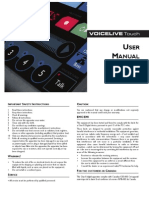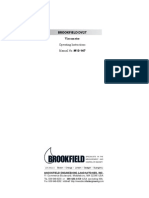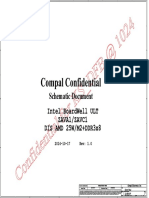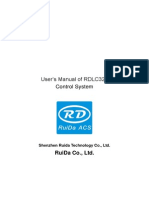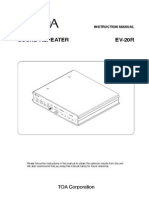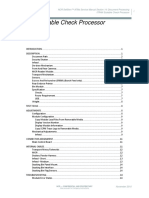Beruflich Dokumente
Kultur Dokumente
First Time User Guide - Rev9
Hochgeladen von
dark humourOriginaltitel
Copyright
Verfügbare Formate
Dieses Dokument teilen
Dokument teilen oder einbetten
Stufen Sie dieses Dokument als nützlich ein?
Sind diese Inhalte unangemessen?
Dieses Dokument meldenCopyright:
Verfügbare Formate
First Time User Guide - Rev9
Hochgeladen von
dark humourCopyright:
Verfügbare Formate
Thank you for downloading a RileyROM from Freaktab.com.
It is VERY IMPORTANT for you to read this set of instructions BEFORE you start
ANYTHING!!! If you have questions about any procedure, browse the threads on Freaktab for possible answers. You can use Freaktab.com as a
resource for knowing as much as possible about flashing a custom ROM BEFORE you get started... especially if this is the first time you have done
it. After the first time, flashing will be easy. I know this set of instructions is busy and a bit scary looking, but please rest easy knowing that it is very
difficult to perma-brick a RockChip device...in fact, almost impossible.
Regardless of this being your first time flashing a ROM / firmware, or you've done it many times on many different devices - Keep this in mind:
"Measure twice, cut once". Even the professionals do their homework before venturing into new territory.
It is a very good idea to have the factory stock firmware available to flash, with whichever flash tool that is neededjust in case something
happens. I try to test as much as possible, but sometimes a new custom ROM may not work properly. I do not personally own every device I
produce ROMs for, but I do have testers who have these tablets who provide me with feedback. You either need a stock firmware to flash, or the
last known working RileyROM.
There are also other sites with custom ROMs available for your device. And, while I would prefer that you use my ROM, you might find one that
works better for you on one of the other sites. Im very partial to being a part of the FreakTab family, and hope you will be, too.
Your feedback is very important to me, and I can usually fix a problem quickly if you discover something I missed. Keep in mind, this is my hobby.
I have two jobs that take up a bunch of my time. When I release a new ROM, you might wait and see if users arent having any problems before
you try to flash for the first time, anyway. There is a certain amount of risk and responsibility you must assume for choosing to flash a custom
ROM to your device, but in my opinion, the benefits outweigh the risks.
The screen shots on this guide may be of an earlier version of the Flash Tool, or of Windowsbut I hope you will get what Im talking about. I
realize there are hundreds of posts on Freaktab, but please do your homeworkand dont take everything I say as black and white. Some critical
thinking skills are required to flash a custom ROM.
OK, enough of the introductionslets get started
So, youve downloaded the RileyROMnow, what?
After downloading and extracting this ROM kit, remember the path to where you have it on your PC. I like to extract the folder to my
desktop. You should open Windows Explorer and browse around the ROM kit and look at the files and the directory structure so
you know where things are. Locate the device drivers for your version of Windows...you will need to know where they are.
When you unzip the ROM Kit you see the following items:
ROM_Flash_Tool_137.exe The flash tool you will use to flash this ROM
Config.cfg default settings for the ROM_Flash_Tool_137.exe
Settings.ini settings file for the ROM_Flash_Tool_137.exe
First Time User Guide_rev7.pdf This document
Folder alternate_reboot_to_flash_tool The RKBatchTool, which is used to flash many factory firmware
images. See Q&A section
Folder Clockworkmod Template zip file you can use to insert ROM files to be installed by CWM
Recovery (see Q&A section)
Folder Drivers The required drivers which need to be installed in Windows to enable
the ROM_Flash_Tool and the RKBatchTool.
Folder Language Language files for the ROM_Flash_Tool_137.exe
Folder Log Log files for the ROM_Flash_Tool_137.exe
Folder RileyROM This folder contains all of the necessary components of the ROM.
Boot.img, Kernel.img, Misc.img, Parameter Files, Recovery.img, the
Loader.bin, and the System.img
Folder RK ROM Dumper and Flasher for Windows A newer version of the Flash Tool with instructions on making a backup
of your device prior to flashing (Experimental)
Folder Rockchip Driver Installer An experimental app which is supposed to install the Rockchip drivers
on your Windows system.
Now, you must install the necessary drivers in Windows
The drivers folder contains the required device drivers. There is an x64 subfolder for 64 bit drivers, and an x86 folder for 32 bit drivers.
If you're uncertain if your PC is 32 or 64-bit, go to Control Panel -> System, and look for "System Type" on the list. Take the time to
locate
the correct drivers for your version of Windows.
Which Flash Tool are we using?
In order to customize the original firmware (ROM), the original update.img released from the factory has to be extracted.
Unfortunately, after customization, a new update.img cannot be recreated. Therefore, a different flash tool must be used to flash, than
with the original (stock) ROM. No worries, because the correct flash tool is included with this ROM kit. Its the file named
ROM_Flash_Tool_137.exe. The good news is that the same Windows drivers will work for both flash tools, so if you've already
successfully flashed any Rockchip firmware before, you can skip the driver installation steps. We do, however, suggest in this case
that you check if there are newer drivers available. If so, update the drivers for your device before flashing. You will need to Reboot 2
Flash mode before you can update the drivers.
This is my first time ever to flash a RileyROM, so how do I get started?
If this is the first time you have flashed a Rockchip device on your PC you must follow some very important steps to properly install the drivers. If
you don't follow these steps, you might not be able to flash any ROM's from your computer...EVER!!!! (Unless you completely restore your system
to the point before you installed the wrong drivers)
There are two ways to install the drivers from Rockchip so that your PC will recognize your device.
Included in the ROM kit zip file is a set of drivers which came with the Flash Tool. They are the same drivers which come with the RKBatchTool
you would use to flash a factory firmware. This tool is also included in the kit as an alternate way to switch the device into flash mode.more on
that later.
Since many people were having difficulty getting the drivers to load in Windows, Rockchip released an app which will install the drivers. This app
is included in the RileyROM kit in the Rockchip Driver Installer folder. This tool is very straightforward, and should save you some time and
hassle.
I have included the instructions for manually installing the drivers, just in case you have trouble running the driver installation tool.
RileyROM's are configured to be flashed from a Windows PC. That being said, with every new Windows release, it becomes more difficult to get
the drivers installed as they should be. By default, Windows tries to install drivers automatically in order to make life easier for the non-technical
mainstream user. This isn't a mainstream thing you are doing here, so we need to turn the automatic features off, so we have control over exactly
which drivers we are installing. If you miss this step, your driver installation WILL fail, and you can't un-ring that bell.
1. From the Start Menu, go to : Control Panel -> System -> Advanced System Settings -> Hardware -> Settings for device installation.
2. Check "No, let me decide" and "Never install drivers from Windows update".
Now, Windows cannot automatically download and install the wrong drivers. After you've successfully flashed a ROM to your device the first time -
you can go back to the same place and restore your previous settings if you want to. At this point the drivers are installed correctly, and will remain
safe.
Make sure USB debugging is turned off on the Android device. Go to Settings, Developer options and scroll down to verify that the USB debugging
option is unchecked.
If an external memory card is used, go to Settings > Storage - unmount and remove it now. Sometimes the flash process can reformat your
external SD card, and your data will be erased...so it is just a safe practice to always do this when flashing.
With the tablet on - plug in your USB cable to your PC and to the tablet. Do not turn on USB storage. It is better to use the USB cable that was
supplied with your device. Pipo tablets, for instance, require a USB cable with just a little longer connector on the micro USB end in order to
reach all the way into the socket. Always plug directly into a USB 2.0 port on your PC - Never go through a USB hub.
Never use a USB 3.0 port, the device and its drivers do not support this.
At this point Windows might want to install drivers for USB Mass Storage Device. This part is ok, just let it do so.
Launch Device Manager (in Control Panel) on your PC. Next, launch the ROM_Flash_Tool_137.exe from the root folder of the
ROM Kit(Run as Administrator, if your Windows user account does not have administrator privileges). At the bottom of the
ROM_Flash_Tool_137 window, it should now say "Found RKAndroid Mass Storage Usb".
Now click the button that says "Reboot2Flash". This reboots your device into "Flash mode".
In a few seconds. depending on your Windows
Version - Windows should now attempt to install a
driver, but fail. You may get a dialog asking you to
point it to the correct driver. If not, open the
previously launched Device Manager, and look for
the "Unknown Device".
Right-click on the device, and select "Update
Driver". Point it to the folder corresponding with
your windows version.
If the update goes well, you can close Device Manager. Go back to the ROM_Flash_Tool, and you should now see the following at
the bottom: "Found RK Android Loader Rock Usb". If instead it says "No found RKAndroid rock usb", don't worry, the device's "flash
mode" has timed out due to inactivity. Either boot while holding "ESC" button, or; power the device on normally, let it finish booting,
and click "Reboot2Flash" again and wait for the ""Found RK Android Loader Rock Usb" line to appear.
What if you get an error when you click Reboot2Flash?
Some versions of Windows (7 and 8) have trouble with this command in the ROM_Flash_Tool. Thats why Ive included an alternate
tool to use to reboot your tablet to flash (loader) mode. In the alternate_reboot_to_flash_tool folder, run the RKBatchTool. You
should see the tool recognize your device with a pink box at the bottom. If it does, just click the Switch button, and it will boot your
device into flash mode.
Now you are ready to start the flash process
Click Erase IDB.
I suggest that you erase IDB every time you are upgrading to a new ROM, or if you encounter a problem and need to reflash the
current entire ROM.
This will start a low level format of your whole NAND memory. It will count up to however much NAND memory you have installed on
your device. Different devices have different numbers it will count up to so I can't be exact. As an example, lets say your device has a
count of 4096 - let it count all the way to that number. If it only counts a few numbers then says it's done - that means the format
failed. If this happens, see Q&A at the bottom of this file.
After you erase the IDB, it is time to flash the ROM. You will notice on the Flash Tool screen a list of the ROM's components. For
details on what each file and entry is for, look below. To begin the flashing procedure, click "Flash ROM".
So, what are all these files for?
1. RKXXXXLoader.bin (it will have various names, depending on the version). This file is always unchecked by default. You don't
need to flash the loader unless you brick your device and have to reset the NAND chip. We include it "Just in case". EDIT: On
KitKat ROMs, this loader is checked by default, because it it VERY IMPORTANT to flash the loader when upgrading from
Jellybean to KitKat (or if a new KitKat ROM comes with a new loader).
2. parameter - this file tells the loader where to put the image files and how much space is allotted for each file. You will notice that
RileyROM's come with a variety of parameter files. If you change it, you will have to relaunch the Flash Tool for the changes to
take effect. For a more in-depth explanation of the parameter files, see Q&A at the bottom of this file.
3. misc.img - this is just a small file that tells your device to boot to recovery mode on the first boot. After the first boot, code will be
written to this file to allow it to boot into system.
4. kernel.img - this is the core of the Android system. This file is unique to your device, and you should never install a kernel for a
different device, or it won't work. It contains core drivers that allow hardware components to function correctly.
5. boot.img - this file prepares the file system and settings at boot time each time the device is booted.
6. recovery.img - this file contains the recovery system. If a CWM recovery is available for your specific device, this will be flashed
as default. Stock Recovery is also included, but optional. For more details, see Q&A at the bottom of this file.
7. system.img - this is basically the file structure of the entire Android system including the User Interface and preinstalled apps.
Most of the customization is done in system.img
8. backup.img - In RileyROM's there is no backup.img file. This entry is just there because the flash tool requires it to run properly.
Keep it unchecked, but don't delete it.
Sometimes upon extraction, the paths to these files might get messed up. To the right of the path column are boxes next to each item.
If you need to change the path to a component, you can double click on that box and a browse window will appear to select the file you
are looking for.
You can use this tool to flash individual image files, if needed without having to completely flash the whole ROM. For instance, if you
want to switch from CWM Recovery to Stock Recovery. You can uncheck all of the components, except recovery and just flash that -
without losing any data. Sometimes, custom kernels become available for your device, so you may also only flash the kernel.img this
way.
Q&A - Questions & Answers.
Q: The drivers installed correctly, but the device disappeared from ROM_Flash_Tool_137 and Device Manager. Now what?
A: When in flash mode, the device will power off automatically if there is no "flashing activity" within 2 minutes. You can power on your tablet
normally - let it finish booting, then click "Reboot2Flash" again. Continue where you left off.
Q: I get an error when I click the Reboot2Flash buttonnow what?
A: On some Windows PCs, for some reason the drivers dont quite match up with the ROM_Flash_Tool_137.exe. In my ROM kit, Ive
included another tool that usually works. Its the RKBatchTool. Look for it in the ROM Kit folder alternate_reboot_to_flash_tool. You dont
need to install any drivers, because the same drivers are used for the ROM_Flash_Tool_137. With the Flash Tool still open, launch the
RKBatchTool. You should see your device recognized with a pink box at the bottom. Click the Switch button, and your tablet will reboot to
flash mode. Then close the RKBatchTool and return the the ROM_Flash_Tool_137 to continue with the flashing process (erase IDB, Flash
ROM).
Q: Why can't RileyROM be flashed by CWM (ClockWorkMod Recovery) ?
A: So far, the option to flash via Clockworkmod Recovery isn't available with RileyROM's. There are some technical reasons why this isn't an
option. Mostly it is because there aren't working CWM Recovery images for every device supported by RileyROM's. CWM cannot flash a
kernel...so it must contain a kernel to flash a new ROM, but many new ROM's come with updated kernels...so you have a never ending
process of flashing new kernels with old kernels and it goes on and on. Believe me, it is just better to flash the ROM from a PC...that way it is
all fresh.
Q: What are the "parameter" files for?
A: Your Android device comes with 16 or 32 GB internal memory. In a traditional Android setup, 2 GB of this storage is dedicated to the
operating system, Android, your apps and their data - The rest is your "free user space". The system takes up about 700 MB of this.
Now, of you want to install many and/or large apps, large games etc - the remaining 1300 MB isn't going to last very long. With the
parameter files, you can choose to dedicate a larger portion of your internal memory, to these things. While 8, 10 12 (etc) GB files has been
included upon request from some users, we suggest 6 GB at maximum for normal use. Remember that an equal amount of increased
system storage, will be deducted from your "free user space".
The default parameter file (just named "parameter"), is for 2 GB. If you would like to change this, rename this file to "parameter2" (no
quotes), and then rename the file with the size (in Gigabytes) you want - from "parameter#.txt" (# being the number), to just
"parameter". Again, no quotes in actual file names.
Please note - this size cannot be changed after flashing the firmware. If you need to change it again later, you will have to flash again - losing
all data that is not backed up to an external source. Also - after flashing with a different system partition (parameter) size than your previous
ROM - you need to go to System -> Storage and mount SD card. You will get a notification saying something about
"Damaged Memory". Open this notification, and format the SD card.
Q: CWM (ClockWorkMod) and stock Recovery - whats what, and what is it for?
A: Stock (original) recovery has very few options and functions. CWM (CockWorkMod) Recovery is a 3rd party custom recovery mode, with
highly extended possibilities and functions. If it is available for your device, it will be included and flashed at default. There will be an additional
file named StockRecovery.img in the ROM folder - this is the Stock (original) recovery. If you don't want to use CWM, or are having problems
with CWM Recovery, you can rename the recovery.img to CWMrecovery.img and rename stockrecovery.img to recovery.img - then restart the
RKAndroidTool. On the first boot after flashing, recovery mounts and formats all of the drives necessary for the device to run properly. Some
CWM Recovery installations don't do this properly, so stock recovery is recommended if you experience any problems with boot.
Later versions of RileyROMs are configured to first boot with the stock recovery. Then, during the first boot process, CWM Recovery is
automatically installed in the background, so the next time you reboot to recovery (via the included Reboot app) you will have a working CWM
Recovery on your device. There are some devices which dont allow you to use the touch screen to scroll the CWM menu. You must use the
volume keys to control CWM. If you dont have volume keysthats a problem that Im still working on.
Q: My tablet is stuck and I cant turn it off What do I do?
A: Most tablets have a little hole on the back, or along the side with the word reset next to it. You need to find a paper clip and press the
button inside this hole. This will power down the tablet and allow you to continue. Dont worry, pushing reset will not erase your data.
Q: I cant get my tablet into flash mode using the Flash Tool or RKBatchTool What do I do?
A: All Rockchip tablets have a manual way to get the device into flash mode. It is a combination of pressing the external keys on the device.
The exact combination of external keys vary between devices. For Pipo Tablets, I have made a thread in the Pipo section of Freaktab (sticky)
called Pipo Instructions for Manual Flash Mode. Just open this thread and find your device on the list. It will give you the exact combination
for your device. If you have a newer device not listed, just try several listed combinations until the Flash Tool sees your device in Loader
mode.
Q: The Erase IDB failed - what happened? What do I do?
A: There are 2 reasons for this failure.
1. You didn't wait long enough for your PC and your device to connect properly, so wait a little longer before trying after you reboot to flash
mode.
2. You have a bad USB connection. Try reconnecting both ends of the cable, or try a different USB cable.
Just click OK to confirm...wait a about 10 seconds and click Erase IDB again. Then continue the steps where you left off.
Q: The flash procedure went wrong somehow, now the tablet will not respond.
A: Connect via USB to your PC Start the
Flash app on your PC
Press and hold the ESC button for 5 seconds.
While holding the ESC button put a paperclip in the reset hole and press and hold it for 5 seconds.
While still holding the Esc button and the Reset button, press the power button and hold. You
will see the flash tool recognize your device in loader mode.
Release the ESC key
Release the Reset button
Keep holding the power button with your thumb (if you let go, it will go out of loader mode and you will have to start over). Click
Erase IDB, let it finish. The number on the right should count up to the number on the left.
Click Flash ROM. Sometimes you will need to keep holding the power button until flashing is finished.
Then just disconnect the USB cable when flashing is complete.
Q: This is my first time to flash a custom ROM, and I dont want to loose all of my datawhat do I do?
A: This is a frequently asked question on Freaktab. The best answer is just bite the bullet and start over ONE MORE TIME.
You can use non-rooted backup apps from the Google Play Store. I dont have one in mind, because I always have a Titanium
Backup to slide in on an external SD card. You must be rooted to use Titanium Backup, though. Once you are rooted, I
recommend Titanium Backupand it is worth getting the key app to unlock all of the features.
Q: The device is stuck in bootloop - what do I do?
A: Depending on the reason why you are stuck in bootloop, this may or may not work; Connect
the tablet to your computer, and start ROM_Flash_Tool.
Hold "ESC" button while booting. If successful, the tablet should boot into loader (flash) mode. Proceed to erase IDB and
flash ROM again.
Q: On first boot, I see apps appearing in the App DrawerWhats going on?
A: One feature with RileyROMs is the ability to automatically install apps. There are some apps that I include in the ROM that arent really
appropriate as system apps, so they need to be installed in the user app space. You will see a few of these apps being installed immediately
after the first boot. The very last thing that is installed is CWM Recoveryso leave your device turned on for a few minutes after it boots to
allow those installations to complete.
Q: How can I install apps automatically the same way?
A: Lets sayYOU have some apps you would like to install automatically. Its easy. Just make a folder on your external SD card and copy
the apk files of the apps you wish to automatically install in that folder. The folder name must be autoinstall. Each apk file you copy into this
folder will install on the first boot after the preinstall from the RileyROM system is completed. Just watch your apps populate into the app
drawer as they are installedthen wait another minute or two for CWM to install before you reboot.
Make sure you edit the file names of the apk files to remove all spaces in the file name. Apks with spaces in the file name cant be installed
and will be skipped. Also, some apps just dont work well this way. For instance, you have a launcher app that you have a key app to unlock
certain featuresits better not to install key apps this way. Titanium Backup is a good example of an app that is best not to install this way (at
least the key app, anyway). Games will install this way, but they take a while. All apps installed will appear in your app drawer and will use
space in the data partition of your device. If you have made a Titanium Backup of your apps, again its best to restore your apps from the
backup to insure you restore the data for those apps. I have found that utilities like X-Plore or another rooted explorer appor some other
app you want to use immediately after first boot work best with this installation. You can play around with it and see what is best for you.
Worst case would be that you would need to flash the ROM again and start over if you have a problem getting a certain app to install this way.
Q: I seem to have trouble with my external SD card corrupting, whats up with that?
A: External SD cards come with FAT32 format as the default. While Android does recognize this format, it isnt very reliable because of a bug
in Android. I recommend you format your external SD cards to NTFS on your Windows PC before using it in your Rockchip device. I havent
had nearly the problems with NTFS as I have with FAT32. The only problem is that CWM cant save a backup to an NTFS formatted SD card.
The solution for that would be to save your backups to the internal drive and copy them to the external SD for safe keeping. If you need to
restore via CWM after a flash, just copy the files back over to your internal SD. Please note that some KitKat ROMs cant mount an external
SD card formatted with NTFSso if you are having trouble with mounting your SD card, you might try reverting back to FAT32. Remember,
howeverfile sizes in FAT32 are limited to 2gb.
Q: Ive tried a KitKat ROM, but Im wanting to revert back to a Jellybean ROMwhat should I do?
A: When you flash a KitKat ROM, a new metadata partition is created on the NAND chip. The presence of this partition isnt compatible with
Jellybean, and your device will brick if you just flash back to Jellybean without following these steps:
1) Run the ROM flash tool on the 4.4.2 ROM (KitKat)
2) Erase NAND.
3) Close the KitKat Flash Tool and now run the Flash Tool from the 4.2.2 (Jellybean) or 4.1 whatever ROM.
4) DO NOT erase NAND again. Just flash. Be sure to check the loader.bin (which will be unchecked by default) to flash the NECESSARY Jellybean loader. If
you forget to check the loader, you will BRICK your device.
Here are some handy informative threads on Freaktab you should look at:
http://www.freaktab.com/forumdisplay.php?132-PIPO-Tablets
How to manually get your tablet into flash mode, using external buttons:
http://www.freaktab.com/showthread.php?6722-Pipo-Instructions-for-Manual-Flash-Mode
Installing apps using the Auto App Install Feature in RileyROMs:
http://www.freaktab.com/showthread.php?8910-Auto-APK-Install-Feature
How to use Bluetooth GPS:
http://www.freaktab.com/showthread.php?5776-HOW-TO-GPS-by-Bluetooth
Switching Back to Jellybean after youve tried a KitKat ROM:
http://www.freaktab.com/showthread.php?10197-IMPORTANT-Switching-back-to-Jellybean-from-KitKat
Precautions to take before flashing a KitKat ROM from a Jellybean installation:
http://www.freaktab.com/showthread.php?9609-Pipo-users-READ-THIS-BEFORE-FLASHING-A-KITKAT-ROM!!!!!
I think Ive covered most of the frequently asked questions from Freaktab.com. Im sure you may have more. Thats what the
threads are all about. Dont be afraid to ask what you might think is a stupid question, because in realityno questions are stupid,
and the answers will also help others who encounter the same problems.
While I have been doing ROMs for a while, I am by no means perfectI do make a mistake every now and then, and your feedback
is very important. If you run into a problem with a unique feature you are trying to use, that I havent thought to test, I am more than
happy to make a change or two on your behalf. Other users will greatly benefit from these improvements. Many of the features Ive
added to my ROMs came from ideas submitted by users on Freaktab. The whole point to flashing a custom ROM is to improve on
what the manufacturer left out of their firmware.
Enjoy Your Device l
I certainly hope this document will help clear up some questions for you, and keep you from making what we have found to be some common
mistakes in the process of flashing.
Thanks to all of the users who have pioneered this process and made the mistakes so we all could learn from them.
Randy Riley (rrileypm), Freaktab.com Developer
About Donations
Its always better if I actually have a device Im making a ROM for, so I can test it and work out the bugs. Believe me, its very hard
to blindly make a ROM without a device to test on. Thankfully, I have a variety of tablets to test with, but as newer models come out
with updated components, I find that I need to obtain a test device. While Ive been making ROMs for a while, vendors and factories
arent just sending me free devices to work withI actually have to buy these things. Thats why I need your support. Im not
looking to supplement my income with donations, but your donations make my hobby self supporting enough to
continueotherwise I could never afford to own so many tablets and TV sticks. So, if the ROM makes a positive difference for your
device, please consider a donation. The donation link is always on my signature line on every one of my Freaktab postsso its
very easy to get to.
Also, for Freaktab Members, please donate to Finless or Neomode on a regular basis to help keep the site alive. We couldnt do any
of this without Freaktab.com.
Das könnte Ihnen auch gefallen
- A Heartbreaking Work Of Staggering Genius: A Memoir Based on a True StoryVon EverandA Heartbreaking Work Of Staggering Genius: A Memoir Based on a True StoryBewertung: 3.5 von 5 Sternen3.5/5 (231)
- The Sympathizer: A Novel (Pulitzer Prize for Fiction)Von EverandThe Sympathizer: A Novel (Pulitzer Prize for Fiction)Bewertung: 4.5 von 5 Sternen4.5/5 (120)
- Grit: The Power of Passion and PerseveranceVon EverandGrit: The Power of Passion and PerseveranceBewertung: 4 von 5 Sternen4/5 (588)
- Devil in the Grove: Thurgood Marshall, the Groveland Boys, and the Dawn of a New AmericaVon EverandDevil in the Grove: Thurgood Marshall, the Groveland Boys, and the Dawn of a New AmericaBewertung: 4.5 von 5 Sternen4.5/5 (266)
- The Little Book of Hygge: Danish Secrets to Happy LivingVon EverandThe Little Book of Hygge: Danish Secrets to Happy LivingBewertung: 3.5 von 5 Sternen3.5/5 (399)
- Never Split the Difference: Negotiating As If Your Life Depended On ItVon EverandNever Split the Difference: Negotiating As If Your Life Depended On ItBewertung: 4.5 von 5 Sternen4.5/5 (838)
- Shoe Dog: A Memoir by the Creator of NikeVon EverandShoe Dog: A Memoir by the Creator of NikeBewertung: 4.5 von 5 Sternen4.5/5 (537)
- The Emperor of All Maladies: A Biography of CancerVon EverandThe Emperor of All Maladies: A Biography of CancerBewertung: 4.5 von 5 Sternen4.5/5 (271)
- The Subtle Art of Not Giving a F*ck: A Counterintuitive Approach to Living a Good LifeVon EverandThe Subtle Art of Not Giving a F*ck: A Counterintuitive Approach to Living a Good LifeBewertung: 4 von 5 Sternen4/5 (5794)
- The World Is Flat 3.0: A Brief History of the Twenty-first CenturyVon EverandThe World Is Flat 3.0: A Brief History of the Twenty-first CenturyBewertung: 3.5 von 5 Sternen3.5/5 (2259)
- The Hard Thing About Hard Things: Building a Business When There Are No Easy AnswersVon EverandThe Hard Thing About Hard Things: Building a Business When There Are No Easy AnswersBewertung: 4.5 von 5 Sternen4.5/5 (344)
- Team of Rivals: The Political Genius of Abraham LincolnVon EverandTeam of Rivals: The Political Genius of Abraham LincolnBewertung: 4.5 von 5 Sternen4.5/5 (234)
- The Gifts of Imperfection: Let Go of Who You Think You're Supposed to Be and Embrace Who You AreVon EverandThe Gifts of Imperfection: Let Go of Who You Think You're Supposed to Be and Embrace Who You AreBewertung: 4 von 5 Sternen4/5 (1090)
- Hidden Figures: The American Dream and the Untold Story of the Black Women Mathematicians Who Helped Win the Space RaceVon EverandHidden Figures: The American Dream and the Untold Story of the Black Women Mathematicians Who Helped Win the Space RaceBewertung: 4 von 5 Sternen4/5 (895)
- Her Body and Other Parties: StoriesVon EverandHer Body and Other Parties: StoriesBewertung: 4 von 5 Sternen4/5 (821)
- Elon Musk: Tesla, SpaceX, and the Quest for a Fantastic FutureVon EverandElon Musk: Tesla, SpaceX, and the Quest for a Fantastic FutureBewertung: 4.5 von 5 Sternen4.5/5 (474)
- The Unwinding: An Inner History of the New AmericaVon EverandThe Unwinding: An Inner History of the New AmericaBewertung: 4 von 5 Sternen4/5 (45)
- The Yellow House: A Memoir (2019 National Book Award Winner)Von EverandThe Yellow House: A Memoir (2019 National Book Award Winner)Bewertung: 4 von 5 Sternen4/5 (98)
- On Fire: The (Burning) Case for a Green New DealVon EverandOn Fire: The (Burning) Case for a Green New DealBewertung: 4 von 5 Sternen4/5 (73)
- Simple Dual Axis Solar Tracker PDFDokument28 SeitenSimple Dual Axis Solar Tracker PDFIndiver MbNoch keine Bewertungen
- VoiceLive Touch Complete Manual ENG v1-2Dokument42 SeitenVoiceLive Touch Complete Manual ENG v1-2Mirko Kesić100% (1)
- Schneider M340 PDFDokument269 SeitenSchneider M340 PDFSharjeel AbidNoch keine Bewertungen
- DV2T ManualDokument91 SeitenDV2T ManualSyed Zaighum Abbas NaqviNoch keine Bewertungen
- Portable Control Adapter: ManualDokument64 SeitenPortable Control Adapter: ManualfbsnakeNoch keine Bewertungen
- System 6000 Rfid Encoder pk3695 PDFDokument7 SeitenSystem 6000 Rfid Encoder pk3695 PDFInnocent ElongoNoch keine Bewertungen
- CSYS335 - Vedge 100m Router-DsDokument30 SeitenCSYS335 - Vedge 100m Router-DsrenuNoch keine Bewertungen
- Iq5 Installation GuideDokument20 SeitenIq5 Installation GuideДмитрий КорневNoch keine Bewertungen
- HP Compaq Nx7010 Thin and Wide Business NotebookDokument16 SeitenHP Compaq Nx7010 Thin and Wide Business Notebookisoam123Noch keine Bewertungen
- HisiliconDokument7 SeitenHisiliconAlexander WieseNoch keine Bewertungen
- Confidential For KS - DFB at 1024: Schematic DocumentDokument56 SeitenConfidential For KS - DFB at 1024: Schematic Documentcompu centerNoch keine Bewertungen
- SmartHDM Brochure English A4Dokument6 SeitenSmartHDM Brochure English A4dawitNoch keine Bewertungen
- EddyView II Specification SheetDokument1 SeiteEddyView II Specification SheetTYO WIBOWONoch keine Bewertungen
- DVR Dahua Hcvr4104he s2 CatalogDokument3 SeitenDVR Dahua Hcvr4104he s2 CatalogCeCorus ZaineaNoch keine Bewertungen
- P330i Marketing BrochureDokument2 SeitenP330i Marketing BrochureluvienNoch keine Bewertungen
- Opn 2002Dokument2 SeitenOpn 2002Marcelo Hidalgo C.Noch keine Bewertungen
- CyUsbProgrammersReference PDFDokument59 SeitenCyUsbProgrammersReference PDFJoséAntonioGonzálezRamírezNoch keine Bewertungen
- NI USB-6008/6009 OEM: User GuideDokument9 SeitenNI USB-6008/6009 OEM: User GuideAmericanPrideNoch keine Bewertungen
- Initio 2009 RoadmapDokument9 SeitenInitio 2009 RoadmapStefan DimitrovNoch keine Bewertungen
- Mirochip Ethernet Prod PDFDokument16 SeitenMirochip Ethernet Prod PDFParasaram SrinivasNoch keine Bewertungen
- Belarc Advisor - Computer Profile - Nila - LaptopDokument5 SeitenBelarc Advisor - Computer Profile - Nila - LaptopDodi SusantoNoch keine Bewertungen
- Ig41m-M7s & Ig41n-M7s - 110427Dokument47 SeitenIg41m-M7s & Ig41n-M7s - 110427Mariano CaNoch keine Bewertungen
- Users Manual of Rdlc320 Control SystemDokument36 SeitenUsers Manual of Rdlc320 Control SystemriderbeeNoch keine Bewertungen
- TOA Ev20rDokument24 SeitenTOA Ev20rCheco PachecoNoch keine Bewertungen
- NAE55/NIE55 Installation Instructions: ApplicationDokument18 SeitenNAE55/NIE55 Installation Instructions: ApplicationtqhunghnNoch keine Bewertungen
- M7A15v1.0 Manual MSIDokument164 SeitenM7A15v1.0 Manual MSIAri GotNoch keine Bewertungen
- P90Dokument8 SeitenP90dawizzardNoch keine Bewertungen
- iTRAN Scalable Check Processor: Chapter ContentsDokument50 SeiteniTRAN Scalable Check Processor: Chapter ContentsRodrigo Valdez NavaNoch keine Bewertungen
- MEITRACK P88L User GuideDokument24 SeitenMEITRACK P88L User GuideJ FNoch keine Bewertungen
- DellÖ 2335dn MFP User's GuideDokument52 SeitenDellÖ 2335dn MFP User's GuideDavid BlinnNoch keine Bewertungen