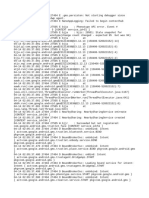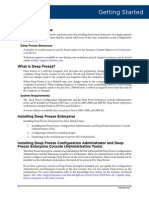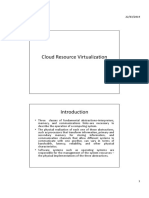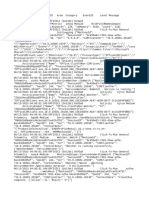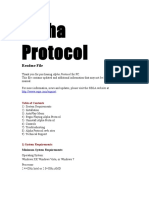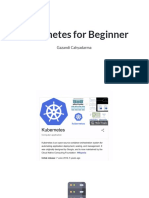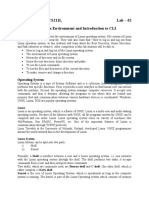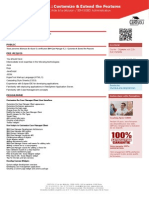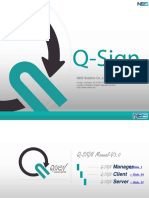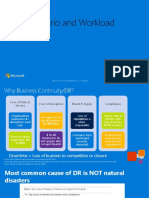Beruflich Dokumente
Kultur Dokumente
LustreStack Technical User Manual
Hochgeladen von
Thiago Magalhaes0 Bewertungen0% fanden dieses Dokument nützlich (0 Abstimmungen)
36 Ansichten96 SeitenLustreStack Technical User Manual
Copyright
© © All Rights Reserved
Verfügbare Formate
PDF, TXT oder online auf Scribd lesen
Dieses Dokument teilen
Dokument teilen oder einbetten
Stufen Sie dieses Dokument als nützlich ein?
Sind diese Inhalte unangemessen?
Dieses Dokument meldenLustreStack Technical User Manual
Copyright:
© All Rights Reserved
Verfügbare Formate
Als PDF, TXT herunterladen oder online auf Scribd lesen
0 Bewertungen0% fanden dieses Dokument nützlich (0 Abstimmungen)
36 Ansichten96 SeitenLustreStack Technical User Manual
Hochgeladen von
Thiago MagalhaesLustreStack Technical User Manual
Copyright:
© All Rights Reserved
Verfügbare Formate
Als PDF, TXT herunterladen oder online auf Scribd lesen
Sie sind auf Seite 1von 96
LustreStack
Technical User Manual
215-07878_A0
March 2013
2 Terascala Proprietary
Terascala Proprietary 3
Table of Contents
System and Software Prerequisites .............................................................................................................. 6
Accessing the Terascala Management Portal ............................................................................................... 6
Terascala Management Portal Overview ...................................................................................................... 8
Host and Service Status Pages .................................................................................................................... 10
Open the Host and Service Status Page ................................................................................................. 10
Host and Service Status Page Objects .................................................................................................... 11
Service Status Pages ............................................................................................................................... 13
Service Status Alert Pages ........................................................................................................................... 17
Open the Service Status Alert Pages ...................................................................................................... 17
Analytics Pages ............................................................................................................................................ 21
Accessing the Analytics Pages ................................................................................................................ 21
Analytics Appliance Metrics Tab ............................................................................................................. 22
Analytics Lustre Metrics ......................................................................................................................... 23
Analytics Events Metrics ......................................................................................................................... 24
Analytics Aggregate Graphs Metrics Tab ................................................................................................ 24
Accessing the Terascala Management Console .......................................................................................... 25
Using the Terascala Management Console ................................................................................................. 27
The Terascala Management Server Properties ...................................................................................... 31
Managing the Lustre File System ............................................................................................................ 32
Using the Hardware Pane ........................................................................................................................... 33
Using the Options Settings within LustreStack ....................................................................................... 39
Console Options ...................................................................................................................................... 40
System Console .................................................................................................................................. 41
SSH Client ........................................................................................................................................... 41
Firewall/NAT ....................................................................................................................................... 42
Advanced Network ............................................................................................................................. 44
SSL ...................................................................................................................................................... 45
Debug ................................................................................................................................................. 48
Setting Access Logging within LustreStack ................................................................................................. 49
Obtaining the Status of the Terascala Management Server ....................................................................... 53
Configuring Users Within LustreStack ........................................................................................................ 55
Adding a User.......................................................................................................................................... 60
Editing a User .......................................................................................................................................... 62
Deleting a User ....................................................................................................................................... 63
Network Configuration within LustreStack ................................................................................................. 65
Changing IP Addresses ................................................................................................................................ 69
Show Internal Management Network Settings ...................................................................................... 71
Configuring Date & Time ............................................................................................................................. 72
Changing the Time .................................................................................................................................. 74
Enabling NTP with a Dedicated Server ................................................................................................... 76
Enabling NTP using a DHCP Server ......................................................................................................... 78
Configuring SNMP ....................................................................................................................................... 79
Configuring SMTP ........................................................................................................................................ 85
Administration Pages .................................................................................................................................. 90
Accessing the Administration Pages ....................................................................................................... 90
Administration Page Example ............................................................................................................ 91
Common Terms ........................................................................................................................................... 92
4 Terascala Proprietary
Copyright Information ................................................................................................................................ 94
Trademark Information ............................................................................................................................... 95
Sending Your Comments ............................................................................................................................. 96
Terascala Proprietary 5
6 Terascala Proprietary
System and Software Prerequisites
The following lists the prerequisites for accessing the Terascala Management Portal and Terascala
Management Console:
You must have one of the following supported browsers to access the Terascala Management
Portal:
o Firefox
o Google Chrome
Note: Internet Explorer is not supported.
You must have Java 7 or later to access the embedded Terascala Management Console.
You must know the IP address of the management server of your configured appliance to access
the web-based Terascala Management Portal.
Accessing the Terascala Management Portal
This section outlines how to initially access the Terascala Management Server within the LustreStack
environment.
1. In the browser address bar, enter the IP address of your Terascala Management Portal. The
Authentication dialog opens:
2. Enter your username and password. Note: The default username and password are admin and
admin.
Terascala Proprietary 7
The Terascala Management Portal page opens, as shown in Figure 1.
Figure 1: Terascala Management Portal
8 Terascala Proprietary
Terascala Management Portal Overview
Figure 2 shows an example of a Terascala Management Portal and identifies the object names.
Figure 2: Terascala Management Portal Objects
Table 1 describes the definitions or functions of the Terascala Management Portal objects.
Table 1: Terascala Management Portal Object Descriptions
Key Object Name Definition or Function
1 Filesystem Button
Opens the Host and Services Status page. Its green color and OK text indicate that
the file system is operational.
2 Platform Status (Alerts) Button
Opens the Service Status Alert page. Its pink color and Error and Warnings numbers
indicate hardware problems.
3 The File System Name The file system name for this system.
4 Current Date and Time The current time of day the monitoring data was recorded.
5 Read Throughput Graph
This graph identifies the read throughput rates in bits per second and cumulative
rates in 10-minute increments of stacked Object Storage Targets (OSTs).
6 Toggle Legend Button
Click this button to select and show objects such as OSTs and their read write
throughput rates. Each color in the graph represents an OST.
7 Analytics Button
Opens the Analytics Portal. On the Analytics Portal, click any of the links on the left
to change the view that is displayed.
8 Toggle Events Button Click this button to show object Events with start and end time for each event.
Terascala Proprietary 9
Key Object Name Definition or Function
9 Write Throughput Graph
This graph identifies the write throughput rates in bits per second and cumulative
rates in 10-minute increments of stacked OSTs.
10
Throughput Ranking of Top 10
Clients by IP Address Graph
This graph identifies the throughput rates for the top 10 clients. Throughput is
measured in MBs over 10-minute increments. The buttons available for the Top 10
Graph work as previously described in this table.
11
Percentage Full Ranking (File
System Utilization) by Object
Storage Targets
This graph identifies the percent full for OSTs and Metadata Targets (MDTs).
12 Link to the Terascala Website Opens the Terascala web site.
13
Link to the Storage
Administration Records Pages
Opens the Administration page, which monitor system maintenance status, allow
you to add contacts to an email notification list, and collect Nagios logs and
performance data upload logs.
14
Link to the Management
Console
Opens the Management Console, which contains the tools to manage and
administer servers, storage, and Lustre file systems for optimum Lustre
environments.
15 Link to the Analytics Pages
Opens the Analytics Portal, which reports on file system, Object Storage Server
(OSS) and OST activities (such as read and write throughputs) over various time
periods.
16 Link to the Alerts Pages Opens the Host and Service Status page.
10 Terascala Proprietary
Host and Service Status Pages
These pages show the current status of all host groups and services that are being monitored. The status
reports produce two main types of output:
Host Status Detail, overview, summary, and grid views of all host groups (or a particular host
group).
Service Status Details of all services of all host groups (or those associated with a particular
host.
Note: For general descriptions of host groups and services, refer to Common Terms.
Open the Host and Service Status Page
From the Terascala Management Portal, click the Filesystem: OK button to open the Host and Service
Status page.
Figure 3: Click Filesystem: OK
The Host and Service Status page opens. It lists the health of each storage target as measure by both
the primary and secondary servers.
Terascala Proprietary 11
Host and Service Status Page Objects
Host and Service Status page objects are defined in Figure 4 and Table 2: Host and Service Status Page
Objects and Definitions.
Figure 4: Host and Service Status Page Objects
Table 2: Host and Service Status Page Objects and Definitions
Key Objects Definition or Function
1 Current Network Status
States the date, time, and update increments, Nagios revision,
and login type.
2 <name> File System Name
3 Terascala Management Portal Opens the Terascala Management Portal.
4 Alerts Home Page
Opens the Nagios Core web site for access to Nagios libraries and
documentation.
5 Host Status Totals Click one of the links to display only the selected status type.
6 Service Status Totals Click one of the links to display only the selected status type.
7 Status Views Click a link to change the current view.
12 Terascala Proprietary
Key Objects Definition or Function
8 Status Grid For Host Group filesystem-targets Status Page Title for file system filesystem-targets
9 Hosts
Click a Host link to access the expanded MDT and OST details.
Note: Click on the Alerts Home Page to access further
explanations.
10 MDT-0 (Metadata Target 0) Click on this link to access the linked host.
11 OST-1 (Object Storage Target 1) Click on this link to access the linked service.
12 Services
Click on a service (target) associated with a host, which can be:
Attributes of a host (CPU load, disk usage, uptime, etc.)
Services provided by the host (HTTP, POP3, FTP, SSH, etc.)
Other things associated with the host (DNS records, etc.)
Note: Click on the Alerts Home Page to access further
explanations.
Notation Icons (not displayed in
Click on a notation (Action) icon to:
View extended information for this host.
View Service details for this host.
Locate host on map.
From this Status Grid page, you can open additional status page views by clicking on one of the links.
See number 7 in Figure 4: Host and Service Status Page Objects. The following pages show examples of
these host and service status pages.
Terascala Proprietary 13
Service Status Pages
Click any of the links along the left edge of the status page to change the view displayed on the service
and status page. To return to the Terascala Management Portal, click Terascala Management Portal in
the upper right corner (item 1).
Note: For more detailed explanations of host and service status reports, click Alerts Home Page in the
upper right corner of the application (item 2) to go to the Nagios web site, which provides reference and
training information on the various monitoring and management tools.
Figure 5: Service Overview for All Host Groups
14 Terascala Proprietary
Figure 6: Status Summary for All Host Groups
Terascala Proprietary 15
Figure 7: Status Grid for All Host Groups
16 Terascala Proprietary
Figure 8: Service Status Details for All Host Groups
Terascala Proprietary 17
Service Status Alert Pages
The first alerts page that is displayed is called the Service Status Details for All Hosts. It shows only the
Errors and Warnings Alert status of all hosts and services that are being monitored. Additional views
include the following:
View History for All Hosts
View Notifications For All Hosts
View Host Status Details For All Hosts
Open the Service Status Alert Pages
From the Terascala Management Portal, click the Platform: Errors Warnings button.
Figure 9: Click Platform: Errors Warnings
18 Terascala Proprietary
The Service Status Details for All Hosts page opens. Figure 10 and Table 3 describe the objects on the
page.
Figure 10: Service Status Detail Page Objects
Table 3: Service Status Details, Objects and Definitions
Key Objects Definition
1 Current Network Status
States the date, time, and update increments, Nagios revision, and login
type.
2 Hss3OE File System Name
3 Terascala Management Portal Click on this link to return to Terascala Management Portal.
4 Alerts Home Page
Click on this link to go to the Nagios Core website for access to Nagios
libraries and documentation.
5 Host Status Totals (display filter) Click on a link to filter host status to show only the selected status type.
6 Service Status Totals (display filter) Click on a link to filter service status to show only the selected status type.
7 Status Screen Views
Click on link to change status screen views.
Note: Click on the Alerts Home Page to access further explanations.
8 Display Filters (not visible on this view) Shows the display filters applied to the report.
9 Service Status Details For All Hosts Status Screen Alerts Title For All Hosts.
10 Service Alert Status Object Arrows
Click on a service alert status object arrow to alternate between ascending
and descending order.
Note: Click on the Alerts Home Page to access further explanations.
Terascala Proprietary 19
Key Objects Definition
11 Host Objects
Click on the host object to expand details.
Note: Click on the Alerts Home Page to access further explanations.
12 Service Objects
Click on the Service object to expand details.
Note: Click on the Alerts Home Page to access further explanations.
13
Notification Icons
Click on a notation icon to:
Next steps.
Reset Log Status.
Notifications for this service have been disabled.
View extra service notes.
From this Status Grid page, click on the one of the links (item 7) to access additional status page views.
The following figures show examples of these Alert Status pages. Click Alerts Home Page in the upper
right corner of the application to go to the Nagios web site, which provides reference and training
information on the various monitoring and management tools.
20 Terascala Proprietary
Figure 11: Host Status Details for All Host Groups
Terascala Proprietary 21
Analytics Pages
This section explains how to access the Analytics pages and shows examples of pages. For more detailed
explanation of the Analytics page functions, click Alerts Home Page in the upper right corner of the
application to go to the Nagios web site, which provides reference and training information on the
various monitoring and management tools.
Accessing the Analytics Pages
To access the Analytics pages from the Terascala Management Portal, click the Analytics button above
one of the throughput graphs, or click Analytics link in the bottom right corner of the Terascala
Management Portal.
Figure 12: Analytics Button
Figure 13: Analytics Link
The Analytics page provides metrics for the Appliance, Lustre, Events, and Aggregate Graphs as
illustrated in the following examples.
22 Terascala Proprietary
Analytics Appliance Metrics Tab
Figure 14: Analytics Appliance Metrics
Terascala Proprietary 23
Analytics Lustre Metrics
Figure 15: Analytics Lustre Metrics Tab
24 Terascala Proprietary
Analytics Events Metrics
Figure 16: Analytics Event Metrics Tab
Analytics Aggregate Graphs Metrics Tab
Figure 17: Analytics Aggregate Graphs Metrics
Terascala Proprietary 25
Accessing the Terascala Management Console
You can access the Terascala Management Console through the Terascala Management Portal. To
access the Terascala Management Portal, refer to the instructions described in Accessing the Terascala
Management Portal. To launch the Terascala Management Console from the Terascala Management
Portal:
1. Click Management Console in the lower right corner of the page.
Figure 18: Click Management Console
26 Terascala Proprietary
A page opens that is similar to the one in the following figure.
Figure 19: Terascala Management Console
Terascala Proprietary 27
Using the Terascala Management Console
In the Terascala Management Console, you can see the various objects that are monitored.
Figure 20: Terascala Management Console
These objects may be in any of the following four states:
Normal
The object is considered to be in good health. For example, a RAID 5 unit that has no missing disks and is
not rebuilding is considered normal.
Alert
The object is in a state that requires the attention of the administrator. For example, a RAID 5 unit that
is missing a disk would be in an alert state.
Notice
The object is in a state that is unusual, but does not necessarily represent a problem. The administrator
is responsible for determining what action, if any, to take. For example, if a RAID unit is rebuilding, it is in
a Notice state. In that case no action is required, but the administrator would want to know about it.
Urgent
The object is in a state that requires the administrators immediate attention. In this situation, the
system may take action to prevent damage to the hardware; for example, if a CPU is determined to be
overheating, the condition is urgent and the associated hardware is automatically powered off.
28 Terascala Proprietary
Below are tables that list the icons and symbols that appear within the environment.
Table 4: Icon Definitions
Object Definition
Normal
Identifies an appliance.
Identifies an appliance that is disconnected.
Identifies a rack.
Identifies a Terascala Management Server (TMS).
Identifies a redundant pair of servers.
Identifies a server.
Identifies a storage tray.
Indicates a server is powered on.
Identifies a Lustre file system.
Identifies a Lustre file system that is disconnected.
Identifies a Meta Data Target (MDT).
Identifies a standby MDT.
Identifies an active Object Storage Target (OST).
Identifies a standby OST.
Alert
Identifies an appliance with a failed component.
Identifies a rack with a failed component.
Terascala Proprietary 29
Identifies a failed TMS.
Identifies a redundant pair of servers with a failed component.
Identifies a server with a failed component.
Identifies a failed storage tray.
Identifies a failed Lustre file system.
Identifies a failed MDT.
Identifies a failed OST
Notice
Identifies an appliance with a notice, but that is still usable.
Identifies a rack with a component that has a notice, but that is still usable.
Identifies a TMS with a notice, but that is still usable.
Identifies a redundant pair with a notice, but that is still usable.
Identifies a server a server with a notice, but that is still usable.
Identifies a storage tray with a notice, but that is still usable.
Identifies a Lustre file system with a notice, but that is still usable.
Identifies an MDT with a notice, but that is still usable.
Identifies an OST with a notice, but that is still usable.
30 Terascala Proprietary
Table 5: The Lustre Systems Pane Overview
File
system
Blue is
normal
Red is
alert
Type
Index
Also known
as Lustre
Index
MDT is
always
index 0
Each OST
has a
unique
index. On
the Lustre
Client, a file
or directory
can be
striped to
specific
OSTs using
the
lfs
setstripe
command.
The OST
indices
correspond
to the OSTs
used in that
command.
Reads
Value is
total
Read
through-
put for
entire
file
system
Writes
Value is
total
Write
through-
put for
entire
file
system
Size
Value is
total
Size of
the
entire
file
system
Used
Value is
amount
of filled
space
for the
entire
file
system
Free
Value is
amount
of open
space
for the
entire
file
system
Lustre Status
OK
Failed
Not running
Standby
Unmounted
Failure Reason
Some failed
Initializing
Not mounted
Some not mounted
Problem on all nodes
Some have problems
Some nodes down
Target down
Management error
Waiting for target
Manually unmounted
Lost heartbeats
Taking over
Recovering
Failed recovery
Misconfigured
Ethernet down
InfiniBand down
Agent stopped
Mgmt Net down
Lustre Net down
All nets down
Last
Update
Value is
the
time of
the
most
recent
update.
MDT
Green is
active
Red is
alert
Grey is
standby
MDT-Act
The
active
MDT.
MDT-
Stby
The
standby
MDT
target
OST
Green is
normal
Red is
alert
OST-Act
An
active
OST
Value is
Read
through-
put for
OST
Value is
Write
through-
put for
OST
Value is
size of
the
OST
Value is
amount
of filled
space
for OST
Value is
amount
of open
space
for OST
Terascala Proprietary 31
The Terascala Management Server Properties
To view the Terascala Management Server properties:
1. Right-click the Management Server icon and select Properties. The Properties window opens. In
the Properties window there are eight tabs available: Status, Users, Network, Date & Time,
SNMP, Notifications, Logging, and Maintenance. Each of the tabs is explained in this document.
Figure 21: Terascala Management Server Properties
32 Terascala Proprietary
Managing the Lustre File System
To manage Lustre using the Terascala Management Console:
1. Right-click the Lustre icon in the Lustre Systems window and select Properties.
Figure 22: Right-click and Select Properties
The Lustre Filesystem Properties window opens. The Overview tab contains buttons that Shut
Down All and Power On All; only one of these options is available at a time.
Figure 23: Lustre File System, Overview Tab
Additional file system options are available on the System Tasks tab. The Mount System or
Reformat System options are available only if the file system is not presently mounted.
Terascala Proprietary 33
Figure 24: System Tasks Tab
Using the Hardware Pane
This section outlines the features and functionality available in the Hardware pane for the appliance
within the LustreStack environment.
1. Open the Terascala Management Console and connect to the Terascala Management Server as
described in the section Accessing the Terascala Management Console. A page opens similar to
the one in the following figure. The Hardware pane is located on the left side of the Terascala
Management Console as shown in the following image. The image on your system may vary.
Figure 25: Hardware Pane
34 Terascala Proprietary
2. To start accessing the features in the Hardware pane, mouse over the first item in the list. This is
the appliance. A tool tip opens similar to the one in the following figure.
Figure 26: The Appliance
3. Additional features are available from pop-up menus when you right-click each item in the
Hardware pane. Right-click the Appliance, which is the first item listed in the Hardware pane. A
pop-up menu opens similar to the one in the following figure.
Figure 27: Appliance Pop-up Menu
Terascala Proprietary 35
The following options are available from the pop-up menu:
Disconnect: Disconnects the appliance from hardware pane so it will no longer be managed. It is
still visible in the hardware pane. After you disconnect it, the pop-up menu contains only two
options: Connect & Remove.
Remove: This option removes the appliance from the hardware pane. Note: When you choose
Remove you are not prompted to confirm the removal.
Manage Additional Servers: This option allows you to add a new IP-enabled Terascala
component to your environment.
Manage Storage Array: This option allows you to manage the storage array by entering the
internal IP address of each controllers Ethernet interface.
4. To disconnect the appliance, select Disconnect from the pop-up menu.
5. After you select Disconnect, a page appears that is similar to the one in the following figure.
Note: The appliance is still visible in the Hardware pane.
Figure 28: The Disconnected Appliance
36 Terascala Proprietary
6. To reconnect the appliance, right-click on it and select Connect from the pop-up menu.
Figure 29: Select Connect from the Pop-up Menu
7. After you select Connect, a page appears that is similar to the one in the following figure. The
Lustre Systems and Backend Storage Array panes are now populated.
Figure 30: Lustre Systems and Backend Storage Arrays
Terascala Proprietary 37
8. To remove the appliance from the Terascala Management Console, right-click the appliance and
select Remove.
Figure 31: Select Remove from the Pop-up Menu
After you select Remove, the appliance is deleted from the Terascala Management Console. The
application does not ask you to confirm the deletion; the appliance is immediately removed.
9. To manage additional servers, right-click the appliance and select Manage Additional Servers.
Figure 32: Select Manage Additional Servers
10. After you select Manage Additional Servers, a page appears that is similar to the one in the
following figure. Note: If additional components are found, they appear on the left side of this
page. Select the components you want to add and click Add in the lower right corner of the
dialog.
38 Terascala Proprietary
Figure 33: Adding Hardware
11. To manage a storage array, right-click the appliance and select Manage Storage Array.
Figure 34: Select Manage Storage Array
Terascala Proprietary 39
12. After you select Manage Storage Array, a dialog opens that is similar to the one in the following
figure. Enter the IP address for each Controllers Ethernet interface, select the Storage Type and
click Add Array.
Figure 35: Add Storage Array Dialog
Using the Options Settings within LustreStack
This section outlines how to access and use the Options settings within the LustreStack environment.
1. Open the Terascala Management Console. A page opens that is similar to the one in the
following figure.
Figure 36: Terascala Management Console
40 Terascala Proprietary
2. Open the Console menu.
Figure 37: Select the Console Menu
3. Select Options from the Console menu. A page opens that is similar to the one in the following
figure.
Figure 38: Console Options Dialog
Console Options
The following Console options are available on tabbed pages and are described in this section:
System Console
SSH Client
Node Applications
Terascala Proprietary 41
Firewall/NAT
Advanced NetworkSSL
Debug
System Console
System Console tab is displayed by default. It allows you to set the preferred client to initiate a telnet
session to a nodes serial console. Once you establish the preferred client, click Save to commit your
selection. Automatically detect is selected by default.
Figure 39: System Console Options
SSH Client
The SSH Client tab allows you to choose an SSH Application and initiates a session. Once you establish
the preferred client, click Save to commit your selection. Automatically detect is selected by default.
Figure 40: Choose an SSH Client
42 Terascala Proprietary
Firewall/NAT
The Firewall/NAT tab allows a connection to the appliance if the Terascala Management Server (TMS) is
behind a NAT device. If there is no NAT device, connections to the specified port must be allowed by the
firewall.
1. Click Firewall/NAT. A page opens that is similar to the one in the following figure. Automatically
choose client TCP port and Automatically detect client IP address are selected by default.
Figure 41: Firewall/NAT Selections
The Terascala Management Client, used to communicate with the Terascala Management
Server (TMS), creates RMI objects that are assigned to random ports determined by Java
runtime. By contrast, the TMS explicitly uses either port 1099 or 49152. Port 49152 is used if
secure communication is enabled.
Terascala Proprietary 43
2. To define a specific client TCP port, select Specify client TCP ports in the Client Port section of
the dialog. Enter the correct port(s) for your environment. Click Save to commit the changes.
Figure 42: Client Port Options
3. To configure a specific client IP address, select Specify client IP address in the Client Address
section of the dialog. Enter the correct IP address for your environment. Click Save to commit
the changes.
Figure 43: Client Address Settings
44 Terascala Proprietary
Advanced Network
The Advanced Network tab has two purposes: it limits the application to listening on a single network
interface and it disables multicast DNS.
1. Select Advanced Network. A page opens that is similar to the one in the following figure.
Figure 44: Advanced Network Selections
2. To limit the application to a single network interface, enter the Bind address in the Network
Interface Selection section of the dialog. Click Save to commit the changes.
Figure 45: Bind Address
Terascala Proprietary 45
3. To disable all multicast DNS functionality, select Disable multicast DNS and click Save to commit
the changes. Enable multicast DNS is the default.
Figure 46: Multicast DNS Settings
SSL
The SSL tab offers two options for certificates: Client Certificates and Trusted Certificates. Click the SSL
tab; a tab opens similar to the one in the following figure. In the Client Certification section of the tab,
Default certificate is selected by default. In the Trust Certificates section of the tab, Default trust
database is selected by default.
Figure 47: SSL Settings
46 Terascala Proprietary
1. To enable a certificate from a keystore, select From keystore. Click Browse or if you know the
path, enter it manually.
Figure 48: From Keystore Option
2. After you click Browse, locate the file, select it, enter the passphrase, and click Save.
Figure 49: Keystore Settings Completed
Terascala Proprietary 47
3. To enable a trusted certificate from a database, click From truststore. Click Browse or if you
know the path, enter it manually.
Figure 50: Truststore Settings
4. After you click Browse, locate the file, select it, enter the passphrase, and click Save.
Figure 51: Truststore Completed
48 Terascala Proprietary
Debug
The Debug tab allows you set the level of detail that the detail log contains. Using the more detailed
debug levels may negatively affect performance. Errors and warnings (recommended) is selected by
default. The Maximum log size is 2048 KB by default.
Figure 52: Debug Settings
1. To change the Debug level, first determine the level appropriate for your environment, then
select the level. Click Save to commit the changes.
Figure 53: Selecting the Debug Level that Works
Terascala Proprietary 49
2. To modify the Maximum log size, first determine the appropriate log size for your environment.
Delete the default log size and enter the log size you determined. Click Save to commit the
changes.
Figure 54: Modifying the Maximum Log Size
Setting Access Logging within LustreStack
This section outlines how to configure the Logging settings within the LustreStack environment.
1. Open the Terascala Management Console. A page opens that is similar to the one in the
following figure.
Figure 55: Terascala Management Console
50 Terascala Proprietary
2. Highlight the Terascala Management Server (TMS). Right-click TMS and select Properties.
Figure 56: Terascala Management Server Highlighted
A page opens similar to the one in the following figure.
Figure 57: TMS Properties
Terascala Proprietary 51
3. Select the Logging tab.
Figure 58: Select the Logging Tab
4. To download the access log, click Download Access Log. This exports the access log and saves a
copy on the computer.
Figure 59: Click Download Access Log
52 Terascala Proprietary
5. After you click Download Access Log , the application prompts you for location to save the log.
Select a location, name the file (file type defaults to .log), and click the Download. To abort the
download, click Cancel.
6. When the download finishes, a page opens similar to the one in the following figure. Click Close
to return to the Logging tab.
Figure 60: Click Close
7. To clear the access log, click Clear Access Log. Note: The application will not ask you to confirm
that you want to clear the log. Be sure that you want to clear it before clicking the button.
Figure 61: Click Clear Access Log
8. After you click Clear Access Log, a dialog opens confirming that the log has been cleared. Click
OK to return to the Logging tab.
Terascala Proprietary 53
Obtaining the Status of the Terascala Management Server
This section outlines how to obtain the status of the Terascala Management Server (TMS) within the
LustreStack environment.
1. Open the Terascala Management Console. A page opens that is similar to the one in the
following figure.
Figure 62: Terascala Management Console
2. Highlight the Terascala Management Server (TMS).
Figure 63: TMS Highlighted
54 Terascala Proprietary
3. Right-click the TMS and select Properties. A page opens that is similar to the one in the following
figure. This is the Terascala Management Server (TMS) Status page. You can perform various
functions from the Status page:
Observe the TMS Fan Speed
View Identification Information
Restart the Management Server
View Component Information
Select a different TMS tab
Figure 64: TMS Status Tab
Terascala Proprietary 55
Configuring Users Within LustreStack
This section outlines how to configure Users within the LustreStack Environment
1. Open the Terascala Management Console. A page opens similar to the one in the following
figure.
Figure 65: Terascala Management Console
56 Terascala Proprietary
2. Highlight the Terascala Management Server (TMS).
Figure 66: TMS Highlighted
Terascala Proprietary 57
3. Right-click TMS and select Properties. A page opens similar to the one in the following figure.
Figure 67: TMS Properties
58 Terascala Proprietary
4. Select the Users tab.
Figure 68: Select Users
Terascala Proprietary 59
A page opens similar to the one in the following figure.
Figure 69: Users Tab
60 Terascala Proprietary
Adding a User
To add a User:
1. Click New User.
Figure 70: Click New User
Terascala Proprietary 61
A page opens similar to the one in the following figure.
Figure 71: New User Dialog
2. Enter the Username, Password, Confirm password and choose the Access level. Click Create
User.
Figure 72: New User Settings
The following are the available access levels:
No Access (disabled) User account has been suspended/disabled and cannot access the
Terascala Management Console.
Read Only User account has read-only access only and can only view pages. Users with
this access level cannot make any changes.
Standard User User can use standard functions.
Administrator Administrators have full control within the Terascala Management Console.
After you click Create User, the new user is added to the Management Users list.
62 Terascala Proprietary
Editing a User
To edit a User:
1. On the Users tab, highlight the username you want to edit and click Edit User.
Figure 73: Click Edit User
After you click Edit User, a page opens that is similar to the one in the following figure.
2. Make the desired changes to the password or the access level. You cannot change the
username. Click Save Changes to save the changes.
Figure 74: Saving Edits
Terascala Proprietary 63
Deleting a User
To delete a User:
1. On the Users tab, highlight the username you want to delete and click Remove User.
Figure 75: Click Remove User
After you click Remove User, a confirmation notice is displayed asking if you want to
permanently remove the user.
64 Terascala Proprietary
2. Click Remove User to remove the selected user. This removes the user from the Management
Users list.
Figure 76: Click Remove User
Terascala Proprietary 65
Network Configuration within LustreStack
This section outlines how to configure Network settings in the LustreStack environment.
1. Open the Terascala Management Console. A page opens that is similar to the one in the
following figure.
Figure 77: Terascala Management Console
66 Terascala Proprietary
2. Highlight the Terascala Management Server (TMS).
Figure 78: Highlighted TMS
3. Right-click the TMS and select Properties. A page opens that is similar to the one in the figure
below.
4. Select the Network tab.
Figure 79: Select the Network Tab
Terascala Proprietary 67
5. After you select the Network tab, a tab opens that is similar to the one in the following figure.
Client Network is selected in the Show drop-down list by default.
Figure 80: Network Tab
68 Terascala Proprietary
6. On the Network tab, you can:
Specify either a static IP address or DHCP
Specify DNS servers (via DHCP or static IP address)
View the current settings
Obtain a host name (via DHP or specifying the actual hostname and domain)
Enable/disable SSL service
You must click Apply in the lower right corner to implement any of the changes you make.
Figure 81: Click Apply
Terascala Proprietary 69
Changing IP Addresses
To make IP Address changes (either to or from DHCP or static):
1. Select the IP Address required. The example shown in the figures shows switching from DHCP to
a static IP Address. Specify the IP Address, Subnet Mask, and Gateway. Moving from DHCP to a
static IP Address automatically selects Specify DNS Servers under DNS Servers and Specify
hostname and domain under Hostname. Enter your DNS information in the DNS Servers fields.
Enter your Hostname information in the Hostname fields. Click Apply.
Figure 82: Saving New Network Settings
When switching from a static IP Address to DHCP, you must manually set DNS Servers to Obtain
DNS server addresses via DHCP and manually set the Hostname to Obtain hostname and
domain via DHCP. Click Apply to save your settings.
70 Terascala Proprietary
2. To enable SSL service, select Enable SSL service and click Apply.
Figure 83: Enabling SSL Service
Terascala Proprietary 71
Show Internal Management Network Settings
To display the Internal Management Settings, click Show and select Internal Management Settings.
Note: DO NOT change these settings without assistance from Terascala Support. Your system may
become unstable.
Figure 84: Selecting Internal Management Networks
72 Terascala Proprietary
Configuring Date & Time
This section outlines how to configure the Date and Time settings within the LustreStack environment.
1. Open the Terascala Management Console. A page opens that is similar to the one in the
following figure.
Figure 85: Terascala Management Console
2. Highlight the Terascala Management Server (TMS).
Figure 86: Highlighted TMS
Terascala Proprietary 73
3. Right-click the TMS and select Properties. A page opens that is similar to the one in the figure
below.
4. Select the Date & Time tab.
Figure 87: Select the Date & Time Tab
5. After you select the Date & Time tab, a page opens that is similar to the one in the following
figure.
Figure 88: Date & Time Tab
74 Terascala Proprietary
Changing the Time
To change the time:
1. On the Date & Time tab, select the Change time box. The field containing the date and time is
highlighted. Place the cursor in the area to be changed, then use the up and down arrows to the
right of the date and time to make changes. Once you have made the changes, click Apply.
Figure 89: Changing the Time
Terascala Proprietary 75
2. To abandon the changes, click Close. When the Settings Changed dialog opens, click Abandon
Changes.
Figure 90: Abandon Changes
3. To continue editing the date and time, click Continue editing.
Figure 91: Continue Editing
76 Terascala Proprietary
Enabling NTP with a Dedicated Server
To enable NTP (which requires a server):
1. Select Use NTP. Enter the server name in the Server 1 (required) field under Obtain time from
the following sources. Server 1 is required and servers 2 and 3 are optional. After you make
these changes, click Apply. Note: Enabling NTP disables and dims the Current System Time.
Figure 92: Enter the Server Name
Terascala Proprietary 77
2. To abandon the changes, click Close. When the Settings Changed dialog opens, click Abandon
Changes.
Figure 93: Click Abandon Changes
78 Terascala Proprietary
Enabling NTP using a DHCP Server
To enable NTP:
1. Select Use NTP. Select Use servers supplied by DHCP server. After you make these changes,
click Apply. Note: When you enable NTP and DHCP servers, the Change time and Obtain time
from the following sources fields are disabled dimmed.
Figure 94: Enabling NTP
Terascala Proprietary 79
Configuring SNMP
This section outlines how to configure SNMP within the LustreStack environment.
1. Open the Terascala Management Console. A page opens that is similar to the one in the
following figure.
Figure 95: Terascala Management Console
2. Highlight the Terascala Management Server (TMS).
Figure 96: Highlighted TMS
80 Terascala Proprietary
3. Right-click the TMS and select Properties. A page opens that is similar to the one in the following
figure. Select the SNMP tab.
Figure 97: Select the SNMP Tab
After you select the SNMP tab, a page opens that is similar to the one in the following figure.
Figure 98: SNMP Tab
Terascala Proprietary 81
4. On the SNMP tab, select Enable SNMP Agent. Additional selections become available.
Figure 99: Enable SNMP Agent
5. Enter the correct community string (we use public as an example only). Note: The management
tool currently supports SNMP v1 and v2. Click Apply.
Figure 100: Enter the Community String
82 Terascala Proprietary
6. Under Traps Enabled, select the traps that are correct for your environment. Click Apply.
Figure 101: Select Traps
Terascala Proprietary 83
7. Under Trap Destinations, click Add Destination. This automatically populates the Community
column with the string you entered earlier in the Read-only community string field. Note: The
IP Address defaults to 0.0.0.0 and SNMP defaults to v1.
Figure 102: Adding a Destination
8. To change the IP Address, double click the entry in the Hostname/IP Address column and enter
the correct IP Address for your environment.
Figure 103: Entering an IP Address
84 Terascala Proprietary
9. To change the SNMP Version, select the Version column and choose either v1 or v2. Click Apply.
Note: Currently, the management console support SNMP v1 and v2.
Figure 104: Selecting the SNMP Version
Terascala Proprietary 85
Configuring SMTP
This section outlines how to configure SMTP within the LustreStack environment.
1. Open the Terascala Management Console. A page opens that is similar to the one in the
following figure.
Figure 105: Terascala Management Console
2. Highlight the Terascala Management Server (TMS).
Figure 106: Highlighted TMS
86 Terascala Proprietary
3. Right-click the TMS and select Properties. A page opens that is similar to the one in the following
figure. Select the Notifications tab.
Figure 107: Select the Notifications Tab
A page opens that is similar to the one in the following figure.
Figure 108: The Notifications Tab
Terascala Proprietary 87
4. On the Notifications tab, enter the name of the Outgoing (SMTP) server and a From address for
email notifications. Click Apply.
Figure 109: Entering Notification Information
5. After you enter the SMTP server name and a From address, click Test. Enter an email address
and click OK to send a test email. Confirm that the email has been sent before proceeding.
Figure 110: Testing Email
88 Terascala Proprietary
6. Once the test email has been received, click Add Notification. Note that the Notify On field is
populated with Alert, Urgent, which is the default setting. To change this, select the Alert,
Urgent text under the Notify On. From the drop-down, select the setting that is correct for your
environment and click Apply. Additional settings are:
Notice
Alert, Urgent
Urgent.
Figure 111: Notify On Selections
Terascala Proprietary 89
7. In the Recipients column, add the email address(s) of the person/people/group who are to
receive the email notification by double clicking in the empty area under the column head. Add
one recipient per line; if you need to add additional recipients, start a new line). Note: If your
company policy allows, add HPSracksupport@terascala.com to the recipients. This allows
Terascalas support to receive the same notifications as the other recipients.
Figure 112: Adding Recipients
8. To complete the Notifications, click Apply.
90 Terascala Proprietary
Administration Pages
The Administration pages allow you to:
Monitor system maintenance status
Add contacts to an email notification list
Collect Nagios logs and performance data upload logs
This section explains how to access the Administration Pages and provides examples. Note: For more
detailed explanation of the Analytics page functions, refer to the Alerts Home Page.
Accessing the Administration Pages
To access the Administration pages, click the Administration link along the bottom of the Terascala
Management Portal.
Figure 113: Click Administration
The Administration pages provide metrics for the Appliance, Lustre, Events, and Aggregate Graphs as
illustrated in the following examples.
Terascala Proprietary 91
Administration Page Example
Figure 114: The Administration Page
92 Terascala Proprietary
Common Terms
Some common terms and definitions in LustreStack include:
Term Definition
Objects Objects are all the elements that are involved in the monitoring and notification
logic. Types of objects included in these status monitoring pages include:
Services
Service Groups
Hosts
Host Groups
Contacts
Contact Groups
Commands
Time Periods
Notification Escalations
Notification and Execution Dependencies
Hosts Important attributes of hosts are:
Hosts are usually physical devices on your network (servers, workstations,
routers, switches, printers, etc).
Hosts have an address of some kind (e.g., an IP or MAC address).
Hosts have one or more services associated with them.
Host Groups Host Groups are groups of one or more hosts. Host groups can make it easier to
view the status of related hosts in the web interface.
MDT (MetaData Target) MetaData Target. In Lustre, the MDT is a file system containing all the information
about the files, but none of the file data. There is only one MDT in the entire file
system.
MDS (MetaData Server) MetaData Server. In Lustre, there is only one active MDS at a time, though there
may be a passive server ready to take over.
OST (Object Storage
Target)
Object Storage Target. A file system storing file data. Data is stored in large chunks
of files.
OSS (Object Storage
Server)
Object Storage Server. A server that serves file data. It can host multiple OSTs. Lustre
supports active-active or active-passive OSSes for redundancy.
TMS (Terascala
Management Server)
Terascala Proprietary 93
Services Services are associated with hosts and can be:
Attributes of a host (CPU load, disk usage, uptime, etc.)
Services provided by the host (HTTP, POP3, FTP, SSH, etc.)
Other things associated with the host (DNS records, etc.)
Service Groups Service Groups are groups of one or more services. Service groups can make it
easier to view the status of related services in the web interface.
94 Terascala Proprietary
Copyright Information
2013 Terascala, Inc.
No part of this document covered by copyright may be reproduced in any form or by any meansgraphic,
electronic, or mechanical, including photocopying, recording, taping, or storage in an electronic retrieval system
without prior written permission of the copyright owner.
Software derived from copyrighted NetApp material is subject to the following license and disclaimer:
THIS SOFTWARE IS PROVIDED BY NETAPP "AS IS" AND WITHOUT ANY EXPRESS OR IMPLIED WARRANTIES,
INCLUDING, BUT NOT LIMITED TO, THE IMPLIED WARRANTIES OF MERCHANTABILITY AND FITNESS FOR A
PARTICULAR PURPOSE, WHICH ARE HEREBY DISCLAIMED. IN NO EVENT SHALL NETAPP BE LIABLE FOR ANY DIRECT,
INDIRECT, INCIDENTAL, SPECIAL, EXEMPLARY, OR CONSEQUENTIAL DAMAGES (INCLUDING, BUT NOT LIMITED TO,
PROCUREMENT OF SUBSTITUTE GOODS OR SERVICES; LOSS OF USE, DATA, OR PROFITS; OR BUSINESS
INTERRUPTION) HOWEVER CAUSED AND ON ANY THEORY OF LIABILITY, WHETHER IN CONTRACT, STRICT LIABILITY,
OR TORT (INCLUDING NEGLIGENCE OR OTHERWISE) ARISING IN ANY WAY OUT OF THE USE OF THIS SOFTWARE,
EVEN IF ADVISED OF THE POSSIBILITY OF SUCH DAMAGE.
NetApp reserves the right to change any products described herein at any time, and without notice. NetApp
assumes no responsibility or liability arising from the use of products described herein, except as expressly agreed
to in writing by NetApp. The use or purchase of this product does not convey a license under any patent rights,
trademark rights, or any other intellectual property rights of NetApp.
The product described in this manual may be protected by one or more U.S. patents, foreign patents, or pending
applications.
RESTRICTED RIGHTS LEGEND: Use, duplication, or disclosure by the government is subject to restrictions as set
forth in subparagraph (c)(1)(ii) of the Rights in Technical Data and Computer Software clause at DFARS 252.277-
7103 (October 1988) and FAR 52-227-19 (June 1987).
Terascala Proprietary 95
Trademark Information
Terascala is a trademark of Terascala, Inc.
Lustre is a registered trademark of Oracle.
NetApp, the NetApp logo, Network Appliance, the Network Appliance logo, Akorri, ApplianceWatch, ASUP,
AutoSupport, BalancePoint, BalancePoint Predictor, Bycast, Campaign Express, ComplianceClock, Cryptainer,
CryptoShred, Data ONTAP, DataFabric, DataFort, Decru, Decru DataFort, DenseStak, Engenio, Engenio logo, E-
Stack, FAServer, FastStak, FilerView, FlexCache, FlexClone, FlexPod, FlexScale, FlexShare, FlexSuite, FlexVol, FPolicy,
GetSuccessful, gFiler, Go further, faster, Imagine Virtually Anything, Lifetime Key Management, LockVault, Manage
ONTAP, MetroCluster, MultiStore, NearStore, NetCache, NOW (NetApp on the Web), Onaro, OnCommand,
ONTAPI, OpenKey, PerformanceStak, RAID-DP, ReplicatorX, SANscreen, SANshare, SANtricity, SecureAdmin,
SecureShare, Select, Service Builder, Shadow Tape, Simplicity, Simulate ONTAP, SnapCopy, SnapDirector,
SnapDrive, SnapFilter, SnapIntegrator, SnapLock, SnapManager, SnapMigrator, SnapMirror, SnapMover,
SnapProtect, SnapRestore, Snapshot, SnapSuite, SnapValidator, SnapVault, StorageGRID, StoreVault, the
StoreVault logo, SyncMirror, Tech OnTap, The evolution of storage, Topio, vFiler, VFM, Virtual File Manager,
VPolicy, WAFL, Web Filer, and XBB are trademarks or registered trademarks of NetApp, Inc. in the United States,
other countries, or both.
Apple is a registered trademark and QuickTime is a trademark of Apple, Inc. in the United States and/or other
countries. Microsoft is a registered trademark and Windows Media is a trademark of Microsoft Corporation in the
United States and/or other countries. RealAudio, RealNetworks, RealPlayer, RealSystem, RealText, and RealVideo
are registered trademarks and RealMedia, RealProxy, and SureStream are trademarks of RealNetworks, Inc. in the
United States and/or other countries.
All other brands or products are trademarks or registered trademarks of their respective holders and should be
treated as such.
NetApp, Inc. is a licensee of the CompactFlash and CF Logo trademarks.
NetApp, Inc. NetCache is certified RealSystem compatible.
96 Terascala Proprietary
Sending Your Comments
You can help us to improve the quality of our documentation by sending us your feedback.
Your feedback is important in helping us to provide the most accurate and high-quality information. If you have
suggestions for improving this document, send us your comments by email to doccomments@netapp.com. To help
us direct your comments to the correct division, include in the subject line the product name, version, and
operating system.
You can also contact us in the following ways:
NetApp, Inc., 495 East Java Drive, Sunnyvale, CA 94089 U.S.
Telephone: +1 (408) 822-6000
Fax: +1 (408) 822-4501
Support telephone: +1 (888) 463-82
Das könnte Ihnen auch gefallen
- A Heartbreaking Work Of Staggering Genius: A Memoir Based on a True StoryVon EverandA Heartbreaking Work Of Staggering Genius: A Memoir Based on a True StoryBewertung: 3.5 von 5 Sternen3.5/5 (231)
- The Sympathizer: A Novel (Pulitzer Prize for Fiction)Von EverandThe Sympathizer: A Novel (Pulitzer Prize for Fiction)Bewertung: 4.5 von 5 Sternen4.5/5 (121)
- Grit: The Power of Passion and PerseveranceVon EverandGrit: The Power of Passion and PerseveranceBewertung: 4 von 5 Sternen4/5 (588)
- Never Split the Difference: Negotiating As If Your Life Depended On ItVon EverandNever Split the Difference: Negotiating As If Your Life Depended On ItBewertung: 4.5 von 5 Sternen4.5/5 (838)
- The Little Book of Hygge: Danish Secrets to Happy LivingVon EverandThe Little Book of Hygge: Danish Secrets to Happy LivingBewertung: 3.5 von 5 Sternen3.5/5 (400)
- Devil in the Grove: Thurgood Marshall, the Groveland Boys, and the Dawn of a New AmericaVon EverandDevil in the Grove: Thurgood Marshall, the Groveland Boys, and the Dawn of a New AmericaBewertung: 4.5 von 5 Sternen4.5/5 (266)
- The Subtle Art of Not Giving a F*ck: A Counterintuitive Approach to Living a Good LifeVon EverandThe Subtle Art of Not Giving a F*ck: A Counterintuitive Approach to Living a Good LifeBewertung: 4 von 5 Sternen4/5 (5795)
- Her Body and Other Parties: StoriesVon EverandHer Body and Other Parties: StoriesBewertung: 4 von 5 Sternen4/5 (821)
- The Gifts of Imperfection: Let Go of Who You Think You're Supposed to Be and Embrace Who You AreVon EverandThe Gifts of Imperfection: Let Go of Who You Think You're Supposed to Be and Embrace Who You AreBewertung: 4 von 5 Sternen4/5 (1090)
- The World Is Flat 3.0: A Brief History of the Twenty-first CenturyVon EverandThe World Is Flat 3.0: A Brief History of the Twenty-first CenturyBewertung: 3.5 von 5 Sternen3.5/5 (2259)
- The Hard Thing About Hard Things: Building a Business When There Are No Easy AnswersVon EverandThe Hard Thing About Hard Things: Building a Business When There Are No Easy AnswersBewertung: 4.5 von 5 Sternen4.5/5 (345)
- Shoe Dog: A Memoir by the Creator of NikeVon EverandShoe Dog: A Memoir by the Creator of NikeBewertung: 4.5 von 5 Sternen4.5/5 (537)
- The Emperor of All Maladies: A Biography of CancerVon EverandThe Emperor of All Maladies: A Biography of CancerBewertung: 4.5 von 5 Sternen4.5/5 (271)
- Team of Rivals: The Political Genius of Abraham LincolnVon EverandTeam of Rivals: The Political Genius of Abraham LincolnBewertung: 4.5 von 5 Sternen4.5/5 (234)
- Hidden Figures: The American Dream and the Untold Story of the Black Women Mathematicians Who Helped Win the Space RaceVon EverandHidden Figures: The American Dream and the Untold Story of the Black Women Mathematicians Who Helped Win the Space RaceBewertung: 4 von 5 Sternen4/5 (895)
- Elon Musk: Tesla, SpaceX, and the Quest for a Fantastic FutureVon EverandElon Musk: Tesla, SpaceX, and the Quest for a Fantastic FutureBewertung: 4.5 von 5 Sternen4.5/5 (474)
- On Fire: The (Burning) Case for a Green New DealVon EverandOn Fire: The (Burning) Case for a Green New DealBewertung: 4 von 5 Sternen4/5 (74)
- The Yellow House: A Memoir (2019 National Book Award Winner)Von EverandThe Yellow House: A Memoir (2019 National Book Award Winner)Bewertung: 4 von 5 Sternen4/5 (98)
- (Step by Step (Microsoft) ) John Sharp, Jon Jagger - Microsoft Visual C# .Net Step by Step-Microsoft Press (2002) PDFDokument663 Seiten(Step by Step (Microsoft) ) John Sharp, Jon Jagger - Microsoft Visual C# .Net Step by Step-Microsoft Press (2002) PDFGPCNoch keine Bewertungen
- The Unwinding: An Inner History of the New AmericaVon EverandThe Unwinding: An Inner History of the New AmericaBewertung: 4 von 5 Sternen4/5 (45)
- Data Integration - Ebook - Top 10 FDMEE and ODI TutorialsDokument120 SeitenData Integration - Ebook - Top 10 FDMEE and ODI Tutorialsvijay bhaskar reddyNoch keine Bewertungen
- ElasticSearch Cheat SheetDokument5 SeitenElasticSearch Cheat SheetPankaj SharmaNoch keine Bewertungen
- Andrax Tutorial PDFDokument5 SeitenAndrax Tutorial PDFJose AragonNoch keine Bewertungen
- Mastering UniPaaSDokument999 SeitenMastering UniPaaSVid MalesevicNoch keine Bewertungen
- LogDokument47 SeitenLogRemon ArtNoch keine Bewertungen
- Configuring Autocad Electrical For Enhanced Productivity: Learning ObjectivesDokument24 SeitenConfiguring Autocad Electrical For Enhanced Productivity: Learning ObjectivesmaninderpreetNoch keine Bewertungen
- DeepFreeze GettingStartedDokument3 SeitenDeepFreeze GettingStartedMichele GuerreroNoch keine Bewertungen
- Introduction To Cisco Ucs (Unified Computing System)Dokument3 SeitenIntroduction To Cisco Ucs (Unified Computing System)cresmakNoch keine Bewertungen
- Sxe InjectedDokument3 SeitenSxe InjectedFederico diazNoch keine Bewertungen
- Cloud Resource VirtualizationDokument18 SeitenCloud Resource VirtualizationsaiNoch keine Bewertungen
- Desktop F0ecjd0 20230613 0400Dokument8 SeitenDesktop F0ecjd0 20230613 0400Mican HoriaNoch keine Bewertungen
- Alpha Protocol: Readme FileDokument5 SeitenAlpha Protocol: Readme FilewehgsdgdNoch keine Bewertungen
- Sample QBDokument14 SeitenSample QBsfdgdfgrvNoch keine Bewertungen
- Datasheet BigFix POS Device SupportDokument2 SeitenDatasheet BigFix POS Device Supportpriteshj100% (1)
- ReadmeDokument10 SeitenReadmeJun FanNoch keine Bewertungen
- Upgradation From 11Dokument8 SeitenUpgradation From 11api-3745837Noch keine Bewertungen
- (Dev C) Kubernetes For BeginnerDokument34 Seiten(Dev C) Kubernetes For BeginnerFaqih SopyanNoch keine Bewertungen
- Virtualization in Distributed System: A Brief OverviewDokument5 SeitenVirtualization in Distributed System: A Brief OverviewBOHR International Journal of Computer Science (BIJCS)Noch keine Bewertungen
- Operating System CS211L Lab - 02 Linux Environment and Introduction To CLIDokument8 SeitenOperating System CS211L Lab - 02 Linux Environment and Introduction To CLIsaqib25492Noch keine Bewertungen
- Ubisoft Game Launcher Error Code 3 AssinDokument2 SeitenUbisoft Game Launcher Error Code 3 AssinLuqmanNoch keine Bewertungen
- How To Use City Blaster and Integrate The Results Into Video Marketing Blaster (VMB) and Live Event Blaster 2 (LEB2)Dokument9 SeitenHow To Use City Blaster and Integrate The Results Into Video Marketing Blaster (VMB) and Live Event Blaster 2 (LEB2)Rafa NaticzNoch keine Bewertungen
- NvflashDokument2 SeitenNvflashNico KaruniaNoch keine Bewertungen
- ICT InstallationDokument34 SeitenICT InstallationDionisia L. PugongNoch keine Bewertungen
- F217G Formation Ibm Case Manager 5 2 Customize Extend The Features PDFDokument2 SeitenF217G Formation Ibm Case Manager 5 2 Customize Extend The Features PDFCertyouFormationNoch keine Bewertungen
- NDS TST 02 Operating - Manual - V3.0 20110712 - ENDokument107 SeitenNDS TST 02 Operating - Manual - V3.0 20110712 - ENAdi Y. SitompulNoch keine Bewertungen
- Windows 7 Support For Fujitsu Technology Solutions Notebooks and Desktop PcsDokument3 SeitenWindows 7 Support For Fujitsu Technology Solutions Notebooks and Desktop PcsSergiuSebastianNoch keine Bewertungen
- Westlife Our Story PDFDokument4 SeitenWestlife Our Story PDFdanielleNoch keine Bewertungen
- Technical Deck - Level 200 - Scenario and Workload Deep DiveDokument35 SeitenTechnical Deck - Level 200 - Scenario and Workload Deep DiveAyyansh&Amyrah MasurkarNoch keine Bewertungen
- VN HMC 1Dokument9 SeitenVN HMC 1Yulin LiuNoch keine Bewertungen