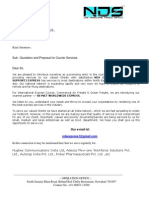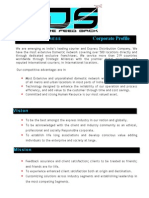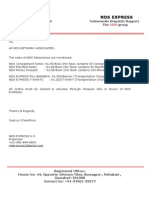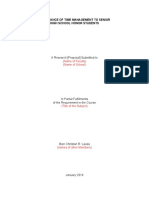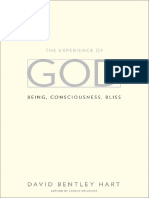Beruflich Dokumente
Kultur Dokumente
Steps To Save A File
Hochgeladen von
LoveSahilSharmaOriginaltitel
Copyright
Verfügbare Formate
Dieses Dokument teilen
Dokument teilen oder einbetten
Stufen Sie dieses Dokument als nützlich ein?
Sind diese Inhalte unangemessen?
Dieses Dokument meldenCopyright:
Verfügbare Formate
Steps To Save A File
Hochgeladen von
LoveSahilSharmaCopyright:
Verfügbare Formate
C CI IS S 1 14 46 6 M MI IC CR RO OC CO OM MP PU UT TE ER R A AP PP PL LI IC CA AT TI IO ON NS S
P PA AG GE E 1 1 O OF F 7 7
Steps to Save a File
Method 1: Save Method
The Save Method is used to replace an existing file with a new, modified version.
Figure 1 File Save from the Menu bar
To save a file using the Save Menu Method:
1. On the File menu of the program you are
working in, click Save.
Figure 2 The Save Icon
To save a file using the Save Icon Method:
1. Click on the Save icon located on the
Standard Toolbar
Method 2: Save As Method
The Save As Method is used to save a file:
a) the first time the file is saved, or
b) when changing the name of a file, or
c) when changing the type of file, or
d) when changing where the file is saved.
To save a file using the Save As Method:
1. On the File menu of the program you are working in, click Save As.
Note: With the Save As Method, the
original file remains unchanged.
C CI IS S 1 14 46 6 M MI IC CR RO OC CO OM MP PU UT TE ER R A AP PP PL LI IC CA AT TI IO ON NS S
P PA AG GE E 2 2 O OF F 7 7
Using the SAVE AS Dialog Box
Figure 3 The Save As Dialog Box
1. The Save As dialog box opens.
2. Note the following parts of the Save As dialog box window:
a. Save in this is where we tell the computer in which drive or folder to save the file.
b. Folders/Files/Drives section
c. File name: dropdown list box
d. Save as type: dropdown list box
e. Save command button
Figure 4 Select the location where the file is to be saved
3. Select from the Save in: dropdown list box the location to save the file.
In most classes, this will be either the 3 Floppy (A:) drive, or the Removable Disk (E:) zip drive, or
some type of USB storage device (Jump drive, thumb drive, flash drive, key drive, etc.)
Save in:
Folders/Files
File name:
Save as type:
Save command button
Select location to
save files
C CI IS S 1 14 46 6 M MI IC CR RO OC CO OM MP PU UT TE ER R A AP PP PL LI IC CA AT TI IO ON NS S
P PA AG GE E 3 3 O OF F 7 7
Figure 5 The Save in: list box showing the folders & files on the 3 1/2 Floppy (A:) drive
4. The drive displays in the Save in: dropdown list box.
You also see any folders and files in this location.
Figure 6 Saving into a folder
5. To save into a folder:
a. Select the folder in which you want to save the file.
b. The Save command button changes to Open
c. Click the Open command button
Select folder in which
to save file
Save button changes
to Open
C CI IS S 1 14 46 6 M MI IC CR RO OC CO OM MP PU UT TE ER R A AP PP PL LI IC CA AT TI IO ON NS S
P PA AG GE E 4 4 O OF F 7 7
Figure 7 The folder name now displays in Save in:
6. The folder name now displays in Save in:
7. The Open command button changes back to Save
NOTE: If you do not see a folder in Save in: you work is NOT being saved into a folder!
Figure 8 Give the file a name
8. Type the files name in the File name: list box.
Recall that a files name can be up to 255 characters long.
By default, Microsoft Word will attempt to name your file the first 255 characters of the document.
Folder now displays in
Save in:
Open button changes
back to Save
Type the file name in
the File name: list box
C CI IS S 1 14 46 6 M MI IC CR RO OC CO OM MP PU UT TE ER R A AP PP PL LI IC CA AT TI IO ON NS S
P PA AG GE E 5 5 O OF F 7 7
Figure 9 Changing a file's type
9. If you want to change the files type, use the Save as type: dropdown list box control to select the
type.
The application program you are using will automatically supply a file type by default.
For example,
Microsoft Word documents are automatically saved with a .doc extension which indicates a
Microsoft Word document;
Microsoft Works documents are automatically saved with a .wps extension which indicates a
Microsoft Works document;
Corel WordPerfect documents are automatically saved with a .wpd extension which indicates a
Corel WordPerfect document, etc.
NOTE: to open a Microsoft Works file in Microsoft Word, save the file from within Microsoft
Works as either a Word Document (*.doc) or a Rich Text Format (*.rtf) file type.
To change a files type,
select from the type list
C CI IS S 1 14 46 6 M MI IC CR RO OC CO OM MP PU UT TE ER R A AP PP PL LI IC CA AT TI IO ON NS S
P PA AG GE E 6 6 O OF F 7 7
Figure 10 Completed Save As Dialog box
10. When all information displays correctly:
a. The Save in: list box displays the correct location,
b. The File name: list box displays the correct filename, and
c. The Save as type: list box displays the correct file type,
11. Click the Save command button.
The Save As dialog box closes.
Figure 11 Title bar shows the file name
12. The title bar of your document displays the files new name if you changed it, as well as the name of
the application program.
If you did not change the files name, the old file name displays.
Correct location
Correct file name
Correct file type
When the Save As
dialog box is correct,
click the Save
command button.
Files name in title bar
C CI IS S 1 14 46 6 M MI IC CR RO OC CO OM MP PU UT TE ER R A AP PP PL LI IC CA AT TI IO ON NS S
P PA AG GE E 7 7 O OF F 7 7
Figure 12 Check you work!
13. Did you save your work to the correct location?
Use either Windows Explorer or My Computer to verify that your work is saved in the correct location
with the correct file name.
Check your work!
Correct location?
Correct file name?
Das könnte Ihnen auch gefallen
- Never Split the Difference: Negotiating As If Your Life Depended On ItVon EverandNever Split the Difference: Negotiating As If Your Life Depended On ItBewertung: 4.5 von 5 Sternen4.5/5 (838)
- SBI Courier Services ProposalDokument4 SeitenSBI Courier Services ProposalLoveSahilSharmaNoch keine Bewertungen
- Shoe Dog: A Memoir by the Creator of NikeVon EverandShoe Dog: A Memoir by the Creator of NikeBewertung: 4.5 von 5 Sternen4.5/5 (537)
- Ack ConclusionDokument2 SeitenAck ConclusionLoveSahilSharmaNoch keine Bewertungen
- The Subtle Art of Not Giving a F*ck: A Counterintuitive Approach to Living a Good LifeVon EverandThe Subtle Art of Not Giving a F*ck: A Counterintuitive Approach to Living a Good LifeBewertung: 4 von 5 Sternen4/5 (5794)
- Hdfclogistics Computer.Dokument3 SeitenHdfclogistics Computer.LoveSahilSharmaNoch keine Bewertungen
- The Yellow House: A Memoir (2019 National Book Award Winner)Von EverandThe Yellow House: A Memoir (2019 National Book Award Winner)Bewertung: 4 von 5 Sternen4/5 (98)
- UNIT-1 Assignment-1 Java Programming (CST-254)Dokument2 SeitenUNIT-1 Assignment-1 Java Programming (CST-254)LoveSahilSharmaNoch keine Bewertungen
- Hidden Figures: The American Dream and the Untold Story of the Black Women Mathematicians Who Helped Win the Space RaceVon EverandHidden Figures: The American Dream and the Untold Story of the Black Women Mathematicians Who Helped Win the Space RaceBewertung: 4 von 5 Sternen4/5 (894)
- Our E-Mail Id: .: SUPPORT) EXPRESS Has Services To Most Destinations Within North East and Other Part of CountryDokument3 SeitenOur E-Mail Id: .: SUPPORT) EXPRESS Has Services To Most Destinations Within North East and Other Part of CountryLoveSahilSharmaNoch keine Bewertungen
- The Little Book of Hygge: Danish Secrets to Happy LivingVon EverandThe Little Book of Hygge: Danish Secrets to Happy LivingBewertung: 3.5 von 5 Sternen3.5/5 (399)
- BlankDokument3 SeitenBlankLoveSahilSharmaNoch keine Bewertungen
- Dream Infosys ..Dokument4 SeitenDream Infosys ..LoveSahilSharmaNoch keine Bewertungen
- Elon Musk: Tesla, SpaceX, and the Quest for a Fantastic FutureVon EverandElon Musk: Tesla, SpaceX, and the Quest for a Fantastic FutureBewertung: 4.5 von 5 Sternen4.5/5 (474)
- HDFC Standard Life.Dokument4 SeitenHDFC Standard Life.LoveSahilSharmaNoch keine Bewertungen
- A Heartbreaking Work Of Staggering Genius: A Memoir Based on a True StoryVon EverandA Heartbreaking Work Of Staggering Genius: A Memoir Based on a True StoryBewertung: 3.5 von 5 Sternen3.5/5 (231)
- Gold Mine Agro Ltd. ..Dokument4 SeitenGold Mine Agro Ltd. ..LoveSahilSharmaNoch keine Bewertungen
- Grit: The Power of Passion and PerseveranceVon EverandGrit: The Power of Passion and PerseveranceBewertung: 4 von 5 Sternen4/5 (587)
- B.M. Pharma ..Dokument4 SeitenB.M. Pharma ..LoveSahilSharmaNoch keine Bewertungen
- Devil in the Grove: Thurgood Marshall, the Groveland Boys, and the Dawn of a New AmericaVon EverandDevil in the Grove: Thurgood Marshall, the Groveland Boys, and the Dawn of a New AmericaBewertung: 4.5 von 5 Sternen4.5/5 (265)
- BlankDokument3 SeitenBlankLoveSahilSharmaNoch keine Bewertungen
- B.M. Pharma ..Dokument4 SeitenB.M. Pharma ..LoveSahilSharmaNoch keine Bewertungen
- On Fire: The (Burning) Case for a Green New DealVon EverandOn Fire: The (Burning) Case for a Green New DealBewertung: 4 von 5 Sternen4/5 (73)
- Our E-Mail Id: .: SUPPORT) EXPRESS Has Services To Most Destinations Within North East and Other Part of CountryDokument3 SeitenOur E-Mail Id: .: SUPPORT) EXPRESS Has Services To Most Destinations Within North East and Other Part of CountryLoveSahilSharmaNoch keine Bewertungen
- The Emperor of All Maladies: A Biography of CancerVon EverandThe Emperor of All Maladies: A Biography of CancerBewertung: 4.5 von 5 Sternen4.5/5 (271)
- B.M. Pharma ..Dokument4 SeitenB.M. Pharma ..LoveSahilSharmaNoch keine Bewertungen
- The Hard Thing About Hard Things: Building a Business When There Are No Easy AnswersVon EverandThe Hard Thing About Hard Things: Building a Business When There Are No Easy AnswersBewertung: 4.5 von 5 Sternen4.5/5 (344)
- Our E-Mail Id:: SUPPORT) EXPRESS Has Services To Most Destinations Within North East and Other Part of CountryDokument4 SeitenOur E-Mail Id:: SUPPORT) EXPRESS Has Services To Most Destinations Within North East and Other Part of CountryLoveSahilSharmaNoch keine Bewertungen
- The Unwinding: An Inner History of the New AmericaVon EverandThe Unwinding: An Inner History of the New AmericaBewertung: 4 von 5 Sternen4/5 (45)
- B.M Pharmaceuticals.Dokument3 SeitenB.M Pharmaceuticals.LoveSahilSharmaNoch keine Bewertungen
- Team of Rivals: The Political Genius of Abraham LincolnVon EverandTeam of Rivals: The Political Genius of Abraham LincolnBewertung: 4.5 von 5 Sternen4.5/5 (234)
- Adhunik Cement ..Dokument4 SeitenAdhunik Cement ..LoveSahilSharmaNoch keine Bewertungen
- The World Is Flat 3.0: A Brief History of the Twenty-first CenturyVon EverandThe World Is Flat 3.0: A Brief History of the Twenty-first CenturyBewertung: 3.5 von 5 Sternen3.5/5 (2219)
- NDS EXPRESS Forwarding Company Bio-DataDokument8 SeitenNDS EXPRESS Forwarding Company Bio-DataLoveSahilSharmaNoch keine Bewertungen
- B.M. Pharma ..Dokument4 SeitenB.M. Pharma ..LoveSahilSharmaNoch keine Bewertungen
- NDS Stationary Rate PadDokument1 SeiteNDS Stationary Rate PadLoveSahilSharmaNoch keine Bewertungen
- No Contact Nds Ne Branch ListDokument3 SeitenNo Contact Nds Ne Branch ListLoveSahilSharmaNoch keine Bewertungen
- Courier Services Quotation Proposal ABBOT LTD GuwahatiDokument3 SeitenCourier Services Quotation Proposal ABBOT LTD GuwahatiLoveSahilSharmaNoch keine Bewertungen
- Nds Express Quotation Format.Dokument4 SeitenNds Express Quotation Format.LoveSahilSharmaNoch keine Bewertungen
- The Gifts of Imperfection: Let Go of Who You Think You're Supposed to Be and Embrace Who You AreVon EverandThe Gifts of Imperfection: Let Go of Who You Think You're Supposed to Be and Embrace Who You AreBewertung: 4 von 5 Sternen4/5 (1090)
- To, Branch Incharge Adecco Flexi-One Solutions Workforce PVT Ltd. Orion Tower G.S. Road, Christian Basti Guwahati-781005, ASSAM, INDIADokument2 SeitenTo, Branch Incharge Adecco Flexi-One Solutions Workforce PVT Ltd. Orion Tower G.S. Road, Christian Basti Guwahati-781005, ASSAM, INDIALoveSahilSharmaNoch keine Bewertungen
- Nds Express ProfileDokument3 SeitenNds Express ProfileLoveSahilSharmaNoch keine Bewertungen
- Nds Express Direct National Network.Dokument2 SeitenNds Express Direct National Network.LoveSahilSharmaNoch keine Bewertungen
- Nds Express Branch List: North East Zone: Branch Name Branch Head & Office Address Phone NumberDokument3 SeitenNds Express Branch List: North East Zone: Branch Name Branch Head & Office Address Phone NumberLoveSahilSharmaNoch keine Bewertungen
- Nds Express Company Bio-DataDokument10 SeitenNds Express Company Bio-DataLoveSahilSharmaNoch keine Bewertungen
- The Sympathizer: A Novel (Pulitzer Prize for Fiction)Von EverandThe Sympathizer: A Novel (Pulitzer Prize for Fiction)Bewertung: 4.5 von 5 Sternen4.5/5 (119)
- Nds Express Direct National Network.Dokument2 SeitenNds Express Direct National Network.LoveSahilSharmaNoch keine Bewertungen
- Nds Express Authorisation.Dokument3 SeitenNds Express Authorisation.LoveSahilSharmaNoch keine Bewertungen
- HDFC Bank's Organizational Profile and BackgroundDokument72 SeitenHDFC Bank's Organizational Profile and Backgroundrohitkh28Noch keine Bewertungen
- PSE Inc. V CA G.R. No. 125469, Oct 27, 1997Dokument7 SeitenPSE Inc. V CA G.R. No. 125469, Oct 27, 1997mae ann rodolfoNoch keine Bewertungen
- ThumbDokument32 SeitenThumbdhapraNoch keine Bewertungen
- 8086 ProgramsDokument61 Seiten8086 ProgramsBmanNoch keine Bewertungen
- Fuzzy Logic - Wikipedia PDFDokument69 SeitenFuzzy Logic - Wikipedia PDFannie joseNoch keine Bewertungen
- Toyota TPMDokument23 SeitenToyota TPMchteo1976Noch keine Bewertungen
- Crypt of Cthulhu 49 1987 Cosmic-JukeboxDokument71 SeitenCrypt of Cthulhu 49 1987 Cosmic-JukeboxNushTheEternal100% (3)
- Sen. Jinggoy Estrada vs. Office of The Ombudsman, Et. Al.Dokument2 SeitenSen. Jinggoy Estrada vs. Office of The Ombudsman, Et. Al.Keziah HuelarNoch keine Bewertungen
- Review Activity For The Final Test - 6 Level: 1. Match Phrasal Verbs and Match To The MeaningDokument3 SeitenReview Activity For The Final Test - 6 Level: 1. Match Phrasal Verbs and Match To The MeaningGabrielle CostaNoch keine Bewertungen
- Clique Pen's Marketing StrategyDokument10 SeitenClique Pen's Marketing StrategySAMBIT HALDER PGP 2018-20 BatchNoch keine Bewertungen
- Her Body and Other Parties: StoriesVon EverandHer Body and Other Parties: StoriesBewertung: 4 von 5 Sternen4/5 (821)
- Lauritzen 1964Dokument10 SeitenLauritzen 1964Priyanka GandhiNoch keine Bewertungen
- Operations Management Dr. Loay Salhieh Case Study #1: Students: Hadil Mosa Marah Akroush Mohammad Rajab Ousama SammawiDokument6 SeitenOperations Management Dr. Loay Salhieh Case Study #1: Students: Hadil Mosa Marah Akroush Mohammad Rajab Ousama SammawiHadeel Almousa100% (1)
- Jamaica's Unemployment Aims, Causes and SolutionsDokument23 SeitenJamaica's Unemployment Aims, Causes and Solutionsnetzii300067% (3)
- This Study Resource Was: Solving Problems Using Counting Techniques - TestDokument5 SeitenThis Study Resource Was: Solving Problems Using Counting Techniques - TestVisalini RagurajanNoch keine Bewertungen
- Angel Turns 18 Debut ScriptDokument2 SeitenAngel Turns 18 Debut ScriptChristian Jorge Lenox100% (1)
- Earth & Life Science Q1 Module 2 - DESIREE VICTORINODokument22 SeitenEarth & Life Science Q1 Module 2 - DESIREE VICTORINOJoshua A. Arabejo50% (4)
- Bluetooth Modules - Martyn Currey PDFDokument64 SeitenBluetooth Modules - Martyn Currey PDFAng Tze Wern100% (1)
- 2009 WORD White Paper TemplateDokument4 Seiten2009 WORD White Paper Templateomegalpha777Noch keine Bewertungen
- Endoplasmic ReticulumDokument4 SeitenEndoplasmic Reticulumnikki_fuentes_1100% (1)
- Recommendation Letter - One Young WorldDokument2 SeitenRecommendation Letter - One Young WorldNabeel K. AdeniNoch keine Bewertungen
- Chrome Settings For CameraDokument6 SeitenChrome Settings For CameraDeep BhanushaliNoch keine Bewertungen
- PAPC - Internal Notes PDFDokument4 SeitenPAPC - Internal Notes PDFHrushi Km GowdaNoch keine Bewertungen
- Importance of Time Management To Senior High School Honor StudentsDokument7 SeitenImportance of Time Management To Senior High School Honor StudentsBien LausaNoch keine Bewertungen
- Lana Del Rey NewestDokument11 SeitenLana Del Rey NewestDorohy Warner MoriNoch keine Bewertungen
- The Experience of God Being Consciousness BlissDokument376 SeitenThe Experience of God Being Consciousness BlissVivian Hyppolito100% (6)
- Leaflet STP2025 LightDokument2 SeitenLeaflet STP2025 LightNoel AjocNoch keine Bewertungen
- Lesson 3 Lymphatic System and Body DefensesDokument10 SeitenLesson 3 Lymphatic System and Body DefensesJulio De GuzmanNoch keine Bewertungen
- Thompson Industrial Products Inc Is A DiversifiedDokument4 SeitenThompson Industrial Products Inc Is A DiversifiedKailash KumarNoch keine Bewertungen
- Criminal Evidence Course OutlineDokument3 SeitenCriminal Evidence Course OutlineChivas Gocela Dulguime100% (1)
- ESS 4104 AssignmentDokument9 SeitenESS 4104 AssignmentSamlall RabindranauthNoch keine Bewertungen