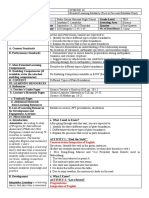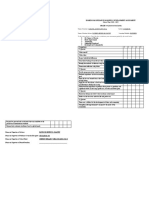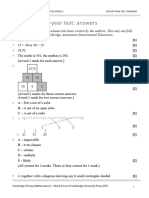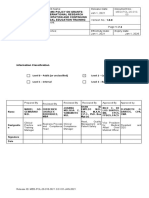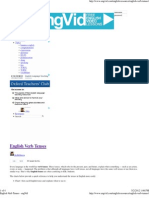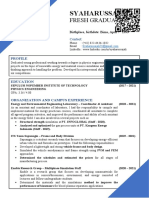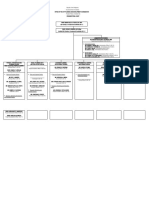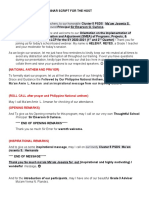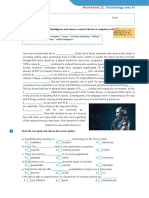Beruflich Dokumente
Kultur Dokumente
Rapid Transition Guide From Exchange 2003 To Exchange 2010
Hochgeladen von
hocv880 Bewertungen0% fanden dieses Dokument nützlich (0 Abstimmungen)
7 Ansichten35 SeitenRapid transition guide from Exchange 2003 to Exchange 2010. Milind Naphade explains everything you need to know before and after you move.
Originalbeschreibung:
Originaltitel
Rapid Transition Guide From Exchange 2003 to Exchange 2010
Copyright
© © All Rights Reserved
Verfügbare Formate
DOCX, PDF, TXT oder online auf Scribd lesen
Dieses Dokument teilen
Dokument teilen oder einbetten
Stufen Sie dieses Dokument als nützlich ein?
Sind diese Inhalte unangemessen?
Dieses Dokument meldenRapid transition guide from Exchange 2003 to Exchange 2010. Milind Naphade explains everything you need to know before and after you move.
Copyright:
© All Rights Reserved
Verfügbare Formate
Als DOCX, PDF, TXT herunterladen oder online auf Scribd lesen
0 Bewertungen0% fanden dieses Dokument nützlich (0 Abstimmungen)
7 Ansichten35 SeitenRapid Transition Guide From Exchange 2003 To Exchange 2010
Hochgeladen von
hocv88Rapid transition guide from Exchange 2003 to Exchange 2010. Milind Naphade explains everything you need to know before and after you move.
Copyright:
© All Rights Reserved
Verfügbare Formate
Als DOCX, PDF, TXT herunterladen oder online auf Scribd lesen
Sie sind auf Seite 1von 35
Rapid transition guide from Exchange
2003 to Exchange 2010
Things that you need before and after you move to Exchange Server 2010
Milind Naphade
1
2
Table of Contents
Introduction.......................................................................................................................................................... 4
Check Existing Topologies ..................................................................................................................................... 5
Network Prerequisites:....................................................................................................................................... 5
Active Directory Servers: ................................................................................................................................ 5
Exchange 2003 Servers:................................................................................................................................. 6
Prepare for Exchange 2010 Servers........................................................................................................................ 6
Preparing Hardware........................................................................................................................................... 6
Preparing Software to install Exchange Server 2010 ............................................................................................ 7
Installing Exchange Server 2010 in Co-Existence with Exchange Server 2003 ........................................................... 9
Preparing Active Directory.................................................................................................................................. 9
Installing Exchange Server 2010 ...................................................................................................................... 10
Verifying the Exchange Server 2010 Installation ................................................................................................ 12
Enter the Product Key...................................................................................................................................... 12
Configure Exchange Server 2010 ......................................................................................................................... 13
Register Filter Pack IFilters with Exchange 2010 ................................................................................................ 13
Configure Hub Transport Server Role Settings ................................................................................................... 13
Configure Receive Connector........................................................................................................................ 13
Configure Send Connector ............................................................................................................................ 14
Configure Firewall Rules to allow outbound/inbound SMTP communication from HT server. ............................. 16
Configure Client Access Server Role.................................................................................................................. 17
Configure Outlook Web App ......................................................................................................................... 17
Configure Exchange Control Panel (ECP) ....................................................................................................... 18
Configure Microsoft Exchange ActiveSync...................................................................................................... 20
Configure Offline Address Book Distribution................................................................................................... 21
Configure Outlook Anywhere ........................................................................................................................ 22
Request, Download and Configure a SAN Certificate ...................................................................................... 24
Configure Mailbox Server Role.......................................................................................................................... 25
Move the Exchange 2010 Database and Logs Locations: ................................................................................ 25
Restart Services .............................................................................................................................................. 26
Restart IIS .................................................................................................................................................. 26
Restart Exchange Information Store Service .................................................................................................. 26
Moving Settings and Data to Exchange 2010 ........................................................................................................ 27
Move Data ...................................................................................................................................................... 27
Move Mailboxes ........................................................................................................................................... 27
Move Public Folders ..................................................................................................................................... 29
Move Organization Settings.............................................................................................................................. 30
Move OAB Generation Server ....................................................................................................................... 30
Upgrade Address Lists.................................................................................................................................. 31
3
Upgrade Email Address Policies .................................................................................................................... 32
Removing Exchange Server 2003 ......................................................................................................................... 32
Removing Mailbox and Public Folder Databases................................................................................................. 32
Remove Routing Group Connector.................................................................................................................... 33
Remove Recipient Update Service .................................................................................................................... 33
Uninstall Exchange Server 2003 ....................................................................................................................... 33
4
Introduction
This guide will walk you through the most important considerations and steps that you need to perform before,
during, and after the deployment of Exchange 2010 server.
This guide is written for the IT administrators of an existing Exchange 2003 organization which contains small to
medium scale deployments.
This guide mainly focuses on a typical transition of Exchange 2003 to Exchange 2010 environment which includes the
transition of Exchange 2003 backend and front end servers to Exchange 2010 mailbox server role, client access server
role and hub transport server role installed using the typical installation method. This guide does not discuss about
implementation of Unified Messaging Server Role.
It is presumed that the readers of this guide has good understanding of Exchange 2003 and Exchange 2010
functionality or have hands on experience on both. If you are new to Exchange Server 2010; it is highly
recommended that you stop by and read the recommended articles in Recommended Articles section of this guide.
To prevent complexities while following the steps shown in this guide, configuration for complex exchange
deployments have intentionally been omitted.
To keep this document simple and compact we have used command line mode to setup Exchange Server 2010.
5
Check Existing Topologies
To avoid any installation hassles or a run through a series or errors during installation; it is highly recommended to
perform an assessment of your existing AD and Exchange topology even before you start planning for Exchange 2010
servers. Exchange 2010 is packed with many new features and they require some additional resources on your existing
network which includes little more additional software as well as the some new hardware.
A small but very important point that you should know is Exchange 2010 cannot be installed in co-existence with
Exchange 2000 servers. To upgrade to Exchange 2010 you must move entire of your Exchange 2000 organization to
Exchange Server 2003 organization
Network Prerequisites:
Active Directory Servers:
Table 1: Active Directory Prerequisites
Component Requirement
Schema master The schema master must be running any of the following:
Global catalog
server
Windows Server 2003 Standard Edition with Service Pack 1 (SP1) or later (32-bit or 64-bit)
Windows Server 2003 Enterprise Edition with SP1 or later (32-bit or 64-bit)
Windows Server 2008 Standard or Enterprise (32-bit or 64-bit)
Windows Server 2008 R2 Standard or Enterprise
Each Active Directory site where you plan to install Exchange 2010, you must have at least one global catalog server
running any of the following:
Windows Server 2003 Standard Edition with SP1 or later (32-bit or 64-bit)
Windows Server 2003 Enterprise Edition with SP1 or later (32-bit or 64-bit)
Windows Server 2008 Standard or Enterprise (32-bit or 64-bit)
Windows Server 2008 R2 Standard or Enterprise
Domain controller Each Active Directory site where you plan to install Exchange 2010, you must have at least one writeable domain
controller running any of the following:
Windows Server 2003 Standard Edition with SP1 or later (32-bit or 64-bit)
Windows Server 2003 Enterprise Edition with SP1 or later (32-bit or 64-bit)
Windows Server 2008 Standard or Enterprise (32-bit or 64-bit)
Windows Server 2008 R2 Standard or Enterprise
*AD replication plays a very important role during exchange installation so there should be no problems in replication.
6
Exchange 2003 Servers:
Table 2: Exchange 2003 Prerequisites
Component Requirement
Service Pack
Level
Mode of
operation
All Exchange Servers running Exchange 2003 must be SP2 or higher see, Build numbers and release dates for Exchange
Server
Exchange 2003 organization must be running in Native Mode. That means there should not be any Exchange 5.5 serves in
the organization. If you have any of them you must migrate to Exchange 2003.
Routing Link state routing must be supressed. Suppress Link State Updates
Prepare for Exchange 2010 Servers
Preparing Hardware
Microsoft decided using 64 bit architecture for Exchange server since the release of Exchange 2007. Microsoft
Exchange Server 2010 also follows the same stream and is available only in 64 bit. Considering this fact there may be
a need of purchasing new hardware to run a 64 bit operating system to support Exchange 2010. Below table
illustrates the minimum, recommended and supported hardware configurations for processor and memory for
Exchange 2010.
Exchange is a transaction based application and demands more memory, CPU and disk configuration. Based on your
exchange server user load you can choose the suitable CPU for your Exchange boxes. Table 3 contains the minimum,
maximum and recommended configuration of CPUs for each server role. To choose a correct CPU for your needs you
can consult the CPU manufactures website. Intel and AMD makes both are supported.
Table 3: Processor selection
Server role Minimum Maximum Recommended
Edge Transport 1 x processor
core
12 x processor
cores
4 x processor cores
Hub Transport 1 x processor
core
12 x processor
cores
4 x processor cores
Client Access 2 x processor
core
12 x processor
cores
8 x processor cores
Unified Messaging 2 x processor
core
12 x processor
cores
4 x processor cores
Mailbox
2 x processor
core
12 x processor
cores
8 x processor cores
Multiple server roles (combinations of Hub Transport, Client
Access, and Mailbox server roles)
2 x processor
core
16 x processor
cores
8 x processor cores
* It is presumed that you already have the 1:4 AD-Exchange ratios maintained. For more information on planning AD for Exchange Server see,
Guidance on Active Directory design for Exchange Server 2007
7
As stated above, exchange is a transaction based application and requires more memory to carry out the operations it
follows a simple rule, more the memory better the performance. Table 4 consists of recommendations for memory as it
plays very important role in the end user experience. To achieve better performance Microsoft recommends the
following ratio of memory to processor per server role.
Table 4: Memory selection
Server role ratio Recommended processor core ratio Memory Per core
Mailbox:Hub 7:1 (no antivirus scanning on Hub)
5:1 (with antivirus scanning on Hub)
1 GB for each core on HT
Mailbox:Client Access 4:3 2 GB for each core on CAS
Not applicable for Edge Refer Table 3 1 GB for each core
Preparing Software to install Exchange Server 2010
Though Windows 2003 has a 64 bit version available, MS seems to have left it behind as an OS platform for Exchange
2010. The only operating systems those can be used for installing Exchange Server 2010 are Windows Server 2008
SP2 and Windows Server 2008 R2. Selecting an operating system would depend on your organizations policy
completely yet we recommend going with Windows Server 2008 R2. Per the benchmark testing results and other
factors; Windows Server 2008 R2 works as a better platform than Windows Server 2008 SP2.
Apart from selecting the correct operating system; exchange needs some additional software prerequisites to be
installed on each server. Table 5, 6 and 7 contain the required software components to be installed in different
scenarios respectively before an exchange 2010 server can be installed.
Table 5: Supported Operating Systems
Component Requirement
Operating system on a computer that has a 64-bit
processor
One of the following:
64-bit edition of Windows Server 2008 Standard with
Service Pack 2 (SP2)
64-bit edition of Windows Server 2008 Enterprise with
SP2
64-bit edition of Windows Server 2008 R2 Standard
64-bit edition of Windows Server 2008 R2 Enterprise
Operating system for installing the Exchange
management tools on a computer that has a 64-bit
processor
One of the following:
Windows Vista with SP2 for management tools only
installation
64-bit edition of Windows Server 2008 Standard with SP2
64-bit edition of Windows Server 2008 Enterprise with SP2
64-bit edition of Windows Server 2008 R2 Standard
64-bit edition of Windows Server 2008 R2 Enterprise
Windows 7
If Windows Server 2008 SP2 is used as a platform OS for all your Exchange 2010 server and a typical installation to
be performed (contains installation of HT, CAS and MBX server roles by default) then following software components
need to be installed on the server;
8
Table 6: Windows Server 2008 SP2 components
Component Requirement
Microsoft .Net Framework
.Net Framework 3.5 SP1.
.NET Framework 3.5 Family Update for Windows
Vista x64, and Windows Server 2008 x64 updates.
Windows Management Framework
WinRM 2.0
Powershell V2.
Hub and MBX role specific Microsoft Filter Pack
Service Configuration Net.Tcp Port Sharing Service in automatic start up type.
sc config NetTcpPortSharing start= auto
ServerManagerCmd -ip Exchange-Typical.xml Restart
Built in OS Components Open an elevated command prompt, navigate to the
Scripts folder on the Exchange 2010 installation media
and use one of the following commands to install the
necessary operating system components
sc config NetTcpPortSharing start= auto
ServerManagerCmd -ip Exchange-Typical.xml -Restart
* For more information on installing role specific built in OS components, see Install the Windows Server 2008 SP2 operating
system prerequisites
Microsoft has deprecated the use of ServerMangerCmd.exe for installing the OS components via command prompt and
the utility may not be supported in Windows Server 2008 R2. There are few more architectural changes in Windows
Server 2008 R2 which affect the way prerequisites for exchange are installed on a Windows Server 2008 R2.
Compared to installation of software prerequisites on a Windows Server 2008 SP2 server box it is little different with a
Windows Server 2008 R2 box. Below table illustrates the requirements and the ways to install each component using
PowerShell.
Table 7:Windows Server 2008 R2 components
Component Requirement
Hub and MBX role specific Microsoft Filter Pack
Service Configuration Net.Tcp Port Sharing Service in automatic start up type.
sc config NetTcpPortSharing start= auto
ServerManagerCmd -ip Exchange-Typical.xml Restart
Built in OS Components Open Powershell on Windows Server 2008 R2 and follow
step by step:
1. Import-Module ServerManager
2. Add-WindowsFeature NET-Framework,RSAT-
ADDS,Web-Server,Web-Basic-Auth,Web-
Windows-Auth,Web-Metabase,Web-Net-
Ext,Web-Lgcy-Mgmt-Console,WAS-Process-
Model,RSAT-Web-Server,Web-ISAPI-Ext,Web-
Digest-Auth,Web-Dyn-Compression,NET-HTTP-
Activation,RPC-Over-HTTP-Proxy -Restart
* For more information on installing role specific built in OS components, see Install the Windows Server 2008 R2 operating
system prerequisites
Downloads:
Microsoft .NET Framework 3.5 SP1.
Microsoft .NET Framework 3.5 Family Update for Windows Vista x64, and Windows Server 2008 x64.
An update for the .NET Framework 3.5 Service Pack 1 is available.
Windows Management Framework.
2007 Office System Converter: Microsoft Filter Pack.
9
Installing Exchange Server 2010 in Co-Existence with Exchange
Server 2003
Now that all preparation for hardware and OS selection including installation of required OS components is done the
next step is to start installation of Exchange Server 2010 in co-existence with Exchange Server 2003. Installation
consists of following phases:
1. Preparing Active Directory
2. Installing Exchange 2010 Server role(s)
3. Configuring each server role
Preparing Active Directory
Microsoft Exchange 2000 Server was the first version of Exchange which used Active Directory Database to store its
configuration information in it. Later version followed the same technology. Like Exchange 200o and Exchange 2003
need the forest and domain to be prepared; Exchange Server 2010 needs it as well. During the Active Directory
preparation phase exchange 2010 inserts its schema extensions into Active Directory Schema Partition and creates
the Exchange related objects in Active Directory Configuration partition as well as the Domain Partition. Active
Directory replication should be examined for any replication problems even before starting the Active Directory
Preparation. Below table shows what you need before you run the Active Directory preparation.
Table 8: Prerequisites for AD preparation
Component Requirement
Permissions Schema Admins, Enterprise Admins, Exchange Full
Administrator
Schema Master
Available and contactable from the Exchange server.
Should be running the OS mentioned in Table 1
After making sure that the account used to run the Exchange 2010 Schema preparation has all required permissions
and Active Directory servers meet the minimum requirement criteria the Active Directory preparation can be started.
1. Insert the Exchange Server 2010 installation media into the CD Drive.
2. Open the command prompt window and locate the path to setup.com file on the installation media.
Drive:\setup.com
3. Type setup.com /PrepareLegacyExchangePermissions or setup.com /pl and press enter. For more
information on Preparing Legacy Exchange Permissions see, Prepare Legacy Exchange Permissions Command
will display the following output.
Figure 1
10
4. Next step is to prepare the Active Directory Schema. Follow step 2 and type setup.com /PrepareSchema.
For more information on Preparing Schema see, Prepare Active Directory and Domains. Command will display
following output.
Figure 2
Note:
If you have skipped the step 2 and directly ran /PrepareSchema switch yet the exchange setup will prepare the legacy exchange permissions. The
only benefit that running these command separately is that it gives granular control to manage the minimum permissions required to prepare active
directory. If your active directory consists of more than one domains then your options for preparing AD will change accordingly. Read Prepare Active
Directory and Domains for more information.
Installing Exchange Server 2010
Once the Active Directory Forest and Domains are prepared you can simply go ahead and install the first Exchange
Server 2010 server. Installing Exchange Server 2010 can be installed using the setup.com switches or the GUI
directly. One of the benefits of using setup.com is you can automate your exchange installation and dont need to
provide manual inputs during the setup.
Command line (cmd.exe) on Windows 2008 R2
Setup.com /mode:Install /roles:CA,HT,MB /EnableLegacyOutlook
/LegacyRoutingServer:Exchange2003.exchange.com
/ExternalCASServerDomain:mail.exchange.com
Above command line installs Client Access Server role, Mailbox Server role, Hub Transport Server role and Management
tools. If you have latest updates downloaded and want setup to install them during the installation itself, you can copy
your exchange installation media to a local or network location and put the updates in the Updates folder.
If everything goes fine the command will display the following output step by step or will stop with an error or a
warning message.
11
Copy Exchange files
Welcome to Microsoft Exchange Server 2010 Unattended Setup
By continuing the installation process, you agree to the license terms ofMicrosoft
Exchange Server 2010. If you don't accept these license terms, please cancel the
installation. To review these license terms, please go to
http://go.microsoft.com/fwlink/?LinkId=150127&clcid=0x409/
Press any key to cancel setup................
No key presses were detected. Setup will continue.
Preparing Exchange Setup
Copying Setup Files ......................... COMPLETED
The following server roles will be installed
Languages
Management Tools
Hub Transport Role
Client Access Role
Mailbox Role
Performing Microsoft Exchange Server Prerequisite Check
Organization Checks ......................... COMPLETED
Prerequisites check with the help of exbpacmd.exe
Performing Microsoft Exchange Server Prerequisite Check
Organization Checks ......................... COMPLETED
Setup is going to prepare the organization for Exchange 2010 by using 'Setup
/PrepareAD'. No Exchange 2007 server roles have been detected in this topology. After
this operation, you will not be able to install any Exchange 2007 server roles.
Language Pack Checks ......................... COMPLETED
Hub Transport Role Checks ......................... COMPLETED
Client Access Role Checks ......................... COMPLETED
Mailbox Role Checks ......................... COMPLETED
If Microsoft Outlook 2003 is in use, you should replicate the free/busy folderon this
server to every other free/busy server in the organization. This step should be
performed once Setup completes.
Installation of Exchange Server 2010
Configuring Microsoft Exchange Server
Organization Preparation ......................... COMPLETED
Preparing Setup ......................... COMPLETED
Stopping Services ......................... COMPLETED
Copying Exchange Files ......................... COMPLETED
Language Files ......................... COMPLETED
Restoring Services ......................... COMPLETED
Languages ......................... COMPLETED
Exchange Management Tools ......................... COMPLETED
Hub Transport Server Role ......................... COMPLETED
Client Access Server Role ......................... COMPLETED
Mailbox Server Role ......................... COMPLETED
Finalizing Setup ......................... COMPLETED
The Microsoft Exchange Server setup operation completed successfully. Setup has made
changes to operating system settings that require a reboot to take effect. Please
reboot this server prior to placing it into production.
12
Important
Exchange setup makes registry as well as WMI changes and requires a reboot of the server where it is installed. To ensure the functionality you
should reboot the server before performing any other operation on it.
Verifying the Exchange Server 2010 Installation
After rebooting the server the next step is to verify the exchange server installation.
To verify that the exchange installation was successful either or all of below steps can be used.
Open Exchange Management Shell (EMS) and run Get-ExchangeServer cmdlet. Under normal circumstances
and if the exchange setup was successful it should return the values as below:
Name Site ServerRole Edition AdminDisplayVersion
---- ---- ---------- ------- -------------------
EXCHANGE2003 None Enterprise Version 6.5 (Bui...
EXCHANGE2010 exchange.com/Conf... Mailbox,... Standard... Version 14.0 (Bu...
Review the Application log. During installation exchange setup logs entries in Application log. Make sure that
the log doesnt contain any warnings or error related to setup.
Review setup log file. You can find the setup log at <system drive>\ExchangeSetupLogs\ExchangeSetup.log
Enter the Product Key
Exchange Server 2010 will allow you to use the trial version of 120 days however it is highly recommended that you
enter the product licence key as soon as possible and before the server is placed in production.
To enter the product key you can use EMS and EMC both. To enter the product key using EMC follow below steps:
In the console tree, navigate to Server Configuration.
In the action pane, click Enter Product Key Group.
On the Enter Product Key page, enter the product key, and then click Enter.
On the Completion page, review the following, and then click Finish to close the wizard.
To enter the product key using EMS you can simply open the EMS on the exchange server and run the following
commnd:
Set-ExchangeServer -Identity ExServer01 -ProductKey xxxxx-xxxxx-xxxxx-xxxxx-xxxxx
Important
You need to restart the Exchange Information Store service to apply this change.
Depending upon the product key you enter Exchange will determine which edition this key is for.
13
Configure Exchange Server 2010
Register Filter Pack IFilters with Exchange 2010
Exchange Search uses IFilters to index text content in different file formats. Microsoft Filter Pack includes filters for
Microsoft Office 2007 file formats. Installation of the Filter Pack is a pre-requisite for Exchange 2010. The following
file name extensions are supported by the filter pack: .docm, .docx, .one, .pptm, .pptx, .vdx, .vsd, .vss, .vst, .vsx,
.vtx, .xlsb, .xlsm, .xlsx, .zip.
To register IFilters with Microsoft Exchange Server 2010 please refer Technet article Register Filter Pack IFilters with
Exchange 2010
Configure Hub Transport Server Role Settings
During the exchange server 2010 installation exchange 2010 pulls most of the configuration information from an
existing exchange organization which includes accepted domains as well. During installation Exchange 2010 will
create a default receive connector which listens on port 25 and receives emails from all IP addresses. This allows the
inbound mail flow. Yet, there are things to need to be configured manually.
Configure Receive Connector
Default receive connector needs to be modified before it can receive emails from internet. To modify the settings on
default receive connector
Open EMC and navigate to Hub Transport under the Server Configuration node.
Right click on Default ServerName connector and select Properties.
14
Select Permissions Groups tab and check Anonymous users permissions group
Important
Receive connector configured to accept messages from all remote IP addresses through port 25 This connector typically accepts connections
from all IP address ranges. The usage type for this connector is Internal. This connector only accepts mail from other Exchange servers that
are part of the same Exchange organization. By default, this connector doesn't accept anonymous submissions. See, Understanding Receive
Connectors and Allow Anonymous Relay on a Receive Connector
After you have updated the product key for each server that you have installed, next step is to go with step by step
configuration per server role.
Configure Send Connector
Exchange 2010 does not create a send connector by default and by extension is incapable of sending an email through
any hub transport server role in its default configuration. If the organization contains a Hub Transport server role that
already has a send connector configured the other Hub Transport server roles can use this connector to send emails to
internet. However, if this is the first exchange 2010 Hub Transport server role in the organization then you must
configure the send connector. To configure the send connector you can use EMS and EMC both. To configure a send
connector follow the below steps:
To configure a Send Connector using EMS:
New-SendConnector -Name "Internet Connector" -Usage Custom -AddressSpace "*;5" -
DNSRoutingEnabled $Talse -MaxMessageSize 20MB
To understand the cmdlet New-SendConnector please refer, New-SendConnector: Exchange 2010 Help
To configure a Send Connector using EMC:
Open EMC and navigate to Hub Transport under the Organizationa Configuration node.
Select Send Connectors tab.
Right click in the result pane of EMC and select New Send Connector
15
The above step will bring up the New Send Connector Wizard. Enter a meaningful name for the connector
and select Internet from the drop down Menu.
Click Next to continue.
Click the Add button and add an SMTP address space of * to route all mail to external domains over this Send
Connector.
Click OK and then Next to continue.
16
If you route your outgoing mail via an ISP smart host or email security service choose that option and enter the IP
address or DNS name of the smart host. You can add more than one smart host if necessary. Otherwise leave it
configured to use DNS to route mail directly to the destination.
Click Next to continue.
The Hub Transport server is automatically included as a source server for the Send Connector.
Click Next to continue.
Then New to create the Send Connector with the chosen settings.
When the Send Connector has been created successfully click Finish.
Configure Firewall Rules to allow outbound/inbound SMTP communication from HT
server.
After you have finished creating and configuring the SMTP send connector on the Hub Transport Server role, the
next step is to tell your network firewall that this sever will be sending outbound SMTP traffic.
It would be really tough to explain the configuration part for each firewall device or the software firewall that you
may have in your network but if you are using ISA or TMG as a firewall you can refer,
Configuring SMTP routes applies to TMG 2010.
Important
If you are using a device firewall in your network please consult the firewall documentation for configuring the SMTP ports and routes.
17
Configure Client Access Server Role
Next step is to configure the CAS server role. CAS server role has replaced the concept of Front End servers in
Exchange Server 2003 so this server role will be responsible for serving requests originated from exchange clients
like Outlook Web App and Office Outlook as well the delivery of offline address book and Outlook Anywhere
connectivity to the outlook clients.
Outlook connecting to any mailbox connects to the mailbox server via the exchange server 2010 CAS server role.
However, there are no specific configurations needed for this connectivity. Yet, other clients need specific
configurations on the CAS server role to provide the connectivity. Below sub topics explain the steps to configure
these connectivity options.
Configure Outlook Web App
To configure your outlook web app settings you can use EMS:
Set-OwaVirtualDirectory -Identity "EXCHANGE2010\owa (Default Web Site)" -ExternalUrl
"https://mail.exchange.com/owa" -InternalUrl "https://exchange2010.exchange.com/owa"
Above cmdlet will set the properties of OWA virtual directory. This cmdlet will configure the internal URL for OWA
access as https://exchange2010.exchange.com and external URL as https://mail.exchange.com
To do this using GUI/EMC:
Open EMC, locate and expand Server Configuration in navigation pane.
Select Client Access from the list.
In the result pane select the exchange 2010 server name.
Select Outlook Web App from the work pane, right click and select properties.
Enter the valid configuration information in Internal URL and External URL text boxes.
Click Ok.
18
If you are publishing your Outlook Web App through ISA server or TMG 2010 you need to enable additional logon
methods.
To enable additional logon methods using EMS:
Set-OwaVirtualDirectory -Identity "EXCHANGE2010\owa (Default Web Site-
BasicAuthentication:$True -WindowsAuthentication:$True
To do this using GUI/EMC:
Open EMC, locate and expand Server Configuration in navigation pane.
Select Client Access from the list.
In the result pane select the exchange 2010 server name.
Select Outlook Web App from the work pane, right click and select properties.
Click on Authentication tab.
Select Integrated Windows authentication and Basic Authentication
Press Ok and another pop up will appear.
Do not restart the IIS yet, simply click Ok. You can restart IIS once you are done with all other
configurations on the CAS server role.
Configure Exchange Control Panel (ECP)
The URL and authentication settings changes on OWA virtual directory should also be made on ECP virtual
directory too.
19
To change the ECP virtual directory settings using EMS:
Set-EcpVirtualDirectory -Identity "EXCHANGE2010\ecp (Default Web Site)" -ExternalUrl
"https://mail.exchange.com/ecp" -InternalUrl "https://exchange2010.exchange.com/ecp"
Open EMC, locate and expand Server Configuration in navigation pane.
Select Client Access from the list.
In the result pane select the exchange 2010 server name.
Select Exchange Control Panel from the work pane, right click and select properties.
Enter the valid configuration information in Internal URL and External URL text boxes.
Click Ok.
As the authentication settings on the OWA virtual directory were changed to use the Integrated Windows
Authentication and Basic Authentication settings on ECP virtual directory should also be changed.
To change the authentication settings on ECP virtual directory using EMS:
Set-EcpVirtualDirectory -Identity "EXCHANGE2010\ecp (Default Web Site-
BasicAuthentication:$True -WindowsAuthentication:$True
To do this using GUI/EMC:
Open EMC, locate and expand Server Configuration in navigation pane.
Select Client Access from the list.
In the result pane select the exchange 2010 server name.
Select Exchange Control Panel from the work pane, right click and select properties.
Click on Authentication tab.
20
Select Integrated Windows authentication and Basic Authentication
Press Ok and another pop up will appear.
Do not restart the IIS yet, simply click Ok. You can restart IIS once you are done with all other
configurations on the CAS server role.
Configure Microsoft Exchange ActiveSync
Like OWA virtual directory needs the external and internal URL settings the EAS virtual directory should also be
configured. The only key difference between both is OWA virtual directory needs additional authentication
settings to be configured where EAS virtual directory can only be configured to use Basic Authentication.
Again, the settings are configurable using EMS and EMC both.
To change the EAS virtual directory settings using EMS:
Set-ActiveSyncVirtualDirectory -Identity "EXCHANGE2010\Microsoft-Server-ActiveSync
(Default Web Site)" -InternalUrl "https://exchange2010.exchange.com/Microsoft-Server-
ActiveSync" ExternalUrl "https://mail.exchange.com/Microsoft-S
erver-ActiveSync"
21
To do this using GUI/EMC:
Open EMC, locate and expand Server Configuration in navigation pane.
Select Client Access from the list.
In the result pane select the exchange 2010 server name.
Select Exchange ActiveSync from the work pane, right click and select properties.
Configure Offline Address Book Distribution
Next step is to configure the Offline Address Book distribution settings.
Configure the polling interval if you want to change it from default 480 minutes to your desired time. Exchange 2010
CAS server role will update the OAB every eight hours by default. Polling Interval is the duration that Exchange 2010
CAS uses to update the OAB per the defined value in minutes. If this setting needs to be changed depending upon
your organizational requirements you can edit this entry on General tab of the properties of OAB.
To configure Offline Address Book Distribution properties using EMS:
Set-OabVirtualDirectory -Identity "EXCHANGE2010\OAB (Default Web Site)" -PollInterval
720 -InternalUrl "http://
exchange2010.exchange.com/OAB" -ExternalUrl "https://mail.exchange.com/OAB"
To do this using GUI/EMC:
Open EMC, locate and expand Server Configuration in navigation pane.
Select Client Access from the list.
In the result pane select the exchange 2010 server name.
Select Offline Address Book Distribution from the work pane, right click and select properties.
22
Click URLs tab
Configure Outlook Anywhere
RPC over HTTPS functionality of Exchange 2003 is replaced by Exchange Outlook Anywhere in Exchange 2010. If you
have users using RPC/HTTPS the Outlook Anywhere will be replacing it and need to be enabled either using EMS or
EMC.
To enable Outlook Anywhere using EMS:
Enable-OutlookAnywhere -Server 'EXCHANGE2010' -ExternalHostname 'anywhere.exchange.com'
-DefaultAuthenticationMethod 'Basic' -SSLOffloading $false
To enable Outlook Anywhere using EMC:
23
Open EMC, locate and expand Server Configuration in navigation pane.
Select Client Access from the list.
In the Result Pane select the exchange 2010 server name.
Select Enable Outlook Anywhere from the action pane, right click and select properties.
Enter the external host name information in the box as shown below and click enable.
Important
There are other settings to be done depending upon your requirement. Please refer following resources to configure the rest of the setting as
per your need.
ISA 2006 SP1 Configuration with Exchange 2010
Configure Public and Private Computer File Access
Configure Segmentation in Outlook Web App
Understanding Security for Outlook Web App
24
Request, Download and Configure a SAN Certificate
Exchange 2010 creates a self-signed SAN certificate and assigns it to the services like IMAP, POP, IIS, and SMTP. The
only drawback of this self-signed certificate is that it contains the servers FQDN and NetBIOS names only. To avoid
any certificate related errors and use it over the internet without any problems it is highly recommended that you
request and assign a certificate from a Certification Authority that can be contacted from anywhere in the world and
trusted by client.
To request a new certificate from a trusted CA use following format:
Step 1: Generate a Request
$Data = New-ExchangeCertificate -FriendlyName 'Exchange Cert' -GenerateRequest -
PrivateKeyExportable $true -KeySize '2048' -SubjectName 'C=IN,S="MH",L="PN",O="Exchange
Messaging",OU="Enterprise Messaging",CN=mail.exchange.com' DomainName
'exchange2010.exchange.com','mail.exchange.com','exchange.com','autodiscover.exchange.c
om,anywhere.exchange.com' -Server 'EXCHANGE2010'
Step 2: Export the data into a certificate request file
Set-Content -Path C:\Certreq.req -Value $Data
Use this request file for submission to the CA and download the certificate. Save the certificate to a convenient
location.
Step 3: Import the certificate, enable and assign to services.
Import-ExchangeCertificate -FileData ([Byte[]]$(Get-Content -Path
"C:\Users\Administrator.EXCHANGE\Desktop\exchangecert.pfx" -Encoding byte -ReadCount
0)) -Password:(Get-Credential).password
To request a new certificate from a trusted CA you can also use New Exchange Certificate Wizard. For more
information on how to use New Exchange Certificate Wizard please see,
Exchange 2010 EMC and Certificates Management Part 1
Exchange 2010 EMC and Certificates Management Part 2
Important
You may encounter the errors related to missing private key during import of the certificate please see, Missing Private Key on
Exchange Certificate
25
Configure Mailbox Server Role
Mailbox Server Role is the typically the last server role to be configured. When mailbox server role is installed two
information stores will be created depending upon the settings you choose at the time of installation. Normally, if you
have chosen to use public folder database for legacy clients Free/Busy publishing or any other reason than just to
publish Free/Busy information then a mailbox database and a public folder database will be created automatically.
These databases are configured to use the installation directory by default. To obtain better performance and
tolerance it is recommended that you use a separate disk configuration for databases and log files. Please keep in
mind that the store architecture in Exchange 2010 has been changed. Storage Groups are gone and the Information
Stores with separate set of log files each have taken their places.
Move the Exchange 2010 Database and Logs Locations:
Move Exchange Database files to new location using EMS:
Move-DatabasePath -Identity 'Mailbox Database 0840361924' -EdbFilePath 'E:\Mailbox
Database 0840361924\Mailbox Database 0840361924.edb' -LogFolderPath 'E:\Mailbox
Database 0840361924\Logs'
Move Exchange Database files to new location using EMC:
Open EMC, locate and expand Organization Configuration in navigation pane.
Select Mailbox from the list.
In the Result Pane select the Database Management tab from result pane.
Right click and select Move Database Path.
26
Enter the new location for database file and log files and click Move button.
Select Yes from the pop up warning.
Restart Services
At this point you can restart all required services. In previous steps there are two services need to be restarted.
Restart IIS
Open command prompt and type:
IISReset /NoForce
Restart Exchange Information Store Service
Open command prompt and type:
Net Stop MSExchangeIS && Net Start MSExchangeIS
27
Moving Settings and Data to Exchange 2010
In this phase of transition you move all the organization settings from Exchange 2003 to Exchange 2010 server. This
also includes the movement of mailboxes and public folders from Exchange 2003 servers to Exchange 2010 servers.
Move Data
Moving data includes moving mailboxes and public folders from existing servers to Exchange Server 2010.
Move Mailboxes
Moving mailboxes from Exchange 2003 to Exchange 2010 should be done using Exchange 2010 management tools.
You can use either of the management tools of Exchange 2010 to complete the operation. Since we are moving all
the mailboxes from Exchange 2003 there is no special requirement of using filters in powershell command. You can
simplify your work by using EMC itself.
To move mailboxes using EMC:
Open EMC, locate and expand Recipient Configuration in navigation pane.
Select Mailbox from the list.
In the result pane select the Legacy Mailboxes you want to move from Exchange 2003. Legacy mailboxes
have a special icon as
Right click on selected mailboxes and select New Local Move Request
28
Select the database on Exchange Server 2010 where these mailboxes are to be moved.
Click Next button.
Select the Move Options from this page and click Next.
29
Previous step will begin movement of selected mailboxes from Exchange 2003 to Exchange 2010 server.
Watch for the progress of mailbox move.
Move Public Folders
Since launch of Exchange 2007 Microsoft has taken a deprecating stance for public folders yet they are not gone form
Exchange 2010 as well. Though Exchange 2010 can still have public folders; the management tools for PFs have
limited functionality for management purposes.
To move public folders from Exchange 2003 to Exchange 2010 you can use Exchange System Manager,
ExFolders.exe, Exchange 2010 Management Shell Scripts.
Open EMS and jump to path drive:\Program Files\Microsoft\Exchange Server\V14\Scripts and run the script
AddReplicaToPFRecursive.ps1.
This will add replica of public folders on Exchange Server 2003 to Exchange Server 2010. This is the simplest way to
add replica of all PFs to Exchange 2010 PF database.
C:\Program Files\Microsoft\Exchange Server\V14\Scripts>.\AddReplicaToPFRecursive.ps1 -
TopPublicFolder "\" -ServerToAdd "exchange2010"
Once the replica is added the next step is to move the replica from Exchange 2003 to Exchange 2010. To do this,
jump to scripts directory and run following command.
C:\Program Files\Microsoft\Exchange Server\V14\Scripts>.\MoveAllReplicas.ps1 -Server
"Exchange2003" -NewServer "Exchange2010"
30
Note
After adding replica to new server PFs may take 24-48 hours to complete the replication depending upon the PF database size on source database.
Move Organization Settings
Organization level settings in Exchange 2003 include settings related to OAB, Address Lists, etc.
Move OAB Generation Server
To move OAB using EMS:
Move-OfflineAddressBook -Identity '\Default Offline Address List' -Server
'EXCHANGE2010'
To move OAB using EMC:
Open EMC, locate and expand Organization Configuration in navigation pane.
Select Mailbox from the list.
In the Result Pane select the Offline Address Book tab from result pane.
Right click and select Move
Select the Offline address book generation server name as the new Exchange 2010 Server by clicking on
Browse button.
Click Next and Finish.
31
Upgrade Address Lists
There is a major change in the way Address Lists were handled by Exchange 2003 and the way Exchange 2010
handles them. The most important thing that needs to be known before migrating the Address Lists to the Exchange
2010 server is to know that Exchange 2010 does not support the LDAP filters. The LDAP filters must be converted to
OPATH filters before the Address Lists can be moved. If you have custom LDAP filters implemented to configure
Address Lists make sure that you prepare the corresponding OPATH filters as well. For more information on
converting LDAP filters to OPATH please do refer, Need help converting your LDAP filters to OPATH? And Upgrade
Custom LDAP Filters to OPATH Filters. Also, there is no GUI interface for upgrading or moving the Address Lists to
Exchange 2010. This movement/upgrade has to be done using EMS.
To move Address lists using EMS:
To upgrade All Users default address list
Set-AddressList "All Users" -IncludedRecipients MailboxUsers
To upgrade All Groups default address list
Set-AddressList "All Groups" -IncludedRecipients MailGroups
To upgrade All Contacts default address list
Set-AddressList "All Contacts" -IncludedRecipients MailContacts
To upgrade Public Folders default address list
Set-AddressList "PublicFolders" -RecipientFilter { RecipientType -eq 'PublicFolder' }
To upgrade Default Global Address List
Set-GlobalAddressList "Default Global Address List" -RecipientFilter {(Alias -ne $null
-and (ObjectClass -eq 'user' -or ObjectClass -eq 'contact' -or ObjectClass -eq
'msExchSystemMailbox' -or ObjectClass -eq 'msExchDynamicDistributionList' -or
ObjectClass -eq 'group' -or ObjectClass -eq 'publicFolder'))}
32
Upgrade Email Address Policies
Again, upgrading Email Address Policies to Exchange 2010 includes the conversion to OPATH filters. Just like
upgrading address lists the Email Address Polices can also be upgraded.
To upgrade Default Email Address Policies
Set-EmailAddressPolicy "Default Policy" -IncludedRecipients AllRecipients
To upgrade a custom Email Address Policy
Set-EmailAddressPolicy -Identity "South East Offices" -ConditionalStateorProvince
"Georgia","Alabama","Louisiana","Texas"
Note
It is highly recommended that you read following articles before upgrading the address lists and recipient policies.
Need help converting your LDAP filters to OPATH?
Upgrade Custom LDAP Filters to OPATH Filters
Creating Filters in Recipient Commands
Removing Exchange Server 2003
Removal of Exchange 2003 servers from Exchange org is the last and final step. Before you remove Exchange 2003
Server you may want to shut down the server for few days to observe any kind of failures or errors reported by end
users. Once you have made sure that everything has been migrated successfully, you can go ahead start removing
Exchange 2003 servers.
Removing Mailbox and Public Folder Databases
Open ESM on Exchange Server 2003.
Navigate to Exchange 2003 server and remove mailbox databases and public folder databases along with
the storage groups.
When you delete the public folder database you may be prompted to use another database for storing the
system folders.
Click OK and select the PF database on Exchange Server 2010 click OK again.
33
Remove Routing Group Connector
Open EMS on Exchange 2010 and run following command
Get-RoutingGroupConnector | Remove-outingGroupConnector -confirm:$false
Remove Recipient Update Service
To delete the RUS from Exchange 2003:
Open ADSIEDIT.msc using Start Run. ADSIEDIT is available with Windows Support Tools.
Navigate to CN=Recipient Update Service (Enterprise Configuration),CN=Recipient Update
Services,CN=Address Lists Container,CN=Exchange,CN=Microsoft
Exchange,CN=Services,CN=Configuration,DC=exchange,DC=com
Select the RUS and Delete it. Remember, Domain RUS and Enterprise RUS both should be deleted.
Uninstall Exchange Server 2003
To remove Exchange 2003 use the installation media. The Add/Remove programs will not allow uninstalling Exchange
2003 from the box.
Insert the Exchange 2003 installation media and run the setup from disk. Select Remove from the list of actions
during setup.
34
After the setup completes restart the server.
Recommended Articles
Understanding Role Based Access Control
Understanding Permissions Coexistence with Exchange 2003
Understanding File and Data Access for Outlook Web App
Understanding the Autodiscover Service
Allow Anonymous Relay on a Receive Connector
Configure Outlook Web App Virtual Directories to Use SSL
Special Thanks
Paul Cunningham For providing consent to use his Turbo Transition Guide structure for writing this Guide.
Das könnte Ihnen auch gefallen
- The Yellow House: A Memoir (2019 National Book Award Winner)Von EverandThe Yellow House: A Memoir (2019 National Book Award Winner)Bewertung: 4 von 5 Sternen4/5 (98)
- The Subtle Art of Not Giving a F*ck: A Counterintuitive Approach to Living a Good LifeVon EverandThe Subtle Art of Not Giving a F*ck: A Counterintuitive Approach to Living a Good LifeBewertung: 4 von 5 Sternen4/5 (5795)
- Shoe Dog: A Memoir by the Creator of NikeVon EverandShoe Dog: A Memoir by the Creator of NikeBewertung: 4.5 von 5 Sternen4.5/5 (537)
- Elon Musk: Tesla, SpaceX, and the Quest for a Fantastic FutureVon EverandElon Musk: Tesla, SpaceX, and the Quest for a Fantastic FutureBewertung: 4.5 von 5 Sternen4.5/5 (474)
- Grit: The Power of Passion and PerseveranceVon EverandGrit: The Power of Passion and PerseveranceBewertung: 4 von 5 Sternen4/5 (588)
- On Fire: The (Burning) Case for a Green New DealVon EverandOn Fire: The (Burning) Case for a Green New DealBewertung: 4 von 5 Sternen4/5 (74)
- A Heartbreaking Work Of Staggering Genius: A Memoir Based on a True StoryVon EverandA Heartbreaking Work Of Staggering Genius: A Memoir Based on a True StoryBewertung: 3.5 von 5 Sternen3.5/5 (231)
- Hidden Figures: The American Dream and the Untold Story of the Black Women Mathematicians Who Helped Win the Space RaceVon EverandHidden Figures: The American Dream and the Untold Story of the Black Women Mathematicians Who Helped Win the Space RaceBewertung: 4 von 5 Sternen4/5 (895)
- Never Split the Difference: Negotiating As If Your Life Depended On ItVon EverandNever Split the Difference: Negotiating As If Your Life Depended On ItBewertung: 4.5 von 5 Sternen4.5/5 (838)
- The Little Book of Hygge: Danish Secrets to Happy LivingVon EverandThe Little Book of Hygge: Danish Secrets to Happy LivingBewertung: 3.5 von 5 Sternen3.5/5 (400)
- The Hard Thing About Hard Things: Building a Business When There Are No Easy AnswersVon EverandThe Hard Thing About Hard Things: Building a Business When There Are No Easy AnswersBewertung: 4.5 von 5 Sternen4.5/5 (345)
- The Unwinding: An Inner History of the New AmericaVon EverandThe Unwinding: An Inner History of the New AmericaBewertung: 4 von 5 Sternen4/5 (45)
- Team of Rivals: The Political Genius of Abraham LincolnVon EverandTeam of Rivals: The Political Genius of Abraham LincolnBewertung: 4.5 von 5 Sternen4.5/5 (234)
- The World Is Flat 3.0: A Brief History of the Twenty-first CenturyVon EverandThe World Is Flat 3.0: A Brief History of the Twenty-first CenturyBewertung: 3.5 von 5 Sternen3.5/5 (2259)
- Devil in the Grove: Thurgood Marshall, the Groveland Boys, and the Dawn of a New AmericaVon EverandDevil in the Grove: Thurgood Marshall, the Groveland Boys, and the Dawn of a New AmericaBewertung: 4.5 von 5 Sternen4.5/5 (266)
- The Emperor of All Maladies: A Biography of CancerVon EverandThe Emperor of All Maladies: A Biography of CancerBewertung: 4.5 von 5 Sternen4.5/5 (271)
- The Gifts of Imperfection: Let Go of Who You Think You're Supposed to Be and Embrace Who You AreVon EverandThe Gifts of Imperfection: Let Go of Who You Think You're Supposed to Be and Embrace Who You AreBewertung: 4 von 5 Sternen4/5 (1090)
- The Sympathizer: A Novel (Pulitzer Prize for Fiction)Von EverandThe Sympathizer: A Novel (Pulitzer Prize for Fiction)Bewertung: 4.5 von 5 Sternen4.5/5 (121)
- Her Body and Other Parties: StoriesVon EverandHer Body and Other Parties: StoriesBewertung: 4 von 5 Sternen4/5 (821)
- Assignment Stuff AssignmentsDokument11 SeitenAssignment Stuff Assignmentsapi-302207997Noch keine Bewertungen
- Arch 112Dokument2 SeitenArch 112munimNoch keine Bewertungen
- What Are The RulesDokument1 SeiteWhat Are The RulesLouise Veronica JoseNoch keine Bewertungen
- IDEA Lesson Exemplar COT 1Dokument6 SeitenIDEA Lesson Exemplar COT 1Lourie Guerra LandichoNoch keine Bewertungen
- Low Vision - AidsDokument209 SeitenLow Vision - AidsDudi50% (2)
- Homeroom Guidance Learner'S Development Assessment School Year 2021 - 2022 GRADE 4-6 (Intermediate Level) Cherry Belle F. Del Rosario, Ed.DDokument2 SeitenHomeroom Guidance Learner'S Development Assessment School Year 2021 - 2022 GRADE 4-6 (Intermediate Level) Cherry Belle F. Del Rosario, Ed.Dpatrick henry paltepNoch keine Bewertungen
- Multielectron Electrode Reaction Kinetics With RDE and RRDE: An Advanced Electrochemical Laboratory ExperimentDokument6 SeitenMultielectron Electrode Reaction Kinetics With RDE and RRDE: An Advanced Electrochemical Laboratory ExperimentLoga NathanNoch keine Bewertungen
- Prim Maths 5 2ed TR End of Year Test AnswersDokument3 SeitenPrim Maths 5 2ed TR End of Year Test Answersheyansh.kohliNoch keine Bewertungen
- DLSMC Policy On Grants: International Research Presentation and Continuing Medical Education TrainingDokument4 SeitenDLSMC Policy On Grants: International Research Presentation and Continuing Medical Education TrainingqwertyuiopkmrrNoch keine Bewertungen
- Katie Evans - School Counselor Identity StatementDokument4 SeitenKatie Evans - School Counselor Identity Statementapi-469144202Noch keine Bewertungen
- English Verb Tenses EngvidDokument4 SeitenEnglish Verb Tenses EngvidbintangwirawanNoch keine Bewertungen
- Chapter 13 (Managing TheDokument14 SeitenChapter 13 (Managing TheGizelle AlviarNoch keine Bewertungen
- Module 1 Language and CommunicationDokument4 SeitenModule 1 Language and CommunicationDarwin Charles IgnacioNoch keine Bewertungen
- Shared Reading ReflectionDokument2 SeitenShared Reading Reflectionapi-242970374100% (1)
- CV SyaharussajaliDokument2 SeitenCV SyaharussajaliirulNoch keine Bewertungen
- School Form 5 (SF 5) Report On Promotion and Progress & AchievementDokument1 SeiteSchool Form 5 (SF 5) Report On Promotion and Progress & AchievementMK TengcoNoch keine Bewertungen
- ARTA ORGCHART For UPDATINGDokument2 SeitenARTA ORGCHART For UPDATINGCPDO PMCNoch keine Bewertungen
- Case Study - Challenger Ethical IssuesDokument7 SeitenCase Study - Challenger Ethical IssuesFaizi MalikzNoch keine Bewertungen
- Jamila Bell Teaching Resume 2014 UpdatedDokument1 SeiteJamila Bell Teaching Resume 2014 Updatedapi-271862707Noch keine Bewertungen
- Mahatma Jyotiba Phule Rohilkhand University, Bareilly: Examination Session (2021 - 2022)Dokument2 SeitenMahatma Jyotiba Phule Rohilkhand University, Bareilly: Examination Session (2021 - 2022)Health AdviceNoch keine Bewertungen
- Thesis of MbaDokument69 SeitenThesis of Mbakavita adhikariNoch keine Bewertungen
- Host Script Maam HelenDokument3 SeitenHost Script Maam HelenHelen FranciscoNoch keine Bewertungen
- 002LLI Castillo LTDokument6 Seiten002LLI Castillo LTJohnny AbadNoch keine Bewertungen
- Public-Private-Hybrid CCDokument28 SeitenPublic-Private-Hybrid CCharry HarithaNoch keine Bewertungen
- Archmodels Vol 171 PDFDokument16 SeitenArchmodels Vol 171 PDFMrDingo007Noch keine Bewertungen
- BLRPT Review DrillsDokument40 SeitenBLRPT Review DrillsLemmy Constantino DulnuanNoch keine Bewertungen
- Coaches Code of EthicsDokument1 SeiteCoaches Code of Ethicsعبدالرحمن خالدNoch keine Bewertungen
- Aviral Mishra: Education SkillsDokument1 SeiteAviral Mishra: Education SkillsAVIRAL MISHRANoch keine Bewertungen
- Past Simple Vs Past ContinuousDokument2 SeitenPast Simple Vs Past ContinuousAngel GuzmánNoch keine Bewertungen
- Enga10 vw22Dokument1 SeiteEnga10 vw22Érica F. F. GerardoNoch keine Bewertungen