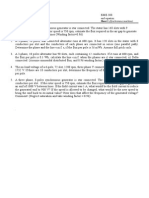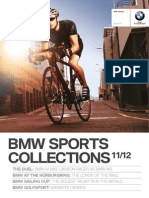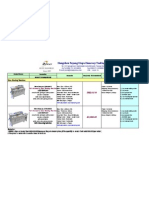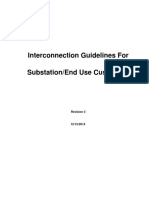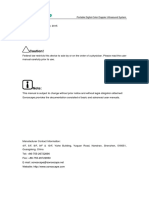Beruflich Dokumente
Kultur Dokumente
TutorialMEPMetES Capitulo04
Hochgeladen von
Ruben RedondoOriginalbeschreibung:
Originaltitel
Copyright
Verfügbare Formate
Dieses Dokument teilen
Dokument teilen oder einbetten
Stufen Sie dieses Dokument als nützlich ein?
Sind diese Inhalte unangemessen?
Dieses Dokument meldenCopyright:
Verfügbare Formate
TutorialMEPMetES Capitulo04
Hochgeladen von
Ruben RedondoCopyright:
Verfügbare Formate
Revit MEP 2013
Tutorial Prctico
mayo de 2013
2009 Autodesk, Inc. All Rights Reserved. Except as otherwise permitted by Autodesk, Inc., this publication, or parts thereof, may not be reproduced in any
form, by any method, for any purpose.
Certain materials included in this publication are reprinted with the permission of the copyright holder.
Disclaimer
THIS PUBLICATION AND THE INFORMATION CONTAINED HEREIN IS MADE AVAILABLE BY AUTODESK, INC. "AS IS." AUTODESK, INC. DISCLAIMS ALL
WARRANTIES, EITHER EXPRESS OR IMPLIED, INCLUDING BUT NOT LIMITED TO ANY IMPLIED WARRANTIES OF MERCHANTABILITY OR FITNESS FOR A
PARTICULAR PURPOSE REGARDING THESE MATERIALS.
Trademarks
The following are registered trademarks or trademarks of Autodesk, Inc., in the USA and other countries: 3DEC (design/logo), 3December, 3December.com,
3ds Max, ADI, Alias, Alias (swirl design/logo), AliasStudio, Alias|Wavefront (design/logo), ATC, AUGI, AutoCAD, AutoCAD Learning Assistance, AutoCAD LT,
AutoCAD Simulator, AutoCAD SQL Extension, AutoCAD SQL Interface, Autodesk, Autodesk Envision, Autodesk Insight, Autodesk Intent, Autodesk Inventor,
Autodesk Map, Autodesk MapGuide, Autodesk Streamline, AutoLISP, AutoSnap, AutoSketch, AutoTrack, Backdraft, Built with ObjectARX (logo), Burn,
Buzzsaw, CAiCE, Can You Imagine, Character Studio, Cinestream, Civil 3D, Cleaner, Cleaner Central, ClearScale, Colour Warper, Combustion, Communication
Specification, Constructware, Content Explorer, Create>what's>Next> (design/logo), Dancing Baby (image), DesignCenter, Design Doctor, Designer's Toolkit,
DesignKids, DesignProf, DesignServer, DesignStudio, Design|Studio (design/logo), Design Web Format, Discreet, DWF, DWG, DWG (logo), DWG Extreme,
DWG TrueConvert, DWG TrueView, DXF, Ecotect, Exposure, Extending the Design Team, Face Robot, FBX, Filmbox, Fire, Flame, Flint, FMDesktop, Freewheel,
Frost, GDX Driver, Gmax, Green Building Studio, Heads-up Design, Heidi, HumanIK, IDEA Server, i-drop, ImageModeler, iMOUT, Incinerator, Inferno, Inventor,
Inventor LT, Kaydara, Kaydara (design/logo), Kynapse, Kynogon, LandXplorer, LocationLogic, Lustre, Matchmover, Maya, Mechanical Desktop, Moonbox,
MotionBuilder, Movimento, Mudbox, NavisWorks, ObjectARX, ObjectDBX, Open Reality, Opticore, Opticore Opus, PolarSnap, PortfolioWall, Powered with
Autodesk Technology, Productstream, ProjectPoint, ProMaterials, RasterDWG, Reactor, RealDWG, Real-time Roto, REALVIZ,
Recognize, Render Queue, Retimer,Reveal, Revit, Showcase, ShowMotion, SketchBook, Smoke, Softimage, Softimage|XSI (design/logo), SteeringWheels,
Stitcher, Stone, StudioTools, Topobase, Toxik, TrustedDWG, ViewCube, Visual, Visual Construction, Visual Drainage, Visual Landscape, Visual Survey, Visual
Toolbox, Visual LISP, Voice Reality, Volo, Vtour, Wire, Wiretap, WiretapCentral, XSI, and XSI (design/logo).
The following are registered trademarks or trademarks of Autodesk Canada Co. in the USA and/or Canada and other countries: Backburner,Multi-Master
Editing, River, and Sparks.
The following are registered trademarks or trademarks of MoldflowCorp. in the USA and/or other countries: Moldflow, MPA, MPA (design/logo),Moldflow
Plastics Advisers, MPI, MPI (design/logo), Moldflow Plastics Insight,MPX, MPX (design/logo), Moldflow Plastics Xpert.
Third Party Software Program Credits
ACIS Copyright
1989-2001 Spatial Corp. Portions Copyright
2002 Autodesk, Inc.
Flash
is a registered trademark of Macromedia, Inc. in the United States and/or other countries.
International CorrectSpell
Spelling Correction System
1995 by Lernout & Hauspie Speech Products, N.V. All rights reserved.
InstallShield
3.0. Copyright
1997 InstallShield Software Corporation. All rights reserved.
PANTONE
Colors displayed in the software application or in the user documentation may not match PANTONE-identified standards. Consult current
PANTONE Color Publications for accurate color. PANTONE Color Data and/or Software shall not be copied onto another disk or into memory unless as part
of the execution of this Autodesk software product.
Portions Copyright
1991-1996 Arthur D. Applegate. All rights reserved.
Portions of this software are based on the work of the Independent JPEG Group.
RAL DESIGN
RAL, Sankt Augustin, 2002
RAL CLASSIC
RAL, Sankt Augustin, 2002
Representation of the RAL Colors is done with the approval of RAL Deutsches Institut fr Gtesicherung und Kennzeichnung e.V. (RAL German Institute for
Quality Assurance and Certification, re. Assoc.), D-53757 Sankt Augustin.
Typefaces from the Bitstream
typeface library copyright 1992.
Typefaces from Payne Loving Trust
1996. All rights reserved.
Printed manual and help produced with Idiom WorldServer
.
WindowBlinds: DirectSkin
OCX
Stardock
AnswerWorks 4.0
; 1997-2003 WexTech Systems, Inc. Portions of this software
Vantage-Knexys. All rights reserved.
The Director General of the Geographic Survey Institute has issued the approval for the coordinates exchange numbered TKY2JGD for Japan Geodetic Datum
2000, also known as technical information No H1-N0.2 of the Geographic Survey Institute, to be installed and used within this software product (Approval
No.: 646 issued by GSI, April 8, 2002).
Portions of this computer program are copyright
1995-1999 LizardTech, Inc. All rights reserved. MrSID is protected by U.S. Patent No.
5,710,835. Foreign Patents Pending.
Portions of this computer program are Copyright
; 2000 Earth Resource Mapping, Inc.
OSTN97
Crown Copyright 1997. All rights reserved.
OSTN02
Crown copyright 2002. All rights reserved.
OSGM02
Crown copyright 2002,
Ordnance Survey Ireland, 2002.
FME Objects Engine
2005 SAFE Software. All rights reserved.
ETABS is a registered trademark of Computers and Structures, Inc. ETABS
copyright 1984-2005 Computers and Structures, Inc. All rights reserved.
RISA is a trademark of RISA Technologies. RISA-3D copyright
1993-2005 RISA Technologies. All rights reserved.
Portions relating to JPEG
Copyright 1991-1998 Thomas G. Lane. All rights reserved. This software is based in part on the work of the Independent JPEG
Group.
Portions relating to TIFF
Copyright 1997-1998 Sam Leffler.
Copyright 1991-1997 Silicon Graphics, Inc. All rights reserved. The Tiff portions of this software
are provided by the copyright holders and contributors as is and any express or implied warranties, including, but not limited to, the implied warranties or
merchantability and fitness for a particular purpose are disclaimed. In no event shall the copyright owner or contributors of the TIFF portions be liable for
any direct, indirect, incidental, special, exemplary, or consequential damages (including, but not limited to, procurement of substitute goods or services; loss
of use, data, or profits; or business interruption) however caused and on any theory of liability, whether in contract, strict liability, or tort (including negligence
or otherwise) arising in any way out of the use of the TIFF portions of this software, even if advised of the possibility of such damage. Portions of Libtiff 3.5.7
Copyright
1988-1997 Sam Leffler. Copyright
1991-1997 Silicon Graphics, Inc. Permission to use, copy, modify, distribute, and sell this software and its
documentation for any purpose is hereby granted without fee, provided that (i) the above copyright notices and this permission notice appear in all copies
of the software and related documentation, and (ii) the names of Sam Leffler and Silicon Graphics may not be used in any advertising or publicity relating to
the software without the specific, prior written permission of Sam Leffler and Silicon Graphics.
Portions of Libxml2 2.6.4 Copyright
1998-2003 Daniel Veillard. All Rights Reserved. Permission is hereby granted, free of charge, to any person obtaining a
copy of this software and associated documentation files (the Software), to deal in the Software without restriction, including without limitation the rights
to use, copy, modify, merge, publish, distribute, sublicense, and/or sell copies of the Software, and to permit persons to whom the Software is furnished to
do so, subject to the following conditions: The above copyright notices and this permission notice shall be included in all copies or substantial portions of the
Software.
Government Use
Use, duplication, or disclosure by the U.S. Government is subject to restrictions as set forth in FAR 12.212 (Commercial Computer Software-Restricted Rights)
and DFAR 227.7202 (Rights in Technical Data and Computer Software), as applicable.
El siguiente documento ha sido elaborado por Revit Spain a partir de documentacin oficial de Autodesk. Para ello se
ha realizado la traduccin siendo fiel al documento original. Sin embargo, algunas imgenes han sido actualizadas para
adaptarlas a la nueva versin en espaol de Revit 2013
Queda por tanto prohibida la reproduccin, retransmisin, copia y/o redifusin total o parcial de la misma, cualquiera
que sea su finalidad y el medio utilizado para ello.
Para ms informacin pueden visitar las siguientes redes sociales
Facebook https://www.facebook.com/RevitSpain
Google+ https://plus.google.com/u/0/114717634811082433291
LinkeIn http://www.linkedin.com/company/revit-spain
Contenido
Introduccin . . . . . . . . . . . . . . . . . . . . . . . . . . . . . . . . . . . . . . . . . . . . . . . . . . . . . . . 1
Captulo 1 Usando el Tutorial . . . . . . . . . . . . . . . . . . . . . . . . . . . . . . . . . . . . . . . . . . . . . . . . . . . 3
Qu hay en el Tutorial . . . . . . . . . . . . . . . . . . . . . . . . . . . . . . . . . . . . . . . . . . . . . . . . . . . . 3
Acceso a los Archivos Prcticos . . . . . . . . . . . . . . . . . . . . . . . . . . . . . . . . . . . . . . . . . . . . . . . 4
Captulo 2
Conceptos Bsicos . . . . . . . . . . . . . . . . . . . . . . . . . . . . . . . . . . . . . . . . . . . . . . . . . . . 7
Comprensin de los Conceptos . . . . . . . . . . . . . . . . . . . . . . . . . . . . . . . . . . . . . . . . . . . . . . . 7
Uso de la Interface de Revit MEP . . . . . . . . . . . . . . . . . . . . . . . . . . . . . . . . . . . . . . . . . . . . . . 10
Partes de la Interfaz de Revit . . . . . . . . . . . . . . . . . . . . . . . . . . . . . . . . . . . . . . . . . . . . . 10
Modificar la Vista . . . . . . . . . . . . . . . . . . . . . . . . . . . . . . . . . . . . . . . . . . . . . . . . . . . . . . . 18
Realizar Tareas Comunes . . . . . . . . . . . . . . . . . . . . . . . . . . . . . . . . . . . . . . . . . . . . . . . . . . . 21
Captulo 3 Introduccin al Proyecto MEP . . . . . . . . . . . . . . . . . . . . . . . . . . . . . . . . . . . . . . . . . . . 27
Creacin de un Proyecto MEP . . . . . . . . . . . . . . . . . . . . . . . . . . . . . . . . . . . . . . . . . . . . . . . . 27
Proyectos Vinculados . . . . . . . . . . . . . . . . . . . . . . . . . . . . . . . . . . . . . . . . . . . . . . . . . . . . . 30
Crear y Aplicar una Plantilla de Vista . . . . . . . . . . . . . . . . . . . . . . . . . . . . . . . . . . . . . . . . . . . . 34
Modificar la Configuracin del Sistema . . . . . . . . . . . . . . . . . . . . . . . . . . . . . . . . . . . . . . . . . . . 35
Modificar las Opciones Generales del Sistema . . . . . . . . . . . . . . . . . . . . . . . . . . . . . . . . . . . . 35
Especificar la Ubicacin de Archivos . . . . . . . . . . . . . . . . . . . . . . . . . . . . . . . . . . . . . . . . . 36
Especificar las Opciones de Ortografa . . . . . . . . . . . . . . . . . . . . . . . . . . . . . . . . . . . . . . . . 39
Modificar la Configuracin de Forzado de Cursor . . . . . . . . . . . . . . . . . . . . . . . . . . . . . . . . . . 40
Crear un Sistema Mecnico (VCAA) . . . . . . . . . . . . . . . . . . . . . . . . . . . . . . . . . . . . . . . . 43
Captulo 4 Planificar Sistemas Mecnicos (VCAA) . . . . . . . . . . . . . . . . . . . . . . . . . . . . . . . . . . . . . . 45
Preparacin de Espacios . . . . . . . . . . . . . . . . . . . . . . . . . . . . . . . . . . . . . . . . . . . . . . . . . . . 45
Colocar Espacios . . . . . . . . . . . . . . . . . . . . . . . . . . . . . . . . . . . . . . . . . . . . . . . . . . . . . . . 48
Colocar un Espacio en un rea Abierta . . . . . . . . . . . . . . . . . . . . . . . . . . . . . . . . . . . . . . . . . . . 52
Colocar un Espacio Multi-Nivel . . . . . . . . . . . . . . . . . . . . . . . . . . . . . . . . . . . . . . . . . . . . . . . 56
Visualizacin de Zonas en el Explorador de Sistemas . . . . . . . . . . . . . . . . . . . . . . . . . . . . . . . . . . . 60
Crear Zonas en un Slo Nivel . . . . . . . . . . . . . . . . . . . . . . . . . . . . . . . . . . . . . . . . . . . . . . . . . 61
Crear Zonas en Mltiples Niveles . . . . . . . . . . . . . . . . . . . . . . . . . . . . . . . . . . . . . . . . . . . . . . 63
Trabajar con el Modelo Analtico . . . . . . . . . . . . . . . . . . . . . . . . . . . . . . . . . . . . . . . . . . . . . . 65
Analizar las Cargas de Calefaccin y Refrigeracin . . . . . . . . . . . . . . . . . . . . . . . . . . . . . . . . . . . . . 69
Crear un Esquema de Color de Zona . . . . . . . . . . . . . . . . . . . . . . . . . . . . . . . . . . . . . . . . . . . . 72
Crear un Esquema de Flujo de Aire . . . . . . . . . . . . . . . . . . . . . . . . . . . . . . . . . . . . . . . . . . . . . 75
Captulo 5 Diseo de Sistema de Ventilacin . . . . . . . . . . . . . . . . . . . . . . . . . . . . . . . . . . . . . . . . . 79
Colocar Terminales de Aire Alojados . . . . . . . . . . . . . . . . . . . . . . . . . . . . . . . . . . . . . . . . . . . . 79
Colocar Terminales de Aire No Alojados . . . . . . . . . . . . . . . . . . . . . . . . . . . . . . . . . . . . . . . . . . 85
Crear un Sistema de Suministro de Aire Secundario . . . . . . . . . . . . . . . . . . . . . . . . . . . . . . . . . . . . 92
Crear Conductos para el Sistema de Suministro de Aire Secundario . . . . . . . . . . . . . . . . . . . . . . . . . . . 94
Creacin Manual de Conductos . . . . . . . . . . . . . . . . . . . . . . . . . . . . . . . . . . . . . . . . . . . . . . 101
Captulo 6 Diseo de un Sistema de Tuberas de Ventilacin . . . . . . . . . . . . . . . . . . . . . . . . . . . . . . . 109
Aadir un Equipo Mecnico . . . . . . . . . . . . . . . . . . . . . . . . . . . . . . . . . . . . . . . . . . . . . . . . 109
Crear un Sistema de Tuberas . . . . . . . . . . . . . . . . . . . . . . . . . . . . . . . . . . . . . . . . . . . . . . . 114
Aadir Tuberas Usando Generador de Diseo . . . . . . . . . . . . . . . . . . . . . . . . . . . . . . . . . . . . . . 118
Aadir Tuberas Usando Diseo Manual . . . . . . . . . . . . . . . . . . . . . . . . . . . . . . . . . . . . . . . . . 127
Aadir Vlvulas . . . . . . . . . . . . . . . . . . . . . . . . . . . . . . . . . . . . . . . . . . . . . . . . . . . . . . . 144
Dimensionar Tuberas . . . . . . . . . . . . . . . . . . . . . . . . . . . . . . . . . . . . . . . . . . . . . . . . . . . 148
Inspeccionar el Sistema . . . . . . . . . . . . . . . . . . . . . . . . . . . . . . . . . . . . . . . . . . . . . . . . . . 151
Comprobar el Sistema de Tuberas . . . . . . . . . . . . . . . . . . . . . . . . . . . . . . . . . . . . . . . . . . . . 153
Crear Un Sistema Elctrico . . . . . . . . . . . . . . . . . . . . . . . . . . . . . . . . . . . . . . . . . . . . . 157
Captulo 7 Planificar un Sistema Elctrico . . . . . . . . . . . . . . . . . . . . . . . . . . . . . . . . . . . . . . . . . . . 159
Especificar la Configuracin Elctrica . . . . . . . . . . . . . . . . . . . . . . . . . . . . . . . . . . . . . . . . . . . 160
Definicin de Iluminacin Requerida . . . . . . . . . . . . . . . . . . . . . . . . . . . . . . . . . . . . . . . . . . . 162
Crear Relleno de Color y Tablas . . . . . . . . . . . . . . . . . . . . . . . . . . . . . . . . . . . . . . . . . . . . . . 165
Captulo 8
Disear un Sistema Elctrico . . . . . . . . . . . . . . . . . . . . . . . . . . . . . . . . . . . . . . . . . . . . 171
Aadir Luminaria Usando Tablas y Rellenos de Color . . . . . . . . . . . . . . . . . . . . . . . . . . . . . . . . . . 171
Modificar el Dato IES de Luminarias . . . . . . . . . . . . . . . . . . . . . . . . . . . . . . . . . . . . . . . . . . . . 181
Colocar Interruptores, Cajas de Conexin, y Enchufes . . . . . . . . . . . . . . . . . . . . . . . . . . . . . . . . . . 183
Crear Circuitos de Iluminacin con Cableado . . . . . . . . . . . . . . . . . . . . . . . . . . . . . . . . . . . . . . . 192
Crear Circuitos de Iluminacin sin Cableado . . . . . . . . . . . . . . . . . . . . . . . . . . . . . . . . . . . . . . . 200
Crear Sistema de Interruptores . . . . . . . . . . . . . . . . . . . . . . . . . . . . . . . . . . . . . . . . . . . . . . 204
Crear Cargas de Alimentacin . . . . . . . . . . . . . . . . . . . . . . . . . . . . . . . . . . . . . . . . . . . . . . . 207
Equilibrar el Tamao del Cable y el Diferencial . . . . . . . . . . . . . . . . . . . . . . . . . . . . . . . . . . . . . . 211
Crear una Planificacin de Paneles . . . . . . . . . . . . . . . . . . . . . . . . . . . . . . . . . . . . . . . . . . . . 213
Comprobar Tu Diseo . . . . . . . . . . . . . . . . . . . . . . . . . . . . . . . . . . . . . . . . . . . . . . . . . . . 213
Crear un Sistema de Fontanera . . . . . . . . . . . . . . . . . . . . . . . . . . . . . . . . . . . . . . . . . . 217
Captulo 9 Planificar un Sistema de Fontanera . . . . . . . . . . . . . . . . . . . . . . . . . . . . . . . . . . . . . . . 219
Configurar un Sistema de Fontanera y Tubera . . . . . . . . . . . . . . . . . . . . . . . . . . . . . . . . . . . . . 219
Captulo 10 Disear un Sistema de Fontanera . . . . . . . . . . . . . . . . . . . . . . . . . . . . . . . . . . . . . . . . 221
Aadir Aparatos Sanitarios . . . . . . . . . . . . . . . . . . . . . . . . . . . . . . . . . . . . . . . . . . . . . . . . . 222
Crear un Sistema Sanitario . . . . . . . . . . . . . . . . . . . . . . . . . . . . . . . . . . . . . . . . . . . . . . . . . 226
Aadir Lavabos al Sistema Sanitario . . . . . . . . . . . . . . . . . . . . . . . . . . . . . . . . . . . . . . . . . . . . 235
vi | Contenido
Redefinir la Bajante Sanitaria . . . . . . . . . . . . . . . . . . . . . . . . . . . . . . . . . . . . . . . . . . . . . . . 248
Crear un Sistema de Agua Fra . . . . . . . . . . . . . . . . . . . . . . . . . . . . . . . . . . . . . . . . . . . . . . . 251
Crear un Sistema de Agua Caliente . . . . . . . . . . . . . . . . . . . . . . . . . . . . . . . . . . . . . . . . . . . . 256
Crear un Sistema de Proteccin contra Incendios . . . . . . . . . . . . . . . . . . . . . . . . . . . . . . . 265
Captulo 11 Planificar un Sistema de Proteccin contra Incendios . . . . . . . . . . . . . . . . . . . . . . . . . . . . . 267
Especificar la Configuracin de Tuberas . . . . . . . . . . . . . . . . . . . . . . . . . . . . . . . . . . . . . . . . . 267
Determinar Requerimientos de Zona . . . . . . . . . . . . . . . . . . . . . . . . . . . . . . . . . . . . . . . . . . . 268
Crear una Tabla de Diseo de Rociadores . . . . . . . . . . . . . . . . . . . . . . . . . . . . . . . . . . . . . . . . 270
Captulo 12
Disear un Sistema de Proteccin contra Incendios . . . . . . . . . . . . . . . . . . . . . . . . . . . . . . 279
Aadir Rociadores . . . . . . . . . . . . . . . . . . . . . . . . . . . . . . . . . . . . . . . . . . . . . . . . . . . . . 279
Crear un Sistema de Tuberas . . . . . . . . . . . . . . . . . . . . . . . . . . . . . . . . . . . . . . . . . . . . . . . 283
Completar la Red del Sistema contra Incendios . . . . . . . . . . . . . . . . . . . . . . . . . . . . . . . . . . . . . 289
Aadir Tuberas Verticales de Suministro . . . . . . . . . . . . . . . . . . . . . . . . . . . . . . . . . . . . . . . . . 293
Modificar Dimetros de Tuberas . . . . . . . . . . . . . . . . . . . . . . . . . . . . . . . . . . . . . . . . . . . . . 298
Documentar un Proyecto . . . . . . . . . . . . . . . . . . . . . . . . . . . . . . . . . . . . . . . . . . . . . . 305
Captulo 13 Crear Vistas de Documentacin . . . . . . . . . . . . . . . . . . . . . . . . . . . . . . . . . . . . . . . . . . 307
Duplicar Vistas de Plano . . . . . . . . . . . . . . . . . . . . . . . . . . . . . . . . . . . . . . . . . . . . . . . . . . 307
Crear Vistas Dependientes . . . . . . . . . . . . . . . . . . . . . . . . . . . . . . . . . . . . . . . . . . . . . . . . . 308
Crear un Esquema Isomtrico de Fontanera . . . . . . . . . . . . . . . . . . . . . . . . . . . . . . . . . . . . . . . 311
Crear Llamadas de Vistas . . . . . . . . . . . . . . . . . . . . . . . . . . . . . . . . . . . . . . . . . . . . . . . . . . 316
Captulo 14 Trabajar con Anotaciones y Dimensiones . . . . . . . . . . . . . . . . . . . . . . . . . . . . . . . . . . . . 323
Crear Anotaciones . . . . . . . . . . . . . . . . . . . . . . . . . . . . . . . . . . . . . . . . . . . . . . . . . . . . . 323
Crear Dimensiones . . . . . . . . . . . . . . . . . . . . . . . . . . . . . . . . . . . . . . . . . . . . . . . . . . . . . 329
Crear una Leyenda . . . . . . . . . . . . . . . . . . . . . . . . . . . . . . . . . . . . . . . . . . . . . . . . . . . . . 331
Captulo 15 Detalles . . . . . . . . . . . . . . . . . . . . . . . . . . . . . . . . . . . . . . . . . . . . . . . . . . . . . . . . 337
Crear un Detalle de Modelo Basado en un Diagrama Esquemtico Elctrico . . . . . . . . . . . . . . . . . . . . . 337
Crear un Detalle de Cableado . . . . . . . . . . . . . . . . . . . . . . . . . . . . . . . . . . . . . . . . . . . . . . . 341
Crear un Detalle de Modelo Isomtrico . . . . . . . . . . . . . . . . . . . . . . . . . . . . . . . . . . . . . . . . . . 349
Croquizar Componentes de Detalles . . . . . . . . . . . . . . . . . . . . . . . . . . . . . . . . . . . . . . . . . . . 353
Contenido | vii
viii | Contenido
Crear un Sistema Mecnico
(VCAA)
En este tutorial, aprenders cmo usar Autodesk Revit MEP 2013 para planificar sistemas mecnico VCAA (Ventilacin, Calefaccin y Aire
Acondicionado). Aprenders cmo disear un sistema de conductos de VCAA y un sistema de tuberas de VCAA.
43
44
Planificar Sistemas Mecnicos 4
(VCAA)
En este tutorial, disears un sistema VCAA para un edificio de oficinas. Este sistema se compone de una unidad de condensacin, una
bomba de calor con fuente de agua (WSHP), sistema de conductos y sistema de tuberas hidrnicas. A medida que crea el sistema VCAA,
seguirs una serie de lecciones y ejercicios que te ensearn el flujo de trabajo del diseo de sistemas recomendado para Autodesk Revit
MEP 2013. Este flujo de trabajo empieza con la planificacin del sistema y finaliza con el diseo del sistema. Siguiendo el flujo de trabajo
recomendado, aprenders la forma ptima para disear sistemas mientras entiendes cmo Revit MEP hace ms eficiente el diseo de
sistemas.
El objetivo de este tutorial es ensearte a disear un sistema VCAA usando Autodesk Revit MEP 2013.Al final del tutorial, entenders el
proceso, metodologa, y tcnicas especficas para disear sistemas VCAA.
NOTA Todos los ejercicios de este tutorial han sido diseados para ser completados de forma secuencial; cada ejercicio
depende de la realizacin del ejercicio anterior. Despus de terminar cada ejercicio, puedes optar por guardar tu trabajo.
Sin embargo, se recomienda que siempre que empieces un ejercicio, abras el archivo prctico proporcionado. Este archivo
prctico incluye el trabajo del/los ejercicio/s anterior/es y asegura una sesin de formacin sin errores. Los archivos
prcticos que usars para completar este tutorial estn ubicados en el directorio Training Files/Metric. Puedes buscar este
directorio para comprobar que los archivos prcticos han sido descargados. Si no encuentras los archivos prcticos del
tutorial, ve a http://www.wuala.com/RevitSpain/Tutorial%20Revit%20MEP%202013/ y descrgalos.
Para crear un sistema VCAA en in Revit MEP, planifica primero el sistema. En esta leccin, empezars planificando el sistema ubicando
espacios en el edificio. A continuacin asignars zonas a los espacios con el fin de controlar el entorno construido. Tras aplicar un
esquema de color a las zonas, realizars un anlisis de cargas de calefaccin y refrigeracin para determinar las necesidades de
calefaccin y refrigeracin del edificio.
Preparacin de Espacios
Los espacios te permiten calcular el volumen de las reas del edificio. Contienen informacin acerca de los lugares en los
que se colocan. Esta informacin es usada para el anlisis de cargas de calefaccin y refrigeracin. En este ejercicio,
preparars un plano de planta para que puedas colocar espacios en ejercicios posteriores. Como la mayora de ingenieros
MEP trabajan con un modelo vinculado durante el diseo del sistema, primero configura el modelo arquitectnico vinculado
y, a continuacin, crea un nivel plnum.
45
Archivo Prctico
Haz clic en Abrir Proyecto.
En el panel de la izquierda de la ventana Abrir, haz clic en Training Files, y abre Metric\02_Mechanical
Systems\RME_Mech_Spaces_01_m.rvt.
Configura el modelo vinculado para configurar la delimitacin de habitacin
El mtodo ms comn para el diseo de sistemas en Revit MEP es trabajar dentro de un modelo de construccin
arquitectnica. En esta seccin, configurars un modelo vinculado con el fin de iniciar el diseo del sistema dentro del
mismo.
1 En el Navegador de proyectos, comprueba que Vistas (Discipline) Design Spaces Planos de planta
(Floor Plans) Level 2 - Space Plan esta resaltado, indicando que se trata de la vista activa.
2 Sita el cursor sobre el modelo vinculado, y una vez resaltado el modelo vinculado, haz clic para
seleccionarlo.
La barra de estado situada abajo de la ventana y la informacin de herramienta identifican el Modelo Revit
Vinculado.
3 Haz clic en la ficha Modificar Vnculos RVT grupo Propiedades Propiedades de tipo.
4 En la ventana Propiedades de tipo, debajo de Restricciones, selecciona Delimitacin de habitacin, y haz clic
en Aceptar.
Esto hace que los componentes arquitectnicos (como muros, techos, y suelos) sean reconocidos como
delimitadores de espacios.
NOTA Cuando trabajes con un archivo vinculado, asegrate que los elementos arquitectnicos (como muros,
cubiertas, y techos) tienen activa la delimitacin de habitacin. Estos componentes se definen en el archivo
arquitectnico prctico, no en el archivo prctico MEP.
5 Presiona Esc para anular la seleccin.
El modelo vinculado es configurado para situar espacios usando la geometra de construccin vinculada para
definir el volumen construido. A continuacin, aadirs un nivel plnum.
Aadir un Nivel Plnum
Se crean niveles plnum para que puedas colocar espacios en las reas plnum no ocupadas (entre el techo y el piso de
superior) del edificio. Debes colocar espacios en todas las reas (ocupadas o no ocupadas) del edificio para crear un
modelo analtico preciso y obtener un anlisis de cargas de calefaccin y refrigeracin exacto.
6 En el Navegador de proyectos, despliega Vistas (Discipline) Design MEP - Design Alzados
(Building Elevation), y haz doble clic en West - MEP.
46 | Captulo 4 Planificar Sistemas Mecnicos (VCAA)
7 Haz clic en la ficha Arquitectura grupo Referencia Nivel.
8 Haz clic en la ficha Colocar Nivel ventana Propiedades, y selecciona Nivel: Plenum del desplegable
Selector de tipo.
9 En el grupo Dibujar, haz clic en (Lnea).
10 En la Barra de opciones:
Verifica que Crear vista de plano est seleccionado.
Haz clic en Tipo de vista de plano, y en la ventana Tipos de vista de plano, verifica que slo est seleccionado
Floor Plan, y haz clic en Aceptar.
Esto crea slo un plano de planta despus de aadir el nivel.
Para Desfase, introduce 2600mm.
11 Dibuja un nivel plnum sobre Level 2 como sigue:
Haz clic en el punto final de la izquierda en la lnea Level 2 para especificar el punto de inicio del nivel plnum.
Haz clic en el punto final de la derecha en la lnea Level 2.
12 Haz clic en la ficha Colocar Nivel grupo Seleccionar Modificar.
El nuevo nivel se sita, desplazado (2600mm) sobre el nivel 2.
13 Ampla el lado derecho de la vista de alzado.
14 Haz doble clic en el nombre del nivel (Level 5), e introduce Level 2 Plenum.
15 Cuando pregunte renombrar los correspondientes niveles y vistas, haz clic en S (esto suceder cada vez que
crees un nuevo nivel).
16 Presiona Esc.
Una etiqueta negra indica que se trata de un nivel de referencia (el nivel no se tiene en cuenta en la creacin
de una plantilla de vista), y una etiqueta azul indica que existe un plano de vista para el nivel.
Se crea una nueva vista de plano plnum llamada Level 2 Plenum, y aparece en el Navegador de proyectos
debajo de Vistas (Discipline) Design Spaces Planos de planta (Floor Plan).
Modificar propiedades de plnum
17 En el Navegador de proyectos, despliega Vistas (Discipline) Design Spaces Planos de planta, haz
clic botn derecho en Level 2 Plenum, y haz clic en Propiedades.
Preparacin de Espacios | 47
18 En la ventana Propiedades:
Debajo de Grficos, para Escala de vista, comprueba que 1 : 100 est seleccionado.
Para Sub-Discipline, selecciona MEP - Plenum.
Para View Classification, selecciona Design.
Debajo de Datos de identidad, en Plantilla de vista, selecciona <Ninguno>. Desmarca la casilla de verificacin
de Rango de vista de la plantilla Plenum Plan. Haz clic en Cancelar.
Debajo de Extensin, para Rango de Vista, haz clic en Editar.
En la ventana Rango de vista:
Debajo de Rango principal, para Parte superior, selecciona Nivel superior (Level 3), y para Desfase,
introduce 0.
Para Plano de corte, introduce un Desfase de 300mm.
Debajo de Profundidad de vista, para Nivel, verifica que Nivel asociado (Level 2 Plenum) se ha
especificado con un desfase de 0.
Haz clic dos veces en Aceptar.
El plano de planta Level 2 Plenum aparece debajo de MEP - Plenum Planos de planta (Floor Plan) en el
Navegador de proyectos.
Aplicar una plantilla de vista
19 Abre la vista Level 2 Plenum.
Observa que la parcela se muestra en la vista. Se aplicar la plantilla de vista Plenum Plan que har que slo
se muestre el plano de planta arquitectnica.
20 En el Navegador de proyectos, haz clic con botn derecho en Level 2 Plenum, y haz clic en Aplicar propiedades
de plantilla.
La vista grfica se modifica en base a la plantilla aplicada.
21 Cierra el archivo con o sin guardado.
NOTA Despus de terminar cada ejercicio, puedes elegir guardar su trabajo. Sin embargo, se recomienda que
siempre que empieces con un ejercicio, abras el archivo prctico que se te proporciona. Este archivo prctico
incluye el trabajo del/los ejercicio/s previo/s y asegura una sesin de formacin sin errores.
En este ejercicio, creaste un nivel plnum y su vista de planta correspondiente para preparar la colocacin de espacios.
En el prximo ejercicio, usars lneas de separacin de espacios para crear una nueva rea totalmente limitada, y a
continuacin colocar espacios en varios tipos de reas.
Colocar Espacios
Los espacios te permiten calcular el volumen de las reas del edificio. Contienen informacin acerca de los lugares en
dnde se colocan. Esta informacin es usada para un anlisis de cargas de calefaccin y refrigeracin. En este ejercicio,
colocars espacios en reas del modelo constructivo.
48 | Captulo 4 Planificar Sistemas Mecnicos (VCAA)
Archivo Prctico
Haz clic en Abrir Proyecto.
En el panel de la izquierda de la ventana Abrir, haz clic en Training Files, y abre Metric\02_Mechanical
Systems\RME_Mech_Spaces_02_m.rvt.
Colocar un espacio
1 En el Navegador de proyectos, verifica que Vistas (Discipline) Design Spaces Planos de planta (Floor
Plan) Level 2 - Space Plan est resaltado, indicando que se trata de la vista activa.
2 Amplia la sala vaca a la izquierda del pasillo.
3 Haz clic en la ficha Analizar grupo Espacios y zonas Espacio.
Los espacios pueden ser creados automticamente y numerados secuencialmente usando la herramienta
Crear espacios automticamente. Puedes usar tambin la funcin Resaltar contornos para ver los elementos
del contorno en el modelo.
4 Haz clic en la ficha Colocar Espacio ventana Propiedades, y selecciona M_Space Tag-No Name del Selector
de tipo desplegable.
5 En la Barra de opciones:
Comprueba que Etiquetar al colocar est seleccionado (ficha Colocar Espacio grupo Etiqueta).
Para Lmite superior, selecciona Level 2 Plenum.
Esto especifica la extensin vertical del espacio.
Para Desfase, introduce 0.
Para (Ubicacin de etiqueta), selecciona Horizontal.
Comprueba que Directriz est desactivado.
Para Espacio, selecciona Nuevo.
6 Sita el cursor en la sala hasta que el espacio se ajuste a los elementos delimitadores de habitacin (suelo,
muros, y techos).
Colocar Espacios | 49
7 Haz clic para colocar el espacio.
8 Haz clic en la ficha Colocar Espacio grupo Seleccionar Modificar para finalizar el comando.
9 Selecciona el espacio, y haz clic en la ficha Modificar Espacio grupo Propiedades Propiedades.
10 En la ventana Propiedades:
Debajo de Datos de identidad, para Nmero, introduce 219.
Para Nombre, introduce Library.
Observa que el nmero del espacio y su nombre ahora coinciden con el Nmero y Nombre de habitacin
del archivo arquitectnico vinculado, asegurando la coordinacin entre archivos.
Haz clic en Aplicar.
11 Presiona Esc para anular la seleccin.
Preparar una vista de plnum
12 Abre Design MEP - Plenum Planos de planta (Floor Plan) Level 2 Plenum.
La aplicacin automticamente amplia la nueva vista a la misma ubicacin de la vista abierta.
13 Haz clic en la ficha Vista grupo Ventanas Cerrar ocultas.
14 En el rea de dibujo, haz doble clic en la etiqueta de seccin de la Librera para abrir la vista de seccin (Section
26).
50 | Captulo 4 Planificar Sistemas Mecnicos (VCAA)
15 Haz clic en la ficha Vista grupo Ventanas Mosaico.
Colocar un espacio en el plnum
16 Haz clic en el plano de planta Level 2 Plenum para activarlo.
17 Haz clic en la ficha Analizar grupo Espacios y zonas Espacio.
18 Selecciona M_Space Tag-No Name del Selector de tipo desplegable.
19 En la Barra de opciones:
Comprueba que Etiquetar al colocar est seleccionado (ficha Colocar Espacio grupo Etiqueta).
Para Lmite superior, selecciona Level 3.
Para Desfase, introduce 0.
20 Haz clic en Library para colocar el espacio, y entonces haz clic en Modificar.
Observa que el espacio es creado en la vista de alzado al mismo tiempo, demostrando de esta forma la
funcionalidad paramtrica del programa.
21 Usando el mtodo aprendido anteriormente, cambia el nombre del espacio a Plenum y el nmero a 219P.
Colocar Espacios | 51
22 En la ventana Propiedades, debajo de Anlisis Energtico, selecciona Plenum y verifica que est desactivado
Ocupable.
23 Haz clic en Aceptar.
24 Observa que el plano de planta ha sido actualizado con los cambios.
25 Cierra el archivo con o sin guardado.
Colocar un Espacio en un rea Abierta
En este ejercicio, colocars un espacio en una gran rea de pasillo, y despus dividirs el espacio utilizando una lnea de
separacin de espacios. Esto resulta beneficioso para dividir grandes volmenes para la eleccin y dimensionado de
equipamiento.
52 | Captulo 4 Planificar Sistemas Mecnicos (VCAA)
Archivo Prctico
Haz clic en Abrir Proyecto.
En el panel de la izquierda de la ventana Abrir, haz clic en Training Files, y abre Metric\02_Mechanical
Systems\RME_Mech_Spaces_03_m.rvt.
Colocar un espacio en un rea abierta
1 En el Navegador de proyectos, verifica que Spaces Planos de planta (Floor Plan) Level 2 - Space Plan
est marcado, indicando que sta es la vista activa.
2 Amplia el pasillo central cerca de las escaleras.
3 Haz clic en la ficha Analizar grupo Espacios y zonas Espacios.
4 Haz clic en la ficha Colocar Espacio ventana Propiedades, y selecciona M_Space Tag-No Name del
Selector de tipo desplegable.
5 En la Barra de opciones, para Lmite superior, selecciona Level 3, y para Desfase, introduce 0.
6 Haz clic sobre las escaleras para colocar el espacio pasillo, y luego presiona Esc.
Colocar un Espacio en un rea Abierta | 53
7 En el Navegador de proyectos, abre Tabla de planificacin/Cantidades Space Schedule, y desplaza hasta
el nuevo espacio colocado, el cual fue numerado 219Q.
En la tabla, observa el nombre y nmero de habitacin correspondiente.
8 Haz clic en la ficha Vistas grupo Ventanas Mosaico.
9 En la tabla, haz clic en la columna Name, y selecciona Corridor.
10 Haz clic en la columna Number, y cambia el nmero de espacio a 216A.
54 | Captulo 4 Planificar Sistemas Mecnicos (VCAA)
Observa que la etiqueta se actualiza con el cambio de nmero.
11 Cierra la vista de Tabla, y haz doble clic en el ttulo de la vista de planta para maximizar la vista.
12 Haz clic en la ficha Analizar grupo Espacios y zonas Separador de espacio.
13 Para especificar el punto de inicio de la lnea separadora, haz clic en el punto final de la pared inferior en el
espacio Electrical 220, como se muestra.
14 Haz clic perpendicularmente al muro cortina opuesto para finalizar la lnea separadora horizontal.
15 Presiona Esc dos veces.
Observa el cambio de lmites del espacio pasillo.
Colocar un Espacio en un rea Abierta | 55
16 Usando el mtodo aprendido anteriormente, coloca un espacio en el rea inferior del espacio dividido, con
Level 3 como lmite superior y un desfase de 0.
El nuevo espacio es numerado correctamente (216B).
17 Cambia el nombre del espacio a Corridor.
18 Cierra el archivo con o sin guardado.
Colocar un Espacio Multi-Nivel
En este ejercicio, colocars un espacio en un hueco de instalaciones, y cambiars los lmites superiores para tener en cuenta
todo el volumen del hueco de instalaciones.
56 | Captulo 4 Planificar Sistemas Mecnicos (VCAA)
Archivo Prctico
Haz clic en Abrir Proyecto.
En el panel de la izquierda de la ventana Abrir, haz clic en Training Files, y abre Metric\02_Mechanical
Systems\RME_Mech_Spaces_04_m.rvt.
Aade un espacio multi-nivel
1 En el Navegador de proyectos, verifica que Vistas (Discipline) Design Spaces Planos de planta (Floor
Plan) Level 2 - Space Plan est marcado, indicando que sta es la vista activa.
2 Amplia el hueco de instalaciones entre los baos masculinos (226) y femeninos (225) en el ala norte.
El sombreado es una indicacin visual de dnde se han colocado espacios (sombreados) y dnde deben ser
colocados (vaco).
3 Haz clic en la ficha Vista grupo Crear Seccin, y coloca una seccin en la vista tal como se muestra:
Haz clic en el espacio Cafetera para especificar el punto de inicio de la seccin.
Haz clic en el bao masculino para especificar el punto final de la seccin.
Si es necesario, haz clic en (Voltear seccin) para reorientar la seccin.
Usa el control de arrastre inferior para modificar el borde de seccin tal como se muestra.
Colocar un Espacio Multi-Nivel | 57
4 Presiona Esc.
5 Haz doble clic en la cabecera de la seccin para abrir la vista de seccin.
6 Teclea VG.
7 En la ventana Modificaciones de visibilidad/grficos, despliega Espacios, selecciona Interior y Referencia, y
luego haz clic en Aceptar.
8 Teclea WT para mostrar en Mosaico las vistas.
9 Amplia cada vista segn sea necesario para ver el hueco de instalaciones.
10 En la vista de planta, aade un espacio:
Haz clic en la ficha Analizar grupo Espacios y zonas Espacio.
En la Barra de opciones, para Lmite superior, selecciona Level 3.
Para Desfase, introduce 0.
En la vista de planta, haz clic en el rea del hueco de instalaciones para colocar el espacio.
11 Haz clic en la ficha Colocar Espacio grupo Seleccionar Modificar.
Observa que puedes ver el espacio en la vista de seccin as como en la vista de planta, pero el espacio no
ocupa todo el hueco.
12 Haz clic en la vista de seccin, selecciona el espacio, haz clic con botn derecho, y haz clic en Propiedades.
13 En la ventana Propiedades:
Debajo de Restricciones, para Lmite superior, selecciona el nivel Roof.
Para Desfase de lmite, introduce 1200.
58 | Captulo 4 Planificar Sistemas Mecnicos (VCAA)
Introdujiste un valor que est por encima del nivel de techo.
Debajo de Datos de identidad, para Nombre, introduce Chase.
Para Nmero, introduce 225PC.
14 Haz clic en Aceptar.
Los elementos delimitadores (como muros, suelos, techos, y cubiertas) definen la extensin del volumen de
espacio utilizado para los clculos. Debido a que el espacio del hueco est delimitado por un elemento
delimitador, el espacio muestra el volumen slo hasta el techo.
15 Presiona Esc.
Etiquetar Espacios
16 Abre Design Spaces Planos de planta (Floor Plan) Level 3 - Space Plan, y maximiza la vista.
17 Teclea ZF.
18 Haz clic en la ficha Anotar grupo Etiqueta Etiquetar todo.
19 En la ventana Etiquetar elementos no etiquetados, debajo de Etiquetas cargadas, selecciona Space Tag-No
Name : Space Tag With Volume, y haz clic en Aceptar.
Todos los espacios de la vista son etiquetados.
Colocar un Espacio Multi-Nivel | 59
20 Cierra el archivo con o sin guardado.
Has creado un nivel de plnum y su vista de planta correspondiente. Usaste lneas separadores de espacios para crear una
nueva rea totalmente delimitada la cual era parte de un rea ms grande, y colocaste espacios de varios tipos de reas.
En los siguientes ejercicios, trabajars con zonas con el fin de controlar el espacio construido y realizar un anlisis de
cargas de calefaccin y refrigeracin preciso.
Visualizacin de Zonas en el Explorador de Sistemas
Una vez que los espacios se hayan colocado en el edificio, Revit MEP los aade inmediatamente a una zona Por defecto. En
este ejercicio, vers y comprobars las zonas en el Explorador de Sistemas. Las zonas te permiten controlar el entorno
construido y realizar un anlisis de cargas de calefaccin y refrigeracin preciso.
Archivo Prctico
Haz clic en Abrir Proyecto.
En el panel de la izquierda de la ventana Abrir, haz clic en Training Files, y abre Metric\02_Mechanical
Systems\RME_Mech_Zones_01_m.rvt.
NOTA Todas las lneas de referencia de espacios han sido ocultadas en el archivo prctico para proporcionar una visin
ms clara del plano de planta. Los sombreados y las etiquetas sealan los espacios. Para mostrar las lneas de referencia
de espacios, en la ficha Categora de modelo de la ventana Modificaciones de visibilidad/grficos, debajo de Espacios, haz
clic en Referencia.
1 En el Navegador de proyectos, verifica que Design Zoning Planos de planta (Floor Plan) Level 2 -
Zoning est marcada, indicando que sta es la vista activa.
2 Haz clic en la ficha Vista grupo Ventanas desplegable Interfaz de usuario Navegador de
sistemas.
3 En la ventana Navegador de sistema, despliega Vista Zonas, y verifica que aparecen un listado de las zonas
del proyecto.
El Navegador de Proyecto se abre y se acopla a la derecha del rea de dibujo. El navegador es una lista
jerrquica de los espacios y zonas que han sido asignados. Observa que Por defecto es actualmente la nica
zona.
4 Haz doble clic en Por defecto para mostrar un listado de los espacios del modelo constructivo.
NOTA Un espacio no puede ser colocado en un rea sin ser aadido a una zona. Una vez colocado un espacio
en un rea, automticamente se aade a la zona Por defecto. El flujo de trabajo recomendable es aadir cada
espacio a una zona que hayas creado, lo que hace que se elimine el espacio de la zona Por defecto.
60 | Captulo 4 Planificar Sistemas Mecnicos (VCAA)
Los diferentes grficos en el Navegador de sistema indica si un espacio es ocupable ( ) o no ocupable
( ). Puedes modificar el parmetro Ocupable para cada espacio.
5 En el Navegador de sistema, haz doble clic en 121 Cafeteria.
6 En la ventana Propiedades, debajo de Anlisis energtico, selecciona Ocupable, y haz clic en Aplicar.
El grfico del Navegador de sistema se actualiza, indicando que el espacio es ocupable.
A continuacin, asignars espacios a una zona. Al hacer esto, usars el Navegador de sistema para confirmar
que el espacio est en la nueva zona.
7 Cierra el archivo con o sin guardado.
Crear Zonas en un Slo Nivel
En este ejercicio, asignars espacios a las zonas del edificio, y verificars las zonas en el Navegador de sistemas.
Archivo Prctico
Haz clic en Abrir Proyecto.
En el panel de la izquierda de la ventana Abrir, haz clic en Training Files, y abre Metric\02_Mechanical
Systems\RME_Mech_Zones_02_m.rvt.
NOTA Todas las lneas de referencia de espacios han sido ocultadas en el archivo prctico para proporcionar una visin
ms clara del plano de planta. Los sombreados y las etiquetas sealan los espacios. Para mostrar las lneas de referencia
de espacios, en la ficha Categora de modelo de la ventana Modificaciones de visibilidad/grficos, debajo de Espacios, haz
clic en Referencia.
Asignar un espacio a una zona
1 En el Navegador de proyectos, verifica que Design Zoning Planos de planta (Floor Plan) Level 2 -
Zoning est marcado, indicando que sta es la vista activa.
2 Haz clic en la ficha Analizar grupo Espacios y zonas Zona.
Cuando la herramienta zona est activada, se muestra la ficha Editar zona, y se crea una nueva zona. La
nueva zona aparecer en el Navegador de sistemas.
Crear Zonas en un Slo Nivel | 61
NOTA La ficha Editar zona proporciona unas herramientas de zona e informacin. Se trabaja con una sola zona
hasta que hagas clic en Finalizar. Usando la ficha Editar zona, puedes aadir o eliminar un espacio de la zona,
as como modificar las propiedades de la zona.
3 Haz clic en la ficha Editar zona grupo Modo Aadir espacio.
4 En el rea de dibujo, selecciona los espacios Computer Lab 222, Instruction 221, y Electrical 220, y haz cli en
Finalizar edicin de zona.
En el Navegador de sistemas, despliega la nueva zona y observa que los espacios Computer Lab, Instruction,
y Electrical se han aadido a l (y eliminado de la zona Por defecto). Para ver la zona en el rea de dibujo,
necesitas activar la visibilidad de zona.
5 Con el rea de dibujo activo, teclea VG.
6 En la ficha Categoras de modelo de la ventana Modificaciones de visibilidad/grficos:
Debajo de Visibilidad, selecciona Zonas HVAC.
Despliega Zonas HVAC, y luego slo selecciona Relleno interior y Lneas de referencia (desmarca Contornos
y Relleno de color).
Haz clic en Aceptar.
La nueva zona se muestra con relleno interior y Lneas de referencia. La lnea de referencia de zona indica que
esos espacios pertenecen a la zona.
62 | Captulo 4 Planificar Sistemas Mecnicos (VCAA)
CONSEJO Despus de terminar la edicin de zona, puedes arrastrar la lnea de referencia de zona para
reubicar y ver mejor los espacios que pertenecen a la zona.
Renombrar la zona
7 Selecciona la zona, y luego haz clic en la ficha Modificar Zonas HVAC grupo Propiedades Propiedades.
8 En la ventana Propiedades, debajo de Datos de identidad, para Nombre, introduce 2 - West - Area B, y haz
clic en Aplicar.
El nuevo nombre de la zona se muestra en el Navegador de sistemas.
9 En el Navegador de sistemas, despliega 2 - West - Area B para confirmar que los 3 espacios estn en l.
10 En la ficha Modificar Zonas HVAC, haz clic en Editar zona y luego Finalizar edicin de zona.
11 Cierra el Navegador de sistemas.
12 Cierra el archivo con o sin guardado.
En este ejercicio, asignaste zonas a los espacios que estaban en el mismo nivel del edificio. Activaste la visibilidad de zona
en las vistas, y verificaste las zonas tanto en las vistas de plano de planta como en el Navegador de sistemas.
Crear Zonas en Mltiples Niveles
En este ejercicio, asignars espacios en mltiples niveles en una zona del edificio, y verificars la zona en el Navegador de
sistemas.
Archivo Prctico
Haz clic en Abrir Proyecto.
En el panel de la izquierda de la ventana Abrir, haz clic en Training Files, y abre Metric\02_Mechanical
Systems\RME_Mech_Zones_03_m.rvt.
NOTA Todas las lneas de referencia de espacios han sido ocultadas en el archivo prctico para proporcionar una visin
ms clara del plano de planta. Los sombreados y las etiquetas sealan los espacios. Para mostrar las lneas de referencia
de espacios, en la ficha Categora de modelo de la ventana Modificaciones de visibilidad/grficos, debajo de Espacios, haz
clic en Referencia.
Crear una zona de espacios de varios niveles
1 En el Navegador de proyectos, verifica que Design Zoning Planos de planta (Floor Plan) Level 2 -
Zoning est marcado, indicando que esta es la vista activa.
2 Amplia en Lounge 215 (a la derecha de las escaleras del centro).
3 Abre Design Zoning Planos de planta (Floor Plan) Level 1 - Zoning.
4 Teclea WT para organizar en mosaico las 2 ventanas.
5 Haz clic en la vista Level 1 - Zoning para activarla.
Crear Zonas en Mltiples Niveles | 63
6 Haz clic en la ficha Analizar grupo Espacios y zonas Zona.
7 Haz clic en la ficha Editar zona grupo Modo Aadir espacio.
8 En el plano de planta Level 1 - Zoning, selecciona Lounge 120 para aadirla a la zona.
9 Con la herramienta Aadir espacio activa, haz clic en la vista Level 2 - Zoning, y aade el espacio Lounge 215
a la zona.
10 Haz clic en Finalizar edicin de zona.
Etiquetar una zona
11 Activa la vista Level 1 - Zoning.
12 Haz clic en la ficha Anotar grupo Etiqueta Etiqueta por categora.
13 En la Barra de opciones:
Comprueba que Directriz est marcado.
Selecciona Extremo enlazado.
Comprueba que la distancia es 12 mm.
14 Haz clic en el espacio Lounge para etiquetar la zona asociada.
15 Presiona Esc, aleja, y selecciona luego la etiqueta para que puedas usar el control de arrastre para moverla
como desees.
64 | Captulo 4 Planificar Sistemas Mecnicos (VCAA)
La etiqueta slo se muestra en la vista donde fue colocada. Debido a que no se han realizado an los clculos
de cargas de calefaccin y refrigeracin, la etiqueta muestra No calculado para esos valores.
Renombrar la zona
16 En la vista Level 1 - Zoning, haz doble clic en la etiqueta de zona.
17 En la ventana Propiedades, para Nombre, introduce Lounge - East, y haz clic en Aplicar.
18 Presiona F9 para mostrar el Navegador de sistemas.
El nuevo nombre de zona se muestra en el Navegador de sistemas. Puedes desplegar la zona en el Navegador
de sistemas para ver los espacios del mismo.
19 Cierra el archivo con o sin guardado.
En este ejercicio, creaste una zona con espacios en diferentes niveles del edificio.
Trabajar con el Modelo Analtico
En este ejercicio, verificars el edificio, el espacio, y una zona de informacin, y vers representaciones grficas de espacios
para comprobar los lmites de los espacios y volmenes.
Archivo Prctico
Haz clic en Abrir Proyecto.
En el panel de la izquierda de la ventana Abrir, haz clic en Training Files, y abre Metric\02_Mechanical
Systems\RME_Mech_Analysis_01_m.rvt.
Comprobar la informacin del edificio
1 En el Navegador de proyectos, debajo de Design Zoning Planos de planta (Floor Plan), haz doble clic
en Level 1 - Zoning para hacerla vista activa.
2 Haz clic en la ficha Analizar grupo Informes y tablas de planificacin Cargas de calefaccin y
refrigeracin.
Ver un espacio
3 En el panel de vista previo de la ventana Cargas de calefaccin y refrigeracin, en el ViewCube, haz clic en la
esquina donde la cara Superior, Frontal, e Izquierda convergen para oriental el modelo tal como se muestra.
4 En el Selector de vista (ubicado debajo del panel de vista previa), comprueba que el estilo visual Estructura
almbrica est seleccionado.
NOTA La estructura almbrica muestra el volumen de un espacio medido por los lmites interiores.
5 En la ficha Detalles:
Despliega 1_South_Area C, y selecciona 109 Lounge.
Trabajar con el Modelo Analtico | 65
La ficha Detalles contiene una lista jerrquica de espacios y las zonas que han sido asignadas a ellos.
Haz clic en (Resaltar).
El espacio 109 Lounge se resalta en rojo. Usando la herramienta de Resaltado, puedes comprobar que los
lmites de espacio son como los definiste. Puedes ver tambin un espacio en relacin con los otros espacios
o la relacin arquitectnica con todo el edificio.
CONSEJO Puedes usar el ViewCube para girar/reorientar la vista. Haz clic botn derecho en el panel de
vista previa para acceder a los comandos de encuadre y zoom.
Haz clic en para desactivar la herramienta Resaltar.
A continuacin, aislars el espacio.
Con 109 Lounge seleccionado, haz clic en (Aislar).
El espacio se muestra mientras los dems espacios estn ocultos. La herramienta Aislar te permite
comprobar uno o ms espacios incluso si estn normalmente obstruidos por otros espacios o por la
arquitectura del edificio.
En la ficha Detalles, selecciona 1_South_Area C.
Todos los espacios de la zona se muestran aislados.
66 | Captulo 4 Planificar Sistemas Mecnicos (VCAA)
6 Haz clic en para desactivar la herramienta Aislar.
A continuacin, comprobars la informacin que ser usada durante el anlisis de cargas de calefaccin y
refrigeracin del espacio.
Comprobar la informacin de espacio
7 En la ficha Detalles, selecciona 109 Lounge.
Debajo del listado de espacios y zonas, se muestra la informacin de espacio del espacio seleccionado.
8 Comprueba la informacin del espacio:
Para Tipo de espacio, haz clic en , y en la ventana Configuracin de tipo de espacio, desplzate hacia
abajo en el panel de la izquierda, selecciona Sala de espera/Ocio, y haz clic en Aceptar.
Revit MEP proporciona ajustes predeterminados para tipos de espacios. Puedes usar la ventana
Configuracin de tipo de espacio para ajustar los valores segn sea necesario.
Para Tipo de construccin, comprueba que <Edificio> est seleccionado.
Esto especifica el uso del espacio y los materiales de construccin del espacio.
Para Personas, haz clic en , y en la ventana Personas, comprueba que est seleccionado <Valor
predeterminado> para Ocupacin e Incremento de calor (por persona), y despus haz clic en Aceptar.
Esto especifica el nmero de personas o rea por persona para el espacio.
Para Cargas elctricas, haz clic en , y en la ventana Cargas elctricas, verifica que est seleccionado
<Valor predeterminado> para Valores de iluminacin y Valores de potencia, y despus haz clic en
Aceptar. Esto especifica las cargas de iluminacin y de potencia para el espacio.
A continuacin, comprobars la informacin que ser usada durante el anlisis de cargas de calefaccin y
refrigeracin de la zona.
Comprobar la informacin de zona
9 Selecciona 1_South_Area C.
A continuacin de la lista de espacios y zonas, se muestra la informacin de zona para la zona seleccionada.
10 Comprueba la informacin de zona:
Para Tipo de servicio, comprueba que <Edificio> est seleccionado.
Para Informacin de calefaccin, comprueba que 21.11 C : 32.22 C : N/A est especificado.
Esto indica la Posicin de ajuste de calefaccin, la Temperatura de aire de calefaccin, y la Posicin de
ajuste de humidificacin.
Para Informacin de refrigeracin, comprueba que 23.33 C : 12.22 C : N/A est especificado.
Esto indica la Posicin de ajuste de refrigeracin, la Temperatura de aire de refrigeracin, y la Posicin de
ajuste de deshumidificacin.
NOTA El no especificar los valores de Posicin de ajuste de humidificacin y deshumidificacin, permite
que los valores sean calculados por el motor de cargas. Esto es normalmente preferible para indicar un
porcentaje particular para stos parmetros.
Para Informacin de aire exterior, comprueba que N/A : N/A : N/A est especificado.
Esto indica el Aire exterior por persona, el Aire exterior por rea, y los Cambios de aire por hora.
A continuacin, usars la vista sombreada para examinar el volumen interior de los huecos del modelo.
Ver el modelo sombreado
11 En el selector de vista, haz clic en (Sombreado).
Trabajar con el Modelo Analtico | 67
NOTA El sombreado muestra el volumen interior de un espacio. El volumen interior est limitado por las
superficies de las pareces, suelos, techos, y otros componentes delimitadores de habitacin.
12 Usando el mtodo aprendido previamente, resalta y asla el espacio 109 Lounge para mostrar su volumen
interior.
13 Desactiva la herramienta Aislar, y ampla la esquina del edificio como se muestra.
Observa que hay un espacio vaco en la segunda planta de plnum.
Aadir un espacio para llenar un vaco
14 En la ventana Cargas de calefaccin y refrigeracin, haz clic en Cancelar.
15 En el Navegador de proyectos, abre MEP - Plenum Planos de planta (Floor Plan) Level 2 Plenum.
16 Haz clic en la ficha Analizar grupo Espacios y zonas Espacios.
17 En la Barra de opciones:
Para Lmite superior, selecciona Level 3.
Para Desfase, introduce 0.
18 Haz clic en el rea de plnum vaca para colocar el espacio, y despus haz clic en la ficha Colocar espacios
grupo Seleccionar Modificar.
68 | Captulo 4 Planificar Sistemas Mecnicos (VCAA)
Modificar espacio de propiedades
19 Selecciona el espacio, y haz clic en la ficha Modificar espacios grupo Propiedades Propiedades.
20 En la ventana Propiedades:
Debajo de Datos de identidad, para Nmero, introduce 212P.
Para Nombre, selecciona Plenum.
Debajo de Anlisis energtico, observa que el Tipo de condicin sea Calentando y enfriando.
Debido a que ste es un espacio no ocupado, no es necesario ser incluido en el anlisis de cargas de
calefaccin y refrigeracin.
Debajo de Anlisis energtico, selecciona Plnum.
Observa que el Tipo de condicin se actualiza a Sin condicin.
Haz clic en Aceptar.
Aadir un espacio de plnum a una zona
21 En el rea de dibujo, selecciona la zona que incluye todos los espacios de plnum de Level 2 (denominado
2_Plenum).
22 Haz clic en la ficha Modificar Zonas HVAC grupo Zona Editar zona.
23 Haz clic en la ficha Editar zona grupo Modo Aadir espacio, y selecciona el espacio Plenum 212P.
24 Haz clic en Finalizar edicin de zona.
25 Abre la ventana Cargas de calefaccin y refrigeracin, y comprueba que el espacio ha remplazado el espacio
vaco.
26 Cierra el archivo con o sin guardado.
En este ejercicio, comprobaste la informacin del edificio, el espacio, y la zona, y viste los espacios en el panel de
previsualizacin para comprobar los lmites y volmenes de los espacios.
Analizar las Cargas de Calefaccin y Refrigeracin
En ste ejercicio, especificars los ajustes de proyecto que afectan a la calefaccin y refrigeracin, y llevars a cabo un
anlisis de cargas de calefaccin y refrigeracin. El informe que resulte de este anlisis permite determinar la demanda de
calefaccin y refrigeracin del edificio.
Archivo Prctico
Haz clic en Abrir Proyecto.
Analizar las Cargas de Calefaccin y Refrigeracin | 69
En el panel de la izquierda de la ventana Abrir, haz clic en Training Files, y abre Metric\02_Mechanical
Systems\RME_Mech_Analysis_02_m.rvt.
Especificar la configuracin de proyecto
1 En el Navegador de proyectos, debajo de Vistas (Discipline) Design Spaces Planos de planta (Floor
Plan), haz doble clic en Level 2 - Space Plan.
2 Haz clic en la ficha Gestionar grupo Configuracin Informacin de proyecto.
3 En la ventana Propiedades del proyecto, debajo de Anlisis energtico, para Configuracin de energa, haz
clic en Editar.
4 En la ventana Configuracin de energa:
Para Tipo de edificio, selecciona Centro educativo.
Para Ubicacin, haz clic en el campo Valor, y despus haz clic en .
En la ventana Ubicacin, clima y emplazamiento:
En la ficha Ubicacin, para Direccin del proyecto, comprueba que Hamilton, ON Canada est
seleccionado.
Selecciona Usar horario de verano y guarda los cambios.
Cuando la ubicacin se encuentra en un rea que usa horario de verano, esta opcin ajusta la hora
automticamente.
En la ficha Clima, comprueba que Usar estacin meteorolgica ms prxima (BURLINGTON PIERS) est
seleccionado, y haz clic en Aceptar.
En la ventana Configuracin de energa, para Instalaciones del edificio, comprueba que Bomba de calor por
bucle de agua est especificado.
Para Construccin de edificio, comprueba que <Edificio> est especificado.
Para Plano de suelo, comprueba que Level 1 est especificado.
Para Fase de proyecto, comprueba que New Construction est seleccionado.
Para Tolerancia de espacio de ranura, comprueba que 300 est especificado.
Para Complejidad de exportacin, comprueba que Simple con superficies de sombreado est seleccionado.
Haz clic en Aceptar dos veces.
Comprobar ajustes de rea y volumen
5 Haz clic en la ficha Arquitectura desplegable Habitacin y rea Clculos de rea y volumen.
6 En la ficha Clculos de la ventana Clculos de rea y volumen, debajo de Clculos de volumen, comprueba
que reas y volmenes est seleccionado (ajuste predeterminado), y haz clic en Aceptar.
NOTA La opcin reas y volmenes debe ser seleccionada para llevar a cabo un precioso anlisis de cargas
de calefaccin y refrigeracin. Si, despus de abrir la herramienta Cargas de calefaccin y refrigeracin,
recibes un mensaje diciendo que la opcin reas y volmenes no est seleccionada y que los volmenes de
los espacios sern aproximados, necesitas seleccionar esta opcin.
7 Ampla el centro de la edificacin.
8 En el rea de dibujo, selecciona el espacio Library 219, haz clic con botn derecho, y haz clic en Propiedades.
Para seleccionar un espacio, en primer lugar destcalo usando el cursor para que aparezcan en la pantalla las
lneas que se cruzan, y la informacin de herramienta y la barra de estado muestran el nombre del espacio.
70 | Captulo 4 Planificar Sistemas Mecnicos (VCAA)
9 En la ventana de Propiedades:
Debajo de Anlisis energtico, observa que Ocupable est seleccionado.
Para Tipo de condicin, selecciona Calentando y enfriando.
ste es el parmetro que determina si un espacio se incluye en una carga de calefaccin, refrigeracin,
ambos o ninguno.
Para Tipo de espacio, haz clic en el valor, y despus haz clic en .
En la ventana Configuracin de tipo de espacio, selecciona Biblioteca-Audiovisual Biblioteca-Audiovisual,
y haz clic en Aceptar.
Para Personas, haz clic en Editar.
En la ventana Personas:
Debajo de Ocupacin, para Valores, selecciona Especificado.
Selecciona rea por persona, e introduce 15 m
Debajo de Incremento de calor (por Persona), para Valores, selecciona Especificado.
Para Sensible, introduce 60 W.
Para Latente, introduce 45 W.
Haz clic en Aceptar.
Para Cargas elctricas, haz clic en Editar.
En la ventana Cargas elctricas:
Debajo de Iluminacin, para Valores, selecciona Real.
Debajo de Potencia, para Valores, selecciona Real.
Haz clic en Aceptar.
10 Haz clic en la ficha Analizar grupo Informe y tablas de planificacin Cargas de calefaccin y
refrigeracin.
11 En la ficha General de la ventana Cargas de calefaccin y refrigeracin, comprueba los parmetros
configurados anteriormente:
Para Tipo de edificio, comprueba que Centro educativo est seleccionado.
Para Ubicacin, comprueba que Hamilton, ON Canada, est especificado.
Para Instalaciones del edificio, comprueba que Bomba de calor por bucle de agua est seleccionado.
Para Construccin de edificio, comprueba que <Edificio> est especificado.
Puedes ver los materiales de construccin de este tipo de construccin haciendo clic en (abre la
ventana Construccin de edificio).
IMPORTANTE La ventana Calefaccin y refrigeracin contiene informacin del edificio que slo afecta a al
anlisis de cargas de calefaccin y refrigeracin. Revit MEP almacena esta informacin como informacin del
proyecto.
Has comprobado la informacin del edificio. A continuacin, vers el espacio y volumen de zona del modelo
del edificio.
12 Haz clic en la ficha Detalles.
Si un (Aviso) se muestra para algn espacio del edificio, debera ser corregido antes de Calcular las cargas.
Selecciona el espacio asociado con el aviso, y haz clic en para conocer la causa de la advertencia. Si has
Analizar las Cargas de Calefaccin y Refrigeracin | 71
hecho cambios en los parmetros de la ventana Cargas de calefaccin y refrigeracin, haz clic en Aceptar para
guardar tus cambios y cerrar la ventana. Deberas corregir el error del espacio en el modelo del edificio, y
despus volver a abrir la ventana Cargas de calefaccin y refrigeracin para calcularlo. No debera haber Esto
debera haber muestra de avisos.
13 Debajo de 2 West Area F, selecciona 219 Library.
Se muestra la informacin del espacio que introdujiste en la ventana Propiedades, y puede ser modificada
aqu. Las cargas elctricas muestran 0 W porque an no has calculado las cargas.
Selecciona 2 West Area F, y debajo de Informacin de calefaccin, haz clic en (Informacin de
calefaccin de zonas).
En la ventana Informacin de calefaccin, comprueba que la Posicin de ajuste de calefaccin es 21.11C, y
haz clic en Aceptar.
Realizar un anlisis de cargas de calefaccin y refrigeracin
14 En la ventana Cargas de calefaccin y refrigeracin, haz clic en Calcular.
Varios factores (como los volmenes analticos e interiores de los espacios) son analizados de igual forma
que Revit MEP realiza el anlisis de cargas de calefaccin y refrigeracin. Consulta Ayuda para obtener ms
informacin acerca de la herramienta integrada de anlisis de cargas de calefaccin y refrigeracin y sus
mtodos de clculo.
Una vez completado el anlisis de cargas de calefaccin y refrigeracin, la ventana Cargas de calefaccin y
refrigeracin se cierra, y se muestra un informe de cargas.
15 Revisa el informe de cargas del proyecto, la informacin del clima, el espacio, y la zona del modelo del edificio.
NOTA Debes llevar a cabo un anlisis de cargas de calefaccin y refrigeracin cada vez que modificas la
informacin del edificio, espacio, o zona, o realizas algn cambio en el modelo, de lo contrario el informe de
cargas o tabla de planificacin no reflejar los cambios.
16 Despus de revisar el informe de cargas, puedes rezonificar el modelo si es necesario para optimizar el uso
del equipamiento en el edificio.
CONSEJO Puedes encontrar todos los Informes de cargas en el Navegador de proyectos debajo de Informes.
17 En el informe de cargas, debajo de 2 West Area F, haz clic en el hipervnculo azul 219 Library.
Te lleva al lugar del informe dnde se muestra la informacin del espacio para su revisin.
18 Cierra el informe y activa Level 2 - Space Plan.
19 En el rea de dibujo, selecciona 219 Library, y despus haz clic en la ficha Modificar Espacios grupo
Propiedades Propiedades.
20 En la ventana Propiedades, debajo de Anlisis energtico, comprueba las Cargas Calculadas y las Cargas de
diseo. Observa que la informacin del espacio fue actualizada automticamente.
21 Haz clic en Aceptar.
22 Cierra el archivo con o sin guardado.
En este ejercicio, realizaste un anlisis de cargas de calefaccin y refrigeracin del edificio y viste el informe de cargas.
Crear un Esquema de Color de Zona
En este ejercicio, asignars un esquema de color a una zona en el edificio. Un color de zona te permite comunicarte e
identificar parmetros visual y espacialmente en lugar de utilizar tablas de planificacin de espacios o acceder a las
propiedades de elementos.
72 | Captulo 4 Planificar Sistemas Mecnicos (VCAA)
Archivo Prctico
Haz clic en Abrir Proyecto.
En el panel de la izquierda de la ventana Abrir, haz clic en Training Files, y abre Metric\02_Mechanical
Systems\RME_Mech_Analysis_03_m.rvt.
Asignar un esquema de color a una zona
1 En el Navegador de proyectos, comprueba que Vistas (Discipline) Design Zoning Planos de planta
(Floor Plan) Level 1 - Zoning Load Fill est resaltado, indicando que sta es la vista activa.
2 Haz clic en la ficha Anotar grupo Relleno de color Leyenda de relleno de color.
3 En el rea de dibujo, haz clic a la derecha del edificio para colocar la leyenda.
4 En la ventana Elegir tipo de espacio y esquema de color:
Para Tipo de espacio, selecciona Zonas HVAC.
Para Esquema de color, comprueba que Cooling Load by Zone est seleccionado.
Haz clic en Aceptar.
5 Ampla la leyenda.
Observa que las cargas de refrigeracin se expresan en vatios, con incrementos relativamente pequeos.
Quieres un esquema que permita un mayor rango?
Crear un Esquema de Color de Zona | 73
Seleccionar una leyenda de relleno de color diferente
6 En el rea de dibujo, selecciona la leyenda de relleno de color.
7 Haz clic en Modificar Leyendas de relleno de color grupo Esquema Editar esquema.
8 En la ventana Editar esquema de color, debajo de Esquemas, selecciona Cooling Ranges, y haz clic en
Aceptar.
El nuevo esquema se muestra en la vista.
El nuevo esquema permite una mayor gama de valores de cargas de refrigeracin.
9 Teclea ZF para ampliar y ajustar la vista al rea de dibujo.
Los colores se actualizan en la vista de planta para que coincida con el nuevo tipo de esquema.
74 | Captulo 4 Planificar Sistemas Mecnicos (VCAA)
Aplicar un esquema de color a una vista de seccin
10 En el Navegador de proyectos, abre Design Zoning Secciones (Building Section) Section 26.
11 Usando el mtodo aprendido anteriormente, aade un esquema de color de zona Cooling Load a las Zonas
HVAC de la vista de seccin.
12 Cierra el archivo con o sin guardado.
En este ejercicio, aplicaste un esquema de color a las zonas de tu edificio. En el prximo ejercicio, crears una tabla de
planificacin que usars como una herramienta de diseo del sistema de suministro de aire.
Crear un Esquema de Flujo de Aire
En ste ejercicio, crears una tabla de planificacin para proyectar el sistema de suministro de aire. En lugar de colocar
esta tabla en los planos con un documento de construccin, la usars como herramienta de diseo para determinar si la
correcta cantidad de flujo de aire que se suministra a cada una de las habitaciones del modelo. Despus usars la tabla de
planificacin para ajustar las propiedades de flujo de aire de los terminales de aire para atender ms de cerca las
necesidades de diseo.
Archivo Prctico
Haz clic en Abrir Proyecto.
En el panel de la izquierda de la ventana Abrir, haz clic en Training Files, y abre Metric\02_Mechanical
Systems\RME_Mech_Analysis_04_m.rvt.
Crear un Esquema de Flujo de Aire | 75
Definir la tabla de planificacin
1 En el Navegador de proyectos, comprueba que Design Spaces Planos de planta (Floor Plan) Level
1 - Space Fill es la vista activa.
2 Haz clic en la ficha Analizar grupo Informes y Tablas de planificacin Tabla de
planificacin/Cantidades.
3 En la ventana Nueva tabla de planificacin:
Debajo de Categora, selecciona Espacios.
Si seleccionas en la Lista de filtros todas las disciplinas, estarn disponibles ms opciones de categora.
Para Nombre, introduce Space Airflow Schedule.
Selecciona Tabla de planificacin de componentes de edificacin.
Para Fase, selecciona New Construction.
Haz clic en Aceptar.
Especificar propiedades de tabla de planificacin
4 En la ventana de Propiedades de tablas de planificacin:
En la esquina inferior izquierda de la ventana, para Seleccionar campos disponibles de, selecciona Espacios.
Debajo de Campos disponibles, haz doble clic en:
Nivel
Nmero
Nombre
Suministro de flujo de aire calculado
Suministro de flujo de aire real
Los campos seleccionados se aaden a la seccin Campos de planificacin.
Haz clic en Valor calculado.
Definir frmula de flujo de aire delta
5 En la ventana de Valor calculado:
Para Nombre, introduce Airflow Delta.
Selecciona Frmula.
Para Disciplina, selecciona HVAC.
Para Tipo, selecciona Flujo de aire.
Para Frmula, haz clic en (Explorar).
En la ventana Campos, selecciona Suministro de flujo de aire calculado, y haz clic en Aceptar.
En la ventana Valor calculado, para Frmula, introduce - (signo menos) despus de Suministro de flujo de
aire calculado, y haz clic en .
Usando el mtodo aprendido anteriormente, aade Suministro de flujo de aire real a la frmula.
Haz clic en Aceptar.
En la ventana Propiedades de tabla de planificacin, el valor calculado denominado Airflow Delta se
muestra debajo de los campos de planificacin y se mostrar como una columna en la tabla de
planificacin.
76 | Captulo 4 Planificar Sistemas Mecnicos (VCAA)
Especificar propiedades adicionales a la tabla de planificacin
En la ficha Clasificacin/Agrupacin:
Para Clasificar por, selecciona Nivel.
Selecciona Ascendente, Encabezamiento, y Lnea en blanco.
Para Y por, selecciona Nmero.
En la ficha Formato:
Para Campos, selecciona Nivel, y despus selecciona Campo oculto.
Para Campos, selecciona Airflow Delta, y despus haz clic en Formato condicional.
Crears un formato al campo Airflow Delta para mostrar en rojo cuando la diferencia entre el flujo de
aire calculado y el real est fuera de un rango aceptable.
Definir las condiciones del formato para el flujo de aire delta
En la ventana Formato condicional:
Para Prueba, selecciona No entre.
Para Valor, introduce -12 L/s y 12 L/s.
Para Color de fondo, haz clic en la muestra de color.
En la ventana Color, selecciona rojo, y haz clic en Aceptar.
Debajo de Condiciones de uso, observa que el programa comprobar los valores que estn fuera del
rango de -12 a 12 L/s.
Haz clic en Aceptar dos veces.
Se muestra la tabla, y se puede manipular la visualizacin de las columnas como con cualquier hoja de clculo.
Haz doble clic en el borde de una columna para expandir la columna al ancho del texto, haz clic con botn
derecho para acceder a las propiedades de la tabla de planificacin, o haz clic con botn derecho para ocultar
o mostrarla. Cuando selecciones un campo y hagas clic en la ficha Modificar tabla de planificacin/Cantidades
grupo Elemento Resaltar en modelo, se abre una vista que contiene el espacio seleccionado.
6 En la ficha Modificar tabla de planificacin/Cantidades grupo Filtrar elementos no colocados o no
cerrados, comprueba que Mostrar est resaltado.
Crear un Esquema de Flujo de Aire | 77
Debido a que no hay colocados terminales de aire en el modelo, todos los valores de flujo de aire de
suministro real son 0, y todos los campos de Airflow Delta estn en rejo para los espacios ocupables. En
ejercicios posteriores, utilizars la tabla de planificacin de flujos de aire cuando para aadir los
componentes del sistema para satisfacer el flujo de aire requerido.
7 Cierra el archivo con o sin guardado.
En este ejercicio, creaste una tabla de planificacin de flujo de aire y definiste propiedades de tal forma que cuando el
flujo de aire delta se encuentra en un rango inaceptable, la tabla de planificacin proporciona una indicacin visual de la
discrepancia. Con esto se concluye la fase de planificacin del proyecto de sistemas. En la prxima leccin, empezars la
fase de diseo mediante la colocacin de terminales de aire en los espacios.
78 | Captulo 4 Planificar Sistemas Mecnicos (VCAA)
Tanto la documentacin como los videotutoriales que le acompaan han sido elaborados por Revit Spain en una
iniciativa por compartir conocimientos y habilidades accesibles a todo el mundo. Sin embargo, esta distribucin gratuita
no deja de tener un trabajo y dedicacin que esperemos que el usuario final sepa apreciar. Por tanto, rogamos que,
ante cualquier beneficio que haya podido obtener gracias a este trabajo, sepa valorar en la forma que le sea posible
mediante los medios que a continuacin le ofrecemos.
Sea cual sea su eleccin, no dejaremos de agradecerles su dedicacin, participacin y seguimiento en nuestras redes
sociales. Colabore para que podamos seguir ayudando.
Para ms informacin pueden visitar las siguientes redes sociales
Facebook https://www.facebook.com/RevitSpain
Google+ https://plus.google.com/u/0/114717634811082433291
LinkeIn http://www.linkedin.com/company/revit-spain
Das könnte Ihnen auch gefallen
- The Subtle Art of Not Giving a F*ck: A Counterintuitive Approach to Living a Good LifeVon EverandThe Subtle Art of Not Giving a F*ck: A Counterintuitive Approach to Living a Good LifeBewertung: 4 von 5 Sternen4/5 (5794)
- The Gifts of Imperfection: Let Go of Who You Think You're Supposed to Be and Embrace Who You AreVon EverandThe Gifts of Imperfection: Let Go of Who You Think You're Supposed to Be and Embrace Who You AreBewertung: 4 von 5 Sternen4/5 (1090)
- Never Split the Difference: Negotiating As If Your Life Depended On ItVon EverandNever Split the Difference: Negotiating As If Your Life Depended On ItBewertung: 4.5 von 5 Sternen4.5/5 (838)
- Hidden Figures: The American Dream and the Untold Story of the Black Women Mathematicians Who Helped Win the Space RaceVon EverandHidden Figures: The American Dream and the Untold Story of the Black Women Mathematicians Who Helped Win the Space RaceBewertung: 4 von 5 Sternen4/5 (895)
- Grit: The Power of Passion and PerseveranceVon EverandGrit: The Power of Passion and PerseveranceBewertung: 4 von 5 Sternen4/5 (588)
- Shoe Dog: A Memoir by the Creator of NikeVon EverandShoe Dog: A Memoir by the Creator of NikeBewertung: 4.5 von 5 Sternen4.5/5 (537)
- The Hard Thing About Hard Things: Building a Business When There Are No Easy AnswersVon EverandThe Hard Thing About Hard Things: Building a Business When There Are No Easy AnswersBewertung: 4.5 von 5 Sternen4.5/5 (345)
- Elon Musk: Tesla, SpaceX, and the Quest for a Fantastic FutureVon EverandElon Musk: Tesla, SpaceX, and the Quest for a Fantastic FutureBewertung: 4.5 von 5 Sternen4.5/5 (474)
- Her Body and Other Parties: StoriesVon EverandHer Body and Other Parties: StoriesBewertung: 4 von 5 Sternen4/5 (821)
- The Sympathizer: A Novel (Pulitzer Prize for Fiction)Von EverandThe Sympathizer: A Novel (Pulitzer Prize for Fiction)Bewertung: 4.5 von 5 Sternen4.5/5 (121)
- The Emperor of All Maladies: A Biography of CancerVon EverandThe Emperor of All Maladies: A Biography of CancerBewertung: 4.5 von 5 Sternen4.5/5 (271)
- The Little Book of Hygge: Danish Secrets to Happy LivingVon EverandThe Little Book of Hygge: Danish Secrets to Happy LivingBewertung: 3.5 von 5 Sternen3.5/5 (400)
- The World Is Flat 3.0: A Brief History of the Twenty-first CenturyVon EverandThe World Is Flat 3.0: A Brief History of the Twenty-first CenturyBewertung: 3.5 von 5 Sternen3.5/5 (2259)
- The Yellow House: A Memoir (2019 National Book Award Winner)Von EverandThe Yellow House: A Memoir (2019 National Book Award Winner)Bewertung: 4 von 5 Sternen4/5 (98)
- Devil in the Grove: Thurgood Marshall, the Groveland Boys, and the Dawn of a New AmericaVon EverandDevil in the Grove: Thurgood Marshall, the Groveland Boys, and the Dawn of a New AmericaBewertung: 4.5 von 5 Sternen4.5/5 (266)
- A Heartbreaking Work Of Staggering Genius: A Memoir Based on a True StoryVon EverandA Heartbreaking Work Of Staggering Genius: A Memoir Based on a True StoryBewertung: 3.5 von 5 Sternen3.5/5 (231)
- Team of Rivals: The Political Genius of Abraham LincolnVon EverandTeam of Rivals: The Political Genius of Abraham LincolnBewertung: 4.5 von 5 Sternen4.5/5 (234)
- On Fire: The (Burning) Case for a Green New DealVon EverandOn Fire: The (Burning) Case for a Green New DealBewertung: 4 von 5 Sternen4/5 (74)
- The Unwinding: An Inner History of the New AmericaVon EverandThe Unwinding: An Inner History of the New AmericaBewertung: 4 von 5 Sternen4/5 (45)
- Baep 471 Syllabus Spring 2016Dokument8 SeitenBaep 471 Syllabus Spring 2016api-299352148Noch keine Bewertungen
- Resistive Capacitive Inductive and Magnetic Sensor Technologies by Winncy Y Du PDFDokument400 SeitenResistive Capacitive Inductive and Magnetic Sensor Technologies by Winncy Y Du PDFlocthaiquoc83% (6)
- Cii Sohrabji Godrej Green Business Center - SUSTAINABLE ARCHITECTUREDokument23 SeitenCii Sohrabji Godrej Green Business Center - SUSTAINABLE ARCHITECTUREBryson Solomon50% (2)
- Autocad 2015 Tips and Tricks Booklet 1Dokument23 SeitenAutocad 2015 Tips and Tricks Booklet 1Ruben RedondoNoch keine Bewertungen
- Project Vasari WorkshopDokument53 SeitenProject Vasari WorkshoptickertapesNoch keine Bewertungen
- Sketcher: Airbus Industrie ManualDokument10 SeitenSketcher: Airbus Industrie ManualRuben RedondoNoch keine Bewertungen
- Catia V5 Parametric Surface Modeling: Version 5 Release 16Dokument61 SeitenCatia V5 Parametric Surface Modeling: Version 5 Release 16Ruben RedondoNoch keine Bewertungen
- DominosDokument11 SeitenDominosApril MartinezNoch keine Bewertungen
- Alexandria University Faculty of Engineering: Electromechanical Engineering Sheet 1 (Synchronous Machine)Dokument5 SeitenAlexandria University Faculty of Engineering: Electromechanical Engineering Sheet 1 (Synchronous Machine)Mahmoud EltawabNoch keine Bewertungen
- Data CenterDokument108 SeitenData CenterKhanh Nato100% (5)
- Gudenaaparken (Randers) - All You Need To Know BEFORE You GoDokument8 SeitenGudenaaparken (Randers) - All You Need To Know BEFORE You GoElaine Zarb GiorgioNoch keine Bewertungen
- Blank Irf - 2023-03-22T001455.667Dokument2 SeitenBlank Irf - 2023-03-22T001455.667mar asepmalNoch keine Bewertungen
- Norma para Tuercas Hexagonales y Cuadradas (Inch Series) ASME-ANSI B18.2.2-1987Dokument42 SeitenNorma para Tuercas Hexagonales y Cuadradas (Inch Series) ASME-ANSI B18.2.2-1987Jorge Roman SantosNoch keine Bewertungen
- Brochure A35g A40g t4f en 22 20050840 DDokument20 SeitenBrochure A35g A40g t4f en 22 20050840 DRengga PratamaNoch keine Bewertungen
- Sports Collection CatalogueDokument31 SeitenSports Collection CataloguesitarazmiNoch keine Bewertungen
- Assign#1Dokument2 SeitenAssign#1Edrielle ValdezNoch keine Bewertungen
- مثال تطبيقي في النمذجة والمحاكاة باستخدام CSIMDokument11 Seitenمثال تطبيقي في النمذجة والمحاكاة باستخدام CSIMأكبر مكتبة كتب عربيةNoch keine Bewertungen
- Johannes Gensfleisch Zur Laden Zum GutenbergDokument2 SeitenJohannes Gensfleisch Zur Laden Zum GutenbergNathan SidabutarNoch keine Bewertungen
- DELTA - IA-HMI - Danfoss VLT 2800 - FC Protocol - CM - EN - 20111122Dokument4 SeitenDELTA - IA-HMI - Danfoss VLT 2800 - FC Protocol - CM - EN - 20111122Ronnie Ayala SandovalNoch keine Bewertungen
- H S ™ PHC P H C: Ypertherm Ensor Lasma Eight OntrolDokument58 SeitenH S ™ PHC P H C: Ypertherm Ensor Lasma Eight OntrolCRISTIANNoch keine Bewertungen
- Quotation For Blue Star Printek From Boway2010 (1) .09.04Dokument1 SeiteQuotation For Blue Star Printek From Boway2010 (1) .09.04Arvin Kumar GargNoch keine Bewertungen
- Presentation On Market Potential of Tag TasteDokument10 SeitenPresentation On Market Potential of Tag TasteRajaNoch keine Bewertungen
- Resolume Arena DMX Auto Map SheetDokument8 SeitenResolume Arena DMX Auto Map SheetAdolfo GonzalezNoch keine Bewertungen
- Unist MQL Article - ShopCleansUpAct CTEDokument2 SeitenUnist MQL Article - ShopCleansUpAct CTEMann Sales & MarketingNoch keine Bewertungen
- Training BookletDokument20 SeitenTraining BookletMohamedAliJlidiNoch keine Bewertungen
- 2016-10-03 NYCHA Maximo Siebel Status Closed (Audit Trail)Dokument4 Seiten2016-10-03 NYCHA Maximo Siebel Status Closed (Audit Trail)Progress QueensNoch keine Bewertungen
- Photometric Design White PaperDokument5 SeitenPhotometric Design White PaperScott VokeyNoch keine Bewertungen
- Boomer M-Series Technical Specification tcm835-1533266 PDFDokument8 SeitenBoomer M-Series Technical Specification tcm835-1533266 PDFseferinoNoch keine Bewertungen
- ProductBrochure A35F A40F en 30A1006561Dokument24 SeitenProductBrochure A35F A40F en 30A1006561Ji UvexNoch keine Bewertungen
- 8) Pengolahan Data DIESEL 1 Katup Gas Konstan-DikonversiDokument47 Seiten8) Pengolahan Data DIESEL 1 Katup Gas Konstan-DikonversiIndra Arvito ArmanNoch keine Bewertungen
- MP Interconnection StandardsDokument54 SeitenMP Interconnection StandardsAnonymous utxGVB5VyNoch keine Bewertungen
- Micronta 12VDC Power Adapter 273-1653A InstructionsDokument2 SeitenMicronta 12VDC Power Adapter 273-1653A Instructions240GL guyNoch keine Bewertungen
- Caution!: Portable Digital Color Doppler Ultrasound SystemDokument177 SeitenCaution!: Portable Digital Color Doppler Ultrasound SystemDaniel Galindo100% (1)
- Sixthsense: - Sanjana Sukumar 3Rd YearDokument2 SeitenSixthsense: - Sanjana Sukumar 3Rd YearSanjana SukumarNoch keine Bewertungen