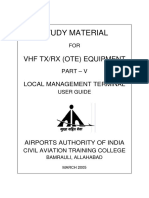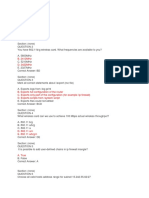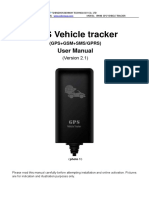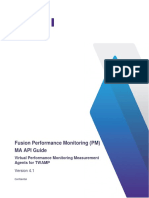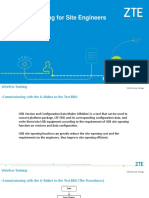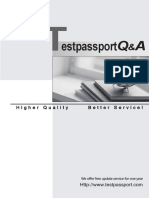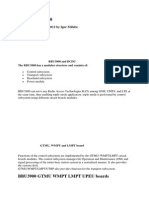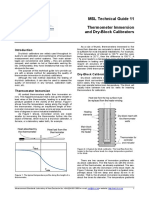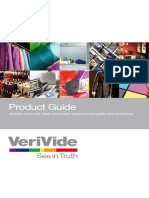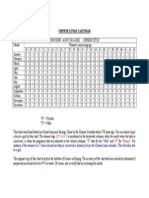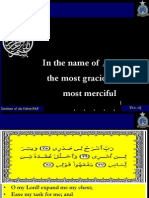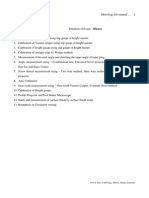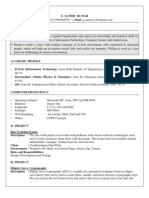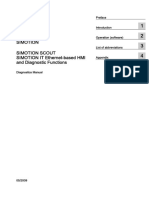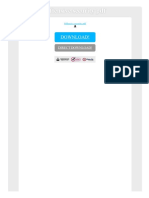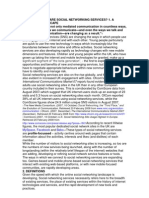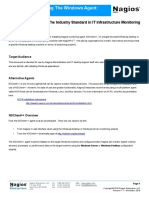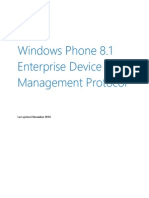Beruflich Dokumente
Kultur Dokumente
M9 Pro User Manual
Hochgeladen von
Prabath De SilvaOriginalbeschreibung:
Copyright
Verfügbare Formate
Dieses Dokument teilen
Dokument teilen oder einbetten
Stufen Sie dieses Dokument als nützlich ein?
Sind diese Inhalte unangemessen?
Dieses Dokument meldenCopyright:
Verfügbare Formate
M9 Pro User Manual
Hochgeladen von
Prabath De SilvaCopyright:
Verfügbare Formate
1
User Manual
M9 pro
Contents
Welcome ..........................................................................................................
Important Notices............................................................................................
Keys and Functions..........................................................................................
I. Getting Started.............................................................................................
1.1 Turn on/off ..................................................................................................
1.1.1 Turn on......................................................................................................
1.1.2 Turn off......................................................................................................
1.2 Lock/unlock the screen (sleep mode)...................................................
1.3 Connect to computer ..............................................................................
II. Your Home Screen.......................................................................................
2.1 Change wallpaper: ..................................................................................
2.2 Add/delete applications on home screen: ..........................................
2.3 Add widgets to home screen: ................................................................
III. Network Connection..................................................................................
3.1 Wi-Fi..............................................................................................................
3.1.1 Turn on Wi-Fi.............................................................................................
3.1.2 Turn off Wi-Fi ............................................................................................
3.1.3 Add a Wi-Fi network...........................................................................
3.2 Bluetooth ................................................................................................
3.2.1 Make device discoverable ..............................................................
3.2.2 Scan for devices.................................................................................
3.2.3 Pair with the Bluetooth device.........................................................
3.3 3G Network ............................................................................................
3.3.1 External 3G Network ..........................................................................
3.3.2 Internal 3G support (optional)..........................................................
IV. Internet Browsing....................................................................................
4.1 Internet Browsing...................................................................................
V. Install and Manage Apps ......................................................................
5.1 Install Apps..............................................................................................
5.2 Manage Apps........................................................................................
VI. Multi-media Functions ...........................................................................
6.1 Music .......................................................................................................
6.2 Video.......................................................................................................
6.2.1 HDMI output ........................................................................................
6.3 Gallery.....................................................................................................
6.4 Camera...................................................................................................
6.5 E-book reader ........................................................................................
6.6 Sign function...........................................................................................
6.7 Incstage Apps........................................................................................
VII. Settings....................................................................................................
VIII. Battery....................................................................................................
IX .Firmware Upgrading Procedures.........................................................
Troubleshooting ...........................................................................................
Welcome
Thank you for purchasing this tablet.
It brings you much convenience for your business (supports Word, Excel,
send & receive e-mails...) and entertainment (supports 3D game,
chatting, movie playback, eBooks.....).
Running on Android 4.2, with a 1.6GHz processor and highly responsive
capacitive touch screen, it brings you wonderful user experience.
Before beginning, please refer to this user manual carefully.
Important Notices
While using the earphone, if the volume is excessively high it may
cause hearing damage. So please adjust the volume of the player
to a moderate level and balance the time of using.
Do not disconnect the tablet suddenly when formatting or uploading
and downloading, which can lead to program errors.
Do not dismantle the tablet by yourself, and do not use alcohol,
thinner or benzene to clean its surface.
The tablet dose not support USB charge. If you want to charge the
tablet, please use the AC adaptor supplied. Please use the original
accessories.
Read this User Manual carefully, Make sure you know how to
upgrade the tablet, other wise do not upgrade it by yourself.
Keys and Functions
1. ESC Key Tap to return to the previous screen/ page.
2. Power and
lock key
Hold and press to turn on or turn off this unit.
Briefly press to turn on or turn off the screen.
3. Power jack
(DC input)
Connect to a 5V 2.5Aoutput adaptor as included
in the accessories
4. HDMI Connect to TV output via a HDMI cable
5. MIC Microphone for recording voice
6. USB port
Connect to a computer to transfer data
(e.g., music, videos, photos, files).
7. HOST port
USB OTG, supports mouse, keyboard, USB flash
disk, etc, with a converting cable
8. Earphone jack To connect your earphone
9. TF card slot To insert your TF card
10. SIM card slot
To insert your SIM card (Data only, only 3G version
is with this card slot)
11. Front Camera 2M pixels camera
12. Light Sensor Improve your photo quality
13. Rear Camera 5M pixels auto focus
14. Speaker AAC speaker
15. Speaker AAC speaker
I. Getting Started
1.1 Turn on/off
1.1.1 Turn on
To start your tablet, press and hold the power key at the right side of
your tablet for a while. Tap and drag the lock out of the circle to unlock.
Tap and drag the lock out of the circle to unlock.
Drag the lock to right: you will go to the home screen.
Drag the lock to left: you will go to camera directly.
1.1.2 Turn off
To power off your tablet, press and hold the power button until the
Would you like to shut down? dialog appears and tap OK to power
it off.
1.1.3 Launcher & PIPO launcher
There are two kinds of launcher available, click Launcher
, you will go to the regular PIPO interface.
ClickPIPO Launcher , you will go to the special interface.
Like this:
1.2 Lock/unlock the screen (sleep mode)
To save battery, you should put your tablet in sleep mode by turning off
the LCD display. To do this, shortly press the power key. Press it again to
wake up the screen.
1.3 Connect to computer
You can connect your tablet to your computer with the supplied USB
cable so you can transfer media files.
If your computer is XP system, please install a Windows Media Player 11
for your computer before transfer media files as android 4.1 system
needs Windows Media Player 11 support.
II. Your Home Screen
a. Google
search
Tap to enter Google search page
b. Voice search Tap to open voice search
c. ESC key Tap to return to the previous screen/ page.
d. Home Tap to return to your home page
e. Recent
operations
Tap to show your recent operations
f. Volume - Tap to lower the volume
a b
c d e f g h i
g. Volume + Tap to upper the volume
h. WIFI Signal There will be WIFI signal when WIFI connected
i. Battery status Show battery status
Tap (All Apps launcher) on the upper right corner to enter into all
apps panel:
2.1 Change wallpaper:
Tap the Settings icon on the all apps panel, you will see a pop-up
options; Enter into Display interface, you can choose wallpaper from
Gallery, live Wallpapers or Wallpapers.
2.2 Add/delete applications on home screen:
There are several apps in the home screen, you can also add more
frequently-used app icons in this home page and delete some less
frequently-used ones.
Tap the app launcher in the top right corner to go to all apps panel, tap
and move the app you want to the home screen.
To delete an app from home screen, tap and hold it, and them movie it
to the remove icon
2.3 Add widgets to home screen:
Tap all Apps launcherTap WIDGETS. There are Analog clock,
bookmarks, calendar, Email, and lots of other widgets. Drag the widget
you want to the home screen.
Tips: Besides your home screen, you can access to other four panels by
sliding left or right in your home screen. You can also customize these
panels.
III. Network Connection
3.1 Wi-Fi
Wi-Fi can only be used when it connects with home Wi-Fi Access Point
(AP) or a free unsecured Wi-Fi hotpot. Under Wireless & networks, tap
Wi-Fi to turn it on. After a moment, your Wi-Fi networks list should
populate. If you need to rescan for available networks, tap "scan"
3.1.1 Turn on Wi-Fi
Within the App Panel, tap Settings Wi-Fi to turn on wifi.
Your tablet lists the networks it finds within range. Tap a network to
connect. If necessary, enter Network SSID, Security, and Wireless
password, and tap Connect. When your tablet is connected to the
network, the wireless indicator appears in the status bar. Waves
indicate connection strength.
3.1.2 Turn off Wi-Fi
Please turn off Wi-Fi if youre not using it to save the battery. To turn off
Wi-Fi, Tap it again.
3.1.3 Add a Wi-Fi network
Users may also add a Wi-Fi network under settings. In settings, tap
on the upper right corner. Enter the SSID (name) of the network. If
necessary, enter security or other network configuration details. Touch
Save.
Note: Network status icons turn yellow if you have a Google
Account added to your tablet and the tablet is connected to Google
services, for syncing your Gmail, Calendar events, contacts, for backing
up your settings, and so on.
3.2 Bluetooth
3.2.1 Make device discoverable
You must pair your tablet with a device before you can connect to it.
Once you pair your tablet with a device, they stay paired unless you
unpair them.
Under Settings, choose Bluetooth. Tap Bluetooth to turn on it and
tap Search for devices. The Bluetooth indicator then appears in
the status bar.
3.2.2 Scan for devices
After scanning, there will be a list of the IDs of all available Bluetooth
devices in range. If the device you want to pair with isnt in the list,
Ensure that the other device is turned on and set to be discoverable.
3.2.3 Pair with the Bluetooth device
Tap the name of an available Bluetooth device to pair with. In the
popup Bluetooth pairing request dialog, type a PIN.
If the pairing is successful, your tablet connects to the device.
Example: to transmit a photo
Go to Gallery, choose a photo to share. Tap any spot on the photo to
view a submenu. Tap icon , and then choose the device
name in the Paired devices list. The photo will then be sent.
You can touch the right icon to unpair the device.
Note: After pairing, it shows under the Bluetooth device Paired but not
connected, but file transmission is still possible.
You can see the received files by touching the right corner icon. At
present, the Bluetooth function only supports files transmission.To extend
battery life, turn Bluetooth power off when not in use.
3.3 3G Network
3.3.1 External 3G Network
A 3G network is a mobile network that allows high-speed data access
and advanced network capacity.
This tablet supports external 3G network by a 3G dongle. You can
connect the 3G dongle to HOST port via the OTG convertor cable (the
shorter one). You can find the convertor cable in the accessories.
However, this tablet supports some 3G dongles, but not all dongles. If
you need a special dongles to support, please check with the shop
before you buy it.
3.3.2 Internal 3G support (optional)
Internal 3G is an optional function. If you purchase this tablet with a SIM
card slot, you can access to the Internet via your 3G SIM card while
Wi-Fi network is not available. Please insert your 3G card into the SIM
card slot of the tablet, and the tablet will obtain 3G signal
automatically.
Frequency: This tablet support WCDMA SIM card
HSPA/WCDMA: 2100/900MHz
GSM/GPRS/EDGE Quad band850/900/1800/1900
3G download speed maximum 7.2M bit/s, upload maximum: 5.76M bit/s
IV. Internet Browsing
4.1 Internet Browsing
Before using your browser, make sure Wi-Fi or internet is connected.
In your app panel, Tap the browser icon to open your browser.
Tap the address bar, the Android keyboard will appear for your entry of
keywords or URL.
New tap bookmark this page Open bookmarks
Tap the icon in the top corner of the brower page to open the
submenu.
V. Install and Manage Apps
5.1 Install Apps
Go to the Apk Installer to install and manage your apps. To
install an application, follow below steps:
1. Tap to open the APKInstaller Install then tap Internal
Memory or TF Card. Available APK files will appear at the right side.
Touch the required one to install it.
Note: Make sure the APK file is workable on android 4.1 and the suffix
is .apk. e.g. angrybirds.apk.
In some cases, there may be no icon on the Apps Panel after an .apk
file is installed. Possible reasons may be that this app is not compatible
with your OS or the downloaded .apk file is a broken one so you may
need to download a full version.
5.2 Manage Apps
Tap to open the APKInstaller Manage. Tap the app and then you
can launch, export, and uninstall it.
Submenu
You can also go to AppS under Settings to manage apps.
VI. Multi-media Functions
6.1 Music
After loading your music into your tablet, tap the music icon to
open the music player. You can select songs by Artist, Albums, songs or
Play lists. Tap to select. The media player allows you to shuffle, skip, or
pause your current selection and even displays the album artwork when
available.
Tap in the bottom line to open a submenu in music playing page.
6.2 Video
You can play videos saved in your tablet or TF card. To play, tap Video
icon to launch the video player:
Tap the video you would like to play. Tap the screen to show the video
tool bar. You can play back, fast forward, pause your video here. You
can also add bookmark for your video, adjust brightness, or set screen
ratio here. Here is the toolbar:
With the Wi-Fi on, you are also able to view an on-line video.
6.2.1 HDMI output
a. Tap 'Video player' or other video players and play a required movie.
b. Adjust your TV set and select HDMI output
c. Connect the tablet to your TV via HDMI cable, and wait for a few seconds
for your TV set to receive signal.
You can also operate on your tablet while HDMI connected..
6.3 Gallery
You can view, show off, and even edit your digital pictures on the
tablets full color, high-resolution display. After loading your media, tap
Gallery to display your pictures:
Tap the picture you want to display it, and slide right or left to show
other pictures.
Tap the menu icon, you can edit, rotate, crop, or set it as wallpaper.
6.4 Camera
Tap the icon to open camera. Your tablet is built in 2M front
camera and 5M rear camera. You can take a photo, or a video both
by front camera and rear camera.
Note: After you power on your tablet, you can go to camera directly by
drag the lock to left.
Note: Auto Focus function, tap anywhere on the camera screen, the
camera will focus on the spot you are tapping to. As the picture shows.
6.5 E-book reader
The tablet supports many eBook formats like PDF, Text, E-Pub, FB2....
To view photos
To select Front/
back camera
Tap to take a photo
Set white balance,
Scene mode, etc.
Pan-shot
Change to video-taking
Tap the screen while
taking pictures, you
will have focus on
any subject if you
want to.
Tap the e-book icon to open e-book shelves. Tap an e-book to
open the book and read.
You can page up or page down by sliding your finger right or left.
Tap or the menu button to check the sub-menus. You can set the
font size, Go to Page jump; check your bookmarks, set the auto flip time,
etc.
6.6 Sign function
Tap the sign icon to open this.
You can make notes and sign your signature on PDF, Picture file.
Just tap to choose the PDF file from your tablets, make
sure you have those files in your tablets.
If you want to make note or want to sign on pictures, Please tap
. You may edit the documents and pictures as you want.
6.7 Incstage Apps
Incstage Photo, Incstage Presenter, Incstage Reader, Incstage share for
sharing and displaying synchronization.
6.7 .1 Incstage photo
Tap Incstage Photo , enter into the App,
Turn on send on/off, receive on/off, , you
pictures on your PIPO could be displayed on another Device. Make sure
that all Incstage photo apps in different PIPO Device are opened at the
same time, and you connect all Device to the same WIFI.
6.7 .2 Incstage presenter
Incstage Presenter .
Enter into the App, tap import to import PPT into this App. If
you want to share your PPT with another Device, tap share on
the top right corner, to invite another PIPO tablet, to achieve displaying
synchronization. Make sure that all Incstage presenter apps in different
PIPO Device are opened at the same time, and you connect all Device
to the same WIFI.
6.7 .3 Incstage Reader
Tap the icon of Incstage Reader , enter into the App, tap the
menu to import e-books.
Select the book you want to share with another PIPO Device, and tap
share icon to invite other PIPO tablets. Make sure that all
Incstage Reader apps in different PIPO Device are opened at the same
time, and you connect all Device to the same WIFI.
Then the images on your PIPO Device you control will be displayed to
other PIPO tablets invited. Check the bellowing synchronization
displaying.
6.7 .4 Incstage Share Center.
This is the share center , you will achieve remote control
function via a PIPO TV dongle.
Connect PIPO TV dongle to HDMI port of your TV set, (PIPO TV dongle
Then enter into Instage Share Ceter, videos, images on your Device
will be sent to TV display synchronously.
VII. Settings
Tap the Settings icon to go to settings. You can check and set
wireless&networks, sound, display, storage, Battery, Accounts &sync,
security, language, date&time, about tablet, etc.
Wi-Fi: tap Settings Wireless & networks to turn on wifi and scan. It
will show a list of Wi-Fi networks scanned in range. Choose a strong
Wi-Fi network to connect. (You may need to input the password).
Bluetooth: Turn on Bluetooth, enable the file transmission
Data usage:
VPN: First, set a locked screen before adding VPN profile,
You may choose what ever screen lock you like, pattern, PIN, password.
Bellowing I select Pattern as an example.
Secondly, after setting the screen lock, you could add A new VPN.
Create your VPN name, input the server address, and then click save
[Input What ever name you want to show on the VPN]
And then input your VPN account and password
And , finally, VPN settled.
Portable hotspot: turn on Wi-Fi and turn on hotspot by ticking the
square.
And then create hotspot. Set up network ID, select the security type.
When hotspot is set up , there will be an icon appearing, like this, the
Wi-Fi signal is surrounded by a white square:
Ethernet: Turn on Ethernet, connect to HOST port via the OTG cable
which is included in accessories, and then connect this OTG cable to
the Ethernet cable.
Mobile networks: Turn on Mobile Networks Data enabled
whether you use a 3G dongle or SIM card, its required to turn on
Data enabled for mobile data transmission .
Sound: turn off touch sound by tapping soundtouch sounds
Display: To set Brightness, Wallpaper, Sleep time-out, Font size here.
Screenshot: Tap Screenshot, ticket the option show screenshot
button on the status bar. There will be a screenshot button on the bar.
Storage: Check internal storage here. If you insert a Micro SD card, or
USB disk, you can check the total and available space for your Micro SD
card or USB disk. Please unmount it to safely remove it.
Battery: Check the Battery status here.
Language & input: to set language and keyboard input.
Backup & reset: to go to submenu "back up my data" and "Factory
data reset". If you choose factory data reset, all data from your
tablet's internal storage will be erased. Choose this option carefully.
About Tablet: To check information about your tablet, such as Model
number, android version, etc.
VIII. Battery
Very Low Battery Full Battery Charging Battery
indicates that the power of Battery is full. When the battery level
becomes too low, a prompt comes up to note you to charge your
tablet.
While charging, you can check the charging status in the lock screen:
It takes around 5 hours to charge your tablet to full battery. Please only
use a 5V /2.5A adaptor included in the gift box to charge it.
IX .Firmware Upgrading Procedures
9.1 warnings before upgrading
1. Please read the below carefully when you try to upgrade your tablet.
2. Please make sure that the firmware matches your tablet.
3. Please backup your data before upgrading, the storage will be
formatted when upgrading, data will be lost and unrecoverable.
4. Please do not touch any buttons on the tablets while it is upgrading.
5. Make sure that your tablet is with enough power, youd better charge
the tablet before upgrading, in case of upgrading failure due to low
battery.
6. Please proceed in accordant with the instructions strictly.
9.2 Preparations work before upgrading
Please download the upgrade tool from this PIPO website,
http://www.pipo.cn/En/index.php?m=About&a=gujian_show&id=70
Please download the corresponding firmware from PIPO website,
http://www.pipo.cn/En/index.php?m=About&a=gujian
9.3 How to upgrade
1. Decompress the upgrade tool, double click the RK batch Tool icon,
as the bellowing
2. Click , choose the firmware downloaded. Then charge your
tablet with power adapter, and USB cable connects tablet and PC.
press the ESC key for a few seconds, at the same time press reset,
release ESC until the tool finds your tablet, if reset and esc fail,
hold ESC and powe r button, make you tablet set into upgrading
mode.
3. After the PC finding out the tablet, and the device icon
turns green, click upgrade for upgrading.
Note: If the device detected under the status of Pink , please
click Switch, the upgrading status will switch to Green (standby status)
The tablet is upgrading the firmware
The tablet will turn on automatically, now you could disconnect the
tablet to the PC.
9.4 Instructions of Installing Rock chip USB driver
If you do the upgrading for the first time, please install the Rock chip USB
driver in accordant with the bellowing instructions.
If you are upgrading via your PC for the first time, it requires your PC to
install Rock chip USB driver, after your tablet entering into upgrading
mode, it will pop out a guide advising you that the PC finds new
hardware. Select manually install and then click next
Select the USB driver in accordant with your PC system, the driver is
included in the RK batch tool. Then the PC will install the USB driver
automatically. After finishing USB installing, go back to upgrading mode.
Note
If your PC is with Win7 or Vista system, it will not pop out the guide
leading you to install the driver, you get to install the driver in My
Computer.
1. Right click My Computer, select Device Manager
2. There will be an Unknown Device with an exclamation mark
appears
3. Right click the Unknown Device, select renew driver software
4. Load the USB driver included in the RK batch tool to install the USB
driver.
Note: Do not turn on USB Debugging in the setting when upgrading
firmware.
5. When you finish the driver installation, you can come back to
upgrading procedures.
Troubleshooting
1. Can not turn on the tablet
Check the tablets power level; please charge it before starting it. In
case your tablet still cannot be turned on, you may try to reset it
2. No sound from earphone
Check if volume is set to 0. Or earphone may be broken, please
change for another one.
3. Big noise
Check if there is dust in the earphone or speaker. Check if the file is
broken.
4. Screen drift or unresponsive screen
To pin the reset button to reset your tablet and power it on again.
5. Application not workable
Possible reasons may be that this app is not compatible with your OS or
the downloaded .apk file is broken so you may need to download a full
version.
6. How to delete a Google account?
If an account is added, the account is shown in Accounts & sync of
Settings, where you may also add another account. To delete an
undesired account, go to Settings Privacy settings Factory
data reset. Your tablets internal storage, downloaded apps, etc. will
also be deleted, except the info in your flash memory. Be careful before
you carry out this operation.
7.USB unmounted, SD card unmounted
Some times after inserting SD card or USB, it will show on the tablet that
unmounted, do the factory reset by setting backup & factory
reset, and then turn off and turn on tablet once again. If fail, you have
to upgrade the firmware.
Das könnte Ihnen auch gefallen
- The Indoor Unit of The RTN: Web LCT Configuration - Logging in To An NEDokument12 SeitenThe Indoor Unit of The RTN: Web LCT Configuration - Logging in To An NEethosgrNoch keine Bewertungen
- ITN Practice Skills Assessment - Packet TracerDokument3 SeitenITN Practice Skills Assessment - Packet TracerArnaldo CosNoch keine Bewertungen
- Using VPNs Ove BGAN PDFDokument18 SeitenUsing VPNs Ove BGAN PDFflitcNoch keine Bewertungen
- HCIA Routing&Switching: Huawei H12-211 Dumps Available Here atDokument4 SeitenHCIA Routing&Switching: Huawei H12-211 Dumps Available Here atlandry kouadioNoch keine Bewertungen
- EMUB User GuideDokument58 SeitenEMUB User GuideИван МальковNoch keine Bewertungen
- Comisionamiento BANDA BASE 6630 / 5216: Baseband 6630Dokument22 SeitenComisionamiento BANDA BASE 6630 / 5216: Baseband 6630Cesar TapyNoch keine Bewertungen
- PowerCube 1000 (With DCB) Quick Installation Guide (V300R001 - 03) - USF 5 PDFDokument25 SeitenPowerCube 1000 (With DCB) Quick Installation Guide (V300R001 - 03) - USF 5 PDFsamirhammoud100% (3)
- USG 5000 Introduction PDFDokument37 SeitenUSG 5000 Introduction PDFviktor220378Noch keine Bewertungen
- IPS1000 For TMIC Project.10Dokument20 SeitenIPS1000 For TMIC Project.10chhoan_nhunlina100% (1)
- TT-3670A IP Handset ManualDokument152 SeitenTT-3670A IP Handset ManualradamNoch keine Bewertungen
- Exam Two Huawei Optical CommunicationDokument35 SeitenExam Two Huawei Optical CommunicationSam AwiNoch keine Bewertungen
- Rosenberger OMT Software User ManualDokument19 SeitenRosenberger OMT Software User ManualTien Anh100% (2)
- 05 EMU InstallationDokument17 Seiten05 EMU Installationpr3m4nNoch keine Bewertungen
- HUAWEI USG6000, USG6000E, USG9500, and NGFW Module Quick Configuration Guide (With New Web UI)Dokument280 SeitenHUAWEI USG6000, USG6000E, USG9500, and NGFW Module Quick Configuration Guide (With New Web UI)sorphorn NolNoch keine Bewertungen
- Layer 2 Switching: (VLAN, Trunk, Spanning Tree)Dokument67 SeitenLayer 2 Switching: (VLAN, Trunk, Spanning Tree)劉博仁Noch keine Bewertungen
- NR8950 Login DialupDokument5 SeitenNR8950 Login Dialupmicky utamaNoch keine Bewertungen
- Ceragon - 1+1 Resilient Microwave Links - Technical BriefDokument8 SeitenCeragon - 1+1 Resilient Microwave Links - Technical BriefzrzahzahNoch keine Bewertungen
- RAN17.1 Reconfiguration Guide For BSC6900 (03) (PDF) - enDokument382 SeitenRAN17.1 Reconfiguration Guide For BSC6900 (03) (PDF) - enmike0147230Noch keine Bewertungen
- JN0 348 QaDokument30 SeitenJN0 348 QaAry FajriNoch keine Bewertungen
- General Gps Vehicle Tracker Wetrack2 User ManualDokument20 SeitenGeneral Gps Vehicle Tracker Wetrack2 User ManualDanang Irawan0% (1)
- 4.1. Hướng dẫn commisoning bằng Laptop - LMT - long update - V2Dokument19 Seiten4.1. Hướng dẫn commisoning bằng Laptop - LMT - long update - V2Tung TrinhNoch keine Bewertungen
- TX Operational Manual-Huawei RTNDokument30 SeitenTX Operational Manual-Huawei RTNRajdip Boricha100% (1)
- ARGADokument10 SeitenARGAhaipm1979Noch keine Bewertungen
- HCIP Datacom Advanced RS H12 831 - V1.0 ENUDokument123 SeitenHCIP Datacom Advanced RS H12 831 - V1.0 ENUguido.martini100% (2)
- Quiz 3Dokument12 SeitenQuiz 3chobiipiggy26Noch keine Bewertungen
- ZTE BSS Operation Quick Guide - Rev4Dokument81 SeitenZTE BSS Operation Quick Guide - Rev4suharto MoestahalNoch keine Bewertungen
- LMTDokument53 SeitenLMTneeraj kumarNoch keine Bewertungen
- Mimosa B5cDokument55 SeitenMimosa B5cRodolfo LucenaNoch keine Bewertungen
- Certification of Bts For Compliance of The Emf Exposure LevelsDokument7 SeitenCertification of Bts For Compliance of The Emf Exposure LevelsMurali Krishna100% (1)
- Examen 4 MikrtikDokument24 SeitenExamen 4 MikrtikjorgeNoch keine Bewertungen
- BW08C User ManualDokument12 SeitenBW08C User Manualj r velasquezNoch keine Bewertungen
- Fusion PM Ma API 4.1Dokument43 SeitenFusion PM Ma API 4.1Ntibileng MoloiNoch keine Bewertungen
- Userman Hotspot TutorialDokument17 SeitenUserman Hotspot TutorialMisterAto MaisonNoch keine Bewertungen
- pRRU5921 DescriptionDokument3 SeitenpRRU5921 DescriptionApichat KongsukNoch keine Bewertungen
- User Manaul OMU IIDokument96 SeitenUser Manaul OMU IIcarlosf_6Noch keine Bewertungen
- Guide To Fill Out at Tablets Using SiteforgeDokument68 SeitenGuide To Fill Out at Tablets Using SiteforgeSachin Sajan100% (1)
- SJ-20170222143308-003-ZXONE 7000 Quick Installation GuideDokument36 SeitenSJ-20170222143308-003-ZXONE 7000 Quick Installation GuidedbeneditoNoch keine Bewertungen
- Step by Step - Install - Moshell NewDokument6 SeitenStep by Step - Install - Moshell NewAnnie Da-BathNoch keine Bewertungen
- GLS Support GuideDokument8 SeitenGLS Support Guidebmapira0% (1)
- TMP 2751-ZTE F680 Brochure 20140715 EN-1314536606Dokument2 SeitenTMP 2751-ZTE F680 Brochure 20140715 EN-1314536606MarcoNoch keine Bewertungen
- TrainingDokument23 SeitenTrainingJohannSookdeoNoch keine Bewertungen
- ZXC10 BSSB (V8.0.1.9) General DescriptionDokument63 SeitenZXC10 BSSB (V8.0.1.9) General Descriptionantzone100% (5)
- Agission Tp48300 A N07a3 Maintenance Guide v100r00104 2Dokument53 SeitenAgission Tp48300 A N07a3 Maintenance Guide v100r00104 2Hoàng HiếuNoch keine Bewertungen
- Steps To Download Board Software Version For WMPT or Umpt Board From The U2000Dokument2 SeitenSteps To Download Board Software Version For WMPT or Umpt Board From The U2000Eniafe S. B.Noch keine Bewertungen
- 04-BSC6900V900R011 GO Data Configuration ISSUE2.0-20100506-BDokument61 Seiten04-BSC6900V900R011 GO Data Configuration ISSUE2.0-20100506-Bsamiramahdavi100% (1)
- H12-211-Enu V8.02Dokument159 SeitenH12-211-Enu V8.02VLAD100% (1)
- Technical Manual: Saturn CDokument56 SeitenTechnical Manual: Saturn CJay SanchaniyaNoch keine Bewertungen
- Baseline Switch 2226-SFP Plus - v1.0.1.16 - RNDokument3 SeitenBaseline Switch 2226-SFP Plus - v1.0.1.16 - RNMichel KroonNoch keine Bewertungen
- Ak 100Dokument46 SeitenAk 100Er Vishnu SharmaNoch keine Bewertungen
- AlarmDokument8 SeitenAlarmKansiime JonanNoch keine Bewertungen
- BBU3900Dokument3 SeitenBBU3900Ardhan BoyzzNoch keine Bewertungen
- Quiz 3Dokument4 SeitenQuiz 3Surendran RmcNoch keine Bewertungen
- Ceragon - IP-10 (1+1) Procedure PDFDokument7 SeitenCeragon - IP-10 (1+1) Procedure PDFnazloenNoch keine Bewertungen
- IR24Dokument39 SeitenIR24Riki ForuNoch keine Bewertungen
- M9 Pro OTA User ManualDokument46 SeitenM9 Pro OTA User ManualkategatNoch keine Bewertungen
- M7 Pro User ManualDokument37 SeitenM7 Pro User ManualAndrés Sánchez FuentesNoch keine Bewertungen
- S3 User Manual English VersionDokument18 SeitenS3 User Manual English VersionlaograNoch keine Bewertungen
- S1 S1 S1 S1 User User User User Manual Manual Manual Manual Tablet Tablet Tablet Tablet Android Android Android Android 4. 4. 4. 4.1 1 1 1Dokument18 SeitenS1 S1 S1 S1 User User User User Manual Manual Manual Manual Tablet Tablet Tablet Tablet Android Android Android Android 4. 4. 4. 4.1 1 1 1valiyolNoch keine Bewertungen
- Quick Start Guide: English - CJB1L6001AACDokument49 SeitenQuick Start Guide: English - CJB1L6001AACYeye ContrerasNoch keine Bewertungen
- M8 PRO User Manual PDFDokument36 SeitenM8 PRO User Manual PDFcchuekeNoch keine Bewertungen
- The Origins of Aerial HijackingDokument5 SeitenThe Origins of Aerial HijackingPrabath De SilvaNoch keine Bewertungen
- JH Wascator FlyerDokument1 SeiteJH Wascator FlyerPrabath De SilvaNoch keine Bewertungen
- DS - In0002 - GB - 1372. en 837 PDFDokument4 SeitenDS - In0002 - GB - 1372. en 837 PDFAldrin HernandezNoch keine Bewertungen
- Manometros WikaDokument20 SeitenManometros WikaDavid VargasNoch keine Bewertungen
- 3501e JDokument18 Seiten3501e JPartsGopher.comNoch keine Bewertungen
- Surface Sensor SDokument8 SeitenSurface Sensor SPrabath De SilvaNoch keine Bewertungen
- EntebeDokument20 SeitenEntebePrabath De SilvaNoch keine Bewertungen
- MSL Technical Guide 25 Calibrating Balances: Ing and Calibration Laboratories by International AccrediDokument7 SeitenMSL Technical Guide 25 Calibrating Balances: Ing and Calibration Laboratories by International AccrediPrabath De SilvaNoch keine Bewertungen
- Good Practice GuideDokument14 SeitenGood Practice GuidePrabath De SilvaNoch keine Bewertungen
- CalibrateDokument33 SeitenCalibrateazurananNoch keine Bewertungen
- MSL Technical Guide 11 Thermometer Immersion and Dry-Block CalibratorsDokument3 SeitenMSL Technical Guide 11 Thermometer Immersion and Dry-Block CalibratorsPrabath De SilvaNoch keine Bewertungen
- Calibration ProceduresDokument24 SeitenCalibration Procedurestingpadu83% (6)
- 258 - VeriVide Product Guide June09Dokument16 Seiten258 - VeriVide Product Guide June09Prabath De Silva0% (1)
- Back Side of ChinaDokument30 SeitenBack Side of ChinaPrabath De SilvaNoch keine Bewertungen
- Failure TerminologiesDokument24 SeitenFailure TerminologiesPrabath De SilvaNoch keine Bewertungen
- Corporate Social ResponsibilityDokument17 SeitenCorporate Social ResponsibilityPrabath De SilvaNoch keine Bewertungen
- Introducing Microsoft Project 2007Dokument226 SeitenIntroducing Microsoft Project 2007Prof. Dr. Abdalla ElDaoushyNoch keine Bewertungen
- Material Properties 1Dokument39 SeitenMaterial Properties 1Prabath De SilvaNoch keine Bewertungen
- Nursing Division BudgetingDokument5 SeitenNursing Division BudgetingPrabath De SilvaNoch keine Bewertungen
- Chinese Lunar CalendarDokument1 SeiteChinese Lunar CalendarPrabath De SilvaNoch keine Bewertungen
- Material Properties 2Dokument28 SeitenMaterial Properties 2Prabath De SilvaNoch keine Bewertungen
- Elementry Stresses & Stress Concentration 36 TIDokument39 SeitenElementry Stresses & Stress Concentration 36 TIPrabath De SilvaNoch keine Bewertungen
- In The Name of The Most Gracious, The Most Merciful: AllahDokument27 SeitenIn The Name of The Most Gracious, The Most Merciful: AllahPrabath De SilvaNoch keine Bewertungen
- Basic Concept of QualityDokument18 SeitenBasic Concept of QualityPrabath De SilvaNoch keine Bewertungen
- Battery ManualDokument76 SeitenBattery ManualPrabath De Silva0% (1)
- A Guide To Effective Human Resources ManagementDokument39 SeitenA Guide To Effective Human Resources ManagementPrabath De SilvaNoch keine Bewertungen
- Metrology Lab Manual DimensionDokument30 SeitenMetrology Lab Manual DimensionPrabath De SilvaNoch keine Bewertungen
- Elementry Stresses & Stress Concentration 36 TIDokument39 SeitenElementry Stresses & Stress Concentration 36 TIPrabath De SilvaNoch keine Bewertungen
- Aircraft Corrosion For Off & Tech July 2010Dokument49 SeitenAircraft Corrosion For Off & Tech July 2010Prabath De Silva100% (1)
- 8 - Integrated CircuitsDokument28 Seiten8 - Integrated CircuitsPrabath De SilvaNoch keine Bewertungen
- Satish BTech IT FresherDokument2 SeitenSatish BTech IT FresherAnil ReddyNoch keine Bewertungen
- d1s1 - Petra Schreiber VolkswagenDokument30 Seitend1s1 - Petra Schreiber VolkswagenliyanashitaNoch keine Bewertungen
- ADM2.Performing A T24 UpgradeDokument21 SeitenADM2.Performing A T24 UpgradeKLB USERNoch keine Bewertungen
- Simotion It DiagDokument244 SeitenSimotion It DiagtiagofelipebonesNoch keine Bewertungen
- Offensive Security PDFDokument2 SeitenOffensive Security PDFJonathan0% (1)
- Windows Server 2012 R2: Volume Licensing Reference GuideDokument17 SeitenWindows Server 2012 R2: Volume Licensing Reference GuideAnonymous z80tXDDu9lNoch keine Bewertungen
- 0418 w04 Ms 1Dokument8 Seiten0418 w04 Ms 1farahgraceNoch keine Bewertungen
- School Importent Webside and Mail Id PasswordDokument6 SeitenSchool Importent Webside and Mail Id Passwordமணிகண்டன்சர்மிதாசெபஸ்ரீNoch keine Bewertungen
- MS-Teams TutorialDokument80 SeitenMS-Teams TutorialAbhijat JhaNoch keine Bewertungen
- Assignment - Social NetworkDokument7 SeitenAssignment - Social NetworkHà PhươngNoch keine Bewertungen
- Cloud Tower - Home Renovations Auckland - 3FB36C9D - 1Dokument18 SeitenCloud Tower - Home Renovations Auckland - 3FB36C9D - 1deynardizNoch keine Bewertungen
- GUC Enrolled Students Midterm Schedule Winter 2012Dokument11 SeitenGUC Enrolled Students Midterm Schedule Winter 2012gucinsiderNoch keine Bewertungen
- CN Lab9Dokument9 SeitenCN Lab9Aimen WadoodNoch keine Bewertungen
- Warden ParkDokument10 SeitenWarden ParkdaithomasNoch keine Bewertungen
- Installing The Windows Agent NSClient++ For Nagios XIDokument4 SeitenInstalling The Windows Agent NSClient++ For Nagios XIemmaNoch keine Bewertungen
- InstagramHacks Guide enDokument9 SeitenInstagramHacks Guide enPenelope MeloNoch keine Bewertungen
- Adobe Illustrator - ShortcutsDokument2 SeitenAdobe Illustrator - ShortcutsNatasa RadicNoch keine Bewertungen
- WT - NotesDokument102 SeitenWT - NotesshubhangiNoch keine Bewertungen
- Manual Samsung 3dDokument35 SeitenManual Samsung 3dRaulNoch keine Bewertungen
- Windows Phone 8.1 MDM ProtocolDokument260 SeitenWindows Phone 8.1 MDM ProtocolphucngoNoch keine Bewertungen
- Ip 7137 ManualDokument72 SeitenIp 7137 ManualSixtoNoch keine Bewertungen
- Install LogDokument6 SeitenInstall Logmaja dudziakNoch keine Bewertungen
- The God of Small Things by Arundhati RoyDokument1 SeiteThe God of Small Things by Arundhati RoySunil Kumar VishwakarmaNoch keine Bewertungen
- Install PHP in IIS 7 As FastCgi ModuleDokument7 SeitenInstall PHP in IIS 7 As FastCgi ModuleCarlos Eduardo Muñoz CruzNoch keine Bewertungen
- Student Discussion Board (PHP) PDFDokument54 SeitenStudent Discussion Board (PHP) PDFAman Kumar ChoubeyNoch keine Bewertungen
- Getting Started With Webmethods PortalDokument54 SeitenGetting Started With Webmethods Portalsivaram27052Noch keine Bewertungen
- Homework 2 - B18231077Dokument2 SeitenHomework 2 - B18231077Ishtiaq ShushaanNoch keine Bewertungen
- 02-Microsoft Dataverse Lab ManualDokument53 Seiten02-Microsoft Dataverse Lab Manualsequeesp medalviruNoch keine Bewertungen
- Xiaopan OS InstallationDokument6 SeitenXiaopan OS InstallationMuhammad SyafiqNoch keine Bewertungen
- Using Windows 7 and Windows Server 2008 R2 - Controlling Communication With The InternetDokument246 SeitenUsing Windows 7 and Windows Server 2008 R2 - Controlling Communication With The Internetmahendrakumarmishra8799Noch keine Bewertungen