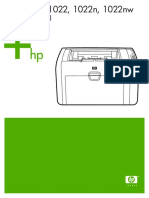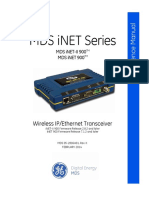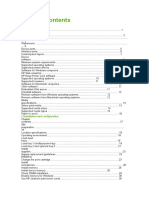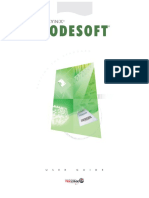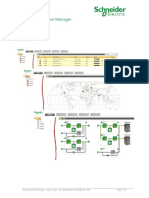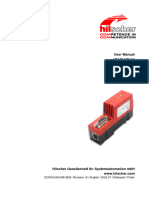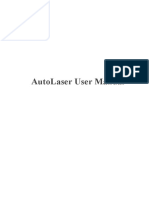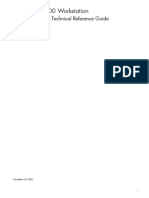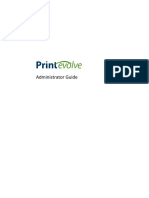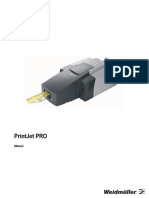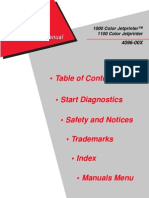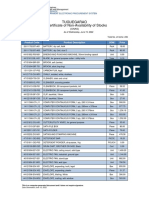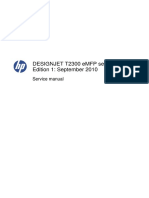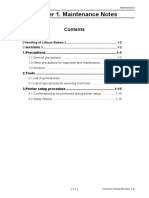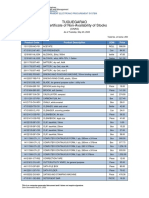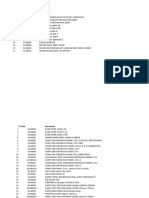Beruflich Dokumente
Kultur Dokumente
Manual HP 1022
Hochgeladen von
Javier MoralesOriginaltitel
Copyright
Verfügbare Formate
Dieses Dokument teilen
Dokument teilen oder einbetten
Stufen Sie dieses Dokument als nützlich ein?
Sind diese Inhalte unangemessen?
Dieses Dokument meldenCopyright:
Verfügbare Formate
Manual HP 1022
Hochgeladen von
Javier MoralesCopyright:
Verfügbare Formate
HP LaserJet 1022, 1022n, 1022nw
Service Manual
HP LaserJet 1022 series printers
Service Manual
Table of contents
1 Product Information
Product configurations............................................................................................................................2
HP LaserJet 1022 printer.......................................................................................................2
HP LaserJet 1022n printer.....................................................................................................2
HP LaserJet 1022nw printer..................................................................................................2
Overview of product...............................................................................................................................3
HP LaserJet 1022 series printers..........................................................................................3
Model and serial numbers.....................................................................................................5
Hardware description.............................................................................................................5
Firmware description ............................................................................................................5
Product specifications............................................................................................................................6
Physical specifications...........................................................................................................6
Printer performance...............................................................................................................6
Environmental specification...................................................................................................6
Electrical specifications..........................................................................................................7
Acoustic emissions................................................................................................................7
Extended warranty.................................................................................................................................8
Print-cartridge information .....................................................................................................................9
Refilled print cartridges ........................................................................................................9
Recycling print cartridges .....................................................................................................9
Regulatory information.........................................................................................................................10
FCC compliance..................................................................................................................10
Canadian DOC regulations..................................................................................................10
Korean EMI statement.........................................................................................................10
Laser statement for Finland.................................................................................................11
............................................................................................................................11
2 Installation and Operation
Operating environment ........................................................................................................................14
Identifying the control-panel components.............................................................................................15
Media specifications.............................................................................................................................16
Supported media sizes........................................................................................................16
Guidelines for using media...................................................................................................................17
Paper and transparencies ...................................................................................................17
Common media problems table ..........................................................................................17
Labels..................................................................................................................................17
Envelopes ...........................................................................................................................18
Envelopes with double-side seams.....................................................................18
Envelopes with adhesive strips or flaps..............................................................18
ENWW iii
Card stock and heavy media ..............................................................................................19
Card-stock construction......................................................................................19
Card-stock guidelines..........................................................................................19
Loading media......................................................................................................................................20
Main input tray.....................................................................................................................20
Priority feed slot...................................................................................................................20
Specific types of media .......................................................................................................20
Setting media types..............................................................................................................................21
Set the media type...............................................................................................................21
3 Maintenance
Life expectancies of parts that wear ....................................................................................................24
Cleaning the product............................................................................................................................26
Cleaning the print path.........................................................................................................26
Cleaning the print-cartridge area.........................................................................................27
Cleaning the pickup roller ...................................................................................................29
User-replaceable parts ........................................................................................................................30
Replacing the pickup roller..................................................................................................30
Replacing the separation pad .............................................................................................33
Replacing the main input tray (paper-pickup tray assembly)...............................................35
Replacing the output-bin extension (delivery-tray assembly) .............................................36
Jams.....................................................................................................................................................37
Clearing jams.......................................................................................................................37
Typical media jam locations................................................................................37
Removing a jammed page..................................................................................38
4 Operational overview
Basic functions.....................................................................................................................................42
Formatter system.................................................................................................................................43
Central processing unit .......................................................................................................43
RAM.....................................................................................................................................43
USB interface.......................................................................................................................43
Control panel.......................................................................................................................43
Draft mode (EconoMode)....................................................................................................43
HP Memory Enhancement technology (MEt)......................................................................44
Enhanced I/O ......................................................................................................................44
Printer operation...................................................................................................................................45
Engine control system (engine control unit and power assembly).......................................46
Printer-engine-control system.............................................................................46
Printer laser/scanner unit ...................................................................................47
Power system on the engine-power assembly....................................................48
Image-formation system......................................................................................................49
The seven image-formation processes ..............................................................50
Print cartridge......................................................................................................51
Printer-paper feed system...................................................................................................51
Jam detection .....................................................................................................................53
Conditions of jam detection.................................................................................53
Solenoid, sensors, switches, and motor..............................................................................54
Basic sequence of operation (formatter-to-printer)..............................................................55
iv ENWW
5 Removal and replacement
Removal and replacement strategy......................................................................................................58
Required tools .....................................................................................................................58
Before performing service....................................................................................................58
Print cartridge .....................................................................................................................59
Parts removal order ............................................................................................................60
User-replaceable parts ........................................................................................................................61
Replacing the pickup roller .................................................................................................61
Replacing the separation pad .............................................................................................64
Replacing the main input tray (paper-pickup tray assembly) ..............................................66
Replacing the output-bin extension (delivery-tray assembly) .............................................67
Covers..................................................................................................................................................68
Right-side cover...................................................................................................................68
Left-side cover.....................................................................................................................70
Rear panel and top-cover assembly....................................................................................70
Front cover...........................................................................................................................75
Internal assemblies..............................................................................................................................77
Transfer-roller assembly......................................................................................................77
Engine-power assembly......................................................................................................80
Fuser (fixing) assembly........................................................................................................82
Paper-pickup assembly.......................................................................................................84
Engine control unit (ECU) assembly....................................................................................85
Laser/scanner assembly......................................................................................................89
6 Troubleshooting
Basic troubleshooting...........................................................................................................................92
Basic troubleshooting..........................................................................................................92
Reset the factory default settings (cold reset)......................................................................................94
Control-panel pages.............................................................................................................................94
Control-panel lights..............................................................................................................................95
Control-panel light patterns..................................................................................................95
Jams.....................................................................................................................................................97
Clearing jams.......................................................................................................................97
Typical media jam locations................................................................................97
Removing a jammed page..................................................................................98
Print-quality troubleshooting...............................................................................................................100
Print-cartridge problems....................................................................................................100
Checking the print cartridge..............................................................................100
To redistribute toner in the print cartridge.........................................100
Solving print-quality problems............................................................................................100
Solving paper-feed problems.............................................................................................................111
Functional checks...............................................................................................................................113
Half self-test functional check............................................................................................113
To perform a half self-test check.......................................................................113
To perform other checks...................................................................................113
Drum-rotation functional check .........................................................................................114
High-voltage-contacts check..............................................................................................115
To check the print-cartridge contacts ..............................................................115
To check the printer high-voltage contacts ......................................................116
Troubleshooting tools.........................................................................................................................117
ENWW v
Repetitive-image-defect ruler.............................................................................................117
Circuit diagram ..................................................................................................................118
Solenoid, sensors, switches, and motor.............................................................................................119
7 Parts and diagrams
Ordering parts and supplies...............................................................................................................122
Parts..................................................................................................................................122
Related documentation and software................................................................................122
Parts that wear ..................................................................................................................122
Accessories and consumables...........................................................................................................123
Accessories.......................................................................................................................123
Common hardware ...........................................................................................................124
How to use the parts lists and diagrams............................................................................125
Printer exchange/parts.......................................................................................................................126
External covers and panel..................................................................................................................128
Internal components...........................................................................................................................130
Alphabetical parts list.........................................................................................................................138
Numerical parts list.............................................................................................................................140
Index...................................................................................................................................................................143
vi ENWW
List of tables
Table 1-1 Physical specifications....................................................................................................................6
Table 1-2 Performance....................................................................................................................................6
Table 1-3 Environmental specifications ..........................................................................................................6
Table 1-4 Power requirements........................................................................................................................7
Table 1-5 Power consumption (average, in watts)..........................................................................................7
Table 1-6 Acoustic emissions..........................................................................................................................7
Table 2-1 Media sizes...................................................................................................................................16
Table 3-1 Life expectancies of parts that wear..............................................................................................24
Table 4-1 Basic sequence of operation.........................................................................................................55
Table 6-1 Basic troubleshooting ..................................................................................................................92
Table 6-2 Control-panel pages: time ranges.................................................................................................94
Table 6-3 Control-panel light patterns...........................................................................................................95
Table 6-4 Solving print-quality problems.....................................................................................................100
Table 6-5 Solving paper-feed problems......................................................................................................111
Table 7-1 Technical support websites.........................................................................................................122
Table 7-2 Accessories.................................................................................................................................123
Table 7-3 Printer exchange.........................................................................................................................127
Table 7-4 External covers and panels.........................................................................................................129
Table 7-5 Internal components (1 of 3).......................................................................................................131
Table 7-6 Internal components (2 of 3).......................................................................................................133
Table 7-7 Internal components (3 of 3).......................................................................................................135
Table 7-8 Paper-pickup assembly...............................................................................................................137
Table 7-9 Alphabetical parts list..................................................................................................................138
Table 7-10 Numerical parts list......................................................................................................................140
ENWW vii
viii ENWW
List of figures
Figure 1-1 Front and right-side view.................................................................................................................3
Figure 1-2 Back and left-side view...................................................................................................................4
Figure 1-3 Model- and serial-number label.......................................................................................................5
Figure 2-1 Dimensions of product..................................................................................................................14
Figure 2-2 Control-panel lights and buttons...................................................................................................15
Figure 3-1 Main input tray...............................................................................................................................35
Figure 3-2 Output-bin extension.....................................................................................................................36
Figure 4-1 Basic configuration........................................................................................................................42
Figure 4-2 Printer functional-block diagram....................................................................................................45
Figure 4-3 Laser/scanner operation...............................................................................................................47
Figure 4-4 High-voltage power supply circuit.................................................................................................49
Figure 4-5 Image-formation block diagram.....................................................................................................50
Figure 4-6 Printer paper path ........................................................................................................................52
Figure 4-7 Solenoid, sensors, switches, and motor........................................................................................54
Figure 4-8 Printer timing diagram .................................................................................................................56
Figure 5-1 Removing the print cartridge.........................................................................................................59
Figure 5-2 Parts-removal block diagram........................................................................................................60
Figure 5-3 Remove the main input tray..........................................................................................................66
Figure 5-4 Output-bin extension.....................................................................................................................67
Figure 5-5 Remove the right-side cover (1 of 4).............................................................................................68
Figure 5-6 Remove the right-side cover (2 of 4).............................................................................................68
Figure 5-7 Remove the right-side cover (3 of 4).............................................................................................69
Figure 5-8 Remove the right-side cover (4 of 4).............................................................................................69
Figure 5-9 Remove the rear panel and top-cover assembly (1 of 6)..............................................................70
Figure 5-10 Remove the rear panel and top-cover assembly (2 of 6)..............................................................71
Figure 5-11 Remove the rear panel and top-cover assembly (3 of 6)..............................................................71
Figure 5-12 Remove the rear panel and top-cover assembly (4 of 6)..............................................................72
Figure 5-13 Remove the rear panel and top-cover assembly (5 of 6)..............................................................72
Figure 5-14 Remove the rear panel and top-cover assembly (6 of 6)..............................................................73
Figure 5-15 Reinstall the top-cover assembly (1 of 2)......................................................................................73
Figure 5-16 Reinstall the top-cover assembly (2 of 2)......................................................................................74
Figure 5-17 Remove the front cover (1 of 3)....................................................................................................75
Figure 5-18 Remove the front cover (2 of 3)....................................................................................................76
Figure 5-19 Remove the front cover (3 of 3)....................................................................................................76
Figure 5-20 Remove the transfer roller (1 of 3)................................................................................................77
Figure 5-21 Remove the transfer roller (2 of 3)................................................................................................78
Figure 5-22 Remove the transfer roller (3 of 3)................................................................................................78
Figure 5-23 Remove the engine-power assembly (1 of 2)...............................................................................80
Figure 5-24 Remove the engine-power assembly (2 of 2)...............................................................................81
Figure 5-25 Remove the fuser (fixing) assembly (1 of 2).................................................................................82
ENWW ix
Figure 5-26 Remove the fuser (fixing) assembly (2 of 2).................................................................................83
Figure 5-27 Remove the paper pickup assembly.............................................................................................84
Figure 5-28 Remove the ECU assembly (1 of 6)..............................................................................................85
Figure 5-29 Remove the ECU assembly (2 of 6)..............................................................................................86
Figure 5-30 Remove the ECU assembly (3 of 6)..............................................................................................86
Figure 5-31 Remove the ECU assembly (4 of 6)..............................................................................................87
Figure 5-32 Remove the ECU assembly (5 of 6)..............................................................................................87
Figure 5-33 Remove the ECU assembly (6 of 6)..............................................................................................88
Figure 5-34 Removing the laser/scanner assembly.........................................................................................89
Figure 6-1 Printer-panel-lights legend............................................................................................................95
Figure 6-2 Check the fuser connections.......................................................................................................114
Figure 6-3 Print-cartridge high-voltage contacts...........................................................................................115
Figure 6-4 Printer high-voltage contacts.......................................................................................................116
Figure 6-5 Repetitive-image-defect ruler......................................................................................................117
Figure 6-6 Circuit diagram............................................................................................................................118
Figure 6-7 Solenoid, photosensors, switches, and motor.............................................................................119
Figure 7-1 External covers and panels.........................................................................................................128
Figure 7-2 Internal components (1 of 3).......................................................................................................130
Figure 7-3 Internal components (2 of 3).......................................................................................................132
Figure 7-4 Internal components (3 of 3).......................................................................................................134
Figure 7-5 Paper-pickup assembly...............................................................................................................136
x ENWW
1 Product Information
This chapter provides general product information for HP LaserJet 1022 series printer.
Product configurations
Overview of product
Product specifications
Extended warranty
Print-cartridge information
Regulatory information
ENWW 1
Product configurations
The HP LaserJet 1022 series printers are designed to print documents easily and with the laser quality
that customers have come to expect from an HP LaserJet product. The following sections describe the
configurations of the HP LaserJet 1022 series printers.
HP LaserJet 1022 printer
The HP LaserJet 1022 (HP LJ 1022) is the base model of the HP LaserJet 1022 series printers. It offers
the following features:
Prints up to 18 pages per minute (ppm) for A4-sized media, and 19 ppm for letter-size media
10 seconds or less to first page out
ProRes 1200 print quality setting that provides fine-line detail at 1200 x 1200 dots per inch (dpi)
250-sheet input capacity (75-g/m
2
[20-lb] media)
Priority input slot
125-sheet output bin capacity
Prints watermarks, booklets, and multiple pages per sheet (N-up), and can print the first page on
different media from the remainder of the document
8 MB of RAM
Host-based and PCL5e printer driver
26 PCL fonts
2,000-page print cartridge
USB 2.0 Hi-Speed port
HP LaserJet 1022n printer
The HP LaserJet 1022n (HP LJ 1022n) has all of the features of the HP LJ 1022, and also includes an
internal network port.
HP LaserJet 1022nw printer
The HP LaserJet 1022nw (HP LJ 1022nw) has all of the features of the HP LJ 1022n, and also includes
integrated 802.11b/g wireless connectivity.
NOTE For more information about this product, see the HP LaserJet 1022nw
Wireless User Guide.
2 Chapter 1 Product Information ENWW
Overview of product
HP LaserJet 1022 series printers
Figure 1-1 Front and right-side view
1 Output bin
2 Input-tray cover
3 250-sheet main input tray
4 Priority feed slot
5 Output-media support
6 Print-cartridge door
7 CANCEL JOB button
8 GO button
9 GO light
10 READY light
11 ATTENTION light
12 WIRELESS light (HP LJ 1022nw printer only)
ENWW Overview of product 3
5
Figure 1-2 Back and left-side view
1 Internal network port (HP LJ 1022n and HP LJ 1022nw printers only)
2 USB port
3 Power receptacle
4 On/off switch
5 Separation pad
4 Chapter 1 Product Information ENWW
Model and serial numbers
The model number and serial number are listed on an identification label located on the back of the
product.
The serial number contains information about the country/region of origin and the revision level,
production code, and production number of the product.
The label also contains power-rating and regulatory information.
HEWLETT-PACKARD
11311 CHINDEN BLVD.
BOISE, IDAHO 83714
USA
This product conforms with
CDRH radiation performance
standard 21 CFR chapter 1,
sub-chapter J.
Complies with Canadian EMC
Class B requirements.
Tested To Comply
With FCC Standards
FOR HOME OR OFFI CE USE
>PET< SITE:FR1
Made in China
Fabricado en China
CNBR212347
CNBR212347
CNBR212347
CNBR212347
220- 240V ~AC
50/60 Hz, 2.5A (2,5A)
Numero reglementaire du modele
Regulatory Model Number BOISB-0405-00
Numero du produit
Product No. Q5912A
Apparaten skall
anslutas till jordat
natuttag.
Manufacturado
Manufactured:
April 16, 2005
CNBB123456
Nsmero de Serie
Serial No.
Figure 1-3 Model- and serial-number label
Hardware description
The HP LaserJet 1022 series printers provide ProRes technology for 1200 dpi resolution.
The product prints at 19 ppm for letter-size paper and 18 ppm for A4-size paper. With 1200 dpi printing,
the product has exceptional text and graphics print quality. The simple control panel and improved paper
handling make this product very easy to use.
The main input tray has a 250-sheet (75-g/m
2
[20-lb] media) capacity for continuous, multiple-page
printing. The priority input slot is used to manually feed single sheets of most recommended media. Both
the main input tray and the priority input slot are center-justified for all supported media sizes. The output
bin holds up to 100 sheets of 75-g/m
2
(20-lb) paper.
The product has a very fast first-page-out, at less than 8 seconds. The base memory contains 8 MB of
RAM and an embedded 133 MHz processor.
The print engine has an average duty cycle of 1,000 pages per month (7,000 peak) or 50,000 total pages
printed. The standard print-cartridge life is 2,000 pages, in accordance with ISO/IEC 19752.
NOTE Actual print cartridge life depends on specific usage.
Firmware description
The firmware in the product includes these features:
Host-based printing
PCL Level 5e
EconoMode functionality
ENWW Overview of product 5
Product specifications
This section details the specifications for the HP LaserJet 1022 series printers.
Physical specifications
Table 1-1 Physical specifications
Model Height Depth Width Weight
HP LaserJet 1022 series printers 241 mm (9.5
inches)
245 mm (9.6
inches)
370 mm (14.6
inches)
6.3 kg (13.9 lb)
Printer performance
Table 1-2 Performance
Model Print resolution (normal) Print speed (A4-size
media)
HP LaserJet 1022 series printers 1200 dpi (ProRes) 18 ppm
Environmental specification
Table 1-3 Environmental specifications
Category Specification
Operating environment (unit plugged into an alternating
current [ac] outlet)
Temperature: 10 to 32.5C (50 to 90.5 F)
Humidity: 20 to 80% relative humidity (no condensation)
Storage environment (unit not plugged into an AC outlet) Temperature: 0 to 40C (32 to 104F)
Humidity: 10 to 80% relative humidity (no condensation)
6 Chapter 1 Product Information ENWW
Electrical specifications
Table 1-4 Power requirements
Specification 110-volt models 220-volt models
Power requirements 110127 V (10%)
50/60 Hz (2 Hz)
220240 V (10%)
50/60 Hz (2 Hz)
Rated current 4.0 amps 2.5 amps
WARNING! Power sources are not interchangeable.
Table 1-5 Power consumption (average, in watts)
1
Product model Printing
2
Ready
2
PowerSave Off
HP LaserJet 1022
series printers
300 W (110 V models)
250 W (220 V models)
4 W 4 W 0 W
1
Values are subject to change. See www.hp.com/support/lj1022 for current information.
2
Power reported is highest value measured for printing using all standard voltages. HP LaserJet 1022 printer print speed is
19 ppm (letter size) and 18 ppm (A4 size).
Acoustic emissions
Table 1-6 Acoustic emissions
1
Sound power level Declared per ISO 9296
Printing L
WAd
= <6.2 Bels (A) [62 dB (A)]
Ready Inaudible
Sound pressure levelBystander position Declared per ISO 9296
Printing L
pAm
= 49 dB (A)
Ready Inaudible
1
Values are subject to change. See www.hp.com/support/lj1022 for current information. Configuration tested: HP LaserJet 1022
printer using the standard tray, A4 paper, and simplex, continuous printing. HP LaserJet 1022 printer print speed is 19 ppm
(letter size) and 18 ppm (A4 size). During other operations, acoustic emissions might vary.
ENWW Product specifications 7
Extended warranty
In most countries/regions, HP Care Pack provides additional coverage, beyond standard warranty for
the HP device and for all HP-supplied internal components. This hardware maintenance can uplift the
standard warranty, for example, from next-day to same-day service, or extend it up to 5 years. The HP
Care Pack can provide Express Exchange or onsite service. For more information, see the support flyer
that came with the device for the appropriate phone numbers and information.
8 Chapter 1 Product Information ENWW
Print-cartridge information
The print cartridge is designed to simplify replacement of the major consumable parts. The print cartridge
contains the printing mechanism and a supply of toner.
The standard print-cartridge life is 2,000 pages, in accordance with ISO/IEC 19752.
NOTE Actual print cartridge life depends on specific usage.
Refilled print cartridges
While Hewlett-Packard does not prohibit the use of refilled print cartridges during the warranty period
or while the product is under a maintenance contract, use of refilled cartridges is not recommended for
the following reasons:
Repairs resulting from the use of refilled cartridges are not covered under Hewlett-Packard warranty
or maintenance contracts.
Hewlett-Packard has no control or process to ensure that a refilled cartridge functions at the high
level of reliability of a new HP LaserJet print cartridge. Hewlett-Packard also cannot predict the long-
term reliability effect on the product from using the different toner formulations that are found in
refilled cartridges.
The print quality of HP LaserJet print cartridges influences the customers perception of the product.
Hewlett-Packard has no control over the actual print quality of a refilled cartridge.
Parts that are critical to print quality might not be replaced when the cartridge is refilled with toner.
Recycling print cartridges
In order to reduce waste, Hewlett-Packard offers a recycling program. Cartridge components that do
not wear out are recycled. Plastics and other materials are recycled. Hewlett-Packard pays the shipping
costs from the user to the recycling plant (within the United States). To join this recycling effort, follow
the instructions inside the print cartridge box. See www.hp.com/recycle for more information.
ENWW Print-cartridge information 9
Regulatory information
FCC compliance
This equipment has been tested and found to comply with the limits for a Class B digital device, pursuant
to Part 15 of the FCC rules. These limits are designed to provide reasonable protection against harmful
interference in a residential installation. This equipment generates, uses, and can radiate radio
frequency energy. If it is not installed and used in accordance with the instructions, it may cause harmful
interference to radio communications. However, there is no guarantee that interference will not occur
in a particular installation. If this equipment does cause harmful interference to radio or television
reception, which can be determined by turning the equipment off and on, the user is encouraged to try
to correct the interference by one or more of the following measures:
Reorient or relocate the receiving antenna.
Increase separation between equipment and receiver.
Connect equipment to an outlet on a circuit different from that to which the receiver is located.
Consult your dealer or an experienced radio/TV technician.
NOTE Any changes or modifications to the printer that are not expressly approved by Hewlett-
Packard could void the user's authority to operate this equipment. Use of a shielded interface
cable is required to comply with the Class B limits of Part 15 of FCC rules.
Canadian DOC regulations
Complies with Canadian EMC Class B requirements.
Conforme la classe B des normes canadiennes de compatibilit lectromagntiques. CEM.
Korean EMI statement
10 Chapter 1 Product Information ENWW
Laser statement for Finland
LASERTURVALLISUUS
LUOKAN 1 LASERLAITE
KLASS 1 LASER APPARAT
HP LaserJet 1022, HP LaserJet 1022n, HP LaserJet 1022nw -laserkirjoitin on kyttjn
kannalta turvallinen luokan 1 laserlaite. Normaalissa kytss kirjoittimen suojakotelointi
est lasersteen psyn laitteen ulkopuolelle. Laitteen turvallisuusluokka on mritetty
standardin EN 60825-1 (1994) mukaisesti.
VAROITUS!
Laitteen kyttminen muulla kuin kyttohjeessa mainitulla tavalla saattaa altistaa kyttjn
turvallisuusluokan 1 ylittvlle nkymttmlle lasersteilylle.
VARNING!
Om apparaten anvnds p annat stt n i bruksanvisning specificerats, kan anvndaren
utsttas fr osynlig laserstrlning, som verskrider grnsen fr laserklass 1.
HUOLTO
HP LaserJet 1022, HP LaserJet 1022n, HP LaserJet 1022nw-kirjoittimen sisll ei ole
kyttjn huollettavissa olevia kohteita. Laitteen saa avata ja huoltaa ainoastaan sen
huoltamiseen koulutettu henkil. Tllaiseksi huoltotoimenpiteeksi ei katsota vriainekasetin
vaihtamista, paperiradan puhdistusta tai muita kyttjn ksikirjassa lueteltuja, kyttjn
tehtvksi tarkoitettuja yllpitotoimia, jotka voidaan suorittaa ilman erikoistykaluja.
VARO!
Mikli kirjoittimen suojakotelo avataan, olet alttiina nkymttmlle lasersteilylle laitteen
ollessa toiminnassa. l katso steeseen.
VARNING!
Om laserprinterns skyddshlje ppnas d apparaten r i funktion, utsttas anvndaren fr
osynlig laserstrlning. Betrakta ej strlen. Tiedot laitteessa kytettvn laserdiodin
steilyominaisuuksista:
Aallonpituus 785-800 nm
Teho 5 mW
Luokan 3B laser
ENWW Regulatory information 11
12 Chapter 1 Product Information ENWW
2 Installation and Operation
This chapter provides an overview of the appropriate operating environment, describes the control
panel, describes media requirements, and describes how to load print media.
Operating environment
Identifying the control-panel components
Media specifications
Guidelines for using media
Loading media
Setting media types
ENWW 13
Operating environment
Place the product on a sturdy, level surface in a well-ventilated area that meets the following
environmental requirements:
Temperature: 10 to 32.5C (50 to 90.5F)
Humidity: 20 to 80% relative humidity (no condensation)
Away from direct sunlight, open flames, and ammonia fumes
With sufficient space around the product to accommodate proper access and ventilation
requirements
Figure 2-1 Dimensions of product
14 Chapter 2 Installation and Operation ENWW
Identifying the control-panel components
The printer control panel has three lights and two buttons. The HP LaserJet 1022nw has an additional
light (WIRELESS light) at the top of the control panel. These lights produce patterns that identify printer
status.
Figure 2-2 Control-panel lights and buttons
1 CANCEL JOB button: When the printer is processing data, press the CANCEL JOB button to cancel the print job.
2 GO button: To print a demo page or to continue printing while in manual feed mode, press and release the GO button. To
print a configuration page, press and hold the GO button for 5 seconds.
3 GO light: Indicates that the product is receiving data when flashing.
4 READY light: Indicates that the product is ready to print.
5 ATTENTION light: Indicates that the input tray is empty, print-cartridge door is open, print cartridge is missing, or other errors.
6 WIRELESS light: (HP LJ 1022nw printer only) When the wireless light is on solid, a wireless connection has been
established. When the wireless light is off, wireless operation is disabled. When the wireless light is flashing, the product
is trying to establish a wireless connection.
ENWW Identifying the control-panel components 15
Media specifications
The printers accept a variety of media. Properties such as weight, grain, and moisture content are
important factors that affect printer performance and output quality. Media should conform to the
guidelines in the user guide. Media that does not meet HP guidelines might cause poor print quality,
increased media jams, or premature wear on the product, which might require printer repair.
CAUTION Damage that is caused by using media that does not meet HP specifications is not
covered by the HP warranty or service agreements.
Supported media sizes
The printer supports media within this size range:
Minimum: 76 x 127 mm (3 x 5 inches)
Maximum: 216 x 356 mm (8.5 x 14 inches)
Table 2-1 Media sizes
Paper type Metric English
Letter 216 x 279 mm 8.5 x 11 inches
Legal 216 x 356 mm 8.5 x 14 inches
Executive 184 x 267 mm 7.25 x 10.5 inches
A4 210 x 297 mm 8.25 x 11.75 inches
COM10 envelopes 105 x 241 mm 4.13 x 9.5 inches
DL envelopes 110 x 220 mm 4.33 x 8.67 in
C5 envelopes 162 x 229 mm 6.4 x 9 inches
B5 envelopes 176 x 250 mm 6.9 x 9.85 inches
Monarch envelopes 98.5 x 191 mm 3.88 x 7.5 inches
Labels (216 x 279 mm) (8.5 x 11 inches)
Custom-size media custom (within acceptable range) custom (within acceptable range)
NOTE Narrow and heavy media can cause the printer to print more slowly.
16 Chapter 2 Installation and Operation ENWW
Guidelines for using media
HP LaserJet printers produce documents that have excellent print quality. They can print on a variety
of media types, such as paper (including up to 100% recycled fiber content paper), envelopes, labels,
transparencies, and custom-sized media.
Paper and transparencies
Paper must be of good quality and free of cuts, nicks, tears, spots, loose particles, dust, wrinkles, holes,
and curled or bent edges. Check the label on the paper package for details about the type of paper
(such as bond or recycled).
Some paper causes print-quality problems, jamming, or damage to the printer.
NOTE Do not use letterhead that is printed with low-temperature inks, such as those used in
some types of thermography, raised letterhead, or colored paper or preprinted forms that use
inks incompatible with the printer temperature, which is 200C (392F) for 0.1 second.
Transparencies must be able to withstand 200C (392F), the maximum print temperature.
Common media problems table
Symptom Problem with paper Solution
Poor print quality or toner adhesion, or
problems with feeding
Too moist, too rough, too smooth, or
embossed faulty paper lot
Try another kind of paper that is between
100 and 250 Sheffield and has 4% to 6%
moisture content.
Dropouts, jamming, or curl Stored improperly Store paper flat in its moisture-proof
wrapping.
Increased gray background shading Might be too heavy Use lighter paper.
Excessive curl, or problems with feeding Too moist, wrong grain direction, or
short-grain construction
Use long-grain paper or change the
media type to light.
Jamming, or damage to printer Cutouts or perforations Do not use paper that has cutouts or
perforations.
Problems with feeding Ragged edges Make sure that the sliding media input
guides on the input tray are correctly
adjusted.
Moisture on the trailing edge of the paper Too moist (media is steaming when it
exits the printer)
Store paper in a low humidity area or air
tight container or change the media type
to light.
Labels
When selecting labels, consider the following factors:
Adhesives: The adhesive material should be stable at 200C (392F), the printers maximum
temperature.
Arrangement: Only use labels with no exposed backing between them. Labels can peel off sheets
that have spaces between the labels, causing serious jams.
Curl: Before printing, labels must lie flat with no more than 13 mm (0.5 inch) of curl in any direction.
ENWW Guidelines for using media 17
Condition: Do not use labels with wrinkles, bubbles, or other indications of separation. Never use
a sheet of labels that has already been run through the printer.
Envelopes
Envelope construction is critical. Envelope fold lines can vary considerably, not only between
manufacturers but also within a box from the same manufacturer. Successful printing on envelopes
depends on the quality of the envelopes. When selecting envelopes, consider the following factors:
Weight: The weight of the envelope paper should not exceed 105 g/m
2
(28 lb), or jamming might
result.
Construction: Before printing, envelopes should lie flat with less than 6 mm (0.25 inch) curl and
should not contain air. Envelopes that trap air may cause problems.
Condition: Make sure that the envelopes are not wrinkled, nicked, or otherwise damaged.
Sizes: From 90 x 160 mm (3.5 x 6.3 inches) to 178 x 254 mm (7 x 10 inches).
Store envelopes flat. If air is trapped in an envelope, creating an air bubble, the envelope might wrinkle
during printing.
Envelopes with double-side seams
An envelope with double-side-seam construction (vertical seams at both ends of the envelope rather
than diagonal seams) is more likely to wrinkle. Make sure the seam extends all the way to the corner of
the envelope as shown in top figure of the following illustration:
Envelopes with adhesive strips or flaps
Envelopes with a peel-off adhesive strip or with more than one flap that folds over to seal must use
adhesives compatible with the heat and pressure in the printer: 200C (392F). The extra flaps and
strips might cause wrinkling, creasing, or jams.
18 Chapter 2 Installation and Operation ENWW
Card stock and heavy media
For optimum performance, do not use paper heavier than 157-g/m
2
(42-lb). Paper that is too heavy
might cause misfeeds, stacking problems, jams, poor toner fusing, poor print quality, or excessive
mechanical wear.
Card-stock construction
Smoothness: 135- to 157-g/m
2
(36- to 42-lb) card stock should have a smoothness rating of 100
to 180 Sheffield. 60- to135-g/m
2
(16- to 36-lb) card stock should have a smoothness rating of 100
to 250 Sheffield.
Construction : Card stock should lie flat with less than 5 mm (0.2 inch) of curl.
Condition: Make sure that the card stock is not wrinkled, nicked, or otherwise damaged.
Sizes: Only use card stock within the following size ranges:
Minimum: 76 x 127 mm (3 x 5 inches)
Maximum: 216 x 356 mm (8.5 x 14 inches)
Card-stock guidelines
Set margins at least 2 mm (0.08 inch) away from the edges.
ENWW Guidelines for using media 19
Loading media
Loading media in the HP LaserJet 1022 series printers is simple and straightforward.
This section describes loading bulk media to print.
Main input tray
The main input tray holds up to 250 sheets of 75-g/m
2
(20-lb) paper or a 25 mm (0.98 inch) stack of
heavier media. Load media with the top forward and the side to be printed on facing up. To prevent jams
and skew, always adjust the side and rear media guides.
Priority feed slot
The priority feed slot is used to feed a single sheet of recommended media for manual feeding and
special operations. It can hold one page of 75-g/m
2
(20-lb) paper, but is best used to feed a single sheet
of heavy paper (163-g/m
2
[42-lb]) or card stock, or a single envelope or transparency. Load media with
the top forward and the side to be printed on facing up. To prevent jams and skew, always adjust the
side media guides.
If you try to print on media that is wrinkled, folded, or damaged in any way, a jam might occur. See the
user guide for more information. See Jams on page 37.
NOTE When adding new media, make sure to remove all of the media from the input tray and
straighten the stack of new media. This helps prevent multiple sheets of media from feeding
through the printer at one time, and therefore reduces jams.
Specific types of media
Transparencies and labels: Load transparencies and labels with the top forward and the side to
be printed facing up. See the user guide on the product CD for more information.
Envelopes: Load envelopes with the narrow, stamp side forward and the side to be printed facing
up. See the user guide for more information.
Letterhead or preprinted forms: Load with the top forward and the side to be printed facing up.
See the user guide for more information.
Cards and custom-sized media: Load with the narrow side forward and the side to be printed
facing up. See the user guide for more information.
20 Chapter 2 Installation and Operation ENWW
Setting media types
Use the procedure in this section to select the correct type of media for the print job. An incorrect media
type setting might cause image-quality problems.
Set the media type
1 Open the Printer Properties dialog box.
2 Click Printer Preferences.
3 Select the correct media type from the Type Is drop down menu.
4 Click OK to close the Printer Preferences dialog box.
5 Click OK to close the Printer Properties dialog box.
ENWW Setting media types 21
22 Chapter 2 Installation and Operation ENWW
3 Maintenance
This chapter describes the life expectancy of parts that wear, printer cleaning, printer maintenance, and
the replacement of user-replaceable parts.
Life expectancies of parts that wear
Cleaning the product
User-replaceable parts
Jams
ENWW 23
Life expectancies of parts that wear
Inspect any parts that wear when servicing the product. Replace them as needed, based on failure or
wear rather than on usage.
The following table lists approximate schedules for replacing consumables.
Table 3-1 Life expectancies of parts that wear
Description Part number Life (estimated) Remarks
Print cartridge (user-
replaceable)
Q2612A 2,000 pages
NOTE The
declared cartridge
yield value is stated
in accordance with
ISO/IEC 19752. For
more information,
see www.hp.com/go/
pageyield.
When print becomes faint,
redistribute the toner in the
cartridge by gently rotating the
cartridge from side to side, or
replace the cartridge.
Pickup roller RL1-0266-000CN 50,000 pages Affects paper pickup
Printer separation pad RC1-2048-000CN 50,000 pages Affects paper separation
(feeding one page at a time)
Fuser assembly (110-127 V) RM1-2049-000CN 50,000 pages Can affect print quality and
paper movement
Fuser assembly (220-240 V) RM1-2050-030CN 50,000 pages Can affect print quality and
paper movement
HP LJ 1022 printer 110 V Q5912-67056 (replacement)
Q5912-69056 (refurbished)
Q5912-67001 (exchange
engine w/formatter)
50,000 pages Maximum life
HP LJ 1022n printer 110 V Q5913-67056 (replacement)
Q5913-69056 (refurbished)
Q5913-67001 (exchange
engine w/formatter)
50,000 pages Maximum life
HP LJ 1022nw printer 110 V Q5914-67056 (replacement)
Q5914-69056 (refurbished)
Q5914-67001 (exchange
engine w/formatter)
50,000 pages Maximum life
HP LJ 1022 printer 220 V Q5912-67055 (replacement)
Q5912-69055 (refurbished)
Q5912-67002 (exchange
engine w/formatter)
50,000 pages Maximum life
HP LJ 1022n printer 220 V Q5913-67055 (replacement)
Q5913-69055 (refurbished)
50,000 pages Maximum life
24 Chapter 3 Maintenance ENWW
Description Part number Life (estimated) Remarks
Q5913-67002 (exchange
engine w/formatter)
HP LJ 1022nw printer 220 V Q5914-67055 (replacement)
Q5914-69055 (refurbished)
Q5914-67002 (exchange
engine w/formatter)
50,000 pages Maximum life
Table 3-1 Life expectancies of parts that wear (continued)
ENWW Life expectancies of parts that wear 25
Cleaning the product
WARNING! Before you perform these steps, unplug the product to avoid shock hazard.
To maintain quality, thoroughly clean the product at the following times:
Any time a new print cartridge is installed
After printing approximately 2,000 pages
Whenever print-quality problems appear
Clean the outside of the product with a water-dampened cloth. Clean the inside with a dry, lint-free cloth
(such as a lens tissue).
WARNING! Avoid touching the heating element in the fuser. It might be very hot and can cause
burns.
CAUTION To avoid permanent damage to the product, do not use ammonia-based or ethyl
alcohol-based cleaners on or around the product.
CAUTION Do not touch the surface of the black-sponge transfer roller. Contaminants on the
roller can cause print-quality problems.
Cleaning the print path
The HP LJ 1022 series feature a special cleaning mode to clean the paper path.
NOTE This process requires a transparency to remove dust and toner from the print paper path.
Do not use bond or rough paper.
Make sure that the transparency used in this cleaning process meets the media requirements for
the printer.
If transparency film is unavailable, you can use copier-grade paper (70- to 90-g/m
2
, or 18- to 24-
lb) with a smooth surface. If you must use paper, perform the procedure two or three times to
ensure thorough cleaning.
1 Make sure that the printer is idle and the READY light is on.
2 Load the transparency in the input tray.
3 Open the Printer Properties dialog box. Click the Configure tab, and then select Start in the
Cleaning Page box. Follow the instructions in the Cleaning Utility dialog box.
NOTE The cleaning process takes approximately 3 minutes. The cleaning page will stop
periodically during the cleaning process. Do not turn the printer off until the cleaning process has
been completed. You might need to repeat the cleaning process several times to thoroughly clean
the printer.
26 Chapter 3 Maintenance ENWW
Cleaning the print-cartridge area
You do not need to clean the print-cartridge area often. However, cleaning this area can improve the
quality of your printed sheets.
1 Turn off the printer, unplug and remove the power cord. Wait for the printer to cool.
2 Open the print-cartridge door, and remove the print cartridge.
CAUTION To prevent damage, do not expose the print cartridge to light. Cover the print
cartridge, if necessary. Also, do not touch the black-sponge transfer roller inside the printer.
By doing so, you can damage the printer.
3 With a dry, lint-free cloth, wipe any residue from the media-path area and the print-cartridge cavity.
ENWW Cleaning the product 27
4 Replace the print cartridge, and close the print-cartridge door.
5 Plug in the printer, and then turn it on.
28 Chapter 3 Maintenance ENWW
Cleaning the pickup roller
If you want to clean the pickup roller rather than replace it, use the following instructions.
Remove the pickup roller as described in steps 1 through 5 of Replacing the pickup roller
on page 30. With the roller outside the printer, use the following steps to complete the cleaning.
1 Dampen a lint-free cloth with water and scrub the roller.
2 Using a dry, lint-free cloth, wipe the pickup roller to remove loosened dirt.
3 Allow the pickup roller to dry completely before you reinstall it in the printer. To reinstall the pickup
roller, see steps 6 through 9 of Replacing the pickup roller on page 30.
ENWW Cleaning the product 29
User-replaceable parts
To order a new pickup roller or separation pad, go to www.partsdirect.hp.com.
Replacing the pickup roller
If the printer regularly misfeeds (no media feeds through) and cleaning the pickup roller does not fix the
problem, replace the pickup roller.
CAUTION Failure to complete all of the steps in this procedure might damage the product.
1 Turn off the printer, unplug and remove the power cord. Wait for the printer to cool.
2 Open the print-cartridge door, and remove the print cartridge.
30 Chapter 3 Maintenance ENWW
3 Locate the pickup roller.
4 Gently release the small, white tabs on each side of the pickup roller by pushing them away from
the roller, and then rotate the pickup roller toward the front.
CAUTION Use gentle pressure to release the small, white tabs to avoid breaking them.
5 Gently pull the pickup roller up and out.
6 Position the new pickup roller in the slot of the previous pickup roller.
NOTE Circular and rectangular pegs on each side prevent you from incorrectly positioning
the pickup roller.
ENWW User-replaceable parts 31
7 Rotate the top of the new pickup roller into position until the white tabs on each side of the roller
snap the roller into place.
8 Reinstall the print cartridge and close the print cartridge door.
9 Plug in the printer, and then turn it on.
32 Chapter 3 Maintenance ENWW
Replacing the separation pad
If the printer grabs more than one page at a time, you might have to replace the printer separation pad.
Recurring feed problems indicate that the separation pad is worn.
Normal use with good-quality media causes wear. The use of poor-quality media might require more
frequent replacement of the separation pad.
NOTE Before you change the separation pad, clean the pickup roller. See Cleaning the pickup
roller on page 29 for instructions. To order parts, go to www.partsdirect.hp.com.
1 Turn off the printer, unplug and remove the power cord. Wait for the printer to cool.
2 At the back of the printer, use a #2 Phillips screwdriver to unscrew the two screws that hold the
separation pad in place.
ENWW User-replaceable parts 33
3 Remove the separation pad.
4 Insert the new separation pad, and screw it in place.
5 Plug the printer in, and then turn it on.
34 Chapter 3 Maintenance ENWW
Replacing the main input tray (paper-pickup tray assembly)
If you break or damage the main input tray (also called the paper-pickup tray assembly), you can replace
it. To order parts, go to www.partsdirect.hp.com.
1 Carefully flex the main input tray just enough to release one side.
NOTE Be careful not to break the hinge points.
3
2
1
Figure 3-1 Main input tray
2 Remove the main input tray.
ENWW User-replaceable parts 35
Replacing the output-bin extension (delivery-tray assembly)
If you break or damage the output-bin extension (also called the delivery-tray assembly), you can replace
it. To order parts, go to www.partsdirect.hp.com.
1 Carefully flex the sides of output-bin extension just enough to release the hinge pins.
NOTE
Be careful not to break the hinge pins (callout 1).
1
Figure 3-2 Output-bin extension
2 Remove the output-bin extension.
36 Chapter 3 Maintenance ENWW
Jams
Clearing jams
CAUTION Do not use sharp objects, such as tweezers or needle nose pliers, to remove jams.
Damage caused by sharp objects will not be covered by the warranty.
CAUTION Always pull jammed media in the direction it would travel through the paper path.
Do not pull jammed media against the direction of travel through the paper path to avoid damage
to the printer.
To prevent damage to the printer when clearing jams, including jams in the output bin, always open the
print-cartridge door and remove the print cartridge. Keep the door open and the cartridge out until the
jam has been cleared. Opening the print-cartridge door and removing the print cartridge relieves tension
on the printer rollers, which prevents damage to the printer and makes the removal of jammed pages
easier.
Occasionally, media becomes jammed during a print job. You are notified of a media jam by an error
from the software and the printer control panel lights. See Control-panel lights on page 95.
The following are some of the causes of media jams:
The input trays are loaded improperly or are too full. See Loading media on page 20.
NOTE When you add new media, always remove all of the media from the input tray and
straighten the stack of new media. This helps prevent multiple sheets of media from feeding
through the printer at one time, reducing media jams.
The media does not meet HP specifications. See Media specifications on page 16.
Typical media jam locations
Print cartridge area: See Removing a jammed page on page 38.
Input tray area: If the page is still sticking out of the input tray, gently try to remove it from the input
tray without tearing the page. If you feel resistance, see Removing a jammed page
on page 38.
Output path: If the page is sticking out of the output bin, see Removing a jammed page
on page 38.
NOTE There might be loose toner in the printer after a media jam. This toner clears up after
a few sheets are printed.
ENWW Jams 37
Removing a jammed page
Use the procedures in this section to remove a jam.
CAUTION Media jams might result in loose toner on the page. If you get any toner on your
clothes, wash them in cold water. Hot water will permanently set the toner into the fabric.
CAUTION To prevent damage to the printer when clearing jams, including jams in the output
bin, always open the print cartridge door and remove the print cartridge.
To prevent damage to the print cartridge, minimize its exposure to direct light. Cover the print
cartridge with a sheet of paper.
1 Open the print cartridge door, and remove the print cartridge.
2 Grasp the middle edge of the side of the media that is most visible, and carefully pull it free from
the printer.
CAUTION Do not use sharp objects, such as tweezers or needle nose pliers, to remove
jams. Damage caused by sharp objects will not be covered by the warranty.
CAUTION Always pull jammed media in the direction it would travel through the paper path.
Do not forcefully pull jammed media against the direction of travel through the paper path to
avoid damage to the printer.
38 Chapter 3 Maintenance ENWW
3 When you have removed the jammed media, replace the print cartridge, and close the print cartridge
door.
After clearing a media jam, you might need to turn the printer off then on again.
NOTE When you add new media, remove all of the media from the input tray and straighten
the stack of new media.
ENWW Jams 39
40 Chapter 3 Maintenance ENWW
4 Operational overview
This chapter describes the general components of the HP LaserJet 1022 series printers, and the theory
of operation.
Basic functions
Formatter system
Printer operation
ENWW 41
Basic functions
The following are the major systems of the printer:
Formatter and I/O functions
Formatter system
Printer functions and operation
Engine control system (engine control unit [ECU] and engine power assembly)
Image-formation system
Paper-feed system
PRINTER
FORMATTER
ENGINE UNIT
ECU
C
O
M
P
U
T
E
R
Figure 4-1 Basic configuration
42 Chapter 4 Operational overview ENWW
Formatter system
The formatter coordinates the major systems. It is responsible for the following tasks:
Receiving and processing print data from the printer interface (the computer)
Monitoring the control panel and relaying printer-status information
Coordinating image formation and timing with the print engine
Communicating with the host computer through the bidirectional interface
The formatter receives print data from the universal serial bus (USB) interface and converts it into a dot
image. The ECU synchronizes the image-formation system with the paper-feed system and signals the
formatter to send the print-image data to the laser system. The formatter sends the print-image data
(dots) in the form of a video signal, and the printing process begins.
Central processing unit
The formatter uses an embedded Coldfire V4 microprocessor operating at 133 MHz.
RAM
One bank of nonvolatile RAM (NVRAM) stores parameters.
Dynamic random access memory (DRAM) provides temporary storage of the product program code
and print data.
The HP LaserJet 1022 series printers have 8 MB of RAM.
USB interface
The formatter receives incoming data through the USB interface. This interface provides high-speed,
two-way communication between the printer and the host, allowing applications on the host computer
to change printer settings and monitor printer status. The USB interface is compatible with the USB 2.0
specification.
Control panel
The control panel consists of the following components:
Three status lights (the HP LaserJet 1022nw printer has a fourth WIRELESS status light).
GO and CANCEL JOB buttons
Draft mode (EconoMode)
Depending on which driver is used, selecting draft or EconoMode from the driver allows the product to
use less toner, extending the life of the print cartridge. There is a change in print quality when this setting
is used.
NOTE HP does not recommend the full-time use of EconoMode. If EconoMode is used full-time
when the average toner coverage is very low, it is possible that the toner supply will outlast the
mechanical parts of the print cartridge.
ENWW Formatter system 43
HP Memory Enhancement technology (MEt)
HP (MEt) effectively doubles the standard memory through a variety of font- and data-compression
methods.
Enhanced I/O
The Enhanced I/O feature uses printer memory to store data that the printer received from the host
computer. When Enhanced I/O is enabled, you can send more data to the product in less time, so that
you can return to your application sooner. Enhanced I/O has the following options:
Auto: The product uses Enhanced I/O memory allocation to increase the speed of data transfer
from the host computer to the product, if necessary. The default setting is Auto.
Off: The product uses the minimum amount of product memory for storing data that the host
computer sends.
Page protect: The formatter creates the entire page image in page-buffer memory before physically
moving the media through the printer. This process ensures that the entire page is printed.
Page complexity (ruling lines, complex graphics, or dense text) can exceed the printers ability to create
the page image quickly enough to keep pace with the image-formation process. If the page protect
feature is disabled and a page is too complex, the page might print in parts (for example, the top half
on one page and the bottom half on the next page). Some print-data loss is likely in these instances,
and the ATTENTION light on the control panel will illuminate.
44 Chapter 4 Operational overview ENWW
Printer operation
Printer functions are divided into five groups:
Engine control
Formatter
Image formation
Laser/scanner
Pickup and feed
The following figure is a block diagram of the printer:
Figure 4-2 Printer functional-block diagram
ENWW Printer operation 45
Engine control system (engine control unit and power assembly)
The engine control system coordinates all print engine activities. The engine control system includes
both the engine control unit (ECU) PCA and the engine power-assembly-PCA.
NOTE In other HP LaserJet products, the ECU and power functions are combined onto one
PCA known as the controller PCA or the dc controller PCA. In the HP LaserJet 1022 series
printers, the control functions are primarily relegated to the ECU PCA and the power functions
to the engine-power-assembly PCA.
The ECU controls the following systems and functions:
Printer-engine control
Paper-motion monitoring and control (printing)
Motor
Printer laser/scanner unit
The engine power assembly provides the following features in the power system:
AC power distribution
DC power distribution
Overcurrent/overvoltage protection
High-voltage power distribution
Printer-engine-control system
Paper motion monitoring and control
The ECU controls paper motion in the printer by continuously monitoring the two paper sensors and
coordinating the timing with the other print processes.
For a detailed explanation of paper movement and the interaction of the sensors and pickup solenoid
with the paper-movement process, see Printer-paper feed system on page 51.
Motor
The ECU controls the motor. The motor drives all of the paper movement in the printer.
46 Chapter 4 Operational overview ENWW
Printer laser/scanner unit
The ECU sends signals to the laser/scanner assembly to modulate the laser diode on and off modes
and to drive the laser/scanner motor.
/VDO1
/VDO2
CNT1
CNT2
/BDI
/BD
/ACC
/DEC
VDO1
VDO2
CNT0
Formatter
Laser driver PCB
Focusing lens Scanner motor Four-sided
mirror
Cylindrical lens
BD
sensor
Engine
controller
PCB
Photosensitive
drum
Figure 4-3 Laser/scanner operation
ENWW Printer operation 47
Power system on the engine-power assembly
The engine-power assembly provides the ac, dc, and high-voltage power supply circuits.
AC power distribution
The ac power circuitry supplies ac voltage whenever the power cord is connected to the ac power source
and the power switch is on. The ac voltage is distributed to the dc power supply circuitry and to the ac
driver circuitry, which controls ac voltage to the fuser-assembly heating element.
DC power distribution
The dc power distribution circuitry, located on the engine power assembly, distributes +3.3 Vdc, +5 Vdc,
and +24 Vdc as follows:
+3.3 Vdc ECU, sensors, formatter
+5 Vdc ECU
+24 Vdc Main motor, laser/scanner motor, solenoid, high-voltage power
supply, fuser, safety circuit, door switch
Overcurrent/overvoltage
Two overvoltage devices are in this product:
Fuse F101 provides overcurrent protection for the fusing-system circuitry.
Fuse F102 (110 V products only) provides overcurrent protection to the printer dc power supply
circuitry.
You can check or replace the fuses by removing the left cover. If either of these fuses fails, replace the
engine-power assembly.
High-voltage power distribution
The high-voltage power supply applies an overlap of dc and ac voltage to the primary charging roller
and to the developing roller. This circuit also applies a positive or negative dc voltage to the transfer
roller according to the instructions from the engine control unit.
This circuit also controls the image density by changing the primary ac voltage and the developing ac
bias according to the print density setting. See Setting media types on page 21.
The high-voltage power supply is disabled when the print-cartridge door is open.
To change the print density, open the Printer Properties dialog box, Select the Configure tab. Use the
slide bar in the Print Density area of the dialog box to change the print density setting. Click OK to
close the Printer Properties dialog box.
48 Chapter 4 Operational overview ENWW
PR1
TRS
DEV
IC902
CPU
DVAC
TRNDC
TRCRNT
TRPDC
PRAC
PRPWM
IC301
IC301 IC301
IC301
IC501
Positive voltage
generation circuit
J303
J304
J301
J302
DC voltage
generation
circuit
AC voltage
generation
circuit
DC voltage
generation
circuit
AC voltage
generation
circuit
Combined
Combined
Primary
charging roller
Developing
cylinder
Transfer
charging roller
Engine controller PCB
High-voltage power supply circuit
Developing bias circuit
Transfer charging bias circuit
Negative voltage
generation circuit
Photosensitive
drum
Primary charging bias circuit
J201-14 J902-12
J201-15 J902-11
J201-16 J902-10
J201-18 J902-8
J201-17 J902-9
J201-22 J902-4
Power supply PCB
Figure 4-4 High-voltage power supply circuit
Image-formation system
Laser printing requires the interaction of several different technologies, including electronics, optics, and
electrophotographic, to provide a printed page. Each process functions independently and must be
coordinated with the other printer processes. Image formation consists of seven processes, which are
described in the following section.
ENWW Printer operation 49
The seven image-formation processes
Paper direction
Direction of drum rotation
2. Scanning exposure
3. Developing
4. Transfer 5. Separation
6. Fusing
7. Drum cleaning
Paper delivery
Paper Pickup
1. Primary charging
Fusing stage
Transfer stage
Developing stage
Figure 4-5 Image-formation block diagram
1 Conditioning stage (primary charging)This process applies a uniform negative charge to the
surface of the drum with the primary charging roller, which is located in the print cartridge. The
primary charging roller is coated with conductive rubber. An ac bias is applied to the roller to erase
any residual charges from any previous image. In addition, the primary charging roller applies a
negative dc bias to create a uniform negative potential on the drum surface. The print density setting
modifies the dc voltage.
2 Writing stage (scanning exposure)During this process, a modulated laser diode projects the
beam onto a rotating scanning mirror. As the mirror rotates, the beam reflects off the mirror, first
through a set of focusing lenses, then off a mirror, and finally through a slot in the top of the print
cartridge, and onto the photosensitive drum. The beam sweeps the drum from left to right,
discharging the negative potential wherever the beam strikes the surface. This creates a latent
electrostatic image, which later is developed into a visible image. Because the beam sweeps the
entire length of the drum while the drum rotates, the entire surface area of the drum can be covered.
At the end of each sweep, the beam strikes the beam-detect lens, generating the beam-detect signal
(BD signal). The BD signal is sent to the ECU where it is converted to an electrical signal used to
synchronize the output of the next scan line of data.
3 Developing stageDuring this process, the latent electrostatic image is present on the drum. The
toner particles obtain a negative surface charge by rubbing against the developing cylinder, which
is connected to a negative dc supply. The negatively charged toner is attracted to the discharged
(exposed, grounded) areas of the drum, and it is repelled from the negatively charged (unexposed)
areas.
4 Transfer stageDuring this process, the toner image on the drum surface is transferred to the
media. The transfer roller applies a positive charge to the back of the media, which attracts the
negatively charged toner on the drum surface to the media. After separation, the drum is cleaned
and conditioned for the next image.
5 Separation stageDuring this process, the media separates from the drum. To stabilize the feed
system and prevent toner dropouts on the printed image at low temperature and humidity, the static
eliminator reduces the charge on the back of the media.
50 Chapter 4 Operational overview ENWW
6 Fusing stageDuring this process, the heat and pressure fuse the toner into the media to produce
a permanent image. The media passes between a heated fusing element and a soft pressure roller,
which melt the toner and press it into the media.
7 Drum-cleaning stageDuring this process, the cleaning blade is in contact with the surface of the
drum at all times. As the drum rotates during printing, the cleaning blade wipes excess toner off the
drum and stores it in the waste toner receptacle.
Print cartridge
As the focal point of the image-formation system, the print cartridge contains toner and houses the
cleaning, conditioning, and developing stages of the process. The print cartridge contains the
photosensitive drum, primary charging roller, developing station, toner cavity, and cleaning station. By
including these components (which wear, degrade, or are consumed) in the replaceable print cartridge,
the need for many service calls is eliminated. The special photosensitive properties of the drum form
an image on the drum surface and then transfer the image to media.
CAUTION The print cartridge does not include a light-blocking shutter. Do not expose the drum
to light, which can permanently damage the drum. Protect the print cartridge whenever you
remove it by covering it with paper.
Printer-paper feed system
The main input tray and the priority feed slot merge into one main input area. The printer senses the
media as it enters the paper-feed path and passes the top of page sensor (PS801). It does not sense
the presence of media before the beginning the print cycle. The following steps occur when the product
receives a print job.
Step 1 The ECU activates the motor (M1). Paper motion begins when the ECU energizes the pickup
solenoid (SL1).
Step 2 The paper pickup roller rotates once. The paper-lift plate pushes the media against the pickup roller.
Step 3 Using friction, the pickup roller grabs the top sheet and advances it to the feed-assembly drive-rollers.
To ensure that only one sheet is fed, a main separation pad holds the remainder of the stack in place.
Step 4 The feed-assembly drive-rollers advance the media to the top-of-page sensor (PS801). This sensor
informs the ECU of the exact location of the leading edge of media, so that the image being written
on the photosensitive drum can be precisely positioned on the page.
Step 5 The feed-assembly drive-rollers then advance the media to the transfer area where the toner image
on the photosensitive drum is transferred to the media.
Step 6 After the image is transferred, the media enters the fuser assembly where heat from the fuser and
pressure from the pressure roller permanently bond the toner image to media. The paper-delivery
sensor (PS803) determines that the media has successfully moved out of the fusing area.
Step 7 The fuser-assembly exit rollers deliver media to the output bin face-down.
ENWW Printer operation 51
Face-down delivery
roller
Pick-up roller
Transfer
charging
roller
Manual feed tray
Pickup tray
Fuser pressure
roller
Fuser film unit
PS801
PS802
PS803
PS804
Photosensitive
drum
Formatter
Engine controller PCB
SL1
P
I
C
K
U
P
S
O
L
E
N
O
I
D
D
R
I
V
E
s
i
g
n
a
l
(
C
P
U
D
)
P
A
P
E
R
D
E
L
I
V
E
R
Y
D
E
T
E
C
T
I
O
N
s
i
g
n
a
l
(
/
P
O
S
N
S
)
F
U
S
E
R
D
E
L
I
V
E
R
Y
P
A
P
E
R
W
I
D
T
H
D
E
T
E
C
T
I
O
N
s
i
g
u
n
a
l
(
/
P
W
2
S
N
S
)
T
O
P
-
O
F
-
P
A
G
E
-
D
E
T
E
C
T
I
O
N
s
i
g
n
a
l
(
/
P
I
S
N
S
)
M
A
I
N
M
O
T
O
R
D
R
I
V
E
s
i
g
n
a
l
s
Separation
pad
B
D
O
U
T
P
U
T
s
i
g
n
a
l
(
/
B
D
)
P
A
P
E
R
W
I
D
T
H
D
E
T
E
C
T
I
O
N
s
i
g
n
a
l
(
/
P
W
S
N
S
)
PS801: Top-of-page sensor
PS802: Paper width sensor
PS803: Paper delivery sensor
PS804: Fuser delivery paper width sensor
M1: Main motor
SL1: Pickup solenoid
-
-
M1
Figure 4-6 Printer paper path
52 Chapter 4 Operational overview ENWW
Jam detection
The top-of-page sensor (PS801) and the paper-delivery sensor (PS803) detect media moving through
the printer. If a jam is detected, the ECU immediately stops the printing process and the jam light on the
control panel illuminates.
Conditions of jam detection
Pickup-delay jamPaper does not reach the top-of-page sensor (PS801) within 1.4 seconds after
the pickup solenoid (SL1) has been turned on, a second pickup operation is attempted, and paper
again does not reach the top-of-page sensor within 1.4 seconds.
Pickup stationary jamThe top-of-page sensor (PS801) does not detect the trailing edge of media
within 4.6 seconds of detecting the leading edge.
Delivery-delay jamThe paper-delivery sensor (PS803) does not detect the leading edge of media
within 2.1 seconds after the top-of-page sensor (PS801) detects the leading edge.
Wrapping jamThe paper-delivery sensor (PS803) does not detect the trailing edge of the media
within 1.5 seconds after the top-of-page sensor (PS801) detects the leading edge and within ten
seconds after the paper-delivery sensor (PS803) detects the leading edge.
Delivery-stationary jamThe paper delivery sensor (PS803) does not detect the leading edge of
media within 2.2 seconds after the top-of-page sensor (PS801) detects the trailing edge.
Residual media jamThe top-of-page sensor (PS801) or the paper-delivery sensor (PS803)
detects media during the initial rotation period.
Door-open jamThe top-of-page sensor (PS801) or the paper-delivery sensor (PS803) detect
media while the print cartridge door is open.
ENWW Printer operation 53
Solenoid, sensors, switches, and motor
The following figure shows the locations of the solenoid, sensors, switches, and motor.
Figure 4-7 Solenoid, sensors, switches, and motor
1 The door switch detects whether or not the print-cartridge door is closed. Printing cannot continue until the print-cartridge
door is closed.
2 Power switch
3 The paper-width sensor senses the width of the paper.
4 The paper-delivery sensor senses when paper has successfully moved out of the fusing area.
5 Top-of-page sensor detects the leading and trailing edges of the paper. It synchronizes the photosensitive drum and the
top of the paper.
6 Fuser delivery paper-width sensor
7 Motor
8 Solenoid
54 Chapter 4 Operational overview ENWW
Basic sequence of operation (formatter-to-printer)
The microprocessor (CPU) on the ECU controls the printer operation sequence. The following events
take place during normal printer operation.
Table 4-1 Basic sequence of operation
Period Purpose Remarks
WAIT: After the product is turned on until
the end of the initial rotation of the main
motor.
To clear the drum surface of potential
and to clean the primary charging roller.
Detects whether or not the cartridge is
installed.
STBY (Standby): From the end of the
WAIT period or the LSTR period until the
pickup command is sent from the
formatter. Or, from the end of the LSTR
period until the product is turned off.
To pause until the product is ready to
print.
INTR (Initial Rotation Period): After the
pickup command has been sent from the
formatter until the media reaches the top-
of-page sensor (PS801).
To stabilize the photosensitive drum
sensitivity in preparation for printing, and
to clean the primary charging roller.
PRINT (Print): From the end of the initial
rotation until the primary voltage goes
OFF.
To form images on the photosensitive
drum based on the VIDEO signals (/
VDO, VDO) sent from the formatter and
to transfer the toner image onto the
media.
LSTR (Last Rotation Period): After the
primary voltage goes OFF until the main
motor stops rotating.
To deliver the last page, and to clean the
primary charging roller.
When the pickup command is sent from
the video controller, the printer enters the
INTR period immediately after the end of
the LSTR period.
ENWW Printer operation 55
Figure 4-8 Printer timing diagram
NOTE The timing chart is for one sheet of A4-size media.
56 Chapter 4 Operational overview ENWW
5 Removal and replacement
This chapter describes the removal and replacement of field-replaceable units (FRUs) only.
Removal and replacement strategy
User-replaceable parts
Covers
Internal assemblies
ENWW 57
Removal and replacement strategy
This chapter contains detailed steps and images that show parts removal. Replacement is generally the
reverse of removal. Occasionally, notes are included to provide directions for difficult or critical
replacement procedures.
WARNING! Remove the power cord before attempting to service the product. If this warning is
not followed, severe injury can result, as well as damage to the device. Certain functional checks
during troubleshooting must be performed with power supplied to the product. However, the
power supply should be disconnected during removal of any parts.
Sheet metal and plastic edges in the product can be sharp. Use caution when working on the
product.
Never operate or service the printer with the protective cover removed from the laser/scanner
assembly. The reflected beam, although invisible, can damage your eyes.
CAUTION Some parts are sensitive to electrostatic discharge (ESD). Always perform service
work at an ESD-protected workstation. If an ESD workstation is not available, ground yourself by
touching the sheet-metal chassis before touching an ESD-sensitive part.
NOTE To install a self-tapping screw, first turn it counterclockwise to align it with the existing
thread pattern, and then carefully turn it clockwise to tighten. Do not overtighten. If a self-tapping
screw-hole becomes stripped, repair the screw-hole or replace the affected assembly.
Required tools
#2 Phillips screwdriver with magnetic tip
Small flat-blade screwdriver
Needle-nose pliers
ESD mat (if one is available)
CAUTION Do not use a pozidrive screwdriver or any motorized screwdriver. These can damage
screws or screw threads on the product.
CAUTION Do not pull directly on the wires when a connector is disconnected. Always pull on
the plastic body of a connector to avoid damaging the connector wires.
Before performing service
Remove all media.
Unplug the power cable.
Place the product on an ESD mat (if available).
Remove the input-tray cover.
Remove the print cartridge.
58 Chapter 5 Removal and replacement ENWW
Print cartridge
1 Open the print-cartridge door on the top of the printer.
2 Remove the print cartridge.
CAUTION To prevent damage, do not expose the print cartridge to light. Cover it with a piece
of paper.
Figure 5-1 Removing the print cartridge
ENWW Removal and replacement strategy 59
Parts removal order
Use the following illustration to determine which parts must be removed before removing other parts.
Right-side cover
Transfer-roller
assembly
Front-cover
assembly
Rear-panel
assembly
START
Engine-power
assembly
Fuser (fixing)
assembly
Left-side cover
Paper-pickup
assembly
User-replaceable parts:
Output bin
Main input tray
Pickup roller
ECU assembly
Laser/scanner
assembly
Figure 5-2 Parts-removal block diagram
60 Chapter 5 Removal and replacement ENWW
User-replaceable parts
To order a new pickup roller or separation pad, go to www.partsdirect.hp.com.
Replacing the pickup roller
If the printer regularly misfeeds (no media feeds through) and cleaning the pickup roller does not fix the
problem, replace the pickup roller.
CAUTION Failure to complete all of the steps in this procedure might damage the product.
1 Turn off the printer, unplug and remove the power cord. Wait for the printer to cool.
2 Open the print-cartridge door, and remove the print cartridge.
ENWW User-replaceable parts 61
3 Locate the pickup roller.
4 Gently release the small, white tabs on each side of the pickup roller by pushing them away from
the roller, and then rotate the pickup roller toward the front.
CAUTION Use gentle pressure to release the small, white tabs to avoid breaking them.
5 Gently pull the pickup roller up and out.
6 Position the new pickup roller in the slot of the previous pickup roller.
NOTE Circular and rectangular pegs on each side prevent you from incorrectly positioning
the pickup roller.
62 Chapter 5 Removal and replacement ENWW
7 Rotate the top of the new pickup roller into position until the white tabs on each side of the roller
snap the roller into place.
8 Reinstall the print cartridge and close the print cartridge door.
9 Plug in the printer, and then turn it on.
ENWW User-replaceable parts 63
Replacing the separation pad
If the printer grabs more than one page at a time, you might have to replace the printer separation pad.
Recurring feed problems indicate that the separation pad is worn.
Normal use with good-quality media causes wear. The use of poor media might require more frequent
replacement of the separation pad.
NOTE Before you change the separation pad, clean the pickup roller. See Cleaning the pickup
roller on page 29 for instructions. To order parts, go to www.partsdirect.hp.com.
1 Turn off the printer, unplug and remove the power cord. Wait for the printer to cool.
2 At the back of the printer, use a #2 Phillips screwdriver to unscrew the two screws that hold the
separation pad in place.
64 Chapter 5 Removal and replacement ENWW
3 Remove the separation pad.
4 Insert the new separation pad, and screw it in place.
5 Plug the printer in, and then turn it on.
ENWW User-replaceable parts 65
Replacing the main input tray (paper-pickup tray assembly)
If you break or damage the main input tray (also called the paper-pickup tray assembly), you can replace
it.
1 Carefully flex the main input tray just enough to release one side.
NOTE Be careful not to break the hinge points.
3
2
1
Figure 5-3 Remove the main input tray
2 Remove the main input tray.
66 Chapter 5 Removal and replacement ENWW
Replacing the output-bin extension (delivery-tray assembly)
If you break or damage the output-bin extension (also called the delivery-tray assembly), you can replace
it. To order parts, go to www.partsdirect.hp.com.
1 Carefully flex the output-bin extension just enough to release the hinge pins.
NOTE Be careful not to break the hinge pins (callout 1).
1
Figure 5-4 Output-bin extension
2 Remove the output-bin extension.
ENWW User-replaceable parts 67
Covers
Remove the covers to access the internal replaceable parts.
Right-side cover
1 Before removing the cover, examine Figure 5-5 Remove the right-side cover (1 of 4)
on page 68 and note the location of tabs on the cover.
Figure 5-5 Remove the right-side cover (1 of 4)
2 Remove one screw (callout 1) and then release one tab (callout 2)
1
2
Figure 5-6 Remove the right-side cover (2 of 4)
68 Chapter 5 Removal and replacement ENWW
3 Open the print-cartridge door. Grasp the cover, and carefully pry up on the cover to release one tab.
Figure 5-7 Remove the right-side cover (3 of 4)
4 Slightly rotate the back of the cover away from the product, and then slide the cover forward to
remove it.
NOTE If the cover cannot be removed easily, release one additional tab that is located on
the bottom of the printer near the center of the cover.
1
2
Figure 5-8 Remove the right-side cover (4 of 4)
ENWW Covers 69
Left-side cover
Removing the left-side cover is similar to removing the right-side cover. Use the steps and figures for
removing the right-side cover, except start the procedure by examining the tabs on the left side and
removing the screw on the left side.
NOTE If the cover cannot be removed easily, release one additional tab that is located on the
bottom of the printer near the center of the cover.
Rear panel and top-cover assembly
NOTE This procedure removes the rear panel and the top-cover assembly (the assembly
consists of the print-cartridge door and the fuser cover).
1 Remove the following assemblies.
Right-side cover. See Right-side cover on page 68.
Left-side cover. See Left-side cover on page 70.
2 Open the print-cartridge door.
3 Remove one screw (callout 1).
Figure 5-9 Remove the rear panel and top-cover assembly (1 of 6)
70 Chapter 5 Removal and replacement ENWW
4 Squeeze the two retaining tabs on the plastic door-link clip to release it from the hinge arm on the
print-cartridge door.
Figure 5-10 Remove the rear panel and top-cover assembly (2 of 6)
Hint Reinsert the plastic door-link clip in the hinge arm or store it with the screws to prevent
losing it.
Figure 5-11 Remove the rear panel and top-cover assembly (3 of 6)
ENWW Covers 71
5 Remove one screw (callout 1) from the back of the product.
2
Figure 5-12 Remove the rear panel and top-cover assembly (4 of 6)
6 The top-cover assembly and metal rear panel are interlocked with plastic tabs. Plastic tabs also
secure the metal rear panel at the bottom. Lift up the top cover assembly at the top and pull it back
slightly. Lift the rear panel up off the tabs on the bottom.
Figure 5-13 Remove the rear panel and top-cover assembly (5 of 6)
72 Chapter 5 Removal and replacement ENWW
7 Lift up on the top-cover assembly to remove it.
Hint When the cover is reinstalled, make sure that the tab on the left side of the assembly
is fitted into the slot in the printer chassis.
Figure 5-14 Remove the rear panel and top-cover assembly (6 of 6)
Reinstalling the top-cover assembly
1 To reinstall the top-cover assembly, raise the two pressure-release levers.
Figure 5-15 Reinstall the top-cover assembly (1 of 2)
ENWW Covers 73
2 Position the top-cover assembly over the pressure-release levers (callout 1), and lower it onto the
chassis. Make sure that the pressure-release levers are inserted through the slots (callout 2) on the
top-cover assembly.
1
2
Figure 5-16 Reinstall the top-cover assembly (2 of 2)
CAUTION Make sure that the two plastic antistatic tabs are correctly positioned. The tabs
must protrude into the output bin area.
74 Chapter 5 Removal and replacement ENWW
Front cover
1 Remove the following assemblies.
Right-side cover. See Right-side cover on page 68.
Left-side cover. See Left-side cover on page 70.
2 Before removing the cover, examine Figure 5-17 Remove the front cover (1 of 3) on page 75
and note the locations of the plastic tabs at the top of the front cover. Open the print-cartridge door.
Figure 5-17 Remove the front cover (1 of 3)
ENWW Covers 75
3 Release the tab on the bottom right side of the front cover, and then pull the bottom of the cover
away from the chassis. Repeat this step for the left side of the front cover.
1
2
Figure 5-18 Remove the front cover (2 of 3)
4 With the bottom of the front cover released, pull up and back at the top of the cover while gently
rocking it to release all of the tabs at the top and remove the cover.
Figure 5-19 Remove the front cover (3 of 3)
Hint When reinstalling the front cover, make sure the tabs on the top of the cover are
securely in place, and then press the bottom of the cover into place.
76 Chapter 5 Removal and replacement ENWW
Internal assemblies
When replacing internal assemblies, make sure to transfer any component parts that are not provided
with the new assembly from the failed assembly to the new assembly. For example, sensor PCBs are
not included with the fuser assembly or the paper-pickup assembly. The sensor PCB from the failed
assembly must be transferred to the new assembly
Transfer-roller assembly
Before proceeding, make sure it is absolutely necessary to remove the transfer roller.
CAUTION Be very careful not to break the paper guide that is removed during replacement of
the transfer roller. This is not a service part. If the paper guide is broken, the entire printer must
be replaced.
CAUTION Do not touch the black-sponge portion of the transfer roller. Skin oils and finger prints
can cause print-quality problems.
1 Open the print-cartridge door, and then release the two tabs on the paper guide and rotate it up.
Figure 5-20 Remove the transfer roller (1 of 3)
ENWW Internal assemblies 77
2 The clamps on the paper guide fit over the bearings on each end of the transfer roller. Do not touch
the black-sponge portion of the transfer roller. Grasp the right end of the paper guide and pull the
clamp off the right bearing. Slide the paper guide slightly to the right, and the left clamp will slide off
the left bearing.
Figure 5-21 Remove the transfer roller (2 of 3)
3 Use needle-nose pliers or your fingers to squeeze the two small tabs on the transfer roller.
Figure 5-22 Remove the transfer roller (3 of 3)
4 Angle the transfer roller up while holding on to the gear on the right side. Slide the roller toward right
side of the printer, and lift both the transfer roller and the transfer-roller guide out of the printer.
78 Chapter 5 Removal and replacement ENWW
Reinstallation tip A small grounding spring is under the right transfer-roller bearing. When
reinstalling the transfer roller, position this spring correctly under the right bearing. Reverse
the removal process to install the new transfer roller. Then reinstall the paper guide by gently
pressing the two ends of the guide onto the transfer-roller bearings until the clamps snap into
place. Rotate the paper guide down until the tabs on both ends engage.
ENWW Internal assemblies 79
Engine-power assembly
1 Remove the following assemblies.
Right-side cover. See Right-side cover on page 68.
Left-side cover. See Left-side cover on page 70.
Top-cover assembly. See Rear panel and top-cover assembly on page 70.
Front cover. See Front cover on page 75.
2 Disconnect the six cables (callout 1) near the top of the power assembly.
CAUTION Do not pull directly on the wires when a connector is disconnected. Always pull
on the plastic body of a connector to avoid damaging the connector wires.
3 Remove four screws (callout 2).
2
1
Figure 5-23 Remove the engine-power assembly (1 of 2)
80 Chapter 5 Removal and replacement ENWW
4 Remove two screws from the back of the printer (callout 3), disconnect the high-voltage wire (callout
4) and then remove the power supply.
NOTE Be careful not to lose the two springs that are behind the engine-power assembly.
3
4
Figure 5-24 Remove the engine-power assembly (2 of 2)
Reinstallation tip When reinstalling the engine-power assembly, make sure that the cable
guide is correctly installed by clipping it onto the PCB at the top, back corner and onto the
metal casing.
ENWW Internal assemblies 81
Fuser (fixing) assembly
1 Remove the following assemblies.
Right-side cover. See Right-side cover on page 68.
Left-side cover. See Left-side cover on page 70.
Top-cover assembly. See Rear panel and top-cover assembly on page 70.
2 Disconnect cables, as necessary, from near the top of the engine-power assembly and disconnect
the high-voltage wire (callout 1) from the back of the printer.
CAUTION Do not pull directly on the wires when a connector is disconnected. Always pull
on the plastic body of a connector to avoid damaging the connector wires.
1
Figure 5-25 Remove the fuser (fixing) assembly (1 of 2)
3 Remove the wire harnesses from the plastic harness retainers.
82 Chapter 5 Removal and replacement ENWW
4 Remove three screws (callout 2). (This figure shows the delivery-sensor PCB removed, but it is not
necessary to remove this PCB in order to remove the fuser).
2
Figure 5-26 Remove the fuser (fixing) assembly (2 of 2)
5 Lift the end of the fuser assembly from the right side of the printer, and then remove it.
Reinstallation tip When replacing the fuser assembly, be sure to transfer the delivery sensor
PCB from the old fuser to the new one.
NOTE When reinstalling the fuser assembly, be careful not to break the plastic tab on the
assembly.
ENWW Internal assemblies 83
Paper-pickup assembly
1 Remove the following assemblies.
Right-side cover. See Right-side cover on page 68.
Left-side cover. See Left-side cover on page 70.
Top-cover assembly. See Rear panel and top-cover assembly on page 70.
Front cover. See Front cover on page 75.
Transfer-roller assembly. See Transfer-roller assembly on page 77.
Fuser (fixing) assembly. See Fuser (fixing) assembly on page 82.
2 Disconnect and unwind any additional wires as necessary to release the paper-pickup assembly.
Unplug and unwind the wire from the solenoid to the formatter.
CAUTION Do not pull directly on the wires when a connector is disconnected. Always pull
on the plastic body of a connector to avoid damaging the connector wires.
3 Remove six screws (callout 1), and then remove the paper-pickup assembly.
1
Figure 5-27 Remove the paper pickup assembly
Reinstallation tip When replacing the paper-pickup assembly, be sure to transfer the
sensor PCB and, if necessary, the separation-pad assembly to the new paper-pickup
assembly.
84 Chapter 5 Removal and replacement ENWW
Engine control unit (ECU) assembly
1 Remove the following assemblies.
Right-side cover. See Right-side cover on page 68.
Left-side cover. See Left-side cover on page 70.
Top-cover assembly. See Rear panel and top-cover assembly on page 70.
Front cover. See Front cover on page 75.
2 Disconnect the flat flexible (ribbon) cable (callout 1) from the formatter, which is on the right side of
the product.
1
Figure 5-28 Remove the ECU assembly (1 of 6)
ENWW Internal assemblies 85
3 Disconnect the flat flexible (ribbon) cable (callout 2) from the engine-power assembly.
Figure 5-29 Remove the ECU assembly (2 of 6)
4 Remove four screws (callout 3).
3
Figure 5-30 Remove the ECU assembly (3 of 6)
5 Lift the ECU cover up just enough to free it, and then tilt it back as far as it will go without forcing it.
86 Chapter 5 Removal and replacement ENWW
6 Two sheet-metal hook hinges (one on each side) secure the cover. Use a screwdriver to push both
hooks free, and then remove the ECU cover.
1
2
Figure 5-31 Remove the ECU assembly (4 of 6)
7 Release the plastic wire-retainer tab (arrow 1), and rotate the retainer up and away from the chassis
(arrow 2).
2
1
Figure 5-32 Remove the ECU assembly (5 of 6)
ENWW Internal assemblies 87
8 Disconnect one flat flexible (ribbon) cable and the connector to the step motor (callout 4). Remove
two screws (callout 5). Loosen the tape (callout 6) that secures the cable to the chassis. As you
remove the ECU, unplug the additional connector to the laser/scanner assembly.
CAUTION Do not pull directly on the wires when a connector is disconnected. Always pull
on the plastic body of a connector to avoid damaging the connector wires.
5
6
4
Figure 5-33 Remove the ECU assembly (6 of 6)
Reinstallation tip When reinstalling the ECU metal casing, make sure that the laser/
scanner shutter lever is inserted correctly through the plastic guide.
88 Chapter 5 Removal and replacement ENWW
Laser/scanner assembly
1 Remove the following assemblies.
Right-side cover. See Right-side cover on page 68.
Left-side cover. See Left-side cover on page 70.
Top-cover assembly. See Rear panel and top-cover assembly on page 70.
Front-cover. See Front cover on page 75.
Engine control unit assembly. See Engine control unit (ECU) assembly on page 85.
2 Remove four screws (callout 1) and then remove the laser/scanner assembly.
1
Figure 5-34 Removing the laser/scanner assembly
Reinstallation tip When replacing the laser/scanner assembly, be sure to transfer the laser
shutter arm from the old assembly to the new one.
ENWW Internal assemblies 89
90 Chapter 5 Removal and replacement ENWW
6 Troubleshooting
This chapter describes how to isolate and resolve printer problems, print-quality problems, and media
problems. Troubleshooting details are provided to resolve problems or to isolate replaceable parts.
Basic troubleshooting
Reset the factory default settings (cold reset)
Control-panel pages
Control-panel lights
Jams
Print-quality troubleshooting
Solving paper-feed problems
Functional checks
Troubleshooting tools
Solenoid, sensors, switches, and motor
ENWW 91
Basic troubleshooting
Basic troubleshooting
Table 6-1 Basic troubleshooting
Did the printer turn on?
Cause Solution
No power is available because the power source, cable, or
switch failed.
1 Verify that the product is plugged in. Make sure that the
printer is plugged directly into a working wall receptacle.
2 Verify that the power cable is functional and that the power
switch is on.
3 If these conditions are correct, replace the engine power
assembly.
The printer motor does not rotate. 1 Make sure that the printer is plugged directly into a working
wall receptacle.
2 Verify that the print-cartridge door is closed.
3 Verify that the print path is clear. If it is, verify that the print-
path paper-sensor arms are clean and functional.
4 Verify that the cable from the ECU to the motor is
connected.
5 If all of these conditions are correct, replace the ECU. See
Engine control unit (ECU) assembly on page 85.
6 If, after replacing the ECU, the printer motor still does not
rotate, replace the engine-power assembly. See Engine-
power assembly on page 80.
7 If, after replacing the ECU and engine-power assembly,
the printer motor still does not rotate, replace the printer.
The motor rotates, but the lights are not on.
Is the product ready?
Cause Solution
The formatter is damaged or has a loose connection. Verify that the formatter cables are connected correctly. If all
cables are undamaged and seated correctly but the problem
persists, replace the printer.
Print a demo page by pressing the GO button when the printer is idle.
Does the demo page print?
Cause Solution
92 Chapter 6 Troubleshooting ENWW
Print a demo page by pressing the GO button when the printer is idle.
Does the demo page print?
Cause Solution
The media does not move smoothly through the paper path. If the media is consistently jamming and the paper path is clear,
replace either the paper-pickup assembly or the fuser,
depending on where it is jamming.
Poor print quality is evident. See Print-quality troubleshooting on page 100
Is the software installed correctly?
Cause Solution
The software is not installed correctly, or an error occurred
during software installation.
Uninstall and then reinstall the product software. Make sure
that you use the correct installation procedure and the correct
port setting.
Connect the USB cable to the printer and the computer. Print a test page from the Printer Properties dialog box or
print from a software program like Notepad.
Does the product print from the computer?
Cause Solution
The cable is not connected correctly. Reconnect the cable.
An incorrect driver is selected. Select the correct driver.
Other devices are connected to the USB port. Disconnect the other devices and try again to print.
An LPT port driver problem in Microsoft
Windows
. Correct or reset the computer port settings.
Table 6-1 Basic troubleshooting (continued)
ENWW Basic troubleshooting 93
Reset the factory default settings (cold reset)
Turning on the printer while pressing the GO and CANCEL JOB buttons restores the factory default settings.
1 Turn off the printer.
2 Press and hold the GO and CANCEL JOB buttons.
3 Turn the printer on and continue to press and hold the buttons until all three LEDs are blinking.
4 Release the buttons.
Control-panel pages
When the printer is in the Ready state, pressing the GO button for varying amounts of time produces
important printer reports. Use the following procedure to initiate the reports, and see Table 6-2 Control-
panel pages: time ranges on page 94 for the specific time ranges for each report.
1 Ensure that only the READY light is on.
2 Press and hold the GO button.
3 Release the GO button after the amount of time shown in Table 6-2 Control-panel pages: time ranges
on page 94 for the report you want.
Table 6-2 Control-panel pages: time ranges
Control-panel page Time range Light status Results and notes
Demo Page Release GO immediately. ATTENTION: off
READY: blinking
GO: off
A demo page prints.
Configuration Report Release GO after LED begins
blinking.
ATTENTION: off
READY: blinking
GO: off
A configuration report prints.
94 Chapter 6 Troubleshooting ENWW
Control-panel lights
The printer indicates status and errors through patterns of the GO, READY, and ATTENTION lights. If any
lights are blinking, the error can usually be resolved.
1 If the error pattern occurs when printing, try pressing the GO button to continue.
2 Make sure that the print cartridge is installed correctly and the print-cartridge door is closed.
3 Turn the printer power off and then on again.
Control-panel light patterns
The lights on the printer, from back to front, are the GO, READY, and ATTENTION lights. Each light can be
on solid or blinking. When the three blink in sequence, the activity is called cycling. In this document,
the light status is represented as follows.
Off
On
Blinking
Figure 6-1 Printer-panel-lights legend
Table 6-3 Control-panel light patterns
State of the printer Lights Action
Initialization/startup No action is necessary.
Ready - (The printer is ready, with no job
activity.)
No action is necessary. (Pressing the
GO button prints a demo page.)
Processing data - The product is
processing or receiving data.
In the Data Processing state, the READY
light is blinking and the GO and
ATTENTION lights are off. Pressing CANCEL
JOB cancels the current job without
printing another page. The printer returns
to the Ready state after the job has been
canceled.
Cleaning mode - The product is
processing a cleaning page.
Wait until the cleaning page is finished
and the printer is in the Ready state. This
might take up to two minutes.
No action is necessary.
ENWW Control-panel lights 95
State of the printer Lights Action
Out of memory - The product is out of
memory.
The page you are printing might be too
complex for the product's memory
capacity. Try lowering the resolution.
Attention state - The print cartridge door
is open, the trays contain no media, no
print cartridge is installed, or media is
jammed.
The printer is in an error state that
requires operator intervention.
Check the following:
Make sure that the print cartridge
door is completely closed.
Make sure that media is loaded into
the input tray.
Make sure that the print cartridge is
correctly installed in the product.
Clear any media that is jammed in
the product.
Fatal error - The product is in a
nonrecoverable error state.
Turn off the printer, and then unplug the
printer power cord for 30 minutes. Plug
the printer power cord into the power
outlet, and then turn the printer on.
If the error persists, replace the printer.
See Printer exchange on page 127.
All lights off Make sure that the power switch is in the
on position.
Make sure that the product is plugged
into a working power receptacle.
Unplug both ends of the power cord, and
then plug the power cord into both the
printer and the power receptacle again.
Table 6-3 Control-panel light patterns (continued)
96 Chapter 6 Troubleshooting ENWW
Jams
Clearing jams
CAUTION Do not use sharp objects, such as tweezers or needle nose pliers, to remove jams.
Damage caused by sharp objects will not be covered by the warranty.
CAUTION Always pull jammed media in the direction it would travel through the paper path.
Do not pull jammed media against the direction of travel through the paper path to avoid damage
to the printer.
To prevent damage to the printer when clearing jams, including jams in the output bin, always open the
print-cartridge door and remove the print cartridge. Keep the door open and the cartridge out until the
jam has been cleared. Opening the print-cartridge door and removing the print cartridge relieves tension
on the printer rollers, which prevents damage to the printer and makes the removal of jammed pages
easier.
Occasionally, media becomes jammed during a print job. You are notified of a media jam by an error
from the software and the printer control panel lights. See Control-panel lights on page 95.
The following are some of the causes of media jams:
The input trays are loaded improperly or are too full. See Loading media on page 20.
NOTE When you add new media, always remove all of the media from the input tray and
straighten the stack of new media. This helps prevent multiple sheets of media from feeding
through the printer at one time, reducing media jams.
The media does not meet HP specifications. See Media specifications on page 16.
Typical media jam locations
Print cartridge area: See Removing a jammed page on page 98.
Input tray area: If the page is still sticking out of the input tray, gently try to remove it from the input
tray without tearing the page. If you feel resistance, see Removing a jammed page
on page 98.
Output path: If the page is sticking out of the output bin, see Removing a jammed page
on page 98.
NOTE There might be loose toner in the printer after a media jam. This toner clears up after
a few sheets are printed.
ENWW Jams 97
Removing a jammed page
Use the procedures in this section to remove a jam.
CAUTION Media jams might result in loose toner on the page. If you get any toner on your
clothes, wash them in cold water. Hot water will permanently set the toner into the fabric.
CAUTION To prevent damage to the printer when clearing jams, including jams in the output
bin, always open the print cartridge door and remove the print cartridge.
To prevent damage to the print cartridge, minimize its exposure to direct light. Cover the print
cartridge with a sheet of paper.
1 Open the print cartridge door, and remove the print cartridge.
2 Grasp the middle edge of the side of the media that is most visible, and carefully pull it free from
the printer.
CAUTION Do not use sharp objects, such as tweezers or needle nose pliers, to remove
jams. Damage caused by sharp objects will not be covered by the warranty.
CAUTION Always pull jammed media in the direction it would travel through the paper path.
Do not forcefully pull jammed media against the direction of travel through the paper path to
avoid damage to the printer.
98 Chapter 6 Troubleshooting ENWW
3 When you have removed the jammed media, replace the print cartridge, and close the print cartridge
door.
After clearing a media jam, you might need to turn the printer off then on again.
NOTE When you add new media, remove all of the media from the input tray and straighten
the stack of new media.
ENWW Jams 99
Print-quality troubleshooting
Print-cartridge problems
Checking the print cartridge
Image-formation defects are frequently the result of problems in the print cartridge. If there is any doubt,
always replace the print cartridge before troubleshooting image defects.
Hint If the transfer roller was recently replaced, print-quality problems might be the result of
skin oils on the black-sponge portion of the transfer roller. Do not touch the black-sponge portion
of the transfer roller when replacing it.
Use the following checklist to make sure that the print cartridge is still operable.
Make sure that the print cartridge is installed properly and the shipping tape is removed.
Check the print cartridge to see if it has been disassembled or refilled.
Inspect the print cartridge to see if toner is leaking through worn seals.
Check the surface of the photosensitive drum in the cartridge to see if it has been damaged or
scratched. Touching the drum contaminates the photosensitive surface and can cause spotting and
image defects.
Blurred areas on printed pages indicate that the photosensitive drum in the cartridge has been
overexposed to light. Because overexposure to light causes permanent damage to the
photosensitive drum, the cartridge should be replaced.
To redistribute toner in the print cartridge
Before installing a new print cartridge or when toner begins to run low, redistribute the toner by rocking
the cartridge back and forth five or six times.
Solving print-quality problems
Use the following tables to help solve problems with printed pages.
If the problem occurs when printing, see Solving paper-feed problems on page 111.
Table 6-4 Solving print-quality problems
No page is produced.
Cause Solution
The product is not plugged in or power switch is off. Make sure that the product is plugged into a live wall outlet or
power strip and that the on/off switch is in the on position.
The printer is registering a jam. Check the lights. If the ATTENTION light is flashing, the printer
might be jammed. Clear the jam and press the GO button to
clear the jam.
The computer cable is loose. Make sure that the cable between the product and the
computer is securely connected.
100 Chapter 6 Troubleshooting ENWW
Output pages are blank.
Cause Solution
The tape was not removed from the print cartridge. Remove the print cartridge, remove the tape, and reinstall the
print cartridge.
The print cartridge is depleted. Replace the print cartridge.
The high-voltage connection between the printer and the print
cartridge has been interrupted.
Perform a High-voltage-contacts check on page 115.
The laser/scanner shutter lever is not installed correctly or is
broken.
If the ECU was recently replaced, make sure that the laser/
scanner shutter lever was inserted correctly through the plastic
guide in the sheet-metal ECU cover when the cover was
reinstalled. See Engine control unit (ECU) assembly
on page 85.
If the laser/scanner shutter lever is broken, replace the print
cartridge door (part of the top cover assembly. See Rear panel
and top-cover assembly on page 70.
Parts of the page around the edges are not printing.
Cause Solution
The printer cannot print all the way to the edge of the paper.
The printer has minimum margins on each edge of
approximately 6 mm (0.25 inch).
To make the image fit into this printable area, slightly reduce
the size of the image. Open the Printer Properties dialog box,
and then select Printing Preferences. Select the Effects tab
and then click on the Print Document On check box in the Fit
to Page area of the dialog box. if the a page size other than
Letter is used, select the appropriate page size from the drop
down menu. Click OK to close the Printing Preferences
dialog box, and then click OK again to close the Printer
properties dialog box.
The reduction setting is incorrect. To make changes to the reduction settings, open the Printer
Properties dialog box, and then select Printing
Preferences. Select the Effects tab and then change the
reduction settings in the Fit to Page area of the dialog box.
Click OK to close the Printing Preferences dialog box, and
then click OK again to close the Printer properties dialog box.
The paper-size setting is incorrect. To make a change to the paper-size settings, open the Printer
Properties dialog box, and then select Printing
Preferences. Select the correct paper-size setting from the
Size is drop down menu. Click OK to close the Printing
Preferences dialog box, and then click OK again to close the
Printer properties dialog box.
Table 6-4 Solving print-quality problems (continued)
ENWW Print-quality troubleshooting 101
Random toner specks appear on the printed page.
.
Cause Solution
The media in use does not meet HP specifications (for
example, it is too moist or too rough).
Make sure that the media meets specifications detailed in
the HP LaserJet Printer Family Print Media Guide.
The print path is dirty. Clean the print path (see Cleaning the print path on page 26).
Characters are only partially printed (also referred to as dropouts).
Cause Solution
A single sheet of paper is defective. Try reprinting the job.
The print density needs to be adjusted. Open the Printer Properties dialog box, and then select the
Configure tab. Use the slide bar in the Print Density area of
the dialog box to change the print density setting. Click OK to
close the printer properties dialog box.
The moisture content of the paper is inconsistent, or the paper
has moist or wet spots on the surface.
Make sure that the media meets the specifications detailed in
the HP LaserJet Printer Family Print Media Guide.
The paper was damaged by inconsistent manufacturing
processes.
Make sure that the media meets the specifications detailed in
the HP LaserJet Printer Family Print Media Guide.
Economode is enabled. Open the Printer Properties dialog box, and then select
Printing Preferences. Select the Finishing tab, and then
clear the EconoMode (Save Toner) check box.
The wrong type of paper is selected in the Printer
Preferences dialog box.
Open the Printer Properties dialog box, and then click
Printing Preferences. Select the correct media type from the
Type Is drop down menu. Click OK to close the Printing
Preferences dialog box, and then click OK again to close the
Printer properties dialog box.
The print cartridge is depleted or damaged. Replace the print cartridge.
Rarely, the fuser might be damaged. Replace the fuser.
Table 6-4 Solving print-quality problems (continued)
102 Chapter 6 Troubleshooting ENWW
Vertical black lines appear on the printed page.
Cause Solution
The print cartridge is depleted or damaged. Replace the print cartridge.
The main input tray cover is not correctly installed. Make sure that the main input tray cover is correctly installed.
Rarely, the fuser is defective. Replace the fuser.
The printed page has a gray background.
Cause Solution
The main input tray cover is not correctly installed. Make sure that the main input tray cover is correctly installed.
The print density setting is too high. Open the Printer Properties dialog box, and then select the
Configure tab. Use the slide bar in the Print Density area of
the dialog box to change the print density setting. Click OK to
close the Printer Properties dialog box.
The media basis weight is too high. Change the media to a lower basis weight.
The print path needs to be cleaned. Clean the print path (see Cleaning the print path on page 26).
The printer is operating in humidity or temperature conditions
that are not within the recommended ranges.
Move the product to a different location.
The print cartridge is worn, damaged, or has been refilled. Replace the print cartridge.
Table 6-4 Solving print-quality problems (continued)
ENWW Print-quality troubleshooting 103
Toner smears appear on the printed page.
Cause Solution
If toner smears appear on the leading edge of the media, the
media guides might be dirty.
Wipe the media guides with a dry, lint free cloth.
The print path needs to be cleaned. Clean the print path (see Cleaning the print path on page 26).
The media in use does not meet HP specifications (for
example, it is too moist or too rough).
Make sure that the media meets the specifications detailed in
the HP LaserJet Printer Family Print Media Guide.
The paper was damaged by inconsistent manufacturing
processes.
Make sure that the media meets the specifications detailed in
the HP LaserJet Printer Family Print Media Guide.
The print cartridge is worn or damaged. Replace the print cartridge.
The wrong type of media is selected in the Printer
Preferences dialog box.
Open the Printer Properties dialog box, and then click
Printing Preferences. Select the correct media type from the
Type Is drop down menu. Click OK to close the Printing
Preferences dialog box, and then click OK again to close the
Printer properties dialog box.
The fuser is damaged. Perform the Half self-test functional check on page 113.
If the error persists, replace the fuser.
If, after replacing the fuser, the error persists, replace the ECU.
The toner is loose, and it does not stay attached to the printed page.
Cause Solution
The media you are using does not meet HP specifications (for
example, it is too moist or too rough).
Make sure that the media meets the specifications detailed in
the HP LaserJet Printer Family Print Media Guide.
The wrong type of media is selected in the Printer
Preferences dialog box.
Open the Printer Properties dialog box, and then click
Printing Preferences. Select the correct media type from the
Type Is drop down menu. Click OK to close the Printing
Table 6-4 Solving print-quality problems (continued)
104 Chapter 6 Troubleshooting ENWW
The toner is loose, and it does not stay attached to the printed page.
Cause Solution
Preferences dialog box, and then click OK again to close the
Printer properties dialog box.
The print path needs to be cleaned. Clean the print path (See Cleaning the print path on page 26).
The power strip is not working correctly or the ac power is not
meeting the specified requirements.
Plug the product directly into an ac outlet. Ensure that the
power source is clean.
The printer is operating in humidity or temperature conditions
that are not within the recommended ranges.
Move the product to a different location.
The fuser is damaged. Perform a Half self-test functional check on page 113.
If the error persists, replace the fuser.
If, after replacing the fuser, the error persists, replace the
engine power assembly.
Repetitive vertical defects appear on the printed page.
Cause Solution
The internal parts have toner on them. If the defects occur on the back of the page, the problem will
probably correct itself after a few more printed pages.
Otherwise, clean the printer (see Cleaning the print path
on page 26).
Table 6-4 Solving print-quality problems (continued)
ENWW Print-quality troubleshooting 105
Repetitive vertical defects appear on the printed page.
Cause Solution
The wrong type of media is selected in the Printer
Preferences dialog box.
Open the Printer Properties dialog box, and then click
Printing Preferences. Select the correct media type from the
Type Is drop down menu. Click OK to close the Printing
Preferences dialog box, and then click OK again to close the
Printer properties dialog box.
If the repetitive mark occurs at equal distance on the page,
either the print cartridge, transfer roller, paper pickup
assembly, or fuser is damaged.
Use the repetitive-image-defect ruler to identify the spacing.
Check the appropriate assembly and replace if necessary.
(See Repetitive-image-defect ruler on page 117)
Characters are poorly formed and are producing hollow images.
Cause Solution
The wrong type of media is selected in the Printer
Preferences dialog box.
Open the Printer Properties dialog box, and then click
Printing Preferences. Select the correct media type from the
Type Is drop down menu. Click OK to close the Printing
Preferences dialog box, and then click OK again to close the
Printer properties dialog box.
The media is too slick or too thick. Try a different media. Make sure that the media meets the
specifications detailed in the HP LaserJet Printer Family Print
Media Guide.
Table 6-4 Solving print-quality problems (continued)
106 Chapter 6 Troubleshooting ENWW
Pages are skewed.
Cause Solution
The media is loaded incorrectly. Reload the media, and make sure that the side and rear media
guides are not too tight against the media stack or too loose.
The input tray is too full. Remove some of the sheets. The main input tray can hold up
to 250 sheets of 75 g/m
2
(20-lb) bond-weight paper (or fewer
pages of heavier media), or a stack no higher than 25 mm (0.98
inch). The priority input tray can hold one sheet of 75 g/m
2
(20-
lb) bond-weight paper, one sheet of heavier media, or one
envelope or card.
The media in use does not meet HP specifications (for
example, it is too moist or too rough).
Make sure that the media meets the specifications detailed in
the HP LaserJet Printer Family Print Media Guide.
The printed page has curls or waves.
Cause Solution
The printer is operating in humidity or temperature conditions
that are not within the recommended ranges.
Move the product to a different location.
The wrong type of media is selected in the Printer
Preferences dialog box.
Open the Printer Properties dialog box, and then click
Printing Preferences. Select the correct media type from the
Type Is drop down menu. Click OK to close the Printing
Preferences dialog box, and then click OK again to close the
Printer properties dialog box.
The media in use does not meet HP specifications (for
example, it is too moist or too rough).
Make sure that the media meets the specifications detailed in
the HP LaserJet Printer Family Print Media Guide.
There is too much media loaded in the main input tray. Take some of the media out of the input tray.
The media was in the input tray for too long. 1 Turn the stack of media over and put it back in the tray.
2 Rotate the media 180 and put it back in the tray.
Table 6-4 Solving print-quality problems (continued)
ENWW Print-quality troubleshooting 107
Large amounts of toner are scattered around the characters.
Cause Solution
The media resistivity is too high. (This most often happens
when transparencies acquire a static charge.)
1 Use a different media. Make sure that the media meets the
specifications detailed in the
HP LaserJet Printer Family Print Media Guide.
2 Turn the stack of media over and put it back in the tray.
3 Use media (particularly transparencies) that is designed
for laser printers.
The printer is operating in humidity or temperature conditions
that are not within the recommended ranges (often, the
humidity is too low).
Move the product to a different location.
Vertical white stripes appear.
Cause Solution
The toner is low or poorly distributed in the print cartridge. Gently rock the print cartridge back and forth to redistribute the
toner (see the illustration on the print cartridge). Replace the
print cartridge.
The media you are using does not meet HP specifications (for
example, it is too moist or too rough).
Make sure that the media meets the specifications detailed in
the HP LaserJet Printer Family Print Media Guide.
Table 6-4 Solving print-quality problems (continued)
108 Chapter 6 Troubleshooting ENWW
Printout is faded in areas.
Cause Solution
If the entire page is light, the print density is too light or
Econmode might be turned on.
Open the Printer Properties dialog box, and then click Printer
preferences. Select the Finishing tab and make sure that the
EconoMode (Save Toner) check box is not selected. Select
OK to close the Printer Preferences dialog box. Select the
Configure tab in the Printer Properties dialog box. Use the
slide bar in the Print Density area of the dialog box to change
the print density setting. Click OK to close the Printer
Properties dialog box.
The printer is operating in humidity or temperature conditions
that are not within the recommended ranges.
Move the product to a different location. Increase airflow
around the printer to prevent condensation on the laser/
scanner lens.
The toner is low or poorly distributed in the print cartridge. Gently rock the print cartridge back and forth to redistribute the
toner (see the illustration on the print cartridge). Replace the
print cartridge.
Wrinkles or creases appear in the printout
Cause Solution
The media is not properly loaded. Make sure the media is correctly loaded.
Damage or reused media is being used. Do not use media that is damaged or has already been put
through a copier or printer.
The media you are using does not meet HP specifications (for
example, it is too moist or too rough).
Make sure that the media meets the specifications detailed in
the HP LaserJet Printer Family Print Media Guide.
Table 6-4 Solving print-quality problems (continued)
ENWW Print-quality troubleshooting 109
Droplets of water are deposited on the trailing edge
Cause Solution
Moisture in the printer is condensing on the fuser assembly. In
excessively hot and humid areas, media retains moisture.
NOTE Water droplets do not damage the printer.
Try moving the printer to a less humid area. Try a different
media.
Table 6-4 Solving print-quality problems (continued)
110 Chapter 6 Troubleshooting ENWW
Solving paper-feed problems
Use the following table to solve problems related to moving paper or documents through the product.
Table 6-5 Solving paper-feed problems
Pages are coming out curled or wrinkled.
Cause Solution
Paper curl is inherent to the laser printing processes, and
occurs when paper is subjected to heat. Paper curl tends to
relax as the paper cools while resting on a flat surface.
Make sure that the media meets the specifications detailed in
the HP LaserJet Printer Family Print Media Guide.
The paper is not stored properly. Whenever possible, store paper in its sealed ream at room
temperature.
The media is too long for the printer output bin. Use the output-bin extension.
The printer is operating in humidity or temperature conditions
that are not within the recommended ranges.
Move the product to a different location.
The wrong type of media is selected in the Printer
Preferences dialog box.
Open the Printer Properties dialog box, and then click
Printing Preferences. Select the correct media type from the
Type Is drop down menu. Click OK to close the Printing
Preferences dialog box, and then click OK again to close the
Printer properties dialog box.
The media you are using does not meet HP specifications (for
example, it is too moist or too rough).
Make sure that the media meets the specifications detailed in
the HP LaserJet Printer Family Print Media Guide.
The media was in the input tray for too long. 1 Turn the stack of media over and put it back in the tray.
2 Rotate the media 180 and put it back in the tray.
Print is misaligned on the page (skewed pages).
Cause Solution
The media is loaded incorrectly. Reload the media, and make sure that the side and rear media
guides are not too tight against the media stack or too loose.
The input tray is too full. Remove some of the sheets. The main input tray can hold up
to 250 sheets of 75 g/m
2
(20-lb) bond-weight paper (or fewer
pages of heavier media), a stack no higher than 25 mm (.98
inch). The priority input tray can hold one sheet of 75 g/m
2
(20-
lb) bond-weight paper, one sheet of heavier media, or one
envelope or card.
The media you are using does not meet HPs specifications
(for example, it is too moist or too rough).
Make sure that the media meets the specifications detailed in
the HP LaserJet Printer Family Print Media Guide.
The printer feeds multiple sheets or jams frequently from the main input tray or priority input slot.
Cause Solution
ENWW Solving paper-feed problems 111
The printer feeds multiple sheets or jams frequently from the main input tray or priority input slot.
Cause Solution
The paper guides are not adjusted correctly or the paper is not
far enough forward.
Slide the guides against the sides of the stack in the main input
tray or the priority input slot to center the paper. Make sure that
the guides are not adjusted too tightly.
The stack is not neat or not aligned well on all sides. Remove the media, and then align stack and replace it.
The main input tray is overfilled. Remove some of the sheets. The main input tray can hold up
to 250 sheets of 75 g/m
2
(20-lb) bond-weight paper (less for
heavier paper) or from 20 to 30 envelopes.
The priority input slot is overfilled. The priority input slot is designed to optimal feed single sheets.
It can hold one sheet of 75 g/m
2
(20-lb) bond-weight paper (one
sheet of heavier paper) or one envelope.
The paper was poorly cut by the manufacturer and is sticking
together.
Break the ream of paper by curving it into an upside-down u-
shape; this can effectively decrease multifeeds. Also try turning
the paper around to feed the opposite end first, or use a
different type of paper.
The paper does not meet HP specifications for print media. Make sure that the media meets the specifications detailed in
the HP LaserJet Printer Family Print Media Guide.
The output capacity was exceeded in the paper output bin. Do not allow more than 150 sheets of 75 g/m
2
(20-lb) bond-
weight paper (less for heavier paper) to fill the paper output
bin.
The pickup roller is dirty. Clean the pickup roller.
The pickup roller is damaged. Replace the pickup roller.
The separation pad is damaged. Replace the separation pad.
A sensor is not operating correctly. The chances of a sensor failing are very small. However,
debris around the sensor arms can cause them to register a
jam. Three sensors are in the printer: top-of-page sensor,
paper-width sensor, and delivery sensor. Check them to
ensure that the sensor arms can move freely. On the rare
occasion of a failed sensor, replace the printer.
Table 6-5 Solving paper-feed problems (continued)
112 Chapter 6 Troubleshooting ENWW
Functional checks
This section includes five functional checks for troubleshooting.
Half self-test functional check
The print process can be subdivided into the following stages:
Image-formation stage (charges the drum and writes a latent image to the drum with the laser)
Development stage (forms a toner image on the drum)
Transfer stage (transfers the image to media)
Cleaning stage (removes excess toner from the drum)
Fusing stage (applies heat and pressure to make the image permanent on the media)
To perform a half self-test check
The purpose of the half self-test check is to begin the printing process and then interrupt it in the middle.
Examining the printer components at that point allows you to determine which stage in the print process
is malfunctioning.
1 Press the GO button to print a demo (self-test) page.
2 Open the print-cartridge door the instant the leading edge of the paper exits the printer.
3 Remove the print cartridge.
4 Open the print cartridge drum shield to view the drum surface. If a dark and distinct toner image is
present on the drum surface, then the first two functions of the electrophotographic process are
functioning (image-formation and development). Any failure is occurring in the transfer or fusing
stage.
To perform other checks
If no image appears on the photosensitive drum, perform these checks:
1 Make sure that you remove the entire length of the sealing tape from the print cartridge before you
install the cartridge. If the tape is not removed, then toner cannot reach the drum.
2 Perform a drum-rotation functional check to ensure that the drum is rotating (see Drum-rotation
functional check on page 114).
3 Perform a high-voltage contact check. (see High-voltage-contacts check on page 115).
ENWW Functional checks 113
4 Check the fuser connections (callout 1) on the engine-power assembly. Also check the fuser ground
connection at the back side of the printer.
Figure 6-2 Check the fuser connections
If a transfer problem exists, replace the transfer roller (do not touch the black-sponge portion of the
transfer roller). If a fuser problem exists, first check to make sure that the three cables to the fuser are
correctly seated in the engine-power assembly.
Drum-rotation functional check
The photosensitive drum, located in the print cartridge, must rotate in order for the print process to work.
The photosensitive drum receives its drive from the main motor through a system of gears on the right
side of the printer.
NOTE This test is especially important if refilled print cartridges have been used.
1 Open the print-cartridge door.
2 Remove the print cartridge.
3 Mark the drive gear on the cartridge with a felt-tipped marker. Note the position of the mark.
4 Install the print cartridge and close the print-cartridge door. The startup sequence should rotate the
drum enough to move the mark.
5 Open the print-cartridge door and inspect the gear that was marked in step 3. Verify that the mark
moved.
If the mark did not move, inspect the drive shaft that moves into the print-cartridge area when the print-
cartridge door is closed to make sure that it is meshing with the print cartridge. If the drive shaft looks
functional and the drum does not move, replace the print cartridge. If the drive shaft is damaged, replace
the printer.
114 Chapter 6 Troubleshooting ENWW
High-voltage-contacts check
The high-voltage contacts in the printer must have a good connection with the contacts on the print
cartridge to provide the necessary voltages for the electrophotographic processes.
To check the print-cartridge contacts
Remove the print cartridge and visually inspect the three connection points (callout 1) on the end of the
print cartridge. If they are dirty or corroded, clean the connection. If they are damaged, replace the print
cartridge.
NOTE Use a dry cloth to clean the connections.
Figure 6-3 Print-cartridge high-voltage contacts
ENWW Functional checks 115
To check the printer high-voltage contacts
The printer has three spring-loaded pins (callout 1) that make contact with the high-voltage points on
the print cartridge. Verify that the pins are not dirty or corroded and that the spring-loading action is
functional. If the pins are dirty or obstructed, clean them. If they are damaged, replace the printer.
Figure 6-4 Printer high-voltage contacts
116 Chapter 6 Troubleshooting ENWW
Troubleshooting tools
If the printer output has a consistent, repetitive defect, then use the following ruler to predict which part
needs to be replaced based on the measured distance between the repetitions of the defect.
Repetitive-image-defect ruler
First occurrence of print defect (0.00 inches)
Transfer roller 46.3 mm (1.82 inches)
Print cartridge 37.7 mm (1.48 inches)
Print cartridge 32.0 mm (1.26 inches)
Paper-pickup assembly 55.2 mm (2.17 inches)
Fuser (fixing assembly) 56.5 mm (2.22 inches)
Fuser (fixing assembly) 41.0 mm (1.61 inches)
Print cartridge 76.3 mm (3.00 inches)
Figure 6-5 Repetitive-image-defect ruler
ENWW Troubleshooting tools 117
Circuit diagram
1 32 4 6
5
4
3
2
1
D C B A
M
1
3
2
4
M
1
3
2
4
IN
L
1
0
1
D
o
o
r
s
w
itc
h
S
W
3
0
1
F
U
1
0
1
F
u
s
e
S
W
1
0
1
P
o
w
e
r
s
w
itc
h
P
ic
k
u
p
s
o
le
n
o
id
L
a
s
e
r
D
r
i
v
e
P
C
B
B
D
s
e
n
s
o
r
L
a
s
e
r
/
S
c
a
n
n
e
r
u
n
i
t
F
U
1
0
2
F
u
s
e
1
0
0
-
1
2
7
V
o
n
ly
2
4
6
8
1
3
5
7
9
2
1
T
P
1
1 2
H
7
0
1
2
1
T
H
1
1
2
J
1
1
0
2
1
2
1
2
F S R T H
G N D
J
1
0
2
J
2
0
4
1
2
3
P
S
8
0
3
1 3 2
1 3 2
J
2
0
3
3 1 2 J
8
0
2
1 2
1 2
S
L
0
0
1
C
P
U
D
+
2
4
V
+
3
.3
V
P
O
S
N
S
G
N
D 1 3 2
1
3
2
4
1
3
2
4
1
3
5
7
9
2
4
6
8
C N T 0
C N T 1
C N T 2
G N D
/ V D O 1
V D O 1
G N D
V D O 2
/ V D O 2
G N D
/ B D I
+ 5 V
G N D
J
0
0
2
J
8
0
1
G N D
/ D E C
/ A C C
+ 2 4 V R
J
9
0
4
J
9
0
5
642 531
F
W
D
/S
I
/S
O
/C
L
K
/S
T
R
B
G
N
D
J
9
0
1
1
2
J
2
0
1
1
3
5
7
9
1
1
1
3
1
5
1
7
1
9
2
4
6
8
1
0
1
2
1
4
1
6
1
8
2
1
2
0
2
2
2
3
2
4
2
5
2
6
J
2
J
9
0
2
1
3
2
1
3
2
A C H
A C N
1 3 2 4
1 3 2 4
4 2 3 1
1
2
3
P
S
8
0
2
1
2
3
P
S
8
0
1
J
8
0
1
+
3
.3
V
P
IS
N
S
P
W
S
N
S
G
N
D J
2
0
2
2
5
2
4
2
3
2
2
2
1
2
0
1
9
1
8
1
7
1
6
1
5
1
4
1
3
1
2
1
1
1
0 9 8 7 6 5 4 3 2 1
+
2
4
V
R
G
N
D
+
2
4
V
R
G
N
D
+
2
4
V
R
G
N
D
+
3
.3
V
+
2
4
V
/P
O
S
N
S
G
N
D
/P
IS
N
S
P
W
S
V
/P
W
S
N
S
P
R
P
W
M
P
R
A
C
D
V
A
C
T
R
N
D
C
T
R
P
D
C
F
S
R
D
F
S
R
T
H
R
L
Y
D
T
R
C
R
N
T
D
O
S
N
S
/P
W
2
S
N
S
F
R
E
Q
S
N
S
1 2 3 4 5 6 7 8 9 1
0
1
1
1
2
1
3
1
4
1
5
1
6
1
7
1
8
1
9
2
0
2
1
2
2
2
3
2
4
2
5
1
3
2
4
1
3
2
4
J
0
0
1
/ M B
M B
/ M A
M A
J
9
0
9
4
2
3
1
4
2
3
1
1
3
5
7
9
1
1
1
3
2
4
6
8
1
0
1
2
1
4
1
3
5
7
9
1
1
1
3
2
4
6
8
1
0
1
2
1
4
+ 2 4 V R
C P U D
G N D
/ V D O 1
V D O 1
G N D
/ V D O 2
V D O 2
G N D
/ R E S E T 0
/ S C L K
/ S C
/ B D O
+ 5 V
+ 3 . 3 V
G N D
J
9
1
0
2 1
1 2
A
C
N
A
C
H
P
5
J
5
J
6
J
2
0
5
1
3
2
1
3
2
1
2
3
P
S
8
0
4
3 1 2 J
8
0
3
+ 3 . 3 V
P W 2 S N S
G N D
1
5
1
6
1
5
1
6
1
0
1
1
1
2
1
3
1
0
1
1
1
2
1
3
In
le
t
P
a
p
e
r
d
e
liv
e
r
y
s
e
n
s
o
r
P
a
p
e
r
d
e
liv
e
r
y
s
e
n
s
o
r
P
C
B
P
o
w
e
r
s
u
p
p
l
y
P
C
B
T
o
p
-o
f-p
a
g
e
s
e
n
s
o
r
P
a
p
e
r
w
id
th
s
e
n
s
o
r
T
o
p
-o
f- p
a
g
e
/
p
a
p
e
r
w
id
th
s
e
n
s
o
r
P
C
B
T
h
e
r
m
is
to
r
F
u
s
in
g
h
e
a
te
r
T
h
e
r
m
a
l
fu
s
e
F
u
s
i
n
g
f
i
l
m
u
n
i
t
F
u
s
e
r
F
o
r
m
a
t
t
e
r
C
e
n
t
r
o
n
i
c
s
i
n
t
e
r
f
a
c
e
U
S
B
i
n
t
e
r
f
a
c
e
E
n
g
i
n
e
c
o
n
t
r
o
l
l
e
r
P
C
B
S
c
a
n
n
e
r
m
o
t
o
r
M
a
i
n
m
o
t
o
r
2
1
F
u
s
in
g
d
e
liv
e
r
y
p
a
p
e
r
w
id
th
s
e
n
s
o
r
F
u
s
in
g
d
e
liv
e
r y
p
a
p
e
r
w
id
th
s
e
n
s
o
r
P
C
B
Figure 6-6 Circuit diagram
118 Chapter 6 Troubleshooting ENWW
Solenoid, sensors, switches, and motor
The following figure shows the locations of the solenoid, sensors, switches, and motor.
Figure 6-7 Solenoid, photosensors, switches, and motor
1 The door switch detects whether or not the print-cartridge door is closed. Printing cannot continue until the print-cartridge
door is closed.
2 Power switch
3 The paper-width sensor senses the width of the media.
4 The paper-delivery sensor senses when media has successfully moved out of the fusing area.
5 The top-of-page sensor detects the leading and trailing edges of the media. It synchronizes the photosensitive drum and
the top of the media.
6 Fuser-delivery paper-width sensor.
7 Motor
8 Solenoid
ENWW Solenoid, sensors, switches, and motor 119
120 Chapter 6 Troubleshooting ENWW
7 Parts and diagrams
This chapter provides an exploded view that shows the replaceable parts of the printer, tables of
replaceable parts, and links to other resources.
Ordering parts and supplies
Accessories and consumables
Printer exchange/parts
External covers and panel
Internal components
Alphabetical parts list
Numerical parts list
ENWW 121
Ordering parts and supplies
This section describes web resources for ordering parts and for technical support, as well as resources
for ordering related documentation and software.
Parts
Order replacement parts from the following Web site: http://www.hp.com/ssg/parts/direct_order.html
Related documentation and software
Order documentation and software from the Web sites listed in Table 7-1 Technical support websites
on page 122.
Table 7-1 Technical support websites
HP Customer Care Online
Software drivers, support documentation, and answers to
frequently asked questions
www.hp.com/go/support
HP Technical Training (North America)
Classes and schedules
www.hp.com/go/resellertraining
Parts
Parts information
www.outfield.external.hp.com/spi/welcom.htm
Parts that wear
The parts that wear on the product are listed in chapter 3 of this manual. Parts are available directly
from Hewlett-Packard at the following websites:
HP Parts Store: www.hp.com/buy/parts
Partsurfer: www.partsurfer.hp.com
HP Parts Portal: www.hp.com/go/HPparts
122 Chapter 7 Parts and diagrams ENWW
Accessories and consumables
Accessories
Table 7-2 Accessories
Product name Description Product number Part number
Print cartridges, cables, and HP Jetdirect Print Servers
Print cartridge 2,000 page cartridge Q2612A Q261267901
Cables and interface
accessories
1.8-meter (6-feet) USB cable N/A 8120-8485
Cables and interface
accessories
.6-meter (2-foot) USB cable N/A 8121-0712
Cables and interface
accessories
Power cord, US/Canada N/A 8120-6812
Cables and interface
accessories
Power cord, Europe N/A 8120-6811
Cables and interface
accessories
Power cord, Switzerland N/A 8120-6815
Cables and interface
accessories
Power cord, UK N/A 8120-6809
Cables and interface
accessories
Power cord, Danish N/A 8120-6814
Cables and interface
accessories
Power cord, South Africa N/A 8120-6813
Cables and interface
accessories
Power cord, Israel N/A 8120-6800
Cables and interface
accessories
Power cord, Australia / New
Zealand
N/A 81206810
HP Jetdirect Print Server Model EN3700 USB print
server
J7942A J7942-61011
HP Jetdirect Print Server Model 310X Ethernet/Fast
Ethernet (10/100Base-TX)
J6038A J7942-61001
HP Jetdirect Print Server Model 380x Wireless Ethernet
(802.11b)
J6061A J6061-61001
HP Jetdirect Print Server Model WP110 Wireless
Ethernet (802.11b)
J6062A J6062-61011
Toner cloth Ideal for wiping up toner spills
and cleaning the printer
N/A 5090-3379
1
(NOTE: If two parts are listed for one country/region, you can use either part regardless of the output rating.)
ENWW Accessories and consumables 123
Common hardware
The product uses common Phillips-head screws as fasteners.
124 Chapter 7 Parts and diagrams ENWW
How to use the parts lists and diagrams
The figures in this chapter illustrate the major subassemblies in the product. A table follows the exploded
assembly diagram. Each table lists the reference designator, the associated part number for the item,
and a description of the part.
Parts that have no reference designator or part number are not field replaceable units (FRUs) and cannot
be ordered. Failure of a part that is not listed as replaceable and is not included with a listed field
replaceable unit requires replacement of the entire printer.
While looking for a part number, pay careful attention to the voltage listed in the description column to
make sure that the part number selected is for the correct product model.
ENWW Accessories and consumables 125
Printer exchange/parts
126 Chapter 7 Parts and diagrams ENWW
Table 7-3 Printer exchange
Ref Description Part number Qty
1 HP LJ 1022-110V Printer (replacement) Q591267056 1
1 HP LJ 1022-110V Printer (refurbished) Q591269056 1
1 HP LJ 1022-110V Printer (exchange engine w/formatter) Q591267056 1
1 HP LJ 1022-220V Printer (replacement) Q591267055 1
1 HP LJ 1022-220V Printer (refurbished) Q591269055 1
1 HP LJ 1022-220V Printer (exchange engine w/formatter) Q591267055 1
1 HP LJ 1022n-110V Printer (replacement) Q591367056 1
1 HP LJ 1022n-110V Printer (refurbished) Q591369056 1
1 HP LJ 1022n-110V Printer (exchange engine w/formatter) Q591367056 1
1 HP LJ 1022n-220V (replacement) Q591367055 1
1 HP LJ 1022n-220V (refurbished) Q591369055 1
1 HP LJ 1022n-220V (exchange engine w/formatter) Q591367055 1
2 HP LJ 1022nw-110V (replacement) Q591467056 1
2 HP LJ 1022nw-110V (refurbished) Q591469056 1
2 HP LJ 1022nw-110V (exchange engine w/formatter) Q591467056 1
2 HP LJ 1022nw-220V (replacement) Q591467055 1
2 HP LJ 1022nw-220V (refurbished) Q591469055 1
2 HP LJ 1022nw-220V (exchange engine w/formatter) Q591467055 1
not shown HP LJ 1022/1022n formatter Q5427-60001 1
not shown HP LJ 1022nw formatter Q3969-60002 1
not shown Nameplate HP LJ 1022n Q5912-00001 1
not shown Nameplate HP LJ 1022nw Q5912-00002 1
not shown Nameplate HP LJ 1022 Q5912-00005 1
not shown HP LJ 1022nw wireless module Q5914-60001 1
not shown HP LJ 1022nw wireless cable Q5914-60102 1
not shown HP LJ 1022/1022n/1022nw network connector Q5914-60102 1
ENWW Printer exchange/parts 127
External covers and panel
Figure 7-1 External covers and panels
128 Chapter 7 Parts and diagrams ENWW
Table 7-4 External covers and panels
Ref Description Part number Qty
1 Cover, left RC1-5524-000CN 1
2 Cover, front RL1-0784-000CN 1
3 Paper pickup tray assembly (main input tray) RM1-2035-000CN 1
4 Top cover assembly (includes fuser cover and print cartridge
door)
RM1-2036-000CN 1
5 Cover, right assembly RM1-2054-000CN 1
6 Output bin extension (delivery tray assembly) RM1-2055-000CN 1
ENWW External covers and panel 129
Internal components
(J904)
(PS802)
(PS801)
B
A
A
B
(J203)
(PS803)
1
2
3
4
5
6
Figure 7-2 Internal components (1 of 3)
130 Chapter 7 Parts and diagrams ENWW
Table 7-5 Internal components (1 of 3)
Ref Description Part number Qty
1 Panel, rear RC1-5520-000CN 1
2 Separation pad assembly RM1-2048-000CN 1
3 Transfer roller assembly RM1-2062-000CN 1
4 Paper pickup assembly RM1-2043-000CN 1
5 Fuser (fixing) assembly 110 to 127V RM1-2049-000CN 1
5 Fuser (fixing) assembly 220 to 240 V RM1-2050-000CN 1
6 Power supply 110 to 127 V RM1-2310-000CN 1
6 Power supply 220 to 240 V RM1-2311-000CN 1
ENWW Internal components 131
(J002)
(J001)
(J201)
(J2)
(J904)
(J801)
1
2
Figure 7-3 Internal components (2 of 3)
132 Chapter 7 Parts and diagrams ENWW
Table 7-6 Internal components (2 of 3)
Ref Description Part number Qty
1 Laser/scanner assembly RM1-2033-000CN 1
2 Engine controller unit (ECU) RM1-2309-000CN 1
ENWW Internal components 133
1
Figure 7-4 Internal components (3 of 3)
134 Chapter 7 Parts and diagrams ENWW
Table 7-7 Internal components (3 of 3)
Ref Description Part number Qty
1 Stopper, door link clip RC11957000CN 1
ENWW Internal components 135
(SL1)
(J4)
2 1
Figure 7-5 Paper-pickup assembly
136 Chapter 7 Parts and diagrams ENWW
Table 7-8 Paper-pickup assembly
Ref Description Part number Qty
1 Paper-pickup assembly RM1-2043-000CN 1
2 Roller, pickup RL1-0266-000CN 1
ENWW Internal components 137
Alphabetical parts list
Table 7-9 Alphabetical parts list
Description Part number Table and page
Cover, front RL1-0784-000CN External covers and panels
on page 129
Cover, left RC1-5524-000CN External covers and panels
on page 129
Cover, right assembly RM1-2054-000CN External covers and panels
on page 129
Engine controller unit (ECU) RM1-2309-000CN Internal components (2 of 3)
on page 133
Fuser (fixing) assembly 110 to 127V RM1-2049-000CN Internal components (1 of 3)
on page 131
Fuser (fixing) assembly 220 to 240 V RM1-2050-000CN Internal components (1 of 3)
on page 131
HP LJ 1022nw-220V (exchange engine w/formatter) Q591467055 Printer exchange on page 127
HP LJ 1022nw-220V (refurbished) Q591469055 Printer exchange on page 127
HP LJ 1022nw-220V (replacement) Q591467055 Printer exchange on page 127
HP LJ 1022-110V Printer (exchange engine w/formatter) Q591267056 Printer exchange on page 127
HP LJ 1022-110V Printer (refurbished) Q591269056 Printer exchange on page 127
HP LJ 1022-110V Printer (replacement) Q591267056 Printer exchange on page 127
HP LJ 1022-220V Printer (exchange engine w/formatter) Q591267055 Printer exchange on page 127
HP LJ 1022-220V Printer (refurbished) Q591269055 Printer exchange on page 127
HP LJ 1022-220V Printer (replacement) Q591267055 Printer exchange on page 127
HP LJ 1022n-110V Printer (exchange engine w/formatter) Q591367056 Printer exchange on page 127
HP LJ 1022n-110V Printer (refurbished) Q591369056 Printer exchange on page 127
HP LJ 1022n-110V Printer (replacement) Q591367056 Printer exchange on page 127
HP LJ 1022n-220V (exchange engine w/formatter) Q591367055 Printer exchange on page 127
HP LJ 1022n-220V (refurbished) Q591369055 Printer exchange on page 127
HP LJ 1022n-220V (replacement) Q591367055 Printer exchange on page 127
HP LJ 1022nw-110V (exchange engine w/formatter) Q591467056 Printer exchange on page 127
HP LJ 1022nw-110V (refurbished) Q591469056 Printer exchange on page 127
HP LJ 1022nw-110V (replacement) Q591467056 Printer exchange on page 127
HP LJ 1022/1022n formatter Q5427-60001 Printer exchange on page 127
138 Chapter 7 Parts and diagrams ENWW
Description Part number Table and page
HP LJ 1022/1022n/1022nw network connector Q5914-60102 Printer exchange on page 127
HP LJ 1022nw formatter Q3969-60002 Printer exchange on page 127
HP LJ 1022nw wireless cable Q5914-60102 Printer exchange on page 127
HP LJ 1022nw wireless module Q5914-60001 Printer exchange on page 127
Laser/scanner assembly RM1-2033-000CN Internal components (2 of 3)
on page 133
Nameplate HP LJ 1022 Q5912-00005 Printer exchange on page 127
Nameplate HP LJ 1022n Q5912-00001 Printer exchange on page 127
Nameplate HP LJ 1022nw Q5912-00002 Printer exchange on page 127
Output bin extension (delivery tray assembly) RM1-2055-000CN External covers and panels
on page 129
Panel, rear RC1-5520-000CN Internal components (1 of 3)
on page 131
Paper pickup assembly RM1-2043-000CN Internal components (1 of 3)
on page 131
Paper pickup tray assembly (main input tray) RM1-2035-000CN External covers and panels
on page 129
Paper-pickup assembly RM1-2043-000CN Paper-pickup assembly
on page 137
Power supply 110 to 127 V RM1-2310-000CN Internal components (1 of 3)
on page 131
Power supply 220 to 240 V RM1-2311-000CN Internal components (1 of 3)
on page 131
Roller, pickup RL1-0266-000CN Paper-pickup assembly
on page 137
Separation pad assembly RM1-2048-000CN Internal components (1 of 3)
on page 131
Stopper, door link clip RC11957000CN Internal components (3 of 3)
on page 135
Top cover assembly (includes fuser cover and print cartridge
door)
RM1-2036-000CN External covers and panels
on page 129
Transfer roller assembly RM1-2062-000CN Internal components (1 of 3)
on page 131
Table 7-9 Alphabetical parts list (continued)
ENWW Alphabetical parts list 139
Numerical parts list
Table 7-10 Numerical parts list
Part number Description Table and page
Q3969-60002 HP LJ 1022nw formatter Printer exchange on page 127
Q5427-60001 HP LJ 1022/1022n formatter Printer exchange on page 127
Q5912-00001 Nameplate HP LJ 1022n Printer exchange on page 127
Q5912-00002 Nameplate HP LJ 1022nw Printer exchange on page 127
Q5912-00005 Nameplate HP LJ 1022 Printer exchange on page 127
Q591267055 HP LJ 1022-220V Printer (replacement) Printer exchange on page 127
Q591267055 HP LJ 1022-220V Printer (exchange engine w/formatter) Printer exchange on page 127
Q591267056 HP LJ 1022-110V Printer (replacement) Printer exchange on page 127
Q591267056 HP LJ 1022-110V Printer (exchange engine w/formatter) Printer exchange on page 127
Q591269055 HP LJ 1022-220V Printer (refurbished) Printer exchange on page 127
Q591269056 HP LJ 1022-110V Printer (refurbished) Printer exchange on page 127
Q591367055 HP LJ 1022n-220V (replacement) Printer exchange on page 127
Q591367055 HP LJ 1022n-220V (exchange engine w/formatter) Printer exchange on page 127
Q591367056 HP LJ 1022n-110V Printer (replacement) Printer exchange on page 127
Q591367056 HP LJ 1022n-110V Printer (exchange engine w/formatter) Printer exchange on page 127
Q591369055 HP LJ 1022n-220V (refurbished) Printer exchange on page 127
Q591369056 HP LJ 1022n-110V Printer (refurbished) Printer exchange on page 127
Q5914-60001 HP LJ 1022nw wireless module Printer exchange on page 127
Q5914-60102 HP LJ 1022nw wireless cable Printer exchange on page 127
Q5914-60102 HP LJ 1022/1022n/1022nw network connector Printer exchange on page 127
Q591467055 HP LJ 1022nw-220V (replacement) Printer exchange on page 127
Q591467055 HP LJ 1022nw-220V (exchange engine w/formatter) Printer exchange on page 127
Q591467056 HP LJ 1022nw-110V (replacement) Printer exchange on page 127
Q591467056 HP LJ 1022nw-110V (exchange engine w/formatter) Printer exchange on page 127
Q591469055 HP LJ 1022nw-220V (refurbished) Printer exchange on page 127
Q591469056 HP LJ 1022nw-110V (refurbished) Printer exchange on page 127
RC1-5520-000CN Panel, rear Internal components (1 of 3)
on page 131
RC1-5524-000CN Cover, left External covers and panels
on page 129
RC11957000CN Stopper, door link clip Internal components (3 of 3)
on page 135
140 Chapter 7 Parts and diagrams ENWW
Part number Description Table and page
RL1-0266-000CN Roller, pickup Paper-pickup assembly
on page 137
RL1-0784-000CN Cover, front External covers and panels
on page 129
RM1-2033-000CN Laser/scanner assembly Internal components (2 of 3)
on page 133
RM1-2035-000CN Paper pickup tray assembly (main input tray) External covers and panels
on page 129
RM1-2036-000CN Top cover assembly (includes fuser cover and print cartridge
door)
External covers and panels
on page 129
RM1-2043-000CN Paper pickup assembly Internal components (1 of 3)
on page 131
RM1-2043-000CN Paper-pickup assembly Paper-pickup assembly
on page 137
RM1-2048-000CN Separation pad assembly Internal components (1 of 3)
on page 131
RM1-2049-000CN Fuser (fixing) assembly 110 to 127V Internal components (1 of 3)
on page 131
RM1-2050-000CN Fuser (fixing) assembly 220 to 240 V Internal components (1 of 3)
on page 131
RM1-2054-000CN Cover, right assembly External covers and panels
on page 129
RM1-2055-000CN Output bin extension (delivery tray assembly) External covers and panels
on page 129
RM1-2062-000CN Transfer roller assembly Internal components (1 of 3)
on page 131
RM1-2309-000CN Engine controller unit (ECU) Internal components (2 of 3)
on page 133
RM1-2310-000CN Power supply 110 to 127 V Internal components (1 of 3)
on page 131
RM1-2311-000CN Power supply 220 to 240 V Internal components (1 of 3)
on page 131
Table 7-10 Numerical parts list (continued)
ENWW Numerical parts list 141
142 Chapter 7 Parts and diagrams ENWW
Index
A
ac bias 50
ac power distribution 48
accessories, ordering 123
acoustic emissions 7
alignment, troubleshooting 107,
111
Attention light
locating 15
patterns 95
B
background, gray 103
base memory 5
beam detect (BD) signal 50
bidirectional communications 43
bin, output
capacity 5
extension, replacing 67
jams, clearing 37, 97
bins, output
extension, replacing 36
black dots, troubleshooting 102,
108
blank pages, troubleshooting 101
block diagrams
image formation 49
product functions 45
breaking paper reams 112
buffer memory 44
buttons, control panel 3, 15
C
cables, part numbers 123
Canadian DOC regulations 10
Cancel Job button 3, 15
capacity, tray 2
card stock
specifications 19
Care Pack, HP 8
cartridge area, cleaning 27
cartridge door
locating 3
removing 70
cartridges
checking 100, 115
drum rotation check 114
extending life of 43
life expectancies 24
life expectancy 5
operations 50, 51
part numbers 123
recycling 9
redistributing toner 100
refilled 9
removing 59
central processing unit (CPU),
formatter 43
characters, misprinted 102, 106
charging roller
operations 50
power supply 48
checklists
preservice 58
checks
drum rotation 114
half-self-test 113
high-voltage power supply
115
print cartridges 100
circuit capacity specifications 7
circuit diagram 118
circuitry, power system 48
classes, HP Technical Training
122
cleaning
high-voltage connection points
116
high-voltage contacts 115
outside of printer 26
pickup roller 29
print cartridge area 27
print path 26
cleaning page 94
cleaning stage, image formation
process 51
clipped pages, troubleshooting
101
cloth, toner 123
Coldfire processor 43
communication operations 43
complex pages, printing 44
conditioning stage, image formation
process 50
configuration report 94
connection points
high-voltage power supply
116
print cartridge 115
consumables
life expectancies 24
ordering 122
control panel
buttons 3, 15
lights 3, 15, 95
operations 43
reset factory default settings
(cold reset) 94
troubleshooting 92
controller PCA 46
country of origin, identifying 5
cover front
part numbers 129, 138, 141
cover left
part numbers 129, 138, 140
cover right
part numbers 129, 138, 141
covers, part numbers 128
covers, removing
front 75
ENWW Index 143
left side 70
rear 70
right side 68
CPU, formatter 43
crooked pages, troubleshooting
107, 111
curl, troubleshooting 107, 111
Customer Care Online 122
cut-off edges 101
D
data communication operations
43
dc bias 50
dc controller PCA 46
dc power distribution 48
delay jams 53
delivery sensor, paper (PS803)
feeding operations 51
jam detection operations 53
delivery tray extension, replacing
36, 67
delivery-delay jams 53
delivery-stationary jams 53
demo page 94
density
operations 48
troubleshooting 102
developing roller 48
developing stage, image formation
process 50
dimensions, product 6, 14
documentation, ordering 122
door link clip
part number 135, 139, 140
dots per inch, maximum 5
dots, troubleshooting 102, 108
dpi, maximum 5
draft mode 43
DRAM, formatter 43
drivers, ordering 122
dropouts, troubleshooting 102,
106
drum
inspecting 100
operations 50, 51
rotation functional check 114
drum cleaning stage, image
formation process 51
duty cycle 5
dynamic random access memory
(DRAM), formatter 43
E
EconoMode 43
ECU
functions 46
jam detection operations 53
laser/scanner operations 47
paper feeding operations 51
removing 85
sequence of operations 55
edges, not printing 101
electrical specifications 7
electrophotographic processes
operations 49, 50
testing 113
electrostatic discharge (ESD),
precautions for 58
element, heating 51
engine control unit. See ECU
engine controller unit *ECU)
part numbers 133, 138, 141
engine power assembly
operations 48
removing 80
Enhanced I/O 44
envelopes
loading 20
specifications 18
environmental specifications 6,
14
errors, control panel lights 95
ESD (electrostatic discharge),
precautions for 58
exchange, printer 126
exit rollers, fuser assembly 51
extended warranty 8
F
faded areas, troubleshooting 109
fasteners, types of 124
features
firmware 5
printers 2
feed assembly drive rollers 51
feed system, paper 51
feeding problems, troubleshooting
111
field replaceable units (FRUs)
125
Finland, laser safety statement for
11
firmware features 5
first page out 5
fixing assembly. See fuser
assembly
flowchart, troubleshooting 92
focusing lenses, operations 50
formatter
features 5
operations 43
sequence of operations 55
front cover, removing 75
fuser (fixing) assembly
removing 82
fuser 110 V
part numbers 131, 138, 141
fuser 220 V
part numbers 131, 138, 141
fuser assembly
exit rollers 51
life expectancy 24
operations 51
temperature, adjusting 104
fuser cover, removing 70
fuses, overcurrent protection (F101,
F102) 48
fusing stage, image formation
process 51
G
Go light and button 3, 15
gray background, troubleshooting
103
H
half-self-test functional check 113
hardware maintenance agreements
8
heating element 51
heavy media
specifications 19
high-voltage power supply
connector assembly, checking
116
operations 48
testing 115
HP Care Pack 8
144 Index ENWW
HP Customer Care Online 122
HP Jetdirect print servers, ordering
123
HP Technical Training 122
humidity
specifications 6
I
I/O, Enhanced 44
idle mode, power consumption 7
image density
troubleshooting 102
voltage operations 48
image formation process
operations 49, 50
testing 113
image quality, troubleshooting
about 100
blank pages 101
characters, misprinted 106
curled paper 107, 111
dropouts 102
faded areas 109
gray background 103
lines 103
loose toner 104
repetitive defects 105
repetitive image defect ruler
117
scattered toner 108
skewed pages 107, 111
smears 104
specks 102
water droplets 110
white stripes 108
wrinkled pages 109
input tray
capacity 2
feeding operations 51
jams, clearing 37
loading 20
locating 3
media sizes supported 16
multifeeds 111
replacing 35, 66
internal components, part numbers
130
INTR (Initial Rotation Period) 55
J
jams
clearing 37, 97
detection operations 53
frequent 111
Jetdirect print servers, ordering
123
K
keys, control panel 3, 15
Korean EMI statement 10
L
labels
loading 20
specifications 17
laser safety statement 10
laser/scanner assembly
operations 47
part numbers 133, 139, 141
precautions 58
removing 89
latent electrostatic image 50
leading edge detection operations
53
left side cover, removing 70
lenses, operations 50
letterhead
loading 20
specifications 17
life expectancies
extending print cartridge 43
print cartridges 5
recycling used print cartridges
9
supplies 24
lift plate operations 51
lights, control panel
locating 3, 15
patterns 95
lines, troubleshooting 103, 108
loading paper 20
loose toner, troubleshooting 104
LPT ports, troubleshooting 93
LSTR (Last Rotation Period) 55
M
machine screws 124
main input tray
capacity 2
feeding operations 51
feeding problems,
troubleshooting 111
jams, clearing 37
loading 20
locating 3
media sizes supported 16
replacing 35, 66
main wiring diagram 118
maintenance agreements 8
manuals, ordering 122
margins, minimum 101
media
breaking reams 112
card stock 19
curled 107, 111
envelopes 18, 20
feeding operations 51
jam detection operations 53
jams, clearing 37, 97
labels 17, 20
letterhead 17, 20
loading main input tray 20
margins, minimum 101
multifeeds 111
sizes 16
specifications 16
storing 111
transparencies 17, 20
troubleshooting 17
type, setting 21
wrinkled 109
memory
base 5
buffer 44
formatter 43
Memory Enhancement technology
(MEt) 5, 44
mirror operations 50
misalignment, troubleshooting
107, 111
model number 5
models, features 2
motor
operations 46
multifeeds
replacing separation pad 33,
64
troubleshooting 111
ENWW Index 145
N
network ports
included 2
locating 4
noise specifications 7
NVRAM
operations 43
O
on/off switch, locating 4
Online Customer Care, HP 122
operating environment,
specifications 6, 14
operations
block diagrams 45
ECU 46
Enhanced I/O 44
formatter 43
image formation 49
jam detection 53
laser/scanner 47
overcurrent/overvoltage
protection 48
paper feeding 51
sequence of 55
systems 42
ordering parts and supplies 122
output bin
capacity 5
jams, clearing 37, 97
locating 3
output bin extension
part numbers 129, 139, 141
output path
cleaning 26
operations 51
output-bin extension, replacing
36, 67
overcurrent/overvoltage protection
48
P
Page Protect 44
pages per minute 6
pages per month 5
pages, demo 94
panel rear
part numbers 131, 139, 140
paper
breaking reams 112
curled 107, 111
feeding operations 51
jam detection operations 53
jams, clearing 37, 97
loading main input tray 20
margins, minimum 101
multifeeds 111
sizes 16
specifications 16
storing 111
troubleshooting 17
type, setting 21
wrinkled 109
paper delivery sensor (PS803)
feeding operations 51
jam detection operations 53
paper feed problems,
troubleshooting 111
paper feed system 51
paper lift plate operations 51
paper pickup assembly
part numbers 136
removing 84
paper pickup tray assembly
part numbers 129, 139, 141
paper size settings 101
paper top sensor (PS801) 51, 53
paper-out sensor (PS201) 51, 53
parallel cable, part number 123
part numbers
accessories 123
cover front 129, 138, 141
cover left 129, 138, 140
cover right 129, 138, 141
covers 128
door link clip 135, 139, 140
engine controller unit (ECU)
133, 138, 141
fuser 110 V 131, 138, 141
fuser 220 V 131, 138, 141
internal components 130
laser/scanner assembly 133,
139, 141
output bin extension 129,
139, 141
panel rear 131, 139, 140
paper pickup assembly 136
paper pickup tray assembly
129, 139, 141
pickup roller 137, 139, 141
power supply 110 V 131,
139, 141
power supply 220 131, 139,
141
printer exchange 126
separation pad 131, 139, 141
top cover assembly 129, 139,
141
transfer roller 131, 139, 141
voltage 125
partial characters, troubleshooting
102, 106
parts
ordering 122
removing and replacing 58
user-replaceable 30, 61
parts removal order 60
path
feeding operations 51, 52
print, cleaning 26
photosensitive drum
inspecting 100
operations 50, 51
rotation functional checks 114
photosensors
jam detection operations 53
locating 54, 119
paper feed system 51
physical specifications 6
pickup delay jams 53
pickup roller
cleaning 29
operations 51
part numbers 137, 139, 141
replacing 30, 61
pickup solenoid (SL001)
locating 54, 119
operations 51, 53
pickup stationary jam 53
pliers, required 58
ports
communication operations 43
included 2
locating 4
LPT, troubleshooting 93
power
control operations 46
specifications 7
power cord, part number 123
power supplies
146 Index ENWW
disconnecting 58
engine power assembly 48
removing 80
testing high-voltage 115
power supply 110 V
part numbers 131, 139, 141
power supply 220 V
part numbers 131, 139, 141
power switch, locating 4
ppm (pages per minute) 6
preservice checklist 58
pressure roller, operations 51
primary charging roller
operations 50
power supply 48
print cartridge area, cleaning 27
print cartridge door
locating 3
removing 70
print cartridges
checking 100, 115
drum rotation check 114
extending life of 43
life expectancies 24
life expectancy 5
operations 50, 51
part numbers 123
recycling 9
redistributing toner 100
refilled 9
removing 59
print density
troubleshooting 102
voltage operations 48
print path
cleaning 26
feeding operations 51, 52
PRINT period 55
print quality, troubleshooting
about 100
blank pages 101
characters, misprinted 106
curled paper 107, 111
dropouts 102
faded areas 109
gray background 103
lines 103
loose toner 104
repetitive defects 105
repetitive image defect ruler
117
scattered toner 108
skewed pages 107, 111
smears 104
specks 102
water droplets 110
white stripes 108
wrinkled pages 109
print servers, ordering 123
printer drivers, ordering 122
printer exchange 126
printer separation pad
life expectancy 24
locating 4
operations 51
replacing 33, 64
printing, troubleshooting 93, 111
priority input slot
feeding operations 51
feeding problems,
troubleshooting 111
loading 20
locating 3
processor, formatter 43
product configurations 2
production code 5
Q
quality, troubleshooting
about 100
blank pages 101
characters, misprinted 106
curled paper 107, 111
dropouts 102
faded areas 109
gray background 103
lines 103
loose toner 104
repetitive defects 105
repetitive image defect ruler
117
scattered toner 108
skewed pages 107, 111
smears 104
specks 102
water droplets 110
white stripes 108
wrinkled pages 109
R
RAM
base 5
formatter 43
Ready light
locating 3, 15
patterns 95
reams, breaking 112
rear panel, removing 70
recycling print cartridges 9
redistributing toner 100
reduction settings 101
refilled print cartridges 9
regulatory statements 10
removing
engine control unit assembly
85
engine power assembly 80
engine-power assembly 80
front cover 75
fuser assembly 82
fuser cover 70
laser/scanner assembly 89
left-side cover 70
order of 60
paper pickup assembly 84
parts 58
power assembly 80
print cartridge door 70
rear panel 70
right-side cover 68
top-cover assembly 70
transfer-roller assembly 77
repetitive defects, troubleshooting
105, 117
replacement intervals
print cartridges 5
recycling used print cartridges
9
supplies 24
replacing
field replaceable units (FRUs)
125
main input tray 35, 66
order of 60
output-bin extension 36, 67
parts 58
pickup roller 30, 61
separation pad 33, 64
reports, troubleshooting 94
ENWW Index 147
reset factory default settings (cold
reset), control panel 94
residual paper jams 53
Resolution Enhancement
technology (REt) 5
resolution, maximum 5
revision level 5
right side cover, removing 68
rollers
cleaning near 26
cleaning pickup 29
high-voltage power operations
48
image formation operations
50
life expectancies 24
paper feeding operations 51
repetitive image defect ruler
117
replacing pickup 30, 61
transfer, removing 77
ROM, base 5
rotation test 114
ruler, repetitive defect 117
S
scanning exposure stage, image
formation process 50
scatter, toner 108
schedules, HP Technical Training
122
screwdrivers, required 58
screws
self-tapping 58
types of 124
sensors
jam detection operations 53
locating 54, 119
paper feed system 51
separation pad
life expectancies 24
locating 4
operations 51
replacing 33, 64
separation pad assembly
part numbers 131, 139, 141
separation stage, image formation
process 50
serial number 5
signals, VIDEO 55
size
margins, minimum 101
media 16
printer 6, 14
skew, troubleshooting 107, 111
smears, toner 104
software
installation, troubleshooting
93
ordering 122
solenoid (SL001)
locating 54, 119
operations 51, 53
space requirements 6, 14
specifications
acoustic emissions 7
card stock 19
electrical 7
envelopes 18
environmental 6
features 2
labels 17
letterhead 17
media 16
physical 6
transparencies 17
specks, toner 102, 108
speed
data transfer 44
printing 6
processor 43
spots 102, 108
stages, image formation 50, 113
static eliminator, operations 50
static, precautions for 58
stationary jams 53
status information, relaying 43
STBY (Standby) period 55
storage environment, specifications
6
storing paper 111
stripes, vertical white 108
supplies
life expectancies 24
ordering 122
support, technical 122
T
teardown tree 60
technical support 122
Technical Training 122
temperature
fuser settings 104
specifications 6
storing paper 111
tests
drum rotation 114
half-self functional check 113
high-voltage power supply
115
text, troubleshooting 102, 106
timing diagram, general 56
toner
cloth, ordering 123
image formation operations
50
loose, troubleshooting 104
redistributing 100
scattered, troubleshooting
108
smears, troubleshooting 104
specks, troubleshooting 102,
108
waste cleaning operations 51
toner cartridges. See print
cartridges
tools, required 58
top cover assembly
part numbers 129, 139, 141
top cover assembly, removing 70
trailing edge, detection 53
Training, HP Technical 122
transfer roller
cleaning around 26
operations 50
part numbers 131, 139, 141
power supply 48
removing 77
transfer stage, image formation
process 50
transparencies
cleaning print path with 26
loading 20
specifications 17
trays
capacity 2
feeding operations 51
jams, clearing 37
loading 20
locating 3
148 Index ENWW
media sizes supported 16
multifeeds 111
replacing 35, 66
troubleshooting
basic 92
blank pages 101
characters, misprinted 106
control panel 92, 94
control panel lights 95
control panel pages 94
curled paper 107, 111
dropouts 102
drum rotation check 114
faded areas 109
feeding problems 111
half self-test 113
high-voltage contacts check
115
jams 37
jams, clearing 97
lines 103
loose toner 104
LPT ports 93
media 17
multifeeds 111
print cartridges 100
print quality 100
printing 92, 93
repetitive image defect ruler
117
scattered toner 108
skewed pages 107, 111
smeared toner 104
software installation 93
specks 102
water droplets 110
white stripes 108
wrinkled pages 109
two-way communications 43
type, setting media 21
U
unplugging printer 58
USB cable, part number 123
USB interface 43
user-replaceable parts 30, 61
V
vacuums, cautions against 27
ventilation requirements 14
vertical defects, troubleshooting
105
vertical lines, troubleshooting
103
vertical white stripes,
troubleshooting 108
VIDEO signals 55
voltage
dc power supply 48
high-voltage power supply 48
overvoltage protection 48
part numbers 125
W
WAIT period 55
warranty
extended 8
refilled cartridges, impact on 9
waste toner receptacle 51
water on pages, troubleshooting
110
wave, troubleshooting 107, 111
websites, ordering parts 122
weight
print cartridge 100
Wireless light 3, 15
wireless networking 2
wiring diagram 118
wrapping jams 53
wrinkled pages, troubleshooting
109, 111
writing stage, image formation
process 50
ENWW Index 149
150 Index ENWW
2005 Hewlett-Packard Development Company, L.P.
www.hp.com
*Q5912-90901*
*Q5912-90901*
Q5912-90901
Das könnte Ihnen auch gefallen
- Microsoft Windows Server 2008 R2 Administrator's Reference: The Administrator's Essential ReferenceVon EverandMicrosoft Windows Server 2008 R2 Administrator's Reference: The Administrator's Essential ReferenceBewertung: 4.5 von 5 Sternen4.5/5 (3)
- 05-2806a01-L-Mds Inet Series Ref ManDokument173 Seiten05-2806a01-L-Mds Inet Series Ref ManPedro Vives MelendezNoch keine Bewertungen
- HP Laserjet 1022, 1022N, 1022Nw: Service ManualDokument164 SeitenHP Laserjet 1022, 1022N, 1022Nw: Service ManualDANIEL CRIADO REDONDONoch keine Bewertungen
- KUKA KST - MultiSubmitInterpreter - 1.0Dokument45 SeitenKUKA KST - MultiSubmitInterpreter - 1.0Juan Carlos Contreras SantillanNoch keine Bewertungen
- 05 2806A01 K iNET - SeriesDokument172 Seiten05 2806A01 K iNET - SeriesJardel Ferreira JovinoNoch keine Bewertungen
- KST ConveyorTech 51 enDokument57 SeitenKST ConveyorTech 51 enOscar Jiménez gilNoch keine Bewertungen
- AuraJet Series II UserManualDokument48 SeitenAuraJet Series II UserManualdarkenelNoch keine Bewertungen
- cp1215 Color Laserjet Laser PrinterDokument128 Seitencp1215 Color Laserjet Laser PrintertariqNoch keine Bewertungen
- KST OPC Server 41 enDokument53 SeitenKST OPC Server 41 enCharles BarrosNoch keine Bewertungen
- HP Laser Jet 1010 PDFDokument170 SeitenHP Laser Jet 1010 PDFarcangelNoch keine Bewertungen
- QLN Series: Mobile Printers User GuideDokument112 SeitenQLN Series: Mobile Printers User GuideRodrigo NuñezNoch keine Bewertungen
- VirtuaC Users Manual-En v3.0.0Dokument264 SeitenVirtuaC Users Manual-En v3.0.0Djvionico PerezNoch keine Bewertungen
- HP Designjet 111 Printer Series - UGDokument53 SeitenHP Designjet 111 Printer Series - UGralph_b1Noch keine Bewertungen
- Technical Description of TANDBERG 1000 CodecDokument47 SeitenTechnical Description of TANDBERG 1000 Codeccristytrs787878Noch keine Bewertungen
- GWR-I Cellular Router Series: User ManualDokument113 SeitenGWR-I Cellular Router Series: User Manualm2mdesignNoch keine Bewertungen
- HP Fabric Clustering System HP-UX Administrator's Guide, March 2008Dokument236 SeitenHP Fabric Clustering System HP-UX Administrator's Guide, March 2008phamminhtruong100% (2)
- QV400D QV400D: User'S Guide User'S GuideDokument73 SeitenQV400D QV400D: User'S Guide User'S GuideStuxnetNoch keine Bewertungen
- Discusión Teórica12Dokument2 SeitenDiscusión Teórica12Lia C. GutierrezNoch keine Bewertungen
- 5 1 2007 - 210SCN PDFDokument108 Seiten5 1 2007 - 210SCN PDFMario BozicevicNoch keine Bewertungen
- Summarize ItDokument74 SeitenSummarize ItNew Age Electronics OfficialNoch keine Bewertungen
- Code SoftDokument49 SeitenCode SoftAnonymous HGOomkn69Noch keine Bewertungen
- Apc Mge Galaxy 3500 Sjhn-7qwefh - r3 - enDokument56 SeitenApc Mge Galaxy 3500 Sjhn-7qwefh - r3 - enraoultrifan7560Noch keine Bewertungen
- Konica - Bizhub C266Dokument110 SeitenKonica - Bizhub C266Nasr Eldin AlyNoch keine Bewertungen
- netTAP_NT_50_-_Gateway_Devices_UM_18_ENDokument92 SeitennetTAP_NT_50_-_Gateway_Devices_UM_18_ENAlexander von BelowNoch keine Bewertungen
- HP Pagewide Pro 750 and MFP 772/777 HP Pagewide Managed P75050 and MFP P77740/P77750/P77760Dokument72 SeitenHP Pagewide Pro 750 and MFP 772/777 HP Pagewide Managed P75050 and MFP P77740/P77750/P77760عاصم الدليميNoch keine Bewertungen
- Bizhub c353 c253 c203 Fe3 1-0-0 PrintDokument288 SeitenBizhub c353 c253 c203 Fe3 1-0-0 PrintMariusNicolaeNoch keine Bewertungen
- AutoLaser UM enDokument151 SeitenAutoLaser UM enCristian LopezNoch keine Bewertungen
- C Man Um Apr320 CeuDokument300 SeitenC Man Um Apr320 CeuCristian MancusoNoch keine Bewertungen
- ZYXEL Users-Guide NR7101 Version 1.00Dokument267 SeitenZYXEL Users-Guide NR7101 Version 1.00Anthony DeroyNoch keine Bewertungen
- HP LJ Managed MFP E82540 82550 82560 Series Service ManualDokument1.568 SeitenHP LJ Managed MFP E82540 82550 82560 Series Service ManualMario Marin HernandezNoch keine Bewertungen
- Dbstar Arm9 ManualDokument153 SeitenDbstar Arm9 ManualFABIANNoch keine Bewertungen
- Wd62purx HV78Dokument61 SeitenWd62purx HV78Ibrahim AbbasNoch keine Bewertungen
- Op and Tech-Gen2 Mnl-000003Dokument52 SeitenOp and Tech-Gen2 Mnl-000003Salazar HCNoch keine Bewertungen
- HUA6000 DWDM Optical Transmission System User ManualDokument74 SeitenHUA6000 DWDM Optical Transmission System User ManualAlexander HurtadoNoch keine Bewertungen
- SYCONnet Netdevice OI 11 ENDokument44 SeitenSYCONnet Netdevice OI 11 ENGino RawayNoch keine Bewertungen
- Guia y Referencia Tecnica de HP XW4300Dokument174 SeitenGuia y Referencia Tecnica de HP XW4300johan escobarNoch keine Bewertungen
- Admin GuideDokument560 SeitenAdmin GuideRaul PaezNoch keine Bewertungen
- Software TAPCON®-trol: User GuideDokument64 SeitenSoftware TAPCON®-trol: User GuideJohan Laureano ApolinarioNoch keine Bewertungen
- PLC NextDokument248 SeitenPLC NextMarisol Romero100% (1)
- HP Color LaserJet 9500 9500 MFP Service ManualDokument574 SeitenHP Color LaserJet 9500 9500 MFP Service ManualAlfred Vivien BossonNoch keine Bewertungen
- DocuPrint M205 Series User Guide EnglishDokument454 SeitenDocuPrint M205 Series User Guide EnglishYoga Bisma LispadukaNoch keine Bewertungen
- Versant 180 - CEIGDokument68 SeitenVersant 180 - CEIGDavidNoch keine Bewertungen
- TSC Da210 Series User ManualDokument42 SeitenTSC Da210 Series User ManualPiotr AdamowskiNoch keine Bewertungen
- Fanuc RobotDokument32 SeitenFanuc RobotJOHN RIEDELNoch keine Bewertungen
- User Manual - RX Series and LEAF OS - Configuration Guide - (EN) - 716493 PDFDokument84 SeitenUser Manual - RX Series and LEAF OS - Configuration Guide - (EN) - 716493 PDFManuelpupuNoch keine Bewertungen
- Applications Manual 302 - PCPDokument210 SeitenApplications Manual 302 - PCPmansel manselNoch keine Bewertungen
- Security White Paper 07aDokument90 SeitenSecurity White Paper 07aanh thoNoch keine Bewertungen
- Mic 1462 1/4 Din Setpoint Programmer Reference Manual: REV. 10-07 E-91 P.N. 136109Dokument112 SeitenMic 1462 1/4 Din Setpoint Programmer Reference Manual: REV. 10-07 E-91 P.N. 136109kmpoulosNoch keine Bewertungen
- Wedding Planning SystemDokument37 SeitenWedding Planning SystemDennySipa50% (6)
- HP System Management Homepage 6.2 User Guide: HP-UX, Linux, and Windows Operating SystemsDokument100 SeitenHP System Management Homepage 6.2 User Guide: HP-UX, Linux, and Windows Operating SystemsNarongNacity NaNoch keine Bewertungen
- Engage Server Installation Networking Guide v.4.1 Issue1Dokument72 SeitenEngage Server Installation Networking Guide v.4.1 Issue1LavanyaNoch keine Bewertungen
- CodeVisionAVR User ManualDokument580 SeitenCodeVisionAVR User ManualAlex Rosoiu100% (1)
- 512.59 Win11 Win10 Release NotesDokument40 Seiten512.59 Win11 Win10 Release NotesDaveNoch keine Bewertungen
- HV450 Series Frequency Inverter User Manual: HNC Electric LimitedDokument147 SeitenHV450 Series Frequency Inverter User Manual: HNC Electric LimitedAamir KhanNoch keine Bewertungen
- Xerox Versant 4100 Press CEIG v1.0Dokument61 SeitenXerox Versant 4100 Press CEIG v1.0LuisFelipeCruzMarNoch keine Bewertungen
- AR 28 Series DatasheetDokument42 SeitenAR 28 Series DatasheetHoàng Đức TỉnhNoch keine Bewertungen
- 2480 UserguideDokument168 Seiten2480 UserguidesoroNoch keine Bewertungen
- CompTIA Linux+ Certification Study Guide (2009 Exam): Exam XK0-003Von EverandCompTIA Linux+ Certification Study Guide (2009 Exam): Exam XK0-003Noch keine Bewertungen
- Microsoft Virtualization: Master Microsoft Server, Desktop, Application, and Presentation VirtualizationVon EverandMicrosoft Virtualization: Master Microsoft Server, Desktop, Application, and Presentation VirtualizationBewertung: 4 von 5 Sternen4/5 (2)
- Service Manual: L455/L456, L350/351, L300/301Dokument80 SeitenService Manual: L455/L456, L350/351, L300/301Enrique CarrascoNoch keine Bewertungen
- PrintJet Pro enDokument106 SeitenPrintJet Pro enGogalixNoch keine Bewertungen
- HP Tape Media Price List As at 21 FEB 2011: Vendor Min Order Code QtyDokument27 SeitenHP Tape Media Price List As at 21 FEB 2011: Vendor Min Order Code QtyKarthigesu MailvaganamNoch keine Bewertungen
- MSG 00012Dokument61 SeitenMSG 00012anoshea_aliNoch keine Bewertungen
- Lexmark 4096-00x Color Jet Printer 1000, 1100 Service ManualDokument56 SeitenLexmark 4096-00x Color Jet Printer 1000, 1100 Service ManualJose AlbanNoch keine Bewertungen
- List of Stock Items: 55040-Rework ChargesDokument76 SeitenList of Stock Items: 55040-Rework ChargesGanesh Sh100% (1)
- RES1 - Alugbati Draft No. 1Dokument5 SeitenRES1 - Alugbati Draft No. 1Clark DanNoch keine Bewertungen
- PrintJet ADVANCED Servicemanual Ver 1.7 ENDokument113 SeitenPrintJet ADVANCED Servicemanual Ver 1.7 ENCovei Gabriel100% (1)
- Stationery Business Plan FinalDokument14 SeitenStationery Business Plan Finalsummerjohn9177% (13)
- Pick List 15 08 2016 07 49Dokument11 SeitenPick List 15 08 2016 07 49shashi0% (1)
- Tuguegarao Certificate of Non-Availability of Stocks: Product Code Product Description UOM PriceDokument6 SeitenTuguegarao Certificate of Non-Availability of Stocks: Product Code Product Description UOM PriceJay Telan IINoch keine Bewertungen
- HP Designjet t2300 Service ManualDokument461 SeitenHP Designjet t2300 Service ManualOFBA srlNoch keine Bewertungen
- Fujifilm Frontier-S DX100 Printer - FotoClub IncDokument5 SeitenFujifilm Frontier-S DX100 Printer - FotoClub IncJuan DiazNoch keine Bewertungen
- Reset Catrid Hp21 - 22Dokument1 SeiteReset Catrid Hp21 - 22mas_husnan0% (1)
- HP C7280 User ManualDokument309 SeitenHP C7280 User ManualDavid HelmsNoch keine Bewertungen
- Comcolor x1 Tech ManualDokument909 SeitenComcolor x1 Tech ManualYoussef JelassiNoch keine Bewertungen
- Pick List 10 10 2016 05 56Dokument10 SeitenPick List 10 10 2016 05 56shashiNoch keine Bewertungen
- OCDokument20 SeitenOCSajid HanifNoch keine Bewertungen
- HP Designjet Z3200 Photo Printer Series: The Most Advanced 12-Ink Printer For Gallery-Quality PrintsDokument2 SeitenHP Designjet Z3200 Photo Printer Series: The Most Advanced 12-Ink Printer For Gallery-Quality PrintsyogeshNoch keine Bewertungen
- Sample of Simple Plan of Annual ProcurementDokument9 SeitenSample of Simple Plan of Annual ProcurementRizaldi Djamil100% (1)
- DJ T120 - T520Dokument422 SeitenDJ T120 - T520Leonardo RossiNoch keine Bewertungen
- c6000 ManualDokument77 Seitenc6000 Manualeric buzzNoch keine Bewertungen
- 676336-002 GenericHDCDDokument12 Seiten676336-002 GenericHDCDArmando Maldonado SanchezNoch keine Bewertungen
- Specificatii HP T 230Dokument2 SeitenSpecificatii HP T 230bobo2828Noch keine Bewertungen
- T110、T210 Series Inkjet Printer OPERATION AND MAINTENANCE MANUALDokument84 SeitenT110、T210 Series Inkjet Printer OPERATION AND MAINTENANCE MANUALDamian BenegasNoch keine Bewertungen
- May 23 2023 CNASDokument7 SeitenMay 23 2023 CNASMiguel VasquezNoch keine Bewertungen
- List of Office Supplies Inventory Office SuppliesDokument31 SeitenList of Office Supplies Inventory Office SuppliesAlex SibalNoch keine Bewertungen
- Epson Stylus Pro 9000 Service ManualDokument186 SeitenEpson Stylus Pro 9000 Service ManualSean DunhamNoch keine Bewertungen
- RFQ - 073-019-2021 - INTERSHIP SUPPLYDokument13 SeitenRFQ - 073-019-2021 - INTERSHIP SUPPLYRICARDO FELIPE PAREDES ADOLFONoch keine Bewertungen