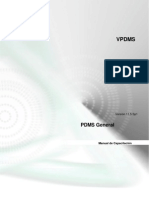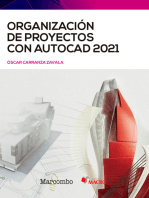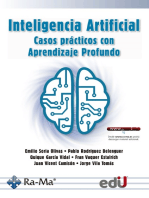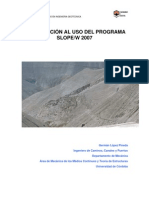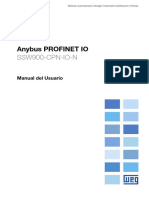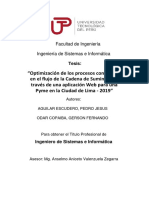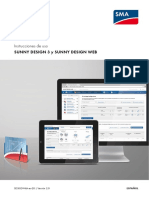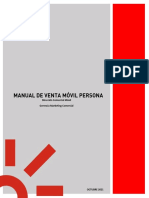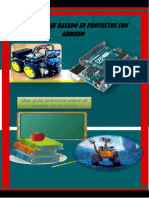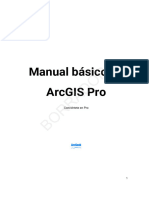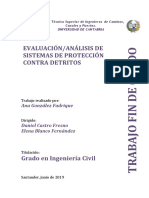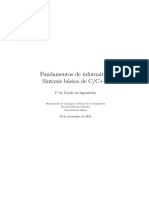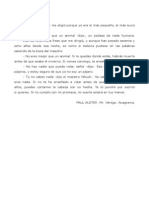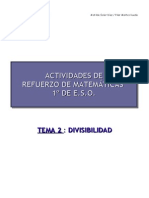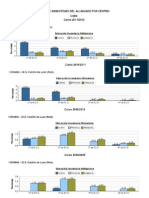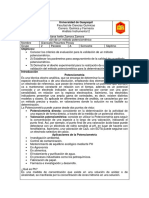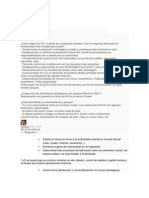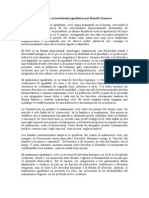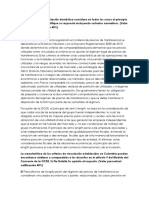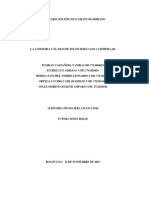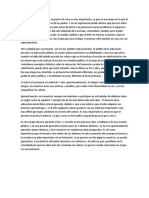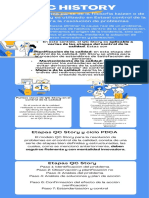Beruflich Dokumente
Kultur Dokumente
Maedusgd00104 Manual Sgdv7
Hochgeladen von
iescastilunaCopyright
Verfügbare Formate
Dieses Dokument teilen
Dokument teilen oder einbetten
Stufen Sie dieses Dokument als nützlich ein?
Sind diese Inhalte unangemessen?
Dieses Dokument meldenCopyright:
Verfügbare Formate
Maedusgd00104 Manual Sgdv7
Hochgeladen von
iescastilunaCopyright:
Verfügbare Formate
AVISO: La informacin presentada en este manual, constituye un documento privado que pertenece a ttulo exclusivo
como derechos de autor a Tcnica Automtica, S.A., en consecuencia queda terminantemente prohibida su
reproduccin o publicacin por cualquier medio, ya que no supone en modo alguno, que los elementos publicados o su
forma de presentacin, sean de dominio pblico. As mismo, esta prohibida la fabricacin, comercializacin y/o
distribucin, desarrollo u otra actividad que recaiga sobre los elementos publicados en este documento, salvo
consentimiento expreso de la empresa.
TCNICA AUTOMTICA, S.A.
P.I. de Carrs, C/Valverde del Camino, 24 - 03206 ELCHE (Alicante)
Tel. 902 366 510 / 96 666 07 07 - Fax. 96 543 61 58 - http://www.tecnausa.com
7.0
MA.EDU.SGD.001-04
Sistema de Gestin Docente V.7
Indice
A Introduccin . . . . . . . . . . . . . . . . . . . . . . . . . . . . . . . . . . . . . . . . . . . . . . . 1 - 2
A.I Descripcin del Producto . . . . . . . . . . . . . . . . . . . . . . . . . . . . . . . . . . . . . . . . . . . . . 1
A.II Requisitos y Recomendaciones . . . . . . . . . . . . . . . . . . . . . . . . . . . . . . . . . . . . . . . . . 2
B Instalacin . . . . . . . . . . . . . . . . . . . . . . . . . . . . . . . . . . . . . . . . . . . . . . . . 3 - 10
B.I Estructura del SGD . . . . . . . . . . . . . . . . . . . . . . . . . . . . . . . . . . . . . . . . . . . . . . . . 3
B.II Instalacin del SGD en WINDOWS (Servidor y Cliente) . . . . . . . . . . . . . . . . . . . . . . . . . . . . . 4
B.III Instalacin de un cliente SGD en LINUX . . . . . . . . . . . . . . . . . . . . . . . . . . . . . . . . . . . . . 6
B.IV Puesta en marcha . . . . . . . . . . . . . . . . . . . . . . . . . . . . . . . . . . . . . . . . . . . . . . . . 8
C Generadores de Horarios . . . . . . . . . . . . . . . . . . . . . . . . . . . . . . . . . . . . . . . . 11 - 22
C.1 aSc Timetables . . . . . . . . . . . . . . . . . . . . . . . . . . . . . . . . . . . . . . . . . . . . . . . . . . 11
C.2 GPUntis . . . . . . . . . . . . . . . . . . . . . . . . . . . . . . . . . . . . . . . . . . . . . . . . . . . . . . 13
C.3 Horwin . . . . . . . . . . . . . . . . . . . . . . . . . . . . . . . . . . . . . . . . . . . . . . . . . . . . . . 15
C.4 Kronowin . . . . . . . . . . . . . . . . . . . . . . . . . . . . . . . . . . . . . . . . . . . . . . . . . . . . . 17
C.5 Pealara . . . . . . . . . . . . . . . . . . . . . . . . . . . . . . . . . . . . . . . . . . . . . . . . . . . . . 19
C.6 PlanIT . . . . . . . . . . . . . . . . . . . . . . . . . . . . . . . . . . . . . . . . . . . . . . . . . . . . . . . 21
D Sistemas de Gestin . . . . . . . . . . . . . . . . . . . . . . . . . . . . . . . . . . . . . . . . . . 23 - 84
D.1 Alboran . . . . . . . . . . . . . . . . . . . . . . . . . . . . . . . . . . . . . . . . . . . . . . . . . . . . . . 23
D.2 Delphos . . . . . . . . . . . . . . . . . . . . . . . . . . . . . . . . . . . . . . . . . . . . . . . . . . . . . . 26
D.3 Gescen . . . . . . . . . . . . . . . . . . . . . . . . . . . . . . . . . . . . . . . . . . . . . . . . . . . . . . 31
D.4 Gestib-Web . . . . . . . . . . . . . . . . . . . . . . . . . . . . . . . . . . . . . . . . . . . . . . . . . . . . 33
D.5 Ies2000 . . . . . . . . . . . . . . . . . . . . . . . . . . . . . . . . . . . . . . . . . . . . . . . . . . . . . . 36
D.6 Pincel . . . . . . . . . . . . . . . . . . . . . . . . . . . . . . . . . . . . . . . . . . . . . . . . . . . . . . . 38
D.7 Saga (XML) . . . . . . . . . . . . . . . . . . . . . . . . . . . . . . . . . . . . . . . . . . . . . . . . . . . . 40
D.8 Sauce . . . . . . . . . . . . . . . . . . . . . . . . . . . . . . . . . . . . . . . . . . . . . . . . . . . . . . . 43
D.9 Sneca . . . . . . . . . . . . . . . . . . . . . . . . . . . . . . . . . . . . . . . . . . . . . . . . . . . . . . 45
D.10 SGD V6.5 . . . . . . . . . . . . . . . . . . . . . . . . . . . . . . . . . . . . . . . . . . . . . . . . . . . . . 54
D.11 Sice . . . . . . . . . . . . . . . . . . . . . . . . . . . . . . . . . . . . . . . . . . . . . . . . . . . . . . . . 56
D.12 Sigma . . . . . . . . . . . . . . . . . . . . . . . . . . . . . . . . . . . . . . . . . . . . . . . . . . . . . . . 61
D.13 Xade-Web . . . . . . . . . . . . . . . . . . . . . . . . . . . . . . . . . . . . . . . . . . . . . . . . . . . . 62
D.14 Yedra . . . . . . . . . . . . . . . . . . . . . . . . . . . . . . . . . . . . . . . . . . . . . . . . . . . . . . . 68
D.15 PinceleKade . . . . . . . . . . . . . . . . . . . . . . . . . . . . . . . . . . . . . . . . . . . . . . . . . . . 72
D.16 Racima . . . . . . . . . . . . . . . . . . . . . . . . . . . . . . . . . . . . . . . . . . . . . . . . . . . . . . 78
D.17 Itaca . . . . . . . . . . . . . . . . . . . . . . . . . . . . . . . . . . . . . . . . . . . . . . . . . . . . . . . . 82
E Manual de Usuario . . . . . . . . . . . . . . . . . . . . . . . . . . . . . . . . . . . . . . . . . . . 85 - 251
E.1 Archivo . . . . . . . . . . . . . . . . . . . . . . . . . . . . . . . . . . . . . . . . . . . . . . . . . . . . . . 85 - 123
E.1.1 Alumnos . . . . . . . . . . . . . . . . . . . . . . . . . . . . . . . . . . . . . . . . . . . . . . . . . . . 85
E.1.2 Profesores . . . . . . . . . . . . . . . . . . . . . . . . . . . . . . . . . . . . . . . . . . . . . . . . . . 91 - 103
E.1.2.1 Ficha del profesor . . . . . . . . . . . . . . . . . . . . . . . . . . . . . . . . . . . . . . . . . . . 91
E.1.2.2 Horarios profesor . . . . . . . . . . . . . . . . . . . . . . . . . . . . . . . . . . . . . . . . . . . . 93
E.1.2.3 Ver tabla de Profesores . . . . . . . . . . . . . . . . . . . . . . . . . . . . . . . . . . . . . . . . 99
Manual de usuario
Sistema de Gestin Docente V.7
E.1.2.4 Generar usuarios . . . . . . . . . . . . . . . . . . . . . . . . . . . . . . . . . . . . . . . . . . . . 102
E.1.3 Grupos . . . . . . . . . . . . . . . . . . . . . . . . . . . . . . . . . . . . . . . . . . . . . . . . . . . . 104 - 117
E.1.3.1 Ficha del Grupo . . . . . . . . . . . . . . . . . . . . . . . . . . . . . . . . . . . . . . . . . . . . 104
E.1.3.2 Horarios de grupo . . . . . . . . . . . . . . . . . . . . . . . . . . . . . . . . . . . . . . . . . . . 108
E.1.3.3 Ver tabla . . . . . . . . . . . . . . . . . . . . . . . . . . . . . . . . . . . . . . . . . . . . . . . . 109
E.1.3.4 Ver alumnos . . . . . . . . . . . . . . . . . . . . . . . . . . . . . . . . . . . . . . . . . . . . . . 110
E.1.3.5 Men Matrculas . . . . . . . . . . . . . . . . . . . . . . . . . . . . . . . . . . . . . . . . . . . . 111 - 115
E.1.3.5 Matrculas . . . . . . . . . . . . . . . . . . . . . . . . . . . . . . . . . . . . . . . . . . . . . 111
E.1.3.5 Men Avanzado . . . . . . . . . . . . . . . . . . . . . . . . . . . . . . . . . . . . . . . . . 114
E.1.3.6 Tutores adicionales . . . . . . . . . . . . . . . . . . . . . . . . . . . . . . . . . . . . . . . . . . 116
E.1.3.7 Competencias . . . . . . . . . . . . . . . . . . . . . . . . . . . . . . . . . . . . . . . . . . . . . 117
E.1.4 Asignaturas . . . . . . . . . . . . . . . . . . . . . . . . . . . . . . . . . . . . . . . . . . . . . . . . . 118
E.1.6 Centro . . . . . . . . . . . . . . . . . . . . . . . . . . . . . . . . . . . . . . . . . . . . . . . . . . . . 119 - 122
E.1.6.1 Datos Bsicos del Centro . . . . . . . . . . . . . . . . . . . . . . . . . . . . . . . . . . . . . . . 119
E.1.6.2 Tipo de horas . . . . . . . . . . . . . . . . . . . . . . . . . . . . . . . . . . . . . . . . . . . . . 120 - 121
E.1.6.2 Definicin . . . . . . . . . . . . . . . . . . . . . . . . . . . . . . . . . . . . . . . . . . . . . 120
E.1.6.2 Bloques de horarios . . . . . . . . . . . . . . . . . . . . . . . . . . . . . . . . . . . . . . . 121
E.1.6.3 Dias Festivos . . . . . . . . . . . . . . . . . . . . . . . . . . . . . . . . . . . . . . . . . . . . . . 122
E.1.7 Cerrar sesin . . . . . . . . . . . . . . . . . . . . . . . . . . . . . . . . . . . . . . . . . . . . . . . . 123
E.2 Mantenimiento . . . . . . . . . . . . . . . . . . . . . . . . . . . . . . . . . . . . . . . . . . . . . . . . . . 124 - 145
E.2.1 Tipos de incidencias . . . . . . . . . . . . . . . . . . . . . . . . . . . . . . . . . . . . . . . . . . . . . 124 - 130
E.2.1.1 Incidencias de clase . . . . . . . . . . . . . . . . . . . . . . . . . . . . . . . . . . . . . . . . . . 124 - 127
E.2.1.1 Incidencias de clase . . . . . . . . . . . . . . . . . . . . . . . . . . . . . . . . . . . . . . . 124
E.2.1.1 Compatibilidad de incidencias . . . . . . . . . . . . . . . . . . . . . . . . . . . . . . . . . . 126
E.2.1.1 Conceptos de incidencias . . . . . . . . . . . . . . . . . . . . . . . . . . . . . . . . . . . . 127
E.2.1.2 Incidencias de convivencia . . . . . . . . . . . . . . . . . . . . . . . . . . . . . . . . . . . . . . . 128
E.2.1.3 Incidencias de guardia . . . . . . . . . . . . . . . . . . . . . . . . . . . . . . . . . . . . . . . . . 129
E.2.1.4 Incidencias de mantenimiento . . . . . . . . . . . . . . . . . . . . . . . . . . . . . . . . . . . . . 130
E.2.2 Evaluaciones . . . . . . . . . . . . . . . . . . . . . . . . . . . . . . . . . . . . . . . . . . . . . . . . 131
E.2.3 Conceptos por evaluaciones . . . . . . . . . . . . . . . . . . . . . . . . . . . . . . . . . . . . . . . . 133
E.2.4 Notas de evaluacin . . . . . . . . . . . . . . . . . . . . . . . . . . . . . . . . . . . . . . . . . . . . . 134 - 137
E.2.4.1 Definiciones . . . . . . . . . . . . . . . . . . . . . . . . . . . . . . . . . . . . . . . . . . . . . . 134
E.2.4.2 Configurar evaluacin automtica . . . . . . . . . . . . . . . . . . . . . . . . . . . . . . . . . . . 137
E.2.5 Notas Actividades . . . . . . . . . . . . . . . . . . . . . . . . . . . . . . . . . . . . . . . . . . . . . . 138
E.2.6 Observaciones . . . . . . . . . . . . . . . . . . . . . . . . . . . . . . . . . . . . . . . . . . . . . . . 139 - 140
E.2.6.1 Observaciones de incidencias . . . . . . . . . . . . . . . . . . . . . . . . . . . . . . . . . . . . . 139
E.2.6.2 Observaciones de notas . . . . . . . . . . . . . . . . . . . . . . . . . . . . . . . . . . . . . . . . 140
E.2.7 Aulas . . . . . . . . . . . . . . . . . . . . . . . . . . . . . . . . . . . . . . . . . . . . . . . . . . . . 141
E.2.8 Tareas . . . . . . . . . . . . . . . . . . . . . . . . . . . . . . . . . . . . . . . . . . . . . . . . . . . . 143
E.2.9 Valores predefinidos . . . . . . . . . . . . . . . . . . . . . . . . . . . . . . . . . . . . . . . . . . . . . 145
E.3 Consultas . . . . . . . . . . . . . . . . . . . . . . . . . . . . . . . . . . . . . . . . . . . . . . . . . . . . . 146 - 168
E.3.1 Incidencias del alumnado . . . . . . . . . . . . . . . . . . . . . . . . . . . . . . . . . . . . . . . . . . 146 - 157
E.3.1.1 Consultar faltas . . . . . . . . . . . . . . . . . . . . . . . . . . . . . . . . . . . . . . . . . . . . 146
E.3.1.2 Incidencias por grupo . . . . . . . . . . . . . . . . . . . . . . . . . . . . . . . . . . . . . . . . . 152
E.3.1.3 Incidencias por horario . . . . . . . . . . . . . . . . . . . . . . . . . . . . . . . . . . . . . . . . . 153
E.3.1.4 Filtros . . . . . . . . . . . . . . . . . . . . . . . . . . . . . . . . . . . . . . . . . . . . . . . . . . 154
Manual de usuario
Sistema de Gestin Docente V.7
E.3.1.5 Incidencias Mltiples . . . . . . . . . . . . . . . . . . . . . . . . . . . . . . . . . . . . . . . . . . 157
E.3.2 Incidencias por clase . . . . . . . . . . . . . . . . . . . . . . . . . . . . . . . . . . . . . . . . . . . . 158
E.3.3 Incidencias del profesorado . . . . . . . . . . . . . . . . . . . . . . . . . . . . . . . . . . . . . . . . . 161
E.3.4 Informes . . . . . . . . . . . . . . . . . . . . . . . . . . . . . . . . . . . . . . . . . . . . . . . . . . . 163
E.3.5 Unidades personales . . . . . . . . . . . . . . . . . . . . . . . . . . . . . . . . . . . . . . . . . . . . 167
E.3.6 Consultas de mantenimiento . . . . . . . . . . . . . . . . . . . . . . . . . . . . . . . . . . . . . . . . 168
E.4 Actividades . . . . . . . . . . . . . . . . . . . . . . . . . . . . . . . . . . . . . . . . . . . . . . . . . . . . 169 - 172
E.4.1 Definir Actividades . . . . . . . . . . . . . . . . . . . . . . . . . . . . . . . . . . . . . . . . . . . . . . 169
E.4.2 Anotar Actividades . . . . . . . . . . . . . . . . . . . . . . . . . . . . . . . . . . . . . . . . . . . . . 171
E.5 Notas . . . . . . . . . . . . . . . . . . . . . . . . . . . . . . . . . . . . . . . . . . . . . . . . . . . . . . . 173 - 182
E.5.1 Notas por alumno . . . . . . . . . . . . . . . . . . . . . . . . . . . . . . . . . . . . . . . . . . . . . . 173
E.5.2 Notas por grupo . . . . . . . . . . . . . . . . . . . . . . . . . . . . . . . . . . . . . . . . . . . . . . . 176
E.5.3 Notas por profesor . . . . . . . . . . . . . . . . . . . . . . . . . . . . . . . . . . . . . . . . . . . . . . 179
E.5.4 Notas por Competencias . . . . . . . . . . . . . . . . . . . . . . . . . . . . . . . . . . . . . . . . . . 182
E.6 Utilidades . . . . . . . . . . . . . . . . . . . . . . . . . . . . . . . . . . . . . . . . . . . . . . . . . . . . . 183 - 217
E.6.1 Diagnstico de la base de datos . . . . . . . . . . . . . . . . . . . . . . . . . . . . . . . . . . . . . . 183
E.6.2 Diagnstico de configuracin . . . . . . . . . . . . . . . . . . . . . . . . . . . . . . . . . . . . . . . . 185
E.6.3 Verificacin de datos . . . . . . . . . . . . . . . . . . . . . . . . . . . . . . . . . . . . . . . . . . . . 188
E.6.4 Ver accesos . . . . . . . . . . . . . . . . . . . . . . . . . . . . . . . . . . . . . . . . . . . . . . . . . 193
E.6.5 Enviar mensajes a U.P. . . . . . . . . . . . . . . . . . . . . . . . . . . . . . . . . . . . . . . . . . . . 194
E.6.6 Enviar mensajes a WEB . . . . . . . . . . . . . . . . . . . . . . . . . . . . . . . . . . . . . . . . . . . 197
E.6.7 Gestin de unidades . . . . . . . . . . . . . . . . . . . . . . . . . . . . . . . . . . . . . . . . . . . . 198
E.6.8 Importar . . . . . . . . . . . . . . . . . . . . . . . . . . . . . . . . . . . . . . . . . . . . . . . . . . . 199 - 208
E.6.8.1 Opciones de importacin . . . . . . . . . . . . . . . . . . . . . . . . . . . . . . . . . . . . . . . . 199
E.6.8.2 Relacin de datos . . . . . . . . . . . . . . . . . . . . . . . . . . . . . . . . . . . . . . . . . . . 205
E.6.9 Exportar . . . . . . . . . . . . . . . . . . . . . . . . . . . . . . . . . . . . . . . . . . . . . . . . . . . 209
E.6.10 SGD en casa . . . . . . . . . . . . . . . . . . . . . . . . . . . . . . . . . . . . . . . . . . . . . . . . 210
E.6.11 Copia de seguridad - crear y restaurar . . . . . . . . . . . . . . . . . . . . . . . . . . . . . . . . . . . 212
E.6.12 Importar fotos de alumnos . . . . . . . . . . . . . . . . . . . . . . . . . . . . . . . . . . . . . . . . . . 214
E.6.13 Exportar fotos . . . . . . . . . . . . . . . . . . . . . . . . . . . . . . . . . . . . . . . . . . . . . . . . 215
E.6.14 Exportar carnets . . . . . . . . . . . . . . . . . . . . . . . . . . . . . . . . . . . . . . . . . . . . . . . 216 - 217
E.6.14. Alumnos . . . . . . . . . . . . . . . . . . . . . . . . . . . . . . . . . . . . . . . . . . . . . . . . 216
E.6.14. Profesores . . . . . . . . . . . . . . . . . . . . . . . . . . . . . . . . . . . . . . . . . . . . . . . 217
E.7 Configuracin . . . . . . . . . . . . . . . . . . . . . . . . . . . . . . . . . . . . . . . . . . . . . . . . . . . 218 - 251
E.7.1 Cambio de curso acadmico . . . . . . . . . . . . . . . . . . . . . . . . . . . . . . . . . . . . . . . . 218
E.7.2 Cambiar localizacin de Base se Datos . . . . . . . . . . . . . . . . . . . . . . . . . . . . . . . . . . . 219
E.7.3 Permisos . . . . . . . . . . . . . . . . . . . . . . . . . . . . . . . . . . . . . . . . . . . . . . . . . . 220 - 223
E.7.3.1 Perfiles . . . . . . . . . . . . . . . . . . . . . . . . . . . . . . . . . . . . . . . . . . . . . . . . . 220
E.7.3.2 Usuarios . . . . . . . . . . . . . . . . . . . . . . . . . . . . . . . . . . . . . . . . . . . . . . . . 221 - 223
E.7.3.2 Usuarios . . . . . . . . . . . . . . . . . . . . . . . . . . . . . . . . . . . . . . . . . . . . . 221
E.7.3.2 Tabla de usuarios . . . . . . . . . . . . . . . . . . . . . . . . . . . . . . . . . . . . . . . . . 222
E.7.3.2 Contraseas . . . . . . . . . . . . . . . . . . . . . . . . . . . . . . . . . . . . . . . . . . . 223
E.7.4 Comn . . . . . . . . . . . . . . . . . . . . . . . . . . . . . . . . . . . . . . . . . . . . . . . . . . . . 224 - 225
E.7.4.1 Comunes . . . . . . . . . . . . . . . . . . . . . . . . . . . . . . . . . . . . . . . . . . . . . . . . 224
E.7.4.2 Centrales . . . . . . . . . . . . . . . . . . . . . . . . . . . . . . . . . . . . . . . . . . . . . . . . 225
E.7.5 Idiomas . . . . . . . . . . . . . . . . . . . . . . . . . . . . . . . . . . . . . . . . . . . . . . . . . . . 226
Manual de usuario
Sistema de Gestin Docente V.7
E.7.6 Opciones . . . . . . . . . . . . . . . . . . . . . . . . . . . . . . . . . . . . . . . . . . . . . . . . . . 227 - 239
E.7.6.1 Seleccin de Sistema de Gestin . . . . . . . . . . . . . . . . . . . . . . . . . . . . . . . . . . . 227
E.7.6.2 Opciones Genricas del Sistema . . . . . . . . . . . . . . . . . . . . . . . . . . . . . . . . . . . 228
E.7.6.3 Comn (programa de comunicaciones con la central) . . . . . . . . . . . . . . . . . . . . . . . . . 229
E.7.6.4 Configurar el envo de datos a SGDWeb (Mdulo WEB) . . . . . . . . . . . . . . . . . . . . . . . 234
E.7.6.5 Configurar el envo de sms a mviles (Mdulo SMS) . . . . . . . . . . . . . . . . . . . . . . . . . 235
E.7.6.6 Gestin de contraseas . . . . . . . . . . . . . . . . . . . . . . . . . . . . . . . . . . . . . . . . 239
E.7.7 Contraseas . . . . . . . . . . . . . . . . . . . . . . . . . . . . . . . . . . . . . . . . . . . . . . . . . 240 - 240
E.7.7.1 Gestin de contraseas . . . . . . . . . . . . . . . . . . . . . . . . . . . . . . . . . . . . . . . . 240
E.7.8 Programador de tareas . . . . . . . . . . . . . . . . . . . . . . . . . . . . . . . . . . . . . . . . . . . 241
E.7.9 Actualizar SGD . . . . . . . . . . . . . . . . . . . . . . . . . . . . . . . . . . . . . . . . . . . . . . . 243
E.7.10 Actualizador de PDAs . . . . . . . . . . . . . . . . . . . . . . . . . . . . . . . . . . . . . . . . . . . . 245 - 249
E.7.10. Gestin de actualizaciones . . . . . . . . . . . . . . . . . . . . . . . . . . . . . . . . . . . . . . 245
E.7.10. Actualizar PDA . . . . . . . . . . . . . . . . . . . . . . . . . . . . . . . . . . . . . . . . . . . . . 248
E.7.11 Gestin de Licencias . . . . . . . . . . . . . . . . . . . . . . . . . . . . . . . . . . . . . . . . . . . . 250
F Mdulo Web . . . . . . . . . . . . . . . . . . . . . . . . . . . . . . . . . . . . . . . . . . . . . . . 252 - 252
F.1 Envo de datos a SGDWeb . . . . . . . . . . . . . . . . . . . . . . . . . . . . . . . . . . . . . . . . . . . . 252
G Mdulo SMS . . . . . . . . . . . . . . . . . . . . . . . . . . . . . . . . . . . . . . . . . . . . . . . 253 - 258
G.1 Historial SMS . . . . . . . . . . . . . . . . . . . . . . . . . . . . . . . . . . . . . . . . . . . . . . . . . . . 253
G.2 Mandar mensajes a mviles sobre incidencias . . . . . . . . . . . . . . . . . . . . . . . . . . . . . . . . . . 254
G.3 Enviar mensajes genricos a mviles . . . . . . . . . . . . . . . . . . . . . . . . . . . . . . . . . . . . . . 257
H Programa de comunicaciones (Comn) . . . . . . . . . . . . . . . . . . . . . . . . . . . . . . . . . 259 - 266
H.1 Qu es y para qu sirve el Comn?. Configuracin, instalacin y utilidades . . . . . . . . . . . . . . . . . . 259
H.2 Reprogramar el nmero de una unidad personal . . . . . . . . . . . . . . . . . . . . . . . . . . . . . . . . . 263
H.3 Actualizar firmware de Unidades Personales v.10 . . . . . . . . . . . . . . . . . . . . . . . . . . . . . . . . 265
I Procedimientos . . . . . . . . . . . . . . . . . . . . . . . . . . . . . . . . . . . . . . . . . . . . . 267 - 284
I.1 Ejemplos de desdobles y agrupaciones . . . . . . . . . . . . . . . . . . . . . . . . . . . . . . . . . . . . . 267 - 275
I.1.1 Grupo que da una asignatura que est dividida entre dos profesores . . . . . . . . . . . . . . . . . . . 267
I.1.2 Dos grupos que se unen para dar dos asignaturas diferentes . . . . . . . . . . . . . . . . . . . . . . . 269
I.1.3 Grupo que un da tiene una asignatura con un profesor y otro da, se parte en dos profesores la misma 271
I.1.4 Grupo que tiene una asignatura tres das a la semana y cada da se hacen agrupaciones diferentes . . . 273
I.2 Actualizar firmware de las U.Ps v.6 . . . . . . . . . . . . . . . . . . . . . . . . . . . . . . . . . . . . . . . . 276
I.3 Configuracin del Comn para gestionar dos centrales . . . . . . . . . . . . . . . . . . . . . . . . . . . . . 277 - 280
I.3.1 Dos centrales en el mismo edificio . . . . . . . . . . . . . . . . . . . . . . . . . . . . . . . . . . . . . 277
I.3.2 Dos centrales en dos edificios diferentes . . . . . . . . . . . . . . . . . . . . . . . . . . . . . . . . . . 279
I.4 Importador de Datos de Alumnos . . . . . . . . . . . . . . . . . . . . . . . . . . . . . . . . . . . . . . . . . 281
J Solucin de problemas . . . . . . . . . . . . . . . . . . . . . . . . . . . . . . . . . . . . . . . . . 285 - 290
J.1 Preguntas frecuentes . . . . . . . . . . . . . . . . . . . . . . . . . . . . . . . . . . . . . . . . . . . . . . . 285
Manual de usuario
Sistema de Gestin Docente V.7
- Descripcin del producto
SGD V7 es un sistema compuesto por un equipo electrnico y un programa informtico cuya funcin es facilitar las gestiones
docentes de un centro educativo, de ah su nombre: Sistema de Gestin Docente. Mediante este sistema se simplifican las tareas
de los educadores, consiguiendo una mayor rapidez y eficacia a la hora de buscar, visualizar o imprimir cualquier tipo de informe
de cualquier alumno a lo largo de todo el curso.
El control de asistencia a clase del alumnado lo realiza cada profesor mediante su Unidad Personal; este microterminal contiene
todos los datos necesarios del profesor al cual se ha asignado, como son grupos, alumnos de cada grupo, horario de cada da, etc.
Respecto de la gestin de evaluaciones el sistema es idntico, reduciendo as la tediosa tarea de tutores, profesores y personal
auxiliar a la hora de introducir las calificaciones. Tanto las notas como las incidencias quedan almacenadas en el ordenador
asociado, en el preciso instante en que se introduce la unidad personal en su casillero de la central. El programa SGD permite
gestionar la mayor parte del trabajo de tutora y mecanizacin de evaluaciones de forma totalmente automtica:
Funciones bsicas del sistema
Elimina estadillos de faltas semanales, diarias, etc.
Elimina la necesidad de escneres para la introduccin de datos de evaluacin en el sistema informtico, as como los turnos
y las colas en otros mtodos de introduccin, anotando cada profesor sus notas en cualquier momento y lugar con su propia
Unidad Personal
Permite el seguimiento exhaustivo y puntual del absentismo y del progreso acadmico del alumnado por parte de Profesores
y Padres.
Reconocido por todos los usuarios, como un sistema necesario para el mejor funcionamiento de la enseanza actual.
Las incidencias se introducen normalmente desde la U.P. de cada profesor y los modelos disponibles son U.P. avanzada V.10. y
U.P. V.6.
Modelos de Unidades Personales V.10, PDA y V.6
Manual de usuario Pgina - 1
Sistema de Gestin Docente V.7
- Requisitos
Para que la aplicacin y todo el sistema funcionen correctamente, los equipos disponibles por el centro deben cumplir unos
requisitos mnimos de Hardware que permitan afrontar cualquier situacin con garantas. Estos requisitos mnimos se establecen
en:
Requisitos mnimos
Procesador: Pentium 4 a 2GHz o superior
Memoria RAM: 1 GB
Sistema operativo: Windows XP.
Espacio mnimo requerido en disco duro: 500 MB
Compatibilidades
El programa SGDv7 es compatible con los siguientes sistemas operativos:
Microsoft Windows: Windows XP (home y profesional) SP3 o superior, Windows Vista (home y profesional), Windows 7 (
starter, home y profesional), Windows 8, Windows Server 2003 SP2 y 2008.
GNU Linux: Compatible con todas las distribuciones y especialmente testeado en distribuciones basadas en Debian, como
pueden ser (Ubuntu, Guadalinex y Lliurex).
Si su sistema no cumple con estos requisitos, es posible que el programa no funcione correctamente.
Manual de usuario Pgina - 2
Sistema de Gestin Docente V.7
- Base de datos
El sistema SGD basa su funcionamiento en un sistema servidor de base de datos, por lo tanto, hay que tener en cuenta una serie de
elementos para que funcione correctamente.
Servidor y equipos remotos
Al instalar el software, se establece como servidor el equipo que va a contener la base de datos, (ver apartado de
INSTALACIN y PUESTA EN MARCHA). Al servidor podrn acceder, mediante contrasea, todos los usuarios que se
desee puesto que cada usuario tendr el acceso personalizado para su nivel y existen niveles para cada cargo del centro. El
equipo servidor es el nico que tendr instalado el software de bases de datos. Tambin ser el equipo que establecer la
comunicaciones con la Unidad Central.
El programa se puede instalar en otros equipos pero la diferencia con el servidor es que se accede a la base de datos de forma
remota a travs de la red y que no se instala el software servidor de base de datos, (ver apartado de INSTALACIN y
PUESTA EN MARCHA). Desde estos puestos se tendr acceso a los mismos usuarios que en el servidor con las mismas
claves y restricciones.
El siguiente esquema muestra una configuracin bsica del sistema.
Esquema bsico de funcionamiento
Manual de usuario Pgina - 3
Sistema de Gestin Docente V.7
- Instalacin del SGD en WINDOWS (Servidor y Cliente).
La instalacin del programa SGDv7 para windows se realiza a travs del fichero "InstallSGDv7.exe", desde este fichero se podr
realizar la instalacin del programa como "Servidor" y como "Cliente". En el caso de instalar el programa en Windows Vista o
Windows 7, para prevenir problemas derivados de falta de permisos, caractersticas de estas versiones, se deber pulsar con el
botn derecho sobre el fichero "InstallSGDv7.exe" y se seleccionar la opcin .
Al arrancar la instalacin del programa aparecer una ventana que informa de la
versin de SGD que va a instalar, al pulsar en "Siguiente", aparecer la ventana de
la licencia de uso del Software. Lea detenidamente esta licencia y pulse "Acepto"
si est de acuerdo con su contenido y para proseguir con la instalacin.
INSTALACIN DE SGDv7 COMO SERVIDOR
Tras aceptar la licencia de uso de SGD, para poder instalar el SGD como "
Servidor", hay que seleccionar en el desplegable de "Seleccione el tipo de
instalacin", la opcin "Servidor" esto instalar la base de datos MySQL5y la
aplicacin SGDv7.
INSTALACIN DE SGDv7 COMO CLIENTE
Tras aceptar la licencia de uso de SGD, para poder instalar el SGD como equipo "
Cliente", hay que seleccionar en el desplegable de "Seleccione el tipo de
instalacin", la opcin "Cliente" esto instalar la aplicacin SGDv7.
Manual de usuario Pgina - 4
Sistema de Gestin Docente V.7
SELECCIN DE LA RUTA DE INSTALACIN DE SGDv7
Tras seleccionar el modo de instalacin de SGDv7, se solicita que se indique la
ruta en la que se va a guardar la instalacin del programa SGDv7 y en el caso del
ordenador que acta como "Servidor", la ruta donde se van a guardar los ficheros
de la base de datos. Si no se realizan cambios, el asistente de instalacin proceder
a guardar estos archivos en la ruta "C:\Archivos de programa\SGDv7\".
Tras la instalacin, aparece en el escritorio un icono de acceso directo para ejecutar la aplicacin, este es el
medio ms rpido y fcil para abrir el programa.
Recuerde que solamente debe haber un ordenador configurado como servidor en toda la red del centro, el resto son
equipos de acceso remoto, llamados "Clientes".
Manual de usuario Pgina - 5
Sistema de Gestin Docente V.7
- Instalacin de un Cliente SGD en LINUX.
Para una correcta instalacin hay que cumplir las siguientes condiciones:
El sistema debe ser capaz de conectar con alguna mquina que posea un servidor MySQL (el servidor de SGD). ste
normalmente estar instalado en un equipo con el sistema operativo de Microsoft Windows, por lo que el equipo ha de estar
en la misma subred y ha de tener acceso al puerto 3306 del servidor (puerto de comunicaciones de Mysql).
Se deben poseer permisos de administrador local del equipo para poder instalar y configurar correctamente el
programa como cliente en el equipo.
Debido a la multitud de distribuciones de GNU/Linux existentes, TECNAUSA se ha centrado en distribuciones basadas en
Debian/Ubuntu, ya que las Comunidades Autnomas usan principalmente alguna basada en esta.
Como ejemplo de "distribuciones" basadas en Debian/Ubuntu se encuentran Guadalinex y Lliurex. Todas comparten una misma
base con modificaciones en cuanto a aplicaciones y servicios instalados por defecto o adaptados a las circunstancias especficas.
Descargar e instalar SGDv7 para Linux
Para descargar el instalador de Linux, hay que acceder a la web de Tecnausa en "www.tecnausa.com/clientes", hay que introducir
el usuario y contrasea del "Acceso de Clientes", y pulsar en el botn "Enviar", una vez situados en la web de Tecnausa, podr ver
un enlace llamado "Versin completa (Linux)", este fichero ha de guardarse en el equipo cliente, en el que se desea instalar la
aplicacin, generalmente se suele descargar en la carpeta del usuario local del equipo ("/home/usuario/Descargas"), una vez
descargado el fichero hay que cambiar los permisos del fichero y darle permisos de ejecucin.
La forma mas sencilla de darle permisos de ejecucin al fichero de instalacin de SGD es
pulsar con el botn derecho del ratn sobre el instalador del programa, pulsar en "
Propiedades" y en la pestaa de "Permisos", marcar la casilla "Permitir ejecutar el
archivo como un programa". Una vez introducido este comando el fichero ya es
ejecutable y se puede instalar haciendo doble clic sobre el fichero.
Una vez comenzada la instalacin y aceptada la licencia de uso, el programa
informar donde va a instalar el programa, este se suele instalar en la
carpeta del usuario en una ruta que podra ser ("/home/usuario/SGDv7/").
Para comenzar con la instalacin, hay que pulsar en "Siguiente".
Una vez finalizada la instalacin del programa, ya se puede acceder normalmente al programa desde el men "Aplicaciones" / "
Sistema de Gestin Docente V7" / "Sistema de Gestin Docente V7".
Manual de usuario Pgina - 6
Sistema de Gestin Docente V.7
Cuando se accede por primera vez al programa hay que poner en el campo "
Ubicacin" la direccin IP del servidor y como usuario y contrasea hay
que poner "sgdv7", tanto en usuario, como en contrasea a menos que esta
se hubiera modificado por los responsables del sistema. Una vez seguidos
todos los pasos del asistente de instalacin ya podr utilizar la aplicacin en
su distribucin GNU/Linux.
Actualmente la instalacin de SGD en los equipos basados en GNU/Linux, solo actuarn como equipos "Clientes". Existe
la posibilidad, de hacer que funcionen tambin, como "Servidores" de base de datos, con MySQL5, en este sistema
operativo, no obstante, la comunicacin con la unidad central, que permite la comunicacin de las unidades v.6, v.10,
PDA y Android, de momento, solo funcionar con Microsoft Windows.
Manual de usuario Pgina - 7
Sistema de Gestin Docente V.7
- Configuracin y puesta en marcha del sistema
La primera vez que se ejecuta el SGD, aparecer un asistente que le guiar para crear y establecer la conexin con la base de datos
con la que va a trabajar. La base de datos puede encontrarse en el ordenador en el que se encuentra instalando el SGD (una
instalacin como "SERVIDOR") o en un equipo remoto (instalacin como "CLIENTE"). A continuacin se explica el
procedimiento a seguir.
El SGD usa una base de datos independiente de la que usa cualquier otro Programa de Gestin del Centro y por lo tanto, esta
base de datos ser creada la primera vez que se ejecute el programa.
Puesta en marcha del Servidor de SGD
Instalacin en modo servidor: En este caso en la ubicacin hay que
especificar "localhost", el usuario que se especificar para arrancar la
aplicacin es "root" y la contrasea se dejar en blanco.
Puesta en marcha del Cliente de SGD
Instalacin en modo cliente: En este caso en la ubicacin hay que
especificar la "direccin IP", del equipo que acta como servidor. El usuario
que se tiene que especificar para arrancar la aplicacin en este caso es "
sgdv7" y su contrasea tambin es "sgdv7".
Los usuarios para la administracin "root" y "sgdv7", solo tendrn permisos para instalar, configurar el sistema e importar
datos de los sistemas de gestin compatibles con SGDv7, estos usuarios no tienen acceso a modificar faltas o notas de los
alumnos, ya que son usuarios "pblicos".
Manual de usuario Pgina - 8
Sistema de Gestin Docente V.7
A continuacin, pulse "Siguiente". Le aparecer una ventana de dilogo
advirtiendo de que no hay ninguna base de datos de configuracin creada y
que se proceder con la creacin de la misma.
En el siguiente paso, llegar a la ventana Versin del programa, en la que
se muestra, que versin compartida tiene el servidor. En este caso, al ser
una instalacin nueva, no tendr ninguna actualizacin que compartir con
los ordenadores clientes, podr compartir alguna, una vez configurado el
SGD, o cuando lo actualice a una versin superior a la que tiene instalada
acutalmente (consulte el apartado "C.6.10 - Actualizar SGD" del manual
para ms informacin).
En esta ventana, si el asistente informa de que "No hay versin compartida en la base de datos", esto quiere decir, que la
versin del programa que se est instalando, es la ltima versin disponible, del programa.
En la siguiente ventana del asistente, deber introducir el usuario y
contrasea con el que quiere iniciar esta sesin en el SGD. Al no tener hasta
el momento ningn usuario creado, deber entrar con "root" y contrasea en
blanco, (si est en un equipo Cliente recuerde que el usuario y contrasea
debe ser sgdv7).
Indique el curso acadmico actual para que el programa sepa con qu datos
va a trabajar. Por defecto, siempre coger el curso que est vigente por la
fecha que tenga el equipo. Si el curso que aparece no es correcto, cmbielo
con las teclas y Siguiente. El sistema intentar conectar con la base
de datos correspondiente al ao indicado, volviendo a aparecer un cuadro de
dilogo, que le advertir que va a proceder con la creacin de la base de
datos para el curso acadmico seleccionado. Deber pulsar "S" para
continuar.
Manual de usuario Pgina - 9
Sistema de Gestin Docente V.7
Creacin de base de datos.
Una vez creada la base de datos para el curso acadmico seleccionado, llegar al men "Diagnstico". Este men, analiza la base
de datos en busca de posibles problemas que pueda tener. Compruebe el mensaje que se muestra en el apartado "Estado de la base
de datos", si es "OK" pulse "siguiente" para continuar con el proceso. En cambio, si seala algn problema o error, pulse "
Autocorregir errores" para solucionarlos (para ms informacin, consulte el apartado "C.5.1 - Diagnostico" del manual).
Diagnstico de la base de datos
Comprobados los errores de base de datos, se finaliza el proceso de creacin de la base de datos. Pulse "Siguiente" para acceder al
SGD.
Finalizacin asistente.
Manual de usuario Pgina - 10
Sistema de Gestin Docente V.7
- Generador de horarios aScTimetables
Este proceso slo puede realizarse mientras no se haya insertado faltas o notas al sistema o mientras no se hayan hecho
cambios manuales como son desdobles de asignaturas, etc. ya que todos estos cambios se perderan. Todos los textos que
haya especificado de forma textual para el SGD, pueden no ser exactos porque el SGD admite la posibilidad de mostrar
los textos en varios idiomas.
Hay tres pasos que debe seguir para realizar la importacin de datos desde aScTimetables:
Introduccin de datos en aScTimetables.
Obtener el resultado de aScTimetables en el formato esperado por SGD.
Importar al SGD el resultado que hemos obtenido del paso anterior.
1.- Introduccin de datos en aScTimetables.
Antes de proceder con el trasvase de datos de aScTimetables a SGD, deber introducir en aScTimetables los horarios del ao
acadmico que van a cursar o que estn cursando.
Es necesario que los grupos definidos en el generador de horarios sean los mismos que en el programa de gestin, para
que a la hora de establecer relaciones entre ellos casen correctamente.
2.- Obtener el resultado de aScTimetables en el formato esperado por SGD.
Para que el trasvase de informacin al SGD se realice de la forma correcta, desde aScTimetables deber generar un archivo
llamado "horarios.xml". Para ello, pulse en el men "Archivo / Exportar / aSc Horarios XML".
Men de exportacin.
Manual de usuario Pgina - 11
Sistema de Gestin Docente V.7
3.- Importar al SGD el resultado que hemos obtenido del paso anterior.
Para comenzar con la importacin desde el SGD, ser necesario que el archivo "horarios.xml" no se encuentre abierto con ninguna
aplicacin. A continuacin, deber seguir el siguiente procedimiento:
Abrir el SGD
Pulse el men: Configuracin/ Opciones.
En el apartado "Generador de Horarios" hay que buscar el siguiente desplegable:
En el apartado "Programa" hay que buscar en el desplegable que hay a continuacin aScTimetables XML. A continuacin,
en el campo Ruta, deber especificar la ruta donde se encuentra el fichero generado en el paso anterior (horarios.xml).
Pulse Aceptar.
Pulse en el men Utilidades/Importar, seleccione la opcin "Importar directamente del Programa de Gestin
(aScTimetables (XML))" y pulse Importar.
Opciones de importacin.
Realizados los pasos anteriores, llegar a una pantalla en la que deber especificar qu informacin quiere importar (para ms
informacin, consulte el apartado IMPORTAR del manual).
Una vez importado los horarios, deber proceder con la importacin de datos de alumnos, grupos, aulas... que se
encuentra en el Sistema de Gestin oficial que tengan en el centro (para ms informacin, consulte el apartado "D -
Sistemas de Gestin" del manual).
Manual de usuario Pgina - 12
Sistema de Gestin Docente V.7
- Generador de horarios GPUntis.
Este proceso slo puede realizarse mientras no se haya insertado faltas o notas al sistema o mientras no se hayan hecho
cambios manuales como son desdobles de asignaturas, etc. ya que todos estos cambios se perderan. Todos los textos que
haya especificado de forma textual para el SGD, pueden no ser exactos porque el SGD admite la posibilidad de mostrar
los textos en varios idiomas.
Hay tres pasos que debe seguir para realizar la importacin de datos desde GPUntis:
Generar el horario con el GPUntis.
Obtener el resultado de GPUntis en el formato esperado por SGD.
Importar al SGD el resultado que hemos obtenido del paso anterior.
1.-Generar el horario con el GPUntis.
Para generar el horario, deber prestar especial atencin a la codificacin que usar para las asignaturas y para los grupos, ya
que puede darse el caso que por comodidad en el generador de horarios, utilice nombres muy descriptivos pero que poco tienen
que ver con el cdigo interno que tiene en su sistema de gestin. Esto causara que la unin de los datos de horarios y de alumnos
no fuera correcta.
Por lo tanto, siempre que el generador lo permita, como nombre de las asignaturas y los grupos, usar los cdigos que tienen en el
programa de gestin del centro. Si esto no fuera posible tendra que ajustarlos de forma manual despus de acabar estos pasos,
antes de hacer la importacin de datos de alumnos.
2.- Obtener el resultado de GPUntis en el formato esperado por SGD.
Abrir el GPUntis y acceder al men "Archivo" / "Importacin/Exportacin".
Exportacin en formato "DIF".
Se debe generar la exportacin para Horarios, Grupos, Profesores, Aulas y Materias.
Manual de usuario Pgina - 13
Sistema de Gestin Docente V.7
Al seleccionar alguno de estos casos, la exportacin requerir que se indique cual ha de ser el "Signo de separacin entre los
campos". En este caso se utilizar la "Coma".
Signo de separacin entre los campos
Los ficheros generados crearn un fichero de texto en el caso de Horarios llamado "gpu001.txt", en el caso de Grupos
"gpu003.txt", al crear Profesores se crear el archivo "gpu004.txt", las Aulas, crearn el fichero "gpu005.txt" y finalmente las
Materias crearn el fichero "gpu006.txt". Estos ficheros se debern guardar en una carpeta creada en el "Disco C:" llamada
C:\export.
3.- Importar al SGD el resultado que hemos obtenido del paso anterior
Abrir el SGD
Pulse el men: Configuracin/ Opciones.
Seleccione la opcin Gestin
En la seccin Generador de Horarios / Programa que aparece dentro de la ventana, tendr que seleccionar GPUntis.
Debajo, en el campo Ruta,deber especificar la ruta hacia el directorio que contiene los archivos .txt y schema.ini generados
por GPUntis (en el caso del ejemplo anterior c:\export)
En el caso de que nicamente quiera exportar del generador de horarios, el campo "Programa" de Programa de Gestin
deber dejarlo en blanco.
Pulse Aceptar.
Pulse en el men Utilidades/Importar, seleccione la opcin "Importar del generador de horarios (GPUntis)" y pulse
Importar.
Opciones importacin.
Realizados los pasos anteriores, llegar a una pantalla en la que deber especificar qu informacin es la que quiere
importar (para ms informacin, consulte el apartado IMPORTAR del manual).
Manual de usuario Pgina - 14
Sistema de Gestin Docente V.7
- Generador de horarios Horwin.
Hay cuatro pasos que debe seguir para realizar la importacin de datos desde Horwin:
Generar el horario con el Horwin.
Obtener el resultado de Horwin en el formato esperado por SGD.
Importar al SGD el resultado que hemos obtenido del paso anterior.
Ajuste de la importacin.
1.-Generar el horario con el Horwin.
Para generar el horario, deber prestar especial atencin a la codificacin que usar para las asignaturas y para los grupos, ya
que puede darse el caso que por comodidad en el generador de horarios, utilice nombres muy descriptivos pero que poco tienen
que ver con el cdigo interno que tiene en su sistema de gestin. Esto causara que la unin de los datos de horarios y de alumnos
no fuera correcta.
Por lo tanto, siempre que el generador lo permita, como nombre de las asignaturas y los grupos, usar los cdigos que tienen en el
programa de gestin del centro. Si esto no fuera posible tendra que ajustarlos de forma manual despus de acabar estos pasos,
antes de hacer la importacin de datos de alumnos.
2.- Obtener el resultado de Horwin en el formato esperado por SGD.
Para ello, deber seguir los siguientes pasos.
Abra el HorWin.
Vaya al men Archivo / Exportacin / De campos / Formato DBF.
Exportacin a DBF
Seleccinelo todo.
Seleccin de campos
Manual de usuario Pgina - 15
Sistema de Gestin Docente V.7
Pulse en "Aceptar" y ponga al archivo el nombre de "Horario.dbf"
3.- Importar al SGD el resultado que hemos obtenido del paso anterior
Abrir el SGD
Pulse el men: Configuracin / Opciones.
Seleccione la opcin Gestin
En la seccin Generador de Horarios / Programa que aparece dentro de la ventana, tendr que seleccionar Horwin.
Debajo, en el campo Ruta,deber especificar la ruta hacia el directorio que contiene los datos generados por Horwin, es
decir, donde se encuentre el archivo Horario.dbf.
Pulse Aceptar.
Pulse en el men Utilidades / Importar, seleccione la opcin "Importar del generador de horarios (HORWIN)" y pulse
Importar.
Opciones importacin.
Realizados los pasos anteriores, llegar a una pantalla en la que deber especificar qu informacin es la que quiere
importar (para ms informacin, consulte el apartado IMPORTAR del manual).
Una vez se realice correctamente la importacin de los horarios, deber realizar la importacin de los datos de alumnos (
ficha, matrculas...) de su Sistema de Gestin. Para ms informacin, consulte el apartado "D - Sistemas de Gestin" del
manual.
Este proceso slo puede realizarse mientras no se haya insertado faltas o notas al sistema o mientras no se hayan hecho
cambios manuales como son desdobles de asignaturas, etc. ya que todos estos cambios se perderan. Todos los textos que
haya especificado de forma textual para el SGD, pueden no ser exactos porque el SGD admite la posibilidad de mostrar
los textos en varios idiomas.
Manual de usuario Pgina - 16
Sistema de Gestin Docente V.7
- Generador de horarios Kronowin.
Hay tres pasos que debe seguir para realizar la importacin de datos desde Kronowin:
Generar el horario con el Kronowin.
Obtener el resultado de Kronowin en el formato esperado por SGD.
Importar al SGD el resultado que hemos obtenido del paso anterior.
1.-Generar el horario con el Kronowin.
Para generar el horario, deber prestar especial atencin a la codificacin que usar para las asignaturas y para los grupos, ya
que puede darse el caso que por comodidad en el generador de horarios, utilice nombres muy descriptivos pero que poco tienen
que ver con el cdigo interno que tiene en su sistema de gestin. Esto causara que la unin de los datos de horarios y de alumnos
no fuera correcta.
Por lo tanto, siempre que el generador lo permita, como nombre de las asignaturas y los grupos, usar los cdigos que tienen en el
programa de gestin del centro. Si esto no fuera posible tendra que ajustarlos de forma manual despus de acabar estos pasos,
antes de hacer la importacin de datos de alumnos.
2.- Obtener el resultado de Kronowin en el formato esperado por SGD.
Abrir el Kronowin.
Abrir el fichero que contiene la solucin del horario definitivo que queremos importar despus desde el SGD.
Seleccionar el men: "Soluciones / Exportar", a continuacin se abre una ventana, en la que hay que seleccionar la opcin
"Exportar horarios para Gestin de Centros (ao 2001 y anteriores)".
Ventana de exportacin de datos de Kronowin
Realizados los pasos anteriores, ya dispone de la solucin de Kronowin en formato dBase en una carpeta llamada "export"
dentro del directorio de instalacin del Kronowin (deber tener unos ficheros con extensin *.dbf y *.mdx).
Manual de usuario Pgina - 17
Sistema de Gestin Docente V.7
3.- Importar al SGD el resultado que hemos obtenido del paso anterior
Abrir el SGD
Pulse el men: Configuracin / Opciones.
Seleccione la opcin Gestin
En la seccin Generador de Horarios/Programa que aparece dentro de la ventana, tendr que seleccionar Kronowin.
Debajo, en el campo Ruta,deber especificar la ruta hacia el directorio que contiene los datos generados por Kronowin "
C:\Kronowin\export"
Pulse Aceptar.
Pulse en el men Utilidades/Importar, seleccione la opcin "Importar del generador de horarios (KRONOWIN)" y pulse
Importar.
Opciones importacin.
Realizados los pasos anteriores, llegar a una pantalla en la que deber especificar qu informacin es la que quiere
importar (para ms informacin, consulte el apartado IMPORTAR del manual).
Una vez se realice correctamente la importacin de los horarios, deber realizar la importacin de los datos de alumnos (
ficha, matrculas...) de su Sistema de Gestin. Para ms informacin, consulte el apartado "D - Sistemas de Gestin" del
manual.
Este proceso slo puede realizarse mientras no se haya insertado faltas o notas al sistema o mientras no se hayan hecho
cambios manuales como son desdobles de asignaturas, etc. ya que todos estos cambios se perderan. Todos los textos que
haya especificado de forma textual para el SGD, pueden no ser exactos porque el SGD admite la posibilidad de mostrar
los textos en varios idiomas.
Manual de usuario Pgina - 18
Sistema de Gestin Docente V.7
- Generador de horarios Pealara.
Hay tres pasos que debe seguir para realizar la importacin de datos desde Pealara:
Generar el horario con el Pealara
Obtener el resultado de Pealara en el formato esperado por SGD.
Importar al SGD el resultado que hemos obtenido del paso anterior.
1.-Generar el horario con el Pealara
Para generar el horario, deber prestar especial atencin a la codificacin que usar para las asignaturas y para los grupos, ya
que puede darse el caso que por comodidad en el generador de horarios, utilice nombres muy descriptivos pero que poco tienen
que ver con el cdigo interno que tiene en su sistema de gestin. Esto causara que la unin de los datos de horarios y de alumnos
no fuera correcta.
Por lo tanto, siempre que el generador lo permita, como nombre de las asignaturas y los grupos, usar los cdigos que tienen en el
programa de gestin del centro. Si esto no fuera posible tendra que ajustarlos de forma manual despus de acabar estos pasos,
antes de hacer la importacin de datos de alumnos.
2.- Obtener el resultado de Pealara en el formato esperado por SGD.
Abrir el Pealara.
Abrir el fichero que contiene la solucin del horario definitivo que queremos importar despus desde el SGD.
Seleccionar el men: "Archivo / Trasferir el horario / Exportacin a otras aplicaciones"
Ventana de exportacin de Pealara a Paradox
En el apartado Exportar horario a, seleccionamos "Tabla Paradox".
Seleccione el curso acadmico actual y marque la casilla "Borra previamente los registros del mismo ao si existen".
Manual de usuario Pgina - 19
Sistema de Gestin Docente V.7
Marque la opcin "Borra previamente los registros del mismo ao si existen".
En el campo "Tabla o fichero de exportacin" ponga la ruta donde quiere que se genere el fichero de la exportacin y
asigne como nombre "horario".
Para finalizar pulse el botn de Aceptar.
3.- Importar al SGD el resultado que hemos obtenido del paso anterior
Abrir el SGD
Pulse el men: Configuracin/ Opciones.
Seleccione la opcin Gestin
En la seccin Generador de Horarios/Programa que aparece dentro de la ventana, tendr que seleccionar Pealara.
Debajo, en el campo Ruta,deber especificar la ruta hacia el directorio que contiene el fichero "horario" que se ha generado
desde el generador de horarios.
Pulse Aceptar.
Pulse en el men Utilidades/Importar, seleccione la opcin "Importar del generador de horarios (PEALARA)" y pulse
Importar.
Opciones importacin.
Realizados los pasos anteriores, llegar a una pantalla en la que deber especificar qu informacin es la que quiere
importar (para ms informacin, consulte el apartado IMPORTAR del manual).
Una vez se realice correctamente la importacin de los horarios, deber realizar la importacin de los datos de alumnos (
ficha, matrculas...) de su Sistema de Gestin. Para ms informacin, consulte el apartado "D - Sistemas de Gestin" del
manual.
Este proceso slo puede realizarse mientras no se haya insertado faltas o notas al sistema o mientras no se hayan hecho
cambios manuales como son desdobles de asignaturas, etc. ya que todos estos cambios se perderan.
Manual de usuario Pgina - 20
Sistema de Gestin Docente V.7
- Generador de horarios PlanIT.
Hay tres pasos que debe seguir para realizar la importacin de datos desde PlanIT:
Generar el horario con el PlanIT.
Obtener el resultado de PlanIT en el formato esperado por SGD.
Importar al SGD el resultado que hemos obtenido del paso anterior.
1.- Generar el horario con el PlanIT.
Para generar el horario, deber prestar especial atencin a la codificacin que usar para las asignaturas y para los grupos, ya
que puede darse el caso que por comodidad en el generador de horarios, utilice nombres muy descriptivos pero que poco tienen
que ver con el cdigo interno que tiene en su sistema de gestin. Esto causara que la unin de los datos de horarios y de alumnos
en el SGD no pudiera realizarse correctamente.
Por lo tanto, siempre que el generador lo permita, como nombre de las asignaturas y los grupos, usar los cdigos que tienen en
el programa de gestin del centro. Si esto no fuera posible tendra que ajustarlos de forma manual despus de acabar estos
pasos, antes de hacer la importacin de datos de alumnos.
2.- Obtener el resultado de PlanIT en el formato esperado por SGD.
PlanIt permite hacer una exportacin de datos al formato HTML (pgina web) para poder ver los horarios desde cualquier
navegador. El SGD importar los horarios de esas carpetas.
Todos los archivos de exportacin que genere con PlanIT deber ubicarlos en una nica carpeta, por ejemplo, si ha realizado
una exportacin y le ha generado 4 carpetas (una por cada nivel educativo): horarios con ciclos, horarios de integracin,
horario nocturno y horarios sin ciclos, deber guardarlos en una carpeta llamada, por ejemplo "planit", que contenga las
carpetas de los cuatro horarios que ha exportado, con lo que la ruta que despus deber especificar en el SGD para realizar la
importacin de datos, quedara por ejemplo "C:\planit".
Ejemplo ubicacin de archivos.
Manual de usuario Pgina - 21
Sistema de Gestin Docente V.7
3.- Importar al SGD el resultado que hemos obtenido del paso anterior.
Abrir el SGD
Pulse el men: Configuracin/ Opciones.
Seleccione la opcin Gestin
En la seccin Generador de Horarios/Programa que aparece dentro de la ventana, tendr que seleccionar PlanIT. Debajo,
en el campo Ruta,deber especificar la ruta hacia el directorio que contiene los datos generados por PlanIT (en el ejemplo
explicado sera "C:\planit").
Ruta de datos de PlanIT.
Pulse Aceptar.
Pulse en el men Utilidades/Importar, seleccione la opcin "Importar del generador de horarios (PlanIT)" y pulse Importar
.
Opciones importacin.
Realizados los pasos anteriores, llegar a una pantalla en la que deber especificar qu informacin es la que quiere
importar (para ms informacin, consulte el apartado IMPORTAR del manual).
Qu datos se importan de PlanIT?
Se importan los horarios, obteniendo profesores, grupos ,asignaturas y aulas. Hay que tener en cuenta que la importacin se
realiza a partir de los archivos de profesores. Estos archivos tienen una tabla donde se indica el resumen del horario y otra para el
detalle de horario. Para no obtener datos incorrectos, el importador validar que los datos del detalle del horario sean iguales a
los definidos en el resumen. Las clases que no indiquen datos coherentes con la tabla de resumen no llegarn al SGD.
Una vez se realice correctamente la importacin de los horarios, deber realizar la importacin de los datos de alumnos (
ficha, matrculas...) de su Sistema de Gestin. Para ms informacin, consulte el apartado "D - Sistemas de Gestin".
Manual de usuario Pgina - 22
Sistema de Gestin Docente V.7
- Sistema de Gestin Alborn.
En primer lugar, hay que acceder a Alborn, la direccin de este programa es: https://www.educacion.gob.es/alboran, en esta
pgina, hay que introducir un usuario y contrasea, de un cargo directivo del centro educativo, en el siguiente ejemplo el cargo
directivo es Secretario, que es el que tendr habilitado necesario para realizar el intercambio de informacin, despus de
seleccionar el rol, hay que pulsar en el botn .
Ventana de seleccin de rol
Creacin del Usuario Externo en Alborn
Desde el men principal, en el apartado Otros elementos, hay que seleccionar el submen Usuarios
externos, desde este men se crear el usuario, para poder enlazar aplicaciones a "terceros", o lo que
es lo mismo para enlazar Alborn con SGD.
Al acceder a este enlace, se mostrar una ventana con el ttulo Usuarios autorizados de
aplicaciones a terceros, para comenzar con la generacin del usuario de enlace, hay que
pulsar en el botn .
A continuacin, se muestra una ventana similar a la anterior, en la que hay que introducir
el usuario y contrasea, que mas tarde se usar en SGD, para enlazar con Alborn, una
vez introducidos el usuario y contrasea, hay que guardar los cambios mediante el botn
Manual de usuario Pgina - 23
Sistema de Gestin Docente V.7
Una vez creado el usuario, hay que esperar un tiempo, a que este se cree en el servidor de Alborn, una vez creado el usuario, hay
que aadirle un rol al usuario, para ello hay que pulsar en el botn de propiedades y a continuacin pulsar en el botn
.
Propiedades del usuario
En las propiedades del usuario, hay que marcar todos los roles
disponibles para el usuario, en este caso hay dos roles de
usuario disponibles, una vez seleccionados con los controles
de seleccin , se debern guardar los cambios mediante el
botn
Importar a SGD los datos de Alborn
Para configurar la conexin de SGD con el usuario externo de Alborn, hay que acceder al men Configuracin / Opciones, en
esta ventana hay que seleccionar en el desplegable de Programa:, el sistema de gestin ALBORAN y a continuacin hay que
poner el "usuario" y "contrasea", del usuario externo de Alborn.
Ventana de importacin de datos de Alborn
Una vez introducidos el usuario y contrasea de enlace con Alborn, hay que acceder al men Utilidades y seguidamente el men
Importar, en esta ventana hay que seleccionar la primera opcin que es Importar directamente del programa de gestin
(Alborn) y pulsar sobre el botn , tal y como se muestra en la siguiente imagen:
Manual de usuario Pgina - 24
Sistema de Gestin Docente V.7
Men de importacin de datos
El programa en este momento se conectar a Alborn para poder importar los datos de su centro, para conocer ms, acerca de este
proceso hay que consultar el asistente de importacin, este ir describiendo los pasos a realizar, si se pulsa en el botn Saltar
asistente, aparecer una ventana con las opciones del importador de datos estas son las siguientes:
Importar Alumnos.
Importacin Inicial.
Importacin avanzada.
Ventana de importacin de datos de Alborn.
En esta ventana hay que seleccionar la opcin de "Importacin inicial", esta opcin tal y como advierte la propia ventana hay
que hacerla solamente una vez a principio de curso ya que realizar repetidas veces esta accin puede borrar datos que se han
modificado en el sistema.
Si en el momento de la importacin, todava hay algunos datos, que no se han terminado de introducir, en Alborn, puede
realizar, con posterioridad, una importacin de datos parcial, para esto hay que seguir los pasos anteriores y en la ventana de
importacin, hay que seleccionar la opcin de Importacin avanzada.
Manual de usuario Pgina - 25
Sistema de Gestin Docente V.7
- Sistema de Gestin Delphos.
Hay tres pasos que debe seguir para realizar la importacin de datos desde Delphos:
Introduccin de datos en Delphos.
Obtener el resultado de Delphos en el formato esperado por SGD.
Importar al SGD el resultado que hemos obtenido del paso anterior.
1.- Introduccin de datos en Delphos.
Antes de realizar el trasvase de datos de Delphos a SGD, deber introducir en el Delphos los datos del ao acadmico que van a
cursar o que estn cursando (alumnos, profesores, horarios, asignaturas, ...)
Creacin de las Convocatorias de Evaluacin
Para proceder a la creacin hay que entrar en Delphos con un perfil de "Direccin", en el men
situado a la izquierda de la pgina hay que acceder al men Alumnado / Evaluacin / Convocatorias
En la pantalla que aparece no existen datos para el ao acadmico actual, y
hay que aadir las evaluaciones o convocatorias existentes mediante el
botn Nuevo.
Tras hacer "clic" en dicho botn, aparece la siguiente pantalla en la que hay que rellenar los datos de la convocatoria. Hay que
tener en cuenta que las convocatorias puede ser Parciales (evaluaciones 1 , 2), Ordinaria (evaluacin Final , convocatoria
Ordinaria) y Extraordinaria (evaluacin Final, convocatoria Extraordinaria).
Para el caso de la evaluacin Final, convocatoria ordinaria los datos son
los siguientes:
Manual de usuario Pgina - 26
Sistema de Gestin Docente V.7
Una vez incluidas todas las convocatorias que utilice el centro, la pantalla de relacin de convocatorias puede tener el siguiente
aspecto.
Exportar datos desde Delphos.
Una vez que se tienen rellenos los datos anteriores ya se pueden exportar los datos. Esto se hace en el
men Centro / Intercambio de datos.
En la ventana que aparece se elige el ao acadmico y se hace "clic" en el
botn Aceptar.
Pasados unos instantes habr concluido la exportacin y aparece la ventana
siguiente, en la que hay que hacer "clic" en Guardar para almacenar el
fichero generado en el disco del ordenador.
Manual de usuario Pgina - 27
Sistema de Gestin Docente V.7
Tras hacer "clic" en Guardar, aparece una ventana de dilogo de Windows para elegir la Carpeta donde almacenar el fichero. El
fichero generado es del tipo .zip con un nombre compuesto por el cdigo del centro y fecha y hora de generacin.
Finalmente para que los datos estn disponibles para la aplicacin externa de gestin de faltas y notas, hay que descomprimir el
fichero anterior. Para ello se puede utilizar una utilidad como WinZip, o bien, si el ordenador tiene el sistema operativo
Windows XP se abre el Explorador de Windows y el fichero .zip se puede Explorar (botn derecho del ratn sobre el fichero). En
este caso aparece lo siguiente
Generar el fichero de alumnos
En los archivos .CSV generados, no se encuentra la informacin de los padres de los alumnos, ni tampoco los DNIs tanto de los
alumnos como de los padres. Para generar este fichero, ha de acceder al siguiente men:
Documentos / exportar Datos / Datos de alumnos
Con el que generar el archivo "datAlumnos.csv". Este archivo, debe guardarlo en el mismo directorio donde se encuentran los
generados anteriormente. De tal manera que, cuando realice la importacin de datos desde el SGD, esta informacin ser aadida.
Para generar el fichero "datAlumnos.csv" correctamente, es un requisito obligatorio el incluir a todos los grupos en esa
exportacin.
3.- Importar al SGD el resultado que hemos obtenido del paso anterior
Abrir el SGD
Pulse el men: Configuracin/ Opciones.
Seleccione la opcin Gestin
En la seccin Programa de Gestin/Programa que aparece dentro de la ventana, tendr que seleccionar Delphos. Debajo,
en el campo Ruta,deber especificar la ruta del directorio donde se encuentran los archivos .csv de Delphos.
Manual de usuario Pgina - 28
Sistema de Gestin Docente V.7
En el caso de que nicamente quiera importar del Sistema de Gestin, el campo "Programa" de Generador de Horarios
deber dejarlo en blanco.
Pulse en el botn .
Pulse en el men Utilidades / Importar, seleccione la opcin "Importar directamente del Programa de Gestin (Delphos)" y
pulse Importar.
Opciones importacin.
Realizados los pasos anteriores, llegar a una pantalla en la que deber especificar qu informacin es la que quiere importar (
para ms informacin, consulte el apartado IMPORTAR del manual).
Importar faltas o notas desde Delphos.
Para ello, elija la opcin correspondiente desde el men "Centro" / "Intercambio de datos" / "Importacin".
Al hacer "clic" en Faltas o Notas, aparece la ventana siguiente en la que, la primera vez, se indica que no aparecen datos.
Para realizar una importacin de datos se hace "clic" en el botn Nuevo y se pasa a la pantalla siguiente en la que haciendo "clic"
sobre el botn Examinar, se abre un cuadro de dilogo para elegir el archivo generado por la aplicacin externa.
Manual de usuario Pgina - 29
Sistema de Gestin Docente V.7
En esta ventana deber elegir el fichero correspondiente (
"faltasDelphos.txt" en caso de las faltas y "notasDelphos.txt"
en caso de las notas) que se encuentra en el directorio raz de
SGDV7, es decir, en la ruta "C:\Archivos de programa\SGDv7
" (para saber como generar dichos ficheros desde el SGD,
consulte el apartado "E.6.8 - Exportar" de este manual).
Tras lo anterior, pulse en Aceptar para que se lleve a efecto la importacin de los datos.
A continuacin, pulse el botn Volver, y aparece la importacin realizada, pudiendo entrar en el Detalle de la misma, para ver el
resultado del procesamiento de los registros.
Realizado los pasos anteriores, los datos de faltas de asistencia o notas si hubiese sido el caso, estaran cargados en Delphos.
Se ha de tener en cuenta que la importacin sucesiva de datos de faltas de asistencia relativas a las mismas fechas y tramos
horarios elimina los datos anteriores. De la misma forma, la importacin sucesiva de calificaciones para una misma evaluacin o
convocatoria elimina los datos de calificaciones que hubiese en Delphos para esa convocatoria.
Manual de usuario Pgina - 30
Sistema de Gestin Docente V.7
- Sistema de Gestin Gescen.
Introduccin de los datos en Gescen (Gestin de Centros)
Antes de realizar el trasvase de datos de Gescen a SGD, deber introducir en el Gescen los datos del ao acadmico que van a
cursar o que estn cursando (alumnos, profesores, horarios, asignaturas,...).
Importar a SGD los datos de Gescen
Acceda al men: "Configuracin" / "Opciones".
En la seccin "Programa de Gestin" tendr que seleccionar "Gescen" en el desplegable de "Programa" de esta la ventana, a
continuacin, en el campo Ruta, deber especificar la ruta donde se encuentra los archivos de Gescen, esta ruta suele ser (
"C:\GC"). Pulse el botn , de la ventana de Opciones.
Acceda al men "Utilidades" / "Importar", seleccione la opcin "Importar directamente del Programa de Gestin (Gescen)" y
pulse "Importar".
Opciones importacin.
Despus del asistente de importacin de Gescen, aparecern varias opciones para poder importar datos, generalmente se deber
hacer una "Importacin inicial" para importar toda la informacin necesaria de Gescen al programa SGD. Consulte el punto de
este manual "E.6.7.1 - Opciones de importacin", para conocer las opciones que existen a la hora de importar datos.
IMPORTANTE: el SGD "NO" puede importar las incidencias introducidas con anterioridad en "Gescen"
Exportacin de faltas y notas a Gescen, desde SGD.
Para realizar la exportacin de faltas, deber ir al men "Utilidades / Exportar / Exportar Faltas", seleccione el rango de fechas a
exportar y pulse "Aceptar". El programa comenzar con la exportacin y le pedir que introduzca la ruta donde quiere
guardar los datos (puede ser un carpeta local) y pulse "Aceptar".
Para realizar la exportacin de notas a GESCEN, deber seguir el mismo procedimiento explicado para la exportacin de faltas,
pero esta vez deber ir al men del SGD: "Utilidades / Exportar/ Exportar Notas". La exportacin, en este caso, tambin le
preguntar en qu ruta desea guardar los datos de notas. Para ms informacin, consulte el apartado "E.6.8 - Exportar" del manual.
Manual de usuario Pgina - 31
Sistema de Gestin Docente V.7
Importacin de faltas desde Gescen.
Una vez finalizado el proceso, deber ir a GESCEN y hacer
una importacin para introducir en el Programa de Gestin las
faltas exportadas de SGD. Para ello, desde Gescen, vaya al
men "Processos / Importar dades de / Faltes" y seleccione el
archivo "faltaszip.zip" que gener desde SGD.
Importacin de notas desde Gescen.
Despus, desde Gescen vaya al men "Processos / Importar dades de/ Notes
" y seleccione el archivo "notasszip.zip" que gener desde SGD.
Una vez finalizada la importacin, compruebe los datos que se han introducido correctamente en Gestin de Centros.
Manual de usuario Pgina - 32
Sistema de Gestin Docente V.7
- Sistema de Gestin Gestib-Web.
Hay tres pasos que debe seguir para realizar la importacin de datos desde Gestib-Web:
Introduccin de datos en Gestib-Web
Obtener el resultado de Gestib-Web en el formato esperado por SGD.
Importar al SGD el resultado que hemos obtenido del paso anterior.
1.- Introduccin de datos en Gestib-Web.
Antes de realizar el trasvase de datos de Gestib-Web a SGD, deber introducir en el Gestib-Web los datos del ao acadmico que
van a cursar o que estn cursando (alumnos, profesores, horarios, asignaturas,...).
Para poder importar datos es absolutamente necesario tener en Gestib-Web definidos los horarios a nivel de alumnado.
En Gestib-Web un grupo puede tener horario sin necesidad de que este horario lo estn cursando todos los alumnos que
pertenecen al grupo. Para poder traer datos es necesario que todos los alumnos estn asignados al horario.
2.- Obtener el resultado de Gestib-Web en el formato esperado por SGD.
Una vez introducidos todos los datos en Gestib-Web, deber exportar estos datos a un fichero intermedio creado por Gestib-Web,
este fichero se llamar "exportacioDadesCentre.xml", en el cual, se encuentran los datos introducidos por su Sistema de Gestin.
- Cmo generar el archivo de exportacin -
Para generar el fichero "exportacioDadesCentre.xml", deber ir al men de Gestib-Web "Alumnat", "Importaci / exportaci SGD
" y a continuacin hay que pulsar sobre el botn "Exportar". Tal y como muestra la imagen siguiente.
Men de exportacin de Gestib-Web
A continuacin aparece una ventana en la que se pide donde guardar el archivo, recomendamos que se cree una carpeta en la
unidad "C:\" llamada "Gestib", y dentro se guardar el archivo.
Manual de usuario Pgina - 33
Sistema de Gestin Docente V.7
Este archivo, ya no ha de renombrarse, en versiones anteriores se renombraba a "tamagotxi.xml", con la versin actual, la
importacin funciona con el mismo nombre que viene de GestibWeb.
Ficheros generados para la importacin de datos.
- Qu datos se importan al SGD? -
Se importan alumnos con sus matriculaciones, grupos, profesores, evaluaciones y horarios.
3.- Importar al SGD el resultado que hemos obtenido del paso anterior
Abrir el SGD. En el men de Configuracin / Opciones seleccionar el icono Gestin. Aparecer el panel para indicar
programa de gestin y programa generador de horarios. Seleccione como programa de gestin Gestib-Web y como ruta de
datos, la ruta hasta el directorio donde se encuentra el archivo exportacioDadesCentre.xml.
Seleccione en el men la opcin "Utilidades / Importar".
Seleccione "Importar directamente de programa de gestin (Gestib Web)" y pulsar en el botn "Importar".
Men importacin de SGD.
Pulse el botn "Importacin Inicial" para que se marquen las opciones necesarias para una importacin inicial y "Aceptar".
Finalmente, compruebe que los datos importados son correctos.
Exportacin de faltas y notas a Gestib-Web.
1 - Exportacin de faltas.
Para realizar la exportacin de faltas, deber ir al men "Utilidades / Exportar/ Exportar Faltas", seleccione el rango de fechas a
exportar y pulse "Aceptar". El programa comenzar con la exportacin y le pedir que seleccione la ruta donde se guardar el
archivo de exportacin. Hecho esto, pulse "Aceptar" y se crear un fichero llamado "imptamagotxi.xml". Para ms informacin,
consulte el apartado "E.6.8 - Exportar" del manual.
Manual de usuario Pgina - 34
Sistema de Gestin Docente V.7
Una vez finalizado el proceso, deber ir a Gestib-Web y hacer una importacin desde el fichero "imptamagotxi.xml" generado
anteriormente, para introducir las faltas en el Sistema de Gestin. Para ello, deber ir al men de Gestib-Web "Alumnat /
Importaci/exportaci SGD".
Men de Exportacin / Importacin
A continuacin, se abrir la siguiente ventana, en la que deber pulsar en el botn "Importaci", busque el archivo "
imptamagotxi.xml" que se encuentra en la Unidad Virtual de Gestib-Web y proceda con la importacin de las faltas.
Opciones de Exportacin / Importacin de Gestib-Web
Una vez finalizada la importacin, compruebe los datos que se han introducido.
2 - Exportacin de Notas.
Para realizar la exportacin de notas a Gestib-Web, deber seguir el mismo procedimiento explicado para la exportacin de faltas,
pero esta vez deber ir al men del SGD: "Utilidades / Exportar / Exportar Notas". La exportacin, en este caso, tambin crear el
archivo "imptamagotxi.xml" (pero esta vez contendr los datos de notas).
El archivo de exportacin generado tanto de notas como de faltas se llama igual (imptamagotxi.xml), por lo que si
necesita exportar las dos cosas, deber en primer lugar, hacer todo el proceso explicado para las faltas y despus, repetirlo
para las notas (desde la generacin del fichero, hasta la importacin desde Gestib-Web). Ya que si generamos el archivo
con las faltas, seguidamente, lo vuelve a generar con las notas, al llamarse igual, se perder el primero que gener.
Manual de usuario Pgina - 35
Sistema de Gestin Docente V.7
- Sistema de Gestin IES2000.
Hay tres pasos que debe seguir para realizar la importacin de datos desde IES2000:
Introduccin de datos en IES2000
Obtener el resultado de IES2000 en el formato esperado por SGD.
Importar al SGD el resultado que hemos obtenido del paso anterior.
1.- Introduccin de datos en IES2000.
Antes de realizar el trasvase de datos de IES2000 a SGD, deber introducir en el IES2000 los datos del ao acadmico que van a
cursar o que estn cursando (alumnos, profesores, horarios, asignaturas,...)
2.- Obtener el resultado de IES2000 en el formato esperado por SGD.
Para realizar la importacin de datos de IES2000 a SGD, es necesario que utilicen el Puente de IES2000 (disponible en la carpeta
"C:\Archivos de programa\SGDv7\res\IES2000"). Esta carpeta contiene dos ficheros "codi.exe" y "exportar.exe", estos ficheros
hay que copiarlos al directorio del programa de IES2000, situado generalmente en "C:\GEIWIN"
Abra el programa de IES2000 y acceda al men Utilidades / Exportacin de datos para SGD.
Marque l a opci n "Export ar de IES2000 a SGD" (se crear l a carpet a "TECNAUSA" en l a rut a
"C:\GEIWIN\DATOS\TECNAUSA\" esta carpeta actuar de puente de datos entre IES2000 y SGDv7).
Men exportar del IES2000.
Manual de usuario Pgina - 36
Sistema de Gestin Docente V.7
3.- Importar al SGD el resultado que hemos obtenido del paso anterior
Abrir el SGD
Pulse el men: Configuracin/ Opciones.
En la seccin Programa de Gestin/Programa que aparece dentro de la ventana, tendr que seleccionar IES2000. Debajo,
en el campo Ruta, deber especificar la ruta donde se encuentra los archivos del puente de IES2000 (C:\GEIWIN). Pulse el
botn , de la ventana de Opciones.
Acceda al men Utilidades / Importar, seleccione la opcin "Importar directamente del Programa de Gestin (IES2000)" y
pulse Importar.
Opciones importacin.
Realizados los pasos anteriores, llegar a una pantalla en la que deber especificar qu informacin es la que quiere importar (
para ms informacin, consulte el apartado IMPORTAR del manual).
Exportacin de datos a IES2000
Para realizar la exportacin de datos (notas o faltas) al IES2000 necesita haber generado de nuevo el archivo puente del IES. Para
ello, siga el siguiente procedimiento:
Asegrese de que el IES2000 no se est utilizando en ninguno de los equipos en los que se encuentre instalado. Hacer lo
mismo con el SGD.
Vaya al servidor del IES2000, ejectelo y sitese en el men Utilidades / Exportar datos para SGD, para proceder con la
creacin del archivo puente con los ltimos datos introducidos en el Sistema de Gestin.
Una vez termine el proceso, cierre el IES y pngase en el servidor del SGD. Para comenzar con la exportacin de notas o
faltas, deber utilizar el men Utilidades/Exportar y seleccionar notas o faltas segn le interese. Con esta exportacin, est
transfiriendo las notas o las faltas al archivo puente del IES. Para ms informacin, consulte el apartado del manual "E.6.8 -
Exportacin".
Una vez concluya la exportacin. Deber volver al servidor del IES, ir al men Utilidades / Exportar datos para SGD, pero
con la diferencia de que ahora seleccionar la opcin "Importar de SGD a IES", para traerse los datos del archivo puente al
Sistema de Gestin.
Cada vez que tenga que realizar alguna exportacin de SGD a IES2000 o viceversa, deber realizar este proceso.
Manual de usuario Pgina - 37
Sistema de Gestin Docente V.7
- Sistema de Gestin Pincel.
Hay dos pasos que debe seguir para realizar la importacin de datos desde Pincel:
Introduccin de datos en Pincel
Importar al SGD el resultado que hemos obtenido del paso anterior.
1.- Introduccin de datos en Pincel.
Antes de realizar el trasvase de datos de Pincel a SGD, deber introducir en el Pincel los datos del ao acadmico que van a cursar
o que estn cursando (alumnos, profesores, horarios, asignaturas,...)
2.- Importar al SGD el resultado que hemos obtenido del paso anterior
Abrir el SGD
Acceda al men: Configuracin / Opciones.
Seleccione la opcin Gestin
En la seccin Programa de Gestin / Programa que aparece dentro de la ventana, tendr que seleccionar Pincel. Debajo, en
el campo Ruta,deber especificar la ruta donde se encuentran los datos de Pincel (como norma general "P:\" o bien
"C:\CEW").
Pulse en el botn .
Pulse en el men Utilidades/Importar, seleccione la opcin "Importar directamente del Programa de Gestin (Pincel)" y
pulse Importar.
Opciones importacin.
Realizados los pasos anteriores, llegar a una pantalla en la que deber especificar qu informacin es la que quiere importar de
Pincel en este caso se seleccionara la opcin "Importacin Inicial" (para ms informacin, consulte el apartado "E.6.7.1 -
Opciones de importacin").
3.- Exportacin de faltas y notas a PINCEL.
Exportacin de faltas.
Para realizar la exportacin de faltas, deber ir al men "Utilidades / Exportar / Exportar Faltas", seleccione el rango de fechas a
exportar y pulse "Aceptar". El programa comenzar con la exportacin y le pedir que especifique la ruta donde se guardar el
Manual de usuario Pgina - 38
Sistema de Gestin Docente V.7
archivo de exportacin de faltas. Una vez indique la ruta (disquete, pendrive, directorio en el ordenador....), pulse "Aceptar" para
continuar con el proceso. Para ms informacin, consulte el apartado "E.6.8 - Exportar" del manual.
Una vez finalizado el proceso, deber ir a PINCEL e importar los datos extrados desde
SGD. Para ello, una vez abierto "PINCEL", vaya al men "Archivo / Faltas Alumnado" y
a continuacin a "Utilidades / Importar datos desde PINTOR". En la ventana que se abre
a continuacin, deber marcar la casilla "Faltas del alumnado" (1), a continuacin en el
apartado "Importar desde", debe pulsar en "?"(2), finalmente deber seleccionar la
unidad de disco donde ha guardado el fichero "pintor.sqz" (3) que exporta SGD, pulse en
"Abrir" (4) y a continuacin hay que pulsar en "Importar" para comenzar el proceso de
carga de incidencias en "Pincel".
Una vez finalizada la importacin, compruebe los datos que se han introducido.
Para una correcta exportacin de incidencias del alumnado, hay que especificar en el men Mantenimiento / Tipos de
incidencias / Incidencias de clase, el valor al que se exportarn las faltas a clase, ya que en pincel no existe esta
incidencia, deber elegir entre las que si que existen en pincel (Otras causas, Fugas, Otros problemas socio - familiares,
Desmotivacin escolar ...).
Exportacin de Notas.
Para realizar la exportacin de notas, deber ir al men "Utilidades / Exportar / Exportar Notas", seleccione el rango de fechas a
exportar y pulse "Aceptar". El programa comenzar con la exportacin y le pedir que especifique la ruta donde se guardar el
archivo de exportacin de notas. Una vez indique la ruta (disquete, pendrive, directorio en el ordenador....), pulse "Aceptar" para
continuar con el proceso. Para ms informacin, consulte el apartado "E.6.8 - Exportar" del manual.
Una vez finalizado el proceso, deber ir a PINCEL e importar los datos extrados desde
el SGD. Para ello, una vez abierto "PINCEL", vaya al men "Archivo / Notas" y a
continuacin a "Utilidades / Importar datos desde PINTOR". En la ventana que se abre a
continuacin, deber marcar la casilla "Notas de las evaluaciones" (1), a continuacin en
la "Evaluacin" (2) deber seleccionar la evaluacin que desea importar y finalmente en
el apartado "Importar desde", debe pulsar en "?" (3), finalmente deber seleccionar la
unidad de disco donde ha guardado el fichero "pintor.sqz" que exporta SGD, pulse en el
botn "Abrir" y a continuacin hay que pulsar en "Importar" para comenzar el proceso
de carga de notas de la evaluacin y del nivel seleccionado en "Pincel".
Una vez finalizada la importacin, compruebe los datos que se han introducido.
Manual de usuario Pgina - 39
Sistema de Gestin Docente V.7
- Sistema de Gestin Saga.
Antes de realizar la importacin de datos de Saga se han de haber importado los datos del generador de horarios, en caso
de carecer de este, se han de introducir manualmente los horarios en el programa SGDv7. Para ms informacin, consulte
en el apartado "C - Generadores de Horarios". Es imprescindible que la importacin de datos se realice en este orden,
en primer lugar el generador de horarios y a continuacin se importarn los datos de Saga, facilita la importacin que la
nomenclatura de las asignaturas y grupos del generador de horarios coincida con la de Saga.
En primer lugar hay que acceder a saga en la direccin "https://saga.xtec.cat/entrada", en esta pgina hay que
pulsar sobre "Centres d'Educaci Secundria". La siguiente ventana pedir un usuario y contrasea de un
cargo directivo del centro educativo, a ser posible hay que utilizar el usuario y la contrasea del jefe de
estudios que es el que tendr habilitado el men de exportacin de datos.
Preparacin de los datos de Saga
Antes de realizar la exportacin de datos de Saga hay que asegurarse de que los contenidos estn rellenados en los grupos, y
adems los profesores estn asignados a las asignaturas de estos grupos. Estos pasos son necesarios ya que sin estos datos, la
exportacin de los datos es incompleta y no se exportaran las asignaturas que tienen matriculadas los alumnos.
Para asignar los profesores a las asignaturas del grupo hay que hacer lo siguiente en Saga:
En saga hay que acceder a "Gesti / El Curs / Grups" y pulsar sobre el icono , que da
la opcin de editar la gestin del grupo, a continuacin habr que seleccionar el apartado
"Continguts".
En esta ventana hay que seleccionar todas las asignaturas con el botn. . Al
pulsar en este botn todas las asignaturas pasan a la izquierda en la columna "Continguts
assignats". A continuacin hay que guardar los cambios pulsando en el botn "Desa".
Manual de usuario Pgina - 40
Sistema de Gestin Docente V.7
Una vez asignadas las asignaturas a los grupos hay que asignar los profesores que
imparten alguna asignatura en el grupo, para ello hay que ir a "Gesti / El Curs / Grups /
Professors". En esta ventana hay que seleccionar los profesores que imparten las
asignaturas y aadirlos al grupo con el botn . Una vez seleccionados todos los
profesores hay que guardar los cambios con el botn "Desa".
Finalmente hay que pulsar en "Gesti Docncia", y a la lista de profesores que hay en el
grupo hay que asignarles la asignatura que imparten en este grupo, seleccionando al
profesor, en la columna "Professors assignats" y la asignatura en "Continguts sense
assignar" una vez hecho esto hay que pulsar en el botn y la asignatura pasar
a la columna "Continguts assignats al professor". Una vez asignadas todas las asignaturas
a los profesores hay que guardar los cambios con el botn "Desa".
Generacin de ficheros de Saga
En el programa hay que acceder al men "Dades" y a continuacin hay que
pulsar sobre el men "Exportaci".
En el men "Exportaci" hay dos pestaas, hay que pulsar sobre la pestaa
de "Exportaci a PDA", al hacer esto aparecer en pantalla una nica
opcin, "Exportaci de dades del centre en format XML", al pulsar sobre la
flecha, el sistema tarda unos 20 segundos en mostrar por pantalla un
mensaje, para indicar donde y con que nombre se quiere guardar el fichero.
Es conveniente que este se guarde en una ubicacin sencilla como la unidad de disco
local "C:\". Para que la bsqueda del fichero sea sencilla. se crear en esta unidad (o en
la que se designe para ello) una carpeta llamada "SAGA", que contendr esta
exportacin, desde la misma ventana de "Anomena i desa", se podrn realizar estas
opciones. El fichero de exportacin de saga ha de llamarse "exportacio.xml" que es el
nombre inicial que impone la exportacin de "Saga".
Manual de usuario Pgina - 41
Sistema de Gestin Docente V.7
Una vez exportado el fichero de "Saga" hay que importarlo desde el programa SGDv7, para ello hay que acceder al men "
Utilidades" y seguidamente el men "Importar", en esta ventana hay que seleccionar la primera opcin que es "Importar
directamente del programa de gestin (SAGA)" y pulsar sobre el botn "Importar", tal y como se muestra en la siguiente imagen:
Men de importacin de datos
El programa en este momento crear un archivo temporal con los datos de "Saga" y los prepara para su importacin, para conocer
mas acerca de este proceso hay que consultar el asistente de importacin, este ir describiendo los pasos a realizar, si se pulsa en
el botn "Saltar asistente", aparecer una ventana con las opciones del importador de datos estas son las siguientes:
Importar Alumnos.
Importacin Inicial.
Importacin avanzada.
En esta ventana hay que seleccionar la opcin de "Importacin inicial", esta opcin tal y como advierte la propia ventana hay
que hacerla solamente una vez a principio de curso ya que realizar repetidas veces esta accin puede borrar datos que se han
modificado en el sistema, si se desea modificar o actualizar alguna parte que no se tuviera correctamente finalizada en el momento
de importacin, siempre se puede utilizar la opcin de "Importacin avanzada".
Ventana de importacin de datos de Saga.
Manual de usuario Pgina - 42
Sistema de Gestin Docente V.7
- Sistema de Gestin Sauce.
Para generar los ficheros necesarios de sauce hay que acceder al men , desde este men, se despegar una ventana en la que
se permite seleccionar la informacin a generar en ficheros, los ficheros a generar son los siguientes:
1 - Generar el fichero "alumnos.pdf"
Desde la ventana de "Documentos disponibles" a la que se ha accedido
pulsando en el botn , hay que acceder al submen "Alumnado / Datos
alumnado" y pulsar sobre el informe "Listado de domicilios del alumnado",
aparecer una ventana tal y como se muestra en la que se muestra la imgen
que aparece a continuacin. En esta ventana hay que pulsar el botn ,
para seleccionar todas las unidades (grupos), y finalmente pulse en aceptar
.
2 - Generar el fichero "matriculas.pdf"
Desde la ventana de "Documentos disponibles" a la que se ha accedido
pulsando en el botn , hay que acceder al submen "Alumnado /
Matriculacin" y pulsar sobre el informe "Materias en las que se ha
matriculado el alumno", aparecer una ventana tal y como se muestra en la
que se muestra la imgen que aparece a continuacin. En esta ventana hay
que pulsar el botn , para seleccionar todos los cursos y todas las
unidades (grupos), finalmente pulse en aceptar .
3 - Guardar los documentos generados
Una vez seleccionados los datos de alumnos y matrculas, hay que acceder al men de "Utilidades /
Documentos Solicitados", en esta ventana se mostrar una tabla con los ficheros necesarios para poder
importar a SGD, los datos de este sistema de gestin.
Manual de usuario Pgina - 43
Sistema de Gestin Docente V.7
Desde el men de "Documentos Solicitados", hay que pulsar sobre la fecha de la columna "Fecha solicitud" para poder descargar
los ficheros al disco local del equipo, en este caso es recomendable crearse una carpeta en la unidad de disco "C:\Sauce", para as
buscar estos ficheros de manera sencilla. El documento de Sauce "Listado de domicilios del alumnado" se guardar con el nombre
de alumnos.pdf y el documento de "Materias en las que se ha matriculado el alumnado" se guardar como matriculas.pdf.
Ventana de descarga de Docuentos Solicitados de Sauce.
4 - Importar al SGD el resultado que hemos obtenido del paso anterior
Qu se puede importar del Sistema de Gestin Sauce?
Pueden importarse alumnos con sus domicilios y matriculaciones.
Para proceder a la importacin de datos desde el SGD, deber realizar el siguiente procedimiento:
Abrir el SGD
Pulse el men: Configuracin/ Opciones.
Seleccione la opcin Gestin.
En la seccin Programa de Gestin / Programa que aparece dentro de la ventana, tendr que seleccionar Sauce. Debajo, en
el campo Ruta, deber especificar la ruta donde se encuentran los archivos "alumnos.pdf" y "matriculas.pdf" generados.
Ruta de archivos generados.
Pulse en el botn .
Pulse en el men Utilidades / Importar, seleccione la opcin "Importar directamente del Programa de Gestin (Sauce)" y
pulse Importar.
Opciones importacin.
Realizados los pasos anteriores, llegar a una pantalla en la que deber especificar qu informacin es la que quiere importar,
en este caso la opcin correcta ser Importacin inicial, para ms informacin, consulte el apartado "E.6.7 - Importar".
Manual de usuario Pgina - 44
Sistema de Gestin Docente V.7
- Sistema de Gestin Sneca.
Antes de realizar la importacin de datos de Sneca se han de haber importado los datos del generador de horarios, en caso de
carecer de este, se han de introducir manualmente los horarios en el programa SGDv7. Para ms informacin, consulte en el
apartado "C - Generadores de Horarios". Es imprescindible que la importacin de datos se realice en este orden, en primer
lugar el generador de horarios y a continuacin se importarn los datos de Sneca, facilita la importacin que la nomenclatura de
las asignaturas y grupos del generador de horarios coincida con la de Sneca.
1.- Introduccin de datos en Sneca.
Antes de realizar la importacin de datos de Sneca a SGD, deber introducir en Sneca los datos del ao acadmico que van a
cursar o que se est cursando (alumnos, profesores, horarios, asignaturas,...)
2.- Obtener el resultado de Sneca en el formato esperado por SGD.
Para realizar una correcta importacin de datos deber crear una carpeta llamada "Sneca
" en la que se guardarn los archivos de exportacin de sneca, estos se llamarn "
Exportacin_de_Calificaciones.zip", "Exportacin_Faltas_Alumnado.zip" y "
RegAlum.txt". Para poder obtener estos ficheros hay que seguir los siguientes pasos:
2.1 - Exportacin de calificaciones
Los archivos XML de calificaciones, Sneca los genera desde el men Utilidades / Importacin/Exportacin de datos. En la
pantalla a la que acceder debe seleccionar el sentido del intercambio de datos (en este caso deber seleccionar "Exportar datos
desde Sneca") y despus seleccionar el Tipo de intercambio de informacin (en el que deber seleccionar la opcin
"Exportacin de calificaciones"). A continuacin, pulse el botn .
Seleccione el sentido del intercambio y el tipo de informacin.
En la siguiente pantalla, deber seleccionar el ao acadmico, convocatoria, curso, evaluacin. Automticamente aparecern en al
campo "Unidades candidatas" los grupos que pertenecen al nivel seleccionado, seleccionarlos todos y cuando pasen al campo
Manual de usuario Pgina - 45
Sistema de Gestin Docente V.7
derecho pulsar en el botn "Aadir". Repita esta operacin para cada curso. Cuando estn todos los grupos seleccionados, acepte
estos parmetros y Sneca generar el fichero zip y avisar cuando est disponible.
Ventana de exportacin de unidades
Recuerde que para poder seleccionar todos estos parmetros, debern estar ya configurados en Sneca, es decir, para el
ao acadmico seleccionado deber tener matriculado al alumnado en sus correspondientes unidades, y tendrn que estar
definidas tambin las convocatorias.
Al volver a la pantalla de "Relacin de intercambios de informacin", ver que se ha creado un registro informando sobre la
exportacin que se acaba de realizar. Pulse sobre el Ao acadmico y en el men emergente aparecern tres opciones: Detalle,
Borrar y Descargar documento. Seleccione esta ltima para descargar al PC, concretamente a la carpeta que se ha creado
anteriormente (en este ejemplo en la ruta C:\Seneca). El archivo zip que contiene los ficheros XML con los datos de cada una de
las unidades seleccionadas se llama Exportacin de Calificaciones.zip.
Descarga del zip con los datos del alumnado.
Manual de usuario Pgina - 46
Sistema de Gestin Docente V.7
2.2. Exportacin de faltas de alumnado.
Acceda al men "Utilidades/intercambios de informacin". En el campo Sentido del intercambio seleccione "Exportar datos
desde Sneca" y en Tipo de intercambio de informacin, seleccione "Exportacin faltas alumnado". Debajo del mismo,
aparecern los registros de incidencias generados hasta el momento.
Exportacin de faltas de alumnado
Para proceder con la generacin de los archivos, deber seleccionar la informacin que desea incluir en los mismos. Para ello,
pulse en el botn Aadir donde acceder a la siguiente ventana:
Seleccin de datos
En la ventana que se muestra arriba se generan los XML de incidencias de todos los grupos del centro. Seleccione el ao
acadmico y la fecha de inicio a partir de la cual se incluirn los datos de las alumnos. Seleccione en el campo curso el primero de
los niveles educativos que aparezca en la lista. Comprobar debajo (en el campo UNIDADES CANDIDATAS) que aparecern los
grupos pertenecientes a ese nivel educativo. Para seleccionarlos todos utilice el botn y los grupos pasarn al apartado
Unidades seleccionadas. Una vez aqu, pulse en el botn "Aadir". Comprobar que los grupos pasan ahora al apartado
Seleccin y ya se habrn seleccionado todos los grupos necesarios. Este proceso deber repetirlo con todos los niveles educativos
que se encuentran en el apartado curso de esta ventana.
Manual de usuario Pgina - 47
Sistema de Gestin Docente V.7
Una vez seleccionados todos los grupos del centro, pulse en , donde le
aparecer el siguiente mensaje:
Una vez generado el archivo, se proceder con la descarga del fichero de faltas, pulse en el men Documentos solicitados. Antes
de descargarlo, compruebe que en la columna "Porcentaje de generacin" pone 100% para asegurarse de que el archivo ha
terminado de generarse. Para descargarlo, haga "clic" con el botn izquierdo del ratn en la fecha del informe que ha generado (
en el campo FECHA DE SOLICITUD), seleccione Descargar documento y especifique la ubicacin donde quiere guardarlo (
C:/seneca).
Descarga de fichero
2.3 - Datos de alumnos. Generar el archivo .TXT
Para una correcta importacin, deber generar, adems de los arriba citados notas e incidencias, los datos de alumnos en formato
txt. El men desde donde podremos generar el archivo necesario es el de Alumnado/Alumnado/Alumnado del centro,
seleccione el ao acadmico actual y el campo Curso deber dejarlo en blanco, para seleccionar automticamente a todos los
alumnos del centro.
Seleccin de alumnos
A continuacin, pulse en el botn de confirmacin donde le aparecer un listado con todos los alumnos que se encuentran en
el centro y sus datos personales. Para exportar esta informacin, pulse en el botn donde acceder a la siguiente ventana.
Manual de usuario Pgina - 48
Sistema de Gestin Docente V.7
Seleccionando la informacin.
En el campo "Exportar los datos al formato", debe seleccionar el valor "Texto plano". Seguidamente, pulse en donde le
aparecer el men para proceder con la descarga del archivo "RegAlum.txt" (que contiene toda la informacin del alumnado del
centro) y guarde este archivo en la carpeta "C:\Seneca".
3.- Importar al SGD el resultado que hemos obtenido del paso anterior
Abrir el SGD
Pulse el men: Configuracin/ Opciones.
Seleccione la opcin Gestin
En la seccin Programa de Gestin/Programa que aparece dentro de la ventana, debe seleccionar Sneca. Debajo, en el
campo Ruta,especifique la ruta donde se encuentra los datos generados anteriormente de Sneca (C:\Seneca).
Recuerde que antes de hacer esta importacin, debera haber importado los datos de Horarios del programa Generador de
Horarios que disponga el centro o metido a mano los datos de Horario en SGD en caso de carecer de dichos programas.
Seleccin de programa y Ubicacin
Pulse Aceptar y se cerrar la ventana. Con esto se ha fijado la ubicacin y procedencia de los datos a importar.
Pulse en el men Utilidades/Importar, seleccione la opcin "Importar directamente del Programa de Gestin Sneca
(TXT+XML)" y pulse Importar.
Opciones importacin.
Manual de usuario Pgina - 49
Sistema de Gestin Docente V.7
A continuacin se mostrar un asistente que comprobar los ficheros, este asistente descomprime automticamente los ficheros y
crea los directorios necesarios, adems comprueba que el nmero de archivos sea el mismo tanto en la "Exportacin de
Calificaciones" como en la "Exportacin de Faltas del Alumnado", si los ficheros son correctos se mostrar una ventana como la
siguiente:
Asistente de importacin de Sneca.
Realizados los pasos anteriores, llegar a una pantalla en la que deber especificar qu informacin es la que quiere importar (
en este caso, importacin inicial. Para ms informacin, consulte el apartado "C.5.6 - Importacin y exportacin de datos" del
manual o ayuda).
4 - Exportacin de datos de SGD a Sneca.
4.1. Exportar faltas/incidencias de SGD a Sneca.
Para que el proceso de exportacin de faltas a Sneca finalice satisfactoriamente, es necesario que coincidan exactamente
en los dos programas los horarios, las listas de alumnos y las matriculas. Para ellos es interesante revisar los horarios y
realizar una importacin de alumnos para asegurarse que los alumnos y matrculas coinciden. Para ms informacin
consulte el apartado "E.6.8 - Exportar" de la ayuda.
Acceda al men "Utilidades" / "Exportar" / "Exportar faltas" y seleccione el rango de fechas que se va a exportar, en este caso no
recomienda seleccionar un periodo inferior a un mes ya que Sneca no importa ficheros con demasiada informacin, pulse en "
Aceptar" para confirmar la creacin del fichero de exportacin
Manual de usuario Pgina - 50
Sistema de Gestin Docente V.7
Men exportacin faltas.
Este proceso generar un archivo llamado faltasSeneca.xml que SGD, le
preguntar dnde quiere guardar.
Una vez que compruebe, que el archivo se ha generado correctamente, entre en Sneca y desde el men Utilidades/Intercambio
de informacin seleccione "Importar datos hacia Sneca" y la opcin "Importacin hacia Sneca de faltas asistencia del
alumnado". Para continuar, pulse en el botn .
En el siguiente men, deber especificar la ruta donde se encuentra el archivo faltasSeneca.xml (C:\Archivos de
programa\SGDv7, en el caso de la imagen anterior) y pulse el botn para comenzar con la importacin.
Una vez concluya la importacin, compruebe que los detalles de la importacin no reflejan errores y que las faltas de alumnos han
llegado a Sneca.
Manual de usuario Pgina - 51
Sistema de Gestin Docente V.7
4.2. Exportar notas/ calificaciones de SGD a Sneca.
Desde el SGD vaya al men Utilidades/Exportar/Exportar notas y seleccione el sistema de evaluaciones, la evaluacin y los
grupos (pueden ser varios) que se van a exportar.
Men notas.
Este proceso generar un archivo llamado notasSeneca.xml que SGD, le
preguntar dnde quiere guardar.
Una vez compruebe que el archivo se ha generado correctamente, entre en Sneca y desde el men Intercambios de informacin
seleccione "Importar datos hacia Sneca" y la opcin "Importacin de calificaciones". Para continuar, pulse en el botn .
En el siguiente men, deber especificar la ruta donde se encuentra el archivo notasSeneca.xml (C:\Archivos de
programa\SGDv7\, en el caso de la imagen anterior) y pulse el botn para comenzar con la importacin.
Manual de usuario Pgina - 52
Sistema de Gestin Docente V.7
Una vez concluya la importacin, compruebe que los datos importados son coherentes.
5. Ajuste de valores que no han sido importados de los ficheros XML.
Los archivos que se exportan de Sneca no contienen toda la informacin de cdigos exportables de las evaluaciones. Cada
exportacin de calificaciones contiene slo uno de esos cdigos, por lo que es necesario hacer una importacin de alumnos cada
evaluacin para traerlos. Tambin ser necesario introducir en SGD las fechas de cada evaluacin desde Mantenimiento /
Evaluaciones.
Manual de usuario Pgina - 53
Sistema de Gestin Docente V.7
- Trasvase de datos del SGD v6.5 a SGD v.7
El procedimiento descrito le permitir instalar el nuevo software SGD V7 y reconfigurar las unidades personales para su
funcionamiento con dicho software.
MATERIAL NECESARIO
Tener instalada una versin de SGD v 6.5 con datos recientes.
Una licencia de instalacin de SGD V.7 (cdrom de instalacin).
Disponer de un equipo informtico que cumpla con los requisitos mnimos (consulte el apartado "Requisitos" de este manual).
ANTES DE COMENZAR
Los datos del SGD V6.5 y del programa de gestin oficial que utiliza su centro deben estar actualizados y disponibles en su
red local.
Compruebe que dispone del CD-Rom de instalacin SGD V7.
Verifique que todos los equipos donde pretende instalar SGD V7 cumplen los requisitos mnimos (vea el apartado
"REQUISITOS" del manual).
1 - Datos de conexin de la Unidad Central
Conecte la unidad central y coloque las unidades personales en sus casilleros.
Ejecute la aplicacin "Comn" del SGD V6.5. Pulse en la pestaa Configuracin y en la opcin "Probar" para comprobar
que tiene conexin con la unidad central.
Anote el modo de conexin con su unidad central (serie o IP) y en este ltimo caso los parmetros de conexin (direccin IP,
puerto y retardo). Necesitar estos datos ms adelante.
Ejecute el SGD V6.5, entre en la opcin Utilidades / Configuracin y desactive la casilla "Este equipo comunicar con la
central" para desactivar el comn.
2 - Instalacin del Software SGD V.7
Realice el procedimiento explicado en el apartado "B - Instalacin" del manual.
3 - Importacin inicial de datos
Debe decidir si usar los datos del programa de gestin oficial que utiliza su centro o los datos contenidos actualmente en su
SGD V6.5. Si se realiza el cambio cuando el curso ya ha comenzado, puede ser necesario importar desde el SGD V6.5 para
mantener los datos ya existentes sobre incidencias y notas. Como norma general, sin embargo, es preferible importar del
programa de gestin oficial siempre que sea posible.
Ejecute el SGD desde el equipo configurado como servidor. Acceda a la opcin Configuracin / Opciones / Gestin del
men. Seleccione de la lista el nombre del programa de gestin oficial que utiliza su centro (o bien SGD v6.5) e indique en el
Manual de usuario Pgina - 54
Sistema de Gestin Docente V.7
campo "Ruta", el directorio donde se encuentra la base de datos de su programa (recuerde que debe tener los permisos
necesarios de acceso a dicha ruta).
Revise que la informacin que se ha importado a SGD V7 corresponde con la informacin de su programa de gestin y del
generador de horarios.
Si importa datos desde un generador de horarios, SGD le pedir que asocie los nombres de grupos, asignaturas y otros
datos utilizados en su sistema de gestin y el generador. Este problema se puede evitar usando en su generador de
horarios los mismos nombres que en su programa de gestin. Vea el apartado "E.6.7 - Importar" del manual para ms
informacin.
4 - Actualizacin de firmware de las Unidades Personales.
Las Unidades Personales que utilizar con el SGD v.7 son las mismas que con la v.6.5, pero necesitan actualizar su firmware (
programa interno de la U.P.) para adaptarlas al nuevo programa (consulte el apartado "I.2 - Actualizar firmware de las U.Ps" para
ms informacin).
Configuracin del Comn.
Necesitar configurar el Programa de Comunicaciones (Comn) y la Central para que las Unidades Personales comiencen a
recibir y enviar datos. Para ello, consulte los apartados "E.7.4.1 - Comunes","E.7.4.2 - Centrales" y "H - Programa de
comunicaciones (Comn)" para ms informacin.
Manual de usuario Pgina - 55
Sistema de Gestin Docente V.7
- Sistema de Gestin Sice.
La importacin de datos de este sistema de gestin, se realiza a partir de dos fuentes de datos, ya que la informacin que exporta
Sice, no incluye toda la informacin necesaria para crear los horarios de los profesores. Por lo que se deber extraer la
informacin necesaria para SGD a travs de:
Importacin de datos del generador de Horarios
Importacin de datos del sistema de gestin "Sice".
Recuerde que se debe hacer la importacin en el orden arriba indicado. Para ms informacin, consulte en el apartado "C
- Generadores de Horarios" la informacin relacionada con el Generador de Horarios que utilicen.
1.- Preparacin de datos para la importacin:
Hay que crear en la unidad de disco que se desee una carpeta llamada "Sice", dentro de esta carpeta hay que crear las carpetas
"alumnossice" y "horariossice".
Carpetas Sice en el disco duro
Exportar datos de alumnos, esta exportacin contendr archivos en formato ".DBF", que tienen el siguiente formato (
SICE_Alumnos_AO-MES-DA-HORA-MINUTO-SEGUNDO.DBF), un ejemplo de una exportacin de alumnos del 7 de
Enero de 2009 a las 10.30 dara como resultado un fichero con el siguiente formato:
"SICE_Alumnos_20090107103000.DBF", este fichero se debe guarcar en la carpeta "C:\Sice\alumnossice\".
Generacin de los ficheros necesarios para la importacin de datos personales de Padres de Alumnos.
La importacin de datos del programa Sice, por defecto no trae los datos personales de los padres de los alumnos, si se desea
importar esta informacin, hay que acceder al men de Sice, "Alumnos / Listados", a continuacin hay que pulsar en "
Visualizacin de informes", en esta lista de informes hay que generar los informes siguientes:
103 - SICESE_RAL10_1: Relacin de Padres y Madres del alumnado del Centro, este fichero hay que guardarlo con el
nombre de "padres.pdf" en la carpeta de "C:\Sice\alumnossice\".
129 - SICESE_RAL32: Listado de alumnos que tienen autorizados el envo de SMS, este fichero hay que guardarlo con
el nombre "telefonosPadres.pdf", en la carpeta de "C:\Sice\alumnossice\".
Los ficheros "padres.pdf" y "telefonosPadres.pdf" no son imprescindibles para realizar la importacin, tan solo aaden
informacin adicional a la importacin de datos de alumnos, por lo que si no se necesita esta informacin, se puede
ignorar su generacin y continuar con la importacin de datos de Sice.
Manual de usuario Pgina - 56
Sistema de Gestin Docente V.7
Exportar datos de horarios, esta exportacin incluye nueve ficheros, que contienen el detalle de las matriculaciones de los
alumnos en los grupos creados en Sice, estos ficheros van precedidos del nombre del programa del que son originarios (Sice
)seguidos de la descripcin de lo que contienen, una muestra de esto sera lo siguiente:
Ficheros de "horariossice"
Estos nueve ficheros se deben guardar en la carpeta "C:\Sice\horariossice\".
2.- Generar la exportacin de datos de Sice (Alumnos y Horarios)
Exportacin de datos de alumnos: se realiza desde el men "Alumnos" / "Utilidades" / "Exportacin de datos". Al seleccionar
esta opcin se abre una ventana en la que se debe pulsar el icono , se debe dejar vaca la casilla de "Patrn" y a continuacin
pulsar la marca . Esta accin generar el / los fichero/s "DBF", que se ha mencionado anteriormente y se debe de guardar en la
carpeta "alumnossice".
Exportacin de datos de horarios: desde Sice hay que acceder al men "Gestin del Centro" / "Horario" / "Exportar ficheros
programa horarios" / "Exportar", al seleccionar esta opcin se abre una ventana en la que se pulsar el botn "Todos" y a
continuacin se debe pulsar en el botn "Generar". Los ficheros generados se deben guardar en la carpeta de "horariossice" y
estarn comprimidos, para su utilizacin se debern descomprimir dentro de la misma carpeta que contienen los ficheros.
3.- Importar al SGD el resultado que hemos obtenido del paso anterior
Abra el programa SGD.
Acceda al men "Configuracin" / "Opciones" y especifique en el desplegable de
"Programa" el sistema de gestin "Sice" y en "Ruta" hay que indicar donde se
encuentran las carpetas "alumnossice" y "horariossice" que en este ejemplo se
encuentran dentro de una carpeta llamada "sice", en el disco "C:\".
Pulse en el men Utilidades/Importar, seleccione la opcin "Importar directamente del Programa de Gestin (Sice)" y pulse
Importar.
Realizados los pasos anteriores, llegar a una pantalla en la que deber especificar qu informacin es la que quiere importar (
para ms informacin, consulte el apartado "E.6.7 - Importar" del manual).
Manual de usuario Pgina - 57
Sistema de Gestin Docente V.7
4.- Exportar faltas a AFDI.
Al iniciar la exportacin de faltas/notas, aparece el mdulo de conexin a AFDI,
en esta ventana hay que especificar donde est la base de datos de SGD y un
usuario y contrasea con permisos de administrador. La primera vez tambin es
conveniente, presionar el en botn "Instalar certificado", para que el proceso
funcione correctamente. Una vez rellenados los campos necesarios hay que pulsar
sobre "Conectar"
A continuacin simplemente hay que seleccionar el ao acadmico de las faltas
que se quieren exportar, por defecto se queda el ao actual. El botn "
Identificacin" permite ir a la ventana anterior y el botn "Continuar" es para ver
la siguiente ventana:
En esta ventana se seleccionar la opcin de "Faltas".
Se ha de seleccionar el rango de fechas que se quiere exportar a AFDI desde SGD.
En el caso del ejemplo se ha seleccionado aproximadamente todo el primer
trimestre. A continuacin hay que pulsar en el botn "Continuar".
En esta ventana se seleccionarn las incidencias de clase que se quieren exportar,
las incidencias que contempla AFDI son los que se muestran en esta imagen, el
resto de incidencias sern ignoradas en la exportacin.
Manual de usuario Pgina - 58
Sistema de Gestin Docente V.7
Desde esta ventana se puede introducir el usuario y la contrasea del
Administrador de AFDI y a continuacin, se pulsa con el botn derecho sobre la
casilla resaltada en esta captura, a continuacin, se debe seleccionar la opcin "
Todos" si se quiere incluir en esta exportacin a todos los profesores del centro, o
bien se puede seleccionar solo, a los profesores que se desee exportar a AFDI.
Tambin se puede optar por rellenar el usuario y contrasea de AFDI de todos los
profesores del centro, si se dispone de esta informacin.
Finalmente en esta ventana hay que pulsar sobre el botn "Iniciar" para enviar los
datos a AFDI y que este cargue los datos a su vez en Sice.
5.- Exportar notas a AFDI.
La exportacin de notas, enva a AFDI, las notas que estn registradas en SGD. Si el programa nos avisa de que no es posible
exportar la informacin, debemos de revisar la ruta que tiene configurada el SGD. Para esto vaya al apartado "Configuracin del
SGD para localizar los datos del sistema de origen.".
Los pasos a seguir para realizar la exportacin son:
Abra el programa SGDv7.
Pulse en el men "Utilidades" / "Exportar" / "Exportar Notas".
Escoja los grupos que desea exportar, tenga en cuenta que la exportacin se hace por evaluaciones.
En esta ventana se seleccionar la opcin de "Notas".
En esta ventana hay que seleccionar, las evaluaciones de los tipos de grupos que
hay en el sistema (ESO, BACHILLERATO, CICLOS FORMATIVOS ...) y pulsar
en el botn "Continuar".
Manual de usuario Pgina - 59
Sistema de Gestin Docente V.7
Desde esta ventana se puede introducir el usuario y la contrasea del
Administrador de AFDI y a continuacin, se pulsa con el botn derecho sobre la
casilla resaltada en esta captura, a continuacin, se debe seleccionar la opcin "
Todos" si se quiere incluir en esta exportacin a todos los profesores del centro, o
bien se puede seleccionar solo, a los profesores que se desee exportar a AFDI.
Tambin se puede optar por rellenar el usuario y contrasea de AFDI de todos los
profesores del centro, si se dispone de esta informacin.
Finalmente en esta ventana hay que pulsar sobre el botn "Iniciar" para enviar los
datos a AFDI y que este cargue los datos a su vez en Sice.
Manual de usuario Pgina - 60
Sistema de Gestin Docente V.7
- Sistema de Gestin Sigma.
En el caso de que en el centro generen los horarios desde un Generador de horarios y quieran pasarlos
directamente al SGDv7 a travs de una importacin. Tenga en cuenta que es estrictamente necesario que se realice
primeramente la importacin de los horarios de dicho Generador y a continuacin, del Sistema de Gestin del
centro, en esta ocasin "Sigma". Para ms informacin, consulte en el apartado "C - Generadores de Horarios" la
informacin relacionada con el Generador de Horarios que utilicen.
1.- Introduccin de datos en Sigma.
Antes de realizar el trasvase de datos de Sigma a SGD, deber introducir en el Sigma los datos del ao acadmico que van a cursar
o que estn cursando (alumnos, profesores, horarios, asignaturas,...)
2.- Importar al SGD los datos de Sigma
Abrir el SGD
Pulse el men: Configuracin/ Opciones.
Seleccione la opcin Gestin
En la seccin Programa de Gestin/Programa que aparece dentro de la ventana, tendr que seleccionar Sigma. Debajo, en
el campo Ruta, deber especificar la ruta donde se encuentra la base de datos de Sigma.
En el caso de que nicamente quiera importar del Sistema de Gestin, el campo "Programa" de Generador de Horarios
en esa misma ventana, deber dejarlo en blanco.
Pulse Aceptar.
Pulse en el men Utilidades/Importar, seleccione la opcin "Importar directamente del Programa de Gestin (Sigma)" y
pulse Importar.
Opciones importacin.
Desde esta pantalla deber especificar qu informacin es la que quiere importar, normalmente, "Importacin inicial" la
primera vez que se importa, (para ms informacin, consulte el apartado C.5.6 - IMPORTAR del manual).
Manual de usuario Pgina - 61
Sistema de Gestin Docente V.7
- Sistema de Gestin Xade-Web.
El proceso de la "Importacin Inicial" solo debe realizarse, si no se han insertado faltas o notas al sistema, o mientras no
se hayan hecho cambios manuales como desdobles de asignaturas, etc. ya que todos estos cambios se perderan. SGD
admite la posibilidad de mostrar los textos del programa en varios idiomas, pero tenga en cuenta que los datos
configurados manualmente o importados como, asignaturas, grupos o incidencias, aparecern en el idioma original con el
que se crearon y deben ser editadas manualmente para adaptarlas al nuevo idioma.
En el caso de que en el centro tenga un Generador de horarios y quieran pasarlos directamente al SGDv7 a travs
de una importacin. Tenga en cuenta que es estrictamente necesario que se realice en primer lugar la importacin
de los horarios de dicho Generador y a continuacin, del Sistema de Gestin del centro, en esta ocasin "Xade-
Web". Para ms informacin, consulte en el apartado "C - Generadores de Horarios" la informacin relacionada con el
Generador de Horarios que utilicen.
Hay tres pasos que debe seguir para realizar la importacin de datos desde Xade-Web:
Introduccin de datos en Xade-Web
Obtener el resultado de Xade-Web en el formato esperado por SGD.
Importar al SGD el resultado que hemos obtenido del paso anterior.
1.- Introduccin de datos en Xade-Web.
Antes de realizar el trasvase de datos de Xade-Web a SGD, deber introducir en el Xade-Web los datos del ao acadmico que
van a cursar o que estn cursando (alumnos, profesores, horarios, asignaturas,...)
2.- Obtener el resultado de Xade-Web en el formato esperado por SGD.
La importacin de datos de Xade-Web se realizar a partir de los ficheros alumnos.csv,
incidencias.csv y notas.csv que deben guardarse en un directorio local, por ejemplo C:\xade.
Para poder obtener estos ficheros se han de crear los informes y despues exportarlos, el
procedimiento sera el siguiente:
Acceder al men "Informes" y seleccionar la opcin "Xerador de informes".
Men de informes.
Manual de usuario Pgina - 62
Sistema de Gestin Docente V.7
Generar el fichero "alumnos.csv".
En esta ventana hay que pulsar en el botn y se mostrar a continuacin los "Datos do informe". Se deben
introducir los siguiente parmetros: "Cdigo", "Nome", "Descricin" y "Entidade". En el ltimo campo hay que seleccionar
del desplegable la opcin "Alumnado matriculado".
Creacin informe alumnos.
A continuacin, hay que seleccionar el botn "Campos", para poder seleccionar los campos necesarios para la creacin de
los ficheros de exportacin.
Seleccin de campos.
En este apartado hay que ir seleccionando todos los campos que se pueden consultar en la imgen siguiente, pulsando el
icono .
Detalle de seleccin.
Una vez finalizada la seleccin de campos hay que pulsar en el botn y aparecer el informe en una columna
de la izquierda de la pantalla, llamada "Informes dispoibles".
Generar el fichero "incidencias.csv"
Para crear el fichero "incidencias.csv" hay que ir nuevamente al men "Informes" y "Xerador do informes" para crear el nuevo
informe, en esta ventana hay que pulsar en el botn y a continuacin aadir los siguiente parmetros (Cdigo,
Nome, Descricin y Entidade). En el caso del ltimo campo hay que seleccionar del desplegable la opcin "Alumnado:
Incidencias".
Manual de usuario Pgina - 63
Sistema de Gestin Docente V.7
Creacin informe incidencias
A continuacin, hay que seleccionar el botn "Campos", para poder seleccionar los campos necesarios para la creacin de
los ficheros de exportacin.
Seleccin de campos.
En este apartado hay que ir seleccionando todos los campos que se pueden consultar en la imgen siguiente, pulsando el
icono .
Detalle de seleccin.
Una vez finalizada la seleccin de campos hay que pulsar en el botn y aparecer el informe en una columna
de la izquierda de la pantalla, llamada "Informes dispoibles".
Generar el fichero "notas.csv"
Para crear el fichero "notas.csv" hay que ir nuevamente al men "Informes" y "Xerador do informes" para crear el nuevo informe
hay que pulsar en el botn , en esta ventana hay que poner los siguiente parmetros (Cdigo, Nome, Descricin y
Entidade). En el caso del ltimo campo hay que seleccionar del desplegable la opcin "Alumnado: avaliacin".
Creacin informe notas
Manual de usuario Pgina - 64
Sistema de Gestin Docente V.7
A continuacin, hay que seleccionar el botn "Campos", para poder seleccionar los campos necesarios para la creacin de
los ficheros de exportacin.
Seleccin de campos.
En este apartado hay que ir seleccionando todos los campos que se pueden consultar en la imgen siguiente, pulsando el
icono .
Detalle de seleccin.
Aadir los informes personalizados al "Buzn de informes" (alumnos, incidencias y notas)
Para continuar con la exportacin se deber pulsar sobre el men "Informes" e "Informes Predefinidos" tal y como se muestra en
la imgen siguiente.
Men Informes Predefinidos
A continuacin se abre una nueva ventana donde hay que pulsar el el men "Xerador" en esta nueva ventana habr que
seleccionar el informe personalizado que se encuentra en la columna "Informes dispoibles".
Men Informes Predefinidos
Al hacer esto se pide el nombre que se le va a dar al archivo de exportacin, este debe llamarse "alumnos", este dato se
pondr en el campo con el ttulo "Identificacin do informe no buzn de listaxes", a continuacin se pulsar en
. Estos pasos se muestran en la siguiente imgen:
Exportacin de "alumnos.csv".
Manual de usuario Pgina - 65
Sistema de Gestin Docente V.7
Para continuar con la exportacin se deber pulsar sobre el informe nuevo de la columna "Informes dispoibles", al hacer
esto se pide el nombre que se le va a dar al archivo de exportacin, este debe llamarse "incidencias", este dato se pondr en el
campo con el ttulo "Identificacin do informe no buzn de listaxes", a continuacin se pulsar en . Estos
pasos se muestran en la siguiente imgen:
Exportacin de "incidencias.csv".
Para finalizar con la exportacin de informes de usuario, deber pulsar sobre el informe nuevo de la columna "Informes
dispoibles", al hacer esto se pide el nombre que se le va a dar al archivo de exportacin, este debe llamarse "notas", este
dato se pondr en el campo con el ttulo "Identificacin do informe no buzn de listaxes", a continuacin se pulsar en
y finalmente se debe pulsar en el botn . Estos pasos se muestran en la siguiente imgen:
Exportacin de "notas.csv".
Descarga de los informes generados (alumnos, incidencias y notas)
Una vez que se han aadido todos los informes al "Buzn de Informes de usuario", Hay que guardar el archivo en la carpeta "
C:\XADE", para ello sobre el nombre del informe, o bien sobre el enlace "Guardar copia", tal y como muestra la siguiente imgen.
Informes do usuario.
Se deber repetir este proceso por cada uno de los informes personalizados (alumnos, incidencias y notas).
Manual de usuario Pgina - 66
Sistema de Gestin Docente V.7
3.- Importar al SGD el resultado que hemos obtenido del paso anterior.
Abra el SGD
Pulse el men: Configuracin / Opciones.
En el apartado "Sistemas de gestin" hay que dejar configurados los campos como en la siguiente imgen:
Seleccin de programa y ruta de datos.
En el apartado "Programa" hay que buscar en el desplegable XADE-WEB. A continuacin, en el campo Ruta, deber
especificar la ruta donde se encuentra el fichero generado en el paso anterior (C:\XADE).
Pulse Aceptar.
Pulse en el men Utilidades/Importar, seleccione la opcin "Importar directamente del Programa de Gestin (XADE-WEB)
" y pulse Importar.
Opciones de importacin.
Realizados los pasos anteriores, llegar a una pantalla en la que deber relacionar los datos importados del generador de horarios
con los datos de Xade-Web.
Cuando necesitemos importar datos de nuevo de Xade-Web, ya no sera necesario pasar por todos los puntos explicados
en este manual ya que los informes estn creados en el "Buzon de informes de usuario"y slo har falta extraerlos de
Xade-Web.
Manual de usuario Pgina - 67
Sistema de Gestin Docente V.7
- Sistema de Gestin Yedra.
Es necesario que se realice en primer lugar la importacin de los horarios del programa Generador de Horarios y a
continuacin, realizar la importacin del Sistema de Gestin Yedra. Para ms informacin acerca de la importacin del
Generador de Horarios, consulte en el apartado "C - Generadores de Horarios".
Hay tres pasos que debe seguir para realizar la importacin de datos desde Yedra:
Introduccin de datos en Yedra
Obtener el resultado de Yedra en el formato esperado por SGD, (exportar de Yedra).
Importar al SGD el resultado que hemos obtenido del paso anterior.
1.- Introduccin de datos en Yedra.
Antes de realizar el trasvase de datos de Yedra a SGD, deber introducir en el Yedra los datos del ao acadmico que van a cursar
o que estn cursando (alumnos, profesores, horarios, asignaturas,...)
2.- Obtener el resultado de Yedra en el formato esperado por SGD.
Para poder exportar los datos de Yedra, hay que iniciar la sesin en Yedra con el perfil
de "Responsable Centro", al que se puede acceder desde el "Seguimiento". Solo con este
perfil se podr ver, desde el men de exportacin, las opciones necesarias para exportar.
Para poder exportar los ficheros necesarios, hay que acceder al men Utilidades / Intercambio de Informacin. En esta ventana
hay que pulsar en el apartado de "Sentido del intercambio" en la opcin "Exportar datos desde Yedra" y en el campo "Tipo del
intercambio de informacin" hay que establecer la opcin de "Exportacin Faltas Alumnado". Una vez que se est en esta ventana
hay que pulsar sobre el icono , tal y como muestra la imagen siguiente:
Exportacin de datos de Yedra.
Manual de usuario Pgina - 68
Sistema de Gestin Docente V.7
Al pulsar en se abrir la ventana para aadir los grupos que se quieren incluir en la importacin de datos, en esta ventana se
deber pulsar en la casilla que hay a la derecha de la lnea "Exportar todas las unidades?", una vez hecho esto hay que pulsar en
para generar el fichero de exportacin de "Yedra".
Seleccin de todas las unidades.
Al finalizar el proceso de seleccin de grupos se crear el fichero de exportacin en la web de Yedra, para poder descargar este
fichero hay que pulsar sobre el ao en la lnea generada de la nueva seleccin de grupos, en el campo de "Ao acadmico", al
hacerlo saldr un desplegable en el que habr que seleccionar la opcin "Descargar documento", el fichero generado se llamar "
Exportacion_Faltas_Alumnado.zip".
Guardar seleccin de grupos.
Una vez descargado el fichero, habr que guardarlo en una ruta simple (sin espacios, recomendable C:\Yedra) para poder
realizar la importacin de forma correcta.
Exportar datos personales de alumnos "RegAlum.txt"
En la exportacin de datos de Yedra no se incluyen los datos personales de los alumnos, estos estn recogidos en un fichero
llamado "RegAlum.txt", para generar este fichero se ha de entrar con el perfil de "Direccin" en Yedra, desde este perfil hay que
acceder al men "Alumnado" / "Bsquedas" / "Alumnado del centro", una vez hecho esto hay que seleccionar la opcin de "
Exportar datos al formato" ("Texto plano"), al pulsar en se generar el fichero "RegAlum.txt" que deber guardar en el mismo
directorio que el fichero "Exportacion_Faltas_Alumnado.zip", situado generalmente en "C:\Yedra\".
Manual de usuario Pgina - 69
Sistema de Gestin Docente V.7
Exportacin del fichero "RegAlum.txt".
3.- Importar al SGD el resultado que hemos obtenido del paso anterior.
Pulse el men: Configuracin / Opciones.
En el apartado "Sistemas de gestin" hay que especificar en el apartado "Programa", hay que buscar en el desplegable Yedra
A continuacin, en el campo Ruta, deber especificar la ruta (C:\Yedra) donde se encuentra el fichero generado en el paso
anterior.
Pulse Aceptar.
Acceda al men Utilidades / Importar y seleccione la opcin "Importar directamente del Programa de Gestin (YEDRA)" y
finalmente pulse Importar.
Opciones de importacin.
Realizados los pasos anteriores, llegar a una pantalla en la que deber relacionar los datos importados del generador de horarios
con los datos de Yedra, este caso solamente hay que relacionar "Grupos" y "Horas centro".
Una vez terminada la relacin de datos el importador de SGD relaciona las franjas horarias que vienen de Yedra con las
clases definidas en el generador de horarios y obtiene como resultado las matriculas de los alumnos. La nomenclatura de
las asignaturas utilizada, ser la definida en el generador de horarios que utilice.
Manual de usuario Pgina - 70
Sistema de Gestin Docente V.7
4.- Exportar los datos de SGD a Yedra y a continuacin importar estos datos desde Yedra.
La exportacin de datos a Yedra generar un archivo intermedio que contendr las faltas de los alumnos, esta es la nica
informacin que el sistema de gestin Yedra importa de SGD, este fichero se genera a travs del men "Utilidades / Exportacin /
Faltas".
Deber elegir el perodo de fechas que quiera exportar y pulsar en para acceder al asistente de exportacin de datos, el cual le
detallar cuales son los pasos para poder importar este archivo desde Yedra.
Una vez concluida la exportacin de Faltas de SGD a Yedra, se generar el archivo
faltasSGDparaYedra.xml, que puede guardar donde desee, una vez generado este archivo, ha de
acceder a Yedra en el apartado de "Seguimiento" con el perfil de "Responsable del centro".
Una vez hecho esto ha de acceder al men de Yedra, "Utilidades" / "Intercambios de informacin", en el campo "Sentido del
intercambio" hay que especificar el campo "Importacin hacia Yedra de faltas asistencia del alumnado". Pulsar en el botn de "
Nuevo" y en la ventana siguiente especificar la ruta donde se encuentra el fichero "faltasSGDparaYedra.xml"
Importacin de faltas
En el campo en el que se pregunta "Que desea hacer con las faltas de asistencia ya registradas?", ha de establecer alguno de los
valores, estos pueden ser:
Respetarlas, ignorando las que vienen en este archivo: Que importara las faltas nuevas pero respeta las que ya se han
anotado en Yedra.
Sustituirlas por las que vengan rellenas en este archivo: Que sobrescriben las faltas introducidas con antelacin y dejara
las faltas que vienen en la nueva exportacin.
Una vez terminadas las selecciones hay que pulsar en el botn aceptar y comprobar si la exportacin
ha funcionado correctamente. Si es el caso la propia pgina de Yedra avisa con el siguiente mensaje:
Manual de usuario Pgina - 71
Sistema de Gestin Docente V.7
- Sistema de Gestin Pincel Ekade.
Antes de realizar el trasvase de datos de Pincel Ekade a SGD, deber introducir en el Pincel Ekade los datos del ao acadmico
que van a cursar o que estn cursando (alumnos, profesores, horarios, asignaturas,...)
1.- Generacin del fichero de datos personales de Alumnos.
Para extraer los datos personales de los alumnos, para que estos lleguen a SGD, hay que generar un fichero en formato Excel,
llamado alumnos.xls. Para proceder a sacar estos datos hay que hacer lo siguiente.
Acceder al men Consultas / Informes y a continuacin pulsar sobre Disear consulta
personalizada.... Al acceder a este men se muestra una ventana de Fuente de datos, de
los que se quiere hacer la consulta, en este caso se deber seleccionar la primera opcin,
Informacin de alumnado / matrculas.
Despus de pulsar en el botn "Aceptar" se muestra una nueva ventana con ttulo Mantenimiento de la consulta abierta, en esta
ventana, en el apartado de "Seleccin de columnas" hay que marcar la casilla "Seleccionar todos".
Una vez hecho esto hay que pulsar en el icono de imprimir , al hacerlo aparecer una
vista previa del informe, en esta vista previa, el Pincel Ekade, permite guardar el
fichero en formato Excel, en este paso hay que asignarle el nombre de alumnos.xls.
Finalmente en el men de Configuracin / Opciones, en el apartado de "Programa de
Gestin", en el capo "Ruta" hay que indicar donde est este fichero, antes de iniciar la
importacin.
2.- Establecer los parmetros de conexin y enlazar con el Dispositivo Mvil
Acceda al men: Configuracin / Opciones. Por defecto, al entrar, se muestra el apartado de Gestin.
En la seccin Programa de Gestin / Programa que aparece dentro de la ventana, tendr que seleccionar Pincel Ekade.
En este apartado deber rellenar los datos de conexin con el servidor, con los datos que
se muestran en esta imagen (sustituir AAA.BBB.CCC.DDD, por la direccin IP o por el
nombre del equipo que hace de servidor de Pincel Ekade), una vez rellenados los
campos, hay que pulsar sobre el botn para verificar que la conexin con el
servidor de Pincel Ekade, es correcta.
Manual de usuario Pgina - 72
Sistema de Gestin Docente V.7
A continuacin ha de acceder a Pincel Ekade y debe pulsar en el icono , para crear un nuevo dispositivo mvil.
Para ello pulse en el botn de , a continuacin, se deben rellenar los campos de esta
ventana y se deben de aadir los profesores, asociados a este nuevo tipo de dispositivo
mvil, en este caso habra que aadir a todos los profesores del centro que se quiere que
se exporten al SGD. En el apartado de Cdigo, hay que especificar cada ao uno
diferente, para no tener problemas se recomienda poner "SGD-AO" (por ej: SGD-12).
Una vez rellenados estos datos, hay que ir al men y dentro de este men, buscar la opcin Nueva, esta
opcin mostrar una ventana en la que se generar el PIN de enlace con SGD.
Al entrar en el men Nuevo, se muestra esta ventana, en la que hay que pulsar en el
botn para que genere el PIN de enlace. Copie este PIN, que es el
que se pondr mas adelante en SGD, para confirmar el proceso pulse en el botn
Aceptar.
Una vez obtenido el PIN de enlace, ya solo falta recargar datos, para ello en el men , seleccione la
opcin Recargar datos, este proceso puede tardar (depende de las caractersticas del servidor y del nmero
de profesores de su centro, el proceso puede durar, unos 10 minutos aproximadamente).
El cdigo PIN, obtenido de Pincel Ekade, ser el que deber introducir en la ventana de SGD, en el men de Configuracin /
Opciones, en el apartado de Informacin de enlace, una vez introducido el cdigo PIN, hay que pulsar en el botn ,
con lo que en el campo Estado, aparecer un mensaje informar si el enlace entre ambos programas est funcionando.
Cdigo PIN para enlace entre SGD y Ekade.
Manual de usuario Pgina - 73
Sistema de Gestin Docente V.7
Una vez creado el enlace entre ambos programas el SGD escribir en unas tablas temporales de la base de datos e Pincel
Ekade, destinadas al intercambio de informacin, por lo que ya no se crearn, como en la versin anterior, ficheros que
haba que guardar en discos pticos, memorias porttiles o carpetas compartidas, con lo que se gana en seguridad y
rapidez en el transporte y almacenamiento de estos datos.
Una vez configurada la ruta de datos, se debe proceder a importar los datos de Pincel Ekade, para ello acceda al men de
Utilidades / Importar, seleccione la opcin Importar directamente del Programa de Gestin (Pincel Ekade) y pulse en el
botn .
Opciones importacin.
Realizados los pasos anteriores, llegar a una pantalla en la que deber especificar qu informacin es la que quiere importar de
Pincel en este caso se seleccionara la opcin "Importacin Inicial" (para ms informacin, consulte el apartado "E.6.7.1 -
Opciones de importacin").
3.- Exportacin de faltas a Pincel Ekade.
Exportacin de faltas desde SGD a Pincel Ekade.
Para realizar la exportacin de faltas, deber ir al men Utilidades / Exportar / Exportar Faltas, seleccione el rango de fechas a
exportar y a continuacin, pulse en el botn . El programa comenzar con la exportacin (este proceso escribe la
informacin de las incidencias de clase en las tablas temporales de Pincel Ekade), una vez finalizado el proceso, pulse en
Aceptar. Para ms informacin, consulte el apartado "E.6.8 - Exportar" del manual.
Importacin de faltas desde Pincel Ekade.
Antes de comenzar con la importacin de datos de las faltas de SGD, conviene especificar en Pincel Ekade, que debe hacer con
las incidencias que puedan entrar en conflicto con las ya almacenadas en Pincel Ekade. En este caso, se recomienda que
prevalezcan las que vienen del Dispositivo Mvil (que sern las que ha exportado SGD) ya que las justificaciones de incidencias y
las modificaciones en general de estas, se realizan en SGD y luego se almacenan en Pincel Ekade, por lo que conviene que las
incidencias de Ekade, sean las que se actualizan.
Para configurar este proceso, hay que acceder en Pincel Ekade, al men de Herramientas / Opciones, seleccionar el apartado de
Conflictos descarga de faltas y en el apartado Resolucin de conflictos de faltas descargadas de dispositivos desconectados,
hay que seleccionar la ltima de las tres opciones, que permite seleccionar, esta opcin es Prevalece las faltas y anotaciones
registradas en los dispositivos, tal y como se muestra en la siguiente imagen:
Manual de usuario Pgina - 74
Sistema de Gestin Docente V.7
Conflictos de faltas de Pincel Ekade
Para poder importar desde Pincel Ekade, las incidencias exportadas desde el SGD, hay
que acceder al men de "Faltas del alumnado" del men principal del Pincel Ekade,
dentro de este men hay que entrar en el men y seleccionar la opcin, Importar
de dispositivos mviles.
Una vez abierta la ventana de "Descargas de apuntes de dispositivos mviles", hay que pulsar en el
botn "Pendiente de descargar", una vez hecho esto se abrir una ventana en el que se muestra un
resumen de los datos que se van a importar, para proceder a aadir esta informacin a Pincel Ekade,
se debe pulsar en el botn "Descargar".
Descarga de apuntes de dispositivos mviles
Una vez terminado el proceso se pueden consultar el "Historial de descargas finalizadas", en este historial, hay que consultar el n
de apuntes y el n de conflictos. El nmero de apuntes, es el nmero total de incidencias de SGD que se ha logrado exportar a
Pincel Ekade y el nmero de conflictos es el nmero total de conflictos encontrados a la hora de exportar esta informacin (estos
conflictos se suelen dar por la existencia previa de una incidencia, es habitual que puedan dar este aviso cuando anteriormente
existiera una falta sin justificar y en la descarga de datos actual esa misma falta se justificara en SGD).
Manual de usuario Pgina - 75
Sistema de Gestin Docente V.7
Para consultar y resolver los conflictos que pudiera encontrarse, deber acceder en esta misma ventana al botn "Resolver
conflictos", desde esta ventana podr consultar, aceptar o descartar, los cambios propuestos con la ltima actualizacin de datos
entre SGD y Pincel Ekade. Pulse en el icono que corresponda , conforme a la accin que desee emplear para
resolver este conflicto.
4.- Exportacin de notas a Pincel Ekade.
Exportacin de notas desde SGD a Pincel Ekade.
Para realizar la exportacin de notas, deber ir al men "Utilidades / Exportar / Exportar Notas", seleccione el Tipo de
Evaluacin y El periodo lectivo en el que se han introducido las notas (1 Evaluacin, 2 Evaluacin...) y a continuacin, pulse
en el botn . El programa comenzar con la exportacin (este proceso escribe la informacin de las notas en las tablas
temporales de Pincel Ekade), una vez finalizado el proceso, pulse "Aceptar". Para ms informacin, consulte el apartado "E.6.8 -
Exportar" del manual.
Importacin de notas desde Pincel Ekade.
Para poder importar desde Pincel Ekade, las incidencias exportadas desde el SGD, hay
que acceder al men de "Notas del alumnado" del men principal del Pincel Ekade,
dentro de este men hay que entrar en el men y seleccionar la opcin,
Importar de dispositivos mviles.
Una vez abierta la ventana de "Descargas de apuntes de dispositivos mviles", hay que pulsar en el
botn "Descargar notas", una vez hecho esto se abrir una ventana en el que se muestra un resumen de
los datos que se van a importar.
Si se da el caso, de que ya existieran notas en Pincel Ekade,
aparecer esta ventana informando de los conflictos de las
notas que existen entre las que ya se haban exportado
anteriormente a Pincel Ekade y las que se estn exportando de
SGDv7 a Pincel Ekade, pulse en "Cerrar", para continuar con
el proceso.
Manual de usuario Pgina - 76
Sistema de Gestin Docente V.7
Cabe tener en cuenta, que la importacin por parte de Pincel Ekade, de los datos del Dispositivo Mvil, no tiene en cuenta
el valor de las notas que ya estn almacenados en Pincel Ekade, por lo que siempre detectar que llegan notas nuevas,
pese a no haber cambiado el valor de las notas, importadas con anterioridad.
Tras pulsar en el botn "Cerrar", de la ventana anterior, Pincel Ekade preguntar, si se desean resolver
los conflictos, si se pulsa en "Si", aparecer la siguiente ventana:
En esta ventana, hay que marcar el de "Conflictos en la
importacin de notas" y a continuacin, hay que ir marcando "
Descartar" (que viene marcado por defecto) o "Actualizar", en
el caso de que se quieran hacer cambios. Esta ventana, solo
afecta a las notas con conflictos, el resto de notas se escribirn
directamente.
Si no se resuelven los conflictos, esta exportacin de notas, aparecer en la siguiente vez que exporte notas, de otros grupos,
apareciendo esta ventana, grupos y alumnos que no se haban seleccionado en la ltima exportacin, esto puede llegar a confundir,
hay que procurar indicar SIEMPRE una accin, o Descartar los cambios (accin que se debe utilizar si se tiene dudas) o bien
Actualizar para que se reescriban las notas anteriores con la nueva exportacin. Una vez seleccionada la Accin a ejecutar pulse
en el botn "Realizar operaciones" para resolver los conflictos.
Manual de usuario Pgina - 77
Sistema de Gestin Docente V.7
- Sistema de Gestin Racima.
Es necesario que se realice en primer lugar la importacin de los horarios del programa Generador de Horarios y a
continuacin, realizar la importacin del Sistema de Gestin Racima. Para ms informacin acerca de la importacin del
Generador de Horarios, consulte en el apartado "C - Generadores de Horarios".
Hay tres pasos que debe seguir para realizar la importacin de datos desde Racima:
Introduccin de datos en Racima
Obtener el resultado de Racima en el formato esperado por SGD, (exportar de Racima).
Importar al SGD el resultado que hemos obtenido del paso anterior.
1.- Introduccin de datos en Racima.
Antes de realizar el trasvase de datos de Racima a SGD, deber introducir en el Racima los datos del ao acadmico que van a
cursar o que estn cursando (alumnos, profesores, horarios, asignaturas,...)
2.- Obtener el resultado de Racima en el formato esperado por SGD.
Para poder exportar los datos de Racima, hay que iniciar la sesin en Racima con el
perfil de "Responsable Centro", al que se puede acceder desde el "Seguimiento". Solo
con este perfil se podr ver, desde el men de exportacin, las opciones necesarias para
exportar.
Para poder exportar los ficheros necesarios, hay que acceder al men Utilidades / Intercambio de Informacin. En esta ventana
hay que pulsar en el apartado de "Sentido del intercambio" en la opcin "Exportar datos desde Racima" y en el campo "Tipo del
intercambio de informacin" hay que establecer la opcin de "Exportacin Faltas Alumnado". Una vez que se est en esta ventana
hay que pulsar sobre el icono , tal y como muestra la imagen siguiente:
Exportacin de datos de Racima.
Manual de usuario Pgina - 78
Sistema de Gestin Docente V.7
Al pulsar en se abrir la ventana para aadir los grupos que se quieren incluir en la importacin de datos, en esta ventana se
deber pulsar en la casilla que hay a la derecha de la lnea "Exportar todas las unidades?", una vez hecho esto hay que pulsar en
para generar el fichero de exportacin de "Racima".
Seleccin de todas las unidades.
Al finalizar el proceso de seleccin de grupos se crear el fichero de exportacin en la web de Racima, para poder descargar este
fichero hay que pulsar sobre el ao en la lnea generada de la nueva seleccin de grupos, en el campo de "Fecha del Intercambio",
al hacerlo saldr un desplegable en el que habr que seleccionar la opcin "Descargar documento", el fichero generado se llamar
"Exportacion_Faltas_Alumnado.zip".
Guardar seleccin de grupos.
Una vez descargado el fichero, habr que guardarlo en una ruta simple (sin espacios, recomendable C:\Racima) para
poder realizar la importacin de forma correcta.
Exportar datos personales de alumnos "RegAlum.txt"
En la exportacin de datos de Racima no se incluyen los datos personales de los alumnos, estos estn recogidos en un fichero
llamado "RegAlum.txt", para generar este fichero se ha de entrar con el perfil de "Direccin" en Racima, desde este perfil hay que
acceder al men "Alumnado" / "Bsquedas" / "Alumnado del centro", una vez hecho esto hay que pulsar en el icono , con lo
que aparecer el icono de exportacin .
Manual de usuario Pgina - 79
Sistema de Gestin Docente V.7
Despus de pulsar en este icono, hay que seleccionar la opcin de "Exportar los datos al formato" ("Texto plano"), al pulsar en
se generar el fi chero "RegAl um. t xt " que deber guardar en el mi smo di rect ori o que el fi chero
Exportaci on_Fal tas_Al umnado. zi p, si t uado general ment e en "C: \ Raci ma\ ".
Exportacin del fichero "RegAlum.txt".
3.- Importar al SGD el resultado que hemos obtenido del paso anterior.
Pulse el men: Configuracin / Opciones.
En el apartado "Sistemas de gestin" hay que especificar en el apartado "Programa", hay que buscar en el desplegable
Racima
A continuacin, en el campo Ruta, deber especificar la ruta (C:\Racima) donde se encuentra el fichero generado en el paso
anterior.
Pulse en el botn .
Acceda al men Utilidades / Importar y seleccione la opcin "Importar directamente del Programa de Gestin (Racima)" y
finalmente pulse Importar.
Opciones de importacin.
Realizados los pasos anteriores, llegar a una pantalla en la que deber relacionar los datos importados del generador de horarios
con los datos de Racima, este caso solamente hay que relacionar "Grupos" y "Horas centro".
Una vez terminada la relacin de datos el importador de SGD relaciona las franjas horarias que vienen de Racima con las
clases definidas en el generador de horarios y obtiene como resultado las matriculas de los alumnos. La nomenclatura de
las asignaturas utilizada, ser la definida en el generador de horarios que utilice.
Manual de usuario Pgina - 80
Sistema de Gestin Docente V.7
4.- Exportar los datos de SGD a Racima y a continuacin importar estos datos desde
Racima.
La exportacin de datos a Racima generar un archivo intermedio que contendr las faltas de los alumnos, esta es la nica
informacin que el sistema de gestin Racima importa de SGD, este fichero se genera a travs del men "Utilidades / Exportacin
/ Faltas".
Deber elegir el perodo de fechas que quiera exportar y pulsar en para acceder al asistente de exportacin de datos, el cual le
detallar cuales son los pasos para poder importar este archivo desde Racima.
Una vez concluida la exportacin de Faltas de SGD a Racima, se generar el archivo
faltasSGDparaRacima.xml, que puede guardar donde desee, una vez generado este
archivo, ha de acceder a Racima en el apartado de "Seguimiento" con el perfil de "
Responsable del centro".
Una vez hecho esto ha de acceder al men de Racima, "Utilidades" / "Intercambios de informacin", en el campo "Sentido del
intercambio" hay que especificar el campo "Importacin hacia Racima de faltas asistencia del alumnado". Pulsar en el botn de "
Nuevo" y en la ventana siguiente especificar la ruta donde se encuentra el fichero "faltasSGDparaRacima.xml"
Importacin de faltas
En el campo en el que se pregunta "Que desea hacer con las faltas de asistencia ya registradas?", ha de establecer alguno de los
valores, estos pueden ser:
Respetarlas, ignorando las que vienen en este archivo: Que importara las faltas nuevas pero respeta las que ya se han
anotado en Racima.
Sustituirlas por las que vengan rellenas en este archivo: Que sobrescriben las faltas introducidas con antelacin y dejara
las faltas que vienen en la nueva exportacin.
Una vez terminadas las selecciones hay que pulsar en el y comprobar si la
exportacin ha funcionado correctamente. Si es el caso la propia pgina de Racima avisa
con el siguiente mensaje:
Manual de usuario Pgina - 81
Sistema de Gestin Docente V.7
- Sistema de Gestin Itaca.
Antes de generar el fichero de exportacin de datos, hay que definir las plantillas horarias activas y las fechas de evaluacin de
cada uno de los estudios, que hay definidos en Itaca, para ello, hay que acceder, desde Itaca, al men de Centre.
1 - Preparacin de datos
En el apartado Edicin horarios, se definen, los diferentes tipos de horarios, que pueda utilizar un centro educativo, dentro de
estos tipos de horarios, se definen tambin las plantillas horarias, estas contienen las franjas horarias (horas de inicio y horas de fin
de cada hora lectiva), utilizadas en los horarios de los profesores, que hay introducidos en Itaca. Para poder utilizar un tipo de
horario, este ha de tener en el campo Estado, el valor "Publicado". La ventana puede tener, un aspecto similar al siguiente:
Ventana de definicin de horarios del centro.
Tambin es importante, antes de realizar la exportacin / importacin de datos, el
asegurarse de que las fechas de las evaluaciones, sean correctas. Para ello, hay que
revisar, en el men Enseanza, dentro del tipo/s de enseanzas, que tenga el
centro. Al seleccionar cualquiera de ellos, hay que seleccionar el submen,
Evaluaciones.
Para cada evaluacin, hay que rellenar correctamente las fechas de , ,
y , con valores correctos que comprendan el periodo lectivo completo de cada una de
las evaluaciones definidas. En el caso de que no se rellenen de forma correcta estas fechas, no se importarn los datos ni de
Incidencias ni de Calificaciones.
2 - Generacin del fichero de exportacin XML
Para generar el fichero de exportacin, hay que acceder al men de , en la parte izquierda de la ventana, hay que
seleccionar Importacin / Exportacin. A continuacin, se debe pulsar en Exportacin y seguidamente, se muestran tres
opciones, hay que seleccionar la ltima de ellas, Otros. Finalmente, hay que seleccionar los campos necesarios, para que el
SGD pueda importar los datos necesarios. Estos campos, son los siguientes:
Manual de usuario Pgina - 82
Sistema de Gestin Docente V.7
Datos necesarios para poder exportar datos de Itaca a SGD
Una vez que todos los campos, de la lista anterior, estn en la columna de
Entidades disponibles, se deber pulsar el botn , para que
comience el proceso de exportacin. A continuacin, se generar un fichero en
formato XML, llamado imexalum.xml, que se tendr que guardar en algn lugar
sencillo, en el equipo, desde el cual se va a realizar la importacin de datos de
Itaca a SGD. Se puede crear, por ejemplo, una carpeta, en la cual se podr guardar
este fichero, sera: "C:\Itaca\imexalum.xml".
Una vez generado el fichero, hay que acceder al SGD y en el men de Configuracin / Opciones en el apartado de Gestin,
establecer "Itaca_XML" como programa de Gestin y en el apartado ruta, indica donde est el fichero XML exportado, en el paso
anterior. La ruta podra ser "C:\Itaca", que es la ruta, donde el programa espera encontrar el fichero "imexalum.xml". Una vez
hecho esto, pulsar en el botn , para guardar los cambios.
3 - Importacin de los datos de Itaca, desde SGD
Para importar los datos, hay que acceder al men Utilidades / Importar, en esta
ventana hay que seleccionar la primera opcin que es Importar directamente del
programa de gestin (Itaca_XML) y pulsar sobre el botn , tal y
como se muestra en la siguiente imagen:
En el caso, de que se est haciendo una adaptacin de datos ya existentes, si el
centro est todava trabajando con Gescen, para poder realizar una importacin de
datos, de forma correcta, se debern seguir los pasos anteriores y a la hora, de
hacer la importacin de datos, se deber realizar una Importacin Avanzada. En
esta ventana, hay que seleccionar, la plantilla horaria apropiada y pulsar el botn
.
Manual de usuario Pgina - 83
Sistema de Gestin Docente V.7
En la ventana de Importacin Avanzada, hay que seleccionar de los apartados de Alumnos y Sistemas, los siguientes campos:
Alumnos: Actualizar datos de alumnos/tutores
Sistemas: Actualizar datos existentes (perder cambios)
Sistemas: Importar Sistema de Notas
Sistemas: Importar Sistema de Evaluaciones
Sistemas: Importar Sistema de Incidencias
Sistemas: Importar Observaciones de Incidencias
Una vez seleccionados estos cuatro elementos, ya se podra
pulsar en el botn y empezar a realizar la
relacin de datos de SGD, con los que vienen de Itaca. Los
campos que sern necesarios relacionar, son los siguientes:
4 - Exportacin de Incidencias y Calificaciones de SGD a Itaca.
Acceda al men Utilidades / Exportar, podr seleccionar, las opciones de Exportar faltas y Exportar notas. En el caso de las
incidencias, seleccione el rango de fechas, que va a exportar y los grupos que se desea seleccionar. En el caso, de la exportacin
de calificaciones, se deber seleccionar, la evaluacin y los grupos que se quieren exportar, a Itaca.
Este proceso, generar un archivo llamado faltasalumno.xml. En el caso, de la
exportacin de calificaciones, el fichero se llamar, calificaciones.xml.
Una vez que compruebe, que el archivo se ha generado correctamente, entre en
Itaca y desde el men , se debe seleccionar el men de Importacin /
Exportacin. Desde esta ventana, por defecto se abre la opcin de Importacin,
que es la que se utilizar para poder importar estos datos.
A continuacin, seleccione el fichero que desea importar, pulsando en el botn , para buscar, el fichero
faltasalumno.xml o calificaciones.xml. Seguidamente, deber pulsar en el botn . Este proceso suele demorarse un
tiempo, puede durar unos segundos o unas horas, depende de la carga de trabajo que est realizando el servidor de Itaca. Cuando
termine de validar el fichero, la Web de Itaca marcar con un , la lnea que corresponde a lo que se est importando, Faltes
dels alumnes o Qualificacions, la lnea quedar resaltada en azul.
Para finalizar, se debe pulsar el botn . El proceso de importacin,
puede tardar unos segundos, o varias horas. Se recomienda realizar esta
importacin a ltimas horas del da y comprobar el funcionamiento al da
siguiente. Itaca no permite importaciones sucesivas de datos, por tanto, exporte los
datos una vez y luego modifique lo que necesite en Itaca.
Manual de usuario Pgina - 84
Sistema de Gestin Docente V.7
- Alumnos
Ficha del Alumno
Esta ventana, tiene principalmente dos funciones:
Facilitar al centro educativo, los datos personales del alumno y las matriculas cursadas por este, dando la opcin de poder
aadir o modificar informacin sobre los alumnos.
Dar la posibilidad de activar servicios tales como el envo de cartas, envo de datos a la pgina SGDWEB, envo de mensajes
SMS.
Para localizar a un alumno se utilizar el botn , una vez hecho esto se podr escribir directamente el expediente del alumno
a localizar o bien se puede escribir parte de su nombre con lo que la ventana comenzar a filtrar de la lista de los nombres de
alumnos de todo el centro el nombre que en ese momento se est escribiendo. Tambin se puede pulsar el botn de bsqueda
, y seleccionar directamente de esta lista al alumno que se quiere localizar.
Ventana de Bsqueda de Alumnos
Fotos de los Alumnos
El sistema de gestin permite incluir en la ficha del alumno la foto, para que esta pueda ser utilizada en las algunos apartados del
programa, con el fin de identificar al alumno mas rpidamente, tambin se puede utilizar para listar un informe de un cuadrante de
fotos del grupo al que pertenece el alumno.
Para cargar las fotos de los alumnos, normalmente se podr utilizar la opcin explicada en el punto "E.1.3 - Grupos
", Fotos de los alumnos del Grupo, en esta opcin se explica como aadir las fotos a las fichas de los alumnos a
travs de un cuadrante de fotos del grupo escaneado. La opcin que hay en la ficha del alumno de "Car.Foto"
permite cambiar alguna foto individualmente de este cuadrante si este ha sufrido algn cambio.
Para poder cargar la imagen en la ficha del alumno esta debe cumplir el siguiente requisito, el formato de la imagen, esta debe
estar en formato GIF, JPEG, PNG o BMP (es recomendable que estn en GIF o JPG al ser un formato que consume menos
recursos en el sistema).
Existe un proceso automtico mediante el cual podemos escanear una hoja con las fotos de todos los alumnos del grupo y que el
sistema tome la foto de cada alumno. Mediante este sistema se generar el Cuadrante de fotos que se escanear y a travs de esta
imagen el propio sistema podr recuperar la foto de cada alumno. Este proceso se explica con detalle en el apartado I -
Procedimientos / Cargar fotos / Cargar fotos de alumnos y Cargar fotos de grupos del manual.
Manual de usuario Pgina - 85
Sistema de Gestin Docente V.7
Datos
Este apartado del programa describe tres grupos de informacin:
Datos de la matriculacin del alumno (Fecha de la matrcula, N de Tarjeta Sanitaria, Libro de escolaridad, "Servicio" Enviar
Cartas y "Servicio" Enviar datos a la Web).
Datos personales del alumno (Fecha de nacimiento, Sexo, DNI, Domicilio, Localidad, Provincia, Cdigo Postal, Telfono).
Observaciones (Comentarios sobre el alumno, por ejemplo "Alrgico a un determinado medicamento" o "alrgico a algn
tipo de alimento")
Pestaa Datos
En esta pestaa existe una casilla "Enviar Cartas", que al activar esta casilla se habilita el envo de cartas al propio
alumno con lo que las informes generados por el programa irn dirigidos a este. Este caso se dar generalmente cuando el
alumno sea mayor de edad. Para mas informacin sobre estas opciones hay que consultar el apartado "Comunicados".
En la pestaa datos del alumno existe una casilla "Autoriza sus datos en SGDWEB", mediante la activacin de esta
casilla se indicar si se quiere que los datos de este alumno sean publicados en la pgina Web. Este servicio solo estar
disponible en aquellos centros donde est activado. Por defecto no se publican los datos de ningn alumno, hasta que
no se marque la casilla de verificacin . Para obtener ms informacin de este servicio consulte la seccin SGDWEB.
Manual de usuario Pgina - 86
Sistema de Gestin Docente V.7
Tutores.
Desde la pestaa se podr consultar o modificar los datos referidos a los tutores que tiene este alumno, en los que se indicarn los
datos del padre o madre o tutor legal de alumno. Para cada uno de los tutores especificados en la ficha del alumno existir una
casilla "Enviar Cartas" en la que se especificar a cual de los tutores irn dirigidas los informes generados por el programa, ya
sean cartas informando de las incidencias (Informe Carta a los padres), o bien boletines de notas u otras notificaciones.
Pestaa Tutores
Si el centro tiene contratado el servicio SMS, desde esta ventana se configura el sistema para que incluya a los Padres del alumno
para recibir mensajes. Pulse Editar, introduzca el nmero de mvil en el campo Telfono para SMS y marque la casilla Enviar
SMS, de esta forma el sistema incluye a este alumno a la hora de generar mensajes. La casilla Peso mnimo para enviar SMS
sirve para que slo se enve el mensaje si el alumno alcanza un nmero de incidencias, ej.: si la Falta a clase tiene un peso fijado
en 2, al marcar en sta casilla un peso "6", el alumno debe haber tenido 3 Faltas para que se genere el mensaje para sus padres, (
siempre que se haya seleccionado slo la falta a clase como incidencia para enviar desde la ventana de envo SMS). En caso que
se marquen todas las incidencias para enviar, se generan mensajes solo para aquellos alumnos que lleguen a ese peso con la suma
de todas sus incidencias. (Consulte los apartados "G - Mdulo SMS" y "E.2.1.1 - Incidencias de clase" del manual para ms
informacin).
Matriculas
Desde la pestaa Matriculas se nos mostrar informacin
sobre los grupos en los que se encuentra matriculado este
alumno y las asignaturas que cursa. Esta ventana es meramente
informativa y no es posible modificar esta informacin desde
aqu. El sistema obtiene estos datos desde la ventana de
Grupos y si quiere realizar cualquier cambio debe hacerlo
desde esta ventana.
Manual de usuario Pgina - 87
Sistema de Gestin Docente V.7
Campos Personalizados
Desde la pestaa Campos Personalizados se pueden definir manualmente una serie de comentarios, que se desea almacenar sobre
un alumno, en este caso, se puede poner como ejemplo los campos (Correo electrnico, Ruta Autobs, Nacionalidad, ...).Si no se
especifica nada por defecto en esta pestaa aparecern seis lneas vacas. Despus de definir un "Nombre del campo" se har
comn al resto de alumnos, teniendo que rellenar "Valor del campo", para cada uno de los alumnos del centro o en los que
interese formalizar este campo.
En cuanto al campo "Visible", solo es para los carnets de
estudiante, marcando este campo aparecer esta informacin
adicional del alumno en este documento.
Comunicados con padres
Una de las funcionalidades que tiene este botn es la de poder visualizar de forma rpida las siguientes opciones:
Alumnos del centro, es el nmero total de alumnos matriculados en el centro en el ao acadmico actual.
Alumnos sin envo de carta seleccionada, es el nmero total de alumnos que no tiene marcada esta opcin (esto producir
que no se generen informes relacionados con este alumno, como puedan ser las notificaciones de incidencias o los boletines
de notas), para modificar esta situacin hay que pulsar sobre el botn "Modificar envo carta...".
Alumnos sin envo de datos a SGDWEB, es el nmero total de alumnos que no tienen marcada la opcin de enviar datos a
SGDWEB, en un principio el nmero total de alumnos sin envo de datos a SGDWEB ha de coincidir con el nmero de
Alumnos del centro. Para modificar esta situacin se puede utilizar el botn "Modificar envo Web...".
Alumnos sin envo de datos a SMS, es el numero total de alumnos que no tienen marcada la opcin, de enviar SMS. Para
modificar esta opcin hay que pulsar en la pestaa "Tutores", hay que marcar la opcin e introducir el nmero del telfono
mvil, al que se quiere enviar el mensaje.
Alumnos sin envo de datos ni a SMS, ni a SGDWEB, ni a carta, es el nmero total de alumnos que no tienen marcada
ninguna opcin de notificacin.
Pestaa Estado.
Manual de usuario Pgina - 88
Sistema de Gestin Docente V.7
Cartas.
Al pulsar sobre el botn aparecer el siguiente men, con el que se podr seleccionar, segn el criterio que se establezcan las
siguientes opciones:
Padre, al marcar esta opcin se establecer a todos los alumnos, que no tuvieran previamente otra opcin, que la carta se
enviar al tutor especificado como "Padre" en la pestaa "Tutores".
Madre, al marcar esta opcin se establecer a todos los alumnos, que no tuvieran previamente otra opcin, que la carta se
enviar al tutor especificado como "Madre" en la pestaa "Tutores".
Tutor/a, al marcar esta opcin se establecer a todos los alumnos, que no tuvieran previamente otra opcin, que la carta se
enviar al tutor especificado como "Tutor/a" en la pestaa "Tutores".
Alumno, al marcar esta opcin se establecer a todos los alumnos, que no tuvieran previamente otra opcin, que la carta se
enviar a ellos mismos, esta opcin estar en la pestaa "Datos".
Desmarcar el envo de cartas a todos los alumnos, al marcar esta opcin se eliminan todas las preferencias de los alumnos
con lo que no se enviaran cartas a ningn alumno. Despus de realizar este paso es conveniente marcar un criterio de envo
de informes (Padre, Madre, Tutor o Alumno), ya que el no marcar estas opciones puede provocar que los informes de estos
alumnos salgan en blanco.
Marcar envo a los alumnos mayores de edad, en este caso el sistema de gestin comprobar a travs del datos de fecha de
nacimiento si el alumno tiene mas de 18 aos y por lo tanto marcar que el envo se realice solo a los alumnos que cumplan
este requisito.
Pestaa de modificacin del envo de cartas
SGDWEB.
Esta opcin permite establecer la marca del envo de datos a la pgina Web de forma masiva, con lo que comprobara en la
pestaa datos de todos los alumnos si tienen marcada esta opcin y se podra marcar esta opcin para todos los alumnos que no
tuvieran preseleccionado nada y se podra desmarcar esta opcin para todos los alumnos del centro.
Si se da el caso, de que tenga alumnos que no quieran publicar sus datos la opcin ms cmoda es marcar en primera
instancia, la opcin enviar datos a SGDWEB a todos los alumnos y seguidamente desmarcar a todos los que no han
entregado esta autorizacin.
Manual de usuario Pgina - 89
Sistema de Gestin Docente V.7
Pestaa modificar envo Web.
Al marcar la opcin de enviar datos de todos los alumnos a la Web, debe aparecer una ventana que avisa que segn la legislacin
actual, se ha tener una autorizacin escrita, por parte del representante legal del alumno (ya sea el Padre, Madre, Tutor o el propio
alumno si este es mayor de 18 aos). La ventana que avisa de este dato es la siguiente:
Aviso sobre la Ley de Proteccin de Datos.
SMS.
Esta opcin permite establecer la marca del envo de datos por SMS a los padres de los alumnos del centro, que tengan
introducido en su ficha el nmero de telfono SMS, ya que con la importacin inicial de algunos sistemas de gestin, se importa
esta informacin, este men le permite decidir quien recibir el aviso del mensaje por SMS. Las opciones son las siguientes:
Padre: Marcando esta opcin se marca la casilla de envo de mensaje por SMS a todos los padres que tengan introducidos en
la ficha el nmero de telfono SMS.
Madre: Marcando esta opcin se marca la casilla de envo de mensaje por SMS a todos las madres que tengan introducidos
en la ficha el nmero de telfono SMS.
Tutor: Marcando esta opcin se marca la casilla de envo de mensaje por SMS a todos los tutores que tengan introducidos en
la ficha el nmero de telfono SMS.
Desmarcar el envo de SMS a todos los tutores: Desmarca el envo de mensajes a Padres, Madres y Tutores, del alumno/a.
Establecer peso mnimo para envo en tutores sin peso establecido: Esta opcin, le permite establecer un peso mnimo
para el envo de mensajes, de forma predeterminada para todos los tutores a los que se marque el envo de SMS.
Pestaa modificar envo SMS.
Manual de usuario Pgina - 90
Sistema de Gestin Docente V.7
- Profesores
Desde esta ventana podr crear, editar y borrar los datos de los profesores que imparten clases lectivas. Desde el SGD podr dar
de alta todos los profesores que sean necesarios, aunque normalmente se importarn del programa de gestin o Generador de
Horarios de que disponga el centro. Desde esta ventana tambin podr editar los horarios de los profesores, pulsando en Ver
horarios.
Datos del profesor.
Ficha del profesor
Cdigo: Es el cdigo con el que se va a hacer referencia a este profesor en las distintas ventanas del SGD (estar formado
por 5 carcteres). Por comodidad a la hora de seleccionar un profesor haremos referencia a l por este cdigo.
Nombre: En este campo figura el nombre completo del profesor.
Datos del Profesor.
DNI, En este campo se puede especificar el DNI, de los profesores para fines administrativos, este campo se puede importar
de algunos sistemas de forma automtica.
Cargo: El cargo del profesor, este campo es meramente informativo para que salga en los distintos informes que el sistema
puede generar.
Unidad Personal: En este campo se indicar el nmero de la Unidad que tiene asignado este profesor. Si el profesor no va a
utilizar ninguna Unidad Personal, se le deber asignar un nmero de Unidad Personal que no exista (por ejemplo, si tiene
Manual de usuario Pgina - 91
Sistema de Gestin Docente V.7
50 ups disponibles, le podr asignar de la 51 en adelante) o borre directamente este campo y pulse "Guardar". Con la
importacin inicial estos campos se cumplimentan de forma automtica, el nmero, al importar y el tipo de Unidad cuando se
conecten las mismas a la unidad central.
Clave de la U.P.: En este campo se puede especificar la contrasea que tendr esta Unidad Personal (la contrasea ha de ser
numrica y de 4 carcteres). Si desea que la Unidad no tenga contrasea debe especificar que la clave sea "0000".
Sonido de la U.P.: Mediante esta casilla de verificacin se puede controlar si se quiere que esta Unidad tenga el Beep
activado o no, por defecto los nuevos profesores que creemos en el sistema no tendrn esta casilla activada (esta funcin solo
est disponible para las unidades v.6).
Enviar mensajes desde la U.P: Por defecto esta opcin est deshabilitada. Si se activa, se permite que el profesor/es al/los
que se le ha marcado esta casilla, pueda realizar envos de mensajes a las U.Ps de otros profesores desde la suya propia (solo
est disponible para unidades v.10 y PALM/PDA's).
El envo de mensajes de una Unidad Personal a otra nicamente ser posible en el caso de que el centro disponga de
U.Ps v.10 de profesor.
Enviar SMS: Active este campo, si quiere habilitar a este profesor para que pueda recibir mensajes al mvil (consulte el
apartado ENVO DE MENSAJES GENRICOS A MVILES del manual para ms informacin).
Foto del Profesor.
En la ficha del profesor se puede aadir la imagen que lo identifica, esta imagen ha de tener un tamao de 90x120 pxeles. Se
puede aadir pulsando "Editar" en la ficha del profesor, seguidamente hay que pulsar en el botn "Car.Foto", que mostrar una
ventana para poder indicar donde se encuentra almacenada la imagen. Preferiblemente las imgenes han de estar en formato JPG o
GIF.
Un mtodo alternativo es cargar las fotos de los profesores a travs de un cuadrante de fotos que se puede conseguir mediante el
informe "Cuadrante de Fotos de los Profesores", una vez escaneada la imgen con las fotos de este informe, se puede cargar todas
desde el men "Ver tabla", para activar el botn hay que pulsar en "Editar".
Datos del profesor.
En esta ventana hay que pulsar en el botn "Abrir" y buscar la imagen de la plantilla de profesores, esta se ajustar en la ventana y
hay que asegurarse de que el cuado donde debe estar la foto del profesor est bien ajustada, en caso de que no lo est se puede
mover este cuadro para ajustarlo. Al pulsar en "Guardar" se asignar en la ficha de cada profesor su imgen seleccionada desde
esta ventana. Un ejemplo de como ha de ajustar la superficie de escaneado la puede consultar en el apartado "E.1.3.1 - Ficha del
grupo".
Manual de usuario Pgina - 92
Sistema de Gestin Docente V.7
- Horario de profesores
Para ver el horario de un profesor deber ir al men Archivos / Profesores, seleccionar el profesor en concreto pulsando y
Ver Horario. En la ventana que le aparece visualizar (diferenciados por colores), los grupos, asignaturas, opciones y aulas que
tendr ese profesor cada hora cada da de la semana.
Horario de profesor.
En la ventana de horarios, si quiere conseguir ms informacin sobre una determinada hora del horario de un profesor, site el
cursor del ratn encima de la casilla correspondiente y espere un par de segundos, aparecer un cuadro con ms detalles sobre la
hora y da seleccionado.
Detalles de Horario.
Cambiar un grupo de hora y da en el horario.
Si por alguna razn se han producido cambios de horarios en algunos grupos, para realizarlos, solo tiene que ir al horario del
profesor en cuestin, pulsar en Editar y haga un "clic" con el botn izquierdo del ratn encima de la casilla que corresponda al
grupo, da y hora en concreto y sin soltar el botn del ratn, arrastre la casilla al nuevo da y hora asignado para ese grupo.
Una vez realizados los cambios deseados, pulse Guardar para almacenar los cambios y Cancelar para anularlos.
Manual de usuario Pgina - 93
Sistema de Gestin Docente V.7
Cambio de horario de un grupo.
Tambin puede cambiar el horario de un grupo haciendo "clic" con el botn derecho del ratn encima de la casilla del grupo en
cuestin (habiendo pulsado previamente en EDITAR), y seleccionar Cortar (desapareciendo el grupo del lugar donde estaba). A
continuacin, en el hueco vaco del horario del profesor en el que quiere poner al grupo, vuelva a pulsar el botn derecho del ratn
y pulse Pegar (apareciendo en el nuevo lugar asignado). Puede realizar exactamente lo mismo pero con las opciones Copiar y
Pegar, asignando al grupo a parte de la hora que ya tiene, una nueva hora (no quitndolo de una y ponindolo en otra, como en
cortar y pegar).
Cambio de horario de un grupo.
La ventana de Horario de Profesor le permite visualizar la lista de alumnos de un grupo determinado, su horario y el horario del
aula en la que tiene clase ese grupo. Para ello, se ha de hacer "clic" con el botn derecho del ratn encima de la casilla que
corresponda al grupo en cuestin, aparecindole un men que contiene las opciones mencionadas anteriormente.
Opciones de Horarios.
Manual de usuario Pgina - 94
Sistema de Gestin Docente V.7
Aadir clases al horario del profesor.
Si quiere aadir clases al horario de un profesor, pulse Aadir Clase y le aparecer una ventana divida en dos partes:
Aadir clase, apartado Clase.
Clase: En este apartado deber definir varias conceptos, uno de ellos es el nombre de la agrupacin (en el SGD no existen
las agrupaciones, simplemente grupos puros que se unen o se separan para dar diferentes asignaturas). Este nombre, es el que
se mostrar en la U.P. en el caso de varios grupos que se unen para dar una determinada asignatura. El nombre de la
agrupacin es el identificador del grupo que aparecer en la unidad personal del profesor cuando el profesor vaya a
seleccionar el grupo, del que quiere pasar lista.
Ejemplo de uso del nombre de agrupacin.
Para introducir el nombre de la agrupacin, puede hacerlo de dos maneras:
1 - Escribiendo el nombre de la nueva agrupacin (en el caso de que se unan varios grupos para dar una determinada asignatura)
2 - Asignando el nombre de unos de los grupos ya existentes (por que no es una agrupacin, sino un grupo puro), para ello pulse
en donde aparecer dos opciones Seleccionar una clase ya introducida, al pulsar encima, en la casilla que antes estaba en
blanco, ahora le aparecer el listado de todos los grupos que hay en el centro, de los cuales, deber elegir uno. Tambin ver la
opcin Editar como una nueva clase, que le permite editar un grupo ya introducido en el horario del profesor en un da y hora en
concreto, sin que se modifique en el horario los dems das en el que el grupo tiene la misma asignatura y opcin. Si no utiliza
esta opcin, los cambios que realice, por ejemplo, en el grupo 1ESOA que tiene Lengua con la opcin X el Lunes de 9:00 a
9:50h, tambin se realizarn en los dems das que 1ESOA tenga clase de Lengua con esa opcin.
A continuacin, deber definir el da y la hora en la que se va a impartir
clase a ese grupo y por ltimo el aula. Para seleccionarla pulse ,
aparecindole el listado de todas las aulas que hay creadas en el SGD.
Manual de usuario Pgina - 95
Sistema de Gestin Docente V.7
Contenido de esta Clase: En este apartado se definir el/los grupo/s, asignatura y opcin que impartir el profesor a la hora
y da seleccionado en el apartado Clase. Para aadir un grupo nuevo pulse , apareciendo una nueva fila en el recuadro
en la que tendr que introducir los datos de cada campo. Para rellenar el campo Grupo, haga "doble clic" en la casilla, donde
se mostrar un listado con los grupos del centro del que deber seleccionar uno. Para rellenar el campo asignatura, realice
los mismos pasos que con Grupo. Por ltimo, para seleccionar la opcin que tendr esa agrupacin o grupo, pulse encima de
la casilla y se desplegar un listado con las diferentes opciones que tiene para seleccionar (consulte el apartado "I.1 -
Ejemplos de desdobles y agrupaciones", en el caso de que tenga que realizar agrupaciones o desgloses de grupos).
Opciones Avanzadas: Pulsando en esta pestaa le aparecer la opcin No mezclar los alumnos de esta lista. Si una
agrupacin est formada por ejemplo, por tres grupos, activando esta opcin lo que se consigue es que cuando quiera
visualizar la lista de esta agrupacin, no estar ordenada por orden alfabtico, si no que los alumnos aparecern agrupados
segn al grupo al que pertenezcan, apareciendo primero los alumnos de un grupo, seguido de los siguientes del otro grupo y
as sucesivamente (en la U.P. se ordenar de la misma manera el listado de alumnos, en aquellos grupos que tengan esta
opcin marcada). Para personalizar el orden en que aparecer cada grupo en la lista, hay que hacerlo desde la pestaa
Contenido de Clase, seleccione el grupo que desea mover de posicin y con los botones y bajar o subir la
posicin del grupo respectivamente.
Si deja sin marcar la opcin No mezclar los alumnos de esta lista, por defecto, cuando vaya a ver el listado de alumnos
de esta agrupacin, aparecer ordenado por orden alfabtico.
La opcin que se le asignar a cada grupo de una agrupacin para una determinada asignatura, ser la misma que tienen
esos grupos en el men Archivo / Grupos / Matriculas (remtase al apartado "E.1.3 - Grupos" para ms informacin). Si
pone una opcin diferente, estar asignando alumnos de esos grupos que no tienen esa asignatura o no estar asignando
ningn alumno a esa asignatura, por que no hay ninguno con esa opcin.
Si quiere visualizar el listado de alumnos de la agrupacin que ha creado, pulse en Ver Lista. Tiene dos filtros que puede usar
para facilitar la presentacin de la informacin:
Ver Orgenes: Muestra en el listado, aparte del nmero del alumno, expediente y nombre, el grupo al que pertenece, la
asignatura de la que se trata y la opcin que tiene cada alumno.
Por Colores: Diferencia (a travs de diferentes colores), el grupo al que pertenece cada alumno.
Manual de usuario Pgina - 96
Sistema de Gestin Docente V.7
Pueden utilizarse los filtros Ver Orgenes y Por Colores a la vez, mostrando de esta manera ms informacin en el
listado de alumnos de la agrupacin.
Edicin de clases ya introducidas.
Para editar una clase ya introducida en el horario, basta con pulsar "editar", hacer "clic" con el botn derecho encima del bloque
que corresponda con la hora lectiva a cambiar y seleccionar "Editar esta clase". Donde llegar a la ventana explicada en el
apartado "Aadir clases al horario del profesor", en la que deber realizar los cambios que necesite.
Edicin de una clase.
Una vez realizados los cambios necesarios, pulse "aceptar" para cerrar el men de edicin de la clase seleccionada, momento en el
que aparecer un mensaje que le preguntar si quiere aplicar los cambios realizados a todos los bloques del horario que tengan el
mismo color (este mensaje aparecer si el programa est configurado para ello. Para ms informacin, consulte el apartado
"E.7.6.2 - Opciones Genricas del Sistema" de este manual).
Aplicar cambios a todos los bloques.
Una vez termine de editar el horario, pulse "guardar" para almacenar los cambios en la base de datos.
Recuerde que cualquier cambio que realice en los horarios de los profesores en el SGD, deber hacerlos tambin en el
Sistema de Gestin que usen en el centro. En caso de no hacerlos, se producirn problemas a la hora de las importaciones
o exportaciones de datos.
Manual de usuario Pgina - 97
Sistema de Gestin Docente V.7
Aadir tareas al horario del profesor.
Desde la ventana de Horario de Profesor, tambin puede agregar Tareas a un profesor en concreto. Para ello, pulse Editar y
Aadir Tarea, aparecindole la siguiente ventana:
Ventana Aadir Tareas.
En esta ventana tendr que definir el da de la semana y la franja horaria en la que deber realizarse la tarea determinada y la tarea
en cuestin, para introducirla puede hacerlos de dos modos: haciendo "doble clic" encima de la casilla Tarea o pulsando en
, donde se mostrar el listado con todas las tareas que se ha creado en el SGD, de las que deber seleccionar una (para ms
informacin consulte el apartado "E.2.8 - Tareas" del manual).
Al igual que con las agrupaciones, para obtener ms informacin sobre alguna tarea ya introducida en el horario del profesor, site
el puntero del ratn sobre la tarea en cuestin y espere un par de segundos, le aparecer una pequea ventana con detalles de la
tarea seleccionada.
Aspecto de las tareas en el horario del profesor.
Solo podr aadirse un grupo o tarea en el da y franja horaria que se encuentre disponible en el horario del profesor, en
caso contrario, aparecer un cuadro de dilogo que le avisar de la situacin.
Tanto las tareas como las agrupaciones que hayan en el horario de un profesor pueden modificarse, para ello, pulse en
Editar y haga doble "clic" con el botn izquierdo del ratn sobre el grupo o tarea a editar.
Manual de usuario Pgina - 98
Sistema de Gestin Docente V.7
- Ver tabla de profesores.
Pulsando en Ver Tabla, aparecer un listado con la relacin de todos los profesores que hay en el centro con su cdigo de
profesor, nombre y apellidos, nmero de Unidad Personal que tiene asignado y firmware de la misma (respectivamente) y clave de
acceso de la Unidad Personal del profesor.
Ventana Mostrar Tabla.
Los datos de esta ventana pueden modificarse pulsando en Editar y seleccionando el dato a cambiar. Tambin puede aadir y
borrar registros.
El firmware de cada U.P. aparecer en la tabla de profesores una vez se haya conectado a la central. Por ejemplo, si
quiere saber que firmware o versin de Unidad Personal tiene el profesor 20. Deber conectar la U.P. de este profesor en
la central. Una vez que haya terminado la descarga de datos de la Unidad Personal al servidor, cuando consulte esta tabla,
comprobar que el profesor 20 tiene asignada, por ejemplo, la U.P. 25 y tiene el firmware 6.60.0007. Lo mismo ocurrir
con el resto de profesores.
Aadir registros.
Para aadir un nuevo registro al listado, pulse en Editar y en , aparecer una nueva fila al final del listado, a la que tendr
que introducirle los nuevos datos.
Borrar registros.
Para borrar un registro del listado, seleccione el que quiere eliminar, pulse en Editar, y en , desapareciendo
automticamente del listado.
Podr borrar un profesor de este listado, cuando no se le hayan asignado grupos, en caso contrario, aparecer un cuadro
de dilogo que le avisar de la situacin.
Manual de usuario Pgina - 99
Sistema de Gestin Docente V.7
Un error muy comn es cambiar el orden en que aparecen los profesores en la lista intercambiando sus datos, por
ejemplo, el profesor nmero 1 es GARCIA VELAZQUEZ, SANTA ROSA y el nmero 2 ROJAS LOPEZ,
FRANCISCO, el problema se produce cuando cambiamos el nombre del profesor nmero 1 por el 2 y viceversa. Al hacer
este proceso, est cambiando los horarios, clases, grupos, notas, incidencias,.... de un profesor a otro, por lo que los datos
ya no corresponden con los reales. Para solucionar este problema (en el caso de que se produzca), deber dejar el listado
tal como estaba desde un comienzo, volviendo todos los datos al profesor que le corresponde.
Este problema solo ocurrir en el caso explicado anteriormente. Puede aadir o eliminar registros de profesores con toda
tranquilidad.
Autoasignacin de Unidades Personales.
La asignacin de UP a los profesores, es decir, definir qu Unidad Personal llevar cada profesor, debe realizarse de forma
manual. Para ello, realice el siguiente procedimiento:
Pulse en Editar.
Ordene el listado de profesores por nombre (de la A a la Z). Para ello, haga "doble clic" donde le indica la imagen, hasta que
aparezca el listado ordenado.
Ordenacin de profesores.
A continuacin, pulse en Autoasignar U.Ps. Automticamente le aparecer el siguiente cuadro de dilogo, el cual le avisa
del procedimiento que va a realizar.
Confirmacin Autoasignacin U.P.
Pulse S para continuar con el proceso. Comprobar que en la columna Unidad Personal, se ha asignado a cada profesor un
Nmero de Unidad Personal, correspondiendo la U.P. nmero 1 con el primer profesor de la lista, el 2 con el segundo y as
sucesivamente.
Manual de usuario Pgina - 100
Sistema de Gestin Docente V.7
Unidades asignadas.
Asignacin manual de Unidad Personal.
Otra manera de asignar qu Unidad Personal pertenece a cada profesor es hacerlo de forma manual. Puede ir profesor por profesor
eligiendo su U.P. Para ello, una vez se encuentre en el men Profesores/Ver tabla, pulse Editar. Una vez tenga claro a qu
profesor le va a asignar una U.P, haga "doble clic" en la casilla de la columna Unidad Personal que corresponda a la fila de dicho
profesor, en donde le aparecer el siguiente listado, el cual muestra las diferentes Unidades Personales (con su correspondiente
firmware) que puede ser asignado al profesor.
Seleccin de U.P.
Haga "doble clic" encima de la Unidad que le quiera asignar al profesor para seleccionarla. Una vez hecho esto, pulse Guardar
para almacenar los cambios realizados.
La asignacin manual tambin puede ser utilizada para cambiar la U.P que le ha sido asignada de forma automtica a
un/os profesor/es e incluso para aadir, con posterioridad, a un nuevo profesor y asignarle una U.P. Para hacer esto
ltimo, pulse Editar y , le aparecer al final del listado una nueva fila en blanco, la cual deber rellenar,
introduciendo el cdigo, nombre de profesor, Unidad Personal y la Clave de la Unidad Personal si el profesor lo
solicita. Si el nuevo profesor no ha sido introducido en el SGD antes de realizar este proceso, se crear una nueva ficha de
profesor con los datos ya introducidos, ficha que podr consultar y rellenar en el men Archivos/profesores.
Desde esta ventana tambin podr eliminar profesores del SGD. Para ello, pulse Editar, seleccione al profesor en cuestin y pulse
Recuerde que no podr eliminar a ningn profesor si no tiene permisos para ello o si al profesor en cuestin ya se le ha
asignado un Horario y unos Grupos a los que impartir clases.
Manual de usuario Pgina - 101
Sistema de Gestin Docente V.7
- Generar usuarios.
Desde este men tiene la posibilidad de generar automticamente un usuario de SGD para cada profesor que se encuentre
registrado en el SGD, con los perfiles y permisos que establezca (tambin podr hacerlo desde el men "Configuracin /
Permisos / Usuarios").
Botn generar usuarios.
Para ello pulse en el botn Generar Usuarios, donde le aparecer la siguiente ventana:
Ventana generar usuarios.
En esta ventana, deber indicar qu Perfil/es de usuario quiere que tengan todos los profesores registrados en el SGD. Para
ello, active el check que se encuentra a la izquierda de cada perfil.
Manual de usuario Pgina - 102
Sistema de Gestin Docente V.7
Una vez haya seleccionado los permisos que van a tener los nuevos usuarios. Tiene la posibilidad de crear dichos usuarios con
la misma contrasea. Para ello, cumplimente en el apartado "Contrasea inicial" el campo Contrasea. Como su propio nombre
indica, es una contrasea inicial, es decir, una contrasea para que los usuarios entren las primeras veces al SGD. Si lo desean
podrn cambirsela a su gusto (consulte el apartado "C.6.8 - Contraseas del manual para ms informacin"). Si este campo lo
deja en blanco, la contrasea ser asignada automticamente por el SGD.
Una vez hecho esto, pulse en Generar usuarios, donde le aparecer un cuadro de dilogo mostrndole la cantidad de usuarios
que se han generado.
Usuarios generados.
Los usuarios creados (en el caso de que dejar en blanco el campo "CONTRASEA INICIAL") tendrn como "nombre de
usuario" su nmero de profesor y como "contrasea" un nmero aleatorio de 8 cifras (puede coincidir con el DNI de cada
profesor, segn el Sistema de Gestin del Centro). Para consultar esta informacin vaya al men Configuracin/
Permisos/Usuarios. Desde este mismo men podr consultar o cambiar (si tiene PRIVILEGIOS para ello) el nombre de usuario,
contrasea o permisos de los profesores que lo deseen (consulte el inicio de este apartado para ms informacin).
Una vez generados automticamente los usuarios, no podr volver a generarlos desde este men. Si tiene que realizar
posteriormente alguna modificacin en los usuarios, perfiles o permisos, las tendr que realizar "manualmente" usuario
por usuario desde los mens Configuracin / Permisos / Perfiles o Configuracin / Permisos / usuarios (consulte el
apartado "E.7.3.1 - Perfiles" y "E.7.3.2 - Usuarios" del manual para ms informacin).
Manual de usuario Pgina - 103
Sistema de Gestin Docente V.7
- Ficha del Grupo
Desde esta ventana podr gestionar los grupos de SGD.
Crear / Editar grupos.
Para crear un grupo nuevo pulse en . Si lo que quiere es editar un grupo ya existente, seleccinelo pulsando y
pulse . En ambos casos, los datos que tendr que introducir o cambiar son los siguientes:
Grupo: En este campo debe indicar el nombre que recibe este grupo en el SGD. Es el nombre que aparece en los horarios de
profesores.
Descripcin: Nombre completo del grupo. Este nombre es el que se usar en los distintos informes que el sistema genera.
Tutor: Este campo indica el tutor del grupo. Para ello el tutor debe estar dado de alta en la ventana de profesores.
Tipo de nota: En este campo debe indicar el tipo de notas que quiere usar para evaluar este grupo. Segn sea un grupo de
Secundaria o de Bachillerato se usar su correspondiente sistema de notas. En el SGD, ya existirn unos sistemas de notas
guardados, que se parecern lo mximo posible a los utilizados en el Sistema de Gestin del centro. Consulte el apartado del
manual "E.2.4 - Mantenimiento / Notas de evaluacin" para saber cmo generar o modificar los distintos tipos de notas.
El tipo de notas especificado en este campo ser el principal del grupo, pero tiene la posibilidad de especificar un tipo de
nota diferente para cada una de las asignaturas que tenga cada grupo. Para ello, pulse en el botn Matrculas de esta
ventana y a continuacin, en Avanzado (consulte el apartado "E.1.3.3.1 - Matrculas" del manual para ms informacin).
Sistema de evaluaciones: En este campo se debe indicar, el Sistema de Evaluaciones, que se desea usar. Segn el campo de
evaluaciones el sistema habilita diferentes periodos para poder introducir notas a los grupos, Para seleccionar un periodo,
debe estar creado previamente. Consulte el apartado del manual "E.2.2 - Mantenimiento / Evaluaciones" para ver cmo
generar o modificar los distintos sistemas de evaluaciones (al igual que en el campo "Tipo de Nota", en el SGD existirn
unos sistemas de evaluacin que se parecern lo mximo posible a los creados en el Sistema de Gestin del centro).
Manual de usuario Pgina - 104
Sistema de Gestin Docente V.7
Grupo Gestin: En este campo se debe indicar cmo se llama este grupo en su Sistema de Gestin. Este grupo es el que
aparecer en la ficha de datos del Alumno.
Incidencias por bloque, sirve para activar la posibilidad que el grupo actual, gestione los horarios a travs de los bloques creados
en el men de Archivo / Centro / Tipo Horas en la pestaa "Bloques", consulte el apartado "E.1.6.2.2 - Bloques de horarios". Para
activarlo ha de pulsar en el botn y a continuacin marcar el , una vez marcado guardar los cambios mediante el
botn
Para eliminar un grupo ya creado, ha de seleccionarlo pulsando y a continuacin pulse el botn Borrar. Solo podr borrar
un determinado grupo, cuando los alumnos del mismo no hayan sido matriculados a ninguna asignatura. En caso contrario,
aparecer un cuadro de dilogo que le avisar de la situacin.
Antes de empezar a crear grupos es necesario que existan los Tipos de Notas que va a utilizar y los distintos Tipos de
evaluaciones. Estos datos se importarn del Sistema de Gestin si ste lo soporta y no se podrn modificar una vez que se
haya introducido alguna nota en el grupo.
Recuerde que, antes de realizar la importacin de los distintos tipos de notas y evaluaciones del Sistema de Gestin del
centro, el SGD ya dispondr de unos tipos que se asemejarn lo mximo posible a los creados en su Sistema de Gestin.
Fotos de los alumnos del grupo.
El primer paso es imprimir el Cuadrante de Fotos, que encontrar en el listado de informes del men Consultas/Informes. Este
cuadrante facilita una plantilla donde pegar las fotos de los alumnos. Cada alumnos est identificado con su nombre debajo del
espacio destinado a la foto. Un ejemplo de cuadrante de fotos sera el siguiente:
Cuadrante de fotos.
Una vez tenga el cuadrante de fotos impreso, pegue las fotos de los alumnos de ese grupo en su correspondiente recuadro.
Despus, escanee el cuadrante de fotos con las fotos ya pegadas y guarde el documento con el mismo nombre que tenga el grupo (
por comodidad), puede guardarlo en formato GIF, JPEG, PNG o BMP.
Cuando guarde el documento escaneado, si se quiere que las imgenes se ajusten perfectamente en la ficha del alumno, hay que
guardar slo el cuadro donde estn las fotos y no el cuadrante entero con sus mrgenes y cabecera. Abajo se muestra un ejemplo
de documento correcto e incorrecto.
Manual de usuario Pgina - 105
Sistema de Gestin Docente V.7
Trozo del cuadrante escaneado que debe guardarse.
A continuacin, ejecute el SGD y acceda al men Archivos / Grupos, pulse el botn y a continuacin pulsar el
botn (Cargar Foto), automticamente le aparecer la ventana Captura de imgenes vaca, pulse en
y busque el archivo escaneado anteriormente que se corresponda con ese grupo.
Seleccin de cuadrante de fotos ya escaneado.
Si ha escaneado el cuadrante de fotos como indicamos anteriormente en este manual, debera encajar automticamente el recuadro
correspondiente a cada alumno con la foto del mismo. Si se existe algn desajuste entre los recuadros y las fotos de los alumnos,
puede encajarlos moviendo el recuadro de seleccin hasta dejarlo exactamente encima de cada alumno. Para hacerlo, haga "clic"
con el botn izquierdo del ratn encima de uno de los recuadros, y manteniendo el botn apretado, arrastre el recuadro hasta
donde encaje con la foto que le corresponde. El citado recuadro tiene este aspecto.
Este recuadro capturar lo que hay dentro del mismo y lo colocar en la ficha de cada
alumno. Puede marcar o desmarcar el check para indicar qu alumnos se van a
capturar y cuales no.
Manual de usuario Pgina - 106
Sistema de Gestin Docente V.7
Seleccin de imagen.
Una vez haya situado los recuadros su correspondiente posicin, pulse en y el programa capturar las imagenes y
las colocar en las fichas de los alumnos. Para comprobar que se han introducido las fotos correctamente en la ficha de cada
alumno, pulse en el men Archivos / Alumnos, busque los alumnos en cuestin y compruebe como se visualiza su foto.
Ficha de alumno con foto
Otra forma de importar las fotos de los alumnos, se describe en el men "E.6.11 - Importar fotos de alumnos", en este proceso se
explica como importar las fotos de los alumnos, a travs de ficheros de imgenes individualizados, que representan a cada alumno
del centro. Este mtodo rellena las fotos del grupo al igual que el mtodo de importar las fotos de los cuadrantes, no obstante,
tiene un inconveniente, este es que todos los ficheros de imgenes, han de renombrarse con el nmero de expediente de cada uno
de los alumnos para que se pueda importar.
Manual de usuario Pgina - 107
Sistema de Gestin Docente V.7
- Horario de Grupo
La opcin Ver Horario (dentro de ARCHIVOS/GRUPO) muestra el horario que tiene un grupo en concreto, detallando el/los
profesor/es, asignatura, opcin y aula que tendr en cada franja horaria. Para conseguir ms informacin, site el puntero del ratn
sobre la casilla que le interese, aparecer un pequeo cuadro con informacin ms detallada.
Detalles Horario de Grupo.
Desde este mismo men, puede consultar los horarios de los profesores que den clase a un determinado grupo. Para ello, basta con
seleccionar el grupo en cuestin, con o con y . Una vez escoja el profesor o profesores de los
que quiere visualizar el horario, haga "clic" con el botn derecho del ratn, encima de la casilla en el que se encuentre el/los
profesor/es en cuestin, aparecindole el siguiente men:
Consultar horarios de profesores.
En este men, aparecern tantas opciones como profesores impartan la asignatura seleccionada. En este caso, como la asignatura
elegida es impartida por dos profesores, aparecen dos opciones, cada una de ellas para ver el horario de cada profesor.
Manual de usuario Pgina - 108
Sistema de Gestin Docente V.7
- Ver Tabla de Grupos.
Desde el botn , se abre una ventana con un listado de todos los grupos que hay creados en el SGD y con
informacin detallada de cada uno de estos grupos.
Ventana ver tabla.
Desde esta ventana podr consultar o modificar los campos que se describen a continuacin:
Grupo: En este campo se especifica el cdigo que identificar al grupo a nivel interno del programa de SGD este nombre es
el que se utilizar en los horarios y por tanto es el identificador que aparecer en las Unidades Personales de los
Profesores/as.
Descripcin: Nombre completo del grupo. Este nombre es el que se usar en los distintos informes que el sistema genera.
Tutor/a: Este campo indica el tutor del grupo. El nombre del tutor puede venir importado automticamente del Sistema de
Gestin, en caso de no ser as deber especificar en este campo el nombre de un profesor con horario activo.
Tipo de nota: En este campo debe indicar el tipo de notas que quiere usar para evaluar este grupo. Segn sea un grupo de
Secundaria o de Bachillerato se usar su correspondiente sistema de notas. En el SGD, ya existirn unos sistemas de notas
guardados, que sern los utilizados en el Sistema de Gestin del centro. Consulte la seccin "E.2.4 - Notas de evaluacin"
para saber cmo generar o modificar los distintos tipos de notas.
Evaluacin: En este campo se indica el Sistema de Evaluaciones que se desea aplicar a este grupo. Segn el campo de
evaluaciones el sistema habilita diferentes periodos para poder introducir notas a los grupos, Para seleccionar un periodo,
debe estar creado previamente. Consulte el apartado "E.2.2 - Evaluaciones" para ver cmo generar o modificar los distintos
sistemas de evaluaciones (al igual que en TIPO DE NOTAS, en el SGD existirn unos sistemas de evaluacin que se
parecern lo mximo posible a los creados en el Sistema de Gestin del centro).
Grupo Gestin: En este campo se indica el cdigo interno que tiene el grupo en el sistema de Gestin Docente, este campo
siempre ha de estar rellenado, ya que si est vaco, puede haber problemas con las listas de alumnos de este grupo.
Para crear un grupo, desde esta ventana pulse en y a continuacin pulse en el botn , apareciendo una nueva
fila al final del listado, en la que deber introducir la informacin descrita anteriormente. Para eliminar un grupo ya creado, haga
"clic" en el botn y a continuacin pulse en el botn .
Solo podr borrar un determinado grupo, cuando los alumnos del mismo no hayan sido matriculados a ninguna
asignatura. En caso contrario, aparecer un cuadro de dilogo que le avisar de la situacin.
Manual de usuario Pgina - 109
Sistema de Gestin Docente V.7
- Ver alumnos de un grupo
Desde el botn , podr consultar el listado completo de alumnos de un determinado grupo. Al pulsar en este botn
se mostrar la siguiente informacin:
Listado de alumnos.
NM: Nmero de lista del alumno/a, este nmero corresponde al orden alfabtico de los alumnos en la lista del grupo.
EXPEDIENTE: Identificador numrico que se le ha asignado a un alumno/a en su sistema de gestin.
NOMBRE: Nombre completo del alumno/a.
Para consultar algn otro grupo, pulse en y seleccione otro de la lista. Tambin puede utilizar los botones y
para ir al primer o ltimo grupo o los botones para pasar al anterior o siguiente grupo respectivamente.
Esta ventana es solo informativa, no se pueden alterar los datos de los alumnos/as desde esta ventana.
Manual de usuario Pgina - 110
Sistema de Gestin Docente V.7
- Matrculas.
Desde el botn , podr ver las asignaturas en las que se encuentra matriculado cada alumno. Aparecer una tabla
donde se muestra una fila para cada alumno del grupo y una columna para cada asignatura.
Ventana Asignatura de grupo.
Si quiere visualizar el nombre completo del alumno o averiguar a qu asignatura pertenece unas determinadas siglas, pulse en la
casilla correspondiente al alumno y asignatura que quiera visualizar. A continuacin, fjese en la barra de estado (en la parte
inferior de la ventana), en la que ver lo siguiente:
Detalles de alumno y asignatura.
Cmo matricular alumnos manualmente?
Para matricular a un alumno/a de un grupo en una asignatura pulse en Editar, seleccione el alumno y la asignatura en cuestin,
haga doble "clic" con el botn izquierdo del ratn y se le desplegar un listado con las diferentes opciones de matriculacin que
tiene:
Las opciones de matriculas "X" y "M", son equivalentes, estas indican que todos los alumnos de esta
asignatura, dan clase con un profesor. La diferencia entre estas opciones de matricula, es que la "X",
la rellena el programa de forma automtica al importar datos (puede variar a lo largo del curso, segn
los cambios del programa de gestin oficial) y la matriculacin con "M", se utiliza para matricular a
los alumnos/as de un grupo de forma manual (es el caso de la "Tutora") y no se desea que esta
matriculacin vare a lo largo del curso. Las opciones de matriculacin "1 - Opcin 1" hasta "9 -
Opcin 9", se utilizarn para repartir a los alumnos de una asignatura, entre varios profesores. Hay
que tener presente, que nunca se deben mezclar las opciones de matriculas ("1 - Opcin 1" hasta "9 -
Opcin 9"), con las matriculaciones "X" y "M", ya que o bien se divide el grupo en varios profesores
o todos los alumnos del grupo van con el mismo profesor.
Manual de usuario Pgina - 111
Sistema de Gestin Docente V.7
Sistema de codificacin de colores de las matrculas
Depende de las modificaciones que se realicen en el programa de forma manual, se podrn diferenciar las siguientes opciones de
matrculas:
Amarillo: Una asignatura con la opcin de matricula "(En blanco)No cursa", con el fondo de color "amarillo", indica que se
ha eliminado manualmente la matriculacin o bien indica que la asignatura est duplicada. Esta matriculacin es incorrecta y
el programa de gestin en la siguiente importacin, el programa establecer una "X" en las asignaturas de alumnos en esta
situacin..
Rojo: Esta situacin solo debe darse cuando la asignatura est matriculada con la opcin "M", que sera el caso de la "
Tutora" o alguna otra asignatura no "oficial" que utilice el centro. Cualquier otra matriculacin con fondo "rojo", ser
incorrecta, ya que esta situacin har que los alumnos matriculados "manualmente" no exportarn los datos de faltas y notas,
al sistema de gestin oficial. Las matriculas "X" y "1 - Opcin 1" hasta "9 - Opcin 9", no deben tener nunca este fondo. Para
solucionar esta situacin consulte el apartado "E.6.7.1 - Opciones de importacin".
Blanco: Es la situacin correcta.
Incoherencias en las matriculaciones.
Cmo agregar / quitar alumnos y asignaturas de un grupo?
Desde la misma ventana Asignatura de Grupo, puede agregar o quitar tanto alumnos como asignaturas a un determinado grupo.
Para ello, una vez que tenga seleccionado el grupo, para aadirle un nuevo alumno o asignatura, pulse en Aadir alumno o
Aadir asignatura, en los dos casos, aparecer un listado con todos los alumnos o asignaturas que hay creados en el sistema de
los que deber seleccionar uno. A continuacin, deber proceder a la matriculacin del nuevo alumno a las asignaturas o los
alumnos a la nueva asignatura.
Manual de usuario Pgina - 112
Sistema de Gestin Docente V.7
Si quiere borrar un alumno de un grupo, pulse Editar, haga un
"clic" en una de las casillas que corresponda con la fila del
al umno y pul se Borrar al umno, aut omt i cament e
desaparecer del listado del grupo.
Para eliminar una asignatura tendr que hacer un "clic" en una
de las casillas que corresponda con la columna de esa
asignatura y pulsar en Borrar asignatura.
Una vez realizados los cambios oportunos, pulse Guardar para almacenar los cambios o Cancelar para anularlos.
Cmo matricular a todos a la vez?
Una vez editada la ventana de matrculas, encima del nombre de la columna que corresponde con la asignatura en cuestin, haga "
clic" con el botn derecho del ratn y seleccione la opcin de matrcula que le quiere poner a todos los alumnos.
Ejemplo de matriculacin de todos los alumnos a la vez.
Manual de usuario Pgina - 113
Sistema de Gestin Docente V.7
- Men avanzado
Desde esta la ventana que se muestra al pulsar el botn , podr realizar varias tareas relacionadas con los ajustes
de las asignaturas de los grupos, en esta ventana se muestran tres pestaas (Tipo de notas por asignaturas, Cambio de datos y
Extra).
Tipo de notas por asignatura
Desde esta ventana podr consultar o modificar el tipo de notas que se le asigna por defecto a una asignatura, depende del tipo de
asignatura esta podra tener un tipo de valoracin diferente, es el caso de las asignaturas pendientes de otros aos o las asignaturas
que tienen un tipo de nota valorativo (Apto, No Apto, No Presentado...). Los tipos de notas se definen en el men descrito en el
punto "E.2.4.1 - Definiciones", de este manual.
Men avanzado.
Para cambiar el tipo de nota de una asignatura, pulse en el botn , y en la columna Tipo nota, haga un "clic" en la
casilla que corresponda con la asignatura en cuestin y seleccione el tipo de nota que desee.
Men avanzado:cambio de datos.
Desde la pestaa "Cambio de datos", puede trasladar toda la informacin referente a una asignatura de un grupo (incidencias,
notas, asignaturas matriculadas...) a otra asignatura con una nomenclatura diferente, dentro del mismo grupo.
Para realizar el proceso de traslado de informacin de una
asignatura a otra, seleccione en el apartado "Asignatura origen
" la asignatura que de la que se extraern los datos para pasar
estos a la "Asignatura destino" . Una vez seleccionada la
asignatura, se mostrar una tabla con la informacin que
contiene esta asignatura.
Manual de usuario Pgina - 114
Sistema de Gestin Docente V.7
A continuacin, seleccione en el campo "Asignatura destino"
la asignatura que va a cursar contener todos los datos de la "
Asignatura origen". Al igual que en la "Asignatura origen", en
la parte inferior aparecer la informacin relacionada con
dicha asignatura.
Para proceder con el traspaso de datos, pulse donde le aparecer el siguiente cuadro de dilogo.
Pulse "S" para continuar el proceso. A su trmino, podr comprobar que en al "Asignatura destino" se ha sumado la informacin
contenida en la "Asignatura origen".
Men avanzado:men Extra.
Desde este men podr cambiar de forma masiva las matriculaciones manuales, de "X" con fondo rojo a "M", con fondo rojo,
tambin podr corregir las asignaturas duplicadas (columnas en amarillo) que no tengan alumnos matriculados.
Desde esta opcin podr cambiar las matriculaciones de "X" a
"M", siempre que tengan el fondo rojo (se producir siempre
que se realice una matriculacin manual).
Para proceder con el cambio, pulse el botn . Si vuelve a comprobar las matriculaciones, podr observar que toda "X
con fondo en rojo" se ha convertido en una "M". Por lo que en este estado, si se realiza una importacin de datos, no se perdern
las matriculaciones manuales realizados en las asignaturas de los alumnos.
Desde opcin podr corregir las asignaturas duplicadas en un
grupo juntando toda la informacin de estas asignaturas en una
sola.
Para proceder con el cambio, en el grupo en cuestin y pulse . Si vuelve a comprobar las matriculaciones del grupo
seleccionado, podr observar que ya existe una sola columna por materia y no hay asignaturas duplicadas.
Manual de usuario Pgina - 115
Sistema de Gestin Docente V.7
- Tutores Adicionales
Esta pestaa permite asignar a un grupo de alumnos a un tutor alternativo
con la finalidad de que este acte a todos los efectos tal y como lo hace el
tutor del resto de alumnos del grupo.
1 - Aadir Tutores
Para poder realizar esta accin hay que pulsar en el botn de "Editar" y pulsar en el icono
de agregar tutor, y seleccionar el tutor al que se le van a asignar un grupo de
alumnos. A continuacin hay que marcar la casilla del profesor que se quiere seleccionar
y pulsar en el botn aceptar.
2 - Seleccionar Alumnos
Si se selecciona al tutor en el grupo directamente en este apartado aparecen todos los alumnos del grupo y habra que descartar
con el botn a los alumnos que no deban de estar con este nuevo tutor del grupo. Si no se ha seleccionado todava el tutor, al
pulsar en el botn en la seccin de alumnos aparecer lo siguiente:
Al haber pulsado el icono , se pueden seleccionar individualmente a los alumnos/as
que se quiere que se asignen al tutor con la casilla de seleccin que hay a la izquierda de
su nombre y finalmente pulsar en el botn aceptar.
Manual de usuario Pgina - 116
Sistema de Gestin Docente V.7
- Competencias
Desde el botn , podr definir o consultar, los pesos asignados a las competencias de cada una de las asignaturas
de los grupos. Se entiende que, si una compentencia no tiene peso, en una asignatura, esta no puede ser calificada, en esa
competencia. En el caso de asignaturas como la "Tutora", es posible que no se necesite calificar ninguna de las competencias, al
ser una asignatura que generalmente no se califica.
Los pesos de estas asignaturas, los puede introducir manualmente pulsando
en el botn e introduciendo los valores que considere
apropiados en cada una de las competencias, o bien, puede pulsar en el
botn , y establecer por defecto, en todos los conceptos
de todas las asignaturas del grupo en el que se encuentre, el peso "10".
Una vez establecidos los pesos por asignaturas, puede copiar esta
configuracin al resto de grupos o a los que crea conveniente. Para realizar
esta accin deber de pulsar el botn . Desde la ventana
que se despliega al pulsar este botn, deber seleccionar los grupos a los
que quiera copiar la configuracin del grupo en el que se encuentra.
Como no es posible crear una configuracin "stndard", para todos los grupos, ya que no todos tienen las mismas
asignaturas, deber repasar todos los grupos para ajustar o introducir los pesos de las competencias que falten por
rellenar. La copia de los pesos de competencias tiene sentido hacerlas en grupos que tengan caractersticas similares o
compartan la nomenclatura de las asignaturas.
Manual de usuario Pgina - 117
Sistema de Gestin Docente V.7
- Asignaturas
Desde esta ventana podr visualizar y editar cualquier asignatura existente as como obtener una relacin de los profesores que
importen estas asignaturas en los grupos. Las asignaturas vienen identificadas por los apartados siguientes:
Asignatura: En este apartado se indica el nombre abreviado que recibe esta Asignatura en SGD.
Descripcin: Nombre completo de la asignatura, este nombre es el que aparece en las leyendas de los informes donde
aparezcan asignaturas.
Ventana asignaturas
Datos
Desde la pestaa de Datos, puede consultar el cdigo que asigna el
programa de Gestin del Centro a la asignatura seleccionada, adems en
esta misma ventana se puede comprobar si la asignatura es "Evaluable",
dentro de esta pestaa est el botn , en el cual, observar un
listado con todas las asignaturas con sus respectivos cdigos, descripciones
y si es evaluable o no. Tambin puede editar la informacin de las
asignaturas de la lista o crear nuevas.
Mas Datos
Desde la pestaa de Ms Datos, se muestran los profesores que importen la
asignatura seleccionada y en que grupos aparecen estas asignaturas.
Desde esta pestaa tambin puede matricular de una sola vez a todos los alumnos en una asignatura, para ello, ha de seleccionar
todos los grupos en los que se desea hacer esta accin y pulsar en el botn .
Manual de usuario Pgina - 118
Sistema de Gestin Docente V.7
- Datos del Centro
Datos bsicos del centro
Desde esta ventana (que encontramos en el men Archivo / Centro / Datos
del centro), podr definir los datos del centro. Esta informacin es la que
aparecer en la cabecera de los informes.
Logotipo
Desde esta pestaa podr cargar una imagen como logotipo del centro para
que aparezca en la cabecera de los informes. Para ello, pulse en Editar y en
Car.foto (Capturar foto), aparecindole una ventana en la que deber
indicar la ruta en la que se encuentra el logotipo del centro, seleccinelo y
pulse en Abrir. Automticamente aparecer el logotipo del centro en la
ventana anterior.
Una vez realizado todo el proceso, pulse Guardar para almacenar los cambios en la base de datos o Cancelar para anularlos.
Clave rea de clientes.
Para poder actualizar la versin del SGD, necesitar cumplimentar los
campos "Usuario" y "Contrasea" de este men (acceso al rea de clientes).
Estos datos sern suministrados por TECNAUSA en el momento de la
instalacin del Sistema o cuando el centro en cuestin lo solicite y sern los
que se utilicen para verificar que es un usuario autorizado para descargar
actualizaciones. En el caso de que necesite solicitar dicha informacin,
basta con pulsar el botn "Solicitar". En un breve periodo de tiempo,
TECNAUSA le enviar un e-mail con la informacin solicitada.
Manual de usuario Pgina - 119
Sistema de Gestin Docente V.7
- Tipos de horas.
Desde esta opcin tiene la posibilidad de crear diferentes horarios segn el
nivel educativo del que se trate, por ejemplo: puede asignar un horario a los
grupos de la ESO y otro diferente a los de Bachillerato, con franjas horarias
diferentes. Para ello, pulse Nuevo, a continuacin deber asignar un nombre
al nuevo tipo de hora y tendr que crear las diferentes franjas horarias que
formarn el tipo de hora, siguiendo lo pasos que se explican a continuacin.
Horario del centro
Desde esta ventana (a la que accedemos desde el men Archivo / Centro / Tipo de horas), podremos editar las franjas horarias de
cada clase y aadirle un cdigo que aparecer en el programa SGD, pero no en las unidades personales.
Editar una hora existente
Para editar una franja horaria, pulse la tecla "Editar". A continuacin, slo tendr que pulsar encima de la celda de la franja
horaria que quiere modificar y cambiar el valor que tena por el actual. Una vez realizado el cambio, tenemos dos opciones:
Guardar: Se guardarn los cambios efectuados en la base de datos.
Cancelar: Se anulan los cambios efectuados, y se restablecen los datos anteriores.
Crear una nueva franja horaria
Para crear una nueva franja horaria, pulse la tecla "Editar", a continuacin, pulse: y se crear una nueva fila de celdas en
blanco despus de la ltima hora existente. Ahora slo tiene que pulsar encima de cada celda de la nueva franja horaria e
introducir los datos: cdigo, hora de inicio y hora de fin . Una vez hecho esto, pulse Guardar para almacenar los cambios en la
base de datos. Una vez que se cierre y se vuelva a abrir la ventana de tipo de notas, la franja horaria creada aparecer en su lugar
correspondiente en la ventana, segn la hora de inicio.
Borrar una franja horaria
Solo podr eliminar una franja horaria cuando no est siendo utilizada en la base de datos. Si no est siendo usada, para
eliminarla basta con seleccionar la franja horaria y pulsar .
Manual de usuario Pgina - 120
Sistema de Gestin Docente V.7
- Bloques
Desde esta pestaa podr agrupar las franjas horarias en un solo bloque horario, para as poder pasar de una sola vez lista a todos
los alumnos de un grupo. Esta funcin es utilizada normalmente por centros de "Primaria" en los que se pasa lista una vez y no
como es habitual en los centros de educacin "Secundaria", en los que se comprueba la presencia de los alumnos, en cada una de
las horas del da.
Definicin de bloques horarios.
Desde el apartado de "Bloques", defina tantos bloques horarios desee, para
aadir un nuevo bloque horario, ha de pulsar en el botn , y establezca
un nombre descriptivo del bloque horario (por ejemplo: "Maana", "Tarde"
y "Noche").
Una vez creados los bloques horarios deber asignar en cada uno de estos
las franjas horarias que pertenecern a este bloque horario, para ello, en el
apartado "Horas de bloque", pulse en el botn , desde la ventana en la
que se muestran todas las franjas horarias, no asignadas a ningn otro
bloque horario, seleccione las horas que necesite asignar al bloque horario
que est definiendo.
Una vez creados los bloques horarios y aadidas las franjas horarias a estos, se ha de comprobar que existen incidencias de clase,
que estn definidas como incidencias de bloque, consulte el apartado "E.2.1.1.1 - Incidencias de clase" Las incidencias que
valdrn para estos casos son las que estn marcadas en la columna "De bloque" tal y como se muestra en la siguiente imagen.
Manual de usuario Pgina - 121
Sistema de Gestin Docente V.7
- Das festivos
Desde esta ventana, pueden indicarse aquellos das que son festivos para el curso acadmico actual. Su introduccin es
imprescindible, ya que a la hora de enviar datos a las unidades personales, si el da siguiente es festivo, el programa lo ignora y
enva los datos del siguiente da lectivo. Los fines de semana ya estn configurados (desde el momento de la instalacin) como no
lectivos.
Ventana das festivos
Para marcar un da como festivo, nicamente tiene que pulsar en el botn y hacer "clic" con el botn izquierdo del
ratn sobre el da. La casilla automticamente se pondr de "color naranja". Para eliminar un da festivo, tendr que volver a hacer
"clic" sobre ste, con el mismo botn del ratn.
Manual de usuario Pgina - 122
Sistema de Gestin Docente V.7
- Cerrar sesin
Desde este men, podr cambiar de Usuario (consulte el apartado "E.7.3.2 - Usuarios" del manual para ms informacin) con el
que acceder al sistema sin necesidad de cerrar el programa y volver a abrirlo.
Una vez pulse en esta opcin, aparecer la siguiente ventana, en la que tendr que introducir los datos del usuario con el que
quiere iniciar sesin en el SGD (nombre de usuario y la contrasea).
Cambio de sesin de usuario.
Al iniciar sesin con otro usuario, lo realizar con los privilegios y permisos que el Administrador del SGD le haya
asignado a este usuario (consulte el apartado "E.7.3.1 - Perfiles" del manual para ms informacin).
Manual de usuario Pgina - 123
Sistema de Gestin Docente V.7
- Incidencias de Clase.
Mediante esta ventana, puede crear / editar las incidencias de clase que el SGD reconocer. Una incidencia puede ser anotada
desde las Unidades Personales o desde el propio sistema.
Los tipos de incidencias que el SGD gestiona son los siguientes:
Incidencias de clase (que se explicarn a continuacin)
Incidencias de convivencia.
Incidencias de guardia.
Incidencias de Mantenimiento.
En esta ventana, recin instalado el programa, aparecer un listado con las incidencias que hayan por defecto, es decir, que han
sido importadas del Sistema de Gestin del centro o se hayan generado automticamente, pero este listado puede modificarse,
aadiendo, cambiando o eliminando incidencias, segn transcurra el ao lectivo.
Crear/editar tipos de incidencias
Ventana principal Tipo de Incidencias.
Para crear una incidencia pulse Editar y , con lo que aparece una nueva fila en blanco al final de la lista. Para modificar una
lnea ya existente, basta con pulsar en Editar y hacer "clic" sobre la celda de la incidencia a cambiar. En ambos casos, los datos
que tendr especificar o modificar son los siguientes:
Color: Color con el que se har referencia a esta incidencia en el programa y que aparecer en la casilla del da en concreto
que se tenga una incidencia de este tipo en el men Consultas / Consultas. Cuando se tenga ms de una incidencia en el
mismo da, aparecer el color de la incidencia a la que se le haya configurado el peso ms alto.
Smbolo: Texto con el que se har referencia a esta incidencia en la U.P.
Descripcin: Breve descripcin de la incidencia con la que se le har referencia dentro del programa de gestin y en los
informes.
Manual de usuario Pgina - 124
Sistema de Gestin Docente V.7
Visible UP: Activando esta opcin, permite que esa incidencia aparezca en la U.P. y que se pueda introducir a travs de la
misma. Si no se activa, no aparecer ni podr introducirse a travs de la unidad personal, aunque siempre se podr utilizar e
introducir desde el programa.
Exportar a: Aqu deber indicar dnde tiene que ser colocada esta incidencia en el otro sistema de gestin que se utilice, o
sea, que incidencia corresponde en el programa del centro. A la hora de realizar una exportacin de faltas, puede tener en el
SGD una incidencia llamada falta de asistencia, y en este campo, indicar que se exporte a Ausencia a clase o a cualquier
otro nombre que tenga esa incidencia en el programa del centro. Si no quiere que se exporte, deber dejar este campo en
blanco.
Peso: Es la importancia que se le da a una incidencia, cuanto ms peso, ms grave ser la incidencia cometida. El peso
tambin es utilizado cuando se realizan informes o cartas a los padres, pudiendo filtrar las incidencias que quiere que
aparezcan a partir de un determinado peso. Si se ha puesto a un alumno varias incidencias en el mismo da, en el men
Consultas / Consultas se muestra el color de la que tenga el peso ms alto configurado.
Justificada por: Se especificar al SGD con cul de las incidencias que tiene creadas justificar faltas. Al establecer esta
relacin, podr justificar faltas con una sola pulsacin.
De bloque: se utilizar esta opcin especialmente por primaria. Al marcar esta opcin en alguna de las incidencias, para su
utilizacin en los bloques horarios en el sistema (para definir estos bloques consulte el apartado "E.1.6.2.2 - Bloques
horarios" y especifique que grupos van a utilizar este tipo de incidencias (consulte el apartado "E.1.3 - Grupos" del manual
para ms informacin). Para introducir las incidencias de bloque hay que ser tutor del grupo y al marcar una de estas
incidencias a alguno de los alumnos del grupo, se aadir la incidencia en cada una de las horas que englobe dicho bloque
horario.
EJEMPLO: El primer paso sera definir en SGD un bloque horario llamado "maana" que englobe 6 horas y el segundo
paso sera marcar la incidencia Falta a clase como de Bloque. A continuacin el tutor, marcara una Falta a clase de
bloque, lo que realmente estar anotando sern 6 Faltas a clase (una por cada una de las horas que englobe dicho bloque
horario).
Eliminar tipos de incidencias
Para poder eliminar un tipo de incidencia, pulse en Editar, seleccione la que quiere borrar y pulse . Automticamente
desaparecer de la lista.
Importante: Para poder eliminar un tipo de incidencia, no tiene que haber sido utilizada, es decir, no se tiene que haber
puesto a ningn alumno este tipo de incidencia. En caso contrario aparecer un cuadro de dialogo que le avisar de la
situacin.
Ordenacin de tipos de incidencias
Desde esta ventana, tambin puede establecer el orden en el que quiere que aparezcan los tipos de incidencias a la hora de
introducirlas desde la U.P, para ello, pulse en Editar, seleccione la incidencia a cambiar de sitio y pulsando y , puede ir
subiendo o bajando, respectivamente, en el orden ese tipo de incidencia.
Una vez realizados los cambios necesarios, pulse en guardar para almacenar los cambios realizados o cancelar para
anularlos.
Manual de usuario Pgina - 125
Sistema de Gestin Docente V.7
- Compatibilidad de incidencias.
Como la Unidad Personal permite poner a un alumno dos incidencias a la misma hora (en el caso de la v.6) o indefinidas (en el
caso de la v.10), se utiliza la compatibilidad de incidencias para indicar al programa, en el caso de que se produzca esta situacin,
si quiere que pasen al SGD todas las incidencia o en caso contrario, cul de las incidencias prevalece sobre la otra; o si se ponen
dos iguales, para indicar, por ejemplo, que da lugar a una incidencia ms grave, o si pone un retraso y una amonestacin, que
prevalezca la amonestacin.
Todas las compatibilidades se realizarn segn la poltica y los criterios del centro y de los profesores.
Ventana Compatibilidad de Incidencias.
Creando compatibilidades.
Esta ventana, est formada por una serie de filas y columnas, en las que aparecen todas las incidencias de clase que tiene creadas (
aqu no aparecern las incidencias de convivencia, mantenimiento ni guardia). Para crear una compatibilidad, pulse en
y haga "clic" encima de la celda que coincida con las dos incidencias que quiere realizar la compatibilidad ( fila y
columna ), apareciendo una lista con las incidencias de las que dispone para asignar la compatibilidad.
Las casillas que aparecen de color gris (deshabilitadas), indican las combinaciones de incidencias que se encuentran
repetidas en la tabla y que han sido deshabilitadas para evitar errores de configuracin.
EJEMPLO: En el caso de que se pusiera, desde una unidad dos Faltas a clase, a un alumno a la misma hora y se desea, que se
corrija esta situacin en el sistema y aparezca, en el sistema a esa hora, una Falta a clase.
Para ello, se ha de buscar en la columna, Falta a clase y en la
fila, tambin Falta a clase, y en la celda de la tabla en la que
coincidan, se debe hacer "clic" y seleccionar, del desplegable,
la incidencia "Falta a clase".
Una vez realizados los cambios oportunos, pulse para almacenarlos y para anularlos.
Manual de usuario Pgina - 126
Sistema de Gestin Docente V.7
- Conceptos de incidencias.
Los conceptos de incidencias es un mtodo para ordenar por categoras las incidencias de clase, para as tener un mejor y mas
efectivo control de las incidencias de clase. Desde esta ventana podr crear sus propios conceptos personalizados y podr asignar
a cada uno de estos conceptos las incidencias que desee.
Conceptos de incidencias.
Para poder crear conceptos de incidencia, pulse Editar y en el apartado de Conceptos de incidencias pulse el botn . A
continuacin, especifique el Smbolo (siglas que aparecern en la U.P y que harn referencia al concepto de incidencias) y la
Descripcin o nombre del concepto.
En el campo Incidencias del concepto, deber especificar las incidencias se que van a asignar al concepto que se acaba de crear.
Para ello, pulse en y seleccione del listado de incidencias de clase que tiene creadas, cual de ellas se van a incluir en este
concepto.
Seleccin de incidencias.
Una vez realice los cambios convenientes, pulse Guardar para almacenar los cambios en la base de datos o Cancelar, para
anularlos.
Manual de usuario Pgina - 127
Sistema de Gestin Docente V.7
- Incidencias de convivencia.
Desde el men de Incidencias de Convivencia, puede crear o modificar incidencias relacionadas con el comportamiento de los
alumnos fuera de horas clase, cuando se encuentren en el (patio, pasillos, en la periferia del centro...).
Estas incidencias pueden ser introducidas desde el programa de gestin o desde la U.P. V10 (en su version de Guardias). Con la
versin 6 de la unidad personal no podr introducir este tipo de incidencia (para ms informacin consulte el apartado
REQUISITOS del manual). Puede crear tantas incidencias como necesite.
Crear / editar incidencias de convivencia.
Para crear una incidencia de convivencia solo tiene que pulsar en
y , y aparecer una nueva fila en blanco al final de la
lista. Para modificar una ya existente, basta con pulsar en y
hacer "clic" sobre la celda de la incidencia a cambiar.
Los datos que tendr especificar o modificar en las incidencias de convivencia son los siguientes:
Color: Color con el que se har referencia a esta incidencia en el programa y que aparecer en la casilla del da en concreto
que se tenga una incidencia de este tipo en el men Consultas / Consultas.
Smbolo: Texto con el que se har referencia a esta incidencia en la U.P y en algunas ventanas del programa.
Descripcin: Breve descripcin de la incidencia, a modo de aclaracin. Es el texto que aparece en los informes.
Visible UP: Con esta opcin podr habilitar/deshabilitar el que aparezca esta incidencia en la U.P. de guardias, esto se suele
necesitar cuando la incidencia a poner solo la pueden introducir ciertos miembros del equipo directivo del centro.
Peso: Es la importancia que se le da a una incidencia, cuanto ms peso, ms grave ser la incidencia cometida. El peso es
utilizado a la hora de imprimir informes , pudiendo filtrar la informacin que quiere mostrar en ste a partir de un
determinado peso. Para ms informacin, consulte el apartado "C.3.4 - Informes" del manual.
Eliminar y ordenar las Incidencias de convivencia.
Para eliminar una incidencia de convivencia, pulse en Editar, seleccione la que quiere borrar y pulse en . Automticamente
desaparecer de la lista.
Importante : Para eliminar una incidencia de convivencia, no tiene que haber sido utilizada, es decir, no se tiene que
haber puesto a ningn alumno este tipo de incidencia. En caso contrario aparecer un cuadro de dialogo que le avisar de
la situacin.
Para ordenar los tipos de incidencias, desde esta ventana (al igual que en la ventana de INCIDENCIAS DE CLASE) puede
establecer el orden en el que quiere que aparezcan los tipos de incidencias a la hora de introducirlas (tanto en la Unidad Personal
como en el SGD), para ello, pulse en Editar, seleccione la incidencia a cambiar de sitio y pulsando y , puede ir subiendo o
bajando, respectivamente, en el orden de la lista, ese tipo de incidencia.
Manual de usuario Pgina - 128
Sistema de Gestin Docente V.7
- Incidencias de guardias.
Desde este men, puede crear o modificar las incidencias que un profesor de guardia podr poner a un profesor ausente en el
momento de su sustitucin. Estas incidencias pueden ser introducidas directamente desde el SGD o desde la U.P. v.10 de
guardias (para ms informacin, consulte el apartado REQUISITOS del manual). Puede crear tantas incidencias como necesite.
Ventana incidencias de guardias.
Crear / editar incidencias de guardias.
La creacin de incidencias de guardias, se realiza de la misma manera que las de guardia y convivencia. Slo tiene que pulsar en
y , apareciendo una nueva fila en blanco, pero si lo que quiere es modificar una ya existente, basta con pulsar
en y hacer "clic" sobre la celda de la incidencia a cambiar.
Los datos a tener en cuenta en las incidencias de guardias son:
Color: Color con el que se har referencia a esta incidencia en el programa y que aparecer en la casilla del da en concreto
que se tenga una incidencia de este tipo en el men Consultas / Consultas.
Smbolo: Texto con el que se har referencia a esta incidencia en el programa de gestin.
Descripcin: Breve descripcin de la incidencia, a modo de aclaracin.
Peso: Es la importancia que se le da a una incidencia, cuanto ms peso, ms grave ser la incidencia cometida. El peso es
utilizado a la hora de imprimir informes , pudiendo filtrando la informacin que quiere mostrar en ste a partir de un
determinado peso. Para ms informacin, consulte el apartado "E.3.4 - Informes" del manual.
Eliminar incidencias de guardias.
Para eliminar una incidencia de guardias, pulse en Editar, seleccione la que quiere borrar y pulse en . Automticamente
desaparecer de la lista.
Importante : Para eliminar una incidencia de guardias, no tiene que haber sido utilizada, es decir, no se tiene que
haber puesto a ningn alumno este tipo de incidencia. En caso contrario aparecer un cuadro de dialogo que le avisar de
la situacin.
Para ordenar los tipos de incidencias, desde esta ventana (al igual que en la ventana de INCIDENCIAS DE CLASE) puede
establecer el orden en el que quiere que aparezcan los tipos de incidencias a la hora de introducirlas (tanto en la Unidad Personal
como en el SGD), para ello, pulse en Editar, seleccione la incidencia a cambiar de sitio y pulsando y , puede ir subiendo o
bajando, respectivamente, en el orden de la lista, ese tipo de incidencia.
Manual de usuario Pgina - 129
Sistema de Gestin Docente V.7
- Incidencias de mantenimiento.
Desde esta ventana, puede crear o modificar incidencias relacionadas con el trato y cuidado del material que se encuentra en el
centro. Estas incidencias pueden ser introducidas desde el programa de gestin o desde la U.P. v.10. Con la versin 6 de la unidad
personal no podr introducir este tipo de incidencia (para ms informacin consulte el apartado REQUISITOS del manual). Puede
crear tantas incidencias como necesite.
Ventana Incidencias de mantenimiento.
Crear / editar incidencias de mantenimiento
La creacin de incidencias de mantenimiento, se realiza de la misma manera que las de guardia y convivencia. Slo tiene que
pulsar en y , apareciendo una nueva fila en blanco, pero si lo que quiere es modificar una ya existente, basta
con pulsar en y hacer "clic" sobre la celda de la incidencia a cambiar.
Los datos a tener en cuenta en las incidencias de mantenimiento son:
Color: Color con el que se har referencia a esta incidencia en el programa y que aparecer en la casilla del da en concreto
que se tenga una incidencia de este tipo en el men Consultas / Consultas.
Smbolo: Texto con el que se har referencia a esta incidencia en el programa de gestin.
Descripcin: Breve descripcin de la incidencia, a modo de aclaracin.
Peso: Es la importancia que se le da a una incidencia, cuanto ms peso, ms grave ser la incidencia cometida. El peso es
utilizado a la hora de imprimir informes , pudiendo filtrando la informacin que quiere mostrar en ste a partir de un
determinado peso. Para ms informacin, consulte el apartado "E.3.4 - Informes" del manual.
Eliminar incidencias de mantenimiento.
Para eliminar una incidencia de mantenimiento, pulse en Editar, seleccione la que quiere borrar y pulse en .
Automticamente desaparecer de la lista.
Importante : Para eliminar una incidencia de mantenimiento, no tiene que haber sido utilizada, es decir, no se tiene
que haber puesto a ningn alumno este tipo de incidencia. En caso contrario aparecer un cuadro de dialogo que le
avisar de la situacin.
Para ordenar los tipos de incidencias, desde esta ventana (al igual que en la ventana de INCIDENCIAS DE CLASE) puede
establecer el orden en el que quiere que aparezcan los tipos de incidencias a la hora de introducirlas (tanto en la Unidad Personal
como en el SGD), para ello, pulse en Editar, seleccione la incidencia a cambiar de sitio y pulsando y , puede ir subiendo o
bajando, respectivamente, en el orden de la lista, ese tipo de incidencia.
Manual de usuario Pgina - 130
Sistema de Gestin Docente V.7
- Evaluaciones
Desde el SGD pueden definirse diferentes sistemas de evaluacin, de forma que cada grupo puede tener el suyo propio, con lo que
puede usar unas evaluaciones distintas para un grupo de la ESO, otro para uno de Bachillerato o Ciclos Formativos.
Crear/editar un sistema de evaluacin
En el campo Nombre, pulsando puede ver un listado con los sistemas de evaluacin disponibles. Para editar alguno pulse
en o para crear un nuevo sistema de evaluacin en .
Apartado Evaluaciones
El esquema de evaluaciones de ESO, 1 Y 2 de Batch y 1 y 2 de Ciclos es el mas apropiado ya que en el caso de los dos
ltimos las fechas de las evaluaciones suelen ser diferentes los segundos cursos ya que terminan antes, por la "Prueba de
Acceso a la Universidad" (PAU) o bien por la Formacin en "Centros de trabajo" (FCT).
Los campos a tener en cuenta en esta ventana son:
Apartado Detalle de evaluacin
Nombre: En este campo debemos indicar el nombre del sistema de evaluacin, por ejemplo, evaluacin de secundaria.
Manual de usuario Pgina - 131
Sistema de Gestin Docente V.7
Descripcin:Nombre de cada periodo de la evaluacin, pulsar encima de la celda aparece una lista con unos nombres
predeterminados, pero pueden aadirse ms desde el men Mantenimiento / Valores Predefinidos / Evaluaciones, una vez
creados en este men, aparecern en este listado. Consultar el apartado "E.2.9 - Valores predefinidos".
Fecha inicio/fin: En estas dos columnas, se definen las fechas de inicio/fin de un periodo de la evaluacin. La fecha puede
introducirse con el teclado numrico o pulsando que aparece en el lado derecho de la celda al hacer "clic" sobre ella, en
la que aparecer un calendario donde puede seleccionar la fecha.
Valor exportable: Es el valor utilizado por cada periodo de la evaluacin para la exportacin de datos de un sistema de
gestin a otro. Recuerde que: este valor tiene que ser igual en los dos sistemas para una correcta exportacin.
Fecha de inicio/fin UP: En estos dos campos se define el periodo de fechas en la que se habilitar el poner notas desde las
unidades personales. Si se encuentra fuera del periodo establecido, el men notas de la U.P estar desactivado. Estas fechas
hay que definirlas para cada periodo del sistema de evaluacin.
Recuperacin de: Con esta opcin puede establecer que un periodo lectivo sea la recuperacin de otro, por ejemplo, puede
definir el periodo Septiembre como recuperacin de la Evaluacin Final, con esto, en el periodo Septiembre (Evaluacin
extraordinaria), slo se examinaran los alumnos de aquellas asignaturas que tengan una nota de tipo no apta en la
Evaluacin Final.
Promocin de alumnos: Desde este apartado, se selecciona la evaluacin, que hace de evaluacin "Final", que es la que
decide si un alumno, promociona o no al siguiente curso y con cuantas asignaturas "No Aptas", podr pasar al siguiente
curso. Relacionado con el "Informe de promociones por grupo*".
Una vez realizados los cambios pulse Guardar, para almacenar o Cancelar, para anular los cambios realizados.
Agregar / quitar periodos de evaluacin dentro de un sistema
Dentro de un sistema de evaluacin puede agregar ms periodos. Al pulsar en aparecer una nueva fila en el recuadro de
Detalles de evaluacin, en la que tendr que definir los datos de cada columna. Para eliminar un periodo existente, basta con
seleccionarlo y pulsar en .
Borrar un sistema de evaluacin
Para eliminar un sistema de evaluacin basta con seleccionarlo y pulsar en Borrar, pero solo se eliminar cuando no est siendo
usado por ningn grupo. En el caso de que ya est siendo usado, aparecer un cuadro de dilogo avisando de la situacin.
Para asignar un tipo de evaluacin a un grupo habr que hacerlo desde Archivo / Grupos, para mas informacin sobre este
punto consulte los apartados "E.1.3 - Grupos" y "E.1.3.4 - Ver Tabla de Grupos"
Manual de usuario Pgina - 132
Sistema de Gestin Docente V.7
- Conceptos por evaluacin.
Un concepto evaluable es una nota alternativa que se puede introducir en una evaluacin, desde esta ventana, podr activar o
desactivar, estos conceptos, con el fin de poder controlar que se califica y que no se califica.
Los conceptos evaluables vienen importados de su sistema de gestin, y su definicin se encuentra en el men
Mantenimiento / Valores predefinidos / Conceptos . Consulte el aparado del manual "E.2.9 - Valores predefinidos",
para mas informacin.
Activar / Desactivar un concepto evaluable.
El men de conceptos, est formado por dos apartados (Evaluaciones y Conceptos):
Conceptos evaluables por evaluacin.
Las celdas en las que haya una "X", le indican que ese concepto ser evaluado para ese periodo de evaluacin, los que no la
tengan, no aparecern en ese periodo a la hora de introducir las notas. Los pasos a seguir, para hacer cambios en algn concepto
son:
Seleccione el Sistema de notacin a modificar.
Sistemas de notacin.
Pulse Editar y seleccione el periodo de evaluacin.
Periodos de evaluacin.
Pulse encima de la casilla que quiere seleccionar o quitar (poner o quitar la "X"). Una vez realizados los cambios, pulse en
para almacenarlos o para anularlos.
Manual de usuario Pgina - 133
Sistema de Gestin Docente V.7
- Tipo de notas y conceptos evaluables
Desde esta ventana puede crear diferentes tipos de notas y cada uno de ellos, con unos conceptos evaluables determinados, que
puede utilizar para cada nivel educativo. Est el caso de los grupos de SECUNDARIA y los de BAT. Los primeros, tendrn unos
determinados Conceptos Evaluables (Global, Conocimientos,...), que sern evaluados a travs de un tipo de nota Secundaria, que
son del tipo: 1, 2, 3,..., pero en el cual no est el 0, ya que no puede evaluarse a un grupo de secundaria con esta nota. Adems, en
el SGD, tendr un tipo de nota Numrica, con sus Conceptos evaluables determinados, para los grupos de BAT, dentro de la cual,
se encontrar la nota 0, ya que estos grupos s que la utilizan.
Puede crear tantos tipos de notas como necesite o niveles educativos tenga.
Recuerde que, cuando realice la importacin de los distintos tipos de notas del Sistema de Gestin del centro, el SGD ya
dispondr de unos tipos que se asemejarn lo mximo posible a los creados en su Sistema de Gestin.
Tipo de nota
En la parte superior de la ventana podr ver dos campos:
Abreviatura: Es el cdigo o sigla con el que haremos referencia a este tipo de nota dentro del programa.
Descripcin: Es una breve descripcin del tipo de nota creado.
Apartado Tipo de Notas
Para visualizar otro tipo de nota, pulse , donde le aparecer la lista con todos los tipos de notas que hay creados y en la que
podr seleccionar el siguiente que quiere ver. Cada vez que marcamos un nuevo tipo de nota, la ventana se actualiza con los datos
de ese nuevo tipo seleccionado, mostrando los conceptos evaluables y los detalles de notas que lo forman.
Conceptos evaluables.
Un tipo de nota est formado por diferentes conceptos evaluables. Estos conceptos son los que se evaluarn generalmente desde
las unidades personales, alguno de los ms comunes son: Global, conocimientos, actitud, .... Puede crear tantos conceptos como
se necesiten.
Todos los conceptos de un tipo de notas aparecern en un listado en la parte izquierda de la ventana, en la columna Descripcin
y en la columna Exportar a , se indicar a que concepto del Sistema de gestin que utilicen en el centro, se exportar el del SGD,
al realizar una exportacin de notas de un sistema a otro.
Hay que prestar especial atencin al apartado Exportar a y asegurarse de que el concepto al que quiere exportar sea el
correcto, para evitar que se almacenen los datos en lugares errneos en el Sistema de Gestin del centro.
Manual de usuario Pgina - 134
Sistema de Gestin Docente V.7
Apartado Conceptos
Detalle de notas
Dentro de cada concepto se deben establecer las notas que interesa evaluar, para ello hay definir una serie de detalles:
Descripcin: Breve descripcin de la nota
Valor exportable: Valor que se utilizar a la hora de la exportacin de la notas.
El valor exportable tiene que ser igual a la nota definida en el Sistema de Gestin del centro. Si este valor es diferente, al
exportar las notas sern errneas o se perdern.
Apto: Seleccionando esta opcin, indicar al programa que los alumnos que tengan esta nota han aprobado la asignatura.
Esta opcin es muy til a la hora de sacar listados con los alumnos que tienen que hacer alguna recuperacin en alguna
asignatura. Los alumnos que tengan notas no aptas, sern los que aparecern despus en las evaluaciones de recuperacin.
Para configurar las evaluaciones automticas (consulte el apartado "E.2.4.2 - Configurar evaluacin automtica" del
manual para ms informacin) es un requisito obligatorio el tener configurado en el SGD las notas que son "Aptas".
Apartado Detalle de notas
Crear / editar tipo de notas
Para crear un nuevo tipo de notas, pulse en Nuevo . Automticamente la ventana se le quedar en blanco, teniendo que introducir
los datos de los apartados anteriormente explicados.
Manual de usuario Pgina - 135
Sistema de Gestin Docente V.7
Para aadir Detalles de notas y Conceptos al tipo de notas que se est creando, pulse , apareciendo una nueva fila en
blanco. Pulsando en cada casilla, se desplegar un listado con los valores predefinido creados (consulte el apartado VALORES
PREDEFINIDOS del manual), tanto para los Conceptos, como para los Detalles de Notas.
Para Modificar uno de los Tipos de Notas que hay creados, basta con seleccionarlo desde la casilla Abreviatura pulsando y
pulsar Editar.
Una vez introducidos los datos pulse Guardar para almacenar los datos o Cancelar para anularlos.
Borrar tipo de notas
Para borrar un Tipo de Notas, seleccinelo en la casilla Abreviatura, pulsando y pulse en Borrar.
Si lo que quiere eliminar es un Detalle de notas o un Concepto, seleccione el Tipo de Notas en cuestin, pulse Editar, a
continuacin, seleccione el Detalle o Concepto a borrar, y pulse .
Solo podr eliminar un Tipo de Nota, Concepto o Detalle de Notas, si ningn alumno ha sido evaluado con l. En caso
contrario, aparecer un cuadro de dilogo que le avisar de la situacin.
Manual de usuario Pgina - 136
Sistema de Gestin Docente V.7
- Configuracin de evaluaciones automticas.
Desde esta ventana, puede predefinir las notas que se asignarn a los conceptos evaluables, de forma automtica, para ello siga las
siguientes indicaciones.
Configuracin de la evaluacin automtica
Desde el apartado, Seleccionar concepto gua, debe seleccionar el Tipo de
nota, que corresponde a los grupos, este tipo de notas ha de tener varios
conceptos evaluables, a parte del concepto "G - Global" que suele ser
generalmente el Concepto Gua.
Desde el apartado, Notas para los conceptos dependientes, se debe
especificar para los conceptos evaluables, la nota que le corresponde segn
el Concepto Gua, un ejemplo de como quedara esta ventana ya
configurada sera la que se muestra en esta imagen.
Para realizar estos cambios, una vez seleccionado el tipo de notas y el concepto gua, pulse . A continuacin, haga
clic sobre la celda de la fila que corresponde con la nota del Concepto Gua y en la columna que corresponde al concepto.
Hecho esto, deber especificar en esta celda, las notas que deber introducir
el SGD en los otros conceptos cuando al alumno en el Concepto Gua se le
ponga una calificacin. Para ello, basta con hacer "clic" encima de cada una
de las celdas de esa fila y especificar la nota (cada celda correspondera con
un concepto evaluable).
En el caso que desee configurar la evaluacin automtica para evaluar las
notas de "Competencias", deber seleccionar, el sistema de notas que desee
configurar y el Concepto Gua, este normalmente ser el concepto "g -
Global". Un ejemplo vlido de esta configuracin es la que se muestra en
esta ventana.
Deber repetir este proceso con todas las notas que quiera configurar y con todos los tipos de notas disponibles. No es necesario
rellenar todos los cruces, solo rellene aquellos que considere que han de tener una nota.
Manual de usuario Pgina - 137
Sistema de Gestin Docente V.7
- Notas Actividades
Desde esta ventana podr definir un sistema de notas para las notas de actividades, de esta forma, se puede cambiar la forma de
evaluar de esta utilidad. Puede utilizar una nomenclatura numrica o bien alfanumrica para que los detalles de notas representen
de la forma mas acertada posible el valor que se quiere utilizar para esta funcin del programa.
Sistema de Notas
Desde este apartado, podr buscar o definir un sistema de notas que luego podr aplicar a las actividades que defina en el
programa o en las unidades v.10 o PDA/PALM. Para ello pulse en el botn o bien pulse en el botn para
poder definir un nuevo sistema de notas. Deber rellenar los siguientes campos para definir correctamente un sistema de notas
para las actividades:
Sistemas de notas: Este campo consta de dos partes, un cdigo (se utilizan 2 caracteres como mximo para representar un
sistema de notas) y una descripcin (se puede utilizar hasta 50 caracteres para describir un sistema de notas).
Valor mximo: Este campo sirve para regular la nota mxima que puede tener una actividad, esta siempre ser numrica (su
valor puede estar entre 1 y 9.999.999.999), normalmente el valor mximo puede estar entre 10 y 100. Hay que tener en
cuenta que estos valores afectarn a la media de las notas de actividades de una asignatura.
Tipo de notas del sistema
Para definir un tipo de nota hay que rellenar los siguientes campos:
Cdigo: Abreviatura del tipo de nota (2 caracteres como mximo), que representa el valor real de la nota de la actividad.
Nombre: Descripcin del tipo de nota (50 caracteres como mximo), que describen el valor real de la nota de la actividad.
Valor: Valor numrico real que adoptar el tipo de nota de la actividad, con este valor se realizar la media de la actividad.
Valor mnimo: Valor numrico mnimo, que representa el valor inicial a partir del que se calcula el valor real de la actividad.
Valor mximo: Este campo se calcula automticamente, por lo que no es editable. Calcula el valor entre el valor mnimo y el
mximo del tipo de notas del sistema definido actualmente con respecto al resto de valores introducidos en esta ventana, este
valor puede se ajustar automticamente, conforme se introduzcan mas tipos de notas.
Manual de usuario Pgina - 138
Sistema de Gestin Docente V.7
- Observaciones de Faltas.
Desde esta ventana podr crear o editar observaciones referentes a las incidencias, estas observaciones son las que aparecen en la
U.P del profesor una vez se accede al correspondiente men. Puede crear tantas observaciones como necesite.
Ventana observaciones de faltas
Crear / editar observaciones de faltas
En esta ventana observar la lista de observaciones de faltas que tiene creadas por defecto, pero tambin puede agregar nuevas o
editar los datos de las mismas. Pulsando Editar y , aparecer una nueva fila en la lista, en la que podr introducir los datos
de la nueva observacin. Si lo que quiere es editar una ya existente, basta con pulsar Editar y hacer "clic" sobre la celda de la
observacin a modificar.
Los campos a tener en cuenta para crear/editar observaciones de faltas son los siguientes:
Cdigo: Cdigo con el que se har referencia a una observacin desde la U.P. Es el cdigo que marcar el profesor en la
Unidad Personal.
Abreviado: Texto que aparecer en la U.P. una vez seleccionada la observacin a travs de su cdigo.
Descripcin: Texto con el que se har referencia a una observacin desde el programa y que aparecer en los informes de
incidencias.
Importante: Segn el Sistema de Gestin al que se exporte, se admitir o no la exportacin de observaciones que no tengan
una falta asociada.
Eliminar observaciones
Para eliminar una observacin, pulse Editar, seleccione la observacin a eliminar y pulse . Para guardar los cambios pulse
en Guardar, y si quiere anularlos, Cancelar. Hay algo importante que cabe destacar y es que slo se podrn eliminar las
observaciones que no hayan sido utilizadas, es decir, que no se hayan puesto a ningn alumno. En el caso de que ya haya sido
utilizada, aparecer un cuadro de dilogo que le avisar de la situacin.
Manual de usuario Pgina - 139
Sistema de Gestin Docente V.7
- Observaciones de notas
Desde esta ventana podr crear o editar observaciones referentes a las notas. Normalmente las observaciones de notas se
introducen juntas con la nota para que ofrezca ms informacin acerca del rendimiento en la evaluacin que se califica. El nmero
mximo de observaciones de 99.
Ventana observaciones de notas
Crear / editar observaciones de notas
En esta ventana observar la lista de observaciones de notas que tiene creadas por defecto, pero tambin puede agregar nuevas o
editar los datos de las mismas. Pulsando Editar y , aparecer una nueva fila en la lista, en la que podr introducir los datos
de la nueva observacin. Si lo que quiere es editar una ya existente, basta con pulsar Editar y hacer "clic" sobre la celda de la
observacin a modificar.
Los campos a tener en cuenta para crear/editar observaciones de notas son los siguientes:
Cdigo: Cdigo con el que se har referencia a una observacin en concreto desde la U.P. Es el cdigo que introduce el
profesor.
Abreviado: Texto que aparecer en la U.P. una vez seleccionada la observacin a travs de su cdigo.
Descripcin: Texto con el que se har referencia a una observacin desde el programa. Es el texto que aparece en los
boletines de Notas e informes relacionados.
Eliminar observaciones
Para eliminar una observacin, pulse Editar, seleccione la observacin a eliminar y pulse . Para guardar los cambios pulse
en Guardar , y si quiere anularlos, Cancelar.
Importante: slo se podrn eliminar las observaciones que no hayan sido utilizadas, es decir, que no se hayan puesto a
ningn alumno. En el caso de que ya haya sido utilizada, aparecer un cuadro de dilogo que le avisar de la situacin.
Manual de usuario Pgina - 140
Sistema de Gestin Docente V.7
- Aulas.
Mediante esta ventana, podr gestionar los aulas que tiene el centro. En el horario del profesor es posible indicar en qu aula se va
a impartir cada clase, de este modo podremos tener relacionados los profesores y los grupos con el aula donde imparten clase en
todo momento.
Ventana principal Aulas.
Creando / editando aulas.
Para editar un aula, pulse Editar, a continuacin tendr que pulsar encima del aula que quiere modificar, cambiando cualquiera de
sus campos, es decir, si quiere modificar el cdigo, pulse en la celda que corresponde a esa aula de la columna Cdigo.
Los campos a definir en un aula son los siguientes:
Cdigo: Es el nombre con el que haremos referencia a esta Aula desde el programa.
Descripcin UP: Es el nombre del aula que aparecer en la Unidad Personal del profesor.
Descripcin larga: Es el nombre completo del aula, que se usar en los informes impresos.
Una vez realizados los cambios, pulse Guardar para almacenar los cambios en la base de datos o Cancelar para anularlos.
Para crear un nuevo aula, pulse Editar y luego pulse el botn , aparecer al final de la lista una fila en blanco. A
continuacin deber introducir los datos de cada campo de la nueva aula siguiendo los pasos anteriormente explicados.
Horarios de aulas
Pulsando Ver Horarios, podr ver el horario que tendr cada aula a lo largo de la semana, con la relacin de grupos, profesores,
opciones y asignaturas que tendr ese aula a cada hora.
Para ello solo tiene que seleccionar el aula que quiere visualizar de la lista (haciendo "clic" encima con el botn izquierdo) y
pulsar en Horarios.
Manual de usuario Pgina - 141
Sistema de Gestin Docente V.7
En esta ventana, para pasar de un aula a otra puede hacerlo a travs de , seleccionando el siguiente aula que quiere
visualizar, o con las flechas , pasando al siguiente o anterior aula, o de la primera a la ltima .
Horarios de aulas
Manual de usuario Pgina - 142
Sistema de Gestin Docente V.7
- Tareas
Mediante esta ventana (a la que llegar con la opcin Mantenimiento / Tareas) las tareas no cuentan como asignaturas evaluables
y se suelen usar generalmente para asignar actividades que realizan los profesores de forma habitual (tales como las guardias,
reuniones de departamento, con padres, vigilancias de patio, etc. ).
Ventana principal Tareas.
Crear/editar tareas
Para crear una nueva tarea, pulse Editar y luego el botn , aparecer al final de la lista una fila en blanco. A continuacin
deber introducir los datos de la nueva tarea, haciendo "clic" encima de cada celda. Los datos a introducir son los siguientes:
Datos de la ventana Tareas.
Cdigo: Es el nombre con el que haremos referencia a esta tarea desde el programa. Puede estar formado como mximo por
10 caracteres.
Nombre de la tarea: Es el nombre de la nueva tarea.
Es guardia: Activando esta opcin, el programa tomar esta tarea como una guardia, por lo que a la hora de sacar informes
de guardias, se incluirn los profesores que la tengan en su horario.
Una vez realizados los cambios, pulse Guardar para almacenar los cambios en la base de datos o Cancelar para anularlos.
Para editar una tarea existente, pulse Editar. A continuacin tendr que hacer un "clic" con el botn izquierdo encima de la/s
celda/s de la/s tarea/s que quiera modificar. Una vez realizados los cambios, pulse Guardar para almacenar las modificaciones.
Borrar tareas
Para eliminar una tarea, pulse Editar, seleccione la que le interese borrar y pulse .
Manual de usuario Pgina - 143
Sistema de Gestin Docente V.7
Horario de tareas
Para ver el horario de una determinada tarea, seleccinela haciendo "clic" encima de ella, y luego pulse en Horarios , aparecer
la siguiente pantalla, en la que ver los profesores que tienen la tarea a lo largo de la semana y a qu hora.
Horario de Tarea.
En esta ventana, para pasar de una tarea a otra puede hacerlo a travs de , seleccionando la siguiente tarea que quiere
visualizar, o con las flechas , pasando a la siguiente o anterior tarea, y para pasar a la primera o la
ltima respectivamente.
Manual de usuario Pgina - 144
Sistema de Gestin Docente V.7
- Valores predefinidos
Desde este men, puede consultar, editar y crear los datos necesarios para poder configurar correctamente las evaluaciones, los
conceptos evaluables y los tipos de notas. Estos datos suelen venir predefinidos al hacer una importacin de datos de su sistema de
gestin docente, pero si lo desea, puede hacer cambios para personalizar el sistema para adecuarlo a sus necesidades.
Tipos de evaluaciones.
En esta ventana se especifican los detalles de los periodos lectivos, los campos que se utilizan en este ventana son los siguientes:
En el campo Smbolo, se especificar una descripcin corta, del detalle del periodo
lectivo, en Smbolo UP V6, es la smbolo (alfanumrico de un carcter) que aparecer en
las unidades personales UP.v6 y finalmente en el campoDescripcin, se describe mas
detalladamente el periodo lectivo.
Tipos de conceptos.
En esta ventana se pueden consultar o modificar, los conceptos evaluables, que tendr
cada tipo de nota, estos se componen de los siguientes campos: En el campo Smbolo, se
especificar una descripcin corta de concepto evaluable y en el campo Descripcin, se
describe mas detalladamente esta evaluacin.
Tipos de notas.
En esta ventana, puede consultar / editar el listado con los tipos de notas creados en el
sistema de gestin que utiliza su centro. En el campo Smbolo, se especificar una
descripcin corta del detalle de la calificacin y en el campo Descripcin, se describe la
calificacin.
Para modificar los datos de los valores predefinidos, en cualquiera de estas tres opciones, ha de pulsar en el botn .
Para crear valores predefinidos, pulse en el botn , apareciendo una nueva fila, en la que tiene que introducir los datos
necesarios en cada caso. Para poder eliminar un valor predefinido, seleccione el que quiere borrar y pulse en y
automticamente desaparecer de la lista.
Manual de usuario Pgina - 145
Sistema de Gestin Docente V.7
- Consultas de faltas
Desde esta ventana podr consultar, justificar y aadir incidencias de alumnos.
Bsqueda de Alumnos y Grupos
Para consultar las incidencias de un alumno desde esta ventana, hay que buscarlo por medio del grupo al que pertenece, o bien
directamente a travs de su nombre, para hacer cada una de estas bsquedas se debe hacer lo siguiente:
Bsqueda de Grupos
Para buscar un grupo y acceder a las incidencias de los alumnos que lo componen , pulse el botn que hay en el
campo Grupo. Aparece la relacin alfabtica de los grupos que contiene la base de datos, seleccione el grupo que le interesa y
pulse Seleccionar. Tambin puede seleccionarlo con un doble '"clic"' sobre el grupo que le interese de la lista. Al seleccionar un
Grupo, se selecciona automticamente el primer alumno de la lista de ese grupo. Puede ir pasando por los alumnos con los
botones . Con , se situar en el primer o ltimo alumno respectivamente. Tambin puede usar el botn
que hay en el campo Expediente y seleccionar uno de la lista.
Bsqueda de Alumnos
Para buscar a un alumno y acceder a todas sus incidencias, pulse el botn que hay en el campo Expediente.
Aparecer una relacin alfabtica de todos los alumnos del centro, seleccione el que le interesa y pulse Seleccionar. Tambin
puede seleccionarlo con un doble '"clic"' sobre el alumno. La lista completa de los alumnos del centro aparecer siempre y cuando
no seleccione un grupo antes. Si previamente ha seleccionado un grupo, la bsqueda de alumnos se limita a los alumnos que
componen dicho grupo. Los botones que hay en la parte superior tienen las siguientes funciones:
lleva al anterior y siguiente alumno de la lista.
le lleva al primer alumno en de la lista.
le lleva al ltimo alumno en de la lista.
Seleccionar qu incidencias quiere visualizar.
En la parte derecha de este men, tiene la posibilidad de seleccionar cuales de las incidencias de clase que tiene creadas son las
que quiere visualizar en el calendario. La seleccin podr realizarla de dos formas:
Seleccin de incidencias.
Manual de usuario Pgina - 146
Sistema de Gestin Docente V.7
1.- Seleccionando alguna de las agrupaciones de incidencias o conceptos de
incidencias que haya creado (para ms informacin, consulte el apartado "E.2.1.1.3 -
Conceptos de incidencias del manual").
2.- Marcando o desmarcando directamente la casilla de verificacin de cada una de
las incidencias que aparece en el listado.
Seleccionar un rango de fechas
Una vez ha seleccionado el Alumno, aparece en pantalla las incidencias repartidas en el calendario, de forma que con un simple
vistazo se controlan las incidencias. Si desea obtener un informe de incidencias tiene que seleccionar un periodo de tiempo. Para
hacerlo use el botn izquierdo del ratn de la siguiente forma:
Si quiere seleccionar un solo da, haga '"clic"' sobre el da en cuestin en el calendario.
Si el periodo es un mes completo, haga '"clic"' sobre el nombre del mes en el calendario.
Si el periodo engloba varios das, semanas o meses, haga '"clic"' en el da de inicio y sin soltar el botn del ratn, desplcese hasta
el da de fin y suelte.
Seleccin de varios meses.
En cualquier caso ver como el periodo seleccionado se queda resaltado con un marco de color negro. El SGD tendr en cuenta
solamente las incidencias que estn dentro de ese periodo de tiempo a la hora de sacar informes.
Manual de usuario Pgina - 147
Sistema de Gestin Docente V.7
Indicar qu incidencias quiere ver
Ventana Consultas.
Al seleccionar un Alumno, ver reflejado en el calendario del curso todas las incidencias que ha tenido este alumno. Cada tipo de
incidencia se representa por un color, y cuando hay varias incidencias en un mismo da, prevalecer la de mayor peso (recuerde
cmo introducir las incidencias y cmo especificaba el peso de cada una en la seccin Mantenimiento / Tipos de Incidencias /
Incidencias de clase).
Para obtener informacin de las incidencias que ha tenido un alumno en un da, basta con situar el cursor del ratn por encima del
da y aparece una ventana con informacin de las incidencias que ha tenido el alumno ese da.
Ventana Consultas.
Como justificar faltas
Las faltas de asistencia y cualquier otra incidencia se pueden modificar y cambiar por otra mediante el siguiente proceso:
Localice en el calendario las incidencias que quiere cambiar y marque un periodo de tiempo que las englobe, puede
seleccionar un solo da o varios, dependiendo del nmero de incidencias que quiera modificar y de su distribucin (recuerde
cmo se selecciona un rango de fechas en el apartado anterior).
Pulse el botn Detalles y visualice todas las incidencias que ha tenido ese alumno en el periodo especificado. Se muestran
ordenadas cronolgicamente aunque tambin puede ordenarlas por cualquier otro parmetro haciendo '"clic"' en la cabecera
de cada columna: Fecha, Hora, Asignatura, etc..
Pulse el botn Editar.
Manual de usuario Pgina - 148
Sistema de Gestin Docente V.7
Seleccione la incidencia que quiere cambiar, pulsando sobre ella. Si lo que quiere es modificar varias, pulse sobre la primera
incidencia y sin soltar el botn del ratn, desplcese hasta la ltima que quiera modificar y suelte el botn. Ver como las
incidencias se quedan seleccionas.
Ventana Detalles de Consultas.
Pulse en el campo Cambiar a, seleccione la nueva incidencia que desea introducir y pulse OK.
Justificacin de faltas.
Pulse el botn Guardar cuando las modificaciones sean definitivas.
Filtros
Al pulsar Detalles aparece una ventana llamada Faltas Alumnos con dos pestaas, la primera, Seleccin, se ha explicado en el
apartado anterior. La segunda pestaa Filtros, permite que el programa muestre nicamente las incidencias producidas en una
determinada asignatura, mes , hora de clase, etc.; adems permite tambin incluir o excluir las incidencias que quiere ver.
Filtros de consultas.
Manual de usuario Pgina - 149
Sistema de Gestin Docente V.7
Para llegar al men de justificar faltas, tambin puede hacer "clic" con el botn derecho del ratn
encima del da que le interese y pulsando en Justificar Incidencias.
Opciones del botn derecho del ratn.
Una vez seleccione un grupo y un alumno, haciendo "clic" con el botn derecho del ratn en uno de
los das del calendario, aparecer un men que contiene las siguientes opciones:
Aadir incidencias.
Esta opcin le llevar al men en el que podr introducir incidencias a los alumnos (consulte el apartado PROCEDIMIENTO:
INTRODUCIR INCIDENCIAS A LOS ALUMNOS para ms informacin).
Justificar incidencias.
Con esta opcin, llegar a la misma pantalla que pulsando en el botn Detalles de la ventana de Consultas, en la que podr
justificar o modificar incidencias ya introducidas a los alumnos.
Incidencias por da.
Si pulsa esta opcin, le aparecer la anterior ventana, detallando la hora, profesor, asignatura y tipo de incidencia introducida
Incidencias por da.
Manual de usuario Pgina - 150
Sistema de Gestin Docente V.7
Se recomienda que cuando utilice el men Consultas, abra esta ventana, ya que conforme vaya pulsando por los
diferentes das, sta ir mostrando informacin detallada de ese da o das seleccionado/s.
Botones ver Alumno y Grupo
Los botones Ver Grupo y Ver Alumno muestran la ficha del grupo y la ficha de alumno con sus datos personales
respectivamente. Cuando seleccione un alumno o grupo estarn habilitados.
Ver notas del alumno o del Grupo
Una vez que tenga seleccionado a un grupo y un alumno, se activarn los botones Notas Grupo y Notas Alumno , desde los
cuales podr consultar las notas (si se han introducido).
Manual de usuario Pgina - 151
Sistema de Gestin Docente V.7
- Incidencias por Grupo.
Con esta opcin podr consultar los totales de incidencias que se le ha puesto a un grupo en un determinado rango de fechas. Esta
ventana tiene dos pestaas:
Clases: Este apartado, muestra la lista completa de alumnos que forman el grupo, con la cantidad total de incidencias que se
le ha puesto en el rango de fechas seleccionado.
Apartado Clases de Incidencias por grupo
Filtros: con esta opcin, podr seleccionar qu informacin quiere visualizar en el campo Clases. Puede seleccionar un mes
completo o una determinada fecha. Tambin puede seleccionar las incidencias que quiere que se muestre o quitar las que no
le interese. Para ello, active o desactive el que tiene cada incidencia a su derecha.
Apartado Filtros de Incidencias por grupo
Manual de usuario Pgina - 152
Sistema de Gestin Docente V.7
- Incidencias por Horario.
Con esta opcin, podr consultar el total de las incidencias (de cada una de la incidencias que utilicen en el centro) que se le ha
puesto a un alumno, cada da y hora dentro de un rango de fechas.
Esta ventana est divida en tres partes:
1 - Seleccin: desde aqu, podr seleccionar el grupo, alumno y el rango de fechas que quiere consultar.
Apartado seleccin de Incidencias por Horario.
2 - Filtros: con esta opcin, podr seleccionar las incidencias que quiere que se muestre o quitar las que no le interese. Para
ello, active o desactive el que tiene cada incidencia a su derecha.
Apartado filtros de Incidencias por Horario.
3 - Das de la semana: En esta parte de la ventana, se mostrar el total de cada una de las incidencias que se le ha puesto al
alumno, cada da y hora dentro del rango de fechas seleccionado.
Resultado de la consulta.
Manual de usuario Pgina - 153
Sistema de Gestin Docente V.7
- Filtros
Esta opcin ha sido diseada con el fin de poder extraer y clasificar la informacin recogida por el programa, inicialmente esta
ventana se muestra en una lista los nombres de todos los alumnos matriculados en el centro, a continuacin se debern crear filtros
para clasificar la informacin segn lo que se desee obtener.
Crear un filtro
Para poder crear un filtro, hay que pulsar con el botn derecho del ratn en la lista que aparece y establecer los parmetros que
interesen en ese momento. Las opciones que hay disponibles son las siguientes:
Ventana para aplicar los filtros
Invertir seleccin
Este men tiene como finalidad, seleccionar o deseleccionar a todos los alumnos del centro, con el fin de realizar selecciones
positivas o negativas, es decir, si se selecciona a todos los alumnos que cumplen con unos requisitos o se selecciona a todos los
alumnos que no lo cumplen.
Si en la ventana de filtros no se realiza ninguna seleccin, al pulsar sobre esta opcin se seleccionaran todos los alumnos de la
lista.
Seleccionar por
Esta opcin, tiene la funcin de especificar los criterios por los que se va a realizar la seleccin, este siempre tendr las opciones:
Grupos: Selecciona a los alumnos/as del/los grupo/s en los que se ha marcado la casilla.
Incidencias: Selecciona a los alumnos/as que cumplen con los criterios de seleccin que se han especificado en esta ventana.
En la pestaa "Registros" hay que seleccionar la/s incidencias que se deseen utilizar para esta seleccin y en la pestaa de
nombre "Datos Extra" se debern definir los parmetros de seleccin.
Manual de usuario Pgina - 154
Sistema de Gestin Docente V.7
Seleccin de parmetros
Tutor: Selecciona a todos los alumnos/as del tutor/a seleccionado.
Profesor: Selecciona a todos los alumnos/as del profesor/a seleccionado.
Asignatura: Selecciona a todos los alumnos/as que estn matriculados en la asignatura en la que se ha marcado la casilla.
Nota: Selecciona a todos los alumnos/as que estn calificados con alguna de las notas selecciondas, en la pestaa de "
Registros" y que adems, estn en la evaluacin especificada en la pestaa "Datos Extra".
Seleccin de parmetros
Deseleccionar por
Esta opcin, funciona de manera inversa a la opcin anterior, ya que excluye a todos los alumnos de una lista que cumplan con los
criterios especificados, en esta opcin, se tienen las mismas opciones ("Grupos", "Incidencias", "Tutor", "Profesor", "Asignatura"
y "Nota").
Manual de usuario Pgina - 155
Sistema de Gestin Docente V.7
Limitar por
Esta opcin recorta la vista de alumnos totales del centro, segn el lmite que se establezca, permitiendo aplicar un segundo filtro
sobre los alumnos.
Ver detalles
Es un acceso a la ficha de los alumnos, para poder consultar algn dato personal, vase el punto "E.1.1 - Alumnos".
Combinar filtros
Los filtros se pueden combinar entre si para conseguir afinar la seleccin de todos aquellos alumnos que cumplan con
caractersticas muy especficas, estas caractersticas formarn parte de todas las opciones de filtrado de los datos especificados en
los mens anteriores.
Gestionar filtros
Una vez creado el filtro, a fin de poder reutilizarlo se pueden almacenar los parmetros de seleccin, para ello hay que usar los
iconos de la parte superior de la ventana.
: En este elemento, se podr establecer el nombre del filtro.
: Desde este icono se Guardarn los filtros seleccionados.
: Desde este icono se Borrarn los filtros seleccionados.
: Desde este icono se bloquea las selecciones de los filtros especificados. Para "congelar" un filtro este icono ha de estar
en esta posicin: .
Si se quiere modificar un filtro ya existente, se debe "descongelar" el filtro para realizar los cambios y a continuacin se
puede guardar y volver a "congelar" , para poder consultar los datos.
Si se desea crear un filtro totalmente nuevo, se debe seleccionar el elemento para establecer los
parmetros del nuevo filtro.
Manual de usuario Pgina - 156
Sistema de Gestin Docente V.7
- Incidencias Mltiples
Desde esta ventana podr anotar de forma masiva una incidencia de clase a un alumno en un intervalo de tiempo, para poder hacer
uso de esta ventana, ha de acceder al programa de SGD con un usuario con un perfil de Administrador / Director / Jefe de
estudios, Tutor del grupo y Secretario (quedan excluidos "root" y "sgdv7" por razones de seguridad).
Si se han seleccionado desde el calendario los das en los que se quiere anotar este tipo de incidencia a este alumno la ventana
podra quedar como la siguiente:
Ventana de introduccin de incidencias mltiples
En esta ventana se especifican los siguientes campos:
Grupo: Grupo al que pertenece el alumno/a seleccionado/a.
Alumno/a: Expediente y nombre del alumno/a seleccionado/a.
Fecha desde: Fecha de inicio desde la que se comenzarn a insertar incidencias.
Fecha hasta: Fecha en la que se terminar de insertar incidencias
Tipo incidencia: Incidencia de clase, que se utilizar para la insercin de este tipo de incidencias.
Una vez comprobados todos los datos, en el campo Tipo incidencia, hay que establecer el tipo de incidencia, por ejemplo
Expulsin, una vez hecho esto hay que pulsar en el botn , una vez hecho esto se iniciar el proceso de insercin
de incidencias, este proceso, al deber comprobar ciertas referencias de la base de datos, puede tardar unos minutos, en completarse
(depende del nmero de das seleccionado).
Se recomienda la configuracin de la compatibilidad de incidencias, que si est rellanada, este proceso tendr en cuenta.
Consultar el apartado "E.2.1.1.2 - Compatibilidad de incidencias", de este manual.
Una vez concluido el proceso, se mostrar en el apartado Incidencias generadas, una lista de todas la horas lectivas, en las que se
ha aadido el tipo de incidencia seleccionado. La insercin de incidencias se hace a das completos, desde la fecha de inicio, hasta
la fecha de fin, ambas inclusive.
Manual de usuario Pgina - 157
Sistema de Gestin Docente V.7
- Incidencias de clase.
Este men es muy similar al men "Consultas" explicado anteriormente (consulte el apartado "E.3 - Consultas" del manual para
ms informacin). Desde este men, cada profesor podr introducir directamente en el programa las incidencias que necesite a los
alumnos a los que da clase.
Introduciendo incidencias.
Para comenzar a introducir incidencias, desde el apartado "Seleccin de Profesor y Fecha" deber indicar qu profesor es el que
va a introducir las incidencias y en qu fecha.
En el caso de que se acceda al SGDv7 con un usuario que tenga permisos de profesor o de tutor, a la hora de
seleccionar el profesor, nicamente aparecer l mismo, ya que no tendr los suficientes privilegios para acceder con
otros profesores. En cambio, el usuario administrador si que podr hacerlo. Para ms informacin, consulte el apartado "
E.7.3 - Permisos" de este manual.
Profesor y fecha.
En el apartado "Clases", podr observar el horario que tiene el profesor en la fecha seleccionada, mostrndose de forma detallada
la hora, grupo, asignatura y si el profesor a pasado lista a este grupo desde la U.P. o directamente desde el programa en
cada hora en concreto (en el caso de que se trate de fechas pasadas). En este apartado, deber seleccionar la hora, grupo y la
asignatura en la que va a introducir incidencias. Para ello, basta con hacer "clic" sobre el grupo en cuestin.
Seleccionando el grupo.
A continuacin, deber proceder con la introduccin de las incidencias. En el apartado "Alumnos", podr observar el listado de
alumnos del grupo seleccionado.
Manual de usuario Pgina - 158
Sistema de Gestin Docente V.7
Para introducir una incidencia pulse "Editar", seguidamente deber cumplimentar los campos "Incidencia","Tipo de observacin"
y "comentario" (si lo necesita) del alumno en cuestin. Observar que al pulsar sobre la columna "Incidencia" o "Tipo de
observacin" aparecer un desplegable en el cual podr seleccionar qu incidencia de clase o que observacin de faltas quiere
introducir.
Introduccin de ms de una incidencia al mismo alumno en la misma hora.
Para introducir a un alumno ms de una incidencia en la misma asignatura, deber pulsar "Editar", a continuacin seleccione el
alumno al que le quiere introducir la nueva incidencia y pulse observar que en el listado de alumnos aparece una nueva fila
con el nombre del alumno (ahora en el listado estara duplicado).
En el listado de alumnos, aparecer una fila por cada una de las incidencias introducidas.
Insertada la fila, proceda a cumplimentarla.
Varias incidencias al mismo alumno.
Eliminando incidencias.
Para borrar una incidencia ya introducida, una vez seleccionada la fecha, hora, grupo y asignatura, pulse "Editar". A continuacin,
en la lista de alumnos seleccione la incidencia que quiere eliminar (haciendo "clic" sobre la fila correspondiente) y pulse .
Comprobar que automticamente la fila quedar en blanco (en el caso de que ese alumno solo tuviese una incidencia en esa
hora) o que la fila directamente desaparece (en el caso de que tuviese ms de una incidencia a esa hora).
Manual de usuario Pgina - 159
Sistema de Gestin Docente V.7
Aplicar incidencia para toda la clase
Desde esta opcin, se pueden anotar desde esta ventana, el mismo tipo de incidencia, a todos
los alumnos de una clase. Para poder proceder, hay que seleccionar la clase, que se quiera
anotar, pulsar y seleccionar el tipo de incidencia, que se desea poner a todos los
alumnos, por ejemplo: "FA - Falta a clase", una vez hecho esto hay que pulsar en .
Seguimiento de clase
Esta pestaa, contiene la posibilidad de escribir un comentario, de lo que estaba o estar programado para esa clase, tambin da la
posibilidad de especificar las tareas que se asignarn a los alumnos, para que realicen en casa. Para introducir estos datos, una vez
situados en esta pestaa, se debe de pulsar en el botn editar con lo que se activan ambos apartados.
Detalle del seguimiento de clase
Estos datos, tambin se pueden introducir desde la unidad personal v.10 de profesor, guardndose el texto del seguimiento y las
tareas enviadas a los alumnos, para su posterior consulta y seguimiento.
Manual de usuario Pgina - 160
Sistema de Gestin Docente V.7
- Incidencias del profesorado
Desde esta ventana, se podrn realizar varias acciones. Se pueden visualizar las incidencias de los profesores, que se han podido
anotar desde una unidad de guardias o desde el propio programa del SGD. Tambin se podr verificar, cuantos profesores, se tiene
previsto que falten en el da actual y finalmente se podr anotar por adelantado una ausencia de un profesor en los prximos das.
Las incidencias del profesorado, se muestran de forma similar a las incidencias del alumnado.
Para definir las incidencias del profesorado, hay que consultar el apartado "E.2.1.3 -
Incidencias de guardia".
Ausencias del da
Desde este botn se accede a una ventana en la que podr consultar todas las incidencias, que se tienen previstas y que van a pasar
en un da concreto, para as saber, donde han de ir los profesores, que tengan tareas de guardia y donde se han de hacer los
refuerzos, para que ninguna clase de alumnos, quede sin profesor.
Para saber consultar las incidencias de un da hay que pulsar
en el botn
Incidencias mltiples
Desde esta ventana solo hay que establecer los das en los que
se quiere anotar y el tipo de incidencia que se va a repetir el
da completo, seguidamente hay que pulsar en el botn
.
O bien se puede anotar las incidencias de forma manual, para ello, hay que hacer "doble click", en el da en el que se produzca la
Incidencia de guardia, y a continuacin rellenar los campos necesarios:
Hora: Hora a la que imparte la clase.
Manual de usuario Pgina - 161
Sistema de Gestin Docente V.7
Clase: Nobre de la clase o agrupacin del horario del profesor.
Asignatura: Descripcin larga de la asignatura que imparte el profesor a esa hora.
Aula: Aula en la que imparte la clase.
Anotado por: En caso de que un profesor anote esta falta quedar registrado quien ha anotado esta incidencia, esto se suele
hacer desde la unidad de guardia.
Tipo incidencia: Incidencia de guardia definida por el centro que se utiliza para indicar que ha pasado ese da con ese
profesor en concreto.
Observaciones: Ampliacin de la informacin por la que se ha utilizado esta incidencia de guardia.
Incidencias de guardia
Para ver el detalle de las incidencias de un profesor en un da determinado, hay que hace "doble click" sobre el da que se quiera
consultar. Para apoyar la informacin que se suministra en esta ventana, se pueden consultar los informes siguientes:
Incidencias de profesores*
Parte de clases en las que el profesor ha sido sustituido
Parte de guardias realizados por los diferentes profesores
Manual de usuario Pgina - 162
Sistema de Gestin Docente V.7
- Listados e informes
Desde esta ventana, a la que acceder desde el men Consultas/Informes, tendr acceso a todos los informes y listados de los que
dispone el SGD (estadsticas de notas y faltas, boletines de notas, cuadrantes de fotos, carns del centro...).
Ventana Listados e informes
En el campo "Filtra por" situado en la parte superior de la pantalla se podr escribir el nombre del informe y la ventana filtrar de
forma automtica todos los informes que contengan las palabras que se han introducido en este campo.
La ventana de informes, dispone de tres filtros generales que se encuentran a la izquierda de la ventana estos filtros
son Alumnos, Profesores y Configuracin. Todos los informes estn asociados a alguno de estos filtros por lo
que para clasificar correctamente habr que seleccionar uno de los filtros disponibles.
En la parte inferior izquierda de esta ventana estn los filtros especficos, estos filtran por las seis principales
categoras en las que estn englobados los informes estos filtros son General, Incidencias, Notas, Horario,
Matriculacin y Actividades.
Manual de usuario Pgina - 163
Sistema de Gestin Docente V.7
Idiomas
En la parte inferior de la ventana se tiene la posibilidad de seleccionar previamente el idioma en el que quiere mostrar o imprimir
el informe (incluso bilinge). Para ello, simplemente seleccione del desplegable el idioma que se quiere utilizar, en el caso de
cambiar el idioma del programa desde el men Configuracin / Idiomas / Seleccionar, en este desplegable ya aparecer
seleccionado el idioma del entorno.
Seleccin de idioma del informe.
Antes de proceder a la impresin del informe, seleccione el idioma en el que lo quiere mostrar. En el caso de que lo quiera en
bilinge, marque el check de "Bilinge" y seleccione el segundo idioma.
Para entrar en la configuracin previa del informe, haga "doble clic" encima del informe que le interese o un "clic" encima del
mismo para seleccionarlo y pulse "Imprimir".
Al entrar en cada informe, se mostrar una ventana de configuracin del informe diferente, la informacin de las ventanas
depender de la informacin que deba sacar el informe. Por ejemplo: El informe de carta a los padres mostrar un rango de fechas
en la que se quiere sacar el informe y las pestaas "Grupos", "Alumnos" e "Incidencias". Para poder listar el informe puede
hacerlo a travs del botn Imprimir o bien puede ver una previsualizacin de este desde el botn Pantalla. La informacin en
ambos casos ser la misma.
Ejemplo de configuracin de informe.
Una vez haya elegido la informacin que quiere mostrar en el informe, tiene dos opciones: previsualizarlo en pantalla, pulsando
pantalla o imprimirlo en papel, pulsando en impresora. Tanto por pantalla como por impresora, la informacin que se mostrar
es la misma.
Manual de usuario Pgina - 164
Sistema de Gestin Docente V.7
Como se ha dicho anteriormente, desde el men Consultas/informes acceder al listado de todos los informes
disponibles en el SGD. Pero tiene la posibilidad de acceder a travs del botn "Imprimir" que hay en cada uno de los
mens del SGD, donde el listado de informes se filtrar, mostrando nicamente los relacionados con el men en el que se
encuentra. Por ejemplo, podra imprimir un boletn de notas desde el men Consultas/informes o desde el botn
imprimir del men Notas/notas alumno, En este ejemplo, le apareceran en la lista nicamente los informes
relacionados con las notas.
Exportar datos de los informes a un fichero.
En algunos informes tiene la posibilidad de exportar la informacin
contenida en el mismo a un archivo. La extensin del archivo (.txt, .csv...)
ser determinada por el usuario en el momento de seleccionar y poner el
nombre al mismo (por ejemplo, "listadegrupos.csv", la informacin se
guardar en un archivo de EXCEL. De igual forma puede llamarse
"listadegrupos.txt" para guardarlo en un archivo de texto).
Si el informe tiene la posibilidad de exportarlo a algn formato, le aparecer (una vez lo haya seleccionado de la lista de informes
y de haber pulsado "Imprimir") el botn Fichero. Al pulsarlo, deber especificar la ruta donde quiere guardar el archivo y el
el nombre del mismo. Para especificar el nombre del fichero, utilice siempre la misma estructura nombredel fichero.extensin,
por ejemplo, notas.txt, notas.csv...
Si se da el caso de que a la hora de poner el nombre al fichero no le pone la extensin, no podr abrir el fichero creado (
debido a que no tiene ninguna extensin). Para solucionarlo, edite el nombre del fichero y adale .txt o .csv, que son los
formatos ms usuales (comprobar que el propio icono del fichero cambia).
Una vez especifique la ruta, pulse "Aceptar" para proceder con la
generacin del archivo. Cuando concluya la exportacin, compruebe que el
archivo generado se encuentra en la ruta especificada.
Con el nuevo motor de informes, muchos de los informes, en la vista por pantalla, permiten su exportacin al formato XLS (MS
Excel) y PDF, pulsando en los botones , al pulsar sobre cualquiera de estos botones, aparecer una ventana, en la que
podr introducir el nombre con el que desea guardar el informe en cualquiera de estos dos formatos.
Si se desea guardar el informe en otros formatos, puede pulsar en el botn , que est en la barra de herramientas, de
la misma vista previa de estos nuevos informes, al pulsar en esta opcin, se abre una ventana que permite guardar los
informes en otros formatos (.csv, .html, .rtf ...), para su manipulacin con otros programas.
Manual de usuario Pgina - 165
Sistema de Gestin Docente V.7
Personalizacin de los informes
Hay informes (la carta a los padres por ejemplo) que tienen la posibilidad de
personalizar los textos de cabecera y pie de pgina. Estos textos se
almacenarn en la base de datos del SGD por usuario, es decir, si el usuario
"Vctor" pone una cabecera, el usuario "Jorge" al entrar al SGD no la ver,
si no que ste deber personalizarse la suya propia.
Algunos informes, del nuevo motor de informes, permiten la posibilidad de
ordenar el contenido del informe, esto se puede conseguir desde la pestaa "
Orden", que se mostrar en las propiedades del informe, este men contiene
los siguientes iconos, que permiten realizar una accin diferente:
Este icono, permite subir una posicin el campo seleccionado.
Este icono, permite bajar una posicin el campo seleccionado.
Este icono, cambia el "Orden" del campo seleccionado en modo ascendente.
Este icono, cambia el "Orden" del campo seleccionado en modo descendente.
Este icono, desactiva el campo seleccionado.
Estilos
Los nuevos informes permiten la edicin de los tamaos, color y formato de la fuente de letra utilizada, estos se cargan a nivel
general, en la ventana principal de los informes, mediante el botn .
En esta ventana se pueden cargar tres estilos predefinidos, o bien, a partir de
estos estilos se pueden crear nuevos estilos personalizados, alterando en
cada uno de ellos, las propiedades de los diferentes apartados del informe.
Al sacar cualquiera de los nuevos informes, en la pestaa "Configuracin",
en el apartado "Estilo y Orientacin...", se mostrarn todos aquellos estilos
cargados,en un desplegable, permitiendo seleccionar cualquiera de ellos en
el informe seleccionado.
Manual de usuario Pgina - 166
Sistema de Gestin Docente V.7
- Unidades personales
Presencia.
Desde esta opcin, a la que acceder pulsando en la pestaa Presencia, podr ver de
forma global las unidades que estn pinchadas o no en la central, mediante una relacin
de colores. Pasando el ratn por encima del nmero de U.P. que le interese, le aparecer
en la parte inferior de la ventana el nombre del profesor/a al que pertenece esa unidad,
junto con informacin del estado de esa unidad en concreto en ese preciso momento, es
decir, si est presente, si no lo est, si esta UP no existe,..., especificando la fecha y hora
de la conexin / desconexin.
La relacin de colores de las casillas que muestra el SGD para mostrar la presencia / ausencia de cada U.P, son los siguientes:
Marrn: Unidad no asignada a ningn profesor.
Rojo: Unidad conectada - Profesor si tiene clase.
Verde: Unidad conectada - Profesor no tiene clase.
Azul: Unidad desconectada - Profesor si tiene clase.
Naranja: Unidad desconectada - Profesor no tiene clase.
Firmware.
El Firmware es el software interno que lleva cada unidad personal, ste puede ser
comprobado desde la pestaa Firmware. En la ventana le aparecern todos los nmeros
de unidades personales que tiene el centro, pasando con el ratn por encima de cada uno,
observar en la parte inferior de la ventana la versin del Firmware que tiene cada U.P.,
con el nombre del profesor/a al que pertenezca.
Este firmware se va actualizando, por lo que puede tener en el centro UP con versiones diferentes. Esta opcin se utiliza
fundamentalmente para solucionar posibles problemas de comunicacin con las UP.
Manual de usuario Pgina - 167
Sistema de Gestin Docente V.7
- Incidencias de mantenimiento.
Desde este men, podr introducir y almacenar las diferentes incidencias de mantenimiento que se produzcan en el centro.
Aadir/modificar Consultas de Mantenimiento.
Ventana Consultas de Mantenimiento.
Para aadir consultas de mantenimiento pulse Editar y , apareciendo en el cuadro central una nueva lnea en la que tendr
que rellenar los siguientes campos.
Tipo de incidencia: Pulsando encima de esta casilla, se desplegar una lista con las diferentes incidencias de mantenimiento
que hay creadas en el SGD, de las que deber seleccionar una.
Incidencia: Breve descripcin de la incidencia en cuestin.
Anotado por: Si pulsa encima de la casilla, aparecer una ventana con el listado de todos los profesores que hay en el centro,
desde la cual tendr que seleccionar qu profesor ha introducido la incidencia.
Fecha anotado: Fecha en la que se tom nota de la incidencia. Puede introducirla mediante el teclado o a travs del botn
, con el que se desplegar un pequeo calendario en el que podr seleccionar la fecha deseada.
Hora anotada: Hora en la que se anot la incidencia.
Para introducir consultas de mantenimiento, previamente, tendr que haber creado las diferentes incidencias de
mantenimiento que van a utilizarse en el SGD (consulte el apartado "E.2.1.4 - Incidencias de Mantenimiento" para ms
informacin).
Si quiere modificar una de las consultas de mantenimiento que tiene creadas, pulse en Editar y seleccione casilla de la consulta
que quiere modificar.
Una vez que haya realizado los cambios pertinentes, pulse Guardar para almacenar los cambios o Cancelar para anularlos.
Eliminar Consultas de Mantenimiento.
Para borrar una consulta de mantenimiento, basta con pulsar en Editar, seleccionar la que quiere eliminar (pulsando encima de
cualquiera de sus casillas), y pulsar .
Manual de usuario Pgina - 168
Sistema de Gestin Docente V.7
- Definir actividades
Desde esta ventana se podrn crear actividades que sean evaluables como controles parciales, trabajos de clase, etc.. y otras
actividades que no sean evaluables como puedan ser salidas del centro, actividades extraescolares y trabajos otras actividades que
plantee el centro o cada profesor.
Bsqueda de profesores
Para crear o consultar los datos de una actividad, se deben realizar los siguientes pasos:
Localizar al profesor al que se quiere asignar una actividad, hay que pulsar sobre el icono , una vez hecho esto
aparecer una lista para seleccionar al profesor en cuestin.
Seleccionar al grupo al que hay que asignarle dicha actividad.
Seleccionar la evaluacin en la que se desarrolla esta actividad.
Seleccionar la asignatura, a la cual pertenece esta actividad.
Lista de actividades
Desde este apartado se podr definir el detalle de la actividad, sus opciones son las siguientes:
El campo descripcin, muestra y permite crear el nombre de la actividad.
El campo fecha permite fijar un da para la ejecucin de la actividad (para exmenes, el da del examen, para trabajos el da
lmite de entrega del mismo, etc.).
El campo evaluable, indica si esta actividad debe ser evaluable (examenes parciales), o no evaluable (trabajos, actividades
extraescolares, etc.).
El campo Sistemas de notas, define el tipo de nota que va a tener una actividad.
El campo seguimiento, si se activa esta opcin se podr consultar la fecha en la que se anot la calificacin de la actividad, a
fin de conocer si se ha excedido o no de la fecha de entrega de dicha actividad.
El campo publicar en SGDWEB, esta opcin permite que las actividades puedan ser seguidas por los padres a travs de
SGDWEB, se podr consultar cuando se desarrollan y que calificaciones han obtenido los alumnos en las actividades.
Manual de usuario Pgina - 169
Sistema de Gestin Docente V.7
Aportacin a la nota de cada concepto
Finalmente desde este apartado se especificar en que concepto de notas influir la calificacin de estas actividades, por lo que se
tendrn que rellenar los campos siguientes:
El campo descripcin, muestra el concepto de notas seleccionado, para modificar este concepto hay que pulsar sobre el
icono , a continuacin se mostrarn todos los conceptos (Global, Conocimientos, Procedimientos, Actitud), que vienen
definidos en el punto "E.2.4.1 - Definiciones".
El campo peso, indicar que influencia tendr esta actividad en la nota final de evaluacin (para establecer esta se pueden
utilizar porcentajes de forma que todas las actividades evaluables creadas, sumen 100).
Pesos de actividades por concepto
Desde esta ventana se podr consultar o modificar los pesos de las actividades segn las necesidades del usuario.
Matriculacin de actividades
Desde esta ventana se podr consultar o modificar las actividades en la que los alumnos estn matriculados.
Manual de usuario Pgina - 170
Sistema de Gestin Docente V.7
- Anotar Actividades
Desde esta ventana podr introducir las notas de las actividades, adems de esto, se calcular automticamente la media de la nota
de cada una de las actividades definidas en mens anteriores o desde las unidades v.10 o PDA/PALM.
Bsqueda de actividades
Para poder comenzar a calificar una actividad, hay que seleccionar entre estas opciones:
Profesor: Es el profesor que ha definido la/s actividad/es, si se est entrando al programa como usuario este usuario ya saldr
preseleccionado y no aparecern otros profesores, por lo que los usuario solo podrn ver y modificar sus propias actividades.
Por el contrario si se entra al programa con un usuario con permisos adecuados, podr consultar y/o modificar las
actividades.
Grupo: Cada profesor imparte clase a diferentes grupos, para poder ubicar la actividad que se desea calificar, se ha de
seleccionar un grupo de la lista.
Evaluacin: Permite cambiar entre los diferentes periodos del curso acadmico, seleccione el periodo en el que se encuentra
la actividad a evaluar.
Asignatura: Un mismo profesor, puede impartir diferentes materias a los mismos grupos, desde esta ventana se ha de
seleccionar la asignatura en la que est la actividad a calificar.
Notas actividades
Desde esta ventana podr realizar la introduccin y/o consulta de las notas de actividades.
Manual de usuario Pgina - 171
Sistema de Gestin Docente V.7
Seguimiento de actividades
Desde esta ventana podr realizar la introduccin y/o consulta de las fechas de seguimiento de las actividades.
Para introducir o modificar estas fechas, hay que pulsar en el botn "Editar", una vez hecho esto, al pulsar en el espacio para
anotar la fecha de seguimiento, se mostrar un botn , que permite especificar la fecha de seguimiento de la actividad.
Las fechas resaltadas en "Rojo", indican que se ha excedido la fecha de la entrega de la actividad.
Manual de usuario Pgina - 172
Sistema de Gestin Docente V.7
- Notas por alumno
Las notas introducidas a travs de las unidades personales de cada profesor (v6, v10 o PDA/PALM), se pueden visualizar o
modificar desde la esta ventana, a la que se accede desde el men "Notas / Notas Alumnos".
Los datos de esta ventana solo se podrn modificar, si el usuario con el que
se accede al programa, tiene los permisos adecuados y adems estar
limitada su modificacin , al rango de evaluacin de cada uno de los
periodos evaluables configurados en la ventana del men "Mantenimiento /
Evaluaciones", consultar el apartado "E.2.2 - Evaluaciones", para mas
informacin. La ventana de alumnos est dividida en dos apartados:
Bsqueda de alumnos: Pulsando , podr buscar el alumno por su
nombre o por expediente. En el desplegable Grupo, aparecern los grupos a
los que pertenece el alumno.
Seccin de notas: Este apartado est divido por filas y columnas. En las
filas se detallan las asignaturas a las que est matriculado el alumno y en las
columnas, los conceptos evaluables o evaluaciones (segn seleccione) que
se evalan en cada trimestre (los conceptos han sido definidos en el men
"Mantenimiento / Notas / Definiciones" y se pueden activar o desactivar en
"Mantenimiento / Conceptos por evaluacin").
Introducir / Modificar notas
Para introducir o modificar notas, lo primero que debe hacer es seleccionar
al alumno en concreto, y pulsar en Editar. A continuacin, seleccione de
qu forma quiere introducir las notas. Si selecciona la opcin Por
Conceptos. Se mostrar en la ventana un solo concepto (Por Ej: g - Global)
con las notas en todas las asignaturas y evaluaciones.
Manual de usuario Pgina - 173
Sistema de Gestin Docente V.7
Si selecciona la opcin Por Evaluaciones. Se mostrar en la ventana una
sola evaluacin (Por Ej: J - Junio), con las notas en todas las asignaturas y
conceptos, en los que se podr tambin consultar las observaciones que le
han podido asignar los profesores a cada una de las calificaciones, en la
evaluacin seleccionada.
Para proceder con la introduccin de notas, debe pulsar en el botn "Editar" y a continuacin, hay que hacer "doble clic" con el
botn izquierdo del ratn (o uno con el botn derecho) en la casilla donde quiera introducir la nota y seleccionando de la lista
emergente la nota a poner (las notas del listado son las definidas para cada concepto, desde el men Mantenimiento / Notas /
Definiciones).
Para modificar notas, realice los pasos anteriormente explicados, seleccione
la nota a modificar y elija otra del listado. Una vez haya realizado los
cambios convenientes, pulse en guardar para almacenar los cambios.
Tiene la posibilidad de introducir las notas directamente con el teclado. Al pulsar una tecla, el sistema anotar la primera nota que
ms se aproxime a la tecla pulsada, si por ejemplo pulsamos la tecla 'n' anotar N7 (7 - Notable). En el caso de que tenga varias
notas que comiencen por la misma letra (como el caso de N y I) para cambiar de una a otra, deber pulsar otra vez la misma letra,
es decir, en el caso de I, si lo pulsa una vez aparecer I0, si lo vuelve a pulsar aparece I1. Tambin puede pulsar la tecla 'I' y el
siguiente carcter para poner directamente el que le interese, por ejemplo, la tecla '0'.
Con las teclas puede pasar al siguiente o anterior alumno respectivamente, y con ir al primer y
ltimo alumno.
Borrar notas
Para borrar alguna nota introducida, tendr que seleccionar el alumno,
periodo de evaluacin, asignatura y concepto. Pulse en Editar, y haga "clic
" sobre la nota a borrar. Una vez hecho esto, pulse la tecla Supr. o el
Espacio para eliminar la nota, quedando la celda en blanco.
En el caso de que una evaluacin sea recuperacin de otra (Por Ej: Septiembre) y se haya definido previamente en el
men de Evaluaciones (apartado "E.2.2 - Evaluaciones" para ms informacin) y adems ha definido que notas son
Aptas y que notas no lo son (apartado "E.2.4.1 - Definiciones" para ms informacin), se mostrarn de color Rojo las
casillas del las notas, en esa evaluacin (S - Septiembre), si las notas de la evaluacin anterior (J - Junio), son notas
Aptas. En caso de no serlo la casilla se quedar con fondo blanco.
Manual de usuario Pgina - 174
Sistema de Gestin Docente V.7
Evaluacin Automtica.
Para utilizar esta opcin, previamente deber configurarla. Para ello, consulte el apartado "E.2.4.2 - Configurar evaluacin
automtica" del manual para ms informacin.
Para comenzar con la evaluacin automtica, seleccione alumno, grupo,
evaluacin y concepto. A continuacin, pulse el botn
en donde le aparecer el siguiente cuadro de dilogo. Deber pulsar "S"
para continuar.
Si las notas ya se encontraban introducidas en el SGD (por que los profesores las han introducido desde las U.Ps o desde los
ordenadores clientes), el sistema automticamente asigna (dependiendo de la configuracin realizada en las evaluaciones
automticas, consulte el apartado "E.2.4.2 - Configurar evaluacin automtica" del manual para ms informacin) las notas del
resto de los conceptos que se le evalen al alumno seleccionado en todas las asignaturas de esa evaluacin. Una vez
asignadas automticamente las notas, pulse para almacenar los cambios en la base de datos.
El sistema de "Evaluaciones automticas" no asigna a las notas introducidas ninguna observacin ni comentario. No
obstante, puede utilizar el botn , para aadir, un mismo tipo de observaciones predefinidas o
comentarios libres al alumno, en todas sus asignaturas.
Notas medias de actividades
En esta ventana pueden aparecer notas con el fondo verde y que pueden tener decimales, estas notas corresponden al clculo de la
media de "Actividades" que se le han evaluado al alumno, estas notas sirven como referencia, a la hora de calificar la nota de
evaluacin. Al ser una simple referencia, estas notas no se exportarn a ningn sistema de gestin y no aparecern en el
boletn de notas.
Ejemplo de notas de evaluacin y notas de actividades
Para crear una actividad se debe consultar el apartado "E.4 - Actividades" y para introducir notas en las actividades
creadas, se puede consultar el apartado "E.4.2 - Anotar Actividades".
Manual de usuario Pgina - 175
Sistema de Gestin Docente V.7
- Notas por grupo
Las notas introducidas a travs de las unidades personales de cada profesor (v6, v10 o PDA/PALM), se pueden visualizar o
modificar desde la esta ventana, a la que se accede desde el men "Notas / Notas grupo".
Los datos de esta ventana solo se podrn modificar, si el usuario con el que
se accede al programa, tiene los permisos adecuados y adems estar
limitada su modificacin , al rango de evaluacin de cada uno de los
periodos evaluables configurados en la ventana del men "Mantenimiento /
Evaluaciones", consultar el apartado "E.2.2 - Evaluaciones", para mas
informacin. La ventana de Notas Grupo est dividida en dos apartados:
Bsqueda de Grupos: Pulsando , podr buscar el grupo. En la casilla
Evaluacin, seleccionar la evaluacin donde quiere poner, consultar o
modificar notas.
Seccin de notas: Este apartado est divido por filas y columnas. En las
filas estn todos los alumnos que tenga ese grupo, en las columnas, estn
las notas que se han puesto en las asignaturas en el concepto seleccionado (
por defecto g - Global), (los conceptos han sido definidos en el men
"Mantenimiento / Notas / Definiciones" y se pueden activar o desactivar en
"Mantenimiento / Conceptos por evaluacin").
Introducir / Modificar notas
Para introducir o modificar notas, lo primero que debe hacer es seleccionar
al grupo, la evaluacin y el concepto que se quiere evaluar, pulsar en
Editar. A continuacin, seleccione de qu forma quiere introducir las notas.
Si selecciona la opcin Por Conceptos. Se mostrar en la ventana un solo
concepto (Por Ej.: g - Global) con las notas en todas las asignaturas de la
evaluacin seleccionada.
Manual de usuario Pgina - 176
Sistema de Gestin Docente V.7
En el caso de que una evaluacin sea recuperacin de otra (Por Ej: Septiembre) y se haya definido previamente en el
men de Evaluaciones (apartado "E.2.2 - Evaluaciones" para ms informacin) y adems ha definido que notas son
Aptas y que notas no lo son (apartado "E.2.4.1 - Definiciones" para ms informacin), se mostrarn de color Rojo las
casillas del las notas, en esa evaluacin (S - Septiembre), si las notas de la evaluacin anterior (J - Junio), son notas
Aptas. En caso de no serlo la casilla se quedar con fondo blanco.
Las casillas que se encuentren de color gris le indican que esos alumnos no se encuentran matriculados en esas
asignaturas, y por lo tanto, no podr introducir notas.
Si selecciona la opcin Por Asignaturas. Se mostrar en la ventana una
sola evaluacin (Por Ej: J - Junio), con las notas en todas las asignaturas y
conceptos, en los que se podr tambin consultar las observaciones que le
han podido asignar los profesores a cada una de las calificaciones, en la
evaluacin seleccionada.
Para proceder con la introduccin de notas, debe pulsar en el botn "Editar" y a continuacin, hay que hacer "doble clic" con el
botn izquierdo del ratn (o uno con el botn derecho) en la casilla donde quiera introducir la nota y seleccionando de la lista
emergente la nota a poner (las notas del listado son las definidas para cada concepto, desde el men Mantenimiento / Notas /
Definiciones).
Para modificar notas, realice los pasos anteriormente explicados, seleccione
la nota a modificar y elija otra del listado. Una vez haya realizado los
cambios convenientes, pulse en guardar para almacenar los cambios.
Tiene la posibilidad de introducir las notas directamente con el teclado, al pulsar una tecla el sistema anotar la primera nota que
ms se aproxime a la tecla pulsada, si por ejemplo pulsamos la tecla 'n' anotar N7 (7 - Notable). En el caso de que tenga varias
notas que comiencen por la misma letra (como el caso de N y I) para cambiar de una a otra, deber pulsar otra vez la misma letra,
es decir, en el caso de I, si lo pulsa una vez aparecer I0, si lo vuelve a pulsar aparece I1. Tambin puede pulsar la tecla 'I' y el
siguiente carcter para poner directamente el que le interese, por ejemplo, la tecla '0'. Con las teclas puede pasar al
siguiente o anterior alumno respectivamente, y con ir al primer y ltimo alumno.
Borrar notas
Para borrar alguna nota introducida, tendr que seleccionar el grupo,
periodo de evaluacin, asignatura, alumno y concepto en concreto. Pulse en
Editar, y haga "clic" encima de la nota a borrar. Una vez hecho esto pulse
la tecla Supr. o el Espacio para eliminar la nota, quedando la celda en
blanco.
Manual de usuario Pgina - 177
Sistema de Gestin Docente V.7
Evaluacin Automtica.
Para utilizar esta opcin, previamente deber configurarla. Para ello, consulte el apartado "E.2.4.2 - Configurar evaluacin
automtica" del manual para ms informacin.
Para comenzar con la evaluacin automtica, seleccione alumno, grupo,
evaluacin y concepto. A continuacin, pulse el botn
en donde le aparecer el siguiente cuadro de dilogo. Deber pulsar "S"
para continuar.
Si las notas ya se encontraban introducidas en el SGD (por que los profesores las han introducido desde las U.Ps o desde los
ordenadores clientes), el sistema automticamente asigna (dependiendo de la configuracin realizada en las evaluaciones
automticas, consulte el apartado "E.2.4.2 - Configurar evaluacin automtica" del manual para ms informacin) las notas del
resto de los conceptos que se le evalen al alumno seleccionado en todas las asignaturas de esa evaluacin. Una vez
asignadas automticamente las notas, pulse para almacenar los cambios en la base de datos.
El sistema de "Evaluaciones automticas" no asigna a las notas introducidas ninguna observacin ni comentario. No
obstante, puede utilizar el botn , para aadir, un mismo tipo de observaciones predefinidas o
comentarios libres a todos los alumnos, en una asignatura.
Notas medias de actividades
En esta ventana pueden aparecer notas con el fondo verde y que pueden tener decimales, estas notas corresponden al clculo de la
media de "Actividades" que se le han evaluado al alumno, estas notas sirven como referencia, a la hora de calificar la nota de
evaluacin. Al ser una simple referencia, estas notas no se exportarn a ningn sistema de gestin y no aparecern en el
boletn de notas.
Ejemplo de notas de evaluacin y notas de actividades
Para crear una actividad se debe consultar el apartado "E.4 - Actividades" y para introducir notas en las actividades
creadas, se puede consultar el apartado "E.4.2 - Anotar Actividades".
Manual de usuario Pgina - 178
Sistema de Gestin Docente V.7
- Notas por profesor
Las notas introducidas a travs de las unidades personales de cada profesor (v6, v10 o PDA/PALM), se pueden visualizar o
modificar desde la esta ventana, a la que se accede desde el men "Notas / Notas Alumnos".
Los datos de esta ventana solo se podrn modificar, si el usuario con el que
se accede al programa, tiene los permisos adecuados y adems estar
limitada su modificacin , al rango de evaluacin de cada uno de los
periodos evaluables configurados en la ventana del men "Mantenimiento /
Evaluaciones", consultar el apartado "E.2.2 - Evaluaciones", para mas
informacin. La ventana de alumnos est dividida en dos apartados:
Bsqueda de profesores: Pulsando , podr buscar el profesor por su
nombre o por cdigo (generalmente su nmero de UP o bien las siglas de su
nombre). En el desplegable Grupo, aparecern los grupos a los que imparte
alguna clase, el profesor seleccionado. En el desplegable Evaluacin se
seleccionar automticamente la evaluacin actual.
Seccin de notas: Este apartado est divido por filas y columnas. En las
filas se detallan los nombres de los alumnos a los que el profesor imparte
clase y en las columnas, los conceptos evaluables o asignaturas (segn
seleccione) que se evalan en cada trimestre (los conceptos han sido
definidos en el men "Mantenimiento / Notas / Definiciones" y se pueden
activar o desactivar en "Mantenimiento / Conceptos por evaluacin").
Introducir / Modificar notas
Para introducir o modificar notas, lo primero que debe hacer es seleccionar
grupo que desea evaluar y pulsar en Editar. A continuacin, seleccione de
qu forma quiere introducir las notas. Si selecciona la opcin Por
Conceptos. En esta ventana aparecern todos los alumnos del grupo
seleccionado en un solo concepto que se ha seleccionado para evaluar a los
alumnos (Por Ej.: g - Global).
Manual de usuario Pgina - 179
Sistema de Gestin Docente V.7
Si selecciona la opcin Por Asignaturas. Se mostrar en la ventana una
sola asignatura, en caso de que el mismo profesor imparta mas de una
asignatura al grupo seleccionado, aparecern estas, una al lado de otra en las
pestaas. En la ventana se mostrarn todos los conceptos que se le pueden
evaluar al alumno y en caso de haberlas introducido, las observaciones de
notas de evaluacin, que podr aadir / modificar desde esta ventana.
Para proceder con la introduccin de notas, debe pulsar en el botn "Editar" y a continuacin, hay que hacer "doble clic" con el
botn izquierdo del ratn (o uno con el botn derecho) en la casilla donde quiera introducir la nota y seleccionando de la lista
emergente la nota a poner (las notas del listado son las definidas para cada concepto, desde el men "Mantenimiento / Notas /
Definiciones").
Para modificar notas, realice los pasos anteriormente explicados, seleccione
la nota a modificar y elija otra del listado. Una vez haya realizado los
cambios convenientes, pulse en guardar para almacenar los cambios.
Tiene la posibilidad de introducir las notas directamente con el teclado. Al pulsar una tecla, el sistema anotar la primera nota que
ms se aproxime a la tecla pulsada, si por ejemplo pulsamos la tecla 'n' anotar N7 (7 - Notable). En el caso de que tenga varias
notas que comiencen por la misma letra (como el caso de N y I) para cambiar de una a otra, deber pulsar otra vez la misma letra,
es decir, en el caso de I, si lo pulsa una vez aparecer I0, si lo vuelve a pulsar aparece I1. Tambin puede pulsar la tecla 'I' y el
siguiente carcter para poner directamente el que le interese, por ejemplo, la tecla '0'.
Con las teclas puede pasar al siguiente o anterior alumno respectivamente, y con ir al primer y
ltimo alumno.
Borrar notas
Para borrar alguna nota introducida, tendr que seleccionar el alumno,
periodo de evaluacin, asignatura y concepto. Pulse en el botn Editar, y
haga "clic" sobre la nota a borrar. Una vez hecho esto, pulse la tecla Supr. o
el Espacio para eliminar la nota, quedando la celda en blanco.
En el caso de que una evaluacin sea recuperacin de otra (Por Ej: Septiembre) y se haya definido previamente en el
men de Evaluaciones (apartado "E.2.2 - Evaluaciones" para ms informacin) y adems ha definido que notas son
Aptas y que notas no lo son (apartado "E.2.4.1 - Definiciones" para ms informacin), se mostrarn de color Rojo las
casillas del las notas, en esa evaluacin (S - Septiembre), si las notas de la evaluacin anterior (J - Junio), son notas
Aptas. En caso de no serlo la casilla se quedar con fondo blanco.
Manual de usuario Pgina - 180
Sistema de Gestin Docente V.7
Evaluacin Automtica.
Para utilizar esta opcin, previamente deber configurarla. Para ello, consulte el apartado "E.2.4.2 - Configurar evaluacin
automtica" del manual para ms informacin.
Para comenzar con la evaluacin automtica, seleccione alumno, grupo,
evaluacin y concepto. A continuacin, pulse el botn
en donde le aparecer el siguiente cuadro de dilogo. Deber pulsar "S"
para continuar.
Si las notas ya se encontraban introducidas en el SGD (por que los profesores las han introducido desde las U.Ps o desde los
ordenadores clientes), el sistema automticamente asigna (dependiendo de la configuracin realizada en las evaluaciones
automticas, consulte el apartado "E.2.4.2 - Configurar evaluacin automtica" del manual para ms informacin) las notas del
resto de los conceptos que se le evalen al alumno seleccionado en todas las asignaturas de esa evaluacin. Una vez
asignadas automticamente las notas, pulse para almacenar los cambios en la base de datos.
El sistema de "Evaluaciones automticas" no asigna a las notas introducidas ninguna observacin ni comentario. No
obstante, puede utilizar el botn , para aadir, un mismo tipo de observaciones predefinidas o
comentarios libres a todos los alumnos, en una asignatura.
Notas medias de actividades
En esta ventana pueden aparecer notas con el fondo verde y que pueden tener decimales, estas notas corresponden al clculo de la
media de "Actividades" que se le han evaluado al alumno, en la asignatura seleccionada estas notas sirven como referencia, a la
hora de calificar la nota de evaluacin. Al ser una simple referencia, estas notas no se exportarn a ningn sistema de gestin y
no aparecern en el boletn de notas.
Ejemplo de notas de evaluacin y notas de actividades
Para crear una actividad se debe consultar el apartado "E.4 - Actividades" y para introducir notas en las actividades
creadas, se puede consultar el apartado "E.4.2 - Anotar Actividades".
Manual de usuario Pgina - 181
Sistema de Gestin Docente V.7
- Notas por Competencias
Desde el botn , podr modificar consultar, las calificaciones de competencias introducidas por los
profesores, desde esta ventana se muestra el resultado de la media de las calificaciones que se han puesto en cada una de las
asignaturas, dentro de cada competencia.
Ventana de calificacin de competencias
La nota media aparece con fondo verde, en caso de querer modificar esta nota, pulse en el botn , y cambie la nota
de la competencia en el/los alumno/s que desee. La nota modificada manualmente aparecer con fondo blanco.
Si lo desea, tambin puede poner una observacin, a las competencias evaluadas, esta observacin puede ser una predefinida, que
muestre el sistema, o una personalizada, escrita por el tutor del grupo, o la persona encargada, de introducir este comentario. En
caso de soportarlo su sistema, ser exportable a su sistema de gestin.
Manual de usuario Pgina - 182
Sistema de Gestin Docente V.7
- Diagnstico de la Base de Datos
Desde esta ventana podr solucionar los posibles errores que se produzcan en la Base de Datos. La ventana principal muestra tres
botones , y .
Ventana de Diagnstico de la base de datos
Autocorregir Errores
Pulsando este botn se inicia un proceso de reparacin de la Base de Datos, al finalizar el proceso aparece un
mensaje informando del resultado del proceso, en la lnea "Estado de la B.D.:".
Confirmacin para reparar base de datos.
Eliminar Datos
El botn borrar todos los datos de la base de datos del ao actual, por lo que deber usarse con especial
cuidado y se debe de estar totalmente seguro de que se desea realizar esta accin, para mas seguridad se debe de hacer una copia
de seguridad de la base de datos antes de realizar esta accin, los datos borrados mediante esta opcin son irrecuperables si no se
hace esta copia de seguridad. Al pulsar sobre esta opcin le pedir que escriba la frase "Deseo borrar TODOS los datos".
Dilogo de Eliminar datos
Manual de usuario Pgina - 183
Sistema de Gestin Docente V.7
Ver Detalles
Desde el botn , es donde se muestra con detalle de qu problema se trata y en qu tabla de la base de datos se
encuentra localizado. Se compone de tres pestaas que tienen la funcin de informar detalladamente de los Errores y Alertas que
se produzcan. Una alerta informativa no implica necesariamente el mal funcionamiento de la aplicacin.
A continuacin, se definen cada uno de los apartados del botn :
Log: es una lista de todas las tablas que el diagnostico de Base de Datos ha comprobado. En esta ventana aparecern todas
las tablas que contiene la Base de Datos. Si se desea borrar alguna tabla, se debe seleccionar esta tabla y pulsar en el botn
, para crear otra vez la tabla (esta vez vaca) pulse en el botn .
Log de Detalles
Errores: se muestran las tablas que contienen errores por diversos motivos. Esta ventana explica qu tabla ha generado
errores y de qu se trata. Para solucionar un error seleccinelo y pulse o bien pulse en el botn
.
Errores de men Ver Detalles.
Alertas: su nivel de gravedad es menor que un error, normalmente indica que existen tablas que no usa el SGD, esto no
quiere decir que la aplicacin no funcione con normalidad, en cualquier caso, interesa leer su contenido y corregirlas para
evitar posibles errores.
Errores en ventana Diagnstico.
Para corregir manualmente errores o alertas, vaya a la pestaa correspondiente, seleccione los errores o alertas que quiere
solucionar, activando , y pulse en .
Manual de usuario Pgina - 184
Sistema de Gestin Docente V.7
- Diagnstico de Configuracin
Desde esta ventana, podr revisar las configuraciones del sistema y poder comprobar si hay apartados del programa, que requieren
de una revisin para que todo est funcionando correctamente. Esta ventana consta de dos apartados principales:
Configuracin e Info. Sistema
Dentro del apartado de Configuracin se pueden se encuentran los siguientes apartados:
SGDWEB
Esta ventana muestra los datos necesarios para subir correctamente datos a
la pgina web de SGDWEB, e informa de los datos necesarios para que esta
informacin sea correcta, los datos necesarios para el funcionamiento
correcto de este servicio son los siguientes:
Alumnos autorizados: Muestra el total de alumnos que tienen marcada la casilla "Autoriza el envo de datos a SGDWEB"
que est en la ventana de "Archivo / Alumnos" en la pestaa. Consultar el apartado "E.1.1 - Alumnos", para obtener
informacin sobre como activar este servicio.
Grupos con tutores asignados: Muestra los grupos que no tienen en un Tutor asignado, este dato se puede comprobar en el
men "Archivo / Grupos". Consultar el apartado "E.1.3 - Grupos", para obtener mas informacin.
Incidencias a exportar (mdulo web): Muestra el nmero total de incidencias de clase, que no estn marcadas para que
aparezcan en SGDWEB, este datos se puede comprobar en el men "Configuracin / Opciones / Mdulo SGDWEB".
Consultar el apartado "E.7.6.4 - Configurar el envo de datos a SGDWEB".
Alumnos con notas: Informa del nmero de alumnos, con respecto a los alumnos totales del centro que tienen alguna
calificacin, que se podra mostrar en SGDWEB.
Alumnos con incidencias: Informa del nmero de alumnos, con respecto a los alumnos totales del centro que tienen alguna
incidencia, que se podra mostrar en SGDWEB.
Tipos de notas con valor "Exportar a": Muestra los tipos de notas creados en el sistema de gestin que son exportables a
su sistema de gestin, para comprobar este apartado, acceda al men "Mantenimiento / Notas de evaluacin / Definiciones".
Consultar el apartado "E.2.4.1 - Definiciones".
COMN
Desde esta ventana se obtiene informacin sobre las caractersticas de
conexin del sistema SGD, con la central de comunicaciones.
Manual de usuario Pgina - 185
Sistema de Gestin Docente V.7
Enlace Comn-Central: En este campo pueden aparecer dos valores ("Conexin va red" y "Conexin va serie"), que son
los dos modos en los que se puede conectar una central al sistema SGD. Para comprobar esta configuracin hay que acceder
al men "Configuracin / Comn / Centrales". Consultar el apartado "E.7.4.2 - Centrales".
Retardo de la central: Tiempo de retardo de las comunicaciones. Para comprobar esta configuracin hay que acceder al
men "Configuracin / Comn / Centrales". Consultar el apartado "E.7.4.2 - Centrales".
NOTAS
Muestra informacin sobre la configuracin necesaria para una correcta
gestin y almacenamiento de las notas de evaluacin de los grupos de
alumnos que hay en el sistema SGD.
Grupos con evaluacin: Informa del nmero de grupos, con respecto a los grupos totales del centro, que tienen
correctamente configurado el tipo de evaluacin, el cual controla las fechas en las que se calificar al grupo en las distintas
evaluaciones. Para comprobar este men hay que acceder al men "Archivo / Grupos". Consultar el apartado del manual, "
E.1.3 - Grupos".
Grupos con tipo de nota: Informa del nmero de grupos, con respecto a los grupos totales del centro, que tienen
correctamente asignado un tipo de nota. Para comprobar este men hay que acceder al men "Archivo / Grupos". Consultar
el apartado del manual, "E.1.3 - Grupos".
Tipos de nota con conceptos: Informa del nmero de tipos de nota que tienen asignados al menos un concepto en su
configuracin. Para comprobar esta informacin hay que acceder al men "Mantenimiento / Notas de evaluacin /
Definiciones". Consultar el apartado del manual, "E.2.4.1 - Definiciones".
Valores exportables notas: Informa del nmero de detalles de nota, con respecto al nmero total de detalles de nota, que
existen en el programa, que tienen correctamente introducido en el programa, un valor exportable, para este detalle de nota.
Para comprobar esta informacin hay que acceder al men "Mantenimiento / Notas de evaluacin / Definiciones". Consultar
el apartado del manual, "E.2.4.1 - Definiciones".
Conceptos con detalles de notas: Informa del nmero de Conceptos de notas, con respecto al nmero total de Conceptos de
notas, que existen en SGD, que tienen correctamente asignados algn detalle de notas. Para comprobar esta informacin hay
que acceder al men "Mantenimiento / Notas de evaluacin / Definiciones". Consultar el apartado del manual, "E.2.4.1 -
Definiciones".
GUARDIAS
Muestra informacin sobre la configuracin de los elementos necesarios
para poder gestionar las guardias del personal docente, en caso de que
dispongan de unidades v.10 de Guardias.
Incidencias de guardia: Muestra el total de incidencias de Guardias definidas en el sistema SGD, para que el sistema
funcione, debe existir al menos una incidencia de Guardia. Para comprobar esta informacin, hay que acceder al men "
Mantenimiento / Tipos de incidencia / Incidencias de Guardia". Consultar el apartado "E.2.1.3 - Incidencias de guardia".
Incidencias de Convivencia: Muestra el total de incidencias de Convivencia definidas en el sistema SGD, para que el
sistema funcione, debe existir al menos una incidencia de Convivencia. Para comprobar esta informacin, hay que acceder al
Manual de usuario Pgina - 186
Sistema de Gestin Docente V.7
men "Mantenimiento / Tipos de incidencia / Incidencias de Convivencia". Consultar el apartado "E.2.1.2 - Incidencias de
convivencia".
Incidencias de mantenimiento: Muestra el total de incidencias de Mantenimiento definidas en el sistema SGD, para que el
sistema funcione, debe existir al menos una incidencia de Mantenimiento. Para comprobar esta informacin, hay que acceder
al men "Mantenimiento / Tipos de incidencia / Incidencias de Mantenimiento". Consultar el apartado "E.2.1.4 - Incidencias
de mantenimiento".
Tareas de guardia: Informa del nmero de tareas, con respecto a los tareas totales definidas en los horarios de los
profesores, que tienen marcada la casilla "Es guardia". para comprobar esta informacin hay que acceder al men "
Mantenimiento / Tareas". Consulte el apartado "E.2.8 - Tareas".
Profesores con guardias: Informa del nmero de profesores con respecto al total de profesores que hay en el sistema SGD,
que tienen al menos una guardia definida en su horario. Para comprobar esta informacin hay que acceder al men "Archivo
/ Profesores", a continuacin pulse en el botn . Consulte el apartado "E.1.2.2 - Horarios profesor".
INCIDENCIAS
Muestra informacin sobre la configuracin de las incidencias de clase, para
gestionar correctamente estas desde las unidades de profesor v6, v.10 y
PDA/Palm.
Incidencias en UP: Informa del nmero de incidencias de clase, respecto al total de incidencias de clase definidas, que
tienen activada la casilla "Visible UP", que hace que esta incidencia aparezca en las unidades de profesor v.6, v.10 y
PDA/Palm. Para comprobar esta informacin acceda al men "Mantenimiento / Tipos de incidencia / Incidencias de clase".
Consultar el apartado "E.2.1.1.1 - Incidencias de clase".
Incidencias exportables: Informa del nmero de incidencias de clase, respecto al total de incidencias de clase definidas, que
tienen asignado el campo "Exportar a", que hace permite que esta incidencia sea exportable al Sistema de Gestin. Para
comprobar esta informacin acceda al men "Mantenimiento / Tipos de incidencia / Incidencias de clase". Consultar el
apartado "E.2.1.1.1 - Incidencias de clase".
Compatibilidad de incidencias: Informa del nmero de incidencias de clase, respecto al total de incidencias de clase
definidas, que tienen correctamente configurada, la compatibilidad de incidencias, en orden de evitar la duplicidad por error
de las incidencias de clase. Para comprobar esta informacin acceda al men "Mantenimiento / Tipos de incidencia /
Incidencias de clase", pulse en el botn . Consultar el apartado "E.2.1.1.2 - Compatibilidad de
incidencias".
En caso de que exista algn problema con alguno de los datos que se muestran en esta ventana o simplemente quiera
comprobar su configuracin, pulse en el botn o acceda al men correspondiente. La informacin que se
muestra por medio del botn , no se puede modificar.
Dentro del apartado de Info. Sistema se podr consultar la siguiente informacin:
Desde esta pestaa puede comprobar la versin del sistema operativo y la revisin de
este, tambin podr ver que versin de java, la versin de la base de datos y finalmente el
programa de gestin que utiliza y donde estn ubicados sus datos.
Manual de usuario Pgina - 187
Sistema de Gestin Docente V.7
- Verificacin de Datos
Desde este men, podr controlar los errores o incongruencias de la Base de Datos as como los campos de las ventanas que no
han sido rellenados o importados correctamente. La ventana se compone de tres pestaas: Errores, Alertas y Avanzado
1 - Errores
Desde la pestaa errores, podr comprobar los errores de integridad de datos que se han producido, por ejemplo, durante un
proceso de importacin desde el Sistema de Gestin del Centro. Si se producen errores, deber fijarse en el campo Tabla, para
saber a que tabla hace referencia el error, y en Campo, para saber a qu parte de esa tabla afecta el error, debiendo dirigirse al
apartado del SGD al que afecta el error para ver lo que falla y solucionarlo.
Errores de Verificacin de Datos.
Si se produce un error en la tabla alumnos, y el alumno es Juan Rodrguez, deber dirigirse al men Archivos / Alumnos, y
buscar la ficha de ese alumno, para comprobar qu es lo que est fallando.
En el caso de que no vean el fallo o no lo puedan solucionar, llame a Tecnausa, para informar del error y para que le
ayudemos a solucionarlo.
Que haya errores en esta lista no significa que afecte al correcto funcionamiento del SGD.
Manual de usuario Pgina - 188
Sistema de Gestin Docente V.7
2 - Alertas
Esta herramienta le ayudar a conocer los registros de la base de datos que tienen algn problema en sus relaciones con registros
de otras tablas (puede obtener informacin sobre asignaturas que no se usan, sobre grupos sin alumnos, alumnos sin matrcula...).
La informacin que puede consultar aparece en la parte superior del men. Marque el check que tiene cada opcin a su
derecha y en la tabla inferior se mostrar la informacin que corresponda.
Alertas de Verificacin de Datos.
Puede combinar a la vez varios de estos filtros para obtener informacin ms precisa. Normalmente, si se da alguno de estos
casos, es un indicativo de que los datos no fueron bien introducidos en el Sistema de Gestin o Generador de Horarios de los
cuales se import la informacin al SGD.
Al igual que con los errores, debera ir al men y campo que le indica la alerta, y comprobar lo que falla, evitando as futuros
errores.
3 - Avanzado
Desde este men podr hacer modificaciones en la informacin relacionada con las incidencias que no van acompaadas de
observacin, con las observaciones que no van acompaadas de incidencias, con la compatibilidad de incidencias, adems
de poder cambiar el tiempo que quiere que transcurra cada vez que el SGD le pide presencia a las UPs que se encuentran
conectadas en la central, para que puedan ser mostradas a travs del Comn.
Antes de utilizar estas herramientas, es conveniente contar con las recomendaciones del servicio tcnico de
TECNAUSA.
Incidencias sin observacin: En las U.Ps puede ponerse incidencias que en el SGD no tienen sentido si no van acompaadas
de una observacin. Desde Configuracin / Opciones / Comn (Consulte el apartado "E.7.6.3 - Comn programa de
comunicaciones con la central" del manual para ms informacin) puede indicar qu incidencia de las que tiene definidas no
tiene sentido sin observacin. Desde aqu podr "ELIMINAR" todas las faltas anotadas a alumnos cuyo tipo de incidencias
sea el indicado y no tenga comentario asociado.
Este proceso eliminar faltas de alumnos con las condiciones indicadas, por lo que es recomendable hacer una copia de
seguridad antes de iniciar el proceso
Manual de usuario Pgina - 189
Sistema de Gestin Docente V.7
Observaciones sin incidencias: las U.Ps le permiten poner observaciones sin tipo de incidencia. Desde el men
Configuracin / Opciones / Comn podr indicar qu incidencia poner a observaciones que vienen de la Unidad Personal
sin tipo de incidencia(Consulte el apartado "E.7.6.3 - Comn programa de comunicaciones con la central" del manual para
ms informacin). Desde aqu puede "AADIR" el tipo de incidencia seleccionado a todas las faltas anotadas a alumnos que
slo tengan observacin.
Este proceso eliminar faltas de alumnos con las condiciones indicadas, por lo que es recomendable hacer una copia de
seguridad antes de iniciar el proceso
Ajustar incidencias en funcin de la compatibilidad: Si se han modificado compatibilidades de incidencias, puede que los
datos guardados anteriormente no reflejen estas compatibilidades. Desde esta opcin puede corregir los datos guardndolos
como si las compatibilidades de incidencias definidas actualmente, se hubieran definido al principio del curso. Para ms
informacin, consulte el apartado "E.2.1.1.2 - Compatibilidad de incidencias" del manual.
Manual de usuario Pgina - 190
Sistema de Gestin Docente V.7
Este es un proceso masivo sobre la tabla de incidencias de alumnos y podra provocar la prdida de esos datos, por lo que
es necesario que realice una copia de seguridad de los datos antes de ejecutar esta opcin.
Agrupar presencias: La gestin de presencia de unidades es sensible a la calidad de las comunicaciones entre el Comn y
la/las Centrales. Es posible que cuando se pide presencia a las unidades, por algn motivo no contestan pero vuelven a
contestar segundos despus. Desde aqu podr agrupar todas las presencias que indiquen que la unidad ha sido extrada de la
central un breve instante de tiempo, ya que en la mayora de estos casos se trata de un problema de comunicacin y no una
accin de extraer la unidad del casillero. Puede indicar el intervalo de tiempo que usar el proceso como referencia para
detectar si la unidad ha sido extrada o ha aparecido un problema en la comunicacin. Si indica un valor muy alto (60s, 120s)
puede perder presencias de unidades que se han extrado durante ese pequeo intervalo de tiempo (1 min., 2 min.). Puede
consultar el apartado "E.7.6.3 - Comn programa de comunicaciones con la central", para ms informacin.
Cambiar evaluaciones: Desde esta opcin podr mover los datos de notas de los grupos, de un tipo de evaluacin a otro, se d
este caso, cuando la estructura de las evaluaciones, cambia a lo largo de curso y sea necesario adaptar estos datos, para no
perder ninguna califciacin introducida por los profesores. Para ello hay que pulsar en el botn .
Manual de usuario Pgina - 191
Sistema de Gestin Docente V.7
Una vez pulsado este botn, se muestra la siguiente ventana, en la que hay que seleccionar el periodo lectivo, del que interese
mover los datos (Evaluacin Origen), a continuacin seleccione el periodo lectivo del nuevo tipo de evaluacin, al que se quieran
mover los datos (Evaluacin Destino) y en la parte derecha de la pantalla, seleccione los grupos que se van a pasar de un sistema a
otro. Finalmente pulse en el botn y el proceso estar completo.
En la parte derecha de esta ventana, en el apartado Grupos con Evaluacin Origen seleccionada:, se muestran los grupos con
notas de la Evaluacin Orgen, puede desmarcar mediante el control y dejar solo los grupos que le interese, en la columna
Descripcin, se muestran las notas que van a pasar de la Evaluacin Orgen a la Evaluacin Destino. Finalmente pulse en el
botn , para completar el proceso.
Manual de usuario Pgina - 192
Sistema de Gestin Docente V.7
- Ver Accesos.
Desde este men podr comprobar, que equipos est accediendo a la base datos, los filtros que puede utilizar para mostrar por
pantalla la informacin requerida, son los siguientes:
Ejemplo de ventana de accesos al SGDv7
Fecha desde / Fecha hasta, como su descripcin indica, son las fechas desde las que se puede quiere empezar a mostrar la
informacin, hasta la fecha en la que se quieren comprobar estos datos.
Hora desde / Hora hasta, son las horas desde las que se quiere empezar a comprobar los accesos de los usuarios, hasta la hora
desde la que se quiere comprobar estos datos.
Usuario, es el usuario especfico del que se quieren comprobar los accesos
Datos, representa la versin especfica que se quiere localizar, este dato ha de estar expresado en formato "7.01.00xx".
La informacin obtenida, despus de especificar esta informacin es la siguiente:
Ejemplo de ventana de accesos al SGDv7
Fecha de acceso a la base de datos de SGDv7.
Host (nombre del equipo u ordenador) que ha accedido a la base de datos de SGDv7.
Host IP (direccin IP del equipo u ordenador)
Usuario
Usuario autorizado de la base de datos, que ha accedido a la base de datos de SGDv7.
Datos o versin del programa, con el que se ha accedido a la base de datos de SGDv7.
Manual de usuario Pgina - 193
Sistema de Gestin Docente V.7
- Enviar Mensajes a Unidades Personales
Desde este men se pueden crear o consultar los mensajes que se dirigen a los profesores, estos mensajes se pueden crear desde
las unidades v.10, PDA y PALM. Los mensajes que envan los padres, de los alumnos, a los profesores a travs del servicio
SGDWEB, tambin se recogen automticamente en esta ventana y se envan de forma automtica a su destinatario.
Cmo crear un mensaje nuevo?
Para crear un mensaje pulse en el botn , al hacer esto se abrir una nueva ventana, desde esta ventana, en el
apartado Texto del Mensaje:, puede escribir el texto que desea enviar, (el mximo es de 150 caracteres por mensaje). La ventana
que ver para poder crear el mensaje ser como la siguiente:
Ventana de introduccin de un mensaje nuevo.
En el apartado, Destinatarios:, deber aadir a los profesores que deben recibir este mensaje, para seleccionar a quin va dirigido
el mensaje pulse el botn , una vez hecho esto, se mostrar una ventana en la que tiene tres formas de seleccionar a los
destinatarios del mensaje.
1 - Seleccin de destinatarios por "Profesores"
Al abrir la ventana, la opcin por defecto es , para seleccionar a los destinatarios del mensaje, hay que activar o
desactivar el check-box , que hay a la izquierda del nombre de los profesores.
Para seleccionar a todos los profesores pulse la parte superior de la primera
columna. Si una vez elegidos desea eliminar un destinatario seleccinelo y
pulse en el botn .
2 - Seleccin de destinatarios por "Grupo"
Manual de usuario Pgina - 194
Sistema de Gestin Docente V.7
Si se selecciona el botn , se marcar el envo para los profesores, que impartan alguna asignatura, en uno de los
grupos seleccionados, para ello hay que activar o desactivar el check-box , que hay a la izquierda del nombre de los grupos.
Para seleccionar a todos los grupos pulse la parte superior de la primera
columna. Si una vez elegidos, desea eliminar uno de estos grupos,
seleccinelo y pulse en el botn .
3 - Seleccin de destinatarios por "Listas"
Si se selecciona el botn , se marcar el envo para los profesores, que pertenezcan, a la lista de destinatarios, estas
listas de destinatarios corresponden a los profesores que tienen unas responsabilidades especficas en el centro.
Para seleccionar alguna de estas listas de profesores, hay que activar o desactivar el
check-box , que hay a la izquierda del nombre de las listas. Para seleccionar a todas
las listas de profesores pulse la parte superior de la primera columna. Si una vez elegidas,
desea eliminar una de estas listas, seleccinela y pulse en el botn .
Una vez seleccionados, los destinatarios de los mensajes, tiene dos alternativas. Se puede realizar un envo inmediato de mensajes,
con lo que las unidades cargarn los datos en la siguiente sincronizacin, o bien, se puede especificar, la fecha en la que se desea
enviar el mensaje, . Est especialmente indidado, para realizar un envo de notificaiones, en una fecha
determinada.
Para proceder, tan solo hay que pulsar el botn , una vez hecho esto la ventana de mensajes a UP, ser como la
siguiente:
Mensajes a Unidades.
En la parte superior de esta ventana, se visualiza el historial de mensajes enviados, la fecha de creacin del mensaje, usuario que
ha realizado el envo y un campo con nmeros separados por barras, que indica el n de destinatarios / n de mensajes recibidos
Manual de usuario Pgina - 195
Sistema de Gestin Docente V.7
/ n mensajes ledos, as obtendr la informacin de cuntos de los profesores, han ledo ya los mensajes que se le han enviado.
En el parte inferior, se muestran detalles del envo con una lista de todos los destinatarios y la fecha de recepcin y lectura del
mensaje. Para que el mensaje enviado se reciba en la U.P, sta debe actualizarse, pudiendo hacerlo de tres maneras:
Que la U.P se conecte en la Central.
Que llegue la hora fijada para que el programa de comunicaciones actualice las UP con el horario del da siguiente.
Que se fuerce la comunicacin entre el Ordenador principal y la central.
Reenvo de mensajes.
Puede darse el caso de que necesite reutilizar un mensaje ya enviado. Usando la opcin Reenviar no tiene que volver a escribir el
mensaje, nicamente tiene que seleccionarlo, pulsar en el botn , una vez hecho esto podr alterar el mensaje, si lo
desea, o bien, las personas que han de recibirlo. Una vez hecho esto, pulsar el botn , este mensaje se tratar como un
nuevo mensaje.
Para borrar un mensaje, simplemente seleccione de la lista de mensajes enviados, el que desee y pulse en el botn
, y este mensaje desaparecer de la lista. Si el mensaje ya lo ha recibido alguna unidad, este deber ser
borrado manualmente, desde la propia unidad personal.
Como crear listas?
Para crear listas de profesores, a los que enviar mensajes, hay que pulsar el botn . A continuacin de despliega una
ventana en la que podr crear estas agrupaciones de profesores por listas, estas se suelen crear segn el cargo que ocupan los
profesores en el ao acadmico actual, para definir las listas hay que realizar dos pasos:
El primer paso es Definir el nombre de la Lista, este ha de ser descriptivo,
un ejemplo de Listas de profesores pueden ser los profesores que estn en la
Directiva, los Tutores, Jefes de Departamento y los Departamentos de cada
materia (D. Ingls, D. Matemticas, D. Informtica...). Para crear una nueva
lista se debe pulsar en el botn , a continuacin especifique el nombre
de la lista.
El segundo paso sera aadir a los profesores miembros de sta nueva lista
pulsando en la ventana de seleccin, puede marcar individualmente a
los profesores, o bien puede utilizar el campo "Cadena" en el que puede
poner el cargo de los profesores y aparecera en la lista solo los profesores
que tenga este cargo por ejemplo "Tutores". Una vez seleccionados los
profesores pulse en el botn .
Manual de usuario Pgina - 196
Sistema de Gestin Docente V.7
- Enviar Mensajes a SGDWEB
Desde esta ventana podr enviar un mensaje a padres de alumnos (Tutores), Alumnos y Profesores del centro educativo, para
proceder a la creacin de un nuevo mensaje ha de pulsar en el botn .
Desde esta ventana, podr introducir, el Texto del mensaje, el Asunto y
el/los Destinatarios, en estos ltimos, deber distinguir entre los tres tipos
existentes, mencionados anteriormente. Una vez seleccionado el tipo de
destinatario, hay que pulsar sobre el botn .
Al hacer esto, se mostrar una ventana, en la que podr seleccionar a los usuarios que desee incluir, en este apartado, viene el
usuario web que utilizan actualmente, el nombre completo y el nombre del alumno, con el que estn relacionados (en el caso de
los tutores), en el caso de los Alumnos y Profesores, aparecer solo el nombre del usuario web y el nombre completo.
Una vez redactado el mensaje (que ha de tener una longitud mxima de un mensaje es de 245 carcteres) se debe pulsar el botn
. A continuacin, se guarda el mensaje en la bandeja de Mensajes a SGDWEB.
Muestra de la bandeja de mensajes enviados a SGDWEB
En la bandeja de Mensajes a SGDWEB, se pueden revisar los campos Asunto, Texto del mensaje, Fecha de creacin del
mensaje y finalmente el nombre del Profesor/a, que ha mandado este mensaje, en el caso de que el mensaje, se mande con el
usuario "root" o con "sgdv7", aparecer un "-", que identifica al administrador del sistema y no corresponde a ningn profesor en
particular.
Los mensajes no se envan directamente, se enviarn en el proceso de sincronizacin con SGDWEB, si necesita
informacin sobre la programacin de envos a SGDWEB, consulte el apartado E.7.8 - Programador de tareas,
concretamente el apartado SGDWEB, en el que podr comprobar, que das y a que hora, se hacen los envos a este
servicio.
Manual de usuario Pgina - 197
Sistema de Gestin Docente V.7
- Gestin remota de Unidades Personales.
Desde esta ventana, podr realizar un envo de datos, a las unidades personales, aunque no se encuentre en el equipo principal.
Ventana completa de Gestin de Unidades.
Comn activo.
Desde este apartado, se puede consultar la direccin en la que se encuentra el ordenador
encargado de realizar la comunicacin con las unidades personales.
Forzar Comunicacin.
Desde este apartado y a travs del botn , podr hacer que las
unidades recarguen datos y puedan recibir los cambios, que se han realizado en el
programa de gestin, mientras las unidades estaban en su casillero. Esta comunicacin se
realiza desde la primera unidad pinchada, hasta la ltima en orden.
Errores frecuentes (Error 2).
Si en el apartado de Comun activo, se muestra la direccin 127.0.0.1, har que aparezca esta
ventana de error ya que esta direccin es invlida para poder forzar la comunicacin desde un
ordenador cliente, para que esta opcin funcione asegrese de que en el men de configuracin
del "Comn", aparece la direccin IP, del ordenador que hace de servidor de SGD. Consulte el
apartado "E.7.4.1 - Comunes", para mas informacin.
Manual de usuario Pgina - 198
Sistema de Gestin Docente V.7
- Importar datos
Para realizar una importacin de datos, tiene que dirigirse al men Utilidades/ Importar donde observar esta ventana, en la que
tendr que elegir entre cinco opciones, las cuales se activarn , desactivarn o variarn segn las configuracin realizada
previamente en el men Configuracin / Opciones / Gestin (consulte el apartado "E.7.6.1 - Seleccin de Sistema de Gestin"
del manual para ms informacin):
Opciones importacin.
Importar directamente del Sistema de Gestin
Previamente, para que esta opcin est activa, tiene que haber seleccionado en el men Configuracin / Opciones / Gestin, el
Sistema de Gestin con el que trabaja el centro y la ruta en la qu se encuentran los datos del mismo. Al pulsar en ,
acceder a un asistente de importacin de datos.
Para iniciar el asistente hay que pulsar en el botn , si
por el contrario ya estn familiarizados con este proceso y quieren pasar
directamente a la seleccin de datos a importar, pueden pulsar en el botn
.
Recomendamos que siempre sigan el asistente, ya que le guiar para comprobar si estn correctamente todos los aspectos
necesarios para que la importacin se realice con xito.
Manual de usuario Pgina - 199
Sistema de Gestin Docente V.7
Importar del generador de horarios
Esta opcin se activar si en el men Configuracin / Opciones / Gestin,
se ha indicado que los horarios del centro se crean con un Software para
generar Horarios ya que estos no se pueden importar del sistema de gestin.
En este caso, en primer lugar se importan los Horarios de su Software para
generar Horarios y a continuacin podr importar datos de su Sistema de
Gestin. Si desea iniciar el asistente hay que pulsar en el botn
, si por el contrario ya estn familiarizados con este
proceso y quieren pasar directamente a la seleccin de datos a importar,
pueden pulsar en el botn y a continuacin pulsar en
.
Importar de un curso distinto
Con esta opcin, tiene la posibilidad de trasvasar datos que pueden ser
utilizados de un curso para otro (tipos de incidencias creadas, observaciones
de notas y faltas, sistema de evaluaciones ...). Si solo desea importar datos a
los datos de los alumnos (datos personales, SMS, datos de los padres ...), se
debe pulsar la primera opcin "Importar alumnos". En el caso de que no
disponga de Sistema de Gestin, puede realizar una "Importacin inicial"
para recuperar los datos "generales", del programa. Finalmente si lo que
necesita es importar algn elemento especfico (importar solo tipos de
incidencias, tipos de evaluaciones ...) deber utilizar la "Importacin
avanzada", una vez seleccionada la opcin adecuada pulse en
.
Importar de un archivo intermedio
El archivo intermedio es un fichero que adapta la informacin del programa
de gestin del centro para que el SGD pueda trabajar con ella. Si para
importar o exportar estn usando el archivo intermedio, seleccione esta
opcin e introduzca en el campo Localizacin de datos la ruta donde se
encuentra el archivo intermedio. A continuacin, pulse en ,
para comenzar este proceso.
Manual de usuario Pgina - 200
Sistema de Gestin Docente V.7
Importacin datos de Alumnos
Desde esta opcin se podr aadir al programa mediante un fichero de datos, externo a la importacin inicial del sistema de
gestin, datos que no se importan normalmente, para comenzar la importacin, deber indicar un nombre para guardar la plantilla
de importacin.
A continuacin deber seleccionar el tipo de archivo, del que se va a
importar los datos (CSV, TXT, MDB (base de datos de SGDv6.5)). A
continuacin podr especificar la ruta de datos, pulsando el botn "
Examinar". Finalmente podr establecer el carcter de separacin de
campos(";", ",", "|"...). Por defecto se marca la opcin de crear una copia de
seguridad de su base de datos antes de realizar la importacin, se debe
pulsar en el botn "Siguiente" para comenzar este proceso.
El proceso de importar datos de alumnos, est descrito con detalle en el punto "I.4 - Importador de Datos de Alumnos".
Opciones de importacin del Sistema de Gestin
A la hora de importar datos de su Sistema de Gestin, se le ofrecern diferentes posibilidades, para poder realizar la importacin
de datos de la informacin que necesita, estos tipos de importacin se pueden dividir en las siguientes opciones:
A/ Importacin de alumnos.
Este tipo de importacin la podr realizar tantas veces como desee a lo largo del curso. Con ella traer al SGD toda la
informacin relacionada con los alumnos (ficha del alumno y sus padres, matriculaciones, grupos y asignaturas) que tenga
almacenada en su Sistema de Gestin.
B/ Importacin inicial.
Esta importacin nicamente la podr realizar una vez al ao (al comienzo del nuevo curso acadmico) y en el momento en el
que haya creado el nuevo curso acadmico en el SGD (consulte el apartado "E.7.1 - Cambio de curso acadmico" para ms
informacin). Con ella inicializar el nuevo curso extrayendo del Sistema de Gestin toda informacin posible (horarios,
profesores, aulas, tareas...) incluida la informacin de los alumnos.
Este tipo de importacin, no podr realizarla una vez iniciado un curso acadmico.
Manual de usuario Pgina - 201
Sistema de Gestin Docente V.7
C/ Importacin de notas
Este apartado depender de si el Sistema de Gestin que utiliza, ofrece la posibilidad de importar notas, ya que no todos tienen
esta opcin. En el caso de que est activo, este men le permitir importar las notas que se han introducido en su Sistema de
Gestin, para rellenar o actualizar las notas de los alumnos en el SGD. En el caso de que no est activo este men se mostrar
directamente en la ventana los dos apartados anteriores y el apartado que viene a continuacin.
D/ Importacin avanzada.
Este tipo de importacin se realizar bajo la supervisin de los tcnicos de TECNAUSA. Es utilizada en el caso de que se
necesite importar algn dato concreto desde el Sistema de Gestin. Su uso puede provocar prdida de informacin en la base
de datos si se marcan las opciones equivocadas.
Opciones de importacin avanzada.
En el apartado Centro ( si hace "clic" encima de la celda ), se desplegar una lista con los diferentes centros que tenga creados en
el sistema de gestin, deber seleccionar desde cul quiere realizar la importacin (en caso de que tenga ms de un centro creado).
Debajo del apartado Centro, hay dos bloques, en el de la izquierda, aparecen los diferentes apartados de la base de datos que
pueden importarse y en el de la derecha, aparecer, cuando se seleccione uno de los apartados de la izquierda, la informacin que
puede importarse de cada apartado y cmo realizar la importacin. Para seleccionar lo que quiere importar, deber hacer "clic" en
el recuadro izquierdo de la opcin, quedando con este aspecto:
Una descripcin de cada uno de los apartados del men de importacin avanzada puede ser lo siguiente:
Alumnos
Esta opcin, importa toda la informacin relacionada con los alumnos y los datos de sus padres, se
incluyen cuatro opciones:
Manual de usuario Pgina - 202
Sistema de Gestin Docente V.7
Borrar datos actuales: Marcando esta opcin, borrar la lista de alumnos que haya en el SGD antes de realizar la
importacin, para volver ha actualizarla con los ltimos cambios que se hayan realizado en las listas. Esta opcin es
recomendable seleccionarla, para asegurarse de que los datos que hay en el SGD estn actualizados. Por ejemplo, deber
activarlo, si se ha dado de baja a un alumno en el sistema de gestin y no quiere que en el listado del SGD aparezca.
Actualizar datos de alumnos/tutores: marque esta opcin, para traer del Sistema de Gestin del centro al SGD los datos
relacionados con los alumnos y los tutores de los mismos (los padres como norma general), tales como las fichas de los
alumnos, sus matriculaciones, nombre de los padres, direcciones,...
Importar Grupos: Importa la lista de los grupos que hay en el centro en el ao acadmico actual.
Importar asignaturas: Importa la lista de asignaturas que impartirn los profesores en el ao acadmico actual.
Profesores
Importa la lista de profesores que impartirn clase en el ao acadmico actual. En este apartado tiene
dos opciones, Borrar datos actuales e Importar telfonos SMS. Al seleccionarla, importar los datos
de profesores, se mostrar una ventana de relacin de datos entre los profesores que haban y los
profesores que estn en el Sistema de Gestin que se est utilizando, si se selecciona la opcin
Borrar datos actuales, se borrarn los datos de los profesores y se volvern a importar.
Horarios
Importa los horarios del centro:
Importar Aulas: Importa toda la informacin relacionada con los horarios del centro, grupos y profesores.
Sistemas
Importa toda la informacin relacionada con los tipos de sistemas con los que trabaja el SGD, tiene
cinco opciones:
Borrar datos actuales: Esta opcin borra toda la informacin que tenga en el SGD, para actualizarla con la informacin
actual que tengan en el sistema de gestin, es recomendable que siempre los seleccionen, para asegurarse que los datos que
hay en el SGD son los mismos que hay en el sistema de gestin.
Manual de usuario Pgina - 203
Sistema de Gestin Docente V.7
Importar datos del centro: Importa los datos que aparecern en la ficha del centro del SGD ( para ms informacin
remtase al apartado "E.1.6.1 - Datos Bsicos del Centro"). Si no se activa, la ficha quedar en blanco.
Importar sistema de evaluaciones: Importar los diferentes sistemas de evaluaciones que haya creado en el sistema de
gestin. ( remtase al apartado "E.2.2 - Evaluaciones" para ms informacin).
Importar sistema de notas: Importar los sistemas de notas creados en el sistema de gestin.( remtase al apartado "E.2.4 -
Notas" para ms informacin).
Importar sistema de incidencias: Importar los tipos de incidencias que haya creado en el sistema de gestin (remtase al
apartado "E.2.1 - Tipos de incidencias" para ms informacin).
Notas
Para configurar la importacin de notas, primeramente, deber seleccionar
el sistema de evaluaciones y el periodo de evaluacin que le interesa
importar. A continuacin, elija las opciones que le interese:
Borrar datos actuales: Borra del SGD, las notas del sistema y periodo de evaluacin seleccionado, para volver a
introducirlas actualizadas. Si se han realizado modificaciones en las notas del sistema de gestin, stas no se importarn si no
se activa esta opcin.
Importar Notas/observaciones: Importa las notas del sistema y periodo seleccionado con sus observaciones.
Importar Notas Unidades/frases alumnos: Se utiliza para las notas de primaria, importa las notas introducidas y las frases
de evaluacin de cada alumno.
Habr casos en que querr importar una informacin que precisa de la importacin de otra, en este caso, aparecer un cuadro de
dilogo que le avisar de la situacin y de la informacin que necesita seleccionar para poder realizar la importacin
correctamente.
Previamente a una importacin, realice una copia de seguridad del SGD para evitar cualquier contratiempo.
Consulte el apartado "E.6.10 - Copia de seguridad - crear y restaurar" del manual para ms informacin.
Faltas
En el caso de que el est soportada esta opcin, se podrn importar las Incidencias, del Sistema de Gestin, que utiliza. Estas
incidencias suelen ser (Falta a clase, Retraso, Falta Justificada y Amonestacin). Si importa los datos de la versin de SGDv6.5,
podr importar todos los tipos de incidencias que se crearon en esta versin del programa.
Manual de usuario Pgina - 204
Sistema de Gestin Docente V.7
- Relaciones de datos.
La relacin de datos se realizar cuando en el momento de hacer una importacin del Sistema de Gestin del Centro, ya tenga
datos introducidos en el SGD. Esta relacin sirve para conseguir la correlacin de datos necesaria entre los dos programas.
Relacin de datos.
Una vez realizado el procedimiento explicado en el apartado "E.6.7.1 - Opciones de importacin", justo antes de comenzar con la
importacin de datos, se mostrar la siguiente ventana:
Ventana de relacin de datos.
En la parte superior de esta ventana, se muestran varias pestaas, estas valdrn para poder relacionar, los nombres de los
profesores, la nomenclatura de asignaturas y grupos y por ltimo las franjas horarias. Estas pestaas se mostrarn, depende del
tipo de importacin que vaya a realizar, en las que podr ver mas o menos pestaas.
Dentro de cada una de estas pestaas hay dos ventanas en la mitad superior de la
ventana, la ventana Datos en el SGD, contiene datos importados anteriormente (por
ejemplo, despus de la importacin inicial de datos, de su Sistema de Gestin).
Manual de usuario Pgina - 205
Sistema de Gestin Docente V.7
La ventana Datos en el Sistema de Gestin, muestra como estn representados los datos
en su Sistema de Gestin, es decir la codificacin real, que tienen los datos, en este
sistema. Puede que la descripcin de la informacin en esta ventana no sea exactamente
igual a la de la ventana anterior, por lo que hay que buscar, la correspondencia, entre la
informacin de datos, para poder relacionar los datos de ambos sistemas.
Cmo realizar la Relacin de datos Automtica?
Desde el botn , tiene la posibilidad de realizar las relaciones forma automtica. Para ello, establezca el valor que
desee en el campo Campo Relacin, y a continuacin, mueva la barra de desplazamiento que se encuentra debajo del mismo,
desde la posicin 0 hasta el nivel de letras coincidentes que deben haber entre el campo seleccionado de los datos que se
encuentran en el SGD y los que vienen del Sistema de Gestin. Finalmente pulse el botn .
Relaciones automticas.
Seleccionar el nivel 5, significara que por ejemplo, si seleccionamos el campo "Nombre", en este campo debe haber 5
letras que coincidan para que se realice la relacin. Si hubiera alguna relacin de datos, que no fuese correcta,
seleccinela y pulse el botn , para volver a realizarla de forma manual.
Cmo hacer la Relacin de datos Manual?
Desde esta ventana, en cualquiera de las pestaas disponibles, hay que seleccionar un elemento de la ventana de Datos en el SGD
y un dato en la ventana de Datos en el Sistema de Gestin, una vez seleccionados ambos elementos hay que pulsar en el botn
, al hacer esto pasan ambos datos a la parte inferior de la ventana.
En el caso de equivocacin, se puede deben seleccionar los datos mal relacionados y pulsar el botn y a
continuacin seguir con la relacin de datos hasta que todo lo que se pueda relacionar est correctamente seleccionado
Solo la ventana de relacin de datos de asignaturas permite seleccionar mas de un elemento en la ventana de Datos en el
SGD o en la ventana de Datos en el Sistema de Gestin, la relacin siempre cumplir la premisa de varios elementos a
uno ("n" elementos a 1) o un elemento a varios (1 a "n" elementos). Entendiendo que un elemento, es la forma en la que
Manual de usuario Pgina - 206
Sistema de Gestin Docente V.7
se ha definido una asignatura (su nomenclatura), en ambos sistemas.
Una vez establecidas las relaciones pulse en el botn , para comenzar la importacin de datos con los parmetros
seleccionados en cada una de las ventanas.
Justamente debajo de esta herramienta, encontrar otras dos ventanas: SGD y Sistema de Gestin, donde se muestran los datos
que ya se encuentran relacionados.
Guardar relaciones de datos parcialmente establecidas
Las relaciones de datos se pueden guardar sin necesidad de cumplir la relacin de datos con todos los elementos de esta ventana,
permitiendo al usuario, el retomar la relacin de datos para terminarla posteriormente. En el caso de retomar las relaciones de
datos, despus de pulsar el botn , al volver a importar datos, aparecera la siguiente ventana:
Recuperacin de relaciones guardadas.
Diferencia entre las relaciones automticas y las manuales.
La Relacin de Datos Automtica, solo relaciona un elemento de la ventana de Datos en el SGD con otro elemento en la ventana
de Datos en el Sistema de Gestin, pese a que pudieran cumplirse la condicin de la auto-relacin, este solo seleccionar un
elemento de ambas listas de datos, no obstante, esta situacin solo afecta a la pestaa de Asignaturas, ya que en el resto de
pestaas solo se puede relacionar un elemento de cada una de las ventanas. Para continuar con la importacin de datos hay que
pulsar en el botn .
Una vez comience con el proceso de importacin, el proceso ser irreversible. Se recomienda que si no se trata de una importacin
inicial, realicen una copia de seguridad previa a la importacin.
Manual de usuario Pgina - 207
Sistema de Gestin Docente V.7
- Exportar
Desde el men de exportacin de datos podr Exportar incidencias de clase y tambin podr Exportar notas de evaluacin, de
SGD a su programa de Gestin de Centros, en el caso de que est soportado.
Exportar Incidencias
Desde la ventana de Exportar incidencias, podr seleccionar de entre la
lista completa de grupos del centro. Deber seleccionar el rango de fechas a
exportar, mediante los botones de y los grupos, hay que pasar estos
ltimos a la ventana Seleccionados, una vez hecho esto hay que pulsar en el
botn , para comenzar con el proceso de exportacin de
incidencias.
Exportar Notas
Desde la ventana Exportar notas, deber seleccionar dentro de los
diferentes tipos de evaluaciones, que estn definidos en el programa, la
evaluacin que corresponde a los grupos que desea exportar. Una vez hecho
esto hay que seleccionar el "Periodo lectivo" y por ltimo los grupos que
desea exportar, estos ltimos hay que pasarlos a la ventana Seleccionados.
Una vez hecho esto hay que pulsar en el botn , para comenzar
con el proceso de exportacin de notas.
Para poder seleccionar / deseleccionar un grupo deber utilizar los botones siguientes:
Con este botn podr pasar todos los grupos a la ventana "Seleccionado".
Con estos botones podr pasar a la ventana "Seleccionado", los grupos de uno en uno, en caso de querer seleccionar
mas de un grupo a la vez, podr utilizar las teclas de "Maysculas" o "Control" de su teclado, para seleccionar los grupos de
la ventana "Grupos" a fin de poder pasar estos a la ventana "Seleccionado".
Con este botn podr pasar todos los grupos a la ventana "Grupos".
Manual de usuario Pgina - 208
Sistema de Gestin Docente V.7
- SGD en casa
El men de SGD en casa, le permite crear / leer un disco (por cada uno de los profesores) con la informacin del SGD relacionada
con las notas de los grupos y alumnos a los que da clase, pudiendo modificarlas o introducirlas desde su casa y una vez llegue al
centro, puede actualizar la base de datos de SGD.
Crear disco del SGD en casa
Desde esta ventana se deber seleccionar el profesor, del que se desea
crear el disco del SGD en casa, para ello pulse en los botn , se
mostrar un listado con todos los profesores que hay en el centro. A
continuacin, deber seleccionar donde quiere guardar los ficheros del cole
en casa, pulse en para elegir el lugar, finalmente tendr que
pulsar en el botn , para comenzar a generar los ficheros en la
ubicacin previamente seleccionada.
Una vez generado el disco, en la ruta seleccionada se crear un directorio
llamado tablas (donde se almacenan los datos de notas) y un archivo
ejecutable llamado SGDCasa.exe.
Leer disco del SGD en casa
En esta ventana, lo nico que deber hacer, es seleccionar la ubicacin de
los ficheros del cole en casa, pulsando . Una vez
seleccionado, pulse en el .
Manual de usuario Pgina - 209
Sistema de Gestin Docente V.7
Uso del disco cole en casa
Para comenzar a introducir notas desde el sgd en casa, deber ejecutar el "SGDCasa.exe" para acceder al programa.
Una vez ejecutado el programa, en la parte superior de la ventana le
aparecer el nombre del profesor al que pertenece dicho disco y su cargo
(en el caso de que estuviera introducido en el sistema).
En el desplegable del campo "Grupo", aparecer un listado con todos los grupos que evala dicho profesor y a su derecha, en el
campo "Evaluacin", se mostrarn las evaluaciones que tiene disponible para evaluar.
En la parte inferior de la ventana, se encuentra la lista de alumnos del
grupo seleccionado. Sobre dicha lista, en forma de pestaas, se mostrarn
cada una de las asignaturas que ese profesor evale al grupo
seleccionado.
Introduccin de notas.
En el disco de cole en casa, tendr la posibilidad de evaluar (a parte de la nota global de la evaluacin), otros conceptos evaluables
(conocimientos, actitud, procedimientos...) en el caso de que el servidor SGD se haya configurado para ello. En caso contrario,
nicamente aparecer en el cole en casa, una columna con el concepto "Global".
Para proceder con la introduccin de notas, seleccione el grupo y la
evaluacin en cuestin. A continuacin, haga "doble clic" en la casilla que
corresponda con el alumno y el concepto a evaluar, en este momento le
aparecer un listado con todas las posibles notas que puede introducir. En
ste, seleccione la nota que le interese y pulse "Aceptar" o con el ratn de
su equipo, haga "doble clic" sobre ella para introducirla.
Una vez concluya la introduccin de notas, pulse en el men "Archivo /
Salir", donde le aparecer el siguiente mensaje, en el que deber pulsar, en
el botn "Yes", para guardar los cambios realizados y cerrar el programa.
Manual de usuario Pgina - 210
Sistema de Gestin Docente V.7
- Copias de seguridad
Mediante esta opcin podr crear copias de seguridad de la base de datos, pudiendo recuperar los datos introducidos, en caso de
prdida de los mismos. En la medida de lo posible intente mantener sus copias de seguridad de forma ordenada. Tenga en
cuenta que esta ser la nica forma de recuperar la informacin.
- Crear copia de seguridad
En este men, deber elegir la ruta en donde se guardar la base de datos e
introducir un nombre para el archivo que se va a generar. Para ello, pulse en
el botn , aparecer la siguiente pantalla:
Seleccione la ubicacin en donde se guardar la base de datos, y en el
campo Nombre del archivo indicar el nombre con el que se guardar la
copia de seguridad, normalmente se suele utilizar una descripcin de lo que
se est haciendo, por ejemplo se puede poner "baksgd-" seguido del da,
mes y ao en el que se ha realizado la copia y si es una copia de seguridad
de un ao completo, se suele poner el ao acadmico de la copia.
Una vez seleccionada la ruta donde se guardar la copia de seguridad, pulse Seleccionar, automticamente volver a la ventana
anterior, en donde la ruta seleccionada anteriormente aparecer en el campo Ruta. Para comenzar la creacin de la copia pulse en
el botn .
- Restaurar copia de seguridad.
Desde esta ventana, podr recuperar la informacin de una copia de
seguridad que realiz anteriormente. Deber indicar la ubicacin en donde
se encuentre la copia de seguridad y seleccionar la copia de seguridad que
quiera restaurar, para ello, pulse en el botn , le aparecer la
siguiente ventana:
Manual de usuario Pgina - 211
Sistema de Gestin Docente V.7
Seleccione la ruta de la base de datos y pulse en Seleccionar, la ruta
seleccionada aparecer en el recuadro del campo Nombre del archivo. A
continuacin pulse en el botn para comenzar el proceso.
Importante: al seleccionar esta opcin se BORRARN todos los datos que se tenga actualmente en la base de datos, por
lo que los datos introducidos desde la creacin de la copia de seguridad hasta su restauracin se perdern. En caso de
hacer una copia para modificarla en casa el fin de semana, procure hacer la copia el Viernes a ltima hora y restaurarla
el Lunes a primera hora.
En el caso de que la copia de seguridad que vaya a restaurar tenga informacin de configuracin del SGD, le aparecer el
siguiente cuadro de dilogo advirtindoselo.
Restaurar copia de seguridad con Configuracin
El proceso de copias de seguridad puede ser automatizado, creando copias de seguridad en los das y en las horas que
usted desee. Para ms informacin, consulte el apartado "E.7.8 - Programador de tareas" de este manual.
Manual de usuario Pgina - 212
Sistema de Gestin Docente V.7
- Importar fotos de alumnos.
Desde esta ventana, se puede cargar la foto de un alumno sin necesidad de introducirla desde el cuadrante de fotos del grupo. Se
puede cargar cualquier foto que tenga ya hecha proveniente de un escner o cmara digital. Los formatos que soporta son: jpg, gif
y bmp.
Pasos a seguir:
Para importar las fotos de los alumnos simplemente debe indicar el directorio donde se encuentran las fotos y la extensin (o
extensiones) en las que se encuentran las fotos.
Este proceso escanea el directorio seleccionado buscando las fotos de los
alumnos por el nmero de expediente que tengan.
Para el alumno de expediente "1234", el sistema buscara la imagen, "1234.jpg", "1234.gif" o "1234.bmp", en funcin de las
extensiones indicadas. En caso de encontrar ese expediente con varias extensiones (tanto el archivo .jpg como el .gif) el sistema
aplicar el orden con que introducimos las extensiones ignorando el segundo archivo.
Debe tener en cuenta que esta importacin toma la imagen tal y como est en el archivo original, con lo cual la foto debera
contener solo la imagen del alumno. Debe indicar que tipo de orientacin tiene la foto para que se cargue correctamente de la
siguiente forma:
Si la foto est en orientacin horizontal, seleccione esta opcin. Tenga en cuenta que la imagen se carga el la
ficha con un tamaa de 90x120 pxeles y al cargar una foto de esta forma, puede que el aspecto final sea
achatado del ancho y alargado del alto.
Si la imagen ha sido tomada en vertical, indique est opcin si hay que rotar 90 grados la foto en el sentido
contrario a las agujas del reloj.
Si la imagen ha sido tomada en vertical, indique est opcin si hay que rotar 90 grados la foto en el sentido
de las agujas de reloj.
Pulse el botn , para que se carguen la fotos. Puede comprobar si el proceso se ha realizado correctamente, en la
ventana de "Alumnos", busque al/os alumno/os al que le ha cargado la foto y compruebe que aparece correctamente en su ficha.
Recuerde que dependiendo de la orientacin de la imagen, el resultado puede tener un aspecto extrao. Para evitar
problemas, intente que la imagen est hecha en orientacin vertical y a ser posible con una relacin entre al ancho y el
alto de 0,6 (90 / 120 pxeles).
Manual de usuario Pgina - 213
Sistema de Gestin Docente V.7
- Exportar fotos de alumnos.
Desde esta ventana, se pueden exportar las fotos almacenadas en la base de datos, al formato ".jpg", ".bmp", ".png" y ".gif". Los
pasos necesarios para realizar la exportacin son los siguientes:
Para exportar las fotos de los alumnos, simplemente debe indicar el directorio donde se desean exportar estas fotos,
indicndolo en el campo "Ruta". Para ello se puede utilizar el botn , que ayudar a ubicar la localizacin de
los ficheros, de esta exportacin.
El siguiente paso, es seleccionar el formato al que se quiere exportar estas fotos, tal y como se ha descrito antes los formatos
disponibles son: ".bmp", ".jpg", ".png" y ".gif".
A continuacin, hay que seleccionar si la exportacin ser de las fotos de los alumnos, o de las fotos de profesores.
Para el alumno de expediente "1234", el sistema generar la imagen "1234.jpg" o "1234.gif", en funcin del formato,
especificado en la exportacin de datos. La exportacin se generar de todos los alumnos del centro, que tengan
asociada una foto en su ficha.
Finalmente, simplemente pulse en el botn y comenzar el proceso de exportacin de fotos, al directorio seleccionado
anteriormente.
Ruta y formato de los archivos
La exportacin de fotos de alumnos, generar un fichero, con un tamao de 90 pxeles de ancho y 120 pxeles de alto. Una
muestra de este resultado, sera la siguiente captura de pantalla:
Detalle de fotos exportadas
Manual de usuario Pgina - 214
Sistema de Gestin Docente V.7
- Exportar Carnets de Alumnos
Este men del programa permite crear una copia de la informacin necesaria para la creacin de carnets de estudiante.
Seleccionar alumnos
Esta seleccin se puede realizar individualmente, marcando la casilla que hay a la izquierda del nombre de los alumnos, o bien se
pueden seleccionar aquellos que cumplan determinados criterios.
Ventana de exportacin de Carnets
Para ver el men de seleccin se debe pulsar sobre la lista de alumnos con el botn derecho del ratn y se mostrarn las siguientes
opciones:
Invertir seleccin: Con esta opcin, los alumnos que estn seleccionados se deseleccionaran y, al contrario, los que no estn
marcados se marcaran.
Seleccionar por: Esta opcin, tiene la funcin de especificar los criterios por los que se va a realizar el filtro, este siempre
tendr las mismas opciones ("Grupos", "Incidencias", "Tutor", "Profesor", "Asignatura" y "Nota"). La seleccin mas lgica
en este caso es la de "Grupos".
Una vez seleccionados los alumnos debe seleccionar la ruta donde desea crear el fichero de exportacin de carnets, este fichero se
llamar simplemente, "carnets.zip". Para comenzar con el proceso pulse en el botn .
El fichero comprimido llamado "carnets.zip", lo deber remitir a la direccin "comercial@tecnausa.com" solicitando el pedido
para que posteriormente, Tecnausa realice la impresin de carnets.
Manual de usuario Pgina - 215
Sistema de Gestin Docente V.7
- Exportar Carnets de Profesores
Este men del programa permite crear una copia de la informacin necesaria para la creacin de carnets de profesores.
Seleccionar profesores
Esta seleccin se puede realizar individualmente, marcando la casilla que hay a la izquierda del nombre de los profesores, o bien
se pueden seleccionar aquellos que cumplan determinados criterios.
Ventana de exportacin de Carnets
Para ver el men de seleccin se debe pulsar sobre la lista de profesores con el botn derecho del ratn y se mostrarn las
siguientes opciones:
Invertir seleccin: Con esta opcin, los profesores que estn seleccionados se deseleccionaran y, al contrario, los que no
estn marcados se marcaran.
Seleccionar por: Esta opcin, tiene la funcin de especificar los criterios por los que se va a realizar el filtro, este siempre
tendr las mismas opciones ("Grupos", "Incidencias", "Tutor", "Profesor", "Asignatura" y "Nota"). La seleccin mas lgica
en este caso es la de "Grupos".
Una vez seleccionados los profesores debe seleccionar la ruta donde desea crear el fichero de exportacin de carnets, este fichero
se llamar simplemente, "carnets.zip". Para comenzar con el proceso pulse en el botn .
El fichero comprimido llamado "carnets.zip", lo deber remitir a la direccin "comercial@tecnausa.com" solicitando el pedido
para que posteriormente, Tecnausa realice la impresin de carnets.
Manual de usuario Pgina - 216
Sistema de Gestin Docente V.7
- Cambio de curso acadmico
El SGD, cada ao acadmico trabaja con una base de datos diferente. Cada ao acadmico se guarda en una carpeta creada para
tal efecto, con lo que al crear nuevos aos acadmicos, los datos de los diferentes aos, no se mezclan y se empieza cada ao
acadmico, "desde cero", con una base de datos limpia y preparada para recibir nuevos datos. Desde esta ventana, podr crear
nuevas bases de datos, para el ao acadmico que seleccione, o bien puede consultar los datos, de aos anteriores.
Cambio curso acadmico
Para poder ir cambiado de ao acadmico hay que utilizar los botones de navegacin estos estn representados por un y un
una vez se site en el ao en el que desee, pulse el botn . El cambio de curso acadmico se realizar en el acto.
Es habitual, el caso de consultar una base de datos de un ao muy anterior, en esta puede que aparezcan "alertas" en la base de
datos, es algo normal, ya que el programa va evolucionando todos los aos y pueden aparecer nuevas ventanas o al contrario
pueden dejar de existir estas.
En la ventana de "Diagnstico de la base de datos", mediante el botn , se corregir la situacin. Los datos en
ningn caso, se borrarn o perdern, simplemente se tratan de una forma diferente a la anterior y se adaptan a las nuevas ventanas
del programa.
Cuando quiera comenzar con un nuevo ao acadmico y cerrar el que est usando actualmente, deber obligatoriamente
acceder a este men y crear una nueva base de datos. Si no realiza este paso y procede con la importacin de los
datos, del nuevo ao, de su Sistema de Gestin a SGD, sobrescribir la informacin que tiene actualmente del ao
finalizado con la del ao que comienza. El cambio de curso acadmico NO ES AUTOMTICO.
El proceso de cambio del ao acadmico en el comn, se producir si se cambia el ao acadmico desde este men de
forma automtica, este cambio se har a partir del 15 de septiembre, fecha en la que estimamos que todos los centros
habrn creado la nueva base de datos para el curso actual, o estn pendientes de empezar con el proceso. Si se desea que
el comn acceda a los datos del ao actual, antes esta fecha, se deber cerrar y abrir el comn, de forma manual y el
cambio se reflejar, en ese momento. Para ms informacin, consulte el apartado "E.7.6.3 - Comn (programa de
comunicaciones con la central)".
Manual de usuario Pgina - 217
Sistema de Gestin Docente V.7
- Cambiar Localizacin de la BD
Desde esta ventana, es donde se configura la ruta donde se encuentra alojada la Base de Datos, la configuracin en un equipo, que
acte como, "Servidor" y en un equipo "Cliente", ser diferente.
Configuracin de conexin a la base de datos de un equipo "Servidor"
En el equipo servidor, (el que tiene instalada la base de datos de MySQL), la ubicacin que debe aparecer en esta ventana es
localhost. En "Usuario" y "Contrasea", deber poner "root" y su contrasea (inicialmente esta est en blanco ). Pulse el botn
, para continuar. Para ms informacin, consulte el apartado "B.IV - Puesta en marcha" del manual.
Localizacin de base de datos Servidor.
Configuracin de conexin a la base de datos de un equipo "Cliente"
En este caso en la ubicacin hay que especificar la "direccin IP", del equipo que acta como servidor. El usuario que se tiene que
especificar para arrancar la aplicacin en este caso es "sgdv7" y su contrasea tambin es "sgdv7". Pulse el botn
, para continuar. Para ms informacin, consulte el apartado "B.IV - Puesta en marcha" del manual.
Localizacin de base de datos Clientes.
Manual de usuario Pgina - 218
Sistema de Gestin Docente V.7
- Perfiles de usuarios
El SGD utiliza el sistema de perfiles como medio de seguridad, para controlar el acceso de los usuarios a las diferentes opciones
del sistema. Segn el perfil que tenga cada usuario, tendr ms o menos privilegios dentro del programa, pudiendo acceder a unas
opciones y a otras no. Desde esta ventana, podr configurar los privilegios de los que dispondr cada perfil.
Por defecto, ya existen unos perfiles creados con sus
correspondientes permisos conteniendo los ms usuales, estos
pueden modificarse aadiendo o quitndole privilegios,
incluso puede eliminar el perfil completo (si tiene permiso
para ello).
Una vez se encuentre en la ventana de perfiles, podr observar en la casilla Descripcin el nombre del primero de los perfiles
creados, y debajo, en el apartado Permisos asignados al perfil, los privilegios de sistema que tiene ese perfil en concreto. Si
quiere consultar los privilegios de otro perfil, puede hacerlo a travs del botn de bsqueda , en donde aparecer el listado
con todos los perfiles que hay, o con , con los que ir al anterior o siguiente perfil respectivamente, o con
, que le llevar al primer o ltimo perfil.
Si quiere modificar alguno de los perfiles ya creados, seleccinelo y pulse en el botn . La casilla Descripcin se
activar, con lo que podr modificar el nombre si lo desea, tambin podr modificar los permisos pulsando en el check de la
izquierda de la descripcin del permiso para seleccionarlo o quitarlo.
Una vez realizados los cambios, pulse en el botn para almacenar las modificaciones realizadas, o en el botn
, si quiere anularlas.
Crear perfiles nuevos
Si lo que quiere es crear un nuevo perfil, pulse en el botn . A continuacin deber poner una descripcin al perfil y
establecer qu permisos tendr. Una vez introducidos los datos, pulse en el botn para almacenar los cambios.
Hecho esto slo queda asignar ese nuevo perfil a los usuarios .
Eliminar perfiles
Para eliminar un perfil, solo tiene que seleccionarlo y pulsar en el botn , automticamente se eliminar el perfil con
todos los permisos que tena.
Solo podr eliminar un perfil si ha accedido a SGD con un usuario con los suficientes permisos para hacerlo y si el perfil
no est asignado a ningn usuario.
Manual de usuario Pgina - 219
Sistema de Gestin Docente V.7
- Usuarios
Para acceder al programa desde cualquier ordenador es necesario tener creados usuarios y a su vez, estos deben tener asignados
unos niveles de permisos que determinan a qu mens se tiene acceso y que cosas pueden hacer desde el programa. Consulte el
apartado "E.7.3.1 - Perfiles" del manual, para mas informacin.
Creacin automtica de usuarios.
Desde la ventana principal, pulse en el botn , para iniciar la creacin automtica de usuarios.
En esta ventana, se muestran el nmero total de usuarios que faltan por crear, y los perfiles que se
le pueden asignar a estos usuarios, desde esta ventana. En el caso de crear el usuario inicial para todos
los profesores, por defecto, se aconseja establecer el perfil de Profesor / tutor sin permiso de
edicin. Para asignar el perfil deseado, slo tendr que activar o desactivar, el check de la
columna Seleccionado.
Si lo desea puede establecer una contrasea comn para todo el mundo, en caso de no hacerlo, el usuario y la contrasea sern la
misma, hasta que los usuarios decidan cambiar su contrasea, para crear los usuarios con las caractersticas anteriores, debe pulsar
el botn .
Creacin manual de usuarios
En el caso de querer crear los usuarios, de forma manual, deber pulsar en el botn , el primer campo en rellenar
sera el campo Nombre:, este sera el que aparece en el programa SGD al iniciar la aplicacin. A continuacin deber rellenar los
campos necesarios, de la pestaa Datos.
En esta pestaa, existen tres campos de obligatoria cumplimentacin, estos campos son
Usuario:, Clave: y el campo Profesor/a:. El campo "Usuario" y "Clave" sern los datos
que se deber introducir en la pantalla de acceso al programa y el campo que se
encuentra en la parte baja de la ventana, "Profesor/a" indica a que "profesor / horario"
corresponde este usuario.
En el caso de crear manualmente un usuario para el personal "NO DOCENTE", deber rellenar todos estos datos y establecer en
el campo "Profesor/a", el nombre de un profesor del centro (este paso es obligatorio), por lo tanto un mismo profesor puede tener
mas de un usuario.
Una vez configurado todos los datos, acceder a la pestaa Perfiles, en esta pestaa se le
asigna al usuario uno de los permisos predeterminados de los que dispone el programa.
Estos perfiles determinan qu nivel de acceso puede tener desde SGD.
Manual de usuario Pgina - 220
Sistema de Gestin Docente V.7
- Ver tabla de usuarios.
Desde el botn , podr consultar / modificar, los datos relativos a los usuarios ya creados, datos como el "Usuario" y
la "Clave", de acceso al programa. Tambin podr consultar / modificar el nombre del profesor / horario, del que est relacionado
este usuario:
Ver tabla de usuarios.
Desde esta misma ventana, podr realizar las siguientes operaciones:
Crear usuarios: Para ello, pulse en el botn , le aparecer una nueva fila en blanco al final de la lista, en la cual deber
introducir los datos del nuevo usuario.
Eliminar usuarios: Seleccione al usuario que quiere eliminar y pulse en el botn .
Eliminar todos los usuarios: con esta opcin eliminar todos los usuarios generados en el sistema. Para ello, pulse en el
botn .
Consultar el horario de un usuario: Para ello, seleccione al usuario en cuestin y pulse en el botn .
Consulte el apartado "E.1.2.2 - Horarios profesor" para ms informacin.
Para comenzar a modificar cualquiera de los datos de esta ventana tendr que pulsar en el botn , y para
guardar todos los cambios deber pulsar en el botn .
En las ltimas revisiones de programa, se ha eliminado la posibilidad de ver las contraseas a simple vista y la nica
forma de consultar ese datos es pasar al ratn por encima del campo "Clave" de cada usuario y aparecer dicha
contrasea. Esta funcionalidad solo la podr realizar el usuario administrador del sistema.
Manual de usuario Pgina - 221
Sistema de Gestin Docente V.7
- Contraseas
Desde el botn , podr consultar / modificar, las claves de acceso al programa, desde esta misma ventana tambin
podr ver si los usuarios estn activos para este ao acadmico.
Contraseas de Usuarios.
Los botones de la parte superior de la ventana en el apartado de "Seleccionar" le permitir realizar las siguientes operaciones:
Desde este botn seleccionar a todos los usuarios de la lista que aparece a continuacin.
Desde este botn eliminar la seleccin todos los usuarios.
Seleccionar aquellos usuarios con clave no vlida.
En esta ventana se pueden observar los campos:
Seleccionado: Muestra si el usuario est o no seleccionado, esta seleccin se puede realizar manualmente o con los botones
anteriores o bien con el botn , dependiendo de si la contrasea del usuario es vlida o no.
Nombre: Nombre del usuario que acceder al programa de SGD, este usuario aparece en la parte superior de la ventana de
SGD, para poder identificar inequvocamente al usuario.
Usuario: Usuario de acceso al SGD.
Profesor/a: Profesor / Horario, al que corresponde el usuario
Fecha caducidad: Fecha en la que este usuario ya no tendr acceso al programa de SGD.
Fecha contrasea: Fecha en la que se caduca la contrasea del usuario, a partir de esta fecha el usuario tendr que
especificar una nueva contrasea o ponerse en contacto con el administrador para que se la cree.
Longitud clave: Longitud del tamao de caracteres de la clave del usuario.
Vlido: Muestra si el usuario est o no activo. Si est activo se muestra el color verde y si no lo est se muestra el color rojo.
Si desea cambiar la contrasea a algn usuario o desea seleccionar un grupo de usuarios a los que poner una clave comn, deber
seleccionar estos usuarios y establecer en el campo "Contrasea", la clave que desea que tengan estos usuarios, a continuacin
tendr que pulsar sobre el botn .
Consulte el apartado "E.7.7 - Contraseas", para mas informacin sobre como gestionar el formato de las claves de
acceso al programa.
Manual de usuario Pgina - 222
Sistema de Gestin Docente V.7
- Comunes
Desde este men, podr configurar los datos del Comn, este es el ordenador que realizar las comunicaciones y el que recibir
los datos del programa encargado de la comunicacin con la central.
Crear / Modificar Comunes
Para configurar un nuevo comn, pulse en el botn y en , apareciendo en el recuadro una nueva fila en
blanco. En ella deber cumplimentar los siguientes datos:
Configuracin del Comn.
Direccin IP/Nombre de equipo: En este campo deber especificar la direccin IP del equipo que conectar con la
central o la IP por defecto 127.0.0.1.
Nombre: Especifica un nombre para el comn en concreto, por ejemplo, comn secretaria.
Puerto RMI: Es el puerto que utilizar el ordenador para comunicar con el comn, lo normal es indicar en esta casilla el
puerto 1099, pero puede llegar hasta el 1200.
Hora de comunicacin: especifica la hora en la que el comn actualizar las Unidades Personales con los datos del da
siguiente (normalmente ser poco despus de que acaben las clases y una vez conectadas todas las U.Ps en la central).
Apagar equipo: marcando esta casilla, el ordenador servidor se apagar una vez haya terminado la actualizacin de las
Unidades Personales, para evitar, por ejemplo, que el servidor est encendido toda la noche innecesariamente.
Forzar apagado: puede darse el caso, de que el SGD al intentar apagar el ordenador, haya algn proyecto pendiente de
guardar (estilo documento de WORD, EXCEL...) imposibilitando el apagado del equipo. Marcando esta opcin, obligar a
cualquier otra aplicacin abierta a cerrarse y a que se apague el ordenador.
Una vez haya introducido los datos, pulse en el botn para almacenar los cambios o el botn para
anularlos.
Eliminar Comunes
Para eliminar un comn, seleccinelo de la lista, pulse el botn y en . Una vez se borre el comn, en la
ventana de Centrales, en la casilla Comn, si esa central tena asignada el comn eliminado, se pondr en blanco.
Si se da el caso de que necesite ms de una central en el centro, un solo comn puede gestionar tantas centrales como
necesite (consulte el apartado "I.3 - Configuracin del Comn para gestionar dos centrales" del manual para ms
informacin).
Manual de usuario Pgina - 223
Sistema de Gestin Docente V.7
- Centrales
Desde esta ventana se puede configurar la central o las centrales que utilizar el centro para transferir y recibir datos de las
unidades personales (v.6 y v.10).
Crear / Modificar Centrales
Para crear una nueva central pulse en el botn , a continuacin deber introducir los datos de los siguientes
apartados.
En el campo Nombre, deber especificar un nombre para la central, se suele utilizar un
nombre descriptivo para que en caso de existir mas de una unidad central, se pueda
identificar esta fcilmente desde el programa de comunicaciones "Comn".
Desde este desplegable se indicar el comn configurado en el sistema, que ser en
encargado de recibir los datos del programa de comunicaciones. Para configurarlo,
simplemente seleccione este dato. En caso de no rellenar esta informacin la
comunicacin con la central no se realizar y por tanto las unidades no podrn descargar
datos, es por tanto un campo de obligatoria cumplimentacin.
La comunicacin con la central puede realizarse a travs de un cable directo, este va
conectado al puerto de comunicacines del ordenador, este puede ser (COM1, COM2,
COM3 o COM4), depende de la configuracin de su equipo.
La comunicacin con la central generalmente se realizar a travs de la red, se debe
configurar el campo Direccin IP, con la direccin IP que se le ha configurado a la
unidad central, este tiene que estar normalmente en el mismo rango que la direccin IP
del "Comun". El campo Puerto IP, ser siempre el puerto "10001". Por ltimo el campo
Retardo, se establecer en milisegundos, por lo tanto un valor aproximado ser "900",
que es algo menos de 1 segundo de retardo.
Una vez haya introducido los datos, pulse en el botn para almacenar los cambios o el botn para
anularlos.
Eliminar Centrales
Para eliminar una central, seleccione la que desee eliminar. Una vez seleccionada, pulse el botn , para realizar el
proceso.
En el caso de que la central que desea borrar es la que est comunicando con la central, se le mostrar un mensaje
informando de la imposibilidad de eliminar la configuracin de esta central.
Manual de usuario Pgina - 224
Sistema de Gestin Docente V.7
- Idiomas
Desde el men el men de Idiomas tendr la opcin para poder cambiar el idioma de los mens e informes de SGD, del usuario
con el que ha entrado al sistema. Si entra con el usuario administrador podr predefinir un idioma para todos los usuarios
del sistema.
Si una vez seleccionado un idioma para todos los usuarios, hay alguno que desea cambiar su propio idioma para utilizar otro, este
cambio solo afectar a este usuario, con lo que cada uno puede utilizar el que quiera. Al cambiar el idioma en el programa se
reflejar este cambio en las unidades personales (v.10, PALM y PDA).
Ventana seleccin de Idiomas.
Haciendo "clic" en la casilla, aparecer el listado con los idiomas disponibles para elegir. Una vez elegido, pulse en Seleccionar,
automticamente el programa se mostrar en el idioma seleccionado. Los idiomas que hay disponibles en este momento son los
siguientes:
Castellano
Valenciano
Cataln
Gallego
Portugus
Ingls
Alemn
Los usuarios de base de datos (root y sgdv7) no pueden cambiar el idioma del SGD (ni el de los informes). Para
cambiarlo, deber crear un usuario de SGD (no es necesario que tenga permisos de administrador). Consulte el apartado "
E.7.3 - Permisos" del manual para ms informacin. En el caso de que intente cambiar el idioma con root o con sgdv7, le
aparecer un cuadro de dilogo que le avisar de la imposibilidad de realizar la operacin.
Ventana de aviso de idiomas
Manual de usuario Pgina - 225
Sistema de Gestin Docente V.7
- Seleccionar el Sistema de Gestin del Centro
Desde esta ventana podr especificar de que sistema y de que ubicacin se importarn los datos, existen dos posibles
configuraciones:
Programa de Gestin
Desde esta ventana deber seleccionar el programa de gestin que utiliza su
centro, y la ubicacin de los datos.
Los sistemas de gestin que se importan actualmente son los siguientes:
Para saber obtener mas informacin acerca de los sistemas de gestin compatibles con SGDv7, consulte en el manual, el
punto "D - Sistemas de gestin".
Generador de horarios
Desde esta ventana deber seleccionar el Generador de Horarios que utiliza
su centro, y la ubicacin de los datos, de este programa.
Los Generadores de Horarios, de los que se importan datos actualmente, son
los siguientes:
Para saber obtener mas informacin acerca de los generadores de horarios compatibles con SGDv7, consulte en el
manual, el punto "C - Generadores de Horarios".
Manual de usuario Pgina - 226
Sistema de Gestin Docente V.7
- Opciones genricas del sistema.
Desde esta ventana, podr configurar diferentes opciones del SGD. Desde el men Opciones, podr configurar los siguientes
apartados:
Comprobar actualizaciones va WEB del SGD desde este equipo: activando esta opcin, el
SGD cada vez que se inicie el sistema, comprobar si existen nuevas actualizaciones del
programa. Gestin de Pendientes: Habilita la posibilidad de crear grupos "virtuales" con
alumnos con asignaturas pendientes de otros aos, para facilitar la gestin de esta asignatura
por personal docente encargado de estos grupos. Gestin de Competencias: Habilita la
posibilidad de calificar las competencias por evaluacin.
Mostrar dilogo de configuracin de impresora: activando esta opcin, cuando vaya a
realizar la impresin de algn tipo de informe, se mostrarn (previa a la impresin del mismo)
las opciones de configuracin de impresoras, con las que podr personalizar la impresin del
documento y cualquier aspecto de la impresora que vaya a utilizar. Ignorar parmetros de
Impresin: Si se han configurado mrgenes en la configuracin de al marcar esta opcin no se
tienen en cuenta.
Parmetros de configuracin del Proxy: se da el caso de que algunas comunidades
autnomas imponen el uso de este parmetro para poder acceder a contenidos, fuera de la red
local del centro educativo, nos referimos al acceso a la red de Internet. Este caso se produce
principalmente en Madrid y en las Islas Canarias, por lo que hay que configurar este apartado
para poder utilizar los servicios SMS y WEB del SGD. Para ello, se debe especificar la
Direccin y el Puerto del Proxy habilitado para tener acceso a Internet.
Editar clase: Por defecto la opcin "No preguntar al aplicar" se encuentra desactivada, para
que al editar algn bloque del horario de un profesor, el programa le pregunte si quiere aplicar
el cambio realizado a todos los bloques del horario que tenga el mismo color o no. En el
caso de que la active, tiene la posibilidad de activar la subopcin "modificar todas las clases
que sean iguales", para determinar, aunque el programa no pregunte, si los cambios de un
determinado bloque se aplicarn a todos del mismo color. Para ms informacin, consulte el
apartado "C.1.2.2 - Horarios profesor" del manual.
Caducidad de licencias: Desde esta opcin podr configurar con cuantos das de antelacin, el
programa le avisar sobre la finalizacin de los servicios adicionales contratados por su centro.
Estas licencias pueden ser las licencias de uso de las PDA's, MyClass ...
Recuerde que para configurar los parmetros del servidor Proxy necesitar consultar al responsable informtico del
centro para que confirme esta informacin. En el caso de Madrid Direccin: 213.4.106.164 y Puerto: 8080 y en el caso
de las Islas Canarias Direccin: proxy.gobiernodecanarias.org y Puerto: 3128.
Manual de usuario Pgina - 227
Sistema de Gestin Docente V.7
- Comn (programa de comunicaciones con la central).
Para recibir los datos de la unidad central, existe una aplicacin que se ejecuta en el equipo servidor, esta se encarga de recibir los
datos en las unidades e insertar estos en la base de datos de SGDv7. Esta aplicacin, es conocida como "Comn", esta funciona
paralelamente con un servicio en segundo plano "SGD_COMUN" y una aplicacin para poder visualizar el estado de las
comunicaciones, esta aplicacin, est representada con el icono del sistema, que tiene el siguiente aspecto: .
Comunicaciones
Anteriormente, se utilizaban los botones de "Desinstalar / Detener / Iniciar", en versiones recientes del programa, todo esto se ha
resumido en, activar o desactivar el "Este equipo va a gestionar las comunicaciones".
Despus de marcar el , pasarn unos segundos (tiempo necesario para
instalar e iniciar el servicio y la aplicacin del comn), comprobar que en
la parte inferior derecha de la pantalla (junto al reloj de WINDOWS), le
aparece el icono del comn . Mientras est visible este icono, el
ordenador servidor estar en continua comunicacin con la central.
En esta misma ventana tambin se muestra la opcin "Este equipo va a visualizar las comunicaciones", esta opcin se suele
utilizar desde los equipo clientes, para visualizar el programa de comunicaciones con la central, sin que esto afecte a la
comunicacin que el servidor tiene con la/s central/s.
Equipos con comunicaciones activadas
En el caso de que la comunicacin con la central de problemas y se sospeche, de que hay mas de un comn en la red, desde este
apartado se puede comprobar, si esta situacin se confirma.
Al pulsar en el botn , se mostrar una ventana en la que se
ofrece un listado de todos los comunes que pueda haber en una red, en este
caso solo debera mostrarse un equipo, pero en caso de que aparezca, mas
de un equipo con el comn en marcha se podr apreciar una situacin como
la que muestra la siguiente pantalla:
En el caso de que exista mas de un equipo con el comn activado, hay que acceder al equipo "pc-cliente" y desmarcar el "
Este equipo va a gestionar las comunicaciones", a continuacin, hay que volver a comprobar desde el equipo "pc-servidor", si
pulsando en el botn , aparece solo el equipo "pc-servidor".
Manual de usuario Pgina - 228
Sistema de Gestin Docente V.7
Opciones.
Desde este pestaa, se agrupan todas las opciones configurables de las unidaddes personales de profesor, estas se agrupan en tres
apartados (General, Unidad V6 y Unidad V10):
General.
Marcando la opcin "Obligar a leer mensajes", cuando se realice un envo de mensajes a las Unidades Personales y los profesores
(una vez reciban el mensaje) la enciendan, lo primero que les aparecer en la U.P. son los mensajes que tienen pendientes de
leer, no pudiendo salir del men "Mensajes" de la misma hasta que se lean y confirmen todos los mensajes que se encuentran sin
leer.
Otro de los parmetros configurables, en esta ventana, es el tiempo expresado, en das
completos, que pueden estar activos los mensajes. Desde esta opcin, se van eliminando,
los que tengan ms, de los das expresados en este campo.
Unidad V6.
Desde esta opcin podr establecer la contrasea que se deber introducir en las Unidades Personales cuando entre en el men
guardias . Por defecto, las U.Ps no tienen contrasea de guardia (vendr indicado con 0000, pero esta puede ser cualquier otra,
como "1234").
Por defecto, en la Unidad Personal puede introducir dos incidencias al mismo alumno a la misma hora, pero puede personalizarse
segn las necesidades del centro. Los lmites en este ventana estn entre 1 y 5 incidencias.
El campo "Ignorar tipo de incidencia ... si no tiene comentario", se utiliza, cuando al introducir en la Unidad Personal una
determinada incidencia que no va acompaada de observacin, a la hora de volcarse a la base de datos, sta sea ignorada (en el
caso de la imagen superior una "Observaciones de clase"). Igualmente, puede configurarse que se "Asigne automticamente ... a
los comentarios sin incidencia".
Cuando se introduzca en la Unidad Personal una observacin sola (no acompaada de incidencia), a la hora de volcarse a la base
de datos, a esta se le aade una determinada incidencia (en el caso de la imagen superior una "Observaciones de clase").
Para realizar alguna de las configuraciones explicadas anteriormente, solo tiene que seleccionar la incidencia que quiere
que el Comn ignore o que aada a una observacin, en la opcin que corresponda.
Manual de usuario Pgina - 229
Sistema de Gestin Docente V.7
Unidad V10
Desde este apartado, podr establecer el tiempo mximo en la que se podr justificar una falta desde el men "Consultas", en las
unidades de tutor v.10.
Tambin en este apartado, tiene la posibilidad de determinar el separador de nombre y apellidos. Esta opcin se utilizar "
nicamente" en el caso de que sea difcil identificar los apellidos y los nombres de los alumnos. Especifique el separador que
quiere utilizar para separar el nombre de los apellidos (coma (,), punto (.) ...). Internamente, el SGD entender que en la ficha del
alumno el nombre completo del mismo sigue una de las siguientes estructuras (y en las Unidades Personales se visualizar de la
misma manera):
1 - nombre (separador) apellido apellido
2 - apellido apellido (separador) nombre
En este apartado, se puede configurar, la posibilidad de enviar, solamente las actividades, que se han anotado en la unidad, a lo
largo del periodo lectivo actual, o bien, recuperar todas las actividades de todo el curso.
Se recomienda, cargar solo las actividades del periodo lectivo actual, ya que cuantos mas datos se carguen en estas
unidades, mas tardarn en sincronizar datos, adems, se ha observado, que puede llegar a provocar problemas, con las
comunicaciones.
MyClass
Desde esta pestaa se podrn gestionar las licencias y las opciones de sincronizacin del programa MyClass, con el programa
SGDv7, para que el intercambio de informacin se pueda iniciar entre estas dos aplicaciones.
Para ello deber rellenar los siguientes datos:
Direccin IP SGD: Esta direccin se puede obtener desde el men Configuracin / Comn / Comunes. En caso de dudas,
solicite esta informacin al responsable de la informtica de su centro.
Rango de das para sincronizar incidencias: Este campo es para poder establecer la cantidad mxima de das en los que se
sincronizarn datos con SGD, solo sincroniza los das indicados en este campo con anterioridad al da actual. (Por ejemplo, si
se establece el valor 7, se cargarn en MyClass, solo las incidencias introducidas en SGD en la ltima semana).
Manual de usuario Pgina - 230
Sistema de Gestin Docente V.7
Mximo de das sin sincronizar: El valor de este campo establece el mximo de das que un profesor que hace uso del
MyClass puede estar sin sincronizar datos con SGD. Superado este periodo se procede a bloquear al profesor, para as tener
conocimiento de quien no sincroniza datos con SGD.
Profesor a desbloquear
En el caso de que se sobrepasen estos das, el sistema MyClass, bloquea la sincronizacin de datos con SGD para desbloquear a
profesores que han excedido el periodo arriba indicado, se utiliza la opcin Profesor a desbloquear, en este apartado hay que
seleccionar el icono , buscar el profesor bloqueado y finalmente pulsar en el botn "Desbloquear".
Lista de profesores con clave para MyClass
Desde este apartado podr crear las licencias personales para cada uno de los profesores que va a hacer uso de la aplicacin
MyClass.
Para crear la licencia personal, hay que pulsar en el botn y a
continuacin seleccionar el profesor que va a tener esta licencia, este paso
se tiene que hace por cada uno de los profesores que hagan uso de MyClass.
Una vez aadidos los profesores, para proceder a la creacin de la licencia, hay que seleccionar al profesor y pulsar en el botn
Generar Fichero y se abrir una ventana en la que podr seleccionar la ubicacin, en la que se desea guardar la licencia para este
profesor, esta se generar con el nombre del profesor para as poder identificarla fcilmente.
Para cargar la licencia en MyClass en el ordenador personal
del profesor o bien en la unidad USB de este, una vez abierto
el programa hay que acceder al men de MyClass y al
apartado Configuracin, en esta ventana en el ltimo apartado
Sincronizacin datos SGD, se debe pulsar en el botn
Cargar firma SGD y en la ventana que se abre a continuacin
hay que seleccionar la licencia que se ha creado desde SGD en
el paso anterior, una vez hecho esto el programa ya queda
configurado y tan solo hace falta importar datos.
Para importar los datos de SGD en MyClass hay que acceder al men y en el apartado Importar y exportar, hay que
seleccionar la opcin Sincronizar con SGD.
Manual de usuario Pgina - 231
Sistema de Gestin Docente V.7
Al hacer esto se abrir una ventana en la que podr seleccionar
los elementos que se quieren importar de SGD relacionadas
con el profesor que utiliza esta aplicacin, por defecto se
marcan todas las casillas y si la seleccin es la deseada, para
finalizar el proceso simplemente hay que pulsar en el botn
Sincronizar con lo que comenzar el proceso y ya se podr el
MyClass, para intercambiar datos con SGD.
SGD App
Desde este apartado, podr gestionar, las unidades pertenecientes a los profesores, del curso acadmico actual, que puedan utilizar
las licencias disponibles para poder usar la aplicacin de Android, SGD App.
Se puede bloquear o desbloquear, la sincronizacin por medio de la
aplicacin de SGD App, para ajustar el nmero de dispositivos con
Android, que se quiere que sincronicen con SGD y que por tanto, usen la
licencia de este servicio. Para poder desbloquear una unidad, hay que pulsar
en el botn .
Es necesario introducir la "Clave UP", por defecto se permite sincronizar a todas las unidades hasta que se llega al
nmero mximo de las licencias disponibles.
Manual de usuario Pgina - 232
Sistema de Gestin Docente V.7
- Configuracin Sgdweb
Desde esta ventana, podr activar el mdulo WEB, que le permitir envo de datos (notas e incidencias) a la pgina web, para que
puedan tanto profesores, como padres y alumnos, consultar esta informacin desde cualquier lugar que tenga acceso a Internet.
Puede ver una muestra de este servicio en la direccin http://www.sgdweb.com.
Configurando Sgdweb
Para configurar el servicio, primero active la pestaa Habilitar mdulo de envo de datos a la WEB.
Una vez habilitado el servicio, necesitar conocer en primer lugar, el nombre de
mquina o la direccin IP del servidor de SGDWEB (esta es www.sgdweb.com
), donde mandar la informacin a publicar, adems deber conocer el Usuario y
Contrasea para poder realizar el envo. Esta informacin ser suministrada por
Tecnausa en el momento de habilitar el servicio.
A continuacin tendr que configurar qu informacin quiere mandar. En la pestaa Seleccin de datos a enviar, seleccionar
que incidencias quiere que aparezcan publicadas en la web.
En el apartado Incidencias, se muestra una lista con las incidencias creadas en el
sistema con su smbolo, y adems, la opcin Exportar a SGDWEB. Si esta
opcin se activa, esa incidencia en concreto se publicar en la web, si no est
activa, no aparecer. A continuacin, active la opcin si quiere que se publiquen
las observaciones no asociadas a las incidencias de clase.
Desde el apartado Notas, podr activar en todos los tipos de evaluaciones y en sus periodos evaluables, la fecha de Publicar a
partir de.
La fecha en la que se publicarn los datos sobre las notas de evaluacin de cada
uno de los tipos de periodos evaluables (implica que la casilla "Enviar a
SGDWEB", ha de estar tambin marcada).
Una vez configurado el servicio, pulse para guardar la configuracin realizada y salir de est men. A continuacin,
podr comprobar que en la barra de men principal del SGD se muestra junto al men Configuracin, el men WEB.
Manual de usuario Pgina - 233
Sistema de Gestin Docente V.7
- Configuracin Servicio SMS
Desde esta ventana, podr activar el mdulo SMS, que le permitir habilitar el envo de incidencias a los telfonos mviles de los
padres. Para configurar el servicio, primero active la pestaa Habilitar mdulo de envo de mensajes a mviles.
Configuracin de acceso al servicio.
En este apartado, deber especificar el nombre o direccin IP del servidor al que
se conectar para poder realizar el envo de mensajes a mviles. Adems, tambin
tiene que especificar el puerto que se utilizar para realizar las comunicaciones
con el servidor.
Identificacin para enviar mensajes.
En este apartado, deber especificar el nombre de usuario y contrasea que
utilizar para identificarse una vez haya realizado la conexin con el servidor
SMS. Si el nombre de usuario y contrasea no son los correctos, no podr realizar
el envo de mensajes a mviles.
Opciones.
En el caso de que se encuentre fuera de Espaa, puede especificar desde este apartado, el prefijo telefnico, correspondiente a la
zona en la que se encuentre, para que el envo de los mensajes SMS sea correcto.
Los prefijos que se han tenido en cuenta son (Espaa, Portugal, Francia, Reino
Unido y Alemania).
Una vez tenga configurado el Mdulo SMS, pulse en el botn ,
para comprobar que se establece conexin con el servidor y que todo est configurado
correctamente.
Manual de usuario Pgina - 234
Sistema de Gestin Docente V.7
Pulsando en el botn , le aparecer un cuadro de dilogo indicndole cuntos
mensajes le queda disponibles para enviar.
Puede l l evar un cont r ol de l os mensaj es que se env an pul sando en el bot n
, en donde aparecer un cuadro de dilogo que le indicar la cantidad de
mensajes totales que han sido enviados.
Desde este men, podr personalizar los texto de los mensajes que se van a enviar va SMS. El programa es capaz de generar unos
textos por defecto, se recomienda generarlos, para despus editarlos como prefiera. Con lo cual, el primer paso es pulsar el botn
Inicializar para que coja textos por defecto. Con estos texto ya se puede enviar SMS, pero si los quiere editar, lea el siguiente
punto.
Textos SMS.
En la pestaa, Un nico tipo de incidencia, seleccione la incidencia en la columna Usar para que se tenga en cuenta a la hora de
hacer envos En la imagen de ejemplo, solo se tendr en cuenta las faltas, de entre todas las incidencias posibles. (Lo ms comn
es dejarlas marcadas todas para que la informacin sea ms completa).
Seleccin de incidencias
Los textos que van asociados a cada tipo de incidencia, se pueden introducir a mano, o se puede utilizar los que el programa
propone, pulsando en .
En el campo Una sola incidencia aparece el texto que se enviar cuando el alumno/a tenga una sola incidencia (en el periodo que
se especifique para el envo, ver apartado "Enviar SMS" del manual).
Texto en singular
Manual de usuario Pgina - 235
Sistema de Gestin Docente V.7
En el campo Varias incidencias del mismo tipo aparece el texto que se enviar cuando el alumno/a tenga mas de una incidencia
y se trate del mismo tipo repetido, sea, ms de una falta, mas de un retraso etc..; con tres faltas el texto podra quedar: Su hijo/a
[NombreAlumno] ha acumulado desde [FechaDesde] un total de 3 Faltas a clase.
Texto en plural
En la pestaa Varios tipos de incidencias, aparece el texto que se enviar cuando un alumno/a acumule tipos de incidencias de
diferentes tipos, por ejemplo (Faltas, Retrasos, Amonestaciones, etc).
Texto compuesto
En la pestaa Alumnos sin incidencias, el texto que se enva a los alumnos/as que no han acumulado incidencias en el periodo
que se ha especificado para el envo. El texto, es editable en todos los casos que se han detallado, lo nico que se debe tener en
cuenta al modificarlos es que el resultado, una vez el programa rellena los campos clave con datos de alumnos, no debe exceder
de 160 caracteres.
Texto sin incidencias
Es importante rellenar los textos de los SMS, en singular y en plural, ya que si alguno de ellos se deja en blanco, se
enviarn mensajes en blanco, cuando el alumno tenga alguna de las incidencias marcadas para enviar y el texto para este
mensaje est vaco.
Editar textos.
Se enva diferentes textos dependiendo del nmero de incidencias que haya acumulado el alumno/a y del tipo de stas. Para
modificarlo, en cualquiera de los casos comentados anteriormente, pulse .
Manual de usuario Pgina - 236
Sistema de Gestin Docente V.7
Al editar aparece la ventana "Editar texto", para modificarlo, escriba el
texto que desea e inserte los campos clave. Estos campos son los que el
programa sustituir en el mensaje por el texto que permita personalizar el
mensaje para cada alumno/a. Ej: en el texto "Su hijo/a [NombreAlumno] ha
tenido una Falta a clase", el sistema sustituye el campo entre corchetes por
el nombre del alumno. En todos los textos funciona igual y existen varios
campos clave para aadir a un texto.
Escriba el texto, seleccione un campo clave del desplegable y pulse para incorporarlo al texto. Dependiendo del tipo de texto
que se est editando, tendr diferentes campos clave para aadir.
En el caso de los mensajes en singular se han aadido nuevos campos clave, que permiten la visualizacin en un SMS, de
informacin asociada a una incidencia, como son las observaciones de incidencias. Los campos clave que estn disponibles para
usar son:
NombreAlumno: Como su nombre indica, desde este campo podr introducir el nombre del alumno en el mensaje SMS.
FechaDesde: Este campo especifica en el mensaje SMS, la fecha inicial del rango seleccionado para mostrar las incidencias
de los alumnos en un SMS.
FechaHasta: Este campo especifica en el mensaje SMS, la fecha final del rango seleccionado para mostrar las incidencias de
los alumnos en un SMS.
TipoObservacionIncidencia: Este campo especifica en el mensaje SMS, el tipo de observacin predefinida asociada a la
incidencia.
ComentarioIncidencia: Este campo especifica en el mensaje SMS, el comentario que ha escrito el profesor sobre una
incidencia de un alumno.
Existe un contador de caracteres en la ventana de editar texto, aunque ese nmero pueda parecer bajo, recuerde que la
longitud del mensaje aumenta cuando el programa rellena los campos clave con datos de los alumnos, esto debe tenerse
en cuenta al editar los texto y asegurarse que en el peor de los casos, el mensaje no excede de 160 caracteres. De
cualquier modo, el SGD le avisar cuando algn mensaje de los generados exceda del mximo permitido.
En el caso de que quiera realizar un envo de SMS y no haya personalizado los textos de stos, cuando pulse en los mens
Enviar SMS incidencias o Enviar SMS genrico, antes de que se abran stos, le aparecer una ventana de alerta que le
avisar de la situacin.
Alerta:Textos no personalizados.
Manual de usuario Pgina - 237
Sistema de Gestin Docente V.7
- Gestin de contraseas de usuarios.
Desde este opcin, podr controlar una serie de opciones sobre las contraseas de los usuarios para acceder al SGD. Estas
opciones, por defecto se encontrarn desactivadas, es decir, todas las opciones se encontrarn a "0".
Opciones de contraseas.
Configuracin de contraseas:
Longitud mnima de las contraseas: nmero de caracteres mnimos requeridos para crear una contrasea (si pone "0", la
contrasea podr ser del tamao que desee).
Periodo de validez de las contraseas: este periodo, define el tiempo de vigencia que tendr la contrasea, de los usuarios,
definidos en el SGD (este periodo se contabiliza en das), a partir del momento, en el que el usuario se haya cambiado la
contrasea temporal asignada por el administrador.
Periodo de aviso de caducidad de la contrasea: deber especificar con cuntos das de antelacin se le avisar al usuario
que se le va a caducar la contrasea.
Si la contrasea llega a su fecha lmite y caduca, el usuario no podr acceder al SGD. Deber comentrselo al
administrador del Sistema y ste prolongar la validez de dicha contrasea.
Configuracin de acceso al sistema:
Nmero de intentos al acceder al sistema: define la el nmero de veces que un usuario puede equivocarse a la hora de
introducir su usuario y contrasea para acceder al sistema.
Tiempo de espera tras intentos fallidos: concreta el tiempo (en segundos) que un usuario deber esperar para volver a
intentar acceder al SGD cuando supera el "nmero de intentos al acceder al sistema" especificado.
Manual de usuario Pgina - 238
Sistema de Gestin Docente V.7
- Gestin de contraseas.
Desde este men podr cambiar las contraseas de los usuarios que hay creados en el SGD y de los usuarios (root y sgdv7),
aumentando el nivel de seguridad del sistema.
Desde el men Configuracin / Contraseas, acceder a tres opciones que se explican a continuacin:
Cambiar de contrasea.
Con esta opcin, podr cambiar la contrasea del usuario con el que haya iniciado la sesin en el SGD, sin necesidad de avisar a
alguno de los usuarios que tienen Permisos para hacerlo, para que le cambien la suya.
En esta ventana, slo tendr que especificar cul ser la nueva contrasea que utilizar (el
usuario con el que ha iniciado sesin). Una vez cierre la sesin en la que se encuentra (o cierre
el SGD) e inicie otra, deber introducir la nueva contrasea creada para iniciar la sesin.
Contrasea de Usuario Remoto.
Con esta opcin, podr cambiar la contrasea del "Usuario Remoto de Base de Datos" (sgdv7), que se gener en el momento de la
instalacin del SGD, evitando que cualquier usuario que conozca la contrasea del mismo, pueda acceder al sistema con todos los
privilegios.
En esta ventana, deber especificar la contrasea, que estaba utilizando el usuario, sgdv7, hasta
el ese momento (contrasea antigua), e indicar cul es la nueva contrasea, que va a utilizar.
Hecho esto, pulse en el botn , para guardar los cambios en la base de datos.
Una vez cierre la sesin e inicie otra (o cierre el programa y lo vuelva a abrir), para acceder al sistema con el usuario sgdv7,
deber introducir la nueva contrasea creada.
Contrasea root.
Desde este men podr cambiar la contrasea al usuario de base de datos root (nicamente podr iniciar sesin con el usuario root
en el equipo servidor) que se gener en el momento de la instalacin del SGD.
En esta ventana, deber especificar la contrasea que estaba utilizando el usuario root hasta el
momento (contrasea antigua) e indicar cul es la nueva contrasea que va a utilizar. Hecho
esto, pulse en el botn , para guardar los cambios en la base de datos.
Manual de usuario Pgina - 239
Sistema de Gestin Docente V.7
Programador de tareas.
Desde esta ventana se automatizan las tareas habituales que se han de hacer en SGD todos los das, estas tareas son las Copias de
seguridad, el envo de datos a SGDWEB y el envo de mensajes SMS.
Copia de Seguridad
Para crear una copia de seguridad, pulse el botn , a continuacin
pulse el botn , con lo que crear una nueva lnea, en esta introduzca en el
campo "Hora", la hora a la que desea que se ejecute la tarea (esta, est en formato
de 24H., HH:MM). A continuacin, marque las casillas , correspondientes a
los das de la semana, finalmente pulse en el botn
SGDWEB
Para enviar de forma automtica datos al servidor de SGDWEB, pulse el botn
, a continuacin pulse el botn , con lo que crear una nueva
lnea, en esta introduzca en el campo "Hora", la hora a la que desea que se ejecute
la tarea de envo de datos (esta, est en formato de 24H., HH:MM).
A continuacin, marque las casillas , correspondientes a los das en los que desea que se suban los datos al servidor de
SGDWEB, finalmente pulse en el botn
SMS
Para realizar un envo automtico de mensajes SMS, pulse el botn
A continuacin, en el apartado "Seleccin de incidencias" selecciones aquellas
quiere utilizar para esta automatizacin, en el campo "Frecuencia" especifique si
el envo de datos ha de ser (Diario, Semanal o Mensual). Finalmente, especifique
que "Tipo de Seleccin" desea hacer (Por grupos o Por Alumnos), el peso de las
incidencias (este suele ser siempre distinto a "0", por ejemplo "1") y pulsando el
botn , seleccione (los grupos o alumnos) que deban recibir este aviso. El
campo "Hora inicio" establece a que hora se realizar el envo de SMS,
programado.
Manual de usuario Pgina - 240
Sistema de Gestin Docente V.7
Enviar Incidencias
Para poder realizar, un envo de incidencias a AFDI o Alborn, de forma
automatizada, se ha de rellenar esta ventana. Para poder completar, correctamente
los datos, hay que seleccionar una hora, los das, en los que se desea realizar el
envo, las incidencias de clase, a enviar y los profesores, que enviarn datos a
AFDI o Alborn, desde esta tarea programada.
Log
En la pestaa Log, obtendr informacin detallada de cundo y cuntas veces se ha ejecutado la tarea programada desde su
creacin.
Log del programador de tareas.
Cmo eliminar tareas programadas?
Para borrar alguna tarea programada, solo tiene que pulsar en , seleccionar la tarea a eliminar y pulsar . A
continuacin, pulse guardar para almacenar los cambios. En el caso de la programacin de envo de SMS, para poder borrar toda
la configuracin, se puede usar el botn , para conseguir, este efecto.
Manual de usuario Pgina - 241
Sistema de Gestin Docente V.7
- Actualizar SGD.
Desde esta ventana, podr gestionar la actualizacin de la versin SGD seleccionada, para que los equipos clientes actualicen a la
misma versin que la del equipo servidor de SGD.
Deber comprobar si tiene cumplimentado el men que se encuentra en "Archivo / Centro
/Datos de centro", en la pestaa "Claves rea de clientes". Si no est cumplimentado, significar
que no es un usuario autorizado para descargarse actualizaciones y se le mostrar un
cuadro de dilogo que le advertir del problema que se ha producido. Consulte el apartado "
E.1.6 - Centro" del manual para ms informacin.
Al iniciar sesin, con un usuario Administrador, se comprobar si hay nuevas versiones del
SGD, en caso afirmativo, le aparecer una ventana indicndoselo e indicndole que vaya al
men Configuracin / Actualizar SGD para que actualice el SGD.
La ventana Gestin de actualizaciones de SGD, consta de varias partes
que se explican a continuacin:
Versin del centro: aqu se muestra la versin que est usando el centro en este momento.
Descripcin: una vez seleccione alguna de las actualizaciones disponibles, se muestra informacin sobre las mejoras que se
han realizado en esa versin en cuestin.
Eliminar versin compartida: borrar la ltima actualizacin de SGD que haya compartido, una vez lo borre, los
ordenadores no podrn actualizarse y se quedarn con la versin que tengan instalada hasta que no haya otra actualizacin
compartida. No es recomendable utilizar esta opcin, ya que tener ordenadores con versiones de SGD diferentes puede
provocar errores.
En esta parte de la ventana, le aparecer el listado con las actualizaciones
del SGD que tiene disponibles. Este listado est dividido por tres columnas:
Versin a actualizar: Es la versin seleccionada para actualizar el programa, normalmente se preselecciona la versin mas
actual. Para actualizar la versin se deber pulsar en el botn .
Versin: En esta columna, aparecern las diferentes versiones de SGD, la nomenclatura del fichero ser similar a la
siguiente: "7.01.00XX".
Nombre fichero: Describe la versin del programa, esta siempre tendr una nomenclatura similar "
sgd_AAAAMMDD_7.01.00XX.zip" (donde AAAA es el ao, MM es el mes y DD es el da, de creacin de la actualizacin).
Manual de usuario Pgina - 242
Sistema de Gestin Docente V.7
Localizacin: puede ser Local (la actualizacin ya ha sido descargada y la tiene guardada en el disco duro del ordenador) o
Web (versin que se encuentra disponible en la pgina Web pero no ha sido descargada, por lo que no podr actualizarse a
dicha versin hasta que no se la descargue).
En la parte inferior de este apartado, se muestra una ventana, que describe cada una de las actualizaciones, al seleccionar, las
diferentes actualizaciones, estas descripciones van cambiando y muestran en cada caso, los cambios realizados, en cada una de
estas versiones.
Cmo actualizar el SGD?
Para actualizar el SGD, pulsar en el botn "Actualizar SGD", una vez termine la
descarga, le aparecer la siguiente ventana, en la que le indica que va a proceder a
guardar la nueva versin en el disco duro del ordenador y que ser compartida para que
los dems equipos de la red del centro puedan actualizarse a la misma versin.
Cuando termine el proceso de guardado y comparticin en base de datos de la versin, se
mostrar un cuadro de dilogo que le avisar de que para que tengan efecto la nueva
versin descargada, deber cerrar y volver a ejecutar el programa.
Al volver a ejecutar el SGD, deber identificarse con su usuario y contrasea. A
continuacin, le aparecer la ventana que se muestra a la derecha del texto, en la que
deber pulsar "Actualizar" si quiere comenzar a utilizar el SGD con la ltima versin
descargada (el programa volver a cerrarse y al ejecutarlo de nuevo, ya comenzar con la
ltima versin).
Una vez iniciado el SGD nuevamente, se abrir el men diagnstico, el cual comprobar la integridad de la base de datos (si se
han realizado modificaciones en la estructura de la misma) o si tiene errores antes de comenzar a trabajar con la nueva versin del
SGD.
Compruebe el mensaje que se muestra en el apartado "Estado de la base de datos", si
aparece algn error, pulse en "Autocorregir Errores" para repararlos. En cambio, si el
mensaje es "OK", pulse en el botn , para completar el asistente y poder
empezar a trabajar con la nueva versin.
Manual de usuario Pgina - 243
Sistema de Gestin Docente V.7
- Gestin de actualizaciones de PDAs.
Desde este men, podr consultar las versiones disponibles de PocketSGD y realizar las actualizaciones necesarias de las PDAs.
Ventana actualizacin de PDAs.
Desde esta ventana podr gestionar todo lo relacionado con las diferentes versiones de PocketSGD (compartir actualizacin para
que los dems equipos que tengan el SGD instalado se actualicen a la versin de PocketSGD del equipo servidor y poder
actualizar de esta manera las PDAs tanto desde el Servidor del SGD como desde los ordenadores clientes).
Para actualizar el SGD tanto en el equipo servidor como en los remotos, recuerde que hay que iniciar sesin en el
programa con un usuario que tenga permisos de Administrador (por defecto, en el equipo servidor "root" y en los
equipos remotos "sgdv7").Adems para que se compruebe que hay nuevas versiones del SGD en el equipo principal,
recuerde que hay que activar la opcin Comprobar actualizaciones va WEB del SGD desde este equipo (consulte el
apartado OPCIONES del manual para ms informacin).
Una vez tenga configurado el SGD para que se compruebe si hay nuevas versiones del programa (consulte el apartado
OPCIONES del manual para ms informacin). Inicie sesin con un usuario Administrador en el SGD del ordenador servidor y
si hay nuevas versiones del SGD, aparecer un cuadro de dilogo que le avisar de ello.
La ventana Gestin de actualizaciones de SGD, consta de varias partes que se explican a continuacin:
Parte superior ventana Gestin de actualizaciones de PDAs.
Manual de usuario Pgina - 244
Sistema de Gestin Docente V.7
Versin del centro: muestra la versin de PocketSGd que est usando el centro para actualizar las PDAs.
Descripcin: una vez seleccione alguna de las actualizaciones disponibles, se muestra informacin sobre las novedades que
se han incorporado en la versin en cuestin.
Eliminar versin de la Base de datos: borrar la ltima versin de PocketSGD que haya compartido. Si borra la versin, los
ordenadores clientes seguirn con la misma versin hasta que vuelva a compartir otra en el servidor de SGD.
Versin borrada de base de datos.
En la parte inferior de este men, observar el listado de las actualizaciones de PocketSGD que tiene disponibles hasta el
momento. Este listado est dividido por dos columnas:
Parte inferior de Gestin de actualizaciones.
Nombre fichero: es el nombre del archivo de actualizacin de PocketSGD.
Localizacin: puede ser Local (la actualizacin ya ha sido descargada y la tiene guardada en el disco duro del ordenador) o
Web (versin que se encuentra disponible en la pgina Web pero no ha sido descargada, por lo que no podr actualizarse a
dicha versin hasta que no se la descargue).
En la parte inferior de la ventana, tiene cuatro botones cuya funcin se explica a continuacin:
Actualizar: Una vez se haya descargado la versin que le interese al disco duro y la tenga seleccionada, este botn se le
activar, pulsndolo se actualizar la base de datos a la versin de PocketSGD seleccionada y se proceder a su comparticin
para que los ordenadores clientes puedan tener acceso a la misma.
Descargar: Este botn se activar cuando tenga seleccionado alguna de las versiones disponibles, pero que an no se ha
descargado. Pulsndolo comenzar la descarga de la versin seleccionada.
Cancelar Descarga: Una vez haya comenzado a descargarse alguna de las versiones disponibles, se le activar este botn
para que en cualquier momento pueda cancelar la descarga del archivo de actualizacin.
Ver detalles: Pulsndolo, le aparecer una ventana con informacin detallada de las mejoras que se han realizado en la
versin que tiene seleccionada. Puede consultar esta informacin tanto antes como despus de haber descargado la versin en
cuestin.
Manual de usuario Pgina - 245
Sistema de Gestin Docente V.7
Detalles de actualizacin.
Cmo actualizar el SGD?
Antes de proceder con la descarga y actualizacin en base de datos de PocketSGD, debe asegurarse de que el Programa de
Comunicaciones (Comn) no se encuentre abierto y en ejecucin. Ya que si se da el caso, no reconocer los cambios de versin
del programa y pueden provocarse errores en la comunicacin con la central. Es recomendable, que en el momento de la
actualizacin, desinstale el Comn y lo vuelva a instalar cuando el SGD haya cambiado de versin (consulte el apartado
"6.6.3 - Comn (programa de comunicaciones con la central del manual para ms informacin)
Para actualizar la versin de PocketSGD que tenga en base de datos y poder compartirla, primeramente deber descargarse la
versin a la que se quiere actualizar. Para ello, seleccione la versin que quiere bajarse (normalmente pone WEB en la columna
LOCALIZACIN) y pulse en Descargar. Una vez termine la descarga, le aparecer la siguiente ventana, en la que le indica que
va a proceder a guardar la nueva versin en la base de datos del SGDv7 y que ser compartida para que los dems equipos de la
red del centro puedan actualizarse a la misma versin.
Confirmacin para compartir actualizacin.
Cuando termine el proceso de guardado y comparticin en base de datos de la versin, se mostrar un cuadro de dilogo que le
avisar de que para que tengan efecto la nueva versin descargada, deber cerrar y volver a ejecutar el programa.
Hay que aclarar que el concepto de Actualizacin no significa que siempre se realice la actualizacin a una versin
posterior, sino que puede realizarse a una versin anterior (en caso necesario).
Manual de usuario Pgina - 246
Sistema de Gestin Docente V.7
- Actualizar las PDAs.
Desde este men, podr realizar descargar la ltima actualizacin de la versin de PocketSGD. Para poder proceder con la
instalacin de PocketSGD, deber cumplir los siguientes requisitos:
Tener instalado en el ordenador que se vaya a utilizar para instalar el PocketSGD el ActiveSync, que se encuentra en el CD
suministrado junto a la PDA. El programa ActiveSync es necesario para que el PC sea capaz de detectar la PDA y pueda
intercambiar informacin con ella.
Deber conectar la PDA con el ordenador, a travs del cable USB suministrado con la misma.
Una vez instalado el Activesync y conectada la PDA, al reconocerla el ordenador, deber indicar en la ventana emergente "Iniciar
sesin como invitado".
Inicio de sesin.
Una vez iniciada la sesin como invitado, le aparecer la siguiente ventana, la cual podr cerrar y comprobar que al lado del reloj
de WINDOWS le aparece el siguiente icono ,indicando que el ActiveSync se encuentra activo y que la PDA ha sido
reconocida por el ordenador y esta lista para recibir o enviar datos.
Sesin iniciada.
Manual de usuario Pgina - 247
Sistema de Gestin Docente V.7
A continuacin, ejecute el SGD y sitese en el men Configuracin / Actualizar PDA / Actualizar PDA, en donde le
aparecer el siguiente cuadro de dilogo.
Pulse "S" para comenzar con la instalacin, momento en que le aparecer el siguiente men.
La mquina virtual SuperWaba solo ser necesario instalarlo cuando no est instalado en la PDA (SuperWaba es la maquina
virtual de Java para las PDAS, necesaria para que el PocketSGD pueda arrancar al ser ejecutado).
Para proceder con la actualizacin de PocketSGD, pulse en la opcin "Actualizar PocketSGD". Una vez concluido el proceso,
compruebe la pantalla de la PDA. Deber pulsar para finalizar la instalacin.
Instalacin de PocketSGD en
PDA.
Manual de usuario Pgina - 248
Sistema de Gestin Docente V.7
- Gestin de licencias.
El SGD, aparte de sus funciones normales, dispone de una serie de funciones adicionales (mdulos) que los centros podrn
contratar (llamando a TECNAUSA) segn sus necesidades y que podrn registrar en su software SGD a travs de la utilizacin de
los archivos de licencias (archivo en formato texto "*.txt").
Desde este men, puede registrar los mdulos adicionales del SGD, como por ejemplo:MyClass o SGDPDA son dos mdulos
externos que dependen de una licencia que activa este producto en el programa de SGDv7.
Ventana principal Gestin de licencias.
Una vez se contrate alguna de estas aplicaciones, TECNAUSA le proporcionar un archivo de licencia, que tendr una duracin
limitada, con este archivo, podr activar estas funciones adicionales.
Cmo registrar una licencia?
Una vez le enve TECNAUSA la licencia del mdulo contratado, deber guardarla en su ordenador en la ruta que desee (
preferiblemente una ruta simple, como el mismo disco "C:\").
Desde el men, "Configuracin / Gestin de Unidades", ha de pulsar en el
botn , momento en el que le aparecer la ventana que se
muestra a continuacin.
Deber pulsar y buscar el directorio donde ha guardado la
licencia, seleccionando la misma.
Manual de usuario Pgina - 249
Sistema de Gestin Docente V.7
A continuacin, pulse "seleccionar". Le aparecer en la siguiente ventana la ruta de la licencia y la licencia seleccionada
Introduccin de la ruta de la licencia.
Vuelva a pulsar "seleccionar" y le aparecer el siguiente mensaje de advertencia:
Pulse "S" para continuar con el registro de la licencia. En este momento, el SGD comenzar ha registrar la licencia, haciendo una
importacin del fichero de licencia suministrado. Una vez concluya dicha importacin, pulse "Aceptar". En este momento, ya
tendr disponibles las nuevas funciones del SGD adquiridas.
La licencia registrada aparecer en este men (como se muestra en la imagen inferior), mostrando la fecha en la que caduca
dicha licencia, el tipo de mdulo y cuntas licencias se han contratado.
Licencia registrada.
Manual de usuario Pgina - 250
Sistema de Gestin Docente V.7
- Envo de datos a SGDWeb.
Despus de haber configurado y activado el servicio SGDWEB, en el programa, se mostrar un nuevo men, llamado Web, desde
este men se podr acceder a la configuracin del servicio y se podr realizar un envo de datos manual, que se ejecuta a travs del
submen Enviar a SGDWEB.
Desde esta ventana podr realizar un envo y comprobar el funcionamiento del servicio,
para iniciar el envo de datos a SGDWEB, pulse en el botn .
En el recuadro Progreso, se ir especificando en qu punto se encuentra el envo y que
est haciendo exactamente.
Para que el envo de datos a SGDWEB, sea correcto, ha de tener configurado en cada uno de los alumnos que se quieran
subir a SGDWEB, para revisar esta configuracin revise el apartado. "E.1.1 - Alumnos", en el apartado de Comunicados
. Tambin es interesante revisar el apartado "E.7.6.4 - Configurar el envo de datos a SGDWeb (Mdulo WEB)" y
finalmente para que el envo de datos a la web se realice de forma automatizada, revise el apartado "E.7.8 - Programador
de tareas" en el apartado de SGDWEB.
Una vez concluido el envo de datos, abra la web http://www.sgdweb.com, seleccione su centro del listado, introduzca el usuario
y contrasea para acceder y compruebe que hayan subido los datos a la web correctamente.
Cmo se crean los usuarios para acceder a SGDWeb? Cules son?
Los usuarios que se crean son los siguientes:
Padre / Madre / Alumno: Los nombres de usuarios y contraseas se generan automticamente en el momento de realizar un
envo a la web. Se le asignar a cada uno de ellos como Nombre de usuario su DNI o NIE sin las letras y como
contrasea, el Expediente del alumno. En el caso de que no tenga introducido el dato del DNI / NIE en el SGD, se
generar como nombre de usuario [b]las siglas de su nombre, segn estn introducidas en el SGD y como contrasea
el expediente del alumno, pero es recomendable que acceda como Administrador en SGDWEB y saque un listado de
usuarios, para consultar qu nombre de usuario se le ha puesto a ese Padre / Madre / Alumno.
Profesores: Cuando se realiza el envo de datos a la web, tambin se genera un usuario para cada profesor que est dado de
alta en el SGD. El usuario corresponde a las siglas del nombre del profesor y la contrasea ser, aleatoria, por lo que
deber acceder como Administrador a SGDWeb y sacar un listado de usuarios, para consultar qu nombre de usuario y
contrasea se le ha puesto a cada profesor.
Manual de usuario Pgina - 251
Sistema de Gestin Docente V.7
- Historial SMS
El historial de envo es una relacin de todos los envos realizados por el
centro y en el cual se pueden ver detalles de cada envo o datos generales de
los mismos. El Historial de SMS, muestra la siguiente informacin:
Estado: El color indica las siguientes situaciones. Color de estado, , el mensaje se ha enviado correctamente. Color
de estado , indica que se han enviado algunos mensajes pero quedan pendientes algunos por enviar. Color de
estado, , en este caso, no se ha enviado ningn mensaje. Puesto que todos los envos, estn guardados en la base de
datos, bastar con seleccionar uno, en el Historial y pulsar para intentar reenviarlo, o , para
eliminarlo.
Fecha: fecha y hora en la que se hizo el envo o la hora en la que se guard un mensaje no enviado en la base de datos.
Mensaje: nmero de mensajes SMS que contienen el envo
Fecha desde y Fecha hasta: son las fechas que se seleccionaron para el envo, ste, solo contiene incidencias comprendidas
entre estas fechas (SMS de incidencias). En el caso de los SMS genricos, las casillas de estas fechas estarn vacas, ya que
estos mensajes no se mandan por motivos de incidencias.
Si selecciona uno de estos envos, en la parte inferior de la pantalla del men Historial se muestra el estado del envo.
En el caso, de que se hubieran enviado correctamente los mensajes, le
indicara que el envo se realiz correctamente.
Para ver ms datos del envo pulse Detalles. Le aparecer esta pantalla, en
la que se muestra la siguiente informacin:
Fecha envo: Fecha y Hora en la que se ha realizado el envo de un conjunto de mensajes.
Mensajes: Nmero total de mensajes enviados.
Fecha desde y Fecha hasta: son las fechas que se seleccionaron para el envo.
Incidencias: Nmero total de incidencias enviadas, con los diferentes mensajes enviados.
Detalles: En la tabla se muestran los detalles del envo. La columna Estado muestra, si tiene marcado el , indica que se
ha enviado correctamente, las columnas Nombre Alumno, Nombre Tutor y Telfono, dan informacin sobre el alumno y
el tutor, al que se le ha enviado el mensaje, la columna Mensaje, detalla el texto que se ha enviado y por ltimo la columna
Error, muestra en el caso de que exista algn error, una breve descripcin del problema.
Manual de usuario Pgina - 252
Sistema de Gestin Docente V.7
- Enviar SMS sobre incidencias.
Para enviar SMS previamente deben haberse personalizado textos, configurado el servicio y haber validado los nmeros de mvil
en la ficha de los alumnos. (Para ms informacin consulte los apartados Configuracin SMS, Personalizar textos SMS y
Alumnos del manual).
En el caso de que pulse en el men Enviar SMS incidencias sin preparar previamente el
texto que se mostrar en cada incidencia, le aparecer un mensaje de alerta avisndole de
las incidencias que no tienen texto de mensaje introducido.
Proceso para enviar SMS
Seleccione las incidencias en la columna Seleccionado para que se tengan en cuenta en
el envo. En la imagen de ejemplo, se envan las Faltas, Retrasos y Observaciones de
Clase. Slo se enviarn las que sean marcadas con .
Seleccione la fecha de inicio y fin que desee que el programa considere en el envo. Se
incluirn las incidencias comprendidas entre las fechas seleccionadas. Puede escribirlas
directamente en el orden dd/mm/aa (da/mes/ao) o seleccionarlas desde el calendario
que aparece al pulsar el botn
Para seleccionar a quin va a mandar los SMS, lo puede hacer en el apartado Tipo de Seleccin de dos maneras:
Por grupo: Seleccionando esta opcin, una vez pulse en del apartado
Seleccin de Grupos, le aparecer un listado con todos los grupos del centro. Para
seleccionar los grupos a los que quiere mandar SMS, pulse en que se encuentra a la
izquierda de cada uno de ellos. Para marcar a todos los grupos haga "click" en la
columna, tal y como muestra el puntero.
Manual de usuario Pgina - 253
Sistema de Gestin Docente V.7
Con este tipo de seleccin, est indicando los grupos que el programa debe explorar en busca de alumnos con incidencias
para realizar el envo de los SMS. Slo se enviarn mensajes a los padres de los alumnos de esos grupos que tengan en el
men Archivos / Alumnos la pestaa Tutores ha de tener activada la casilla de Enviar SMS y debe tener un nmero de
telfono mvil, (consulte el apartado "E.1.1 - Alumnos", del manual, para ms informacin).
Por Alumno: seleccionando esta opcin, una vez pulse en del apartado
Seleccin de Grupos, le aparecer un listado con los alumnos del centro que tengan en
el men Archivos / Alumnos la pestaa enviar SMS activada en su ficha (indicando que
a ese alumno se le puede mandar SMS). En el caso de que en este listado aparezcan
menos alumnos o ninguno, vaya a este men y active esta opcin a los alumnos a los que
se desee mandar mensajes a sus padres. Para marcar a todos los grupos haga "click" en la
columna, tal y como muestra el puntero.
Los tipos de seleccin no pueden mezclarse, es decir, no puede seleccionar 4 alumnos, 2 grupos y 6 profesores, ya que,
una vez pulse en Preparar, en el listado de destinatarios le aparecer nicamente los del ltimo tipo de seleccin que
haya realizado (en este caso, aparecera en el listado los 6 profesores). Esto es debido a que el mensaje que se le
mandar, por ejemplo, a un alumno y a un profesor, sern diferentes, evitando de esta manera posibles equivocaciones y
que se malgaste el saldo del centro.
Cuando tenga todos los parmetros configurados, pulse Preparar y aparecer la
siguiente ventana en la que ver todos los datos referentes al envo incluyendo el
nmero total de mensajes que se enviar y el nmero de incidencias contenido el
ellos. Si los datos son los correctos, pulse , momento en el que se proceder
al guardado del mensaje en la Base de datos. Al aceptar al mensaje, aparecer la ventana
de envo:
En esta ventana se muestran los datos finales del envo. El apartado Saldo, indica el
saldo disponible por el centro y el nmero de mensajes que sern consumidos con el
envo. Pulse Iniciar proceso. Una vez finalizado el proceso, si ha concluido con xito,
en la seccin Detalles \ Mensajes enviados, en la casilla de color verde, aparecern los
SMS que se han enviado.
Si el proceso no finaliza con xito y los mensajes se han quedado marcados en la casilla roja de Mensajes no enviados, contacte
con Tecnausa para revisar cul es el problema que tienen. Cuando se solucione el problema, podr rescatar cualquier envo
realizado anteriormente desde el men SMS \ Historial SMS (consulte ste apartado del manual para ms informacin).
Manual de usuario Pgina - 254
Sistema de Gestin Docente V.7
- Envo de mensajes genricos.
Desde el men SMS/Enviar SMS genrico, podr realizar envos de SMS (no relacionados con incidencias) a los mviles de los
padres de los alumnos y profesores.
Redactar el texto del mensaje genrico
Antes de realizar el envo de los mensajes, deber introducir el texto que quiere que
aparezca en ellos. Para ello, utilice el apartado Texto del mensaje de esta ventana. Pulse
en , para proceder a la introduccin del mensaje.
En este ventana puede utilizar el campo clave, para completar el mensaje, tenga en
cuenta que la longitud total del mensaje ser siempre 160 caracteres.
Una vez haya completado el texto que va a enviar en los SMS, pulse y comprobar que el mensaje escrito aparece en
el recuadro Texto del mensaje, con lo que ya estar listo para enviar, a continuacin, deber especificar el destinatario del
mensaje.
Seleccin de destinatarios.
La seleccin de los destinatarios de los SMS puede realizarse de tres maneras:
Por grupo: Seleccionando esta opcin, una vez pulse en del apartado
Seleccin de Grupos, le aparecer un listado con todos los grupos del centro. Para
seleccionar los grupos a los que quiere mandar SMS, pulse en que se encuentra a la
izquierda de cada uno de ellos. Para marcar a todos los grupos haga "click" en la
columna, tal y como muestra el puntero.
Con este tipo de seleccin, est indicando los grupos que el programa debe explorar en busca de alumnos con incidencias
para realizar el envo de los SMS. Slo se enviarn mensajes a los padres de los alumnos de esos grupos que tengan en el
men Archivos / Alumnos la pestaa Tutores ha de tener activada la casilla de Enviar SMS y debe tener un nmero de
telfono mvil, (consulte el apartado "E.1.1 - Alumnos", del manual, para ms informacin).
Manual de usuario Pgina - 255
Sistema de Gestin Docente V.7
Por Alumno: seleccionando esta opcin, una vez pulse en del apartado
Seleccin de Grupos, le aparecer un listado con los alumnos del centro que tengan en
el men Archivos / Alumnos la pestaa enviar SMS activada en su ficha (indicando que
a ese alumno se le puede mandar SMS). En el caso de que en este listado aparezcan
menos alumnos o ninguno, vaya a este men y active esta opcin a los alumnos a los que
se desee mandar mensajes a sus padres. Para marcar a todos los grupos haga "click" en la
columna, tal y como muestra el puntero.
Por Profesor: Con esta opcin, una vez pulse en , aparecer un listado con la
relacin de profesores que tienen activada la opcin Enviar SMS en su ficha (para mas
informacin, consulte el apartado "E.1.2 - Profesores", del manual). Para marcar a todos
los grupos haga "click" en la columna, tal y como muestra el puntero.
Preparar el envo de los mensajes genricos.
Cuando tenga todos los parmetros configurados, pulse Preparar y aparecer la
siguiente ventana en la que ver todos los datos referentes al envo incluyendo el
nmero total de mensajes que se enviar y el nmero de incidencias contenido el
ellos. Si los datos son los correctos, pulse , momento en el que se proceder
al guardado del mensaje en la Base de datos. Al aceptar al mensaje, aparecer la ventana
de envo:
En esta ventana se muestran los datos finales del envo. El apartado Saldo, indica el
saldo disponible por el centro y el nmero de mensajes que sern consumidos con el
envo. Pulse Iniciar proceso. Una vez finalizado el proceso, si ha concluido con xito,
en la seccin Detalles \ Mensajes enviados, en la casilla de color verde, aparecern los
SMS que se han enviado.
Si el proceso no finaliza con xito y los mensajes se han quedado marcados en la casilla roja de Mensajes no enviados, contacte
con Tecnausa para revisar cul es el problema que tienen. Cuando se solucione el problema, podr rescatar cualquier envo
realizado anteriormente desde el men SMS \ Historial SMS (consulte ste apartado del manual para ms informacin).
Manual de usuario Pgina - 256
Sistema de Gestin Docente V.7
- El programa de comunicaciones (comn).
Qu es y para qu sirve?
El comn tiene como objetivo el intercambio de datos entre las Unidades Personales (v.6, v.10, PDA, PALM) y SGDv7. Se
instala solo en el ordenador que vaya a realizar las comunicaciones con la central, como norma general en el Ordenador
Servidor.
Puede darse el caso de que en el centro tengan ms de una central. Este tipo de instalacin puede hacerse de dos maneras:
Instalar un nico comn que gestione todas las centrales. (Recomendado).
Instalar un comn para cada una de las centrales que tenga el centro. (Bases de datos separadas).
Consulte el apartado, I.3 - Configuracin del Comn para gestionar dos centrales del manual para ms informacin.
Para mas informacin sobre la "Configuracin del comn y de la central de comunicaciones". Consulte el apartado E.7.4
- Comn del manual para ms informacin. Para saber mas sobre la Instalacin del comn, consulte en la seccin
E.7.6.3 - Comn (Programa de comunicaciones con la central), para ms informacin.
Utilidades del Comn.
Una vez configurado tanto el comn como la central e instalado el comn en el ordenador que vaya a
comunicar con ella, comprobar que en la parte derecha de la barra de herramientas de WINDOWS (
junto al reloj) se muestra este icono: . Site el ratn encima de l y pulse el botn derecho, le
aparecer un pequeo men con diversas opciones, pulse en Mostrar Comn.
Muestra de la ventana del comn
Esta pantalla est dividida en una cuadrcula numerada. Cada uno de los recuadros pertenece a una Unidad Personal, stos
cambiarn de color mostrando el estado en el que se encuentra la U.P. en la central.
Manual de usuario Pgina - 257
Sistema de Gestin Docente V.7
Los estados que pueden tener son los siguientes:
Color gris: indica que la U.P. no se encuentra conectada en la central en ese momento.
Color verde: La Unidad Personal se encuentra conectada en la central.
Color azul: La U.P. se encuentra descargando datos o actualizndose.
Color rojo parpadeante: Indica que alguna de las Unidades Personales conectadas en la central est duplicada (con el
mismo nmero de U.P.).
Desde el Comn tambin puede comprobar el estado de la conexin con la base de datos y visualizar (en el caso de que tenga ms
de una central en el centro) el estado de las Unidades Personales de la central que le interese (con el campo CENTRAL).
Ventana de seleccin del comn
En la parte superior del Comn, encontrar la Barra de Herramientas, desde la que podr acceder a los siguientes mens:
1 - VER
Le da acceso a las utilidades Actividad, consola y configuracin. La utilidad Actividad le muestra en qu punto exacto se
encuentra el proceso de actualizacin o descarga de datos de las Unidades Personales. En cambio la Consola le indica el estado en
el que se encuentra el proceso anterior, detallando los datos que se estn enviando o recibiendo, qu U.P. es la que se esta
actualizando/descargando, si se produce algn tipo de error (Unidades duplicadas, mal envo de datos,...), etc.
Ventana de actividad.
Consola de actividad del comn.
Manual de usuario Pgina - 258
Sistema de Gestin Docente V.7
Se recomienda que cuando realice algn tipo de consulta en el Comn sobre las Unidades Personales, mantenga abiertas
estas utilidades para conseguir una informacin ms detallada.
La opcin "Configuracin" de este men, le servir para comprobar la
configuracin que se ha establecido para el Programa de Comunicaciones
. Este configuracin se realizar desde los mens "Configuracin / Comn /
Comunes" y "Configuracin / Opciones / Comn" (consulte los apartados
"E.7.4 - Comn" y "E.7.6.3 - Comn programa de comunicaciones con la
central -" del manual para ms informacin).
2 - HERRAMIENTAS
Desde este men podr acceder a diferentes utilidades del programa de comunicaciones.
Forzar comunicacin.
Pulsando "Forzar comunicacin" fuerza al comn para que realice un nuevo envo de datos a las Unidades Personales. Una
posible aplicacin sera cuando tiene todas las U.P. conectadas en la central y ya han sido actualizadas, pero se ha realizado un
cambio de ltima hora en el SGD. Utilice forzar comunicacin para indicar al comn que realice de nuevo el envo de datos a las
U.Ps actualizndolas con los cambios realizados (evitando tener que desconectar y conectar todas las U.Ps para que se actualicen).
Enviar datos a Unidades Personales.
En el apartado anterior se explic como forzar el envo de datos a todas las Unidades Personales. Desde este men, podr mandar
tambin datos a todos las U.Ps, pero adems, le permite seleccionar, en caso necesario, unas determinadas Unidades Personales
para actualizarlas, ya que puede darse el caso, de que haya modificado la lista de alumnos de un grupo y quiere que ese profesor la
tenga actualizada en la U.P para que pueda pasar lista, con este men, evitar el tener que enviar datos a todas las U.Ps, ya que
podr seleccionar la que le interese actualizar.
Para actualizar una determinada U.P, basta con seleccionarla del listado que
hay en la izquierda de la ventana (unidades disponibles en el centro) y
pasarlas a la derecha de la misma (unidades que se van a actualizar),
haciendo "clic" encima del nmero de U.P que quiera actualizar y pulsando
el botn . Una vez pasados las U.Ps a la derecha, pulse Enviar para
comenzar con la actualizacin.
Manual de usuario Pgina - 259
Sistema de Gestin Docente V.7
Para seleccionar las U.Ps puede hacerlo de diferentes maneras:
Haciendo "clic" en cada una y pulsando .
Si tiene que seleccionar U.Ps aleatorias en el listado, puede hacerlo manteniendo pulsado la tecla Control y haciendo "clic"
en cada una de las U.Ps. Para pasarlas a la lista de la izquierda, pulse el botn .
Puede pasar todas las Unidades Personales del listado a la izquierda, a travs del botn .
Si por equivocacin ha pasado alguna U.P a la lista de la derecha y no la quiere actualizar, para pasarla a la izquierda,
realice los mismos pasos explicados anteriormente.
La informacin que muestra este men de cada U.P es (de izquierda a derecha): el nmero de Unidad Personal, el
nmero de profesor al que pertenece y el nombre del mismo.
Localizar centrales.
La utilidad de Localizar Centrales, tiene como objetivo, localizar las
centrales SGD que se encuentre en la red local del centro educativo, se
deber especificar en el campo subred el valor 255.255.255.255, para
abarcar todas las posibles mscaras de red en las que puede estar conectadas
la central y el Retardo de la seal, que por defecto ser 300. Si la utilidad
localiza la central, en el campo Resultados aparecer informacin detallada
de la configuracin de la misma.
Firmware
Con esta la utilidad, podr actualizar el firmware de las Unidades
Personales v.10. Hay que asegurarse de que la comunicacin est detenida
(punto 1), a continuacin se pulsara el botn "Examinar" (punto 2) y se
seleccionara el fichero de que se desee utilizar para actualizar, a
continuacin, pulsar en el botn "Verificar firmware" (punto 3), para
mostrar que unidades necesitan actualizarse (consultar leyenda de colores) y
finalmente, seleccionar las unidades que se quieran actualizar (doble clic
sobre la unidad) y pulsar en el botn "Actualizar firmware" (punto 4).
Esta utilidad es explicada en el apartado "H.3 - Actualizar firmware de Unidades Personales".
Manual de usuario Pgina - 260
Sistema de Gestin Docente V.7
Reprogramar una unidad personal
Las unidades personales del tipo V6 y V10 estn programadas con un nmero interno que las identifica a la hora de intercambiar
datos con el SGD. Es muy conveniente que a ser posible este nmero no se cambie, ya que de hacerlo se podran duplicar dos o
ms unidades con el mismo nmero, provocando errores con la sincronizacin de datos. Por este motivo, se recomienda que como
alternativa al cambio del nmero de una unidad, sea preferible hacer una reasignacin de otra unidad que no est siendo
utilizada por ningn profesor. Este proceso se realiza desde la ficha del profesor.
Reasignacin de una unidad desde la ficha del profesor
Desde el men Archivo / Profesores, se debe pulsar el botn de
"Editar" y a continuacin en el campo de "Unidad personal",
se puede cambiar el nmero que se le ha asignado a un
profesor por otro, sin necesidad de hacer ningn cambio en
nmero interno de las unidades.
Existen otros casos, en los que s que se deba, de reprogramar una unidad personal, estos casos pueden ser los siguientes:
Unidades duplicadas
Error en la asignacin de una unidad
Sustitucin de una unidad extraviada
Reprogramar una unidad personal
Para reprogramar una unidad personal, lo primero que hay que hacer es asegurarse de que no existe ninguna unidad con el mismo
nmero que la que queramos reprogramar (tanto si est conectada a la Central como si no lo est). En caso de que exista
conectada a la Central alguna unidad con el mismo nmero que la que queremos reprogramar, hay que sacarla de la Central antes
de proceder a reprogramar la unidad que tiene el nmero incorrecto.
Una vez que se encuentre insertada en un casillero la unidad a reprogramar,
en la ventana de reprogramacin hay que poner en las casillas
correspondientes el nmero que tiene en este momento la unidad y el nuevo
nmero que deseamos que tenga.
En caso de que existan dudas sobre que unidad es la que tiene el nmero incorrecto, sugerimos que se saquen todas las unidades
de sus casilleros e insertar estas observando el "Comn" en orden, se pueden hacer en grupos de 3 o 5 unidades para ver si estos
grupos comunican correctamente y no generan problemas de comunicacin. Una vez localizadas las unidades que den problemas,
se realizar el proceso anterior para su correcta asignacin.
Manual de usuario Pgina - 261
Sistema de Gestin Docente V.7
Actualizar firmware de Unidades Personales v.10
La Unidad Personal v.10 (sea de profesor o de guardia) puede necesitar actualizarse para solucionar posibles errores u obtener
nuevas mejoras. Para ello, debe utilizar el Actualizador de Firmware que se encuentra en el Comn (consulte los apartados
"E.7.4.1 Comunes" o "H - Programa de comunicaciones" para ms informacin).
Para actualizar Unidades Personales v.6, deber hacerlo desde un programa externo al SGD. Para ms informacin,
consulte el apartado "I.2 - Actualizar firmware de las U.Ps v.6"
Para llegar a este men, deber ir al icono que se encuentra junto al reloj de WINDOWS, pulse
encima de l con el botn derecho del ratn y seleccione Mostrar Comn.
Una vez dentro del Comn, vaya al men Utilidades/Firmware. Una vez abierto, se parar la comunicacin con la central, es
decir, toda U.P. que sea conectada en la central despus de haber abierto el men Firmware, no podr descargar ni recibir datos
hasta que se cierre este men, ya que utilizan el mismo puerto de comunicaciones y solo puede ser usado por una aplicacin al
mismo tiempo.
Cualquier proceso que est realizando el actualizador de firmware, se mostrar en el
cuadro de estado situado en la parte inferior izquierda del men.
Los pasos que debe seguir para realizar la actualizacin de una o varias U.Ps v.10 son los siguientes:
Conecte las Unidades Personales a actualizar en la central.
Pulse el botn Examinar y seleccione de la ruta que viene por defecto, la versin de firmware que quiere cargar en las U.Ps.
Los archivos de firmware vienen nombrados con SGDV10.10.000x.s2 (para el firmware de la Unidades Personales v.10 de
Guardia) y SGDV10.20.000x.s2 (para el firmware de las U.Ps v.10 de Profesor).
Pulse en el botn Verificar Firmware, con esto realizar un barrido por todas las U.Ps que estn conectadas en la central.
Las Unidades reconocidas, aparecern en la tabla superior del men, mostrando el nmero de U.P y la versin de firmware
que tiene.
El actualizador de firmware, solo puede actualizar U.Ps v.10, pero si tiene conectadas en
la central Unidades Personales de diferente firmware, el programa las reconocer,
mostrando que versin tienen pero no podr actualizarlas.
Manual de usuario Pgina - 262
Sistema de Gestin Docente V.7
Una vez detectadas las Unidades Personales, cada una aparecer en una determinada casilla de la tabla (que corresponde con
el nmero de la U.P), esta casilla, segn la situacin, aparecer en un determinado color o en otro, cada uno de ellos tiene un
determinado significado, que podr consultar en cualquier momento en la parte inferior derecha de la ventana del
Actualizador de Firmware.
Leyenda de colores de estado.
Una vez termine la verificacin de firmware, deber seleccionar qu U.Ps quiere
actualizar. La seleccin la puede hacer de dos maneras. La primera, ser pulsando
encima de cada una las casillas, con lo que sta se volver de color azul, indicando que
esta seleccionada (recuerde los cdigos de colores). La segunda seleccin, se puede
seleccionar toda una columna, pulsando encima del nmero o nombre la misma,
volvindose toda de color azul.
Una vez seleccione la Unidades Personales v.10 que quiera actualizar, pulse en Actualizar Firmware para proceder con la
actualizacin. Podr comprobar que la casilla que corresponda con la U.P que se est actualizando, se pondr de color verde
oscuro(recuerde los cdigos de colores). Una vez termine la actualizacin de esa U.P, su casilla se pondr de color verde
claro (indicando que se ha actualizado correctamente) y comenzar a actualizar la siguiente U.P seleccionada. Este proceso
tardar ms o menos segn la cantidad de U.Ps que haya seleccionado para actualizar.
Todo el proceso de la actualizacin se ir mostrando de forma detallada en el Cuadro de
Estado de la parte inferior izquierda de la ventana. Tambin podr comprobar el tiempo
que le queda a la actualizacin o en qu punto se encuentra observando la barra de
progreso. A la izquierda de la misma, aparecer el nombre de la central que tenga
configurado en su ordenador (consulte el apartado "6.4.2 Centrales" de este manual para
ms informacin).
Para que la actualizacin del firmware y la carga de datos se realice de forma secuencial, se debe marcar la casilla "
Cerrar la ventana al actualizar" y una vez termine la actualizacin de todas las U.Ps se iniciar el envo de datos a las
Unidades Personales (todo esto se har de forma automtica).
La actualizacin de firmware le permite cargar el tipo de firmware que se desee en las unidades personales v.10,
independientemente si estas originalmente eran de guardia o de profesor, ya que ambas son idnticas y lo nico que les
diferencia es el tipo de firmware.
Manual de usuario Pgina - 263
Sistema de Gestin Docente V.7
- Grupo que tiene una asignatura que est dividida entre dos (o
ms) profesores.
Para realizar este tipo de desdoble de grupo, deber dividir el mismo en tantas partes
como profesores diferentes impartan esa materia (dos partes en este caso). Para ello,
asignaremos a cada alumno del grupo una opcin de matriculacin diferente, en este caso
un 1 o un 2 de forma que se crearn dos partes dentro del mismos grupo para esa materia.
El procedimiento para hacerlo es el siguiente:
Sitese en el men Archivo/Grupos, seleccione el grupo en cuestin (1ESOA en este caso) y pulse en Asig.Grupo. A
continuacin, deber determinar qu alumnos darn la asignatura Ingls (en este ejemplo) con el Profesor 1 y cules con el
Profesor 2. Para ello, asignar a cada alumno un 1 o un 2 segn el profesor que le corresponda. Quedando la ventana con este
aspecto:
Marcar las opciones 1 o 2 a los alumnos no quiere decir que esos alumnos se asignen al primer y
segundo profesor de la lista de profesores, slo es una herramienta para poder dividir esa materia en
varias partes, ms adelante se explica como asignar esas partes a los profesores correspondientes.
Una vez marcadas las opciones a los alumnos, proceder a la asignacin del profesor para cada parte (1-2) del grupo. Para ello,
pulse en el men Archivos/Profesores, seleccione uno de los profesores implicados en el desdoble, pulse en Ver Horario y
Editar, haga doble "clic" con el botn izquierdo del ratn sobre el grupo, da y hora correspondiente. Si la hora en cuestin no
aparece en el horario de alguno de los dos profesores, deber crearla, para mas informacin consulte el apartado C.1.2.2 del
manual o de la ayuda de SGD.
Manual de usuario Pgina - 264
Sistema de Gestin Docente V.7
Una vez se encuentre en esta ventana, introduzca o edite los datos del grupo en cuestin, pero cuando llegue al apartado Opcin,
deber seleccionar la opcin 1 si se trata del Profesor 1 o la opcin 2 si se trata del Profesor 2. Deber hacer lo mismo con el
otro profesor, seleccionando la opcin que le corresponda. Una vez hecho esto, guarde los cambios para que tengan efecto.
El aspecto de la ventana en uno y otro profesor ser el siguiente:
Asignacin de alumnos del Profesor 1.
Asignacin de alumnos del Profesor 2.
Comprobacin de las listas de ambos profesores.
Comprobaremos que la lista de alumnos de ambas clases es diferente, an compartiendo Grupo y Asignatura en ambos horarios, la
opcin los diferenciar, puede comprobarlo de la siguiente manera:
Desde el men Archivos/Profesores/Ver Horario, hacer "clic" con el botn derecho del ratn encima del grupo en cuestin
y seleccionar Ver lista (repetir este paso con todos los profesores implicados en el desdoble del grupo, en este ejemplo, dos
profesores).
Marcar los alumnos con estas opciones nmeros (0, 1, 2,...) o con M, tambien implica que, en futuras importaciones de
datos del programa de gestin oficial, dichas opciones sers conservadas, abstengase de confeccionar desdobles
marcando o desmarcando la opcin X ya que los cambios se perderan al importar datos del programa de Gestin
oficial.
Manual de usuario Pgina - 265
Sistema de Gestin Docente V.7
- Dos grupos que comparten dos asignaturas, impartidas por
profesores en das diferentes.
Este ejemplo es igual que el caso explicado en el punto "I.1.1", pero con la diferencia de que hay que asignar las opciones de
asignaturas a los dos grupos implicados en las agrupaciones, puesto que se imparten en das diferentes.
Unin de grupos para dar dos asignaturas. (Lunes y Martes)
Para realizar este tipo de desdoble de grupos, deber asignar a cada parte en la que se divida los mismos, una opcin de
matriculacin diferente. Esta opcin ser la que se utilizar para asignar los alumnos a cada profesor cada dia. para hcerlo debar
seguir los siguientes pasos:
Sitese en el men Archivo/Grupos, seleccione uno de los grupos en cuestin (2ESOB o 2ESOA en este caso) y pulse en
Asig.Grupo. A continuacin, deber determinar qu alumnos darn la asignatura Lengua y Matemticas (en este ejemplo) un
da determinado a la misma hora y cuales dan esas mismas materias en otro da. Para ello, asignar a cada alumno un 1 o un 2
segn la asignatura que le corresponda, en el ejemplo, asignando un 1 a los alumnos que den Matemticas el lunes y un 2 a los
que la den el Martes. De igual forma, se asigna un 2 a los alumnos que den Lengua el Lunes y un 1 a los que la den el Martes.
Todo lo explicado anteriormente tambin deber hacerlo con el otro grupo implicado en la agrupacin. Quedando la ventana con
este aspecto:
Matriculacin de alumnos.
Manual de usuario Pgina - 266
Sistema de Gestin Docente V.7
Una vez marcadas la opciones a los alumnos, proceder a la asignacin del profesor y asignatura para cada parte (opcin 1-2) .
Para ello, pulse en el men Archivos/Profesores, seleccione uno de los profesores, pulse en Ver Horario y Editar, haga doble "
clic" con el botn izquierdo del ratn sobre el grupo, da y hora correspondiente y marque la opcin correcta.
Mostramos un ejemplo de como quedara el horario del profesor 1 para el Lunes y Martes y el del profesor 2 para los mismo dias.
Horario del Profesor 1
Horario del Profesor 2
El aspecto de las diferentes horas en los horarios de los profesores sera el siguiente:
Aspecto del horario del profesor 1 el Lunes y Martes y del profesor 2 para los mismo dias.
Comprobacin de las listas de ambos profesores.
Comprobaremos que la lista de alumnos de ambas clases es diferente, an compartiendo Grupo y Asignatura en ambos horarios, la
opcin los diferenciar, puede comprobarlo de la siguiente manera:
Desde el men Archivos/Profesores/Ver Horario, hacer "clic" con el botn derecho del ratn encima del grupo en cuestin
y seleccionar Ver lista (repetir este paso con todos los profesores implicados en el desdoble del grupo, en este ejemplo, dos
profesores).
Marcar los alumnos con estas opciones nmeros (0, 1, 2,...) o con M, tambien implica que, en futuras importaciones de
datos del programa de gestin oficial, dichas opciones sers conservadas, abstengase de confeccionar desdobles
marcando o desmarcando la opcin X ya que los cambios se perderan al importar datos del programa de Gestin
oficial.
Manual de usuario Pgina - 267
Sistema de Gestin Docente V.7
- Grupo que un da tiene una asignatura con un profesor y otro da,
la imparten dos profesores.
Ejemplo grfico, misma materia, varios profesores por dia
Para realizar este tipo de desdoble de grupo, deber dividir el grupo en tantas partes como clases diferentes hay. Cada parte ser la
que se utilizar para asignar qu alumnos tendrn que irse con cada profesor en esa determinada asignatura (en este caso Lengua)
cada da de la semana. En este ejemplo tenemos dos casos:
El Lunes todos los alumnos darn Lengua con el mismo profesor.
El Martes, el grupo se divide en dos partes para dar Lengua con dos profesores diferentes.
Para conseguirlo y dejar la asignatura con el aspecto que aparece abajo, deber seguir los siguientes pasos:
Sitese en el men Archivos/Grupos, seleccione el grupo en cuestin (1ESOA en este caso) y pulse
en Asig.Grupo. A continuacin, deber determinar qu alumnos darn la asignatura Lengua con el
Profesor 1 y cules con el Profesor 2 (aunque el lunes el profesor 1 imparta clase a todos). Para ello,
asignar a cada alumno un 1 o un 2 segn el profesor que le corresponda. Marcar las opciones 1 o
2 a los alumnos no quiere decir que esos alumnos se asignen al primer y segundo profesor de la lista
de profesores, slo es una herramienta para poder dividir esa materia en varias partes, ms adelante se
explica como asignar esas partes a los profesores correspondientes
Una vez marcada la opcin a los alumnos, slo queda asignar cada parte a los profesores que corresponda, para ello, vaya al men
Archivos/Profesores, seleccione uno de los profesores implicados en el desdoble (p. ej, el PROFESOR 1) pulse en Ver Horario
y Editar, haga doble "clic" con el botn izquierdo del ratn sobre el grupo, da y hora correspondiente (en el primer caso, el
LUNES).
Asegurese de que est seleccionando el grupo y materia correctos y en el campo Opcin, en el caso del Lunes , indicando que
todos los alumnos de ese grupo que estn matriculados a Lengua (tenga la opcin que tengan en el men ASIGNATURA DE
GRUPOS, 1, 2...), darn clase con el Profesor 1. Pulse "Guardar".
Manual de usuario Pgina - 268
Sistema de Gestin Docente V.7
Opciones de grupo el lunes para el
Profesor 1.
Siguiendo con el Profesor 1 cambiar de da al Martes seleccione la hora que se desea editar con un doble "clic", y en el campo
Opcin, en el caso del Martes elija la opcin 1 que es la parte del grupo que le toca ese da a este profesor segn la imagen
inicial. Pulse "Guardar".
A continuacin, cambiar al Profesor 2 y hacer exctamente lo mismo pero en el campo Opcin, seleccione la Opcin 2, que
sern los alumnos que darn clase con el Profesor 2.
El aspecto de la ventana en el Profesor 1 y el 2 el martes ser el siguiente:
Opciones de grupo el martes para el Profesor 1 y Profesor 2.
El desdoble quedar reflejado de la siguiente manera en los horarios de los dos profesores:
Aspecto del horario de los dos profesores.
Comprobacin de las listas de ambos profesores.
Comprobaremos que la lista de alumnos de ambas clases es diferente, an compartiendo Grupo y Asignatura en ambos horarios, la
opcin los diferenciar, puede comprobarlo de la siguiente manera:
Desde el men Archivos/Profesores/Ver Horario, hacer "clic" con el botn derecho del ratn encima del grupo en cuestin
y seleccionar Ver lista (repetir este paso con todos los profesores implicados en el desdoble del grupo).
Manual de usuario Pgina - 269
Sistema de Gestin Docente V.7
- Grupo que tiene una asignatura tres das a la semana y cada da
se hacen agrupaciones diferentes.
Cada dia de la semana se producen desdobles o agrupaciones diferentes.
Para realizar este tipo de desdoble de grupo, deber dividir el grupo en tantas partes como clases diferentes hay. Cada parte ser la
que se utilizar para asignar qu alumnos tendrn que irse con cada profesor en esa determinada asignatura (en este caso Lengua)
cada da de la semana. En este ejemplo tenemos tres casos:
El Lunes todos los alumnos darn Lengua con el mismo profesor.
El Martes, el grupo se divide en dos partes para dar Lengua con dos profesores diferentes.
El Mircoles, el grupo se divide de nuevo en dos partes, pero formando agrupaciones diferentes a las del Martes.
El grfico de asignacin de opciones a los alumnos del grupo (1ESOA en este caso), sera el siguiente:
Hay que dividir el grupo en cuatro partes para conseguir este desdoble
Manual de usuario Pgina - 270
Sistema de Gestin Docente V.7
Para realizar este tipo de desdoble, deber seguir los siguientes pasos:
Sitese en el men Archivos/Grupos, seleccione el grupo en cuestin (1ESOA en este caso) y
pulse en Asig.Grupo. A continuacin, deber dividir el grupo en cuatro opciones diferentes,
ya que el Martes y el Mircoles el grupo se divide en dos agrupaciones o partes diferentes cada
da, de esta manera ms adelante, podr seleccionar cules de las cuatro opciones darn clase
con el Profesor 1 y cules con el Profesor 2. El aspecto aproximado de la ventana Asignatura
de grupos, despus de la asignacin de opciones se muestra a la derecha:
Una vez marcada la opcin a los alumnos, slo queda asignar cada parte a los profesores que corresponda, para ello, vaya al men
Archivos/Profesores, seleccione uno de los profesores implicados en el desdoble (p. ej, el PROFESOR 1) pulse en Ver Horario
y Editar, haga doble "clic" con el botn izquierdo del ratn sobre el grupo, da y hora correspondiente.
Una vez se encuentre en esta ventana, introduzca los datos del grupo que forma la
agrupacin, pero cuando llegue al apartado Opcin, en el caso del Lunes (da en
el que va ha matricular a todos los alumnos del grupo a la asignatura LENGUA
que ser impartida por el PROFESOR 1), pondr la opcin X, indicando que todos
los alumnos de ese grupo que estn matriculados a Lengua (tenga la opcin que
tengan en el men ASIGNATURA DE GRUPOS, 1, 2...), darn clase con el
Profesor 1.
Para el Martes, vaya al men Archivos/Profesores, seleccione al Profesor 1
pulse en Ver Horario y Editar. Aadir dos veces el grupo 1ESOA, uno con la
Opcin 1 y el otro con la Opcin 2, indicando que los alumnos que tengan las
opciones 1 y 2 de ese grupo darn Lengua el Martes con el Profesor 1, crendose
una agrupacin 1ESOA con las opciones 1 y 2 (ver grfico inicial).
A continuacin, deber hacer exactamente lo mismo con el Profesor 2, aadiendo
el grupo 1ESOA dos veces pero uno con la Opcin 3 y el otro con la Opcin 4,
crendose una agrupacin 1ESOA con las opciones 3 y 4 (ver grfico inicial).
Manual de usuario Pgina - 271
Sistema de Gestin Docente V.7
La agrupacin generada en los horarios de los dos profesores el Martes quedar reflejada de la siguiente manera:
Agrupacin del Martes en el horario del Profesor 1 y 2.
Por ltimo, en el caso del Mircoles, realizar los mismos pasos que los explicados para el Martes, pero en este caso, el Profesor
1 tendr las opciones 1 y 3 del grupo 1ESOA y el Profesor 2 tendr las opciones 2 y 4 ese da.
El aspecto de la ventana en el Profesor 1 y el 2 el Mircoles ser el siguiente:
Opciones para profesor 1 y 2 el miercoles.
El aspecto aproximado de los horarios de los dos profesores el Mircoles quedara reflejado de la siguiente manera:
Horario de profesores 1 y 2 el miercoles.
Comprobacin de las listas de ambos profesores.
Comprobaremos que la lista de alumnos de ambas clases es diferente, an compartiendo Grupo y Asignatura en ambos horarios, la
opcin los diferenciar, puede comprobarlo de la siguiente manera:
Desde el men Archivos / Profesores / Ver Horario, hacer "clic" con el botn derecho del ratn encima del grupo en
cuestin y seleccionar Ver lista (repetir este paso con todos los profesores implicados en el desdoble del grupo).
Manual de usuario Pgina - 272
Sistema de Gestin Docente V.7
- Actualizar firmware de las U.Ps v.6
La Unidad Personal puede necesitar actualizar su Firmware por diversos motivos: desprogramacin de la U.P, cambio de SGD
v.6.5 a SGD v.7... Para ello, siga los siguientes pasos:
Asegrese de que estn todas las Unidades Personales conectadas en la central.
Para que el Update establezca conexin con la central, es "IMPRESCINDIBLE", que no tenga abierto ningn Comn (ni
del SGD v.6.5 ni de la v.7), ya que el Comn utiliza el mismo puerto de comunicaciones que el Update, y por lo tanto, si
se est usando, el Update no podr conectar a travs de l. Para ms informacin, consulte el apartado "H - Programa de
comunicaciones (Comn)" del manual.
Para ejecutar el programa, consiga el CD de instalacin de SGD, insrtelo en el CDROM de su ordenador y abra el contenido
del CD. Dentro del mismo hay una carpeta llamada update, en la cual deber hacer "doble clic" en el archivo update.exe. O
bien descargue este archivo de la ruta "http://www.tecnausa.com/data/sgd/v7/update.zip".
Para que el Update se ejecute, es necesario que tenga instalado
en el mismo ordenador el SGD v.6.5 (aunque sea sin datos), ya
que Update utiliza unas libreras que se instalan con la versin
6.5 del SGD.
En caso de no disponer de esta versin de SGD, hay que descargarse de la WEB de Tecnausa el siguiente ejecutable "
http://www.tecnausa.com/data/sgd/v7/setupupdate.exe".
Una vez arrancada la aplicacin de actualizacin de firmware, hay que asegurarse de que existe conexin con la central de
SGD, el comn del SGDv7 no puede estar activo ya que la deteccin de unidades dara error. Una vez establecida la
comunicacin con la central, hay que pulsar en el botn . Una vez hecho esto aparecern las unidades pendientes de
actualizar en color "Amarillo".
Pulse en el botn . Comprobar que el programa realiza un barrido por todas las celdas, actualizando una a una las
Unidades Personales. Una vez termine la actualizacin y le aparezca el mensaje de fin de proceso, deber tener en la tabla
tantas celdas verdes como U.Ps tenga en el centro, indicndole que se han actualizado todas las Unidades con xito. Las
unidades aparecern en color "Verde".
A continuacin, deber mandarle los datos del da a las Unidades Personales (horarios, profesores...). Para ello, ejecute el
SGD, entre en el men Configuracin / Opciones / Comn y pulse en Iniciar, para arrancar el comn. Consulte el apartado
"E.7.6.3 - Comn" del Manual de Usuario para obtener ms informacin.
Manual de usuario Pgina - 273
Sistema de Gestin Docente V.7
- Configuracin del Comn para gestionar dos centrales en el
mismo edificio.
Elementos para la instalacin.
Para realizar este tipo de configuracin tendr que disponer de los siguientes elementos:
Licencia de SGD.
Ordenador servidor para SGD.
Dos Unidades Centrales en el mismo edificio.
Switch
Manual de Usuario de SGD.
Estructura de la configuracin.
Procedimiento de instalacin.
1 - Instale el SGD y cree la base de datos como se indica en la seccin Instalacin del manual.
2 - Deber configurar en el SGD un comn y dos centrales, una para cada una de las centrales reales que tenga en el edificio (
consulte el apartado CONFIGURACIN/COMUNES Y CENTRALES del manual para ms informacin).
3 - Una vez configurados el comn y las centrales, deber proceder con la instalacin y ejecucin del Programa de
Comunicaciones (Comn). Para ello, consulte el apartado "Configuracin/ Opciones/Comn ( Programa de comunicaciones con
la central)".
4 - Una vez instalado y ejecutado el Programa de Comunicaciones, le aparecer residente en memoria de WINDOWS (parte
inferior derecha de la pantalla junto al reloj) el icono del Comn , haga "clic" con el botn derecho encima del mismo y pulse
Mostrar comn.
Manual de usuario Pgina - 274
Sistema de Gestin Docente V.7
En la ventana del Comn (consulte el apartado E del manual PROGRAMA DE COMUNICACIONES (COMN) para ms
informacin), a travs del campo Central podr seleccionar cul de las dos centrales quiere visualizar en la ventana. Si selecciona
la opcin Todas, observar al mismo tiempo las Unidades Personales que hay conectadas en las dos centrales.
Hay que tener en cuenta, que si por ejemplo, en cada una de las centrales tiene una Unidad Personal con el nmero 20, si
selecciona la opcin Todas, se provocar un conflicto, ya que el comn detectar que hay dos U.Ps con el mismo
nmero. En cambio, al visualizar las centrales una a una, este conflicto no se producir ya que las Unidades Personales
con el mismo nmero se encuentran en centrales diferentes. Si se da el caso, de que an seleccionando que se muestre
las U.Ps de una sola central, se produce este conflicto, es por que tiene dos U.Ps con el mismo nmero en la misma
central, por lo que debera proceder al cambio de nmero de alguna de ellas para evitar futuros errores ( consulte el
apartado del manual UTILIDADES/GESTIN DE UNIDADES para ms informacin).
Manual de usuario Pgina - 275
Sistema de Gestin Docente V.7
- Configuracin del Comn para gestionar dos centrales en dos
edificios diferentes con redes diferentes.
Elementos para la instalacin.
Para realizar este tipo de configuracin tendr que disponer de los siguientes elementos:
Licencia de SGD.
Ordenador servidor para SGD.
Dos Unidades Centrales (una en cada edificio).
Switch.
Dos routers y acceso a su configuracin.
Manual de Usuario de SGD.
Estructura de la configuracin.
Procedimiento de instalacin.
1 - Instale el SGD y cree la base de datos como se indica en la seccin Instalacin del manual.
2 - Configuracin del edificio 1. Deber configurar en el SGD un comn y dos centrales, una para cada una de las centrales que
tenga (consulte el apartado CONFIGURACIN / COMUNES Y CENTRALES del manual para ms informacin). Al dar de alta
las dos centrales, la del edificio 1 funciona con una configuracin normal, como se indica en el manual. Al dar de alta la central
del segundo edificio, hay que rellenar el campo IP, con la IP pblica de Router del edificio 2, esta es la nica diferencia, el Comn
enva la informacin a travs de internet al router del edificio 2.
3 - Configuracin del edificio 2. Conecte la Central a la red, asgnele una IP dentro del rango de ese edificio y anote esa IP. Para
que la informacin que enva el otro edificio llegue a la central, debe tener acceso a la configuracin del Router, (para ello
consulte al responsable de la administracin de su red), y deber configurarlo para que redirija la informacin que le llega (del
otro edificio) por el puerto 10001, la enve al puerto 10001 de la IP que tenga la Central.
Manual de usuario Pgina - 276
Sistema de Gestin Docente V.7
4 - Una vez configurados el comn y las centrales, deber proceder con la instalacin y ejecucin del Programa de
Comunicaciones (Comn). Para ello, consulte el apartado "Configuracin / Opciones / Comn (Programa de
comunicaciones con la central)".
5 - Una vez instalado y ejecutado el Programa de Comunicaciones, le aparecer en el reloj de WINDOWS del equipo
servidor (parte inferior derecha de la pantalla) el icono del Comn , haga "clic" con el botn derecho encima del mismo
y pulse Mostrar comn.
En la ventana del Comn (consulte el apartado E del manual PROGRAMA DE COMUNICACIONES (COMN) para ms
informacin), a travs del campo Central podr seleccionar cul de las dos centrales quiere visualizar en la ventana. Si
selecciona la opcin Todas, observar al mismo tiempo las Unidades Personales que hay conectadas en las dos centrales.
Debe tener en cuenta que las dos centrales estn conectadas a las misma base de datos, con lo cual debe evitarse colocar
dos unidades con el mismo nmero en cada una de ellas. A todos los efectos se comportan como si las centrales
estuvieran en la misma red. No sern centrales independientes por estar en distintos edificios. Si tiene varias UP con el
mismo nmero, cmbielo como le indica el manual en el apartado "H.1 - Que es y para que sirve el Comn?,
Configuracin, instalacin y utilidades".
Manual de usuario Pgina - 277
Sistema de Gestin Docente V.7
- Importador de Datos de Alumnos
El proceso de importacin de datos de alumnos consta de tres etapas bien diferenciadas, que podemos manipular desde tres
ventanas distintas, por un lado configuramos los elementos necesarios para poder leer los datos desde el origen de datos, tras esto,
configuramos la relacin entre dichos datos y su insercin en la base de datos, y por ultimo relacionamos los datos existentes en la
base de datos, y aquellos que se van a introducir. A continuacin vamos a ver en profundidad el funcionamiento de las ventanas
que nos facilitan los pasos para realizar el proceso mencionado.
Configuracin de la Plantilla de Importacin
Desde esta ventana (a la que se podr acceder desde el men
Utilidades / Importar y luego la opcin Importacin Datos de
Alumnos). Podremos importar datos de alumnos desde
diversos origenes de datos. Para ello, podremos crear Plantillas
de importacin o seleccionar alguna entre las ya creadas, como
podemos ver en la imagen que hay a continuacin hay
diferentes elementos a configurar para una correcta
importacin, de los cuales se explicar su funcin
seguidamente:
Crear Plantilla: Tenemos la opcin de crear una nueva plantilla, el primer campo de la ventana, "Plantilla", nos permite
seleccionar una plantilla ya creada, no obstante tambin podemos crear una nueva, el campo es editable, con lo cual podemos
poner el nombre que queramos, veremos que si el nombre introducido en este campo es distinto a los nombres de las
plantillas existentes, el resto de campos se pondr en blanco, y podremos meter datos desde cero, creando as la plantilla que
necesitemos.
Seleccionar Plantilla Creada: En el primer campo de la ventana, podemos desplegarlo, y veremos aquellas Plantillas ya
creadas, veremos que cuando las seleccionemos automticamente se nos muestran en sus respetivos campos, los valores
apropiados que tienen configurados.
Tipo de Fichero: En el desplegable de tipos de ficheros, podemos seleccionar de que tipo va a ser el origen de datos, segn
la opcin que aqui se elija el resto del formulario cambiar para poder seleccionar lo adecuado al origen de datos
seleccionado.
Origen de Datos: Este campo cambia segn el tipo, si es un tipo de base de datos, este campo ser un desplegable, con las
bases de datos de cursos anteriores del sgd, si por el contrario el tipo de fichero es un archivo de datos, este campo ser un
explorador, para poder buscar el archivo, hay que tener en cuenta, que una vez se guarde la plantilla, la ubicacin donde
hemos seleccionado el archivo, quedar guardada para facilitar la siguiente bsqueda.
Separadores: Segn el tipo de fichero seleccionado, este campo muestra un desplegable o un campo de texto, con dos
botones, en el caso de lo primero, dejara seleccionar el separador, que hay entre datos con el desplegable, en caso contrario,
lo que podremos es aadir cadenas que hacen de separador o borrar todas las insertadas con el otro botn.
Copia de Seguridad: Si esta opcin est seleccionada, cuando se le de a siguiente, se har una copia de seguridad del sgd.
Manual de usuario Pgina - 278
Sistema de Gestin Docente V.7
Configuracin de la Importacin
Una vez hemos finalizado el primer paso, y le hemos dado a siguiente nos encontramos con la siguiente ventana, la plantilla aun
no se ha guardado de modo definitivo, ya que terminaremos de configurarla si es nueva en este paso del proceso, y si no lo es ya
tendremos los datos cargados y podremos modificarlos si queremos, adems de la plantilla en si, aqu ya se nos mostrarn los
datos del origen de datos, pudiendo manipularlos, y validarlos, seleccionando exactamente lo que queremos importar, estos datos
del origen de datos, se han podido extraer a partir de los datos insertados en la primera parte del proceso de configuracin.
Ventana de Configuracin y Validacin de la importacin de datos de Alumnos
Terminar de configurar la plantilla
Antes de dar por terminada la configuracin de la plantilla, hay dos cosas mas que dictaminar,
por un lado tenemos que seleccionar si tiene cabecera o no, esto no es ms, que la opcin de
que la primera fila sea omitida o no, esta opcin est planteada porque hay algunos
documentos, que su primera fila son los ttulos de las columnas, si se selecciona la opcin se
quita la fila, y si se deselecciona se vuelve a poner, por otro tenemos que seleccionar el campo
de la base de datos donde se almacenar los datos de dicha columna, a pesar de que en la
imagen de ejemplo esta ya seleccionado, podemos est seleccionado o no, pulsar con el ratn
sobre la cabecera de la columna, y abrir la ventana que vemos a continuacin.
En la imagen vemos el dialogo, para seleccionar un campo de la Base de Datos, hay diferentes pestaas, diferenciando datos del
alumno y sus tutores, en esta ventana podemos seleccionar que campo se asignar a una columna, u omitir la columna, ignorando
as sus datos para la importacin, en caso de hacer esto veremos dicha columna en gris, como se vea en la imagen anterior. Por
otro lado, tambin podemos hacer que dos columnas, concatenen el texto que contienen y se introduzca en un nico campo de la
Base de Datos, para hacer esto no hay ms que seleccionar, el mismo nombre para ms de una columna, una vez seleccionado el
campo a asignar, solo tenemos que aceptarlo.
Manual de usuario Pgina - 279
Sistema de Gestin Docente V.7
Modificar Datos
Una vez hecho todo lo anterior, y si le damos a siguiente, la Plantilla, ya esta completa y se guardar en un fichero, que en la
prxima ocasin cargar todos los datos que se han seleccionado, con solo seleccionarla en el desplegable inicial. Tras esto y
antes de haberle dado a siguiente, est ventana, aun nos ofrece la opcin de poder modificar los datos antes de importarlo, para
ello existen diferentes funcionalidades que veremos a continuacin.
Cambiar Valor: La tabla central que nos muestra todos los datos, es completamente editable, por lo cual, en cualquier
momento se pueden cambiar los valores de todos los campos de todos los alumnos, pudiendo modificar todo aquello que sea
necesario, ya sea por error, o por decisin puntual.
Colores: Con anterioridad ya habamos hablado de que las columnas se ponan grises si se omitan, no obstante tambin hay
otro esquema de color, y es el que denota los errores existentes (aunque tambin se vean numricamente arriba), este
esquema de color, es de rojo brillante en la celda donde hay un error segn el tipo de datos de la Base de datos, y rojo ms
oscuro, el resto de la fila donde hay un error.
Filtros: En la parte superior, se pueden apreciar tres opciones a seleccionar, dichas opciones, filtran los registros de la tabla
que se ven, pudiendo verlos todos, solo aquellos que tengan errores, o solo aquellos que estn correctos.
Importacin de Alumnos
Una vez en esta ventana, ya hemos seleccionado como y que datos se van a importar a la Base de datos, no obstante, puede que ya
tengamos datos insertados, por lo tanto hay que establecer una relacin entre lo que hay y lo que vamos a insertar, as que en la
ventana que vemos a continuacin se presentan todas las funcionalidades para realizar esta tarea y finalmente importar los datos.
Ventana de relacin de alumnos e importacin
Como vemos en la imagen hay tres grandes apartados, el recuadro de arriba a la izquierda contiene los alumnos que estn en el
SGD, que aun no han sido relacionados (en este caso ninguno), en la de la derecha, tenemos los alumnos que no han sido
relacionados, y por lo tanto no se importarn salvo que se relacionen o se aadan, y en el apartado de abajo, tenemos los alumnos
que se van a importar, si estn como en la imagen es que se han relacionado con alumnos que ya estaban en el SGD, para
Manual de usuario Pgina - 280
Sistema de Gestin Docente V.7
manipular todos estos datos, tenemos diferentes opciones, que se lanzan con los botones centrales, y que vamos a explicar a
continuacin como van:
Auto-Relacionar: Este botn lanza el relacionado automtico, que relaciona primero por expediente si lo hay, y luego por
nombre, este proceso se lanza cuando se abre la ventana, por eso en el ejemplo ya estn los alumnos relacionados, pero se
puede volver a relanzar, si es necesario desde esta opcin.
Relacionar Alumnos: Si se ha seleccionado un alumno de la tabla de la derecha, y otro de la tabla de la izquierda, podemos
forzar que se relacionen entre si.
Quitar Relacin: Si se ha seleccionado una fila de la tabla de abajo, se puede quitar la relacin dejando los alumnos en las
tablas correspondientes a antes de la relacin.
Agregar Seleccionado : Si se ha seleccionado un alumno de la tabla de la derecha, y le damos a este botn el alumno se
aadir como un nuevo alumno, sin relacin alguna con uno existente.
Agregar Todo: Todos los alumnos que estn en la tabla de la derecha se aadiran a la tabla inferior, como alumnos nuevos.
Una vez relacionado o aadido todo correctamente, y alojado en la tabla inferior, solo con seleccionar el tipo de insercin en las
opciones de abajo, y darle a importar, los datos de todo el proceso se volcarn a nuestro sistema, en cuanto a los tipos de
insercin, el que pone sobrescribir, lo que hace es coger el alumno y si est relacionado, mantener el nombre y expediente del de
la base de datos, y todos los valores insertados nuevos, se insertarn en la Base de datos, sobrescribiendo los antiguos, si el tipo de
insercin es la otra, solo insertar los valores que antes estuviesen vacios.
Manual de usuario Pgina - 281
Sistema de Gestin Docente V.7
- Preguntas frecuentes.
Cmo configurar las copias de seguridad y los envos de datos a SGDWeb automticos?
Para ello, debe ir al men Configuracin/Programador de tareas (consulte el apartado "E.7.8 - Programador de Tareas" del manual
para ms informacin).
Las comunicaciones funcionan correctamente, pero las U.Ps no se actualizan.
El problema puede ser provocado por que hay alguna Unidad Personal averiada, sin programar, duplicada (que tengan el mismo
nmero de Unidad), o en el caso de que haya pasado del SGD v6.5 al v.7, que haya alguna U.P. a la que no se le haya actualizado
el firmware.
Lo primero que hay que hacer es intentar localizar qu Unidad/es es la que est fallando, para ello, lo ms recomendable es que
extraiga todas las U.Ps de la central y vuelva a conectarlas en grupos de 5, comprobando (una vez que las conecte) que la 5 se
actualizan. Si es as, conecte el siguiente grupo de 5 (dejando conectadas las anteriores) y haga la misma comprobacin. Deber
realizar este proceso hasta que llegue el punto en el que las U.Ps no se actualicen.
Una vez encuentre la U.P que est fallando, segn lo que le suceda puede hacer varias cosas:
Si est averiada, llame a TECNAUSA y comente el problema, si es algo que no puede repararse por telfono la tendr que
enviar para que se revise en el laboratorio.
Si la causa es que hay alguna U.P. sin programar, el proceso a seguir es el siguiente: desconecte la Unidad Personal de la
central, encindala, introduzca al nmero de la U.P. con el teclado numrico y pulse (momento en el que aparecer una
fecha en la pantalla de la Unidad Personal). A continuacin, conecte la U.P en la central para que se actualice y reciba datos.
Una vez se apague el led de la Unidad, desconctela y compruebe que tenga los datos del profesor que le corresponda.
Si el problema est en que la U.P. tiene el mismo nmero que otra, deber localizar la que tiene el nmero correcto y sacarla
de la central, dejando conectada la duplicada. A continuacin, deber cambiarle el nmero, para ello, vaya al men
Utilidades/Gestin de Unidades (para ms informacin, consulte el apartado "E.6.6 - Gestin de unidades").
Si la U.P tiene el firmware del SGD 6.5, habr que actualizrselo. Para ello, consulte el apartado "I.2 - Actualizar firmware
de las U.Ps" de la seccin de PROCEDIMIENTOS, para ms informacin.
Cmo mostrar la configuracin de impresoras antes de imprimir un informe?
Esta opcin se activa desde el men "Configuracin / Opciones" y activando la casilla "Mostrar dilogo de configuracin de
impresoras" (consulte el apartado "E.7.6.2. Opciones Genricas del Sistema" para ms informacin).
Cmo actualizar el firmware de las Unidades Personales v.10?
Debe acceder al men Utilidades / Firmware que se encuentra en el Comn, para ms informacin, consulte los apartados "H.1 -
Qu es y para qu sirve el Comn?. Configuracin, instalacin y utilidades" y "H.3 - Actualizar firmware de Unidades
Personales.10" del manual.
Manual de usuario Pgina - 282
Sistema de Gestin Docente V.7
Cmo marcar automticamente a todos los alumnos para enviarles cartas a los padres o
para subir sus datos a SGDWeb?.
Para ello, debe utilizar la pestaa "Estadsticas" que se encuentra en el men "Archivo / Alumnos" (para ms informacin,
consulte el apartado "E.1.1 - Alumnos" del manual).
Cmo cambiar de idioma los informes?
Para poder cambiar de idioma los informes, necesita iniciar sesin en el SGD con un usuario que tenga permisos de
administrador(que no sea ni [b]root[/b] ni [b]sgdv7[/b]) o que tenga permisos para poder generar los informes. A continuacin,
deber ir al men Configuracin/Idiomas y tendr que cambiar el idioma al SGD. Una vez hecho, vaya al men "Consultas /
Informes", pulse en "Informes bsicos" y en la ventana emergente, pulse en "Eliminar actuales". Con esto, se volvern a generar
todos los informes, en el idioma en el que se encuentra el SGD.
Si quiere mantener los informes en castellano y en valenciano (por ejemplo), en vez de pulsar en "Eliminar actuales
",seleccione "Mantener actuales", sumndose a los que ya tiene, los informes en el idioma en el que tenga el SGD
Cmo enviar datos a una U.P. especfica?
La actualizacin de datos de una U.P determinada puede realizarse de dos maneras:
Desconectando y volviendo a conectar la U.P en la central, con lo que comprobar que el led rojo de la U.P. comienza ha
parpadear y en unos 5 segundos se apaga.
Utilizando el men del Comn "Utilidades / Enviar datos a Unidades Personales". Para ms informacin, consulte el
apartado "H.1 - Qu es y para qu sirve el Comn?. Configuracin, instalacin y utilidades"
Cmo crear un informe bilinge?
Para poder listar un informe en bilinge, solo hay que
seleccionar el informe (paso 1) en el men de "Consultas /
Informes" y en la parte inferior seleccionar el idioma principal
y el idioma "Bilinge" (paso 2).
Manual de usuario Pgina - 283
Sistema de Gestin Docente V.7
Tengo un cortafuegos (firewall) instalado. Qu puertos hay que habilitar en los
ordenadores para que el SGD funcione?
En el servidor del SGD deber habilitar:
3306: Motor de base de datos Mysql.
10001: Comunicacin con la central.
80: Envo de SMS a mviles.
21: Envo de datos a SGDWeb.
1099 Comunicacin con el programa de comunicaciones (Comn).
Y en el cliente:
3306: Motor de base de datos Mysql.
Tanto en el servidor como en el ordenador cliente, debe habilitar los puertos tanto en TCP como UDP para que la
comunicacin se establezca sin problemas.
Cuando comenc a utilizar el SGD no tena la "Compatibilidad de Incidencias"
configurada. Ahora s que la tengo y quiero que se apliquen los cambios a las incidencias
introducidas hasta ahora. Cmo lo hago?
Para aplicar los cambios realizados en el tratamiento de las incidencias introducidas hasta la fecha, debe ir al men Utilidades /
Verificacin de datos / Avanzado y pulsar en "Ajustar incidencias en funcin de compatibilidad". Para ms informacin,
consulte los apartados "E.2.1.1.3 - Compatibilidad de incidencias" y "E.6.3 - Verificacin de datos" de este manual.
Cmo asignar un tipo de nota diferente a cada una de las asignaturas de un grupo?
Este tipo de modificacin se realiza desde el men Archivo / Grupos, entrando desde el botn se abrir la ventana
que detalla las matriculas de los alumnos y dentro de esta ventana, en el botn (para ms informacin, consulte
el apartado "E.1.3.5 - Men Matrculas" del manual).
Tengo muchos cambios manuales en el SGD que no he hecho en el Sistema de Gestin (X
con fondo en rojo). Cada vez que importo alumnos me borra todos los cambios manuales.
Cmo puedo evitar esto?.
Desde el men Archivos / Grupos / Matriculas / Avanzado tiene la posibilidad de cambiar todas las "X con fondo en rojo" que
tenga el grupo por "M" (cambios manuales), evitando de esta manera que los cambios manuales se pierdan cada vez que se
importa datos al SGD. Para ms informacin, consulte el apartado "E.1.3.5.2 - Men Avanzado" del manual.
Lo ms recomendable es que haya una correlacin de datos entre el Sistema de Gestin del centro y el SGD (para evitar
problemas en el trasvase de datos del SGD al Sistema de Gestin y viceversa).
Manual de usuario Pgina - 284
Sistema de Gestin Docente V.7
Puedo exportar los informes a algn tipo de fichero y poder trabajar con la informacin
extrada?
Algunos de los informes del SGD, tienen la posibilidad de exportarlos a ficheros "*.CSV", "*.TXT" (los ms comunes). Para ello,
consulte el apartado "E.3.4 - Informes" del manual.
Cmo evito el envo de SMS a los mviles de los padres de alumnos que no tienen
incidencias en el periodo seleccionado?
Para ello, deber ir al men SMS/Enviar SMS incidencias y en el campo "Peso de la incidencias" especifique como peso 1, de
esta forma obliga al SGD a que mande mensajes a mviles a aquellos alumnos que como mnimo tenga un uno de peso (cero de
peso significa "sin incidencias").
Puede convertirse una v10 de guardias en una de profesor y viceversa?
Es posible. Para ello, deber utilizar la herramienta "Firmware" que se encuentra en el "Comn" del SGD (para ms informacin
consulte el apartado "H.2 - Actualizar firmware de Unidades Personales v.10" del manual).
Tengo todo el SGD configurado pero la v.10 de guardias no recibe datos?
Para que la v.10 de guardias se actualice, es necesario que en el SGD se tengan creados y definidos los siguientes parmetros:
Incidencias de guardia, convivencia y mantenimiento: estos son los tipos de incidencias que utiliza la v.10 de guardias, y
por ello, es necesario que haya creado al menos una de cada una para que la v.10 pueda actualizarse (consulte los apartados
"E.2.1.2 - Incidencias de convivencia", "E.2.1.3 - Incidencias de guardia", "E.2.1.4 - Incidencias de mantenimiento" del
manual para ms informacin).
Tener definida una tarea como "es guardia" y que est introducida en el horario de algn profesor: es obligatorio que
al menos una de las tareas que se tengan creadas en el sistema se defina como guardia (para ello, consulte el apartado "E.2.8 -
Tareas" del manual) y que sta est en el horario de algn profesor (para ello, consulte el apartado "E.1.2.2 - Horarios
profesor" del manual).
Tener definida los tipos de horas: tambin es un requisito que los horarios de los profesores tengan definidas las horas (
para ms informacin, consulte el apartado "E.1.6.2 - Tipo de horas" del manual).
Manual de usuario Pgina - 285
Sistema de Gestin Docente V.7
Qu hacer con la central y las U.Ps cuando van a estar mucho tiempo sin usarse?
Puede darse el caso, en el que vaya a estar sin usarse el SGD durante un largo periodo de tiempo, por ejemplo en las vacaciones de
verano. Para evitar posibles problemas, recomendamos desenchufar la central de la corriente elctrica (evitando as posibles
subidas de tensin o cortes de luz) y desconectar todas las U.Ps de la central (para evitar que la batera se gaste y que cuando se
vuelva a dar clase, se encuentren Unidades que no se puedan encender).
No aparece el men para actualizar el firmware de las PDAs.
Para que este men aparezca, deber registrar en el SGD la licencia necesaria para poder utilizar las PDAs (suministrada por
TECNAUSA en el momento de contratar este servicio).
He instalado un ordenador cliente y no conecta con la base de datos.
Para conectar un ordenador cliente con el servidor de SGD deber cumplir los siguientes requisitos:
Que los dos ordenadores se encuentren en la misma subred.
Los cortafuegos de Windows (en ambos ordenadores), a ser posible, desactivarlos o habilitar los puertos que se especifican
en esta misma seccin, en el apartado "Tengo un cortafuegos (firewall) instalado. Qu puertos hay que habilitar en los
ordenadores para que el SGD funcione? ". Comprobar tambin si los antivirus instalados en los ordenadores implicados
tienen algn firewall propio y repetir el proceso explicado.
Comprobados los pasos anteriores, deber comprobar en el servidor del SGD el archivo "createusermysql.sql" que
encontrar en la ruta "C:\Archivos de Programas\SGDv7\res\base". Para ello, haga "doble clic" para abrirlo y observar las
siguientes lneas:
En la primera y tercera lnea, ms o menos por la mitad pondr "curso20XX" donde la X debe ser el ao acadmico en el que
se encuentra. Si van a cursar en el curso 2011-2012, aqu deber poner "curso2011", en caso de que no lo ponga, cmbielo en
las dos lneas y guarde los cambios realizados.
Hecho esto, sitese en la ruta "C:\Archivos de Programas\SGDv7" y ejecute el archivo "Createusermysql.bat". Al ejecutarlo,
se abrir una ventana de MS-DOS que se cerrar al instante.
Vaya al ordenador cliente y ejecute el SGD. Al abrirse le pedir: Ubicacin, usuario y contrasea, en donde deber
introducir la direccin IP del servidor, sgdv7 y sgdv7 respectivamente. Para ms informacin, consulte el apartado "B.VI -
Puesta en marcha" del manual.
No aparecen los listados de alumnos en las tutoras.
En algunos Sistemas de Gestin (por ejemplo en GESCEN) las tutoras son tratadas como una asignatura "no evaluable", por lo
que, cuando se realiza la importacin de datos al SGD, dicha asignatura, aparece en todos los grupos pero no hay ningn alumno
Manual de usuario Pgina - 286
Sistema de Gestin Docente V.7
matriculado en ella. Esto provocara si no se cambia, que todos los tutores, cuando fueran a pasar lista con las U.Ps en su tutora,
no aparecera ningn alumno en el listado.
Para evitar lo anteriormente expuesto, deber ir grupo a grupo y matricular a todos los alumnos en dicha tutora (en caso de que
sea necesario). Para ms informacin, consulte el apartado "E.1.3.5.1 - Matrculas" del manual.
Cmo introducir a un profesor que est sustituyendo a otro por un tiempo?
En el caso de un profesor sustituto de otro, ste se supone que tendr la misma Unidad Personal y el mismo horario que el
profesor al que est sustituyendo. Por lo que, basta con ir al men Archivo / Profesores, buscar al profesor ausente, pulsar "editar
" y cambiar el nombre que tiene en la ficha por el del sustituto.
Cuando el profesor de baja vuelva al centro, realice el mismo procedimiento que antes para cambiar el nombre del profesor (esta
vez hay que borrar el nombre del sustituto por el que est sustituyendo).
Cmo y para qu agrupar las incidencias de clase por tipo o modalidad?
Puede darse el caso, de que en el centro se hayan creado una gran cantidad de incidencias de clase y que a la hora de introducirlas
mientras se pasa lista, el trabajo se convierta en un proceso tedioso ya que no se puedan localizar fcilmente. Para evitar esto,
existen las agrupaciones de incidencias, en las que puede agrupar incidencias de clase del mismo tipo haciendo ms fcil la
localizacin de las mismas, ya que en la U.P. a la hora de pasar lista en el grupo en cuestin, le aparecern, en forma de pestaas
los grupos de incidencias creados (por ejemplo, un grupo llamado "AMONESTACIN" y dentro del mismo, todos los tipos de
amonestaciones que usen en el centro). Para ms informacin, consulte el apartado "E.2.1.1.3 - Conceptos de incidencias" del
manual.
Configuracin de SGDWeb para mandar datos a la Web a travs de un servidor Proxy?
Hay Comunidades (como Madrid y Las islas Canarias) que para poder publicar cualquier tipo de informacin en Internet tienen
que pasar a travs de un servidor Proxy de consejera. En el SGD, para poder realizar un envo de datos correcta a travs de un
Proxy al SGDWEB, necesitar, a parte de configurar el servicio SGDWeb (consulte el apartado "E.6.7.4 - Configurar el envo de
datos a SGDWeb"), insertar los parmetros necesarios para configurar dicho proxy. Para ello, deber ir al men "Configuracin /
Opciones" y pulsar en el botn "Opciones". A continuacin, active la opcin "usar proxy" y rellene los campos Direccin y
Puerto con los parmetros que corresponda a su comunidad. En el caso de los Proxi, de Madrid y Canarias sern los siguientes:
Madrid: Direccin-> 213.4.106.164 y Puerto-> 8080
Islas Canarias: Direccin-> proxy.gobiernodecanarias.org y Puerto-> 3128
Manual de usuario Pgina - 287
Das könnte Ihnen auch gefallen
- Iq 480Dokument71 SeitenIq 480Cristobal MuñozNoch keine Bewertungen
- PDMS General-11.5Dokument31 SeitenPDMS General-11.5cesarrhcpNoch keine Bewertungen
- Manual Software DDS 2022Dokument126 SeitenManual Software DDS 2022joahn salazarNoch keine Bewertungen
- WEG Manual Anybus Modbus TCP 10004628440 SSW900 EsDokument65 SeitenWEG Manual Anybus Modbus TCP 10004628440 SSW900 EsOscar LancherosNoch keine Bewertungen
- Inteligencia artificial: Casos prácticos con aprendizaje profundoVon EverandInteligencia artificial: Casos prácticos con aprendizaje profundoBewertung: 3.5 von 5 Sternen3.5/5 (2)
- Cimco Edit 6 (Es)Dokument286 SeitenCimco Edit 6 (Es)Luis MoralesNoch keine Bewertungen
- Manual - Impresora 3dDokument29 SeitenManual - Impresora 3deditosss7159Noch keine Bewertungen
- Microsoft C#. Lenguaje y Aplicaciones. 2ª Edición.Von EverandMicrosoft C#. Lenguaje y Aplicaciones. 2ª Edición.Noch keine Bewertungen
- Manual DeswikDokument130 SeitenManual DeswikNacho Salazar Flores100% (8)
- Introduccion A Deswik CAD (Pg1-Pg25)Dokument25 SeitenIntroduccion A Deswik CAD (Pg1-Pg25)Jasper Escuro100% (1)
- QGIS 2.14 UserGuide EsDokument429 SeitenQGIS 2.14 UserGuide EsJosé Manuel Gutiérrez ValenzuelaNoch keine Bewertungen
- Manual PromobDokument426 SeitenManual PromobJLT CanalonesNoch keine Bewertungen
- Enciclopedia de Microsoft Visual C#.Von EverandEnciclopedia de Microsoft Visual C#.Bewertung: 5 von 5 Sternen5/5 (1)
- WEG Manual Modbus Rtu 10004628750 SSW900 EsDokument65 SeitenWEG Manual Modbus Rtu 10004628750 SSW900 EsOscar LancherosNoch keine Bewertungen
- Microbeast 1.0.0 EspDokument56 SeitenMicrobeast 1.0.0 EspJRM STYLENoch keine Bewertungen
- Manual de GeoSlope.Dokument63 SeitenManual de GeoSlope.Rafael Kant50% (2)
- OP MAN BL2 Es V3Dokument27 SeitenOP MAN BL2 Es V3dbhm79srxqNoch keine Bewertungen
- Api RP 2D (Español)Dokument127 SeitenApi RP 2D (Español)mario cordova100% (2)
- WEG Manual Anybus Profinet Io 10004633841 SSW900 EsDokument70 SeitenWEG Manual Anybus Profinet Io 10004633841 SSW900 EsgilsonrochaandNoch keine Bewertungen
- Libro Kit BasicoDokument120 SeitenLibro Kit BasicodmorenomarquesNoch keine Bewertungen
- Memoria DescriptivaDokument68 SeitenMemoria DescriptivaCésar Milián Santa Cruz100% (1)
- QGIS 2.2 UserGuide EsDokument311 SeitenQGIS 2.2 UserGuide EsVictor OlateNoch keine Bewertungen
- Imagen DigitalDokument70 SeitenImagen Digitalcosetti714Noch keine Bewertungen
- Pedro Aguilar Tesis Titulo Profesional 2020Dokument136 SeitenPedro Aguilar Tesis Titulo Profesional 2020sdhpsNoch keine Bewertungen
- Diseño Optimizado de Sistemas de Alcantarillado Usando Conceptos de Resiliencia y Potencia Unitaria PDFDokument134 SeitenDiseño Optimizado de Sistemas de Alcantarillado Usando Conceptos de Resiliencia y Potencia Unitaria PDFMexichem Colombia S.A.SNoch keine Bewertungen
- Guia de Uso Sunny Desing Sd3-Sdw-baDokument38 SeitenGuia de Uso Sunny Desing Sd3-Sdw-baWalter SorianoNoch keine Bewertungen
- QGIS 2.8 User Guide EsDokument348 SeitenQGIS 2.8 User Guide EsHollman Herrera PinzonNoch keine Bewertungen
- Cubepro User Guide EsDokument84 SeitenCubepro User Guide EsFelipe Aguilera BascuñantNoch keine Bewertungen
- QGIS 2.8 UserGuide EsDokument348 SeitenQGIS 2.8 UserGuide EsGustavo Luis Condoy PogoNoch keine Bewertungen
- Manual Español Tms 320 DRDokument80 SeitenManual Español Tms 320 DRVicenteNoch keine Bewertungen
- Manual de Irricad 1 ParteDokument84 SeitenManual de Irricad 1 ParteEMMA GREY THNoch keine Bewertungen
- Programar en CDokument100 SeitenProgramar en CEd MartiNoch keine Bewertungen
- FTS DisplayB23T6LEDDokument41 SeitenFTS DisplayB23T6LEDexpositocdNoch keine Bewertungen
- Especificaciones Técnicas de ArquitecturaDokument63 SeitenEspecificaciones Técnicas de Arquitecturajhonn01 deepNoch keine Bewertungen
- Manual de AutoCAD Nivel IIIDokument97 SeitenManual de AutoCAD Nivel IIIJulio Cesar VegaNoch keine Bewertungen
- QSWATPlus Manual v2.4Dokument81 SeitenQSWATPlus Manual v2.4Carlos RamiresNoch keine Bewertungen
- Apuntes de Puertos PDFDokument124 SeitenApuntes de Puertos PDFEdgar isaacNoch keine Bewertungen
- Groovy Scripts PDFDokument285 SeitenGroovy Scripts PDFtopitaNoch keine Bewertungen
- Quantum GIS 2.14 User's Guide (Es)Dokument427 SeitenQuantum GIS 2.14 User's Guide (Es)Javier Fernández CarballoNoch keine Bewertungen
- Guia Qgis 3.10 Ver.1.1Dokument222 SeitenGuia Qgis 3.10 Ver.1.1Alexander AriasNoch keine Bewertungen
- KC-XD20-30-40-48 Manual Usuario Rev 6.5-1 - 201509 - SPDokument120 SeitenKC-XD20-30-40-48 Manual Usuario Rev 6.5-1 - 201509 - SPCarlos RiveraNoch keine Bewertungen
- Principios Electricos-Impresora 3D - Rojas Monterrey RamsesDokument131 SeitenPrincipios Electricos-Impresora 3D - Rojas Monterrey RamsesiscrenyNoch keine Bewertungen
- Manual Venta Movil Persona 10-2021Dokument110 SeitenManual Venta Movil Persona 10-2021miguel riverosNoch keine Bewertungen
- Curso AutocadDokument100 SeitenCurso AutocadmaruxasiNoch keine Bewertungen
- Apr LonquimayDokument211 SeitenApr LonquimayJaime RiveraNoch keine Bewertungen
- Manual Presto 8.8 en EspañolDokument78 SeitenManual Presto 8.8 en EspañolOscar Antonio Osses VargasNoch keine Bewertungen
- RAD7 Manual SpanishDokument89 SeitenRAD7 Manual SpanishFranklin VrNoch keine Bewertungen
- Libro - Kit - Basico 2023 ImpresionDokument111 SeitenLibro - Kit - Basico 2023 ImpresionJorge AruniNoch keine Bewertungen
- OptimizacionDokument29 SeitenOptimizacionYhonatan Gotea ZambranoNoch keine Bewertungen
- Manual Básico de ArcGIS ProDokument159 SeitenManual Básico de ArcGIS ProJUAN JOSENoch keine Bewertungen
- Ana Gonzalez Fadrique FinalDokument86 SeitenAna Gonzalez Fadrique FinalPatricio VascoNoch keine Bewertungen
- Libro Sintaxis CDokument29 SeitenLibro Sintaxis CAntonio CadenaNoch keine Bewertungen
- 0 A 2 Suspensos: Total 40 47 43 42 44 16 17 21 20 21 44 36 36 38 35Dokument1 Seite0 A 2 Suspensos: Total 40 47 43 42 44 16 17 21 20 21 44 36 36 38 35iescastilunaNoch keine Bewertungen
- Comparativa de Porcentajes de Aprobados Por Cursos: Tabla de Datos de La Gráfica AnteriorDokument1 SeiteComparativa de Porcentajes de Aprobados Por Cursos: Tabla de Datos de La Gráfica AnterioriescastilunaNoch keine Bewertungen
- Fragmento de MR VértigoDokument1 SeiteFragmento de MR VértigoiescastilunaNoch keine Bewertungen
- PEND1Dokument13 SeitenPEND1iescastilunaNoch keine Bewertungen
- Actividades Tema2 MATEM 6TO.Dokument8 SeitenActividades Tema2 MATEM 6TO.Pablo Urrutia CarvajalNoch keine Bewertungen
- Tasa de AbsentismoDokument1 SeiteTasa de AbsentismoiescastilunaNoch keine Bewertungen
- Act2.1 AparicioMendoza 108 CoCoDokument3 SeitenAct2.1 AparicioMendoza 108 CoCoAntonio MendozaNoch keine Bewertungen
- Gramática Elemental Del Sánscrito Imprimir EmpastarDokument187 SeitenGramática Elemental Del Sánscrito Imprimir Empastaresco_maria100% (1)
- Viviendo en El EspírituDokument2 SeitenViviendo en El EspírituCielo PerezNoch keine Bewertungen
- Guía # 1 - 10° - 3er. PeríodoDokument30 SeitenGuía # 1 - 10° - 3er. PeríodoMelissa Vanegas MartínezNoch keine Bewertungen
- Guia AulaCesga Profe ESDokument39 SeitenGuia AulaCesga Profe ESelearningcesgaNoch keine Bewertungen
- Ejericicios para Aplicar Hoy!Dokument11 SeitenEjericicios para Aplicar Hoy!Alejandro RamirezmachadoNoch keine Bewertungen
- Estudio de Asimetria LeringeaDokument7 SeitenEstudio de Asimetria LeringeaClaudia TorresNoch keine Bewertungen
- Planificacion I 2022Dokument6 SeitenPlanificacion I 2022danna marinNoch keine Bewertungen
- Manual de BienvenidaDokument32 SeitenManual de BienvenidaRubi SaldañaNoch keine Bewertungen
- Sesión 5 - Concreto 1Dokument19 SeitenSesión 5 - Concreto 1Cinthya MegoNoch keine Bewertungen
- Analisis El Metodo TrishnaDokument2 SeitenAnalisis El Metodo TrishnaTrish' VaswaniNoch keine Bewertungen
- An. Instr. II Informe 3 Validación de Un Método PotenciométricoDokument6 SeitenAn. Instr. II Informe 3 Validación de Un Método PotenciométricoPaul VargasNoch keine Bewertungen
- Intervalo de Confianza para La MediaDokument11 SeitenIntervalo de Confianza para La MediaYolanda HernándezNoch keine Bewertungen
- Programa Barista Nivel 1Dokument5 SeitenPrograma Barista Nivel 1javiermcastrosNoch keine Bewertungen
- Cuestionario de Habilidades Sociales.Dokument6 SeitenCuestionario de Habilidades Sociales.Jhan Franco Tejada FloresNoch keine Bewertungen
- Caso Ducati Doc1Dokument8 SeitenCaso Ducati Doc1Perci LunarejoNoch keine Bewertungen
- Tema 5 Cualidades Del GuionistaDokument5 SeitenTema 5 Cualidades Del GuionistaDulce AlvaradoNoch keine Bewertungen
- Formato Planificacion Anual y de UnidadDokument7 SeitenFormato Planificacion Anual y de UnidadFeliciano PerezNoch keine Bewertungen
- Tutorial Cinahl (Base de Datos EBSCO)Dokument18 SeitenTutorial Cinahl (Base de Datos EBSCO)uicbarcelonaNoch keine Bewertungen
- Niños Indigo y CristalDokument7 SeitenNiños Indigo y CristalKarina PaezNoch keine Bewertungen
- Teoría ArqueológicaDokument10 SeitenTeoría ArqueológicaRicardo Hernández SanchezNoch keine Bewertungen
- El Derecho Al Matrimonio Igualitario RGHDokument2 SeitenEl Derecho Al Matrimonio Igualitario RGHsofiabloemNoch keine Bewertungen
- Capitulo9 OptimizacionDokument4 SeitenCapitulo9 OptimizacionBubuluBueno KubSkoutzNoch keine Bewertungen
- Las Rosas de HerculesDokument3 SeitenLas Rosas de HerculesLópez CarlosNoch keine Bewertungen
- Principio Arms LengthDokument2 SeitenPrincipio Arms Lengthangie johana torresNoch keine Bewertungen
- Segunda Entrega Auditoria FinancieraDokument21 SeitenSegunda Entrega Auditoria Financieramarta100% (1)
- Ensayo de Educación PreescolarDokument1 SeiteEnsayo de Educación PreescolarDayana Torrealba100% (1)
- Orígenes de La Ética MédicaDokument13 SeitenOrígenes de La Ética MédicaAndrea OsorioNoch keine Bewertungen
- Ines Dussel - Desigualdades Sociales y Desigualdades Escolares en La Argentina de HoyDokument22 SeitenInes Dussel - Desigualdades Sociales y Desigualdades Escolares en La Argentina de Hoyalejan14Noch keine Bewertungen
- Infografía QC HistoryDokument1 SeiteInfografía QC HistoryLuis QuirozNoch keine Bewertungen