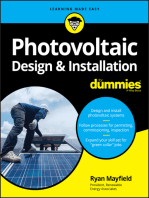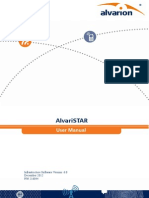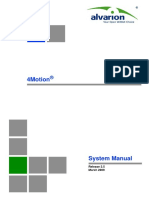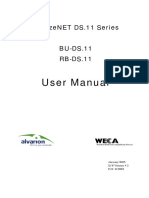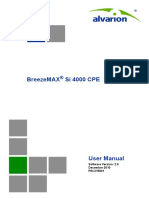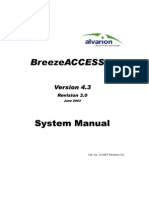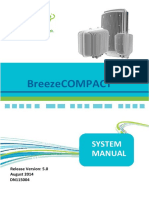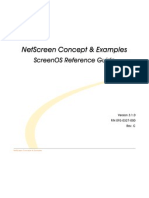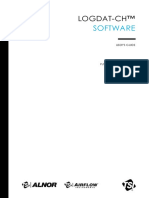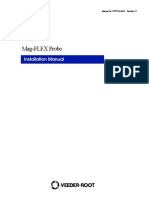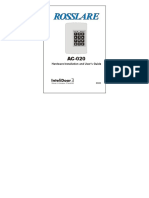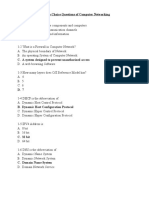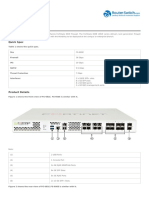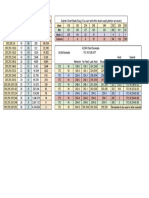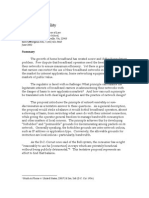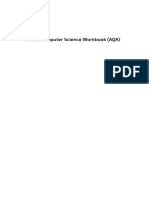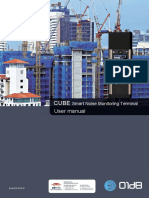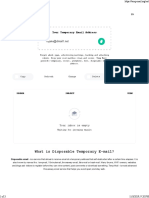Beruflich Dokumente
Kultur Dokumente
Wi2 Ver.5.2 System Manual 080810
Hochgeladen von
Walter JuliãoOriginalbeschreibung:
Copyright
Verfügbare Formate
Dieses Dokument teilen
Dokument teilen oder einbetten
Stufen Sie dieses Dokument als nützlich ein?
Sind diese Inhalte unangemessen?
Dieses Dokument meldenCopyright:
Verfügbare Formate
Wi2 Ver.5.2 System Manual 080810
Hochgeladen von
Walter JuliãoCopyright:
Verfügbare Formate
BreezeMAX Wi
and BreezeACCESS Wi
System Manual
SW Version 5.2
August 2008
P/N 215081
ii BreezeMAX Wi and BreezeACCESS Wi System Manual
Document History
Doc ument Hi st or y
Topic Description Date Issued
This is the documents first Release Version 5.2, J une 2007
Wi Extender
Chapter 3
New hardware Version 5.2, August 2008
BreezeMAX Wi and BreezeACCESS Wi System Manual i
Legal Rights
Legal Ri ght s
Copyright 2008 Alvarion Ltd. All rights reserved.
The material contained herein is proprietary, privileged, and confidential and
owned by Alvarion or its third party licensors. No disclosure thereof shall be made
to third parties without the express written permission of Alvarion Ltd.
Alvarion Ltd. reserves the right to alter the equipment specifications and
descriptions in this publication without prior notice. No part of this publication
shall be deemed to be part of any contract or warranty unless specifically
incorporated by reference into such contract or warranty.
Tr ade Names
Alvarion
, BreezeCOM
, WALKair
, WALKnet
, BreezeNET
, BreezeACCESS
,
BreezeMANAGE
, BreezeLINK
, BreezeConfig
, BreezeMAX
, AlvariSTAR
,
BreezeLITE
, AlvariCRAFT
, MGW
, eMGW
and/or other products and/or
services referenced here in are either registered trademarks, trademarks or
service marks of Alvarion Ltd.
All other names are or may be the trademarks of their respective owners.
St at ement of Condi t i ons
The information contained in this manual is subject to change without notice.
Alvarion Ltd. shall not be liable for errors contained herein or for incidental or
consequential damages in connection with the furnishing, performance, or use of
this manual or equipment supplied with it.
War r ant i es and Di scl ai mer s
All Alvarion Ltd. ("Alvarion") products purchased from Alvarion or through any of
Alvarion's authorized resellers are subject to the following warranty and product
liability terms and conditions.
Excl usi ve War r ant y
(a) Alvarion warrants that the Product hardware it supplies and the tangible
media on which any software is installed, under normal use and conditions, will
be free from significant defects in materials and workmanship for a period of
fourteen (14) months from the date of shipment of a given Product to Purchaser
(the "Warranty Period"). Alvarion will, at its sole option and as Purchaser's sole
remedy, repair or replace any defective Product in accordance with Alvarion'
standard R&R procedure.
(b) With respect to the Firmware, Alvarion warrants the correct functionality
according to the attached documentation, for a period of fourteen (14) month from
ii BreezeMAX Wi and BreezeACCESS Wi System Manual
Legal Rights
invoice date (the "Warranty Period")". During the Warranty Period, Alvarion may
release to its Customers firmware updates, which include additional performance
improvements and/or bug fixes, upon availability (the "Warranty"). Bug fixes,
temporary patches and/or workarounds may be supplied as Firmware updates.
Additional hardware, if required, to install or use Firmware updates must be
purchased by the Customer. Alvarion will be obligated to support solely the two (2)
most recent Software major releases.
ALVARION SHALL NOT BE LIABLE UNDER THIS WARRANTY IF ITS TESTING
AND EXAMINATION DISCLOSE THAT THE ALLEGED DEFECT IN THE PRODUCT
DOES NOT EXIST OR WAS CAUSED BY PURCHASER'S OR ANY THIRD
PERSON'S MISUSE, NEGLIGENCE, IMPROPER INSTALLATION OR IMPROPER
TESTING, UNAUTHORIZED ATTEMPTS TO REPAIR, OR ANY OTHER CAUSE
BEYOND THE RANGE OF THE INTENDED USE, OR BY ACCIDENT, FIRE,
LIGHTNING OR OTHER HAZARD.
Di scl ai mer
(a) THE SUPPLIED UNITS SUPPORT 802.11 b/g ONLY.
(b) The Software is sold on an "AS IS" basis. Alvarion, its affiliates or its licensors
MAKE NO WARRANTIES, WHATSOEVER, WHETHER EXPRESS OR IMPLIED,
WITH RESPECT TO THE SOFTWARE AND THE ACCOMPANYING
DOCUMENTATION. ALVARION SPECIFICALLY DISCLAIMS ALL IMPLIED
WARRANTIES OF MERCHANTABILITY AND FITNESS FOR A PARTICULAR
PURPOSE AND NON-INFRINGEMENT WITH RESPECT TO THE SOFTWARE.
UNITS OF PRODUCT (INCLUDING ALL THE SOFTWARE) DELIVERED TO
PURCHASER HEREUNDER ARE NOT FAULT-TOLERANT AND ARE NOT
DESIGNED, MANUFACTURED OR INTENDED FOR USE OR RESALE IN
APPLICATIONS WHERE THE FAILURE, MALFUNCTION OR INACCURACY OF
PRODUCTS CARRIES A RISK OF DEATH OR BODILY INJURY OR SEVERE
PHYSICAL OR ENVIRONMENTAL DAMAGE ("HIGH RISK ACTIVITIES"). HIGH
RISK ACTIVITIES MAY INCLUDE, BUT ARE NOT LIMITED TO, USE AS PART OF
ON-LINE CONTROL SYSTEMS IN HAZARDOUS ENVIRONMENTS REQUIRING
FAIL-SAFE PERFORMANCE, SUCH AS IN THE OPERATION OF NUCLEAR
FACILITIES, AIRCRAFT NAVIGATION OR COMMUNICATION SYSTEMS, AIR
TRAFFIC CONTROL, LIFE SUPPORT MACHINES, WEAPONS SYSTEMS OR
OTHER APPLICATIONS REPRESENTING A SIMILAR DEGREE OF POTENTIAL
HAZARD. ALVARION SPECIFICALLY DISCLAIMS ANY EXPRESS OR IMPLIED
WARRANTY OF FITNESS FOR HIGH RISK ACTIVITIES.
(c) PURCHASER'S SOLE REMEDY FOR BREACH OF THE EXPRESS
WARRANTIES ABOVE SHALL BE REPLACEMENT OR REFUND OF THE
PURCHASE PRICE AS SPECIFIED ABOVE, AT ALVARION'S OPTION. TO THE
BreezeMAX Wi and BreezeACCESS Wi System Manual iii
Legal Rights
FULLEST EXTENT ALLOWED BY LAW, THE WARRANTIES AND REMEDIES SET
FORTH IN THIS AGREEMENT ARE EXCLUSIVE AND IN LIEU OF ALL OTHER
WARRANTIES OR CONDITIONS, EXPRESS OR IMPLIED, EITHER IN FACT OR BY
OPERATION OF LAW, STATUTORY OR OTHERWISE, INCLUDING BUT NOT
LIMITED TO WARRANTIES, TERMS OR CONDITIONS OF MERCHANTABILITY,
FITNESS FOR A PARTICULAR PURPOSE, SATISFACTORY QUALITY,
CORRESPONDENCE WITH DESCRIPTION, NON-INFRINGEMENT, AND
ACCURACY OF INFORMATION GENERATED. ALL OF WHICH ARE EXPRESSLY
DISCLAIMED. ALVARION' WARRANTIES HEREIN RUN ONLY TO PURCHASER,
AND ARE NOT EXTENDED TO ANY THIRD PARTIES. ALVARION NEITHER
ASSUMES NOR AUTHORIZES ANY OTHER PERSON TO ASSUME FOR IT ANY
OTHER LIABILITY IN CONNECTION WITH THE SALE, INSTALLATION,
MAINTENANCE OR USE OF ITS PRODUCTS.
Li mi t at i on of Li abi l i t y
(a) ALVARION SHALL NOT BE LIABLE TO THE PURCHASER OR TO ANY THIRD
PARTY, FOR ANY LOSS OF PROFITS, LOSS OF USE, INTERRUPTION OF
BUSINESS OR FOR ANY INDIRECT, SPECIAL, INCIDENTAL, PUNITIVE OR
CONSEQUENTIAL DAMAGES OF ANY KIND, WHETHER ARISING UNDER
BREACH OF CONTRACT, TORT (INCLUDING NEGLIGENCE), STRICT LIABILITY
OR OTHERWISE AND WHETHER BASED ON THIS AGREEMENT OR
OTHERWISE, EVEN IF ADVISED OF THE POSSIBILITY OF SUCH DAMAGES.
(b) TO THE EXTENT PERMITTED BY APPLICABLE LAW, IN NO EVENT SHALL
THE LIABILITY FOR DAMAGES HEREUNDER OF ALVARION OR ITS EMPLOYEES
OR AGENTS EXCEED THE PURCHASE PRICE PAID FOR THE PRODUCT BY
PURCHASER, NOR SHALL THE AGGREGATE LIABILITY FOR DAMAGES TO ALL
PARTIES REGARDING ANY PRODUCT EXCEED THE PURCHASE PRICE PAID
FOR THAT PRODUCT BY THAT PARTY (EXCEPT IN THE CASE OF A BREACH OF
A PARTY'S CONFIDENTIALITY OBLIGATIONS).
iv BreezeMAX Wi and BreezeACCESS Wi System Manual
Legal Rights
Out door Uni t and Ant enna I nst al l at i on and Gr oundi ng
Ensure that outdoor units, antennas and supporting structures are properly
installed to eliminate any physical hazard to either people or property. Make sure
that the installation of the outdoor unit, antenna and cables is performed in
accordance with all relevant national and local building and safety codes. Even
where grounding is not mandatory according to applicable regulation and national
codes, it is highly recommended to ensure that the outdoor unit and the antenna
mast (when using external antenna) are grounded and suitable lightning
protection devices are used so as to provide protection against voltage surges and
static charges. In any event, Alvarion is not liable for any injury, damage or
regulation violations associated with or caused by installation, grounding or
lightning protection.
Di sposal of El ec t r oni c and El ec t r i c al Wast e
Disposal of Electronic and Electrical Waste
Pursuant to the WEEE EU Directive electronic and electrical waste must not be disposed of with
unsorted waste. Please contact your local recycling authority for disposal of this product.
BreezeMAX Wi and BreezeACCESS Wi System Manual v
Legal Rights
I mpor t ant Not i c e
This user manual is delivered subject to the following conditions and restrictions:
This manual contains proprietary information belonging to Alvarion Ltd. Such
information is supplied solely for the purpose of assisting properly authorized
users of the respective Alvarion products.
No part of its contents may be used for any other purpose, disclosed to any
person or firm or reproduced by any means, electronic and mechanical,
without the express prior written permission of Alvarion Ltd.
The text and graphics are for the purpose of illustration and reference only.
The specifications on which they are based are subject to change without
notice.
The software described in this document is furnished under a license. The
software may be used or copied only in accordance with the terms of that
license.
Information in this document is subject to change without notice.
Corporate and individual names and data used in examples herein are
fictitious unless otherwise noted.
Alvarion Ltd. reserves the right to alter the equipment specifications and
descriptions in this publication without prior notice. No part of this
publication shall be deemed to be part of any contract or warranty unless
specifically incorporated by reference into such contract or warranty.
The information contained herein is merely descriptive in nature, and does not
constitute an offer for the sale of the product described herein.
Any changes or modifications of equipment, including opening of the
equipment not expressly approved by Alvarion Ltd. will void equipment
warranty and any repair thereafter shall be charged for. It could also void the
user's authority to operate the equipment.
Some of the equipment provided by Alvarion and specified in this manual, is
manufactured and warranted by third parties. All such equipment must be
installed and handled in full compliance with the instructions provided by such
manufacturers as attached to this manual or provided thereafter by Alvarion or
vi BreezeMAX Wi and BreezeACCESS Wi System Manual
Legal Rights
the manufacturers. Non-compliance with such instructions may result in serious
damage and/or bodily harm and/or void the user's authority to operate the
equipment and/or revoke the warranty provided by such manufacturer.
Compl i anc es
Feder al Communi c at i on Commi ssi on I nt er f er enc e St at ement
This equipment has been tested and found to comply with the limits for a Class B
digital device, pursuant to Part 15 of the FCC Rules. These limits are designed to
provide reasonable protection against harmful interference in a residential
installation. This equipment generates, uses and can radiate radio frequency
energy and, if not installed and used in accordance with the instructions, may
cause harmful interference to radio communications. However, there is no
guarantee that interference will not occur in a particular installation. If this
equipment does cause harmful interference to radio or television reception, which
can be determined by turning the equipment off and on, the user is encouraged to
try to correct the interference by one of the following measures:
Reorient or relocate the receiving antenna
Increase the separation between the equipment and receiver
Connect the equipment into an outlet on a circuit different from that to which
the receiver is connected
Consult the dealer or an experienced radio/TV technician for help
FCC Caution: Any changes or modifications not expressly approved by the party
responsible for compliance could void the users authority to operate this
equipment. This device complies with Part 15 of the FCC Rules. Operation is
subject to the following two conditions: (1) This device may not cause harmful
interference, and (2) this device must accept any interference received, including
interference that may cause undesired operation.
NOTE
This section provides regulatory compliance details for the Access Point unit of the system. Refer to
the relevant manual for compliance details of the SU-ODU unit.
viii BreezeMAX Wi and BreezeACCESS Wi System Manual
About This Manual
I MPORTANT NOTE: FCC Radi at i on Ex posur e St at ement
This equipment complies with FCC radiation exposure limits set forth for an
uncontrolled environment. This equipment should be installed and operated with
a minimum distance of 20 centimeters (8 inches) between the radiator and your
body. This transmitter must not be co-located or operating in conjunction with
any other antenna or transmitter.
EC Conf or manc e Decl ar at i on
Marking by the above symbol indicates compliance with the Essential
Requirements of the R&TTE Directive of the European Union (1999/5/EC). This
equipment meets the following conformance standards:
EN 60950 (IEC 60950) - Product Safety
EN 300 328 - Technical requirements for 2.4 GHz radio equipment
EN 301 489-1 / EN 301 489-17 - EMC requirements for radio equipment
Count r i es of Oper at i on & Condi t i ons of Use i n t he Eur opean Communi t y
This device is intended to be operated in all countries of the European
Community. Requirements for outdoor operation, license requirements and
allowed channels of operation apply in some countries as described below:
This device requires that the user or installer properly enter the current
country of operation in the command line interface as described in the user
guide, before operating this device.
This device will automatically limit the allowable channels determined by the
current country of operation. Incorrectly entering the country of operation may
result in illegal operation and may cause harmful interference to other system.
The user is obligated to ensure the device is operating according to the
channel limitations, outdoor restrictions and license requirements for each
European Community country as described in this document.
This device may be operated in all countries of the European Community
using the 2.4 GHz band: Channels 1 - 13, except where noted below.
NOTE
The user must use the configuration utility provided with this product to ensure the channels of
operation are in conformance with the spectrum usage rules for European Community countries as
described below.
BreezeMAX Wi and BreezeACCESS Wi System Manual ix
About This Manual
In Italy the end-user must apply for a license from the national spectrum
authority to operate this device outdoors.
In Belgium outdoor operation is only permitted using the 2.46 - 2.4835
GHz band: Channel 13.
In France outdoor operation is only permitted using the 2.4 - 2.454 GHz
band: Channels 1 - 7.
About Thi s Manual
This manual describes the BreezeMAX Wi
2
and BreezeACCESS Wi
2
AP and details
how to install, operate and manage the access point.
This manual is intended for technicians responsible for installing, setting and
operating the BreezeMAX Wi
2
and BreezeACCESS Wi
2
, and for system
administrators responsible for managing the system.
This manual contains the following chapters and appendices:
Chapter 1 - Product Description - Describes the Wi
2
unit and its
functionality.
Chapter 2 - Installation - Describes how to install the Wi
2
and how to
connect to subscribers equipment.
Chapter 3 - Hardware Installation Wi Extender - Describes how to install
the Wi Extender.
Chapter 4 - Getting Started - Describes how to initially configure the APs in
autonomous mode and establish a connection through the AP to the Internet.
Chapter 5 - Working with virtual networks - Describes how to work with
virtual networks.
Chapter 6 - Wireless Configuration - Describes how to work with and
configure wireless coverage.
Chapter 7 - Network Configuration - Describes how to configure the
network.
Chapter 8 - Management - Describes the management tool that provides easy
access to all configuration and monitoring functions.
Chapter 9 - Security - Describes how to use RADIUS servers and manage
certificates.
Chapter 10 - Local Mesh - Describes the local mesh feature.
xii BreezeMAX Wi and BreezeACCESS Wi System Manual
About This Manual
Chapter 11 - Maintenance - Describes the maintenance features available.
Appendix A - Troubleshooting - Provides a list of tasks to perform in case of
problems before contacting local Technical Support.
Appendix B - Resetting to Factory Defaults - Describes how to force an AP
into its default factory state.
Cont ent s
Chapt er 1 - Pr oduc t Desc r i pt i on
1.1 Introduction ................................................................................................................ 2
1.2 Specifications............................................................................................................. 4
1.2.1 Radio.............................................................................................................4
1.2.2 Sensitivity......................................................................................................5
1.2.3 8 dBi Omni Antenna......................................................................................5
1.2.4 Wi Solution System SW Features................................................................6
1.2.5 Mechanical ....................................................................................................7
1.2.6 Electrical........................................................................................................7
1.2.7 Connectors and LEDs ...................................................................................8
1.2.8 Environmental ..............................................................................................8
1.2.9 Standards Compliance..................................................................................9
Chapt er 2 - Har dw ar e I nst al l at i on
2.1 Hardware Description .............................................................................................. 12
2.1.1 Bottom Panel...............................................................................................13
2.1.2 Top Panel....................................................................................................14
2.1.3 LED Indicators.............................................................................................14
2.2 Installation Requirements ....................................................................................... 16
2.2.1 Packing List.................................................................................................16
2.2.2 Additional/Optional Installation Requirements.............................................16
2.2.3 Guidelines for Positioning Wi.....................................................................18
2.3 Installation ................................................................................................................ 19
2.3.1 Attaching the SU-ODU to the Mounting Plate.............................................19
xiv BreezeMAX Wi
2
and BreezeACCESS VL Wi
2
System Manual
Contents
2.3.2 Attaching the Mounting Plate to the Wi Unit...............................................21
2.3.3 Connecting the Wi Unit to the SU-ODU.....................................................22
2.3.4 Preparing the Power Cable.........................................................................26
2.3.5 Mounting the Wi Unit..................................................................................28
2.3.6 Connecting the Antenna(s)..........................................................................31
2.3.7 Connecting the Grounding Cables ..............................................................31
2.3.8 Connecting to Power Source.......................................................................31
2.3.9 Configuration and Testing...........................................................................32
Chapt er 3 - Har dw ar e I nst al l at i on Wi Ex t ender
3.1 Wi Extender ODU Hardware Description .............................................................. 36
3.1.1 Ethernet Port...............................................................................................36
3.1.2 Console Port................................................................................................36
3.1.3 Grounding Point ..........................................................................................36
3.1.4 Water Tight Test Point.................................................................................36
3.1.5 Pole-Mounting Bracket Attachment Points..................................................36
3.1.6 LED Indicators.............................................................................................37
3.2 Installation Requirements ....................................................................................... 38
3.2.1 Packing List.................................................................................................38
3.2.2 Additional/Optional Installation Requirements.............................................39
3.2.3 Guidelines for Positioning Wi Extender......................................................39
3.3 Mounting the Wi Extender ODU............................................................................. 40
3.4 Connecting Cables to the Outdoor Unit ................................................................. 45
3.4.1 Grounding Wire...........................................................................................45
3.5 The Power Injector IDU............................................................................................ 46
3.6 Connecting the Power Injector IDU Cables ........................................................... 47
3.6.1 Connecting the Antenna(s)..........................................................................48
BreezeMAX Wi
2
and BreezeACCESS VL Wi
2
System Manual xv
Contents
3.6.2 Connecting the Grounding Cables ..............................................................49
3.6.3 Connecting to Power Source.......................................................................49
3.6.4 Configuration and Testing...........................................................................49
Chapt er 4 - Get t i ng St ar t ed
4.1 Introduction .............................................................................................................. 52
4.2 Configuration Procedure......................................................................................... 53
Chapt er 5 - Wor k i ng w i t h Vi r t ual Net w or k s
5.1 Key Concepts ........................................................................................................... 62
5.1.1 Stand-alone Deployment.............................................................................62
5.1.2 Deployment in Conjunction with an Alvarion Service Controller .................66
5.1.3 Management with VLANs............................................................................67
5.2 Virtual Network Configuration Overview ............................................................... 69
5.2.1 About the Use Alvarion Access Controller Option.....................................70
5.3 Virtual Network Configuration Options.................................................................. 72
5.3.1 Virtual AP ....................................................................................................72
5.3.2 Egress VLAN...............................................................................................73
5.3.3 Wireless Security Filters..............................................................................74
5.3.4 Wireless Protection.....................................................................................75
5.3.5 MAC-based Authentication..........................................................................78
5.3.6 Location-aware............................................................................................78
5.3.7 Wireless MAC Filter.....................................................................................78
5.3.8 Wireless IP Filter.........................................................................................79
5.4 Virtual Network Data Flow....................................................................................... 80
5.4.1 Stand-alone Deployment.............................................................................81
5.4.2 AP deployed with an Alvarion Service Controller........................................81
xvi BreezeMAX Wi
2
and BreezeACCESS VL Wi
2
System Manual
Contents
5.4.3 Virtual Network on Service Controller .........................................................82
5.5 Quality of Service (QoS) .......................................................................................... 84
5.5.1 QoS Priority Mechanism..............................................................................84
Chapt er 6 - Wi r el ess Conf i gur at i on
6.1 Wireless Coverage................................................................................................... 90
6.1.1 Wireless Mode.............................................................................................90
6.1.2 Factors Limiting Wireless Coverage............................................................90
6.1.3 Configuring Overlapping Wireless Cells......................................................92
6.2 Conducting a Site Survey........................................................................................ 97
6.2.1 Scanning Frequency...................................................................................97
6.2.2 Identifying Unauthorized APs......................................................................98
6.3 Radio Configuration............................................................................................... 100
6.3.1 Configuration Parameters .........................................................................101
Chapt er 7 - Net w or k Conf i gur at i on
7.1 Port Configuration ................................................................................................. 108
7.1.1 Port Configuration Information..................................................................108
7.1.2 Bridge Port Configuration..........................................................................109
7.1.3 Port Configuration.....................................................................................110
7.1.4 Wireless Port Configuration.......................................................................111
7.2 VLAN Support......................................................................................................... 112
7.2.1 Using a Default VLAN...............................................................................112
7.2.2 Assigning Traffic to a VLAN......................................................................113
7.2.3 VLAN Bridging...........................................................................................113
BreezeMAX Wi
2
and BreezeACCESS VL Wi
2
System Manual xvii
Contents
7.2.4 VLAN Configuration...................................................................................114
7.3 Bandwidth Control ................................................................................................. 116
7.4 CDP.......................................................................................................................... 117
7.5 DNS.......................................................................................................................... 118
7.5.1 DNS Servers .............................................................................................118
7.5.2 DNS Advanced Settings............................................................................118
7.6 IP Routes................................................................................................................. 120
7.6.1 Configuration.............................................................................................120
7.7 IP QoS ..................................................................................................................... 122
7.7.1 Configuration.............................................................................................122
7.7.2 Example....................................................................................................124
Chapt er 8 - Management
8.1 Management Tool ................................................................................................... 128
8.1.1 Management Station.................................................................................128
8.1.2 Starting the Management Tool..................................................................128
8.1.3 Customizing Management Tool Settings...................................................128
8.2 SNMP....................................................................................................................... 133
8.2.1 Configuring SNMP Settings.......................................................................133
8.3 SOAP....................................................................................................................... 136
8.3.1 Configuring the SOAP Server ...................................................................136
8.4 CLI ........................................................................................................................... 138
8.4.1 Configuring CLI Support............................................................................138
8.5 System Time........................................................................................................... 140
8.6 Country ................................................................................................................... 141
Chapt er 9 - Sec ur i t y
9.1 Using a RADIUS Server ......................................................................................... 144
xviii BreezeMAX Wi
2
and BreezeACCESS VL Wi
2
System Manual
Contents
9.1.1 Configuring a RADIUS Client Profile on the AP ........................................144
9.1.2 Configuring User Profiles on a RADIUS Server........................................147
9.1.3 Configuring Administrator Profiles on the RADIUS Server........................153
9.2 Managing Certificates............................................................................................ 155
9.2.1 Trusted CA Certificate Store.....................................................................155
9.2.2 Installing a New CA Certificate..................................................................156
9.2.3 CA certificate Import Formats....................................................................156
9.2.4 Default CA Certificates..............................................................................157
9.2.5 Certificate Usage.......................................................................................159
9.2.6 About Certificate Warnings........................................................................160
Chapt er 10 - Loc al Mesh
10.1 Key Concepts ......................................................................................................... 164
10.1.1 New in this Release...................................................................................164
10.1.2 Benefits .....................................................................................................164
10.2 Local Mesh Terminology ....................................................................................... 165
10.2.1 Static Local Mesh Links.............................................................................165
10.2.2 Dynamic Local Mesh Links........................................................................165
10.3 Local Mesh Profiles ............................................................................................... 169
10.3.1 Configuring a Local Mesh Profile..............................................................170
10.4 Configuration Considerations .............................................................................. 178
10.4.1 Simultaneous AP and Local Mesh............................................................178
10.4.2 Maximum Range.......................................................................................178
10.5 Quality of Service................................................................................................... 179
10.6 Configuration Summary ........................................................................................ 180
10.7 How to Configure Local Mesh in Controlled Mode............................................. 181
10.7.1 Setting a Master Profile.............................................................................181
BreezeMAX Wi
2
and BreezeACCESS VL Wi
2
System Manual xix
Contents
10.7.2 Setting the Master AP ...............................................................................186
10.7.3 Setting the SLAVE AP...............................................................................187
10.7.4 Adding the Slave AP in a Group on the Controller....................................190
10.7.5 Operation Verification................................................................................193
10.8 Sample Local Mesh Deployments ........................................................................ 195
10.8.1 Dynamic Networks ....................................................................................195
Chapt er 11 - Mai nt enanc e
11.1 Config File Management ........................................................................................ 198
11.1.1 Manual Configuration File Management ...................................................198
11.1.2 Scheduled Operations...............................................................................200
11.1.3 Managing the Configuration File with cURL..............................................201
11.2 Firmware Updates .................................................................................................. 204
11.2.1 Immediate Update.....................................................................................205
11.2.2 Scheduled Update.....................................................................................205
11.2.3 Updating Firmware with cURL...................................................................206
11.3 Licenses.................................................................................................................. 207
11.3.1 Factory Reset Considerations...................................................................208
Appendi x A - Tr oubl eshoot i ng
Appendi x B - Reset t i ng t o Fac t or y Def aul t s
B.1 Introduction ............................................................................................................ 216
B.1.1 Using the Reset Switch.............................................................................216
B.1.2 Using the Management Tool .....................................................................216
B.1.3 Using Special Commands.........................................................................218
Chapt er 1 - Pr oduc t Desc r i pt i on
I n Thi s Chapt er :
Introduction on page 2
Specifications on page 4
2 BreezeMAX Wi and BreezeACCESS Wi System Manual
Chapter 1 - Product Description
1.1 I nt r oduc t i on
Alvarion's Wi suite of converged solutions, including BreezeMAX Wiand
BreezeACCESS Wi("Wi"), unites the advantages of the popular WiFi access with
the powerful capabilities of BreezeMAX or BreezeACCESS VL/4900
(BreezeACCESS) systems to provide cost-effective solutions for personal
broadband services.
The Wi system comprises a self-contained combination of an advanced WiFi
access point and a BreezeMAX or BreezeACCESS SU-ODU that provides backhaul
connectivity. With its advanced roaming software, the Wi can be deployed almost
anywhere to provide broadband mobility to standard WiFi (IEEE 802.11 b/g) end
user devices. Used in conjunction with Alvarion's market-leading BreezeMAX or
BreezeACCESS base stations, the Wi can be used to expand the existing
capabilities of Alvarion's WiMAX and pre-WiMAX networks. Using the Wi, a
BreezeMAX or BreezeACCESS network can be used to provide personal
broadband services to high-end business as well as residential users equipped
with WiFi enabled devices such as laptops, PDAs, smart-phones, and portable
gaming devices. As a converged system, the Wi also gives operators the ability to
seamlessly transition to a fully mobile WiMAX network with managed services for
personal broadband users.
Operating in both licensed and licensed-exempt frequencies, the Wi system
leverages the easy availability of WiFi technology - along with the power and
robustness of BreezeMAX or BreezeACCESS broadband wireless access system -
to answer critical public and private sector needs such as traffic management,
video surveillance, public Internet access, homeland security, and various
nomadic applications.
The Wi is a self-contained, robust all-outdoor system that comprises three
elements:
A feature-rich WiFi (IEEE 802.11 b/g) Access Point (AP)
A BreezeMAX/BreezeACCESS VL/BreezeACCESS 4900 SU-ODU (supplied
separately).
NOTE
In a BreezeACCESS VL/4900 backhauling link, an SU-54-BD model should be used.
Introduction
BreezeMAX Wi and BreezeACCESS Wi System Manual 3
A power supply module that provides power to both the WiFi AP and the
SU-ODU.
The Wi system requires only a single connection to either AC or DC power. With
its easy installation and operation, high performance, and rich security and QoS
feature sets, the Wi is an ideal solution for operators, municipalities and
communities looking to build metropolitan broadband networks or to integrate
WiFi hot zone capabilities into their existing broadband wireless access networks.
The result is personal broadband services ranging from public Internet access to
public safety and Intranet applications.
NOTE
This document describes how to install and manage the Wi system, including the installation and
connections of a BreezeMAX or BreezeACCESS SU-ODU when installed on the mounting plate of
the Wi
2
system. For details on other installation options for the SU-ODU and how to manage it, refer
to the relevant BreezeMAX or BreezeACCESS VL/4900 documents.
4 BreezeMAX Wi and BreezeACCESS Wi System Manual
Chapter 1 - Product Description
1.2 Spec i f i c at i ons
1.2.1 Radi o
Item Description
Radio Type IEEE 802.11b/g
Radio Mode 802.11b+g, 802.11b only, 802.11g only
Frequency Band 2400-2497 MHz
Operating Channels ETSI (EUR): 2412 ~2472 MHz(CH1-CH13)
MKK (J apan) 11b: 2412 ~2484 MHz (CH1-CH14)
MKK (J apan) 11g: 2412 ~2472 MHz(CH1-CH13)
France: (CH1-CH13)
Channel Bandwidth 20 MHz
Data Rates 802.11b: 1, 2, 5.5, 11 Mbps
802.11g: 6, 9, 12, 18, 24, 36, 48, 54 Mbps
802.11b Radio Technology Direct Sequence-Spread Spectrum (DSSS)
802.11b Modulation Technique Differential Binary Phase Shift Keying (DBPSK) @ 1 Mbps
Differential Quadrature Phase Shift Keying (DQPSK) @ 2 Mbps
Complementary Code Keying (CCK) @ 5.5 and 11 Mbps
802.11g Radio Technology Orthogonal Frequency Divisional Multiplexing (OFDM)
802.11g Modulation Technique Binary Phase Shift Keying (BPSK) @ 6 and 9 Mbps
Quadrature Phase Shift Keying (QPSK) @ 12 and 18 Mbps
16-Quadrature Amplitude Modulation (QAM) @ 24 & 36 Mbps
64-QAM @ 48 & 54 Mbps
FEC Coding Rates 1/2 2/3, 3/4
Max Tx Power 6 to 24 Mbps: 20dBm.
36 and 48 Mbps:19dBm.
54 Mbps: 18dBm
802.11b for all frequencies and all rates: 20dBm.
TPC (Transmit Power Control) 0% - 100%
Antenna Ports 2 x N-Type, 50 ohm
Antenna Diversity Rx antenna switching by energy sensing
Specifications
BreezeMAX Wi and BreezeACCESS Wi System Manual 5
1.2.2 Sensi t i vi t y
1.2.3 8 dBi Omni Ant enna
Data Rate Sensitivity (dBm)
802.11b, 1 Mbps -96
802.11b, 2 Mbps -93
802.11b, 5.5 Mbps -93
802.11b, 11 Mbps -90
802.11g, 6 Mbps -91
802.11g, 9 Mbps -90
802.11g, 12 Mbps -89
802.11g, 18 Mbps -88
802.11g, 24 Mbps -84
802.11g, 36 Mbps -80
802.11g, 48 Mbps -75
802.11g, 54 Mbps -73
Item Description
Antenna gain 8 dBi
VSWR 2:1 max
Antenna Polarization Linear Vertical
Horizontal Plane 360
Vertical Plane 15
Dimensions 52 cm x 1.9 cm diameter
Weight 340 g
6 BreezeMAX Wi and BreezeACCESS Wi System Manual
Chapter 1 - Product Description
1.2.4 Wi Sol ut i on Syst em SW Feat ur es
Item Description
Access Control Integrated HTML login/captive portal
Integrated RADIUS authentication
Configurable min./max. connect speed
Scalable to thousands of users
Centralized Management Full plug and play AP configuration, upgrade and control
Centralized system monitor for thousands of APs
Full, secure GUI configuration and monitoring
Management SNMP, CLI, web-based
Selectable RF channel and transmit power
Packet capture on WLAN or LAN
interface (diagnostics
Multiservice Support for 16 virtual networks, hidden and broadcast SSIDs
Unique SSID, Mac address, authentication, encryption, VLANs
and QoS
Per-user bandwidth management
User account profiles using embedded/external AAA
Full virtual AP configuration, including authentication, DTIM, QoS
Mobility Full voice quality L2 and L3 mobility for clients roaming between
APs
Service transparency through fast roaming and handovers
QoS and Other Support for 802.11i, WMM, RADIUS, 802.1q, 802.1p, IP
TOS/DSCP
Mesh (DWDS), self-healing, selfoptimizing
Specifications
BreezeMAX Wi and BreezeACCESS Wi System Manual 7
1.2.5 Mec hani c al
1.2.6 El ec t r i c al
Security 802.1x, AES, WPA2, Radius, WEP, Firewall
SSH/SSL, IPSec encapsulated
SNMP, XML
Wireless MAC/IP filter, NAT, CIDR
Layer-2 wireless client isolation
DHCP: Server; Client; Relay, Option 82, Rogue AP detection and
prevention
Item Description
Dimensions (excluding mounting plate
and connectors)
240mm (W) X 261mm (H) X 171mm (D)
Weight (excluding antennas, backhauling
CPE and mounting plate )
4.85 Kg
Weight of Mounting Plate 0.7 Kg
AC Power Supply 85-260VAC, 47-63Hz, maximum power consumption 2.5A
Mounting Plate Tilt +/- 15
0
Mounting Plate Rotation +/- 45
0
Type Details
AC Power Supply 85-260VAC, 47-63Hz, maximum power consumption 2.5A
DC Power supply 42 VDC to 60 VDC, maximum power consumption 3.5A
AC/DC Power Switching When both AC and DC power sources are connected, AC power input will be
used as long as internal power supplies are working properly. The unit will switch
to DC power source if AC power input fails, or the internal power supplies fail,
and the DC power input is in the proper range.
Item Description
8 BreezeMAX Wi and BreezeACCESS Wi System Manual
Chapter 1 - Product Description
1.2.7 Connec t or s and LEDs
1.2.8 Envi r onment al
Type Description
AC IN Connection to AC mains. 3-pin power plug, Bulgin PX0732/S/07
SU Ethernet and power connection to backhauling CPE.
RJ -45, in a weather protected service box
AP Ethernet and power connection to AP (PoE).
RJ -45, in a weather protected service box
DC IN Connection to DC power source. 2-pin power plug, Bulgin PX0736/S/07
PoE Ethernet and power connection, 8-pins DIN jack
10/100Base-T, half/full duplex with auto-negotiation
Console RS232 DTE, 8-pins DIN jack
LEDs Power
Link (Ethernet link integrity/activity)
11b/g: 3 LEDs indicating wireless link activity
Item Details
Operating Temperature -40
0
C to 55
0
C
Storage Temperature -40
0
C to 70
0
C
Humidity Maximum 95%.
Water Proof IP-67
Solar Radiation protection IEC 60068-2-5
Salt IEC 60068 part 2-52
Transportation ETS 300 019-2-2 Class 2.3 Pubic Transportation
Storage shock IEC 68-2-29
Storage drop IEC 68-2-32
Wind operation 160 Km/hour
Wind survival 220 Km/hour
Specifications
BreezeMAX Wi and BreezeACCESS Wi System Manual 9
1.2.9 St andar ds Compl i anc e
Type Standard
EMC EN55022 CE Class B
FCC Class B Part 15
Safety UL / CUL (CSA60950-1, UL60950-1)
CE / CB (EN60950/IEC 60950-1)
Lightning The unit withstand at +4KV of Input surge, 1.2usec rise/fall time, 50sec duration,
every 10 seconds, for all interfaces.
Radio ETSI 300 328 (11b/g)
ETSI 301 489 (DC power)
FCC Part 15C 15.247/15.207 (11b/g)
RS210 (Canada)
TELEC
Chapt er 2 - Har dw ar e I nst al l at i on
I n Thi s Chapt er :
Hardware Description on page 12
Installation Requirements on page 16
Installation on page 19
Attaching the SU-ODU to the Mounting Plate on page 19
Attaching the Mounting Plate to the Wi Unit on page 21
Connecting the Wi Unit to the SU-ODU on page 22
Preparing the Power Cable on page 26
Mounting the Wi Unit on page 28
Connecting the Antenna(s) on page 31
Connecting the Grounding Cables on page 31
Connecting to Power Source on page 31
Configuration and Testing on page 32
12 BreezeMAX Wi and BreezeACCESS Wi System Manual
Chapter 2 - Hardware Installation
2.1 Har dwar e Desc r i pt i on
The Wi consists of a WiFi access point with an integrated power supply and
interface module that connects to either a BreezeMAX or BreezeACCESS outdoor
unit (SU-ODU) for backhaul and network management software. Each unit is
housed in a weatherproof enclosure for mounting outdoors.
Figure 2-1: Wi Unit (without SU-ODU)
NOTE
The diagram in Figure 2-1 includes a mounting plate for an SU-ODU. (It does not show the actual
SU-ODU). The SU-ODU can also be installed separately, in which case there is no need to attach
the mounting plate to the Wi unit.
s
Pole Mounting
Bracket
Antenna Connectors
(Top Panel)
Mounting
Plate
Connections
(Bottom Panel)
LEDs
Grounding
Stud
Hardware Description
BreezeMAX Wi and BreezeACCESS Wi System Manual 13
2.1.1 Bot t om Panel
Figure 2-2 shows the bottom panel of the Wi unit and the table below lists the
components.
Figure 2-2: Bottom Panel (without the SU-ODU)
Element Item Description
WiFi Access Point (AP) Console Port Cover Holder Holder for waterproof protection cover
for console port when port is not in use.
Console Port Connection to console port for system
management.
PoE Port An Ethernet cable connects the PoE port
to the AP port in the Power Supply and
Interface Module.
Impermeability Test Screw Do not remove or loosen this screw.
Doing so may impair the sealing of the
unit against moisture and humidity.
Power Supply and Interface
Module
AC Power Plug 3-pin power plug for connection to AC
power source.
AP Port An Ethernet cable connects the AP port
to the PoE port in the AP.
SU Port Connection to BreezeMAX or
BreezeACCESS outdoor unit
DC Power Plug) 2-pin power plug for connection to DC
power source.
Power Supply
and
Interface Module
WiFi Access Point
(AP)
14 BreezeMAX Wi and BreezeACCESS Wi System Manual
Chapter 2 - Hardware Installation
2.1.2 Top Panel
Figure 2-3 shows the top panel of the Wi unit with two N-type RF connectors for
external antennas.
2.1.3 LED I ndi c at or s
The Wi includes eight status LED indicators. Figure 2-4 shows the LEDs and the
table below describes the system status.
2.1.3.1 Autonomous Mode
The status lights provide the following information when a AP is operating in
autonomous mode:
Figure 2-3: Top Panel (without the SU-ODU)
Figure 2-4: LED Indicators
Hardware Description
BreezeMAX Wi and BreezeACCESS Wi System Manual 15
2.1.3.2 Controlled Mode
The status lights provide the following information when an AP is operating in
controlled mode:
Once the AP has established a secure tunnel with a CTRL, the status lights revert
to their normal operation:
Power light is solid to indicate that the AP is fully operational
Ethernet light blinks to indicate the presence of traffic on the Ethernet port
Wireless light blinks to indicate the presence of traffic on the wireless port
Status Light State Description
Power Act Off There is no power to the WI2SR-1.
Flashing The WI2-SR-1 is starting up.
Solid The WI2-SR-1 is fully operational.
Link on Ethernet Off Port is not connected or there is no activity.
Flashing Ethernet port is transmitting or receiving.
Solid The light comes on for a short period when the link is established.
Link on Wireless Flashing Wireless port is receiving data.
Power Solid When the WI2-SR-1is plugged in.
Status Light Behavior Description
Power Act blinks slowly. WI2-SR-1 is looking for an IP address
Power Act, Link on Ethernet, and Link on Wireless
light each turn ON and OFF one after the other,
giving the impression of movement from left to right
WI2-SR-1 has obtained an IP address and is
attempting to discover a WI2-SR-CTRL.
Power Act light is solid.
Link on Ethernet blinks until the tunnel is established.
WI2-SR-1 has found a WI2-SR-CTRL and is
attempting to establish a secure tunnel with it.
Power Act light and Link on Ethernet light blink
alternatively and quickly.
Wireless light is off.
WI2-SR-1 has received a discovery reply from two or
more WI2-SR-CTRLs with the same priority setting.
The WI2-SR-1 is unable to connect with either until
the priority conflict is resolved.
16 BreezeMAX Wi and BreezeACCESS Wi System Manual
Chapter 2 - Hardware Installation
2.2 I nst al l at i on Requi r ement s
This section describes all the supplies required to install the Wi and the items
included in each installation package.
2.2.1 Pac k i ng Li st
The BreezeMAX Wi and BreezeACCESS Wi installation kit includes the following
components:
Wi unit
SU-ODU mounting plate
4 sets of M8 x 16 hex head screws + flat washers + spring washers
4 sets of 1/4 x 1/2 hex head screws + flat washers + spring washers
4 sets of M6 x 12 hex head screws + flat washers + spring washers
Cable kit including a 55 cm category 5E Ethernet cable with two shielded
RJ-45 connectors, one with a metal service box, and a spare shielded RJ-45
connector.
AC power connector
2 x 9/16" (530 mm) metal bands
3m Ethernet configuration cable (2 pairs, straight)
2.2.2 Addi t i onal /Opt i onal I nst al l at i on Requi r ement s
Category 5E cable* for connecting to an SU-ODU if installed separately
(maximum length 100m.)
Rubber sealing cap for BreezeMAX or BreezeACCESS HW Revision E ODU
(supplied with SU-ODU)
Service Box for BreezeACCESS HW Revision D or lower ODU (supplied with
SU-ODU).
Installation Requirements
BreezeMAX Wi and BreezeACCESS Wi System Manual 17
Crimping tool for RJ-45 connectors (if connecting to a BreezeACCESS ODU)
RS232 console cable*
8 dBi Omnidirectional antenna(s)*
Sectoral antenna(s), including RF cable with N-Type connector*
UL/CSA listed smooth circular power cable, 1.5mm to 2.5mm each. Outer
diameter 7mm to 9mm, UV resistant, temperatures range -40
0
C to +65
0
C min.
Other specifications (such as oil resistance, no of wires) according to specific
installation requirements.
A mains plug for connecting to AC mains
Two terminal rings if connecting to a DC source
Grounding cable with an appropriate termination.
Installation tools and materials, including appropriate means for installing the
Wi and antenna(s).
A PC with an Ethernet NIC for configuring basic parameters of the WiFi AP and
the SU-ODU, and a b/g WiFi card for testing wireless connectivity to the AP.
Wall - Tilt Pole Mounting kit* (page 28)
DC power connector* (pack of 5)
Waterproof covers for AC/DC socket* (pack of 5)
NOTE
Before starting to install the Wi
unit, check that you have all the necessary parts and accessories.
Optional accessories marked with an asterisk (*) can be ordered from your supplier.
18 BreezeMAX Wi and BreezeACCESS Wi System Manual
Chapter 2 - Hardware Installation
2.2.3 Gui del i nes f or Posi t i oni ng Wi
The Wi should be mounted vertically on a 2"- 6" pole. Its location should enable
easy access to the unit and its connectors for installation and maintenance and
should have a clear or near line of sight to the area to be covered.
For best performance, the SU-ODU attached to the unit should have clear or near
line of sight to the base station. For further information about the optimal
installation location of the SU-ODU refer to the relevant manual.
CAUTION
ONLY experienced installation professionals who are familiar with local building and safety codes
and, wherever applicable, are licensed by the appropriate government regulatory authorities should
install outdoor units and antennas.
Failure to do so may void the product warranty and may expose the end user or Service Provider to
legal and financial liabilities. Alvarion and its resellers or distributors are not liable for injury, damage
or regulation violations associated with the installation of Outdoor Units or antennas.
Installation
BreezeMAX Wi and BreezeACCESS Wi System Manual 19
2.3 I nst al l at i on
The following sections describe how to install a Wi unit, including attaching the
SU-ODU to the mounting plate, attaching the mounting plate to the Wi unit,
connecting to the SU-ODU, pole mounting, connecting a grounding cable, and
connecting the antenna(s).
2.3.1 At t ac hi ng t he SU-ODU t o t he Mount i ng Pl at e
1 Determine the tilt direction of the SU-ODU.
2 Using the M8 x 16 hex head screws and the flat washers and spring washers
supplied, attach the SU-ODU to the mounting plate as shown in Figure 2-5 in
the direction marked.
3 Tighten the screws. Apply torque of 57 lb*in [6.4 N*m].
IMPORTANT
The angle at which the SU-ODU is mounted on the Wi can be adapted depending on the location
of the Wi unit in relation to the Base Station. Once attached, the mounting plate can be tilted either
up or down. Before attaching the SU-ODU to the mounting plate, determine the direction of the tilt.
To attach a BreezeMAX PRO-S ODU or BreezeACCESSSU-ODU with HW Revision E
(octagonal) to the mounting plate:
NOTE
BreezeACCESS SU-ODU with HW Revision E is the new, smaller, octagonal ODU available in the
5.4 and 5.8 GHz bands. BreezeACCESS SU-ODUs with HW Revision D or lower are rectangular
and slightly larger in size.
20 BreezeMAX Wi and BreezeACCESS Wi System Manual
Chapter 2 - Hardware Installation
1 Determine the tilt direction of the SU-ODU.
2 Using the 1/4 x 1/2 hex head screws and the flat washers and spring
washers supplied, attach the SU-ODU to the mounting plate as shown in
Figure 2-6 in the direction marked.
3 Tighten the screws. Apply torque of 57 lb*in [6.4 N*m].
Figure 2-5: Attaching BreezeMAX PRO-S ODU or BreezeACCESSSU-ODU with HW Revision E to
Mounting Plate
NOTE
For information about polarization refer to the relevant manual.
To attach a BreezeACCESS SU-ODU with HW Revision D or lower (rectangular) to
the mounting plate:
Installation
BreezeMAX Wi and BreezeACCESS Wi System Manual 21
2.3.2 At t ac hi ng t he Mount i ng Pl at e t o t he
Wi
Uni t
1 Hold the mounting plate with SU-ODU attached so the tilt label faces the tilt
direction that you have decided upon (see Section 2.3.1).
2 Using the M6 x 12 hex head screws and the flat washers and spring washers
supplied, attach the mounting plate to the Wi unit as shown in Figure 2-7.
Figure 2-6: Attaching BreezeACCESS SU-ODU with HW Revision D or lower to Mounting Plate
NOTE
Sometimes, physical circumstance require that the SU-ODU be located at a distance from the Wi
unit and not attached to the mounting plate. For further information see the section on SU-ODU
mounting in the relevant manual.
22 BreezeMAX Wi and BreezeACCESS Wi System Manual
Chapter 2 - Hardware Installation
3 Adjust the tilt angle according to the scale marked on the mounting plate and
tighten the screws. Apply torque of 57 lb*in [6.4 N*m].
2.3.3 Connec t i ng t he Wi Uni t t o t he SU-ODU
2.3.3.1 Connecting to BreezeMAX PRO-S ODU
1 The rubber sealing cap (supplied with the SU-ODU) has a special groove
allowing to insert an ethernet cable with an already assembled RJ-45
connector through the cap. To expose the groove, lightly squeeze the cap (see
Figure 2-8). Carefully insert the end of the 55 cm category 5E Ethernet cable
without the service box through the groove.
Figure 2-7: Attaching the Mounting Plate to the Wi Unit
NOTE
The Wi installation kit includes a Category 5E Ethernet cable, suitable for connecting to
BreezeMAX PRO-S ODU. For instructions on how to adapt the Ethernet cable for connecting to a
BreezeACCESS SU-ODU with HW revision D or lower refer to Section 2.3.3.2, Adapting
the Ethernet Cable for Connecting to BreezeACCESS SU-ODU on page 2-24
Installation
BreezeMAX Wi and BreezeACCESS Wi System Manual 23
2 Expose the RJ-45 connector under the sealing cap on the Ethernet cable and
connect to the SU-ODU RJ-45 connector (Figure 2-9).
3 Put the sealing cap back in its place. Make sure that the small protrusion on
the side of the cap fits inside the hole on the connector's protective body.
4 Connect the other end of the Ethernet cable to the SU port on the Wi unit.
5 Verify that the O-ring supplied with the service box kit is in place, attach the
service box to the unit and tighten the top nut.
6 Use appropriate sealing material to protect the connection to the SU-ODU
against moisture and humidity. Use removable sealing material to enable
future access to the connector.
Figure 2-8: Sealing Cap
Figure 2-9: Connecting the SU-ODU connector and inserting the Sealing Cap
NOTE
Use high quality sealing material such as Scotch130C Linerless Rubber Splicing Tape from 3M to
ensure IP-67 compliant protection against dust and water.
groove
24 BreezeMAX Wi and BreezeACCESS Wi System Manual
Chapter 2 - Hardware Installation
2.3.3.2 Adapting the Ethernet Cable for Connecting to
BreezeACCESS SU-ODU
The 55 cm Ethernet cable supplied with the unit has crossed Ethernet
connections which have to be adapted for connecting the unit to a BreezeACCESS
ODU:
1 Cut the cable as close as possible to the connector that should be connected to
the ODU (the end without the service box).
2 Use a crimp tool for RJ-45 connectors to prepare the wires. Insert them into
the appropriate pins of the spare RJ-45 connector supplied with the unit and
use the tool to crimp the connector. Make sure to do the following:
Remove as small a length as possible of the external jacket. Verify that the
external jacket is well inside the sealing cover when connected to the unit,
to ensure good sealing.
Pull back the shield drain wire before inserting the cable into the RJ-45
connector, to ensure a good connection with the connector's shield after
crimping.
The cable should provide straight pin-to-pin connections on both ends.
Figure 2-10 shows the required wire pair connections:
The color codes used in the standard cable supplied by with the unit are listed in
the table below.
Figure 2-10: Ethernet Connector Pin Assignments
Installation
BreezeMAX Wi and BreezeACCESS Wi System Manual 25
2.3.3.3 Connecting to BreezeACCESS ODU with HW Revision E
1 Adapt the cable as described in Section 2.3.3.2
2 Connect the cable to the ODU as described in Section 2.3.3.1.
2.3.3.4 Connecting to BreezeACCESS ODU with HW Revision D or
Lower
1 Cut the cable as close as possible to the connector that should be connected to
the ODU (the end without the service box).
2 Route the cable through the service box supplied with the SU-ODU.
3 Connect the spare RJ-45 connector, supplied with the cable kit, as described
in step 2 of Section 2.3.3.2
4 Connect the Ethernet cable to the SU-ODU RJ-45 connector.
5 Make sure that the external jacket of the cable is well inside the service box to
guarantee a good seal.
6 Verify that the O-ring of the service box kit is in place, attach the service box to
the unit and tighten the top nut.
7 Connect the other end of the cable to the SU port on the Wi unit.
8 Make sure that the external jacket of the cable is well inside the service box to
guarantee a good seal. Verify that the O-ring supplied with the service box is in
place, attach the service box to the unit and tighten the top nut.
Wire color Pin
Blue 1
Blue/white 2
Orange 3
Orange/white 6
Brown 4
Brown/white 5
Green 7
Green/white 8
26 BreezeMAX Wi and BreezeACCESS Wi System Manual
Chapter 2 - Hardware Installation
2.3.4 Pr epar i ng t he Power Cabl e
1 Use a UL/CSA listed smooth circular power cable, 1.5mm to 2.5mm each.
Outer diameter 7mm to 9mm, UV resistant, temperature range -40C to +
65C (-40F to +149F) minimum. Other specifications (such as oil resistance,
no of wires) according to specific installation requirements.
2 Use a cap assembly tool to unscrew the locking ring.
3 Thread the cable through component parts as shown in Figure 2-11.
CAUTION
Electric Shock Hazard. Only a licensed electrician should connect the power plug.
All mains used outdoors, in damp or wet conditions, should be supplied from a correctly fused
source and protected according to applicable local regulations.
To prepare the power cable:
NOTE
Figure 2-11 shows an AC power jack. The DC power jack is similar, but has only two sockets.
Installation
BreezeMAX Wi and BreezeACCESS Wi System Manual 27
4 Strip insulation from wires as shown in Figure 2-11.
5 Insert bare wire ends into the terminals and fully tighten the screws. The wires
should be connected as shown below:
6 Draw cable back until socket insert is correctly seated in D-shaped location in
the main body. Tighten the Gland nut. Screw back the locking ring using the
cap assembly tool.
7 For an AC cable, connect a mains plug to the other end of the cable. For a DC
cable, connect the appropriate termination.
Figure 2-11: Preparing the Power Cable
AC DC
Brown Phase ~ Red +
Blue Neutral 0 Black -
Yellow/green Grounding
28 BreezeMAX Wi and BreezeACCESS Wi System Manual
Chapter 2 - Hardware Installation
2.3.5 Mount i ng t he Wi Uni t
1 With the bottom panel of the unit facing downwards, thread the two 9/16"
wide metal bands supplied through the brackets on the sides of the unit.
2 Rotate the mounting bracket, so that the Wi faces the Base Station.
3 Secure the Wi unit to a pole as shown in Figure 2-12.
2.3.5.1 Mounting the Wi Using the Tilt Accessory
The Wi can also be installed on a wall or on a non-vertical pole using an optional
tilt accessory kit. The tilt accessory kit (Figure 2-13) includes:
A mounting bracket
3 metal bands for attaching the bracket to a pole
Screws for attaching the bracket to a wall
To pole mount the Wi unit:
NOTE
The mounting bracket can be rotated up to 45
o
in any direction.
Figure 2-12: Pole Mounting the Wi
Installation
BreezeMAX Wi and BreezeACCESS Wi System Manual 29
A 50 cm pole (diameter 6.03 cm)
Screws for attaching the pole to mounting bracket
1 Place the bracket on the wall and use as a template to mark the position of the
holes to be drilled for the screws .
2 Remove the bracket from the wall and drill a hole in each of the locations
marked.
3 Insert anchors into the holes.
4 Hold the bracket over the holes and insert a screw into each of the holes in the
bracket, and screw into the anchors in the wall. Secure the bracket to the wall,
making sure that the screw heads are as level with the bracket as possible.
Thread the metal bands provides with the tilt accessory through the slits in
the bracket and attach to the pole as shown in Figure 2-14.
Figure 2-13: Tilt Accessory Kit
To mount the tilt accessory on a wall:
To mount the tilt accessory on a non-vertical pole:
30 BreezeMAX Wi and BreezeACCESS Wi System Manual
Chapter 2 - Hardware Installation
1 Mount the tilt accessory bracket on the wall or pole as described above.
2 Using the screws provided attach the pole to the tilt accessory bracket.
3 Using a spirit level, adjust the angle of the pole until it is vertical and tighten
the screws to hold in place.
4 Secure the Wi to the pole as described in Mounting the Wi Unit on page 28.
Figure 2-14: Mounting Tilt Accessory on Non-Vertical Pole
To mount the Wi using the tilt accessory:
Figure 2-15: Wi Mounting Using the Tilt Accessory
Installation
BreezeMAX Wi and BreezeACCESS Wi System Manual 31
2.3.6 Connec t i ng t he Ant enna(s)
1 Connect the external antenna directly to the N-type connector on the top panel
of the Wi unit.
2 Set the antenna options for corresponding antenna through the user interface
(refer to the AP CLI Reference Guide).
2.3.7 Connec t i ng t he Gr oundi ng Cabl es
1 Connect a grounding cable to the grounding stud on theWi unit and tighten
the grounding screw firmly.
2 Connect a grounding cable to the grounding stud on the SU-ODU and tighten
the grounding screw firmly.
3 Connect the other ends of the grounding cables to a good ground (earth)
connection.
2.3.8 Connec t i ng t o Power Sour c e
1 Connect the power cable (see Section 2.3.4) to the power socket on the unit
and to the mains supply.
To connect an external antenna:
NOTE
When connecting only one antenna, connect it to the right antenna connector. (When looking at the
unit from the side of the SU-ODU with the antenna connectors facing upwards, this is the
connector on the right.)
CAUTION
If using antennas other than the Omni 8, make sure you do not exceed local radio regulations.
To connect the grounding cables:
CAUTION
Be sure that grounding is available and that it meets local and national electrical codes. For
additional lightning protection, use lightning rods, lightning arrestors, or surge suppressors.
32 BreezeMAX Wi and BreezeACCESS Wi System Manual
Chapter 2 - Hardware Installation
2 Check that the LED on the Wi is green indicating that the system is working
normally.
2.3.9 Conf i gur at i on and Test i ng
2.3.9.1 Configuring the SU-ODU
1 Disconnect the cable connecting the WiFi Access Point (AP) from the AP
connector on the Power Supply and Interface module.
2 Connect a PC to the AP connector using the 3 m configuration cable (straight)
supplied with the unit.
3 Verify that the SU-ODU is connected to the SU connector on the Power Supply
and Interface module.
4 Using Telnet, connect to the SU-ODU and configure its parameters. For
configuration details refer to the relevant manual.
5 Verify that the SU-ODU is operating properly and that it connects to the base
station. For details on verifying proper operation and connectivity refer to the
relevant manual.
2.3.9.2 Configuring the Wi
1 Disconnect the configuration cable from the unit and reconnect the cable
between the WiFi Access Point (AP) and the AP connector of the Power Supply
and Interface module.
2 Disconnect the cable connected to the SU connector on the Power Supply and
Interface module.
3 Connect a PC to the SU connector using the 3 m configuration cable.
4 Using SSH or web, log in, and set the country code (available only via CLI) and
the AP IP address as outlined in Chapter 4 - "Getting Started".
CAUTION
The Wi
can be connected to either an AC or DC power source, or to both. By default the DC plug is
covered with a waterproof sealing cap which must be removed before connecting to the power
cable. Any socket that is NOT in use must always be protected from moisture and must be covered
with a waterproof sealing cap.
NOTE
Alternatively, instead of disconnecting the SU connector, you can connect a PC to the Console port
of the AP with a console cable (ordered separately) and complete all the configuration using CLI.
Installation
BreezeMAX Wi and BreezeACCESS Wi System Manual 33
5 Complete the configuration of the AP, using either CLI as outlined in the AP
CLI Reference Guide or the web-based interface as outlined in Chapter 8.
6 Disconnect the configuration cable from the Wi unit and reconnect the cable
between the SU-ODU and the SU connector of the Power Supply and Interface
module.
7 Using the WiFi client (802.11b/g), locate the Wi and verify complete
connectivity to the backbone network.
NOTE
At least one VAP must be enabled and Antenna ID must be configured to enable transmissions.
Chapt er 3 - Har dw ar e I nst al l at i on Wi
Ex t ender
I n Thi s Chapt er :
Wi Extender ODU Hardware Description on page 36
Installation Requirements on page 38
Mounting the Wi Extender ODU on page 40
Connecting Cables to the Outdoor Unit on page 45
The Power Injector IDU on page 46
Connecting the Power Injector IDU Cables on page 47
36 BreezeMAX Wi and BreezeACCESS Wi System Manual
Chapter 3 - Hardware Installation Wi Extender
3.1 Wi Ex t ender ODU Har dwar e Desc r i pt i on
3.1.1 Et her net Por t
The Wi Extender ODU has one 10BASE-T/100BASE-TX RJ-45 port that connects
to the power injector IDU using an Ethernet cable. The Ethernet port connection
provides power to the Wi Extender as well as a data link to the local network via
the IDU.
The unit appears as an Ethernet node and performs a bridging function by moving
packets from the wired LAN to the remote Access Unit.
3.1.2 Consol e Por t
The Wi Extender has a console port for connecting to the command line interface.
3.1.3 Gr oundi ng Poi nt
Even though the Wi Extender includes its own built-in lightning protection, it is
important that the unit is properly connected to ground. A grounding screw is
provided for attaching a ground wire to the unit.
3.1.4 Wat er Ti ght Test Poi nt
3.1.5 Pol e-Mount i ng Br ac ket At t ac hment Poi nt s
The Wi Extender includes a bracket kit that can be used to mount the unit to a
pole, radio mast, or part of a tower structure.
CAUTION
Do no remove or loosen this screw. Doing so could lead to damage of the unit.
Console Port
Water-Tight Test Point
(DO NOT REMOVE)
Wi Extender
Grounding Point
Screw Pole-Mount Bracket
Attachment Points (total 4)
Ethernet/PoE
Port
Wi Extender ODU Hardware Description
BreezeMAX Wi and BreezeACCESS Wi System Manual 37
3.1.6 LED I ndi c at or s
The Wi Extender includes status LED indicators located on the base of the unit,
as indicated in the following figure.
Figure 3-1: LEDs
The following table describes the system status LEDs:.
Once the AP has established a secure tunnel with a CTRL, the status lights revert
to their normal operation:
Power light is solid to indicate that the AP is fully operational
Ethernet light blinks to indicate the presence of traffic on the Ethernet port
Wireless light blinks to indicate the presence of traffic on the wireless port
LED Status Description
Power On Green Indicates that the system is working normally.
On Amber Indicates a system reset.
Link On Green Indicates a valid 10/100 Mbps Ethernet cable link.
Flashing Green Indicates that the Wi Extender is transmitting or
receiving data on a 10/100 Mbps Ethernet LAN. Flashing
rate is proportional to network activity.
Power
Ethernet
Link/Activity
38 BreezeMAX Wi and BreezeACCESS Wi System Manual
Chapter 3 - Hardware Installation Wi Extender
3.2 I nst al l at i on Requi r ement s
This section describes all the supplies required to install the Wi Extender and the
items included in each installation package.
3.2.1 Pac k i ng Li st
The Wi Extender package includes the following components:
Wi Extender
A pole mounting kit for the Wi Extender, including a mounting plate and a
metal band and four screws
Mains power cord EU
Mains power cord US
IDU power supply
This Product Manual with CD and Quick Installation Guide.
Additional items required for installation:
Category 5E cable (PoE) length 30m (ordered separately)
Installation Requirements
BreezeMAX Wi and BreezeACCESS Wi System Manual 39
3.2.2 Addi t i onal /Opt i onal I nst al l at i on Requi r ement s
RS232 console cable*
8 dBi Omnidirectional antenna(s)*
Sectoral antenna(s), including RF cable with N-Type connector*
Grounding cable with an appropriate termination.
Installation tools and materials, including appropriate means for installing the
Wi Extender and antenna(s).
A PC with an Ethernet NIC for configuring basic parameters of the WiFi AP,
and a b/g WiFi card for testing wireless connectivity to the AP.
3M Scotch tape and natural rubber to issolate the antenna and PoE port from
humidity
3.2.3 Gui del i nes f or Posi t i oni ng Wi Ex t ender
The Wi Extender should be mounted vertically on a 2"- 6" pole. Its location
should enable easy access to the unit and its connectors for installation and
maintenance and should have a clear or near line of sight to the area to be
covered.
For best performance, the Wi Extender attached to the unit should have clear or
near line of sight to the base station. For further information about the optimal
installation location of the Wi Extender, refer to the relevant manual.
NOTE
Before starting to install the Wi Extender
unit, check that you have all the necessary parts and
accessories. Optional accessories marked with an asterisk (*) can be ordered from your supplier.
CAUTION
ONLY experienced installation professionals who are familiar with local building and safety codes
and, wherever applicable, are licensed by the appropriate government regulatory authorities should
install outdoor units and antennas.
Failure to do so may void the product warranty and may expose the end user or Service Provider to
legal and financial liabilities. Alvarion and its resellers or distributors are not liable for injury, damage
or regulation violations associated with the installation of Outdoor Units or antennas.
40 BreezeMAX Wi and BreezeACCESS Wi System Manual
Chapter 3 - Hardware Installation Wi Extender
3.3 Mount i ng t he Wi Ex t ender ODU
The Wi Extenders pole-mounting bracket has two parts: One rectangular plate
with V-shaped edges that attaches directly to the Wi Extender ODU, and one
steel-band clamp that secures the unit to a pole. The rectangular plate connects
to the unit using four screws. The steel-band clamp threads through the
rectangular plate and around the pole to which it fastens.
Perform the following steps to mount the unit to a 1.5 to 2 inch diameter steel pole
or tube using the mounting bracket:
1 Thread the provided steel-band through the rectangular plate.
Thread the steel-band
clamp thourgh the slats
on the rectangular plate
Mounting the Wi Extender ODU
BreezeMAX Wi and BreezeACCESS Wi System Manual 41
.
2 Attach the rectangular mounting plate to the Wi Extender using the supplied
four screws.
42 BreezeMAX Wi and BreezeACCESS Wi System Manual
Chapter 3 - Hardware Installation Wi Extender
NOTE
The mounting plate can be attached to the unit in a way that allows it to be mounted vertically or at
a 45 degree angle.
Secure the rectangular
Wi Extender using the
supplied screws
Mounting the Wi Extender ODU
BreezeMAX Wi and BreezeACCESS Wi System Manual 43
3 Place the Wi Extender with its attached rectangular plate on one side of the
pole and strap the steel-band clamp around the pole. Feed the steel band
through its fastener and secure it tightly.
NOTE
Be sure to take account of the antenna polarization direction; antennas in a link must be mounted
with the same polarization.
Strap the steel-band
clamp around the pole
and feed it through the
fastener
44 BreezeMAX Wi and BreezeACCESS Wi System Manual
Chapter 3 - Hardware Installation Wi Extender
Tighten the steel-band
clamp to secure the Wi
Extender to the pole
Connecting Cables to the Outdoor Unit
BreezeMAX Wi and BreezeACCESS Wi System Manual 45
3.4 Connec t i ng Cabl es t o t he Out door Uni t
3.4.1 Gr oundi ng Wi r e
Be sure to ground the Outdoor Unit with an appropriate grounding wire (not
included) by connecting the grounding point on the base of the unit to a good
ground (earth) connection.
WARNING
Do not connect or disconnect cables or otherwise work with the Wi Extender during periods of
lightning activity.
CAUTION
Be sure that grounding is available and that it meets local and national electrical codes. For
additional lightning protection, use lightning rods, lightning arrestors, or surge suppressors.
46 BreezeMAX Wi and BreezeACCESS Wi System Manual
Chapter 3 - Hardware Installation Wi Extender
3.5 The Power I nj ec t or I DU
The Wi Extender receives power through its network cable connection using
power-over-Ethernet technology. A power injector IDU is included in the Wi
Extender package and provides two RJ-45 Ethernet ports, one for connecting to
the Wi Extender (Radio), and the other for connecting to a local LAN switch
(Ethernet).
The Ethernet port uses an MDI (i.e., internal straight-through) pin configuration.
You can therefore use straight-through twisted-pair cable to connect this port to
most network interconnection devices such as a switch or router that provide
MDI-X ports. However, when connecting the Wi Extender to a workstation or
other device that does not have MDI-X ports, you must use a crossover
twisted-pair cable.
The Wi Extender does not have a power switch. It is powered on when its
Ethernet port is connected to the power injector module, and the power injector
module is connected to an AC power source.
The Power LED indicates whether AC power is applied. The Link LED does not
function in current release of Wi Extender.
In the current release, the Reset button does not function.
The power injector module automatically adjusts to any AC voltage between
100-240 volts at 50 or 60 Hz. No voltage range settings are required.
WARNING
The power injector module is designed for indoor use only. Never mount the power injector outside
with the Wi Extender unit.
Ethernet and Power
to Wi Extender
LED Indicators
AC Power Socket
(Hidden)
Ethernet from
Local Network
Reset Button
Connecting the Power Injector IDU Cables
BreezeMAX Wi and BreezeACCESS Wi System Manual 47
3.6 Connec t i ng t he Power I nj ec t or I DU
Cabl es
The unit can be placed on a desktop or a shelf. Alternatively, it may be
wall-mounted using the kit supplied with the unit.
1 Connect the Ethernet cable from the Wi Extender ODU to the RJ-45 port
labeled Radio on the power injector IDU.
2 Connect a straight-through unshielded twisted-pair (UTP) cable from a local
LAN switch/router to the RJ-45 port labeled Ethernet on the power injector.
If you connect to a workstation, use a crossover cable. Use Category 5E or
better UTP cable for 10/100BASE-TX connections.
CAUTION
Do not install the power injector outdoors. The unit is for indoor installation only.
CAUTION
Install lightning protection at the power injector end of the Ethernet cable, use a lightning arrestor
immediately before the cable enters the building.
NOTE
The Wi Extenders Ethernet port does not support Power over Ethernet (PoE) based on the
IEEE 802.3af standard. Do not try to power the unit by connecting it directly to a network switch that
provides IEEE 802.3af PoE. Always connect the unit to the included power injector module.
To connect the IDU cables:
NOTE
The RJ -45 port on the power injector is an MDI port. If connecting directly to a computer, use a
crossover cable
48 BreezeMAX Wi and BreezeACCESS Wi System Manual
Chapter 3 - Hardware Installation Wi Extender
3 Insert the power cable plug directly into the standard AC receptacle on the
power injector.
4 Plug the other end of the power cable into a grounded, 3-pin socket, AC power
source.
5 Check the Power LED on top of the power injector IDU to be sure that power is
being supplied to it.
3.6.1 Connec t i ng t he Ant enna(s)
1 Connect the external antenna directly to the N-type connector on the top panel
of the Wi Extender unit.
NOTE
For International use, you may need to change the AC line cord. You must use a line cord set that
has been approved for the receptacle type in your country.
To connect an external antenna:
NOTE
When connecting only one antenna, connect it to the right antenna connector. (When looking at the
unit from the side of the Wi Extender with the antenna connectors facing upwards, this is the
connector on the right.)
RESET
RADIO
E
TH
E
R
N
E
T
Ethernet cable
from LAN switch
Ethernet cable
to Wi Extender
AC power
Connecting the Power Injector IDU Cables
BreezeMAX Wi and BreezeACCESS Wi System Manual 49
2 Set the antenna options for corresponding antenna through the user interface
(refer to the AP CLI Reference Guide).
3.6.2 Connec t i ng t he Gr oundi ng Cabl es
1 Connect a grounding cable to the grounding stud on theWi Extender unit and
tighten the grounding screw firmly.
2 Connect a grounding cable to the grounding stud on the Wi Extender and
tighten the grounding screw firmly.
3 Connect the other ends of the grounding cables to a good ground (earth)
connection.
3.6.3 Connec t i ng t o Power Sour c e
1 Connect the PoE cable to the Ethernet port on the power supply and make
sure the power supply is connected to a mains source.
2 Connect the other end of the Ethernet cable to the Wi Extender.
3 Check that the LED on the Wi Extender is green indicating that the system is
working normally.
3.6.4 Conf i gur at i on and Test i ng
1 Connect a PC to the Ethernet port of the IDU connector using a crossover
cable.
CAUTION
If using antennas other than the Omni 8, make sure you do not exceed local radio regulations.
To connect the grounding cables:
CAUTION
Be sure that grounding is available and that it meets local and national electrical codes. For
additional lightning protection, use lightning rods, lightning arrestors, or surge suppressors.
NOTE
Alternatively you can connect a PC to the Console port of the AP with a console cable (ordered
separately) and complete all the configuration using CLI.
50 BreezeMAX Wi and BreezeACCESS Wi System Manual
Chapter 3 - Hardware Installation Wi Extender
2 Using SSH or web, log in, and set the country code and the AP IP address as
outlined in Chapter 4 - "Getting Started".
3 Complete the configuration of the AP, using either CLI as outlined in the AP
CLI Reference Guide or the web-based interface as outlined in Chapter 8.
4 Disconnect the configuration cable from the Wi Extender unit.
5 Using the WiFi client (802.11b/g), locate the Wi Extender and verify complete
connectivity to the backbone network.
NOTE
At least one VAP must be enabled and Antenna ID must be configured to enable transmissions.
Chapt er 4 - Get t i ng St ar t ed
I n Thi s Chapt er :
Introduction on page 52
Configuration Procedure on page 53
52 BreezeMAX Wi and BreezeACCESS Wi System Manual
Chapter 4 - Getting Started
4.1 I nt r oduc t i on
This chapter walks you through the steps needed to initially configure the AP in
autonomous mode and establish a connection through the AP to the Internet.
If you are using the AP in its default controlled mode in which it is managed by an
Wi series service controller, see a Wi Series Quickstart and Working with
controlled APs in the Wi Series Admin Guide.
Although the screen images here are taken from the Wi AP, the procedures apply
equally to the Wi AP series, with variations for the ruggedized versions (Wi AP)
noted where they occur. In the management tool for ruggedized versions, ignore
any references to Port 2.
Configuration Procedure
BreezeMAX Wi and BreezeACCESS Wi System Manual 53
4.2 Conf i gur at i on Pr oc edur e
This section walks you through the steps needed to configure the service
controller and establish a connection through the service controller to the
Internet.
The service controller is managed via its web-based management tool using at
least Microsoft Internet Explorer 7.0 or Mozilla Firefox 2.0.
1 Connect the Ethernet port on your computer to Ethernet port 1 on the AP.
2 Configure your computer to use a static IP address in the range 192.168.1.2
to 192.168.1.254. The subnet mask of 255.255.255.0 is entered
automatically. Set the default gateway to 192.168.1.1, and DNS server to
192.168.1.1
For example, in Windows XP, use Control Panel > Network Connections >
Local Area Connection > Properties > Internet Protocol (TCP/IP) >
Properties.
NOTE
Do not power on Alvarion Ltd. hardware until directed.
CAUTION
WIRELESS SECURITY: To provide easy wireless access to the management interface, the AP
ships with all wireless security options disabled. Alvarion strongly recommends that once the AP is
installed, you enable a wireless security option to properly safeguard the wireless network from
intruders.
To configure your computer
54 BreezeMAX Wi and BreezeACCESS Wi System Manual
Chapter 4 - Getting Started
3 Disable any wireless connection.
Connect the power supply (sold separately) or use a PoE injector to power-up the
AP.
Ruggedized version: Connect the PoE injector to power-up the AP.
1 In a web browser, open page: https://192.168.1.1.
2 You are prompted to accept a security certificate. To continue, proceed as
follows: At the security certificate prompt, in Internet Explorer 7, select
Continue to this website.
Figure 4-1: TCP/IP Properties Window
To start the AP
To perform these initial login tasks
Configuration Procedure
BreezeMAX Wi and BreezeACCESS Wi System Manual 55
In Firefox 2, select select Accept this certificate temporarily for this
session and then OK.
Figure 4-2: Windows Security Message
56 BreezeMAX Wi and BreezeACCESS Wi System Manual
Chapter 4 - Getting Started
For information on how you can replace the Secure Sockets Layer (SSL)
certificate that ships with the AP with one of your own, see Managing
Certificates on page 155.
3 On the Login page, specify admin for Username and Password and then select
Login. The AP management tool home page opens.
4 Select the Switch to Autonomous Mode button and confirm the change. The
AP management tool restarts within a few minutes.
1 On the Login page, specify admin for Username and Password and then select
Login.
2 On the License Agreement page, read the agreement and select Accept
License Agreement.
3 On the registration page, select Register Later. You can register by selecting
Maintenance > Registration.
Figure 4-3: Certificate Window
To perform the initial autonomous login
Configuration Procedure
BreezeMAX Wi and BreezeACCESS Wi System Manual 57
4 If presented with a Country prompt, choose the country in which this product
will be used and select Save.
5 At the password prompt it is recommended that you change the password.
Specify the new password and select Save. The management tool home page
opens.
Key elements of the management tool user interface are defined as follows:
By default, the AP operates as a DHCP client to obtain its IP address from a DHCP
server.
1 Remove the cable and connect the AP with a standard Ethernet cable to the
network on which it will be used. The network must have a DHCP server and
an Internet connection. Broadband routers typically include a DHCP server.
NOTE
Instructions to select specific elements and menus are specified in the form:
Select Network > Ports. This instructs you to select the Network main menu, and its Ports
sub-menu.
Figure 4-4: Main Page
To test the wireless network
58 BreezeMAX Wi and BreezeACCESS Wi System Manual
Chapter 4 - Getting Started
Ruggedized version: Remove the crossover cable, and using a standard
Ethernet cable connect the PoE injector Data In port to the network on which
the AP will be used. The network must have a DHCP server and an Internet
connection. Broadband routers typically include a DHCP server.
2 Enable your computers wireless network interface, and verify that it is set to
obtain an IP address automatically.
For example, in Windows XP, use Control Panel > Network Connections >
Local Area Connection > Properties > Internet Protocol (TCP/IP) >
Properties, and make sure that Obtain an IP address automatically and
Obtain a DNS server address automatically are both checked.
3 Connect to the wireless network. For example, from the Windows XP Start
menu, select Settings > Network Connections > Wireless Network
Connections. The list of available wireless networks appears. By default the
AP creates a wireless network named Alvarion Ltd.. Select this network and
then Connect.
4 Confirm that you can browse the Internet using the wireless network.
1 Make sure that your computer is configured to obtain an IP address and DNS
Server address automatically, as in step E. 2 above.
2 Connect your computer to the same network as the AP.
3 Look in the DHCP server log for the Ethernet Base MAC address shown on the
AP label and take note of the corresponding IP address.
Figure 4-5: Choosing a Wireless Network
To perform additional configuration
Configuration Procedure
BreezeMAX Wi and BreezeACCESS Wi System Manual 59
4 Relaunch the AP management tool, this time using: https://<IP address
discovered in previous step>, to continue configuring the AP. See the Caution
regarding WIRELESS SECURITY on page 53.
1 To access network resources other than just the Internet, select VSC >
Profiles and select the appropriate profile. The default is Alvarion Ltd..
2 In the Add/Edit Virtual Service Community page, clear the Wireless
security filters checkbox and select Save.
1 Select VSC > Profiles and select the appropriate profile.
2 Under General, select the Use Alvarion access controller checkbox, and
select Save.
If your Internet service provider or network administrator requires a different
configuration, for example a static IP address assignment:
1 From the AP management tool, select Network > Ports > Bridge port and
choose another option in the Assign IP address via box.
To access additional network resources
To connect to an Alvarion access controller
To assign an IP address
60 BreezeMAX Wi and BreezeACCESS Wi System Manual
Chapter 4 - Getting Started
2 Select the corresponding Configure button and configure as instructed. For
more information see Port Configuration on page 110.
Figure 4-6: Bridge Configuration Window
Chapt er 5 - Wor k i ng w i t h Vi r t ual Net w or k s
I n Thi s Chapt er :
Key Concepts on page 62
Virtual Network Configuration Overview on page 69
Virtual Network Configuration Options on page 72
Virtual Network Data Flow on page 80
Quality of Service (QoS) on page 84
62 BreezeMAX Wi and BreezeACCESS Wi System Manual
Chapter 5 - Working with Virtual Networks
5.1 Key Conc ept s
A VSC (virtual network) is a collection of configuration settings that define key
operating characteristics of an AP. In most cases, a virtual network is used to
define the characteristics of a wireless network.
Multiple virtual network definitions can be created to enable support for different
types of users. For example, in the following scenario, four virtual networks are
used. Each virtual network is configured with a different wireless network name
(SSID), and the quality of service (QoS) feature is used to set the priority of user
traffic.
5.1.1 St and-al one Depl oyment
An autonomous MAP can be deployed as a stand-alone device to provide wireless
networking support for an existing wired network. The AP essentially creates a
wireless extension to the existing wired network, bridging wireless users onto the
wired backbone.
TIP
The Deployment Guide provides numerous detailed examples on virtual network configuration
when using the service controller with both controlled and autonomous APs.
Figure 5-1: Four Virtual Networks
Key Concepts
BreezeMAX Wi and BreezeACCESS Wi System Manual 63
5.1.1.1 User Authentication
The AP can validate user login credentials using a third-party RADIUS server. The
following authentication types are supported: WPA / WPA2, 802.1X, and MAC.
5.1.1.1.1 WPA / WPA2 and 802.1X Authentication
Full support is provided for users with 802.1X or WPA / WPA2 client software,
and 802.1X client software that uses the following:
EAP-TLS: Extensible Authentication Protocol Transport Layer Security.
EAP-TTLS: Extensible Authentication Protocol Tunnelled Transport Layer
Security.
PEAP: Protected Extensible Authentication Protocol.
5.1.1.1.2 MAC-based Authentication
Devices can be authenticated based on their MAC address. This is useful for
authenticating devices that do not have a web browser (cash registers, for
example). As soon as the devicess MAC address appears on the network, the MAP
attempts to authenticate them.
5.1.1.2 Using More Than One Authentication Type in a Virtual
Network
For added flexibility, you can enable both the 802.1X and Virtual Networks-based
MAC authentication at the same time. The following table shows the results for all
authentication scenarios.
Figure 5-2: Stand-alone Deployment
NOTE
For security reasons, use of 802.1X without enabling dynamic WEP encryption is not
recommended.
64 BreezeMAX Wi and BreezeACCESS Wi System Manual
Chapter 5 - Working with Virtual Networks
.
NOTE
MAC authentication always takes place first. If it fails, 802.1X is then attempted.
Active Authentication
Method
Authentication result
Network
Access?
MAC 802.1X
MAC Failure - No
Success - Yes
802.1X optional - Success Yes
- Failure No
- - Yes
802.1X mandatory - Failure No
- Success Yes
- - No
MAC optional +
802.1X optional
Failure
- No
Success Yes
Failure No
Success
Failure No
- Yes
Success Yes
MAC optional +
802.1X mandatory
Failure
- No
Success Yes
Failure No
Success
Failure No
- No
Success Yes
MAC mandatory+
802.1X optional
Failure
- No
Success No
Failure No
Success
Failure No
- Yes
Success Yes
Key Concepts
BreezeMAX Wi and BreezeACCESS Wi System Manual 65
5.1.1.2.1 Authentication Examples
5.1.1.2.1.1 MAC and 802.1X enabled, mandatory 802.1X authentication disabled
Wireless client stations are automatically authenticated by their MAC address.
If MAC authentication succeeds, the client station gains access. Next, the
client station can initiate an 802.1X session, causing 802.1X authentication to
take place. The result of this authentication then takes precedence over the
MAC authentication result.
(When MAC mandatory disabled.) If MAC authentication fails, the client
station does not gain access but can still initiate an 802.1X session, causing
802.1X authentication to take place. If the result of this authentication is
successful, then the client station gains access.
(When MAC mandatory enabled.) If MAC authentication fails, the client
station does not gain access regardless of the 802.1X result.
5.1.1.2.1.2 MAC and 802.1X Enabled, Mandatory 802.1X Authentication Enabled
Wireless client stations are automatically authenticated by their MAC address. If
MAC authentication succeeds they do not gain access until 802.1X authentication
is successful.
5.1.1.2.1.3 MAC Disabled and 802.1X Enabled, Mandatory 802.1X Authentication
Disabled
Wireless client stations automatically gain access to the network with no
authentication required. If the client station starts an 802.1X session,
authentication takes place. If the result of this authentication is failure, then the
client station looses access to the network.
5.1.1.2.1.4 MAC Disabled and 802.1X Enabled, Mandatory 802.1X Authentication
Enabled
Wireless client stations gain access to the network only after successful 802.1X
authentication.
MAC mandatory+
802.1X mandatory
Failure
- No
Success No
Failure No
Active Authentication
Method
Authentication result
Network
Access?
MAC 802.1X
66 BreezeMAX Wi and BreezeACCESS Wi System Manual
Chapter 5 - Working with Virtual Networks
5.1.2 Depl oyment i n Conj unc t i on w i t h an Al var i on
Ser vi c e Cont r ol l er
Autonomous APs can also be used in conjunction with a service controller to
create a public access network infrastructure. In this type of deployment, all
virtual network are access-controlled, which means that the AP forwards all
wireless user traffic to the service controller which handles user authentication
and access control.
To reach protected network resources, wireless users must successfully
authenticate with the public access interface that is provided by the service
controller.
The following authentication types are supported on the service controller: WPA /
WPA2, 802.1X, MAC, HTML. For more information on service controller
authentication features, see the service controllers Admin Guide.
In this type of installation, virtual network definitions on both the AP and service
controller must match so that traffic from wireless users connected to the AP can
be sent to the service controller for handling. For example, if two virtual networks
are being used, they could be configured as follows:
Figure 5-3: Deployment in Conjunction with an Alvarion Service Controller
Key Concepts
BreezeMAX Wi and BreezeACCESS Wi System Manual 67
5.1.3 Management w i t h VLANs
When operating in a VLAN environment, management traffic can be carried on its
own VLAN. Configure the Virtual Networks on both the autonomous AP and the
service controller as illustrated.
Figure 5-4: Example of Configuration of Two Virtual Networks
Figure 5-5: Management with VLANs
68 BreezeMAX Wi and BreezeACCESS Wi System Manual
Chapter 5 - Working with Virtual Networks
In this example, the traffic for each wireless network is carried on its own VLAN.
This leaves only management traffic from the autonomous AP on VLAN 10. A
static IP is assigned on both ends to permit the two devices to communicate.
Virtual Network Configuration Overview
BreezeMAX Wi and BreezeACCESS Wi System Manual 69
5.2 Vi r t ual Net wor k Conf i gur at i on Over vi ew
The VSC page lists the VSC defined virtual network profiles.
To edit a profile, select its link in the Name column. To add a new profile, select
Add New VSC Profile. The Add/Edit Virtual Service Community page opens
providing all virtual network profile options.
Figure 5-6: VSC Page
Figure 5-7: Adding a New Profile
70 BreezeMAX Wi and BreezeACCESS Wi System Manual
Chapter 5 - Working with Virtual Networks
5.2.1 About t he Use Al var i on Ac c ess Cont r ol l er
Opt i on
Availability of certain virtual network features and their functionality are
dependent on the setting of the Use Alvarion access controller in the virtual
networks General box. This option determines how authentication and access
control are handled by the virtual network:
5.2.1.1 If Use Alvarion Access Controller is Enabled
This creates an access-controlled virtual network. This means that the AP must
be used in conjunction with an Alvarion access controller, because the virtual
network is automatically configured to forward all user traffic to the access
controller for authentication (Wireless protection and MAC-based
authentication options are forced to use an Alvarion access controller as the
RADIUS server). Also, once authenticated, user traffic is restricted by the Wireless
security filters option. Only traffic addressed to the access controller is
permitted. (These filters can be disabled if required.)
5.2.1.2 If Use Alvarion Access Controller is Disabled
This creates a non access-controlled virtual network, which allows the AP to
manage user authentication using the services of a third-party RADIUS server.
Once authenticated, user traffic is restricted to the default gateway assigned to
Figure 5-8: Use Alvarion Access Controller Option
Figure 5-9: An Access-controlled Virtual Network
Virtual Network Configuration Overview
BreezeMAX Wi and BreezeACCESS Wi System Manual 71
the AP by the Wireless security filters option. (These filters can be disabled or
re-configured if required.).
NOTE
When access control is disabled, user traffic sent by the AP must bypasses the service controller,
otherwise it will be interpreted and processed.
Figure 5-10: Use Alvarion Access Controller Option is Disabled
72 BreezeMAX Wi and BreezeACCESS Wi System Manual
Chapter 5 - Working with Virtual Networks
5.3 Vi r t ual Net wor k Conf i gur at i on Opt i ons
The following table lists the Virtual Network configuration options that are
available depending on how the Use Alvarion access controller option is
configured.
This sections that follow provide an overview of each virtual network option and
how it can be used. For complete descriptions of individual parameters refer to the
online help in the management tool.
5.3.1 Vi r t ual AP
These settings define the characteristics of the wireless network created by the
virtual network, including its name, the number of clients supported, and quality
of service settings (see Quality of Service (QoS) on page 84).
Use Alvarion access controller is:
Virtual Network
configuration
option
Enabled Disabled
Virtual AP X X
Egress VLAN X X
Wireless security
filters
User traffic
restricted to
access controller
User traffic restricted to default gateway. Can be
changed.
Wireless protection User
authentication is
performed by the
access controller.
User authentication is performed by any external
RADIUS server
MAC-based
authentication
User
authentication is
performed by the
access controller.
User authentication is performed by any external
RADIUS server
Location-aware X
Wireless MAC filter X X
Wireless IP filter X X
Virtual Network Configuration Options
BreezeMAX Wi and BreezeACCESS Wi System Manual 73
5.3.2 Egr ess VLAN
Sets the VLAN that this profile forwards data traffic to. If you do not select a
VLAN, traffic is sent untagged. Note however, that a VLAN may still be assigned on
Figure 5-11: Virtual AP
74 BreezeMAX Wi and BreezeACCESS Wi System Manual
Chapter 5 - Working with Virtual Networks
a per-customer basis via a setting in the customer's RADIUS account (if using
RADIUS-based authentication). Also, a global VLAN setting is available on the
Network > Ports page which will tag all traffic sent on port 1 and 2.
In the above example, with all defaults selected, the MAP bridges all wireless
traffic to the wired LAN.
5.3.3 Wi r el ess Sec ur i t y Fi l t er s
APs feature an intelligent bridge that can apply security filters to safeguard the
flow of wireless traffic. These filters limit both incoming and outgoing traffic as
defined below and force the APs to exchange traffic with a specific upstream
device.
If Use Alvarion access controller is enabled (under General), the AP will only
forward user traffic that is addressed to the service controller. All other traffic
is blocked. Make sure that the service controller is set as the default gateway.
If not, all user traffic will be blocked by the AP.
If Use Alvarion access controller is disabled (under General), then the
security filters can be used to block traffic unless it is addressed to a specific
device.
Figure 5-12: Egress VLAN
Figure 5-13: Wireless Security Filters
Virtual Network Configuration Options
BreezeMAX Wi and BreezeACCESS Wi System Manual 75
Use the Custom option to define a custom filter with standard pcap syntax
and a few Alvarion-specific placeholders. See the online help for details.
5.3.4 Wi r el ess Pr ot ec t i on
Three types of wireless protection are offered. WPA, 802.1X, and WEP.
5.3.4.1 WPA
This option enables support for users with WPA / WPA2 client software. Support
is provided for
WPA (TKIP): WPA with TKIP encryption.
WPA2 (AES/CCMP): WPA2 (802.11i) with CCMP encryption.
WPA or WPA2: Mixed mode supports both WPA (version 1) and WPA2 (version
2) at the same time.
Authentication must occur via an external device (unless preshared keys are
used). If Use Alvarion access controller is enabled (under General), this must be
an Alvarion access controller, otherwise a third-party RADIUS server can be used.
Figure 5-14: Security Filters When Use Alvarion Access Controller is disabled
76 BreezeMAX Wi and BreezeACCESS Wi System Manual
Chapter 5 - Working with Virtual Networks
5.3.4.2 802.1X
This option enables support for users with 802.1X client software that use any of
the following authentication methods: EAP-TLS, EAP-TTLS, and EAP-PEAP.
Additionally, when an external RADIUS server is used, support for EAP-SIM,
EAP-AKA, EAP-FAST, and EAP-GTC is also provided. Check your external RADIUS
server for supported authentication methods.
Authentication must occur via an external device. If Use Alvarion access
controller is enabled (under General), this must be an Alvarion access controller,
otherwise a third-party RADIUS server can be used.
Use Alvarion access controller
Enabled Disabled
Virtual Network Configuration Options
BreezeMAX Wi and BreezeACCESS Wi System Manual 77
.
When the Mandatory option is enabled, all wireless users must authenticate
using 802.1X, regardless of whether other methods are active. For more
information, see Using More Than One Authentication Type in a Virtual Network
on page 63
5.3.4.3 WEP
This option provides support for users using WEP encryption.
Use Alvarion access controller
Enabled Disabled
NOTE
For security reasons, using 802.1X without enabling at least WEP encryption is not recommended.
Figure 5-15: WEP
78 BreezeMAX Wi and BreezeACCESS Wi System Manual
Chapter 5 - Working with Virtual Networks
5.3.5 MAC-based Aut hent i c at i on
This option enables wireless users to be authenticated by their MAC addresses.
Authentication must occur via an external device. If Use Alvarion access
controller is enabled (under General), this must be an Alvarion access controller,
otherwise a third-party RADIUS server can be used.
5.3.6 Loc at i on-awar e
This feature enables you to control logins to the public access network based on
the AP, or group of APs, to which a user is connected. It is only available when Use
Alvarion access controller is enabled (under General).
For each user login, location-aware sends the PHY Type, SSID, and VLAN to the
access controller. It also includes the specified Group name.
5.3.7 Wi r el ess MAC Fi l t er
This option allows or you to only allow wireless-to-wired LAN traffic for specific
wireless-user MAC addresses. You can either block or allow access.
Use Alvarion access controller
Enabled Disabled
Figure 5-16: Location-aware
Virtual Network Configuration Options
BreezeMAX Wi and BreezeACCESS Wi System Manual 79
5.3.8 Wi r el ess I P Fi l t er
This option enables you to to only allow wireless-to-wired LAN traffic for specific
destination addresses.
Figure 5-17: Wireless MAC Filter
Figure 5-18: Wireless IP Filter
NOTE
This option is applies on a per-radio basis.
80 BreezeMAX Wi and BreezeACCESS Wi System Manual
Chapter 5 - Working with Virtual Networks
5.4 Vi r t ual Net wor k Dat a Fl ow
Each Virtual Network provides a number of configurable options. The following
diagrams illustrate how traffic from wireless users is handled by virtual network
definitions on an AP and service controller, and shows the options that apply on
each device.
Figure 5-19: Virtual Network Data Flow
Virtual Network Data Flow
BreezeMAX Wi and BreezeACCESS Wi System Manual 81
5.4.1 St and-al one Depl oyment
5.4.1.1 Virtual Network on Autonomous AP
5.4.1.1.1 Ingress
The AP only handles wireless traffic. The SSID is the name of the wireless network
that the user associates with.
5.4.1.1.2 Features
Authentication: Authentication can be either 802.1X or MAC. To validate
user credentials the AP makes use of an external RADIUS server, which can be
the service controller or a third-party device. For more information, see
Authenticating Administrators Using a RADIUS Server on page 129.
Wireless security filters: Enables the AP to block traffic unless it is
addressed to a specific device (like the service controller). For more
information, see Wireless Security Filters on page 74.
Wireless MAC filter: Enables the AP to only allow wireless-to-wired LAN traffic
for specific wireless-user MAC addresses.
Wireless IP filter: Enables the AP to only allow wireless-to-wired LAN traffic
for specific wireless-user IP addresses.
5.4.1.1.3 Egress
Bridge onto port 1+2: Unless a centralized mode tunnel has been
established, user and authentication traffic is bridged onto ports 1 and 2.
VLAN: All traffic on port 1 or 2 can be assigned to a VLAN.
5.4.2 AP depl oyed w i t h an Al var i on Ser vi c e
Cont r ol l er
5.4.2.1 Ingress
The AP only handles wireless traffic. The SSID is the name of the wireless network
that the user associates with.
82 BreezeMAX Wi and BreezeACCESS Wi System Manual
Chapter 5 - Working with Virtual Networks
5.4.2.2 Features
Authentication: Authentication can either 802.1X or MAC. To validate user
credentials the AP makes use of the service controller. For more information,
see Authenticating Administrators Using a RADIUS Server on page 129.
Wireless security filters: Enables the AP to block traffic unless it is
addressed to a specific device (like the service controller). For more
information, see Wireless Security Filters on page 74.
Wireless MAC filter: Enables the AP to only allow wireless-to-wired LAN traffic
for specific wireless-user MAC addresses.
Wireless IP filter: Enables the AP to only allow wireless-to-wired LAN traffic
for specific wireless-user IP addresses.
5.4.2.3 Egress
Bridge onto port 1+2: User and authentication traffic is bridged onto ports 1
and 2.
VLAN: All traffic on port 1 or 2 can be assigned to a VLAN.
5.4.3 Vi r t ual Net wor k on Ser vi c e Cont r ol l er
For more information on service controller feature configuration, refer to the
service controllers Admin Guide.
5.4.3.1 Ingress
SSID (LAN port): SSID is retrieved using the location-ware function client
runs on AP.
VLAN (LAN or Internet port): Traffic with a VLAN ID is handled by the Virtual
Network with a matching VLAN definition.
Untagged (LAN port): Untagged traffic on the LAN port may originate from
wired users, or APs operating in autonomous mode (Alvarion or third-party).
Virtual Network Data Flow
BreezeMAX Wi and BreezeACCESS Wi System Manual 83
5.4.3.2 Features
Authentication: The service controller supports 802.1X, MAC, or HTML
authentication. To validate user login credentials the service controller can use
the local user accounts or make use of a third-party authentication server
(Active Directory or RADIUS).
Access control features: The service controller provides a number of features
that can be applied to user sessions. Features can be enabled globally or on a
per-account basis. For more information.
5.4.3.3 Egress
The service controller enables user traffic to be forwarded to different output
interfaces, which include the routing table, VLAN ID, or IP GRE tunnel.
84 BreezeMAX Wi and BreezeACCESS Wi System Manual
Chapter 5 - Working with Virtual Networks
5.5 Qual i t y of Ser vi c e (QoS)
The MAP features a quality of service (QoS) implementation that provides a wide
range of methods for traffic prioritization.
5.5.1 QoS Pr i or i t y Mec hani sm
The QoS priority mechanism defines four traffic queues based on the WMM
standard. In order of priority, these queues are:
Each QoS priority option maps traffic to one of the four traffic queues. Users that
do not support the QoS priority option defined on a virtual network are always
assigned to queue 3.
QoS priority is only applied to wireless traffic sent by APs to wireless users with
the following exception: If a virtual network-based priority setting is selected and
egress traffic is assigned to a VLAN then the Virtual Network-based priority
settings are mapped to a corresponding 802.1p value for all incoming traffic
received from wireless clients and forwarded onto the VLAN. For example, if
Virtual Network-based priority High is selected, then traffic from wireless clients
will be mapped to the appropriate 802.1p value for queue 2.
5.5.1.1 SVP Support
Spectralink Voice Protocol is an open standard for the prioritization of voice traffic
on wireless and wired LANs. SVP traffic is sent on queue 1 for all priority
mechanisms except Virtual Network-based.
Queue Typically used for
1
2
3
4
Voice traffic
Video traffic
Best effort data traffic
Background data traffic
NOTE
Traffic delivery is based on strict priority (per the WMM standard). Therefore, if excessive traffic is
present on queues 1 or 2, it will reduce the flow of traffic on queues 3 and 4.
Quality of Service (QoS)
BreezeMAX Wi and BreezeACCESS Wi System Manual 85
5.5.1.2 802.1p
802.1p traffic is classified based on the VLAN priority field present within the
VLAN header.
.
5.5.1.3 Virtual Network-based Priority
The virtual network-based priority mechanism is unique to Alvarion Ltd. APs. It
enables you to specify a priority level for all traffic on a virtual network. This
enables users that do not have a QoS mechanism to set traffic priority by
connecting to the appropriate SSID.
If you enable a virtual network-based priority mechanism, it takes precedence
regardless of the priority mechanism supported by associated users. For example,
if you set VSC-Based Low Priority for a Virtual Network, all devices that connect
to the virtual network have their traffic set at this priority
.
Queue
Traffic type
(based on VLAN priority field)
1
1
2
3
3
4
SVP traffic
6,7
4,5
0,2
Other traffic
1,3
NOTE
To support 802.1p, the Virtual Network must have an egress VLAN assigned to it.
Queue Description
1
2
3
4
Very High
High
Normal
Low
NOTE
Reserve Vertual Network-Based Very-high priority for voice and other critical applications.
86 BreezeMAX Wi and BreezeACCESS Wi System Manual
Chapter 5 - Working with Virtual Networks
5.5.1.4 Differential Services (DiffServ)
Differential services is a method for defining IP traffic priority on a per-hop basis.
The Differential Service bits are defined in RFC2474 and are composed of the six
most significant bits of the IP TOS field. These bits define the class selector code
points which maps to the appropriate traffic queue.
5.5.1.5 TOS
The IP TOS (type of service) field can be used to mark prioritization or special
handling for IP packets.
5.5.1.6 IP QoS
This option lets you assign traffic to the queues based on the criteria in one or
more IP QoS profiles. For more information, see IP QoS on page 122.
Queue
Traffic type
(based on binary value of Class Selector
Codepoint)
1
1
1
2
2
3
3
4
4
3
SVP traffic
111000 (Network control)
110000 (Internetwork control)
101000 (Critical)
100000 (Flash override)
011000 (Flash)
000100 (Routine)
010000 (Immediate)
001000 (Priority)
Other traffic
Queue Traffic type
1
1
2
3
3
4
SVP traffic
0x30, 0xE0, 0x88, 0xB8
0x28, 0xA0
0x08, 0x20
Non-TOS traffic
All other TOS traffic
Quality of Service (QoS)
BreezeMAX Wi and BreezeACCESS Wi System Manual 87
5.5.1.7 Disabled
When QoS traffic prioritization is disabled, all traffic on the virtual network is sent
to queue 3.
5.5.1.8 QoS Example
In this QoS example a single MAP provides voice and data wireless support with
different quality of service settings for guests and employees.
virtual networks define the following SSIDs:
Voice: Supports wireless phones using the the Very High Priority mechanism.
Video Conference: Supports high-priority video traffic for video conferences.
Data: Used by employees. Features a higher QoS setting than the guest profile.
Guest: Used by guests. Guest get the lowest traffic priority, to reserve
bandwidth for employees.
Figure 5-20: QoS Example
88 BreezeMAX Wi and BreezeACCESS Wi System Manual
Chapter 5 - Working with Virtual Networks
TIP
For more examples of QoS implementation, see the Deployment Guide.
Chapt er 6 - Wi r el ess Conf i gur at i on
I n Thi s Chapt er :
Wireless Coverage on page 90
Conducting a Site Survey on page 97
Radio Configuration on page 100
90 BreezeMAX Wi and BreezeACCESS Wi System Manual
Chapter 6 - Wireless Configuration
6.1 Wi r el ess Cover age
As a starting point for planning your network, you can assume that when
operating at high power, the APs radio provides a wireless networking area (also
called a wireless cell) of up to 300 feet (100 meters) in diameter. Before creating a
permanent installation however, you should always perform a site survey to
determine the optimal settings and location for the AP.
The following sections provide information on wireless coverage. A tool that can
help simplify planning a secure wireless network is the Alvarion RF Planner. For
more information, see the RF Planner Admin Guide.
6.1.1 Wi r el ess Mode
Supported wireless modes may include the following:
802.11b: Up to 11 Mbps in the 2.4 GHz frequency band.
802.11g: Up to 54 Mbps in the 2.4 GHz frequency band.
802.11 b + g: Up to 11 Mbps and 54 Mbps in the 2.4 GHz frequency band.
6.1.2 Fac t or s Li mi t i ng Wi r el ess Cover age
Wireless coverage is affected by the factors discussed in this section.
6.1.2.1 Radio Power
More radio power means better signal quality and the ability to create bigger
wireless cells. However, cell size should generally not exceed the range of
transmission supported by wireless users. If it does, users will be able to receive
signals from the AP but will not be able to reply, rendering the connection useless.
Further, when more than one AP operates in an area, you must adjust wireless
cell size to reduce interference between APs. An automatic power control feature is
available to address this challenge. For details, see Transmit Power Control on
page 104.
NOTE
Supported wireless modes, operating channels, and power output are determined by the
regulations of the country in which the AP is operating, and are controlled by the country setting on
the AP. For more information, see Country on page 141.
Wireless Coverage
BreezeMAX Wi and BreezeACCESS Wi System Manual 91
6.1.2.2 Antenna Configuration
Antennas play a large role in determining the shape of the wireless cell and
transmission distance. Consult the specifications for the antennas you use to
determine how they affect wireless coverage.
6.1.2.3 Interference
Interference is caused by other APs or devices that operate in the same frequency
band as the AP and can substantially affect throughput. Advanced wireless
configuration features are available to automatically eliminate this problem. For
details, see Radio Configuration on page 100.
In addition, the several tools are available to diagnose interference problems as
they occur.
Select Wireless > Neighborhood to view detailed information about all
wireless APs operating in the immediate area so that you can effectively set the
operating frequencies This wireless neighborhood feature also makes it easy
for you to find rogue APs. For more information see Conducting a Site Survey
on page 97.
Select Status > Wireless to view detailed information about packets sent and
received, transmission errors, and other low-level events.
Select Status > Client data rate matrix to view information about data rates
for all connected client stations. This makes it easy to determine if low-speed
clients are affecting network performance. To prevent low-speed clients from
connecting, you can use the Allowed wireless rates option when defining a
Virtual Network. For more information, see Virtual AP on page 72.
6.1.2.4 Physical Characteristics of the Location
To maximize coverage of a wireless cell, wireless APs are best installed in an open
area with as few obstructions as possible. Try to choose a location that is central
to the area being served.
Radio waves cannot penetrate metal; they are reflected instead. A wireless AP can
transmit through wood or plaster walls and closed windows; however, the steel
reinforcing found in concrete walls and floors may block transmissions or reduce
IMPORTANT
APs that operate in the 2.4 GHz band may experience interference from 2.4 GHz cordless phones
and microwave ovens.
92 BreezeMAX Wi and BreezeACCESS Wi System Manual
Chapter 6 - Wireless Configuration
signal quality by creating reflections. This can make it difficult or impossible for a
single AP to serve users on different floors in a concrete building. Such
installations require a separate wireless AP on each floor.
6.1.3 Conf i gur i ng Over l appi ng Wi r el ess Cel l s
Overlapping wireless cells occur when two or more APs are within transmission
range of each other. This may be under your control, (for example, when you use
several cells to cover a large location), or out of your control (for example, when
your neighbors set up their own wireless networks). In either case, the problems
you face are similar.
6.1.3.1 Performance Degradation and Channel Separation
When two wireless cells operating on the same frequency overlap, throughput can
be reduced in both cells. Reduced throughput occurs because a wireless user that
is attempting to transmit data defers (delays) transmission if another station is
transmitting. In a network with many users and much traffic, these delayed
transmissions can severely affect performance, because wireless users may defer
several times before the channel becomes available. If a wireless user is forced to
delay transmission too many times, data can be lost.
Delays and lost transmissions can severely reduce throughput on a network. To
view this information about your network, select Status > Wireless. For
recommendations on using this information to diagnose wireless problems, see
the online help for this page.
The following example shows two overlapping wireless cells operating on the same
frequency. Since both APs are within range of each other, the number of deferred
transmissions can be large.
Wireless Coverage
BreezeMAX Wi and BreezeACCESS Wi System Manual 93
The solution to this problem is to set the two networks to different channels with
as great a separation as possible in their operating frequencies. This reduces
crosstalk and enables client stations connected to each AP to transmit at the
same time.
6.1.3.2 Selecting Channels
For optimal performance when operating in 802.11b or 802.11g modes, select an
operating frequency that is different by at least 25 MHz from the frequency used
by other wireless APs that operate in neighboring cells.
Two channels with the minimum 25 MHz frequency separation always perform
worse than two channels that use maximum separation. It is always best to use
the greatest separation possible between overlapping networks.
With the proliferation of wireless networks, it is very possible that the wireless
cells of APs outside your control overlap your intended area of coverage. To choose
the best operating frequency, select Wireless > Neighborhood to generate a list of
all APs that operate near you and their operating frequencies.
The set of available channels is automatically determined based on the Country
setting you define by selecting Management > Country. This means that the
number of non-overlapping channels available to you varies by geographical
location, which affects how you set up your multi-cell network.
Figure 6-1: Overlapping Wireless Cells Operating on the Same Frequency
94 BreezeMAX Wi and BreezeACCESS Wi System Manual
Chapter 6 - Wireless Configuration
6.1.3.2.1 Sample Channel Selections
For example, when operating in 802.11b mode, the AP supports the following
14 channels in the 2.4 GHz band.
However, the number of channels available for use in a particular country are
determined by the regulations defined by the local governing body. The following
table shows the number of channels that are available in North America, Japan,
and Europe.
Since the minimum recommended separation between overlapping channels is
25 MHz (five cells) the recommended maximum number of overlapping cells you
can have in most regions is three. The following table gives examples relevant to
North America, Japan, and Europe.
In North America you can create an installation as shown in the following figure.
Channel Frequency Channel Frequency
1
2
3
4
5
6
7
2412
2417
2422
2427
2432
2437
2442
8
9
10
11
12
13
14
2447
2452
2457
2462
2467
2472
2477
Region Available channels
North America 1 to 11
J apan 1 to 14
Europe 1 to 13
North America Japan Europe
cell 1 on channel 1
cell 2 on channel 6
cell 3 on channel 11
cell 1 on channel 1
cell 2 on channel 7
cell 3 on channel 14
cell 1 on channel 1
cell 2 on channel 7
cell 3 on channel 13
Wireless Coverage
BreezeMAX Wi and BreezeACCESS Wi System Manual 95
Reducing transmission delays by using different operating frequencies in North
America.
Alternatively, you can stagger cells to reduce overlap and increase channel
separation, as shown in the following figure.
Using only three frequencies across multiple cells in North America.
This strategy can be expanded to cover an even larger area using three channels,
as shown in the following figure.
Figure 6-2: Example of Three Overlapping Cells
Figure 6-3: Reducing Overlap to Increase Channel Separation
96 BreezeMAX Wi and BreezeACCESS Wi System Manual
Chapter 6 - Wireless Configuration
Using three frequencies to cover a large area in North America. Gray areas
indicate overlap between two cells that use the same frequency.
6.1.3.2.2 Distance Between APs
In environments where the number of wireless frequencies is limited, it can be
beneficial to adjust the receiver sensitivity of the AP. To make the adjustment,
select Wireless > Radio(s) and set the Distance between access points option.
For most installations, Distance between access points should be set to Large.
However, if you are installing several wireless APs and the channels available to
you do not provide enough separation, reducing receiver sensitivity can help you
to reduce the amount of crosstalk between wireless APs.
Another benefit to using reduced settings is that it improves roaming
performance. Wireless users switch between APs more frequently.
6.1.3.3 Automatic Power Control
The automatic power control feature enables the AP to dynamically adjust its
transmission power to avoid causing interference with neighboring Alvarion APs.
For information see Transmit Power Control on page 104.
Figure 6-4: Using Three Frequencies Across Multiple Cells
Conducting a Site Survey
BreezeMAX Wi and BreezeACCESS Wi System Manual 97
6.2 Conduc t i ng a Si t e Sur vey
You can use the wireless neighborhood feature to conduct a site survey to
discover the operating frequencies of other APs in your area.
Select Wireless > Neighborhood and then select Repeat scan every and set the
desired interval. The AP scans at the specified interval to find all active APs. For
example:
.
6.2.1 Sc anni ng Fr equenc y
Scanning frequency depends on how the radio is configured.
Figure 6-5: Wireless Neighborhood
NOTE
If a AP is not broadcasting its name, the corresponding SSID column is empty.
98 BreezeMAX Wi and BreezeACCESS Wi System Manual
Chapter 6 - Wireless Configuration
Scanning is performed automatically if you defined any of the following on the
Wireless > Radio(s) configuration page:
Operating mode is set to Monitor and, on this Wireless neighborhood page,
Repeat scan every is enabled.
Channel is set to Automatic.
Automatic power control is enabled.
The scanning interval is set based on the automatic power control and channel
selection intervals that are defined.
In the case of Monitor mode, scanning is continuous, switching channels each
200 ms. If none of these options is defined, you must set the scanning interval
manually.
Scanning is temporarily disabled when a Network trace is active.
Each time a scan is repeated, it moves up one channel in the range supported by
the current wireless mode (a/b/g). To view a list of all APs operating on all
channels, you must perform multiple scans. Define Repeat scan every
accordingly. The results of each scan are shown in the All APs list.
When operating in Monitor mode, the AP scans all channels and all wireless
modes (a/b/g). Scanning is automatically performed on all active radios.
To identify unauthorized APs, the AP compares the MAC address of each
discovered AP against the list of authorized APswhich you must define. If the
discovered AP does not appear in the list, it is shown in the Unauthorized APs list.
6.2.2 I dent i f yi ng Unaut hor i zed APs
Improperly configured wireless APs can seriously compromise the security of a
corporate network. It is therefore important that these APs be identified as quickly
as possible.
You can configure the wireless neighborhood feature to automatically list all
unauthorized APs that are operating nearby.
To identify unauthorized APs, the network neighborhood feature compares the
MAC address of each discovered AP against the list of authorized APs that you
have defined as discussed below. If the discovered AP does not appear in the list,
its name is shown in the Unauthorized access points list.
Conducting a Site Survey
BreezeMAX Wi and BreezeACCESS Wi System Manual 99
The list of authorized APs file is in XML format. Each entry in the file comprises
two items: MAC address and SSID. Each entry should appear on a new line. The
easiest way to create this file is to wait for a scan to complete, then open the list of
all APs in Brief format. Edit this list so that it contains only authorized AP and
save it. Then specify the address of this file under List of authorized access
points.
You must edit the Brief list file to remove extra text that appears before and after
each MAC address. For example, if the brief list appears as follows
<?xml ver si on=' 1. 0' ?> <si mpl e- ap- l i st > # MAC SSI D
00: 03: 52: 07: f 5: 11 " AP_1"
00: 03: 52: 07: f 5: 23 " AP_2"
00: 03: 52: 07: f 5: 12 " AP_3"
</ si mpl e- ap- l i st >
reformat the list to appear as follows
00: 03: 52: 07: f 5: 11 " AP_1"
00: 03: 52: 07: f 5: 23 " AP_2"
00: 03: 52: 07: f 5: 12 " AP_3"
100 BreezeMAX Wi and BreezeACCESS Wi System Manual
Chapter 6 - Wireless Configuration
6.3 Radi o Conf i gur at i on
To define configuration settings for the radio, select Wireless > Radio(s). This
opens the Radio(s) configuration page (example from Wi AP shown):
Figure 6-6: Radio Configuration
Radio Configuration
BreezeMAX Wi and BreezeACCESS Wi System Manual 101
6.3.1 Conf i gur at i on Par amet er s
6.3.1.1 Operating mode
Select the operating mode. Available options are:
Access point and Local mesh: Standard operating mode provides support for
all wireless functions.
Access point only: Only provides AP functionality, local mesh links cannot be
created.
Local mesh only: Only provides local mesh functionality. Wireless client
stations cannot connect.
Monitor: Puts the radio in promiscuous mode (no transmissions). Both AP
and local mesh functionality are disabled. Use this option for continuous
scanning across all channels in all wireless modes (a/b/g). See the results of
the scans on the Wireless > Neighborhood page.
This mode also enables 802.11 traffic to be traced when using the Tools >
Network trace command.
6.3.1.2 Wireless Mode
Select the transmission speed and frequency band:
802.11b: 11 Mbps in the 2.4 GHz frequency band.
802.11b + 802.11g: 11 and 54 Mbps in the 2.4 GHz frequency band.
802.11g: 54 Mbps in the 2.4 GHz frequency band.
6.3.1.3 Channel
Select channel and frequency for wireless services. The channels that are
available are determined by the radio installed in the AP and the regulations that
apply in your country.
NOTE
If multiple radios are available on a AP, configuration options for each radio are the same.
102 BreezeMAX Wi and BreezeACCESS Wi System Manual
Chapter 6 - Wireless Configuration
Use the Automatic option to have the AP select the best available channel.
If setting the channel manually, for optimal performance when operating in
802.11b or 802.11g modes, select a channel that differs from other wireless APs
operating in neighboring cells by at least 25 MHz. Consult the Wireless >
Neighborhood page to view a list of APs currently operating in your area.
6.3.1.4 Interval
When the Automatic option is selected for Channel, this parameter determines
how often the AP re-evaluates the channel setting. Select Time of day to have the
channel setting re-evaluated at a specific time of day.
6.3.1.5 Time of Day
When the Time of Day option is selected for Interval, this parameter determines
the time of day that the AP re-evaluates the channel setting. Set hours in the
range 0 to 23.
6.3.1.6 Automatic Channel Exclusion List
Used when Automatic is selected under Channel, this parameter determines the
channels that are not available for automatic selection. To select more than one
channel, hold down CTRL as you select the channel names.
6.3.1.7 Distance Between Access Points
(Not available in Monitor mode)
Use this parameter to adjust the receiver sensitivity of the AP only if:
You have more than one wireless AP installed in your location.
You are experiencing throughput problems.
In all other cases use the default setting of Large.
If you have installed multiple APs, reducing this AP's receiver sensitivity:
Helps to reduce the amount of cross-talk between the wireless stations to
better support roaming clients
Increases the probability that client stations connect with the nearest AP
6.3.1.7.1 Available settings
Large: Accepts all clients.
Radio Configuration
BreezeMAX Wi and BreezeACCESS Wi System Manual 103
Medium: Accepts clients with an RSSI greater than 15 dB.
Small: Accepts clients with an RSSI greater than 20 dB.
6.3.1.7.2 RTS Threshold
(Not available in Monitor mode)
Use this parameter to control collisions on the link that can reduce throughput. If
the Status > Wireless page shows increasing values for Tx multiple retry frames
or Tx single retry frames, you should adjust this value until the errors clear up.
Start with a value of 1024 and then decrease to 512 until errors are reduced or
eliminated. Note that using a small value for RTS threshold can affect throughput.
Range is 128 to 1540.
If a packet is larger than the threshold, the AP will hold it and issue a request to
send (RTS) message to the client station. Only when the client station replies with
a clear to send (CTS) message will the AP send the packet. Packets smaller than
the threshold are transmitted without this handshake.
6.3.1.7.3 Multicast Tx Rate
(Not available in Monitor mode)
Use this parameter to set the transmit rate for multicast traffic. This is a fixed
rate, which means that if a station is too far away to receive traffic at this rate, the
multicast is not be seen by the station.
6.3.1.7.4 Antenna Selection
(Not available in Monitor mode)
Select the antenna the radio will transmit and receive on. Regardless of the
antenna that is selected, the AP can only create a single wireless cell using the
radio.
If a single antenna is used, it can be connected to either Main or Aux.
When creating a point-to-point wireless bridge, it is recommended that a single
directional antenna be used on either Main or Aux.
NOTE
RSSI (Received Signal Strength Indication) is the difference between the amount of noise in an
environment and the wireless signal strength. It is expressed in decibels (dB). The higher the
number the stronger the signal.
104 BreezeMAX Wi and BreezeACCESS Wi System Manual
Chapter 6 - Wireless Configuration
For maximum wireless coverage, use two omnidirectional antennas, and select
the Diversity option.
6.3.1.7.5 Beacon Interval
(Not available in Monitor mode)
Sets the number of time units (TUs) that the AP waits between transmissions of
the wireless beacon. One TU equals 1024 microseconds. The default interval is
100 TU, which is equal to 102.4 milliseconds. Supported range is from 20 to 500
TU.
6.3.1.7.6 Spectralink VIEW
(Not available in Monitor mode)
Provides support for Spectralink phones using Spectralink's Voice Interoperability
for Enterprise Wireless (VIEW) extensions.
6.3.1.7.7 Maximum Range (Ack Timeout)
Fine tunes internal timeout settings to account for the distance that a link spans.
For normal operation, timeout is optimized for links of less than 1 km.
6.3.1.7.8 Transmit Power Control
(Not available in Monitor mode)
Use this parameter to set the transmission power of the wireless radio. The
maximum supported power setting depends on the radio that is installed. The
actual Maximum output power is shown at the bottom of this group box.
Select the Maximum available output power checkbox to specify that the AP use
maximum available power. Alternatively, you can enter transmission power in
dBm (using a range between 0 and 20, even though not all radios can support up
to 20 dBm), or as a percentage of the maximum available power (using a range
between 0 and 100).
Actual transmit power used may be less than the specified value. The AP
determines the power to be used based on the settings you make for regulatory
domain, wireless mode, and operating frequency.
NOTE
This is a global setting that applies to all wireless connection made with the radio. Therefore,
adjusting this setting may lower the performance for users with marginal signal strength or when
interference is present. (Essentially, it means that if a frame needs to be retransmitted it will take
longer before the actual retransmit takes place.)
Radio Configuration
BreezeMAX Wi and BreezeACCESS Wi System Manual 105
Select Automatic power control to enable the AP to determine the optimal power
setting within the defined limits. Also select the Interval at which power is
adjusted. (Interval is relevant only if Automatic power control is selected.).
This feature works best when the entire network uses only Alvarion Ltd. APs,
because third-party products will not adjust output power.
If co-channel interference is discovered, all neighboring APs will shrink their cell
size to minimize the interference. The first step is to adjust the transmit power. If
this fails, the next step is to increase transmit power to maximum, if possible, and
to change the minimum data rate to a higher value. 802.11b will change from 1
Mbps to 2 Mbps, 802.11g will change from 6 Mbps up to 18 Mbps.
NOTE
If the Automatic power control option is enabled, the AP may dynamically change the Minimum
rate configured in all Virtual Network profiles. This is done to maintain a reasonable connection
speed for client stations when the AP is operating in environments with strong interference.
NOTE
Not all interference can be eliminated, as a majority of clients will still transmit at maximum power.
NOTE
Some older wireless client cards may not support a data rate of 2 Mbps and therefore may not be
able to associate when Automatic power control is enabled.
Chapt er 7 - Net w or k Conf i gur at i on
I n Thi s Chapt er :
Port Configuration on page 108
VLAN Support on page 112
Bandwidth Control on page 116
CDP on page 117
DNS on page 118
IP Routes on page 120
IP QoS on page 122
108 BreezeMAX Wi and BreezeACCESS Wi System Manual
Chapter 7 - Network Configuration
7.1 Por t Conf i gur at i on
The Port configuration page displays summary information about all logical and
physical ports and VLANs. Open this page by selecting Network > Ports.
7.1.1 Por t Conf i gur at i on I nf or mat i on
Status indicator: Operational state of each port, as follows:
Green: Port is properly configured and ready to send and receive data.
Red: Port is not properly configured, disabled, or disconnected.
Jack: Physical interface to which a logical port is assigned.
Name: Identifier for the port. To configure a port, click its name.
IP address: IP addresses assigned to the port. An address of 0.0.0.0 means
that no address is assigned.
Mask: Subnet mask for the IP address.
MAC address: MAC address of the port.
Figure 7-1: Port Configuration
Port Configuration
BreezeMAX Wi and BreezeACCESS Wi System Manual 109
7.1.2 Br i dge Por t Conf i gur at i on
All ports on the AP are bridged. Therefore, common settings are configured using
the bridge port (which is a logical port). To verify and possibly adjust bridge port
configuration, select Network > Ports > Bridge port.
7.1.2.1 Assigning an IP Address
The bridge port supports the following addressing options:
PPPoE client
DHCP client (default setting)
Static
By default, the bridge port operates as a DHCP client. Select the addressing option
that is required by your network administrator and then select Configure. Refer
to the online help for descriptions of all configuration options.
7.1.2.2 Bridge Spanning Tree Protocol
When this option is enabled, the AP uses the Spanning-Tree Protocol to prevent
undesirable loops from occurring in the network that may result in decreased
throughput.
Spanning tree can be enabled for untagged ports and/or VLAN ports.
When VLAN support is enabled, it applies to VLANs defined on the Network >
Ports page only. It does not apply to the management VLAN defined in the VLAN
box on the Network > Ports > Port 1 or Port 2 page.
Figure 7-2: Bridge Configuration
110 BreezeMAX Wi and BreezeACCESS Wi System Manual
Chapter 7 - Network Configuration
7.1.2.2.1 Priority
Sets the priority of the AP within the spanning tree network. Generally, the bridge
with lowest priority is designated as the root bridge of the spanning tree.
7.1.3 Por t Conf i gur at i on
To verify and possibly adjust port configuration, select Network > Ports > Port n.
Configuration options for both ports are the same.
7.1.3.1 VLAN
7.1.3.1.1 VLAN ID
Defines the default VLAN ID for this port. All outgoing traffic that does not have a
VLAN already assigned to it, is sent on this VLAN.
7.1.3.1.2 Restrict Default VLAN to Management Traffic Only
The default VLAN can be restricted to carry management traffic only. Management
traffic includes:
All traffic that is exchanged with the access controller (login authentication
requests/replies)
All traffic that is exchanged with external RADIUS servers
HTTPS sessions established by administrators to the management tool
Incoming and outgoing SNMP traffic
Figure 7-3: Port 1 Configuration
NOTE
Do not assign this same VLAN ID to users dynamically via RADIUS. If you do, traffic for these
users will be blocked.
Port Configuration
BreezeMAX Wi and BreezeACCESS Wi System Manual 111
DNS requests and replies
7.1.3.1.3 Default VLAN and Untagged Port Compatibility
When this option is enabled, any traffic being sent on the default VLAN is also
sent untagged on this port.
7.1.3.2 Link
7.1.3.2.1 Speed
Auto: Lets the AP automatically set port speed based on the type of equipment
it is connected to.
10: Forces the port to operate at 10 mbps.
100: Forces the port to operate at 100 mbps.
7.1.3.2.2 Duplex
Auto: Lets the AP automatically set duplex mode based on the type of
equipment it is connected to
Full: Forces the port to operate in full duplex mode.
Half: Forces the port to operate in half duplex mode.
7.1.4 Wi r el ess Por t Conf i gur at i on
See Radio Configuration on page 100.
112 BreezeMAX Wi and BreezeACCESS Wi System Manual
Chapter 7 - Network Configuration
7.2 VLAN Suppor t
The AP provides a robust and flexible virtual local area network (VLAN)
implementation that supports a wide variety of scenarios.
For example, VLANs can be used to isolate management from user traffic, or to
route traffic over a local mesh connection.
You can map user traffic to a VLAN for each virtual service community (VSC) or on
a per-user basis by setting the appropriate RADIUS attributes in a users account.
Up to 80 VLAN definitions can be created. VLAN ranges are supported enabling a
single definition to span a range of VLAN IDs.
The following AP features can be supported on a VLAN:
Management tool access
SNMP access
SOAP access
For examples that illustrate how to work with VLANs, see the Deployment Guide.
7.2.1 Usi ng a Def aul t VLAN
You can configure port 1 or port 2 with a default VLAN setting so that any
outgoing traffic that is not tagged with a VLAN ID receives the default ID.
You can restrict this default VLAN to carry management traffic only, which
includes the following:
All traffic that is exchanged with the access controller (login authentication
requests/replies)
All traffic that is exchanged with external RADIUS servers
HTTPS sessions established by administrators to the management tool
Incoming and outgoing SNMP traffic
DNS requests and replies
To assign a default VLAN, see Port Configuration on page 110.
VLAN Support
BreezeMAX Wi and BreezeACCESS Wi System Manual 113
7.2.2 Assi gni ng Tr af f i c t o a VLAN
You can assign wireless traffic to a VLAN for an entire Virtual Network or for
individual users.
7.2.2.1 Assigning a VLAN to a Virtual Network
You can map each virtual network to its own VLAN. Wireless clients that connect
to a Virtual Network with VLAN support are bridged to the appropriate VLAN.
Address allocation and security measures are the responsibility of the target
network to which the VLAN connects.
For information on how to assign a VLAN to a virtual network, see Egress VLAN
on page 73.
7.2.2.2 Assigning VLANs to Individual Users
You can assign a VLAN to an individual user by setting attributes in the users
RADIUS account. Restrictions are as follows:
A user cannot be assigned to a VLAN that is set as the default VLAN on port 1
or port 2.
A user can only be assigned to a predefined VLAN.
MAC authentication does not support this feature; it can be used only for
802.1x client stations.
For more information see Configuring User Profiles on a RADIUS Server on
page 147.
7.2.3 VLAN Br i dgi ng
If you assign a VLAN ID to more than one interface, the VLAN is bridged across
the interfaces.
NOTE
A VLAN that is assigned to a user overrides a VLAN assigned by a Virtual Network or by the default
VLAN.
NOTE
You cannot assign the same VLAN ID to the default VLAN and to a VLAN that is mapped to a virtual
service community.
114 BreezeMAX Wi and BreezeACCESS Wi System Manual
Chapter 7 - Network Configuration
For example, if you create the VLANs shown in the following table, all VLAN traffic
with ID 50 is bridged across all these interfaces. If you create a Virtual Network
and assign the egress VLAN to any of these VLANs, output from the virtual
network can be sent to any interface.
7.2.4 VLAN Conf i gur at i on
To view and configure VLAN definitions, select Network > Ports and look in the
VLAN configuration box:
To add a VLAN, click Add New VLAN. The Add/Edit VLAN page opens.
Define VLAN settings as described in the following sections.
VLAN name VLAN ID Assigned to
Bridge_1 50 Port 1
Bridge_2 50 Port 2
Bridge_3 50 Local mesh 1
Figure 7-4: VLAN Configuration
Figure 7-5: Adding A VLAN
VLAN Support
BreezeMAX Wi and BreezeACCESS Wi System Manual 115
7.2.4.1 General
Port: Select the physical interface with which the VLAN is associated.
VLAN ID: Specify a VLAN identifier. If the VLAN is assigned to port 1 or port 2,
you can also define a range of VLANs in the form X-Y, where X and Y can be 1
to 4094; for example, 50-60. This enables a single VLAN definition to accept
traffic for one or more VLAN IDs, making it easy to manage a large number of
contiguously assigned VLANs. You can define more than one VLAN range, but
each range must be distinct.
VLAN name: Specify a name to identify the VLAN definition on the AP. This
name has no operational significance.
7.2.4.2 Assign IP Address Via
Specify how the VLAN obtains an IP address, as follows:
DHCP client: Available only on VLANs that are assigned to port 1 or port 2.
The VLAN obtains its IP address from a DHCP server on the same VLAN.
There is no support for obtaining a default gateway from the DHCP server.
Static: Enables you to manually assign an IP address to the VLAN. If you
select this option, you must specify a static IP address, Mask, and Gateway.
None: Specifies that this VLAN has no IP address. Use this option when the
VLAN ID is defined as a range.
NOTE
VLANS with ranges cannot be used for Virtual Network egress mapping and cannot be assigned
an IP address.
116 BreezeMAX Wi and BreezeACCESS Wi System Manual
Chapter 7 - Network Configuration
7.3 Bandw i dt h Cont r ol
The AP incorporates a bandwidth management feature that provides control of
outgoing user traffic on the wireless ports.
To configure Bandwidth control, select Network > Bandwidth control.
If outgoing traffic arrives at the defined bandwidth limit (or less), it is
processed without delay.
If outgoing traffic arrives at a rate that is greater than the defined bandwidth
limit, it causes the AP to throttle the traffic. If the traffic rate is over-limit for
just a short burst, the data will be queued and forwarded without loss. If the
traffic rate is over-limit for a sustained period, the AP will drop data to bring
the rate down to the bandwidth limit that is set.
For example, if you set bandwidth control to 5000 kbps, the maximum traffic that
can be sent to client stations on each wireless port is 5000 kbps.
Figure 7-6: Bandwidth Control
CDP
BreezeMAX Wi and BreezeACCESS Wi System Manual 117
7.4 CDP
The AP can be configured to transmit CDP (Cisco Discovery Protocol) information
on all ports. This information is used to advertise AP information to third-party
devices, such as CDP-aware switches.
When installed with a service controller, the service controller uses CDP
information sent by autonomous APs to collect information about these APs for
display in its management tool.
To enable CDP transmission, select Network > CDP.
Figure 7-7: CDP
118 BreezeMAX Wi and BreezeACCESS Wi System Manual
Chapter 7 - Network Configuration
7.5 DNS
The AP provides several options to customize DNS handling. To configure these
options, select Network > DNS.
7.5.1 DNS Ser ver s
Server 1: Specify the IP address of the primary DNS server for the AP to use.
Server 2: Specify the IP address of the secondary DNS server for the AP to use.
7.5.2 DNS Advanc ed Set t i ngs
7.5.2.1 DNS Cache
Enable this checkbox to activate the DNS cache. Once a host name is successfully
resolved to an IP address by a remote DNS server, it is stored in the cache. This
speeds up network performance, because the remote DNS server does not have to
be queried for subsequent requests for this host.
An entry stays in the cache until one of the following is true:
An error occurs when connecting to the remote host
The time to live (TTL) of the DNS request expires
The AP restarts
Figure 7-8: DNS
DNS
BreezeMAX Wi and BreezeACCESS Wi System Manual 119
7.5.2.2 DNS Switch on Server Failure
This setting controls how the AP switches between the primary and secondary
DNS servers.
When enabled, the AP switches servers if the current server replies with a DNS
server failure message.
When disabled, the AP switches servers if the current does not reply to a DNS
request.
7.5.2.3 DNS Switch Over
This setting controls how the AP switches back to the primary DNS server after it
has switched to the secondary DNS server because the primary was unavailable.
When enabled, the AP switches back to the primary server after it becomes
available again.
When disabled, the AP switches back to the primary server only if the
secondary server becomes unavailable.
7.5.2.4 Logout Host Name
If a user that is logged in via HTML sends a DNS request for the specified host
name, the AP will log the user out.
120 BreezeMAX Wi and BreezeACCESS Wi System Manual
Chapter 7 - Network Configuration
7.6 I P Rout es
All wireless traffic on the AP is bridged to the egress interface on the virtual
network with which it is associated. Therefore, IP routes cannot be applied to user
traffic.
However, IP routes can be used to ensure that the management traffic generated
by the AP is sent to the correct destination. For example, if two virtual networks
are defined, each with authentication assigned to a different RADIUS server
operating on a different subnet and VLAN, routing table entries may be required
to ensure proper communication with the RADIUS servers.
7.6.1 Conf i gur at i on
To view and configure IP routes, select Network > IP routes.
7.6.1.1 Active Routes
This table shows all active routes on the AP. You can add routes by specifying the
appropriate parameters and then selecting Add.
The routing table is dynamic and is updated as needed. This means that during
normal operation the AP adds routes to the table as required. You cannot delete
these system routes.
The following information is shown for each active route:
Interface: The port through which traffic is routed. When you add a route, the
AP automatically determines the interface to be used based on the Gateway
address.
Destination: Traffic addressed to this IP address is routed.
Figure 7-9: IP Routes
IP Routes
BreezeMAX Wi and BreezeACCESS Wi System Manual 121
Mask: Number of bits in the destination address that are checked for a match.
Gateway: IP address of the gateway to which the AP forwards routed traffic
(known as the next hop).
An asterisk is used by system routes to indicate a directly connected network.
Metric: Priority of a route. If two routes exist for a destination address, the AP
chooses the one with the lower metric.
7.6.1.2 Default Routes
The Default routes table shows all default routes on the AP. Default routes are
used when traffic does not match any route in the Active routes table. You can
add routes by specifying the appropriate parameters and then selecting Add.
The routing table is dynamic and is updated as needed. If more than one default
route exists, the first route in the table is used.
The following information is shown for each default route:
Interface: The port through which traffic is routed. When you add a route, the
AP automatically determines the interface to be used based on the Gateway
address.
Gateway: IP address of the gateway to which the AP forwards routed traffic
(known as the next hop).
An asterisk is used by system routes to indicate a directly connected network.
Metric: Priority of a route. If two routes exist for a destination address, the AP
chooses the one with the lower metric.
122 BreezeMAX Wi and BreezeACCESS Wi System Manual
Chapter 7 - Network Configuration
7.7 I P QoS
To ensure that critical applications have access to the required amount of wireless
bandwidth, you can classify packets destined for the wireless interface into
priority queues based on a number of criteria. For example, you can use any of
the following to place data packets in one of four priority queues for transmission
onto the wireless interface:
TCP source port
UDP source port
Destination port
Port ranges
You configure IP quality of service (QoS) by creating IP QoS profiles that you can
then associate with virtual networks or use for global wireless settings. You can
configure as many as 32 IP QoS profiles on the AP. You can associate as many as
10 IP QoS profiles with each virtual network.
7.7.1 Conf i gur at i on
To view and configure IP QoS profiles, select Network > IP QoS. Initially, no
profiles are defined.
To create an IP QoS profile select Add New Profile.
Figure 7-10: IP QoS Profiles
IP QoS
BreezeMAX Wi and BreezeACCESS Wi System Manual 123
7.7.1.1 Settings
Profile name: Specify a unique name to identify the profile.
Protocol: Specify an IP protocol to use to classify traffic by specifying its
Internet Assigned Numbers Authority (IANA) protocol number. Protocol
numbers are pre-defined for a number of common protocols. If the protocol
you require does not appear in the list, select Other and specify the
appropriate number manually. You can find IANA-assigned protocol numbers
at http://www.iana.org.
Start port/ End port: Optionally specify the first and last port numbers in the
range of ports to which this IP QoS profile applies. To specify a single port,
specify the same port number for both Start port and End port. Port numbers
are pre-defined for a number of common protocols. If the protocol you require
does not appear in the list, select Other and specify the appropriate number
manually.
Priority: Select the priority level that will be assigned to traffic that meets the
criteria specified in this IP QoS profile.
Figure 7-11: Adding a New IP QoS Profile- Priority: Low
NOTE
To accept traffic on all ports for a specified protocol, set Start port to Other and 0.
124 BreezeMAX Wi and BreezeACCESS Wi System Manual
Chapter 7 - Network Configuration
.
7.7.2 Ex ampl e
This example shows how to create two IP QoS profiles and associated them with a
Virtual Network. The two profiles are:
Voice: Provides voice traffic with high priority.
Web: Provides HTTP traffic with low priority.
7.7.2.1 Create the Profiles
1 Select Network > IP QoS, and then Add New Profile. The IP QoS Profile page
opens.
2 Under Profile name, specify Voice.
3 Under Protocol, from the drop-down list select TCP.
4 Under Start port, from the drop-down list select SIP. Start port and End port
are automatically populated with the correct value: 5060.
5 Under Priority, from the drop-down list select Very High
.
6 Select Save.
NOTE
It is strongly recommended that you reserve Very high priority for voice applications.
Figure 7-12: Adding a New IP QoS Profile- Priority: Very High
IP QoS
BreezeMAX Wi and BreezeACCESS Wi System Manual 125
.
7 On the IP QoS Profile page select Add New Profile.
8 Under Profile name, specify Web.
9 Under Protocol, from the drop-down list select TCP.
10 Under Start port, from the drop-down list select http. Start port and End
port are automatically populated with the common HTTP port, 80.
11 Under Priority, from the drop-down list select Low.
12 Select Save.
7.7.2.2 Assign the Profiles to a Virtual Network
1 Select VSC on the main menu and then select one of the virtual network
profiles in the Name column. Scroll down to the Quality of service section
under Virtual AP.
2 Set Priority mechanism to IP QoS.
NOTE
You could also create another profile using the same parameters but for UDP to cope with any kind
of SIP traffic.
Figure 7-13: Adding a New IP QoS Profile- Profile Name: Web
Figure 7-14: Quality of Service
126 BreezeMAX Wi and BreezeACCESS Wi System Manual
Chapter 7 - Network Configuration
3 in IP QoS profiles, Ctrl-click each profile you want to add.
4 Select Save.
Chapt er 8 - Management
I n Thi s Chapt er :
Management Tool on page 128
SNMP on page 133
SOAP on page 136
CLI on page 138
System Time on page 140
Country on page 141
128 BreezeMAX Wi and BreezeACCESS Wi System Manual
Chapter 8 - Management
8.1 Management Tool
The management tool is a web-based interface to the AP that provides easy access
to all configuration and monitoring functions.
8.1.1 Management St at i on
The management station refers to the computer that an administrator uses to
connect to the management tool. To act as a management station, a computer
must:
Have a JavaScript-enabled web browser installed (at least Microsoft Internet
Explorer 7.0 or Mozilla Firefox 2.0).
Be able to establish an IP connection with the AP.
8.1.2 St ar t i ng t he Management Tool
To launch the management tool, point your web browser to the IP address of the
AP. By default, the address is 192.168.1.1.
For information on starting the management tool for the first time, see
Configuration Procedure on page 53.
8.1.3 Cust omi zi ng Management Tool Set t i ngs
To customize management tool settings, select Management > Management
tool.
Management Tool
BreezeMAX Wi and BreezeACCESS Wi System Manual 129
8.1.3.1 Administrator Authentication
Access to the management tool is protected by a username and password. The
factory default setting for both is admin. It is recommended that you change both
at initial setup, and then regularly thereafter.
8.1.3.2 Authenticating Administrators Using a RADIUS Server
The AP can be configured to use an external RADIUS server to authenticate
administrators. One advantage of this method is that it enables several
administrator accounts to be created, each with its own username and password.
Configure RADIUS authentication as follows:
Figure 8-1: Management Tool Configuration
CAUTION
If you forget the administrator password, the only way to access the management tool is to reset
the AP to factory default settings. For information see Resetting to Factory Defaults on
page 215.
130 BreezeMAX Wi and BreezeACCESS Wi System Manual
Chapter 8 - Management
1 Define an account for the administrator on the RADIUS server.
2 On the AP, create a RADIUS profile that will connect the AP to the RADIUS
server. See Configuring a RADIUS Client Profile on the AP on page 144.
3 Under Administrator authentication, set Authenticate via to the RADIUS
profile you created in step 2. In this example, the profile is called Rad-1.
4 Enable Try local account if RADIUS unreachable. This will allow you to login
using the local account if the connection to the RADIUS server is unavailable.
5 It is recommended that before saving, you specify the Username and
Password and select Test to ensure that the RADIUS server is reachable and
that the administrator account is working properly.
8.1.3.3 Login Control
To maintain the integrity of the configuration settings, only one administrator can
be connected to the management tool at a given time. To prevent the management
tool from being locked by an idle administrator, two mechanisms are in place:
If an administrators connection to the management tool remains idle for more
than ten minutes, the AP automatically terminates the administrators
session. You can configure this mechanism on the management tool
configuration page.
Figure 8-2: Administrator Authentication
CAUTION
If you do not enable the Try local account if RADIUS unreachable option and the service controller
is unable to reach the RADIUS server, you will not be able to login.
Management Tool
BreezeMAX Wi and BreezeACCESS Wi System Manual 131
If a second administrator connects to the management tool and authenticates
with the correct username and password, the first administrators session
terminates. You can configure this mechanism on the management tool
configuration page.
If login to the management tool fails five times in a row (bad username and/or
password), login privileges are blocked for five minutes. Once five minutes
expires, login privileges are once again enabled. However, if the next login
attempt fails, privileges are again suspended for five minutes. This cycle
continues until a valid login occurs. This option is not configurable.
8.1.3.4 Web Server
You can also configure the web server ports from which access to the
management tool is permitted.
Secure web server port: Specify a port number for the AP to use to provide
secure HTTPS access to the management tool. Default is 443.
Web server port: Specify a port number for the AP to use to provide standard
HTTP access to the management tool. These connections are met with a
warning, and the browser is redirected to the secure web server port. Default
is 80.
8.1.3.5 Security
The management tool is protected by the following security features:
HTTPS: Communications between a management station and the AP is
protected using the Secure Hypertext Transport Protocol. Before logging on to
the management tool, you must accept a security certificate. A default
certificate is provided with the service controller. You can replace this
certificate with your own. For more information, see Managing Certificates
on page 155.
Port blocking: You can enable or disable access to the management tool for
each of the following:
LAN port
Internet port
VPN
132 BreezeMAX Wi and BreezeACCESS Wi System Manual
Chapter 8 - Management
VLAN/GRE/Mesh
Allowed IP address: You can configure a list of subnets from which access to
the management tool is permitted.
8.1.3.6 Auto-refresh
This option controls how often the AP updates the information in group boxes that
show the auto-refresh icon in their title bar. Under Interval, specify the number
of seconds between refreshes.
8.1.3.7 Web Inactivity Logout
When this option is enabled, an administrator will automatically be logged out if
their session is idle for the specified number of minutes.
NOTE
These security settings also apply when SSH is used to access the command line interface.
Figure 8-3: Auto-refresh Icon
Auto-refresh icon
SNMP
BreezeMAX Wi and BreezeACCESS Wi System Manual 133
8.2 SNMP
The AP provides a robust SNMP implementation supporting both industry
standard and Alvarion-specific MIBs. For complete information on supported
MIBs, see the SNMP MIB Reference Guide.
8.2.1 Conf i gur i ng SNMP Set t i ngs
Select Management > SNMP to open the SNMP configuration page. This page
enables you to configure SNMP attributes, agents, traps, and security.
Figure 8-4: SNMP Configuration
134 BreezeMAX Wi and BreezeACCESS Wi System Manual
Chapter 8 - Management
8.2.1.1 Attributes
System name: Specify a name to identify the AP. Default is the APs serial
number.
Location: Specify a descriptive name for the location where the AP is installed.
Contact: Specify information about a contact person for the AP.
Community name: Specify the password that controls read/write access to
SNMP information. A network management program must supply this
password when attempting to set or get SNMP information from the AP. By
default, this is set to private.
Confirm community name: Reenter the Community name.
Read-only name: Specify the password that controls read-only access to the
SNMP information. A network management program must supply this
password when attempting to get SNMP information from the AP. By default
the Read-only name is public.
Confirm read-only name: Reenter the Read-only name.
8.2.1.2 Agent
The SNMP agent is active by default. If you disable the agent the AP will not
respond to SNMP requests.
Port: UDP port and protocol the AP uses to respond to SNMP requests. Default
port is 161.
SNMP Protocol: SNMP version supported. Default is Version 2c which also
supports requests from agents using version 1.
8.2.1.3 Security
Use these settings to control access to the SNMP interface.
Allowed addresses: List of IP address from which access to the SNMP
interface is permitted. To add an entry, specify the IP address and appropriate
Mask, and then select Add.
When the list is empty, access is permitted from any IP address.
SNMP
BreezeMAX Wi and BreezeACCESS Wi System Manual 135
Active interfaces: Enable the checkboxes that correspond to the interfaces
from which to allow access to the SNMP interface.
8.2.1.4 Traps
When this feature is enabled, the AP sends traps to the hosts that appear in the
Traps destinations list.
The AP supports the following MIB II traps:
coldStart
linkUp
linkDown
authenticationFailure
In addition, the AP supports a number of Alvarion-specific traps. Select Configure
Traps. For a descriptions of these traps, see the online help.
136 BreezeMAX Wi and BreezeACCESS Wi System Manual
Chapter 8 - Management
8.3 SOAP
The AP provides a SOAP interface that can be used by SOAP-compliant client
applications to perform configuration and management tasks.
8.3.1 Conf i gur i ng t he SOAP Ser ver
Select Management > SOAP to open the SOAP server configuration page. By
default, the SOAP server is enabled.
8.3.1.1 Server Settings
8.3.1.1.1 Secure HTTP (SSL/TLS)
Enable this option to configure the SOAP server for SSL/TLS mode. When
enabled, the Secure Sockets Layer (SSL) protocol must be used to access the
SOAP interface.
8.3.1.1.2 Using client certificate
When enabled, the use of a X.509 client certificate is mandatory for SOAP clients.
8.3.1.1.3 HTTP authentication
When enabled, access to the SOAP interface is available via HTTP with the
specified username and password.
Figure 8-5: SOAP Server Configuration
SOAP
BreezeMAX Wi and BreezeACCESS Wi System Manual 137
8.3.1.1.4 TCP Port
Specify the number of the TCP port that SOAP uses to communicate with remote
applications. Default is 448.
8.3.1.2 Security
Use these settings to control access to the SOAP interface.
Allowed addresses: List of IP address from which access to the SOAP interface
is permitted. To add an entry, specify the IP address and appropriate Mask,
and then select Add.
When the list is empty, access is permitted from any IP address.
Active interfaces: Enable the checkboxes that correspond to the interfaces
from which to allow access to the SOAP interface.
8.3.1.3 Security Considerations
The SOAP server is configured for SSL/TLS mode, and the use of a X.509
client certificate is mandatory for SOAP clients.
The SOAP server is configured to trust all client certificates signed by the
default Alvarion SOAP CA installed on the AP.
Users should generate and install their own SOAP CA private key/public key
certificate to protect their devices from unauthorized access. This is important
because the default SOAP CA and a valid client certificate are provided as an
example to all customers. (See Managing Certificates on page 155.)
138 BreezeMAX Wi and BreezeACCESS Wi System Manual
Chapter 8 - Management
8.4 CLI
The AP provides a command line interface that can be used to perform
configuration and management tasks via the serial port or an IP connection on
any of the APs interfaces.
For complete information using on the CLI, see the AP CLI Reference Guide.
A maximum of three concurrent CLI sessions are supported regardless of the
connection type.
8.4.1 Conf i gur i ng CLI Suppor t
Select Management > CLI to open the Command Line Interface (CLI)
configuration page.
8.4.1.1 Secure Shell Access
Enable this option to allow access to the CLI via an SSH session. The CLI supports
SSH on the standard TCP port (22).
Connectivity and login credentials for SSH connections use the same settings as
defined for management tool administrators on the Management > Management
tool page
SSH connections to the CLI can be made on any active interface. Support for
each interface must be explicitly enabled under Security.
The login credentials for SSH connections are the same as those defined under
Administrator authentication.
Figure 8-6: Command Line Interface (CLI) Configuration
CLI
BreezeMAX Wi and BreezeACCESS Wi System Manual 139
.
The following SSH clients have been tested with the CLI. Others may work as well:
OpenSSH
Tectia
SecureCRT
Putty
NOTE
SSH logins always use the local administrator username and password, even if Administrator
authentication is set to use an external RADIUS server.
140 BreezeMAX Wi and BreezeACCESS Wi System Manual
Chapter 8 - Management
8.5 Syst em Ti me
Select Management > System time to open the System time page. This page
enables you to configure the time server and time zone information.
1 Set timezone & DST as appropriate.
2 Set Time server protocol, to Simple Network Time Protocol.
3 Select set date & time (time servers) and then select the desired time server.
Add other servers if desired. The AP contacts the first server in the list. If the
server does not reply, the AP tries the next server and so on.
4 Select Save and verify that the date and time is updated accurately. A working
Internet connection on the AP Internet port is required.
Figure 8-7: System Time
NOTE
If you do not yet have an Internet connection on the AP Internet port, you can temporarily set the
time manually with the Set date & time (manually) option. However, It is important to configure a
reliable time server on the AP.
Country
BreezeMAX Wi and BreezeACCESS Wi System Manual 141
8.6 Count r y
Select Management > Country and select the desired country.
NOTE
The Country sub-menu is not available on APs delivered with a fixed country setting. The country
for which the AP is configured to operate is displayed on the management tool home page.
CAUTION
Do not change Country to a country other than the one in which the AP operates. Failing to heed
this caution may violate the regulatory compliance of the AP and engage your responsibility/liability
for operating in your country.
Chapt er 9 - Sec ur i t y
I n Thi s Chapt er :
Using a RADIUS Server on page 144
Managing Certificates on page 155
144 BreezeMAX Wi and BreezeACCESS Wi System Manual
Chapter 9 - Security
9.1 Usi ng a RADI US Ser ver
The AP can use one or more external RADIUS servers to perform a number of
authentication and configuration tasks, including the tasks shown in the table
below.
9.1.1 Conf i gur i ng a RADI US Cl i ent Pr of i l e on t he AP
The AP enables you to define a maximum of 16 RADIUS profiles. Each profile
defines the settings for a RADIUS client connection. To support a client
connection, you must create a client account on the RADIUS server. The settings
for this account must match the profile settings you define on the AP.
For backup redundancy, each profile supports a primary and secondary server.
The AP can function with any RADIUS server that supports RFC 2865 and RFC
2866. Authentication occurs via authentication types such as: EAP-MD5, CHAP,
MSCHAP v1/v2, PAP, EAP-TLS, EAP-TTLS, EAP-PEAP. EAP-SIM, EAP-AKA,
EAP-FAST, and EAP-GTC.
9.1.1.1 Configuration Procedure
1 Select Security > RADIUS profiles. The RADIUS profiles page opens.
Task For more information see
Validating administrator login credentials. Authenticating Administrators Using
a RADIUS Server on page 129
Validating user login credentials for 802.1X or
MAC authentication types.
Wireless Protection on page 75
MAC-based Authentication on
page 78
Storing custom configuration settings for each
user.
Configuring User Profiles on a
RADIUS Server on page 147
Storing accounting information for each user. Accounting support is enabled under
Wireless Protection on page 75 or
MAC-based Authentication on
page 78.
Using a RADIUS Server
BreezeMAX Wi and BreezeACCESS Wi System Manual 145
2 Select Add New Profile. The Add/Edit RADIUS Profile page opens.
3 Configure the profile settings as described in the following Configuration
Parameters section.
4 Select Save.
9.1.1.2 Configuration Parameters
9.1.1.2.1 Profile name
Specify a name to identify the profile.
9.1.1.2.2 Settings
Authentication port: Specify a port on the RADIUS server to use for
authentication. By default RADIUS servers use port 1812.
Figure 9-1: RADIUS Profiles
Figure 9-2: Add/Edit RADIUS Profile
146 BreezeMAX Wi and BreezeACCESS Wi System Manual
Chapter 9 - Security
Accounting port: Specify a port on the RADIUS server to use for accounting.
By default RADIUS servers use port 1813.
Retry interval: Specify the number of seconds that the RADIUS server waits
before access and accounting requests time out. If the server does not receive
a reply within this interval, the AP switches between the primary and
secondary RADIUS servers, if a secondary server is defined. A reply that is
received after the retry interval expires is ignored.
Retry interval applies to access and accounting requests that are generated by
the following:
Administrator access to the management tool
MAC-based authentication of devices
You can determine the maximum number of retries as follows:
MAC-based authentication: Number of retries is infinite.
802.1X authentication: Retries are controlled by the 802.1X client
software.
Authentication method: Select the default authentication method that the
AP uses when exchanging authentication packets with the RADIUS server
defined for this profile.
For 802.1X users, the authentication method is always determined by the
802.1X client software and is not controlled by this setting.
If traffic between the AP and the RADIUS server is not protected by a VPN, it is
recommended that you use either EAP-MD5 or MSCHAP V2 (if supported by
your RADIUS Server). PAP, MSCHAP V1, and CHAP are less secure protocols.
NAS ID: Specify the identifier for the network access server that you want to
use for the AP. By default the serial number of the AP is used. The AP includes
the NAS-ID attribute in all packets that it sends to the RADIUS server.
Always try primary server first: Enable this option if you want to force the
AP to contact the primary server first.
Using a RADIUS Server
BreezeMAX Wi and BreezeACCESS Wi System Manual 147
Otherwise, the AP sends the first RADIUS access request to the last known
RADIUS server that replied to any previous RADIUS access request. If the
request times out, the next request is sent to the other RADIUS server if
defined.
For example, assume that the primary RADIUS server was not reachable and
that the secondary server responded to the last RADIUS access request. When
a new authentication request is received, the AP sends the first RADIUS access
request to the secondary RADIUS server.
If the secondary RADIUS server does not reply, the AP retransmits the RADIUS
access request to the primary RADIUS server. When two servers are
configures, the AP always alternates between the two.
Use message authenticator: When enabled, causes the RADIUS
Message-Authenticator attribute to be included in all RADIUS access requests
sent by the AP.
9.1.1.2.3 Primary/Secondary RADIUS Server
Server address: Specify the IP address of the RADIUS server.
Secret/Confirm secret: Specify the password for the AP to use to
communicate with the RADIUS server. The shared secret is used to
authenticate all packets exchanged with the server, proving that the packets
originate from a valid/trusted source.
9.1.2 Conf i gur i ng User Pr of i l es on a RADI US Ser ver
You must create at least one user profile on the RADIUS server. You can associate
multiple user accounts with a single RADIUS profile.
This section presents all supported RADIUS and Alvarion attributes that can be
used to configure a user profile on a RADIUS server. Attributes starting with MS
are Microsoft and are not standard.
NOTE
This option has no effect on IEEE802dot1x authentication requests. These requests always include
the RADIUS Message-Authenticator attribute.
148 BreezeMAX Wi and BreezeACCESS Wi System Manual
Chapter 9 - Security
.
9.1.2.1 About Alvarion Ltd. Vendor-specific Attribute
The Alvarion Ltd. vendor-specific attribute conforms to RADIUS RFC 2865. You
may need to define the Alvarion Ltd. vendor-specific attribute on your RADIUS
server if it is not already present. You must specify the following:
SMI network management private enterprise code = 8744
Vendor-specific attribute type number = 0
Attribute type = string
9.1.2.2 Access Request Attributes
This table lists all attributes supported in Access Request packets for each
authentication type.
NOTE
The attributes listed in this section are only supported on non-access controlled Virtual Networks
(when the Use Alvarion access controller option is disabled in the VSCs General box). For
attributes supported on access-controlled Virtual Networks, refer to the documentation for the
Alvarion access controller.
NOTE
In the following definitions strings are defined as 1 to 253 characters long.
Attribute Admin login 802.1X MAC Format
Acct-Session-Id 32-bit unsigned integer
Called-Station-Id Called-Station-Id
Calling-Station-Id Calling-Station-Id
EAP-Message EAP-Message
Framed-MTU Framed-MTU
Message-Authenticator Message-Authenticator
NAS-Identifier NAS-Identifier
NAS-Ip-Address NAS-Ip-Address
NAS-Port NAS-Port
NAS-Port-Type NAS-Port-Type
Using a RADIUS Server
BreezeMAX Wi and BreezeACCESS Wi System Manual 149
9.1.2.2.1 Descriptions
Acct-Session-Id (32-bit unsigned integer): A unique accounting ID used to
make it easy to match up records in a log file.
Called-Station-Id (string): BSSID of the Virtual Network used by a wireless
client, or the MAC address of the LAN port used by a wired client. By default,
the MAC address is sent in IEEE format. For example: 00-02-03-5E-32-1A.
This can be changed on the Security > 802.1x page.
Calling-Station-Id (string): The MAC address of the 802.1x client station. By
default, the MAC address is sent in IEEE format. For example:
00-02-03-5E-32-1A. This can be changed on the Security > 802.1x page.
Framed-MTU (32-bit unsigned integer): Hard-coded value of 1496.
Message-Authenticator (string): As defined in RFC 2869. Always present even
when not doing an EAP authentication. Length = 16 bytes.
NAS-Identifier (string): The NAS ID set on the Security > RADIUS page for
the RADIUS profile being used.
NAS-Ip-Address (32-bit unsigned integer): The IP address of the port the AP is
using to communicate with the RADIUS server.
NAS-Port (32-bit unsigned integer): A virtual port number starting at 1.
Assigned by the AP.
NAS-Port-Type (32-bit unsigned integer): Always set to 19, which represents
WIRELESS_802_11.)
Service-Type (32-bit unsigned integer): Set to LOGIN_USER.
State (string): As defined in RFC 2865.
Service-Type Service-Type
State State
User-Name User-Name
User-Password User-Password
Alvarion-AVPair (SSID) Alvarion-AVPair (SSID)
Attribute Admin login 802.1X MAC Format
150 BreezeMAX Wi and BreezeACCESS Wi System Manual
Chapter 9 - Security
User-Name (string): The username assigned to the user. Or if
MAC-authentication is enabled, the MAC address of the wireless client station.
The following attributes are mutually exclusive depending on the RADIUS
authentication method.
User-Password (string): The password supplied by a user or device when
logging in. Encoded as defined in RFC 2865. Present only when the
authentication scheme on the Security > RADIUS > Profile 1 page is set to
PAP/SecurID. Or if MAC-authentication is enabled, the MAC address of the
wireless client station.
EAP-Message (string): As defined in RFC 2869. Only present when the
authentication scheme on the Security > RADIUS > Profile 1 page is set to
EAP-MD5.
Alvarion-AVPair (SSID): See the description in the section that follows.
9.1.2.3 Access Accept Attributes
This table lists all attributes supported in Access Accept packets for each
authentication type.
9.1.2.3.1 Descriptions
Class (string): As defined in RFC 2865. Multiple instances are supported.
Attribute
Admin login
802.1X MAC
Class
EAP-Message
MS-MPPE-Recv-Key
MS-MPPE-Send-Key
Session-TImeout
Termination-Action
Tunnel-Medium-Type
Tunnel-Private-Group-ID
Tunnel-Type
Using a RADIUS Server
BreezeMAX Wi and BreezeACCESS Wi System Manual 151
EAP-Message (string): Note that the content will not be read as the RADIUS
Access Accept overrides whatever indication is contained inside this packet.
MS-MPPE-Recv-Key: As defined by RFC 3078.
MS-MPPE-Send-Key: As defined by RFC 3078.
Session-Timeout (32-bit unsigned integer): Maximum time a session can be
active. After this interval, the 802.1x client is re-authenticated.
Termination-Action: As defined by RFC 2865. If set to 1, customer traffic is
not allowed during the 802.1x re-authentication.
Tunnel-Medium-Type: Used only when assigning a specific VLAN number to
a customer. In this case it must be set to 802.
Tunnel-Private-Group-ID: Used only when assigning a specific VLAN number
to a customer. In this case it must be set to the VLAN ID.
Tunnel-Type: Used only when assigning a specific VLAN number to a
customer. In this case it must be set to VLAN.
9.1.2.3.2 Access Reject
Access Reject RADIUS attributes are not supported.
9.1.2.4 Access Challenge Attributes
This table lists all attributes supported in Access Challenge packets for each
authentication type.
9.1.2.4.1 Descriptions
EAP-Message (string): As defined in RFC 2869.
Message-Authenticator (string): As defined in RFC 2869. Always present even
when not doing an EAP authentication. length = 16 bytes.
Attribute
Admin login
802.1X MAC
EAP-Message
Message-Authenticator
State
152 BreezeMAX Wi and BreezeACCESS Wi System Manual
Chapter 9 - Security
State (string): As defined in RFC 2865.
9.1.2.5 Accounting Request Attributes
This table lists all attributes supported in Accounting Request packets for each
authentication type.
9.1.2.5.1 Descriptions
Acct-Session-Id (32-bit unsigned integer): Random value generated by the AP.
Acct-Session-Time (32-bit unsigned integer): Number of seconds this session
since this session was authenticated.
Acct-Status-Type (32-bit unsigned integer): Supported values are
Accounting-On (7) and Accounting-Off (8).
Called-Station-Id (string): BSSID of the wireless client, or the MAC address of
the LAN port used by a wired client. By default, the MAC address is sent in
IEEE format. For example: 00-02-03-5E-32-1A. This can be changed on the
Security > 802.1x page.
Calling-Station-Id (string): The MAC address of the 802.1x client station in
IEEE format. By default, the MAC address is sent in IEEE format. For
Attribute Web Admin 802.1X MAC
Acct-Session-Id
Acct-Session-Time
Acct-Status-Type
Called-Station-Id
Calling-Station-Id
Class
Framed-MTU
NAS-Identifier
NAS-Port
NAS-Port-Type
User-Name
Alvarion-AVPair (SSID)
Using a RADIUS Server
BreezeMAX Wi and BreezeACCESS Wi System Manual 153
example: 00-02-03-5E-32-1A. This can be changed on the Security > 802.1x
page.
Class (string): As defined in RFC 2865. Multiple instances are supported.
Framed-MTU (32-bit unsigned integer): Hard-coded value of 1496. The value
is always four bytes lower than the wireless MTU maximum which is 1500
bytes in order to support IEEE802dot1x authentication.
NAS-Identifier (string): The NAS ID set on the Security > RADIUS page for
the profile being used.
NAS-Port (32-bit unsigned integer): Always 0.
NAS-Port-Type (32-bit unsigned integer): Always set to 19, which represents
WIRELESS_802_11.
User-Name (string): The RADIUS username provided by the 802.1x client.
Alvarion-AVPair (SSID): SSID that the customer is associated with.
9.1.2.6 Accounting Response
Accounting Response RADIUS attributes are not supported.
9.1.3 Conf i gur i ng Admi ni st r at or Pr of i l es on t he
RADI US Ser ver
To support more than one administrator username and password, you must use a
RADIUS server to manage them. The AP itself supports a single administrator
name and password internally.
.
This section presents all supported RADIUS and Alvarion attributes that can be
used to configure an administrator profile on a RADIUS server. Attributes starting
with MS are Microsoft and are not standard.
CAUTION
Improper configuration of the administrator profile could expose the AP to access by any user with a
valid account. The only thing that distinguishes an administrative account from that of a standard
user account is the setting of the service type. Make sure that a user is not granted access if the
service type is not Administrative.
154 BreezeMAX Wi and BreezeACCESS Wi System Manual
Chapter 9 - Security
.
.
9.1.3.1 Access Request Attributes
The following are supported Access Request RADIUS attributes.
User-Name (string): The username assigned to the user or a device when using
MAC authentication.
NAS-Identifier (string): The NAS ID set on the Security > RADIUS page for
the profile being used.
Service-Type (32-bit unsigned integer): As defined in RFC 2865. Set as
follows:
Web Admin is SERVICE_TYPE_ADMINISTRATIVE
Framed-MTU (32-bit unsigned integer): Hard-coded value of 1496.
MSCHAP-Challenge (string): As defined in RFC 2433. Only present when the
authentication scheme on the Security > RADIUS page is set to MSCHAPv1 or
MSCHAPv2. Length = 8 bytes.
MSCHAP-Response (string): As defined in RFC 2433. Only present when the
authentication scheme on the Security > RADIUS page is set to MSCHAPv1.
Length = 49 bytes.
NOTE
In the following definitions strings are defined as 1 to 253 characters long.
NOTE
Only Access Request packets are supported. Access Accept, Access Reject, Access Challenge,
Accounting Request, or Accounting Response requests are not supported.
Managing Certificates
BreezeMAX Wi and BreezeACCESS Wi System Manual 155
9.2 Managi ng Cer t i f i c at es
Digital certificates are electronic documents that are used to validate the end
parties or entities involved in data transfer. These certificates are normally
associated with X.509 public key certificates and are used to bind a public key to
a recognized party for a specific time period.
Various features on the AP make use of X.509 certificates for authentication
and/or encryption of data exchanged with peers.
The certificate stores provide a repository for managing all certificates. To view the
certificate stores, select Security > Certificate stores.
9.2.1 Tr ust ed CA Cer t i f i c at e St or e
This list displays all CA certificates installed on the AP. The AP uses the CA
certificates to validate the certificates supplied by peers during authentication.
Multiple CA certificates can be installed to support validation of peers with
certificates issued by different CAs.
The AP uses the CA certificates to validate certificates supplied by:
Administrators accessing the APs management tool
SOAP clients communicating with the APs SOAP server
The following information is displayed for each certificate in the list:
Figure 9-3: Managing Certificates
156 BreezeMAX Wi and BreezeACCESS Wi System Manual
Chapter 9 - Security
9.2.1.1 Issued to
Name of the certificate holder. Click the name to view the contents of the
certificate.
9.2.1.2 Current Usage
Lists the services that are currently using this certificate.
9.2.1.3 CRL
Indicates if a certificate revocation list is bound to the certificate. An X.509
certificate revocation list is a document produced by a certificate authority (CA)
that provides a list of serial numbers of certificate that have been signed by the CA
but that should be rejected.
9.2.1.4 Delete
Select to remove the certificate from the certificate store.
9.2.2 I nst al l i ng a New CA Cer t i f i c at e
1 Specify the name of the certificate file or select Browse to choose from a list.
CA certificates must be in X.509 or PKCS #7 format.
2 Select Install to install a new CA certificate.
9.2.3 CA c er t i f i c at e I mpor t For mat s
The import mechanism supports importing the ASN.1 DER encoded X.509
certificate directly or as part of two other formats:
PKCS #7 (widely used by Microsoft products)
PEM, defined by OpenSSL (popular in the Unix world)
The CRL can be imported as an ASN.1 DER encoded X.509 certificate
revocation list directly or as part of a PEM file.
Content and
file format
Items carried in the file
Description
ASN.1 DER encoded
X.509 certificate
One X.509 certificate This is the most basic format supported, the
certificate without any envelope.
X.509 certificate in
PKCS #7 file
One X.509 certificate Popular format with Microsoft products.
Managing Certificates
BreezeMAX Wi and BreezeACCESS Wi System Manual 157
9.2.4 Def aul t CA Cer t i f i c at es
The following certificates are installed by default:
SOAP API Certificate Authority: Before allowing a SOAP client to connect the
AP checks the certificate supplied by a SOAP client to ensure that it is issued
by a trusted certificate authority (CA).
9.2.4.1 Certificate and Private Key Store
This list displays all certificates installed on the AP. The AP uses these certificates
and private keys to authenticate itself to peers.
The following information is displayed for each certificate in the list:
9.2.4.1.1 Issued to
Name of the certificate holder. Select the name to view the contents of the
certificate.
9.2.4.1.2 Issued by
Name of the CA that issued the certificate.
9.2.4.1.3 Current Usage
Lists the services that are currently using this certificate.
X.509 certificate in
PEM file
One or more X.509 certificate Popular format in the Unix world. X.509 DER
certificate is base64 encoded and placed between
"-----BEGIN CERTIFICATE-----"
and
"-----END CERTIFICATE-----"
lines. Multiple certificates can be repeated in the
same file.
ASN.1 DER encoded
X.509 CRL
One X.509 CRL Most basic format supported for CRL.
X.509 CRL in PEM file One X.509 CRL Same format as X.509 certificate in PEM format,
except that the lines contain BEGIN CRL and END
CRL.
NOTE
For security reasons, you should replace the default certificate with your own.
Content and
file format
Items carried in the file
Description
158 BreezeMAX Wi and BreezeACCESS Wi System Manual
Chapter 9 - Security
9.2.4.1.4 Delete
Select to remove the certificate from the certificate store.
9.2.4.2 Installing a New Private Key/public Key Certificate Chain
Pair
.
The certificate you install must:
Be in PKCS #12 format.
Contain a private key (a password controls access to the private key).
Not have a name that is an IP address. The name should be a domain name
containing at least one dot. If you try to add a certificate with an invalid name,
the default certificate is restored.
The name in the certificate is automatically assigned as the domain name of the
AP.
1 Specify the name of the certificate file or select Browse to choose one from a
list. Certificates must be in PKCS #7 format.
2 Specify the PKCS #12 password.
3 Select Install to install the certificate.
9.2.4.3 Default Installed Private Key/public Key Certificate Chains
The following private key/public key certificate chains are installed by default:
wireless.alvarion.com: Default certificate used by the management tool and
SOAP server.
NOTE
RADIUS EAP certificates must have the X.509 extensions. Information about this is available in the
Microsoft knowledgebase at:
http://support.microsoft.com/kb/814394/en-us
Managing Certificates
BreezeMAX Wi and BreezeACCESS Wi System Manual 159
.
9.2.5 Cer t i f i c at e Usage
To see the services that are associated with each certificate, select Security >
Certificate usage. With the factory default certificates installed, the page will look
like this:
9.2.5.1 Service
Name of the service that is using the certificate. To view detailed information on
the certificate select the service name.
9.2.5.2 Authenticate to Peer Using
Name of the certificate and private key. The AP is able to prove that it has the
private key corresponding to the public key in the certificate. This is what
establishes the AP as a legitimate user of the certificate.
9.2.5.3 Number of Associated CAs
Number of CA certificates used by the service.
NOTE
When a web browser connects to the AP using SSL, the AP sends only its own SSL certificate to
the browser. This means that if the certificate has been signed by an intermediate certificate
authority, and if the web browser only knows about the root certificate authority that signed the
public key certificate of the intermediate certificate authority, the web browser does not get the
whole certificate chain it needs to validate the identity of the AP. Consequently, the web browser
issues security warnings. To avoid this problem, install an SSL certificate on the AP only if it is
directly signed by the root certificate authority or if you have appended all certificates that make up
the chain.
Consequently, the web browser issues security warnings.
To avoid this problem, make sure that you install the entire certificate chain when you install a new
certificate on the AP.
NOTE
An SNMP trap is sent to let you know when the APs SSL certificate is about to expire if you enable
the Traps option on the Management > SNMP page and then click Configure traps and enable
the Certificate about to expire trap option under Maintenance.
Figure 9-4: Certificate Usage
160 BreezeMAX Wi and BreezeACCESS Wi System Manual
Chapter 9 - Security
9.2.5.4 Changing the Certificate Assigned to a Service
Select the service name to open the Certificate details page. For example, if you
select Web management tool, you will see:
Under Authentication to the peer, select a new Local certificate and then
select Save.
9.2.6 About Cer t i f i c at e War ni ngs
Access to the management tool must occur through a secure connection (SSL).
Until a certificate is installed, certificate warnings will appear at login.
To continue to work with the management tool without installing a certificate,
proceed as follows: At the security certificate prompt, in Microsoft Internet
Explorer 7, select Continue to this website; in Firefox 2, select Accept this
certificate temporarily for this session and OK.
To eliminate these warnings you can purchase a valid SSL certificate (from a
source such as Verisign) that will work with the default configuration of your web
browser, and install it on the service controller.
The following is an example of a security warning displayed by Internet Explorer
7:
Figure 9-5: Changing the Certificate Assigned to a Service
Managing Certificates
BreezeMAX Wi and BreezeACCESS Wi System Manual 161
Figure 9-6: Certificate Warnings
Chapt er 10 - Loc al Mesh
I n Thi s Chapt er :
Key Concepts on page 164
Local Mesh Terminology on page 165
Local Mesh Profiles on page 169
Configuration Considerations on page 178
Quality of Service on page 179
Configuration Summary on page 180
How to Configure Local Mesh in Controlled Mode on page 181
Sample Local Mesh Deployments on page 195
164 BreezeMAX Wi and BreezeACCESS Wi System Manual
Chapter 10 - Local Mesh
10.1 Key Conc ept s
10.1.1 New i n t hi s Rel ease
In previous releases, the local mesh feature was known as DWDS (dynamic
wireless distribution system).
10.1.2 Benef i t s
The local mesh feature replaces the need for Ethernet cabling between APs,
enabling expanded Wi-Fi coverage through the use of wireless bridges to transport
network traffic in hard-to-wire or outdoor areas.
Key local mesh features include:
Automatic link establishment: Nodes automatically establish wireless links
to create a full-connected network. A dynamic network identifier (local mesh
ID) restricts connectivity to local mesh nodes, enabling distinct local meshes to
be created with nodes in the same physical area.
Provides fall-back operation to recover from node failure. In a properly
designed implementation, redundant paths can be provided. If a node fails, the
mesh will automatically reconfigure itself to maintain connectivity.
Local Mesh Terminology
BreezeMAX Wi and BreezeACCESS Wi System Manual 165
10.2 Loc al Mesh Ter mi nol ogy
10.2.1 St at i c Loc al Mesh Li nk s
The following illustration and table define terms that are used in this guide when
discussing the static local mesh feature.
10.2.2 Dynami c Loc al Mesh Li nk s
The following illustration and table define terms that are used in this guide when
discussing the dynamic local mesh feature.
Figure 10-1: Static Local Mesh Links
Term Definition
Local The AP that you are currently configuring to support a static link.
Remote The AP that to which the static link will connect.
Link The wireless connection between a local and remote AP.
166 BreezeMAX Wi and BreezeACCESS Wi System Manual
Chapter 10 - Local Mesh
Figure 10-2: Dynamic Local Mesh Links
Term Definition
Node A AP that is configured to support local mesh connections.
Root node The root node is configured in Master mode and provides access to the
ground network.
Alternate master node A node that is configured in Alternate master mode which enables it to
make upstream and downstream connections.
Slave node A node that is configured in Slave mode which enables it to make upstream
connections only.
Ground network Wired network to which the root node is connected. This is the network to
which the local mesh provides access for all connected alternate master
and slave nodes.
Mesh A series of nodes that connect to form a network. Each mesh is identified
by a unique mesh ID.
Link The wireless connection between two nodes.
Downstream link A link that transports data away from the ground network.
Upstream link A link that transports data towards the ground network.
Peer Any two connected nodes are peers. In the diagram, AP 1 is the peer of
both AP 2 and AP 3.
Local Mesh Terminology
BreezeMAX Wi and BreezeACCESS Wi System Manual 167
10.2.2.1 Operational Modes
Three different roles can be assigned to a local mesh node: Master, Alternate
Master, or Slave. Each role governs how AP upstream and downstream links are
established by the node.
Master: Root node that provides the upstream link to the ground network that
the other nodes want to reach. The master never tries to connect to any other
node. It waits for links from downstream alternate master or slave nodes.
Alternate Master: First establishes an upstream link with a master or
alternate master node. Next, operates as a master node waits for links from
downstream alternate master or slave nodes.
Slave: Can only establish an upstream link with master or alternate master
node. Slave nodes cannot establish downstream links with other nodes.
10.2.2.2 Node Discovery
Discovery of another node to link with is limited to nodes with the same mesh ID.
The link is established with the node that has the best score based on the
following calculation:
Scor e = SNR - ( Number of hops x SNR cost of each hop)
If a node looses its upstream link, it automatically discovers and connects to
another available node.
10.2.2.3 Operating Channel
If a mesh operates on a dynamic frequency selection (DFS) channel, the master
node selects the operating channel. If another node detects radar and switches
channels, that node reports the channel switch to the master node, which
initiates a channel switch for the nodes connected to it. This allows the local mesh
to converge on a specific channel.
A node that uses a DFS channel and that loses connection with its master, scans
channels to find a master on another channel, which can be a new master or the
same master.
If the local mesh does not operate on a DFS channel, configure the radios in one of
the following ways:
NOTE
It is possible to have several masters for the same mesh ID connected to the ground network. This
can be used to provide redundant paths to the ground network for downstream nodes.
168 BreezeMAX Wi and BreezeACCESS Wi System Manual
Chapter 10 - Local Mesh
Configure the radios on all nodes to use the same fixed channel.
Configure the radios for automatic channel selection. In this case the master
selects the least noisy channel. Slaves and alternate masters scan channels
until they find the master, then tune to the masters channel and link with the
master.
Local Mesh Profiles
BreezeMAX Wi and BreezeACCESS Wi System Manual 169
10.3 Loc al Mesh Pr of i l es
A local mesh profile defines the characteristics for the type of links that can be
established with other nodes. Each node supports up to six profiles, each of which
can be either static or dynamic.
If a profile defines a static local mesh link, the profile can only be used to
connect with another node with a matching profile that has matching settings.
If a profile defines a dynamic local mesh link, it establishes links to other
nodes as follows:
When a dynamic profile is active, the AP constantly scans and tries to establish
links as defined by the profile.
To view or add profiles select Wireless > Local mesh.
Role Upstream link Downstream link
Master None. Up to nine links with alternate master or
slave nodes.
Alternate master A single link to a master node or alternate
master node.
Up to eight links with alternate master or
slave nodes.
Slave A single link to a master node or alternate
master node.
None.
170 BreezeMAX Wi and BreezeACCESS Wi System Manual
Chapter 10 - Local Mesh
To configure a profile, select its name in the list. Or to add a profile, select Add
New Profile.
10.3.1 Conf i gur i ng a Loc al Mesh Pr of i l e
To configure a profile, click its name in the list. The Local mesh profile page
opens.
Figure 10-3: Local Mesh Profiles
Local Mesh Profiles
BreezeMAX Wi and BreezeACCESS Wi System Manual 171
10.3.1.1 Settings
10.3.1.1.1 Enabled/Disabled
Specify if the profile is enabled or disabled. The profile is only active when
enabled.
10.3.1.1.2 Name
Name of the profile.
10.3.1.1.3 Use
Select the interface to use for this link.
10.3.1.1.4 Speed
(Static links only)
Sets the speed the link will operate at. For load balancing you may want to limit
the speed of a link when connecting to multiple destinations.
Figure 10-4: Configuring a Local Mesh Profile
172 BreezeMAX Wi and BreezeACCESS Wi System Manual
Chapter 10 - Local Mesh
10.3.1.2 Security
Enable this option to secure data transmitted on the wireless link. The APs on
both sides of the wireless link must be configured with the same security options.
10.3.1.2.1 WEP
Enables WEP to secure traffic on the wireless link.
Specify the encryption key the node will use to encrypt/decrypt all data it sends
and receives. The key is 128 bits long and must be specified as 26 hexadecimal
digits.
10.3.1.2.2 TKIP
Enables TKIP encryption to secure traffic on the link.
The node uses the key you specify in the PSK field to generate the TKIP keys that
encrypt the wireless data stream.
Specify a key that is between 8 and 64 ASCII characters in length. It is
recommended that the key be at least 20 characters long, and be a mix of letters
and numbers.
10.3.1.2.3 AES/CCMP
Enables AES with CCMP encryption to secure traffic on the link. This is the most
secure method.
The node uses the key you specify in the PSK field to generate the keys that
encrypt the wireless data stream.
Specify a key that is between 8 and 64 ASCII characters in length. It is
recommended that the key be at least 20 characters long and be a mix of letters
and numbers.
10.3.1.3 Addressing
10.3.1.3.1 Static
Use this option to create simple back-to-back links between two APs. When
creating static links, both APs must be operating on the same wireless channel.
Make sure that the channel selection on the Wireless > Radio(s) page is not set to
Automatic.
10.3.1.3.2 Remote MAC Address
MAC address of the radio on the remote AP on which the link will be established.
Local MAC address
MAC address of the radio on this AP on which the link will be established.
Local Mesh Profiles
BreezeMAX Wi and BreezeACCESS Wi System Manual 173
10.3.1.3.3 Dynamic
Use this option to create dynamic local mesh installations.
10.3.1.3.3.1 Mode
Three different roles can be assigned to a node: master, alternate master, or slave.
The role assigned to a node, governs how the node will establish upstream or
downstream links with its peers. The available configuration settings change
depending on the role that is selected.
Master: The master is the root node that provides the upstream connection
to the ground network that the other nodes want to reach. The master will
only create downstream links to alternate master or slave nodes.
Slave: Slave nodes can only establish upstream links with master or
alternate master nodes. Slave nodes cannot establish downstream links
with any other nodes.
Figure 10-5: Dynamic: Master Mode
174 BreezeMAX Wi and BreezeACCESS Wi System Manual
Chapter 10 - Local Mesh
Alternate Master: An alternate master node must first establish an
upstream link with a master or alternate master node before it can
establish downstream link with an alternate master or slave node.
Figure 10-6: Dynamic: Slave Mode
Local Mesh Profiles
BreezeMAX Wi and BreezeACCESS Wi System Manual 175
10.3.1.3.3.2 Mesh ID
Unique number that identifies a series of nodes that can connect together to form
a local mesh network.
10.3.1.3.3.3 Minimum SNR
(Alternate master or slave nodes)
This node will only connect with other nodes whose SNR is above this setting (in
dB).
10.3.1.3.3.4 SNR Cost Per Hop
(Alternate master or slave nodes)
This value is an estimate of the cost of a hop in terms of SNR. It indicates how
much SNR a node is willing to sacrifice to connect to node one hop closer to the
root node, because each hop has an impact on performance, especially when
using a single radio.
10.3.1.3.3.5 Allowed Downtime
The maximum time (in seconds) that a link can remain idle before the link
actually gets deleted. When a slave (or alternate master) looses its link to its
master, the discovery phase is re-initiated.
Figure 10-7: Dynamic: Alternate Master Mode
176 BreezeMAX Wi and BreezeACCESS Wi System Manual
Chapter 10 - Local Mesh
10.3.1.3.3.6 Maximum Links
(Master or alternate master nodes only)
The maximum number of upstream and downstream links that this node can
support.
10.3.1.3.3.7 Initial Discovery Time
(Alternate master or slave nodes)
Amount of time that will be taken to discover the best available master node. The
goal of this setting is to delay discovery until all the nodes in the surrounding area
have had time to startup, making the identification of the best master more
accurate. If this period is too short, a slave may connect to the first master it
finds, not necessarily the best.
10.3.1.3.3.8 Maximum Links
The maximum number of upstream and downstream links that this node can
support.
10.3.1.3.3.9 Promiscuous Mode
(Alternate master or slave nodes)
Although it could be used in other applications, the promiscuous mode is
primarily intended to solve issues specific to local mesh networks aboard trains.
The main issue that it addresses is train configuration changes. When a car is
taken out for maintenance and replaced with a new one, the AP in that new car
will not be able to connect to the trains local mesh network because it is
configured with a different mesh ID. This is where the promiscuous mode comes
into play. Its goal is to allow a node to connect to a different mesh when it could
not find any available master (alt-master) in its mesh for a certain, configurable,
amount of time.
When a node joins a new mesh, it is considered to be the consequence of a car
change (or replacement of an AP). This event triggers the following actions:
The nodes firmware is updated, given that a firmware update URL is
configured.
The nodes configuration is updated, given that a configuration file URL is
configured. This will consequently change the nodes mesh ID to the one
found in the configuration file. If no configuration file URL is provided, the
node will immediately proceed with updating its mesh ID.
An SNMP trap is sent.
Local Mesh Profiles
BreezeMAX Wi and BreezeACCESS Wi System Manual 177
10.3.1.3.3.10Preserve Master Link Across Reboots
(Alternate master or slave nodes)
When this option is enabled, the AP will first try re-connecting to the master
(alt-master) it was connected to before rebooting (or disabling/re-enabling the
profile). This re-connection happens during the initial discovery time. After that
period, the regular best master identification mechanism will take over.
10.3.1.3.3.11Allow Forced Links
(Alternate master or slave nodes)
This option allows the AP to accept forced links from a master (alt-master). A link
is forced from the master by using the force link button next to the slave`s entry in
the local mesh scan. A link can be forced to a slave (alt-master) in a different
mesh. This will cause the slave to save the new mesh ID and use it from that point
onward.
10.3.1.3.3.12Update Mesh ID from Server
(Master nodes only)
This is similar to promiscuous mode, but for a master. It is primary used in train
application. When this option is enabled, the master will check if the mesh ID in
the configuration file on the server is the same as the mesh ID locally configured.
The server (and configuration file name) is specified in the URL located in
Maintenance > Config file management > Scheduled operations.
This allows a master AP to be replaced without changing the mesh ID of a train
and without having to configure that AP to use this mesh ID. The mesh ID is
stored on the server.
10.3.1.3.3.13Restart Discovery
(Alternate master or slave nodes)
This button tells the AP to bring down any link it has already established and
restart looking for the best master to which it can connect. It can be used when a
new master is installed close to a slave and you want the slave to connect to that
master, without rebooting.
NOTE
After completing a configuration or firmware download, a local mesh node will wait an additional 30
seconds before rebooting if a downstream link was established with another node in promiscuous
mode. The purpose of this delay is to give downstream nodes some more time to download their
firmware and configuration, improving the total convergence time of an entire train network after a
master car change.
178 BreezeMAX Wi and BreezeACCESS Wi System Manual
Chapter 10 - Local Mesh
10.4 Conf i gur at i on Consi der at i ons
10.4.1 Si mul t aneous AP and Loc al Mesh
A radio can be configured to simultaneously support wireless clients and the
creation of one or more local meshes. Although this offers flexibility it does have
several limitations as follows:
It reduces overall throughput since the total available bandwidth is shared
between the local meshes and wireless users.
It limits you to using the same radio options for both wireless clients and local
meshes.
10.4.2 Max i mum Range
The Maximum range setting on the Wireless > Radio(s) page can be used to fine
tune internal timeout settings to account for the distance that a local mesh link
spans. For normal operation, the timeout is optimized for links of less than 1 km.
NOTE
This is a global setting that applies to all wireless connections made with a radio, not just for local
mesh links. Therefore, if you are also using a radio to serve local wireless users, adjusting this
setting may lower the performance for users with marginal signal strength or when interference is
present. (Essentially, it means that if a frame needs to be retransmitted it will take longer before the
actual retransmit takes place.)
Quality of Service
BreezeMAX Wi and BreezeACCESS Wi System Manual 179
10.5 Qual i t y of Ser vi c e
The local mesh feature enables you to define a quality of service (QoS) setting that
will govern how traffic is sent on all wireless links.
The QoS setting on all nodes in a local mesh must be the same.
NOTE
When traffic is forwarded onto a local mesh link from a Virtual Network, the QoS settings on the
Virtual Network take priority. For example, if you define a Virtual Network with a QoS setting of
Virtual Network-based High, then traffic from this Virtual Network will traverse the bridge on queue 2
even if the QoS setting on the bridge is Virtual Network-based Low (queue 4).
180 BreezeMAX Wi and BreezeACCESS Wi System Manual
Chapter 10 - Local Mesh
10.6 Conf i gur at i on Summar y
You can configure a total of six local mesh profiles on each node.
Each dynamic local mesh profile (master or alternate master) can be used to
establish up to nine links with other nodes.
The same security settings must be used on all nodes in the same mesh.
Daisy-chaining of nodes reduces throughput (which is typically divided by two
for each hop) especially when one or more of the following are true:
Nodes provide both upstream and downstream links on the same radio.
Nodes share a radio with AP functionality.
How to Configure Local Mesh in Controlled Mode
BreezeMAX Wi and BreezeACCESS Wi System Manual 181
10.7 How t o Conf i gur e Loc al Mesh i n
Cont r ol l ed Mode
The configuration of local mesh in controlled mode comprises the following steps:
Setting a Master Profile
Setting the Master AP
Setting the SLAVE AP
Adding the Slave AP in a Group on the Controller
10.7.1 Set t i ng a Mast er Pr of i l e
Using a factory reset controller do the following:
1 Creat a new Group within the controller by clicking on "Controlled APs >
Group Management > Add a new group"
To set a Master Profile:
182 BreezeMAX Wi and BreezeACCESS Wi System Manual
Chapter 10 - Local Mesh
2 Access the created group and click on the "Configuration" tab. The "Single
Radio" page is displayed.
a Uncheck the "Inherited" check box
b Configure the Radio page as follows:
Figure 10-8: Group Management
How to Configure Local Mesh in Controlled Mode
BreezeMAX Wi and BreezeACCESS Wi System Manual 183
c Save your changes
3 Click on the "Local Mesh" tab located also under "Configuration"
a Select "Local Mesh Profile # 1"
b Uncheck the "Inherited" check box
c Configure the profile as follows:
Figure 10-9: Single Radio Page
184 BreezeMAX Wi and BreezeACCESS Wi System Manual
Chapter 10 - Local Mesh
d Save your configuration
4 Click on the "VSC" link in the Navigation tree bar
a Reconfigure the default VSC OR Click on the "Add a new VSC" Button, and
configure a VSC as follows:
Figure 10-10: Local Mesh Profile
How to Configure Local Mesh in Controlled Mode
BreezeMAX Wi and BreezeACCESS Wi System Manual 185
b Save your configuration
5 Access the Group created in Section 10.7.1 step1 above and click on the "VSC
Bindings" tab.
a Click on the "Add New Binding" button
b Select the created VSC name in the "VSC Profile" menu as follows:
Figure 10-11: VSC Profile
186 BreezeMAX Wi and BreezeACCESS Wi System Manual
Chapter 10 - Local Mesh
c Save your configuration
10.7.2 Set t i ng t he Mast er AP
1 Power UP an AP in Autonomous mode (Alvarion Default Mode)
2 Login to the AP's web tool
3 Click on "Maintenance > System"
4 Click on the "Switch to Controlled Mode" button to switch the MASTER AP
into Controlled mode as shown below:
Figure 10-12: VSC Bindings
How to Configure Local Mesh in Controlled Mode
BreezeMAX Wi and BreezeACCESS Wi System Manual 187
5 When this AP is back UP, place it on the same subnet as your controller
6 The AP should now discover the controller and synchs UP in the controller's
DEFAULT GROUP
7 Drag and drop this AP from the DEFAULT GROUP into the created group in
Section 10.7.1 step1
8 The AP should now synch into the created group restoring all the configuration
done in STEPS (2 - 5)
9 Now you will have an active VSC bounded to the MASTER
10.7.3 Set t i ng t he SLAVE AP
1 Power UP another AP in Autonomous mode (Alvarion Default Mode)
2 Login to the AP's web tool
3 Click on "Maintenance > System"
4 Click on the "Provisioning" button at the bottom on this page to start
provisioning the SLAVE AP
Figure 10-13: Switch to Controlled Mode
188 BreezeMAX Wi and BreezeACCESS Wi System Manual
Chapter 10 - Local Mesh
5 Starting with the "Connectivity" sub-page, configure as follows:
Figure 10-14: Provisioning the Slave AP
How to Configure Local Mesh in Controlled Mode
BreezeMAX Wi and BreezeACCESS Wi System Manual 189
6 Save your configuration
7 Click on the Discovery sub-tab (within the provisioning page), and configure as
follows:
Figure 10-15: Connectivity Page
190 BreezeMAX Wi and BreezeACCESS Wi System Manual
Chapter 10 - Local Mesh
8 Save your Configuration.
9 Restart the AP by clicking on the restart button on this page.
10.7.4 Addi ng t he Sl ave AP i n a Gr oup on t he
Cont r ol l er
1 The provisioned SLAVE AP should discover the Controller over the Mesh Link.
(Leave the SLAVE AP in the DEFAULT GROUP for now.)
2 Creat a new Group within the controller by clicking on "Controlled APs >
Group Management > Add a new group" (see Figure 10-8)
Figure 10-16: Discovery Page
NOTE
That the IP address showing in the "Discover using IP address" list should be your controller IP
address
NOTE
The Master and Slave APs can either share a group or be placed in different Groups. This section
shows the different groups path for simplicity.
How to Configure Local Mesh in Controlled Mode
BreezeMAX Wi and BreezeACCESS Wi System Manual 191
3 Access the created group and click on the "Configuration" tab. The "Single
Radio" page is displayed.
a Uncheck the "Inherited" check box
b Configure the Radio page as in Figure 10-9.
c Save your Configuration
4 Click on the "Local Mesh" tab located also under "Configuration"
a Select "Local Mesh Provisioning Profile"
b Configure as follows:
c Save your configuration.
5 Click on the "VSC" link in the Navigation tree bar
a Click on the "Add a new VSC" Button, and configure a VSC as follows (with
a different SSID than the Masters):
Figure 10-17: Local Mesh Provisioning Profile
192 BreezeMAX Wi and BreezeACCESS Wi System Manual
Chapter 10 - Local Mesh
b Save your configuration.
6 Access the Group created in Section 10.7.4 step 2 above and click on the "VSC
Bindings" tab.
a Click on the "Add New Binding" button
b Select the created SLAVE VSC name in the "VSC Profile" menu as
follows:
Figure 10-18: Adding a New VSC
How to Configure Local Mesh in Controlled Mode
BreezeMAX Wi and BreezeACCESS Wi System Manual 193
c Save your configuration.
7 Drag and drop this AP from the DEFAULT GROUP into the created group in
Section 10.7.4 step 1.
8 The AP should now synch into the created group restoring all the configuration
done in STEPS (3 - 5)
9 You now have an Active VSC on the SLAVE AP and a Local Mesh Link between
the MASTER and the SLAVE.
10.7.5 Oper at i on Ver i f i c at i on
1 Click on the "Controlled AP" link on the navigation tree of the Controller.
2 Click on "Local Mesh Link", you should see links that looks like the
following:
Figure 10-19: VSC Bindings - Slave
To verify that the link is UP:
194 BreezeMAX Wi and BreezeACCESS Wi System Manual
Chapter 10 - Local Mesh
Figure 10-20: Link Verification
Sample Local Mesh Deployments
BreezeMAX Wi and BreezeACCESS Wi System Manual 195
10.8 Sampl e Loc al Mesh Depl oyment s
10.8.1 Dynami c Net wor k s
In this scenario, a service controller is deployed with several APs to provide
wireless coverage of a large area. Instead of using a backbone LAN, wireless links
are used to interconnect all APs.
AP 1 is the master. It provides the connection to the wired network and a wireless
link to the other APs. The other APs automatically established their links to the
master based on a balance between SNR (signal to noise ratio) and hops, to
provide the most efficient network topology.
If a node becomes unavailable, the links dynamically adjust to find the optimum
path to the master.
Figure 10-21: Dynamic Networks
Chapt er 11 - Mai nt enanc e
I n Thi s Chapt er :
Config File Management on page 198
Firmware Updates on page 204
Licenses on page 207
198 BreezeMAX Wi and BreezeACCESS Wi System Manual
Chapter 11 - Maintenance
11.1 Conf i g Fi l e Management
The configuration file contains all the settings that customize the operation of the
AP. You can save and restore the configuration file manually, automatically, or
with a tool like cURL.
Select Maintenance > Config file management.
11.1.1 Manual Conf i gur at i on Fi l e Management
The following options are available for manual configuration file management.
11.1.1.1 Backup Configuration
The Backup configuration group box enables you to back up your configuration
settings so that they can be easily restored in case of failure. You can also use this
option if you want to directly edit the configuration file.
Figure 11-1: Config File Management
Config File Management
BreezeMAX Wi and BreezeACCESS Wi System Manual 199
Before you install new firmware, you should always back up your current
configuration. Select Backup to start the process. You are prompted for the
location in which to save the configuration file.
If you specify a Password, the configuration file is protected by encrypting
sensitive fields (example, passwords, secrets, and certificates) with a key based on
the password. See also Restore Configuration below.
.
11.1.1.2 Reset Configuration
See Resetting to Factory Defaults on page 215.
11.1.1.3 Restore Configuration
The Restore configuration group box enables you to reload a previously saved
backup configuration file.
This feature enables you to maintain several configuration files with different
settings, which can be useful if you must frequently alter the configuration of the
AP or if you are managing several APs from a central site.
Use the following steps to restore a saved configuration file.
1 Select Maintenance > Config file management. The Config file
management page opens.
2 In the Restore configuration group box under Manual restore, select Browse
to navigate to and select the configuration file that you want to restore.
3 If the configuration file is protected with a password (see Backup
Configuration) you must supply the correct password to restore the complete
configuration. If you supply an invalid password, all settings are restored
except the certificates.
4 To upload the selected file to the AP, select Restore.
NOTE
Even without a password, the certificates are still encrypted but with a key that is identical on all
devices.
NOTE
The local username and password for the administrator are not saved to the backup configuration
file. If you upload a configuration file, the current username and password are not overwritten.
200 BreezeMAX Wi and BreezeACCESS Wi System Manual
Chapter 11 - Maintenance
11.1.2 Sc hedul ed Oper at i ons
The Scheduled operations group box enables you to schedule unattended
backups or restorations of the APs configuration file. See also Scheduled Update
on page 205.
Use the following steps to schedule a backup or restoration of the APs
configuration file.
1 Select Maintenance > Config file management. The Config file
management page opens.
2 At lower right, select the Scheduled operations checkbox.
3 Under Operation, select Backup or Restore.
4 Under Day of week, select Everyday, or select a specific day of the week on
which to perform the backup or restoration.
5 Under Time of day, specify the hour and minute on which to perform the
backup or restoration. Use the format hh mm, where
hh ranges from 00 to 23
mm ranges from 00 to 59
6 Under URL, specify the path that leads to the local or remote directory in
which to save the configuration file or from which to load the configuration file.
For example
ftp://username:password@192.168.132.11/new.cfg
http://192.168.132.11/new.cfg
7 To confirm that the specified URL is correct, select Validate.
8 To commit the schedule that you have configured, select Save.
NOTE
The AP automatically restarts when the upload is complete.
Config File Management
BreezeMAX Wi and BreezeACCESS Wi System Manual 201
11.1.3 Managi ng t he Conf i gur at i on Fi l e w i t h c URL.
You can perform configuration-file-related tasks using the free tool cURL
(http://curl.haxx.se/), version 7.1.0 or higher.
The following cURL commands shows you how to manage the configuration file.
The following setup is assumed:
IP address of the port 1 is 24.28.15.22.
Management access to the port 1 is enabled.
Configuration file is new.cfg.
These examples are not securethat is, no certificates are used for
authenticationbut data traffic is encrypted.
11.1.3.1 Uploading the Configuration File
1 Prepare the AP to receive the login.
cur l - s - k " ht t ps: / / 24. 28. 15. 22/ home. asp"
2 Log in to the management interface.
cur l - s - k - - dump- header cooki e. t xt " ht t ps: / / 24. 28. 15. 22/ gof or m/ Logout " - d
user name=admi n
- d pw=admi n
3 Prepare the AP to receive the configuration update.
NOTE
This is an advanced topic. It is recommended that you perform configuration file management as
described in the immediately-previous sections Manual Configuration File Management or
Scheduled Operations.
NOTE
To secure the connection with the AP using certificates, use the --cacert option to specify where the
CA certificates are located on your computer. You must also specify the host name
wireless.alvarion.com instead of using an IP address. The host name must be resolved either by
using a DNS server or using the hosts file on your computer.
NOTE
The first time an AP is started up after a factory reset, the end user license agreement must be
accepted and the country of operation must be set. This must be done manually or be modifying the
sample cURL scripts in this section.
202 BreezeMAX Wi and BreezeACCESS Wi System Manual
Chapter 11 - Maintenance
cur l - s - k - - cooki e cooki e. t xt " ht t ps: / / 24. 28. 15. 22/ scr i pt / conf i g_i ni t . asp"
4 Upload the configuration file.
cur l - s - k - - cooki e cooki e. t xt - F conf i g=@new. cf g - F backup=Rest or e
" ht t ps: / / 24. 28. 15. 22/ gof or m/ Scr i pt Upl oadConf i g"
5 Reset the AP to activate the new configuration.
cur l - s - k - - cooki e cooki e. t xt " ht t ps: / / 24. 28. 15. 22/ scr i pt / r eset . asp"
11.1.3.2 Downloading the Configuration File
1 Prepare the AP to receive the login.
cur l - s - k " ht t ps: / / 24. 28. 15. 22/ home. asp"
2 Log in to the management interface.
cur l - s - k - - dump- header cooki e. t xt " ht t ps: / / 24. 28. 15. 22/ gof or m/ Logout " - d
user name=admi n
- d pw=admi n
3 Prepare the configuration file for download.
cur l - s - k - - cooki e cooki e. t xt " ht t ps: / / 24. 28. 15. 22/ gof or m/ For mBackupConf i g"
- d backup=Backup
4 Download the configuration file.
cur l - s - k - - cooki e cooki e. t xt " ht t ps: / / 24. 28. 15. 22/ downl oad/ new. cf g" - o new. cf g
5 Log out.
cur l - s - k - - cooki e cooki e. t xt ht t ps: / / 24. 28. 15. 22/ gof or m/ Logout - d
l ogout =Logout
11.1.3.3 Resetting the Configuration to Factory Defaults
See also Resetting to Factory Defaults on page 215.
1 Prepare the AP to receive the login.
cur l - s - k " ht t ps: / / 24. 28. 15. 22/ home. asp"
2 Log in to the management interface.
cur l - s - k - - dump- header cooki e. t xt " ht t ps: / / 24. 28. 15. 22/ gof or m/ Logout " - d
user name=admi n
- d pw=admi n
3 Reset configuration to factory defaults.
cur l - s - k - - cooki e cooki e. t xt " ht t ps: / / 24. 28. 15. 22/ gof or m/
Scr i pt Reset Fact or y?r eset =Reset +t o+Fact or y+Def aul t "
Config File Management
BreezeMAX Wi and BreezeACCESS Wi System Manual 203
4 Reset the AP to activate the new configuration.
cur l - s - k - - cooki e cooki e. t xt " ht t ps: / / 24. 28. 15. 22/ scr i pt / r eset . asp"
204 BreezeMAX Wi and BreezeACCESS Wi System Manual
Chapter 11 - Maintenance
11.2 Fi r mwar e Updat es
To update AP firmware, select Maintenance > Firmware updates.
CAUTION
Be sure to check for update issues in the new firmware Release Notes.
CAUTION
When using a service controller in conjunction with one or more autonomous APs, you must (1)
always upgrade the service controller before upgrading the APs, and (2) never load an earlier
firmware version on the APs than is installed on the service controller.
Figure 11-2: Firmware Updates
Firmware Updates
BreezeMAX Wi and BreezeACCESS Wi System Manual 205
.
11.2.1 I mmedi at e Updat e
To update the AP firmware now, Browse to the firmware file (extension .cim) and
then select Install.
11.2.2 Sc hedul ed Updat e
The AP can automatically retrieve and install firmware from a local or remote web
site identified by its URL.
To schedule firmware installation, follow this procedure:
1 Enable Scheduled install.
2 For Day of week select a specific day or Everyday and set Time of day.
3 For URL, specify an ftp or http address like this:
ftp://username:password@192.168.132.11/newfirmware.cim
http://192.168.132.11/newfirmware.cim
4 Validate the URL.
5 To commit the schedule, select Save.
6 Or, to commit the schedule and also update the firmware immediately, select
Save and Install Now.
NOTE
Configuration settings are preserved during firmware upgrades.
NOTE
At the end of the firmware-update process, the AP automatically restarts, causing all users to be
disconnected. Once the AP resumes operation, all users must reconnect.
NOTE
At the end of the firmware-update process, the AP automatically restarts, causing all users to be
disconnected. Once the AP resumes operation, all users must reconnect.
NOTE
Before a scheduled firmware update is performed, only the first few bytes of the firmware file are
downloaded to determine if the firmware is newer than the current. If it is not, the download stops
and the firmware is not updated at this time.
206 BreezeMAX Wi and BreezeACCESS Wi System Manual
Chapter 11 - Maintenance
11.2.3 Updat i ng Fi r mwar e w i t h c URL
You can perform firmware-update-related tasks using the free tool cURL
(http://curl.haxx.se/), version 7.1.0 or higher.
The following cURL commands shows you how to manage the firmware file. The
following setup is assumed:
IP address of the port 1 is 24.28.15.22.
Management access to port 1 is enabled.
Firmware file is AP.cim.
Upload the firmware as follows:
1 Prepare the AP to receive the login.
cur l - s - k " ht t ps: / / 24. 28. 15. 22/ home. asp"
2 Log in to the management interface.
cur l - s - k - - dump- header cooki e. t xt " ht t ps: / / 24. 28. 15. 22/ gof or m/ Logout " - d
user name=admi n
- d pw=admi n
3 Prepare the AP to receive the firmware update.
cur l - s - k - - cooki e cooki e. t xt " ht t ps: / / 24. 28. 15. 22/ scr i pt / f i r mwar e_i ni t . asp"
4 Upload the firmware. Once the upload is complete the AP will automatically
restart.
cur l - s - k - - cooki e cooki e. t xt - F f i r mwar e=@AP. ci m- F backup=I nst al l
" ht t ps: / / 24. 28. 15. 22/ gof or m/ Scr i pt Upl oadFi r mwar e"
NOTE
This is an advanced topic. It is recommended that you upgrade firmware as described in the
immediately-previous sections Immediate Update or Scheduled Update.
Licenses
BreezeMAX Wi and BreezeACCESS Wi System Manual 207
11.3 Li c enses
Applicable only to the Wi AP.
On some APs, certain features are activated by installation of optional licenses.
Such features are only enabled when a valid license is installed.
If you purchased an optional-feature license at original AP purchase time, the
license is factory-installed. Feature licenses purchased later must be installed
manually.
Select Maintenance > Licenses. Example from Wi AP is shown.
Work with licenses as follows:
To temporarily deactivate all licenses, select Deactivate. Later, select Activate
to reactivate them.
To remove all licenses, select Remove and then at the prompt, select OK.
Figure 11-3: Current Licenses
208 BreezeMAX Wi and BreezeACCESS Wi System Manual
Chapter 11 - Maintenance
.
To order a new feature license, provide all information in the License ordering
information box to your vendor.
To install a license file, Browse to the file and then select Install License.
To backup all licenses into a single file, select Backup.
11.3.1 Fac t or y Reset Consi der at i ons
After a factory reset, factory-installed licenses are automatically re-activated but
user-installed licenses remain in a deactivated state until manually activated.
This is done to ensure a true factory-default reset. As shown here,
automatically-reactivated factory-installed licenses are shown in the Current
licenses table. All licenses are shown in the new Installed licenses table.
To activate all user-installed licenses, select the Restore button. Table Controlled
licenses is updated to include the user-installed licenses and the Installed
licenses table disappears.
NOTE
Before removing licenses, be sure to first backup the license file to your hard drive, using the
Backup button.
Figure 11-4: Factory Reset
Licenses
BreezeMAX Wi and BreezeACCESS Wi System Manual 209
Figure 11-5: Installed Licenses
Appendi x A - Tr oubl eshoot i ng
I n Thi s Chapt er :
This appendix provides a lists of things to check in case of problems before
contacting local Technical Support.
212 BreezeMAX Wi and BreezeACCESS Wi System Manual
Appendix A -Troubleshooting
Check the following before you contact local Technical Support.
1 If wireless clients cannot access the network, check the following:
Be sure the AP and the wireless clients are configured with the same
Service Set ID (SSID).
If authentication or encryption are enabled, ensure that the wireless clients
are properly configured with the appropriate authentication or encryption
keys.
If authentication is being performed through a RADIUS server, ensure that
the clients are properly configured on the RADIUS server.
If authentication is being performed through IEEE 802.1X, be sure the
wireless users have installed and properly configured 802.1X client
software.
If MAC address filtering is enabled, be sure the clients address is included
in the local filtering database or on the RADIUS server database.
If the wireless clients are roaming between access points, make sure that
all the access points and wireless devices in the Extended Service Set (ESS)
are configured to the same SSID, and authentication method.
2 If the AP cannot be configured using the Telnet, a web browser, or SNMP
software:
Be sure that the AP has been configured with a valid IP address, subnet
mask and default gateway.
If VLANs are enabled on the AP, the management station should be
configured to send tagged frames with a VLAN ID that matches the APs
management VLAN (default VLAN 1). However, to manage the AP from a
wireless client, the AP Management Filter should be disabled.
Check that you have a valid network connection to the AP and that the
Ethernet port or the wireless interface that you are using has not been
disabled.
If you are connecting to the AP through the wired Ethernet interface, check
the network cabling between the management station and the access
point. If you are connecting to AP from a wireless client, ensure that you
have a valid connection to the AP.
Appendix A -Troubleshooting
BreezeMAX Wi and BreezeACCESS Wi System Manual 213
3 If you cannot access the on-board configuration program via a serial port
connection:
Be sure you have set the terminal emulator program to VT100 compatible,
8 data bits, 1 stop bit, no parity and 9600 bps.
4 If you forgot or lost the password:
Set the AP to its default configuration by pressing the reset button on the
back panel for 5 seconds or more. Then use the default user name admin
and a null password to access the management interface.
5 If all other recovery measure fail, and the AP is still not functioning properly,
take one of the following steps:
Reset the APs hardware using the console interface, web interface, or
through a power reset.
Reset the AP to its default configuration by pressing the reset button on the
back panel for 5 seconds or more. Then use the default user name admin
and a null password to access the management interface.
Appendi x B - Reset t i ng t o Fac t or y Def aul t s
I n Thi s Appendi x :
Introduction on page 216
Using the Reset Switch on page 216
Using the Management Tool on page 216
Using Special Commands on page 218
216 BreezeMAX Wi and BreezeACCESS Wi System Manual
Appendix B - Resetting to Factory Defaults
B.1 I nt r oduc t i on
To force an AP into its factory default state, follow the procedures in this section.
B.1.1 Usi ng t he Reset Sw i t c h
Not applicable to the ruggedized Wi AP.
Using a tool such as a paper clip, press and hold the reset switch for a few
seconds until the front status lights flash three times.
B.1.2 Usi ng t he Management Tool
Launch the management tool (default https://192.168.1.1).
To reset the AP to factory defaults, keeping it in autonomous mode, follow this
procedure:
1 Select Maintenance > Config file management.
2 Under Reset configuration, click Reset.
CAUTION
Resetting an AP to factory defaults deletes all configuration settings, resets the administrator
username and password to admin, enables the DHCP client on the LAN port(s), sets the IP address
of the port(s) to 192.168.1.1.
NOTE
Some of the techniques described in this appendix cause the AP to be forced back into its default
controlled mode. If desired, after performing the factory reset, switch the AP back into autonomous
mode by following all the directions in To perform these initial login tasks on page 54.
NOTE
Licenses are retained after a factory reset. See Factory Reset Considerations on
page 208.
NOTE
This technique forces the AP into its factory default state including switching the AP back into
autonomous mode.
Introduction
BreezeMAX Wi and BreezeACCESS Wi System Manual 217
To reset the AP to factory defaults and FORCE it back into its default controlled
mode, follow this procedure:
1 Select Maintenance > System.
2 Under Factory reset, click Reset to Factory Default.
Figure B-1: Config File Management
218 BreezeMAX Wi and BreezeACCESS Wi System Manual
Appendix B - Resetting to Factory Defaults
B.1.3 Usi ng Spec i al Commands
In addition to the AP, you need the following items:
The file Wi2Remote.bat available for download from the Alvarion extranet
at
https://extranet.alvarion.com.
A crossover Ethernet cable
A standard (not crossover) Ethernet cable
The file Wi2Remote.bat runs in a Windows command-line session. It uses this
syntax:
Remot e [ f act or y | r est ar t | ci mf i l e]
Figure B-2: System
NOTE
Follow the directions in this section only for the outdoor ruggedized Wi AP units AND ONLY when
you do not have access to the unit via its management tool.
NOTE
This technique forces the AP into its factory default state including switching the AP back into
controlled mode.
Introduction
BreezeMAX Wi and BreezeACCESS Wi System Manual 219
Specify Remot e f act or y to factory reset the unit.
Specify Remot e r est ar t to perform a simple restart (same as powering off and
back on).
The ci mf i l e option is used only by technical support personnel for loading
special firmware files.
To perform a factory reset, follow this procedure:
1 Disconnect any cable from the AP.
2 Disconnect power from the PoE injector.
3 Configure your computers LAN port with a static IP address of 192.168.1.2 and
a subnet mask of 255.255.255.0.
4 Use a crossover cable to connect your computers LAN port to the PoE injector
Data In port.
5 Connect a standard Ethernet cable from the PoE injector Data and PoE Out
port to the AP.
6 Open a command line session on the computer.
7 Specify Remot e f act or y and press Enter.
8 Power on the PoE injector. The script discovers the AP and causes the factory
reset to occur.
9 Wait for two minutes for the factory reset to complete and then confirm
operation by launching the management tool in a web browser at address
https://192.168.1.1.
Gl ossar y
100BASE-TX IEEE 802.3u specification for 100 Mbps Fast Ethernet over two
pairs of Category 5 or better UTP cable.
10BASE-T IEEE 802.3 specification for 10 Mbps Ethernet over two pairs
of Category 3 or better UTP cable
802.1p IEEE 802.1p is a standard that provides traffic class expediting
and dynamic multicast filtering
AES Advanced Encryption Standard: An encryption algorithm that
implements symmetric key cryptography. AES provides very
strong encryption using a completely different ciphering
algorithm to TKIP and WEP.
AKA Authentication and Key Agreement
AP Access Point: The device that acts as a communication hub,
connecting wireless clients to the network.
Authentication The process to verify the identity of a client requesting network
access. IEEE 802.11 specifies two forms of authentication:
open system and shared key.
Beacon A signal periodically transmitted from the access point that is
used to identify the service set, and to maintain contact with
wireless clients.
Broadcast Key Broadcast keys are sent to stations using 802.1X dynamic
keying. Dynamic broadcast key rotation is often used to allow
the access point to generate a random group key and
periodically update all key-management capable wireless
clients.
BSS Basic Service Set: A set of 802.11-compliant stations and an
access point that operate as a fully-connected wireless
network.
CA Certificate Authority
CCMP Counter Mode with Cipher Block Chaining Message
Authentication Code Protocol
CDP Cisco Discovery Protocol
222 BreezeMAX Wi and BreezeACCESS Wi System Manual
Glossary
CHAP Challenge-Handshake Authentication Protocol
CLI Command Line Interface
CPE Customer Premise Equipment: Communications equipment
that resides on the customers premises.
CRL Certificate Revocation List
CSMA/CA Carrier Sense Multiple Access with Collision Avoidance
CTS Clear to Send
cURL cURL automates unattended file transfers or sequences of
operations
DHCP Dynamic Host Configuration Protocol: Provides a framework for
passing configuration information to hosts on a TCP/IP
network. DHCP is based on the Bootstrap Protocol (BOOTP),
adding the capability of automatic allocation of reusable
network addresses and additional configuration options.
DiffServ Differential services: a method for defining IP traffic priority on
a per-hop basis.
DNS Domain Name Server
EAP Extensible Authentication Protocol: An authentication protocol
used to authenticate network clients. EAP is combined with
IEEE 802.1X port authentication and a RADIUS
authentication server to provide mutual authentication
between a client, the Wi, and a RADIUS server.
ESS Extended Service Set: More than one wireless cell can be
configured with the same Service Set Identifier to allow mobile
users can roam between different cells with the Extended
Service Set.
FAST
FTP File Transfer Protocol: A TCP/IP protocol used for file transfer.
GRE
GTC
HTTP Hypertext Transfer Protocol: A standard used to transmit and
receive all data over the World Wide Web.
IAPP Inter Access Point Protocol: A protocol that specifies the
wireless signaling required to ensure the successful handover
of wireless clients roaming between different
802.11f-compliant Wis.
Glossary
BreezeMAX Wi and BreezeACCESS Wi System Manual 223
IEEE 802.11b A wireless standard that supports wireless communications in
the 2.4 GHz band using Direct Sequence Spread Spectrum
(DSSS). The standard provides for data rates of 1, 2, 5.5, and
11 Mbps.
IEEE 802.11g A wireless standard that supports wireless communications in
the 2.4 GHz band using using Orthogonal Frequency Division
Multiplexing (OFDM). The standard provides for data rates of
6, 9, 11, 12, 18, 24, 36, 48, 54 Mbps. IEEE 802.11g is also
backward compatible with IEEE 802.11b.
IEEE 802.1X Port Authentication controls access to the switch ports by
requiring users to first enter a user ID and password for
authentication.
LAN Local Area Network: A group of interconnected computer and
support devices.
MAC Media Access Control: The lower of the two sub-layers of the
data link layer defined by the IEEE. The MAC sub-layer
handles access to shared media, such as whether token
passing or contention will be used.
MAC Address
Standardized data link layer address that is required for every
port or device that connects to a LAN. Other devices in the
network use these addresses to locate specific ports in the
network and to create and update routing tables and data
structures. MAC addresses are 6bytes long and are controlled
by the IEEE.
AP Access Point
MD5 Message-Digest algorithm 5
MPPE Microsoft Point-to-Point Encryption is a protocol for encrypting
data across Point-to-Point Protocol (PPP) and Virtual Private
Network links
MSCHAP Microsoft version of the Challenge-handshake authentication
protocol, CHAP
MTU Maximum Transmission Unit
NAS Network Attached Storage
224 BreezeMAX Wi and BreezeACCESS Wi System Manual
Glossary
NTP Network Time Protocol: NTP provides the mechanisms to
synchronize time across the network. The time servers operate
in a hierarchical-master-slave configuration in order to
synchronize local clocks within the subnet and to national time
standards via wire or radio.
ODFM Orthogonal Frequency Division Multiplexing: OFDM/ allows
multiple users to transmit in an allocated band by dividing the
bandwidth into many narrow bandwidth carriers.
Open System A security option for the AP which broadcasts a beacon signal
including the configured SSID. Wireless clients can read the
SSID from the beacon, and automatically reset their SSID to
allow immediate connection to the nearest AP.
PAP Password Authentication Protocol
PEAP Protected Extensible Authentication Protocol.
PEM
PHY Type
PKCS Public-Key Cryptography Standards
PoE Power over Ethernet: A specification for providing both power
and data to low-power network devices using a single Category
5 Ethernet cable. PoE provides greater flexibility in the locating
of Wis and network devices, and significantly decreased
installation costs.
PPPoE Point-to-Point Protocol over Ethernet
PSK WPA Pre-shared Key: PSK can be used for small office
networks that may not have the resources to configure and
maintain a RADIUS server, WPA provides a simple operating
mode that uses just a pre-shared password for network access.
QoS Quality of Service.
RADIUS Remote Authentication Dial-In User Service: A logon
authentication protocol that uses software running on a
central server to control access to the network.
RF Radio Frequency
RSSI Received Signal Strength Indication
RTS Request to Send
Glossary
BreezeMAX Wi and BreezeACCESS Wi System Manual 225
Session Key Session keys are unique to each client, and are used to
authenticate a client connection, and correlate traffic passing
between a specific client and the Wi.
Shared Key A shared key can be used to authenticate each client attached
to a wireless network. Shared Key authentication must be used
along with the 802.11 Wireless Equivalent Privacy algorithm.
SIM Subscriber Identity Module
SIP Session Initiation Protocol
SMI
SNMP Simple Network Management Protocol: The application
protocol in the Internet suite of protocols which offers network
management services.
SNR Signal-to-noise ratio
SNTP Simple Network Time Protocol: SNTP allows a device to set its
internal clock based on periodic updates from a Network Time
Protocol (NTP) server. Updates can be requested from a specific
NTP server, or can be received via broadcasts sent by NTP
servers.
SOAP Protocol for exchanging XML-based messages over computer
networks, normally using HTTP/HTTPS
SSH Network protocol that allows data to be exchanged over a
secure channel between two computers
SSL Secure Sockets Layer
SSID Service Set Identifier: An identifier that is attached to packets
sent over the wireless LAN and functions as a password for
joining a particular radio cell; i.e., Basic Service Set (BSS).
SU-IDU Subscriber Indoor Unit
SU-ODU Subscriber Outdoor Unit
SVP Spectralink Voice Protocol: an open standard for the
prioritization of voice traffic on wireless and wired LANs.
TCP Transmission Control Protocol
TFTP Trivial File Transfer Protocol: A TCP/IP protocol commonly
used for software downloads.
226 BreezeMAX Wi and BreezeACCESS Wi System Manual
Glossary
.
TKIP Temporal Key Integrity Protocol: A data encryption method
designed as a replacement for WEP. TKIP avoids the problems
of WEP static keys by dynamically changing data encryption
keys.
TLS Transport Layer Security
TOS Type of Service: can be used to mark prioritization or special
handling for IP packets.
TTLS Tunneled Transport Layer Security
UDP User Datagram Protocol
VAP Virtual Access Point: Virtual AP technology multiplies the
number of Access Points present within the RF footprint of a
single physical access device. With Virtual AP technology,
WLAN users within the devices footprint can associate with
what appears to be different Wis and their associated network
services. All the services are delivered using a single radio
channel, enabling Virtual AP technology to optimize the use of
limited WLAN radio spectrum.
VLAN Virtual Local Area Network: A group of devices on one or more
LANs that are configured with the same VLAN ID so that they
can communicate as if they were attached to the same wire,
when in fact they are located on a number of different LAN
segments. Used also to create separation between different
user groups.
VPN Virtual private network
VSC Virtual network.
WEP Wired Equivalent Privacy: WEP is based on the use of security
keys and the popular RC4 encryption algorithm. Wireless
devices without a valid WEP key will be excluded from network
traffic.
WPA WiFi Protected Access: WPA employs 802.1X as its basic
framework for user authentication and dynamic key
management to provide an enhanced security solution for
802.11 wireless networks.
Das könnte Ihnen auch gefallen
- WALKair 3000 Ver.5.5 System Manual - 071129Dokument356 SeitenWALKair 3000 Ver.5.5 System Manual - 071129Nikolay ChNoch keine Bewertungen
- Programming for the Newton®: Software Development with Newtonscript™Von EverandProgramming for the Newton®: Software Development with Newtonscript™Bewertung: 3 von 5 Sternen3/5 (1)
- BreezeMAX 4000 Si CPE Operator Manual 100324Dokument149 SeitenBreezeMAX 4000 Si CPE Operator Manual 100324Wojciech WójcikNoch keine Bewertungen
- Coherent Wireless Power Charging and Data Transfer for Electric VehiclesVon EverandCoherent Wireless Power Charging and Data Transfer for Electric VehiclesNoch keine Bewertungen
- BreezeCOMPACT System Manual Rel.0.1 120508Dokument149 SeitenBreezeCOMPACT System Manual Rel.0.1 120508IvanSHNoch keine Bewertungen
- Photovoltaic Design & Installation For DummiesVon EverandPhotovoltaic Design & Installation For DummiesBewertung: 4.5 von 5 Sternen4.5/5 (3)
- MC ASNGW Ver.2.5.2 Installation 091202 PDFDokument13 SeitenMC ASNGW Ver.2.5.2 Installation 091202 PDFJuanzbar Huaman SialerNoch keine Bewertungen
- BreezeMax FDD Traps and Alarms - 070902Dokument54 SeitenBreezeMax FDD Traps and Alarms - 070902liolioskNoch keine Bewertungen
- Electrician''s Guide to Control and Monitoring Systems: Installation, Troubleshooting, and MaintenanceVon EverandElectrician''s Guide to Control and Monitoring Systems: Installation, Troubleshooting, and MaintenanceNoch keine Bewertungen
- 4motion™: System ManualDokument100 Seiten4motion™: System ManualSteveNoch keine Bewertungen
- Alvarion KareDokument112 SeitenAlvarion KareEdiz İşlerNoch keine Bewertungen
- Alvaristar 6.0 User Manual AlvarionDokument339 SeitenAlvaristar 6.0 User Manual Alvarion1985osvaldoNoch keine Bewertungen
- BreezeMax User-Manual-719434Dokument154 SeitenBreezeMax User-Manual-719434scripterbdiNoch keine Bewertungen
- BreezeMAX PRO 1000 and Si 1000 CPEs - Ver.2.5.1 - Product Manual - 090907Dokument160 SeitenBreezeMAX PRO 1000 and Si 1000 CPEs - Ver.2.5.1 - Product Manual - 090907Agoes AzzaNoch keine Bewertungen
- 4motion Release 2.0 System Manual - 080708Dokument876 Seiten4motion Release 2.0 System Manual - 080708mita-balijaNoch keine Bewertungen
- Manual System Alvarion Base Station XTRM-BS v1.1 090831 PDFDokument206 SeitenManual System Alvarion Base Station XTRM-BS v1.1 090831 PDFnkrcla2Noch keine Bewertungen
- 4motion: Release 2.5 March 2009Dokument115 Seiten4motion: Release 2.5 March 2009SteveNoch keine Bewertungen
- BreezeULTRA System Manual 2.0Dokument170 SeitenBreezeULTRA System Manual 2.0José Maltez100% (3)
- BreezeMAX TDD Ver.4.2 Micro Base Station System Manual - 070827Dokument286 SeitenBreezeMAX TDD Ver.4.2 Micro Base Station System Manual - 070827elgustaNoch keine Bewertungen
- Manual 000026776Dokument390 SeitenManual 000026776inmh_ofa5980Noch keine Bewertungen
- 4motion Installation Rev.D 090909 PDFDokument261 Seiten4motion Installation Rev.D 090909 PDFJuanzbar Huaman SialerNoch keine Bewertungen
- BreezeNET B Ver (1) .2.0 System Manual 040321Dokument154 SeitenBreezeNET B Ver (1) .2.0 System Manual 040321LuchoNandoNoch keine Bewertungen
- AlvariCRAFT For VL 5.2 - 080720 PDFDokument208 SeitenAlvariCRAFT For VL 5.2 - 080720 PDFdavy_7569Noch keine Bewertungen
- Alvarion Breezenet Bu Ds 11 Manual de Usuario PDFDokument92 SeitenAlvarion Breezenet Bu Ds 11 Manual de Usuario PDFEduardoAcostaNoch keine Bewertungen
- Breezemax Si 4000 Cpe PDFDokument135 SeitenBreezemax Si 4000 Cpe PDFLong Tai-YangNoch keine Bewertungen
- 4motion System DescriptionDokument64 Seiten4motion System DescriptionJesus San100% (1)
- Breezeaccess II Instruction ManualDokument346 SeitenBreezeaccess II Instruction ManualMikhail YarovNoch keine Bewertungen
- BreezeMAX 3000 Rel2.0 Product Manual Subscriber 110620 PDFDokument80 SeitenBreezeMAX 3000 Rel2.0 Product Manual Subscriber 110620 PDFEmri MbiemriNoch keine Bewertungen
- Manual AlvarionDokument100 SeitenManual AlvarionCharles PapasianNoch keine Bewertungen
- Alvarion VG-1D1V-SIP Voice GatewayDokument112 SeitenAlvarion VG-1D1V-SIP Voice GatewayPitt UvNoch keine Bewertungen
- BreezeNET B - Ver - 4 - 0 System Manual 060710Dokument177 SeitenBreezeNET B - Ver - 4 - 0 System Manual 060710Cesar QuirozNoch keine Bewertungen
- WiLink I User Manual PDFDokument324 SeitenWiLink I User Manual PDFFrankJoeNoch keine Bewertungen
- Essentia Wifless ESS PN25x (HW All) & ESS 2456x (HW 2.1x) Basic System Manual - OpenWifless ESS ProNODE Ver 1.45 - 20090120Dokument152 SeitenEssentia Wifless ESS PN25x (HW All) & ESS 2456x (HW 2.1x) Basic System Manual - OpenWifless ESS ProNODE Ver 1.45 - 20090120Davide SestiNoch keine Bewertungen
- V 75 Firebox XEdge User GuideDokument266 SeitenV 75 Firebox XEdge User GuideJuan Manuel Cubillos CardozoNoch keine Bewertungen
- Breezecompact 1000Dokument99 SeitenBreezecompact 1000Jose InacioNoch keine Bewertungen
- BreezeWAY 2020 User Manual Rel 7.2Dokument227 SeitenBreezeWAY 2020 User Manual Rel 7.2Dave BlackNoch keine Bewertungen
- Skypatrol Evolution - TT8740AT001 - at Commands - Revision 1Dokument65 SeitenSkypatrol Evolution - TT8740AT001 - at Commands - Revision 1Guillermo HernandezNoch keine Bewertungen
- GW6000 Install ConfigureDokument159 SeitenGW6000 Install ConfigureEminoMenekoNoch keine Bewertungen
- N2N-Link User ManualDokument163 SeitenN2N-Link User Manualrazali1982Noch keine Bewertungen
- EMR-5000 User's Guide: Document Number 100-0058-02 (A)Dokument254 SeitenEMR-5000 User's Guide: Document Number 100-0058-02 (A)MARCELO CORREANoch keine Bewertungen
- NetScreen Concepts and Examples ScreenOS Version 3 1 RevCDokument578 SeitenNetScreen Concepts and Examples ScreenOS Version 3 1 RevCTiplo MimoletNoch keine Bewertungen
- EBee Plus User ManualDokument107 SeitenEBee Plus User ManualLeonescu ConstantinNoch keine Bewertungen
- EMR-5000 User's Guide: Document Number 100-0058-02 (A)Dokument254 SeitenEMR-5000 User's Guide: Document Number 100-0058-02 (A)marcdatNoch keine Bewertungen
- Shark 250 Cyber Secure Power Energy Meter User Manual E169701Dokument304 SeitenShark 250 Cyber Secure Power Energy Meter User Manual E169701Harold GealanNoch keine Bewertungen
- Magtek 1-380 Manual IntellicoderDokument31 SeitenMagtek 1-380 Manual IntellicoderSelvolNoch keine Bewertungen
- Skypatrol Evolution - TT8740 Users Guide - Revision 1.00Dokument45 SeitenSkypatrol Evolution - TT8740 Users Guide - Revision 1.00Jaime Alejandro Gajardo QuirozNoch keine Bewertungen
- Skypatrol Evolution - TT8740 Users Guide - Revision 1.00Dokument45 SeitenSkypatrol Evolution - TT8740 Users Guide - Revision 1.00Ivan BlandonNoch keine Bewertungen
- UM-5055 - Rev. 1.0.21 - 2023 - 08 - 22Dokument122 SeitenUM-5055 - Rev. 1.0.21 - 2023 - 08 - 22Algajah GiriNoch keine Bewertungen
- Manual PV EliteDokument279 SeitenManual PV EliteTiago OliveiraNoch keine Bewertungen
- Emotion 3 User ManualDokument269 SeitenEmotion 3 User ManualDean Tiedt100% (1)
- LogDatCH User Guide 6006020BDokument15 SeitenLogDatCH User Guide 6006020BFrancisco Javier Ramirez MartinezNoch keine Bewertungen
- Software and Firmware License Agreement: Manuals Search EngineDokument6 SeitenSoftware and Firmware License Agreement: Manuals Search EnginechaitanyaNoch keine Bewertungen
- Ag E4412A OperGuide enDokument47 SeitenAg E4412A OperGuide enPixel ShicNoch keine Bewertungen
- 577014-042 - Install Probe Mag Flex VRDokument33 Seiten577014-042 - Install Probe Mag Flex VRGusukuma JGNoch keine Bewertungen
- Ac020 HW Installation and Ug 250302Dokument70 SeitenAc020 HW Installation and Ug 250302Luis VillalNoch keine Bewertungen
- BitStorm 4800 Express Model 4821-A2 Installation GuideDokument54 SeitenBitStorm 4800 Express Model 4821-A2 Installation Guidetgfinch9444Noch keine Bewertungen
- User Manual: RELIANCE Inset Lights 12-Inch (RC-RZ-RX-RE-RT-RW-RN-RTN-AC-AS-SW-RS-TC)Dokument56 SeitenUser Manual: RELIANCE Inset Lights 12-Inch (RC-RZ-RX-RE-RT-RW-RN-RTN-AC-AS-SW-RS-TC)Anorld WalkerNoch keine Bewertungen
- AeroTrak - Plus - A100 31 35 50 51 55 - APC - User Manual 6016408 - USDokument74 SeitenAeroTrak - Plus - A100 31 35 50 51 55 - APC - User Manual 6016408 - USRezaul KarimNoch keine Bewertungen
- Multiple Choice Questions of Computer NetworkingDokument11 SeitenMultiple Choice Questions of Computer NetworkingFaisal Akbar Khaskheli75% (4)
- FG-600E Datasheet: Quick SpecDokument5 SeitenFG-600E Datasheet: Quick SpecEdward MainaNoch keine Bewertungen
- Subnet Mask Network Bits Host Bits SubnetsDokument1 SeiteSubnet Mask Network Bits Host Bits SubnetsIbrahimNoch keine Bewertungen
- How To Disable or Enable Mobile Hotspot in Windows 11,10Dokument6 SeitenHow To Disable or Enable Mobile Hotspot in Windows 11,10Sirzamin KhanNoch keine Bewertungen
- Nagios and Cluster On CentOSDokument5 SeitenNagios and Cluster On CentOSunix500Noch keine Bewertungen
- Thinking Inside The Box - Web Services and XML Management Web Services and XML ManagementDokument35 SeitenThinking Inside The Box - Web Services and XML Management Web Services and XML Managementpetr_petrovNoch keine Bewertungen
- Netcat SlidesDokument23 SeitenNetcat SlidesAstha ShahNoch keine Bewertungen
- A Proposal For Network NeutralityDokument11 SeitenA Proposal For Network NeutralityNandan GoelNoch keine Bewertungen
- Hp0-Y11 Procure Security 7.31Dokument35 SeitenHp0-Y11 Procure Security 7.31MCP MarkNoch keine Bewertungen
- Isaac Cs Aqa Book 2022Dokument363 SeitenIsaac Cs Aqa Book 2022Ricky JacobNoch keine Bewertungen
- Visualizing 802.11 WireShark DataDokument30 SeitenVisualizing 802.11 WireShark Datajean-phileNoch keine Bewertungen
- CSM 161150 485 A Bci Vidas Connectivity Fse PubDokument186 SeitenCSM 161150 485 A Bci Vidas Connectivity Fse Pub黎木养Noch keine Bewertungen
- Cloud 1Dokument7 SeitenCloud 1vikram kumar jonnalagaddaNoch keine Bewertungen
- RWC 1000Dokument1 SeiteRWC 1000Marcus Leugim Miguel Delgado PongoNoch keine Bewertungen
- Syllabus Computer NetworkDokument2 SeitenSyllabus Computer NetworkVishal JainNoch keine Bewertungen
- Aethra FTTDP 1612 FTTDP Rev.1Dokument4 SeitenAethra FTTDP 1612 FTTDP Rev.1howardchoiNoch keine Bewertungen
- 1.iPASSO 200 - 1000 Introduction Nov2011 2 PDFDokument33 Seiten1.iPASSO 200 - 1000 Introduction Nov2011 2 PDFAllawane Adam BrahimNoch keine Bewertungen
- ChapterReviewAnswers For Security+ Guide To Network SecurityDokument28 SeitenChapterReviewAnswers For Security+ Guide To Network SecurityDerrick S Gabbard60% (10)
- Industrial Comunications and Control ProtocolsDokument37 SeitenIndustrial Comunications and Control ProtocolsAlvaro RivasNoch keine Bewertungen
- Computer Networking A Top-Down ApproachCH1Dokument79 SeitenComputer Networking A Top-Down ApproachCH1Megan Yang100% (3)
- BE1-11g Generator Protection System: Features BenefitsDokument2 SeitenBE1-11g Generator Protection System: Features BenefitsMichael ManzanoNoch keine Bewertungen
- 7th & 8th Sem SyllabusDokument33 Seiten7th & 8th Sem SyllabusAkshay BharadwajNoch keine Bewertungen
- Sangoma DataSheet FreePBX PS 300Dokument2 SeitenSangoma DataSheet FreePBX PS 300Rosita FraiseNoch keine Bewertungen
- Router 6672 Connection Setup Scenarios-1Dokument17 SeitenRouter 6672 Connection Setup Scenarios-1syed kazmiNoch keine Bewertungen
- RS232 Wiring DiagramsDokument14 SeitenRS232 Wiring DiagramsIsmail KırbaşNoch keine Bewertungen
- CS2302-Computer Networks - Anna University Engineering Question Bank 4 UDokument49 SeitenCS2302-Computer Networks - Anna University Engineering Question Bank 4 UsamlawNoch keine Bewertungen
- Domain Name SystemDokument5 SeitenDomain Name SystemAmit Rashmi SharmaNoch keine Bewertungen
- MANUAL CUBE 01dBDokument234 SeitenMANUAL CUBE 01dBJulián Andrés Galeano MárquezNoch keine Bewertungen
- Light Wave Packet NetworkDokument16 SeitenLight Wave Packet NetworkakiNoch keine Bewertungen
- Temp MailDokument3 SeitenTemp MailasdewqNoch keine Bewertungen
- Hacking Network Protocols: Complete Guide about Hacking, Scripting and Security of Computer Systems and Networks.Von EverandHacking Network Protocols: Complete Guide about Hacking, Scripting and Security of Computer Systems and Networks.Bewertung: 5 von 5 Sternen5/5 (2)
- Set Up Your Own IPsec VPN, OpenVPN and WireGuard Server: Build Your Own VPNVon EverandSet Up Your Own IPsec VPN, OpenVPN and WireGuard Server: Build Your Own VPNBewertung: 5 von 5 Sternen5/5 (1)
- Concise Guide to OTN optical transport networksVon EverandConcise Guide to OTN optical transport networksBewertung: 4 von 5 Sternen4/5 (2)
- Evaluation of Some Websites that Offer Virtual Phone Numbers for SMS Reception and Websites to Obtain Virtual Debit/Credit Cards for Online Accounts VerificationsVon EverandEvaluation of Some Websites that Offer Virtual Phone Numbers for SMS Reception and Websites to Obtain Virtual Debit/Credit Cards for Online Accounts VerificationsBewertung: 5 von 5 Sternen5/5 (1)
- Microsoft Azure Infrastructure Services for Architects: Designing Cloud SolutionsVon EverandMicrosoft Azure Infrastructure Services for Architects: Designing Cloud SolutionsNoch keine Bewertungen
- AWS Certified Cloud Practitioner Study Guide: CLF-C01 ExamVon EverandAWS Certified Cloud Practitioner Study Guide: CLF-C01 ExamBewertung: 5 von 5 Sternen5/5 (1)
- The Compete Ccna 200-301 Study Guide: Network Engineering EditionVon EverandThe Compete Ccna 200-301 Study Guide: Network Engineering EditionBewertung: 5 von 5 Sternen5/5 (4)
- PHP BLUEPRINT: An Essential Beginners Guide to Learn the Realms of PHP From A-ZVon EverandPHP BLUEPRINT: An Essential Beginners Guide to Learn the Realms of PHP From A-ZNoch keine Bewertungen
- Alcatel-Lucent Service Routing Architect (SRA) Self-Study Guide: Preparing for the BGP, VPRN and Multicast ExamsVon EverandAlcatel-Lucent Service Routing Architect (SRA) Self-Study Guide: Preparing for the BGP, VPRN and Multicast ExamsNoch keine Bewertungen
- Designing and Building Security Operations CenterVon EverandDesigning and Building Security Operations CenterBewertung: 3 von 5 Sternen3/5 (3)
- Computer Systems and Networking Guide: A Complete Guide to the Basic Concepts in Computer Systems, Networking, IP Subnetting and Network SecurityVon EverandComputer Systems and Networking Guide: A Complete Guide to the Basic Concepts in Computer Systems, Networking, IP Subnetting and Network SecurityBewertung: 4.5 von 5 Sternen4.5/5 (13)
- Unlock Any Roku Device: Watch Shows, TV, & Download AppsVon EverandUnlock Any Roku Device: Watch Shows, TV, & Download AppsNoch keine Bewertungen
- Mastering Linux Security and Hardening - Second Edition: Protect your Linux systems from intruders, malware attacks, and other cyber threats, 2nd EditionVon EverandMastering Linux Security and Hardening - Second Edition: Protect your Linux systems from intruders, malware attacks, and other cyber threats, 2nd EditionNoch keine Bewertungen
- Software-Defined Networks: A Systems ApproachVon EverandSoftware-Defined Networks: A Systems ApproachBewertung: 5 von 5 Sternen5/5 (1)
- AWS Certified Solutions Architect Study Guide: Associate SAA-C02 ExamVon EverandAWS Certified Solutions Architect Study Guide: Associate SAA-C02 ExamNoch keine Bewertungen
- ITIL 4: Direct, plan and improve: Reference and study guideVon EverandITIL 4: Direct, plan and improve: Reference and study guideNoch keine Bewertungen
- FTTx Networks: Technology Implementation and OperationVon EverandFTTx Networks: Technology Implementation and OperationBewertung: 5 von 5 Sternen5/5 (1)
- Computer Networking: The Complete Guide to Understanding Wireless Technology, Network Security, Computer Architecture and Communications Systems (Including Cisco, CCNA and CCENT)Von EverandComputer Networking: The Complete Guide to Understanding Wireless Technology, Network Security, Computer Architecture and Communications Systems (Including Cisco, CCNA and CCENT)Noch keine Bewertungen
- ITIL 4: Digital and IT strategy: Reference and study guideVon EverandITIL 4: Digital and IT strategy: Reference and study guideBewertung: 5 von 5 Sternen5/5 (1)