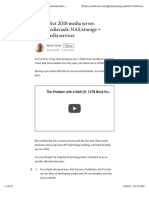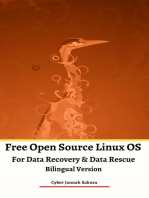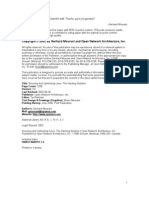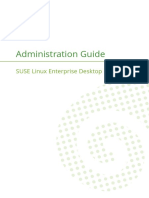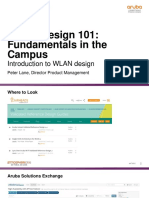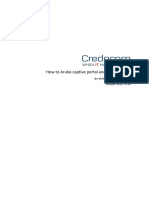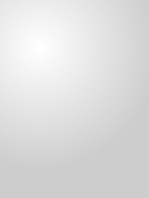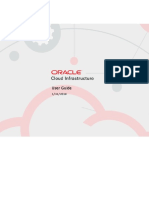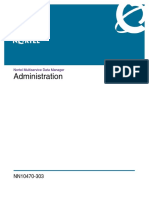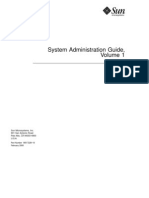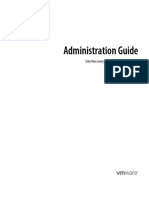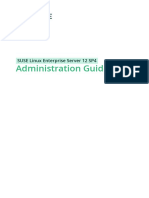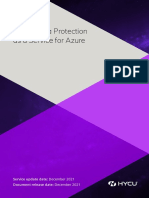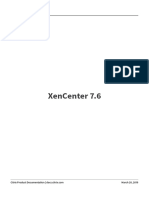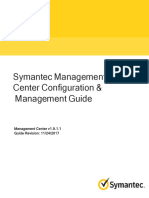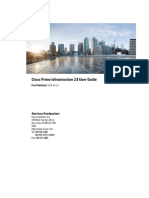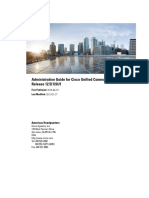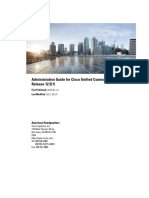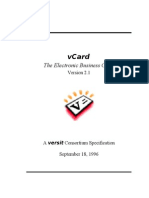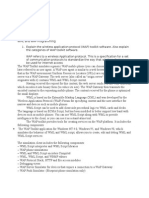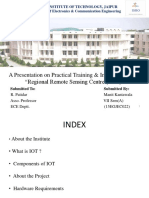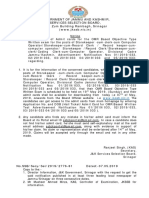Beruflich Dokumente
Kultur Dokumente
Altos EasyStore Manual 021907
Hochgeladen von
posetsOriginalbeschreibung:
Copyright
Verfügbare Formate
Dieses Dokument teilen
Dokument teilen oder einbetten
Stufen Sie dieses Dokument als nützlich ein?
Sind diese Inhalte unangemessen?
Dieses Dokument meldenCopyright:
Verfügbare Formate
Altos EasyStore Manual 021907
Hochgeladen von
posetsCopyright:
Verfügbare Formate
ALTOS EASYSTORE
Users Manual
Version 1.2
Copyright 2006-2007 Acer Incorporated all Rights Reserved. Changes may be made periodically to the
information in this publication without obligation to notify any person of such revision or changes. Such changes will
be incorporated in new editions of this manual or supplementary documents and publications. This company makes
no representations or warranties, either expressed or implied, with respect to the contents hereof and specifically
disclaims the implied warranties of merchantability or fitness for a particular purpose. No part of this publication
may be reproduced, stored in a retrieval system, or transmitted, in any form or by any means, electronic, mechanical,
photocopy, recording, or otherwise, without the prior written permission of Acer Incorporated.
Acer and the Acer logo are registered trademarks of Acer Inc. Other companys product names or trademarks are
used herein for identification purposes only and belong to their respective companies.
Altos easyStore Manual 1
Chapter
Chapter 1 Introducing Your Storage System
Chapter 2 Getting Started
Initializing your storage system 5
Installing the Console 5
Starting the Console 9
Initializing the disks 11
Configuring your storage system 13
Accessing the Manager 19
Accessing the Manager using the Console 19
Accessing the Manager using a Web browser 20
Logging in to the Manager 21
Navigating the Manager 22
Viewing information about your storage system 24
Adding users 26
Creating shared folders 30
Managing shared folders 33
Deleting a shared folder 33
Assigning users to shared folders 35
Chapter 3 Managing Your Storage System 36
Managing users 37
Adding users 37
Modifying users 38
Removing users 40
Working with groups 41
Changing the authentication mode 45
Managing shared folders 54
Creating shared folders 54
Assigning users to shared folders 55
Deleting a shared folder 58
Managing backups 59
Changing the recovery password 60
Configuring remote boot 60
Deleting a backup 62
Deleting a client 62
Setting up e-mail alerts 64
Upgrading the firmware 67
Disconnecting USB devices 69
Changing the system settings 70
Changing the network settings 72
Reconfiguring your storage system disks 76
Altos easyStore Manual 2
Chapter
Expanding the shared storage 77
Reconfiguring the disks 78
Viewing system status information 82
Logging out of the Manager 83
Shutting down the storage system 84
Chapter 4 Working with Shared Folders 85
Windows users 85
Linux users 90
Mac users 91
Accessing shared folders using FTP 93
Disconnecting from shared folders 94
Windows users 94
Linux users 95
Mac users 95
Chapter 5 Protecting Local Disks 96
Getting started 98
System requirements 98
Additional prerequisites 99
Installing the Microsoft iSCSI Initiator 99
Installing DiskSafe Express 100
Starting DiskSafe Express 104
Activating your license 106
Protecting your disks 108
Manually backing up your disk 116
Stopping a backup or recovery in progress 117
Changing the backup schedule 118
Receiving event notifications 120
Changing the recovery password 121
Enabling or disabling remote boot 123
Enabling remote boot 124
Disabling remote boot 126
Recovering data 127
Recovering files or folders 129
Recovering a data disk 131
Recovering a system disk using the recovery CD 133
Recovering a system disk while booting remotely 139
Removing protection 143
Adding hard disks 147
to a linear or normal RAID configuration 148
to a degraded RAID configuration 150
Removing hard disks or responding to disk failure 151
Responding to RAID degradation 152
Responding to RAID failure 153
Altos easyStore Manual 3
Chapter
Swapping hard disks 155
Transferring hard disks to a new storage system 156
Appendix A: Software Specifications
Appendix B: Configurations
Appendix C: Hardware Specifications
Technical Assistance
Glossary
Altos easyStore Manual 4
Preface
This guide provides you with the following information:
l An overview of the Altos easyStore and instructions for setting it up to
provide shared storage space to users in your network
l Information about advanced features for configuring your storage system
l Instructions for installing and using DiskSafe
TM
Express to back up your
networked computer disks to the storage system and recover that data as
needed
l Reference material about product specifications and troubleshooting
Documentation conventions
l Bold is used to indicate menu items, buttons, labels, and file and folder names.
l Instructions to click a series of menu items are indicated with an arrow (-->).
For example, the instructions to click the Start menu, click Programs, and then
click Storage System Console are presented as Start --> Programs --> Storage
System Console.
l When you see two keys joined by a plus sign (+), press and hold down the first
key, and then press the second key. For example, Alt+F2 indicates that you
should press and hold down the Alt key and then press F2.
l Significant information or exceptions are indicated with the note icon shown at
the left.
l The potential for data loss or corruption is indicated with the caution icon shown
at the left.
l The term Windows refers to any supported Microsoft
Windows
operating
system.
Related documentation
In addition to this guide, you can find information about DiskSafe Express in the
online help. To access the online help, click Help --> Help Topics in the DiskSafe
Express application window.
Altos easyStore Manual 5
Preface
Altos easyStore Manual 1
1
1
Introducing Your
Storage System
ALTOS EASYSTORE is an intelligent network storage solution for small and medium-
sized offices and home network environments. It provides up to 2 TB of hard disk
space for both shared files and backups of your computer hard disks, offering an ideal
way to distribute and protect important data.
To make it easy to back up your computer hard disks, this solution includes
DiskSafe Express, a software application that provides reliable data protection and
rapid data recovery in the event of a system crash or disk failure.
With DiskSafe Express, you can recover your local disks or partitions without having
to reinstall or reconfigure the operating system or applications, dramatically
shortening recovery time.
What your package includes
Before you begin using your storage system, please make sure that your package
includes the following items:
l The Altos easyStore unit
l One power cord
l One RJ-45 Ethernet cable
l Installation CD (for the Storage System Console and DiskSafe Express)
l DiskSafe Express recovery CD
If any of these items are missing, please contact the reseller or retailer from which
you purchased this product.
Altos easyStore Manual 2
2
Chapter 1 Introducing Your Storage System
Additional accessories
The storage system supports up to two USB disks, which can be purchased
separately.
Notes:
l Only USB disks are supported. USB hubs and other USB devices are not
supported.
l Any USB disk must be formatted before you can use it with the storage
system, and only the first partition of a FAT or FAT32 file system will be
recognized.
l Do not use a USB cable to attach the storage system directly to a USB port on
a computer.
Key features and benefits
l Flexible storage capacityThe storage system supports up to four 3.5"
SATA-I hard disks, with a capacity of 250500 GB each.
l Built-in data protectionIn addition to a linear disk configuration in which all
the disks are treated as independent entities, the storage system supports
several different types of RAIDs (redundant arrays of independent disks). This
means that you can take advantage of the build-in data protection and data
duplication offered by advanced RAID levels. If your storage system has
multiple hard disks and one fails, you wont lose important data. For more
information, refer to Appendix B, "Disk Configurations."
l Simple administrationYou can run the browser-based management
interface from any computer in your network, and its informative wizards and
configuration pages will help you accomplish your tasks quickly and easily.
l Status at a glanceThe Home page of the management interface lets you
quickly determine how much space is being used and whos currently
connected.
l Support for multiple platformsWhether the computers in your network run
Windows, Mac OS X or other Mac operating systems, or Linux, you can set up
file sharing for each of them.
l SecurityOnly authorized users can access the shared folders on your storage
system. You can also control whether the user can only view the information in
the shared folders or also add, modify, or delete files there.
l Fast performanceWith its gigabit Ethernet support, the storage system
provides fast access to the data you need, when you need it.
Altos easyStore Manual 3
Chapter 2 Getting Started
3
Getting Started
2
Getting started with your storage system involves the following general steps:
1. Set up your storage system.
This involves attaching any optional USB devices, attaching the storage system to your
network, and powering up the system.
2. Install the Storage System Console on a computer in the same subnet as your
storage system and initialize the hard disks on your storage system.
Initializing the hard disks involves installing the operating system and other software from
a file on your installation CD to each of the hard disks in your storage system. (Altos
easyStore comes already configured)
For information about this step, refer to Initializing your storage system.
3. Access the Web-based management interface (the Manager) and log in.
For information about this step, refer to Accessing the Manager and Logging in to the
Manager.
4. Add users.
This is necessary only if youre using local authentication mode and want to control
access to the shared folders, or if some users in your network use Linux
or Macs other than those running OS X.
For information about this step, refer to Adding users.
5. Create shared folders.
By default, the storage system includes a shared folder named public.
However, you might want to create other shared folders as well. For example, in an office
environment, you might want to create a shared folder for company policies that everyone
can view, and separate folders for confidential business documents that only selected
individuals can view or change. In a home environment, you might want to set up separate
folders for different types of
files, like photos, videos, or music.
For information about this step, refer to Creating shared folders.
Altos easyStore Manual 4
Chapter 2 Getting Started
4
6. Access the shared folders.
For information about this step, refer to Accessing shared folders.
7. Protect your computer hard disks.
This involves installing DiskSafe Express on each computer that you want to protect and
specifying which hard disks or partitions to back up and how often backups should occur.
For information about this step, refer to Chapter 5, "Protecting Local Disks."
Altos easyStore Manual 5
Chapter 2 Getting Started
5
Initializing your storage system
Altos easyStore comes with four hard disks drive, they are already initialized. You
must install the Storage System Console on a computer in the same subnet as your
storage system and use that application to connect to the storage system.
Installing the Console
You can install the Console on any computer that runs one of the following operating
systems:
l Microsoft Windows Server 2003
l Microsoft Windows XP
l Microsoft Windows 2000 Professional, Server, or Advanced Server with
Service Pack 2 or newer
Note: To access the storage system, the Console launches a Web browser, so
the computer where you install the Console must have Microsoft Internet Explorer
6.0 or Firefox 1.06 or newer installed as well. In addition, one of those browsers
must be your default browser. If youre not sure how to configure the default
browser, refer to the documentation for your browser.
To install the Console:
1. At a computer in the same subnet as your storage system, insert the installation
CD into a CD-ROM drive.
2. Start the setup utility for the Console.
Altos easyStore Manual 6
Chapter 2 Getting Started
6
3. On the welcome page, click Next.
4. If you agree to the terms of the license agreement, click Yes.
5. Enter your name and company name and then click Next.
Altos easyStore Manual 7
Chapter 2 Getting Started
7
6. Click Next to install the Console in the displayed location, or click Browse to
select or specify a different location and then click Next.
7. Review your selections and click Next.
Altos easyStore Manual 8
Chapter 2 Getting Started
8
8. To install the Console, click Finish.
If you want to start the Console immediately after it is installed, select the
Launch Storage System Console check box before you click Finish.
Altos easyStore Manual 9
Chapter 2 Getting Started
9
Starting the Console
Once you have installed the Console (as described in Installing the Console), you
can use the following procedure to start it.
Note: If the storage system is not directly connected to your computer and your
network does not have a DHCP server, you must change the IP address of your
computer to use the same subnet as the storage system. (You can change it back
after you have configured the storage system.)
To do this, access your local area network properties. (For example, you might
right-click My Network Places and click Properties, and then right-click your
network connection and click Properties.) In the list, select Internet Protocol
(TCP/IP) and click Properties. The IP address can be any address beginning
with 192.168.0 except 192.168.0.101, since thats the IP address used by the
storage system. The subnet mask must be 192.168.0.1. Then click OK to close
each open dialog box.
When you configure the storage system (as described in Configuring your
storage system), you can specify whatever IP address you would like the storage
system to use. If the IP address of the storage system is in a different subnet than
your computer, you must also specify the gateway to use (as
described in Changing the network settings). This ensures that you can manage
the storage system from any computer using a Web browser (as described in
Accessing the Manager using a Web browser). Then
you can change your computers IP address back to its original setting.
To start the Console:
1. Click Start --> Programs --> Storage System Console.
As soon as you start the Console, it automatically scans the network for storage
systems. This might take a few minutes. As soon as the scan is complete, the
left pane displays a tree view of all the storage systems it found.
Altos easyStore Manual 10
Chapter 2 Getting Started
10
Note: If you connect a storage system to the network after the Console has
already scanned it, or if you subsequently change the IP address of the
storage system, you must click Discover Storage Systems to scan the
network again and update the tree in the left pane.
If no storage system displays in the left pane, your computer might not be in
the same subnet as the storage system. Be sure to install the Console on a
computer in the same subnet as the storage system and try again.
2. In the left pane, select the name of the storage system that you want to access
(for example, Storage), and then click Log On Storage System Manager.
If your storage system uses both available ports to connect to the network, you
can select either item.
3. If your storage system has not yet been initialized, the System Initialization
page displays. For more information, refer to the next section, Initializing the
disks.
If your storage system been initialized but not yet configured, the welcome page for
the System Setup Wizard displays. For more information, refer to
Configuring your storage system.
If your storage system has been initialized and configured, the login page for the
Manager displays. For more information, refer to Logging in to the Manager.
Altos easyStore Manual 11
Chapter 2 Getting Started
11
Initializing the disks
Once you have installed the Console (as described in Installing the Console),
started it, and connected to the storage system (as described in Starting the
Console), the System Initialization page displays:
If all the hard disks have not been detected, or if you want to add, remove, or
re-order the disks at this time, insert or remove the disks one at a time and click
Scan after each action.
1. Insert the installation CD into your computers CD-ROM drive, type the path to
the firmware package in the File name text box, and click Upload.
Alternatively, you can click Browse and browse the CD for the firmware package.
The firmware package is the file on the CD that ends in the PKG file extension.
Altos easyStore Manual 12
Chapter 2 Getting Started
12
The firmware is uploaded to the hard disks. When this process is complete, the
storage system restarts.
Note: The operating system and storage system software are installed on each
disk in your storage system to ensure that the failure or removal of any one disk
will not cause the entire storage system to fail.
2. If the welcome screen does not appear immediately after the storage system
restarts, close the browser window and log in again using the Console.
You can now perform initial configuration (as described in Configuring your
storage system)
Altos easyStore Manual 13
Chapter 2 Getting Started
13
Configuring your storage system
Once your storage system has been initialized (as described in Initializing your
storage system), follow these steps to run the System Setup wizard and perform the
necessary initial configuration:
1. If you have not already installed the Storage System Console, install it (as
described in Installing the Console) and start it (as described in Starting the
Console).
In the left pane, click the name of the storage system. Then click Log On
Storage System Manager.
The welcome page displays:
2. On the welcome page, click Next.
Altos easyStore Manual 14
Chapter 2 Getting Started
14
The End User Software License Agreement page displays:
3. If you agree to the terms, select the I accept the license agreement check box
and then click Next.
The Host Name page displays:
4. Click Next to accept the default storage system name (Storage), or enter
whatever name you prefer and then click Next.
The storage system name can be up to 15 characters long and can include
letters, numbers, and hyphens.
Altos easyStore Manual 15
Chapter 2 Getting Started
15
When you click Next, the Date/Time page displays:
5. Specify the current date, time, and time zone, and then click Next.
The time should be expressed in 24-hour format. For example, 2:00 P.M. would be
entered as 14:00:00.
Note: The storage system time does not automatically change to reflect
daylight savings time. To accommodate this, you can manually adjust the time
as needed. For more information, refer to Changing the system settings.
When you click Next, the Network Settings page displays:
Altos easyStore Manual 16
Chapter 2 Getting Started
16
6. By default, if your network has a DHCP server, the storage system obtains its
IP address from that server.
If your network does not have a DHCP server, or if the storage system is directly
attached to your computer, the default IP address and subnet mask are used. (The
default IP address is 192.168.0.101, and the default subnet mask is
255.255.255.0).
To accept the default settings, click Next. Otherwise, specify the desired
settings and then click Next.
When you click Next, the Disk Configuration page displays. (The options that
appear on this page vary, depending on the number of hard disks that are
currently installed in the system.)
7. If you want to add or remove hard disks, do so one at a time and click Scan after
each action.
Note: It is strongly recommended that you install all the hard disks that
you want to use in the storage system at this time, since changing the number of
hard disks later can require disk reconfiguration and possible data loss.
To accept the default disk configuration (which will provide the best level of data
protection available for the number of hard disks currently installed), click Next. By
default, a linear disk configuration is used for a single hard disk, RAID 1 is used for
two hard disks, and RAID 5 is used for three or four hard disks.
Altos easyStore Manual 17
Chapter 2 Getting Started
17
If you want to change the disk configuration, select the desired RAID level and
then click Next. (For detailed information about the different RAID levels, refer to
Appendix B, "Disk Configurations.")
When you click Next, the Disk Space Distribution page displays:
8. To accept how the disk space will be proportioned for shared folders and
backups (only 200 MB will be allocated for shared folders), click Finish.
If you want to allocate more space for shared folders, select Allocate more space
for shared folders and then specify how much space to allocate (either All
available disk space or Specified disk space). If you select Specified
disk space, enter the number of gigabytes to allocate for shared folders (the
minimum is 1 GB). Then click Finish.
Note: You can expand the amount of disk space allocated for shared
folders later (as long as free disk space is available), but you cannot reduce it
without reconfiguring your disks and losing all your data.
If you plan to back up computer disks to your storage system, it is
recommended that you use the minimum amount of space for shared folders,
back up all the computer disks that you plan to protect, and then expand the
space allocated for shared folders. This ensures that adequate space is
available for backups.
Altos easyStore Manual 18
Chapter 2 Getting Started
18
9. On the confirmation message, click OK.
The Configuration page displays and the system is configured according to the
settings you specified. Once the configuration is complete, the system restarts.
10. After the storage system restarts, you can access the Manager, add users, and
create shared folders.
For more information, refer to Accessing the Manager, Logging in
to the Manager, Adding users, and Creating shared folders.
Altos easyStore Manual 19
Chapter 2 Getting Started
19
Accessing the Manager
Once you have initialized and configured your storage system (as described in
Initializing your storage system and Configuring your storage system
), you can access the Manager to add users, create shared folders, and perform other
tasks related to managing your storage system.
There are two ways to access the Manager:
l Using the Console
l Using a Web browser (Microsoft Internet Explorer 6.0 or Firefox 1.06 or newer)
Using the Console, you can access the Manager only from a computer in the same
subnet as the storage system, but you do not have to know the name or IP address
of the storage system or otherwise modify the network settings.
Using a Web browser, you can access the Manager from any computer in your
network, but you must know the name or IP address of the storage system. In
addition, if you configured the storage system to use a specific IP address, you
might need to specify the IP address of the gateway in your network before you can
successfully access the Manager using a Web browser. First access the Manager
using the Console and then specify the gateway address (as described in
Changing the network settings.) and try to access it using a Web browser.
Accessing the Manager using the Console
To access the Manager using the Console:
1. If you have not already done so, install the Console on each computer from
which you plan to manage the storage system (as described in Installing the
Console)
2. Start the Console and connect to the storage system (as described in Starting
the Console).
3. Log in to the Manager (as described in Logging in to the Manager).
Altos easyStore Manual 20
Chapter 2 Getting Started
20
Accessing the Manager using a Web browser
To access the Manager using a Web browser:
1. From any computer in your network, run Microsoft Internet Explorer 6.0 or
Firefox 1.06 or newer, enter the following in the address bar, and then press
Enter:
https://storage_system
where storage_system is the name or IP address of the storage system.
Note: You can use the storage system name only if your computer is in
the same subnet as the storage system, if you added the storage systems
IP address and name to your local hosts file, or if you manually registered the
name with a DNS server in your network.
When the login page displays, you can bookmark it so that you can quickly and
easily access it the next time.
2. Log in to the Manager (as described in Logging in to the Manager).
Altos easyStore Manual 21
Chapter 2 Getting Started
21
Logging in to the Manager
To ensure that your connection to the storage system is secure, the HTTPS protocol
is used, and only individuals who know the administrator user name and password
can view or change any of the storage system settings.
To log in to the Manager:
1. When the security alert displays, click Yes.
The login page displays.
2. Enter the administrator user name and password.
The default user name is admin, and the default password is storage. (These
are case-sensitive.) Once you have logged in, you can change both the
administrator user name and password at any time. For more information, refer
to Changing the system settings.
3. Click Log In.
Altos easyStore Manual 22
Chapter 2 Getting Started
22
Navigating the Manager
Once you log in to the Manager, the Home page displays:
Altos easyStore Manual 23
Chapter 2 Getting Started
23
The top of the Home page (and every page in the Manager) displays a navigation
bar that lets you access all the features of the storage system:
l HomeDisplays information about your storage system, including how the
storage space is being used and which users are connected. For more
information, refer to Viewing information about your storage system
l UsersDisplays a list of all currently configured users. If youre using local
authentication mode, you can add, modify, and remove all types of users, and
add, modify, and remove groups of Windows and Mac OS X users. If youre
using Active Directory authentication mode, you can add, modify, and remove
Linux users and other Mac users. You can also use this page to change the
authentication mode.
For more information, refer to Adding users, Managing users, and Changing
the authentication mode.
l Shared FoldersDisplays a list of all currently configured shared folders and
lets you add shared folders, change which users can access them, and remove
them.
For more information, refer to Creating shared folders and
Managing shared folders.
l BackupsDisplays a list of all computer disk backups that currently exist and
lets you change the recovery password, delete backups or a backup client, and
change information related to booting remotely.
For more information, refer to Managing backups and Chapter 5, "Protecting
Local Disks.
l AdvancedProvides access to advanced storage system configuration
options, such as setting up e-mail alerts; upgrading the firmware; removing USB
devices; changing the system, network, or disk configuration settings; viewing
information about the system status or system events; and shutting down the
system remotely.
For more information, refer to Chapter 3, "Managing Your Storage System,"
l Contact UsProvides information about FalconStor and the other products and
services it offers.
l Log OutLogs you out of the Manager.
Altos easyStore Manual 24
Chapter 2 Getting Started
24
Viewing information about your storage system
The Home page can display two different views: Storage Status and Connection
Status. You can switch from one view to the other by clicking the desired button on
the Home page.
l Storage StatusDisplays information about the total storage capacity on the
storage system, how much disk space is allocated for shared folders, how much
is currently used by backups, and how much is available for either. (Initially,
there is no used backup space. The information on this page changes as each
computer backs up its hard disks to the storage system. You might have to
refresh the browser window to reflect these changes.)
This page also indicates how much of the storage space allocated for shared
folders is actually used, the total number of shared folders, and the number of
networked computers (backup clients) that have backed up one or more disks
on the storage system.
Note: The total storage capacity will be less than the total size of all your hard disks
because some of the disk space is needed for the operating system and
management software.
In addition, the amount of used backup capacity will be greater than the total
size of all the disks listed on the Backups page because additional storage
space is needed for the data that has changed between backups.
Altos easyStore Manual 25
Chapter 2 Getting Started
25
l Connection StatusDisplays a list of the Windows and Mac OS X users who
are currently connected to shared folders, including which shared folder they are
accessing and when they logged on.
Notes:
l If anyone accessed a shared folder using the guest user name (which is
described in more detail in Adding users), guest displays in the Users
column, followed in parentheses by the computer name.
l Due to the nature of the NFS protocol, Linux and other Mac users are not
listed on this page.
l Ongoing backup or recovery activities do not appear on this page.
l This page indicates only that a connection with a shared folder has been
established; this does not necessarily mean that the user has opened any
files there.
Altos easyStore Manual 26
Chapter 2 Getting Started
26
Adding users
Note: By default, the storage system uses local authentication mode. If your site
uses Active Directory, you might want to use Active Directory authentication
mode instead. Since all user data and all shared folder assignments are deleted
when you switch from one mode to another, it is recommended that you decide
which mode you want to use before proceeding. For more information, refer to
Changing the authentication mode
In local authentication mode, by default the storage system includes a user named
guest that has a password of guest. Windows and Mac OS X users can access all
shared folders that guest is authorized to access. However, you might want to add
other users as well. For example, if you want to restrict access to a shared folder
that contains confidential information, you would add at least one user and
authorize that user to access that shared folder (and not authorize the guest user to
access it). Adding a user for each individual or computer in your network provides
maximum flexibility and security, enabling you to control exactly who can access
what information.
In addition, only Windows and Mac OS X users can use the guest user name. If
there are Linux users or Mac users who arent using OS X in your network, you must
add users to allow those individuals to access any shared folders. (In Active
Directory authentication mode, you can add only Linux/other Mac users.)
You can add up to 128 Windows or Mac OS X users, and up to 128 Linux or other
Mac users (for a total of up to 256 users).
Note: Since each Linux/other Mac user can represent multiple users, the number
of actual users can be higher.
To add a user:
1. In the navigation bar, click Users.
Altos easyStore Manual 27
Chapter 2 Getting Started
27
The Users & Computers page displays:
2. Click Add.
3. Select the type of user that you want to add, and then click Next.
The operating system used by the user determines which option you should
chooseWindows/Mac OS X user (CIFS) or Linux/Other Mac user (NFS).
Notes:
l Linux users and Mac users who are not using OS X access shared folders
using the Network File System (NFS). In this environment, access to shared
folders is given to entire computers, not to individual users of
those computers. However, in Windows and Mac OS X environments,
each computer user can have individual access to a shared folder.
l If your storage system uses Active Directory authentication mode, you
can add only Linux/other Mac users.
Altos easyStore Manual 28
Chapter 2 Getting Started
28
The page that displays next varies, depending on the user type you selected.
Windows/Mac OS X user (CIFS)
Linux/Other Mac user (NFS)
Altos easyStore Manual 29
Chapter 2 Getting Started
29
4. Enter the requested user information and click Done:
For this type of user Do this
Windows/Mac OS X
user (CIFS)
Linux/other Mac user
(NFS)
Enter the user name and password for accessing the shared
folders. (You must enter the password a second time to confirm it.)
The user name can be up to 20 characters long and can include
letters and numbers. It cannot begin with a period, contain
spaces or a double period, or contain the following characters:
/ \ [ ] : ; | = , + * ? < > @ " ' # ~ ` % $
The password can be up to 24 characters long.
Note: If the user name and password that you specify here are
the same as the persons Windows user name and password,
the person will not be prompted to provide a user name and
password when accessing the shared folder.
Enter a computer description and the IP address or computer
name of the persons computer.
The Computer description can be the name of the person
who typically uses the computer, or any other description that
you want to provide to identify the computer in the Users list.
This description can be up to 15 characters long. It cannot
contain the following characters: / \ [ ] : ; | = , + * ? < > @ " '
The IP address or computer name is the IP address or the
actual computer name in the computer's system configuration.
The computer name cannot contain spaces or the following
characters: /\ [ ] : ; | = , + * ? < > @ "
Note: You can create a single user that actually represents
multiple computers. In the IP address or computer name text
box, you can use the wildcard characters * and ? to indicate a
range of names. For example, client* or client? would
include all computers in the subnet whose name begins with
client. *.company.com would include all computers in the
domain company.com. However, these wildcards cannot be
used with IP addresses.
The specified user name and type displays in the list on the Users &
Computers page.
5. Repeat steps 2 through 4 until you have added all the users that you want to
add at this time. (You can always add more users later.)
If youd like to put Windows/Mac OS X users into groups, refer to Working with
groups.
Altos easyStore Manual 30
Chapter 2 Getting Started
30
Creating shared folders
By default, the storage system includes a shared folder named public. In local
authentication mode, all users are automatically assigned to this folder and can
create, modify, or delete files there (unless you change the list of authorized users
or their access rights as described in Assigning users to shared folders on
page 55). In Active Directory authentication mode, you must manually assign users
to this folder in order to provide them with access.
You can create other shared folders as well. For example, in an office environment,
you might want to create a shared folder for company policies that everyone can
only view, and separate shared folders for confidential business files that only
selected individuals or departments can view or change. In a home environment,
you might want to create separate folders for different types of files, like photos,
videos, or music.
You can create up to 128 shared folders. Users who can access and write to these
shared folders can create additional sub-folders for organizing the files they store
there.
To create a shared folder:
1. In the navigation bar, click Shared Folders.
The Shared Folders page displays:
Note: The Shared folders list includes usbdisk1 and usbdisk2,
whether or
not any USB disks have been connected to the storage system.
Altos easyStore Manual 31
Chapter 2 Getting Started
31
2. Click Add.
3. In the Shared folder name text box, enter a unique name for the shared folder,
and then click Next.
This name can be up to 64 characters long and can contain letters, numbers,
hyphens, underlines, and spaces. It cannot begin with a period or contain a
double period or the following characters: / \ [ ] : ; | = , + * ? < > @ " ' # ~ ` % $.
The page that displays next varies, depending on the user type you selected.
4. Select either the CIFS, NFS or GROUP tabs, check the Assign box for the user
and select the radio button for either RO (read only) or RW (read/write) access.
For any shared folder or USB disk, you can specify which users can access it
and what level of access they have.
.
To do this Do this
Allow selected users to
access to the shared
folder or USB disk
Click the check box next to the user(s) name and change
their access,
Users with read-only access can only view the files in the
shared resource; users with read/write access can view,
add, modify, and delete folders and files in the shared
resource.
If you wish to cancel the selection, click the check box
again to remove the check.
Altos easyStore Manual 32
Chapter 2 Getting Started
32
For any shared folder or USB disk, you can specify which users can access it and
what level of access they have.
When you add a user to the list of authorized users for a shared folder or USB disk,
that change takes effect immediately. However, if you remove a user from the list of
authorized users, or if you change the users access rights, the change does not
take effect until that user disconnects from the shared folder or USB disk, or shuts
down the computer.
For example, the user Alice might have read/write access to the Budget shared
folder. If Alice is currently connected to that shared folder and you subsequently
remove her from the list of authorized users or change her access level to read-only,
she will continue to have read/write access to that folder until she disconnects or shuts
down her computer. The next time she connects, she will either not have
access (if she was removed from the list of authorized users), or she will be able to
only view the files there (if her access level was changed).
Note: Linux users and Mac users who are not using OS X access shared
folders using NFS. In this environment, access to shared folders is given to
entire computers, not to individual users of those computers. However, in
Windows and Mac OS X environments, each computer user can have individ-
ual access to a shared folder.
Note: If you created groups (as described in Adding a group), you can
perform this step with the Group Tab.
This tab will display all groups. For example, if you created a group named
Group1, and added User2 and User3 to that group, by default, none of them
will be assigned the access to the shared folder.
Select Group1 and click RO (Read-Only). User2 and User3 are not assigned the
access. This allows you to specify unique access rights for those users. You could
select User3 and click RW (Read/Write). This would mean that everyone in Group1
would have read-only access to the shared folder except User3, who would have
read/write access to it.
5. When finished, click Apply.
Note: You can also click Cancel to negate the shared folder assignments or
Reset the current shared folder
Altos easyStore Manual 33
Chapter 2 Getting Started
33
Managing shared folders
When you click Shared Folders in the navigation bar, the page displays a list of
shared resources, including both shared folders and USB devices. When you select
an item in the Shared folders list, the users and groups that can access that item
display in the Users with access list. (For groups, the group name is preceded by
an @ symbol.)
By default, the storage system includes a shared folder named public. In local
authentication mode, all users are automatically assigned to this folder and can create,
modify, or delete files there. (You change the list of authorized users or their access
rights). In Active Directory authentication mode, you must manually assign users to
this folder in order to provide them with access.
The Shared folders list also includes usbdisk1 and usbdisk2, whether or not any
USB disks have been connected to the storage system.
You can create additional shared folders and delete them at any time. For both
shared folders and USB disks, you can change which users can access them and
what they can do with the subfolders and files there.
Deleting a shared folder
Once you have created a shared folder, you can delete it at any time. When you
delete a shared folder, any users who are currently accessing it are immediately
disconnected from it.
Caution: Deleting a shared folder deletes all the subfolders and files in that
shared folder. If you want to delete only selected subfolders or files, access the
shared folder (as described in Accessing shared folders) and delete the desired
items.
Altos easyStore Manual 34
Chapter 2 Getting Started
34
Notes:
l You cannot delete the public folder.
l You cannot delete the contents of a USB disk using the Shared Folders
page.
To remove the USB disk from the storage system, use the Manager to discon-
nect it.Then physically unplug the USB disk from the storage system.
Even after you physically unplug the USB disk, it remains in the Shared fold-
ers list. This ensures that you dont have to re-assign users if you later recon-
nect the USB disk.
To delete a shared folder:
1. In the navigation bar, click Shared Folders.
2. In the Shared folders list, select the shared folder that you want to delete.
3. Click Delete.
4. When prompted to confirm the deletion, click OK.
The shared folder no longer displays in the Shared folders list, and all
associated subfolders and files are deleted.
Altos easyStore Manual 35
Chapter 2 Getting Started
35
Assigning users to shared folders
1. In the navigation bar, click Shared Folders.
2. In the Shared folders list, select the shared folder or USB disk whose user
access you want to change.
3. Click Assign Access, select the user that you want to assign and change the
access level.
Although you can choose only one user type at a time, you can assign both
types of users to the same shared folder.:
4. When finished, click Apply then OK.
5. To assign users of a different type, repeat this procedure, selecting the other
user type in step 3.
Altos easyStore Manual 36
36
3
Managing Your Storage
System
The Web-based storage system Manager enables you perform a number of tasks to
help you get the most from your storage system:
l Managing usersAdd, modify, or remove users; put users into groups; or
change the authentication mode.
l Managing shared foldersCreate shared folders, rename existing shared
folders, change which users can access existing shared folders or their access
rights, or delete shared folders that you no longer want to keep.
l Managing backupsView which computer disks are backed up, change the
password for recovering a backup, specify which backup to remotely boot from,
or delete a backup or backup client.
l Setting up e-mail alertsSpecify whether or not e-mail notifications should be
sent when a problem occurs, and who should receive the notifications.
l Upgrading the firmwareUpgrade your storage system firmware to the latest
version.
l Disconnecting USB devicesIf youre using optional USB devices, you must
disconnect them using the Manager before you physically unplug them.
l Changing the system settingsChange the storage system name or time and
date settings, as well as the user name or password for logging in to the
Manager.
l Changing the network settingsChange the workgroup name, the storage
systems IP address, the gateway or DNS server settings, or the settings that
allow the storage system to act as a DHCP server or FTP server.
l Reconfiguring your storage system disksChange the proportions of your
storage system that are allocated to shared folders and backups, or change
your disk configuration.
l Viewing system status informationSee details about CPU and memory usage,
how long the storage system has been running, disk temperatures, etc.
l Logging out of the ManagerLog out of the Manager so that no one else can
use your computer to make changes to the storage system.
l Shutting down the storage systemShut down the storage system using the
Manager rather than pushing the power button on the storage system manually.
Altos easyStore Manual 37
Chapter 3 Managing Your Storage System
37
Managing users
When you click Users in the navigation bar, the Users & Computers page displays.
This page displays a list of all currently configured Windows and Mac OS X users,
as well as all Linux and other Mac computers. (In this guide, the term user refers to
both individuals and computers.)
By default, the storage server uses local authentication mode, which means that
you can add, modify, or remove all types of users at any time. If youre using Active
Directory authentication mode, you can add, modify, or remove Linux or other Mac
users, but not Windows users. All Windows users are controlled entirely by the
Active Directory server. (For more information about authentication modes, refer to
Changing the authentication mode.)
If youre using local authentication mode, you can also put Windows and Mac OS X
users into groups. This makes it easier to give several users access to the same
shared folder at once. For example, in an office environment, you might create one
group for all users and give that group read-only access to a shared folder with
corporate policies. You might then create separate groups for each department
(such as Sales or HR) and give those groups read/write access to shared folders
with information specifically for those groups (such as expense reports or company
benefits). Each user can be a member of multiple groups. (If youre using Active
Directory authentication mode, you cannot create groups using the Manager. All
groups are controlled entirely by the Active Directory server.)
Adding users
To add a user, refer to Adding users.
Altos easyStore Manual 38
Chapter 3 Managing Your Storage System
38
Modifying users
In local authentication mode, for Windows and Mac OS X users you can change the
password used to access the shared folders, but not the user name. This change
will not affect current connections, but will take effect the next time the person tries
to connect to a shared folder. (In Active Directory authentication mode, you cannot
modify Windows/Mac OS X users, only Linux/other Mac users.)
For Linux and other Mac users, you can change the IP address or computer name,
but not the computer description. Changing this information immediately
disconnects that computer from the shared folders.
Note: To change the user name or computer description, you must remove the
existing user as described in Removing users, and then add a new
user with the desired name or description as described in Adding users
To modify a user:
1. In the navigation bar, click Users.
2. Select the radio button next to the user that you want to modify.
3. Click Edit.
Note: If the storage system uses Active Directory authentication mode
and you select a Windows/Mac OS X user, this button displays dimmed.
Altos easyStore Manual 39
Chapter 3 Managing Your Storage System
39
The page that displays next varies, depending on the type of user you selected.
Windows/Mac OS X user (CIFS)
Linux/Other Mac user (NFS)
Altos easyStore Manual 40
Chapter 3 Managing Your Storage System
40
4. Make the desired change and click OK:
For this type of user Do this
Windows/Mac OS X
user (CIFS)
Linux/Other Mac
user (NFS)
Enter the password for accessing the shared folders. (You must
enter the password a second time to confirm it.)
Note: If the user name and password specified here are the
same as the persons Windows user name and password, the
person will not be prompted to provide a user name and
password when accessing the shared folders.
Enter the computers IP address or the actual computer name
in the computer's system configuration.
A single user can actually represent multiple computers. In the
IP address or computer name text box, you can use the
wildcard characters * and ? to indicate a range of names. For
example, client* or client? would include all computers in
the subnet whose name begins with client. *.company.com
would include all computers in the domain company.com.
However, these wildcards cannot be used with IP addresses.
Note: If the user is currently connected to a shared folder,
changing this information will disconnect the user.
Removing users
In local authentication mode, you can remove any user except the guest user. In
Active Directory authentication mode, you an remove any Linux user or any Mac
user not running Mac OS X, but you cannot remove any Windows/Mac OS X user.
Those can be removed only on the Active Directory server.
If you remove a user who is currently connected to the storage system, that user
remains connected until the user disconnects from the shared folder or shuts down the
computer.
To remove a user:
1. In the navigation bar, click Users.
2. Select the radio button next to the user that you want to remove.
3. Click Remove.
Note: If the storage system uses Active Directory authentication mode
and you select a Windows/Mac OS X user, this button displays dimmed.
4. When prompted to confirm the removal, click OK.
The user no longer displays in the list on the Users page.
Altos easyStore Manual 41
Chapter 3 Managing Your Storage System
41
Working with groups
Windows and Mac OS X users can be put into groups, which makes it easier to give
several users access to the same shared folder at once.
When you click Users in the navigation bar and click Groups in the left pane, the
page displays a list of all currently configured groups. When you select a group in
the Groups list, the members of that group appear in the adjacent Members list.
If youre using local authentication mode, you can add a group, modify the group
membership, or remove groups at any time. If youre using Active Directory
authentication mode, you can view the group membership but not add, modify, or
remove groups. Those actions can be done only on the Active Directory server.
Adding a group
In local authentication mode, when you create a group, you typically specify which
users should be members of that group, although you can create an empty group and
add users later. (You must add users as described in Adding users before you can
add those users to a group.)
Each user can be a member of multiple groups. For example, the user Alice might be
a member of both the Marketing and Executives groups.
You can create up to 128 groups.
To add a group:
1. In the navigation bar, click Users.
2. In the left pane, click Groups.
Altos easyStore Manual 42
Chapter 3 Managing Your Storage System
42
3. Click Add.
Note: If the storage system uses Active Directory authentication mode, this
button displays dimmed.
4. In the Group name text box, enter a unique name for the group.
This name can be up to 15 characters long and can include letters, numbers,
hyphens, and underlines. It cannot begin with a period, contain spaces or a
double period, or contain the following characters:
/ \ [ ] : ; | = , + * ? < > @ " ' # ~ ` % $
5. Specify which users should belong to this group, and then click OK:
To do this Do this
Add all users to the
group
Add selected users to
the group
Remove all users from
the group
Remove selected users
from the group
Click Add All Users.
All users move from the Available users list to the Group
members list.
In the Available users list, select the user(s) that you want
to add and then click Add Selected User(s).
a
Click Remove All Users.
All users move from the Group members list to the
Available users list.
In the Group members list, select the user(s) that you want
to remove from the group and then click Remove Selected
User(s).
a
Altos easyStore Manual 43
Chapter 3 Managing Your Storage System
43
a. To select multiple, contiguous users, hold down the Shift key and select the first user,
then select the last user. All users between the first and last selected
user are selected.
To select multiple, non-contiguous users, hold down the Ctrl key as you select each
user.
1. Changing the group membership
In local authentication mode, you can change which users are members of each
group at any time. When you add a user to a group, that user immediately has
access to all the shared folders that the group is authorized to access. However, if
you remove a user from a group, the change does not take effect until that user
disconnects from the shared folder or shuts down the computer.
For example, the user Alice might be a member of both the Marketing and
Executives groups. The Marketing group might have read-only access to the
Budget shared folder, while the Executives group might have read/write access. As
a member of the Executives group, Alice would have read/write access to that
shared folder. If Alice is currently connected to that shared folder and you
subsequently remove her from the Executives group, she will continue to have
read/write access to that folder until she disconnects or shuts down her computer.
The next time she connects, she will continue to have access to the shared folder
(since she is still a member of the Marketing group), but she will be able to only view
the files there; she will not be able to add, modify, or delete any files.
To change the group membership:
1. In the navigation bar, click Users.
2. In the left pane, click Groups.
3. In the Groups list, select the group whose membership you want to change.
Altos easyStore Manual 44
Chapter 3 Managing Your Storage System
44
4. Click Edit.
Note: If the storage system uses Active Directory authentication mode, this
button displays dimmed.
5. Specify which users should belong to this group, and then click OK:
To do this Do this
Add all users to the
group
Add selected users to
the group
Remove all users from
the group
Remove selected users
from the group
Click Add All Users.
In the Available users list, select the user(s) that you want
to add and then click Add Selected User(s).
a
Click Remove All Users.
In the Group members list, select the user(s) that you want
to remove from the group and then click Remove Selected
User(s).
a
a. To select multiple, contiguous users, hold down the Shift key and select the first user,
then select the last user. All users between the first and last selected
user are selected.
To select multiple, non-contiguous users, hold down the Ctrl key as you select each
user.
The selected users move from one list to the other.
On the Groups page, when you select this group in the Groups list, the
adjacent Members list immediately reflects the changes you just made.
Altos easyStore Manual 45
Chapter 3 Managing Your Storage System
45
Removing a group
In local authentication mode, removing a group does not remove the users that are
members of that group; it simply means that the group will no longer appear in the
Groups list on the Groups page. The users remain listed on the Users &
Computers page. (In Active Directory authentication mode, you cannot remove a
group on the storage system. That can be done only on the Active Directory server.)
However, removing a group can affect access to shared folders. When you remove
a group, the members of that group will no longer have access to any shared folders
that the group was authorized to access unless they were granted individual access
as well.
For example, the Executives group might include Alice, Bob, and Carlos, and that
group might have read/write access to the Budget shared folder. If you remove the
Executives group, Alice, Bob, and Carlos remain users, but they will no longer have
any access to that shared folder.
On the other hand, if the Executives group had read/write access to the Budget shared
folder, but Alice had read-only access, when you remove the group, Bob and Carlos will
no longer have access to the Budget shared folder (since their access rights were
determined by their group membership), but Alice will continue to have read-only
access, since that access right was granted to her on a user level.
To remove a group:
1. In the navigation bar, click Users.
2. In the left pane, click Groups.
3. In the Groups list, select the group that you want to remove.
4. Click Remove.
Note: If the storage system uses Active Directory authentication mode,
this button displays dimmed.
5. When prompted to confirm the removal, click OK.
The group no longer displays in the Groups list.
Changing the authentication mode
Your storage system can operate in one of two modes:
l Local authentication mode
l Active Directory authentication mode
Altos easyStore Manual 46
Chapter 3 Managing Your Storage System
46
In local authentication mode, the storage system authenticates all users who try to
connect to shared folders, and you can add, modify, or remove all types of users
(both Windows/Mac OS X and Linux/other Mac users). By default, the storage
system uses local authentication mode.
In Active Directory authentication mode, the Active Directory server authenticates
all Windows users who try to connect to shared folders. You can add, modify, or
remove Linux /other Mac users, but not Windows users. In addition, you cannot
create groups. All Windows users and groups are controlled entirely by the Active
Directory server.
Notes:
l The authentication mode has no effect on backups performed using DiskSafe
Express.
l If you use Active Directory authentication mode, the User must change
password at next logon check box must be cleared in the properties for
each user on the Active Directory server who will be accessing shared folders on
the storage system. In addition, each users password can be no longer
than 24 characters.
l If you use Active Directory authentication mode, you must add any Mac OS X
users to your Active Directory server in order to provide those users with access
to shared folders on the storage system.
l Active Directory authentication mode does not automatically include a guest
account. However, the Active Directory administrator can create one on the
Active Directory server.
l If you use Active Directory authentication mode, and the clocks of the storage
system and the Active Directory server differ by more than five minutes, errors
will occur whenever the storage system tries to connect to the Active
Directory server (that is, when you set the authentication mode, when
synchronization between the two systems occurs, and when users access
shared folders). You must adjust the storage system time, time zone, or both
to ensure that they match (as described in Changing the system settings).
Even if the storage system and Active Directory server are in the same time
zone and have the same time, errors might still occur if the Active Directory
server adjusts for daylight savings time. In this case, you must change both
the time zone and time on the storage system. For example, if the Active
Directory server time is 2:00 P.M. in the Central Time zone (GMT-06:00), you
would set the storage system time zone to Eastern Time (GMT-05:00) and
then set the time to match the Active Directory server (14:00). If you do this,
do not synchronize the storage system with an NTP server, as the time will be
readjusted based on the time zone.
Altos easyStore Manual 47
Chapter 3 Managing Your Storage System
47
You can change the authentication mode at any time, but you must provide the
administrator password to do so.
Caution: Changing the authentication mode deletes all your existing user data
and shared folder assignments. However, if any users are currently accessing
shared folders, they will remain connected until they disconnect from the shared
folders or shut down their computer.
To change the authentication mode:
1. In the navigation bar, click Users.
2. In the left pane, click Authentication Mode.
The Authentication Mode page displays the current authentication mode.
3. In the Administrator password text box, enter the password for accessing the
storage system.
4. Click Change Authentication Mode.
The Authentication Mode page displays.
Altos easyStore Manual 48
Chapter 3 Managing Your Storage System
48
5. If youre currently using Active Directory authentication mode, Local
authentication mode is selected by automatically, and Active Directory
authentication mode displays dimmed. Click Finish. All your existing user data
and user assignments are deleted, and you can add new users (as described in
Adding users) and assign them to shared folders (as described in Assigning
users to shared folders).
If youre currently using local authentication mode, Active Directory
authentication mode is selected automatically, and Local authentication
mode displays dimmed. Click Next. The Active Directory Server page
displays.
6. In the Primary server IP address text box, enter the IP address of your primary
Active Directory server. (You cannot use the servers name.)
7. If desired, enter the IP address of a secondary Active Directory server in the
Secondary server IP address text box. (You cannot use the servers name.)
This server will be used if the primary Active Directory server is not available.
The secondary server must be in the same domain as the primary server.
8. Click Next.
The Active Directory User Login page displays.
Altos easyStore Manual 49
Chapter 3 Managing Your Storage System
49
9. In the User name text box, enter the name of a user who has privileges to
access the Active Directory tree.
When accessing the Active Directory server, this name will be appended with
the fully qualified domain name shown on this page.
10. In the Password text box, enter the password associated with the specified user
name.
11. If you want to specify the name of the organizational unit that contains the users
and groups that will be able to access shared folders on the storage system,
enter the name in the Organizational unit name text box (up to 256
characters). This unit must not have more than 100 subunits, and the name
must be preceded by a forward slash (as in /Sales).
Note: The name of the organizational unit itself cannot contain a slash.
For example, if the name is Sales/Marketing, you must either specify a different
organizational unit name, leave the name blank, or change the name of the
organizational unit on the Active Directory server.
If you omit an organizational unit name here, you can browse the Active
Directory tree on the next page. However, if the tree has more than 100
subunits, you must specify an organizational unit name.
When you click Next, the Active Directory Tree page displays.
Altos easyStore Manual 50
Chapter 3 Managing Your Storage System
50
Note: If the storage system time and Active Directory server time differ by
more than five minutes, an error message displays. You must adjust the
storage system time, time zone, or both to ensure that they match (as
described in Changing the system settings).
Even if the storage system and Active Directory server are in the same time
zone and have the same time, errors might still occur if the Active Directory
server adjusts for daylight savings time. In this case, you must change both
the time zone and time on the storage system. For example, if the Active
Directory server time is 2:00 P.M. in the Central Time zone (GMT-06:00), you
would set the storage system time zone to Eastern Time (GMT-05:00) and
then set the time to match the Active Directory server (14:00). If you do this, do
not synchronize the storage system with an NTP server, as the time will be
readjusted based on the time zone.
12. Select the organizational units that contain the users or groups that will be
allowed to access the shared folders on the storage system, and then click
Next.
You must select at least one organizational unit. Selecting the forward slash
mark (/) selects everyone in the tree.
Note: Your storage system supports only 128 users and 128 groups. If
the selected organizational unit exceeds these maximums, the excess users or
groups will not be added to the storage system.
The Active Directory Administrator Login page displays.
13. In the User name text box, enter an administrator user name for accessing the
Active Directory server.
This account will be used to automatically configure the Active Directory server
to allow the storage system to become a trusted member and communicate
directly with that server. It is used only when setting up this relationship.
14. In the Password text box, enter the password associated with the specified user
name, and then click Finish.
Altos easyStore Manual 51
Chapter 3 Managing Your Storage System
51
All the current users and groups associated with the selected organizational unit
are imported into the storage system and appear on the Users & Computers
and Groups pages. At this point, you can assign these users and groups to
shared folders (as described in Assigning users to shared folders).
Modifying the Active Directory properties
If your storage system is currently using Active Directory authentication mode, an
item called Active Directory Properties displays in the left pane when you click
Users in the navigation bar. When you click this item, you can change the IP
address of your primary or secondary Active Directory server, the user name or
password for browsing the Active Directory tree, and how frequently the storage
system should synchronize with the Active Directory server.
To modify the Active Directory properties:
1. In the navigation bar, click Users.
2. In the left pane, click Authentication Directory Properties.
This item displays only if you are currently using Active Directory authentication
mode. To determine which mode youre currently using, click Authentication
Mode in the left pane and observe the mode specified in the right pane.
When you click Authentication Directory Properties, the Update
Authentication Mode page displays.
Altos easyStore Manual 52
Chapter 3 Managing Your Storage System
52
3. Make the desired changes, if any, and click Apply:
To change this Do this
The IP address of the
primary Active Directory
server
The IP address of the
secondary Active Directory
server
The user name or password
for browsing the Active
Directory tree
The number of minutes
between synchronizations
In the Primary server IP address text box, enter the IP
address of your primary Active Directory server. (You
cannot use the servers name.)
Note: The new server must reside in the same domain
as the original server. To change domains, you must
switch back to local authentication mode and then
switch to Active Directory authentication mode again (as
described in Changing the authentication mode).
In the Secondary server IP address text box, enter the
IP address of your secondary Active Directory server.
(You cannot use the servers name.)
Note: The secondary server must reside in the same
domain as the primary server.
In the User name text box, enter the name of a user who
has privileges to access the Active Directory tree.
In the Password text box, enter the password
associated with that user name.
This user name and password will be used to obtain new
user and group information from the Active Directory
server at every synchronization.
In the Synchronization interval (minutes) text box,
enter the number of minutes that should elapse between
synchronizations.
If this interval is too short, network traffic might be
adversely affected. If this interval is too long, users
whose passwords have changed might experience
problems accessing shared folders.
Synchronizing the storage system and Active Directory server
By default, the storage system obtains information about users and groups from the
Active Directory server every 30 minutes, and you can change this value (as
described in Modifying the Active Directory properties).
If you add a new user or group to the Active Directory server and dont want to wait
until the next synchronization before assigning that user or group to a shared folder,
you can synchronize the storage system and Active Directory server immediately.
You should also do this if a users password changed on the Active Directory server
and the user can no longer access shared folders on the storage system.
To synchronize the storage system and Active Directory server:
Altos easyStore Manual 53
Chapter 3 Managing Your Storage System
53
1. In the navigation bar, click Users.
2. In the left pane, click either Users & Computers or Groups.
3. Click Synchronize.
The page displays the progress of the synchronization.
Notes:
l Your storage system supports only 128 users and 128 groups. If the
selected organizational unit on your Active Directory server currently
exceeds these maximums, the excess users or groups will not be added
to the storage system.
l If the clocks of the storage system and the Active Directory server differ by
more than five minutes, errors will occur when the two systems synchronize.
You must adjust the storage system time, time zone, or both
to ensure that they match (as described in Changing the system settings).
Even if the storage system and Active Directory server are in the same time
zone and have the same time, errors might still occur if the Active Directory
server adjusts for daylight savings time. In this case, you must change both
the time zone and time on the storage system. For example,
if the Active Directory server time is 2:00 P.M. in the Central Time zone
(GMT-06:00), you would set the storage system time zone to Eastern
Time (GMT-05:00) and then set the time to match the Active Directory
server (14:00). If you do this, do not synchronize the storage system with an
NTP server, as the time will be readjusted based on the time zone.
Altos easyStore Manual 54
Chapter 3 Managing Your Storage System
54
Managing shared folders
When you click Shared Folders in the navigation bar, the page displays a list of
shared resources, including both shared folders and USB devices. When you select
an item in the Shared folders list, the users and groups that can access that item
appear in the Users with access list. (For groups, the group name is preceded by
an @ symbol.)
By default, the storage system includes a shared folder named public. In local
authentication mode, all users are automatically assigned to this folder and can create,
modify, or delete files there. (You change the list of authorized users or their access
rights). In Active Directory authentication mode, you must manually assign users to
this folder in order to provide them with access.
The Shared folders list also includes usbdisk1 and usbdisk2, whether or not any
USB disks have been connected to the storage system.
You can create additional shared folders and delete them at any time. For both
shared folders and USB disks, you can change which users can access them and
what they can do with the subfolders and files there.
Creating shared folders
To create a shared folder, refer to Creating shared folders
Altos easyStore Manual 55
Chapter 3 Managing Your Storage System
55
Assigning users to shared folders
For any shared folder or USB disk, you can specify which users can access it and
what level of access they have.
When you add a user to the list of authorized users for a shared folder or USB disk,
that change takes effect immediately. However, if you remove a user from the list of
authorized users, or if you change the users access rights, the change does not
take effect until that user disconnects from the shared folder or USB disk, or shuts
down the computer.
For example, the user Alice might have read/write access to the Budget shared
folder. If Alice is currently connected to that shared folder and you subsequently
remove her from the list of authorized users or change her access level to read-only,
she will continue to have read/write access to that folder until she disconnects or shuts
down her computer. The next time she connects, she will either not have
access (if she was removed from the list of authorized users), or she will be able to
only view the files there (if her access level was changed).
To change user access to shared folders and USB disks:
1. In the navigation bar, click Shared Folders.
2. In the Shared folders list, select the shared folder or USB disk whose user
access you want to change.
3. Click Assign Access.
4. Select the type of user that you want to assign, change the access level for, or
remove, and then click Next.
The operating system used by the user determines which option you should
chooseWindows/Mac OS X user (CIFS) or Linux/Other Mac user (NFS).
Note: Linux users and Mac users who are not using OS X access
shared folders using NFS. In this environment, access to shared folders is
given to
entire computers, not to individual users of those computers. However, in
Windows and Mac OS X environments, each computer user can have
individual access to a shared folder.
Although you can choose only user type at a time, you can assign both types of
users to the same shared folder.
Altos easyStore Manual 56
Chapter 3 Managing Your Storage System
56
The page that displays next varies, depending on which type of user you
selected.
Windows/Mac OS X user (CIFS)
Linux/Other Mac user (NFS)
Altos easyStore Manual 57
Chapter 3 Managing Your Storage System
57
5. Specify which users should be able to access this shared folder or USB disk,
and then click OK:
To do this Do this
Allow selected users to
access to the shared
folder or USB disk
Prevent selected users
from accessing the
shared folder or USB
disk
In the Unauthorized users list, select the user(s) who
should be able to access the shared resource and then
click Add (Read-Only) or Add (Read/Write).
a
Users with read-only access can only view the files in the
shared resource; users with read/write access can view,
add, modify, and delete folders and files in the shared
resource.
In the Authorized users list, select the user(s) who should
not be able to access the shared resource and then click
Remove.
a
a. To select multiple, contiguous users, hold down the Shift key and select the first user,
then select the last user. All users between the first and last selected
user are selected.
To select multiple, non-contiguous users, hold down the Ctrl key as you select each
user.
The selected users move from one list to the other.
Notes:
l To change the access level for a user, select the user in the Authorized
users list and click Remove. Then select that user in the Unauthorized
users list and click either Add (Read-Only) or Add (Read/Write),
depending on the access level you now want the user to have.
l If you created groups (as described in Adding a group), you can perform
this step with groups as well.
This page shows all groups and all users. For example, if you created a
group named Group1, and added User2 and User3 to that group, the
Unauthorized groups list includes Group1, and the Unauthorized users
list includes User2 and User3. If you select Group1 and click
Add (Read-Only), Group1 moves to the Authorized groups list, but
User2 and User3 do not move to the Authorized users list. This allows
you to specify unique access rights for those users. For example, you
could select User3 and click Add (Read/Write). This would mean that
everyone in Group1 would have read-only access to the shared folder
except User3, who would have read/write access to it.
6. To assign users of a different type, repeat this procedure, selecting the other
user type in step 4.
Altos easyStore Manual 58
Chapter 3 Managing Your Storage System
58
Deleting a shared folder
Once you have created a shared folder, you can delete it at any time. When you
delete a shared folder, any users who are currently accessing it are immediately
disconnected from it.
Caution: Deleting a shared folder deletes all the subfolders and files in that
shared folder. If you want to delete only selected subfolders or files, access the
shared folder (as described in Accessing shared folders) and delete the desired
items.
Notes:
l You cannot delete the public folder.
l You cannot delete the contents of a USB disk using the Shared Folders
page. To delete its contents, you must give yourself read/write access to that
disk (as described in Assigning users to shared folders), access the disk (as
described in Accessing shared folders), and then delete the desired folders
and files.
To remove the USB disk from the storage system, use the Manager to
disconnect it (as described in Disconnecting USB devices). Then
physically unplug the USB disk from the storage system.
Even after you physically unplug the USB disk, it remains in the Shared
folders list. This ensures that you dont have to re-assign users if you later
reconnect the USB disk.
To delete a shared folder:
1. In the navigation bar, click Shared Folders.
2. In the Shared folders list, select the shared folder that you want to delete.
3. Click Delete.
4. When prompted to confirm the deletion, click OK.
The shared folder no longer displays in the Shared folders list, and all
associated subfolders and files are deleted.
Altos easyStore Manual 59
Chapter 3 Managing Your Storage System
59
Managing backups
Once the users have used DiskSafe Express to back up their computer hard disks
to the storage system (as described in Chapter 5, "Protecting Local Disks,"
), the Backups page displays a list of each computer that has done this, the size of
each protected disk, the date and time of all available
backups, and the backup disk ID (the number used to identify the backup on both
the storage system and on the Status page in DiskSafe Express).
If a user ever has to recover a disk using the recovery CD or remotely boot from a
backup on the storage system, the user will be prompted for a password to do so.
The user had to provide this password when protecting the disk. However, if the
user forgets it, you can reset the password using the Manager. (For information about
recovering a disk using the recovery CD, refer to Recovering a system disk
using the recovery CD. For information about booting remotely, refer
to Recovering a system disk while booting remotely.)
Altos easyStore Manual 60
Chapter 3 Managing Your Storage System
60
For booting remotely, you can also specify the MAC address to use (if you want to
remotely boot a computer using a different computers backup) and the backup to
boot from.
In addition, when a user removes protection for a disk, the existing backups are not
deleted. The user can re-use the allocated space for new backups, or you can
delete those backups manually using the Manager.
Changing the recovery password
To change the recovery password:
1. In the navigation bar, click Backups.
2. In Computer name list in the Recovery passwords group box, select the name
of the computer whose recovery password you want to change.
3. In the Recovery password text box, type the password to use.
This password must be 1216 characters long. It cannot contain multi-byte
words. This means you can only enter ASCII character whose code value is less
than 128.
4. Click Change Password.
5. When the confirmation message displays, click OK.
The user must provide this password when recovering a disk from this storage
system using the recovery CD or when remotely booting from a backup on the
storage system.
Configuring remote boot
Normally, when you enable remote boot for a client computer (as described in
Enabling remote boot), no additional action is necessary on the storage system.
However, if you want to remotely boot one computer from another
computers backup, you must change the MAC address. For example, if Computer1
has been infected by a virus, and all of its backups are also infected, you might want
to boot Computer1 from one of Computer2s backups and recover that disk to
Computer1. To do this, you must change the MAC address associated with
Computer2.
Note: If you try to recover one computer from another computers backup, both
computers must have identical hardware. Otherwise, the recovered files will not
operate properly.
You can also specify which backup to remotely boot from. By default, you always
boot from the latest backup. (You can boot from an earlier backup, but no matter
which backup you boot from, you can recover only the latest backup.)
Altos easyStore Manual 61
Chapter 3 Managing Your Storage System
61
To configure remote boot:
1. In the navigation bar, click Backups.
2. In the Computer name list in the Remote boot group box, select the name of
the computer whose backup you want to remotely boot from.
3. If youre remotely booting the computer from its own backup, do not change the
MAC address. However, if youre booting a different computer from the
selected computers backup, enter the MAC address of the NIC of the computer
that you want to remotely boot in the MAC address text box.
Remote boot must have been previously enabled on that computer.
4. From the Backup for booting remotely list, select the time and date of the
backup that you want to remotely boot from.
To always boot from the most recent backup, select Latest backup.
An asterisk (*) identifies the backup that will be used for booting remotely.
Notes:
l You can remotely boot only from backups that were created after remote
boot was enabled on the client computer.
l If the selected backup is deleted to make room for newer backups, the
most recent backup will be used for booting remotely.
5. Click Apply Boot Info.
6. When the confirmation message displays, click OK.
If you changed the backup for booting remotely, an asterisk now displays next to
the selected backup.
Altos easyStore Manual 62
Chapter 3 Managing Your Storage System
62
Deleting a backup
You can delete all backups of a given disk, but you cannot delete just an individual
backup from a specific date and time.
Note: If you delete all backups of all disks for a particular computer, that
computer no longer displays on the Backups page. However, that computer
name remains in the storage system and counts toward the total number of
computers that are allowed to back up to the storage system. If you want to delete
all backups of all disks and the computer name, refer to the next section,
Deleting a client.
To delete all backups of a disk:
1. In the navigation bar, click Backups.
2. Select the radio button adjacent to the disk whose backups you want to delete
(in the second Select column).
3. Click Delete Backup.
4. When prompted to confirm the deletion, click OK.
The disk no longer displays on the Backups page, and all backup versions are
deleted. If only one disk was protected, the computer name disdisplays from the
page as well.
Note: If you delete a backup and the user did not previously
remove protection for that disk, when the user subsequently accesses
DiskSafe
Express, the Status page will indicate that the backup of the protected disk is
offline. To back up the disk once again, the user must remove protection and
then protect the disk again. For more information, refer to Removing protection
and Protecting your disks.
Deleting a client
If you remove DiskSafe Express from a particular computer, or if you change the
computer name, the original computer name remains on the storage system and
counts toward the total number of computers that are allowed to back up to the
storage system. To delete all backups of all disks for a particular computer and the
computer name, you must delete the client.
To delete a client:
1. In the navigation bar, click Backups.
2. Select the radio button to the left of the computer whose backups and computer
name you want to delete from the storage system (in the first Select column).
Altos easyStore Manual 63
Chapter 3 Managing Your Storage System
63
3. Click Delete Client.
4. When prompted to confirm the deletion, click OK.
All backups of all disks associated with this computer are deleted, and the
computer name is also deleted from the storage system.
Note: If you delete a client and the user did not previously remove
protection
for that disk, when the user subsequently accesses DiskSafe Express, the
Status page will indicate that the backup of the protected disk is offline. To
back up the disk once again, the user must remove protection and then
protect the disk again. For more information, refer to Removing protection
and Protecting your disks.
Altos easyStore Manual 64
Chapter 3 Managing Your Storage System
64
Setting up e-mail alerts
The Alerts page allows you to set up the storage system to notify up to three people
via e-mail if a problem occursfor example, if one of the disks fails, or if insufficient
space is available for creating new files or performing a backup:
To take advantage of this feature, you must have access to an SMTP e-mail server,
either within your own network or through an Internet service provider.
Note: The e-mail might not be sent immediately when the problem occurs, but
will be sent within five minutes of the event. In addition, if the problem is fixed
within that time framefor example, if you replace the disk that failedthe alert
will not be sent.
To set up e-mail alerts:
1. In the navigation bar, click Advanced.
Altos easyStore Manual 65
Chapter 3 Managing Your Storage System
65
2. Specify whether or not the storage system should send e-mail notifications when
a problem occurs by selecting or clearing the Send e-mail notifications check
box.
If you select this option, you must provide the fully qualified domain name or IP
address of your e-mail server and at least one e-mail address.
If you clear this option, e-mail notifications will not be sent, and all the related
fields on this page appear dimmed. However, if you previously entered
information on this page, that information is retained so that you can easily
re-enable e-mail notifications later. If you clear this option, you do not have to
complete the rest of this procedure; simply click Apply.
3. In the SMTP server name or IP address text box, enter the fully qualified
domain name or IP address of your e-mail server.
4. Specify whether or not your e-mail server requires authentication by selecting or
clearing the SMTP server authentication check box.
If you select this option, you must enter a user name and password for logging
into that server in the User name and Password text boxes.
If you clear this option, no authentication will be performed.
5. If your e-mail server cannot use the default sender e-mail address
(root@localhost), or if you want the individuals who receive e-mail notifications
to be able to reply to the alert, enter the address that you want to appear as the
return address in the Sender e-mail address text box.
For example, you could enter your own e-mail address (such as
MyName@MyCompany.com).
6. In the First e-mail address text box, enter the e-mail address of an individual
who should receive e-mail notifications when a problem occurs.
The e-mail address can be up to 128 characters long and must include the @
symbol (for example, MyName@MyCompany.com).
7. If you want e-mail notifications to be sent to other individuals as well, enter the
appropriate e-mail addresses in the Second e-mail address and Third e-mail
address text boxes.
8. Click Apply.
9. When the confirmation message displays, click OK.
Altos easyStore Manual 66
Chapter 3 Managing Your Storage System
66
10. To confirm that the configuration is correct, click Test E-mail, and click OK on
the confirmation message.
This sends a test message to the specified recipients. If they do not receive the
test message, make sure that all the entries on this page are correct. You might
also have to modify the network settings (such as the gateway to use). For
information about changing the network settings, refer to Changing the network
settings
Altos easyStore Manual 67
Chapter 3 Managing Your Storage System
67
Upgrading the firmware
The Firmware page displays the current version of the firmware that is installed on
your storage system. It also allows you to upgrade it if newer firmware becomes
available.
For additional security, you must enter your administrator password in order to
upgrade the firmware.
Caution:
l When you upgrade the firmware, the storage system restarts. Access to the
Manager is temporarily interrupted, and users will not be able to access the
shared folders during this process. If users have files open on the storage
system, data might be lost. Be sure to have all users save their changes and
close any open files before you upgrade the firmware.
l Restarting the storage system when a backup is occurring will not have any
adverse effect; the backup will resume automatically when the storage server
resumes operation. However, restarting the storage system when a disk is being
recovered can potentially corrupt the users operating system, and the user will
have to recover the system disk using the recovery CD (or, if the system disk
was not protected, re-install the operating system). Be sure to upgrade the
firmware only when recovery is not occurring.
l If you upgrade from version 1.0 or 1.1, the personal folders (that is, the home
folders) that were automatically created for each Windows or Mac OS X user
will be deleted. If you want to retain the data in those folders, you must copy it
to another location before upgrading the firmware.
To upgrade the firmware:
1. In the navigation bar, click Advanced.
2. In the left pane, click Firmware.
3. In the Firmware file text box, enter the path and file name for the firmware
package (such as D:\fs-bc - 1.2-b507.pkg), or click Browse and select the file
from the displayed list.
Altos easyStore Manual 68
Chapter 3 Managing Your Storage System
68
4. In the Administrator password text box, enter the password that you use for
logging in to the Manager.
5. Click Upgrade.
6. If you are upgrading from version 1.0 or 1.1, click Continue to delete all home
folders and proceed with the upgrade.
7. When the confirmation message displays, click OK.
Altos easyStore Manual 69
Chapter 3 Managing Your Storage System
69
Disconnecting USB devices
The USB page displays a list of all USB devices that are currently attached to the
storage system, including the type of device it is, the manufacturer, and the name.
USB disks are identified by the names usbdisk1 and usbdisk2. (These names
cannot be changed.)
When you plug a USB device into the storage system, the storage system
automatically detects it and adds that device to the USB page. (You might need to
click Scan to update the display.)
However, when you want to unplug a USB device from the storage system, you
must first use the Manager to disconnect it. This prevents data corruption and other
potential problems with the device. Once the USB device has been disconnected
via the Manager, you can unplug it.
To disconnect a USB device:
1. In the navigation bar, click Advanced.
2. In the left pane, click USB.
3. In the list of USB devices, select the device(s) that you want to disconnect.
4. Click Disconnect.
5. When the confirmation message displays, click OK.
You can now unplug the USB device.
Note: If you inadvertently disconnect a USB device that you want to
retain, unplug it from the storage system, plug it back in, and then click Scan.
This reactivates the USB device.
Since the USB device always remains on the Shared Folders page, any user
assignments are always retained.
Altos easyStore Manual 70
Chapter 3 Managing Your Storage System
70
Changing the system settings
The System page displays the settings that you specified when you initially
configured the storage system, such as the storage system name, and the current
date and time.
In local authentication mode, you can change any of these settings at any time. In
Active Directory authentication mode, you can change any of these settings except
the storage system name. You can also change the administrator name and
password to use for logging in to the Manager.
To change any of the system settings:
1. In the navigation bar, click Advanced.
2. In the left pane, click System.
Altos easyStore Manual 71
Chapter 3 Managing Your Storage System
71
3. Make the desired changes:
To change this Do this
The storage system name In the Storage system name text box, enter the new
name to use for the storage system.
This name can be up to 15 characters long and can
include letters, numbers, and hyphens.
Note: If you change the name of the storage system, be
sure to also change that name in any local hosts files or
on the DNS server in your network. The storage system
does not register its name with your DNS server
automatically.
In Active Directory authentication mode, you cannot
change the storage system name.
The system date, time, or
time zone
Network Time Protocol
(NTP) server name or IP
address
The administrator name
or password
In the Date fields, enter or select the desired month, date,
and year.
In the Time field, enter or select the desired hour, minute,
and second.
In the Time zone list, select the desired time zone.
Note: The storage system time does not automatically
change to reflect daylight savings time. To accommodate
this, you can manually adjust the time and/or time zone as
needed.
In the NTP server name or IP address text box, enter the
name or IP address of the NTP server from which the
storage system should set its time. You can use a name
only if it is resolvable.
The storage system will synchronize its time with the NTP
server every hour.
In the Administrator name text box, enter the user name
to use for logging in to the Manager.
In the Password and Confirm password text boxes,
enter the password to use for logging in to the Manager. It
cannot contain multi-byte words. This means you can only
enter ASCII character whose code value is less than 128.
The user name and password are case-sensitive.
4. Click Apply.
5. When the confirmation message displays, click OK.
Altos easyStore Manual 72
Chapter 3 Managing Your Storage System
72
Changing the network settings
The Network page displays the network settings that were set when you initially
configured the storage system.
Altos easyStore Manual 73
Chapter 3 Managing Your Storage System
73
You can change these settings at any time.
Note: Changing the IP address or subnet mask can have several effects:
l Access to the Manager will be temporarily disrupted. If you access the
Manager using a Web browser and an IP address, you will need to use the
new IP address. In addition, if you added the storage systems IP address to a
local hosts file or DNS server, you must update the IP address in those
resources.
l Users who accessed the shared folders using the previous IP address will be
disconnected and must access them again using the new IP address (as
described in Accessing shared folders)
l Users running DiskSafe Express must restart that application. If a backup or
recovery was in progress and did not complete successfully, perform the action
again.
You can also configure the storage system to act as a DHCP server. In other words,
the storage system can assign IP addresses to other computers in your network,
simplifying the network configuration of each individual system.
In addition, your storage system can act as an FTP server. This allows all Windows
and Mac OS X users to use a Web browser to access the public folder. For more
information, refer to Accessing shared folders using FTP.
To change any of the network settings:
1. In the navigation bar, click Advanced.
2. In the left pane, click Network.
3. Make the desired changes:
To change this Do this
The workgroup to
which the storage
system belongs
The IP address(es)
used by the storage
system
In the Workgroup name text box, enter the name of the
workgroup.
This name can be up to 15 characters long.
In the Port 1 group box, either select Get an IP address
automatically to obtain the IP address from your DHCP
server, or select Use this IP address and enter the
IP address and subnet mask in the subsequent text boxes.
If you select Get an IP address automatically and your
network does not have a DHCP server, or if the storage
system is directly attached to your computer, the default IP
address and subnet mask are used. (The default IP address
is 192.168.0.101, and the default subnet mask is
255.255.255.0).
Altos easyStore Manual 74
Chapter 3 Managing Your Storage System
74
To change this Do this
The IP address of the
gateway
If your network includes a gateway, and if the port on the
storage system uses a specified IP address rather than
obtaining one from the DHCP server, enter the IP address of
the default router in the Gateway IP address text boxes.
(This is typically the same IP address as the port, with the last
number being 1.)
If your network does not include a gateway, or if the port
obtains its IP address from the DHCP server, leave these text
boxes blank. (If the port obtains its IP address from a DHCP
server, the gateway will obtain its IP address from the DHCP
server as well.)
The DNS server to use If your network includes a DNS server, and if the port on the
storage system uses a specified IP address rather than
obtaining one from the DHCP server, enter the primary
IP address in the Preferred DNS server text boxes and the
secondary IP address in the Alternate DNS server text
boxes.
If your network does not include a DNS server, or if the port
obtains its IP address from the DHCP server, leave these text
boxes blank. (If the port obtains its IP address from a DHCP
server, the DNS server IP address will be obtained from the
DHCP server as well.)
The DHCP settings If you want to use the storage system as a DHCP server, in
the Port 1 group box, select Use this IP address and enter
the IP address and subnet mask in the subsequent text boxes.
Then select the Enable DHCP server check box, enter the
beginning IP address in the Starting IP address text boxes,
and enter the last IP address in the Ending IP address text
boxes.
For example, if the Starting IP address is 192.168.0.103
and the Ending IP address is 192.168.0.107, the storage
system will allocate the IP addresses 192.168.0.103,
192.168.0.104, 192.168.0.105, 192.168.0.106, and
192.168.0.107 to the first five computers that try to obtain
their IP addresses from the storage system. As soon as one of
those computers shuts down or otherwise loses its
network connection, that IP address will be assigned to the
next computer that tries to obtain its IP address from the
storage system.
If you do not want to use the storage system as a DHCP
server, clear the Enable DHCP server check box. (If Get an
IP address automatically is selected, you cannot use the
storage system as a DHCP server.)
Altos easyStore Manual 75
Chapter 3 Managing Your Storage System
75
To change this Do this
The packet size for
transferring data
Specify whether or not to transfer larger data packets
between the storage system and the computers in your
network by selecting or clearing the Jumbo Frames check
box.
If you clear this option, the storage system will use 1514-byte
packets.
If you select this option, you can specify a larger packet size
(from 1514 to 9014 bytes).
Note: Using jumbo frames allows you to transfer data more
quickly. However, you can select this option only if your
network, Ethernet switch, and the network interface cards
(NICs) on the computers in your network support the
specified packet size. To determine whether you can use
jumbo frames, refer to the documentation for those
components.
The FTP settings If you want to use the storage system as an FTP server,
select the Enable FTP server check box.
If you do not want to use the storage system as an FTP
server, clear this option.
For information about accessing the storage system using
FTP, refer to Accessing shared folders using FTP.
4. Click Apply.
5. When the confirmation message displays, click OK.
Note: If you changed the IP address of the storage system, you must
now access the Manager using the new IP address.
Altos easyStore Manual 76
Chapter 3 Managing Your Storage System
76
Reconfiguring your storage system disks
The Disks page displays information about all the hard disks that are currently
installed in your storage system:
This page includes the following details:
l The disk configuration (that is, whether the disks use a linear or RAID
configuration, and the RAID level)
l The overall status of the disks:
n NormalAll the disks are working properly.
n DegradedOne or more disks have failed but all the data is still available.
n FailedThe storage system has stopped working properly.
l The slot where each hard disk resides
l The model number, serial number, and size of each hard disk
Altos easyStore Manual 77
Chapter 3 Managing Your Storage System
77
l The current status of each disk:
n Linear or RAID nThe disk is working properly as part of the specified
configuration.
n NewThe disk has been added to the storage system but is not currently
being used.
n SpareThe disk is acting as a spare disk for the RAID.
n RebuildingThe disk is being rebuilt (for example, when a failed disk is
replaced)
n N/AThe disk is detected but not available for use (for example, when it
has failed)
l The hotplug indicator:
n REDRemoving the disk will cause the RAID to fail.
n YELLOWRemoving the disk will cause RAID degradation.
n GREENRemoving the disk will not affect the RAID.
Note: Whenever you add or remove a disk from the storage system, you must
click Refresh to update this page.
For detailed information about RAIDs and how adding, removing, or swapping disks
affects the storage system, refer to Appendix B, "Disk Configurations," beginning.
You can change the disk configuration or amount of storage space that is allocated
for shared folders at any time. However, for additional security, you must enter your
administrator password to be able to make these changes.
Expanding the shared storage
The disk space on your storage system is divided into two portions. One portion is for
shared folders; the other is for backups of your computer disks. The Storage
Status view on the Home page shows how much disk space is currently allocated for
shared folders, how much is used by backups, and how much is available for either.
You can expand the amount of disk space allocated for shared folders (as long as
free disk space is available), but you cannot reduce it without reconfiguring your
disks and losing all your data. Therefore, it is recommended that you allocate the
least amount of space for shared folders until all the computer disks that you plan to
protect have been backed up to the storage system.
To expand the amount of disk space allocated for shared folders:
1. In the navigation bar, click Advanced.
2. In the left pane, click Disks.
Altos easyStore Manual 78
Chapter 3 Managing Your Storage System
78
3. In the Administrator password text box, enter your password for logging in to
the Manager.
4. Click Expand Shared Storage.
The Expand Shared Storage page displays:
5. Specify how much disk space to add to the space that is currently allocated for
shared folders.
To allocate all available disk space, select Add all available disk space.
To allocate a specific amount, select Add this much disk space and enter the
desired number of gigabytes. (The minimum is 1 GB, and the maximum is the total
amount of space currently available. You can specify only whole numbers.)
6. Click OK.
7. When the confirmation message displays, click OK.
Reconfiguring the disks
Caution: Changing the disk configuration will delete all user information and all
data on all the disks.
Before you do this, have all the users disconnect from all shared folders (as
described in Disconnecting from shared folders) and remove protection from all
disks (as described in Removing protection).
When you are done, you must re-add all users, create new shared folders, and
have users once again protect their disks.
Altos easyStore Manual 79
Chapter 3 Managing Your Storage System
79
To change the disk configuration:
1. In the navigation bar, click Advanced.
2. In the left pane, click Disks.
3. In the Administrator password text box, enter your password for logging in to
the Manager.
4. Click Reconfigure Disks.
5. When the confirmation message displays, click OK.
The Disk Configuration page displays. (The options that appear on this page
vary, depending on the number of hard disks that are currently installed in the
system.)
6. If you want to add or remove hard disks, do so one at a time and click Scan after
each action.
To accept the default disk configuration (which will provide the best level of data
protection available for the number of hard disks currently installed), click Next. By
default, a linear disk configuration is used for a single hard disk, RAID 1 is used for
two hard disks, and RAID 5 is used for three or four hard disks.
If you want to change the disk configuration, select the desired RAID level and
then click Next. (For detailed information about the different RAID levels, refer to
Appendix B, "Disk Configurations.")
Altos easyStore Manual 80
Chapter 3 Managing Your Storage System
80
The Disk Space Distribution page displays:
7. To accept how the disk space will be proportioned for shared folders and
backups (only 200 MB will be allocated for shared folders), click Finish.
If you want to allocate more space for shared folders, select Allocate more space
for shared folders and then specify how much space to allocate (either All
available disk space or Specified disk space). If you select Specified
disk space, enter the number of gigabytes to allocate for shared folders (the
minimum is 1 GB). Then click Finish.
Note: You can expand the amount of disk space allocated for shared
folders later (as long as free disk space is available), but you cannot reduce it
without
reconfiguring your disks and losing all your data.
If you plan to back up computer disks to your storage system, it is
recommended that you use the minimum amount of space for shared folders,
back up all the computer disks that you plan to protect, and then expand the
space allocated for shared folders. This ensures that adequate space is
available for backups.
8. When the confirmation message displays, click OK.
Altos easyStore Manual 81
Chapter 3 Managing Your Storage System
81
The screen displays the progress of the process:
When this process is complete, the storage system restarts.
9. Close the browser window.
After the system has restarted, you can access the Manager and re-create your
users and shared folders (as described in Adding users and Creating shared
folders).
Altos easyStore Manual 82
Chapter 3 Managing Your Storage System
82
Viewing system status information
When you click Advanced in the navigation bar and click System Status in the left
pane, you can view many of the operational parameters of your storage system,
including CPU usage, memory usage, the amount of time that the storage system
has been running, the current fan speed, the temperatures of the CPU and disks,
the IP address of the gateway (which you can change as described in Changing the
network settings), the IP address(es) of the DNS servers in your network, the
network settings of your port (several of which you can change as described in
Changing the network settings), the MAC addresses of your port, and the speed at
which data is being sent and received.
To update the information on this page, click Refresh.
Note: The fan speed changes depending on the temperature of the unit. If the
temperature of the CPU reaches or exceeds 85 C (185 F), or if the temperature
of any of the disks reaches or exceeds 55 C (131 F), the storage system shuts
down automatically.
Altos easyStore Manual 83
Chapter 3 Managing Your Storage System
83
Logging out of the Manager
When you have finished using the Manager, it is recommended that you log out to
ensure that unauthorized individuals do not make changes to the storage system.
To log out:
1. In the navigation bar, click Log Out.
2. When the confirmation message displays, click OK.
The Log Out page displays:
3. To log back in to the Manager later, click Log In.
Altos easyStore Manual 84
Chapter 3 Managing Your Storage System
84
Shutting down the storage system
To shut down the storage system, you can press the power button on the unit itself,
or you can shut the system down remotely using the Manager. To ensure that you
dont shut down the system accidentally, you must enter your administrator password
to do this.
Caution: If you shut down the storage system, users will no longer be able to
access the shared folders on the storage system. If users have shared files open,
data might be lost. Be sure to have all users save their changes and close any open
files before you shut down the storage system.
Shutting down the storage system when a backup is occurring will not have any
adverse effect; the backup will resume automatically when the storage server is
powered on again. However, shutting down the storage system when a disk is being
recovered can potentially corrupt the users operating system, and the user will have
to recover the system disk using the recovery CD (or, if the system disk was not
protected, re-install the operating system).
To shut down the storage system using the Manager:
1. In the navigation bar, click Advanced.
2. In the left pane, click Shut Down.
3. In the Administrator password text box, enter the password for logging in to
the Manager.
4. Click Shut Down.
A message displays, indicating that the system is shutting down.
Once the storage system shuts down, if you refresh the browser window, it will
be blank. If you subsequently try to access the Manager, an error message will
appear, since the storage system will no longer be running.
Altos easyStore Manual 85
85
4
Working with Shared
Folders
Accessing shared folders
Once you have added users and created shared folders (as described in Adding
users and Creating shared folders), the users need to perform some simple steps to
be able to access those folders. The procedure for doing this varies, depending on the
users operating system. Each user can access only those shared folders that the user
is authorized to access.
Notes:
l If the storage system uses Active Directory authentication mode, and the
clocks of the storage system and the Active Directory server differ by more
than five minutes, errors will occur when users try to access the shared
folders. You must adjust the storage system time, time zone, or both to ensure
that they match (as described in Changing the system settings).
l If you change the IP address of the storage system, users who accessed the
shared folders using the previous IP address will be disconnected and must
repeat the procedures described here using the new IP address.
Windows users
If youre using Windows, you have two options for accessing shared folders: you
can use My Computer/Windows Explorer to map a drive letter to the shared folder,
or you can install the Console and use that utility to map a drive letter to the shared
folder. With the Console, you dont have to worry about remembering the name of
the storage server or the shared folders; it displays them automatically. However,
the computer where you install the Console must be on the same subnet as the
storage system.
Note: If your storage system uses Active Directory authentication mode (as
described in Changing the authentication mode), only the public
folder is accessible via the Console. To access all other shared folders, you must
use My Computer/Windows Explorer.
Altos easyStore Manual 86
Chapter 4 Working with Shared Folders
86
Using My Computer/Windows Explorer
To access a shared folder using My Computer/Windows Explorer:
1. Open My Computer/Windows Explorer.
2. From the Tools menu, click Map Network Drive.
The Map Network Drive dialog box displays:
The exact appearance of this dialog box varies, depending on your operating
system.
3. In the Drive list, select the drive letter that you want to assign to the shared
folder.
4. In the Folder text box, enter the following:
\\storage_system\shared_folder
where storage_system is the name or IP address of the storage system, and
shared_folder is the name of the shared folder. For example, if your storage
systems IP address is 192.168.0.101 and the shared folder name is Photos,
you would enter the following:
\\192.168.0.101\Photos
Note: You can use the storage system name only if your computer is in
the same subnet as the storage system, if you added the storage systems
IP address and name to your local hosts file, or if you manually registered the
name with a DNS server in your network.
Alternatively, you can click Browse and select the shared folder from the
Microsoft Windows Network.
Altos easyStore Manual 87
Chapter 4 Working with Shared Folders
87
5. To automatically connect to this shared folder each time you log on to Windows,
select Reconnect at logon.
If you clear this option, you must repeat this procedure each time you want to
access the shared folder.
6. Click Finish.
7. If prompted, enter your user name and password for accessing this shared
folder, and then click OK.
Note: If the user name and password for accessing the shared folder are
the same as your Windows user name and password, you are not prompted to
provide a user name and password to access the shared folder.
In addition, once you provide your user name and password for accessing
one shared folder, you are not prompted to provide it again when you access
other shared folders to which you have access rights.
If the storage system uses local authentication mode and the guest user has
access to this shared folder, you can use guest as both the user name and
password.
You can now access the shared folder from My Computer/Windows Explorer.
Using the Console
To access a shared folder using the Console:
1. Install the Console (as described in Installing the Console).
1. Click Start --> Programs -->Storage System Console.
Altos easyStore Manual 88
Chapter 4 Working with Shared Folders
88
As soon as you start the Console, it automatically scans the network for storage
systems. This might take a few minutes. As soon as the scan is complete, the
left pane displays a tree view of all the storage systems it found:
Note: If you connect a storage system to the network after the Console
has already scanned it, or if you change the IP address of the storage system, you
must click Discover Storage Systems to scan the network again and update
the tree in the left pane.
2. In the left pane, double-click the name of the storage system that contains the
shared folders that you want to access.
If your storage system uses both available ports to connect to the network, you
can double-click either name.
Altos easyStore Manual 89
Chapter 4 Working with Shared Folders
89
The storage system name expands to display all the available shared folders:
Notes:
l All shared folders appear in the left pane. However, you can access only
the ones that you are authorized to use.
l If your storage system uses Active Directory authentication mode, you
must physically create a guest account in order to use and create shared
folders.
3. In the left pane, select the shared folder that you want to access and then click
Map Drive Letter.
The Map Network Drive dialog box displays:
The exact appearance of this dialog box varies, depending on your operating
system.
Altos easyStore Manual 90
Chapter 4 Working with Shared Folders
90
4. In the Drive list, select the drive letter that you want to assign to the shared
folder.
5. To automatically connect to this shared folder each time you log on to Windows,
select Reconnect at logon.
If you clear this option, you must repeat this procedure each time you want to
access the shared folder.
6. Click Finish.
7. If prompted, enter your user name and password for accessing this shared
folder, and then click OK.
Note: If the user name and password for accessing the shared folder are
the same as your Windows user name and password, you are not prompted to
provide a user name and password to access the shared folder.
In addition, once you provide your user name and password for accessing
one shared folder, you are not prompted to provide it again when you access
other shared folders to which you have access rights.
If the guest user has access to this shared folder, you can use guest as both
the user name and password.
You can now access the shared folder from My Computer/Windows Explorer.
Linux users
To access a shared folder on a computer running Linux:
1. Create a directory by entering the following command at the command prompt:
mkdir /my_directory
where my_directory is the name of the directory.
Be sure to include the full path to the directory (for example,
/mnt/my_directory).
2. If desired, display a list of all the available shared folders by entering the
following command:
showmount -e storage_system
where storage_system is the IP address of the storage system.
Altos easyStore Manual 91
Chapter 4 Working with Shared Folders
91
3. Mount the desired shared folder by entering the following command:
mount storage_system:/nas/NASDisk-00002/folder /my_directory
where storage_system is the IP address of the storage system, folder is the
name of the shared folder, and my_directory is the name of the directory that
you created in step 1.
If you included a full path when creating the directory, be sure to include the full
path with this command (for example, mount storage_system:/nas
/NASDisk-00002/folder /mnt/my_directory).
4. Repeat steps 1 through 3 for each shared folder that you want to access.
Mac users
The procedure for accessing a shared folder on a Mac varies, depending on
whether the Mac is running OS X or an older operating system. (Macs running OS X
can access the same shared CIFS folders as Windows users. Mac running older
operating systems can access the same shared NFS folders as Linux users.)
Mac OS X
To access a shared folder on a Mac running OS X:
1. From the Go menu, click Connect to Server.
2. In the Address text box, enter the following and click Connect:
smb://storage_system
where storage_system is the name or IP address of the storage system.
Note: You can use the storage system name only if your computer is in
the same subnet as the storage system, if you added the storage systems
IP address and name to your local hosts file, or if you manually registered the
name with a DNS server in your network.
3. In the Select a share list, select the name of the shared folder that you want to
access and then click OK.
4. Enter the user name and password for accessing this shared folder, and then
click OK.
If the guest user has access to this shared folder, you can use guest as both
the user name and password.
An icon with the name of the shared folder is created on the desktop.
5. Repeat steps 1 through 4 for each shared folder that you want to access.
Altos easyStore Manual 92
Chapter 4 Working with Shared Folders
92
6. To access the shared folder, double-click the icon on the desktop.
Other Mac operating systems
For information about accessing a shared folder using NFS on a Mac running an
operating system older than OS X, please refer to your Mac documentation.
Altos easyStore Manual 93
Chapter 4 Working with Shared Folders
93
Accessing shared folders using FTP
If you enabled the storage system to act as an FTP server (as described in
Changing the network settings), all Windows and Mac OS X users can use a Web
browser to access the public folder.
Note: Even if you changed the access rights to the public folder (for example, to
prevent a particular user from accessing it altogether or to limit a user to read-only
access), all existing Windows and Mac OS X users have full read/write access to
the public folder when accessing it via FTP.
To access shared folders using FTP:
1. At a computer running Windows or Mac OS X, open a Web browser, enter the
following in the address bar, and press Enter:
ftp://user_name@storage_system
where user_name is the user name as defined on the storage system and
storage_system is the name or IP address of the storage system (for example,
ftp://user1@storage or ftp://user1@192.168.0.101).
Note: You can use the storage system name only if your computer is in
the same subnet as the storage system, if you added the storage systems
IP address and name to your local hosts file, or if you manually registered the
name with a DNS server in your network.
You can also use guest as the user name.
2. If prompted, enter your user name and password for accessing shared folders,
and then click OK.
If you used the guest user name, the password is also guest.
3. Double-click any of the displayed folders or files to open them.
You have full read/write access to all the folders and files in the public folder
and you can create new ones.
Even if you browse to other websites, you remain logged in until you close the
browser window. (That is, you can return to the FTP site using the Back button
in your browser window.)
Note: Files copied to or from the storage system using FTP can be no
larger than 2 GB.
Altos easyStore Manual 94
Chapter 4 Working with Shared Folders
94
Disconnecting from shared folders
If you need to reconfigure the disks in your storage system or shut it down for any
reason, all users should disconnect from the shared folders to ensure that the
process proceeds smoothly. You might also want to have users disconnect from the
shared folders if you want to change their access rights, since otherwise the change
will not take effect until the user shuts down the computer.
The procedure for disconnecting from a shared folder varied, depending on the
operating system used by the user. (Users who connected to shared folders using
FTP can disconnect simply by closing the browser window.)
Windows users
Windows users can disconnect from a shared folder using either My Computer/
Windows Explorer or the Console.
Disconnecting using My Computer/Windows Explorer
To disconnect from a shared folder using My Computer/Windows Explorer:
1. Close any files that you currently have open in the shared folder.
2. In My Computer/Windows Explorer, right-click the drive for the shared folder and
then click Disconnect from the pop-up menu.
The shared folder no longer displays in My Computer/Windows Explorer.
Disconnecting using the Console
To disconnect from a shared folder using the Console:
1. Close any files that you currently have open in the shared folder.
2. Start the Console (as described in Starting the Console).
3. In the left pane, double-click the name of the storage system that contains the
shared folder from which you want to disconnect.
If your storage system uses both available ports to connect to the network, you
can double-click either name.
The storage system name expands to display all the available shared folders.
4. In the left pane, select the name of the shared folder from which you want to
disconnect, and then click Unmap Drive Letter.
The shared folder no longer displays in My Computer/Windows Explorer.
Altos easyStore Manual 95
Chapter 4 Working with Shared Folders
95
Linux users
To disconnect from a shared folder using LInux:
l Unmount the desired shared folder by entering the following command:
umount /my_directory
where my_directory is the name of the local directory.
For example, if you mounted the shared folder using the following command:
mount 192.168.0.101:/nas/NASDisk-00002/public /my_directory
you would unmount it using the following command:
umount /my_directory
If you included a longer path when mounting the shared folder (such as
/mnt/my_directory), use the same path wen unmounting it.
Mac users
The procedure for disconnecting from a shared folder on a Mac varies, depending
on whether the Mac is running OS X or an older operating system.
Mac OS X
To disconnect from a shared folder on a Mac running OS X:
1. On the desktop, select the shared folder from which you want to disconnect.
2. From the File menu, click Eject.
Any open window to the shared folder closes, and the shared folder disdisplays
from the desktop.
Other Mac operating systems
For information about disconnecting from a shared folder on a Mac running an
operating system older than OS X, please refer to your Mac documentation.
Altos easyStore Manual 96
96
Protecting Local Disks
5
Even if most of your data is stored and protected on your storage system, your
operating system files, applications, and many other files still reside on each
individual computer in your network. If one of those local disks fails, it can take
many hours to re-install and reconfigure the operating system and applications on a
new or repaired hard disk, and some files might be completely lost.
DiskSafe Express is a software application designed to address this issue. On each
computer where it is installed, DiskSafe Express provides reliable data protection
and rapid data recovery in the event of a system crash or disk failure.
DiskSafe Express protects Windows desktops and laptops by backing up their local
disks or partitions to the storage system. To make sure that you have recent copies
of your local disk, DiskSafe Express can automatically perform a backup at regularly
scheduled intervalseither once a day or once a week, whichever you prefer.
Alternatively, you can disable automatic backups and just perform backups
manually at a time of your choosing. Once the maximum number of supported
backups are saved on the storage system, the oldest backup is automatically
deleted each time a new backup is performed.
Local computer running
DiskSafe Express
local disk
LAN
IPStor
Express
Storage System
copies of local disk
To ensure that valuable storage space isnt used up by duplicate data, when
DiskSafe Express performs each subsequent backup, it copies only the data that has
changed since the last time a backup was performed. This also minimizes the impact
on your network. Yet through unique technology on the storage system, each backup is
a complete point-in-time image. You can view or recover the entire disk or
partition exactly as it existed at a particular date and time.
Altos easyStore Manual 97
Chapter 5 Protecting Local Disks
97
Whenever you want to recover data from the storage system, you can do so quickly
and easily. If you need to recover just a few files or folders, you can access the
desired backup and copy what you need back to your local disk. If you need to
recover an entire data disk or partition (that is, a disk or partition that does not contain
any of the files needed to run the operating system), you can do so using DiskSafe
Express. And if you need to recover your whole system disk, you can do
so using the recovery CD. (Alternatively, if your computer does not support the
recovery CD but does support the PXE protocol, you can boot your computer from a
backup on the storage system and recover your system disk.) When you recover a
disk, it contains exactly the same data that it contained at the time the backup was
performedyou dont have to reinstall or reconfigure the operating system or
applications.
Altos easyStore Manual 98
Chapter 5 Protecting Local Disks
98
Getting started
System requirements
Each computer where DiskSafe Express is installed must have the following:
l One of the following operating systems:
n Microsoft Windows XP Home Edition or Professional (Service Pack 2)
n Microsoft Windows Server 2003 (SP1)
n Microsoft Windows 2000 Professional, Server, or Advanced Server with
Service Pack 4
l An enabled network interface card
l A CD-ROM drive (for installation and using the recovery CD)
Note: A CD-ROM drive is not required for installation if an image of the
CD is accessible via a network server.
l Microsoft iSCSI Initiator 2.x
Note: For information about downloading and installing this item, refer to
the next section, Installing the Microsoft iSCSI Initiator.
l 20 MB free hard disk space
Note: DiskSafe Express requires the Intelligent Management Agent
(IMA), which is installed automatically if it is not already installed. IMA requires
an
additional 5 MB of free hard disk space (for both the application and
associated log file data).
Microsoft .NET Framework 1.1 is also required and installed automatically if it
is not already installed. The .NET Framework requires approximately 40 MB
of additional free hard disk space.
Altos easyStore Manual 99
Chapter 5 Protecting Local Disks
99
Additional prerequisites
In addition to the system requirements, the following criteria must be met:
l You must be logged on as an administrator to install DiskSafe Express and run it for
the first time. However, after you have run the application once as an administrator,
you can subsequently run it when logged on as a user.
l If your computer name includes any characters other than letters (AZ or az),
numbers (09), hyphens (-), colons (:), or periods (.), you must change the
computer name before you use DiskSafe Express to protect a disk.
Note: Previous releases allowed the use of underscores (_) in the
computer name. If your computer name included this character and you
protected a
disk, you must remove protection from all disks (as described in Removing
protection), delete the client from the storage system (as described in
Deleting a client), and protect the disks again (as described in Protecting
your disks). In addition, when you
protect your disks again, you must remove the storage system from the list of
backup locations and add it again (as described in step 4 in Protecting your
disks.)
l If youre using a firewall on the computer that you plant to protect, open TCP
port 11762 on the firewall. This ensures that DiskSafe Express can
communicate with the storage system. In addition, make sure that your firewall
does not block incoming network communication to the Microsoft iSCSI Initiator.
Installing the Microsoft iSCSI Initiator
Before you can install DiskSafe Express, you must download and install the
Microsoft iSCSI Initiator 2.x.
To download and install this initiator:
1. Open a Web browser, enter the following in the address bar, and press Enter:
http://www.microsoft.com/downloads/details.aspx?
FamilyID=12cb3c1a-15d6-4585-b385-befd1319f825&DisplayLang=en
2. Scroll down to the Files in This Download section and download the item that
ends in x86fre.exe.
3. Select the option to run the file (Run, Open, or Run this program from its
current location).
4. If a security warning displays, click Run.
The installation wizard starts.
5. On the first page of the installation wizard, click Next.
Altos easyStore Manual
Chapter 5 Protecting Local Disks
100
6. On the page with installation options, click Next. (Initiator Service and
Software Initiator are selected by default.)
7. If a message box displays telling you to configure the settings in the Control
Panel, click OK.
Note: You do not have to configure the Microsoft iSCSI Initiator.
DiskSafe
Express will configure it for you automatically.
8. If you agree to the terms of the license agreement, select I Agree and then click
Next.
9. When the installation completes, click Finish.
After your computer restarts, you can install DiskSafe Express.
Installing DiskSafe Express
You must install DiskSafe Express on each computer whose local disks you want to
protect.
To install DiskSafe Express:
1. Log on as an administrator and insert the installation CD into a CD-ROM drive.
2. Start the setup utility for DiskSafe Express.
3. If the Microsoft iSCSI Initiator 2.0 is already installed, go to step 4.
If this component is not currently installed, the following prompt displays:
Click OK to go to the Microsoft website and then click OK to cancel the
installation of DiskSafe Express.
On the Microsoft website, click iSCSI Software Initiator v2.0, and follow the
instructions in Installing the Microsoft iSCSI Initiator.
You must install the Microsoft iSCSI Initiator 2.0 before you can install DiskSafe
Express.
When you have finished installing the iSCSI initiator, re-start the installation of
DiskSafe Express.
Altos easyStore Manual
Chapter 5 Protecting Local Disks
101
4. If Microsoft .NET Framework 1.1 is already installed, go to step 7.
If this component is not currently installed, click Yes to install this component.
(You cannot install DiskSafe Express without first installing Microsoft .NET
Framework 1.1.)
When you click Yes, the setup utility for Microsoft .NET Framework 1.1 starts:
5. If you agree to the terms of the license agreement, select I agree and then click
Install.
It might take some time to copy and configure the associated files.
Note: The remaining time might be reported as 0 and it might appear
that no progress is occurring. However, configuration is occurring in the
background.
6. When a message displays, indicating that the installation of Microsoft .NET
Framework 1.1 is complete, click OK.
After you click OK, the Intelligent Management Agent is installed automatically
(if it is not already installed), and the welcome page for installing DiskSafe
Express displays:
7. On the welcome page, click Next.
Altos easyStore Manual
Chapter 5 Protecting Local Disks
102
The license agreement displays:
8. If you agree to the terms of the license agreement, select I accept the terms of
the license agreement and then click Next.
9. Click Next to install DiskSafe Express in the displayed location.
Altos easyStore Manual
Chapter 5 Protecting Local Disks
103
Alternatively, you can click Browse, select or enter a different location, click OK,
and then click Next.
Note: It is strongly recommended that you install DiskSafe Express on
the partition that you boot from (that is, where Windows is installed, typically C:).
If you install it on a non-system partition of your system disk, you will not be
able to recover that partition using the DiskSafe Express application window.
In addition, if you plan to remotely boot from a backup on the storage system,
you must protect the entire disk rather than just the system partition.
If you install DiskSafe Express on a different disk than your system disk, you
will not be able to remotely boot at all.
10. To complete the installation and restart your computer, click Finish.
If you do not want to restart your computer at this time, select No, I will restart
my computer later and then click Finish. When the confirmation message
displays, click OK. You do not have to restart the computer immediately after
installation, but you do have to restart it before running DiskSafe Express.
Note: If you do not restart your computer and you subsequently reinstall
DiskSafe Express, serious problems can occur with your installation. It is
strongly recommended that you restart your computer at your earliest
convenience.
Altos easyStore Manual
Chapter 5 Protecting Local Disks
104
11. After you restart your computer, click OK on the welcome message.
The Add License dialog box displays:
12. Enter the key code for licensing the product and click OK.
If your computer has an Internet connection, the license is activated
automatically. When you click OK on the confirmation message, the Protect a
Disk wizard starts. For information about this wizard, refer to Protecting your
disks.
Note: If you previously used this key code on a different computer, an
error message displays, and you must re-activate your license. For more
information, refer to Activating your license.
If your Internet connection is temporarily down, or if this computer doesnt have
an Internet connection, click OK on the warning message. The Protect a Disk
wizard still starts, but after 30 days you will no longer be able to perform
backups or recovery until you activate the license. For more information, refer to
Activating your license.
Starting DiskSafe Express
To start DiskSafe Express, do either of the following:
l Click Start --> Programs --> DiskSafe Express.
l If the DiskSafe Express Agent is running (as indicated by the presence of the
Agent icon ( ) in the system tray), double-click this icon.
Altos easyStore Manual
Chapter 5 Protecting Local Disks
105
If you did not protect a disk after installing DiskSafe Express and restarting your
computer, you are prompted to do so the first time you run this application. For
information about this wizard, refer to Protecting your disks.
If you already protected a disk, the application window displays:
The Status page displays the name of the disk that you protected and related
information, such as the size of the disk, the name of the storage system where the
backup resides (Backup location), the number used to identify the backup disk on the
storage system (Backup disk ID), the current backup status, a progress bar
that displays information about any ongoing activity, and the date and time of the
last backup and next scheduled backup (if any).
Note: If your license is not currently activated, a message displays, advising you
of this. You must activate your license within 30 days of installing DiskSafe
Express. After that time, you will no longer be able to perform backups or
recovery. For more information, refer to Activating your license.
Altos easyStore Manual
Chapter 5 Protecting Local Disks
106
Activating your license
When you install DiskSafe Express and restart your computer, you are prompted to
license the product. If your computer has an Internet connection, the license is
activated automatically. However, if your Internet connection was temporarily down
or if your computer has no Internet connection, your license was not activated. You
must activate your license within 30 days of installing DiskSafe Express; otherwise,
you will not be able to perform backups or recovery.
If your Internet connection was temporarily down, your license will be activated
automatically the next time you run DiskSafe Express with a restored Internet
connection.
However, if your computer has no Internet connection, you must perform offline
activation (as described in the next section).
If your computer had no network interface card (NIC) when you installed DiskSafe
Express, or your NIC was disabled, and you subsequently add or enable a NIC, you
must add the license again (as described in Replacing your existing license) in
order to activate it.
Note: Activation is tied to your computers hardware. Once you have activated a
particular license, if your computer hardware changes, or if you subsequently
install DiskSafe Express on a different computer using the same key code, an
error message displays. Contact Technical Support for further assistance.
Activating your license without an Internet connection
If your license wasnt activated because your computer has no Internet connection,
you must obtain an activation code using another computer that does have both an
Internet connection and e-mail.
To activate your license without an Internet connection:
1. From the Action menu, click License --> Offline Activation.
The Offline Activation dialog box displays.
2. Click Export License Data.
3. On the Save As dialog box, select one of the following locations and then click
Save:
n A shared folder accessible to both your computer and a computer that has
Internet and e-mail access
n A floppy disk
n A USB disk
Altos easyStore Manual
Chapter 5 Protecting Local Disks
107
4. If you did not save the file to a shared folder, take the floppy disk or USB disk to
a computer with Internet and e-mail access.
5. From the computer that has Internet and e-mail access, e-mail the license file to
the following address:
Activate.Keycode@falconstor.com
6. When you receive an e-mail response, save the returned license file back to the
shared folder, floppy disk, or USB disk.
7. If you did not save the file to a shared folder, take the floppy disk or USB disk
back to the computer where DiskSafe Express is installed.
8. From the Action menu, click License --> Offline Activation.
9. Click Import Activation Code.
10. On the Open dialog box, browse to the location where the returned license file
exists and double-click it.
11. On the confirmation message, click OK.
The license is now activated and you can continue to back up and recover your
disks.
12. To close the dialog box, click Exit.
Replacing your existing license
To replace your existing license:
1. From the Action menu, click License --> Add License.
The Add License dialog box displays your current license key code.
2. In the License key code text box, enter the new key code.
3. Click OK.
4. When the confirmation message displays, click OK.
If your computer has an Internet connection, the license is activated
automatically. If your Internet connection is temporarily down, your license will be
activated automatically the next time you run DiskSafe Express with a restored
Internet connection. If this computer does not have an Internet connection, you
must perform offline activation (as described in the previous section.)
Altos easyStore Manual
Chapter 5 Protecting Local Disks
108
Protecting your disks
After you install DiskSafe Express and restart your computer, the Protect a Disk wizard
runs automatically. Using this wizard, you can specify which disk or partition you want
to back up, where the backups should be stored, when automatic backups
(if any) should occur, and what password you want to use with the recovery CD or
booting remotely. If you cancel this wizard, you can start it again at any time using
the following procedure.
Before you protect a disk, it is recommended that you confirm that sufficient space
is available on the storage system. At least an additional 20% of the disk size is
required for changed data. For example, if the disk that you want to protect is
15 GB, at least 18 GB of space must be available on the storage system. The
Home page in the Manager (described in Navigating the Manager) displays the
amount of available space.
To protect a disk:
1. Click Protect a Disk.
The Protect a Disk wizard runs.
2. In the Available disks list, select the disk or partition that you want to protect.
Even if your computer has only one hard disk, two items appear in this list. The
first item represents the entire hard disk, and the second item represents the
partition on that disk. (If theres only one partition on the disk, the partition is the
same as the entire disk.)
Altos easyStore Manual
Chapter 5 Protecting Local Disks
109
If your hard disk is divided into multiple partitions, this list displays one item for
the entire hard disk, and one item for each partition. If your computer has
multiple hard disks, this list displays an item for each entire disk and an item for
each partition on each disk. Each partition is identified by its drive letter.
Note: Dynamic disks are not supported.
If you select an entire disk, all the partitions on that disk are protected as a
single entity. This means that you cant later recover only one partition; you have
to recover the entire disk. If you select just a partition, you can subsequently
recover just that partition.
In addition, you can recover a data disk or partition using DiskSafe Express, but
you can recover a system disk or partition only using the recovery CD or when
booting remotely from a backup on the storage system. Therefore, if you have
separate partitions for your system information and your data, you might want to
protect each one separately.
Recommendations:
l If your computer has only one disk with one partition, select the entire
disk.
l If any partition (such as an EISA partition) precedes your system partition,
select the entire disk. This ensures that you can remotely boot from and
recover the disk.
l If your disk has a system partition and a data partition, select one of the
partitions and complete the wizard. Then run the wizard again and protect
the other partition. This provides complete protection with maximum
flexibility.
However, if DiskSafe Express was installed on the data partition, protect
the entire disk rather than the individual partitions. This ensures that you
can remotely boot from that disk.
What to do next:
In this case Go to this step
You never previously completed the Protect a Disk wizard 3
You previously completed the Protect a Disk wizard and connected to 4
a storage system
You previously protected this disk and removed protection, or an 5
allocation error occurred the first time you tried to protect the disk
Altos easyStore Manual
Chapter 5 Protecting Local Disks
110
3. When the Add Storage System dialog box displays, DiskSafe Express
automatically scans your subnet for storage systems. Any storage systems that
are detected appear in the Discovered storage systems list.
From the Discovered storage systems list, select the storage system where
you want to back up the selected disk. The name of the storage system
automatically displays in the Storage system name or IP address text box.
If no storage systems are automatically discovered, or if you want to back up
your disk to a different storage system, enter the name or IP address of the
desired storage system in the Storage system name or IP address text box.
Then click OK.
Note: If an authentication error occurs, make sure the name or IP
address of
the storage system is correct, and that your computer is
connected to the network.
Altos easyStore Manual
Chapter 5 Protecting Local Disks
111
4. From the Backup locations list, select the storage system to use for backups of
this disk or partition. (The first backup location in the list is selected by default.)
If you want to scan the network for new storage systems, or add a new one
manually, click Add and repeat step 3.
If you want to remove a storage system thats not valid or that you no longer
want to use, select the storage system from the Backup locations list, click
Remove, and then click Yes to confirm the removal. (You can remove a storage
system only if it is not currently being used to protect another disk.)
Once you have selected the desired backup location, click Next and go to step
6.
Altos easyStore Manual
Chapter 5 Protecting Local Disks
112
5. If you previously protected this disk and removed protection, specify whether or
not you want to re-use the existing backup or create a new one.
If you select Re-use the existing backup, you must select which backup to
re-use from the list. When you select an item from the list, the size also displays
to help you identify exactly which backup to use. The word Preferred displays for
the backup that best matches the disk that youre currently protecting. Once
you have selected the desired backup, click Next and go to the next step.
Note: If the list does not display the expected information, you might
need to click Cancel, click Action --> Repair Connection, and then try to protect
the
disk again. Repairing the network connection refreshes the information about
the backups that exist on the storage system.
Caution: If you select any disk other than the preferred one, all the data
associated with the selected disk will be overwritten with the data associated
with the disk that youre protecting, and you will not be able to recover any
previous backups associated with the selected disk.
If you select Create a new backup and click Next, you must select the desired
backup location as described in step 4.
Altos easyStore Manual
Chapter 5 Protecting Local Disks
113
6. Specify when you want backups to occur.
For example, if you want backups to occur every day, select Daily from the
Recurrence list. If you want backups to occur once a week, select the day of the
week from the Recurrence list. Then select the time.
If you dont want backups to occur automatically, select Not Scheduled from the
Recurrence list. Backups will occur only when you start one manually (as
described in Manually backing up your disk).
Notes:
l Only four backups of each protected disk or partition are saved on the
storage system, so if you back up your disk every day, youll be able to
recover data from only the last four days. If you back up your disk once a
week, youll be able to recover data from four weeks ago, but the most
recent backup might be as many as six days old.
l Although this product is specifically designed to perform backups without
affecting your other computer activities, you might want to schedule backups
for a time when theyll have the least impact on your system, like during
lunch or after business hours (if you leave your computer running overnight).
If youre protecting multiple disks or partitions, it is
recommended that you schedule each backup to occur at a different time.
Altos easyStore Manual
Chapter 5 Protecting Local Disks
114
7. Specify whether or not to back up your disk as soon as you finish the wizard by
selecting or clearing the Back up now check box, and then click Next.
If you clear this option, the disk will be backed up at the next scheduled time or
the next time you perform a manual backup.
Note: Be sure to back up your disk or partition before you try to recover
it
using the recovery CD (as described in Recovering a system disk using the
recovery CD).
8. If you ever need to recover your disk using the recovery CD or remotely boot
from a backup on the storage system, youll be prompted for a password. In the
Recovery password text box, enter the password that youd like to use, enter it
again in the Retype your password text box, and then click Next.
Notes:
l The recovery password must be 1216 characters long. It cannot contain
multi-byte words. This means you can only enter ASCII character whose
code value is less than 128.
l The same password is used for all disks backed up to the same storage
system. If you subsequently protect a second disk using the same storage
system, you will not be prompted to provide this password again.
However, if you protect a second disk using a different storage system,
you will be prompted to provide a password for that storage system.
l You can change this password later using DiskSafe Express (as
described in Changing the recovery password and using
the storage system (as described in Changing the recovery password).
Altos easyStore Manual
Chapter 5 Protecting Local Disks
115
9. Review all your selections and click Finish.
If you selected the Back up now check box, the backup will begin as soon as
you click Finish, and you can review its progress on the Status page in
DiskSafe Express.
If you want to protect additional disks or partitions, repeat this procedure for
each one.
Note: If you subsequently change the drive letter of a protected
disk or partition, you must restart DiskSafe Express to update this
application.
Altos easyStore Manual
Chapter 5 Protecting Local Disks
116
Manually backing up your disk
Once you protect a disk, it is automatically backed up at regular intervals (unless
you chose Not Scheduled from the Recurrence list when you completed the
schedule). You can also back up a disk manually as long as a backup or recovery is
not currently occurring. For example, if youre about to install a new application, you
might want to back up your disk right before you do that so that if any problems
occur, you can recover your disk to the state it was in immediately before you
installed the application.
To manually back up a disk:
1. Click Status.
2. In the Protected disk list, select the disk that you want to back up.
3. Click Back Up Now.
The Current activity area displays information about whats happening, the
percentage of the backup that has completed, and the speed at which the data
is being sent over the network. The Progress bar graphically indicates how
much of the backup is complete.
To stop a backup in progress, click Stop Current Activity.
Altos easyStore Manual
Chapter 5 Protecting Local Disks
117
Stopping a backup or recovery in progress
Once a backup or recovery starts, you can stop it at any timefor example, if you
notice that your system is not responding as quickly as youd like, and you want to
free up processing capabilities for other tasks.
When you stop a backup in progress, that backup wont appear in the list of
backups on the Restore page, and any changed data that was not copied to the
storage system will be copied during the next backup.
When you stop a recovery in progress, the local disk or partition is left in an
incomplete state, and you must recover it again later before you can use it.
To stop a backup or recovery in progress:
1. Click Status.
2. In the Protected disk list, select the disk whose backup or recovery you want to
stop.
3. Click Stop Current Activity.
If youre stopping a backup, the backup stops immediately.
If youre stopping a recovery, a confirmation message displays. Click OK to stop
the recovery now, or click Cancel to proceed with it.
Altos easyStore Manual
Chapter 5 Protecting Local Disks
118
Changing the backup schedule
When you protect a disk, you specify when you want backups to occur. However,
you can change this schedule at any time as long as the Status page indicates that the
Status is Normal. If protection is stopped (for example, if you recovered the disk
or recovered a different partition on the same disk), you cannot change the
schedule until you resume protection by clicking Back Up Now.
To change the backup schedule:
1. Click Schedule.
2. In the Protected disk list, select the disk whose backup schedule you want to
change.
3. Specify when you want backups to occur.
For example, if you want backups to occur every day, select Daily from the
Recurrence list. If you want backups to occur once a week, select the day of the
week from the Recurrence list. Then select the time.
If you dont want backups to occur automatically, select Not Scheduled from the
Recurrence list. Backups will occur only when you start one manually (as
described in Manually backing up your disk).
4. Click Apply.
5. When the confirmation message displays, click Yes.
6. When the result message displays, click OK.
Altos easyStore Manual
Chapter 5 Protecting Local Disks
119
The schedule change takes effect immediately, and the date and time of the
next scheduled backup displays in the Next backup area.
Altos easyStore Manual
Chapter 5 Protecting Local Disks
120
Receiving event notifications
When you install DiskSafe Express, the DiskSafe Express Agent is also installed.
This program starts automatically whenever you start your computer, and the Agent
icon displays in your system tray.
When the Agent is running, a pop-up message displays whenever a backup-related
problem occurs (for example, if a scheduled backup did not occur because the
storage system was not running).
You can close the Agent at any time. However, if you do this, notifications will no
longer appear automatically. If you subsequently want to start the Agent again, you
can do so using DiskSafe Express.
To close the Agent:
l In the system tray, right-click the Agent icon ( ) and click Exit DiskSafe
Express Agent.
To restart the Agent after you have closed it:
l From the View menu, click Agent.
The Agent icon redisplays in the system tray.
Altos easyStore Manual
Chapter 5 Protecting Local Disks
121
Changing the recovery password
When you protect a disk, you specify what password to use for recovering the disk
using the recovery CD or when you remotely boot from a backup on the storage
system. You can change this password at any time as long as the Status of the
backup is Normal. (This ensures that the change is also made on the storage
system.)
Note: The same password is used for all disks backed up to the same storage
system. If you backed up multiple disks to the same location and change the
password for one, the password is changed for all of them. However, if you
backed up one disk to one storage system and a different disk to a different
storage system, each disk can have a different recovery password.
To change the recovery password:
1. Click Restore.
2. In the Protected disk list, select a disk whose backup resides on the storage
system whose recovery password you want to change.
To double-check your selection, click Status. The name of the storage system
displays in the Backup location area. Then click Restore to return to the
Restore page.
Altos easyStore Manual
Chapter 5 Protecting Local Disks
122
3. Click Recovery Password.
The Reset Recovery Password dialog box displays.
4. In the Recovery password text box, enter the desired password.
This password must be 1216 characters long. It cannot contain multi-byte
words. This means you can only enter ASCII character whose code value is less
than 128.
5. In the Retype your password text box, enter the password again.
6. Click OK.
Altos easyStore Manual
Chapter 5 Protecting Local Disks
123
Enabling or disabling remote boot
If you need to recover your system disk or partition, using the recovery CD is
recommended (as described in Recovering a system disk using the recovery CD
). However, if your computer does not support the recovery CD but does support
the PXE protocol, you can remotely boot your computer from a
backup on the storage system and then recover your system disk. (If youre not sure
if your computer supports the PXE protocol, try to enable remote boot. If your
computer does not support the PXE protocol, an error message will appear during
this process.)
Caution: It is strongly recommended that you determine whether or not your
computer supports the recovery CD before a system failure occurs. To do this,
perform steps 1 through 3 in Recovering a system disk using the recovery CD
and use Diagnostic Mode to confirm that at least one network interface card is
supported.
If your computer does not support the recovery CD, you must enable remote boot
before a system failure occurs. Once your system has failed, you cannot enable
remote boot.
If your computer does not support either the recovery CD or the PXE protocol,
gather your hardware information (as described in step 3 in Recovering a system
disk using the recovery CD) and send it to your vendor. You might
be able to obtain an updated recovery CD or a new driver that will make your
computer compatible with your existing recovery CD.
You can enable remote boot only if the following criteria have been met:
l Windows was installed on the first partition of the first disk in your computer.
l DiskSafe Express was installed on that system disk.
l You protected your system disk or partition.
l You are accessing the computer directly rather than using Remote Desktop.
Notes:
l If DiskSafe Express was installed on the same disk but a different partition
than Windows, the entire system disk must be protected rather than each
individual partition. If you protected each partition individually, remove
protection for those partitions (as described in Removing protection) and
protect the entire disk (as described in Protecting your disks).
l You must wait until the initial backup of your system disk or partition has
completed before you enable remote boot.
Altos easyStore Manual
Chapter 5 Protecting Local Disks
124
When you enable remote boot, your network connection will be temporarily
interrupted. It is recommended that you enable remote boot when this will not
adversely affect any network applications that you might be running.
If remote boot is successfully enabled, a new backup is created automatically.
Once you have enabled remote boot, if you subsequently want to boot remotely
using a different network interface card (NIC), you must first disable remote boot
and then enable it again, specifying the other NIC. In addition, after you recover a
disk while booting remotely, you must disable and re-enable remote boot.
Enabling remote boot
To enable remote boot:
1. In the Protected disk list on any page, select your system disk or partition.
If you protected multiple system disks or partitions, select the first system disk or
partition on your computer (typically Disk 0).
2. From the Action menu, click Enable Remote Boot.
The Enable Remote Boot dialog box displays. This dialog box displays a list of all
the NICs on your computer.
3. From the list, select the NIC that you want to use when remotely booting from
the storage system.
Altos easyStore Manual
Chapter 5 Protecting Local Disks
125
4. Click Enable.
A message displays, advising you that your network connection will be
temporarily interrupted.
5. Click Yes to allow the temporary network interruption. (Your network connection
will be restored immediately after this process is complete.)
On the Enable Remote Boot dialog box, the Details area shows the progress of
the enabling process. If any problems are encounteredfor example, if the
selected disk or partition was not your system diskthat portion of the process
is marked as Failed. You can click the plus sign next to the process description
to expand it and display an error message that explains exactly what happened.
6. When a message displays, advising you that drivers will be installed, click OK.
7. When the drivers are installed, one or more messages might appear, advising
you that these drivers are not signed. This has no adverse effect on your
system. Click Continue Anyway or Yes on each message to proceed with the
installation.
In addition, the Found New Hardware Wizard starts. Select No, Not This Time
on the initial screen and complete the rest of the wizard, accepting all the default
values.
If remote boot was successfully enabled (as indicated in the Details area), a
new backup is created automatically.
Note: If remote boot was successfully enabled but for some reason the
new backup was not created (as indicated in the Details area), you must perform
a
manual backup (as described in Manually backing up your disk on
page 116). You can remotely boot only from backups that were performed
after remote boot was enabled.
8. Click Close.
If no problems were encountered, you can now remotely boot from the storage
system (as described in Recovering a system disk while booting remotely).
If any problems were encountered, take corrective action. For example, if you
did not previously protect a system disk or partition, do so now (as described in
Protecting your disks). Then repeat this procedure for enabling remote boot until
all parts of the process complete successfully.
Altos easyStore Manual
Chapter 5 Protecting Local Disks
126
Disabling remote boot
Disabling remote boot restarts your computer automatically. It is recommended that
you save and close any open files on your system before you do this.
To disable remote boot:
1. From the Action menu, click Disable Remote Boot.
A progress bar displays, indicating the progress of the process.
2. When the confirmation message displays, click OK.
Your computer restarts automatically.
Altos easyStore Manual
Chapter 5 Protecting Local Disks
127
Recovering data
With DiskSafe Express, there are several ways to recover data from your backups.
The best method to use depends on what you want to do and the capabilities of
your computer:
l Recover specific files or foldersIf you accidentally permanently deleted a
file or folder that you want to recover, or if you just want to retrieve some
information from a file that you changed, you can access the backup that
contains the desired data and copy it to your local disk.
You can also use this procedure to try out different what if scenariosfor
example, changing the format of the data in a filewithout adversely affecting
the data on your local disk.
For more information, refer to Recovering files or folders.
l Recover an entire data disk or partitionIf you protected a disk or partition
that isnt being used to run the operating system, you can recover that disk or
partition using DiskSafe Express. You might need to do this if the disk has
become corrupted or the data has been extensively damaged. The entire disk or
partition will be restored to its exact state at the time of the selected backup.
You can continue to use your computer for other tasks while the data is being
recovered, although not any applications or files located on the disk or partition
that youre recovering.
For more information, refer to Recovering a data disk.
l Recover an entire system disk or partitionIf you need to recover your
system disk or partitionthat is, the disk or partition used to run the operating
systemyou can do so using the recovery CD. This is particularly useful if the
hard disk has failed and has been repaired or replaced, or if you want to
duplicate the backup of an existing disk to another computer. The entire disk or
partition will be recovered to its exact state at the time of the selected backup.
However, you wont be able to use your computer until all this process is
complete. For more information, refer to Recovering a system disk using the
recovery CD.
Altos easyStore Manual
Chapter 5 Protecting Local Disks
128
Alternatively, if your computer does not support the recovery CD but does
support the PXE protocol, you can boot your computer from a backup on the
storage system and then recover your system disk. For more information, refer
to Recovering a system disk while booting remotely.
Caution: It is strongly recommended that you determine whether or not
your computer supports the recovery CD before a system failure occurs. To do this,
perform steps 1 through 3 in Recovering a system disk using the recovery
CD and use Diagnostic Mode to confirm that at least one network interface
card is supported.
If your computer does not support the recovery CD, you must enable remote
boot (as described in Enabling remote boot) before a system failure occurs.
Once your system has failed, you cannot enable remote boot.
If your computer does not support either the recovery CD or the PXE protocol,
gather your hardware information (as described in step 3 in Recovering a
system disk using the recovery CD) and send it to your vendor. You might be
able to obtain an updated recovery CD or a new driver that will make your
computer compatible with your existing recovery CD.
Altos easyStore Manual
Chapter 5 Protecting Local Disks
129
Recovering files or folders
To recover selected files or folders from a backup:
1. Click Restore.
2. In the Protected disk list, select the disk that contains the files or folders that
you want to recover.
3. In the Backups list, select the backup from the desired date and time.
You can select only a backup for which No displays in the Backup View Open
column.
4. Click View Backup.
5. When the confirmation message displays, click OK.
After a few moments, a window opens automatically, displaying all the data
associated with the selected backup. You can now open the folders and files in
the backup view to make sure they contain the information you want, and copy
any of the data to your local disk.
Caution: You can open and change the files in the backup view, and
even
create new files or folders there. However, as soon as you close the view (as
described in the next step), all the changes will be lost. The next time you
view the backup, it will appear the way it existed at the time the backup was
created.
Altos easyStore Manual
Chapter 5 Protecting Local Disks
130
Notes:
l If the first drive letter after your local disks is mapped to a shared network
folder, you must use Disk Management to change the drive letter assigned
to the backup view so that you can access it.
For example, if your system disk is mapped to C:, your CD-ROM drive is
mapped to D:, and a shared network folder is mapped to E:, and you view
a backup, you will continue to see the shared network folder when you
explore E:, and you will not see a new drive letter for the backup view.
(Internally, the backup view is also mapped to E:, since that was the first
drive letter after the local disks.) However, when you use Disk
Management to change the drive letter for the backup view from E: to F:,
you will be able to see both the shared network folder (E:) and the backup
view (F:).
To change the drive letter, right-click My Computer and click Manage. In
the left pane, click Disk Management. In the right pane, right-click the
volume, click Change Drive Letter and Paths, click Change, select the
desired drive letter from the list box, and then click OK on each dialog
box. You can now access the backup view using the specified drive letter.
l If you open a backup view of a disk that contains multiple partitions, a
drive letter is assigned to each partition.
l Windows caching can affect the content of the backup view. If the content
does not appear to be correct, restart your computer and check again.
l You can view more than one backup simultaneously. Simply repeat steps
3 and 4 for each backup that you want to view.
l If you open a backup view for a partition that cannot be explored (such as
an EISA partition), the backup view is closed automatically.
l When a backup view is open, that backup will not be deleted to make
room for new backups until it is closed or unless the storage system runs
critically low on resources. If you view the oldest backup, and the
maximum number of backups is reached, new backups cannot occur until
the view of the oldest backup is closed (as described in the next step).
l When you close the DiskSafe Express application window, you are
prompted to close all open backup views. If you click Yes, both the
application window and all open views are closed. If you click No, both the
application window and all open views remain open.
6. When you have finished viewing or copying all the desired data, select the
backup in the Backups list and click Close View.
The Windows Explorer window closes automatically, and the Backup View
Open column for the selected backup now displays No.
Altos easyStore Manual
Chapter 5 Protecting Local Disks
131
Recovering a data disk
You can recover a data disk or partition only as long as DiskSafe Express is not
installed on that disk or partition, the disk or partition is not currently being backed up,
and no backup view is open.
If you recover a partition and other partitions of that same disk are also protected,
protection for those other partitions temporarily stops until the selected partition is
recovered.
Once the recovery of any data disk or partition is complete, your computer restarts
automatically.
Caution: When you recover a data disk or partition, you will lose any data that
was written to the disk after the time of the selected backup, as well as any
backups that were performed after the backup youre recovering. You might want
to copy any newer files that you want to keep to another disk before you recover
the disk.
In addition, in rare cases (for example, if your data disk contains applications like
anti-virus programs that interact with the operating system), if network errors
occur or the storage system shuts down during recovery, your operating system
might become unstable, and you will have to recover it using the recovery CD (or
re-install the operating system if you did not protect your system disk).
To recover a data disk or partition:
1. Click Restore.
2. In the Protected disk list, select the disk or partition that you want to recover.
Altos easyStore Manual
Chapter 5 Protecting Local Disks
132
3. In the Backups list, select the backup that you want to recover.
4. Click Restore Disk.
5. If you are restoring a partition, and at least one other partition on the same disk
is also protected, a message displays, advising you that protection will be
stopped for that partition during the recovery process. Click Yes to proceed.
6. When the recovery confirmation message displays, click Yes.
7. If any backup views are open (including backup views of disks other than the
one you are recovering), click Yes to close them.
The disk or partition is recovered to exactly its state at the date and time of the
selected backup.
To let you monitor the progress of this activity, the Status page displays
automatically. The Current activity area displays the percentage of the
recovery that has completed, and the speed at which the data is being sent over
the network. The Progress bar graphically indicates how much of the recovery
is complete.
Note: You can cancel this operation at any time by clicking
Stop Current
Activity. However, this will leave the local disk or partition in an
incomplete state, and you will have to recover it again before you can use it.
8. When you are prompted to restart the computer, click OK.
You do not have to restart your computer immediately, but you cannot access
the recovered disk or partition until you do.
As soon as you restart the computer, you must start DiskSafe Express and back
up the recovered disk or partition manually (as described in Manually backing
up your disk) to resume protection. In addition, if you recovered a partition and
any other partitions on the same disk were protected, you must manually back up
those partitions as well.
Altos easyStore Manual
Chapter 5 Protecting Local Disks
133
Recovering a system disk using the recovery CD
When you use the recovery CD, you boot your computer from that CD rather than
from your local hard disk.
The recovery CD has a menu-style user interface. When responding to the prompts,
use the arrow keys to highlight the desired item, use the space bar to select or clear
options (an X displays in the brackets when the option is selected), and press Enter
to make your selection. You can also tab between fields.
Note: The recovery CD does not support USB keyboards or mouse devices.
Although the recovery CD is used primarily for recovering a system disk or partition,
you can also use it to recover data disks or partitions.
The recovery CD can recover multiple partitions to a disk with existing partitions. It can
also create one partition on a new disk. However, if you want to recover multiple
partitions to a new disk, you must format and partition the disk before you use the
recovery CD to recover the partitions.
In some cases, when you recover a disk using the recovery CD, an additional
backup is created on the storage system. If the maximum number of backups has
already been performed, the oldest backup will be deleted to make room for this
backup.
To recover a disk or partition using the recovery CD:
1. Using the appropriate procedure for your computer, configure it to boot from the
CD-ROM drive.
For more information, refer to the documentation for your computer.
2. Insert the recovery CD into the CD-ROM drive.
A welcome screen displays while the CD initializes.
3. If you have already verified that the recovery CD supports your local hardware,
or if you have received a new recovery driver from your vendor, wait 25 seconds for
Normal Mode to start automatically and go to step 4.
If this is the first time you have used the recovery CD, press any key to start
Diagnostic Mode. The screen displays a list of all the devices found on your
computer and whether or not they are compatible with the recovery CD. You can
use the arrow keys to scroll through the list. If at least one supported network
interface card (NIC) and one hard disk have been detected, select Normal
Mode and go to step 4.
Altos easyStore Manual
Chapter 5 Protecting Local Disks
134
If no supported NIC is found, you can gather information about your computer
and send it to Technical Support to see if an updated recovery CD or an
appropriate driver is available. To do this, select Save, insert a formatted floppy
disk or USB disk into your computer, and select the appropriate option (Save to
Floppy Disk or Save to USB Disk). Once the file has been saved to the
specified location, you can send it to Technical Support. Then select Finish and
select Yes to restart your computer. At this point, you have 10 seconds to
remove the recovery CD from your CD-ROM drive and boot from your local disk
once more. Otherwise, your computer will boot from the recovery CD again.
4. When the hardware list displays, take the desired action:
To do this Do this
Proceed with recovering data Select Next.
You can select Next only if at least one supported NIC
is listed.
Load a new recovery driver Select Load Driver, select the location from which you
want to install the driver (Load From System for the
local hard disk, Load From Floppy Disk for a floppy
disk, Load From CD for a CD, or Load From USB
Disk for a USB disk), insert the disk (if loading from a
floppy disk, CD, or USB disk), and respond to the
prompts.
See a complete list of the
detected hardware
Select Diagnostic Mode.
When you are done viewing the list, select Normal
Mode.
5. Review the network settings for your NIC and select Next.
The recovery CD obtains the IP address to use from your DHCP server. If the
displayed settings are not the ones you want to use, or if no IP address is
displayed, select the NIC in the list, select Config, specify the desired IP
address, subnet mask, and default gateway, and select OK.
If multiple NICs are listed, the recovery CD will use the last operational one (that
is, the last NIC whose Status is Enabled). If you do not want to use the last
listed NIC, select that NIC, select Config, and then select Disable to change the
Status to Disabled. Repeat this procedure for each NIC that you do not want to
use. Then select Next.
6. In the Computer Name field, enter the full computer name of this computer.
If you dont remember the full computer name, access the Manager (as
described in Accessing the Manager) and click Backups in the
navigation bar. In the Protected disks group box, the Computer Name column
lists the computer name of each computer that has backed up disks to the
storage system.
Altos easyStore Manual
Chapter 5 Protecting Local Disks
135
7. If your computer is a member of a Windows domain, enter the domain name in
the Domain Name field. (If your computer is not a member of a Windows
domain, leave this field blank.)
Initially, the recovery CD will attempt to connect to the storage system using only
the computer name. If this fails, the domain name will be appended as well. This
ensures that your computer can be properly authenticated.
8. In the Storage System field, enter the name or IP address of the storage
system where the backups reside.
Note: You can use the storage system name only if your computer is in
the same subnet as the storage system or if you manually registered the name
with a DNS server in your network.
9. In the Recovery Password field, enter the recovery password that you
specified when you protected the disk or when you last changed the password,
and then select Next.
If you dont remember your password, you can change it on the storage system
(as described in Changing the recovery password) and enter the new password
here.
10. In the left column, select the disk or partition that you want to recover.
If you protected only one disk or partition, only one item displays in this list.
If you protected multiple disks or partitions, you can identify the right item by
looking at the Attr, Disk ID, and Size(M) columns. The Attr column displays the
attributes of each listed item (D for disk, P for partition, and S for system disk).
For example, if you protected both a system partition and a data partition, the
system partition will be labeled PS, and the data partition will be labeled simply
P. If you protected disks of different sizes, the Size(M) column (which displays
the number of megabytes) can also help you identify the right item. You can also
compare the disk ID with the listed backup disk IDs in the Manager (as
described in Managing backups).
If you protected the same disk more than once (for example, if you removed
protection and then protected the disk again without re-using the existing
backup), the attributes and size of each backup of that disk will be the same. To
determine which item to select, select each one individually and look at the
times and dates in the right column. This can help you identify which image is
the most recent.
Altos easyStore Manual
Chapter 5 Protecting Local Disks
136
11. In the right column, select the date and time of the backup that you want to
recover.
Caution: Selecting a backup with a specific date/time stamp is
strongly recommended.
In most cases, selecting Latest Backup is the same as selecting the backup
in the list with the most recent date/time stamp. However, if the most recent
backup is marked <Protect>, the Latest Backup will be in an incomplete
state. In that case, be sure to select one of the other listed backup dates
rather than Latest Backup.
In addition, if nothing displays in this column besides Latest Backup, do not
recover this disk or partition. In this situation, Latest Backup represents only
the empty storage space allocated for the backup and contains no data to
recover. You can press Ctrl+Alt+Delete to exit the recovery CD.
If you select Latest Backup, an additional backup is created on the storage
system, and this image is recovered. As a result, if the maximum number of
backups has already been performed, the oldest backup is deleted to make
room for this backup. Backups created by the recovery CD are identified in this
list by the word <Recovery>.
To update the information on this screen, select Refresh. This is helpful if youre
recovering data from one computer to another and a new disk was protected or
a backup occurred after this screen was displayed.
12. If you selected a backup other than Latest Backup, specify whether or not to
delete all backups that occurred after the selected backup by selecting or
clearing Delete all later backups.
Caution: This action is not reversible. If you select this option, you will not
be
able to subsequently recover from another later backup.
13. Specify whether or not to scan for differences between the backup and your
local disk by selecting or clearing Enable microscan, and then select Next.
If youre simply overwriting corrupted data on your original disk, select this option.
Only the data that differs between the backup and the local disk will be copied to
the local disk. This can minimize the impact to the network, although the
scanning process takes some additional time.
If youre recovering the backup to a brand new disk, clear this option. All the
data from the backup will be copied to the new disk without any scanning (there
will be nothing to scan on the new disk).
Altos easyStore Manual
Chapter 5 Protecting Local Disks
137
14. Select the local disk where you want to recover the data, and select Next.
Note: If you replaced the original hard disk, the new disk must be at
least as large as the original disk.
In addition, if you are recovering a system disk, the system to which you are
recovering the data must be identical to the original system. For example, if
the original system had a particular type of network adapter, the system to
which you are recovering the data must have the exact same type of network
adapter. Otherwise, the recovered files will not operate properly.
15. If you selected a disk in step 10, go to step 18.
If you selected a partition in step 10, select Recover to an existing partition to
recover to an existing partition on the selected disk, or select Reformat the
local disk and recover to a new partition to delete all the existing data on the
selected disk and recover only the selected partition.
16. If you selected Recover to an existing partition in step 15, select the partition
where you want to recover the data and press Enter. (Otherwise, go to step 18.)
For system partitions, the Active column displays Yes.
17. If the selected partition is the original partition, go to step 18.
If the selected partition is not the original partition, select Yes to use the selected
partition, or select No and select a different partition.
18. Select Yes to confirm the recovery.
Caution: This overwrites any existing data on the selected disk.
Although
you can subsequently recover different data, you
cannot recover the original data.
The status screen displays the progress of the recovery. You can cancel it at any
time by selecting Cancel. However, this leaves the local disk or partition in an
incomplete state (some of the data will have been recovered, but not all of it).
Altos easyStore Manual
Chapter 5 Protecting Local Disks
138
19. When the completion screen displays, review the results and do one of the
following:
To do this Do this
Recover another disk
or partition
Select Recover Another Disk.
If you want to recover a different backup of the same computer
from the same storage system, select No to retain the current
configuration settings and return to step 10.
If you want to recover a different computers backup, or if you
want to recover a backup from a different storage system,
select Yes to modify the current configuration settings and
return to step 6.
Restart the computer Select Restart Computer.
When the informational message displays, select OK.
When prompted to confirm that you want to restart the
computer, select Yes.
You have 10 seconds to remove the recovery CD from the
CD-ROM drive.
20. When the computer restarts, use the appropriate procedure for your system to
configure it to boot from the local hard disk once more.
If your computer is configured to boot from the local hard disk if no CD is in the
CD-ROM drive, simply remove the recovery CD from the CD-ROM drive before
restarting.
21. If you changed the recovery password on the storage system, reset it in the
Microsoft iSCSI Initiator (as described in Resetting the recovery password in
the Microsoft iSCSI Initiator).
22. Start DiskSafe Express and remove protection from the recovered disk or
partition (as described in Removing protection).
23. Protect the recovered disk once again (as described in Protecting your disks
), re-using the original backup.
Altos easyStore Manual
Chapter 5 Protecting Local Disks
139
Recovering a system disk while booting remotely
If your computer meets the necessary prerequisites, you can remotely boot it from a
backup on your storage system and recover your system disk or partition. You can
recover only your most recent backup.
Note: If you replaced the original hard disk, the new disk must be at least as
large as the original disk.
In addition, the system to which you are recovering the data must be identical to the
original system. For example, if the original system had a particular type of network
adapter, the system to which you are recovering the data must have the exact same
type of network adapter. Otherwise, the recovered files will not
operate properly.
Prerequisites
Before you can recover a disk while booting remotely, the following criteria must be
met:
l The computer that youre remotely booting must be in the same subnet as the
storage system.
l Remote boot must be enabled for that computer (as described in Enabling
remote boot).
l At least one backup must have been performed after remote boot was enabled.
l The network must have a DHCP server, or your storage system must be
configured to act as a DHCP server (as described in Changing the network
settings).
l If you plan to remotely boot your computer from a different computers backup,
you must enter the MAC address of your computers network interface card
(NIC) on the storage system. For more information, refer to Configuring remote
boot.
l If you want to remotely boot from any backup other than the most recent one,
you must select the desired backup on the storage system. For more
information, refer to Configuring remote boot.
Altos easyStore Manual
Chapter 5 Protecting Local Disks
140
Recovering the disk
To recover a system disk or partition while booting remotely:
1. Start your computer.
2. Use the appropriate procedure for your computer to configure it to boot from the
NIC.
For example, you might press F12 when the boot menu displays. For more
information, refer to the documentation for your computer.
When the computer restarts, allow it to boot from the NIC. (You might be
prompted to press F1 to continue.)
3. When prompted, press F8.
You have a limited amount of time to do this.
4. Using the arrow keys, select Remote Boot (Windows) and then press Enter.
5. When prompted, enter the password that you specified when you protected the
system disk or when you last changed the password for that disk.
If you dont remember your password, you can change it on the storage system
(as described in Changing the recovery password) and enter the new password.
6. If any error messages appear, click OK.
7. Log in as you normally would.
The message Network Boot Mode displays on the screen to confirm that you
are working from the storage system.
Caution: You can open and change files while remotely booting, and even
create new files or folders. However, only the data that existed at the time and
date of the selected backup will be recovered. If you want to save any new
data, you must copy the files or folders to a different location, such as a
network server.
8. Start DiskSafe Express.
Caution: While booting remotely, do not try to use DiskSafe Express for
any operation other than recovering the system disk.
9. When a warning message displays, advising you that the computer name has
changed, click OK.
Altos easyStore Manual
Chapter 5 Protecting Local Disks
141
10. Click Restore.
The Protected disk list displays the disk or partition that you are currently
booting from.
11. In the Backups list, select the most recent backup.
You cannot recover any backup except the most recent one.
Note: If no backups appear in this list, the backup that you booted from is
not using the same recovery password as the storage system. This can occur if
you changed the recovery password on the storage system before booting
remotely, or if you changed it between backups in DiskSafe Express and
booted from an earlier backup. To resolve this issue, you must reset the
password in the Microsoft iSCSI Initiator (as described in Resetting the
recovery password in the Microsoft iSCSI Initiator). Then restart
DiskSafe Express.
12. Click Restore Disk.
Altos easyStore Manual
Chapter 5 Protecting Local Disks
142
The Restore dialog box displays.
13. Specify whether you are recovering to the original disk or a new disk.
If you are recovering to a new disk, select the desired disk from the list. Then
click Restore.
14. When the confirmation message displays, click Yes.
The backup is recovered to your local disk, and the progress bar displays the
progress of this process. You can cancel the recovery at any time by clicking
Stop on the progress dialog box.
Note: Do not shut down your computer, disconnect from the
network, or perform any other tasks until this process is complete.
15. After the recovery is complete, click OK to restart your computer.
16. Use the appropriate procedure for your computer to configure it to boot from the
local disk once more.
17. If you changed the recovery password, reset it in the Microsoft iSCSI Initiator after
your computer restarts (as described in Resetting the recovery password
in the Microsoft iSCSI Initiator).
18. Start DiskSafe Express and remove protection from all your disks and partitions
(as described in Removing protection). (This disables remote
boot and restarts your computer.) Then protect your disks again (as described in
Protecting your disks), reusing the existing backups.
If you need to recover any other data disks or partitions, you can do so (as
described in Recovering a data disk). However, be sure to do this after you have
removed protection and then reprotected the disks.
19. Enable remote boot again (as described in Enabling remote boot).
Altos easyStore Manual
Chapter 5 Protecting Local Disks
143
Removing protection
If you no longer want to back up a particular disk or partition, you can remove
protection as long as a recovery is not currently in progress for that disk or partition.
(If a recovery is in progress, you must cancel it or wait until it completes before you
can remove protection.)
Note: If you plan to delete a protected partition, be sure to remove protection
before you delete that partition. Otherwise, you might not be able to protect other
partitions on that disk.
When you remove protection for a disk for which remote boot is enabled, remote
boot will be disabled and your computer will restart.
When you remove protection, you will no longer be able to back up the selected disk
or partition either automatically or manually, and you cannot recover data using
DiskSafe Express (as described in Recovering files or folders and Recovering a data
disk). However, the backups that currently exist on the storage system are retained,
and you can recover them using the recovery CD
(as described in Recovering a system disk using the recovery CD).
If you subsequently want to protect the same disk or partition again, you can re-use
the existing backups. You can also delete the existing backups on the storage
system to free up space for backups of other disks or partitions, either for this
computer or other computers. For more information, refer to Deleting a backup.
To remove protection:
1. In the Protected disk list on any page, select the disk for which you want to
remove protection.
2. From the Action menu, click Remove Protection.
3. When the confirmation message displays, click Yes.
The disk disdisplays from the Protected disk list. If another disk is protected,
that disk displays in the Protected disk list, and information about that disk now
displays in the application window. If no other disk is protected, click OK on the
informational message; the Protected disk list and application window are
blank.
4. If remote boot was enabled, it is disabled. When prompted, click OK to restart
your computer.
Altos easyStore Manual
144
Software Specifications
A
Operating System Linux Kernel 2.6.10
Network Service DHCP client/server (default IP address for Port 1 is
192.168.0.101)
Supported Web Browsers
n
Microsoft Internet Explorer 6.0
Firefox 1.06 or newer
RAID
n
Standard RAID 0
n
RAID 1
n
RAID 5
n
RAID 5 + spare
n
RAID 10
File-Sharing Protocols
n
CIFS/SMB
n
NFS
Access Control
n
Users have read-only or read/write access to shared
folders
n
CIFS users access shared folders using passwords
Altos easyStore Manual
145
Disk Configurations
B
Your storage system supports various types of disk configurations, including RAID
(redundant array of independent disks), a disk subsystem that can increase
performance, provide data protection, or both.
l LinearA linear configuration is similar to using multiple hard disks in a regular
computer. Each disk is an independent entity, and the data on it is self-
contained. You can add or remove the disks without affecting the other disks. All
the available disk space is used for data.
If your storage system has only one disk, you must use a linear configuration.
However, you can use a linear configuration for two, three, or four disks as well.
l RAID 0Instead of writing all the data to one disk in a linear fashion, some
bytes are written to one disk, and other bytes are written to another.
Performance is faster because reading and writing activities can occur on
multiple disks simultaneously. All the available disk space is used for data.
For RAID 0, your storage system must have at least two disks. However, you
can use RAID 0 with three or four disks as well, and the disks can be any size.
l RAID 1In this configuration, all the data written to one disk is duplicated on the
other disk. This offers greater data protection since if one disk fails, all your data
is still intact on the other disk. However, using RAID 1 means only half your
available disk space is used for data; the other half is used for a duplicate
(mirror) of that data.
You can use RAID 1 only if your storage system has only two disks. If the disks
are not the same size, the smaller of the two disks is used for data, and the
larger of the two disks is used as the mirror.
If one disk fails, the other disk continues to make its data available.
l RAID 5Like RAID 0, RAID 5 offers increased performance by distributing the
data across multiple disks. But unlike RAID 0, RAID 5 also offers data
protection. If your storage system has three disks of equal size, two thirds of
each disk are used for data, and the remaining third contains the parity
information needed to reconstruct either of the other two. In this way, if any of
the three disks fails, it can be reconstructed when a new disk is installed in the
storage system.
If your storage system has four disks of equal size, three fourths of each disk
are used for data, and the remaining fourth contains the parity information
needed to reconstruct either of the other three. If any of the four disks fails, it
can be reconstructed when a new disk is installed.
Altos easyStore Manual
Appendix B Disk Configurations
146
You can use RAID 5 only if your storage system has at least three disks. If the
disks are not the same size, the smallest of the disks determines how much disk
space is available for data. For example, if one disk is 300 GB, one is 400 GB,
and one is 500 GB, only 300 GB from each disk can be used. Two thirds of each
disk (200 GB) is used for storage space, and the remaining third is used for
parity information. As a result, for all three disks, only 600 GB of disk space
would be available for data.
l RAID 5 + spareIn this configuration, three of the disks use RAID 5, and the
fourth is empty. If any of the three disks fails, it is immediately rebuilt using the
fourth spare disk. As a result, you can remove the failed disk and still have the
ongoing fast performance and data protection offered by RAID 5. When the
failed disk is repaired or replaced and re-installed into the storage system, it
automatically becomes the spare for the other functioning three.
You can use RAID 5 + spare only if your storage system has four disks. If the disks
are not the same size, the smallest of the disks determines how much disk space is
available for data, similar to RAID 5.
l RAID 10RAID 10 is similar to RAID 1, but rather than having one disk mirror
to one other disk, two disks mirror to the two other disks.
You can use RAID 10 only if your storage system has four disks. The disks in the
first two slots constitute the first pair, and the disks in the second two slots
constitute the second pair. In each pair, the smaller of the two disks is used for
data, and the larger of the two disks is used as the mirror.
If one disk in the pair fails, the other disk continues to make its data available.
Altos easyStore Manual
Appendix B Disk Configurations
147
Adding hard disks
The effect of adding hard disks to your storage system varies, depending on the
disk configuration you chose when you configured the system and the current state
of the existing disks.
For example, in a linear configuration, you can add a new disk at any time, and data
can be written to that disk as soon as it is added. (Access to the disks is temporarily
interrupted while the disk is being added.) Whether you previously removed a disk
or one of the other disks failed makes no difference.
In a RAID configuration, the effect of adding a disk varies, depending on whether the
RAID is in a normal or degraded state (as indicated on the Disks page). A normal
state indicates that the RAID is functioning properly. A degraded state indicates that
one or more disks have been removed or failed, but because of the data protection
offered by the RAID, you can continue to access all the data.
In a normal state, you cannot add a disk to a RAID 0 or RAID 1 configuration. Any
disk that you install will not be used unless you subsequently reconfigure the
storage system (as described in Reconfiguring your storage system disks).
Caution: Reconfiguring your storage system disks deletes all the data on your
storage system.
However, if you currently have three disks and a RAID 5 configuration, you can add
a fourth disk as a spare (essentially changing from RAID 5 to RAID 5 + spare while
retaining all your existing data).
In a degraded state, you can add a disk to a RAID at any time, and the new disk will be
rebuilt to replace the disk that was removed or failed.
Caution: If the RAID has failedthat is, if so many disks have failed or been
removed that the RAID can no longer functionyou must either re-install the
disks or reconfigure the entire storage system, deleting all the data on your
system.
Although you can add a disk of any size to a linear configuration, any new disk that
you add to a RAID configuration must be the same size as or larger than the
smallest existing disk in the RAID.
Altos easyStore Manual
Appendix B Disk Configurations
148
Adding hard disks to a linear or normal RAID configuration
To add a hard disk to a linear or normal RAID configuration:
1. Insert the hard disk into the storage system.
You can do this whether the storage system is powered on or off.
2. Access the Manager or refresh the browser window.
The Disk Change Notification page displays:
3. To add the disk to the storage system, click Add New Disk.
If the information on this page is not correct, click Scan to scan the storage
system again and update the page.
You can also click Shut Down to shut down the storage system, but you will be
presented with this page again the next time you access the Manager.
Altos easyStore Manual
Appendix B Disk Configurations
149
When you click Add New Disk, the following page displays:
4. Take the desired action:
To do this Do this
Add the disk to a linear configuration
or use it as a spare for a normal
three-disk RAID 5 configuration
Add the disk to the storage system
but not add it to the RAID at this time
Return to the previous page (for
example, to re-scan the storage
system)
Click Add.
The Disks page indicates the current state of
the disk configuration.
Click Ignore.
The Disks page lists the disk is part of the
storage system, but its status is New,
indicating that it is not being used.
If you subsequently reconfigure the disks (as
described in Reconfiguring your storage
system disks), you will be able to use this new
disk.
Click Back.
Altos easyStore Manual
Appendix B Disk Configurations
150
Adding hard disks to a degraded RAID configuration
To add a hard disk to a degraded RAID configuration:
1. Insert the hard disk into the storage system.
You can do this whether the storage system is powered on or off.
2. Access the Manager or refresh the browser window.
The Disk Change Notification page displays:
Note: Initially, the Disk Status for the new disk might display Spare
rather than Rebuilding. If this occurs, refresh the page to update the status.
3. Click Continue to continue rebuilding the disk and return to the Manager.
The Disks page shows the progress of the rebuilding progress.
Alternatively, if the information on this page is not correct, click Scan to scan the
storage system again and update the page.
You can also click Shut Down to shut down the storage system. When you
restart the storage system, this page re-displays.
Altos easyStore Manual
Appendix B Disk Configurations
151
Removing hard disks or responding to disk failure
The effect of removing hard disks from your storage system or disk failure varies,
depending on the disk configuration you chose when you configured the system and
the current state of the existing disks.
For example, in a linear configuration, when you remove a disk or a disk fails, the
data associated with that disk is no longer available, but the data on all the other
disks remains available.
In a RAID configuration, the effect of disk removal/failure varies, depending on the
RAID level and whether the RAID is in a normal or degraded state. You can
determine the effect of disk removal/failure by looking at the Hotplug Indicator on the
Disks page. If this indicator is GREEN, disk removal/failure will have no effect
on the RAID. If this indicator is YELLOW, disk removal/failure will cause RAID
degradation, but you will still be able to access all the data. If the indicator is RED,
disk removal/failure will cause the entire RAID to fail.
For example, in a RAID 5 configuration, all the disks are YELLOW. Removing any
one of them will cause the RAID to be degraded, but all the data will still be available.
However, after you remove one disk, all the other disks become RED, since removing
any one of them at this point will cause the entire RAID to fail.
Note: In a linear configuration, the Hotplug Indicator is RED for all the disks
because removing any one of them will remove data from the storage system.
However, this will not adversely affect any of the other disks.
In addition, while a disk is being rebuilt, all the other disks are RED, since
removing any one of them at this point will cause the RAID to fail.
If you remove a viable disk and cause only RAID degradation, you can re-install the
same disk and resume normal operation. (For information about adding a disk, refer
to Adding hard disks.)
Note: If you remove two or more disks, you must re-install them in the reverse
order to help maintain data integrity. For example, if you remove disk A from slot 1
and then remove disk B from slot 2, you must re-install disk B first, then disk A.
You can put the disks back into different slots, but they must be re-installed in the
opposite order from which they were removed.
Altos easyStore Manual
Appendix B Disk Configurations
152
If you remove one or more viable disks and cause the entire RAID to fail, you can
shut down the storage system, re-install the same disks, and then restart the storage
system. As long as you re-install the original disks, the storage system
should be able to resume proper operation, although the integrity of the data cannot
be guaranteed. However, if you replace the removed disks with new disks, you must
reconfigure your disks (as described in Reconfiguring your storage system disks).
Caution: Reconfiguring your disks will delete all the data on your storage
system.
Responding to RAID degradation
When disk removal/failure causes RAID degradation, the Disk Change Notification
page displays when you access the Manager or refresh the browser window:
Altos easyStore Manual
Appendix B Disk Configurations
153
Take the appropriate action:
To do this Do this
Scan the storage system again
and update the information on the
page
Re-install the same disk or install
a new disk
Return to the Manager and
continue to operate in a degraded
mode
Click Scan.
Click Shut Down.
After the storage system shuts down, install the disk
and then restart the system.
Note: If you are re-installing multiple disks, be sure to
re-install them in the opposite order than you removed
them.
Click Continue.
Responding to RAID failure
When disk removal/failure causes the entire RAID to fail, the Disk Change
Notification page displays when you access the Manager or refresh the browser
window:
Altos easyStore Manual
Appendix B Disk Configurations
154
Take the appropriate action:
To do this Do this
Scan the storage system again
and update the information on the
page
Click Scan.
Re-install the same disk Click Shut Down.
After the storage system shuts down, re-install the
same disk and then restart the system.
Note: If you removed multiple disks, be sure to re-
install them in the opposite order than you removed
them.
Reconfigure the storage system
using the available disks
Click Reconfigure Disks and complete the system
setup pages (as described in Configuring your
storage system).
Caution: Reconfiguring the storage system deletes all
user information and all data on all the disks.
Altos easyStore Manual
Appendix B Disk Configurations
155
Swapping hard disks
If youre using RAID 5 + spare or RAID 10, you can move the hard disks from one slot
to another whether or not the storage system is running. However, if you do this
when the storage system is running, you can swap only two disks, and you must
restart the system after you swap the disks. If you swap the disks when the storage
system is not running, you can swap all four disks, and the system will function as it
previously did when you restart it.
Note: For RAID 5 + spare, if you swap the disks when the storage system is
running, one of the swapped disks must be the spare.
For RAID 10, the swapped disks must be in different pairs. For example, you can
swap disks 1 and 3 or disks 2 and 4, but not disks 1 and 2, as those are members
of the same pair.
If the storage system is running when you swap the disks, the Disk Change
Notification page displays (as shown in the preceding section). Click Shut Down
and then restart the system.
For all other disk configurations (linear, RAID 0, RAID 1, and RAID 5), you can swap
the hard disks only when the storage system is powered off, and you can swap all
four disks.
Altos easyStore Manual
Appendix B Disk Configurations
156
Transferring hard disks to a new storage system
If your storage system unit fails but the hard disks themselves are viable, you can
transfer your existing hard disks to a new storage system, thereby preserving all your
existing data.
To transfer hard disks to a new storage system:
1. Shut down both the old unit and the new unit.
Caution: If you do not shut down the new unit before you insert the hard
disks, you will be prompted to re-initialize the disks. If you do this, all the data
on your hard disks will be lost.
2. Transfer the hard disks to the new unit.
3. Connect the new unit to your network and power on the new unit.
4. Access the Manager for the new unit (as described in Accessing the Manager).
As long as the new unit is in the same subnet as the old unit, you can access the
Manager using the same procedure you used previously. However, if the new
unit is in a different subnet, you might have to install the Console on a computer
in the same subnet as the storage system and use the Console to access it.
5. If the firmware in the flash memory of the new unit differs from the firmware on
the hard disks, a message displays, prompting you to update the flash memory
on the storage system with the firmware from the hard disks. Click Update to
proceed. If you dont want to upgrade the firmware at this time, click Shut Down
to shut down the system.
Note: If the firmware on your new unit is newer than the firmware on
your hard disks, you might want to contact your vendor about obtaining the
latest firmware. Refer to
Upgrading the firmware for information about
upgrading to newer firmware
If no message displays, you can manage the unit as you did before.
Altos easyStore Manual
Appendix C
157
Hardware Specifications
C
FEATURE DESCRIPTION
Processor Intel 80219 IOP Platform
Max.Speed 600 MHz
Technology DDR-SDRAM
Socket 184-pin unbuffered DIMM x 1
System Memory
256MB default, 512MB max
Embedded OS Intel 8MB NOR Flash
Storage Capacity Hard Drive bays x 4, up to 2 Terabytes
Hard Drive Support Serial ATA Interface [4 headers], Intel 31244
RAID levels RAID 0, 1, 5, 10, and JBOD
Storage Interface
File Format Protocol CIFS/SMB/NFS
Network Controller Intel i82541 Networking
Bandwith 1Gb
Supports FAT/FAT32 file format for flash disk I/O Interface USB 2.0 x 2
Supports ink jet printer with Line Printer Device protocol
(print.server)
Client OS Supported Microsoft Windows 2000 with Service Pack 2
Microsoft Windows XP/2003
UNIX
Macintosh OS 7.X and later
Linux
DiskSafe Client Backup Yes
Client Recovery Yes
No. of Licenses 2
Max Licenses 16
FTP
CIFS/SMB/NFS
Network Protocol
NTFS
Network Service DHCP client/server
Active Directory Support Yes
Management Interface Web Graphical User Interface
Max. 256 Clients (128 Windows/OS X, 128 Linux)
Max. 128 Groups
File Sharing
Client Support Capabilities
Max. 128 Share Folders
Cooling System.Fan 1 (92 x 92 x 25 mm)
Temperature, ambient operating 0 to 40C (32 to 104F)
Temperature, ambient non-operating 0 to 40C (32 to 104F)
Temperature, ambient storage -20 to 70C (-4 to 158F)
Humidity (RH), ambient operating 10 to 90 percent non-condensing
Environmental Parameters
Humidity (RH), ambient non-operating
and storage
5 to 90 percent non-condensing
Physical Dimensions Dimensions (WxLxH) 16 x 24 x 21 cm , (6.3 x 9.45 x 8.27 in)
Weight 4.5 kg (9.92 lb)
Altos easyStore Manual
Appendix C
158
Front Panel
Rear Panel
Altos easyStore Manual
Appendix C
159
Technical Assistance
For technical assistance, contact your local dealer or distributor. You may also access the website
(http://support.acer-euro.com) for information on how and where to contact the service centers
available in your area.
Prior to contacting us, we ask that you first check the electronic product documentation for assist-
ance. Should you still have questions, we recommend you have the following information on hand
in order to expedite the process:
Model name
Product Serial Number
Local network configuration details
Abnormal behavior and/or error messages reported by your system
Detailed questions or a description of the problem you are experiencing
Altos easyStore Manual
160
Glossary
backup view A backup that has been assigned a drive letter and can be opened and explored
using My Computer/Windows Explorer
Console The Windows-based application that enables you to discover all the storage
systems on your subnet, view their version and network information, access the
Manager, and map drive letters to shared folders
data disk or
partition
A hard disk or partition of a hard disk that is not used to run the computer operating
system
group A collection of one or more users that can be given access to a shared folder all at
once
jumbo frame A large packet size for transferring data between the storage system and computers
in the network
Manager The Web-based user interface that enables you to configure the storage system
NIC An acronym for network interface card
NTP An acronym for Network Time Protocol, a mechanism for synchronizing a
computers time with a standard time on a server
RAID An acronym for redundant array of independent disks
Different levels of RAIDs provide different types of data protection and data
duplication, as well as enhance the performance of your disks.
remote boot The process of booting your computer from the storage system rather than from a
local hard disk
shared folder A folder on the storage system that can be accessed by authorized users
subnet A portion of a local area network
Computers in a subnet typically have IP addresses that are the same except for the
last three digits. For example, computers with IP addresses of 192.168.0.101,
192.168.0.102, and 192.168.0.103 would all belong to the same subnet.
Altos easyStore Manual
161
Glossary
system disk or
partition
A hard disk or partition of a hard disk that the computer boots from
user An individual or computer that can access a shared folder on the storage system
Das könnte Ihnen auch gefallen
- Puppet TutorialDokument123 SeitenPuppet TutorialAnto PadaunanNoch keine Bewertungen
- Medium OpenMediaVault Part1Dokument21 SeitenMedium OpenMediaVault Part1injokerNoch keine Bewertungen
- Nokia L1L2 FLM Training SlideDokument49 SeitenNokia L1L2 FLM Training Slidearbaz khanNoch keine Bewertungen
- Free Open Source Linux OS For Data Recovery & Data Rescue Bilingual Version UltimateVon EverandFree Open Source Linux OS For Data Recovery & Data Rescue Bilingual Version UltimateNoch keine Bewertungen
- Rudareanu v. Linux For System Administrators... 2023Dokument294 SeitenRudareanu v. Linux For System Administrators... 2023R RoccoNoch keine Bewertungen
- Implementing Database Security and AuditingVon EverandImplementing Database Security and AuditingBewertung: 4.5 von 5 Sternen4.5/5 (3)
- Securing and Optimizing Linux: The Hacking SolutionDokument1.208 SeitenSecuring and Optimizing Linux: The Hacking SolutionDinko KorunicNoch keine Bewertungen
- StorNext Users GuideDokument779 SeitenStorNext Users GuideKirillNoch keine Bewertungen
- Database: Principles Programming PerformanceVon EverandDatabase: Principles Programming PerformanceBewertung: 5 von 5 Sternen5/5 (1)
- SUSE Server 12 AdministrationDokument471 SeitenSUSE Server 12 Administration2710mlptNoch keine Bewertungen
- Aruba Wlan 101Dokument41 SeitenAruba Wlan 101Ichwan SetiawanNoch keine Bewertungen
- Aruba ClearpassDokument20 SeitenAruba Clearpassbinesh9Noch keine Bewertungen
- Avigilon Acc6.14 Client Enterprise enDokument220 SeitenAvigilon Acc6.14 Client Enterprise enDev AnandNoch keine Bewertungen
- PowerFlex+4 0+Administration-Downloadable+ContentDokument132 SeitenPowerFlex+4 0+Administration-Downloadable+ContentMWANAHAWA BAKARINoch keine Bewertungen
- Hillstone Security Management User Guide 3.0R2Dokument321 SeitenHillstone Security Management User Guide 3.0R2MayNoch keine Bewertungen
- Managing Linux Systems With Webmin 2004 Pearsoneducation RRDokument810 SeitenManaging Linux Systems With Webmin 2004 Pearsoneducation RReijanieeeNoch keine Bewertungen
- 9389 Uj 48 HD 1Dokument1.513 Seiten9389 Uj 48 HD 1abc998Noch keine Bewertungen
- NN10470 303Dokument386 SeitenNN10470 303leandre vanieNoch keine Bewertungen
- 03 Alcate 1660SM Sys DesDokument107 Seiten03 Alcate 1660SM Sys Desarranguezjr5991100% (2)
- Nexpose Administrator GuideDokument182 SeitenNexpose Administrator GuideThăng LêNoch keine Bewertungen
- Nexpose Administrators GuideDokument150 SeitenNexpose Administrators GuideSoporte TIC IRCCNoch keine Bewertungen
- Double TakeDokument280 SeitenDouble TakeDavid RosasNoch keine Bewertungen
- DoubleTakeAvailabilityLinuxUsersGuide 7.1.2Dokument302 SeitenDoubleTakeAvailabilityLinuxUsersGuide 7.1.2ZainalNoch keine Bewertungen
- Administrator Guide NSS400Dokument174 SeitenAdministrator Guide NSS400billobillo100% (1)
- SRM Admin 8 5Dokument230 SeitenSRM Admin 8 5Paruj KongparaNoch keine Bewertungen
- Macrium Reflect v7 2 User GuideDokument547 SeitenMacrium Reflect v7 2 User Guidenschober3Noch keine Bewertungen
- HYCU UserGuide 4.1.3Dokument258 SeitenHYCU UserGuide 4.1.3Abdelwahab Abou YamanNoch keine Bewertungen
- HYCU UserGuide 4.3.1Dokument316 SeitenHYCU UserGuide 4.3.1Saad OUACHENoch keine Bewertungen
- Sun System Admin GuideDokument666 SeitenSun System Admin Guideapi-2663326650% (4)
- Double-Take Availability User's GuideDokument656 SeitenDouble-Take Availability User's GuideJosh Van AsNoch keine Bewertungen
- SRM 10 AdminDokument96 SeitenSRM 10 AdminfsavonaNoch keine Bewertungen
- SRM Admin 6 1Dokument180 SeitenSRM Admin 6 1ArsalanNoch keine Bewertungen
- DriveLock Admin GuideDokument566 SeitenDriveLock Admin GuideJurica ParsicNoch keine Bewertungen
- Cisco 500Sx v1 4 AGDokument653 SeitenCisco 500Sx v1 4 AGShame BopeNoch keine Bewertungen
- Xerox PrintersDokument705 SeitenXerox PrintersjohnNoch keine Bewertungen
- SuseDokument686 SeitenSuseNaman SharmaNoch keine Bewertungen
- Xencenter 7.1 LTSRDokument328 SeitenXencenter 7.1 LTSRturquestanNoch keine Bewertungen
- HYCU For Azure User GuideDokument88 SeitenHYCU For Azure User GuideRatnodeep RoyNoch keine Bewertungen
- SRM Admin 6 5 PDFDokument188 SeitenSRM Admin 6 5 PDFMuhammad Majid KhanNoch keine Bewertungen
- IRIX Admin System Configuration and OperationDokument416 SeitenIRIX Admin System Configuration and Operationpepe el majaraNoch keine Bewertungen
- Xencenter-7 6Dokument316 SeitenXencenter-7 6Hovbo TattiNoch keine Bewertungen
- AG3110 - Vue PACS and Vue Archive 12.2 Administration GuideDokument177 SeitenAG3110 - Vue PACS and Vue Archive 12.2 Administration GuideAndreia Yamamoto MorassutiNoch keine Bewertungen
- Ab Admin W EnuDokument1.380 SeitenAb Admin W EnuFernandoNoch keine Bewertungen
- BC MGMT Center GuideDokument563 SeitenBC MGMT Center Guidesourabh kulkarniNoch keine Bewertungen
- Cisco Prime Infrastructure 3 8 0 UserGuideDokument952 SeitenCisco Prime Infrastructure 3 8 0 UserGuideYeshitila GetachewNoch keine Bewertungen
- Kayako Support Suite User Manual PDFDokument517 SeitenKayako Support Suite User Manual PDFallQoo SEO BaiduNoch keine Bewertungen
- 3.1 Vmware Data Protection Administration Guide 51Dokument62 Seiten3.1 Vmware Data Protection Administration Guide 51JHONNATAN GAMBOANoch keine Bewertungen
- Book Sle Admin Color enDokument689 SeitenBook Sle Admin Color enBen BadjiNoch keine Bewertungen
- SRM Admin 6 0Dokument166 SeitenSRM Admin 6 0gopikiran6Noch keine Bewertungen
- Cucm B Administration Guide 1251SU1Dokument494 SeitenCucm B Administration Guide 1251SU1Alessio Onofri YunesNoch keine Bewertungen
- AttunityReplicate 6 0 0 User Guide PDFDokument707 SeitenAttunityReplicate 6 0 0 User Guide PDFmr_driveNoch keine Bewertungen
- Macrium Reflect v6 User GuideDokument267 SeitenMacrium Reflect v6 User GuideWes RyanNoch keine Bewertungen
- Cucm B Administration-Guide-1251Dokument192 SeitenCucm B Administration-Guide-1251Serhat DundarNoch keine Bewertungen
- Book-Opensuse-Reference Color enDokument538 SeitenBook-Opensuse-Reference Color encluNoch keine Bewertungen
- ConnectedBackup DisasterRecoveryDokument37 SeitenConnectedBackup DisasterRecoveryPiedmondNoch keine Bewertungen
- Book-Opensuse-Reference Color en PDFDokument537 SeitenBook-Opensuse-Reference Color en PDFsridharanNoch keine Bewertungen
- B UCSM GUI System Monitoring Guide 4 2Dokument162 SeitenB UCSM GUI System Monitoring Guide 4 2Ali Al-HarthiNoch keine Bewertungen
- Vsphere Esxi Vcenter Server 702 Resource Management GuideDokument171 SeitenVsphere Esxi Vcenter Server 702 Resource Management GuideErdem EnustNoch keine Bewertungen
- Digital Data Integrity: The Evolution from Passive Protection to Active ManagementVon EverandDigital Data Integrity: The Evolution from Passive Protection to Active ManagementNoch keine Bewertungen
- Getting Started with OpenVMS System ManagementVon EverandGetting Started with OpenVMS System ManagementBewertung: 2.5 von 5 Sternen2.5/5 (2)
- Linux - Bash - Comparison OperatorsDokument1 SeiteLinux - Bash - Comparison OperatorsposetsNoch keine Bewertungen
- Re Iniciar DNSDokument3 SeitenRe Iniciar DNSposetsNoch keine Bewertungen
- Altos EasyStore Manual 021907Dokument169 SeitenAltos EasyStore Manual 021907posetsNoch keine Bewertungen
- MozillaDokument67 SeitenMozillaposetsNoch keine Bewertungen
- Vcard 21Dokument48 SeitenVcard 21onine77Noch keine Bewertungen
- Training Network Tests - UMTSDokument21 SeitenTraining Network Tests - UMTSaondortogluNoch keine Bewertungen
- WML and WapDokument3 SeitenWML and WapRay FizzNoch keine Bewertungen
- Nater Santana Wahl SecureDropDokument10 SeitenNater Santana Wahl SecureDropAbbyNoch keine Bewertungen
- Optical Network ElementsDokument49 SeitenOptical Network ElementsRaghu Babu Panjaa100% (1)
- Docu96425 - Avamar Virtual Edition 19.2 Installation and Upgrade GuideDokument134 SeitenDocu96425 - Avamar Virtual Edition 19.2 Installation and Upgrade GuideDFSFSNoch keine Bewertungen
- Cover Sheet of PPT On Industrial VisitDokument26 SeitenCover Sheet of PPT On Industrial VisitManit KantawalaNoch keine Bewertungen
- Kpi LteDokument4 SeitenKpi LteAbdel Madjid50% (2)
- Dev ListDokument7 SeitenDev ListMarcelo J SolanoNoch keine Bewertungen
- Why You Should Sell Your Product in Xfurbish?Dokument7 SeitenWhy You Should Sell Your Product in Xfurbish?devi kiran suvarnaNoch keine Bewertungen
- Nera F77 Inst ManualDokument0 SeitenNera F77 Inst ManualJean-Guy PaulNoch keine Bewertungen
- A List of Popular SMTP and POP3 ServersDokument5 SeitenA List of Popular SMTP and POP3 ServersmalaravananandanNoch keine Bewertungen
- Abhilasha Kenge ResumeDokument2 SeitenAbhilasha Kenge ResumeVyom SaxenaNoch keine Bewertungen
- Doxygen of OTRS Cvs Ref ManDokument379 SeitenDoxygen of OTRS Cvs Ref Manh4ck3rm1k3Noch keine Bewertungen
- Netedit DC Evpn L2 Vxlan Solution: Using Aos-Cx OvaDokument10 SeitenNetedit DC Evpn L2 Vxlan Solution: Using Aos-Cx Ovaestiven gallego castañoNoch keine Bewertungen
- HP Probook 430 G2 SpecsDokument24 SeitenHP Probook 430 G2 SpecsmaazNoch keine Bewertungen
- JKSSB admit cards for storekeeper posts examDokument2 SeitenJKSSB admit cards for storekeeper posts examRizwaan MughalNoch keine Bewertungen
- Solution Network Essential Guide CH 07Dokument6 SeitenSolution Network Essential Guide CH 07Hussain MirNoch keine Bewertungen
- ACRONIME Calculatoare (Adi Pascu Si Ivan)Dokument249 SeitenACRONIME Calculatoare (Adi Pascu Si Ivan)bibliografie100% (3)
- Propositional Logic ProblemsDokument5 SeitenPropositional Logic ProblemsSyed Ibtisam Tauhidi100% (1)
- ANN - Perceptron - AdalineDokument15 SeitenANN - Perceptron - AdalineDhanushMKuberNoch keine Bewertungen
- Alien Technology ALR 9680 Commercial 4 Port RFID ReaderDokument2 SeitenAlien Technology ALR 9680 Commercial 4 Port RFID ReaderPierre LirouletNoch keine Bewertungen
- QualiPoc Android Training VmsDokument62 SeitenQualiPoc Android Training VmsconchokyNoch keine Bewertungen
- JUE-501 251 Checklist v1.1Dokument5 SeitenJUE-501 251 Checklist v1.1Tomash VerbitskyNoch keine Bewertungen