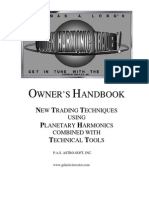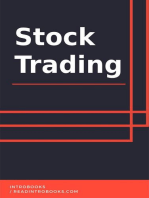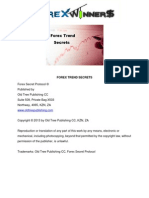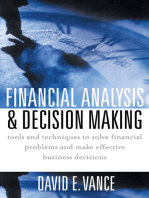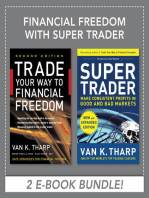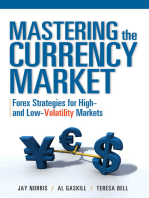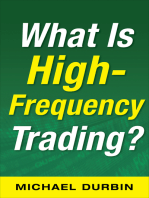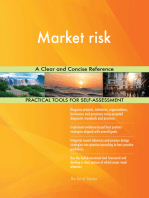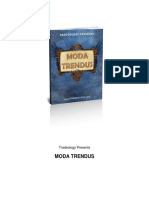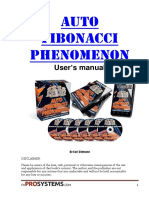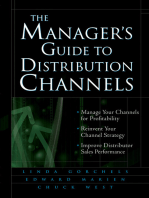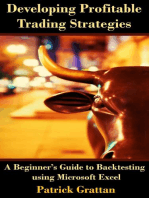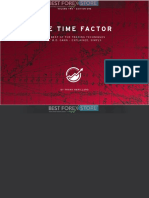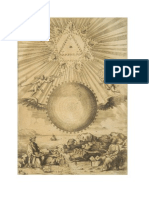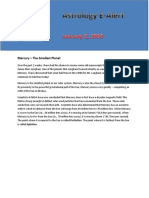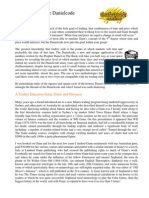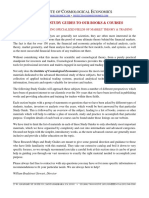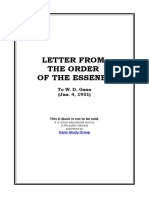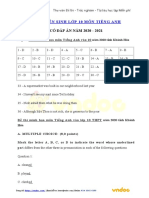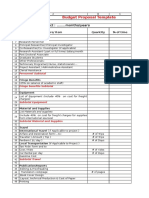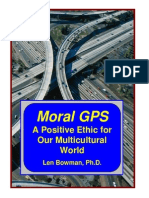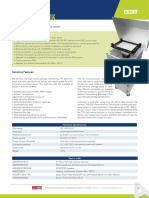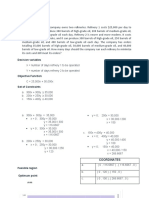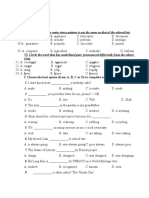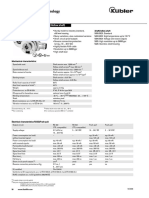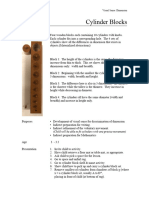Beruflich Dokumente
Kultur Dokumente
Wner'S Andbook: N T T P H T T
Hochgeladen von
cannizzo45091Originaltitel
Copyright
Verfügbare Formate
Dieses Dokument teilen
Dokument teilen oder einbetten
Stufen Sie dieses Dokument als nützlich ein?
Sind diese Inhalte unangemessen?
Dieses Dokument meldenCopyright:
Verfügbare Formate
Wner'S Andbook: N T T P H T T
Hochgeladen von
cannizzo45091Copyright:
Verfügbare Formate
OWNERS HANDBOOK
NEW TRADING TECHNIQUES
USING
PLANETARY HARMONICS
COMBINED WITH
TECHNICAL TOOLS
P.A.S. ASTRO-SOFT, INC.
www.galacticinvestor.com
1
OWNERS
HANDBOOK
Company: ___________________________________________________
Name: ______________________________________________________
Address: ____________________________________________________
Telephone: __________________________________________________
Fax: ________________________________________________________
Serial Number: _______________________________________________
You must use this Serial Number in all correspondence.
2
LICENSING
AGREEMENT
Company: ___________________________________________________
Name: ______________________________________________________
Address: ____________________________________________________
Telephone: __________________________________________________
Fax: ________________________________________________________
Serial Number: ______________________________________________
You must use this Serial Number in all correspondence.
PLEASE READ CAREFULLY
1 LICENSE
Galactic Trader/P.A.S., Inc. hereby grants you a limited non-exclusive license to use the QUICK
HARMONIC TRADER Software program and this manual. The Software and the Documentation are USA
and International copyrighted. ALL RIGHTS RESERVED.
2 BACKUP TRANSFER PERMITTED USE
You may make 1 (one) back up copy of the Software for your own use only.
You are NOT allowed:
A) To Sell or transfer the product.
B) To Reverse engineer the Software or in any manner circumvent the protection lock or merge it with any
other Software.
C) To Publish or Distribute any charts or information produced by the QUICK HARMONIC TRADER
program without the permission of Galactic Trader/P.A.S. Inc. in writing.
D) To use the program in a shared environment without permission in writing from Galactic Trader/P.A.S.
Inc.
The product is confidential and contains copyrighted material and trade secrets, it may not be disclosed to
anyone in whole or parts.
3
ANY BREACH OF THIS LICENSE WILL RESULT IN PROSECUTION TO THE FULL EXTENT OF
THE LAW, IN THE U.S.A., AND IN ANY COUNTRY WHERE THE BREACH WAS COMMITTED
WE MEAN IT!
3 LIMITED WARRANTY
It should not be assumed, nor is any representation made, that the use of this product will make you money.
THE PROGRAM IS PROVIDED AS IS WITHOUT WARRANTY OF ANY KIND. THE ENTIRE AND
TOTAL RISK AS TO THE RESULTS AND PERFORMANCE IS ASSUMED BY YOU. SHOULD THE
PROGRAM PROVE DEFECTIVE, YOU (and not GT/P.A.S. Inc., or their dealers) ASSUME THE TOTAL
COST OF ALL REPAIR AND SERVICING AND CORRECTION. FURTHER, GT/P.A.S. INC. DOES
NOT WARRANTEE, GUARANTEE, OR MAKE ANY REPRESENTATIONS WHATEVER,
REGARDING THE USE OF, OR THE RESULTS OF THE USE OF THE PROGRAM IN TERMS OF
CORRECTNESS, ACCURACY, RELIABILITY, CURRENTNESS, OR OTHER CONDITIONS EITHER
NOW OR IN THE FUTURE, AND YOU RELY ON THE PROGRAM AND THE RESULTS OF THE
PROGRAM SOLELY AT YOUR OWN RISK. THIS LIMITATION INCLUDES BUT IS NOT LIMITED
TO USE OF THE PROGRAM AND THE RESULTS OF THE PROGRAM FOR INVESTMENT AND/OR
SPECULATIVE PURPOSES.
THE ABOVE IS THE ONLY WARRANTY OF ANY KIND, EITHER EXPRESSED OR IMPLIED,
INCLUDING BUT NOT LIMITED TO THE IMPLIED WARRANTY OF MERCHANTABILITY AND
FITNESS FOR A PARTICULAR PURPOSE THAT IS MADE BY GALACTIC TRADER/P.A.S. INC. ON
THIS PRODUCT.
IMPORTANT
NEITHER GALACTIC TRADER/P.A.S. INC., NOR ANYONE CONNECTED WITH THIS PRODUCT
OR THE CREATION OR SALE OR DELIVERY THEREOF SHALL BE LIABLE FOR ANY DIRECT OR
INDIRECT CONSEQUENTIAL OR INCIDENTAL DAMAGES ARISING OUT OF THE USE, THE
RESULTS OF THE USE, OR THE INABILITY TO USE THIS PROGRAM.
4 NO ADVICE
By accepting this agreement, you fully acknowledge that the QUICK HARMONIC TRADER software is
intended only to be a Computational Aid, and that it is NOT intended to supply any kind of investment,
speculation, or legal advice. You acknowledge that you are responsible now and in the future for any action
you make in any markets, furthermore if you need such advice you will consult with professional advisors and
you do not rely on the QUICK HARMONIC TRADER software program to supply or substitute such
professional advice.
GENERAL
You acknowledge that you have read this agreement and you understand and agree to all forms stated
herewith.
SIGNATURE: ____________________________________________ DATE: ________________
This document must be signed and returned by fax or mail before technical support is
available.
4
DISCLAIMER WARNING
Please Read Carefully.
The Quick Harmonic Trader computer program is designed and sold as an
educational tool. No trading advice is implied or given.
Futures, stock, and options trading is a high risk activity, any action you choose to
take in the markets is totally your own responsibility and professional advice should
be consulted.
All rights are reserved. No part of this program may be reverse engineered or
reproduced in any form or by any means whatsoever, graphic, electronic,
programming, nor may any part of the manual be photocopied, mimeographed, printed
or scanned in any manner without written permission of the copyright owner, Galactic
Trader/P.A.S. Inc.
The CFTC may require the following statement:
Hypothetical or simulated performance results have certain inherent limitations.
Unlike an actual performance record, simulated results do not represent actual trading.
Also, since the trades have not been already executed, the results may have under-, or
over-compensated for the impact, if any, of certain market factors, such as lack of
liquidity. Simulated trading programs in general are also subject to the fact that they
are designed with the benefit of hindsight. No representation is being made that any
account will, or is likely to achieve profits or losses similar to those shown.
P.A.S. ASTRO-SOFT, INC.
www.galacticinvestor.com
5
INTRODUCTION
hank you for your purchase of the Quick Harmonic Trader Program, aside from
the original Galactic Trader Program, it is the only true Planetary Price Harmonics
Software. We at the Galactic Trader / P.A.S., Inc. have designed this manual and
tutorial as an educational tool to use with your program. Our goal is to help you gain
the greatest advantage from the use of this program. We are very proud of this
manual and the tutorial contained within it. If you read the manual and tutorial
completely, you should have absolutely no problem understanding our methods and
the functions of the program. We have no doubt that this knowledge will not only
amaze you, but also help to enhance your analysis, timing and trading techniques.
The Quick Harmonic Trader Program applies planetary methods found no
where else, and includes some of the most recognized standard technical indicators as
well. Developed by trader and analyst, Thomas Long, Editor of the Longs Market
Detective stock newsletter, and co-editor of the Traders Astrological Almanac, the
Quick Harmonic Trader program focuses the powerful and unique ability to isolate
planetary harmonic levels in price on any market. The Quick Harmonic Trader was
designed to make the powerful potential of Planetary Harmonic analysis accessible to
traders in an easy to use format, and at an affordable price. A new toolbar makes it
easy to apply Harmonic Systems to your charts and introduce you to the fact that
markets respond to the positions of the planets at the correct price positions. When a
market lines up with these planetary positions and responds with precision, that is
when major market reversals occur, and with the Quick Harmonic Trader, you will
easily be able to spot these reversals. When these precise corellations exist, the
potential for a powerful move in the opposite direction has a much greater chance of
developing. It is this ability to recognize higher potential for reversal, and new trends,
6
that has become the underlying qualifier for our own stock trading systems, and the
cornerstone to our continued success in the trading business.
Throughout this manual you will see the application of this approach. You will
see the potential for combining Planetary Harmonic analysis with simple technical
tools to create an easy to follow trading system. The Quick Harmonic Trader can be
upgraded to a full Galactic Trader program, which allows you to use the Planetary
Harmonic analysis in Real Time. The Galactic Trader program also contains a
multitude of other research and trading tools not found in the Quick Harmonic Trader,
including a database of Natal charts for over 3000 stocks which can be accessed
directly from the price chart. The Galactic Trader programs can also be combined
with the Fibonacci Trader software program, which we believe is the most powerful
technical trading program on the planet, with a huge arsenal of simple technical tools,
automated technical systems testing facility, and its unique multiple time frame
charting platform. Both the Galactic Trader and the Fibonacci Trader software
programs have been designed using the same basic charting engine so that they can all
be combined into what we see as the ultimate research, analysis, and trading software.
You can get more information on any of our software products, books, or
newsletters and journals by visiting our websites, www.galacticinvestor.com,
www.fibonaccitrader.com, and www.marketdetective.com. We wish you super
trading!
7
CONTENTS
TOPIC PAGE TOPIC PAGE
GETTING STARTED 8 PLANETARY INDICATORS
Key to Charts 9 AND TOOLS 39
Planetary Setup 39
CONVENTIONS 10 Planetary Lines 39
Aspects Research 46
INSTALLING QHT 11 Aspects and Harmonics 47
View Ephemeris 53
THE MAIN MENU 12
HARMONIC ANALYSIS
CONTRACTS 13 TUTORIAL 56
Creating End of Day Contracts 13 Part One: Finding Aspect Points 56
Creating Manual Contracts 15 Part Two: Price Patterns 67
Contracts Control Window 16
Split/Events 17 TEMPLATES 74
Import ASCII Data 20 Creating Your Own Templates 75
Export ASCII Data 21
UTILITIES 76
CHARTS 22 Utilities Menu 76
Defaults 76
PAGES 23 View Buttons 76
Toolbars 77
INDICATORS 25 EOD 80
Inserting an Indicator 27 Computer Time 80
Editing an Indicator 28
Creating a New Indicator 30
Deleting an Indicator 30
Indicators List 31
Parameters of Standard Indicators 31
8
GETTING
STARTED
1. Fill out the Licensing Agreement and either fax or mail it back to the Galactic
Trader / P.A.S., Inc. Without this document on file, you will not have access to
technical support.
2. Set up your Contract files, see the Contracts section, page 13.
3. Set up your charts, see the Charts section, page 22.
4. To add Indicators or Planetary tools, Go to the Indicators section, page 25, and
Planetary tools section, page 39, for a quick tutorial.
5. To learn about the toolbars and utilities, go to the Utilities section, page 76.
6. After you are familiar with the program, study the Harmonic Tutorial section,
page 56, and Templates section, page 74.
7. See the next page for a key to the functions of the Quick Harmonic Trader.
8. DO NOT contact Technical Support unless you have already read the manual.
Everything you need to know should be in here. If there is something we
missed, or you just don't understand, then please don't hesitate to contact us by
email or fax.
9
New Contract 1
st
Harmonic
File Menu Edit Contract 1
st
Harmonic Mirror
Chart List Create Plans 2
nd
Harmonic
Page List View Plans 2
nd
Harmonic Mirror
Planets Menu Pages 3
rd
Harmonic
Indicators List 3
rd
Harmonic Mirror
Windows 4
th
Harmonic
Utilities 4
th
Harmonic Mirror
Help Change Factor
Fixed Line Change Font Scale
Price Line Delete Text Chart Options
De-zoom Insert Text Values Window
Zoom Normal Trend Line GoTo Date
Crosshair Tool Extend Trend Line Print Chart
Normal Arrow Erase Trend Lines Indicators List
Draw Trend Lines Half Bars
Link Fixed Lines Double Bars
Fixed Line Color Insert Bar
Erase Fixed Lines Edit Last Bar
Click Here
to bring up
scroll bar
for viewing
earlier dates
in the chart.
Press the
space bar to
advance
one bar at a
time.
You can
double-click on
the chart to
access most of
the chart tools.
You can access
most menus
from the active
chart screen.
10
CONVENTIONS
MOUSE
When using the mouse and it's on-screen pointer to select items and initiate actions the
following instructions apply:
Click click the LEFT mouse button once.
Double-click click the LEFT mouse button twice, in quick succession.
Right-click click the RIGHT mouse button once.
You can edit data by simply clicking on the bar that you wish to edit. To edit the bar you
must select the bar by placing your mouse pointer slightly to the right of the bar you wish to choose
to edit. In other words, click within the space BETWEEN that bar and the next bar to the right. If
you click ON the bar, you will see the data for the previous bar. This is our own convention, which
makes it easier to choose a bar for editing, by allowing you the entire space between the bars to click
within. EXAMPLE:
To edit this bar, Click in this space
To edit this bar,
Click in this space
To edit this bar, Click in this space
TYPING VALUES
When typing in values for price data, such as editing the low value in one specific bar, you
must enter the data in the SAME format that you specified when you first set up the Contract
parameters. Your contract minimum parameter values can be decimals or fractions. EXAMPLES:
TICK SIZE ACTION AND EXAMPLE
DECIMAL For a price such as 4700.34, or 160.5, you type a period and the same amount of
integers to the right of the decimal place.
1/4 For a price in quarters, fraction format, you type a dash (-) and then the top value in
the fraction. For example 341 3/4 would be typed 341-3.
1/8 Same format as quarters, for example 341 5/8 would be typed as 341-5.
1/16 Same format as eighths and quarters, for example 341 13/16 would be typed as
341-13.
1/32 Same format as sixteenths, eighths, and quarters, for example 341
11
INSTALLATION
INSTALLING THE QUICK HARMONIC TRADER
The following steps will load the program and test files onto your hard disk:
Step 1 Switch on the computer and start Microsoft Windows
.
Step 2 Put the Quick Harmonic Trader CD in you CD drive.
Step 3 Click on Start on the tool bar, click on Run, click on Browse, and find and click on
the CD drive in the directory tree. Select Setup.exe, then click Open, and then click
Run.
OR, click on Start, click on Run, and type D:/Setup in the prompt window. (If D is
your CD drive.) Then click OK.
Step 4 Follow the instructions on the screen.
You are now ready to run the Quick Harmonic Trader Program. To launch the program:
Click on Start, select Programs, and then select Quick Harmonic Trader from the fly-out window,
then click on the Quick Harmonic Trader icon. You can create a shortcut on your desktop by
dragging and dropping the Quick Harmonic Trader icon from this fly-out window.
12
MAIN MENU
THE MAIN MENU
The Main Menu is a set of pull-down menus listed below the caption bar. The Main Menu includes
the File, Plan, Page, Planets, Indicators, Windows, Utilities, and Help menus.
MAIN MENU
Lets start with the File menu. Click on the File menu, and
you can now access the ability to create, edit and list
Contracts, setup your printer options, as well as exit the
Quick Harmonic Trader.
13
CONTRACTS
CREATING END OF DAY CONTRACTS
Contracts are the data files for all of the markets you wish to track, such as stocks, indexes, and
individual futures contracts. Go to the File menu, and select Contracts, and then click on New
Contract to create a new Contract, or file. When you click on New Contract, the window shown
below will open. Follow the steps outlined below to create a new End of Day Contract.
End of Day data is usually stored in one of the common formats that the Quick Harmonic Trader will
read. If your End of Day data source stores its files in Metastock format, you need to choose
Metastock as the format. If it is CSI format, choose that option. Your selection will determine the
type of file the program will look for in the next step.
1. Click on End of Day
2. Click on unit of trade, either fraction or
Decimal. If you check Decimal, you must enter
a Decimal Number and Tick Size. For example,
the E-mini S&P contract trades in .25
increments, so you would enter 2 for Decimal
(meaning 2 decimal places), and .25 for Tick
Size.
4. Choose the
division for this
symbol.
5. Choose the format
of the original data file.
3. Type a description
for this data file, e.g.
Novellus
6. Click Select to choose an individual file
from your data directory, or click Auto Create
if you wish to automatically create Contracts
for each file in your entire data directory.
(Auto Create will only work for Metastock or
CSI formatted data.)
14
After you have clicked on Select or Auto Create, the following window will appear.
If you are doing an Auto Create, the following window will appear.
Click OK if you really want to create all of the Contracts in that data file, or Cancel if you do not.
Any Contracts that have already been created will not be duplicated. The program will only create
Contracts for symbols, which have not been created before.
1. Use the directory tree to find your data
directory. If you do not know the name of
your data directory, consult assistance from
your Data Source to find out.
2. Once the program
has found a MASTER
file, click on the file
here to view the
individual data files.
Some data sources,
such as TC2000 and
Computrac do not
have Master files. In
this case, you will be
able to locate the
individual files
through the directory
tree.
4. Click on the
individual data file
you wish to create
a Contract for, or if
you chose the
Auto-Create button
in the previous
window, skip this
step.
5. Click OK to complete this window, or
click Cancel to cancel this process
15
If you were creating only a single contract, the program will return from the Select File window to
the Create Contract window again. Click OK to complete the process. The program will then create
your Contract, and create a Chart for that Contract, which will appear on the screen. If you choose
the Auto Create, charts for all Contracts created will be created, but they will not appear on the
screen. If you did an Auto Create, go on to the Charts section to learn how to open your new charts.
CREATING MANUAL CONTRACTS
Manual Contracts are used to create Contract files for Symbols where you plan to import ASCII
data, or input data manually. The creation process is very much the same as that for an End of Day
Contract. Click on File, choose Contract, and select New Contract. You will follow the steps
outlined below.
If you would like to Import ASCII data into the Manual Contract you created, see the Import Data
section. If you would like to manually input data into the Contract, create a Chart (see Charts
section), and then see the Insert Bars portion of The Plan Tools section.
1. Select Manual
for the file type.
2. Set the Unit of Trade to
the correct tick size
3. Input the Contract
Description.
4. Select the
Division you
wish to store the
Contract in.
5. Click OK.
16
CONTRACTS CONTROL WINDOW
If you click on File, and select Contracts, and then click on List, the Contracts Control window will
open. This is your directory of Contracts, where you can access the individual files to edit or delete,
create New Divisions for the directory, or move Contracts from one directory to another.
Click on Division
to view
Contracts.
Right-click on individual Contracts to access menu. Use menu to Create New Contract, Edit
the selected Contract, Delete the selected Contract, input Split information, Import or Export
ASC data into selected Contract, Create a new Chart for selected Contract, or change the
View format of the Contracts Control Window.
Right-click on
Division name to
access menu.
Use menu to
Create New
Division, or
Delete selected
Division.
17
If you right-click on any division name, you will get the menu shown above, on the right. If you
choose New Division from this menu, you will see the following window.
You can type in a name for the New Division here, and click OK to return to the Contracts Control
window. You can drag and drop individual Contracts into your new division by clicking and
holding your mouse button down while you drag the Contract to the New Division. Release the
mouse button when the correct Division is highlighted beneath your pointer.
To adjust stock data for a Price Split or Dividend, right-click on the Contract you wish to change,
and click on Split/Events from the drop-down menu. The Split/Events window will appear, and you
then select the last day of trading before the split by clicking on the Date box to get a calendar.
Click on the correct date, and click OK to return to the Split/Events window. Next, input the split
value (examples are given in the window). Click Insert to input the split data into the contract, and
Exit to return to the Contracts Control window.
1. Click on Date box to access Calendar,
set the date and click OK in the Calendar
window to return to this window.
2. Insert split value.
3. Click Insert,
then click Exit.
18
You can also insert a split directly from the Price Chart.
Just right click on the price bar on the day before the split, to open the bar values window. Once you
have the Bar Values window open, click on Split and follow the same procedure to input the split
date and values into the Split Window.
Right-
click on
bar before
split
19
When you finish inputting the split data and return to your chart, the price bars will be corrected for
the split.
20
IMPORT ASCII DATA
To import ASCII data, select the contract from the Contracts Control window, and then right-click
on the contract to access the drop down menu. Select Import ASC Data from this menu and the
window below will appear. Follow the instructions to import ASCII data into your chart.
1. Search for the
file on your hard
drive using the
drive selector and
directory tree.
Double click to
open a drive or
specific folder.
2. Select the
ASCII file from
the contents of
the folder you
selected.
3. The program
should recognize
the separator,
Date format, and
Time format, but
you will have to
select the Values
format from this
drop down menu.
Also check to
make sure that
the Date format
and Time format
match the sample
data shown in the
bottom of the
window.
4. You can use the other options to Ignore lines or
columns, multiply price values by a specific factor, or
correct time values to another time zone.
5. Click Import to
complete the process.
21
EXPORT ASCII DATA
To export ASCII data, select the contract from the Contracts Control window, right-click and select
Export ASC Data from the menu. Follow the instructions below.
1. Select the amount of
data you would like to
export, either just todays,
all data in the contract, or
Normal, which will be
from a date, to a date.
2. If you select
Normal, choose
the date field by
clicking on the
from and to boxes
to access the
calendar.
3. Choose the time
period to export (bar
value), either day,
week or month.
4. You can choose
to multiply the
price data by a
specific factor, and
choose to include
or not include
volume statistics.
5. Click Export.
6. Select destination
of exported file.
7. Name file.
8. Click Save.
22
CHARTS
To access a list of your charts, or Create or Delete a Chart, you can open the Charts window by
clicking on Chart from the Main Menu. You will see the Chart window appear.
Contracts are listed on the left side of the
window. Select and right-click on a contract to
access this drop down menu. From this menu
you can choose to Create a New Chart, or Edit
this Contract. If you click on Create New Chart,
you will see the window below (right). You can
also access the Create Chart window by clicking
on the New Chart toolbar button.
Charts are listed on the Right side of the
window. You can select and right-click
on any chart to Open, Close, or Delete it.
You can also Create a New Chart from
this window, Edit the Contract, or choose
to Hide the plan note heading on the
Chart list.
After you have
opened the Create
Chart window: To
create a Chart, just
select the Contract in
the Create Chart
window, and the time
frame you wish to
have charted. You
can create as many
charts for each
symbol as you wish.
Click OK to finish
creating a chart, and
then click Close to
exit the window.
23
PAGES
As you develop many charts, you may wish to group them into Pages. For example, if there are
several charts you refer to on a regular basis, you can set them up in the window, and then save the
exact layout for future recall. First, set up your Charts the way you wish to save them onscreen. In
this example, we have created a screen of three Oil Service stocks:
You can add indicators, or planetary tools to your charts in a page, and they will all be saved each
time you view and close the page.
24
Now click on Page from the Main Menu, and you will see the following window. Follow the steps
to save and recall your page layout.
Using pages can make it easy to move through charts quickly. If you make changes to the charts in a
page, the changes will be saved each time you exit that page.
1. Type a description
for your new page
layout here.
2. Click Save to save this
page layout.
The names of saved page
layouts will be listed here.
To open any layout, click
to highlight the page you
wish to open, and then
click Open. To Delete a
page, highlight the page
you wish to delete, and
then click Delete.
If you click to place a
check in this box,
each time you open a
page, all other charts
will be closed before
the new page opens.
This option keeps
your computers
resources from being
overburdened.
25
INDICATORS
INDICATORS CONTROL WINDOW
This Control window can be accessed in four different ways. (1) Left click on Indicators on the
Main Menu. (2) Left click on the Indicator icon in the toolbar. (3) Double-click on any chart to
open the menu window, and select Chart, then click on Indicators. (4) Right-click on the Quick
Harmonic Trader name in the corner of any chart.
Any of these four commands will open the Indicators Control Window.
1. Click on Indicators from
the Main Menu.
2. Click on the Indicator Icon
from the toolbar.
3. Double-click on the chart to
get the menu, select Chart, and
click on Indicators.
4. Click on the Harmonic
Trader name in the corner
of the chart.
26
The Indicators Control Window is shown below:
Read on to learn more about using indicators in your charts.
The top portion of the window shows Indicators that have been added to this chart. You can
highlight an indicator in this list and click the Edit button below to change its parameters for
this chart (this will not change the default parameters). You can also double-click on any
indicators name to edit it.
Use these buttons to Add, Edit, or
Delete Indicators from your Chart.
Click Exit to return to the Chart.
The bottom portion of the window shows a list of all technical indicators in the Quick
Harmonic Trader. Click to highlight any indicator you wish to add to a chart, and click
Add to move it to the top list, or just double-click on the indicator to add it to the top list.
You can highlight an indicator in this list, and click on the Edit button at the bottom of
the window to Edit the Default parameters of the indicator, or Edit its parameters and
save it as a separate New Indicator.
27
INSERTING AN INDICATOR
Lets say you decide you decide to add the Moving Average Indicator and the Volume Indicator to
your list of currently used indicators. Select Moving Average from the Indicator List, and then click
Add. Select Volume from the list and click Add. You can also just double-click on the name of an
indicator and it will be added to the top list. The Moving Average and Volume Indicators will
appear in the upper portion of the window. Notice that there are three columns next to each
indicators name. The first is the Sub-Chart, which states which window the indicator will be plotted
in. In the case of the Moving Average, it is sub-chart 1, which is the main chart window. Any
indicator set to Sub-Chart 1 will be plotted overlaying the price bars. In the case of the Volume
Indicator, it is sub-chart 3. Any indicator set to Sub-Chart 2 through 6 will be plotted in a divided
frame below the price chart. You can overlay different indicators in the same sub-chart if you
choose, or plot many in separate sub-charts.
The next column is #Lines. Here, the fact that the Moving Average is a single plot line is indicated.
Some indicators, such as oscillators, consist of two or more lines plotted together. Finally, the
Values column lists the criteria fo the Moving Average. You can edit the values by selecting
Moving Average in the top list, and then click Edit, or you can click Exit to see these indicators
plotted on your chart with their current settings.
Indicator
settings are
shown in the
columns next
to each
indicators
name.
Highlight
an indicator
and click
Edit to
change the
parameters
28
EDITING AN INDICATOR
Look at the left side of the chart and you will see the names of the indicators in use. Right-click on
one of these names. Here the Moving Average is selected, and a small menu appears. With this
menu, you can choose edit the indicator, hide the indicator, or delete the indicator from the chart. If
you select Edit, the Edit Moving Average window will appear. You can also left-click on the
indicator name for direct access to the Edit Indicator window.
From the Edit Indicator window, you can change the parameters for an indicator based on the table
below:
Use (O/H/L/C/M/V) Calculation based on: Open, High, Low, Close, Median Point, or Volume.
Length (Value) Number of price bars used in the calculation
Offset (Value) This is the number of bars to offset forward
Y/N Some indicators have additional criteria which you can toggle on (Y) or off (N)
Right-click on the name of the indicator for the option to
Edit, Hide, or Delete the indicator from the chart. Left-
click on the name for direct access to Edit window.
EDIT INDICATOR WINDOW
29
Besides the parameters, you can adjust the way the indicator is displayed on the chart.
Choose a symbol to
plot on the indicator
line in the Symbol Tab.
Choose the type of drawing
style for this indicator in the
Draw Type Tab.
You can set the X-position
of the indicator to plot it
ahead or behind the price
bar in this Tab.
Set the color for the
indicator in the
Color Tab. Click on
the color bar to
access color options.
If there are
multiple lines in
an indicator,
choose the line to
edit here.
Set the line style for the
indicator (if it is a line format)
to solid or dashed, set the dash
spacing, and the thickness of
the line in the Style Tab. If the
indicator has multiple lines,
you can set the style for all
lines by clicking Set for All.
Choose the sub-chart,
which you would like to
see the indicator plotted
on in the Sub-Chart Tab.
30
CREATING A NEW INDICATOR
You may wish to change the parameters and style of a particular indicator and save it for future use.
For example if you wanted to create a 50 day moving average, and add that to your indicator list,
then you could follow the steps below.
You can either select the Save as New button to create a new indicator, or you can select the Save
as Default button to replace the default version of this indicator with your new one.
DELETING INDICATORS
Within the Indicators window, the Delete button at the bottom of the window can be used to delete
indicators from the permanent list. You can only delete indicators that you have created. The
default indicators which came with the program can not be deleted. If you choose to delete an
indicator, you will be asked to confirm this action by another dialog box, click OK to confirm.
1. Click to highlight
the indicator you wish
to use as the base for
your new indicator.
2. Click on the Edit button in the
bottom of the Indicators window.
3. Modify the parameters
and display characteristics
of the indicator to your own
specifications
4. Type a name for
your new indicator in
the text box, and click
the Save as New
button to save your
indicator. Your
indicator will now be
added to the
permanent list in the
Indicators window.
31
STANDARD INDICATORS LIST
Here is a list of all of the standard technical indicators found in the Quick Harmonic Trader program,
and descriptions for those indicators.
DIRECTIONAL MOVEMENT INDEX (DI +/- ADX ADXR)
MOVING AVERAGE CONVERGENCE-DIVERGENCE (MACD)
MACD HISTOGRAM
SIMPLE MOVING AVERAGE
EXPONENTIAL MOVING AVERAGE
MOVING AVERAGE OSCILLATOR
PARABOLIC
RELATIVE STRENGTH
RELATIVE STRENGTH INDEX
STOCHASTICS
STOCHASTICS RSI
TRUE STRENGTH INDEX
VOLATILITY
VOLUME
Directional Movement Index: The DMI was developed by J. Welles Wilder. The DI+ measures
the upward trend tendency, the DI- measures the downward trend tendency, and the ADX averages
the directional movement
Inputs Default
Length (Value) 14
Line # 1, 2, 3
Color Blue, Red, White
Style Solid
Sub Chart 5
Draw Type Line
X Position 0
Symbol None
32
Moving Average Convergence-Divergence: The MACD is a price momentum indicator created by
Gerald Appel. The difference between two exponential moving averages is the MACD line, and an
additional line, the signal line is a 9 period moving average of the MACD. The MACD can be based
on the Open, High, Low, Close, Median Point, or Volume value.
MACD Histogram: This is the difference between the MACD and the Signal Line plotted as a
histogram.
Inputs Defaults
Use (O/H/L/C/M/V) C
Length Avg 1 (Value) 26
Length Avg 2 (Value) 12
Length Slow (Value) 9
Offset (Value) 0
Line Number 1
Color Blue
Style Solid
Line Number 2
Color Red
Style Solid
Sub Chart 3
Draw Type Line
X Position 0
Symbol None
Inputs Defaults
Use (O/H/L/C/M/V) C
Length Avg 1 (Value) 26
Length Avg 2 (Value) 12
Length Slow (Value) 9
Offset (Value) 0
Line Number 1
Color Blue
Style Solid
Sub Chart 3
Draw Type Histogram
X Position 0
Symbol None
33
Simple Moving Average (Moving Average): The Moving Average is an arithmetic average of a
value over a particular number of price bars. You can plot the Moving Average based on the Open,
High, Low, Close, Median Point, or Volume value.
Exponential Moving Average: This is an exponential moving average of a particular number of
price bars, and places more weight on recent data. It applies a percentage of todays value to
yesterdays moving average value. You can plot the EMA based on the Open, High, Low, Close,
Median Point, or Volume value.
Inputs Defaults
Use (O/H/L/C/M/V) C
Length (Value) 7
Offset (Value) 0
Line Number 1
Color Light Red
Style Solid
Sub Chart 1
Draw Type Line
X Position 0
Symbol None
Inputs Defaults
Use (O/H/L/C/M/V) C
Length (Value) 12
Offset (Value) 0
Line Number 1
Color Light Cyan
Style Solid
Sub Chart 1
Draw Type Line
X Position 0
Symbol None
34
Moving Average Oscillator: The MA Oscillator is the arithmetical difference between two moving
average values (Average 1 and Average 2) plotted as a histogram.
Parabolic: The Parabolic, developed by J. Welles Wilder, is a directional trailing stop & reverse
indicator based on an accelerated exponential moving average of the recent highs or lows. It is
adjusted by the factor, Acc. Factor, and has a maximum factor, Max. Acc., whenever the price
makes a new high or low.
Inputs Defaults
Use (O/H/L/C/M/V) C
Length Avg 1 (Value) 22
Length Avg 2 (Value) 5
Offset (Value) 0
Line Number 1
Color Light Cyan
Style Solid
Sub Chart 2
Draw Type Histogram
X Position 0
Symbol None
Inputs Defaults
Acc. Factor (Value) 0.02
Max. Acc. (Value) 0.2
Line Number 1
Color Green
Line Number 2
Color Red
Style Solid
Sub Chart 1
Draw Type None
X Position 0
Symbol Circle 2
35
Relative Strength: Relative Strength is the total of bars that value was above previous value on a
specified number of bars (Length) period, divided by the Length of bars. You can plot the Relative
Strength based on the Open, High, Low, Close, Median Point, or Volume value.
Relative Strength Index: The Relative Strength Index is the normalized smoothed ratio of up
changes to down changes over an averge of Length bars. You can plot the Relative Strength Index
based on the Open, High, Low, Close, Median Point, or Volume value.
Inputs Defaults
Use (O/H/L/C/M/V) C
Length (Value) 14
Line Number 1
Color White
Style Solid
Sub Chart 2
Draw Type Line
X Position 0
Symbol None
Inputs Defaults
Use (O/H/L/C/M/V) C
Length (Value) 14
Line Number 1
Color Yellow
Style Solid
Sub Chart 2
Draw Type Line
X Position 0
Symbol None
36
Stochastics: Stochastics, a momentum based indicator created by George C. Lane, compares where
a price closed relative to its price range over a period of Length bars. Stochastics = [(C-L) / (H-L)]
* 100 where C is the latest Close, L is the Length period low, and H is the Length period High.
Stochastics RSI: Plots the placement of RSI within overbought and oversold levels over a lookback
period.
Inputs Defaults
Length (Value) 3
By Number of Ticks 3
Line Number 1
Color Magenta
Style Solid
Line Number 2
Color Light Blue
Style Solid
Sub Chart 1
Draw Type Step
X Position 0
Symbol Circle
Inputs Defaults
Length (Value) 5
Line Number 1
Color White
Style Solid
Line Number 2
Color Yellow
Style Dashed
Line Number 3
Color Magenta
Style Dashed
Sub Chart 2
Draw Type Line
X Position 0
Symbol None
37
True Strength Index: Developed by Bill Blau.
Volatility: Volatility is an exponential moving average of Length periods of the difference between
the actual true range and the previous true range.
Inputs Defaults
Length (Value) 3
By Number of Ticks 2
Line Number 1
Color White
Style Solid
Line Number 2
Color White
Style Solid
Sub Chart 1
Draw Type Line
X Position 0
Symbol Circle
Inputs Defaults
Length (Value) 10
Offset (Value) 0
Line Number 1
Color Red
Style Solid
Line Number 2
Color Magenta
Style Solid
Sub Chart 6
Draw Type Line
X Position 0
Symbol None
38
Volume: This draws the Volume of the specified period.
Inputs Defaults
Line Number 1
Color Light Red
Style Solid
Sub Chart 3
Draw Type Histogram
X Position 0
Symbol None
39
PLANETARY
INDICATORS
AND TOOLS
The next set of indicators and tools define the true power of the Quick Harmonic Trader. The
Harmonic toolbar in itself is possibly the most powerful convention in Planetary market timing ever
concieved. In this manual, we will not only show you how to apply these tools, but also teach you
the basics of understanding how to use them for trading applications, or at least, how we use them to
enhance our own trading systems. The techniques we use are far more advanced than those we will
describe here in this tutorial, but the basic lessons we will teach here are the underlying structure for
all of our advanced methods. This section of the manual is a tutorial on the basics of harmonic
analysis.
PLANETARY SETUP
The first time you open the Quick Harmonic Trader, you will see it building its Ephemeris database.
For those of you who are not familiar with that term, an Ephemeris is a table of planetary positions.
It is this database which the program will use to calculate the planetary tools. After the Ephemeris
has been created, you are ready to use the Planetary Tools.
PLANETARY LINES
Planetary Lines is the term we use to describe the proprietary method we use to convert planetary
energy into price. A planetary line is basically the position of a planet (in longitude) converted into
price. The conversion is really quite simple. If a planet, for example, is at a longitude of 187
degrees on the wheel of 360 (using 0 degrees Aries as 0), that would be equal to 1.87, 18.7, 187,
1870, 18700, etc., depending on the price of the market you are looking at. For stocks trading in the
10-100 dollar range, the program will automatically assign a conversion value of 1 degree = .10
dollars, or 10 cents. For stocks trading above $100, it will automatically switch to a conversion
value of 1 degree = $1.00. For a market trading in the 1000's, the value would switch to 1 degree =
10.00.
Sometimes, a stock may be oscillating back and forth across 100 dollars, or an index oscillating
across the 1000, or even 10000 level. When this occurs, the program will use the latest closing price
to define the conversion value. If, for example, you are watching a stock, and it trends up and one
day closes at $101. Now you will see the angle of your planetary lines change to a steeper angle,
because the program will increase the conversion value. In most cases, we do not want to change the
conversion value until that stock has established its range well above $100 dollars, so how do we
deal with that? We simply change the FACTOR of the lines to 1. In other words, we manually
move the decimal point back to where it was. If a market is trades below $10 dollars, you may have
the same problem in reverse. Just switch the factor. You will never need to use any factors other
than 0 and 1. On the Harmonic Toolbar, which we will cover shortly, there is a special button
which will automatically change the factor of the planetary line system you have applied to your
chart. This makes your job easier in these situations. Most of the time, the default factor of 0 is
exactly the right conversion value, so you need not worry too much about this.
40
Now, open a chart, and we will discuss planetary lines a little further. For an example, we will look
at the Teradyne (TER) chart. After you have opened a chart, click on Planets in the Main Menu, and
choose Planetary Lines. You will see this window. This window is identical to the Indicators
window, and all functions are exactly the same for adding tools to your chart, editing, deleting, and
creating new tools using the default tools as a base. First, we will click on Mars Price Line, and
click ADD to add that to the top list. Next, we will choose North T. Node Price Line and ADD that
to the list.
Choose Mars and
North T. Node
Price Lines and
click ADD to add
each to the top list.
41
You will see these lines on your price chart.
Notice that each line has it's own particular angle, or speed. Mars (the red line) has a much faster
orbit than The Moon's True North Node* (the orange line), and so it's angle is greater. The point
where the lines cross is the point in time where Mars and True North Node were in
CONJUNCTION. A conjunction occurs when two planets are at the same point in longitude at the
same time. For example, a Solar Eclipse can occur when the Sun and Moon are in conjunction,
because that is the only time that the Moon can visibly conceal the Sun. Conjunctions are the most
powerful aspect that planets can make to one another, because the forces that both planets are
exerting are focused into one point. On the chart, you can see this point in time and price by simply
looking at the point where the two lines cross!
* The Moon's True North Node is not a planet, but rather the point where the Moon crosses the
plane of the ecliptic. This point has an orbital period of about 18 years. This point in space is very
powerful, especially when a planet is in conjunction with it. We plot it just like a planet on our
charts.
42
Now, you might ask, if the planet's positions are plotted from 0 to 360 degrees, and 1 degree = 10
cents, then how can a planet's position be plotted above $36.00? We simply add 360 degrees to the
position to get to the higher levels. The next chart will clarify this simply method. We have
expanded the scale of the chart up to $95.00. You will notice now that there are three of each of the
lines showing on the chart. The actual conjunction between Mars and The North Node on this day
(October 8, 1998) occurred at 0 degrees of Virgo, or 150 degrees on the wheel of 360. The lowest
crossover point on this chart is at that point, or $15.00. The next higher crossover point is 360
degrees, or 36 dollars higher, at $51.00. The next is 36 dollars higher, at $87.00. This is just simple
math.
It would be easy if all stocks and other markets traded constantly between 0 and 36 dollars, but they
don't, so we had to formulate this simple translation. Like many simple ideas, the proof is in the
pudding, and in this case, the simple answer works. The exact low of Teradyne on October 8, 1998
was $15.00!
In this way, position can be translated to price at any level. Here's another example. If we have an
aspect that occurs at 187 degrees on the wheel, that would equal 18.70. You would find higher
aspect points in price at 18.70 + 36.00 = 54.70, and the next at 18.70 + 36.00 + 36.00 = 90.70, and
the next at 18.70 + 36.00 + 36.00 + 36.00 = 126.70. Later, you will learn how to use the program's
ephemeris to find the position of an aspect. You can also use the Crosshair tool on the toolbar to
find the point where the planetary lines cross on your chart.
43
The next convention that we need to explain is the concept of Mirror lines. This is another
proprietary concept that we discovered one day over coffee. We were musing about the fact that
markets in uptrend usually follow the trajectory of a particular planetary line. But what about
markets in downtrend. How could we define these trends when all planetary lines move upward?
The answer, again, was simple. We simply inverted the positions of the planets across the 0 line to
create downward moving lines! Here's how it works:
If a planet is at 187 degrees on the wheel, it's Mirror is at 360 187 = 173.
A planet at 98 degrees would have a mirror position of 360 98 = 262.
In this way, as a planet moves forward one degree of longitude, it's mirror moves backward 1
degree, and the plotted line "mirrors" the actual plotted position of the planet. Let's look at a chart of
Novellus (NVLS). We will add two Mars lines to the list in the Planetary Lines window. After you
have added two Mars lines to the list, select one and click on Edit in the middle of the window. In
the Edit window, just double-click your left mouse button on the N in the value window next to
Mirror Y/N. When you double-click, the N will change to a Y.
1. Add two Mars Price
Lines to the top list.
Then click to select one
of them.
2. Click EDIT to open
the Edit window.
3. Double-click to
change N to Y in the
Mirror value box.
4. Click EXIT in Edit window to
return to Planetary Lines window,
then click EXIT in Planetary Lines
window to return to chart.
44
When you return to your chart, you will see Mars lines travelling upward and downward. Notice
how the downward moving Mars line defined the downtrend on this stock for many months. Now
what is it that stopped that downtrend?
Let's click on Planets, and choose Planetary Lines to go back to the Planetary Lines Window. Now
select the Mars Price line that is not a mirror line, and delete that line from the top list by clicking on
DELETE in the middle of the window. Now add a North T. Node Price Line to the Top List and
follow the steps that we used to EDIT the Mars Price Line, and make it a Mirror line too. Your
Planetary Lines List should now look like this:
(005) Mars Price Line 1 1 G,360,Y,0
(011) North T. Node Price Line 1 1 G,360,Y,0
Now click EXIT to return to the chart.
45
Your chart will now show both the Mars and North T. Node Price Lines at the Mirror settings. Note
that this stock reversed on the same date, October 8, 1998, at the point where these mirror lines
crossed, or $21.00. That was the low of this stock's price on that day! You will remember from the
Teradyne chart, that the Mars-North Node conjunction occurred at 150 degrees on the wheel of 360.
To find the mirror point by hand, we can simply subtract that value from 360, to arrive at the mirror
value of 210, or $21.00.
Now you can see how stocks and other markets which are trading at a wide variety of prices can all
react to the same planetary energy at the same time. Later, you will learn how to use the Harmonic
Toolbar to quickly find these aspect points in price on any chart at any time. First, however, we
need to understand the concept of "HARMONICS". We will get to that in the next section, while
learning how to use the Aspects Research section of the program.
46
ASPECTS RESEARCH
If you click on Planets from the Main Menu and choose Aspects Research, you will see this window.
Within this window you can see the aspects that are occurring between the planets on any given day,
or for an entire month.
You can use the calendar controls to switch from day to day, or click on Month button to see a list of
aspects for the entire month. If you click on the File heading within this window, you will get a
menu with Print options and an option to Exit the window. If you click on the Options heading in
this window, you get a menu with other options, Aspects, Show Month, and Setup. The Show
Month option will show the aspects in the list for the entire month, the same as clicking on the
Month button. The Setup option allows you to set up the longitude and latitude of your location for
the ephemeris database. Since this is an End of Day program only, you need not set up the location,
as all aspects are listed only by the day that they occur, times are all in GMT.
If you choose the Aspects Option, you will see the following window.
Use calendar to set
date, month and
year to view.
Click on Earth
Icon to see
geocentric
aspects, on Sun
Icon to see
heliocentric
aspects.
Within this window, you can set up the
options for the aspects that you wish to see
listed. In this example, we have chosen only
to show squares, trines, oppositions, and
conjunctions. These are aspects on the first
four "harmonics". In the beginning, we
suggest that you use this setup to avoid
confusion. You can focus on just the major
aspects first, and later you can move on to
the minor aspects once you master the basics
of harmonic analysis. Just click on the
aspects you wish to show, and the planets
you wish to include. We have left out the
Moon also, as that will clutter up the picture
for now.
47
ASPECTS AND HARMONICS
When we refer to Harmonics, we are talking about aspects. The unique capability of both the
Galactic Trader and the Quick Harmonic Trader is the ability to see aspects between planets
converted to price. We do this by looking at harmonic divisions of a planet's position, and plotting
those harmonic divisions in price. We have already explained how to convert a planet's position to
price, and this allows you to plot the positions of one or more planets on a price chart, and to visually
see the points where those planet's paths intersect. These points of intersection are the points where
the planets you are viewing are in conjunction with one another. This is an aspect on the first
harmonic. The first harmonic is simply 360 / 1, which is equal to 360. When you view a planet with
the setting of 360, you are viewing it's ACTUAL position on the wheel from 0 to 360 degrees.
The second harmonic is 360 / 2 = 180.
The third harmonic is 360 / 3 = 120.
The fourth harmonic is 360 / 4 = 90.
These are the four harmonics which comprise the Harmonic Toolbar.
Planets make conjunctions to one another fairly rarely. However, they also make other important
aspects to one another. The most important of these aspects are:
The opposition: This is where two planets are directly opposite to one another on the wheel. If two
planets are in opposition (geocentrically)*, they are located on either side of the earth out in space.
The trine: This is where two planets are located 120 degrees from one another on the wheel,
creating a triangle pattern.
The square: This is where two planets are located 90 degrees from one another on the wheel,
creating a square pattern.
* When we analyse markets, most of the time we are looking at the GEOCENTRIC positions of the
planets. Geocentric is the view from Earth (Geo meaning Earth), versus the Heliocentric view,
which is the view from the Sun (Helio meaning Sun). We have found, after many years of research,
that the markets are much more likely to respond to the Geocentric positions of the planets than the
Heliocentric positions. This is no surprise, really, if you consider the fact that we live on the Earth,
not the Sun. The program will allow you to set a planetary line to a Heliocentric view. To do this
just edit the planetary line and double-click on the G next to Geo/Helio, and it will change to an H.
This will plot the Heliocentric planetary position.
180
120
90
The OPPOSITION The TRINE The SQUARE
48
Now that we have a basic understanding of what harmonics are all about, we can move on. Let's
look back at the Aspects Research window. For any particular day, this window will show the
aspects that you have chosen to show. Here we have it set to show only the major aspects, or those
which occur on the first four harmonics.
Note that on this particular day we have two key aspects, the Mars trine Jupiter, and the Venus
square Pluto. The trine between Mars and Jupiter is a 3
rd
harmonic aspect, while the square between
Venus and Pluto is a fourth harmonic aspect. Now we can move on to analysing a chart, with the
knowledge of what energy is occurring between the planets. Normally, we will look out into the
future about 3 days to see what aspects are occurring, and look for those aspects on our price charts,
because the market will respond to aspects several days before they occur. Once an aspect has
passed, we are not interested in it, and nor is the market. For the sake of a simple example, for now
we will just look at these two aspects. Let's look at a price chart.
We will look at a chart for Noble Drilling, and simply show you how to use the Harmonic Toolbar to
find these two aspect points in price, as they relate to that stock. This simple demonstration is just a
warm-up for the tutorial section which will follow, but will introduce you to the terms. In this
analysis, you will find that the price did not react to either of these two aspects. This is not unusual.
Aspects are occurring all the time, and price cannot possibly have an overt reaction to every one, or
it would never trend. In other words, the price would constantly be contained by the aspects. There
are price patterns which you will discover, and we will point out, which will tell you what the price
is doing in regard to the aspects around it. Even when the price "avoids" a nearby aspect it is telling
you something. In these cases, it is telling you that the current trend is intact, and it will not be
disrupted by this aspect. The real purpose of analysing price with the harmonic planetary aspect
levels is only this: to find out when the price will reverse. Price will reverse when it is in
HARMONY with an aspect. What that means is that when the extreme low or high of a price trend
is at the precise level of a major aspect, the price will gain new momentum from that aspect energy,
and the trend will change, at least temporarily. If the power of the aspect is great, then the trend will
probably change for an extended period of time. A less powerful aspect might only affect a minor
change of trend. We will show you many examples in the tutorial, so that you can recognize the
49
patterns. We use this type of analysis not only on Daily charts, but also on intraday charts, and we
watch many more harmonics than just the first four to analyse intraday price action, but this program
is designed to pinpoint major price-aspect correlations. If you find this program useful, you might
want to upgrade to the Galactic Trader program for the ability to do more exact analysis, or you may
choose to only watch the major events with this program alone.
Getting back to the analysis, the following chart of Noble Drilling (NE), has the 3
rd
harmonic
planetary line system applied to it. To do this, we simply click on the toolbar button on the
Harmonic Toolbar that has the "3".
When you click on this tool button, the program will apply a template containing one of each of the
planetary lines set to a division of 120 degrees. In this fashion, we can locate the position in price of
the Mars-Jupiter trine on October 18, 1999. In this case, the aspect point is nowhere near the price
for this particular day, so it has no bearing on the price action. Now we will look at the 3
rd
Harmonic Mirror System.
NOTE: To clear a Harmonic System from your chart, just click on the same button again. For
example, if you click "3" to apply the 3
rd
Harmonic System, you can click "3" again to clear it.
The point where the
Mars-Jupiter trine occurs
in price is the point
where the two lines
cross. The lines are
color-coded, and a key
in the upper left corner
of the chart will identify
the colors of each line.
This key identifies
the color of each
planetary line, and
shows you what
the values for each
line are.
50
To apply the 3
rd
Harmonic Mirror System, we simply click on the button in the Harmonic Toolbar
that has the "3M". This will apply all of the same 120 degree planetary lines with the mirror setting.
The fact that this aspect point is occurring inside of the price range of the previous day's bar tells us
that this aspect will not cause a major reversal on this stock. Once the aspect point has been broken
by the price, it's power is greatly diminished.
Now notice that slightly lower on the price scale we see an upcoming aspect between Venus and
Saturn. In this case, it is also a trine, any you could discover by using your Aspects Research section
that this aspect will occur on October 24, just a few days away. When we look at the harmonic
systems on the price chart, we can always see what is coming up in the near future, and we can be
prepared for a potential reversal as price approaches the new aspect levels. We will have to keep our
eye on this Venus-Saturn trine.
In this case, the aspect point
for the Mars-Jupiter trine falls
inside of the price range,
which means that, although it
may affect intraday action, it
will not affect the overall trend
of this stock.
Note the position of the
upcoming Venus-Saturn trine
point below the market. We
will watch this point in coming
days for a potential reversal.
51
Now that we have located the energy points for the Mars-Jupiter trine, we will move on to finding
the points for the Venus-Pluto square. We can do this just as simply by apply the 4
th
Harmonic and
4
th
Harmonic Mirror Systems to the same chart. Just click on the "4" Toolbar button to see the 4
th
Harmonic System, and the "4M" button for the 4
th
Harmonic Mirror System.
The 4
th
Harmonic System reveals that the Venus-Pluto square is also well away from the range of the
price. By now you may have noticed in looking at the Harmonic Systems that some planetary lines
are thicker than the others. This is because these thicker lines are the ACTUAL POSITIONS, or 1
ST
HARMONIC POSITIONS, of the planets. If you look closely at the 4
th
Harmonic System on this
chart, you will notice that there is a Sun Line in the lower right-hand corner which is thick. This is
the first harmonic Sun line. Above this, in the upper portion of the chart, you will see another Sun
Line which is thinner. This is a 4
th
harmonic Sun Line. It's position is exactly 90 degrees, or $9.00,
higher than the 1
st
harmonic line. This concept is simple to understand. We are simply plotting all
points on the square at the same time. We make the first harmonic lines thicker because they are
MORE POWERFUL. If you see an aspect point which contains one of the first harmonic lines, it is
more powerful than another aspect point which does not contain a thicker line. Again, this makes
your analysis easier.
The 4
th
Harmonic System
locates the Venus-Pluto
square point, but it is well
away from the price action.
First Harmonic Sun Line
4
th
Harmonic Sun Line
52
Now we move on to the 4
th
Harmonic Mirror System by clicking on the "4M" button.
The location of the Venus-Pluto square point on the 4
th
Harmonic Mirror System is just below the
price action. However, the price is "avoiding" contact with the aspect point. This aspect point
contains the first harmonic position of Venus, and so is a powerful level, but in this case it will not
cause the price to reverse, because the price will not touch the aspect point. This process of finding
the aspect points is made extremely simply with the Harmonic Toolbar. In this exercise, we have
learned how to locate the aspect points in price for the current aspects. If there had been a
conjunction between two planets, we would have used the First Harmonic System, or "1" on the
Toolbar, to locate the conjunction points. We would have also used the "1M" System to find the
mirror points of the conjunctions. If we had seen an opposition aspect, we would use the "2", or 2
nd
Harmonic System to locate those points. We would also want to look at the "2M" System to find the
mirror points of the opposition.
In the next section, we will show you how to use your Ephemeris, and then we have another tutorial
section which will teach you some of the basic patterns which typically occur around the planetary
aspect points. This will help you become familiar with how price and these energy points interact,
and give you some insight into the trading applications of this incredible tool.
The 4
th
Harmonic Mirror System
shows the Venus-Pluto square
point very near to price. In this
case, price is "avoiding" the aspect,
which implies that the downtrend is
still intact, and will not be stopped
by this aspect.
53
VIEW EPHEMERIS
If you click on Planets from the Main Menu, and choose View Ephemeris, you will see this window.
This is a Graphic Ephemeris. It shows you the plot of all of the planets for an entire year on a scale
of 0 - 360. Click on File in the Menu for the option to Print or Exit, or to Set up the Printer. Click
on Options from the Menu to select a Color Print. The Setup option will open the window where
you can set up your location. Again, since this is an End of Day application, this is not necessary.
If you move your mouse pointer over the graphic ephemeris, you will see a crosshair. You can align
the crosshair over any point in the Ephemeris, and the date and position will be shown in the lower
right-hand corner of the window. Click on the Earth icon to view a Geocentric plot. Click on the
Sun icon to view a Heliocentric Plot.
Wheel Icon Earth Icon
Sun Icon Earth/Sun Icon
View position of crosshair.
54
If you click on the Earth/Sun Icon, you will see a plot of Elongation. Elongation is the distance of
the planets East or West of the Sun when viewed from Earth, and is shown in a range of 180 to -
180 above and below the 0 line.
55
Click on the Wheel Icon to see a different view of the Ephemeris, as the Wheel of 360. This is our
favorite way to view the Ephemeris. In this way, you can get a feel for the geometry of the planets
at any given time. With practice, you will learn to recognize geometry on the wheel without the aid
of the Aspects Research or Harmonic Toolbar. In this window, you can set the day, month and year
to view using the calendar. You can point with your mouse pointer to any planet on the wheel to see
it's position in the lower right-hand corner. You will see both the Geocentric and Heliocentric
positions listed. You will also see both the position in the sign that the planet is in, as well as the
position of the planet on the Wheel of 360.
It's fun to click the calendar dates and watch the planets move around the wheel. Try it! The Earth
and Sun Icons can also be used in this window to change the view from Geocentric to Heliocentric.
Position in
astrological sign.
Position on the
Wheel of 360.
56
HARMONIC
ANALYSIS
TUTORIAL
This tutorial section is designed to teach you how to do the two most important parts of Harmonic
Analysis. The first part of the analysis is to find the aspect points which are pertinent to the price on
a specific market. The second part of the analysis is to understand how to recognize price patterns
around the planetary points, so that you will have a better idea of what the price is likely to do, i.e.
reverse, or continue in trend. Each part of your analysis is critical to your success using this program
as a tool. The program can only show you the points, you must note their exact position, and then
analyse the price action around them. Our aim is to familiarize you with the most common price
patterns, so that when you recognize them, you can capitalize on the knowledge of what the price is
most likely to do in response. This type of knowledge creates trading opportunities, but you cannot
take advantage of an opportunity if you do not know what you are looking at. Read this tutorial
carefully, and you will be informed when those opportunities arise.
PART ONE: FINDING ASPECT POINTS
We have already shown you, in the Planetary Tools section how to find specific aspect points on a
price chart. In this section, we will work "blind", i.e. without the knowledge of what aspects we are
looking for. This is good practice for you, and will teach you, ultimately, how to ask yourself the
right questions while you are looking at a chart with all of the planetary lines applied to it. To the
uninitiated, the harmonic systems can look like "spaghetti", but once you get used to looking at
them, you will learn how to sort out the useful information from the clutter.
We will perform this tutorial using a chart of the S&P 500 futures. This is our favorite market
because it is by far the most precise market in the world, at least the most precise that we are aware
of. The volume and open interest in this market create a situation where price is able to seek out
planetary power readily and often, creating many good trading opportunities. We use harmonic
systems up to the 20
th
harmonic to analyse this market in real time, on very small time frame charts,
using the Galactic Trader, but here we will focus only on the first 4 harmonic systems which are
preset in the Harmonic Toolbar, for analysis of a daily price chart using the Quick Harmonic Trader.
If you choose, you can do your analysis on a daily chart and then focus your attention on the specific
price levels you find using the intraday charting software of your choice. In other words, once you
know what the critical price levels are for a particular day, you need not see the planetary lines, you
can simply make note of them on your charts. Once you learn how to find these planetary points,
you can wow your friends with your ability to call the exact price levels where support and
resistance will be found! Not only that, you can use this information to isolate trades that have a
greater potential of succeeding. We know from experience that new technical signals that occur
after price has reacted precisely to a planetary level are very likely to produce profitable trades. In
our trading, we ignore signals that are generated without a planetary trigger, and only trade those
which are qualified by the points. In this way, we are able to make our technical trading systems
more profitable, by filtering out weak trades, and concentrating on strong ones. Once you have
mastered the process of finding the key planetary price levels, you will be able to combine this
information with your existing technical system to enhance your own timing.
57
First we will look at a daily chart for the December 99 S&P futures. We will click on the 1
st
harmonic toolbar button to apply the First Harmonic Planetary System to this chart.
Change Factor Value
1
st
Harmonic 4
th
Harmonic Mirror
1
st
Harmonic Mirror 4
th
Harmonic
2
nd
Harmonic 3
rd
Harmonic Mirror
2
nd
Harmonic Mirror 3
rd
Harmonic
When you apply the First Harmonic System to your S&P futures chart, you will notice that it does
not look like this. Click on the Change Factor Value button, and it will. The S&P futures, having
traded above the 1000 point threshold, must now be factored to retain a conversion value of 1 degree
= 1 point. The same is true for the Dow Index, having traded above 10,000. If the range of the S&P
moves back below 1000, we will no longer need the factor. Or, if the range get's permanently
established above 1500, we will switch to a 1 degree = 10 point conversion, and the factor will not
be necessary. For now, the S&P is still responding precisely to this conversion factor, as you will
see. Application of the Factored First Harmonic System reveals that, although there are no critical
crossover points coming up, this set of planetary lines has been controlling the general movement of
price, providing support and resistance zones. The Mars-Pluto conjunction point did not create a
reversal of the current down trend. This pattern will be covered in the Patterns section of this
tutorial.
This Mars-Pluto
conjunction (crossover
point) did not trigger a
correct low, although it
did offer temporary
support.
58
NOTE: For demonstration purposes, we have changed the background of the charts from the
default black setting to white; also to make a printout of this manual more clear. Your charts will
default to a black background, which you can change to white (see Options, in the Chart Tools
section). However, we suggest that you keep the black background, as it is easier to see the
planetary lines. Also, the lower light emissions from the black background will be easier on your
eyes in the long run.
Next, we will apply the First Harmonic Mirror System (and click on the Change Factor button to
change the conversion factor). So, just click "1M", and then click "F". You will see the following
chart. Again, with this system, you see general support and resistance by the first harmonic mirror
lines. Also, note that the trajectory of the trend is roughly the same as the first harmonic mirror
Mercury Line. This information may offer a critical clue to the termination point of the trend, or at
least to where the next support area will be found. As you look at charts, you will notice that the
Sun and Mercury lines are always nearby one another, and form a sort of channel. This channel
most often defines the speed of market trends. On this chart, the channel currently defines an area of
critical support in the 1220-1230 area. That would be the next logical target zone for a new short.
Again, on this chart, we find more information (we call them clues) about the trend, but no specific
crossover points in the near future to make note of in our analysis. We will move on now to the next
step, which is the 2
nd
Harmonic System.
NOTE: You will notice, while looking at planetary systems and lines on your price charts, that the
planetary lines sometimes move "backwards". This is called "retrograde motion". A brief
explanation: If you are observing the motion of a planet from Earth, at times it's apparent motion is
TRAJECTORY
OF TREND AT
THE SPEED
OF MERCURY
59
reversed. It is not actually moving backwards, but because of the difference in the orbital speeds, it
appears that way. These retrograde periods are sometimes very important. For example, when
Mercury is retrograde, the financial markets, more often than not, will move sideways or down.
Same with Venus. You can look at some long-term charts to draw your own conclusions. For more
information on the retrograde effect, pick up a book on astrological terms, or look in our Trader's
Astrological Almanac for a more concise definition.
Applying the 2
nd
Harmonic System to your chart, and then the Factor, you will see this picture.
On this system, we see only one crossover point to make note of. We click on the Crosshair button
on the Drawing Toolbar to find the precise point of the aspect in price.
Click on the Crosshair button, then click and hold your left mouse button down while pointing
anywhere within the range of the price bars. Continue to hold the button down as you move the
horizontal axis line over the point you wish to measure, and note the "Y" value in the values window
that will appear in the upper left corner of the screen.
NOTE: You can choose to have your mouse remain in crosshair mode within the Defaults control
window. See the Utilities section, under Defaults.
We will make a note of this price level, at 1290.0 (rounded to nearest decimal), for use on the next
trading day. We are looking at a Friday on this price chart, and this aspect occurs over the weekend,
but we will make note of it because price often reacts to weekend aspects within the first few
minutes of trade on Monday. Oftentimes, when you have a major aspect point this close to the
Price has not reacted to
this crossover point, and
it is passing. It will be
an issue only on
Monday's open. It is
important to make a note
of it, however, because
we could see price "gap"
over it on Monday
morning.
You can use the crosshair tool to find
the exact location on the "Y" axis of
the Sun-Jupiter crossover. This
precise point is critical to our analysis.
60
price, the price will "gap" over the point on Monday. This pattern will be covered in the Patterns
section of the Harmonic Analysis Tutorial.
Now we will move on to the 2
nd
Harmonic Mirror System. Click on "2M", and then click on "F" to
factor the system.
Using this system, we make two more observations. First, that there is another Sun-Jupiter point
down at exactly 1230.0 on the chart, we will make a note of that for our final analysis. Second, that
Friday's high was and exact touch on the 2
nd
Harmonic Mirror Neptune Line. As we move through
the rest of the analysis, this high will be significant. Just make a note of it for now, because anytime
you see a "correct high" or "correct low" on your analysis of the 1
st
and 2
nd
harmonics, it is usually
tied to an aspect on another harmonic. You will see what we mean as we move forward.
In the interest of precision, we will note here that the actual precise location of that Neptune line is at
1318.3, and the high of the day was 1318.0. We pay very close attention always to the precise levels
that the aspect points occur, because the best trades are usually qualified by VERY PRECISE
correlation to the aspect points. We mentioned before that our tolerance is very small for this
process, and our 3 tic rule means that the S&P futures must be within .3 of the point to qualify. In
this case, the high does qualify as correct.
Let's move on.
This Sun-Jupiter point will likely
not be an issue on Monday's open,
but we will make note of it
anyway, because with this market,
you just never know.
This high was exactly at the 2
nd
harmonic mirror of Neptune, we will
see why before we finish our analysis.
61
Apply the 3
rd
Harmonic System by clicking "3", then "F" for the factor. You will see this chart. The
first thing we want to note here is that the last high fell near the Venus-Jupiter 3
rd
harmonic point, at
the level of 1351.7 (the actual high was 1350.7). This was not a correct high, for two reasons. First,
the high was 10 ticks away from the aspect point, well out of our 3 tick tolerance. Second, the high
came late in the day on that Monday, and the Venus-Jupiter trine, which occurred over the weekend,
was only valid for the opening range (we use the first 20 minutes of trade on Monday morning). So,
what caused this high? The answer is on the same chart. Looking a bit forward, you see a Mars-
Jupiter point about a week away. The actual level of this point is 1350.8. This point includes first
harmonic Mars (a thicker Mars line tells you this), so it is even more powerful. This begs the
question: "How far out do you look for aspect points to affect today's price action?" Generally, we
look out 3 days, with only ONE EXCEPTION. The exception is when FIRST HARMONIC
MARS is included in the aspect point. We affectionately refer to Mars as "MAJOR MARS",
because of it's ability to trigger MAJOR MARKET MOVES. Mars usually will trigger the move
well in advance of the aspect that it is making, and these are usually down moves. So, we give a bit
more latitude with Mars. Subscribers to our newsletter, Long's Market Detective, know that we
predicted this particular market drop before it occured, and we predicted the high within one tic
before the open on that particular Monday. We were looking forward at that Mars-Jupiter point, and
we already knew the price levels to watch!
Venus-Jupiter point,
market was "too late", and
too far away to qualify a
correct high.
Note upcoming
Pluto-North
Node point on
Tuesday for this
week's analysis.
Note Venus-Saturn
point over the weekend
for Monday's open.
Mars-Jupiter point, "Major
Mars" extends his influence
forward to trigger this major
market drop. The drop ends at
the same time as the aspect.
The drop ends on the
Mars-Jupiter aspect, but is
not a "correct expansion",
leaving the downtrend
"open-ended".
62
So, we called the drop from the "Correct High" at the Mars-Jupiter point, and from this trine point,
we then would have expected the market to move 120 degrees down, or 120 points. However, it did
not. This leaves what we call an "open-ended" down trend. The fact that the market did not form a
"Correct Low" at the lower Mars-Jupiter point the following Monday implies that the downtrend is
not over, so we still expect the market to move to new lows.
On the 3
rd
Harmonic System chart, we also make note of two upcoming aspect points, the Pluto-
North Node point, at 1329.0, and the Venus-Saturn point at 1244.8. The Pluto-North Node trine
occurs on the next Tuesday, so it is an issue on Monday and Tuesday. If the market moves above it's
current highs, this will be the next target. The Venus-Saturn point will only be an issue on Monday's
open, and will not likely be within the range of the first 20 minutes of trading. You can use your
Aspects Research section to double check the days on which the aspects occur.
Now we move on to the 3
rd
Harmonic Mirror System. Click on "3M", and then click "F" for the
factor, and we will see the following chart.
This chart reveals two more critical points that we need to note for our analysis. The first is the
Pluto-North Node point, which may very well be the level that holds the high end of the price range
on Monday or Tuesday. This point is at 1311.0. The other is the Venus-Saturn point, at 1275.2,
which may be a factor on Monday's open. Interestingly, Friday's close of 1307.2 is exactly 32 points
above this level, and a LIMIT down move on the S&P futures on Monday's open would place the
price at exactly 1275.2. Observations of this nature come with experience, but add to your analytical
accumen. The implication is that a LIMIT DOWN open on Monday is possible.
Note Pluto-North
Node point for your
analysis. This point
may be a factor on
Monday's high.
Note Venus-
Saturn point for
your analysis.
This point may
be a factor on
Monday's open.
63
NOTE: This document is being written on Saturday, October 23, 1999. Any observations or
assessments of potential market action are only conjecture. However, it is this type of conjecture
that prepares us for any potential price pattern that may occur on Monday, October 25. Preparation
is the key to success in the market.
Let's move on now to the 4
th
Harmonic System. Click on "4", and then click "F" to apply the factor.
The 4
th
Harmonic System reveals two more critical points for our analysis. The Sun-Jupiter point, at
1290.0, is valid for Monday's open, this is a repeat of the Sun-Jupiter 2
nd
Harmonic point we turned
up before. Since 90 divides into 180, this point repeats on the 4
th
Harmonic. The Sun-Neptune
aspect point, at 1291.7, occurs on Monday, so is valid for the entire day on Monday. These two
aspect points could also influnce the formation of either a gap pattern, or a low on Monday's open.
You will also notice, on this chart, that the Venus-Pluto point in the previous week was near the low
of the move. This point, at 1238.8, was 32 ticks (3.2 points) away from the actual low of 1242.0,
and so was not even close to being a "Correct Low" by our standards. Looking at the chart, it may
appear close, and it may have even been responsible for the formation of that temporary low, in
combination with the Mars-Jupiter energy, but it was not "Correct", so the downtrend is still intact.
Now we are almost finished with the analysis of the Harmonic points. We have one more system to
view.
Note Venus-Pluto point
was a near "correct low",
but not precise, so
downtrend is intact.
Note Sun-Jupiter
and Sun-Neptune
points for your
analysis.
64
Apply the 4
th
Harmonic Mirror System by clicking "4M", and then "F" for the factor. On this chart,
we find the reason for Friday's precise reaction to the 2
nd
Harmonic Neptune line at 1318.3, which
we noted on our analysis of the 2
nd
Harmonic System chart. This was the actual position of a 4
th
Harmonic aspect between the Sun and Neptune (a square aspect). In other words, the aspect point
did not show up on the 2
nd
Harmonic System because it is an aspect on a different harmonic, but the
point is the same, because the 4
th
Harmonic (90 degree lines) is divisible into the 2
nd
Harmonic (180
degree lines). This is the beauty of Harmonic planetary analysis. You begin to learn how geometry
is constantly tying the planets together on different harmonics. You will also note that Jupiter and
Neptune recently made a square (90 degree) aspect to one another. What is happening, is that now
the Sun is moving through an opposition with Jupiter, and a square with Neptune, creating what we
know as a "T-Square" formation. This formation creates a very powerful reversal energy, and the
price has now confirmed a response to this energy by reacting precisely to the planetary aspect point!
Also, on this chart we will take note of the Sun-Jupiter point which is slightly above the Sun-
Neptune point, at 1320.0. This point will be valid on Monday's open, and if the open is stronger,
then there is the potential that we could see a correct high there, or a gap over this level. We will
Sun-Neptune
point at 1318.3
validates Friday's
"Correct High",
and qualifies a
reversal.
Sun-Jupiter
point at 1320.0
may be an issue
if Monday's
open is strong.
Sun-Jupiter and Sun-
Neptune points at 1230.0
and 1228.3 may influence
Monday's price range, if
market is very weak.
Jupiter-Neptune square
65
also note the Sun-Jupiter point, at 1230.0 (repeat of Sun-Jupiter 2
nd
Harmonic), and Sun-Neptune
point, at 1228.3, although these are not likely to affect Monday's trading action.
This concludes our Harmonic analysis, and what we are left with is a list of critical points to use for
analysis for the next few days of trading, and some ideas on what patterns might develop at the start
of trade on Monday. Our list looks like this:
ASPECT
POINT
PLANETS/HARMONIC FIRST HARMONIC
POINTS INCLUDED
TIME OF
EXPIRATION
1329.0 PLUTO-NORTH NODE - - 3
RD
PLUTO TUESDAY'S CLOSE
1320.0 SUN-JUPITER - - 4
TH
MIRROR MONDAY'S OPEN
1318.3 SUN-NEPTUNE - - 4
TH
MIRROR MONDAY'S CLOSE
1311.0 PLUTO-NORTH NODE - - 3
RD
MIRROR NORTH NODE TUESDAY'S CLOSE
1291.7 SUN-NEPTUNE - - 4
TH
SUN MONDAY'S CLOSE
1290.0 SUN-JUPITER - - 2
ND
SUN MONDAY'S OPEN
1275.2 VENUS-SATURN - - 3
RD
MIRROR VENUS MONDAY'S OPEN
1244.8 VENUS-SATURN - - 3
RD
VENUS MONDAY'S OPEN
1230.0 SUN-JUPITER - - 2
ND
MIRROR SUN MONDAY'S OPEN
1228.3 SUN-NEPTUNE 4
TH
MIRROR SUN MONDAY'S CLOSE
Using this list of critical aspect points, we are ready to quickly analyse any pattern that may set up
on Monday. We can also draw some conclusions on what will probably develop by looking back at
what we discovered in our analysis of the trend:
1. The trend is down, and the last high was a "Correct High" at the Mars-Jupiter point. This correct
high was not followed by a correct low, so the downtrend is intact, and open-ended.
2. Friday's high was a "Correct High" at the Sun-Neptune point, which qualifies a new short signal,
and creates a downward bias for Monday's open. This correct high times well with the Sun-
Jupiter-Neptune T-square formation, indicating the potential that this will be a major reversal.
Based on these two statements, which we can back up with our analysis, we can then make a
reasonable assumption that price will open weaker on Monday, and a new short signal will probably
develop. Also, based on the fact that several critical points lie just below the market, there is a good
chance that Monday's open will be a "gap" below these critical points. If it is not a gap, then we will
watch these points for potential support, and the possibility that the market will form a correct low at
one of them. If the open is steady, we will expect to see resistance at the Pluto-North Node point at
1311.0. If we do see the price gap down, it is likely that it will gap to the Sun-Jupiter-Neptune
points at 1290.0-1291.7, or possibly even LIMIT down to the Venus-Saturn point at 1275.2.
If a new short signal develops, which we would confirm by using a technical system*, then we can
say, that based on the current trajectory of the downtrend, we have a target zone for the next leg of
the downtrend in the 1220-1230 area, in the Sun-Mercury First Harmonic Mirror channel (as we
noted earlier in the tutorial).
* We prefer to use technical indicators and systems from the Fibonacci Trader software program
(see www.fibonaccitrader.com) for our technical confirmations, but you can put together a simple
system for confirmation using the technical tools in the Quick Harmonic Trader. We will include a
simple example here, for demonstration purposes, but this tutorial is dedicated mainly to Planetary
Harmonic Analysis, so we will keep the technicals brief. There are libraries full of technical tools
66
and systems out there, most of which are valid, but we suggest that you keep your technical systems
simple, so as not to confuse the issue. The following chart demonstrates a simple system using a 3-
day Moving Average and a Stochastics indicator. We have set the Moving Average to a "Step"
drawing style, with the X-Position set to 50, so that it draws the steps in between the price bars. See
the Indicators Section of this manual to learn how to edit indicators. We have used the default
parameters for the Stochastics indicator.
Using this simple technical system, confirmation of a new trade comes when the daily price bar
closes below the Moving Average, and the Stochastics indicator confirms with the faster line
crossing both of the slower averages. This system is triggered by a correct high or low on a
planetary aspect point. Any trades which are not qualified by an aspect point would be ignored.
With this simple system, you can see how the trade developed from the last correct high at the Mars-
Jupiter point. This trade was confirmed when the following price bar closed below the MA, and the
Stochastic indicator "flipped". The trade was exited when the price bar of October 19 closed over
the MA and the Stochastic indicator "flipped" again. You can also see how the current potential
short trade might be confirmed.
Let's get back to our analysis. We always must remember to consider the other side of the coin. If
Monday's open is stronger, we would watch the three critical points at 1311.0, 1318.3, and 1320.0
for information about what price pattern is in development. If the open is above the Pluto-North
Node point at 1311.0, then we have an "inside correct low", which would qualify an intraday buy,
but would not contradict the longer term down-trend.
67
If we were to see a gap over the Sun-Jupiter point at 1320.0, however, and that point or the Sun-
Neptune point at 1318.3 holds the low for the day's trading session, we would have a situation
known as a GAP/CONTINUATION pattern. This pattern would imply that the trend has changed,
and would qualify a new buy immediately because the price bar for the day would have a correct low
at the points we mentioned. The next section of this tutorial will cover the various price patterns that
occur around the planetary levels. After you finish reading through this section, the pattern we
described above will be clarified.
So, the analysis we have done on the price has revealed that the greatest potential for Monday is to
see a continuation of the downtrend, possibly with a gap lower. If this pattern develops, and is
confirmed technically, we would target the 1220-1230 area. (We always use targets for profit
protection). A secondary potential pattern would be for a stronger open, and if we see a gap above
the 1318.3-1320.0 area, a buy will be confirmed, indicating that the downtrend is over. (Trends
almost always end with correct lows or highs at major planetary levels, but not always, so we always
have to consider the potential "surprise" and be prepared for it. Again, preparation and knowledge
create trading opportunities).
Now let's learn about Price Patterns.
PART TWO: PRICE PATTERNS
In our many years of studies of Planetary-Price phenomena, we have distilled the behaviour of price
at the planetary aspect levels into 5 distinct patterns. Of course, we have seen more than 5 patterns,
but these 5 patterns describe about 90 percent of the potential for Planetary-Price interaction. If you
will learn to understand how each of these patterns work, you will be prepared for many good
trading opportunities. If you do not understand these patterns, you will miss the point of the exercise
entirely. We strongly suggest that you study these patterns well.
68
1. STANDARD REVERSAL PATTERN
This pattern occurs when price approaches a planetary aspect point, reacts to it precisely
(within 3 ticks) on the high or low of the price bar, and closes the day well away from the planetary
point. The best case scenario is to see a close value below the open value for a correct high, or a
close value above the open value for a correct low. Oftentimes, these patterns form what candlestick
charting students would call a "shooting star", "hammer", or "doji" pattern.
EXAMPLES:
CORRECT HIGH CORRECT LOW
PLANETARY
ASPECT
POINT
PRICE BARS
CORRECT
HIGH
CLOSE VALUE
IS LOWER THAN
OPEN VALUE
TREND
IS UP
PLANETARY
ASPECT
POINT
PRICE BARS
CORRECT
LOW
CLOSE VALUE
IS HIGHER
THAN OPEN
VALUE
TREND
IS DOWN
69
2. GAP/REVERSAL PATTERN
This pattern occurs when price "gaps" to, or very near, a critical planetary level, but does not
go through it. This pattern is usually recognizeable within the first 20-30 minutes of trading, and
usually produces a very violent initial price reaction. This is our favorite pattern for new positions,
because we can usually qualify a very early entry point against the latest trend, with a very low risk
level, by taking an intraday entry signal, and then holding the position on the close if confirmation is
given by a new daily technical entry signal. In most cases where a valid reversal forms from this
pattern, the close value of the day is below the previous day's close value for correct high, or above
the previous day's close value for a correct low.
EXAMPLES:
CORRECT HIGH CORRECT LOW
PLANETARY
ASPECT
POINT
PRICE BARS
CORRECT
HIGH
CLOSE VALUE
IS LOWER THAN
PREVIOUS
DAY'S CLOSE
VALUE.
TREND
IS UP
"GAP" OPEN
IS AT OR
VERY NEAR
ASPECT
POINT
PLANETARY
ASPECT
POINT
PRICE BARS
CORRECT
LOW
CLOSE VALUE
IS HIGHER
THAN
PREVIOUS
DAY'S CLOSE
VALUE
TREND
IS DOWN
"GAP" OPEN IS
AT OR VERY
NEAR ASPECT
POINT
70
3. GAP/CONTINUATION PATTERN
This pattern usually develops within a trend, and usually marks the beginning of a breakout.
This is our other favorite pattern, because it defines a good point to add to a position, or even enter a
new position. The planetary point that qualifies the pattern defines the risk for the trade, because
once the pattern forms, price should not come back over the point that defined it. The pattern is
defined by a "gap" open which jumps over a critical planetary level, and the planetary level then
defines the low or high of the day (depending upon the trend direction see examples). Like the
gap/reversal pattern, this pattern is usually evident within the first 20-30 minutes of trading when it
occurs.
EXAMPLES:
CORRECT LOW IN UPTREND CORRECT HIGH IN DOWNTREND
PLANETARY
ASPECT
POINT
PRICE BARS
CORRECT
LOW
TREND
IS UP
"GAP" OPEN
IS ABOVE OR
AT ASPECT
POINT
PLANETARY
ASPECT
POINT
PRICE BARS
CORRECT
HIGH
TREND
IS DOWN
"GAP" OPEN IS
BELOW OR AT
ASPECT POINT
71
4. CONTINUATION PATTERN
This pattern occurs when price moves through a key planetary aspect point. This pattern is
the most prevalent, simply because price moves through the planetary points more often than not. If
price did not behave this way, it would stay in a constant trading range. The characteristic of this
pattern is an open on one side of the point, and a close on the other, in the direction of the trend.
EXAMPLES
CONTINUATION IN UPTREND CONTINUATION IN DOWNTREND
PLANETARY
ASPECT
POINT
PRICE BARS
OPEN BELOW
POINT
TREND
IS UP
CLOSE
ABOVE
POINT
PLANETARY
ASPECT
POINT
PRICE BARS
OPEN ABOVE
POINT
TREND
IS DOWN
CLOSE BELOW
POINT
72
5. REVERSAL/CONTINUATION PATTERN
This pattern signifies the continuation of a trend, but with a retracement first. It actually
includes two reversals, where price breaks through a planetary aspect point, but fails to close through
the point, and has a temporary reversal. This is a good pattern to recognize, because it gives you the
opportunity to re-enter the trend at a better level, when price retraces. Price will generally retrace to
another planetary aspect point before returning to the trend, offering you a valid new entry point. It
is also good to recognize this pattern, because it offers you a profit point. You want to take profits
on some of your position before price retraces, to protect the profits you already have from a
previous trade. Sometimes price will retrace to technical support or resistance before continuing the
trend.
EXAMPLES
REVERSAL/CONTINUATION IN UPTREND
PLANETARY
ASPECT
POINT
PRICE BARS
BREAKOUT
BACK INTO
TREND
TREND
IS UP
CLOSE
BELOW
POINT-
TAKE
SOME
PROFITS
PLANETARY
ASPECT
POINT
LOOK FOR RE-
ENTRY SIGNAL
73
REVERSAL/CONTINUATION IN DOWNTREND
PLANETARY
ASPECT
POINT
PRICE BARS
BREAKOUT
BACK INTO
TREND
TREND
IS DOWN
CLOSE
ABOVE
POINT-
TAKE
SOME
PROFITS
PLANETARY
ASPECT
POINT
LOOK FOR RE-
ENTRY SIGNAL
74
TEMPLATES
The Harmonic Systems that are programmed into the Harmonic Toolbar are actually what we call
"Templates". A template is a preset group of indicators saved as an overlay to be used on any chart.
You can access the Template Menu by double-clicking on any price chart.
When you double-click on the chart, you will see the menu that contains all of the plan tools, all
tools from the Drawing Tools Toolbar can be accessed from this menu, as well as the Template
menu, a Create New Chart command, and all of the tools from the Chart Tools Toolbar also (by
selecting Chart). The other function, which is accessed by selecting This Contract, allows you to
replace the price bar data on the chart you are viewing with the data from another symbol, without
changing any of the indicators or other tools that have been applied. This is a handy tool for futures
traders who have to roll over into a new contract. Just select This Contract, click Change, and then
double-click on the new Contract you wish to use from the Contracts List.
75
Access to all of these tools from this menu makes it easier to handle charts. We would like to
discuss the Templates Section further. If you select Templates from this menu and click on Open,
you will see a Menu of all Templates which are currently saved in the program. You can access any
of the Harmonic Systems from this menu.
CREATING YOUR OWN TEMPLATES
Once you get used to using the Harmonic Systems, you may want to create your own. For example,
you might want to create a 6
th
Harmonic System, using all of the Planetary Lines set to 60 degrees,
or a 5
th
Harmonic System with the Lines set to 72. All you need to do is add all of the Planetary
Lines from the Planetary Lines List that you need for your new Template, then edit them to your
new parameters. Once you have them applied to a chart, just double-click, select Template from the
menu, click on Save as New and you will be asked to name your system. Name it and click OK.
This Template will be added to the Template List, and you can apply it to any chart.
Here are some template ideas for those adventuresome users. Harmonic Systems for 8
th
, 9
th
, 10
th
,
12
th
, 15
th
, and 20
th
harmonics. They will look like spaghetti, but once you get used to looking at
them, you will find that they also produce precise reversals on smaller and smaller time frames. Try
Harmonic Systems with Heliocentric Line settings for long-term analysis of Weekly bar charts. Use
just the "outer" planets on the Heliocentric settings for the first four harmonics. This will give you
systems that you can apply to longer term charts, and the lines will all be nice and straight (because
you don't get retrograde motion from the Sun). These nice straight lines can be helpful in showing
you what long-term trend trajectory is in place for a particular market. For example, you may find
that Microsoft has found support on the same heliocentric Jupiter line for 10 years. That is useful
information. You can also create templates that combine planetary and technical tools, or just
technical tools. Experiment with this function of the program.
You can choose Delete from the Template Menu to delete any templates you create. You can not
delete the pre-programmed templates, or edit them by saving with new tools. You can add tools to
an existing template and save it with a new name.
You can choose the Autoreplace function by clicking on Autoreplace On in a particular chart. If you
have the Autoreplace set for ON, the template that you have applied to this chart will be replaced by
an edited version of the template automatically, even if it is edited from another chart.
76
UTILITIES
UTILITIES MENU
When you pull down the Utilities Menu from the Main Menu, the following list is displayed:
Defaults, View Buttons, Computer Time, and EOD. Here, you can access various features to
manage the program.
DEFAULTS
The first listing is Defaults.
Clicking on Defaults brings
up a window to set up the
default settings for a basic
Chart configuration. For
example, you can set the
number of bars to be
available in memory when
you set up new Charts. Next,
you can pick the bar color,
frame color, and grid color.
You can set the colors for the
candlestick bar options,
colors for trend lines, and
horizontal drawing lines.
You can check the option to
have all drawn trend lines
automatically extended. You
can choose the background
color (black or white), fixed
image, show tips, and
deselect crosshair manually
options. The crosshair option, if checked, means that if you click on the crosshair button from your
toolbar, it will remain in crosshair mode until you click on the Normal Arrow button to deselect it.
You can also choose to show the "price tag" on your charts. This is the little tag on the right side of
the screen that shows the last closing price value.
VIEW BUTTONS
The next option on the Utilities Menu is View Buttons. If you select this option, you will see this
fly-out menu. All checked items are toolbars that are currently being shown on the
screen. You can choose not to show any set of tools by clicking to de-select that
set. If you click on As Window, all toolbars will be cascaded as windows on the
chart screen. You can "drag and drop" toolbar buttons in any location you choose.
Simply click and hold your left mouse button down while pointing at a grey area
between the buttons. Hold the mouse button down while you "drag" the toolbar to
another location, and "drop" it when you have the outline in the place you want it.
77
TOOLBARS
Here is a breakdown of all of the Toolbar buttons and their function. They are divided by groups, as
listed in the View Buttons window.
FILES
The Files Toolbar contains shortcuts to access the Create Contract window, open the
Contracts Control window, Create Charts, View the Charts window, and open the Page window.
Each of these features has been covered in previous chapters of this manual.
Create Contract New Chart Open Page Window
Open Contracts Control View Charts Window
DRAWING
The Drawing Toolbar contains all of the drawing tools for the Chart. You can access the
same set of tools by double-clicking on the chart. The drawing tools will be listed in the drop-down
menu. The drawing tools are:
Draw Trend Line Delete Trend Lines
Link Lines Extend Trend Line
Fixed Line Color Normal Trend Line
Normal Arrow De-Zoom Delete Fixed Lines Text
Crosshair Price Line Delete Text
Zoom Fixed Price Line Change Font Style
Normal Arrow will return your mouse pointer to a normal arrow.
Crosshair will change your mouse pointer to a crosshair tool. Click and hold your left
mouse button down to engage. With the vertical axis aligned on any bar, the values window in the
left top of the screen will read the values for that bar. The Y-axis value will read the horizontal axis
value of the crosshair.
Zoom will give you a "magnifying glass" pointer. Click and drag a rectangle on your chart
around the price area you wish to zoom in on, and then click within the rectangle you drew. The
chart will expand to that defined area.
Dezoom will return your chart to normal, automatic scale.
Price Line will give you a "pencil" pointer. Click and hold the left mouse button down to
align the horizontal axis with a price level you wish to read. The price level of the horizontal axis
will be shown in the status bar on the lower left corner of the screen.
Fixed Price Line will give you a "pencil" pointer. Click and hold the left mouse button
down to align the horizontal axis with a price level where you wish to draw a horizontal line. The
price value of the axis will be shown in the status bar on the lower left corner of the screen. Release
the mouse button to draw the line at the level you choose.
Delete Fixed Lines will delete all Fixed Lines from the chart.
78
Fixed Line Color gives you access to a color chart where you can choose the color for your
fixed lines.
Link Lines will link fixed lines between two charts for the same symbol. For example, if
you have a weekly and daily chart tiled vertically on screen, you can draw a fixed line on one chart,
and click Link Lines to draw a line at the same price level on the other chart. Charts must be linked
for the scale to be constant on both. See Scale window, in the Tools section below.
Draw Trend Line gives you a "pencil" pointer. Click on the point where you wish to begin
the trend line, hold mouse button down and release when line is at your desired location. You can
right click on a trend line to access a menu where you can delete or edit the color of a trend line.
You can also choose to create a parallel trend line. You can left click anywhere on a trend line, and
hold your mouse button down to drag and drop the line where you choose. You can left click and
hold on either end of a trend line to drag and drop that end of the line to alter the angle.
Delete Trend Lines will delete all trend lines on the chart.
Extend Trend Line will extend your trend line to the edge of the chart, if you select this
before you click on the Trend Line drawing tool.
Normal Trend Line if button is selected, all trend lines drawn will only extend to the
points where you click and release the mouse button.
Text gives you a text box where you can type your text message. You can choose to circle or
box the message, and put an arrow pointing up, down, right, or left. After typing the text, you will
have a "T" mouse pointer. Click and drag a small rectangle where you wish to place the text, then
click inside the rectangle to place your text. You can click on the upper left corner of a text message
and hold your mouse button down to drag and drop text in another location. You can right click on
the upper left corner of text message to access a drop down menu of text options. From this menu,
you can edit, delete, duplicate, or change the font style of your text message.
Font Style will open up the default font window for this chart. You can set the text style for
all future text messages, or you can edit each individually from the chart.
TOOLS
The Chart Tools, or Tools Toolbar contains all of the shortcuts for managing your data within
a chart, and options for the way a chart is displayed. It also contains access to the Print function, the
Values window, and the Indicators window. The buttons appear as follows:
Edit Last Bar, Insert Bar, Double Bars, Half Bars,
Indicators, Print, GoTo Date, Values, Scale, and Options.
The Edit Last Bar button will open the Values window for the last bar on the chart. In this
window, you can click Edit to change the bar values, and then click Exit to return to the chart. You
can also right-click on any bar to access the Values window for that bar.
The Insert Bar button is used if you are manually inputting data into a chart. You can
choose the date of the bar, and insert the values, then click OK to insert the bar. You can continue to
insert bars, and click Exit to return to the updated chart.
79
The Double Bars button will double the amount of price data which is currently being
viewed in a chart. The Half Bars button will decrease the amount of data on screen by half.
The Indicators button will access the Indicators window.
The Print button will access the Print window.
The GoTo Date button will access a Calendar window where you can select a date to move
back to. For example, if you choose September 3, 1992, the chart will now show you the price data
from that point backward.
The Values button will open the Values window, where
the current values for all indicators will be shown. This window
does not show the values of planetary lines, only technical
indicators.
The Scale button will access the Scale window. Within
this window, you can set a fixed scale, and input the scale you
wish to see on the chart. You can set a fixed number of bars to
view. You can choose to Link two plans, such as a Daily and
Weekly chart for the same symbol. You can set a fixed distance
between the bars on screen (this is helpful if you are an angle
watcher, and want to maintain a set horizontal scale). You can
also change the Font style for the scale and dates on the perimeter
of the chart. If you choose a fixed scale, and then return to your
chart and click on the small green square in the upper right corner
of the chart to enable the scroll bar, you will also see an up and
down arrow which you can use to move the chart vertically up or
down. This is helpful for viewing planetary crossings which are
just off the screen. You can shortcut to the scale window by
clicking your left mouse button anywhere in the scale section on
the right-hand side of the chart.
The Options button will open the Options window.
Within this window you can choose the type of price chart you would like to view, either Line,
OHLC (Open, High,Low,Close), HLC (High,Low, Close), or Candlestick. If you choose
Candlestick, you will get an option to set the colors for the up and down bars.
You can also choose the bar color, the thickness of the bar, and the number of bars in active memory
for this chart. You can choose to Show the Indicator names in the upper left corner of the chart, To
show the bars (if disabled, you will just see the indicators), and you can choose between a Black or
White background.
In the Grids tab, you can choose to show various grids, set the grid style, and grid color.
In the Others tab, you can choose to show the scroll bar on the chart (You can also enable the scroll
bar by clicking on the small green square in the upper right corner of the chart.
80
The What If function can be checked to see all Indicator values as if the time period was closed.
You can enable this function by clicking on the little red square in the lower right corner of the chart.
You can shortcut to the Options window by clicking on the Quick Harmonic Trader name in the left
corner of the chart.
HARMONIC TOOLBAR
This is covered in the Planetary Tools Section.
STATUS BAR
The Status Bar is the horizontal bar in the lower portion of the screen, below your chart. On
the status bar, you will see messages and tips from the program. You can choose to either show, or
not show the Status Bar by checking it in the View Buttons menu.
EOD
This is a data base management tool. It is in the Utilities menu, and if you select EOD, you will see
two options, Reload File, and Always Reload Last Days. If you have Always Reload Last Days
checked, the program will check and update the last 5 days of data and convert it to the Quick
Harmonic Trader format, instead of just today's data. If you open a plan and the data looks incorrect,
then select Reload File. The program will go to your data base and convert the entire data file to
Quick Harmonic Trader format again. If your data still looks incorrect, check with your data vendor
to confirm that it is correct, and if it is correct, attach a copy of the data file along with a Master file
from the same directory (if it is CSI or Metastock format) to an email with a message containing
your name and serial number. We will check out the data and determine why it is not being
correctly loaded. See the beginning of the manual for support email addresses.
COMPUTER TIME
This option under the Utilities menu allows you to set the exact time that your computer displays.
If you have read this manual through, and still have questions concerning the program, please don't
hesitate to contact us at htrader@galacticinvestor.com
HAPPY TRADING!
Das könnte Ihnen auch gefallen
- QHTmanualDokument81 SeitenQHTmanualandrewNoch keine Bewertungen
- Thomas Long - Owner's Handbook. New Trading Techniques Using Planetary HarmonicsDokument82 SeitenThomas Long - Owner's Handbook. New Trading Techniques Using Planetary HarmonicsKatsuzo Nishi100% (2)
- TradePredator ManualDokument15 SeitenTradePredator ManualHazlan Yahaya100% (1)
- StrategyQuant Help.3.6.1 PDFDokument130 SeitenStrategyQuant Help.3.6.1 PDFenghoss77Noch keine Bewertungen
- StrategyQuant Help PDFDokument130 SeitenStrategyQuant Help PDFBe SauNoch keine Bewertungen
- Fibonacci Trader Manual Owner's Handbook (EOD)Dokument87 SeitenFibonacci Trader Manual Owner's Handbook (EOD)Sameer Ahmed0% (2)
- StrategyQuant Help PDFDokument142 SeitenStrategyQuant Help PDFJuan Luis Fernandez CubilesNoch keine Bewertungen
- Mastering Trade Selection and Management: Advanced Strategies for Long-Term ProfitabilityVon EverandMastering Trade Selection and Management: Advanced Strategies for Long-Term ProfitabilityNoch keine Bewertungen
- Auto Trend ForecasterDokument15 SeitenAuto Trend ForecasterherbakNoch keine Bewertungen
- Rapid Trade FinderDokument13 SeitenRapid Trade FinderintanNoch keine Bewertungen
- Dig Ppo: Percentage Price OscillatorDokument4 SeitenDig Ppo: Percentage Price Oscillatorsatish sNoch keine Bewertungen
- Forex Trend Secrets SystemDokument19 SeitenForex Trend Secrets SystemShashi Nair100% (1)
- Forex Master LevelDokument36 SeitenForex Master Levelpsoonek100% (1)
- SupersistemaDokument15 SeitenSupersistemaLoco LocatisNoch keine Bewertungen
- Greenformer v1 3 Users GuideDokument9 SeitenGreenformer v1 3 Users GuideFranck IlungaNoch keine Bewertungen
- Atr ReportDokument23 SeitenAtr ReportMuhammad Ali100% (2)
- FastEasyForex-FREEIndicator Dev1Dokument5 SeitenFastEasyForex-FREEIndicator Dev1Mohammad Akbar BalochNoch keine Bewertungen
- Money Dot Trading SystemDokument15 SeitenMoney Dot Trading SystemBradNoch keine Bewertungen
- Cash Flow Channels: Forex Libra CodeDokument17 SeitenCash Flow Channels: Forex Libra CodeFranck IlungaNoch keine Bewertungen
- Trading Options as a Professional: Techniques for Market Makers and Experienced TradersVon EverandTrading Options as a Professional: Techniques for Market Makers and Experienced TradersBewertung: 3.5 von 5 Sternen3.5/5 (2)
- Multi Pinbar Hunter ReferenceDokument34 SeitenMulti Pinbar Hunter Referencerogerrod61Noch keine Bewertungen
- Trading With The Odds: Using the Power of Statistics to Profit in the futures MarketVon EverandTrading With The Odds: Using the Power of Statistics to Profit in the futures MarketBewertung: 4 von 5 Sternen4/5 (1)
- Golden Strategy - ForexDokument12 SeitenGolden Strategy - Forexjahtel1192% (13)
- How To Make A Fortune Trading ScientificallyDokument26 SeitenHow To Make A Fortune Trading ScientificallyintanNoch keine Bewertungen
- The 1 Minute Scalper: Downlaod All Russ Horn ProductsDokument11 SeitenThe 1 Minute Scalper: Downlaod All Russ Horn ProductsQio Tensei100% (4)
- Mastering the Currency Market: Forex Strategies for High and Low Volatility MarketsVon EverandMastering the Currency Market: Forex Strategies for High and Low Volatility MarketsNoch keine Bewertungen
- The Sea Trading System: PresentsDokument12 SeitenThe Sea Trading System: PresentsAmmar Adli100% (2)
- Diamond Capital ManagementDokument7 SeitenDiamond Capital ManagementShri Krishna BhatiNoch keine Bewertungen
- DDFX FOREX TRADING SYSTEM v4 PDFDokument15 SeitenDDFX FOREX TRADING SYSTEM v4 PDFstrettt100% (1)
- Financial Shenanigans: How to Detect Accounting Gimmicks & Fraud in Financial Reports, Third EditionVon EverandFinancial Shenanigans: How to Detect Accounting Gimmicks & Fraud in Financial Reports, Third EditionBewertung: 4 von 5 Sternen4/5 (27)
- Algorithm Trading Strategies- Crypto and Forex - The Advanced Guide For Practical Trading StrategiesVon EverandAlgorithm Trading Strategies- Crypto and Forex - The Advanced Guide For Practical Trading StrategiesBewertung: 5 von 5 Sternen5/5 (1)
- 7 Charting Tools for Spread Betting: A practical guide to making money from spread betting with technical analysisVon Everand7 Charting Tools for Spread Betting: A practical guide to making money from spread betting with technical analysisNoch keine Bewertungen
- Endpoint Protection Platform Market A Complete Guide - 2019 EditionVon EverandEndpoint Protection Platform Market A Complete Guide - 2019 EditionNoch keine Bewertungen
- FPB Tradeology PDFDokument25 SeitenFPB Tradeology PDFKiran Dangol100% (1)
- Quantitative Strategies for Achieving Alpha: The Standard and Poor's Approach to Testing Your Investment ChoicesVon EverandQuantitative Strategies for Achieving Alpha: The Standard and Poor's Approach to Testing Your Investment ChoicesBewertung: 4 von 5 Sternen4/5 (1)
- FX Cog MasterDokument19 SeitenFX Cog MasterNarashimma Kumar100% (1)
- Moda Trendus ManualDokument9 SeitenModa Trendus ManualCapitanu IulianNoch keine Bewertungen
- Manual Auto Fibo PhenomenonDokument17 SeitenManual Auto Fibo PhenomenonRodrigo Oliveira100% (1)
- Double Profit LevelsDokument14 SeitenDouble Profit LevelsScooterKatNoch keine Bewertungen
- Expert Advisor Programming and Advanced Forex StrategiesVon EverandExpert Advisor Programming and Advanced Forex StrategiesBewertung: 5 von 5 Sternen5/5 (2)
- 1 Minute Scalper PDFDokument11 Seiten1 Minute Scalper PDFSel EscutinNoch keine Bewertungen
- Indicators PDFDokument33 SeitenIndicators PDFlavin50% (2)
- Hawkeye Esignal User Guide 5Dokument79 SeitenHawkeye Esignal User Guide 5CORAL ALONSONoch keine Bewertungen
- Aats Pat-The Masterclass Program ProspectusDokument4 SeitenAats Pat-The Masterclass Program ProspectusKampenk KampenkNoch keine Bewertungen
- Developing Profitable Trading Strategies - A Beginner’s Guide to Backtesting using Microsoft ExcelVon EverandDeveloping Profitable Trading Strategies - A Beginner’s Guide to Backtesting using Microsoft ExcelNoch keine Bewertungen
- Application Software Market A Complete Guide - 2019 EditionVon EverandApplication Software Market A Complete Guide - 2019 EditionNoch keine Bewertungen
- Limitless Cash Forex Trading System ManualDokument21 SeitenLimitless Cash Forex Trading System ManualZhess BugNoch keine Bewertungen
- Fxmath Financial Solution: Fxmath Harmonic Patterns ScannerDokument27 SeitenFxmath Financial Solution: Fxmath Harmonic Patterns ScannerMauricio OrtizNoch keine Bewertungen
- Trading With The Time Factor - Volume 2.1 (FINAL - Production)Dokument83 SeitenTrading With The Time Factor - Volume 2.1 (FINAL - Production)cannizzo45091100% (7)
- Explanation of The Inner Octaves Model PDFDokument1 SeiteExplanation of The Inner Octaves Model PDFcannizzo45091Noch keine Bewertungen
- Ehrlich Cycle Finder PDFDokument29 SeitenEhrlich Cycle Finder PDFcannizzo45091Noch keine Bewertungen
- Dr. Goulden's Astrology Foundations Reading ListDokument1 SeiteDr. Goulden's Astrology Foundations Reading Listcannizzo45091Noch keine Bewertungen
- Gann's Master Time Factor, FlanaganDokument3 SeitenGann's Master Time Factor, Flanagancannizzo45091100% (3)
- KDE Control ModuleDokument1 SeiteKDE Control Modulecannizzo45091Noch keine Bewertungen
- Esoteric Physics PDFDokument109 SeitenEsoteric Physics PDFcannizzo45091Noch keine Bewertungen
- S D Vol2 No23 2 1 PDFDokument10 SeitenS D Vol2 No23 2 1 PDFcannizzo45091Noch keine Bewertungen
- Trading With The Time Factor - Volume 1.1 (FINAL - Production)Dokument110 SeitenTrading With The Time Factor - Volume 1.1 (FINAL - Production)cannizzo45091100% (12)
- Gann's Wheat Call of September 1909 - Analysis 100 Years AfterDokument11 SeitenGann's Wheat Call of September 1909 - Analysis 100 Years Aftercannizzo45091Noch keine Bewertungen
- TS - Vector 2Dokument6 SeitenTS - Vector 2cannizzo45091100% (1)
- 746351Dokument7 Seiten746351cannizzo45091Noch keine Bewertungen
- Science and Key of Life Vol 2Dokument259 SeitenScience and Key of Life Vol 2cannizzo45091100% (3)
- Gann's Wheat Call of September 1909 - Analysis 100 Years AfterDokument11 SeitenGann's Wheat Call of September 1909 - Analysis 100 Years Aftercannizzo45091Noch keine Bewertungen
- Enneagram SpiritualityDokument33 SeitenEnneagram Spiritualitykindelina86% (7)
- Behavioural TherapyDokument11 SeitenBehavioural Therapycannizzo45091Noch keine Bewertungen
- Dr. Goulden's Astrology Foundations Reading ListDokument1 SeiteDr. Goulden's Astrology Foundations Reading Listcannizzo45091Noch keine Bewertungen
- Mashkaryan 2013 Testudo Graeca CaucasusDokument15 SeitenMashkaryan 2013 Testudo Graeca Caucasuscannizzo45091Noch keine Bewertungen
- Mashkaryan 2013 Testudo Graeca CaucasusDokument15 SeitenMashkaryan 2013 Testudo Graeca Caucasuscannizzo45091Noch keine Bewertungen
- Modification of Cosmic-Ray Energy Spectra by Stochastic AccelerationDokument10 SeitenModification of Cosmic-Ray Energy Spectra by Stochastic Accelerationcannizzo45091Noch keine Bewertungen
- Jan 2 EditionDokument10 SeitenJan 2 Editioncannizzo45091Noch keine Bewertungen
- Search For The DanielcodeDokument12 SeitenSearch For The DanielcodeHmt Nmsl100% (1)
- Whats The Time Trade Navigator Sept 2011Dokument7 SeitenWhats The Time Trade Navigator Sept 2011Hmt NmslNoch keine Bewertungen
- Mathematics of AstrologyDokument37 SeitenMathematics of Astrologyxkaliberlord100% (15)
- A New Cosmic Hypothesis, O'ConnorDokument10 SeitenA New Cosmic Hypothesis, O'Connorcannizzo45091100% (1)
- Sacrescience - ICE STUDY GUIDES PDFDokument14 SeitenSacrescience - ICE STUDY GUIDES PDFcannizzo4509150% (2)
- Nelson, J.H. (1981) - An Interview in His Lab (4 P.)Dokument4 SeitenNelson, J.H. (1981) - An Interview in His Lab (4 P.)cannizzo45091Noch keine Bewertungen
- 1 - Time Factor and More, James SmithsonDokument13 Seiten1 - Time Factor and More, James Smithsoncannizzo4509183% (6)
- Sacrescience - ICE STUDY GUIDES PDFDokument14 SeitenSacrescience - ICE STUDY GUIDES PDFcannizzo4509150% (2)
- Order of The Essenes To William D. GannDokument2 SeitenOrder of The Essenes To William D. Ganncannizzo45091Noch keine Bewertungen
- Governance Operating Model: Structure Oversight Responsibilities Talent and Culture Infrastructu REDokument6 SeitenGovernance Operating Model: Structure Oversight Responsibilities Talent and Culture Infrastructu REBob SolísNoch keine Bewertungen
- End-Of-Chapter Answers Chapter 7 PDFDokument12 SeitenEnd-Of-Chapter Answers Chapter 7 PDFSiphoNoch keine Bewertungen
- Đề Tuyển Sinh Lớp 10 Môn Tiếng AnhDokument11 SeitenĐề Tuyển Sinh Lớp 10 Môn Tiếng AnhTrangNoch keine Bewertungen
- Template Budget ProposalDokument4 SeitenTemplate Budget ProposalimamNoch keine Bewertungen
- CHAPTER 2 Part2 csc159Dokument26 SeitenCHAPTER 2 Part2 csc159Wan Syazwan ImanNoch keine Bewertungen
- Raiders of SuluDokument1 SeiteRaiders of SuluBlexx LagrimasNoch keine Bewertungen
- Trucks Part NumbersDokument51 SeitenTrucks Part NumbersBadia MudhishNoch keine Bewertungen
- VOTOL EMController Manual V2.0Dokument18 SeitenVOTOL EMController Manual V2.0Nandi F. ReyhanNoch keine Bewertungen
- Moral GPS: A Positive Ethic For Our Multicultural WorldDokument279 SeitenMoral GPS: A Positive Ethic For Our Multicultural WorldLeonard Bowman75% (4)
- PTW Site Instruction NewDokument17 SeitenPTW Site Instruction NewAnonymous JtYvKt5XENoch keine Bewertungen
- BPS C1: Compact All-Rounder in Banknote ProcessingDokument2 SeitenBPS C1: Compact All-Rounder in Banknote ProcessingMalik of ChakwalNoch keine Bewertungen
- AMS ANALITICA-AIRFLOW TSP-HVS BrochureDokument1 SeiteAMS ANALITICA-AIRFLOW TSP-HVS BrochureShady HellaNoch keine Bewertungen
- Names of Planner(s) : Style of Experience: (Whole Class, Small Group, Etc.) Lab: KindergartenDokument4 SeitenNames of Planner(s) : Style of Experience: (Whole Class, Small Group, Etc.) Lab: Kindergartenapi-428128701Noch keine Bewertungen
- Problem Solving No. 123Dokument5 SeitenProblem Solving No. 123Christy Joy BarboNoch keine Bewertungen
- Configuration Guide - Interface Management (V300R007C00 - 02)Dokument117 SeitenConfiguration Guide - Interface Management (V300R007C00 - 02)Dikdik PribadiNoch keine Bewertungen
- 28 TerminalsDokument42 Seiten28 TerminalsAlin FazacasNoch keine Bewertungen
- Pearson R CorrelationDokument2 SeitenPearson R CorrelationAira VillarinNoch keine Bewertungen
- Halloween EssayDokument2 SeitenHalloween EssayJonathan LamNoch keine Bewertungen
- Cause Analysis For Spun Pile Crack and BrokenDokument11 SeitenCause Analysis For Spun Pile Crack and BrokenRony LesbtNoch keine Bewertungen
- White Paper: 1 Definitive Guide To Data QualityDokument18 SeitenWhite Paper: 1 Definitive Guide To Data QualityGonçalo MartinsNoch keine Bewertungen
- Atmel 46003 SE M90E32AS DatasheetDokument84 SeitenAtmel 46003 SE M90E32AS DatasheetNagarajNoch keine Bewertungen
- Installation 59TP6A 08SIDokument92 SeitenInstallation 59TP6A 08SIHenry SmithNoch keine Bewertungen
- How Transformers WorkDokument15 SeitenHow Transformers Worktim schroderNoch keine Bewertungen
- I. Choose The Best Option (From A, B, C or D) To Complete Each Sentence: (3.0pts)Dokument5 SeitenI. Choose The Best Option (From A, B, C or D) To Complete Each Sentence: (3.0pts)thmeiz.17sNoch keine Bewertungen
- Kübler 5800-5820 - enDokument5 SeitenKübler 5800-5820 - enpomsarexnbNoch keine Bewertungen
- solidworks ขั้นพื้นฐานDokument74 Seitensolidworks ขั้นพื้นฐานChonTicha'Noch keine Bewertungen
- Michael Clapis Cylinder BlocksDokument5 SeitenMichael Clapis Cylinder Blocksapi-734979884Noch keine Bewertungen
- 2.a.1.f v2 Active Matrix (AM) DTMC (Display Technology Milestone Chart)Dokument1 Seite2.a.1.f v2 Active Matrix (AM) DTMC (Display Technology Milestone Chart)matwan29Noch keine Bewertungen
- Stress Management HandoutsDokument3 SeitenStress Management HandoutsUsha SharmaNoch keine Bewertungen
- Types of Chemical Reactions: Synthesis and DecompositionDokument3 SeitenTypes of Chemical Reactions: Synthesis and DecompositionAlan MartínNoch keine Bewertungen