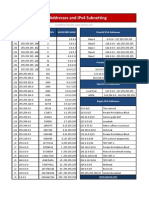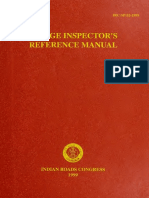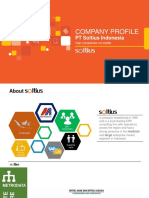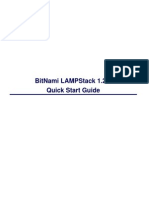Beruflich Dokumente
Kultur Dokumente
Manual DRG A125g
Hochgeladen von
Diego Mastricchio0 Bewertungen0% fanden dieses Dokument nützlich (0 Abstimmungen)
664 Ansichten137 SeitenThis document contains Pirelli proprietary and confidential information. No part of this document may be copied, reprinted or reproduced in any material form or electronically. No information contained herein may be used or disclosed to third parties unless under a previous written agreement with Pirelli.
Originalbeschreibung:
Originaltitel
Manual Drg a125g
Copyright
© © All Rights Reserved
Verfügbare Formate
PDF, TXT oder online auf Scribd lesen
Dieses Dokument teilen
Dokument teilen oder einbetten
Stufen Sie dieses Dokument als nützlich ein?
Sind diese Inhalte unangemessen?
Dieses Dokument meldenThis document contains Pirelli proprietary and confidential information. No part of this document may be copied, reprinted or reproduced in any material form or electronically. No information contained herein may be used or disclosed to third parties unless under a previous written agreement with Pirelli.
Copyright:
© All Rights Reserved
Verfügbare Formate
Als PDF, TXT herunterladen oder online auf Scribd lesen
0 Bewertungen0% fanden dieses Dokument nützlich (0 Abstimmungen)
664 Ansichten137 SeitenManual DRG A125g
Hochgeladen von
Diego MastricchioThis document contains Pirelli proprietary and confidential information. No part of this document may be copied, reprinted or reproduced in any material form or electronically. No information contained herein may be used or disclosed to third parties unless under a previous written agreement with Pirelli.
Copyright:
© All Rights Reserved
Verfügbare Formate
Als PDF, TXT herunterladen oder online auf Scribd lesen
Sie sind auf Seite 1von 137
Copyright 2007 Pirelli Broadband Solutions S.p.A. All rights reserved.
This document contains Pirelli proprietary and
confidential information. No part of this document may be copied, reprinted or reproduced in any material form or elec-
tronically, whether wholly or in part, and no information contained herein may be used or disclosed to third parties unless
under a previous written agreement with Pirelli Broadband Solutions S.p.A setting forth relevant terms and conditions.
Trademarks:
All terms used in this document that are known to be trademarks or service marks have been noted as such. Pirelli can-
not attest to the accuracy of this information. Other product and corporate names used in this document that may be
trademarks or service marks of other companies are used only for explanation and to the owners benefit, without intent
to infringe. Use of a term in this document should not be regarded as affecting the validity of any trademark or service
mark.
This publication is subject to change without notice. Pirelli reserves the right to make changes to equipment design and
system components as well as system documentation and literature as progress in engineering, manufacturing methods,
or other circumstances may warrant.
This publication is intended solely for informational and instructional purposes. Refer to the above as to its possible uses.
It constitutes neither a contract with the user hereof nor a warranty or guarantee with regard to any of the Pirelli products
described herein nor shall it be construed to grant a license or any other rights under any proprietary rights to information
or material included herein. Pirelli hereby expressly disclaims any warranty or guarantee, whether express or implied,
with regard to items described herein. Any contract, license, or warranty between Pirelli and the user hereof is created
solely by separate legal documents.
Manual Code: OGU 930500177
DISCUS DRG A125G
(2007) Pirelli Broadband Solutions S.p.A. All Rights Reserved. Proprietary Use Pursuant to Cover Page Instructions.
OGU 930500177 i
CONTENTS
Welcome 1
About this Guide 1
Naming Convention 1
Conventions 1
Introduction 3
Introduction 3
Package Contents 3
Router Advantages 6
Applications 6
Minimum System and Component Requirements 6
Front Panel 7
Rear Panel 8
Hardware Installation 11
Introduction 11
Positioning the Router 11
Installing Micro Filters 12
Powering up the router 13
Connecting the Router 13
Setting Up Your Computer 16
INSTALL Software 16
Ethernet Connection 17
Ethernet Connection >> TCP/IP Protocol Installation 17
Ethernet Connection >> MS Windows 98SE, ME, 2000 17
Ethernet Connection >> MS Windows XP 19
Ethernet Connection >> MAC OS 10.X 20
USB Connection 21
USB Connection >> MS Windows 22
USB Connection >> MAC OS 10.x 22
Wi-Fi connection 22
Router Configuration 24
DISCUS DRG A125G
(2007) Pirelli Broadband Solutions S.p.A. All Rights Reserved. Proprietary Use Pursuant to Cover Page Instructions.
ii OGU 930500177
Introduction 24
MAP VIEW 25
Installation Wizard Section 28
Test DSL Link 29
Analyze internet connection Type 29
Setup internet Connection 30
Test service Provider Connection 30
Test Internet Connection 30
Wireless Setup 30
Installation Completed 31
Quick Setup Section 32
Point-to-point protocol over Ethernet (PPPoE) 33
Point-to-point protocol over ATM (PPPoA) 34
Routed Ethernet Connection over ATM (ETHoA) 34
Bridged Ethernet Connection over ATM (ETHoA) 34
No Internet Connection 35
Wireless 35
Administrator 35
Network Connections Section 36
LAN Bridge 37
LAN Bridge >> General 37
LAN Bridge >> Settings 38
LAN Bridge >> Routing 40
LAN Bridge >> Bridging 42
LAN Bridge >> Advanced 42
LAN Hardware Ethernet Switch 43
LAN Hardware Ethernet Switch >> General 43
LAN Hardware Ethernet Switch >> Settings 44
LAN Hardware Ethernet Switch >> Switch 45
LAN Hardware Ethernet Switch >> Advanced 46
LAN Wireless 802.11g Access Point 46
LAN Wireless 802.11g Access Point >> General 46
LAN Wireless 802.11g Access Point >> Settings 47
LAN Wireless 802.11g Access Point >> Wireless 48
LAN Wireless 802.11g Access Point >> Advanced 53
LAN USB 53
LAN USB >> General 53
LAN USB >> Settings 54
DISCUS DRG A125G
(2007) Pirelli Broadband Solutions S.p.A. All Rights Reserved. Proprietary Use Pursuant to Cover Page Instructions.
OGU 930500177 iii
LAN USB >> Advanced 55
WAN DSL 55
WAN DSL >> General 56
WAN DSL >> Settings 56
Security Section 57
General 58
Access Control 60
Port Forwarding 61
DMZ Host 63
Port Triggering 65
Web Site Restrictions 65
NAT 66
Connections 67
Advanced Filtering 68
Security Log 69
QoS Section 71
General 71
Traffic Priority 73
Traffic Shaping 75
DSCP Settings 76
802.1p Settings 78
Class Statistics 79
Advanced Section 80
About Discus 81
Certificates 81
Configuration File 83
DDNS 83
DNS Server 84
Discus Firmware Upgrade 85
Date and Time 87
Diagnostics 88
IP Address Distribution 90
Network Objects 92
PPPoE Relay 93
Protocols 93
RADIUS 94
Reboot 95
Remote Administration 95
DISCUS DRG A125G
(2007) Pirelli Broadband Solutions S.p.A. All Rights Reserved. Proprietary Use Pursuant to Cover Page Instructions.
iv OGU 930500177
Restore Defaults 98
Routing 98
Scheduler Rules 100
Simple Network Management Protocol (SNMP) 101
System Settings 102
Universal Plug and Play 105
Users 105
System Monitoring Section 107
Network Connections 107
System Log 108
CPU 109
Troubleshooting 110
Basic Connection Checks 110
Browsing to the Router Configuration Screens 110
Connecting to the Internet 111
Forgotten Password and Reset to Factory Defaults 111
Wireless Networking 112
Frequently Asked Questions 113
Safety Information 114
IP Addressing 116
Technical Specifications 118
Glossary 122
(2007) Pirelli Broadband Solutions S.p.A. All Rights Reserved. Proprietary Use Pursuant to Cover Page Instructions.
Welcome OGU 930500177 1
W
e
l
c
o
m
e
Welcome
ABOUT THIS GUIDE
This guide describes how to install and configure the DISCUS DRG A125G.
This guide is intended for use by those responsible for installing and setting up
network equipment; consequently, it assumes a basic working knowledge of
LANs (Local Area Networks) and Internet Routers.
NAMING CONVENTION
Throughout this guide, the DISCUS DRG A125G is referred to as the Wire-
less Router. Category 5 Ethernet Cables are referred to as Ethernet Cables
throughout this guide.
CONVENTIONS
Table 1 and Table 2 list conventions that are used throughout this guide.
TABLE 1. Notice Icons
Icon Notice Type Description
Information note Information that describes important features or instruc-
tions.
DISCUS DRG A125G
(2007) Pirelli Broadband Solutions S.p.A. All Rights Reserved. Proprietary Use Pursuant to Cover Page Instructions.
2 OGU 930500177 Welcome
TABLE 1. Notice Icons
Icon Notice Type Description
Caution Information that alerts you to potential loss of data or
potential damage to an application, system or device.
Warning Information that alerts you to potential personal injury.
TABLE 2. Text Conventions
Convention Description
The words enter and
type
When you see the word enter in this guide, you must type some-
thing, and then press Return or Enter. Do not press Return or En-
ter when an instruction simply says type.
Keyboard key names If you must press two or more keys simultaneously, the key
names are linked with a plus sign (+). Example:
Press Ctrl+Alt+Del
Words in italics Italics are used to:
Emphasize a point.
Denote a new term at the place where it is defined in the text.
Identify menu names, menu commands, and software button
names. Examples: From the Help menu, select Contents.
Click OK.
(2007) Pirelli Broadband Solutions S.p.A. All Rights Reserved. Proprietary Use Pursuant to Cover Page Instructions.
Introduction OGU 930500177 3
I
n
t
r
o
d
u
c
t
i
o
n
Introduction
INTRODUCTION
The DISCUS DRG A125G is designed to provide a cost-effective means of
sharing a single broadband Internet connection between several wired and
wireless computers. The Router also provides protection in the form of an elec-
tronic firewall preventing anyone outside of your network from seeing your files
or damaging your computers.
The DISCUS DRG A125G is an ADSL2+ router, targeted to residential envi-
ronments, that provides routed broadband services from a single and modular
access point.
The DISCUS DRG A125G is the ideal solution for:
1. Connecting multiple PCs and Video game consoles;
2. Sharing broadband internet connections with all home computers;
PACKAGE CONTENTS
Your new DISCUS DRG A125G ADSL2+ Router kit contains the related
hardware and software. In it you will find:
1. One DISCUS DRG A125G unit
2. One Power Supply adapter
3. One ADSL micro filter
*
4. One USB cable
5. One phone cable RJ-11 plug (ADSL)
6. One Ethernet CAT5 cable with RJ-45 plug
*
This item may be optional and not included in the package;
DISCUS DRG A125G
(2007) Pirelli Broadband Solutions S.p.A. All Rights Reserved. Proprietary Use Pursuant to Cover Page Instructions.
4 OGU 930500177 Introduction
7. A CD-ROM containing:
a. USB Driver
b. User Manual
c. Quick Installation Guide
d. Smart Setup Configuration Utility
*
8. One cradle
TABLE 1. Kit Material
Quantity DESCRIPTION
1 DISCUS DRG A125G
1 Power Supplier Adapter
1 Ethernet Cable
1 USB Cable
1 Phone Cable
1 CD-ROM
*
This item may be optional and not included in the package;
DISCUS DRG A125G
(2007) Pirelli Broadband Solutions S.p.A. All Rights Reserved. Proprietary Use Pursuant to Cover Page Instructions.
Introduction OGU 930500177 5
TABLE 1. Kit Material
Quantity DESCRIPTION
1 ADSL Micro Filter
*
1 Cradle
If any of the items included in the package is damaged, please contact your
service provider.
It implements an always-on high speed Asymmetric Digital Subscriber Line
(ADSL2/2+) connection to the telephone line on the WAN side, as well as sev-
eral local connectivity technologies on the LAN side:
Four switched 10/100 Base-TX Ethernet ports
One Universal Serial Bus 1.1 (USB) connection to a host PC
One IEEE 802.11b/g Wireless LAN access point
Figure 1 shows a sample network: your Router becomes your connection to the
Internet. Connections can be made directly to the Router expanding the number
of computers you can have in your network.
FIGURE 1. Sample Home Network
*
This item may be optional and not included in the package;
DISCUS DRG A125G
(2007) Pirelli Broadband Solutions S.p.A. All Rights Reserved. Proprietary Use Pursuant to Cover Page Instructions.
6 OGU 930500177 Introduction
ROUTER ADVANTAGES
The advantages of the Router include:
Shared Internet connection for wired and wireless computers
No need for a dedicated, always on computer serving as your Internet con-
nection
Cross-platform operation for compatibility with Windows and Macintosh
computers (see Technical description for supported platforms)
Easy-to-use, Web-based setup and configuration
Centralization of all network address settings (DHCP)
APPLICATIONS
Many advanced networking features are provided:
Wireless and Wired LAN. The Router provides connectivity to 10/100 Mbps
devices, and wireless IEEE 802.11b/g compatible devices, making it easy to
create a network in small offices or homes.
Internet Access. This device supports Internet access through an ADSL con-
nection. Since many DSL providers use PPPoE or PPPoA to establish commu-
nications with end users, the Router includes built-in clients for these protocols,
eliminating the need to install these services on your computer.
Shared IP Address. The Router provides Internet access for up to 253 users
via a single shared IP address. Using only one ISP account, multiple users on
your network can access the Internet at the same time.
MINIMUM SYSTEM AND
COMPONENT
REQUIREMENTS
Your Router requires the computer(s) and components in your network to be
configured with at least the following:
A computer with the Operating Systems that support TCP/IP networking pro-
tocols: Microsoft Windows 98SE, Windows ME, Windows 2000, Windows
XP 32bit or Apple MAC 10.x
An Ethernet 10Mbps or 10/100 Mbps NIC for each computer to be con-
nected to one of the four Ethernet ports on the rear of the Router
An USB 1.1 port
As optional, an 802.11b/g wireless NIC
At least, 60MB of free hard disk space
At least, 128 MB of RAM
Supported Browsers: Internet Explorer 5.5 or higher, Netscape 4.7 or higher
DISCUS DRG A125G
(2007) Pirelli Broadband Solutions S.p.A. All Rights Reserved. Proprietary Use Pursuant to Cover Page Instructions.
Introduction OGU 930500177 7
FRONT PANEL
The front panel of the Router contains seven indicator lights (LEDs) that help to
describe the state of networking and connection operations.
FIGURE 3. Front Panel LEDs
Ref. LED LED Colour LED Description
On Power On
1 POWER Green
Off Power Off
On Ethernet Link established
Blinking LAN activity present (traffic in either direction) 2
ETH1
ETH2
ETH3
ETH4
Green
Off No Ethernet Link established
DISCUS DRG A125G
(2007) Pirelli Broadband Solutions S.p.A. All Rights Reserved. Proprietary Use Pursuant to Cover Page Instructions.
8 OGU 930500177 Introduction
On Wireless functionality enabled
Blinking: Wireless LAN activity present (traffic in either direction) 3 WLAN Green
Off Wireless functionality disabled
On USB Link Established
Blinking: USB activity present (traffic in either direction) 4 USB Device Green
Off No USB Link established
On DSL connected
Blinking: DSL attempting synchronization 5 ADSL link Green
Off No Cable connected/No DSL line active
Solid Green WAN IP address available (PPP active)
Blinking Green
IP connected and IP traffic is passing
through device (either direction)
Solid Red WAN IP address not available (PPP failure) 6 Internet Green/Red
Off
Modem power off or the modem is in
bridged mode or ADSL connection
not present
REAR PANEL
The rear panel of the Router contains a Reset Configuration to Factory Default-
button, a power adapter port, a Power on button, four LAN ports, one ADSL port
and one USB 1.1 device port.
Do not force the antenna beyond its mechanical stops. Rotating the antenna further may cause dam-
age.
DISCUS DRG A125G
(2007) Pirelli Broadband Solutions S.p.A. All Rights Reserved. Proprietary Use Pursuant to Cover Page Instructions.
Introduction OGU 930500177 9
FIGURE 4. Rear Panel LEDs
TABLE 2. Port Description
PORT DESCRIPTION
a Power Adapter port
b Power button
c USB 1.1 port
d Four Ethernet ports 10/100 Mbps
e Reset Configuration to factory default
f Phone ADSL connector (ADSL2/2+)
DISCUS DRG A125G
(2007) Pirelli Broadband Solutions S.p.A. All Rights Reserved. Proprietary Use Pursuant to Cover Page Instructions.
10 OGU 930500177 Introduction
(2007) Pirelli Broadband Solutions S.p.A. All Rights Reserved. Proprietary Use Pursuant to Cover Page Instructions.
Hardware Installation OGU 930500177 11
H
a
r
d
w
a
r
e
I
n
s
t
a
l
l
a
t
i
o
n
Hardware
Installation
INTRODUCTION
This chapter will guide you through a basic installation of the Router including:
1. Positioning the DISCUS DRG A125G
2. Installing Micro Filters
3. Connecting the Router to your network
4. Setting up your computer for networking with the Router
Please read carefully the Safety Information in Appendix A
POSITIONING THE ROUTER
You should place the Router in such a location to ensure that:
It is located near an electrical outlet and a phone wall socket
Water or moisture cannot enter the case of the unit
It is out of direct sunlight and away from sources of heat
The cabling is away from power lines, fluorescent lighting fixtures, and
sources of electrical noise such as radios, transmitters and broadband am-
plifiers.
It is centrally located with respect to the wireless devices that will be con-
nected to the Router. A suitable location might be on top of a high shelf to
ensure the maximum coverage for all connected devices.
DISCUS DRG A125G
(2007) Pirelli Broadband Solutions S.p.A. All Rights Reserved. Proprietary Use Pursuant to Cover Page Instructions.
12 OGU 930500177 Hardware Installation
INSTALLING MICRO
FILTERS
Before beginning installation you must locate devices in your house requiring a
DSL filter such as phones, fax machines, answering machines, dial-up mo-
dems, Satellite TV dialers or monitored security systems and attach a DSL filter
to any one of them sharing the same phone line as your DSL modem.
To install DSL filters please follow these steps:
1. Disconnect the phone cable from the telephone wall socket
2. Insert the phone cable into the DSL filter port identified with a phone symbol
3. Insert the DSL filter cable into the telephone wall socket
You do not need to attach a DSL filter to unused wall sockets.
FIGURE 1. Micro Filter Installation
1
3
2
DISCUS DRG A125G
(2007) Pirelli Broadband Solutions S.p.A. All Rights Reserved. Proprietary Use Pursuant to Cover Page Instructions.
Hardware Installation OGU 930500177 13
POWERING UP THE
ROUTER
To power up the Router:
1. Plug the power adapter into the power adapter port located on the rear of
the Router
2. Plug the power adapter into a standard electrical wall socket
3. Press the Power Button located on the rear panel of the Router
4. Wait for the power LED to turn steady green
CONNECTING THE
ROUTER
The first step to install the router is to physically connect it to the telephone
socket and then to connect it to a computer by means of an Ethernet or an USB
connection.
To connect the phone cable:
1. Connect one end of the phone cable into the DSL filter port identified with a
computer symbol
2. Connect the other end of the phone cable into the DSL port on the rear of
the Router
FIGURE 2. Phone Cable Connection
DISCUS DRG A125G
(2007) Pirelli Broadband Solutions S.p.A. All Rights Reserved. Proprietary Use Pursuant to Cover Page Instructions.
14 OGU 930500177 Hardware Installation
To connect the Ethernet cable:
1. Connect one end of the Ethernet cable into one of the four Ethernet ports on
the rear of the Router
2. Connect the other end of the Ethernet cable into the Ethernet Network card
of your computer
3. Verify if the Ethernet Network card is configured as DHCP client, otherwise
configure it to remain in the same local network of the router interface.
FIGURE 3. Ethernet Cable Connection
To connect the USB cable, follow the procedure according to your Operating
System:
WINDOWS
1. Connect one end of the USB cable into the USB port of your PC
2. Browse till x:\USB driver folder (where x is the CD-ROM drive unit letter);
launch the setup.exe executable (x:\USB driver\setup.exe) and follow se-
tup instructions
3. The setup software will invite you to plug the other end of the USB cable into
the USB port on the rear of the Router
DISCUS DRG A125G
(2007) Pirelli Broadband Solutions S.p.A. All Rights Reserved. Proprietary Use Pursuant to Cover Page Instructions.
Hardware Installation OGU 930500177 15
MAC 10.x
1. Connect one end of the USB cable into the USB port of your PC
2. Connect the other end of the USB cable into the USB port on the rear of the
Router. The Operating System will automatically recognize the device
FIGURE 4. USB Cable Connection
Dont plug the other end of the USB cable until setup software will ask you to do it.
(2007) Pirelli Broadband Solutions S.p.A. All Rights Reserved. Proprietary Use Pursuant to Cover Page Instructions.
Setting Up Your Computer OGU 930500177 16
S
e
t
t
i
n
g
U
p
Y
o
u
r
C
o
m
p
u
t
e
r
Setting Up Your
Computer
The Router has the ability to dynamically allocate network addresses to the
computers on your network, using DHCP. However, your computers need to be
configured correctly for this to take place. To change the configuration of your
computers to allow this, follow the instructions in this chapter.
INSTALL SOFTWARE
The very first time you set up your computer, we recommend you to use the
Smart Setup Configuration Utility if your ISP has provided you with.
Before installing the DISCUS DRG A125G software please close all applications to avoid any con-
flict.
This utility offers a guided product tour, a step by step hardware installation
guide, a software installation guide and setup depending on your connection
choice (USB or ETHERNET) and a driven user registration with DSL Internet
connection line check.
Smart Setup Configuration Utility software allows, for supported Microsoft
Windows Operating Systems, to setup automatically your computer Ethernet
settings.
To launch it, insert the CD-ROM in CD-ROM unit: if the auto-play function is en-
abled it will start automatically, otherwise open it manually from x: where x is
your CD-ROM drive letter.
DISCUS DRG A125G
(2007) Pirelli Broadband Solutions S.p.A. All Rights Reserved. Proprietary Use Pursuant to Cover Page Instructions.
Setting Up Your Computer OGU 930500177 17
ETHERNET CONNECTION
In case you already established a connection with your Router a first time
and/or you do need to set up manually a connection to your Router, please fol-
low the instructions described in this chapter. You will be guided to set up an
Ethernet connection to the Router. To do so, first you have to verify the exis-
tence of a TCP/IP protocol stack and, then, according to your Operating Sys-
tem, to establish an Ethernet connection to it. This connection will require you to
enable your computer to receive from the Router its own IP Address automati-
cally: in such a case, the Router acts like the DHCP server in your local net-
work.
ETHERNET CONNECTION
>> TCP/IP PROTOCOL
INSTALLATION
This procedure requires the TCP/IP protocol installed on your computer. Refer
to the following chapters and to your Microsoft Windows or Apple MacOS
10.x operating systems manuals.
Microsoft Windows 98SE, ME, 2000
1. Put in the CD-ROM drive your Windows installation CD-ROM
2. Starting from Start -> Settings -> Control Panel -> Network Control Panel,
make a double click on the Network icon
3. Select Configuration -> TCP/IP and then click on the Add button
4. Select Protocols, click on Add button and choose Microsoft TCP/IP. Then
click on the OK button
5. After the computer reboots, you're ready to configure the TCP/IP settings
Configure the Network adapter to obtain automatically an IP address
Microsoft Windows XP
1. Put in the CD-ROM drive your Windows installation CD-ROM
2. Starting from Start -> Settings -> Control Panel make a double click on the
Network icon.
3. Select Protocol and click on the Add button. Select Microsoft and TCP/IP,
then click on the OK button.
4. Configure the Network adapter to obtain automatically an IP address.
Apple MacOS 10.x
TCP/IP is installed on a MacOS system as part of Open Transport.
ETHERNET CONNECTION
>> MS WINDOWS 98SE, ME,
2000
To configure TCP/IP on these Operating Systems follow these steps:
1. Select Start -> Settings -> Control Panel and make a double click on the
Network icon.
DISCUS DRG A125G
(2007) Pirelli Broadband Solutions S.p.A. All Rights Reserved. Proprietary Use Pursuant to Cover Page Instructions.
18 OGU 930500177 Setting Up Your Computer
2. Select Configuration ->TCP/IP then click on Properties button.
FIGURE 1. Local Area Connection Properties
3. Select the IP Address Tab, then check to obtain an automatically IP ad-
dress. Click on OK button.
FIGURE 2. Internet Protocol (TCP/IP) Properties
DISCUS DRG A125G
(2007) Pirelli Broadband Solutions S.p.A. All Rights Reserved. Proprietary Use Pursuant to Cover Page Instructions.
Setting Up Your Computer OGU 930500177 19
4. A system reboot will be required to make the changes real.
5. Enter http://192.168.1.1/ in the address bar of your browser to open the
DISCUS DRG A125G Home Page.
ETHERNET CONNECTION
>> MS WINDOWS XP
To configure TCP/IP on MS Windows XP Operating System follow these steps:
1. Select Start -> Settings -> Control Panel and make a double click on the
Network icon.
2. Select Protocols ->TCP/IP then click on Properties button.
FIGURE 3. Local Area Connection Properties
3. Select the General Tab, then check to obtain an automatically IP address.
Click on OK button.
DISCUS DRG A125G
(2007) Pirelli Broadband Solutions S.p.A. All Rights Reserved. Proprietary Use Pursuant to Cover Page Instructions.
20 OGU 930500177 Setting Up Your Computer
FIGURE 4. Internet Protocol (TCP/IP) Properties
ETHERNET CONNECTION
>> MAC OS 10.X
To configure TCP/IP on MAC OS 10.x follow these steps:
1. Open the Apple Menu -> System Preferences and select Network.
2. From the Show drop down list, according to the type of connection used,
select Built-in Ethernet.
3. Select the TCP/IP tab.
4. Select DHCP from the Configure pop-up menu to have a dynamic IP ad-
dress.
DISCUS DRG A125G
(2007) Pirelli Broadband Solutions S.p.A. All Rights Reserved. Proprietary Use Pursuant to Cover Page Instructions.
Setting Up Your Computer OGU 930500177 21
FIGURE 5. Network panel on MAC OS 10.x
5. Click Apply Now.
6. Click on the Register button to save the changes in the Control Panel.
7. Enter http://192.168.1.1/ in the address bar of your browser to open the
DISCUS DRG A125G Home Page.
USB CONNECTION
To connect your first Computer to the DISCUS DRG A125G using USB port,
you have to install the Routers USB driver on your computer.
Before connecting the USB Cable to the USB Port of the DISCUS DRG A125G you have to run the
setup software and to follow the instructions. Connect the USB Cable only when required from the in-
stallation software.
Only one Windows or Macintosh computer can be directly connected to the DISCUS DRG A125G
using the USB connection. Additional computers can be added to your network using the others con-
nection such as Ethernet or Wi-Fi.
DISCUS DRG A125G
(2007) Pirelli Broadband Solutions S.p.A. All Rights Reserved. Proprietary Use Pursuant to Cover Page Instructions.
22 OGU 930500177 Setting Up Your Computer
USB CONNECTION >> MS
WINDOWS
Using Windows 98SE the system could require the Operating System installation CD-ROM.
1. Browse the Setup CD-ROM and install the USB Windows driver selecting
the folder x:\driver (where x is the CD-ROM driver unit).
2. Make a double click on setup.exe file to start driver setup procedure.
3. When the message NOW CONNECT THE USB CABLE appears, connect
the USB cable from a free USB port of the computer to the DISCUS DRG
A125G USB port.
4. Enter http://192.168.1.1/ in the address bar of your browser to open the
DISCUS DRG A125G Home Page.
USB CONNECTION >> MAC
OS 10.X
As MAC OS 10.x will automatically recognize the device, no USB driver installa-
tion is required.
1. Enter http://192.168.1.1/ in the address bar of your browser to open the
DISCUS DRG A125G Home Page.
WI-FI CONNECTION
It requires a computer with 802.11b/g (Wi-Fi Certified) wireless adapter installed.
1. Install your wireless adapter according to the manufacturers instructions and
verify that your computer is set to obtain an IP address automatically (DHCP
mode).
You will need to properly configure your adapter to communicate with the DISCUS DRG A125G
according to the configuration rules.
2. In the configuration window of your wireless adapter scan the wireless net-
work (marked with the relevant SSID name) present in your physical envi-
ronment.
3. Select the SSID of the DISCUS DRG A125G (default value:
DRG_A125G).
4. Complete the configuration of the wireless adapter with the same parame-
ters of the DISCUS DRG A125G which are:
RF channel; automatically detect (default=11)
DISCUS DRG A125G
(2007) Pirelli Broadband Solutions S.p.A. All Rights Reserved. Proprietary Use Pursuant to Cover Page Instructions.
Setting Up Your Computer OGU 930500177 23
Security: (default = Disable
1
)
5. To check the connection, connect to the DISCUS DRG A125G Home
Page, entering http://192.168.1.1/ in the address bar of your browser.
1
It is highly recommended to protect your network from unauthorized users by selecting an encryption mechanism (WPA
is recommended)
(2007) Pirelli Broadband Solutions S.p.A. All Rights Reserved. Proprietary Use Pursuant to Cover Page Instructions.
Router Configuration OGU 930500177 24
R
o
u
t
e
r
C
o
n
f
i
g
u
r
a
t
i
o
n
Router
Configuration
INTRODUCTION
The Router setup program is web based, which means that it is accessed
through your web browser. To access to Routers web server:
1. Launch your web browser on the computer
2. Enter the following URL in the location or address field of your browser:
http://192.168.1.1
The Router comes with a default IP address (192.168.1.1). If you change it, please take note of the
new Routers IP address, otherwise a Reset to Factory Default operation should be done to be able
to access again to the Router.
Access to DSL router configuration pages is controlled through user accounts.
The default one is the admin user with unrestricted access to change and view
configuration of the DSL Router.
The default username and password are both set to admin. It is recommended to change these de-
fault values. Make sure you remember your user name and password, since this is the only way you
will be able to manage your Router
You will be asked to choose the Router interface language between English,
French, Russian, Spanish, Korean, Traditional Chinese, Japanese, German,
Italian and Simplified Chinese and to insert a User Name and a Password: in-
sert them to access to Routers configuration panels.
If not already configured, at the first login the Installation Wizard panel will be
shown to configure the Router connection parameters, otherwise the Home
page will be opened as shown in Figure 1.
DISCUS DRG A125G
(2007) Pirelli Broadband Solutions S.p.A. All Rights Reserved. Proprietary Use Pursuant to Cover Page Instructions.
Router Configuration OGU 930500177 25
FIGURE 1. Routers Home Page
The Home page contains a menu on the left - always available in all the web
pages which is the starting point for any Routers configuration.
The complete menu has the following main items:
1. Home: it shows a graphical representation of your network.
2. Map View: it displays the Network Map of attached or configured devices
3. Quick Setup: it allows to quickly perform the Routers connection setup
4. Network Connections: it shows the status of network connections allowing
to modify them or to create new ones
5. Security: it allows to set security settings
6. QoS: it gathers all QoS parameters and settings
7. Advanced: it allows the access to the advanced configuration panels and to
define Router parameters devoted to user access, log management, Rou-
ters time, Backup Routers configuration, etc.
8. System Monitoring: a menu to show and run diagnostic test for trouble-
shooting or system behavior analysis and to access to Device Information
and Statistics
9. Logout: to logout from Routers session.
In order to submit the changes of most of device parameters you have to click the Apply button to save
permanently your changes. In some case a Routers reboot is required.
MAP VIEW
It displays the Network Map of attached or configured devices. The View page-
will be opened as shown in the next figure.
DISCUS DRG A125G
(2007) Pirelli Broadband Solutions S.p.A. All Rights Reserved. Proprietary Use Pursuant to Cover Page Instructions.
26 OGU 930500177 Router Configuration
FIGURE 2. MAP VIEW
Every object in the network map is a link for jumping directly to the object set-
tings pages. A tooltip, by moving the mouse over these network objects, helps
in having an immediate comprehension of pointed object name and type.
DISCUS DRG A125G
(2007) Pirelli Broadband Solutions S.p.A. All Rights Reserved. Proprietary Use Pursuant to Cover Page Instructions.
Router Configuration OGU 930500177 27
In the following table a list of all available network objects and related descrip-
tion is shown.
TABLE 1. Available Network Objects
Map Symbol Description
It represents the Internet
It represents your DSL Wide Area Network (WAN) connection.
Click this icon to configure the WAN interface
It represents your Ethernet Wide Area Network (WAN) connection
or an Ethernet Local Area Network (LAN) connection. Click this
icon to configure the WAN interface or the Ethernet LAN device
It represents the gateway's Firewall. The height of the wall corre-
sponds to the security level currently selected: Minimum, Typical or
Maximum. Click this icon to configure security settings
It represents a USB LAN connection. Click this icon to
configure network parameters for the USB LAN device
It represents a Wireless LAN connection. Click this icon to config-
ure network parameters for the Wireless LAN device
It represents a computer (host) connected in the home network.
Each computer connected to the network appears below the net-
work symbol of the network through which it is connected. Click an
icon to view network information for the corresponding computer.
It represents a bridge connected in the home network. Click this
icon to view the bridge's underlying devices.
(2007) Pirelli Broadband Solutions S.p.A. All Rights Reserved. Proprietary Use Pursuant to Cover Page Instructions.
Installation Wizard Section OGU 930500177 28
I
n
s
t
a
l
l
a
t
i
o
n
W
i
z
a
r
d
S
e
c
t
i
o
n
Installation
Wizard Section
This chapter will describe the Installation Wizard Section accessible from the
Home Page of the DISCUS DRG A125G upon user authentication to the
Router.
Be aware that any configuration changes could compromise your connectivity.
The Installation Wizard enables speedy configuration of your Internet connec-
tion.
It is a step-by-step procedure that guides you through your Internet connection
and wireless network setup, and helps you to subscribe for different services.
The wizard progress box, located at the right hand side of the screen, provides
a monitoring tool for the wizard's steps during the installation progress.
After the setup described in this chapter, you can immediately start using your
Router to:
1. Share a broadband connection among multiple users (HTTP, FTP, Telnet,
NetMeeting) and between all of the computers connected to your home net-
work.
2. Build a home network by connecting additional PCs and network devices to
the gateway.
3. Control network parameters, including DHCP, DNS and WAN settings.
4. View network status, traffic statistics, system log and more.
5. Allow access from the Internet to games and other services provided by
computers in the home network.
DISCUS DRG A125G
(2007) Pirelli Broadband Solutions S.p.A. All Rights Reserved. Proprietary Use Pursuant to Cover Page Instructions.
Installation Wizard Section OGU 930500177 29
6. Prohibit computers in the home network from accessing selected services on
the Internet.
7. Block access to specific Internet Web sites from your home network.
To start the installation wizard, click Next. The wizard procedure will commence,
performing the steps listed in the progress box consecutively, stopping only if a
step fails or if input is required. The following sections describe the wizard steps
along with their success/failure scenarios. If a step fails, use the Retry or Skip
buttons to continue.
FIGURE 1. Installation Wizard Panel
TEST DSL LINK
The first step is a test of the DSL Link. This step may fail if the router is not
properly connected to the telephone wall outlet.
FIGURE 2. Test DSL Link Panel
ANALYZE INTERNET
CONNECTION TYPE
The next step is an analysis of your Internet connection. This step may fail if the
router is unable to detect your Internet connection type.
DISCUS DRG A125G
(2007) Pirelli Broadband Solutions S.p.A. All Rights Reserved. Proprietary Use Pursuant to Cover Page Instructions.
30 OGU 930500177 Installation Wizard Section
After three retries, the screen provides a link to manually set the Internet con-
nection type. Click this link. The screen refreshes, displaying a connection type
combo box. To learn about manually configuring your Internet connection,
please refer to the Quick Setup Section of this manual.
SETUP INTERNET
CONNECTION
If your Internet connection requires login details provided by your Internet Ser-
vice Provider (ISP) (e.g when using PPPoE).
Enter your user name and password and click Next.
TEST SERVICE PROVIDER
CONNECTION
This step tests the connectivity to your ISP.
TEST INTERNET
CONNECTION
This step tests the connectivity to the Internet.
WIRELESS SETUP
Use this step to configure a wireless network. Enter a name for your wireless
network (default value: DRG_A125G) and select its level of security (by leaving
the default value, no security is enabled
1
). Click Next.
FIGURE 3. Wireless Setup Panel
1
It is highly recommended to protect your network from unauthorized users by selecting an encryption mechanism (WPA
is recommended)
DISCUS DRG A125G
(2007) Pirelli Broadband Solutions S.p.A. All Rights Reserved. Proprietary Use Pursuant to Cover Page Instructions.
Installation Wizard Section OGU 930500177 31
INSTALLATION
COMPLETED
This screen provides a summary of all the above Internet connection configura-
tion steps and their results. Click Finish to complete the wizard procedure.
(2007) Pirelli Broadband Solutions S.p.A. All Rights Reserved. Proprietary Use Pursuant to Cover Page Instructions.
Quick Setup Section OGU 930500177 32
Q
u
i
c
k
S
e
t
u
p
S
e
c
t
i
o
n
Quick Setup
Section
This chapter will describe the Quick Setup Section accessible from the Home
Page of the DISCUS DRG A125G upon user authentication to the Router.
Be aware that any configuration changes could compromise your connectivity.
When subscribing to a broadband service, you should be aware of the method
by which you are connected to the Internet. Your physical WAN device can be
either Ethernet, DSL, or both. Technical information regarding the properties of
your Internet connection should be provided by your Internet Service Provider
(ISP). For example, your ISP should inform you whether you are connected to
the Internet using a static or dynamic IP address, or what protocols, such as
PPTP or PPPoE, you will be using to communicate over the Internet.
The Router will automatically recognize if you have more than one physical
WAN device on your gateway, and will provide a configuration section for each,
under the 'Internet Connections' section of the 'Quick Setup' screen.
DISCUS DRG A125G
(2007) Pirelli Broadband Solutions S.p.A. All Rights Reserved. Proprietary Use Pursuant to Cover Page Instructions.
Quick Setup Section OGU 930500177 33
FIGURE 1. Quick Setup Panel
Your WAN connection(s) can be configured using one of the following methods.
Read the configuration instructions relevant to you, by selecting your connection
method from the list below:
1. Point-to-point protocol over Ethernet (PPPoE)
2. Point-to-point protocol over ATM (PPPoA)
3. Routed Ethernet Connection over ATM (ETHoA)
4. Bridged Ethernet Connection over ATM (ETHoA)
5. No Internet connection
POINT-TO-POINT
PROTOCOL OVER
ETHERNET (PPPOE)
To configure the Point-to-point protocol over Ethernet, follow these steps:
1. Select 'Point-to-point protocol over Ethernet (PPPoE)' from the 'Connection
Type' combo-box.
2. Your Internet Service Provider (ISP) should provide you with the Login user
name and Login password.
3. If your board features a DSL connection, you will see an 'Automatic PVC
Scan' check box. Select this check box to enable the automatic configuration
DISCUS DRG A125G
(2007) Pirelli Broadband Solutions S.p.A. All Rights Reserved. Proprietary Use Pursuant to Cover Page Instructions.
34 OGU 930500177 Quick Setup Section
of the VPI, VCI and encapsulation parameters (relevant to DSL connec-
tions).
POINT-TO-POINT
PROTOCOL OVER ATM
(PPPOA)
To configure the Point-to-point protocol over ATM, follow these steps:
1. Select 'Point-to-point protocol over ATM (PPPoA)' from the 'Connection
Type' combo-box
2. Your Internet Service Provider (ISP) should provide you with the following in-
formation:
- Login user name
- Login password
3. By default, the 'Automatic PVC Scan' check box is enabled, which means
that the Router configures the VPI, VCI and encapsulation parameters au-
tomatically. If you would like to configure these parameters manually, un-
check this check box.
- Specify the VPI and VCI values.
- Select the encapsulation method from the combo-box. You can choose
among the following methods: LLC, VCMux and VCMux - HDLC
ROUTED ETHERNET
CONNECTION OVER ATM
(ETHOA)
To configure the Routed Ethernet connection over ATM, follow these steps:
1. Select 'Routed Ethernet Connection over ATM (ETHoA)' from the 'Connec-
tion Type' combo-box
2. Your Internet Service Provider (ISP) should provide you with the following in-
formation:
- Specify the value of the VPI and VCI parameters.
- Select the encapsulation method from the combo-box. You can choose
among the following methods: LLC, VCMux.
- Select the Internet Protocol: Most Internet Service Providers (ISPs) provide
dynamic IP addresses, hence the default "Obtain an IP Address Automati-
cally". Should this not be the case, select the "Use the Following IP Address"
option. The screen will refresh. Enter the IP Address, Subnet Mask, Default
Gateway, and DNS Server details provided to you by your ISP.
BRIDGED ETHERNET
CONNECTION OVER ATM
(ETHOA)
To configure the Bridged Ethernet Connection over ATM (ETHoA), follow these
steps:
1. Select 'Bridged Ethernet Connection over ATM (ETHoA)' from the 'Connec-
tion Type' combo-box
2. Your Internet Service Provider (ISP) should provide you with the following in-
formation:
DISCUS DRG A125G
(2007) Pirelli Broadband Solutions S.p.A. All Rights Reserved. Proprietary Use Pursuant to Cover Page Instructions.
Quick Setup Section OGU 930500177 35
- Specify the value of the VPI and VCI parameters.
- Select the encapsulation method from the combo-box. You can choose
among the following methods: LLC, VCMux
NO INTERNET
CONNECTION
Select 'No Internet Connection' from the 'Connection Type' combo-box. Choose
this connection type if you do not have an Internet connection, or if you want to
disable all existing connections.
WIRELESS
Click the 'Enabled' check box to enable your wireless connection. Specify the
wireless network's ID in the 'SSID' field (default value: DRG_A125G).
ADMINISTRATOR
In this section it is necessary to specify the administrator's e-mail in the 'E-mail'
field. System alerts and notifications are sent to this address.
(2007) Pirelli Broadband Solutions S.p.A. All Rights Reserved. Proprietary Use Pursuant to Cover Page Instructions.
Network Connections Section OGU 930500177 36
N
e
t
w
o
r
k
C
o
n
n
e
c
t
i
o
n
s
S
e
c
t
i
o
n
Network
Connections
Section
This chapter will describe the Network Connections Section accessible from
the Home Page of the DISCUS DRG A125G.
Be aware that any configuration changes could compromise your connectivity.
This section (see Figure 1) is intended to present a summary of the Router's
connections, such as WAN and LAN (i.e. Ethernet, USB, Wireless) interfaces.
DISCUS DRG A125G supports various network connections, both physical
and logical. The Network Connections screen enables you to configure the vari-
ous parameters of your physical connections, the LAN and WAN, and create
new connections, using tunneling protocols over existing connections, such as
PPP and VPN.
Press the 'Advanced' button to expand the screen and display all connection
entries.
DISCUS DRG A125G
(2007) Pirelli Broadband Solutions S.p.A. All Rights Reserved. Proprietary Use Pursuant to Cover Page Instructions.
Network Connections Section OGU 930500177 37
FIGURE 1. Network Connections Panel
LAN BRIDGE
The LAN bridge connection is used to combine several LAN devices under one
virtual network. For example, creating one network for LAN Ethernet and LAN
wireless devices.
LAN BRIDGE >> GENERAL
To view and edit the LAN bridge connection settings, click the 'LAN Bridge' link
in the 'Network Connections' screen. The 'LAN Bridge Properties' screen will
appear, displaying a detailed summary of the connection's parameters, under
the 'General' tab. These parameters can be edited in the rest of the screen's
tabs, as described in the following sections.
FIGURE 2. LAN Bridge >> General Panel
DISCUS DRG A125G
(2007) Pirelli Broadband Solutions S.p.A. All Rights Reserved. Proprietary Use Pursuant to Cover Page Instructions.
38 OGU 930500177 Network Connections Section
LAN BRIDGE >> SETTINGS
General. This section displays the connection's general parameters. It is re-
commended not to change the default values unless familiar with the network-
ing concepts they represent. Since your gateway is configured to operate with
the default values, no parameter modification is necessary.
FIGURE 3. LAN Bridge >> Settings Panel
Schedule. By default, the connection will always be active. However, you can
configure scheduler rules in order to define time segments during which the
connection may be active. Once a scheduler rule(s) is defined, this field
changes to a combo-box, allowing you to choose between the available rules.
DISCUS DRG A125G
(2007) Pirelli Broadband Solutions S.p.A. All Rights Reserved. Proprietary Use Pursuant to Cover Page Instructions.
Network Connections Section OGU 930500177 39
Network. Select whether the parameters you are configuring relate to a WAN,
LAN or DMZ connection, by selecting the connection type from the combo-box.
Physical Address. The physical address of the network card used for your
network. Some cards allow you to change this address.
MTU. MTU is the Maximum Transmission Unit. It specifies the largest packet
size permitted for Internet transmission. In the default setting, Automatic, the
gateway selects the best MTU for your Internet connection. Select "Automatic
by DHCP" to have the DHCP determine the MTU. In case you select "Manual",
it is recommended to enter a value in the 1200 to 1500 range.
Internet Protocol. Select one of the following Internet protocol options from the
'Internet Protocol' combo-box:
- No IP Address: Select 'No IP Address' if you require that your gateway have
no IP address. This can be useful if you are working in an environment where
you are not connected to other networks, such as the Internet.
- Obtain an IP Address Automatically: Your connection is configured by default
to act as a DHCP client. You should keep this configuration in case your service
provider supports DHCP, or if you are connecting using a dynamic IP address.
The server that assigns the gateway with an IP address, also assigns a subnet
mask. You can override the dynamically assigned subnet mask by selecting the
'Override Subnet Mask' and specifying your own mask instead. You can press
the 'Release' button to release the current leased IP address. Once the address
has been released, the button text changes to 'Renew'. Use the 'Renew' button
to renew the leased IP address.
- Use the Following IP Address: Your connection can be configured using a
permanent (static) IP address. Your service provider should provide you with
such an IP address and subnet mask.
DNS Server. Domain Name System (DNS) Server is the method by which Web
site domain names are translated into IP addresses. You can configure the
connection to automatically obtain a DNS server address, or specify such an
address manually, according to the information provided by your ISP.
To configure the connection to automatically obtain a DNS server address, se-
lect 'Obtain DNS Server Address Automatically' from the 'DNS Server' drop
down menu.
To manually configure DNS server addresses, select 'Use the Following DNS
Server Addresses' from the 'DNS Server' drop down menu. Specify up to two
different DNS server address, one primary, another secondary.
IP Address Distribution. The 'IP Address Distribution' section allows you to
configure the gateway's Dynamic Host Configuration Protocol (DHCP) server
parameters. The DHCP automatically assigns IP addresses to network PCs. If
you enable this feature, make sure that you also configure your network PCs as
DHCP clients. Select one of the following options from the 'IP Address Distribu-
tion' combo-box:
DISCUS DRG A125G
(2007) Pirelli Broadband Solutions S.p.A. All Rights Reserved. Proprietary Use Pursuant to Cover Page Instructions.
40 OGU 930500177 Network Connections Section
DHCP Server.
Start IP Address: The first IP address that may be assigned to a LAN host.
Since the gateway's default IP address is 192.168.1.1, this address must be
192.168.1.2 or greater.
End IP Address: The last IP address in the range that can be used to automati-
cally assign IP addresses to LAN hosts.
Subnet Mask: A mask used to determine to what subnet an IP address belongs.
An example of a subnet mask value is 255.255.255.0.
Lease Time In Minutes: Each device will be assigned an IP address by the
DHCP server for this amount of time, when it connects to the network. When
the lease expires the server will determine if the computer has disconnected
from the network. If it has, the server may reassign this IP address to a newly-
connected computer. This feature ensures that IP addresses that are not in use
will become available for other computers on the network.
Provide Host Name if Not Specified by Client: If the DHCP client does not have
a host name, the gateway will automatically assign one for him.
DHCP Relay. Your gateway can act as a DHCP relay in case you would like to
dynamically assign IP addresses from a DHCP server other than your gate-
way's DHCP server. Note that when selecting this option you must also change
Router's WAN to work in routing mode.
1. After selecting 'DHCP Relay' from the drop down menu, a 'New IP Address'
link will appear: Click the 'New IP Address' link. The 'DHCP Relay Server
Address' screen will appear.
2. Specify the IP address of the DHCP server.
3. Click 'OK' to save the settings.
Disabled. Select 'Disabled' from the combo-box if you would like to statically
assign IP addresses to your network computers.
LAN BRIDGE >> ROUTING
You can choose to setup your gateway to use static or dynamic routing. Dy-
namic routing automatically adjusts how packets travel on the network, whereas
static routing specifies a fixed routing path to neighboring destinations.
DISCUS DRG A125G
(2007) Pirelli Broadband Solutions S.p.A. All Rights Reserved. Proprietary Use Pursuant to Cover Page Instructions.
Network Connections Section OGU 930500177 41
FIGURE 4. LAN Bridge >> Routing Panel
Routing Mode. Select one of the following routing modes:
Route: Use route mode if you want your gateway to function as a router be-
tween two networks.
NAPT: Network Address and Port Translation (NAPT) refers to network ad-
dress translation involving the mapping of port numbers, allowing multiple
machines to share a single IP address. Use NAPT if your LAN encompasses
multiple devices, a topology that necessitates port translation in addition to
address translation.
Device Metric. The device metric is a value used by the gateway to determine
whether one route is superior to another, considering parameters such as
bandwidth, delay, and more.
Default Route. Select this check box to define this device as a the default
route.
Multicast - IGMP Proxy Internal. IGMP proxy enables the system to issue
IGMP host messages on behalf of hosts that the system discovered through
standard IGMP interfaces. IGMP proxy enables the routing of multicast packets
according to the IGMP requests of LAN devices asking to join multicast groups.
Select the 'Multicast IGMP Proxy Internal' check-box to enable this feature.
IGMP Query Version. If Multicast IGMP Proxy Internal is enabled, this list
box allows you to select all three versions of supported IGMP.
DISCUS DRG A125G
(2007) Pirelli Broadband Solutions S.p.A. All Rights Reserved. Proprietary Use Pursuant to Cover Page Instructions.
42 OGU 930500177 Network Connections Section
Routing Information Protocol (RIP). Select this check box to enable the Rout-
ing Information Protocol (RIP). RIP determines a route based on the smallest
hop count between source and destination. When RIP is enabled, select the fol-
lowing:
Listen to RIP messages - select 'None', 'RIPv1', 'RIPv2' or 'RIPv1/2'.
Send RIP messages - select 'None', 'RIPv1', 'RIPv2-broadcast' or 'RIPv2-
multicast'.
Routing Table. Allows you to add or modify routes when this device is active.
Use the 'New Route' button to add a route or edit existing routes.
LAN BRIDGE >> BRIDGING
This section allows you to specify the devices that you would like to join under
the network bridge. Click the 'Edit' icon on the VLAN column to assign the net-
work connections to specific virtual LANS.
FIGURE 5. LAN Bridge >> Bridging Panel
Select the 'STP' check box to enable the Spanning Tree Protocol on the device.
You should use this to ensure that there are no loops in your network configura-
tion, and apply these settings in case your network consists of multiple switch-
es, or other bridges apart from those created by the gateway.
LAN BRIDGE >>
ADVANCED
Internet Connection Firewall. Your gateway's firewall helps protect your com-
puter by preventing unauthorized users from gaining access to it through a net-
work such as the Internet. The firewall can be activated per network connection.
To enable the firewall on this network connection, select the 'Enabled' check
box.
DISCUS DRG A125G
(2007) Pirelli Broadband Solutions S.p.A. All Rights Reserved. Proprietary Use Pursuant to Cover Page Instructions.
Network Connections Section OGU 930500177 43
FIGURE 6. LAN Bridge >> Advanced Panel
Additional IP Addresses. You can add alias names (additional IP addresses)
to the gateway by clicking the 'New IP Address' link. This enables you to access
the gateway using these aliases in addition to the 192.168.1.1
LAN HARDWARE
ETHERNET SWITCH
A LAN Ethernet connection connects computers to the Router using Ethernet
cables, either directly or via network hubs and switches.
LAN HARDWARE
ETHERNET SWITCH >>
GENERAL
To view and edit the LAN Ethernet connection settings, click the 'LAN Ethernet'
link in the 'Network Connections' screen. The 'LAN Ethernet Properties' screen
will appear, displaying a detailed summary of the connection's parameters, un-
der the 'General' tab. These parameters can be edited in the rest of the screen's
tabs, as described in the following sections.
DISCUS DRG A125G
(2007) Pirelli Broadband Solutions S.p.A. All Rights Reserved. Proprietary Use Pursuant to Cover Page Instructions.
44 OGU 930500177 Network Connections Section
FIGURE 7. LAN Hardware Ethernet Switch >> General Panel
LAN HARDWARE
ETHERNET SWITCH >>
SETTINGS
General. This section displays the connection's general parameters. It is re-
commended not to change the default values unless familiar with the network-
ing concepts they represent. Since your gateway is configured to operate with
the default values, no parameter modification is necessary.
Schedule. By default, the connection will always be active. However, you can
configure scheduler rules in order to define time segments during which the
connection may be active. Once a scheduler rule(s) is defined, this field
changes to a combo-box, allowing you to choose between the available rules.
FIGURE 8. LAN Hardware Ethernet Switch >> Settings Panel
DISCUS DRG A125G
(2007) Pirelli Broadband Solutions S.p.A. All Rights Reserved. Proprietary Use Pursuant to Cover Page Instructions.
Network Connections Section OGU 930500177 45
Network. Select whether the parameters you are configuring relate to a WAN,
LAN or DMZ connection, by selecting the connection type from the combo-box.
Physical Address. The physical address of the network card used for your
network. Some cards allow you to change this address.
MTU. MTU is the Maximum Transmission Unit. It specifies the largest packet
size permitted for the transmission. In the default setting, Automatic, the gate-
way selects the best MTU for your Internet connection. Select "Automatic by
DHCP" to have the DHCP determine the MTU. In case you select "Manual", it is
recommended to enter a value in the 1200 to 1500 range.
LAN HARDWARE
ETHERNET SWITCH >>
SWITCH
This section allows to configure the Switch parameters and ports.
FIGURE 9. LAN Hardware Ethernet Switch >> Switch Panel
DISCUS DRG A125G
(2007) Pirelli Broadband Solutions S.p.A. All Rights Reserved. Proprietary Use Pursuant to Cover Page Instructions.
46 OGU 930500177 Network Connections Section
LAN HARDWARE
ETHERNET SWITCH >>
ADVANCED
Internet Connection Firewall. Your gateway's firewall helps protect your com-
puter by preventing unauthorized users from gaining access to it through a net-
work such as the Internet. The firewall can be activated per network connection.
To enable the firewall on this network connection, select the 'Enabled' check
box.
FIGURE 10. LAN Hardware Ethernet Switch >> Advanced Panel
Additional IP Addresses. You can add alias names (additional IP addresses)
to the gateway by clicking the 'New IP Address' link. This enables you to access
the gateway using these aliases in addition to the 192.168.1.1
LAN WIRELESS 802.11G
ACCESS POINT
DISCUS DRG A125G integrates multiple layers of wireless security. These
include the IEEE 802.1x port-based authentication protocol, RADIUS client,
EAP-MD5, EAP-TLS, EAP-TTLS, EAP-PEAP, Wi-Fi Protected Access (WPA),
WPA2, WPA and WPA2 (mixed mode) and industry leading Discus Firewall and
VPN applications. In addition, the Routers built-in authentication server enables
home/SOHO users to define authorized wireless users without the need for an
external RADIUS server.
LAN WIRELESS 802.11G
ACCESS POINT >>
GENERAL
To view and edit the LAN Wireless connection settings, click the 'LAN Wireless
802.11g Access Point' link in the 'Network Connections' screen. The 'LAN Wire-
less 802.11g Access Point Properties' screen will appear, displaying a detailed
summary of the connection's parameters, under the 'General' tab. These pa-
DISCUS DRG A125G
(2007) Pirelli Broadband Solutions S.p.A. All Rights Reserved. Proprietary Use Pursuant to Cover Page Instructions.
Network Connections Section OGU 930500177 47
rameters can be edited in the rest of the screen's tabs, as described in the fol-
lowing sections.
FIGURE 11. LAN Wireless 802.11g Access Point >> General Panel
LAN WIRELESS 802.11G
ACCESS POINT >>
SETTINGS
General. This section displays the connection's general parameters. It is re-
commended not to change the default values unless familiar with the network-
ing concepts they represent. Since your gateway is configured to operate with
the default values, no parameter modification is necessary.
FIGURE 12. LAN Wireless 802.11g Access Point >> Settings Panel
DISCUS DRG A125G
(2007) Pirelli Broadband Solutions S.p.A. All Rights Reserved. Proprietary Use Pursuant to Cover Page Instructions.
48 OGU 930500177 Network Connections Section
Schedule. By default, the connection will always be active. However, you can
configure scheduler rules in order to define time segments during which the
connection may be active. Once a scheduler rule(s) is defined, this field
changes to a combo-box, allowing you to choose between the available rules.
Network. Select whether the parameters you are configuring relate to a WAN,
LAN or DMZ connection, by selecting the connection type from the combo-box.
Physical Address. The physical address of the network card used for your
network. Some cards allow you to change this address.
MTU. MTU is the Maximum Transmission Unit. It specifies the largest packet
size permitted for Internet transmission. In the default setting, Automatic, the
gateway selects the best MTU for your Internet connection. Select "Automatic
by DHCP" to have the DHCP determine the MTU. In case you select "Manual",
it is recommended to enter a value in the 1200 to 1500 range.
LAN WIRELESS 802.11G
ACCESS POINT >>
WIRELESS
Wireless Access Point
Use this section to define the basic wireless access point settings.
SSID. The SSID is the network name shared among all points in a wireless
network. The SSID must be identical for all points in the wireless network. It is
case-sensitive and must not exceed 32 characters (use any of the characters
on the keyboard). Make sure this setting is the same for all points in your wire-
less network. For added security, you should change the default SSID (default
value: DRG_A125G) to a unique name.
SSID Broadcast. Select this check-box to enable the SSID's broadcast. SSID
broadcast is used in order to hide the name of the AP (SSID) from clients that
should not be aware to its existence.
802.11 Mode. Select the Wireless communication standard that is compatible
with you PC's wireless card. You can work in either 802.11g, 802.11b or in
mixed mode.
Country. Select the applying Country from the list box.
Channel. Select the appropriate channel from the list provided to correspond
with your network settings. All devices in your wireless network must broadcast
on different channels in order to function correctly. The channels available de-
pend on the Regulatory Authority (stated in brackets) to which your gateway
conforms.
DISCUS DRG A125G
(2007) Pirelli Broadband Solutions S.p.A. All Rights Reserved. Proprietary Use Pursuant to Cover Page Instructions.
Network Connections Section OGU 930500177 49
FIGURE 13. LAN Wireless 802.11g Access Point >> Wireless Panel
DISCUS DRG A125G
(2007) Pirelli Broadband Solutions S.p.A. All Rights Reserved. Proprietary Use Pursuant to Cover Page Instructions.
50 OGU 930500177 Network Connections Section
Network Authentication. The WPA network authentication method is 'Open
System Authentication', meaning that a network key is not used for authentica-
tion. When using the 802.1X WEP or Non-802.1X WEP security protocols, this
field changes to a combo-box, offering the 'Shared Key Authentication' method
(which uses a network key for authentication), or both methods combined.
MAC Filtering Mode. You can filter wireless users according to their MAC ad-
dress, either allowing or denying access. Choose the action to be performed by
selecting it from the drop down menu.
MAC Filtering Table
Use this section to define advanced wireless access point settings.
New MAC Address. Click this link to define filtering of MAC addresses. Enter
the MAC address to be filtered and press the OK button. A MAC address list
will appear, upon which the selected filtering action (allow/deny) will be per-
formed.
Security
To configure your wireless security, enable this feature by checking its 'Enabled'
check-box. The screen will refresh, displaying the wireless security options. Use
the 'Stations Security Type' combo-box to select the type of security protocol for
securing your wireless network. You may choose between WPA, WPA2, 802.1x
WEP, and Non-802.1x WEP. The screen will refresh, presenting each protocol's
configuration respectively.
WPA: WPA is a data encryption method for 802.11 wireless LANs.
Authentication Method. Select the authentication method you would like to
use. You can choose between Pre-Shared Key and 802.1x.
Pre-Shared Key. This entry appears only if you had selected this authentication
method. Enter your encryption key in the 'Pre-Shared Key' field. You can use ei-
ther an ASCII or a Hex value by selecting the value type in the combo-box pro-
vided.
Encryption Algorithm. Select between Temporal Key Integrity Protocol (TKIP)
and Advanced Encryption Standard (AES) for the encryption algorithm.
Group Key Update Interval. It defines the time interval in seconds for updating
a group key.
WPA2: WPA2 is an enhanced version of WPA, and defines the 802.11i proto-
col.
Authentication Method. Select the authentication method you would like to
use. You can choose between Pre-Shared Key and 802.1x.
DISCUS DRG A125G
(2007) Pirelli Broadband Solutions S.p.A. All Rights Reserved. Proprietary Use Pursuant to Cover Page Instructions.
Network Connections Section OGU 930500177 51
Pre-Shared Key. This entry appears only if you had selected this authentication
method. Enter your encryption key in the 'Pre-Shared Key' field. You can use ei-
ther an ASCII or a Hex value by selecting the value type in the combo-box pro-
vided.
Encryption Algorithm. The encryption algorithm used for WPA2 is the Ad-
vanced Encryption Standard (AES).
Group Key Update Interval. It defines the time interval in seconds for updating
a group key.
WPA and WPA2 Mixed Mode: WPA and WPA2 is a mixed data encryption me-
thod.
Authentication Method. Select the authentication method you would like to
use. You can choose between Pre-Shared Key and 802.1x.
Pre-Shared Key. This entry appears only if you had selected this authentication
method. Enter your encryption key in the 'Pre-Shared Key' field. You can use ei-
ther an ASCII or a Hex value by selecting the value type in the combo-box pro-
vided.
Encryption Algorithm. The encryption algorithm used for WPA and WPA2 is a
either the Temporal Key Integrity Protocol (TKIP) or the Advanced Encryption
Standard (AES).
Group Key Update Interval. It defines the time interval in seconds for updating
a group key.
802.1x WEP: 802.1x WEP is a data encryption method utilizing a statically or
automatically defined key for wireless clients that use 802.1x for authentication
and WEP for encryption. You may define up to four keys but use only one at a
time.
Generate Keys Automatically. Select this option to generate the encryption
keys automatically rather than entering them manually. The screen will refresh,
hiding the table of keys described below.
Group Key Update Interval. Defines the time interval in seconds for updating a
group key. Active Select the encryption key to be activated.
Encryption Key. Type the encryption key until the entire field is filled. The key
cannot be shorter than the field's length.
Entry Method. Select the character type for the key: Hex or ASCII. Key Length
Select the key length in bits.
Key Length. Select the key length in bits.
DISCUS DRG A125G
(2007) Pirelli Broadband Solutions S.p.A. All Rights Reserved. Proprietary Use Pursuant to Cover Page Instructions.
52 OGU 930500177 Network Connections Section
Non-802.1x WEP: Non-802.1xWEP is a data encryption method utilizing a stat-
ically-defined key for wireless clients that do not use 802.1x for authentication
and WEP for encryption. This method's configuration is virtually identical to the
802.1x WEP method described above, excluding the automatic key generation
and the group key update interval specification. Please refer to the 802.1x WEP
section above when configuring this method. Remember that the static key
must be defined in the wireless Windows client as well.
Wireless QoS (WMM)
Wi-Fi Multimedia (WMM) is a Wi-Fi Alliance certification, based on the IEEE
802.11e draft standard. It provides basic Quality of Service (QoS) features to
IEEE 802.11 networks. If your wireless card supports WMM, enable this feature
by checking its 'Enabled' check-box.
Upon enabling WMM, the highest priority is given to Voice packets, decreasing
towards Background packets which receive the lowest priority.
In addition, you can control the reliability of traffic flow. By default, the 'Ack Pol-
icy' for each access category is set to "Normal", meaning that an acknowledge
packet is returned for every packet received. This provides a more reliable
transmission but increases traffic load, which decreases performance. You may
choose to cancel the acknowledgement by selecting "No Ack" in the combo-box
of each access category, thus changing the Ack policy. This can be useful for
Voice, for example, where speed of transmission is important and packet loss is
tolerable to a certain degree.
Virtual APs
You can set up multiple wireless LANs on DISCUS DRG A125G. Each wire-
less LAN is defined as an access point.
The 'Virtual APs' section displays the Router's physical wireless access point,
on top of which virtual connections may be created (up to 2 Virtual APs may be
created). To create a virtual connection, click the 'New Virtual AP' link.
The new connection will also be added to the network connections list, and will
be configurable like any other connection. You can change the connection's de-
fault name by clicking its Edit action icon and changing the SSID value in the
'Configure LAN Wireless 802.11g Access Point - Virtual AP' screen.
Wireless WDS
It enables wireless bridging of access points within its range. Virtual access
points are used to interact with router's WDS peers, granting LAN users access
to remote wireless networks.
When enabled, a WDS List box is shown.
DISCUS DRG A125G
(2007) Pirelli Broadband Solutions S.p.A. All Rights Reserved. Proprietary Use Pursuant to Cover Page Instructions.
Network Connections Section OGU 930500177 53
LAN WIRELESS 802.11G
ACCESS POINT >>
ADVANCED
Internet Connection Firewall. Your gateway's firewall helps protect your com-
puter by preventing unauthorized users from gaining access to it through a net-
work such as the Internet. The firewall can be activated per network connection.
To enable the firewall on this network connection, select the 'Enabled' check
box.
FIGURE 14. LAN Wireless 802.11g Access Point >> Advanced Panel
Additional IP Addresses. You can add alias names (additional IP addresses)
to the gateway by clicking the 'New IP Address' link. This enables you to access
the gateway using these aliases in addition to the 192.168.1.1
LAN USB
The LAN USB connection allows you to connect a Windows PC to the Router
using a USB cable. Connect your gateway's USB slave port to a master port on
the PC.
LAN USB >> GENERAL
To view and edit the LAN USB connection settings, click the 'LAN USB' link in
the 'Network Connections' screen. The 'LAN USB Properties' screen will ap-
pear, displaying a detailed summary of the connection's parameters, under the
'General' tab. These parameters can be edited in the rest of the screen's tabs,
as described in the following sections.
DISCUS DRG A125G
(2007) Pirelli Broadband Solutions S.p.A. All Rights Reserved. Proprietary Use Pursuant to Cover Page Instructions.
54 OGU 930500177 Network Connections Section
FIGURE 15. LAN USB >> General Panel
LAN USB >> SETTINGS
General. This section displays the connection's general parameters. It is rec-
ommended not to change the default values unless familiar with the networking
concepts they represent. Since your gateway is configured to operate with the
default values, no parameter modification is necessary.
FIGURE 16. LAN USB >> Settings Panel
Schedule. By default, the connection will always be active. However, you can
configure scheduler rules in order to define time segments during which the
DISCUS DRG A125G
(2007) Pirelli Broadband Solutions S.p.A. All Rights Reserved. Proprietary Use Pursuant to Cover Page Instructions.
Network Connections Section OGU 930500177 55
connection may be active. Once a scheduler rule(s) is defined, this field
changes to a combo-box, allowing you to choose between the available rules.
Network. Select whether the parameters you are configuring relate to a WAN,
LAN or DMZ connection, by selecting the connection type from the combo-box.
Physical Address. The physical address of the network card used for your
network. Some cards allow you to change this address.
MTU. MTU is the Maximum Transmission Unit. It specifies the largest packet
size permitted for the transmission.
LAN USB >> ADVANCED
Internet Connection Firewall. Your gateway's firewall helps protect your com-
puter by preventing unauthorized users from gaining access to it through a net-
work such as the Internet. The firewall can be activated per network connection.
To enable the firewall on this network connection, select the 'Enabled' check
box.
FIGURE 17. LAN USB >> Advanced Panel
Additional IP Addresses. You can add alias names (additional IP addresses)
to the gateway by clicking the 'New IP Address' link. This enables you to access
the gateway using these aliases in addition to the 192.168.1.1
WAN DSL
The WAN DSL panels allows you to check and configure the WAN DSL line in-
terface.
DISCUS DRG A125G
(2007) Pirelli Broadband Solutions S.p.A. All Rights Reserved. Proprietary Use Pursuant to Cover Page Instructions.
56 OGU 930500177 Network Connections Section
WAN DSL >> GENERAL
From the WAN DSL General panel, it is possible to enable/disable the WAN
DSL interface and to set the WAN DSL friendly name.
FIGURE 18. WAN DSL >> General Panel
WAN DSL >> SETTINGS
From the WAN DSL Settings panel, it is possible to set the Line Mode.
FIGURE 19. WAN DSL >> Settings Panel
(2007) Pirelli Broadband Solutions S.p.A. All Rights Reserved. Proprietary Use Pursuant to Cover Page Instructions.
Security Section OGU 930500177 57
S
e
c
u
r
i
t
y
S
e
c
t
i
o
n
Security
Section
This chapter will describe the Security Section accessible from the Home
Page of the DISCUS DRG A125G.
Be aware that any configuration changes could compromise your connectivity.
The Router's gateway security suite includes comprehensive and robust secu-
rity services: Stateful Packet Inspection Firewall, user authentication protocols
and password protection mechanisms. These features together allow users to
connect their computers to the Internet and simultaneously be protected from
the security threats of the Internet.
The firewall has been exclusively tailored to the needs of the residential/office
user and has been pre-configured to provide optimum security.
The Router's firewall provides both the security and flexibility that home and of-
fice users seek. It provides a managed, professional level of network security
while enabling the safe use of interactive applications, such as Internet gaming
and video-conferencing.
Additional features, including surfing restrictions and access control, can also
be easily configured locally by the user through a user-friendly Web-based inter-
face, or remotely by a service provider.
The Router firewall supports advanced filtering, designed to allow comprehen-
sive control over the Firewalls behavior. You can define specific input and out-
DISCUS DRG A125G
(2007) Pirelli Broadband Solutions S.p.A. All Rights Reserved. Proprietary Use Pursuant to Cover Page Instructions.
58 OGU 930500177 Security Section
put rules, control the order of logically similar sets of rules and make a distinc-
tion between rules that apply to WAN and LAN network devices.
GENERAL
Use the 'General' screen to configure the gateway's basic security settings.
The firewall regulates the flow of data between the home network and the Inter-
net. Both incoming and outgoing data are inspected and then either accepted
(allowed to pass through the Router) or rejected (barred from passing through
the Router) according to a flexible and configurable set of rules. These rules are
designed to prevent unwanted intrusions from the outside, while allowing home
users access to the Internet services that they require.
The firewall rules specify what types of services available on the Internet may
be accessed from the home network and what types of services available in the
home network may be accessed from the Internet. Each request for a service
that the firewall receives, whether originating in the Internet or from a computer
in the home network, is checked against the set of firewall rules to determine
whether the request should be allowed to pass through the firewall. If the re-
quest is permitted to pass, then all subsequent data associated with this request
(a session) will also be allowed to pass, regardless of its direction.
For example, when you point your Web browser to a Web page on the Internet,
a request is sent out to the Internet for this page. When the request reaches the
Router the firewall will identify the request type and origin - HTTP and a specific
PC in your home network, in this case. Unless you have configured access con-
trol to block requests of this type from this computer, the firewall will allow this
request to pass out onto the Internet. When the Web page is returned from the
Web server the firewall will associate it with this session and allow it to pass,
regardless of whether HTTP access from the Internet to the home network is
blocked or permitted.
The important thing to note here is that it is the origin of the request, not subse-
quent responses to this request, that determines whether a session can be es-
tablished or not. You may choose from among three pre-defined security levels
for the Router: Minimum, Typical, and Maximum (the default setting). The table
below summarizes the behavior of the Router for each of the three security lev-
els.
DISCUS DRG A125G
(2007) Pirelli Broadband Solutions S.p.A. All Rights Reserved. Proprietary Use Pursuant to Cover Page Instructions.
Security Section OGU 930500177 59
TABLE 1. Security Levels
Security Level
Requests Originating
in the WAN (Incoming
Traffic)
Requests Originating in the LAN
(Outgoing Traffic)
Maximum Security
(Default)
Blocked: no access to
home network from Inter-
net, except as configured
in the Port Forwarding,
DMZ host and Remote
Access screens
Limited: by default, only commonly-used
services, such as Web browsing and e-
mail, are permitted
Typical Security Blocked: no access to
home network from Inter-
net, except as configured
in the Port Forwarding,
DMZ host and Remote
Access screens
Unrestricted: all services are permitted,
except as configured in the Access Con-
trol screen
Minimum Security Unrestricted: permits full
access from Internet to
home network; all connec-
tion attempts permitted.
Unrestricted: all services are permitted,
except as configured in the Access Con-
trol screen
FIGURE 1. Security General panel
DISCUS DRG A125G
(2007) Pirelli Broadband Solutions S.p.A. All Rights Reserved. Proprietary Use Pursuant to Cover Page Instructions.
60 OGU 930500177 Security Section
ACCESS CONTROL
You may want to block specific computers within the home network (or even the
whole network) from accessing certain services on the Internet. For example,
you may want to prohibit one computer from surfing the Web, another computer
from transferring files using FTP, and the whole network from receiving incom-
ing e-mail.
Access Control defines restrictions on the types of requests that may pass from
the home network out to the Internet, and thus may block traffic flowing in both
directions. It can also be used for allowing specific services when maximum se-
curity is configured. In the e-mail example given above, you may prevent com-
puters in the home network from receiving e-mail by blocking their outgoing re-
quests to POP3 servers on the Internet.
There are numerous services you should consider blocking, such as popular
game and file sharing servers. For example, if you want to make sure that your
employees do not put your business at risk from illegally traded copyright files,
you may want to block several popular P2P and file sharing applications.
FIGURE 2. Access Control panel
To allow or restrict services:
1. Select the 'Access Control' tab in the 'Security' management screen. The
'Access Control' screen will appear.
2. Click the 'New Entry' link. The 'Add Access Control Rule' screen will appear
3. The Address combo-box provides you the ability to specify the computer or
group of computers for which you would like to apply the access control rule.
You can select between any, a specific computer in your LAN, or 'User De-
DISCUS DRG A125G
(2007) Pirelli Broadband Solutions S.p.A. All Rights Reserved. Proprietary Use Pursuant to Cover Page Instructions.
Security Section OGU 930500177 61
fined'. If you choose the 'User Defined' option, the 'Edit Network Object'
screen will appear. Specifying an address is done by creating a 'Network
Object';
4. The Protocol combo-box lets you select or specify the type of protocol that
will be used. Selecting the 'Show All Services' option will expand the list of
available protocols. Select a protocol or add a new one using the 'User De-
fined' option. This will commence a sequence that will add a new service,
representing the protocol.
5. Select the 'Reply an HTML page to the blocked client' check-box to display
the following message to the client: Access Denied - this computer is not al-
lowed to surf the WAN. Please contact your admin.. When this check-box is
unselected, the client's packets will simply be ignored and he/she will not re-
ceive any notification.
6. The Schedule combo-box allows you to define the time period during which
this rule will take effect. By default, the rule will always be active. However,
you can configure scheduled rules by selecting 'User Defined'.
7. Click the 'OK' button to save your changes. The 'Access Control' screen will
display a summary of the rule that you just added.
PORT FORWARDING
In its default state, DISCUS DRG A125G blocks all external users from con-
necting to or communicating with your network.
Therefore the system is safe from hackers who may try to intrude on the net-
work and damage it. However, you may want to expose your network to the In-
ternet in certain limited and controlled ways in order to enable some applica-
tions to work from the LAN (game, voice and chat applications, for example)
and to enable Internet-access to servers in the home network. The Port For-
warding feature supports both of these functionalities. If you are familiar with
networking terminology and concepts, you may have encountered this topic re-
ferred to as Local Servers.
The 'Port Forwarding' screen lets you define the applications that require spe-
cial handling by the Router.
All you have to do is select the application's protocol and the local IP address of
the computer that will be using or providing the service. If required, you may
add new protocols in addition to the most common ones provided by the Router.
For example, if you wanted to use a File Transfer Protocol (FTP) application on
one of your PCs, you would simply select 'FTP' from the list and enter the local
IP address or host name of the designated computer.
All FTP-related data arriving at the Router from the Internet will henceforth be
forwarded to the specified computer. Similarly, you can grant Internet users ac-
cess to servers inside your home network, by identifying each service and the
PC that will provide it. This is useful, for example, if you want to host a Web
server inside your home network. When an Internet user points his/her browser
DISCUS DRG A125G
(2007) Pirelli Broadband Solutions S.p.A. All Rights Reserved. Proprietary Use Pursuant to Cover Page Instructions.
62 OGU 930500177 Security Section
to the Router's external IP address, the gateway will forward the incoming HTTP
request to your Web server.
With one external IP address (Router's main IP address), different applications
can be assigned to your LAN computers, however each type of application is
limited to use one computer. For example, you can define that FTP will use ad-
dress X to reach computer A and Telnet will also use address X to reach com-
puter A, but attempting to define FTP to use address X to reach both computer
A and B will fail. The Router therefore provides the ability to add additional pub-
lic IP addresses to port forwarding rules, which you must first obtain from your
ISP, and enter into the 'NAT IP Addresses Pool'. You will then be able to define
FTP to use address X to reach computer A and address Y to reach computer B.
Additionally, port forwarding enables you to redirect traffic to a different port in-
stead of the one to which it was designated.
Lets say, that you have a Web server running on your PC on port 8080 and you
want to grant access to this server to anyone who accesses the Router via
HTTP. To accomplish this, do the following:
Define a port forwarding rule for the HTTP service, with the PC's IP or host
name.
Specify 8080 in the 'Forward to Port' field.
All incoming HTTP traffic will now be forwarded to the PC running the Web
server on port 8080.
When setting a port forwarding service, you must ensure that the port is not al-
ready in use by another application, which may stop functioning.
DISCUS DRG A125G
(2007) Pirelli Broadband Solutions S.p.A. All Rights Reserved. Proprietary Use Pursuant to Cover Page Instructions.
Security Section OGU 930500177 63
Port Forwarding panel
To add a new port forwarding service:
1. Select the 'Port Forwarding' tab in the 'Security' management screen. The
'Port Forwarding' screen will appear
2. Click the 'New Entry' link. The 'Add Port Forwarding Rule' screen will appear
3. Select the 'Specify Public IP Address' check-box if you would like to apply
this rule on a specific external IP address. The screen will refresh
4. Enter the additional external IP address in the 'Public IP Address' field.
5. Enter the host name or IP address of the computer that will provide the ser-
vice (the server) in the 'Local Host' field. Note that unless an additional ex-
ternal IP address has been added, only one LAN computer can be assigned
to provide a specific service or application.
6. The Protocol combo-box lets you select or specify the type of protocol that
will be used. Selecting the 'Show All Services' option will expand the list of
available protocols. Select a protocol or add a new one using the 'User De-
fined' option. This will commence a sequence that will add a new service,
representing the protocol.
7. By default, the Router will forward traffic to the same port as the incoming
port. If you wish to redirect traffic to a different port, select the 'Specify' op-
tion. The screen will refresh, and an additional field will appear enabling you
to enter the port number.
8. The Schedule combo-box allows you to define the time period during which
this rule will take effect. By default, the rule will always be active. However,
you can configure scheduled rules by selecting 'User Defined'.
9. Click the 'OK' button to save your changes. The 'Port Forwarding' screen will
display a summary of the rule that you just added.
DMZ HOST
The DMZ (Demilitarized) Host feature allows one local computer to be exposed
to the Internet.
DISCUS DRG A125G
(2007) Pirelli Broadband Solutions S.p.A. All Rights Reserved. Proprietary Use Pursuant to Cover Page Instructions.
64 OGU 930500177 Security Section
Designate a DMZ host when:
You wish to use a special-purpose Internet service, such as an on-line game
or video-conferencing program, that is not present in the Port Forwarding list
and for which no port range information is available.
You are not concerned with security and wish to expose one computer to all
services without restriction.
A DMZ host is not protected by the firewall and may be vulnerable to attack. Designating a DMZ host
may also put other computers in the home network at risk. When designating a DMZ host, you must
consider the security implications and protect it if necessary.
An incoming request for access to a service in the home network, such as a
Web-server, is handled by the Router. DISCUS DRG A125G will forward this
request to the DMZ host (if one is designated) unless the service is being pro-
vided by another PC in the home network (assigned in Port Forwarding), in
which case that PC will receive the request instead.
FIGURE 3. DMZ Host panel
To designate a local computer as a DMZ Host:
1. Select the 'DMZ Host' tab in the 'Security' management screen. The 'DMZ
Host' screen will appear
2. Enter the local IP address of the computer that you would like to designate
as a DMZ host, and select the check-box. Note that only one LAN computer
may be a DMZ host at any time.
3. Click 'OK' to save the settings.
DISCUS DRG A125G
(2007) Pirelli Broadband Solutions S.p.A. All Rights Reserved. Proprietary Use Pursuant to Cover Page Instructions.
Security Section OGU 930500177 65
PORT TRIGGERING
Port triggering can be used for dynamic port forwarding configuration. By setting
port triggering rules, you can allow inbound traffic to arrive at a specific LAN
host, using ports different than those used for the outbound traffic. This is called
port triggering since the outbound traffic triggers to which ports inbound traffic is
directed.
For example, consider a gaming server that is accessed using UDP protocol on
port 2222. The gaming server responds by connecting the user using UDP on
port 3333 when starting gaming sessions. In such a case you must use port
triggering, since this scenario conflicts with the following default firewall settings:
The firewall blocks inbound traffic by default.
The server replies to the Router's IP, and the connection is not sent back to
your host, since it is not part of a session.
In order to solve this you need to define a Port Triggering entry, which allows
inbound traffic on UDP port 3333, only after a LAN host generated traffic to
UDP port 2222. This will result in accepting the inbound traffic from the gaming
server, and sending it back to the LAN Host which originated the outgoing traffic
to UDP port 2222.
Select the 'Port Triggering' tab in the 'Security' management screen. The 'Port
Triggering' screen will appear.
FIGURE 4. Port Triggering panel
WEB SITE RESTRICTIONS
You may configure the Router to block specific Internet web sites so that they
cannot be accessed from computers in the home network. Moreover, restric-
DISCUS DRG A125G
(2007) Pirelli Broadband Solutions S.p.A. All Rights Reserved. Proprietary Use Pursuant to Cover Page Instructions.
66 OGU 930500177 Security Section
tions can be applied to a comprehensive and automatically updated table of
sites to which access is not recommended.
FIGURE 5. Web Site Restrictions panel
To block access to a web site:
1. Click the 'Web Site Restrictions' tab in the 'Security' management screen
2. Click the 'New Entry' link. The 'Restricted Web Site' screen will appear
3. Enter the web site address (IP address or URL) that you would like to make
inaccessible from your home network (all Web pages within the site will also
be blocked). If the web site address has multiple IP addresses, the Router
will resolve all additional addresses and automatically add them to the re-
strictions table.
4. The Local Host combo-box provides you the ability to specify the computer
or group of computers for which you would like to apply the web site restric-
tion. You can select between any, a specific computer in your LAN, or 'User
Defined'. If you choose the 'User Defined' option, the 'Edit Network Object'
screen will appear. Specifying an address is done by creating a 'Network
Object'.
5. The Schedule combo-box allows you to define the time period during which
this rule will take effect. By default, the rule will always be active. However,
you can configure scheduled rules by selecting 'User Defined'.
6. Click 'OK' to save the settings.You will be returned to the previous screen
while the Router attempts to find the site. 'Resolving ...' will appear in the
Status column while the site is being located (the URL is 'resolved' into one
or more IP addresses).
NAT
DISCUS DRG A125G features a configurable Network Address Translation
(NAT) and Network Address Port Translation (NAPT) mechanism, allowing you
to control the network addresses and ports of packets routed through your ga-
teway. When enabling multiple computers on your network to access the Inter-
DISCUS DRG A125G
(2007) Pirelli Broadband Solutions S.p.A. All Rights Reserved. Proprietary Use Pursuant to Cover Page Instructions.
Security Section OGU 930500177 67
net using a fixed number of public IP addresses, you can statically define which
LAN IP address will be translated to which NAT IP address and/or ports.
By default, the Router operates in NAPT routing mode. However, you can con-
trol your network translation by defining static NAT/NAPT rules. Such rules map
LAN computers to NAT IP addresses.
The NAT/NAPT mechanism is useful for managing Internet usage in your LAN,
or complying with various application demands. For example, you can assign
your primary LAN computer with a single NAT IP address, in order to assure its
permanent connection to the Internet. Another example is when an application
server with which you wish to connect, such as a security server, requires that
packets have a specific IP address - you can define a NAT rule for that address.
FIGURE 6. NAT panel
CONNECTIONS
The connection list displays all the connections that are currently open on the
firewall, as well as various details and statistics. You can use this list to close
undesired connections by clicking their Remove action icons. The basic display
includes the name of the protocol, the different ports it uses, and the direction of
traffic secured.
Press the 'Advanced' button to display a more detailed connection list, which in-
cludes the connection's time-to-live, number of kilo-bytes and packets received
and transmitted, the device type and the routing mode.
DISCUS DRG A125G
(2007) Pirelli Broadband Solutions S.p.A. All Rights Reserved. Proprietary Use Pursuant to Cover Page Instructions.
68 OGU 930500177 Security Section
Use the 'Connections Per Page' combo-box to select the number of connections
to display at once. The 'Approximate Max. Connections' value represents the
amount of additional concurrent connections possible.
FIGURE 7. Connections panel
ADVANCED FILTERING
Advanced filtering is designed to allow comprehensive control over the Fire-
walls behavior. You can define specific input and output rules, control the order
of logically similar sets of rules and make a distinction between rules that apply
to WAN and LAN devices.
To view Router's advanced filtering options, click 'Advanced Filtering' under the
'Firewall' tab in the 'Services' screen. The 'Advanced Filtering' screen will ap-
pear.
This screen is divided into two identical sections, one for 'Input Rule Sets' and
the other for 'Output Rule Sets', which are for configuring inbound and outbound
traffic, respectively. Each section is comprised of subsets, which can be
grouped into three main subjects:
Initial rules - rules defined here will be applied first, on all gateway devices.
Network devices rules - rules can be defined per each gateway device.
Final rules - rules defined here will be applied last, on all gateway devices.
The order of the rules' appearance represents both the order in which they were
defined and the sequence by which they will be applied. You may change this
order after your rules are already defined (without having to delete and then re-
add them), by using the Move Up and Move Down action icons.
DISCUS DRG A125G
(2007) Pirelli Broadband Solutions S.p.A. All Rights Reserved. Proprietary Use Pursuant to Cover Page Instructions.
Security Section OGU 930500177 69
There are numerous rules automatically inserted by the firewall in order to pro-
vide improved security and block harmful attacks.
To add an advanced filtering rule, first choose the traffic direction and the de-
vice on which to set the rule. Then click the appropriate 'New Entry' link. The
'Add Advanced Filter' screen will appear: this screen is divided into two main
sections, 'Matching' and 'Operation', which are for defining the operation to be
executed when matching conditions apply.
FIGURE 8. Advanced Filtering panel
SECURITY LOG
The Security Log displays a list of firewall-related events, including attempts to
establish inbound and outbound connections, attempts to authenticate through
an administrative interface (Web-based management or Telnet terminal), fire-
wall configuration and system start-up.
To view the security log, click the 'Security Log' tab in the 'Security' manage-
ment screen. The 'Security Log' screen will appear.
DISCUS DRG A125G
(2007) Pirelli Broadband Solutions S.p.A. All Rights Reserved. Proprietary Use Pursuant to Cover Page Instructions.
70 OGU 930500177 Security Section
FIGURE 9. Security Log panel
Time. The time the event occurred.
Event. There are five kinds of events:
Inbound Traffic: The event is a result of an incoming packet.
Outbound Traffic: The event is a result of outgoing packet.
Firewall Setup: Configuration message.
WBM Login: Indicates that a user has logged in to WBM.
CLI Login: Indicates that a user has logged in to CLI (via Telnet).
Event-Type. A textual description of the event:
Blocked: The packet was blocked. The message is colored red.
Accepted: The packet was accepted. The message is colored green.
Details. More details about the packet or the event, such as protocol, IP ad-
dresses, ports, etc.
To view or change the security log settings, click the 'Settings' button that ap-
pears at the top of the 'Firewall Log' screen. The 'Security Log Settings' screen
will appear allowing you to set the types of activities for which you would like to
have a log message generated.
(2007) Pirelli Broadband Solutions S.p.A. All Rights Reserved. Proprietary Use Pursuant to Cover Page Instructions.
QoS Section OGU 930500177 71
Q
o
S
S
e
c
t
i
o
n
QoS Section
This chapter will describe the QoS (Quality of Service) Section accessible
from the Home Page of the DISCUS DRG A125G.
Be aware that any configuration changes could compromise your connectivity.
Quality of Service refers to the capability of a network device to provide better
service to selected network traffic. This is achieved by processing higher priority
traffic before lower priority traffic.
As Quality of Service is dependent on the "weakest link in the chain", failure of a
single component along the data path can easily cause a service to fail misera-
bly.
QoS must therefore obviously be addressed end-to-end.
GENERAL
The 'General' tab provides a Quality of Service "wizard", with which you can
configure your QoS parameters according to predefined profiles, with just a few
clicks. A chosen QoS profile will automatically define QoS rules, which you can
view and edit in the rest of the QoS tab screens.
WAN Devices Bandwidth (Rx/Tx). Before selecting the QoS profile that mostly
suits your needs, select your bandwidth from this combo-box. If you do not see
an appropriate entry, select 'User Defined', and enter your Tx and Rx band-
widths manually.
Tx Bandwidth. Enter your Tx bandwidth in Kbits per second.
Rx Bandwidth. Enter your Rx bandwidth in Kbits per second.
DISCUS DRG A125G
(2007) Pirelli Broadband Solutions S.p.A. All Rights Reserved. Proprietary Use Pursuant to Cover Page Instructions.
72 OGU 930500177 QoS Section
QoS Profiles. Select the profile that mostly suits your bandwidth usage. Each
profile entry displays a quote describing what the profile is best used for, and
the QoS priority levels granted to each bandwidth consumer in this profile.
Default: No QoS preferences
P2P User: Peer-to-peer and file sharing applications will receive priority
Home Worker: VPN and browsing will receive priority
Gamer: Game-related traffic will receive priority
Priority By Host: This entry provides the option to configure which computer
in your LAN will receive the highest priority and which the lowest. If you have
additional computers, they will receive medium priority.
- High Priority Host: enter the host name or IP address of the computer to
which you would like to grant the highest bandwidth priority.
- Low Priority Host: enter the host name or IP address of the computer to
which you would like to grant the lowest bandwidth priority.
FIGURE 1. General Panel
DISCUS DRG A125G
(2007) Pirelli Broadband Solutions S.p.A. All Rights Reserved. Proprietary Use Pursuant to Cover Page Instructions.
QoS Section OGU 930500177 73
TRAFFIC PRIORITY
Traffic Priority allows you to manage and avoid traffic congestion by defining in-
bound and outbound priority rules for each device on your gateway. These rules
determine the priority that packets, traveling through the device, will receive.
QoS parameters (DSCP marking and packet priority) are set per packet, on an
application basis.
You can set QoS parameters using flexible rules, according to the following pa-
rameters:
Source/destination IP address, MAC address or host name
Device
Source/destination ports
Limit the rule for specific days and hours
The Router supports two priority marking methods for packet prioritization:
DSCP
802.1p Priority
The matching of packets by rules is connection-based, known as Stateful Pack-
et Inspection (SPI). Once a packet matches a rule, all subsequent packets with
the same attributes receive the same QoS parameters, both inbound and out-
bound.
A packet can match more than one rule. Therefore:
The first class rule has precedence over all other class rules (scanning is
stopped once the first rule is reached).
The first traffic-priority (classless) rule has precedence over all other traffic-
priority rules.
There is no prevention of a traffic-priority rule conflicting with a class rule. In
this case, the priority and DSCP setting of the class rule (if given) will take
precedence.
Connection-based QoS also allows inheriting QoS parameters by some of the
applications that open subsequent connections. For instance, you can define
QoS rules on MSN, and the rules will apply to both control and data ports (even
if the data ports are unknown):
MSN Messenger/Windows Messenger
TFTP
FTP
Port Triggering applications
PPTP
IPSec
DISCUS DRG A125G
(2007) Pirelli Broadband Solutions S.p.A. All Rights Reserved. Proprietary Use Pursuant to Cover Page Instructions.
74 OGU 930500177 QoS Section
FIGURE 2. Traffic Priority Panel
To set traffic priority rules:
1. Click 'Traffic Priority' under the 'QoS' tab in the 'Services' screen. The 'Traffic
Priority' screen will appear. This screen is divided into two identical sections,
one for 'QoS input rules' and the other for 'QoS output rules', which are for
prioritizing inbound and outbound traffic, respectively. Each section lists all
the gateway devices on which rules can be set. You can set rules on all de-
vices at once, using the 'All devices' entry.
2. After choosing the traffic direction and the device on which to set the rule,
click the appropriate New Entry link. The 'Add Traffic Priority Rule' screen
will appear.
This screen is divided into two main sections, 'Matching' and 'Operation', which
are for defining the operation to be executed when matching conditions apply.
- Matching: Use this section to define the rule's conditions, which are the LAN
computer's parameters to be matched.
- Operation: Set rule priority with Quality of Service.
DISCUS DRG A125G
(2007) Pirelli Broadband Solutions S.p.A. All Rights Reserved. Proprietary Use Pursuant to Cover Page Instructions.
QoS Section OGU 930500177 75
3. Click 'OK' to save the settings.
TRAFFIC SHAPING
Traffic Shaping is the solution for managing and avoiding congestion where a
high speed LAN meets limited broadband bandwidth. A user may have, for ex-
ample, a 100 Mbps Ethernet LAN with a 100 Mbps WAN interface router. The
router may communicate with the ISP using a modem with a bandwidth of
2Mbps. This typical configuration makes the modem, having no QoS module,
the bottleneck. The router sends traffic as fast as it is received, while its well-
designed QoS algorithms are left unused. Traffic shaping limits the bandwidth of
the router, artificially forcing the router to be the bottleneck.
A traffic shaper is essentially a regulated queue that accepts uneven and/or
bursty flows of packets and transmits them in a steady, predictable stream so
that the network is not overwhelmed with traffic.
While Traffic Priority allows basic prioritization of packets, Traffic Shaping pro-
vides more sophisticated definitions. Such are:
Bandwidth limit for each device
Bandwidth limit for classes of rules
Prioritization policy
TCP serialization on a device
Additionally, you can define QoS traffic shaping rules for a default device.
These rules will be used on a device that has no definitions of its own. This en-
ables the definition of QoS rules on Default WAN, for example, and their main-
tenance even if the PPP or bridge device over the WAN is removed.
FIGURE 3. Traffic Shaping Panel
DISCUS DRG A125G
(2007) Pirelli Broadband Solutions S.p.A. All Rights Reserved. Proprietary Use Pursuant to Cover Page Instructions.
76 OGU 930500177 QoS Section
DSCP SETTINGS
In order to understand what is Differentiated Services Code Point (DSCP), one
must first be familiarized with the Differentiated Services model.
Differentiated Services (Diffserv) is a Class of Service (CoS) model that en-
hances best-effort Internet services by differentiating traffic by users, service
requirements and other criteria. Packets are specifically marked, allowing net-
work nodes to provide different levels of service, as appropriate for voice calls,
video playback or other delay-sensitive applications, via priority queuing or
bandwidth allocation, or by choosing dedicated routes for specific traffic flows.
Diffserv defines a field in IP packet headers referred to as DSCP. Hosts or
routers passing traffic to a Diffserv-enabled network will typically mark each
transmitted packet with an appropriate DSCP. The DSCP markings are used by
Diffserv network routers to appropriately classify packets and to apply particular
queue handling or scheduling behavior.
DISCUS DRG A125G provides a table of predefined DSCP values, which
are mapped to 802.1p priority marking method. You can edit or delete any of
the existing DSCP setting, as well as add new entries.
1. Click 'DSCP Settings' under the QoS tab in the 'Services' screen. The follow-
ing screen will appear
2. To edit an existing entry, click its Edit action icon. To add a new entry, click
the 'New Entry' link. In both cases, the 'Edit DSCP Settings' screen will ap-
pear.
3. Configure the following fields: DSCP Value (hex) Enter a hexadecimal num-
ber that will serve as the DSCP value. 802.1p Priority Select a 802.1p prior-
ity level from the combo-box (each priority level is mapped to
low/medium/high priority).
4. Click 'OK' to save the settings.
DISCUS DRG A125G
(2007) Pirelli Broadband Solutions S.p.A. All Rights Reserved. Proprietary Use Pursuant to Cover Page Instructions.
QoS Section OGU 930500177 77
FIGURE 4. DSCP Settings Panel
802.1P SETTINGS
The IEEE 802.1p priority marking method is a standard for prioritizing network
traffic at the data link/Mac sub-layer. 802.1p traffic is simply classified and sent
to the destination, with no bandwidth reservations established.
The 802.1p header includes a 3-bit prioritization field, which allows packets to
be grouped into eight levels of priority. DISCUS DRG A125G maps these
eight levels to three main priorities: high, medium and low. By default, values six
and seven are mapped to high priority, which may be assigned to network-
critical traffic. Values four and five are mapped to medium priority, which may
be applied to delay-sensitive applications, such as interactive video and voice.
Values three to zero are mapped to low priority, which may range from con-
trolled-load applications down to loss eligible traffic. The zero value is normally
DISCUS DRG A125G
(2007) Pirelli Broadband Solutions S.p.A. All Rights Reserved. Proprietary Use Pursuant to Cover Page Instructions.
78 OGU 930500177 QoS Section
used for best-effort traffic. It is the default value for traffic with unassigned prior-
ity.
1. Click '802.1p Settings' under the QoS tab in the 'Services' screen. The fol-
lowing screen will appear
2. The eight 802.1p values are pre-configured with the three priority levels:
high, medium and low. You can change these levels for each of the eight
values in their respective combo-box.
3. Click 'OK' to save the settings.
FIGURE 5. 802.1p Settings Panel
CLASS STATISTICS
DISCUS DRG A125G provides you with accurate, real-time information on
the traffic moving through your defined device classes. For example, the
amount of packets sent, dropped or delayed, are just a few of the parameters
that you can monitor per each shaping class.
To view your class statistics, click 'Class Statistics' under the QoS tab in the
'Services' screen. The following screen will appear. Note that class statistics will
only be available after defining at least one class (otherwise the screen will not
present any information).
DISCUS DRG A125G
(2007) Pirelli Broadband Solutions S.p.A. All Rights Reserved. Proprietary Use Pursuant to Cover Page Instructions.
QoS Section OGU 930500177 79
FIGURE 6. Class Statistics Panel
(2007) Pirelli Broadband Solutions S.p.A. All Rights Reserved. Proprietary Use Pursuant to Cover Page Instructions.
Advanced Section OGU 930500177 80
A
d
v
a
n
c
e
d
S
e
c
t
i
o
n
Advanced
Section
This chapter will describe the Advanced Section accessible from the Home
Page of the DISCUS DRG A125G.
Be aware that any configuration changes could compromise your connectivity.
FIGURE 1. Advanced Panel
DISCUS DRG A125G
(2007) Pirelli Broadband Solutions S.p.A. All Rights Reserved. Proprietary Use Pursuant to Cover Page Instructions.
Advanced Section OGU 930500177 81
The Advanced panel collects many functionalities from the operating and con-
figuration point of view. This chapter will describe one by one all icons and re-
lated features as shown in the following screen shot.
ABOUT DISCUS
The 'About Discus' screen presents various details about Routers software ver-
sion, such as version number, type of platform and list of features.
FIGURE 2. About Discus Panel
CERTIFICATES
DISCUS DRG A125G maintains two certificate stores:
Discuss Local. This store contains a list of approved certificates that are used
to identify the Router to its clients. The list also includes certificate requests that
are pending a CA's endorsement.
You can obtain certificates for the Router using the following methods:
Requesting an X509 Certificate. This method creates both a private and a
matching public key. The public key is then sent to the CA to be certified.
Creating a Self-Signed Certificate. This method is the same as requesting a
certificate, only the authentication of the public key does not require a CA.
This is mainly intended for use within small organizations.
DISCUS DRG A125G
(2007) Pirelli Broadband Solutions S.p.A. All Rights Reserved. Proprietary Use Pursuant to Cover Page Instructions.
82 OGU 930500177 Advanced Section
Loading a PKCS#12 Format Certificate. This method loads a certificate us-
ing an already available and certified set of private and public keys.
FIGURE 3. Certificates >> Discuss Local Panel
Certificate Authority (CA) Store. This store contains a list of the trusted certifi-
cate authorities, which is used to check certificates presented by the Router cli-
ents.
FIGURE 4. Certificates >> CAs Panel
DISCUS DRG A125G
(2007) Pirelli Broadband Solutions S.p.A. All Rights Reserved. Proprietary Use Pursuant to Cover Page Instructions.
Advanced Section OGU 930500177 83
CONFIGURATION FILE
This feature is intended to provide the whole configuration of the DISCUS
DRG A125G in only one step. You are asked only to locate the file and begin
the configuration file loading process. The configuration file is a script containing
all the parameters you want to change and it is an alternative to the manually
step by step change of the same parameters performed by means of the web
screenshots.
FIGURE 5. Configuration File
DDNS
The Dynamic DNS (DDNS) service enables you to alias a dynamic IP address
to a static hostname, allowing your computer to be more easily accessible from
various locations on the Internet. Typically, when you connect to the Internet,
your service provider assigns an unused IP address from a pool of IP ad-
dresses, and this address is used only for the duration of a specific connection.
Dynamically assigning addresses extends the usable pool of available IP ad-
dresses, whilst maintaining a constant domain name.
When using the DDNS service, each time the IP address provided by your ISP
changes, the DNS database will change accordingly to reflect the change. In
this way, even though your IP address will change often, your domain name will
remain constant and accessible.
DISCUS DRG A125G
(2007) Pirelli Broadband Solutions S.p.A. All Rights Reserved. Proprietary Use Pursuant to Cover Page Instructions.
84 OGU 930500177 Advanced Section
FIGURE 6. DDNS
In order to use the DDNS feature, you must first obtain a DDNS account. For
example, you can open a free account at
http://www.dyndns.org/account/create.html. When applying for an account, you
will need to specify a user name and password.
DNS SERVER
Domain Name System (DNS) provides a service that translates domain names
into IP addresses and vice versa. The gateway's DNS server is an auto-learning
DNS, which means that when a new computer is connected to the network the
DNS server learns its name and automatically adds it to the DNS table. Other
network users may immediately communicate with this computer using either its
name or its IP address.
In addition your gateway's DNS:
Shares a common database of domain names and IP addresses with the
DHCP server.
Supports multiple sub-nets within the LAN simultaneously.
Automatically appends a domain name to unqualified names.
Allows new domain names to be added to the database using Router's
WBM.
Permits a computer to have multiple host names.
Permits a host name to have multiple IPs (needed if a host has multiple net-
work cards).
The DNS server does not require configuration. However, you may wish to view
the list of computers known by the DNS, edit the host name or IP address of a
computer on the list, or manually add a new computer to the list.
DISCUS DRG A125G
(2007) Pirelli Broadband Solutions S.p.A. All Rights Reserved. Proprietary Use Pursuant to Cover Page Instructions.
Advanced Section OGU 930500177 85
FIGURE 7. DNS Server Panel
To add a new entry to the list:
1. Click the 'New DNS Entry' button. The 'DNS Entry' screen will appear.
2. Enter the computer's host name and IP address.
3. Click 'OK' to save the settings.
DISCUS FIRMWARE
UPGRADE
DISCUS DRG A125G offers a built-in mechanism for upgrading its software
image, without losing any of your custom configurations and settings. There are
two methods for upgrading the software image:
1. Upgrading from a local computer: use a software image file pre-downloaded
to your PC's disk drive or located on the accompanying evaluation CD.
2. Upgrading from the Internet: also referred to as Remote Update, use this
method to upgrade your Firmware by remotely downloading an updated
software image file.
Upgrading From a Local Computer.
To upgrade the routers software image using a locally available .rmt file: ac-
cess this feature either from the 'Maintenance' tab under the 'System' screen, or
by clicking its icon in the 'Advanced' screen. The Firmware Upgrade' screen will
appear
Remote Update.
It helps you keep your software image up-to-date, by performing routine daily
checks for newer software versions, as well as letting you perform manual
checks.
To view the automatic check utility's settings and last check result, click the
'Firmware Upgrade' icon from the 'Advanced' screen. The 'Firmware Upgrade'
screen will appear. In the 'Upgrade From the Internet' section, you can select
DISCUS DRG A125G
(2007) Pirelli Broadband Solutions S.p.A. All Rights Reserved. Proprietary Use Pursuant to Cover Page Instructions.
86 OGU 930500177 Advanced Section
the utility's checking method and interval. The result of the last performed check
is displayed by the line between the 'Check Now' and 'Force Upgrade' buttons,
indicating whether a new version is available or not.
If a new version is available:
- Press the 'Force Upgrade' button. A download process will begin. When down-
loading is completed, a confirmation screen will appear, asking you if you want
to upgrade to the new version.
- Click 'OK' to confirm. The upgrade process will begin and should take no long-
er than one minute to complete.
At the conclusion of the upgrade process the Router will automatically reboot.
The new software version will run, maintaining your custom configurations and
settings.
If a new version is not available press the 'Check Now' button to perform an
immediate check (instead of waiting for the next scheduled one). The screen
will display a green "Check in progress..." message.
FIGURE 8. DNS Server Panel
DISCUS DRG A125G
(2007) Pirelli Broadband Solutions S.p.A. All Rights Reserved. Proprietary Use Pursuant to Cover Page Instructions.
Advanced Section OGU 930500177 87
DATE AND TIME
To configure date, time and daylight savings time settings perform the following:
1. Click the 'Date and Time' icon in the 'Advanced' screen of the Web-based
Management. The 'Date & Time' settings screen will be displayed
2. Select the local time zone from the pull-down menu. The Router can auto-
matically detect daylight saving setting for selected time zones. If the day-
light saving settings for your time zone are not automatically detected, the
following fields will be displayed:
- Enabled. Select this check box to enable daylight saving time.
- Start. Date and time when daylight saving starts.
- End. Date and time when daylight saving ends.
- Offset. Daylight saving time offset.
3. If you want the gateway to perform an automatic time update, perform the
following:
Select the 'Enabled' check-box under the 'Automatic Time Update' section.
Select the protocol to be used to perform the time update by selecting wither
the 'Time of Day' or 'Network Time Protocol' radio button.
Specify how often to perform the update in the 'Update Every' field.
You can define time server addresses by pressing the 'New Entry' link on the
bottom of the 'Automatic Time Update' section.
DISCUS DRG A125G
(2007) Pirelli Broadband Solutions S.p.A. All Rights Reserved. Proprietary Use Pursuant to Cover Page Instructions.
88 OGU 930500177 Advanced Section
FIGURE 9. Date and Time Panel
DIAGNOSTICS
The Diagnostics screen can assist you in testing network connectivity and view-
ing statistics, such as the number of packets transmitted and received, round-
trip time and success status.
DISCUS DRG A125G
(2007) Pirelli Broadband Solutions S.p.A. All Rights Reserved. Proprietary Use Pursuant to Cover Page Instructions.
Advanced Section OGU 930500177 89
FIGURE 10. Diagnostics Panel
Ping (ICMP Echo). To diagnose network connectivity, follow these steps:
1. Click the 'Diagnostics' icon from the 'Advanced' screen in the Web-based
Management. The 'Diagnostics' screen will appear.
2. Under the Ping (ICMP Echo) section, enter the IP address or URL to be
tested in the 'Destination' field.
DISCUS DRG A125G
(2007) Pirelli Broadband Solutions S.p.A. All Rights Reserved. Proprietary Use Pursuant to Cover Page Instructions.
90 OGU 930500177 Advanced Section
3. Enter the number of pings you would like to perform.
4. Press the 'Go' button.
5. In a few seconds, diagnostic statistics will be displayed. If no new informa-
tion is displayed, press the 'Refresh' button.
ARP. To perform an ARP packet test.
Performing a Traceroute. To perform a traceroute, follow these steps:
1. Click the 'Diagnostics' icon from the 'Advanced' screen in the Web-based
Management. The 'Diagnostics' screen will appear.
2. Under the Traceroute section, enter the IP address or URL to be tested in
the 'Destination' field.
3. Press the 'Go' button. A traceroute will commence, constantly refreshing the
screen.
4. To stop the trace and view the results, press 'Cancel'.
Performing a PVC Scan. To perform a PVC scan, follow these steps:
1. Click the 'Diagnostics' icon from the 'Advanced' screen in the Web-based
Management. The 'Diagnostics' screen will appear.
2. Under the PVC Scan section, press the 'Go' button.
3. In a few seconds, diagnostic statistics will be displayed. If no new informa-
tion is displayed, press the 'Refresh' button.
Performing an OAM Ping. To perform an OAM ping, follow these steps:
1. Click the 'Diagnostics' icon from the 'Advanced' screen in the Web-based
Management. The 'Diagnostics' screen will appear.
2. Under the OAM Ping section, select the type of OAM ping to perform: F4
End-to-End, F4 Segment, F5 End-to-End, F5 Segment
3. Press the 'Go' button.
4. In a few seconds, diagnostic statistics will be displayed. If no new informa-
tion is displayed, press the 'Refresh' button.
IP ADDRESS
DISTRIBUTION
Your gateway's Dynamic Host Configuration Protocol (DHCP) server makes it
possible to easily add computers that are configured as DHCP clients to the
home network. It provides a mechanism for allocating IP addresses and deliver-
ing network configuration parameters to such hosts. Router's default DHCP
server is the LAN bridge.
DISCUS DRG A125G
(2007) Pirelli Broadband Solutions S.p.A. All Rights Reserved. Proprietary Use Pursuant to Cover Page Instructions.
Advanced Section OGU 930500177 91
A client (host) sends out a broadcast message on the LAN requesting an IP ad-
dress for itself. The DHCP server then checks its list of available addresses and
leases a local IP address to the host for a specific period of time and simultane-
ously designates this IP address as `taken'. At this point the host is configured
with an IP address for the duration of the lease.
The host can choose to renew an expiring lease or let it expire. If it chooses to
renew a lease then it will also receive current information about network ser-
vices, as it did with the original lease, allowing it to update its network configura-
tions to reflect any changes that may have occurred since it first connected to
the network. If the host wishes to terminate a lease before its expiration it can
send a release message to the DHCP server, which will then make the IP ad-
dress available for use by others.
Your gateway's DHCP server:
Displays a list of all DHCP host devices connected to the Router
Defines the range of IP addresses that can be allocated in the LAN
Defines the length of time for which dynamic IP addresses are allocated
Provides the above configurations for each LAN device and can be config-
ured and enabled/disabled separately for each LAN device
Can assign a static lease to a LAN PC so that it receives the same IP ad-
dress each time it connects to the network, even if this IP address is within
the range of addresses that the DHCP server may assign to other computers
Provides the DNS server with the host name and IP address of each PC that
is connected to the LAN
Additionally, the Router can act as a DHCP relay, escalating DHCP responsibili-
ties to a WAN DHCP server. In this case, DISCUS DRG A125G will act
merely as a router, while its LAN hosts will receive their IP addresses from a
DHCP server on the WAN.
With the Router's optional Zero Configuration Technology feature, the IP Auto
Detection method detects statically-defined IP addresses in addition to the Rou-
ter's DHCP clients. It learns all the IP addresses on the LAN, and integrates the
collected information with the database of the DHCP server. This allows the
DHCP server to issue valid leases, thus avoiding conflicting IP addresses used
by other computers in the network.
DISCUS DRG A125G
(2007) Pirelli Broadband Solutions S.p.A. All Rights Reserved. Proprietary Use Pursuant to Cover Page Instructions.
92 OGU 930500177 Advanced Section
FIGURE 11. IP Address Distribution Panel
NETWORK OBJECTS
Network Objects is a method used to abstractly define a set of LAN hosts, ac-
cording to one or more MAC address, IP address, and host name. Defining
such a group can assist when configuring system rules. For example, network
objects can be used when configuring the Router's security filtering settings
such as IP address filtering, host name filtering or MAC address filtering.
You can use network objects in order to apply security rules based on host
names instead of IP addresses. This may be useful, since IP addresses change
from time to time. Moreover, it is possible to define network objects according to
MAC addresses, making rule application more persistent against network con-
figuration settings.
FIGURE 12. Network Objects Panel
To define a network object:
1. Click the 'Network Objects' icon in the 'Advanced' screen of the Web-based
Management. The 'Network Objects' screen will appear
2. Click the 'New Entry' link, the 'Edit Network Object' screen will appear.
DISCUS DRG A125G
(2007) Pirelli Broadband Solutions S.p.A. All Rights Reserved. Proprietary Use Pursuant to Cover Page Instructions.
Advanced Section OGU 930500177 93
3. Name the network object in the Description field, and click New Entry to ac-
tually create it. The 'Edit Item' screen will appear. The source address can
be entered in one of the following methods: IP Address, IP Subnet, IP
Range, MAC Address and Host Name. When selecting a method from the
combo-box, the screen will refresh, presenting the respective fields by which
to enter the relevant information.
4. Select a method and enter the source address accordingly.
5. Click 'OK' to save the settings.
PPPOE RELAY
PPPoE Relay enables DISCUS DRG A125G to relay packets on PPPoE con-
nections, while keeping its designated functionality for any additional connec-
tions.
The PPPoE Relay screen displays a check-box that enables PPPoE Relay.
FIGURE 13. PPPoE Relay Panel
PROTOCOLS
The Protocols feature incorporates a list of preset and user-defined applications
and common port settings. You can use protocols in various security features
such as Access Control and Port Forwarding. You may add new protocols to
support new applications or edit existing ones according to your needs.
To view the basic protocols list, click the 'Protocols' icon in the 'Advanced'
screen. Press the 'Advanced' button at the bottom of this screen for the full list
of protocols supported by the Router.
To define a protocol:
1. Click the 'Protocols' icon in the 'Advanced' screen. The 'Protocols' screen will
appear.
2. Click the 'New Entry' link, the 'Edit Service' screen will appear.
3. Name the service in the 'Service Name' field, and click the 'New Service
Ports' link. The 'Edit Service Server Ports' screen will appear. You may
choose any of the protocols available in the combo-box, or add a new one
DISCUS DRG A125G
(2007) Pirelli Broadband Solutions S.p.A. All Rights Reserved. Proprietary Use Pursuant to Cover Page Instructions.
94 OGU 930500177 Advanced Section
by selecting 'Other'. When selecting a protocol from the combo-box, the
screen will refresh, presenting the respective fields by which to enter the re-
levant information.
4. Select a protocol and enter the relevant information.
5. Click 'OK' to save the settings.
FIGURE 14. Protocols Panel
RADIUS
For authentication to work, the client's transmission must go through the Router,
and reach the back-end server that performs the actual authentication. The
wireless client contacts the access point, which in turn communicates with the
Remote Authentication Dial-in User Service (RADIUS) server. The RADIUS
server verifies the client's credentials to determine whether the device is author-
ized to connect to the LAN. If the RADIUS server accepts the client, the server
responds by exchanging data with the Router, including security keys for sub-
sequent encrypted sessions.
To configure the RADIUS authentication mechanism, perform the following
steps:
1. Click the 'RADIUS' icon in the 'Advanced' screen of the Web based Man-
agement. The RADIUS screen will appear.
2. Specify the following parameters:
- Enabled: Select this check-box to enable RADIUS client authentication.
- Server IP: Type in the RADIUS server's IP address.
DISCUS DRG A125G
(2007) Pirelli Broadband Solutions S.p.A. All Rights Reserved. Proprietary Use Pursuant to Cover Page Instructions.
Advanced Section OGU 930500177 95
- Server Port: Type in the RADIUS server's port.
- Shared Secret: Type in your shared secret.
FIGURE 15. RADIUS Panel
REBOOT
To reboot DISCUS DRG A125G:
1. Click the 'Reboot' icon in the 'Advanced' screen of the WBM. The 'Reboot'
screen will appear.
2. Press 'OK' to reboot the Router. This may take up to one minute. To re-enter
the WBM after restarting the gateway, press the browser's 'Refresh' button.
FIGURE 16. Reboot Panel
REMOTE ADMINISTRATION
It is possible to access and control DISCUS DRG A125G not only from within
the home network, but also from the Internet. This allows you to view or change
settings while travelling. It also enables you to allow your ISP to change settings
or help you troubleshoot functionality or communication issues from a remote
location.
Remote access to the Router is blocked by default to ensure the security of
your home network. However, remote access is supported by the following ser-
vices, and you may use the 'Remote Administration' screen to selectively en-
able these services if they are needed.
DISCUS DRG A125G
(2007) Pirelli Broadband Solutions S.p.A. All Rights Reserved. Proprietary Use Pursuant to Cover Page Instructions.
96 OGU 930500177 Advanced Section
To view the Router's remote administration options, click the 'Remote Admini-
stration' icon in the 'Advanced' screen of the Web-based management. The 'Re-
mote Administration' screen will appear.
To allow remote access to the Router services:
1. Select the services that you would like to make available to computers on
the Internet. The following should be taken into consideration:
Although Telnet service is password-protected, it is not considered a se-
cured protocol. When allowing incoming access to a Telnet server, if port
forwarding is configured to use port 23, select port 8023 to avoid conflicts.
When allowing incoming access to the Web-based management, if port for-
warding is configured to use port 80, select port 8080 to avoid conflicts.
2. Click 'OK' to save the settings.
Allow Incoming WAN Access to the Web-Management. Used to obtain ac-
cess to the Web-based Management and gain access to all system settings and
parameters (using a browser). Both secure (HTTPS) and non-secure (HTTP)
access is available.
Allow Incoming WAN Access to the Telnet Server. Used to create a com-
mand-line session and gain access to all system settings and parameters (using
a text-based terminal).
SSH Server. Similar to Telnet, this protocol is used to create a secured com-
mand line session and gain access to all system settings and parameters.
Diagnostic Tools. Used for troubleshooting and remote system management
by you or your Internet Service Provider. The utilities that can be used are Ping
and Traceroute (over UDP).
TR-069. TR-069 is a WAN management protocol intended for communication
between Customer Premise Equipment (CPE) and an Auto-Configuration Serv-
er (ACS). It defines a mechanism that encompasses secure auto configuration
of a CPE, and also incorporates other CPE management functions into a com-
mon framework.
TR-064. As residential gateways offer increasingly complex services, customer
premise installation and configuration increase the operators' operational costs.
DSL Forum's LAN-Side DSL CPE Configuration protocol, known as TR-064,
provides a zero-touch solution for automating the installation and configuration
of gateways from the LAN side.
DISCUS DRG A125G
(2007) Pirelli Broadband Solutions S.p.A. All Rights Reserved. Proprietary Use Pursuant to Cover Page Instructions.
Advanced Section OGU 930500177 97
FIGURE 17. Remote Administration Panel
DISCUS DRG A125G
(2007) Pirelli Broadband Solutions S.p.A. All Rights Reserved. Proprietary Use Pursuant to Cover Page Instructions.
98 OGU 930500177 Advanced Section
RESTORE DEFAULTS
You may sometimes wish to restore the Router's factory default settings. This
may happen, for example, when you wish to build a new network from the be-
ginning, or when you cannot recall changes made to the network and wish to go
back to the default configuration.
To restore default settings:
1. Click the 'Restore Defaults' icon in the 'Advanced' screen of the Web-based
Management. The 'Restore Defaults' screen will appear
2. Press 'OK' to restore Discus factory default settings.
FIGURE 18. Restore Defaults Panel
ROUTING
Access the Router's routing settings by clicking the 'Routing' icon from the 'Ad-
vanced' screen. The basic 'Routing' screen will appear. Press the 'Advanced'
button to view the full routing settings.
Routing Table.
You can add, edit and delete routing rules from the routing table. Click the New
Route link. The 'Route Settings' screen will appear. When adding a routing rule,
you need to specify the following:
Name: Select the network device.
Destination: The destination is the destination host, subnet address, network
address, or default route. The destination for a default route is 0.0.0.0.
Netmask: The network mask is used in conjunction with the destination to de-
termine when a route is used.
Gateway: Enter the gateway's IP address.
DISCUS DRG A125G
(2007) Pirelli Broadband Solutions S.p.A. All Rights Reserved. Proprietary Use Pursuant to Cover Page Instructions.
Advanced Section OGU 930500177 99
Metric: A measurement of the preference of a route. Typically, the lowest metric
is the most preferred route. If multiple routes have the same metric value, the
default route will be the first in order of appearance.
Routing Protocols
Routing Information Protocol (RIP): Select this check-box in order to enable
connections previously defined to use RIP. If this check-box is not selected, RIP
will be disabled for all connections, including those defined to use RIP.
- Reverse: Discus will advertise acquired route information with a high metric, in
order for other routers to disregard it.
- Do not Advertise Direct Connected Routes: the Router will not advertise the
route information to the same subnet device from which it was obtained.
Internet Group Management Protocol (IGMP): the Router provides support for
IGMP multicasting, which allows hosts connected to a network to be updated
whenever an important change occurs in the network. A multicast is simply a
message that is sent simultaneously to a pre-defined group of recipients. When
you join a multicast group you will receive all messages addressed to the group,
much like what happens when an e-mail message is sent to a mailing list. IGMP
multicasting may be useful when connected to the Internet through a router.
When an application running on a LAN computer sends out a request to join a
multicast group, the Router will listen and intercept this group's messages,
sending them to the subscribed application.
Domain Routing: When Routers DNS server receives a reply from an external
DNS server, it will add a routing entry for the IP address of the reply through the
device from which it arrived. This means that future packets from this IP ad-
dress will be routed through the device from which the reply arrived.
DISCUS DRG A125G
(2007) Pirelli Broadband Solutions S.p.A. All Rights Reserved. Proprietary Use Pursuant to Cover Page Instructions.
100 OGU 930500177 Advanced Section
FIGURE 19. Routing Panel
SCHEDULER RULES
Scheduler rules are used for limiting the activation of Firewall rules to specific
time periods, specified in days of the week, and hours.
To define a Rule:
3. Click the 'Scheduler Rules' icon in the 'Advanced' screen of the Web-base
Management. The 'Scheduler Rules' screen will appear.
4. Click the 'New Scheduler Entry' link. The 'Scheduler Rule Edit' screen will
appear
5. Specify a name for the rule in the 'Name' field.
6. Specify if the rule will be active/inactive during the designated time period, by
selecting the appropriate 'Rule Activity Settings' check-box.
7. Click the 'New Time Segment Entry' link to define the time segment to which
the rule will apply. The 'Time Segment Edit' screen will appear.
(a) Select active/inactive days of the week.
(b) Click the 'New Time Segment Entry' to define an active/inactive hourly
range.
8. Click 'OK' to save the settings.
DISCUS DRG A125G
(2007) Pirelli Broadband Solutions S.p.A. All Rights Reserved. Proprietary Use Pursuant to Cover Page Instructions.
Advanced Section OGU 930500177 101
FIGURE 20. Scheduler Rules Panel
SIMPLE NETWORK
MANAGEMENT PROTOCOL
(SNMP)
Simple Network Management Protocol (SNMP) enables network management
systems to remotely configure and monitor DRG A125G.
To configure SNMP agent click the 'SNMP' icon in the 'Advanced' screen of the
Web-base Management. The 'SNMP' screen will appear.
Allow Incoming WAN Access to SNMP: Check this box to allow access to
SNMP over the Internet.
Read-only/Write Community Names: SNMP community strings are pass-
words used in SNMP messages between the management system and DRG
A125G. A read-only community allows the manager to monitor DRG A125G. A
read-write community allows the manager to both monitor and configure DRG
A125G.
Trusted Peer The IP address, or subnet of addresses, that identify which re-
mote management stations are allowed to perform SNMP operations on DRG
A125G.
DISCUS DRG A125G
(2007) Pirelli Broadband Solutions S.p.A. All Rights Reserved. Proprietary Use Pursuant to Cover Page Instructions.
102 OGU 930500177 Advanced Section
FIGURE 21. SNMP
SYSTEM SETTINGS
The System Settings screen allows you to configure various system and man-
agement parameters.
System. Configures general system parameters.
- Discus's Hostname Specify the gateway's host name. The host name is the
gateway's URL address.
- Local Domain Specify your network's local domain.
Discus Management Console. Configure Web-based management settings.
- Automatic Refresh of System Monitoring Web Pages. Select this check-box to
enable the automatic refresh of system monitoring web pages.
- Warn User Before Network Configuration. Changes Select this check-box to
activate user warnings before network configuration changes take effect.
- Session Lifetime. The duration of idle time (in seconds) in which the WBM
session will remain active. When this duration times out, the user will have to re-
login.
- Language. Select a different language for the WBM interface.
Management Application Ports. Configure the following management applica-
tion ports:
1. Primary/secondary HTTP ports
2. Primary/secondary HTTPS ports
3. Primary/secondary Telnet ports
4. Secure Telnet over SSL ports
DISCUS DRG A125G
(2007) Pirelli Broadband Solutions S.p.A. All Rights Reserved. Proprietary Use Pursuant to Cover Page Instructions.
Advanced Section OGU 930500177 103
Management Application SSL Authentication Options. It allows to define the
Client Authentication options.
System Logging. Configure system logging parameters.
- System Log Buffer Size. Set the size of the system log buffer in Kilobytes.
- Remote System Notify Level The remote system notification level can be one
of the following: None, Error, Warning and Information.
Security Logging. Configure security logging parameters.
- Security Log Buffer Size Set the size of the security log buffer in Kilobytes.
- Remote Security Notify Level The remote security notification level can be one
of the following: None, Error, Warning and Information.
Outgoing Mail Server. Configure outgoing mail server parameters.
- Server Enter the hostname of your outgoing (SMTP) server in the 'Server'
field.
- From Email Address Each email requires a 'from' address and some outgoing
servers refuse to forward mail without a valid 'from' address for anti-spam con-
siderations. Enter a 'from' email address in the 'From Email Address' field.
- Port Enter the port that is used by your outgoing mail server.
- Server Requires Authentication If your outgoing mail server requires authenti-
cation check the 'Server Requires Authentication' check-box and enter your us-
er name and password in the 'User Name' and 'Password' fields respectively.
HTTP Interception. When no Internet connection is available, the Router will
display an attention screen explaining the connection's status instead of the
standard The page cannot be displayed window.
Host Information. It allows to enable/disable the host services auto-detection
feature.
DISCUS DRG A125G
(2007) Pirelli Broadband Solutions S.p.A. All Rights Reserved. Proprietary Use Pursuant to Cover Page Instructions.
104 OGU 930500177 Advanced Section
FIGURE 22. System Settings Panel
DISCUS DRG A125G
(2007) Pirelli Broadband Solutions S.p.A. All Rights Reserved. Proprietary Use Pursuant to Cover Page Instructions.
Advanced Section OGU 930500177 105
UNIVERSAL PLUG AND
PLAY
Universal Plug-and-Play is a networking architecture that provides compatibility
among networking equipment, software and peripherals. UPnP-enabled prod-
ucts can seamlessly connect and communicate with other Universal Plug-and-
Play enabled devices, without the need for user configuration, centralized serv-
ers, or product-specific device drivers.
If your computer is running an operating system that supports UPnP, such as
Windows XP, you can add the computer to your home network and access the
Web-based Management directly from within Windows.
FIGURE 23. Universal Plug and Play Panel
USERS
You can add, edit and delete users. You may also group users according to
your preferences. To access the user settings, click the 'Users' icon in the 'Ad-
vanced' screen.
The 'Users' screen will appear. This screen lists the users and groups defined in
the Router. The Administrator is a default user provided by the system.
FIGURE 24. Users Panel
DISCUS DRG A125G
(2007) Pirelli Broadband Solutions S.p.A. All Rights Reserved. Proprietary Use Pursuant to Cover Page Instructions.
106 OGU 930500177 Advanced Section
To add a new user, click the 'New User' link. The 'User Settings' screen will ap-
pear
Full Name: The remote user's full name.
User Name: The name that a user will use to access your network.
New Password: The user's password.
Retype New Password: If a new password is assigned, type it again to verify
its correctness.
Primary Group: This check-box will only appear after a user is defined, ena-
bling you to select the primary group to which this user will belong.
Permissions: Select the user's privileges on your home network.
Administrator Permissions: Grants permissions to remotely modify system
setting via Web-based management or Telnet.
Remote Access by SSL-VPN: Grants remote access to the Router using the
SSL-VPN protocol.
Mail Server Access: Grants permission to use the Router's mail server.
When selecting this option, you must also enable the user home directory
and mailbox in the following sections.
Microsoft File and Printer Sharing Access: Grants permission to use shared
files and printers.
FTP Server Access: Grants permission to use the Router's FTP server.
Remote Access by VPN: Grants remote access to the Router using the VPN
protocol.
(2007) Pirelli Broadband Solutions S.p.A. All Rights Reserved. Proprietary Use Pursuant to Cover Page Instructions.
System Monitoring Section OGU 930500177 107
S
y
s
t
e
m
M
o
n
i
t
o
r
i
n
g
S
e
c
t
i
o
n
System
Monitoring
Section
This chapter will describe the System Monitoring Section accessible from the
Home Page of the DISCUS DRG A125G upon user authentication to the Rou-
ter.
Be aware that any configuration changes could compromise your connectivity.
NETWORK CONNECTIONS
The Monitoring screen displays a table summarizing the monitored connection
data.
DISCUS DRG A125G constantly monitors traffic within the local network and
between the local network and the Internet.
You can view statistical information about data received from and transmitted to
the Internet (WAN) and to computers in the local network (LAN).
Click the 'Refresh' button to update the display, or press the 'Automatic Refresh
On' button to constantly update the displayed parameters.
DISCUS DRG A125G
(2007) Pirelli Broadband Solutions S.p.A. All Rights Reserved. Proprietary Use Pursuant to Cover Page Instructions.
108 OGU 930500177 System Monitoring Section
FIGURE 1. Network Connections Panel
SYSTEM LOG
The Log screen displays a list of the most recent activity that has taken place on
the Router.
FIGURE 2. System Log Panel
DISCUS DRG A125G
(2007) Pirelli Broadband Solutions S.p.A. All Rights Reserved. Proprietary Use Pursuant to Cover Page Instructions.
System Monitoring Section OGU 930500177 109
CPU
The 'CPU' screen displays the amount of time that has passed since the system
was last started, and the load average. In addition, the screen also displays a
list of all the processes currently running on the Router and their virtual memory
usage. The screen is automatically refreshed by default, though you may
change this by clicking 'Automatic Refresh Off'.
FIGURE 3. CPU Panel
(2007) Pirelli Broadband Solutions S.p.A. All Rights Reserved. Proprietary Use Pursuant to Cover Page Instructions.
Troubleshooting OGU 930500177 110
T
r
o
u
b
l
e
s
h
o
o
t
i
n
g
Troubleshooting
BASIC CONNECTION
CHECKS
Check that the Router is connected to your computers and to the telephone
line, and that all the equipment is powered on. Check that the LAN or USB
Status (according to your connection type) and DSL LEDs on the Router are
illuminated, and that any corresponding LEDs on the NIC are also illumi-
nated.
Ensure that the computers have completed their start-up procedure and are
ready for use. Some network interfaces may not be correctly initialized until
the start-up procedure has completed.
If the link status LED does not illuminate for a port that is connected, check
that you do not have a faulty cable. Try a different cable.
BROWSING TO THE
ROUTER CONFIGURATION
SCREENS
If you have connected your Router and computers together but cannot browse
to the Router configuration screens, check the following:
Confirm that the physical connection between your computer and the Router
is OK, and that the LAN Status LEDs on the Router and NIC are illuminated.
Some NICs do not have status LEDs, in which case a diagnostic program
may be available that can give you this information.
Ensure that you have configured your computer as described in Setting Up
Your Computer on page 19. Restart your computer while it is connected to
the Router to ensure that your computer receives an IP address.
When entering the address of the Router into your web browser, ensure that
you use the full URL including the http:// prefix (e.g. http://192.168.1.1).
DISCUS DRG A125G
(2007) Pirelli Broadband Solutions S.p.A. All Rights Reserved. Proprietary Use Pursuant to Cover Page Instructions.
Troubleshooting OGU 930500177 111
Ensure that you do not have a Web proxy enabled on your computer. Go to
the Control Panel and click on Internet Options. Select the Connections tab
and click on the LAN Settings button at the bottom. Make sure that the Proxy
Server option is unchecked.
If you cannot browse to the Router, use the winipcfg utility in Windows
98/ME to verify that your computer has received the correct address informa-
tion from the Router. From the Start menu, choose Run and then enter wi-
nipcfg. Check that the computer has an IP address of the form
192.168.1.xxx (where xxx is in the range 2-254), the subnet mask is
255.255.255.0, and the default Router is 192.168.1.1 (the address of the
Router). If these are not correct, use the Release and Renew functions to
obtain a new IP address from the Router. Under Windows 2000 and Win-
dows XP, use the ipconfig command-line utility to perform the same func-
tions.
CONNECTING TO THE
INTERNET
If you can browse to the Router configuration screens but cannot access sites
on the Internet, check the following:
Confirm that the physical connection between the Router and the telephone
line is OK, and that the DSL LED on the Router is GREEN on.
Ensure that you have entered the correct information into the Router configu-
ration screens as required. Use the Internet Settings screen to verify this.
Check that the user name and password are correct.
Ensure that your computers are not configured to use a Web proxy. On Win-
dows computers, this can be found under Control Panel >Internet Options >
Connections.
FORGOTTEN PASSWORD
AND RESET TO FACTORY
DEFAULTS
If you can browse to the Router configuration screen but cannot log on because
you do not know or have forgotten the password, follow the steps below to reset
the Router to its factory default configuration.
All your configuration changes will be lost, and you will need to configure again your network before
you can re-establish your Router connection to the Internet. Also, other computer users will lose their
network connections whilst this process is taking place, so choose a time when this would be conven-
ient.
1. Switch off the Router.
2. Disconnect all your computers and the telephone line from the Router.
3. Re-apply power to the Router, and wait for it to finish booting up.
4. Press the Reset button on the rear panel for a while.
5. The Router will restart, and when the start-up sequence has completed,
browse to: http://192.168.1.1 and configure your network.
6. Reconnect your network as it was before.
DISCUS DRG A125G
(2007) Pirelli Broadband Solutions S.p.A. All Rights Reserved. Proprietary Use Pursuant to Cover Page Instructions.
112 OGU 930500177 Troubleshooting
WIRELESS NETWORKING
Ensure that you have an 802.11b or 802.11g wireless adapter for each wire-
less computer, and that it is correctly installed and configured. Verify that
each Wireless computer has either Windows 98SE or higher or MAC OS
10.x or higher.
If you have a wired and a wireless NIC in the same computer, ensure that
the wired NIC is disabled.
Check the status of the Router Wireless LED.
Ensure that the TCP/IP settings for all devices are correct.
Ensure that the Wireless Clients are using the same SSID or Service Area
Name as the Router. The SSID is case-sensitive.
Ensure that the encryption method and level that you use on your clients are
the same as those configured on the Router. The Router cannot simultane-
ously support WPA and WEP encryption.
Ensure that you have the Wireless computer enabled in the list of allowed
MAC addresses if you are using MAC Address Filtering on the Router.
If you are having difficulty connecting or are operating at a low speed try
changing the antenna positions on the rear of the Router. For more effective
coverage you can try reorientating your antenna. Additionally consider mov-
ing the wireless computer closer to the Router to confirm that the building
structure or fittings are not adversely affecting the connectivity. If this re-
solves the problem consider relocating the Wireless computer or the Router,
or trying a different channel on the Router.
Sources of interference: The 2.4GHz ISM band is used for 802.11b and
802.11g. This is generally a licence free band for low power applications,
and you may have other devices at your location that operate in this fre-
quency band. You should take care to ensure that there are no devices like
microwave ovens for example close to the Router or wireless computers as
this could affect receiver sensitivity and reduce the performance of your net-
work. If you are unsure try relocating both the wireless computers and the
Router to establish whether this problem exists.
Most wireless computer Adapters will scan the channels for the wireless
Router. If a wireless computer has not located the Router then try initiating a
search manually if the client software supports this feature or manually set
the channel on your wireless computer to correspond to the Router channel
number. Please refer to your Wireless computer adapter documentation and
vendor to do this.
Speed of connection: The 802.11b and 802.11g standards will automatically
choose the best speed depending on the quality of your connection. As the
signal quality weakens then the speed falls back to a lower speed. The
speeds supported by 802.11g are 54 Mbps, 48 Mbps, 36 Mbps, 24 Mbps, 18
Mbps, 12 Mbps, and 6 Mbps. The speeds supported by 802.11b are 11
Mbps, 5.5 Mbps, 2 Mbps and 1 Mbps. In general the closer you are to the
Router the better the speed. If you are not achieving the speed you had an-
ticipated then try moving the antenna on the Router or moving the Wireless
computer closer to the Router. In an ideal network the Router should be lo-
cated in the centre of the network with Wireless computers distributed
DISCUS DRG A125G
(2007) Pirelli Broadband Solutions S.p.A. All Rights Reserved. Proprietary Use Pursuant to Cover Page Instructions.
Troubleshooting OGU 930500177 113
around it. Applications are generally available with the computer wireless
card to carry out a site survey. Use this application to find the optimal siting
for your wireless computer. Consult your Computer Card documentation and
vendor for more details.
FREQUENTLY ASKED
QUESTIONS
How do I reset the Router to Factory Defaults? See How To ... change the
administrator password.
How many computers on the LAN does the Router support? Up to a maxi-
mum of 256 computers on the LAN are supported.
The Quality of Service (QoS) is related to the guaranteed level of throughput (the amount of data
transferred from the Router to the clients). As many clients are connected as lower is the Quality as
Service.
How many wireless clients does the Router support? A maximum of 15
wireless clients are supported.
How are additional computers connected? You can expand the number of
connections available on your LAN by using hubs, switches and wireless ac-
cess points connected to the Router. Wireless access points and hubs and
switches provide a simple, reliable means of expanding your network; contact
your supplier for more information, or visit: http://www.pirelli.com/
OGU 930500177 114
A
Safety Information
Important Safety Information
This appendix contains directions that you must follow for your personal safety.
Follow all directions carefully. You must read the following safety information carefully before you install or
remove the unit.
- Use only the power adapter that is supplied with the unit. The use of an alternative adapter can dam-
age the Router and invalidate the warranty.
- Use an electrical outlet within easy distance and do not damage the power cable.
- To avoid electrical shock, do not open the Router.
- To prevent fire or shock hazard, do not expose your Router to rain or moisture, liquid and toxic sub-
stances.
- Particular care must be taken during installation and removal of cables and telephone line.
- Never touch uninsulated telephone wire or terminals unless the telephone line has been disconnected
at the network interface.
- Ensure the correct ventilation to the Router. Do not obstruct the air conducts and do not lean anything
over.
- Verify to place the Router out of direct sunlight and away from sources of heat.
- Avoid using your Router during an electrical storm.
- The Router generates and uses Radio Frequency (RF) energy. In some environments, the use of RF
energy is not permitted. The user should seek local advice on whether or not RF energy is permitted
within the area of intended use.
DISCUS DRG A125G
(C) (2006) Pirelli Broadband Solutions S.p.A. All Rights Reserved. Proprietary Use Pursuant to Cover Page Instructions.
Safety Information OGU 930500177 115
The crossed-out wheeled bin symbol on this electric or electronic equipment, or on its packaging, indi-
cates that, at the end of its life, it must not be disposed of as unsorted household waste. Instead it must
be separately collected.
As a consumer you must, therefore, use the specific collection schemes and, in particular, the municipal
collection schemes provided for waste electrical and electronic equipment.
The separate collection and appropriate treatment of the equipment at the time of disposal helps to con-
serve natural resources and to ensure that it is recycled in a manner that protects human health and the
environment from materials, components and substances that can be dangerous to the environment and
harmful to human health.
Furthermore, the separate collection and appropriate treatment of the equipment, at the time of disposal,
facilitates its possible reuse or possible materials recovery.
OGU 930500177 116
B
IP Addressing
The Internet Protocol Suite
The Internet protocol suite consists of a well-defined set of communications protocols and several standard
application protocols. Transmission Control Protocol/Internet Protocol (TCP/IP) is probably the most widely
known and is a combination of two of the protocols (IP and TCP) working together. TCP/IP is an internation-
ally adopted and supported networking standard that provides connectivity between equipment from many
vendors over a wide variety of networking technologies.
Managing the Router over the NetworK
To manage a device over the network, the Router must be correctly configured with the following IP informa-
tion:
An IP address
A Subnet Mask
IP Addresses and Subnet Masks
Each device on your network must have a unique IP address to operate correctly. An IP address identifies
the address of the device to which data is being sent and the address of the destination network. IP ad-
dresses have the format n.n.n.x where n is a decimal number between 0 and 255 and x is a number between
1 and 254 inclusive.
However, an IP Address alone is not enough to make your device operate. In addition to the IP address, you
need to set a subnet mask. All networks are divided into smaller sub-networks and a subnet mask is a num-
ber that enables a device to identify the sub-network to which it is connected.
For your network to work correctly, all devices on the network must have:
The same sub-network address.
The same subnet mask.
The only value that will be different is the specific host device number. This value must always be unique.
An example IP address is 192.168.10.8. However, the size of the network determines the structure of this
IP Address. In using the Router, you will probably only encounter two types of IP Address and subnet mask
structures.
Type One
In a small network, the IP address of 192.168.10.8 is split into two parts:
Part one (192.168.10) identifies the network on which the device resides.
Part two (.8) identifies the device within the network.
This type of IP Address operates on a subnet mask of 255.255.255.0.
DISCUS DRG A125G
(C) (2006) Pirelli Broadband Solutions S.p.A. All Rights Reserved. Proprietary Use Pursuant to Cover Page Instructions.
IP Addressing 117
Type Two
In larger networks, where there are more devices, the IP address of 192.168.10.8 is, again, split into two
parts but is structured differently:
Part one (192.168) identifies the network on which the device resides.
Part two (.10.8) identifies the device within the network.
This type of IP Address operates on a subnet mask of 255.255.0.0.
How does a Device Obtain an IP Address and Subnet Mask?
There are three different ways to obtain an IP address and the subnet mask. These are:
Dynamic Host Configuration Protocol (DHCP) Addressing
Static Addressing
Automatic Addressing (Auto-IP Addressing)
DHCP Addressing
The Router contains a DHCP server, which allows computers on your network to obtain an IP address and
subnet mask automatically. DHCP assigns a temporary IP address and subnet mask which gets reallocated
once you disconnect from the network.
DHCP will work on any client Operating System. Also, using DHCP means that the same IP address and
subnet mask will never be duplicated for devices on the network. DHCP is particularly useful for networks
with large numbers of users on them.
Static Addressing
You must enter an IP Address and the subnet mask manually on every device. Using a static IP and subnet
mask means the address is permanently fixed.
Auto-IP Addressing
Network devices use automatic IP addressing if they are configured to acquire an address using DHCP but
are unable to contact a DHCP server. Automatic IP addressing is a scheme where devices allocate them-
selves an IP address at random from the industry standard subnet of 169.254.x.x (with a subnet mask of
255.255.0.0). If two devices allocate themselves the same address, the conflict is detected and one of the
devices allocates itself a new address. Automatic IP addressing support was introduced by Microsoft in the
Windows 98 operating system and is also supported in Windows 2000 and Windows XP.
OGU 930500177 118
C
Technical Specifications
This section lists the technical specifications for the DISCUS DRG A125G .
Interfaces/Standard
WAN Interface N1 Line port (RJ-11plug, inner pair) supporting the following standards:
- ADSL (G.992.1, G992.2, T1.413, G994.1, G.997.1)
- ADSL2 (G.992.3)
- ADSL2+ (G992.5)
Annex A/Annex B are available in different product version
LAN Interface
- N 4 10/100BASE-T Ethernet ports (RJ-45 plug), compliant IEEE 802.3, with auto MDIX and
auto-negotiation
- Ports can be configured in order to be dedicated to video traffic to/from a STB
- N 1 USB Device v1.1
Wireless LAN
Interface
Wi-Fi access point solution is compliant with the following standards:
- IEEE 802.11b/g
- WPA/WPA2 (IEEE 802.11i)
- WMM (IEEE 802.11e)
- N1 external antennas
DSL (ATM)
Features
- AAL5 (ITU-T I.363.5)
- UBR, VBR-nrt, VBR-rt, CBR traffic classes
- Multiple VC/PPP connections
- Classic IP (CLIP) and ARP over ATM, RFCs 1577, 2225
- Multiple PPPoE connections on a single VC
- Multi-protocol encapsulation over AAL5 bridging and routing, RFCs 1483, 268
- PPP over AAL5 (PPPoATM), RFC 2364
- OAM (ITU-T I.610)
F4, F5
Loop-back
- Encapsulation modes in ATM stack: LLC and VC-Mux
Security - Stateful Packet Inspection (SPI) Firewall
- IP protocol filtering
- Access Control
OGU 930500177 119
- Parental control
Environmental
Specifications
Temperature:
- Operating: +0 to 40 C
- Non Operating: -20 to 65C
Relative Humidity:
- Operating: 10 to 85% non condensing
- Non Operating:5 to 95% non condensing
Power Adapter - European Plug
- Primary: nominal voltage 230V~, 50 Hz, 135mA;
- Secondary: 15V~, 0.8A.
120 OGU 930500177
OGU 930500177 121
WASTE ELECTRICAL AND ELECTRONIC EQUIPMENT (WEEE)
DIRECTIVE 2002/96/EC
This product complies with the WEEE Directive (2002/96/EC) marking requirement. The affixed product label
(see above) indicates that you must not discard this electrical/electronic product in domestic household
waste.
Product category: With reference to the equipment types in the WEEE directive Annex 1, this product is clas-
sified as an IT and telecommunications equipment product.
Do not dispose in domestic household waste.
122 OGU 930500177
D
Glossary
802.11b
The IEEE specification for wireless Ethernet which allows speeds of up to 11 Mbps. The standard provides
for 1, 2, 5.5 and 11 Mbps data rates. The rates will switch automatically depending on range and environ-
ment.
802.11g
The IEEE specification for wireless Ethernet which allows speeds of up to 54 Mbps. The standard provides
for 6, 12, 24, 36, 48 and 54 Mbps data rates. The rates will switch automatically depending on range and en-
vironment.
10BASE-T
The IEEE specification for 10 Mbps Ethernet over Category 3, 4 or 5 twisted pair cable.
100BASE-TX
The IEEE specification for 100 Mbps Fast Ethernet over Category 5 twisted-pair cable.
Access Point
An Access Point is a device through which wireless clients connect to other wireless clients and which acts
as a bridge between wireless clients and a wired network, such as Ethernet. Wireless clients can be moved
anywhere within the coverage area of the access point and still connect with each other. If connected to an
Ethernet network, the access point monitors Ethernet traffic and forwards appropriate Ethernet messages to
the wireless network, while also monitoring wireless client radio traffic and forwarding wireless client mes-
sages to the Ethernet LAN.
Ad Hoc mode
Ad Hoc mode is a configuration supported by most wireless clients. It is used to connect a peer to peer net-
work together without the use of an access point. It offers lower performance than infrastructure mode, which
is the mode the router uses. (see also Infrastructure mode.
Auto-negotiation
Some devices in the range support auto-negotiation. Auto-negotiation is where two devices sharing a link,
automatically configure to use the best common speed. The order of preference (best first) is: 100BASE-TX
full duplex, 100BASE-TX half duplex, 10BASE-T full duplex, and 10BASE-T half duplex. Auto-negotiation is
defined in the IEEE 802.3 standard for Ethernet and is an operation that takes place in a few milliseconds.
OGU 930500177 123
Bandwidth
The information capacity, measured in bits per second, that a channel can transmit. The bandwidth of
Ethernet is 10 Mbps, the bandwidth of Fast Ethernet is 100 Mbps. The bandwidth for 802.11b wireless is
11Mbps.
Category 5 Cables
One of five grades of Twisted Pair (TP) cabling defined by the EIA/TIA-586 standard. Category 5 can be
used in Ethernet (10BASE-T) and Fast Ethernet networks (100BASE-TX) and can transmit data up to
speeds of 100 Mbps. Category 5 cabling is better to use for network cabling than Category 3, because it
supports both Ethernet (10 Mbps) and Fast Ethernet (100 Mbps) speeds.
Channel
Similar to any radio device, the Wireless Cable/DSL router allows you to choose different radio channels in
the wireless spectrum. A channel is a particular frequency within the 2.4GHz spectrum within which the
Router operates.
Client
The term used to described the desktop PC that is connected to your network.
DHCP
Dynamic Host Configuration Protocol. This protocol automatically assigns an IP address for every computer
on your network. Windows 95, Windows 98 and Windows NT 4.0 contain software that assigns IP addresses
to workstations on a network. These assignments are made by the DHCP server software that runs on Win-
dows NT Server, and Windows 95 and Windows 98 will call the server to obtain the address. Windows 98
will allocate itself an address if no DHCP server can be found.
DMZ
DMZ (Demilitarized Zone) is an area outside the firewall, to let remote users to have access to items on your
network (Web site, FTP download and upload area, etc.).
DNS Server Address
DNS stands for Domain Name System, which allows Internet host computers to have a domain name (such
as pirelli.com) and one or more IP addresses (such as 192.168.10.8). A DNS server keeps a database of
host computers and their respective domain names and IP addresses, so that when a domain name is re-
quested (as in typing pirelli.com into your Internet browser), the user is sent to the proper IP address. The
DNS server address used by the computers on your home network is the location of the DNS server your
ISP has assigned.
124 OGU 930500177
DSL
Short for digital subscriber line, but is commonly used in reference to the asymmetric version of this technol-
ogy (ADSL) that allows data to be sent over existing copper telephone lines at data rates of from 1.5 to 9
Mbps when receiving data (known as the downstream rate) and from 16 to 640 Kbps when sending data
(known as the upstream rate). ADSL requires a special ADSL modem. ADSL is growing in popularity as
more areas around the world gain access.
DSL modem
DSL stands for digital subscriber line. A DSL modem uses your existing phone lines to send and receive
data at high speeds.
Encryption
A method for providing a level of security to wireless data transmissions. The Router uses two levels of en-
cryption; 40/64 bit and 128 bit. 128 bit is a more powerful level of encryption than 40/64 bit.
Ethernet
A LAN specification developed jointly by Xerox, Intel and Digital Equipment Corporation. Ethernet networks
use CSMA/CD to transmit packets at a rate of 10 Mbps over a variety of cables.
Ethernet Address
See MAC address.
Fast Ethernet
An Ethernet system that is designed to operate at 100 Mbps.
Firewall
Electronic protection that prevents anyone outside of your network from seeing your files or damaging your
computers.
Full Duplex
A system that allows packets to be transmitted and received at the same time and, in effect, doubles the po-
tential throughput of a link.
IEEE
Institute of Electrical and Electronics Engineers. This American organization was founded in 1963 and sets
standards for computers and communications.
OGU 930500177 125
IETF
Internet Engineering Task Force. An organization responsible for providing engineering solutions for TCP/IP
networks. In the network management area, this group is responsible for the development of the SNMP pro-
tocol.
IGMP
The Internet Group Management Protocol (IGMP) is an Internet protocol that provides a way for an Internet
computer to report its multicast group membership to adjacent routers. Multicasting allows one computer on
the Internet to send content to multiple other computers that have identified themselves as interested in re-
ceiving the originating computer's content. Multicasting can be used for such applications as updating the
address books of mobile computer users in the field, sending out company newsletters to a distribution list,
and
"broadcasting" high-bandwidth programs of streaming media to an audience that has "tuned in" by setting up
a multicast group membership.
Infrastructure mode
Infrastructure mode is the wireless configuration supported by the Router. You will need to ensure all of your
clients are set up to use infrastructure mode in order for them to communicate with the Access Point built into
your Router. (see also Ad Hoc mode)
IP
Internet Protocol. IP is a layer 3 network protocol that is the standard for sending data through a network. IP
is part of the TCP/IP set of protocols that describe the routing of packets to addressed devices. An IP ad-
dress consists of 32 bits divided into two or three fields: a network number and a host number or a network
number, a subnet number, and a host number.
IP Address
Internet Protocol Address. A unique identifier for a device attached to a network using TCP/IP. The address
is written as four octets separated with periods (full-stops), and is made up of a network section, an optional
subnet section and a host section.
ISP
Internet Service Provider. An ISP is a business that provides connectivity to the Internet for individuals and
other businesses or organizations.
LAN
Local Area Network. A network of end stations (such as PCs, printers, servers) and network devices (hubs
and switches) that cover a relatively small geographic area (usually not larger than a floor or building). LANs
are characterized by high transmission speeds over short distances (up to 1000 metres).
MAC
Media Access Control. A protocol specified by the IEEE for determining which devices have access to a
network at any one time.
126 OGU 930500177
MAC Address
Media Access Control Address. Also called the hardware or physical address. A layer 2 address associated
with a particular network device. Most devices that connect to a LAN have a MAC address assigned to them
as they are used to identify other devices in a network. MAC addresses are 6 bytes long.
Mbps
Megabits per second.
MDI/MDIX
In cable wiring, the concept of transmit and receive are from the perspective of the PC, which is wired as a
Media Dependant Interface (MDI). In MDI wiring, a PC transmits on pins 1 and 2. At the hub, switch, router,
or access point, the perspective is reversed, and the hub receives on pins 1 and 2. This wiring is referred to
as Media Dependant Interface - Crossover (MDI-X).
NAT
Network Address Translation. NAT enables all the computers on your network to share one IP address. The
NAT capability of the Router allows you to access the Internet from any computer on your home network
without having to purchase more IP addresses from your ISP.
Network
A Network is a collection of computers and other computer equipment that are connected for the purpose of
exchanging information or sharing resources. Networks vary in size, some are within a single room, others
span continents.
Network Interface Card (NIC)
A circuit board installed into a piece of computing equipment, for example, a computer, that enables you to
connect it to the network. A NIC is also known as an adapter or adapter card.
Protocol
A set of rules for communication between devices on a network. The rules dictate format, timing, sequencing
and error control.
PSTN
Public Switched Telephone Network.
PPPoA
Point-to-Point Protocol over ATM. PPP over ATM is a protocol for connecting remote hosts to the Internet
over an always-on connection by simulating a dial-up connection.
OGU 930500177 127
PPPoE
Point-to-Point Protocol over Ethernet. Point-to-Point Protocol is a method of data transmission originally cre-
ated for dial-up connections; PPPoE is for Ethernet connections.
RJ-45
A standard connector used to connect Ethernet networks. The RJ stands for registered jack.
Router
A device that acts as a central hub by connecting to each computer's network interface card and managing
the data traffic between the local network and the Internet.
Server
A computer in a network that is shared by multiple end stations. Servers provide end stations with access to
shared network services such as computer files and printer queues.
SSID
Service Set Identifier. Some vendors of wireless products use SSID interchangeably with ESSID.
Subnet Address
An extension of the IP addressing scheme that allows a site to use a single IP network address for multiple
physical networks.
Subnet mask
A subnet mask, which may be a part of the TCP/IP information provided by your ISP, is a set of four numbers
configured like an IP address. It is used to create IP address numbers used only within a particular network
(as opposed to valid IP address numbers recognized by the Internet, which must assigned by InterNIC).
Subnets
A network that is a component of a larger network.
Switch
A device that interconnects several LANs to form a single logical LAN that comprises of several LAN seg-
ments. Switches are similar to bridges, in that they connect LANs of a different type; however they connect
more LANs than a bridge and are generally more sophisticated.
TCP/IP
Transmission Control Protocol/Internet Protocol. This is the name for two of the most well-known protocols
developed for the interconnection of networks. Originally a UNIX standard, TCP/IP is now supported on al-
most all platforms, and is the protocol of the Internet.
128 OGU 930500177
TCP
It relates to the content of the data travelling through a network ensuring that the information sent arrives
in one piece when it reaches its destination. IP relates to the address of the end station to which data is be-
ing sent, as well as the address of the destination network.
Traffic
The movement of data packets on a network.
Universal plug and play
Universal plug and play is a system which allows compatible applications to read some of their settings from
the Router. This allows them to automatically configure some, or all, of their settings and need less user con-
figuration.
URL Filter
A URL Filter is a feature of a firewall that allows it to stop its clients form browsing inappropriate Web sites.
UTP
Unshielded twisted pair is the cable used by 10BASE-T and 100BASE-Tx Ethernet networks.
VCI
VCI - Virtual Channel Identifier. The identifier in the ATM (Asynchronous Transfer Mode) cell header that
identifies to which virtual channel the cell belongs.
VPI
VPI - Virtual Path Identifier. The field in the ATM (Asynchronous Transfer Mode) cell header that identifies to
which VP (Virtual Path) the cell belongs.
WAN
Wide Area Network. A network that connects computers located in geographically separate areas (for exam-
ple, different buildings, cities, or countries). The Internet is an example of a wide area network.
WEP
Wired Equivalent Privacy. A shared key encryption mechanism for wireless networking. Encryption strength
is 40/64 bit or 128 bit.
Wi-Fi
Wireless Fidelity. This is the certification granted by WECA to products that meet their inter operability crite-
ria. (see also 802.11b, WECA)
OGU 930500177 129
Wi-Fi Alliance
The Wi-Fi Alliance is a trade group, owning the trademark to Wi-Fi, aiming at performing the testing, certify-
ing interoperability of products and promoting the technology.
Wireless Client
The term used to describe a desktop or mobile PC that is wirelessly connected to your wireless network
Wireless LAN Service Area
Another term for ESSID (Extended Service Set Identifier)
Wizard
A Windows application that automates a procedure such as installation or configuration.
WLAN
Wireless Local Area Network. A WLAN is a group of computers and devices connected together by wireless
in a relatively small area (such as a house or office).
WPA
Wi-Fi Protected Access. A dynamically changing encryption mechanism for wireless networking. Encryption
strength is 256 bit.
130 OGU 930500177
Das könnte Ihnen auch gefallen
- The Subtle Art of Not Giving a F*ck: A Counterintuitive Approach to Living a Good LifeVon EverandThe Subtle Art of Not Giving a F*ck: A Counterintuitive Approach to Living a Good LifeBewertung: 4 von 5 Sternen4/5 (5794)
- The Gifts of Imperfection: Let Go of Who You Think You're Supposed to Be and Embrace Who You AreVon EverandThe Gifts of Imperfection: Let Go of Who You Think You're Supposed to Be and Embrace Who You AreBewertung: 4 von 5 Sternen4/5 (1090)
- Never Split the Difference: Negotiating As If Your Life Depended On ItVon EverandNever Split the Difference: Negotiating As If Your Life Depended On ItBewertung: 4.5 von 5 Sternen4.5/5 (838)
- Hidden Figures: The American Dream and the Untold Story of the Black Women Mathematicians Who Helped Win the Space RaceVon EverandHidden Figures: The American Dream and the Untold Story of the Black Women Mathematicians Who Helped Win the Space RaceBewertung: 4 von 5 Sternen4/5 (895)
- Grit: The Power of Passion and PerseveranceVon EverandGrit: The Power of Passion and PerseveranceBewertung: 4 von 5 Sternen4/5 (588)
- Shoe Dog: A Memoir by the Creator of NikeVon EverandShoe Dog: A Memoir by the Creator of NikeBewertung: 4.5 von 5 Sternen4.5/5 (537)
- The Hard Thing About Hard Things: Building a Business When There Are No Easy AnswersVon EverandThe Hard Thing About Hard Things: Building a Business When There Are No Easy AnswersBewertung: 4.5 von 5 Sternen4.5/5 (344)
- Elon Musk: Tesla, SpaceX, and the Quest for a Fantastic FutureVon EverandElon Musk: Tesla, SpaceX, and the Quest for a Fantastic FutureBewertung: 4.5 von 5 Sternen4.5/5 (474)
- Her Body and Other Parties: StoriesVon EverandHer Body and Other Parties: StoriesBewertung: 4 von 5 Sternen4/5 (821)
- The Sympathizer: A Novel (Pulitzer Prize for Fiction)Von EverandThe Sympathizer: A Novel (Pulitzer Prize for Fiction)Bewertung: 4.5 von 5 Sternen4.5/5 (121)
- The Emperor of All Maladies: A Biography of CancerVon EverandThe Emperor of All Maladies: A Biography of CancerBewertung: 4.5 von 5 Sternen4.5/5 (271)
- The Little Book of Hygge: Danish Secrets to Happy LivingVon EverandThe Little Book of Hygge: Danish Secrets to Happy LivingBewertung: 3.5 von 5 Sternen3.5/5 (400)
- The World Is Flat 3.0: A Brief History of the Twenty-first CenturyVon EverandThe World Is Flat 3.0: A Brief History of the Twenty-first CenturyBewertung: 3.5 von 5 Sternen3.5/5 (2259)
- The Yellow House: A Memoir (2019 National Book Award Winner)Von EverandThe Yellow House: A Memoir (2019 National Book Award Winner)Bewertung: 4 von 5 Sternen4/5 (98)
- Devil in the Grove: Thurgood Marshall, the Groveland Boys, and the Dawn of a New AmericaVon EverandDevil in the Grove: Thurgood Marshall, the Groveland Boys, and the Dawn of a New AmericaBewertung: 4.5 von 5 Sternen4.5/5 (266)
- A Heartbreaking Work Of Staggering Genius: A Memoir Based on a True StoryVon EverandA Heartbreaking Work Of Staggering Genius: A Memoir Based on a True StoryBewertung: 3.5 von 5 Sternen3.5/5 (231)
- Team of Rivals: The Political Genius of Abraham LincolnVon EverandTeam of Rivals: The Political Genius of Abraham LincolnBewertung: 4.5 von 5 Sternen4.5/5 (234)
- On Fire: The (Burning) Case for a Green New DealVon EverandOn Fire: The (Burning) Case for a Green New DealBewertung: 4 von 5 Sternen4/5 (73)
- The Unwinding: An Inner History of the New AmericaVon EverandThe Unwinding: An Inner History of the New AmericaBewertung: 4 von 5 Sternen4/5 (45)
- Sysnopsis Coffee Shop ManagementDokument6 SeitenSysnopsis Coffee Shop ManagementLucky Lucky100% (1)
- SPP 10.1.3 Hands-On Lab Guide Eng.r2 PDFDokument53 SeitenSPP 10.1.3 Hands-On Lab Guide Eng.r2 PDFAndres HerediaNoch keine Bewertungen
- Guidance Paper L: European CommissionDokument42 SeitenGuidance Paper L: European Commissionda_116107118Noch keine Bewertungen
- OundingDokument4 SeitenOundingSyed Fawad Hasan100% (1)
- Junction Activity Description: Shallow ManholeDokument12 SeitenJunction Activity Description: Shallow Manholeray agaciaNoch keine Bewertungen
- Case Study: Powercrete and CablecemDokument2 SeitenCase Study: Powercrete and CablecemAnonymous N13JdnNoch keine Bewertungen
- Spma001a ADCDokument59 SeitenSpma001a ADCHelder NascimentoNoch keine Bewertungen
- QoSIntro PDFDokument34 SeitenQoSIntro PDFShivamNoch keine Bewertungen
- How To Install A MUI Language CAB File in Windows 10Dokument7 SeitenHow To Install A MUI Language CAB File in Windows 10myke0505Noch keine Bewertungen
- Sonar 1Dokument13 SeitenSonar 1Geolo PertaNoch keine Bewertungen
- RavenaDokument14 SeitenRavenaLi_Sa4Noch keine Bewertungen
- CHP 4 Reading Organizer - Student VersionDokument6 SeitenCHP 4 Reading Organizer - Student VersionAntonio LópezNoch keine Bewertungen
- Learner's Activity Sheet: MAPEH Arts (Quarter I - Week 4B)Dokument6 SeitenLearner's Activity Sheet: MAPEH Arts (Quarter I - Week 4B)She Ena Man UelNoch keine Bewertungen
- What Is A Plinth Beam - Its Purpose, Applications and Construction PDFDokument3 SeitenWhat Is A Plinth Beam - Its Purpose, Applications and Construction PDFnasirjamal33Noch keine Bewertungen
- Subnetting Cheat SheetDokument2 SeitenSubnetting Cheat SheetrihtakNoch keine Bewertungen
- Irc - Gov .In .SP .052.1999 PDFDokument76 SeitenIrc - Gov .In .SP .052.1999 PDFkailashNoch keine Bewertungen
- COMPAL LA-8661P (QAU30) 2011-10-27 Rev 0.1 Schematic PDFDokument67 SeitenCOMPAL LA-8661P (QAU30) 2011-10-27 Rev 0.1 Schematic PDFАндрейNoch keine Bewertungen
- Process Specific Ventilation Design Requirements: Attachment 1Dokument4 SeitenProcess Specific Ventilation Design Requirements: Attachment 1Cantir DumitruNoch keine Bewertungen
- Simulation Analog Input and Output Programming in Simatic S7-PLCSimDokument13 SeitenSimulation Analog Input and Output Programming in Simatic S7-PLCSimKhaled OuniNoch keine Bewertungen
- Challenge CMT130Dokument1 SeiteChallenge CMT130KBR Graphics CanadaNoch keine Bewertungen
- Sylvania Batwing Series Floodlight Spec Sheet 5-68Dokument4 SeitenSylvania Batwing Series Floodlight Spec Sheet 5-68Alan MastersNoch keine Bewertungen
- 2016 Soltius Company ProfileDokument23 Seiten2016 Soltius Company ProfileKristian Eka PutraNoch keine Bewertungen
- Archivematica: Using Micro-Services and Open-Source Software To Deliver A Comprehensive Digital Curation SolutionDokument5 SeitenArchivematica: Using Micro-Services and Open-Source Software To Deliver A Comprehensive Digital Curation SolutiondejanbogNoch keine Bewertungen
- Saudi Aramco Typical Inspection Plan: Plumbing SATIP-S-060-06 18-May-05 Building Drain, Waste and Vent (DWV) PIPEDokument3 SeitenSaudi Aramco Typical Inspection Plan: Plumbing SATIP-S-060-06 18-May-05 Building Drain, Waste and Vent (DWV) PIPEJahangir AlamNoch keine Bewertungen
- Using C To Create Interrupt Driven Systems On Blackfin ProcessorsDokument9 SeitenUsing C To Create Interrupt Driven Systems On Blackfin ProcessorsEmin KültürelNoch keine Bewertungen
- 118 Care Home Visp L.PDF - Sergison Bates ArchitectsDokument5 Seiten118 Care Home Visp L.PDF - Sergison Bates ArchitectsMax PigaNoch keine Bewertungen
- Lamp StackDokument15 SeitenLamp StacktvgeceNoch keine Bewertungen
- Testing of Concrete Masonry: Laboratory Experiment NoDokument10 SeitenTesting of Concrete Masonry: Laboratory Experiment NokeishasantiagoNoch keine Bewertungen
- UBC 97 SummaryDokument36 SeitenUBC 97 SummaryJose 'Chino' Martinez RiveraNoch keine Bewertungen
- List of Dissertation Topics in Landscape ArchitectureDokument4 SeitenList of Dissertation Topics in Landscape ArchitectureNeedHelpWritingMyPaperSingaporeNoch keine Bewertungen