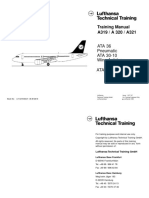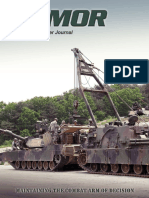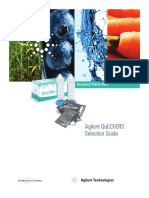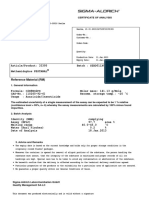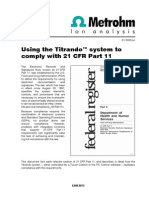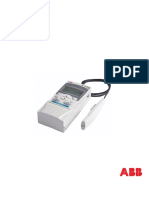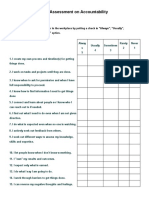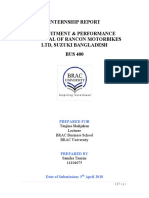Beruflich Dokumente
Kultur Dokumente
PC Control - Touch
Hochgeladen von
Luis M Lipa MamaniOriginaltitel
Copyright
Verfügbare Formate
Dieses Dokument teilen
Dokument teilen oder einbetten
Stufen Sie dieses Dokument als nützlich ein?
Sind diese Inhalte unangemessen?
Dieses Dokument meldenCopyright:
Verfügbare Formate
PC Control - Touch
Hochgeladen von
Luis M Lipa MamaniCopyright:
Verfügbare Formate
CH-9101 Herisau/Switzerland
E-Mail info@metrohm.com
Internet www.metrohm.com
PC Control
808 Touch Control
809 Touch Control
Program version PC Control 1.0
Touch Control 5.808.0110 and 5.809.0110
Instructions for Use
8.808.1303 03.2003 / sn/up
Teachware
Metrohm AG
Oberdorfstrasse 68
CH-9101 Herisau
teachware@metrohm.com
2nd edition 2003
These instructions are protected by copyright. All rights reserved.
Although all the information given in these instructions has been checked with great care, errors
cannot be entirely excluded. Should you notice any mistakes please inform the author at the
address given above.
Table of contents
808/809 Touch Control and PC Control Instructions for Use I
Table of contents
1 Introduction.......................................................... 1
1.1 Instrument description...................................................................................3
1.2 Information about these Instructions for Use ..............................................4
1.2.1 Organization .............................................................................................4
1.2.2 Notation and pictograms .........................................................................5
2 Installation ........................................................... 6
2.1 Installation of the PC Control software ........................................................6
2.1.1 System requirements ...............................................................................6
2.1.2 Installing the program..............................................................................7
2.1.3 Demo version ...........................................................................................8
2.1.4 Registration...............................................................................................8
2.1.5 Deinstallation of the PC Control software ................................................9
2.2 Setting up the Touch Control ..................................................................... 10
2.2.1 Packaging...............................................................................................10
2.2.2 Checks....................................................................................................10
2.2.3 Location..................................................................................................10
2.3 Touch Control parts and controls.............................................................. 11
3 Operation............................................................ 13
3.1 Operating principles: Touch Control ......................................................... 13
3.1.1 Switching Touch Control on and off.......................................................13
3.1.2 Setting the display contrast of the Touch Control .................................14
3.1.3 Operating the Touch Screen..................................................................14
3.1.4 Entering text and numbers using Touch Control ...................................15
3.2 Operating principles: PC Control............................................................... 17
3.2.1 Starting and stopping the PC Control software.....................................17
3.2.2 Operating the PC Control software........................................................17
3.3 User interface and controls........................................................................ 18
3.3.1 User interface of the Touch Control and PC Control .............................18
3.3.2 Controls of the Touch Control and PC Control ......................................19
3.3.3 Online help .............................................................................................21
3.4 Program structure....................................................................................... 22
3.5 Login ............................................................................................................ 23
3.6 Main dialog and structure of the dialog windows..................................... 25
3.7 System settings........................................................................................... 27
3.7.1 Selecting the dialog language ...............................................................27
3.7.2 Setting the date, time and time zone .....................................................27
3.7.3 System-specific dialog options..............................................................28
3.7.4 Routine dialog: disabling functions........................................................29
3.7.5 User administration ................................................................................30
3.7.6 Producing an identification card ............................................................32
3.7.7 Editing login options...............................................................................33
3.7.8 Audit trail (PC Control only) ....................................................................35
3.7.9 Measured value display .........................................................................38
3.7.10 Acoustic signals .....................................................................................38
Table of contents
II 808/809 Touch Control and PC Control Instructions for Use
3.8 Titrants......................................................................................................... 39
3.8.1 Configuring a titrant in a new intelligent exchange or dosing unit ........41
3.8.2 Configuring a titrant in a new non-intelligent exchange or dosing unit .41
3.8.3 Editing titrant data..................................................................................42
3.8.4 Titer determination options and data.....................................................43
3.8.5 Exchange unit and dosing unit ..............................................................45
3.8.6 Tubing parameters and parameters for the preparation procedure.....46
3.8.7 Monitoring the GLP test .........................................................................50
3.8.8 Monitoring the working life.....................................................................50
3.9 Sensors........................................................................................................ 51
3.9.1 Configuring a new sensor ......................................................................52
3.9.2 Editing sensor data................................................................................52
3.9.3 Calibration data (for pH and ISE electrodes only).................................53
3.9.4 Monitoring the calibration interval (for pH and ISE electrodes only).....54
3.9.5 Calibration data limits (for pH and ISE electrodes only) .......................55
3.9.6 Monitoring the working life.....................................................................55
3.10 Device manager........................................................................................... 56
3.10.1 Configuring a new device ......................................................................57
3.10.2 Editing device data ................................................................................57
3.10.3 PC Control and Touch Control...............................................................57
3.10.4 Titrandos ................................................................................................58
3.10.5 Printer (Touch Control only) ...................................................................59
3.10.6 Balance ..................................................................................................60
3.10.7 PC/LIMS .................................................................................................61
3.10.8 Transmitting messages as E-Mails........................................................63
3.10.9 PC keyboard (Touch Control only) ........................................................65
3.10.10 Barcode reader ......................................................................................66
3.11 File manager................................................................................................ 67
3.11.1 Copying files...........................................................................................71
3.11.2 File properties.........................................................................................71
3.11.3 Renaming a file ......................................................................................72
3.11.4 Saving a file............................................................................................72
3.11.5 Card 1 and Card 2 .................................................................................73
3.11.6 Backup and recovery.............................................................................74
3.12 GLP manager............................................................................................... 77
3.12.1 Automatic system test............................................................................77
3.12.2 Service interval .......................................................................................78
3.12.3 System validation...................................................................................78
3.12.4 GLP tests for measurement and titration...............................................80
3.12.5 Test tools................................................................................................81
3.13 Common variables...................................................................................... 82
3.13.1 Editing common variables .....................................................................82
3.13.2 Properties of common variables............................................................84
3.13.3 Monitoring the validity ............................................................................85
3.14 Templates .................................................................................................... 86
3.14.1 Sample identification list ........................................................................86
3.14.2 Sample assignment table ......................................................................87
3.14.3 Custom results templates ......................................................................89
3.14.4 Input lines...............................................................................................90
3.14.5 Output lines ............................................................................................91
Table of contents
808/809 Touch Control and PC Control Instructions for Use III
3.14.6 Custom calibration buffers.....................................................................92
3.14.7 Report header.........................................................................................93
3.15 Loading methods ........................................................................................ 95
3.15.1 Loading a method..................................................................................95
3.15.2 Creating a new method..........................................................................97
3.16 Editing parameters.................................................................................... 100
3.16.1 Editing commands .............................................................................. 100
3.16.2 Insert command .................................................................................. 102
3.16.3 Method options ................................................................................... 103
3.16.4 Statistics .............................................................................................. 103
3.16.5 Direct parameters................................................................................ 103
3.16.6 Sample data ........................................................................................ 104
3.16.7 Start options and note......................................................................... 106
3.16.8 Properties ............................................................................................ 107
3.16.9 Saving the determination automat. and sending a PC/LIMS report... 108
3.16.10 Save method ....................................................................................... 109
3.17 Control ....................................................................................................... 111
3.17.1 Statistics .............................................................................................. 111
3.17.2 Sample data silo.................................................................................. 112
3.17.3 Autostart .............................................................................................. 113
3.18 Results and more determination data ..................................................... 114
3.18.1 More determination data..................................................................... 114
3.18.2 Messages............................................................................................ 117
3.18.3 Local common variables..................................................................... 117
3.18.4 Determination properties..................................................................... 118
3.18.5 Save determination.............................................................................. 119
3.18.6 Load determination data..................................................................... 120
3.18.7 Curves.................................................................................................. 123
3.18.8 Recalculation and re-evaluation.......................................................... 124
3.19 Sample data............................................................................................... 126
3.19.1 Sample data input in the main dialog................................................. 126
3.19.2 Sample data request in the determination sequence......................... 127
3.19.3 Sample data silo.................................................................................. 128
3.20 Determination sequence........................................................................... 135
3.20.1 Carrying out a single determination.................................................... 135
3.20.2 Processing a sample series................................................................ 136
3.20.3 Stopping determinations manually ..................................................... 137
3.20.4 Live display.......................................................................................... 137
3.20.5 Main dialog "live".................................................................................. 140
3.20.6 Live parameters................................................................................... 141
3.21 Statistics .................................................................................................... 143
3.21.1 Statistical information about the result................................................ 144
3.21.2 Delete statistics table .......................................................................... 145
3.21.3 Adding a determination to a statistics series...................................... 145
3.22 Result silo.................................................................................................. 146
3.22.1 Result silo properties........................................................................... 147
3.22.2 Saving and loading the result silo....................................................... 149
3.23 Print............................................................................................................ 150
3.23.1 Sending or saving a PC/LIMS report .................................................. 157
Table of contents
IV 808/809 Touch Control and PC Control Instructions for Use
3.24 Manual control .......................................................................................... 158
3.24.1 Measure................................................................................................160
3.24.2 Dosing..................................................................................................161
3.24.3 Stir ........................................................................................................167
3.24.4 Manual titration.....................................................................................168
3.24.5 Remote.................................................................................................169
4 Parameters....................................................... 171
4.1 Titrations.................................................................................................... 171
4.1.1 Dynamic equivalence point titrations (DET) and monotonic equivalence
point titrations (MET) ............................................................................173
4.1.2 Endpoint titrations (SET) ......................................................................182
4.1.3 Titrando, sensor, dosing device and stirrer .........................................187
4.1.4 Direct parameters..............................................................................189
4.2 Measurements (MEAS) ............................................................................. 190
4.3 Evaluation.................................................................................................. 192
4.3.1 Fixed endpoints (EVAL FIX EP)............................................................193
4.3.2 pK value and half neutralization potential (EVAL pK/HNP) .................194
4.3.3 Minimum and maximum (EVAL MIN/MAX)..........................................195
4.3.4 Breakpoints (EVAL BREAK) .................................................................196
4.4 Calculations............................................................................................... 198
4.4.1 CALC command ..................................................................................198
4.4.2 The formula editor ................................................................................202
4.4.3 Creating custom result templates........................................................205
4.4.4 Loading result templates .....................................................................206
4.4.5 Calculable variables.............................................................................208
4.4.6 Result variables as parameters ...........................................................212
4.5 Reports ...................................................................................................... 213
4.6 Calibrating pH electrodes (CAL pH) and ISE (CAL Conc) ..................... 216
4.7 Dosing........................................................................................................ 222
4.7.1 Dosing (ADD) .......................................................................................222
4.7.2 Preparing (PREP) and emptying (EMPTY) ..........................................222
4.8 Communication......................................................................................... 224
4.8.1 Scanning lines (SCAN).........................................................................224
4.8.2 Setting lines (CTRL) .............................................................................224
4.9 Various commands ................................................................................... 225
4.9.1 Stirring (STIR) .......................................................................................225
4.9.2 Waiting (WAIT)......................................................................................225
4.9.3 R ...........................................................................................................226
4.9.4 Acoustic signal (BEEP) ........................................................................226
4.9.5 End (END) ............................................................................................226
5 Troubleshooting Maintenance ...................... 227
5.1 Troubleshooting........................................................................................ 227
5.1.1 Editing methods...................................................................................227
5.1.2 Sample series.......................................................................................228
5.1.3 Results, calculations and statistics......................................................228
5.1.4 SET titrations ........................................................................................229
5.1.5 Sensor data..........................................................................................230
5.1.6 Print ......................................................................................................230
Table of contents
808/809 Touch Control and PC Control Instructions for Use V
5.1.7 Manual Operation................................................................................ 230
5.1.8 File manager........................................................................................ 231
5.1.9 Miscellaneous...................................................................................... 231
5.2 Diagnosis................................................................................................... 232
5.2.1 LCD test ............................................................................................... 232
5.2.2 Temperature monitoring (Temperature control) ................................. 232
5.2.3 Formatting a memory card (Format card) .......................................... 233
5.2.4 PCMCIA specification (PCMCIA power selection).............................. 233
5.2.5 Remove PCMCIA card 1/2.................................................................. 233
5.2.6 Touch screen test ................................................................................ 233
5.2.7 Software update .................................................................................. 234
5.2.8 822 Curve Simulator ............................................................................ 236
5.2.9 Service................................................................................................. 237
5.3 Maintenance.............................................................................................. 238
5.3.1 Changing the batteries (Touch Control only)...................................... 238
5.3.2 RAM initialization (RAM Init, Touch Control only)................................ 239
6 Annex ................................................................ 240
6.1 Technical data........................................................................................... 240
6.1.1 Touch screen....................................................................................... 240
6.1.2 Interfaces............................................................................................. 240
6.1.3 Power supply....................................................................................... 240
6.1.4 Safety specifications ........................................................................... 241
6.1.5 Electromagnetic compatibility (EMC) ................................................. 241
6.1.6 Ambient temperature........................................................................... 241
6.1.7 Dimensions.......................................................................................... 241
6.2 Remote box ............................................................................................... 242
6.2.1 Pin occupancy of the remote connection at the Remote box ............ 242
6.2.2 Functions of the individual remote lines ............................................. 243
6.3 USB-RS 232 box........................................................................................ 244
6.3.1 RS 232 parameters.............................................................................. 244
6.3.2 RS 232 pin occupancy ........................................................................ 245
6.4 Stored buffer series for CAL pH............................................................... 246
6.5 Importing Titrino methods (PC Control only) ......................................... 249
6.6 Standard equipment ................................................................................. 252
6.6.1 808 Touch Control ............................................................................... 252
6.6.2 809 Touch Control ............................................................................... 252
6.6.3 PC Control Software with Dongle (6.6050.000) .................................. 253
6.6.4 PC Control software, demo version (6.6050.005)............................... 253
6.6.5 USB dongle for PC Control software .................................................. 253
6.7 Additional devices and optional accessories ......................................... 254
6.7.1 Miscellaneous accessories................................................................. 254
6.7.2 Communication................................................................................... 255
6.8 Warranty and conformity.......................................................................... 256
6.8.1 Warranty .............................................................................................. 256
6.8.2 EU Declaration of conformity for 808 Touch Control .......................... 257
6.8.3 Certificate of conformity and system validation: 808 Touch Control.. 258
6.8.4 EU Declaration of conformity for 809 Touch Control .......................... 259
6.8.5 Certificate of conformity and system validation: 809 Touch Control.. 260
7 Index ................................................................. 261
Table of contents
VI 808/809 Touch Control and PC Control Instructions for Use
List of illustrations
Fig. 1: The Titrando system.....................................................................................................1
Fig. 2: Front view of the Touch Control .................................................................................11
Fig. 3: Rear view of the Touch Control ..................................................................................12
Fig. 4: Different ways of navigation on the Touch Screen.....................................................14
Fig. 5: Touch Control user interface ......................................................................................18
Fig. 6: PC Control user interface ...........................................................................................18
Fig. 7: Online help, PC Control ..............................................................................................21
Fig. 8: Program structure.......................................................................................................22
Fig. 9: Audit Trail ....................................................................................................................36
Fig. 10: Dosing unit port occupancy and tubing connections..............................................46
Fig. 11: Exchange unit tubing connections...........................................................................47
Fig. 12: Data memory arrangement ......................................................................................67
Fig. 13: PC Control: Folder structure for Card 1and Card 2.................................................69
Fig. 14: Data transfer Backup/Recovery ...............................................................................74
Fig. 15: Reagent addition for DET.......................................................................................171
Fig. 16: Reagent addition for MET.......................................................................................172
Fig. 17: Reagent addition for SET .......................................................................................172
Fig. 18: Equivalence point recognition and numbering in windows...................................178
Fig. 19: Reagent addition during endpoint titrations with SET............................................184
Fig. 20: Control range size...................................................................................................185
Fig. 21: Setting the stirring rate and speed.........................................................................188
Fig. 22: Determining the pK value from the titration curve..................................................194
Fig. 23: Evaluation of minimum and maximum...................................................................195
Fig. 24: Evaluating a breakpoint ..........................................................................................197
Fig. 25: Changing the batteries for Touch Control ..............................................................238
Fig. 26: View of the connections of the optional 6.2148.010 Remote box .........................242
Fig. 27: Pin occupancy at remote interface.........................................................................242
Fig. 28: View of the connections of the optional 6.2148.020 USB-RS 232 box.................244
Fig. 29: View of the RS 232 connections on the USB-RS 232 box .....................................245
1 Introduction
808/809 Touch Control and PC Control Instructions for Use 1
1 Introduction
These instructions give you a comprehensive overview of the functions
of the Touch Control software and the PC Control software for oper-
ating the 808 Titrando and the 809 Titrando. The Touch Control has
a touch-sensitive screen and, together with a Titrando, forms a "stand
alone" titrator. The Touch Control can also be used to control up to
three Titrandos. The PC Control software is installed on a computer to
control up to three Titrandos via a USB connection.
Figure 1 shows the versatility of the Titrando system. On the left is a
Touch Control for operating an 808 Titrando and an 801 Magnetic Stir-
rer. To the right of it is a computer with the PC Control software which is
being used to control an 809 Titrando and an 804 Titration Stand with
an 802 Rod Stirrer.
Fig. 1: The Titrando system
1.1 Instrument description
2 808/809 Touch Control and PC Control Instructions for Use
The documentation for the 808/809 Titrando system consists of the fol-
lowing printed instructions:
Installation Instructions for the 808 Titrando and 809 Titrando,
which describes the installation of the titration system and gives the
specifications of the Titrandos (8.808.1103).
Instructions for Use for the 808 and 809 Touch Control and
for the PC Control software, in which the operation of the titration
system by using the Touch Control and PC Control software is de-
scribed (8.808.1303).
Tutorial for the 808 and 809 Touch Control, which provides a
simple introduction to the operation of the Titrando system with the
Touch Control (8.808.1403).
Tutorial for the PC Control software, which provides a simple in-
troduction to the operation of the Titrando system with the PC Con-
trol software (8.808.1503).
These documents as well as the following are available as PDF files.
Please contact your Metrohm representative.
Instructions for complying with FDA Guideline 21 CFR Part 11 (Ti-
trando Compliance Guide), which provides a step-by-step de-
scription of the configuration of the Titrando system if work is to be
carried out in accordance with the FDA Guideline 21 CFR Part 11
Electronic Records; Electronic Signatures (8.808.8013).
System Assessment Report based on electronic data and elec-
tronic signatures; Final Rule 21 CFR Part 11.
System: Titrando 808 or 809 with Touch Control (8.808.8023)
System: Titrando 808 or 809 with PC Control (8.808.8033)
Description of the PC/LIMS report (Titrando PC/LIMS Report
Guide), in which the contents of the PC/LIMS report as produced
by the Titrando system are described in detail (8.808.1603).
Further up-to-date information about the Titrando system can be found
on the Internet under www.titrando.com.
Information about special applications can be found in our "Applica-
tion Bulletins" and "Application Notes"; these can be obtained free
of charge from your local Metrohm agency or downloaded from the
Internet under www.metrohm.com. Various monographs on the sub-
jects of titration techniques and electrodes are also available.
1 Introduction
808/809 Touch Control and PC Control Instructions for Use 3
1.1 Instrument description
There are two different ways of operating the Titrando system: with
Touch Control the operation is via a touch-sensitive screen. A com-
puter with installed PC Control software is a version with several addi-
tional features which directly utilize the communications and storage fa-
cilities of a PC. Both programs have a context-sensitive online help
function.
The appearance and operation of the two versions are almost identical;
this means that if you work with Touch Control then you can also use
the PC Control software without any problems and vice-versa. Methods,
determinations, sample data silos, result silos and backups are 100%
compatible.
These Instructions for Use describe the operation of the Titrando sys-
tem with both Touch Control and the PC Control software. If the de-
scription applies to only one of these versions then this is indicated in
the text.
The most important features of the PC Control which are not found in
the Touch Control are these:
Sample data silo table with all sample data in a separate window.
Follow-me help (the help text for the current dialog is always shown
in a separate window) .
Manual operation is carried out in a separate window.
Import of Titrino methods
Audit trail (protocol of user actions)
1.2 Information about these Instructions for Use
4 808/809 Touch Control and PC Control Instructions for Use
1.2 Information about these Instructions for Use
Attention!
Please study these instructions carefully before you start to use the Ti-
trando system. The instructions contain information and warnings that
must be observed by the user in order to guarantee the safe use of
the instrument. Please keep these instructions near the instrument so
that they are always to hand when required.
1.2.1 Organization
These Instructions for Use for the 808 Touch Control, the 809 Touch
Control and the PC Control software provide you with a comprehensive
overview of the installation and operation of the programs. Measures to
be taken to remedy problems and the technical data of the Touch Con-
trol are also provided.
The instructions are arranged as follows:
Introduction
Description of the instrument and general information about these In-
structions for Use
Installation
Installation of the PC Control software and Touch Control setup, de-
scription of the Touch Control parts and controls
Operation
Operating principles of Touch Control and PC Control, description of all
the functions of the Titrando system (system settings, creating, storing
and loading methods, carrying out determinations, viewing and recalcu-
lating determination data, statistical calculations, report printouts, man-
ual operation of the Titrando systems
Parameters
Detailed description of all method parameters
Troubleshooting
Description of possible faults and their remedies
Annex
Technical data, description of the Remote Box and USB-RS 232 Box,
standard accessories, optional accessories, warranty and declaration of
conformity
Index
In order to find the information you require about the Touch Control or
PC Control you should either use the Contents or the Index.
Please also observe the information given in the separate Installation
Instructions for the 808 Titrando and 809 Titrando (8.808.1103).
1 Introduction
808/809 Touch Control and PC Control Instructions for Use 5
1.2.2 Notation and pictograms
The following notation and pictograms are used in these Instructions:
9
Numbers of the parts and controls
see illustrations in Section 2.1.
Instructions
carry out the instructions step by step.
User
Parameters, input values
Parameters and values for parameters,
dialog title.
Menu, menu item
in the PC Control software.
[Next]
Button
on the user interface.
Fixed key
on the Touch Control.
<Ctrl>
Key
on the computer keyboard.
Danger/Warning
This symbol indicates a possible risk of
injury to the user and possible damage to
the instrument or its components.
Attention
This symbol indicates important information
that you should read before continuing.
Information
This symbol indicates additional information
and tips which may be of particular use to
you.
2.1 Installation of the PC Control software
6 808/809 Touch Control and PC Control Instructions for Use
2 Installation
This section describes how you can install the PC Control software on
your computer and/or how to start up the Touch Control. The setup of
the titration system with peripheral devices such as stirrers and dosing
devices is given in the Installation Instructions for the 808 Titrando and
809 Titrando (8.808.1103).
2.1 Installation of the PC Control software
Connecting the computer to the Titrando is described in the Installation
Instructions for the 808 Titrando and 809 Titrando.
2.1.1 System requirements
The PC Control software should be installed on a PC with the following
minimum performance features:
Processor: Pentium III
Main memory: 128 MB RAM
Free memory space: 50 MB for program files
CD-ROM drive
Connection: one free USB slot (type A)
Microsoft Windows 2000 or Windows XP must be used as the operat-
ing system.
Attention!
The installation of PC Control must be made by the "Administrator".
When using the NTFS file system make sure that the intended users
have full rights of access to the PC Control program folder and the
subfolders it contains. Check this under Windows Explorer in the secu-
rity settings which are defined in the properties of the PC Control
folder. If you want to select other folders for Card 1 and Card 2, e.g.
on a network drive (see Section 3.11) then the user must also have full
rights of access to these folders.
Windows XP: The security settings described above are only acces-
sible when the option "Use simple file sharing" has been switched off
under Windows Explorer in the menu Tools/Folder options/View.
2 Installation
808/809 Touch Control and PC Control Instructions for Use 7
2.1.2 Installing the program
When the installation CD is inserted the program "Setup.exe"
should start automatically. If not, start it manually.
During the initial installation the license agreement appears. You
should read through it and then confirm your agreement with a
mouse-click on [Yes].
You must then define the folder to be used for the installation of the
PC Control software on the hard disk. If necessary, you can use
[Browse...] to select a different folder from that shown as default.
Confirm the target folder with [Next >].
Now select the program folder in which the program symbol is to
appear: [Next >].
Before the copying process starts you can check the shown set-
tings and, if necessary, correct them using [< Back].
All program files are then copied and the successful conclusion of
the installation is shown. Exit the installation program with [Finish].
During the installation and subsequent operation the following subfold-
ers will be created in the program folder:
backup Internal backup system
bin Program files
Card1, Card2 Standard folders for the memory cards Card 1 and
Card 2 (see Section 3.11)
In Card1 a folder Examples will be created with
examples of methods and determinations (see
Section 3.11).
data Memory location for all current data and settings
Files Folder for the memory location Internal Memory
The files in the internal memory are protected in
the file archive.metr. All other files in this folder are
temporary and not visible in the PC Control file
manager.
jre Program files
lib Program files
log Folder for log files
MethodTemplates Folder for method templates
res Program files
Note!
You should only manage the PC Control files with the file manager of
the PC Control software. If you use Windows Explorer for this then
there is the risk that you might no longer find the files in PC Control as
the folder structure is not compatible.
2.1 Installation of the PC Control software
8 808/809 Touch Control and PC Control Instructions for Use
If you want to replace an existing PC Control software version by a new
installation then, after the start of "Setup.exe", select the option "Repair
or install over existing installation". In this way all the user data (system
settings, user lists, titrants, sensors and other system-specific data,
methods, results, determinations, sample data silos and result silos) are
retained. This applies also for the internal memory containing methods
(see also Section 3.11).
The menu "Modify, repair, or remove program" only appears if a version
of the PC Control software is already installed on the PC.
A USB dongle ("authorization plug") is supplied with the full version of
the PC Control software. Insert this in any USB slot (type A) on your
computer or Titrando.
2.1.3 Demo version
You can use all the functions of the PC Control software without the
dongle for a period of 100 days after the initial installation. When this
period has expired it will no longer be possible to start any deter-
minations. You can, however, still use such a PC Control installation to
create and manage methods and to view and reprocess determina-
tions.
2.1.4 Registration
After the installation please fill in the enclosed registration form and
send it to Metrohm. In this way you will participate in our update service.
2 Installation
808/809 Touch Control and PC Control Instructions for Use 9
2.1.5 Deinstallation of the PC Control software
To deinstall the PC Control software start the program "Setup.exe" on
the installation CD. Alternatively, you can start the Windows installation
program to remove PC Control under Start/Settings/Control panel/Add
or remove programs.
Select the option [Remove] and confirm the following safety query.
In this program-guided deinstallation of the PC Control software all the
user data (system settings, user lists, titrants, sensors and other sys-
tem-specific data, methods, results, determinations, sample data silos
and results silos) are retained.
If you want to save the system settings and user data for a later PC
Control installation in another place then you should use the backup
function of the PC Control software (see Section 3.11.6).
A new installation of the PC Control software is the only way of making
the system accessible again if it is impossible for a user to log in be-
cause, for example, even the Administrator has forgotten the password
or no Administrator has been defined (see Section 3.7.5). In this case
before the new installation you should delete the file archive.metr in the
Data folder (see Section 2.1.2). After the new installation you should
load the last backup (see Section 3.11.6).
Note!
You should make a backup at regular intervals in order to avoid
data loss. For the Touch Control we recommend depending on how
frequently you alter methods or system settings making a backup
every week to every month. For the PC Control software the period
should be in accordance with that usually used for data security back-
ups in your company.
2.2 Setting up the Touch Control
10 808/809 Touch Control and PC Control Instructions for Use
2.2 Setting up the Touch Control
2.2.1 Packaging
The Touch Control and its specially packed accessories are supplied in
very protective special packaging. Please store this packaging in a safe
place; it is the only way in which the safe transport of the instrument can
be guaranteed.
2.2.2 Checks
Please check that the delivery is complete and undamaged immedi-
ately on receipt (compare with delivery note and list of accessories
given in Section 6.4). If transport damage is evident please refer to the
information given in Section 6.8.1.
2.2.3 Location
The Touch Control has been designed for internal laboratory use and
should not be used in explosion-endangered locations.
Place the instrument on a suitable vibration-free laboratory bench, pro-
tected as much as possible from corrosive atmospheres and contact
with chemicals.
Choose a location where the temperature is usually between +5 C and
+45 C. The instrument should be protected against excessive varia-
tions in temperature and direct sunlight.
Connecting the Touch Control to the Titrando is described in the Instal-
lation Instructions for the 808 Titrando and 809 Titrando.
2 Installation
808/809 Touch Control and PC Control Instructions for Use 11
2.3 Touch Control parts and controls
Fig. 2: Front view of the Touch Control
1 Protective cover for card slots
Accommodates two PCMCIA or
CompactFlash memory cards.
6 Fixed key [START]
Starts the current method.
2 ON LED
Lights up when instrument is switched
on.
7 Fixed key [STOP]
Stops the run.
3 Touch Screen display
Shows the changing dialog.
8 Fixed key [Manual]
Opens the dialog for manual operation
of the titration system.
4 Fixed key [Home]
Changes to main dialog.
9 Fixed key [Print]
Opens the print dialog for manual
printout of a report.
5 Fixed key [Back]
Changes to previous dialog.
10 Fixed key [Help]
Opens the context-sensitive help.
2.3 Touch Control parts and controls
12 808/809 Touch Control and PC Control Instructions for Use
Fig. 3: Rear view of the Touch Control
1 Protective cover for card slots
Must be closed during operation to
protect the electronics from splashes.
13 Card slot 1
Accommodates one PCMCIA or
CompactFlash memory card.
11 On/Off switch
Touch Control must be shut down
properly by switching it off before the
current supply is interrupted.
14 Contrast controller for display
12 Card slot 2
Accommodates one PCMCIA or
CompactFlash memory card.
15 Connection cable
for connecting the Touch Control to the
Titrando ("Controller" connection).
3 Operation
808/809 Touch Control and PC Control Instructions for Use 13
3 Operation
The most important points concerning the operation of the Touch Con-
trol and PC Control are described in this section. As the appearance of
the operator interface and the functions are almost identical, only the
PC Control operator interface is shown. If individual functions are only
available in Touch Control or in the PC Control software then this is
indicated accordingly in the text.
The arrangement of the program and the operating concept are iden-
tical for Touch Control and the PC Control software. In Touch Control
operation is carried out via a touch-sensitive screen (Touch Screen), in
PC Control the software is operated by using a mouse and the PC
keyboard. This results in several system-specific operating possibilities.
3.1 Operating principles: Touch Control
3.1.1 Switching Touch Control on and off
A Touch Control which is properly connected to a Titrando is switched
on and off with ON/OFF switch 11 on the rear panel of the instrument.
Attention!
The Touch Control must be shut down properly by switching it off
with the ON/OFF switch on the rear panel of the instrument before the
current supply is interrupted. Otherwise there is the risk that data may
be lost. As power is provided to the Touch Control via the Titrando, the
Titrando must never be separated from the mains supply (e.g. by
switching it off via a multiple outlet strip) before the Touch Control has
been switched off. When the Touch Control is switched on all the
other peripheral devices (e.g. printer) must already be switched on.
We recommend the following procedure:
Connect all the instruments (Titrando and peripheral devices) to the
mains supply via a multiple outlet strip with mains switch.
When switching on first switch on the multiple outlet strip with the
Touch Control switched off. Then switch on the Touch Control.
When switching off proceed in the reverse order. First switch off
the Touch Control. Then switch off all the peripheral devices via the
multiple outlet strip switch.
3.1 Operating principles: Touch Control
14 808/809 Touch Control and PC Control Instructions for Use
3.1.2 Setting the display contrast of the Touch Control
Knob 14 for setting the contrast of the Touch screen is located on the
rear panel of the instrument. Move it in one direction and hold it tight
when it reaches the stop in order to increase or reduce the contrast.
Use the fixed key [Help] in the main dialog to open the online help.
Set the contrast so that the scroll bar surface is light gray and the
margins to the left and below are dark gray (see Section 3.3.2).
3.1.3 Operating the Touch Screen
The whole screen surface is touch-sensitive. Just touch some of the
buttons on the screen to see how to operate the Touch screen. You can
always return to the main dialog by touching [Home].
In order to activate an element on the Touch Control user interface just
touch the screen with your fingertip, finger nail, the eraser of a pencil or
a stylus (special tool for operating Touch screens); see below:
Fig. 4: Different ways of navigation on the Touch Screen
Attention!
Never touch the Touch screen with a pointed or sharp object such as
a ballpoint pen.
If you use the standard settings then touching an active operating ele-
ment creates a sound.
3 Operation
808/809 Touch Control and PC Control Instructions for Use 15
3.1.4 Entering text and numbers using Touch Control
Just touch an input field, e.g. User in the main dialog, to open the
Text editor.
In the text editor the name of the parameter is shown in front of the in-
put field.
Touch the required character. Apart from the capital letters which
first appear, there are also sets of characters with lower case letters,
numbers and mathematical signs as well as three blocks of special
characters. You can switch to the required set of characters with the
[a...z], [0...9] and [Special characters] buttons and be-
tween the blocks of special characters with [More]. The backspace
button [] deletes the character in front of the cursor. [Delete
entry] deletes the whole text. With the arrow buttons the cursor can
be positioned in the text.
Accept your entry with [OK] or [Back], or reject it with [Cancel].
In input fields for numerical values the number editor will open on the
Touch Screen. The required value is entered directly via the indicated
keys. A stop is automatically used as the decimal separator.
3.1 Operating principles: Touch Control
16 808/809 Touch Control and PC Control Instructions for Use
For example, in the main dialog touch the input field for the Stop
volume in a titration command (see Section 3.16).
To the left of the block of numbers you can see the input range that
applies for the parameter together with its default value. If not only
numbers but also special values (e.g. off) can be entered for a pa-
rameter then the corresponding buttons will be shown to the right of the
block of numbers. For many method parameters it is also possible to
enter a result which has previously been defined in the method se-
quence as a value. The result variable can be selected under [R1] (see
Section 4.4.6).
Touch the required number or special value. The whole entry can be
deleted with [Delete entry].
Accept your entry with [OK] or [Back], or reject it with [Cancel].
To make the entry of texts and numbers easier you can also connect an
external PC keyboard with a USB connection to a Titrando system with
Touch Control (see Section 3.10.9).
3 Operation
808/809 Touch Control and PC Control Instructions for Use 17
3.2 Operating principles: PC Control
3.2.1 Starting and stopping the PC Control software
A double-click on the PC Control icon, which is automatically copied
onto the Windows desktop during installation, starts the program. Alter-
natively you can start the program in the menu
Start/Program Files/Metrohm/PC Control or execute the file PcCon-
trol.exe under C:\Program Filess\Metrohm\PC Control\bin (installation
with the default path) with a double-click. After the program start the
main dialog window opens (see Section 3.3).
The program can be closed by either clicking on [] (close) in the top
right-hand corner of the program window or by clicking on the menu
item Exit in the File menu. When the PC Control software is started
the program window cannot be closed.
3.2.2 Operating the PC Control software
The PC Control program is operated within the main dialog window in
exactly the same way as Touch Control. All the elements of this pro-
gram window as well as the fixed keys can be activated or selected with
a mouse-click.
PC Control also has a menu bar via which the specific PC Control
functions can be selected.
In addition, the controls of the main dialog display can be accessed
and operated via the PC keyboard. A cursor is provided; this can be
moved from one item to the next by using the tab key. An item selected
in this way is activated by the space bar. Input fields can be edited di-
rectly.
3.3 User interface and controls
18 808/809 Touch Control and PC Control Instructions for Use
3.3 User interface and controls
3.3.1 User interface of the Touch Control and PC Control
In both cases the user interface consists of the dialog window itself
and the fixed keys.
Help STOP START Print
808 Touch Control
Back
Home
Manual
Fig. 5: Touch Control user interface
Fig. 6: PC Control user interface
The PC Control program has an additional menu bar.
3 Operation
808/809 Touch Control and PC Control Instructions for Use 19
3.3.2 Controls of the Touch Control and PC Control
Both the Touch Control and the PC Control software systems have
changing controls within the dialog window and fixed keys outside the
dialog window which are accessible at all times. The following table lists
the functions of all the controls:
Fixed keys
Touch Control PC Control Fixed key function
Opens the context-sensitive online help
function (see Section 3.3.3).
Opens the print dialog for the manual
printout of the reports (see Section 3.23).
Opens the dialog for the manual operation of
the titration system (see Section 3.24). With
the PC Control a separate dialog window is
opened.
Stops the determination sequence. The
command which is currently being proc-
essed will be stopped immediately and the
results page will be shown (see Sec-
tion 3.20.3). The following commands (e.g.
calculations, REPORT commands) will not be
carried out.
Starts the current method; this will then be
processed (see Section 3.20).
Switches to main dialog.
Switches to previous dialog.
Note!
The settings made in a dialog window with PC Control will only be
stored when the dialog is exited with [Back] or [Home].
3.3 User interface and controls
20 808/809 Touch Control and PC Control Instructions for Use
Dialog elements
Touch Control PC Control Fixed key function
Active buttons are indicated by a frame.
Inactive buttons are shown in gray.
Tip or click on a checkbox to activate it.
Use the scroll bar in order to navigate
quickly through lists or longer text displays.
To move up and down in the list push the
scroll bar up and down with your finger or
with the left-hand mouse key pressed down.
The combo box can be recognized by the
arrow to the right of the text. In an open
combo box the element currently selected is
shown with a background bar. Select the
required element in the list with the finger or
mouse. This entry will then be transferred
directly to the input field.
If the input field and arrow are separated by
a line then this means that you can also
make your own entries. In the Touch Control
you can open the text editor by touching the
input field. In PC Control you can click
directly on the input field and enter text. The
selection list is opened with the arrow.
In the selection list the selected line is
indicated by a light blue bar. You should first
mark the line to be selected and then
activate the button for the function you want
to apply to the selected element.
3 Operation
808/809 Touch Control and PC Control Instructions for Use 21
3.3.3 Online help
These instructions are chiefly intended to describe the procedure for
configuring the system, carrying out a determination and evaluating and
storing the data. For further details about the individual parameters, e.g.
input ranges, you should use the context-sensitive online help, which
will rapidly provide you with the information you require at any point.
In Touch Control you can open the online help with the [Help] fixed
key. In the PC Control software the online help is opened with the
<F1> key on the computer keyboard or started by clicking on the
menu item Show help in the Help menu. If you also activate the item
Follow-me help in this menu then the help window will be updated
each time that the dialog is changed.
Fig. 7: Online help, PC Control
The following markings apply to the online help for Touch Control and
PC Control:
Blue text Parameters and buttons which are explained.
Violet text Input values for the parameters.
[Value] Default value for a parameter.
3.4 Program structure
22 808/809 Touch Control and PC Control Instructions for Use
3.4 Program structure
The program structure is arranged so that the most important functions
can be accessed with only a few clicks or touches on the buttons.
Functions which are not often used in routine operation, such as chang-
ing the system settings or editing individual parameters in a method,
can be found in lower dialog levels. In order to provide an overview of
the structure of the program we have summarized the most important
functions in the following diagram:
Main dialog
Fixed keys
Fig. 8: Program structure
Date and time
Language
User administration
Dialog options
System settings
Titrants
Sensors
Device manager
File manager
GLP manager
Common variables
Templates
Diagnosis
New method
Internal memory
Card 1
Card 2
Statistics
Sample data silo
Autostart
Sample number
Logout
Save method
Method options
Insert command
Delete command
Edit command
Result silo
Statistics
Recalculate
Curve
More data
Load / Save
Properties
Statistics
Save automatically
Send PC/LIMS report
Method note
Sample data
Measure
Dosing
Stir
Manual titration
Remote
3 Operation
808/809 Touch Control and PC Control Instructions for Use 23
3.5 Login
Depending on how your Titrando system is configured, you may have
to use the User login function before you can work with the system.
User administration is carried out by a user with administrator rights
(see Section 3.7.5 to Section 3.7.7). There are two different ways of
identifying the user: by the entry of the user name or by using an
identification card, on which the user name and the routine dialog
settings are stored. If a password is required for identification then this
will be requested on login in both cases.
In the following example the user must identify himself/herself by enter-
ing a name and password.
The first time that you log in you must first define your password with
[Change password]:
First enter the password under New password and enter it again un-
der Confirm password for confirmation. Please note that this pass-
word can not be used multiple times.
Enter your password in the login dialog. If the user is defined in the
list of users and if the correct password has been entered then the
main dialog will open.
3.5 Login
24 808/809 Touch Control and PC Control Instructions for Use
If you have to identify yourself with an identification card then you will be
requested to insert it.
In Touch Control you must always insert your identification card in
Card slot 1. In PC Control ask your system administrator to tell you the
drive to be used. If a password additionally has to be entered then the
corresponding dialog will be opened automatically; otherwise the main
dialog will open directly.
3 Operation
808/809 Touch Control and PC Control Instructions for Use 25
3.6 Main dialog and structure of the dialog win-
dows
This section provides an overview of the structure of the dialog windows
and the various dialog elements. The user interface without the fixed
keys [Help], [Print], [Manual], [STOP], [START], [Home] and [Back]
is known as the dialog window (or just dialog):
In the status line (blue bar) the titles of the previous dialog and cur-
rent dialog are normally shown. Only in the main dialog the type of
instrument and the actual date and time are shown in this status
line. In the live display (see Section 3.20.4) the name of the current
method is shown.
In the right top corner the current status of the system is shown:
Instrument in normal working condition (ready), i.e. a
determination can be started.
A determination sequence has been started.
[START] and [Print] are not active now.
The determination sequence has been interrupted
manually with [Hold] or automatically. It can be
restarted with [Continue].
A run has been started in the "Manual operation"
dialog window.
A fault has occurred during the manual operation of
the System.
3.6 Main dialog and structure of the dialog windows
26 808/809 Touch Control and PC Control Instructions for Use
In the main dialog you can enter or select the user if you are not
working with login (see Section 3.7.5 and Section 3.5). You can also
edit the sample data (see Section 3.19.1).
The buttons at the lower margin of the dialog change their function
according to the dialog shown. They are usually used to open a
new dialog. You can open the following dialogs from the main dia-
log:
Instrument-specific system settings, titrant and
sensor management, management and
configuration of peripheral devices, file man-
agement, GLP functions, edits system-specific
variables, creates various templates, diagnos-
tic functions and software updates.
Loads a method from the method memory and
creates a new method.
Switches statistics on/off, switches sample
data silo on/off, deletes sample data silo
(Touch Control only), autostart, sample num-
ber, system logout and deletes statistics.
Edits method command list and the parame-
ters of the current method.
Shows the results of the current determination,
recalculation and re-evaluation of the current
determination, views, saves and loads deter-
mination data, views statistics results and
results silo.
3 Operation
808/809 Touch Control and PC Control Instructions for Use 27
3.7 System settings
A range of system-specific settings and configurations is described in
this section. You should first select the dialog language and set the
date and time. You can also configure the dialog for routine use and
create a list of users. You can make various settings concerning the
measured value display and output of acoustic signals.
3.7.1 Selecting the dialog language
Open the dialog System/System settings.
Open the combo box Dialog language with the arrow and select
the language.
Exit the dialog with [Home] so that the setting applies to all dialogs.
(From this particular dialog you can also return to the main dialog
with [Back].)
With PC Control you should end the program and then restart it after
the dialog language has been changed.
3.7.2 Setting the date, time and time zone
PC Control and Touch Control show date and time according to ISO
standard 8601.
Open the dialog System/System settings.
With PC Control the date and time will be taken directly from the oper-
ating system of your computer. The change from Summer to Winter
time and vice versa is made automatically.
Note!
In order for the Summer /Winter time to be taken into account in the
Windows time display you must activate the checkbox Automatically
adjust clock for daylight saving changes under System settings in
the menu Date/Time Properties under Time zone.
3.7 System settings
28 808/809 Touch Control and PC Control Instructions for Use
With Touch Control you should set the date and time as follows:
Open the date editor by touching the input field for the date.
Enter the actual date in the format year (4-place)-month-day. The
hyphens are already present. Confirm the entry with [OK].
Open the editor for the time by touching the input field for the time.
Enter the actual time in the format hours:minutes:seconds. The en-
try should be made in the 24-hour format. The colons already exist.
Confirm the entry with [OK].
By entering a time zone the time information becomes unambiguous.
You can enter the time zone for both PC Control and Touch Control. It is
printed out in the report header together with the date and time.
In the time zone input field you should enter the time zone based
on UTC (Universal Time) or an unambiguous city name (e.g. 05:00
or New York).
3.7.3 System-specific dialog options
The functions which a user can access can be configured specifically
for the system. You can define which method commands and fixed
keys can be used, and whether the system is to be operated in expert
dialog (all functions accessible) or in routine dialog (individual functions
disabled). The buttons to be disabled in routine dialog can also be sys-
tem-specifically defined. If an identification card is to be provided for
each user (see Section 3.7.6) then the routine dialog settings can also
be stored user-specifically on the card.
If you are not working with login then you can system-specifically
choose whether the system is to be operated in expert dialog or rou-
tine dialog. In expert dialog all functions are accessible. In routine dia-
log you can disable individual functions under Dialog options
/Routine dialog.
Select either Routine dialog or Expert dialog under Dialog in
System settings/Dialog options.
Exit the dialog with [Home] so that the setting applies to all dialogs.
3 Operation
808/809 Touch Control and PC Control Instructions for Use 29
Note!
If you have selected routine dialog and the dialog System set-
tings/Dialog options is disabled for routine dialog then you can
change back to expert dialog by entering Metrohm as the user in the
main dialog. If you are using login then a user who works with expert
dialog must log in.
The selection of method commands (list of commands) and the fixed
keys ([Print] and [Manual] only) which can be used can only be
opened when the system is being operated in expert dialog.
Open the Dialog options/Command list dialog.
Disable the checkboxes for the command groups which are not to
be used. These will then be shown in gray in the method editor for
the selection of the commands. These settings apply to both expert
dialog and routine dialog.
Open the Dialog options/Fixed keys dialog. Only the [Print]
and [Manual] (manual operating of the titration system) fixed keys
can be disabled.
Disable the checkboxes for the fixed keys which are not to be used.
These settings apply to both expert dialog and routine dialog.
3.7.4 Routine dialog: disabling functions
A standard configuration which is suitable for routine dialog is stored:
methods can be loaded but not altered or newly created. Determination
data (results) can be viewed and saved, but not modified. You can
adapt this standard configuration as follows:
Open Dialog options/Routine dialog in order to deactivate
those buttons which are to be disabled in the main dialog and live
display. With PC Control you can also disable individual menus.
This dialog can only be opened when the system is being used in
expert dialog.
Deactivate the checkboxes for the functions which are to be dis-
abled in routine dialog.
3.7 System settings
30 808/809 Touch Control and PC Control Instructions for Use
You can disable individual functions in the corresponding dialogs with
the buttons at the lower margin of the dialog window ([System], [Load
method], [Control], [Edit parameter] and [Results]). In order for
the button to be active the corresponding checkbox must be activated
above.
Open the dialog in which you wish to disable buttons and deacti-
vate the checkboxes for the buttons that are to be disabled for rou-
tine dialog.
You can also disable buttons in several subdialogs. These are indented
so that you can see which buttons belong to which dialog.
3.7.5 User administration
You can draw up a system-specific list of users who can operate the
titration system. You can use this list in two different ways: if you work
with login, i.e. if each user must log into the system before starting
work, then only those users entered in the list can log in. The user who
is currently logged in is shown in the main dialog and cannot be edited.
If you work without login then in the main dialog you can select the user
from those entered in the list and document the user of the titration sys-
tem in this way. The user name is printed out in all reports containing
determination data and stored in the determination file. Each file always
contains the name of the user who created it and the name of the last
user to edit it.
The name of the user, the dialog that the user can use to operate the
system and the status of the user are shown in the user list. If you work
with login then this dialog is only accessible to users with administrator
rights.
Open the dialog System settings/User administration.
The user list is initially empty.
Use [New] to define all the users who are allowed to operate the
system.
3 Operation
808/809 Touch Control and PC Control Instructions for Use 31
The dialog in which the user data can be entered is opened automati-
cally with [New]. For an existing user this dialog can be opened with
[Edit]. Existing users can be removed from the list with [Delete]. If
you work with login and password protection then it is no longer possi-
ble to delete users. The list of users can only be printed out in a con-
text-sensitive situation from the dialog System settings/User admini-
stration and its subdialogs by using the [Print] fixed key. This
means that only users with administrator rights can print out this list.
Enter an unambiguous identification under User, for example the in-
house abbreviated form of the name or the personnel number. Each
user name can only appear once in the list of users.
Under Full name enter the proper name of the user, i.e. given name
and family name.
Select the Dialog in which the user is to operate the system.
This setting is only effective when login is used. In Expert dialog all
functions are accessible. For Routine dialog the system-specific rou-
tine dialog configuration is normally used (see Section 3.7.3). If each
user is to have separately defined routine dialog settings then you can
produce an identification card for each user on which these settings are
stored (see Section 3.7.6). During login the dialog settings stored on
the card will be loaded automatically.
The user status normally remains active. It is a good idea to deacti-
vate a user when, for example, he or she is absent for a long time or is
no longer authorized to use the system. This user can then no longer
log into the system until the active status is reactivated.
You should activate the Administrator rights checkbox for each
user who is to have access to the user administration.
3.7 System settings
32 808/809 Touch Control and PC Control Instructions for Use
Attention!
If you work with Login then User administration is only accessible to
users with administrator rights. This means that you must ensure that
at least two users have administrator rights so that one of them is al-
most always available. Keep the rights of access for a user with ad-
ministrator rights in a safe place so that it is accessible in an emer-
gency. The last user to have administrator rights cannot be deleted.
3.7.6 Producing an identification card
If you have selected the version Login via identification card un-
der User administration/Login options (see Section 3.7.7) then you
must provide each user with an identification card. The identification
card has the User name and the current routine dialog settings
stored on it (see Section 3.7.4).
During login with an identification card a check is made that the user is
present in the list of users and whether expert dialog or routine dialog is
to be used. After a successful login the routine dialog settings stored on
the card are loaded into the system. These define the buttons and func-
tions that are accessible to the user if routine dialog is used.
If you wish to provide separate routine dialog settings for each user
then, before you produce the identification card for the particular user,
you must always adapt the routine dialog settings for the user under
Dialog options/Routine dialog (see Section 3.7.4). These user-specific
routine dialog settings are stored on the identification card with the
name of the user.
With Touch Control the identification card is always produced in Card
slot 1. Insert the data card into Card slot 1 (13, see Fig. 3: Rear view of
the Touch Control). With PC Control you must define the drive in which
the identification card is to be used under Paths for Card 1 in the menu
File/Preferences (see Section 3.11).
Select the diskette drive if you want to use diskettes as identification
cards. You can also use a card drive with PCMCIA FlashCards or Com-
pactFlash cards, or USB FlashCards. With external drives you must al-
ways check how to recognize when a storage process has been com-
3 Operation
808/809 Touch Control and PC Control Instructions for Use 33
pleted in the instruction manual for the drive. This is usually indicated by
an LED. If you use the PCMCIA card drive of a laptop computer then
you should always trigger "Remove hardware" in the operating system
before removing a card from the drive. This is the only way that you can
be sure that the data has been stored when you remove the card.
Insert a card in the drive and produce an identification card for
each user by selecting the user from the list of users and start the
transfer of data to the card with [Create ID card].
3.7.7 Editing login options
There are various ways of logging in to the system: either the user
name is requested or identification is carried out by using an identifica-
tion card (see Section 3.7.6). It is also possible to combine both ver-
sions.
Open the dialog User administration/Login options.
Activate the checkbox(es) for the login option(s) that you wish to
use.
Attention!
If you select Login via identification card then you must pro-
duce an identification card for each user (see Section 3.7.6).
Once you have selected a login option you can then make further set-
tings for logging in:
If a password is to be requested as well as the user name then you
must activate the Password required checkbox. If this function is
switched on then it is no longer possible to delete users from the list
of users; they can only be deactivated. This is a requirement for
complying with FDA Guideline 21 CFR Part 11. The various set-
tings for entering a password are carried out under Password op-
tions (see p. 34).
Activate the Logout automatically checkbox if the user is to be
logged out of the system automatically after a certain time has
3.7 System settings
34 808/809 Touch Control and PC Control Instructions for Use
elapsed. Enter the interval after which the logout is to take place
automatically.
Note!
When you exit this dialog (User administration/Login options)
with [Back] or [Home] after you have activated one of the login op-
tions Login via user name or Login via identification card
then you will automatically find yourself in the login dialog and will have
to log into the system. This means that you must make sure that you
have first defined all the users and produced the identification cards
before you activate login.
You should now edit the password options. You can define a mini-
mum length for the passwords to be used. This will be checked
when a user enters a new password. After the maximum Number
of entry attempts during login the user will be automatically deac-
tivated and can only be reactivated by a user with administrator
rights. The use of certain Special characters in the password can
be demanded (see online help). You can also define a time limit
after which the password must be altered. Changing a password, it
is not possible to choose one which was already used before.
In the Titrando Compliance Guide there is a step by step description
of the necessary procedure for complying with FDA Guideline 21 CFR
Part 11.
3 Operation
808/809 Touch Control and PC Control Instructions for Use 35
3.7.8 Audit trail (PC Control only)
In the Audit trail all user actions are recorded together with the user
name, date and time. Recording an audit trail is important for using PC
programs to meet the requirements of FDA Guideline 21 CFR Part 11
.
Under System/System settings/User administration in the dia-
log Login options/Audit trail activate the checkboxes for the
data to be protocolled in the audit trail. The actions which should be
protocolled can be found in the online help. In order to meet the
requirements of FDA Guideline 21 CFR Part 11 for an audit trail
you must activate all the options.
You can also use the audit trail function specifically to record the data
which interest you.
To view the recorded data you should open the menu item Audit
trail in the View menu.
3.7 System settings
36 808/809 Touch Control and PC Control Instructions for Use
Fig. 9: Audit Trail
The first column shows the number of the entry. The second column
shows a symbol which classifies the entry: for information about ac-
tions which are neither security-relevant nor alter the determination
data; for actions such as logging in and out of the system, changes
to the login options and alterations to the determination data such as
recalculations; for errors which may occur such as entering an incor-
rect password during login. The third column shows the date; the fourth
column gives the user who carried out the action. The fifth column
shows the category to which the entry belongs. The categories for
which actions should be entered in the audit trail can be defined under
Login options/Audit trail (see p. 35). The sixth and seventh col-
umns show the action and details of the action. For alterations to a
method the method name and version (e.g. V1) are always shown un-
3 Operation
808/809 Touch Control and PC Control Instructions for Use 37
der details. V0 is shown for new methods which have not yet been
saved. Behind this the number and name of the command are shown.
The old value and new value, separated by an arrow, are always shown
for alterations to variables or parameters.
Only users with administrator rights can export the audit trail as a text
file. This means that the audit trail can be archived and made available
for inspection whenever necessary. This is done by opening the menu
item Export in the File menu and entering the path and file name with
the extension .txt. When the audit trail is exported its contents will be
deleted. The audit trail window is closed with Close.
To print the audit trail click on the symbol in the symbol bar.
Quick filters can be used on the audit trail entries. Click on a cell in the
table which meets the filter criterion. In the Filter menu click on Quick
filter or on in the symbol bar. You can use the quick filter in suc-
cession for various entries. To show all the entries again click on Show
all in the Filter menu or on in the symbol bar. You can update the
list with so that new entries are also shown. The audit trail window is
not automatically updated "live". When the audit trail window is opened
the table is updated automatically.
In the Titrando Compliance Guide there is a step by step description
of the necessary procedure for complying with FDA Guideline 21 CFR
Part 11.
3.7 System settings
38 808/809 Touch Control and PC Control Instructions for Use
3.7.9 Measured value display
This setting refers only to the display of the measured values in the de-
termination sequence (live display) and in manual operation (Manual
Control). The values are always stored with their full resolution.
Open the dialog System settings/Measured value display.
Select Number of decimal places with which pH values and
potentials are to be shown in the measured value display.
3.7.10 Acoustic signals
Open the dialog System settings/Acoustic signals.
Show a message: each time that a message appears on the screen
a short beep will be heard. This informs the user that the message
must be confirmed. This function is switched off by deactivating the
checkbox.
Button contact (Touch Control only): each time that a button is
touched on the Touch Screen this will be confirmed by a beep. If
you touch an inactive area of the Touch Screen then no beep will be
heard.
Exit the dialog with [Home] in order to accept the settings.
If you touch or click on a fixed key which should not be used at the
moment (e.g. [START] when a determination is running) a beep will be
heard to indicate an error.
3 Operation
808/809 Touch Control and PC Control Instructions for Use 39
3.8 Titrants
This section describes how you can draw up a list of titrants used in the
system. These titrants can be used in intelligent type dosing units or in-
telligent type exchange units or in so-called non-intelligent exchange
and dosing units. Intelligent exchange and dosing units have a
built-in datachip on which data about the reagent and the unit can
be stored. When the exchange or dosing unit is attached to the Titrando
this data is read off automatically by the Titrando and entered in the list
of titrants. You can also store the titrant data for reagents which are
used in non-intelligent exchange or dosing units in the list of titrants.
The following reagent data is stored in the list of titrants:
Titrant name
Concentration with unit
Comment
Titer with unit
Statistical information about last titer determination
Period of validity for titer (with date for next titer determination)
History of the last 10 titers
Working life (with preparation date and expiry dare)
The following exchange or dosing unit data is also stored:
Designation (name)
Ordering number (read in automatically for intelligent exchange or
dosing units)
Serial number (read in automatically for intelligent exchange or dos-
ing units)
Cylinder volume (read in automatically for intelligent exchange or
dosing units)
Serial number of the cylinder (read in automatically for intelligent
exchange or dosing units; however, must be re-entered if the cylin-
der is changed)
Length and diameter of the tubing and port occupancy of the dos-
ing unit
Parameters for preparing the exchange or dosing unit
Time interval for carrying out a GLP test at regular intervals
3.8 Titrants
40 808/809 Touch Control and PC Control Instructions for Use
Each titrant is identified in the system by an unambiguous titrant name.
Open the dialog System/Titrants.
In the list of titrants the name, cylinder volume and type, i.e. ex-
change unit (EU) or dosing unit (DU) are given for every configured ti-
trant. Intelligent exchange or dosing units are indicated by IEU and IDU
and the data is shown in green (magenta if the line has been selected).
With intelligent exchange or dosing units the dosing device connec-
tion is shown (together with the name of the Titrando if several Titran-
dos are connected) when the unit is attached.
If data is read off from the datachip of an intelligent exchange or dosing
unit then a check is made whether the titrant list already contains a ti-
trant in the same type of exchange or dosing unit with the same serial
number. If this is the case then the older data record will always be
overwritten by the new data record, no matter whether the data record
in the titrant list of the system or on the datachip is the most recent one.
You can configure a new titrant with [New] (see Section 3.8.1 and Sec-
tion 3.8.2). With [Delete] titrants can be removed from the list. You can
also delete titrant data for intelligent exchange or dosing units (even
when these have just been attached). These will be entered in the list
again the next time that the corresponding unit is attached and the data
read in. [Edit] opens the dialog for entering titrant data.
3 Operation
808/809 Touch Control and PC Control Instructions for Use 41
3.8.1 Configuring a titrant in a new intelligent exchange or dosing
unit
Attach the new exchange unit to the Titrando or Dosimat or attach
the new dosing unit to the Dosino (see Installation Instructions for
808 Titrando and 809 Titrando and Instructions for Use for the Dos-
ino).
When the exchange or dosing unit has been recognized the following
message will appear:
If you are working with the default settings for the dosing connections
(see Section 3.8.6) then you will also be requested to carry out the
"Prep" function in order to rinse all the tubing (see Section 3.24.2).
Open the dialog System/Titrants.
Open the dosing device selection list, in which new exchange or
dosing units are recognized, with [New]. Only one dosing device
will normally be shown, unless you have attached several new ex-
change or dosing units.
Confirm the selection with [Select].
The dialog in which you can enter the titrant data opens automatically.
Enter the titrant data as described in Section3.8.3.
3.8.2 Configuring a titrant in a new non-intelligent exchange or
dosing unit
A non-intelligent exchange or dosing unit does not need to be attached
for the titrant data to be entered.
Open the dialog System/Titrants.
Use [New] to open the dosing device type selection. Select the
exchange unit (for Titrando or Dosimat) or dosing unit (for Dosino).
The dialog in which you can enter the titrant data opens automatically.
Enter the titrant data as described in Section 3.8.3.
3.8 Titrants
42 808/809 Touch Control and PC Control Instructions for Use
3.8.3 Editing titrant data
Open the dialog Titrants/Edit by either configuring a new titrant
(see Section 3.8.1 and Section 3.8.2) or selecting an existing titrant
from the list and modifying it with [Edit].
Note!
If you are using an intelligent exchange or dosing unit and have se-
lected a titrant for a titration or dosing command in the method, then
at the START of the determination sequence a check will be made
whether you are using the correct titrant.
Enter an unambiguous titrant name under Titrant or select a name
from the selection list.
Enter the Concentration of the titrant and its units.
The titrant concentration can be calculated as the variable CONC in the
result calculations (see Section 4.4.3). This is done by selecting a titrant
in the titration command for the method (see Section 4.1). In a following
calculation command you can calculate the concentration of this titrant.
You can add a Comment to each titrant.
Normally the Titer is automatically determined and assigned. To do
this you must draw up a method for the titer determination (see Sec-
tion 3.15.2 and Section 3.16) and select a titrant in the titration com-
mand (see Section 4.1). In a following calculation command you can
assign the variable TITER to this titrant (see Section 4.4.1). Alternatively
you can enter the value for the titer manually. If you alter the titer or the
concentration of a titrant in a loaded determination at a later date and
would then like to recalculate the determination with the corrected value
then you must alter the value in the determination data under View
data/Titrant data (see Section 3.18.1).
You can also enter a unit for the titer. This unit is not taken into ac-
count in the calculations.
3 Operation
808/809 Touch Control and PC Control Instructions for Use 43
The date and time of the titer determination are entered automati-
cally on assignment or entry of the titer. If a new titrant is entered then
the entry date will be given as the date of the titer determination.
3.8.4 Titer determination options and data
Detailed information about the titer determination is shown under Ti-
trants/Edit/Titer options. Under Titer method the method with
which the titer was determined is shown. If the titer has been entered
manually then manual will be shown. The user who was logged in when
the titer was assigned or entered manually is shown under User.
For automatically assigned titers the number of titer determinations is
shown together with the absolute and relative standard deviation if the
mean value of the determinations has been saved as the titer (see Sec-
tion 4.4.1).
You can monitor the time interval after which the titrants titer must be
redetermined.
Open the dialog Titer options/Validity and activate the check-
box for Monitoring.
3.8 Titrants
44 808/809 Touch Control and PC Control Instructions for Use
Enter either the time interval for the validity of the titer or the
date for the next titer determination. When either the time inter-
val or the date is edited the other value will be updated automati-
cally.
Select an Action to be carried out when the time interval has ex-
pired. If the titrant is used in the current method then the time inter-
val will be checked at each START of a determination.
When the monitoring interval has expired one of the following actions
can be selected and carried out:
Display message: a message is shown. You can choose whether
you want to continue with the determination or cancel the run. If you
carry out the run then the fact that the monitoring interval had ex-
pired when the determination was carried out will be documented in
the determination data. The message can be viewed under Re-
sults/More determination data/Messages (see Section 3.18.2).
Document message: the fact that the monitoring interval had expired
when the determination was carried out will be documented in the
determination data. The message can be viewed under Re-
sults/More determination data/Messages (see Section 3.18.2).
Cancel determination: the determination sequence will stopped
and the following message shown:
Under Titer options/History the date, time and values of the last ten
titer determinations are shown in a table. Titers which have been deter-
mined automatically are shown in green, manually entered titer values
are shown in black and marked with (m). With [Graph] you can open a
graph in which the titer values are plotted against the date of the titer
determination. With [Delete history] you can delete the complete
history if, for example, the reagent is changed or a new bottle is
opened. If multiple determinations (Statistics) have been carried out in
order to calculate the titer then only one entry will be made in the his-
tory.
3 Operation
808/809 Touch Control and PC Control Instructions for Use 45
This graph corresponds to a control chart on which both warning lim-
its and intervention limits are shown for the titer determinations. The
values for these warning limits and intervention limits can be entered
under Graph/Limits. No automatic action is taken when these limits
are infringed.
3.8.5 Exchange unit and dosing unit
Under Edit titrant/Exchange unit and Edit titrant/Dosing unit
you can enter data concerning the unit used with the reagent.
The data which can be entered here varies according to whether or not
an intelligent exchange or dosing unit is used.
You can enter a Name for the buret.
With intelligent exchange or dosing units the Order number and Se-
rial number are read in automatically. The data can be entered
manually for non-intelligent units.
With intelligent exchange or dosing units the Cylinder volume is
read in automatically. The data can be selected for non-intelligent
units. If you have selected a titrant for a titration or dosing command
in the method then the cylinder volume will be checked during the
run. This also checks whether the correct buret is being used.
3.8 Titrants
46 808/809 Touch Control and PC Control Instructions for Use
Note!
If you are using an intelligent exchange or dosing unit and have se-
lected a titrant for a titration or dosing command in the method then
during the run a check will be made that you are using the correct ti-
trant.
With intelligent exchange or dosing units the serial number of
the cylinder is read in automatically. It can also be entered
manually, e.g. after the cylinder has been exchanged. The serial
number can be entered manually for non-intelligent units. With new
cylinders it is printed on the cylinder.
3.8.6 Tubing parameters and parameters for the preparation
procedure
Under Exchange unit/Tubing parameters or Dosing unit/Tubing
parameters you can enter the lengths and diameters of the connected
tubing. With the dosing unit you can also alter the port occupancy.
These parameters are important for correctly carrying out the prepara-
tion (PREP command) and emptying (EMPTY command) functions for
the dosing unit, as the volumes of the tubing connections must be
taken into consideration (see Section 3.24.2).
Fig. 10: Dosing unit port occupancy and tubing connections
The default values for the tubing parameters of the exchange unit and
dosing unit have already been entered; these represent the dimensions
of the standard tubing supplied. If you do not make any changes to the
tubing then you do not need to alter the tubing parameters.
Port 1
Vent
Port 2
Port 4
Port 3
3 Operation
808/809 Touch Control and PC Control Instructions for Use 47
Fig. 11: Exchange unit tubing connections
Under Exchange unit/PREP parameters and Dosing unit/PREP pa-
rameters you can enter the parameters for carrying out the prepara-
tion (PREP command) and emptying (EMPTY command) functions.
The preparation function is used to rinse the burets if they have not
been used for a long time. When this function has been carried out all
the tubing and the cylinder will be filled with reagent. These parameters
are different for exchange units and dosing units.
You should carry out the preparation function (PREP command) be-
fore you start up the exchange unit for the first time as well as when the
unit has not been used for a long time. The PREP function can be found
under manual operation; this can be started with the [Manual] fixed
key (see Section 3.24.2). For each dosing device (MSB) you can define
when a message is to be shown to remind you that the PREP function
must be carried out for the particular dosing device under Device man-
ager (see Section 3.10.4).
3.8 Titrants
48 808/809 Touch Control and PC Control Instructions for Use
Enter the Volume of reagent which is to be dosed in during a rinsing
cycle. The default value is the cylinder volume, i.e. the contents of
one cylinder is dosed in during a rinsing cycle. You can also enter a
different volume.
Select the number of Cycles to be carried out during the prepara-
tion function. At least two rinsing cycles should be carried out in or-
der to remove all the air bubbles.
Enter the Dosing rate and the Filling rate to be used during the
PREP function for drawing in and ejecting the reagent. Lower dos-
ing rates should be entered for substances with higher viscosities.
The maximum dosing rate and maximum filling rate for the ex-
change unit depend on the cylinder volume:
Cylinder volume Max. rate
1 mL 3.00 mL/min
5 mL 15.00 mL/min
10 mL 30.00 mL/min
20 mL 60.00 mL/min
50 mL 150.00 mL/min
You can always enter a value between 0.01 and 166.00 mL/min inde-
pendent of the cylinder volume. When the function is carried out the
rate will be reduced automatically to the highest possible value.
For the dosing unit you should carry out the preparation function
(PREP command) before each series of samples or approx. once per
day. The parameters apply to the preparation (PREP command) and
emptying (EMPTY command) functions. The preparation and emptying
functions can be found under manual operation which can be started
with the [Manual] fixed key (see Section 3.24.2). For each dosing de-
vice (MSB) you can define when a message is to be shown to remind
3 Operation
808/809 Touch Control and PC Control Instructions for Use 49
you that the PREP function must be carried out for the particular dosing
device under Device manager (see Section 3.10.4).
Select the Dosing port via which the first cylinder contents are to
be ejected during preparation and emptying.
Enter the Dosing rates for all the ports to be used during the
preparation and emptying functions for drawing in and ejecting the
reagent. Lower dosing rates should be entered for substances with
higher viscosities.
The maximum dosing rate and maximum filling rate for the dosing
unit depend on the cylinder volume:
Cylinder volume Max. rate
2 mL 6.64 mL/min
5 mL 16.60 mL/min
10 mL 33.20 mL/min
20 mL 66.40 mL/min
50 mL 166.00 mL/min
You can always enter a value between 0.01 and 166.00 mL/min inde-
pendent of the cylinder volume. When the function is carried out the
rate will be reduced automatically to the highest possible value.
3.8 Titrants
50 808/809 Touch Control and PC Control Instructions for Use
3.8.7 Monitoring the GLP test
You can monitor the time interval after which a GLP test must be car-
ried out again for the buret. (A detailed description of the monitoring
function using "Titer validity" as an example can be found in Secti-
on 3.8.4.)
Open the dialog Exchange unit/GLP test or Dosing unit/GLP
test. Enter the date of the last GLP test to have been carried out
and activate the Monitoring checkbox.
Enter either the GLP test interval or the date of the next GLP
test. If the time interval or date is altered then the other parameter
will be updated automatically.
Select an Action to be taken when the time interval has expired
(see Section 3.8.4).
3.8.8 Monitoring the working life
You can monitor the time interval after which the reagent must be re-
placed. This is a very good idea when your reagent has a limited work-
ing life. (A detailed description of the monitoring function using "Titer va-
lidity" as an example can be found in Section 3.8.4.) For documentation
purposes you can enter the preparation date without monitoring the
time interval.
Open the dialog Edit titrant/Working life. Enter Preparation
date for the reagent or the date on which the bottle was opened
and activate the Monitoring checkbox.
Enter either the Working life or Expiry date of the reagent. If the
time interval or date is altered then the other parameter will be up-
dated automatically.
Select an Action to be taken when the working life has expired (see
Section 3.8.4).
3 Operation
808/809 Touch Control and PC Control Instructions for Use 51
3.9 Sensors
This section describes how you can draw up a list of the sensors used
in the system.
The following sensor data is stored in the list of sensors:
Sensor name
Sensor type
Comment
Measuring input to which the sensor is connected.
Calibration data (for pH and ISE sensors only ISE=Ion-Selective
Electrode)
Calibration interval (for pH and ISE sensors only)
Limit values for the calibration data (for pH and ISE sensors only)
Working life (with starting date and expiry date)
Each sensor in the system is identified by an unambiguous sensor
name.
Open the dialog System/Sensors.
The name and type of each configured sensor are shown in the list of
sensors. Four standard sensors are already defined in the list and
cannot be deleted: pH electrode, Metal electrode, Fluoride elec-
trode and Temperature sensor.
You can configure new sensors with [New] (see Section 3.9.1). Sensors
can be removed from the list with [Delete]. [Edit] opens the dialog
for entering sensor data.
3.9 Sensors
52 808/809 Touch Control and PC Control Instructions for Use
3.9.1 Configuring a new sensor
Open the dialog System/Sensors.
Use [New] to open the selection of the sensor type. Select the
sensor type (pH electrode, Metal electrode, ISE electrode,
Other sensor or Temperature sensor).
If you select ISE electrode then the ion for which the electrode is
selective will be requested automatically. Select the Ion. You can
also select Custom as the ion and then enter a name and select the
charge for your "own" ion.
The dialog in which you can enter the sensor data opens automati-
cally. The sensor data vary according to the sensor type. Calibration
data, calibration interval and calibration data limits are only stored for
pH electrodes and ISE electrodes.
Enter the sensor data as described in Section 3.9.2.
3.9.2 Editing sensor data
Open the dialog Sensors/Edit by either configuring a new sensor
(see Section 3.9.1) or selecting an existing sensor from the list and
modifying it with[Edit].
Enter an unambiguous name for the sensor under Sensor. For ISE
electrodes the ion whose concentration can be determined with the
sensor is also shown.
You can enter a Comment for each sensor.
Select the Measuring input to which the sensor is or will be con-
nected. If your Titrando only has a single measuring interface (In-
put 1) then you should select Measuring input 1. Whether a sensor
is actually attached to a particular measuring input is not checked
automatically.
3 Operation
808/809 Touch Control and PC Control Instructions for Use 53
3.9.3 Calibration data (for pH and ISE electrodes only)
Detailed information about calibrations is given under Edit sen-
sor/Calibration data. For pH electrodes the Slope is given in % and
the electrode zero point pH (0) is shown. For ISE electrodes the Slope
is given in mV; the electrode zero point E (0) and the blank concentra-
tion c (blank) are also shown. The calibration date is entered auto-
matically after a calibration has been carried out (see Section 4.6).
Under Calibration temperature the temperature at which the calibra-
tion was carried out is shown. If the temperature was measured and en-
tered manually during the calibration then this is indicated by manual. If
the temperature was measured with a connected temperature sensor
then the type of sensor (Pt1000 or NTC) will be shown. The Calibration
date is entered automatically together with the time. When a sensor is
entered into the list for the first time the date of entry will be given as the
calibration date.
Under Calibration method the method used to calibrate the sensor is
shown. If the calibration data has been entered manually then manual
will be shown here. The user who carried out the calibration or entered
the calibration data manually is shown under User.
Under Calibration data/History the calibration data, dates and
times of the last ten calibrations are shown in the form of a table. Cali-
bration data which have been determined automatically is shown in
green, manually entered calibration data is shown in black and marked
with (m). With [Graph slope] and [Graph pH (0)], or [Graph E (0)]
you can open a graph in which the slope or pH (0) for pH electrodes or
E (0) for ISE electrodes is plotted against the calibration date. If a sen-
sor has to be replaced then you can delete the complete history with
[Delete history].
3.9 Sensors
54 808/809 Touch Control and PC Control Instructions for Use
This graph corresponds to a control chart on which both warning lim-
its and intervention limits are shown for the calibration data. The val-
ues for these warning limits and intervention limits can be entered under
Graph/Limits. No automatic action is taken when these limits are in-
fringed.
3.9.4 Monitoring the calibration interval (for pH and ISE electrodes
only)
You can monitor the time interval after which the sensor must be re-
calibrated. (A detailed description of the monitoring function using
"Titer validity" as an example can be found in Section 3.8.4.) For docu-
mentation purposes you can enter the starting date without monitoring
the time interval.
Open the dialog Edit sensor/Calibration interval and activate
the Monitoring checkbox.
Enter either the Calibration interval or Next calibration date.
If the time interval or date is altered then the other parameter will be
updated automatically.
Select an Action to be taken when the time interval has expired
(see Section 3.8.4).
3 Operation
808/809 Touch Control and PC Control Instructions for Use 55
3.9.5 Calibration data limits (for pH and ISE electrodes only)
You can define Limits for the calibration data; these will then be moni-
tored when a calibration is carried out (see Section 4.6). During the
calibration run you can decide whether to accept the calibration data
even though the limits have been infringed.
Activate the checkboxes for the calibration data you wish to monitor
(slope, pH (0) or E (0)).
Enter the Lower limit and Upper limit for the calibration data.
3.9.6 Monitoring the working life
You can monitor the time interval after which the sensor must be re-
placed. (A detailed description of the monitoring function using "Titer
validity" as an example can be found in Section 3.8.4.) For documenta-
tion purposes you can enter the starting date without monitoring the
time interval.
Open the dialog Edit sensor/Working life. Enter the date that
the sensor was used for the first time and activate the Monitoring
checkbox.
Enter either the Working life or Expiry date. If the time interval or
date is altered then the other parameter will be updated automati-
cally.
Select an Action to be taken when the working life has expired (see
Section 3.8.4).
3.10 Device manager
56 808/809 Touch Control and PC Control Instructions for Use
3.10 Device manager
This section describes the configuration of the Touch Control, Titrando
and the connected peripheral devices. The installation of the hard-
ware is described in the Installation Instructions for the 808 Titrando and
809 Titrando. You should first connect all the peripheral devices and
then configure them in the device manager.
Open the dialog System/Device manager.
The device list gives the name and type of every configured instrument.
PC Control or Touch Control and the connected Titrandos with the
dosing devices, stirrers and remote boxes connected to the MSB are
entered automatically in the list. If you are using a Touch Control then
the printer, PC keyboard, barcode reader and the USB-RS 232 box will
also be automatically recognized and entered in the list with their de-
fault settings. No parameters can be edited for the USB-RS 232 box.
The devices used for carrying out a determination are stored together
with the determination data (see Section 3.18.4).
You can configure new devices with [New] (see Section3.10.1). [De-
lete] removes devices from the list. Devices which are recognized
automatically cannot be deleted from the list while they are still con-
nected. [Edit] opens the dialog for entering the device data.
Note!
After you have configured peripheral devices in the device manager
you should shut down the system and then restart it.
3 Operation
808/809 Touch Control and PC Control Instructions for Use 57
3.10.1 Configuring a new device
Open the dialog System/Device manager.
Use [New] to open the device selection window. Select the device
type (Printer (Touch Control only), Balance, PC/LIMS, PC keyboard
(Touch Control only), Barcode reader or Titrando). With the ex-
ception of the Titrando you can only log in one device of the same
type. A maximum of three Titrandos can be logged in even if they
are not connected. In this way it is possible to write methods for
various Titrandos even when the hardware is currently not available.
The new device is entered in the list.
Enter the device data as described in Section 3.10.2.
3.10.2 Editing device data
The data stored for a device depends on the type of device.
Open the dialog Device manager/Edit by selecting the device to
be configured from the list and activating [Edit].
You can enter a Device name for each device.
You can enter a Comment for each device.
3.10.3 PC Control and Touch Control
With the PC Control software the Program version, Serial number of
the USB dongle ("authorization plug") or demo version, if no dongle is
connected, and the Control remote box are shown. The Control re-
mote box is the interface at which, for example, lines for controlling a
sample changer during the determination sequence can be set and
scanned automatically (see Section 6.2). The first remote box to be rec-
ognized after system start-up will always be used as the control remote
box. Titrando 1/4 means that the remote box is connected to MSB con-
nection 4 on Titrando 1 (name of the Titrando).
3.10 Device manager
58 808/809 Touch Control and PC Control Instructions for Use
With Touch Control the Program version and Serial number of the
Touch Control are shown.
Under Switch off display enter the time after which the display il-
lumination is to be switched off automatically when the system has
not been used.
As with the PC Control, the Control remote box connection is shown
(see p. 57).
The Device name of the PC Control or Touch Control is printed out in
the standard report header.
3.10.4 Titrandos
The measuring inputs and the devices connected to the MSB connec-
tion are automatically shown in a table for the Titrandos which are
connected (plug and play). In the following example the Titrando has
two measuring interfaces. A dosing device and a stirrer are connected
to MSB 1. As this is an 808 Titrando, dosing device 1 is the internal dos-
ing device (see Installation Instructions for the 808 Titrando and
809 Titrando). A dosing device and a remote box are connected to MSB
2. With Titrandos that are not connected (see Section 3.10.1) only the
Device name and Comment can be edited.
3 Operation
808/809 Touch Control and PC Control Instructions for Use 59
Select the connection or device to be configured and open the cor-
responding dialog with [Properties].
For connected Titrandos the Program version and Serial number are
shown.
For the Measuring inputs the ADC type (Analog-Digital Converter)
and Serial number of the measuring interface are shown.
You should select the Sensor type for the temperature sensor to be
connected to this measuring input. If you use an NTC sensor then
you must set two further parameters that can be obtained from the
technical specifications of the sensor: the nominal resistance at
25 C (R (25 C)) and the B value referring to measurements of
the resistance at 25 C and 50C. The default values apply to
Metrohm sensors with an NTC sensor. If no B-value is given for your
sensor then you can retain the default value. B-values of other NTC
sensors are frequently based on different reference temperatures
(usually 25 C / 50 C 100 C). When entering the B-value the in-
fluence of the second reference temperature is negligible in
comparison with the measuring accuracy of an NTC sensor.
For the MSB connections you can define when the request to carry
out a preparation function (PREP command) for connected dosing de-
vices is to be displayed. The preparation of the burets is described in
Section 3.24.2. For a description of the parameters please consult the
online help.
For connected dosing devices the Dosing device type and, for type
8xx dosing devices, the Serial number are shown.
For connected stirrers the Stirrer type and Serial number are
shown.
No properties can be shown or edited for the connected remote
boxes.
3.10.5 Printer (Touch Control only)
A printer can only be configured for the Touch Control. When a
printer is connected it is automatically entered in the device list with de-
fault parameters. Printer models which can be currently connected can
be found on the Internet under www.titrando.com.
Select the printer type. If you are using a printer with a resolution
of 360 dpi (e.g. Epson) then the text will be printed out somewhat
smaller than with printers with a resolution of 300 dpi (e.g. Canon or
HP).
Select the paper format (DIN format A4 or US format Letter).
Deactivate the Color checkbox if your printout is to be black/white
(not for HP LaserJet).
3.10 Device manager
60 808/809 Touch Control and PC Control Instructions for Use
The PC Control software automatically uses the Windows standard
printer. If you want to use a different printer then you must define it as
the standard printer in the operating system under Settings/Printer.
3.10.6 Balance
Connecting a balance to the Titrando or PC is described in the Installa-
tion Instructions for the 808 Titrando and 809 Titrando. In the device
manager you must configure the serial interface used to connect the
balance.
Select the Balance type.
The following table shows the balance type to be selected for various
balance models:
Balance Balance type
AND
balance with RS 232 interface (OP-
03)
AND
Mettler AB, AG (LC-RS25), AM, PM
Mettler interface 011, 012 or 016
Mettler
Mettler AT Mettler AT
Mettler AX, MX, UMX, PG, AB-S Mettler AX
Ohaus
Voyager, Explorer, Analytical Plus
Ohaus
Precisa
balance with RS 232C interface
Precisa
Sartorius
balance with RS 232C interface
Sartorius
Shimadzu BX, BW Shimadzu
Select the RS 232 interface that the balance is connected to. If
you are operating the Titrando with the PC Control software then
select the serial interface (COM) of the PC to which the balance is
connected. All the COM interfaces of the PC will be shown. If you
are operating the Titrando with the Touch Control then select the
RS 232 interface at the USB-RS 232 box which is used to connect
the balance.
Edit the parameters for the interface on the PC or at the USB-
RS 232 box to which the balance is connected under Edit de-
vice/Port parameters. The settings on the balance must agree
with these settings. For a description of the parameters please con-
3 Operation
808/809 Touch Control and PC Control Instructions for Use 61
sult the online help. A detailed description of the handshake is
given in Section 6.3.
The sample size is transferred as a number with up to ten places, sign
and decimal point. Units transmitted by the balance will also be trans-
ferred. Control characters will not be transferred. With some balances it
is also possible to transmit the sample identification and method from
the balance as well as the sample size. When editing the sample data
in the sample data silo all the data can be transmitted from the balance
(see Section 3.19.3). In some cases a special input unit may be neces-
sary; this can be supplied by the balance manufacturer.
In order to do this the following addresses for the identifications and
methods must first be selected:
Balance Method Identification 1 Identification 2
Sartorius
(input unit)
METH or 27 ID.1 or 26 ID.2 or 24
Mettler AT
(input unit)
D (Mthd) C (ID#1) B (ID#2)
Mettler AX Label for ID
which con-
tains the
method name:
METHOD
Label for ID
which con-
tains Identifi-
cation 1:
ID1
Label for ID
which con-
tains Identifi-
cation 2:
ID2
3.10.7 PC/LIMS
You can connect and configure a computer (PC/LIMS) to which a re-
port in ASCII format containing all the data of a determination (PC/LIMS
report) can be transmitted. You can also select Share system in one
system in order to make the data accessible to a second system. Con-
necting a computer to a system with Touch Control is described in the
Installation Instructions for the 808 Titrando and 809 Titrando.
3.10 Device manager
62 808/809 Touch Control and PC Control Instructions for Use
In order to transmit a PC/LIMS report via a serial interface you
must configure the system in the following way:
Select Communication mode "Send PC/LIMS Report".
Select the RS 232 interface via which the report is to be transmit-
ted. If the Titrando is being controlled with the PC Control software
then select the serial interface (COM) of the PC via which the report
is to be transmitted. All the COM interfaces of the PC will be shown.
If the Titrando is operated by the Touch Control you should select
the RS 232 interface at the USB-RS 232 box, to which the com-
puter which the report is to be transmitted to, is connected.
Open the dialog Edit device/PC/LIMS Report and deactivate the
File checkbox.
Under Edit device/Port parameter you should edit the parame-
ters for the interface at the PC or USB-RS 232 box, to which the
computer which the report is to be transmitted to, is connected. The
settings for the interface to which the report is to be transmitted
must be identical with these settings. A description of the parame-
ters can be found in the online help. A detailed description of the
handshake is given in Section 6.3.
End the PC Control program or switch off the Touch Control and
then restart the system.
A detailed description of the contents of the PC/LIMS report is given in
the Titrando PC/LIMS Report Guide.
In order to save a PC/LIMS report as a text file you must configure
the system as follows:
Open the dialog Edit device/PC/LIMS report and activate the
File checkbox (corresponds to default setting).
When you save the PC/LIMS report as a file then it does not matter
which communication mode is selected. The File checkbox is auto-
matically active when the Communication mode is not "Send PC/LIMS-
Report" as in this case the RS 232 interface is already occupied with a
different function.
Select the memory in which the files are to be stored and the group
(see Section 3.11.4).
The file is either saved automatically at the end of a determination (see
Section 3.16.9) or manually with the [Print] fixed key (see Secti-
on 3.23.1). A detailed description of the contents of the PC/LIMS report
is given in the Titrando PC/LIMS Report Guide.
If you want to select Share system in one system in order to make the
data accessible to a second system then the systems must be config-
ured as follows:
System in which a memory is to be shared (System 1):
Select "Share system under Communication mode.
3 Operation
808/809 Touch Control and PC Control Instructions for Use 63
Select the interface to be used for transmitting data under RS 232
interface.
Open the dialog Edit device/Share parameters and select the
memory which is to be shared.
System which is to be able to access the shared system (System 2):
Select the Communication mode "External system access".
Select the RS 232 interface via which the data is to be trans-
ferred.
No further parameters need to be entered. The communication parame-
ters are fixed and cannot be altered by the user. Data exchange can
take place between a computer with PC Control and a Touch Control (in
both directions) or between two computers with PC Control.
Switch off both systems and restart System 1 first, then System 2.
When saving and loading files you can now use the file manager in Sys-
tem 2 to select the memory which is to be shared in System 1 as
Shared memory.
3.10.8 Transmitting messages as E-Mails
If you are using Touch Control to operate your titration system to
which a computer with Internet access and PC Control software is con-
nected, messages (all warnings with the symbol ! and error messages
with the symbol X) can be sent as E-Mails. Connecting a computer to a
system with Touch Control is described in the Installation Instructions
for the 808 Titrando and 809 Titrando. If you are operating the titration
system with the PC Control software you can send the messages di-
rectly from the computer if it has an Internet connection.
Configuration of Touch Control and PC Control if the titration system is
to be operated with Touch Control:
Touch Control:
Under Device manager/Edit select Communication mode "Exter-
nal system access" for the PC/LIMS.
Select the RS 232 interface to be used for data transfer.
Open the dialog Edit device/Access parameters and activate the
E-Mail checkbox.
If the default settings are retained then messages will only be
sent when the system is running (BUSY), i.e. when a determina-
tion or sample series has been started. If you also want to send
messages in the normal working condition (READY) then this
checkbox must be deactivated.
3.10 Device manager
64 808/809 Touch Control and PC Control Instructions for Use
PC Control on a connected computer:
Under Device manager/Edit select the Communication mode
"Share system" for the PC/LIMS. No share parameters need to be
set.
Select the RS 232 interface via which data transfer is to take
place.
In the menu File/Preferences enter the Mail server under E-
Mail addresses and the following E-Mail addresses: E-Mail ad-
dress to be given as the Sender in the E-Mail (this address must
have the format of an E-Mail address, but does not need to be iden-
tical to an existing E-Mail account); E-Mail address of the Receiver
who is to receive the messages. The Mail server can be found in
the settings of your E-Mail program.
No further parameters need to be entered. The communication parame-
ters are fixed and cannot be altered by the user.
Switch off both systems and restart them again.
Configuration of PC Control if the system is being operated by the PC
Control software:
Under File/Preferences enter the addresses in E-Mail addresses
as described above.
In the menu File/Preferences activate the E-Mail checkbox under
Send messages.
If the default settings are retained then messages will only be
sent when the system is running (BUSY), i.e. when a determina-
tion or sample series has been started. If you also want to send
messages when no analysis is running (READY) then this checkbox
must be deactivated.
3 Operation
808/809 Touch Control and PC Control Instructions for Use 65
3.10.9 PC keyboard (Touch Control only)
An external PC keyboard can be connected to a Titrando system with
Touch Control to make the input of texts easier.
Select the country-specific key occupancy under Keyboard layout.
When the PC keyboard is selected the unambiguous identification of
the manufacturer (Vendor ID) and the USB address will be shown
automatically.
For entering texts and numbers with the PC keyboard the appropriate
text and number input dialog must be opened on the Touch Control.
Only the following keys on the PC keyboard have a function :
PC keyboard key Function in text or numerical input
dialog of the Touch Control
Escape Cancel
Numbers, letters and
special characters
Enters the corresponding character
Numbers, letters and
special characters
+ Shift
Enters the corresponding character
Tab () Confirms the input and closes the text
or numerical input dialog
Backspace, Deletes the character in front of the
cursor
Delete Deletes the input
Return ( ) Starts a new line in multi-line text input
Arrow keys ( ) Moves the cursor to the left or right by
one character
Arrow keys () Moves the cursor up or down by one
line in multi-line text input
Numbers and characters
on the number block
Enters the corresponding character
Enter on the number block Confirms the input and closes the text
or numerical input dialog
3.10 Device manager
66 808/809 Touch Control and PC Control Instructions for Use
3.10.10 Barcode reader
A barcode reader can be connected to the Titrando system to read in
sample data or other texts. When a barcode reader is connected to a
Titrando system with Touch Control then it is automatically entered into
the device list with default parameters. Barcode reader models which
can currently be connected can be found on the Internet under
www.titrando.com.
Select the Barcode input target for the barcode character string.
For PC Control Active input field means that the contents of
the barcode will be written into the input field in which the cursor is
currently located. With Touch Control Active input field means
that the barcode string will be written into the Input field of an
opened text or numerical input dialog. For the input targets Method,
Identification 1, Identification 2 and Sample size (value
only) the location can be anywhere in the dialog, the read-in string
will be written automatically into the selected input field. Only nu-
merical entries will be accepted for the sample size. Strings which
contain characters other than numbers and decimal separators will
be ignored.
With Touch Control you can also select the country-specific key oc-
cupancy for the emulation of the PC keyboard under Keyboard
layout. This setting must be identical to that on the barcode reader
(see barcode reader documentation).
When the barcode reader is connected to a Titrando system with Touch
Control then the unambiguous identification of the manufacturer (Ven-
dor ID) and the USB address will be shown automatically.
When a string has been transmitted by the barcode reader and ac-
cepted then this will be confirmed by an acoustic signal. If a Touch
Control is used for operating the Titrando system then data should only
be read in when the system is in the normal operating status (Ready),
i.e. when no determination is running.
3 Operation
808/809 Touch Control and PC Control Instructions for Use 67
3.11 File manager
The File memory of the Touch Control and PC Control has the follow-
ing arrangement:
Working memory
Current method, current determination (incl. statistics),
current sample data silo, current result silo,
current system data (system settings, titrants,
sensor data, device data, GLP data, common variables,...)
Internal memory
Methods (mmth)
Card 1
Methods (mmth), determinations (mdtm),
sample data silos (mslo) and result silos (mres), backup
Card 2
Methods (mmth), determinations (mdtm),
sample data silos (mslo) and result silos (mres), backup
File memory
Save Load
Fig. 12: Data memory arrangement
In the File manager you can load, delete, copy, rename and write-
protect methods, determinations, sample data silo files and results silo
files as well as edit the File properties of each file. You can also pro-
duce a backup (safety copy) containing all stored data and settings on
a card and reload them.
Open the dialog System/File manager.
3.11 File manager
68 808/809 Touch Control and PC Control Instructions for Use
You can select the memory to be used for the files. [Card 1] and
[Card 2] are inactive when the memory cannot be accessed. With
Touch Control the cards must be inserted before you open the file
manager. If neither card can be accessed then the dialog System/File
manager will be skipped.
With the Touch Control the card slots for the PCMCIA cards are lo-
cated on the rear of the instrument (see Fig. 3: Rear view of the Touch
Control).
Note!
With Touch Control it is possible to access only one card drive at a
time and not both simultaneously. For example, if an identification card
(see Section 3.7.6) is inserted in Card slot 1 then Card slot 2 cannot
be used. You should first remove the card from the one slot before in-
serting another card into the other slot.
With PC Control you can define folders in File/Preferences under
Paths for Card 1 and Card 2. These can be folders on a hard disk, a
network drive or any removable data carrier. It must be possible to ac-
cess the drive when the path is being defined.
If you retain the default settings then folders in the PC Control installa-
tion folder are selected for Card 1 and Card 2. The example files (Exam-
ples) are stored in the folder for Card 1.
3 Operation
808/809 Touch Control and PC Control Instructions for Use 69
Note!
In PC Control the file groups correspond to folders. Card 1 and
Card 2 each have only one level for groups and folders. The file
names must be unambiguous for all groups (folders) in a memory lo-
cation. You should only manage the PC Control files with the file man-
ager of the PC Control software. If you use Windows Explorer for this
then there is the risk that you might no longer find the files in PC Con-
trol as the folder structure is not compatible.
With PC Control if you store files or a backup in the folders selected for
Card 1 or Card 2 then the following Folder structure will be created
automatically:
Fig. 13: PC Control: Folder structure for Card 1and Card 2
All the files which belong to a backup are stored in the Backup folder. All
the files which can be seen in the file manager of the PC Control under
Card 1 and Card 2 are stored in groups (subfolders) in the Files
folder. The subfolder (group) Examples is present in the standard folder
for Card 1 (see above). The example files are stored in this folder. The
Main Group folder is created as soon as a file is stored without entering
a new group. The pc_lims_report folder is created when you store a
PC/LIMS report as a file without entering a new group.
The files in the internal memory are protected and cannot be accessed
via the Windows Explorer. All methods which are stored in the internal
memory can only be exchanged by using the file manager of the PC
Control software. File transfers in the file manager are documented in
the audit trail (see Section 3.7.8).
3.11 File manager
70 808/809 Touch Control and PC Control Instructions for Use
Open the Internal memory. The file groups in the internal memory
are shown.
You can arrange your files in the file groups. All the files names in
each file memory must be unambiguous, i.e. you cannot save a file in
different groups with the same file name.
From the list of files you can print out a list with all the files in these
groups with the [Print] fixed key.
Open the list of files containing all the files with [Show all] or the
list of files for the selected group with [Show files]. Only methods
can be stored in the internal memory. Methods have the file exten-
sion .mmth.
You can load the selected file into the working memory with [Load].
The list of files remains open. You can remove the selected file from the
list with [Delete]. From the list of files you can use the [Print] fixed
key to print out a list with all the shown files.
3 Operation
808/809 Touch Control and PC Control Instructions for Use 71
3.11.1 Copying files
Select the file to be copied in the list of files and open the selection
of the file memory with [Copy].
Select the file memory into which the file is to be copied. You can
only select a file memory which can currently be accessed. If the
required memory cannot be accessed (Card 1 or Card 2) then you
should exit the file manager and define the path for the card (for PC
Control see p. 68) or insert a card into the required card slot (for
Touch Control) and then copy the file.
The file group is retained, i.e. the group will be newly created in the file
memory into which the file is copied if it does not already exist there.
3.11.2 File properties
Select the file in the list of files whose Properties you wish to edit
and open the dialog Show files/Properties.
Various file properties are shown in this dialog.
You can select a different File group or enter a new file group in
which the file is to be stored. In this way the file can be "regrouped"
in the same memory.
You can activate Write protection for the file. As long as write
protection is switched on the file cannot be saved under the same
name, deleted, regrouped or renamed. The write protection in PC
Control is independent of the write protection in Windows Explorer
under Properties.
3.11 File manager
72 808/809 Touch Control and PC Control Instructions for Use
The following data is also shown:
User who saved the file for the first time.
Date and time at which the file was saved for the first time.
User who was the last to save the file.
Date and time at which the file was saved for the last time.
Version of the file. The version is increased by one each time that
the file is saved under the same file name. The version is retained
when the file is copied and loaded in a different system.
The approximate Size of the file in kB.
Program version with which the file was saved for the last time.
File properties can only be printed out in a context-sensitive situation
from the dialog Show files/Properties with the [Print] fixed key.
3.11.3 Renaming a file
Select the file to be renamed in the list of files and open the dialog
for entering the new file name with [Rename].
Enter the new File name.
Apart from the alteration of the file name the file properties are not af-
fected by the renaming.
3.11.4 Saving a file
Files are not saved from the file memory but via the dialogs in which the
files can be edited. Saving a file using a method as an example is de-
scribed below.
Open the dialog for saving the file from the main dialog with [Edit
parameters] and [Save method].
3 Operation
808/809 Touch Control and PC Control Instructions for Use 73
Select the memory in which the file is to be stored under Memory.
Methods can be saved in the Internal memory, on Card 1 or
Card 2 or on a different external memory (PC Control). All other files
can only be stored on Card 1 or Card 2.
You can arrange your files by storing them in different groups. Enter
the Group in which the file is to be saved. You can also select the
group from the list of existing file groups. If the file has already been
saved then the group in which it has been stored will be proposed.
All the files names in each memory must be unambiguous, i.e.
you cannot save a file in different groups with the same file name.
Enter a File name. If the file has already been saved then the name
under which it has been stored will be proposed. The file is saved
with [Save]. The file will not be saved with [Cancel] and [Back].
3.11.5 Card 1 and Card 2
No only methods but also determinations, sample data silo files and re-
sults silo files can be stored on Card 1 and Card 2. Safety copies
(backups) can also be stored on the cards (see Section 3.11.6). The
type of file can be recognized by the file extension: mmth for methods,
mdtm for determinations, mslo for sample data silos and mres for re-
sults silos.
If you are operating the Titrando system with Touch Control then
insert the CompactFlash card with the methods (6.6048.000 or
6.6049.000 with its adapter) into Card slot 1.
Open the Card 1 memory. The file groups on Card 1 are shown.
On the cards you can also open lists of files with [Show all] or [Show
files] in exactly the same way as for the internal memory (see p. 70).
Open the dialog Card 1/Card info. Various information about the
card is shown in this dialog. Please note that with PC Control this
information refers to the drive defined under
File/Preferences/Paths, for example your computer hard disk.
You can switch on Write protection for the card by deactivating
the Card shared checkbox. If enable is deactivated it is no longer
3.11 File manager
74 808/809 Touch Control and PC Control Instructions for Use
possible to save, delete and rename files on the card. With PC
Control the write protection applies to the folder defined for the
card under File/Preferences/Paths.
The following information about the card is shown:
The Label of the card or data carrier which was entered when the
data carrier was formatted or entered later under Properties in Win-
dows Explorer.
Sorage capacity (total space), Used memory and Free memory for
the card, or for the whole data carrier under PC Control.
3.11.6 Backup and recovery
You can use the Backup function to easily create a safety copy contain-
ing all the data and settings of your system.
Note!
Make a Backup at regular intervals in order to avoid data loss, e.g.
caused by voltage variations. For Touch Control we recommend an in-
terval of between one week and one month, depending on how fre-
quently you alter your methods or system settings. For the PC Control
software the interval should correspond to the normal data security
practice in your company.
Working memory
Current determination (incl. current method and statistics),
current sample data silo, current result silo,
current system data (system settings, titrants,
sensor data, device data, GLP data, common variables,...)
Internal memory
Methods (mmth)
Card 1 or Card 2
Backup with all data from the working memory
and the methods from the internal memory
File memory
Backup Recover
Fig. 14: Data transfer Backup/Recovery
3 Operation
808/809 Touch Control and PC Control Instructions for Use 75
Touch Control:
Insert the card on which you want to make your safety copy in Card
slot 1 or 2 of the Touch Control.
PC Control:
Select the Folder or drive on which you want to make your safety
copy under File/Preferences/Paths.
You can now open the file manager and start the backup.
Open the Card 1 or Card 2 memory in the file manager
Start data storage with [Backup] and answer the query Do you
want to start the backup? with [Yes].
Only one backup can be stored on each card. If you try to create a new
backup on a card which already contains an older backup then this first
backup will be overwritten.
You can load the backup data into your system with the Recover func-
tion. During the backup all your data is saved and, in the recover func-
tion, you can select individual data blocks to be loaded from the safety
copy.
Open the Card 1 or Card 2 memory in the file manager
With [Recover] you can open the dialog for selecting the individual
data blocks.
The following data blocks can be loaded individually:
Methods (from the internal memory): all method stored in the inter-
nal memory as a file.
Sample data silo: current sample data silo from the working
memory.
Result silo: result silo from the working memory.
3.11 File manager
76 808/809 Touch Control and PC Control Instructions for Use
Current determination data: all the data for the current determi-
nation and the current method with which the determination was
carried out.
Control: settings under control.
User list under System settings/User administration and settings
for each user.
System settings/User administration: all system settings in-
cluding device-specific dialog configuration and dialog options for
the list of commands and fixed keys, device-specific settings for the
user administration (login options, password options and audit trail).
Titrants: all titrant data.
Sensors: all sensor data.
Device data (Touch Control only): all data from the device man-
ager.
GLP data: all data from the GLP manager. Please note that the GLP
data cannot be loaded if you load the safety copy on a different sys-
tem.
Common variables: all common variables.
Templates: all templates for sample data, result templates, remote
lines, custom calibration buffers and report header.
Routine dialog settings: current routine dialog settings under
Dialog options/Routine dialog.
Deactivate the checkboxes for the data blocks which you do not
wish to recover and load the activated data blocks with [Load
data].
You can also load a backup from Touch Control in PC Control and vice
versa. When a Touch Control backup is loaded in PC Control then the
device data is ignored.
After the recovery you must shut down the PC Control software
and then restart it, or switch Touch Control off and then on
again.
3 Operation
808/809 Touch Control and PC Control Instructions for Use 77
3.12 GLP manager
In the GLP manager you can document data for various GLP tests.
The results of the automatic system tests carried out after START are
also documented. You can also draw up a list containing the test tools
which you use and enter a service interval for having routine mainte-
nance carried out by a Metrohm service technician.
Further information about quality management and validation is also
given in the documentation series Quality Management with
Metrohm and Application Bulletin AB 252 (Validation of Metrohm ti-
trators (potentiometric) according to GLP/ISO 9001). An example of a
method for carrying out a validation according to AB 252 (Validation
according to AB 252) is stored under Examples (see Section 3.15.1).
Open the dialog System/GLP manager.
The table shows the last time that each test was carried out and when
the next test is to be carried out. A test is entered in the list the first time
that it is documented. The following tests can be documented: a GLP
test for measurement, a GLP test for titration and the system vali-
dation.
You can view the results of the selected test with [View test data].
3.12.1 Automatic system test
The system test is carried out automatically each time that the Touch
Control is switched on or each time that the PC Control software is
started.
Select the line Automatic system test in the table and open the
results page for the test with [View test data].
You can automatically print out the results of the automatic system
test each time that the system starts up by activating the Print
system test report at system start checkbox.
3.12 GLP manager
78 808/809 Touch Control and PC Control Instructions for Use
With Touch Control (see example) the test is very comprehensive. The
result of each test is shown in green if no error has occurred. If a result
is shown in red then an error occurred when the corresponding test
was carried out. Switch the system off and then on again. If the error
still occurs pleased consult Metrohm Service.
3.12.2 Service interval
You can monitor the time interval after which the Titrando system must
be serviced again.
Open the dialog GLP manager/Service interval. Enter the date
upon which the last service was carried out and activate the Moni-
toring checkbox.
Enter either the Service interval or date for Next service. If the
time interval or date is edited then the other parameter will be up-
dated automatically.
When the service interval has expired then the corresponding message
will appear at the START of a determination; this will also be docu-
mented in the determination data (see Section 3.18.2).
3.12.3 System validation
You can document the System validation results here and also define
the time interval after which validation must be carried out again.
To document the results of a system validation open the dialog GLP
manager/System validation.
3 Operation
808/809 Touch Control and PC Control Instructions for Use 79
You can select or enter the Method used for the system validation.
Only methods in the internal memory will be shown in the selection
list. You can also enter or select the User who carried out the valida-
tion from the selection list (see Section 3.7.5).
Enter the Test date for the last validation and select the Test re-
sult.
You can enter a Comment for each test.
Open the dialog System validation/Test statistics. You can
document the statistical data for the last system validation here.
Please consult the online help for a description of the individual
parameters.
You can monitor the time interval after which a system validation
must be carried out again. (A detailed description of the monitoring
function using "Titer validity" as an example can be found in Secti-
on 3.8.4.)
Open the dialog System validation/Validation interval. Enter
the date on which the last system validation was carried out and ac-
tivate the Monitoring checkbox.
Enter either the Validation interval or the date for the Next
validation. If the time interval or date is edited then the other pa-
rameter will be updated automatically.
Select an Action to be carried out when the time interval has ex-
pired (see Section 3.8.4).
The validation interval will always be monitored at the START of a de-
termination.
If you want you can enter a short note under System validation/Note
(SOP), e.g. a summary of the SOP (standard operating procedure) ac-
cording to which the system validation was carried out.
3.12 GLP manager
80 808/809 Touch Control and PC Control Instructions for Use
3.12.4 GLP tests for measurement and titration
You can document the GLP tests for measurement and titration
here.
Open the dialog GLP manager/GLP tests HW/SW (HW = hardware,
SW = software).
Select [GLP test measurement] or [GLP test titration] accord-
ing to which GLP test you wish to document.
For both tests you can select or enter the Method with which the test
is to be carried out. Only methods in the internal memory will be
shown in the selection list. You can also enter or select the User
who carried out the test from the selection list (see Section 3.7.5).
Enter the Test date for the last test and select the Test result.
You can enter a Comment for each test.
Open the dialog GLP test measurement/Hardware or GLP test
titration/Hardware.
Select the Test tool (list under GLP manager/Test tools), Ti-
trando (configured in Device manager), Measuring input and Dos-
ing device (GLP test titration only) used for the test.
3 Operation
808/809 Touch Control and PC Control Instructions for Use 81
You can monitor the time interval after which a GLP test must be car-
ried out again. (A detailed description of the monitoring function using
"Titer validity" as an example can be found in Section 3.8.4.)
Open the dialog GLP test measurement/Test interval or GLP
test titration/Test interval. Enter the date on which the last
GLP test was carried out and activate the Monitoring checkbox.
Enter either the GLP test interval or the date for the Next GLP
test. If the time interval or date is edited then the other parameter
will be updated automatically.
Select an Action to be carried out when the time interval has ex-
pired (see Section 3.8.4).
The GLP test interval will always be monitored at the START of a deter-
mination.
3.12.5 Test tools
You can create a list of test tools to be used in the tests in the GLP
manager.
The list already contains definitions of some test tools.
You can add and edit new test tools with [New]. Test tools can be re-
moved from the list with [Delete]. The dialog for entering the data for
the new tool is opened with [Edit]. You can enter a name and com-
ment for each test tool.
3.13 Common variables
82 808/809 Touch Control and PC Control Instructions for Use
3.13 Common variables
Up to 25 device-specific, method-independent variables can be
stored in the system. These variables can be calculated as CV01 to
CV25. Common variables are always used when a result from one de-
termination carried out with Method A is to be used in a determination
carried out with Method B. Typical uses are in the determination of a
Blank value or the content of a standard solution to be taken into con-
sideration when calculating the content in a sample. Common variables
can also be automatically requested during the course of a determina-
tion (see Section 4.9.3). This allows the entry of additional data for the
sample which can be used in calculations, e.g. the density, etc.
Open the dialog System/Common variables.
The list of common variables contains the name and values for all 25
common variables. Variables to which no value has yet been assigned
are indicated by ".....". The selected common variable is deleted with
[Delete]. [Edit] opens the dialog for entering the common variable
and monitoring its validity.
3.13.1 Editing common variables
There are three basic ways of editing a common variable: the common
variable is edited either under Common variables/Edit or entered
manually in a request in the determination sequence or the variable is
automatically assigned to a result in the determination sequence in a
result calculation.
Editing common variables manually:
Select the common variable to be defined or edited from the list and
open the dialog Common variables/Edit.
3 Operation
808/809 Touch Control and PC Control Instructions for Use 83
Enter a name for the common variable under Name.
Enter the Value and the unit of the common variable.
The name and unit will be shown automatically when the value of the
common variable is asked for with a REQUEST command (see below).
Requesting a common variable during a determination sequence:
Define a REQUEST command in the method as described in Sec-
tion 4.9.3.
Define the variable that you want to request (CV01 to CV25) under
Common variable in the parameter dialog for the REQUEST com-
mand. During the determination sequence you can then enter the
value of the common variable. The name and unit will be shown in
the request. They can be altered under System/Common variables
(see above).
If you wish to output the common variable as a result then you must de-
fine a CALC (calculation) command in the method and calculate a re-
sult RX = CVXX (see Section 4.4.1).
3.13 Common variables
84 808/809 Touch Control and PC Control Instructions for Use
Automatic assignment of a result to a common variable, e.g. for a
blank value determination :
Define a CALC (calculation) command in the method in which
the result (e.g. the blank value) to be assigned to the common vari-
able is calculated. This can also be the mean value of a multiple de-
termination (see Section 3.21 and 4.4.1).
In the parameter dialog activate the Save result as common vari-
able checkbox in the CALC command under Edit result/Result
options and select the Variable (CV01 to CV25) to which the result
is to be assigned. The name and unit of the value will also be as-
signed to the common variable as well as the value.
In further determinations you can use this result (e.g. the blank value)
as a common variable (CV01 to CV25, selected as above) in calcula-
tions.
3.13.2 Properties of common variables
Under Edit common variables/Properties detailed information about
the common variables is shown. The Status of the common variable
can either be valid or invalid. The value is invalid when no value has
been entered or when the time interval for the validity has expired (see
Section 3.13.3). The method with which the result has been assigned to
the common variable is shown under Method. If the common variable
has been edited manually then manual will be shown. Method status
and Determination status are only shown when the common variable
is to be assigned automatically in the determination sequence with a
CALC command. The date and time of the last alteration of the value of
the common variable are shown under Last assignment. The user who
was logged in when the common variable was assigned or manually
edited is shown under User.
3 Operation
808/809 Touch Control and PC Control Instructions for Use 85
3.13.3 Monitoring the validity
You can monitor the time interval after which the common variable
must be assigned a new value. (A detailed description of the monitoring
function using "Titer validity" as an example can be found in Secti-
on 3.8.4.)
Open the dialog Edit common variables/Validity and activate
the Monitoring checkbox.
Enter either the time interval for the Validity of the common vari-
able or the date for the Next assignment. If the time interval or date
is edited then the other parameter will be updated automatically.
Select an Action to be carried out when the time interval has ex-
pired (see Section 3.8.4). The validity of the common variable will be
checked on each START of a determination if the particular com-
mon variable is to be used in the method.
When the validity of the common variables is being monitored then the
date for the Next assignment will be shown under Common vari-
ables/Edit.
3.14 Templates
86 808/809 Touch Control and PC Control Instructions for Use
3.14 Templates
You can define system-specific templates for sample data, result
calculations, remote lines, calibration buffers and the report header.
You can use these templates when editing the corresponding data.
Open the dialog System/Templates.
3.14.1 Sample identification list
You can create a system-specific list with templates for sample identifi-
cations. You can select from this list when entering the sample data
Identification 1 and Identification 2 in the main dialog, during a
sample data request (REQUEST command) or in the sample data silo
(see Section 3.19). The sample identification list makes it easier
for you to enter frequently used sample identifications. It may be a good
idea to define the unchanging part of the identification as a template
and to add the variable part during sample data input.
Open the dialog Templates/Sample data.
Open the list of templates for the sample identifications with [Sam-
ple identification list].
3 Operation
808/809 Touch Control and PC Control Instructions for Use 87
Use [New] to define all sample identifications which are to be avail-
able for selection one after the other.
The dialog in which you can enter the templates for sample identifica-
tions is opened automatically with [New]. For an existing template this
dialog can be opened with [Edit]. Existing sample identifications can
be removed from the list with [Delete].
Exit the dialog with [Back] and activate the Use sample identifi-
cation list checkbox so that you can select from the templates
when entering the sample data.
3.14.2 Sample assignment table
If you use the sample assignment table then you can be sure that the
samples will be processed with the correct method. In the sample as-
signment table a sample identification is assigned to a particular
method. Samples with an identification which appears in this table can
only be processed by the assigned method. This means that no mis-
takes can occur. The user enters the sample identification and at the
START of the determination the correct method is loaded automatically.
Open the dialog Templates/Sample data.
Use [Sample assignment table] to open the list of sample identi-
fications with their assigned methods.
3.14 Templates
88 808/809 Touch Control and PC Control Instructions for Use
You can define new sample assignments with [New].
The dialog in which you can enter the templates for sample identifica-
tions is opened automatically with [New]. This dialog can be opened
with [Edit] for an existing template. Existing sample identifications can
be removed from the list with [Delete].
Enter the Identification for the sample assignment. You can also
select an identification from the sample identification list (see Sec-
tion 3.14.1). You can enter an * as a wildcard at the beginning or
end of the character string. In this way, for example, you can ap-
pend a running number which will be ignored during the method
assignment (see example Cooling water plant *). Upper and
lower case letters will be differentiated in the comparison.
Enter the Memory from which the method is to be loaded. Data
memories which cannot be currently accessed can also be entered.
Enter the name of the Method with which the sample is to be proc-
essed. If the method is already stored in the memory selected
above then it can also be selected.
Exit the input dialog and activate the Use sample assignment ta-
ble checkbox under Templates/Sample data. Determinations can
now only be carried out when the assignment identification has
been entered and is present in the sample assignment table.
3 Operation
808/809 Touch Control and PC Control Instructions for Use 89
Choose whether Identification 1 or Identification 2 is to be
used for the Assignment identification in order to load the cor-
rect method.
You can also request the assignment identification automatically af-
ter the START. If the Request assignment identification check-
box is activated then the method with which the sample is to be
processed will only be loaded when the assignment identification is
entered and confirmed with [Continue].
Note!
If you have activated Use sample assignment table then you can
no longer define the method to be used for processing the sample in
the sample data silo. If methods have already been defined then
they will be ignored.
3.14.3 Custom results templates
Templates can be created for editing result calculations in the methods;
these can be loaded when editing CALC commands.
Open the dialog Templates/Custom result templates.
With [New] you can define new templates. Existing templates can be
removed from the list with [Delete] or altered with [Edit].
Use [New] to open the edit dialog for a new result template.
3.14 Templates
90 808/809 Touch Control and PC Control Instructions for Use
Creating result templates is carried out in the same way as editing the
result calculations in the CALC command (see Section 4.4.1). A Note
for wizard can also be entered. This note will be shown when the
template is loaded during the creation of a new result in the CALC
command.
Further special features when creating result templates are described in
Section 4.4.3.
3.14.4 Input lines
Binary patterns can be defined for scanning remote lines with the
SCAN command (see Section 4.8.1) during the determination se-
quence; these can then be selected when editing the parameters.
Open the dialog Templates/Input lines.
You can define new templates with [New]. Existing templates can be
removed from the list with [Delete] or edited with [Edit].
One template is already defined: Sample ready: ***1**** waits for the
corresponding signal from a connected sample changer to indicate that
this is ready.
3 Operation
808/809 Touch Control and PC Control Instructions for Use 91
Use [Edit] to open the edit dialog for the template Sample ready.
To input the binary pattern please consult the online help.
3.14.5 Output lines
Binary patterns can be defined for setting remote lines with the CTRL
command (see Section 4.8.2) during the determination sequence or
manually under manual operation (see Section 3.24.5); these can then
be selected when editing the parameters.
Open the dialog Templates/Output lines.
You can define new templates with [New]. Existing templates can be
removed from the list with [Delete] or edited with [Edit].
Three templates are already defined: Continue: *********p**** sends
a continuation pulse to a connected sample changer, Init:
00000000000000 initializes the remote interface, Start Dosimat:
*******p****** starts a connected 665, 725, 765 or 776 Dosimat with
an activation pulse (6.2139.000 Cable).
Use [Edit] to open the edit dialog for the template Continue.
3.14 Templates
92 808/809 Touch Control and PC Control Instructions for Use
You can also set pulses for the lines by entering a p in the binary pat-
tern. The pulse length is defined under Pulse length for "p". The
pulse length can only be entered for signals which are defined as tem-
plates. If you define a signal directly in the CTRL command (see Sec-
tion 4.8.2) or in manual operation (see Section 3.24.5) then a fixed pulse
length of 200 ms will be used. To input the binary pattern please consult
the online help.
3.14.6 Custom calibration buffers
You can define five of your own calibration buffers which can then be
used for calibration with automatic buffer recognition. The buffer
series can be selected in the CAL (calibration) command as the Custom
buffer series (see Section 4.6).
Open the dialog Templates/Custom calibration buffers.
Enter the pH of the first buffer under Buffer 1.
Use Temp.table to open the temperature table for this buffer. The
temperature table shows the pH values for the buffer at tempera-
tures from 0 to 95 C.
3 Operation
808/809 Touch Control and PC Control Instructions for Use 93
Use [Edit pH value] to enter the pH value for the temperature
range in which your pH measurements will later be carried out. In
the dialog [Temperature table/Edit pH value] you can change
directly to the next temperature. If you do not know the pH values
for individual temperatures then these will be automatically calcu-
lated by linear interpolation.
You can select your own buffer calibration series in the CAL command
(calibration) as Buffer type: Custom.
3.14.7 Report header
You can enter a text here (max. four lines each with 46 characters)
which will always be printed out in front of the standard report header
(see Section 3.23).
Enter the text for your Report header. If you want to print out the
Metrohm logo to the right of the text then activate the Print logo
checkbox.
3.14 Templates
94 808/809 Touch Control and PC Control Instructions for Use
The settings shown above will produce a report header which looks like
this:
Metrohm AG
9100 Herisau
Switzerland
PC Control
PC Control Laboratory 1
Serial number 3079972211
Printed
Program version 1.0
2002-06-03 11:00:27
3 Operation
808/809 Touch Control and PC Control Instructions for Use 95
3.15 Loading methods
The sequence of a determination is defined in the method. In the
Load method dialog you can load methods from a file memory or
method templates for creating new methods.
3.15.1 Loading a method
With Touch Control and PC Control the methods can be stored in the
internal memory, on Card 1 and on Card 2 (see also Section 3.11). In a
new system no methods are stored in the internal memory which is why
the following example describes loading a method from Card 1, on
which the methods provided as examples are stored.
With Touch Control insert the supplied data card containing the
examples of methods (6.6048.000) in Card slot 1.
From the main dialog open the dialog Load method and select
[Card 1] as the file memory.
The selection of the file memory will be skipped if neither of the cards
can be accessed and only the internal method memory is accessible. If
several file groups exist on the card then a list showing the existing
groups will be displayed:
3.15 Loading methods
96 808/809 Touch Control and PC Control Instructions for Use
The selection of the group will be skipped if only one group is present in
the selected memory.
Select the group Examples and open the file list for this group with
[Show files]. With [Show all] you can open the list of files con-
taining all the methods in the selected memory.
Select a method from the list, e.g. Determination of HCl and load
it into the working memory with [Load]. When the file has been
loaded the program will jump automatically to the main dialog. If the
method contains a Note which is displayed when the method is
loaded then this can be closed with [Continue]. You can edit the
method with [Edit parameters] (see Section 3.16).
Note!
The data of the current determination will be deleted if a new
method is loaded.
You can use the procedure described above to load methods from all
available file memories. The selected file can be removed from the list
of files with [Delete]. If you have activated Write protection for the
method in the File manager under Show files/Properties then it
cannot be deleted.
3 Operation
808/809 Touch Control and PC Control Instructions for Use 97
3.15.2 Creating a new method
If you wish to create a new method then you can either load a method
template from the selection list and adapt it to meet your requirements
or load an "empty" method in which no sequence of commands has
yet been defined.
From the main dialog open the dialog Load method and then open
the list of method templates with [New method].
The individual templates are described on the following pages. The
commands in the method templates have standard parameters. These
standard parameters are suitable for most titrations.
Note!
If you would like to test a new titration method then select the Dy-
namic titration pH or U template. Dynamic titration is suitable for prac-
tically all standard applications and you only have to adapt individual
parameters in special cases.
No results have been defined yet in the calculations (see Section 4.4.1).
Select a method template from the list and load it with [Load tem-
plate] or load a method template in which no sequence of com-
mands has yet been defined with [Empty method]. When the file
has been loaded the program will jump automatically to the main
dialog. You can edit the method with [Edit parameters] (see Sec-
tion 3.16). This method has the name New method. You can change
this name when you save the method (see Section 3.16.10).
3.15 Loading methods
98 808/809 Touch Control and PC Control Instructions for Use
The following method templates can be selected:
Method template Command sequence Application
01 Dynamic
titration pH
DET pH (dynamic titration)
CALC
REPORT (result report and
titration curve)
02 Dynamic
titration U
DET U (dynamic titration)
CALC
REPORT (result report and
titration curve)
Dynamic reagent addition, for
rapid equivalence point titrations,
large volume increments in the flat
part of the curve; small increments
near the EP, many measuring points
near the EP.
For all standard titrations
(acid/base titrations, precipitation
titrations, redox titrations).
03 Monotonic
titration pH
MET pH (monotonic titration)
CALC
REPORT (result report and
titration curve)
04 Monotonic
titration U
MET U (monotonic titration)
CALC
REPORT (result report and
titration curve)
Reagent addition with constant
volume increments, relatively few
measuring points near the EP.
For titrations with relatively high
signal variations or a suddenly
occurring potential jump, very flat
potential jumps, slow titrations
(non-aqueous titrations, certain
redox titrations, surfactant determi-
nations).
05 Endpoint
titration pH
SET pH (endpoint titration)
CALC
REPORT (result report and
titration curve)
06 Endpoint
titration U
SET U (endpoint titration)
CALC
REPORT (result report and
titration curve)
Titration to a predefined endpoint.
For rapid routine determinations,
titration to particular standards and
titrations in which an excess of titrant
must be avoided (p+m values, pH
adjustment).
07 Calibration
pH electrode
CAL pH (calibration of a pH
electrode)
REPORT (result report with
calibration data and titration
curve)
Calibration of pH electrodes.
08 Calibration
ISE electrode
CAL Conc (calibration of an
ISE sensor)
REPORT (result report with
calibration data and titration
curve)
Calibration of ion-selective elec-
trodes.
09 Measure pH MEAS pH (pH measurement)
CALC
REPORT (result report and
measurement curve)
pH measurement.
3 Operation
808/809 Touch Control and PC Control Instructions for Use 99
Method template Command sequence Application
10 Measure U MEAS U (potential measure-
ment)
CALC
REPORT (result report and
measurement curve)
Potential measurement.
11 Measure
temperature
MEAS T (Temperature
measurement)
CALC
REPORT (result report and
measurement curve)
Temperature measurement with a
temperature sensor (Pt1000 or NTC).
12 Measure
concentration
MEAS Conc (concentration
measurement)
CALC
REPORT (result report and
measurement curve)
Ion concentration measurement
with an ion-selective electrode.
Note!
If you have no printer connected to your system then you should de-
lete all REPORT commands from the list of commands.
3.16 Editing parameters
100 808/809 Touch Control and PC Control Instructions for Use
3.16 Editing parameters
Here you can define and edit the method commands which are proc-
essed successively during a determination. The current method
loaded in the working memory will always be edited.
From the main dialog use [Edit parameters] to open the list of
commands for the current method. If you have loaded a method
(see Section 3.15.1) then the list of commands will already contain a
sequence of method commands. If you have used [Empty method]
to create a new method (see Section 3.15.2) then the list of com-
mands will still be empty.
In the list of commands the command number, command name
and the command comment, which you can edit yourself, are shown
for each command. The last command line is always empty. It can nei-
ther be deleted nor edited.
With [Insert command] you can insert a new method command in the
list in front of the selected command (see Section 3.16.2). With [Delete
command] the selected command is removed from the list. You can edit
the parameters for the selected command with [Edit command] (see
Section 3.16.1).
In the dialog Sequence/Method options you can make settings which
apply to the whole method and not just to individual commands. With
[Save method] you can store the method in one of the memories (in-
ternal memory, Card 1, Card 2) (see also Section 3.11 and Sec-
tion 3.16.10).
3.16.1 Editing commands
The edit dialog differs greatly according to the number of parameters
which can be edited in a method command. For example, the RE-
QUEST command requires only a single dialog level for parameter in-
put. Editing a titration (e.g. DET pH) is considerably more complex, al-
though standard titrations can be carried out with the standard para-
3 Operation
808/809 Touch Control and PC Control Instructions for Use 101
meters and parameters only need to be altered for special applications
or instrument configurations. In a CALC command up to nine results
can be defined; a calculation formula is entered for each result and
various options are defined (see Section 4.4.1). An overview of all
commands and parameters can be found in Section 4. The input
range for all parameters can be found in the online help.
Select the command in the list for which you want to edit the pa-
rameters and open the edit dialog with [Edit command]. In the ex-
ample shown the command DET pH has been selected.
Note!
The Titrando button will only be shown when several Titrandos have
been logged in to the device manager.
Open the edit dialog for the start conditions with [Start condi-
tions].
For many parameters (e.g. Start volume and Pause) you can enter a
numerical value directly, with other parameters (e.g. Dosing rate) you
can use the arrow to the right of the input field to alternatively select a
"special value" from the combo box. It is often only possible to choose
between various settings in a combo box (e.g. Measuring input under
Edit command/Sensor).
3.16 Editing parameters
102 808/809 Touch Control and PC Control Instructions for Use
3.16.2 Insert command
A method may contain a sequence of max. 99 commands. You can use
[Insert command] to insert a new method command in front of the se-
lected line. In the example shown a new "empty" method is being ed-
ited.
Use [Insert command] to open the dialog Sequence/Insert com-
mand.
The method commands are arranged in different groups. An overview
of all commands and parameters can be found in Section 4. The in-
dividual commands are also described in the online help.
Select the group from which you wish to insert a command. For
Calculation and Report the command is inserted directly. For all
other groups the command selection list is opened for you to select
a command.
After a command has been inserted the list of commands is automati-
cally shown again. The inserted command is shown as selected so that
you can use [Edit command] directly to edit the parameters of the
newly inserted command (see Section 3.16.1). You can insert a maxi-
mum of nine titrations or measurements and nine calculations. There is
no limit to the number of other commands (up to 99 in one method).
3 Operation
808/809 Touch Control and PC Control Instructions for Use 103
3.16.3 Method options
Method options are settings which apply to the method as a whole and
not to an individual command. For example, you can switch Statistics
on and off, Show direct parameters on and off, automatically save
the determination at the end of the run, enter a Note and make the
settings for sample data input.
Open the dialog Sequence/Method options.
3.16.4 Statistics
If you want to statistically evaluate certain results which have been cal-
culated during the determination sequence by using a CALC command
then you must make the following settings:
Activate the Statistics checkbox if statistical calculations are to be
carried out.
Enter the Number of samples on which the statistics are to be
based. For example, if you carry out a three-fold determination then
you should enter 3.
The results to be calculated in a determination on which statistical cal-
culations are to be carried out are defined in the corresponding CALC
command (see Section 4.4.1).
3.16.5 Direct parameters
Direct parameters can be defined for many method commands; they
are then shown in a table when the parameter dialog is opened and can
be edited directly. The direct access ("Quick Access") to the edit dia-
log for selected method parameters simplifies the editing of parameters
which need to be changed frequently.
Activate the Show direct parameters checkbox and use [Home] to
return to the main dialog. Now open the Direct parameter list with
[Edit parameter].
3.16 Editing parameters
104 808/809 Touch Control and PC Control Instructions for Use
The above example shows the direct parameters for a DET pH titration
with standard settings. The parameters that are to be shown in the di-
rect parameter list can be selected for each command in which direct
parameters are available (see Section 4) under Edit command/Direct
parameters.
You can open the edit dialog for the selected command with [Edit pa-
rameter] and then edit the parameter. The command list is opened
with [Sequence]. [Save method] is used to store the method in one of
the file memories (internal memory, Card 1, Card 2) (see also Secti-
on 3.11 and Section 3.16.10).
3.16.6 Sample data
In the method you can adapt the Title of the sample identifications 1
and 2 which are shown in the main dialog. You can also define the
Sample size unit or a Fixed sample size. The sample size can then
no longer be edited in the main dialog. If you define Sample size lim-
its then these will be monitored during the determination after START
and at the end of the determination.
If you do not want to show an identification in the main dialog you
can deactivate the checkbox for the corresponding identification. If you
3 Operation
808/809 Touch Control and PC Control Instructions for Use 105
want to enter different method-independent titles for the identifications,
e.g. batch number, density, etc. then you can enter your own titles un-
der Title. These titles will be updated in the main dialog and when the
sample data is requested with a REQUEST command (see Secti-
on 4.9.3).
For the Sample size you can either enter a unit or select one; this will
be shown in the main dialog but can still be altered later. The unit will be
updated each time that the method is loaded in the main dialog.
If you always use the same amount of sample for your determinations
then you can define a Fixed sample size in the method. The sample
size is shown in the main dialog and can no longer be edited.
Enter, for example, "Charge" as the Title for Identification 1
and deactivate the checkbox for showing Identification 2. Acti-
vate the Fixed sample size checkbox and enter "10 mL" as the
Sample size. Use [Home] to return to the main dialog.
The main dialog will now appear as shown below:
Only Identification 1 is shown with the title "Charge". The fixed sample
size "10 mL" is shown and cannot be edited.
You can also define the limits for the sample size which will then be
monitored in the determination sequence.
Open the dialog Sample data/Sample size limits and activate
the Monitoring sample size limits checkbox.
3.16 Editing parameters
106 808/809 Touch Control and PC Control Instructions for Use
Enter a Lower limit and an Upper limit for the sample size.
The limits will not be monitored when the sample size is entered in the
main dialog, but at the START of the determination and at its end, when
an automatic sample data request is made with a REQUEST command
(see Section 4.9.3), and on recalculating a determination (see Sec-
tion 3.18.8). It does not matter whether the sample size has been en-
tered in the main dialog "by hand", transmitted by a balance or barcode
reader or entered in the sample data silo. When monitoring is switched
on and the limits for the sample size are infringed then an entry in the
message list for the determination will be made automatically (see
Section 3.18.2).
Activate the Display message checkbox if a message is to be shown
during a determination sequence to indicate that the sample size limits
have been infringed. You then have the choice of continuing the run or
of canceling it. This Message can be provided with a Time out, i.e. it
will vanish automatically when the given time has elapsed and the run
will be continued automatically.
3.16.7 Start options and note
Under Method options/Start options you can switch off the Start
check, which is carried out automatically after the START of a determi-
nation. This avoids delays after the START. The Start check verifies
whether all devices, titrants and sensors which are necessary for the
run are present and whether monitoring intervals for the titrants and
sensors used have expired.
Note!
We recommend that you only switch Start check off when the titration
must be started directly after the START of the determination. For ex-
ample, this is the case with very rapid reactions such as enzyme-
catalyzed reactions. Otherwise the determination sequence could be
interrupted because e.g. devices, titrants or sensors are not present
and available for the determination. If the Start check is switched off
then the monitoring intervals for titrants and sensors will be checked
during the run.
3 Operation
808/809 Touch Control and PC Control Instructions for Use 107
Under Method options/Note you can enter a short description of the
method. If you activate the Automatically after loading the method
checkbox under Note/Display options then the note will be shown af-
ter the method has been loaded. The note is concluded with [Con-
tinue]. You can use this function to provide the user with further impor-
tant information about carrying out the determination. For example, after
loading the method example Determination of HCl the following note
will be displayed:
This function should not be used when the method is loaded automati-
cally when processing a sample data silo (see Section 3.19.3).
3.16.8 Properties
The properties of the current method are shown under Method op-
tions/Properties.
An explanation for the individual entries can be found in the online
help (see also Section 3.11.2). The method shown as the example has
already been saved twice (version 2). In comparison to the stored ver-
sion 2 further parameters have been edited, so that the Method status
is not saved but modified.
3.16 Editing parameters
108 808/809 Touch Control and PC Control Instructions for Use
Information about the first person to save the method and when it was
first saved (Created by and Created on) is given together with the last
person to save the method and when it was last saved (Modified by
and Modified on). Each time that the method is saved under the same
name the version number is increased by one, even when the method
is saved in a different memory.
3.16.9 Saving the determination automatically and sending a
PC/LIMS report
In the method you can define that the determination data is to be
saved automatically at the end of the determination sequence and/or
saved or transmitted as a PC/LIMS report.
Open the dialog Method options/Save automatically and acti-
vate the Save determination automatically checkbox.
Under Memory select the memory in which the determinations are to
be stored. Determinations can only be stored on Card 1 or Card 2
and not in the internal memory (see Section 3.11). Enter the Group
in which the determinations are to be stored.
If you have retained the standard settings for the File name then it will
be made up of the first 16 characters which you have entered for Iden-
tification 1 and the determination time (date and time): Identifica-
tion 1-YYYYMMDD-hhmmss. For the first 16 characters of the file name
you can also select Identification 2 or enter a different text. The date
and time will be appended so that the file name is always unambigu-
ous.
If the Write protection checkbox is activated then the saved determi-
nation files will be automatically write-protected and therefore protected
against accidental alterations or alterations by unauthorized persons.
This function is switched on by default so that the original data is also
retained.
If the Send PC/LIMS report checkbox is activated then an ASCII report
containing all the important data of the determination will be transmitted
automatically at the end of the determination. The settings for transmit-
3 Operation
808/809 Touch Control and PC Control Instructions for Use 109
ting and saving the PC/LIMS report are made in the device manager
under Edit device/PC/LIMS report (see Section 3.10.7). The file
name corrsponds to the name of the determination preceded with
PC_LIMS_Report-. I.e. the format is PC_LIMS_Report-Identification 1-
YYYYMMDD-hhmmss.txt if you keep the default settings for the File
name under Save determination automatically. The date and time
correspond to the determination time. A detailed description of the con-
tents of the PC/LIMS report can be found in the Titrando PC/LIMS Re-
port Guide.
3.16.10 Save method
You can save the current method in one of three memories (see Sec-
tion 3.11).
From the main dialog use [Edit parameter] to open the com-
mand list for the current method. If the use of direct parameters
has been switched on (see Section 3.16.5) then the direct parame-
ter list will be opened; the method can also be saved from here.
Use [Save method] to open the dialog for selecting the memory,
file group and file name.
If you have created a new method (see Section 3.15.2) and this has still
not been saved then the dialog Sequence/Save method will look like
this:
Under Memory select the memory in which the method is to be
saved. Methods can be saved in the Internal memory, on Card 1
or Card 2 or in a different external memory (see Section 3.11). Even
if the method has been loaded from a card the default setting re-
mains Internal memory.
In order to arrange your methods they can be stored in different
groups. Enter the Group in which the method is to be saved. You
can also select the group from the list of existing file groups. If the
method has already been stored then the group in which the
method has already been stored will be proposed. In each memory
all the file names must be unambiguous, i.e. you cannot save a
file in different groups with the same name.
3.16 Editing parameters
110 808/809 Touch Control and PC Control Instructions for Use
Enter a File name for the method. If the method has already been
stored then the name under which the method has already been
saved will be proposed. The method is saved with [Save]. With
[Cancel] and [Back] the method is not saved.
3 Operation
808/809 Touch Control and PC Control Instructions for Use 111
3.17 Control
This is where various settings for a determination run or for processing
a series of samples are made. If you are working with login (see Sec-
tion 3.7.7), then you can use [Logout] in this dialog to log out of the
system The login dialog will then be shown.
From the main dialog open the Control dialog.
The Sample number is primarily used for documentation. Each time that
a determination is started with START it is increased by one. Each time
that the system is started (by starting the PC Control software or switch-
ing on Touch Control) it is reset to zero. You can also enter a sample
number yourself.
3.17.1 Statistics
In the Control dialog you can switch Statistics on and off for individ-
ual determinations. Whether this checkbox is activated when the dialog
is opened depends on whether statistics has been activated in the
method under Method options (see Section 3.16.4). When a method is
loaded the setting under Control is updated automatically.
Note!
If you activate Statistics in the method under Method options then
Statistics under Control will be activated automatically.
This button is chiefly required to enable an "urgent sample" to be in-
serted while a series of samples is being processed without it being in-
cluded in the statistics calculations. If you process the "urgent sample"
with the same method as the sample series then you only have to
switch the statistics button off while the urgent sample is being proc-
essed and then on again after it has been processed. If the "urgent
sample" has to be processed with a different method then proceed as
follows:
3.17 Control
112 808/809 Touch Control and PC Control Instructions for Use
Save the current sample series determination on a card (see Sec-
tion 3.18.5) and load the method for the "urgent sample" (see Sec-
tion 3.15.1).
Carry out the determination for the "urgent sample" (see Sec-
tion 3.20.1).
Load the last determination in the sample series that you have pre-
viously saved (see Section 3.18.6). The method used and the statis-
tics table will also be loaded together with the determination. The
statistics button under Control and the statistics counter will have
the same status as they had before the interruption to the sample
series.
Continue with the processing of the sample series.
You can view the statistics table under Results/Statistics (see Sec-
tion 3.21). With [Delete statistics] you can delete the statistics table
under Control. When the number set in the statistics counter (number
of samples to be used to calculate the statistics) in the method under
Sequence/Method options is the same as the actual number shown in
the current statistics counter (number of processed samples) then the
next time that the method is started the statistics table will be auto-
matically deleted.
The statistics table will be automatically deleted when you use [Load
method] from the main dialog to load a method into the working mem-
ory (see Section 3.15.1). It does not matter whether this is the same
method that was previously loaded. If you use either the sample data
silo (see Section 3.19.3) or the sample assignment table (see Sec-
tion 3.14.2) then a check will be made whether the method is the same
(file name is the same) as that which is already loaded in the working
memory. Only when this is a different method will the new method be
loaded and the statistics deleted.
When a determination is loaded the method with which the statistics are
to be calculated is also loaded (see Section 3.18.6); this means that the
current statistics are deleted when a determination is loaded.
3.17.2 Sample data silo
Under Control you can switch on the use of the sample data silo. The
sample data silo is a table in which the sample data for a sample se-
ries can be entered and stored. If you have activated the Sample data
silo checkbox then at each START of a determination the sample data
will be taken from the silo memory. You can then open the sample data
table in the main dialog with [Sample data silo]. The input of the
sample data is described in Section 3.19.3.
With Delete silo (Touch Control only) you can delete all the lines in
the current silo. The settings made under Sample data
silo/Properties are retained.
3 Operation
808/809 Touch Control and PC Control Instructions for Use 113
3.17.3 Autostart
The autostart function is used for processing a sample series. If the
Autostart checkbox is activated then a new determination will be
started automatically when a determination has ended until the set Num-
ber of autostarts has been reached. The number of autostarts can
also correspond to the number of samples defined in the sample data
silo (see Section 3.19.2).
Note!
The autostart function is only suitable for special applications, e.g.
multiple determinations in the same titration beaker where the deter-
minations are carried out in succession without the user having to take
any actions. If you are using a sample changer from which the Ti-
trando is automatically started then the number of samples is defined
in the sample changer. The autostart function of the Touch Control or
PC Control is not used for such applications.
If you deactivate the Autostart checkbox while a determination is run-
ning then the current determination will be concluded but no new
START will take place. With [Reset Autostart] you can reset the
autostart counter, i.e. the number of autostarts which have already been
carried out in a series, to zero.
The current statistics status and the current autostart status will be
shown in the main dialog when these functions have been switched on.
3.18 Results and more determination data
114 808/809 Touch Control and PC Control Instructions for Use
3.18 Results and more determination data
The most important details of the current determination (method
used to carry out the determination, name of the determination, deter-
mination time), the calculated results (result name and result with unit)
and the raw data (e.g. endpoints or final measured values) are shown
under Results.
From the main dialog open the Results dialog.
From this dialog you can use [More determination data] to view fur-
ther data about the current determination (measuring point lists, de-
tails of the endpoints, messages produced during the determination,
properties of the determination, devices used, etc.). Under Re-
sults/More determination data you can load and save determina-
tions. For the current determination you can use [Curve] to view the ti-
tration or measurement curves and [Recalculate] to recalculate and
re-evaluate the determination.
From the results dialog you can also open the Result silo, a table with
results which have been stored (see Section 3.22), and the Statistics
table (see Section 3.21).
Note!
The data of the current determination will be deleted if a new
method is loaded.
3.18.1 More determination data
Under Results/More determination data a list containing all the
method commands which produce raw data (DET, MET and SET titra-
tions, MEAS measurements and CAL calibrations) and evaluations
(EVAL commands) is shown.
Open this list with [More determination data].
3 Operation
808/809 Touch Control and PC Control Instructions for Use 115
Under View data the raw data and variables for titrations and meas-
urements are shown. Details of evaluations are shown.
Select a titration, measurement or evaluation and open the dialog
More determination data/View data.
The [Calibration data] and [Titrant data] buttons are only shown
for loaded determinations. With [EP details] you can view details of
the endpoints and open the measuring points list with [MP list].
In the first line the command and the command identification are shown
(in the above example 1M, i.e. the first titration/measurement com-
mand). The command identification is used for the unambiguous as-
signment of the variables to a mode. If only one titration or measure-
ment is carried out in a determination then the command identification
does not need to be given.
Below this is a list of raw data and variables. The abbreviation of the
variable is shown for variables which can be used in calculations. The
individual variables are described in Section 4.4.3. In addition to the
variables, the Stop criterion used to stop the titration or measure-
ment (manual stop, stop volume reached, error, etc.) and the type of
temperature measurement (Pt1000, NTC or manual) are shown.
3.18 Results and more determination data
116 808/809 Touch Control and PC Control Instructions for Use
With [MP list] you can view the measuring point list for a titra-
tion or measurement.
With the [Print] fixed key you can print out the complete measuring
point list with all its columns.
With [View] you can choose which quantities are to be shown in
the three columns. The quantities which can be selected depend on
the titration or measuring mode. The settings are stored separately
and system-specifically for each mode (DET, MET, SET, MEAS).
From the dialog More determination data/View data you can
use [EP details] to view more data about the equivalence points
or endpoints. This button is only available for the titration modes
(DET, MET, SET).
The individual variables are described in Section 4.4.3. The ERC
(Equivalence point Recognition Criterion) is a measure of the size of the
jump in the titration curve. The ERC found is compared with EP criterion
defined in the method for the evaluation of the titration curve (see
Section 4.1.1). The ERC is therefore an important quantity if you have to
adapt the parameters for the evaluation of the equivalence points.
The [Calibration data] and [Titrant data] buttons in the dialog
More determination data/View data are only present when the de-
3 Operation
808/809 Touch Control and PC Control Instructions for Use 117
termination has been loaded. In these dialogs the sensor data and ti-
trant data which were used at the time when the determination was car-
ried out are shown. The concentration and titer of the titrant can be
subsequently altered here. When a loaded determination is recalculated
(see Section 3.18.8) the values used for the variables TITER and CONC
(concentration) are not the values entered under System/Titrants but
the values shown here under View data/Titrant data.. The Calibra-
tion data cannot be altered at a later date.
3.18.2 Messages
If Messages are produced during a determination sequence then
these will be shown under More determination data/Messages. The
[Messages] button in the dialog Results/ More determination data
is only active when messages have been entered during the run.
With [Details] you can show the unambiguous identification number
of the message, the time when the message was produced during the
run and the message text for the selected message.
3.18.3 Local common variables
The [Local common variables] button in the dialog Results/More
determination data is only present when the determination has been
loaded. In this dialog the list of common variables as they were at the
time when the determination was carried out is shown. The common
variables can be edited. When a loaded determination is recalculated
(see Section 3.18.8) the values used for the common variables CV01 to
CV25 will not be those stored under System/Common variables, but the
values shown here under More determination data/Local common
variables. This does not result in an alteration of the list of common
variables stored under System/Common variables.
3.18 Results and more determination data
118 808/809 Touch Control and PC Control Instructions for Use
3.18.4 Determination properties
Use [Properties] to open the dialog More determination
data/Properties in the dialog Results/More determination
data. Various details of the current determination are shown here.
The abbreviation of the variable is shown for variables which can be
used in calculations. The individual variables are described in Sec-
tion 4.4.3.
The following data is shown for each determination:
The user who was logged in when the determination was carried
out is shown under User. If you are working with login and pass-
word protection (see Section 3.7.7) you can be certain that only au-
thorized users can carry out determinations.
Under Sample number the sample number entered at the end of the
determination under Control is shown.
The Start counter is, like the sample number, increased by one at
each START of a determination. However, the start counter cannot
be reset by the user. This therefore permits a check of the uninter-
rupted documentation of all determinations. You can see how
often the Titrando system has been started from the start counter.
The Determination duration is the time between the START of the
determination and the proper end of the sequence or manual termi-
nation with [STOP].
Under Method status the status of the method which was used to
carry out the determination is shown (see online help). The
Method name is shown under Results.
Under Determination the name of the determination will be shown
if it has been saved.
Under Determination end the way in which the determination was
ended is shown (see online help).
The Determination status shows the current status of the deter-
mination (see online help).
3 Operation
808/809 Touch Control and PC Control Instructions for Use 119
The following information will only be shown if the determination has
been recalculated:
Recalculated by shows the user who was logged in when the de-
termination was recalculated for the last time.
Recalculated on shows the date and time when the determination
was recalculated for the last time.
The devices used for the determination sequence are shown for each
determination. This means that you can document the devices used to
carry out each determination.
Touch Control with program version (P) and serial number (S) or
PC Control with program version (P) and serial number (S) of the
dongle (authorization plug). If no dongle is connected then Demo
version will be shown.
Titrando or Titrandos with program number (P) and serial number
(S).
Measuring input (1 to 2) with ADC type and serial number.
The connected devices (dosing device with exchange or dosing
unit, stirrer, remote box) with serial numbers are shown for each MSB
connection (1 to 4).
3.18.5 Save determination
You can save the current determination in one of the Card 1 or
Card 2 memories. In this way you can store all the data for a determina-
tion. If you wish to save every determination then you can use the func-
tion Save automatically (see Section 3.16.9). Under Sequence/Method
options you can define that all the determination data is to be saved at
the end of each determination. If the data is saved automatically with
the standard settings then each determination will be automatically
write-protected. In this way your original data is protected and can
neither be edited nor deleted.
In the dialog Results/More determination data open the selec-
tion Load/Save.
Open the dialog Save. The procedure for saving a file is described
in Section 3.11.4. The file name Identification 1-YYYYMMDD-
hhmmss is proposed as default. This means that the file name con-
sists of the text entered as Identification 1 and the determination
time. You can also enter any other file name you choose. The ex-
tension of the file name with the determination time has the advan-
tage that the file names of all determinations are unambiguous.
Note!
If no determination data is present because a new method has
been loaded then the "empty" determination cannot be saved.
The following data is stored for each determination:
3.18 Results and more determination data
120 808/809 Touch Control and PC Control Instructions for Use
Calculated results.
All raw data (measuring point lists, endpoints...) and variables pro-
duced during the determination.
Determination properties.
Statistics, if statistical calculations have been carried out.
Method with which the determination was carried out.
Common variables (values and properties of all common variables
at the time of the determination).
Most important titrant data for the titrants used.
Most important calibration data for the sensors used.
Note!
The data saved with each determination ensures that the data is
traceable and that the documentation is GLP-conform.
3.18.6 Load determination data
You can load determination files into the working memory from Card 1
or Card 2.
In the dialog Results/More determination data open the selec-
tion Load/Save. If no card is inserted then the [Load] button is inac-
tive.
Open the dialog Load and select [Card 1] or [Card 2]. Touch
Control: the list of groups for this card is shown automatically (see
Section 3.11).
Use [Show all] to open the list of files containing all the files or
[Show files] to open the list of files for the selected group (see
Section 3.11). Only determination files will be shown.
In the following example the list of files for the determinations stored
under Examples is shown. With PC Control these determinations are
stored on Card 1 (see p. 68). For Touch Control they are stored on the
supplied data card with the examples of methods (6.6048.000).
3 Operation
808/809 Touch Control and PC Control Instructions for Use 121
With [Load] you can load the selected file into the working memory.
The program then changes automatically to the main dialog. With [De-
lete] you can remove the selected file from the list of files. If the de-
termination has been automatically saved with write protection, or if
Write protection has been activated for the determination in the File
manager under Show files/Properties then it can no longer be de-
leted.
Note!
When you load a determination then the method with which the de-
termination was carried out will be loaded automatically into the work-
ing memory. If you have made alterations to the current method
which you would like to save then you should save the current method
before loading the determination.
For loaded determinations the status loaded will be shown under More
determination data/Properties.
The determination browser allows you to present the determination
data in a clearer way. Not only the determination name is shown in the
list but, for example, one of the sample identifications or the method
used to carry out the determination and a result. You can also sort the
determinations according to various criteria or use a filter. This makes it
easier to find the required determination.
Use [Browser] to open the browser for the determination files.
Note!
The determination browser always shows only the first 100 files in the
file list. This means that you should take care that not more than 100
files are contained in a single group when arranging the determina-
tions.
In this list each line also corresponds to a determination. The first line
shows the sorting criterion together with the total number of determina-
tions. You can load the selected file into the working memory with
[Load]. The program then changes automatically to the main dialog.
You can remove the selected file from the list of files with [Delete]. In
3.18 Results and more determination data
122 808/809 Touch Control and PC Control Instructions for Use
the browser you can select the criteria according to which the list is to
be sorted as well as the data to be shown in the list under
Browser/Properties. You can also use filters on the list.
Open the dialog with [Properties].
Select the Contents for Column 1 and Column 2. In Column 1 you
can enter the sample data (Identification 1 or 2 or the sample size),
determination time, method or the result name. In Column 2 you can
choose which result is to be shown. In this case the numbering of
the results corresponds to the sequence in which the results are
calculated in the determination sequence and not that of the result
variables. Use Sort by to select the criterion according to which
you want to sort the contents of the list.
You can set a Filter to show the determinations in the browser.
Open the dialog Properties/Filter.
If you have selected a filter criterion under Filter then in the lines be-
low you can enter the corresponding text or the time range or the range
of values. Only one filter criterion can be active at a time. Only those de-
terminations which meet the filter criterion will be shown in the Browser
file list.
3 Operation
808/809 Touch Control and PC Control Instructions for Use 123
3.18.7 Curves
You can open all the curves of the current determination from the Re-
sults dialog.
Use [Curve] under Results to open the curve view. If the determi-
nation contains several titrations, measurements or calibrations, i.e.
modes in which a curve is produced, then a list showing these
modes will first be opened. In this case you can select the required
curve with [Show curve].
You can alter the presentation of the curve with [Curve options]. You
can view the measuring point list for the curve with [MP list]. With
[EP details] you can view more data for the displayed equivalence
points or endpoints. These dialogs are described in Section 3.18.1.
Open the dialog Curve/Curve options.
The settings for the curve view are saved separately and system-
specifically for each mode (DET, MET, SET, MEAS). They apply to the
curve view under results and the live display in the modes DET,
MET, SET and MEAS (see Section 3.20.4).
3.18 Results and more determination data
124 808/809 Touch Control and PC Control Instructions for Use
3.18.8 Recalculation and re-evaluation
You can recalculate the results of a determination if you have altered
the evaluation parameters in a way that changes the recognized end-
points or equivalence points, if you have altered the calculation itself
(CALC commands) or if variables (e.g. the sample size, titer or common
variables) have been altered.
The following commands in the method can be altered subsequently
with the [Recalculate] button in the Results dialog:
For titrations in the DET and MET modes the potentiometric evalua-
tion will be carried out again. Under Edit command/Pot. evalua-
tion you can alter the parameters for the equivalence point
recognition (see Section 4.1.1) and use [Recalculate] to trigger
the search for the equivalence points (EP) again. The newly
recognized EPs will be shown in the results dialog.
All subsequent evaluations (EVAL commands) will be carried out.
Under Parameters/Sequence (see Section 3.16) you can alter the
parameters for the evaluations EVAL FIX-EP (evaluation of fixed
endpoints), EVAL pK/HNP (evaluation pK/HNP), EVAL MIN/MAX
(minimum/maximum evaluation) and EVAL BREAK (evaluation of
point of inflection) (see Section 4.3) or subsequently insert new
evaluations.
All calculations (CALC commands) will be carried out. You can
edit the calculations under Parameters/Sequence (see Section 3.16)
(change formulas, alter result variables, edit result options, etc.; see
Section 4.4.1) or insert new calculations. If you subsequently alter
the titrant for a titration in a method then the variables TITER and
CONC of the "new" titrant will be used in the calculations. If a result
of the variable TITER is assigned in a calculation then the titer of the
"new" titrant will also be overwritten.
Note!
An alteration of the calibration data under System/Sensors (see Sec-
tion 3.9.3) cannot be taken into account in a recalculation. A change
of the sensor in a method for a titration or measurement also has no
influence on the measured data.
The fact that a determination has been recalculated is shown under
More determination data/Properties (see Section 3.18.4). The user
who was logged in when the recalculation was carried out will also be
documented together with the time of the recalculation.
Note!
A recalculation cannot be undone. However, you can save the
original data by saving the determination before it is recalculated (see
Section 3.18.5). The best way of doing this is to use the function Save
automatically (see Section 3.16.9).
3 Operation
808/809 Touch Control and PC Control Instructions for Use 125
A method may be altered so much, e.g. by the insertion of further titra-
tion commands, that it is no longer possible to recalculate the determi-
nation.
Recalculating loaded determinations (see Section 3.18.6):
With loaded determinations it is assumed that they have been car-
ried out a long time ago and that the titrant data and common
variables no longer coincide with those of the current system. This
is the reason why the most important titrant data of the titrants used
and the common variable list (local common variables) are stored
together with each determination. When a loaded determination is
recalculated this is the data which will be used and not that stored
under System/Titrants or System/Common variables. If you want
to recalculate the result of a loaded determination with a corrected
common variable or a corrected titer then you must alter the corre-
sponding values in the dialog Results/More determination data
under Local common variables or View data/Titrant data. If
you subsequently alter the titrant for a titration in a method then this
alteration cannot be taken into account in the recalculation.
If loaded determinations are to be recalculated and if a titer or a
common variable is to be assigned in the recalculation then the
variable TITER for the titrant configured under System/Titrants or
the common variable configured under System/Common vari-
ables will only be overwritten after a query has been confirmed. If
you subsequently alter the titrant for a titration in the method then
this alteration cannot be taken into account in the recalculation.
When loaded determinations are recalculated no assignments in
the result silo are carried out.
3.19 Sample data
126 808/809 Touch Control and PC Control Instructions for Use
3.19 Sample data
If you wish to process single samples then you can enter the identifica-
tions and sample sizes for the current sample directly in the main dia-
log. You can also program an automatic sample data request during
the determination sequence with a REQUEST command. If you are
processing sample series then it is a good idea to use the sample
data silo. The sample data silo is a table in which you can store the
identifications, sample size and method with which the sample is to be
processed for up to 999 samples.
3.19.1 Sample data input in the main dialog
You can enter the sample data for the sample which is to be proc-
essed with the next START of a determination (current sample) in the
main dialog. You can always access the main dialog with the [Home]
fixed key. The sample data in the main dialog can also be entered "live",
i.e. while a determination is running (see Section 3.20.5).
Under Identification 1 and Identification 2 you can enter
sample-specific data.
The sample identifications can be calculated as the variables CI1 and
CI2 (see Section 4.4.3). The titles of the sample identifications (Title)
can be edited specifically for the method (see Section 3.16.6). Under
System/Templates/Sample data you can create a sample identifica-
tion list. You can then make a selection from this template when enter-
ing the identifications. This simplifies the input of frequently used texts
for the identification. You can also enter the identifications with the aid
of a barcode reader (see Section 3.10.10) or send them from a con-
nected balance (see Section 3.10.6). With Touch Control we recom-
mend the connection of a PC keyboard if long texts are to be entered
as identifications (see Section 3.10.9).
Enter the value and unit for the sample size.
3 Operation
808/809 Touch Control and PC Control Instructions for Use 127
This value can be calculated as the variable C00 (see Section 4.4.3).
The sample size unit can either be selected from a list or entered di-
rectly. You can also send the sample size from a connected balance
(see Section 3.10.6). You can define the sample size unit or a fixed
sample size in the method (see Section 3.16.6). The sample size unit
is shown in the main dialog, but can be edited. A fixed sample size
cannot be entered in the main dialog. You can also define sample size
limits in the method which will be monitored during the determination
sequence (START of the determination and at the end of the determina-
tion) (see Section 3.16.6).
Note!
The sample size limits are not monitored during the input of the
sample data in the main dialog.
3.19.2 Sample data request in the determination sequence
To make sure that the sample data input is not forgotten you can also
request the sample data in the determination sequence with a RE-
QUEST command. The automatic sample data request in the determi-
nation sequence is essential for back-weighing. In the method you can
define which data (Identification 1 and/or 2, sample size) is to be re-
quested (see Section 4.9.3).
If the Stop sequence function is activated in a REQUEST command
then the determination sequence will be stopped and must be contin-
ued when the sample data has been entered with [Continue]. If the
stop sequence function is deactivated then the determination will con-
tinue in the background until the next titration, measurement or calibra-
tion command has been processed. The determination will then be
stopped automatically and only continued when the sample data has
been entered. In this way you can ensure that the sample data required
for calculations which are to be carried out after the titration or meas-
urement is actually available. In this case the sample data input is also
confirmed with [Continue].
3.19 Sample data
128 808/809 Touch Control and PC Control Instructions for Use
If sample size limits have been defined in the method then these will
be monitored when the entry has been confirmed with [Continue] (see
Section 3.16.6). If a fixed sample size has been defined in the method
then the sample size will be shown during the input of the sample data
but cannot be edited (see Section 3.16.6).
3.19.3 Sample data silo
If you would like to use the sample data silo then you must activate the
corresponding checkbox under Control. With PC Control you can also
enter the sample data when the sample data silo has not been acti-
vated. You can open and close the table in the menu View. With Touch
Control the sample data silo for the sample data input must be acti-
vated.
If the sample data silo is activated then in the main dialog the [Sample
data silo] button will be seen instead of the input field for the sample
data.
For the sample data silo the number of lines which have already been
processed from the total number of lines in which sample data have
been entered is shown in the main dialog.
Open the sample data table with [Sample data silo].
With PC Control the sample data table is shown beneath the open dia-
log window. The individual fields can be filled in directly. The silo line
into which the weight is transmitted by a balance is indicated by the fol-
lowing character: >.
3 Operation
808/809 Touch Control and PC Control Instructions for Use 129
Click on Action in the title line of the sample data silo.
You can use Insert line to insert a new silo line in front of the se-
lected line, delete the selected line with Delete line and clear the
whole of the current silo with Delete all silo lines. The settings un-
der Sample data silo/Properties are retained.
You can use Load sample data silo to open the dialog for loading a
sample data silo file from Card 1 or Card 2 (see p. 134) and Save sam-
ple data silo to open the dialog to save the current sample data silo
on Card 1 or Card 2 (see Section 3.11.4).
When all the existing silo lines have been processed and you would like
to refill the sample data silo then you can use Reset line number to
set the first line back to No. 1. With Silo line for balance you can
mark the selected silo line (>), into which the weight transmitted by a
balance is to be entered. If the sample data input for the silo line is
concluded automatically (see p. 132) then the marking will be automati-
cally set in the next line.
With Properties you can open the dialog Sample data
silo/Properties (see p. 132); Show help opens the online help for the
sample data silo and Close is used to close the sample data table
again.
With Touch Control a new dialog window is opened to show the sam-
ple data silo. Apart from the column with the line number, a maximum
3.19 Sample data
130 808/809 Touch Control and PC Control Instructions for Use
of two further columns can be shown. The columns to be shown can be
selected under Sample data silo/Properties (see p. 132).
Note!
Sample data silo files can be exchanged between PC Control and
Touch Control as their contents are identical.
With [Edit] you can open the dialog in which the data for the selected
line is to be entered. [Delete] is used to delete the selected silo line.
With [Insert line] you can insert an empty silo line in front of the se-
lected silo line.
The sample data is entered and processed line by line in ascending or-
der. The "active" line which is currently being processed (current sam-
ple) has a yellow background with PC Control; with Touch Control it is
indicated by the text being shown in green.
The input of the individual sample data (Identification 1, Identification 2,
value and unit for the sample size) and the method is in principle the
same for PC Control and Touch Control. In PC Control the data is en-
tered directly into the table, in Touch Control a new dialog is opened for
editing the silo line.
With Touch Control open the edit dialog for the selected silo line
with [Edit]. If you want to fill an empty sample data silo then this is
the first empty silo line. In the first line you can see which line you
are currently editing. The new line will only be saved when the entry
is confirmed. As long as the line has not been saved New sample
will be shown under the input field for the method name. In the edit
dialog for the active line which is currently being processed Current
sample will be shown in the same place. If several silo lines are al-
ready present you can use the [+] and [] buttons to switch be-
tween the edit dialogs for the individual lines without having to re-
turn to the table.
3 Operation
808/809 Touch Control and PC Control Instructions for Use 131
You should now enter the sample data, irrespective of whether you are
using PC Control or Touch Control.
Under Method you can select the name of the method with which
the sample is to be processed. You can use Sample data
silo/Properties to define the Method memory (internal memory,
Card 1, Card 2) from which the method is to be loaded. You can
also enter the method name. If no method is entered then the cur-
rent method in the working memory will be used. If you enter the
same method in successive silo lines then the method will not be
loaded separately for each determination.
If you have switched on the use of the Sample assignment table un-
der System/Templates/Sample data then you cannot define a method
in the sample data silo. If a method has already been entered before
the sample assignment table is activated then this entry will be ignored.
You can enter sample-specific data under Identification 1 and
Identification 2.
The sample identifications can be accounted as the variables CI1 and
CI2 (see Section 4.4.3). The titles of the sample identifications (Title)
can be edited specifically for the method (see Section 3.16.6). Under
System/Templates/Sample data you can create a sample identifica-
tion list. You can then make a selection from this template when enter-
ing the identifications. This simplifies the input of frequently used texts
for the identification. You can also enter the identifications with the aid
of a barcode reader (see Section 3.10.10) or send them from a con-
nected balance (see Section 3.10.6). With Touch Control we recom-
mend the connection of a PC keyboard if long texts are to be entered
as identifications (see Section 3.10.9).
Enter the value and unit for the sample size. If you have retained
the standard settings under Sample data silo/Properties then
the silo line will be concluded with the sample size. With PC Con-
trol if you confirm the input of the value with [Enter] then a new
silo line will be generated automatically. With Touch Control if you
confirm the input of the value with [OK] then the program will auto-
matically change to the edit dialog for the next silo line.
3.19 Sample data
132 808/809 Touch Control and PC Control Instructions for Use
The value for the sample size can be calculated as the variable C00
(see Section 4.4.3). The sample size unit can either be selected from a
list or entered directly. You can also send the sample size from a con-
nected balance (see Section 3.10.6). If you have defined a sample size
unit (see Section 3.16.6) then this will be ignored in the sample data
silo. The sample size unit entered in the sample data silo will always be
used. If you have defined a fixed sample size (see Section 3.16.6)
then this will be written into the corresponding silo line when the
method is opened. The previously entered sample size (this is usually
still the default value of 1.00 g) will be overwritten.
You can also define sample size limits in the method; these will be
monitored in the determination sequence (see Section 3.16.6).
Note!
The sample size limits are not monitored during the input of the
sample data in the sample data silo.
Properties of the sample data silo:
Open the dialog Sample data silo/Properties. With PC Control
this is done by selecting the menu item Properties under Action
(see p 129). With Touch Control open the corresponding dialog
from the sample data silo table with [Properties].
Attention!
With PC Control the settings made under Sample data
silo/Properties and its subdialogs will only become effective when
the dialog is changed, e.g. with [Back].
Under Method memory select the memory from which the methods
for carrying out the determinations are to be loaded if the sample
data silo is being used.
Touch Control: choose whether Identification 1 or 2 and the
sample size or only the method is to be shown in the silo table.
With PC Control all the columns are always shown.
3 Operation
808/809 Touch Control and PC Control Instructions for Use 133
You can enter the maximum Number of silo lines which are to
be filled. When this number of lines has been entered the silo is full
and no further lines can be added.
You can disable editing the sample data in the sample data silo.
This is a good idea when the sample data silo has been filled and
you wish to prevent data from being altered while the silo is being
processed.
Touch Control: open the dialog Properties/Show options and
deactivate the checkboxes for the sample data you do not want to
use. These will then no longer be shown in the edit dialog for the in-
dividual samples.
Open the dialog Properties/Edit options. In this dialog you can
make the settings for editing the sample data table.
Select whether the silo line is to be automatically concluded with
Sample size, Identification 1 or Identification 2. When the
corresponding entry is confirmed with [OK] or [Enter] then the
program switches automatically to editing the next line. You can
also conclude the sample data input for a silo line manually. With
Touch Control the [New sample] button will be shown in the edit
dialog (Sample data silo/Edit). With [New sample] you can open
the edit dialog for a new sample. With PC Control a new silo line
will be generated when the sample size is confirmed with [Enter].
If you have to enter similar data for each sample then you can
automatically copy into the next line the data which is identical
for each sample. Deactivate the checkboxes for the data which is
not to be copied into the next line.
Under Properties/Identifications you can define the Titles of
the Identification 1 and Identification 2 columns in the sample data
table.
3.19 Sample data
134 808/809 Touch Control and PC Control Instructions for Use
Save sample data silo:
Sample data silo files can only be saved on Card 1 or Card 2.
Open the selection Load/Save in the dialog Sample data silo. If
no card is present then the [Save] button is inactive.
Open the dialog Save. The procedure for saving a file is described
in Section 3.11.4
Load sample data silo:
Sample data silo files can only be loaded from Card 1 or Card 2.
Open the selection Load/Save in the dialog Sample data silo. If
no card is inserted then the [Load] button is inactive.
Open the dialog Load and select [Card 1] or [Card 2]. Touch
Control: the list of groups for this card will be shown automatically
(see Section 3.11).
Use [Show all] to open the list of files containing all the files or
[Show files] open the list of files for the selected group (see Sec-
tion 3.11). Only sample data silo files will be shown.
You can load the selected file into the working memory with [Load].
The program then switches automatically to the main dialog. You can
remove the selected file from the list of files with [Delete].
3 Operation
808/809 Touch Control and PC Control Instructions for Use 135
3.20 Determination sequence
This section provides a description of how to carry out a determina-
tion, i.e. how to process a single sample or a sample series. The de-
termination sequence is defined in the method. When a determination is
started the current method is processed line by line. The current sample
data is used for calculations.
3.20.1 Carrying out a single determination
If you wish to process a single sample then proceed as follows:
Load the method with which the sample is to be processed (see
Section 3.15.1).
Enter the sample data in the main dialog (see Section 3.19.1).
Start the determination sequence with the [START] fixed key.
When a determination has been started a check is first made that all
devices which are necessary are connected and ready for use and
whether all the titrants are present. All the monitoring intervals for the
titrants, sensors and common variables are also checked. Then all the
method commands are processed in succession. The dialog changes
automatically to the live display (see Section 3.20.4). While a determi-
nation is being carried out this is indicated by a moving symbol in the
status line. When all the method commands have been processed the
determination is concluded and the program switches automatically to
the Results dialog (see Section 3.18). Only if you alter the live parame-
ters, edit the sample data silo (Touch Control only) or if the manual con-
trol window is open (Touch Control only) will there be no automatic
switch to the results display at the end of the determination. You can
see when the determination is finished from the status display at the top
right corner.
If you wish to save the results of the determination in the result silo
then they will be copied into the result silo at the end of the determina-
tion (see Section 3.22).
If you have switched on the use of the sample assignment table (see
Section 3.14.2) then a check will be made at START whether the identi-
fication which has been selected as the assignment identification is
present in the sample assignment table. If this is so then the assigned
method will be loaded automatically and the determination itself will be
started. If the automatic request for the assignment identification is
switched on this will be requested first.
3.20 Determination sequence
136 808/809 Touch Control and PC Control Instructions for Use
3.20.2 Processing a sample series
You can use the following functions when processing sample series:
Statistics for multiple determinations:
Activate the Statistics checkbox in the method under Op-
tions/Method and enter the Number of samples whose results are
to be used for the statistical calculations. You can carry out the de-
terminations individually (see Section 3.20.1) or use the sample
data silo for entering the sample data (see below).
Note!
Only results which have been produced with the same method can
be used in the statistics. Please note the information given about de-
leting the statistics table in Section 3.21.2).
Sample data silo: in the sample data silo you can enter the sample
data for a whole sample series and process the series in succession.
Activate the use of the sample data silo under Control (see Sec-
tion 3.17.2).
Enter the sample data in the sample data silo. You can also edit
the sample data silo "live", i.e. while a determination is being carried
out. You can define the method used to process each sample in
the sample data silo. This is not necessary if all samples are to be
processed by the same method. In this case the current method in
the working memory will be used.
There are various ways of starting the determination of a sample series.
You can start the sequence for each individual determination with
the [START] fixed key.
You can use the autostart function, which can be activated under
Control (see Section 3.17.3). In this case the next determination will
be started automatically after the end of the previous one.
If a sample changer is connected (see Installation Instructions for
808 Titrando and 809 Titrando) then this can transmit a signal for
starting the determination of each sample to the Titrando via a re-
mote box (see Instructions for Use for the sample changer).
If a method is entered in the sample data silo then this method will first
be loaded and then the determination sequence will be started.
When a determination has been started a check is first made that all
devices which are necessary are connected and ready for use and
whether all the titrants are present. All the monitoring intervals for the
titrants, sensors and common variables are also checked. Then all the
method commands are processed in succession. The dialog changes
automatically to the live display (see Section 3.20.4). While a determi-
nation is being carried out this is indicated by a moving symbol in the
3 Operation
808/809 Touch Control and PC Control Instructions for Use 137
status line. When all the method commands have been processed the
determination is concluded and the program switches automatically to
the Results dialog (see Section 3.18). Only if you alter the live parame-
ters, edit the sample data silo (Touch Control only) or if the manual con-
trol window is open (Touch Control only) will there be no automatic
switch to the results display at the end of the determination. You can
see when the determination is finished from the status display at the top
right corner. The sample data from the processed sample data silo line
is copied into the determination file and the line in the sample data silo
is deleted.
If you wish to save the results of the determination in the result silo
then they will be copied into the result silo at the end of the determina-
tion (see Section 3.22).
If you have switched on the use of the sample assignment table (see
Section 3.14.2) then a check will be made at START whether the identi-
fication which has been selected as the assignment identification is
present in the sample assignment table. If this is so then the assigned
method will be loaded automatically and the determination itself will be
started. If methods have been entered for the sample data in the sam-
ple data silo then these entries will be ignored.
3.20.3 Stopping determinations manually
A determination can be stopped at any time with the [STOP] fixed key.
The command which is being processed will be stopped and no further
commands will be carried out. The program will switch automatically to
showing the Results (see Section 3.18).
If the autostart function is switched on (see Section 3.17.3) then the
processing of the whole series will be stopped and no further automatic
START will be carried out.
If you do not want to stop the whole determination sequence but only
want to stop a command then you should use the function [Skip com-
mand] in the live display (see Section 3.20.4). This is particularly useful
when you want to stop a titration because the required equivalence
point has already been found. All the following commands, e.g. calcula-
tions and report printouts, will still be carried out.
3.20.4 Live display
In each method command which is processed in the determination se-
quence and which lasts for a certain time the step which is currently be-
ing carried out is indicated. The name of the current method is shown
in the status line (blue bar). In the first line the line number, command
name and command comment are shown for the command which is
currently being processed.
3.20 Determination sequence
138 808/809 Touch Control and PC Control Instructions for Use
The titration or measurement curve is shown for titrations and meas-
urements (DET, MET, SET, MEAS). If you have selected the presenta-
tion of Curve & measured values under View then to the right of the
curve you will see the number of equivalence points or endpoints (EP)
which have been recognized in addition to the measured values. The
endpoints are marked on the curve.
With [Results] you can open the results display. The data for the
method commands which have already been carried out will be shown.
The Results dialog and its subdialogs will not be updated during the
sequence as long as they are open. If you want to view the most recent
results you must exit the dialog and then reopen it.
With [Edit parameter] you can edit the live parameters, i.e. the
method parameters which can be altered while a sequence is being
processed (see Section 3.20.6).
The button in the center has various functions. For titrations and meas-
urements you can use [View] to make settings for displaying the curve
and the measured values (see below). In the live display for all com-
mands you can switch to the main dialog with [Sample data].
With [Skip command] the method command which is currently being
processed will be stopped. The sequence will be continued with the
next command. If a titration or measurement (DET, SET, MET, MEAS) is
stopped with [Skip command] then the determination data will show
Manual stop as the stop criterion.
With [Hold] you can halt the determination at any time. The system is
then in the HOLD status (status display in the top right corner). The but-
ton marking then changes to [Continue]. You can use [Continue] to
continue the sequence.
Use [View] to open the dialog for a titration or measurement in the
live display in order to alter the settings for showing the curve and
measured values.
3 Operation
808/809 Touch Control and PC Control Instructions for Use 139
You can choose whether you would like to display the curve with the
measured values to the right of it (default setting), only the curve (larger,
fills the whole display), only the measured values (large) or the curve
with the sample data to the right of it.
You can alter the appearance of the curve with [Curve options] (see
Section 3.18.7). The settings for the curve display are stored separately
and system-specifically for each mode (DET, MET, SET, MEAS). They
apply to the curve display under results and the live display for the
DET, MET, SET and MEAS modes.
With [Measured value options] you can alter the display of the
measured values. A maximum of three different values can be shown at
the same time. The values which can be selected vary with the mode
(DET, MET, SET, MEAS).
The CAL (calibration) command has a special sequence and is de-
scribed in Section 4.6.
For the ADD (dosing) command the volume to be added (set volume)
and the volume already added are shown. For the PREP (preparation)
and EMPTY (Dosino only) commands the piston movements and the
valve settings are shown.
For the SCAN command the signal which is being waited for is shown.
For the WAIT (waiting time) command the remaining waiting time is
shown, possibly together with a message which can be defined in the
method.
For all other command a text is either shown or they are carried out so
quickly that no special live display is available (e.g. evaluations, calcula-
tions, etc.).
3.20 Determination sequence
140 808/809 Touch Control and PC Control Instructions for Use
3.20.5 Main dialog "live"
The appearance of the main dialog changes slightly when a determina-
tion has been started.
The sample data can also be entered "live", i.e. while a determination is
being carried out (see Section 3.19.1). In calculations the sample data
which has been entered in the main dialog at the time when the calcula-
tion is carried out (CALC command) is always used.
No device-specific settings can be carried out "live"; this is why the
[System] button is not available. It is also not possible to load or create
methods. The [Load method] button is also not available.
With [Hold] you can halt the determination at any time. The system is
then in the HOLD status (status display in the top right corner). The but-
ton marking then changes to [Continue]. You can then use [Con-
tinue] to continue the sequence.
You can switch to the live display with [Live display], i.e. to showing
the method command which is currently being processed (see Sec-
tion 3.20.4).
With [Control] you can alter the settings for the determination se-
quence (see Section 3.17). Several functions are not accessible "live".
The settings for Statistics and Sample data silo cannot be altered.
If you deactivate the Autostart checkbox while a determination is be-
ing carried out then the current determination will be concluded but no
new START will be carried out. The sample number cannot be edited. If
you are working with login (see Section 3.7.7) then you can log out of
the system with [Logout] even when a determination is being carried
out. The logout dialog will then be shown immediately. The determina-
tion continues to run in the background. It can be stopped with the
[STOP] fixed key. All other functions are only accessible again after a
new user has logged in.
3 Operation
808/809 Touch Control and PC Control Instructions for Use 141
3.20.6 Live parameters
Certain method parameters can be edited while a determination is be-
ing carried out. Whether a parameter can be edited "live" is given in
Section 4 for each parameter.
Open the Edit parameter dialog while a determination is currently
being carried out.
The [Edit command] button is active for a command in which live pa-
rameters can be edited. The sequence, i.e. the sequence of com-
mands, cannot be altered. This is why the [Delete command] and [In-
sert command] buttons are inactive. Under Method options only the
Save automatically function is accessible (see Section 3.16.9). The
method cannot be saved while a determination is being carried out.
As an example, open the dialog for editing the Start conditions
for a titration in the DET mode (see Section 3.16.1).
Only parameters which it is possible to edit while a determination is be-
ing carried out can be edited.
3.20 Determination sequence
142 808/809 Touch Control and PC Control Instructions for Use
The edited parameters are immediately taken into account in the de-
termination sequence. However, for example, if you alter the start condi-
tions after the start volume has already been added then these altera-
tions will only be taken into account the next time that the method is
started.
Note!
If the sample data silo is used and a different method is loaded for
the next sample then the live alterations will be lost.
3 Operation
808/809 Touch Control and PC Control Instructions for Use 143
3.21 Statistics
If you have carried out statistical calculations in your determinations
then you can open the statistics table in the Results dialog with [Sta-
tistics]. This table contains the statistical results for a multiple deter-
mination. A maximum of nine results calculated in a single determina-
tion can be statistically evaluated. A statistics series can contain a
maximum of 20 determinations, i.e. samples.
If you wish to have statistical calculations carried out on the results then
you must activate the Statistics checkbox in the method under Se-
quence/Method options and enter the Number of samples (see Sec-
tion 3.16.4).
The results in a determination for which statistical calculations are to be
carried out must be defined in the corresponding CALC command
(calculation) (see Section 4.4.1).
If you have not yet carried out a determination with statistical calcula-
tions you will find a short description in the Tutorial for Touch Control
and PC Control.
The number of determinations which have already been carried out is
shown above the table (actual statistics counter) together with the total
number of determinations to be carried out (set statistics counter). The
name of the result and the mean value are shown in the table for each
result for which statistical calculations are to be carried out.
With [Details] you can display the statistics results for the selected
result and the table with the individual results of all the determinations.
With [Add determination] you can also add a sample to the series
later. This is a good idea if one determination in the series was so incor-
rect that it cannot be accepted.
Note!
If you recalculate a determination then the statistics calculations for
the determination will also be recalculated.
3.21 Statistics
144 808/809 Touch Control and PC Control Instructions for Use
3.21.1 Statistical information about the result
Select a result in the statistics table and open the dialog Statis-
tics/Details.
The name of the result and the variable for the mean value (in this ex-
ample SMN1) are shown under Details for each result for which statis-
tical calculations have been carried out (see Section 4.4.1). The Mean
value and the absolute (s +/-) and relative (s rel) standard deviations
are also shown above the table. The number of individual results used
for the calculation of the mean value is shown to the right of the mean
value. The number of the determination, the sample size saved with the
determination data and the value for the unit are shown in the table for
each result.
If results cannot be calculated for a determination then Invalid will be
shown in the table for these results, which will be ignored in the statisti-
cal calculations. n (number of results used for calculating the statistics)
will therefore be reduced by the corresponding number of results.
You can use [Result on/off] to remove individual results from the
statistical calculations. The value for this result will then be indicated by
an *. With [Determination on/off] you can remove all the results of a
determination from the statistical calculations. In this case all the entries
in the corresponding line will be indicated by an *. The statistical results
will be recalculated immediately. If you wish to assign a mean value to a
common variable or to the variable TITER (see Section 4.4.1) then
you must recalculate the determination (see Section 3.18.8). You can
use the same buttons to deactivate these actions again.
Identification 1, Identification 2 and the Sample size of the de-
termination selected in the table are shown under Details/Sample
data.
3 Operation
808/809 Touch Control and PC Control Instructions for Use 145
3.21.2 Delete statistics table
You can delete the whole statistics table under Control with [Delete
statistics]. When the number in the set statistics counter (number of
sample to be used to calculate the statistics) in the method under Se-
quence/Method options is the same as the number shown in the ac-
tual statistics counter (number of processed samples) then the next
time that the method is started the statistics table will be automatically
deleted.
The statistics table will be automatically deleted when you use [Load
method] from the main dialog to load a method into the working mem-
ory (see Section 3.15.1). It does not matter whether this is the same
method that was previously loaded. If you use either the sample data
silo (see Section 3.19.3) or the sample assignment table (see Sec-
tion 3.14.2) then a check will be made whether the method is the same
(file name is the same) as that which is already loaded in the working
memory. Only when this is a different method will the new method be
loaded and the statistics deleted.
3.21.3 Adding a determination to a statistics series
If you wish to add a further sample to a statistics series because, for
example, a different sample has to be removed from the statistics, you
can increase the set statistics counter under Results/Statistics with
[Add determination]. This does alter the Number of samples defined
in the method under Sequence/Method options. When the required
number of determinations has been carried out the set statistics
counter defined in the method will again apply to the next statistics se-
ries.
The number of determinations by which the set statistics counter has
been increased is shown above the table in brackets. This information
is also shown in the main dialog and in the statistics report.
3.22 Result silo
146 808/809 Touch Control and PC Control Instructions for Use
3.22 Result silo
The result silo is a table in which you can store the results of up to
99 determinations. A maximum of nine results from a single determi-
nation can be stored in the result silo. This table is used to provide a
clear overview of, for example, the results of all determinations carried
out on a particular day. As the display is not large enough to show all
the data at the same time, it is better to print out the result silo (see
Section 3.23). If you have stored results in the result silo when carrying
out determinations (see Section 4.4.1) then the result table can be
opened in the Results dialog with [Result silo].
The results which are to be calculated in a determination and stored in
the result silo are defined in the corresponding CALC command (cal-
culation) (see Section 4.4.1).
The criterion according to which the results in the table have been
sorted is shown above the table together with the number of determina-
tions (of max. 99) from which results have been stored in the result silo.
If a filter has been used then this number will normally be higher than
the number of lines in the table. One line always corresponds to one
determination in the table.
The following details of the determination can be viewed with [De-
tails]:
User who carried out the determination.
Method with which the determinations was carried out.
Determination time (date and time).
Sample data (Identification 1 and 2, sample size).
Results which have been calculated in the determination sequence
and stored in the result silo.
The selected determination line can be deleted from the result silo with
[Delete]. [Delete all] deletes all the lines.
3 Operation
808/809 Touch Control and PC Control Instructions for Use 147
3.22.1 Result silo properties
Under Result silo/Properties you can choose the criteria according
to which the list is to be sorted and which data is to be shown for each
determination. The line number is always shown.
Open the dialog with [Properties].
Select the Contents of Column 1 and Column 2. In Column 1 you
can display the sample data (Identification 1 or 2, or sample size),
determination time, method or the name of the result. In Column 2
you can select the result to be shown. The numbering of the results
corresponds to the order in which the results were calculated in the
determination sequence and stored in the result silo and not that of
the result variables. Use Sort by to select the criterion according to
which the contents of the list are to be sorted. If the field for the sort-
ing criterion remains "empty" then the entry will be shown at the end
of the table.
With [Delete automatically], you can define when the contents of
the result silo is to be deleted automatically. You can set it so that the
first (oldest) silo line will be deleted when the result silo is full and a new
determination is to be entered. All lines can be deleted automatically
when the titration system is switched on, when a new sample series is
started with the autostart function switched on (see Section 3.17.3) or
when the result silo is saved (see Section 3.22.2).
You can use filters for the display of the result silo table.
Open the dialog for selecting the filter criteria under Result
silo/Properties with [Filter].
3.22 Result silo
148 808/809 Touch Control and PC Control Instructions for Use
If you have selected a filter criterion under Filter then in the lines be-
low you can enter the corresponding text or the time range or the range
of values. Only one filter criterion can be active at a time. Only those de-
terminations which meet the filter criterion will be shown in the result
silo table:
The fact that a filter is active is indicated by the filter symbol in the top
right-hand corner.
3 Operation
808/809 Touch Control and PC Control Instructions for Use 149
3.22.2 Saving and loading the result silo
Save result silo:
Result silo files can only be saved on Card 1 or Card 2.
Open [Load/Save] in the dialog Results/Result silo. If no card is
present then the [Save] button will be inactive.
Open the Save dialog. The procedure for saving a file is described
in Section 3.11.4.
Note!
Not all determination data are saved with a result silo. If you want to
save determination data of all determinations, use the option Save
determination automatically (see Section 3.16.9).
Load result silo:
Result silo files can only be loaded from Card 1 or Card 2.
Open [Load/Save] in Results/Result silo. If no card is present
then the [Load] button will be inactive.
Open the Load dialog and select [Card 1] or [Card 2]. Touch
Control: the list of groups for the card will be shown automatically
(see Section 3.11).
Use [Show all] to open the list of all the files or [Show files] to
open the list of files for the selected group (see Section 3.11). Only
result silo files will be shown.
You can use [Load] to load the selected file into the working memory.
The program will switch automatically to the main dialog. You can re-
move the selected file from the list of files with [Delete].
3.23 Print
150 808/809 Touch Control and PC Control Instructions for Use
3.23 Print
In principle there are two ways of printing a report in Touch Control and
PC Control:
Manual printout with the [Print] fixed key (see below).
Printout during the determination sequence with a REPORT com-
mand (see Section 4.5).
How to connect a printer to a Titrando system with Touch Control is
described in the Installation Instructions for the 808 Titrando and
809 Titrando. The configuration of the printer is described in Sec-
tion 3.10.5. The PC Control software automatically uses the Windows
standard printer. If you want to use a different printer then you must
define it as the standard printer in the operating system under System
control/Printer.
You can use the [Print] fixed key to rapidly print out context-
sensitive reports for the dialog which is currently open. You can also
print out all other reports which are available. The [Print] fixed key is
inactive while a determination is being carried out (BUSY).
Open the Print dialog from the main dialog with the [Print] fixed
key.
The sample data is entered in the main dialog, which is why you can
print out the sample data from the main dialog in a context-sensitive
situation with [Current sample data]. All REPORT commands in the
current method can be executed with [Report seq. as def. in
method]. With [More reports] you can open a list containing all the
available reports. You can make general settings for printing out the re-
ports with [Report options].
Open the dialog Print/More reports. The first list shows the re-
ports for the current determination.
3 Operation
808/809 Touch Control and PC Control Instructions for Use 151
The selected report can be printed out with [Print]. The [Send] button
is only active when PC/LIMS report has been selected. [Method re-
ports] opens the list of reports for the current method. The list contain-
ing all the reports about the system-specific data is opened with [Sys-
tem reports].
If the [Print] fixed key is used then the reports will always be printed
out with the default settings. If you wish to print out a report with dif-
ferent settings then you should define a REPORT command in the
method and adapt the parameters for the report (see Section 4.5). The
report defined in the method is printed out with [Print] [Report se-
quence as defined in method].
With Touch Control you can also print out a screen dump of the cur-
rent dialog.
Touch the [Print] fixed key.
With [Print screen dump] you can activate the "print screen"
function. The next time that you touch the [Print] fixed key the cur-
rent screen contents will be printed out.
3.23 Print
152 808/809 Touch Control and PC Control Instructions for Use
Open the dialog for the report configuration with [Report options]
in the Print dialog.
In the Report header the type, serial number and program version of
the software (Touch Control or PC Control), the device name which you
can enter in the device manager for Touch Control or PC Control, and
the printout date with time zone are printed out. You can also define
your own report header under System/Templates/Report header; this
will be printed out in front of the standard report header (see Secti-
on 3.14.7). Under Report header you can choose whether the report
header is to be printed out on every page, on the first page of the report
only or not at all. The Signature line gives you the possibility of sign-
ing the report together with the date. You can choose whether the Sig-
nature line is to be printed out on every page, on the first page of the
report only or not at all. If the Frame checkbox is activated then a frame
will be printed round each report page.
3 Operation
808/809 Touch Control and PC Control Instructions for Use 153
The following reports can be printed out with the [Print] fixed key:
Report Contents
Print / More reports
Result report Determination properties,
sample data,
raw data, i.e. endpoints, final measured
values, results of evaluations (EVAL),
calculated results,
short statistics,
messages produced during the determination.
Curve Context-sensitive only; from the curve
display (settings for the curve printed are
adopted from the display).
Measuring point list Context-sensitive only; from the measuring
point list display.
Calculations Details of the calculations carried out during
the determination sequence (details of every
result from the CALC commands, calculated
variables and calculated results with the shown
accuracy).
Results
(current
determination)
Used devices All the devices used in the determination
sequence as defined under More determina-
tion data/Properties.
Statistics short Summary of the statistics calculations.
The number of results, the mean value,
absolute and relative standard deviation are
printed out for each result.
Statistics
Statistics overview Detailed statistics table, landscape format.
The sample data and all individual results are
printed out for each determination. The
number of results n, the mean value, absolute
and relative standard deviation are printed out
for each result.
Current sample data Context-sensitive only; from the main dialog.
The sample data is also printed out in the
result report.
Sample data
Sample data silo Sample data silo properties, landscape format,
table with all sample data entered in the
sample data silo.
3.23 Print
154 808/809 Touch Control and PC Control Instructions for Use
Report Contents
Result table Result silo Result silo properties, landscape format,
table with all results stored in the result silo.
Print / More reports / Method reports
Method sequence Method properties,
list with all method commands.
Parameters full Method properties,
method options,
all method commands with all their parame-
ters.
All parameters which no longer have their
default settings will be printed out bold. All
parameters which have been modified in
comparison to the stored version of the
method are indicated by an *.
Titration and meas-
uring parameters
Method properties,
all titration and measurement commands
(DET, MET, SET, MEAS) with all parameters.
All parameters which no longer have their
default settings will be printed out bold. All
parameters which have been modified in
comparison to the stored version of the
method are indicated by an *.
Modified
parameters
Method properties,
all method commands with parameters which
have been modified in comparison to the
stored version of the method.
Current
method
Non default parame-
ters
Method properties,
all method commands with parameters which
no longer have the default settings.
Print / More reports / System reports
System settings System settings,
settings for acoustic signals and measured
value display.
Dialog options Dialog options,
settings for list of commands and fixed keys,
routine dialog settings
System
settings
User list Context-sensitive only; list of all the users
defined in the system under user administra-
tion.
3 Operation
808/809 Touch Control and PC Control Instructions for Use 155
Report Contents
Titrant list List of all the titrants configured in the system.
All titrant data short The most important titrant data for all config-
ured titrants.
All titrant data full All titrant data for all configured titrants.
Titrant data short Context-sensitive only; from edit dialog for
the titrant.
The most important titrant data for the titrant
which is currently being edited.
Titrants
Titrant data full Context-sensitive only; from edit dialog for
the titrant.
All titrant data for the titrant which is currently
being edited.
Sensor list List of all the sensors configured in the system.
All sensor data short The most important sensor data for all config-
ured sensors.
All sensor data full All sensor data for all configured sensors.
Sensor data short Context-sensitive only; from edit dialog for
the sensor.
The most important sensor data for the sensor
which is currently being edited.
Sensors
Sensor data full Context-sensitive only; from edit dialog for
the sensor.
All sensor data for the sensor which is cur-
rently being edited.
Device list List of all devices configured in the system.
All device properties Properties of all the devices configured in the
system.
Device
manager
Device properties Context-sensitive only; from edit dialog for
the device.
Properties of the device which is currently
being edited.
GLP manager GLP data All data stored in the GLP manager.
Common
variables
Common variable
list
List of all the common variables defined in the
system.
3.23 Print
156 808/809 Touch Control and PC Control Instructions for Use
Report Contents
All common variable
properties
Properties of all the common variables defined
in the system.
Common variable
properties
Context-sensitive only; from edit dialog for
the common variable.
Properties of the common variable which is
currently being edited.
Templates sample
data
Sample identification list,
sample assignment table.
Result template list List of all results templates.
All results templates
details
Details of all results templates.
Result template
details
Context-sensitive only; from edit dialog for
the result template.
Details of the result template which is currently
being edited.
Input/Output lines List of all defined templates for input lines and
output lines.
Templates
Custom calibration
buffers
Temperature tables for all defined custom
calibration buffers.
Audit trail Audit trail Audit trail table (PC Control only).
Can also be printed out from the audit trail
window with .
Note!
Some tables (statistics overview and sample data silo) are always
printed out in landscape format, as otherwise the data could not be
printed out on a single page. For PC Control you must select the Win-
dows-specific Printer setting: portrait, as printout in landscape for-
mat is automatic.
3 Operation
808/809 Touch Control and PC Control Instructions for Use 157
3.23.1 Sending or saving a PC/LIMS report
You cannot only automatically send or save a PC/LIMS report (ASCII
report containing all the most important data of a determination) at the
end of a determination (see Section 3.16.9), you can also do this
manually with the [Print] fixed key. The settings for sending and sav-
ing the PC/LIMS report are made in the device manager under Edit
device/PC/LIMS report (see Section 3.10.7). A detailed description of
the contents of a PC/LIMS report can be found in a separate document,
the Titrando PC/LIMS Report Guide.
Use the [Print] fixed key to open the Print dialog and then [More
reports] to open the list of reports for the current determination.
Select the PC/LIMS report in the selection list and send it to the
connected PC or save it as a text file with [Send].
3.24 Manual control
158 808/809 Touch Control and PC Control Instructions for Use
3.24 Manual control
The sensors, dosing devices, stirrers and remote boxes connected
to the Titrando can also be controlled manually. The manual control
of devices which are not being used in the run is also possible during a
determination sequence (BUSY). The dialog for manual control of the ti-
tration system is opened with the [Manual] fixed key. With PC Control a
new dialog window is opened so that the PC Control dialog window and
the Manual control dialog window are open side by side.
Note!
The following manual runs can normally be aborted by touching the
red button [Stop] given in the dialog. For that purpose you should
stay in the respective dialog until the manual run is finished.
PC Control:
Click on [Manual].
You can open the online help for manual control with [Help]. In man-
ual control [Back] switches to the previous dialog. The Manual control
dialog window is closed with [] (close). You can also close the win-
dow when a manual run has been started and is not yet finished. In
manual control you can recognize when a run has been started by the
corresponding symbol in the status line (see Section 3.6).
3 Operation
808/809 Touch Control and PC Control Instructions for Use 159
Touch Control:
With Touch Control the manual control dialog covers the last dialog to
have been opened. You can switch back to this dialog with the [Back]
fixed key.
Touch the [Manual] fixed key.
If several Titrandos are connected then, after selecting the function
([Measure], [Dosing], [Stir], [Manual titration] or [Remote]), you
must select the Titrando to be used.
The device name is shown on the button. The connected Titrandos are
configured under System/Device manager (see Section 3.10.4).
3.24 Manual control
160 808/809 Touch Control and PC Control Instructions for Use
3.24.1 Measure
Select the [Measure] function in the Manual control dialog.
First select the sensor to be used for the measurement. All the sen-
sors defined under System/Sensors will be shown.
Select the Measuring input to which the sensor is connected.
Select the Measuring mode. The measuring modes which are suit-
able for the connected sensor will be shown.
If a temperature sensor is connected then the temperature will be
measured automatically. You can also enter the temperature manu-
ally here. This temperature is used for automatic temperature com-
pensation for pH measurements if no temperature sensor is con-
nected. This parameter is not available for the measuring mode T
(temperature).
The most important sensor data (sensor name, comment, sensor type
and, for pH and ISE electrodes, the calibration data) are shown un-
der Measure/Info sensor.
In the Measure dialog the [Start] button is used to start the meas-
urement and to switch to the Measured values display.
3 Operation
808/809 Touch Control and PC Control Instructions for Use 161
The measured values display shows the current measured value
(updated every 500 ms), the type of temperature measurement (Pt1000,
NTC or manual) and the measurement temperature. The measurement
is terminated with [Stop].
3.24.2 Dosing
The functions under Manual control/Dosing are chiefly important
when you want to carry out manual dosing or when you want to pre-
pare or empty dosing devices. You can also check which dosing de-
vices are connected and which exchange or dosing units are attached.
Select the [Dosing] function in the Manual control dialog. If sev-
eral dosing devices are connected then the dialog for selecting a
dosing device will be opened. If only one dosing device is con-
nected then the properties of this dosing device will be shown di-
rectly (see below).
For every dosing device the connection (1 to 4) and the type are
shown on the button. With type 8XX dosing devices with an intelligent
exchange unit (IEU) or dosing unit (IDU) the titrant will be shown to the
right. With type 6XX or 7XX dosing devices the cylinder volume of the
EU or DU will be shown. If the EU or DU is not (correctly) attached to a
connected dosing device then --- will be shown. If a dosing device is
busy with the determination sequence then it will be shown as inactive
(gray).
3.24 Manual control
162 808/809 Touch Control and PC Control Instructions for Use
With [All dosing devices] you can carry out the commands Fill,
Prepare and Empty for several dosing devices at the same time.
Select the dosing device to be controlled manually.
For type 8XX dosing devices with an intelligent exchange unit (IEU) or
dosing unit (IDU) the data stored on the datachip of the IEU or IDU will
be displayed.
For type 6xx or 7xx dosing devices you can select a titrant from the ti-
trants configured under System/Titrants. Only those titrants which are
suitable for use with the corresponding type of dosing device will be
shown in the selection list, i.e. dosing units for Dosinos and exchange
units for Dosimats. The cylinder volume is checked when dosing is car-
ried out.
3 Operation
808/809 Touch Control and PC Control Instructions for Use 163
Dosing:
Under manual control dosing will be carried out for as long as the
[Dose] button is touched or clicked on.
Use [Dosing] to open the dialog for manual dosing under Manual
control/Dosing device.
Enter the Dosing rate. The maximum dosing rate depends on the
cylinder volume of the buret used (see Section 3.8.6). Dynamic
means that dosing will be carried out quicker and quicker until the
maximum dosing rate has been reached (starting with 1 mL/min
and then doubling the dosing rate every 1.5 s). Dynamic can only be
selected when the buret is full, i.e. when either 0.0000 mL or a
whole cylinder volume is displayed. If dynamic dosing is selected
then the dosing rate cannot be altered while dosing is taking place.
Enter the rate at which the buret is to be filled. The maximum Fill-
ing rate depends on the cylinder volume of the buret used (see
Section 3.8.6).
You can carry out manual dosing with [Dose]. The added volume is
shown in the volume display. When a cylinder volume has been
added the buret will be refilled automatically.
3.24 Manual control
164 808/809 Touch Control and PC Control Instructions for Use
You can refill the buret with [Fill]. The shown volume will be reset
to 0.0000 mL.
If you exit the dialog with [Back] then the buret will be refilled and the
valve switched to the change position.
Dosing fixed volume:
Under Dosing device/Dosing fixed volume you can add a specified
volume.
Open the dialog for dosing a specified volume under Manual con-
trol/Dosing with [Dosing fixed volume].
Enter the volume to be added.
Enter the Dosing rate. The maximum dosing rate depends on the
cylinder volume of the buret used (see Section 3.8.6).
Enter the rate at which the buret is to be filled. The maximum Fill-
ing rate depends on the cylinder volume of the buret used (see
Section 3.8.6).
If the Fill automatically checkbox is activated then the buret will be
refilled automatically after dosing has been carried out and the added
volume will be reset to 0.0000 mL in the volume display (see below). If
the Fill automatically checkbox is deactivated then at each start
the dosed-in fixed volumes will be added together. In the volume dis-
play (see below) there will be an additional [Fill] button. The added
volume will only be reset to 0.0000 mL when the buret is refilled with
[Fill] or the volume display is exited.
3 Operation
808/809 Touch Control and PC Control Instructions for Use 165
[Start] is used to start the addition of the specified volume.
The volume to be added (specified volume) is shown above the vol-
ume display. The volume display shows the volume which has been
added since the start of dosing.
[Stop] is used to stop the addition. You can use [Hold] to interrupt the
addition and continue it with [Continue].
Fill:
You can fill the buret manually with the [Fill] function. The piston and
valve positions are shown during the filling process. Filling is carried out
at the maximum filling rate.
Prepare:
The [Prepare] function is used to rinse the cylinder and tubing of the
exchange unit or dosing unit and refill them. The parameters defined for
the titrant under System/Titrants and the tubing parameters will be
used for rinsing (see Section 3.8.6). For every dosing device (MSB) you
can use the Device manager to define when a message is to be shown
to remind you that the dosing device has to be prepared (see Sec-
tion 3.10.4).
Start the preparation process with [Prepare].
With an exchange unit you should carry out the prepare function be-
fore it is used for the first time and whenever the exchange unit has not
been used for a long time.
3.24 Manual control
166 808/809 Touch Control and PC Control Instructions for Use
With a dosing unit you should carry out the Prepare function (PREP
command) before each sample series or about once every day.
Empty:
The [Empty] function can only be carried out with Dosino-type dosing
devices. The Empty function empties the cylinder and all the tubing of
the dosing unit. The parameters defined under System/Titrants for
preparing the buret and the tubing parameters are used for emptying
(see Section 3.8.6).
You can use the empty and prepare functions with a Dosino to change
the reagent in a simple way without coming into contact with chemicals.
Proceed as follows:
Empty the dosing unit with [Empty].
Carry out the [Prepare] function using a suitable solvent to rinse
the dosing unit.
Empty the dosing unit with [Empty].
Carry out the [Prepare] function using the new reagent.
3 Operation
808/809 Touch Control and PC Control Instructions for Use 167
3.24.3 Stir
All the connected stirrers can be controlled manually.
Select the [Stir] function in the Manual operation dialog.
The connection (1...4) and (in brackets) the stirrer type are shown for
each Stirrer.
You can increase the stirring rate with [+] or [arrow up] and de-
crease it with [-] or [arrow down]. The stirring direction changes
as the sign changes. The stirring rate can also be altered while the
stirrer is running. The default setting 8 corresponds to 1000 rpm
(see Section 4.1.3, Fig. 21).
[Start] starts stirring and [Stop] stops it.
If you have connected more than two stirrers then you can open the
dialog for Stirrer 3 (and 4) with [More stirrers].
If you have started a stirrer manually then it will not be switched off
automatically at the start of a determination. This means, for example,
that you can switch on the stirrer before the start of a determination in
order to dissolve the sample. The stirrer will continue to run during the
determination until it is switched off in the determination sequence.
If a stirrer is used in the determination sequence it can nevertheless be
controlled manually at the same time. You can, for example, use the
manual control to reduce the stirring rate of a stirrer which has been
started in the determination sequence.
3.24 Manual control
168 808/809 Touch Control and PC Control Instructions for Use
3.24.4 Manual titration
Manual titrations can be carried out in the pH, U (mV), Ipol (mV), Upol
(A), concentration and T (C) modes.
Select the [Manual titration] function in the Manual control dia-
log.
Select the Dosing device to be used for the titration. With intelligent
exchange or dosing units the Titrant contained in the buret will be
displayed. With "non-intelligent" units the cylinder volume will be
shown.
Select the Stirrer to be used.
You can enter the Measuring input, Sensor and Measuring mode un-
der Manual titration/Parameter measure.
Use [Parameter measure] to open the edit dialog for the meas-
urement parameters and enter these. The measuring parameters
are described in Section 3.24.1.
Use [Titration] to open the live display for the manual titration.
3 Operation
808/809 Touch Control and PC Control Instructions for Use 169
The live display shows the current measured value (updated every
500 ms), the added volume, the type of temperature measurement
(Pt1000, NTC or manual) and the measured temperature.
You can increase the stirring rate with [+] or [arrow up] and de-
crease it with [-] or [arrow down]. The stirring direction changes
as the sign changes (+ means counterclockwise and means
clockwise).
You can carry out manual dosing with [Dose]. The buret will be re-
filled automatically when a cylinder volume has been added. Dosing
will be carried out for as long as the [Dose] button is touched or
clicked on. The addition is always dynamic, i.e. dosing will be car-
ried out quicker and quicker until the maximum dosing rate has
been reached (starting with 1 mL/min and then doubling the dosing
rate every 1.5 s) .
You can refill the buret with [Fill]. The shown volume will be reset
to 0.0000 mL.
If you exit the dialog with [Back] then the buret will be refilled and the
valve switched to the change position.
3.24.5 Remote
You can set output lines manually. The status of the input lines is
scanned automatically.
Select the [Remote] function in the Manual control dialog.
The current status of the input lines will be shown for each connected
remote box. The output lines can be set. The input and output lines are
always numbered from right to left starting with 0. Please consult the
online help for entering the binary pattern. You can select binary pat-
terns defined in the selection list under System/Templates.
The binary patterns defined under Outputs are set with [Set].
3.24 Manual control
170 808/809 Touch Control and PC Control Instructions for Use
4 Parameters
808/809 Touch Control and PC Control Instructions for Use 171
4 Parameters
All the parameters for the method commands, from which a list of
commands can be constructed, are explained in this section. How you
can insert an individual command in the list of commands is described
in Section 3.16.2. The way of selecting a command from the list and ed-
iting it is described in Section 3.16.1.
With many numerical inputs you can also enter a special value (e.g.
off) or a result that has previously been calculated (e.g. R1) instead of
a number (see Section 4.4.5). With PC Control you can enter the special
value with the arrow to the right of the input field (combobox). The result
variables are entered directly via the PC keyboard. Numerical input for
Touch Control is described in Section 3.1.4.
Parameters which are available as direct parameters (see Secti-
on 3.16.5) are marked with (d). For further details about individual
parameters, e.g. the input range and default values, please use the
context-sensitive online help (see Section 3.3.3).
4.1 Titrations
The following titration modes are available:
Dynamic equivalence point titrations (DET) with dynamic incre-
mental reagent addition for all standard titrations. The volume in-
crements vary as a function of the slope of the curve. An attempt is
made to achieve constant measured value alterations with each re-
agent addition. The optimal volume for dosing is determined from
the measured value alterations of the previous reagent additions.
Measured value acceptance is drift-controlled (equilibrium titration)
or after a waiting period. Equivalence points are evaluated automa-
tically (see Section 4.1.1).
V/mL
U/mV
Fig. 15: Reagent addition for DET
Note!
As the reagent addition in DET depends on the measuring data, the ti-
tration curve should not vary too much from an S-shaped curve.
4.1 Titrations
172 808/809 Touch Control and PC Control Instructions for Use
Monotonic equivalence point titrations (MET) with reagent addi-
tion at constant volume increments for titrations with relatively high
signal variations or suddenly occurring potential jump and for slow
titrations or slowly responding electrodes. Measured value accep-
tance is drift-controlled (equilibrium titration) or after a waiting pe-
riod. Equivalence points are evaluated automatically (see Secti-
on 4.1.1).
V/mL
U/mV
Fig. 16: Reagent addition for MET
Endpoint titrations (SET) for rapid routine determinations by titra-
tion to a preset endpoint (e.g. titrations according to special stan-
dards) and titrations in which an excess of reagent must be
avoided. The termination of the titration at the endpoint is either
drift-controlled or after a waiting period. The volume that has been
added when the endpoint is reached gives the calculable reagent
consumption.
Continuous
Control
range
EP
V/mL
U/mV
Fig. 17: Reagent addition for SET
The measured quantities or modes pH (potentiometric pH meas-
urement), U (potentiometric voltage measurement), Ipol (voltammetric
measurement with selectable polarization current) and Upol (am-
perometric measurement with selectable polarization voltage) can be
selected for all titrations.
4 Parameters
808/809 Touch Control and PC Control Instructions for Use 173
4.1.1 Dynamic equivalence point titrations (DET) and monotonic
equivalence point titrations (MET)
For equivalence point titrations in the DET and MET modes the parame-
ters are identical except for a few exceptions. Both modes are de-
scribed together here.
Under Start conditions the parameters for the initial addition of titrant
and for the initial measured value (measured value before start condi-
tions are processed) can be edited:
Start volume (d): Volume that is added before the start of the titra-
tion. Under Dosing rate (d) you can enter the speed with which the
start volume is to be added.
Pause (d): Waiting period which is to elapse before the start of the
titration after the start conditions have been fulfilled.
Start measured value (d): Measured value at which the start vol-
ume addition is to be stopped. Under Dosing rate (d) you can en-
ter the speed to be used until the start measured value or the start
slope have been reached.
Start slope (d): Slope (measured value per unit volume) at which
the start volume addition is to be stopped. Under Dosing rate (d)
you can enter the speed to be used until the start measured value
or the start slope has been reached.
The start conditions are processed in succession: 1. Start volume,
2. Start measured value, 3. Start slope, 4. Pause.
Parameters for the Initial measured value:
Signal drift (d): Drift, i.e. the alteration in the measured value per
minute that has to be undercut for measured value acceptance.
Waiting time min. (d): The minimum waiting period is only impor-
tant for drift-controlled measurements. Measured value acceptance
only takes place when the minimum waiting time has elapsed, even
when the measured value drift has already been achieved. The drift
continues to be checked while the waiting time is elapsing.
Waiting time max. (d): If measured value drift is switched off or
has not yet been achieved then the measured value will be ac-
cepted after the maximum waiting time has elapsed.
Under Titration parameters you can edit the parameters for the titra-
tion procedure:
Titration rate (d): Three predefined sets of parameters can be
selected for the titration rate (see Table on p. 176). If individual titra-
tion parameters need to be adapted you should select the user set-
ting and edit the individual titration parameters under User defined
Parameters.
4.1 Titrations
174 808/809 Touch Control and PC Control Instructions for Use
Temperature (d): Manually entered titration temperature. If a tem-
perature sensor is connected and the temperature measurement
under Sensor is set to automatic or continuous (see Section 4.1.3)
then the temperature will be measured continuously. The value is
used for temperature compensation in pH measurements.
The User defined Parameters differ for dynamic equivalence point ti-
trations (DET) and monotonic equivalence point titrations (MET).
User defined titration parameters for DET and MET
DET: Measuring point density (d): A small value means small
volume increments, i.e. a high measuring point density. The curve
then shows all the finest details which also include noise; this could
cause unwanted equivalence points to be found. A larger value, i.e.
a smaller measuring point density, permits quicker titrations. If you
are using a dosing device with a small cylinder volume then a
smaller measuring point density value may be beneficial. However,
you should also set a smaller measured value drift and a higher EP
criterion at the same time.
DET: Minimum (volume) increment (d): This smallest permitted vol-
ume increment is added at the start of the titration and with steep
curves in the equivalence point region. Very small values should
only be used if a low titrant consumption is expected, as unwanted
equivalence points could be evaluated.
Note!
It is not advisable to select similar volumes for the minimum and
maximum increments. For these applications monotonic equivalence
point titration (MET) is more suitable.
DET: Maximum (volume) increment (d): A maximum volume incre-
ment should be selected when the titrant consumption up to the
equivalence point is expected to be very small, a start volume is to
be added until just before the equivalence point is reached or if the
change of direction in the potential jump region is very abrupt, as
otherwise it is easy to add too large a volume in the equivalence
point region. The value should not be less than 1/100 cylinder vol-
ume.
MET: Volume increment (d): Volume to be added at each dosing
step. The choice of the correct volume increment is a basic re-
quirement for achieving high accuracy. A good guideline is 1/20 of
the expected EP volume. For steep jumps the volume increment
should tend toward 1/100 and for flat jumps toward 1/10 of the EP
volume. Small volume increments are used for determining blank
values or with very asymmetrical curves. The accuracy of the
evaluation cannot be increased by using smaller increments as the
measured value alterations between two measuring points are then
of the same order of magnitude as the noise.
Dosing rate (d): Rate at which the volume increment is added. The
maximum dosing rate depends on the cylinder volume of the buret
used (see Section 3.8.6).
4 Parameters
808/809 Touch Control and PC Control Instructions for Use 175
Signal drift (d): Drift, i.e. the alteration in the measured value per
minute that has to be undercut for measured value acceptance.
This type of titration is often known as an equilibrium titration. off
means that the measured value acceptance takes place when the
maximum waiting time has elapsed. This may be advisable if the ti-
tration reaction occurs slowly or if the electrode has a slow re-
sponse.
Note!
A constant measured value is often only achieved after a certain
time, as mixing and possibly the reaction itself require a certain time.
The response time of an electrode can also increase with time, i.e.
reaching a constant measured value takes longer and longer. In such
a case drift-controlled measured value acceptance is particularly
advisable, as the measured values are only accepted when equilib-
rium has almost been achieved.
Waiting time min. (d): The minimum waiting period is only impor-
tant for drift-controlled measurements. Measured value acceptance
only takes place when the minimum waiting time has elapsed, even
when the measured value drift has already been achieved.
Waiting time max. (d): If measured value drift is switched off or
has not yet been achieved then the measured value will be ac-
cepted after the maximum waiting time has elapsed. If the waiting
time has not been newly entered then a waiting time that is suitable
for the drift will be calculated automatically according to the follow-
ing equation:
5 0.01 Drift 150/ time Waiting + + =
Note!
Select titration rate optimal when you are developing a new titra-
tion method. This parameter is suitable for virtually all titrations and
only needs adaptation in special cases.
4.1 Titrations
176 808/809 Touch Control and PC Control Instructions for Use
Parameters for predefined titration rates for DET and MET
Titration rate slow optimal quick
Meas. point density 2 4 6
Min. vol. increment 10.00 L 10.00 L 30.00 L
DET
Max. vol. increment off off off
MET Volume increment 0.05000 mL 0.10000 mL 0.20000 mL
Dosing rate maximum maximum maximum
Measured value drift 20.0 mV/min
20.0 A/min
50.0 mV/min
50.0 A/min
80.0 mV/min
80.0 A/min
Waiting time min. 0 s 0 s 0 s
DET and
MET
Waiting time max. 38 s 26 s 21 s
The conditions for terminating the titration are defined under Stop con-
ditions:
Stop volume (d): Stops when the preset volume (including start
volume) has been added since the start of the titration. The stop
volume should be adapted to suit the sample weight or the titration
vessel size.
Stop measured value (d): Stops when the preset value for a meas-
uring point has been exceeded or undercut since the start of the ti-
tration.
Stop EP (d): Stops when the preset number of equivalence points
has been found.
Volume after EP (d): When the number of equivalence points de-
fined under Stop EP has been found this volume will be added. In
this way the curve can be continued after the endpoint has been
reached.
Stop time (d): Stops when the preset time (including start condi-
tions) has elapsed since the start of the titration.
If several stop conditions have been set then the first criterion to be ful-
filled will stop the titration.
Filling rate (d): Speed with which the buret is to be refilled after
the titration. The maximum filling rate depends on the cylinder vol-
ume of the buret used (see Section 3.8.6).
4 Parameters
808/809 Touch Control and PC Control Instructions for Use 177
Under Potentiometric evaluation the parameters for the evaluation
of the titration curve, i.e. for automatic equivalence point recognition,
are edited:
EP criterion (d): The set equivalence point criterion is compared
with the ERC (Equivalence point Recognition Criterion) which has
been found. Equivalence points whose ERC is smaller than the set
EP criterion will not be recognized (see p. 179 and p. 180). The de-
fault value is suitable for most titrations.
EP recognition (d): This parameter allows you to filter out the end-
points you are looking for. Either all the equivalence points can be
recognized, or only those which meet particular criteria: the first
(only the first EP to be found), the greatest (only the EP with the
largest ERC, i.e. the steepest jump), the last (only the last EP to be
found), ascending (only EPs with a positive titration curve slope),
descending (only EPs with a negative titration curve slope).
Set windows: Up to nine regions (windows) can be defined on both
the measured value axis as well as on the volume axis. Only equiva-
lence points in the preset windows will be recognized and num-
bered according to the window (e.g. EP2 in window 2).
A window defines a region in which an equivalence point is expected.
Equivalence points outside this region will not be recognized. Setting
windows is advisable when interference and unnecessary equivalence
points are to be suppressed. The list of windows is opened with [Set
windows].
When the list is opened for the first time you will see that it already con-
tains a window which covers the whole measured value or volume
range. You can add and edit new windows with [New]. The selected
window can be removed from the list with [Delete]. You can use
[Edit] to adapt the upper and lower limits for the selected window.
Windows must not overlap but may touch one another. Equivalence
point recognition criteria can be defined for each window. Please note
that no direct parameters can be defined for setting windows.
Lower limit: Measured value or volume for the lower limit of the
window.
4.1 Titrations
178 808/809 Touch Control and PC Control Instructions for Use
Upper limit: Measured value or volume for the upper limit of the
window.
EP criterion: The set equivalence point criterion is compared with
the ERC (Equivalence point Recognition Criterion) which has been
found. Equivalence points whose ERC is smaller than the set EP cri-
terion will not be recognized (see below). The default value is suit-
able for most titrations.
EP recognition: Only equivalence points which fulfill particular cri-
teria will be recognized: the first (only the first EP to be found), the
greatest (only the EP with the largest ERC, i.e. the steepest jump),
the last (only the last EP to be found), ascending (only EPs with a
positive titration curve slope), descending (only EPs with a negative
titration curve slope).
Only one equivalence point will be recognized per window. The
numbering of the equivalence point (EP) is determined by the
numbering of the window (e.g. EP2 in window 2), so that even if EPs are
missing the calculations will still be carried out with the correctly
assigned EP volumes.
U/mV
V/mL
EP window
EP window
EP 1
EP 2
U/mV
EP 1
+ EP window
L. limit 1
U. limit 1
V/mL
Fig. 18: Equivalence point recognition and numbering in windows
In the first example in Fig. 18 two equivalence points have been recog-
nized in two different windows (EP1 in window 1 and EP2 in window 2).
In the second example two equivalence points have been recognized in
a single window, but only the first one will be recognized and the sec-
ond jump will not. In order that the user can recognize that more than
one equivalence point has been found in the set window, EP1 is
marked with a + in the result display (see Section 3.18). In addition,
the message Several EPs in the window will be entered in the list of
messages.
The evaluation of the titration curve and therefore the EP criterion for
the recognition of the equivalence points is different for dynamic
equivalence point titrations (DET) and monotonic equivalence point ti-
trations (MET).
4 Parameters
808/809 Touch Control and PC Control Instructions for Use 179
Evaluation and equivalence point criterion in the DET mode
The equivalence points (EPs) are calculated from the second deriva-
tive of the titration curve (d
2
Meas. value/dV
2
) according to a special
Metrohm algorithm; overlapping jumps are also evaluated correctly.
For the recognition of the EPs found the set EP criterion is compared
with the ERC (Equivalence point Recognition Criterion) found. The ERC
is the first derivative of the titration curve combined with a mathematical
function which is more sensitive for flat jumps than for steeper ones.
EPs whose ERC is smaller than the set EP criterion will not be recog-
nized. The ERC for each found and recognized EP will be shown under
Results/Curve/EP Details (see Section 3.18.1 and Section 3.18.7). If
you subsequently adapt the EP criterion so that more or fewer EPs are
recognized, you can trigger the re-evaluation under Results with [Re-
calculate] (see Section 3.18.8).
For dynamic equivalence point titrations you can also show the ERC in
addition to the titration curve. If the difference between the ERCs of the
endpoints is large enough you will also be able to read off a sensible
value for the EP criterion from the curve.
In the example shown an EP criterion of 20 would make sense if only
the first equivalence point is to be recognized.
4.1 Titrations
180 808/809 Touch Control and PC Control Instructions for Use
Evaluation and equivalence point criterion in the MET mode
The equivalence points (EPs) are localized by a procedure based on
the Fortuin method which has been adapted by Metrohm for numerical
methods. A search is made for the largest measured value alteration
(
n
). The exact EP is determined by using an interpolation factor ; this
depends on the -values before and after
n
:
V
EP
= V
0
+ V
V
EP
= EP volume, V
0
= total volume added before
n
, V = volume in-
crement, = interpolation factor according to Fortuin
For the recognition of the EPs found the set EP criterion is compared
with the ERC (Equivalence point Recognition Criterion) found. The ERC
is the sum of the measured value alterations before and after the jump:
|
n2
|+|
n1
|+|
n
|+|
n+1
|+|
n+2
|
(In certain cases only three or only a single summand are taken into ac-
count.)
EPs whose ERC is smaller than the set EP criterion will not be recog-
nized. The ERC for each found and recognized EP will be shown under
Results/Curve/EP Details (see Section 3.18.1 and Section 3.18.7). If
you subsequently adapt the EP criterion so that more or fewer EPs are
recognized, you can trigger the re-evaluation under Results with [Re-
calculate] (see Section 3.18.8).
The parameters for Titrando, Sensor, Dosing device and Stirrer are
described in Section 4.1.3.
4 Parameters
808/809 Touch Control and PC Control Instructions for Use 181
Titration sequence for DET and MET
Start of titration
command
(Switch on stirrer) The stirrer is switched on after the start.
Measure initial
measured value
The initial measured value is measured.
(Start conditions:
start volume
start meas. value
start slope
pause)
The start volume is added with the start conditions
being processed in succession. No measuring
points are entered in the measuring point list. The
pause interval is allowed to elapse.
Titration:
add increments
accept measured
values
Volume increments are added during the titration
and a measuring point is entered on the measur-
ing point list after each increment. Measured value
acceptance is either drift-controlled (equilibrium
titration) or a fixed waiting time is allowed to
elapse. The first criterion to be fulfilled applies.
Stop conditions The first criterion to be fulfilled applies for stopping
the titration.
(Switch off stirrer) The stirrer is switched off.
Fill buret After the end of the titration the buret is refilled
automatically.
Optional steps are shown in brackets.
4.1 Titrations
182 808/809 Touch Control and PC Control Instructions for Use
4.1.2 Endpoint titrations (SET)
Under Start conditions the parameters for the start volume of titrant
and for the measurement of the initial measured value are edited:
Pause 1 (d): Waiting time, e.g. for electrode equilibration, before a
start volume is added.
Start volume (d): Volume that is added before the start of the titra-
tion. Under Dosing rate (d) you can enter the speed with which the
start volume is to be added.
Pause 2 (d): Waiting time which is allowed to elapse before the start
of the titration after the start volume has been added.
Parameters for the Initial measured value:
Signal drift (d): Drift, i.e. alteration in the measured value per
minute, which has to be undercut before the measured value will be
accepted.
Waiting time min. (d): The minimum waiting period is only impor-
tant for drift-controlled measurements. Measured value acceptance
only takes place when the minimum waiting time has elapsed, even
when the measured value drift has already been achieved. The drift
continues to be checked while the waiting time is elapsing.
Waiting time max. (d): If measured value drift is switched off or
has not yet been achieved then the measured value will be ac-
cepted after the maximum waiting time has elapsed.
Editing the Control parameters for Endpoint 1 and Endpoint 2:
EP1 at (d): Measured value for the first endpoint.
Titration rate (d): Three predefined sets of parameters can be
selected for the titration rate (see Table on p. 183). If individual titra-
tion parameters need to be adapted you should select the user set-
ting and edit the individual titration parameters under User defined
Parameters.
Editing the User defined Parameters:
Dynamics (d) : The control range defines the measured value range
before the preset endpoint. In the control range addition is con-
trolled by the Minimum rate. The closer the endpoint, the slower the
titrant addition until the Minimum rate has been reached. The larger
the control range, the slower the titration. Outside the control range
addition is carried out continuously at the Maximum rate.
Maximum rate (d): Speed at which addition is carried out outside
the control range. The maximum dosing rate depends on the cylin-
der volume of the buret used (see Section 3.8.6).
Minimum rate (d): This parameter determines the addition rate right
at the start of the titration and in the Dynamic range at the end of the
titration. It has a decisive influence on the titration speed and there-
4 Parameters
808/809 Touch Control and PC Control Instructions for Use 183
fore on the accuracy. The smaller the minimum rate which is se-
lected, the slower the titration.
Parameters for the predefined titration rates for SET
Titration rate slow optimal quick
Control range 2.000 pH
300.0 mV
40.0 A
2.000 pH
100.0 mV
10.0 A
0.500 pH
30.0 mV
5.0 A
Max. rate 1.00 mL/min 10.00 mL/min maximum
SET
Min. rate 5.00 L/min 25.00 L/min 50.00 L/min
Editing the parameters for the Stop criterion:
Stop criterion (d): The titration stops when the endpoint has
been reached and the stop criterion has been fulfilled. The titration
can be stopped when a particular (volume) drift has been
achieved or after a preset time. If no stop criterion has been se-
lected the titration will not be stopped. The Stop conditions (see
below) will always stop the titration even if the stop criterion has not
been fulfilled.
Stop drift (d): If the EP and the stop drift have been reached the
titration will be stopped.
Delay time (d): After the endpoint has been reached the preset
time will be allowed to elapse after the last addition before the titra-
tion is stopped.
In older instructions the switch-off time was usually defined as the Stop
criterion. The stop criterion time means that the endpoint must be
exceeded for a certain time; this is the switch-off time. The same
switch-off time with different very small volume increments (depending
on the volume of the exchange or dosing unit, see below) means differ-
ent switch-off points. In contrast, if drift is used as the stop criterion
then the switch-off point will always have the same curve slope dV/dt.
You can use the switch-off time in the following way to calculate the
maximum stop drift to be used: the size of the last increment to be
added depends on the volume of the attached exchange unit. With a
20 mL exchange unit (10000 impulses per cylinder volume) the smallest
possible increment is 2 L. With a switch-off time of 5 s this means that
the last 2 L of reagent to be added must be sufficient for 5 s or longer.
This results in a drift of 2 L/5 s = 24 L/min. The drift can be smaller
than 24 L/min as we do not know whether the last increment would
also have been sufficient for 10 s. This means that if you have previ-
ously worked with a 20 mL exchange unit (10000 impulses per cylinder
volume) and 5 s switch-off delay then you should set a value of
24 L/min as the stop drift.
4.1 Titrations
184 808/809 Touch Control and PC Control Instructions for Use
The control parameters for Endpoint 2 are the same as for Endpoint 1.
Optimizing the control parameters
Reagent addition takes place in three phases during the titration:
Initial addition: during this phase the dosing rate increases con-
tinuously. It starts with the Minimum rate and increases to the Maxi-
mum rate.
Continuous addition: addition is carried out at the Maximum rate
until the control range is reached.
Control range: in this range addition is finely controlled. Shortly be-
fore the endpoint is reached addition is only carried out at the Mini-
mum rate.
U/mV
V/mL
t/s
EP
V/mL Initial
addition
Continuous
addition
Control
range
Fig. 19: Reagent addition during endpoint titrations with SET
4 Parameters
808/809 Touch Control and PC Control Instructions for Use 185
Set a large Control range for steep curves and a small control range
for flat ones. A good approximation for the start of the control range is
given by the point where the tangents intersect:
U/mV
V/mL
EP
Control
range
Steep curves
EP Control
range
U/mV
V/mL
Flat curves
Fig. 20: Control range size
The parameters for the titration sequence are edited under Titration
parameters:
Titration direction (d): The titration direction is normally deter-
mined automatically from the initial measured value and the set
endpoint. We recommend that, whenever possible, a positive or
negative measured value alteration is entered. If two endpoints have
been set then the titration direction will be defined automatically. In
this case the setting will be ignored.
Extraction time (d): The titration takes place during this time. The
titration will not be stopped until the extraction time has elapsed
(even if the EP has already been reached). The entry of an extrac-
tion time may be advisable, e.g. for the titration of sparingly soluble
samples.
Temperature (d): Manually set titration temperature. If a temperature
sensor is connected and temperature measurement has been set
under Sensor to automatic or continuous (see Section 4.1.3) then
the temperature will be measured continuously. The value is used
for temperature compensation in pH measurements.
Time interval MP (d): Time interval for entering a measuring point
in the measuring point list.
The conditions for terminating the titration are defined under Stop con-
ditions if this does not occur automatically because either the set
endpoint has not been reached or the stop criteria have not been ful-
filled:
Stop volume (d): Stops when the preset volume has been added
since the start of the titration. You should adapt the stop volume to
suit the size of your titration vessel in order to prevent it from over-
flowing.
4.1 Titrations
186 808/809 Touch Control and PC Control Instructions for Use
Stop time (d): Stops when the preset time has elapsed since the
start of the titration.
If several stop conditions have been set then the first criterion to be ful-
filled will stop the titration.
Filling rate (d): Speed with which the buret is to be refilled after
the titration. The maximum filling rate depends on the cylinder vol-
ume of the buret used (see Section 3.8.6).
The parameters for Titrando, Sensor, Dosing device and Stirrer are
described in Section 4.1.3.
Titration sequence for SET
Start of titration
command
(Switch on stirrer) The stirrer is switched on after the start.
Measure initial
measured value
The initial measured value is measured.
(Start conditions:
Pause 1
Start volume
Pause 2)
Pause interval 1 is allowed to elapse. The start
volume is added. No measuring points are
entered in the measuring point list. Pause
interval 2 is allowed to elapse.
(Extraction time)
Titration with test up
to stop when stop
criterion or the stop
condition is reached
Titration is carried out to the first and then the
second endpoint.
If the extraction time has not elapsed when the
(first) endpoint has been reached then it will be
allowed to elapse and the titration (to the first
endpoint) will only be concluded when the
extraction time has elapsed.
(Switch off stirrer) The stirrer is switched off.
Fill buret After the end of the titration the buret is refilled
automatically.
Optional steps are shown in brackets.
4 Parameters
808/809 Touch Control and PC Control Instructions for Use 187
4.1.3 Titrando, sensor, dosing device and stirrer
The parameters for the Titrando, sensor, dosing device and the stirrer
are the same for the DET, MET and SET titration modes.
Under Titrando you can select the Titrando with which the titration (or
measurement or calibration) is to be carried out. This button will only
appear when several Titrandos have been configured under Sys-
tem/Device manager (see Section 3.10.1). The instrument names are
always shown in the selection list.
The parameters for the electrode connection are edited under Sensor:
Measuring input (d): Selects the measuring input to which the
sensor is connected. The choice is not dependent on whether the
Titrando has one or two measuring inputs.
Sensor (d): Selects the sensor from the sensor list defined under
System/Sensors. The selection depends on the quantity to be
measured (see online help). The calibration data for the sensor will
be adopted for pH and ISE electrodes. You can also enter a sensor
name which is not contained in the sensor list. However, the sensor
must be present in the sensor list when the titration is carried out.
I(pol) (d): The polarization current is the current applied to the po-
larized electrode during a voltammetric measurement. This parame-
ter is only available for titrations in the I(pol) mode.
U(pol) (d): The polarization voltage is the potential applied to the
polarized electrode during an amperometric measurement. This pa-
rameter is only available for titrations in the U(pol) mode.
Electrode test (d): The electrode test for polarized electrodes is
carried out during the transition from an inactive condition to a
measuring condition. A check is made that the electrode is properly
connected and that no short-circuit is present.
Temperature measurement (d): The temperature is normally meas-
ured automatically if a temperature sensor is connected. Other-
wise the temperature entered manually under Temperature (Meas-
uring parameters, Titration parameters) will be used. With con-
tinuous you can ensure that a temperature sensor must be con-
nected. With off the temperature entered manually under Tempera-
ture (Measuring parameters, Titration parameters) will always
be used.
4.1 Titrations
188 808/809 Touch Control and PC Control Instructions for Use
The parameters for the dosing device are edited under Dosing device:
Dosing device (d): Selects the dosing device to be used for the ti-
tration. All the dosing device connections (MSB) are always shown.
Titrant (d): Titrant to be used for the titration (or dosing). The ti-
trant can be selected from the list of titrants which have been de-
fined under System/Titrants. If intelligent exchange or dosing
units are used then a check will be made in the method sequence
that the correct titrant is present in the connected dosing device
and whether the type of dosing device is correct. With non-
intelligent exchange or dosing units the cylinder volume is checked.
At the start of the titration the validity of the titer and the expiry date
of the selected titrant will be checked as well as the GLP test inter-
val for the buret. The titer (Variable TITER) and the concentration
(Variable CONC) are also available for calculation (CALC command,
see Section 4.4.1).
The parameters for the stirrer are edited under Stirrer:
Stirrer (d): Selects the stirrer to be used in the titration. All the stir-
rer connections (MSB) will always be shown.
Stirring rate (d) : You can check the optimal stirring rate manu-
ally (see Section 3.24.3). The stirring direction changes as the sign
changes. The default setting 8 corresponds to 1000 min
-1
(see Fig.
21).
Switch off automatically (d): This function is used to switch off
the stirrer automatically at the end of the titration.
-2000
-1500
-1000
-500
0
500
1000
1500
2000
-15 -10 -5 0 5 10 15
Speed/min
1
Stirring rate
Fig. 21: Setting the stirring rate and speed
4 Parameters
808/809 Touch Control and PC Control Instructions for Use 189
4.1.4 Direct parameters
Direct parameters can be defined for all titration commands; these
are then shown in a table when the parameter dialog is opened and can
be edited directly (see Section 3.16.5). Direct access ("Quick Access")
to the edit dialog for selected method parameters simplifies the editing
of parameters which need frequent alteration.
You can define the parameters to be shown in the list of direct parame-
ters under Direct parameters. For titrations these are all the parame-
ters except those used for setting windows.
4.2 Measurements (MEAS)
190 808/809 Touch Control and PC Control Instructions for Use
4.2 Measurements (MEAS)
The measured quantities or modes pH (potentiometric pH meas-
urement), U (potentiometric voltage measurement), Ipol (voltammetric
measurement with selectable polarization current), Upol (amperometric
measurement with selectable polarization voltage) and Conc (concen-
tration measurement) can be selected for all measurements.
The parameters for the measurement sequence are edited under Meas-
uring parameters.
Signal drift (d): Drift, i.e. the alteration in the measured value per
minute that has to be undercut for measured value acceptance. off
means that the measured value acceptance takes place when the
maximum waiting time has elapsed. This may be advisable if the
electrode has a very slow response.
Note!
A constant measured value is often only achieved after a certain
time, as mixing and possibly the reaction itself require a certain time.
The response time of an electrode can also increase with time, i.e.
reaching a constant measured value takes longer and longer. In such
a case drift-controlled measured value acceptance is particularly
advisable, as the measured values are only accepted when equilib-
rium has almost been achieved.
Waiting time min. (d): The minimum waiting period is only impor-
tant for drift-controlled measurements. Measured value acceptance
only takes place when the minimum waiting time has elapsed, even
when the measured value drift has already been achieved.
Waiting time max. (d): If measured value drift is switched off or
has not yet been achieved then the measured value will be ac-
cepted after the maximum waiting time has elapsed. If the waiting
time has not been newly entered then a waiting time that is suitable
for the drift will be calculated automatically according to the follow-
ing equation:
5 0.01 Drift 150/ time Waiting + + =
Stop measured value (d): Stops when the preset measured value
has been reached since the start of the measurement.
Temperature (d): Manually set titration temperature. If a temperature
sensor is connected and temperature measurement has been set
under Sensor to automatic or continuous (see Section 4.1.3) then
the temperature will be measured continuously. The value is used
for temperature compensation in pH measurements.
Time interval MP (d): Time interval for entering a measuring point
in the measuring point list. The measuring point list can contain
max. 1000 measuring points.
4 Parameters
808/809 Touch Control and PC Control Instructions for Use 191
The parameters for Titrando, Sensor and Stirrer are described in
Section 4.1.3. The selection of the Direct parameters is carried out as
described in Section 4.1.4 .
4.3 Evaluation
192 808/809 Touch Control and PC Control Instructions for Use
4.3 Evaluation
A list of measuring points can have various additional evaluations
applied to it. The evaluation (EVAL command) always refers to the last
titration or measurement in the method sequence. Which evaluations
can be used for which titrations and measurements is given in the fol-
lowing table:
Evaluation
Titration
Measurem.
EVAL Fix EP
Fixed end-
points
EVAL pK/HNP
pK value
Half neutraliza-
tion potential
EVAL MIN/MAX
Minimum/
Maximum
EVAL BREAK
Breakpoints
DET pH V, MV, t pK value yes yes
DET U V, MV, t HNP yes yes
DET Ipol V, MV, t yes yes
DET Upol V, MV, t yes yes
MET pH V, MV, t pK value yes yes
MET U V, MV, t HNP yes yes
MET Ipol V, MV, t yes yes
MET Upol V, MV, t yes yes
SET pH V, MV, t yes
SET U V, MV, t yes
SET Ipol V, MV, t yes
SET Upol V, MV, t yes
MEAS pH MV, t yes yes
MEAS U MV, t yes yes
MEAS T MV, t yes yes
MEAS Ipol MV, t yes yes
MEAS Upol MV, t yes yes
MEAS Conc
Only those evaluations which are available for the last titration or meas-
urement before the EVAL command can be inserted in the list of com-
mands. If a titration or measurement is deleted before the EVAL com-
mand then it will be shown in red in the list of commands, as the refer-
ence is missing.
You can also insert EVAL commands in the method sequence at a later
date and trigger the re-evaluation under Results with [Recalculate]
(see Section 3.18.8). The data for each evaluation can be shown under
Results/More determination data/View data (see Section 3.18.1
4 Parameters
808/809 Touch Control and PC Control Instructions for Use 193
and Section 3.18.7) and can be calculated in CALC commands (see
Section 4.4.1).
4.3.1 Fixed endpoints (EVAL FIX EP)
Fixed endpoints can be determined for all titrations (DET, MET and
SET) and measurements (MEAS, without MEAS Conc). For a fixed
quantity (measured value, volume or time) the associated values are in-
terpolated from the list of measuring points.
Fixed quantity: Selection of the fixed quantity.
Fix EP1 at to Fix EP9 at: For the entered measured value, vol-
ume or time the associated values for the other quantities are inter-
polated from the list of measuring points. The fixed EP must lie be-
tween the first and last entries in the list of measuring points.
Up to nine fixed endpoints can be evaluated for each EVAL FIX EP.
The data for each fixed endpoint can be shown under Results/More
determination data/View data (see Section 3.18.1 and Secti-
on 3.18.7).
4.3 Evaluation
194 808/809 Touch Control and PC Control Instructions for Use
4.3.2 pK value and half neutralization potential (EVAL pK/HNP)
The pK value can be determined for pH titrations (DET and MET) and
the half neutralization potential can be determined for U titrations.
The activities of conjugated acid-base pairs are linked by the following
equation (Henderson-Hasselbalch equation):
pH = pK
a
+ log (a
B
/a
A
)
If the activities of the acid and the conjugated base are equal (a
A
= a
B
),
then pH=pK
a
. This is the value at the half neutralization point and can
be extrapolated from the titration curve. A careful pH calibration is nec-
essary for pK evaluations and even then the determined pK value is
only an approximation, as the ionic strengths are not taken into ac-
count. In order to obtain more accurate value, titrations must be carried
out with decreasing ionic strengths and the results extrapolated to the
ionic strength zero. pK evaluation in aqueous solution is limited to the
range 3.5 < pK < 10.5 because of the leveling effect of strong acids
and the lack of jumps with very weak acids. pK values of mixtures of ac-
ids and polyvalent acids can also be determined.
1/2 1/2 1/2 1/2
Measured value
Volume
pK2
EP2
EP1
pK1
Fig. 22: Determining the pK value from the titration curve
In non-aqueous solutions the half neutralization potential (HNP) is fre-
quently used instead of the pK value. The HNP is evaluated in the same
way as the pK value.
No parameters can be edited for the command EVAL pK/HNP. If a start
volume is to be added then it must be smaller than 1/2 V
EP1
.
4 Parameters
808/809 Touch Control and PC Control Instructions for Use 195
4.3.3 Minimum and maximum (EVAL MIN/MAX)
For the minimum or maximum measured value the associated volume,
time and temperature are interpolated from the list of measuring points.
The evaluation begins as soon as the slope of the curve exceeds a par-
ticular threshold value.
Evaluation: In an EVAL MIN/MAX command either the minimum or
the maximum can be evaluated. If you require both values then you
must define a second EVAL MIN/MAX command in the method se-
quence.
Threshold value: The evaluation begins as soon as the slope of
the curve exceeds the set threshold value. Use a lower threshold
value if the minimum or maximum is not found.
Maximum
Measured value
Volume or Time
Minimum
Initial slope
(threshold
value)
Fig. 23: Evaluation of minimum and maximum
4.3 Evaluation
196 808/809 Touch Control and PC Control Instructions for Use
4.3.4 Breakpoints (EVAL BREAK)
A breakpoint evaluation is used to determine sharp change of direction
in the titration curve. This evaluation is primarily used for photometric
and conductivity titrations. The method is based on the search for ex-
tremes in the second derivative of the curve.
EP criterion: Measure for the minimum sharpness of the break.
The smaller the EP criterion set, the more breakpoints will be found.
As this is a relative value related to the total measured value altera-
tion, for a small measured value range even small changes in the
measured value can be evaluated as a breakpoint.
Slope: Minimum difference between the slope before and after the
breakpoint. The smaller the difference, the more breakpoints will be
found.
Smoothing factor: The higher the smoothing factor, the fewer
breakpoints will be found.
Set windows: A range (window) can be defined on the measured
value axis, on the volume axis or on the time axis. The breakpoint
evaluation will only be carried out in the defined window. Only the
first breakpoint in the defined window will be recognized.
[Set window] opens the dialog for entering the upper and lower limits.
Lower limit: Measured value, time, or volume for the lower limit of
the window.
Upper limit: Measured value, time, or volume for the upper limit of
the window.
It is also possible to evaluate several breakpoints in a single window.
4 Parameters
808/809 Touch Control and PC Control Instructions for Use 197
2nd derivative
Breakpoint
Measured
value
Volume or Time
Fig. 24: Evaluating a breakpoint
4.4 Calculations
198 808/809 Touch Control and PC Control Instructions for Use
4.4 Calculations
In the method sequence result calculations can be defined with the
CALC command. A method can contain a maximum of nine CALC
commands each with nine result calculations. The CALC commands
also contain instructions for statistical calculations, titer assignments,
storing common variables and storing results in the result silo. Limits
can also be defined for the results. A range of calculable variables
(raw data from the determination, previously calculated results and sys-
tem-specific variables) are available for the calculations. Results which
are calculated in the method sequence can be entered as variables for
parameters.
4.4.1 CALC command
Up to nine result calculations can be defined in a CALC command. The
results will be calculated in the sequence which is defined by the num-
bering of the result variables: R1...R9.
In the list of results you can use [Edit] to enter the equations and pa-
rameters for the result calculation and delete the selected result with
[Delete].
You can insert a new result calculation in the list with [New]. The list
with Metrohm result templates is opened.
4 Parameters
808/809 Touch Control and PC Control Instructions for Use 199
The result template chosen in the selection list is loaded with [Load
template] and a note concerning the template is shown. With [Custom
templates] you can open the list of your own result templates (see
Section 3.14.3, Section 4.4.3 and Section 4.4.4).
Use [Empty result] to open the edit dialog directly.
Result name: The standard result name corresponds to the result
variable. The result name is the text which will be shown in the result
display and in the report. It can be altered at any time.
Calculation formula: The result variable is shown before the cal-
culation formula. In subsequent calculations the calculated results
can be accessed via the [result variable]. It can be altered later
under result variable. A special editor is opened for the calculation
formula if you touch the input field or click on it (see Section 4.4.2).
Decimal places: Number of decimals to be shown in the result.
Result unit: The result unit is shown and saved together with the
result.
4.4 Calculations
200 808/809 Touch Control and PC Control Instructions for Use
Under Result options various parameters for the result calculation
can be edited:
Variable for mean: If statistical calculations has been switched
on for the method under Sequence/ Method options then the
mean value of the individual results will be stored as the variable
SMNx (x = 1 to 9). Statistical calculations can be carried out for up to
nine results in one determination. The first free statistics variable will
always be shown as the default value. If no mean value is to be cal-
culated for a result this variable should be set to off. The mean
value for the result can be accessed via the statistics variable for
further calculations.
Save result as titer: In the determination sequence the result
can be saved as the titer for the titrant selected in the last titration
command before the calculation. If the titer determination is a
single determination then you should select Single value. If a mul-
tiple determination is carried out then select Mean value. When the
titer is assigned it will also be entered in the History (see Secti-
on 3.8.4). If a mean value is assigned then the last history entry will
always be overwritten by the current mean value until all the deter-
minations in the statistics series have been carried out. This means
that there is only one history entry for a multiple determination. If
single values are assigned then, when a determination is recalcu-
lated, the last entry will only be overwritten when it is the same de-
termination that is being recalculated.
Save result as common variable: The calculated result can be
saved as an instrument-specific common variable (see Sec-
tion 3.13). It is then also available in other methods for calculations.
Variable: Selection of the common variables to be assigned to the
result. Result name, value and unit are entered in the list of common
variables.
Display result: The intermediate results display can be
switched off. The result will then no longer be shown in the result
dialog, nor will it be printed out in the result report.
Save result in result silo: In the result silo you can save re-
sults which have been obtained by using different methods (see
Section 3.22). This may be advisable when, for instance, the results
of all determinations carried out on a particular day are to be shown
clearly. Nine results from a single determination can be stored in the
result silo.
Precision: Setting which determines the accuracy with which the
result is to be further calculated. The result can be rounded off to
the number of decimal places defined under Edit result, cut off
after this number of decimal places or calculated with the full accu-
racy of the floating point number ("double precision" to Standard
IEEE 754).
4 Parameters
808/809 Touch Control and PC Control Instructions for Use 201
Limits can be defined for each result to be calculated. These Result
limits are monitored in the determination sequence when the calcula-
tion is carried out. If the result limits are monitored and remain within the
limits then the result will be shown green in the result display (see Sec-
tion 3.18); if the limits have been infringed then it will be shown in red.
Open the dialog Edit result/Result limits and activate the
Monitoring result limits checkbox.
Enter an Upper limit and a Lower limit for the result. If a result is
invalid then it will be treated as if the limits had been infringed.
The following actions are available if the result limits are infringed:
Display message: The run is halted and a message is shown. You
can choose whether you want to terminate the run or continue with
it. The message will be documented under Results/More determi-
nation data/Messages (see Section 3.18.2).
Document message: The run is not halted. A message that the result
limits have been infringed will be documented under Results/More
determination data/Messages (see Section 3.18.2).
Cancel determination: The run is terminated and a corresponding
message will be displayed and documented under Results/More
determination data/Messages (see Section 3.18.2).
The Result variable is assigned automatically when a new result cal-
culation is created. However, it can still be altered later. Only the result
variables Rx (x = 1 to 9), which have not yet been assigned in this
CALC command, can be selected. The value of the result can be ac-
cessed via the result variable. This means that a result can be used for
further calculations.
Under Note you can enter a short text, e.g. to describe the calculation
variables used.
4.4 Calculations
202 808/809 Touch Control and PC Control Instructions for Use
4.4.2 The formula editor
The formula editor is used to enter the formulas for the result calcu-
lations. The formula editor has an automatic syntax check, which is
triggered when the formula is accepted. The priority rules which are
normally valid apply to the calculation operations.
The result variable is shown in front of the input field. Buttons are
available for entering numbers, mathematical operators and variables.
The backspace key [] deletes the character in front of the cursor.
[Delete entry] will delete the whole formula. You can position the
cursor within the formula by using the arrow keys. The maximum for-
mula length is 100 characters.
You can use [Variables] to open selection lists for all the variables
which are available. By selecting the variable from the list you can avoid
syntax errors. If the method sequence before the calculation which you
are currently editing contains several titrations, measurements or
evaluations then a selection list containing the corresponding com-
mands will first be opened.
You can use [Select] to open the list of variables for the selected titra-
tion, measurement or evaluation. For example, if you select a titration in
the DET mode, the list of variables will look like this:
4 Parameters
808/809 Touch Control and PC Control Instructions for Use 203
The selected variable is entered in the formula with [Insert] or [Back].
With [Cancel] you can exit the list without accepting a variable. The in-
dividual variables are described in Section 4.4.5. The character # stands
for a running number (usually from 1 to 9 or 10); this must be entered
manually. If you want to calculate EP1, for example, then EP is inserted
in the formula and you must enter the 1 in the formula editor.
If the method contains more than one data producing command then
the command identification will be given before the variables (e.g.
1M.TITER for the titrant titer used in the first titration). Data concerning
the titrations, measurements and calibrations have the identification M
for mode; evaluation data have the identification E for evaluation.
[System variables] opens the list of system variables:
[Results/Statistics] opens the list containing the existing results
and the statistics variables:
4.4 Calculations
204 808/809 Touch Control and PC Control Instructions for Use
If the method contains more than one CALC command then the com-
mand identification will be given before the variable (e.g. 1C.R1 for the
result variable R1 to be calculated in the first CALC command). Result
variables which are to be calculated in the CALC command which is
currently being edited are given without any command identification.
You can open the list of common variables with [Common Variables].
In the formula editor you can use [Math. functions] to insert mathe-
matical functions in the formula.
The selected function is inserted in the formula with [Insert] or
[Back]. With [Cancel] you can exit the list without accepting a function.
Examples:
4^2 = 4
2
= 2nd power of 4
SQRT(EP1) = EP1 = square root of EP1
ABS(CV03) = |CV03| = absolute value of Common Variable 03
LN(5) = ln 5 = natural logarithm of 5
LOG(C00) = lg C00 = decimal logarithm of C00 (sample weight)
FRAC(123.456) = 0.456 (fractional part)
4 Parameters
808/809 Touch Control and PC Control Instructions for Use 205
INT(123.456) = 123 (integer part)
TST(EP1,0) = 0, if EP1 is invalid.
If invalid variables (e.g. missing endpoints) could occur in a result cal-
culation then these can be replaced with a valid value (replacement
value) by using the test function TST. In this way invalid results can be
avoided.
Syntax: TST (variable to be tested, replacement value)
4.4.3 Creating custom result templates
Under System/Templates/Custom result templates you can create
templates for result calculations (see Section 3.14.3). These result tem-
plates can be used when editing a CALC command (see Section 4.4.1
and Section 4.4.4).
In principle, creating result templates works in the same way as edit-
ing a new result in the CALC command, except that no result variable
can be assigned in the result template and no result limits can be de-
fined. These are both carried out after the template has been loaded
when editing the result calculation in the CALC command. The variables
are also given without command identifications. If required, these must
be entered in the CALC command.
In the calculation formulas for result templates you can use the vari-
ables F1 to F9 as place holders for values which the user has to insert
when using the template in a CALC command (e.g. molar mass). These
F-variables are automatically requested after the display of the note
when the result template is loaded.
Under Note for wizard you can enter a text in the result template
which will be shown automatically when the result template is loaded
before the F-variables are requested. If you do use F-variables in your
templates then you should describe them in this note.
4.4 Calculations
206 808/809 Touch Control and PC Control Instructions for Use
4.4.4 Loading result templates
Loading result templates takes place when new result calculations are
defined in the CALC command.
With [Load template] the result template selected in the selection list
is loaded and the note for the template is shown. With [Custom tem-
plates] you can show the list of your own result templates (see Sec-
tion 3.14.3).
Select a result template from the list and load it with [Load tem-
plate].
The F-variables used in the result template are automatically re-
quested when the template is loaded if the display of the note is closed
by pressing [Next].
4 Parameters
808/809 Touch Control and PC Control Instructions for Use 207
The only input fields which are active are those for the variables used in
the result template. The entered values will be inserted automatically in
the calculation formula in place of the variables.
If the mean value of a result is assigned to a variable SMNx (x = 1 to 9)
in the result template and this has already been used in a different re-
sult calculation, then a message will appear to inform you that the next
free variable will be used for the mean value assignment:
4.4 Calculations
208 808/809 Touch Control and PC Control Instructions for Use
4.4.5 Calculable variables
The following table lists all those variables which can be used in calcu-
lations. When editing the formula you can either enter the variables di-
rectly or select them from the list of variables under Calc. for-
mula/Variables and then insert them in the formula. For variables
which contain an index (e.g. EP1) the index must be entered manually.
The index is always given in the selection list as #.
If the method sequence contains more than one data producing com-
mand (titrations DET, MET or SET, measurements MEAS, calibrations
CAL, evaluations EVAL, calculations CALC) before the calculation which
you are currently editing then you can insert the command identification
by using the following buttons in the formula editor: 'M.' (titration or
measuring mode), 'E.' (EVAL) and 'C.' (CALC). You must enter the index
for the command in front of the letter. If the variables are entered with-
out command identification then the variables from the last command
before the CALC command to provide the corresponding variables will
always be used. A safer method is to insert the variables from the list of
variables, as only the variables produced in the determination are avail-
able. The variables with the necessary command identifications are
shown in the list of variables.
Attention!
If you subsequently enter commands in the list of commands, then the
command identifications of the variables in the calculations will not
be adapted automatically.
Variable Description Method com-
mand
C00 Sample weight all Sample data
CI1
CI2
Sample identification 1 and sample identifi-
cation 2
The sample identifications can be used in
calculations if numerical values are entered.
all
Determination DD Duration of determination (see Sec-
tion 3.18.4)
Time between the START of the determina-
tion and the normal end of the run or manual
termination with [STOP].
If the determination is not yet finished then
the time between the start and the use of the
variable in the CALC command will be used.
all
4 Parameters
808/809 Touch Control and PC Control Instructions for Use 209
Variable Description Method com-
mand
TITER Titer of the titrant selected in the titration
command (see Section 4.1.3)
DET, MET, SET Titrant
CONC Concentration of the titrant selected in the
titration command (see Section 4.1.3)
DET, MET, SET
EP# Equivalence point (DET and MET) or end-
point volume (SET) for EP#
DET, MET, SET
EM# Equivalence point (DET and MET) or end-
point measured value(SET) for EP#
DET, MET, SET
EF# Equivalence point ERC (see Section 4.1.1)
for EP#
DET, MET
ET# Equivalence point (DET and MET) or end-
point temperature (SET) for EP#
DET, MET, SET
ED# Equivalence point (DET and MET) or end-
point time (SET) for EP#
DET, MET, SET
ESI# Equivalence point marking (0 if one EP in
window, 1 if more than one EP in window)
DET, MET
MIM Initial measured value (measured value
before start conditions are processed)
DET, MET, SET,
MEAS
MIT Initial temperature (temperature before start
conditions are processed)
DET, MET, SET,
MEAS
MSA Start volume which is added according to the
start volume given in the start conditions.
DET, MET
MSP Start volume which is added according to the
start measured value given in the start
conditions.
DET, MET
MSS Start volume which is added according to the
start slope given in the start conditions.
DET, MET
MSV Start volume for all start conditions (start
volume, start measured value and start
slope)
DET, MET, SET
MSD Time for processing the start conditions DET, MET, SET
MSM Start measured value (measured value after
processing the start conditions)
DET, MET, SET
MST Start temperature (temperature after proc-
essing the start conditions)
DET, MET, SET
MCV End volume (total volume added at end of
titration)
DET, MET, SET
Titrations,
measure-
ments, calibra-
tions
MCD Total duration of titration, measurement or
calibration (including start conditions)
DET, MET, SET,
MEAS, CAL
4.4 Calculations
210 808/809 Touch Control and PC Control Instructions for Use
Variable Description Method com-
mand
MCM Final measured value (measured value at
end of the titration or measurement)
DET, MET, SET,
MEAS
MCT Final temperature (temperature at end of the
titration, measurement or calibration)
DET, MET, SET,
MEAS, CAL
MMP Number of measuring points in the measur-
ing point list
DET, MET, SET,
MEAS
MTS Stop type (termination of the titration,
measurement or calibration), format: text
DET, MET, SET,
MEAS, CAL
MEN Electrode zero point pH(0) or E(0) DET, MET, SET,
MEAS, CAL
Sensor
MSL Slope of electrode DET, MET, SET,
MEAS, CAL
FP# Fixed endpoint volume for FP# EVAL FIX-EP
FM# Fixed endpoint measured value for FP# EVAL FIX-EP
FT# Fixed endpoint temperature for FP# EVAL FIX-EP
Evaluation
fixed endpoints
FD# Fixed endpoint time for FP# EVAL FIX-EP
HM# PK value, or half neutralization potential EVAL pK/HNP
HP# pK/HNP volume for HM# EVAL pK/HNP
HT# pK/HNP temperature for HM# EVAL pK/HNP
Evaluation
pK value / half
neutralization
potential
HD# pK/HNP time for HM# EVAL pK/HNP
XIP Volume to minimum measured value EVAL MIN/MAX
XIM Minimum measured value EVAL MIN/MAX
XIT Temperature to minimum measured value EVAL MIN/MAX
Evaluation
minimum
XID Time to minimum measured value EVAL MIN/MAX
XAP Volume to maximum measured value EVAL MIN/MAX
XAM Maximum measured value EVAL MIN/MAX
XAT Temperature to maximum measured value EVAL MIN/MAX
Evaluation
maximum
XAD Time to maximum measured value EVAL MIN/MAX
BP# Breakpoint volume for BP# EVAL BREAK
BM# Breakpoint measured value for BP# EVAL BREAK
BT# Breakpoint temperature for BP# EVAL BREAK
Evaluation
breakpoint
BD# Breakpoint time for BP# EVAL BREAK
Results R1 to R9 Results which can be calculated with a CALC
command.
CALC
4 Parameters
808/809 Touch Control and PC Control Instructions for Use 211
Variable Description Method com-
mand
SMN# Mean value #, the variables for the mean
value are assigned under Result options
(see Section 4.4.1).
CALC
SSA# Absolute standard deviation of SMN# (see
Section 3.21.1)
CALC
SSR# Relative standard deviation of SMN# (see
Section 3.21.1)
CALC
SNR# Number of results n from which the mean
values has been obtained (see Sec-
tion 3.21.1)
CALC
SSD Number of samples, i.e. number set on the
statistics counter (see Section 3.16.4)
CALC
Statistics
SNT Statistics status (1 for statistics on, 0 for
statistics off, see Section 3.16.4 and Sec-
tion 3.17.1)
CALC
Common
variables
CV01 to
CV25
Instrument-specific common variables (see
Section 3.13)
%RN Sample number (see Section 3.18.4)
%SC Start counter (see Section 3.18.4)
%AS Autostart status (1 for autostart on, 0 for
autostart off, see Section 3.17.3)
%AC Autostart counter (see Section 3.17.3)
%AD Number of autostarts, i.e. number set on
autostart counter (see Section 3.17.3).
%SS Sample data silo status (1 for sample data
silo on, 0 for sample data silo off, see
Section 3.17.2)
%SL No. of sample data silo lines that have been
processed (see Section 3.19.3).
System
variables
%SE End of sample data silo reached (1 for yes, 0
for no)
4.4 Calculations
212 808/809 Touch Control and PC Control Instructions for Use
4.4.6 Result variables as parameters
In many numerical entries for method parameters you can also enter a
result which has previously been calculated (e.g. R1) instead of a num-
ber. The result must have been calculated in a previous CALC com-
mand in the method sequence. Please note that the result must be
within the input limits for the parameter, as otherwise the determination
run will be halted when the parameter is accessed.
With PC Control the result variables are entered directly via the PC key-
board. With Touch Control the button [R1] is used to open the numeri-
cal input dialog with a selection of result variables from R1 to R9 (see
Section 3.1.4).
A typical application is the use of a relative start volume. To define a
start volume which is dependent on the sample weight proceed as fol-
lows:
Before the titration command define a CALC command in which
the relative start volume is calculated, e.g. R1=C00*3 (C00 = sam-
ple weight).
In the titration command enter the variable R1 as the start volume.
4 Parameters
808/809 Touch Control and PC Control Instructions for Use 213
4.5 Reports
In the REPORT command you can define a maximum of nine reports
which can be printed out in the method sequence. The reports which
are defined in a report command are printed out in the sequence in
which they are entered in the list.
You can insert a report in the list in front of the selected line with
[Insert].
You can use [Method reports] to open the list of reports for the cur-
rent method. [System reports] opens the list of reports for system-
specific data.
Mark the required report in the selection list and include it in the list
of reports with [Select].
In the list of reports you can use [Delete] to delete the selected report
and [Edit] to edit the parameters for printing out the selected report.
Open the dialog for the configuration of the whole report sequence
with [Report options].
4.5 Reports
214 808/809 Touch Control and PC Control Instructions for Use
In the report header the type, serial number and program version of
the software (Touch Control or PC Control), the device name which you
can enter in the device manager of Touch Control or PC Control and the
printout date with time zone can be printed out. You can also define
your own report header under System/Templates/Report header; this
will be printed out before the standard report header (see Secti-
on 3.14.7). Under Report header you can choose whether the report
header is to be printed out on every page, on the first page of the report
only or not at all. The Signature line gives you the possibility of sign-
ing the report together with the date. You can choose whether the Sig-
nature line is to appear on every page, on the last page of the report
only or not at all. If you have activated the Frame checkbox then a frame
will be printed round each page of the report.
Parameters for the following reports can be edited in the method sequence:
Report Parameter
Result report - Determination properties (on/off)
- Sample data (on/off)
- Sensor data for the sensor used (on/off)
- Titrant data for the titrant used (on/off)
- Raw data, i.e. equivalence points (DET, MET),
endpoints (SET), final measured values (MEAS),
calibration data (CAL) and results of evaluations
(EVAL) (on/off)
- Used common variables (on/off)
- Calculated results (on/off)
- Statistics short (on/off)
- Messages entered in the list of messages
(on/off)
- Lines between the sections (on/off)
Results
(current
determination)
Curve - Selection of the titration, measurement or
calibration (mode) for which the curve is to be
printed
- Settings for the curve report (for a description of
the settings see Section 3.18.7)
4 Parameters
808/809 Touch Control and PC Control Instructions for Use 215
Report Parameter
Measuring point
list
- Selection of the titration or measurement (mode)
for which the measuring point list is to be printed
out.
Calculations - Determination properties (on/off)
- The variables can be printed out as shown or
with the full accuracy of the floating point number
("double precision" to Standard IEEE 754).
Devices used - Determination properties (on/off)
Statistics short Report printout at the end of a statistics series
(statistic counter same as number of samples,
i.e. samples processed = samples set) or at the
end of each determination
Statistics
Statistics over-
view
Report printout at the end of a statistics series
(statistic counter same as number of samples,
i.e. samples processed = samples set) or at the
end of each determination
No parameters can be edited for the system reports and the method
reports. The contents of the individual reports is described in Sec-
tion 3.23.
Note!
Some tables (statistics overview and sample data silo) are always
printed out in landscape format, as otherwise the data could not be
printed out on a single page. For PC Control you must select the Win-
dows-specific Printer setting: portrait, as printout in landscape for-
mat is automatic.
4.6 Calibrating pH electrodes (CAL pH) and ISE (CAL Conc)
216 808/809 Touch Control and PC Control Instructions for Use
4.6 Calibrating pH electrodes (CAL pH) and ISE
(CAL Conc)
For pH measurements, titrations to a preset endpoint (SET pH) and
the determination of pK values and fixed endpoints the calibration of
the pH electrode (command CAL pH) is essential; it is also recom-
mended for all other pH titrations. As least two buffers should be used
for the calibration; these should cover the expected measuring range.
For concentration direct measurements with ISE electrodes the sen-
sor must be calibrated with a series of standards (CAL Conc). During
the sequence the calibration data is stored automatically together with
the sensor data for the used sensor.
Under Calibration parameters you can edit the parameters for the
calibration sequence. These are identical for pH calibrations and ISE
calibrations. In the command CAL pH you must define the calibration
buffers, in the command CAL Conc the concentrations of the stan-
dards.
Signal drift (d): Drift, i.e. the alteration in the measured value per
minute that has to be undercut for measured value acceptance. off
means that the measured value acceptance takes place when the
maximum waiting time has elapsed. This may be advisable if the
electrode has a very slow response.
Waiting time min. (d): The minimum waiting period is only impor-
tant for drift-controlled measurements. Measured value acceptance
only takes place when the minimum waiting time has elapsed, even
when the measured value drift has already been achieved.
Waiting time max. (d): If measured value drift is switched off or
has not yet been achieved then the measured value will be ac-
cepted after the maximum waiting time has elapsed. If the waiting
time has not been newly entered then a waiting time that is suitable
for the drift will be calculated automatically according to the follow-
ing equation:
5 0.01 Drift 150/ time Waiting + + =
Temperature (d): Manually set calibration temperature. If a tempera-
ture sensor is connected and temperature measurement has been
set under Sensor to automatic or continuous (see Section 4.1.3)
then the temperature will be measured. The calibration temperature
can also be entered during the run.
Sample changer (d): This parameter must be activated for calibra-
tions using a sample changer. As the buffers or standards are
changed by the sample changer this means that the run is not
stopped in order to request values. When the measurement of a
buffer or standard has been completed the Titrando sends a signal
to the sample changer via the remote connection (EOD, see Sec-
tion 6.2.2). The sample changer then switches to the next buffer or
4 Parameters
808/809 Touch Control and PC Control Instructions for Use 217
standard. The calibration temperature must first be entered under
Temperature.
CAL pH only: The type and number of buffers used for calibration are
entered under Buffers. Alternatively the pH values for a special buffer
series can be entered.
Buffer type (d): Selects a predefined buffer series for the calibra-
tion. The following buffer series are available: Metrohm, NIST, DIN,
Fisher, Novartis (Fluka Basle), Mettler, Merck, Beckman, Radi-
ometer. The temperature tables for the buffer series can be found in
Section 6.4. If these buffers are used then the system will recognize
them automatically. If you have defined your own series of buffers
under System/Templates/Custom calibration buffers then se-
lect Custom in order to use them. Automatic buffer recognition will
then be active for this series of buffers. You can also use Special to
define up to five buffers directly in the calibration command. Auto-
matic buffer recognition will then not be active and the buffers must
be used for the calibration in the given sequence.
Number of buffers (d): For predefined or custom buffer series: the
number of buffers to be used for the calibration. During the se-
quence the user will be requested to change the buffer the corre-
sponding number of times. If you use more than two buffers for your
calibration then you can use a particular buffer several times in or-
der to give it more statistical weight. The first two buffers must al-
ways be different.
Buffer 1 pH to Buffer 5 pH (d): For buffer type Special: pH val-
ues of the buffers. Please note that you must enter the pH values
corresponding to the measuring temperature used. off means that
the buffer and all those following will not be used. During the se-
quence a message will appear the corresponding number of times
to indicate the next buffer to be used.
CAL Conc only: Under Standards the concentration unit for the con-
centration measurements and the concentrations of the standard solu-
tions are entered.
Unit Conc. (d): Selects the concentration unit of the standard. The
concentration unit for concentration measurements always depends
on the unit entered for the concentration of the standard.
Conc. standard 1 to Conc. standard 5 (d): Enters the concentra-
tion for 1 to 5 concentration standards. off means that the standard
and all those following will not be used. During the sequence a
message will appear the corresponding number of times to indicate
the next standard to be used.
Under Stirrer Control you can edit the parameters for controlling the
stirrer during the calibration. Take care that you have selected a stirrer
under Edit command/Stirrer.
Stir solution during measurement (d): Automatic stirrer switch-
on and switch-off when the measurement of a buffer is started and
finished respectively.
4.6 Calibrating pH electrodes (CAL pH) and ISE (CAL Conc)
218 808/809 Touch Control and PC Control Instructions for Use
Stir before measurement (d): If the stirrer is to be switched off
during the measurement you can enter a time during which stirring
is to be carried out before the measurement.
Pause before measurement (d): If the stirrer is to be switched off
during the measurement and stirring is to be carried out before the
measurement then you can enter a time during which no stirring or
measurement will be carried out so that the liquid has time to come
to rest.
The parameters for Titrando, Sensor and Stirrer are described in
Section 4.1.3.
Note!
Make sure that the sensor to be calibrated has been defined under
System/Sensors and that this sensor has been selected under Edit
command/Sensor. This is the only way to ensure that the Calibration
data for this sensor is stored in the correct place under Sys-
tem/Sensors.
The choice of the Direct parameters is described in Section 4.1.4 .
2-Point calibration with automatic buffer recognition
Immerse electrode
in first buffer
With automatic buffer recognition the order of the
buffers does not matter.
Start the
calibration com-
mand
Measure or enter
the calibration
temperature
If a temperature sensor is connected then the
calibration temperature will be measured.
Otherwise a query will appear and the calibration
temperature must be entered manually or adopted
from the calibration parameters with[Continue].
(Stir before
measurement
and/or
pause before
measurement)
The solution is stirred before the measurement.
Pause will be allowed to elapse before the
measurement.
(Switch on stirrer) The stirrer will be switched on before the meas-
urement if Stir solution during measurement is
activated.
Measure buffer 1 The potential of buffer 1 is measured.
(Switch off stirrer) The stirrer will be switched off after the measure-
ment if Stir solution during measurement is
activated.
4 Parameters
808/809 Touch Control and PC Control Instructions for Use 219
Message showing
which buffer has
been recognized.
A message will be shown with instructions for the
next buffer. When the electrode has been im-
mersed in the second buffer the second meas-
urement is started with [OK].
(Stir before
measurement
and/or
pause before
measurement)
The solution is stirred before the measurement.
Pause will be allowed to elapse before the
measurement.
(Switch on stirrer) The stirrer will be switched on before the meas-
urement if Stir solution during measurement is
activated.
Measure buffer 2 The potential of buffer 2 is measured.
(Switch off stirrer) The stirrer will be switched off after the measure-
ment if Stir solution during measurement is
activated.
Calculate calibra-
tion data
The calibration data, i.e. the slope and the
electrode zero point pH (0) are calculated, the
limits checked and, if necessary, an appropriate
message displayed. The calibration data will also
be added to the sensor data for the particular
sensor stored under System/Sensors.
Optional steps are shown in brackets.
4.6 Calibrating pH electrodes (CAL pH) and ISE (CAL Conc)
220 808/809 Touch Control and PC Control Instructions for Use
At the end of the determination sequence the calibration data is shown
on the result page (see Section 3.18). The calibration curve is shown
under Results/Curve:
The individual measured values for all buffers are shown under Re-
sults/More determination data/View data:
4 Parameters
808/809 Touch Control and PC Control Instructions for Use 221
Concentration calibration with up to 5 standards
Immerse electrode
in first standard
Start the
calibration com-
mand
Measure or enter
the calibration
temperature
If a temperature sensor is connected then the
calibration temperature will be measured.
Otherwise a query will appear and the calibration
temperature must be entered manually or adopted
from the calibration parameters with [Continue].
Message A message appears with instructions for the first
standard. Start the measurement with [OK].
(Stir before
measurement
and/or
pause before
measurement)
The solution is stirred before the measurement.
Pause will be allowed to elapse before the
measurement.
(Switch on stirrer) The stirrer will be switched on before the meas-
urement if Stir solution during measurement is
activated.
Measure
standard
The potential of the standard is measured.
(Switch off stirrer) The stirrer will be switched off after the measure-
ment if Stir solution during measurement is
activated.
Calculate calibra-
tion data
The calibration data, i.e. the slope, electrode zero
point E (0) and the blank concentration c (blank)
are calculated, the limits checked and, if neces-
sary, an appropriate message displayed. The
calibration data will also be added to the sensor
data for the particular sensor stored under
System/Sensors.
Optional steps are shown in brackets.
Repeat for
each standard
4.7 Dosing
222 808/809 Touch Control and PC Control Instructions for Use
4.7 Dosing
With the dosing commands you can add a fixed volume in the method
sequence; burets can also be prepared and emptied automatically.
4.7.1 Dosing (ADD)
The ADD command is used to add a preset volume of a solution.
Volume (d): Volume to be added.
Dosing rate (d): Rate at which the volume is to be added. The
maximum dosing rate depends on the cylinder volume of the buret
used (see Section 3.8.6).
Filling rate (d): Speed with which the buret is to be refilled after
addition has been carried out. The maximum filling rate depends on
the cylinder volume of the buret used (see Section 3.8.6).
The parameters for Titrando, Dosing device and Stirrer are de-
scribed in Section 4.1.3. Selection of the Direct parameters is de-
scribed in Section 4.1.4 .
4.7.2 Preparing (PREP) and emptying (EMPTY)
Preparation is used to rinse the cylinder and the tubing. Empty is used
to empty the cylinder and the tubing. The empty command is only
available for Dosino-type dosing devices.
Titrando: Selects the Titrando to which the dosing device is con-
nected and which is to be prepared or emptied. This button is only
shown when several Titrandos have been configured under Sys-
tem/Device manager (see Section 3.10.1). The device names are
always shown in the selection list.
Dosing device: Dosing device to be prepared or emptied. All dos-
ing device connections (MSB) are always shown.
Titrant: Titrant with which the preparation or empty command is to
be carried out. The titrant can be selected from the list of titrants
which have been defined under System/Titrants. If intelligent ex-
change or dosing units are used then a check will be made in the
method sequence that the correct titrant is present in the connected
dosing device and whether the type of dosing device is correct.
With non-intelligent exchange or dosing units the cylinder volume is
checked. At the start of the command the validity of the titer and the
expiry date of the selected titrant will be checked as well as the GLP
test interval for the buret. The tubing parameters defined under Sys-
tem/Titrants for the selected titrant will be used for preparing and
emptying the buret. The parameters for the preparation are also de-
fined under System/Titrants. If no titrant has been defined then
the standard tubing parameters and the default parameters for the
preparation will be used (see Section 3.8.6).
4 Parameters
808/809 Touch Control and PC Control Instructions for Use 223
A detailed description of the preparation and emptying sequences is
given in Section 3.24.2, p. 165 and p. 166).
4.8 Communication
224 808/809 Touch Control and PC Control Instructions for Use
4.8 Communication
With the communication commands SCAN and CTRL you can scan
and set remote lines at a connected remote box. The connection of the
remote box is described in the Installation Instructions for the 808 Ti-
trando and 809 Titrando. The pin occupancy of the remote connection
and the functions of the individual remote lines are described in Sec-
tion 6.2.
4.8.1 Scanning lines (SCAN)
Definition of input signals which are to be waited for before the next
command is carried out (SCAN).
Titrando: Selects the Titrando to which the remote box is con-
nected. This button is only shown when several Titrandos have
been configured under System/Device manager (see Sec-
tion 3.10.1). The device name is always shown in the selection list.
Remote box: Remote box at which the lines are to be scanned. All
the remote box connections (MSB) will always be shown.
Input signal: Selects the signal from the templates which have
been defined under System/Templates/Input lines or enters the
binary pattern directly. Please consult the online help for the input
of the binary pattern.
4.8.2 Setting lines (CTRL)
Definition of output signals which are to be transmitted (CTRL).
Titrando: Selects the Titrando to which the remote box is con-
nected. This button is only shown when several Titrandos have
been configured under System/Device manager (see Sec-
tion 3.10.1). The device name is always shown in the selection list.
Remote box: Remote box at which the lines are to be set. All the
remote box connections (MSB) will always be shown.
Output signal: Selects the signal from the templates which have
been defined under System/Templates/Input lines or enters the
binary pattern directly. Please consult the online help for the input
of the binary pattern. The pulse length for p is fixed at 200 ms. If you
wish to use a pulse with a pulse length other than 200 ms then you
must define a corresponding template.
4 Parameters
808/809 Touch Control and PC Control Instructions for Use 225
4.9 Various commands
Various commands are brought together in the command group Mis-
cellaneous: switching the stirrer on/off, defining a waiting period or
stopping the run, requesting sample data or common variables, acous-
tic signal and stopping the method sequence.
4.9.1 Stirring (STIR)
The STIR command is used to switch a connected stirrer on or off.
Titrando: Selects the Titrando to which the stirrer which is to be
controlled is connected. This button is only shown when several Ti-
trandos have been configured under System/Device manager (see
Section 3.10.1). The device name is always shown in the selection
list.
Stirrer: Selects the stirrer. All the stirrer connections (MSB) will al-
ways be shown.
Switch: Switches the stirrer on/off. When the stirrer is switched on
you can set the stirring rate.
Stirring rate: You can test the optimal stirring rate manually (see
Section 3.24.3). The stirring direction changes as the sign changes.
The default setting 8 corresponds to 1000 min
-1
(see Section 4.1.3,
Fig. 21).
4.9.2 Waiting (WAIT)
This command can be used either to define a waiting period or to stop
the method sequence. It must then be restarted manually with [Con-
tinue].
Hold sequence: When this function is activated the method se-
quence will be halted (HOLD) until it is restarted manually with
[Continue].
Waiting time: If Hold sequence is deactivated then a waiting time
can be entered. The method sequence will restart automatically
when this waiting time has elapsed.
Message: When this function is activated the text for the message
will be shown during the waiting time.
Message text: Text to be shown during the waiting time.
4.9 Various commands
226 808/809 Touch Control and PC Control Instructions for Use
4.9.3 Requesting sample data and common variables (REQUEST)
With the REQUEST command you can request sample data (sample
identification 1, sample identification 2 and sample size, see also Sec-
tion 3.19.2) or a common variable (see also Section 3.13.1) during the
method sequence. You can choose whether the run is to be stopped or
whether it should continue in the background.
Sample identification: Selects which sample identification(s) are
to be requested in the sequence.
Sample size: If this function is active then the value for the sample
size will be requested.
Sample size unit: If this function is active then the unit for the
sample size will be requested.
Common variable: Selects the common variables to be requested in
the sequence.
Hold sequence: If this function is switched on then the sequence
will be halted for the request. If it is switched off then the method will
continue to run in the background until the following titration, meas-
urement or calibration has been completed.
4.9.4 Acoustic signal (BEEP)
The BEEP command is used to produce an acoustic signal during the
method sequence.
Number of sounds: Number of tones for the signal in the method
sequence. For PC Control the tone selected in the Control panel
under Sounds and Audio Devices will be used. With Touch Control
the number of sounds cannot be altered.
4.9.5 End (END)
The method sequence will stop as soon as the command END is
reached. This is a good idea if you only want to test the first part of a
method. The END command has no parameters that can be edited.
5 Troubleshooting Maintenance
808/809 Touch Control and PC Control Instructions for Use 227
5 Troubleshooting Maintenance
This section contains troubleshooting information and a description of
the diagnosis functions integrated in Touch Control and PC Control. For
Touch Control a description is given of how to change the batteries and
carry out a "RAM initialization".
5.1 Troubleshooting
This section describes several problems that could occur when operat-
ing the system together with possible causes and their remedies.
5.1.1 Editing methods
Problem Possible cause Remedy
The required com-
mand cannot be
inserted with Insert
command.
The use of the command has
been deactivated under
Dialog options/Command
list.
Activate the command under
Dialog options/Command list
(see Section 3.7.3).
An evaluation (EVAL
command) cannot
be inserted.
A data producing command
(titration or measurement) to
which the evaluation could
be applied is missing.
First insert a titration or measure-
ment command and then the
evaluation (see Section 4.3).
An evaluation (EVAL
command) is shown
in red in the list of
commands.
A data producing command
(titration or measurement) is
missing, or the data produc-
ing command has been
replaced by another one,
(e.g. DET pH by DET U) to
which the evaluation cannot
be applied.
Delete the EVAL command and first
insert the titration or measurement
command and then the evaluation
(see Section 4.3).
5.1 Troubleshooting
228 808/809 Touch Control and PC Control Instructions for Use
5.1.2 Sample series
Problem Possible cause Remedy
The method cannot
be entered in the
sample data silo.
The use of the sample
assignment table is switched
on under System/Templates
/Sample data. The method
assigned to the sample
identification will be auto-
matically loaded at the start
of the determination.
Switch off the use of the sample
assignment table under Sys-
tem/Templates/Sample data (see
Section 3.19.3).
When using a
sample changer
(e.g. 730 or 824) the
next titration starts
before the beaker
has been changed.
The Autostart function is
switched on under Control.
If you use a sample changer from
which the Titrando is started
automatically then the number of
samples is defined in the sample
changer. The Autostart function of
the Touch Control or PC Control
cannot be used for such applica-
tions (see Section 3.17.3).
5.1.3 Results, calculations and statistics
Problem Possible cause Remedy
The Statistics function has
not been activated in the
method under Sequence/
Method options.
Activate the statistics function
under Sequence/Method options
(see Section 3.16.4).
No Variable for mean has
been selected in the method
for the result calculation.
Select a Variable for mean in the
CALC command under Edit
result/Result options for the
result (see Section 4.4.1).
No statistics are
carried out for a
result.
The Statistics function is
switched off under Control.
Activate the Statistics function
under Control (see Sec-
tion 3.17.1).
Results have been
deleted in the
statistics, but the
variables (e.g. titer
or common variable)
have not been
reassigned.
If the statistics results are
subsequently altered then
the assignment is not
automatic.
Trigger the assignment of the
current statistics results with
[Recalculate] under Results (see
Section 3.18.8).
5 Troubleshooting Maintenance
808/809 Touch Control and PC Control Instructions for Use 229
Problem Possible cause Remedy
The numbering of the results
corresponds to the se-
quence in which the results
are calculated in the deter-
mination sequence and
stored in the result silo and
not to the result variables.
Under Results/Result
silo/Properties alter the settings
for the result silo display so that the
required result is shown (see
Section 3.22.1).
The result is not
shown in the result
silo.
The function Save result
in result silo has not
been switched on for the
result.
Activate this function for the
required result in the CALC com-
mand under Result options/More
options (see Section 4.4.1).
5.1.4 SET titrations
Problem Possible cause Remedy
Max. rate too low. Increase the max. rate under
Control parameters.
Dosing at the end
takes too long and
the increments are
too small. Unfavorable Stop crite-
rion.
Try increasing the Stop drift or
select a shorter Delay time.
"Overshoot" The titration is not properly
controlled, i.e. individual
increments are not added at
the end.
- Select a larger control range
(dynamics) under Control pa-
rameters.
- Reduce the max. rate under
Control parameters.
- Reduce the min. rate under
Control parameters.
- Ensure that the solution is better
mixed and that the arrangement of
electrode and buret tip is optimal
(see Installation Instructions for 808
Titrando and 809 Titrando).
Titration time too
long.
Unfavorable control parame-
ters.
- Select a smaller control range
under Control parameters.
- Increase the max. rate under
Control parameters.
- Increase the min. rate under
Control parameters.
Results widely
scattered.
Reduce the min. rate under Con-
trol parameters.
5.1 Troubleshooting
230 808/809 Touch Control and PC Control Instructions for Use
5.1.5 Sensor data
Problem Possible cause Remedy
After calibration the
calibration data is
not stored together
with the sensor data.
In the method the correct
Sensor has not been se-
lected in the CAL command.
Take care that the sensor to be
calibrated has been selected under
Edit command/Sensor (see Sec-
tion 4.6).
5.1.6 Print
Problem Possible cause Remedy
The [Print] fixed key is
deactivated.
Activate the [Print] fixed key
under Dialog options/
Fixed keys (see Section 3.7.3).
The [Print] fixed key
is inactive.
The system is in the BUSY
status, i.e. a determination is
running.
Wait until the determination is
finished.
PC Control: empty
pages are produced
when printing out
the result silo report
or the statistics
overview.
Landscape format has
been selected under orienta-
tion in the Windows-specific
printer settings.
in the Windows-specific printer
settings select portrait format as
the printout is automatically made
in landscape format.
5.1.7 Manual Operation
Problem Possible cause Remedy
The [Manual] fixed
key is inactive.
The [Manual] fixed key is
deactivated.
Activate the [Manual] fixed key
under Dialog options/Fixed
keys (see Section 3.7.3).
The corresponding hardware
is either not connected or not
properly connected.
Connect the hardware correctly
(see Installation Instructions for 808
Titrando and 809 Titrando).
The appropriate hardware
has not been recognized
correctly.
Switch off the system and then
switch it on again.
Manual operation
buttons are inactive.
The corresponding hardware
is occupied with a
determination run.
Wait until the determination is
finished.
5 Troubleshooting Maintenance
808/809 Touch Control and PC Control Instructions for Use 231
5.1.8 File manager
Problem Possible cause Remedy
Files, e.g. methods,
which have been
saved on a data card
by a PC, cannot be
read by Touch
Control.
Windows Explorer has been
used for copying and the
correct folder structure has
not been maintained (see
Section 3.11).
Use PC Control to copy the files.
5.1.9 Miscellaneous
Problem Possible cause Remedy
Touch Control
cannot be switched
on.
Touch Control is connected
to an MSB socket of the
Titrando.
Connect the Touch Control to the
Controller socket (see Installation
Instructions for 808 Titrando and
809 Titrando).
The PC is connected to an
MSB socket of the Titrando.
Connect the PC to the Controller
socket (see Installation Instructions
for 808 Titrando and 809 Titrando).
PC Control does not
recognize the
Titrando.
The suitable USB driver has
not been found.
Remove the USB plug from the PC
and reinsert it. Please note that the
PC Control software must be
installed before the Titrando is
connected to the PC (see Installa-
tion Instructions for 808 Titrando
and 809 Titrando).
5.2 Diagnosis
232 808/809 Touch Control and PC Control Instructions for Use
5.2 Diagnosis
You can carry out selective tests on the Titrando system or trigger spe-
cial functions.
Select Diagnosis in the System menu:
All the diagnosis functions are available for Touch Control. With PC
Control the selection is limited to those functions marked with an *.
5.2.1 LCD test
Select [LCD test] in order to check the functions of the Touch
Control display. The whole screen appears in white.
Continue with [START] to show further colors and patterns. You can
use [Back] to switch back step by step.
Check whether the display has any pixel errors or other irregulari-
ties. If this is the case please contact your local Metrohm agency.
You can exit the LCD test automatically by switching through to the
end with [START]. It can also be exited at any time with [Home].
5.2.2 Temperature monitoring (Temperature control)
The operating temperature of the Titrando Temperature TI and the
Touch Control Temperature TC are both measured inside the housing
and monitored automatically. If a limit is infringed then a corresponding
message will first be produced; when the second limit is reached the
system will be switched off automatically.
Information about the limits can be found in the Installation Instructions
for the 808 Titrando and 809 Titrando and in Section 6.1.6 of these In-
structions (Touch Control).
5 Troubleshooting Maintenance
808/809 Touch Control and PC Control Instructions for Use 233
5.2.3 Formatting a memory card (Format card)
Select [Format card] in order to format a PCMCIA or Compact-
Flash memory card inserted in the Touch Control.
Select the memory card to be formatted (Card 1 / Card 2) and the
formatting mode. With normal the memory card will be completely
cleared; with quick only the "main folder" of the card will be
overwritten with zero so that the whole capacity is again available.
Start formatting with [Format] and answer the safety query with
[Yes].
5.2.4 PCMCIA specification (PCMCIA power selection)
Two different voltages (3.3 V and 5.0 V) are normal for the power sup-
ply of the PCMCIA or CompactFlash cards. These are automatically set
on the Touch Control with the option auto VS1/VS2. This setting should
be retained if possible. You should only set one of the two voltages if
the automatic setting does not work and you know the exact specifica-
tions of your memory card.
5.2.5 Remove PCMCIA card 1/2
As long as the Touch Control is not accessing the data on the inserted
memory card for loading or storing you can remove and insert the
memory card without any problems with the Touch Control switched on.
This option offers additional data protection as it ensures that the data
to be stored is completely written onto the card before the power supply
to the card is switched off.
Remove the card as soon as the appropriate message appears:
The PCMCIA card can be removed now
5.2.6 Touch screen test
Select [Touch screen test] to check the functions of the Touch
screen.
A red square now appears at various locations on the display in
succession. You should try to touch the center of this square as ex-
actly as possible in a suitable way (see Section 3.1.3). The contact
point which is actually recognized is indicated by a crosshair:
5.2 Diagnosis
234 808/809 Touch Control and PC Control Instructions for Use
You can use [Back] to switch back again step by step.
When you have checked all the display areas a list of fixed keys
appears; you should touch them in any sequence. If they function
correctly the request will always change to an appropriate message
(e.g. PRINT ok).
You can use [Home] to end the Touch screen test at any time or to
conclude it.
5.2.7 Software update
The instrument program (firmware) of the Titrando can be updated with
both the Touch Control and the PC Control. With the Touch Control you
can carry out an update of the instrument program or load a new dialog
language.
Program version
Information about the existing program version is given under Sys-
tem/Device manager. Select the corresponding device and open the
Edit dialog with [Edit].
Data source
If PC Control is used then the Titrando program file is available on one
of the data carriers of the computer. This could be a hard disk, CD-
ROM or a PCMCIA or CompactFlash card connected by a card reader.
The Touch Control requires the program files on a memory card in
Card slot 1 (Card 1).
Last square to be
touched appears
in green.
Crosshair shows
last recognized
contact point.
Next square to be
touched appears
in red.
Variation of the recognized contact
point from the center of the last square
touched.
5 Troubleshooting Maintenance
808/809 Touch Control and PC Control Instructions for Use 235
Loading a new dialog language (Load new language)
(Touch Control only)
Use [Load new language] under System/Diagnosis/Soft-
ware update to open the selection of the language files stored on
Card 1. These have the following file names:
Touch Control- 580xz1yy.BIN
Dialog language x = 8 / 9 (Touch Control versions 808 / 809)
yy = 10 or higher (program version)
z = 1 (German), 2 (French), 5 (Spanish)
Take care that the device and version numbers are correctly as-
signed.
Confirm the selected file directly with [Continue] or first select a dif-
ferent language file.
Start loading the language with [Start]. Further steps are shown in
the dialog.
When the loading process has finished switch off the Touch Con-
trol, wait a few seconds, and then switch it on again.
Update Touch Control (Touch Control only)
Use [Update Touch Control] under System/Diagnosis/
Software update to open the selection of the program files stored
on Card 1. These have the following file names:
Touch Control 580x01yy.BIN
Program x = 8 / 9 (Touch Control versions 808 / 809)
yy = 10 or higher (program version)
Take care that the device and version numbers are correctly as-
signed.
Confirm the selected file directly with [Continue] or first select a dif-
ferent program file.
Start the update with [Start]. Further steps are shown in the dia-
log.
When the update has finished switch off the Touch Control, wait a
few seconds, and then switch it on again.
Update Titrando (Touch Control and PC Control)
Use [Update Titrando] under System/Diagnosis/Soft-
ware update to open the update dialog. You can access the selec-
tion of the program files with [File]. These have the following file
names:
Titrando 580x00yy.BIN
x = 8 / 9 (Titrando versions 808 / 809)
yy = 10 or higher (program version)
5.2 Diagnosis
236 808/809 Touch Control and PC Control Instructions for Use
Take care that the device and version numbers are correctly as-
signed.
Start the update with [Start]. Further steps are shown in the dia-
log.
Touch Control:
When the update has finished switch off the Touch Control, wait a
few seconds, and then switch it on again.
PC Control:
When the update has finished start the Titrando again by pulling out
the Titrando mains plug or removing the USB plug from the PC; re-
insert it after waiting a few seconds. The PC Control program is
automatically ended when you activate [Back] or [Home] and then
confirm the message which appears with [OK].
Restart PC Control.
5.2.8 822 Curve Simulator
The 822 Curve Simulator can be used as a diagnosis tool for checking
the recording of the titration curves and their evaluation. Titration meth-
ods can be carried out and simulated measuring curves recorded with-
out the actual presence of a measuring solution.
Details about the connection and operation of this instrument are given
in the appropriate Instructions for Use.
Please note that such a simulation requires that a correctly configured
Dosimat or Dosino must be connected. A normal titration method is
started. This means that the exchange or dosing unit should be emp-
tied or the corresponding buret tip should be placed in a sufficiently
large collection vessel.
Connection
Switch off the Touch Control or pull out the Titrando mains cable or
the USB plug at the PC (PC Control).
First connect the analog output of the curve simulator with the elec-
trode input "Ind." of the Titrando. Use the 6.2116.020 Cable with F-
plugs at both ends.
The 822 Curve Simulator is connected to the MSB port of the Dosi-
mat or Dosino used. Take care that the Dosimat is always the last
device behind the curve simulator in as short a chain of MSB de-
vices as possible (e.g. Titrando-MSB 801 Stirrer 822 Curve
Simulator 805 Dosimat).
5 Troubleshooting Maintenance
808/809 Touch Control and PC Control Instructions for Use 237
If the internal exchange unit of the 808 Titrando is used then con-
nect the 822 Curve Simulator to MSB port 2 of the Titrando. In this
case when the 808 Titrando is switched on you must also activate
the checkbox "Send dosing signals to MSB2" under Sys-
tem/Diagnosis/822 Curve Simulator. This copies the dosing sig-
nals to MSB port 2. Please note that this status can only be deacti-
vated by a system restart.
Switch on the Touch Control again or reinsert the mains plug and
start the PC Control software.
Simulation of a titration
For the following example of a simulation you should load the Tuto-
rial method from the examples of methods stored under
Card 1/Examples.
Rotate the curve selection switch on the 822 Curve Simulator to
curve 0 (Titration of an acid with a base).
Start the titration with [Start].
When the titration has been carried out you will obtain the following
example of a curve under Results/Curve:
5.2.9 Service
Access to the service functions is password-protected and only acces-
sible to Metrohm service technicians. We recommend that you have
your Titrando system serviced by Metrohm-Service at regular inter-
vals. You can automatically monitor the time interval after which the Ti-
trando system needs to be serviced again (see Section 3.12.2).
5.3 Maintenance
238 808/809 Touch Control and PC Control Instructions for Use
5.3 Maintenance
5.3.1 Changing the batteries (Touch Control only)
The Touch Control indicates that its batteries need changing with the
message "Battery low". Please note that the current date and time will
be reset to 1.1.2000 and 00:00:00 respectively.
Proceed as follows:
Switch off the Touch Control.
Remove the three fastening screws of the protective cover on the
base of the housing:
Fig. 25: Changing the batteries for Touch Control
Exchange the existing batteries for two new 1.5 V alkaline manga-
nese batteries, type LR6/AA/AM3 (Metrohm Order number
6.2133.010).
Make sure that the poles of the batteries are positioned correctly!
The correct arrangement is shown in the battery compartment.
Reattach the protective cover to the rear panel with the three screws
and close it.
Switch on the Touch Control and reset the date and time (see Sec-
tion 3.7.2).
5 Troubleshooting Maintenance
808/809 Touch Control and PC Control Instructions for Use 239
5.3.2 RAM initialization (RAM Init, Touch Control only)
In very rare cases excessive interference could affect the functions of
the processor and cause a program crash. In this case the RAM sector
must be initialized. RAM initialization is also the only way of making the
system accessible again if it is impossible for a user to log in because,
for example, even the Administrator has forgotten the password or no
Administrator has been defined (see Section 3.7.5).
Attention!
If you carry out a RAM initialization (RAM Init) then all user data will
be lost. The contents of the internal memory will be deleted. The sys-
tem will return to the "works settings".
Note!
You should make a backup at regular intervals in order to avoid
data loss. For the Touch Control we recommend depending on how
frequently you alter methods or system settings making a backup
every week to every month. For the PC Control software the period
should be in accordance with that usually used for data security back-
ups in your company.
For RAM initialization proceed as follows:
Switch off Touch Control with ON/OFF switch 11.
Switch Touch Control on again with ON/OFF switch 11 while keep-
ing contrast controller 14 pressed down. You can release the con-
trast controller when you hear an acoustic signal (beep).
The RAM will be checked and initialized.
6.1 Technical data
240 808/809 Touch Control and PC Control Instructions for Use
6 Annex
In this section you will find the most important technical data for the
Touch Control, a list of standard accessories and optional accessories
for the Touch Control and PC Control software as well as the warranty
and declarations of conformity.
6.1 Technical data
Provided that nothing to the contrary is mentioned, the published values
represent typical technical data for the 808 Touch Control and 809
Touch Control.
6.1.1 Touch screen
Display VGA color display, 320 pixel x 240 pixel,
12 cm x 9 cm
Touch panel analog resistive
6.1.2 Interfaces
Titrando connection
Cable 8-pole, 70 cm, shielded, mini-DIN plug with lock
PCMCIA card slot
Card slot PCMCIA (Personal Computer Memory Card Interna-
tional Association)
ATA Card type I/II
Cards FlashCards for storing methods, determinations,
sample data silos, result silos and backups
(PCMCIA cards or CompactFlash cards with Compact-
Flash adapter)
6.1.3 Power supply
Voltage
Power consumption
Batteries
12 V, +5 V
5 W
2 x 1.5 V alkaline manganese, type LR6/AA/AM3
6 Annex
808/809 Touch Control and PC Control Instructions for Use 241
6.1.4 Safety specifications
Construction and testing To EN/IEC 61010-1, UL 3101-1 protection class 3
Safety information The Instructions for Use contain safety information that
must be observed by the user in order to ensure the
safe operation of the instrument.
6.1.5 Electromagnetic compatibility (EMC)
Emission Standards fulfilled:
- EN/IEC 61326-1
- EN 55022 / CISPR 22
- EN/IEC 61000-3-2
- EN/IEC 61000-3-3
Immunity Standards fulfilled:
- EN/IEC 61326-1
- EN/IEC 61000-4-2
- EN/IEC 61000-4-3
- EN/IEC 61000-4-4
- EN/IEC 61000-4-5
- EN/IEC 61000-4-6
- EN/IEC 61000-4-11
6.1.6 Ambient temperature
Nominal working range
Automatic inner temperature
monitoring
Storage
Transport
+5 C...+40 C (at max. 85% rel. humidity)
> 50 C pre-alarm
> 55 C alarm
20 C...+60 C
40 C...+60 C
6.1.7 Dimensions
Housing material
Film material
Polybutylene terephthalate (PBT)
Polyester
Width
Height
Depth
210 mm
83 mm
approx. 198 mm
Weight 1437 g
6.2 Remote box
242 808/809 Touch Control and PC Control Instructions for Use
6.2 Remote box
The 6.2148.010 Remote box allows devices to be controlled which can-
not be connected directly to the MSB interface of the Titrando, e.g.
sample changers. The connection of the Remote box is described in
the Installation Instructions for the 808 and 809 Titrando.
Fig. 26: View of the connections of the optional 6.2148.010 Remote box
6.2.1 Pin occupancy of the remote connection at the Remote box
Fig. 27: Pin occupancy at remote interface
The following applies for all outputs:
Input
active = low
inactive = high
Output
active = low
inactive = high
+5 V
V
CE0
= 40 V
I
C
= 20 mA
t
pulse
> 100 ms
Output 6
Output 7
Output 4
Output 2
Output 0
Output 8
Output 9
Output 10
Input 1
Input 3
Input 5
Input 7
Output 11
0 Volt
+5 Volt
Output 5
Output 3
Output 1
Output 12
Output 13
Input 0
Input 2
Input 4
Input 6
0 Volt
6 Annex
808/809 Touch Control and PC Control Instructions for Use 243
6.2.2 Functions of the individual remote lines
Name Pin. Function
Input 0 21 START On activation the current method is started.
t
pulse
> 100 ms
Input 1 9 STOP On activation the current determination is halted
(Stop).
t
pulse
> 100 ms
Input 3 10 CANCEL On activation the current command in the
determination run will be halted.
t
pulse
> 100 ms
Input 4 23 - Not occupied, can be used for scanning the
sample changer (sample in work position).
Input 5 11 - Not occupied, can be used for scanning the
sample changer (sample in work position).
Output 0 5 READY The Titrando is ready to receive a start signal.
Output 1 18 - Not occupied.
Output 2 4 TITRATION The Titrando is carrying out a data producing
sequence.
Output 3 17 EOD End of Determination
Pulse (t
pulse
= 200 ms) after a determination or
after a buffer/standard during calibration using
a sample changer.
Output 4 3 - Not occupied.
Output 5 16 ERROR Line is set for error message display.
Output 6 1 - Not occupied.
Output 7 2 - Not occupied.
Voltage:
+5 V 15
0 V 14/25
I 40 mA
0 V: active (low), 5 V: inactive
6.3 USB-RS 232 box
244 808/809 Touch Control and PC Control Instructions for Use
6.3 USB-RS 232 box
If Touch Control is used then the 6.2148.020 USB-RS 232 box allows
devices with a serial RS 232 interface to be directly connected to the Ti-
trando. Such a device could be a balance or computer for data trans-
mission.
The connection of devices via the USB-RS 232 box is described in the
Installation Instructions for the Titrando.
Fig. 28: View of the connections of the optional 6.2148.020
USB-RS 232 box
6.3.1 RS 232 parameters
The USB-RS 232 box makes the RS 232 interfaces 1 and 2 (RS-232 1
and RS-232 2) available to the Titrando. The configuration of these in-
terfaces can be carried out in the device manager in the settings for the
device which is connected (see Section 3.10.6 and Section 3.10.7). The
following list shows the default parameters for Touch Control and PC
Control in bold type:
Baud rate: 1200, 2400, 4800, 9600, 19200, 38400, 57600,
115200
Data bits: 7, 8 Bits
Parity: even, odd, none
Stop bits 1,2 bits
Handshake: none, software(XOn/XOff), hardware(DTR/CTS)
6 Annex
808/809 Touch Control and PC Control Instructions for Use 245
6.3.2 RS 232 pin occupancy
RS 232 connection: D-sub 9-pole, male, full
Fig. 29: View of the RS 232 connections on the USB-RS 232 box
Pin 1: -
Pin 2: RxD Data reception (Receive Data)
Pin 3: TxD Data transmission (Transmit Data)
Pin 4: DTR Ready to receive (Data Terminal Ready)
Pin 5: GND Zero voltage, reference potential (ground)
Pin 6: DSR Only used for diagnosis (Data Set Ready)
Pin 7: RTS Transmitter to send (Request To Send)
Pin 8: CTS Receiver ready to receive (Clear To Send)
Pin 9: -
6.4 Stored buffer series for CAL pH
246 808/809 Touch Control and PC Control Instructions for Use
6.4 Stored buffer series for CAL pH
For automatic buffer recognition during pH calibration the temperature-
dependent pH values of several common pH buffers are stored in the
system. As well as the Metrohm 6.2307.1X0 Buffer solutions the tables
also contain other reference and technical buffers.
The following tables provide an overview of the stored pH(T) series:
Metrohm NIST
Met4 Met7 Met9 NIST1 NIST4 NIST7 NIST9 NIST13 Temp.
(C)
pH 4.00 pH 7.00 pH 9.00 pH 1 pH 4 pH 7 pH 9 pH 13
0 3.99 7.11 9.27 - 4.01 6.98 9.46 13.42
5 3.99 7.08 9.18 1.67 4.00 6.95 9.39 13.21
10 3.99 7.06 9.13 1.67 4.00 6.92 9.33 13.00
15 3.99 7.04 9.08 1.67 4.00 6.90 9.28 12.81
20 3.99 7.02 9.04 1.68 4.00 6.88 9.23 12.63
25 4.00 7.00 9.00 1.68 4.01 6.87 9.18 12.45
30 4.00 6.99 8.96 1.69 4.02 6.85 9.14 12.29
35 4.01 6.98 8.93 1.69 4.03 6.84 9.11 12.13
40 4.02 6.98 8.90 1.70 4.04 6.84 9.08 11.98
45 4.03 6.97 8.87 1.70 4.05 6.83 9.05 11.84
50 4.04 6.97 8.84 1.71 4.06 6.83 9.02 11.71
55 4.06 6.97 8.81 1.72 4.08 6.83 8.99 11.57
60 4.07 6.97 8.79 1.72 4.09 6.84 8.96 11.45
65 4.09 6.98 8.76 1.73 4.11 6.84 8.94 -
70 4.11 6.98 8.74 1.74 4.13 6.85 8.92 -
75 4.13 6.99 8.73 1.75 4.15 6.85 8.90 -
80 4.15 7.00 8.71 1.77 4.16 6.86 8.89 -
85 4.18 7.00 8.70 1.78 4.19 6.87 8.87 -
90 4.20 7.01 8.68 1.79 4.21 6.88 8.85 -
95 4.23 7.02 8.67 1.81 4.23 6.89 8.83 -
6 Annex
808/809 Touch Control and PC Control Instructions for Use 247
DIN Fisher
DIN1 DIN3 DIN4 DIN7 DIN9 DIN12 Fis4 Fis7 Fis10 Temp.
(C)
pH 1 pH 3 pH 4 pH 7 pH 9 pH 12 pH 4 pH 7 pH 10
0 1.08 - 4.67 6.89 9.48 - 4.01 7.13 10.34
5 1.08 - 4.66 6.86 9.43 - 3.99 7.10 10.26
10 1.09 3.10 4.66 6.84 9.37 13.37 4.00 7.07 10.19
15 1.09 3.08 4.65 6.82 9.32 13.15 3.99 7.05 10.12
20 1.09 3.07 4.65 6.80 9.27 12.96 4.00 7.02 10.06
25 1.09 3.06 4.65 6.79 9.23 12.75 4.00 7.00 10.00
30 1.10 3.05 4.65 6.78 9.18 12.61 4.01 6.99 9.94
35 1.10 3.05 4.66 6.77 9.13 12.44 4.02 6.98 9.90
40 1.10 3.04 4.66 6.76 9.09 12.29 4.03 6.97 9.85
45 1.10 3.04 4.67 6.76 9.04 12.13 4.04 6.97 9.81
50 1.11 3.04 4.68 6.76 9.00 11.98 4.06 6.97 9.78
55 1.11 3.04 4.69 6.76 8.97 11.84 4.07 6.97 9.74
60 1.11 3.04 4.70 6.76 8.92 11.69 4.09 6.98 9.70
65 1.11 3.04 4.71 6.76 8.90 11.56 4.11 6.99 9.68
70 1.11 3.04 4.72 6.76 8.88 11.43 4.13 7.00 9.65
75 1.12 3.04 4.74 6.77 8.86 11.30 4.14 7.02 9.63
80 1.12 3.05 4.75 6.78 8.85 11.19 4.16 7.03 9.62
85 1.12 3.06 4.77 6.79 8.83 11.08 4.18 7.06 9.61
90 1.13 3.07 4.79 6.80 8.82 10.99 4.21 7.08 9.60
95 - - - - - - 4.23 7.11 9.60
Novartis (Fluka Basle) Mettler Toledo
FBS4 FBS7 FBS9 MT2 MT4 MT7 MT9 MT11 Temp.
(C)
pH 4 pH 7 pH 9 pH 1 pH 4 pH 7 pH 9 pH 11
0 4.01 7.11 9.20 2.03 4.01 7.12 9.52 11.90
5 4.00 7.08 9.15 2.02 4.01 7.09 9.45 11.72
10 4.00 7.05 9.10 2.01 4.00 7.06 9.38 11.54
15 4.00 7.02 9.05 2.00 4.00 7.04 9.32 11.36
20 4.00 7.00 9.00 2.00 4.00 7.02 9.26 11.18
25 4.01 6.98 8.96 2.00 4.01 7.00 9.21 11.00
30 4.01 6.97 8.91 1.99 4.01 6.99 9.16 10.82
35 4.02 6.96 8.88 1.99 4.02 6.98 9.11 10.64
40 4.03 6.95 8.84 1.98 4.03 6.97 9.06 10.46
45 4.04 6.94 8.80 1.98 4.04 6.97 9.03 10.28
50 4.06 6.94 8.77 1.98 4.06 6.97 8.99 10.10
55 4.07 6.93 8.74 1.98 4.08 6.98 8.96 -
60 4.09 6.93 8.71 1.98 4.10 6.98 8.93 -
65 4.11 6.93 8.69 1.98 4.13 6.99 8.90 -
70 4.13 6.94 8.67 1.99 4.16 7.00 8.88 -
75 4.14 6.94 8.65 1.99 4.19 7.02 8.85 -
80 4.16 6.95 8.63 2.00 4.22 7.04 8.83 -
85 4.18 6.96 8.61 2.00 4.26 7.06 8.81 -
90 4.21 6.97 8.60 2.00 4.30 7.09 8.79 -
95 4.23 6.98 8.59 - 4.35 7.12 8.77 -
6.4 Stored buffer series for CAL pH
248 808/809 Touch Control and PC Control Instructions for Use
Merck Beckman
Mer2 Mer4 Mer7 Mer9 Mer12 Bec4 Bec7 Bec10 Temp.
(C)
pH 2 pH 4 pH 7 pH 9 pH 12 pH 4 pH 7 pH 10
0 2.01 4.05 7.13 9.24 12.58 4.00 7.12 10.32
5 2.01 4.04 7.07 9.16 12.41 4.00 7.09 10.25
10 2.01 4.02 7.05 9.11 12.26 4.00 7.06 10.18
15 2.00 4.01 7.02 9.05 12.10 4.00 7.04 10.12
20 2.00 4.00 7.00 9.00 12.00 4.00 7.02 10.06
25 2.00 4.01 6.98 8.95 11.88 4.00 7.00 10.01
30 2.00 4.01 6.98 8.91 11.72 4.01 6.99 9.97
35 2.00 4.01 6.96 8.88 11.67 4.02 6.99 9.93
40 2.00 4.01 6.95 8.85 11.54 4.03 6.98 9.89
45 2.00 4.00 6.95 8.82 11.44 4.05 6.98 9.86
50 2.00 4.00 6.95 8.79 11.33 4.06 6.97 9.83
55 2.00 4.00 6.95 8.76 11.19 4.08 6.98 -
60 2.00 4.00 6.96 8.73 11.04 4.09 6.98 -
65 2.00 4.00 6.96 8.72 10.97 4.11 6.99 -
70 2.01 4.00 6.96 8.70 10.90 4.12 6.99 -
75 2.01 4.00 6.96 8.68 10.80 4.14 7.00 -
80 2.01 4.00 6.97 8.66 10.70 4.16 7.00 -
85 2.01 4.00 6.98 8.65 10.59 4.18 7.01 -
90 2.01 4.00 7.00 8.64 10.48 4.19 7.02 -
95 - 4.00 7.02 - - 4.21 7.03 -
Radiometer
Rad4.01 Rad7.00 Rad9.18 Temp.
(C)
pH 4.01 pH 7 pH 9.18
0 4.000 7.118 9.464
5 3.998 7.087 9.395
10 3.997 7.059 9.332
15 3.998 7.036 9.276
20 4.001 7.016 9.225
25 4.005 7.000 9.180
30 4.011 6.987 9.139
35 4.018 6.977 9.102
40 4.027 6.970 9.068
45 4.038 6.965 9.038
50 4.050 6.964 9.011
55 4.064 6.965 8.985
60 4.080 6.968 8.962
65 4.097 6.974 8.941
70 4.116 6.982 8.921
75 4.137 6.992 8.900
80 4.159 7.004 8.885
85 4.183 7.018 8.867
90 4.210 7.034 8.850
95 4.240 - -
6 Annex
808/809 Touch Control and PC Control Instructions for Use 249
6.5 Importing Titrino methods (PC Control only)
With the Titrino method converter you can import Titrino methods into
the PC Control software.
Use the Metrohm VESUV software to save the methods which are
stored in the Titrino. The methods are stored in a .vmb file.
In the File menu open the menu item Import Methods...
Use [Open method] to open the Vesuv backup file dialog. Select
the required .vmb file and open it. The methods are listed under Se-
lect methods. If the methods have been stored in folders in the Ti-
trino then the folder will be shown in front of the method name and
separated from it by "/".
If you do not want to import all the methods in the backup file then
you can deactivate the checkboxes for these methods. With [Se-
lect none] or [Select all] you can select either none or all of the
methods in the list respectively.
Under Save method select the Memory and Group in which the con-
verted methods are to be stored. If the Autocorrection name func-
tion is switched on then invalid characters in method names will be
replaced by "_".
Start the conversion with [Convert method]. The conversion can be
stopped at any time with [Cancel].
Any messages produced during the conversion of the methods will be
shown under Report.
6.5 Importing Titrino methods (PC Control only)
250 808/809 Touch Control and PC Control Instructions for Use
The methods are shown in color. The colors have the following mean-
ings:
Green: conversion OK.
Yellow: 1:1 not possible. The converted method must be checked.
Red: conversion not possible.
If you click on the method name then all the messages referring to this
method will be shown in a new dialog window. The following messages
may be produced:
Conversion OK (green-marked methods)
The method has been converted successfully.
An old method file with the same name has been replaced.
The method file has been renamed to: New method name
Check converted method (yellow-marked methods)
Single commands could not be converted.
The assignment to a temporary variable (C70 to C79) for TIP was
ignored.
The assignment of a temporary variable (C70 to C79) to a common
variable is not possible.
The assignment of a temporary variable (C70 to C79) to a statistics
variable is not possible.
A formula contains a temporary variable (C70 to C79). The variable
has been replaced by -0.
The assignment to a silo calculation variable (C24 to C27) has been
ignored.
The assignment of a silo calculation variable (C24 to C27) to a
common variable is not possible.
6 Annex
808/809 Touch Control and PC Control Instructions for Use 251
The assignment of a silo calculation variable (C24 to C27) to a sta-
tistics variable is not possible.
A formula contains a silo calculation variable (C24 to C27). The
variable has been replaced by -0.
The assignment of sample identification 3 (C23) to a common vari-
able is not possible.
The assignment of sample identification 3 (C23) to a statistics vari-
able is not possible.
A formula contains the sample identification 3 (C23). The variable
has been replaced by -0.
The method contains the parameter 'activation pulse: first'. This pa-
rameter has been ignored.
Measuring input 'diff.' has been replaced by measuring input '1'.
The relative start volume has been replaced by 0.00 mL.
The relative stop volume has been replaced by 100.00 mL.
SET: The delay time for EP1 and EP2 was set to 'inf.'
An old method file with the same name has been replaced.
The method file has been renamed to: New method name
Conversion not possible (red-marked methods)
The method could not be converted.
This mode is not supported. Only DET, MET, SET and MEAS can be
converted.
Conditioning is switched on. The method cannot be converted.
6.6 Standard equipment
252 808/809 Touch Control and PC Control Instructions for Use
6.6 Standard equipment
Immediately upon receipt of the Touch Control or PC Control software
please check that the delivery is complete. Please also consult the lists
of accessories in the Installation Instructions for the 808 Titrando and
809 Titrando, where the Titrando accessories are described.
6.6.1 808 Touch Control
No. Order no. Description
1 1.808.0100 808 Touch Control
1 6.6048.000 808 CompactFlash card (8 MB) with user methods
and 6.2247.000 Adapter
1 A.704.00XX PC Control CD-ROM
1 8.808.1303 Instructions for Use for 808 Touch Control, 809 Touch Control and
PC Control
1 8.808.1403 Tutorial for 808 Touch Control and 809 Touch Control
6.6.2 809 Touch Control
No. Order no. Description
1 1.809.0100 809 Touch Control
1 6.6049.000 809 CompactFlash card (8 MB) with user methods
and 6.2247.000 Adapter
1 A.704.00XX PC Control Demo-CD
1 8.808.1303 Instructions for Use for 808 Touch Control, 809 Touch Control and
PC Control
1 8.808.1403 Tutorial for 808 Touch Control and 809 Touch Control
6 Annex
808/809 Touch Control and PC Control Instructions for Use 253
6.6.3 PC Control Software with Dongle (6.6050.000)
No. Order no. Description
1 A.704.00XX PC Control CD-ROM
1 6.2145.100 USB dongle with registration card
1 8.808.1303 Instructions for Use for 808 Touch Control, 809 Touch Control and
PC Control
1 8.808.1503 Tutorial for PC Control
6.6.4 PC Control software, demo version (6.6050.005)
The demo version is fully functional for 100 days after installation. After this period has elapsed
you must purchase a USB dongle.
No. Order no. Description
1 A.704.00XX PC Control CD-ROM
1 8.808.1303 Instructions for Use for 808 Touch Control, 809 Touch Control and
PC Control
1 8.808.1503 Tutorial for PC Control
6.6.5 USB dongle for PC Control software
No. Order no. Description
1 6.2145.100 USB dongle with registration card
6.7 Additional devices and optional accessories
254 808/809 Touch Control and PC Control Instructions for Use
6.7 Additional devices and optional accessories
6.7.1 Miscellaneous accessories
Order no. Description
6.2051.030 Wall holder
for attaching the Touch Control to a wall or
support rod (diameter 10 mm). You can also
use the wall holder to achieve a steeper
display angle on the bench.
6.2834.010 Spare film for 808 Touch Control
3 pieces
The films can be exchanged when they
become dirty or damaged.
Help STOP START Print
808 Touch Control
Back
Home
Manual
6.2834.020 Spare film for 809 Touch Control
3 pieces
The films can be exchanged when they
become dirty or damaged.
Help STOP START Print
808 Touch Control
Back
Home
Manual
6.2133.010 Batteries 1.5 V, 2 pieces
Spare batteries for Touch Control, 1.5 V LR6
6 Annex
808/809 Touch Control and PC Control Instructions for Use 255
6.7.2 Communication
Further cables can be found in the Installation Instructions for the 808
Titrando and 809 Titrando.
Order no. Description
6.2247.000 Adapter
CompactFlash card PC card type II
Adapter for using CompactFlash cards in
PCMCIA card slots
6.2247.010 CompactFlash card 8 MB
Memory card for methods, determinations,
sample data silos, etc.
6.2151.000 Cable for connecting a Titrando to a PC
(USB connection, type A) and for connecting
further Titrandos
USB A Controller (1.8 m)
6.2151.010 Extension cable for MSB connections and for
Touch Control Titrando
mini-DIN socket mini-DIN plug (2 m)
6.8 Warranty and conformity
256 808/809 Touch Control and PC Control Instructions for Use
6.8 Warranty and conformity
6.8.1 Warranty
The warranty on our products is limited to defects that are traceable to
material, construction or manufacturing error which occur within 12
months from the day of delivery. In this case the defects will be rectified
in our workshops free of charge. Transport costs are to be paid by the
customer.
For day and night operation the warranty is limited to 6 months.
Glass breakage in the case of electrodes or other parts is not covered
by the warranty. Checks which are not a result of material or manufac-
turing faults are also charged during the warranty period. For parts from
outside manufacturers, insofar as these constitute an appreciable part
of our instrument, the warranty stipulations of the manufacturer in ques-
tion apply.
With the regard to the guarantee of accuracy the technical specifica-
tions in the instruction manual are authoritative.
Concerning defects in materials, construction or design as well as the
absence of guaranteed features the purchaser has no rights or claims
except those mentioned above.
If damage of the packaging is evident on receipt of a consignment or if
the goods show signs of transport damage after unpacking, the carrier
must be informed immediately and a written damage report demanded.
Lack of an official damage report releases Metrohm from any liability to
pay compensation.
If any instruments and parts have to be returned then the original pack-
aging should be used if at all possible. This applies above all to instru-
ments, electrodes, buret cylinders and PTFE pistons. Before embed-
ment in wood shavings or similar material the parts must be packed in
a dustproof package (for instruments the use of a plastic bag is essen-
tial). If open assemblies are included that are sensitive to electromag-
netic voltages (e.g. data interfaces, etc.) then these must be returned in
the associated original protective packaging (e.g. conductive protective
bag). (Exception: assemblies with a built-in voltage source belong in
non-conductive protective packaging).
For damage which arises as a result of non-compliance with these in-
structions no warranty responsibility whatsoever will be accepted by
Metrohm.
6 Annex
808/809 Touch Control and PC Control Instructions for Use 257
6.8.2 EU Declaration of conformity for 808 Touch Control
EU Declaration of Conformity
The company Metrohm AG, Herisau, Switzerland, certifies herewith, that the
following instrument:
808 Touch Control
meets the CE mark requirements of EU Directives 89/336/EEC and 73/23/EEC.
Source of specifications:
EN 61326-1 Electrical equipment for measurement, control and laboratory
use EMC requirements
EN 61010-1 Safety requirements for electrical equipment for measurement,
control and laboratory use
Description of apparatus:
Control unit with touch-sensitive screen for the 808 Titrando and 809 Titrando
titrators and peripheral devices such as dosing devices, stirrers and titration
stands.
Herisau, April 30, 2002
Dr. J. Frank Ch. Buchmann
Development Manager Production and
Quality Assurance Manager
6.8 Warranty and conformity
258 808/809 Touch Control and PC Control Instructions for Use
6.8.3 Certificate of conformity and system validation: 808 Touch
Control
Certificate of Conformity and System Validation
This is to certify the conformity to the standard specifications for electrical appli-
ances and accessories, as well as to the standard specifications for security and
to system validation issued by the manufacturing company.
Name of commodity: 808 Touch Control
System software: Stored in ROMs
Name of manufacturer: Metrohm Ltd., Herisau, Switzerland
This Metrohm instrument has been built and has undergone final type testing
according to the standards:
Electromagnetic compatibility: Emission
IEC 61326-1, EN 55022 / CISPR 22, IEC 61000-3-2, IEC 61000-3-3
Electromagnetic compatibility: Immunity
IEC 61326-1, IEC 61000-4-2, IEC 61000-4-3, IEC 61000-4-4,
IEC 61000-4-5, IEC 61000-4-6, IEC 61000-4-11
Safety specifications
IEC 61010-1, UL 3101-1
It has also been certified by the Swiss Electrotechnical Association (SEV), which
is member of the International Certification Body (CB/IEC).
The technical specifications are documented in the instruction manual.
The system software, stored in Read Only Memories (ROMs) has been validated
in connection with standard operating procedures in respect to functionality and
performance.
Metrohm Ltd. is holder of the SQS-certificate of the quality system ISO 9001 for
quality assurance in design/development, production, installation and servicing.
Herisau, April 30, 2002
Dr. J. Frank Ch. Buchmann
Development Manager Production and
Quality Assurance Manager
6 Annex
808/809 Touch Control and PC Control Instructions for Use 259
6.8.4 EU Declaration of conformity for 809 Touch Control
EU Declaration of Conformity
The company Metrohm AG, Herisau, Switzerland, certifies herewith, that the
following instrument:
809 Touch Control
meets the CE mark requirements of EU Directives 89/336/EEC and 73/23/EEC.
Source of specifications:
EN 61326-1 Electrical equipment for measurement, control and laboratory
use EMC requirements
EN 61010-1 Safety requirements for electrical equipment for measurement,
control and laboratory use
Description of apparatus:
Control unit with touch-sensitive screen for the 808 Titrando and 809 Titrando
titrators and peripheral devices such as dosing devices, stirrers and titration
stands.
Herisau, April 30, 2002
Dr. J. Frank Ch. Buchmann
Development Manager Production and
Quality Assurance Manager
6.8 Warranty and conformity
260 808/809 Touch Control and PC Control Instructions for Use
6.8.5 Certificate of conformity and system validation: 809 Touch
Control
Certificate of Conformity and System Validation
This is to certify the conformity to the standard specifications for electrical appli-
ances and accessories, as well as to the standard specifications for security and
to system validation issued by the manufacturing company.
Name of commodity: 809 Touch Control
System software: Stored in ROMs
Name of manufacturer: Metrohm Ltd., Herisau, Switzerland
This Metrohm instrument has been built and has undergone final type testing
according to the standards:
Electromagnetic compatibility: Emission
IEC 61326-1, EN 55022 / CISPR 22, IEC 61000-3-2, IEC 61000-3-3
Electromagnetic compatibility: Immunity
IEC 61326-1, IEC 61000-4-2, IEC 61000-4-3, IEC 61000-4-4,
IEC 61000-4-5, IEC 61000-4-6, IEC 61000-4-11
Safety specifications
IEC 61010-1, UL 3101-1
It has also been certified by the Swiss Electrotechnical Association (SEV), which
is member of the International Certification Body (CB/IEC).
The technical specifications are documented in the instruction manual.
The system software, stored in Read Only Memories (ROMs) has been validated
in connection with standard operating procedures in respect to functionality and
performance.
Metrohm Ltd. is holder of the SQS-certificate of the quality system ISO 9001 for
quality assurance in design/development, production, installation and servicing.
Herisau, April 30, 2002
Dr. J. Frank Ch. Buchmann
Development Manager Production and
Quality Assurance Manager
7 Index
808/809 Touch Control and PC Control Instructions for Use 261
7 Index
A
Accessories ........................ 254
Acoustic signal...................... 38
Parameters ................ 226
Action.................................... 44
Result limits ............... 201
Add fixed volume................ 164
ADD parameters ................. 222
Additional evaluation........... 192
Administrator rights............... 31
Ambient temperature.......... 241
Application Bulletins ............... 2
Application Notes ................... 2
ASCII report
Save............................. 62
Send ............................ 62
Audit Trail .............................. 35
Automatic logout................... 33
Automatic save ................... 108
Automatic system test .......... 77
Autostart.............................. 113
B
Backup.................................. 74
Balance................................. 60
Barcode reader ..................... 66
Battery changing................. 238
BEEP parameters ............... 226
Blank concentration.............. 53
Blank value............................ 82
Breakpoints......................... 196
Browser for determinations. 121
Buffer pH........................ 217
Buffer series................ 217, 246
Buffer type ................... 217
Buffers ............................ 217
Button ............................. 14, 20
active ........................... 20
inactive......................... 20
C
c (blank) ................................ 53
Cable................................... 255
for computer .............. 255
Titrando connection..... 12
CAL parameters.................. 216
CALC parameters ............... 198
Calc. formula............... 199
Calculable variables............ 208
Calculation.......................... 198
Recalculation............. 124
Troubleshooting......... 228
Calibration
Action limits ................. 54
Control chart ................ 54
Curve ......................... 220
Date ............................. 53
History.......................... 53
Interval ......................... 54
ISE calibration sequence...
................................... 221
Method......................... 53
Parameters ................ 216
Sample changer ........ 216
Temperature ................ 53
User ............................. 53
Warning limits .............. 54
Calibration buffers ...... 217, 246
Custom................ 92, 217
Special ....................... 217
Calibration data .... 53, 117, 220
Limits ........................... 55
Calibration parameters ....... 216
Card................................ 68, 73
Format ....................... 233
Write protection ........... 73
Card slot ................. 11, 12, 240
CE ............................... 257, 259
Certificate
Conformity ......... 258, 260
EU (CE).............. 257, 259
Checkbox.............................. 20
Checks.................................. 10
Command
ADD ........................... 222
BEEP.......................... 226
CAL............................ 216
CALC ......................... 198
CTRL.......................... 224
Delete......................... 100
DET............................ 173
Edit............................. 100
EMPTY ....................... 222
END ........................... 226
Insert .......................... 102
MEAS......................... 190
MET............................ 173
Miscellaneous............ 225
PREP.......................... 222
REPORT..................... 213
REQUEST .................. 226
SCAN......................... 224
SET ............................ 182
Skip............................ 138
STIR ........................... 225
WAIT .......................... 225
Command comment........... 100
Command list ..................... 100
Command name................. 100
Command number ............. 100
Common variable ......... 82, 226
Automatic assignment. 84
Delete........................... 82
Edit............................... 82
Local .......................... 117
Manual Input ................ 82
Properties .................... 84
Request ............... 83, 226
Validity ......................... 85
Communication .................. 224
CompactFlash card........ 68, 73
Computer .............................. 61
Conc. Standard............. 217
Concentration ....................... 42
Standard.................... 217
Connection
Titrando...................... 240
Contrast ................................ 14
Controller ..................... 12
Control .......................... 26, 111
Live ............................ 140
Statistics .................... 111
Control chart ................... 45, 54
Control parameters
Optimization .............. 184
Control range...................... 182
Control remote box......... 57, 58
Controls ................................ 19
Copying ................................ 71
CTRL parameters................ 224
Curve........................... 123, 138
View ................... 123, 138
Curve Simulator 822 ........... 236
Cylinder
Serial number .............. 46
Volume......................... 45
D
Data card........................ 68, 73
Data memory arrangement... 67
Date ................................ 27, 28
Decimal places ................... 199
Measured value display38
Deinstallation
PC Control ..................... 9
Delay time...................... 183
Delete
Command.................. 100
Common variable ........ 82
Device.......................... 56
File ............................... 70
Method......................... 96
Result silo .................. 146
Sample data silo........ 112
Sensor ......................... 51
Statistics ............ 112, 145
Titrant ........................... 40
User ............................. 31
7 Index
262 808/809 Touch Control and PC Control Instructions for Use
DET..................................... 171
Parameters ................ 173
Determination
Browser ..................... 121
Calibration data......... 117
Common variables .... 117
Data........................... 114
Duration..................... 118
End ............................ 118
Endpoints .................. 116
Examples................... 120
Filter ........................... 122
Hold................... 138, 140
Load .......................... 120
Measuring point list ... 116
Messages.................. 117
Method ...................... 114
Method status............ 118
Name................. 114, 118
Procedure.................. 135
Properties .................. 118
Raw data ................... 114
Recalculate (loaded) . 125
Recalculation............. 124
Re-evaluation............. 124
Results....................... 114
Sample number ......... 118
Save........................... 119
Save automatically ............
........................... 108, 141
Send PC/LIMS report. 108,
157
Single......................... 135
Start ........................... 135
Start counter .............. 118
Status ........................ 118
Stop........................... 137
Time........................... 114
Titrant data ................ 117
User ........................... 118
Variables.................... 115
Determination sequence ............
.................................... 111, 135
Main dialog................ 140
Device
Balance........................ 60
Barcode reader............ 66
Comment..................... 57
Computer..................... 61
Configuration............... 57
Delete .......................... 56
Edit .............................. 57
Name........................... 57
New ............................. 57
PC Control ................... 57
PC keyboard................ 65
PC/LIMS....................... 61
Properties .................... 57
Titrando ....................... 58
Touch Control .............. 57
Used devices............. 119
Device manager ................... 56
Device name......................... 57
Diagnosis............................ 232
Dialog language ........... 27, 235
Dialog options ...................... 28
Dialog settings
System-specific........... 28
User-specific ............... 32
Dialog window................ 18, 25
Dimensions......................... 241
Direct parameters....... 103, 189
Disable
Buttons ........................ 29
Functions..................... 29
Display.................................. 11
Display result ............ 200
Documentation ....................... 2
Dosing ................ 161, 163, 222
Parameters ................ 222
Prepare........................ 59
Dosing device59, 187, 188, 222
Dosing port ........................... 49
Dosing rate48, 49, 174, 182, 222
Dosing unit
Cylinder volume........... 45
Data....................... 39, 45
GLP test interval .......... 50
Intelligent ............... 39, 41
Name........................... 45
Order number .............. 45
Ports ............................ 46
PREP parameters........ 47
Serial number .............. 45
Tubing parameters ...... 46
Dynamics.......................... 182
E
Edit
Calculation................. 198
Common variable........ 82
Device.......................... 57
Method ...................... 100
Parameters ................ 171
Sensor ......................... 52
Titrant........................... 42
User ............................. 31
Electrode test ............ 187
Electrodes............................. 51
Electromagnetic compatibility ....
............................................ 241
E-Mail .................................... 63
Settings........................ 64
EMC.................................... 241
Empty.................................. 166
EMPTY parameters............. 222
END parameters................. 226
Endpoints
Details........................ 116
EP criterion. 177, 178, 196
EP recognition .... 177, 178
EP1 at .............................. 182
ERC............................. 179, 180
EVAL BREAK ...................... 196
EVAL FIX EP ....................... 193
EVAL MIN/MAX................... 195
EVAL parameters................ 192
EVAL pK/HNP..................... 194
Evaluation
Maximum................... 195
Evaluation ................... 192, 195
Breakpoints ............... 196
DET............................ 179
Fixed endpoints......... 193
HNP........................... 194
MET ........................... 180
Minimum.................... 195
pK.............................. 194
Re-evaluation............. 124
Set windows ...... 177, 196
Examples
Determinations .......... 120
Methods ...................... 96
Exchange unit
Cylinder volume........... 45
Data....................... 39, 45
GLP test interval .......... 50
Intelligent ............... 39, 41
Name........................... 45
Order number .............. 45
PREP parameters........ 47
Serial number .............. 45
Tubing parameters 46, 47
Expert dialog................... 28, 31
Expiry date...................... 50, 55
Extension cable .................. 255
Extraction time.......... 185
F
Factor.................................... 42
FDA Guideline 21 CFR Part 11...
........................................ 33, 35
File
Copy ............................ 71
Delete .......................... 70
Memory........................ 67
Properties .................... 71
Rename ....................... 72
Write protection ........... 71
File groups............................ 70
File manager......................... 67
Groups......................... 70
Troubleshooting ........ 231
File memory
Card....................... 68, 73
Folders......................... 68
Internal ......................... 70
Paths............................ 68
Fill ....................................... 165
Filling rate48, 49, 176, 186, 222
Filter
Determination............ 122
Result silo.................. 147
Fix EP at........................ 193
Fixed endpoints.................. 193
Fixed key......................... 11, 18
Manual ....................... 158
Print ........................... 150
START........................ 135
STOP ......................... 137
Fixed quantity ............ 193
Fixed sample size105, 127, 128
7 Index
808/809 Touch Control and PC Control Instructions for Use 263
FlashCards.......................... 255
Folders.................................. 68
Format card ........................ 233
Formula editor..................... 202
Insert math. function.. 204
Insert variable ............ 202
Frame................................. 214
Front view.............................. 11
Functions ............................ 204
F-variables .......................... 206
G
GLP manager........................ 77
GLP test measurement 80
GLP test titration.......... 80
Service interval............. 78
System test .................. 77
System validation ........ 78
Test interval.................. 81
Test tools ..................... 81
Validation interval......... 79
GLP test interval.................... 81
Dosing unit .................. 50
Exchange unit .............. 50
Groups.................................. 70
H
Half neutralization potential 194
Help ...................................... 21
HOLD.......................... 138, 140
Hold sequence....... 225, 226
I
I(pol)............................... 187
Identification 1/2 ......... 126, 131
Identification card ..... 23, 32, 33
Production ................... 32
Initial measured value. 173, 182
Input lines
Manual control ........... 169
Templates.................... 90
Input signal................. 224
Installation............................... 6
PC Control ................. 6, 7
Software..................... 6, 7
Touch Control .............. 10
Instrument description............ 3
Instrument status .................. 25
Interfaces ............................ 240
Intermediate........................ 200
Internal memory.................... 70
Intervention limits............ 45, 54
Introduction............................. 1
Ion......................................... 52
ISE electrodes
Calibration ................. 216
ISO 9100..................... 258, 260
K
Key functions ........................ 65
Keyboard .............................. 65
L
Language...................... 27, 235
LCD test .............................. 232
LED....................................... 11
Limits
Calibration data ........... 55
Results....................... 201
Sample size ............... 105
LIMS...................................... 61
List of illustrations .................. VI
List of titrants ........................ 39
Live display ......................... 137
Live parameter .................... 141
Load
Determination ............ 120
Dialog language ........ 235
Method......................... 95
Result silo .................. 149
Sample data silo........ 134
Location ................................ 10
Login..................................... 23
Max. number of attempts ..
..................................... 34
Options ........................ 33
Logout......................... 111, 140
Automatic..................... 33
Lower limit ........... 177, 196
M
Main dialog ..................... 25, 26
Live ............................ 140
Sample data .............. 126
Maintenance ................. 78, 238
Manual control .................... 158
Add fixed volume....... 164
Dosing ............... 161, 163
Empty......................... 166
Fill .............................. 165
Measure..................... 160
Prepare ...................... 165
Remote ...................... 169
Stir.............................. 167
Titration...................... 168
Troubleshooting......... 230
Max. rate........................ 182
Maximum............................ 195
Maximum increment...... 174
Mean
Variable...................... 200
Mean value.................. 143, 144
MEAS parameters............... 190
Measure.............................. 160
Measured quantity ...... 172, 190
Measured value
Display....................... 139
Display resolution........ 38
Measurement
Measured quantity..... 190
Parameters ................ 190
Measuring curve ......... 123, 138
Measuring input ............ 52, 187
Measuring parameters........ 190
Measuring point density
............................................ 174
Measuring point list............. 116
Memory................................. 67
Menu bar............................... 18
Message ............................ 225
Message text................. 225
Messages ........................... 117
Send as E-Mail ............ 63
MET..................................... 172
Parameters ................ 173
Method
Command list ............ 100
Creation ....................... 97
Direct parameters...... 103
Edit....................... 26, 100
Edit command........... 100
Examples..................... 96
Insert command ........ 102
Load....................... 26, 95
Note........................... 107
Options ...................... 103
Parameters ................ 171
Properties .................. 107
Sample data .............. 104
Save........................... 109
Start options .............. 106
Statistics .................... 103
Template...................... 97
Troubleshooting......... 227
Method template................... 97
Min. rate........................ 182
Minimum............................. 195
Minimum increment...... 174
Miscellaneous
Commands................ 225
Troubleshooting......... 231
Monitoring............. 43, 135, 136
Actions......................... 44
Calibration data limits.. 55
Calibration interval ....... 54
CV validity .................... 85
GLP test EU/DU........... 50
GLP test interval........... 81
Result limits ............... 201
Sample size ............... 105
Sensor working life ...... 55
Service interval............. 78
Titer validity.................. 43
Titrant working life........ 50
Validation interval......... 79
MSB connection ................... 59
Multiple determinations ...... 136
N
New method ......................... 97
Note
Method....................... 107
Results....................... 201
Number of buffers...... 217
Number of sounds........ 226
Numerical input..................... 15
7 Index
264 808/809 Touch Control and PC Control Instructions for Use
O
Online help............................ 21
Operation.............................. 13
Principles............... 13, 17
Order number ....................... 45
Ordering names.................. 252
Output lines
Manual control........... 169
Templates.................... 91
Output signal............... 224
Overview................................. 1
P
Packaging............................. 10
Paper format ......................... 59
Parameters ......................... 171
Acoustic signal .......... 226
Calibration ................. 216
DET............................ 173
Dosing....................... 222
Dosing device............ 187
Edit .............. 26, 100, 141
Empty ........................ 222
End ............................ 226
Measurement............. 190
MET ........................... 173
Preparation................ 222
Request common variable
................................... 226
Request sample data 226
Result variables ......... 212
Scan lines .................. 224
Sensor ....................... 187
SET ............................ 182
Setting lines............... 224
Stir ............................. 225
Stirrer ......................... 187
Titrando ..................... 187
Titration...................... 171
Wait............................ 225
Parts and controls ................ 11
Password........................ 23, 33
Change........................ 23
Expiry........................... 34
Forgotten................... 239
Max. number of entry
attempts ...................... 34
Minimum length........... 34
Options........................ 34
Special characters....... 34
Paths for Card 1 and Card 2 68
Pause.................. 138, 140, 173
Pause 1............................ 182
Pause 2............................ 182
Pause before
measurement................... 218
PC......................................... 61
PC Control ............................ 57
Deinstallation................. 9
End program............... 17
Installation ..................... 7
Online help .................. 21
Operation..................... 17
Registration ................... 8
Start program.............. 17
System requirements .... 6
User interface .............. 18
PC keyboard................... 16, 65
PC/LIMS................................ 61
PC/LIMS report
Save............................. 62
Send ............ 62, 108, 157
PCMCIA.............................. 240
Card....................... 68, 73
Card slot .................... 240
Power selection ......... 233
Specification.............. 233
Peripheral devices ................ 56
pH (0).................................... 53
pH electrodes
Calibration ................. 216
Pictograms ............................. 5
pK value.............................. 194
Polarization current ............. 187
Polarization voltage ............ 187
Ports ..................................... 46
Power supply ...................... 240
Precision........................ 200
PREP..................................... 59
Parameters ................ 222
Prepare ......................... 59, 165
Date............................. 50
Parameters ................ 222
Print............................. 150, 213
Context-sensitive....... 150
Screen dump............. 151
Settings.............. 152, 213
Troubleshooting ........ 229
Printer
Type............................. 59
Program
Installation ..................... 7
Structure...................... 22
Program version
PC Control ................... 57
Titrando ....................... 59
Touch Control .............. 58
Properties
Common Variable........ 84
Determination............ 118
File............................... 71
Method ...................... 107
Result silo.................. 147
R
RAM initialization................. 239
Raw data............................. 114
Reagents .............................. 39
Data............................. 39
Rear view.............................. 12
Recalculation ...................... 124
Recover backup ................... 75
Re-evaluation...................... 124
Registration............................. 8
Remote ............................... 169
Remote box ................................
................ 57, 58, 169, 224, 242
Pin occupancy........... 242
Remote lines....................... 224
Remove PCMCIA card........ 233
Rename ................................ 72
Report ................................. 213
Audit trail.............. 37, 156
Calculations....... 153, 215
Common variables ............
........................... 155, 156
Curve ................. 153, 214
Custom calibration buffers
................................... 156
Delete ........................ 213
Devices...................... 155
Devices used............. 215
Dialog options ........... 154
Edit ............................ 213
Frame ........................ 214
GLP data ................... 155
Input/Output line
templates................... 156
Insert.......................... 213
Measuring point list ...........
........................... 153, 215
Method parameters... 154
Method sequence ..... 154
Parameters ........ 154, 213
Print ................... 150, 213
Report options... 152, 213
Result report ...... 153, 214
Result silo.................. 154
Result templates........ 156
Routine dialog ........... 154
Sample data .............. 153
Sample data silo........ 153
Sensors ..................... 155
Settings.............. 152, 213
Signature line..... 152, 214
Statistics ............ 153, 215
System settings......... 154
System test .................. 77
Templates sample data
................................... 156
Titrants....................... 155
Used devices............. 153
User list...................... 154
Report header....... 93, 152, 214
Request
Common variable 83, 226
Parameters ................ 226
Sample data ...... 127, 226
REQUEST parameters........ 226
Resolution
Measured value display38
Result limits ........................ 201
Result name................... 199
Result options..................... 200
7 Index
808/809 Touch Control and PC Control Instructions for Use 265
Result silo ........... 135, 137, 146
Delete......................... 146
Delete automatically .. 147
Filter ........................... 147
Load........................... 149
Properties .................. 147
Save........................... 149
Save results ............... 200
Sort ............................ 147
Result templates ........... 89, 205
Result unit ................... 199
Result variable .......... 201
As Parameter ............. 212
Results ................................ 114
Calculation................. 198
Delete......................... 198
Edit............................. 198
Formula...................... 199
Formulas.................... 202
Intermediate results ... 200
Limits ......................... 201
Name......................... 199
New............................ 198
Note........................... 201
Number of decimal places
................................... 199
Options ...................... 200
Overview table ........... 146
Precision.................... 200
Recalculation............. 124
Save as Common variable
............................. 84, 200
Save as titer ............... 200
Save in result silo....... 200
Templates..........................
............. 89, 199, 205, 206
Unit ............................ 199
Variable...................... 201
View ............................. 26
Room temperature................ 10
Routine dialog........... 28, 29, 31
RS 232 interface..........................
.................... 60, 62, 63, 64, 244
Parameters .... 60, 62, 244
Pin occupancy........... 245
S
Safety copy ........................... 74
Make............................ 74
Reload ......................... 75
Safety specifications........... 241
Sample
Urgent ........................ 111
Sample assignment table...........
.............................. 87, 135, 137
Sample changer
Calibration ................. 216
Sample data.. 26, 126, 135, 136
Request ............. 127, 226
Settings...................... 104
Sample data silo.........................
.................... 112, 128, 136, 142
Configuration............. 132
Delete......................... 112
Load................... 129, 134
Save................... 129, 134
Settings...................... 132
Sample data table............... 128
Sample identification ..................
............................ 126, 131, 226
Request ..................... 226
Show.......................... 105
Title .................... 126, 131
Sample identification list ....... 86
Sample number .................. 111
Sample series ..... 112, 113, 136
Troubleshooting......... 228
Sample size ........ 126, 131, 226
Fixed.......... 105, 127, 128
Limits ......... 105, 127, 128
Request ..................... 226
Unit .................... 105, 127
Sample size unit........ 226
Save
Determination ............ 119
Method....................... 109
Result silo .................. 149
Sample data silo........ 134
Save automatically.............. 141
Save result as common
variable.......................... 200
Save result as titer200
Save result in result
silo................................... 200
Scan lines
Parameters ................ 224
SCAN parameters............... 224
Screen dump ...................... 151
Screen saver ......................... 58
Scroll bar............................... 20
Selection list.......................... 20
Senso
Troubleshooting......... 230
Sensor........................... 51, 187
c (blank)....................... 53
Calibration data ........... 53
Calibration interval ....... 54
Configuration............... 52
Data ............................. 51
Delete........................... 51
E (0) ............................. 53
Edit............................... 52
Expiry date................... 55
Ion................................ 52
Measuring input ........... 52
Name........................... 52
New.............................. 52
pH (0)........................... 53
Slope............................ 53
Start up ........................ 55
Working life.................. 55
Serial number........................ 45
Cylinder........................ 46
Dongle PC Control....... 57
Dosing device.............. 59
Measuring interface..... 59
Stirrer ........................... 59
Titrando........................ 59
Touch Control .............. 58
Service ............................ 2, 237
Interval ......................... 78
SET...................................... 172
Parameters ................ 182
SET titrations
Troubleshooting......... 229
Setting lines
Parameters ................ 224
Settings
Determination sequence26
System-specific ........... 27
Setup..................................... 10
Signal drift. 175, 190, 216
Signature line.............. 152, 214
Size ............................. 126, 131
Fixed.......................... 128
Slope............................. 53, 196
Smoothing factor........ 196
Software update.................. 234
Standard deviation.............. 144
Standard equipment ........... 252
Standard sensors ................. 51
Standards
Calibration ................. 217
Start check.......................... 106
Start conditions........ 173
Start counter ....................... 118
Start measured value173
Start options........................ 106
Start slope ................... 173
Start up ................................. 55
Start volume......... 173, 182
Relative ...................... 212
Statistics...... 103, 111, 136, 143
Add determination..... 145
Delete................. 112, 145
Details........................ 144
Mean value ........ 143, 144
n................................. 144
Result off.................... 144
Sample data .............. 144
Standard deviation .... 144
Troubleshooting......... 228
Status line ..................... 25, 137
Stir....................................... 167
Stir before measurement
............................................ 218
STIR parameters................. 225
Stir solution during
measurement ................... 217
Stirrer............. 59, 187, 188, 225
Stirring parameters ............. 225
Stirring rate....... 188, 225
Stop conditions........... 176, 185
Stop criterion............. 183
Stop drift...................... 183
Stop EP ............................ 176
Stop measured value .........
.................................... 176, 190
Stop time................ 176, 186
7 Index
266 808/809 Touch Control and PC Control Instructions for Use
Stop volume........... 176, 185
Structure of program............ 22
Switch ................................. 225
Contrast ....................... 12
On/Off .......................... 12
Switch off auto......... 188
Switch-off .............................. 13
Switch-on.............................. 13
System
Requirements ................ 6
Settings.................. 26, 27
Share ........................... 62
Validation..................... 78
System test ........................... 77
Report .......................... 77
T
Table of Contents .................... I
Technical data .................... 240
Temp. meas.................... 187
Temperature... 173, 185, 187,
190
Calibration ................. 216
Temperature monitoring..... 232
Temperature sensor
Sensor type ................. 59
Templates............................. 86
Calibration buffers ....... 92
Input lines .................... 90
Output lines ................. 91
Report header.............. 93
Result calculations ...... 89
Sample assignment table
..................................... 87
Sample identification list86
Test function ....................... 205
Test tools .............................. 81
Text input .............................. 15
Threshold value.......... 195
Time................................ 27, 28
Time interval MP 185, 190
Time zone ....................... 27, 28
Titer ....................................... 42
Action limits ................. 45
Control chart................ 45
History ......................... 44
Method .................. 43, 84
Save result as titer ..... 200
Titer determination..... 200
Titer determination interval
..................................... 43
User ....................... 43, 84
Validity ......................... 43
Warning limits.............. 45
Titrando. 58, 187, 222, 224, 225
Titrant .................... 39, 188, 222
Concentration.............. 42
Configuration............... 41
Data..................... 39, 117
Delete .......................... 40
Edit .............................. 42
Expiry date................... 50
Factor .......................... 42
Name........................... 42
New ............................. 41
Preparation date.......... 50
Titer...................... 42, 200
Working life.................. 50
Titration............................... 168
Curve ................. 123, 138
DET and MET sequence
................................... 181
Dynamic .................... 171
Endpoint .................... 172
Measured quantity..... 172
Monotonic.................. 172
Parameters ................ 171
SET sequence ........... 186
Titration direction. 185
Titration parameters............ 185
Titration rate .... 173, 182
User defined...... 174, 182
Touch Control ....................... 57
Contrast ....................... 14
Front view.................... 11
Numerical input ........... 15
Online help .................. 21
Operation......... 13, 14, 69
Rear view..................... 12
Switching on/off........... 13
Technical data........... 240
Text input ..................... 15
User interface .............. 18
Touch screen.......... 11, 14, 240
Test ............................ 233
Touch Screen ....................... 69
Touch-sensitive screen....... 240
Transport damage.............. 256
Troubleshooting.................. 227
Tubing parameters ......... 46, 47
U
U(pol) .............................. 187
Unit
Result......................... 199
Sample size............... 127
Unit Conc. ..................... 217
Update software ................. 234
Upper limit........... 178, 196
Urgent
Sample ...................... 111
USB-RS 232 box..... 60, 62, 244
User ...................................... 26
Administrator rights ..... 31
Deactivate.................... 31
Delete .......................... 31
Dialog .......................... 31
Edit .............................. 31
Full name..................... 31
List ............................... 30
Login............................ 23
Name..................... 23, 31
New ............................. 30
Request name............. 33
User administration .............. 30
User interface ....................... 18
V
Validation interval.................. 79
Validity
Calibration data........... 54
Common variable........ 85
Titer.............................. 43
Variable
As parameter ............. 212
C00.................... 127, 132
Calculation formula ... 202
CI1 and CI2 ....... 126, 131
CONC.......................... 42
Overview.................... 208
TITER........................... 42
Variable for mean...... 200
View curve................... 123, 138
Volume.......................... 48, 222
Volume after EP.......... 176
Volume increment........ 174
W
WAIT parameters................ 225
Waiting parameters ............ 225
Waiting time................. 225
Maximum... 175, 190, 216
Minimum... 175, 190, 216
Warning limits ................. 45, 54
Warranty.............................. 256
Windows
EP criterion ................ 178
EP recognition........... 178
Set.................... 177, 196
Working life..................... 50, 55
Write protection .................... 71
Card............................. 73
Determination.... 108, 119,
121
Method ........................ 96
Das könnte Ihnen auch gefallen
- The Sympathizer: A Novel (Pulitzer Prize for Fiction)Von EverandThe Sympathizer: A Novel (Pulitzer Prize for Fiction)Bewertung: 4.5 von 5 Sternen4.5/5 (119)
- Devil in the Grove: Thurgood Marshall, the Groveland Boys, and the Dawn of a New AmericaVon EverandDevil in the Grove: Thurgood Marshall, the Groveland Boys, and the Dawn of a New AmericaBewertung: 4.5 von 5 Sternen4.5/5 (265)
- The Little Book of Hygge: Danish Secrets to Happy LivingVon EverandThe Little Book of Hygge: Danish Secrets to Happy LivingBewertung: 3.5 von 5 Sternen3.5/5 (399)
- A Heartbreaking Work Of Staggering Genius: A Memoir Based on a True StoryVon EverandA Heartbreaking Work Of Staggering Genius: A Memoir Based on a True StoryBewertung: 3.5 von 5 Sternen3.5/5 (231)
- Grit: The Power of Passion and PerseveranceVon EverandGrit: The Power of Passion and PerseveranceBewertung: 4 von 5 Sternen4/5 (587)
- Never Split the Difference: Negotiating As If Your Life Depended On ItVon EverandNever Split the Difference: Negotiating As If Your Life Depended On ItBewertung: 4.5 von 5 Sternen4.5/5 (838)
- The Subtle Art of Not Giving a F*ck: A Counterintuitive Approach to Living a Good LifeVon EverandThe Subtle Art of Not Giving a F*ck: A Counterintuitive Approach to Living a Good LifeBewertung: 4 von 5 Sternen4/5 (5794)
- Team of Rivals: The Political Genius of Abraham LincolnVon EverandTeam of Rivals: The Political Genius of Abraham LincolnBewertung: 4.5 von 5 Sternen4.5/5 (234)
- Shoe Dog: A Memoir by the Creator of NikeVon EverandShoe Dog: A Memoir by the Creator of NikeBewertung: 4.5 von 5 Sternen4.5/5 (537)
- The World Is Flat 3.0: A Brief History of the Twenty-first CenturyVon EverandThe World Is Flat 3.0: A Brief History of the Twenty-first CenturyBewertung: 3.5 von 5 Sternen3.5/5 (2219)
- The Emperor of All Maladies: A Biography of CancerVon EverandThe Emperor of All Maladies: A Biography of CancerBewertung: 4.5 von 5 Sternen4.5/5 (271)
- The Gifts of Imperfection: Let Go of Who You Think You're Supposed to Be and Embrace Who You AreVon EverandThe Gifts of Imperfection: Let Go of Who You Think You're Supposed to Be and Embrace Who You AreBewertung: 4 von 5 Sternen4/5 (1090)
- The Hard Thing About Hard Things: Building a Business When There Are No Easy AnswersVon EverandThe Hard Thing About Hard Things: Building a Business When There Are No Easy AnswersBewertung: 4.5 von 5 Sternen4.5/5 (344)
- Her Body and Other Parties: StoriesVon EverandHer Body and Other Parties: StoriesBewertung: 4 von 5 Sternen4/5 (821)
- Hidden Figures: The American Dream and the Untold Story of the Black Women Mathematicians Who Helped Win the Space RaceVon EverandHidden Figures: The American Dream and the Untold Story of the Black Women Mathematicians Who Helped Win the Space RaceBewertung: 4 von 5 Sternen4/5 (894)
- Elon Musk: Tesla, SpaceX, and the Quest for a Fantastic FutureVon EverandElon Musk: Tesla, SpaceX, and the Quest for a Fantastic FutureBewertung: 4.5 von 5 Sternen4.5/5 (474)
- The Unwinding: An Inner History of the New AmericaVon EverandThe Unwinding: An Inner History of the New AmericaBewertung: 4 von 5 Sternen4/5 (45)
- The Yellow House: A Memoir (2019 National Book Award Winner)Von EverandThe Yellow House: A Memoir (2019 National Book Award Winner)Bewertung: 4 von 5 Sternen4/5 (98)
- On Fire: The (Burning) Case for a Green New DealVon EverandOn Fire: The (Burning) Case for a Green New DealBewertung: 4 von 5 Sternen4/5 (73)
- Flare Finance Ecosystem MapDokument1 SeiteFlare Finance Ecosystem MapEssence of ChaNoch keine Bewertungen
- Ata 36 PDFDokument149 SeitenAta 36 PDFAyan Acharya100% (2)
- Banas Dairy ETP Training ReportDokument38 SeitenBanas Dairy ETP Training ReportEagle eye0% (2)
- Business Case - Uganda Maize Export To South SudanDokument44 SeitenBusiness Case - Uganda Maize Export To South SudanInfiniteKnowledge33% (3)
- EDI810Dokument11 SeitenEDI810ramcheran2020Noch keine Bewertungen
- International Convention Center, BanesworDokument18 SeitenInternational Convention Center, BanesworSreeniketh ChikuNoch keine Bewertungen
- Entrepreneurship WholeDokument20 SeitenEntrepreneurship WholeKrizztian SiuaganNoch keine Bewertungen
- ARMOR Winter-Spring 2018 EditionDokument84 SeitenARMOR Winter-Spring 2018 Editionmai100Noch keine Bewertungen
- Agilent Quechers Selection Guide: Accuracy Starts HereDokument12 SeitenAgilent Quechers Selection Guide: Accuracy Starts HereDewi WulandhariNoch keine Bewertungen
- Certificado de Analisis Metamidofos HPLCDokument2 SeitenCertificado de Analisis Metamidofos HPLCLuis M Lipa MamaniNoch keine Bewertungen
- Determination of Organophosphorus Pesticides in Underground Water by SPE-GC–MSDokument6 SeitenDetermination of Organophosphorus Pesticides in Underground Water by SPE-GC–MSLuis M Lipa MamaniNoch keine Bewertungen
- Ion Analysis MethronDokument18 SeitenIon Analysis MethronLuis M Lipa MamaniNoch keine Bewertungen
- PC Control Titrando 808 - 809 PDFDokument26 SeitenPC Control Titrando 808 - 809 PDFLuis M Lipa MamaniNoch keine Bewertungen
- DrugDokument2 SeitenDrugSaleha YounusNoch keine Bewertungen
- SAP ORC Opportunities PDFDokument1 SeiteSAP ORC Opportunities PDFdevil_3565Noch keine Bewertungen
- Keya PandeyDokument15 SeitenKeya Pandeykeya pandeyNoch keine Bewertungen
- 3 Intro To Ozone LaundryDokument5 Seiten3 Intro To Ozone LaundrynavnaNoch keine Bewertungen
- EU Letter To Liz Truss 2016Dokument2 SeitenEU Letter To Liz Truss 2016MadeleineNoch keine Bewertungen
- Tokyo Disneyland ItineraryDokument8 SeitenTokyo Disneyland ItineraryTayla Allyson ThomasNoch keine Bewertungen
- Micromaster 430: 7.5 KW - 250 KWDokument118 SeitenMicromaster 430: 7.5 KW - 250 KWAyman ElotaifyNoch keine Bewertungen
- People vs. Ulip, G.R. No. L-3455Dokument1 SeitePeople vs. Ulip, G.R. No. L-3455Grace GomezNoch keine Bewertungen
- Abb Drives: User'S Manual Flashdrop Mfdt-01Dokument62 SeitenAbb Drives: User'S Manual Flashdrop Mfdt-01Сергей СалтыковNoch keine Bewertungen
- Self-Assessment On Accountability: I. QuestionsDokument2 SeitenSelf-Assessment On Accountability: I. QuestionsAjit Kumar SahuNoch keine Bewertungen
- Super Flexible, Super Fast, Super Value: Gigabit PTMP Client and PTP With Modular AntennasDokument5 SeitenSuper Flexible, Super Fast, Super Value: Gigabit PTMP Client and PTP With Modular AntennasAbdallaNoch keine Bewertungen
- Information Pack For Indonesian Candidate 23.06.2023Dokument6 SeitenInformation Pack For Indonesian Candidate 23.06.2023Serevinna DewitaNoch keine Bewertungen
- Gates em Ingles 2010Dokument76 SeitenGates em Ingles 2010felipeintegraNoch keine Bewertungen
- Internship Report Recruitment & Performance Appraisal of Rancon Motorbikes LTD, Suzuki Bangladesh BUS 400Dokument59 SeitenInternship Report Recruitment & Performance Appraisal of Rancon Motorbikes LTD, Suzuki Bangladesh BUS 400Mohammad Shafaet JamilNoch keine Bewertungen
- LPM 52 Compar Ref GuideDokument54 SeitenLPM 52 Compar Ref GuideJimmy GilcesNoch keine Bewertungen
- Bank Statement AnalysisDokument26 SeitenBank Statement AnalysisAishwarya ManoharNoch keine Bewertungen
- L-1 Linear Algebra Howard Anton Lectures Slides For StudentDokument19 SeitenL-1 Linear Algebra Howard Anton Lectures Slides For StudentHasnain AbbasiNoch keine Bewertungen
- Chapter 1: The Investment Environment: Problem SetsDokument5 SeitenChapter 1: The Investment Environment: Problem SetsGrant LiNoch keine Bewertungen
- Bob Duffy's 27 Years in Database Sector and Expertise in SQL Server, SSAS, and Data Platform ConsultingDokument26 SeitenBob Duffy's 27 Years in Database Sector and Expertise in SQL Server, SSAS, and Data Platform ConsultingbrusselarNoch keine Bewertungen
- NAC Case Study AnalysisDokument25 SeitenNAC Case Study AnalysisSushma chhetriNoch keine Bewertungen
- "60 Tips On Object Oriented Programming" BrochureDokument1 Seite"60 Tips On Object Oriented Programming" BrochuresgganeshNoch keine Bewertungen
- 9IMJan 4477 1Dokument9 Seiten9IMJan 4477 1Upasana PadhiNoch keine Bewertungen