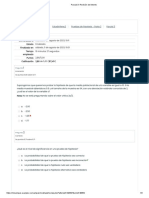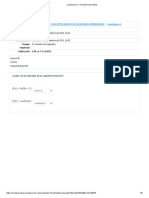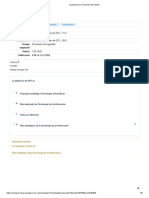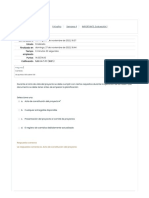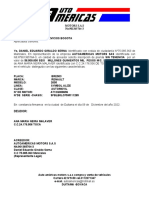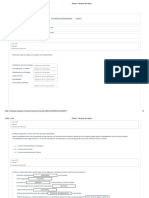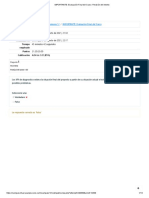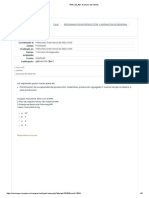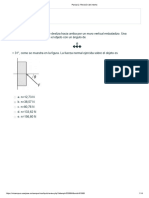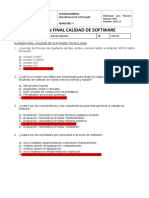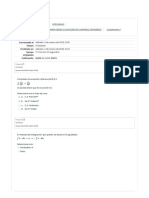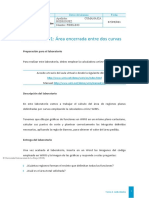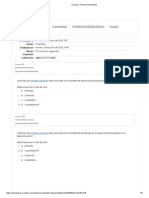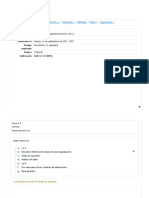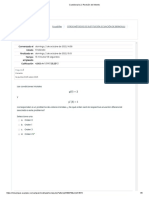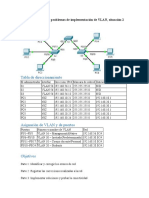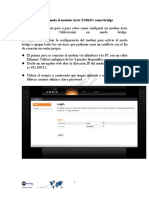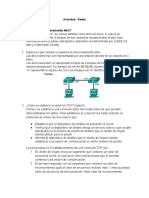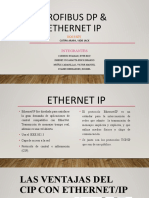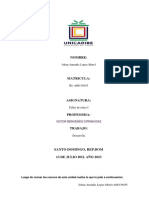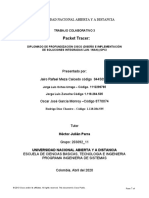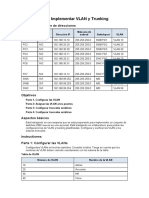Beruflich Dokumente
Kultur Dokumente
Pico Station Configuracion
Hochgeladen von
wili11bay0 Bewertungen0% fanden dieses Dokument nützlich (0 Abstimmungen)
274 Ansichten10 SeitenEste documento proporciona instrucciones paso a paso para configurar un punto de acceso Ubiquiti AP base para proporcionar acceso inalámbrico. Explica cómo configurar la red inalámbrica, la seguridad, la red LAN, opciones avanzadas y el sistema operativo del AP. El objetivo es emitir una señal Wi-Fi para que los clientes se puedan conectar a Internet a través del AP configurado como un puente entre la red del usuario y el enrutador/módem.
Originalbeschreibung:
Copyright
© © All Rights Reserved
Verfügbare Formate
DOCX, PDF, TXT oder online auf Scribd lesen
Dieses Dokument teilen
Dokument teilen oder einbetten
Stufen Sie dieses Dokument als nützlich ein?
Sind diese Inhalte unangemessen?
Dieses Dokument meldenEste documento proporciona instrucciones paso a paso para configurar un punto de acceso Ubiquiti AP base para proporcionar acceso inalámbrico. Explica cómo configurar la red inalámbrica, la seguridad, la red LAN, opciones avanzadas y el sistema operativo del AP. El objetivo es emitir una señal Wi-Fi para que los clientes se puedan conectar a Internet a través del AP configurado como un puente entre la red del usuario y el enrutador/módem.
Copyright:
© All Rights Reserved
Verfügbare Formate
Als DOCX, PDF, TXT herunterladen oder online auf Scribd lesen
0 Bewertungen0% fanden dieses Dokument nützlich (0 Abstimmungen)
274 Ansichten10 SeitenPico Station Configuracion
Hochgeladen von
wili11bayEste documento proporciona instrucciones paso a paso para configurar un punto de acceso Ubiquiti AP base para proporcionar acceso inalámbrico. Explica cómo configurar la red inalámbrica, la seguridad, la red LAN, opciones avanzadas y el sistema operativo del AP. El objetivo es emitir una señal Wi-Fi para que los clientes se puedan conectar a Internet a través del AP configurado como un puente entre la red del usuario y el enrutador/módem.
Copyright:
© All Rights Reserved
Verfügbare Formate
Als DOCX, PDF, TXT herunterladen oder online auf Scribd lesen
Sie sind auf Seite 1von 10
Ubiquiti - Configura tu AP base
Tema en '[Ubiquiti] Guas y Tutoriales' iniciado por linuchero, 8 Sep 2012.
Pgina 1 de 41234Siguiente >
1.
linucheroMember
Me Gusta recibidos:
0
Bueno, este es mi primer tutorial oficial. Tal vez sea muy basico, pero habran
personas que estan empezando en el mundo WISP y les puede ayudar a configurar
su AP o a resolver algun problemilla que yo en alguna ocasion tuve.
Para empezar, sabemos que al configurar un par de radios para un enlace ptp
(punto a punto) necesitamos un radio AP (base) y un radio STATION (cpe o
cliente).
En este caso en particular, queremos emitir una seal (inalambrica) para
publicidad, para empezar a conectar algunos clientes o bien para un famoso
hotspot.
La estructura seria la siguiente:
Tenemos un servidor/firewall conectado al modem de internet, una pc conectada en
la red local y un AP que tenemos montado en el techo de nuestra casa o torre
(picostation, bullet, omnitik, array de sectoriales, etc.). A continuacion vamos a
configurar el AP (en este caso un picostation M2 de Ubiquiti):
Colocamos una ip fija en nuestra pc/laptop (192.168.1.100) y colocamos en
nuestro navegador la siguiente direccion 192.168.1.20 (es la que trae por defecto
los radios ubiquiti).
--> Las credenciales de login son:
user:ubnt
pass:ubnt
MAIN
--> Nos dirigimos a la pestaa de WIRELESS
WIRELESS
1. Elegimos Access Point
2. Elegimos el nombre de red que queremos que nuestros "clientes" vean
3. Elegimos nuestro Pais
4. Elegimos el canal (20 Mhz es para que se conecten laptop's, celulares, ipad, etc)
5. Elegimos la frecuencia a trabajar (si eres principiante dejalo en Automatico ya
que abordaremos mas profundamente este tema en el proximo tutorial)
6. Colocamos la ganancia (dbi) de nuestra antena (en este caso el picostation M2
trae una omnidireccional de 6dbi
7. Colocamos (opcional) una clave para nuestra red inalambrica, es a criterio de
cada administrador
8. Si estamos seguros o ya hemos terminado de configurar este apartado, damos
click en CHANGE
9. Para validar la configuracion damos click en Apply, el radio reiniciar para tomar
la nueva configuracion.
WIRELESS (POTENCIA DEL RADIO)
En la seccion de OUTPUT POWER generalmente se coloca al maximo suponiendo
que nos dara el mejor alcance/rendimiento. Sin embargo, si tuviesemos un cliente
cercano (500m) tendremos dos radios con potencia al maximo, esto lo que nos
genera es "ruido" por lo que tendremos problemas en nuestros enlaces. Por citar
otro ejemplo si tenemos 5 clientes a no mas de 500m cada uno, el ruido que
generamos entre nuestros propios radios seria aun mas.
Podemos ajustar automaticamente la potencia de salida de nuestro radio colocando
nuestro Pais correspondiente (punto numero 1) y tildar la opcion (en el punto
numero 2)
Si deseamos ajustar la potencia manualmente, simplemente destildamos la opcion
(en el numero 2) y ajustamos la potencia de acuerdo a nuestras necesidades.
WIRELESS (SEGURIDAD)
Siempre es recomendable tener una contrasea segura para evitar intrusos en la
red. A continuacion se muestra como hacerlo:
1. Colocamos el tipo de encriptacion WPA2-AES (en mi experiencia la mas segura)
2. Tipo de autenticacion PSK
3. Colocamos la contrasea deseada
Para aumentar la seguridad de nuestro AP, ademas de que deben colocar la
contrasea predefinida, podemos autenticar a nuestros usuarios por su MAC
Address, para esto, seguir los siguientes pasos:
4. Tildar la opcion MAC ACL
5. Policy = Allow seguido de esto colocar la Mac Address del usuario/cpe en el
formato XX:XX:XX:XX:XX:XX y damos click en ADD
6. Aqui apareceran las MAC ADDRESS de nuestros clientes permitidos o los que se
podran conectar al AP
--> Nos dirigimos a la pestaa NETWORK
NETWORK
1. Si nuestro AP va a estar conectado al modem de internet o a un servidor/firewall
colocamos el modo de red en BRIDGE (puente), para que toda la red sea
transparente
2. Tomando en cuenta el paso anterior, nuestro AP va a ser un "puente" ya que los
usuarios que se conecten a este AP tomaran una direccion de nuestro servidor o
modem de internet; por lo que el AP tomara una ip automatica. El problema de esto
es que no sabremos que ip tomara nuestro AP por lo que deberemos asignarle una
ip fija para mayor facilidad y flexibilidad. Para eso elegimos la opcion de STATIC
(direccion ip estatica)
3. De ser asi, colocamos la direccion ip que deseemos que tenga el AP
4. Colocamos la mascara de red
5. La puerta de enlace de la red
Colocamos CHANGE y APPLY como lo hicimos anteriormente.
--> Nos dirigimos a la pestaa de ADVANCED
ADVANCED
1. Colocamos la distancia (la convierte en Km automaticamente), sin embargo no
sobrepasar 1Km, ya que laptop's, celulares y otros dispositivos wi-fi, NO lograran
enlazar a esa distancia. Sin embargo en otro tutorial les enseare a fondo a utilizar
este apartado para obtenener los mejores resultados.
2. Tildamos esta opcion
3. Si queremos que cada cliente este aislado tildamos esta opcion (personalmente
no la he usado, lo mas recomendable es hacerlo desde un servidor)
Damos click en CHANGE y APPLY
--> Vamos a la ultima pestaa SYSTEM:
SYSTEM
1. Le podemos colocar un nombre a nuestro radio, para que podamos identificarlo
mas facil
2. Aqui podemos cambiar el nombre de usuario (por default: ubnt)
3. Ingresamos la contrasea que trae por default (ubnt)
4. Ingresamos la nueva contrasea
5. Confirmamos la nueva contrasea
Damos click en CHANGE y en APPLY para confirmar
--> Por ultimo, nos vamos a la pestaa AIRMAX (la que trae el logo de UBIQUITI):
1. Destildar esta opcion
De lo contrario, solo se podran conectar equipos que soporte el protocolo airmax ya
que es un protocolo propietario de Ubiquiti Networks
Como les comente al inicio de esta pequeo tutorial, es una guia rapida y muy
basica, seguire haciendo tutoriales cada vez mas avanzados!!
Suerte colegas!
atte: linuchero
Das könnte Ihnen auch gefallen
- Parcial 1 - Revisión Del Intento 2Dokument11 SeitenParcial 1 - Revisión Del Intento 2sandraNoch keine Bewertungen
- PRIMER PARCIAL Optimación de OperacionesDokument7 SeitenPRIMER PARCIAL Optimación de OperacionesYeison LugoNoch keine Bewertungen
- Semana 2Dokument10 SeitenSemana 2Jorge LópezNoch keine Bewertungen
- Dirección de La Producción ROBDokument5 SeitenDirección de La Producción ROBformulariosaeroequiposNoch keine Bewertungen
- PARCIAL 2 - Revisión Del IntentoDokument11 SeitenPARCIAL 2 - Revisión Del IntentoCRISTHIAN ALFONSO TORRES GUZMAN100% (1)
- Estadistica-Mg-Nota 5.0Dokument4 SeitenEstadistica-Mg-Nota 5.0Miguel Godoy100% (1)
- Sistemas DistribuidosDokument10 SeitenSistemas DistribuidosBoy NiggaNoch keine Bewertungen
- Parcial 2 - Momento 1 HSEQDokument10 SeitenParcial 2 - Momento 1 HSEQArnold BenitezNoch keine Bewertungen
- Actividad Evaluativa No 3 - Final - Revisión Del Intento Logistica IntegralDokument9 SeitenActividad Evaluativa No 3 - Final - Revisión Del Intento Logistica IntegralValentina Moreno100% (1)
- Parcial 3 - Revisión Del Intento RepDokument3 SeitenParcial 3 - Revisión Del Intento RepluisaNoch keine Bewertungen
- Microcurrículo-Pedagogía y Sociedad en ColombiaDokument9 SeitenMicrocurrículo-Pedagogía y Sociedad en Colombiadiego alexis gualteros100% (1)
- Parcial 2 Administración PublicaDokument5 SeitenParcial 2 Administración PublicaSamuel LòpezNoch keine Bewertungen
- Gerencia de Talento HumanoDokument6 SeitenGerencia de Talento HumanoErick ginela palaciosNoch keine Bewertungen
- 3 Examen HseqDokument10 Seiten3 Examen HseqAndres GambaNoch keine Bewertungen
- Simulacion de RBDokument6 SeitenSimulacion de RBformulariosaeroequiposNoch keine Bewertungen
- Control de La ProducciónDokument5 SeitenControl de La ProducciónErick ginela palaciosNoch keine Bewertungen
- Parcial 2 - Revisión Del IntentoDokument3 SeitenParcial 2 - Revisión Del IntentoFREDDY VALERO100% (1)
- Optimizacion de Operaciones Exam 1Dokument8 SeitenOptimizacion de Operaciones Exam 1Erick ginela palaciosNoch keine Bewertungen
- Ecuaciones DiferencialesDokument6 SeitenEcuaciones DiferencialesLina Paola Criollo RodriguezNoch keine Bewertungen
- Parcial 2 - Revisión Del IntentoDokument9 SeitenParcial 2 - Revisión Del IntentoLuzenit ValenciaNoch keine Bewertungen
- Cuestionario 2 - Revisión Del IntentoDokument6 SeitenCuestionario 2 - Revisión Del IntentoJohana RinconNoch keine Bewertungen
- CreaEstInlc3 Parcial 3Dokument8 SeitenCreaEstInlc3 Parcial 3Jorman Vidal Barreto100% (1)
- IMPORTANTE - Evaluación 1 - Revisión Del IntentoDokument10 SeitenIMPORTANTE - Evaluación 1 - Revisión Del IntentoManuel Urrutia100% (1)
- Clase03 1S2020 FPEPDokument30 SeitenClase03 1S2020 FPEPSilvia Carolina ArriagadaNoch keine Bewertungen
- Parcial 1 - Revisión Del Intento LENGUAJE Y AUTOMATAS GRAMATICALES, INTELIGENCIA ARTIFICIALDokument5 SeitenParcial 1 - Revisión Del Intento LENGUAJE Y AUTOMATAS GRAMATICALES, INTELIGENCIA ARTIFICIALMR ROBOTS LOS MORALES DE LA ROBOTICANoch keine Bewertungen
- Carta PignoracionDokument1 SeiteCarta PignoracionBrayan Giraldo100% (2)
- ACTIVIDAD EVALUATIVA 3 - Revisión Del Intento DIRECCION DE LA PRODUCCIONDokument8 SeitenACTIVIDAD EVALUATIVA 3 - Revisión Del Intento DIRECCION DE LA PRODUCCIONLuis Ernesto Perez InfanteNoch keine Bewertungen
- Cuestionario No 2 - Revisión Del IntentoDokument7 SeitenCuestionario No 2 - Revisión Del IntentoManuel Urrutia100% (1)
- 227 Hoja de Vida Formato Word 97 2003Dokument4 Seiten227 Hoja de Vida Formato Word 97 2003alejandraNoch keine Bewertungen
- Primer Parcial Revisión Del Intento - DatawerhouseDokument2 SeitenPrimer Parcial Revisión Del Intento - DatawerhouseDaniiel SanchezNoch keine Bewertungen
- Logística Integral Sem 2Dokument33 SeitenLogística Integral Sem 2VIEW MASTERNoch keine Bewertungen
- Actividad 1 - Revisión Del Intento PACIAL MATEMATICAS FINANDokument8 SeitenActividad 1 - Revisión Del Intento PACIAL MATEMATICAS FINANFARID SANTIAGO DUARTE RODRIGUEZNoch keine Bewertungen
- Gestión de Talento Humano 4,5Dokument6 SeitenGestión de Talento Humano 4,5Boy NiggaNoch keine Bewertungen
- Actividad de Evaluación Cuestionario #3 - Revisión Del Intento 1 PDFDokument10 SeitenActividad de Evaluación Cuestionario #3 - Revisión Del Intento 1 PDFDaniellis DazaNoch keine Bewertungen
- Conclusiones y RecomendacionesDokument1 SeiteConclusiones y RecomendacionesJoseph AjcanNoch keine Bewertungen
- 192 Artículo AlfonsoPiñeros&SalamancaRozoDokument16 Seiten192 Artículo AlfonsoPiñeros&SalamancaRozoCamila GomezNoch keine Bewertungen
- PARCIAL 3 - Sistema de GestionDokument14 SeitenPARCIAL 3 - Sistema de Gestionisabellajurado20231Noch keine Bewertungen
- 051 Taller de Vectores.Dokument9 Seiten051 Taller de Vectores.Gustavo Morales0% (1)
- 4.50 Control de La ProduccionDokument5 Seiten4.50 Control de La ProduccionLEIDY.T camino al exito0% (1)
- IMPORTANTE Evaluaci N Final Del Curso Revisi N Del Intento PDFDokument14 SeitenIMPORTANTE Evaluaci N Final Del Curso Revisi N Del Intento PDFBrayan Andres Niño SierraNoch keine Bewertungen
- Control de La ProduccionDokument6 SeitenControl de La ProduccionErick ginela palaciosNoch keine Bewertungen
- Parcial 2 - Revisión Del Intento Fisica MecanicaDokument14 SeitenParcial 2 - Revisión Del Intento Fisica MecanicaAylin Johaira Beltran HincapieNoch keine Bewertungen
- Ejercicios de Fisica Fase IIDokument2 SeitenEjercicios de Fisica Fase IIJULIANANoch keine Bewertungen
- Actividad - Semana - Dos Fundamentos de ProgramacionDokument3 SeitenActividad - Semana - Dos Fundamentos de ProgramacionZabala AndresNoch keine Bewertungen
- Probabilidades Intento 1Dokument5 SeitenProbabilidades Intento 1Nixon Tapias BarreroNoch keine Bewertungen
- Revision Examen Final - Fisica ElectronicaDokument19 SeitenRevision Examen Final - Fisica Electronicajohn tamayoNoch keine Bewertungen
- PARCIAL 2 - Logistica Internacional 2Dokument13 SeitenPARCIAL 2 - Logistica Internacional 2jesusadrian081116Noch keine Bewertungen
- LACOCNHADETUVIEJADokument5 SeitenLACOCNHADETUVIEJAGerson Antonio Barrientos Ortiz100% (1)
- Cuestionario 2 - Ecuaciones DiferencialesDokument4 SeitenCuestionario 2 - Ecuaciones DiferencialesAlfredo Marti100% (1)
- Ecua DifDokument4 SeitenEcua DifLuis Gamba100% (1)
- Colgii12 T2labDokument3 SeitenColgii12 T2labDValery CumaNoch keine Bewertungen
- IMPORTANTE - Evaluación 2 - Revisión Del IntentoDokument8 SeitenIMPORTANTE - Evaluación 2 - Revisión Del IntentoManuel UrrutiaNoch keine Bewertungen
- Parcial 2 - Probabilidad y EstDokument5 SeitenParcial 2 - Probabilidad y EstJeferson PrietoNoch keine Bewertungen
- Parcial 2 Logistica InternacionalDokument13 SeitenParcial 2 Logistica Internacionaljesusadrian081116Noch keine Bewertungen
- Cuestionario 1 - Revisión Del Intento 1Dokument9 SeitenCuestionario 1 - Revisión Del Intento 1uso acaciasNoch keine Bewertungen
- Parcial 2 - Ecuaciones DiferencialesDokument6 SeitenParcial 2 - Ecuaciones DiferencialesBRYANRAMIREZNoch keine Bewertungen
- NSM2 Config Modo APDokument12 SeitenNSM2 Config Modo APDenny Herrera GilNoch keine Bewertungen
- Manual para Modo Cliente - Estacion en AirOS de Ubiquiti - CompraWifiDokument7 SeitenManual para Modo Cliente - Estacion en AirOS de Ubiquiti - CompraWifithader20015Noch keine Bewertungen
- Manual de Configuración Del Router TP-LINK PDFDokument37 SeitenManual de Configuración Del Router TP-LINK PDFluismicastiNoch keine Bewertungen
- Guia MaestraDokument30 SeitenGuia MaestraIvan AcostaNoch keine Bewertungen
- 6.2.3.8 Resolución de Problemas de Implementación de VLAN 2Dokument11 Seiten6.2.3.8 Resolución de Problemas de Implementación de VLAN 2ANDRES FELIPE TOLOZA RESTREPONoch keine Bewertungen
- KFRE - U2 - A2 - SANEMEGARCIA - PDF, Organizaciones en Desarrollo ContinuoDokument7 SeitenKFRE - U2 - A2 - SANEMEGARCIA - PDF, Organizaciones en Desarrollo ContinuoMegan AlexanderNoch keine Bewertungen
- Formatos de Información Que Se Envían A Través de Las RedesDokument2 SeitenFormatos de Información Que Se Envían A Través de Las RedesLuis LeonNoch keine Bewertungen
- Configurando El Modem Arris TG862G Como BridgeDokument6 SeitenConfigurando El Modem Arris TG862G Como BridgeRaúl LópezNoch keine Bewertungen
- Dans GuardianDokument4 SeitenDans GuardianWalter WillisNoch keine Bewertungen
- Ventana DeslizanteDokument6 SeitenVentana Deslizantemca12499Noch keine Bewertungen
- Tarea Redes 08 - 11 - 2022Dokument2 SeitenTarea Redes 08 - 11 - 2022David PardoNoch keine Bewertungen
- FiberVU User Guide v01 SpanishDokument35 SeitenFiberVU User Guide v01 SpanishCesar HoyosNoch keine Bewertungen
- Profibus DP & Ethernet IpDokument5 SeitenProfibus DP & Ethernet IpRosmel Suarez HernandezNoch keine Bewertungen
- Ataques en Redes LAN SniffingDokument6 SeitenAtaques en Redes LAN SniffingAle TheiaNoch keine Bewertungen
- T1022 2 1Dokument30 SeitenT1022 2 1Nacion xs100% (1)
- Resumen TCP PDFDokument12 SeitenResumen TCP PDFSaul Eduardo Renteria0% (1)
- Johan Lopez Morel-Unidad 1. Actividad 1. Enrutamientos y Sus TiposDokument6 SeitenJohan Lopez Morel-Unidad 1. Actividad 1. Enrutamientos y Sus TiposJohan Lopez MorelNoch keine Bewertungen
- Español ERouting EIGRP PT Practice SBADokument2 SeitenEspañol ERouting EIGRP PT Practice SBAjuampiinNoch keine Bewertungen
- Cuándo Se Debe Utilizar Un Ruteo EstaticoDokument27 SeitenCuándo Se Debe Utilizar Un Ruteo EstaticogustabomendozaNoch keine Bewertungen
- Optimizacion LTE 310519Dokument112 SeitenOptimizacion LTE 310519luisfrancorebNoch keine Bewertungen
- ENSA Module 4Dokument36 SeitenENSA Module 4Yerco RosalesNoch keine Bewertungen
- Grupo 203092 - 11 Tarea 3 ColaborativaDokument308 SeitenGrupo 203092 - 11 Tarea 3 ColaborativaALCHISENoch keine Bewertungen
- TP-LINK Modo RepetidorDokument5 SeitenTP-LINK Modo Repetidorjcmj123Noch keine Bewertungen
- Laboratorio 13 Redes y Comunicaciones de Datos UPCDokument17 SeitenLaboratorio 13 Redes y Comunicaciones de Datos UPCJohnny Miguel Sebastian Roque NeciosupNoch keine Bewertungen
- 5.2.2.9 Lab - Configuring Switch Security FeaturesDokument11 Seiten5.2.2.9 Lab - Configuring Switch Security FeaturesErickNoch keine Bewertungen
- ClaseDokument10 SeitenClasecristian catalan oportoNoch keine Bewertungen
- Implementación de EIGRPDokument19 SeitenImplementación de EIGRPTony OrdoñezNoch keine Bewertungen
- Packet Tracer - Implementar VLAN y TrunkingDokument11 SeitenPacket Tracer - Implementar VLAN y TrunkingLuisCeliNoch keine Bewertungen
- Silabo Instalacion y Conf de RedesDokument3 SeitenSilabo Instalacion y Conf de RedesjeanferolNoch keine Bewertungen
- Práctica de Laboratorio NETSTATDokument4 SeitenPráctica de Laboratorio NETSTATIngRichard Inoa JimenezNoch keine Bewertungen
- 1 2 1 7 Packet Tracer Compare 2960 and 3560 SwitchesDokument3 Seiten1 2 1 7 Packet Tracer Compare 2960 and 3560 SwitchesAlejandro B DelgadoNoch keine Bewertungen
- Informe-Final-Actualizacion - Eracmf2020 - Textil OceanoDokument47 SeitenInforme-Final-Actualizacion - Eracmf2020 - Textil OceanolordcecNoch keine Bewertungen
- Configurar Servidor Publico Cisco AsaDokument16 SeitenConfigurar Servidor Publico Cisco AsaJesus Emanuel100% (1)
- Presentación 53Dokument8 SeitenPresentación 53El gato kawaiNoch keine Bewertungen