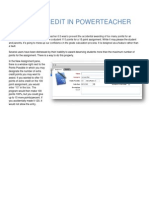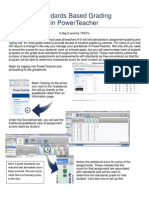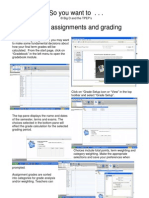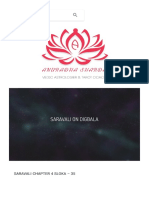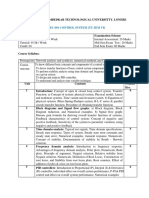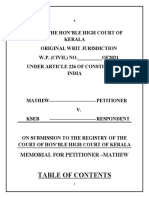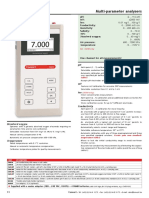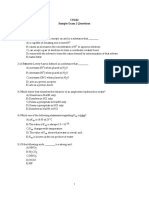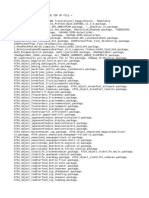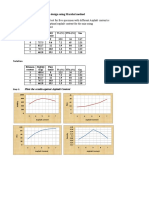Beruflich Dokumente
Kultur Dokumente
Turningpoint 5
Hochgeladen von
api-254380174Originaltitel
Copyright
Verfügbare Formate
Dieses Dokument teilen
Dokument teilen oder einbetten
Stufen Sie dieses Dokument als nützlich ein?
Sind diese Inhalte unangemessen?
Dieses Dokument meldenCopyright:
Verfügbare Formate
Turningpoint 5
Hochgeladen von
api-254380174Copyright:
Verfügbare Formate
TurningPoint 5
Turning Technologies, maker of our favorite clickers, has recently updated its software programs to integrate
common features and make what we have been doing in three separate software titles, TurningPoint,
TurningPoint Anywhere and TurningKeys simpler to use. This manual should help you get started with the
basics of using the new version.
The latest versions are always available for free download at:
http://www.turningtechnologies.com/responsesystemsupport/downloads.
You are welcome to download and install the software on any computer you wish. There are both PC and Mac versions
and presentations and participant lists prepared on one version are fully transferrable to the other.
Double clicking on the new wave icon will open the software launcher window.
PowerPoint Polling corresponds
to the original TurningPoint
software. Anywhere Polling
replaces TurningPoint Anywhere,
and Self Paced Polling allows
users of the NXT version of the
clickers to create a key for any test
and have students enter their
answers using a clicker as an
answer sheet and have the test
scored automatically.
Three tabs display across the top of the launcher window: Polling, Content and Manage. Lets take a
look at the selections under each of these tabs.
--Big D and the TPEPS
By default, the Polling tab displays on top, as it provides access to the most commonly needed selections.
Here one can select the participant
preferences, any prepared content and
the polling program that will best suit
the users needs. In addition, the gray
bar displays the channel number of the
current receiver.
PowerPoint Polling works as a plug-in to the Microsoft Office program and places a
TurningPoint ribbon on the toolbar with which the user can add various types of question
slides to new or existing PowerPoint presentations which will display a graph of the
response distribution after polling.
Anywhere Polling floats a showbar on top of any content displayed
on the computer and allows the user to ask an impromptu question or
display a question from a prepared list, polls the clickers and displays a
graph summarizing the results.
In Self Paced Polling, the user (with NXT model clickers) can prepare a key for any set of
questions, have students record their answers on the clickers, grade the responses
immediately and provide feedback to the student while allowing the teacher to produce
a variety of grade and analysis reports.
Each polling method has its own specialized functionality, but there are some elements common to all three of
the programs.
Participant Management
There are three ways of collecting the data collected during polling session:
Auto Auto polling keeps track of each response and from which clicker device it was transmitted throughout the
session. Graphs compiling the results of the polling are displayed after each poll and reports can access the responses
attributed to each clicker.
Anonymous Anonymous polling is just that, displaying the collective results of a poll, but not attributing the
response to a specific device.
Participant List In polling with a participant list, names are connected to a specific response device in a file
containing participant names, device numbers and any other data one might use to disaggregate results (gender, grade
level, etc.) in reports after the polling session.
Before beginning a polling session, the method of
participant management must be selected. The choice
is made in the upper left window under the polling tab
of the launcher before selecting the polling application.
Auto is the default, and Anonymous is selected by
clicking on the box in the Participants bar.
Generally, teachers will prefer to work with a participant list composed of members of their class period. This
allows analysis of the polling data by class and/or student in reports from the saved session.
Prior to polling, the user should create the participant list under the Manage tab on the launcher.
Clicking the pull-down arrow on the participant list bar displays options for the list.
If you already have a list from the legacy versions of the program or on another
machine, a pre-existing list can be imported from a network or flash drive via the
import command and added to the launcher in your computer.
Conversely, if you wish to transfer a pre-existing participant list to another
computer, the export command will guide you through the process of saving to
another device.
The pop-up window allows you to give your group a name and
create a list manually or download a class list from an
integration program like Blackboard or Moodle. Manual creation
includes both literally typing in the information and cut/pasting
the data from a spreadsheet or text file.
By default, columns are provided
for Device ID, clicker number
and/or serial number; Last
Name; First Name, and User
ID for student number.
Columns and participant rows can be added or deleted using the icons
in the tool bar and desired information simply typed in, but most
teachers have some form of electronic list of students from which
they can copy and paste. PowerTeacher allows the user to export a
Student Roster report in CSV (comma separated values) format
names, numbers and any stored demographic information. This file
can be opened and used as a source for the participant information.
Pasting the copied data places each student on
a separate row in the participant list with
his/her ID and data.
Enter the clicker number assigned to each student from the
sticker on the back of the device and save your new
participant list. It will automatically be added to your list of
options in the Polling tab.
Polling programs PowerPoint Polling
PowerPoint Polling allows you to insert a variety of question slides into a new or pre-existing PowerPoint presentation
and poll within the presentation. This makes it easy to increase the level of student participation and engagement in the
presentation. With NXT clickers, you can even ask more than just multiple choice questions, but our current collection of
clickers does not include that model.
New or existing PowerPoint files can be opened within the launcher and will include the TurningPoint ribbon in the
program itself to add and manage polling elements on slides.
For creating or preparing presentations when not polling, however, you can select to have the TurningPoint ribbon
added to your PowerPoint automatically every time the program opens.
In the bottom right corner of the launcher, click on the
Preferences gear icon.
From the Preferences pop-up window, click on Add-In
Always Loaded
From then on, the TurningPoint
ribbon is just another tab on the
PowerPoint 2007 toolbar.
Adding Question Slides
At any point in the presentation, a question slide may be added by clicking on the TurningPoint tab and the New icon.
With our current clickers, we can select any of the
question types except Short Answer, Numeric Response,
and Essay with Multiple Choice being the most common.
Choosing Multiple Choice inserts a slide like this one:
Clicking on Enter Question Text and typing will replace
the text with your question.
Clicking on Enter Answer Text and typing will replace the text with
your first option for the answers. Pressing the Enter key after the option
will add a letter for another answer choice. There can be up to ten
options for a multiple choice question.
Clicking outside the options area will update the graph with
columns for each of your options. The default graph type is a bar
graph, but other graph types are available.
Clicking on the Objects icon in the ribbon drops
down a menu with Charts as an option. Simply
choosing a different graph type will change the
graph to another graph format.
If you are adding question slides to an existing
presentation, TurningPoint will automatically use
the colors, themes and design elements of the
rest of the slides.
While creating question slides, correct answers, scoring values and
other choices can be selected from the Slide Preferences pane that
pops up when inserting a new question slide. Questions can be tagged
for anonymous polling or to allow multiple responses. Option bullets
can be upper or lower case letters or numbers. Polling can be set to
begin automatically or on a mouse click and to choose whether or not
to display the results graph. Scoring can be designated for both
correct and incorrect answers and will accept negative numbers for
point deductions for wrong answers.
To designate the correct answer, just click on
the option letter and choose the Correct
option on the acceptable letter or letters.
Other options will automatically default to
Incorrect.
Polling slides can be further customized by
inserting Objects.
A variety of correct answer indicators can be selected to enter the
slide after the results graph is displayed.
A number of 2D and 3D chart types can be used to display the polling
results.
Countdown timers can limit the time allowed for
polling and stop the polling automatically when
completed. Durations can be adjusted for different
questions.
Response grids and tables can display student names or
device numbers of responsive or non-responsive students while polling.
Even statistical information can be displayed on the slide to analyze
polling results.
Save the completed file and you are ready for the presentation.
Running the Presentation
To begin the presentation, insert the RF receiver into a USB port on the computer and open
TurningPoint 5 by double clicking the icon on your desktop.
Choose your participant list and click on
PowerPoint Polling to open the program and
open your presentation file.
Start the slide show and collect data from the polling
slides.
Polling programs Anywhere Polling
Anywhere Polling allows just that. A floating toolbar
sits atop the website or any program currently being
displayed on the computer screen. The toolbar allows
the user to start or stop collecting polling data from
the participants.
The triangular play arrow opens polling and the square stop button closes the polling.
Responses from clickers on the designated channel are collected by the
receiver during polling and a graph is displayed showing the distribution of
the answers collected.
Right clicking one of the bars
allows the selection of a correct
answer to the question for scoring
purposes.
Teachers can create a Question List in advance with
questions and options ready to pop up when they start
polling. Questions can be created from the launchpad
under the Content tab.
They will be prompted to enter a name for the new question
set and a description, if desired.
A screen will open that allows the choice of question
type, number of options and correct answer. Click on
Enter question text to begin.
Simply type in the text of the question in the text box
that opens and when finished, click on one of the Enter
answer text items.
Type in a possible answer and repeat the process for
the desired number of answer options.
Click the Question icon to add another question.
When you select a question list and launch Anywhere Polling, a cue for the
next question appears under the Play button.
Clicking the Play
button will display the question you created and
closing polling with the Stop button will bring
up the results graph.
Closing those pop-up windows will clear your display
leaving the Anywhere polling controls floating on top
ready to display the next question in your list.
The setup Gear icon
allows access to many of the same preference selections as the menu in the
PowerPoint Polling for session and participant
management and question list creation.
Closing Anywhere polling returns the user to
the launchpad where access to the report
functions for that session are found under the
Manage tab.
Polling programs Self-Paced Polling
Using the NXT clickers, the Self-Paced Polling program allows teachers to enter answers to an electronic or paper version
of a test to create a key against which student responses can be compared and scored. Unlike the other polling options,
this program, as the name implies, allows students to work at their own pace through the entire test, poll or survey
rather than have to wait for all respondents to answer before proceeding to the next question. In this era requiring
multiple formative and summative assessments of student progress, a program that immediately scores a test and
produces a multitude of reports formats will be much appreciated.
Prepare the key for your Self Paced test by creating a
question list under the Content tab as discussed in
Question Lists in Anywhere Polling. Since this is just a key
to the test, all you need enter is the question type and the
correct answers to the self paced test.
Question types include Multiple Choice (which can
have up to 10 answer choices), Short Answer (which
will allow you to require key terms, separated by semi
colons, for correct answers that are texted into the
clicker), Numeric Responses (for which the user
defines the allowable answer or range of correct
answers), True/False, Matching(with up to 10 answer
choices), and Essay (which will have to be graded by
hand).
Save and close the
test key and return
to the Polling tab.
Choose the correct
participant list and test
from the panes on the left
side of the launchpad and
click on Self-Paced Polling.
The testing window will open displaying
the name of the test, number of questions
and participants for the session.
Under Tools on the menu, a timer can be set for duration or an
ending time for polling.
Clicking the Accept Logins icon prepares to
begin polling for the session. Clicking OK
on this window changes Accept Logins to
Start Polling on the toolbar.
Click that icon to begin the testing session.
The start icon changes
to Stop Polling and the
timer will start its
countdown.
While polling the test, teachers can click on the Live Results icon to observe the progress
of all the students testing.
From the Live Results window, the teacher can see who has begun the test (Green arrows), individual progress
on the test questions and whether they were correct on their entries. When the students finish and submit
their test, their score can be sent directly to their clicker for immediate feedback.
When the polling is closed, the teacher can return to the Manage tab on the launch pad and create reports on
the student responses.
Reports after sessions
Once a session is completed and saved, a variety of reports can be produced to display grades or otherwise assess the
quality of student input. Click on the Manage tab in the TurningPoint 5 Launchpad.
In the upper left pane, find the name of the desired session indented
under the name of the participant list or class you wish to analyze.
The Session Overview pane on the right shows the name of the
session and general information about the number of responders,
questions and average score along with date and time stamps for
the session.
In the lower right corner of the pane, are buttons for editing the session and
accessing various reports from the responses.
Under Editing the Session, one can change the existing key against
which the responses were compared. Even after the test is closed, a
change here will change the student scores.
For instance, if I noticed during the
testing session that everyone was
missing question 5 and became
suspicious of the answer on my key, at
the conclusion of the session I could
review the key and change the
erroneous answer. All student scores
would be recalculated in relation to the
edited key.
Clicking on Reports with the desired session in the Session Overview window
opens access to a number of report formats that will provide deeper analysis of the
responses.
The buttons in the upper left corner allow the
user to print any report or export the data as a
CSV, Excel or HTML file.
In the upper right corner is a pulldown for choosing
the desired analysis format for the report. Results
can be analyzed by question, participant or
demographic.
The Results by
Question report is
basically an item
analysis in table and
graphical form. The
user can opt to append
question statistics,
screen shots from the
testing session or any
difficulty or standards
tags associated with
the questions.
Under Results by Participant reports, the default is a page for
each student listing their grade, identification data and
responses for each question. This is great for student feedback.
As with the Results by Question reports, optional information
can be added by clicking on the check boxes on the right.
The Results Detail reports produce tables summarizing
the responses from the session organized by participant
with correct and incorrect answers indicated along with
averages and scores.
If necessary, the user can produce a Session Log
that date and time stamps when each student
logged in, started the test and sent his finished test
to the receiver.
By combining the three legacy programs and integrating many of the common features of each into one launch pad,
Turning Technologies clickers have become even easier to use in the classroom.
Das könnte Ihnen auch gefallen
- ExamView For DummiesDokument12 SeitenExamView For DummiesZura ZulNoch keine Bewertungen
- Extra Credit in PowerteacherDokument1 SeiteExtra Credit in Powerteacherapi-254380174Noch keine Bewertungen
- Standards Grades in Powerteacher With ReportsDokument7 SeitenStandards Grades in Powerteacher With Reportsapi-254380174Noch keine Bewertungen
- Microsoft Word - PT For Dummies GradingdailyDokument13 SeitenMicrosoft Word - PT For Dummies Gradingdailyapi-254380174Noch keine Bewertungen
- The Mendel SongDokument1 SeiteThe Mendel Songapi-254380174Noch keine Bewertungen
- Shoe Dog: A Memoir by the Creator of NikeVon EverandShoe Dog: A Memoir by the Creator of NikeBewertung: 4.5 von 5 Sternen4.5/5 (537)
- Grit: The Power of Passion and PerseveranceVon EverandGrit: The Power of Passion and PerseveranceBewertung: 4 von 5 Sternen4/5 (587)
- Hidden Figures: The American Dream and the Untold Story of the Black Women Mathematicians Who Helped Win the Space RaceVon EverandHidden Figures: The American Dream and the Untold Story of the Black Women Mathematicians Who Helped Win the Space RaceBewertung: 4 von 5 Sternen4/5 (894)
- The Yellow House: A Memoir (2019 National Book Award Winner)Von EverandThe Yellow House: A Memoir (2019 National Book Award Winner)Bewertung: 4 von 5 Sternen4/5 (98)
- The Little Book of Hygge: Danish Secrets to Happy LivingVon EverandThe Little Book of Hygge: Danish Secrets to Happy LivingBewertung: 3.5 von 5 Sternen3.5/5 (399)
- On Fire: The (Burning) Case for a Green New DealVon EverandOn Fire: The (Burning) Case for a Green New DealBewertung: 4 von 5 Sternen4/5 (73)
- The Subtle Art of Not Giving a F*ck: A Counterintuitive Approach to Living a Good LifeVon EverandThe Subtle Art of Not Giving a F*ck: A Counterintuitive Approach to Living a Good LifeBewertung: 4 von 5 Sternen4/5 (5794)
- Never Split the Difference: Negotiating As If Your Life Depended On ItVon EverandNever Split the Difference: Negotiating As If Your Life Depended On ItBewertung: 4.5 von 5 Sternen4.5/5 (838)
- Elon Musk: Tesla, SpaceX, and the Quest for a Fantastic FutureVon EverandElon Musk: Tesla, SpaceX, and the Quest for a Fantastic FutureBewertung: 4.5 von 5 Sternen4.5/5 (474)
- A Heartbreaking Work Of Staggering Genius: A Memoir Based on a True StoryVon EverandA Heartbreaking Work Of Staggering Genius: A Memoir Based on a True StoryBewertung: 3.5 von 5 Sternen3.5/5 (231)
- The Emperor of All Maladies: A Biography of CancerVon EverandThe Emperor of All Maladies: A Biography of CancerBewertung: 4.5 von 5 Sternen4.5/5 (271)
- The Gifts of Imperfection: Let Go of Who You Think You're Supposed to Be and Embrace Who You AreVon EverandThe Gifts of Imperfection: Let Go of Who You Think You're Supposed to Be and Embrace Who You AreBewertung: 4 von 5 Sternen4/5 (1090)
- The World Is Flat 3.0: A Brief History of the Twenty-first CenturyVon EverandThe World Is Flat 3.0: A Brief History of the Twenty-first CenturyBewertung: 3.5 von 5 Sternen3.5/5 (2219)
- Team of Rivals: The Political Genius of Abraham LincolnVon EverandTeam of Rivals: The Political Genius of Abraham LincolnBewertung: 4.5 von 5 Sternen4.5/5 (234)
- The Hard Thing About Hard Things: Building a Business When There Are No Easy AnswersVon EverandThe Hard Thing About Hard Things: Building a Business When There Are No Easy AnswersBewertung: 4.5 von 5 Sternen4.5/5 (344)
- Devil in the Grove: Thurgood Marshall, the Groveland Boys, and the Dawn of a New AmericaVon EverandDevil in the Grove: Thurgood Marshall, the Groveland Boys, and the Dawn of a New AmericaBewertung: 4.5 von 5 Sternen4.5/5 (265)
- The Unwinding: An Inner History of the New AmericaVon EverandThe Unwinding: An Inner History of the New AmericaBewertung: 4 von 5 Sternen4/5 (45)
- The Sympathizer: A Novel (Pulitzer Prize for Fiction)Von EverandThe Sympathizer: A Novel (Pulitzer Prize for Fiction)Bewertung: 4.5 von 5 Sternen4.5/5 (119)
- Her Body and Other Parties: StoriesVon EverandHer Body and Other Parties: StoriesBewertung: 4 von 5 Sternen4/5 (821)
- Philippine Coastal Management Guidebook Series No. 8Dokument182 SeitenPhilippine Coastal Management Guidebook Series No. 8Carl100% (1)
- LM1011 Global ReverseLogDokument4 SeitenLM1011 Global ReverseLogJustinus HerdianNoch keine Bewertungen
- Sarvali On DigbalaDokument14 SeitenSarvali On DigbalapiyushNoch keine Bewertungen
- Modified Syllabus of Control SystemDokument2 SeitenModified Syllabus of Control SystemDigambar PatilNoch keine Bewertungen
- Ujian Madrasah Kelas VIDokument6 SeitenUjian Madrasah Kelas VIrahniez faurizkaNoch keine Bewertungen
- Malware Reverse Engineering Part 1 Static AnalysisDokument27 SeitenMalware Reverse Engineering Part 1 Static AnalysisBik AshNoch keine Bewertungen
- Striedter - 2015 - Evolution of The Hippocampus in Reptiles and BirdsDokument22 SeitenStriedter - 2015 - Evolution of The Hippocampus in Reptiles and BirdsOsny SillasNoch keine Bewertungen
- Agricultural Engineering Comprehensive Board Exam Reviewer: Agricultural Processing, Structures, and Allied SubjectsDokument84 SeitenAgricultural Engineering Comprehensive Board Exam Reviewer: Agricultural Processing, Structures, and Allied SubjectsRachel vNoch keine Bewertungen
- Innovation Through Passion: Waterjet Cutting SystemsDokument7 SeitenInnovation Through Passion: Waterjet Cutting SystemsRomly MechNoch keine Bewertungen
- Final Thesis Report YacobDokument114 SeitenFinal Thesis Report YacobAddis GetahunNoch keine Bewertungen
- Movement and Position: Question Paper 4Dokument14 SeitenMovement and Position: Question Paper 4SlaheddineNoch keine Bewertungen
- KSEB Liable to Pay Compensation for Son's Electrocution: Kerala HC CaseDokument18 SeitenKSEB Liable to Pay Compensation for Son's Electrocution: Kerala HC CaseAkhila.ENoch keine Bewertungen
- #3011 Luindor PDFDokument38 Seiten#3011 Luindor PDFcdouglasmartins100% (1)
- Whisper Flo XF 3 PhaseDokument16 SeitenWhisper Flo XF 3 Phasehargote_2Noch keine Bewertungen
- C6030 BrochureDokument2 SeitenC6030 Brochureibraheem aboyadakNoch keine Bewertungen
- 4 Wheel ThunderDokument9 Seiten4 Wheel ThunderOlga Lucia Zapata SavaresseNoch keine Bewertungen
- Manual Analizador Fluoruro HachDokument92 SeitenManual Analizador Fluoruro HachAitor de IsusiNoch keine Bewertungen
- Multiple Choice: CH142 Sample Exam 2 QuestionsDokument12 SeitenMultiple Choice: CH142 Sample Exam 2 QuestionsRiky GunawanNoch keine Bewertungen
- 2023 Test Series-1Dokument2 Seiten2023 Test Series-1Touheed AhmadNoch keine Bewertungen
- AgentScope: A Flexible Yet Robust Multi-Agent PlatformDokument24 SeitenAgentScope: A Flexible Yet Robust Multi-Agent PlatformRijalNoch keine Bewertungen
- SD8B 3 Part3Dokument159 SeitenSD8B 3 Part3dan1_sbNoch keine Bewertungen
- Accomplishment Report 2021-2022Dokument45 SeitenAccomplishment Report 2021-2022Emmanuel Ivan GarganeraNoch keine Bewertungen
- 2023-Physics-Informed Radial Basis Network (PIRBN) A LocalDokument41 Seiten2023-Physics-Informed Radial Basis Network (PIRBN) A LocalmaycvcNoch keine Bewertungen
- Change Management in British AirwaysDokument18 SeitenChange Management in British AirwaysFauzan Azhary WachidNoch keine Bewertungen
- Borello-Bolted Steel Slip-Critical Connections With Fillers I. PerformanceDokument10 SeitenBorello-Bolted Steel Slip-Critical Connections With Fillers I. PerformanceaykutNoch keine Bewertungen
- Last Clean ExceptionDokument24 SeitenLast Clean Exceptionbeom choiNoch keine Bewertungen
- Marshal HMA Mixture Design ExampleDokument2 SeitenMarshal HMA Mixture Design ExampleTewodros TadesseNoch keine Bewertungen
- John Titor TIME MACHINEDokument21 SeitenJohn Titor TIME MACHINEKevin Carey100% (1)
- Photographing Shadow and Light by Joey L. - ExcerptDokument9 SeitenPhotographing Shadow and Light by Joey L. - ExcerptCrown Publishing Group75% (4)
- #### # ## E232 0010 Qba - 0Dokument9 Seiten#### # ## E232 0010 Qba - 0MARCONoch keine Bewertungen