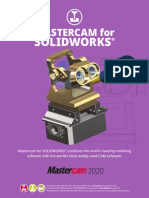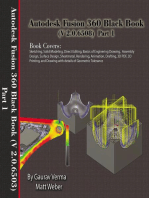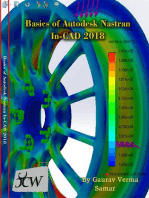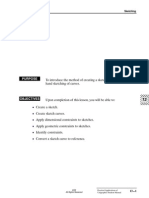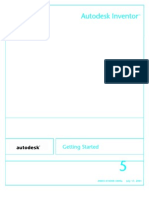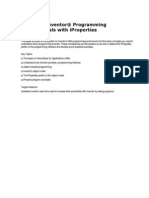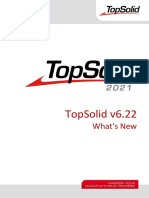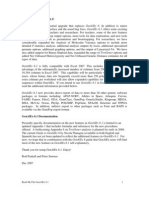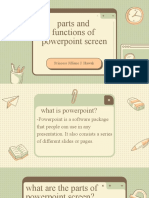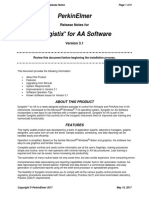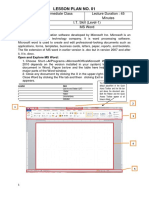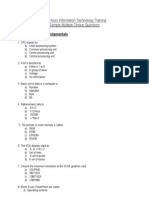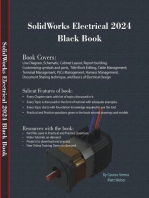Beruflich Dokumente
Kultur Dokumente
Autodesk Inventor 2014 Tutorial Book
Hochgeladen von
Online InstructorCopyright
Verfügbare Formate
Dieses Dokument teilen
Dokument teilen oder einbetten
Stufen Sie dieses Dokument als nützlich ein?
Sind diese Inhalte unangemessen?
Dieses Dokument meldenCopyright:
Verfügbare Formate
Autodesk Inventor 2014 Tutorial Book
Hochgeladen von
Online InstructorCopyright:
Verfügbare Formate
2.
Modeling Basics
This chapter takes you through the creation of your rst Inventor model. You create simple parts:
In this chapter, you will:
Create Sketches
Create a base feature
Add another feature to it
Create revolved features
Create cylindrical features
Create box features
Apply draft
2-2 Modeling Basics
Autodesk Inventor Tutorial Book
TUTORIAL 1
This tutorial takes you through the creation of your rst Inventor model. You create the Disc
of an Old ham coupling:
Creating a New Project
1. To create a new project, click the Projects button on the Launch panel in the Get Started
ribbon; the Projects dialog box appears.
2-3 Modeling Basics
Autodesk Inventor Tutorial Book
2. Click the New button on the Projects dialog box; the Inventor project wizard dialog box
appears.
3. Select New Single User Project and click the Next button.
4. Enter Olham Coupling in the Name eld
5. Set Project(Workspace) Folder to C:\Users\Username\Documents and click Next.
6. Click Finish.
7. Click Save; the Inventor Project Editor message box appears.
8. Click Yes.
9. Click Done.
Creating a New Part File
1. To create a new part, click the New button on the Launch
panel in the Get Started ribbon; the Create New File dialog
box appears.
2. Select Metric as the Template.
3. Select Standard(mm).ipt.
4. Click Create; a new model window appears.
Starting a Sketch
1. To start a new sketch, click the Create 2D Sketch button on the
Sketch panel of the 3D Model ribbon.
2-4 Modeling Basics
Autodesk Inventor Tutorial Book
2. Click XZ Plane in the Browser Bar; the sketch starts.
The rst feature is an extruded feature from a sketched circular prole. You will begin by
sketching the circle.
3. Click Center Point Circle on the Draw panel of the Sketch
ribbon.
4. Move the cursor to the sketch origin, and then click.
5. Drag the cursor and click to create a circle.
6. Press ESC to quit the tool.
Adding Dimensions
In this section, you will specify the size of the sketched circle by adding dimensions. As you
add dimensions, the sketch can attain any one of the following states:
Fully Constrained sketch: In a fully constrained sketch, the positions of all the entities are
fully described by dimensions or constraints or both. In a fully constrained sketch, all the
entities are dark blue color.
Under Constrained sketch: Additional dimensions or constraints or both are needed to
completely specify the geometry. In this state, you can drag under constrained sketch entities
to modify the sketch. An under constrained sketch entity is in black color.
2-5 Modeling Basics
Autodesk Inventor Tutorial Book
If you add an more dimensions to a fully constrained sketch, a message box will appear showing
that dimension over constraints the sketch. Also, it prompts you to convert the dimension into
a driven dimension. Click Accept to convert the unwanted dimension into a driven dimension.
1. Click Dimension on the Constrain panel of the Sketch ribbon.
2. Select the circle and click; the Edit Dimension box appears.
3. Enter 100 in the Edit Dimension box and click the green check .
4. Press Esc to quit the Dimension tool.
5. To display the entire circle at full size and to center it in the graphics area, use one of the
following methods:
Click Zoom All on the Navigate Bar.
Click View > Navigate > Zoom All.
You can also enter the input values while drawing a sketched entity. Enter the values in
the edit boxes displayed while sketching.
6. Click Finish Sketch on the Exit panel.
7. Click the Home icon on the ViewCube.
Creating the Base Feature
The rst feature in any part is called a base feature. You now create this feature by extruding
the sketched circle.
1. Click Extrude on the Create panel; the Extrude dialog box appears.
2-6 Modeling Basics
Autodesk Inventor Tutorial Book
2. Enter 10 in the Distance edit box in the Extents group.
3. To see how the model would look if you extrude the
sketch in the opposite direction, click Direction 2
button in the Extents group.
4. Make sure that Solid is selected in Output group
5. Click OK to create the extrusion.
Notice the new feature, Extrude, in the Browser
Bar.
To magnify a model in the graphics area, you can use the zoom tools available on the
Zoom drop-down in the Navigate panel of the View ribbon.
2-7 Modeling Basics
Autodesk Inventor Tutorial Book
Click Zoom All to display the part full size in the current window.
Click Zoom Window, then drag the pointer to create a rectangle; the area in the rectangle
zooms to ll the window.
Click Zoom, then drag the pointer. Dragging up zooms out; dragging down zooms in.
Click a vertex, an edge, or a feature, then click Zoom Selected; the selected item zooms to
ll the window.
To display the part in different modes, click the options in the View Style drop-down on the
Appearance panel of the View ribbon.
2-8 Modeling Basics
Autodesk Inventor Tutorial Book
The default display mode for parts and assemblies is Shaded. You may change the display
mode whenever you want.
Adding an Extruded Feature
To create additional features on the part, you need to draw sketches on the model faces or
planes, then extrude them.
1. Click Wireframe on the View Style drop-down of the Appearance panel .
2. Click Create 2D Sketch on the Sketch panel of the 3D Model ribbon.
3. Click on the front face of the part.
4. Click Line on the Draw panel.
5. Click on the circular edge to specify the rst point of the line.
6. Move the cursor towards right.
2-9 Modeling Basics
Autodesk Inventor Tutorial Book
7. Click on the other side of the circular edge; a line is drawn.
8. Draw another line below the previous line.
9. Click Horizontal Constraint on the Constrain panel of the Sketch ribbon.
10. Select the two lines to make them horizontal.
11. Click Equal in the Constrain panel of the Sketch ribbon.
12. Select the two horizontal lines to make them equal.
13. Click Dimension on the Constrain panel.
14. Select the two horizontal lines.
15. Move the cursor toward left and click to locate the dimension; the Edit Dimension box
appears.
16. Enter 12 in the Edit Dimension box and click the green check .
17. Click Finish Sketch on the Exit panel.
2-10 Modeling Basics
Autodesk Inventor Tutorial Book
18. Click on the sketch, and then click Create Extrude on the Mini Toolbar; the Extrude
dialog box appears.
19. Click in the region bounded by the two horizontal lines.
20. Enter 10 mm in the Distance1 edit box.
21. Click OK to create the extrusion.
Adding another Extruded Feature
1. Click Create 2D Sketch on the Sketch panel of the 3D Model ribbon.
2. Click on the back face of the part.
You can use the Free Orbit button from the Navigate Bar to rotate the model.
3. Click Line on the Draw panel.
4. Draw two lines as shown below.
2-11 Modeling Basics
Autodesk Inventor Tutorial Book
5. Click Vertical Constraint on the Constrain panel of the Sketch ribbon.
6. Select the two lines to make them vertical.
7. Click Equal in the Constrain panel of the Sketch ribbon.
8. Select the two vertical lines to make them equal.
9. Apply a dimension of 12 mm between the vertical lines.
10. Click Finish Sketch.
11. Extrude the sketch upto 10 mm distance.
To move the part view, click Pan on Navigate Bar, then drag
the part to move it around in the graphics area.
12. Click Shaded with Edges on View > Appearance > View Style
drop-down.
2-12 Modeling Basics
Autodesk Inventor Tutorial Book
Saving the Part
1. Click Save on the Quick Acces Toolbar; the Save As dialog box appears.
2. Specify Disc as File name.
3. Browse to C:\Users\Username\Documents folder and then create a new folder name
Oldham Coupling.
4. Click Save to save the le.
5. Click Application Menu > Close.
Note:
*.ipt is the le extension for all the les that are created in the Part environment of Autodesk
Inventor.
TUTORIAL 2
In this tutorial, you create a ange by performing the following:
Creating a revolved feature
Creating a cut features
Adding llets
2-13 Modeling Basics
Autodesk Inventor Tutorial Book
Creating a New Part File
1. To create a new part, click the New button on the Launch panel in the Get Started ribbon;
the Create New File dialog box appears.
2. Select Metric as the Template.
3. Select Standard(mm).ipt.
4. Click Create.
Sketching a Revolve Prole
You create the base feature of the ange by revolving a prole around a centerline.
1. Click 3D Model > Sketch > Create 2D Sketch on the ribbon.
2. Select the YZ plane.
3. Click Line on the Draw panel.
4. Create a sketch similar to that shown in gure.
5. Click Centerline on the Format panel of the
Sketch ribbon.
6. Click Line on the Draw panel.
7. Create a centerline as shown below.
2-14 Modeling Basics
Autodesk Inventor Tutorial Book
8. Click Fix on the Constrain panel.
9. Select the Line 1.
10. Click Dimension on the Constrain panel.
11. Select the centerline and Line 6; a dimension appears.
12. Place the dimension and enter 30 in the Edit Dimension box.
13. Click the green check .
14. Select the centerline and Line 4; a dimension appears.
15. Set the dimension to 60 mm.
16. Select the centerline and Line 2; a dimension appears.
17. Set the dimension to 100 mm.
18. Create a dimension between Line 1 and Line 3.
19. Set the dimension to 20 mm.
20. Create a dimension of 50 mm between Line and Line 5.
2-15 Modeling Basics
Autodesk Inventor Tutorial Book
21. Right-click and click Finish 2D Sketch.
22. Right-click and select Home view.
Creating the Revolved Feature
1. Click the Revolve button on the Create panel, or right-click and click Revolve on the
Marking menu; the Revolve dialog box appears.
2-16 Modeling Basics
Autodesk Inventor Tutorial Book
Also the preview of the revolved feature appears.
2. Set Extents to Full.
3. Click OK to create the revolved feature.
2-17 Modeling Basics
Autodesk Inventor Tutorial Book
Creating the Cut feature
1. Click Primitive drop-down > Box on the Primitives panel
2. Click the back face of the part; the sketch starts.
3. Click the origin as the center point.
4. Move the cursor diagonally toward right.
5. Enter 120 in the horizontal edit box.
6. Press Tab key and enter 12 in the vertical edit box.
2-18 Modeling Basics
Autodesk Inventor Tutorial Book
7. Press the Enter key; the Extrude dialog box appears.
8. Click the Cut button on the Extrude dialog box.
9. Enter 10 mm in the Distance edit box.
10. Click OK to create the cut feature.
Creating another Cut feature
1. Create a sketch on the front face of the base feature.
Draw three lines as shown in gure.
2-19 Modeling Basics
Autodesk Inventor Tutorial Book
Apply the Equal constraint between the horizontal lines.
Apply dimension of 6 mm to the vertical line.
Apply dimension of 3 mm to horizontal line.
2. Finish the sketch.
3. Click Extrude on the Create panel.
4. Click in the region bounded by the sketch, as shown in gure.
5. Select All from the Extents drop-down.
2-20 Modeling Basics
Autodesk Inventor Tutorial Book
6. Click the Cut button on the Extrude dialog box.
7. Click OK to create the cut feature.
Adding Fillet
1. Click Fillet on the Modify panel, or right-click and select Fillet from the Marking menu;
the Fillet dialog box appears.
2-21 Modeling Basics
Autodesk Inventor Tutorial Book
2. Click on the inner circular edge and set Radius as 5.
3 Click OK to add the llet.
Saving the Part
1. Click Save on the Quick Acces Toolbar; the Save As dialog box appears.
2. Specify Flange as File name.
3. Browse to C:\Users\Username\Documents\Oldham Coupling folder.
4. Click Save to save the le.
5. Click Application Menu > Close.
TUTORIAL 3
In this tutorial, you create the Shaft by performing the following:
Creating a cylindrical feature
Creating a cut feature
2-22 Modeling Basics
Autodesk Inventor Tutorial Book
Creating a New Part File
1. To create a new part, click the New button on the Launch panel in the Get Started ribbon;
the Create New File dialog box appears.
2. Select Metric as the Template.
3. Select Standard(mm).ipt.
4. Click Create.
Creating the Cylindrical Feature
1. Click Primitive drop-down > Cylinder on the Primitives panel
2. Click on the XZ plane to select it; the sketch starts.
3. Click at the origin and move the cursor outward.
4. Enter 30 in the edit box displayed.
5. Press Enter key; the Extrude dialog box appears.
6. Enter 100 in the Distance edit box.
7. Click OK to create the cylinder.
8. Click the Home button on ViewCube.
2-23 Modeling Basics
Autodesk Inventor Tutorial Book
Creating Cut feature
1. Create a sketch on the front face of the base feature.
2. Finish the sketch.
3. Click Extrude on the Create panel.
4. Set 55 mm as Distance.
5. Click the Cut button on the Extrude dialog box.
6. Click OK to create the cut feature.
Saving the Part
1. Click Save on the Quick Acces Toolbar; the Save As dialog box appears.
2. Specify Shaft as File name.
3. Browse to C:\Users\Username\Documents\Oldham Coupling folder.
4. Click Save to save the le.
5. Click Application Menu > Close.
2-24 Modeling Basics
Autodesk Inventor Tutorial Book
TUTORIAL 4
In this tutorial, you create a Key by performing the following:
Creating a Extruded feature.
Applying draft.
Creating Extruded feature
1. Create a new part le using the Standard(mm).ipt template.
2. Click Box on the Primitives panel.
3. Select the XZ plane.
4. Create the sketch as shown in gure.
5. Press ENTER.
6. Enter 50 mm in the Distance edit box.
2-25 Modeling Basics
Autodesk Inventor Tutorial Book
7. Click OK to create the extrusion.
8. Right-click and select Home View.
Applying Draft
1. Click Draft on the Modify panel; the Face Draft dialog box appears.
2. Select the Fixed Plane option.
2-26 Modeling Basics
Autodesk Inventor Tutorial Book
4. Select front face as the xed face.
5. Select the top face as the face to be draft.
6. Set Draft Angle as 1.
7. Click the Flip pull direction button on the Face Draft dialog box.
8. Click OK to create the draft.
Saving the Part
1. Click Save on the Quick Acces Toolbar; the Save As dialog box appears.
2-27 Modeling Basics
Autodesk Inventor Tutorial Book
2. Specify Key as File name.
3. Browse to C:\Users\Username\Documents\Oldham Coupling folder.
4. Click Save to save the le.
5. Click Application Menu > Close.
Das könnte Ihnen auch gefallen
- Autodesk Inventor 2019 For Beginners - Part 1 (Part Modeling)Von EverandAutodesk Inventor 2019 For Beginners - Part 1 (Part Modeling)Noch keine Bewertungen
- Autodesk Inventor Intermediate Level - EnglishDokument211 SeitenAutodesk Inventor Intermediate Level - EnglishGiLang MaulanaNoch keine Bewertungen
- Autodesk Inventor - Skill Builder - 3D GripsDokument12 SeitenAutodesk Inventor - Skill Builder - 3D GripsNdianabasi UdonkangNoch keine Bewertungen
- Autodesk Inventor | Step by Step: CAD Design and FEM Simulation with Autodesk Inventor for BeginnersVon EverandAutodesk Inventor | Step by Step: CAD Design and FEM Simulation with Autodesk Inventor for BeginnersNoch keine Bewertungen
- Autodesk Inventor - Stress Analysis ContactsDokument14 SeitenAutodesk Inventor - Stress Analysis ContactsNdianabasi UdonkangNoch keine Bewertungen
- Solidworks 2018 Learn by Doing - Part 3: DimXpert and RenderingVon EverandSolidworks 2018 Learn by Doing - Part 3: DimXpert and RenderingNoch keine Bewertungen
- Autodesk Inventor - Using Splines and SurfacesDokument20 SeitenAutodesk Inventor - Using Splines and SurfacesNdianabasi UdonkangNoch keine Bewertungen
- Autodesk Inventor - Ipart: Beyond The BasicsDokument12 SeitenAutodesk Inventor - Ipart: Beyond The BasicsNdianabasi UdonkangNoch keine Bewertungen
- Pro Engineer Tutorial, Sheet Metal DesignDokument17 SeitenPro Engineer Tutorial, Sheet Metal DesignpozolabNoch keine Bewertungen
- Autodesk Inventor Practice Part DrawingsDokument25 SeitenAutodesk Inventor Practice Part DrawingsInventorTrenches93% (29)
- AutoCAD 2016: A Problem-Solving Approach, Basic and IntermediateVon EverandAutoCAD 2016: A Problem-Solving Approach, Basic and IntermediateBewertung: 3 von 5 Sternen3/5 (6)
- Week 5 - Project 4 - Ilogic Part 3Dokument17 SeitenWeek 5 - Project 4 - Ilogic Part 3Khairun NisaNoch keine Bewertungen
- Autodesk Inventor 2020: A Power Guide for Beginners and Intermediate UsersVon EverandAutodesk Inventor 2020: A Power Guide for Beginners and Intermediate UsersNoch keine Bewertungen
- 2020 SOLIDWORKS 8.5x11Dokument4 Seiten2020 SOLIDWORKS 8.5x11hüseyin demirNoch keine Bewertungen
- 3D WorshopDokument66 Seiten3D Worshopjohn doeNoch keine Bewertungen
- Powermill 3axisDokument12 SeitenPowermill 3axisAldo LimaNoch keine Bewertungen
- Autodesk Inventor 2018 Black Book: Autodesk Inventor Black Book, #1Von EverandAutodesk Inventor 2018 Black Book: Autodesk Inventor Black Book, #1Bewertung: 5 von 5 Sternen5/5 (3)
- Autodesk Inventor - SculptingDokument27 SeitenAutodesk Inventor - SculptingNdianabasi UdonkangNoch keine Bewertungen
- Pro-Engineer WildFire 4.0 ManualDokument45 SeitenPro-Engineer WildFire 4.0 ManualMoiz MohsinNoch keine Bewertungen
- Autodesk Fusion 360 Black Book (V 2.0.6508) Part 1: Autodesk Fusion 360 Black Book (V 2.0.6508)Von EverandAutodesk Fusion 360 Black Book (V 2.0.6508) Part 1: Autodesk Fusion 360 Black Book (V 2.0.6508)Noch keine Bewertungen
- Week 5 - Project 2 - Ilogic Part 1 PDFDokument17 SeitenWeek 5 - Project 2 - Ilogic Part 1 PDFKhairun Nisa100% (1)
- What'sNew SWOOD2019Dokument16 SeitenWhat'sNew SWOOD2019Muhammad Bustan100% (1)
- Manual Unigraphics NX - 13 SketchingDokument108 SeitenManual Unigraphics NX - 13 SketchingWagner AndradeNoch keine Bewertungen
- AutoCAD 2016: A Problem-Solving Approach, 3D and AdvancedVon EverandAutoCAD 2016: A Problem-Solving Approach, 3D and AdvancedNoch keine Bewertungen
- Autodesk Inventor - Sheet Metal Punch IfeaturesDokument6 SeitenAutodesk Inventor - Sheet Metal Punch IfeaturesNdianabasi UdonkangNoch keine Bewertungen
- SolidWorks 2016 Learn by doing 2016 - Part 3Von EverandSolidWorks 2016 Learn by doing 2016 - Part 3Bewertung: 3.5 von 5 Sternen3.5/5 (3)
- Fusion 360 Robust ModelingDokument17 SeitenFusion 360 Robust ModelingHossein NajafzadehNoch keine Bewertungen
- CATIADokument59 SeitenCATIAPradeepvenugopalNoch keine Bewertungen
- Autodesk Inventor - Getting StartedDokument152 SeitenAutodesk Inventor - Getting Starteddinillo0% (1)
- Catia Aerospace Sheet Metal DesignDokument89 SeitenCatia Aerospace Sheet Metal DesignemrreuysallNoch keine Bewertungen
- Autodesk Inventor - It's All in The PresentationDokument10 SeitenAutodesk Inventor - It's All in The PresentationNdianabasi UdonkangNoch keine Bewertungen
- Inventor Exam Preparation GuideDokument10 SeitenInventor Exam Preparation GuidedrthuhanNoch keine Bewertungen
- Catch: Everyone at Wishes You All A Very and ADokument50 SeitenCatch: Everyone at Wishes You All A Very and ASS ChanNoch keine Bewertungen
- CorelDRAW (Create Glassy Buttons)Dokument9 SeitenCorelDRAW (Create Glassy Buttons)rah_asiaNoch keine Bewertungen
- Solidworks NotesDokument98 SeitenSolidworks Notesmadmaxx42100% (2)
- DWG Export IlogicDokument1 SeiteDWG Export Ilogicbekirrrr100% (1)
- Chapter 16 Sheet Metal Design Solidworks 2003Dokument80 SeitenChapter 16 Sheet Metal Design Solidworks 2003Oscar LeonardoNoch keine Bewertungen
- Autodesk Inventor Professional Courses Contents by - SerbocadDokument8 SeitenAutodesk Inventor Professional Courses Contents by - SerbocadNikola ŠererNoch keine Bewertungen
- CATIA Toy ExcavatorDokument75 SeitenCATIA Toy ExcavatorAleksandar Pasic100% (1)
- Four Axis Lesson 1 SampleDokument18 SeitenFour Axis Lesson 1 Sampletuanvn76Noch keine Bewertungen
- Tutorial PowermillDokument17 SeitenTutorial PowermillMarco Neves100% (1)
- CAM Lab Manual PDFDokument110 SeitenCAM Lab Manual PDFyuvaraj4509Noch keine Bewertungen
- Inventor 2016 SheetMetal Design-EVAL PDFDokument38 SeitenInventor 2016 SheetMetal Design-EVAL PDFOmar VelandiaNoch keine Bewertungen
- Inventor API Intro IpropertiesDokument18 SeitenInventor API Intro IpropertiesSebastian MonteroNoch keine Bewertungen
- AutoCAD 2018 Essential TrainingDokument3 SeitenAutoCAD 2018 Essential TraininglaikienfuiNoch keine Bewertungen
- Solidworks Work FlowDokument15 SeitenSolidworks Work FlowFran IgledominguezNoch keine Bewertungen
- Topsolidwn2021v622us PDFDokument93 SeitenTopsolidwn2021v622us PDFDouglas lellis MarcoLinoNoch keine Bewertungen
- Sheet Metal Design in SolidworksDokument27 SeitenSheet Metal Design in SolidworkstnchsgNoch keine Bewertungen
- Assemblies PDFDokument42 SeitenAssemblies PDFSaif RahmanNoch keine Bewertungen
- Building Information Modeling With Autodesk Revit Building: Student WorkbookDokument303 SeitenBuilding Information Modeling With Autodesk Revit Building: Student WorkbookkyleNoch keine Bewertungen
- Synchro ProDokument115 SeitenSynchro Probati2011dz4521100% (1)
- FEKO 7.0 GetStartedDokument84 SeitenFEKO 7.0 GetStartedAugusto RadaelliNoch keine Bewertungen
- GE IFIX - Understanding IFIX 5.8 SP2Dokument202 SeitenGE IFIX - Understanding IFIX 5.8 SP2Omar Alfredo Del CastilloNoch keine Bewertungen
- Read Me File GenAlEx 6.1Dokument5 SeitenRead Me File GenAlEx 6.1Camilla BorgonuovoNoch keine Bewertungen
- Configuration Desk Automating Tool HandlingDokument274 SeitenConfiguration Desk Automating Tool HandlingSharath Bhavanasi100% (1)
- Live Link For Excel Users GuideDokument48 SeitenLive Link For Excel Users GuideZulu LoveNoch keine Bewertungen
- MS Excel BasicsDokument173 SeitenMS Excel BasicsAlieu BanguraNoch keine Bewertungen
- Excel 2016 GuideDokument103 SeitenExcel 2016 GuidePaksi PujiantoNoch keine Bewertungen
- Database Processing:: Online Appendix ADokument41 SeitenDatabase Processing:: Online Appendix ACarlos Alberto LeònNoch keine Bewertungen
- BPMN 2.0 Modeler For Visio DocumentationDokument9 SeitenBPMN 2.0 Modeler For Visio DocumentationMichaelNoch keine Bewertungen
- Microsoft PowerPoint 2019 FundamentalsDokument41 SeitenMicrosoft PowerPoint 2019 Fundamentalsrykypru100% (1)
- Ansys Scripting in Mechanical GuideDokument352 SeitenAnsys Scripting in Mechanical GuideMiguel FerreiraNoch keine Bewertungen
- CR422 1 Introducing Navisworks Manage 2011Dokument83 SeitenCR422 1 Introducing Navisworks Manage 2011SingaissbNoch keine Bewertungen
- Hawak Activity1Dokument13 SeitenHawak Activity1Jilliane JaurigueNoch keine Bewertungen
- Syngistix For AA Release NotesDokument5 SeitenSyngistix For AA Release NotesMiguel NavarroNoch keine Bewertungen
- 2-Unidad 2Dokument48 Seiten2-Unidad 2juscatNoch keine Bewertungen
- Introduction To Application BuilderDokument216 SeitenIntroduction To Application BuilderRoberto GutierrezNoch keine Bewertungen
- ACAD Residential DesignDokument46 SeitenACAD Residential DesignSaad UllahNoch keine Bewertungen
- 18 Peter Komarek Siemens Plant Simulation 3D User Conference 2014Dokument60 Seiten18 Peter Komarek Siemens Plant Simulation 3D User Conference 2014janardhanaNoch keine Bewertungen
- SDR ConsoleDokument63 SeitenSDR ConsolePatricio SandovalNoch keine Bewertungen
- Autocad Class 1 SlidesDokument61 SeitenAutocad Class 1 SlidesraikyNoch keine Bewertungen
- MS Word (Lecture 1-2)Dokument23 SeitenMS Word (Lecture 1-2)policecollege sihala100% (1)
- Microsoft Power BI DIADDokument149 SeitenMicrosoft Power BI DIADmike110*Noch keine Bewertungen
- AEC Guide For DraftSight 2018 PDFDokument79 SeitenAEC Guide For DraftSight 2018 PDFFRANCISCO100% (1)
- Database Processing - Edition16-Appendix-ADokument48 SeitenDatabase Processing - Edition16-Appendix-AYashwanth ReddyNoch keine Bewertungen
- Microsoft: Project 2013Dokument28 SeitenMicrosoft: Project 2013Kristopher CharlesNoch keine Bewertungen
- MCQ Sample QuestionsDokument36 SeitenMCQ Sample Questionssunnysadnani50% (2)
- 01.MS Word 2007Dokument56 Seiten01.MS Word 2007Mohamed Hashmath0% (2)
- Autocad Interface ElementsDokument3 SeitenAutocad Interface ElementsSerenity BellaNoch keine Bewertungen
- Word Processing ConceptDokument31 SeitenWord Processing ConceptQuenie De la CruzNoch keine Bewertungen
- Beginning AutoCAD® 2022 Exercise Workbook: For Windows®Von EverandBeginning AutoCAD® 2022 Exercise Workbook: For Windows®Noch keine Bewertungen
- CATIA V5-6R2015 Basics - Part I : Getting Started and Sketcher WorkbenchVon EverandCATIA V5-6R2015 Basics - Part I : Getting Started and Sketcher WorkbenchBewertung: 4 von 5 Sternen4/5 (10)
- AutoCAD 2010 Tutorial Series: Drawing Dimensions, Elevations and SectionsVon EverandAutoCAD 2010 Tutorial Series: Drawing Dimensions, Elevations and SectionsNoch keine Bewertungen
- Certified Solidworks Professional Advanced Weldments Exam PreparationVon EverandCertified Solidworks Professional Advanced Weldments Exam PreparationBewertung: 5 von 5 Sternen5/5 (1)