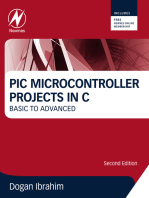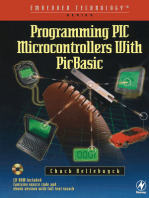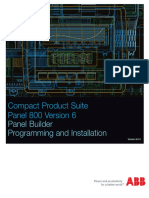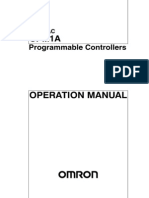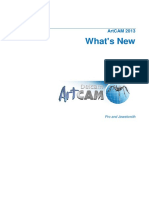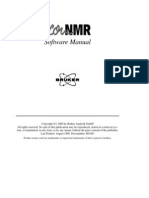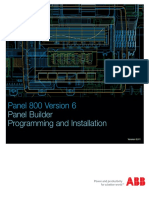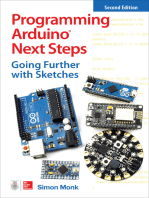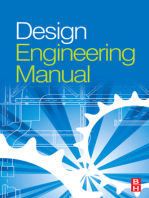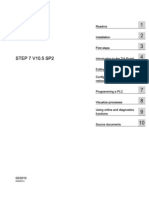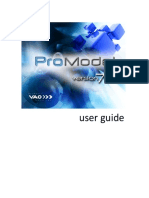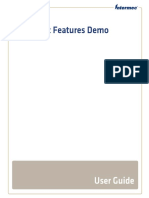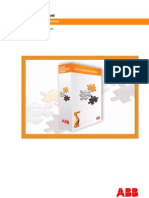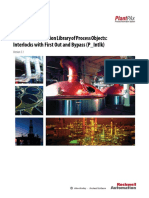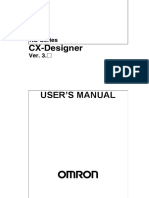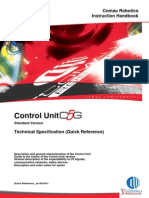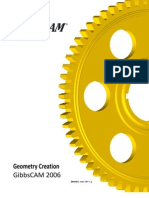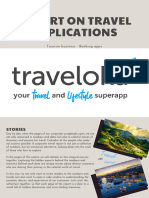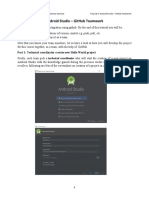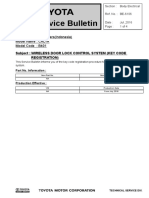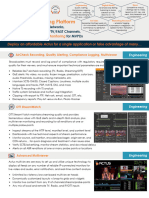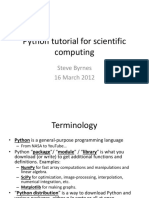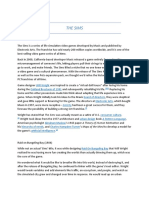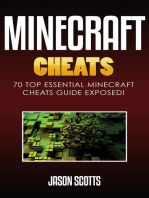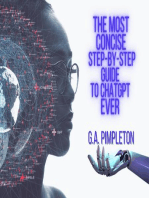Beruflich Dokumente
Kultur Dokumente
ArtCAMPro8 Reference Manual en
Hochgeladen von
Jeshua GuillenOriginalbeschreibung:
Originaltitel
Copyright
Verfügbare Formate
Dieses Dokument teilen
Dokument teilen oder einbetten
Stufen Sie dieses Dokument als nützlich ein?
Sind diese Inhalte unangemessen?
Dieses Dokument meldenCopyright:
Verfügbare Formate
ArtCAMPro8 Reference Manual en
Hochgeladen von
Jeshua GuillenCopyright:
Verfügbare Formate
ArtCAM Pro 8.
0
Reference Manual
By Delcam plc
Issue: 8.003 Released: 20/07/05
Disclaimer
Delcam plc has no control over the use made of the software described in
this manual and cannot accept responsibility for any loss or damage
howsoever caused as a result of using the software. Users are advised that
all the results from the software should be checked by a competent
person, in accordance with good quality control procedures.
Information contained in this manual is subject to change without notice
and does not represent a commitment by Delcam plc. The software
described in this manual is furnished under licence agreement and may be
used or copied in accordance with the terms of such licence. No part of
this manual may be reproduced or transmitted in any form or by any
means, electronic or mechanical, including photocopying and recording,
for any purpose without the express permission of Delcam plc.
Copyright 2005 Delcam plc. All rights reserved.
Delcam plc
Talbot Way
Small Heath Business Park
Birmingham B10 0HJ
England
Tel: (UK) 0121-766-5544
(Int) +44 (0) 121-766-5544
ArtCAM Pro 8.0 Reference Manual Contents i
Contents
Overview 1
ArtCAM Pro Overview....................................................................1
Information about ArtCAM Pro.......................................................1
Comparing Bitmaps, Vectors and Reliefs........................................3
What is a Vector?...................................................................3
What is a Bitmap?..................................................................4
What is a Relief?....................................................................5
ArtCAM Pro Layout 7
ArtCAM Pro Layout ........................................................................7
Using the Design Windows ...........................................................11
Adjusting the Window View...............................................11
Opening a New 2D View Window......................................12
Labelling a 2D View Window.............................................13
Deleting a 2D View Window..............................................13
2D View Manipulation ..................................................................15
3D View.........................................................................15
Zoom In Tool .................................................................15
Zoom Out Tool ..............................................................15
Zoom Previous...............................................................16
Window Fit ....................................................................16
Zoom Object(s) ..............................................................16
Zoom 1:1........................................................................16
Vectors On/Off ..............................................................16
Bitmap On/Off ...............................................................16
Greyscale View..............................................................17
Undo...............................................................................17
Redo...............................................................................17
Link All Colours ............................................................17
Unlink All Colours ........................................................17
Link/Unlink Colours......................................................17
ii Contents ArtCAM Pro 8.0 Reference Manual
Merge Colours ...............................................................18
2D Bitmap Contrast Tool ....................................18
Scrolling the 2D View.........................................................19
2D View Options............................................................................19
Using Rulers ........................................................................20
Using the Snap Grid.............................................................20
Using Guidelines..................................................................22
Snapping to Objects .............................................................25
3D View Manipulation...................................................................26
2D View.........................................................................26
Twiddle Tool..................................................................26
Pan View........................................................................27
Zoom..............................................................................27
Zoom Out .......................................................................28
Previous View................................................................28
Scale To Fit ....................................................................28
Isometric View...............................................................28
View Along X................................................................28
View Along Y................................................................28
View Along Z ................................................................29
Select Relief Detail.........................................29
Draw Zero Plane ............................................................29
Draw X Y.......................................................................29
Origin .............................................................................30
Objects To Draw............................................................30
Colour Shade..................................................................31
3D View Options............................................................................31
Using the Top Toolbar ...................................................................33
Updating ArtCAM Pro...................................................................33
Installing Your ArtCAM Licence ..................................................37
Managing ArtCAM Pro's Preferences ...........................................37
Working with Models 45
Getting Started ...............................................................................45
Creating a Model .................................................................45
Creating a Model from an Image.........................................47
Opening an Existing Model .................................................48
Viewing Model Information................................................50
Closing a Model...................................................................50
ArtCAM Pro 8.0 Reference Manual Contents iii
Shutting Down ArtCAM Pro...............................................51
Managing a Model .........................................................................52
Creating a New Model.........................................................53
Creating a New Model Using Pixels ...................................54
Opening a Model .................................................................54
Saving a Model ....................................................................55
Saving the 3D View as an Image.........................................56
Printing a Model ..................................................................57
Importing Images.................................................................61
Editing the Model Dimensions............................................62
Editing Asymmetrical Dimensions in a Model ...................63
Setting the Position of a Model ...........................................65
Clearing a Model .................................................................67
Deskewing a Model .............................................................67
Creating a Greyscale Image from a Relief ..........................67
Adding a Border to a Model ................................................69
Using a Spot Filter on a Bitmap Image ...............................70
Adjusting Light and Material Settings ................................71
Using the Selection Rectangle.............................................78
Cropping a Model ................................................................79
Using the ArtCAM Pro Notepad .........................................80
Importing Vector Artwork...................................................81
Exporting Vector Artwork...................................................87
Importing a 3D Model File..................................................87
Importing a 3D Model File for Unwrapping.......................92
Importing CopyCAD Relief Data........................................95
Multiplate Engraving Tool ..................................................96
Correcting an Action .........................................................104
Mirroring a Model .............................................................105
Rotating a Model ...............................................................105
Printing a Model ................................................................106
Working with Layers ...................................................................110
Creating a New Layer........................................................110
Naming a Layer .................................................................111
Assigning a Colour to a Layer...........................................111
Manipulating Layers..........................................................112
Using the Font Editor...................................................................116
Using the Face Wizard.................................................................122
Working with Bitmaps 129
Drawing using Bitmaps................................................................129
Bitmap Drawing Tools ......................................................129
iv Contents ArtCAM Pro 8.0 Reference Manual
Creating a Model from a Bitmap .................................................130
Importing a Bitmap into a Model.................................................130
Setting a Bitmap's Size and Origin ..............................................130
Working with Colours..................................................................130
Selecting the Primary and Secondary Colours ..................131
Reducing Colours ..............................................................132
Colour Merging..................................................................133
Colour Linking...................................................................134
Edge Marking ....................................................................135
Colour Thinning.................................................................135
Colour Thickening.............................................................136
Adding Colours..................................................................137
Saving a Custom Colour Palette........................................139
Loading a Custom Colour Palette......................................139
Editing a Bitmap Image ...............................................................140
Using the Paint Brush ........................................................140
Using the Draw Tool..........................................................143
Using the Bitmap Line Tool ..............................................144
Using the Erase Tool..........................................................144
Flood Filling ......................................................................145
Copying and Pasting Bitmap Areas...................................146
Converting a Bitmap into Vectors ...............................................147
Creating a Shape from a Bitmap..................................................149
Working with Vectors 151
Overview......................................................................................151
Drawing with Polylines................................................................152
Creating a Polyline.............................................................152
Completing Polyline Creation ...........................................154
Closing a Polyline to Create a Polygon.............................155
Amending a Polyline .........................................................155
Creating Simple Shapes ...............................................................156
Creating a Rectangle..........................................................156
Creating a Circle ................................................................159
Creating an Ellipse.............................................................161
Creating a Polygon.............................................................164
Creating a Star ...................................................................166
Creating an Arc..................................................................169
Editing Vector Objects.................................................................171
Selecting Vectors ...............................................................172
Moving Vectors .................................................................174
Editing Vector Spans .........................................................175
ArtCAM Pro 8.0 Reference Manual Contents v
Editing Vector Nodes ........................................................182
Deleting Vector Objects ....................................................191
Copying and Pasting Vector Objects.................................192
Offsetting Vector Objects..................................................197
Splining Vector Objects.....................................................199
Filleting Vector Objects.....................................................203
Trimming Vector Objects..................................................207
Wrapping Vectors to a Relief ............................................209
Locking and Unlocking Vector Objects ............................211
Fitting Arcs to Vector Objects...........................................211
Nesting Vector Objects......................................................212
Distorting Vector Objects..................................................218
Pasting Vectors Along a Curve .........................................223
Converting Vector Objects ................................................224
Creating a Vector Border...................................................225
Using the Vector Doctor....................................................226
Working with Vector Text ...........................................................229
Creating Vector Text .........................................................230
Selecting Vector Text ........................................................231
Editing Vector Text ...........................................................231
Formatting Vector Text .....................................................233
Wrapping Text Round a Curve..........................................238
Measuring Vector Objects ...........................................................243
Transforming Vector Objects ......................................................244
Using Transform Vectors Mode........................................244
Using the Transform Vector(s) Page.................................246
Manipulating Vector Objects.......................................................254
Mirroring Vectors ..............................................................254
Aligning Vectors................................................................257
Centring Vectors................................................................258
Merging Vectors ................................................................259
Joining Vectors ..................................................................262
Closing Vectors .................................................................265
Clipping Vectors................................................................266
Slicing Vectors...................................................................268
Grouping Vector Objects .............................................................270
Viewing the Properties of a Vector Object ..................................272
Reversing a Vector Object's Direction.........................................274
Ungrouped Vectors............................................................274
Grouped Vectors................................................................275
Creating Bitmaps from Vectors ...................................................275
Flood Filling Vector Objects .............................................276
Importing Vector Artwork ...........................................................276
vi Contents ArtCAM Pro 8.0 Reference Manual
Exporting Vector Artwork ...........................................................276
Creating a Shape from a Vector ...................................................277
Creating a Feature from a Vector.................................................277
Creating a Raised Feature..................................................277
Creating a Recessed Feature..............................................280
Creating a Centreline Engraved Feature............................281
Returning a Feature to a Vector.........................................282
Working with Reliefs 285
Overview......................................................................................285
Using the Shape Editor.................................................................286
Creating a Shape from a Bitmap........................................286
Creating a Shape from a Closed Vector ............................290
Creating a Shape Using Vectors ..................................................294
Creating a Swept Profile Shape .........................................295
Creating a Two Rail Sweep ...............................................310
Creating a Weave Shape....................................................316
Creating ISO-FORM Letters .............................................320
Creating a Dome ..........................................................................323
Creating a Feature ........................................................................324
Calculating a Relief......................................................................325
Replacing the Relief...........................................................326
Adding to the Relief...........................................................326
Subtracting from the Relief ...............................................328
Merging with the Relief.....................................................330
Transforming and Manipulating Reliefs......................................333
Using 3D Clipart ................................................................333
Copying and Pasting a Relief ............................................344
Pasting a Relief along a Vector .........................................349
Inverting a Relief ...............................................................351
Smoothing a Relief ............................................................352
Scaling the Relief Height...................................................354
Scaling to Volume .............................................................356
Mirroring a Relief ..............................................................357
Mirror Merging a Relief ....................................................358
Offsetting a Relief..............................................................359
Resetting a Relief...............................................................360
Resetting the Relief Height................................................360
Managing and Editing Reliefs......................................................361
Saving a Relief...................................................................362
Loading a Relief.................................................................363
Calculating the Surface Area .............................................366
ArtCAM Pro 8.0 Reference Manual Contents vii
Displaying the Calculation Time.......................................367
Adding a Draft Angle ........................................................368
Creating a Triangle Mesh ..................................................368
Creating a Cross-Section ...................................................370
Creating an Angled Plane..................................................371
Blending 3D Shapes ..........................................................374
Relief Envelope Distortion................................................378
Fading a Relief...................................................................386
Creating a Ring..................................................................390
Adding Texture to a Relief ................................................390
Sculpting a Relief ..............................................................397
Removing Holes in the Relief Surface ..............................402
Creating a Greyscale Image from a Relief ........................402
Rotating a Relief or Triangle Mesh...................................402
Machining Models 403
Overview......................................................................................403
Using Toolpaths.................................................................405
2D Toolpaths................................................................................405
2D Profiling .......................................................................407
2D Area Clearance.............................................................417
V-Bit Carving ....................................................................423
Bevel Carving....................................................................428
Smart Engraving................................................................434
Machine Vectors................................................................441
Inlay Wizard ......................................................................447
Drill Holes .........................................................................476
3D Toolpaths................................................................................481
Machine Relief...................................................................481
Feature Machining.............................................................486
Z Level Roughing..............................................................490
Laser Machining................................................................495
3D Cut Out.........................................................................498
3D Rest Machining............................................................505
Managing and Modifying Toolpaths ...........................................508
Selecting Toolpaths ...........................................................509
Transforming Toolpaths ....................................................510
Copying Toolpaths ............................................................512
Merging Toolpaths ............................................................521
Creating Toolpath Panels...................................................523
Editing a Profile Pass.........................................................527
Setting the Machining Order .............................................537
viii Contents ArtCAM Pro 8.0 Reference Manual
Adjusting the Machining Parameters of a Tool.................540
Saving a Toolpath ..............................................................543
Editing a Toolpath .............................................................545
Deleting Toolpaths.............................................................546
Calculating a Single Toolpath ...........................................548
Calculating a Batch of Toolpaths ......................................549
Using a Toolpath Summary...............................................550
Using the Tool Groups Database.......................................554
Adjusting the Material Setup.............................................562
Deleting the Material .........................................................564
Creating a Toolpath Template ...........................................564
Loading a Toolpath Template............................................565
Loading Toolpath Data ......................................................566
Setting the Toolpath Order ................................................567
Simulating Toolpaths ...................................................................567
Viewing a Toolpath ...........................................................573
Hiding a Toolpath ..............................................................575
Resetting a Simulation.......................................................576
Deleting a Simulation ........................................................577
Saving a Simulation as a Relief .........................................577
Loading a Simulation from a Relief ..................................578
Index 579
ArtCAM Pro 8.0 Reference Manual Overview 1
Overview
ArtCAM Pro Overview
ArtCAM Pro is a unique software program which allows users to
easily create impressive, high quality 3D products starting from 2D
bitmap or vector based artwork. ArtCAM Pro transforms ideas into
finished products far more quickly than is possible using conventional
methods. Even in cases where a hand-finished look is desired,
ArtCAM Pro accelerates production. Using ArtCAM Pro and a
machine tool or router to machine most of the job, leaves the artisan
more time to concentrate on the original design and the fine details,
which together help to differentiate products in today's competitive
markets.
Information about ArtCAM Pro
You can find information about the features in ArtCAM Pro from the
following sources:
1. The ArtCAM Pro Assistant (In-line Help). Click on the
on each page displayed in the Assistant window
to view its In-Line Help. For further details, see "ArtCAM
Pro Layout" in the ArtCAM Pro Layout chapter.
2. The ArtCAM Pro On-Line Help pages. From the Main
menu bar, click on the Help menu, followed by the Index
option. You can find a list of shortcuts that can be used in
ArtCAM Pro here.
3. The Assistant's Getting Started page. Click on the
icon in the Other Features area to display details of the
latest features in ArtCAM Pro.
Overview 2 ArtCAM Pro 8.0 Reference Manual
4. The ArtCAM Pro Reference Manual (this manual).
5. The ArtCAM Pro Website. From the Main menu bar, click
on the Help menu, followed by the ArtCAM Pro On The
Web > ArtCAM Pro Home Page option.
6. The ArtCAM User Forum. From the Main menu bar, click
on the Help menu, followed by the ArtCAM Pro On The
Web > ArtCAM Pro Forum option. You can also access
the forum at http://forum.artcam.com.
If you have not already registered as a forum member, click
on the Join option on the forum's Home Page to do so.
Registered users are able to download images, example
ArtCAM models and relief files attached to posts.
7. Subscribe to the ArtCAM Pro Newsletter. From the Main
menu bar, click on the Help menu, followed by the
Subscribe to the ArtCAM Pro Newsletter option to
send an e-mail requesting subscription to the quarterly
newsletter.
8. The Frequently Asked Questions page. From the Main
menu bar, click on the Help menu, followed by the
ArtCAM Pro On The Web > Frequently Asked
Questions option.
ArtCAM Pro Reference Manual
This manual provides you with instructions on how to create and
manipulate both 2D and 3D models, and then machine them.
This Reference Manual is divided into the following sections:
Overview. This section provides an overview of what
ArtCAM Pro can be used for.
ArtCAM Pro Layout. This section explains the layout of
ArtCAM Pro, how to use its design windows and manage its
preferences.
Working with Models. This section explains how to
create and manage an ArtCAM model, as well as create and
edit fonts for use within ArtCAM Pro.
Working with Bitmaps. This section explains how to
create and manipulate bitmap images in a model. These can
then be used to create vector objects or 3D shapes as all or
part of a relief in a model.
ArtCAM Pro 8.0 Reference Manual Overview 3
Working with Vectors. This section explains how to
create and manipulate vector artwork in a model. This can
then be used to create a three-dimensional shape as all or
part of a relief, or to machine a 2D model.
Working with Reliefs. This section explains how to
create different types of shapes and combine them with any
existing relief, how to transform, manipulate, edit and
manage the relief. The relief can then be used to machine a
3D model.
Machining Models. This section explains how to machine
a model from the vector artwork or three-dimensional relief
that you have created.
Comparing Bitmaps, Vectors and
Reliefs
Vectors and bitmaps are two different methods of reproducing
particular types of images. ArtCAM Pro uses both bitmap images and
vector objects to create three-dimensional shapes. In ArtCAM Pro, a
vector object can be created from a bitmap image, and vice versa. For
more details, see the Working with Bitmaps and Working with
Vectors chapters.
Vector Data Bitmap Data
The three-dimensional shapes created from the bitmap images and
vector objects in ArtCAM Pro make up a relief. This relief is used to
machine a 3D model.
What is a Vector?
Vector data is defined mathematically. Objects are geometrical, being
made up of a number of points connected by lines or curves. Vectors
Overview 4 ArtCAM Pro 8.0 Reference Manual
are extremely flexible and can be manipulated with both ease and
accuracy.
The amount of data required to display all of the attributes of a vector
object is very small, so graphics made up of vector objects can have
very small file sizes. As the objects become more complex, the sizes
increase.
Vector data is ideal for producing smooth features. A vector object not
only has greater definition than the bitmap, the geometry of the vector
object can also be used to drive an assigned machining tool directly,
which, in turn, can produce a better finish.
ArtCAM Pro can read files containing vector data saved in the
following formats:
Drawing Interchange files, including PowerSHAPE and
AutoCAD (.dxf)
Encapsulated PostScript format (.eps)
AutoCAD 2D Drawing files (.dwg)
Adobe Illustrator image (.ai)
Windows Metafile (.wmf)
Lotus, PC Paint or DUCT picture (.pic)
What is a Bitmap?
Bitmap data is made up of a set of values specifying the colour of
individual pixels (picture elements) that make up an image. Bitmap
data is characterised by resolution and bit depth.
Resolution relates to the detail in an image and is expressed in dots per
inch (.dpi) or pixels per inch (.ppi). The higher the resolution (i.e. the
more dots used to describe the image), the more detail possible.
Bit depth has to do with the number of colours the image can display.
Bits are the building blocks of binary data. A black and white image is
1 bit, meaning it can be off or on, black or white. As bit depth
increases, more colours are available.
Unlike vector data, bitmap data is large. For example, a simple object
like the letter in the previous image is 32,838 bytes as vector data in
ArtCAM Pro. When rasterized (changed to a bitmap), the file size
changes to 40,078 bytes in ArtCAM Pro. For small compositions the
increase in file size may not matter greatly, but for larger compositions
the difference in file size seriously impacts machining times.
ArtCAM Pro 8.0 Reference Manual Overview 5
ArtCAM Pro allows three-dimensional shapes to be created from areas
of bitmap colour. It can also read bitmap files generated by other
drawing and desktop publishing packages or those scanned from paper
based artwork saved in any of the following formats:
Windows Bitmap (.bmp)
TIFF image (.tif)
PCX image (.pcx)
CompuServe image (.gif)
JPEG image (.jpg or .jpeg)
What is a Relief?
A relief is made up of one or more three-dimensional shapes created in
ArtCAM Pro. A three-dimensional shape becomes all or part of a
relief when the relief combination method selected for the shape has
been calculated.
Ultimately, a relief is made up of a grid of points in a similar way to a
bitmap image. However, instead of colour, each point is assigned a
specific height.
When a new model is created in ArtCAM Pro, you are required to set
its size in millimetres or inches. The model's resolution is also
specified here. The number of points in the model determines the
resolution of the relief and any associated bitmap image. For further
information, see "Creating a Model" in the Working with Models
chapter.
A compromise must be made between the quality of a model,
including any relief within it, and the speed of the processor in your
computer. For most jobs, a model of 1,000,000 points is a reasonable
value. Since a relief is made up of a number of points, even the quality
and smoothness of the three-dimensional shapes created from vector
objects depends on the resolution of the model, although this is to a
lesser extent than with those shapes created from bitmap images.
A relief can be saved or loaded in the .rlf format. If there is no bitmap
image of the same resolution as the relief, ArtCAM Pro creates a
greyscale bitmap representation of the 3D model when it is loaded.
Overview 6 ArtCAM Pro 8.0 Reference Manual
ArtCAM Pro 8.0 Reference Manual ArtCAM Pro Layout 7
ArtCAM Pro Layout
ArtCAM Pro Layout
The ArtCAM Pro screen layout has been designed to let you work
effectively and efficiently.
The hub of ArtCAM Pro is the innovative Assistant window. When
you have an open model, the Assistant's Home page displays a
collection of tools to help you create, edit and machine a model. These
tools appear in the form of buttons.
Grouped in a logical arrangement, you can to navigate to the button
that you require quickly. To find out more about most of the buttons in
ArtCAM Pro, click on it to display a page in the Assistant window
showing In-line Help. The In-line Help informs you of exactly where,
when and how to use the button, thus reducing the learning curve.
The screen layout is divided into eight regions:
8 ArtCAM Pro Layout ArtCAM Pro 8.0 Reference Manual
1. Main menu bar - Click on a menu item to display a drop-
down menu that contains a range of sub-menus and
commands relating to the features in ArtCAM Pro. If an
item in a menu is greyed-out, then it is does not apply to the
currently active 2D View window.
2. Top toolbar - Click on one of the eight available tabs to
display a toolbar that contains a range of buttons relating to
the features in ArtCAM Pro.
3. Assistant Window - On starting ArtCAM Pro, the
Assistant's Getting Started page is displayed. This page
is divided into three areas. The Create Model area allows
you to create a new ArtCAM model of a specific size, or
from an imported image file. The Open Model area allows
you to open existing ArtCAM model files, listing the last
four models on which you have been working. The Other
Features area allows you to create new or modify existing
fonts, create a face relief from a photographic image and
find out about the latest features in ArtCAM Pro.
When a model has been created or opened, the Assistant's
Home page is displayed. The Assistant's Home page
contains buttons for almost all of the features in ArtCAM
Pro, as well as a summary of your model and relief
dimensions. For almost every button you click on, a
ArtCAM Pro 8.0 Reference Manual ArtCAM Pro Layout 9
corresponding interactive In-line Help page is displayed in
its place. These buttons are divided into ten areas:
File - You can use these buttons to manage your
model files, as well as the image, vector and triangle
model files that you want to use.
Model - You can use these buttons to manage the
appearance of your model, as well as adjust how a
model appears in the 3D View window.
Bitmap Editing - You can use these buttons to
draw and paint bitmap shapes, as well as manage the
content of the Colour Palette and the size and shape
of the brush you use.
Vector Editing - You can use these buttons to
create vector objects in the form of shapes or text, as
well as measure and manipulate the vector objects
that make up the artwork in your model.
Vector - Bitmap - You can use these buttons to
convert a vector object in your model to a bitmap, or
vice versa.
Position Size Align Vectors - You can use these
buttons to transform, mirror, align and centre vector
objects, as well as wrap them around a curve or nest
them within a defined area.
Group Merge Join Trim Vectors - You can use
these buttons to group, merge, join, trim, clip and
slice the vector objects you create as part of your
model.
Relief Operations - You can use these buttons to
load, save and calculate reliefs, create a triangle
mesh or cross-section.
Vector Based Relief Creation - You can use
these buttons to create three-dimensional shapes
from the vector artwork in your model, and paste an
imported relief along a vector object.
Relief Editing - You can use these buttons to scale,
smooth, invert, offset, sculpt, reset or add texture to a
relief. You can also create an angled plane or a
blended shape, distort a relief or copy and paste a
relief.
10 ArtCAM Pro Layout ArtCAM Pro 8.0 Reference Manual
You can change the appearance of the Assistant's Home
page in the following way:
Click on the arrow displayed in each of the ten areas
of the Assistant's Home page to either hide or
display the buttons within that particular area.
You can also change the appearance of each page displayed
in the Assistant window when you click on any of the
buttons on the Assistant's Home page:
Click on to hide all In-line Help shown on
the page. You can also click on the icon in the
top-right corner of the page to hide In-line Help
shown.
Click on to display In-line Help on the
page. You can also click on the icon in the top-
right corner of the page to display the In-line Help.
Click on the icon in the top-right corner of the
page to return to the Assistant's Home page.
You can play a video tutorial on how you can use the page
that is currently displayed in the Assistant window if you:
Click on the video icon when the In-line Help is
shown.
4. Design Windows - This is the central area of the screen.
ArtCAM Pro uses two types of view. The 2D View window
displays the vector and bitmap artwork in your model and
previews of any calculated 2D toolpaths, while the 3D
View window displays a three-dimensional relief and any
calculated or simulated toolpaths.
5. Project - This tab displays the Project page in the
Assistant window. You can use this page to view
information about your model, to create, delete or edit the
design windows and calculate reliefs. You can also edit,
calculate, delete and simulate toolpaths, or create a template
from them.
6. Layers - This tab displays the Layers page in the
Assistant window. You can use this page to organise the
vector artwork in your model into layers. Each layer you
create can be given its own name and colour. You can also
toggle the visibility, snapping and locking for the vector
ArtCAM Pro 8.0 Reference Manual ArtCAM Pro Layout 11
artwork on each layer. You can also use this page to control
which sheet of nested vectors or plates is active at any given
time.
7. Toolpaths - This tab displays the Toolpaths Home page
in the Assistant window. You can use this page to create
machining toolpaths, drill holes, add bridging and lead
moves, manage the machining order, produce a toolpath
summary, and manage the tools database.
You can also use this page to simulate toolpaths, save
toolpaths, edit toolpaths, load or save a toolpath template,
and edit the machining parameters relating to a tool.
8. Add In - This tab displays the Add Ins page in the
Assistant window. You can use this page to control 'plug-
in' tools compatible with ArtCAM Pro. The root of the Add
In tab is in the ArtCAM Pro installation folder, and 'plug-in'
tools will be made available to download from the ArtCAM
Maintenance Download page. For details, see "Updating
ArtCAM Pro" on page 34.
Using the Design Windows
When you create or open a model in ArtCAM Pro, a 2D View and a
3D View design window are displayed. You use the 2D View
window to create the vector and bitmap artwork you need to produce a
three-dimensional relief in ArtCAM Pro. This relief is shown in the
3D View window.
Adjusting the Window View
You can adjust the appearance of the 2D View and 3D View
windows in ArtCAM Pro:
1. From the Main menu bar, click on the Window menu,
followed by the option for how you want the design
windows to be displayed:
Cascade - Click on this option to display both the
2D View and 3D View windows overlapping one
another.
Tile - Click on this option to display both the 2D
View and 3D View windows beside one another.
12 ArtCAM Pro Layout ArtCAM Pro 8.0 Reference Manual
2D View - Click on this option to display the 2D
View window only.
Note: You can also display the 2D View window by pressing the F2
key on your keyboard when the 3D View window is displayed.
3D View - Click on this option to display the 3D
View window only.
Note: You can also display the 3D View window by pressing the F3
key on your keyboard when the 2D View window is displayed.
You can also select which design window is displayed from the
Project page:
1. Click on the Project tab to display the Project
page.
2. With the Views element shown, click on the 2D View or
3D View window that you want to view.
Opening a New 2D View Window
To open a new 2D View window:
From the Main menu bar, click on the 2D View menu, and
then on the New View option.
A 2D View window appears named as 2D View: 1 by default. You
can change the name of the new window if you want to. For details,
see "Labelling a 2D View Window" on page 13.
The content within the new 2D View window is identical to that of
the previous window.
The Colour Palette beneath the new 2D View window is the same as
that which is below the previous 2D View window, although any
colour links or relief attributes used are removed.
You can also open a new 2D View window from the Project page:
1. Click on the Project tab to display the Project
page.
2. With the Views element shown, right-click on the last 2D
View created to display the context menu, and then click on
the New View option.
ArtCAM Pro 8.0 Reference Manual ArtCAM Pro Layout 13
Labelling a 2D View Window
The 2D View window that automatically appears when you open or
create a model is named 2D View: 0 by default. You can edit the
name of any 2D View window that is open in your current ArtCAM
Pro session.
To edit the name of a 2D View window:
1. Make sure that the 2D View window you want to rename is
active by clicking on it.
2. From the Main menu bar, click on the 2D View menu, and
then on the Edit View Name option. The Edit View
Name dialog box appears:
3. Click in the View Name box and then type the name you
want for the 2D View window in it.
4. Click on the OK button to close the Edit View Name
dialog box.
You can also edit the name of any 2D View window from the
Project page:
1. Click on the Project tab to display the Project
page.
2. With the Views element shown, right-click on the 2D
View that you want to name to display the context menu,
and then click on the Edit View Name option.
3. Type the name you want to use for the 2D View window,
then click.
Deleting a 2D View Window
You can delete any active 2D View window in a model:
1. Make sure that the 2D View window you want to delete is
active by clicking on it.
14 ArtCAM Pro Layout ArtCAM Pro 8.0 Reference Manual
2. From the Main menu bar, click on the 2D View menu, and
then on the Delete View option.
If you have not previously saved the current model, or any
changes that you have made since it was saved last, the
following message box appears:
3. If you want to save the changes in the model:
Click on the Yes button to open the Save As
dialog box. For details on using the Save As
dialog box, see "Saving a Model" in the Working
with Models chapter.
If you do not want to save the model you are working on:
Click on the No button to close the message box and
the 2D View window. The Getting Started page
appears in the Assistant window. For details, see
"Getting Started" in the Working with Models
chapter.
If you have decided that you do not want to delete the 2D
View window:
Click on the Cancel button to close the message
box.
You can also delete any 2D View window from the Project page:
1. Click on the Project tab to display the Project
page.
2. With the Views element shown, right-click on the 2D
View that you want to delete to display the context menu,
then click on the Delete View option. For further details,
see "Viewing Model Information" in the Working with
Models chapter.
ArtCAM Pro 8.0 Reference Manual ArtCAM Pro Layout 15
2D View Manipulation
You can change the 2D View of a model using the tools above the
window:
3D View
Click on the 3D View button to display the 3D View window.
Note: You can also display the 3D View window by pressing the F3
key on your keyboard.
Zoom In Tool
You can use the Zoom In Tool button in two ways. You can:
Enlarge the area directly beneath the cursor by 50%.
Zoom in on a defined area of the model.
To enlarge an area directly beneath the cursor by 50%:
1. Click on the Zoom In Tool button , move the
magnifying cursor over the area of the model that you
want to zoom in on, and then click.
Note: You can also magnify the area directly beneath the cursor by
50% if you hold down the Ctrl key on your keyboard and right-click.
To zoom in on a defined area of the model:
1. Click on the Zoom In Tool button , and then move the
magnifying cursor over the area of the model that you
want to zoom in on.
2. Click and drag to create a bounding box around the area of
the model that you are interested in.
3. Release the left mouse button to view the area defined by
the bounding box you have drawn.
16 ArtCAM Pro Layout ArtCAM Pro 8.0 Reference Manual
Zoom Out Tool
Each click on the Zoom Out Tool button reduces the size of the
image by 50%.
Note: You can also reduce the area directly beneath the cursor by
50% if you hold down the Shift key on your keyboard and right-
click.
Zoom Previous
Click on the Previous Zoom button to restore the previous zoom
setting.
Window Fit
Click on the Window Fit button to automatically adjust the
zooming to view the whole model.
Zoom Object(s)
Click on the Zoom Object(s) button to focus in on a selected
vector object within the model. For details, see "Selecting Vectors" in
the Working with Vectors chapter.
Zoom 1:1
Click on the Zoom 1:1 button to return to a zoom aspect ratio of
1:1.
Vectors On/Off
Click on the Vectors On/Off button to hide the vector objects
drawn in the model from view.
Click on the Vectors On/Off button to display the vector objects
drawn in the model.
Bitmap On/Off
Click on the Bitmap On/Off button to hide the bitmap images
drawn in the model from view.
ArtCAM Pro 8.0 Reference Manual ArtCAM Pro Layout 17
Click on the Bitmap On/Off button to display the bitmap images
drawn in the model.
Greyscale View
Click on the Greyscale View button to display a greyscale view
of the existing relief.
Click on the Greyscale View button to hide the greyscale view
of the existing relief.
Note: You can set the default colours used in the Greyscale View
using the ArtCAM Options page. For details, see "Managing
ArtCAM Pro's Preferences" on page 37.
Undo
Click on the Undo button to cancel each of your consecutive
editing actions, working backwards.
Redo
Click on the Redo button to repeat each of the editing actions you
have previously cancelled in succession, working forwards.
Link All Colours
Click on the Link All Colours button to simultaneously link all
colours in the current Colour Palette, other than the Secondary Colour,
to the Primary Colour.
Unlink All Colours
Click on the Unlink All Colours button to unlink all colours
currently linked together in the Colour Palette.
Link/Unlink Colours
Click on the Link/Unlink Colours button to link the Secondary
Colour to the Primary Colour.
You can see that the Secondary and Primary Colours are linked when
they appear in the Colour Palette as follows:
18 ArtCAM Pro Layout ArtCAM Pro 8.0 Reference Manual
When the Secondary Colour is linked to the Primary Colour, it is
displayed as the Primary Colour in the bitmap image.
Click on the Link/Unlink Colours button again to unlink the
Secondary Colour from the Primary Colour.
Note: You can also link or unlink the Secondary and Primary Colours
if you click on the Link/Unlink Colours icon in the Colour
Palette or double right-click on the Secondary Colour itself.
Merge Colours
Click on the Merge Colours button to merge the current
Secondary Colour with the current Primary Colour.
2D Bitmap Contrast Tool
You can adjust the contrast of a bitmap image shown in the 2D View
window, making it far easier to draw vector outlines representing
specific areas within the bitmap image.
The contrast command changes the amount of shading applied to a
bitmap image shown in the 2D View window. You can use it to blur
the image, to make colours appear more saturated.
ArtCAM Pro 8.0 Reference Manual ArtCAM Pro Layout 19
2D Bitmap Contrast slider set at
100%
2D Bitmap Contrast slider set at
50%
The ability to adjust the contrast of a bitmap image from within
ArtCAM Pro greatly reduces the need to edit the image elsewhere
before it is imported. It is a particularly useful tool when working with
scanned or faxed data.
The 2D Bitmap Contrast slider is located on the far-right side of the
2D View toolbar, as shown below:
To set the contrast applied to the bitmap image, click and drag on the
2D Bitmap Contrast slider. Click and drag the slider to the right to
restore the image to its original sharpness, or click and drag the slider
to the left to blur the image.
Scrolling the 2D View
If you cannot see all of an open model in the 2D View window, often
as a result of zooming in, ArtCAM Pro automatically displays
scrollbars along the vertical and horizontal axes:
20 ArtCAM Pro Layout ArtCAM Pro 8.0 Reference Manual
To view a different area of the open model, you can:
Click on the arrow at either end of the scrollbar.
Drag the thumb in the scrollbar to the appropriate position.
Click directly in the scrollbar on either side of the thumb to
page back and forth.
2D View Options
When drawing vector objects in ArtCAM Pro, there are three
invaluable features available to help you create a vector object
according to an exact set of measurements. These are:
Rulers. For details, see "Using Rulers" on page 20.
The Snap Grid. For details, see "Using the Snap Grid" on
page 21.
Horizontal and vertical guidelines. For details, see "Using
Guidelines" on page 23.
These features help consistently align and size vector objects.
Using Rulers
You can use the rulers adjacent to the X and Y-axis of the 2D View
window to make measurements.
The ruler along the X-axis also displays the units of measurement
(millimetres or inches) selected for the model that is shown in the 2D
View window. For details, see "Creating a Model" in the Working
with Models chapter.
To turn the rulers off:
1. From the Main menu bar, click on the 2D View menu,
followed by the Show Rulers option to deselect it. The
rulers along the X and Y-axis of the 2D View window are
hidden.
To turn the rulers on:
1. From the Main menu bar, click on the 2D View menu,
followed by the Show Rulers option to select it. Rulers
appear adjacent to the X and Y-axis of the 2D View
window.
ArtCAM Pro 8.0 Reference Manual ArtCAM Pro Layout 21
Using the Snap Grid
The snap grid is a network of fixed points that controls the placement
of vector objects, making it easier to consistently size and align them.
You can use the Snap Grid Settings dialog box to adjust the
spacing of gridlines, to activate or deactivate the grid, or to force
vector objects to automatically align themselves to the snap grid.
Displaying the Snap Grid
To display the snap grid in an active 2D View window
1. From the Main menu bar, click on the 2D View menu,
followed by the Snap Grid Settings option. The Snap
Grid Settings dialog box is displayed:
2. Click to select the Draw Snap Grid option .
3. Click on the OK button to close the Snap Grid Settings
dialog box and draw the snap grid.
To hide the snap grid in an active 2D View window, repeat the
previous steps, clicking on the Draw Snap Grid option to deselect it
.
Setting the Grid Spacing
You can set the spacing between grid points using the model's units of
measurement selected in the Setup Job Dimensions dialog. For
details, see "Creating a Model" in the Working with Models chapter.
To set the grid spacing:
1. From the Main menu bar, click on the 2D View menu,
followed by the Snap Grid Settings option to display the
Snap Grid Settings dialog box:
22 ArtCAM Pro Layout ArtCAM Pro 8.0 Reference Manual
2. Define the distance between each grid point in the Grid
Spacing box.
3. Click on the OK button to close the Snap Grid Settings
dialog box and set the grid spacing.
Snapping to the Grid
To make the cursor snap to the nearest point on the grid when creating
or editing a vector object:
1. From the Main menu bar, click on the 2D View menu,
followed by the Snap Grid Settings option to display the
Snap Grid Settings dialog box:
2. Click on the Snap To Grid option to select it .
3. Click on the OK button to close the Snap Grid Settings
dialog box and activate grid snapping.
Note: To temporarily disable the snapping behaviour, press and hold
down the Shift key on your keyboard.
ArtCAM Pro 8.0 Reference Manual ArtCAM Pro Layout 23
Using Guidelines
While a Snap Grid is made up of a network of fixed points, a
guideline is a solid line parallel to either the horizontal (X) or vertical
(Y) axis that can be moved to any position in the 2D View window.
To create guidelines, the rulers must be checked on. For details, see
"Using Rulers" on page 20.
To create a horizontal guideline:
Click and hold down the left mouse button on the top ruler
to display a guideline in the 2D View window, and then
drag it into position.
To create a vertical guideline:
Click and hold down the left mouse button on the left-hand
ruler to display a guideline in the 2D View window, and
then drag it into position.
To reposition a guideline:
Move the cursor over the guideline you want to move.
When the cursor changes to a double-headed arrow ,
click and drag the guideline into its new position.
Warning: You must have the both the Show Rulers and the Show
Guidelines options selected in the 2D View menu to see guidelines
in the 2D View window.
Defining a Guideline's Position
You can define the position of a guideline using the Position Guide
dialog box. This is a more accurate method than clicking and dragging
a guideline into position.
To display the Position Guide dialog box, move the mouse cursor
over a guideline and click the right mouse button:
24 ArtCAM Pro Layout ArtCAM Pro 8.0 Reference Manual
The Selected Guide area of the Position Guide dialog box allows
you to:
Reposition a guideline.
Delete a guideline.
Lock a guideline into position.
To reposition a guideline:
Define the new position for the guideline in the New
Position box, and then click on the Apply button.
To delete a guideline:
Click on the Delete button.
To lock a guideline in its current position:
Click to select the Locked option .
The Insert Parallel Guide(s) area of the Position Guide dialog
box allows you to:
Create a guideline at an absolute position.
Create any number of guidelines at a position relative to the
selected guideline.
To insert a parallel guideline at an absolute position:
1. Click to select the Absolute position option .
2. Define the position of the parallel guideline in the Position
box.
3. Click on the Add New Guide(s) button to draw the
guideline.
4. Click on the OK button to close the Position Guide
dialog box.
ArtCAM Pro 8.0 Reference Manual ArtCAM Pro Layout 25
To insert any number of parallel guidelines at a relative position:
1. Click to select the Relative to guide option .
2. Define the number of guidelines that you want to draw
using either of the following methods:
Type the number of guidelines in the Count box.
Use the and buttons on the right of the Count
box to set the number of guidelines.
3. Define the distance between each of these parallel
guidelines in the Position box. You can set the relative
position for the new guidelines using a positive or negative
value.
For example, if you want to create a new guideline to the
right of an existing vertical guideline, or above an existing
horizontal guideline, you must type a positive value in the
Position box e.g. 10.
If you want to create a new guideline to the left of an
existing vertical guideline, or below an existing horizontal
guideline, you must type a negative value in the Position
box e.g. -10.
4. Click on the Add New Guide(s) button to draw the
guidelines.
Tip: If you want to carry out more than one action in the Position
Guide dialog box, instead of clicking on the OK button, click on the
Apply button. This applies the change and keeps the dialog box open.
Snapping to Objects
Using snapping, you can align a vector object relative to another
vector object on any visible layer or guideline shown in the 2D View
window. For further information on guidelines, see "Using
Guidelines" on page 23. For further details on layers, see "Snapping
on a Layer" in the Working with Models chapter.
Snapping is enabled by default. You can enable and disable snapping
as follows:
1. From the Main menu bar, click on the 2D View menu,
followed by the Snap to Objects option.
When enabled, the Snap to Objects option is selected
, and vice versa.
26 ArtCAM Pro Layout ArtCAM Pro 8.0 Reference Manual
Note: Make sure that the Toggle Snapping button for the layer is
also enabled . For details, see "Snapping on a Layer" in the
Working with Models chapter.
Tip: To temporarily disable snapping, press and hold down the Shift
key on your keyboard.
With the Snap to Objects option enabled, the mouse cursor shown
in the 2D View changes when it snaps to any of the following places:
A point (node) in another vector object. This is shown by
the cursor changing to a .
The mid of a linear or arc span within another vector object.
This is shown by the cursor changing to a .
The centre of another vector object, defined by a bounding
box. This is shown by the cursor changing to a .
Tip: If you hold down the X key on your keyboard, the cursor also
changes to where two vector objects intersect.
The point at which two guidelines intersect. This is shown
by the cursor changing to a .
A horizontal guideline. This is shown by the cursor
changing to a .
A vertical guideline. This is shown by the cursor changing
to a .
Directly above or below the X co-ordinate of a polyline's
Start Point (node). This is shown by the cursor changing
to a .
Directly above or below the Y co-ordinate of a polyline's
Start Point (node). This is shown by the cursor changing
to a .
Note: The and cursors only appear when you are creating
polylines. For details, see "Creating a Polyline" in the Working with
Vectors chapter.
ArtCAM Pro 8.0 Reference Manual ArtCAM Pro Layout 27
3D View Manipulation
You can change the view of a model using the tools above the 3D
View window:
2D View
Click on the 2D View button to display the 2D View window.
Note: You can also move from the 3D View to the 2D View window
by pressing the F2 key on your keyboard.
Twiddle Tool
The Twiddle Tool button allows you to rotate the model around a
central point, adjust the viewpoint (pan) and zoom in on or out from
the current viewpoint.
To rotate the model:
1. Click on the Twiddle Tool button .
2. Move the cursor over the model, click and hold down
the left mouse button, and then drag the model to the
required viewing angle.
To pan the model:
1. Click on the Twiddle Tool button .
2. Move the cursor over the model, click and hold down
both mouse buttons, and then drag the model to the required
viewing position.
To zoom in on the model:
1. Click on the Twiddle Tool button .
2. Move the cursor over the model, click and hold down
the right mouse button, and then drag upwards.
3. Release the mouse button to set the viewpoint.
To zoom out from the model:
1. Click on the Twiddle Tool button .
28 ArtCAM Pro Layout ArtCAM Pro 8.0 Reference Manual
2. Move the cursor over the model, click and hold down
the right mouse button, and then drag downwards.
3. Release the mouse button to set the viewpoint.
Pan View
The Pan View button allows you to adjust the viewing position of
the model:
1. Click on the Pan View button .
2. Move the cursor over the model, then click and drag the
model into the required viewing position.
Note: You can also use the Twiddle Tool to adjust the viewpoint of
a model. For details, see " Twiddle Tool" on page 27.
Zoom
You can use the Zoom button to zoom in on a defined area of the
model:
1. Click on the Zoom button , then move the magnifying
cursor over the area of the model that you want to zoom
in on.
2. Click and drag the mouse to create a bounding box around
the area of the model that you are interested in.
3. Release the left mouse button to view the area defined by
the bounding box.
Note: You can also use the Twiddle Tool to zoom in on the model
shown in the 3D View window. For details, see " Twiddle Tool"
on page 27.
Zoom Out
Click on the Zoom Out button to reduce the size of the image by
50%.
ArtCAM Pro 8.0 Reference Manual ArtCAM Pro Layout 29
Previous View
Click on the Previous View button to restore the previous zoom
setting.
Scale To Fit
The Scale To Fit button resizes the model so that it fits in the 3D
View window.
Isometric View
The Isometric View button displays the model in the standard
isometric view. The viewing angle is shown by the XYZ
representation on the button.
View Along X
The View Along X button displays the model from the X-axis.
View Along Y
The View Along Y button displays the model from the Y-axis.
View Along Z
The View Along Z button displays the model from the Z-axis.
Select Relief Detail
Click on the Select Relief Detail list box to display the list of
options you can use when colour shading the relief, and then click on
the option that you want to use:
Low Detail Select this option to colour shade the relief at
a quarter of the model's pixel resolution.
Medium Detail Select this option to colour shade the
relief at half of the model's pixel resolution.
High Detail Select this option to colour shade the relief
equal to the model's pixel resolution. This option produces
excellent visual clarity, but can mean that the relief takes
longer to render.
30 ArtCAM Pro Layout ArtCAM Pro 8.0 Reference Manual
Draw Zero Plane
Click on the Draw Zero Plane button to hide the zero level of
the relief from view.
If you want to display the zero level of the relief, click on the Draw
Zero Plane button again.
Draw X Y
Click on the Draw X Y button to draw vertical lines across the
relief. Horizontal lines are drawn across the relief by default.
Draw X Y Off Draw X Y On
Origin
Click on the Origin button to display/hide the origin in the 3D
View window. The X-axis is red, the Y-axis is green and the Z-axis is
blue.
Objects To Draw
Click on the Objects To Draw button to display the Objects
To Draw list box. The Objects To Draw list box lists the block of
material, the relief, all of your calculated toolpaths and all of your
toolpath simulations:
ArtCAM Pro 8.0 Reference Manual ArtCAM Pro Layout 31
All items shown in the 3D View window are highlighted in blue in the
Objects To Draw list box. If an item is not highlighted, it is not
shown in the 3D View window.
You can hide any of the objects displayed in the 3D View:
1. Click to select the object in the list box that you want to
hide. The selected object is no longer highlighted in blue.
2. Click on the Apply button to show the object in the 3D
View window.
3. Click on the icon in the top right corner of the Objects
To Draw list box to close it.
To show any of the hidden objects in the 3D View:
1. Click to select the object in the list box that you want to
show. The selected object is now highlighted in blue.
2. Click on the Apply button to show the object in the 3D
View window.
3. Click on the in the top-right corner of the Objects To
Draw list box to close it.
Colour Shade
Click on the Colour Shade button to replace the relief or
toolpath simulation with a colour shaded view.
3D View Options
You can choose whether ArtCAM Pro itself, or a graphics accelerator
card using a set of fully Open GL compliant drivers, is used for
shading the 3D View window.
To adjust the 3D view options in ArtCAM Pro:
1. Start ArtCAM Pro. The Software Shading message box
appears:
32 ArtCAM Pro Layout ArtCAM Pro 8.0 Reference Manual
If you do not want this message box to appear the next time
that you start ArtCAM Pro, click to select the Don't show
this message again option. Click on the OK button to
close the message box.
2. Click on the Configure 3D View Options icon at the
bottom of the Assistant's Getting Started page to
display the 3D View Options page.
3. Click on either of the Open GL Drawing Mode radio
buttons to select the method of shading that you want
ArtCAM Pro to use when rendering your 3D models:
Software Shading Select this option if you
want ArtCAM Pro to shade a model using its own
algorithms, independent of the graphics card that you
have installed.
If you have a fast processor installed alongside a
relatively poor graphics card (common on high-end
notebooks), you should select this option.
If you select this option, ArtCAM Pro re-renders the
model every time the viewpoint is adjusted or the
model is changed in any way.
Complete Open GL Support Select this option
if you want ArtCAM Pro to shade a model using
small triangles.
This option should only be selected if you have a fast
processor, a graphics accelerator card and a set of
fully compliant Open GL drivers installed. For
example, NVIDIA's GeForce2 Ultra, GeForce 3
Graphics Processing Unit (GPU) or higher.
If you select this option, the model is always shaded.
It also produces very fast rendering times and
excellent visual clarity.
Warning: Many graphics accelerator cards have a limited subset of
Open GL, used only to meet the system requirements of selected
games. Please check with the manufacturer of your graphics
accelerator card to confirm that it is fully Open GL compliant before
selecting this option.
The size of the triangles that ArtCAM Pro uses to
render a model in the 3D View window is controlled
ArtCAM Pro 8.0 Reference Manual ArtCAM Pro Layout 33
by the list box in the 3D View toolbar. The higher
the detail, the smaller the triangles that are used. For
details, see "3D View Manipulation" on page 27.
4. Click on the Apply button to confirm your 3D View
settings.
5. Click on the Close button to close the 3D View Options
page and return to the Assistant's Getting Started page.
You can also display the 3D View Options page in the following
way:
1. From the Main menu bar, click on the Window menu, and
then on the 3D View Options option.
If you attempt to change the Open GL Drawing Mode while a
model is open in ArtCAM Pro, the following message box appears:
Click on the OK button to close the message box, then shut down and
restart ArtCAM Pro for the new Open GL Drawing Mode to take
effect. For further details, see "Shutting Down ArtCAM Pro" in the
Working with Models chapter.
Using the Top Toolbar
You can hide or view the Top toolbar which contains the File, Model,
Bitmap, Vector, Vector Editing, Vector Merging, Relief and
Relief Editing toolbars.
Hiding the Top toolbar increases the size of the central area of the
screen, which in turn allows you to increase the size of the design
windows.
If the Top toolbar is hidden, you can still access the options on the
File, Model, Bitmap, Vector, Vector Editing, Vector Merging,
Relief and Relief Editing toolbars from the Main menu bar. The
Top toolbar is shown by default.
To hide the Top toolbar:
From the Main menu bar, click on the Window menu, and
then on the Show Top Toolbar option.
34 ArtCAM Pro Layout ArtCAM Pro 8.0 Reference Manual
To view the Top toolbar:
From the Main menu bar, click on the Window menu, and
then on the Show Top Toolbar option.
Updating ArtCAM Pro
ArtCAM Pro customers have the option to purchase maintenance
along with their software. Maintenance is a contract between you the
customer, Delcam plc and your reseller. Having a valid maintenance
contract ensures that you always have access to the most up-to-date
version of the software, with the most advanced functionality helping
you stay competitive and get the most from your software investment.
Delcam plc are committed to releasing a new major version of
ArtCAM Pro containing new features and functionality at least once a
year. Having maintenance will ensure that you automatically receive
the new versions along with any associated documentation. You will
also be authorised to download useful 'plug-in' tools from the
Maintenance Download page.
Contact your local software supplier for more information about
maintenance.
All users with maintenance can check for software updates from
within ArtCAM Pro:
1. From the Main toolbar, click on the Help menu followed by
the Check For ArtCAM Updates option. ArtCAM Pro
displays the Maintenance page in the Assistant window
and searches for the dcam.paf file installed on your
computer.
If the dcam.paf file cannot be found in the default location
shown on the Maintenance page, or you are not on
maintenance, the Logon Failure window is displayed:
ArtCAM Pro 8.0 Reference Manual ArtCAM Pro Layout 35
Click on the icon in the top right corner of the window to
close it. From the Maintenance page, you can either
instruct ArtCAM Pro to search again for the dcam.paf file,
or you can locate the file manually.
To instruct ArtCAM Pro to search again:
Click on the Search button.
Note: If ArtCAM Pro fails to display the Maintenance Download
page after locating the dcam.paf file, click on the Login button.
To locate the dcam.paf file manually:
First, click on the Browse button to display the
Select PAF File dialog box:
Next, click on the Look in list box and select the
directory in which the dcam.paf file is stored.
The default location is C:\Program Files\Common
Files\Delcam
36 ArtCAM Pro Layout ArtCAM Pro 8.0 Reference Manual
Once you have found the dcam.paf file, click on its
file name. Its name appears in the File Name area.
Finally, click on the Open button to display the
Maintenance Download page.
If the dcam.paf file is found and a software update is
available, a window is displayed containing the
Maintenance Download page:
You can use this page to obtain the latest ArtCAM product
downloads to which you are entitled. For example, the
ArtCAM_extras.htm link allows you to download a selection
of new plugins for the Add Ins page.
If the dcam.paf file is found and there are no software
updates currently available, the following message box
appears:
If you want to display the Maintenance Download page
anyway, click on the Yes button. If you do not, click on the
No button to close the message box.
ArtCAM Pro 8.0 Reference Manual ArtCAM Pro Layout 37
2. Click on the OK button on the Maintenance page to return
to the Assistant's Home page.
Installing Your ArtCAM Licence
In order to use ArtCM Pro, you must ensure that you have installed a
vaild licence. This licence can be installed as one of two different file
types: a PAFfile (dcam.paf ) or a Delcam Licence file (dcam.dcamlic).
To install your ArtCAM licence:
1. From the Main menu bar, click on the Help menu, followed
by the Install Licence (PAF) File option.
2. Click on the Browse button to display the Select
Licence File To Install dialog box:
3. Click on the Look in list box and select the directory in
which the licence file is stored. The default location is
C:\Program Files\Common Files\Delcam
4. Once you have found the licence file, click on its file name.
This appears in the File Name area.
5. Click on the Open button to install the file.
Managing ArtCAM Pro's Preferences
Many of the default settings in ArtCAM Pro can be controlled from
one central location. Using the ArtCAM Options page, you can:
Choose the colours associated with vector objects used to
indicate their current state.
Define the speed at which the relief rotates in the 3D View
window when spun.
38 ArtCAM Pro Layout ArtCAM Pro 8.0 Reference Manual
Define the default settings used for machining strategies
within 2D and 3D toolpaths.
Instruct ArtCAM Pro to check for or ignore self-
intersections in imported vector artwork.
Control the increments used in ArtCAM Pro.
Control the size of the design windows when ArtCAM Pro
is started.
Set the size of text information shown in the 2D View
window.
Save reliefs in the same directory as the ArtCAM model file
in which they were created by default.
Choose the colours for the greyscale image of the current
relief show in the Greyscale View and how they are
blended.
Control the size of the 'scratch' file associated with the
Undo and Redo buttons.
To adjust the aforementioned display settings in ArtCAM Pro:
1. Click on the File tab in the Main toolbar to display
the File toolbar.
2. Click on the Options button to display the ArtCAM
Options page. The default colours and settings currently
used in ArtCAM Pro are shown on the page.
3. In the 2D Drawing Colours area, click on the arrow to
display its settings:
To change the colour associated with a selected
ungrouped vector object, click on the current
Selected colour to display the Color dialog box:
ArtCAM Pro 8.0 Reference Manual ArtCAM Pro Layout 39
For details on how to select a colour, see "Assigning
a Colour to a Layer" in the Working with Models
chapter.
To change the colour associated with two or more
selected ungrouped vector objects, click on the
current Mulitiple Selected colour to display the
Color dialog box. For details on how to select a
colour, see "Assigning a Colour to a Layer" in the
Working with Models chapter.
To change the colour associated with two or more
overlapping vector objects, click on the current
Overlapping colour to display the Color dialog
box. For details on how to select a colour, see
"Assigning a Colour to a Layer" in the Working with
Models chapter.
To change the colour associated with 2D toolpath
previews, click on the current Toolpath Preview
colour to display the Color dialog box. For details
on how to select a colour, see "Assigning a Colour to
a Layer" in the Working with Models chapter.
To change the colour associated with a selected
grouped vector object, click on the current Selected
colour in the Grouped area to display the Color
dialog box. For details on how to select a colour, see
"Assigning a Colour to a Layer" in the Working with
Models chapter.
To change the colour associated with locked vector
objects when selected, click on the current Selected
40 ArtCAM Pro Layout ArtCAM Pro 8.0 Reference Manual
colour in the Locked area to display the Color
dialog box. For details on how to select a colour, see
"Assigning a Colour to a Layer" in the Working with
Models chapter.
To change the colour associated with locked vector
objects when deselected, click on the current
Unselected colour in the Locked area to display
the Color dialog box. For details on how to select a
colour, see "Assigning a Colour to a Layer" in the
Working with Models chapter.
4. In the 3D View area, click on the arrow to display its
settings:
To change the frame rate at which a relief or triangle
model in the 3D View window rotates when spun,
define the new speed in the Spin Update Rate box.
For details on how to rotate a relief or triangle
model, see "Rotating a Relief or Triangle Mesh" in
the Working with Reliefs chapter.
5. In the Machining area, click on the arrow to display its
settings:
Climb Milling rotates the toolbit in the same
direction as the feed motion. To set climb milling as
the default cutting direction used in toolpaths, click
to select the Use Climb Milling by Default option
.
A raster machining strategy machines in passes back
and forth along a specified angle. To set the default
angle for toolpaths that use a raster machining
strategy, type the angle in the Default Raster
Angle box.
When using an offset machining strategy in a
toolpath, machining inwards from the outside edge of
the block of material by default, click to select the
Start Offset Machining at Edge option .
If you are machining small areas of material with
very fine detail, click to select the Use Engraving
Engine for Area Clear option . Other than using
the Engraving engine for Area Clearance toolpaths,
this option adds tails to remove up-stands when the
ArtCAM Pro 8.0 Reference Manual ArtCAM Pro Layout 41
stepover is greater than the tool radius. This option is
deselected by default.
To show the cutting direction in all 2D toolpath
previews shown in the 2D View window, click to
select the Cutting Direction option .
ArtCAM Pro shows rapid and plunge moves in all
simulated toolpaths by default. To hide all rapid and
plunge moves, click to deselect the Rapid &
Plunge Moves option .
6. In the File Import area, click on the arrow to display its
settings:
ArtCAM Pro identifies all self-intersections within
imported vector artwork by default. To ignore any
self-intersections, click to deselect the Check for
Crossings option .
Note: You can use the Vector Doctor tool to check for self-
intersections in vector artwork. For details, see "Using the Vector
Doctor" in the Working with Vectors chapter.
7. In the Text Defaults area, click on the arrow to display
its settings. These settings allow you to control the default
increments used in the Size and Transform areas of the
Text Tool page and the Text Position area of the Text
on a Curve page in ArtCAM Pro:
In the Point spin increment box, define the
incremental value used between each click on either
the or arrow whenever the points option is
selected. This option is set to 3 points by default.
In the MM spin increment box, define the
incremental value used between each click on either
the or arrow whenever the mm option is
selected. This option is set to 1 mm by default.
In the Inches spin increment box, define the
incremental value used between each click on either
the or arrow whenever the inches option is
selected. This option is set to 0.04 inches by default.
8. In the 2D Drawing Options area, click on the arrow to
display its settings:
42 ArtCAM Pro Layout ArtCAM Pro 8.0 Reference Manual
ArtCAM Pro replaces a selection of points (nodes)
with a single vertical or horizontal linear span by
default. To align a selection of points (nodes) with
either the X or Y axis whilst preserving the points,
click to deselect the Align Nodes replace with
a single line option .
To set the size of the text information shown in the
2D View window, such as the numbers and letters
displayed when creating a Two Rail Sweep, type the
point size of the font in the pt box. A default size of
15 points is used.
9. In the Miscellaneous area, click on the arrow to
display its settings:
To maximise both of the design windows when
ArtCAM Pro is started, click to select the Maximise
Views on Startup option .
To save a relief file (*.rlf) in the same directory as
the ArtCAM model file (*.art) from which it was
created, click to select the Save Reliefs in Art File
Directory option .
10. In the Greyscale View area, click on the arrow to
display its settings:
To change the colour of the relief's zero plane, click
on the current Base Colour to display the Color
dialog box. For details on how to select a colour, see
"Assigning a Colour to a Layer" in the Working with
Models chapter.
To change the colour of the lowest points in the
relief, click on the current Lowest Colour to
display the Color dialog box. For details on how to
select a colour, see "Assigning a Colour to a Layer"
in the Working with Models chapter. ArtCAM Pro
blends the relief from this colour to the colour
selected for its highest points.
To change the colour of the highest points in the
relief, click on the current Highest Colour to
display the Color dialog box. For details on how to
select a colour, see "Assigning a Colour to a Layer"
in the Working with Models chapter.
ArtCAM Pro 8.0 Reference Manual ArtCAM Pro Layout 43
If you do not want ArtCAM Pro to use a linear blend
for the colours selected for the lowest and highest
points in the relief, click to deselect the Linear
colour blend option . When deselected, this
option produces a more detailed view of the higher
points in the relief.
11. In the Scratch File Settings area, define the amount of
space that you want to allocate on your computer to the
temporary scratch file. The default size is 100mb.
The scratch file is stored in the Temp directory associated
with the User currently logged-in to Windows. For example,
C:Documents and Settings\<user>\Local Settings\Temp.
12. Click on the Apply button to confirm your settings.
If you want to restore the default settings at any time, click
on the Reset button.
13. Click on the icon to return to the Assistant's Home
page.
Note: You can also click on the icon at the top of the page to
return to the Assistant's Home page.
44 ArtCAM Pro Layout ArtCAM Pro 8.0 Reference Manual
ArtCAM Pro 8.0 Reference Manual Working with Models 45
Working with Models
Getting Started
When you start ArtCAM Pro, the Assistant's Getting Started page
is displayed. This page is divided into three areas:
Create Model This allows you to define the dimensions
of a block of material or select an image file from which
you want to produce an ArtCAM model. For details, see
"Creating a Model" on page 45.
Open Model This allows you to open ArtCAM model
files that you have already created. For details, see
"Creating a Model from an Image" on page 47.
Other Features This allows you to create your own or
edit existing fonts for use within ArtCAM Pro's Text Tool,
create a relief from a photographic image containing a side-
profile of a person's head and neck, and display details of
the latest features available in ArtCAM Pro. For details, see
"Using the Font Editor" on page 116 and "Using the Face
Wizard" on page 122.
Creating a Model
To create a model:
1. Click on the Create New Model icon on the
Assistant's Getting Started page to display the Size
For New Model dialog box:
46 Working with Models ArtCAM Pro 8.0 Reference Manual
Note: You can also display the Size For New Model dialog box by
pressing the Ctrl + N keys on your keyboard.
2. Define the Height (Y) and Width (X) according to the
physical size of the model you want to create.
3. Click on the centre or any of the four corners of the box to
define the X-axis zero and Y-axis zero origin.
The Job Origin icon appears in the position you have
clicked on.
4. Click and drag on the slider to set the Resolution of your
model.
Drag the slider to the right to increase the resolution of the
model. Drag the slider to the left to decrease it. Generally, a
resolution of approximately 1,000,000 points is reasonable
to work at.
5. Make sure that the Units option is set according to those in
which you are working, either millimetres or inches.
6. Click on the OK button to display a 2D View and a 3D
View window.
The 2D View window is the area in which you draw or
import the bitmap images and vector objects, and import or
create the reliefs, that make up your model. The 3D View
window is the area in which you can view a three-
dimensional impression of your model.
The model has a single default layer. For details, see
"Creating a New Layer" on page 110.
ArtCAM Pro 8.0 Reference Manual Working with Models 47
Note: You can create a new model at any time by clicking on the
New Model button in the File area of the Assistant's Home
page.
Creating a Model from an Image
You can create a model by importing any the following types of image
files into ArtCAM Pro: Bitmap (*.bmp), TIFF (*.tif) GIF (*.gif) and
JPEG (*.jpg). ArtCAM Pro calculates a relief from the imported
image.
To create a model from a saved image file:
1. Click on the Create Model From Image icon on the
Assistant's Getting Started page to display the Load
Photograph dialog box.
2. Click on the Look in list box and select the directory where
the image file from which you want to create a model is
stored.
3. Click to select the image file from which you want to create
a model. The file name appears in the File name box.
4. Click on the Open button to display the Set Model Size
dialog box:
5. Make sure that the Units option is set according to those in
which you are working, either millimetres or inches.
48 Working with Models ArtCAM Pro 8.0 Reference Manual
6. If you know the resolution (dpi) at which the image was
originally scanned, type this value in the d.p.i. box. If you
do not, go straight to the next step.
7. You are now ready to set the size of the image. In the
Method area, click to select the Image size radio button
.
8. Define the height (Y) of the model in the Height box.
9. Define the width (X) of the model in the Width box.
10. In the Height In Z box., define the maximum depth of the
relief that you want to allow ArtCAM Pro to calculate from
the image.
Tip: If you use an image with a high Z height, the resulting relief
detail is likely to be poor. You should only use images with a low Z
height, such as textures.
Note: The default value in the Height In Z box is 1.0 irrespective of
the units you are using. Make sure the Z height is correct.
11. Define the X-axis zero and Y-axis zero origin in the model.
For further details, see "Editing the Model Dimensions" on
page 62.
12. Click on the OK button to close the Set Model Size
dialog box and create your model. The model has a single
default layer. For details, see "Creating a New Layer" on
page 110.
Note: If you have imported a colour image file, it is displayed as a
greyscale image in the 2D View window.
Note: You can also create a new model from a saved image file
(*.bmp, *.tif, *.gif or *.jpg) using the File > New (From Image)
option from the Main menu bar.
Opening an Existing Model
To open a model that you have previously saved:
1. Click on the Open Existing Model icon on the
Assistant's Getting Started page to display the Open
dialog box:
ArtCAM Pro 8.0 Reference Manual Working with Models 49
Note: You can also display the Open dialog box by pressing the Ctrl
+ O keys on your keyboard.
2. Click on the Files of type list box, and then on the file
type of the model you want to open.
Note: You can open a model saved as an *.art, *.bmp, *.tif, *.pcx,
*.gif, *.jpg, *.rlf, *.dxf and *.dwg file only.
3. Click on the Look in list box and select the directory where
the model file that you want to open is stored.
4. Once you have found the model file, click on its file name.
5. Click on the Open button to open the model.
Note: You can also click on the Open File button in the File
area of the Assistant's Home page to open a model when already
working on another.
Opening Recent Models
If you want to open a model that you were working on recently:
1. From the Assistant's Getting Started page, click on the
icon beside the correct ArtCAM model file name.
50 Working with Models ArtCAM Pro 8.0 Reference Manual
Tip: You can also open previously saved models by clicking on the
File menu in the Main menu bar, and then on the appropriate file
name listed above the Exit option. Up to five models are listed.
Viewing Model Information
You can use the Project page to view information about the ArtCAM
model on which you are currently working.
To view details of the model on which you are working on:
Click on the Project tab to display the Project
page in the Assistant window.
The Project page contains a tree that is divided into four model
elements.
The icon denotes the root of the tree. If the current ArtCAM
model has been saved, the name of the model file is shown beside this
icon.
You can display details about a model element by clicking on the
icon, or you can hide them by clicking on the icon. The four model
elements shown within the Project tree are as follows:
Artwork This element details the model dimensions.
Views This element details all of the open design
windows within the model.
Relief This element details the relief dimensions
within the model, its minimum and maximum height and its
origin.
Machining This element details the thickness of the
material block and all of the toolpaths that you have
calculated.
Closing a Model
To close the ArtCAM Pro model that you are currently working on,
you can either:
Click on the icon on the top-right corner of each of the
open 2D View windows; or
ArtCAM Pro 8.0 Reference Manual Working with Models 51
From the Main menu bar, click on the File menu, followed
by the Close option.
If you close a new model before saving it, or close a previously saved
model before saving any changes you have made, the following
message box appears:
If you want to save the model:
1. Click on the Yes button to open the Save As dialog
box. For further details, see "Saving a Model" on page 55.
If you do not want to save the model you are working on:
1. Click on the No button to close the message box and return
to the Getting Started page.
Shutting Down ArtCAM Pro
To shut down ArtCAM Pro:
1. From the Main menu bar, click on File menu, followed by
the Exit option.
If you click on the Exit option before saving a changed model, the
following message box appears:
If you want to save the model:
1. Click on the Yes button to open the Save As dialog
box. For further details, see "Saving a Model" on page 55.
If you do not want to save the model you are working on:
1. Click on the No button to close the message box and return
to the Getting Started page.
52 Working with Models ArtCAM Pro 8.0 Reference Manual
Managing a Model
When you have created or opened a model in ArtCAM Pro, the
Assistant's Home page is displayed.
You can use the buttons in the File and Model areas of the
Assistant's Home page to help you manage a model. All of these
buttons can also be found on the File and Model toolbars:
Using the buttons on the File toolbar you can:
Create a new model. See "Creating a New Model" on page
53.
Open a saved model. See "Opening a Model" on page 54.
Save an open model. See "Saving a Model" on page 55.
Display or hide a note file attached to a model. For details,
see "Using the ArtCAM Pro Notepad" on page 80.
Import vector files created in other applications. See
"Importing Vector Artwork" on page 81.
Correct a mistake that you have made. See "Correcting an
Action" on page 104.
Open the Help for ArtCAM Pro.
Note: Click on the Help Index button in the File toolbar to
display ArtCAM Pro's Online Help.
Manage the preference settings for ArtCAM Pro. For
details, see "Managing ArtCAM Pro's Preferences" in the
ArtCAM Pro Layout chapter.
Using the buttons on the Model toolbar you can:
Edit the dimensions of a model. For details, see "Editing the
Model Dimensions" on page 62.
Set the position of a model. For details, see "Setting the
Position of a Model" on page 65.
ArtCAM Pro 8.0 Reference Manual Working with Models 53
Delete all bitmap artwork in a model. For details, see
"Clearing a Model" on page 67.
Create a greyscale image from a relief. For details, see
"Creating a Greyscale Image from a Relief" on page 67.
Add a border to a model. For details, see "Adding a Border
to a Model" on page 69.
Reduce the colours in a model. For details, see "Reducing
Colours" in the Working with Bitmaps chapter.
Adjust the lights and material settings for a relief. For
details, see "Adjusting Light and Material Settings" on page
71.
Mirror a model. For details, see "Mirroring a Model" on
page 105.
Rotate a model. For details, see "Rotating a Model" on page
105.
Creating a New Model
To create a new model:
1. Click on the New Model button in the File area of the
Assistant's Home page to display the Size For New
Model dialog box. For further details, see "Creating a
Model" on page 45.
Note: You can also create a new model by pressing the Ctrl + N keys
on your keyboard, or by clicking on the File menu in the Main menu
bar, followed the New option.
If you click on the New Model button while working on an
unsaved model, and then the OK button in the Size For New Model
dialog box, the following message box appears:
If you want to save the model:
54 Working with Models ArtCAM Pro 8.0 Reference Manual
1. Click on the Yes button to open the Save As dialog
box. For further details, see "Saving a Model" on page 55.
If you do not want to save the model you are working on:
1. Click on the No button to close the message box and return
to the Getting Started page.
Creating a New Model Using Pixels
To create a model made up of an exact number of pixels:
1. From the Main menu bar, click on the File > New
(Specify Pixel Size) option to display the Size For New
Image In Pixels dialog box:
2. If you want to use the image currently on the Windows
clipboard as the new model, make sure that the Open
Clipboard option is selected .
3. In the Width box, define the width (X) of the model in
pixels.
4. In the Height box, define the height (Y) of the model in
pixels.
5. Click on the OK button to create the model.
Opening a Model
To open a model that you have previously saved:
1. Click on the Open File button in the File area of the
Assistant's Home page to display the Open dialog box:
ArtCAM Pro 8.0 Reference Manual Working with Models 55
Note: You can also display the Open dialog box by pressing the Ctrl
+ O keys on your keyboard.
For further details, see "Opening an Existing Model" on
page 48.
Saving a Model
You can save a model as an ArtCAM model file (*.art), Windows
Bitmap (*.bmp), TIFF (*.tif), PCX (*.pcx), GIF (*.gif) or JPEG
(*.jpg) image.
To save the ArtCAM model you have created:
1. Click on the Save button in the File area of the
Assistant's Home page to display the Save As dialog
box:
56 Working with Models ArtCAM Pro 8.0 Reference Manual
Note: You can also display the Save As dialog box by pressing the
Ctrl + S keys on your keyboard, or by clicking on the File menu in
the Main menu bar, followed the Save As option.
2. Click on the Save In list box and select the directory in
which you want to save the model.
3. Click on the Save As Type list box, and then on the file
type you want to save the model as.
Note: ArtCAM Pro saves the model as an *.art file by default. This is
an ArtCAM proprietary file that stores not only your vector or bitmap
artwork and a relief, but also any toolpaths that have been created as
part of the model.
4. Type the file name you want to use for the model in the File
name box.
5. Click on the Save button.
To save the changes you have made to a model since it was last saved:
1. Click on the Save button .
Note: You can also save a model if you click on File in the Main
menu bar, and then on the Save option.
Saving the 3D View as an Image
You can save the contents of the 3D View window as a Windows
Bitmap (*.bmp), TIFF (*.tif), PCX (*.pcx), GIF (*.gif) or JPEG
(*.jpg) image.
To save the model displayed in the 3D View window as an image:
ArtCAM Pro 8.0 Reference Manual Working with Models 57
1. Click on the 3D View window that you want to save as an
image to make sure that it is active.
2. From the Main menu bar, click on the Windows option to
display the Windows menu, and then on the Save 3D
View Image option. The Save As dialog box appears:
3. Click on the Save In list box and select the directory in
which you want to save the image.
4. Type a name for the image in the File Name box.
5. Click on the Save As Type list box, and then on the image
type in which you want to save the contents of the 3D View
window (*.bmp, *.tif, *pcx, *.gif or *.jpg).
6. Click on the Save button to save the image.
Printing a Model
You can print a model as it is shown in the active design window.
To print a model:
1. Click to select the design window that you want to print.
2. From the Main menu bar, click on the File option, followed
by the Print option to display the Print Setup dialog box:
58 Working with Models ArtCAM Pro 8.0 Reference Manual
3. Make sure that your printer settings are correct. For details,
see "Print Setup" on page 60.
4. In the Options area, click on the print option that you want
to use:
Note: If you are printing the 3D View window, the print options are
automatically greyed-out. In this instance, ArtCAM Pro prints to fit
the 3D View window in its current orientation.
Print model to scale Click on this radio button
if you want to print the model according to its
physical dimensions.
Before printing, make sure that the model can fit on
the paper onto which you are printing. For details,
see "Print Setup" on page 60.
Stretch to fit page Click on this radio button
if you want to print the model according to the
dimensions of the paper onto which you are printing.
Print current screen view Click on this radio
button if you want to print the model as it
currently appears in the 2D View window.
5. Click on the OK button to close the Print Setup dialog
box and print the active design window.
ArtCAM Pro 8.0 Reference Manual Working with Models 59
Print Preview
You can view the content of the active design window as it would
appear when printed. This is known as a print preview.
To create a print preview:
1. Click to select the design window that you want to print.
2. From the Main menu bar, click on the File option, followed
by the Print Preview option to display a preview image of
the active design window:
3. You can use the buttons in the bar at the top of the ArtCAM
Pro window to view the preview image in more detail:
To show the next page of the preview image, click
on the Next Page button. If this button is greyed
out, there are no further pages.
To show the previous page in the preview image,
click on the Prev Page button. If this button is
greyed out, there are no further pages.
To show two pages in the preview image at the same
time, click on the Two Page button. If this button is
greyed out, there is only one page in the preview
image.
To enlarge the size of the preview image, click on
the Zoom In button.
To reduce the size of the preview image, click on the
Zoom Out button.
60 Working with Models ArtCAM Pro 8.0 Reference Manual
4. You are now ready to print the preview image:
If you want to print the preview image, click on the
Print button. For details, see "Printing a Model" on
page 57.
If you do not want to print the preview image, click
on the Close button.
Print Setup
You can control the settings for the printer to which the content of the
active design window is sent by ArtCAM Pro.
To adjust the printer settings:
1. Click to select the design window that you want to print.
2. From the Main menu bar, click on the File option, followed
by the Print Setup option to display the Print Setup
dialog box.
3. Click on the Name list box and then on the printer that you
want to use.
4. In the Paper area, click on the Size list box and select the
size of paper on which you are printing.
5. In the Paper area, click on the Source list box and then on
the tray or paper feed option that you want to use when
printing.
6. Select the orientation that you want to use when printing:
Portrait - Click on this radio button if you want to
print the model vertically. Typically, portrait
orientation is used for models that are taller than they
are wide.
Landscape - Click on this radio button if you
want to print the model horizontally. Typically,
landscape orientation is used for models that are
wider than they are tall.
7. In the Options area, click on the print option that you want
to use:
Print model to scale Click on this radio button
if you want to print the model according to its
physical dimensions.
ArtCAM Pro 8.0 Reference Manual Working with Models 61
Before printing, make sure that the model can fit on
the paper onto which you are printing.
Stretch to fit page Click on this radio button
if you want to print the model according to the
dimensions of the paper onto which you are printing.
Print current screen view Click on this radio
button if you want to print the model as it
currently appears in the 2D View window.
Note: If you are printing the 3D View window, the print options are
automatically greyed-out. In this instance, ArtCAM Pro prints to fit
the 3D View window in its current orientation.
8. Click on the OK button to print the active design window
and close the Print Setup dialog box.
Importing Images
In ArtCAM Pro, you can use image files created in other drawing
packages as part of a model.
If you want to import an image saved as a Bitmap (*.bmp), TIFF
(*.tif), PCX (*.pcx), GIF (*.gif) or JPEG (*.jpg) into a model:
1. Click on the Open option from the File menu to display the
Open dialog box:
62 Working with Models ArtCAM Pro 8.0 Reference Manual
2. Click on the Files of type list box, and then on the image
file type that you want to import.
3. Click on the Look In list box and find the image file that
you want to import.
4. Once you have found the image file, click to select the file
listed in the main window of the Open dialog box. Its name
appears in the File Name box.
5. Click on the Open button to import the image file into
ArtCAM Pro.
Editing the Model Dimensions
To edit the dimensions originally defined for a model when it was
created:
1. Click on the Set Model Size button in the Model
area of the Assistant's Home page to display the Set
Model Size dialog box:
2. In the Method area, click on the appropriate radio button
according to how you want to set the new size of the model.
If you have selected the Image Size method:
In the Height and Width boxes, define the new
height and width according to the physical size of the
model you want to create.
Warning: If you have not created a selection rectangle before
clicking on the Set Model Size button, the Rectangle Size option
is greyed out. For details, see "Using the Selection Rectangle" on page
78.
ArtCAM Pro 8.0 Reference Manual Working with Models 63
If you have selected the Rectangle Size method:
The dimensions of the selection rectangle that you
have drawn are displayed in the Height and Width
boxes.
If you have selected the Scanned d.p.i. method:
Define the resolution that you want use for the model
in the d.p.i. box.
Note: Reducing the dots per inch increases the size of the model.
3. In the Origin area, click on the centre or any of the four
corner radio buttons to define the X-axis zero and Y-axis
zero origin.
4. Make sure that the Units option is set according to those
you in which you are working (millimetres or inches).
5. Click on the OK button to set the size of the model
according to the defined dimensions.
Editing Asymmetrical Dimensions in a
Model
Warning: Editing the asymmetrical dimensions of a model only
affects the size of a relief within it.
You can edit any asymmetrical dimensions that you find in a model.
To edit a model's asymmetrical dimensions:
1. From the Main menu bar, click on the Model > Set Size
Asymmetric option to display the Specify Model Size
dialog box:
64 Working with Models ArtCAM Pro 8.0 Reference Manual
2. Click on the Sizing Method radio button that you want
to use:
Image dimensions This option allows you to set
the size of a model using specific measurements.
Rectangle dimensions This option allows you
to set the size of a model to an area defined by a
Selection Rectangle. For details, see "Using the
Selection Rectangle" on page 78.
Scanned resolution This option allows you to
set the size of a model by defining the size of a pixel
within it.
3. If you have selected the Image dimensions or the
Rectangle dimensions option:
To define both the Width (X) and the Height (Y) as
a specific size, make sure that both of these options
is selected in the Dimensions area, and then
type the measurement in each of the boxes.
To preserve the ratio between the Width (X) and the
Height (Y) of the model, make sure that only one of
these options is selected in the Dimensions area,
and then type the measurement in the adjacent box.
All other boxes in the Dimensions area are
automatically greyed out when only one of the
available options is selected .
To define the distance between the origin and the top
right corner of the model, make sure that only the
ArtCAM Pro 8.0 Reference Manual Working with Models 65
Diagonal option is selected in the Dimensions
area, then type the measurement in the adjacent box.
If you have selected the Scanned resolution option:
Click on of the radio buttons in the Scanned
Resolution in d.p.i. area to define the size of a
pixel in the model.
Note: Reducing the dots per inch increases the size of the model.
4. Make sure that the Units option is set according to those in
which you are working (millimetres or inches).
5. Click on the Apply button to preview the new model size.
The Real Height and Real Width values in the
Image/Model Size area are updated according to your
new dimensions.
6. Click on the OK button to set the size of the model.
Setting the Position of a Model
You can define the position of the X-axis zero and Y-axis zero origin
as one of five pre-defined locations using the Set Model Size dialog
box. For details, see "Editing the Model Dimensions" on page 62.
To define the position of the X-axis zero and Y-axis zero origin as
somewhere other than the five available locations in the Set Model
Size dialog box, you can use the Set Position dialog box. You can
also define the Z-axis zero origin using the Set Position dialog box.
To set the position of a model:
1. Click on the Set Model Position button in the
Model area of the Assistant's Home page to display the
Set Position dialog box:
66 Working with Models ArtCAM Pro 8.0 Reference Manual
2. In the Pixel To Position area, click on one of the radio
buttons to select which pixel in the model you want to use
as the origin:
Choose with cursor If you select this option,
move the cursor over the pixel in the model that
you want to use and then click.
The co-ordinates of the pixel are displayed in the
Pixel area.
Centre pixel Select this option to define the
origin as the centre of the model.
Top left pixel Select this option to define the
origin as the top left corner of the model.
Top right pixel Select this option to define the
origin as the top right corner of the model.
Bottom left pixel Select this option to define the
origin as the bottom left corner of the model.
Bottom right pixel Select this option to define
the origin as the bottom right corner of the model.
If you want to define the exact location of the origin, define
the appropriate X, Y and Z values in the boxes in the Real
area.
3. Click on the OK button to close the Set Position dialog
box and to define the new origin in the model.
ArtCAM Pro 8.0 Reference Manual Working with Models 67
Clearing a Model
You can delete all bitmap data within a model and restore the
background to the current Primary Colour.
To clear a model:
1. Make sure that the colour you want to use for the
background of the model is selected as the Primary Colour.
For details, see "Selecting the Primary and Secondary
Colours" in the Working with Bitmaps chapter.
2. Click on the Clear button in the Model toolbar to
restore the background to the current Primary Colour.
You can also clear an open model in the following way:
1. From the Main menu bar, click on the Model option to
display the Model menu, and then on the Clear option.
Deskewing a Model
You can adjust a model to compensate for justification errors that may
have occurred when scanning the bitmap images used within it. This
operation is called deskewing.
To deskew a model:
1. From the Main menu bar, click on the Model option to
display the Model menu, and then on the Deskew option
to display the Deskew Image dialog box:
2. Define the deskewing angle in the Angle to deskew
image by box.
3. Click on the OK button to deskew the model and close the
Deskew Image dialog box.
Creating a Greyscale Image from a Relief
A greyscale is an image in which the only colours are shades of grey.
You can create a greyscale image from any relief in a model.
68 Working with Models ArtCAM Pro 8.0 Reference Manual
Warning: The greyscale image created from the existing relief
replaces any bitmap images currently drawn in the 2D View window.
If you do not want to lose your bitmap artwork, use the Greyscale
View button in the 2D View toolbar instead.
It is recommended that you use this option to view a swept profile
shape more clearly, particularly when you want to position vector text
or 3D clipart relative to it. For details, see "Creating a Swept Profile
Shape" in the Working with Reliefs chapter.
This option is particularly useful for identifying areas of a model to
which you want to add texture, as the entire relief is painted in a single
colour by default. For details, see "Adding Texture to a Relief" in the
Working with Reliefs chapter.
To create a greyscale image from a relief, replacing any existing
bitmap artwork in the 2D View during the process:
1. Click on the Greyscale From Relief button in the
Model area of the Assistant's Home page.
You can also create a greyscale image from a relief in either of the
following ways:
Press the F10 key on your keyboard.
From the Main menu bar, click on the Model menu, and
then click on the Greyscale From Relief option.
Note: If you want to restore the full colour image of a relief, click on
the Edit option in the Main menu bar to display the Edit menu, and
then on the Undo Create Greyscale Image option.
You can display a greyscale view of the exisiting relief without losing
any of the bitmap artwork currently shown in the 2D View window.
To do so:
Click on the Greyscale View button in the 2D View
toolbar.
Note: You can set the default colours used in the Greyscale View
using the ArtCAM Options page. For details, see "Managing
ArtCAM Pro's Preferences" in the ArtCAM Pro Layout chapter.
ArtCAM Pro 8.0 Reference Manual Working with Models 69
Adding a Border to a Model
You can create a border around an open model in the current Primary
Colour. Any existing relief in the model is extended by the width of
the border you define.
To create a border around a model:
1. Make sure that the colour in which you want to create the
border is selected as the Primary Colour. For details, see
"Selecting the Primary and Secondary Colours" in the
Working with Bitmaps chapter.
2. Click on the Add Border button in the Model area
of the Assistant's Home page to display the Add Border
dialog box:
The current Primary Colour is shown, as is the width and
height of the model. The Symmetrical border option is
selected by default.
3. If you want to create a symmetrical border, you can
simultaneously define the width of all four sides in the
adjacent box.
If you want to define the width of the border on each of the
four sides independently:
First, click to deselect the Symmetrical option .
70 Working with Models ArtCAM Pro 8.0 Reference Manual
Next, click to select the option for each of the
sides (Top, Bottom, Left, Right) to which you
want to add a border, and then define their widths in
the adjacent boxes.
If a side option is not selected , it is greyed out.
4. Click on the OK button to close the Add Border dialog
box and create the border around the model.
Using a Spot Filter on a Bitmap Image
You can remove any isolated pixels from within a scanned bitmap
image using a spot filter.
A spot filter performs better with black and white or greyscale images.
It may be necessary to apply a spot filter several times on the same
image to remove all unwanted pixels (spots) in the bitmap image.
To use a spot filter:
1. From the Main menu bar, click on the Model option to
display the Model menu. Move over the Spot Filter option
to display the filters available.
2. Click on the Spot Filter option that you want to apply to
the bitmap image:
Photo Image This option is the maximum filter
that is most likely to remove unwanted spots in the
image.
Warning: The Photo Image filter may also remove areas of the
bitmap image that you want to keep.
General This option is the medium filter.
Line Drawing This option is the minimum filter,
which removes only a few spots in the image. You
may have to apply this filter several times before
removing any unwanted spots.
The Working dialog box appears during the filtering
process:
ArtCAM Pro 8.0 Reference Manual Working with Models 71
Adjusting Light and Material Settings
You can alter the appearance of a model in the 3D View window by:
Using up to four different lights at once to illuminate
selected areas of the relief.
Changing the colour of the relief to match that of the actual
block of material used in the manufacturing process.
Changing the background colour or filling it with a bitmap
image.
Projecting an image or reflection map onto the relief.
This allows you to create an authentic impression of the machined
model.
Light and Shading Settings
You can illuminate selected areas of the relief shown in the 3D View
window using up to four types of light in a number of combinations.
To change the light or shading settings:
1. Click on the Lights and Material button in the
Model area of the Assistant's Home page to display the
Lights and Material page.
Note: You can also display the Lights and Material page if you
click on the Model menu in the Main menu bar, and then on the
Lights and Material Setup option.
2. If you want to load a light (*.lgt) or shading (*.shd) setting
file that you have previously saved, click on the Load
button to open the Load Lights and Material Settings
dialog box:
72 Working with Models ArtCAM Pro 8.0 Reference Manual
Click on the Look in list box and select the directory where
the file that you want to load is stored, and then click to
select the setting file that you want to load. The file name
appears in the File name box
Click on the Open button to load the settings into the
Lights and Material page.
3. If you want to use any of the preset shading settings in
ArtCAM Pro, click on the list box in the Shading Setup
area, and then on the shading setting that you want to use.
4. To adjust the amount of background lighting, click and drag
on the Ambient slider.
5. In the Lights area, there are four options that you can use
to expose light to the relief. To expose light to a relief, click
on the Enabled option beside the light options that you
want to select .
6. To edit the settings for any of the lights you have enabled,
click on the arrow to display them.
If you want to change the type of light, click on the Type
list box, and then on the light option that you want to use:
Distant This option allows you to add the effect of
a light at a distance from the relief. The icon
appears if this type of light is selected.
Point This option allows you to add the effect of a
light bulb held over the relief. The icon appears if
this type of light is selected.
Spot This option allows you to add the effect of a
spot light held over the relief. The icon appears if
this type of light is selected.
ArtCAM Pro 8.0 Reference Manual Working with Models 73
Next, set the colour of the light:
First, click on the Colour Palette button or the
colour shown beside it to display the Color dialog
box:
Next, select the colour that you want to use for the
light. For details on how to select Basic and Custom
colours, see "Assigning a Colour to a Layer" on page
111.
Finally, click on the OK button to close the Color
dialog box.
You can now adjust the contrast of the light by clicking and
dragging on the Intensity slider.
If you have selected a Spot Light, you can adjust its focus
by clicking and dragging on the Edge slider. You can also
adjust its scope by typing a value in the Width box.
If you have selected a Point Light or a Spot Light, you
can adjust its position relative to the relief:
Click on the bulb icon on the Lights and
Material page and drag it into position over the
relief in the 3D View window.
The value displayed in the first box is shown as a
percentage of the width (X) of the model.
The value displayed in the second box is shown as a
percentage of the height (Y) of the model.
74 Working with Models ArtCAM Pro 8.0 Reference Manual
The value displayed in the third box is shown as a
percentage of half the height of the longest side in
the model. This value is then used for the Z height of
the light.
If you have selected a Distant Light or a Spot Light, you
can set the direction of the light:
To align the direction of the light to one of seventeen
points on the sphere, click on the Use Snap points
on sphere option to select it .
Click and drag on the sphere and release the mouse
button when the cursor has snapped to the point
that you want to use as the light direction.
If you want to align the direction of the light with
your field of vision when focused directly at your
computer monitor, click on the Fix light along
viewing direction option to select it .
Note: This option is only available if you have enabled a Distant
Light.
To hide the settings for a light you have enabled, click on
the arrow.
7. Click on the Apply button to apply the changes you have
made to the light and/or shading settings.
8. You can now save or reset your light and shading settings:
If you want to save these light and shading settings,
click on the Save button to display the Save
Lights and Material Settings dialog box:
ArtCAM Pro 8.0 Reference Manual Working with Models 75
Click on the Save in list box and select the directory
where you want to save the file. Type a name for the
file in the File Name box, and then click on the
Save button.
If you are not happy with these light and shading
settings, you can either continue to adjust them or
click on the Reset button to restore the default
settings.
9. If you want to set your light and shading settings as default,
click on the Set As Default button.
10. Click on the Done button to close the Lights and
Material page and return to the Assistant's Home page.
Material and Background Settings
You can change the colour used to shade the relief in the 3D View
window, the brightness of the lit areas on the relief surface, and the
reflectivity of the relief surface. You can also select a background
colour or image for the 3D View window, and project a reflection
map onto the relief surface.
You can use the sphere in the Material area of the page to preview the
effects that the settings you create have on the relief shown in the 3D
View window:
To change the material settings:
1. Click on the Lights and Material button in the
Model area of the Assistant's Home page to display the
Lights and Material page.
2. If you want to load a material shading (*.mtl) setting file
that you have previously saved, click on the Load button to
open the Load Lights and Material Settings dialog
box:
76 Working with Models ArtCAM Pro 8.0 Reference Manual
Click on the Look in list box and select the directory where
the file that you want to load is stored, and then click on the
setting file that you want to load to select it. The file name
appears in the File name box
Click on the Open button to load the settings into the
Lights and Material page.
3. To change the colour of the material shown in the 3D View
window, click on the list box in the Colour area, and then
on the option that you want to use:
Selected Colour - This option allows you to select
the colour of the relief using the Color dialog box.
For further information, see "Assigning a Colour to a
Layer" on page 111. You can then edit the chosen
colour using the sliders in the Colour area.
2D View - This option allows you to project the
bitmap colours or image, as shown in the 2D View
window, onto the relief.
If you want to use any of ArtCAM Pro's preset materials,
click on the list box in the Colour area, and then on the
material that you want to use. When using any of these
preset settings:
If you want to tile the material across the relief, click
to select the Tile option and then define its size using
the Size X and Size Y boxes.
If you want to replace areas of the relief under the
current Primary Colour with the selected material,
click to select the Only Show Image Under
Primary Colour option.
ArtCAM Pro 8.0 Reference Manual Working with Models 77
Note: If you want to use your own material, copy the TIF image file
(*.tif) representing the material to the ArtCAM
Pro\Rendering\Materials folder and then restart ArtCAM Pro. Your
image will then be listed in the Colour list box when the Lights and
Material page is next displayed.
4. To adjust the reflectivity of the material surface, click and
drag on the Shininess slider.
5. To adjust the brightness of the lit areas in the model, click
and drag on the Highlight Intensity slider.
6. If you want to project a reflection map onto the relief
surface, click on the list box in the Reflection Map area,
and then on the reflection map that you want to use.
7. You can now fill the background of the 3D View window
with an image or a colour. To fill the background with a
colour:
In the Background area, click on the list box and
then on the Selected Colour option. This is the
default option when the Lights and Material page
is displayed.
Next, click on the Colour Palette button to
display the Color dialog box.
Select the colour that you want to use as the
background. For details on how to select Basic and
Custom colours, see "Assigning a Colour to a Layer"
on page 111.
Finally, click on the OK button to close the Color
dialog box.
To fill the background with a bitmap image:
In the Background area, click on the list box and
then on the image that you want to use.
Note: If you want to use your own bitmap image as a background in
the 3D View window, copy the bitmap file (*.bmp) to the ArtCAM
Pro\Backgrounds folder and then restart ArtCAM Pro. Your image
will then be listed in the Background list box when the Lights and
Material page is next displayed.
78 Working with Models ArtCAM Pro 8.0 Reference Manual
8. Click on the Apply button to apply the material settings that
you have chosen.
9. You can now save or reset your material settings:
If you want to save these material settings, click on
the Save button to display the Save Lights and
Material Settings dialog box:
Click on the Save in list box and select the directory
where you want to save the file. Type a name for the
file in the File Name box, and then click on the
Save button.
If you are not happy with these light and shading
settings, you can either continue to adjust them or
click on the Reset button to restore the default
settings.
10. If you want to set your material settings as default, click on
the Set As Default button.
11. Click on the Done button to close the Lights and
Material page and return to the Assistant's Home page.
Using the Selection Rectangle
You can use a selection rectangle to define an area in a model, which
can then be used to:
Set the dimensions of the model. For details, see "Editing
the Model Dimensions" on page 62.
Set the asymmetrical dimensions of the model. For details,
see "Editing Asymmetrical Dimensions in a Model" on page
63.
ArtCAM Pro 8.0 Reference Manual Working with Models 79
Crop the model. For details, see "Cropping a Model" on
page 79.
Copy and paste an area of a bitmap image. For details, see
"Copying and Pasting Bitmap Areas" in the Working with
Bitmaps chapter.
Create a dome shape. For details, see "Creating a Dome" in
the Working with Reliefs chapter.
To create a selection rectangle:
1. Click on the Selection Rectangle button in the File
toolbar.
2. Move the cursor over a corner of the area in the model
that you want to select, then click and drag diagonally.
The selection rectangle appears in the 2D view window as
follows:
If you want to move the selection rectangle to another area in the
model:
Move the cursor inside of the selection rectangle, then click
and drag it into position.
If you want to edit the size of the selection rectangle:
Move the cursor over a corner or side of the selection
rectangle, then click and drag to set its size.
Cropping a Model
1. Click on the Selection Rectangle button in the File
toolbar.
2. Move the cursor over a corner of the area in the model
that you want to select, then click and drag diagonally.
80 Working with Models ArtCAM Pro 8.0 Reference Manual
The selection rectangle appears in the 2D view window as
follows:
If you want to move the selection rectangle to another area
in the model:
Move the cursor inside of the selection rectangle,
then click and drag it into position.
If you want to edit the size of the selection rectangle:
Move the cursor over a corner or side of the selection
rectangle, then click and drag into position.
3. From the Main toolbar, click on the Edit menu, followed by
the Crop option.
Using the ArtCAM Pro Notepad
You can add comments concerning a model to the ArtCAM Pro
notepad.
To use the ArtCAM Pro notepad:
1. Click on the Display/Hide Notes button in the File
toolbar to display the ArtCAM Notes window:
ArtCAM Pro 8.0 Reference Manual Working with Models 81
2. Click on the ArtCAM Notes window and then type the
comments that you want to add about the model using your
keyboard.
Tip: If you type .. and then press the Enter key on your keyboard
before typing your comments, the ArtCAM Notes window is
displayed when you open the saved model again.
3. Click on the Display/Hide Notes button to close the
ArtCAM Notes window.
When the open model is saved, any comments that have been added to
the ArtCAM Notes window are also saved.
If you do not save the model, any comments that you have added are
deleted from the ArtCAM Notes window.
Importing Vector Artwork
In ArtCAM Pro, you can import vector artwork saved as files of type
*.dxf, *.eps, *.dwg, *.ai, *.wmf or *.pic into a model.
When importing Drawing Interchange (*.dxf ) or AutoCAD Drawing
(*.dwg) files, you can position its vector artwork in the centre of the
ArtCAM model, define the units of measurement used, instruct
ArtCAM Pro to identify loops within tolerance and rejoin all
coincident points (nodes) within tolerance. ArtCAM Pro also reads all
layer information saved within these files. For further information, see
"Working with Layers" on page 110.
82 Working with Models ArtCAM Pro 8.0 Reference Manual
When importing Encapsulated PostScript (*.eps, *.ai) files with an
origin outside of an ArtCAM model, you can position its vector
artwork in the centre of the ArtCAM model or according to the origin
saved within the file.
Windows Meta (*.wmf) and Lotus or PC Paint PIC (*.pic) files
import into ArtCAM Pro directly.
To import vector artwork:
1. Click on the Import Vector Data button in the File
area of the Assistant's Home page to display the Vector
Import dialog box:
Note: You can also open the Vector Data dialog box by clicking on
File > Import > Vector Data from the Main menu bar.
2. Click on the Look In list box and find the file that you want
to import.
3. Once you have found the file, click on its file name.
4. Click on the OK button to import the vector artwork into the
currently selected layer.
If you are importing vector artwork saved as a *.dxf file,
the Imported File dialog box is displayed:
ArtCAM Pro 8.0 Reference Manual Working with Models 83
Make sure the settings for the imported vector data are
correct:
If you want to position the imported vector data in
the centre of the model, click to select the Centre In
Page option .
In the File Units area, make sure that the units for
the imported data are the same as those used for the
ArtCAM model by clicking on the correct radio
button .
If you want to identify all self-intersecting spans in
the vector data within tolerance, make sure that the
Check for crossings and self-intersections
option is selected . Define the tolerance in the
Intersection Tolerance box.
Self-intersecting spans are shown in red when
selected, with white circular shapes marking the
positions where the spans overlap. For details, see
"Selecting Vectors" in the Working with Vectors
chapter.
If you want to rejoin any spans in the vector data that
have been 'exploded' within tolerance, make sure that
the Automatically rejoin vectors option is
selected . Define the tolerance in the Rejoining
Tolerance box.
If you are importing vector artwork saved as an
Encapsulated PostScript file (*.eps or *.ai) with its origin is
outside of the current ArtCAM model, the Choose
Location of Data dialog box is displayed:
84 Working with Models ArtCAM Pro 8.0 Reference Manual
Click on either of the radio buttons to select where you
want to position the imported data in the ArtCAM model,
and then click on the OK button to import the vector
artwork.
The imported vector object is selected by default. It is
magenta and surrounded by a bounding box. When
deselected, the vector object appears in the colour assigned
to the selected layer. For further information, see "Selecting
Vectors" in the Working with Vectors chapter.
Using a Vector Library
You can now use the Vector Library tool to manage vector data
saved as *.eps, *.dxf, *.dwg, *.ai, *.wmf and *.pic files that you
want to import into an ArtCAM model. ArtCAM Pro recalls the
position in which the vector object was saved.
A vector library is made up of at least one folder that contains one or
more *.eps, *.dxf, *.dwg, *.ai, *.wmf and *.pic files.
ArtCAM Pro creates an area on the Vector Library page for each of
the folders within a library that contain *.eps, *.dxf, *.dwg, *.ai,
*.wmf and *.pic files. If an *.eps, *.dxf, *.dwg, *.ai, *.wmf or *.pic
file within a library shares the same name as a *.jpg or *.gif file also
within the same library, ArtCAM Pro creates an icon next to its
filename. If there are no *.eps, *.dxf, *.dwg, *.ai, *.wmf or *.pic files
in a selected directory, a message is displayed on the page indicating
that no library has been found.
You can click on the arrow on the page to hide the list of files
within a library's folder, and on the arrow to reveal the list.
To select a folder as a vector library:
1. Click on the Import From a Vector Library button
in the Vector Editing area of the Assistant's Home page
to display the Vector Library page.
ArtCAM Pro 8.0 Reference Manual Working with Models 85
2. If you cannot see the vector library settings, click on the
Choose Library arrow to display them. Any existing
vector libraries are listed in the Libraries box.
3. Click on the New button to display the Browse For
Folder dialog box.
4. Click to select the directory in which you want to store your
vector artwork files, or in which they are already kept. It is
highlighted in blue.
5. Click on the OK button to select the directory, and then
close the Browse For Folder dialog box. The directory is
now defined as an ArtCAM vector library.
6. Click on the icon to return to the Assistant's Home
page.
Note: You can also press the Esc key on your keyboard or the
icon at the top of the page to return to the Assistant's Home page.
To import a file from a vector library:
1. Click on the Import From a Vector Library button
in the Vector Editing area to display the Vector Library
page.
2. If you cannot see the vector library settings, click on the
Choose Library arrow to display them. All existing
vector libraries are listed in the Libraries list box.
3. Move the cursor over the filename in the list containing the
vector artwork that you want to import, and then click. The
vector artwork appears in the 2D View window.
4. Click on the icon to return to the Assistant's Home
page.
Note: You can also press the Esc key on your keyboard or the
icon at the top of the page to return to the Assistant's Home page.
To refresh the list of files identified within a library:
1. Click on the Import From a Vector Library button
in the Vector Editing area to display the Vector Library
page.
86 Working with Models ArtCAM Pro 8.0 Reference Manual
2. If you cannot see the vector library settings, click on the
Choose Library arrow to display them. All existing
vector libraries are listed in the Libraries box.
3. Click on the Libraries list box, and then on the library for
which you want to update the listing.
4. In the Options area, click on the Rescan button to refresh
the list of folders and files within the current library
5. Click on the icon to return to the Assistant's Home
page.
Note: You can also press the Esc key on your keyboard or the
icon at the top of the page to return to the Assistant's Home page.
To remove a library:
1. Click on the Import From a Vector Library button
in the Vector Editing area to display the Vector Library
page.
2. If you cannot see the vector library settings, click on the
Choose Library arrow to display them. All existing
vector libraries are listed in the Libraries box.
3. Click on the Libraries list box, and then on the library you
want to remove.
4. In the Options area, click on the Remove button to
remove the selected library.
5. A message box appears asking you to confirm your decision
to remove the library:
Click on the OK button to close the message box and
remove the library.
6. Click on the icon to return to the Assistant's Home
page.
ArtCAM Pro 8.0 Reference Manual Working with Models 87
Note: You can also press the Esc key on your keyboard or the
icon at the top of the page to return to the Assistant's Home page.
Exporting Vector Artwork
You can export vector objects as data. This data can then be used in
other drawing packages supporting *.eps, *.dxf and *.pic file
formats.
To export vector objects as data:
1. Select the vector object(s) that you want to export. For
details, see "Selecting Vectors" in the Working with Vectors
chapter.
2. From the Main menu bar, click on the File menu, followed
by the Export option to display the Vector Export
dialog box:
3. Click on the Save In list box and select the directory you
want to save the vector object in.
4. Type the file name you want to use for the vector object(s)
in the File name box.
5. Click on the Save as type list box, and then click on the
file type you want to use.
6. Click on the Save button.
Importing a 3D Model File
You can import triangle models saved as 3D Assembly (*.3da), 3D
Studio (*.3ds), Drawing Interchange Format (*.dxf) and STL (*.stl)
files into an ArtCAM model:
88 Working with Models ArtCAM Pro 8.0 Reference Manual
1. From the Main menu bar, click on the File > Import > 3D
Model option to display the Import 3D Model dialog box:
2. Click on the Look In list box and find the file that you want
to import.
3. Once you have found the file, click to select the file listed in
the main window of the Import 3D Model dialog box. Its
name appears in the File Name box.
4. Click on the Open button to import the file into the model
and display the Paste 3D Model dialog box:
The current size of the model is shown and the original co-
ordinate system used when the triangle model was
constructed is kept.
5. You can now use the Paste 3D Model dialog box to set
the position, size and origin of the triangle model before it is
pasted into the relief within the ArtCAM model.
ArtCAM Pro 8.0 Reference Manual Working with Models 89
Using the Paste 3D Model Dialog Box
The Paste 3D Model dialog box allows you set the position, size and
origin of an imported three-dimensional model before it is pasted into
the relief within an ArtCAM model.
To define how the triangle model is pasted into the relief:
1. Set the position of the triangle model within the ArtCAM
model:
To position the triangle model in the centre of the
ArtCAM model, click on the Centre button.
To position the triangle model in the centre or one of
the four corners in the ArtCAM model, click on the
appropriate Point on base to specify position
for radio button on the model diagram.
To position the triangle model in a specific location
within the ArtCAM model, define the co-ordinates in
the X, Y and Z boxes.
2. To rotate the triangle model on any of the three axes:
In the Rotate model about an axis area, define
the angle of rotation in the X, Y and/or Z box.
To mirror the model in any of the three axes, make
sure that the Mirror option below the X, Y and/or Z
box is selected .
3. If you are working in inches, the Model was in inches
option is selected by default. If the triangle model
appears too large, either click to deselect the option and
scale the 3D model between inches and mm, or proceed to
the next step to resize or scale the triangle model.
If you are working in millimetres, the Model was in mm
option is selected by default. If the triangle model
appears too small, either click to deselect the option and
scale the triangle model between mm and inches, or proceed
to the next step to resize or scale the triangle model.
4. Set the size of the triangle model:
To resize or scale the triangle model in a specific
axis, click to deselect the Link options for the axes
that you do not want to adjust . For example, if you
only want to resize the model in the X-axis, click to
deselect the Link Y and Link Z options.
90 Working with Models ArtCAM Pro 8.0 Reference Manual
In the Size box, define the new size for the axis that
you want to adjust.
In the Scale box, define the new scale for the axis
that you want to adjust.
5. Click on the Apply button.
Tip: Click on the Apply button whenever you type a new value in the
Paste 3D Model dialog box so you can see how your model is
changing.
6. Click on the Paste button to paste the triangle model into
the relief within the ArtCAM model using the Merge
Highest option. For details, see "Merge Highest" in the
Working with Reliefs chapter.
7. Click on the Close button to close the Paste 3D Model
dialog box and paste the triangle model into the relief within
the ArtCAM model.
Example
In the following example, you can see how the Paste 3D Model
dialog box is used to set the size and position of an imported triangle
model, and then paste it into the relief within an ArtCAM model.
1. Click on the Create New Model icon on the Getting
Started page to display the Size For New Model dialog
box:
2. Click on the mm radio button in the Units area to set the
units of measurement as millimetres.
ArtCAM Pro 8.0 Reference Manual Working with Models 91
3. Type 100 in the Height (Y) and Width (X) boxes.
4. Click and drag on the Resolution slider and set it to
1004004 points.
5. Click on the OK button to close the Size For New Model
dialog box and create the ArtCAM model.
6. From the Main menu bar, click on the File option to display
the File menu, then on the Import > 3D Model option to
display the Import 3D Model dialog box:
7. Click to select the cow.dxf file in the ArtCAM Pro
8.0\Examples\3d models directory, and then click on the
Open button to import the triangle model into your
ArtCAM model.
The cow triangle model appears on the origin of the
ArtCAM model in the 3D View window. The Paste 3D
Model dialog box also appears:
92 Working with Models ArtCAM Pro 8.0 Reference Manual
8. You are now ready to set the position of the cow triangle
model within the ArtCAM model. In the Position area of
the dialog box:
First, type 50 in the X box.
Next, type 50 in the Y box.
Finally, type -14.499 in the Z box.
9. You are now ready to resize the cow triangle model. In the
Set Model Size area, type 89.999 in the X Size box.
10. Click on the Apply button to resize and position the cow
triangle model.
11. Click on the Paste button to combine the cow triangle
model with the relief in the ArtCAM model. The relief
should appear in the 3D View window something like the
image shown below:
Importing a 3D Model File for Unwrapping
You can import wrapped triangle models saved as 3D Assembly
(*.3da), 3D Studio (*.3ds), Drawing Interchange Format (*.dxf) and
STL (*.stl) files into an ArtCAM model.
The imported model can then be unwrapped along a cylindrical axis
into a flat relief within an ArtCAM model. This command is intended
for unwrapping ring designs created in other CAD systems into flat
reliefs for machining within ArtCAM Pro.
To import a triangle model that you want to unwrap:
ArtCAM Pro 8.0 Reference Manual Working with Models 93
1. From the Main menu bar, click on the File > Import > 3D
Model For Unwrapping option to display the Import 3D
Model dialog box.
2. Click on the Look In list box and find the file that you want
to import.
3. Once you have found the file, click to select the file listed in
the main window of the Import 3D Model dialog box.
4. Click on the Open button to import the file into the open
ArtCAM model.
If you select a file that does not contain normals, the
following message box appears:
Click on the OK button to close the message box.
If the file contains normals, the 3D Model Unwrapping
page is displayed in the Assistant window and the Paste
3D Model dialog box appears:
Note: Normals show the direction from which the points in the 3D
model were taken and are perpendicular to the model surface.
94 Working with Models ArtCAM Pro 8.0 Reference Manual
The current size of the model is shown and the original co-
ordinate system used when the triangle model was
constructed is kept.
5. You can now use the Paste 3D Model dialog box and/or
the 3D Model Unwrapping page to set the position, size
and origin of the unwrapped model and exactly how it will
be unwrapped:
For details on using the Paste 3D Model dialog
box, see "Using the Paste 3D Model Dialog Box" on
page 89.
For details on using the 3D Model Unwrapping
page, see "Using the 3D Model Unwrapping page"
on page 94.
Using the 3D Model Unwrapping page
The 3D Model Unwrapping page allows you to unwrap an imported
triangle model along a cylindrical axis into a flat relief within an
ArtCAM model.
To unwrap a triangle model along a cylindrical axis:
1. In the 3D Model Origin area, define the position of the
triangle model's origin within the ArtCAM model using the
the X, Y and Z boxes.
2. In the Rotate Model area, use the and buttons
to rotate the triangle model along any of the three axes in
the ArtCAM Pro model in 90 increments.
3. In the Unwrapping Cylinder area:
In the Diameter box, define the diameter of the
cylindrical axis along which the triangle model is
unwrapped.
Click on one of the Axes radio buttons to select
the axis along which the centreline in the triangle
model is aligned.
In the Border Width box, define the width of the
border which is added above and below the triangle
model.
If you want to add a border later or using another
method, see "Adding a Border to a Model" on page
69 for details.
ArtCAM Pro 8.0 Reference Manual Working with Models 95
4. Click on the Create New Model button.
5. Click on the Close button to return to the Assistant's
Home page.
Importing CopyCAD Relief Data
You can import a wrapped relief map with normals saved as American
Standard Code for Information Interchange (*.asc) or CopyCAD
Binary (*.ccb) format files into a model. The imported relief data is
attached to the base of a relief within the ArtCAM model.
Note: Normals show the direction from which the points in the 3D
model were taken and are perpendicular to the model surface. The
size of the wrapped relief map with normals must match that of the
relief within the ArtCAM model.
To import relief data:
1. From the Main menu bar, click on the File > Import >
Load CopyCAD Wrapping Data option to display the
Load CopyCAD Wrapped Relief Map dialog box:
2. Click on the Look In list box and find the file that you want
to import.
3. Once you have found the file, click on the file name listed in
the main window of the Load CopyCAD Wrapped
Relief Map dialog box.
4. Click on the Open button to import the file into the
ArtCAM model.
If you select a file that does not contain normals, the
following message box appears:
96 Working with Models ArtCAM Pro 8.0 Reference Manual
Click on the OK button to close the message box.
If the size of the imported wrapped relief map with normals
does not match that of the relief within the ArtCAM model,
the following message box appears:
Click on the OK button to close the message box.
Multiplate Engraving Tool
ArtCAM Pro allows you to create sheets of badges or name-plates,
each with its own unique details, using only vector artwork to define
the shape and layout, a text file (*.txt or *.csv) containing the data
you want to feature on the plates, and vector text to define how and
where this data is used.
A multiplate is made up of one or more sheets of vector artwork
representing individual plates. The total number of sheets depends on
the total number of plates created. The total number of plates able to
fit onto a sheet depends on the size of the vector artwork used for the
plate layout, the defined gaps between each plate along the X and Y-
axes, and the defined boundary along the X and Y-axes.
Each plate is made up of variables. A block of vector text within curly
braces defines each of the variables on a plate. When creating the
multiplate, ArtCAM Pro replaces the vector text within double curly
braces with data from an imported text file. The data assumes the
same style of font, and any formatting, of the original block of vector
text. What of the data within the imported text file will be created as
vector text depends on what field headings within the text file are
assigned to the variables.
To create a multiplate:
ArtCAM Pro 8.0 Reference Manual Working with Models 97
1. Create the vector artwork representing the overall shape of
the plate to which you want to add data. For further details,
see the "Working with Vectors" chapter.
For example, a rectangle with filleted corners might be
used:
2. Use the Text Tool to type the names of the variables that
you want to use on each of the plates in vector text. These
must be enclosed in double curly braces. For further details,
see "Creating Vector Text" in the Working with Vectors
chapter.
In our example, the template vector artwork for the plate
layout now appears as follows:
3. Create the toolpath that you want to use to machine the
plates that you are creating. For details, see "Toolpaths" in
the Machining Models chapter.
4. From the 2D View window, select all of the vector artwork
representing the template for the plate layout, along with the
preview of the toolpath you have calculated. For details, see
"Selecting Vectors" in the Working with Vectors chapter
and "Selecting Toolpaths" in the Machining Models chapter.
5. Click on the Create Multiple Plates button in the
File area of the Assistant's Home page to display the
Multi-plate Tool page.
98 Working with Models ArtCAM Pro 8.0 Reference Manual
If you click on the button without first selecting the vector
artwork representing the template for the plate layout, the
following message box appears:
Click on the OK button to close the message box, and then
select the vector artwork.
6. Click on the Set Template button to set the selected vector
artwork as the template for the plate layout.
7. In the Import Text File Data area, click on the Load
Data button to display the Load Data dialog box:
Note: You can open data saved as a *.txt or *.csv file only.
8. Click on the Look in list box and select the directory in
which the text file that you want to open is stored.
9. Once you have found the text file, click on its file name. Its
name appears in the File Name area.
10. Click on the Open button to display the Text File Import
dialog box.
In our example, the data within a .txt file is shown in the
Text File Import dialog box as follows:
ArtCAM Pro 8.0 Reference Manual Working with Models 99
11. You can see a preview of the data within the imported text
file in the main window of the dialog box. You can control
the appearance of this data and what of it will be used in the
Multiplate tool:
In the Delimiters area, click to select the option for
the delimiter that has been used to divide the data in
the imported text file.
Note: All delimiters contained within quotation marks," ", are
ignored.
If a delimiter has been used other than any of those
listed, you must type the delimiter in the box, and
then click to select the Other option .
If you want to set the first row of text as column
headers, click to select the First row is column
headers option .
Define the row from which you want to import data
into the Multiplate tool. You can either type the
number in the box, or use the and arrows to set
the row number.
In our example, the data within the Text File Import
dialog box now appears as follows:
100 Working with Models ArtCAM Pro 8.0 Reference Manual
12. Click on the OK button to load the data into the Multiplate
tool.
13. In the Sheet Layout area, use the settings to define the
material dimensions and the number of plates you want to
create:
Define the width of the material in the Total Width
box.
Define the height of the material in the Total
Height box.
Define the number of plates you want to create in the
Number of Plates box.
The total number of sheets is displayed on the page. The
number of sheets created depends on the size of the material
and the number of plates.
14. In the Plate Layout area, use the settings to define the
overall appearance of the plates created in a sheet:
Define the number of the first plate in the sheet in the
First Plate Position box.
Define the distance along the x-axis between each
plate in the Plate Gap in X box.
Define the distance along the y-axis between each
plate in the Plate Gap in Y box.
Define the width of the boundary along the left and
right edges of each sheet in the X Boundary box.
ArtCAM Pro 8.0 Reference Manual Working with Models 101
Define the width of the boundary along the top and
bottom edges of each sheet in the Y Boundary box.
15. Click on the Next icon to display more settings.
Note: You can also use the Close icon to return to the
Assistant's Home page.
16. Click on the Preview For Sheet list box, and then on the
sheet that you want to preview. In our example, a total of 91
plates are created across two sheets. The first sheet of fifty
plates appears as shown below:
The number marked by a red square indicates the
currently selected plate. Click to select the plate for which
you want to set its variables.
17. In the Variables Section area, you can see a list box for
each of the variables that you have created as vector text
enclosed in curly braces, as part of the template vector
artwork.
In our example, list boxes labelled as name and title are
created. These labels match the vector text enclosed in curly
braces drawn in our model.
Each of these list boxes contains options for the data found
in the field headings of the imported text file. Click on each
of the list boxes, and select an option to define the
properties of each variable. Each list box also has two
default options. These are as follows:
None Click on this option if you want to define
your own data.
102 Working with Models ArtCAM Pro 8.0 Reference Manual
Number Click on this option if you want to set the
variable as a numeric value. If you use this option,
set the number from which you want to begin
counting in the Start Value box, and the difference
that you want to set between each consecutive
number in the Increment box. You can use both
whole and decimal numbers. You can also define the
number of zeroes preceding the start value and
following any value after a decimal point in the
Format boxes.
In our example, we click to select the ContactName option
from the name list box and the ContactTitle option from the
title list box.
When you create the sheet of plates, the field headings from
the imported text file assigned to the variables defined in the
template vector artwork are created as vector text in the
same position as these variables.
The data beneath the field headings from the text file that
are assigned to each variable will be created as vector text
throughout the sheet of plates. The vector text is created in
the same style and position as the variables that you created
as vector text enclosed in curly braces.
18. In the Plate Values area, you can edit the variables that
will be created as vector text on each plate on the sheet.
Select the plate for which you want to edit its variables. You
can either:
Define the plate number in the Plate No. box.
Click to select the plate from the matrix preview. Its
number is displayed in the Plate No. box.
With the plate selected, you can now type in each of the
boxes displayed for each variable associated with the plate.
For example, name, age and address. Click on the Update
button to confirm any changes that you have made to the
variables.
19. Click on the Create Plates button to create the sheet of
plates. The data used for the selected variables appears as
vector text on each plate in the same position.
ArtCAM Pro 8.0 Reference Manual Working with Models 103
In our example, the two sheets of plates and the default
sheet containing our original vector artwork and toolpath
preview appear as follows:
The vector text created is constrained by default to ensure
that all of the text fits within the vector representing the
plate. For further details, see "Formatting Vector Text" in
the Working with Vectors chapter. Each sheet of plates is
created on a separately in the model. Each of these sheets
are named PlateSheet by default, numbered consecutively,
and assigned the colour black. Each sheet of plates is listed
on the Layers page. The last sheet is displayed by default.
For further information, see "Working with Layers" on page
110.
You can control which sheet of plates is shown in the 2D
View window by clicking to select the name of the specific
PlateSheet you want to view from the Active Sheet list
box. You can only view one sheet of plates at a time. You
can only edit the vector artwork on the active sheet.
104 Working with Models ArtCAM Pro 8.0 Reference Manual
The arrangement of the rows and columns of sheets shown
in the 2D View window will vary according to the most
economical use of the available space.
In our example, two sheets are created in total.
After the vector artwork for the plates has been created, the
Create Toolpaths button is displayed at the bottom of the
page.
20. Make sure that all of the vector artwork and the toolpath
preview(s) shown in the 2D View window are selected.
21. Click on the Create Toolpaths button to calculate the
toolpaths needed to machine the plates.
A separate toolpath is calculated for each of the sheets in the
model. This allows you to save each the toolpaths associated
with each sheet as a separate toolpath file.
Note: You can use the Previous icon to return to the previous
page of settings.
Note: You can also use the Close icon to return to the
Assistant's Home page.
Correcting an Action
You can perform a sequence of relief or bitmap editing techniques in
order to correct your mistakes without having to apply each of your
changes in turn.
To cancel each of your consecutive editing actions, working
backwards:
ArtCAM Pro 8.0 Reference Manual Working with Models 105
Click on the Undo button in the File area of the
Assistant's Home Page.
Note: You can also cancel an action by pressing the Ctrl + Z keys on
your keyboard.
To repeat each of the editing actions you have previously cancelled in
succession, working forwards:
Click on the Redo button in the File area of the
Assistant's Home Page.
Note: You can also redo a cancelled action by pressing the Ctrl + Y
keys on your keyboard.
Note: Alternatively, click on the Edit menu in the Main menu bar,
followed by the relative option listed, for example, Undo Draw
Ellipse.
The number of times that you can undo or redo your actions depends
on the size of the 'scratch' file associated with ArtCAM Pro, as well as
the magnitude of your editing. For example, a sequence of small
changes to the relief or bitmap will store more undo actions than larger
modifications.
To set the size of the 'scratch' file associated with the Undo and
Redo buttons, see "Managing ArtCAM Pro's Preferences" in the
ArtCAM Pro Layout chapter.
Mirroring a Model
You can mirror an open model both vertically and horizontally.
To mirror a model horizontally:
1. From the Main menu bar, click on the Model menu,
followed by the Mirror > Horizontal option.
To mirror a model vertically:
1. From the Main menu bar, click on the Model menu,
followed by the Mirror > Vertical option.
Rotating a Model
You can rotate an open model both clockwise and anti-clockwise.
To rotate a model clockwise:
106 Working with Models ArtCAM Pro 8.0 Reference Manual
1. From the Main menu bar, click on the Model menu,
followed by the Rotate 90 Degrees > Clockwise option
to turn the model through 90 in a clockwise direction.
To rotate a model anti-clockwise:
1. From the Main menu bar, click on the Model menu,
followed by the Rotate 90 Degrees > AntiClockwise
option to turn the model through 90 in an anti-clockwise
direction.
Printing a Model
You can print a model as it is shown in the active design window.
To print a model:
1. Click to select the design window that you want to print.
2. From the Main menu bar, click on the File menu, followed
by the Print Setup option to display the Print Setup
dialog box:
3. Make sure that your printer settings are correct. For details,
see "Print Setup" on page 108.
4. In the Options area, click on the print option that you want
to use:
Print model to scale Click on this radio button
if you want to print the model according to its
physical dimensions.
ArtCAM Pro 8.0 Reference Manual Working with Models 107
Before printing, make sure that the model can fit
onto the paper to which it is currently being printed.
For details, see "Print Setup" on page 108.
Stretch to fit page Click on this radio button
if you want to print the model according to the
dimensions of the paper onto which it is to be
printed.
Print current screen view Click on this radio
button if you want to print the model as it
currently appears in the 2D View window.
Note: If you are printing the 3D View window, the print options are
automatically greyed-out. In this instance, ArtCAM Pro prints to fit
the 3D View window in its current orientation.
5. Click on the OK button to close the Print Setup dialog
box and print the active design window.
Print Preview
You can view the content of the active design window as it would
appear when printed.
To create a print preview:
1. Click to select the design window that you want to print.
2. From the Main menu bar, click on the File option, followed
by the Print Preview option to display a preview image of
the active design window.
3. You can use the buttons in the bar at the top of the ArtCAM
Pro window to view the preview image in more detail:
To show the next page of the preview image, click
on the Next Page button. If this is greyed out, there
are no further pages.
To show the previous page in the preview image,
click on the Prev Page button. If this is greyed out,
there are no further pages.
To show two pages in the preview image at the same
time, click on the Two Page button. If this is greyed
out, there is only one page in the preview image.
To enlarge the size of the preview image, click on
the Zoom In button.
108 Working with Models ArtCAM Pro 8.0 Reference Manual
You can also move the cursor over the area you
want to enlarge, and then click.
To reduce the size of the preview image, click on the
Zoom Out button.
4. You are now ready to print the preview image:
If you want to print the preview image, click on the
Print button. For further information, see "Printing a
Model" on page 106.
If you do not want to print the preview image, click
on the Close button.
Print Setup
You can control the settings for the printer to which the content of the
active design window is printed in ArtCAM Pro.
To adjust the printer settings:
1. Click to select the design window that you want to print.
2. From the Main menu bar, click on the File menu, followed
by the Print Setup option to display the Print Setup
dialog box:
3. Click on the Name list box and then on the printer that you
want to use.
If you want to change any of the default settings of the
printer, such as the paper size and orientation, click on the
Properties button.
ArtCAM Pro 8.0 Reference Manual Working with Models 109
4. In the Paper area, click on the Size list box and select the
size of paper that you want to print to.
5. In the Paper area, click on the Source list box and then on
the tray or paper feed option that you want to use when
printing.
6. Select the orientation that you want to use when printing:
Portrait - Click on this radio button if you want to
print the model vertically. Typically, portrait
orientation is used for models that are taller than they
are wide.
Landscape - Click on this radio button if you
want to print the model horizontally. Typically,
landscape orientation is used for models that are
wider than they are tall.
7. In the Options area, click on the print option that you want
to use:
Print model to scale Click on this radio button
if you want to print the model according to its
physical dimensions.
Before printing, make sure that the model can fit
onto the paper to which it is currently being printed.
Stretch to fit page Click on this radio button
if you want to print the model according to the
dimensions of the paper onto which it is to be
printed.
Print current screen view Click on this radio
button if you want to print the model as it
currently appears in the 2D View window.
Note: If you are printing the 3D View window, the print options are
automatically greyed-out. In this instance, ArtCAM Pro prints to fit
the 3D View window in its current orientation.
8. Click on the OK button to print the active design window
and close the Print Setup dialog box.
110 Working with Models ArtCAM Pro 8.0 Reference Manual
Working with Layers
All models have a single default layer. You can, however, add as
many layers as you want. This allows you to view only the vector
objects you are interested in at any given time, clearing the 2D View
window of all unnecessary detail.
Layers are seen in the 2D View window only. Using the Layers
page, you can:
Create a layer to represent each part of the model that you
are creating. For details, see "Creating a New Layer" on
page 110.
Name a layer to identify the vector objects on it. For details,
see "Naming a Layer" on page 111.
Assign a colour to a layer, which is used for all vector
objects on it. For details, see "Assigning a Colour to a
Layer" on page 111.
Hide layers, allowing you to isolate the part of the model
that you want to work on. For details, see "Viewing a
Layer" on page 113.
Lock the vectors on a layer into position, or unlock them.
For details, see "Locking the Vectors on a Layer" on page
114.
Align vector object on a layer with another vector object on
any visible layer or a guideline using snapping. For details,
see "Snapping on a Layer" on page 114.
Creating a New Layer
The Default Layer for the model is listed on the Layers page, and
its default colour is black. You can change this colour at any time. For
details, see "Assigning a Colour to a Layer" on page 111.
You can create up to 990 layers in a model. For all of the layers that
you create, the Visibility and Snapping options are selected by
default, the Locking option is deselected and it is coloured black.
For further information, see "Manipulating Layers" on page 112.
To create a new layer:
1. Click on the Layers tab to display the Layers page.
ArtCAM Pro 8.0 Reference Manual Working with Models 111
Tip: You can toggle between the Assistant page and the Layers
page using the F7 key on your keyboard.
2. Click on the Create button to add a layer to the model. It is
named Layer by default, and is numbered sequentially.
3. Type a name for the new layer.
4. Click on the button to apply the name to the layer. If you
want to change the name, click on button, then follow the
steps in "Naming a Layer" on page 111.
Naming a Layer
The name of a layer should reflect what the vector objects in it are
used for in a model. You can change the name of any layer, other than
the Default Layer, at any time. To do so:
1. Click on the Layers tab to display the Layers page.
2. Click on the layer on the page that you want to rename to
select it. It is highlighted in blue.
Note: You cannot rename the Default Layer.
3. Click on the Rename button.
4. Type over the current name with the name for the layer.
5. Click on the button to apply the name to the layer. If you
want to change the name, click on button and repeat the
previous step.
Assigning a Colour to a Layer
You can assign a colour to a layer. Once you have done so, all of the
vector objects in the layer are shown in that colour. This allows you to
easily recognise what vector objects in the 2D View window belong
to a specific layer in the model.
Tip: Avoid using blue, magenta or red when assigning a colour to a
layer. This is because these colours are used in the program when you
select vector objects or view toolpath previews. For details, see
"Selecting Vectors" in the Working with Vectors chapter and
"Selecting Toolpaths" in the Machining Models chapter.
112 Working with Models ArtCAM Pro 8.0 Reference Manual
1. Click on the Layers tab to display the Layers page.
Each new layer is coloured black by default.
2. Click on the button for the layer whose colour you want
to change. The Color dialog box is displayed:
3. Select the colour that you want to use for the layer.
To select a Basic colour:
Click on a colour in the Basic Colors palette.
To select a Custom colour:
Click on an approximate colour in the Colour Matrix,
then click and drag on the slider at the right of the
dialog box to adjust the colour's attributes.
Type values in the Hue, Sat (Saturation) and Lum
(Luminosity), or the Red, Green and Blue boxes to
specify the colour.
Click on the Add To Custom Colors button to
add the colour to the Custom Colors palette.
4. Click on the OK button to close the Color dialog box and
set the colour of the vector objects in the layer.
Manipulating Layers
You can change the settings for a layer using the buttons associated
with it.
Hide a layer from view. For details, see "Viewing a Layer"
on page 113.
ArtCAM Pro 8.0 Reference Manual Working with Models 113
Lock vector objects on a layer into position. For details, see
"Locking the Vectors on a Layer" on page 114.
Snap one vector object on a layer in relation to another. For
details, see "Snapping on a Layer" on page 114.
Move vector objects from one layer to another. For details,
see "Transferring Vectors Between Layers" on page 114.
Merge one layer with another. For details, see "Merging
Layers" on page 115.
Viewing a Layer
You can turn the visibility for a layer on and off. When a layer is
visible, the vector artwork drawn on the layer is shown in the
particular colour assigned to the layer.
Note: You only hide the vector objects on a layer. If you also want to
hide a toolpath preview associated with a vector object, see "Hiding a
Toolpath" in the Machining Models chapter.
Note: You cannot merge a layer with another when its visibility is
deselected . For details, see "Merging Layers" on page 115.
Note: If you try to create a vector object on an active layer in which
the visibility is deselected , the visibility is automatically selected
.
Click on the Toggle Visibility button to hide the
contents of a layer.
Click on the Toggle Visibility button to show the
contents of a layer.
Click on the Toggle All Visibility button to
simultaneously hide the contents of all the layers that make
up the model.
Click on the Toggle All Visibility button to
simultaneously show the contents of all the layers that make
up the model.
114 Working with Models ArtCAM Pro 8.0 Reference Manual
Locking the Vectors on a Layer
You can lock or unlock selected vector objects on a layer, so that they
cannot be moved within it. Locking, however, does not prevent you
from transferring vector objects from one layer to another.
Click on the Toggle Locking button to lock the
selected vector objects on a layer.
Click on the Toggle Locking button to unlock all
locked vector objects on a layer.
Snapping on a Layer
Using snapping, you can align a vector object on the active layer with
another vector object on any visible layer or a guideline. For further
information on guidelines, see "Using Guidelines" in the ArtCAM Pro
Layout chapter.
Note: The Snap To Objects option in the 2D View menu must be
selected to use the Toggle Snapping button on the
Layers page. For details, see "Snapping To Objects" in the ArtCAM
Pro Layout chapter.
You can turn the snapping for a layer on and off.
Click on the Toggle Snapping button to select
snapping on the layer.
Click on the Toggle Snapping button to deselect
snapping on the layer.
Tip: To temporarily disable snapping, hold down the Shift key on
your keyboard.
For details on how the mouse cursor changes when it snaps,
see "Snapping To Objects" in the ArtCAM Pro Layout
chapter.
Transferring Vectors Between Layers
You can transfer selected vector objects from one layer to another.
1. Click on the Layers tab to display the Layers page.
2. From the 2D View window, select the vector object(s) that
you want to transfer. For details, see "Selecting Vectors" in
the Working with Vectors chapter.
ArtCAM Pro 8.0 Reference Manual Working with Models 115
Tip: If you want to transfer all of the vector objects in the selected
layer, click on the Select All button.
3. In the list box at the bottom of the Layers page, click to
select the layer to which you want to transfer the selected
vector objects.
The vector objects are transferred to the chosen layer and
are shown in the colour assigned to it.
Merging Layers
You can merge all visible layers with an active layer.
1. Click on the Layers tab to display the Layers page.
2. Click to select the layer with which you want all other
visible layers to be merged. It is highlighted in blue.
For example, if you select the default layer, it appears as
follows:
3. Make sure that the visibility is deselected for all of the
layers that you do not want to merge with the active layer.
For details, see "Viewing a Layer" on page 113.
4. Click on the Merge Visible button to merge the visible
layers.
The visible layers are merged with the active layer. The
vector objects from the layers are now shown on the active
layer in the colour assigned to it.
Deleting Layers
You can delete any layer, choosing to delete the vector objects on it
along with it or to transfer them to another layer:
1. Click on the Layers tab to display the Layers page.
2. Click to select the layer that you want to delete. It's name is
highlighted in blue.
3. Click on the Delete button to display the following
message box:
116 Working with Models ArtCAM Pro 8.0 Reference Manual
4. If you want to delete the layer along with the vector objects
on it, click on the No button.
If you want to transfer the vector objects on the selected
layer to the default layer before it is deleted, click on the
Yes button.
Using the Font Editor
ArtCAM Pro allows you to create your own fonts by editing
characters within any installed fonts and then saving them. Using
ArtCAM Pro's Font Editor tool, you can:
Adjust the contour of characters within a font.
Create an entirely new font using ArtCAM Pro's vector
creation tools.
Adjust the offset distance and the ascent applied to all
characters within a font.
Set the order in which the vector objects that make up a
character will be machined.
Adjust the kerning (white space) between pairs of characters
within a font.
Save your customised font and then type in it using
ArtCAM Pro's Text Tool. For further details, see "Working
with Vector Text" in the Working with Vectors chapter.
Note: All customised fonts are listed with an '(AFN)' prefix in the
Font list box on the Text Tool page.
To create a customised font:
1. Click on the Font Editor icon on the Assistant's
Getting Started page to display the Font Editor page.
Note: You can click on the Back icon to return to the
Assistant's Getting Started page.
ArtCAM Pro 8.0 Reference Manual Working with Models 117
2. Select the font that you want to edit. This is referred to as
the base font.
If you want to edit a TrueType font:
First, click on the Base Font list box, and then on
the font that you want to edit.
Next, click on the Script list box below, and then on
the script option that you want to use for the font.
Finally, click on the Create button.
If you want to edit an AutoCAD shape file (*.shp):
First, make sure that the Open for editing option is
selected .
Now, click on the Import button to display the
Import dialog box:
Next, click on the Files of type list box, and then
on the file type of the AutoCAD shape you want to
open.
Next, click on the Look in list box and select the
directory where the AutoCAD shape file that you
want to open is stored. Once you have found the file,
click on its name.
Finally, click on the Open button.
A new ArtCAM model is created and the Font Creator
page is displayed. All of the characters within the selected
font appear as vector objects in the 2D View window.
For example, the characters that make up the Arial Western
font appear as shown below:
118 Working with Models ArtCAM Pro 8.0 Reference Manual
Note: You can toggle the grid of guidelines off and on by clicking on
the button where the horizontal and vertical rulers meet.
3. If you cannot see the character that you want to edit, click
on the View Page list box, and then on the next page
number. Repeat this step until you have found the character.
For Unicode fonts, each page contains 256 characters.
4. Select the character that you want to edit. You can either:
Type the character or its code number in the
Choose Character box, and then click on the Edit
Character button.
Click on the character itself in the 2D View window.
Only the selected character is now shown in the model area
(the white area) of the 2D View window. The vector objects
that make up the character are now ungrouped. Red, purple
and green guidelines are shown by default.
In our example, the lower-case character 'p' is selected, as
shown as follows:
ArtCAM Pro 8.0 Reference Manual Working with Models 119
5. Click on the Assistant tab and use the available
vector tools to edit the selected character. A character can
be edited in the same way as any other vector object in
ArtCAM Pro. For further information, see "Editing Vector
Objects" in the Working with Vectors chapter.
6. Click on the Font Creator tab to display its
settings. You can now adjust the offset and the ascent for
the font using the currently selected character:
To adjust the offset distance between the current
character and the next in the font, click and drag the
red guideline into position.
To adjust the ascent of the font to which the current
character belongs, click and drag the purple guideline
at the top and the green guideline at the bottom of the
font into position.
To restore the default position of all guidelines, click
on the Reset Guides button.
Tip: Make sure that the purple guideline is aligned with the top edge
of the capital 'H' or 'M' character in the font. The green guidelines
should be aligned with the left and bottom edges of the capital
character.
7. If you want to set the order in which the character's vector
objects will be machined, click on the Set Vector Order
120 Working with Models ArtCAM Pro 8.0 Reference Manual
button to display the settings in the Assistant window.
Each of the character's vector objects is numbered in the 2D
View window, showing the total number of vector objects
and the current order in which they will be machined. You
can either:
Move the cursor over the vector object, and then
click on each of the vector objects that make up the
character in turn.
Click on the Swap Order button. Move the
cursor over the vector object whose position you
want to alter, and then click. Its current position in
the machining order is displayed on the mouse
cursor, replacing its left question mark. Click on the
vector object whose position you want to exchange
with that which is already selected. The selected
vector objects are renumbered according to their new
positions in the overall machining order.
8. If you want to adjust the kerning between the selected
character and another within the font:
Note: A list of characters that have been kerned by default along with
the selected character are shown in the Currently Kerned
Characters area of the page. You can click on any of the listed
characters to display them along with the selected character in the 2D
View window.
First, type the new character or its code number in
the Edit Kerning for Character box, and then
click on the Edit Kerning button. The new
character appears alongside the previously selected
character in the 2D View window.
In our example, the upper-case characters 'A' and 'W'
appear as follows when selected:
ArtCAM Pro 8.0 Reference Manual Working with Models 121
Next, click and drag the blue guideline to set the
distance between the pair of characters. Drag to the
left to move the characters closer together, and to the
right to move them further apart.
Note: This action only adjusts the kerning for the currently selected
pair of characters in the font.
Finally, click on the Done button to return to the
Edit Character settings.
9. Click on the Done button. The Choose Character
options are displayed on the page and all of the characters
within the selected font are shown again in the 2D View
window.
10. Repeat these steps until you have finished editing characters
in the font. When you have finished, click on the Save
Font button to display the ArtCAM Font Export dialog
box:
122 Working with Models ArtCAM Pro 8.0 Reference Manual
The ArtCAM Pro 8.0\Fonts folder is selected by default.
11. Type a name for the font in the File Name box, and then
click on the Save button to close the ArtCAM Font
Export dialog box and save the font (*.afn).
12. Click on the Quit button to return to the Assistant's
Getting Started page.
Note: If you click on the Quit button before saving the font, a
message box appears warning that the font has been modified. If you
want to save the font, click on the Yes button. If you do not, click on
the No button.
Using the Face Wizard
ArtCAM Pro allows you to create a relief from a photographic image
containing a side-profile of a person's head and neck saved as a
Bitmap (*.bmp), TIFF (*.tif), GIF (*.gif) or JPEG (*.jpg) file. This
process is almost entirely automated.
To produce a detailed relief, your image should ideally be captured by
a digital source using a resolution of at least 1024 x 768 pixels. Colour
photographic images can be imported, but they will appear as black
and white in ArtCAM Pro.
To create a relief using the Face Wizard tool:
1. Click on the Face Wizard icon on the Assistant's
Getting Started page to display the first page of the Face
Wizard.
2. Click on the Open Photo icon to display the
Select Image File dialog box:
ArtCAM Pro 8.0 Reference Manual Working with Models 123
3. Click on the Look in list box and select the directory in
which the image file from which you want to create a relief
is stored.
4. Once you have found the image file from which you want to
create a relief, click on its file name. Its name appears in the
File Name area.
5. Click on the OK button to import the image into ArtCAM
Pro and display the second page of the Face Wizard.
For example, we will use the following TIFF image:
You are now ready to create a vector object to mark the
outline of the head and neck shown in the imported image.
6. Click on the Create Polyline Tool button on the
Face Wizard page to enter polyline creation mode. For
124 Working with Models ArtCAM Pro 8.0 Reference Manual
further information, see "Creating a Polyline" in the
Working with Vectors chapter.
If you want ArtCAM Pro to join each point with a bezier
span, click to select the Draw Smooth Polyline option
before creating the polyline.
7. In the 2D View window, click and drag your mouse to
create a freeform polyline around the head and neck of the
person shown in the imported image.
Note: You can use the Bitmap On/Off button in the 2D View
toolbar to show and hide the imported image. This will allow you to
view the polyline more clearly.
8. Use the Join Vectors buttons to close the polyline as
required:
Click on the Close Vector With A Line button
to close the polyline with a linear span
Click on the Close Vector With A Curve button
to close the polyline with a bezier curve.
Click on the Close Vector Move End Points
button to close the polyline by joining its start
and end points.
The polyline is shown in magenta and surrounded by a
bounding box, indicating that it is closed and selected.
In our example, the polyline is drawn as follows:
ArtCAM Pro 8.0 Reference Manual Working with Models 125
Polyline, Image Displayed Polyline, Image Hidden
9. Click on the Assistant tab to display the
Assistant's Home page.
10. Click on the Node Editing button in the Vector
Editing area to enter Node Editing mode. You can see the
points (nodes), control points and spans that make up the
polyline you have drawn.
11. Click on the Add In tab to return to the second page
of the Face Wizard tool.
12. Edit the shape of polyline so that it follows the outline of the
face area perfectly, or is even a pixel distance inside of the
face area. For further information, see "Editing Vector
Spans" and "Editing Vector Nodes" in the Working with
Vectors chapter of the Reference Manual.
13. Click on the Next button to display the third page of
settings. You are now ready to define points to identify
specific facial features in the image.
14. Click to select the position on the image that you want to
define as the centre-front of the person's eyebrow. The
selected point must be on or inside of the polyline that you
have drawn. The selected point is marked by a red square.
15. Click to select the position on the image that you want to
define as the nape of the neck. The selected point must be
on or inside of the polyline that you have drawn. The
selected point is marked by a red square.
126 Working with Models ArtCAM Pro 8.0 Reference Manual
Note: You can use the Bitmap On/Off button in the 2D View
toolbar to show and hide the imported image. This will allow you to
view the selected points more clearly.
If you want to change the position of either of the selected
points, click on the Remove Points button and repeat the
previous two steps.
In our example, the following points are defined:
Points, Image Displayed Points, Image Hidden
16. Click on the Next button to display the fourth page of
settings.
17. In the Head Dimensions area, define the height and
width of the relief.
18. In the Model Dimensions area, define the height and
width of the ArtCAM model in which you want to create the
relief.
19. Click on the Next button to calculate the relief.
During the relief calculation process, a progress bar and a
cancel button are displayed beneath the design window area:
If you want to stop this process, click on the Cancel button
.
The calculated relief is shown in the 3D View window, and
the Interactive Sculpting page is displayed in the
Assistant window.
ArtCAM Pro 8.0 Reference Manual Working with Models 127
In our example, the following relief is shown in the 3D
View window:
The area of the image shown within the polyline is projected
onto the relief by default.
20. Use the Interactive Sculpting tools to edit the relief
shown in the 3D View window. For further information,
see "Sculpting a Relief" in the Working with Reliefs
chapter.
21. Click on the Finish button to return to the Assistant's
Home page.
In our example, the sculpted relief is shown as follows:
128 Working with Models ArtCAM Pro 8.0 Reference Manual
ArtCAM Pro 8.0 Reference Manual Working with Bitmaps 129
Working with Bitmaps
Drawing using Bitmaps
When you have created or opened an ArtCAM model, you can use the
drawing and painting tools in the Bitmap Editing area of the
Assistant's Home page and on the Bitmap toolbar to create your
own bitmap images.
The bitmap images you create can be used to create the three-
dimensional shapes that make up the relief within an ArtCAM model,
to edit the relief in a variety of ways, and ultimately machine a 3D
model. For more information, see the Working with Reliefs chapter.
Bitmap Drawing Tools
A bitmap image, or raster graphic, is made up of pixels in a grid.
Pixels are picture elements; tiny dots of individual colour that make up
the images that you see on your screen. Bitmap images are resolution
dependent. Resolution refers to the number of pixels in an image and
is usually stated as d.p.i. (dots per inch). Since bitmap images are
resolution dependent, it is difficult to scale them to a larger size
without sacrificing a degree of quality.
In ArtCAM Pro, you can edit imported bitmap images or create your
own. The group of bitmap tools is found on the Bitmap toolbar:
You can also find a selection of the tools featured in the Bitmap
toolbar in the Bitmap Editing and Vector Bitmap areas of the
Assistant's Home page.
130 Working with Bitmaps ArtCAM Pro 8.0 Reference Manual
Creating a Model from a Bitmap
You can create an ArtCAM model by importing any the following
types of image files: Bitmap (*.bmp), TIFF (*.tif), GIF (*.gif) and
JPEG (*.jpg). ArtCAM automatically calculates a relief from the
imported image. For details, see "Creating a Model from an Image" in
the Working with Models chapter.
Importing a Bitmap into a Model
In ArtCAM Pro, you can import any the following types of image files
into a model: Bitmap (*.bmp), TIFF (*.tif), PCX (*.pcx), GIF (*.gif)
and JPEG (*.jpg). For details, see "Importing Images" in the Working
with Models chapter.
Setting a Bitmap's Size and Origin
You can change the size of a bitmap image imported into ArtCAM
Pro. In resizing the bitmap image, you also set the size of the vector
objects that can be created from it.
There are three ways to set the size of a bitmap image imported into
ArtCAM Pro, all of which are done via the Set Model Size dialog
box.
Note: Changing the size of the image does not alter the resolution of
the original bitmap you imported into ArtCAM Pro. The image retains
the same number of pixels as the original.
You can also set the origin of an imported bitmap image to any one of
five preset positions in ArtCAM Pro. Each of these positions
determines where the vector objects you create from the bitmap image
are positioned in the model. For details on how to use the Set Model
Size dialog box, see "Editing the Model Dimensions" in the Working
with Models chapter.
Working with Colours
Whenever you create or open an existing ArtCAM model, a default
Colour Palette is displayed beneath the 2D View window:
ArtCAM Pro 8.0 Reference Manual Working with Bitmaps 131
When you have imported a bitmap image, all of the colours within the
image are displayed in the Colour Palette below the 2D View
window.
ArtCAM Pro allows you to manipulate the colours within a bitmap
image. You can:
Select the Primary and Secondary colours from the Colour
Palette. For details, see "Selecting the Primary and
Secondary Colours" on page 131.
Reduce the number of colours in a bitmap image. For
details, see "Reducing Colours" on page 132.
Link colours within a bitmap image. For details, see "Colour
Linking" on page 134.
Merge colours within a bitmap image. For details, see
"Colour Merging" on page 133.
Mark the edge of a bitmap image. For details, see "Edge
Marking" on page 135.
Thicken colours within a bitmap image. For details, see
"Colour Thickening" on page 136.
Thin colours within a bitmap image. For details, see "Colour
Thinning" on page 135.
Add colours to the Colour Palette. For details, see "Adding
Colours" on page 137.
Save a custom Colour Palette. For details, see "Saving a
Custom Colour Palette" on page 139.
Load a custom Colour Palette. For details, see "Loading a
Custom Colour Palette" on page 139.
Selecting the Primary and Secondary
Colours
The Primary Colour defines the shape of the vector objects or the
three-dimensional shapes you can create from a bitmap image.
ArtCAM Pro can create vector objects around the outline of all areas
in the Primary Colour, along with those colours to which it is linked.
The Primary Colour controls the colour of the Paint and Draw tools.
You can use the Secondary Colour only when painting, drawing or
editing a bitmap image.
132 Working with Bitmaps ArtCAM Pro 8.0 Reference Manual
The Primary and Seconday colours are also used to define the areas in
a relief that you do or do not want to edit.
You can select the Primary and Secondary colours from the Colour
Palette beneath the 2D View window:
You can also select the Primary and Secondary colours from the
bitmap image itself using the Pick Colour tool.
To select the Primary Colour, you can either:
Click on the colour in the Colour Palette you want to use.
Click on the Pick Colour button in the Bitmap
toolbar, move the dropper over the colour in the bitmap
image that you want to select, and then click.
To select the Secondary Colour, you can either:
Right-click on the colour in the Colour Palette you want to
use.
Click on the Pick Colour button in the Bitmap
toolbar, move the dropper over the colour in the bitmap
image that you want to select, hold the Shift key down on
your keyboard, and then click.
Reducing Colours
You can reduce the number of colours in a bitmap image. ArtCAM
Pro takes colours of a similar shade and from them produces an
averaged colour. This averaged colour is displayed in the Colour
Palette in place of the original colours.
Note: Colour reduction should be done as an iterative process so that
the number of colours can be minimised whilst preserving the detail
in the original bitmap image.
To reduce the number of colours in a bitmap image:
ArtCAM Pro 8.0 Reference Manual Working with Bitmaps 133
1. Click on the Reduce Colours button in the Model
area of the Assistant's Home page to display the Reduce
Number Of Colours In Image dialog box:
2. Define the new number of colours in the New Maximum
Number Of Colours For Image box.
The default number is always one less than that shown in
the greyed-out Current Number Of Colours In Image
box.
3. Click on the OK button to close the Reduce Number Of
Colours In Image dialog box and reduce the number of
colours in the bitmap image to that specified.
Warning: Reducing the number of colours in a bitmap image resets
all colour links and attributes. If you want to keep any new or linked
colours you have created, do not click on the OK button.
Colour Merging
You can merge all of the pixels within a bitmap image in the
Secondary Colour with the Primary Colour. The Secondary Colour is
then removed from the Colour Palette beneath the 2D View window.
To do so:
1. Click on the colour within the Colour Palette that you want
to select as the Primary Colour.
2. Right-click on the colour within the Colour Palette you want
to select as the Secondary Colour.
3. Click on the Merge Colours button in the 2D View
toolbar to merge the current Secondary Colour with the
current the Primary Colour. The Secondary Colour is
removed from the Colour Palette altogether.
134 Working with Bitmaps ArtCAM Pro 8.0 Reference Manual
Colour Linking
You can both link and unlink colours within the Colour Palette
beneath the 2D View window. When a colour in the Colour Palette is
linked to the Primary Colour, it is treated as the Primary Colour for as
long as it linked to it.
There are three ways you can link a colour in the Colour Palette with
the current Primary Colour:
Click on the Link/Unlink button to link the Secondary
Colour to the Primary Colour.
Click on the Link/Unlink icon in the Colour Palette to
link the Secondary Colour to the Primary Colour.
Double right-click on the colour in the Colour Palette that
you want to link to the Primary Colour.
You can see that colours are linked to the Primary Colour when shown
in the Colour Palette as follows:
When colours are linked to the Primary Colour, they are displayed
within the image in the Primary Colour.
Linking All Colours
By clicking on the Link All Colours button , you can
simultaneously link all colours currently in the Colour Palette, other
than the Secondary Colour, to the Primary Colour.
Tip: Depending on how many colours there are you want to link, it
may be quicker to use the Link All Colours method of linking and
then use the Link/Unlink button to unlink the individual colours
that you do not want.
Unlinking All Colours
By clicking on the Unlink All Colours button , you can unlink all
colours currently linked in the Colour Palette.
ArtCAM Pro 8.0 Reference Manual Working with Bitmaps 135
Edge Marking
You can paint a line around the edge of a bitmap image. Marking the
outline of a bitmap image in this way means that its shape is clearly
defined when it is converted into vector objects or three-dimensional
shapes.
To mark the edges:
1. Click on the colour in the Colour Palette around which you
want to paint a line. This colour is now set as the Primary
Colour.
2. Right-click on the colour in the Colour Palette that you want
to use for painting the outline. This colour is now set as the
Secondary Colour.
3. Click on the Mark Edge option from the Colour menu. A
line is painted in the Secondary Colour around all regions in
the bitmap image made up of the Primary Colour.
Colour Thinning
Thinning reduces the width of a colour area, replacing edges with the
Secondary Colour. If you select the full thinning process, this reduces
the area to a single pixel skeleton. Rather than manually changing an
area of colour pixel by pixel, you can automatically thin areas in the
Primary Colour.
To thin areas in the Primary Colour:
1. Click on the colour within the Colour Palette you want to
select as the Primary Colour.
2. Right-click on the colour within the Colour Palette you want
to select as the Primary Colour.
3. From the Main toolbar, click on the Colour menu followed
by the Thin option to display the Thin Primary Colour
dialog box:
4. Click to select the thinning method you want to use:
136 Working with Bitmaps ArtCAM Pro 8.0 Reference Manual
Keep processing until finished - This option
continues to thin all regions in the Primary Colour
until they are reduced to a width of one pixel.
Limit number of passes to - This option sets a
limit on the number of thinning passes according to
the value you type in the box. Each pass converts one
edge pixel in the Primary Colour to the Secondary
Colour.
5. Click on the OK button to close the Thin Primary Colour
dialog box and to thin all regions in the Primary Colour. The
Working box is displayed while ArtCAM Pro completes
the colour thinning process:
The region of removed pixels is marked in the current
Secondary Colour. If you do not need to mark this region,
ensure that the Secondary Colour is the same as the
background colour in the bitmap image before colour
thinning.
Colour Thickening
Thickening increases the width of a colour area, expanding the borders
with the Secondary Colour. Rather than manually changing an area of
colour pixel by pixel, you can automatically thicken areas in the
Primary Colour.
To thicken areas in the Primary Colour:
1. Click on the colour within the Colour Palette you want to
select as the Primary Colour.
2. Right-click on the colour within the Colour Palette you want
to select as the Secondary Colour.
3. From the Main toolbar, click on the Colour menu followed
by the Thicken option to display the Thicken Colour
dialog box:
ArtCAM Pro 8.0 Reference Manual Working with Bitmaps 137
4. Define the brush diameter in the Number of Pixels box.
Warning: The brush diameter should be an odd number. Even
numbers are automatically rounded up to an odd number.
5. Click on the OK button to close the Thicken Colour
dialog box and to apply a round brush of the diameter you
have already defined in the current Secondary Colour to
each pixel in the current Primary Colour.
The Working box is displayed while ArtCAM Pro
completes the colour thickening process:
If you want to cancel the colour thickening process at any
time, click on the Cancel button.
The original pixels in the bitmap image remain in the
Primary Colour, while the thickened regions appear in the
Secondary Colour. If you do not need this distinction,
ensure that both the Primary and Secondary Colours are
identical before colour thickening.
Adding Colours
You can increase the range of colours within the Colour Palette
beneath the 2D View window. You can add Basic Colours and/or
create your own Custom Colours for you to paint in.
To add to the Colour Palette:
1. Click on the Add Colour button in the Bitmap
Editing area of the Assistant's Home page to open the
Color dialog box:
138 Working with Bitmaps ArtCAM Pro 8.0 Reference Manual
2. Select a colour that you want to add to the Colour palette.
To select a Basic colour:
Click on a colour in the Basic colors chart.
To select a Custom colour:
Click on an approximate colour in the Colour Matrix,
and then click and drag the slider at the right of the
dialog box to adjust the colour's attributes.
Type new values in the Hue, Sat (Saturation) and
Lum (Luminosity) or the Red, Green and Blue
boxes to specify the colour. The colour appears in the
Color|Solid area of the Color dialog box.
3. Click on the Add To Custom Colors button to add the
colour you have defined to the Custom Colours palette. The
colour you have selected appears in the Custom colors
area of the Color dialog box.
4. Click on the OK button to close the Color dialog box.
If you try to add a colour that is already in the Colour
Palette, the following message box appears:
If so, click on the OK button to close the message box and
add a different colour.
ArtCAM Pro 8.0 Reference Manual Working with Bitmaps 139
The Basic and/or Custom Colours that you have selected
appear in the Colour Palette beneath the 2D View window.
Saving a Custom Colour Palette
You can save any custom arrangement of colours you have made in
the Colour Palette beneath the 2D View window as an ArtCAM
Palette file (*.pal).
You can replace the current Colour Palette displayed beneath the 2D
View window with another custom Colour Palette by loading a
previously saved ArtCAM Palette file.
To save the Colour Palette that you are currently using:
1. From the Main menu bar, click on the Colour menu, and
then on the Save option to display the Save As dialog
box.
2. Click on the Save In list box and then on the directory in
which you want to save the Colour Palette.
3. Type the file name that you want to use for the Colour
Palette in the File name box.
4. Click on the Save button to save the Colour Palette.
Loading a Custom Colour Palette
You can replace the Colour Palette currently displayed beneath the 2D
View window with another custom Colour Palette by loading a
previously saved ArtCAM Palette file (*.pal).
To load an ArtCAM Palette file:
1. From the Main menu bar, click on the Colour menu, and
then on the Load option to display the Open dialog box:
140 Working with Bitmaps ArtCAM Pro 8.0 Reference Manual
2. Click on the Look In list box in the Open dialog box and
find the ArtCAM Palette file that you want to load.
3. Once you have found the file, click on the file name listed in
the main window of the Open dialog box. Its name appears
in the File name box.
4. Click on the Open button to display the custom Colour
Palette beneath the 2D View window.
Editing a Bitmap Image
You can change a bitmap image using the painting and drawing tools
and the Colour Palette. The painting tools in ArtCAM Pro are a brush
and a flood-fill tool. The drawing tools are a pencil and a bitmap-line
tool.
Using the Paint Brush
The paint brush allows you to paint in the Primary and Secondary
Colours, as shown on the left of the Colour Palette below the 2D
View window:
ArtCAM Pro 8.0 Reference Manual Working with Bitmaps 141
You can use the paintbrush to modify any bitmap image that you have
created or imported into ArtCAM Pro:
1. Click on the Paint button in the Bitmap Editing
area of the Assistant's Home page to enter Paint mode.
2. Set the brush size and shape, as described in "Setting the
Brush Size and Shape" on page 141.
3. Move the cursor over the area of the bitmap image you
want to edit, and then click and drag to paint in the Primary
Colour.
4. Click on the Select Vectors button in the Vector
Editing area of the Assistant's Home page to exit from
Paint mode.
Setting the Brush Size and Shape
You can change the size and shape of the brush used for painting at
any time with the Brush Size tool displayed in the Bitmap toolbar:
You can change between a square and a circle brush tip simply by
clicking on the Brush Shape icon, as shown above.
You can increase the number of pixels that make up the Brush Size by
clicking and dragging the slider upwards, or decrease them by clicking
and dragging the slider downwards.
You can also change the size and shape of the brush used for painting
at any time with the Brush Diameter slider and the brush shape icon
displayed in the Bitmap Editing area of the Assistant's Home
page:
142 Working with Bitmaps ArtCAM Pro 8.0 Reference Manual
You can change between a square and a circle brush tip simply by
clicking on the Brush Shape icon, as shown above.
You can increase the number of pixels that make up the Brush Size by
clicking and dragging the slider upwards, or decrease them by clicking
and dragging the slider downwards.
You can also change the size and shape of the brush used for painting
at any time with the Brush Diameter slider and the brush shape icon
displayed in the Bitmap Editing area of the Assistant's Home
page:
You can change between a square and a circle brush tip simply by
clicking on the Brush Shape icon, as shown above.
You can increase the number of pixels that make up the Brush Size by
clicking and dragging the slider to the right, or decrease them by
clicking and dragging the slider to the left.
Alternatively, you can use the Brush Tip controls in the Bitmap
toolbar to set all of the brush properties:
1. Click on the arrow of the Brush Size tool to display the
Brush Tip controls:
2. Select or create the brush properties. If you want to select a
Standard brush:
Click on any of the square or circle icons to set the
size and shape of the brush.
If you want to create a Custom brush:
First, click on either of the radio buttons to select
the shape of the brush.
Next, type the number of pixels in the Size box, or
drag the slider to set the size of the brush.
ArtCAM Pro 8.0 Reference Manual Working with Bitmaps 143
3. Click on the OK button to set the size and shape of the
brush and close the Brush Tip controls. You are now ready
to paint with your new brush.
Selective Painting
You can use the Paint Selective tool to paint with your brush in the
current Primary Colour in all areas of a bitmap image made up of the
current Secondary Colour.
To do so:
1. Click on the Paint Selective button in the Bitmap
Editing area of the Assistant's Home page.
2. Click on the colour within the Colour Palette you want to
select as the Primary Colour.
3. Right-click on the colour within the Colour Palette you want
to select as the Secondary Colour.
4. Move the cursor over the area you want to paint over,
and then click and drag.
All areas of the bitmap image that are of the Secondary Colour are
replaced with the Primary Colour. All other colours in the bitmap
image remain unchanged.
Using the Draw Tool
The Draw tool allows you to draw a line of one pixel wide in the
Primary and Secondary Colours, as shown on the left of the Colour
Palette shown beneath the 2D View window:
You can use the draw tool to create a new bitmap image or to modify
a bitmap image that you have imported into ArtCAM Pro:
1. Click on the Draw button in the Bitmap Editing
area of the Assistant's Home page to enter Drawing mode.
2. Move the cursor over the area of the model that you
want to draw in, and then click and drag to draw in the
Primary Colour.
3. If you want to draw in the Secondary Colour, hold the Shift
key down on your keyboard, and then click and drag.
144 Working with Bitmaps ArtCAM Pro 8.0 Reference Manual
4. Click on the Select Vectors button in the Vector
Editing area of the Assistant's Home page to exit from
Draw mode.
Using the Bitmap Line Tool
The bitmap line tool allows you to draw a line in a bitmap image in
the current Primary Colour.
To draw a bitmap line:
1. Click on the Draw Bitmap Line button in the
Bitmap toolbar to enter Bitmap Line mode.
2. If you want to change the size and shape of the bitmap line
tool, you can do so as described in "Setting the Brush Size
and Shape" on page 141.
3. Move the cursor over the area of the bitmap image in
which you want to draw a bitmap line, and then click and
drag in the appropriate direction. A preview line appears in
the 2D View window.
4. Release the mouse button to draw the bitmap line in the
model.
5. Click on the Select Vectors button in the Vector
Editing area of the Assistant's Home page to exit from
Bitmap Line mode.
Using the Erase Tool
The erase tool allows you to remove all or part of your last painting or
drawing action from a bitmap image.
To erase all or part of your last painting or drawing action:
1. Click on the Erase button in the Bitmap toolbar to
enter Erase mode.
2. If you want to change the size and shape of the erase tool,
you can do so as described in "Setting the Brush Size and
Shape" on page 141.
ArtCAM Pro 8.0 Reference Manual Working with Bitmaps 145
3. Move the cursor over the area of the bitmap image
that you have drawn last, and then click and drag to erase it.
4. Click on the Select Vectors button in the Vector
Editing area of the Assistant's Home page to exit from
Erase mode.
Flood Filling
You can replace areas of any selected colour with the current Primary
Colour, using the Flood Fill tool.
To do so:
1. Click on the Pick Colour button in the Bitmap
toolbar.
2. Move the dropper over the colour you want to select as
the Primary Colour and click.
3. Click on the Flood Fill button in the Bitmap
Editing area of the Assistant's Home page, and then
move the roller over the colour you want to flood fill
with the Primary Colour and click. The block of colour you
click on is replaced with the Primary Colour.
Selective Flood Filling
You can flood fill areas of any colour with the current Primary Colour,
until it meets pixels of the current Secondary Colour, using the Flood
Fill Selective tool.
To do so:
1. Click on the Flood Fill Selective button in the
Bitmap Editing area of the Assistant's Home page.
2. Click on the colour within the Colour Palette you want to
select as the Primary Colour.
3. Right-click on the colour within the Colour Palette you want
to select as the Secondary Colour.
146 Working with Bitmaps ArtCAM Pro 8.0 Reference Manual
4. Move the roller over the bitmap image and click to
flood fill it with the Primary Colour. The Primary Colour
continues flooding an area until it meets pixels of the
Secondary Colour.
Note: If colours are surrounded by the Secondary Colour they are not
filled in the Primary Colour. You must flood fill these areas
separately.
Copying and Pasting Bitmap Areas
You can copy and paste a region within a bitmap image shown in the
model area (the white area) using the Selection Rectangle tool.
To do so:
1. Click on the Selection Rectangle button in the File
toolbar.
2. Move the cursor over a corner of the region of the
bitmap image shown in the model area (the white area) that
you want to copy, and then click and drag diagonally.
The selection rectangle appears in the 2D view window as
follows:
If you want to move the selection rectangle to another
position in the model area:
Move the cursor inside of the selection rectangle, and
then click and drag it into position.
If you want to edit the size of the selection rectangle:
Move the cursor over a corner or side of the selection
rectangle, then click and drag to set its size.
ArtCAM Pro 8.0 Reference Manual Working with Bitmaps 147
3. Click on the Copy button in the File area of the
Assistant's Home page to copy the region of the bitmap
image within the selection rectangle to the clipboard.
Note: You can also copy the region of the bitmap image within the
selection rectangle by pressing the Ctrl + C keys on your keyboard,
or by clicking on the Edit menu in the Main menu bar, followed the
Copy option.
4. Click on the Paste button in the File area of the
Assistant's Home page to attach the copied bitmap region
to the selection rectangle. The selection rectange moves to
the top left corner of the model area.
Note: You can also attach the copied bitmap region to the selection
rectangle by pressing the Ctrl + V keys on your keyboard, or by
clicking on the Edit menu in the Main menu bar, followed the Paste
option.
5. Drag the selection rectangle to the position in the model
area in which you want to paste the copied region of the
bitmap image, and then click to paste.
Converting a Bitmap into Vectors
You can convert any bitmap image into vector objects. ArtCAM Pro
creates vector objects around the outline of all areas in the Primary
Colour, together with those colours that are linked to the Primary
Colour. For further details about colour linking, see "Colour Linking"
on page 134.
When converting a bitmap image into vector objects, the resulting
vector objects follow the pixellated outline of the bitmap. You can
smooth the outline of these vector objects by replacing their linear
spans with bezier curves. For details, see "Smoothing Vector Objects"
in the Working with Vectors chapter.
To convert a bitmap image into vector objects:
1. Click on the colour within the Colour Palette that you want
to select as the Primary Colour.
148 Working with Bitmaps ArtCAM Pro 8.0 Reference Manual
2. Click on the Bitmap to Vector button in the Vector
Bitmap area of the Assistant's Home page to display
the Vectors From Bitmap dialog box:
3. Click on the Method radio button you want to use:
Spline all points - This option fits bezier curve
spans between all points (nodes) in the vector
objects.
Keep lines longer than pixels - This
option fits bezier curve spans between all points
(nodes), except where the number of consecutive
pixels you define in the box form a straight line.
4. In the Tolerance area, define the tolerance in the Pixels
box. This sets how closely the bezier curve spans follow the
points (nodes) within the vector objects.
5. Click on the OK button to close the Vectors From
Bitmap dialog box and create the vector objects in the 2D
View window.
The Working box appears while ArtCAM Pro converts the
bitmap image into vector objects:
6. Click on the Bitmap On/Off button in the 2D View
toolbar to hide the original bitmap image, allowing you to
see the new vector objects clearly.
ArtCAM Pro 8.0 Reference Manual Working with Bitmaps 149
Creating a Shape from a Bitmap
You can generate three-dimensional shapes from any colour within a
bitmap image using the Shape Editor tool. For more details, see
"Creating a Shape from a Bitmap" in the Working with Reliefs
chapter.
150 Working with Bitmaps ArtCAM Pro 8.0 Reference Manual
ArtCAM Pro 8.0 Reference Manual Working with Vectors 151
Working with Vectors
Overview
A vector object, or object-oriented graphic, is made up of a sequence
of commands or mathematical statements that places lines and shapes
in a given two-dimensional or three-dimensional space. Vector objects
are fully scalable without loss of resolution, and file sizes are
independent of resolution.
In ArtCAM Pro, you can both import vector artwork from other
applications and convert a bitmap image into vector objects. For
details, see "Importing Vector Artwork" in the Working with Models
chapter and "Converting a Bitmap into Vectors" in the Working with
Bitmaps chapter.
Once you have created or opened a model file, you can use the
drawing tools in the Vector Editing area of the Assistant's Home
page and/or the Vector toolbar to create your own vector objects that
can then be used to:
Machine a 2D model. For details, see "2D Toolpath
Strategies" in the Machining Models chapter.
Create a shape that can be used to machine a 3D model. For
details, see "Creating a Shape from a Closed Vector" and
"Creating a Shape Using Vectors" in the Working with
Reliefs chapter, then "3D Toolpath Strategies" in the
Machining Models chapter.
The group of vector drawing tools are found in the Vector Editing
area of the Assistant's Home page and on the Vector toolbar:
152 Working with Vectors ArtCAM Pro 8.0 Reference Manual
You can also find tools in the Position Size Align Vectors and
Group Merge Join Trim Vectors areas of the Assistant's Home
page, and on the Vector Editing and Vector Merging toolbars, that
assist you in editing and manipulating the vector objects you create:
Drawing with Polylines
You can create freeform vector objects from polylines, which are one
or more linear or bezier curve spans joined together by points (nodes).
Creating a Polyline
When creating a polyline, ArtCAM Pro displays the co-ordinates of
the current cursor position, the angle and length of the span you are
creating, the co-ordinates of the last point, and the change in position
from the last point in both the X and Y direction on the Polyline
Creation page.
ArtCAM Pro 8.0 Reference Manual Working with Vectors 153
To create a polyline:
1. Click on the Create Polyline button in the Vector
Editing area of the Assistant's Home page to display the
Polyline Creation page.
2. Click once in the 2D View window to create the start point
(node) of the polyline.
3. Drag the mouse. A dotted line appears indicating where the
polyline is to be drawn.
Tip: Click and hold the left button before dragging the mouse to
create a bezier curve span. Release the mouse button to create the
point (node) in the polyline.
4. Click at the position where you want to create another point
(node) in the polyline.
Tip: Press and hold the Ctrl key on your keyboard during each click
of the mouse to constrain the angle of the linear span drawn between
points (nodes) to 15 increments.
A linear span is drawn connecting the two points (nodes).
Repeat this and the previous step if you want to create
further points (nodes) in the polyline connected by linear
spans.
5. Right-click to end the polyline and return to the
Assistant's Home page.
Note: You can also end the polyline if you press the Esc key on your
keyboard or click on the Close button on the Polyline Creation
page.
For example, if you click in the right of the 2D View window, drag
downwards and left, and then right-click, you can create a polyline
that looks something like this:
You can also create a polyline using co-ordinates taken from the 2D
View window:
154 Working with Vectors ArtCAM Pro 8.0 Reference Manual
1. Click on the Create Polyline button in the Vector
Editing area of the Assistant's Home page to display the
Polyline Creation page.
2. Click on the position in the 2D View window where you
want to create the polyline's Start Point.
3. Define the position of the next point, using any of the
following methods:
Tip: Move the cursor to the position where you want to create the
point in the polyline. The X and Y co-ordinates for the position are
shown in the Cursor Position area of the page.
Define the X and Y co-ordinates for the next point in
the X and Y boxes.
Define the angle of the next span in the polyline in
the box, followed by its length in the L box.
Define the distance from the previous point in the X
and Y axes in the dx and dy boxes.
4. If you want the polyline to be made up of bezier curve spans
joined by smoothed points, rather than linear spans joined
by points, click to select the Draw Smooth Polylines
option . For further information, see "Editing Vector
Spans" on page 175 and "Editing Vector Nodes" on page
182.
5. Click on the Add button.
6. Repeat these steps until you have finished creating the
polyline, and then click on the Close button to return to the
Assistant's Home page.
Completing Polyline Creation
To complete the polyline you are drawing, but remain in polyline
creation mode:
Press the Space Bar on your keyboard.
To finish creating a polyline and return to the Assistant's Home
page, leaving it as an open vector object, you can use any of the
following methods:
Right-click on your mouse.
ArtCAM Pro 8.0 Reference Manual Working with Vectors 155
Press the Esc key on your keyboard.
Press the Return key on your keyboard.
Click on the Close button on the Polyline Creation page.
By default, the polyline is black, indicating that an ungrouped, open
vector object has been created. If, however, you create a polyline on a
layer to which a colour has been given, the polyline adopts the layer's
colour. For further information, see "Selecting Vectors" on page 172
and "Assigning a Colour to a Layer" in the Working with Models
chapter.
Closing a Polyline to Create a Polygon
If you are in Polyline Creation mode, you can finish creating a
polyline and automatically join its Start Point with its last point to
form a polygon if you:
Press the Tab key on your keyboard.
If you have already created a polyline, you can join its Start Point with
its last point (node) to form a polygon if you:
1. Click to select the polyline that you have created. The
polyline is magenta and surrounded by a bounding box. For
details, see "Selecting Vectors" on page 172.
2. Click on the Node Editing button in the Vector
Editing area of the Assistant's Home page to enter Node
Editing mode. The polyline turns black, and you can see the
spans and points (nodes) that make up the polyline.
3. Click and drag the start point (green) to meet the last point
in the polyline.
Amending a Polyline
A polyline is made up of spans and points (nodes). Spans can be lines,
arcs or bezier curves. You can change the position of the points and
the nature of the spans after the polyline is created. For example, a
linear span can be changed to an arc or a bezier curve span.
You change a polyline's form using both the Node Editing and Vector
Editing menu options. These menus are displayed when working in
Node Editing mode and right-clicking on either a span or a point. For
details, see "Editing Vector Spans" on page 175 and "Editing Vector
Nodes" on page 182.
156 Working with Vectors ArtCAM Pro 8.0 Reference Manual
Creating Simple Shapes
In addition to the Create Polyline button , as detailed in
"Creating a Polyline" on page 152, there are a further six buttons in
the Vector Editing area of the Assistant's Home page that allow
you to create specific vector object shapes.
You can create:
Rectangles or Squares. See "Creating a Rectangle" on page
156.
Circles. See "Creating a Circle" on page 159
Ellipses. See "Creating an Ellipse" on page 161.
Polygons. See "Creating a Polygon" on page 164.
Stars. See "Creating a Star" on page 166.
Arcs. See "Creating an Arc" on page 169.
Creating a Rectangle
You can create either an exact or an approximate square or rectangular
shaped vector object.
To create an exact square or rectangle:
1. Click on the Create Rectangle button in the Vector
Editing area of the Assistant's Home page to display the
Rectangle Creation page.
2. Click on the Square or Rectangle radio button to
select the type of shape you want to create.
3. Define the height of the shape in the Height box.
4. Define the width of the shape in the Width box.
5. If you want filleted (rounded) corners, define the radius you
want to apply to all four corners in the Corner Radii box.
Otherwise, leave the default value of 0 in the Corner Radii
box.
6. Define the centre point of your shape. To do so, you can
either:
Define the X and Y co-ordinates of the centre point
in the Centre Point's X and Y boxes.
ArtCAM Pro 8.0 Reference Manual Working with Vectors 157
Move the cursor over the 2D View window and
click on the position that you want to set as the
centre point. The X and Y co-ordinates of the point
appear in the Centre Point's X and Y boxes.
7. If you want your shape to be drawn at a specific angle to the
model block, define the angle in the Angle box:
Type a positive angle to rotate the shape clockwise.
Type a negative angle to rotate the shape anti-
clockwise.
8. Click on the Preview button to see the shape you are about
to create in the 2D View window.
9. If you want to draw your shape and remain in Rectangle
Creation mode, click on the Create button. If you want to
draw your shape and return to the Assistant's Home page,
right-click.
To create an approximate sized square or rectangle:
1. Click on the Create Rectangle button in the Vector
Editing area of the Assistant's Home page to display the
Rectangle Creation page.
2. Click on the Square or Rectangle radio button to
select the type of shape you want to create.
3. Move the cursor over the 2D View window, and then
click and drag to create the size of shape you want.
4. Release the mouse button to draw a preview image of the
shape you are creating in the 2D View window.
5. If you want to draw your shape and remain in Rectangle
Creation mode, click on the Create button. If you want to
draw your shape and return to the Assistant's Home page,
right-click.
Editing a Square or Rectangle
You can edit the size, position, corners and/or angle of a square or
rectangular shaped vector object.
To begin editing a square or rectangle:
1. Select the square or rectangle you want to edit. For details,
see "Selecting Vectors" on page 172.
158 Working with Vectors ArtCAM Pro 8.0 Reference Manual
2. Right-click on the selected shape to display the Vector
Editing menu.
3. Click on the Edit Rectangle option to display the
Rectangle Editing page in the Assistant window.
The selected shape now appears with resizing handles
attached to it, and a rotation handle attached to its centre
point:
Note: You can display the Rectangle Editing page by selecting a
square or rectangle, and then pressing the E key on your keyboard.
You can now change the size, position, corners and/or angle of the
selected square or rectangle using the Rectangle Editing page, or by
manipulating the handles on the shape itself.
To edit the selected square or rectangle using the Rectangle Editing
page:
Define a new value in the appropriate box for each attribute
of the shape that you want to adjust.
For example, typing a new value in the Height box
immediately increases or decreases the height of the
selected square or rectangle.
You can edit the selected square or rectangle using the shape itself:
Click and drag any of the resizing handles to adjust the size
of the shape. The new height and width is shown in the
Height and Width boxes on the Rectangle Editing page.
Click and drag any of the corner handles to add filleting to
all four corners of the shape. The new radius of the filleted
corners is shown in the Corner Radii box on the
Rectangle Editing page.
ArtCAM Pro 8.0 Reference Manual Working with Vectors 159
Click and drag the rotation handle to adjust the angle of the
shape. The new angle is shown in the Angle box on the
Rectangle Editing page.
Move the cursor over the centre point of the shape. When
it changes to the cursor, click and drag to move the
whole shape. The new centre point appears in the Centre
Point's X and Y boxes on the Rectangle Editing page.
Tip: To create an exact square, hold down the Shift key down on
your keyboard, and then drag the resizing handles on your rectangle to
the required size.
To confirm the new shape shown in the 2D View window and return
to the Assistant's Home page, right-click.
Creating a Circle
You can create a circular shaped vector object.
To create a circle of a specified size:
1. Click on the Create Circles button in the Vector
Editing area of the Assistant's Home page to display the
Circle Creation page.
2. Define the centre point of the circle. To do so, you can
either:
Define the X and Y co-ordinates of the centre point
in the Circle Centre's X and Y boxes.
Move the cursor over the 2D View window and
click on the position you want to set as the centre
point. The X and Y co-ordinates of the point are
shown in the Circle Centre's X and Y boxes.
3. In the Circle Size area, define the size of the circle. You
can:
Click to select the Radius radio button , and then
define the circle's radius in the box below; or
Click to select the Diameter radio button , and
then define the circle's diameter in the box below.
4. If you want the circle to be made up of four arc spans, rather
than four bezier curve spans, click to select the Create
160 Working with Vectors ArtCAM Pro 8.0 Reference Manual
with Arcs option . For further information, see "Editing
Vector Spans" on page 175 and "Editing Vector Nodes" on
page 182.
5. Click on the Preview button to draw a preview image of
the circle you are creating in the 2D View window.
6. If you want to draw the circle and remain in Circle
Creation mode, click on the Create button. If you want to
draw your circle and return to the Assistant's Home page,
right-click.
To create an approximate sized circle:
1. Move the cursor over the 2D View window, and then
click and drag to create the size of circle you want.
2. Release the mouse button to draw a preview image of the
circle you are creating in the 2D View window.
3. If you want to draw your circle and remain in Circle
Creation mode, click on the Create button. If you want to
draw your circle and return to the Assistant's Home page,
right-click.
Editing a Circle
You can edit the radius and position of a circular shaped vector object.
To edit a circle:
1. Select the circle you want to edit. For details, see "Selecting
Vectors" on page 172.
2. Right-click on the circle to display the Vector Editing menu.
3. Click on the Edit Circle option to display the Circle
Editing page in the Assistant window.
The selected circle now appears as a preview image with a
resizing handle:
ArtCAM Pro 8.0 Reference Manual Working with Vectors 161
You can now change the size and position of the selected
circle using the Circle Editing page, or by manipulating
the resizing handle and the centre point on the shape itself.
Note: You can display the Circle Editing page by selecting a circle,
and then pressing the E key on your keyboard.
To edit the selected circle using the Circle Editing page:
Define a new value in the appropriate box for either of the
shape's attributes that you want to adjust.
For example, typing a new value in the Radius box
immediately increases or decreases the size of the selected
circle.
You can edit the selected circle using the shape itself:
Click and drag the resizing handle to adjust its radius. The
new radius is shown in the Radius box on the Circle
Editing page.
Move the cursor over the centre point of the circle. When
it changes to the cursor, click and drag to move the
circle. The new centre point is shown in the Centre Point's
X and Y boxes on the page.
To confirm the new circle shown in the 2D View window and return
to the Assistant's Home page, right-click.
Creating an Ellipse
You can create an elliptical shaped vector object.
To create an ellipse of a specified size:
1. Click on the Create Ellipse button in the Vector
Editing area of the Assistant's Home page to display the
Ellipse Creation page.
2. Define the centre point of your ellipse. To do so, you can
either:
Define the X and Y co-ordinates of the centre point
in the Start Point's X and Y boxes.
Move the cursor over the 2D View window and
then click on the point. The X and Y co-ordinates of
162 Working with Vectors ArtCAM Pro 8.0 Reference Manual
the point are shown in the Start Point's X and Y
boxes.
3. Define the height of the ellipse in the Ellipse Height box.
4. Define the width of the ellipse in the Ellipse Width box.
5. If you want your shape to be drawn at a specific angle to the
model block, define the angle in the Angle box:
6. Click on the Preview button to see the ellipse you are
about to create in the 2D View window.
7. If you want to draw your ellipse and remain in Ellipse
Creation mode, click on the Create button. If you want to
draw your ellipse and return to the Assistant's Home page,
right-click..
To create an approximate sized ellipse:
1. Move the cursor over the 2D View window, and then
click and drag to create the size of ellipse you want.
2. Release the mouse button to draw a preview image of the
ellipse you are creating in the 2D View window.
3. If you want to draw your ellipse and remain in Ellipse
Creation mode, click on the Create button. If you want to
draw your ellipse and return to the Assistant's Home page,
right-click.
Editing an Ellipse
You can edit the size, position and/or angle of an elliptical shaped
vector object.
To edit an ellipse:
1. Select the ellipse you want to edit. For details, see
"Selecting Vectors" on page 172.
2. Right-click on the selected ellipse to display the Vector
Editing menu.
3. Click on the Edit Ellipse option to display the Ellipse
Editing page in the Assistant window.
The selected ellipse now appears as a preview image with
resizing handles attached to it, and a rotation handle about
its centre point:
ArtCAM Pro 8.0 Reference Manual Working with Vectors 163
Note: You can display the Ellipse Editing page by selecting an
ellipse, and then pressing the E key on your keyboard.
You can now change the size, position and/or angle of the selected
ellipse using the Ellipse Editing page, or by manipulating the
handles on the ellipse itself.
To edit the selected ellipse using the Ellipse Editing page:
Type a new value in the appropriate box for each attribute
of the ellipse that you want to adjust.
For example, typing a new value in the Height box
immediately increases or decreases the height of the ellipse.
You can edit the selected ellipse using the shape itself:
Click and drag any of the resizing handles to adjust the size
of the ellipse. The new height and width is shown in the
Height and Width boxes on the Ellipse Editing page.
Click and drag the rotation handle to adjust the angle of the
ellipse. The new angle is shown in the Angle box on the
Ellipse Editing page.
Move the cursor over the centre point of the ellipse.
When it changes to the cursor, click and drag to move
the whole ellipse. The new centre point is shown in the
Start Point's X and Y boxes on the Ellipse Editing page.
To confirm the new ellipse shown in the 2D View window and return
to the Assistant's Home page, you can either:
Click on the Apply button, followed by the Close button
on the Ellipse Editing page.
Click the right mouse button.
164 Working with Vectors ArtCAM Pro 8.0 Reference Manual
Creating a Polygon
You can create a vast range of polygonal shaped vector objects.
To create an exact polygon:
1. Click on the Create Polygons button in the Vector
Editing area of the Assistant's Home page to display the
Polygon Creation page.
2. Define the polygon's number of sides in the Settings' No.
of Sides box.
Warning: A polygon must have a minimum of three sides. Typing 3
in the Settings' No. of Sides box produces a triangle.
3. If you want your polygon to be drawn at a specific angle to
the model block, define the angle in the Settings' Angle
box:
Type a positive angle in the Angle box to rotate the
polygon clockwise.
Type a negative angle in the Angle box to rotate the
polygon anti-clockwise.
4. Define the centre point of your polygon. To do so, you can
either:
Define the X and Y co-ordinates of the centre point
in the Polygon Centre's X and Y boxes.
Move the cursor to the point in the model you are
interested in and then click. The X and Y co-
ordinates of the point you click on appear in the
Polygon Centre's X and Y boxes.
5. Define the polygon's radius in the Geometry's Radius
box.
6. Click on the Preview button to see the polygon you are
about to create in the 2D View window.
7. If you want to draw your polygon and remain in Polygon
Creation mode, click on the Create button. If you want to
draw your polygon and return to the Assistant's Home
page, right-click.
To create an approximate sized polygon:
ArtCAM Pro 8.0 Reference Manual Working with Vectors 165
1. Move the cursor over the 2D View window, and then
click and drag to create the size of polygon you want.
2. Release the mouse button to draw a preview image of the
polygon you are creating in the 2D View window.
3. If you want to draw your polygon and remain in Polygon
Creation mode, click on the Create button. If you want to
draw your polygon and return to the Assistant's Home
page, right-click.
Editing a Polygon
You can edit the size, position, sides and/or angle of a polygonal
shaped vector object.
To edit a polygon:
1. Select the polygon you want to edit. For details, see
"Selecting Vectors" on page 172.
2. Right-click on the polygon to display the Vector Editing
menu.
3. Click on the Edit Polygon option to display the Polygon
Editing page in the Assistant window.
The polygon now appears as a preview image with resizing
handles and a rotation handle:
You can now change the size, position, sides and/or the angle of the
selected polygon using the Polygon Editing page, or by
manipulating the handles on the polygon itself.
To edit the selected polygon using the Polygon Editing page:
Type a new value in the appropriate box for each attribute
of the polygon that you want to adjust.
166 Working with Vectors ArtCAM Pro 8.0 Reference Manual
For example, typing a new value in the No. of Sides box
immediately increases or decreases the number of sides in
the selected polygon.
You can edit the selected polygon using the shape itself:
Click and drag any of the resizing handles to adjust the size
of the polygon. The new size is shown in the Geometry's
Radius box on the Polygon Editing page.
Click and drag the rotation handle to adjust the angle of the
polygon. The new angle is shown in the Angle box on the
Rectangle Editing page.
Move the cursor over the centre point of the polygon.
When it changes to the cursor, click and drag to move
the whole polygon. The new centre point is shown in the
Polygon Centre's X and Y boxes on the Polygon
Editing page.
To confirm the new polygon shown in the 2D View window and
return to the Assistant's Home page, you can either:
Click on the Apply button, followed by the Close button
on the Polygon Editing page.
Click the right mouse button.
Creating a Star
You can create a star shaped vector object.
To create an exact star:
1. Click on the Create Stars button in the Vector
Editing area of the Assistant's Home page to display the
Star Creation page.
2. Define the polygon's number of sides in the Settings' No.
of Points box.
3. If you want your star to be drawn at a specific angle to the
model block, define the angle in the Settings' Angle box:
Type a positive angle in the Angle box to rotate the
star clockwise.
Type a negative angle in the Angle box to rotate the
star anti-clockwise.
ArtCAM Pro 8.0 Reference Manual Working with Vectors 167
4. Define the centre point of your star. To do so, you can
either:
Define the X and Y co-ordinates of the centre point
in the Star Centre's X and Y boxes.
Move the cursor over the 2D View window and
click on the position you want to set as the centre
point. The X and Y co-ordinates of the point are
shown in the Star Centre's X and Y boxes.
5. In the Geometry's Radius of first Points box, define
the radius of the polygon, upon which the outer points
(nodes) in the star lie.
6. In the Geometry's Radius of second Points box,
define the radius of the polygon, upon which the inner
points (nodes) in the star lie.
7. Click on the Preview button to see the ellipse you are
about to create in the 2D View window.
8. If you want to draw your star and remain in Star Creation
mode, click on the Create button. If you want to draw your
star and return to the Assistant's Home page, right-click.
To create an approximate sized star:
1. Move the cursor over the 2D View window, and then
click and drag to create the size of polygon you want, upon
which the outer points in the star lie.
2. Click and drag to create the size of polygon you want, upon
which the inner points in the star lie.
3. Release the mouse button to draw a preview image of the
star you are creating in the 2D View window.
4. If you want to draw your star and remain in Star Creation
mode, click on the Create button. If you want to draw your
polygon and return to the Assistant's Home page, right-
click.
Editing a Star
You can edit the size, position, sides and/or angle of a star shaped
vector object.
To edit a star:
1. Select the star you want to edit. For details, see "Selecting
Vectors" on page 172.
168 Working with Vectors ArtCAM Pro 8.0 Reference Manual
2. Right-click on the star to display the Vector Editing menu
3. Click on the Edit Star option to display the Star Editing
page in the Assistant window.
Note: You can display the Star Editing page in the Assistant
window by pressing the E key on your keyboard.
The star now appears as a preview image with resizing
handles attached to it, and a rotation handle about its centre
point:
You can now change the size, position, sides and/or the angle of the
selected star using the Star Editing page, or by manipulating the
handles on the star itself.
To edit the selected star using the Star Editing page:
Type a new value in the appropriate box for each attribute
of the star that you want to adjust.
For example, typing a new value in the No. of Sides box
immediately increases or decreases the number of sides in
the selected star.
You can edit the selected star using the shape itself:
Click and drag any of the inner or outer resizing handles to
adjust the size and shape of the star. The new size is shown
in the Geometry's Radius of first Points and/or
ArtCAM Pro 8.0 Reference Manual Working with Vectors 169
Radius of second Points boxes on the Star Editing
page.
Click and drag the rotation handle to adjust the angle of the
star. The new angle is shown in the Angle box on the
Rectangle Editing page.
Move the cursor over the centre point of the star. When it
changes to the cursor, then click and drag to move the
whole star. The new centre point appears in the Star
Centre's X and Y boxes on the Star Editing page.
To confirm the new star shown in the 2D View window and return to
the Assistant's Home page, you can either:
Click on the Apply button, followed by the Close button
on the Star Editing page.
Click the right mouse button.
Creating an Arc
You can create an arc shaped vector object.
To create an arc:
1. Click on the Create Arcs button in the Vector
Editing area of the Assistant's Home page to display the
Arc Creation page.
2. Click on either of the Arc Type radio buttons to select
the type of arc you want to create:
Centre Start End A swept arc created by
defining a centre point, a Start Point and then an end
point.
Start End Point On Arc A fitted arc created
by defining a Start Point, an end point and then a mid
point.
Start End Radius A swept arc created by
defining a Start Point, a end point and then a radius.
3. If you have selected the Centre Start End option:
Move the cursor over the 2D View window and
click on the position that you want to set as the arc's
centre point. The X and Y co-ordinates of the point
are shown in the Centre Point area of the page.
170 Working with Vectors ArtCAM Pro 8.0 Reference Manual
Move the cursor over the 2D View window and
then click on the position that you want to set as the
arc's start point. The X and Y co-ordinates of the
point are shown in the Start Point area of the page.
Move the cursor over the 2D View window and
click on the position that you want to set as the arc's
end point. The X and Y co-ordinates of the point are
shown in the End Point area of the page.
If you have selected the Start End Point On Arc
option:
Move the cursor over the 2D View window and
then click on the position that you want to set as the
arc's start point. The X and Y co-ordinates of the
point are shown in the Start Point area of the page.
Move the cursor over the 2D View window and
click on the position that you want to set as the arc's
end point. The X and Y co-ordinates of the point are
shown in the End Point area of the page.
Move the cursor over the 2D View window and
click on the position that you want to set as the arc's
mid point. The X and Y co-ordinates of the point are
shown in the Centre Point area of the page.
If you have selected the Start End Radius option:
Define the direction of the arc. If you want to draw
the arc in a clockwise direction from its Start Point,
make sure that the Clockwise option is selected .
Define the radius of the arc in the Radius box.
Move the cursor over the model area and click on
the position that you want to set as the arcs Start
Point. The X and Y co-ordinates of the point are
displayed in the Start Point area of the page.
Move the cursor over the model area and click on
the position that you want to set as the arc's end
point. The X and Y co-ordinates of the point are
displayed in the End Point area of the page.
4. Rather than clicking on your mouse to set the position of
specific points in the arc, you can also specify their exact
ArtCAM Pro 8.0 Reference Manual Working with Vectors 171
co-ordinates. What points you can define in the arc depends
on which type of arc you are actually creating:
If you want to change the position of the centre
point, define the co-ordinates of its new position in
the X and Y boxes in the Edit Centre Point area.
If you want to change the position of the Start Point,
define the co-ordinates of its new position in the X
and Y boxes in the Edit Start Point area.
If you want to change the position of the end point,
define the co-ordinates of its new position in the X
and Y boxes in the Edit End Point area.
If you want to change the radius of the arc, define its
new radius in the Radius box.
5. Click on the Preview button to see the arc you are about to
create in the 2D View window.
6. If you want to draw your arc and remain in Arc Creation
mode, click on the Create button. If you want to draw your
arc and return to the Assistant's Home page, right-click on
your mouse.
Editing Vector Objects
You can edit any of the standard shapes of vector object in a model in
the same way: square, rectangle, circle, ellipse, polygon and star.
To edit any of these standard shapes, select the vector object, then
either:
Press the E key on your keyboard.
Right-click to display the Vector Editing menu and then
click on the Edit option for the selected vector object e.g.
Edit Ellipse.
ArtCAM Pro displays the Editing page for the selected vector object
in the Assistant e.g. Ellipse Editing. You are then able to change
the properties for the selected shape of vector object by modifying the
appropriate values. For example, the Height of a rectangle.
You cannot edit the following vector objects using an Editing page in
the Assistant, although they still can be edited:
Created with the Polyline Creation tool. For details, see
"Creating a Polyline" on page 152.
172 Working with Vectors ArtCAM Pro 8.0 Reference Manual
Created with the Arc Creation tool. For details, see
"Creating an Arc" on page 169.
Created with one of the buttons in the Vector Editing area
of the Assistant's page, and in which you have moved or
edited a point (node) or span. For details, see "Editing
Vector Objects" on page 171.
Imported directly into ArtCAM Pro. For details, see
"Importing Vector Artwork" in the Working with Models
chapter.
Created from a bitmap image using the Bitmap to Vector
tool. For details, see "Converting a Bitmap into Vectors" in
the Working with Bitmaps chapter.
Selecting Vectors
You can select vector objects from any of the visible layers in a
model. For further information on layers, see "Viewing a Layer" in the
Working with Models chapter.
To select a single vector object from a layer:
1. Click on the Select Vectors button in the Vector
Editing area, and then on the vector object that you want to
select.
Note: If the Select Vectors button is shown as in the Vector
Editing area, you are already in Select Vectors mode.
Note: You can also press the Esc key to enter Select Vectors mode,
or right-click to display the Vector Editing menu, and then click on
the Select Vectors Mode option.
Note: You can also use the N key to toggle between the different
modes. For example, pressing the N key once when in Transform
Vectors mode takes you into Node Editing mode. Pressing it twice
takes you into Select Vectors mode.
To select more than one vector object from any visible layer:
ArtCAM Pro 8.0 Reference Manual Working with Vectors 173
1. Click on the Select Vectors button in the Vector
Editing area, and then on the vector object that you want to
select.
2. Hold the Shift key down on your keyboard, and then click
on each of the vector objects you want to select.
Note: You can also click and drag around any number of vector
objects to select them. A bounding box surrounds all selected vector
objects.
Tip: To deselect a vector object you have selected by mistake, hold
the Shift key down on your keyboard and then click.
Vector objects are not always shown in the colour assigned to the
layer from which they have been selected:
Note: You can set the default colour for selected vector objects using
the ArtCAM Options page. For details, see "Managing ArtCAM
Pro's Preferences" in the ArtCAM Pro Layout chapter.
By default, one or more ungrouped vector objects are
magenta when selected. When deselected, they appear in the
colour assigned to the layer on which they are drawn.
You can change the default colour used to indicate single
and multiple ungrouped vector objects when selected using
the ArtCAM Options page. For details, see "Managing
ArtCAM Pro's Preferences" in the ArtCAM Pro Layout
chapter.
By default, all grouped closed vector objects are purple
when selected, unless they are self-intersecting. Then they
are shown in red with the icon marking the position of all
intersections. When deselected, all grouped closed vector
objects appear in the colour assigned to the layer on which
they are drawn, again unless they are self-intersecting. Then
they are shown in red.
You can change the default colour used to indicate grouped
vector objects when selected using the ArtCAM Options
page. For details, see "Managing ArtCAM Pro's
Preferences" in the ArtCAM Pro Layout chapter.
174 Working with Vectors ArtCAM Pro 8.0 Reference Manual
By default, any locked vector object is grey when selected.
When deselected it is green, regardless of the colour
assigned to the layer on which it is drawn.
You can change the default colours used to indicate locked
vector objects when selected and deselected using the
ArtCAM Options page. For details, see "Managing
ArtCAM Pro's Preferences" in the ArtCAM Pro Layout
chapter.
A grouped open vector object is blue when deselected,
regardless of the colour assigned to the layer on which it is
drawn.
If you click and drag to around a vector object to select it,
and it has one or more overlaying copies, the vector object
turns red.
You can change the default colour used to indicate
overlaying vector objects using the ArtCAM Options
page. For details, see "Managing ArtCAM Pro's
Preferences" in the ArtCAM Pro Layout chapter.
Moving Vectors
You can move part or the whole of any selected vector object to
another area of the layer, or to a different layer in a model. For further
details, see "Transferring Vectors Between Layers" in the Working
with Models chapter.
Note: You cannot move a vector object if it is locked. For details, see
"Locking and Unlocking Vector Objects" on page 211 and "Locking
the Vectors on a Layer" in the Working with Models chapter.
To move a vector object to another position in the current layer:
1. Select the vector object that you want to move. For details,
see Selecting Vectors on page 172.
2. Move the cursor over the bounding box. The cursor changes
from to .
3. Click and drag the vector object into its new position, and
then release the mouse button.
To transfer a vector object from one layer to another:
1. Select the vector object that you want to transfer to another
layer. For details, see "Selecting Vectors" on page 172.
ArtCAM Pro 8.0 Reference Manual Working with Vectors 175
2. Right-click on the selected vector object to display the
Vector Editing menu, and then click on the Move To
Layer option to display the list of layers in the model.
3. Click to select the layer from those listed to which you want
to transfer the selected vector object. The selected vector
object is transferred to the layer and is now shown in the
colour assigned to it.
Alternatively, you can transfer a vector object from one layer to
another in the following way:
1. Click on the Layers tab to display the Layers page.
2. Select the vector object that you want to transfer to another
layer. For details, see "Selecting Vectors" on page 172.
Tip: If you want to transfer all of the vector objects in the currently
selected layer, click on the Select All button.
3. In the list box at the bottom of the Layers page, click on
the layer to which you want to transfer the selected vector
object. The selected vector object is transferred to the
chosen layer and are shown in the colour assigned to it.
Editing Vector Spans
Spans within a vector object can be linear, arc or a bezier curve. You
can change the type of span using the Vector Editing options,
displayed when you right-click on a selected vector object.
The Vector Editing options allow you to:
Convert a span to a line. For details, see "Converting a Span
to a Line" on page 176.
Convert a span to a bezier curve. For details, see
"Converting a Span to a Bezier Curve" on page 177.
Convert a span to an arc. For details, see "Converting a
Span to an Arc" on page 178.
Insert a point (node) into a span. For details, see "Inserting a
Point" on page 179.
Remove a span. For details, see "Removing a Span" on page
181.
176 Working with Vectors ArtCAM Pro 8.0 Reference Manual
Converting a Span to a Line
Converting a span to a line allows you to alter the appearance of an arc
or a bezier curve span within a vector object.
To convert a span to a line:
1. Make sure that you are in Node Editing mode . For
details, see "Editing Vector Nodes" on page 182.
2. Click to select a vector object containing an arc or bezier
curve span. A bounding box surrounds it, within which you
can see the spans, points (nodes) and control points that
make up the selected vector object.
3. Position the cursor over the arc or bezier curve span. When
the cursor changes from to , right-click to display the
Vector Editing menu.
4. Click on the Convert span to a line option to convert the
existing span into a linear span.
Note: Moving the cursor over the arc or bezier curve span and
pressing the L key on your keyboard also converts it to a linear span.
For example, if you were to convert a bezier curve span to a
linear span you would see that its adjoining control points
have been removed along with any curvature, as shown
below:
Before
After
ArtCAM Pro 8.0 Reference Manual Working with Vectors 177
Converting a Span to a Bezier Curve
Converting a span to a bezier curve allows you to alter the appearance
of a linear or an arc span within a vector object.
Converting a span to a bezier curve places two control points on the
span, both of which can be dragged to add or reduce the curvature
within it.
To convert a span into a bezier curve:
1. Make sure that you are in Node Editing mode . For
details, see "Editing Vector Nodes" on page 182.
2. Click to select a vector object containing an arc or linear
span. A bounding box surrounds it, within which you can
see the spans, points (nodes) and control points that make
up the selected vector object.
3. Position the cursor over the arc or linear span. When the
cursor changes from to , right-click to display the
Vector Editing menu.
4. Click on the Convert span to bezier option to convert
the existing span into a bezier curve span.
Note: Moving the cursor over the linear or arc span and pressing the
B key on your keyboard also converts it to a bezier curve.
For example, your span may look something like that shown
below:
Although this span may not look like a curve now, the two
control points in it indicate that it is a bezier curve span.
In our example, by dragging the control points as shown
below, a bezier curve span with a smooth curvature is
produced:
178 Working with Vectors ArtCAM Pro 8.0 Reference Manual
Converting a Span to an Arc
Converting a span to an arc allows you to alter the appearance of a
linear or bezier curve span within a vector object.
Converting a span to an arc places one control point in the middle of
the span. This can be dragged to add or reduce the degree of curvature
in the arc.
To convert a span into an arc:
1. Make sure that you are in Node Editing mode . For
details, see "Editing Vector Nodes" on page 182.
2. Click to select a vector object containing an bezier curve or
linear span. A bounding box surrounds it, within which you
can see the spans, points (nodes) and control points that
make up the selected vector object.
3. Position the cursor over the bezier curve or linear span.
When the cursor changes from to , right-click to
display the Vector Editing menu.
4. Click on the Convert span to arc option to convert the
existing span into an arc span.
Note: Moving the cursor over the linear or bezier curve span and
pressing the A key on your keyboard also converts it to an arc.
For example, if you were to convert a linear span to an arc
span you would see that one control point is now positioned
in the centre of the arc. You can drag the control point to
create a curve, as shown below:
ArtCAM Pro 8.0 Reference Manual Working with Vectors 179
Before
After
Inserting a Point
You can insert a point (node) in any span. Inserting a point divides a
span into two new spans of the same type as the original.
By inserting a point you add greater flexibility in changing the shape
of the vector object.
To insert a point in a span:
1. Make sure that you are in Node Editing mode . For
details, see "Editing Vector Nodes" on page 182.
2. Click to select the vector object into which you want to
insert a point. A bounding box surrounds it, within which
you can see the spans, points (nodes) and control points that
make up the selected vector object.
3. Position the cursor over the span into which you want to
insert a point. When the cursor changes from to , right-
click to display the Vector Editing menu.
4. Click on the Insert a point option to produce a new point
in the span, dividing it into two separate spans.
Note: Moving the cursor over the span and pressing the I key on your
keyboard also inserts a point into it.
180 Working with Vectors ArtCAM Pro 8.0 Reference Manual
For example, a point has been inserted into the bezier curve
span illustrated below. You can see that doing so has
created a second bezier curve span with two adjoining
control points:
Before
After
Tip: Adding points to a vector object can be a time consuming
process. Alternatively, you can use the Create Polyline tool to
create more complicated shapes from the beginning. With the Create
Polyline page displayed, each corresponding movement and click of
the mouse creates a new point and connects it to the last with a linear
or bezier curve span. For details, see "Creating a Polyline" on page
152.
Inserting a Start Point
The green point shown within a selected vector object is the Start
Point.
The Start Point in a vector object determines the point at which a tool
enters the block of material when you are machining. For further
details, see "Changing the Start Point Position" in the Machining
Models chapter.
Inserting a Start Point divides a span into two new spans of the same
type as the original. Alternatively, you can set an existing point (node)
in a span as the Start Point. For details, see "Changing the Start Point"
on page 189.
Note: For open vector objects, the Start Point must be at either end.
ArtCAM Pro 8.0 Reference Manual Working with Vectors 181
To insert a Start Point in a span:
1. Make sure that you are in Node Editing mode . For
details, see "Editing Vector Nodes" on page 182
2. Click to select the vector object into which you want to
insert a Start Point. A bounding box surrounds it, within
which you can see the spans, points (nodes) and control
points that make up the selected vector object.
3. Position the cursor over the span into which you want to
insert a Start Point. When the cursor changes from to ,
right-click to display the Vector Editing menu.
4. Click on the Insert Start Point option to produce a new
Start Point in the span and divide it into two separate spans.
Note: Moving the cursor over the span and pressing the P key on
your keyboard also inserts a Start Point into it.
Removing a Span
You can remove a linear, bezier curve or an arc span within any
selected vector object in the same way.
To remove a span:
1. Make sure that you are in Node Editing mode . For
details, see "Editing Vector Nodes" on page 182.
2. Click to select the vector object from which you want to
remove a span. A bounding box surrounds it, within which
you can see the spans, points (nodes) and control points that
make up the selected vector object.
3. Position the cursor over the span. When the cursor changes
from to , right-click to display the Vector Editing
menu.
4. Click on the Remove Span option to remove the selected
span.
Note: Moving the cursor over the span and pressing the R key on
your keyboard also removes it.
For example, a vector object with two spans appears as
follows:
182 Working with Vectors ArtCAM Pro 8.0 Reference Manual
In our example, if you move the cursor over Span 2 and
then remove it from the vector object, the remaining span is
shown below:
Editing Vector Nodes
You can change the structure and appearance of a vector object using
the Node Editing options, which are displayed when you are working
in Node Editing mode and right-click on any point (node) within a
selected vector object.
Working in Node Editing mode allows you to:
Select points (nodes) and control points. For details, see
"Selecting Points and Control Points" on page 183.
Move points (nodes) and control points. For details, see
"Moving Points" on page 184.
Smooth points (nodes). For details, see "Smoothing Points"
on page 185.
Delete points (nodes). For details, see "Deleting Points" on
page 187.
Change the position of the start point. For details, see
"Changing the Start Point" on page 189.
ArtCAM Pro 8.0 Reference Manual Working with Vectors 183
Change the position of points (nodes) and/or control points.
For details, see "Changing the Position of Points" on page
189.
Align points (nodes). For details, see "Aligning Points" on
page 190.
To edit points within a vector object, you must work in Node Editing
mode. Use any of the following methods to enter Node Editing mode:
Note: If the Node Editing button is shown as in the Vector
Editing area, you are already in Node Editing mode.
Click on the Node Editing button in the Vector
Editing area of the Assistant's Home page.
Press the N key on your keyboard.
Hold the Ctrl key down on your keyboard, and then click
once.
The Node Editing button changes to when you are working in
Node Editing mode.
Note: If you click outside of the bounding box that surrounds the
selected vector object once, ArtCAM Pro remains in Node Editing
mode. If you click more than once, ArtCAM Pro returns to Select
Vectors mode. For details, see "Selecting Vectors" on page 172.
Selecting Points and Control Points
You can select single or multiple points and/or control points in a
selected vector object.
1. Make sure that you are in Node Editing mode . For
details, see "Editing Vector Nodes" on page 182.
2. Click to select the vector object containing the points and/or
control points you want to edit. A bounding box surrounds
it, within which you can see the spans, points (nodes) and
control points that make up the selected vector object.
3. If you want to select a point (node) or control point:
Move the cursor over the point or control point that
you want to select. When the cursor changes to a
184 Working with Vectors ArtCAM Pro 8.0 Reference Manual
, click to select it. The selected point or control
point turns red.
If you select a point that has adjoining control points,
these are selected along with the point itself. All of
which turn red.
If you want to select more than one point (node) or control
point, you can use any of the following methods:
Click and drag to form a bounding box around them.
The selected points and/or control points turn red.
Click to select a point or control point. Hold the Ctrl
key down on your keyboard, and then click on
further points and/or control points to select them.
The selected points and/or control points turn red.
Click to select a point or control point. Hold the
Shift key down on your keyboard, and then click to
select a second point. ArtCAM Pro finds the shortest
distance between these two points, and then selects
all of the other points in between them. The selected
points and/or control points turn red.
Deselecting Points and Control Points
If you want to deselect a point or control point:
Move the cursor over the point or control point that you
want to deselect. When the cursor changes to a , hold
the Shift key down on your keyboard and then click on the
point or control point to deselect it.
Moving Points
You can move one or more points and/or control points to a new
position.
To move a selection of points (nodes) and/or control points:
1. Make sure that you are in Node Editing mode . For
details, see "Editing Vector Nodes" on page 182.
2. Click to select the vector object containing the points you
want to move. A bounding box surrounds the selected
vector, within which you can see the spans, points (nodes)
and control points that make up the selected vector object.
ArtCAM Pro 8.0 Reference Manual Working with Vectors 185
3. Hold the Shift key down on your keyboard, and then click
to select the points and/or control points that you want to
move. For details, see "Selecting Points and Control Points"
on page 183. The selected points and/or control points turn
red.
4. You can now move the selected points and/or control points
using either of the following methods:
Move the cursor over any of the selected point(s)
and then click and drag the point into its new
position.
Use any of the four arrow keys on your keyboard to
nudge the selected point(s) into its new position.
Smoothing Points
You can smooth any point (node) in a vector object other than the
Start Point or the last point in an ungrouped, open vector object. For
details, see "Selecting Vectors" on page 172.
In smoothing, the span on either side of a point is converted to a bezier
curve span. ArtCAM Pro positions control points next to the point,
allowing you to control the degree of curvature in the whole vector
object.
To smooth a single point:
1. Make sure that you are in Node Editing mode . For
details, see "Editing Vector Nodes" on page 182.
2. Click to select the vector object containing the point you
want to smooth. A bounding box surrounds it, within which
you can see the spans, points (nodes) and control points that
make up the selected vector object. All unsmoothed points
are shown in black.
3. Move the cursor over the point that you want to smooth.
When the cursor changes to a , right-click to display
the Vector Editing menu.
4. Click to select the Smooth Point option to convert the
spans on either side of the point to bezier curves. The point
turns blue.
Note: Moving the cursor over the point and pressing the S key on
your keyboard also smoothes it.
186 Working with Vectors ArtCAM Pro 8.0 Reference Manual
For example, the point in the middle of the vector object
shown below has been smoothed:
If you move one of the control points next to the smoothed
point, the other automatically moves with it. This
simultaneous movement preserves the tangency between the
two bezier curve spans.
To smooth a group of points:
1. Make sure that you are in Node Editing mode . For
details, see "Editing Vector Nodes" on page 182.
2. Click to select the vector object containing the points you
want to smooth. A bounding box surrounds it, within which
you can see the spans, points (nodes) and control points that
make up the selected vector object.
3. Select the points that you want to smooth. For details, see
"Selecting Points and Control Points" on page 183.
4. Right-click on any of the selected points to display the Node
Editing menu.
5. Click on the Smooth Points option to convert the spans
on either side of the selected point(s) to bezier curves.
Note: Moving the cursor over any of the selected points and pressing
the S key on your keyboard also smoothes them.
To remove the smoothing option from a smoothed point:
1. Make sure that you are in Node Editing mode . For
details, see "Editing Vector Nodes" on page 182.
2. Click to select the vector object containing the smoothed
points from which you want to remove the smoothing. A
bounding box surrounds it, within which you can see the
spans, points (nodes) and control points that make up the
selected vector object.
ArtCAM Pro 8.0 Reference Manual Working with Vectors 187
3. Move the cursor over a smoothed point (node). When the
cursor changes to a , right-click to display the Node
Editing menu. The Smooth Point option is selected.
4. Click on the Smooth Point option to deselect it. The point
(node) turns black.
Note: Moving the cursor over a smoothed point and pressing the S
key on your keyboard also removes its smoothing.
Although the span on either side of the point (node) remains
as a bezier curve span, deselecting the Smooth Point
option causes the control point on either side of the point
(node) to affect its adjoining bezier curve span only, rather
than the whole vector object.
In our example, you can see that moving one control point
no longer automatically moves the other:
Deleting Points
You can delete any of the points (nodes) within a vector object.
Deleting a point does not change the type of span on either side of the
point but it does reduce your ability to manipulate the shape of the
whole vector object.
To delete a single point:
1. Make sure that you are in Node Editing mode . For
details, see "Editing Vector Nodes" on page 182.
2. Click to select the vector object containing the point you
want to delete. A bounding box surrounds it, within which
you can see the spans, points (nodes) and control points that
make up the selected vector object.
3. Move the cursor over the point that you want to smooth.
When the cursor changes to a , right-click to display
the Vector Editing menu.
188 Working with Vectors ArtCAM Pro 8.0 Reference Manual
4. Click to select the Delete Point option to delete the point
from the vector object.
Note: You can also delete a point by moving the cursor over the
point and then pressing the D key on your keyboard.
In the following example, you can see that in deleting the
middle point, the number of control points is reduced and its
shape is changed considerably:
Before
After
To delete a group of points:
1. Make sure that you are in Node Editing mode . For
details, see "Editing Vector Nodes" on page 182.
2. Click to select the vector object containing the points you
want to delete. A bounding box surrounds it, within which
you can see the spans, points (nodes) and control points that
make up the selected vector object.
3. Select the points that you want to delete. For details, see
"Selecting Points and Control Points" on page 183.
4. Right-click on any of the selected points to display the Node
Editing menu.
5. Click on the Delete Points option to delete the selected
points.
Note: You can also delete the points by moving the cursor over any
of the selected points and then pressing the D key on your keyboard.
ArtCAM Pro 8.0 Reference Manual Working with Vectors 189
Changing the Start Point
The Start Point in a vector object determines the point at which a tool
enters the block of material when you are machining your model.
You can change the position of the Start Point in any vector object.
The green point within a selected vector object is the Start Point.
To change the position of the Start Point:
1. Make sure that you are in Node Editing mode . For
details, see "Editing Vector Nodes" on page 182.
2. Click to select the vector object in which you want to
change the position of its Start point. A bounding box
surrounds it, within which you can see the spans, points
(nodes) and control points that make up the selected vector
object.
3. Move the cursor over the point that you want to set as the
Start Point. When the cursor changes to a , right-click
to display the Node Editing menu.
4. Click on the Start Point option to make the selected point
the Start Point. The point changes from black to green.
Note: You can also change the position of the Start Point by moving
the cursor over the point you want to set as the new Start Point and
then pressing the P key on your keyboard.
Using a toolpath preview in the 2D View window, you can also set
the position of the Start Point in any toolpath containing a profile pass.
For further details, see "Changing the Start Point Position" in the
Machining Models chapter.
Changing the Position of Points
You can change the position of any point (node) or control point
within a selected vector object.
To change the exact position of a point or control point:
1. Make sure that you are in Node Editing mode . For
details, see "Editing Vector Nodes" on page 182.
2. Click to select the vector object in which you want to
change the position of a point or control point. A bounding
box surrounds it, within which you can see the spans, points
190 Working with Vectors ArtCAM Pro 8.0 Reference Manual
(nodes) and control points that make up the selected vector
object.
3. Move the cursor over the point that you want to reposition.
When the cursor changes to a , right-click to display
the Node Editing menu.
4. Click on the Properties option to display the Point
Properties dialog box:
5. Define the X and Y co-ordinates of the point's new position
in the X coordinate and Y coordinate boxes.
6. Click on the OK button to close the dialog box.
To change the approximate position of a point or control point:
1. Make sure that you are in Node Editing mode . For
details, see "Editing Vector Nodes" on page 182.
2. Click to select the vector object in which you want to
change the position of a point or control point. A bounding
box surrounds it, within which you can see the spans, points
(nodes) and control points that make up the selected vector
object.
3. Click and drag on the point or control point into its new
position. Release the mouse button to set its position.
Aligning Points
You can align a selection of points (nodes) and/or control points
within a selected vector object in either the horizontal (X) or vertical
(Y) axis.
To align a selection of points (nodes) and/or control points:
1. Make sure that you are in Node Editing mode . For
details, see "Editing Vector Nodes" on page 182.
ArtCAM Pro 8.0 Reference Manual Working with Vectors 191
2. Click to select the vector object containing the points you
want to align. A bounding box surrounds the selected
vector, within which you can see the spans, points (nodes)
and control points that make up the selected vector object.
3. Hold the Shift key down on your keyboard, and then click
to select the points and/or control points you want to align
with that selected last. For details, see "Selecting Points and
Control Points" on page 183. The selected points and/or
control points turn red.
4. Right-click on any of the selected points and/or control
points to display the Node Editing menu.
5. Click on the Align Nodes option, followed by either the in
X or the in Y option, depending on the axis with which you
want to align the points and/or control points. By default,
the point selected first is aligned with the point selected last,
and a single horizontal (X) or vertical (Y) linear span
replaces the intermediate points.
Note: You can also align selected points and/or control points along
the X-axis by pressing the X key on your keyboard, and along the Y-
axis by pressing the Y key on your keyboard.
Note: If you want to preserve all of the intermediate points (nodes)
when aligning them with the X or Y axis, click to deselect the Align
Nodes replace with a single line option on the ArtCAM
Options page. For details, see "Managing ArtCAM Pro's
Preferences" in the ArtCAM Pro Layout chapter.
Deleting Vector Objects
You can delete a selected vector object or group of vector objects
using any of the following methods:
First, hold the Shift key down on your keyboard and then
click to select the vector object that you want to delete.
Next, right-click on any of the selected vector objects to
display the Vector Editing menu, and then click on the
Delete option.
Select the vector objects that you want to delete, and then
press the Delete key on your keyboard. For details, see
"Selecting Vectors" on page 172.
192 Working with Vectors ArtCAM Pro 8.0 Reference Manual
Select the vector objects that you want to delete, and then
press the Ctrl + X keys on your keyboard. For details, see
"Selecting Vectors" on page 172.
If you try to delete any locked vector objects, the following message
box appears:
Click on the Yes button to close the message box and delete the
selected vector object(s). For further information, see "Locking and
Unlocking Vector Objects" on page 211 and "Locking the Vectors on
a Layer" in the Working with Models chapter.
Copying and Pasting Vector Objects
There are three buttons in the File area of the Assistant's Home page
that you can use to copy, paste and cut vector objects in a model.
Using the Block Copy / Rotate button in the Vector Editing
area, you can also create multiple copies of a vector object in two
regular patterns:
Block copy. For details, see "Block Copy" on page 193.
Rotate copy. For details, see "Rotate Copy" on page 196.
To copy, paste or cut a vector object:
1. Select the vector object that you want to copy, paste or cut.
For details, see "Selecting Vectors" on page 172.
Tip: If you click and drag around a vector object and it has one or
more overlaying copies, the selected vector object turns red. To move
an overlaying copy, hold down the Ctrl key on your keyboard and
then click and drag the copy into its new position.
2. In the File area of the Assistant's Home page, click on the
appropriate button:
Click on the Cut button to remove the selected
vector object and place it on the clipboard.
ArtCAM Pro 8.0 Reference Manual Working with Vectors 193
Click on the Copy button to create a duplicate
of the selected vector object and place it on the
clipboard.
Click on the Paste button to copy the selected
vector object back from the clipboard into its original
position.
Note: If you click and drag around a vector object that you want to
select and it has one or more overlaying copies, the vector object turns
red.
To move a pasted copy, move the cursor over the selected
vector object until it changes to a , and then click and
drag into position.
Note: You can also cut, copy or paste a selected vector object by
clicking on the Edit menu in the Main menu bar, followed by the
appropriate option.
Block Copy
You can produce several copies of a selected vector object in a grid
format:
To create a block of copies in a grid format:
1. Select the vector object that you want to copy and paste. For
details, see "Selecting Vectors" on page 172. By default, it
appears as magenta and is surrounded by a bounding box.
194 Working with Vectors ArtCAM Pro 8.0 Reference Manual
2. Click on the Block Copy / Rotate button in the
Vector Editing area of the Assistant's Home page to
display the Block and Rotate Copy page.
3. Click on the Block Copy radio button to display the
settings on the page.
4. Select the method you want to use to set the distance
between each copy within the block:
The Distances are offsets option allows you to
set the distance at which each copy of a vector object
will be created from the bottom left corner of the
previous copy in the block. The overall distance
between each copy equates to the height or width of
the vector object plus the gap. The Distances are
offsets radio button is selected by default.
Click on the Distances are gaps option allows
you to set the distance and direction at which each
copy of a vector object will be created from any of
the four edges of the previous copy in the block. The
overall distance between each copy equates to the
defined gap. Click on the Distances are gaps
radio button to display its settings.
If you have selected the Distances are offsets option:
First, define the distance you want to set between
each copy along the X-axis in the X Offset box.
Next, define the distance you want to set between
each copy along the Y-axis in the Y Offset box.
ArtCAM Pro 8.0 Reference Manual Working with Vectors 195
Note: You can set the offset distance between each copy using a
positive or negative value. To create a block of copies to the right of
and above the selected vector object, define positive values in the
offset boxes e.g. 90. To create a block of copies to the left of and
below of the selected vector object, define negative values in the
offset boxes e.g. -90.
Finally, define the total number of copies by typing
the number of rows and columns you want to create
in the Number of Rows and Number of
Columns boxes.
If you have selected the Distances are gaps option:
First, define the width of the gap between each
subsequent copy of the selected vector object along
the X-axis in the X Copy box.
Next, define the width of the gap between each
subsequent copy of the selected vector object along
the Y-axis in the Y Copy box.
Now, define the total number of copies by typing the
number of rows and columns you want to create in
the Number of Rows and Number of Columns
boxes.
Finally, set the direction in which you want to create
the block of copies:
The Copy From Left To Right button
allows you to copy the selected vector object to the
right along the X-axis.
The Copy From Right To Left button
allows you to copy the selected vector object to the
left along the X-axis.
Note: You can toggle between the Copy From Left To Right and
Copy From Right To Left direction by clicking on whichever
button is currently displayed.
196 Working with Vectors ArtCAM Pro 8.0 Reference Manual
The Copy From Bottom To Top button
allows you to copy the selected vector object
upwards along the Y-axis.
The Copy From Top To Bottom allows
you to copy the selected vector object downwards
along the Y-axis.
Note: You can toggle between the Copy From Bottom To Top
and Copy From Top To Bottom direction by clicking on
whichever button is currently displayed.
5. Click on the Apply button to create the new block of vector
objects.
6. Click on the Close button to return to the Assistant's
Home page.
Rotate Copy
You can produce several copies of a selected vector object in a
circular pattern by defining a rotation centre:
To create multiple copies in a circular pattern:
1. Select the vector object that you want to copy and paste. For
details, see "Selecting Vectors" on page 172. By default, it
appears as magenta and is surrounded by a bounding box.
2. Click on the Block Copy / Rotate button in the
Vector Editing area of the Assistant's Home page to
display the Block and Rotate Copy page.
ArtCAM Pro 8.0 Reference Manual Working with Vectors 197
3. Click on the Rotate Copy radio button to display the
settings on the page.
4. Define the point around which you want to rotate the
selected vector object. You can either:
Define the X and Y co-ordinates of the origin of
rotation in the Rotation Centre X and Rotation
Centre Y boxes.
Click to select the Pick Centre with Mouse
option . Move the cursor over the point in the
model (white area) that you want to use as the origin
of rotation, and then click to select. Its co-ordinates
appear in the Rotation Centre X and Rotation
Centre Y boxes.
5. Define how each of the copies are rotated by clicking on
either of the Angle radio buttons :
Incremental - To rotate each subsequent copy of
the selected vector object by a specified angle.
Total - To rotate each copy of the selected vector
object evenly within a specified angle.
6. Define the angle of rotation in the degrees box:
Type a positive value to rotate the vector object
clockwise.
Type a negative value to rotate the vector object anti-
clockwise.
7. Define the number of copies you want to create in the
Number of Objects box.
8. Click on the Apply button to create the new circular pattern
of vector objects.
9. Click on the Close button to return to the Assistant's
Home page.
Offsetting Vector Objects
You can create an offset vector from any of the vector objects already
drawn in your model.
To create an offset vector from a vector object:
198 Working with Vectors ArtCAM Pro 8.0 Reference Manual
1. Select the vector object from which you want to create an
offset vector. For details, see "Selecting Vectors" on page
172.
2. Click on the Offset Vector(s) button in the Vector
Editing area of the Assistant's Home page to display the
Offset Vector(s) page.
Note: You can also display the Offset Vector(s) page from the
Main menu bar by clicking on the Vectors menu, followed by the
Offset option.
3. Define the distance between the selected vector object and
the offset vector in the Offset Distance box.
4. Click to select one of the Offset Direction radio buttons
to set the position of the offset vector:
Select Outwards/Right if you want the offset
vector to be drawn outside of the selected vector
object if it is closed, or to the right of the Start Point,
looking down the selected vector object if it is open.
Select Inwards/Left if you want the offset vector to
be drawn within the selected vector object if it is
closed, or to the left of the Start Point, looking down
the selected vector object if it is open.
Select Both Sides (Ridge) if you want two offset
vectors to be drawn. One inside and another outside
of the selected vector object if it is closed, or on
either side of the Start Point, looking down the
selected vector object if it is open.
5. Click to select one of the Offset Corners radio buttons
to set the shape of the corners in the offset vector:
Select the Radiused option if you want the corners
of the offset vector to appear as arcs with a radius
equal to the Offset Distance.
Select the Chamfered option if you want the
corners of the offset vector to appear as chamfers.
Select the Sharp option if you want the corners of
the offset vector to appear as sharp points.
ArtCAM Pro 8.0 Reference Manual Working with Vectors 199
If you select the Sharp option, define the maximum
offset distance before a chamfer is applied to a sharp
corner in the Max. Sharp Offset Distance box.
The value you define should represent a percentage
of the overall Offset Distance. For example, if the
Offset Distance is 4 mm and the Max. Sharp
Offset Distance is set to 50%, a chamfer is applied
to the offset corners at 6 mm (4 + 50% of 4 = 6).
6. If you want to replace the original vector object with the
offset vector, click to select the Delete original vectors
option .
7. Click on the Offset button to draw the offset vector.
The Offsetting Contours message box is displayed while
ArtCAM Pro calculates the position of the offset vector(s):
Note: You may not see the Offsetting Contours message box if
you are creating an offset vector from a simple shape of vector object.
For example, a circle.
8. Click on the Close button to return to the Assistant's
Home page.
You can also display the Offset Vector(s) page in the Assistant
window if you:
1. Select the vector object from which you want to create an
offset vector. For details, see "Selecting Vectors" on page
172.
2. From the Main menu bar, click on the Vectors menu,
followed by the Offset option.
Splining Vector Objects
You can take a selection of points (nodes) within a selected vector
object and convert their adjoining linear or arc spans into a single
200 Working with Vectors ArtCAM Pro 8.0 Reference Manual
bezier curve span. This process is referred to as 'splining'. For further
information on spans, see "Editing Vector Spans" on page 175. The
vector object must be ungrouped.
In the following example, you can see vector artwork in the shape of a
shark made up entirely of linear spans. When the linear spans between
a selection of four points (nodes) along the top of the vector artwork
are splined, you can see the its shape changes considerably:
Before
After
To spline a vector object or selection of points (nodes) within a vector
object:
1. Make sure that you are in Node Editing mode . For
details, see "Editing Vector Nodes" on page 182.
2. Click to select the ungrouped vector object that you want to
spline. A bounding box surrounds it, within which you can
see the spans, points and control points that make up the
selected vector object.
3. Click on the Spline Vectors button in the Vector
Editing area of the Assistant's Home page to display the
Smooth Vectors page.
ArtCAM Pro 8.0 Reference Manual Working with Vectors 201
Note: You can also display the Spline Vectors page from the Main
menu bar by clicking on the Vectors menu, followed by the Spline
Vectors option.
4. If you only want to spline specific spans within the selected
vector object, click to select the points and/or control points
to which these spans are attached. The selected points turn
red. For details, see "Selecting Points and Control Points"
on page 183.
In the Selected Vectors Information area, ArtCAM Pro
displays the total number of spans and points (including
control points) within the selection, and the number of
linear, arc and bezier spans that make up the total.
5. If you only want convert spans to bezier spans that are
within a specific tolerance, define the maximum distance
the point (node) can be from the selected span in the
Tolerance box.
6. If you want to keep all linear spans within the current
selection equal to or greater than a specific length, click on
the Preserve Straight Spans option and then define
the length in the Keep lines longer than box.
Otherwise, leave the default Ignore Straight Spans
option selected to replace all of the linear and arc spans
within the current selection with bezier curve spans.
7. Click on the Spline button to spline all selected spans
The linear and/or arc spans joined to the selected points are
converted to bezier spans. ArtCAM Pro displays the new
total number of spans and points (including control points)
within the selection, and the new number of linear, arc and
bezier spans that make up the total.
8. Click on the Close button to return to the Assistant's
Home page.
You can also display the Spline Vectors page in the following way:
1. Make sure that you are in Node Editing mode . For
details, see "Editing Vector Nodes" on page 182.
2. Click to select the vector object that you want to spline. A
bounding box surrounds it, within which you can see the
202 Working with Vectors ArtCAM Pro 8.0 Reference Manual
spans, points and control points that make up the selected
vector object.
3. Select the points (nodes) and/or control points to which the
spans in the vector object you want to spline are attached.
For details, see "Selecting Points and Control Points" on
page 183.
Note: You can also display the Spline Vectors page from the Main
menu bar by clicking on the Vectors menu, followed by the Spline
Vectors option.
4. Right-click on any of the selected points to display the Node
Editing menu, and then click on the Spline Vectors
option to display the Spline Vectors page.
In the Selected Vectors Information area, ArtCAM Pro
displays the total number of spans and points (including
control points) within the selection, and the number of
linear, arc and bezier spans that make up the total.
5. If you only want convert spans to bezier spans that are
within a specific tolerance, define the maximum distance
the point (node) can be from the selected span in the
Tolerance box.
6. If you want to keep all linear spans within the current
selection equal to or greater than a specific length, click on
the Preserve Straight Spans option and then define
the length in the Keep lines longer than box.
Otherwise, leave the default Ignore Straight Spans
option selected to replace all of the linear and arc spans
within the current selection with bezier curve spans.
7. Click on the Spline button to spline all selected spans.
The linear and/or arc spans joined to the selected points are
converted to bezier spans. ArtCAM Pro displays the new
total number of spans and points (including control points)
within the selection, and the new number of linear, arc and
bezier spans that make up the total.
8. Click on the Close button to return to the Assistant's
Home page.
You can also display the Spline Vectors page in the following way:
ArtCAM Pro 8.0 Reference Manual Working with Vectors 203
1. Make sure that you are in Node Editing mode . For
details, see "Editing Vector Nodes" on page 182.
2. Click to select the vector object that you want to spline. A
bounding box surrounds it, within which you can see the
spans, points and control points that make up the selected
vector object.
3. Select the points (nodes) and/or control points to which the
spans in the vector object you want to spline are attached.
For details, see "Selecting Points and Control Points" on
page 183.
4. Right-click on any of the selected points to display the Node
Editing menu, and then click on the Spline Vectors
option to display the Spline Vectors page.
Restoring the Original Shape of a Splined Vector
You can undo the splining applied to a vector object, allowing you to
restore its original shape, using either of the following methods:
From the Main menu bar, click on the Edit menu, followed
by the Undo Spline Vectors option.
Press the Ctrl + Z keys on your keyboard.
Filleting Vector Objects
A fillet is an arc, which is made up of two points (nodes) and a control
point. ArtCAM Pro allows you to define and subsequently edit the
radius of the fillet arc that you create.
You can close an open vector object with a fillet, or by joining the two
points at the junction. In the latter instance, ArtCAM Pro extends the
spans connected to the two points.
Note: Not all open vector objects can be closed with a fillet. For
practical results, a vector object should contain at least three points
(nodes) and have sufficient space to fit the fillet arc.
You can also convert a sharp corner within a vector object into a
filleted, or rounded, corner.
To convert a sharp corner into a filleted corner:
1. Select the vector object in which you want to insert filleted
corners. For details, see "Selecting Vectors" on page 172.
204 Working with Vectors ArtCAM Pro 8.0 Reference Manual
2. Click on the Fillet Vector With An Arc button in the
Vector Editing area to display the Fillet Tool page.
Note: You can also display the Fillet Tool page by clicking on the C
key on your keyboard when a vector object is selected.
3. Click to select the Insert Fillet radio button .
4. Define the radius of the filleted corner you want to insert in
the Fillet Radius box.
5. Move the cursor over the point (node) in the selected vector
object, and then click to insert the fillet. The existing point
is converted into two points and a control point.
Before After
6. Click on the Close button to return to the Assistant's
Home page.
You can also convert a sharp corner into a filleted corner if you:
1. Select the vector object in which you want to insert filleted
corners. For details, see "Selecting Vectors" on page 172.
2. Click on the Fillet Vector With An Arc button in the
Vector Editing area to display the Fillet Tool page.
Note: You can also display the Fillet Tool page from the Main menu
bar by clicking on the Vectors menu, followed by the Fillet
option.
3. Click to select the Insert Fillet radio button .
4. Define the radius of the filleted corner you want to insert in
the Fillet Radius box.
ArtCAM Pro 8.0 Reference Manual Working with Vectors 205
5. Click on a span on either side of a point (node) or
intersection in the selected vector. The icon appears on
the selected span.
6. Click on the span opposite to that already selected to insert
the fillet. The existing point or intersection is converted into
two points and a control point.
Before After
Note: If the radius of the fillet is too large or the selected spans are
not parallel, a warning message appears on the page in red text. This
message disappears within a few seconds.
7. Click on the Close button to return to the Assistant's
Home page.
To close an open vector object with extended spans:
1. Select the vector object in which you want to insert filleted
corners. For details, see "Selecting Vectors" on page 172.
2. Click on the Fillet Vector With An Arc button in the
Vector Editing area to display the Fillet Tool page.
3. Click to select the Extend/Trim Line to Intersection
radio button .
4. Click to select the first point (node) in the junction of the
open vector object. The icon appears around the selected
point.
5. Click to select the second point in the junction. ArtCAM
Pro joins the two points, extending their connecting spans
whilst doing so.
206 Working with Vectors ArtCAM Pro 8.0 Reference Manual
Before After
6. Click on the Close button to return to the Assistant's
Home page.
To close an open vector object with a fillet:
1. Select the vector object that you want to close with a fillet.
For details, see "Selecting Vectors" on page 172.
2. Click on the Fillet Vector With An Arc button in the
Vector Editing area to display the Fillet Tool page.
3. Click to select the Insert Fillet radio button .
4. Define the radius of the fillet with which you want to close
the vector object in the Fillet Radius box. The wider the
radius, the shorter the extended spans.
5. Click to select the first point in the junction of the open
vector object. The icon appears around the selected point.
6. Click to select the second point in the junction. ArtCAM
Pro joins the two points with a fillet, extending their
adjoining spans whilst doing so.
ArtCAM Pro 8.0 Reference Manual Working with Vectors 207
Before After
7. Click on the Close button to return to the Assistant's
Home page.
Editing a Fillet
You can alter the radius of a fillet after it has been created:
1. Select the vector object containing the fillet that you want to
edit. For details, see "Selecting Vectors" on page 172.
2. Click on the Fillet Vector With An Arc button in the
Vector Editing area to display the Fillet Tool page.
3. Click to select the Insert Fillet radio button .
4. Define the new radius of the fillet in the Fillet Radius box.
5. Click on the control point between the two points in the
fillet to alter its radius.
6. Click on the Close button to return to the Assistant's
Home page.
Trimming Vector Objects
You can control exactly which part of any number of overlapping
vector objects you want to remove.
To trim two or more ungrouped overlapping vectors:
1. Make sure that you are in Node Editing mode . For
details, see "Editing Vector Nodes" on page 182.
208 Working with Vectors ArtCAM Pro 8.0 Reference Manual
2. Select the vector objects that you want to trim. The vector
objects turn magenta and a bounding box surrounds them.
3. Click on the Trim Vector To Intersections button
in the Vector Editing area to display the Trim Tool page.
Note: You can also display the Trim Tool page from the Main menu
bar by clicking on the Vectors menu, followed by the Trim
option.
4. If you want to create a copy of the original vector object you
are trimming, click to select the Keep Original option .
The copy is overlaying the original vector object.
5. Move the cursor over a span within the area in which the
vector objects overlap. When the cursor changes to ,
click to delete the span.
ArtCAM Pro creates a point (node) at each place where the
vector object that you are trimming intersects with the
overlapping vector object.
The next available intersection point (node) in the trimmed
vector object's original direction of geometry becomes its
start point.
To trim two or more grouped overlapping vectors:
1. Make sure that you are in Node Editing mode . For
details, see "Editing Vector Nodes" on page 182.
2. Select the grouped vector objects that you want to trim. The
grouped vector objects turn purple and a bounding box
surrounds them.
3. Click on the Trim Vector To Intersections button
in the Vector Editing area to display the Trim Tool page.
4. Click on the Explode Selection button. ArtCAM Pro
ungroups the vector objects and then converts the spans
between every two points (nodes) within them into
individual vector objects.
5. Move the cursor over a span that you want to remove.
When the cursor changes to , click to delete the span.
6. Click on the Close button to return to the Assistant's
Home page.
ArtCAM Pro 8.0 Reference Manual Working with Vectors 209
Wrapping Vectors to a Relief
You can wrap vector objects across the surface of a relief. After being
wrapped, the selected vector object is restructured in the 2D View
window. You can apply a three-dimensional shape to the restructured
vector object, and then combine this with the existing relief. This
allows you to maintain the surface area of the original vector object in
the relief.
To wrap a vector object to a relief:
1. Select the vector object that you want to wrap across the
relief surface. For details, see "Selecting Vectors" on page
172.
2. Click on the Wrap Vectors To Relief button in the
Vector Editing area to display the Wrap Vectors To
Relief page.
3. In the Wrap Mode area, click to select the wrapping
method that you want to use:
Radial This option allows you to wrap the clipart
relief around a spherical shape, curved around the X
and Y-axes.
Cylindrical Wrap in X This option allows you to
wrap the clipart relief around a cylindrical shape that
is curved around the X-axis.
Cylindrical Wrap in Y This option allows you to
wrap the clipart relief around a cylindrical shape that
is curved around the Y-axis.
4. In the Wrap Origin area, define the origin around which
the selected vector object will be wrapped. You can use any
of the following methods:
Click on any of radio buttons on the rectangle
diagram. The X and Y co-ordinates of the chosen
origin appear in the X and Y boxes.
Type the X and Y co-ordinates of the origin in the X
and Y boxes.
Click on the Use Mouse option , followed by the
Start button. Move the cursor to the position in the
2D View window that you want to use as the origin,
210 Working with Vectors ArtCAM Pro 8.0 Reference Manual
and then click. The X and Y co-ordinates of the
origin appear in the X and Y boxes.
5. If you want to keep a copy of the selected vector object in
its original form, make sure that the Keep Original
Vectors option is checked on .
6. Click on the Wrap button to wrap the selected vector across
the relief surface. ArtCAM Pro restructures the vector
object in the 2D View window.
For example, the vector text wrapped is wrapped around the
X-axis of a bottle-shaped relief. ArtCAM Pro restructures
the vector text. A plane with a start height of 1 mm is
applied to the wrapped text and added to the relief. The
surface area of the vector text is maintained, unlike when it
has been projected, as shown below:
Projected Vector Text Projected Vector Text Combined
with Relief
Vector Text Wrapped in X Wrapped Vector Text Combined
with Relief
7. Click on the Close button to return to the Assistant's
Home page.
ArtCAM Pro 8.0 Reference Manual Working with Vectors 211
Locking and Unlocking Vector Objects
You can prevent a vector object from being moved to a different
position in your model by locking it.
To lock a vector object in its current position:
1. Select the vector object that you want to lock into position.
For details, see "Selecting Vectors" on page 172.
2. Right-click to display the Vector Editing menu, then select
the Lock Vector(s) option. The selected vector object
turns green. When deselected it appears as grey.
If you want to move any vector object that has previously been locked
into position:
1. Select the locked vector object that you want to move. For
details, see "Selecting Vectors" on page 172.
2. Right-click to display the Vector Editing menu, then select
the Unlock Vector(s) option.
Fitting Arcs to Vector Objects
You can automatically replace all of a selected vector object's bezier
curve spans with a series of arc spans whilst maintaining its original
shape.
To do so:
1. Select the vector object whose bezier curves you want to
convert to arcs. For details, see "Selecting Vectors" on page
172.
2. Click on the Arc Fit Vectors button in the Vector
Editing area of the Assistant's Home page to display the
Fit Arcs To Vectors page.
Note: You can also display the Fit Arcs To Vectors page from the
Main menu bar by clicking on the Vectors menu, followed by the Fit
Arcs to Vectors option.
The number of spans (linear, bezier curve and arc) points
and control points for the vector object is displayed in the
Selected Vectors Information area.
212 Working with Vectors ArtCAM Pro 8.0 Reference Manual
Note: The points and control points in a selected vector object are
grouped together under Points in the Selected Vectors
Information area of the page.
3. Define how closely you want the arc spans to follow the
original shape of the bezier curve spans in the Tolerance
box.
4. Click on the Fit Arcs button to convert all bezier curve
spans to arc spans. The new span, point and control point
details are shown in the Selected Vectors Information
area.
Note: If a bezier curve span in the selected vector object has no
curvature, it is automatically converted to a linear span.
5. Click on the Close button to return to the Assistant's
Home page.
Note: If a bezier curve span in the selected vector object has no
curvature, it is automatically converted to a linear span.
New points and control points appear on the selected vector object.
These can be used to manipulate the shape of the vector object further.
For details, see "Editing Vector Spans" on page 175 and "Editing
Vector Nodes" on page 182.
Nesting Vector Objects
If you have an area of material that cannot contain a
block of vector text as it is normally written, or a group
of vector objects, you need not treat it as waste material.
Rather than creating the space to fit the vector text or
group of objects in the conventional sense, you can
manipulate them to fit into what space is available.
Using the Nest Selected Vectors button in the Position Size
Align Vectors area of the Assistant's Home page, you can be as
economical as possible with your material.
You can nest vector objects within another vector object or the model
area (the white area). If you are nesting vector objects within another,
you must create a closed vector object that represents the shape of
ArtCAM Pro 8.0 Reference Manual Working with Vectors 213
material you have available in which to machine. You can use the
tools in the Vector Editing area to define its shape. For example, if
you have an odd shape of material available in which you want to nest
vector text, use the Create Polyline tool to reproduce its outline. For
details, see "Creating a Polyline" on page 152.
For example, consider the vector text nesting vectors before and after
it has been nested inside a rectangle:
Before After
To nest vector objects:
1. Make sure that you are in Select Vectors mode . For
details, see "Selecting Vectors" in the Working with Vectors
chapter of the Reference Manual.
2. Click on the Nest Selected Vectors button in the
Position Size Align Vectors area of the Assistant's
Home page to display the Nesting page.
Note: You can also display the Nesting page from the Main menu
bar, by clicking on the Vectors menu followed by the Nest
Vectors option.
3. If the current ArtCAM model area (the white area) does not
represent the piece of material in which you want to nest
objects:
First, draw and select the vector representing the
piece of material you have available to machine
Next, hold down the Shift key down on your
keyboard and select all of the vectors that you want
to nest within the selected vector.
By default, selected vectors are always nested within the
vector you select first in the 2D View window.
214 Working with Vectors ArtCAM Pro 8.0 Reference Manual
If the model area (the white area) shown in the 2D View is
representative of your exact material dimensions:
Click to select the Model is Sheet option .
Select all of the vectors that you want to nest within
the model area.
In the following example, the model area represents our
material. We can see that all of the vectors we want to nest
within the model area are selected:
4. Define the diameter of the cutting tool that you are using to
machine the nested vectors in the Diameter (D) box.
5. Define the amount of additional material that you want to
surround each of the nested vectors in the Tool Clearance
(C) box.
6. If you want to allow the selected vectors to be rotated
during the nesting process, click to select the Allow Part
Rotation option and then define the increment by which
you want ArtCAM Pro to rotate the vectors in the Step
Angle (A) box.
For example, if the Step Angle (A) is defined as 90,
ArtCAM Pro attempts to nest the vectors, rotating them by
0, 90, 180 and 270 in sequence.
ArtCAM Pro 8.0 Reference Manual Working with Vectors 215
This and the remaining options on the page provide
ArtCAM Pro with flexibility when fitting vectors into the
available space.
7. If you want to allow the selected vectors to be nested inside
of those vectors within the selection that have a central
cavity, click to select the Allow Parts in Parts option .
In the example shown, the letter a is nested within the
central cavity of the letter O:
8. Click to select one of the following options from the Nest
From list box:
Bottom Left To nest the selected vector objects
from the bottom-left corner of the model area.
Bottom Right To nest the selected vector objects
from the bottom-right corner of the model area.
Top Left To nest the selected vector objects from
the top-left corner of the model area.
Top Right To nest the selected vector objects
from the top-right corner of the model area.
9. Click on the Nest Direction list box, and then on the axis
along which you want to nest the selected vectors. The X-
axis is selected by default.
10. Define how closely you want the cutting tool to maintain the
shape of the nested vectors in the Curve Tolerance box.
11. If you want to nest a block of vector text or a group of
vectors exactly as it is shown in the 2D View window, click
to select the Don't nest inner vectors (preserve
groups) option .
12. If you want to create a vector in the shape of the disposable
material that remains after the selected vectors have been
216 Working with Vectors ArtCAM Pro 8.0 Reference Manual
nested, click to select the Create Leftover Material
Vector option .
13. If you want to nest multiple copies of each of the selected
vectors, click to select the Nest Multiple Copies option
and then define the number of copies that you want to
create in the box below.
14. If you want to group the vectors contained on each sheet,
click to select the Group Nested Vectors option .
15. Click on the Nest button to nest the selected vectors onto
sheets.
A progress bar appears beneath the 2D View window
indicating the progress made in calculating the final position
of the nested vectors:
The calculation time depends on the nesting options you
have selected: the fewer the options you have selected, the
faster the nesting process. You can click on the Cancel
button at any time to stop the nesting process.
The arrangement of the rows and columns of sheets shown
in the 2D View window will vary according to the most
economical use of the available space.
In our example, we have allowed for part rotation using a
step angle of 45 degrees only. The default sheet and the four
sheets of nested vectors are arranged as shown:
ArtCAM Pro 8.0 Reference Manual Working with Vectors 217
Each sheet of nested vectors is listed on the Layers page.
You can control which sheet of nested vectors is shown in
the 2D View window by clicking to select the name of the
specific Sheet you want to view from the Active Sheet list
box. Only one sheet can be active at any given time,
although it is possible to preview the contents of all sheets.
You can only edit the vector artwork on the active sheet.
In our example, the sheets are listed as shown with Sheet1
selected as the active layer:
218 Working with Vectors ArtCAM Pro 8.0 Reference Manual
All identical sheets of nested vectors are merged into a
single sheet. For example, if the second, third and fourth
sheet of nested vectors were identical, all of them would be
merged into a single sheet named Sheets 2 to 4.
During the manufacturing process, you need only create the
necessary toolpath(s) using this single sheet and machine it
three times to machine the required number of pieces.
16. Click on the Close button to return to the Assistant's
Home page.
Distorting Vector Objects
You can distort the shape of any selected vector object or vector text
drawn within a model. When working in envelope distortion mode,
ArtCAM Pro converts the four sides of the bounding box that
surrounds a selected vector object into bezier spans. Moving the nodes
and control points that make up the distortion envelope around the
selected vector object allows you to manipulate its original shape. This
in turn allows you to add perspective to your vector artwork. You can
also move, resize, rotate or shear the distortion envelope, which allows
you to restructure your vector artwork easily.
To distort the shape of a vector object or text:
1. Select the vector object that you want to distort. For details,
see "Selecting Vectors" on page 172.
2. Click on the Envelope Distortion button in the
Vector Editing area to display the Envelope Distortion
page. The four sides of the bounding box surrounding the
ArtCAM Pro 8.0 Reference Manual Working with Vectors 219
selected vector object change to bezier spans. The gridlines
drawn within these spans indicate that you are now in
envelope distortion mode.
For example, a block of vector text appears as follows
whilst working in envelope distortion mode:
3. In the Editing Mode area, select the mode you want to use
to manipulate the distortion envelope:
Click on the Edit Distortion Envelope Nodes
button if you want to adjust the shape of the
distortion envelope. For details, see "Editing Vector
Spans" on page 175 and "Editing Vector Nodes" on
page 182.
Click on the Transform Envelope button if
you want to move, resize, rotate or shear the
distortion envelope. For details, see "Transforming
Vector Objects" on page 9.
4. If you want to use either one or two curved vector objects
selected from the 2D View window to control the
dimensions and position of a new distortion envelope which
can be used to manipulate copies of the distorted vector
object, click to select the Use existing curve(s) option
to display its settings.
If you want to use a single curved vector object:
First, click to select the Wrap along single curve
radio button . This option is selected by default.
The Wrap between 2 curves settings are greyed-
out.
Next, click to select the curved vector object that you
want to use from the 2D View window, and then
click on the Select Curve button. For details, see
"Selecting Vectors" on page 172.
220 Working with Vectors ArtCAM Pro 8.0 Reference Manual
An arrow appears on the selected vector object
indicating the direction in which the distorted vector
object will be pasted along it. The Start Point is
shown in green.
For example, you might use a polyline something
like that shown in the following image:
Finally, click on the list box and then on the option
that you want to use to control the position of the
distortion envelope relative to the selected vector
object:
Left Click to select this option if you want to
position the distortion envelope to the left of the
selected vector object's Start Point, looking down the
vector.
Right Click to select this option if you want to
position the distortion envelope to the right of the
selected vector object's Start Point, looking down the
vector.
Centred Click to select this option if you want to
position the centre of the distortion envelope along
the selected vector object.
If you want to specify the width of the distortion
envelope, click to select the specify envelope
width option and then define its width in the
Width box. Its length is always equal to that of the
selected vector object.
If you want to use two curved vector objects:
ArtCAM Pro 8.0 Reference Manual Working with Vectors 221
First, click to select the Wrap between 2 curves
radio button . The Wrap along single curve
settings are greyed-out.
Next, click to select the curved vector object shown
in the 2D View that you want to use as the top edge
of the distortion envelope, and then click on the
Select Top Curve button.
An arrow appears on the selected vector object
indicating the direction in which the distorted vector
object will be positioned along it. The Start Point is
shown in green.
Finally, click to select the curved vector object
shown in the 2D View that you want to use as the
bottom edge of the distortion envelope, and then
click on the Select Bottom Curve button.
An arrow appears on the selected vector object
indicating the direction in which the distorted vector
object will be positioned along it. The Start Point is
shown in green.
5. In the Number of Copies area, define the number of
copies of the distorted vector object that you want to create:
If you want to stretch the distorted vector object
along the length of the selected vector object(s), click
to select the One - Stretch to Fit radio button .
If you want ArtCAM Pro to calculate the optimum
number of copies of the distorted vector object that
should be created along the selected vector object(s),
click to select the Many - Best Fit radio button .
If you want to create a specific number of copies of
the distorted vector object along the selected vector
object(s), click to select the Many - Specific
number of copies radio button and then define
the number of copies in the Copies box.
6. Click on the Apply button to position the distortion
envelope about the selected curved vector object(s). The
distortion envelope is divided into sections equal to the
number of copies of the distorted vector object you want to
create.
222 Working with Vectors ArtCAM Pro 8.0 Reference Manual
7. Click on the Paste button to confirm the vector object's
new shape.
If you do not want to paste the distorted vector object, click
on the Cancel button.
In our example, the block of vector text appears as follows
after manipulating the distortion envelope:
8. Click on the Finish button to return to the Assistant's
Home page.
Editing Distorted Vectors
You can edit the distortion that you have applied to a vector object or
vector text.
To continue distorting a vector object to which distortion settings have
already been applied:
1. Make sure that you are in Select Vectors mode . For
details, see "Selecting Vectors" on page 172.
2. Move the cursor over the distorted vector, and then use
either of the following methods to display the Envelope
Distortion page in the Assistant window:
Right-click to display the Vector Editing menu, and
then click on the Edit Envelope Distortion
option.
Press the E key on your keyboard.
3. In the Editing Mode area, select the mode you want to use
to manipulate the distortion envelope:
ArtCAM Pro 8.0 Reference Manual Working with Vectors 223
Click on the Edit Distortion Envelope Nodes
button if you want to adjust the shape of the
distortion envelope. For details, see "Editing Vector
Spans" on page 175 and "Editing Vector Nodes" on
page 182.
Click on the Transform Envelope button if
you want to move, resize, rotate or shear the
distortion envelope. For details, see "Transforming
Vector Objects" on page 9.
4. Click on the Paste button to confirm the vector object's
new shape.
5. Click on the Finish button to return to the Assistant's
Home page.
Pasting Vectors Along a Curve
You can paste copies of a selected vector object along another curved
vector object within a model.
To do so:
1. Hold down the Shift key on your keyboard, and then click
on the vector object that you want to copy, followed by the
curved vector object that you want to paste copies along.
For details, see "Selecting Vectors" on page 172.
2. Click on the Paste Along A Curve button in the
Vector Editing area of the Assistant's Home page to
display the Paste Along A Curve page.
Note: You can also display the Paste Along A Curve page from
the Main menu bar by clicking on the Vectors menu, followed by the
Paste Vector(s) on Curve option.
3. Select the pasting method that you want to use:
Click on the Specify Number radio button , and
then define the number of copies you want to create
in the Number of Copies box.
Click on the Specify Distance radio button ,
then set the distance between each of the copies in
the Distance Between Copies box.
224 Working with Vectors ArtCAM Pro 8.0 Reference Manual
4. If you want to make the spacing between the copies even,
click to select the Make Spacing Even option .
5. Click on the Paste button to produce the copies along the
selected curved vector object.
For example, the following image shows five copies of a
star shaped vector object pasted evenly along a curved
vector object:
6. Click on the Close button to return to the Assistant's
Home page.
Converting Vector Objects
You can convert all or a selection of vector objects to either circles or
rectangles of a defined size.
If you are converting a grouped selection of vector objects, each group
is converted to a single shape. If you are converting an ungrouped
selection of vector objects, each individual vector object is converted
to an individual shape.
To convert a selection of vector objects to either circles or rectangles:
1. In the 2D View window, select the vector objects that you
want to convert to either circles or rectangles. For details,
see "Selecting Vectors" on page 172.
2. From the Main menu bar, click on the Vectors menu and
then on the Convert To option to display the Convert
To Shapes page.
ArtCAM Pro 8.0 Reference Manual Working with Vectors 225
3. If you want to convert the selected vector objects to circles:
In the To Circles area, select either of the available
conversion methods:
Click on the From Original radio button if you
want to convert the selected vector objects to circles
of the same size as the original shape; or
Click on the Specify radio button if you want to
convert the selected vector objects to circles with a
diameter equal to that which you define in the
Diameter box.
Next, click on the To Circles button to convert the
selected vector objects to circles.
If you want to convert the selected vector objects to
rectangles:
In the To Rectangles area, select either of the
available conversion methods:
Click on the From Original radio button to
convert the selected vector objects to rectangles of
the same size as the original shape; or
Click on the Specify radio button to convert the
selected vector objects to convert the selected vector
objects to rectangles with dimensions equal to that
which you define in the Height and Width boxes.
Next, click on the To Rectangles button to convert
the selected vector objects to rectangles.
4. Click on the Close button to return to the Assistant's
Home page.
Creating a Vector Border
You can create a rectangular vector border around a selection of
vector objects. You can define the width of the border around the X
and Y-axis.
You can edit the vector border as you would any other square or
rectangle created in ArtCAM Pro. For details, see "Editing a Square or
Rectangle" on page 157.
To create a rectangular vector border around a selection of vector
objects:
226 Working with Vectors ArtCAM Pro 8.0 Reference Manual
1. Make sure that you are in Select Vectors mode . For
details, see "Selecting Vectors" on page 172.
2. In the 2D View window, select the vector objects around
which you want to create a vector border.
3. From the Main menu bar, click on the Vectors menu and
then on the Create Border option to display the Create
Border page.
4. Define the width of the vector border in the Gap In X and
Gap In Y boxes.
5. Click on the Create Border button to create the vector
border.
6. Click on the Close button to return to the Assistant's
Home page.
Using the Vector Doctor
In previous versions of ArtCAM Pro, you would have to manually
find and edit a range of common problems within vector artwork,
often detrimental to the machining process, to correct them. You can
now avoid problems during the manufacturing process by:
Identifying all coincident points (nodes) in the vector
objects that make up the artwork, within a specified
tolerance, so that they can be joined using the Join
Vectors with Coincident Start or End Points tool.
For details, see "Identifying Coincident Points" on page
226.
Identifying all loops in self-intersecting vector objects
within the artwork less than a defined size, and then
removing them. For details, see "Loop Detection and
Removal" on page 227.
Identifying Coincident Points
You can instruct ArtCAM Pro to check for concurrent start or end
points (nodes) in a selection of open vector objects, within a defined
distance of one another:
To identify the coincident points in your vector artwork:
1. Make sure that you are in Select Vectors mode . For
details, see "Selecting Vectors" on page 172.
ArtCAM Pro 8.0 Reference Manual Working with Vectors 227
2. Click and drag around the vector artwork in the 2D View
window, or an area within it, to select it. All grouped vector
objects within the selection turn purple; all ungrouped
vector objects turn magenta.
3. Click on the Vector Doctor button in the Vector
Editing area to display the Vector Doctor page.
Note: You can also display the Vector Doctor page from the Main
menu bar by clicking on the Vectors menu, followed by the Vector
Doctor option.
4. In the Identify Problems area, make sure that the
Coincident Points option is selected .
5. If you only want ArtCAM Pro to recognise points in the
selected vector object within a specific distance of one
another as coincident, define the distance in the Tolerance
box.
6. Click on the Identify button. ArtCAM Pro marks all
coincident points in the selected vector object with the
icon.
7. Click on the Close button to return to the Assistant's
Home page.
Loop Detection and Removal
Looped self-intersections found within vector artwork intended for
engraving often cause problems during the manufacturing process.
You can instruct ArtCAM Pro to identify all loops within a selection
of vector objects less than a defined size, inserts a point (node) at the
bottom of the loop where the vector objects self-intersect, and then
trim away the loop.
For example, the 'g' character shown below includes a self-intersecting
vector object with a loop. You can see the difference in its shape after
the loop has been removed:
228 Working with Vectors ArtCAM Pro 8.0 Reference Manual
Looped Vector Objects Before Looped Vector Objects After
To remove the loop in self-intersecting vector objects:
1. Make sure that you are in Select Vectors mode . For
details, see "Selecting Vectors" on page 172.
2. Hold the Shift key down on your keyboard, and then click
to select all self-intersecting vector objects in the vector
artwork shown in the 2D View window. A self-intersecting
vector object is shown in red. The selected vector objects
turn purple.
3. Click on the Vector Doctor button in the Vector
Editing area to display the Vector Doctor page.
4. In the Identify Problems area, make sure that the Vector
Intersections option is selected .
5. Click on the Identify button. ArtCAM Pro marks all
intersections in the selected vector object(s) with the icon.
6. If you want to clear all of these icons from the 2D View
window, click on the Clear Markers button.
7. In the Remove Vector Loops area, you can define the
size of loops that you want ArtCAM Pro to ignore as a
percentage of the overall size of the selected vector in the %
Of Vector Area To Keep Loop box.
ArtCAM Pro 8.0 Reference Manual Working with Vectors 229
For example, if your vector artwork contains a figure 8, it is
likely that you will want to keep both of its loops. If the
original vector object has an area of 100 mm and contains a
loop of 1.5 mm, a value of 1% would mean that the loop
would be converted into an independent vector. A value of
2%, however, would mean that the loop would be deleted.
8. Type the name of the layer onto which you want to create
the corrected vector object(s) in the Layer Name box. If no
layer is defined, ArtCAM Pro creates the corrected vector
object(s) on the currently selected layer.
9. If you want to keep a copy of the looped, self-intersecting
vector object(s), make sure that the Keep Originals option
is selected .
10. Click on the Remove Loops button to remove all loops in
the selected vector object(s).
11. Click on the Close button to return to the Assistant's
Home page.
Note: You can also press the Ctrl + Alt + Shift + R keys on your
keyboard to remove all loops in the selected vector object(s).
Working with Vector Text
You can create and manipulate vector text using three tools in
ArtCAM Pro. These are:
The Font Editor icon on the Assistant's Getting
Started page. For details, see "Using the Font Editor" in
the Working with Models chapter.
The Create Vector Text button in the Vector
Editing area of the Assistant's Home page. For details,
see "Creating Vector Text" on page 230.
The Wrap Text Round a Curve button in the
Position Size Align Vectors area of the Assistant's
Home page. For details, see "Wrapping Text Round a
Curve" on page 238.
230 Working with Vectors ArtCAM Pro 8.0 Reference Manual
Creating Vector Text
You can create vector text with ease. Creating vector text in ArtCAM
Pro is similar to typing text in most word processing packages. You
can type in glyph (closed vector) or single-stroke (open vector) fonts.
To create vector text:
1. Click on the Create Vector Text button in the
Vector Editing area of the Assistant's Home page to
display the Text Tool page.
2. Select the formatting for the text using the options on the
Text Tool page. For details on the different options
available, see "Formatting Vector Text" on page 233.
3. Move the cursor over to the 2D View window and click
where in the model (the white area) you want to create the
vector text. A text box appears in the 2D View window and
the mouse cursor changes to .
4. Type the vector text you want to create. It is useful to
remember the following keystrokes when typing in vector
text:
Press the Enter key on your keyboard to start a new
line of vector text.
Press the Backspace key on your keyboard to
delete the last character typed.
5. Click on the Done button or press both the Ctrl + Enter
keys to create the vector text and return to the Assistant's
Home page.
By default, the block of vector text is purple, indicating that
the vector objects that make up the text are grouped. A
bounding box also surrounds the block:
Note: You can move the block of vector text if you position the
cursor over it, and then click and drag it into its new position.
ArtCAM Pro 8.0 Reference Manual Working with Vectors 231
Selecting Vector Text
You can select vector text whilst the Text Tool page is displayed
using either of the following methods:
Click and drag over the character or block of vector text that
you want to select; or
Hold the Shift key down on your keyboard, and then use
the arrow keys on the keyboard to control your selection.
The selected vector text is white and is highlighted in black:
Note: If you have selected a block of vector text containing more
than one style of font, script and/or size, the relative list boxes in the
Style area are blank.
When you have created the vector text, you can select it
using the method described in "Selecting Vectors" on page
172.
Editing Vector Text
Text editing refers to making changes in vector text, such as adding
and deleting, or copying and pasting individual characters or blocks of
vector text.
Using the editing buttons in the Style area, you can cut, copy and
paste a selected character or block of vector text when the Text Tool
page:
Click on the Cut button to remove the selected vector
text and place it on the clipboard.
Click on the Copy button to create a duplicate of the
selected vector text and place it on the clipboard.
Click on the Paste button to place a copy of the vector
text, overlaying any currently selected text.
232 Working with Vectors ArtCAM Pro 8.0 Reference Manual
Note: If you copy a block of vector text that contains multiple fonts,
when you use the Paste button the vector text is written in the
font currently selected on the Text Tool page.
Note: A selected block of vector text that has already been
transformed, e.g. sheared, appears as a default block whilst the Text
Tool page is displayed. After closing the page, the transform is
restored and any changes that you have made to the text are applied.
You can use either of the following methods to edit a selected
character or block of vector text after it has been created:
Right-click on the block of vector text to display the Text
Editing menu, and then click on the Edit Text Block
option to display the Text Tool page.
Press the E key on your keyboard to display the Text Tool
page.
You can also cut, copy and/or paste a block of vector text after it has
been created using the editing buttons in the File area of the
Assistant's Home page. For details, see "Copying and Pasting
Vector Objects" on page 192.
You can add or delete characters when the Text Tool page is
displayed in the Assistant window using your keyboard:
Use the character keys on your keyboard to add characters
to the block of vector text.
Press the Backspace key on your keyboard to delete the
last typed character.
You can delete a selected block of vector text when the Text Tool
page is not displayed in the Assistant window using either of the
following ways:
Move the cursor over the block of vector text, and then
press the Delete key on your keyboard.
Right-click on the selected block of vector text to display
the Vector Editing menu, and then click on the Delete
option.
ArtCAM Pro 8.0 Reference Manual Working with Vectors 233
Formatting Vector Text
Text formatting refers to setting the way vector text looks using
different fonts, bold or italic type, indents and alignments.
You can format a character or block of vector text both during and
after its creation using the formatting buttons and the list boxes in the
Style area of the Text Tool page.
You can use the formatting buttons as follows:
Click on the Toggle Vertical Text Flow button to
display vector text vertically, rather than horizontally.
When the Toggle Vertical Text Flow button is
selected, the Kerning options are removed from the Text
Tool page and the alignment buttons are adjusted.
Click on the Bold button to make the vector text bold,
or to remove the bold formatting.
Click on the Italic button to make the vector text italic,
or to remove the italic formatting.
Click on the Align Left button to align the selected
vector text to the left of the text box with a ragged right
edge. This button affects selected vector text of more than
one line.
Note: If the Toggle Vertical Text Flow button is selected, the
Align Top button replaces the Align Left button , allowing
you to align the vector text with the top of the text box with a ragged
bottom edge.
Click on the Centred button to place the selected
vector text in the centre of the text box. This button affects
vector text of more than one line.
Note: If the Toggle Vertical Text Flow button is selected, the
icon for the Centered button is rotated .
Click on the Align Right button to align the selected
vector text to the right of the text box with a ragged left
edge. This button affects selected vector text of more than
one line.
234 Working with Vectors ArtCAM Pro 8.0 Reference Manual
Note: If the Toggle Vertical Text Flow button is selected, the
Align Bottom button replaces the Align Right button ,
allowing you to align the vector text with the bottom of the text box
with a ragged top edge.
To change the font you are using:
Click on the Font list box, and then click on the font
required. In the Font list box, you can see a preview of the
font style before it is selected.
Note: You can type in glyph (closed-vector) or single-stoke
(engraving) fonts. All single-stroke fonts and fonts created using the
Font Editor are listed with an '(AFN)' prefix in the Font list box.
For further information, see "Using the Font Editor" in the Working
with Models chapter.
To change the size of the font you are using:
Define the font size in the Size box. You can also change
the units of measurement by clicking on any of the three
options in the list box to the right: points, mm, or inches.
You can also use the the or arrows beside the Size box
to set the font size:
When points is selected, each click on the arrow
increases the font size by 3 points by default, while
each click on the arrow decreases the font size by
3 points.
When mm is selected, each click on the arrow
increases the font size by 1 mm by default, while
ArtCAM Pro 8.0 Reference Manual Working with Vectors 235
each click on the arrow decreases the font size by
1 mm.
When inches is selected, each click on the arrow
increases the font size by 0.04 inches by default,
while each click on the arrow decreases the font
size by 0.04 inches.
Note: You can set the default increments used on the Text Tool and
Text on a Curve pages using the ArtCAM Options page. For
details, see "Managing ArtCAM Pro's Preferences" in the ArtCAM
Pro Layout chapter.
To change the script you are using:
Click on the Script list box, and then on the required script.
To scale a character or block of vector text:
In the Resize area, define the percentage by which you
want to scale the text as you type, or apply to the currently
selected vector text, along the X and Y axes in the %(X) and
%(Y) boxes.
You can also use the the or arrows beside the %(X) and
%(Y) boxes to set the percentage by which you want to
scale the text as you type, or apply the currently selected
text.
For example, vector text set at 12 mm scaled to 75% in both
the X-axis and 75% in Y-axis appears something like this:
To adjust the angle of a character or block of vector text:
Define the angle at which you want to type, or apply to the
currently selected vector text, in the Angle box.
Note: If you are typing in italics, the vector text will have an angle
even if no value or a 0 is in the Angle box. You can use negative
values to tilt the vector text in the opposite direction.
You can also use the the or arrows beside the Angle
box to set the angle at which you want to set the text as you
type, or apply the currently selected text.
For example, vector text with an angle of 45 appears
something like this:
236 Working with Vectors ArtCAM Pro 8.0 Reference Manual
To rotate a character or block of vector text:
Define the angle at which you want to rotate the vector text
as you type, or apply to the currently selected vector text, in
the Rotation box. Each character is rotated around the
centre of the area defined by its width, and both the ascent
and descent of the current font.
You can also use the the or arrows beside the Angle
box to set the angle by which you want to rotate the text as
you type, or apply the currently selected text.
For example, vector text rotated at an angle of 18 appears
something like this:
You can use either of the following methods to adjust the amount of
white space on either side of a character in a block of vector text:
Define the distance you want to place between each
character using the Character box.
Click and drag on the % of space slider to adjust the value
in the Character box.
To adjust amount of white space between lines in a block of vector
text:
Define the distance you want to place between each line in
the Line box.
You can also use the the or arrows beside the Line box
to set the distance between each line within a block of
vector text.
Kerning, like Spacing, applies white space on either side of a
character in a block of vector text. Kerning, however, considers the
shape of the previous character in relation to the character that is being
typed, and adjusts the distance between them so that their fit looks
good.
To adjust the kerning between all the characters in a block of vector
text:
ArtCAM Pro 8.0 Reference Manual Working with Vectors 237
1. In the Kerning area, click on the Mode list box and select
how you want to apply kerning to the vector text:
If you want ArtCAM Pro to automatically apply
kerning to newly created or edited text, click on the
Auto option.
If you want to manually apply kerning to a selected
block of vector text, click on the Manual option.
2. Define the amount of kerning that you want to apply to a
selected block of vector text. To do so, you can either:
Define the amount of kerning in the Kerning box.
Click and drag on the % of space slider to adjust
the value in the Kerning box.
3. If you want to apply ArtCAM Pro's default kerning settings
to a selected block of vector text, click on the Default
Kerning button.
The Constraints area allows you to apply a bounding box to a block
of vector text. By enclosing vector text in a bounding box, you can
align its characters in different ways, and apply constraints to the text
when typing. The alignment methods are as follows:
Click on the Align Top button to align the vector text
with the top of the bounding box.
Click on the Centered button to position the vector
text in the centre of the bounding box.
Click on the Align Bottom button to align the vector
text with the bottom of the bounding box.
You can control how the bounding box is used to constrain the vector
text:
1. Click on the Method list box, and then select any of the
constraining methods:
Note: If you are creating vector text within a selected vector object,
the vector object will be used to constrain the vector text according to
the method selected from the list box.
None This option allows you to type according to
the size of the vector text as defined in the Size box
without using a bounding box.
238 Working with Vectors ArtCAM Pro 8.0 Reference Manual
Limit by Box This option allows you to type
vector text at the size defined in the Size box, until it
reaches the edge of the bounding box. After reaching
its edge, the vector text continues to reduce in size as
you type, so that all characters can be contained
within the bounding box.
Scale to Box This option scales the vector text as
you type, so that it fills as much of the area defined
by the bounding box as possible.
2. If you want to set the dimensions of the bounding box:
Define the width and height of the bounding box in
the Width and Height boxes.
Note: If you have applied a constraint setting to one or more
characters in a block of vector text and the Constraints settings are
not displayed on the page, these are displayed when the cursor moves
over that character.
Wrapping Text Round a Curve
ArtCAM Pro allows you to place vector text on or around any open or
closed curved vector object.
Before you wrap a block of vector text around a curve, you must draw
both the curved vector shape and some vector text.
To wrap vector text around a curved vector:
1. Select the curved vector object around which you want to
wrap vector text. For details, see "Selecting Vectors" on
page 172.
2. Hold down the Shift key on your keyboard, and then click
to select the block of vector text you want to wrap. A
bounding box surrounds the selected vector objects.
3. Click on the Wrap Text Round a Curve button in
the Position Size Align Vectors area of the Assistant's
Home page.
If you are attempting to wrap imported vector text created in
another package, or vector text that is ungrouped, the
following message box appears:
ArtCAM Pro 8.0 Reference Manual Working with Vectors 239
If you want ArtCAM Pro to attempt to wrap the vector text,
click on the Yes button. The message box closes.
Warning: Although you can wrap imported vector text created in
another package, or an ungrouped block of vector text created in
ArtCAM around a curved vector object, you cannot reposition whole
words using the click and drag method detailed in this section. You
can drag individual letters into position, and use the Text Settings
options on the Text on a Curve page, but the results may not always
be accurate and unwanted copies of the text may remain in your
vector artwork.
If you want to abort the wrapping of the text around the
curve, click on the No button. The message box closes.
If the vector text was created in ArtCAM Pro, you can now
wrap the vector text around the curved vector object.
4. Click on the Select button to wrap the vector text around
the selected vector object. You can reposition the block of
vector text using either of the following methods:
Click and drag the vector text along the curve.
Use the Text Settings on the Text on a Curve
page. For details, see "Using the Text Settings" on
page 239.
Using the Text Settings
You can select the text's position, alignment and spacing using the
options in the Text Settings area of the Text on a Curve page.
Text Position
You can position the vector text on a curve in several ways using the
Text Position options as follows:
Click on the Above Line radio button to position the
vector text just above the curve:
240 Working with Vectors ArtCAM Pro 8.0 Reference Manual
Click on the Base Line radio button to position the base
of the vector text directly on the curve:
Click on the Centre On Ascent radio button to
position the ascending part of the characters in the vector
text on the curve:
Click on the Centre On Strikeout radio button to
position the vector text so that the curve is used as strikeout
through the middle of the vector text:
Click on the Below Line radio button to position the
vector text below the curve:
ArtCAM Pro 8.0 Reference Manual Working with Vectors 241
Click on the Specify radio button , and then set the
distance of the vector text from the curve using the adjacent
box. To view the vector text at the specified distance, click
on the Update button.
For example, defining a distance of -10 mm produces the
following result:
To reverse the direction of the curved vector object, click to select the
Text on other side option .
Text on other side Off Text on other side On
Text Alignment
You can align vector text to a curve either vertically or
perpendicularly. When aligning text perpendicular to a curve, random
characters can overlap one another making it extremely problematic to
machine them. You can sweep text around a curve to avoid this
problem altogether. You can also stretch vector text around the length
of a curve.
When using the Text on a Curve tool, you can use any of the
following Text Alignment options:
Vertical - Click on this radio button to align the text
vertical to the curve:
242 Working with Vectors ArtCAM Pro 8.0 Reference Manual
Align To Curve - Click on this radio button to align the
text perpendicular to the curve:
Sweep Around Curve - Click on this radio button to
sweep the text around the curve. ArtCAM Pro distorts the
original shape of characters by fitting arcs around them and
then offsetting them from one another:
If we compare the word text when aligned and then when
swept around a curve, we can see that the overlapping 't' and
'e' characters that occurs when aligning is avoided when the
text is swept around the curve:
Align To Curve Sweep Around Curve
If you want to stretch the characters within the block of
vector text around the length of the curve, click to select the
Stretch To Curve option :
ArtCAM Pro 8.0 Reference Manual Working with Vectors 243
Text Spacing
You can set the distance between characters within a block of vector
text using the Text Spacing slider.
Click the slider and drag to set the spacing. Drag to the right if you
want to increase the spacing. Drag to the left to reduce it.
When you are satisfied with the spacing between the characters in the
block of vector text, click on the OK button.
You can select what vector text you want to edit using the Editing
Style options:
Whole Sentence - Click on the radio button to move
all text into position on the curve.
Single Words - Click on the radio button to move a
specific word into position on the curve.
Note: Alternatively, you can hold down the Ctrl key on your
keyboard and then click and drag a specific word into place.
Single Letters - Click on the radio button to move a
character into position on the curve.
Note: Alternatively, you can hold down the Alt key on your
keyboard and then click and drag a specific character into place.
Measuring Vector Objects
You can find out the size, position and angle of any vector object as
follows:
244 Working with Vectors ArtCAM Pro 8.0 Reference Manual
1. Click on the Measure Tool button in the Vector
Editing area of the Assistant's Home page to display the
Measure page.
Note: You can also display the Measure page by clicking on the M
key on your keyboard.
2. Click on the position in the model from which you want to
measure. This position is known as the Anchor Point.
3. Drag the mouse to the position to which you want to
measure and then click.
ArtCAM Pro calculates the measurement details in real time and
displays them on the Measure page as you drag the cursor into
position.
By default, the cursor snaps to specific positions on the vector objects
or guidelines that have been drawn. For further information, see
"Snapping to Objects" in the ArtCAM Pro Layout chapter.
Note: To temporarily disable snapping, hold the Shift key down on
your keyboard whilst dragging the cursor.
Transforming Vector Objects
You can transform a vector object directly from the 2D View
window, or when the Transform Vector(s) page is displayed in the
Assistant window.
Using Transform Vectors Mode
To transform a vector object directly from the 2D View window, you
must work in Transform Vectors mode.
To transform a vector object directly from the 2D View window:
1. Select the vector object that you want to transform. For
details, see "Selecting Vectors" on page 172.
2. Use either of the following methods to enter Transform
Vectors mode:
Press the T key on your keyboard.
Hold the Ctrl key down on your keyboard, and then
click on the selected vector object until transform
ArtCAM Pro 8.0 Reference Manual Working with Vectors 245
handles appear on the bounding box that surrounds
it.
The Transform Vector(s) button changes to .
Resizing handles, a rotation handle and shearing control
points are displayed about the selected vector object.
Note: If you click outside of the bounding box that surrounds the
selected vector object once, ArtCAM Pro remains in Transform
Vectors mode. If you click more than once, ArtCAM Pro returns to
Select Vectors mode.
When working in Transform Vectors mode, you can
transform the selected vector object in the following ways:
To move the vector object, move the cursor over its
centre, one of its spans or its bounding box, and then
click and drag it into position.
Note: Hold down the Ctrl key on your keyboard to keep a copy of
the selected vector object in its original position when moving it.
To adjust the size and shape of the vector object,
move the cursor over any of its resizing handles, and
then click and drag.
Note: Hold down the Shift key on your keyboard when scaling to
preserve the ratio between the vector object's width and height.
Note: Hold down the Alt key on your keyboard when scaling to scale
the selected vector object about the centre of its bounding box.
To adjust the angle of the vector object, click and
drag the rotation handle joined to its centre of
gravity.
To shear the vector object vertically, move the cursor
over the control point outside of the bottom edge of
the bounding box, and then click and drag.
To shear the vector object horizontally, move the
cursor over the control point outside of the right edge
of the bounding box, and then click and drag.
246 Working with Vectors ArtCAM Pro 8.0 Reference Manual
Note: If you want to transform the selected vector object about a
defined origin and/or using specific values, press the T key on your
keyboard again to display the Transform Vector(s) page in the
Assistant window. For details, see "Using the Transform Vector(s)
Page" on page 246.
Using the Transform Vector(s) Page
You can use the Transform Vector(s) page to transform a selected
vector object in a number of ways.
To display the Transform Vector(s) page:
1. Select the vector object that you want to transform. For
details, see "Selecting Vectors" on page 172.
2. Click on the Transform Vector(s) button in the
Vector Editing area of the Assistant's Home page.
Note: Alternatively, you can press the T key on your keyboard twice
to display the Transform Vector(s) page.
Note: You can also display the Transform Vector(s) page from the
Main menu bar by clicking on the Vectors menu and then on the
Transform option.
Note: You can also display the Transform Vector(s) page if you
right-click on the selected vector object to display the Vector Editing
menu, and then click on the Transform Vector(s) option
The Transform Vector(s) page is divided into the following areas:
Position and Origin - This allows you to define the
origin about which the selected vector object is transformed.
For details, see "Defining the Transform Origin" on page
247
Size - This allows you to change the size of the selected
vector object. For details, see "Scaling Vectors" on page
248.
Rotate This allows you to spin a selected vector object
around the model's X and Y-axes. For details, see "Rotating
Vectors" on page 250.
ArtCAM Pro 8.0 Reference Manual Working with Vectors 247
Move This allows you to move a selected vector object
along the X and Y-axis. For details, see "Moving Vectors"
on page 251.
Shear - This enables you to shear a selected vector object.
For details, see "Shearing Vectors" on page 253.
Defining the Transform Origin
You can transform a selected vector object relative to a defined origin
using the Position and Origin area of the Transform Vector(s)
page.
To define the origin by which you want to reposition, resize or rotate a
selected vector object:
1. Select the vector object that you want to transform. For
details, see "Selecting Vectors" on page 172.
2. Click on the Transform Vector(s) button in the
Vector Editing area to display the Transform Vector(s)
page in the Assistant window.
3. The co-ordinates in the X and Y boxes show the current
position of the transform origin. Define the new origin about
which you want to transform the selected vector object in
any of the following ways:
Click on any of the five radio buttons on the
rectangle diagram to set the origin to one of five pre-
set positions. The co-ordinates of the selected
position are displayed in the X and Y boxes.
Define the X and Y co-ordinates of the position you
want to set as the origin in the X and Y boxes.
Click to select the Transform about (x,y) option
. The default X and Y boxes are greyed-out and
new X and Y boxes are displayed on the page. The
icon appears in the 2D View window, marking the
current position of the transform origin.
To set the origin you can either define its X and Y
co-ordinates in the X and Y boxes or move the
cursor to the position in the 2D View window that
you want to use, and then click to select. In the latter
instance, the co-ordinates of the selected position are
displayed in the X and Y boxes.
248 Working with Vectors ArtCAM Pro 8.0 Reference Manual
4. Click on the Apply button to define the transform origin.
You can now transform the selected vector object about this
origin.
Scaling Vectors
You can change the size of a vector object using the Size area of the
Transform Vector(s) page in the following ways:
Using specific measurements.
Using the slider.
Using a percentage of its original size.
To change the size of a vector object using specific measurements:
1. Select the vector object that you want to resize. For details,
see "Selecting Vectors" on page 172.
2. Click on the Transform Vector(s) button in the
Vector Editing area to display the Transform Vector(s)
page.
3. Make sure that the origin by which you want to resize the
selected vector object is correct. For details, see "Defining
the Transform Origin" on page 247.
4. If you want to preserve the ratio between the width and
height of the selected vector object, make sure that the Link
Width and Height option is selected . This option is
selected by default.
5. Define the width of the selected vector object using the
New Width box. If the Link Width and Height option is
selected , the current value in the New Height box is
adjusted. If the Link Width and Height option is
deselected , you must define its height using the New
Height box.
Note: If you want to keep a copy of the selected vector object in its
original size, click to select the Copy on Apply (Ctrl) option or
hold down the Ctrl key on your keyboard when scaling.
Note: Hold down the Shift key on your keyboard when scaling to
preserve the ratio between the vector object's width and height.
ArtCAM Pro 8.0 Reference Manual Working with Vectors 249
Note: Hold down the Alt key on your keyboard when scaling to scale
the selected vector object about the centre of its bounding box.
6. Click on the Apply button to resize the selected vector
object. The values shown in the New Width and New
Height boxes are adjusted.
7. Click on the OK button to return to the Assistant's Home
page.
To change the size of a vector object using the slider:
1. Select the vector object that you want to resize. For details,
see "Selecting Vectors" on page 172.
2. Click on the Transform Vector(s) button in the
Vector Editing area to display the Transform Vector(s)
page.
3. Make sure that the origin by which you want to resize the
selected vector object is correct. For details, see "Defining
the Transform Origin" on page 247.
4. If you want to preserve the ratio between the width and
height of the selected vector object, make sure that the Link
Width and Height option is selected . This option is
selected by default.
Note: If the Link Width and Height option is deselected , only
the width of the selected vector object can be adjusted using the
slider.
Note: If you want to keep a copy of the selected vector object in its
original size, click to select the Copy on Apply (Ctrl) option or
hold down the Ctrl key on your keyboard when scaling.
5. Click and drag the slider in the appropriate direction:
Drag to the right if you want to increase the size of
the selected vector object.
Drag to the left if you want to reduce the size of the
selected vector object.
Note: If you drag the slider without selecting the Link Width and
Height option , only the value in the New Width box changes.
250 Working with Vectors ArtCAM Pro 8.0 Reference Manual
A preview image of the new size of the selected vector
object appears in the 2D View window.
6. Click on the Apply button to resize of the selected vector
object.
7. Click on the Close button to return to the Assistant's
Home page.
Rotating Vectors
You can rotate a vector object in two ways using the Rotate area of
the Transform Vector(s) page:
Using a specific angle.
Using the slider.
To rotate a vector object using a specific angle:
1. Select the vector object that you want to rotate. For details,
see "Selecting Vectors" on page 172.
2. Click on the Transform Vector(s) button in the
Vector Editing area to display the Transform Vector(s)
page.
3. Make sure that the origin by which you want to rotate the
selected vector object is correct. For details, see "Defining
the Transform Origin" on page 247.
4. Define the angle by which you want to rotate the selected
vector object in the Rotate box:
A positive value rotates the selected vector object
clockwise.
A negative value rotates the selected vector object
anti-clockwise.
Note: If you want to keep a copy of the selected vector object in its
original position, click to select the Copy on Apply (Ctrl) option
or hold down the Ctrl key on your keyboard when rotating.
5. Click on the Apply button to rotate the selected vector
object by the defined angle.
6. Click on the Close button to return to the Assistant's
Home page.
To rotate a vector object around the X and Y axes using the sliders:
ArtCAM Pro 8.0 Reference Manual Working with Vectors 251
1. Select the vector object that you want to rotate. For details,
see "Selecting Vectors" on page 172.
2. Click on the Transform Vector(s) button in the
Vector Editing area to display the Transform Vector(s)
page.
3. Make sure that the origin by which you want to rotate the
selected vector object is correct. For details, see "Defining
the Transform Origin" on page 247.
4. Click and drag the slider in the appropriate direction:
Drag to the right if you want to rotate the selected
vector object clockwise.
Drag to the left if you want to rotate the selected
vector object anti-clockwise.
Note: If you want to keep a copy of the selected vector object in its
original position, click to select the Copy on Apply (Ctrl) option
or hold down the Ctrl key on your keyboard when rotating.
5. Click on the Apply button to rotate the selected vector
object by the angle shown in the Rotate box.
6. Click on the Close button to return to the Assistant's
Home page.
Moving Vectors
You can reposition a vector object in two ways using the Move area
of the Transform Vector(s) page:
Using specific co-ordinates.
Using the sliders.
To move a vector object to a specific position:
1. Select the vector object that you want to move. For details,
see "Selecting Vectors" on page 172.
2. Click on the Transform Vector(s) button in the
Vector Editing area to display the Transform Vector(s)
page.
3. Make sure that the origin by which you want to move the
selected vector object is correct. For details, see "Defining
the Transform Origin" on page 247.
252 Working with Vectors ArtCAM Pro 8.0 Reference Manual
4. Define the co-ordinate to which you want to move the
selected vector object along the X-axis in the Move X box.
A positive value moves the selected vector to the right,
while a negative value moves it to the left.
Note: If you want to keep a copy of the selected vector object in its
original position, click to select the Copy on Apply (Ctrl) option
or hold down the Ctrl key on your keyboard when moving.
5. Define the co-ordinate to which you want to move the
selected vector object along the Y-axis in the Move Y box.
A positive value moves the selected vector upwards, while a
negative value moves it downwards.
6. Click on the Apply button to reposition the selected vector
object.
7. Click on the Close button to return to the Assistant's
Home page.
To move a vector object along the X and Y axes using the sliders:
1. Select the vector object that you want to move. For details,
see "Selecting Vectors" on page 172.
2. Click on the Transform Vector(s) button in the
Vector Editing area to display the Transform Vector(s)
page.
3. Make sure that the origin by which you want to move the
selected vector object is correct. For details, see "Defining
the Transform Origin" on page 247.
4. Click and drag the sliders in the appropriate direction:
Drag the Move X slider to the right if you want to
move the selected vector object to the right.
Drag the Move Y slider to the right if you want to
move the selected vector object upwards.
Drag the Move X slider to the left if you want to
move the selected vector object to the left.
Drag the Move Y slider to the left if you want to
move the selected vector object downwards.
5. Click on the Apply button to reposition the selected vector
object.
ArtCAM Pro 8.0 Reference Manual Working with Vectors 253
6. Click on the Close button to return to the Assistant's
Home page.
Shearing Vectors
Shearing can be visualised by thinking of an image superimposed onto
a flexible rubber sheet. If you hold the sides of the sheet and move
them up and down in opposite directions, the image undergoes a
spatial stretching known as shearing:
Before Shearing After Shearing in the X-axis
You can shear a vector object in two ways using the Shear area of the
Transform Vector(s) page:
Using specific angles.
Using the sliders.
To shear a vector object using specific angles:
1. Select the vector object that you want to shear. For details,
see "Selecting Vectors" on page 172.
2. Click on the Transform Vector(s) button in the
Vector Editing area to display the Transform Vector(s)
page.
3. Define the angle by which you want to shear the selected
vector object vertically in the Shear X box.
4. Define the angle by which you want to shear the selected
vector object horizontally in the Shear Y box.
5. Click on the Apply button to shear the selected vector
object.
6. Click on the Close button to return to the Assistant's
Home page.
To shear a vector object along the X and Y axes using the sliders:
1. Select the vector object that you want to shear. For details,
see "Selecting Vectors" on page 172.
254 Working with Vectors ArtCAM Pro 8.0 Reference Manual
2. Click on the Transform Vector(s) button in the
Vector Editing area to display the Transform Vector(s)
page.
3. To shear the vector object vertically, click and drag the
Shear X slider.
Note: If you want to keep a copy of the selected vector object in its
original shape, click to select the Copy on Apply (Ctrl) option or
hold down the Ctrl key on your keyboard when shearing.
If you want to shear the vector object horizontally, click and
drag the Shear Y slider.
4. Click on the Apply button to shear the selected vector
object.
5. Click on the Close button to return to the Assistant's
Home page.
Manipulating Vector Objects
There is a range of tools in both the Position Size Align Vectors
and Group Merge Join Trim Vectors areas of the Assistant's
Home page designed to assist you in manipulating vector objects.
Mirroring Vectors
Using the Mirror Vectors page, you can reverse the direction of a
vector object from its original position.
To mirror a selection of vector objects:
1. Select the vector objects that you want to mirror. For details,
see "Selecting Vectors" on page 172.
2. Click on the Mirror Vectors button in the Vector
Editing area of the Assistant's Home page to display the
Mirror Vectors page.
3. If you want to produce mirrored copies and keep the
original position of the selected vector objects, click to
select the Copy the Original Vectors (Ctrl) option or
hold down the Ctrl key on your keyboard when mirroring.
ArtCAM Pro 8.0 Reference Manual Working with Vectors 255
4. Click on any of the options listed in the Mirror Types area
of the page to mirror the selected vector object. For details,
see "Using the Mirroring Options" on page 255.
5. Click on the Close button to return to the Assistant's
Home page.
Using the Mirroring Options
You can mirror a selected vector object horizontally, vertically or
about a line.
You can use the options in the Mirror Types area of the Mirror
Vectors page to mirror a vector object in the Horizontal plane in the
following ways:
Left - This option mirrors the selected vector objects in the
horizontal plane about a point on the left edge of the
selected vector objects:
Centre - This option mirrors the selected vector objects in
the horizontal plane about a point in the centre of the
selected vector objects:
Right - This option mirrors all your selected vector objects
in the horizontal plane about a point on the right edge of the
selected vector objects:
Top - This option mirrors all your selected vector objects in
the horizontal plane about a point on the top edge of the
selected vector objects:
256 Working with Vectors ArtCAM Pro 8.0 Reference Manual
Centre - This option mirrors the selected vector objects in
the vertical plane about a point in the centre of the selected
vector objects:
Bottom - This option mirrors the selected vector objects in
the horizontal plane about a point on the bottom edge of the
selected vector objects:
You can also mirror a selected vector object about an open vector
object, such as a polyline, using the About Line option on the page:
To mirror a vector object about an open vector object:
1. Select the open vector object about which you want to
mirror a vector object. For details, see "Selecting Vectors"
on page 172.
2. Hold the Shift key down on your keyboard, and then click
to select the vector object that you want to mirror.
3. Click on the Mirror Vectors button in the Vector
Editing area of the Assistant's Home page to display the
Mirror Vectors page.
4. Click on the About Line option on the Mirror Vectors
page.
ArtCAM Pro 8.0 Reference Manual Working with Vectors 257
Note: If you want to mirror the selected vector object about the
selected open vector object and keep a copy in its original position,
click to select the Copy the Original Vectors (Ctrl) option or
hold down the Ctrl key on your keyboard when mirroring.
5. Click on the Close button to return to the Assistant's
Home page.
Aligning Vectors
You can position two or more vector objects relative to one another in
different ways using the align buttons in the Position Size Align
Vectors area of the Assistant's Home page.
When you select the vector objects that you want to position relative
to one another, it is important to remember that every vector object
that you select will be aligned to the vector object selected last. This is
referred to as the base vector object.
To align two or more vector objects:
1. Select two or more vector objects that you want to position
relative to one another. For details, see "Selecting Vectors"
on page 172. A bounding box surrounds all of the selected
vector objects.
2. Click on the appropriate align button in the Position Size
Align Vectors area of the Assistant's Home page to
align all of the selected vector objects relative to the base
vector object:
Click on the Align Left button to align the left
edge of all other selected vector objects to the left
edge of the base vector object.
Note: You can also align the left edge of all other selected vector
objects to the left edge of the base vector object by pressing the Ctrl +
keys on your keyboard.
Click on the Align Right button to align the
right edge of all other selected vector objects to the
right edge of the base vector object.
258 Working with Vectors ArtCAM Pro 8.0 Reference Manual
Note: You can also align the right edge of all other selected vector
objects to the right edge of the base vector object by pressing the Ctrl
+ keys on your keyboard.
Click on the Align Top button to align the top
edge of all other selected vector objects to the top
edge of the base vector object.
Note: You can also align the top edge of all other selected vector
objects to the top edge of the base vector object by pressing the Ctrl +
keys on your keyboard.
Click on the Align Bottom button to align the
bottom edge of all other selected vector objects to the
bottom edge of the base vector object.
Note: You can also align the bottom edge of all other selected vector
objects to the bottom edge of the base vector object by pressing the
Ctrl + keys on your keyboard.
Note: You can also align the selected vectors relative to the base
vector object using the Main menu bar. Click on the Vectors menu,
and then on the Align Vectors option followed by the alignment
option you want to use: Left, Right, Top or Bottom.
Centring Vectors
You can centre one or more vector objects inside of another in
different ways using the centring buttons in the Position Size Align
Vectors area of the Assistant's Home page.
When selecting the vector objects that you want to centre inside of
another, it is important to remember that every vector object you select
will be centred inside of the vector object selected last. This is referred
to as the base vector object.
To centre one or more vector objects inside of another:
1. Select two or more vector objects that you want to position
relative to one another. For details, see "Selecting Vectors"
on page 172.
ArtCAM Pro 8.0 Reference Manual Working with Vectors 259
2. Click on any of the centring buttons in the Position Size
Align Vectors area to centre all of the selected vector
objects inside of the base vector object:
Click on the Centre Vertically button to align
the centre of all other selected vector objects to the
centre in the X-axis of the base vector object.
Click on the Centre Horizontally button to
align the centre of all other selected vector objects to
the centre in the Y-axis of the base vector object.
Click on the Centre Vector button to align the
centre of all other selected vector objects to the
centre of the base vector object.
There is one additional centring button in the Position
Size Align Vectors area of the Assistant's Home page,
although it does not, unlike the other centring buttons, affect
one vector object relative to another:
Click on the Centre In Page button to align
the centre of the selected vector objects to the centre
of the model area (the white area).
Note: You can also centre all of the selected vector objects inside of
the base vector object using the Main menu bar, by clicking on the
Vectors menu, followed by the Align Vectors option and then on
the alignment option that you want to use: Horizontal Centre,
Vertical Centre, Centre or Centre In Page.
Note: You can also align the centre of the selected vector objects
with the centre of the model area (the white area) by pressing the F9
key on your keyboard.
Merging Vectors
You can merge two or more shapes of vector objects in order to create
a new shape of vector object using the merging buttons in the Group
Merge Join Trim Vectors area of the Assistant's Home page. The
newly merged vector object is drawn on the currently active layer.
260 Working with Vectors ArtCAM Pro 8.0 Reference Manual
Warning: You can only merge two or more vector objects if they are
ungrouped and overlapping. For further information, see "Ungrouped
Vectors" on page 274.
To merge two or more ungrouped vector objects:
1. Select the vector objects that you want to merge. For details,
see "Selecting Vectors" on page 172.
2. Click on any of the merging buttons in the Group Merge
Join Trim Vectors area to merge the selected vector
objects:
Note: You can also merge the selected vectors using the Main menu
bar. Click on the Vectors menu, and then on the Merge Vectors
option followed by the merging option you want to use: Weld,
Intersect, Subtract or Trim.
Click on the Weld Vectors button to take two
or more vector objects and create a new vector object
that is the outline of them when fused together:
Warning: The Weld Vectors button is the only merging
button in the Group Merge Join Trim Vectors area of the
Assistant's Home page that you can use to merge more than two
overlapping vector objects.
Before After
Click on the Intersect Vectors button to take
two vector objects and create a new vector object
that is the shape of the area where they overlap:
ArtCAM Pro 8.0 Reference Manual Working with Vectors 261
Before After
Click on the Subtract Vectors button to
produce a vector object that is the shape of the area
remaining when the vector object selected last is
subtracted from that which was selected first:
Before After
Click on the Trim Vectors button to combine
two selected vector objects in such a way that all that
remains are the areas of the vector objects which are
not overlapping:
Before After
262 Working with Vectors ArtCAM Pro 8.0 Reference Manual
Joining Vectors
You can join two or more vector objects to create one of four types of
new shape using the joining buttons in the Group Merge Join Trim
Vectors area of the Assistant's Home page. The newly joined
vector object is drawn on the currently active layer.
Note: The vector objects must be open and ungrouped. For further
information, see "Selecting Vectors" on page 172 and "Ungrouped
Vectors" on page 274.
To join together open, ungrouped vector objects:
1. Hold the Shift key down on your keyboard, and then click
to select the vector objects that you want to join together.
For details, see "Selecting Vectors" on page 172.
2. Click on any of the joining buttons in the Group Merge
Join Trim Vectors area of the Assistant's Home page to
join the selected vector objects:
Note: You can also join the selected vectors using the Main menu
bar. Click on the Vectors menu, and then on the Join Vectors
option followed by the joining option you want to use: with a
smooth curve, with a line, move end points or with
coincident points.
Click on the Join Vectors With A Line button
to link the nearest points in the two vector
objects with a linear span:
Before After
Click on the Join Vectors With A Curve button
to link the nearest points in the two vector
objects with a bezier curve span:
ArtCAM Pro 8.0 Reference Manual Working with Vectors 263
Before After
Click on the Join Vectors By Moving Ends
button to link the nearest points in the two
vector objects by moving each of their end points to
a central position:
Before After
Click on the Join Vectors With Coincident
Start or End Points button to display the
Join Multiple Vectors page. For details, see
"Joining Vectors with Coincident Points" on page
263.
Joining Vectors with Coincident Points
You can create freeform vector shapes by joining together open vector
objects with concurrent start or end points (nodes).
For example overlapping circles exploded using the Trim Tool could
have sections rejoined by selecting bezier spans with coincident start
or end points to create an interesting vector object:
264 Working with Vectors ArtCAM Pro 8.0 Reference Manual
Joined Coincident Vectors
To join together vector objects with coincident start or end points:
1. Hold the Shift key down on your keyboard, and then click
to select the vector objects that you want to join together.
The vector objects turn magenta. For details, see "Selecting
Vectors" on page 172.
Note: The selected vector objects must have coincident start or end
points.
2. Click on the Join Vectors with Coincident Start or
End Points button in the Group Merge Join Trim
Vectors area to display the Join Multiple Vectors page.
3. If you only want ArtCAM Pro to join coincident points in
the selected vector objects within a specific distance of one
another, define the distance in the Tolerance box.
4. To calculate the number of vector objects that will remain
after joining the coincident points in the selected vector
objects within tolerance, click on the Calc Info button.
5. Click on the Join button to join the coincident points in the
selected vector objects within tolerance.
ArtCAM Pro 8.0 Reference Manual Working with Vectors 265
Note: You can also join the coincident points in the selected vector
objects within tolerance by pressing the J key on your keyboard.
6. Click on the Close button to return to the Assistant's
Home page.
Closing Vectors
You can close an open vector object to create one of three types of
closed vector object using the closing buttons in the Group Merge
Join Trim Vectors area of the Assistant's Home page.
Note: The vector objects must be ungrouped. For further information,
see "Selecting Vectors" on page 172 and "Ungrouped Vectors" on
page 274.
To close an open vector object:
1. Select the vector object that you want to close. For details,
see "Selecting Vectors" on page 172.. The selected vector
object is magenta.
2. Click on any of the closing buttons in the Group Merge
Join Trim Vectors area of the Assistant's Home page:
Note: You can also close the selected vectors using the Main menu
bar. Click on the Vectors menu, and then on the Close Vector
option followed by the closing option you want to use: with a
smooth curve, with a line, or move end point.
Click on the Close Vector With A Line button
to join the Start Point and end point with a
linear span, as shown below:
Before After
Click on the Close Vector With A Curve button
to join the Start Point and end point with a
bezier curve span, as shown below:
266 Working with Vectors ArtCAM Pro 8.0 Reference Manual
Before After
Click on the Close Vector Move End Points
button to join the end point with the Start Point,
as shown below:
Before After
Clipping Vectors
All vector objects in, around or intersecting a clipping region can be
clipped in several ways. You can use either open or closed vector
objects to define the clipping region.
To clip a selection of vector objects:
1. Select the vector object(s) that you want to use as the
clipping region. For details, see "Selecting Vectors" on page
172.
If you want to use more than one vector object as the
clipping region, you must group all of them first. For
details, see "Grouping Vector Objects" on page 270.
2. Hold the Shift key down on your keyboard, and then click
to select the vector objects that you want to clip. Some or all
of these vector objects must be within or intersecting the
clipping region.
In the following example, we will use a shoe sole shaped
vector object as the clipping region and a pattern of circles
as the vector objects that we want to clip:
ArtCAM Pro 8.0 Reference Manual Working with Vectors 267
3. Click on the Vector Clipping button in the Group
Merge Join Trim Vectors area to display the Vector
Clipping page.
Note: You can also display the Vector Clipping page from the
Main menu bar by clicking on the Vectors menu followed by the
Clip vectors to boundaries option.
4. In the Clipping Direction area, click to select the option
for the direction in which you want to clip the selected
vector objects:
If you want to keep the area of the vector objects
within the clipping region, click to select the Inside
radio button .
If you want to keep the area of the vector objects
outside of the clipping region, click to select the
Outside radio button .
In our example, we will keep the area of the circles within
the clipping region.
5. In the Overlapping Vectors area, click to select the
option for how you want ArtCAM Pro to edit vector objects
which intersect the clipping boundary:
268 Working with Vectors ArtCAM Pro 8.0 Reference Manual
If you want to trim all overlapping vector objects to
the clipping boundary, click to select the Trim radio
button . This option is selected by default.
If you want to delete all vector objects intersecting
the clipping boundary, click to select the Delete
radio button .
If you want to keep all vector objects intersecting the
clipping boundary, click to select the Keep radio
button .
6. Click on the Clip Vectors button.
In our example, you can see the results of each of the
methods of clipping the circles overlapping the clipping
region:
Trim Delete Keep
7. Click on the Close button to return to the Assistant's
Home page.
Slicing Vectors
You can divide a selection of vector objects using a vector object such
as a polyline, an imaginary vertical line defined as a Y co-ordinate, an
imaginary horizontal line defined as an X co-ordinate, a vertical
guideline or a horizontal guideline.
ArtCAM Pro 8.0 Reference Manual Working with Vectors 269
For example, you can see how a vector artwork design can be sliced in
two using only a polyline:
Before After
To slice a selection of vector objects:
1. Select the vector object(s) that you want to slice. For details,
see "Selecting Vectors" on page 172.
2. Click on the Slice Selected Vectors button in the
Group Merge Join Trim Vectors area to display the
Vector Slice page.
3. In the Closing Method area, select how you want to leave
the selected vector objects after the slicing process:
If you want the selected vector objects to be closed
after being sliced, click to select the Close radio
button .
If you want the selected vector objects to be open
after being sliced, click to select the Leave Vectors
Open radio button .
4. In the Slicing Method area, select how you want to slice
the selected vector objects:
If you want to use the last selected vector object to
slice all previously selected vector objects, click to
select the Use last selected vector radio button
.
Note: You must have at least two vector objects selected prior to
selecting the vector object that you want to use for slicing. For details,
see "Selecting Vectors" on page 172.
270 Working with Vectors ArtCAM Pro 8.0 Reference Manual
If you want to use a vertical line to slice the selected
vector objects, click to select the Use a vertical
line radio button , and then define the position on
the Y-axis along which you want to slice in the Line
Coordinate box.
Note: You can also use a vertical guideline to slice the vector objects.
When using a guideline, its Y co-ordinate is displayed in the Line
Coordinate box. For details, see "Using Guidelines" in the ArtCAM
Pro Layout chapter.
If you want to use a horizontal line to slice the
selected vector objects, click to select the Use a
horizontal line radio button , and then define the
position on the X-axis along which you want to slice
in the Line Coordinate box.
Note: You can also use a horizontal guideline to slice the vector
objects. When using a guideline, its X co-ordinate is displayed in the
Line Coordinate box. For details, see "Using Guidelines" in the
ArtCAM Pro Layout chapter.
5. Click on the Slice Vectors button.
6. Click on the Close button to return to the Assistant's
Home page.
Grouping Vector Objects
Grouping combines all of the individual spans, points (nodes) and
control points that make up a vector object as a single entity.
You can group an individual vector object or a selection of them. This
process allows you to simultaneously machine or engrave each of the
vector objects that you define as a group in the same way. For details,
see "Selecting Vectors" on page 172.
Grouping allows you to machine or engrave an open vector object
along with an individual or group of closed vector objects when using
certain toolpaths. These toolpaths are Engraving and Drilling. For
details, see "Using Toolpaths" in the Machining Models chapter.
To group an open vector object:
ArtCAM Pro 8.0 Reference Manual Working with Vectors 271
1. Select the vector object that you want to group. For details,
see "Selecting Vectors" on page 172. The selected vector
object is magenta.
2. Click on the Group button in the Group Merge Join
Trim Vectors area of the Assistant's Home page. The
vector object turns purple. When deselected, the vector
object is blue, regardless of the colour assigned to the layer
on which it is drawn.
Note: You can also group the selected vector object(s) by pressing
the Ctrl + G keys on your keyboard or by clicking on the Vectors
menu in the Main menu bar, and then on the Group Vector(s)
option.
To group a closed vector object:
1. Select the vector object that you want to group. For details,
see "Selecting Vectors" on page 172.
2. Click on the Group button in the Group Merge Join
Trim Vectors area of the Assistant's Home page. The
vector object turns purple.
If you group a closed vector object containing self-
intersections, when deselected it turns red with the icon
marking the position of all intersections.
If you select a combination of open and closed vector
objects with the intention of grouping them, all of them turn
magenta. However, when they have been grouped and
deselected, the closed vector objects appear in the colour
assigned to the layer on which they are drawn, while the
open vector objects appear in blue regardless of the colour
assigned to the layer on which they are drawn.
Note: You can also right-click on the selected vector object to display
the Vector Editing menu, and then click on the Group Vector(s)
option.
You can also ungroup vector objects. To ungroup any vector object:
1. Select the vector object that you want to ungroup. For
details, see "Selecting Vectors" on page 172.
272 Working with Vectors ArtCAM Pro 8.0 Reference Manual
2. Click on the Ungroup button in the Group Merge
Join Trim Vectors area of the Assistant's Home page.
The vector object is deselected. If the selected vector object
is open, the vector object turns blue, regardless of the colour
assigned to the layer on which it is drawn. If the selected
vector object is closed, it appears in the colour assigned to
the layer on which it is drawn.
Note: You can also group the selected vector object(s) by pressing
the Ctrl + U keys on your keyboard or by clicking on the Vectors
menu in the Main menu bar, and then on the Ungroup Vector(s)
option.
Note: You can also right-click on the selected vector object to display
the Vector Editing menu, and then click on the Ungroup Vector(s)
option.
Viewing the Properties of a Vector
Object
You can find out the number of points (nodes), linear, bezier curve or
arc spans within any ungrouped vector object using the Vector
Properties dialog box.
To view the properties of an ungrouped vector object:
1. Select an ungrouped vector object. For details, see
"Selecting Vectors" on page 172.
2. Right-click to display the Vector Editing menu, then click
on the Properties option to display the Vector
Properties dialog box.
The General page of the Vector Properties dialog box is
displayed by default:
ArtCAM Pro 8.0 Reference Manual Working with Vectors 273
The Number of contours area shows the total number of
ungrouped vector objects currently selected.
The Number of groups area shows the total number of
grouped vector objects currently selected.
3. Click on the Selected Objects tab to display its page.
The Number of selected vectors area shows the total
number of ungrouped vector objects currently selected.
The Number of selected groups area shows the total
number of grouped vector objects currently selected.
The Total number of points area shows the number of
points and control points in the selected vector object(s).
The number of points and control points are not counted
separately. For details, see "Editing Vector Nodes" on page
182.
The Average number of points area shows the total
number of points divided by the total number of vector
objects currently selected.
4. Click on the OK button to close the Vector Properties
dialog box.
To view the properties of an ungrouped vector object:
1. Select an ungrouped vector object. For details, see
"Selecting Vectors" on page 172.
2. Right click to display the Vector Editing menu, and then
click on the Properties option to display the Properties
dialog box:
274 Working with Vectors ArtCAM Pro 8.0 Reference Manual
You can see the area and the perimeter length of the
selected vector object in the Shape Info area. The
perimeter length is equal to the total length of all spans
within the selected vector object.
If a shape has been attributed to the selected vector object,
you can also see its volume and its maximum and/or
minimum height.
3. Click on the OK button to close the Properties dialog box.
Reversing a Vector Object's Direction
You can reverse the current direction of any closed vector object. The
direction of a vector object determines the cutting direction in the
toolpath used during the machining process.
Ungrouped Vectors
You can reverse the direction of an ungrouped, closed vector object
that you have created.
To reverse the direction of an ungrouped, closed vector object:
1. Select an ungrouped, closed vector object. For details, see
"Selecting Vectors" on page 172. The vector object is
magenta.
2. Right-click to display the Vector Editing menu, and then
click on whichever direction change option is available:
Make Clockwise To set the vector object's
direction as clockwise.
ArtCAM Pro 8.0 Reference Manual Working with Vectors 275
Make Anti-Clockwise To set the vector object's
direction as anti-clockwise.
Grouped Vectors
You can reverse the direction of a grouped, closed vector object that
you have created.
To reverse the direction of a grouped, closed vector object:
1. Select a grouped, closed vector object. For details, see
"Selecting Vectors" on page 172. The selected vector object
is purple.
2. Right-click to display the Vector Editing menu, then click
on the Reverse Vector(s) option.
You can confirm the direction of a grouped, closed vector object by
ungrouping it after you click on the Reverse Vector(s) option, and
then regrouping it again. For details, see "Grouping Vector Objects"
on page 270.
Creating Bitmaps from Vectors
You can create a bitmap image from any vector object. ArtCAM Pro
creates bitmap images in the current Primary Colour around the
outline of all selected vector objects. The new bitmap image is one
pixel wide. For details, see "Selecting the Primary and Secondary
Colours" in the Working with Bitmaps chapter.
To convert a vector object into a bitmap image:
1. Click on the colour in the Colour Palette that you want to
select as the Primary Colour.
2. Select the vector objects that you want to create bitmap
images from. For details, see "Selecting Vectors" on page
172.
3. Click on the Vector to Bitmap button in the Vector
Bitmap area of the Assistant's Home page to create
bitmap images from the selected vector objects.
4. Click on the Vectors On/Off button in the 2D View
toolbar to hide the original vector objects, allowing you to
see the new bitmap images clearly.
276 Working with Vectors ArtCAM Pro 8.0 Reference Manual
Flood Filling Vector Objects
You can colour within the outline of any vector object in the current
Primary Colour using the Flood Fill Vectors tool. For details, see
"Selecting the Primary and Secondary Colours" in the Working with
Bitmaps chapter.
To flood fill a vector object:
1. Click on the colour in the Colour Palette that you want to
select as the Primary Colour.
If you want to select a colour from a bitmap image as the
Primary Colour, click on the Pick Colour button in
the Bitmap toolbar, then move the dropper over the
colour you want to use and click.
2. Select the vector object(s) that you want to flood fill. For
details, see "Selecting Vectors" on page 172.
3. Click on the Flood Fill Vectors button in the Vector
Bitmap area of the Assistant's Home page to colour
within the outline of the selected vector objects.
4. Click on the Vectors On/Off button in the 2D View
toolbar to hide the original vector objects, allowing you to
see the new bitmap images clearly.
Importing Vector Artwork
In ArtCAM Pro, you can import vector artwork saved as *.dxf, *.eps,
*.dwg, *.ai, *.wmf or *.pic files into an open model. For more
details, see "Importing Vector Artwork" in the Working with Models
chapter.
Exporting Vector Artwork
In ArtCAM Pro, you can export vector artwork as an *.eps, *.dxf or
*.pic file to be used in other packages. For details, see "Exporting
Vector Artwork" in the Working with Models chapter.
ArtCAM Pro 8.0 Reference Manual Working with Vectors 277
Creating a Shape from a Vector
You can generate three-dimensional shapes from vector objects using
the Shape Editor tool. You can also create complex freeform three-
dimensional shapes from vector objects. For more details, see
"Creating a Shape from a Vector" and "Creating a Shape Using
Vectors" in the Working with Reliefs chapter.
Creating a Feature from a Vector
You can create three different types of features from a vector object:
A depth or height is attributed to the vector object from which the
feature is created. The feature is either added to or subtracted from the
surface of the existing relief in your model. The contour of the
existing relief is preserved in the feature that is combined with it.
oblige
A feature is machined using a Feature Machining toolpath. For
information on toolpaths, see "Overview" in the Machining Models
chapter. For details on creating a Feature Machining toolpath, see
"Feature Machining" in the Machining Models chapter.
Creating a Raised Feature
You can create a raised (male) feature from a selected vector object,
usually vector text, which you can then machine using the Feature
Machining tool. For details, see "Feature Machining" in the
Machining Models chapter.
Using the Raised Feature page, you can:
Control whether any central cavity in the vector object is
removed or not during the feature machining process.
Control what edge of the vector object the tool meets when
cutting it from the block of material.
To create a raised feature:
1. Select the vector object from which you want to create a
raised feature. For details, see "Selecting Vectors" on page
172.
2. Click on the Toolpaths tab to display the
Toolpaths Home page.
278 Working with Vectors ArtCAM Pro 8.0 Reference Manual
3. Click on the Raised Feature button in the 3D
Toolpaths area of the Toolpaths Home page to display
the Create Raised Feature page.
4. Define the height of the raised feature you want to create in
the Feature Height box.
5. If you want to add or remove extra material around the
selected vector object, you can define the amount in the
Feature Allowance box.
The value you define sets the distance between the
boundary of the selected vector object and the Feature
Tool that you select on the Feature Machining page.
Type a positive value to add material or a negative value to
remove it.
6. If the selected vector object contains a central cavity that
you want to remove with the Feature Tool that you select
on the Feature Machining page, click to select the Clear
Inner Islands option .
If you do not select this option, the Feature Tool can only
remove material inside of a central cavity as far as the
Feature Allowance and/or Overcut Distance allow.
If you select this option, any Feature Allowance you
have already defined and/or Overcut Distance that you
define on the Feature Machining page is ignored by the
Feature Tool you use to machine the raised feature.
In the following example, you can see that the Feature
Allowance around the central cavity of the letter 'O' is
ignored when the Clear Inner Islands option is selected
:
ArtCAM Pro 8.0 Reference Manual Working with Vectors 279
Clear Inner Islands Off Clear Inner Islands On
7. Click on either of the radio buttons to set the limitations
for machining the selected vector object:
If you want to leave an allowance around the
boundary of the selected vector object, including any
central cavity that it may contain, select the Use
constant allowance around vector option .
If you want to machine around the boundary of the
selected vector object, select the Outer vector
defines machining limit option . If the selected
vector object contains a central cavity, the cavity is
not removed using this option. The Feature
Allowance box is also greyed-out.
8. Click on either of the radio buttons to select how the
Feature Tool machines the selected vector object:
Vector at Top Edge This option places the
selected Feature Tool in contact with the top edge
of the selected vector object during the machining
process.
Vector at Bottom Edge This option places the
selected Feature Tool in contact with the bottom
280 Working with Vectors ArtCAM Pro 8.0 Reference Manual
edge of the selected vector object during the
machining process.
9. Type a name for the raised feature in the Name box.
10. Click on the Create button.
11. Click on the Close button to return to the Toolpaths
Home page.
You are now ready to create the Feature Machining toolpath that is
used to machine the raised feature you have created. For details, see
"Feature Machining" in the Machining Models chapter.
Creating a Recessed Feature
You can create a recessed (female) from a selected vector object,
usually vector text, which you can then machine using the Feature
Machining tool. For details, see "Feature Machining" in the
Machining Models chapter.
Using the Recessed Feature page, you can:
Control what edge of the vector object the tool meets when
cutting it from the block of material.
To create a recessed feature:
1. Select the vector object from which you want to create a
recessed feature. For details, see "Selecting Vectors" on
page 172.
2. Click on the Toolpaths tab to display the
Toolpaths Home page.
3. Click on the Recessed Feature button in the 3D
Toolpaths area to display the Create Raised Feature
page.
4. Define the depth of the recessed feature you want to create
in the Feature Depth box.
ArtCAM Pro 8.0 Reference Manual Working with Vectors 281
5. Click on either of the radio buttons to select how the
Feature Tool you select on the Feature Machining page
machines the selected vector object:
Vector at Top Edge This option places the
selected Feature Tool in contact with the top edge
of the selected vector object during the machining
process.
Vector at Bottom Edge This option places the
selected Feature Tool in contact with the bottom
edge of the selected vector object during the
machining process.
6. Type a name for the recessed feature in the Name box.
7. Click on the Create button.
8. Click on the Close button to return to the Toolpaths
Home page.
You are now ready to create the Feature Machining toolpath that is
used to machine the recessed feature you have created. For details, see
"Feature Machining" in the Machining Models chapter.
Creating a Centreline Engraved Feature
You can create a centreline engraved feature from a selected vector
object, usually vector text, which you can then machine using the
Feature Machining tool. For details, see "Feature Machining" in the
Machining Models chapter.
282 Working with Vectors ArtCAM Pro 8.0 Reference Manual
The boundary of a selected vector object represents the centreline of
the cutting tool. The engraved feature has no diameter other than that
of the tip of the cutting tool.
To create a centreline engraved feature:
1. Select the vector object from which you want to create a
centreline engraved feature. For details, see "Selecting
Vectors" on page 172.
2. Click on the Toolpaths tab to display the
Toolpaths Home page.
3. Click on the Centreline Engraved Feature button
in the 3D Toolpaths area to display the Create
Centreline Feature page.
4. Define the depth of the centreline engraved feature you
want to create in the Feature Depth box.
5. Type a name for the centreline engraved feature in the
Name box.
6. Click on the Create button.
7. You are now ready to create the Feature Machining
toolpath that is used to machine the centreline engraved
feature you have created. For details, see "Feature
Machining" in the Machining Models chapter.
You are now ready to create the Feature Machining toolpath that is
used to machine the centreline engraved feature you have created. For
details, see "Feature Machining" in the Machining Models chapter.
Returning a Feature to a Vector
You can return a raised, recessed or centreline engraved feature to the
vector object from which it was created.
To return a raised, recessed or centreline engraved feature to its
original vector object:
1. Click to select the feature in the 2D View window that you
want to return to a vector object. A bounding box surrounds
it.
2. Click on the Toolpaths tab to display the
Toolpaths Home page.
ArtCAM Pro 8.0 Reference Manual Working with Vectors 283
3. Click on the Return Feature To Normal Vectors button
in the 3D Toolpaths area.
In the following example, you can see a raised feature that has been
returned to a vector object:
Before After
Notice that the pass around the boundary of the letter 'O' marking the
Feature Allowance has also been removed.
The return to a vector object is noted by a change in colour. It is now
shown in the colour assigned to the layer on which it is drawn.
284 Working with Vectors ArtCAM Pro 8.0 Reference Manual
ArtCAM Pro 8.0 Reference Manual Working with Reliefs 285
Working with Reliefs
Overview
A relief is the three-dimensional model in ArtCAM Pro. When three-
dimensional shapes are created using any of the relief creation tools
they are combined with any current relief to create a new relief. For
further information, see "Calculating a Relief" on page 325.
In ArtCAM Pro, a relief can be imported or created from three-
dimensional shapes generated from two-dimensional artwork. This
two-dimensional artwork could be:
A defined area. For details, see "Creating a Dome" on page
323.
A colour within a bitmap image. For details, see "Creating a
Shape from a Bitmap" on page 286.
A closed vector object. For details, see "Creating a Shape
from a Closed Vector" on page 290.
A combination of open and closed vector objects. For
details, see "Creating a Shape Using Vectors" on page 294.
To import a relief, see "Loading a Relief" on page 363.
The relief creation tools are found in the Relief Operations and
Vector Based Relief Creation areas of the Assistant's Home
page and on the Relief toolbar:
There are additional relief creation tools in the Relief menu located in
the Main menu bar.
286 Working with Reliefs ArtCAM Pro 8.0 Reference Manual
You can also find tools in the Relief Editing area of the Assistant's
Home page and on the Relief Editing toolbar that assist you in
transforming, manipulating, managing and editing a relief:
For details, see "Transforming and Manipulating Reliefs" on page 333
and "Managing and Editing Reliefs" on page 361.
Using the Shape Editor
You can create simple shapes from either a colour in a bitmap image
or a closed vector object using the Shape Editor tool and combine
them with the existing relief. Using the Shape Editor tool, you can:
Control the profile of the shape.
Control the angle of the shape.
Control the height of the shape.
Control how the shape is combined with any existing relief.
Creating a Shape from a Bitmap
You can create simple shapes from any colour in a bitmap image and
combine the shape with the existing relief in your model using the
Shape Editor tool.
To create a shape from a bitmap colour:
1. Double-click on the bitmap colour from which you want to
create a shape.to display the Shape Editor dialog box:
2. From the Shape Editor dialog box, select the profile of the
shape that you want to create from the selected colour:
Click on the Round button to create a rounded
shape from the selected colour.
Click on the Angular button to create an
angled shape from the selected colour.
Click on the Plane button to create a flat shape
from the selected colour.
ArtCAM Pro 8.0 Reference Manual Working with Reliefs 287
Note: You can restore the default settings in the Shape Editor
dialog box by clicking on the Reset button at any time.
3. If you want to create a rounded or an angled shape, you
must define an angle using any of the following methods:
Type an angle in the Angle box. Type a positive
value to produce a convex shape and a negative
value to produce a concave shape. Type a value of 0
to produce a plane.
Click and drag on the slider to the left of the Angle
box. Drag the slider upward to increase the angle of
the shape. Drag the slider downward to decrease it.
The angle appears in the Angle box.
Click on the up or down arrow on the right of the
Angle box. The angle appears in the Angle box.
The default angle for a rounded or an angled shape is 45.
4. Define the height at which the shape starts in the Z direction
in the Start Height box. This creates a vertical side-wall
beneath the shape. If you are creating a flat shape, this value
controls the height of the plane.
5. Select the height option that you want to use:
To allow the shape to grow to the height that it
would naturally reach, click on the No Limit radio
button .
If you want to apply a scaling factor to the Z-axis of
the shape, click to select the Scale option , and
then define the scaling factor in the Scale box, or
click and drag on the slider that is activated.
To allow the shape to grow to a specific height and
then plateau, click on the Limit To Height radio
button , and then define the height in the Height
box that is activated.
If the natural height of the shape exceeds that of the
value you type in the Height box, a flat top appears
on the shape.
If you want to apply a scaling factor to the shape in
its Z-axis, click to select the Scale option , and
288 Working with Reliefs ArtCAM Pro 8.0 Reference Manual
then define the scaling factor in the Scale box or
click and drag on the slider that is activated.
To allow the shape to grow to a specific height by
applying a scaling factor in its Z-axis, click on the
Scale To Height radio button , and then define
the height in the Height box that is activated. This
option does not produce a flat top on the shape.
Note: If you select the Plane option, all of the height options are
greyed-out. If so, go straight to the next step.
6. Click on the Apply button to apply the settings you have
made to the selected colour. The shape that you have chosen
to create is shown in the selected colour within the Colour
Palette beneath the 2D View window:
7. Select the relief combination method that you want to use:
Click on the Add button to add the points in the
shape to the current relief. For more details, see
"Adding to the Relief" on page 326.
Click on the Subtract button to subtract the points
in the shape from the current relief. For more details,
see "Subtracting from the Relief" on page 328.
Click on the Zero button to reset all areas of the
current relief under the current Primary Colour to
zero.
Click on the Merge High button to merge the shape
with the current relief, so that only the highest points
of the two show. For more details, see "Merging with
the Relief" on page 330.
Click on the Merge Low button to merge the shape
with the current relief, so that only the lowest points
of the two show. For more details, see "Merging with
the Relief" on page 330.
ArtCAM Pro 8.0 Reference Manual Working with Reliefs 289
Click on the Zero Rest button to reset all areas of
the current relief other than those under the current
Primary Colour to zero.
The Calculating Relief progress bar appears beneath the
2D View window. You can stop the relief calculation
process at any time by clicking on the button.
8. Click on the Close button to close the Shape Editor
dialog box.
9. Click on the 3D View button in the 2D View toolbar to
view the relief.
Editing the Shape Attributes
You can edit any of the shape attributes that you have applied to a
colour in a bitmap image. Once you have adjusted the shape attributes
you can then combine the new shape with the existing relief. It is
important to remember that the new shape applied to the colour does
not replace any part of the relief that was created from a shape
previously applied to the same colour. The new shape can only be
combined with the existing relief.
To edit the shape attributes:
1. Double-click on the colour in the Colour Palette for which
you want to edit the shape attributes.
You can see the profile of the shape in the selected colour
within the Colour Palette:
The Shape Editor dialog box appears showing the shape
attributes currently applied to the selected colour:
290 Working with Reliefs ArtCAM Pro 8.0 Reference Manual
2. Follow the relevant steps in "Creating a Shape from a
Bitmap" on page 286. By adjusting the current settings in
the Shape Editor dialog box, you can change:
The profile of the shape.
The height of the shape.
The angle of the shape.
The start height of the shape.
The scale of the shape.
How the shape is combined with any existing relief.
Creating a Shape from a Closed Vector
You can create simple shapes from any closed vector object and
combine them with the existing relief using the Shape Editor tool.
To create a shape from a closed vector object:
1. Select the vector object from which you want to create a
shape. For details, see "Selecting Vectors" in the Working
with Vectors chapter.
2. Right-click on the selected vector object to display the
Vector Editing menu, and then click on the Shape
Editor option to display the Shape Editor dialog box:
ArtCAM Pro 8.0 Reference Manual Working with Reliefs 291
Note: You can also display the Shape Editor dialog box by double-
click on the vector object from which you want to create a shape. If
you use this method, be careful not to move the vector object.
3. From the Shape Editor dialog box, select the profile of
shape that you want to create from the selected vector
object:
Click on the Round button to create a rounded
shape from the selected vector object.
Click on the Angular button to create an
angled shape from the selected vector object.
Click on the Plane button to create a flat shape
from the selected vector object.
Note: You can restore the default settings in the Shape Editor
dialog box by clicking on the Reset button at any time.
4. If you want to create a rounded or an angled shape, you
must define an angle for it using any of the following
methods:
292 Working with Reliefs ArtCAM Pro 8.0 Reference Manual
Type an angle in the Angle box. Type a positive
value to produce a convex shape and a negative
value to produce a concave shape. Type a value of 0
to produce a plane.
Click and drag on the slider to the left of the Angle
box. Drag the slider upward to increase the angle of
the shape. Drag the slider downward to decrease it.
The angle appears in the Angle box.
Click on the up or down arrow on the right of the
Angle box. The angle appears in the Angle box.
The default angle for a rounded or an angled shape is 45.
5. Define the height at which the shape starts in the Z direction
in the Start Height box. This creates a vertical side-wall
beneath the shape. If you are creating a flat shape, this value
controls the height of the plane.
6. Select the height option that you want to use:
To allow the shape to grow to the height that it
would naturally reach, click on the No Limit radio
button .
To allow the shape to grow to a specific height and
then plateau, click on the Limit To Height radio
button , and then define the height in the Height
box that is activated.
To allow the shape to grow to a specific height by
applying a scaling factor in its Z-axis, click on the
Scale To Height radio button , and then define
the height in the Height box that is activated. This
option does not produce a flat top on the shape.
To allow the shape to grow to a defined height, click
on the Constant Height (Vectors Only) radio
button , and then define the height in the Height
box that is activated. This creates a shape where the
angle or curvature changes to maintain a constant
height, even where its width changes.
Note: If you have selected the Plane option, all of the height options
are greyed-out. If so, go straight to the next step.
ArtCAM Pro 8.0 Reference Manual Working with Reliefs 293
7. Click on the Apply button to apply the settings you have
made to the selected vector object.
8. Select the relief combination method that you want to use:
Click on the Add button to add the points in the
shape to the current relief. For more details, see
"Adding to the Relief" on page 326.
Click on the Subtract button to subtract the points
in the shape from the current relief. For more details,
see "Subtracting from the Relief" on page 328.
Click on the Zero button to reset the relief within
the area defined by the selected vector object to zero.
Click on the Merge High button to merge the shape
with the current relief, so that only the highest points
of the two show. For more details, see "Merging with
the Relief" on page 330.
Click on the Merge Low button to merge the shape
with the current relief, so that only the lowest points
of the two show. For more details, see "Merging with
the Relief" on page 330.
Click on the Zero Rest button to reset the current
relief outside of the area defined by the selected
vector object to zero.
The Calculating Relief progress bar appears beneath the
2D View window. You can stop the relief calculation
process at any time by clicking on the button.
9. Click on the Close button to close the Shape Editor
dialog box.
10. Click on the 3D View button in the 2D View toolbar to
view the relief.
Editing the Shape Attributes
You can edit any of the shape attributes that you have applied to a
vector object. Once you have adjusted the shape attributes you can
then combine the new shape with the existing relief. It is important to
remember that the new shape applied to the vector object does not
replace any part of the relief that was created from a shape previously
applied to the same vector object. The new shape can only be
combined with the existing relief.
294 Working with Reliefs ArtCAM Pro 8.0 Reference Manual
To edit the shape attributes:
1. Select the vector object for which you want to edit its shape
attributes. For details, see "Selecting Vectors" in the
Working with Vectors chapter.
2. Right-click on the selected vector object to display the
Vector Editing menu, and then click on the Shape Editor
option to display the Shape Editor dialog box:
3. Follow the relevant steps in "Creating a Shape from a
Closed Vector" on page 290. By adjusting the current
settings in the Shape Editor dialog box, you can change:
The profile of the shape.
The height of the shape.
The angle of the shape.
The start height of the shape.
The scale of the shape.
How the shape is combined with any existing relief.
Creating a Shape Using Vectors
You can create freeform shapes using vector objects and combine
them with any existing relief in your model.
ArtCAM Pro 8.0 Reference Manual Working with Reliefs 295
The freeform shapes that you can create using vector objects are as
follows:
Swept Profile. You can create three different types of
swept profile shape using the Swept Profiles Wizard or
any one of the three buttons in the Vector Based Relief
Creation area of the Assistant's Home page. You can
Extrude, Spin or Turn a swept profile. For details, see
"Creating a Swept Profile Shape" on page 295.
Two-Rail Sweep. You can create a two-rail swept shape
using the Two Rail Sweep button in the Vector Based
Relief Creation area of the Assistant's Home page and
at least three vector objects. For details, see "Creating a
Two Rail Sweep" on page 310.
Weave. You can create a weave shape using the Weave
Wizard button in the Vector Based Relief Creation
area of the Assistant's Home page and two or more vector
objects. For details, see "Creating a Weave Shape" on page
316.
ISO-Form Letters. You can create ISO-Form letters using
the ISO-Form Letter button in the Vector Based Relief
Creation area of the Assistant's Home page and at least
one vector object. For details, see "Creating ISO-FORM
Letters" on page 320.
Creating a Swept Profile Shape
A swept profile shape can be created using vector objects. You can
create a swept profile shape in three different ways:
Extrude. For details, see "Extruding a Shape" on page 295.
Spin. For details, see "Spinning a Shape" on page 301.
Turn. For details, see "Turning a Shape" on page 307.
Extruding a Shape
You can extrude a shape using up to four vector objects. The first
vector object defines the line along which the shape is extruded. This
is referred to as the drive curve. The second defines the start cross-
section of the shape, while the third defines the end cross-section. The
vector object used to define the end cross-section can be the same as
that used to define the start cross-section. The optional fourth vector
object determines the height of the shape in the Z direction.
296 Working with Reliefs ArtCAM Pro 8.0 Reference Manual
In the following example, you can see how shapes can be extruded
from vector objects to form a harp:
Before After
To extrude a shape:
1. Click on the Extrude button in the Vector Based
Relief Creation area of the Assistant's Home page to
display the Extrude Wizard:
Note: You can also display the Extrude Wizard from the Main
menu bar. Click on the Relief menu, and then on the Swept
Profiles Wizard option to display the Swept Profiles Wizard.
Click on the Extrude radio button , and then on the Next button to
display the Extrude Wizard.
2. Click to select the vector object in the 2D View window
along which you want the cross-section to be swept. This is
referred to as the drive curve. For details, see "Selecting
Vectors" in the Working with Vectors chapter.
ArtCAM Pro 8.0 Reference Manual Working with Reliefs 297
3. Click on the Select button. Arrows are displayed along the
selected vector object to show the direction of the drive
curve and on which side the cross-sections are to be
attached.
In order to begin creating the frame of the harp in our
example, the following polyline is selected as the drive
curve:
4. If you want to change the properties of the drive curve, click
on the options that you want to use:
To reverse the direction of the drive curve, click to
select the Reverse direction of curve option .
The arrows along the selected vector object change
direction.
To change the side of the drive curve along which
the cross-section is extruded, click to select the Use
other side option . The arrows along the selected
vector object change side.
Note: The Use other side option is greyed-out if you have the Use
as a centreline option selected .
If you want to use the drive curve as the centreline
for the extrusion, click to select the Use as a
298 Working with Reliefs ArtCAM Pro 8.0 Reference Manual
centreline option . Arrows are dawn along the
centreline of the selected vector object.
If you want to produce a drive curve with sharp-
edged corners, click to select the Create square
corners option .
5. Click on the Next button. The drive curve turns red.
Tip: If you want to change any of the settings after you have clicked
on the Next button, click on the Back button to return to the previous
page in the Extrude Wizard.
6. Click to select the open, ungrouped vector object in the 2D
View window that you want to use as the cross-section at
the start of the extruded shape. This is referred to as the start
profile.
7. Click on the Select button. The arrows on the start profile
show the current Z-axis direction. The side of the start
profile on which the arrows are positioned determine the
side on which the shape is extruded.
In our example, the following vector object is selected as
the start profile:
8. If you want to change the properties of the start profile,
click on the options that you want to use:
ArtCAM Pro 8.0 Reference Manual Working with Reliefs 299
To change the position of the start point (node) in the
selected vector object, click to select the Move
anchor point to other end option . The start
point (node) is green and determines which end of
the start profile is attached to the drive curve.
To invert the selected vector object in the Z-axis
direction, click to select the Invert curve in Z
option .
9. Click on the Next button. The start profile turns blue.
10. Click to select the open, ungrouped vector object in the 2D
View window that you want to use as the profile at the end
of the extruded shape:
If you want to use the same vector object that you
had selected as the profile at the start of the extruded
shape, make sure that the End profile is the same
as the start profile option is selected , and then
go straight to the next step.
In our example, the vector object used for the end
profile is the same as that which was selected as the
start profile.
Note: The Select button and the end profile options are greyed-out
if the End profile is the same as the start profile option is
selected .
If you want to use another vector object in the model,
make sure that the End profile is the same as
the start profile option is deselected , click on
the vector object that you want to use, and then click
on the Select button.
If you want to change the properties of the end profile,
select the options that you want to use:
To change the position of the start point (node) in the
selected vector object, click to select the Move
anchor point to other end option . The start
point (node) is green and determines which end of
the end profile is attached to the drive curve.
To invert the selected vector object in the Z-axis
direction, click to select the Invert curve in Z
option .
300 Working with Reliefs ArtCAM Pro 8.0 Reference Manual
11. Click on the Next button. The end profile turns blue.
12. To add a contour and scale the swept profile in the Z-axis
along its length:
First, click to select the Use a z modulation
vector option .
Next, click to select the vector object that you want
to use as the z modulation vector.
Now, click on the Select button.
To change the position of the start point (node) in the
selected vector object, click to select the Move
anchor point to other end option . The start
point (node) is green and determines which end of
the swept profile is attached to the drive curve.
To invert the selected vector object in the Z-axis
direction, click to select the Invert curve in Z
option .
If you do not want to scale the swept profile in the Z-axis
along its length, go straight to the next step.
13. Click on the Next button. The z modulation vector turns
green.
14. Select the relief combination method that you want to use:
Click on the Add radio button to add the extruded
shape to the current relief. For more details, see
"Adding to the Relief" on page 326.
Click on the Subtract radio button to subtract the
extruded shape from the current relief. For more
details, see "Subtracting from the Relief" on page
328.
Click on the Merge Highest radio button to
merge the extruded shape with the current relief, so
that only the highest points of the two show. For
details, see "Merging with the Relief" on page 330.
Click on the Merge Lowest radio button to
merge the extruded shape with the current relief, so
that only the lowest points of the two show. For
details, see "Merging with the Relief" on page 330.
ArtCAM Pro 8.0 Reference Manual Working with Reliefs 301
15. Click on the Extrude button to combine the extruded shape
with any existing relief in your model.
16. Click on the 3D View button in the 2D View toolbar to
display the 3D View window. You can now see the relief.
In our example, the relief appears in the 3D View window
as follows:
The blocks at the top and bottom of the harp frame in our
example are created by applying a flat shape with a start
height of 3.5 mm (0.14") to a bitmap colour marking the
shape of the blocks, and then using the Replace Relief
button to add the shapes to the relief. For more
information, see "Creating a Shape from a Bitmap" on page
286 and "Replacing the Relief" on page 326.
17. Click on the 2D View button in the 3D View toolbar to
return to the 2D View window.
18. Click on the Close button to close the Extrude Wizard.
Spinning a Shape
You can spin a shape using up to three vector objects. The first of
these defines the start cross-section and the second defines the end
cross-section of the shape. The vector object used to define the end
cross-section can be the same as that used to define the start cross-
section. The optional third vector object determines the height of the
shape in the Z direction.
302 Working with Reliefs ArtCAM Pro 8.0 Reference Manual
In the following example, you can see how a shape can be spun from
vector objects, along with other relief editing techniques, to form a
group of leaves:
Before After
To create a spun shape:
1. Click on the Spin button in the Vector Based Relief
Creation area of the Assistant's Home page to display
the Spin Wizard:
Note: You can also display the Spin Wizard from the Main menu
bar. Click on the Relief menu, and then on the Swept Profiles
Wizard option to display the Swept Profiles Wizard. Click on
the Spin radio button , and then on the Next button to display the
Spin Wizard.
2. Click to select the open, ungrouped vector object in the 2D
View window that you want to use as the cross-section at
the start of the spun shape. This is referred to as the start
ArtCAM Pro 8.0 Reference Manual Working with Reliefs 303
profile. For details, see "Selecting Vectors" in the Working
with Vectors chapter.
3. Click on the Select button. Arrows are displayed about the
selected vector object to show the side on which the cross-
sections are to be attached.
4. If you want to change the properties of the start profile,
select the options that you want to use:
To change the position of the start point (node) in the
selected vector object, click to select the Move
anchor point to other end option . The start
point (node) is green and determines the point around
which the start profile is spun.
To invert the selected vector object in the Z-axis
direction, click to select the Invert curve in Z
option .
5. Click on the Next button. The start profile turns blue.
In order to begin creating the leaf design in our example, the
following polyline is selected as the start profile:
Tip: If you want to change any of the settings after you have clicked
on the Next button, click on the Back button to return to the previous
page in the Spin Wizard.
304 Working with Reliefs ArtCAM Pro 8.0 Reference Manual
6. Click to select the open vector object that you want to use as
the cross-section at the end of the spun shape. This is
referred to as the end profile.
To use the same vector object that you have already
used, make sure that the End profile is the same
as the start profile option is selected , and then
go straight to the next step.
In our example, the vector object used for the end profile is
the same as that which was selected as the start profile.
Note: The Select button and the end profile options are greyed-out if
the End profile is the same as the start profile option is
selected .
To use another vector object, make sure that the End
profile is the same as the start profile option
is deselected , click to select the vector object that
you want to use, and then click on the Select button.
If you want to change the properties of the end profile,
select the options that you want to use:
To change the position of the start point (node) in the
selected vector object, click to select the Move
anchor point to other end option . The start
point (node) is green and determines the point around
which the end profile is spun.
To invert the selected vector object in the Z-axis
direction, click to select the Invert curve in Z
option .
7. Click on the Next button. The end profile turns blue.
8. You are now ready to define how the profile is swept. If you
want to sweep the profile through 360, starting at 0, click
on the Next button. If you want to sweep the profile
through a specific angle:
First, click to deselect the Sweep through 360
degrees option .
Next, define the start angle in the Start Angle box.
Now, click on the spin direction radio button that
you want to use. Click to select Clockwise if you
want to sweep the profile in a clockwise direction
ArtCAM Pro 8.0 Reference Manual Working with Reliefs 305
about the start point (node). Click to select Anti-
Clockwise if you want to sweep the profile in an
anti-clockwise direction about the start point (node).
Next, define the finish angle in the Finish Angle
box.
Finally, click on the Next button.
In our example, the profile is swept through 360.
9. If you want to scale the spun profile in the Z-axis along its
length:
First, click to select the Use a z modulation
vector option .
Next, click to select the vector object that you want
to use as the z modulation vector.
Next, click on the Select button.
To change the position of the start point (node) in the
selected vector object, click to select the Move
anchor point to other end option . The start
point (node) is green and determines the point around
which the end profile is spun.
To invert the selected vector object in the Z-axis
direction, click to select the Invert curve in Z
option .
If you do not want to scale the spun profile in the Z-axis
along its length, go straight to the next step.
In our example, the following polyline is selected as the z
modulation vector:
306 Working with Reliefs ArtCAM Pro 8.0 Reference Manual
10. Click on the Next button. The z modulation vector turns
green.
11. Select the relief combination method that you want to use:
Click on the Add radio button to add the spun
shape to the current relief. For more details, see
"Adding to the Relief" on page 326.
Click on the Subtract radio button to subtract the
spun shape from the current relief. For more details,
see "Subtracting from the Relief" on page 328.
Click on the Merge Highest radio button to
merge the spun shape with the current relief, so that
only the highest points of the two show. For details,
see "Merging with the Relief" on page 330.
Click on the Merge Lowest radio button to
merge the spun shape with the current relief, so that
only the lowest points of the two show. For details,
see "Merging with the Relief" on page 330.
In our example, the Add option is used.
12. Click on the Spin button to combine the spun shape with
any existing relief in your model.
13. Click on the 3D View button in the 2D View toolbar to
display the 3D View window. You can now see the relief.
ArtCAM Pro 8.0 Reference Manual Working with Reliefs 307
In our example, the relief appears in the 3D View window
as follows:
The wave in the spun relief is achieved by using the z
modulation vector.
The shape of the leaves in the relief is created by selecting
green as the Primary Colour from the 2D View window and
then using the Keep Under Colour option from the
Relief menu. For details, see "Selecting the Primary and
Secondary Colours" in the Working with Bitmaps chapter
and "Resetting the Relief Height" on page 360.
14. Click on the 2D View button in the 3D View toolbar to
return to the 2D View window.
15. Click on the Close button to close the Spin Wizard.
Turning a Shape
You can turn a shape using a vector object. An imaginary line between
the start point (node) and end point (node) in the selected vector object
acts as an axis about which it is turned to create the cross-section of
the shape.
In the following example, you can see how a shape can be turned
using vector objects to form castle turrets:
Before After
308 Working with Reliefs ArtCAM Pro 8.0 Reference Manual
To create a turned shape:
1. Click on the Turn button in the Vector Based Relief
Creation area of the Assistant's Home page to display
the Turn Wizard:
Note: You can also display the Turn Wizard from the Main menu
bar. Click on the Relief menu, and then on the Swept Profiles
Wizard option to display the Swept Profiles Wizard. Click on
the Turn radio button , and then on the Next button to display the
Turn Wizard.
2. Click to select the open vector object that you want to use to
create the cross-section of the shape. This is referred to as
the profile. For details, see "Selecting Vectors" in the
Working with Vectors chapter.
3. Click on the Select button. Arrows are displayed about the
selected vector object to show the side on which the cross-
section is to be attached.
In order to begin creating castle turrets in our example, the
following polyline is selected as the start profile:
ArtCAM Pro 8.0 Reference Manual Working with Reliefs 309
4. In the Z Scaling Factor box, define the scaling factor that
you want to apply to the start profile in the Z-axis direction.
The default value of 1 produces a semi-circular cross-
section.
5. Click on the Next button. The start profile turns blue.
Tip: If you want to change any of the settings after you have clicked
on the Next button, click on the Back button to return to the previous
page in the Turn Wizard.
6. Select the relief combination method that you want to use:
Click on the Add radio button to add the turned
shape to the current relief. For more details, see
"Adding to the Relief" on page 326.
Click on the Subtract radio button to subtract the
turned shape from the current relief. For more
details, see "Subtracting from the Relief" on page
328.
Click on the Merge Highest radio button to
merge the turned shape with the current relief, so that
only the highest points of the two show. For details,
see "Merging with the Relief" on page 330.
Click on the Merge Lowest radio button to
merge the turned shape with the current relief, so that
only the lowest points of the two show. For details,
see "Merging with the Relief" on page 330.
7. Click on the Turn button to combine the turned shape with
any existing relief in your model.
310 Working with Reliefs ArtCAM Pro 8.0 Reference Manual
8. Click on the 3D View button in the 2D View toolbar to
display the 3D View window. You can now see the relief.
In our example, the relief appears in the 3D View window
as follows:
The crenellations within the castle turrets are created by
selecting white as the Primary Colour, and then using the
Zero Relief Under Colour button in the Relief
Editing area. For details, see "Selecting the Primary and
Secondary Colours" in the Working with Bitmaps chapter
and "Resetting the Relief Height" on page 360.
9. Click on the 2D View button in the 3D View toolbar to
return to the 2D View window.
10. Click on the Close button to close the Turn Wizard.
Creating a Two Rail Sweep
You can create a two-rail swept shape using multiple vector objects.
The first two vector objects define the lines along which the shape is
extruded. They are referred to as the drive rails. You can use any
number of vector objects as cross-sections in the shape. Each of the
vector objects that you select as cross-sections can be associated to a
specific position along each of the drive rails, the vector objects along
which the swept shape is extruded. You can also use a vector object to
determine the height of the shape in the Z direction.
In the following example, you can see how a shape can be swept along
vector objects to form a fish:
ArtCAM Pro 8.0 Reference Manual Working with Reliefs 311
Before After
To create a two-rail swept shape:
1. Click on the Two Rail Sweep button in the Vector
Based Relief Creation area to display the Two Rail
Sweep page.
Note: You can also display the Two Rail Sweep page from the
Main menu bar. Click on the Relief menu, and then on the Two Rail
Sweep option.
312 Working with Reliefs ArtCAM Pro 8.0 Reference Manual
2. Click to select the first vector object along which you want
the cross-section to be swept, and then click on the Select
button for the Top Drive Rail in the Select Control
Vectors area. The selected vector object is referred as the
first drive rail. For details, see "Selecting Vectors" in the
Working with Vectors chapter.
In the Status area, the First Drive Rail status changes
from Not Selected to Valid. A red A also appears beside
the first drive rail in the 2D View window.
3. Click to select the second vector object along which you
want the cross-section to be swept, and then click on the
Select button for the Bottom Drive Rail in the Select
Control Vectors area. The selected vector object is
referred to as the second drive rail.
In the Status area, the Second Drive Rail status changes
from Not Selected to Valid. A red B also appears beside
the second drive rail in the 2D View window.
Arrows appear on the two vector objects selected as the
drive rails to indicate their direction.
4. Click to select the open, ungrouped vector object that you
want to use as the cross-section in the swept shape, and then
click on the Add Cross Section button in the Status
area.
In the Status area, Cross Section 1 is now listed with its
status as Valid. The number of spans that make up the
cross-section are also shown. A red 1 also appears beside
the cross-section in the 2D View window.
If you have selected a closed or grouped vector object as a
cross-section, the following message box appears:
Click on the OK button to close the message box, and then
repeat this step using an open and ungrouped vector object.
If you want to use multiple cross-sections in the swept
shape, hold the Shift key down on your keyboard, click to
select each of the open, ungrouped vector objects that you
want to use, and then click on the Add Cross Section
ArtCAM Pro 8.0 Reference Manual Working with Reliefs 313
button. In the Cross Section area, each of the selected
cross-sections is numbered iteratively and its status is shown
as Valid. Each of the cross-sections selected in the 2D
View window is also numbered iteratively in red.
Note: When selecting two or more cross-sections, each of the
selected open vector objects you use should ideally contain the same
number of spans. This will make for a smooth transition in the shape
between each cross-section.
A red number marks the position of each cross section along
the first drive rail in the 2D View window. The position of
each cross section along the first drive rail is numbered
iteratively.
A blue number marks the position of the each cross section
along the second drive rail in the 2D View window. The
position of each cross-section along the second drive rail is
numbered iteratively.
If you want to adjust the position of any of the cross-
sections along either of the drive rails, for each of them:
Click on the Set Position button .
The Set Position button changes to and the
Position label changes to 1st Rail.
Click on the position along the first drive rail that
you want to use for the cross-section.
The 1st Rail label changes to 2nd Rail.
Click on the position along the second drive rail that
you want to use for the cross-section.
The Set Position button changes to and the
2nd Rail label changes to Position.
314 Working with Reliefs ArtCAM Pro 8.0 Reference Manual
By default, ArtCAM Pro creates a smooth blended shape
between each cross-section made up of an equal number of
spans. If you would rather a linear blended shape is used,
click on the Smooth Blend button . The Linear Blend
button is displayed in its place.
If you want to cancel the use of any of the selected cross-
sections, click on the Delete button for each of the
cross-sections that you do not want to use.
If all of the vector objects selected as cross-sections contain
the same number of spans, the Sweep Between Spans
option is activated and selected by default . This instructs
ArtCAM Pro to sweep between matching spans.
If you do not want to sweep between matching spans, click
to deselect the Sweep Between Spans option .
5. Make sure that the direction of the two vector objects that
you have selected as drive rails is the same:
If you need to reverse the direction of the first drive
rail, click to select the First option in the
Reverse Direction of Drive Rails area.
If you need to reverse the direction of the second
drive rail, click to select the Second option .
6. You are now ready to decide how you want to scale the
swept shape. If you want to scale the two-rail swept profile
in the Z-axis along its length:
Click to select the open vector object that you want
to use to control the Z height of the swept shape, and
then click on the Select button for the Z Control
Vector in the Select Control Vectors area. The
selected vector object is referred to as the z
modulation curve.
In the Status area, the Z Modulation Curve status
changes from Not Selected to Valid. A red Z also
appears beside the z modulation curve in the 2D
View window.
Next, click to select the Vector Controls Exact
Height option . The Scale Height with Width
and Scale Final Height options are greyed-out.
ArtCAM Pro 8.0 Reference Manual Working with Reliefs 315
If you do not want to use a vector object to determine the
height of the swept shape, you can select an alternative
scaling option:
To scale the height of the cross-section across the
two drive rails in proportion with its width, make
sure that the Scale Height with Width option is
selected .
If you want the height of the cross-section across the
two drive rails to remain constant, click to deselect
the Scale Height with Width option .
Note: Narrow sections in the swept shape appear low, while wide
sections appear high when the Scale Height with Width option is
selected.
To define the final height of the swept shape before it
is combined with any existing relief, click to select
the Scale Final Height option , and then define
the height of the shape in its box.
Note: If you have selected the Vector Controls Exact Height
option, then the Scale Height with Width and Scale Final
Height options are greyed-out.
7. If you want to add a start height to the two-rail swept shape,
define the height in the Start Height box. This produces a
base that is combined with the swept shape after it has been
calculated. The start height is not included in the scaled
final height of the swept shape.
8. In the Combine area of the page, select the relief
combination method that you want to use:
Click on the Add radio button to add the two-rail
swept shape to the current relief. For more details,
see "Adding to the Relief" in the Working with
Reliefs chapter of the Reference Manual.
Click on the Subtract radio button to subtract the
two-rail swept shape from the current relief. For
more details, see "Subtracting from the Relief" in the
Working with Reliefs chapter of the Reference
Manual.
316 Working with Reliefs ArtCAM Pro 8.0 Reference Manual
Click on the Highest radio button to merge the
two-rail swept shape with the current relief, so that
only the highest points of the two show. For more
details, see "Merging with the Relief" in the Working
with Reliefs chapter of the Reference Manual.
Click on the Lowest radio button to merge the
two-rail swept shape with the current relief, so that
only the lowest points of the two show. For more
details, see "Merging with the Relief" in the Working
with Reliefs chapter of the Reference Manual.
9. Click on the Calculate button to combine the two-rail
swept shape with the existing relief.
In our example, the Add option is used.
10. Click on the 3D View button in the 2D View toolbar to
display the 3D View window. You can now see the relief.
11. Click on the 2D View button in the 3D View toolbar to
return to the 2D View window.
In our example, the relief appears in the 3D View window
as follows:
12. Click on the Close button to return to the Assistant's
Home page.
Creating a Weave Shape
A weave shape is made up of overlapping swept profiles. You can
create a weave shape using at least two vector objects.
The vector objects you select for the drive rails must overlap
themselves and represent the pattern in the weave shape you want to
ArtCAM Pro 8.0 Reference Manual Working with Reliefs 317
create. The last vector object you select defines the cross-section of
the weave shape. ArtCAM Pro automatically extrudes the cross-
section along the drive rails, scaling its height up and down at each
intersection to provide a perfect inter-linked, over-and-under weave
effect.
In the following example, you can see how a weave shape is created
by extruding it along a vector object in the shape of a weave pattern.
Before After
To create a weave shape:
1. Hold the Shift key down on your keyboard, and then click
to select the vector objects along which you want the cross-
section to be extruded. For details, see "Selecting Vectors"
in the Working with Vectors chapter. These are referred to
as the drive rails.
2. Hold the Shift key down, and then click to select the open
vector object that you want to use for the cross-section in
the weave shape.
In order to begin creating the weave shape in our example,
the following vector objects are selected:
318 Working with Reliefs ArtCAM Pro 8.0 Reference Manual
3. Click on the Weave Wizard button in the Vector
Based Relief Creation area of the Assistant's Home
page to display the Weave Wizard:
Note: You can also display the Weave Wizard from the Main menu
bar. Click on the Relief menu, and then on the Weave Wizard
option.
If you try to open the Weave Wizard before selecting at
least two vector objects, the following error message is
displayed:
Click on the OK button to close the message box, make sure
that you have selected vector objects representing at least
one drive rail and a cross-section and then repeat this step.
4. You can now set the length of the section within the drive
curve that underlies or overlaps at intersections. This is
referred to as the crossover.
To set the length of the crossover as a multiple of the
cross-section's length, click to select the Relative to
ArtCAM Pro 8.0 Reference Manual Working with Reliefs 319
cross-section option , and then define its length
in the Length of crossover box.
To set the length of the crossover as an absolute
distance, make sure that the Relative to cross-
section option is deselected , and then define its
length in the Length of crossover box.
In our example, the Relative to cross-section option is
selected and the length of the crossover is set to 4.
5. Define the height of the cross-section where it underlies at
an intersection in the % Depth of underpass box.
In our example, the % Depth of underpass is set to 40.
6. Define the height of the cross-section where it overlaps at an
intersection in the % Height of overpass box.
In our example, the % Height of overpass is set to 20.
7. In the Corner Shape area of the page, select the type of
corner that you want to use in the cross-section:
To apply rounded corners to the cross-section, click
on the Round radio button .
To apply squared corners to the cross-section, click
on the Square radio button .
In our example, Round corners are selected
8. In the Combine area of the page, select the relief
combination method that you want to use:
Click on the Add radio button to add the weave
shape to the current relief. For more details, see
"Adding to the Relief" on page 326.
Click on the Subtract radio button to subtract the
weave shape from the current relief. For more
details, see "Subtracting from the Relief" on page
328.
Click on the Highest radio button to merge the
weave shape with the current relief, so that only the
highest points of the two show. For details, see
"Merging with the Relief" on page 330.
Click on the Lowest radio button to merge the
weave shape with the current relief, so that only the
320 Working with Reliefs ArtCAM Pro 8.0 Reference Manual
lowest points of the two show. For details, see
"Merging with the Relief" on page 330.
In our example, the Add option is used.
9. Click on the OK button to close the Weave Wizard and
combine the weave shape with any existing relief in your
model.
10. Click on the 3D View button in the 2D View toolbar to
display the 3D View window. You can now see the relief.
In our example, the relief appears in the 3D View window
as follows:
11. Click on the 2D View button in the 3D View toolbar to
return to the 2D View window.
Creating ISO-FORM Letters
You can create ISO-FORM lettering, a shape of a constant height,
from any closed vector object. You can control if the lettering has
either a curved or an angled face. You can also control the radius of
the corners in the lettering.
An ISO-Form letter is essentially made up of two parts, a Bottom
Height and a Top Height. The former describes the vertical height
(side wall) in the base of the letter, while the latter describes the height
in the angled or curved cross-section added to its base to complete the
letter.
To create ISO-FORM lettering:
1. Click to select the vector text from which you want to create
ISO-FORM letters. For details, see "Selecting Vectors" and
"Creating Vector Text" in the Working with Vectors
chapter.
ArtCAM Pro 8.0 Reference Manual Working with Reliefs 321
2. Click on the ISO-FORM Letters button in the
Vector Based Relief Creation area of the Assistant's
Home page to display the Constant Height dialog box:
Note: You can also display the Constant Height dialog box from
the Main menu bar. Click on the Relief menu, and then on the ISO-
FORM Letters option.
3. Define the height of the cross-section in the ISO-FORM
letters in the Top Height box .
4. Define the height of the base in the ISO-FORM letters in the
Bottom Height box.
5. Click on either of the radio buttons to select the type of
cross-section that you want to create:
Circular Cross-Section This option allows you
to create ISO-FORM letters with a curved cross-
section.
Angular Cross-Section This option allows you
to create ISO-FORM letters with an angled-edged
cross-section.
6. Define the radius of the corners in your ISO-FORM
lettering in the Corner Radius box. This allows you to
taper all areas of the constant height relief that are of a
322 Working with Reliefs ArtCAM Pro 8.0 Reference Manual
smaller radius than that which is defined in the Corner
Radius box.
In the following example, you can see the difference that
defining a corner radius makes to the serifs in this ISO-
FORM letter with a constant height of 6 mm and an angular
cross-section.
Corner Radius at 0.0 Corner Radius at 12.0
7. In the Combine area of the page, select the relief
combination method that you want to use:
Click on the Add radio button to add the ISO-
FORM letters to the current relief. For more details,
see "Adding to the Relief" on page 326.
Click on the Subtract radio button to subtract the
ISO-FORM letters from the current relief. For more
details, see "Subtracting from the Relief" on page
328.
Click on the Highest radio button to merge the
ISO-FORM letters with the current relief, so that
only the highest points of the two show. For details,
see "Merging with the Relief" on page 330.
Click on the Lowest radio button to merge the
ISO-FORM letters with the current relief, so that
only the lowest points of the two show. For details,
see "Merging with the Relief" on page 330.
8. Click on the OK button to combine the ISO-FORM letters
with any existing relief in your model and return to the
Assistant's Home page.
ArtCAM Pro 8.0 Reference Manual Working with Reliefs 323
Creating a Dome
You can create a concave or convex dome shape and combine it with
any existing relief in your model.
To create a dome shape:
1. Click on the Selection Rectangle button in the File
toolbar. For details, see "Using the Selection Rectangle" in
the Working with Vectors chapter.
2. Move the cursor to the position in the model (the white
area) in which you want to create the selection rectangle,
and then click and drag. Release the mouse button when you
have set its size.
3. From the Main menu bar, click on the Relief menu, and
then on the Create Dome option to display the Create A
Dome dialog box:
4. In the Dome Dimensions area, click on either of the radio
buttons to define the dimensions of the dome:
Maximum dome height This option allows you
to create a dome at the maximum height relative to
the diameter of the dome shown in the Dome
Diameter area. The shape of the dome represents a
complete half-sphere. If you want to reduce the
height of the dome, set its maximum height using the
Value box.
324 Working with Reliefs ArtCAM Pro 8.0 Reference Manual
Sphere radius This option allows you to define
the spherical radius of the dome, using the Value
box.
5. In the Type of Dome area, click on either of the radio
buttons to define the type of dome you want to create:
Male This option allows you to create a convex
(raised) dome.
Female This option allows you to create a
concave (recessed) dome.
Male Dome Female Dome
6. In the Combine By area, click on either of the radio
buttons to select how the dome is combined with the
existing relief:
Adding This option allows you to add the dome
shape to the current relief. For more details, see
"Adding to the Relief" on page 326.
Merging This option allows you to merge the
dome shape with the current relief, so that only the
highest points of the two show. For more details, see
"Merging with the Relief" on page 330.
7. Click on the OK button to combine the dome with any
existing relief in your model and close the Create A
Dome dialog box.
Creating a Feature
You can combine three different types of feature with the existing
relief in a model using a vector object, usually vector text:
ArtCAM Pro 8.0 Reference Manual Working with Reliefs 325
Raised Feature. For details, see "Creating a Raised Feature"
in the Working with Vectors chapter.
Recessed Feature. For details, see "Creating a Recessed
Feature" in the Working with Vectors chapter.
Centreline Engraved Feature. For details, see "Creating a
Centreline Engraved Feature" in the Working with Vectors
chapter.
A depth or height is attributed to the vector object from which the
feature is created. The height is added to, or the depth subtracted from,
any existing relief in the model. This forms the shape of the vector
object, usually vector text, on the relief surface. The contour of the
existing relief is preserved in the feature with which it is combined.
A feature is machined using a Feature Machining toolpath. For
information on toolpaths, see "Overview" in the Machining Models
chapter. For details on creating a Feature Machining toolpath, see
"Feature Machining" in the Machining Models chapter.
Calculating a Relief
You can calculate a relief from the shape attributes you have assigned
to a bitmap colour in the current 2D View window using one of four
different combination methods:
Replace You can replace the current relief with a shape
to create a new relief. For details, see "Replacing the Relief"
on page 326.
Add You can add a shape to the current relief to create a
new relief. For details, see "Adding to the Relief" on page
326.
Subtract You can subtract a shape from the current relief
to create a new relief. For details, see "Subtracting from the
Relief" on page 328.
Merge You can merge a shape with the current relief, so
that only the highest or the lowest points of the two remain
in a new relief. For details, see "Merging with the Relief" on
page 330.
These combination methods can be selected from the Main menu bar,
by clicking on the Relief menu, and then the Calculate option.
326 Working with Reliefs ArtCAM Pro 8.0 Reference Manual
Replacing the Relief
You can replace the current relief with a shape to create a new relief.
To replace the current relief with a shape:
1. Create the shape with which you want to replace the current
relief. For details, see "Creating a Shape from a Bitmap" on
page 286.
2. Click on the Replace Relief button in the Relief
Operations area of the Assistant's Home page to replace
the current relief with the shape.
Note: You can also replace the current relief with a shape using the
Main menu bar. Click on the Relief menu, followed by the
Calculate > Replace option.
The Calculating Relief progress bar appears beneath the
2D View window. You can cancel the relief replacement
process at any time by clicking on the button.
3. Click on the 3D View button in the 2D View toolbar to
display the 3D View window.
You can also replace the current relief with a shape using the Project
page:
1. Click on the Project tab to display the Project
page.
2. Right-click on the current 2D View listed in the Views
area to display the context menu. Click on the Calculate
Relief option, followed by the Replace option. For further
details, see Viewing Model Information in the Working
with Models chapter.
Adding to the Relief
You can add a shape to the current relief to create a new relief.
To add a shape to the current relief:
1. Create the shape that you want to add to the current relief.
For details, see "Creating a Shape from a Bitmap" on page
286.
In the following example, a blue circle is drawn in a model
using the Paint tool:
ArtCAM Pro 8.0 Reference Manual Working with Reliefs 327
A rounded shape is then applied to the circle using the
Shape Editor dialog box, as you can see by looking at the
Colour Palette below the 2D View window:
The calculated relief appears in the 3D View window as
follows:
The rectangular vector object is then flood-filled in red:
A plane is applied to the rectangle using the Shape Editor
dialog box, as you can see by looking at the Colour Palette
below the 2D View window:
328 Working with Reliefs ArtCAM Pro 8.0 Reference Manual
2. Click on the Add Relief button in the Relief
Operations area of the Assistant's Home page to add the
shape to the current relief.
Note: You can also add a shape to the current relief using the Main
menu bar. Click on the Relief menu, followed by the Calculate >
Add option.
3. Click on the 3D View button in the 2D View toolbar to
display the 3D View window.
In our example, the plane has been added to the existing
relief to create the following new relief:
You can also add a shape to the current relief using the Project page:
1. Click on the Project tab to display the Project
page.
2. Right-click on the current 2D View listed in the Views
area to display the context menu. Click on the Calculate
Relief option, followed by the Add option. For further
details, see "Viewing Model Information" in the Working
with Models chapter.
Subtracting from the Relief
You can subtract a shape from the current relief to create a new relief
To subtract a shape from the current relief:
1. Create the shape that you want to subtract from the current
relief. For details, see "Creating a Shape from a Bitmap" on
page 286.
In the following example, a blue circle is drawn in the
model using the Paint tool:
ArtCAM Pro 8.0 Reference Manual Working with Reliefs 329
A rounded shape is then applied to the circle using the
Shape Editor dialog box, as you can see by looking at the
Colour Palette below the 2D View window:
The calculated relief appears in the 3D View window as
follows:
The rectangular vector object is then flood-filled in red:
A plane is applied to the rectangle using the Shape Editor
dialog box, as you can see by looking at the Colour Palette
below the 2D View window:
330 Working with Reliefs ArtCAM Pro 8.0 Reference Manual
2. Click on the Subtract Relief button in the Relief
Operations area of the Assistant's Home page to
subtract the shape from the current relief.
3. Click on the 3D View button in the 2D View toolbar to
display the 3D View window.
In our example, the plane has been subtracted from the
existing relief to create the following new relief:
You can also subtract a shape from the current relief using the
Project page:
1. Click on the Project tab to display the Project
page.
2. Right-click on the current 2D View listed in the Views
area to display the context menu. Click on the Calculate
Relief option, followed by the Subtract option. For
further details, see "Viewing Model Information" in the
Working with Models chapter.
Merging with the Relief
You can merge a shape with the current relief, so that only the highest
points of the two remain in a new relief. Alternatively, you can merge
a shape with the current relief, so that only the lowest points of the
two remain in a new relief.
To merge a shape with the current relief:
1. Create the shape that you want to merge with the current
relief. For details, see "Creating a Shape from a Bitmap" on
page 286.
In the following example, a blue circle is drawn in the
model using the Paint tool:
ArtCAM Pro 8.0 Reference Manual Working with Reliefs 331
A rounded shape is then applied to the circle using the
Shape Editor dialog box, as you can see by looking at the
Colour Palette below the 2D View window:
The calculated relief appears in the 3D View window as
follows:
The rectangular vector object is then flood-filled in red:
A plane is applied to the rectangle using the Shape Editor
dialog box, as you can see by looking at the Colour Palette
below the 2D View window:
2. You can now merge the shape with the current relief:
332 Working with Reliefs ArtCAM Pro 8.0 Reference Manual
Click on the Merge High button in the Relief
Operations area of the Assistant's Home page to
merge the shape with the current relief, so that only
the highest points of the two show.
Click on the Merge Low button in the Relief
Operations area of the Assistant's Home page to
merge the shape with the current relief, so that only
the lowest points of the two show.
Note: You can also merge a shape with the current relief using the
Main menu bar. Click on the Relief menu, followed by the
Calculate > Merge Highest or Merge Lowest option.
3. Click on the 3D View button in the 2D View toolbar to
display the 3D View window.
The examples below show the different results achieved by
using the Merge High and Merge Low options:
Merge High Merge Low
You can also merge a relief using the Project page:
1. Click on the Project tab to display the Project
page.
2. Right-click on the current 2D View listed in the Views
area to display the context menu. Click on the Calculate
Relief option, followed by the Merge Highest or Merge
Lowest option. For further details, see "Viewing Model
Information" in the Working with Models chapter.
ArtCAM Pro 8.0 Reference Manual Working with Reliefs 333
Transforming and Manipulating Reliefs
You can use the buttons in the Relief Operations and Relief
Editing areas of the Assistant's Home page, along with the Relief
menu options in the Main menu bar, to transform and manipulate the
relief that you have created or want to import.
You can transform and manipulate a relief in the following ways:
Using 3D clipart. For details, see "Using 3D Clipart" on
page 333.
Copying and Pasting a Relief. For details, see "Copying and
Pasting a Relief" on page 344.
Pasting a relief along a vector. For details, see "Pasting a
Relief along a Vector" on page 349.
Inverting a relief. For details, see "Inverting a Relief" on
page 351.
Smoothing a relief. For details, see "Smoothing a Relief" on
page 352.
Scaling the relief height. For details, see "Scaling the Relief
Height" on page 354.
Scaling to volume. For details, see "Scaling to Volume" on
page 356.
Mirroring a relief. For details, see "Mirroring a Relief" on
page 357.
Mirror merging a relief. For details, see "Mirror Merging a
Relief" on page 358.
Offsetting a relief. For details, see "Offsetting a Relief" on
page 359.
Resetting a relief. For details, see "Resetting a Relief" on
page 360.
Resetting the relief height. For details, see "Resetting the
Relief Height" on page 360.
Using 3D Clipart
You can use the 3D Clipart dialog box to resize and transform clipart
relief, and select the way in which it is combined with the current
relief.
334 Working with Reliefs ArtCAM Pro 8.0 Reference Manual
Tip: You can find a range of clipart relief samples on the ArtCAM
Pro installation CD.
The 3D Clipart dialog box is displayed when you use either of the
following options in ArtCAM Pro:
Pasting a relief along a vector. For details, see "Pasting a
Relief along a Vector" on page 349.
Loading a relief. For details, see "Loading a Relief" on page
363.
The 3D Clipart dialog box appears as follows:
There are eight tabs in the 3D Clipart dialog box. Each tab contains a
page of settings that allow you to edit the clipart relief and control
how it is combined with the existing relief.
Resizing the Clipart Relief
You can scale the clipart relief in the Z direction and/or set its height
and width.
To resize the clipart relief:
1. Click on the Size tab to display its settings.
2. You can scale the relief in the Z direction using any of the
following methods:
Type its new Z height in the Z Range box.
Click and drag on the Scale Z slider. Click and drag
upwards to increase the height of the relief in the Z
direction. Click and drag downwards to reduce the
height of the relief in the Z direction.
ArtCAM Pro 8.0 Reference Manual Working with Reliefs 335
Click to select the Auto scale Z when resize
option . This option scales the relief in the Z
direction whenever its width or height is changed.
3. To set the width and/or height of the clipart relief:
Type its new height and/or width in the Width
and/or Height box. If you want to scale the X and Y
axes differentially, make sure that both the Width
and Height options are selected before you type a
value in each of the boxes.
4. Click on the Apply button to adjust the clipart relief
according to your settings.
Combining the Reliefs
You can combine the clipart relief with the current relief in one of four
ways: Add, Subtract, Merge Highest or Merge Lowest. You can
also set the position in which the clipart relief is combined with the
existing relief.
To combine clipart relief with the current relief:
1. Click on the Mode tab to display its settings.
2. Click on the Paste Mode radio button that you want to
use. For details, see "Calculating a Relief" on page 325.
3. Define the height at which you want to combine the
imported relief with the current relief in the Start Height
box.
4. To calculate the height you have defined from the Z zero
position in the relief, click on the From Zero radio button
. To calculate the height that you have defined from the
current position in the relief, click on the From Current
radio button .
5. To paste a vector outline in the shape of the imported relief
in the 2D View window, click to select the Copy outline
option .
6. Click on the Apply button to adjust the clipart relief
according to your settings.
Positioning the Clipart Relief
You set the position of the clipart relief.
To reposition the clipart relief:
336 Working with Reliefs ArtCAM Pro 8.0 Reference Manual
1. Click on the Move tab to display its settings.
2. To move the imported relief in the Y axis direction, you can
either:
Type a value in the Move Y origin by box.
Click and drag on the vertical slider.
3. To move the imported relief in the X axis direction, you can
either:
Type a value in the Move X origin by box.
Click and drag on the horizontal slider.
4. Click on the Apply button to adjust the clipart relief
according to your settings.
Rotating the Clipart Relief
You can rotate and/or mirror the clipart relief along the X or Y axis
around the centre of the clipart relief or a defined position in the
ArtCAM model.
To rotate and/or mirror the clipart relief:
1. Click on the Rotate tab to display its settings.
2. To rotate the clipart relief, you can either:
To rotate the clipart relief about its centre, define the
angle in the Rotate by angle box, or click and drag
on the slider to set the angle.
To rotate the clipart relief about a specific position in
the model, click to deselect the Rotate about
centre option , and then define the new origin of
rotation.
If you have deselected the Rotate about centre option,
you can define the origin of rotation using either of the
following methods:
Click on the Cursor button, move the cursor
over the position that you want to use, and then click.
Type the X and Y co-ordinates of the point in the X
and Y boxes.
3. You can now mirror the clipart relief along the X or Y axis:
To mirror the clipart relief along the X-axis, click on
the Horizontal button.
ArtCAM Pro 8.0 Reference Manual Working with Reliefs 337
To mirror the imported relief along the Y-axis, click
on the Vertical button.
4. Click on the Apply button to adjust the clipart relief
according to your settings.
Scaling the Clipart Relief
You can scale the clipart relief to a percentage of its original size.
To scale the clipart relief:
1. Click on the Scale tab to display its settings.
2. To scale the clipart relief, you can either:
Type a percentage of the clipart relief's current size
in the New scale % box.
Click and drag on the slider. Click and drag to the
right to increase the size of the clipart relief. Click
and drag to the left to reduce it.
3. Click on the Apply button to adjust the clipart relief
according to your settings.
Tip: If scaling to 1% or 200% does not produce big enough or small
enough results, click on the Apply button. This scales the relief to the
new size and resets the New Scale % to 100. You can now repeat
the scaling process to further increase or reduce its size.
Shearing the Clipart Relief
Shearing can be visualised by thinking of an image superimposed onto
a flexible rubber sheet. If you hold the sides of the sheet and move
them up and down in opposite directions, the image undergoes a
spatial stretching known as shearing. You can shear the clipart relief
both horizontally and vertically.
To shear the clipart relief:
1. Click on the Shear tab to display its settings.
2. To shear the clipart relief horizontally, you can either:
Type a value in the Shear in X axis box.
Click and drag on the horizontal slider.
3. To shear the clipart relief vertically, you can either:
Type a value in the Shear in Y axis box.
338 Working with Reliefs ArtCAM Pro 8.0 Reference Manual
Click and drag on the vertical slider.
4. Click on the Apply button to adjust the clipart relief
according to your settings.
Copying the Clipart Relief
You can make a single copy of the clipart relief, or multiple copies in
either a grid or circular pattern.
To make copies of the clipart relief:
1. Click on the Copies tab to display its settings.
2. Select how you want to copy the clipart relief.
3. Click on the Apply button to copy the clipart relief
according to your settings.
Wrapping the Clipart Relief
Clipart relief can be projected onto an existing relief in a model using
the four standard relief combination options: Add, Subtract, Merge
Highest and Merge Lowest. For details, see "Calculating a Relief"
on page 325. Using this method of combining clipart relief with the
current relief often causes distortion to the shape of the clipart relief.
You can preserve its original shape when pasting by wrapping it
around one or more of the axes in the model during the relief
combination process.
In the following example, a lizard clipart relief pasted onto a dome is
shown:
Projected Wrapped Radially
You can see how the lizard relief is smeared across the dome when
projected onto it. When pasted radially, its original size and shape is
maintained.
ArtCAM Pro 8.0 Reference Manual Working with Reliefs 339
To wrap the clipart relief:
1. Click on the Wrap tab to display its options.
2. In the Wrap Type area, click to select the wrapping option
that you want to use:
Project This option allows you to paste the clipart
relief onto the relief surface.
Warning: Using the Project method of wrapping clipart relief onto
an existing relief can cause distortion to its original shape.
Radial This option allows you to wrap the clipart
relief around a spherical shape that is curved in both
the X and Y-axes.
Wrap in X This option allows you to wrap the
clipart relief around a cylindrical shape that is curved
around the X-axis.
Wrap in Y This option allows you to wrap the
clipart relief around a cylindrical shape that is curved
around the Y-axis.
3. In the Wrap Origin area, define the origin around which
the relief will be wrapped. You can use any of the following
methods:
Note: If the Project option is selected in the Wrap Type area, the
Wrap Origin area is greyed-out.
Click on any of radio buttons on the rectangle
diagram. The X and Y co-ordinates of the chosen
origin appear in the X and Y boxes.
Type the X and Y co-ordinates of the origin in the X
and Y boxes.
Click on the Use Mouse option , followed by the
Start button. Move the cursor to the position in the
2D View window that you want to use as the origin,
and then click to select. The X and Y co-ordinates of
the origin appear in the X and Y boxes.
4. Click on the Apply button to wrap the clipart relief around
the existing relief. The vector outline in the 2D View
window representing the clipart relief is corrected to
compensate for the distortion.
340 Working with Reliefs ArtCAM Pro 8.0 Reference Manual
In our example, the lizard clipart relief's vector outline
appears as follows before and after it has been radially
wrapped:
Projected Radially Wrapped
3D Clipart Example
In the following example, you can see how the 3D Clipart dialog box
is used to transform, resize and position an imported relief to create a
new relief.
1. Click on the Load Relief button in the Relief
Operations area of the Assistant's Home page to display
the Open dialog box:
ArtCAM Pro 8.0 Reference Manual Working with Reliefs 341
2. Click to select the Pend_frm.rlf file in the ArtCAM Pro
8.0\Examples\Overview directory and then click on the
Open button to display the Load Relief dialog box:
If the loaded relief is larger or smaller than the existing
relief, the following message box appears:
Click on the Yes button. The new model is created, and a
greyscale image of the loaded relief is shown in the 2D
View window.
3. Click on the Replacing radio button , and then click on
the OK button to close the Load Relief dialog box and
load the relief.
4. Click to select the 2D View window. A greyscale image of
the imported pendant relief appears as follows:
342 Working with Reliefs ArtCAM Pro 8.0 Reference Manual
5. Click on the Load Relief button again to display the
Open dialog box.
6. Click to select the Lady.rlf file in the ArtCAM Pro
8.0\Examples\Overview directory, and then click on the
Open button to display the Load Relief dialog box.
7. Click on the Pasting radio button , and then on the OK
button to close the Load Relief dialog box and display the
3D Clipart dialog box:
A vector object in the shape of a lady's head appears in the
2D View window to represent the area of the lady relief.
The imported lady relief is much larger than the pendant
relief, and therefore has to be resized in order to fit within it.
8. You are now ready to scale the lady relief. In the 3D
Clipart dialog box, click on the Scale tab, click and drag
on the sliders to reduce the size of the lady relief to fit inside
ArtCAM Pro 8.0 Reference Manual Working with Reliefs 343
the centre of the pendant relief, and then click on the Apply
button.
9. You are now ready to position the lady relief. Click on the
Move tab, click and drag on the sliders to position the
vector object inside the centre of the pendant relief, and then
click on the Apply button. The lady relief should now
appear something like the image shown below:
10. You are now ready to resize the lady relief. Click on the
Size tab, click and drag on the Scale Z slider downwards
to set the Maximum Height of the lady relief to
approximately 0.500 mm, and then click on the Apply
button.
11. Click on the Mode tab, and then on the Add radio button
to select how the lady relief is combined with the pendant
relief.
12. Click on the Paste button to paste the lady relief onto the
pendant relief, thus creating a new relief.
13. Click on the Close button to close the 3D Clipart dialog
box.
14. Click on the 3D View button in the 2D View toolbar to
display the 3D View window. The new relief should appear
something like the image shown below:
344 Working with Reliefs ArtCAM Pro 8.0 Reference Manual
Copying and Pasting a Relief
You can copy an area within a relief defined by a vector object, and
then paste it elsewhere within the relief using the Relief Envelope
Distortion tool. For further information, see "Relief Envelope
Distortion" on page 378.
You can adjust the shape and position of the copied relief prior to
pasting using a distortion envelope. You can paste the copied relief
anywhere in the model area, along a curved vector object, or between
two curved vector objects.
For example, you can see how a grapevine relief has been redesigned
by copying and pasting different areas:
Before
ArtCAM Pro 8.0 Reference Manual Working with Reliefs 345
After
To copy and paste a relief:
1. From the 2D View window, click to select the vector object
that marks the boundary of the relief that you want to copy.
For details, see "Selecting Vectors" in the Working with
Vectors chapter.
2. From the Main menu bar, click on the Edit menu, followed
by the Copy Relief option to copy the relief to the
ArtCAM clipboard.
In the following example, we will copy the relief shown
below:
3. Click on the Paste option to create a preview copy of the
relief about the model's origin, enclosed by a distortion
envelope. The Relief Envelope Distortion page is
displayed in the Assistant window.
In the Original Relief area, the Keep original relief
(Copy) radio button is selected by default and the
Replace original relief (Cut) radio button is greyed-out.
4. You can use the tools in the Editing Mode area to edit the
shape or position of the copied relief, create a vector in the
346 Working with Reliefs ArtCAM Pro 8.0 Reference Manual
shape of its outline and display it in greyscale. For details,
see "Relief Envelope Distortion" on page 378.
In the image belwo, you can see a grape relief before and
after it has been distorted:
Copied Relief Distorted Relief
5. If you want to paste the relief along a single curved vector
object:
First, click to select the Use existing curve(s)
option to display its settings .
Next, click to select the Wrap along single curve
radio button . The Wrap between 2 curves
settings are greyed-out.
If you want to specify the width of the relief, click to
select the specify envelope width option and
then define its width in the Width box.
Click to select the curved vector object along which
you want to paste the copied relief, and then click on
the Select Curve button. For details, see "Selecting
Vectors" in the Working with Vectors chapter.
In our example, we will use a single curved vector object as
shown below:
6. If you want to paste the relief between two curved vector
objects:
Click to select the Use existing curve(s) option to
display its settings .
Make sure that the Wrap between 2 curves radio
button is selected .
Click to select the curved vector object along which
you want to paste the copied relief, and then click on
ArtCAM Pro 8.0 Reference Manual Working with Reliefs 347
the Select Top Curve button. For details, see
"Selecting Vectors" in the Working with Vectors
chapter.
Click to select the curved vector object along which
you want to paste the copied relief, and then click on
the Select Bottom Curve button. For details,
see "Selecting Vectors" in the Working with Vectors
chapter.
7. In the Number of copies area, click to select the method
that you want to use when pasting the relief:
If you want to stretch the relief along the selected
vector object(s), click to select the One - Stretch
to Fit radio button .
If you want ArtCAM Pro to calculate the optimum
number of copies of the relief that should be created
along the selected vector object(s), click to select the
Many - Best Fit radio button .
If you want to create a specific number of copies of
the relief along the selected vector object(s), click to
select the Many - Specific number of copies
radio button and then define the number of copies
in the Copies box.
In our example, we select the last option and instruct
ArtCAM Pro to create six copies of the relief along the
selected vector object.
8. Click on the Apply button to position the relief distortion
envelope along the selected vector object(s).
If you are in Greyscale View mode, a greyscale image of
the pasted relief is shown in the 2D View window. For
details, see "Greyscale View" in the ArtCAM Pro Layout
chapter. A distortion envelope is also attached to the
selected vector object(s).
In our example, the distortion envelope appears as follows:
348 Working with Reliefs ArtCAM Pro 8.0 Reference Manual
You can see that the distortion envelope has six sections,
one for each of the copies of the relief that we want to paste
along the selected vector object.
9. In the Combine area, click to select the relief combination
method that you want to use.
To add the copied relief to the existing relief, click
on the Add option. For more details, see "Adding to
the Relief" on page 326.
To subtract the copied relief from the existing relief,
click on the Subtract option. For more details, see
"Subtracting from the Relief" on page 328.
To merge the copied relief with the existing relief, so
that only the highest points of the two remain, click
on the Merge Highest option. For more details, see
"Merging with the Relief" on page 330.
To merge the copied relief with the existing relief, so
that only the lowest points of the two remain, click
on the Merge Lowest option. For more details, see
"Merging with the Relief" on page 330.
In our example, we will add the copied relief to the existing
relief.
10. Click on the Paste button to combine the copied relief with
the existing relief.
In the following image, you can see how the pasted relief
appears as shown in the 3D View window:
Further examples of pasting relief copies along a curved
vector object are shown as follows:
Vector Curves Pasted Relief
ArtCAM Pro 8.0 Reference Manual Working with Reliefs 349
Vector Curve Pasted Relief
Vector Curve Pasted Relief
11. Click on the Finish button to return to the Assistant's
Home page.
Pasting a Relief along a Vector
You can import a relief into ArtCAM Pro, edit the relief and then
paste multiple copies of it along a selected curved vector object.
To paste a relief along a curved vector object:
1. Click to select the curved vector object along which you
want to paste the imported relief. For details, see "Selecting
Vectors" in the Working with Vectors chapter.
2. Click on the Paste Relief Along Vector button in
the Vector Based Relief Creation area of the
Assistant's Home page to display the Open dialog box:
350 Working with Reliefs ArtCAM Pro 8.0 Reference Manual
3. Click on the Look in list box and select the directory where
the relief file is stored.
4. Click to select the relief file that you want to import. The
file name appears in the File name box and the relief
dimensions appear in the Relief Information area.
5. Click on the Open button to import the selected relief. A
preview image of the relief appears in the 2D View window
about the origin of your model. The Paste Along A
Curve page is displayed in the Assistant window and the
3D Clipart dialog box also appears:
6. You can use the 3D Clipart dialog box to edit the imported
relief, and control the way in which it is combined with the
existing relief. For details, see "Using 3D Clipart" on page
333.
7. Click on the Apply button in the 3D Clipart dialog box to
adjust the relief according to your settings.
ArtCAM Pro 8.0 Reference Manual Working with Reliefs 351
8. You can now use the Settings area of the Paste Along A
Curve page to adjust the size of each consecutive copy that
is pasted along the selected vector object, and the spacing
between them:
To set the spacing between each copy as a
percentage of the relief width, type a value in the
Spacing (S) box.
To set the size of the first pasted copy as a
percentage of the relief width, type a value in the
Start size (B) box.
To set the size of the last pasted copy as a percentage
of the relief width, type a value in the Final size (E)
box.
Note: If you type a value in the Start size (B) and Final size (E)
boxes, each consecutive copy of the relief pasted along the selected
vector object is scaled proportionately.
If you want the copies of the relief to be pasted
evenly along the selected vector object(s), make sure
that the Adjust to fit exactly option is selected .
9. Click on the Paste button on the Paste Along A Curve
page to paste the relief along the selected vector object.
Warning: Do not click on the Paste button in the 3D Clipart dialog
box if you want to paste the relief along the selected vector object(s).
Note: To undo this action, press the Ctrl + Z keys on your keyboard.
10. If you do not want to change the way that the copies of the
relief have been pasted along the selected vector object,
click on the Close button in the 3D Clipart dialog box.
11. Click on the Close button on the Paste Along A Curve
page to return to the Assistant's Home page.
Inverting a Relief
You can invert the existing relief in two ways:
In the Z-axis only, without any mirroring.
352 Working with Reliefs ArtCAM Pro 8.0 Reference Manual
In the Z-axis, and mirror left to right.
Either or these options allow you turn a concave shape into a convex
shape, and vice versa.
To invert a relief in the Z axis only:
1. Click on the Invert Relief Z Only button in the
Relief Editing area of the Assistant's Home page. The
relief is inverted in the Z-axis only.
2. Click on the 3D View button in the 2D View toolbar to
display the 3D View window. You can view the inverted
relief.
To invert a relief in the Z-axis and mirror left to right:
1. Click on the Invert Relief Male/Female button in
the Relief Editing area of the Assistant's Home page.
The relief is inverted in the Z-axis, and it is also mirrored
left to right.
Note: You can also invert the relief in the Z-axis and mirror left to
right from the Main menu bar. Click on the Relief menu, and then on
the Invert > Male/Female option.
The inverted relief is mirrored to allow you to produce
matching top and bottom halves when machining a model or
create a mould from a male model.
Note: All engraved features on the relief remain as defined. They are
added to or subtracted from the relief.
2. Click on the 3D View button in the 2D View toolbar to
display the 3D View window. You can view the inverted
relief.
Smoothing a Relief
You can remove surface irregularities that might appear on a relief
after it has been calculated. You can smooth the whole surface, or a
specific area of the relief.
To smooth the whole relief:
ArtCAM Pro 8.0 Reference Manual Working with Reliefs 353
1. Click on the Smooth Relief button in the Relief
Editing area of the Assistant's Home page to display the
Smooth Relief dialog box:
Note: You can also display the Smooth Relief dialog box from the
Main menu bar. Click on the Relief menu, and then on the
Smooth option.
2. Click on either of the arrows joined to the Smoothing
Passes box to set the number of smoothing passes over the
selected relief.
Tip: It is better to increase and apply the number of smoothing passes
gradually, checking the results of each additional smoothing pass in
the 3D View window.
3. Click on the Apply button to close the Smooth Relief
dialog box and smooth the whole relief. The Working
dialog box appears during the smoothing process:
To smooth a specific area of the relief:
1. Click on the Smooth Relief button in the Relief
Editing area of the Assistant's Home page to display the
Smooth Relief dialog box.
354 Working with Reliefs ArtCAM Pro 8.0 Reference Manual
2. You can either use a vector object or bitmap colour to
define the area of the relief that you want to smooth. If you
want to use a vector object:
Click to select the vector object from the 2D View
window, and then on the Selected Vector radio
button .
If you want to use a bitmap colour:
Select the Primary Colour from the Colour Palette
beneath the 2D View window, and then click on the
Selected Colour radio button .
3. Click on either of the arrows adjoined to the Smoothing
Passes box to set the number of smoothing passes over the
selected relief.
4. Click on the Apply button to close the Smooth Relief
dialog box and smooth the area of the relief defined by the
currently selected vector object or Primary Colour. The
Working dialog box appears during the smoothing process:
Scaling the Relief Height
You can scale the whole surface, or a specific area of the relief.
To scale the height of the whole relief:
1. Click on the Scale Relief Height button in the
Relief Editing area of the Assistant's Home page to
display the Scale Relief Height dialog box:
ArtCAM Pro 8.0 Reference Manual Working with Reliefs 355
The current height of the relief is shown in the Current
Height area of the dialog box.
Note: You can also display the Scale Relief Height dialog box
from the Main menu bar. Click on the Relief menu, and then on the
Scale option.
2. To set the new height of the whole relief, you can use either
of the following methods:
Click and drag on the slider. Click and drag upwards
to increase the height of the relief. Click and drag
downward to reduce it. Its new height appears in the
New Height box.
Type its new height in the New Height box.
3. If the relief that you are scaling contains fine detail:
First, click to select the Preserve Detail option .
Next, define the maximum depth of the detail that
you want to keep in the Detail To Preserve box.
Finally, set the new height of the detail in the New
Detail Height box.
ArtCAM Pro scales the detail independently of the height
specified in the New Height box and restores it to the relief
after the overall scaling process is complete.
4. Click on the OK button to close the Scale Relief Height
dialog box and scale the relief height.
To scale a specific area of the relief:
356 Working with Reliefs ArtCAM Pro 8.0 Reference Manual
1. Click on the Scale Relief Height button in the
Relief Editing area of the Assistant's Home page to
display the Scale Relief Height dialog box.
2. You can either use a vector object or bitmap colour to
define the area of the relief that you want to scale in height.
If you want to use a vector object:
Click to select the vector object from the 2D View
window, and then on the Selected Vector radio
button . For details, see "Selecting Vectors" in the
Working with Vectors chapter.
If you want to use a bitmap colour:
Select the Primary Colour from the Colour Palette
beneath the 2D View window, and then click on the
Selected Colour radio button . For details, see
"Selecting the Primary and Secondary Colours" in
the Working with Bitmaps chapter.
Warning: If you select a vector object or bitmap colour that does not
represent an area of the model with underlying relief, the New
Height box in the Scale Relief Height dialog box is greyed-out.
This indicates that there is no relief in which to scale the height.
3. If the area of the relief that you are scaling contains fine
detail:
First, click to select the Preserve Detail option .
Next, define the maximum depth of the detail that
you want to keep in the Detail To Preserve box.
Finally, set the new height of the detail in the New
Detail Height box.
ArtCAM Pro scales the detail independently of the height
specified in the New Height box and restores it to the relief
after the overall scaling process is complete.
4. Click on the OK button to close the Scale Relief Height
dialog box and scale the relief height.
Scaling to Volume
You can scale an ArtCAM model to an exact volume.
To scale an open model to an exact volume:
ArtCAM Pro 8.0 Reference Manual Working with Reliefs 357
1. From the Main menu bar, click on the Relief menu and then
on the Volume option to display the Scale To Volume
page in the Assistant window.
The current size of your model is shown in the Model Size
area. Its height in the Z direction is shown in the Model Z
Height area. Its volume is shown in the Current Volume
area, according to the units of measurement you are using.
2. Click on the Volume Units list box, followed by the units
of measurement that you want to use.
If you are using millimetres, you can select either of the
following options:
Cubic mm Click on this option to define the
volume in cubic millimetres.
Cubic cm Click on this option to define the
volume in cubic centimetres.
If you are using inches, you can select either of the
following options:
Cubic Inches Click on this option to define the
volume in cubic inches.
Cubic Feet Click on this option to define the
volume in cubic feet.
3. Define the new volume for the model in the Enter New
Volume box.
4. If you want to scale the model in the Z direction only, click
to select the Scale in Z Only option .
5. Click on the Apply button to scale the model.
6. Click on the Finish button to return to the Assistant's
Home page.
Mirroring a Relief
You can reverse the direction of a relief from its original position both
horizontally and vertically.
To mirror the relief horizontally:
From the Main menu bar, click on the Relief menu, and
then on the Mirror > Mirror Horizontal option.
To mirror the relief vertically:
358 Working with Reliefs ArtCAM Pro 8.0 Reference Manual
From the Main menu bar, click on the Relief menu, and
then on the Mirror > Mirror Vertical option.
Mirror Merging a Relief
You can copy and mirror different halves of a relief. This allows you
to create repetitive symmetrical designs very quickly, and means that
you now only need to create a partial relief in order to output a
complete relief design.
For example, you can create a full weave pattern relief using a partial
weave pattern relief occupying only a quarter of the model area in two
steps:
(1). Original Weave
Relief
(2). Mirror Relief
from Left to Right
(3). Mirror Relief
from Top to Bottom
To mirror the relief currently shown in one half of the model area over
to its opposite half:
1. Click on the Mirror Merge Relief button in the
Relief Operations area of the Assistant's Home Page to
display the Mirror Merge Relief page.
2. Click on the button associated with how you want to mirror
the relief:
Click on the button to mirror the relief from the
left side of the model area to the right.
Click on the button to mirror the relief from the
right side of the model area to the left.
Click on the button to mirror the top half of the
model area to the bottom half.
ArtCAM Pro 8.0 Reference Manual Working with Reliefs 359
Click on the button to mirror the bottom half of
the model area to the top.
3. Click on the Close button to return to the Assistant's
Home page.
Offsetting a Relief
You can create a new relief by applying an offset to the existing relief.
This allows you to add or subtract material from the surface of both
male and female reliefs.
To create an offset relief:
1. Click on the Offset Relief button in the Relief
Editing area of the Assistant's Home page to display the
Offset Relief dialog box:
Note: You can also display the Offset Relief dialog box from the
Main menu bar. Click on the Relief menu, and then on the Offset
option.
2. Define the distance you want to set the offset relief from the
existing relief in the Offset distance box.
3. Click on either of the radio buttons to select the Offset
direction you want to use:
4. Click on the OK button to calculate the offset relief and
close the Offset Relief dialog box.
5. Click on the 3D View button in the 2D View toolbar to
view the new relief.
360 Working with Reliefs ArtCAM Pro 8.0 Reference Manual
Resetting a Relief
You can reset the whole relief to zero, effectively removing it.
To reset the relief to zero:
1. Click on the Reset Relief button in the Relief
Operations area of the Assistant's Home page.
2. Click on the 3D View button in the 2D View toolbar to
display the 3D View window. You can now see that the
relief has been reset to zero.
3. Click on the 2D View button in the 3D View toolbar to
return to the 2D View window.
Resetting the Relief Height
You can reset the height of the relief under the current Primary Colour
to zero, and vice versa.
To reset the height of the relief to zero in all areas under the current
Primary Colour:
1. Select the Primary Colour from the Colour Palette beneath
the 2D View window. For details, see "Selecting the
Primary and Secondary Colours" in the Working with
Bitmaps chapter. The Primary Colour represents the areas of
the relief that you want to reset to zero.
2. Click on the Zero Relief Under Colour button in the
Relief Editing area of the Assistant's Home page.
3. Click on the 3D View button in the 2D View toolbar to
display the 3D View window. You can now see that all
areas of the relief under the current Primary Colour have
been reset to zero.
To reset the height of the whole relief to zero, except in those areas
under the current Primary Colour:
1. Select the Primary Colour from the Colour Palette beneath
the 2D View window. The Primary Colour represents the
areas of the relief that you do not want to reset to zero.
2. Click on the Keep Under Colour button in the
Relief Editing area of the Assistant's Home page.
ArtCAM Pro 8.0 Reference Manual Working with Reliefs 361
Note: You can also reset the height of the whole relief to zero, except
in those areas under the current Primary Colour, from the Main menu
bar. Click on the Relief menu, and then on the Keep Under Colour
option.
3. Click on the 3D View button in the 2D View toolbar to
display the 3D View window. You can now see that all
areas of the relief not under the current Primary Colour have
been reset to zero.
Managing and Editing Reliefs
You can use the buttons in the Relief Operations and Relief
Editing areas of the Assistant's Home page, along with the Relief
menu options in the Main menu bar, to manage and edit a relief that
you have created.
You can manage and edit a relief in the following ways:
Saving a relief. For details, see "Saving a Relief" on page
362.
Loading a relief. For details, see "Loading a Relief" on page
363.
Calculating the surface area. For details, see "Calculating
the Surface Area" on page 366.
Displaying the calculation time. For details, see "Displaying
the Calculation Time" on page 367.
Adding a draft angle. For details, see "Adding a Draft
Angle" on page 368.
Creating a triangle mesh. For details, see "Creating a
Triangle Mesh" on page 368.
Creating a cross-section. For details, see "Creating a Cross-
Section" on page 370.
Creating an angled plane. For details, see "Creating an
Angled Plane" on page 371.
Blending 3D shapes. For details, see "Blending 3D Shapes"
on page 374.
Relief Envelope Distortion. For details, see "Relief
Envelope Distortion" on page 378.
362 Working with Reliefs ArtCAM Pro 8.0 Reference Manual
Fading a relief. For details, see "Fading a Relief" on page
386.
Creating a Ring. For details, see "Creating a Ring" on page
390.
Adding texture to a relief. For details, see "Adding Texture
to a Relief" on page 390.
Sculpting a relief. For details, see "Sculpting a Relief" on
page 397.
Removing holes from the relief surface. For details, see
"Removing Holes in the Relief Surface" on page 402.
Creating a greyscale image from a relief. For details, see
"Creating a Greyscale Image from a Relief" on page 402.
Rotating the relief or the triangle mesh. For details, see
"Rotating a Relief or Triangle Mesh" on page 402.
Saving a Relief
You can save a relief as an ArtCAM relief file (*.rlf):
1. Click on the Save Relief button in the Relief
Operations area of the Assistant's Home page to display
the Save As dialog box:
2. Click on the Save in list box and select the directory where
you want to save the relief.
3. Type a name for the relief in the File name box.
4. Click on the Save button to save the relief.
ArtCAM Pro 8.0 Reference Manual Working with Reliefs 363
Loading a Relief
You can load a relief file (*.rlf, *.art, *.pix), and then combine it with
the existing relief in a model, or use it to replace the existing relief
altogether.
To load a relief:
1. Click on the Load Relief button in the Relief
Operations area of the Assistant's Home page to display
the Open dialog box:
2. Click on the Look in list box and select the directory where
the relief file that you want to load is stored.
3. Click to select the relief file that you want to load.
4. Click on the Open button to display the Load Relief
dialog box:
364 Working with Reliefs ArtCAM Pro 8.0 Reference Manual
5. Select how you want to use the loaded relief by clicking on
one of the Combine with existing relief by radio
buttons :
Warning: If the pixel size of the relief that you want to load does not
equal the pixel size of the existing relief, only the Replacing and
Pasting options are available in the Load Relief dialog box.
To replace the existing relief with the relief you have
chosen to load, click on the Replacing radio button
. For more details, see "Replacing the Relief" on
page 326.
To add the relief you have chosen to load to the
existing relief, click on the Adding radio button .
For more details, see "Adding to the Relief" on page
326.
To subtract the relief you have chosen to load from
the existing relief, click on the Subtracting radio
button . For more details, see "Subtracting from the
Relief" on page 328.
To merge the relief you want to load with the
existing relief, so that only the highest points of the
two remain, click on the Merging Highest radio
button . For more details, see "Merging with the
Relief" on page 330.
To merge the relief you want to load with the
existing relief, so that only the lowest points of the
two remain, click on the Merging Lowest radio
button . For more details, see "Merging with the
Relief" on page 330.
To paste the relief you have chosen to load onto the
existing relief, click on the Pasting radio button .
For details, see "Using 3D Clipart" on page 333.
6. Click on the OK button to combine the loaded relief with
the existing relief according to the method selected in the
previous step. The new relief is shown in the 3D View
window.
If you have chosen the Replace option and the loaded
relief is larger or smaller than the existing relief, the
following message box appears:
ArtCAM Pro 8.0 Reference Manual Working with Reliefs 365
If you want to create a new model click on the Yes button.
If you have not recently saved the current model, a message
box appears giving you the option to save any changes made
to the existing model. Click on the Yes button to save these
changes, or on the No button to close the model without
saving them first. The new model is created, and a greyscale
image of the loaded relief is shown in the 2D View
window.
If the pixel size of the relief that you have chosen to load
does not equal the pixel size of the existing relief, the
following message box appears:
Click on the OK button to close the message box, and then
repeat these steps.
If you selected the Pasting option in the previous step, the
3D Clipart dialog box is displayed:
You can use the 3D Clipart dialog box to edit the relief you
have loaded, and control the way in which it is combined
with the existing relief. A preview image of the relief also
appears in the 2D View window about the origin of your
model. For details on how to use the 3D Clipart dialog
box, see "Using 3D Clipart" on page 333.
366 Working with Reliefs ArtCAM Pro 8.0 Reference Manual
You can also load a relief in the following way:
1. From the Main menu bar, click on the Relief menu,
followed by the Load option, and then on the relief
combination option that you want to use:
To replace the existing relief with the relief you have
chosen to load, click on the Replace option. For
more details, see "Replacing the Relief" on page 326.
To add the relief you have chosen to load to the
existing relief, click on the Add option. For more
details, see "Adding to the Relief" on page 326.
To subtract the relief you have chosen to load from
the existing relief, click on the Subtract option. For
more details, see "Subtracting from the Relief" on
page 328.
To merge the relief you want to load with the
existing relief, so that only the highest points of the
two remain, click on the Merge Highest option.
For more details, see "Merging with the Relief" on
page 330.
To merge the relief you want to load with the
existing relief, so that only the lowest points of the
two remain, click on the Merge Lowest option. For
more details, see "Merging with the Relief" on page
330.
To paste the relief you have chosen to load onto the
existing relief, click on the Pasting option. For
details, see "Using 3D Clipart" on page 333.
To scale the existing relief by the relief you have
chosen to load, click on the Multiply option.
Note: In order for the Multiply option to produce a feasible relief
you should load a relief with a Max Z height of between 0 and 1.
Calculating the Surface Area
To calculate the surface area of the whole relief or the area of the
relief under the current Primary Colour:
1. Make sure that the current Primary Colour represents the
area of the relief of which you want to find out the surface
ArtCAM Pro 8.0 Reference Manual Working with Reliefs 367
area. For details, see "Selecting the Primary and Secondary
Colours" in the Working with Bitmaps chapter.
2. From the Main menu bar, click on the Relief menu, and then
the Surface Area Under Colour option to display the
Relief Surface Area dialog box:
The surface area of the relief under the current Primary
Colour and the surface area of the whole relief is shown in
mm or inches.
3. Click on the OK button to close the Relief Surface Area
dialog box.
Displaying the Calculation Time
You can automatically find out how long it has taken to create a relief
created using shapes generated from bitmaps and which were
calculated using the relief combination buttons in the Relief toolbar.
For details, see "Creating a Shape from a Bitmap" on page 286 and
"Calculating a Relief" on page 325.
To view information about the calculation process immediately after
calculating a relief:
1. From the Main menu bar, click on the Relief menu, and
then on the Display Calculation Time option.
At the end of each relief calculation, the ArtCAM Pro
dialog box appears showing the start time/date, end
time/date and duration of the relief calculation process:
Click on the OK button to close the dialog box.
If you no longer want to view this information, repeat this step to
deselect the Display Calculation Time option in the Relief menu.
368 Working with Reliefs ArtCAM Pro 8.0 Reference Manual
Adding a Draft Angle
You can remove any vertical or near vertical faces that can be seen on
a relief surface by adding a constant draft angle to it.
To add a draft angle to a relief:
1. From the Main menu bar, click on the Relief menu, and
then on the Add Draft option to display the Add Draft
Angle page in the Assistant window.
2. Define the draft angle you want to add to the existing relief
in the Enter Draft Angle In Degrees box.
3. Click on the Apply button to add the draft angle to the
relief.
4. Click on the Finish button to return to the Assistant's
Home page.
Creating a Triangle Mesh
You can create a triangle model of the existing relief, otherwise
known as a Triangle Mesh. This is made up of a series of triangle
facets that represent a closed three-dimensional shape. Three point co-
ordinates and a direction describe each facet.
To create a triangle mesh from the existing relief:
1. Click on the Create Triangle Mesh button in the
Relief Operations area of the Assistant's Home page to
display the Mesh Creator page.
2. In the Triangulation Parameters area, define the
tolerance in the Tolerance box to control the number of
triangles generated.
3. In the Back Face area, click on one of the radio buttons
to select the type of shape that you want to use to close the
triangle mesh:
None (Open Triangulation) To leave the shape
open, click on this radio button .
Close With A Flat Plane To create a back face
equivalent to a Z height of zero, click on this radio
button .
ArtCAM Pro 8.0 Reference Manual Working with Reliefs 369
Close With Inverted Front To create a back
face that is the inverted shape of the relief surface,
click on this radio button .
Use Relief From File To create the back face
from a relief file (*.rlf, *.art, or *.pix), providing that
pixel size of the relief that you have chosen to load
equals the pixel size of the existing relief, click on
this radio button . If you select this option:
First, click on the Load button to display the Open
dialog box:
Next, click on the Look in list box and select the
directory where the relief file is stored.
Now click to select the relief file that you want to
load. The file name appears in the File name box.
The relief dimensions appear in the Relief
Information area of the Open dialog box.
Finally, click on the Open button to load the relief.
Create Offset Back Face To create a shape
from an offset of the relief surface, click on this radio
button . If you select this option, define the
thickness of the offset in the Thickness box.
4. Click on the Create Triangles button to create the triangle
mesh. The volume of the triangle mesh and the number of
triangles created are shown in the Result area.
370 Working with Reliefs ArtCAM Pro 8.0 Reference Manual
5. If you want to calculate the approximate weight of the ring
component after the casting process, define a percentage in
the Shrinkage box and then click on the Update button.
6. Click on the Weight list box, and from the list displayed
click on the metal that you want to use for the cast of the
ring component.
7. In the Triangle Drawing area, select how you want to
view the triangle model in the 3D View window, either
Shaded or Wireframe.
8. You are now ready to save the triangle model. Click on the
Save Triangles button to display the Save Triangle
Mesh dialog box:
First, click on the Save In list box and select the directory
in which you want to save the triangle mesh.
Next, click on the Save as type list box, and then on the
file type you want to save the triangle mesh as (*.stl, *.dmt
or *.3da).
Finally, type the file name you want to use for the triangle
model in the File name box, and then click on the Save
button.
9. Click on the Close button to return to the Assistant's
Home page.
Creating a Cross-Section
You can create a vector object representing the cross-section of a
relief using only the mouse and the Create Relief Cross-Section
page.
ArtCAM Pro 8.0 Reference Manual Working with Reliefs 371
ArtCAM Pro calculates the measurement details in real time. This
means that you can view the calculated values on the Relief Cross-
Section page as you are dragging the cursor into position.
To create a cross-section:
1. Click on the Create Cross-Section button in the
Relief Operations area of the Assistant's Home page to
display the Create Relief Cross-Section page.
2. Move the cursor over the area in the model (the white area)
that in which you want to create a cross-section, and then
click on the position that you want to define as the start.
The co-ordinates of the cross-section's start position appear
in the Anchor Position's X and Y area.
By default, the cursor snaps to points (nodes) in a vector
object. This is indicated by the cursor changing to a cursor
when over the points (nodes).
Note: To disable snapping, hold the Shift key down on your
keyboard whilst dragging the cursor into position.
3. Drag the mouse over the position in the span that you want
to define as the end of the cross-section, and then click.
The distance between the start and the end of the cross-
section is shown in the Distance area.
The angle between the start and the end position of the
cross-section is shown in the Angle area.
The distance between the start and the end of the cross-
section in both the X and Y axes is shown in the X and Y
distance area.
4. If you want to align the cross-section with the X-axis, click
to select the Align Cross Section Horizontally option
.
5. Click on the Create button to create the cross-section.
6. Click on the Close button to return to the Assistant's
Home page.
Creating an Angled Plane
You can create an angled plane using up to three defined points in a
model.
372 Working with Reliefs ArtCAM Pro 8.0 Reference Manual
To create an angled plane:
1. Click on the Create Angled Plane button in the
Relief Editing area of the Assistant's Home page to
display the Create Angled Plane page in the Assistant
window.
Note: You can also display the Create Angled Plane page from
the Main menu bar. Click on the Relief menu, and then on the
Create Angled Plane option.
2. If you want to create an angled plane within the boundary of
a vector object, click to select the vector object. For details,
see "Selecting Vectors" in the Working with Vectors
chapter. If you do not select a vector object, the angled
plane is created across the entire relief surface.
3. If you want to create an angled plane using three defined
points, click to select the Set Third Point option . The
Third Point on Plane area appears on the page.
The advantage of selecting a third point is that it adds a tilt
or 'roll' to the sides of the angled plane.
4. You can use the mouse cursor to define the points on the
plane:
Click on the Start button in the Use Cursor to
Select Points area, move the cursor over the
required position in the 2D View window, and then
click. The co-ordinates for this point are displayed in
the X, Y and Z boxes.
The co-ordinates for this point appear in red when
you click on the Start button, then change to black
when you click in the 2D View window.
Alternatively, type the co-ordinates of the point in the X, Y
and Z boxes in the First Point on Plane area.
5. If you had defined the first point using the mouse cursor:
Move the cursor over the required position in the 2D
View window, and then click to define the second
point.The co-ordinates for this point are displayed in
the X, Y and Z boxes.
ArtCAM Pro 8.0 Reference Manual Working with Reliefs 373
The co-ordinates for this point appear in red, then
change to black when you click in the 2D View
window.
Otherwise, type the co-ordinates of the point in the X, Y and
Z boxes in the Second Point on Plane area.
6. If you had defined the first and second points using the
mouse cursor:
Move the cursor over the required position in the 2D
View window, and then click to define the third
point. The co-ordinates for this point are displayed in
the X, Y and Z boxes.
The co-ordinates for this point appear in red, then
change to black when you click in the 2D View
window.
Alternatively, type the co-ordinates of the point in the X, Y
and Z boxes in the Third Point on Plane area.
7. In the Combine area, click on one of the radio buttons to
select how the angled plane is combined with the existing
relief:
To add the angled plane to the existing relief, click
on the Add option. For more details, see "Adding to
the Relief" on page 326.
To subtract the angled plane from the existing relief,
click on the Subtract option. For more details, see
"Subtracting from the Relief" on page 328.
To merge the angled plane with the existing relief, so
that only the highest points of the two remain, click
on the Highest option. For more details, see
"Merging with the Relief" on page 330.
To merge the angled plane with the existing relief, so
that only the lowest points of the two remain, click
on the Lowest option. For more details, see
"Merging with the Relief" on page 330.
8. Click on the Create button.
9. Click on the Close button to return to the Assistant's
Home page.
374 Working with Reliefs ArtCAM Pro 8.0 Reference Manual
Blending 3D Shapes
You can create new types of three-dimensional shapes called 'blended'
shapes. A blended shape is a three-dimensional shape that can be
generated from vector objects or the existing relief.
To create a blended shape:
1. Select the vector object to define the outline of the blended
shape. For details, see "Selecting Vectors" in the Working
with Vectors chapter.
2. Click on the Create 3D Blend button in the Relief
Editing area of the Assistant's Home page to display the
Create 3D Blend page.
3. In the Profile area, select the profile of the blended shape
by clicking on the appropriate radio button :
Linear This option instructs ArtCAM Pro to create
a straight-edged shape.
Convex This option instructs ArtCAM Pro to
create a shape that curves outwards.
Concave This option instructs ArtCAM Pro to
create a shape that curves inwards.
Smooth This option instructs ArtCAM Pro to
create a shape with rounded edges.
Selected Vector This option allows you to use a
cross-section to define the profile of the shape.
If you have selected this option, hold the Shift key
down on your keyboard, and then click on the open
vector object that you want to use as the cross-
section. Both the selected vector objects turn
magenta and are surrounded by a bounding box.
4. In the Heights area, define the height of the blended shape:
To define the height at the centre of the blended
shape, type its value in the Inner box.
If you want to set the height at the centre of the
blended shape as equal to the highest point in the
existing relief, click to select the From Relief
option .
ArtCAM Pro 8.0 Reference Manual Working with Reliefs 375
To define the height at the edge of the blended shape,
type its value in the Border box.
If you want to set the height at the edge of the
blended shape as equal to the lowest point in the
existing relief, click to select the From Relief
option .
For example, a blended shape with a concave profile, a
centre height of 15 mm and a border height of 5 mm is
shown below:
Selected Vector Object Blended Shape
In this example, the default centre option and proportion
value is used. This means that the centre of gravity in the
polygon defines the centre of the blended shape and the
concave profile extends across its entire surface.
Alternatively, the same blended shape could be produced
from a polygonal relief with a Z height of 15 mm. In this
instance, the centre height is taken from the relief and the
border height is defined as 5 mm:
5. In the Blend From Border To area, click on one of the
options to define the centre of the blended shape:
Middle of Border Vector This option instructs
ArtCAM Pro to use the centre of gravity in the vector
object selected first as the centre of the blended
shape.
In our example, a circle within the polygon is used to
define the centre height of the blended shape:
376 Working with Reliefs ArtCAM Pro 8.0 Reference Manual
Selected Vector Objects Blended Shape
Select Point with Cursor This option allows
you to define the centre of the blended shape in
either of the following ways:
Click on the Start button, and then on the centre
position in the 2D View window. The X and Y co-
ordinates of the centre appear in the X and Y boxes;
or
Type the X and Y co-ordinates of the centre position
in the X and Y boxes.
Inner Vector Edge This option instructs
ArtCAM Pro to use the outline of another vector
object drawn within the first as the centre of the
blended shape.
If you have selected this option, make sure that the
second vector object is positioned correctly within
the first. Hold the Shift key down, and then click to
select the vector object. The two vector objects turn
magenta.
If you want to create a planar cap in the shape of the
second vector object at the height specified for the
centre of the blended shape, make sure that the Fill
Centre option is selected .
Note: If you have selected a From Relief option to define the
blended shape's centre or border height, this option is greyed-out.
In our example, the edge of the circle is used to
define the centre of the blended shape. You can see
how filling the centre affects its overall shape:
ArtCAM Pro 8.0 Reference Manual Working with Reliefs 377
Fill Centre Option OFF Fill Centre Option ON
6. If you want to control the area over which the profile is
extended across the surface of the blended shape, you can
use either of these methods:
In the Proportion box, define the percentage of the
area from the outside-edge of the blended shape to its
centre across which you want to extend the profile.
Click and drag on the slider to set the area from the
outside-edge to the centre of the blended shape
across which you want to extend the profile.
Any value less than 100% produces a blended shape with a
planar cap at the height previously specified for its centre.
In our example, if the proportion is adjusted to 75% the
blended shape now appears as shown:
Selected Vector Object Blended Shape
You can see that the concave profile does not extend across
the entire surface of the blended shape, and a polygonal
shaped planar cap is formed over its centre.
378 Working with Reliefs ArtCAM Pro 8.0 Reference Manual
7. In the Combine area, select how you want to combine the
blended shape with the existing relief:
Note: If you have selected a From Relief option to define the
blended shape's centre or border height, go straight to the next step.
Click on the Add radio button to add the blended
shape to the points in the existing relief. For more
details, see "Adding to the Relief" on page 326.
Click on the Subtract radio button to subtract the
blended shape from the existing relief. For more
details, see "Subtracting from the Relief" on page
328.
Click on the Highest radio button to merge the
blended shape with the existing relief, so that only
the highest points of the two remain. For more
details, see "Merging with the Relief" on page 330.
Click on the Lowest radio button to merge the
blended shape with the existing relief, so that only
the lowest points of the two remain. For more details,
see "Merging with the Relief" on page 330.
8. Click on the Create Blend button to create the blended
shape. A progress bar appears beneath the 2D View
window indicating the progress ArtCAM Pro is making in
calculating the blended shape.
9. Click on the Close button to return to the Assistant's
Home page.
Relief Envelope Distortion
You can distort an area of a relief within the boundary of a selected
vector object drawn within a model. When working in relief envelope
distortion mode, ArtCAM Pro converts the four sides of the bounding
box that surrounds a selected vector object into bezier spans. Moving
the nodes and control points that make up the distortion envelope
around the selected vector object allows you to manipulate the original
shape of the relief, which in turn allows you to add perspective to the
relief. You can also move, resize, rotate or shear the distortion
envelope, which allows you to restructure the relief easily.
To distort an area of the a relief within the boundary of a selected
vector object:
ArtCAM Pro 8.0 Reference Manual Working with Reliefs 379
1. Select the vector object that marks the area of the relief that
you want to distort. For details, see "Selecting Vectors" in
the Working with Vectors chapter.
In the following example, we can see a greyscale image of a
church within a selected rectangular vector object:
2. Click on the Relief Envelope Distortion button in
the Relief Editing area to display the Relief Envelope
Distortion page. The four sides of the bounding box
surrounding the selected vector object change to bezier
spans. The gridlines drawn within these spans indicate that
you are now in relief envelope distortion mode.
The distortion envelope allows you to manipulate the area
of the relief within the boundary of the selected vector
object.
In our example, a distortion envelope now encloses the area
of the relief within the selected rectangular vector object:
380 Working with Reliefs ArtCAM Pro 8.0 Reference Manual
You can see how the church relief currently appears in the
3D View window when seen viewed down the Z-axis:
3. In the Original Relief area, select how you want to use the
area of the relief that you have chosen to distort:
If you want to keep a copy of the relief as it appears
prior to distortion, click to select the Keep original
relief (Copy) option.
If you do not want to keep a copy of the relief as it
appears prior to distortion, click to select the
Replace original relief (Cut) option.
In our example, we will replace the existing relief with the
relief as it appears after it has been distorted.
4. In the Editing Mode area, select the mode you want to use
to manipulate the distortion envelope:
ArtCAM Pro 8.0 Reference Manual Working with Reliefs 381
Click on the Edit Distortion Envelope Nodes
button if you want to adjust the shape of the
distortion envelope. For details, see "Editing Vector
Nodes" in the Working with Vectors chapter.
Click on the Transform Envelope button if
you want to move, resize, rotate or shear the
distortion envelope. For details, see "Transforming
Vector Objects" in the Working with Vectors
chapter.
If you do not want to create a vector outline of the
distorted relief, click to deselect the Create vector
outline option .
If you want to display a greyscale image of the relief
in the 2D View, click to select the Display
greyscale in 2D View option .
Note: You can also click on the Greyscale View button in the
2D View toolbar to display a greyscale image of the relief. For
details, see "Greyscale View" in the ArtCAM Pro Layout chapter.
In our example, we work in Edit Distortion Envelope
Nodes mode in order to convert the edges of the distortion
envelope to linear spans and drag the points on the top-right
and bottom-right corners toward one another:
5. Click on the Relief Z Height Scaling list box to display a
list of options you can use to control how the Z height of the
382 Working with Reliefs ArtCAM Pro 8.0 Reference Manual
distorted relief is scaled, then click to select the option that
you want to use:
Average Scale This option applies an overall
scaling factor to the distorted relief based on the
change in its area.
Linear Scale This option calculates the Z height
of each point within the relief based on the local
distortion at that point. For example, if the area of the
distorted relief has increased at a particular point
then the height of that point will also increase.
Stretch & Squeeze This option calculates the Z
height of each point within the relief based on the
local distortion at that point. For example, if the area
of the distorted relief has decreased (squeezed) then
its Z height will be raised. If the area of the distorted
relief has increased (stretched), then its Z height will
be lowered.
Keep Current Z This option maintains the
existing Z height of the distorted relief.
If you want to apply an additional scaling factor to
the distorted relief, define the percentage by which
you want to scale its Z height in the Scaling Factor
box.
6. If you want to use either one or two curved vector objects
selected from the 2D View window to control the
dimensions and position of a new distortion envelope which
can be used to manipulate copies of the distorted relief,
click to select the Use existing curve(s) option to
display its settings.
If you want to use a single curved vector object:
First, click to select the Wrap along single curve
radio button . The Wrap between 2 curves
settings are greyed-out.
Next, click to select the curved vector object that you
want to use from the 2D View window, and then
click on the Select Curve button. For details, see
"Selecting Vectors" in the Working with Vectors
chapter.
ArtCAM Pro 8.0 Reference Manual Working with Reliefs 383
An arrow appears on the selected vector object
indicating the direction in which the distorted relief
will be pasted along it. The Start Point is shown in
green.
For example, you might use a polyline something
like that shown below:
Finally, click on the list box and then on the option
that you want to use to control the position of the
distortion envelope relative to the selected vector
object:
Left Click to select this option if you want to
position the distortion envelope to the left of the
selected vector object's Start Point, looking down the
vector.
Right Click to select this option if you want to
position the distortion envelope to the right of the
selected vector object's Start Point, looking down the
vector.
Centred Click to select this option if you want to
position the centre of the distortion envelope along
the selected vector object.
If you want to specify the width of the distortion
envelope, click to select the specify envelope
width option and then define its width in the
Width box. Its length is always equal to that of the
selected vector object.
If you want to use two curved vector objects:
384 Working with Reliefs ArtCAM Pro 8.0 Reference Manual
First, click to select the Wrap between 2 curves
radio button . The Wrap along single curve
settings are greyed-out.
Next, click to select the curved vector object shown
in the 2D View that you want to use as the top edge
of the distortion envelope, and then click on the
Select Top Curve button.
An arrow appears on the selected vector object
indicating the direction in which the distorted relief
will be positioned along it. The Start Point is shown
in green.
Finally, click to select the curved vector object
shown in the 2D View that you want to use as the
bottom edge of the distortion envelope, and then
click on the Select Bottom Curve button.
An arrow appears on the selected vector object
indicating the direction in which the distorted relief
will be positioned along it. The Start Point is shown
in green.
7. In the Number of Copies area, define the number of
copies of the distorted relief that you want to create:
If you want to stretch the distorted relief along the
length of the selected vector object(s), click to select
the One - Stretch to Fit radio button .
If you want ArtCAM Pro to calculate the optimum
number of copies of the distorted relief that should
be created along the selected vector object(s), click
to select the Many - Best Fit radio button .
If you want to create a specific number of copies of
the distorted relief along the selected vector
object(s), click to select the Many - Specific
number of copies radio button and then define
the number of copies in the Copies box.
8. Click on the Apply button to position the distortion
envelope about the selected curved vector object(s). The
distortion envelope is divided into sections equal to the
number of copies of the distorted relief you want to create.
9. In the Combine area, click to select the relief combination
method that you want to use:
ArtCAM Pro 8.0 Reference Manual Working with Reliefs 385
Click to select the Add option if you want to add the
distorted relief to the current relief. For more details,
see "Adding to the Relief" on page 326.
Click to select the Subtract option if you want to
subtract the distorted relief from the current relief.
For more details, see "Subtracting from the Relief"
on page 328.
Click to select the Highest option if you want to
merge the distorted relief with the current relief, so
that only the highest points of the two show. For
more details, see "Merging with the Relief" on page
330.
Click to select the Lowest option if you want to
merge the distorted relief with the current relief, so
that only the lowest points of the two show. For more
details, see "Merging with the Relief" on page 330.
In our example, we will add the distorted relief to the
current relief.
10. Click on the Paste button to combine the distorted relief
with the existing relief.
If you do not want to paste the relief, click on the Cancel
button.
In the following image, you can see how perspective has
now been added to the church relief when it is viewed down
the Z-axis:
11. Click on the Finish button to return to the Assistant's
Home page.
386 Working with Reliefs ArtCAM Pro 8.0 Reference Manual
Fading a Relief
You can fade and feather all or part of a relief, controlling the strength
and direction of the fade that is applied.
Before After
Coupled with the Envelope Distortion tool, the Fade Relief tool
is particularly useful for adding perspective to your designs. It also
allows you to graduate textures applied to the relief surface. Perhaps
most importantly, the ability to fade a relief assists in assuring that you
remain within the constraints of a block of material when combining
reliefs.
To fade an area of the relief currently shown in the 3D View window:
1. Click on the Fade Relief button in the Relief
Editing area of the Assistant's Home Page to display the
Fade Relief page.
2. If you only want to fade a specific area of the relief, make
sure that you draw and then select the vector that identifies
the boundary of the fade. If you do not, the fade will be
applied to the entire relief.
3. In the Fade Strength area, set the strength of the fade
effect that you want to apply to the relief using either of the
following methods:
Click and drag the slider to the right to increase the
strength of the fade, or click and drag to the left to
reduce the strength of the fade or feather.
Type the percentage in the box.
Using a strength of 100% will fade the relief to zero, whilst
a strength of 0% will not fade the relief at all.
ArtCAM Pro 8.0 Reference Manual Working with Reliefs 387
4. If you want to fade the relief in the opposite direction, click
to select the Reverse option . This option is deselected
by default.
5. In the Fade Type area, click to select the method you want
to use when fading the relief:
Linear this allows you to create a straight-edged
sloped shape between two defined points. The first
point identifies the original height of the relief,
whilst the height at the second point depends on your
Fade Strength setting.
For example, take a row of six rectangular shapes
each with a height of 25 mm. If you create a linear
fade horizontally across the relief surface applying a
strength of 50%, the resulting height at the first point
is 25 mm whilst the height at the second point is 12.5
mm.
Before After Linear Fade
Radial this allows you to create a convex or
concave shape, depending on whether you have
selected the Reverse option or not, using a defined
centre-point.
If you select this method, you must click to select a
vector drawn in the 2D View to define the area of
the relief in which you want to apply the fade.
For example, applying a radial fade with a strength
of 100% to a textured relief within a selected circular
vector produces the following results:
388 Working with Reliefs ArtCAM Pro 8.0 Reference Manual
Greyscale of Textured Relief Selected Radial Vector
Radial Fade Radial Fade Reversed
Between Boundaries this allows you to create a
convex or concave shape between two closed
vectors, depending on whether you have selected the
Reverse option or not.
If you select this method, you must click to select
two vectors drawn in the 2D View to define the area
of the relief between which you want to apply the
fade.
For example, applying a fade with a strength of
100% to a textured relief between a selected circular
vector and a rectangular vector produces the
following results:
ArtCAM Pro 8.0 Reference Manual Working with Reliefs 389
Greyscale of Textured Relief Selected Vector Boundaries
Fade Between Boundaries Fade Between Boundaries Reversed
6. In the Options area, define the point(s) in the model area
that you want to use to control the position and direction of
the fade.
Use the following method when creating a linear fade:
First, click on the Start button.
Next, move the cursor over the location in the model
area that you want to define as the start point, and
then click. The co-ordinates of the point are
displayed in the Fade From area.
Finally, move the cursor over the location in the
model area that you want to define as the end point,
and then click. The co-ordinates of the point are
displayed in the Fade To area.
Use the following method when creating a radial fade:
First, click on the Select Centre button.
390 Working with Reliefs ArtCAM Pro 8.0 Reference Manual
Next, move the cursor over the location in the model
area that you want to define as the centre point, and
then click. Typically, this will be inside of the
selected vector used to define the radial fade area.
The co-ordinates of the point are displayed in the X
and Y area.
7. Click on the Create button to fade the relief according to
the settings on the page.
8. Click on the Close button to return to the Assistant's
Home page.
Creating a Ring
You can display a relief as it would appear when machined as a ring
on a rotary axis CNC machining tool.
To create a ring:
1. From the Main menu bar, click on the Relief menu, and
then on the Create Ring option to display the Create
Ring dialog box:
2. Select the axis around which you want to wrap the relief:
Click on the Wrap X radio button if you want to
wrap the relief around the X-axis.
Click on the Wrap Y radio button if you want to
wrap the relief around the Y-axis.
3. Click on the OK button to close the Create Ring dialog
box and create the ring.
Adding Texture to a Relief
You can apply texture to a relief in two different ways:
ArtCAM Pro 8.0 Reference Manual Working with Reliefs 391
Apply a basic pattern created in ArtCAM Pro.
Import a relief.
Texture can either be applied to the whole relief, to those areas of the
relief under the current Primary Colour or as defined by a selected
vector object.
Both of these methods of applying texture to a relief work in the same
way. The pattern is selected or the relief file is imported, the size of
the pattern is defined, then the repeat distance in X and Y is defined
along with the pattern overlap (O). Finally, the texture is tiled onto the
relief by either adding or subtracting from its surface.
To add texture to the relief:
1. Click on the Texture Relief button in the Relief
Editing area of the Assistant's Home page to display the
Texture Relief dialog box:
2. Define the area of the relief to which you want to apply a
texture. By default, the Whole Relief option is selected.
This means that the texture covers the entire relief surface.
Alternatively, you can either use a vector object or bitmap
colour to define the area(s) of the relief to which you want
to apply a texture. If you want to use a vector object:
Click to select the vector object from the 2D View
window, and then on the Selected Vector radio
button . For details, see "Selecting Vectors" in the
Working with Vectors chapter.
392 Working with Reliefs ArtCAM Pro 8.0 Reference Manual
If you want to use a bitmap colour:
Select the Primary Colour from the Colour Palette
beneath the 2D View window, and then click on the
Selected Colour radio button . For details, see
"Selecting the Primary and Secondary Colours" in
the Working with Bitmaps chapter.
3. Click on the appropriate radio button to select the texture
you want to combine with the existing relief, and then
define its size and height.
The size of the texture determines how it is applied to the
relief. If the texture's current size does not match that of the
area of the relief to which it is being applied, you can either
compress or expand it so that it fits perfectly over the area,
or allow ArtCAM Pro to automatically tile it over the area.
If you have selected the Sphere option , define its
size and height in the Size and Z Height boxes in
the Sizing area of the Texture Relief dialog box.
If you have selected the Ellipse option , define its
size, scaling factor and height in the Size,
Horizontal % and Z Height boxes in the Sizing
area of the Texture Relief dialog box.
If you have selected the Cone option , define its
size, scaling factor and height in the Size, Tip
Radius % and Z Height boxes in the Sizing area
of the Texture Relief dialog box.
If you have selected the Pyramid option , define
its size, scaling factor and height in the Size,
Truncation % and Z Height boxes in the Sizing
area of the Texture Relief dialog box.
If you have selected the Weave option , define its
size, scaling factor and height in the Size, Bar
Width % and Z Height boxes in the Sizing area of
the Texture Relief dialog box.
If you have selected the From Relief option ,
click on the File button to display the Open dialog
box:
ArtCAM Pro 8.0 Reference Manual Working with Reliefs 393
Click on the Look in box and select the directory
where the relief file that you want to use is stored,
and then click on the relief file itself. Click on the
Open button to load the selected relief file. The
relief dimensions appear in the Sizing and Spacing
areas of the Texture Relief dialog box.
4. In the Spacing area, define the repeat distance along the
X-axis in the X% box.
5. Define the repeat distance along the Y-axis in theY% box.
6. Define the overlap distance in the O% box.
7. If you want to blend the edges of the selected texture into
the relief surface, click to select the Blend Edges option
.
8. Select how you want to combine the texture with the
existing relief:
To add the texture to the existing relief, click on the
Add option. For more details, see "Adding to the
Relief" on page 326.
To subtract the texture from the existing relief, click
on the Subtract option. For more details, see
"Subtracting from the Relief" on page 328.
9. Click on the Close button to close the Texture Relief
dialog box.
394 Working with Reliefs ArtCAM Pro 8.0 Reference Manual
Adding Texture Example
In the following example, you can see how the Texture Relief dialog
box is used to add texture to an imported relief to create a new,
textured relief.
1. From the Main menu bar, click on the Relief menu, and
then on the Load > Replace option. The Open dialog box
appears:
2. Click on the Fin_pend.rlf file in ArtCAM Pro
8.0\Examples\Overview to select it, then click on the Open
button to import the relief.
If the loaded relief is larger or smaller than the existing
relief, the following message box appears:
Click on the Yes button. The new model is created, and a
greyscale image of the loaded relief is shown in the 2D
View window.
3. Click on the 2D View window to select it. A greyscale
image of the imported relief appears in the model as
follows:
ArtCAM Pro 8.0 Reference Manual Working with Reliefs 395
4. Click on the Add Colour button in the Bitmap
Editing area to display the Color dialog box:
5. Click on the red colour in the Basic Colors area to select
it as the Primary Colour, then click on the OK button to
close the Color dialog box.
6. Click on the Flood Fill button in the Bitmap toolbar,
then click on the area surrounding the lady's head in the 2D
View window to flood fill it in red. The greyscale image of
the imported relief appears in the model as follows:
396 Working with Reliefs ArtCAM Pro 8.0 Reference Manual
7. Click on the Texture Relief button in the Relief
Editing area to display the Texture Relief dialog box:
8. Click to select the Selected Colour radio button .
9. Click to select the Pyramid radio button .
10. Type 0.5 in the Size box.
11. Type 50 in the Truncation % box.
12. Type 0.1 in the Z Height box.
13. Click on the Add button to apply the texture to the area of
the relief that is flood filled in red.
ArtCAM Pro 8.0 Reference Manual Working with Reliefs 397
14. Click on the Close button to close the Texture Relief
dialog box.
15. Click on the 3D View button in the 2D View toolbar to
display the 3D View window. The new relief should appear
something like the image shown below:
Sculpting a Relief
You can edit the shape of the existing relief using the sculpting tools
available in ArtCAM Pro.
To sculpt a relief:
1. Click on the Sculpting button in the Relief Editing
area of the Assistant's Home page to display the
Interactive Sculpting page in the Assistant window:
398 Working with Reliefs ArtCAM Pro 8.0 Reference Manual
2. In the Sculpting Tools area, click to select which of the
five tools you want to use:
If you want to smooth an area of the relief by
blending one area with the next, click on the
Smooth tool. This tool is selected by default.
Note: You can also press the 1 key on your keyboard to select the
Smooth tool.
If you want to drag on an area of the relief to
extend or reduce it, click on the Smudge tool.
Note: You can also press the 2 key on your keyboard to select the
Smudge tool.
ArtCAM Pro 8.0 Reference Manual Working with Reliefs 399
If you want to add material to the relief, click
on the Deposit tool.
Note: You can also press the 3 key on your keyboard to select the
Deposit tool.
If you want to remove material from the relief,
click on the Carve tool.
Note: You can also press the 4 key on your keyboard to select the
Carve tool.
If you want to remove the changes that you
have made to the relief in the current sculpting
session, click on the Eraser tool.
Note: You can also press the 5 key on your keyboard to select the
Eraser tool.
3. To change the number of pixels that make up the width of
the tool, click and drag on the Diameter slider.
The diameter of the tool controls how much material is
deposited or removed from the area of the relief affected by
the selected sculpting tool.
Click and drag to the right to increase the width of the tool.
Click and drag to the left to reduce the width of the tool.
The image to the left of the slider changes as you move the
slider to reflect the diameter of the tool.
4. To change the height of the deposit or the depth of the
removal as a percentage of the tool width, click and drag on
the Strength slider.
Click and drag to the right to increase the height of the
deposit or depth of the removal. Click and drag to the left to
reduce the height of the deposit or depth of the removal. The
image to the left of the slider changes as you move the slider
to reflect the height of the deposit or the depth of the
removal.
400 Working with Reliefs ArtCAM Pro 8.0 Reference Manual
Tip: If your mouse has a wheel, you can roll it backwards to reduce
the strength, or forwards to increase the strength of the selected tool.
5. To change the sharpness of the tool tip, click and drag on
the Smoothness slider.
6. If you want to sculpt the relief using a bitmap colour
projected onto its surface:
First, click to select the Use colours from 2D
view option in the Shading Colour area. The
bitmap image or bitmap colours in the 2D View
window are projected onto the relief shown in the 3D
View window.
Warning: You might want to click to deselect the Use Colours
From 2D View option in the Shading Colour area when
sculpting a face relief. If a photographic image is projected onto the
relief during a sculpting session, your results can often be deceptive.
For further details, see "Using the Face Wizard" in the Working with
Models chapter.
Next, click and drag the icon over the colour that
you want to select. The colour is displayed in the
Colour Usage area
Finally, click on the appropriate Colour Usage
radio button :
Ignore Click on this option if you do not want to
sculpt underneath or around the selected colour.
Sculpt only under colour Click on this option
if you only want to sculpt underneath the selected
colour.
Sculpt excluding colour Click on this option if
you only want to sculpt around the selected colour.
7. If you have selected the Smooth or Smudge tool, click to
select a combination method from the Relief Combine
Mode or Combine Mode area to use when sculpting the
relief:
To use the average smoothing result to raise and
lower the region under the tool cursor , select
the Normal option.
ArtCAM Pro 8.0 Reference Manual Working with Reliefs 401
To raise the lowest points under the tool cursor
only, select the Raise Only option.
To lower the highest points under the tool cursor
only, select the Lower Only option.
If you have selected the Deposit tool, click on the
appropriate Relief Combine Mode radio button :
To deposit material onto the area of the relief under
the tool cursor , select the Add option.
To deposit a single layer of material onto the area of
the relief under the tool cursor , regardless of
how many times it passes over it, select the Merge
option.
If you have selected the Carve tool, click on the
appropriate Relief Combine Mode radio button :
To carve material out of the area of the relief under
the tool cursor , select the Add option.
To carve a single layer of material out of the area of
the relief under the tool cursor , irrespective of
how many times it passes over it, select the Merge
option.
8. Click and drag the tool cursor in the 3D View window
to sculpt the relief according to the options you have
selected on the Interactive Sculpting page.
9. Click on the Apply button to confirm the changes that you
have made to the relief.
If you want to undo the changes that you have made and
return the relief to its original state, or as it was when the
Apply button was last clicked in this Interactive Sculpting
session, click on the Revert button.
If you do not want to keep any of the changes you have
made in this Interactive Sculpting session, click on the
Cancel button.
10. Click on the Finish button to close the Interactive
Sculpting page and return to the Assistant's Home page.
402 Working with Reliefs ArtCAM Pro 8.0 Reference Manual
Removing Holes in the Relief Surface
You can remove any small holes that can be seen on the relief surface.
To remove any small holes on the relief surface:
1. From the Main menu bar, click on the Relief menu, and
then on the Remove Small Holes option.
2. Click on the 3D View button in the 2D View toolbar to
display the 3D View window. Check the relief surface for
any small holes that might still be present, and if necessary
repeat these steps.
Creating a Greyscale Image from a Relief
A greyscale is an image in which the only colours are shades of grey.
You can create a greyscale image from the existing relief. For details,
see "Creating a Greyscale Image from a Relief" in the Working with
Models chapter and "Greyscale View" in the ArtCAM Pro Layout
chapter.
Rotating a Relief or Triangle Mesh
You can rotate the relief or triangle model shown in the 3D View
window. This allows you to improve the visualisation of the relief or
triangle model, especially when a reflection map has been projected
onto its surface. For details, see "Adjusting Light and Material
Settings" in the Working with Models chapter.
To rotate a relief or triangle model:
1. Click on the 3D View button to display the 3D View
window.
2. Hold the Ctrl key down on your keyboard, move the
cursor over the relief or triangle model, and then push the
mouse in the direction in which you want to rotate.
To stop the relief or triangle model revolving, click anywhere in the
3D View window.
You can adjust the speed at which the relief or triangle model revolves
using the ArtCAM Options page. For details, see "Managing
ArtCAM Pro's Preferences" in the ArtCAM Pro Layout chapter.
ArtCAM Pro 8.0 Reference Manual Machining Models 403
Machining Models
Overview
Warning: It is assumed that you already know how to operate your
machine tool, and that you are able to select the appropriate tools and
the necessary cutting conditions for the job you are doing. If you are
not confident about any aspect of operating your machine tool,
consult a member of staff or your machine tool supplier.
You use toolpaths to machine both two-dimensional and three-
dimensional models. 2D toolpaths are used to machine all or part of a
model from the vector objects you have created. 3D toolpaths are used
to machine all or part of a model from the three-dimensional shapes
you have combined to make the relief.
ArtCAM Pro provides a database containing a broad selection of tools
that you can use when creating your toolpaths. You can edit the
machining parameters of these tools and add new tools to the database
if necessary.
You can control the cut direction of the tools used for machining by
selecting either Conventional or Climb Milling in almost all of the
toolpath strategies available in ArtCAM Pro.
In Conventional Milling, the teeth of the tool meet the block of
material at the bottom of the cut. The teeth of the tool slide along until
sufficient pressure builds up to break through the material surface.
This sliding action, under pressure, tends to abrade the edge of the
tool, which results in dulling. Also, the cutting action has a tendency
to lift the block of material, fixture and table from their positions.
404 Machining Models ArtCAM Pro 8.0 Reference Manual
Climb Milling Conventional Milling
In Climb Milling, the teeth of the tool meet the block of material at the
top of the cut, at the thickest part of the chip. This provides instant
engagement of the tool with the block, providing a chip of definite
thickness at the start of the cut. Climb Milling does not cause the
abrasive action cause by Conventional Milling. It also permits the
gradual removal of the tool from the block, so that dwell marks are
largely eliminated. Climb Milling often provides a better finish,
permits greater tool feed rates and prolongs the life of a tool.
You can control how the tool enters the block of material by adding
ramping moves, also known as zigzag plunge moves, to almost all of
the toolpath strategies available in ArtCAM Pro.
Feeding the cutter into the material surface in a straight plunge motion
at full feed rate often causes pivoting around the tool in the direction
of rotation. This, in turn, causes deflection. It is this deflection that
causes gouging and, consequently, tool damage. Adding ramping
moves, also known as zigzag plunge moves, allows the cutting tool to
enter the block of material gradually, ensuring minimum tool damage
and reducing the likelihood of gouging.
ArtCAM Pro allows you to create multiple toolpath strategies, each of
them relating to a selected area of your model. This allows a number
of roughing passes to be made, removing excess material prior to the
finishing passes.
You can calculate a toolpath strategy individually or as part of a batch.
Calculating toolpath strategies in a batch allows you to automatically
process a collection of different toolpaths at once. This gives you the
freedom to work continuously on creating a model, and calculate its
corresponding toolpaths outside of working hours.
You can simulate any toolpath after it has been calculated. This allows
you to visualise the surface finish and the machining passes that are
used to machine all or part of your model.
You can save a toolpath strategy as a template. This allows you to
apply the same toolpath settings to different parts of a model without
ArtCAM Pro 8.0 Reference Manual Machining Models 405
having to create a toolpath strategy over and over again. A template
can be applied to a vector object or relief in a model.
In order to machine the model that you have created, you must create a
toolpath file from the toolpaths you have calculated. A toolpath file
contains one or more calculated toolpaths. Each toolpath is made up of
a sequence of commands which tell a CNC machine tool or laser
engraving system the path it is required to follow in order to produce
your model.
You can save the toolpath file in a format recognised by your machine
tool or engraving system. This ensures that the commands within the
toolpath file are interpreted accurately by your system.
If your CNC machine has a tool changer, you can group all of the
toolpath strategies for a series of tools into one machine-specific file.
If your CNC machine does not have a tool changer, you must generate
separate toolpath files for each tool that you want to use.
Using Toolpaths
ArtCAM Pro provides a number of toolpath that you can use to
machine all or part of a two-dimensional or three-dimensional model.
These are available using the Toolpaths Home page, which is
displayed when you click on the Toolpaths tab .
For details of the 2D toolpaths that are available in ArtCAM Pro, see
"2D Toolpaths" on page 405.
For details of the 3D toolpaths that are available in ArtCAM Pro, see
"3D Toolpaths" on page 481.
You can also find buttons on the Toolpaths Home page that assist
you in managing and modifying the toolpaths you have created. For
details, see "Managing and Modifying Toolpaths" on page 508.
2D Toolpaths
ArtCAM Pro provides a number of two-dimensional toolpaths that
you can use to machine your model, based on the vector objects
created within it. These include:
2D Profiling. This toolpath allows you to create a toolpath
either inside or outside the boundary of a vector object. For
details, see "2D Profiling" on page 407.
406 Machining Models ArtCAM Pro 8.0 Reference Manual
2D Area Clearance. This toolpath allows you to clear an
area of material either inside or outside the boundary of a
vector object. You can use a range of tools with this strategy
and ArtCAM Pro automatically calculates the order in
which they should be used. For details, see "2D Area
Clearance" on page 417.
V-Bit Carving. This toolpath allows you to replicate a
hand carved look for the vector object or vector text you
want to machine. For details, see "V-Bit Carving" on page
423.
Warning: You cannot machine a V-Bit Carving toolpath without
using a 3-axis machine. For further information, consult a member of
staff or your machine tool supplier.
Bevel Carving. This toolpath allows you to replicate a
bevelled (angle-edged) look for the vector object or vector
text you want to machine. For details, see "Bevel Carving"
on page 428.
Warning: You cannot machine a Bevel Carving toolpath without
using a 3-axis machine. For further information, consult a member of
staff or your machine tool supplier.
Smart Engraving. This toolpath allows you to engrave
around the boundary of a vector object or group of vector
text. You can use a range of tools with this strategy and
ArtCAM Pro automatically calculates the order in which
they should be used. For details, see "Smart Engraving" on
page 434.
Drilling Holes. This toolpath allows you to create drill
holes using vector objects. For details, see "Drill Holes" on
page 476.
Machine Vectors. This toolpath allows you to machine
along the boundary of a vector object with the centre of a
tool. For details, see "Machine Vectors" on page 441.
Inlay Machining. This toolpath allows you to create a
selection of corresponding inlays (female) and inserts
(male) from a vector object. For details, see "Inlay Wizard"
on page 447.
ArtCAM Pro 8.0 Reference Manual Machining Models 407
2D Profiling
The 2D Profiling button in the 2D Toolpaths
area of the Toolpaths Home page allows you to create a
toolpath that machines either inside or outside the
boundary of a selected vector object, relative to the
dimensions of the block of material.
A Profiling toolpath is ideal for cutting out letters and
shapes from a block of material.
Using the Profiling page, you can:
Control where your tool cuts into and retracts from the
block of material by adding lead in and lead out moves.
Control how your tool cuts into and retracts from the block
of material by adding ramping moves.
Control the cutting direction of the tool.
Control whether the vector object is cut or snapped out from
the block of material by defining the thickness of the final
machine pass and/or adding bridging.
To profile a vector object:
1. Click on the Toolpaths tab to display the
Toolpaths Home page.
2. Select the vector object that you want to profile. For details,
see "Selecting Vectors" in the Working with Vectors
chapter.
3. Click on the 2D Profiling button in the 2D
Toolpaths area to display the Profiling page.
4. In the Profile Side area, select how you want to profile the
selected vector object:
Click on the Outside radio button to instruct the
tool to profile outside of the selected vector object.
Click on the Inside radio button to instruct the
tool to profile inside of the selected vector object.
408 Machining Models ArtCAM Pro 8.0 Reference Manual
Profile Side Outside Profile Side Inside
5. Define the depth (Z) at which you want to cut into the
surface of the material in the Start Depth box.
6. Define the depth (Z) for the bottom of the cut in the Finish
Depth box.
7. If you want to add or remove extra material around the
vector object, define the distance between the boundary of
the selected vector object and the profiling tool in the
Allowance box. Type a positive value to add material or a
negative value to remove it.
8. Define how closely you want the cutter to follow the shape
of the vector object in the Tolerance box.
9. If you want to set the thickness of the final profile pass,
click to select the Final Pass Thickness option , and
then define its thickness in the adjacent box.
If this option is selected and a value greater than 0 is used,
the toolpath consists of at least two machining passes, with
the final pass removing the specified thickness (Z). This
option is often used to leave a thin 'web' of material around
the boundary of the vector objects being machined, with the
last pass removing less material than the preceding passes.
In this instance, you can gently snap the shape from the
block of material.
ArtCAM Pro 8.0 Reference Manual Machining Models 409
10. If you want to add or remove extra material around the
vector object, click to select the Final Pass Allowance
option , and then define the allowance in the adjacent box.
If this option is selected, the allowance you define is left on
by any of the intermediate machining passes in Z, and then
removed in the final pass. This ensures that no dwell marks
caused during the intermediate passes remain. The final pass
(lowest in Z) machines the complete face of the profiled
edge.
11. If you want to change the height at which the Profiling tool
makes rapid moves between toolpath segments:
First, click on the arrow in the Machine Safe Z
area to display the Safe Z box and the Home
Position's X, Y and Z boxes.
Next, define the height in the Safe Z box.
If you want to define the Home Position for the
machining tool:
First, define the X, Y and Z co-ordinates of the home
position in the Home Position's X, Y and Z boxes.
Next, click on the arrow in the Machine Safe Z
area to hide the Safe Z box and the Home
Position's X, Y and Z boxes.
12. Click on the Select button in the Profiling Tool area of
the page to open the Tool Groups Database:
410 Machining Models ArtCAM Pro 8.0 Reference Manual
13. Double-click on the tool you want to use. ArtCAM Pro
closes the Tool Groups Database and displays the
selected tool's description in the Profiling Tool area.
If you want to amend the machining parameters for the
selected tool, click on the arrow in the Profiling Tool
area. For further information, see "Adjusting Machining
Parameters When Creating a Toolpath" on page 540.
When you have finished, click on the arrow to hide the
machining parameters.
14. The cutting direction defaults to Climb Mill. If you want to
change this, click on the arrow in the Cut Direction
area, then click on either of the Cut Direction radio
buttons :
Climb Mill - Climb Milling rotates the cutter in the
same direction as the feed motion.
Conventional Conventional Milling rotates the
cutter in the opposite direction to the feed motion.
For more details, see "Overview" on page 403.
Note: You can set the default cutting direction in ArtCAM Pro using
the ArtCAM Options page. For details, see "Managing ArtCAM
Pro's Preferences" in the ArtCAM Pro Layout chapter.
15. To add lead-in and lead-out moves to the toolpath, click to
select the Add Lead In/Out Moves option . The lead
moves settings are displayed:
If you only want to have a lead-in move, click to
select the Do not Lead Out option .
Define the distance from the toolpath that you want
the tool to cut into and retract from the vector
object's boundary in the Distance (D) box.
Define the distance from the start/end point in the
profile pass that you want the tool to machine over in
the Over Cut (O) box. This further helps to create a
smooth finish.
Select how you want the tool to move using the Add
Lead In/Out Moves radio buttons :
ArtCAM Pro 8.0 Reference Manual Machining Models 411
Linear Click on the Linear option to instruct
the tool to lead into and out of the vector object's
boundary in a straight-line motion:
If you select the Linear option, define the angle of
the linear lead moves in the Angle In and Angle
Out boxes.
When editing lead moves associated with a profile
pass used to machine inside of a defined area, the
distance of a linear lead move or the radius of a
circular arc move is now considered.
When adjusting the position of a linear lead move,
ArtCAM checks to ensure that the distance of the
lead move remains within the boundary of the profile
pass. If the current distance of the lead move
intersects with the profile pass, its distance will be
cropped so that it does not.
When adjusting the position of a circular arc lead
move, ArtCAM checks to ensure that the radius of
the lead move remains within the boundary of the
profile pass. If the current radius of the lead move
intersects with the profile pass, the lead move is
converted to a linear move instead with a distance
that does not.
Circular Arc Click on the Circular Arc option
to instruct the tool to lead into and out of the vector
object's boundary in an arc motion:
412 Machining Models ArtCAM Pro 8.0 Reference Manual
If you select the Circular Arc option, define the
radius of the arc in the Radius (R) box. The radius
must be less than or equal to the value in the
Distance (D) box, otherwise the following message
box appears when you calculate the toolpath:
Click on the OK button to close the message box.
Set the Automatic Positioning as follows:
Click to select the Automatic Positioning option
. This positions lead-in and lead-out moves at the
optimum point in the vector object, which is usually
within its longest linear span.
Note: The Automatic Positioning option should not be selected if
you want to use the Lock Start Points option for toolpath
sequencing.
Click to deselect the Automatic Positioning
option . This positions lead-in and lead-out moves
at the Start Point of the vector object. If you want to
change the position of lead-in and lead-out moves,
you can change the Start Point. See "Changing the
Start Point" in the Working with Vectors chapter for
details.
16. To add ramping moves to the toolpath, click to select the
Add Ramping Moves option . The ramping moves
settings are displayed:
ArtCAM Pro 8.0 Reference Manual Machining Models 413
All of the ramping move settings are selected by default .
If you do not want to use any of these settings, click to
deselect each of those you do not require . The boxes for
the deselected options are greyed-out.
You can use the ramping move settings as follows:
Define the maximum angle of descent for each zig
and zag movement of the cutting tool in the Max
Ramp Angle (A) box.
Define the maximum distance that you want the
cutting tool to zigzag across the material surface in
the Max Ramp Length (L) box.
Define the minimum distance that you want the tool
to zigzag across the material surface in the Min
Ramp Length (Lmin) box.
If you want to set the height at which the ramping
moves start, click to select the Ramp Start Height
(S) option , and then define the start height in the
box beneath. If you do not define the Ramp Start
Height (S) here, the Safe Z level is used by default.
17. From the Sequencing area, you can set the order in which
each segment in the toolpath is machined. You can either
allow ArtCAM Pro to calculate the machining order, or use
a polyline drawn to indicate the machining order.
414 Machining Models ArtCAM Pro 8.0 Reference Manual
If you want to ArtCAM Pro to calculate the order in which
each segment in the toolpath is machined:
First, click on the Auto radio button .
Next, click on the list box and then on the option that
you want to use for the machining order:
Optimise Click on this option to instruct ArtCAM
Pro to find the most efficient machining order.
Use Text Order Click on this option to instruct
ArtCAM Pro to machine according to the order in
which the selected vector text was created. The
cutting tool moves along the first line of text from
left to right, until it locates a carriage return when it
continues machining along the next line from right to
left. This process is repeated until the last character
in the last line of text is located.
Left To Right Click on this option to instruct
ArtCAM Pro to machine from the left of the model
to the right.
Right To Left Click on this option to instruct
ArtCAM Pro to machine from the right of the model
to the left.
Bottom To Top Click on this option to instruct
ArtCAM Pro to machine from the bottom of the
model to its top.
Top To Bottom Click on this option to instruct
ArtCAM Pro to machine from the top of the model to
the bottom.
Spiral Out Click on this option to instruct
ArtCAM Pro to machine from the centre of the
model outwards in a spiral motion. This is
particularly useful if you are using clamps to secure
the material on your router.
Spiral In Click on this option to instruct ArtCAM
Pro to machine from the outside edge of the model
inwards in a spiral motion.
If you want to manually set the order in which each segment
in the toolpath is machined:
First, click on the Manual radio button .
ArtCAM Pro 8.0 Reference Manual Machining Models 415
Next, draw a polyline in the 2D View indicating the
order in which you want the toolpath segments to be
machined. Its Start Point should be positioned close
to the toolpath segment from which you want to
begin machining. For details, see "Creating a
Polyline" in the Working with Vectors chapter.
Next, click to select the polyline that you want to
use, and then click on the Select Vector button.
The No Vector Selected message in red text changes
to Vector Selected in blue text.
If you do not select an open, ungrouped vector
object, the following message box appears:
Click on the OK button to close the message box,
and then repeat this step.
If you want to change the polyline you have selected,
click on the Cancel Selection button and then
repeat this step.
Finally, make sure that the vector object(s) that you
want to profile are selected. For details, see
"Selecting Vectors" in the Working with Vectors
chapter.
If you do not want ArtCAM Pro to adjust the position of the
Start Point within a toolpath segment when calculating the
machining order, make sure that the Lock Start Points
option is selected . Deselecting this option prevents
ArtCAM Pro from attempting to minimise the length of
joining moves in the machining process.
Note: The Lock Start Points option should not be selected if you
have already selected the Automatic Positioning option for lead
moves. Using the Lock Start Points option will cancel the
Automatic Positioning option.
18. In the Material area, click on the Setup button to display
to display the Material Setup dialog box.
416 Machining Models ArtCAM Pro 8.0 Reference Manual
Make sure that the thickness of the block, the material Z
zero position and the position of the model in the block is
correct, then click on the OK button. If you want to change
any of these settings, see "Adjusting the Material Setup" on
page 562.
19. If you do not want to preview the toolpath in the 2D View
window, click to deselect the Create 2D Preview
option .
20. Type a name for the toolpath in the Name box.
21. You can now specify when you want to calculate the
toolpath:
If you want to calculate the toolpath now, click on
the Now button. The Offsetting Contours dialog
box is displayed while ArtCAM Pro calculates the
toolpath:
A dark red line represents the machining passes used
to profile the selected vector object. It is drawn either
inside or outside of its boundary, according to the
Profile Side that you had selected. A circle marking
the current start position is drawn on the toolpath
preview. For details, see "Changing the Start
Position" on page 533.
The toolpath preview is not shown if the Create 2D
Preview option is deselected .
You can now simulate the toolpath. For details, see
"Simulating Toolpaths" on page 567.
If you want to calculate the toolpath as part of a
batch of toolpaths at a later time, click on the Later
button. For details, see "Calculating a Single
Toolpath" on page 548 and "Calculating a Batch of
Toolpaths" on page 549.
ArtCAM Pro 8.0 Reference Manual Machining Models 417
22. Click on the Close button to return to the Toolpaths
Home page.
If you want to add bridges to or change the start position in any of the
profile passes in the Profile toolpath, see "Editing a Profile Pass" on
page 527.
If you want to set the machining order of the profile passes in the
Profile toolpath, see "Setting the Machining Order" on page 537.
2D Area Clearance
The Area Clearance button in the 2D Toolpaths
area of the Toolpaths Home page allows you to create a
toolpath to clear an area of material based on the
boundary of the vector object you have selected.
An Area Clearance toolpath is ideal for clearing areas of
unwanted material in a block of material.
Using the 2D Area Clearance page, you can:
Select multiple tools to perform smart machining, where
ArtCAM Pro automatically uses the biggest tool first, and
then the smaller tools in order of size to machine the areas
which could not be reached by previous tools.
Select a different tool clearance strategy for each of the
tools you want to use. Depending on what strategy you
select, you can control the angle, or where and in what
direction the tool cuts into the block of material.
Control how your tools cut into and retract from the block
of material by adding ramping moves.
To area clear a vector object:
1. Click on the Toolpaths tab to display the
Toolpaths Home page.
2. Select the vector objects that represent the area you want to
clear. For details, see "Selecting Vectors" in the Working
with Vectors chapter.
3. Click on the Area Clearance button in the 2D
Toolpaths area of the Toolpaths Home page to display
the 2D Area Clearance page.
418 Machining Models ArtCAM Pro 8.0 Reference Manual
4. Define the depth (Z) from the surface of the material at
which you want to begin clearing the area in the Start
Depth box.
5. Define the depth (Z) of the bottom of the area you want to
clear in the Finish Depth box.
6. If you want to add or remove extra material around the
vector object, define the distance between the boundary of
the selected vector object and the cutting tool in the
Allowance box. Type a positive value to add material or a
negative value to remove it.
7. If you are using more than one tool, define the allowance to
be left by larger tools for the smallest tool to machine when
clearing around the selected vector objects in the Final
Tool Allowance box.
8. Define how closely you want the cutting tool(s) to follow
the shape of the vector object in the Tolerance box.
9. If you want to change the height at which a cutting tool
makes rapid moves between toolpath segments:
First, click on the arrow in the Machine Safe Z
area to display the Safe Z box and the Home
Position's X, Y and Z boxes.
Next, define the height in the Safe Z box.
If you want to define the Home Position for the
machining tool(s):
First, define the X, Y and Z co-ordinates of the home
position in the Home Position's X, Y and Z boxes.
Next, click on the arrow in the Machine Safe Z
area to hide the Safe Z box and the Home
Position's X, Y and Z boxes.
10. In the Tools List area, click on the Add button to open the
Tool Groups Database:
ArtCAM Pro 8.0 Reference Manual Machining Models 419
11. Double-click on the tool you want to use. ArtCAM Pro
closes the Tool Groups Database and displays the
selected tool's description in the Tools List window.
The tool's machining parameters are displayed in the area
below. If you want to amend the machining parameters, see
"Adjusting Machining Parameters When Creating a
Toolpath" on page 540.
When you have finished, click on the arrow to hide the
machining parameters.
12. If you want to use more than one tool, click on the Add
button again and select another tool from the Tool Groups
Database.
13. In the Tools List window, click on the name of the tool for
which you want to set the clearance strategy. You must
select a separate tool clearance strategy for each of the tools
listed.
14. Select how you want the tool to clear the area using the
Tool Clearance Strategy radio buttons :
Raster - This strategy machines in passes back and
forth along the X-axis at a specified angle. If you
select this strategy, define the angle at which you
want the tool to move in the Raster Angle box.
Note: You can set the default raster angle using the ArtCAM
Options page. For details, see "Managing ArtCAM Pro's
Preferences" in the ArtCAM Pro Layout chapter.
420 Machining Models ArtCAM Pro 8.0 Reference Manual
Offset - This strategy machines in repeated passes,
each time moving inwards by the selected tool's
Stepover value.
Note: You can see the stepover value of the selected tool when the
machining parameters are displayed in the Tools List area.
Raster Tool Clearance at 45 Offset Tool Clearance
If you select Offset, click on one of the Cut
Direction radio buttons :
Climb Mill In Climb Milling, the cutter rotates in
the same direction as the feed motion.
Conventional In Conventional Milling, the cutter
rotates in the opposite direction to the feed motion.
For more details, see "Overview" on page 403.
Note: You can set the default cutting direction in ArtCAM Pro using
the ArtCAM Options page. For details, see "Managing ArtCAM
Pro's Preferences" in the ArtCAM Pro Layout chapter.
Next, click on either of the Start Point radio
buttons :
Outside - Select this option if you want the tool to
cut into the material at the vector object's boundary,
then machine inwards.
Inside - Select this option if you want the tool to cut
into the material at the vector object's centre, then
machine outwards.
ArtCAM Pro 8.0 Reference Manual Machining Models 421
Note: You can set the default offset start point using the ArtCAM
Options page. For details, see "Managing ArtCAM Pro's
Preferences" in the ArtCAM Pro Layout chapter.
15. If you want the selected tool to cut to a different depth than
that displayed in the Finish Depth box, click to select the
Independent Finish Depth option , and then define
the relative depth (Z) of the bottom of the area you want to
clear in the Finish Depth box below.
16. When you have set a tool clearance strategy for each of the
tools in the Tools List area, you can choose whether or not
to add ramping moves to the machining passes made by
them:
To add ramping moves to the toolpath, click to select
the Add Ramping Moves option . The ramping
move settings are displayed.
All of the ramping move settings are selected by
default . If you do not want to use any of these
settings, click to deselect each of those you do not
require . The boxes for the deselected options are
greyed-out.
Define the maximum angle of descent for each zig
and zag movement of the cutting tool in the Max
Ramp Angle (A) box.
422 Machining Models ArtCAM Pro 8.0 Reference Manual
Define the maximum distance that you want the
cutting tool to zigzag across the material surface in
the Max Ramp Length (L) box.
Define the minimum distance that you want the tool
to zigzag across the material surface in the Min
Ramp Length (Lmin) box.
If you want to set the height at which the ramping
moves start, click to select the Ramp Start Height
(S) option , and then define the start height in the
box beneath. If you do not define the Ramp Start
Height (S) here, the Safe Z level is used by default.
17. In the Material area, click on the Setup button to display
the Material Setup dialog box.
Make sure that the thickness of the block, the material Z
zero position and the position of the model in the block is
correct, then click on the OK button. If you want to change
any of these settings, see "Adjusting the Material Setup" on
page 562.
18. If you do not want to preview the toolpath in the 2D View
window, click to deselect the Create 2D Preview option
.
Tip: It is recommended that you create a 2D preview. You can always
hide it from view by clicking on the 2D option in the Show in area
of the Toolpaths Home page.
19. Type a name for the toolpath in the Name box.
20. You can now specify when you want to calculate the
toolpath:
If you want to calculate the toolpath now, click on
the Now button.
The Offsetting Contours dialog box is displayed
while ArtCAM Pro calculates the toolpath:
ArtCAM Pro 8.0 Reference Manual Machining Models 423
The machining passes used to clear the area about
the selected vector object are represented by a
sequence of dark red lines drawn either inside or
outside of its boundary.
The toolpath preview is not shown if the Create 2D
Preview option is deselected .
You can now simulate the toolpath. For details, see
"Simulating Toolpaths" on page 567.
If you want to calculate the toolpath at a later time,
click on the Later button. For details, see
"Calculating a Single Toolpath" on page 548 and
"Calculating a Batch of Toolpaths" on page 549.
21. Click on the Close button to return to the Toolpaths
Home page.
V-Bit Carving
Warning: You cannot machine a V-Bit Carving toolpath without
using a 3-axis machine. For further information, consult a member of
staff or your machine tool supplier.
The V-Bit Carving button in the 2D Toolpaths
area of the Toolpaths Home page allows you to create a
toolpath that replicates a hand carved look for the vector
object or text that you have selected.
The V-Bit Carving page allows you to control the depth
of the centreline carved into the block of material and the
order in which toolpath segments are machined.
To v-bit carve vector objects or text:
1. Click on the Toolpaths tab to display the
Toolpaths Home page.
2. Select the vector object or text that you want to carve. For
details, see "Selecting Vectors" in the Working with Vectors
chapter.
3. Click on the V-Bit Carving button in the 2D
Toolpaths area of the Toolpaths Home page to display
the V-Bit Carving page.
424 Machining Models ArtCAM Pro 8.0 Reference Manual
4. Define the depth (Z) from the material surface at which you
want to begin carving in the Start Depth box.
5. Define how closely you want the Carving tool(s) to follow
the shape of the vector object in the Tolerance box.
6. If you want to change the height at which the Carving tool
makes rapid moves between toolpath segments:
First, click on the arrow in the Machine Safe Z
area to display the Safe Z box and the Home
Position's X, Y and Z boxes.
Next, define the height in the Safe Z box.
If you want to define the Home Position for the
machining tool:
First, define the X, Y and Z co-ordinates of the home
position in the Home Position's X, Y and Z boxes.
Next, click on the arrow in the Machine Safe Z
area to hide the Safe Z box and the Home
Position's X, Y and Z boxes.
7. In the Carving Tool area, click on the Select button to
open the Tool Groups Database:
8. Double-click on the V-Bit, Conical or Ball Nose tool that
you want to use. ArtCAM Pro closes the Tool Groups
Database and displays the selected tool's description in the
Carving Tool area.
If you want to amend the machining parameters, click on
the arrow in the Carving Tool area. For further details,
ArtCAM Pro 8.0 Reference Manual Machining Models 425
see "Adjusting Machining Parameters When Creating a
Toolpath" on page 540.
When you have finished, click on the arrow to hide the
machining parameters.
9. From the Sequencing area, you can set the order in which
each segment in the toolpath is machined. You can either
allow ArtCAM Pro to calculate the machining order, or use
a polyline drawn to indicate the machining order.
If you want to ArtCAM Pro to calculate the order in which
each segment in the toolpath is machined:
First, click on the Auto radio button .
Next, click on the list box and then on the option that
you want to use for the machining order:
Optimise Click on this option to instruct ArtCAM
Pro to find the most efficient machining order.
Use Text Order Click on this option to instruct
ArtCAM Pro to machine according to the order in
which the selected vector text was created. The
cutting tool moves along the first line of text from
left to right, until it locates a carriage return when it
continues machining along the next line from right to
left. This process is repeated until the last character
in the last line of text is located.
Left To Right Click on this option to instruct
ArtCAM Pro to machine from the left of the model
to the right.
Right To Left Click on this option to instruct
ArtCAM Pro to machine from the right of the model
to the left.
Bottom To Top Click on this option to instruct
ArtCAM Pro to machine from the bottom of the
model to its top.
Top To Bottom Click on this option to instruct
ArtCAM Pro to machine from the top of the model to
the bottom.
Spiral Out Click on this option to instruct
ArtCAM Pro to machine from the centre of the
model outwards in a spiral motion. This is
426 Machining Models ArtCAM Pro 8.0 Reference Manual
particularly useful if you are using clamps to secure
the material on your router.
Spiral In Click on this option to instruct ArtCAM
Pro to machine from the outside edge of the model
inwards in a spiral motion.
If you want to manually set the order in which each segment
in the toolpath is machined:
First, click on the Manual radio button .
Next, draw a polyline in the 2D View indicating the
order in which you want the toolpath segments to be
machined. Its Start Point should be positioned close
to the toolpath segment from which you want to
begin machining. For details, see "Creating a
Polyline" in the Working with Vectors chapter.
Next, click to select the polyline that you want to
use, and then click on the Select Vector button.
The No Vector Selected message in red text changes
to Vector Selected in blue text.
If you do not select an open, ungrouped vector
object, the following message box appears:
Click on the OK button to close the message box,
and then repeat this step.
If you want to change the polyline you have selected,
click on the Cancel Selection button and then
repeat this step.
Finally, make sure that the vector object(s) that you
want to carve are selected. For details, see "Selecting
Vectors" in the Working with Vectors chapter.
10. You can now calculate the maximum depth and width of the
carving pass in the toolpath by clicking on the Centreline
button.
ArtCAM Pro 8.0 Reference Manual Machining Models 427
Note: If you have chosen a Carving tool with a smaller diameter than
the maximum width of the carving pass, ArtCAM Pro makes multiple
passes to clear the specified width.
During the centreline calculation process, ArtCAM Pro
displays a progress bar and a Cancel button beneath the
design window area. If you want to stop this process, click
on the Cancel button .
After the centreline calculation process is complete, the
maximum depth and width of the carving pass are shown
below the Carving Tool area.
If the maximum depth of the carving pass is greater than the
thickness of the material block, the following message box
appears when the toolpath is calculated:
Click on the OK button to close the message box. To
overcome this problem, you can select a different Carving
tool with an angled edge, limit the maximum depth of the
tool or use a thicker block of material.
11. To limit the depth at which the Carving tool cuts into the
block of material:
First, click to select the Limit tool maximum
depth option in the Carving Tool area.
Next, type a value in the Maximum Depth box
equal to the Max Depth value shown above the
Centreline button.
Warning: If you were to use a value less than the calculated Max
Depth, the carving would be truncated.
12. In the Material area, click on the Setup button to display
the Material Setup dialog box.
Make sure that the thickness of the block, the material Z
zero position and the position of the model in the block is
correct, then click on the OK button. If you want to change
428 Machining Models ArtCAM Pro 8.0 Reference Manual
any of these settings, see "Adjusting the Material Setup" on
page 562.
13. If you do not want to preview the toolpath in the 2D View
window, click to deselect the Create 2D Preview option
.
Tip: It is recommended that you create a 2D preview. You can always
hide it from view by clicking on the 2D option in the Show in area
of the Toolpaths Home page.
14. Type a name for the toolpath in the Name box.
15. You can now specify when you want to calculate the
toolpath:
If you want to calculate the toolpath now, click on
the Now button.
If you have not already calculated the carving pass in
the toolpath, the selected vector object is colour-
filled in cyan during the centreline calculation
process.
Dark red lines drawn inside its boundary represent
the machining passes used to carve the selected
vector object.
The toolpath preview is not shown if the Create 2D
Preview option is deselected .
You can now simulate the toolpath. For details, see
"Simulating Toolpaths" on page 567.
If you want to calculate the toolpath at a later time,
click on the Later button. See "Calculating a Single
Toolpath" on page 548 and "Calculating a Batch of
Toolpaths" on page 549 for details.
16. Click on the Close button to return to the Toolpaths
Home page.
Bevel Carving
Warning: You cannot machine a Bevel Carving toolpath without
using a 3-axis machine. For further information, consult a member of
staff or your machine tool supplier.
ArtCAM Pro 8.0 Reference Manual Machining Models 429
The Bevel Carving button in the 2D Toolpaths
area of the Toolpaths Home page allows you to create a
toolpath that replicates a bevelled (angled-edge) look for
the vector text or object that you have selected.
To create a bevel carving, you must use two types of
tool:
An angled-edge carving tool to create the
bevelled edge.
A profiling tool to create the vertical wall
below the bevelled edge.
The angle of the bevelled edge is determined by the angle of the
carving tool.
Using the Bevel Carving page, you can:
Choose whether or not you want to create a vertical wall in
the bevel carving.
Control the height of the angled edge in the bevel carving.
Control the cutting direction of the tool.
To begin bevelling your vector text or object you must:
1. Click on the Toolpaths tab to display the
Toolpaths Home page.
2. Select the vector object from which you want to create a
bevel carving. For details, see "Selecting Vectors" in the
Working with Vectors chapter.
3. Click on the Bevel Carving button in the 2D
Toolpaths area of the Toolpaths Home page to display
the Bevel Carving page.
4. Define the depth (Z) from the material surface at which you
want to begin carving in the Start Depth box. This is the
apex of the bevel carved object.
5. Define the height of the wall in the material block in the
Wall Height box. This is the vertical wall below the
bevelled edge.
Note: If you do create a vertical wall, a Profiling tool must be used
when machining.
430 Machining Models ArtCAM Pro 8.0 Reference Manual
6. Define the depth (Z) for the bottom of the cut in the Finish
Depth box.
Note: If you are cutting the vector object out of the block of material,
the Finish Depth value must be equal to the Thickness (Z) defined
in the Setup Job Dimensions dialog box. For details, see
"Creating a Model" in the Working with Models chapter.
7. Define how closely you want the Carving and Profiling
tools to follow the shape of the vector object in the
Tolerance box.
8. If you want to change the height at which the Carving and
Profiling tools make rapid moves between toolpath
segments:
First, click on the arrow in the Machine Safe Z
area to display the Safe Z box and the Home
Position's X, Y and Z boxes.
Next, define the height in the Safe Z box.
If you want to define the Home Position for the
machining tools:
First, define the X, Y and Z co-ordinates of the home
position in the Home Position's X, Y and Z boxes.
Next, click on the arrow in the Machine Safe Z
area to hide the Safe Z box and the Home
Position's X, Y and Z boxes.
9. In the Carving Tool area, click on the Select button to
open the Tool Groups Database:
ArtCAM Pro 8.0 Reference Manual Machining Models 431
10. Double-click on the V-Bit or Conical tool you want to use.
ArtCAM Pro closes the Tool Groups Database and
displays the selected tool's description in the Carving Tool
area.
If you want to amend the machining parameters, click on
the arrow in the Carving Tool area. For further details,
see "Adjusting Machining Parameters When Creating a
Toolpath" on page 540.
When you have finished, click on the arrow to hide the
machining parameters.
11. You can now calculate the maximum height and width of
the carving pass in the toolpath by clicking on the
Centreline button.
During the centreline calculation process, ArtCAM Pro
displays a progress bar and a Cancel button beneath the
design window area. If you want to stop this process, click
on the Cancel button .
Note: If you have chosen a Carving tool with a smaller diameter than
the maximum width of the carving pass, ArtCAM Pro makes multiple
passes to clear the specified width of the carving pass.
After the centreline calculation process is complete, the
maximum depth and width of the carving pass are shown
below the Carving Tool area.
If the maximum depth of the carving pass is greater than the
thickness of the material block, the following message box
appears when the toolpath is calculated:
Click on the OK button to close the message box. To
overcome this problem, you can select a different Carving
tool with a smaller angled edge, limit the maximum depth of
the tool or use a thicker block of material.
12. To limit the depth at which the Carving tool cuts into the
block of material:
432 Machining Models ArtCAM Pro 8.0 Reference Manual
First, click to select the Limit tool maximum
depth option in the Carving Tool area.
Next, type a value in the Maximum Depth box
equal to the Max Depth value shown below the
Carving Tool area.
Warning: If you were to use a value less than the calculated Max
Depth, the carving would be truncated.
13. Click on the Select button in the Profiling Tool area of
the page to open the Tool Groups Database again.
14. Double-click on the tool you want to use to display its
description in the Profiling Tool area.
If you want to amend the machining parameters, click on
the arrow in the Profiling Tool area. For further details,
see "Adjusting Machining Parameters When Creating a
Toolpath" on page 540.
When you have finished, click on the arrow to hide the
machining parameters.
15. To set the cut direction of the Profiling Tool, click on the
arrow in the Cut Direction area, and then click on either
of the Cut Direction radio buttons :
Climb Mill In Climb Milling, the cutter rotates in
the same direction as the feed motion.
Conventional In Conventional Milling, the cutter
rotates in the opposite direction to the feed motion.
For more details, see "Overview" on page 403.
16. In the Material area, click on the Setup button to display
the Material Setup dialog box.
Make sure that the thickness of the block, the material Z
zero position and the position of the model in the block is
correct, then click on the OK button. If you want to change
any of these settings, see "Adjusting the Material Setup" on
page 562.
17. If you do not want to preview the toolpath in the 2D View
window, click to deselect the Create 2D Preview option
.
ArtCAM Pro 8.0 Reference Manual Machining Models 433
Tip: It is recommended that you create a 2D preview. You can always
hide it from view by clicking on the 2D option in the Show in area
of the Toolpaths Home page.
18. Type a name for the toolpath in the Name box.
19. You can now specify when you want to calculate the
toolpath:
If you want to calculate the toolpath now, click on
the Now button. If you have not already calculated
the carving pass in the toolpath, the selected vector
object is colour-filled in cyan during the centreline
calculation process.
The Offsetting Contours dialog box is displayed
while ArtCAM Pro calculates each profile pass in the
toolpath:
A dark red line represents the machining passes used
to profile the selected vector object in the model.
Each profile pass is drawn outside of the vector
object's boundary. The toolpath preview is not shown
if the Create 2D Preview option is deselected .
A circle marking the current start position is drawn
on the toolpath preview. For details, see "Changing
the Start Position" on page 533.
You can now simulate the toolpath. For details, see
"Simulating Toolpaths" on page 567.
If you want to calculate the toolpath at a later time,
click on the Later button. See "Calculating a Single
Toolpath" on page 548 and "Calculating a Batch of
Toolpaths" on page 549 for details.
20. Click on the Close button to return to the Toolpaths
Home page.
434 Machining Models ArtCAM Pro 8.0 Reference Manual
If you want to add bridges to, add lead moves to, or change the start
position in any of the profile passes in the Bevelled Carving toolpath,
see "Editing a Profile Pass" on page 527.
If you want to set the machining order of the profile passes in the
Bevelled Carving toolpath, see "Setting the Machining Order" on page
537.
Help with Creating a Bevelled Carving
You can display information on how to create a Bevelled Carving
toolpath if you click on at the top of the Bevel Carving
page.
However, if you would like further assistance with creating a Bevelled
Carving toolpath:
1. Click on the More Help button at the bottom of the page to
display the Bevelled Carving Help window.
2. Click on either of the Step 1 radio buttons to display its
corresponding Step 2 in the window:
I want to cut the bevelled carving out of the
material Select this option if you want to remove
the bevelled carving from the block of material.
The bevelled carving sits within a bigger job
Select this option if you do not want to remove the
bevelled carving from the block of material.
3. Once you have read the information displayed, click on the
Close Window button to close the Bevelled Carving
Help window.
Smart Engraving
The Engraving button in the 2D Toolpaths area
of the Toolpaths Home page allows you to create a
toolpath that engraves the vector text or object that you
have selected.
Using the Smart Engraving page, you can:
Select multiple tools to perform smart engraving, where
ArtCAM Pro automatically selects the biggest tool first, and
then the smaller tools in order of size. This provides the
most efficient way of machining, as the bigger tools clear
ArtCAM Pro 8.0 Reference Manual Machining Models 435
the material and the smaller ones can then machine smaller
pockets to provide the engraved detail.
Select a different tool clearance strategy for each of the
tools you want to use. Depending on what strategy you
select, you can control the angle, or where and in what
direction the tool cuts into the block of material.
Control the areas that the Engraving tool sharpens and
profiles.
Offset the Roughing tool so to leave sufficient material for
the Engraving tool to form the side of the engraved feature.
To engrave a vector object:
1. Click on the Toolpaths tab to display the
Toolpaths Home page.
2. Select the vector object that you want to engrave. For
details, see "Selecting Vectors" in the Working with Vectors
chapter.
3. Click on the Engraving button in the 2D Toolpaths
area of the Toolpaths Home page to display the Smart
Engraving page.
4. Define the depth (Z) from the material surface at which you
want to begin engraving in the Start Depth box.
5. Define the depth (Z) for the bottom of the cut in the Finish
Depth box.
6. Define how closely you want the Roughing and Engraving
tools to follow the shape of the vector object in the
Tolerance box.
7. To place the Engraving tool in contact with the top edge of
the vector object during the machining process, make sure
that the Vectors are on surface option is selected .
If the Vectors are on surface option is deselected , the
Engraving tool is placed in contact with the bottom edge of
the vector object during the machining process. The Do
Corner Sharpening option is also automatically greyed
out.
8. If you are engraving one vector object inside of another, and
do not want the Engraving tool to sharpen the corners or
436 Machining Models ArtCAM Pro 8.0 Reference Manual
machine the boundary of the outer vector object, click to
select the Outer vectors are boundary option .
In the example below, you can see that the engraving tool
machines along the boundary and sharpens the corners of
the outer rectangular vector object when the Outer
vectors are boundary option is deselected :
Outer Vectors are boundary
OFF
Outer Vectors are boundary
ON
9. To automatically offset an End Mill Roughing tool in order
to leave sufficient material for an angle-edged of an
Engraving tool to form the side of the engraved feature,
click to select the Offset end mills for engraving tools
option .
10. If you want to change the height at which the Roughing and
Engraving tools make rapid moves between toolpath
segments:
First, click on the arrow in the Machine Safe Z
area to display the Safe Z box and the Home
Position's X, Y and Z boxes.
Next, define the height in the Safe Z box.
If you want to define the Home Position for the
machining tool:
First, define the X, Y and Z co-ordinates of the home
position in the Home Position's X, Y and Z boxes.
Next, click on the arrow in the Machine Safe Z
area to hide the Safe Z box and the Home
Position's X, Y and Z boxes.
ArtCAM Pro 8.0 Reference Manual Machining Models 437
11. Click on the Add button in the Tools List area to display
the Tool Groups Database:
12. Double-click on the Roughing or Engraving tool you want
to use. ArtCAM Pro closes the Tool Groups Database,
highlights the selected tool in the Tools List window and
displays its details below.
If you want to amend the machining parameters of the
selected tool, see "Adjusting Machining Parameters When
Creating a Toolpath" on page 540.
When you have finished, click on the arrow next to the
tool's description to hide its machining parameters.
13. If you want to leave extra material around the vector object,
define the distance between the boundary of the selected
vector object and the Roughing or Engraving tool in the
Allowance box.
14. Select how you want the tool to clear the area using the
Tool Clearance Strategy radio buttons :
Raster This strategy machines back and forth
along the X-axis at a specified angle. If you select
this strategy, type the angle you want the tool to
move at in the Raster Angle box.
Note: You can set the default raster angle using the ArtCAM
Options page. For details, see "Managing ArtCAM Pro's
Preferences" in the ArtCAM Pro Layout chapter.
438 Machining Models ArtCAM Pro 8.0 Reference Manual
Offset This strategy machines in repeated passes,
each time moving inwards by the Stepover value of
the tool you use.
Note: You can see the stepover value of the selected tool when the
machining parameters are displayed in the Tools List area.
If you have selected this strategy, set the cutting
direction by selecting one of the Cut Direction
radio buttons , either Climb Mill or
Conventional.
In Climb Milling, the cutter rotates in the same
direction as the feed motion. In Conventional
Milling, the cutting tool rotates in the opposite
direction to the feed motion. For more details, see
"Overview" on page 403.
15. You can also control the movements of the selected
Roughing or Engraving tools:
If you want the Engraving tool to sharpen the corners
of the vector object during the machining process,
click to select the Do Corner Sharpening option
.
Warning: You cannot use the Do Corner Sharpening option in an
Engraving toolpath without using a 3-axis machine. For further
information, consult a member of staff or your machine tool supplier.
Note: If you have not selected an Engraving tool, the Do Corner
Sharpening option is greyed out.
In the example below, you can see that the tool
profiles the vector text A to sharpen its corners when
the Do Corner Sharpening option is selected :
ArtCAM Pro 8.0 Reference Manual Machining Models 439
Do Corner Sharpening OFF Do Corner Sharpening ON
The Engraving tool is also lifted in the Z direction to
minimise the curvature in the corners of the vector
text A.
If you want the Engraving tool to profile only the
vector objects which have not already been machined
with a larger tool, click to select the Only Smart
Engrave Profile option .
Note: If you have not selected an Engraving tool, the Only Smart
Engrave Profile option is greyed out.
If you want a tool to make a single profile pass
around the vector object, click to select the Profile
Only option .
In the example below, you can see that the number of
machining passes is reduced, particularly in the
central cavity of the vector text A, when the Profile
Only option is selected :
440 Machining Models ArtCAM Pro 8.0 Reference Manual
Profile Only OFF Profile Only ON
If you want the selected tool to cut to at a different
depth than the other tools, click to select the
Independent Finish Depth option , and then
define the absolute Z zero value of the bottom of the
area you want to engrave in the Finish Depth box
below.
You can add as many tools as are needed for the job, setting
the machining parameters and strategy for each tool after
selecting it in the Tools List window.
16. In the Material area, click on the Setup button to display
the Material Setup dialog box.
Make sure that the thickness of the block, the material Z
zero position and the position of the model in the block is
correct, then click on the OK button. If you want to change
any of these settings, see "Adjusting the Material Setup" on
page 562.
17. If you do not want to preview the toolpath in the 2D View
window, click to deselect the Create 2D Preview option
.
Tip: It is recommended that you create a 2D preview. You can always
hide it from view by clicking on the 2D option in the Show in area
of the Toolpaths Home page.
18. Type a name for the toolpath in the Name box.
19. You can now specify when you want to calculate the
toolpath:
ArtCAM Pro 8.0 Reference Manual Machining Models 441
If you want to calculate the toolpath now, click on
the Now button.
The toolpath preview is not shown if the Create 2D
Preview option is deselected .
You can now simulate the toolpath. For details, see
"Simulating Toolpaths" on page 567.
If you want to calculate the toolpath at a later time,
click on the Later button. See "Calculating a Single
Toolpath" on page 548 and "Calculating a Batch of
Toolpaths" on page 549 for details.
20. Click on the Close button to return to the Toolpaths
Home page.
Machine Vectors
The Machine Along Vector button in the 2D
Toolpaths area of the Toolpaths Home page allows
you to machine along the boundary of a vector object.
The boundary of a selected vector object represents the
centreline of the Profiling tool. The machined feature has
no diameter other than that of the tip of the Profiling tool.
This toolpath is mainly used to produce the effect of
engraved text or to provide sharp profiling for detailed
edges.
To machine a vector object:
1. Click on the Toolpaths tab to display the
Toolpaths Home page.
2. Select the vector object that you want to machine. For
details, see "Selecting Vectors" in the Working with Vectors
chapter.
3. Click on the Machine Along Vector button in the
2D Toolpaths area of the Toolpaths Home page to
display the Machine Vectors page.
4. Define the depth (Z) from the material surface at which you
want to begin machining in the Start Depth box.
442 Machining Models ArtCAM Pro 8.0 Reference Manual
5. Define the depth (Z) of the bottom of the cut in the Finish
Depth box.
6. Define how closely you want the Profiling tool to follow the
shape of the vector object in the Tolerance box
7. If you want to change the height at which the Profiling tool
makes rapid moves between toolpath segments:
First, click on the arrow in the Machine Safe Z
area to display the Safe Z box and the Home
Position's X, Y and Z boxes.
Next, define the height in the Safe Z box.
If you want to define the Home Position for the
machining tool:
First, define the X, Y and Z co-ordinates of the home
position in the Home Position's X, Y and Z boxes.
Next, click on the arrow in the Machine Safe Z
area to hide the Safe Z box and the Home
Position's X, Y and Z boxes.
8. In the Profiling Tool area, click on the Select button to
open the Tool Groups Database:
9. Double-click on the tool you want to use. ArtCAM Pro
closes the Tool Groups Database, and displays the
selected tool's description in the Profiling Tool area.
If you want to amend the machining parameters for the
selected tool, click on the arrow in the Profiling Tool
area. For further information, see "Adjusting Machining
Parameters When Creating a Toolpath" on page 540.
ArtCAM Pro 8.0 Reference Manual Machining Models 443
When you have finished, click on the arrow to hide the
machining parameters.
10. To add ramping moves to the toolpath, click to select the
Add Ramping Moves option . For more details, see
"Overview" on page 403.
All of the ramping move settings are selected by default .
If you do not want to use any of these settings, click to
deselect each of those you do not want to use . The boxes
for the deselected options are greyed-out.
You can use the ramping move settings as follows:
Define the maximum angle of descent for each zig
and zag movement of the cutting tool in the Max
Ramp Angle (A) box.
Define the maximum distance that you want the
cutting tool to zigzag across the material surface in
the Max Ramp Length (L) box.
Define the minimum distance that you want the tool
to zigzag across the material surface in the Min
Ramp Length (Lmin) box.
If you want to set the height at which the ramping
moves start, click to select the Ramp Start Height
(S) option , and then define the start height in the
box beneath. If you do not define the Ramp Start
Height (S) here, the Safe Z level is used by default.
444 Machining Models ArtCAM Pro 8.0 Reference Manual
11. From the Sequencing area, you can set the order in which
each segment in the toolpath is machined. You can either
allow ArtCAM Pro to calculate the machining order, or use
a polyline drawn to indicate the machining order.
If you want to ArtCAM Pro to calculate the order in which
each segment in the toolpath is machined:
First, click on the Auto radio button .
Next, click on the list box and then on the option that
you want to use for the machining order:
Optimise Click on this option to instruct ArtCAM
Pro to find the most efficient machining order.
Use Text Order Click on this option to instruct
ArtCAM Pro to machine according to the order in
which the selected vector text was created. The
cutting tool moves along the first line of text from
left to right, until it locates a carriage return when it
continues machining along the next line from right to
left. This process is repeated until the last character
in the last line of text is located.
Left To Right Click on this option to instruct
ArtCAM Pro to machine from the left of the model
to the right.
Right To Left Click on this option to instruct
ArtCAM Pro to machine from the right of the model
to the left.
Bottom To Top Click on this option to instruct
ArtCAM Pro to machine from the bottom of the
model to its top.
Top To Bottom Click on this option to instruct
ArtCAM Pro to machine from the top of the model to
the bottom.
Spiral Out Click on this option to instruct
ArtCAM Pro to machine from the centre of the
model outwards in a spiral motion. This is
particularly useful if you are using clamps to secure
the material on your router.
Spiral In Click on this option to instruct ArtCAM
Pro to machine from the outside edge of the model
inwards in a spiral motion.
ArtCAM Pro 8.0 Reference Manual Machining Models 445
If you want to manually set the order in which each segment
in the toolpath is machined:
First, click on the Manual radio button .
Next, draw a polyline in the 2D View indicating the
order in which you want the toolpath segments to be
machined. Its Start Point should be positioned close
to the toolpath segment from which you want to
begin machining. For details, see "Creating a
Polyline" in the Working with Vectors chapter.
Next, click to select the polyline that you want to
use, and then click on the Select Vector button.
The No Vector Selected message in red text changes
to Vector Selected in blue text.
If you do not select an open, ungrouped vector
object, the following message box appears:
Click on the OK button to close the message box,
and then repeat this step.
If you want to change the polyline you have selected,
click on the Cancel Selection button and then
repeat this step.
Finally, make sure that the vector object(s) along
which you want to machine are selected. For details,
see "Selecting Vectors" in the Working with Vectors
chapter.
12. In the Material area, click on the Setup button to display
the Material Setup dialog box.
Make sure that the thickness of the block, the material Z
zero position and the position of the model in the block is
correct, then click on the OK button. If you want to change
any of these settings, see "Adjusting the Material Setup" on
page 562.
13. If you do not want to preview the toolpath in the 2D View
window, click to deselect the Create 2D Preview option
.
446 Machining Models ArtCAM Pro 8.0 Reference Manual
Tip: It is recommended that you create a 2D preview. You can always
hide it from view by clicking on the 2D option in the Show in area
of the Toolpaths Home page.
14. Type a name for the toolpath in the Name box.
15. You can now specify when you want to calculate the
toolpath:
If you want to calculate the toolpath now, click on
the Now button.
The Offsetting Contours dialog box is displayed
while ArtCAM Pro calculates the toolpath:
The passes used to machine the vector object are
represented by dark red lines drawn on the boundary
of the selected vector object:
A circle marking the current start position is drawn
on the toolpath preview. For details, see "Changing
the Start Position" on page 533.
The toolpath preview is not shown if the Create 2D
Preview option is deselected .
You can now simulate the toolpath. For details, see
"Simulating Toolpaths" on page 567.
ArtCAM Pro 8.0 Reference Manual Machining Models 447
If you want to calculate the toolpath at a later time,
click on the Later button. For details, see
"Calculating a Single Toolpath" on page 548 and
"Calculating a Batch of Toolpaths" on page 549.
16. Click on the Close button to return to the Toolpaths
Home page.
If you want to add bridges to, add lead moves to, or change the start
position in any of the profile passes in the Machine Vectors toolpath,
see "Editing a Profile Pass" on page 527.
If you want to set the machining order of the profile passes in the
Machine Vectors toolpath, see "Setting the Machining Order" on page
537.
Inlay Wizard
The Inlay Wizard button in the 2D Toolpaths
area of the Toolpaths Home page allows you to create a
toolpath that can produce one of many different kinds of
inlays and inserts. Essentially, you can use this toolpath
to machine interlocking male and female parts. ArtCAM
Pro allows these interlocking parts to fit perfectly by
adjusting the shape of the corners according to the tool
that is used to machine them.
To produce a particular style of interlocking male and female parts:
1. Click on the Toolpaths tab to display the
Toolpaths Home page.
2. Select the vector object from which you want to create an
inlay or an insert. For details, see "Selecting Vectors" in the
Working with Vectors chapter.
3. Click on the Inlay Wizard button in the 2D
Toolpaths area of the Toolpaths Home page to display
the Inlay Wizard page.
4. Select the Inlay Type that you want to create:
Pocket. For details, see "Creating a Pocket" on page
448.
Hole. For details, see "Creating a Hole" on page
454.
448 Machining Models ArtCAM Pro 8.0 Reference Manual
Stepped Pocket. For details, see "Creating a
Stepped Pocket" on page 458.
Stepped Hole. For details, see "Creating a Stepped
Hole" on page 465.
Straight Insert. For details, see "Creating a
Straight Insert" on page 469.
Stepped Insert. For details, see "Creating a
Stepped Insert" on page 474.
Creating a Pocket
This Female Inlay option displays the Female Inlay Pocket page
in the Assistant window. This allows you to create a pocket, which
is a hole in the material that has a bottom and does not go right
through the block. You can then create a male straight insert to fit into
the pocket.
Using the Female Inlay Pocket page, you can:
Select both Roughing and Finishing tools.
Select a tool clearance strategy for the Finishing or
Roughing tool you want to use. Depending on the strategy
you select, you can control the angle, where and in what
direction the tool cuts into the block of material.
Control how the Roughing and/or Finishing tools cut into
and retract from the block of material by adding ramping
moves.
To create a pocket:
1. Click on the Pocket option in the Inlay Types area
of the Inlay Wizard page. ArtCAM Pro displays the
Female Inlay Pocket page in the Assistant window.
2. Define the depth (Z) from the material surface at which you
want to create the pocket in the Start Depth box.
3. Define the depth (Z) of the bottom of the pocket in the
Finish Depth box.
4. If you want to enlarge or reduce the pocket around the
selected vector object, define the distance between the
boundary of the selected vector object and the cutting
tool(s) in the Allowance box. Type a positive value to add
material or a negative value to remove it.
ArtCAM Pro 8.0 Reference Manual Machining Models 449
Make sure that there is a sufficient allowance for the
corresponding male straight insert to fit into the pocket.
5. Define how closely you want the cutting tool(s) to follow
the shape of the vector object in the Tolerance box.
6. If you want to change the height at which a cutting tool
makes rapid moves between toolpath segments:
First, click on the arrow in the Machine Safe Z
area to display the Safe Z box and the Home
Position's X, Y and Z boxes.
Next, define the height in the Safe Z box.
If you want to define the Home Position for the
machining tool:
First, define the X, Y and Z co-ordinates of the home
position in the Home Position's X, Y and Z boxes.
Next, click on the arrow in the Machine Safe Z
area to hide the Safe Z box and the Home
Position's X, Y and Z boxes.
7. Click on the Select button in the Finishing Tool area of
the page to open the Tool Groups Database:
8. Double-click on the tool you want to use. ArtCAM Pro
closes the Tool Groups Database and displays the
selected tool's description in the Finishing Tool area.
Important: The selected Finishing Tool must be the same size as
the tool used to machine the male straight insert you want to fit into
this pocket.
If you want to amend the machining parameters for the
selected tool, click on the arrow in the Finishing Tool
area. For further information, see "Adjusting Machining
Parameters When Creating a Toolpath" on page 540.
When you have finished, click on the arrow to hide the
machining parameters.
9. Select whether you want to use a Roughing tool or not:
10. If you want to enlarge or reduce the pocket around the
selected vector object, define the distance between the
boundary of the selected vector object and the Finishing tool
in the Allowance box. Type a positive value to add
material or a negative value to remove it.
450 Machining Models ArtCAM Pro 8.0 Reference Manual
11. Select how you want the tool to clear the pocket using the
Strategy radio buttons :
Important: If you are using a Roughing tool, the strategy that you
select applies to the selected tool and an Offset strategy with a
Climb Mill cut direction is applied by default to the Finishing tool. If
you are not using a Roughing tool, the strategy that you select applies
to the Finishing tool.
Raster - This strategy machines in passes back and
forth along the X-axis at a specified angle. If you
select this strategy, define the angle you want the
tool to move at in the Raster Angle box.
Note: You can set the default raster angle using the ArtCAM
Options page. For details, see "Managing ArtCAM Pro's
Preferences" in the ArtCAM Pro Layout chapter.
Next, click on one of the Profile Pass radio buttons
:
None Select this option if you do not want the tool
to profile the selected vector object.
First Select this option if you want the tool to
profile the selected vector object first and then raster
clear the area.
Last Select this option if you want the tool to
move outwards to raster clear the area, then profile
the selected vector object.
Offset - This strategy machines in repeated passes,
each time moving inwards by the Stepover value of
the tool you use.
Note: You can see the stepover value of the selected tool when the
machining parameters are displayed in the Roughing Tool and/or
Finishing Tool areas.
ArtCAM Pro 8.0 Reference Manual Machining Models 451
Raster Strategy at 45 Offset Strategy at Climb
If you select Offset, click on one of the Cut
Direction radio buttons :
Climb Mill In Climb Milling, the cutter rotates in
the same direction as the feed motion.
Note: You can set the default cutting direction in ArtCAM Pro using
the ArtCAM Options page. For details, see "Managing ArtCAM
Pro's Preferences" in the ArtCAM Pro Layout chapter.
Conv. In Conventional Milling, the cutter rotates
in the opposite direction to the feed motion. For more
details, see "Overview" on page 403.
Next, click on one of the Start Point radio buttons
:
Outside - Select this option if you want the tool to
cut into the material at the vector object's boundary,
then machine inwards.
Inside - Select this option if you want the tool to cut
into the material at the vector object's centre, then
machine outwards.
12. When you have set a tool clearance strategy, you can choose
whether or not to add ramping moves to the machining
passes made by the cutting tools:
If you want to add ramping moves to the toolpath,
click to select the Add Ramping Moves option .
For more details, see "Overview" on page 403.
452 Machining Models ArtCAM Pro 8.0 Reference Manual
All of the ramping move settings are selected by
default . If you do not want to use any of these
settings, click to deselect each of those you do not
require . The boxes for the deselected options are
greyed-out.
Define the maximum angle of descent for each zig
and zag movement of the cutting tool in the Max
Ramp Angle (A) box.
Define the maximum distance that you want the
cutting tool to zigzag across the material surface in
the Max Ramp Length (L) box.
Define the minimum distance that you want the tool
to zigzag across the material surface in the Min
Ramp Length (Lmin) box.
If you want to set the height at which the ramping
moves start, click to select the Ramp Start Height
(S) option , and then define the start height in the
box beneath. If you do not define the Ramp Start
Height (S) here, the Safe Z level is used by default.
13. In the Material area, click on the Setup button to display
the Material Setup dialog box.
Make sure that the thickness of the block, the material Z
zero position and the position of the model in the block is
correct, then click on the OK button. If you want to change
ArtCAM Pro 8.0 Reference Manual Machining Models 453
any of these settings, see "Adjusting the Material Setup" on
page 562.
14. If you do not want to preview the toolpath in the 2D View
window, click to deselect the Create 2D Preview option
.
Tip: It is recommended that you create a 2D preview. You can always
hide it from view by clicking on the 2D option in the Show in area
of the Toolpaths Home page.
15. Type a name for the toolpath in the Name box.
16. You can now specify when you want to calculate the
toolpath:
If you want to calculate the toolpath now, click on
the Now button.
The Offsetting Contours dialog box is displayed
while ArtCAM Pro calculates the toolpath:
The passes used to machine the pocket are
represented by dark red lines drawn along the
boundary and inside of the selected vector object,
according to the Strategy selected.
The toolpath preview is not shown if the Create 2D
Preview option is deselected .
You can now simulate the toolpath. For details, see
"Simulating Toolpaths" on page 567.
If you want to calculate the toolpath at a later time,
click on the Later button. For details, see
"Calculating a Single Toolpath" on page 548 and
"Calculating a Batch of Toolpaths" on page 549.
17. Click on the Close button to return to the Toolpaths
Home page.
454 Machining Models ArtCAM Pro 8.0 Reference Manual
Creating a Hole
This Female Inlay option displays the Female Inlay page in the
Assistant window. This allows you to create a hole in the block of
material. You can then create a male straight insert to fit into the hole.
Using the Female Inlay page, you can:
Select a tool to cut the hole in the block of material.
Control the cutting direction of the tool.
To create a hole:
1. Click on the Hole option in the Inlay Types area of
the Inlay Wizard page to display the Female Inlay page
in the Assistant window.
2. Define the depth (Z) from the material surface at which you
want to create the hole in the Start Depth box.
3. Define the depth (Z) for the bottom of the hole in the
Finish Depth box.
4. If you want to enlarge or reduce the hole around the selected
vector object, define the distance between the boundary of
the selected vector object and the cutting tool in the
Allowance box. Type a positive value to enlarge the hole
or a negative value to reduce it.
Make sure that there is a sufficient allowance for the
corresponding male straight insert to fit into the hole.
5. Define how closely you want the cutting tool to follow the
shape of the vector object in the Tolerance box.
6. If you want to change the height at which the cutting tool
makes rapid moves between toolpath segments:
First, click on the arrow in the Machine Safe Z
area to display the Safe Z box and the Home
Position's X, Y and Z boxes.
Next, define the height in the Safe Z box.
If you want to define the Home Position for the
machining tool:
First, define the X, Y and Z co-ordinates of the home
position in the Home Position's X, Y and Z boxes.
ArtCAM Pro 8.0 Reference Manual Machining Models 455
Next, click on the arrow in the Machine Safe Z
area to hide the Safe Z box and the Home
Position's X, Y and Z boxes.
7. Click on the Select button in the Tool area of the page to
display the Tool Groups Database:
8. Double-click on the tool you want to use. ArtCAM Pro
closes the Tool Groups Database and displays the
selected tool's description in the Tool area.
9. To set the cut direction, click on the arrow in the Cut
Direction area of the page, and then click on one of the
Cut Direction radio buttons :
Climb Mill In Climb Milling, the cutter rotates in
the same direction as the feed motion.
Conventional In Conventional Milling, the cutter
rotates in the opposite direction to the feed motion.
For more details, see "Overview" on page 403.
Note: You can set the default cutting direction in ArtCAM Pro using
the ArtCAM Options page. For details, see "Managing ArtCAM
Pro's Preferences" in the ArtCAM Pro Layout chapter.
10. To add ramping moves to the toolpath, click to select the
Add Ramping Moves option . For more details, see
"Overview" on page 403.
All of the ramping move settings are selected by default .
If you do not want to use any of these settings, click to
deselect each of those you do not want to use . The boxes
for the deselected options are greyed-out.
456 Machining Models ArtCAM Pro 8.0 Reference Manual
You can use the ramping move settings as follows:
Define the maximum angle of descent for each zig
and zag movement of the cutting tool in the Max
Ramp Angle (A) box.
Define the maximum distance that you want the
cutting tool to zigzag across the material surface in
the Max Ramp Length (L) box.
Define the minimum distance that you want the tool
to zigzag across the material surface in the Min
Ramp Length (Lmin) box.
If you want to set the height at which the ramping
moves start, click to select the Ramp Start Height
(S) option , and then define the start height in the
box beneath. If you do not define the Ramp Start
Height (S) here, the Safe Z level is used by default.
11. In the Material area, click on the Setup button to display
the Material Setup dialog box.
Make sure that the thickness of the block, the material Z
zero position and the position of the model in the block is
correct, then click on the OK button. If you want to change
any of these settings, see "Adjusting the Material Setup" on
page 562.
ArtCAM Pro 8.0 Reference Manual Machining Models 457
12. If you do not want to preview the toolpath in the 2D View
window, click to deselect the Create 2D Preview option
.
Tip: It is recommended that you create a 2D preview. You can always
hide it from view by clicking on the 2D option in the Show in area
of the Toolpaths Home page.
13. Type a name for the toolpath in the Name box.
14. You can now specify when you want to calculate the
toolpath:
If you want to calculate the toolpath now, click on
the Now button.
The Offsetting Contours dialog box is displayed
while ArtCAM Pro calculates the toolpath:
The passes used to machine the hole are represented
by dark red lines drawn around the boundary of the
selected vector object:
The toolpath preview is not shown if the Create 2D
Preview option is deselected .
458 Machining Models ArtCAM Pro 8.0 Reference Manual
You can now simulate the toolpath. For details, see
"Simulating Toolpaths" on page 567.
If you want to calculate the toolpath at a later time,
click on the Later button. If you have chosen to
calculate the toolpath later, see "Calculating a Single
Toolpath" on page 548 and "Calculating a Batch of
Toolpaths" on page 549.
15. Click on the Close button to return to the Toolpaths
Home page.
If you want to add bridges to, add lead moves to, or change the start
position in any of the profile passes in the Female Inlay toolpath, see
"Editing a Profile Pass" on page 527.
If you want to set the machining order of the profile passes in the
Female Inlay toolpath, see "Setting the Machining Order" on page
537.
Creating a Stepped Pocket
This Female Inlay option displays the Female Stepped Pocket
Inlay page in the Assistant window. This allows you to create a
stepped pocket, which is a stepped hole in the material that has a
bottom and does not go right through the block. You can then create a
male stepped insert to fit into the stepped pocket.
Using the Female Stepped Pocket Inlay page, you can:
Select both Roughing and Finishing tools.
Select a tool clearance strategy for the Finishing or
Roughing tool you want to use.
Depending on the strategy you select, you can control the
angle, where and in what direction the tool cuts into the
block of material.
Control how the Roughing and/or Finishing tools cut into
and retract from the block of material by adding ramping
moves.
To create a stepped pocket:
1. Click on the Stepped Pocket option in the Inlay
Types area of the Inlay Wizard page to display the
Female Stepped Pocket Inlay page in the Assistant
window.
ArtCAM Pro 8.0 Reference Manual Machining Models 459
2. Define the depth (Z) from the material surface at which you
want to create the stepped pocket in the Start Depth box.
3. Define the depth (Z) of the bottom of the stepped pocket in
the Finish Depth box.
4. If you want to enlarge or reduce the stepped pocket around
the selected vector object, define the distance between the
boundary of the selected vector object and the cutting
tool(s) in the Allowance box. Type a positive value to add
material or a negative value to remove it.
Make sure that there is a sufficient allowance for the
corresponding male stepped insert to fit into the stepped
pocket.
5. Define how closely you want the cutting tool(s) to follow
the shape of the vector object in the Tolerance box.
6. If you want to change the height at which the cutting tools
used make rapid moves between toolpath segments:
First, click on the arrow in the Machine Safe Z
area to display the Safe Z box and the Home
Position's X, Y and Z boxes.
Next, define the height in the Safe Z box.
If you want to define the Home Position for the
machining tools used:
First, define the X, Y and Z co-ordinates of the home
position in the Home Position's X, Y and Z boxes.
Next, click on the arrow in the Machine Safe Z
area to hide the Safe Z box and the Home
Position's X, Y and Z boxes.
7. In the Shoulder Dimensions area, define the relative
depth of the shoulder from the Start Depth in the Depth
(d) box.
8. Define the width of the shoulder in the Width (s) box.
9. In the Finishing Tool area, click on the Select button to
open the Tool Groups Database:
460 Machining Models ArtCAM Pro 8.0 Reference Manual
10. Double-click on the tool you want to use. ArtCAM Pro
closes the Tool Groups Database and displays the
selected tool's description in the Finishing Tool area.
Note: The selected Finishing Tool must be the same size as the tool
used to machine the male stepped insert which you want to fit into
this stepped pocket.
11. Select whether you want to use a Roughing tool or not:
If you want to use the Finishing tool you have
already selected to create the whole pocket, make
sure that the Use Roughing Tool option is
deselected , and then go straight to the next step.
If you want to use a Roughing tool to create the
pocket, click to select the Use Roughing Tool
option .
In the Roughing Tool area, which is now
displayed, click on the Select button to open the
Tool Groups Database again.
Double-click on the tool you want to use. Its
description is displayed in the Roughing Tool area.
If you want to amend the machining parameters for
the selected tool, click on the arrow in the
Roughing Tool area. For further information, see
"Adjusting Machining Parameters When Creating a
Toolpath" on page 540.
When you have finished, click on the arrow to
hide the machining parameters.
ArtCAM Pro 8.0 Reference Manual Machining Models 461
12. If you want the Finishing tool to enlarge or reduce the
stepped pocket around the selected vector object, define the
distance between the boundary of the selected vector object
and the Finishing tool in the Allowance box. Type a
positive value to enlarge the stepped pocket or a negative
value to reduce it.
13. Select how you want the tool to clear the pocket using the
Strategy radio buttons :
Important: If you are using a Roughing tool, the strategy that you
select applies to the selected tool and an Offset strategy with a
Climb Mill cut direction is applied by default to the Finishing tool. If
you are not using a Roughing tool, the strategy that you select applies
to the Finishing tool.
Raster - This strategy machines in passes back and
forth along the X-axis at a specified angle. If you
select this strategy, first define the angle at which
you want the tool to move in the Raster Angle box.
Note: You can set the default raster angle using the ArtCAM
Options page. For details, see "Managing ArtCAM Pro's
Preferences" in the ArtCAM Pro Layout chapter.
Next, click on one of the Profile Pass radio buttons
:
None Select this option if you do not want the tool
to profile the selected vector object.
First Select this option if you want the tool to
profile the selected vector object first and then raster
clear the area.
Last Select this option if you want the tool to
move outwards to raster clear the area, then profile
the selected vector object.
Offset - This strategy machines in repeated passes,
each time moving inwards by the Stepover value of
the tool you use.
Note: You can see the stepover value of the selected tool when the
machining parameters are displayed in the Roughing Tool and/or
Finishing Tool areas.
462 Machining Models ArtCAM Pro 8.0 Reference Manual
Raster Strategy at 45 Offset Strategy
If you select Offset, click on one of the Cut
Direction radio buttons :
Climb Mill In Climb Milling, the cutter rotates in
the same direction as the feed motion.
Conv. In Conventional Milling, the cutter rotates
in the opposite direction to the feed motion. For more
details, see "Overview" on page 403.
Note: You can set the default cutting direction in ArtCAM Pro using
the ArtCAM Options page. For details, see "Managing ArtCAM
Pro's Preferences" in the ArtCAM Pro Layout chapter.
Next, click on one of the Start Point radio buttons
:
Outside - Select this option if you want the tool to
cut into the material at the vector object's boundary,
then machine inwards.
Inside - Select this option if you want the tool to cut
into the material at the vector object's centre, then
machine outwards.
Note: You can set the default offset start point using the ArtCAM
Options page. For details, see "Managing ArtCAM Pro's
Preferences" in the ArtCAM Pro Layout chapter.
14. When you have set a tool clearance strategy, you can choose
whether or not to add ramping moves to the machining
passes made by the cutting tool(s):
ArtCAM Pro 8.0 Reference Manual Machining Models 463
If you want to add ramping moves to the toolpath,
click to select the Add Ramping Moves option .
For more details, see "Overview" on page 403.
All of the ramping move settings are selected by
default . If you do not want to use any of these
settings, click to deselect each of those you do not
require . The boxes for the deselected options are
greyed-out.
Define the maximum angle of descent for each zig
and zag movement of the cutting tool in the Max
Ramp Angle (A) box.
Define the maximum distance that you want the
cutting tool to zigzag across the material surface in
the Max Ramp Length (L) box.
Define the minimum distance that you want the tool
to zigzag across the material surface in the Min
Ramp Length (Lmin) box.
If you want to set the height at which the ramping
moves start, click to select the Ramp Start Height
(S) option , and then define the start height in the
box beneath. If you do not define the Ramp Start
Height (S) here, the Safe Z level is used by default.
15. In the Material area, click on the Setup button to display
the Material Setup dialog box.
464 Machining Models ArtCAM Pro 8.0 Reference Manual
Make sure that the thickness of the block, the material Z
zero position and the position of the model in the block is
correct, then click on the OK button. If you want to change
any of these settings, see "Adjusting the Material Setup" on
page 562.
16. If you do not want to preview the toolpath in the 2D View
window, click to deselect the Create 2D Preview option
.
Tip: It is recommended that you create a 2D preview. You can always
hide it from view by clicking on the 2D option in the Show in area
of the Toolpaths Home page.
17. Type a name for the toolpath in the Name box.
18. You can now specify when you want to calculate the
toolpath:
If you want to calculate the toolpath now, click on
the Now button.
The Offsetting Contours dialog box is displayed
while ArtCAM Pro calculates the toolpath:
The passes used to machine the stepped pocket are
represented by dark red lines drawn along the
boundary and inside of the selected vector object,
according to the Strategy selected.
The toolpath preview is not shown if the Create 2D
Preview option is deselected .
You can now simulate the toolpath. For details, see
"Simulating Toolpaths" on page 567.
If you want to calculate the toolpath at a later time,
click on the Later button. For details, see
"Calculating a Single Toolpath" on page 548 and
"Calculating a Batch of Toolpaths" on page 549.
ArtCAM Pro 8.0 Reference Manual Machining Models 465
19. Click on the Close button to return to the Toolpaths
Home page.
Creating a Stepped Hole
This Female Inlay option displays the Female Stepped Hole
Inlay page in the Assistant window. This allows you to create a
stepped hole in the block of material. You can then create a male
stepped insert to fit into the stepped hole.
Using the Female Stepped Hole Inlay page, you can:
Control the depth and width of the hole's shoulder.
Select a tool to cut the hole in the block of material.
Control the cutting direction of the tool.
To create a stepped hole:
1. Click on the Stepped Hole option in the Inlay
Types area of the Inlay Wizard page to display the
Female Stepped Hole Inlay page in the Assistant
window.
2. Define the depth (Z) from the material surface at which you
want to create the stepped hole in the Start Depth box.
3. Define the depth (Z) of the bottom of the stepped hole in the
Finish Depth box.
4. If you want to enlarge or reduce the stepped hole around the
selected vector object, define the distance between the
boundary of the selected vector object and the cutting tool in
the Allowance box. Type a positive value to enlarge the
stepped hole or a negative value to reduce it.
Make sure that there is a sufficient allowance for the
corresponding male stepped insert to fit into the stepped
hole.
5. Define how closely you want the cutting tool to follow the
shape of the vector object in the Tolerance box.
6. If you want to change the height at which the cutting tool
makes rapid moves between toolpath segments:
First, click on the arrow in the Machine Safe Z
area to display the Safe Z box and the Home
Position's X, Y and Z boxes.
466 Machining Models ArtCAM Pro 8.0 Reference Manual
Next, define the height in the Safe Z box.
If you want to define the Home Position for the
machining tools used:
First, define the X, Y and Z co-ordinates of the home
position in the Home Position's X, Y and Z boxes.
Next, click on the arrow in the Machine Safe Z
area to hide the Safe Z box and the Home
Position's X, Y and Z boxes.
7. In the Shoulder Dimensions area, define the relative
depth of the shoulder from the Start Depth in the Depth
(d) box.
8. Define the width of the shoulder in the Width (s) box.
9. In the Tool area, click on the Select button to display the
Tool Groups Database:
10. Double-click on the tool you want to use. ArtCAM Pro
closes the Tool Groups Database and displays the
selected tool's description in the Tool area.
If you want to amend the machining parameters for the
selected tool, click on the arrow in the Finishing Tool
area. For further information, see "Adjusting Machining
Parameters When Creating a Toolpath" on page 540.
When you have finished, click on the arrow to hide the
machining parameters.
11. To set the cut direction, click on the arrow in the Cut
Direction area of the page, then click on one of the Cut
Direction radio buttons :
ArtCAM Pro 8.0 Reference Manual Machining Models 467
Climb Mill In Climb Milling, the cutter rotates in
the same direction as the feed motion.
Conventional In Conventional Milling, the cutter
rotates in the opposite direction to the feed motion.
For more details, see "Overview" on page 403.
Note: You can set the default cutting direction in ArtCAM Pro using
the ArtCAM Options page. For details, see "Managing ArtCAM
Pro's Preferences" in the ArtCAM Pro Layout chapter.
12. To add ramping moves to the toolpath, click to select the
Add Ramping Moves option . For more details, see
"Overview" on page 403.
All of the ramping move settings are selected by default .
If you do not want to use any of these settings, click to
deselect each of those you do not want to use . The boxes
for the deselected options are greyed-out.
You can use the ramping move settings as follows:
Define the maximum angle of descent for each zig
and zag movement of the cutting tool in the Max
Ramp Angle (A) box.
Define the maximum distance that you want the
cutting tool to zigzag across the material surface in
the Max Ramp Length (L) box.
468 Machining Models ArtCAM Pro 8.0 Reference Manual
Define the minimum distance that you want the tool
to zigzag across the material surface in the Min
Ramp Length (Lmin) box.
If you want to set the height at which the ramping
moves start, click to select the Ramp Start Height
(S) option , and then define the start height in the
box beneath. If you do not define the Ramp Start
Height (S) here, the Safe Z level is used by default.
13. In the Material area, click on the Setup button to display
the Material Setup dialog box.
Make sure that the thickness of the block, the material Z
zero position and the position of the model in the block is
correct, then click on the OK button. If you want to change
any of these settings, see "Adjusting the Material Setup" on
page 562.
14. If you do not want to preview the toolpath in the 2D View
window, click to deselect the Create 2D Preview option
.
Tip: It is recommended that you create a 2D preview. You can always
hide it from view by clicking on the 2D option in the Show in area
of the Toolpaths Home page.
15. Type a name for the toolpath in the Name box.
16. You can now specify when you want to calculate the
toolpath:
If you want to calculate the toolpath now, click on
the Now button.
The Offsetting Contours dialog box is displayed
while ArtCAM Pro calculates the toolpath:
The passes used to machine the stepped hole are
represented by dark red lines drawn around the
selected vector object's boundary:
ArtCAM Pro 8.0 Reference Manual Machining Models 469
The toolpath preview is not shown if the Create 2D
Preview option is deselected .
You can now simulate the toolpath. For details, see
"Simulating Toolpaths" on page 567.
If you want to calculate the toolpath at a later time,
click on the Later button. For details, see
"Calculating a Single Toolpath" on page 548 and
"Calculating a Batch of Toolpaths" on page 549.
17. Click on the Close button to return to the Toolpaths
Home page.
Creating a Straight Insert
This Male Inlay option displays the Male Insert page in the
Assistant window. This allows you to create a male straight insert
from the block of material. You can then create a female hole or
pocket to fit the male straight insert into.
Using the Male Insert page, you can:
Select a tool to cut the straight insert out of the block.
Control the cutting direction of the tool.
To create a straight insert:
1. Click on the Straight option in the Inlay Types area
of the Inlay Wizard page to display the Male Insert page
in the Assistant window.
2. Define the depth (Z) from the material surface at which you
want to create the straight insert in the Start Depth box.
470 Machining Models ArtCAM Pro 8.0 Reference Manual
3. Define the depth (Z) of the bottom of the straight insert in
the Finish Depth box.
4. If you want to enlarge or reduce the straight insert around
the selected vector object, define the distance between the
boundary of the selected vector object and the cutting tool in
the Allowance box. Type a positive value to enlarge the
stepped hole or a negative value to reduce it.
Make sure that there is a sufficient allowance for the
corresponding female hole or pocket.
5. Define how closely you want the cutting tool to follow the
shape of the vector object in the Tolerance box.
6. If you want to change the height at which the cutting tool
makes rapid moves between toolpath segments:
First, click on the arrow in the Machine Safe Z
area to display the Safe Z box and the Home
Position's X, Y and Z boxes.
Next, define the height in the Safe Z box.
If you want to define the Home Position for the
machining tool:
First, define the X, Y and Z co-ordinates of the home
position in the Home Position's X, Y and Z boxes.
Next, click on the arrow in the Machine Safe Z
area to hide the Safe Z box and the Home
Position's X, Y and Z boxes.
7. In the Tool area, click on the Select button to display the
Tool Groups Database:
ArtCAM Pro 8.0 Reference Manual Machining Models 471
8. Double-click on the tool you want to use. ArtCAM Pro
closes the Tool Groups Database and displays the
selected tool's description in the Tool area.
Note: The selected cutting tool must be the same size as that used to
machine the female hole or pocket into which you want to fit this
straight insert.
If you want to amend the machining parameters for the
selected tool, click on the arrow in the Tool area. For
further information, see "Adjusting Machining Parameters
When Creating a Toolpath" on page 540.
When you have finished, click on the arrow to hide the
machining parameters.
9. To set the cut direction, click on the arrow in the Cut
Direction area of the page, then click on one of the Cut
Direction radio buttons :
Climb Mill In Climb Milling, the cutter rotates in
the same direction as the feed motion.
Conventional In Conventional Milling, the cutter
rotates in the opposite direction to the feed motion.
For more details, see "Overview" on page 403.
Note: You can set the default cutting direction in ArtCAM Pro using
the ArtCAM Options page. For details, see "Managing ArtCAM
Pro's Preferences" in the ArtCAM Pro Layout chapter.
10. To add ramping moves to the toolpath, click to select the
Add Ramping Moves option . For more details, see
"Overview" on page 403.
All of the ramping move settings are selected by default .
If you do not want to use any of these settings, click to
deselect each of those you do not want to use . The boxes
for the deselected options are greyed-out.
You can use the ramping move settings as follows:
472 Machining Models ArtCAM Pro 8.0 Reference Manual
Define the maximum angle of descent for each zig
and zag movement of the cutting tool in the Max
Ramp Angle (A) box.
Define the maximum distance that you want the
cutting tool to zigzag across the material surface in
the Max Ramp Length (L) box.
Define the minimum distance that you want the tool
to zigzag across the material surface in the Min
Ramp Length (Lmin) box.
If you want to set the height at which the ramping
moves start, click to select the Ramp Start Height
(S) option , and then define the start height in the
box beneath. If you do not define the Ramp Start
Height (S) here, the Safe Z level is used by default.
11. In the Material area, click on the Setup button to display
the Setup Job Dimensions dialog box.
Make sure that the block dimensions, the origin and the
material Z zero position are correct, and then click on the
OK button. If you want to change any of these settings, see
"Creating a Model" in the Working with Models chapter.
12. If you do not want to preview the toolpath in the 2D View
window, click to deselect the Create 2D Preview option
.
ArtCAM Pro 8.0 Reference Manual Machining Models 473
Tip: It is recommended that you create a 2D preview. You can always
hide it from view by clicking on the 2D option in the Show in area
of the Toolpaths Home page.
13. Type a name for the toolpath in the Name box.
14. You can now specify when you want to calculate the
toolpath:
If you want to calculate the toolpath now, click on
the Now button.
The Offsetting Contours dialog box is displayed
while ArtCAM Pro calculates the toolpath:
The passes used to machine the straight insert are
represented by dark red lines drawn around the
selected vector object's boundary:
The toolpath preview is not shown if the Create 2D
Preview option is deselected .
You can now simulate the toolpath. For details, see
"Simulating Toolpaths" on page 567.
If you want to calculate the toolpath at a later time,
click on the Later button. For details, see
474 Machining Models ArtCAM Pro 8.0 Reference Manual
"Calculating a Single Toolpath" on page 548 and
"Calculating a Batch of Toolpaths" on page 549.
15. Click on the Close button to return to the Toolpaths
Home page.
If you want to add bridges to, add lead moves to, or change the start
position in any of the profile passes in the Male Insert toolpath, see
"Editing a Profile Pass" on page 527.
If you want to set the machining order of the profile passes in the Male
Insert toolpath, see "Setting the Machining Order" on page 537.
Creating a Stepped Insert
This Male Inlay option displays the Male Stepped Insert page in
the Assistant window. This allows you to create a male stepped
insert from the block of material. You can then create a female
stepped hole or stepped pocket to fit the male stepped insert into.
Using the Male Stepped Insert page, you can:
Select a tool to cut the stepped insert out of the block.
Control the depth and width of the insert shoulder.
Control the cutting direction of the tool.
To create a stepped insert:
1. Click on the Stepped option in the Inlay Types
area of the Inlay Wizard page to display the Male
Stepped Insert page in the Assistant window.
2. Define the depth (Z) from the material surface at which you
want to create the stepped insert in the Start Depth box.
3. Define the depth (Z) of the bottom of the stepped insert in
the Finish Depth box.
4. If you want to enlarge or reduce the stepped insert around
the selected vector object, define the distance between the
boundary of the selected vector object and the cutting tool in
the Allowance box. Type a positive value to enlarge the
stepped insert or a negative value to reduce it.
5. Define how closely you want the cutting tool to follow the
shape of the vector object in the Tolerance box.
6. If you want to change the height at which the cutting tool
makes rapid moves between toolpath segments:
ArtCAM Pro 8.0 Reference Manual Machining Models 475
7. In the Shoulder Dimensions area, define the relative
depth of the shoulder from the Start Depth in the Depth
(d) box.
8. Define the width of the shoulder in the Width (s) box.
9. In the Tool area, click on the Select button to display the
Tool Groups Database:
10. Double-click on the tool you want to use. ArtCAM Pro
closes the Tool Groups Database and displays the
selected tool's description in the Tool area.
11. To set the cut direction, click on the arrow in the Cut
Direction area of the Male Stepped Insert page, then
click on one of the Cut Direction radio buttons :
Climb Mill In Climb Milling, the cutter rotates in
the same direction as the feed motion.
Conventional In Conventional Milling, the cutter
rotates in the opposite direction to the feed motion.
For more details, see "Overview" on page 403.
Note: You can set the default cutting direction in ArtCAM Pro using
the ArtCAM Options page. For details, see "Managing ArtCAM
Pro's Preferences" in the ArtCAM Pro Layout chapter.
12. To add ramping moves to the toolpath, click to select the
Add Ramping Moves option . For more details, see
"Overview" on page 403.
13. In the Material area, click on the Setup button to display
the Material Setup dialog box.
14. If you do not want to preview the toolpath in the 2D View
window, click to deselect the Create 2D Preview option
.
15. Type a name for the toolpath in the Name box.
16. You can now specify when you want to calculate the
toolpath:
If you want to calculate the toolpath now, click on
the Now button.
The Offsetting Contours dialog box is displayed
while ArtCAM Pro calculates the toolpath:
476 Machining Models ArtCAM Pro 8.0 Reference Manual
The passes used to machine the stepped insert are
represented by dark red lines drawn around the
selected vector object's boundary:
The toolpath preview is not shown if the Create 2D
Preview option is deselected .
You can now simulate the toolpath. For details, see
"Simulating Toolpaths" on page 567.
If you want to calculate the toolpath at a later time,
click on the Later button. If you have chosen to
calculate the toolpath later, see "Calculating a Single
Toolpath" on page 548 and "Calculating a Batch of
Toolpaths" on page 549.
17. Click on the Close button to return to the Toolpaths
Home page.
Drill Holes
The Drilling button in the 2D Toolpaths area of the
Toolpaths Home page allows you to create drill holes. The size of
the drill hole is determined by the diameter of the cutting tool that is
used during the machining process.
ArtCAM Pro 8.0 Reference Manual Machining Models 477
When drilling holes you can use peck drilling to reduce chip packing
in the hole. The tool drills a short distance into the block of material,
and then withdraws. The deeper the hole, the more frequent the drill
must be retracted (or pecked) to be effective:
The selected tool is retracted from the block of material to the
Retraction Z level when it reaches the level displayed in the
Stepdown box in the Tool area of the page. The Stepdown is also
referred to as the Peck Distance. The tool then continues to cut deeper
into the block of material until the Finish Depth is reached or the
Stepdown is reached again. In the latter instance, the tool retracts
from the block of material to the Retraction Z level again. This cycle
continues until the Finish Depth is finally reached.
To create drill holes in your model:
1. Click on the Toolpaths tab to display the
Toolpaths Home page.
2. If you are creating drill holes from vector objects, select
those that you want to use. For details, see "Selecting
Vectors" in the Working with Vectors chapter.
If you are creating drill holes from toolpaths, select the 2D
toolpath previews that you want to use. For details, see
"Selecting Toolpaths" on page 509.
478 Machining Models ArtCAM Pro 8.0 Reference Manual
3. Click on the Drilling button in the 2D Toolpaths
area of the Toolpaths Home page to display the Drilling
page.
4. Define the depth (Z) from the material surface at which you
want to create the drill holes in the Start Depth box.
5. Define the depth (Z) of the bottom of each drill hole in the
Finish Depth box.
6. If you want to change the height at which the cutting tool
makes rapid moves between toolpath segments:
7. Click on the Select button in the Tool area of the page to
open the Tool Groups Database:
8. Double-click on the tool you want to use. ArtCAM Pro
closes the Tool Groups Database and displays the
selected tool's description in the Tool area.
9. To set where the holes are drilled in your model, click on
one of the Drill Centre of radio buttons :
10. To drill the holes using the peck drilling method:
11. From the Sequencing area, you can set the order in which
each segment in the toolpath is machined. You can either
allow ArtCAM Pro to calculate the machining order, or use
a polyline drawn to indicate the machining order.
If you want to ArtCAM Pro to calculate the order in which
each segment in the toolpath is machined:
First, click on the Auto radio button .
Next, click on the list box and then on the option that
you want to use for the machining order:
Optimise Click on this option to instruct ArtCAM
Pro to find the most efficient machining order.
Use Text Order Click on this option to instruct
ArtCAM Pro to machine according to the order in
which the selected vector text was created. The
cutting tool moves along the first line of text from
left to right, until it locates a carriage return when it
continues machining along the next line from right to
left. This process is repeated until the last character
in the last line of text is located.
ArtCAM Pro 8.0 Reference Manual Machining Models 479
Left To Right Click on this option to instruct
ArtCAM Pro to machine from the left of the model
to the right.
Right To Left Click on this option to instruct
ArtCAM Pro to machine from the right of the model
to the left.
Bottom To Top Click on this option to instruct
ArtCAM Pro to machine from the bottom of the
model to its top.
Top To Bottom Click on this option to instruct
ArtCAM Pro to machine from the top of the model to
the bottom.
Spiral Out Click on this option to instruct
ArtCAM Pro to machine from the centre of the
model outwards in a spiral motion. This is
particularly useful if you are using clamps to secure
the material on your router.
Spiral In Click on this option to instruct ArtCAM
Pro to machine from the outside edge of the model
inwards in a spiral motion.
If you want to manually set the order in which each segment
in the toolpath is machined:
First, click on the Manual radio button .
Next, draw a polyline in the 2D View indicating the
order in which you want the toolpath segments to be
machined. Its Start Point should be positioned close
to the toolpath segment from which you want to
begin machining. For details, see "Creating a
Polyline" in the Working with Vectors chapter.
Next, click to select the polyline that you want to
use, and then click on the Select Vector button.
The No Vector Selected message in red text changes
to Vector Selected in blue text.
If you do not select an open, ungrouped vector
object, the following message box appears:
480 Machining Models ArtCAM Pro 8.0 Reference Manual
Click on the OK button to close the message box,
and then repeat this step.
If you want to change the polyline you have selected,
click on the Cancel Selection button and then
repeat this step.
Finally, make sure that the vector object(s) that you
want to drill are selected. For details, see "Selecting
Vectors" in the Working with Vectors chapter.
12. In the Material area, click on the Setup button to display
the Material Setup dialog box.
Make sure that the block dimensions, the origin and the
material Z zero position are correct, and then click on the
OK button. If you want to change any of these settings, see
"Creating a Model" in the Working with Vectors chapter.
13. If you do not want to preview the toolpath in the 2D View
window, click to deselect the Create 2D Preview option
.
Tip: It is recommended that you create a 2D preview. You can always
hide it from view by clicking on the 2D option in the Show in area
of the Toolpaths Home page.
14. Type a name for the toolpath in the Name box.
15. You can now specify when you want to calculate the
toolpath:
If you want to calculate the toolpath now, click on
the Now button.
The passes used to machine the drill holes are
represented by dark red circles drawn according to
the selected Drill Centre of option.
The toolpath preview is not shown if the Create 2D
Preview option is deselected .
You can now simulate the toolpath. For details, see
"Simulating Toolpaths" on page 567.
ArtCAM Pro 8.0 Reference Manual Machining Models 481
If you want to calculate the toolpath at a later time,
click on the Later button. For details, see
"Calculating a Single Toolpath" on page 548 and
"Calculating a Batch of Toolpaths" on page 549.
16. Click on the Close button to return to the Toolpaths
Home page.
3D Toolpaths
ArtCAM Pro provides a number of three-dimensional toolpaths that
you can use to machine your model, based on the vector objects and/or
relief created within it. These include:
Machining a Relief. This strategy allows you to machine
any relief that you have created in a model. For details, see
"Machine Relief" on page 481.
Feature Machining. This strategy is used to machine the
Raised, Recessed and Centreline Engraved features
you have created from vector objects in a model. For details,
see "Feature Machining" on page 486.
Z Level Roughing. This strategy allows you to quickly
remove unwanted material from a relief. For details, see "Z
Level Roughing" on page 490.
3D Laser Machining. This strategy allows users of a
laser-engraving machine to quickly remove layers of
unwanted material from a relief. For details, see "Laser
Machining" on page 495.
Cutting Out. This strategy allows you to create a toolpath
either inside or outside the boundary of a vector object. For
details, see "3D Cut Out" on page 498.
3D Rest Machining. Rest (as in 'rest of material')
Machining allows you to find all of the areas of a relief that
cannot be machined based on one tool size, and then
machine only these areas with another, smaller tool. For
details, see "3D Rest Machining" on page 505.
Machine Relief
The Machine Relief button in the 3D Toolpaths area of the
Toolpaths Home page allows you to:
482 Machining Models ArtCAM Pro 8.0 Reference Manual
Machine the entire surface of a relief.
Machine a specific area of a relief, as defined by a selected
vector object.
Using the Machine Relief page, you can:
Select a different tool clearance strategy for each of the
tools you want to use. Depending on what strategy you
select, you can control the angle, or where and in what
direction the tool cuts into the block of material.
Control how the tool cuts into and retracts from the block of
material by adding ramping moves.
To machine the surface of a relief:
1. Click on the Toolpaths tab to display the
Toolpaths Home page.
2. Click on the Machine Relief button in the 3D
Toolpaths area to display the Machine Relief page.
3. Click on one of the Area to Machine radio buttons to
select how the relief is machined:
Click on the Whole Model radio button if you
want to machine the entire surface of the relief.
Click on the Selected Vector radio button if you
want to machine an area of the relief as defined by a
selected vector object.
If you select this option, select the vector object that
represents the area of the relief you want to machine.
For details, see "Selecting Vectors" in the Working
with Vectors chapter.
4. Click on the Strategy list box to display the strategies
available and then on the strategy you want to select. If you
have selected the Whole Model option, then you can
choose from the following strategies:
Raster in X This strategy machines back and
forth along the X-axis at a specified angle.
Raster in X and Y This strategy machines in two
perpendicular directions at a specified angle. This
strategy improves the surface finish but can be time
consuming.
ArtCAM Pro 8.0 Reference Manual Machining Models 483
Spiral This strategy machines in a spiral motion,
stopping when the tool reaches the first edge of the
relief. This strategy does not always allow you to
machine the entire relief.
Spiral in Box This strategy machines in a spiral
motion. When the tool reaches the first edge of the
relief it retracts, traverses along the edge of the relief
and then plunges to continue machining the next area
of the relief. This strategy allows you to machine the
entire relief, but can be time consuming.
If you have selected the Selected Vector option, then you
can choose from the following strategies:
Raster in X This strategy machines back and
forth along the X-axis at a specified angle.
Offset This strategy machines in repeated passes,
each time moving inwards by the Stepover value of
the tool you use. You can see the Stepover value of
the selected tool when the machining parameters are
displayed in the Tool area.
5. If you have selected a Raster strategy, type the angle at
which you want the tool to move in the Raster Angle box.
Note: You can set the default offset start point using the ArtCAM
Options page. For details, see "Managing ArtCAM Pro's
Preferences" in the ArtCAM Pro Layout chapter.
6. To leave additional material on the relief surface to allow
for the final machining pass, type a value in the Allowance
box. The allowance sets the distance between the surface of
the relief and the cutting tool.
7. Type a value in the Tolerance box to specify how closely
you want the cutting tool to follow the shape of the relief.
8. If you want to change the height at which the machining
tool makes rapid moves between toolpath segments:
First, click on the arrow in the Machine Safe Z
area to display the Safe Z box and the Home
Position's X, Y and Z boxes.
Next, define the height in the Safe Z box.
484 Machining Models ArtCAM Pro 8.0 Reference Manual
If you want to define the Home Position for the
machining tool:
First, define its position along the X, Y and Z axes in
the Home Position's X, Y and Z boxes.
Next, click on the arrow in the Machine Safe Z
area to hide the Safe Z box and the Home
Position's X, Y and Z boxes.
9. Click on the Select button in the Tool area to open the
Tool Groups Database:
10. Double-click on the tool that you want to use. ArtCAM Pro
closes the Tool Groups Database and displays the
selected tool's description in the Tool area.
If you want to amend the machining parameters for the
selected tool, click on the arrow in the Tool area. For
further information, see "Adjusting Machining Parameters
When Creating a Toolpath" on page 540.
When you have finished, click on the arrow to hide the
machining parameters.
11. To define the point at which the machining tool enters and
leaves the block of material:
First, click to select the Do Multiple Z Passes
option .
Next, type a value in the Z Height of First Pass
box.
Finally, type a value in the Z Height of Last Pass
box.
ArtCAM Pro 8.0 Reference Manual Machining Models 485
Note: The Stepdown value of the tool determines the number of
passes made between the first and last pass in the toolpath.
12. To add ramping moves to the toolpath, click to select the
Add Ramping Moves option . The ramping moves
settings are displayed:
Type the maximum angle of descent for each zig and
zag movement of the cutting tool in the Max Ramp
Angle (A) box.
Type the maximum distance that you want the
cutting tool to zigzag across the relief surface in the
Max Ramp Length (L) box.
Type the minimum distance that you want the cutting
tool to zigzag across the relief surface in the Min
Ramp Length (Lmin) box.
If you want to define the height at which the ramping
moves start, click to select the Ramp Start Height
(S) option , and then type a value in the box
beneath it. If you do not define the Ramp Start
Height (S) here, the Safe Z level is used.
13. Click on the Setup button in the Material area to display
the Material Setup dialog box.
14. Type a name for the toolpath in the Name box.
486 Machining Models ArtCAM Pro 8.0 Reference Manual
15. You can now specify when you want to calculate the
toolpath:
If you want to calculate the toolpath now, click on
the Now button.
If you want to calculate the toolpath as part of a
batch of toolpaths at a later time, click on the Later
button. For details, see "Creating a Single Copy" on
page 512 and "Calculating a Batch of Toolpaths" on
page 549.
16. Click on the Close button to return to the Toolpaths
Home page.
Feature Machining
The Feature Machining button in the Toolpaths Home page
allows you to machine a raised, recessed or centreline engraved
feature that you have created from a vector object with a depth or
height relative to the current relief. The contour of the existing relief is
preserved in the feature that is combined with it. For details, see
"Creating a Feature from a Vector" in the Working with Vectors
chapter.
Using the Feature Machining page, you can:
Select a tool clearance strategy for the machining tool you
want to use. Depending on the strategy you select, you can
control the angle, where and in what direction the
machining tool cuts into the block of material.
To machine a feature that you have created from a vector object:
1. Click on the Toolpaths tab to display the
Toolpaths Home page.
2. Click on the Feature Machining button in the 3D
Toolpaths area to display the Feature Machining page.
3. Click on the Choose Feature list box to display the list of
features available and then on the feature that you want to
machine.
Tip: If you move the mouse cursor over a feature in the Choose
Feature list box, a pop-up window appears detailing the attributes of
the feature.
ArtCAM Pro 8.0 Reference Manual Machining Models 487
Warning: If you have not yet created a feature from a vector object,
the Choose Feature list box is empty. For details, see "Creating a
Feature from a Vector" in the Working with Vectors chapter.
4. Click on either of the radio buttons to select the
machining strategy that you want to use:
Profile Only This strategy allows the cutting tool
to make profile passes around the feature you have
selected.
Area Clear This strategy allows the cutting tool to
clear an area of material based on the boundary of
the feature you have selected, then make profile
passes around the feature.
Note: The selected feature is not machined using the Area Clear
strategy. A protected area is created around the selected feature during
the machining process.
If you have selected Area Clear, type a value in the
Overcut Distance box to remove any ridge of
unwanted material that might appear around the
feature.
For example, if a Ball Nose cutting tool is used as the
Feature Tool with an Area Clear strategy, a ridge
of unmachined material may appear around it:
Note: The Overcut Distance should normally be equal to the
radius of the Feature Tool used in an Area Clear strategy.
488 Machining Models ArtCAM Pro 8.0 Reference Manual
5. If you want the cutting tool to sharpen the corners in the
feature as it is machined, click to select the Corner
Sharpen option .
6. To perform the machining strategy that you have selected as
a series of passes in the Z direction, click to select the Do
Multiple Z Passes option .
7. Click on either of the radio buttons to select how the
cutting tool reaches the depth you defined when creating the
feature. For details, see "Creating a Feature" in the Working
with Vectors chapter.
8. Click on either of the radio buttons to select the cut
direction you want to use:
Climb In Climb Milling, the cutter rotates in the
same direction as the feed motion.
Conventional In Conventional Milling, the cutter
rotates in the opposite direction to the feed motion.
For more details, see "Overview" on page 403.
Note: You can set the default cutting direction using the ArtCAM
Options page. For details, see "Managing ArtCAM Pro's
Preferences" in the ArtCAM Pro Layout chapter.
9. Type a value in the Tolerance box to specify how closely
you want the cutting tool to follow the shape of the selected
feature.
10. If you want to change the height at which the machining
tool makes rapid moves between toolpath segments:
First, click on the arrow in the Machine Safe Z
area to display the Safe Z box and the Home
Position's X, Y and Z boxes.
Next, define the height in the Safe Z box.
If you want to define the Home Position for the
machining tool:
First, define its position along the X, Y and Z axes in
the Home Position's X, Y and Z boxes.
Next, click on the arrow in the Machine Safe Z
area to hide the Safe Z box and the Home
Position's X, Y and Z boxes.
ArtCAM Pro 8.0 Reference Manual Machining Models 489
11. Click on the Select button in the Feature Tool area of the
page to open the Tool Groups Database:
12. Double-click on the tool that you want to use. ArtCAM Pro
closes the Tool Groups Database and displays the
selected tool's description in the Feature Tool area.
13. If you want to amend the machining parameters for the
selected tool, click on the arrow in the Feature Tool
area. For further information, see "Adjusting Machining
Parameters When Creating a Toolpath" on page 540.
When you have finished, click on the arrow to hide the
machining parameters.
14. Click on the Setup button in the Material area of the page
to display the Material Setup dialog box.
Make sure that the thickness of the block, the material Z
zero position and the position of the model in the block is
correct, then click on the OK button.
If you want to change any of these settings, see "Adjusting
the Material Setup" on page 562.
15. Type a name for the toolpath in the Name box.
16. You can now specify when you want to calculate the
toolpath:
If you want to calculate the toolpath now, click on
the Now button.
The Offsetting Contours dialog box is displayed
while ArtCAM Pro calculates the toolpath:
490 Machining Models ArtCAM Pro 8.0 Reference Manual
The machining passes used to create the selected
feature are represented by blue lines drawn on the
boundary of the vector object from which the feature
was previously created. For details, see Creating a
Feature in the Working with Vectors chapter.
You can now simulate the toolpath. For details, see
"Simulating Toolpaths" on page 567.
If you want to calculate the toolpath as part of a
batch of toolpaths at a later time, click on the Later
button. For details, see "Creating a Single Copy" on
page 512 and "Calculating a Batch of Toolpaths" on
page 549.
17. Click on the Close button to return to the Toolpaths
Home page.
Z Level Roughing
The Z Level Roughing button in the 3D Toolpaths area of
the Toolpaths Home page allows you to quickly remove unwanted
material from a relief in planar slices. The machining process involves
a series of passes in the Z direction at a specified depth. You can
remove material across the entire surface of the relief or in selected
areas, as defined by a selected vector object.
Warning: You should only use an End Mill tool with this toolpath
strategy. If any other shape of tool is used, additional material is left
on the relief.
Using the Z Level Roughing page, you can:
Select the roughing tool you want to use.
Control how the tool cuts into and retracts from the block of
material by adding ramping moves.
ArtCAM Pro 8.0 Reference Manual Machining Models 491
Depending on what strategy you select, you can control the
angle, or where and in what direction the roughing tool cuts
into the block of material.
To remove a cross section of a relief in the Z direction:
1. Click on the Toolpaths tab to display the
Toolpaths Home page.
2. Click on the Z Level Roughing button in the 3D
Toolpaths area to display the Z Level Roughing page.
3. Click on either of the Area to Machine radio buttons to
select how the material is removed from the relief:
Click on the Complete Relief radio button if you
want to remove material across the entire surface of
the relief.
Click on the Area under selected vectors radio
button if you want to remove material in an area of
the relief, as defined by a selected vector object.
If you select this option, select the vector object that
represents the area of the material that you want to
remove from the relief. For details, see "Selecting
Vectors" in the Working with Vectors chapter.
4. Click on the Select button in the Roughing Tool area to
display the Tool Groups Database:
5. Double-click on the tool you want to use. ArtCAM Pro
closes the Tool Groups Database and displays the
selected tool's description in the Roughing Tool area.
6. Click on the Setup button in the Material area to display
the Material Setup dialog box.
Make sure that the thickness of the block, the material Z
zero position and the position of the model in the block is
correct, then click on the OK button.
If you want to change any of these settings, see "Adjusting
the Material Setup" on page 562.
7. To add ramping moves to the toolpath, click to select the
Add Ramping Moves option . The ramping moves
settings are displayed:
492 Machining Models ArtCAM Pro 8.0 Reference Manual
Type the maximum angle of descent for each zig and
zag movement of the cutting tool in the Max Ramp
Angle (A) box.
Type the maximum distance that you want the
cutting tool to zigzag across the relief surface in the
Max Ramp Length (L) box.
Type the minimum distance that you want the cutting
tool to zigzag across the relief surface in the Min
Ramp Length (Lmin) box.
If you want to define the height at which the ramping
moves start, click to select the Ramp Start Height
(S) option , and then type a value in the box
beneath it. If you do not define the Ramp Start
Height (S) here, the Safe Z level is used.
8. If you want to control the number of Z passes used to
machine the relief:
First, type a value in the Start/Surface Z box in the
Z Slices area of the page to set the position of the
first Z pass.
If you want to add or remove extra material from the
relief surface, type a value in the Material
Allowance box. The allowance sets the distance
between the surface of the relief and the cutting tool.
ArtCAM Pro 8.0 Reference Manual Machining Models 493
Next, type a value in the Last Slice Z box to set the
position of the final Z pass.
Finally, click on the Apply button to confirm your
settings.
9. If you want to change the height at which the cutting tool
makes rapid moves between toolpath segments:
First, click on the arrow in the Machine Safe Z
area to display the Safe Z box and the Home
Position's X, Y and Z boxes.
Next, define the height in the Safe Z box.
If you want to define the Home Position for the
machining tool:
First, define its position along the X, Y and Z axes in
the Home Position's X, Y and Z boxes.
Next, click on the arrow in the Machine Safe Z
area to hide the Safe Z box and the Home
Position's X, Y and Z boxes.
10. Type a value in the Tolerance box to specify how closely
you want the cutting tool to follow the shape of the relief.
11. Click on either of the radio buttons to select the
machining strategy that you want to use:
Raster This strategy machines back and forth
along the X-axis at a specified angle.
If you select Raster, first type the angle you want
the tool to move at in the Angle box.
Note: You can set the default raster angle using the ArtCAM
Options page. For details, see "Managing ArtCAM Pro's
Preferences" in the ArtCAM Pro Layout chapter.
Next, click on one of the Profile Pass radio buttons
:
None Select this option if you do not want the tool
to profile the relief.
First Select this option if you want the tool to
profile the relief first and then raster clear the area.
494 Machining Models ArtCAM Pro 8.0 Reference Manual
Last Select this option if you want the tool to
move outwards to raster clear the area, then profile
the relief.
Offset This strategy machines in repeated passes,
each time moving inwards by the Stepover value of
the tool you use.
If you have selected Offset, first click on one of the
Cut Direction radio buttons :
Climb In Climb Milling, the cutter rotates in the
same direction as the feed motion.
Conventional In Conventional Milling, the cutter
rotates in the opposite direction to the feed motion.
For more details, see "Overview" on page 403.
Note: You can set the default cutting direction in ArtCAM Pro using
the ArtCAM Options page. For details, see "Managing ArtCAM Pro's
Preferences" in the ArtCAM Pro Layout chapter.
Next, click on one of the Start From radio buttons
:
Outside Select this option if you want the tool to
cut into the material at the boundary of the relief
surface, then machine inwards.
Inside Select this option if you want the tool to cut
into the material at the centre of the relief surface,
then machine outwards.
Note: You can set the default offset start point using the ArtCAM
Options page. For details, see "Managing ArtCAM Pro's
Preferences" in the ArtCAM Pro Layout chapter.
12. Type a name for the toolpath in the Name box.
13. You can now specify when you want to calculate the
toolpath:
If you want to calculate the toolpath now, click on
the Now button.
You can now simulate the toolpath. For details, see
"Simulating Toolpaths" on page 567.
ArtCAM Pro 8.0 Reference Manual Machining Models 495
If you want to calculate the toolpath as part of a
batch of toolpaths at a later time, click on the Later
button. For details, see "Creating a Single Copy" on
page 512 and "Calculating a Batch of Toolpaths" on
page 549.
14. Click on the Close button to return to the Toolpaths
Home page.
Laser Machining
The 3D Laser Machining button in the 3D Toolpaths area of
the Toolpaths Home page allows users of a laser-engraving machine
to quickly remove layers of unwanted material from a relief. The
machining process involves a laser beam making a series of passes in
the Z direction at a specified depth.
Using the Laser Machining page, you can:
Control whether the laser machines from the base or the
surface of the relief.
Output the toolpath in segments to allow for any refocusing
of the laser that might be required between passes.
Depending on what strategy you select, you can control the
angle, or where and in what direction the laser cuts into the
block of material.
Engrave detail into a previously machined model, using two
reliefs. This process is known as Rest (as in 'rest of
material') Laser Engraving.
Important: The toolpath(s) need to be saved as an output file using a
suitable post-processor such as the 2D HPGL (*.plt) before being sent
to a laser engraving machine. For details, see "Saving a Toolpath" on
page 543.
To remove layers of a relief in the Z direction using a laser engraving
machine:
1. Click on the Toolpaths tab to display the
Toolpaths Home page.
2. Click on the 3D Laser Machining button in the 3D
Toolpaths area to display the Laser Machining page.
496 Machining Models ArtCAM Pro 8.0 Reference Manual
3. Click on the Setup button in the Material area to display
the Material Setup dialog box.
Make sure that the thickness of the block, the material Z
zero position and the position of the model in the block is
correct, then click on the OK button.
If you want to change any of these settings, see "Adjusting
the Material Setup" on page 562.
4. If you want to control the number of Z passes used to laser
machine the relief, you can:
Type a value in the Start/Surface Z box to set the
position of the first Z pass.
To enlarge or reduce the relief, type a value in the
Material Allowance box. The allowance sets the
distance between the surface of the relief and the
cutting tool. Type a positive value to enlarge the
relief or a negative value to reduce it.
Type a value in the Last Slice Z box to set the
position of the final Z pass.
To machine from the base of the relief upwards, click
to select the Reverse Tool Slice Order option .
Click on the Apply button to confirm your settings.
5. In the Toolpath Section(s) area, click on either of the
radio buttons to select how the toolpath is calculated:
Output One Toolpath This option allows you to
laser machine the entire relief at once.
Output In Sections This option allows you to
laser machine the relief in segments. If you select
this option, type a value in the Section Thickness
box to set the depth of each toolpath segment.
6. In the Slice Type area, click on either of the radio buttons
to set the type of strategy you want to use when laser
machining the relief:
Profile This strategy machines around the
boundary of the relief surface.
Raster Clearance - This strategy machines back
and forth at a specified angle.
ArtCAM Pro 8.0 Reference Manual Machining Models 497
If you have selected Raster Clearance, first type a
value in the Stepover box to set the distance
between each Z pass. This value should be
appropriate to the diameter of the laser beam on your
laser-engraving machine.
Next, type the angle increment at which you want the
laser to move during each Z pass in the Angle
Increment box.
Note: You can set the default raster angle using the ArtCAM
Options page. For details, see "Managing ArtCAM Pro's
Preferences" in the ArtCAM Pro Layout chapter.
If you want to remove the material, click to select the
Remove Material option .
7. If you want to rest laser engrave, the current relief should
contain all the engraved detail you want to include in the
laser machined model. You also must have already saved
the relief prior to any engraved detail being added. To rest
laser engrave the relief:
First, click to select the 3D Rest Laser Engraving
option . The Load button is displayed.
Next, load the relief representing the model prior to
the addition of any engraved detail by clicking on the
Load button to display the Open dialog box:
498 Machining Models ArtCAM Pro 8.0 Reference Manual
Next, click on the Look in list box and select the
directory where the relief file that you want to load is
stored.
Once you have found the relief file, click to select it
from the main window of the Open dialog box. Its
name appears in the File Name box.
Finally, click on the Open button to load the relief.
If the relief is not the same size as the current relief,
the following message box appears:
Click on the OK button to close the message box.,
and then repeat these steps making sure that the size
of the imported relief matches that of the current
relief.
8. Type a name for the toolpath in the Name box.
9. Click on the Calculate button to calculate the toolpath. If
you are rest laser engraving, ArtCAM Pro generates the
toolpaths needed to laser machine the differences between
the two reliefs.
During the toolpath calculation process, ArtCAM Pro
displays the Generating Slices progress bar and a
Cancel button beneath the design window area. If you
want to stop ArtCAM Pro generating the Z slices in the
toolpath, click on the Cancel button .
You can now simulate the toolpath. For details, see
"Simulating Toolpaths" on page 567.
10. Click on the Close button to return to the Toolpaths
Home page.
3D Cut Out
The 3D Cut Out button in the 3D Toolpaths area of the
Toolpaths Home page allows you to create a toolpath that machines
either inside or outside the boundary of a selected vector object using
absolute Z values.
ArtCAM Pro 8.0 Reference Manual Machining Models 499
Using the 3D Cut Out page, you can:
Control where your tool cuts into and retracts from the
block of material by adding lead in and lead out moves.
Control how your tool cuts into the block of material by
adding ramping moves.
Control the cutting direction of the tool.
Control whether the vector object is cut or snapped out from
the block of material by adding bridging.
To cut out a vector object from the relief:
1. Click on the Toolpaths tab to display the
Toolpaths Home page.
2. Click on the 3D Cut Out button in the 3D Toolpaths
area to display the 3D Cut Out page.
3. Select the vector object that represents the area of the
material that you want to cut from the relief. For details, see
"Selecting Vectors" in the Working with Vectors chapter.
4. In the Profile Side area, select how you want to profile the
selected vector object:
Click on the Outside radio button to instruct the
tool to profile outside of the selected vector object
Click on the Inside radio button to instruct the
tool to profile outside of the selected vector object.
5. Type the absolute Z value from which the position of the
first profile pass is to be calculated in the Surface Z box.
6. Type the absolute Z value from which the position of the
first profile pass is to be calculated in the Surface Z box.
7. Type the absolute Z zero value for the bottom of the cut in
the Finish Z box.
8. If you want to add or remove extra material around the
vector object, you can type a value in the Allowance box.
The value you enter sets the distance between the boundary
of the selected vector object and the cutting tool. Type a
positive value to add material or a negative value to remove
it.
9. Type a value in the Tolerance box to specify how closely
you want the cutter to follow the shape of the vector object.
500 Machining Models ArtCAM Pro 8.0 Reference Manual
10. If you want to change the height at which the cutting tool
makes rapid moves between toolpath segments:
First, click on the arrow in the Machine Safe Z
area to display the Safe Z box and the Home
Position's X, Y and Z boxes.
Next, define the height in the Safe Z box.
If you want to define the Home Position for the
machining tool:
First, define its position along the X, Y and Z axes in
the Home Position's X, Y and Z boxes.
Next, click on the arrow in the Machine Safe Z
area to hide the Safe Z box and the Home
Position's X, Y and Z boxes.
11. Click on the Select button in the Profiling Tool area of
the page to open the Tool Groups Database:
12. Double-click on the tool that you want to use. ArtCAM Pro
closes the Tool Groups Database and displays the
selected tool's description in the Profiling Tool area.
13. The cutting direction defaults to Climb Mill. If you want to
change this, click on the arrow in the Cut Direction
area of the 3D Cut Out page, then click on one of the Cut
Direction radio buttons :
Climb Mill In Climb Milling, the cutter rotates in
the same direction as the feed motion.
Conventional In Conventional Milling, the cutter
rotates in the opposite direction to the feed motion.
ArtCAM Pro 8.0 Reference Manual Machining Models 501
For more details, see "Overview" on page 403.
Note: You can set the default cutting direction in ArtCAM Pro using
the ArtCAM Options page. For details, see "Managing ArtCAM Pro's
Preferences" in the ArtCAM Pro Layout chapter.
14. If you only want to have a lead-in move, click to select the
Do not Lead Out option .
If you only want to have a lead-in move, click to
select the Do not Lead Out option .
Type the distance from the toolpath that you want the
tool to cut into and retract from the block of material
in the Distance (D) box.
Select how you want the tool to move using the Add
Lead In/Out Moves radio buttons :
Linear Click on the Linear option to instruct
the tool to lead into and out of the vector object's
boundary in a straight-line motion:
If you select the Linear option, define the angle of
the linear lead moves in the Angle In and Angle
Out boxes.
When editing lead moves associated with a profile
pass used to machine inside of a defined area, the
distance of a linear lead move or the radius of a
circular arc move is now considered.
When adjusting the position of a linear lead move,
ArtCAM checks to ensure that the distance of the
lead move remains within the boundary of the profile
pass. If the current distance of the lead move
502 Machining Models ArtCAM Pro 8.0 Reference Manual
intersects with the profile pass, its distance will be
cropped so that it does not.
When adjusting the position of a circular arc lead
move, ArtCAM checks to ensure that the radius of
the lead move remains within the boundary of the
profile pass. If the current radius of the lead move
intersects with the profile pass, the lead move is
converted to a linear move instead with a distance
that does not.
Circular Arc Click on the Circular Arc option
to instruct the tool to lead into and out of the vector
object's boundary in an arc motion:
If you select the Circular Arc option, define the
radius of the arc in the Radius (R) box. The radius
must be less than or equal to the value in the
Distance (D) box, otherwise the following message
box appears when you calculate the toolpath:
Set the Automatic Positioning as follows:
To position lead-in and lead-out moves at the optimum
point in the vector object, click to select the Automatic
Positioning option . This point usually within the vector
object's longest span.
If the Automatic Positioning option is deselected , the
lead-in and lead-out moves are positioned at the Start Point
of the vector object. If you change the Start Point, this
ArtCAM Pro 8.0 Reference Manual Machining Models 503
changes the position of the lead-in and lead-out moves. For
details on changing the Start Point, see "Changing the Start
Point" in the Working with Vectors chapter.
15. To add ramping moves to the toolpath, click to select the
Add Ramping Moves option . The ramping moves
settings are displayed:
Type the maximum angle of descent for each zig and
zag movement of the cutting tool in the Max Ramp
Angle (A) box.
Type the maximum distance that you want the
cutting tool to zigzag across the relief surface in the
Max Ramp Length (L) box.
Type the minimum distance that you want the cutting
tool to zigzag across the relief surface in the Min
Ramp Length (Lmin) box.
If you want to define the height at which the ramping
moves start, click to select the Ramp Start Height
(S) option , and then type a value in the box
beneath it. If you do not define the Ramp Start
Height (S) here, the Safe Z level is used.
For more details, see "Overview" on page 403.
16. Type a name for the toolpath in the Name box.
504 Machining Models ArtCAM Pro 8.0 Reference Manual
17. You can now specify when you want to calculate the
toolpath:
If you want to calculate the toolpath now, click on
the Now button. The Offsetting Contours dialog
box is displayed while ArtCAM Pro calculates the
toolpath:
A dark red line represents the machining passes used
to profile the selected vector object. It is drawn either
inside or outside of its boundary, according to the
Profile Side that you had selected. A circle marking
the current start position is drawn on the toolpath
preview. For details, see "Changing the Start
Position" on page 533.
The toolpath preview is not shown if the Create 2D
Preview option is deselected .
You can now simulate the toolpath. For details, see
"Simulating Toolpaths" on page 567.
If you want to calculate the toolpath as part of a
batch of toolpaths at a later time, click on the Later
button. For details, see "Creating a Single Copy" on
page 512 and "Calculating a Batch of Toolpaths" on
page 549.
18. Click on the Close button to return to the Toolpaths
Home page.
If you want to add bridges to the 3D Cut Out toolpath, see "Adding
Bridging" on page 528.
If you want to set the machining order of the 3D Cut Out toolpath, see
"Setting the Machining Order" on page 537.
ArtCAM Pro 8.0 Reference Manual Machining Models 505
3D Rest Machining
Rest (as in 'rest of material') Machining allows you to find all of the
areas of a relief that cannot be machined based on one tool size, and
then machine only these areas with another, smaller tool.
ArtCAM Pro compares the relief representing a finished model with
simulated toolpath data, and then creates vector objects in the shape of
the areas of the relief that these toolpaths fail to machine. A Machine
Relief toolpath strategy can then be applied to some or all of these
vector objects to improve the overall surface finish of the
manufactured model. For details, see "Machine Relief" on page 481.
To rest machine a relief:
1. Click on the Toolpaths tab to display the
Toolpaths Home page.
2. Click on the 3D Rest Machining button in the 3D
Toolpaths area to display the 3D Rest Machining page.
3. In the Area To Rest Machine area, select the area of the
relief that you want to machine:
Complete Relief This option instructs ArtCAM
Pro to distinguish the differences between the
toolpath simulation and the existing relief, and then
identify them for machining purposes.
For example, a teddy bear relief looks as follows:
Area Under Selected Vectors This option
instructs ArtCAM Pro to distinguish the differences
506 Machining Models ArtCAM Pro 8.0 Reference Manual
between the toolpath simulation and the relief
underlying the currently selected vector objects, and
then identify them for machining purposes. For
details, see "Selecting Vectors" in the Working with
Vectors chapter.
4. In the Identify Areas Already Machined By area,
click to select the method you want to use to identify the
unmachined areas of the current relief:
Simulating All Toolpaths This option instructs
ArtCAM Pro to simulate all calculated toolpaths and
then compare the result against the relief to identify
its unmachined areas.
In our example, all three toolpaths used to machine
the teddy bear relief are simulated. These appear in
the 3D View window as follows:
Simulating the Last Toolpath This option
instructs ArtCAM Pro to simulate the last calculated
toolpath and then create a model of the unmachined
areas of the relief.
Using the Current Simulation This option
instructs ArtCAM Pro to use the existing toolpath
simulation shown in the 3D View window to
identify the unmachined areas of the relief.
5. After simulating a toolpath, you may notice small areas of
material, or 'cusps', remain in the model as a consequence of
a machining tool's geometry or the stepover used between
machining passes. In the Cusp Tolerance box, type the
ArtCAM Pro 8.0 Reference Manual Machining Models 507
height at which you want ArtCAM Pro to ignore any
existing 'cusps' as areas of the model that require additional
machining.
6. In the Layer for rest boundaries box, type the name of
the layer in which you want ArtCAM Pro to create the
vector objects representing the unmachined areas of the
relief.
Note: If the Layer for rest boundaries box is empty, the vector
objects will be created on the currently selected layer. For details, see
"Selecting a Layer" in the Working with Models chapter.
7. Click on the Create Boundaries button to calculate the
unmachined areas of the relief from the toolpath simulation,
and then create vector objects representing these areas. The
simulated toolpaths are displayed in the 3D View window.
8. Press the F2 key on your keyboard to display the vector
objects representing the unmachined areas of the relief in
the 2D View window.
In our example, ArtCAM Pro identifies unmachined areas
around the feet and ears in the teddy bear relief, as shown
below:
9. Click on the Close button to return to the Toolpaths
Home page.
You are now ready to apply a Machine Relief toolpath to the vector
objects representing the unmachined areas. This toolpath will improve
508 Machining Models ArtCAM Pro 8.0 Reference Manual
the overall surface finish of the relief during the manufacturing
process. For details, see "Machine Relief" on page 481.
Managing and Modifying Toolpaths
You can use the Toolpaths Home page to modify and manage the
toolpath strategies that you are using.
You can modify or manage a toolpath strategy in the following ways:
Merge a selection of calculated toolpaths into a single
toolpath. For details, see "Merging Toolpaths" on page 521.
Set the order in which the individual toolpaths selected for
merging will be machined. For details, see "Creating a
Single Copy" on page 512, "Creating a Block Copy" on
page 515 and "Merging Toolpaths" on page 521.
Transform one or more calculated toolpaths. For details, see
"Transforming Toolpaths" on page 510.
Make a single copy of one or more calculated toolpaths. For
details, see "Creating a Single Copy" on page 512.
Make multiple copies of one or more calculated toolpaths in
a grid format. For details, see "Creating a Block Copy" on
page 515.
Set the machining order in all toolpaths that involve profile
passes. For details, see "Setting the Machining Order" on
page 537.
Adjust the machining parameters of a tool both during and
after the toolpath creation. For details, see "Adjusting the
Machining Parameters of a Tool" on page 540.
Save a toolpath. For details, see "Saving a Toolpath" on
page 543.
Edit toolpath settings. For details, see "Editing a Toolpath"
on page 545.
Delete a toolpath or toolpath group. For details, see
"Deleting Toolpaths" on page 546.
Calculate a toolpath by itself or as part of a batch. For
details, see "Calculating a Single Toolpath" on page 548 and
"Calculating a Batch of Toolpaths" on page 549.
ArtCAM Pro 8.0 Reference Manual Machining Models 509
Create a Toolpath Summary and calculate the estimated
machining time. For details, see "Using a Toolpath
Summary" on page 550.
Add to, edit or delete the tools within the Tool Groups
Database. "Using the Tool Groups Database" on page 554.
Adjust the Material Setup. For details, see "Adjusting the
Material Setup" on page 562.
Delete the material.. For details, see "Deleting the Material"
on page 564.
Save a toolpath as a template. For details, see "Creating a
Toolpath Template" on page 564.
Load a toolpath template. For details, see "Loading a
Toolpath Template" on page 565.
Set the toolpath order. For details, see "Setting the Toolpath
Order" on page 567.
Selecting Toolpaths
You can manipulate calculated 2D or 3D toolpaths in the same way as
you would vector objects in ArtCAM Pro.
You can transform, copy or edit profile passes within a toolpath,
provided that a 2D Preview was created during the calculation
process. Toolpath previews are shown in the 2D View window only
and are dark red.
To select a toolpath preview from the 2D View window:
1. Make sure that you are in Select Vectors mode . For
details, see "Selecting Vectors" in the Working with Vectors
chapter.
2. Click to select the preview of the toolpath that you want to
use. The selected toolpath preview turns blue and is
surrounded by a bounding box.
For example, the preview of a Profiling toolpath is shown
below:
510 Machining Models ArtCAM Pro 8.0 Reference Manual
Note: You can set the default colour of a selected toolpath preview
using the ArtCAM Options page. For details, see "Managing
ArtCAM Pro's Preferences" in the ArtCAM Pro Layout chapter.
To select more than one toolpath preview from the 2D View window:
1. Make sure that you are in Select Vectors mode . For
details, see "Selecting Vectors" in the Working with Vectors
chapter.
2. You can now use either of the following methods to select
more than one toolpath preview:
Click and drag to form a bounding box around the
previews of the toolpaths that you want to use. The
selected toolpath previews are blue and surrounded
by a bounding box.
Hold down the Shift key on your keyboard, and then
click to select each of the toolpath previews that you
want to use. The selected toolpath previews are blue
and surrounded by a bounding box.
You can merge, edit, save, delete, calculate, create a template or adjust
the machining parameters of a tool using the toolpaths listed on the
Toolpaths Home page.
To select a toolpath listed on the Toolpaths Home page:
1. Click on the name of the tool. The tool name is highlighted
in blue.
Transforming Toolpaths
You can move and mirror a calculated 2D or 3D toolpath.
ArtCAM Pro 8.0 Reference Manual Machining Models 511
To transform a calculated toolpath:
1. Click on the Toolpaths tab to display the
Toolpaths Home page.
2. Click on the Toolpath Transform button in the
Toolpath Operations area to display the Toolpath
Transform page. A list of all calculated toolpaths is
displayed.
Note: You can also display the Toolpath Transform page if you
right-click on a selected 2D toolpath preview to display the Toolpath
Editing menu, and then click on the Transform Toolpath option
3. Select which of the toolpaths you want to transform:
Selected Click on this radio button if you want
to transform a single selected toolpath only.
To select a toolpath from the list, click on its name. It
is highlighted in blue.
If the toolpath makes use of more than one tool, click
on the toolpath name to transform all of its
machining passes or on an individual tool name if
you want to transform a single machining pass.
All Visible Click on this radio button if you
want to transform all of the selected toolpaths listed
on the page.
If you want to transform a 2D or 3D toolpath, its
Show In 3D option must be selected .
If you do not want to transform a 2D or 3D toolpath,
its Show In 3D option must be deselected .
4. If you want to move the selected toolpath(s):
Type the distance by which you want to move the
selected toolpath(s) along the X-axis in the X box.
Type the distance by which you want to move the
selected toolpath(s) along the Y-axis in the Y box.
Type the distance by which you want to move the
selected toolpath(s) along the Z-axis in the Z box.
512 Machining Models ArtCAM Pro 8.0 Reference Manual
5. If you want to keep a copy of all selected toolpaths in their
original position, click to select the Preserve Originals
option .
6. If you want to mirror the selected toolpath(s):
Click on the Mirror X button to mirror the selected
toolpath(s) about the X-axis.
Click on the Mirror Y button to mirror the selected
toolpath(s) about the Y-axis.
7. Click on the Apply button to transform the selected
toolpath(s).
8. Click on the Close button to return to the Assistant's
Home page.
Copying Toolpaths
You can create a single copy or multiple copies of a calculated
toolpath in two regular patterns using the Toolpath Copy page.
There are two options available for copying toolpaths on the Copy
Toolpath page:
Copy This option allows you to make a single copy of a
selected toolpath, and paste it to a specific position. For
details, see "Creating a Single Copy" on page 512.
Block Copy This option allows you to make several
copies of a selected toolpath in a grid format. For details,
see "Creating a Block Copy" on page 515.
Creating a Single Copy
You can create a single copy of a calculated toolpath.
To copy a toolpath:
1. Click on the Toolpaths tab to display the
Toolpaths Home page.
2. Click on the Toolpath Copy button in the 2D
Toolpaths area to display the Toolpath Copy page.
Note: You can also display the Toolpath Copy page if you right-
click on a selected 2D toolpath preview to display the Toolpath
Editing menu, and then click on the Copy Toolpath option
ArtCAM Pro 8.0 Reference Manual Machining Models 513
3. Click on the Copy radio button to display its settings.
4. Select which of the toolpaths you want to copy:
Selected Click on this radio button if you want
to copy a single toolpath only.
To select the toolpath from the list, click on its name.
It is highlighted in blue.
If the toolpath makes use of more than one tool, click
on the toolpath name to copy all of its machining
passes or on an individual tool name if you want to
copy a specific machining pass.
For example, a selected 2D Area Clearance toolpath
is shown below:
All Visible Click on this radio button if you
want to copy all of the selected toolpaths in the list.
If you want to copy a 2D or 3D toolpath, its Show
In 3D option must be selected .
If you do not want to copy a 2D or 3D toolpath, its
Show In 3D option must be deselected .
If we were to copy only the Profiling and 2D Area
Clearance toolpaths as listed above, the Drilling
toolpath's Show In 3D option must be deselected, as
shown:
514 Machining Models ArtCAM Pro 8.0 Reference Manual
5. Define the distance you want to set between the selected
toolpath and its copy along the X-axis in the X Offset box.
The X and Y offsets that you define set the distance at
which each copy of a toolpath will be created from the
bottom left corner of the previous copy in the block.
Note: You can set the offset distance between each copy using a
positive or negative value. To create a copy to the right of and above
the selected toolpath, type positive values in the offset boxes e.g. 90.
To create a block of copies to the left of and below of the selected
toolpath, type negative values in the offset boxes e.g. -90.
6. Define the distance you want to set between the selected
toolpath and its copy along the Y-axis in the Y Offset box.
7. If you have selected a 3D toolpath, define the distance you
want to set between the selected toolpath and its copy along
the Z-axis in the Z Offset box.
Note: If you have selected a 2D toolpath, the Z Offset box is greyed-
out.
8. If you want to merge the copy with its original toolpath:
First, prioritise the toolpaths using the and
arrows. Click to select the name of the toolpath in the
list that you want to prioritise, and then on the
appropriate arrow to set its position in the list. The
order in which the toolpaths are listed on the page
reflects the machining order of the toolpaths that
make up the merged toolpath. The toolpath at the top
of the list is the first to be machined, and so on.
Next, click to select the Merge Results option .
A Name box appears.
Finally, type a name for the new toolpath in the
Name box.
9. Click on the Apply button to create the new toolpath.
In our example, the copied toolpath appears in the 2D View
window, as shown below:
ArtCAM Pro 8.0 Reference Manual Machining Models 515
Before After
The copied toolpath is named Area Clear 1 by default in the
list of toolpaths on the page.
10. Click on the Close button to return to the Assistant's
Home page.
Creating a Block Copy
When producing multiple copies of a selected toolpath in a grid
format, ArtCAM Pro allows you to set the distance and the direction at
which each copy of the selected toolpath will be created from any of
the four edges of the previous copy in the block.
Warning: When creating a block copy of an Area Clearance
toolpath, make sure that the defined gap or offset between each copy
in the block is greater than the diameter of the cutting tool. Otherwise,
the allowance will be insufficient for the tool to clear each area
without overlapping.
Note: You cannot block copy a toolpath without using a toolpath
preview. Make sure that the Create 2D Preview option is always
selected when you create a toolpath.
In the following example, a block copy of a merged toolpath is shown:
516 Machining Models ArtCAM Pro 8.0 Reference Manual
Before After
For further information on merged toolpaths, see "Merging Toolpaths"
on page 521.
To create a block of copies in a grid format:
1. Click on the Toolpaths tab to display the
Toolpaths Home page.
2. Click on the Toolpath Copy button in the 2D
Toolpaths area to display the Toolpath Copy page.
Note: You can also display the Toolpath Copy page if you right-
click on a selected 2D toolpath preview to display the Toolpath
Editing menu, and then click on the Copy Toolpath option
3. Click on the Block Copy radio button to display its
settings.
4. Select which of the toolpaths you want to block copy:
Selected Click on this radio button if you want
to block copy a single toolpath only.
To select the toolpath from the list, click on its name.
It is highlighted in blue.
If the toolpath makes use of more than one tool, click
on the toolpath name to block copy all of its
machining passes or an individual tool name if you
want to block copy a specific machining pass.
ArtCAM Pro 8.0 Reference Manual Machining Models 517
All Visible Click on this radio button if you
want to block copy all of the toolpaths listed on the
page.
If you want to block copy a 2D or 3D toolpath, its
Show In 3D option must be selected .
If you do not want to block copy a 2D or 3D
toolpath, its Show In 3D option must be deselected
.
For example, the Show In 3D option for all three
toolpaths is selected, meaning that all of the listed
toolpaths are visible, as shown below:
5. Select the method you want to use to set the distance
between each copy within the block:
518 Machining Models ArtCAM Pro 8.0 Reference Manual
Distances are offsets
Distances are gaps
The Distances are offsets option allows you to
set the distance at which each copy of a toolpath will
be created from the bottom left corner of the
previous copy in the block. The overall distance
between each copy equates to the height or width of
the vector plus the gap. The Distances are offsets
radio button is selected by default.
Click on the Distances are gaps option allows
you to set the distance and direction at which each
copy of a toolpath will be created from any of the
four edges of the previous copy in the block. The
overall distance between each copy equates to the
defined gap. Click on the Distances are gaps
radio button to display its settings.
If you have selected the Distances are offsets option:
First, define the distance you want to set between
each copy along the X-axis in the X Offset box.
Next, define the distance you want to set between
each copy along the Y-axis in the Y Offset box.
ArtCAM Pro 8.0 Reference Manual Machining Models 519
Note: You can set the offset distance between each copy using a
positive or negative value. To create a block of copies to the right of
and above the selected vector object, type positive values in the offset
boxes e.g. 90. To create a block of copies to the left of and below of
the selected vector object, type negative values in the offset boxes e.g.
-90.
Finally, define the total number of copies by defining
the number of rows and columns you want to create
in the Number of Rows and Number of
Columns boxes.
If you have selected the Distances are gaps option:
First, define the width of the gap between each
subsequent copy of the selected vector object along
the X-axis in the X Gap box.
Next, define the width of the gap between each
subsequent copy of the selected vector object along
the Y-axis in the Y Gap box.
Now, define the total number of copies by typing the
number of rows and columns you want to create in
the Number of Rows and Number of Columns
boxes.
Finally, set the direction in which you want to create
the block of copies:
The Copy From Left To Right button
allows you to copy the selected vector object to the
right along the X-axis.
The Copy From Right To Left button
allows you to copy the selected vector object to the
left along the X-axis.
Note: You can toggle between the Copy From Left To Right and
Copy From Right To Left direction by clicking on whichever
button is currently displayed.
520 Machining Models ArtCAM Pro 8.0 Reference Manual
The Copy From Bottom To Top button
allows you to copy the selected vector object
upwards along the Y-axis.
The Copy From Top To Bottom button
allows you to copy the selected vector object
downwards along the Y-axis.
Note: You can toggle between the Copy From Bottom To Top
and Copy From Top To Bottom direction by clicking on
whichever button is currently displayed.
6. If you want to merge all selected toolpaths and their block
copies into a single toolpath:
First, prioritise the toolpaths using the and
arrows. Click to select the name of the toolpath in the
list that you want to prioritise, and then on the
appropriate arrow to set its position in the list. The
order in which the toolpaths are listed on the page
reflects the machining order of the toolpaths that
make up the merged toolpath. The toolpath at the top
of the list is the first to be machined, and so on.
Next, click to select the Merge Results option .
A Name box appears.
Finally, type a name for the new merged toolpath in
the Name box.
In our example, the merged toolpath is named
Merged.
7. Click on the Apply button to create the new block of
toolpaths.
In our example, the block of copied toolpaths appears in the
2D View as shown below:
ArtCAM Pro 8.0 Reference Manual Machining Models 521
Before After
The Merged toolpath replaces all of the individual toolpaths
previously listed on the page:
8. Click on the Close button to return to the Assistant's
Home page.
Merging Toolpaths
You can merge different calculated toolpaths into one, avoiding the
need for the tool to repeatedly return to the Home position when
machining them separately. Merging toolpaths saves machining time
and also reduces wear on cutting tools.
Warning: Once a selection of toolpaths has been merged, you cannot
ungroup them or edit the group. You should save the model before
merging any toolpaths or select the Preserve original toolpaths
option on the Toolpath Merge page. This way, if any mistakes
are made, you can return to the toolpaths in their original state. For
details on saving a model, see "Saving a Model" in the Working with
Models chapter.
In the example below, you can see the tool movement in three separate
toolpaths, each of which uses a 3mm End Mill (1/8 Inch End Mill).
After all three of the toolpaths have been merged, you can see that the
number of rapid moves made between the Home position and the
522 Machining Models ArtCAM Pro 8.0 Reference Manual
Safe Z level is reduced significantly. For further information on tool
movement, see "Viewing a Toolpath" on page 573.
Separate Toolpaths
Merged Toolpath
To merge a selection of toolpaths:
1. Click on the Toolpaths tab to display the
Toolpaths Home page.
2. Click on the Toolpath Merge button in the 2D
Toolpaths area to display the Toolpath Merge page.
Note: You can also display the Toolpath Merge page if you right-
click on a selected 2D toolpath preview to display the Toolpath
Editing menu, and then click on the Merge Toolpaths option
ArtCAM Pro 8.0 Reference Manual Machining Models 523
3. Make sure that only the toolpaths that you want to merge
are selected:
If you want to merge a 2D or 3D toolpath, its Show
In 3D option must be selected .
If you do not want to merge a 2D or 3D toolpath, its
Show In 3D option must be deselected .
4. In the Merging Order area, select the order in which you
want the merged toolpaths to be machined:
As List - Click on this radio button if you want
the toolpaths to be machined in the order in which
they are listed on the page.
You can prioritise the toolpaths using the and
arrows. Click to select the name of the toolpath in the
list that you want to prioritise, and then on the
appropriate arrow to set its position in the list. The
toolpath at the top of the list is the first to be
machined, and so on.
Automatic - Click on this radio button if you
want ArtCAM Pro to calculate the order in which the
toolpaths are machined, finding the shortest route
between them.
5. If you want to keep a copy of the toolpaths in their original
state, click to select the Preserve original toolpaths
option .
6. Type a name for the merged toolpath in the Name box.
7. Click on the Calculate button to merge the selected
toolpaths into a single toolpath.
A progress bar appears beneath the 2D View window
indicating the progress made in merging the toolpaths.
8. Click on the Close button to return to the Assistant's
Home page.
Creating Toolpath Panels
You can machine a design larger than the bed-size of you router, or
larger than the panels of material that are currently available. ArtCAM
Pro divides calculated toolpaths into sections so that you can machine
separate panels of material one by one and then piece them all
together, or machine a single panel of material larger than the router's
524 Machining Models ArtCAM Pro 8.0 Reference Manual
bed-size in sections, repositioning the panel on the router bed until all
sections have been machined.
Warning: To use toolpath panelling, the job origin must be set to the
bottom left corner of the model. For details, see "Creating a Model" in
the Working with Models chapter.
To create toolpath panels:
1. Click on the Toolpaths tab to display the
Toolpaths Home page.
2. Make sure that all of the previews of the toolpaths that you
want to divide into panels are shown in the 2D View
window. Click to select the Show In 2D option next to any
hidden toolpaths to make them visible .
3. Click on the Toolpath Panelling button in the
Toolpath Operations area to display the ArtCAM
Toolpath Panelling page.
4. In the Standard Panel Size area, define the width and
height of the available panels of material, or the size of the
router-bed (whichever maybe the limiting factor in the job),
using the Width and Height boxes, and then click on the
Update Panels button.
If you want to allow a toolpath to extend beyond the top and
right edges of a panel of material, define the maximum
overcut distance in the Overcut Distance box.
Guidelines are drawn in the 2D View to represent the size
of each panel or the router-bed itself. For details on using
guidelines, see "Using Guidelines" in the ArtCAM Pro
Layout chapter.
Warning: Make sure that the dimensions of your router allow you to
drag the panels of material you want to use across its bed.
For example, you might only be able to acquire panels of
material with a height and width of 500 mm (19.7").
5. In the Panel Numbers area, use the buttons to set the
order in which the panels are numbered:
Click on the button to number the panels
vertically.
ArtCAM Pro 8.0 Reference Manual Machining Models 525
Click on the button to number the panels
horizontally.
In our example, the calculated toolpaths are divided into six
sections and numbered vertically. These appear as follows:
In the Panel Size area, you can see the dimensions of each
panel and the required offset during the machining process.
The offset is the distance along which the panel must be
pulled across the router-bed, or positioned on it from the job
origin, in order to machine the complete design.
In our example, the overall job dimensions are 1120 mm
(44.1") x 630 mm (24.8"). The available panels of material
measure at 500 mm (19.7") x 500 mm (19.7"). This means
that the job requires six panels of material.
6. Whenever possible, you should contain sections of detail in
the toolpath to a single panel to preserve the integrity of the
complete design when each of the machined panels are
finally joined together. To do so, you should edit the
guidelines drawn to represent each panel as required. For
details on editing guidelines, see "Using Guidelines" in the
ArtCAM Pro Layout chapter.
Note: When editing guidelines it is important to remember that each
toolpath panel remains equal to or less than the physical size of the
panels of material available or the router-bed used when machining
your design.
526 Machining Models ArtCAM Pro 8.0 Reference Manual
In our example, the guidelines have been repositioned so
that the text in the design is machined across as few panels
as possible and so that each word is undivided.
7. If you want to print the data required to machine the
toolpath panels accurately:
First, click on the Display Panel Info button to
display the ArtCAM Toolpath Panelling window.
This contains an image of the toolpaths when divided
into panels and the data for machining the job.
If you want to include the toolpath summary data
along with the panel information, click to select the
Include Toolpath Summary option . For
further information, see "Using a Toolpath
Summary" on page 550.
Next, scroll to the bottom of the ArtCAM Toolpath
Panelling window, and then click on the Print
button. If you have more than one printer installed,
the standard windows Print dialog box appears.
Select the printer on which you want to print the
panel measurements, and then click on the OK
button.
8. Click on the 3D View button in the 2D View toolbar to
display the 3D View window.
9. In the 3D View Toolpath Drawing area, you can select
the panel(s) that you want to view in the 3D View window:
Click on the Display All radio button if you want
to display all panels.
Click on the Display Selected radio button if
you want to display only a selection of panels. This
option activates the Panel Number list box and the
options beneath.
In this instance, click on the Panel Number list
box, and then on the panel that you want to display.
If you want to display the selected panel about the
job origin, click on the At Origin radio button . If
you want to display the selected panel, as it will
appear in the overall job design, click on the In
Finished Job radio button .
ArtCAM Pro 8.0 Reference Manual Machining Models 527
Panel 3 at Origin Panel 3 in Finished Job
10. If you want to save the panelled toolpaths, click on the
Save button to display the Save Toolpaths dialog box.
For details on how to use the Save Toolpaths dialog box,
see "Saving a Toolpath" on page 543. Each panel can be
saved as a separate toolpath file with _px appended to its
name, where x is equal to the panel number.
11. Click on the Close button to return to the Toolpaths
Home page.
Editing a Profile Pass
You can edit any profile pass within a selected toolpath using the
Profile Options page.
Note: You cannot edit a profile pass in a toolpath without using a
toolpath preview. Make sure that the Create 2D Preview option is
always selected when you create a toolpath.
To display this page in the Assistant window:
1. Select the toolpath preview containing the profile pass that
you want to edit. For details, see "Selecting Toolpaths" on
page 509.
2. Click on the Toolpaths tab to display the
Toolpaths Home page.
3. Click on the Profile Options button in the 2D
Toolpaths area.
There are three options available for editing a profile pass on the
Profile Options page, but the settings for only one of these options
can be displayed on the page at any one time:
528 Machining Models ArtCAM Pro 8.0 Reference Manual
Bridges This option allows you to add bridges, or tabs,
to the selected profile pass. For details, see "Adding
Bridging" on page 528.
Start Point This option allows you to change the
position of the start point in the selected profile pass. For
details, see "Changing the Start Position" on page 533.
Leads This option allows you to add lead moves to the
selected profile pass. For details, see "Adding Lead Moves"
on page 535.
Adding Bridging
Bridging is a precautionary measure to prevent a profiled
vector object from shifting in the block of material as it is
machined.
The cutting tool used to profile vector objects lifts
slightly in the Z direction about the position of each
bridge, leaving small tabs that hold the vector object in
position during machining. The machined vector object
can then be gently snapped out from the block of
material.
Note: You can add bridges to any profile pass within a calculated
toolpath, provided that a 2D Preview was created during the
calculation process. The toolpaths that involve profile passes are 2D
Profiling, Bevel Carving, Machine Along Vector, and Inlay
(Female Hole and Male Straight).
To add bridging to a profile pass:
1. Click on the Select Vectors button in the Vector
Editing area of the Assistant's Home page. For details,
see "Selecting Vectors" in the Working with Vectors
chapter.
2. In the 2D View window, click to select the preview of the
profile pass to which you want to insert bridges. By default,
the toolpath preview turns blue. For details, see "Selecting
Toolpaths" on page 509.
3. Click on the Toolpaths tab to display the
Toolpaths Home page.
ArtCAM Pro 8.0 Reference Manual Machining Models 529
4. Click on the Profile Options button in the 2D
Toolpaths area to display the Profile Options page.
5. Click on the Bridges option to display the bridging
settings on the page.
6. Define the length of each bridge in the Bridge Length
box.
7. Define the thickness of each bridge in the Z direction in the
Bridge Thickness box.
8. If you want to insert bridges with a triangular cross-section,
and without any associated retract or plunge moves, click to
select the 3D Bridges option .
Three-dimensional bridges produce a raised shape, typically
a triangle or pyramid, in a machined model. This shape
reduces the cross-section and the overall surface area of a
bridge, and without any associated retract and plunge moves
dwell marks are prevented.
Default Bridges 3D Bridges
9. To set how the bridges are inserted into the selected profile
pass, click on either of the Add Bridges To Profiles
radio buttons :
Constant Number Click to select this option to
insert a specific number of evenly spaced bridges
into the selected profile pass.
If you select this option, define the number of
bridges you want to create in the Number box.
Constant Spacing Click to select this option to
insert the bridges at a specific distance apart from
each other into the selected profile pass.
530 Machining Models ArtCAM Pro 8.0 Reference Manual
If you select this option, first define the distance
between bridges from the centre of each bridge, in
the Distance box.
Next define the minimum number of bridges you
want to insert into the selected profile pass,
irrespective of the distance you have set between
them, in the Min. Number box. If you want to limit
the number of bridges created, define the maximum
number in the Max. Number box.
10. Click on the Create Bridges button to add the bridges to
the selected profile pass.
11. Click on the Close button to return to the Assistant's
Home page.
Editing Bridging
You can edit the bridging that you have added to a profile pass in
several ways. You can:
Insert new bridges. For details, see "Inserting a Bridge" on
page 530.
Delete an individual or all existing bridges. For details, see
"Deleting Bridges" on page 531.
Change the length of individual or all existing bridges. For
details, see "Changing the Length of a Bridge" on page 532.
Move bridges into a new position on the profile pass. For
details, see "Moving a Bridge" on page 533.
Inserting a Bridge
You can add an individual bridge to any place in a selected profile
pass. To do so:
1. Click on the Select Vectors button in the Vector
Editing area of the Assistant's Home page. For details,
see "Selecting Vectors" in the Working with Vectors
chapter.
2. In the 2D View window, click to select the preview of the
profile pass to which you want to insert bridges. By default,
the toolpath preview turns blue. For details, see "Selecting
Toolpaths" on page 509.
ArtCAM Pro 8.0 Reference Manual Machining Models 531
3. Click on the Toolpaths tab to display the
Toolpaths Home page.
4. Click on the Profile Options button in the 2D
Toolpaths area to display the Profile Options page. The
bridging settings are displayed on the page.
5. Move the cursor over the position in the profile pass where
you want to insert the centre-point of the new bridge.
6. Press the I key on your keyboard or double-click the left
mouse button to insert the new bridge. The new bridge is the
same length and thickness as all of the other bridges in the
selected profile pass.
Deleting Bridges
You can delete any or all of the bridges in a selected profile pass. To
do so:
1. Click on the Select Vectors button in the Vector
Editing area of the Assistant's Home page. For details,
see "Selecting Vectors" in the Working with Vectors
chapter.
2. In the 2D View window, click to select the preview of the
profile pass containing the bridges that you want to delete.
By default, the toolpath preview turns blue. For details, see
"Selecting Toolpaths" on page 509.
3. Click on the Toolpaths tab to display the
Toolpaths Home page.
4. Click on the Profile Options button in the 2D
Toolpaths area to display the Profile Options page.
5. If you want to delete an individual bridge, move the cursor
over the bridge you are removing and then use either of the
following methods:
Press the D key on your keyboard. You must have
clicked at least once in the 2D View window before
you can do this.
Double-click on the bridge itself.
532 Machining Models ArtCAM Pro 8.0 Reference Manual
If you want to delete all of the bridges that are currently in
the selected profile pass, click on the Delete All Bridges
button.
Changing the Length of a Bridge
You can change the length of any or all of the bridges in a selected
profile pass. To do so:
1. Click on the Select Vectors button in the Vector
Editing area of the Assistant's Home page. For details,
see "Selecting Vectors" in the Working with Vectors
chapter.
2. In the 2D View window, click to select the preview of the
profile pass containing the bridges that you want to extend
or reduce. By default, the toolpath preview turns blue. For
details, see "Selecting Toolpaths" on page 509.
3. Click on the Toolpaths tab to display the
Toolpaths Home page.
4. Click on the Profile Options button in the 2D
Toolpaths area to display the Profile Options page. The
bridging settings are displayed on the page.
Using the Zoom In Tool button , zoom in on the bridge
that you want to extend or reduce and then click on its
centre-point to select it. For details on using the Zoom In
Tool, see "Zoom In Tool" in the ArtCAM Pro Layout
chapter. The bridge is blue with a control point at each end:
5. Click and drag either of the control points attached to the
bridge to set its new length.
6. If you want all bridges in the selected profile pass to share
the new length of this bridge, click on the Update All
Bridges button.
ArtCAM Pro 8.0 Reference Manual Machining Models 533
Moving a Bridge
You can change the position of an individual bridge on a selected
profile pass. To do so:
1. Click on the Select Vectors button in the Vector
Editing area of the Assistant's Home page. For details,
see "Selecting Vectors" in the Working with Vectors
chapter.
2. In the 2D View window, click to select the preview of the
profile pass containing the bridges that you want to move.
By default, the toolpath preview turns blue. For details, see
"Selecting Toolpaths" on page 509.
3. Click on the Toolpaths tab to display the
Toolpaths Home page.
4. Click on the Profile Options button in the 2D
Toolpaths area to display the Profile Options page. The
bridging settings are displayed on the page.
5. Using the Zoom In Tool button , zoom in on the bridge
that you want to move and then click on its centre-point to
select it. For details on using the Zoom In Tool, see
"Zoom In Tool" in the ArtCAM Pro Layout chapter.
6. Click and drag on the centre-point to move the bridge along
the profile pass into its new position.
Changing the Start Position
The start position in a profile pass determines the place at which the
cutting tool enters the block of material when you are machining a
model. The green point (node) surrounded by a blue circle indicates
the current start position in the profile pass.
To change the start position relative to a defined reference point:
1. Click on the Select Vectors button in the Vector
Editing area of the Assistant's Home page. For details,
see "Selecting Vectors" in the Working with Vectors
chapter.
2. In the 2D View window, click to select the preview of the
profile pass in which you want to change the start position.
534 Machining Models ArtCAM Pro 8.0 Reference Manual
By default, the toolpath preview turns blue. For details, see
"Selecting Toolpaths" on page 509.
3. Click on the Toolpaths tab to display the
Toolpaths Home page.
4. Click on the Profile Options button in the 2D
Toolpaths area to display the Profile Options page.
5. Click on the Start Point option to display the Start Point
settings on the page.
6. In the Reference Point area, click on one of the four radio
buttons to define the reference point by which you want
to set the position of the Start Point in the selected profile
pass:
Centre of Gravity This option sets the reference
point in the main mass of the vector object from
which the selected toolpath was created.
If you select this option, four radio buttons are
shown in the Position area. These indicate the
positions available for the Start Point in the selected
profile pass relative to the reference point.
You can set the Start Point above, below, left or right
of its current position, depending on the cutting
direction of the selected profile pass.
Centre of Bounding Box This option sets the
reference point in the centre of the selected profile
pass, as defined by the bounding box that surrounds
it.
If you select this option, four radio buttons are
shown in the Position area. These indicate the
positions available for the Start Point in the selected
profile pass relative to the reference point.
You can set the Start Point above, below, left or right
of its current position, depending on the cutting
direction of the selected profile pass.
Highest or Lowest X or Y Value This option
sets the reference point as the position in the selected
profile pass with the highest or lowest X or Y value,
depending on its cutting direction.
ArtCAM Pro 8.0 Reference Manual Machining Models 535
If you select this option, four radio buttons are
shown in the Position area. These indicate the
positions available for the Start Point in the selected
profile pass relative to the reference point.
You can set the Start Point above, below, left or right
of its current position, depending on the cutting
direction of the selected profile pass.
7. In the Position area, click on any of the radio buttons to
select the position of the Start Point in the selected profile
pass. Alternatively, you can click on the Start Point in the
selected profile pass and drag it into position.
8. Click on the Apply button to set the new position of the
Start Point.
9. Click on the Close button to return to the Assistant's
Home page.
You can set any point (node) in a selected vector object as the Start
Point. For further information, see "Changing the Start Point" in the
Working with Vectors chapter. This defines the Start Point position in
a toolpath when it is first created.
Adding Lead Moves
Lead moves are a precautionary measure to prevent dwell marks from
appearing on a model at the point at which the tool enters and leaves
the block of material when machining a profile pass.
Instead of plunging into the block of material, machining the profile
pass and then retracting from it, the tool enters and leaves the block at
a specified distance from the start/end of the profile pass. This is either
the Start Point in the vector object from which the profile pass was
calculated, or in the centre of its longest span.
Note: You can add lead moves to any profile pass within a calculated
toolpath, provided that a 2D Preview was created during the
calculation process. The toolpaths that involve profile passes are 2D
Profiling, Bevel Carving, Machine Along Vector, and Inlay
(Female Hole and Male Straight).
Note: You can also add lead moves to a Profiling toolpath when
creating the toolpath itself. For details, see "2D Profiling" on page
407.
536 Machining Models ArtCAM Pro 8.0 Reference Manual
To add lead moves to a profile pass:
1. Click on the Select Vectors button in the Vector
Editing area of the Assistant's Home page. For details,
see "Selecting Vectors" in the Working with Vectors
chapter.
2. In the 2D View window, click to select the preview of the
profile pass in which you want to add lead moves. By
default, the toolpath preview turns blue. For details, see
"Selecting Toolpaths" on page 509.
3. Click on the Toolpaths tab to display the
Toolpaths Home page.
4. Click on the Profile Options button in the 2D
Toolpaths area to display the Profile Options page.
5. Click on the Leads option to display the lead move
settings on the page.
6. If you do want to add a lead-out move to the profile pass,
click to select the Do not Lead Out option .
7. Define the distance from the profile pass that you want the
tool to cut into and retract from the block of material in the
Distance (D) box.
8. Define the distance from the start/end point in the profile
pass that you want the tool to machine over in the Over
Cut (O) box. This further helps to create a smooth finish.
9. Select how you want the tool to move using either of the
radio buttons :
Linear Click on this option to instruct the tool to
lead into and out of the block of material in a
straight-line motion. If you select the Linear option,
define the angle of the linear lead moves in the
Angle In and Angle Out boxes.
When editing lead moves associated with a profile
pass used to machine inside of a defined area, the
distance of a linear lead move or the radius of a
circular arc move is now considered.
When adjusting the position of a linear lead move,
ArtCAM checks to ensure that the distance of the
lead move remains within the boundary of the profile
ArtCAM Pro 8.0 Reference Manual Machining Models 537
pass. If the current distance of the lead move
intersects with the profile pass, its distance will be
cropped so that it does not.
When adjusting the position of a circular arc lead
move, ArtCAM checks to ensure that the radius of
the lead move remains within the boundary of the
profile pass. If the current radius of the lead move
intersects with the profile pass, the lead move is
converted to a linear move instead with a distance
that does not.
Circular Arc Click on this option to instruct the
tool to lead into and out of the block of material in an
arc motion. If you select this option, define in the
radius of the arc you want to use in the Radius (R)
box.
The value in the Distance (D) must be less than or
equal to the value in the Radius (R) box, otherwise
the following message box appears when you
attempt to Apply the lead moves to the profile pass:
Click on the OK button to close the message box.
10. Click on the Apply button to add the lead moves.
11. Click on the Close button to return to the Assistant's
Home page.
Setting the Machining Order
When machining a toolpath that is made up of more than one profile
pass, you can set the order in which each of them are machined.
Note: You can set the machining order in a calculated toolpath,
provided that a 2D Preview was created during the calculation
process. The toolpaths that involve profile passes are 2D Profiling,
Bevel Carving, Machine Along Vector, and Inlay (Female
Hole and Male Straight).
To set the order in which the profile passes in a toolpath are machined:
538 Machining Models ArtCAM Pro 8.0 Reference Manual
1. Click on the Select Vectors button in the Vector
Editing area of the Assistant's Home page. For details,
see "Selecting Vectors" in the Working with Vectors
chapter.
2. In the 2D View window, click to select the preview(s) of
the profile pass(es) for which you want to set the machining
order. By default, the toolpath preview turns blue. For
details, see "Selecting Toolpaths" on page 509.
For example, selecting the Profiling toolpath around Profile
vector text appears as follows:
3. Click on the Toolpaths tab to display the
Toolpaths Home page.
4. Click on the Toolpath Ordering button in the 2D
Toolpaths area to display the Toolpath Ordering page.
Each of the profile passes within the selected toolpath is
automatically numbered at its Start Point.
In our example, the Profile vector text appears as follows:
5. Click on each of the profile passes in the toolpath in turn to
set the order in which they are machined.
The cursor shows the number that will be given to the
next profile pass that you click on. The position of each
profile pass in the overall machining order is also displayed
in the Segment Position box as you click on it.
In our example, if we click on the profile pass inside of the
central cavity of the letter o in the Profile vector text first,
ArtCAM Pro 8.0 Reference Manual Machining Models 539
and then on the profile pass around the outside of the letter,
they are numbered as 1 and 2 respectively:
Note: It is recommended that you machine the profile pass inside of a
central cavity before the profile pass around the outside of the
selected text.
6. Click on the Close button to return to the Toolpaths
Home page.
Resetting the Machining Order
You can correct any mistakes you make when setting the machining
order of the profile passes in a selected toolpath.
To reset the current machining order:
1. Click on the Reset Count button.
2. Click on the profile pass that you want to set as the first to
be machined.
3. Continue this process until each profile pass in the toolpath
is numbered accordingly.
Manipulating the Machining Order
You can manipulate the order in which the profile passes are
machined in a selected toolpath by using the options in the Segment
Ordering area of the Toolpath Ordering page:
Click on the Order segments from start radio button
to machine the numbered profile passes in sequential order.
The cursor shows the number that is to be given to the next
profile pass that you click on, counting upwards from 1.
Click on the Order segments from end radio button
to machine the numbered profile passes in reverse order.
The cursor shows the number that is to be given to the next
profile pass that you click on, starting with the number
540 Machining Models ArtCAM Pro 8.0 Reference Manual
equal to the total number of profile passes in the toolpath
and counting down.
Click on the Swap segments radio button to swap the
position in the machining order of the first profile pass you
click on with that of the second you click on.
The cursor shows two question marks . After you click
on the profile pass that you want to swap with another, its
number is shown on the cursor.
For example, the cursor is shown as when you click on
the first segment. After you click on the profile pass that
you want to swap with that which is already selected, the
cursor returns to .
Adjusting the Machining Parameters of a
Tool
You can adjust the machining parameters for CNC machine tools in
ArtCAM Pro as follows:
When creating a toolpath, in the toolpath's page. For
example, the Profiling page. For details, see "Adjusting
Machining Parameters When Creating a Toolpath" on page
540.
After creating a toolpath, using the Toolpaths Home page.
For details, see "Adjusting Machining Parameters in a
Created Toolpath" on page 542.
Note: You can also change the tool's default machining parameters
stored in the Tool Groups Database. This method should only be
used before selecting a toolpath. For details, see "Editing a Tool" on
page 556.
Adjusting Machining Parameters When Creating
a Toolpath
You can change the machining parameters of the CNC machine tool
used to machine a model, when creating a toolpath.
To change the machining parameters of a CNC machine tool:
ArtCAM Pro 8.0 Reference Manual Machining Models 541
1. With the toolpath page displayed in the Assistant window,
display the machining parameters of the selected tool by
clicking on the arrow in the tool area of the page.
For example, if you have selected a 3mm End Mill tool in a
Profiling toolpath, the tool area of the Profiling page looks
like this:
2. You can now set the new machining parameters:
To change the stepover of the selected tool, define
the new distance between adjacent machining passes
in the Stepover box.
To change the stepdown of the selected tool, define
its maximum cutting depth in the Stepdown box.
The stepdown generates multiple machining passes.
To change the feed rate of the selected tool, define
the new rate at which the tool moves in relation to
the block of material in the Feed Rate box.
To change the plunge rate of the selected tool, define
the rate at which the tool moves in the Z direction
and plunges into the block of material in the Plunge
Rate box.
To change the rotational speed of the spindle, define
the new speed in the Spindle box. The spindle is the
part of the machine tool that rotates during operation.
On a mill it holds the tool in position. On a lathe it
holds the block of material.
To give the selected tool a number, click on the Tool
Number list box and then on the number you want
to assign to it. This number should correspond with
542 Machining Models ArtCAM Pro 8.0 Reference Manual
the position of the tool in the CNC machine's tool
changer.
Adjusting Machining Parameters in a Created
Toolpath
When you have created a toolpath, you can adjust the machining
parameters, except for the Stepdown and the Stepover. In addition,
you can amend toolpath parameters such as the Home Position and
the Safe Z level.
To adjust the machining or toolpath parameters:
1. Click on the Toolpaths tab to display the
Toolpaths Home page.
2. Click to select the tool listed beneath the toolpath name for
which you want to change the machining parameters. For
details, see "Selecting Toolpaths" on page 509.
For example, a 3mm End Mill tool used in creating a
Profiling toolpath appears as follows:
3. Click on the Edit Parameters button to display the
machining parameters for the selected tool.
For example, if you selected a 3mm End Mill tool when
creating a Profiling toolpath, the Parameters area looks
like this:
ArtCAM Pro 8.0 Reference Manual Machining Models 543
4. You can change the machining parameters in this area as
described in "Adjusting Machining Parameters When
Creating a Toolpath" on page 540.
In addition, you can amend:
The tool's name.
The height, or Safe Z level, at which the cutting tool
makes rapid moves between toolpath segments.
The Home Position (XYZ) of the tool.
The comment about the toolpath, usually its name.
5. Click on the Apply button.
Saving a Toolpath
When you have created a toolpath, it can be saved in two formats:
You can save the toolpaths along with the model you are
currently working on as a model file (*.art). For details, see
"Saving a Model" in the Working with Models chapter.
You can export the toolpath data as a file specific to your
CNC machine tool, as explained below.
To save the toolpath data as a machine-specific file:
1. Click on the Toolpaths tab to display the
Toolpaths Home page.
2. Click on the Save Toolpaths button in the Toolpath
Operations area to open the Save Toolpaths dialog
box:
3. Click on the toolpaths in the Calculated toolpaths
window that you want to save as one machine-specific
toolpath file.
544 Machining Models ArtCAM Pro 8.0 Reference Manual
To select more than one toolpath, hold the Shift key down
on your keyboard and then click on each of the toolpaths.
4. Click on the right button to transfer your selected
toolpaths to the Toolpaths to save to a single file
window.
5. Make sure that the toolpaths are in the correct order.
Click on the up and down buttons to set the order
in which the toolpaths will be saved. Each click, up or
down, moves the selected toolpath one position in the list.
Click on the black left button to transfer the currently
highlighted toolpaths back to the Calculated toolpaths
window.
Click on the red left button to transfer all toolpaths
back to the Calculated toolpaths window.
6. Click on the Machine output file is formatted for list
box, and then click to select the machine format you want to
use.
7. If you want to save the machine-specific toolpath file to the
spool directory, make sure that the Save Files to Spool
Directory option is selected .
If you have not already selected the spool directory, click on
the Spool Dir button to display the Browse For
Folder dialog box. Click on the folder to which you want to
spool your machine-specific toolpath files, followed by the
OK button to set it as the spool directory.
If you do not want to save the machine-specific toolpath file
to the spool directory, make sure that the Save Files to
Spool Directory option is deselected .
8. Click on the Save button.
9. Type the file name for the machine-specific toolpath in the
File name box.
10. Click on the Save as type list box, then click to select the
file type in which you want to save your machine-specific
toolpath.
11. Click on the Save button to close the Save As dialog box.
ArtCAM Pro 8.0 Reference Manual Machining Models 545
12. Click on the Close button in the Save Toolpaths dialog
box.
Note: You can also save a toolpath from either the 2D View or the
3D View in the same way. From the Main menu bar, click on the
Toolpaths menu, followed by the Save Toolpath option to display
the Save Toolpaths dialog box. For details on using the Save
Toolpaths dialog box, return to the start of this section.
Editing a Toolpath
You can change the settings in any toolpath that you have created.
To edit the settings in a toolpath using the 2D View window:
1. Click on the Select Vectors button in the Vector
Editing area of the Assistant's Home page. For details,
see "Selecting Vectors" in the Working with Vectors
chapter.
2. Select the preview of the toolpath that you want to edit. For
details, see "Selecting Toolpaths" on page 509.
3. Right-click to display the Toolpath menu, and then click on
the Edit Toolpath option to display the toolpath's details
in the Assistant window.
For example, if you select a Profiling toolpath and then the Edit
Toolpath option from the Toolpath menu, the Profiling page is
displayed in the Assistant window.
Alternatively, you can edit toolpath settings using the Toolpaths
Home page:
1. Click on the Select Vectors button in the Vector
Editing area of the Assistant's Home page. For details,
see "Selecting Vectors" in the Working with Vectors
chapter.
2. Click on the Toolpaths tab to display the
Toolpaths Home page.
3. Select the toolpath listed that you want to edit. For details,
see "Selecting Toolpaths" on page 509.
546 Machining Models ArtCAM Pro 8.0 Reference Manual
4. Click on the Edit Toolpath button in the Toolpath
Operations area to display the page for the toolpath in the
Assistant window.
Deleting Toolpaths
You can delete a toolpath or toolpath group that you have created.
A toolpath group is a toolpath that requires the use of more than one
machining tool. For example, a Bevelled Carving toolpath uses both a
Carving tool and a Profiling tool.
Deleting a Toolpath
To delete a toolpath from the 2D View window:
1. Click on the Select Vectors button in the Vector
Editing area of the Assistant's Home page. For details,
see "Selecting Vectors" in the Working with Vectors
chapter.
2. Select the preview of the toolpath that you want to delete to
select it. For details, see "Selecting Toolpaths" on page 509.
For example, if you want to delete the profile pass in a
Bevelled Carving toolpath it would appear something like
this when selected:
3. Right-click to display the Toolpaths menu, then click on the
Delete Toolpath option.
In our example, you can see that the profile pass in the
Bevelled Carving toolpath is now deleted:
ArtCAM Pro 8.0 Reference Manual Machining Models 547
Deleting a Toolpath Group
To delete a toolpath group using the 2D View window:
1. Click on the Select Vectors button in the Vector
Editing area of the Assistant's Home page. For details,
see "Selecting Vectors" in the Working with Vectors
chapter.
2. Select a preview toolpath that is part of a toolpath group to
select it. For details, see "Selecting Toolpaths" on page 509.
The selected part of the toolpath group is blue and
surrounded by a bounding box.
For example, if you want to delete a Bevelled Carving
toolpath, and select the profile pass in the toolpath, the
toolpath looks like this when selected:
3. Right-click to display the Toolpaths menu, then click on the
Delete Toolpath Group option.
548 Machining Models ArtCAM Pro 8.0 Reference Manual
In our example, you can see that both the centreline and the
profile pass in the Bevelled Carving toolpath group are now
deleted:
Note: You can also delete a toolpath using the Toolpaths Home
page by clicking on the toolpath group listed to select it, for example
Bevelled Carving, and then on the Delete Toolpath button in
the Toolpath Operations area.
Calculating a Single Toolpath
You can calculate a single toolpath during its creation using the Now
button on the page corresponding to it. For example, when the
Profiling page is shown in the Assistant window.
If you had chosen to calculate a toolpath Later, you can calculate it at
a later time using the Toolpaths Home page. For details, see "2D
Toolpaths" on page 405 and "3D Toolpaths" on page 481.
All toolpaths listed on the Toolpaths Home page in yellow have not
yet been calculated. All toolpaths listed in black have already been
calculated.
To calculate a toolpath using the Toolpaths Home page:
1. Select the toolpath that you want to calculate. For details,
see "Selecting Toolpaths" on page 509.
2. Click on the Calculate Selected Toolpath button in
the Toolpath Operations area.
3. The page relating to the selected toolpath appears in the
Assistant window and the calculation process begins. The
ArtCAM Pro 8.0 Reference Manual Machining Models 549
page shown in the Assistant window is automatically
closed when the calculation process is complete.
Calculating a Batch of Toolpaths
You can calculate a sequence of toolpaths at once using ArtCAM Pro's
batch calculation process. This gives you the freedom to work
continuously on creating a model during the day, and calculate all of
its corresponding toolpaths during the night.
If you had chosen to calculate several toolpaths Later during their
creation, you can calculate them in a batch sequence using the
Toolpaths Home page. For details, see "2D Toolpaths" on page 405
and "3D Toolpaths" on page 481.
All toolpaths listed on the Toolpaths Home page in yellow have not
yet been calculated. All toolpaths listed in black have already been
calculated.
To calculate a batch of toolpaths:
1. Click on the Batch Calculate Toolpaths button in
the Toolpath Operations area of the Toolpaths Home
page to display the Batch Calculate Toolpaths dialog
box.
2. From the Toolpaths Available For Calculation
window, make sure that all of the toolpaths that you want to
calculate as part of this batch are selected . All of the
available toolpaths are selected by default.
If you click on a selected toolpath it is then deselected ,
and vice versa.
550 Machining Models ArtCAM Pro 8.0 Reference Manual
You can deselect all of the available toolpaths by clicking
on the Select None button.
To select all of the available toolpaths, click on the Select
All button.
3. Click on the Calculate button to begin the batch
calculation process.
The following details are displayed in the Status window
during the batch calculation process:
The time and date on which the batch calculation
process commences.
The elapsed time for the calculation of each of the
toolpaths within the batch.
The elapsed time for the entire batch calculation
process.
If you want to cancel the batch calculation process at any
time, click on the Stop button.
4. Click on the Close button to close the Batch Calculate
Toolpaths dialog box.
Using a Toolpath Summary
You can review, print or save details of all of the toolpaths that you
have created in order to machine a model.
The Toolpath Summary Information dialog box displays the
following details:
Job dimensions used.
Toolpaths used.
Machining parameters of all tools used.
A total machining cycle time is also calculated based on the Feed
Rates of the various tools that you had selected when creating a
toolpath.
To display the Toolpath Summary Information dialog box for the
model:
1. Click on the Toolpaths tab to display the
Toolpaths Home page.
ArtCAM Pro 8.0 Reference Manual Machining Models 551
2. Click on the Toolpath Summary button in the
Toolpath Operations area to display the Toolpath
Summary Information dialog box:
You can use the scrollbar at the right of the Toolpath
Summary Information dialog box to view all of the
toolpath information.
Calculating the Estimated Machining Time
You can amend the machining parameters to estimate the actual
machining time for a job.
To calculate the estimated machining time of a toolpath:
1. Click on the Toolpaths tab to display the
Toolpaths Home page.
2. Click on the Toolpath Summary button in the
Toolpath Operations area to display the Toolpath
Summary Information dialog box:
552 Machining Models ArtCAM Pro 8.0 Reference Manual
3. Define the rapid rate of your CNC machine in the Rapid
Rate box. You should confirm the maximum Rapid Rate of
your CNC machine by consulting the manufacturer's
manual. If the manual contains no reference to the
maximum Rapid Rate, use the maximum Feed Rate value
instead.
4. Click on the list box and then click to select the appropriate
unit of speed for your CNC machine.
5. Define the time scale factor that you want to apply to the
machining process in the Scale Factor box. The default
time scale factor is 4. You should experiment with finding
the appropriate value for your machining.
6. Click on the Calculate button.
7. Click on the Close button to close the Toolpath
Summary Information dialog box.
Printing a Toolpath Summary
To print a toolpath summary:
1. Click on the Toolpaths tab to display the
Toolpaths Home page.
2. Click on the Toolpath Summary button in the
Toolpath Operations area to display the Toolpath
Summary Information dialog box.
3. Click on the Print button to display the Print dialog box:
ArtCAM Pro 8.0 Reference Manual Machining Models 553
4. From the Select Printer window, click on the icon of the
printer that you want to use to print the toolpath summary.
5. Click on the Print button to print the toolpath summary at
the selected printer.
6. Click on the Close button to close the Toolpath
Summary Information dialog box.
Saving a Toolpath Summary
To save a toolpath summary:
1. Click on the Toolpaths tab to display the
Toolpaths Home page.
2. Click on the Toolpath Summary button in the
Toolpath Operations area to display the Toolpath
Summary Information dialog box:
554 Machining Models ArtCAM Pro 8.0 Reference Manual
3. Click on the Save button to display the Save Toolpath
Summary dialog box.
4. Click on the Save In list box and select the directory where
you want to save the toolpath summary.
5. Type the file name you want to use for the toolpath
summary in the File name box.
6. Click on the Save button. The file is saved as a text file
(*.txt).
7. Click on the Close button to close the Toolpath
Summary Information dialog box.
Using the Tool Groups Database
When creating a toolpath in ArtCAM Pro, it is necessary to select a
tool with which to machine your model. A broad range of pre-defined
tools can be selected from the Tool Groups Database.
The Tool Groups Database allows you to:
Select a tool with which to machine a toolpath. For details,
see "2D Toolpaths" on page 405 and "3D Toolpaths" on
page 481.
Define and add your own tools.
Edit the default machining parameters of any selected tool.
Group tools together, as you prefer.
ArtCAM Pro 8.0 Reference Manual Machining Models 555
Adding a Tool
To define and add a new tool to the Tool Groups Database:
1. Click on the Toolpaths tab to display the
Toolpaths Home page.
2. Click on the Tool Database button in the Toolpath
Operations area to open the Tool Groups Database:
3. Click on the Add Tool button to open the Add Tool
dialog box:
4. Type a name for the tool in the Description box.
5. Click on the Tool Type list box, and then click to select
one of the tool types listed. An image representing the
selected Tool Type appears in the middle of the dialog
box. Boxes to type in the necessary machining parameters
of the tool appear in the right side of the dialog box.
6. Set the number of the tool according to its current position
on your tool changer in the Tool Number box.
556 Machining Models ArtCAM Pro 8.0 Reference Manual
7. Click on the Tool Units list box, and then click to select
the unit of measurement for the tool.
8. Click on the Rate Units list box, and then click to select
the unit of speed for the tool.
9. Type any relevant information concerning the practical use
of the tool you are adding to the Tool Groups Database
in the Notes box.
10. Define the machining parameters of the tool using the boxes
on the right of the dialog box. For example, Diameter,
Stepover and Flute Length.
11. Click on the OK button to add the tool to the Tool Groups
Database. The tool you have added appears in the Tools
and Groups window, and its details appear in the Tool /
Group Description area of the Tool Groups
Database.
12. Click on the tool in the Tools and Groups window and
drag it into the appropriate group in the Tool Groups
Database.
Note: For details on how to set up your own group, see "Adding a
Tool Group" on page 559.
13. Click on the OK button to close the Tool Groups
Database.
Editing a Tool
You can edit the geometry and the default machining parameters of
any tool selected from the Tool Groups Database:
Description To change the name of the selected tool,
type it in this box.
Tool Number To change the number of the selected tool
to correspond with its position on a tool changer, define it in
this box.
Tool Units To change the unit of measurement for the
selected tool, click on the Tool Units list box and then on
the unit of measurement you want to use.
Rate Units To change the unit of speed for the selected
tool, click on the Rate Units list box and then on the unit
of speed you want to use.
ArtCAM Pro 8.0 Reference Manual Machining Models 557
Notes If you want to make any notes about the selected
tool, type them in this box.
Diameter To change the diameter of the selected tool,
define it in this box.
Stepdown If you want to change the maximum cut depth
of the selected tool, define it in this box.
Stepover If you want to change the distance between
adjacent machining passes made by the selected tool, define
it in this box.
You can also adjust the stepover of the selected tool using
the % of box and buttons:
Each click on increases the stepover of the
selected tool by 1% of the value shown in the
Diameter box.
Each click on decreases the stepover of the
selected tool by 1% of the value shown in the
Diameter box.
Type a value in the % of box to define the
Stepover as a percentage of the tool Diameter.
Spindle Speed To change the rotational speed of the
spindle, define it in this box.
Feed Rate To change the rate at which the tool moves in
relation to the block of material, define it in this box.
Plunge Rate To change the rate at which the tool moves
in the Z direction and plunges into the block of material,
define it in this box.
Editing the geometry of certain types of tools in the Tool Groups
Database requires more data than with other tools. The additional
information required includes:
Included Angle To change the angle of a V-Bit tool,
define the new angle in this box.
Half Angle To change the angle of a Conical tool, define
the new angle in this box.
Flat Radius To change the radius of a flat Conical tool,
define the new radius in this box.
Tip Radius To change the radius of a rounded Conical
tool, define the new radius in this box.
558 Machining Models ArtCAM Pro 8.0 Reference Manual
To edit the machining parameters or the geometry settings of a tool in
the Tool Groups Database:
1. Click on the Toolpaths tab to display the
Toolpaths Home page.
2. Click on the Tool Database button in the Toolpath
Operations area to open the Tool Groups Database:
3. Click on the tool in the Tools and Groups window that
you want to edit. The selected tool is highlighted in blue.
Note: Before editing the machining parameters of a selected tool, you
may want to make a copy of it. To do so, click on the tool in the
Tools and Groups window, and then click on the Copy button. A
copy of the tool appears directly beneath the original in the Tools
and Groups window.
The machining parameters of the selected tool appear in the
Tool / Group Description area of the dialog box.
4. Click on the Edit button to open the Edit Tool dialog box:
ArtCAM Pro 8.0 Reference Manual Machining Models 559
5. Define all new machining parameters and tool geometry
settings for the selected tool using the boxes in the dialog
box, or by clicking on the appropriate options in the list
boxes.
6. Click on the OK button to save these new settings and
parameters and to return to the Tool Groups Database.
The tool you have edited appears in the Tools and
Groups window, and the information that you had typed in
the Edit Tool dialog box appears in the Tool / Group
Description area of the Tool Groups Database.
7. Click on the OK button to close the Tool Groups
Database.
Copying a Tool
You can copy any tool within the Tool Groups Database:
1. Click on the tool that you want to copy in the Tools and
Groups window. The selected tool is highlighted in blue.
2. Click on the Copy button. A copy of the tool appears
directly beneath the original tool. You can move the
location of the tool by clicking and dragging on it.
Deleting a Tool
You can delete any tool listed in the Tool Groups Database:
1. Click on the tool that you want to delete in the Tools and
Groups window. The selected tool is highlighted in blue.
2. Click on the Delete button. A message box appears
requsting you to confirm your decision to delete the tool.
3. Click on the Yes button to delete the tool.
Adding a Tool Group
Within the Tool Groups Database, tools are organised into various
groups for ease of reference. When you define and add a selection of
tools to the Tool Groups Database, you may want to create a new
group for them.
To create a new tool group:
1. Click on the Tool Database button in the Toolpaths
area of the Assistant's Home page to open the Tool
Groups Database:
560 Machining Models ArtCAM Pro 8.0 Reference Manual
2. Click on the Add Group button. A folder named New
Group appears in the Tools and Groups window:
3. Click on the New Group folder, and type the name for the
tool group you want to add to the database. You can now
click and drag any tools listed in the Tools and Groups
window into the tool group folder that you have created.
4. Click on the OK button to close the Tool Groups
Database.
Editing a Tool Group
You can edit the name and description of any tool group selected from
the Tool Groups Database:
1. Click on the Toolpaths tab to display the
Toolpaths Home page.
2. Click on the Tool Database button in the Toolpath
Operations area to open the Tool Groups Database:
ArtCAM Pro 8.0 Reference Manual Machining Models 561
3. Click on the tool group in the Tools and Groups window
that you want to edit. The selected tool group is highlighted
in blue and details about the group appear in the Tool /
Group Description area of the database.
4. Click on the Edit button to open the Edit Group dialog
box:
5. If you want to give the tool group a new name, type it in the
Group Name box.
6. If you want to make any notes about the selected tool group,
type them in the Notes box.
7. Click on the OK button to close the Edit Group dialog
box.
Copying a Tool Group
You can copy any tool group within the Tool Groups Database:
1. Click on the tool group that you want to copy in the Tools
and Groups window. The selected tool group is
highlighted in blue.
562 Machining Models ArtCAM Pro 8.0 Reference Manual
2. Click on the Copy button. A copy of the tool group appears
directly beneath the original tool group. You can move the
location of the tool group by clicking and dragging on it.
Deleting a Tool Group
You can delete any tool group listed in the Tool Groups Database:
1. Click on the tool group that you want to delete in the Tools
and Groups window. The selected tool group is
highlighted in blue.
2. Click on the Delete button. A message box appears
requsting you to confirm your decision to delete the tool
group.
3. Click on the Yes button to delete the tool group.
Saving the Tool Groups Database
If you make any changes to the Tool Groups Database, and then
click on the OK button to close the database, the following message
box appears:
Click on the Yes button to save the changes that you have made to the
database before closing it, or click on the No button to close the
database without saving your changes.
Adjusting the Material Setup
You can edit the thickness of a block of material and the position of a
model within it. You can also change the origin in the block of
material.
To adjust the material setup:
1. Click on the Toolpaths tab to display the
Toolpaths Home page.
2. Click on the Material Setup button in the Toolpath
Operations area to display the Material Setup dialog
box:
ArtCAM Pro 8.0 Reference Manual Machining Models 563
3. Type a value in the Material Thickness box to define the
depth (Z) of the block of material.
4. To set the Z zero position in the block of material, click on
either of the radio buttons in the Material Z Zero area.
The Material Z Zero icon appears on the top or the
bottom of the block to mark the origin.
5. To specify the amount of material above the relief surface,
click on the Top Offset radio button in the Model
Position In Material area, and then either:
Type a value in the Top Offset box.
Click and drag on the slider to adjust the value in the
Top Offset box.
The value in the Bottom Offset box changes
automatically as the value in the Top Offset box changes.
Note: The second box in the Model Position In Material area
shows the current depth (Z) of the existing relief.
6. To specify the amount of material below the base of the
relief, click on the Bottom Offset radio button in the
Model Position In Material area then either:
7. Click on the OK button to close the Material Setup dialog
box and save the settings.
You can also adjust the material set-up using the Project page:
1. Click on the Project tab to display the Project
page.
564 Machining Models ArtCAM Pro 8.0 Reference Manual
2. With the Machining element shown, click on the material
thickness value to display the Material Setup dialog box.
For information on how to use the Material Setup dialog box, return
to the beginning of this section. For further details, see "Viewing
Model Information" in the Working with Models chapter.
Deleting the Material
You can delete the material that you have defined using the Material
Setup dialog box.
If you have changed the position and/or origin of a model using the
Material Setup dialog box, neither the model nor its origin revert to
their previous positions after the material has been deleted. You can
reset the position of the model after the material has been deleted
using either the Set Position dialog box or the Material Setup
dialog box.
For details, see "Setting the Position of a Model" in the Working with
Models chapter and "Adjusting the Material Setup" on page 562.
To delete the material:
1. Click on the Toolpaths tab to display the
Toolpaths Home page.
2. Click on the Delete Material button in the Toolpath
Operations area.
The material is deleted from the 3D View window and is no longer
listed in the Objects To Draw list box. For details, see "Objects To
Draw" in the ArtCAM Pro Layout chapter.
Creating a Toolpath Template
You can create a template from any toolpath(s) that you have either
created or calculated in ArtCAM Pro. The toolpath template file
contains all of the original settings that you have made when creating
the toolpath(s). The toolpath settings saved within the template can
then be applied to vector artwork drawn within an ArtCAM model
file.
The toolpath template file (*.tpl) contains all of the original settings
that you had made when creating the toolpath. The settings saved
within the toolpath template can then be applied to a selected vector
object in order to machine all or part of a model.
ArtCAM Pro 8.0 Reference Manual Machining Models 565
To create a toolpath template:
1. Click on the Toolpaths tab to display the
Toolpaths Home page.
2. Make sure that only the toolpaths that you want to save as a
template are listed on the page. These toolpaths can either
be created or calculated. Created toolpaths are listed in red
text, whilst calculated toolpaths are listed in black text.
3. Click on the Save Toolpath As Template button in
the Toolpath Operations area to display the Save
Toolpath Template dialog box.
4. Click on the Save In list box and select the directory you
want to save the toolpath template in.
5. Type the file name you want to use for the toolpath template
in the File name box.
6. Click on the Save button.
The toolpath template can now be loaded at any time to machine all or
part of a model. For details, see "Loading a Toolpath Template" on
page 565.
Loading a Toolpath Template
When you load a toolpath template, the toolpath settings within the
file are automatically assigned to the vector object in the model from
which the original toolpath that forms the template was created.
If the vector object from which the original toolpath was created has
been deleted, or you want to use the template with a different model
altogether, you need to select the vector object to which you want to
assign the toolpath template before the toolpath can be edited or
calculated.
To load a toolpath template file (*.tpl):
1. Click on the Toolpaths tab to display the
Toolpaths Home page.
2. Click on the Load Toolpath Template button in the
Toolpath Operations area to display the Load
Toolpath Template dialog box:
566 Machining Models ArtCAM Pro 8.0 Reference Manual
Note: You can also display the Load Toolpath Template dialog
box by clicking on the Toolpaths menu in the Main menu bar,
followed by the Load Toolpath Template option.
3. Click on the Look In list box, and then click to select the
directory in which the toolpath template file you want to use
is contained.
4. Once you have found the toolpath template file, click on the
file name listed in the main window of the Load Toolpath
Template dialog box.
Note: You are only able to select toolpath template files (*.tpl). You
can confirm this by clicking on the Files of Type list box.
5. Click on the Open button to list the toolpath on the
Toolpaths Home page.
You can now edit or calculate the toolpath that has been loaded. For
more details, see "Calculating a Single Toolpath" on page 548,
"Calculating a Batch of Toolpaths" on page 549 and "Editing a
Toolpath" on page 545.
Loading Toolpath Data
You can load toolpath data saved as part of an existing ArtCAM
model file to another. This allows you to machine several different
models at once, depending on the size of your router-bed and if you
have access to a tool changer.
To load toolpath data:
1. From the Main menu bar, click on the Toolpaths menu,
followed by the Toolpath Data > Load option to
display the Open dialog box:
ArtCAM Pro 8.0 Reference Manual Machining Models 567
2. Click on the Look In list box, and then click to select the
directory in which the ArtCAM model file containing the
toolpaths that you want to use is saved.
3. Once you have found the ArtCAM model file, click on the
file name listed in the main window of the Open dialog
box.
Note: You are only able to select ArtCAM model files (*.art). You
can confirm this by clicking on the Files of Type list box.
The name of the ArtCAM model you have selected appears
in the File Name box.
4. Click on the Open button to list all of the toolpaths saved
as part of the selected ArtCAM model file on the
Toolpaths Home page.
You can now edit the toolpaths as required. For more details, see
"Editing a Toolpath" on page 545.
Setting the Toolpath Order
Each time a new toolpath is created or calculated it is listed on the
Toolpaths Home page. The previous toolpath is then moved down a
position in this list of toolpaths. This can often mean that the final list
of toolpaths does not reflect the order in which you want to machine a
job. In this instance, you can reset the order in which created and
calculated toolpaths are listed to reflect how you want to machine the
job.
To set the order in which created and calculated toolpaths are listed:
1. Click to select the name of the toolpath that you want to
prioritise. Its name is highlighted in blue.
2. Use the buttons on the page to set the position of the
toolpath in the list:
Click on the button to move the toolpath upwards.
Click on the button to move the toolpath
downwards.
Simulating Toolpaths
You can simulate a toolpath that has been calculated. This allows you
to visualise the machining passes used to create a finished model. The
568 Machining Models ArtCAM Pro 8.0 Reference Manual
name of a calculated toolpath is shown on the Toolpaths Home page
in black. If it is shown in red, the toolpath has not yet been calculated
and cannot be simulated.
A toolpath simulation is a more informative display of the toolpath
than that offered by the dark red wireframe drawing that makes up a
toolpath preview in the 2D View window.
You can simulate a calculated toolpath in either the 2D View or 3D
View window. You can simulate a toolpath in the 2D View providing
that a 2D Preview has been created when calculating the toolpath.
ArtCAM Pro allows you to simulate calculated toolpaths in the 2D
View window as solid colours. This toolpath simulation method is a
more informative display of the toolpath than that offered by the
wireframe method of drawing a toolpath preview.
To simulate calculated toolpaths in the 2D View window as a solid
colour:
1. Click to select the calculated toolpath listed on the
Toolpaths Home page that you want to simulate.
2. Click to select the Draw Solid option beneath the list of
calculated toolpaths. If you only want to view a solid colour
simulation, make sure that the Draw Wireframe option is
deselected also.
Using the Draw Solid option allows you to clearly see the
areas of the vector artwork that the selected tool will
machine, and how effectively the toolpath reproduces the
integrity of the original design.
In the example below, the solid colour simulation on the left
confirms that we would need to use a tighter tolerance in
our toolpath in order to preserve the profile of the letter. The
image on the right shows the solid colour simulation of the
same toolpath after its tolerance has been adjusted.
ArtCAM Pro 8.0 Reference Manual Machining Models 569
Letter 'a' using a loose
tolerance
Letter 'a' using a tighter
tolerance
3. If you want to change the colour of the solid toolpath
simulation, click on the colour spot beside the name of the
tool used in the toolpath listed on the page to display the
Color dialog box:
For details on using this dialog box, see "Assigning a Color
To A Layer" in the Working with Models chapter.
The default colour assigned to each and every tool used
within a toolpath is brown. However, if you assign a new
colour to a tool at any stage, this colour will be maintained
in all subsequent toolpaths listed on the Toolpaths Home
page in which the same tool is used. For example, if blue is
assigned to a 3 mm End Mill tool, then the solid simulation
for all subsequent toolpaths using a 3 mm End Mill tool will
570 Machining Models ArtCAM Pro 8.0 Reference Manual
also be blue. This does not apply retrospectively, so
previous toolpaths using the same tool will not adopt the
newly assigned colour.
4. If you want to hide the solid toolpath simulation at any time,
you can either:
Click to deselect the Show In 2D option beside the
name of the calculated toolpath .
Click to deselect the Draw Solid option .
You can simulate calculated toolpaths in the 3D View window in four
different ways:
A single toolpath.
An area of a toolpath.
A group of toolpaths. A toolpath group requires the use of
more than one machining tool. For example, Bevelled
Carving.
All toolpaths.
To simulate a toolpath:
1. Click on the Toolpaths tab to display the
Toolpaths Home page.
2. Select the toolpath listed on the Toolpaths Home page that
you want to simulate. For details, see "Selecting Toolpaths"
on page 509.
Warning: You can only simulate calculated toolpaths. These are
listed on the Toolpaths Home page in black. Uncalculated toolpaths
are listed in red.
3. Make sure that the machining parameters of the tool listed
in the Parameters area are correct. If you want to adjust
its parameters:
4. Make sure that the Draw option in the Toolpath
Simulation area is selected .
5. You can now simulate the toolpath in either of the following
ways:
Click on the Simulate Toolpath Fast button
to display the 3D View window and simulate the
ArtCAM Pro 8.0 Reference Manual Machining Models 571
whole toolpath using the full capacity of your
computer processor.
Click on the Simulate Toolpath button to
display the 3D View window and the Simulation
Control panel:
If you click on the Simulate Toolpath button , use
the playback buttons on the Simulation Control panel to
simulate the toolpath:
Click on the Pause Simulation button if you
want to pause the toolpath simulation.
Each click on the Single Step Simulation
button simulates a successive tool move in the
toolpath.
Click on the Run Simulation at Normal
Speed button if you want to simulate the whole
toolpath using only a percentage of your computer
processor's capacity.
Each click on the Run to Next Retract
Move button simulates the toolpath, pausing when
the tool retracts from the material, using only a
percentage of your computer processor's capacity.
Click on the Run Simulation at Maximum
Speed button if you want to simulate the whole
toolpath using the full capacity of your computer
processor.
Each click on the Run at Maximum Speed
to Next Retract button simulates the toolpath,
pausing when the tool retracts from the material,
using the full capacity of your computer processor.
Click on the Abort Simulation button if you
want to stop the toolpath simulation and close the
Simulation Control panel.
572 Machining Models ArtCAM Pro 8.0 Reference Manual
Tip: You can also simulate a toolpath by clicking on a toolpath
preview in the 2D View window, and then on the Simulate
Toolpath option from the menu displayed when you right-click.
Note: You can also simulate a toolpath by clicking on a toolpath
preview in the 2D View window, and then clicking on the
Toolpaths menu in the Main menu bar, followed by the Simulate
Toolpath option.
To simulate an area of a toolpath at the resolution used for the whole
relief:
1. In the 2D View, create a vector object, or move an existing
vector object, so that it surrounds the area of the toolpath
preview that you want to simulate. For details, see "Drawing
with Polylines", "Creating Simple Shapes" and "Moving
Vectors" in the Working with Vectors chapter.
2. Make sure the vector object you want to use to define the
area of the toolpath that you are simulating is selected. For
details, see "Selecting Vectors" in the Working with Vectors
chapter.
3. Click on the Toolpaths tab to display the
Toolpaths Home page.
4. In the Toolpath Simulation area, click to select the
Inside Vector option .
5. Click on either of the simulation buttons to simulate the area
of the toolpath defined by the selected vector object:
Click on the Simulate Toolpath button to
display the 3D View window and the Simulation
Control control panel. You can use the playback
buttons on the Simulation Control panel to control
how the toolpath area is simulated.
Click on the Simulate Toolpath Fast button
to display the 3D View window and simulate the
toolpath area using the full capacity of your
computer processor.
To simulate a group of toolpaths:
ArtCAM Pro 8.0 Reference Manual Machining Models 573
1. Click on the Toolpaths tab to display the
Toolpaths Home page.
Warning: You can only simulate calculated toolpaths. These are
listed on the Toolpaths Home page in black. Uncalculated toolpaths
are listed in red.
2. Select any part of the calculated toolpath group that you
want to simulate. For details, see "Selecting Toolpaths" on
page 509.
3. From the Main menu bar, click on the Toolpaths menu,
followed by the Simulate Toolpath option to display a
representation of the calculated toolpath group and the
machined vector object(s) in the 3D View window.
Tip: You can also simulate a toolpath group by selecting a toolpath
preview in the 2D View window that belongs to the group, right-
clicking on the toolpath preview to display the Toolpath Editing menu
and then clicking on the Simulate Toolpath Group option.
To simulate all of the toolpaths you have calculated:
1. Click on the Toolpaths tab to display the
Toolpaths Home page.
2. Click on the Simulate All Toolpaths button to
display a representation of the calculated toolpaths and the
machined vector object(s) in the 3D View window.
Tip: You can also simulate all toolpaths group by clicking on the
Toolpaths menu in the Main menu bar, and then on the Simulate
All Toolpaths option.
Viewing a Toolpath
You can view a toolpath you have created in both the 2D View and
3D View windows. A toolpath is displayed as a sequence of dark red
lines in the 2D View window, and a series of multi-coloured lines in
the 3D View window.
The colour in which a toolpath is displayed within the 3D View
window shows the movement the selected tool will make when
machining the vector object.
574 Machining Models ArtCAM Pro 8.0 Reference Manual
The following example shows a toolpath simulation as seen along the
Y-axis:
Rapid and Plunge Moves
The selected tool leaves the Home position, moves to the Safe Z
level, then above and across the material surface until it reaches the
point of entry. This movement is known as a Rapid move, and a blue
line marks this.
The tool cuts into the material surface at its Plunge rate. A cyan line
marks plunge moves.
Once the cutting is complete, the tool retracts from the block of
material to the Safe Z level and then moves above and across the
material surface until it reaches the Home position. This is another
Rapid move marked by a blue line.
If a toolpath simulation contains several Rapid and Plunge moves,
the lines representing the movement of the selected tool in the 3D
View window can become obscured. For this reason, you may want to
hide them from view.
Rapid and Plunge moves are drawn in a toolpath simulation by
default, but can be hidden in either of the following ways:
Click on the Toolpaths menu in the Main menu bar,
followed by the Toolpath Drawing > Draw Rapid and
Plunge Moves option.
Click to deselect the Rapid & Plunge Moves option in
the Machining area of the ArtCAM Options page. For
details, see "Managing ArtCAM Pro's Preferences" in the
ArtCAM Pro Layout chapter.
Cutting Direction
As an aid to visualisation, arrows indicating the cutting direction used
in a 2D toolpath are used in toolpath previews drawn in the 2D View
window. The cutting direction is hidden by default, but can be shown
in either of the following ways:
ArtCAM Pro 8.0 Reference Manual Machining Models 575
Click on the Toolpaths menu in the Main menu bar,
followed by the Toolpath Drawing > Show Cutting
Direction option.
Click to select the Cutting Direction option in the
Machining area of the ArtCAM Options page. For
details, see "Managing ArtCAM Pro's Preferences" in the
ArtCAM Pro Layout chapter.
A Conventional cut direction is illustrated with anti-clockwise arrows,
and a Climb Mill cut direction with clockwise arrows. For example,
we can see that a Climb Mill cut direction has been used in the Area
Clearance toolpath preview shown below:
Hiding a Toolpath
You can hide any toolpath shown in either the 2D View or 3D View
window.
To hide a toolpath shown in the 2D View window:
1. Click to select the toolpath preview that you want to hide.
For details, see "Selecting Toolpaths" on page 509.
2. Right-click to display the Toolpath Editing menu, and then
click on the Hide Preview option.
To hide a toolpath shown in the 3D View window:
1. Double right-click in the 3D View window to display a list
of toolpath viewing options, and then click on the toolpath
you want to hide. The toolpath that you want to hide is
deselected.
For example, clicking on the Profile End Mill 3mm
option hides the toolpath from view.
576 Machining Models ArtCAM Pro 8.0 Reference Manual
Note: You can hide any of the toolpaths shown in the 3D View
window using the Objects To Draw button in the 3D View
toolbar. For details, see "Objects To Draw" in the ArtCAM Pro
Layout chapter.
Restoring a Hidden Toolpath
You can restore a toolpath that has been hidden in either the 2D View
or 3D View window.
To restore a toolpath hidden in the 2D View window:
1. Click on the Toolpaths tab to display the
Toolpaths Home page.
2. Make sure that the 2D View window is displayed
If the 3D View button is in the toolbar above the design
window, the 2D View is displayed. If not, click on the 2D
View button .
3. Click to select the Show In 2D box next to the relevant
toolpath you want to view . The toolpath appears in the
2D View window in dark red.
To restore a toolpath hidden in the 3D View window:
1. Double right-click in the 3D View window to display a list
of toolpath viewing options, and then click on the toolpath
you want to view. The toolpath that you want to restore is
now selected.
For example, clicking on the Profile End Mill 3mm
option restores the toolpath to view.
Note: You can restore any of the toolpaths hidden in the 3D View
window using the Objects To Draw button in the 3D View
toolbar. For details, see "Objects To Draw" in the ArtCAM Pro
Layout chapter.
Resetting a Simulation
You can reset a toolpath simulation that has been drawn in the 3D
View window.
To reset a toolpath simulation:
ArtCAM Pro 8.0 Reference Manual Machining Models 577
1. Click on the Toolpaths tab to display the
Toolpaths Home page.
2. Click on the Reset Simulation button in the
Toolpath Simulation area.
Note: You can also reset a toolpath simulation from the Main menu
bar by clicking on the Toolpaths menu followed by the Reset
Simulation option.
Deleting a Simulation
You can delete a toolpath simulation from the 3D View window.
To delete a toolpath simulation:
1. Click on the Toolpaths tab to display the
Toolpaths Home page.
2. Click on the Delete Simulation button in the
Toolpath Simulation area.
Note: You can also delete a toolpath simulation from the Main menu
bar by clicking on the Toolpaths menu followed by the Delete
Simulation option.
Saving a Simulation as a Relief
You can save a toolpath simulation as a relief file (*.rlf).
To save a toolpath simulation as a relief:
1. Click on the Toolpaths tab to display the
Toolpaths Home page.
2. Click on the Save Simulation As A Relief button in
the Toolpath Simulation area to display the Save As
dialog box:
3. Click on the Save In list box and select the directory in
which you want to save the relief.
4. Type the file name that you want to use for the relief in the
File Name box.
5. Click on the Save button.
578 Machining Models ArtCAM Pro 8.0 Reference Manual
Loading a Simulation from a Relief
You can load a toolpath simulation from a relief.
To load a toolpath simulation from a relief:
1. Click on the Toolpaths tab to display the
Toolpaths Home page.
2. Click on the Load Simulation From Relief button
in the Toolpath Simulation area to display the Open
dialog box:
3. Click on the Look In list box and find the relief file (*.rlf)
that you want to open.
4. Once you have found the file, click on the file name listed in
the main window of the Open dialog box. The name of the
relief file you have selected appears in the File Name box.
.
Note: You are only able to select relief files (*.rlf). You can confirm
this by clicking on the Files of Type list box.
5. Click on the Open button to load the relief.
ArtCAM Pro 8.0 Reference Manual Index 579
Index
2
2D Area Clearance 417
2D Toolpaths
profiling 407
2D View
bitmap contrast 18
deleting 13
grayscale view 17
guidelines 23
labelling 13
link all colours 17
linking primary and secondary
colours 17
merge colours 18
opening a new 12
printing 106
redo 17
rulers 20
scrolling 19
showing and hiding bitmaps 16
showing and hiding vectors 16
snap grid 21
undo 17
unlink all colours 17
window fit 16
zoom aspect ratio 16
zoom objects 16
zoom out tool 16
zoom previous 16
3
3D Cut Out 498
3D Laser Machining 495
3D Rest Machining 505
3D Shapes
blended shapes 374
creating a dome 323
creating a two rail sweep 310
creating a weave 316
creating an iso-form letter 320
creating from a bitmap 286
creating from a vector 290
editing attributes applied to bitmap
289
editing attributes applied to vector
293
extruding 295
shape editor 286, 290
spinning 301
turning 307
3D Toolpaths
3D cut out 498
3D laser machining 495
3D rest machining 505
3D View
draw x y 30
draw zero plane 30
isometric view 29
objects to draw 30
pan view 28
previous view 29
printing 106
saving as an image 56
scale to fit 29
select relief detail 29
software shading 31
twiddle tool 27
view along x 29
view along y 29
view along z 29
zoom 28
zoom in tool 15
580 Contents ArtCAM Pro 8.0 Reference Manual
zoom out 28
A
Add
border around vectors 225
borders to a model 69
bridges 528
colours to the colour palette 137
lead moves to a profile pass 535
point to a vector 179
ramping moves 404
relief 326
tool group to database 559
Adding
draft angle 368
Align
vector text to curve 241
vectors 257
Angled Plane 371
Arc
converting to a bezier curve 177
converting to a line 176
creating 169
fitting to vectors 211
inserting a point 179
inserting a start point 180
removing 181
ArtCAM Pro
assistant 7
compatible bitmap data 4
compatible vector data 3
notepad 80
options 37
preferences 37
screen layout 7
top toolbar 33
updating 34
Assistant
home page 7
B
Bevelled Carving 429
Bezier Curve
converting to a line 176
converting to an arc 178
inserting a point 179
inserting a start point 180
removing 181
Bitmap Line Tool 144
Bitmaps
adding to the colour palette 137
bitmap line tool 144
contrast in 2D View window 18
converting into vectors 147
definition 4
edge marking 135
erase tool 144
flood filling 145
linking primary and secondary
colours 17, 134
overview 129
selective flood filling 145
selective painting 143
setting the origin 130
setting the size 130
showing and hiding 16
spot filters 70
thickening colour 136
thinning colour 135
toolbar 129
Blended 3D shapes 374
Border 225
Bridges
overview 528
C
Calculating
batch of toolpaths 549
machining time 551
single toolpath 548
Calculating reliefs
ArtCAM Pro 8.0 Reference Manual Index 581
adding 326
merging 330
subtracting 328
Centreline Engraved Feature 281
Centring vectors 258
Circle
creating 159
editing 160
Climb Milling 404
Clipping Vectors 266
Closing
vectors 265
Colour
adding to colour palette 137
edge marking 135
linking primary and secondary 134
thickening 136
thinning 135
unlinking primary and secondary
134
Colour Palette
adding colours 137
loading 139
saving 139
Colours
link all 17
merge 18
unlink all 17
Conventional Milling 403
Converting
bitmap into vectors 147
feature to a vector 282
span to a bezier curve 177
span to a line 176
span to an arc 178
vectors to circles 224
vectors to rectangles 224
Creating
3D shape from bitmap 286
3D shape from vector 290
angled plane 371
arc 169
bitmaps from vectors 275
blended shapes 374
border around vectors 225
centreline engraved feature 281
circle 159
cross-section 370
dome 323
drill holes 476
ellipse 161
layers 110
models from an image 47
multiplate 96
pocket 448
polygon 164
raised feature 277
recessed feature 280
rectangle 156
ring 390
star 166
stepped pocket 458
toolpath panels 523
toolpath template 564
vector text 230
Cut Direction 403
D
Deleting
material 564
points 187
span 181
toolpath simulation 577
Deskewing 67
Distorting Vectors 218
Dome 323
Draft Angle 368
Draw X Y 30
Draw Zero Plane 30
Drilling 476
E
Edge Marking 135
Editing
582 Contents ArtCAM Pro 8.0 Reference Manual
3D shape attributes applied to bitmap
289
3D shape attributes applied to vector
293
asymmetrical model dimensions 63
circle 160
distorted vectors 222
ellipse 162
machining parameters 540, 542
polygon 165
polyline 155
rectangle 157
relief height 354
star 167
start position in a toolpath 533
toolpaths 545
vector nodes 182
vector points 182
vector spans 175
vector text 231
vectors 171
Ellipse
creating 161
editing 162
Engraving 434
Envelope Distortion 218
reliefs 378
Erase Tool 144
F
Face Wizard 122
Feature Machining 486
Fillet
inserting 203
Fitting arcs to vectors 211
Flood Fill 145
Flood Fill Selective 145
G
Grouped Vectors 275
Grouping Vectors 270
Guidelines
positioning 23
H
Hiding
toolpaths 575
I
Importing
toolpath data 566
vector artwork 81
Inlay Wizard
female inlay pocket 448
female stepped pocket inlay 458
overview 447
Inserting
fillets 203
ISO-FORM Letters 320
Isometric View 29
J
Joining
vectors with coincident points 263
L
Layers
creating 110
overview 110
Lead moves 535
Light and Material Settings
lights 71
material 75
Line
converting to a bezier curve 177
converting to an arc 178
inserting a point 179
inserting a start point 180
removing 181
Linking Colours 134
Loading
ArtCAM Pro 8.0 Reference Manual Index 583
custom colour palette 139
reliefs 363
toolpath simulation from relief 578
Locking
vectors 211
M
Machine Vectors 441
Maintenance 34
Material Setup 562
Merging
colours 18
reliefs 330
toolpaths 521
Mirror
model 105
relief 357
vectors 254
Models
adding borders 69
adjusting material setup 562
clearing 67
creating from an image 47
creating layers 110
deskewing 67
editing asymmetrical dimensions 63
importing images 61
importing unwrapped triangle
models 92
importing vector artwork 81
layers 110
loading toolpath data 566
mirroring 105
printing 57, 106
rotating 105
saving 55
setting position 65
Moving
points 184
Multiplate Tool 96
N
Nesting Vectors 212
Node editing 182
Nodes
moving 184
O
Objects To Draw 30
Offset
relief 359
Offset Vector 197
Origin
setting position 65
P
Paint Brush
selective painting 143
Pan View 28
Panelling 523
Paste
relief along a vector 349
vectors along a curve 223
Peck Drilling 477
Pocket 448
Point
aligning 190
changing position 189
changing the start point 189
deleting 187
editing 182
inserting 179
smoothing 185
Points
identifying coincident 226
joining coincident 263
moving 184
Polygon
creating 164, 165
editing 165
Polyline
editing 155
584 Contents ArtCAM Pro 8.0 Reference Manual
Previous View 29
Print
model 106
preview 107
setup 108
Profiling 407
Properties of a Vector 272
R
Raised Feature 277
Ramping Moves 404
Recessed Feature 280
Rectangle
creating 156
editing 157
Reliefs
adding 326
adding a draft angle 368
calculation time 367
copy and paste 344
creating a cross-section 370
creating a ring 390
creating an angled plane 371
creating blended shapes 374
definition 5
detail in 3D view 29
envelope distortion 378
face wizard 122
loading 363
merging 330
mirroring 357
offset 359
pasting along a vector 349
removing holes in surface 402
resetting 360
resetting height 360
scaling 356
scaling height 354
sculpting tools 397
smoothing 352
subtracting 328
wrapping clipart relief 338
wrapping vectors to 209
Ring 390
Rotate
model 105
Rulers 20
S
Saving
3D view as an image 56
custom colour palette 139
model 55
tool groups database 562
toolpath simulation 577
Scale To Fit 29
Sculpting Tools 397
Select Relief Details 29
Selecting
toolpaths 509
vector objects 172
Selective Painting 143
Showing Toolpaths 576
Simulating
toolpaths in 2D View 568
toolpaths in 3D View 570
Simulation
2d view 568
3d view 570
Slicing Vectors 268
Smooth
nodes 185
points 185
relief 352
vectors 185
Span
converting to a bezier curve 177
converting to a line 176
converting to an arc 178
deleting 181
inserting a point 179
inserting start point 180
Splining Vectors 199
Spot Filters 70
ArtCAM Pro 8.0 Reference Manual Index 585
Star
creating 166
editing 167
Start Point
changing 189
Start Position 533
Stepped Pocket 458
Swept Profile Shape
extruding 295
spinning 301
turning 307
T
Thickening Colours 136
Thinning Colour 135
Tool Groups Database
adding tool groups 559
saving changes 562
using 554
Toolpath Ordering 537
Toolpath Panelling 523
Toolpath Summary
calculating machining time 551
using 550
Toolpath Template
creating 564
loading 565
Toolpaths
2D area clearance 417
add bridges to a profile pass 528
add lead moves to a profile pass 535
bevelled carving 429
calculating 548
calculating in a batch 549
changing the start position 533
creating a template 564
cut direction 403
deleting a simulation 577
drilling holes 476
editing 545
engraving 434
hiding 575
inlay wizard 447
lead moves 535
loading a template 565
loading toolpath data 566
machine vectors 441
machining order of profile passes
537
machining parameters 540, 542
merging 521
panelling 523
peck drilling 477
ramping moves 404
resetting a simulation 576
resetting machining order 539
selecting 509
showing 576
simulating 567
tool groups database 554
toolpath summary 550
v-bit carving 423
viewing 573
Transform
vectors 246
Transform Vectors Mode 244
Trim Tool 207
Twiddle Tool 27
Two Rail Sweep 310
U
Ungrouped vectors 274
Unlinking Colours 134
Unlocking
vectors 211
V
V-Bit Carving 423
Vector Doctor
coincident points 226
Vector Library 84
Vector Text
aligning 241
586 Contents ArtCAM Pro 8.0 Reference Manual
creating 230
editing 231
formatting 233
selecting 231
spacing 243
wrapping round a curve 238
Vectors
aligning 257
aligning points 190
centring 258
changing the start point 189
clipping 266
closing 265
converting into bitmaps 275
converting shapes 224
converting span to a bezier curve
177
converting span to a line 176
converting span to an arc 178
copying and pasting 192
creating a border 225
creating a centreline engraved
feature 281
creating a circle 159
creating a polygon 164
creating a raised feature 277
creating a recessed feature 280
creating a rectangle 156
creating a star 166
creating an arc 169
creating an ellipse 161
creating text 230
definition 3
deleting points 187
deleting spans 181
distorting 218
editing 171, 175
editing a circle 160, 162
editing a polygon 165
editing a rectangle 157
editing a star 167
editing nodes 182
editing points 182
editing vector text 231
filleting 203
fitting arcs 211
formatting vector text 233
grouped 275
grouping 270
importing 81, 84
inserting points 179
inserting start point 180
joining coincident points 263
library 84
locking 211
loop detection and removal 81, 227
making a multiplate 96
mirroring 254
nesting 212
offsetting 197
overview 151
paste relief along 349
pasting along a curve 223
returning a feature to a vector 282
selecting 172
showing and hiding 16
slicing 268
smoothing points 185
snapping 25
splining 199, 203
transform origin 247
trimming 207
ungrouped 274
unlocking 211
viewing properties 272
wrapping text around a curve 238
wrapping to a relief 209
View Along X 29
View Along Y 29
View Along Z 29
Viewing a toolpath 573
W
Weave Shape 316
ArtCAM Pro 8.0 Reference Manual Index 587
Z
Zoom 28
Zoom Out 28
Das könnte Ihnen auch gefallen
- PIC Microcontroller Projects in C: Basic to AdvancedVon EverandPIC Microcontroller Projects in C: Basic to AdvancedBewertung: 5 von 5 Sternen5/5 (10)
- Power MillDokument1.176 SeitenPower Millyorgf92% (13)
- Artcam Pro Tutorials EN ESPANOLDokument324 SeitenArtcam Pro Tutorials EN ESPANOLemporionet33% (3)
- Omron Sysmac Micro Cpm1a Operation Manual enDokument201 SeitenOmron Sysmac Micro Cpm1a Operation Manual enZaid ZamoraNoch keine Bewertungen
- CNC Machining Handbook: Building, Programming, and ImplementationVon EverandCNC Machining Handbook: Building, Programming, and ImplementationNoch keine Bewertungen
- Drawmer Dynamics GuideDokument37 SeitenDrawmer Dynamics Guideqwertyman21Noch keine Bewertungen
- Microsoft Virtualization: Master Microsoft Server, Desktop, Application, and Presentation VirtualizationVon EverandMicrosoft Virtualization: Master Microsoft Server, Desktop, Application, and Presentation VirtualizationBewertung: 4 von 5 Sternen4/5 (2)
- 3BSE069489-603 - en Panel 800 Version 6 Panel Builder Programming and Installation 6.0-3 PDFDokument442 Seiten3BSE069489-603 - en Panel 800 Version 6 Panel Builder Programming and Installation 6.0-3 PDFFabian GuzmanNoch keine Bewertungen
- Programming Arduino Next Steps: Going Further with SketchesVon EverandProgramming Arduino Next Steps: Going Further with SketchesBewertung: 3 von 5 Sternen3/5 (3)
- PLC Operation Manual CPM1ADokument203 SeitenPLC Operation Manual CPM1ADidy RiandiNoch keine Bewertungen
- Practical Process Control for Engineers and TechniciansVon EverandPractical Process Control for Engineers and TechniciansBewertung: 5 von 5 Sternen5/5 (3)
- Delcam - ArtCAM Pro 2013 WhatsNew EN - 2013 PDFDokument80 SeitenDelcam - ArtCAM Pro 2013 WhatsNew EN - 2013 PDFIonCeaparuNoch keine Bewertungen
- PLC OMRON CPM SeriesDokument187 SeitenPLC OMRON CPM Seriestengon_ungNoch keine Bewertungen
- CompTIA Linux+ Certification Study Guide (2009 Exam): Exam XK0-003Von EverandCompTIA Linux+ Certification Study Guide (2009 Exam): Exam XK0-003Noch keine Bewertungen
- Icon NMR ManualDokument181 SeitenIcon NMR ManualsahajNoch keine Bewertungen
- Microsoft Windows Server 2008 R2 Administrator's Reference: The Administrator's Essential ReferenceVon EverandMicrosoft Windows Server 2008 R2 Administrator's Reference: The Administrator's Essential ReferenceBewertung: 4.5 von 5 Sternen4.5/5 (3)
- 3BSE069489-601 - en Panel 800 Version 6 Panel Builder Programming and Installation 6.0-1Dokument458 Seiten3BSE069489-601 - en Panel 800 Version 6 Panel Builder Programming and Installation 6.0-1Rajesh KumarNoch keine Bewertungen
- Deploying QoS for Cisco IP and Next Generation Networks: The Definitive GuideVon EverandDeploying QoS for Cisco IP and Next Generation Networks: The Definitive GuideBewertung: 5 von 5 Sternen5/5 (2)
- PCM600 Getting Started Guide 757866 ENcDokument68 SeitenPCM600 Getting Started Guide 757866 ENcFlorin PatranNoch keine Bewertungen
- Teardowns: Learn How Electronics Work by Taking Them ApartVon EverandTeardowns: Learn How Electronics Work by Taking Them ApartNoch keine Bewertungen
- Protection and Control IED Manager PCM600: Getting Started GuideDokument72 SeitenProtection and Control IED Manager PCM600: Getting Started GuideAndreziito_2010Noch keine Bewertungen
- Programming Arduino Next Steps: Going Further with Sketches, Second EditionVon EverandProgramming Arduino Next Steps: Going Further with Sketches, Second EditionBewertung: 3 von 5 Sternen3/5 (3)
- Getting Started: Powermill 2016Dokument88 SeitenGetting Started: Powermill 2016Tri PhamNoch keine Bewertungen
- ArtcamDokument351 SeitenArtcamMilannet Milannet100% (5)
- STEP 7 V10.5 en-USDokument1.573 SeitenSTEP 7 V10.5 en-USClaudio Braganca MirandaNoch keine Bewertungen
- TIA Portal Step 7 Basic V10 5 SP2Dokument1.573 SeitenTIA Portal Step 7 Basic V10 5 SP2andersonalves_cruzNoch keine Bewertungen
- FeatureCAM Reference ManualDokument2.359 SeitenFeatureCAM Reference Manualdududadamike100% (2)
- 3BSE035982R4001 CIO ComManDokument145 Seiten3BSE035982R4001 CIO ComManGilney FreitasNoch keine Bewertungen
- 3BSE069489-602 - en Panel 800 Version 6 Panel Builder Programming and Installation 6.0-2Dokument440 Seiten3BSE069489-602 - en Panel 800 Version 6 Panel Builder Programming and Installation 6.0-2khaledmangawyNoch keine Bewertungen
- ProModel User GuideDokument646 SeitenProModel User GuideRandy Mantilla CárdenasNoch keine Bewertungen
- Manual Featurecam 2011Dokument193 SeitenManual Featurecam 2011Sibiagny Villegas ArroyoNoch keine Bewertungen
- GFK 1779DDokument91 SeitenGFK 1779DChina BrownNoch keine Bewertungen
- Proces rm006 - en P (P - Seq) PDFDokument72 SeitenProces rm006 - en P (P - Seq) PDFMarcioWatanabeNoch keine Bewertungen
- HDMI To VGA Converter With Scaler VC812 User ManualDokument33 SeitenHDMI To VGA Converter With Scaler VC812 User Manualhyeryeon ohNoch keine Bewertungen
- Processor Expert GuideDokument156 SeitenProcessor Expert GuideDiego VelascoNoch keine Bewertungen
- Manual FeatureCAMDokument251 SeitenManual FeatureCAMCosmin IonutNoch keine Bewertungen
- Network Camera: User's GuideDokument68 SeitenNetwork Camera: User's GuideWildan AbdatNoch keine Bewertungen
- Intermec Features Demo: User GuideDokument56 SeitenIntermec Features Demo: User GuideAnonymous MYxVaMNoch keine Bewertungen
- IX Developer 2 10 Reference Manual MAEN831KDokument331 SeitenIX Developer 2 10 Reference Manual MAEN831Kkdb69780% (1)
- Ug962 v7 Vc709 XT Connectivity TRD UgDokument98 SeitenUg962 v7 Vc709 XT Connectivity TRD Ugteo2005Noch keine Bewertungen
- 3hac028083-001 Revd enDokument322 Seiten3hac028083-001 Revd enrabiemNoch keine Bewertungen
- Delcam - ArtCAM Pro 2013 WhatsNew en - 2013Dokument80 SeitenDelcam - ArtCAM Pro 2013 WhatsNew en - 2013Eduardo Aleman ReynaNoch keine Bewertungen
- ATEN VM5404H / VM5808H User ManualDokument112 SeitenATEN VM5404H / VM5808H User ManualSuhaimi Kasim0% (1)
- Geldoc SoftwareDokument236 SeitenGeldoc Softwarerenucha2010Noch keine Bewertungen
- Micromill VR ManualDokument112 SeitenMicromill VR ManualAndres Acosta RozoNoch keine Bewertungen
- Industrial IT, 800xa - Information Management, Display Services Configuration - 01Dokument233 SeitenIndustrial IT, 800xa - Information Management, Display Services Configuration - 01El_darioNoch keine Bewertungen
- (P Intlk) InstuctionDokument36 Seiten(P Intlk) Instuctioncarbono980Noch keine Bewertungen
- Installation + Reference AxioCam MRc5Dokument80 SeitenInstallation + Reference AxioCam MRc5EdilberNoch keine Bewertungen
- Erbe VIO 300d ManualDokument144 SeitenErbe VIO 300d ManualTinhVoNoch keine Bewertungen
- ArtCAM Pro UserGuide FRADokument511 SeitenArtCAM Pro UserGuide FRAMohammed Lamsalli80% (5)
- Post PDFDokument202 SeitenPost PDFแผน กุลอัก0% (1)
- CX DesignerDokument116 SeitenCX DesignerDIANTORONoch keine Bewertungen
- C5G Tech Specs enDokument65 SeitenC5G Tech Specs enСања БанковићNoch keine Bewertungen
- Command8 GuideDokument74 SeitenCommand8 GuideChecho RoldanNoch keine Bewertungen
- PLC Simulator Unit ProDokument84 SeitenPLC Simulator Unit ProMaycon DouglasNoch keine Bewertungen
- Syslib Rm018 en e (P AInAdv)Dokument56 SeitenSyslib Rm018 en e (P AInAdv)carbono980Noch keine Bewertungen
- 2005 ArtCAMProReferenceManual8.0Dokument597 Seiten2005 ArtCAMProReferenceManual8.0Spyros VeronikisNoch keine Bewertungen
- MetalRemoval Rev AD06-29Dokument200 SeitenMetalRemoval Rev AD06-29Jeshua GuillenNoch keine Bewertungen
- MANUAL de AutoCad 2011 PDFDokument4.448 SeitenMANUAL de AutoCad 2011 PDFreyeszacNoch keine Bewertungen
- Geometry CreationDokument222 SeitenGeometry CreationJeshua GuillenNoch keine Bewertungen
- LatheDokument152 SeitenLathemardi_duchicNoch keine Bewertungen
- Importing 3d Model Into MastercamDokument20 SeitenImporting 3d Model Into MastercamMarsono Bejo SuwitoNoch keine Bewertungen
- LatheDokument152 SeitenLathemardi_duchicNoch keine Bewertungen
- Yamaha CL5 ManualDokument67 SeitenYamaha CL5 ManualPhil WallaceNoch keine Bewertungen
- DMA301m MKT1814 Group1Dokument10 SeitenDMA301m MKT1814 Group1xuantoan501Noch keine Bewertungen
- Firmware - WikipediaDokument3 SeitenFirmware - WikipediaselbalNoch keine Bewertungen
- Dicom and PacsDokument28 SeitenDicom and Pacsgustia anggunNoch keine Bewertungen
- Tutorial-4 Git TeamworkDokument13 SeitenTutorial-4 Git TeamworkNguyễn Huy CườngNoch keine Bewertungen
- InTouchOMI WhileOpenning LogSampleDokument40 SeitenInTouchOMI WhileOpenning LogSampleStanislav NosirevNoch keine Bewertungen
- VantageSerialProtocolDocs v261Dokument60 SeitenVantageSerialProtocolDocs v261filipi_vcNoch keine Bewertungen
- BSc. Computer Network - Security With VirtualizationDokument2 SeitenBSc. Computer Network - Security With VirtualizationJohn SlyNoch keine Bewertungen
- Service Bulletin: Area Application: Others (Indonesia) Model Name: CALYA Model Code: B401Dokument4 SeitenService Bulletin: Area Application: Others (Indonesia) Model Name: CALYA Model Code: B401MuhayyangNoch keine Bewertungen
- 842E Ethernet/Ip Absolute Encoders: Dual Port Ethernet With Embedded Switch and DLRDokument3 Seiten842E Ethernet/Ip Absolute Encoders: Dual Port Ethernet With Embedded Switch and DLRChristian RobertoNoch keine Bewertungen
- Shimadzu GC 17A Gas User ManualDokument20 SeitenShimadzu GC 17A Gas User ManualTatiana Sainara Maia FernandesNoch keine Bewertungen
- Asset GPS Tracker User Guide: (Version 1.3)Dokument1 SeiteAsset GPS Tracker User Guide: (Version 1.3)Akun Bar-barNoch keine Bewertungen
- Eguide-SDN Line RateDokument9 SeitenEguide-SDN Line RateyassyboyNoch keine Bewertungen
- 50 Commands of LinuxDokument9 Seiten50 Commands of Linuxsiphay900Noch keine Bewertungen
- Actus Products and Applications OverviewDokument3 SeitenActus Products and Applications OverviewLucas AllemandNoch keine Bewertungen
- YT - 53 SQL Questions-AnswersDokument89 SeitenYT - 53 SQL Questions-AnswersPrakhar MaheshwariNoch keine Bewertungen
- DB-405 Windows SCADA Report Database Editing Guide 1.1Dokument63 SeitenDB-405 Windows SCADA Report Database Editing Guide 1.1Arif PriyohutomoNoch keine Bewertungen
- EE313 Lab 2Dokument6 SeitenEE313 Lab 2Alvish NaiduNoch keine Bewertungen
- Python PresDokument28 SeitenPython PresagushattaNoch keine Bewertungen
- Saas Key PatterenDokument9 SeitenSaas Key PatterenBELLA EVENoch keine Bewertungen
- SOMF 2.1 Conceptualization Model Language SpecificationsDokument27 SeitenSOMF 2.1 Conceptualization Model Language SpecificationsMelina NancyNoch keine Bewertungen
- VHDLDokument33 SeitenVHDLsansureNoch keine Bewertungen
- ZONITH Dimetra Micro Fail Over SolutionDokument8 SeitenZONITH Dimetra Micro Fail Over SolutionSohaib Omer SalihNoch keine Bewertungen
- The SimsDokument5 SeitenThe SimsAlexisNoch keine Bewertungen
- Hafiz ResumeDokument3 SeitenHafiz ResumeAnbazhagan PsNoch keine Bewertungen
- R-J3iC AuxAxis Setup Manual (System Installation Manual MARFCINST09051E REV.B)Dokument62 SeitenR-J3iC AuxAxis Setup Manual (System Installation Manual MARFCINST09051E REV.B)trangovicNoch keine Bewertungen
- Ructural Nalysis ND Esign Gram: ST A A D ProDokument31 SeitenRuctural Nalysis ND Esign Gram: ST A A D ProCosminNoch keine Bewertungen
- Realistic Train SimulatorDokument9 SeitenRealistic Train SimulatoranuragNoch keine Bewertungen
- Kuvempu Univeristy BSC (IT) 4th Semester Exercise Answer (Software Engineering 44)Dokument11 SeitenKuvempu Univeristy BSC (IT) 4th Semester Exercise Answer (Software Engineering 44)swobhagyaNoch keine Bewertungen
- Killa-Gorilla FXMaster v1.52 UserManualDokument59 SeitenKilla-Gorilla FXMaster v1.52 UserManualGiri JammiNoch keine Bewertungen
- Excel Essentials: A Step-by-Step Guide with Pictures for Absolute Beginners to Master the Basics and Start Using Excel with ConfidenceVon EverandExcel Essentials: A Step-by-Step Guide with Pictures for Absolute Beginners to Master the Basics and Start Using Excel with ConfidenceNoch keine Bewertungen
- NFT per Creators: La guida pratica per creare, investire e vendere token non fungibili ed arte digitale nella blockchain: Guide sul metaverso e l'arte digitale con le criptovaluteVon EverandNFT per Creators: La guida pratica per creare, investire e vendere token non fungibili ed arte digitale nella blockchain: Guide sul metaverso e l'arte digitale con le criptovaluteBewertung: 5 von 5 Sternen5/5 (15)
- Data Visualization: A Practical IntroductionVon EverandData Visualization: A Practical IntroductionBewertung: 5 von 5 Sternen5/5 (2)
- Blender 3D for Jobseekers: Learn professional 3D creation skills using Blender 3D (English Edition)Von EverandBlender 3D for Jobseekers: Learn professional 3D creation skills using Blender 3D (English Edition)Noch keine Bewertungen
- How to Create Cpn Numbers the Right way: A Step by Step Guide to Creating cpn Numbers LegallyVon EverandHow to Create Cpn Numbers the Right way: A Step by Step Guide to Creating cpn Numbers LegallyBewertung: 4 von 5 Sternen4/5 (27)
- Skulls & Anatomy: Copyright Free Vintage Illustrations for Artists & DesignersVon EverandSkulls & Anatomy: Copyright Free Vintage Illustrations for Artists & DesignersNoch keine Bewertungen
- Linux For Beginners: The Comprehensive Guide To Learning Linux Operating System And Mastering Linux Command Line Like A ProVon EverandLinux For Beginners: The Comprehensive Guide To Learning Linux Operating System And Mastering Linux Command Line Like A ProNoch keine Bewertungen
- Tableau Your Data!: Fast and Easy Visual Analysis with Tableau SoftwareVon EverandTableau Your Data!: Fast and Easy Visual Analysis with Tableau SoftwareBewertung: 4.5 von 5 Sternen4.5/5 (4)
- Architectural Design with SketchUp: 3D Modeling, Extensions, BIM, Rendering, Making, and ScriptingVon EverandArchitectural Design with SketchUp: 3D Modeling, Extensions, BIM, Rendering, Making, and ScriptingNoch keine Bewertungen
- The Designer’s Guide to Figma: Master Prototyping, Collaboration, Handoff, and WorkflowVon EverandThe Designer’s Guide to Figma: Master Prototyping, Collaboration, Handoff, and WorkflowNoch keine Bewertungen
- Mastering YouTube Automation: The Ultimate Guide to Creating a Successful Faceless ChannelVon EverandMastering YouTube Automation: The Ultimate Guide to Creating a Successful Faceless ChannelNoch keine Bewertungen
- Minecraft Cheats : 70 Top Essential Minecraft Cheats Guide Exposed!Von EverandMinecraft Cheats : 70 Top Essential Minecraft Cheats Guide Exposed!Bewertung: 3.5 von 5 Sternen3.5/5 (7)
- 2022 Adobe® Premiere Pro Guide For Filmmakers and YouTubersVon Everand2022 Adobe® Premiere Pro Guide For Filmmakers and YouTubersBewertung: 5 von 5 Sternen5/5 (1)
- Learn Power BI: A beginner's guide to developing interactive business intelligence solutions using Microsoft Power BIVon EverandLearn Power BI: A beginner's guide to developing interactive business intelligence solutions using Microsoft Power BIBewertung: 5 von 5 Sternen5/5 (1)
- Hacks for TikTok: 150 Tips and Tricks for Editing and Posting Videos, Getting Likes, Keeping Your Fans Happy, and Making MoneyVon EverandHacks for TikTok: 150 Tips and Tricks for Editing and Posting Videos, Getting Likes, Keeping Your Fans Happy, and Making MoneyBewertung: 5 von 5 Sternen5/5 (3)
- Windows 11 for Beginners: The Complete Step-by-Step User Guide to Learn and Take Full Use of Windows 11 (A Windows 11 Manual with Useful Tips & Tricks)Von EverandWindows 11 for Beginners: The Complete Step-by-Step User Guide to Learn and Take Full Use of Windows 11 (A Windows 11 Manual with Useful Tips & Tricks)Bewertung: 5 von 5 Sternen5/5 (1)
- AI Monetization of your Faceless YouTube Channel: Ai Side Hustle NicheVon EverandAI Monetization of your Faceless YouTube Channel: Ai Side Hustle NicheNoch keine Bewertungen
- The Most Concise Step-By-Step Guide To ChatGPT EverVon EverandThe Most Concise Step-By-Step Guide To ChatGPT EverBewertung: 3.5 von 5 Sternen3.5/5 (3)
- Beginning AutoCAD® 2022 Exercise Workbook: For Windows®Von EverandBeginning AutoCAD® 2022 Exercise Workbook: For Windows®Noch keine Bewertungen
- Autodesk 3ds Max 2020: A Detailed Guide to Modeling, Texturing, Lighting, and RenderingVon EverandAutodesk 3ds Max 2020: A Detailed Guide to Modeling, Texturing, Lighting, and RenderingBewertung: 5 von 5 Sternen5/5 (4)
- Excel : The Ultimate Comprehensive Step-By-Step Guide to the Basics of Excel Programming: 1Von EverandExcel : The Ultimate Comprehensive Step-By-Step Guide to the Basics of Excel Programming: 1Bewertung: 4.5 von 5 Sternen4.5/5 (3)
- Excel :The Ultimate Comprehensive Step-by-Step Guide to Strategies in Excel Programming (Formulas, Shortcuts and Spreadsheets): 2Von EverandExcel :The Ultimate Comprehensive Step-by-Step Guide to Strategies in Excel Programming (Formulas, Shortcuts and Spreadsheets): 2Noch keine Bewertungen