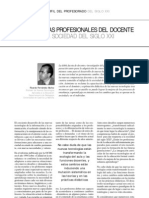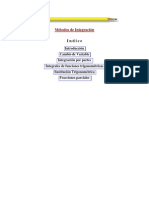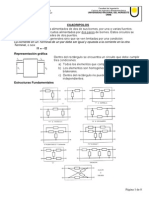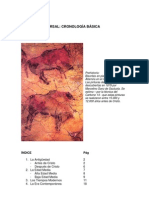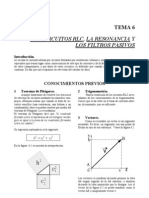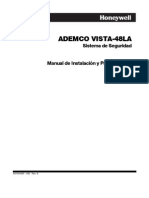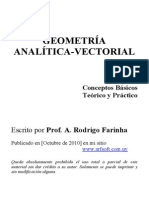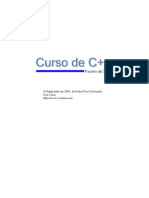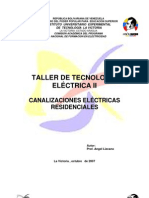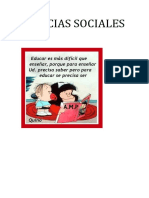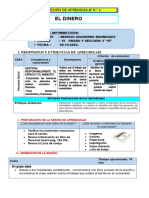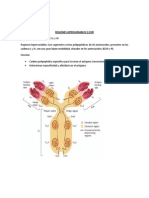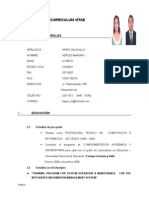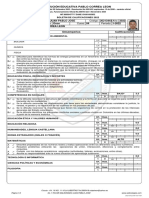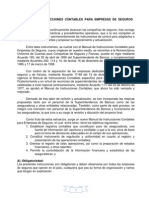Beruflich Dokumente
Kultur Dokumente
Primeros Pasos Autocad
Hochgeladen von
Manuel MarreroOriginaltitel
Copyright
Verfügbare Formate
Dieses Dokument teilen
Dokument teilen oder einbetten
Stufen Sie dieses Dokument als nützlich ein?
Sind diese Inhalte unangemessen?
Dieses Dokument meldenCopyright:
Verfügbare Formate
Primeros Pasos Autocad
Hochgeladen von
Manuel MarreroCopyright:
Verfügbare Formate
Primeros pasos
Antes de pasar a dibujar, se necesita conocer algunos aspectos importantes del programa como la
ventana principal, el sistema de coordenadas o abrir y guardar un archivo.
La ventana principal de AutoCAD
Esta ventana contiene los componentes que se muestran en la siguiente figura.
La ventana grfica
Ocupa la mayor parte de la pantalla y es donde se muestran y crean los dibujos.
Barra de mens
Situada en la parte superior, permite el acceso a una serie de mens desplegables que contiene
las ordenes y procedimientos de uso ms frecuente en AutoCAD.
Barra de herramientas estndar
Incluye una serie de iconos que representan de forma grfica e intuitiva las rdenes que se
ejecutarn si se pulsa sobre ellos: zoom, ayuda, recorta, etc. Estas barras se pueden personalizar,
de forma que se incluya en ellas las rdenes que ms utilizamos. Son de gran ayuda, y se integran
en el editor de dibujo o pueden quedarse flotando.
Barra de propiedades
Su funcin es la de controlar y establecer las propiedades por defecto de las entidades, como son
capa, color y tipo de lnea.
Barra de herramientas flotantes
Son barras de herramientas que pueden situarse en cualquier parte de la pantalla, y que incluyen
las rdenes ms utilizadas. Como se ha dicho anteriormente, estas barras pueden ser
personalizadas adaptndolas a nuestra forma habitual de trabajar en AutoCAD.
Ventana de mensajes y rdenes
Es la ventana en la que van apareciendo los mensajes correspondientes a las rdenes que se
ejecutan. Tambin se puede introducir rdenes en esta lnea de comando. Originalmente, el
programa coloca esta ventana en la parte inferior, pero al igual que ocurre en el resto de ventanas,
podr modificarse su tamao y posicin. A veces, esta ventana es demasiado pequea para ver el
total de los mensajes, y se recurre bien al aumento de la misma, o lo que es ms habitual, a la
pantalla de texto (tecla de funcin F1).
Barra de estado
En ella se visualizan las coordenadas del cursor y el estado de los modos de trabajo, por ejemplo,
indica si estn activados modos como Rejilla u Orto, cuya funcin se ver ms adelante.
Creacin de dibujos nuevos
Al crear un dibujo nuevo, se puede utilizar una plantilla con parmetros estndar. Esta plantilla
puede ser una de las suministradas con AutoCAD, o bien, una que se haya personalizado para
incluir los parmetros necesarios. Como plantilla se puede utilizar un dibujo existente.
AutoCAD proporciona tambin dos asistentes. Los asistentes utilizan la plantilla actual, pero
modifican ciertos parmetros de las escalas segn la informacin que se suministre. Por ejemplo,
ambos asistentes ajustan automticamente los factores de escala para los parmetros de
acotacin y la altura del texto.
Crear un dibujo nuevo utilizando valores por defecto
1. En el men Archivo, se selecciona Nuevo.
2. En el cuadro de dilogo Crear nuevo dibujo, se selecciona Valores por defecto.
3. En Seleccionar parmetros, se selecciona Ingls o Mtrico y se pulsa aceptar. El dibujo se abrir
con los parmetros por defecto de AutoCAD.
El Asistente configuracin rpida
Con el asistente Configuracin rpida, se establecen los parmetros bsicos que ayudan a definir
las unidades de medida y el rea del dibujo. Estos parmetros tambin determinan la anchura
incluyendo el tipo de unidad bsica (como unidades de pies y pulgadas II, decimales, pies y
pulgadas I...) que se utilizar para la visualizacin y el trazado. Tambin se determina la anchura y
longitud del rea de dibujo, estableciendo, de este modo, su contorno, es decir, los limites.
Para abrir un dibujo nuevo utilizando el asistente Configuracin Rpida, se debe proceder de la
siguiente manera:
1. En el men Archivo, seleccionar Nuevo.
2. En el cuadro de dilogo Crear nuevo dibujo, elegir Utilizar un asistente.
3. En Seleccionar un Asistente, elegir Configuracin rpida y pulsar aceptar.
El Asistente Configuracin avanzada
Con el asistente Configuracin avanzada, se pueden definir las unidades de medida, el ngulo de
medida y la direccin. Adems de definir los controles de configuracin del espacio modelo, es
posible designar ngulos y direcciones de los ngulos, as como insertar en el espacio papel un
cuadro de titulo y un borde existentes.
Despus de utilizar el asistente Configuracin avanzada para especificar los parmetros del dibujo,
se abrir un dibujo nuevo con el cuadro de titulo y el borde visible en el espacio del papel. Se
dispondr de una sola ventana flotante del espacio modelo para empezar el dibujo.
Para abrir un dibujo nuevo utilizando el asistente Configuracin Rpida, se debe proceder de la
siguiente manera:
1. En el men Archivo, seleccionar Nuevo.
2. En el cuadro de dilogo Crear nuevo dibujo, elegir Utilizar asistente.
3. En Seleccionar un Asistente, elija configuracin avanzada. Despus pulsar Aceptar.
4. En el asistente Configuracin avanzada, elegir cualquiera de los pasos para cambiar los
parmetros. Por ejemplo, para especificar las unidades, elegir la pestaa Paso 1: Unidades.
5. Cuando se termine de indicar la configuracin deseada pulsar Finalizar.
Guardar dibujos
Mientras se trabaja en un dibujo, se debera guardar con frecuencia. Si se desea crear una nueva
versin de un dibujo sin que se vea afectado el original, puede guardarlo con un nombre diferente.
Si se desea guardar un dibujo, se deben seguir los siguientes pasos:
1. Seleccionar Guardar en el men Archivo.
Si ya se ha guardado el dibujo con un nombre, AutoCAD guardar cualquier cambio
posterior y volver a mostrar la solicitud Comando. Si no se ha guardado el dibujo antes,
aparecer el cuadro de dilogo Guardar dibujo como.
2. En el cuadro de dilogo Guardar dibujo como, en nombre del archivo, escriba el nombre del nuevo
dibujo (la extensin del archivo no es necesaria).
3. Pulse Aceptar.
Guardado automtico del dibujo
Si se activa la opcin de guardado automtico, AutoCAD guardar el dibujo a intervalos de tiempo
especificados. Para utilizar esta opcin, en el cuadro de dilogo Preferencias (men Herramientas),
seleccione la pestaa General y, en ella, Guardar automticamente e indique el intervalo en
minutos.
Por defecto, los archivos guardados automticamente se le asigna temporalmente el nombre de
archivo acad.sv$. Si desea utilizar otro nombre, especifquelo en Archivo de guardado automtico,
debajo de Archivos de men, ayuda, registro y otros en la pestaa Archivos.
Autor original: Centro de Tecnologa Informtica
Das könnte Ihnen auch gefallen
- Informe Ultrasonido EjemploDokument11 SeitenInforme Ultrasonido EjemploJuan C. Gonzalez ArayaNoch keine Bewertungen
- La Vida en La PrehistoriaDokument107 SeitenLa Vida en La PrehistoriaJose Angel Martínez MínguezNoch keine Bewertungen
- Curso de GuitarraDokument8 SeitenCurso de GuitarraWilliam Moreno Reyes100% (41)
- Documentos PDF en La Web PDFDokument14 SeitenDocumentos PDF en La Web PDFTomako11Noch keine Bewertungen
- Manual de Mecánica BásicaDokument15 SeitenManual de Mecánica Básicajemoc261Noch keine Bewertungen
- Economia y Sociedad Del ConocimientoDokument32 SeitenEconomia y Sociedad Del ConocimientoavcrespoNoch keine Bewertungen
- El Perfil Del Profesorado Del Siglo XxiDokument4 SeitenEl Perfil Del Profesorado Del Siglo XxieljuanititoNoch keine Bewertungen
- Metodosde Fracciones ParcialesDokument43 SeitenMetodosde Fracciones ParcialesErik JuarezNoch keine Bewertungen
- RodamientosDokument41 SeitenRodamientosManuel MarreroNoch keine Bewertungen
- Problemario de Circuitos Electricos IIDokument263 SeitenProblemario de Circuitos Electricos IILaura Itzel Morales100% (8)
- Tema 2 - Carga y Descarga de CondensadorDokument13 SeitenTema 2 - Carga y Descarga de CondensadorRoberto Herrera PiñonNoch keine Bewertungen
- Au 4Dokument0 SeitenAu 4Bernardo MoralesNoch keine Bewertungen
- Cronologia Historia Del MundoDokument40 SeitenCronologia Historia Del MundoMichelle Ojeda100% (1)
- Circuitos RLCDokument34 SeitenCircuitos RLCRicardo Alonso Estepa Estupiñán75% (4)
- Manual Del InstalacionDokument80 SeitenManual Del InstalacionGabriel MiteNoch keine Bewertungen
- Jugando en La RedDokument36 SeitenJugando en La RedVictor Calvo Vilaplana100% (1)
- Lenguaje Matematico PDFDokument14 SeitenLenguaje Matematico PDFUriel González GonzálezNoch keine Bewertungen
- Geometria Analitica-Vectorial Curso BasicoDokument19 SeitenGeometria Analitica-Vectorial Curso Basicocta5Noch keine Bewertungen
- Primeras Paginas Retorno SagradoDokument10 SeitenPrimeras Paginas Retorno SagradoManuel MarreroNoch keine Bewertungen
- Manual Del InstalacionDokument80 SeitenManual Del InstalacionGabriel MiteNoch keine Bewertungen
- Mantenimiento de Maquinas ElectricasDokument235 SeitenMantenimiento de Maquinas ElectricasFrodo Rohan RivendellNoch keine Bewertungen
- Curso C++ (C Con Clase)Dokument389 SeitenCurso C++ (C Con Clase)AldoAxel100% (10)
- Conexion de Motores Trifasicos de 6, 9 y 12 PuntasDokument9 SeitenConexion de Motores Trifasicos de 6, 9 y 12 PuntasJorge Alberto Peña Rodriguez88% (8)
- Rural Internet Centers - A WIFI Implementation Guide (Spanish)Dokument32 SeitenRural Internet Centers - A WIFI Implementation Guide (Spanish)Manuel MarreroNoch keine Bewertungen
- Tecnologia Elc3a9ctrica IIDokument104 SeitenTecnologia Elc3a9ctrica IIFernando Castro MuñozNoch keine Bewertungen
- Solucionario Del Algebra de BaldorDokument87 SeitenSolucionario Del Algebra de BaldorKarina Garcia100% (2)
- Generador de Tonos 555Dokument9 SeitenGenerador de Tonos 555Miguel PaezNoch keine Bewertungen
- Tecnologia Elc3a9ctrica IIDokument104 SeitenTecnologia Elc3a9ctrica IIFernando Castro MuñozNoch keine Bewertungen
- CT 172 Esquemas de Conexión A Tierra BTDokument32 SeitenCT 172 Esquemas de Conexión A Tierra BTfsnows100% (1)
- 3-1.las Claves Del Éxito de FacebookDokument2 Seiten3-1.las Claves Del Éxito de FacebookDavid BNoch keine Bewertungen
- Cuadernillo 2022 Historia y CívicaDokument14 SeitenCuadernillo 2022 Historia y CívicaNicolas KucharukNoch keine Bewertungen
- Am1 TP4 2018 PDFDokument10 SeitenAm1 TP4 2018 PDFGabriel BrovelliNoch keine Bewertungen
- Cerámicas Dentales FinalDokument13 SeitenCerámicas Dentales FinalCamila OpazoNoch keine Bewertungen
- Sesiòn Personal Social - Act-04 - El DineroDokument11 SeitenSesiòn Personal Social - Act-04 - El Dinerobenicio izquierdoNoch keine Bewertungen
- RFID FinalDokument23 SeitenRFID FinalGro Gro100% (1)
- Proyecto de Investigacion - Tecnologia NFC - EXPODokument22 SeitenProyecto de Investigacion - Tecnologia NFC - EXPOjetzelNoch keine Bewertungen
- Lenguajes de Programacion I PDFDokument4 SeitenLenguajes de Programacion I PDFGuillermo Da SilvaNoch keine Bewertungen
- Instituc Duchatsky Todo Lo Solido Se DesvaneceDokument12 SeitenInstituc Duchatsky Todo Lo Solido Se DesvaneceJuani DuarteNoch keine Bewertungen
- Hipervariabilidad de Las IgDokument4 SeitenHipervariabilidad de Las IgJosé SuárezNoch keine Bewertungen
- Tesis de AlimentosDokument309 SeitenTesis de AlimentosFiorella Vasquez Caro100% (1)
- EsterilizaciónDokument21 SeitenEsterilizaciónJulissa Mercedes Criquet GonzálezNoch keine Bewertungen
- Oligopolio en El Peru BebidasDokument14 SeitenOligopolio en El Peru BebidasDimas Javier Vega Zevallos75% (8)
- Plantas Útiles de Un Ejido Tojolabal de Comitán, Chiapas, MéxicoDokument36 SeitenPlantas Útiles de Un Ejido Tojolabal de Comitán, Chiapas, MéxicoCaleb Nahaliel Simuta VicenteNoch keine Bewertungen
- Bobinas o InductoresDokument7 SeitenBobinas o Inductoresmartin lili cobosNoch keine Bewertungen
- Resumen Exposicion Maestria FinalDokument10 SeitenResumen Exposicion Maestria FinalRaquel Alvarez RogelNoch keine Bewertungen
- Reporte 45006.1 Mantenimiento A Motor Electrico de Comp FEEDDokument13 SeitenReporte 45006.1 Mantenimiento A Motor Electrico de Comp FEEDAsesoramiento y Servicios Múltiples S.A.R, C.A.Noch keine Bewertungen
- Sesión Comunicación Leemos La HistoriaDokument3 SeitenSesión Comunicación Leemos La HistoriaMarlon GamingYTNoch keine Bewertungen
- 4 ALEGATOS Adan MoralesDokument2 Seiten4 ALEGATOS Adan MoralesfranklinNoch keine Bewertungen
- Aceitunas Negras Tipo GriegoDokument4 SeitenAceitunas Negras Tipo GriegoVanesa YbarraNoch keine Bewertungen
- Introducción A La BiologíaDokument14 SeitenIntroducción A La BiologíaenemeveNoch keine Bewertungen
- EVALUACION MIOFUNCIONAL de Los Organos FonoarticulatoriosDokument5 SeitenEVALUACION MIOFUNCIONAL de Los Organos FonoarticulatoriosNicole Alejandra Gomez Ubilla0% (1)
- Curri Herles 2013Dokument9 SeitenCurri Herles 2013Herles ApariNoch keine Bewertungen
- PARQUE DE DIVERSION Simulador T.C. Control de CalidadDokument10 SeitenPARQUE DE DIVERSION Simulador T.C. Control de CalidadDoris Giraldo100% (1)
- BoletinP1S01JMG1104 - TOVAR MALDONADO JUAN PABLO JOSEDokument2 SeitenBoletinP1S01JMG1104 - TOVAR MALDONADO JUAN PABLO JOSEJuan Pablo JoséNoch keine Bewertungen
- CGS - Instrutivo - Instalacion Piso Alfombra PDFDokument8 SeitenCGS - Instrutivo - Instalacion Piso Alfombra PDFFranklin Alayo PoloNoch keine Bewertungen
- Trabajo Investigacion Compañias de SegurosDokument9 SeitenTrabajo Investigacion Compañias de SegurosPatyHernandezNoch keine Bewertungen
- Huanca Medina Shindy MiluskaDokument3 SeitenHuanca Medina Shindy MiluskaKellyPazNoch keine Bewertungen
- Grupo 6 - Caso Abb S.ADokument4 SeitenGrupo 6 - Caso Abb S.AnickNoch keine Bewertungen
- Edificios EcologicosDokument41 SeitenEdificios EcologicosElsy Danila Holguin RojasNoch keine Bewertungen