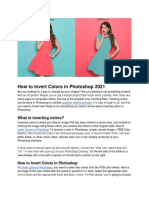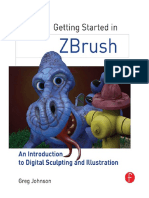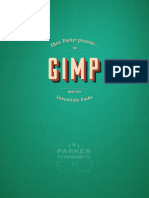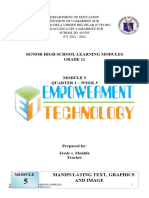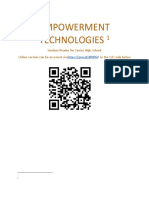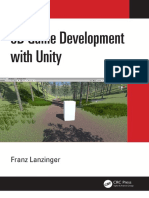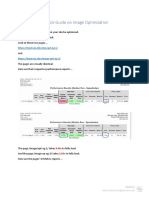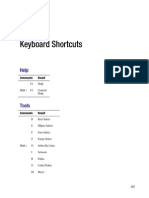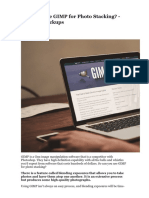Beruflich Dokumente
Kultur Dokumente
Oblivion Modding Tutorial
Hochgeladen von
dreastmaOriginalbeschreibung:
Copyright
Verfügbare Formate
Dieses Dokument teilen
Dokument teilen oder einbetten
Stufen Sie dieses Dokument als nützlich ein?
Sind diese Inhalte unangemessen?
Dieses Dokument meldenCopyright:
Verfügbare Formate
Oblivion Modding Tutorial
Hochgeladen von
dreastmaCopyright:
Verfügbare Formate
Hello,
My name is Cisco, and this is my tutorial for creating Google Sketchup/Blender files, adding
textures, collision, and finally placing them in the game world of Oblivion. Its ironic, but while I was
searching for a way around learning Blender/3ds Max and settling on Sketchup for Oblivion mods, I
found that Sketchup is simply not powerful enough to replace more mainstream modeling programs.
This tutorial ended up being more about using Blender for Oblivion than about Google Sketchup. For
those of you who love Google SketchUp, Im sorry, but it can only do so much.
I spent a good amount of time trying to figure out the quickest and most efficient way to work
with these programs, and I found most of the answers from Digital Urban from
(http://www.digitalurban.org/) and LHammonds on the TESN
(http://www.tesnexus.com/downloads/file.php?id=12248).
Many thanks to them for all the Oblivion Architecture/Blender tutorials they offer.
This tutorial is aimed at the beginner. Basically, the answers are out there, and you are welcome
to find the solutions on your own, which is what I did. This tutorial shows nothing new. Granted, it took
me a few weeks to sort through all the info I found, which is why I decided to make a beginning-to-end
tutorial explaining everything from the installation of your programs, to playing your mod. Every tutorial
Ive seen is either incomprehensive, or focuses on different results. There is a lot to figure out on your
own. So, what Im trying to say, is that this tutorial will show you HOW TO MOD THE ELDER SCROLLS IV:
OBLIVION, or at least how to prepare yourself to do so. I am going to use a simple model for my
examples in the video, but once you grasp the basics of these programs I have no doubt that you will be
able to figure out on your own how to create and use more complex models, such as weapons and
armor.
_ _
Prerequisites:
The game itself.
Photoshop or some such painting program. (GIMP is good. And free).
1. First off, we will discuss installation, and specific program editions.
To install everything necessary to use Blender for Oblivion, Download the entire package of materials
from
http://www.gamefront.com/files/17225494/Blender_2_49b_Stable.7z/
By the way, this package is for Windows Vista, and Windows 7. If you are not using one of those two,
check out this page for instructions on installing for Windows XP.
http://cs.elderscrolls.com/constwiki/index.php/Installing_Blender
This documentation was designed to work well for Vista or Windows 7.
NOTE: You must use the 32-bit versions until all components have 64-bit editions. You cannot mix-n-
match.
Install Python
Source: Python.Org
1. Run Python-2.6.5.msi
2. Setup - Select "Install for all users" and click Next
3. Select Destination - Click Next to accept default of C:\Python26\
4. Customize Python - Click Next to accept defaults
5. Setup Complete - Click Finish
Install Blender
Source: Blender.Org
1. Run Blender 2.49b.exe
2. Welcome - Click Next
3. License Agreement - Click I Agree
4. Choose Components - Click Next to accept defaults
5. Choose Location - Change from C:\Program Files\Blender Foundation\Blender to C:\Apps\Blender and
click Next
6. Specify User Data - Select "Use Installation Directory" and click Next
7. Required System DLL Check - Click OK
8. Setup Complete - Click Finish
9. Make sure Blend starts up correctly and then close Blender.
If Blender fails to start, install MS Visual C++2008 runtime
Install PyFFI
Source: SourceForge.net
NOTE: If you do not have Microsoft Visual C++2008 Runtime installed, do so now.
1. Run PyFFI-2.1.5-windows.exe
2. Select Language - Click OK to accept default of English
3. Welcome - Click Next
4. License Agreement - Click I Agree
5. Choose Components - Click Next to accept defaults of Documentation, Python 2.6 (32 bit) and Blender
2.4x (Python 2.6, 32-bit)
6. Choose Install Location - Change from "C:\Program Files\PyFFI" to "C:\Apps\PyFFI" and click Install
7. Setup Complete - Click Finish
8. Delete the "QSkope" shortcut on your desktop.
Install NIF Scripts
Source: SourceForge.net
1. Run blender_nif_scripts-2.5.5-windows.exe
2. Welcome - Click Next
3. License Agreement - Click I Agree
4. Choose Install Location - Click Next to accept default of C:\Apps\Blender\.blender\scripts
5. Choose Documentation Location - Change from C:\Program Files\NifTools\Blender NIF
Scripts to C:\Apps\NifTools\Blender NIF Scripts
6. Installation Complete - Click Next
7. Setup Complete - Click Finish
8. Review the Readme and then close the file.
Install NifSkope
Source: SourceForge.net
1. Run nifskope-1.0.22-windows.exe
2. Welcome - Click Next
3. License Agreement - Click I Agree
4. Choose Install Location - Change C:\Program
Files\NifTools\NifSkope to C:\Apps\NifTools\NifSkope and click Install
5. Installer will check for required DLLs - Click OK
6. Installation Complete - Click Next
7. Setup Wizard - Click Finish
8. Review the Readme and then close the file.
Configure NifSkope
1. Start NifSkope
2. Click Render, Settings
3. Click the button called "Auto Detect Game Paths" which should add Oblivion's Data folder.
4. If you extracted Oblivion's BSA files with BSA Commander, also add that path by clicking Add Folder
5. I also like having a 3rd path which always gets changed each time I download and extract a mod to a
temp folder such as C:\Downloads\.
6. Click Render, Settings and make sure "Startup Version" is 20.0.0.5
7. Change the background color to match Oblivion's menu color by clicking Render, Settings, Colors tab,
right-click on Background, click Hex Edit, type in RGB values of E6 CE A4
8. On an as-needed basis, toggle the display of the collision box by clicking Render, Draw Havok.
(_LHammonds_)
Its very important that you stick to the correct versions of each program. Do not skip a step or install
them in a different order either, I am not sure what problems may arise down the line if you do, but
believe me it is not worth it to be lazy in this case. I know that theres a lot of stuff to install, but if you
are interested in modding in the future, you will be using all these tools later. Also, if you have
previously installed versions of Blender, Python, etc, I would recommend uninstalling them before you
get started. You need matching versions for this to work. I have not tried installing in different orders, or
using different version, so I really couldnt say what might happen.
SketchUp
You dont need this If youd rather stick with Blender, then be my guest.
Next go to http://sketchup.google.com/ and install the FREE version. The Pro edition may be better
equipped, but you really only need the free one.
Alright, we are finished with step one. Moving on.
_ _
2. Building your model in Google Sketchup.
The program itself comes with brief instructions on using the program. After a few hours of fiddling with
it, you will be a pro. Its extremely simple to use, yet the models can be as intricate and in-depth as you
want them to be. There are limits however, do not plan to settle for this program if you hope to take on
bigger projects, such as clothing. Not to mention it has no ability to animate. Its a good stepping stone
for the beginner to get used to 3d modeling before moving on to Blender and the like.
Textures will not export.
Saving your model. Be sure that your version of GSU can export COLLADA (.dae) files.
Go to file> Export> 3d Model> and under Export type, choose COLLADA (.dae).
Now you are ready to move onto Blender with this model.
NOTE Obviously, you may skip this step entirely, this only applies to you if you wish to do all your
modeling in Google SketchUp. Otherwise, have fun with Blender.
_ _
3. Blender. Modeling and texturing.
Running the scripts. The Scripts are what allow you to export your model into .nif format. Make sure
they have the proper installation path in the first step. I have a problem myself with these scripts; they
only work once per Blender session, which is really weird. Meaning if I exit the program, start it up again,
and try to run the script, it comes up with some bullshit error. Im not sure exactly what is wrong here,
or if anyone else has the same problem, but I got around it by simply uninstalling/installing the scripts
over again. Same path, etc. (Only the scripts need to be reinstalled btw.) This is a little annoying, but it
can be worked around. Just dont quit Blender until you are absolutely finished with it. :P
NOTE Once you finish installing the nif scripts, it will ask you if you want to run Blender. If you do, it will
usually have the script active automatically. If not, go into the text editor window, open either the export
or import file from the scripts folder, and activate it with alt + p. If an error message pops up, that
means you have the same problem I do, and need to reinstall the scripts. If you dont understand running
scripts, look around on Youtube etc, there are tutorials on this.
These scripts are absolutely necessary for everyone, regardless of Google SU.
Importing your model. First youll want to clear the stage, a x to delete the lights, camera and
default cube.
File> Import> COLLADA (1.4) > Using the browse option find your model import.
Note that GSU models are significantly larger when imported into blender. Your model may have
imported successfully, but for some reason you cant see it. Go ahead and click on view on the bottom
toolbar and choose view Properties. Fill in the clip end portion to about 10000. That should be
sufficient. If some of the model is still invisible, hit a to select all, and S to rescale. I also noticed that
if your model has multiple parts/groups from gsu, it may be disordered in Blender. Theres nothing to do
but re-arrange your model back to its original state.
NOTE Again, these last few steps on importing models only apply to people using Google Sketch Up!
If you choose not to build your model in GSU, then go ahead and build it now in Blender. I will not cover
how to model in Blender, I advise you to learn this yourself. For tutorial purposes, I will use a square
block as an example. Blender starts up with a default cube. What do you know, you work is done for
you! :P
Next we are going to texture this model. You will need to split the main view. Do this by middle clicking
on the dividing line for the 3d view and the panels below. Mark where you want the new window on
your screen. Now in the bottom left corner of your new window, click on the first button, (which by
default should have the 3d view, mesh icon set.) Change it to UV/image editor window.
Now returning to the 3d view, hit TAB to enter the edit mode, and A to select the entire model. Now hit
U to unwrap the model. These are your guidelines to correctly texture your model in Blender. Now, go
back to the UV screen, and find the UVs option on the bottom bar. Follow that to the Scripts menu,
and choose save UV face layout. The size needs to be a multiple of 4 I believe? Save the file in desired
path. You use this map to create the texture in Photoshop (or GIMP). Be sure that your image editor
(Photoshop, GIMP) can open .tga files and save .dds images.
Now go into Photoshop (or whatever.) Open your UV map. Fill it in by painting freehand, copy and
pasting textures, or what have you. Once your map is filled with a texture of some sort, save it as a new
.dds texture. (I am not sure if this file type comes supported with every version of Photoshop or not. You
may need to get an update for that. )
NOTE Its a good idea to save your texture in its appropriate file path in the Oblivion directory right
away, as this will save you time from moving it around in the future. (such as C:\program
files\oblivion\data\textures\my mods\my texture.dds). Also, if you move your textures location once
your model is complete, you will have to update the .nif file to tell it where to find the texture. Otherwise
you will have a blank model.
Now we are back to Blender. Go to the material button below and click add new. Fill out the name of
the texture anything. In the second panel, be sure to select the texface button. The color boxes below
should show white, black, and white, if not, go ahead and change it. Now on the texture tab, add a new
texture and name it whatever. Switch to the map input tab, and select the UV button. You do not
want orco Now find the texture panel (button right next to material), and set the image type to
image. On the far right, click the load button to begin searching for your recently saved .dds texture.
Now browse the existing textures on the UV window to load it onto the current model.
Now in the 3d view widow, set your model to the textured option to see what it looks like. Obviously, I
did not pay attention to the map in my example, and simply threw a photo onto it. Do some research
and teach yourself how to properly use the UV map so that when you work on a better model, you have
a texture that fits correctly.
You can now return to object mode to see the completed model
_ _
4. Blender. Collision and exporting.
Now that our model is properly imported and textured, we will add collision so that the object will
become impassable in your game. This is a very important step for architecture projects and weapons in
particular.
Go ahead and get rid of the UV window. Now select your entire model a.
Now in the object menu, choose duplicate. Your model will become copied and loaded onto your
mouse. Hit escape to leave it in the same place as the original model. (You want to). Now, without
deselecting your newly cloned model, re-click the object menu, and hit the move to layer button.
Now you it gives you an option of where to move your model. Click on the next empty layer to move it.
Back in the main 3d view, click on the layer that holds your duplicated texture. Select all objects in your
new layer a and go into objects> join layers to group everything. Now re-enter the edit mode and
select all. Click on the mesh menu, and apply the hull script found in the scripts menu. This will
add the collision to the object. Select Convex if your model has a more complicated shape, or just go
with the other options, depending on what you need. It may take a minute to add.
Go back to object mode. Deselect all to be sure you dont have the collision selected, and simply click on
the mesh. Delete the model. You should be left with the collision object, portrayed by a wireframe copy
of your original model. (You just deleted the duplicated model, which is no longer needed). Remaining
on your collision layer, manually select the frame and check below in the logic tab that you choose the
options: actor, dynamic and rigid body. Set the mass to an appropriate size. This is more
important for modeling weapons and the like. Click the bounds button, and select the appropriate
collision type, convex polly or box according to what type you added, then add property. Change
the float preset to string. In the name:prop field, fill it in with HAVOK MATERIAL. In the next
field, fill it out with the name of your material. Such as: HAV_MAT_METAL or HAV_MAT_STONE, etc.
Finally, select both layers, and in the 3d view select all. You are now ready to export your model!
NOTE Yes, you can do without Collision if you so desire. Especially if you WANT people to be able to
walk through the model.
Go into File>Export> NetImmerse\Gamebryo (.nif)
Choose your file location, name it. Save your final model in the Oblivion directory. You will be saving
your model one last time before this is over through nifskope, it being your final version of the model.
That final version is the one you want saved in your oblivion directory. So dont worry about putting it in
the correct place just yet.
NOTE (File location depends on where you installed Oblivion. If your know how to install mods, this
should be no problem for you. My installation path for example, is H:\Program
Files\Oblivion\Data\Meshes). Make a separate folder in the meshes folder specifically for your model.
ALSO, as stated before, your texture (.dds) should be put in the texture directory in a folder of its own.
Usually matching the meshes file name. Dont worry though, you will correctly path the texture file in the
NifSkope program.
Now on the next screen choose the Oblivion default option. Unclick the flatten skin and export skin
partition buttons. Under collision options, choose the settings that best fit your model. For my
tutorial, I will choose static and Stone. The rest of the properties are fine set as they are. Click save
to finish. If you follow the steps correctly, your model should export fine.
_ _
5. NifSkope.
Open up your exported Nif from Blender using NifSkope. Open the tree menus for your file, and find the
material properties. Change the colors to the default of the first two white, the second two black.
Honestly, I really dont know what this does, but I was told to do it this way. :P Now find the texture in
the tree menu, (marked by a purple flower). Make sure you add the correct file path to your texture.
(For me, it is: H:\Program Files\Oblivion\Data\Textures\Test\square texture.dds). The texture path will
not update automatically if you chose to change your textures location. Keep that in mind. If you want
to move it, be sure to update this path. Next, save as your finished model as a new file name in its final
resting place, the Oblivion Directory. (Again here is what I see as my models location: H:\Program
Files\Oblivion\Data\Meshes\Test\my mesh.nif).
_ _
6. Elder Scrolls Construction Set.
You can find the construction set for free from the Elder Scrolls site. They recently updated their website
so Im not sure where it is now, it may have its own support site Install it anywhere.
First load the main Oblivion file. Click the open folder button, and select the oblivion.esm file. Give it a
second to load.
Now that all the Oblivion files are loaded, you may choose a location for your mod. If its a weapon, put
it in the weapons folder. Check out the object window on the left. Click on the appropriate folder for
your mod, right click, and hit new.
Depending on what type of mod you are making, you may have to fill out more/less information than
other instances. If its an architecture piece, it will ask you to name the file, and load your nif. Click add
nif file to browse for it. Hit ok. Once added, look through the folder until you find your model.
Next you add the model into the game world. Pick a location thats easy enough to find. This step may
take beginners awhile to navigate through the world.
NOTE Middle mouse click to pan, and shift + mouse move to rotate, are two very useful
navigational tools. You cannot afford to do without them.
Once you have found a home for it, drag your model from the menu on the left into the 3d world view.
Some moving around is probably needed. Double click on your model, and use the properties panel to
resize, and position your model.
Now that youve got it where you want it, you can choose to use Oblivion objects to better incorporate
yours into the game. Such as adding doors, windows, lamps, etc to your house. You can do a lot with the
construction set. Make it look like your model belongs in the game.
Once you finish, save your mod. This mod is automatically placed in the Oblivion directory.
_ _
7. PLAYING YOUR MOD
Start up the game, in the launch window, click the data files and select any mods you want active.
Once in the game, find the location of your model and be sure that it works correctly!
_ _
Well, thats all I got for you. Hopefully this tutorial has helped the beginners out there who are
interested in getting involved in the modding community of Oblivion. I hope that it has inspired you to
start an oblivion project of your own. I hope to see your work someday. Thank you very much for your
time, and thanks especially to those from whom I have gathered this knowledge.
- CI$CO
9/3/2011
Das könnte Ihnen auch gefallen
- Shoe Dog: A Memoir by the Creator of NikeVon EverandShoe Dog: A Memoir by the Creator of NikeBewertung: 4.5 von 5 Sternen4.5/5 (537)
- The Yellow House: A Memoir (2019 National Book Award Winner)Von EverandThe Yellow House: A Memoir (2019 National Book Award Winner)Bewertung: 4 von 5 Sternen4/5 (98)
- The Subtle Art of Not Giving a F*ck: A Counterintuitive Approach to Living a Good LifeVon EverandThe Subtle Art of Not Giving a F*ck: A Counterintuitive Approach to Living a Good LifeBewertung: 4 von 5 Sternen4/5 (5794)
- The Little Book of Hygge: Danish Secrets to Happy LivingVon EverandThe Little Book of Hygge: Danish Secrets to Happy LivingBewertung: 3.5 von 5 Sternen3.5/5 (400)
- Grit: The Power of Passion and PerseveranceVon EverandGrit: The Power of Passion and PerseveranceBewertung: 4 von 5 Sternen4/5 (588)
- Elon Musk: Tesla, SpaceX, and the Quest for a Fantastic FutureVon EverandElon Musk: Tesla, SpaceX, and the Quest for a Fantastic FutureBewertung: 4.5 von 5 Sternen4.5/5 (474)
- A Heartbreaking Work Of Staggering Genius: A Memoir Based on a True StoryVon EverandA Heartbreaking Work Of Staggering Genius: A Memoir Based on a True StoryBewertung: 3.5 von 5 Sternen3.5/5 (231)
- Hidden Figures: The American Dream and the Untold Story of the Black Women Mathematicians Who Helped Win the Space RaceVon EverandHidden Figures: The American Dream and the Untold Story of the Black Women Mathematicians Who Helped Win the Space RaceBewertung: 4 von 5 Sternen4/5 (895)
- Team of Rivals: The Political Genius of Abraham LincolnVon EverandTeam of Rivals: The Political Genius of Abraham LincolnBewertung: 4.5 von 5 Sternen4.5/5 (234)
- Never Split the Difference: Negotiating As If Your Life Depended On ItVon EverandNever Split the Difference: Negotiating As If Your Life Depended On ItBewertung: 4.5 von 5 Sternen4.5/5 (838)
- The Emperor of All Maladies: A Biography of CancerVon EverandThe Emperor of All Maladies: A Biography of CancerBewertung: 4.5 von 5 Sternen4.5/5 (271)
- Devil in the Grove: Thurgood Marshall, the Groveland Boys, and the Dawn of a New AmericaVon EverandDevil in the Grove: Thurgood Marshall, the Groveland Boys, and the Dawn of a New AmericaBewertung: 4.5 von 5 Sternen4.5/5 (266)
- On Fire: The (Burning) Case for a Green New DealVon EverandOn Fire: The (Burning) Case for a Green New DealBewertung: 4 von 5 Sternen4/5 (74)
- The Unwinding: An Inner History of the New AmericaVon EverandThe Unwinding: An Inner History of the New AmericaBewertung: 4 von 5 Sternen4/5 (45)
- The Hard Thing About Hard Things: Building a Business When There Are No Easy AnswersVon EverandThe Hard Thing About Hard Things: Building a Business When There Are No Easy AnswersBewertung: 4.5 von 5 Sternen4.5/5 (345)
- The World Is Flat 3.0: A Brief History of the Twenty-first CenturyVon EverandThe World Is Flat 3.0: A Brief History of the Twenty-first CenturyBewertung: 3.5 von 5 Sternen3.5/5 (2259)
- The Gifts of Imperfection: Let Go of Who You Think You're Supposed to Be and Embrace Who You AreVon EverandThe Gifts of Imperfection: Let Go of Who You Think You're Supposed to Be and Embrace Who You AreBewertung: 4 von 5 Sternen4/5 (1090)
- The Sympathizer: A Novel (Pulitzer Prize for Fiction)Von EverandThe Sympathizer: A Novel (Pulitzer Prize for Fiction)Bewertung: 4.5 von 5 Sternen4.5/5 (121)
- Her Body and Other Parties: StoriesVon EverandHer Body and Other Parties: StoriesBewertung: 4 von 5 Sternen4/5 (821)
- The Ruins of Ninth WatchDokument75 SeitenThe Ruins of Ninth WatchMarcelo Cabral Junior100% (2)
- How To Invert Colors in Photoshop 2021Dokument2 SeitenHow To Invert Colors in Photoshop 2021designwNoch keine Bewertungen
- Basic Map-Making in GIMPDokument12 SeitenBasic Map-Making in GIMPletshavealook100% (1)
- Using GIMP's Mosaic Filter To Create TownsDokument34 SeitenUsing GIMP's Mosaic Filter To Create Townsopenid_Mtc4LtrUNoch keine Bewertungen
- Assignment 2 - p1 p2 p3Dokument16 SeitenAssignment 2 - p1 p2 p3api-31192579150% (2)
- GG04 Glitch Garden SlidesDokument47 SeitenGG04 Glitch Garden Slidesrahmad widiantoNoch keine Bewertungen
- Getting Started in ZBrush - An Introduction To Digital Sculpting and IllustrationDokument327 SeitenGetting Started in ZBrush - An Introduction To Digital Sculpting and Illustrationtopoonamjadhav3680100% (1)
- Panda3D Book 1Dokument121 SeitenPanda3D Book 1Ibrahim HanifNoch keine Bewertungen
- Image Maps in Drupal - Max BronsemaDokument2 SeitenImage Maps in Drupal - Max BronsemaCoklatNoch keine Bewertungen
- Blender Livery CreationDokument9 SeitenBlender Livery CreationMikiPopovicNoch keine Bewertungen
- RPG ResourceDokument44 SeitenRPG ResourceGary100% (1)
- GIMP Made Easy GuideDokument18 SeitenGIMP Made Easy Guidewj0qic800Noch keine Bewertungen
- q1 Module 5 EmptechDokument12 Seitenq1 Module 5 EmptechKhie MonidaNoch keine Bewertungen
- Add Your Own GIMP Features: Dive Into The Code Base of The GNU Image Manipulation ProgramDokument15 SeitenAdd Your Own GIMP Features: Dive Into The Code Base of The GNU Image Manipulation ProgramMartín FaríasNoch keine Bewertungen
- 20 Fantastic GIMP Tutorials To Get You From Beginner To ProDokument14 Seiten20 Fantastic GIMP Tutorials To Get You From Beginner To ProNaruto Uzumaki100% (1)
- Ict ModulesDokument64 SeitenIct ModulesJonardTan80% (5)
- 3D Game Development With UnityDokument415 Seiten3D Game Development With UnityBul Games100% (3)
- ICT2112 Empowerment Technologies E Tech ICT For Professional Tracks WEEK 1 10 WEWODokument83 SeitenICT2112 Empowerment Technologies E Tech ICT For Professional Tracks WEEK 1 10 WEWOKristel Shaine Espina100% (1)
- Analytical Report: GIMP vs. PhotoshopDokument8 SeitenAnalytical Report: GIMP vs. Photoshopnforton100% (1)
- 3D Design With The GIMPDokument4 Seiten3D Design With The GIMPneverFreeze100% (8)
- Image Optimization TipsDokument12 SeitenImage Optimization Tipscurt dubNoch keine Bewertungen
- 2015 05 PDFDokument47 Seiten2015 05 PDFodibabaNoch keine Bewertungen
- GIMP Keyboard ShortcutsDokument8 SeitenGIMP Keyboard ShortcutsAnnisa NurulNoch keine Bewertungen
- Top 100 Free Graphics - Design Downloads - Freeware FilesDokument5 SeitenTop 100 Free Graphics - Design Downloads - Freeware FilesKrishna Chaitanya SamudralaNoch keine Bewertungen
- Mountain Techniques Using Wilbur and GIMPDokument40 SeitenMountain Techniques Using Wilbur and GIMPalves_hugoaugustoNoch keine Bewertungen
- GimpUsersManual SecondEdition PDFDokument924 SeitenGimpUsersManual SecondEdition PDFc_n_i100% (1)
- TuXlabs CookbookDokument153 SeitenTuXlabs CookbookcluelessuserNoch keine Bewertungen
- WWW Gimpusers Com Tutorials Hot Wallpaper 1 HTMLDokument26 SeitenWWW Gimpusers Com Tutorials Hot Wallpaper 1 HTMLGeorge OrozcoNoch keine Bewertungen
- A Brief History of GIMPDokument8 SeitenA Brief History of GIMPjtulayNoch keine Bewertungen
- Can You Use GIMP For Photo Stacking - All Free MockupsDokument3 SeitenCan You Use GIMP For Photo Stacking - All Free MockupsDragan StanisavljevicNoch keine Bewertungen