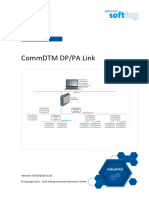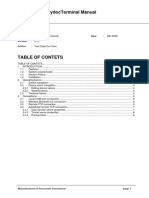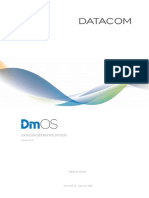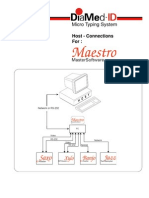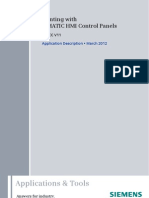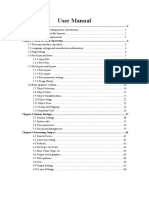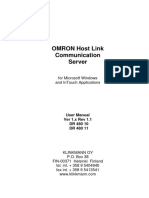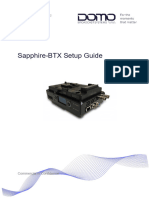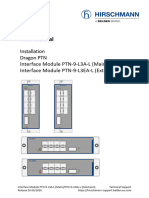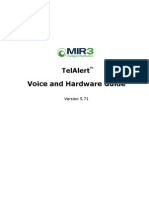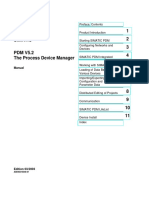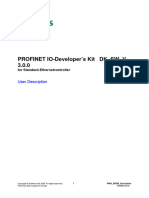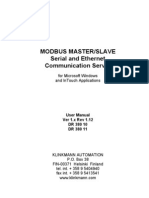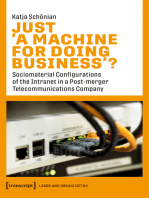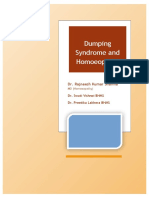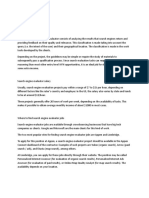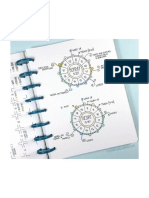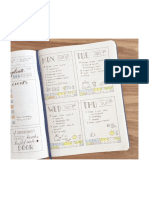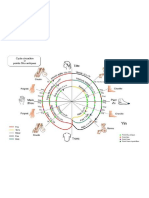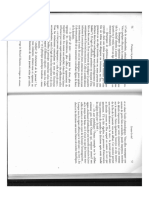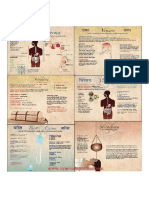Beruflich Dokumente
Kultur Dokumente
01 06.10 MAN WI-Manager EN
Hochgeladen von
euqehtbOriginaltitel
Copyright
Verfügbare Formate
Dieses Dokument teilen
Dokument teilen oder einbetten
Stufen Sie dieses Dokument als nützlich ein?
Sind diese Inhalte unangemessen?
Dieses Dokument meldenCopyright:
Verfügbare Formate
01 06.10 MAN WI-Manager EN
Hochgeladen von
euqehtbCopyright:
Verfügbare Formate
Weidmller t
WI-Manager
Manual
Preface
1208750000/01/06.10 3
Preface
Revision
Version Date Modification
0.0 03/2010 First edition
1.0 06/2010 Chapter 4.2.6 and 4.2.8
supplemented
Contact address
Weidmller Interface GmbH & Co. KG
PO Box 3030
32720 Detmold
Klingenbergstrae 16
32758 Detmold
Germany
Telephone +49 (0) 5231 14-0
Fax +49 (0) 5231 14-2083
E-mail info@weidmueller.com
Internet www.weidmueller.com
Contents
4 1208750000/01/06.10
Contents
Preface................................................................................................................................ 3
Revision .............................................................................................................................................................3
Contact address................................................................................................................................................3
Contents ............................................................................................................................. 4
1 General ...................................................................................................................7
1.1 Terms of use......................................................................................................................................8
1.2 Installation notices............................................................................................................................8
1.3 Symbol explanation ..........................................................................................................................8
1.4 Additional documentation................................................................................................................8
1.5 Abbreviations and terms used.........................................................................................................8
2 Installing and uninstalling the WI-Manager ...................................................... 11
2.1 Installation .......................................................................................................................................12
2.2 Uninstalling......................................................................................................................................16
3 Description of the WI-Manager .......................................................................... 17
3.1 Starting WI-Manager .......................................................................................................................18
3.2 Logging in ........................................................................................................................................19
3.3 The main windows in WI-Manager.................................................................................................20
3.4 Updating the device catalogue ......................................................................................................21
3.5 Creating the network topology ......................................................................................................24
3.6 Offline parameterization .................................................................................................................35
3.7 Online parameterization .................................................................................................................39
3.8 Download parameters to device....................................................................................................41
3.9 Uploading parameters from device...............................................................................................42
4 User interfaces ....................................................................................................43
4.1 Main window....................................................................................................................................44
4.2 Menu bar ..........................................................................................................................................45
4.3 Tool bar ............................................................................................................................................61
4.4 Error log ...........................................................................................................................................62
4.5 FDT monitor .....................................................................................................................................62
4.6 Status bar .........................................................................................................................................63
4.7 " Pin down" function........................................................................................................................64
Contents
1208750000/01/06.10 5
5 Scanning ..............................................................................................................67
5.1 Create network ................................................................................................................................68
5.2 Lifelist ...............................................................................................................................................70
Appendix .......................................................................................................................... 79
Index ...........................................................................................................................................................80
General
6 1208750000/01/06.10
General
1208750000/01/06.10 7
1 General
1.1 Terms of use......................................................................................................................................8
1.2 Installation notices............................................................................................................................8
1.3 Symbol explanation ..........................................................................................................................8
1.4 Additional documentation................................................................................................................8
1.5 Abbreviations and terms used.........................................................................................................8
General
8 1208750000/01/06.10
1.1 Terms of use
Please carefully read through this manual and follow
the notes and explanations.
Unless otherwise required by law, we do not guaran-
tee that the data, images and drawings are accurate
or complete nor do we accept liability for their con-
tents. Weidmllers general terms and conditions of
sale apply in their respective valid form.
This document is subject to change without notice.
1.2 Installation notices
NOTICE
You will need administrative access rights
on your PC in order to install this software
properly.
The WI-Manager software can be downloaded from
the Weidmller website at www.weidmller.com.
1.3 Symbol explanation
NOTICE
This symbols highlights additional key in-
formation.
This symbol refers to another chapter in this
document.
1.4 Additional documentation
Release notes for WI-Manager
1.5 Abbreviations and terms
used
Abbreviation /
term
Explanation
Communications
DTM
The Device Type Manager for
communication:
This represents a physical de-
vice in a FDT frame applica-
tion to which a communication
protocol has been assigned.
Context menu This is a list of related options
or context-specific actions (for
example, in a pop-up menu).
Device DTM The Device Type Manager for
a device:
This represents a physical de-
vice in a FDT frame applica-
tion. It enables communication
access when a communica-
tions DTM is available.
Download Downloading (data transfer) of
data (for example, the transfer
of a DTM to a connected de-
vice.)
Drag & Drop Using a mouse or other point-
ing device to move a graphical
element on the screen.
DTM Device Type Manager
A device-specific software
component that allows the
configuration, calibration,
parameterization, or testing of
linked devices.
continued on next page
General
1208750000/01/06.10 9
Abbreviation /
term
Explanation
Export The conversion of certain data
and structures into a format
that can be read and under-
stood by other programs.
FDT Field Device Tool (interface
definition)
The FDT specification (from
the FDT Group, at www.fdt-
group.com) describes how a
DTM communicates with a
frame application. All inter-
faces between a DTM and the
frame application are de-
scribed in detail.
Frame application A software program such as
the WI-Manager.
Gateway DTM Gateway Device Type Man-
ager
This represents a physical de-
vice in a FDT frame applica-
tion responsible for gateway
communication between the
different network layers.
Homepage The main page of an organiza-
tion's internet presence.
HTML HyperText Mark-up Language
A text-based mark-up lan-
guage used to structure the
content of documents on the
world wide web.
Import This is the reading in, or im-
porting, process of data with a
specific format.
MDI Multiple Document Interface:
Multiple documents can be
opened within a single pro-
gram and be displayed simul-
taneously in separate subordi-
nated windows.
Offline This refers to the status of a
device when its communica-
tion interface is not active and
there is no connection pre-
sent.
Online This refers to the status of a
device when its communica-
tion interface is active and
there is a connection present.
Parameter A variable or influencing fac-
tor.
Release notes Version notes and feature de-
scriptions relevant to a particu-
lar product or software pro-
gram.
Support Consultation or help received
from the manufacturer (the
services offered).
Topology Network structure: The con-
nection topology between de-
vices in a computer network.
Upload Uploading (data transfer):
An upload transfers data, for
example data from a device to
a DTM within a FDT frame
application.
Web page A document in the world wide
web.
WI-Manager Weidmller Integration Man-
ager:
The WI-Manager is an FDT
frame application software
program. It allows vendor-
neutral configuration and
parameterization of Fieldbus
systems and field devices
within a facility.
General
10 1208750000/01/06.10
Installing and uninstalling the WI-Manager
1208750000/01/06.10 11
2 Installing and uninstalling the WI-Manager
2.1 Installation .......................................................................................................................................12
2.2 Uninstalling......................................................................................................................................16
Installing and uninstalling the WI-Manager
12 1208750000/01/06.10
2.1 Installation
WI-Manager can be installed on a PC running a Microsoft Windows operating system. The "Release notes
for WI-Manager" includes additional details and installation notes.
The WI-Manager software can be downloaded from the Weidmller website at www.weidmller.com.
The compressed file is then saved to a local file on your PC (for example in C:\Temp).
A temporary directory can be made to hold the files during the installation. The compressed file can be un-
packed by right clicking on the file icon with the mouse. Select the "Extract all" option from the context menu.
NOTICE
The accompanying Microsoft .NET software package may be installed optionally if not already in-
stalled on your PC.
You will need administrative access rights within Windows in order to install WI-Manager on your
PC. If you do not have sufficient access rights to install the software, a warning will be displayed
and the installation will be automatically aborted.
Click on the [Cancel] button in order to abort the installation process.
Click on the [Back] button in order to go back one screen.
Starting the installation
Start up the WI-Manager installation program by double clicking on "setup.exe" in the directory containing the
de-compressed files.
Figure 1 Installation Start window
1 Click on [Next] in order to continue with the installation.
Installing and uninstalling the WI-Manager
1208750000/01/06.10 13
Figure 2 Installation License terms
2 Read through the licensing agreement carefully.
3 Accept the license agreement and then click on [Next].
NOTICE
The WI-Manager will be installed only after the license terms are accepted.
You can click on [Cancel] if you do not wish to accept the terms of the license agreement. The in-
stallation process will then be aborted.
The [Next] button is activated after the license terms are accepted.
Figure 3 Installation Target directory
4 Click on [Next] in order to accept the default installation directory as suggested by the setup program. Or
you can change the installation directory to suit your needs. Click on [Change] if you wish to select an-
other target directory.
Installing and uninstalling the WI-Manager
14 1208750000/01/06.10
If you click on the [Change] button, the following window will appear.
Figure 4 Installation Changing the target directory
5 Use this window to navigate to the directory where you would like to install the WI-Manager software. You
can create a new folder by clicking on the [Create new folder] icon.
6 Click on [OK] to confirm your selected installation directory.
7 Then click on [Next] to finalize the target directory choice.
Figure 5 Starting the installation
8 Click on [Install] in order to continue with the installation.
Installing and uninstalling the WI-Manager
1208750000/01/06.10 15
Figure 6 Finishing the installation
9 Click on [Finish] in order to end the setup program after a successful installation. The WI-Manager soft-
ware can now be used on your PC for device management.
10 If the installation did not finish properly, restart the setup wizard and try the installation a second time.
Contact Weidmller customer service if you continue to experience a problem.
Installing and uninstalling the WI-Manager
16 1208750000/01/06.10
2.2 Uninstalling
Use the Microsoft Windows Control Panel to uninstall the WI-Manager software.
Go to the Start menu, then click on Control Panel and Add/Remove Programs.
Click on the "Change or Remove Programs" menu option in order to view all software installed on your PC.
Figure7 Uninstall
1 Search the program list for "Weidmller WI-Manager" and then click to select.
2 Click on [Remove] in order to uninstall the program.
Description of the WI-Manager
1208750000/01/06.10 17
3 Description of the WI-Manager
This chapter gives an overview for using the WI-Manager.
A detailed description of the software user interface and functionality is provided in Chapter 4 "User
interfaces".
3.1 Starting WI-Manager .......................................................................................................................18
3.2 Logging in ........................................................................................................................................19
3.3 The main windows in WI-Manager.................................................................................................20
3.4 Updating the device catalogue ......................................................................................................21
3.5 Creating the network topology ......................................................................................................24
3.5.1 Creating the network topology with the context menu............................................................25
3.5.2 Creating the network topology with drag and drop.................................................................31
3.6 Offline parameterization .................................................................................................................35
3.7 Online parameterization .................................................................................................................39
3.8 Download parameters to device....................................................................................................41
3.9 Uploading parameters from device...............................................................................................42
Description of the WI-Manager
18 1208750000/01/06.10
3.1 Starting WI-Manager
There are two methods for starting the WI-Manager:
1 The Windows Start menu:
Click on the following menu options to start the WI-Manager:
Start Programs Weidmueller WI-Manager.
Figure 8 Starting WI-Manager
2 The shortcut on the Windows desktop:
Double click on the WI-Manager desktop icon to start the program.
Description of the WI-Manager
1208750000/01/06.10 19
3.2 Logging in
NOTICE
You will need to login if user profiles and passwords have been activated in WI-Manager. If no user
profiles have been activated, you will be automatically logged in as the "administrator".
Chapter 4.2.7 "User account, user roles and user access rights" describes how to activate the dif-
ferent user accounts.
WI-Manager starts and the login window appears. The user is asked to enter the assigned user name and
password for logging in.
Figure 9 Login
Login window Description
User (1) If you click on this field, a context menu will open listing all available user
profiles.
Password field
(2)
Enter the password here.
Help (3) Click on this button to open the online help window.
OK (4) Click on this button in order to confirm your user and password entry. This
will close the window.
Cancel (5) Click on this button to abort the login process and close the application.
Click on the [OK] button to confirm your entries. The main user interface window for WI-Manager then opens.
Description of the WI-Manager
20 1208750000/01/06.10
3.3 The main windows in WI-Manager
Additional information about this main window can be found in Chapter 4.1 "Main window".
Figure 10 The main window (a)
Main window Description
Menu bar (1) This is the main menu bar for the application.
Tool bar (2) This is the main tool bar for the application.
Network view section (3) The network view section shows a tree that lists devices contained within
the project file.
Message window (4) This section has tabs for showing an Error Log and a FDT Monitor.
Status bar (5) Additional status information for the user is listed here.
continued on next page
Description of the WI-Manager
1208750000/01/06.10 21
Main window Description
Sub-window (6) This window displays device-specific information (the DTM user inter-
faces).
Device catalogue (7) This is the device catalogue window.
3.4 Updating the device catalogue
The following dialogue box opens when the WI-Manager is first run.
Figure 11 Confirm device catalogue update
1 Click on [Yes], as long as existing DTMs are available, in response to the question if you would like to
create a new device catalogue
2 If no existing DTMs are available, you can click on [No] to skip this step.
NOTICE
This dialogue box may reappear when WI-Manager is started after DTMs are installed.
Description of the WI-Manager
22 1208750000/01/06.10
Procedure for performing subsequent updates of the device catalogue
1 Click on the corresponding icon in the tool bar to open the device catalogue.
Figure 12 The device catalogue (a)
2 Click on [Update] to proceed.
NOTICE
It can take some time to update the device catalogue depending on the installed DTMs and the
speed of your PC.
You can abort the update process by clicking on [Cancel].
Figure 13 Device catalogue update Progress bar
3 The progress of the update is shown in this window.
Description of the WI-Manager
1208750000/01/06.10 23
Figure 14 The device catalogue (b)
4 After the update has completed, a list is displayed of devices in the device catalogue that can be man-
aged with the installed DTMs.
Description of the WI-Manager
24 1208750000/01/06.10
3.5 Creating the network topology
A description of the process
1 The context menu can be used to create a network topology and add communication DTMs and device
DTMs to the network. Right click on the "network" node in the network display and then click on [Add].
2 The following methods are available for removing a communications DTM or device DTM from the net-
work topology.
- Use the [Del] key on your keyboard.
- Use the [Delete] option found in the DTM context menu.
A detailed description can be found in Chapter 3.5.1 "Creating the network topology with the context
menu".
3 In addition, you can simply "Drag and Drop" the communication DTMs and device DTMs onto the network
to add them. In other words, just click on the communications DTM or device DTM with the left mouse
button and drag it over to the network section. Release the mouse button once you have positioned the
DTM over the desired node.
A detailed description can be found in Chapter 3.5.2 "Creating the network topology with drag and
drop".
Description of the WI-Manager
1208750000/01/06.10 25
3.5.1 Creating the network topology with the context menu
Adding a communications DTM using the context menu
1 In the network view section, click with the right mouse button on the "network" node and select [Add...]
from the context menu. Also refer to Figure 15.
Figure 15 The context menu Adding a communications DTM (a)
2 The following dialogue box can be opened from the [Add] context menu option. The box lists the com-
munications DTMs which can be positioned.
NOTICE
The WI-Manager software validates if a DTM can be added to a particular network topology. If the
DTM does not support the communication protocol of the higher-level DTM, then that DTM can not
be placed there.
For example:
The Weidmller DTM for the ACT20X can be inserted under the communications DTM for the
CBX200 but not under a DTM from PROFIBUS.
Description of the WI-Manager
26 1208750000/01/06.10
Figure 16 The context menu Selecting a communications DTM
3 Select the communications DTM that you require.
4 Confirm by clicking on [OK].
Figure 17 The context menu Adding a communications DTM (b)
5 The selected communications DTM is now placed in the network.
NOTICE
The first DTM under a network node is always a communications DTM.
Description of the WI-Manager
1208750000/01/06.10 27
Adding a device DTM using the context menu
1 In the network view section, click with the right mouse button on the communications DTM and select
[Add...] from the context menu. Also refer to Figure 18.
Figure 18 The context menu Adding a device DTM (a)
2 The following dialogue box can be opened from the [Add] context menu option. The box lists the device
DTM which can be positioned.
Figure 19 The context menu Selecting a device DTM
3 Now select the desired device DTM and click on [OK].
Description of the WI-Manager
28 1208750000/01/06.10
Figure 20 The context menu Adding a device DTM (b)
4 The selected device DTM is now placed in the network.
Description of the WI-Manager
1208750000/01/06.10 29
Removing a communications DTM or a device DTM using the context menu
Figure 21 The context menu Removing a DTM
1 Click on the desired DTM with the right mouse button and then select [Remove].
Description of the WI-Manager
30 1208750000/01/06.10
2 Before the DTM is actually deleted from the network topology, an acknowledge window appears to pre-
vent accidental removal.
Figure22 Acknowledge query window
3 You can cancel the removal process by clicking on [No]. Click on [Yes] in order to remove the DTM from
the network topology.
NOTICE
If you remove a communications DTM or a gateway DTM that has other DTMs assigned to it, then
this entire section of the network topology will be deleted!
Caution:
There is no Undo function available in the WI-Manager!
Description of the WI-Manager
1208750000/01/06.10 31
3.5.2 Creating the network topology with drag and drop
Adding a communications DTM using drag and drop
The available communications DTM are listed in the device catalogue.
1 Select "Communication Devices" from the "Device Types" node.
Figure 23 Drag and drop Adding a communications DTM (a)
2 Select the desired communications DTM with the left mouse button. Keep the mouse button pressed
down as you drag the icon to the desired network node.
Description of the WI-Manager
32 1208750000/01/06.10
Figure 24 Drag and drop Adding a communications DTM (b)
3 The selected communications DTM is now placed in the network.
NOTICE
The first DTM under a network node is always a communications DTM.
Description of the WI-Manager
1208750000/01/06.10 33
Adding a device DTM using drag and drop
The available devices DTM are listed in the device catalogue.
1 Select "Devices" from the "Device Types" node.
Figure 25 Drag and drop Adding a device DTM (a)
2 Select the desired device DTM with the left mouse button. Keep the mouse button pressed down as you
drag the icon to the desired communications DTM.
Description of the WI-Manager
34 1208750000/01/06.10
Figure 26 Drag and drop Adding a device DTM (b)
3 The selected device DTM is now placed in the network.
Description of the WI-Manager
1208750000/01/06.10 35
3.6 Offline parameterization
The physical device is not required for the offline parameterization process. Offline parameterization is the
process of setting parameter values in the project file. In a project, the parameter values can be changed at
any time. These changes can be transferred to the device at a later point in time.
A detailed description can be found in Chapter 3.8 "Download parameters to device".
Offline parameterization can take place in either offline or online mode as long as this is supported by the
device DTM. Remember that offline parameterization takes place with the device data in the WI-Manager
while online parameterization is saved directly to the device itself.
NOTICE
In contrast to the offline mode, you can recognize that you are in online mode when the DTM in the
the network section is displayed in a bold font.
Description of the WI-Manager
36 1208750000/01/06.10
Figure 27 The offline parameterization
Double click on the device in the network display section in order to open the Parameterization window. If
this standard setting is not supported by the DTM, then you can open the window from the context window in
the WI-Manager.
Description of the WI-Manager
1208750000/01/06.10 37
Figure 28 The offline parameterization context menu
The windows also opens by clicking with the right mouse button on the device displayed in the network sec-
tion. Select the "Offline Parameter" option from the context menu.
Description of the WI-Manager
38 1208750000/01/06.10
Figure 29 The offline parameterization menu bar
You can also use the menu bar in the WI-Manager software. Select the "Device" menu option and then
choose "Offline Parameter" from the context menu.
Description of the WI-Manager
1208750000/01/06.10 39
3.7 Online parameterization
Online parameterization is the process of changing parameters directly in the device. All changes are made
directly to the device.
For online parameterization, the device must be physically connected to the PC running WI-Manager.
Switch the device DTM to online mode:
Figure 30 Go online
1 Click with the right mouse button on Device DTM.
2 Select the "Go online" option from the context menu.
NOTICE
If the device is not reachable from the DTM or if the wrong device is connected for this DTM, the
setup of the connection will be cancelled.
Description of the WI-Manager
40 1208750000/01/06.10
As already described in Chapter 3.6 "Offline parameterization", online parameterization can be carried out
using different approaches:
By double clicking on the device in the network display section,
With the context menu, by clicking with the right mouse button on the device displayed in the network
section,
Or by using the menu bar option "Device" and the "Online Parameter" context menu, as shown by the ex-
ample in Figure 31.
Figure 31 Online Parameter
NOTICE
This function's user interface can vary depending on the device, or it may not be available. The in-
terface is specified by the DTM that is used to manage the device. More information can be found
in the DTM documentation provided by the particular manufacturer.
Description of the WI-Manager
1208750000/01/06.10 41
3.8 Download parameters to device
In this case, all settings are made while the device is offline and can then be transferred when the device
switches to online mode.
Use the "Download Parameters to device" function for this purpose:
Within the context menu, by clicking with the right mouse button on the device displayed in the network
section.
Or using the menu bar option "Device" and the "Download Parameters to device" context menu, as show
by the example in Figure 32.
Figure 32 Download parameters to device
NOTICE
This function's user interface can vary depending on the device, or it may not be available. The in-
terface is specified by the DTM that is used to manage the device. More information can be found
in the DTM documentation provided by the particular manufacturer. All of the parameters of the
available DTMs in the network topology can be downloaded directly to the network nodes.
Description of the WI-Manager
42 1208750000/01/06.10
3.9 Uploading parameters from device
This function transfers the current parameter data found on the device to the device DTM within the WI-
Manager software. A successful upload saves the device data in the WI-Manager project so that it can be
used later for offline parameterization.
There are several methods for uploading parameters to the device:
With the context menu, by clicking with the right mouse button on the device displayed in the network
section,
Or using the menu bar option "Device" and the "Upload Parameters from device" context menu, as show
by the example in Figure 33.
Figure 33 Uploading parameters from device
NOTICE
This function's user interface can vary depending on the device or it may not be available. The in-
terface is specified by the DTM that is used to manage the device. More information can be found
in the DTM documentation provided by the particular manufacturer. All of the parameters of the
available DTMs in the network topology can be uploaded directly to the network nodes.
User interfaces
1208750000/01/06.10 43
4 User interfaces
4.1 Main window....................................................................................................................................44
4.2 Menu bar ..........................................................................................................................................45
4.2.1 "File" menu..............................................................................................................................45
4.2.2 "Edit" menu.............................................................................................................................46
4.2.3 "View" menu............................................................................................................................47
4.2.4 "Device" menu.........................................................................................................................48
4.2.5 "Tools" menu...........................................................................................................................51
4.2.6 General options.......................................................................................................................51
4.2.7 User account, user roles and user access rights....................................................................53
4.2.8 Frame Properties ....................................................................................................................57
4.2.9 "Window" menu.......................................................................................................................59
4.2.10 "Help" menu............................................................................................................................60
4.3 Tool bar ............................................................................................................................................61
4.4 Error log ...........................................................................................................................................62
4.5 FDT monitor .....................................................................................................................................62
4.6 Status bar .........................................................................................................................................63
4.7 " Pin down" function........................................................................................................................64
User interfaces
44 1208750000/01/06.10
4.1 Main window
The following illustration shows the key sections of the main window:
Figure 34 The main window (b)
Main Window Description
Menu bar (1) This is the main menu bar for the application.
Tool bar (2) This is the main tool bar for the application.
Network view section (3) The network view section shows a tree that lists devices contained within
the project file.
Message window (4) This section has tabs for showing an Error Log and a FDT Monitor.
Status bar (5) Additional status information for the user is listed here.
Sub-window (6) This window displays device-specific information (the DTM user inter-
faces).
Device catalogue (7) This is the device catalogue window.
The chapters which follow in this document contain more detailed information.
User interfaces
1208750000/01/06.10 45
4.2 Menu bar
Figure 35 The menu bar
The following chapters contain more detailed information on the individual menus.
4.2.1 " File" menu
The "File" menu contains functions that influence the entire project.
Figure 36 The file menu
Menu Sub-menu Description
New Creates a new, empty project.
Open Opens an existing project.
Save Saves the current project.
Saves As Saves the current project in a new project file.
continued on next page
User interfaces
46 1208750000/01/06.10
Menu Sub-menu Description
Import/Export Import Imports a project that was previously exported by WI-
Manager. The project file includes the network topology
along with all DTM data.
Export Exports a project with all the DTM data into a file.
Export Project as HTML
/ Print
Creates documentation for the entire project.
Info User-defined comments and information relating to the
project.
Recent Files Shows a list of recently opened projects.
Exit Closes the application.
4.2.2 " Edit" menu
The "Edit" menu contains functions which are used to edit and change the device topology.
Figure 37 The edit menu
Menu Description
Cut Removes the selected device from its position in the device topology and
saves it in the application's clipboard.
Copy Creates a copy of the selected device and saves it in the clipboard.
Paste Pastes (inserts) the device from the application's clipboard to the device
topology.
NOTICE
Only the selected device can be copied.
If a device is selected that has associated sub-devices, these sub-devices are not copied.
User interfaces
1208750000/01/06.10 47
4.2.3 " View" menu
The "View" menu helps you to adapt the appearance of the application's user interface.
Figure 38 The view menu
Menu Description
Full Screen Displays the application on the full screen.
Network View Show or hide the network view.
Device Catalogue Show or hide the device catalogue.
Statusbar Show or hide the status bar.
Error Log Show or hide the "Error Log" tab.
FDT Monitor Show or hide the "FDT Monitor" tab.
When a menu option is marked as selected, the corresponding components are visible in the user interface.
You can hide parts of the user interface by clicking on the option in order to deactivate the view.
User interfaces
48 1208750000/01/06.10
4.2.4 " Device" menu
The "Device" menu displays a list of functions that are possible to use with the currently selected device.
This is a context-sensitive menu that displays the status of the selected device. For example, the "Go online"
menu in only available when a connection to the device has not been established.
The "Device" menu is shown below, in a context when no device is available in the network topology.
Figure 39 The device menu (a)
The "Device" menu is shown below, in a context when devices have already been added to the network to-
pology.
Figure 40 The device menu (b)
User interfaces
1208750000/01/06.10 49
Menu Sub-menu Description
Add This option adds a new sub-device to the selected device.
Delete This option deletes the selected device and its sub-
devices from the device topology.
Rename This option allows you to rename the device selected in
the network view.
Go online This option establishes a connection to the device.
Go offline This option releases a connection to the device.
Upload Parameters
from device
This option transfers the current parameters from the de-
vice to the PC.
Download Parameters
to device
This option transfers the saved parameters from the PC
to the device.
Offline Parameter This option opens the "Offline Parameter" user interface
of the device which allows you to set parameters in the
project file. The interface format depends on the device
and is provided by the DTM manufacturer.
Online Parameter This option opens the "Online Parameter" user interface
screen which allows you to set parameters directly on the
device. The interface format depends on the device and is
provided by the DTM manufacturer.
Compare This option opens the "Compare" user interface which al-
lows you to compare two devices. The interface format
depends on the device and is provided by the DTM manu-
facturer.
Configuration This option opens the "Compare" user interface which al-
lows you to configure a device. The interface format de-
pends on the device and is provided by the DTM manu-
facturer.
Observe This option opens the "Observe" user interface which al-
lows you to observe a device as it operates. The interface
format depends on the device and is provided by the DTM
manufacturer.
Diagnosis This option opens the "Diagnosis" user interface which al-
lows you to carry out diagnostic testing on the device. The
interface format depends on the device and is provided by
the DTM manufacturer.
continued on next page
User interfaces
50 1208750000/01/06.10
Menu Sub-menu Description
Other functions This option opens an extra sub-menu that offers addi-
tional menu options concerning device functions. These
additional functions depend on the device and are pro-
vided by the DTM manufacturer.
Channel functions This option opens the "Channel functions" dialogue box. It
allows access to additional channel-specific functions
which are provided by the particular device.
Scan Lifelist This option describes the field devices which have been
detected in a network.
Create network This option describes how to create a topology structure
that includes all devices.
Import/Export Import This option imports a project that was previously exported
by WI-Manager. The project file includes the network
structure along with all DTM data.
Export This option exports a project with all the DTM data into a
file.
Export to HTML / Print This option creates documentation for the device on the
currently selected node.
The "Scan" interface allows you carry out an automatic scan for all field devices on the network. De-
tected devices can be added to the topology structure automatically or with user interaction. Refer
to Chapter 5 "Scan".
User interfaces
1208750000/01/06.10 51
4.2.5 " Tools" menu
The "Tools" menu allows access to the Options window which allows you to change general options and
user accounts. You can also customize the application appearance here.
Figure 41 The tools menu
Menu Description
Customize This option opens the "Customize" window which allows you to customize
the application view to fit your needs.
Options This option provides access to the "General options" and "User accounts"
sections.
4.2.6 General options
Protected mode
The "Protected mode" window allows you to manage a list of DTMs, which were involved in accidental shut-
downs. You can also set the behavior of the program event of the accidental termination (safe mode).
Figure 42 Options Protected Mode
1 In order to open the Protected mode settings window, select the "Tools" menu and then the "Options"
choice from the context menu.
2 Then select "Protected mode" found under the "General options" section. The Protected mode settings
will then be displayed.
Additional information about the further options can be found in the online help of the WI-Manager.
User interfaces
52 1208750000/01/06.10
Language
The "Language" windows allows you to select the application language.
Figure 43 Options Language
1 In order to open the Language settings window, select the "Tools" menu and then the "Options" choice
from the context menu.
2 Then select the "Language option" found under the "General options" section. The possible language set-
tings will then be displayed.
3 Select the desired language. The language will be applied after a restart of the WI-Manager.
User interfaces
1208750000/01/06.10 53
4.2.7 User account, user roles and user access rights
The "User accounts / passwords" window allows you to activate or deactivate the various user accounts and
to change their passwords.
Figure 44 The user accounts
1 In order to open the User accounts settings window, select the "Tools" menu and then the "Options"
choice from the context menu.
2 Then select the "Settings option" found under the "User accounts / passwords" section. The User account
settings will then be displayed.
User accounts window Description
Options check box (1) Each user account (with the exception of the administrator) has a corre-
sponding check box. The check box is used to activate or deactivate that
particular account. The administrator account cannot be deactivated.
[Change password] button (2) Click on this button in order to open the "Change password" window
which is used for changing the password of the corresponding user ac-
count.
[OK] button (3) Click on this button in order to save your changes and close the Options
window.
[Cancel] button (4) Click on this button in order to discard your changes and close the Op-
tions window.
[Apply] button (5) Click on this button in order to save your changes.
[Reset] button (6) Click on this button in order to discard your changes.
[Help] button (7) Click on this button to open the online help window.
User interfaces
54 1208750000/01/06.10
Procedure for changing the user accounts
1 In order to activate a user account, click on the corresponding check box so that it is checked.
2 You can change the password for an account by clicking on the "Change password" button.
3 The activated user account is then available at the "Login" window during the next program start.
4 In order to deactivate a user account, click on the corresponding check box so that the check is removed.
5 The deactivated user account is no longer available in the "Login" window.
Overview of user accounts
An overview of the user accounts and their purposes is given below.
User account Description
Observer A user logged in to this account can only observe the current process.
Operator A user logged in to this account can observe and manage the current process.
He can check the current device status, change values, and verify that the device
is functioning normally. He can also run a complete diagnosis, monitor the status
and change certain parameters.
Maintenance engineer A user logged in to this account may perform any required maintenance work in-
cluding the replacement of devices, teach-ins, calibrations, adjustments, etc. He
can upload approved parameter sets to the device and change some of the pa-
rameters either online or offline. He can execute device-specific functions online
and then read in entire parameter sets.
Planning engineer Only trained specialists should be logged in to this account. This user account is
used to plan an entire project. The account can access all functionality of the ap-
plication and of the installed devices.
Administrator A user logged in to this account is responsible for all administrative tasks within a
development environment. He is the only person who can administer the user ac-
counts.
User interfaces
1208750000/01/06.10 55
Overview of user access rights
NOTICE
These access rights are only provided as guidelines; DTMs are able to overwrite these values.
The documentation from the DTM provider includes more information about the user rights for a
particular device.
Menu Sub-menu Observer Operator
Maintenance
engineer
Planning
engineer
Administrator
File New X X X X X
Open X X X X X
Save / / / X X
Saves as / / X X X
Import from DTMs / / / X X
Export from DTMs / / / X X
Export project as
HTML
X X X X X
Info (Project info) / / X X X
Recent files X X X X X
Exit X X X X X
Edit Cut / / / X X
Copy / / / X X
Paste / / / X X
View Network view X X X X X
Device catalogue X X X X X
Tool bar X X X X X
Status bar X X X X X
Error log X X X X X
FDT monitor X X X X X
continued on next page
User interfaces
56 1208750000/01/06.10
Menu Sub-menu Observer Operator
Maintenance
engineer
Planning
engineer
Administrator
Device Add / / / X X
Delete / / / X X
Rename / / / X X
Go online X X X X X
Go offline X X X X X
Upload parameters / X X X X
Download parameters / / X X X
Offline Parameter / X X X X
Online Parameter / X X X X
Compare / / X X X
Configuration / / / X X
Observe X X X X X
Other functions 1) 1) 1) 1) 1)
Import from DTMs / / / X X
Export from DTMs / / / X X
Export to HTML X X X X X
Info (Device info) X X X X X
Tools Customize X X X X X
Options X X X X X
General settings X X X X X
User administration / / / / X
Window Tabbed mode X X X X X
Cascade X X X X X
Tile vertically X X X X X
Tile horizontally X X X X X
continued on next page
User interfaces
1208750000/01/06.10 57
Menu Sub-menu Observer Operator
Maintenance
engineer
Planning
engineer
Administrator
Help Help topics X X X X X
Help index X X X X X
Contact support X X X X X
Homepage X X X X X
Info... X X X X X
X = This function is available for this user role.
/ = This function is not available for this user role.
1) = The DTM determines if this function is available for this user role.
Table 1 User access rights
4.2.8 Frame Properties
Frame properties
The "Frame properties" window allows you to change the visual properties of the frame windows, e.g. layout,
tool bar handling etc.
Figure 45 Options Frame Properties
1 In order to open the Frame properties settings window, select the "Tools" menu and then the "Options"
choice from the context menu.
2 Then select the "Frame properties option" found under the "Frame properties" section. The Frame proper-
ties settings will then be displayed.
Additional information about the further options can be found in the online help of the WI-Manager.
User interfaces
58 1208750000/01/06.10
Action KeyStrokes
The "Action KeyStrokes" window allows you to modify the keyboard shortcuts of the application.
Figure 46 Options Action KeyStrokes
1 In order to open the Action KeyStrokes settings window, select the "Tools" menu and then the "Options"
choice from the context menu.
2 Then select the "Action KeyStrokes option" found under the "Frame properties" section. The Action Key-
Strokes settings will then be displayed.
Additional information about the further options can be found in the online help of the WI-Manager.
User interfaces
1208750000/01/06.10 59
4.2.9 " Window" menu
The Window menu allows you to manage and arrange the opened windows within the application.
Figure 47 The window menu
Menu Description
Tabbed Mode If this option is selected, the windows are shown in the multi-document in-
terface (MDI) style. Otherwise the windows are displayed with tabs.
Dockable This switches the active window between dockable and non-dockable.
Hide Hides the active window.
Floating This switches the active window between floating and non-floating.
Auto Hide This automatically hides the active window.
AutoHide All This automatically hides all currently displayed windows.
Cascade This displays all opened sub-windows in an overlapping or cascading
view.
Tile Vertically This displays all opened sub-windows under one another.
Tile Horizontally This displays all opened sub-windows next to each other.
Close All Documents Closes all opened sub-windows.
1 ... n This is a list of all opened sub-windows. The currently activated window is
marked. You can activate another window by clicking on the window title.
User interfaces
60 1208750000/01/06.10
4.2.10 " Help" menu
The "Help" menu gives access to the online help system and the Info window. You can also e-mail support
from this window.
Figure 48 The help menu
Menu Description
Contents This opens the online help and displays the Contents tab.
Index This opens the online help and displays the Index tab.
Contact support This opens your e-mail program in order to send an e-mail to customer
support.
WI-Manager on the WEB This opens your web browser with the supplier's homepage.
About... This opens the Info window.
User interfaces
1208750000/01/06.10 61
4.3 Tool bar
The tool bar allows you to quickly access the most commonly used functions. These functions are also avail-
able from the menu bar.
Figure 49 The tool bar
Tools Description
New project (1) Creates a new, empty project.
Open project (2) Opens an existing project.
Save project (3) Saves the current project.
Import DTMs (4) Import DTMs under the currently selected topology node.
Export DTMs (5) Export DTMs for a selected topology node and all sub-devices
Go online / Go offline (6) Establish or disconnect the connection to a device
Download parameter (7) Transfers the parameters from the PC to the device.
Upload parameter (8) Transfers the parameters from the device to the PC.
Device catalogue view(9) Show or hide the device catalogue.
Help topics (10) Shows the online help topics.
Help index (11) Shows the online help index.
Contact support (12) This opens an e-mail program in order to send an e-mail to customer
support.
Homepage (13) Opens the Weidmller home page in your web browser.
Create documentation (14) Creates HTML documentation for the selected topology nodes.
User interfaces
62 1208750000/01/06.10
4.4 Error log
When a device error occurs it is always shown in the error log window.
Figure 50 The error log
View Description
"Error Log" tab (1) This sets the "Error Log" window in the foreground if it has been covered
by the FDT monitor window.
List window (2) This shows the error messages from the devices.
4.5 FDT monitor
The FDT monitor can be used to help during troubleshooting. This window monitors the interaction between
the application and the DTMs loaded for the devices shown in the network view.
When an FDT-related message is generated it is displayed in this window.
Figure 51 The FDT monitor
View Description
"FDT Monitor" tab (1) This sets the "FDT Monitor" window in the foreground if it has been cov-
ered by the "Error Log" window.
List window (2) Displays the messages generated.
User interfaces
1208750000/01/06.10 63
4.6 Status bar
Additional status information is shown in the "Status Bar". This displays the current user role and also dis-
plays an error icon if an error has occurred.
Figure 52 The status bar
Status bar Description
User info (1) Displays the user role for the current user.
Error icon (2) Displays an icon symbol when an error has occurred and the "Error log"
tab is hidden.
User interfaces
64 1208750000/01/06.10
4.7 " Pin down" function
You can "pin down" the network, device catalogue, error log and FDT monitor screen sections by clicking
here so that they are not hidden from view.
Figure 53 Pin down (a)
. You only need to click on the thumb tack (pin) icon in order to change this setting. The icon is lo-
cated on the title bar of the network view as shown in Figure 53.
When the pin is clicked, it switches to a horizontal position as shown in the network title bar in
Figure 54.
User interfaces
1208750000/01/06.10 65
The "Network View" tab then appears on the left side of the window as shown in Figure 54.
Figure 54 Pin down (b)
1 The window is hidden as soon as the mouse pointer exits the window area.
2 You need only to position the mouse pointer over the tab and the window will reappear.
User interfaces
66 1208750000/01/06.10
Scanning
1208750000/01/06.10 67
5 Scanning
The Scan function in WI-Manager conducts an automatic search for all field devices in a network. Detected
devices are added to the topology automatically or after user acknowledgement.
5.1 Create network ................................................................................................................................68
5.2 Lifelist ...............................................................................................................................................70
5.2.1 Channel functions ...................................................................................................................71
5.2.2 Overview of detected devices.................................................................................................73
5.2.3 Change device type manually.................................................................................................77
Scanning
68 1208750000/01/06.10
5.1 Create network
The network topology can be generated automatically using the Scan function.
In order to use this function, you must first add a communications DTM to the network topology. Re-
fer to Chapter 3.5 "Creating the network topology".
NOTICE
A manufacturer-specific interface for the "Scan" function must be available in the selected commu-
nications DTM in compliance with FDT 1.2.1 or later.
Figure 55 Scan Create network
1 When you want to search for connected devices for setting up the network, click on the following:
Device Scan Create Network.
Scanning
1208750000/01/06.10 69
A search for devices is then conducted on all channels specified by the communications DTM.
When a channel supports multiple protocols, you must select the desired protocol from the dialogue
box. Refer to Chapter 5.2.1 "Channel functions".
If a suitable device type is found for all detected devices, then these are automatically added to the topology.
If no device can be clearly assigned to a device type, then a dialogue box is displayed which shows an over-
view of the detected devices. A DTM type of device type can then manually be assigned to the device.
NOTICE
All devices which have previously been added to the topology remain in the topology.
Scanning
70 1208750000/01/06.10
5.2 Lifelist
Select the function "Scan/Lifelist" from the context menu for the communications DTM. This will start the
search for connected devices.
Figure 56 Scan Lifelist
If the communications DTM support multiple channels, you must first select one channel that the process will
be started on. A window is displayed that allow you to manually select the channel.
A more detailed description is found in Chapter 5.2.1 "Channel functions".
Scanning
1208750000/01/06.10 71
5.2.1 Channel functions
Figure 57 Device Channel functions
Selecting a channel
The scan process is always invoked for a single channel. Since a communications DTM can offer multiple
channels, a single channel must first be selected. This dialogue box is not shown when the communications
DTM offers only one channel.
You can hold down the [CTRL] key and click on several channel in order to select more than one channel.
The [Shift] key can be used to select a range of channels. Also refer to Figure 58.
Scanning
72 1208750000/01/06.10
Figure 58 Device Channel functions Selecting a channel
1 Click on [OK] in order to start the Scan process.
2 You must select a protocol if the selected channel supports multiple protocols.
3 Click on [Cancel] if you would like to abort this process.
Selecting a Protocol
A protocol must first be selected for scanning purposes if the channel supports multiple protocols.
Figure 59 Selecting a protocol
1 Click on [OK] in order to start the Scan process.
2 A dialogue box with a progress indicator is displayed. It also offers the opportunity to abort the scanning
process.
Figure 60 Network scan Progress bar
3 Click on [Cancel] to abort the process.
Scanning
1208750000/01/06.10 73
5.2.2 Overview of detected devices
This dialogue box offers an overview of the devices that were detected during the scan. It is only displayed
when at least one device has been detected that cannot be clearly assigned to a DTM type or device type.
The dialogue box can be used here to manually assign a device type or to proceed with the automatic con-
figuration as described in Figure 61.
NOTICE
All devices which have previously been added to the topology remain in the topology when you
click on [Cancel].
Figure 61 Device Scan Lifelist, Device Type Info
Scanning
74 1208750000/01/06.10
Lifelist dialogue box Description
Tree view of the detected
devices (1)
The detected devices are listed here. The icons have the following meaning:
No match
A device has been detected but no suitable DTM can
be found for it.
A device type can be manually assigned to the device.
To do this, click on [Change Device Type].
No clear match
A device was found but it was not possible to find a
DTM that could be clearly assigned to it. This means
that at least one DTM was found that matches the
"Manufacture ID" and "Device Type ID" properties. The
best assignment is then automatically made by the
software.
You can manually assign a DTM or device type to the
device. To do this, click on [Change Device Type].
Exact match
A device was detected and it was possible to clearly
assign a DTM or device type to it. This assignment is
made automatically.
Device Type Info (2) This tab displays the name, manufacturer, version and date of the device type
that has been assigned to the detected device.
This information is only displayed when a device type has been manually or
automatically assigned.
Hardware Info (3) This column displays hardware information for a detected device.
Assigned Device Type (4) This column displays information about the device type that has been assigned
to the detected device. This information is only displayed when a device type has
been manually or automatically assigned. If a field contains additional information
you can double click on the field to display it.
[Add All and Close]
button (5)
All DTMs/device types that have been automatically or manually assigned are
added to the topology. If a gateway DTM has been added, then the scan process
will continue on that level. Otherwise the dialogue box is closed.
[Close] button (6) The dialogue box is closed and the process is aborted.
[Help] button (7) This opens the online help.
[Change Device Type...]
button (8)
Refer to Chapter 5.2.3 "Change device type manually"
[Add Selected Nodes to
Project] button (9)
Refer to Chapter 5.2.3 "Change device type manually"
Scanning
1208750000/01/06.10 75
Figure 62 Device Scan Lifelist, DTM Info
Lifelist dialogue box Description
Tree view of the detected
devices (1)
The detected devices are listed here. The icons have the following meaning:
No match
A device has been detected but no suitable DTM can
be found for it.
A device type can be manually assigned to the device.
To do this, click on [Change Device Type].
continued on next page
Scanning
76 1208750000/01/06.10
Lifelist dialogue box Description
No clear match
A device was found but it was not possible to find a
DTM that could be clearly assigned to it. This means
that at least one DTM was found that matches the
"Manufacture ID" and "Device Type ID" properties. The
best assignment is then automatically made by the
software.
You can manually assign a DTM or device type to the
device. To do this, click on [Change Device Type].
Exact match
A device was detected and it was possible to clearly
assign a DTM or device type to it. This assignment is
made automatically.
DTM Info (2) This tab shows the name, ID, manufacturer, version and FDT version of the DTM
that has been assigned to a detected device.
[Add All and Close]
button (3)
All DTMs/device types that have been automatically or manually assigned are
added to the topology. If a gateway DTM has been added, then the scan process
will continue on that level. Otherwise the dialogue box is closed.
[Close] button (4) The dialogue box is closed and the process is aborted.
[Help] button (5) This opens the online help.
[Change Device Type...]
button (6)
Refer to Chapter 5.2.3 "Change device type manually"
[Add Selected Nodes to
Project] button (7)
Refer to Chapter 5.2.3 "Change device type manually"
Scanning
1208750000/01/06.10 77
5.2.3 Change device type manually
This dialogue box allows you to manually change the assigned DTM or device type for a device detected
during a scan.
Figure 63 Device Scan Lifelist, Change device type
Change device type dialogue
box
Description
List of available device types (1) This list shows all device types that can be assigned to the detected de-
vice. If the device does not match with a device type then this list will be
empty. You can select the check box [Show all devices from Device Cata-
logue] (2) if you wish to force an assignment.
When there are matches which are not clear, this list will display the de-
vice types that match at least the "Manufacturer ID" and "Device Type ID"
of the detected device.
Show all devices from Device
Catalogue (2)
Check this box so that all device types that support the same protocol as
the detected device are displayed.
Hardware Info (3) This column displays information that was detected about the device dur-
ing the scan.
continued on next page
Scanning
78 1208750000/01/06.10
Change device type dialogue
box
Description
Assigned Device Type (4) This column displays information on the device type that is currently as-
signed to the detected device. This list will be empty is no device type has
been assigned.
[Ok] button (5) The current assignment is applied and the dialogue box closes.
[Cancel] button (6) All changes are discarded. The dialogue box is closed.
[Help] button (7) This opens the online help.
Appendix
1208750000/01/06.10 79
Appendix
Index ...........................................................................................................................................................80
Appendix
80 1208750000/01/06.10
Index
Figure Page
Figure 1 Installation Start window 12
Figure 2 Installation License terms 13
Figure 3 Installation Target directory 13
Figure 4 Installation Changing the target directory 14
Figure 5 Starting the installation 14
Figure 6 Finishing the installation 15
Figure7 Uninstall 16
Figure 8 Starting WI-Manager 18
Figure 9 Login 19
Figure 10 The main window (a) 20
Figure 11 Confirm device catalogue update 21
Figure 12 The device catalogue (a) 22
Figure 13 Device catalogue update Progress bar 22
Figure 14 The device catalogue (b) 23
Figure 15 The context menu Adding a communications DTM (a) 25
Figure 16 The context menu Selecting a communications DTM 26
Figure 17 The context menu Adding a communications DTM (b) 26
Figure 18 The context menu Adding a device DTM (a) 27
Figure 19 The context menu Selecting a device DTM 27
Figure 20 The context menu Adding a device DTM (b) 28
Figure 21 The context menu Removing a DTM 29
Figure22 Acknowledge query window 30
Figure 23 Drag and drop Adding a communications DTM (a) 31
Figure 24 Drag and drop Adding a communications DTM (b) 32
Figure 25 Drag and drop Adding a device DTM (a) 33
Figure 26 Drag and drop Adding a device DTM (b) 34
Figure 27 The offline parameterization 36
Figure 28 The offline parameterization context menu 37
Figure 29 The offline parameterization menu bar 38
Figure 30 Go online 39
Figure 31 Online Parameter 40
Figure 32 Download parameters to device 41
Figure 33 Uploading parameters from device 42
Appendix
1208750000/01/06.10 81
Figure 34 The main window (b) 44
Figure 35 The menu bar 45
Figure 36 The file menu 45
Figure 37 The edit menu 46
Figure 38 The view menu 47
Figure 39 The device menu (a) 48
Figure 40 The device menu (b) 48
Figure 41 The tools menu 51
Figure 42 Options Protected Mode 51
Figure 43 Options Language 52
Figure 44 The user accounts 53
Figure 45 Options Frame Properties 57
Figure 46 Options Action KeyStrokes 58
Figure 47 The window menu 59
Figure 48 The help menu 60
Figure 49 The tool bar 61
Figure 50 The error log 62
Figure 51 The FDT monitor 62
Figure 52 The status bar 63
Figure 53 Pin down (a) 64
Figure 54 Pin down (b) 65
Figure 55 Scan Create network 68
Figure 56 Scan Lifelist 70
Figure 57 Device Channel functions 71
Figure 58 Device Channel functions Selecting a channel 72
Figure 59 Selecting a protocol 72
Figure 60 Network scan Progress bar 72
Figure 61 Device Scan Lifelist, Device Type Info 73
Figure 62 Device Scan Lifelist, DTM Info 75
Figure 63 Device Scan Lifelist, Change device type 77
Table Page
Table 1 User access rights 57
www.weidmueller.com
Weidmller Interface GmbH & Co. KG
PO Box 3030
32720 Detmold
Klingenbergstrae 16
32758 Detmold
Germany
Telephone +49 (0) 5231 14-0
Fax +49 (0) 5231 14-2083
E-mail info@weidmueller.com
Internet www.weidmueller.com 21208750000/01/06.10
Das könnte Ihnen auch gefallen
- Commdtm PB DP v1 U enDokument20 SeitenCommdtm PB DP v1 U enKrzysztof MatusikNoch keine Bewertungen
- Commdtm Et 200m U enDokument20 SeitenCommdtm Et 200m U enKrzysztof MatusikNoch keine Bewertungen
- CommDTM DP PA U enDokument20 SeitenCommDTM DP PA U enKrzysztof MatusikNoch keine Bewertungen
- Profinet DocumentationDokument22 SeitenProfinet Documentationwillian camargoNoch keine Bewertungen
- Manual: Installation and ConfigurationDokument50 SeitenManual: Installation and ConfigurationOmar AlfaroNoch keine Bewertungen
- DTMLib 5 0 I enDokument18 SeitenDTMLib 5 0 I enKrzysztof MatusikNoch keine Bewertungen
- Pwmaneng PactwareDokument86 SeitenPwmaneng PactwareRafael Martin Anaya FigueroaNoch keine Bewertungen
- Valmarine Damatic 090XXM28 PDFDokument31 SeitenValmarine Damatic 090XXM28 PDFSuperhypoNoch keine Bewertungen
- Release Notes DTM Library Manuial E+HDokument8 SeitenRelease Notes DTM Library Manuial E+HSILVA VILA FERNANDO ALEXISNoch keine Bewertungen
- 204.4295.65 - DmOS - Release Notes - 8.6.4 - EnglishDokument35 Seiten204.4295.65 - DmOS - Release Notes - 8.6.4 - EnglishRegis Augusto CardozoNoch keine Bewertungen
- Ydocterminal ManualDokument8 SeitenYdocterminal ManualKakaNoch keine Bewertungen
- 204.4295.40 - DmOS - Release Notes - 5.6.0 - EnglishDokument24 Seiten204.4295.40 - DmOS - Release Notes - 5.6.0 - EnglishVagner ZanoniNoch keine Bewertungen
- DRV IpDokument23 SeitenDRV IpTim MarshallNoch keine Bewertungen
- PAXIM20 Prolin20Terminal20Manager20Operating20Guide20v201.172265983Dokument56 SeitenPAXIM20 Prolin20Terminal20Manager20Operating20Guide20v201.172265983Jaime ZambranoNoch keine Bewertungen
- Host Service GB v32Dokument61 SeitenHost Service GB v32trickyb2000Noch keine Bewertungen
- TeSysDTMLibrary v2.17.0.0 ReleaseNotesDokument9 SeitenTeSysDTMLibrary v2.17.0.0 ReleaseNotesMarcos Ruy XavierNoch keine Bewertungen
- InDTU332 and 324 User Manual V1.0-20191125Dokument57 SeitenInDTU332 and 324 User Manual V1.0-20191125Azmey Azyz PratamaNoch keine Bewertungen
- Printer Options Package DOKU v12 enDokument49 SeitenPrinter Options Package DOKU v12 enMaehloc Romero Santos0% (1)
- 204.4295.72 - DmOS - Release Notes - 9.4.4 - EnglishDokument42 Seiten204.4295.72 - DmOS - Release Notes - 9.4.4 - Englishluis da silva AraujoNoch keine Bewertungen
- Configuration Manual: Ascom d41 DECT HandsetDokument35 SeitenConfiguration Manual: Ascom d41 DECT HandsetpanmihNoch keine Bewertungen
- Epplus Web v3.0Dokument21 SeitenEpplus Web v3.0Thong Dang SyNoch keine Bewertungen
- PanelDraw 4.1 Manual PDFDokument18 SeitenPanelDraw 4.1 Manual PDFAkula VeerrajuNoch keine Bewertungen
- Drm808 3 Ptn-1-10g-Lw A4 e ScreenDokument17 SeitenDrm808 3 Ptn-1-10g-Lw A4 e ScreenvladimirNoch keine Bewertungen
- DataWedge User Guide PDFDokument50 SeitenDataWedge User Guide PDFErikPestanoNoch keine Bewertungen
- 204.4295.45 - DmOS - Release Notes - 6.0.0 - EnglishDokument27 Seiten204.4295.45 - DmOS - Release Notes - 6.0.0 - Englishj7tNoch keine Bewertungen
- SJ-20101227165724-011-NetNumen M31 (RAN) (V12.10.032) MML Terminal Operation Guide PDFDokument41 SeitenSJ-20101227165724-011-NetNumen M31 (RAN) (V12.10.032) MML Terminal Operation Guide PDFAndy_kokoNoch keine Bewertungen
- 07laserworks Manual - V8Dokument78 Seiten07laserworks Manual - V8evil molinaNoch keine Bewertungen
- Mivoice Business GigDokument203 SeitenMivoice Business GigyikchingNoch keine Bewertungen
- Manual Part 2 Engineering & Technical References: REF 542 PlusDokument248 SeitenManual Part 2 Engineering & Technical References: REF 542 PlusHatem HusseinNoch keine Bewertungen
- Manual Voip-Switch v54 Extract Operation Daml E20Dokument52 SeitenManual Voip-Switch v54 Extract Operation Daml E20dragelec100% (1)
- OMRON Host Link Communication Server User ManualDokument55 SeitenOMRON Host Link Communication Server User Manualsufiyan akramNoch keine Bewertungen
- Sapphire BTX Setup GuideDokument38 SeitenSapphire BTX Setup GuideAitorNoch keine Bewertungen
- Drm823 3 PTN 9 L3a L PTN 9 L3ea L A4 e ScreenDokument29 SeitenDrm823 3 PTN 9 L3a L PTN 9 L3ea L A4 e ScreenvladimirNoch keine Bewertungen
- PaperCut Brother Embedded ManualDokument29 SeitenPaperCut Brother Embedded ManualrobsonfurlanNoch keine Bewertungen
- PaperCut MF - Xerox Secure Access ManualDokument38 SeitenPaperCut MF - Xerox Secure Access Manualjames thompsonNoch keine Bewertungen
- dMAP110 UserManual3Dokument122 SeitendMAP110 UserManual3vietbkfetNoch keine Bewertungen
- TelAertVoice HardwareGuide 5.71Dokument75 SeitenTelAertVoice HardwareGuide 5.71morphus2k4Noch keine Bewertungen
- Drm817 3 Ptn-4-Go-lw A4 e ScreenDokument16 SeitenDrm817 3 Ptn-4-Go-lw A4 e ScreenvladimirNoch keine Bewertungen
- 6av6 640 0ca11 0ax0 Touchpanel TP177 Micro Siemens ManualDokument32 Seiten6av6 640 0ca11 0ax0 Touchpanel TP177 Micro Siemens Manualyassine ELMHNoch keine Bewertungen
- Nhiet Hoa Hoi Ngung TuDokument87 SeitenNhiet Hoa Hoi Ngung TuPhuong LanNoch keine Bewertungen
- Wonderware Omron Host Link I/O Server: User's GuideDokument52 SeitenWonderware Omron Host Link I/O Server: User's GuideBos GandulNoch keine Bewertungen
- Gateway ProlinkDokument124 SeitenGateway ProlinkJJGLNoch keine Bewertungen
- TDP-225 Series: User ManualDokument36 SeitenTDP-225 Series: User Manualmohamed elhelalyNoch keine Bewertungen
- ABB I-Bus KNX Product Manual Telephone Gateway, Analogue TG/S 3.2Dokument62 SeitenABB I-Bus KNX Product Manual Telephone Gateway, Analogue TG/S 3.2albertgoukasianNoch keine Bewertungen
- DCP J152W Advanced Users GuideDokument48 SeitenDCP J152W Advanced Users Guidevbert_plNoch keine Bewertungen
- PNIO DKSW Description V300Dokument30 SeitenPNIO DKSW Description V300Fabio MachadoNoch keine Bewertungen
- LTRT-28622 SIP Message Manipulations Quick Reference GuideDokument44 SeitenLTRT-28622 SIP Message Manipulations Quick Reference GuideJuan CalvinhoNoch keine Bewertungen
- 1MRS751982-MUM Protocol Editing Tool: User's GuideDokument36 Seiten1MRS751982-MUM Protocol Editing Tool: User's GuidewiyatnoNoch keine Bewertungen
- DRM816 3 PTN-4-CoDir A4 E ScreenDokument22 SeitenDRM816 3 PTN-4-CoDir A4 E ScreenvladimirNoch keine Bewertungen
- Wonderware GE Fanuc Host Communications (HCS) I/O Server: User's GuideDokument39 SeitenWonderware GE Fanuc Host Communications (HCS) I/O Server: User's GuideLumiNoch keine Bewertungen
- PaperCut MF - Toshiba Embedded ManualDokument32 SeitenPaperCut MF - Toshiba Embedded ManualJustin RossNoch keine Bewertungen
- Universal Motor Controller: Custom Application EditorDokument78 SeitenUniversal Motor Controller: Custom Application EditormuraliNoch keine Bewertungen
- En Title Image UpdtmngrDokument29 SeitenEn Title Image UpdtmngrPaul LunguNoch keine Bewertungen
- Dde ModbusDokument45 SeitenDde ModbusJavier Alejandro QuingaNoch keine Bewertungen
- Fast and Effective Embedded Systems Design: Applying the ARM mbedVon EverandFast and Effective Embedded Systems Design: Applying the ARM mbedBewertung: 5 von 5 Sternen5/5 (2)
- Just ›A Machine for Doing Business‹?: Sociomaterial Configurations of the Intranet in a Post-merger Telecommunications CompanyVon EverandJust ›A Machine for Doing Business‹?: Sociomaterial Configurations of the Intranet in a Post-merger Telecommunications CompanyNoch keine Bewertungen
- HormoneSelfTest 1 1Dokument4 SeitenHormoneSelfTest 1 1Yo DraNoch keine Bewertungen
- MIT Lockpicking GuideDokument49 SeitenMIT Lockpicking GuideNarrowPathPilgrim100% (10)
- Cloak Dagger Compendium Issue III PrintDokument14 SeitenCloak Dagger Compendium Issue III PrinteuqehtbNoch keine Bewertungen
- Cloak Dagger Compendium Volume 1Dokument22 SeitenCloak Dagger Compendium Volume 1euqehtbNoch keine Bewertungen
- Cloak Dagger Compendium Issue II PrintDokument16 SeitenCloak Dagger Compendium Issue II PrinteuqehtbNoch keine Bewertungen
- Document JHGHJKHJKHKDokument1 SeiteDocument JHGHJKHJKHKeuqehtbNoch keine Bewertungen
- Dumping Syndrome and HomoeopathyDokument17 SeitenDumping Syndrome and HomoeopathyeuqehtbNoch keine Bewertungen
- Liste Artistocrats Et Kings 2020 OctDokument5 SeitenListe Artistocrats Et Kings 2020 OcteuqehtbNoch keine Bewertungen
- Candibactin-Ar®: Concentrated Aromatic Essential OilsDokument1 SeiteCandibactin-Ar®: Concentrated Aromatic Essential OilseuqehtbNoch keine Bewertungen
- Microgreens 40 Below Gardening PDFDokument50 SeitenMicrogreens 40 Below Gardening PDFeuqehtb100% (4)
- Document GhjkjhghjkoihugyhyhjiklDokument3 SeitenDocument GhjkjhghjkoihugyhyhjikleuqehtbNoch keine Bewertungen
- How To Test and Treat Small Intestinal Bacterial Overgrowth: An Evidence-Based ApproachDokument12 SeitenHow To Test and Treat Small Intestinal Bacterial Overgrowth: An Evidence-Based ApproacheuqehtbNoch keine Bewertungen
- Survival Gardening With Heirlooms PDFDokument81 SeitenSurvival Gardening With Heirlooms PDFeuqehtb100% (2)
- Print-Off Birds PDFDokument1 SeitePrint-Off Birds PDFeuqehtbNoch keine Bewertungen
- BP My Life in A Bullet 1024x1019 PDFDokument1 SeiteBP My Life in A Bullet 1024x1019 PDFeuqehtbNoch keine Bewertungen
- Vector Celtic Dividers and Ornaments PDFDokument1 SeiteVector Celtic Dividers and Ornaments PDFeuqehtbNoch keine Bewertungen
- How To Use The Moon To Grow Marijuana WeedSeedsShop 3 PDFDokument1 SeiteHow To Use The Moon To Grow Marijuana WeedSeedsShop 3 PDFeuqehtbNoch keine Bewertungen
- Cannabis Moon PDFDokument1 SeiteCannabis Moon PDFeuqehtbNoch keine Bewertungen
- Calendar Wheel Bujo PDFDokument1 SeiteCalendar Wheel Bujo PDFeuqehtbNoch keine Bewertungen
- Clipartist Net Clip Art Celtic Shamrock Flower Treehugger Peace KMLDHH Clipart PDFDokument1 SeiteClipartist Net Clip Art Celtic Shamrock Flower Treehugger Peace KMLDHH Clipart PDFeuqehtbNoch keine Bewertungen
- PDFDokument1 SeitePDFeuqehtbNoch keine Bewertungen
- Tiny Ray of Sunshine Sunshine Intention Wheel PDFDokument1 SeiteTiny Ray of Sunshine Sunshine Intention Wheel PDFeuqehtbNoch keine Bewertungen
- BP Creativepineapple3 1021x1024 PDFDokument1 SeiteBP Creativepineapple3 1021x1024 PDFeuqehtbNoch keine Bewertungen
- Tiny Ray of Sunshine Intention Wheel PDFDokument1 SeiteTiny Ray of Sunshine Intention Wheel PDFeuqehtbNoch keine Bewertungen
- Larger - 11x17 Handy Assessment Chart PDFDokument1 SeiteLarger - 11x17 Handy Assessment Chart PDFeuqehtbNoch keine Bewertungen
- PDFDokument1 SeitePDFeuqehtbNoch keine Bewertungen
- Lindsay Technical Books Last Catalog 2012Dokument75 SeitenLindsay Technical Books Last Catalog 2012toktor toktorNoch keine Bewertungen
- LV11 CHP5 PDFDokument1 SeiteLV11 CHP5 PDFeuqehtbNoch keine Bewertungen
- Touch For Health PDFDokument1 SeiteTouch For Health PDFeuqehtb100% (2)
- Pancha Karma Calendar ML PDFDokument1 SeitePancha Karma Calendar ML PDFeuqehtbNoch keine Bewertungen