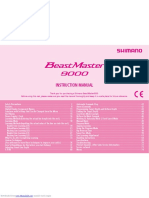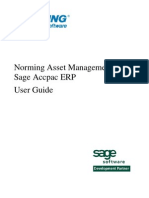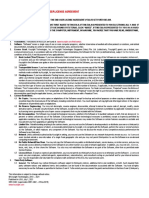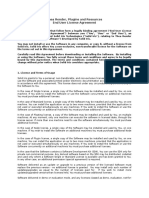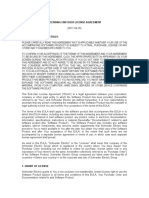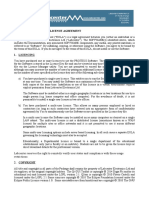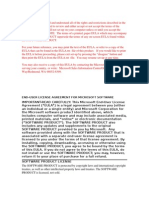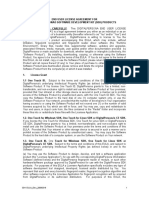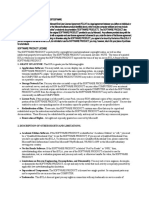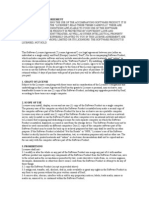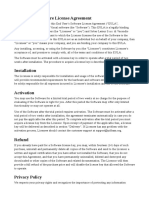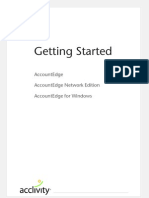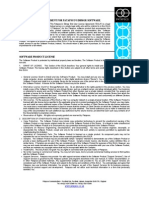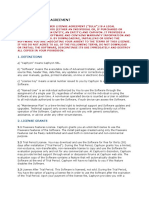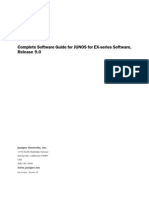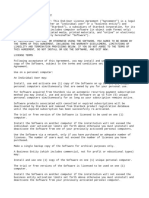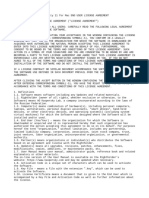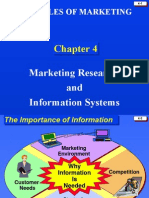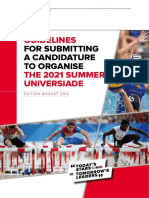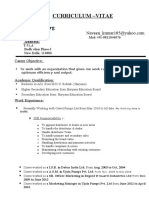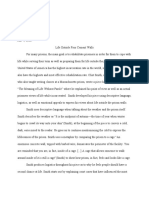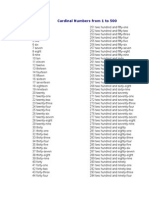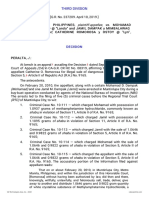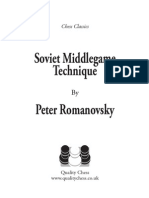Beruflich Dokumente
Kultur Dokumente
Am 54 AUser Guide
Hochgeladen von
Hassan ShehzadOriginaltitel
Copyright
Verfügbare Formate
Dieses Dokument teilen
Dokument teilen oder einbetten
Stufen Sie dieses Dokument als nützlich ein?
Sind diese Inhalte unangemessen?
Dieses Dokument meldenCopyright:
Verfügbare Formate
Am 54 AUser Guide
Hochgeladen von
Hassan ShehzadCopyright:
Verfügbare Formate
Norming Asset Management
For Sage Accpac ERP
User Guide
Copyright 2005 Norming Software International Ltd. All rights reserved.
Norming Software International Ltd. Publisher
No part of this documentation may be copied, photocopied, reproduced, translated, microfilmed, or
otherwise duplicated on any medium without written consent of Norming Software International Ltd.
Use of the software programs described herein and this documentation is subject to the Norming
Software International Ltd License Agreement enclosed in the software package.
Norming, the Norming logo, and Norming Asset Management are either registered trademarks or
trademarks of Norming Software International Ltd. or its affiliates in the world. All other marks are
trademarks or registered trademarks of their respective companies.
Norming Software International Limited
End User License Agreement for an
Evaluation, Demonstration or Retail Edition of Norming Asset Management
IMPORTANT READ CAREFULLY BEFORE YOU INSTALL OR USE THIS SOFTWARE: This End User License Agreement (EULA) is a legal agreement
between You (Youand Yourincludes a person and/or an individual entity) and Norming Software International Ltd (Norming) concerning the specified evaluation,
demonstration and/or retail edition of the NORMING Asset Management software product (hereinafter respectively referred to as Evaluation Product,
Demonstration Product and Retail Product; and collectively referred to as Software). The Software includes all component parts, the associated media, any
printed materials, any updates, and any online or electronic documentation, as applicable. By accessing, installing, copying or otherwise using the Software, You
agree to be bound by the terms of this EULA. If You do not agree to the terms of this EULA, NORMING is unwilling to license the Software to You. In such event, You
may not access, use or copy the Software, and You should promptly contact NORMING for instructions on returning the Software. WRITTEN ASSENT IS NOT A
PREREQUISITE TO THE VALIDITY OR ENFORCEABILITY OF THIS EULA.
1. License.
a. License Grant.
(i) Retail Product. If You licensed a Retail Product, subject to the payment of all applicable license fees, and the terms and conditions of this EULA, NORMING
hereby grants to You a limited, non-sublicensable, non-exclusive, non-transferable right to install and run one copy of the specified version of the Software and the
accompanying documentation, solely for Your individual use. This EULA authorizes You to make one copy of the Retail Product solely for backup or archival purposes,
provided that the copy You make contains all of the proprietary notices set forth in or on the original version of the Software.
(ii) Demonstration Product. If You licensed a Demonstration Product, subject to the payment of all applicable license fees, and the terms and conditions of this
EULA, NORMING hereby grants to You a limited, non-sublicensable, non-exclusive, non-transferable and revocable right to install and run copies of the Demonstration
Product and the accompanying documentation, solely on computer(s) owned or controlled exclusively by You, for Your individual use and for demonstration, marketing,
promotional, end user support, training and/or development purposes, each to the extent permitted and/or required under the applicable NORMING Solution Provider,
Certified Consultant, Development Partner, Professional Accountant Recommender, Online Referral Partner, Hosting Partner, Recognized Training Center, Distribution
Agreement or other applicable agreements between You and NORMING (collectively the Other NORMING Agreement). Use of the Demonstration Product is limited
to not more than the number of concurrent users and/or seats as specified in the Other NORMING Agreement, multiuser license, product packaging or accompanying
documentation. This EULA authorizes You to make one copy of the Demonstration Product solely for backup or archival purposes, provided that the copy You make
contains all of the proprietary notices set forth in or on the original version of the Software. You may have additional rights as may be set forth in the applicable Other
NORMING Agreement.
(iii) Evaluation Products. If You licensed an Evaluation Product, subject to the terms and conditions of this EULA, NORMING hereby grants to You a limited,
non-sublicensable, non-exclusive, non-transferable and revocable right to install and run one copy of the Evaluation Product and the accompanying documentation,
solely for Your individual use for evaluation purposes.
(iv) All Software. Upon receipt of the appropriate Software registration information, NORMING will provide You an alphanumeric key (the Activation Codeor
PAC Code) to enable You to use the Software pursuant to the terms of this EULA. Documentation shall include, but not be limited to, any printed materials, onlineor
electronic data provided by or obtained from NORMING with regard to this Software (Documentation). The Software and Documentation are licensed, not sold.
Even though copies of the Software may be provided on media of different formats, copies of the Software on different media formats do not constitute multiple licenses
to the Software. If the Software is licensed as a suite or bundle with more than one specified Software product, this EULA applies to all such specified Software
products, subject to any restrictions or usage terms specified on the applicable product packaging or accompanying documentation that applies to any of such Software
products individually.
b. Installation and Use. This Software is licensed for use on a single computer within a multi-user or networked environment where the Software installed on such
computer (the Server) may be made available for access by other computers, workstations, personal digital assistants, pagers, smart phones,or such other
electronic device for which the Software was designed (Client Devices). You may use and install only one copy of the Software on one Server and may not make
access to the Software available to more than the number of specifically named users, utilizing the networked Client Devices, for which you have obtained a license;
provided, however, with the NORMING Asset Management Web Self Service and NORMING Asset Management Wireless Self Service options You may make access
to the Software available to an unlimited number of client, partner and anonymous users, utilizing the networked Client Devices, nevertheless, you may not make
access to the Software available to more than the number of specifically named employee users, utilizing the networked Client Devices, for which you have obtained a
license. The component parts of the Software may not be installed individually or jointly in full or in part on more than one Server. Except as provided herein, the
Software may only be used by specifically named users, each operating a networked Client Device with an installed and separately licensed third-party browser. For
purposes of this EULA, a browseris a software application installed on a computer networked to other computers or the Internet, and used to locate and display web
pages, Internet sites, and other electronic materials stored at remote locations, e.g. Netscape Navigator or Microsoft Internet Explorer. Except as provided herein, use
of software, hardware or services that bypass any Software license restrictions and/or permit non-licensed users to access or utilize the Software (e.g., multiplexing,
pooling,or third party add on software or hardware) expressly does not reduce the number of licenses required (i.e., the required number of licenses would equal the
number of named user inputs to the multiplexing or pooling software or hardware front end). If the number of users operating Client Devices that can potentially
connect to the Software exceeds or has the potential to exceed the number of licenses You have obtained, then You must have a reasonable self-enforcing automatic
mechanism in place to ensure that Your use of the Software does not exceed the use limits specified for the license You have obtained.
2. Term. Regardless of the location of the Software, You are responsible for strict compliance with any and all of the terms and conditions of this EULA. This EULA will
terminate automatically if You fail to comply with any of the limitations or other requirements described herein, and such termination shall be in addition to and not in
lieu of any criminal, civil or other remedies available to NORMING. When this EULA terminates, You must immediately cease using the Software and destroy all copies
of the Software and the Documentation. You may terminate this EULA at any point by destroying all copies of the Software and the Documentation.
a. Retail Product. If you licensed a Retail Product, this EULA is effective unless and until You or NORMING terminates the EULA earlier, in accordance with the
terms set forth herein.
b. Demonstration Product. If You licensed a Demonstration Product, this EULA is effective unless and until You or NORMING terminates the EULA earlier, in
accordance with the terms set forth herein or the terms set forth in Your Other NORMING Agreement or upon the earlier termination or expiration of Your Other
NORMING Agreement.
c. Evaluation Product. If You licensed an Evaluation Product, this EULA is effective for a period commencing on the earliest date this Evaluation Software
is downloaded, installed or first run and thereafter continuing for the period specified in the product packaging or accompanying documentation, unless sooner
terminated by You or NORMING in accordance with the terms set forth herein, but in no event shall such term exceed one hundred and eighty (180) days.
3. Updates. NORMING may, at its sole discretion, make bug fixes, updates and/or service packs available. NORMINGs maintenance service, if applicable and offered,
is available for Retail Product at an additional cost to You, as Licensee, under a separate written agreement. NORMINGs maintenance service is not available for
Evaluation Product.
4. Ownership Rights.
a. Ownership of Software. The Software and Documentation are protected by United States patent, copyright laws and other intellectual property laws, and
international treaty provisions. NORMING and its third party licensors, if any, retain all title to and, except as expressly and unambiguously licensed herein, all rights
and interest in (a) the Software, including, but not limited to, all copies, versions, customizations, compilations and derivative works thereof (by whomever produced)
and all related Documentation; (b) the NORMING trademarks, service marks, trade names, icons and logos; (c) any and all copyright rights, patent rights, trade secret
rights and other intellectual property and proprietary rights throughout the world in the foregoing; and (d) all Confidential Information (as defined in Section 14 below).
You acknowledge that Your possession, installation, or use of the Software does not transfer to You any ownership, title, or registrable interest of any kind to the
intellectual property in the Software, and that You will not acquire any rights to the Software except as expressly set forth in this EULA. You agree that all backup,
archival, or any other type of copies of the Software and Documentation will contain the same proprietary notices that appear on and in the Software and
Documentation.
b. Submissions. Should You decide to submit any materials to NORMING via electronic mail, through or to NORMING website(s), or otherwise, whether as
feedback, data, questions, comments, ideas, concepts, techniques, suggestions or the like, You agree that such submissions are unrestricted and shall be deemed
non-confidential upon submission. You grant to NORMING and its assigns a non-exclusive, royalty-free, worldwide, perpetual, irrevocable license, with the right to
sublicense, to use, copy, transmit, distribute, create derivative works of, commercialize, display and perform such submissions.
5. Restrictions. You may not rent, lease, sublicense, loan, sell, distribute, market or commercialize any portion of the Software or its components. You may only install
and use the Software on hardware which is (a) under Your exclusive control and (b) in the case of hardware performing any server functions, located at premises
where You normally conduct day-to-day business operations. Notwithstanding the foregoing, if the Software is hosted under the auspices of an authorized NORMING
Hosting Partner, it may be installed on server hardware located at premises under the exclusive or primary control of such Hosting Partner or its agent. You may not
permit any parent, affiliate, subsidiary or any other third parties to benefit from the use or functionality of the Software, either directly or via a facility management,
timesharing, service bureau or any other arrangement; provided, however, that You may use the Software, as provided herein, to process the data of an affiliate or
subsidiary of which You own more than fifty percent (50%); provided, however, You may not exceed the number of datasets specified on the applicable product
packaging or accompanying documentation. You may not use the Software as part of a facility management, timesharing, or service bureau arrangement. You may
not transfer any or all of the rights granted to You under this EULA. To the maximum extent this restriction is permitted under applicable law, You may not rename files
of, modify, translate, localize, decompile, disassemble, decrypt, reverse engineer, attempt to derive source code from, remove any proprietary notices from, or create
derivative works based upon the Software, in whole or in part. You may not duplicate or copy any portion of the Software or Documentation, unless otherwise set forth
herein. You may not remove any proprietary notices or labels on the Software, including, but not limited to, the NORMING and product names wherever they may
appear. All rights not expressly set forth hereunder are reserved by NORMING. NORMING reserves the right to periodically conduct audits upon advance written
notice to verify compliance with the terms of this EULA.
6. Warranty and Disclaimer.
a. Limited Warranty. NORMING warrants that for ninety (90) days from the date of original purchase the media on which the Software is contained will be free
from defects in materials and workmanship.
b. Customer Remedies. NORMINGs entire liability and Your exclusive remedy shall be replacement of the defective media. To receive replacement of defective
media, You must receive a return authorization number from NORMING and return the defective media to NORMING at Your expense with a copy of Your receipt.
This limited warranty is void if the defect has resulted from accident, abuse, or misapplication. Any replacement media will be warranted for the remainder of the
original warranty period.
c. Warranty Disclaimer. TO THE MAXIMUM EXTENT PERMITTED BY APPLICABLE LAW, AND EXCEPT FOR THE LIMITED WARRANTY SET FORTH
HEREIN, THE SOFTWARE (AND ACCOMPANYING DOCUMENTATION) IS PROVIDED ON AN AS IS BASIS WITHOUT WARRANTY OF ANY KIND, EXPRESS
OR IMPLIED. WITHOUT LIMITING THE FOREGOING PROVISIONS, YOU ASSUME SOLE RESPONSIBILITY FOR SELECTING THE SOFTWARE TO ACHIEVE
YOUR INTENDED RESULTS, AND SOLE RESPONSIBILITY FOR THE INSTALLATION OF, USE OF, AND RESULTS OBTAINED FROM THE SOFTWARE.
WITHOUT LIMITING THE FOREGOING PROVISIONS, NORMING MAKES NO WARRANTY THAT THE SOFTWARE WILL BE ERROR-FREE, VIRUS FREE, OR
FREE FROM INTERRUPTIONS OR OTHER FAILURES OR THAT THE SOFTWARE WILL SATISFY YOUR SPECIFIC REQUIREMENTS. TO THE MAXIMUM
EXTENT PERMITTED BY APPLICABLE LAW, NORMING DISCLAIMS ALL WARRANTIES AND CONDITIONS, EITHER EXPRESS, IMPLIED, OR STATUTORY,
INCLUDING BUT NOT LIMITED TO ANY (IF ANY) IMPLIED WARRANTIES OR CONDITIONS OF MERCHANTABILITY, OF FITNESS FOR A PARTICULAR
PURPOSE, OF LACK OF VIRUSES, OF LACK OF ACCURACY OR COMPLETENESS OF RESPONSES, OF RESULTS, AND LACK OF NEGLIGENCE OR LACK
OF WORKMANLIKE EFFORT, ALL WITH REGARD TO THE SOFTWARE AND ASSOCIATED DOCUMENTATION. THERE IS NO WARRANTY OR CONDITION
OF TITLE, QUIET ENJOYMENT, QUIET POSSESSION, CORRESPONDENCE TO DESCRIPTION, OR NON-INFRINGEMENT WITH REGARD TO THE
SOFTWARE. THE ENTIRE RISK OF THE QUALITY OF OR ARISING OUT OF USE OR PERFORMANCE OF THE SOFTWARE, IF ANY, REMAINS SOLELY WITH
YOU. SOME STATES AND JURISDICTIONS DO NOT ALLOW LIMITATIONS ON IMPLIED WARRANTIES, SO THE ABOVE LIMITATION MAY NOT APPLY TO
YOU. THE FOREGOING PROVISIONS SHALL BE ENFORCEABLE TO THE MAXIMUM EXTENT PERMITTED BY APPLICABLE LAW.
d. Indemnification. You agree to defend, indemnify and hold harmless NORMING and its directors, officers, employees, affiliates, sublicensees, and agents from
and against all claims, defense costs (including reasonable expert and attorneys' fees), judgments and other expenses arising out of or on account of any negligent act,
omission, or willful misconduct by You or on Your behalf in (i) the installation or use of the Software or (ii) your compliance or failure to comply with this EULA.
e. Data. YOU ACKNOWLEDGE THAT ANY DATA ENTRY, CONVERSION OR STORAGE IS SUBJECT TO THE LIKELIHOOD OF HUMAN AND MACHINE
ERRORS, MALICIOUS MANIPULATION, OMISSIONS, DELAYS, AND LOSSES, INCLUDING, BUT NOT LIMITED TO, INADVERTENT LOSS OF
DATA OR DAMAGE TO MEDIA THAT MAY RESULT IN LOSS OR DAMAGE TO YOU AND/OR YOUR PROPERTY, AND/OR YOUR DETRIMENTAL RELIANCE
ON MALICIOUSLY MANIPULATED DATA. NORMING SHALL NOT BE LIABLE FOR ANY SUCH ERRORS, OMISSIONS, DELAYS, OR LOSSES. YOU ARE
RESPONSIBLE FOR ADOPTING REASONABLE MEASURES TO LIMIT THE IMPACT OF SUCH PROBLEMS, INCLUDING BACKING UP DATA, ADOPTING
PROCEDURES TO ENSURE THE ACCURACY OF INPUT DATA, EXAMINING AND CONFIRMING RESULTS PRIOR TO USE, ADOPTING PROCEDURES TO
IDENTIFY AND CORRECT ERRORS AND OMISSIONS, REPLACING LOST OR DAMAGED MEDIA, AND RECONSTRUCTING DATA. YOU ARE ALSO
RESPONSIBLE FOR COMPLYING WITH ALL LOCAL, STATE, AND FEDERAL LAWS PERTAINING TO THE USE AND DISCLOSURE OF ANY DATA. IF YOU
LICENSED AN EVALUATION PRODUCT, YOU ACKNOWLEDGE AND UNDERSTAND (I) THAT THE EVALUATION PRODUCT MAY BE USED FOR
EVALUATION PURPOSES ONLY, (II) THAT THE EVALUATION PRODUCT SHALL BE OPERABLE ONLY FOR A LIMITED TIME AND (III) THAT, UPON
EXPIRATION OF THE EVALUATION PERIOD, ANY DATA OR OTHER INFORMATION USED WITH, PROCESSED BY AND/OR STORED IN CONJUNCTION
WITH THE EVALUATION PRODUCT MAY BE IRRETRIEVABLE, UNRECOVERABLE AND/OR OTHERWISE UNUSABLE.
f. Authorized NORMING Solution Providers and Certified Consultants. ANY AUTHORIZED NORMING SOLUTION PROVIDER, CERTIFIED
CONSULTANT, RESELLER, INSTALLER OR CONSULTANT IS NOT AFFILIATED WITH NORMING IN ANY CAPACITY OTHER THAN AS A RESELLER,
INSTALLER OR CONSULTANT OF NORMINGS PRODUCTS AND HAS NO AUTHORITY TO BIND NORMING OR MODIFY ANY LICENSE OR WARRANTY.
NORMING MAKES NO REPRESENTATIONS, WARRANTY, ENDORSEMENT OR GUARANTEE WITH RESPECT TO THE SKILLS OR QUALIFICATIONS OF ANY
AUTHORIZED NORMING SOLUTION PROVIDER, CERTIFIED CONSULTANT, RESELLER, INSTALLER OR CONSULTANT AND YOU ARE ENCOURAGED TO
INDEPENDENTLY INVESTIGATE THE SKILLS AND QUALIFICATIONS OF ANY AUTHORIZED NORMING SOLUTION PROVIDER, CERTIFIED CONSULTANT,
RESELLER, INSTALLER OR CONSULTANT WITH WHOM YOU ASSOCIATE.
7. Limitation of Liability. UNDER NO CIRCUMSTANCES AND UNDER NO LEGAL THEORY, WHETHER IN TORT, CONTRACT, OR OTHERWISE, SHALL
NORMING BE LIABLE TO YOU OR TO ANY OTHER PERSON OR ENTITY FOR ANY INDIRECT, SPECIAL, INCIDENTAL, OR CONSEQUENTIAL DAMAGES OF
ANY CHARACTER WHATSOEVER (INCLUDING, WITHOUT LIMITATION, DAMAGES FOR LOSS OF PROFITS, LOSS OF GOODWILL, LOSS OF
CONFIDENTIAL OR OTHER INFORMATION, FOR BUSINESS INTERRUPTION, WORK STOPPAGE, COMPUTER FAILURE OR MALFUNCTION, FOR
PERSONAL INJURY, LOSS OF PRIVACY, FOR FAILURE TO MEET ANY DUTY INCLUDING A DUTY OF GOOD FAITH OR OF REASONABLE CARE, FOR
NEGLIGENCE (WHETHER ACTIVE OR PASSIVE), AND FOR ANY OTHER PECUNIARY OR OTHER LOSS WHATSOEVER) ARISING OUT OF OR IN ANY WAY
RELATED TO THE USE OR INABILITY TO USE THE SOFTWARE, OR OTHERWISE UNDER OR IN CONNECTION WITH ANY PROVISION OF THIS EULA,
EVEN IN THE EVENT OF FAULT, TORT (INCLUDING NEGLIGENCE, AND GROSS NEGLIGENCE), STRICT LIABILITY, BREACH OF CONTRACT, OR BREACH
OF WARRANTY BY NORMING, AND EVEN IF NORMING HAS BEEN ADVISED OF THE POSSIBILITY OF SUCH DAMAGES. IN NO EVENT WILL NORMING BE
LIABLE FOR ANY DAMAGES IN EXCESS OF THE LIST PRICE NORMING CHARGES FOR A LICENSE TO THE SOFTWARE. THIS LIMITATION OF LIABILITY
SHALL NOT APPLY TO LIABILITY FOR DEATH OR PERSONAL INJURY TO THE EXTENT THAT APPLICABLE LAW PROHIBITS SUCH LIMITATION.
FURTHERMORE, SOME STATES AND JURISDICTIONS DO NOT ALLOW THE EXCLUSION OR LIMITATION OF INCIDENTAL OR CONSEQUENTIAL
DAMAGES, SO THIS LIMITATION AND EXCLUSION MAY NOT APPLY TO YOU. THE FOREGOING PROVISIONS SHALL BE ENFORCEABLE TO THE
MAXIMUM EXTENT PERMITTED BY APPLICABLE LAW.
8. Entire Agreement. This EULA expressly supersedes and completely replaces any and all prior end user license agreements. NORMING shall not be bound by or
liable to You for any pre-existing or contemporaneous written or oral representations or warranties, made by anyone, with respect to the Software Product, including
any authorized Solution Provider, Certified Consultant, distributor or reseller or their respective agents, employees, or representatives, nor shall You be deemed a third
party beneficiary of any obligations of NORMING to any such Solution Provider, Certified Consultant, distributor or reseller.
9. Attorneys Fees. If any party employs attorneys to enforce any rights arising out of or relating to this EULA, the prevailing party shall be entitled to recover its
reasonable attorneys fees, costs, and other expenses.
10. Severability. If any provision of this EULA is held to be unenforceable, the enforceability of the remaining provisions shall in no way be affected or impaired thereby.
11. High Risk Activities. The Software is not fault-tolerant and is not designed or intended for use in hazardous environments requiring fail-safe performance, including
without limitation, in the operation of nuclear facilities, aircraft navigation or communication systems, air traffic control, weapons systems, direct life-support machines,
or any other application in which the failure of the Software could lead directly to death, personal injury, or severe physical or property damage (collectively, High Risk
Activities). NORMING expressly disclaims any express or implied warranty of fitness for High Risk Activities.
12. Confidentiality. You agree that the Software, including, but not limited to, all source and object code components, screen shots and displays, graphical user
interfaces, algorithms, formulae, data structures, scripts, application programming interfaces and protocols, and the Documentation (collectively the Confidential
Information) are trade secrets of NORMING and are owned by NORMING or, where applicable, its third-party licensors. You agree to retain all Confidential
Information in strict confidence at least with the same amount of diligence that You exercise in preserving the secrecy of Your most-valuable information, but in no
event less than reasonable diligence. You agree to: (i) only disclose Confidential Information to Your employees and agents to the extent required to use the Software
under the terms of this EULA and not to disclose or disseminate the Confidential Information to any third party without the prior written consent of NORMING, (ii) use
the Confidential Information solely for Your benefit as provided for herein and not to allow any third party to benefit from the Confidential Information, and (iii) bind Your
employees and agents, by terms no less restrictive than those set forth herein, to maintain the confidentiality of such Confidential Information, and not use or disclose
such information except as permitted under this EULA. Notwithstanding the disclosure of any Confidential Information for any reason, such Confidential Information
shall continue to be owned by NORMING or its licensors. Nothing contained herein shall be deemed to prevent You from disclosing or disseminating Your data, in any
format or any report, to whomever You so choose. Notwithstanding anything else to the contrary in this Section 14, and only with respect to Demonstration Product,
You are permitted to use the Demonstration Product to demonstrate and promote the functionality and benefits of the Product.
13. Miscellaneous. This EULA is exclusively governed by the laws of the United States and the State of California, without reference to conflicts of law principles. In the
event of a dispute or legal action between the parties, they agree to waive any objections to personal jurisdiction, and agree to service of process and exclusive venue
in the Federal District Court for Northern California or the California Superior Court of Alameda County. The application of the United Nations Convention of Contracts
for the International Sale of Goods is expressly excluded. This EULA sets forth all of your rights and is the entire agreement between the parties. This EULA
supersedes any other communications with respect to the Software and/or Documentation. This EULA may not be modified except by a written addendum issued by a
duly authorized representative of NORMING. No provision hereof shall be deemed waived unless such waiver shall be in writing and signed by a duly authorized
representative of NORMING. You hereby acknowledge a breach of this EULA would cause irreparable harm and significant injury to NORMING that may be difficult to
ascertain and that a remedy at law would be inadequate. You agree that NORMING shall have the right to seek and obtain immediate injunctive relief to enforce the
obligations under this EULA in addition to any other rights and remedies it may have. If any provision of this EULA is held invalid, the remainder of this EULA shall
continue in full force and effect. The controlling language of this EULA is English. If You have received a translation into another language, it has been provided for
Your convenience only.
14. NORMING Customer Contact. If you have any questions concerning these terms and conditions, or if you would like to contact NORMING for any other reason,
please call +86-10-85895760, or write to us at: Norming Software International Ltd, 902 Tower B, SOHO New Town, 88 J ianguo Road, China 100022, You may also
find us on the Web at http://www.Norming.com or http://www.norming.com.
NORMING
SUPPORTPLUS
TERMS AND CONDITIONS OF SALE
1. General. These terms and conditions (the Terms and Conditions), the invoice, statement, or notice (Invoice), and the end user license
agreement (the EULA) for the Software, as defined below, constitute the entire agreement (the Agreement) between the NORMING entity
identified in the Invoice (NORMING, we, us, or our) and the buyer identified in the Bill To section of the Invoice (you or your) regarding
your purchase of SupportPlus. The Software refers to the NORMING software product(s) for which you have purchased SupportPlus. This
Agreement supersedes all prior and contemporaneous agreements and may be amended only by a writing signed by NORMING.
2. SupportPlus Plans and La Carte Options. Subject to your payment of all applicable fees set forth in the Invoice (the Fees), you will
receive the SupportPlus Plan (Software Assurance, Standard or Premier) or La Carte option (Tech-Support On Demand or Payroll Update Plan)
you purchased. The upgrades, service packs, payroll tax updates, technical telephone support, and/or other benefits included with the
SupportPlus Plan or La Carte option you purchased are set forth at www.norming.com (the SupportPlus Website). The SupportPlus Plans and
La Carte options may be amended or modified from time to time by NORMING, within its sole discretion, upon thirty (30) days notice via posting
at the SupportPlus Website or other written notice given by NORMING. Certain SupportPlus Plans and La Carte options may not be available in
some countries.
3. Current Version; Media. To use or install any upgrades, service packs, payroll tax updates, or any other documentation data or materials
available under SupportPlus (Materials), you must have a valid license for the then-current version of the Software; installing the Materials with
older versions of the Software may cause the Materials and/or the Software to function improperly and/or the Software to cease functioning. The
Materials, including but not limited to upgrades, service packs, and payroll tax updates, shall be released as determined appropriate by NORMING,
in its sole discretion, and may be provided via CD, diskette, Internet, your Solution Provider and/or other delivery method at NORMINGs sole
discretion. If available on CD or diskette, NORMING will deliver the Materials to you (i) FOB origin; and (ii) after advance payment of an annual
shipping and handling charge for all regular shipments to you under this Agreement during the applicable Initial or Renewal Term, as defined in
section 6.
4. Pricing, Payment, and Acceptance. All fees are nontransferable and non-refundable (even in the event you cancel your SupportPlus
coverage). You agree to pay all Fees set forth in the Invoice in the currency specified therein within 30 days of the date of the Invoice. NORMING
may raise the Fees for any renewal term upon 30 days prior notice. A $50.00 (U.S.) charge will be added to the amount of any dishonored check,
charge, debit or transfer. You agree to pay all Fees, plus any applicable late fees or penalties, if any check, charge, debit or transfer is not
honored by your financial institution for any reason. Unless you notify us in writing within 10 days of the date on your Invoice of any discrepancy
between the Materials you ordered and those you received, you are deemed to have accepted delivery. By
installing, using or accepting delivery of the Materials, you agree to be bound by the EULAs and this Agreement. Unless otherwise indicated in the
Invoice, all amounts set forth therein are exclusive of taxes, insurance, and shipping and handling charges and you are responsible for payment
thereof.
5. Lapse. To resume your subscription to any SupportPlus Plan (Software Assurance, Standard or Premier) after a lapse, you must purchase a
minimum of one (1) full year of service and pay a reinstatement fee of twenty percent (20%) of the then-current Fee for each month of lapsed
coverage.
6. Term and Termination. Subject to your payment of all Fees, the term of the Agreement starts on the date indicated in the Invoice and shall
continue in effect for a one-year period or such other period expressly set forth in the Invoice (Initial Term). Subject to your payment of the
renewal and other Fees, this Agreement shall renew for successive one-year terms or such other period as expressly set forth in the Invoice (each
a Renewal Term). The Agreement shall terminate upon (a) your failure to timely pay any renewal or other Fees, as specifically set forth in any
Invoice; (b) your delivery of a written notice of termination to NORMING, provided that you are not in breach of any terms of the Agreement; or (c)
your breach of the Agreement and failure to cure such breach within 30 days after written notice thereof by NORMING, provided that NORMING
hereby reserves all rights and remedies available to it as a result of such breach. Upon expiration or termination of the Agreement for any reason,
you acknowledge and agree that (i) you shall not be entitled to a refund or offset of any amounts owed or paid to NORMING; and (ii) you must
cease using the Materials and any copies thereof, remove the Materials and any copies thereof from all computers and other devices in your
control, and destroy all media in your control containing the Materials or copies thereof. Unless otherwise provided herein, remedies are
cumulative and there is no obligation to exercise a particular remedy. Expiration or termination of the Agreement shall not prejudice, limit, or
restrict any other rights or remedies either party may have arising prior to such expiration or termination. NORMING has no obligation to refund
any amounts paid by you.
7. Additional Services. Technical support services, other than Tech-Support On Demand, may be provided by NORMING, subject to a separate
written agreement between the parties. Fees for such technical support services shall be at NORMINGs then-current published rates, plus any
costs and expenses, including reasonable transportation and lodging. Availability of and Fees for international technical support services shall be
determined by NORMING, in its sole discretion.
8. Audits. NORMING or its agents may audit your books, records and information systems to ensure that your use of the Product complies with
the end user license agreement between you and NORMING concerning the Product (the EULA).
9. Client ID. You must maintain the security of your Client ID number, and you may not allow anyone other than your employees or employees
of your authorized NORMING Solution Provider of record to use your Client ID number. You may change your Solution Provider of record by
completing the appropriate form provided by NORMING.
10. Limitations. NORMING has no obligation to support: (a) altered, damaged, or modified Software, (b) problems, issues, or errors caused by
negligence, abuse, or misapplication of the Software; (c) use of the Software other than as specified in the NORMING documentation; or (d)
hardware malfunctions, third-party software not licensed from NORMING, or Software which is not the then-current version. At NORMINGs
request and your own expense, you will provide NORMING with documentation of problems and test data, and cooperate with NORMING to
resolve the issue(s) submitted by you. NORMING shall provide SupportPlus in the English language, except as otherwise agreed in writing.
11. DISCLAIMER OF WARRANTIES. THE PRODUCT, UPGRADES AND MATERIALS RELATED THERETO ARE SUBJ ECT EXCLUSIVELY TO
THE WARRANTIES SET FORTH IN THE EULA. NO OTHER WARRANTIES ARE MADE BY NORMING WITH RESPECT TO THE MATERIALS.
SERVICES PROVIDED PURSUANT TO THE AGREEMENT ARE NOT WARRANTED. TO THE MAXIMUM EXTENT PERMITTED BY
APPLICABLE LAW, NORMING PROVIDES THE MATERIALS AND SERVICES AS IS AND AS AVAILABLE AND THE ENTIRE RISK AS TO
SATISFACTORY QUALITY, PERFORMANCE, ACCURACY AND EFFORT IS WITH YOU. EXCEPT AS PROVIDED IN THE LIMITED
WARRANTY, IF ANY, NORMING HEREBY DISCLAIMS ALL WARRANTIES, CONDITIONS, OR DUTIES OF EVERY NATURE WHATSOEVER
(EXCEPT ANY DUTIES OF GOOD FAITH). FURTHER, THERE IS NO WARRANTY OF TITLE, ENJ OYMENT, OR LACK OF INFRINGEMENT,
OR THAT THE PROVISION OR OPERATION OF ANY MATERIALS WILL BE TIMELY OR UNINTERRUPTED.
______
12. Limitation of Liability and Exclusion of Damages.
NOTWITHSTANDING ANY DAMAGES YOU MAY INCUR FOR ANY REASON WHATSOEVER, NORMINGS ENTIRE LIABILITY FOR ANY
BREACH OF THE AGREEMENT OR FOR ANY CAUSE OF ACTION OF ANY NATURE (INCLUDING WITHOUT LIMITATION, TORT OR
PRODUCT LIABILITY), OR UNDER THE LIMITED WARRANTY, AND YOUR EXCLUSIVE REMEDY AGAINST NORMING SHALL BE LIMITED
TO THE AMOUNT OF DAMAGES ACTUALLY INCURRED BY YOU, UP TO AN AMOUNT NOT TO EXCEED THE FEES PAID TO NORMING
FOR THE PRECEDING 12-MONTH PERIOD. PROVISIONS SET FORTH IN SECTIONS 10, 11, AND 12 SHALL APPLY TO THE MAXIMUM
EXTENT PERMITTED BY APPLICABLE LAW, EVEN IF ANY REMEDY FAILS OF ITS ESSNTIAL PURPOSE. TO THE MAXIMUM EXTENT
PERMITTED BY APPLICABLE LAW, IN NO EVENT SHALL NORMING BE LIABLE FOR ANY SPECIAL, INCIDENTAL, CONSEQUENTIAL,
PUNITIVE, SPECIAL OR INDIRECT DAMAGES OR LOSSES WHATSOEVER, ARISING OUT OF OR IN ANY WAY RELATED TO THE
NORMING MATERIALS, EVEN IF NORMING HAS BEEN ADVISED OF THE POSSIBILITY OF SUCH DAMAGES, AND EVEN IN THE EVENT
OF FAULT, TORT (INCLUDING NEGLIGENCE) OR STRICT OR PRODUCT LIABILITY OR MISREPRESENTATION.
13. Miscellaneous. To the extent permitted by local law, this Agreement shall be governed by and construed exclusively in accordance with the
laws of California without regard to the conflict of laws provisions thereof and without regard to the United Nations Convention on Contracts for the
International Sale of Goods. In any action or proceeding to enforce rights under the Agreement, the prevailing party shall be entitled to recover
costs and attorneys fees.
Contents
Chapter 1 Overview............................................................................................................... 1
The Product Features............................................................................................................................... 1
Using This Guide..................................................................................................................................... 1
Chapter 2 Whats New in Norming Asset Management 5.4A .............................................. 3
Introduction.............................................................................................................................................. 3
The Overall Change................................................................................................................................. 3
Asset Accounting..................................................................................................................................... 3
Asset Maintenance................................................................................................................................... 3
Asset Tracking......................................................................................................................................... 3
Chapter 3 Setup Norming Asset Management....................................................................... 4
Introduction.............................................................................................................................................. 4
Installation and Activation....................................................................................................................... 4
License and Registration.......................................................................................................................... 5
Sample Database...................................................................................................................................... 6
Setup Options........................................................................................................................................... 7
Using Optional Fields............................................................................................................................ 11
GL Integration....................................................................................................................................... 12
Account Sets.......................................................................................................................................... 14
Categories.............................................................................................................................................. 16
Groups.................................................................................................................................................... 17
Locations................................................................................................................................................ 17
Cost Centers........................................................................................................................................... 19
Acquisition Codes.................................................................................................................................. 20
Acquisition with GL ...................................................................................................................... 21
Acquisition with AP Invoice......................................................................................................... 21
Acquisition with AP Miscellaneous Payment............................................................................... 22
Acquisition with Inventory Control............................................................................................... 22
Acquisition with Purchase Order................................................................................................... 22
Depreciation Periods.............................................................................................................................. 23
Depreciation Methods............................................................................................................................ 24
Standard Depreciation Methods.................................................................................................... 25
How to Use Operators in Depreciation Formula........................................................................... 25
How to Use Functions in Depreciation Formula........................................................................... 30
How to Use Variables in Depreciation Formula............................................................................ 33
How to meet the US MACRS requirement................................................................................... 39
How to meet ACRS requirement................................................................................................... 39
Classification......................................................................................................................................... 39
Capitalization Budget............................................................................................................................ 40
Tax Pooling Formula............................................................................................................................. 41
Asset Templates..................................................................................................................................... 41
Chapter 4 Asset Accounting................................................................................................ 43
Overview................................................................................................................................................ 43
Acquisition............................................................................................................................................. 43
Transaction Type for Acquisition Entry........................................................................................ 43
How to process an acquisition entry for a new asset..................................................................... 44
How to process an acquisition entry for an existing asset............................................................. 50
How to process an acquisition entry for an add-on asset............................................................... 56
How to acquire an asset with Inventory Control ........................................................................... 57
How to acquire assets with Purchase Order .................................................................................. 60
How to post an acquisition batch................................................................................................... 63
Depreciation........................................................................................................................................... 64
How to make a depreciation projection......................................................................................... 65
How to create a depreciation batch................................................................................................ 66
How to post a depreciation batch................................................................................................... 68
How to reverse asset depreciation................................................................................................. 69
How to post a reversal depreciation batch..................................................................................... 70
Adjustment............................................................................................................................................. 71
How to enter an adjustment transaction......................................................................................... 72
How to post an adjustment transaction.......................................................................................... 73
Disposal ................................................................................................................................................. 74
How to enter a disposal transaction with AR or GL...................................................................... 74
How to enter a disposal transaction with Inventory Control ......................................................... 76
How to post a disposal transaction................................................................................................ 77
How to conduct a bulk disposal..................................................................................................... 77
Tax Disposal .......................................................................................................................................... 79
How to make a tax disposal ........................................................................................................... 79
Merge..................................................................................................................................................... 80
How to enter a merge transaction.................................................................................................. 81
How to post a merge transaction................................................................................................... 84
Split........................................................................................................................................................ 85
How to enter a split transaction..................................................................................................... 85
How to post a split transaction....................................................................................................... 88
Asset Inquiry.......................................................................................................................................... 89
Asset Register........................................................................................................................................ 89
Asset Activities Inquiry......................................................................................................................... 93
Master/Component Inquiry.................................................................................................................... 94
Chapter 5 Periodic Processing............................................................................................. 96
Year End Processing.............................................................................................................................. 96
Clear History.......................................................................................................................................... 97
Create G/L Batch................................................................................................................................... 97
Reset Batch Number.............................................................................................................................. 98
Workload Update................................................................................................................................... 99
Revaluation.......................................................................................................................................... 100
Change Asset ID.................................................................................................................................. 101
Delete Asset ID.................................................................................................................................... 102
Import Asset Wizard............................................................................................................................ 102
Transfer WIP ....................................................................................................................................... 110
Chapter 6 Asset Maintenance............................................................................................ 112
Maintenance Type............................................................................................................................... 112
Maintenance Schedule......................................................................................................................... 113
Maintenance Order.............................................................................................................................. 114
Maintenance Entry............................................................................................................................... 118
Chapter 7 Asset Leasing..................................................................................................... 122
Lease Rate............................................................................................................................................ 123
Lease Contract..................................................................................................................................... 124
How to create a lease contract..................................................................................................... 124
How to copy a lease contract....................................................................................................... 126
How to set up a billing schedule.................................................................................................. 127
How to close a lease contract....................................................................................................... 128
Lease Billing........................................................................................................................................ 129
How to create a billing batch....................................................................................................... 129
How to enter a billing entry......................................................................................................... 129
How to post a billing batch.......................................................................................................... 131
Lease Billing History Inquiry...................................................................................................... 132
Chapter 8 Reports............................................................................................................... 134
Setup Reports....................................................................................................................................... 134
Asset Accounting Reports................................................................................................................... 135
Batch Listing................................................................................................................................ 136
G/L Transactions......................................................................................................................... 137
Provisional Revaluation............................................................................................................... 138
Accumulated Depreciation.......................................................................................................... 139
Depreciation By Period................................................................................................................ 140
Depreciation Projection............................................................................................................... 141
US Depreciation Worksheet........................................................................................................ 142
Asset History............................................................................................................................... 142
Capitalization Analysis................................................................................................................ 144
Asset Listing................................................................................................................................ 145
PO Receipt Audit List.................................................................................................................. 146
Asset Schedule............................................................................................................................. 146
Master Assets and Components................................................................................................... 147
Maintenance Reports........................................................................................................................... 148
Maintenance Order...................................................................................................................... 148
Maintenance Order Action Detail................................................................................................ 149
Maintenance Batch Listing.......................................................................................................... 150
Maintenance G/L Transactions.................................................................................................... 151
Maintenance History.................................................................................................................... 152
Lease Reports....................................................................................................................................... 153
Lease Rate.................................................................................................................................... 153
Lease Contract............................................................................................................................. 154
Lease Contract Action Detail....................................................................................................... 155
Lease Billing Batch Listing......................................................................................................... 156
Lease G/L Transactions............................................................................................................... 156
Lease Billing History................................................................................................................... 157
1
Chapter 1 Overview
Overview
Thanks for choosing Norming Asset Management for Sage Accpac ERP.
Norming Asset Management is a powerful and complete asset management solution. The core module,
Asset Accounting, can be used to process the asset accounting transactions, including acquisition,
depreciation, adjustment, disposal, merge and split. The additional functionality module, Asset
Maintenance and Asset Leasing can be used to facilitate the asset maintenance and lease management.
The complete Asset Tracking facility is also available.
Norming Asset Management integrates with Sage Accpac ERP General Ledger, Accounts Payable,
Accounts Receivable, Inventory Control and Purchase Order. Norming Asset Management streamlines
the acquisition of assets by avoiding duplicate data entry. Depreciation is posted straight to the General
Ledger each month. Drill down is enabled from G/L, A/P, and A/R to originating asset transaction.
The Product Features
Described below are the featured functionalities of the Norming Asset Management:
1. Provides seamless integration with 32-bit Sage Accpac ERP 500, 200 and 100 Edition.
2. Supports Pervasive SQL, MS SQL Server, IBM DB2 and Oracle.
3. Asset ID may consist of up to 72 characters, with up to 9 segments, including category, cost center,
group, location, and etc. Automatic numbering is enabled.
4. Integrates with the Accpac G/L module, asset transaction creates G/L transaction automatically
during posting or on request using Create G/L batch icon.
5. Integrates with the Accpac A/P and P/O module, PO receipt can be converted to asset acquisition
batch automatically, and A/P invoice is automatically generated for asset acquisition batch and
asset lease-in billing batch.
6. Integrates with the Accpac A/R module, asset disposal batch can create AR invoice automatically
to process disposal proceeds, and asset lease-out billing batch can automatically create AR invoice.
7. Integrates with the Accpac I/C module, asset acquisition and asset maintenance batch creates I/C
shipment automatically, asset disposal batch creates I/C receipt automatically.
8. Asset can be maintained in source currency or functional currency, and revaluation is enabled.
9. Easy import facility simplifies the conversion of existing assets from the non-Accpac data.
10. Asset depreciation can use standard or user-defined formula. Multi-methods depreciation
projection assists in financial planning and comparison. Depreciation period switch on/off the asset
depreciation in each period. Depreciation reversal is enabled.
11. Maintains complete and up-to-date information for accounting and tax purposes.
12. Fully supports the US MACRS depreciation rule.
1
13. Schedule asset maintenance activity by maintenance order, and process asset maintenance expense
with the Accpac A/P module.
14. Manages asset leasing activity by lease contract, and process lease-in and lease-out billing
transaction with the Accpac Account Receivable and Account Payable module.
15. Integrates with a variety of barcode scanner to provide a completed asset tracking facility.
16. Extensive inquiries capability allows user to search asset by category, group, cost center or
location. Asset transaction history can be tracked from the beginning acquisition to the ending
disposal.
Using This Guide
This Guide is an overview of Norming Asset Management and is designed to help you
understand the features of the product. The chapters of this guide contain the following
information:
Chapter 1 Overview
This chapter describes the product features and how to use this user guide.
Chapter 2 Whats New in Norming Asset Management 5.4A
This section outlines the new features and other changes in Norming Asset Management 5.4A.
Chapter 3 Setting up Norming Asset Management
This chapter assists you in getting started with Norming Asset Management, installation, data
activation, and defining the optional settings.
Chapter 4 Asset Accounting
This chapter introduces the fundamental functionality of Norming Asset Management,
including the accounting transaction processing, periodic processing and asset inquiry,
4.1 Transaction Processing
This section covers in detail the asset accounting transactions, including Acquisition,
Depreciation, Adjustment, Disposal, Split and Merge, and guides you through the transaction
process.
Chapter 5 Periodic Processing
This section explains why and how to do periodic processing.
4.3 Asset Inquiry
This section introduces how to make inquiries on asset register and transaction history.
Chapter 6 Asset Maintenance
This chapter guides you through the asset maintenance management process, from
maintenance order through maintenance expense entry.
2
Chapter 7 Asset Leasing
This chapter tells you how to maintain an asset lease contact and billing schedule, and to
process billing transaction.
Chapter 8 Reports
This chapter introduces the standard reports that can be printed from Norming Asset
Management, their purpose and instructions on when and how to print.
3
Chapter 2 Whats New in Norming Asset Management 5.4A
Whats New in Norming Asset Management 5.4A
Introduction
Norming Asset Management 5.4A improves and enhances the asset management capability
with the following new features:
The Overall Change
1. Fully compatible with Sage Accpac ERP 5.4.
2. Integrates with the Accpac Inventory Control module.
Asset Accounting
1. Provides a new interface for acquisition entry with batch-head-detail structure;
2. Provides the import/export facility for acquisition batch;
3. Provides the ability to handle the asset construction process;
4. Creates I/C shipment entry from acquisition batch automatically;
5. Allows user to run depreciation for a specified range of assets for multiple periods;
6. Allows user to change the depreciation amount in the last depreciation period before
posting the depreciation batch;
7. Allows user to reverse depreciation back to the first period of current fiscal year for a
specified range of assets;
8. Provides the import/export facility for adjustment batch;
9. Creates I/C receipt entry automatically from asset disposal batch;
10. Merge/Split transaction takes care of the asset units;
Asset Maintenance
11. Allows user to define the auto-numbering rule for maintenance order number;
12. Allows user to set up maintenance schedule with the Accpac scheduling facility;
13. Generates Purchase Requisition from maintenance order;
14. Creates I/C shipment for maintenance expense entry;
Asset Tracking
15. Allows user to set up the asset assignment schedule;
16. Track the asset assignment and return with employee.
4
Chapter 3 Setup Norming Asset Management
Setup Norming Asset Management
Introduction
This chapter explains the basic settings and master files that are required to run Norming
Asset Management, including:
Installation and activation
License and registration
Sample database
Setup Options
Account Set
Category
Group
Location
Cost Center
Acquisition Code
Depreciation Method
Tax Pooling Formula
Depreciation Period
Classification
Capitalization Budget
Asset Template
Optional Filed
GL Integration
Mexican Index Table
License Information
Installation and Activation
Before you can use the Norming Asset Management module with other Sage Accpac ERP modules,
there are several steps to follow. The following steps are based on setting up Norming Asset
Management for a company that has already been set up in Sage Accpac ERP.
Step 1. Install Norming Asset Management by selecting the Start button on your desktop, then Run,
then selecting the x:\setup.exe, where x is the CD drive letter.
5
Normally, the installation shield can locate the folder where the Sage Accpac ERP is installed, if its
the correct path, just need to follow the prompts of the Install wizard.
Step 2. Select the Sage Accpac icon in the start menu, and open the Company from the Signon Screen.
Step 3. From within Administrative Services, activate the Norming Asset Management module.
License and Registration
The functionality of Norming Asset Management is divided to four modules, Asset Accounting, Asset
Maintenance, Asset Leasing and Asset Tracking. In order to make the Norming Asset Management
modules active, you must register each module to get activation code respectively from Norming
Software International Ltd.
Before activating the Asset Accounting module, you are allowed to maintain up to 20 assets with it.
6
Before activating the Asset Maintenance module, you are allowed to process maintenance expense
entry for up to 20 assets.
Before activating the Asset Leasing module, you are allowed to process billing entry for up to 20 assets.
Before activating the Asset Tracking module, you are allowed to download up to 20 assets to scanner
device.
To register the software, ask your Sage Software business partner to submit the online request at our
website www.norming.com.
In the activation code request form, you need to fill in the company contact information and the
product serial number. Please note that the company name is the same as used to activate the Accpac
System Manager module.
After you get the activation codes, select the License Information icon in A/M Setup to open the
license window, after entering the activation code, click the Activate button to generate the permanent
license.
Sample Database
The Norming Asset Management sample data is provided for the Sample Company Ltd.(Database ID:
SAMLTD). When you install the Norming Asset Management module, the sample data are located in
7
the folder \AM54A\SAMLTD\. You can also download the sample database at the website
www.norming.com if you can log in the website to access the product resource center.
To install this sample data, please carefully follow these steps:
1. Run the Sage Accpac Database Load utility
2. Enter the password for Administrator.
3. Click the Set Directory button to locate the directory where the sample database resides.
4. Select the dataset to be loaded.
5. Click the Next button.
6. Select the database to load the dataset into.
7. Click the Finish button to start the load process.
8. You are now able to use the Norming Asset Management module with Sample Company database.
Setup Options
The Settings file contains all the rules about how the Norming Asset Management will look and
operate.
Before setting up or changing these options, ensure that users are not using the Company data.
Select the A/M Setup icon from the main screen of Norming Asset Management, and then the Options
icon. The following screen will be displayed.
Options Notebook Company Tab
8
You keep and update most company information using the Company Profile window in Common
Services. However you can store the name of Asset Management contact person, telephone and fax
number on the company options page of the Options notebook.
All Company Options fields can be changed at any time.
Options Notebook Assets Tab
The Assets page defines the asset ID structure, by the following step:
1. Define how many segments to be used to make the asset id, and which (Category, Group, Cost
Center or Location) is used as the identification segment. The auto-numbering segment will be
automatically generated one by one according to the next number of the identification segment.
2. Specify which character you use to separate asset segments. (You can change this delimiter at any
time.) The valid choice includes _ (Dash), - (Hyphen), / (Forward Slash), \ (Back Slash).
3. Define the length of each segment, and set up the mapping link between the segment and asset
category, group, cost center or location. The asset id will be generated automatically according to
the segment code of category, group, cost center or location. If you dont want to link any segment
with category, group, cost center or location, you can select blank space as the Link to, when
processing an acquisition entry, you must enter some characters for the related segments by
yourself.
Please note that you will NOT be able to change these settings once you have saved the definition and
quit this screen.
Options Notebook Processing Tab
9
The Processing Tab contains options that specify how your Asset Management system works, and the
current fiscal year information.
Multicurrency
Select it if you want to use multicurrency in Norming Asset Management system. You can specify the
default rate type after you select the Multicurrency option.
You can select this option only if you have selected the Multicurrency option for the company in
Common Service.
Integrates with G/L
Select it if you want to integrate the Norming Asset Management module with the Accpac ERP
General Ledger module. GL transactions can be created for asset transactions after this option is
selected. You can de-select this option at any time.
Integrates with A/P
Select it if you want to use the Accpac ERP Accounts Payable module to maintain vendor information
for acquisition transaction, then to generate A/P invoice for asset acquisition and asset maintenance.
You can de-select this option at any time.
Integrates with P/O
Select it if you want to manage asset acquisition process with the Accpac ERP Purchase Order module.
PO receipt can be converted to asset acquisition batch automatically after the Integrates with P/O
option is selected.
Integrates with A/R
Select it if you want to use the Accpac EPR Accounts Receivable module to process asset disposal proceeds
and asset lease billing transaction. AR invoice can be generated automatically for disposal and lease billing
transaction after this option is selected. You can de-select this option at any time.
Integrates with I/C
Select it if you want to ship I/C stock for constructing asset or asset maintenance, or dispose asset by
moving asset back to I/C stock. You can de-select this option at any time.
10
Supports US Depreciation Rule
Select this option to apply the US MACRS/ACRS depreciation rule in the system. Additional tab page US
Support appears in Templates, Asset Register and some transaction screens. On this page, you can specify a
variety of fields for the US MACRS/ACRS depreciation rule, including Business Investment Percentage,
Section 179 Allowance, Special Allowance, ACRS class code, MACRS Recovery Period, Decline Balance
Rate, and Convention.
Allows Duplicate PO in Acquisition Entries
If Purchase Order is integrated, you can select this option to allow user to create more than one acquisition
entry from the same purchase order.
Allows Master/Components Structure
Select this option to allow user to attach one asset as component to another asset, and provide the
Master/Component inquiry.
Allows One More Depreciation after Disposal
Select this option if you want to depreciate the disposed asset in the next period after disposal.
Last Book Depreciation Period
Usually, it tells the latest period in which you run book depreciation for assets. When you set up the
Norming Asset Management system, you can enter the previous period of the first book depreciation of
your fixed asset ledger if you want to create book depreciation history with Norming Asset Management.
Last Book Depreciation Period is updated after posting of depreciation batch is completed if some assets are
depreciated in later periods.
Tax Support
Select this option if you want to track the asset depreciation for tax purpose.
Please note that you will NOT be able to turn off the Tax Support option once you select it and exit
this screen.
Last Tax Depreciation Period
Usually, it tells the latest period in which you run tax depreciation for assets. When you set up the Norming
Asset Management system, you can enter the previous period of the first tax depreciation of your fixed asset
ledger if you want to create tax depreciation history with Norming Asset Management. Last Tax
Depreciation Period is updated after posting of depreciation batch is completed if some assets are
depreciated in later periods.
Supports Mexican Depreciation Index
Selecting this option will allow you to maintain the Mexican depreciation index for specific year and
month, and then include the Mexican index in the depreciation formula.
Canadian Tax Pooling Support
Select it if you want to record more tax information in asset classification than normal tax support. It is
specially designed for the Canadian clients.
Allow Tax Capping
Select it if you wan to compare the asset tax value to the tax capping value, and advise you to adjust
the tax value to the tax capping value when you process asset acquisition entry.
Tax Value Cap
You can enter the tax value cap if you allow tax capping.
In the Default Tab of Options Notebook
You can find out what is the
Default Cost Center
11
Default Category
Default Location
Default Group
Default Classification
Default Account Set
Default Acquisition Code
Default Depreciation Period
Default Depreciation Method
Default Budget
Default Template
Using Optional Fields
You can assign an unlimited number of optional fields to asset registers, lease contract, lease contract
detail, lease billing entry, lease billing detail, maintenance order, maintenance order detail,
maintenance entry and maintenance entry detail with the Accpac Optional Fields module. This lets you
include extra information such as a buyer, warranty, warranty expiry date, service contract number,
and etc. in asset register.
You define optional fields using the Optional Fields setup form in the Norming Asset Management
Setup folder.
12
GL Integration
If Sage Accpac General Ledger is integrated with Norming Asset Management, you can define how
Norming Asset Management creates GL transaction.
Select GL Integration icon for the following Screen:
Norming Asset Management creates G/L transactions for asset transaction batches you post. Each G/L
transaction includes all the information you need to accurately update asset and depreciation data in
your general ledger.
13
Use the Integration tab to
Specify when to create general ledger transactions batch, during posting or on request (using the
Create G/L Batch icon).
Choose whether to create a new G/L batch, or append G/L transactions to an existing batch, or create
and post a new batch when asset transactions are posted.
Choose whether or not to consolidate the general ledger transaction each time the asset transaction is
posted. If you want to drill down from G/L Transaction to the originating asset transaction entry, be
sure to select the Do Not Consolidate option.
Select the Transaction tab for the following Screen:
Use the Transactions tab to
Specify the type of information to use in the transaction description, detail reference, detail
description, and detail comment fields for general ledger transactions. This information also appears
on Asset Management posting journals and on General Ledgers J ournal Entry form and reports.
You can assign one or more pieces of information (segments) to each field, provided that the combined
length of the segments and separators does not exceed 60 characters. Fields exceeding this limit will be
truncated when you post general ledger transactions.
The segments you can select depend on the type of transaction to which you are assigning information
and whether the information is for the transaction header or the details. This ensures that the
information passed to General Ledger is relevant for each type of transaction. For example, you can
assign the ship-to information from invoice details to any of the General Ledger fields.
14
When you create general ledger transactions, if no data exists in the source transaction field, the field
will be blank in the general ledger transaction. For example, if you assigned the original transaction
description to the G/L Entry Description field, but there is no description for a particular entry, the
field will be blank in the G/L transaction.
To assign information to a G/L transaction field
1. On the Transactions tab, either double-click a particular G/L field for a transaction entry or detail,
or select the field, then click Open.
2. On the G/L Integration Detail form that appears, specify information for the field as follows:
a. In the Segment Separator field, select a character to separate segments of information. (The
separator is used only if you assign more than one segment. The default separator is a hyphen.)
b. From the Choose Segments From List, select a segment, then click Include to assign individual
segments to the selected G/L field.
You can assign a maximum of five segments to a G/L field, providing that the combination does
not exceed 60 characters. If the assigned information exceeds this number of characters (including
separators), it will be truncated when the transaction is posted.
3. To assign information for other transaction types and G/L fields:
a. From the Transaction Type list, select the type of transaction entry or detail.
b. The information displayed in the G/L Transaction Field and the Choose Segments From List
fields changes, consistent with the selected transaction type.
c. From the G/L Transaction Field list, select the G/L field to which you are assigning
information.
d. Select a separator and assign segments, as described step 2.
4. When you have finished assigning information to G/L fields, click Save, then click Close to return
to the G/L Integration form.
Changing your choices
You can change any of your choices on the G/L Integration Options page at any time. You should
be aware that your new choices just apply to general ledger transactions created after the change,
and do not affect pre-existing general ledger batches.
If you use the Create G/L Batch icon to produce general ledger batches and want to change to
produce them during posting, we recommend that you first run Create G/L Batch to process any
outstanding transactions.
Account Sets
Select the Account Sets icon for the following Screen:
15
This window lets you create groups of general ledger account numbers that you can use to:
Categorize assets transactions by accounts to which they are posted in general ledger. These
general ledger accounts are: asset control, work in progress, accumulated depreciation, disposal
cost, disposal proceeds.
Use separate account sets for different types of assets, work in progress, accumulated depreciation,
disposal cost and disposal proceeds account.
Specify the currency used by assets assigned to the account set in a multicurrency ledger.
Enter account numbers in multicurrency account sets (that do not use the functional currency) for
unrealized exchange gain and loss, and realized exchange gain and loss.
Select Inactive option if you do not want to assign the account set to any assets. The inactive date
displays the date of setting inactive account set.
Last Maintained date displays the date when the last change is made to the account set.
You must create at least one account set before any acquisition transaction.
Multicurrency Account Set
If you use multi-currency accounting, you assign a currency code to each account set to identify the
currency used by the assets you will assign to the account set. Once you assign the account set to any
asset, you cannot change its currency.
If you use the same account number for all the unrealized and realized exchange gains and losses
accounts, the balance in that account will be the net exchange gain or loss on assets.
Before using
16
Print the Account Sets report for the records you want to edit or delete. Choose the Account Sets
icon from the Setup Reports folder.
Print the Asset List with the Profile information to see which assets use the account sets you want
to change.
If your company database does not use Accpac ERP General Ledger, the Asset Management will not
verify any general ledger account numbers. You will have to check the numbers you specify against
the general ledger that you use.
Editing account sets
You can change everything in most records except the identification code of account set. To
change the code, you first add a record with the code you want to use, and then delete the record
with the code you do not want.
Deleting account sets
You can delete account sets only when they are not assigned to assets.
If you want to delete a code that is assigned to an asset record, you must first assign a different account
set to the asset record, then delete the unwanted code.
Categories
Select theCategories icon for the following screen:
The Category allows you to maintain a list of asset categories. If you have set up the mapping link
between category and any segment of asset id in A/M Setup/Options, you must define the appropriate
segment code for each category, and the system will use the segment code defined here to make an
asset id.
You can also specify a default account set for category, the default account set will be automatically
assigned to the asset that use the category you specified, but you can change account set on acquisition
entry.
17
Inactive option can be selected if you do not want to assign the category to any assets. The inactive
date displays the date of setting Inactive category. Last Maintained date displays when the last change
is made to the category.
You must create at least one category before any acquisition transaction.
Groups
Select the Groups icon for the following Screen:
The group allows you to maintain a list of asset groups. You can define the asset group for any
grouping purposes. If you have set up the mapping link between group and any segment of asset id in
A/M Setup/Options, you must specify the appropriate segment code for each group.
Inactive option can be selected if you do not want to assign the group to any assets. The inactive date
displays the date of setting inactive group. Last Maintained date displays the date when the last change
is made to the group.
You must create at least one group before any acquisition transaction.
Locations
Select the Locations icon for the following Screen:
18
The Locations allows you to maintain a list of locations where assets are kept. If you have set up the
mapping link between location and any segment of asset id in A/M Setup/Options, you must specify
the appropriate segment code for each location.
Inactive option can be selected if you do not want to assign the location to any assets. The inactive date
displays the date of setting inactive location. Last Maintained date displays the date of the last change
made to the location.
You must create at least one location before any acquisition transaction.
Image Tab
Image Tab allows you to attach image file to location. It supports *.bmp and *.jpg format.
You can edit the image by clicking the Picture Editor button. It brings up MS Painter program to edit the
image.
19
Integration Tab
If you use Sage Accpac General Ledger with Norming Asset Management, Integration tab is visible for the
Override G/L Account Segment option.
Turn on Override G/L Account Segment option to replace segments of GL account when you generate
Asset Management transactions involving assets in the location.
Cost Centers
20
Select the Cost Centers icon for the following Screen:
The Cost Center allows you to maintain a list of cost center, to which the depreciation expense is
distributed. If you have set up the mapping link between cost center and any segment of asset id in
A/M Setup/Options, you must specify the appropriate segment code for each cost center.
The Depreciation Expense account is used to book the asset depreciation in G/L transaction, so you
can consolidate the depreciation expenses by cost center in General Ledger.
Inactive option can be selected if you do not want to assign the cost center to any assets. The inactive
date displays the date of setting inactive cost center. Last Maintained displays the date when last
change is made to cost center.
You must create at least one cost center before any acquisition transaction.
Acquisition Codes
Select the Acquisition Code icon for the following Screen:
The Acquisition Codes allow you to define how to work with other Sage Accpac modules to process
the asset acquisition transaction.
21
When you process any asset acquisition transaction, you must specify the acquisition code for
transaction entry. After acquisition batch is posted, Norming Asset Management will generate GL
transaction, AP invoice, AP miscellaneous payment or IC shipment according to the integration option
defined in acquisition code.
Inactive option can be selected if you do not want assign the acquisition code to any assets. The
inactive date displays the date of setting inactive acquisition code.
You must create at least one acquisition code before any acquisition transaction.
Acquisition with GL
If you select Acquisition with General Ledger, you must specify a default acquisition account for
acquisition code. If an acquisition entry uses an acquisition code as above, posting of the acquisition
entry will just create a GL transaction to debit asset control account in account set and credit default
acquisition account in acquisition code.
Acquisition with AP Invoice
If you select Acquisition with Accounts Payable invoice, you must specify a default AP clearing
account and a default vendor for acquisition code. If an acquisition entry uses an acquisition code as
22
above, posting of the acquisition entry will create a GL transaction and an AP invoice. The GL
transaction debits asset control account in account set and credit default A/P clearing account in
acquisition code. The default AP clearing account will be assigned to the distribution line on the detail
distribution grid on the AP Invoice Entry
Acquisition with AP Miscellaneous Payment
If you select Acquisition with Accounts Payable miscellaneous payment, you must specify a default
bank clearing account and a default bank code for acquisition code. If an acquisition entry uses an
acquisition code as above, posting of the acquisition entry create a GL transaction and an AP
miscellaneous payment entry. The GL transaction debits asset control account in account set and credit
default bank clearing account in acquisition code. The default bank clearing account will be assigned
to the distribution line on the detail distribution grid on the AP Payment Entry
Acquisition with Inventory Control
If you select Acquisition with Inventory Control, you must specify a default I/C location for
acquisition code. If an acquisition entry uses an acquisition code as above, posting of the acquisition
entry will create a GL transaction and an IC shipment entry. The GL transaction debits asset control
account in account set and credit Cost of Goods Sold account in IC category assigned to the I/C item.
Acquisition with Purchase Order
23
If you select Acquisition with Purchase Order, the default inventor expense account in PO Setup
Options will be copied to the acquisition code. If an acquisition entry uses an acquisition code as above,
you can convert an PO receipt to an acquisition entry. Posting of the acquisition entry will just create a
GL transaction. The GL transaction debits asset control account in account set and credit Default
Inventory Expense Account in acquisition code.
Depreciation Periods
Select the Depreciation Periods icon for the following Screen:
The Depreciation Periods allow you to define a variety of depreciation frequency, such as monthly,
quarterly, semi-annually, etc. It determines whether or not asset is depreciated in each period.
You can change the depreciation period of an existing asset at any time, but it doesnt affect the
depreciation history.
24
If you divide one fiscal year into 13 fiscal periods in Common Service of System Manager, Norming
Asset Management will also allow you to process asset transactions in 13th period.
Inactive option can be selected if you do not want to assign the period code to any assets. The inactive
date displays the date of setting inactive period code.
Last Maintained date displays the date of the last change made to the period code.
You must create at least one period code before any acquisition transaction.
Depreciation Methods
Select the Depreciation Methods icon for the following Screen:
The depreciation method is the depreciation formula that is used to calculate the asset depreciation.
Inactive option can be selected if you do not want to assign the method to any assets. The inactive date
displays the date of setting inactive method code. Last Maintained date displays the date of the last
change made to the method code.
You must create at least one depreciation method before any acquisition transaction. You can define
any special formula to meet special requirements.
25
Standard Depreciation Methods
SL=Straight Line: This method averages out the asset's rate of use over its expected useful life and
uses the same percentage of net cost as the depreciation for each period.
DB=Declining Balance: This method calculates one year's depreciation by taking a fixed
percentage (using the declining balance fraction) of the net book value that remains at the
beginning of the year.
SYD=Sum-of-Years-Digits: In this accelerated method, the depreciation percentage for each year
decreases, based on a formula that uses the number of years of useful life. The total depreciation
adds up to 100 percent.
UNIT=Units of Production (Workload): This method figures depreciation based on the percentage,
in units, of the asset's useful life that is used up in a given period.
BMACRS=The US MACRS depreciation rule. It calculates depreciation for assets using SL or DB
methods, whichever is higher.
How to Use Operators in Depreciation Formula
Operators are special symbols or words that describe an operation or an action to take place between
two or more values. Operators are used in formulas. The program reads the operators in a formula and
performs the actions specified.
Add +
Usage:
X+Y (Add value X and Y)
Example:
5+6=11
BAV+IA=10,200, Where BAV=10,000 and IA=200
Subtract -
Usage
X-Y (Subtract value Y from value X)
Example(s)
244 - 112 =132
BAV - BSV=266,818, Where BAV =455,031 and BSV =188,213
Multiply *
Usage
X*Y (Multiply value X by value Y)
Example(s)
2883 * 1999 =5,763,117
BNV * BRT=250, Where BNV =1000 and BRT=0.25
26
Divide /
Usage
X/Y (Divide value X by value Y)
Example(s)
25/5, Returns 5
1/3, Returns 0.333333
BNV/ BEY=2000, Where BNV =20000 and BEY=10
If the denominator =0, the calculation will be skipped. If you want to avoid this type of problem, you
should put a test in. For example:
If BEY =0 Then
0
Else
BNY/BEY
Endif
Parentheses ()
Usage
(X +Y) * Z
Performs the calculations inside the parentheses first.
Parentheses are used to control the order in which the system calculates a formula.
Example(s)
8 +6 * 3 - 6 / 2 =23
(8 +6) * 3 - 6 / 2 =39
(8 +6) * (3 - 6 / 2) =0
BNV - BSV - BAD * 0.8 =1000, where BNV=25,000, BSV=12,000, and BAD=15,000.
BNV- (BSV- BAD) * 0.8)=27,400, where BNV=25,000, BSV=12,000, and BAD=15,000.
(BNV- BSV -BAD) * 0.8 =-1,600,where BNV=25,000, BSV=12,000, and BAD=15,000.
Equal =
Usage
X =Y (X is equal to Y)
The equal operator tells the program to evaluate an expression (x=y) and return a TRUE (if x is equal
to y) or FALSE (if x is not equal to y).
Example(s)
BEY =5, TRUE, where BEY has a value of 5, FALSE, in all other situations
BAD=BNV, TRUE, where the value of BAD is identical to the value of BNV.
Comment(s)
This operator is often used in expressions with the If-Then-Else operator. For example:
If BEY =0 Then
BEY
27
Else
(BAV-BSV)/BEY
ENDIF
Not equal <>
Usage
X<>Y (X is not equal to Y)
The Not Equal operator tells the program to evaluate an expression (X<>Y) and return a TRUE (if X is
not equal to Y) or FALSE (if X is equal to Y).
Example(s)
BEY <>0, TRUE, where BEY is equal to 10 or BEY is equal to 5, etc.
FALSE, where BEY is equal to 0.
Comment(s)
This operator is often used in expressions with the If-Then-Else operator. For example:
If BEY <>0 Then
(BAV-BSV)/BEY
Else
BEY
ENDIF
Less Than <
Usage
X <Y (X is less than Y)
The less than operator tells the Formula Editor to evaluate an expression (X<Y) and return a TRUE (if
X is less than Y) or FALSE (if X is equal to or greater than Y).
Example(s)
BAV <20000, TRUE, where BAV =15000, or BAV =19999
BAV <20000, FALSE, where BAV =20000 or BAV =40000
Comment(s)
This operator is often used in expressions with the If-Then-Else operator. For example:
If BAG <BEY Then
(BAV-BSV)/BEY
Else
(BAV-SAV)/BEY/2
ENDIF
Greater than >
Usage
X >Y (X is greater than Y)
Example(s)
BNV >200, FALSE, where BNV=150, BNV =199, or BNV =200.
BNV >200, TRUE, where BNV =400 or BNV=201.
28
Comment(s)
This operator is often used in expressions with the If-Then-Else operator. For example:
If BAG >0 Then
(BAV-BSV)/BEY/2
Else
(BAV-SAV)/BEY
ENDIF
Greater or Equal >=
Usage
X >=Y (X is greater than or equal to Y)
Example(s)
BNV >=200, FALSE, where BNV =150 or BNV =199.
BNV >=200, TRUE, where BNV =400, BNV =200, or BNV =201.
Comment(s)
This operator is often used in expressions with the If-Then-Else operator. For example:
If BAG >=2 Then
(BAV-BSV)/BEY
Else
(BAV-SAV)/BEY/2
ENDIF
Less or Equal <=
Usage
X <=Y (X is less than or equal to Y)
Example(s)
BNV <=200, TRUE, where BNV =150, BNV =200, or BNV=199.
BNV <=200, FALSE, where BNV =400.
Comment(s)
This operator is often used in expressions with the If-Then-Else operator. For example:
If BAG <=BEY Then
(BAV-BSV)/BEY
Else
(BAV-SAV)/BEY/2
ENDIF
And (&) and
Usage
X & Y
False & False =False
False &True =False
True & False =False
29
True & True =True
Example(s)
If BAG =1 & BNV>0
THEN
BNV*BRT/6
ELSE
0
ENDIF
Or (|) or
Usage
X | Y
Either X or Y or both is true.
False or False =False
False or True =True
True or False =True
True or True =True
Example(s)
If BAG =BEY | BAG=0
Then
BAV/BEY /2
Else
BAV/BEY
Endif
IF THEN ELSE
Syntax:
IF nsExpr1 THEN
Statement1
[ELSEIF nsExpr2 THEN
Statement2]
[... ELSEIF nsExprN THEN
StatementN]
ELSE
StatementE
ENDIF
Explanation:
If nsExpr1 is true then do Statement1, if nsExpr1 is false (Elseif) but nsExpr2 is true, then do
Statement2, , if nsExpr1, nsExpr2, , and nsExprN are all false, then do StatementE.
Example:
If ADATE>="20010530" Then
30
Floor ((AV-SV)/EY/12)
Elseif ADATE<20100101
Floor (2*NV/EY)/12
Else
IV
Endif
How to Use Functions in Depreciation Formula
FLOOR
Syntax:
Floor (ngData)
Description:
This function returns a maximum integral number less than or equal to ngData.
Example:
Floor (3)=3, Floor (3.6)=3, Floor(4)=4
CEIL
Syntax:
Ceil (ngData)
Description:
This function returns a minimum integral number greater than or equal to ngData.
Example:
Ceil (3)=3, Ceil (3.6)=4, Ceil (4)=4
MIN
Syntax:
MIN (ngData1, ngData2)
Description:
This function returns ngData1 if ngData1 is less than or equal to ngData2, returns ngData2 if ngData2
is less than ngData1
Example:
MIN (3, 4)=3, MIN (3,3)=3, MIN (BNV, BSV)=BNV, where BNV is less than or equal to BSV
MAX
Syntax:
MAX (ngData1, ngData2)
Description:
This function returns ngData1 if ngData1 is greater than or equal to ngData2, returns ngData2 if
ngData2 is greater than ngData1
31
Example:
MAX (3, 4)=4, MAX (3,3)=3
MAX (BNV, BSV)=BNV, where BNV is greater or equal to BSV
ROUND
Syntax:
ROUND (ngData1, #PLACE)
Description:
This function round ngData1 to the nearest decimal place indicated by #places.
Example:
ROUND (3.429, 1)=3.4, ROUND (3.429, 2)=3.43, ROUND (3.429, 0)=3
ROUND (3.529, 1)=3.5, ROUND (3.529, 2)=3.53, ROUND (3.529, 0)=4
EXP
Syntax:
EXP (ngData1, ngData2)
Description:
This function returns the result of a number raised to a power. NgData1 is the base number, and it can
be any integer number. NgData2 is the exponent to which the base number is raised, and it can be any
integer number.
Example:
EXP (2, 3) =8, EXP (3.2) =9, EXP (5, 4) =625
GETYEAR
Syntax:
GETYEAR (ngData)
Description:
This function returns the year segment of ngData. Ngdata is a Date variable or a date constant, whose
format should be YYYYMMDD.
Example:
GETYEAR (ADATE), if the value of ADATE is 2010-05-30, then returns 2010.
GETYEAR (BDATE), if the value of BDATE is 2009-01-05, then returns 2009.
GETYEAR (20110120), returns 2011.
GETMONTH
Syntax:
GETMONTH (ngData)
Description:
This function returns the month segment of ngData. Ngdata is a Date variable or a date constant,
32
whose format should be YYYYMMDD.
Example:
GETMONTH (ADATE), if the value of ADATE is 2010-05-30, then returns 5.
GETMONTH (BDATE), if the value of BDATE is 2009-01-05, then returns 1.
GETMONTH (20110120), returns 1.
GETDAY
Syntax:
GETDAY (ngData)
Description:
This function returns the month segment of ngData. Ngdata is a Date variable or a date constant,
whose format should be YYYYMMDD.
Example:
GETDAY (ADATE), if the value of ADATE is 2010-05-30, then returns 30.
GETDAY (BDATE), if the value of BDATE is 2009-01-05, then returns 5.
GETDAY (20110120), returns 20.
PASTDAYS
Syntax:
PASTDAYS (ngData)
Description:
This function returns days from the first day in the year of ngData to ngData . Ngdata is a Date
variable or a date constant, whose format should be YYYYMMDD.
Example:
PASTDAYS (ADATE), if the value of ADATE is 2010-05-30, then returns 149.
PASTDAYS (BDATE), if the value of BDATE is 2009-01-05, then returns 4.
PASTDAYS (20110120), returns 19.
DAYDIFF
Syntax:
DAYDIFF (ngData1, ngData2)
Description:
This function returns the day difference between ngData1 and ngData2. Ngdata1and Ngdata2 are both
Date variables or date constants, whose format should be YYYYMMDD. If ngData1 is earlier than
ngData2, then returns a positive integer; If ngData1 is later than ngData2, then returns a negative
integer, else returns zero.
Example:
DAYDIFF (ADATE, BLTDATE), if the value of ADATE and BLTDATE respectively are 2010-05-
30 and 2010-12-30, then returns 214.
DAYDIFF (20110120, ADATE), if the value of ADATE is 2010-01-20, then returns -365.
33
How to Use Variables in Depreciation Formula
This section describes all the variables used to define depreciation formula, to help you understand
how to use these variables to create the depreciation method that meets your requirements.
BAV (Book Value) is the adjusted acquisition cost of asset. It is equal to the original acquisition cost
in the beginning, but it may be added or reduced by the adjustment transaction.
Usually, the straight-line method uses the formula BAV/BEY to average the asset value over its life.
If the asset value is never adjusted in life, this formula can make the accumulated depreciation equal to
the asset value at the end of life, but if the asset value is added or reduced in life, this formula could not
make the accumulated depreciation equal to the asset value. Lets take a 5-year-life asset for example:
Year Original
Value
Adjusted
Value
Yearly
Depreciation
Accumulated
Depreciation
Net Value
1 100 100 20 20 80
2 100 100 20 40 60
3 100 100 20 60 40
4 100 120 24 84 36
5 100 120 24 108 12
If the depreciation transaction is processed once a year and the asset value is never adjusted (the
depreciation frequency is defined by the Depreciation Period of asset), we can use the formula
BAV/BEY for the straight line method to calculate the yearly asset depreciation, if the depreciation
transaction is processed once a period and the asset value is never adjusted, the formula
BAV/BEY/12 can be used for the straight line method to calculate the period asset depreciation.
BNV (Book Net Value) is the asset net value, just equal to the adjusted asset value minus the
accumulated depreciation. It is updated each time depreciation batch is posted.
Because the normal formula for straight-line method might not make the asset accumulated
depreciation equal to the adjusted asset value at the end of life, we use the variable BNV to create
another formula BNV/(BEY-BAG) to average asset net value over its remaining life, this formula
ensure the accumulated depreciation is equal to the adjusted asset value at the end of asset life. BEY is
the estimated life of asset, and BAG is the asset age, we will discuss the both variables in the following
section.
Lets still take a 5-year-life asset for example,
Year Original
Value
Adjusted
Value
Asset
Age
BEY-BAG Yearly
Depreciation
Accumulated
Depreciation
Net
Value
1 100 100 0 5 20 20 100
2 100 100 1 4 20 40 80
3 100 100 2 3 20 60 60
4 100 120 3 2 30 90 60
34
5 100 120 4 1 30 120 30
At the end of asset life, the accumulated depreciation is equal to the adjusted asset value.
If the depreciation transaction is processed once a year (the depreciation frequency is defined by the
Depreciation Period of asset), we can use the formula BNV/(BEY-BAG) for the straight-line method
to calculate the yearly depreciation of the adjusted asset value.
However, we CANNOT use the formula BNV/(BEY-BAG)/12 for the straight-line method to
calculate the monthly depreciation. Another formula will be introduced in the variable BDT to handle
the monthly depreciation for the straight-line method.
BSV (Book Salvage Value) is an assets estimated net scrap, residual value, or trade-in value as of the
estimated date of disposal. It can be changed by the adjustment transaction.
For the straight-line method, we often include salvage value in the formula, such as (BAV-BSV)/BEY,
(BNV-BSV)/(BEY-BAG), and etc., to make the asset net value equal to the salvage value at the end of
life.
BEY (Book Estimated Life) is total number of service units expected from an asset, its measured in
years. It can be changed by the adjustment transaction.
BRT (Book Depreciation Rate) is the yearly or monthly depreciation rate, for a 5-year-life asset using
the straight-line method, the yearly depreciation rate is 0.2, and the monthly depreciation rate is 0.016.
We can use BRT to create the formula BAV*BRT for the straight-line method.
BAG (Book Age) is the asset age, which is zero in the first service year, one in the second year, two in
third year it is only updated by the year-end processing.
Usually, BAG is used to calculate the remaining life of asset, and to tell how many years an asset has
been put into service.
When you use the acquisition entry or import facility to load the existing asset, you must specify the
correct book age for the existing asset using a depreciation formula that includes the variable BAG.
Otherwise, the depreciation calculation will not meet the expectation.
BAD (Book Accumulated Depreciation) is the total depreciation amount of asset since its put into
service, equal to the adjusted asset value (BAV) minus the asset net value (BNV). It is immediately
updated on posting of asset depreciation transaction batch.
When you use the acquisition entry or import facility to load the existing asset, you must specify the
correct book age for the existing asset using a depreciation formula that includes the variable BAD.
Otherwise, the depreciation calculation will not meet the expectation.
BDT (Book Accumulated Depreciation Count) is the total depreciation count of asset since its put
into service. It is immediately updated on posting of asset depreciation transaction batch.
35
Usually, BDT is used to calculate the remaining depreciation count of asset, and to tell how many
times an asset has been depreciated since its put into service.
In the variable BNV, we introduced the formula BNV/(BEY-BAG) for the straight-line method to
calculate the yearly depreciation, here we use BDT to make the formula BNV/(12*BEY-BDT) for
the straight-line method to calculate the monthly depreciation. This formula averages the asset net
value over its remaining life that is measured in depreciation counts.
Lets still take a 5-year-life asset for example,
Year Depr.
Count
Remaining
Count
Asset
Value
Net
Value
Monthly
Depreciation
Accumulated
Depreciation
1 1 60 100 100 1.667 1.667
1 2 59 100 98.333 1.667 3.334
1 3 58 100 96.666 1.667 5.001
1 4 57 100 94.999 1.667 6.668
1 5 56 100 93.332 1.667 8.335
.
1 12 49 100 81.663 1.667 20.004
2 13 48 100 79.996 1.667 21.671
2 14 47 100 78.329 1.667 23.338
2 15 46 120 96.662 2.101 25.439
2 16 45 120 94.561 2.101 27.540
2 24 37 120 77.753 2.101 44.348
5 59 2 120 4.203 2.102 117.899
5 60 1 120 2.101 2.101 120.000
At the end of asset life, the accumulated depreciation is just equal to the adjusted asset value.
When you use the acquisition entry or import facility to load the existing asset, you must specify the
correct book accumulated depreciation count for the existing asset using a depreciation formula that
includes the variable BDT. Otherwise, the depreciation calculation will not meet the expectation.
BYDT (Book Year Depreciation Count) is the total depreciation count of asset as of the current
period in the current year. It is immediately updated on posting of asset depreciation transaction batch.
When you use the acquisition entry or import facility to load the existing asset, you must specify the
correct Book Year Depreciation Count for the existing asset using a depreciation formula that includes
the variable BYDT. Otherwise, the depreciation calculation will not meet the expectation.
TAV (Tax Value) is the asset value for tax purpose. It could be used to define tax depreciation
formula.
If you dont select Tax Support option, you dont need to use this variable.
36
TNV (Tax Net Value) is the asset net value for tax purpose. It could be used to define tax depreciation
formula.
If you dont select Tax Support option, you dont need to use this variable.
TSV (Tax Salvage Value) is the asset salvage value for tax purpose. It could be used to define tax
depreciation formula.
If you dont select Tax Support option, you dont need to use this variable.
TEY (Tax Estimated Life) is the estimated life of asset for tax purpose. It could be used to define tax
depreciation formula.
If you dont select Tax Support option, you dont need to use this variable.
TRT (Tax Depreciation Rate) is the yearly or monthly depreciation rate for tax purpose. It could be
used to define tax depreciation formula.
If you dont select Tax Support option, you dont need to use this variable.
TAG (Tax Age) is the asset age for tax purpose, and it is zero in the first service year, one in the
second year, two in third year it is only updated by the year-end processing. It could be used to
define tax depreciation formula.
If you dont select Tax Support option, you dont need to use this variable.
TAD (Tax Accumulated Depreciation) is the accumulated depreciation in tax method. It could be
used to define tax depreciation formula.
If you dont select Tax Support option, you dont need to use this variable.
If you selected Tax Support option, you must specify the correct tax accumulated depreciation for the
existing asset using a tax depreciation formula that includes the variable TAD when you use the
acquisition entry or import facility to load the existing asset. Otherwise, the tax depreciation
calculation will not meet the expectation.
TYDT (Tax Year Depreciation Count) is the total tax depreciation count of asset since its put into
service. It is immediately updated on posting of asset depreciation transaction batch.
If you dont select Tax Support option, you dont need to use this variable.
If you selected Tax Support option, you must specify the correct tax accumulated depreciation count
for the existing asset using a tax depreciation formula that includes the variable TYDT when you use
the acquisition entry or import facility to load the existing asset. Otherwise, the tax depreciation
calculation will not meet the expectation.
WL (Workload) is the total production output expected from an asset. It can be measured in miles,
hours, units or similar measures. It could be changed by the adjustment transaction.
37
This variable could be used to define the units of production method. This method is based on the
assumption that depreciation is solely the result of use and that the passage of time plays no role in the
depreciation process.
WLA (Accumulated Workload) is the total production output of asset since its put into service. It
can be measured in miles, hours, units or similar measures .It is updated by the periodic processing.
WLTP (This Workload) is the workload for the current depreciation period. It is used to caculate this
depreciation charge if the unit of measure formula is used.
IA (Initial Allowance) is used to define the book or tax depreciation formula to adjust the depreciation
expenses that affect the taxable income.
ADATE (Acquisition Date) is only used to tell if the asset acquisition date is less or greater than a
specific date.
BDATE (Book Start Date) is only used to tell if the book start depreciation date of asset is less or
greater than a specific date.
TDATE (Tax Start Date) is only used to tell if the tax start depreciation date of asset is less or greater
than a specific date.
AQM (Month of Acquisition Date) is the asset acquisition month. It is used to tell how many months
an assert will be used in the first year.
AQP (Period of Acquisition Date) is the asset acquisition period, and its equal to the AQM if the
fiscal calendar is the same as the normal calendar. It can be used to tell how many periods an asset will
be used in the first year.
We use this variable to create a formula as below for the straight-line method in half-year convention
to calculate the yearly depreciation ((the depreciation frequency is defined by the Depreciation Period
of asset)
IF BAG =0 & AQP>1
THEN BAV/BEY/2
ELSEIF BAG=BEY& AQP<12
THEN BAV/BEY/2
ELSE BAV/BEY
ENDIF
DAYS (Days from Start Date to Session Date) is the total number of days from the book
depreciation start date to the current session date.
We can use this variable to create a formula as below to calculate the depreciation from the start date to
the session date.
(BAV-BSV)*Days/BEY/365
38
DPD (Book Days since Last Depreciation) is the total number of days from the last depreciation date
to the current transaction date. We can use this variable to create a formula as below to calculate
depreciation on a daily basis.
(BAV-BSV)*DPD/TLD
TLD (Total life in Days) is the total number of days for asset life, which is from the start date to
retirement date.
CYD (Days of Current Year) is the total number of days for current year.
BRP (Book Recovery Period) is used for MACRS depreciation formula.
BDBRT (Book Decline Balance Rate) is the depreciation rate if Decline Balance method is used. It is
used for MACRS depreciation formula.
BCONV (Book Depreciation Convention) is the convention used for MACRS method. It can be
Half-Year, Mid-Quarter, Mid-Month.
BDEPBS (Book Depreciating Basis) is the depreciable amount at the beginning of the year. It is used
for MACRS depreciation formula.
BCONVC (Book Depreciation Convention Coefficient) is used for MACRS formula. It is calculated
by the following principle: If the Half-Year convention is used, its value is 0.5; If the Mid-Quarter
convention is used, it is (2*CEIL (AQP/3) 1)/8; If the Mid-Month convention is used, it is (2*AQP
1)/24.
BRL (Book Remaining Life) is used for MACRS formula. It is calculated by (BRP BAG) +
BCONV.
BINV (Business Investment Percentage) is the ratio of business invested portion to the initial cost. It
can be used to adjust depreciation basis.
S179A (Section 179 Allowance) can be used to adjust depreciation basis.
SPEA (Special Allowance) can be used to adjust depreciation basis.
BDIDATE (Book Disposal Date) can be used in functions GETYEAR, GETMONTH, GETDAY to
get year, month and day of book disposal date; can be used in functions DAYDIFF and PASTDAYS to
get days difference.
BLTDATE (Book Last Depreciation Date) can be used in functions GETYEAR, GETMONTH,
GETDAY to get year, month and day of book last depreciation date; can be used in functions
DAYDIFF and PASTDAYS to get days difference.
BSLDAYS (Days from Book Start Date to Last Depreciation Date) is the total days from start date
to last depreciation date.
39
TRXDATE (Transaction Date) is the date on depreciation form, can be used in functions GETYEAR,
GETMONTH, GETDAY, DAYDIFF and PASTDAYS.
LOGDATE (Session Date) is the date when user logs in ACCPAC.
How to meet the US MACRS requirement
A standard MACRS formula has been created with the activation of Norming Asset Management
version 5.2. To use this formula in the depreciation process, you need to select US Support option
and enter the fields of recovery period, convention, and decline balance rate in acquisition entry.
The depreciation basis is updated upon the Year End processing.
You can define the required MACRS formula through Depreciation Method to meet the specific
business needs.
To maintain another book that follows US MACRS standard in asset deprecation, you must
1. Select the Tax Support in Setup /Option
2. Then select the US MACRS support in Setup /Option
3. Specify the MACRS code in the tax page of acquisition entry
How to meet ACRS requirement
Norming Asset Management 5.2 maintains a depreciation rate table for ACRS method. To use ACRS
method or alternate ACRS method, you need to select US Support option and simply select ACRS
class code in acquisition entry.
Classification
If you dont select the Canadian Tax Pooling support, the classification just allow you to maintain a list
of asset classifications, it can be used only to group your assets
If you select the Canadian Tax Pooling support, the classification is used to calculate the acquisition
cost, proceeds amount, CCA balance of all assets that have been assigned to the classification.
Select the Classifications icon for the following Screen:
40
In Classification, you can
Specify the tax rate and CCA formula for classification if Canadian Tax Pooling support is
selected in Setup Options,
Specify the tax capping value if Allow Tax Capping support is selected.
If you select the Canadian Tax Pooling support, you must create at least one classification before
any acquisition transaction.
Capitalization Budget
Select the Capitalization Budget icon. The following screen will appear:
This window let you
Define capitalization budget code.
Specify a description (name) for each budget
Specify the capitalization budget amount.
Select default budget to speed up the acquisition entry.
41
The Norming Asset Management will update the actual expenditure and calculate the variance
automatically upon posting of asset acquisition batch.
Tax Pooling Formula
Select Tax Pooling Formula icon, the following screen appears:
This window lets you define Tax Pooling Formula based on your tax needs.
Asset Templates
Select Templates icon, the following screen displays:
A template enables you to define a set of default fields for assets. It speeds asset acquisition data entry.
If the US Support option is selected, the US Support tab is visible to enter the default ACRS/MACRS
fields.
42
43
Chapter 4 Asset Accounting
Asset Accounting
This chapter will tell you how to:
Acquire Assets.
Depreciate Assets.
Adjust Assets.
Dispose Assets.
Merge Assets.
Split Assets
Overview
In Norming Asset Management, you can find the core daily or periodic functionalities of the asset
transaction, such as acquisition, depreciation, depreciation reversal, adjustment, disposal, merge and
split. They are used to maintain and update the asset register.
Acquisition
The Asset Acquisition allows you to acquire new assets and take on existing assets after you set up the
A/M Module.
Before you use this application for the first time, be sure to have:
Defined all the setup options, such as asset ID structure, processing options, optional fields.
Created account set, acquisition code, category, cost center, group, location, classification and
budget.
Defined the depreciation period.
Defined the depreciation method for book and tax purpose.
Transaction Type for Acquisition Entry
The acquisition entry with the transaction type selected as New allows user to create a new
asset ID, and creates GL transaction and possibly some sub-ledger transaction during the
posting process.
The acquisition entry with the transaction type selected as Existing allows user to create a
new asset ID, but does not creates GL transaction or any sub-ledger transaction during the
posting process.
44
The acquisition entry with the transaction type selected as Add-on allows user to add value to
existing asset, and creates GL transaction and possibly some sub-ledger transaction during the
posting process.
How to process an acquisition entry for a new asset
1. Select Acquisition Entry icon in A/M Transaction, the Acquisition Entry screen will appear:
2. Click the batch New button and enter the batch description. In the batch header, select New as
the default transaction type for the batch. The acquisition entry can have a different transaction
type from the default transaction type.
3. Click the entry New button and enter the entry description.
4. Select New for the transaction type.
5. Enter the document number. If AP invoice will be created from the acquisition entry, please enter
the AP invoice number.
6. Enter or select an asset template.
7. Specify the transaction date and fiscal period.
8. Select an acquisition code for the acquisition entry.
9. If the acquisition code specifies the acquisition process with General Ledger, please define the
clearing account.
If the acquisition code specifies the acquisition process with AP invoice, please define the clearing
account and the AP vendor. You can determine whether to calculate the tax for AP invoice.
If the acquisition code specifies the acquisition process with AP miscellaneous payment, please
define the clearing account and the bank code for the acquisition entry.
If the acquisition code specifies the acquisition process with Inventory Control, please enter or
select an IC location for the acquisition entry.
10. Press the Insert key to create a new detail line.
11. Select another asset template for acquisition detail line if needed.
45
12. Double Click the Asset Column or Press F6 Key to bring up Generate Asset ID screen and
enter the asset category, location, group and cost center.
13. Click the OK button and go back to the acquisition entry screen, the system has created an
asset ID automatically according to the asset ID structure defined in the Setup Options.
14. Enter the asset description.
15. Define the asset status, Normal or WIP
16. Press F9 key or click Asset Detail to edit the asset information in the following screen:
46
17. If you select the Canadian Tax Pooling support, you must enter or select the classification code.
18. Select or enter account set, budget and acquisition date for the asset.
19. Checks the Component option if the asset is a component of one existing asset, and then select
the Master ID.
20. If US Support option is selected, click the Us Support tab to have the following screen:
In the above screen, you must enter all the asset fields required to calculate depreciation by US
MACRS rule.
The depreciation basis is always equal to the asset value. You need to specify the Business
Investment Use percentage, the Section 179 allowance and special allowance. In addition, you
must define the recovery period, decline balance rate and convention.
If you dont specify correct information in this tab, the system will not make a correct calculation
for depreciation under the US MACRS rule.
21. Click the Book tab to go to the Book page.
47
22. Select or enter the Depreciation Method.
23. Select or enter the appropriate Depreciation Period code, it will define the depreciation
frequency, such as monthly, quarterly, semi-yearly, yearly, and etc.
24. Enter the depreciation start date, estimated life and depreciation rate.
25. If asset vendor uses foreign currency, you can determine whether to revalue the asset in future
by checking the Revalue option.
26. If asset vendor uses foreign currency, you can specify the exchange rate for asset acquisition.
27. Enter the asset value, salvage value in source or functional currency.
28. If you have selected Tax Support in the Setup option, please click the Tax tab to have the Tax
screen.
29. Select or enter the tax depreciation method, tax depreciation period, tax depreciation start data
and estimated life for tax purpose.
30. Enter asset value, salvage value for tax purpose.
31. If your asset uses the units of production depreciation method, or you want to maintain the
asset workload information, please go to Workload page to enter estimated workload and the
48
unit of measure, otherwise you can ignore this page.
Notes: Norming Asset Management provides another interface to ease the workload update.
(Refer to Workload Update in A/M Periodic Processing)
32. Please go to the Misc. tab to have the following screen, and enter the other information for the
asset, such as unit quantity, insurance company, insurance policy, insurance date, insured value,
specification, responsibility, initial allowance and notes.
33. If you want to use any optional fields for asset record, go to Optional Fields page to enter the
extra information you defined for asset in Optional Fields of Setup folder.
49
34. If you want to attach any document and image for the asset you are processing, click the Image
tab. You can attach asset invoice, insurance form, asset picture, certification, etc.
35. Go to the Units page to maintain the bar code and other unit information.
50
36. Click the Add/Save button.
37. Click the Close button to go back to the acquisition entry screen.
38. If you have another asset to enter in the acquisition entry, just repeat the above step from Step
10. If you have another asset to process with a new entry, please repeat the above step from
Step 3. If you have another asset to process with a new batch, please repeat the above step from
Step 2.
How to process an acquisition entry for an existing asset
1. Select Acquisition Entry in A/M Transaction, the Acquisition Entry screen will appear.
2. Click the batch New button and enter the batch description.
3. Enter the batch date and select Existing as the default transaction type. The acquisition entry
can have a different transaction type from the default transaction type.
4. Click the entry New button and enter the entry description.
5. Select Existing for the transaction type.
6. Enter the document number.
7. Enter or select an asset template.
8. Specify the transaction date and fiscal period.
9. Select an acquisition code for the acquisition entry. Because the acquisition entry with the
Existing transaction type will not create General Ledger or Sub-ledger transaction, you can
select any acquisition code for the acquisition entry.
10. Press the Insert key to create a new detail line.
11. Select another asset template for acquisition detail line if needed.
12. Double Click the Asset Column or Press F6 Key to bring up Generate Asset ID screen and
enter the asset category, location, group and cost center.
51
13. Click the OK button and go back to the acquisition entry screen. The system has created an
asset ID automatically according to the asset ID structure defined in the Setup Options.
14. Enter the asset description.
15. Define the asset status, Normal or WIP.
16. Press F9 key or click Asset Detail to edit the asset information in the following screen:
52
17. If you select the Canadian Tax Pooling support, you must enter or select the classification code.
18. Select or enter account set, budget and acquisition date for the asset.
19. Check the Component option if the asset is a component of another asset, and then select the
Master ID.
20. If US Support option is selected, click the US Support tab to have the following screen:
In the above screen, you must enter all the asset fields required to calculate depreciation by US
MACRS rule.
The depreciation basis is always equal to the asset value. You need to specify the Business
Investment Use percentage, the Section 179 allowance and special allowance. In addition, you
must define the recovery period, decline balance rate and convention.
If you dont specify correct information in this tab, the system will not make a correct calculation
for depreciation under the US MACRS rule.
21. Click the Book tab to go to the Book page.
53
22. Select or enter the depreciation method.
23. Select or enter the appropriate depreciation period code. It will define the asset depreciation
frequency, such as monthly, quarterly, semi-yearly, yearly, and etc.
24. Enter the book depreciation start date, book estimated life and book depreciation rate.
Norming Asset Management provides an easy way to convert the book information of existing
asset simply by changing the book last depreciation period back to prior period of the first book
depreciation period of the asset. In this way, you just need to define the basic fields, including
book depreciation method, book depreciation period, book depreciation start date, book estimated
life, book depreciation rate if required, book value and book salvage value for an existing asset. All
the other fields for the asset will be automatically updated by creating a book depreciation batch
covering the depreciation history from the first depreciation period to the last depreciation period.
If the last book depreciation period is changed back to the prior period of the first book
depreciation period, you can ignore the below steps and jump to step 28.
If you keep the default last book depreciation period and last depreciation date unchanged, please
continue the below steps to enter other fields for the assets.
25. If the variable BAG is used in the depreciation formula, you must enter the book age, otherwise
you can ignore this field. (The asset age is zero for the first year, one for the second year, two
for the third year etc. It is updated only by the Year End Processing in the A/M Periodic
Processing)
26. If the variable BYDT is used in the depreciation formula, you must enter this year depreciation
count, otherwise you can ignore this field. It is updated upon the posting of depreciation batch.
The year-end processing will reset the year depreciation count to zero.
27. If the variable BDT is used in the depreciation formula, you must enter the accumulated
depreciation count, otherwise you can ignore this field. It is updated upon the posting of
depreciation batch
28. If asset vendor uses foreign currency, you must specify the exchange rate and determine
whether to revalue the asset in future.
29. Enter the asset value, salvage value, this period depreciation, last period depreciation, this year
54
depreciation, last year depreciation and accumulated depreciation in source or functional
currency.
30. If you have selected Tax Support in the Setup option, you must click the Tax tab to the Tax
screen.
31. Select or enter the tax depreciation method, tax depreciation period, tax depreciation start date,
estimated tax life, tax depreciation rate.
Norming Asset Management provides an easy way to convert the tax information of existing
asset simply by changing the last tax depreciation period back to prior period of the first tax
depreciation period of the asset. In this way, you just need to define the basic fields for an
existing asset, including tax depreciation method, tax depreciation period, tax depreciation start
date, tax estimated life, tax depreciation rate if required, tax value and tax salvage value. All
the other fields for the asset will be automatically updated by creating a tax depreciation batch
to cover the tax depreciation history from the first tax depreciation period to the last tax
depreciation period.
32. If the last tax depreciation period is changed back to the prior period of the first tax
depreciation period, you can ignore the below steps and jump to step 37.
33. If you keep the last tax depreciation period and last tax depreciation date unchanged, please
continue the below steps to enter other fields for the assets.
34. If the variable TAG is used in the depreciation formula, you must enter the tax age, otherwise
you can ignore this field. (The asset age is zero for the first year, one for the second year, two
for the third year etc. It is updated only by the Year End Processing in the A/M Periodic
Processing)
35. If the variable TYDT is used in the depreciation formula, you must enter this year depreciation
count, otherwise you can ignore this field. It is updated upon the posting of depreciation batch.
The year-end processing will reset the year depreciation count to zero.
36. If the variable TDT is used in the depreciation formula, you must enter the accumulated
depreciation count, otherwise you can ignore this field. It is updated upon the posting of
depreciation batch
37. Enter the asset tax value, tax salvage value, this period tax depreciation, last period tax
55
depreciation, this year tax depreciation, last year tax depreciation and accumulated tax
depreciation in functional currency.
38. If the asset uses the units of production depreciation method, or you want to maintain the asset
workload information, please go to Workload page to enter the estimated workload, workload
unit of measure, this period workload, this year workload, last workload, last year workload
and accumulated workload, otherwise you can ignore this page.
Notes: Norming Asset Management provides another Interface, which ease your workload update.
(See Workload Update in A/M Periodic Processing)
39. Please go to the Misc. page to have the following screen, where you can enter additional
information for asset, such as insurance company, insurance policy, insurance date, insured
value, specification, responsibility, initial allowance, notes, etc.
40. If you define any optional fields for asset, go to Optional Fields page to enter the extra
information you define for asset.
56
41. If you want to attach any document and image for the asset you are processing, click the Image
tab. You can attach asset invoice, insurance form, asset picture, certification, etc.
42. Go to the Units page to maintain the bar-code and other unit information.
43. Click the Add/Save button.
44. If you have another asset to enter in the acquisition entry, just repeat the above step from Step
10. If you have another asset to process with a new entry, please repeat the above step from
Step 3. If you have another asset to process with a new batch, please repeat the above step from
Step 2.
How to process an acquisition entry for an add-on asset
1. Select Acquisition Entry in A/M Transaction, the Acquisition Entry screen will appear.
2. Click the batch New button and enter the batch description.
3. Enter the batch date and select Existing as the default transaction type. The acquisition entry
can have a different transaction type from the default transaction type.
4. Click the entry New button and enter the entry description.
5. Select Add-on for the transaction type.
6. Enter the document number.
7. Enter or select an asset ID to add value to.
8. Specify the transaction date and fiscal period.
9. Select an acquisition code for the acquisition entry.
If the acquisition code specifies the acquisition process with General Ledger, please define the
clearing account. If the acquisition code specifies the acquisition process with AP invoice, please
define the clearing account and the AP vendor. You can determine whether to calculate the tax for
AP invoice.
If the acquisition code specifies the acquisition process with AP miscellaneous payment, please
define the clearing account and the bank code for the acquisition entry.
If the acquisition code specifies the acquisition process with Inventory Control, please enter or
select an IC location for the acquisition entry.
10. Press the Insert key to create a new detail line.
11. Enter the book source value.
57
12. If the acquisition entry is processed with General Ledger or AP miscellaneous payment, enter
the acquisition currency, rate type and exchange rate to calculate the book functional value and
tax value.
13. If you have another detail line to add, please repeat the above steps from step 10.
14. If you have another acquisition entry to add, please repeat the above steps from step 4.
How to acquire an asset with Inventory Control
With the integration of Inventory Control, you can move the I/C stock to construct an asset or WIP.
Posting of acquisition entry will create and post an I/C shipment entry, and start the I/C day end
processing automatically for the shipment entry. After the I/C day end processing is finished, the stock
value will be passed over to the asset register as the asset book value. GL transaction will be created
upon request.
1. Select Acquisition Entry in A/M Transaction, the Acquisition Entry screen will appear.
2. Click the batch New button and enter the batch description.
3. Enter the batch date and select the default transaction type for batch. The acquisition entry can
have a different transaction type from the default transaction type.
4. Click the entry New button and enter the entry description.
5. Select Existing or New for the transaction type.
6. Enter the document number.
7. Enter or select an asset template.
8. Specify the transaction date and fiscal period.
9. Select an acquisition code for the acquisition entry.
10. To ship the I/C stock for asset construction, you must select an acquisition code that process
acquisition with Inventory Control.
11. Specify a default I/C location for the acquisition entry.
58
12. Press the Insert key to create a new detail line.
13. Select another asset template for acquisition detail line if needed.
14. Double Click the Asset Column or Press F6 Key to bring up Generate Asset ID screen and
enter the asset category, location, group and cost center.
15. Click the OK button and go back to the acquisition entry screen. The system has created an
asset ID automatically according to the asset ID structure defined in the Setup Options.
16. Enter the asset description.
17. Define the asset status, Normal or WIP.
18. Select or enter an inventory item number.
19. Specify a category for the item shipment.
20. Enter or select the code for the location from which you will ship the item on the detail line.
21. Enter the number of units of the item being shipped for the detail line.
22. Make sure the number of units you specify for the detail is expressed in the unit of measure
you choose.
23. Press F9 key to bring up the asset detail screen to edit asset information.
59
24. Define the classification, account set, budget and acquisition date.
25. Click Book tab to go to Book Page.
26. Define the book depreciation method, depreciation period, start date, estimated life, and
depreciation rate.
27. Note: the asset book value will be updated with the stock value automatically after the
acquisition entry is posted.
28. Go to Tax page to define tax depreciation method, depreciation period, start date, estimated
life, and depreciation rate.
29. Note: the asset tax value will be updated with the stock value automatically after the
acquisition entry is posted.
30. Go to other pages to define other asset information if necessary.
31. Click Save to save the asset detail information.
32. Click Close to go back to the acquisition entry.
33. Click Add to add the entry.
34. If you have another item to ship in the acquisition entry, just repeat the above step from Step
12. If you have another asset to process with a new entry, please repeat the above step from
60
Step 3. If you have another asset to process with a new batch, please repeat the above step
from Step 2.
How to acquire assets with Purchase Order
With the integration of Purchase Order, you can streamline the asset requisition, acquisition and
invoicing process. The procedure with Purchase Order includes asset requisition, purchase order and
receiving, which does not create journal entry in General Entry. Once the acquisition batch converted
from PO receipt is posted, assets register will be set up, GL transaction can be created upon request.
The following chart outlines the steps in a normal processing cycle of asset acquisition with PO.
1. To create asset requisition, open Requisition Entry in Purchase Order and select the vendor.
61
You need to fill in the following information for each detail line:
Item Number. NAM as a non-stock item number is used to identify the item that will be
converted to asset.
Item Description. Asset description.
Quantity Ordered. The units of asset requested
2. Create purchase order from the posted requisition. For each NAM item, enter the total cost.
3. Create PO receipt for the purchase order. You can partially receive assets by entering the
62
received quantity or receive all by clicking Receive All button.
4. Run Day End Processing in IC or PO.
5. Open Acquisition Entry in Norming Asset Management
6. Create a new batch or select an open batch.
7. Click the entry New button and enter the entry description.
8. Select New or Add-on for the transaction type.
9. Enter the document number.
10. If the transaction type is Add-on, please enter or select an asset ID to add value to. If the
transaction type is New, please enter or select an asset template for the new asset.
11. Specify the transaction date and fiscal period.
12. Select an acquisition code for the acquisition entry.
13. To convert a PO receipt to an acquisition entry, you must select an acquisition code that
process acquisition with Purchase Order.
14. Enter or select the PO number and PO Receipt No. to convert.
15. Click the Go button, Norming Asset Management will convert the NAM item on the selected
PO receipt to one asset with asset ID automatically created.
63
Notes:
When acquiring the assets through PO receipt number, the asset ID is generated
automatically based on the asset template.
The PO vendor cannot use a different currency from the account set of asset template.
The acquisition entry with Purchase Order will not create AP invoice. You have to go to
Purchase Order to create AP invoice as usual.
16. Define the asset status, Normal or WIP.
17. Press F9 key to bring up the following screen to edit asset information.
How to post an acquisition batch
1. Select Acquisition Batch List in A/M Module, A/M displays the Acquisition Batch List screen:
2. Highlight the batch you want to post, and double click the Status column to change the batch
64
status to Ready To Post.
3. Click the Post button, and the system will post all the batches with the Ready To Post status.
After the batch is successfully posted, the following message will pop up.
Notes:
Only the acquisition entry with the New or Add-on transaction type will create GL
transaction.
If some acquisition entry is processed with AP invoice, the posting process will create AP
invoice entry.
If some acquisition entry is processed with A/P miscellaneous payment, the posting
process will create AP payment entry.
If some acquisition entry is processed with Inventory Control, the posting process will
create I/C shipment entry.
If some acquisition entry is processed with Purchase Order, the posting process just creates
GL transaction. AP invoice should be created from within Purchase Order.
Depreciation
Back Up Database before Depreciation
Norming Asset Management provides a set of very flexible and powerful depreciation functionality to
enable you to calculate asset depreciation in the way you like.
You can run depreciation any time for a specified range of assets for multiple periods.
65
You can change the depreciation amount for the last depreciation period and then post it.
You can pre-post the depreciation batch to find out any issue with the posting process.
You can create depreciation projection to see whats the future depreciation like.
You can reverse depreciation for a specified range of assets back to the first period of current year.
Depreciation projection just calculates out what the asset depreciation would be like in future, without
update of asset register or generation of any G/L transaction. It is just used for depreciation forecast
and comparison.
Book depreciation would calculate the monthly or yearly depreciation, update the book information of
assets and create the G/L transactions that debit the depreciation expense account and credit the
accumulated depreciation account.
If the Tax Support option is selected, tax depreciation would calculate the monthly or yearly
depreciation, update the tax information. G/L transaction will not be created.
An asset will not be included in depreciation calculation if it cannot meet the following criteria:
1. Active
2. Normal Status (not disposed, not merged, not split, not in progress of other transactions)
3. Ending date of depreciation period is later than the start date
4. Net value is greater than salvage value.
How to make a depreciation projection
1. Select Depreciation Projection in A/M Transactions, the following screen appears:
2. Select the depreciation projection purpose, Book or Tax.
3. In the Depreciation Projection screen, you can find the last depreciation period.
4. Enter or select a future period to forecast, and then select the cost center and asset range.
66
5. Select depreciation methods to forecast. The selected method will be assigned to all assets in
the projection calculation.
6. Click the Process button. The system will produce a depreciation projection for view or print.
7. You can print out the depreciation projection here or in the Accounting Report group.
8. Click the Close button if you want to exit.
How to create a depreciation batch
1. Select Depreciation icon in the A/M Transactions for the following screen:
67
2. Select the depreciation purpose, Book or Tax.
3. Enter transaction date and document number.
4. Determine until what period to run depreciation.
5. Enter the transaction description.
6. Specify the asset range by Category, Cost Center, Location, Group, Account Set and Asset.
7. Specify what assets will be excluded from the depreciation process if necessary.
8. Click the Process button.
9. After the calculation process is completed, a message window will pop up.
9. Click the Close button to exit the depreciation window.
10. If you want to review the depreciation batch and even change the depreciation amount for some
assets, go to batch list and open the batch.
68
11. You can sort the depreciation sheet by asset ID or by fiscal period to look up the depreciation
result of specific asset for specific period.
12. You are allowed to change the depreciation amount of any asset for the last period.
13. If the depreciation sheet is OK, click Close to go back to the batch list screen.
How to post a depreciation batch
1. Select Depreciation Batch List, A/M displays the following screen:
2. Highlight the batch you want to post, and then double click the Status column to change the
batch status to Ready To Post.
3. Click the Post button to update the asset register, asset history and create GL transaction.
Notes:
Before posting a depreciation batch, you can run the Provisional Posting process to verify
69
depreciation sheet in depreciation batch. The provisional posting simulates the posting
process and returns the detailed error information if some errors may happen in the posting
process. You can post depreciation batch after errors are fixed.
If you select the During Posting in A/M Setup/Options, the G/L batch will be created on
posting of the depreciation batch. If you select Create G/L Batch on Request, you can use
periodic processing to generate the G/L batches later.
If you have a lot of assets depreciated, you can set Consolidate G/L Batch option to
Consolidate Depreciation By Account and Period in A/M Setup Options before posting.
The drill down facility is not available for the G/L transaction history or journal entry
created from the consolidated asset depreciation transaction.
How to reverse asset depreciation
1. Select Depreciation Reversal icon in the A/M Transactions for the following screen:
2. Select the depreciation purpose, Book or Tax.
3. Determine to what period to reverse depreciation back.
4. Enter transaction date and document number.
5. Enter the transaction description.
6. Specify the asset range by Category, Cost Center, Location, Group, Account Set and Asset.
7. Specify what assets will be excluded from the reversal process if necessary.
8. Click the Process button.
9. After the reversal calculation process is completed, a message window will pop up.
70
10. Click the Close button to exit the depreciation window.
11. If you want to review the depreciation reversal batch, go to depreciation reversal batch list and
open the reversal batch.
12. You can sort the depreciation reversal sheet by asset ID or fiscal period to look up the reverse
depreciation of specific asset for specific period.
13. You are not allowed to change the reversal amount of any asset for the last period.
14. If the depreciation reversal sheet is OK, click Close to go back to the reversal batch list screen.
How to post a reversal depreciation batch
1. Select Depreciation Reversal Batch List, A/M displays the following screen:
71
2. Highlight the batch you want to post, and then double click the Status column to change the
batch status to Ready To Post.
3. Click the Post button to update the asset register, asset history and create GL transaction.
Notes:
If you select the During Posting in A/M Setup/Options, the G/L batch will be created during
the posting process. If you select Create G/L Batch on Request, you can go to A/M Periodic
Processing to generate the G/L batches later.
If you have a lot of assets to reverse depreciation, you can set Consolidate G/L Batch option
to Consolidate Depreciation By Account and Period in A/M Setup Options before posting.
The drill down facility is not available for the G/L transaction history or journal entry created
from the consolidated asset depreciation transaction.
Adjustment
The Asset Adjustment Application allows you to adjust the following field of asset register:
Book Depreciation Method
Category
Cost Center
Location
Book Salvage Value
Value Asset
Book Life
Add Book Value
Reduce Book Value
Book Rate
Book Year Depreciation
Tax Value
72
Tax Method
e Value
n.
ow to enter an adjustment transaction
the A/M Adjustment, the system will display the
Tax Rate
Tax Life
Tax Salvag
Tax Year Depreciatio
H
Double click the Adjustment Entry icon in 1.
following screen:
2. Select an existing adjustment batch or create a new adjustment batch, and then en batch
3. y New button to create a new entry, and then enter the entry description.
stment Type to select a right
ter the
description.
Click the entr
4. Enter the document number, transaction date, and fiscal period.
5. Enter or select the asset to adjust, and then drill down the Adju
adjustment type from the list box.
73
6. Select or enter the payable clearing account if you add/reduce the asset book value, or value
asset. The system will credit or debit this account.
7. If the asset to be adjusted was acquired in foreign currency, you can change the asset value in
source currency or functional currency. You need to specify an exchange rate for the
adjustment transaction.
8. If you are changing the asset value, please select in what currency the asset value is changed.
9. Click the Add/Save button.
10. If you need to adjust another asset, please repeat the above steps from Step 3, or go ahead with
the next step.
11. Click the Close button to exit the entry window.
Note: You can change the Year Depreciation to a negative value, which could reduce
Accumulated Depreciation down to zero.
ng
2. ion Reduce Value credits asset control account and debits payable
Value Asset debits asset control account and credits payable clearing
mount, if the asset value is decreased.
. The adjustment transaction Book Year Depreciation debits accumulated depreciation and credits
6. The adj credits accumulated depreciation and debits
depreciation expense with the change amount if year depreciation is increased.
Only the following adjustment transactions create the G/L batch.
1. The adjustment transaction Add Value debits asset control account and credits payable cleari
account with the value change as the transaction amount.
The adjustment transact
clearing account with the value change as the transaction amount.
3. The adjustment transaction
account with the value change as the transaction amount, if the asset value is increased.
4. The adjustment transaction Value Asset credits asset control account and debits payable clearing
account with the value change as the transaction a
5
depreciation expense with the change amount if year depreciation is decreased.
ustment transaction Book Year Depreciation
How to post an adjustment transaction
1. Double click the Adjustment Batch List icon in the A/M Adjustment, the following screen appear:
74
Highlight the batch you want to post, and double click the Status column to change the batch status
3. n to update the asset register.
Note:
you select the During Posting in A/M Setup/Options, the G/L batch will be created while
Disposal
he asset disposal application allows you to retire assets from service in book and tax respectively at
hen you retire an asset from service because of sales, scrap, or the end of life, you need to record its
fter posting of disposal batch, A/M will update the asset status and generate the G/L transaction as
Accumulated Depreciation Account (Accumulated Depreciation)
oceeds Amount)
ow to enter a disposal transaction with AR or GL
Double click the Disposal Entry icon in the A/M Disposal, the following screen appear:
2.
to Ready To Post.
Click the Post butto
If
posting the Adjustment Batch. If you select Create G/L Batch, you can do Periodic
Processing to generate the G/L batches later.
T
specified proceeds amount.
W
retirement by reversing the accumulated depreciation and book value.
A
followed:
Debit
Debit Disposal Cost Account (Net value)
Credit Asset Control (Book Value)
Debit Disposal Clearing Account (Pr
Credit Disposal Proceeds Account (Proceeds Amount)
H
1.
75
2. Select an existing disposal batch or create a new disposal batch, and then enter the batch
description.
3. Define the batch date, and then select the disposal process method.
4. Click the entry New button to create a new entry, and enter the entry description.
5. Enter the document number, document date, fiscal period.
6. Enter or select an asset to dispose.
7. Enter or select the disposal clearing account if disposal is processed with General Ledger, enter or
select the AR customer number if disposal is processed with Accounts Receivable.
8. Enter the disposal proceeds amount.
9. If the disposal proceeds amount is measured in a foreign currency, please define the rate type, rate
date and exchange rate.
10. Click the Add/Save button to complete the entry.
11. If you need to dispose another asset, please repeat the above steps from Step 4, or go ahead with
the next step.
12. Click Close.
Note: Its recommended that after you enter the disposal transaction, print and review the A/M
Asset Disposal Batch List to see if you need to make any changes before posting.
76
How to enter a disposal transaction with Inventory Control
1. Double click the Disposal Entry icon in the A/M Disposal for the following screen appear:
2. Select an existing disposal batch or create a new disposal batch, and then enter the batch
description.
3. Define the batch date, and then select the disposal process method.
4. Click the entry New button to create a new entry, and enter the entry description.
5. Enter the document number, document date, fiscal period.
6. Enter or select an asset to dispose.
7. Enter or select an I/C item number and location to receive the I/C stock.
Note: the most recent cost of the specified item at specified location will be filled in the Unit Cost
field after you select the I/C item number and location.
8. Enter the stock quantity and unit of measure.
9. Change the stock unit cost and extended cost if necessary.
10. Click the Add/Save button to complete the entry.
11. If you need to dispose another asset, please repeat the above steps from Step 4, or go ahead with
the next step.
12. Click Close.
77
Note: Its recommended that after you enter the disposal transaction, print and review the A/M
Asset Disposal Batch List to see if you need to make any changes before posting.
How to post a disposal transaction
1. Double click the Disposal Batch List icon in the A/M Disposal, the following screen will appear:
2. Highlight the batch you want to post, and double click the status column to change the batch status
to Ready To Post.
3. Click the Post button to update the asset register and create GL transaction.
Note: If the disposal batch is processed with AR invoice, the posting process will create an AR
invoice batch. If the disposal batch is processed with Inventory Control, the posting process will
create an IC receipt entry.
If you have a lot of assets to dispose, you can use Bulk Disposal to create disposal batch for a range of
assets automatically. Bulk Disposal can save you a lot of time from creating disposal entry.
How to conduct a bulk disposal
1. Double click the Bulk Disposal icon in the A/M Accounting Transaction to have the following
screen:
78
2. Specify the asset range by Cost Center, Category, Location, Group and Asset ID.
3. Enter the disposal batch date, and select the disposal process method.
4. Enter a disposal clearing account if you select GL Transaction as the process method, or enter an
AR customer if you select AR invoice as the process method.
5. If you want to set up further criteria to narrow the asset selection, please select asset fields and add
them to the criteria box and then set up the search criteria.
6. Click the Go button to select assets to dispose. After the asset selection process is finished, you
can go to the Assets tab to view the selected assets.
79
7. If you want to remove an asset from the disposal list, just highlight the asset you want to remove
and then press the Delete key.
8. Enter the transaction description and proceeds amount for each asset.
9. Change the AR customer number or disposal clearing account if needed.
10. Click Process to create a disposal batch.
Tax Disposal
Norming Asset Management separates depreciation, disposal for book and tax respectively. You can
run asset depreciation for tax until tax disposal is done.
How to make a tax disposal
1. Double click the Tax Disposal icon in the A/M Disposal, the following screen appear:
80
2. Press the Insert key to add a new detail line, enter or select the asset to dispose for tax purpose.
3. Enter the transaction description and double click the Status column to make it change to Ready to
Post.
4. Click the Post button to update the asset status for tax purpose.
Merge
The asset merge application allows you to merge multiple assets to one asset that could inherit one of
the merged assets, or use a new asset ID.
If the assets to be merged use the same currency, the merged-to asset use the original currency, and the
merged-to asset value is equal to the total of asset value of merged asset, the accumulated depreciation
of merged-to asset is equal to the total of accumulated depreciation of merged assets, and the year
depreciation of merged-to asset is equal to the total of year depreciation of merged assets.
If the assets to be merged use different currency, then the merged-to asset use the functional currency,
and the merged-to asset value is equal to the total of asset value of merged asset in functional currency,
81
the accumulated depreciation of merged-to asset is equal to the total of accumulated depreciation of
merged assets in functional currency, and the year depreciation of merged-to asset is equal to the total
of year depreciation of merged assets in functional currency.
After posting Merge batch, AM creates the following G/L entry:
Debit New asset control account (The total amount of merged assets book value)
Credit Merged asset 1 control account (book value)
Merged asset 2 control account (book value)
Merged asset n control account (book value)
Debit Merged asset 1 accumulated depreciation account (accumulated depreciation)
Merged asset 2 accumulated depreciation account (accumulated depreciation)
Merged asset n accumulated depreciation account accumulated depreciation)
Debit New asset accumulated depreciation account (Total of accumulated depreciation of merged
assets)
How to enter a merge transaction
1. Double click the Merge Entry icon in the A/M Transactions, the following screen appears:
2. Select an existing merge batch or create a new merge batch, and then enter the batch description.
3. Enter the transaction date and document number.
4. Select or enter the assets to merge, and then click the Merge button.
5. The asset to be merged will be moved to the merge list, if you need to select another asset to
merge, please repeat Step 4, or go on with next step.
6. If you want to retain one of the merged assets, use the mouse to highlight the asset to be retained,
and then check the Retain the Asset ID box and then jump to step 10, go to the next step.
82
7. Go to master page to create the merge-to asset id.
8. Select or enter an asset template for the new asset.
9. Click the New button to have the following screen:
10. Select or enter cost center, category, location and group, then click the OK button. A new asset ID
will be created.
83
11. Enter the asset description, and specify account set, classification, budget for the merged-to asset.
12. If the US Support option is selected, go to the US Support page to define the recovery period,
decline balance rate and convention for book and tax.
13. Go to book page to define depreciation method, period, start date, estimated life, depreciation rate
and age.
14. Go to Tax page to define tax depreciation method, period, start date, estimated life, depreciation
rate and age.
84
15. Go to Units page to define the unit information for the new asset.
16. Click the Add/Save button to save the merge batch.
17. If you have another merge batch to enter, repeat the above step from step 2, otherwise click the
Close button to exit the entry window.
How to post a merge transaction
1. Double click the Merge Batch List icon, the following screen will appear:
85
2. Highlight the batch you want to post, and then double click the status column to change the batch
status to Ready To Post.
3. Click the Post button to update the asset registers
Split
The asset split application allows you to split one asset to multiple assets, and the split asset can be
retained.
The split-to assets use the same currency as the split asset, and the book value of split asset is allocated
to the split-to assets, and the accumulated depreciation of split asset is also allocated to the split-to
assets.
If you want to dispose any asset partially, you can use the split application to split one asset to two
assets, one retains the original asset ID, and the other asset with new asset ID can be disposed.
After posting the split batch, AM creates the following G/L entry:
Debit New asset 1 control account (book value 1)
New asset 2 control account (book value 2)
New asset n control account (book value n)
Credit Split asset control account (boob value of split assets)
Debit Split asset accumulated depreciation account (accumulated depreciation of split asset)
Credit New asset 1 accumulated depreciation account (accumulated depreciation of new asset 1)
New asset 2 accumulated depreciation account (accumulated depreciation of new asset 2)
New asset n accumulated depreciation account (accumulated depreciation of new asset n)
How to enter a split transaction
86
1. Double click the Split Entry icon in the A/M Merge/Split, the following screen appear:
2. Select an existing batch or click the batch New button to create a new split batch.
3. Enter batch description, transaction date and document number.
4. Select or enter the asset to split.
5. Determine how to split the asset, Manually or By Units.
If you split an asset manually, you must specify how many new assets will created from the split
transaction, and you must specify book value, accumulated depreciation, this period depreciation,
last period depreciation, this year depreciation, last year depreciation for each new asset.
If you split an asset by units, the split process will automatically turn one unit to one asset. Book
value, accumulated depreciation, this period depreciation, last period depreciation, this year
depreciation, last year depreciation for each new asset will be assigned automatically according to
the value percentage of each unit.
6. If you want to retain the split asset, check the Retain the Asset ID box.
7. Enter the number of split-to asset, and then click the Go button to split the asset.
87
8. The new asset can be assigned an asset ID automatically, if you need to generate another asset ID
for new asset, just highlight the new asset and press the F6 key.
9. Enter asset description, category, group, location and cost center, then click the OK button to
assign a new asset ID.
10. If you need to edit the split-to assets, highlight it and press the F9 key to have the following screen:
88
11. In the above screen, you can view the asset information for split-to asset. If you want to change the
Category, Group, Location, Cost Center or Account Set, please go to Adjustment Entry after you
post the split batch.
12. Click Book to view the book information for asset.
13. Click Tax to view the tax information for asset.
14. Click Unit to view or edit the unit information for asset.
15. Click the OK button to save the change and exit, click the cancel to exit.
16. When you finish the split transaction, click Add/Save button.
17. Click the Close button to exit the Split transaction window.
How to post a split transaction
1. Double click the Split Batch List icon in the A/M Transactions, the following screen will appear:
2. Highlight the batch you want to post, and then double click the status column to change the batch
status to Ready To Post.
3. Click the Post button to update the asset registers and create GL transaction.
89
Asset Inquiry
Asset Inquiry provides a flexible and easy asset search facility by group, location, category and cost
center. You can drill down to look up the detailed information in Asset Register for the highlighted
asset ID.
How to inquire assets
Select the Asset Inquiry icon in A/M Assets.
Specify the acquisition date and asset range.
Define the selection criteria, by Category, Location, Cost Center or Group.
Select the inquiry range if necessary.
Click the Go button.
If you want to view one assets detail information, you can highlight the asset you want to view and
then click Open to display the asset register screens.
If you want to print a report to list all the assets in the inquiry range, just click Print.
Asset Register
The Asset Register allows you to view the detailed asset information in Master Page, Book page, Tax
page, Workload page, Miscellaneous page and Optional Fields page.
How to make inquiry about asset
1. Select the Asset Register icon in A/M Assets.
2. Enter or select the asset you want to inquire about.
90
In the Master page, you can find the physical status, cost center, category, location, group,
classification, vendor, account set, budget, template, acquisition code and acquisition date of asset.
If you want to change the asset category, cost center, group or location, please go to the
Adjustment Entry.
If you want to suspense or hold asset from any asset transaction, just turn off the Active option.
3. If you have selected the US Support option, click the US Support tab to view the information
about the US depreciation rule.
4. Click the Book tab to view the accounting information about asset.
91
In the book page you can find the asset status, all the accounting information about asset, such as
depreciation period, depreciation method, depreciation start date, estimated life, retirement date,
depreciation rate, age, year depreciation count, accumulated depreciation count, currency, currency
rate, asset value in source and functional currency, salvage value in source and functional currency,
this period depreciation in source and functional currency, this year.
5. If Tax Support was selected in A/M Setup Options, you can go to the tax page for the asset tax
information.
6. If you maintain the asset workload information, go to the workload page.
92
In the Workload page, you can find the asset workload information, such as estimated workload,
this period workload, latest workload, this year workload, last year workload, accumulated
workload, and net workload.
7. In the Miscellaneous page, you can maintain all the miscellaneous information for asset, such as
serial number, barcode, insurance, responsibility, specification, initial allowance and etc.
8. If you use any optional fields for asset, go to the Optional Fields page to find out the extra
information.
93
9. If you want to view or attach picture/document of assets, you can go to the Image page to view
what the asset is like.
10. If you maintain unit information for asset, you can go to the Units page to have the asset unit
information.
Asset Activities Inquiry
94
This functionality allows you to search the asset transaction history by transaction type, including
Acquisition, Adjustment, Disposal, Depreciation, Revaluation, Merge and Split.
How to inquire asset activities
1. Select the Asset Activities Inquiry icon in A/M Assets.
2. Enter or select the asset you want to inquire.
3. Select the transaction type you want to inquire about.
4. Enter the cut-off transaction date, and then click the Go button.
Master/Component Inquiry
This functionality allows you to find out components of one master asset.
How to inquire about asset components
1. Double click the Master/Component inquiry, and the system will display the following screen:
95
Displayed in the screen are the master assets, you can click the Open button to drill down to the
asset component.
96
Chapter 5 Periodic Processing
Periodic Processing
There are several Asset Management forms you can use to complete the types of processing
you do at specified intervals, such as at year end or period end, and to clear out obsolete data
and records.
This section outlines periodic procedures you might follow, and tells you how to use Norming
Asset Management to accomplish the tasks.
Year End Processing
This functionality can be used to
Create a new fiscal year for asset depreciation transaction.
Update last year depreciation, and reset this year depreciation of assets.
Update age of asset.
Year End Processing cannot be done until after the depreciation for the ending period has been posted.
How to do Year End Processing:
1. Select Year End Processing in A/M Periodic Processing for the following screen:
2. Select Year End Processing for Book or Tax.
3. Determine whether to consolidate the asset depreciation history during the year end processing.
4. Click the Process button, if its active.
97
Clear History
This window let you remove obsolete data from the Asset Management system, including:
Asset History
Printed Posting J ournals
The processing will automatically clear asset activities history and posting journals.
Before you clear history
Post all outstanding batches that could affect records you want to clear.
Print reports of the data you want to clear. For example:
Before clearing asset history, print the Asset History report for the assets you plan to clear. For
Transaction Types, select all types. As the first Select By option, select Asset ID, then specify
the range of asset you plan to clear. Select the other sorting options you want to use.
Before clearing posting journals, print a copy of each posting journal you want to clear, and
the G/L Transactions report.
How to Clear History
1. Select Clear History in A/M Periodic Processing for the following screen:
2. Check the Asset History box if you want clear asset transaction history.
3. Specify the range of assets to process.
4. Specify the fiscal period until which asset transaction history and posting journal will be cleared.
5. Check the Posting J ournal box if you want clear posting journal history.
6. Select the transaction type and specify the cut-off posting sequence to clear.
7. Click the Process button.
Create G/L Batch
98
In the Setup option, there are two options to determine when to create G/L transaction, During
Posting or On request using Create G/L Batch icon. If we have selected On request using Create
G/L Batch icon, you must go to Create G/L Batch in Periodic Processing to post current G/L
transaction to General Ledger.
How to use the Create G/L Batch window
1. Select Create G/L Batch in A/M Periodic Processing for the following screen:
2. Select the types of posted batches from which to create transactions.
3. Click the Process button.
Reset Batch Number
Use the Reset Batch Number window to:
Reset batch number to make the next batch to begin with number 1.
Before you start
For the transaction type you want to reset batch no:
Post all outstanding batches.
Create all outstanding general ledger batches, and print the G/L Transactions report.
Print all unprinted posting journals.
Close all other A/M windows and ask other users to leave Asset Management.
99
Tips
You can use the Reset Batch No window at any time of year if you need to reset batch numbers.
However, you must first complete all the steps listed in the preceding section, "Before You Start."
How to use the Reset Batch No window
1. Select the Reset Batch No in A/M Periodic Processing for the following screen:
2. Select the transaction type you wish to reset.
3. Click the Process button.
Workload Update
This facility let you have an easy and friendly interface to update asset workload. In this window, you
can have a view of the estimated workload of assets you select; last workload, this year workload,
accumulated workload and net workload will be updated automatically after you input this workload.
How to update the asset workload
1. Choose Workload Update icon in A/M Periodic Processing for the following screen:
100
2. Select the category and asset ranges you want to update.
3. Click the Go button.
4. In Workload column, listed is the total estimated workload of asset for its life.
5. In This Workload column, input this period workload.
6. Choose Post button.
Update of asset workload does not create any G/L batch.
Revaluation
The revaluation functionality can be used to
Revalue multi-currency asset at new exchange rates, to determine the "real" or "current" value of
asset on specific dates (in multi-currency ledgers only).
Process a provisional revaluation (select the Provisional Revaluation option) to determine the
transactions that would be created for the unrealized gain and loss general ledger accounts if you
revalued the accounts at the specified rates.
Create revaluation transactions for the general ledger unrealized exchange gain and loss accounts
and for the asset register.
How to revalue assets
1. Select Revaluation icon in A/M Periodic Processing for the following screen:
101
2. Indicate whether to do a provisional revaluation (select the Provisional Revaluation option) or an
actual revaluation (do not select the Provisional Revaluation option).
3. Enter or select the revaluation date and fiscal period.
4. For each currency you wish to revalue, select the currency code, rate type, range of asset and
category,
5. Click the Process button.
Change Asset ID
This functionality can be used to change the asset ID. The new asset ID replaces the old asset ID in
asset register, transaction batch list, posting journal and transaction history.
You can do it at any time. Once you complete the process, you cant inquire the old asset ID through
Asset Register and Asset Activity Inquiry.
How to change an asset ID:
1. Select Change Asset ID in A/M Periodic Processing for the following screen:
102
2. Enter or select the asset ID you want to change.
3. Enter the new asset ID.
4. Determine whether the new asset ID follows the defined format.
5. Click the Proceed button.
Delete Asset ID
This functionality can be used to remove the disposed asset from the system.
If you want to remove some assets, please make sure these assets have been disposed, and transaction
history, posting journal of these assets has been cleared.
How to delete an asset:
1. Select Delete Asset in A/M Periodic Processing for the following screen:
2. Specify the range of assets you want to delete.
3. Click the Process button.
Note: the deleted assets are not available any more in inquiry of asset register, history and reports, but
are still kept in database.
Import Asset Wizard
This functionality can help you easily import existing assets from non-Accpac database into Norming
Asset Management. By this functionality, you only need to maintain some required fields, and other
fields will be automatically calculated during the importing process.
Three steps to import existing assets:
1. Generate a template file.
2. Copy existing assets to the template file.
3. Import assets.
How to import create an import template and import assets:
103
1. Double click Import Asset from Template icon to display the following screen:
2. If its the first time you use this wizard, you should choose No to create a template file. Click Next
to display the below screen:
104
3. The wizard provides two ways to create a template file. If you choose Copying one existing
asset , please click the Next button to display the following screen:
4. In the above screen, select an asset to create the template.
5. If you choose the second way Following the Setup Options to create a template, the following
screen will be displayed for you to confirm the Setup Options.
105
6. After you define the Setup Options in the above screen, click the Next button to display the
following screen:
7. Enter the template file name, and then click Next.
8. If the template is based on one existing asset, the following screen will be displayed to show how
the template file will be created.
106
9. If the template is based on the Setup Option, the following screen will be displayed to show how
the template file will be created.
10. If you want to change the way to create the template, click the Back button to go back to the
previous screen. Otherwise, click Finish to generate the template. After the template is created, the
following screen will be displayed to confirm the template creation.
11. After you create the template file, you can move the existing assets to the template.
12. The following screen displays a sample template file in EXCEL, 10 assets are moved to the
107
templates.
13. After you finalize the template file, go back to the Import Asset from Template screen as below to
import assets from the template. Click Yes in the screen.
14. Click Next to display the following screen, where you can select a template file to import.
108
15. After you select the template file, click Next to confirm the import option in the following screen:
16. Click Finish to pop up the below screen where you can review the template file name. Click
Process to start the import process.
109
17. A warning message may pop up to advise you to close all the other AM screens.
18. Click Yes to start the import process.
19. The following message screen will display after the import process is completed.
Note: the import process will only add new asset records into AM, will not update the existing assets.
110
20. If you want to generate another template file, just repeat the above steps from Step 1 to 9. If you
want to import more assets, repeat the above steps from 11 to 18.
Transfer WIP
When construction process is finished for one asset, it is time to put it into service. Transfer WIP
allows you to transfer a range of assets from WIP status to normal status.
How to transfer WIP:
1. Double click Transfer WIP for the following screen:
111
2. Enter the transfer date and fiscal period,
3. Specify the start date and last depreciation period for book and tax if required.
4. Select the asset range by Asset ID, Cost Center, Category, Location, Group and Account Set.
5. Click Proceed.
After the transfer process is finished, the selected assets will be updated with Status changed from WIP
to Normal. The start date and last depreciation period of the selected assets will be updated as specified
in the transfer screen.
GL transaction will be created for each asset to debit Asset Control account and credit WIP account.
112
Chapter 6 Asset Maintenance
Asset Maintenance
In Norming Asset Management, asset maintenance activity must be processed against a maintenance
order, and a maintenance order can be entered manually or created from maintenance schedule.
This chapter will tell you how to:
Set up a maintenance type.
Set up a maintenance schedule.
Enter a maintenance order.
Create a maintenance order.
Create a Purchase Requisition.
Enter a maintenance expense entry.
Maintenance Type
Maintenance type is used to classify the resource used on the asset maintenance activity.
To create a maintenance type
1. Select the Maintenance Type icon to have the following screen:
2. Enter the maintenance type code.
3. Enter a description (name) for each maintenance type.
4. Specify the cost class.
5. Determine whether to Issue I/C Stock for the maintenance type.
6. Determine whether to Issue Purchase Requisition for the maintenance type.
7. If you select Issue I/C Stock, enter or select an item number for the resource code, otherwise, you
can enter any characters for the resource code.
8. Specify the maintenance expense and payable clearing account.
9. Specify the vendor number if Purchase Requisition or AP invoice will be created for the
maintenance type.
Notes:
The posting of maintenance expense entry will create GL transactions that debit
maintenance expense account and credit payable clearing account.
113
If a maintenance type does not issue IC Sock and Purchase Requisition, it could create AP
invoice when AP is integrated.
Maintenance Schedule
Norming Asset Management works with the Accpac Scheduling facility to plan the asset
maintenance activity and create maintenance order on a regular basis.
To setup a maintenance schedule
1. Select the Maintenance Schedule icon in A/M Asset Maintenance folder for the following screen:
2. Click the New button to create a new schedule code, and then enter the schedule cod, description
and the order description.
3. If you have additional information for maintenance schedule, please input it in Reference or Notes.
4. Select the Accpac Schedule Code for the maintenance schedule.
5. Specify the start date and expiry date for the maintenance schedule.
6. Press the Insert key to add a new line, and then click the Asset ID column to select an asset to
include in the maintenance schedule.
7. Select a maintenance type for the asset.
8. If the maintenance type uses I/C stock, enter or select an item number, otherwise, you can enter
any resource code.
9. If the maintenance type uses I/C stock, enter or select a location, from which to ship I/C stock for
maintenance, otherwise, you can ignore the location column.
10. Specify the quantity and unit of measure for the used resource.
11. If the maintenance type uses I/C stock, enter or select an I/C category to classify the shipment of
I/C stock, otherwise, you can ignore this column.
114
12. Enter a budget for the maintenance type.
13. If the maintenance type issues Purchase Requisition or AP invoice, please enter an AP vendor
number for the maintenance type.
14. Enter the comment information for detail line.
15. If you want to assign other maintenance type to the same asset, or include other assets in the
maintenance schedule, please repeat the above steps from Step 6.
16. Click Add to add the maintenance schedule.
17. Select Vendors page to view or add vendors for the maintenance schedule.
18. Press the Insert key to add a new line, and then click the Vendor Number column to select vendor,
you can change the default rate type of each vendor. If Norming Asset Management is not
integrated with Account Payable, you can enter the vendor number, currency code and rate type
manually.
Maintenance Order
A maintenance order can be entered manually or created automatically from maintenance
schedule. After a maintenance order is created, you can issue a Purchase Requisition for it, or
create a maintenance entry for processing maintenance expense.
To enter a maintenance order
1. Select the Maintenance Order icon in A/M Asset Maintenance folder for the following screen:
2. Click the New button, and then enter the order number and description.
3. Enter the order date and due date. Due date specify the date when maintenance order is expected
to start.
4. If you have additional information for maintenance order, please input it in Notes.
115
5. Press the Insert key to add a new line, and then click the Asset ID column to select an asset for the
order detail line.
6. Enter a maintenance type for the order detail line.
7. If the maintenance type uses I/C stock, enter or select an item number, otherwise, enter any
resource code.
8. If the maintenance type uses I/C stock, enter or select a location and category for the I/C stock that
will be used for maintenance, otherwise, you can ignore the both fields.
9. Specify the quantity or unit of measure for the resource used with the maintenance type.
10. Enter the expense budget for the order detail line.
11. If the maintenance type issues Purchase Requisition or AP invoice, please define an AP vendor for
the order detail line.
Note: The budget value must be in functional currency, as multiple vendors can be involved in one
order.
12. Enter the comment information for the order detail line.
13. Double click column Optional Fields to assign optional fields to order detail line if needed.
14. If you want to assign other maintenance type to the same asset, or include other assets in the
maintenance schedule, please repeat the above steps from Step 5.
116
15. Click Add/Save to add the maintenance order.
16. Select Vendors page to view or add vendors for the maintenance order.
17. Press the Insert key to add a new line, and then click the Vendor Number column to select vendor,
you can change the default rate type of each vendor. If Norming Asset Management is not
integrated with Account Payable, you can enter the vendor number, currency code and rate type
manually.
18. Go to the Optional Fields page to assign optional fields to maintenance order.
19. Click the Add/ Save button to save the maintenance order.
117
Note: After clicking the Add/Save button, the order budget will be updated automatically.
20. Click the Start button to start the maintenance order.
21. The maintenance order can be changed until it is started. After maintenance order is started, status
of the asset in the maintenance order will be changed to Maintenance in progress.
To create maintenance orders with maintenance schedule.
1. Select the Create Maintenance Orders icon in A/M Asset Maintenance folder to load the following
screen:
2. Select the run date and range of maintenance schedule you want to process.
3. Click process button.
Note: Maintenance order number is automatically generated according to the numbering rule
defined in Order Numbering Rule options.
To create Purchase Requisition for maintenance orders
Norming Asset Management provides two ways to create Purchase Requisition for the started
maintenance order, from within a maintenance order or automatically for a range of maintenance
orders.
To create Purchase Requisition from within maintenance order
1. Select Maintenance Order in A/M Asset Maintenance folder for the maintenance order screen.
2. Select the maintenance order you want to create a Purchase Requisition for
3. If its not yet started, click Start to start the order.
118
4. Click the Create Purchase Req. button.
5. Enter the requisition date, expiration date, required date and requisition by for the Purchase
Requisition.
6. Click Proceed.
7. After the creation process is finished, you will have the following message screen:
Maintenance Entry
The asset maintenance expense is processed with maintenance entry, and each maintenance entry must
be entered against a started maintenance order.
Posting of maintenance entry could create GL transaction, AP invoice entry or IC Shipment entry
according to the maintenance type assigned to the detail line in the maintenance entry.
To enter a maintenance entry
1. Select the Maintenance Entry icon in A/M Asset Maintenance folder for the following screen:
119
2. Click the New button for batch to create a new maintenance batch, and then enter the batch date
and description.
3. Click the New button for entry to create a new entry.
4. Select a maintenance type and maintenance order.
5. Enter a document number for the maintenance entry.
6. Enter the document date and fiscal period for the maintenance entry.
7. If the maintenance type issues AP invoice, you can select an AP vendor number for the
maintenance entry, and click the Create Invoice option, and then enter the invoice number.
If you want to calculate tax for the AP invoice, please select the Calculate Tax option.
8. Enter any additional information for the maintenance entry in Notes.
120
9. If the maintenance type issues IC Stock, you need to define the I/C item, location and category for
each detail line, otherwise, you just need to define the resource code for each detail line.
10. Enter the quantity of the resource that will be issued.
11. Make sure the number of units you specify for the detail is expressed in the unit of measure you
choose.
12. If the maintenance type creates AP invoice, please enter the actual maintenance expense amount in
vendor currency for the detail line. If vendor use a foreign currency, please go to the Rage page to
define the exchange rate.
13. Define the maintenance expense account for detail line.
14. Double click the Optional Field column to assign optional fields to the detail line.
15. Enter any more information in the comments field if needed.
16. Click Add/Save to save the maintenance entry.
17. If you want to assign any optional fields to maintenance entry, go to Optional Fields page to enter
the extra information you defined for maintenance entry in Optional Fields of Setup folder.
18. If you have other maintenance entry to process, please repeat the above steps from step 3,
otherwise, click the Close button to exit.
To post a maintenance expense batch
1. Select the Maintenance Batch List icon in A/M Asset Maintenance folder to load the following
screen:
121
2. Highlight the batch you want to post, double click the Status column to change the batch status to
Read to Post.
3. Click the Post button.
Notes: Posting of maintenance entry will create GL transaction that debits Expense account and
credit Payable Clearing account for each asset. At the same time, the posting process would
possibly create an AP Invoice Batch or IC Shipment Entry per the maintenance type defined in
maintenance entry.
After maintenance activity is finished and maintenance expense is processed, you can complete
maintenance order to change the physical status of asset back to Normal.
To complete a maintenance order
1. Open the maintenance order screen, and then select the maintenance order you want to complete.
2. Click the Complete button. The order status will be changed to Closed, and the physical status of
assets in maintenance order will be changed back to Normal.
122
Chapter 7 Asset Leasing
Asset Leasing
This chapter will tell you how to:
Set up lease rate for an asset.
Create a lease contract.
Copy a lease contract.
Create a lease billing batch.
Enter a lease billing entry.
In the Norming Asset Management system, asset lease activity begins with a lease contract, which
specifies when and which asset is leased to customer.
Illustrated as below is the asset leasing process flow chart:
123
Lease Rate
Before you create a lease contract, you need to define the lease pricing information for asset,
including currency, unit of measure and billing rate.
For example, if you are leasing a computer to your customer, the lease rate can be $10US per
week, or $200US per month.
If Accpac Accounts Receivable is integrated, you can create AR invoice for the lease billing
batch to bill customer for the asset leasing. Before you are able to create AR invoice, you
must transfer the asset lease rate to AR Item to assign asset ID and lease rate to invoice detail.
How to set up lease rate for asset
1. Select the Lease Rate icon in A/M Asset Leasing folder to load the following screen:
2. Select or enter a currency for lease rate, and then select the asset for which you want to define a
lease rate.
3. Press the Insert key to add a new detail line, enter lease unit of measure and lease rate.
4. If you have one more rate for asset, please repeat step 3. Otherwise, click the Add/Save button to
save the lease rate.
124
5. To transfer the lease rate to AR item, click Transfer
6. Specify a range of assets to transfer.
7. Enter or select a distribution code for AR Item.
8. Click Process.
Note: Transferring the lease rate of assets to AR Item makes it possible to create AR invoice with
lease rate, quantity, UOM and price in detail.
Lease Contract
A lease contract defines what assets to be leased, at what price, for how long, and how to
create the billing batch.
How to create a lease contract
1. Select the Lease Contract icon in A/M Asset Leasing folder for the following screen:
125
2. Click the New button to create a new contract, then enter the contract number and description.
3. Select the lease type, Lease Out or Lease In.
4. If you are leasing out assets, enter or select a customer for lease contract, otherwise enter or select
a vendor for lease contract.
5. Select a tax group for the lease billing processing.
6. Enter the reference information for lease contract.
7. Enter or select the Receivable Clearing account for lease contract if asset is leased out, otherwise
enter or select the Payable Clearing account.
8. Enter the deposit amount for lease contract.
9. Enter or select contract date, due date and expiry date. Contract Date is the date when lease
contract is signed up, Due Date specifies the date to start billing process for lease contract, the
billing schedule usually begins with the Due Date. Expiry Date is the planned date to close the
lease contract. Start Date is the date when lease contract is started. Close Date is the date when
lease contract is closed.
10. If you have additional information for lease contract, please input it in Notes.
126
11. Press the Insert key to add a new detail line, and click the Asset ID column to select an asset to
lease out/in.
12. Enter the lease quantity and select the unit of measure.
13. Define the billing rate and then enter billing number.
Note: AM allows for installment payments for asset lease, billing number define how many and
times AR or AP invoice will be created for asset lease.
14. Enter revenue account for asset leased out, or enter expense account for asset leased in.
15. Enter comments or asset lease detail.
16. Enter a specific due date for asset lease.
17. If you want to use any optional fields for one detail line, double click Optional Fields column in
detail line to load optional fields form, and enter the extra information you defined for lease
contract detail in Optional Fields of Setup folder.
18. You can use Optional Fields page to enter the extra information you defined for lease contract in
Optional Fields of Setup folder.
19. If you have more assets for lease contract, please repeat the above steps from step 11, otherwise,
click the Add/Save button to save the contract.
Norming Asset Management allows user to speed up the entry of lease contract by simply
copying an existing lease contract. After a lease contract is closed, you can copy it to create a
new lease contract to renew the closed contract.
How to copy a lease contract
1. Select the Copy Lease Contract icon in A/M Asset Leasing folder for the following screen:
127
2. Select a lease contract to copy.
3. Specify the contract date, due date and expiry date for the new contract.
4. Please enter the new contract number.
5. Click Process.
How to set up a billing schedule
1. Select the Lease Contract icon in A/M Asset Leasing folder to display the contract screen as above.
2. Highlight the asset for which you want to set up a billing schedule.
3. Click the Billing Schedule button to have the following screen:
4. Define the billing cycle, and then click the Go button.
5. The system will automatically generate a billing schedule as below:
128
6. You can specify billing date, billing percentage and billing amount for each billing.
7. Click the Close button to go back to lease contract.
8. Click the Start button to start lease for specific asset.
Notes: Once the asset lease is started, the asset status will be changed to Leased.
How to close a lease contract
1. Select the Lease Contract icon in A/M Asset Leasing folder to load the contract screen and then
select the contract to close.
2. Highlight the detail line to complete lease, click the Complete button to complete asset lease.
3. If you have another asset lease to complete, repeat step 2.
Note: A lease contract will be closed only after the lease for all assets is completed.
Once asset lease is completed, the asset status will be changed back to Normal.
129
Lease Billing
After a lease contract is started, you can enter a billing batch to bill your customer against a
lease contract, or have the lease billing batch automatically generated per the lease billing
schedule.
How to create a billing batch
1. Select the Create Billing Batch icon in A/M Asset Leasing folder for the following screen:
2. Select the lease type to create billing batch.
3. Specify the customer range, contract range and asset range to create billing batch.
4. Click Proceed
Notes: The system will review the billing schedule for each leased asset, to create billing batch
according to the following criteria:
1. Asset lease is started.
2. Leased asset lies in the range specified in above screen.
3. The billing date of billing schedule is earlier than the billing date specified in above screen.
After the lease batch is created, you can go to billing entry to edit the billing detail.
How to enter a billing entry
1. Select the Lease Billing Entry icon in A/M Asset Leasing folder for the following screen:
130
2. Click the batch New button to create a new billing batch, and then enter the batch description.
3. Click the entry New button to create a new billing entry, and then enter the entry description.
4. Select the lease contract to bill.
5. Enter AR terms and receivable clearing account.
6. Enter document number, document date and fiscal period.
7. If you need to create AR invoice for lease billing batch, select the Create Invoice option, and then
enter invoice number. If you need to calculate tax for AR invoice, select the Calculate Tax option.
Note: If the contract is a lease-in contract, Customer Number, A/R Terms and Receivable Clearing
Account in the following form will be changed to Vendor Number, A/P Terms and Payable
Clearing Account, and Invoice Type will be invisible.
131
8. Double click the Amount column to load the billing schedule for specific asset.
9. Double click the Include column to make it change to Yes to include specific billing amount in the
billing entry. The final billing amount can be less than the schedule billing amount.
10. Click the Close button to go back to lease contract.
11. Select Optional Fields page to enter extra information for billing entry, and double click Optional
Fields column to add more information for billing detail.
12. If you have another lease contract to bill, please repeat the above steps from step 3.
13. If you want to create a new batch, please repeat the above steps from step 2.
How to post a billing batch
1. Select the Lease Billing Batch List icon in A/M Asset Leasing folder for the following screen:
2. Highlight the batch you want to post, and double click the Status column to change the batch status
to Ready To Post.
3. Click the Post button to post the batch you selected, after posting process is completed, the
following message pops up.
132
Note: The posting of billing batch will create GL transaction and AR/AP invoice.
For lease-out contract, GL transaction debits the Receivable Clearing account and credits the
Revenue account. As you post the generated AR invoices in Accpac Accounts Receivable,
offsetting journal entries are generated against the Receivable Clearing account to clear the balance
that is left in this account from posting lease billing batch.
For lease-in contract, GL transaction debits the Expense account and credits Payable Clearing
account. As you post the generated AP invoices in Accpac Accounts Payable, offsetting journal
entries are generated against the Payable Clearing account to clear the balance that is left in this
account from posting lease billing batch.
Lease Billing History Inquiry
You can find the asset leasing history by lease contract in the below screen:
You can find the asset leasing history by asset activity inquiry in the below screen:
133
134
Chapter 8 Reports
Reports
Norming Asset Management can produce five groups of reports, including Setup reports, Asset
Accounting reports, Asset Maintenance reports, Asset Leasing reports and Asset Tracking report. This
chapter will introduce how to print these reports. This chapter doesnt introduce the Asset Tracking
reports.
Setup Reports
The setup reports allow you to print out all the options and settings you have defined, including options,
account sets, categories, groups, locations, cost centers, depreciation method, acquisition codes,
depreciation method, depreciation period, classifications, budgets, templates and maintenance type.
Options
This report prints out all the settings you have specified in the Setup Options.
Accounts Sets
This report prints out the asset controls account, accumulated depreciation account, disposal,
revaluation gain or loss account that you have specified in account sets.
Categories
This report prints out the asset categories you have defined.
Groups
This report prints out the asset groups you have defined.
Locations
This report prints out the locations where the assets are placed.
Cost Centers
135
This report prints out the cost centers you have defined for the assets.
Acquisition Codes
This report prints out the acquisition clearing account in the acquisition code.
Depreciation Methods
This report prints out the depreciation formula defined for depreciation method.
Depreciation Periods
This report lists the depreciation period, to show whether or not the assets are depreciated in each
period.
Classifications
This report prints out the asset classification you have defined, if Canadian Tax Pooling support is
selected, the Canadian Tax pooling information is also included in this report.
Budgets
This report prints out the capitalization budget, actual expenditure and the variance
Templates
This report prints out the template code and the default fields selected for the code.
Maintenance Type
This report prints out the maintenance type code, cost class, default expense account and default
payable clearing account.
Optional Fields
This report prints out the additional fields that are assigned to asset register.
Asset Accounting Reports
The accounting reports provide you with accounting transaction processing and analytical reports,
including: Batch Listing, G/L Transactions, Provisional Revaluation, Accumulated Depreciation,
Depreciation by Period, Depreciation Projection, US Depreciation Worksheet, Asset History,
Capitalization Analysis, PO Receipt Audit List, Asset Schedule, Master Assets and Components.
136
Batch Listing
Before printing
Select printing destinations and, if necessary, turn on and connect the printer.
Determine which type of batches to print.
When to print
You should print batch listings after entering or editing a batch, and then file the listings with your
other audit trail records.
To print batch listings
1. Double Click the Print Reports icon in the A/M Reports folder, and then select Accounting reports
group.
2. Highlight the Batch Listing report
3. Click the Print button to display the following screen:
4. Select the type of batches to print. You can print acquisition batches, depreciation batches,
adjustment batches, disposal batches, merge batches and split batches.
5. Select the batch range to print.
6. Define the batch date range.
7. Select the statuses of batches to include. The choices are Open, Ready To Post and Posted. You
must select at least one status to print the report.
8. Click the Print button.
If printing to a printer, the system displays the print destination window to let you confirm your printer
selection and change the number of copies to print. Choose OK if the settings are correct; otherwise,
choose Cancel or Setup.
137
If printing to a file, the system displays the name of the file, so you can change it or cancel printing.
If printing to the screen (preview), the system displays the report. If you want, you can then export it to
a file or send it to the printer.
If printing to e-mail, the system displays an e-mail message window for you to fill in, and inserts the
report as an attachment when you choose Send.
If printing to a schedule, the system displays the Schedule Report window.
After using
Verify contents, correct any errors, reprint the edited batches, and then file the listings.
Post the batches.
G/L Transactions
The G/L Transactions report is a list of the general ledger transactions created from all the posted
transaction batches, including Acquisition, Adjustment, Disposal, Depreciation and Revaluation (in
multicurrency ledgers).
When to print
Print this report before or after using the Create G/L Batches window,
Print the report to a printer or file before using the Year End window.
To print the report
1. Double Click the Print Reports icon in the A/M Reports folder, and then select Accounting reports
group.
2. Highlight the GL Transaction report.
3. Click the Print button to display the following screen:
4. Specify the transaction types to print. You can select one of Acquisition, Adjustment, Disposal,
Depreciation, Revaluation, Merge and Spilt.
5. Select currency that will be included in report.
6. Define the posting sequence range to print.
138
7. Enter the batch date range.
8. Click the Print button.
If printing to a printer, the system displays the print destination window to let you confirm your printer
selection and change the number of copies to print. Choose OK if the settings are correct; otherwise,
choose Cancel or Setup.
If printing to a file, the system displays the name of the file, so you can change it or cancel printing.
If printing to the screen (preview), the system displays the report. If you want, you can then export it to
a file or send it to the printer.
If printing to e-mail, the system displays an e-mail message window for you to fill in, and inserts the
report as an attachment when you choose Send.
If printing to a schedule, the system displays the Schedule Report window.
Provisional Revaluation
If you are using a Multicurrency ledger, Provisional Revaluation (select the Provisional Revaluation
option) can be used to simulate the transactions that would be created for the unrealized gain and loss
general ledger accounts if you revalued the accounts at the specified rates.
Provisional Revaluation report presents the revaluation simulation after you process the provisional
revaluation in A/M Periodic Processing.
When to print
Print Provisional Revaluation after completing a provisional revaluation process.
To print the report
1. Double Click the Print Reports icon in the A/M Reports folder, and then select Accounting reports
group.
2. Highlight the Provisional Revaluation report
3. Click the Print button to display the following screen:
4. Click the Print button.
If printing to a printer, the system displays the print destination window to let you confirm your printer
selection and change the number of copies to print. Choose OK if the settings are correct; otherwise,
choose Cancel or Setup.
If printing to a file, the system displays the name of the file, so you can change it or cancel printing.
139
If printing to the screen (preview), the system displays the report. If you want, you can then export it to
a file or send it to the printer.
If printing to e-mail, the system displays an e-mail message window for you to fill in, and inserts the
report as an attachment when you choose Send.
If printing to a schedule, the system displays the Schedule Report window.
Accumulated Depreciation
Accumulated depreciation report provides the period beginning balance, period ending balance of the
asset accumulated depreciation and the period depreciation, for accounting audit or tax purposes.
When to print
The report can also be used at the end of an accounting period to check the balance of your general
ledger control account, since the accumulated depreciation total of the asset category on the report
should match the balance of the general ledger control account.
Print accumulated depreciation for tax purpose at the period end.
To print the report
1. Double Click the Print Reports icon in the A/M Reports folder, and then select Accounting reports
group.
2. Highlight the Accumulated Depreciation report.
3. Click the Print button to display the following screen:
4. Specify the report purpose, Book or Tax.
5. Select the fiscal year.
6. Select the range of asset category to print.
7. Select the range of fiscal period.
8. Click the Print button.
140
If printing to a printer, the system displays the print destination window to let you confirm your printer
selection and change the number of copies to print. Choose OK if the settings are correct; otherwise,
choose Cancel or Setup.
If printing to a file, the system displays the name of the file, so you can change it or cancel printing.
If printing to the screen (preview), the system displays the report. If you want, you can then export it to
a file or send it to the printer.
If printing to e-mail, the system displays an e-mail message window for you to fill in, and inserts the
report as an attachment when you choose Send.
If printing to a schedule, the system displays the Schedule Report window.
Depreciation By Period
Depreciation by Period lists the current period depreciation, year to date depreciation and life to date
depreciation of each asset in each period.
When to print
The report can also be used at the end of an accounting period to check the net change and balance of
depreciation expense account, or to calculate the depreciation expense for tax purpose.
To print the report
1. Double Click the Print Reports icon in the A/M Reports folder, and then select Accounting reports
group.
2. Highlight the Depreciation by Period report.
3. Click the Print button to display the following screen:
4. Specify the reporting purpose, book or tax.
5. Select the fiscal year to print.
6. Specify the range of cost center to print in the report.
7. Specify the range of fiscal period to print.
8. Click the Print button.
141
If printing to a printer, the system displays the print destination window to let you confirm your printer
selection and change the number of copies to print. Choose OK if the settings are correct; otherwise,
choose Cancel or Setup.
If printing to a file, the system displays the name of the file, so you can change it or cancel printing.
If printing to the screen (preview), the system displays the report. If you want, you can then export it to
a file or send it to the printer.
If printing to e-mail, the system displays an e-mail message window for you to fill in, and inserts the
report as an attachment when you click the Send button.
If printing to a schedule, the system displays the Schedule Report window.
Depreciation Projection
Depreciation Projection make a depreciation forecast based on the depreciation history. It is helpful to
make a good financial planning.
When to print
The report can also be used anytime when you want to learn how much the existing assets can
contribute to the taxable income, and what capitalization plan to make to achieve the finance objective.
The report is available only after you have made a depreciation projection in A/M Depreciation.
To print the Depreciation Projection report
1. Double Click the Print Reports icon in the A/M Reports folder, and then select Accounting reports
group.
2. Highlight the Depreciation Projection report.
3. Click the Print button to display the following screen:
4. Specify the reporting purpose, for book or tax.
5. Click the Print button.
If printing to a printer, the system displays the print destination window to let you confirm your printer
selection and change the number of copies to print. Choose OK if the settings are correct; otherwise,
choose Cancel or Setup.
If printing to a file, the system displays the name of the file, so you can change it or cancel printing.
142
If printing to the screen (preview), the system displays the report. If you want, you can then export it to
a file or send it to the printer.
If printing to e-mail, the system displays an e-mail message window for you to fill in, and inserts the
report as an attachment when you choose Send.
If printing to a schedule, the system displays the Schedule Report window.
US Depreciation Worksheet
US Depreciation Worksheet report is only available if the US Support option is selected in Setup
Options. The report format follows the US federal requirement. The US Depreciation Worksheet
report lists the annual depreciation charge for assets with US MACRS/ACRS depreciation method.
When to print
The report can be used to check the annual MARCS/ACRS depreciation charge at the beginning of the
year or at the end of the year.
To print the Depreciation Projection report
1. Double Click the Print Reports icon in the A/M Reports folder, and then select Accounting reports
group.
2. Highlight the US Depreciation Worksheet report.
3. Click the Print button to display the following screen:
4. Indicate the reporting purpose, for book or tax.
5. Select the range of asset to print.
6. Click the Print button.
Asset History
The Asset History report lists all transactions posted for the asset you select within the period you
specify. The report shows the asset transaction detail information, including asset number, asset
description, year, period, document, transaction description, transaction type, and transaction amount.
When to print
143
Print the report when you want to review transaction history.
To print the Asset History report
1. Double Click the Print Reports icon in the A/M Reports folder, and then select Accounting reports
group.
2. Highlight the Asset History report.
3. Click the Print button to display the following screen:
4. Indicate the reporting purpose, for Book or Tax.
5. Select the report type for printing the asset transaction history, either by transaction date or by
fiscal period.
6. Select the transaction type to be included in the report.
7. Specify the range of asset to print in the report.
8. Specify the range of cost center to print in the report.
9. Specify the range of category to print in the report.
10. Specify the range of location to print in the report.
11. Specify the range of group to print in the report.
12. Specify the range of the transaction date or fiscal period to print.
13. If you use multicurrency accounting, select the currency for the report. You can list transaction
amounts in the source currency and functional currency or only in functional currency.
14. Click Print.
If printing to a printer, the system displays the print destination window to let you confirm your printer
selection and change the number of copies to print. Choose OK if the settings are correct; otherwise,
choose Cancel or Setup.
If printing to a file, the system displays the name of the file, so you can change it or cancel printing.
144
If printing to the screen (preview), the system displays the report. If you want, you can then export it to
a file or send it to the printer.
If printing to e-mail, the system displays an e-mail message window for you to fill in, and inserts the
report as an attachment when you choose Send.
If printing to a schedule, the system displays the Schedule Report window.
Capitalization Analysis
Capitalization Analysis calculates the capitalization expenditure by cost center and compares the
expenditure with the budget.
When to print
The report can also be used anytime when you want to learn how much budget has been taken to
acquire assets and how much budget is available.
To print the Capitalization Analysis report
1. Double Click the Print Reports icon in the A/M Reports folder, and then select Accounting reports
group.
2. Highlight the Capitalization Analysis report.
3. Click the Print button to display the following screen:
4. Specify the budget range to print
5. Choose Print.
If printing to a printer, the system displays the print destination window to let you confirm your printer
selection and change the number of copies to print. Choose OK if the settings are correct; otherwise,
choose Cancel or Setup.
If printing to a file, the system displays the name of the file, so you can change it or cancel printing.
If printing to the screen (preview), the system displays the report. If you want, you can then export it to
a file or send it to the printer.
If printing to e-mail, the system displays an e-mail message window for you to fill in, and inserts the
report as an attachment when you choose Send.
If printing to a schedule, the system displays the Schedule Report window.
145
Asset Listing
The Asset Listing report displays all the assets in register you select by asset ID., cost center, etc.
When to print
The report can also be used at the end of an accounting period to check the balance of your general
ledger control account, since the asset value total on the report should match the balance of the general
ledger control account.
To print the Asset Listing report
1. Double Click the Print Reports icon in the A/M Reports folder, and then select Accounting reports
group.
2. Highlight the Asset Listing report.
3. Click the Print button to display the following screen:
4. If you use multicurrency accounting, select the currency for the report. You can list assets in the
source currency and functional currency or only in functional currency.
5. Indicate which asset status will be included in the report.
6. Select the Sort By option if you want the report to be grouped by category, location, cost center or
group.
7. Select the index if you select the Sort By option.
8. Specify the range of asset to print in the report.
9. Specify the range of cost center to print in the report.
10. Specify the range of category to print in the report.
11. Specify the range of asset to print in the report.
12. Specify the range of location to print in the report.
13. Specify the range of group to print in the report.
14. Define the cutoff acquisition date. The report includes only those assets that were acquired before
or on the cutoff date you specify.
146
15. Click the Print button.
If printing to a printer, the system displays the print destination window to let you confirm your printer
selection and change the number of copies to print. Choose OK if the settings are correct; otherwise,
choose Cancel or Setup.
If printing to a file, the system displays the name of the file, so you can change it or cancel printing.
If printing to the screen (preview), the system displays the report. If you want, you can then export it to
a file or send it to the printer.
If printing to e-mail, the system displays an e-mail message window for you to fill in, and inserts the
report as an attachment when you choose Send.
If printing to a schedule, the system displays the Schedule Report window.
PO Receipt Audit List
PO Receipt Audit List lists the PO receipts with item number NAM and acquisition batch if the
receipt has been acquired by Asset Management.
When to print
Whenever you want to know what PO receipt has been converted to asset acquisition batch.
To Print Report
1. Double Click the Print Reports icon in the A/M Reports folder, and then select Accounting reports
group.
2. Highlight the PO Receipt Audit List report.
3. Click the Print button to display the following screen:
4. Select the range of PO receipt.
5. Select the range of receipt date.
6. Click the Print button.
Asset Schedule
Asset Schedule lists the beginning balance and period change of asset value and depreciation for a
specified fiscal year.
To Print Report
147
1. Double Click the Print Reports icon in the A/M Reports folder, and then select Accounting reports
2. t the Asset Schedule report.
llowing screen:
group.
Highligh
3. Click the Print button to display the fo
Select Detail or Summary for the type of report you want to print.
aster Assets and Components
he Master Asset and Components report lists the component assets for the master asset in asset
Print Report
Double Click the Print Reports icon in the A/M Reports folder, and then select Accounting reports
2. t the Master Asset and Components report.
4.
5. Select a fiscal year for which to print.
6. Select a range of category to print.
7. Click the Print button.
M
T
register.
To
1.
group.
Highligh
3. Click the Print button to display the following screen:
4. Select the range of asset to print.
5. Click the Print button.
148
Maintenance Reports
he maintenance reports include Maintenance Order, Maintenance Order Action Detail, Maintenance
T
Batch Listing, Maintenance GL Transaction and Maintenance History.
Maintenance Order
You can print maintenance orders at any time to learn about the detail of maintenance order.
When to print
Print maintenance order before you start it, the inactive maintenance order can be used for maintenance
Print maintenance order after you close it, the closed maintenance order shows the actual expenditures
To Print Report
1. Double Click the Print Reports icon in the A/M Reports folder, and then select Maintenance
2. aintenance Order report.
ing screen:
requisition.
on maintenance.
reports group.
Highlight the M
3. Click the Print button to display the follow
149
4. Select the range of maintenance order to print.
5. Indicate whether or not to reprint maintenance order.
6. Click the Print button.
Maintenance Order Action Detail
Print the Maintenance Order Action report to obtain a list of your current maintenance orders, sorted
by order number or vendor number.
When to print
When you need to review maintenance orders to see what has been done with them, or needs to be
done.
To Print Report
1. Double Click the Print Reports icon in the A/M Reports folder, and then select Maintenance
reports group.
2. Highlight the Maintenance Order Action Detail report.
3. Click the Print button to display the following screen:
150
4. Indicate whether to list maintenance order by order number or by vendor number
5. Select the range of order or vendor to include
6. Specify the range of due date.
7. Select the range of asset to include.
8. Indicate the order status.
9. Click the Print Button.
Maintenance Batch Listing
Print the Maintenance Batch Listing report to list the asset maintenance expense transaction list.
When to print
You should print batch listings after entering or editing a batch, and then file the listings with your
other audit trail records.
To Print Report
1. Double Click the Print Reports icon in the A/M Reports folder, and then select Maintenance
reports group.
2. Highlight the Maintenance Batch Listing report.
3. Click the Print button to display the following screen:
151
4. Select the batch range to print.
5. Define the batch date range.
6. Select the statuses of batches to include. The choices are Open, Ready to Post and Posted. You
must select at least one status to print the report.
7. Click the Print button.
Maintenance G/L Transactions
The Maintenance G/L Transactions report is a list of the general ledger transactions created from the
posted maintenance batches.
When to print
Print this report before or after using the Create G/L Batches window,
Print the report to a printer or file before using the Year End window.
To print the report
1. Double Click the Print Reports icon in the A/M Reports folder, and then select Maintenance
reports group.
2. Highlight the GL Transaction report.
3. Click the Print button to display the following screen:
152
4. Select currency that will be included in report.
5. Define the posting sequence range to print.
6. Enter the batch date range.
7. Click the Print button.
Maintenance History
This report provides detailed maintenance expense information by vendor or asset. You can use the report
as a maintenance expense journal, to record maintenance expense by vendor or asset
When to print
Print the report when you want to review the asset maintenance expense.
To Print Report
1. Double Click the Print Reports icon in the A/M Reports folder, and then select Maintenance
reports group.
2. Highlight the Maintenance History report.
3. Click the Print button to display the following screen:
153
4. Select the report format. You can print it either by Vendor Number or Order Number.
5. Select the range of vendor to include in the report.
6. Select the range of asset to include in the report.
7. Specify the range of fiscal period to print.
8. Click the Print button.
Lease Reports
The leasing reports include Lease Rate, Lease Contract, Lease Contract Action Detail, Lease Billing
Batch Listing, Lease Billing GL Transaction and Lease Billing History.
Lease Rate
154
Print the lease rate report to list the lease rate for assets.
When to print
Print lease rate when you need to make quotation for asset lease.
To Print Report
1. Double Click the Print Reports icon in the A/M Reports folder, and then select Lease reports
group.
2. Highlight the Lease Rate report.
3. Click the Print button to display the following screen:
4. Select the range of assets you want to include in the reports.
5. Click the Print button.
Lease Contract
You can print lease contract at any time to learn about the detail and status of lease contract.
When to print
Print lease contract before you start it, the inactive lease contract can be used for formal lease quotation.
Print lease contract after you close it, the closed lease contract shows the actual revenue from asset
lease.
To Print Report
1. Double Click the Print Reports icon in the A/M Reports folder, and then select Lease reports
group.
2. Highlight the Lease Contract report.
3. Click the Print button to display the following screen:
155
4. Select the range of lease contract to print.
5. Indicate whether or not to reprint lease contract.
6. Click the Print button.
Lease Contract Action Detail
Print the Lease Contract Action report to obtain a list of your current lease contract, sorted by contract
number or customer number.
When to print
When you need to review lease contract to see what has been done with them, or needs to be done.
To Print the Report
1. Double Click the Print Reports icon in the A/M Reports folder, and then select Lease reports group.
2. Highlight the Lease Contract Action Detail report.
3. Click the Print button to display the following screen:
4. Select the lease type to print.
156
5. Indicate whether to list lease contract by contract number or by customer number/vendor
6. Select the range of contract or customer to include
7. Specify the range of due date.
8. Select the range of asset to include.
9. Specify the contract status.
10. Click the Print Button.
Lease Billing Batch Listing
Print the Lease Billing Batch Listing report to list the asset lease billing transaction list.
When to print
You should print batch listings after entering or editing a batch, and then file the listings with your
other audit trail records.
To Print Report
1. Double Click the Print Reports icon in the A/M Reports folder, and then select Lease reports group.
2. Highlight the Lease Billing Batch Listing report.
3. Click the Print button to display the following screen:
4. Select the batch range to print.
5. Define the batch date range.
6. Select the statuses of batches to include. The choices are Open, Ready to Post and Posted. You
must select at least one status to print the report.
7. Click the Print button.
Lease G/L Transactions
157
The Lease G/L Transactions report is a list of the general ledger transactions created from the posted
lease billing batches.
When to print
Print this report before or after using the Create G/L Batches window,
Print the report to a printer or file before using the Year End window.
To print the report
1. Double Click the Print Reports icon in the A/M Reports folder, and then select Lease reports
group.
2. Highlight the Lease GL Transaction report.
3. Click the Print button to display the following screen:
4. Select currency that will be included in report.
5. Define the posting sequence range to print.
6. Enter the range of batch date.
7. Click the Print button.
Lease Billing History
This report provides detailed lease billing information by customer or asset. You can use the report as a
lease billing journal, to record asset lease revenue by customer or asset.
When to print
Print the report when you want to review the asset lease billing history.
To Print Report
1. Double Click the Print Reports icon in the A/M Reports folder, and then select Lease reports
group.
158
2. Highlight the Lease Billing History report.
3. Click the Print button to display the following screen:
4. Select the report format. You can print it either by Customer Number or Contract Number.
5. Select the range of customer to include in the report.
6. Select the range of asset to include in the report.
7. Specify the range of fiscal period to print.
8. Click the Print button.
159
Das könnte Ihnen auch gefallen
- The Jesuit Missions : A Chronicle of the Cross in the WildernessVon EverandThe Jesuit Missions : A Chronicle of the Cross in the WildernessNoch keine Bewertungen
- Nexio Amp 3601 Hdi User Guide 20140408Dokument149 SeitenNexio Amp 3601 Hdi User Guide 20140408Jose Luis Herrera ManriqueNoch keine Bewertungen
- Columbus DORA ApplicationDokument31 SeitenColumbus DORA ApplicationWSYX/WTTENoch keine Bewertungen
- 4 DsDokument352 Seiten4 DsTestNoch keine Bewertungen
- Uv-5r V1.0-Annotated by KC9HIDokument74 SeitenUv-5r V1.0-Annotated by KC9HICecilio San Martin100% (1)
- MSML Moml Userguide v1bDokument58 SeitenMSML Moml Userguide v1bbhupinderbainsNoch keine Bewertungen
- Owyhee ThriveDokument3 SeitenOwyhee ThriveCCWebClients100% (1)
- Filming Controlled Action SS 05508Dokument41 SeitenFilming Controlled Action SS 05508David ChildersNoch keine Bewertungen
- The Paper of March 9, 2017 EXPOSE of PECHANGADokument16 SeitenThe Paper of March 9, 2017 EXPOSE of PECHANGAOriginal PechangaNoch keine Bewertungen
- Encryption Policy and Its International Impacts: A Framework For Understanding Extraterritorial Ripple EffectsDokument28 SeitenEncryption Policy and Its International Impacts: A Framework For Understanding Extraterritorial Ripple EffectsHoover InstitutionNoch keine Bewertungen
- 2103335MNAADokument362 Seiten2103335MNAAedward4700Noch keine Bewertungen
- Coral Princess Agreement With Port of MiamiDokument8 SeitenCoral Princess Agreement With Port of MiamiMiami HeraldNoch keine Bewertungen
- Instruction ManualDokument76 SeitenInstruction ManualAntonio FavuzziNoch keine Bewertungen
- Glacier Front Dynamics of Antarctica - Analysing CDokument190 SeitenGlacier Front Dynamics of Antarctica - Analysing Cмаксим ау ауNoch keine Bewertungen
- Supertech TT PricelistDokument50 SeitenSupertech TT PricelistRonaldo951630% (2)
- NCIS FOIA 5720 F07-0028 (ONR 08-135) P 709, 726-729, 805-806, 813Dokument8 SeitenNCIS FOIA 5720 F07-0028 (ONR 08-135) P 709, 726-729, 805-806, 813Kyle KajihiroNoch keine Bewertungen
- CalibreDokument383 SeitenCalibreKalpesh PatilNoch keine Bewertungen
- Norming Asset Management User GuideDokument190 SeitenNorming Asset Management User GuideJoshua Mangozho100% (2)
- Sage CRM - Guide - Self Service Guide PDFDokument36 SeitenSage CRM - Guide - Self Service Guide PDFcaplusincNoch keine Bewertungen
- License Agreement PDFDokument4 SeitenLicense Agreement PDFnewaz2010Noch keine Bewertungen
- End User License AgreementDokument3 SeitenEnd User License Agreementprogrammer dhruv KumarNoch keine Bewertungen
- Exchange Connector Option GuideDokument46 SeitenExchange Connector Option GuideNeha ZamaniNoch keine Bewertungen
- Thea Render, Plugins and Resources End User License AgreementDokument4 SeitenThea Render, Plugins and Resources End User License AgreementVijay KumarNoch keine Bewertungen
- Solid Documents, LLC License AgreementDokument4 SeitenSolid Documents, LLC License AgreementJose Cesar G. SouzaNoch keine Bewertungen
- Software License AgreementDokument5 SeitenSoftware License AgreementEduard LocotaNoch keine Bewertungen
- Licensing End User License AgreementDokument14 SeitenLicensing End User License AgreementKevin CardenasNoch keine Bewertungen
- ProteusDokument3 SeitenProteusRafael FeitosaNoch keine Bewertungen
- License AgreementDokument6 SeitenLicense AgreementRasec GsNoch keine Bewertungen
- End-User License Agreement For Microsoft SoftwareDokument44 SeitenEnd-User License Agreement For Microsoft SoftwarepaugantinoNoch keine Bewertungen
- Product Manual: Care For Our Environment, It's The Right Thing To Do'Dokument504 SeitenProduct Manual: Care For Our Environment, It's The Right Thing To Do'deponija123Noch keine Bewertungen
- Eula SDKDokument6 SeitenEula SDKpresentaciones_2012Noch keine Bewertungen
- MyOB User GuideDokument290 SeitenMyOB User Guiderichardchan001Noch keine Bewertungen
- GRANT OF LICENSE. This EULA Grants You The Following RightsDokument5 SeitenGRANT OF LICENSE. This EULA Grants You The Following RightsDuc PhamNoch keine Bewertungen
- License (En GB)Dokument6 SeitenLicense (En GB)rafathkNoch keine Bewertungen
- End User License Agreement (EULA)Dokument4 SeitenEnd User License Agreement (EULA)Alicia MartinezNoch keine Bewertungen
- License BPDokument5 SeitenLicense BPRobson Peripolli RodriguesNoch keine Bewertungen
- End User's Software License AgreementDokument7 SeitenEnd User's Software License Agreementoscarmurcia22Noch keine Bewertungen
- License Server Windows 14023549-EnDokument19 SeitenLicense Server Windows 14023549-EnHiba AliNoch keine Bewertungen
- ANT OF LICENSE. This EULA Grants You Applications Software. You May Install, Use, Access, Display, Run, or Otherwise Interact WithDokument53 SeitenANT OF LICENSE. This EULA Grants You Applications Software. You May Install, Use, Access, Display, Run, or Otherwise Interact WithAziz SyahputraNoch keine Bewertungen
- End-User Software License Agreement (EUSLA) Tools4ever SoftwareDokument9 SeitenEnd-User Software License Agreement (EUSLA) Tools4ever SoftwareDavid BriggsNoch keine Bewertungen
- Getting Started: Accountedge Accountedge Network Edition Accountedge For WindowsDokument36 SeitenGetting Started: Accountedge Accountedge Network Edition Accountedge For WindowsAli Akbar LarasantangNoch keine Bewertungen
- Dopdf EulaDokument3 SeitenDopdf EulaMoldovan Marian-narcisNoch keine Bewertungen
- Crystal Reports 9 Developer and Advanced License AgreementDokument7 SeitenCrystal Reports 9 Developer and Advanced License AgreementBernabe MachadoNoch keine Bewertungen
- Nuts Bolt 98Dokument130 SeitenNuts Bolt 98Panagiotis FournarakisNoch keine Bewertungen
- End User License Agreement DBMGR SoftwareDokument3 SeitenEnd User License Agreement DBMGR SoftwareQuốc Lừng100% (1)
- User Guide: We Protect More People From More Online Threats Than Anyone in The WorldDokument34 SeitenUser Guide: We Protect More People From More Online Threats Than Anyone in The WorldIrv YachtNoch keine Bewertungen
- Software License Agreement and Limited Product Warranty For Process, Power & Marine ("PP&M") Software ProductsDokument6 SeitenSoftware License Agreement and Limited Product Warranty For Process, Power & Marine ("PP&M") Software ProductsCristian Culqui PerezNoch keine Bewertungen
- Sage Accpac LanPak Installation GuideDokument19 SeitenSage Accpac LanPak Installation GuideKeith Chia WeijinNoch keine Bewertungen
- LicenseDokument27 SeitenLicenseshubhimishraNoch keine Bewertungen
- End-User License Agreement For Microsoft SoftwareDokument53 SeitenEnd-User License Agreement For Microsoft SoftwareClaudemir BezerraNoch keine Bewertungen
- License Karuzo SoftwareDokument3 SeitenLicense Karuzo SoftwarethomasNoch keine Bewertungen
- End User License Agreement: 1. DefinitionsDokument7 SeitenEnd User License Agreement: 1. DefinitionsNguyễn Tiến ThànhNoch keine Bewertungen
- EX Configs ALLDokument1.076 SeitenEX Configs ALLum@gNoch keine Bewertungen
- Eula Age of Empires 1Dokument5 SeitenEula Age of Empires 1maiconNoch keine Bewertungen
- Global MapperDokument3 SeitenGlobal MapperUrwatul WusqaNoch keine Bewertungen
- User Manual of HCL Client ComputerDokument138 SeitenUser Manual of HCL Client Computermits1970100% (1)
- EulaDokument4 SeitenEulaПАНКЕЙКNoch keine Bewertungen
- LICENSE AGREEMENTggdDokument5 SeitenLICENSE AGREEMENTggdfavouredcafebasicNoch keine Bewertungen
- Plantvisor Enhanced and ProDokument4 SeitenPlantvisor Enhanced and ProCida AlvesNoch keine Bewertungen
- License enDokument17 SeitenLicense enNelson ChaconNoch keine Bewertungen
- Sage 300 ERP 2014 Release Guide March 2014Dokument31 SeitenSage 300 ERP 2014 Release Guide March 2014Hassan ShehzadNoch keine Bewertungen
- Sage 300 ERP 2014 Release Guide March 2014Dokument31 SeitenSage 300 ERP 2014 Release Guide March 2014Hassan ShehzadNoch keine Bewertungen
- Equivalent Fractions: Score: NameDokument2 SeitenEquivalent Fractions: Score: NameHassan ShehzadNoch keine Bewertungen
- Account GroupsDokument2 SeitenAccount GroupsHassan ShehzadNoch keine Bewertungen
- Marketing Research Process in 40 CharactersDokument16 SeitenMarketing Research Process in 40 CharactersHassan ShehzadNoch keine Bewertungen
- Guidelines: For Submitting A Candidature To OrganiseDokument19 SeitenGuidelines: For Submitting A Candidature To OrganiseDan ZoltnerNoch keine Bewertungen
- CV Experienced Marketing ProfessionalDokument2 SeitenCV Experienced Marketing ProfessionalPankaj JaiswalNoch keine Bewertungen
- Planning Assortments Chapter 12Dokument34 SeitenPlanning Assortments Chapter 12denise_pimentel100% (1)
- Unique and Interactive EffectsDokument14 SeitenUnique and Interactive EffectsbinepaNoch keine Bewertungen
- MKT201 Term PaperDokument8 SeitenMKT201 Term PaperSumaiyaNoorNoch keine Bewertungen
- La Fuerza de La Fe, de La Esperanza y El AmorDokument2 SeitenLa Fuerza de La Fe, de La Esperanza y El Amorandres diazNoch keine Bewertungen
- Lic Form 3815 BDokument2 SeitenLic Form 3815 BKaushal Sharma100% (1)
- Gender, Race, and Semicolonialism: Liu Na'ou's Urban Shanghai LandscapeDokument24 SeitenGender, Race, and Semicolonialism: Liu Na'ou's Urban Shanghai Landscapebaiqian liuNoch keine Bewertungen
- The Meaning of Life Without Parole - Rough Draft 1Dokument4 SeitenThe Meaning of Life Without Parole - Rough Draft 1api-504422093Noch keine Bewertungen
- The University of Chicago PressDokument19 SeitenThe University of Chicago PressNikola TatalovićNoch keine Bewertungen
- Cardinal Numbers From 1 To 500Dokument9 SeitenCardinal Numbers From 1 To 500Victor Tovar100% (1)
- Reaction Paper On GRP 12Dokument2 SeitenReaction Paper On GRP 12Ayen YambaoNoch keine Bewertungen
- 1 292583745 Bill For Current Month 1Dokument2 Seiten1 292583745 Bill For Current Month 1Shrotriya AnamikaNoch keine Bewertungen
- People v. Romorosa y OstoyDokument12 SeitenPeople v. Romorosa y OstoyArjay ElnasNoch keine Bewertungen
- Tax 2 AssignmentDokument6 SeitenTax 2 AssignmentKim EcarmaNoch keine Bewertungen
- Gurdjieff & Fritz Peters, Part IDokument7 SeitenGurdjieff & Fritz Peters, Part IThe Gurdjieff JournalNoch keine Bewertungen
- Plan Green Spaces Exam GuideDokument8 SeitenPlan Green Spaces Exam GuideJully ReyesNoch keine Bewertungen
- 1940 Doreal Brotherhood PublicationsDokument35 Seiten1940 Doreal Brotherhood Publicationsfrancisco89% (9)
- Vista Print TaxInvoiceDokument2 SeitenVista Print TaxInvoicebhageshlNoch keine Bewertungen
- Anthony VixayoDokument2 SeitenAnthony Vixayoapi-533975078Noch keine Bewertungen
- HertzDokument2 SeitenHertzChhavi AnandNoch keine Bewertungen
- Soviet Middle Game Technique Excerpt ChessDokument12 SeitenSoviet Middle Game Technique Excerpt ChessPower Power100% (1)
- Disaster Management Training Program Ethics UNDPDokument65 SeitenDisaster Management Training Program Ethics UNDPTAKI - TAKINoch keine Bewertungen
- Coiculescu PDFDokument2 SeitenCoiculescu PDFprateek_301466650Noch keine Bewertungen
- EXL ServiceDokument2 SeitenEXL ServiceMohit MishraNoch keine Bewertungen
- Aclc College of Tacloban Tacloban CityDokument3 SeitenAclc College of Tacloban Tacloban Cityjumel delunaNoch keine Bewertungen
- The Rámáyana of Tulsi Dás PDFDokument748 SeitenThe Rámáyana of Tulsi Dás PDFParag SaxenaNoch keine Bewertungen
- CHRO 3.0 Lead Future HR Function India PDFDokument40 SeitenCHRO 3.0 Lead Future HR Function India PDFpriteshpatel103100% (1)
- Human Resource Management in HealthDokument7 SeitenHuman Resource Management in HealthMark MadridanoNoch keine Bewertungen
- ePass for Essential Travel Between Andhra Pradesh and OdishaDokument1 SeiteePass for Essential Travel Between Andhra Pradesh and OdishaganeshNoch keine Bewertungen