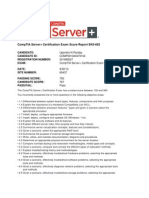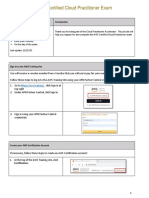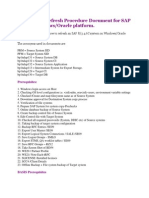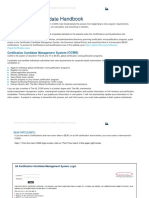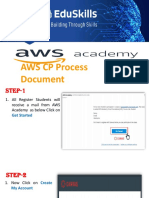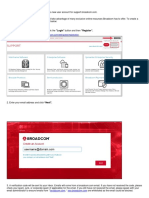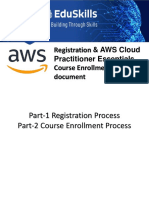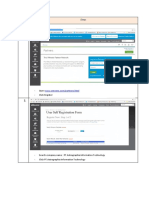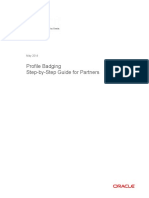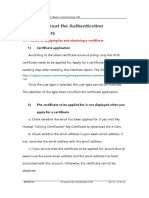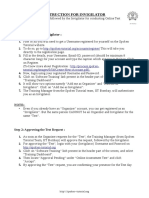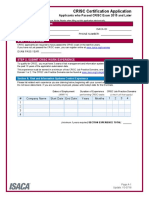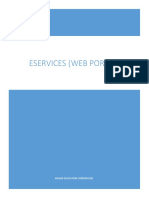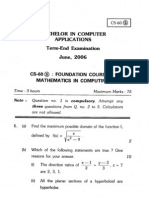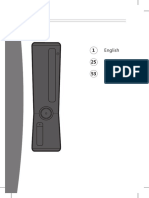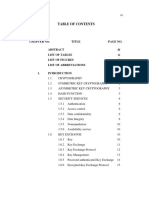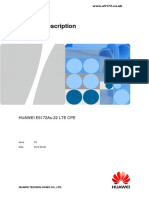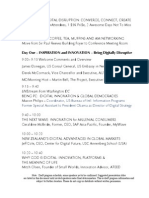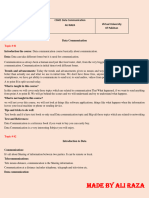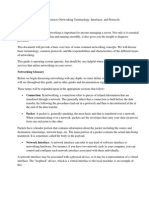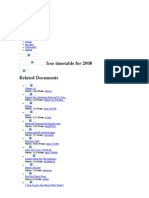Beruflich Dokumente
Kultur Dokumente
Certification Exam Registration 20131004b
Hochgeladen von
ravi_vce830 Bewertungen0% fanden dieses Dokument nützlich (0 Abstimmungen)
62 Ansichten23 SeitenIf you tested for a vmware certification prior to 7 / 19 / 2013, a new Candidate ID (CCID) was emailed to you. For those testing with vmware certifications for the first time, a new CCID will be created as part of this step.
Originalbeschreibung:
Copyright
© © All Rights Reserved
Verfügbare Formate
PDF, TXT oder online auf Scribd lesen
Dieses Dokument teilen
Dokument teilen oder einbetten
Stufen Sie dieses Dokument als nützlich ein?
Sind diese Inhalte unangemessen?
Dieses Dokument meldenIf you tested for a vmware certification prior to 7 / 19 / 2013, a new Candidate ID (CCID) was emailed to you. For those testing with vmware certifications for the first time, a new CCID will be created as part of this step.
Copyright:
© All Rights Reserved
Verfügbare Formate
Als PDF, TXT herunterladen oder online auf Scribd lesen
0 Bewertungen0% fanden dieses Dokument nützlich (0 Abstimmungen)
62 Ansichten23 SeitenCertification Exam Registration 20131004b
Hochgeladen von
ravi_vce83If you tested for a vmware certification prior to 7 / 19 / 2013, a new Candidate ID (CCID) was emailed to you. For those testing with vmware certifications for the first time, a new CCID will be created as part of this step.
Copyright:
© All Rights Reserved
Verfügbare Formate
Als PDF, TXT herunterladen oder online auf Scribd lesen
Sie sind auf Seite 1von 23
2011 VMware Inc.
All rights reserved
Confidential
VMware Certification Exam Registration:
Step-By-Step Detail
October 2013
2
VMware Certification Exam Registration Process: Step by Step
! Step 1: Go to a certification specific page such as vmware.com/go/vcp and click Register.
! Step 2: Sign-in to VMware Training (myLearn), create a myLearn account, or activate an existing myLearn account.
[Note: New myLearn account creation includes email verification.]
! Step 3: Complete the request to register by confirming that First and Last Name is the same as on your government
issued ID. Provide a physical Mailing Address (no PO Boxes) where your Welcome Kit can be mailed. Make note of
your Candidate ID. [Note: If you tested for a VMware certification previous to 7/19/2013, a new Candidate ID (CCID)
was emailed to you. (See CCID lookup instructions on slide 20.) For those testing with VMware certifications for the first
time, a new CCID will be created as part of this step and shared with Pearson VUE (PV).]
! Step 4:
Create a new Pearson VUE (VMware testing) web account by providing First Name, Last Name, and Candidate ID as it
was displayed during Step 3.
Create a new Pearson VUE (VMware testing) web account by following the steps below:
A. Go to: http://pearsonvue.com/vmware and click Create an account >> in the right hand navigation.
B. Click on the exam you would like to schedule: Associate & Professional Level Exams or Advanced Level Exams.
C. Enter in your First, Last and Candidate ID (from Step 3 above).
D. Click Next to create a PV web account.
[For those who wish to schedule by phone, please provide this same CCID as the PV records will reflect this information
as soon as the exam authorization has been processed (in ~15minutes). You do not need to wait for the email
confirmation to schedule your exam. You CCID should begin with VMW-. ]
For returning VMware test takers, go to pearsonvue.com/vmware and sign-in using your existing Pearson VUE (VMware
testing) web account username and password. [Note: Your previous CCID beginning with VCP has been updated
with your new CCID beginning with VMW.]
! Step 5: Proceed with the selection of the language, location, date and time of your exam, as well as the payment
process as directed by Pearson VUE.
! Take the exam
On-site Exams (VCP, VCAP) Please be sure to bring your government issued photo IDs with your name exactly as it appears in Step 3.
Internet Exams (VCA) Please sign in to pearsonvue.com/vmware by clicking Associate and Professional Level Exams; You will see the
link to begin your exam in the Purchased Online Exams section.
Confidential
3
Exam Registration Step-by-Step
! Step 1: Go to a certification specific page such as vmware.com/go/vcp
and click Register.
4
Exam Registration Step-by-Step
! Step 2a: Sign-in to myLearn (VMware Training).
5
Exam Registration Step-by-Step
! Step 2b: Create a new myLearn (VMware Training) account.
6
Exam Registration Step-by-Step
! Step 2c: Activate an existing myLearn (VMware Training) account.
(1 of 6)
1
7
Exam Registration Step-by-Step
! Step 2c: Activate an existing myLearn (VMware Training) account.
(2 of 6)
2
8
Exam Registration Step-by-Step
! Step 2c: Activate an existing myLearn (VMware Training) account.
(3 of 5)
3
9
Exam Registration Step-by-Step
! Step 2c: Activate an existing myLearn (VMware Training) account.
(4 of 6)
3
4
10
Exam Registration Step-by-Step
! Step 2c: Activate an existing myLearn (VMware Training) account.
(5 of 6)
5
11
Exam Registration Step-by-Step
! Step 2c: Activate an existing myLearn (VMware Training) account.
(6 of 6)
6
12
Exam Registration Step-by-Step
! Step 3: Complete the request to register by confirming that First and
Last Name is the same as on your government issued ID. Provide a
physical Mailing Address (no PO Boxes) where your Welcome Kit can
be mailed. Make note of your Candidate ID.
[If you tested for a VMware certification previous to 7/19/2013, a new Candidate ID (CCID) was emailed to you. (See
CCID lookup instructions on later slide.) For those testing with VMware certifications for the first time, a new CCID will
be created as part of this step and shared with Pearson VUE (PV).]
13
Exam Registration Step-by-Step
! Step 3: Complete the request to register by confirming that First and
Last Name is the same as on your government issued ID. Provide a
physical Mailing Address (no PO Boxes) where your Welcome Kit can
be mailed. Make note of your Candidate ID.
Please make note of the Candidate ID. This request will be processed within 15 minutes. You do not need to wait for an
email confirmation to proceed to the next step.
14
Exam Registration Step-by-Step
! Step 4a (for new VMware candidates): Create a new Pearson VUE
(VMware testing) web account by providing First Name, Last Name, and
Candidate ID as it was displayed during Step 3.
[For those who wish to schedule by phone, please provide this same CCID as the PV records will reflect this information
as soon as the exam authorization has been processed. ~15minutes]
Candidates who have previously taken
VMware exams can simply sign in with
their existing Web username and
password. Returning VMware
candidates should proceed to Slide 15.
15
Exam Registration Step-by-Step
! Step 4b: Go to pearsonvue.com/vmware and sign-in using your existing
Pearson VUE (VMware testing) web account username and password.
(1 of 3)
1
16
Exam Registration Step-by-Step
! Step 4b: Go to pearsonvue.com/vmware and sign-in using your
existing Pearson VUE (VMware testing) web account username and
password.
(2 of 3)
2
17
Exam Registration Step-by-Step
! Step 4b: Go to pearsonvue.com/vmware and sign-in using your
existing Pearson VUE (VMware testing) web account username and
password.
(3 of 3)
3
18
Exam Registration Step-by-Step
! Step 5: Proceed with the selection of the language, location,
date and time of your exam, as well as the payment
process as directed by Pearson VUE.
19
Exam Registration Step-by-Step
! Take the exam
! Onsite Exams (VCP, VCAP) Please be sure to bring your
government issued photo IDs with your name exactly as it appears
in Step 2.
! Internet Exams (VCA) Please sign in to pearsonvue.com/vmware by clicking
Associate and Professional Level Exams; You will see your exam in the
Purchased Online Exams section.
20
Finding Your Candidate ID
1. Sign in to myLearn (VMware
Training and Certification
portals) vmware.com/certification
2. Go to myProfile page or
Getting Started page
(Links in right hand navigation)
Confidential
21
Look up Your Exam Authorization(s)
1. Sign in to myLearn (VMware
Training and Certification
portals) vmware.com/certification
2. Go to Getting Started page
(Links in right hand navigation)
22
When to email VMware Certification Support
Any issue relating to certification exam registration and:
! Multiple myLearn accounts
! Multiple CCIDs
! Multiple Pearson VUE accounts
CONTACT:
certification@vmware.com
For Urgent Requests:
+1-866-377-4710, option 4
23
When to email Pearson VUE Customer Support
Any issue relating to VMware Certification exam
! Scheduling
! Payments / Vouchers / Discount Codes
! Online Exam Launching
Region specific contact info:
http://www.pearsonvue.com/contact/
Das könnte Ihnen auch gefallen
- Autin - Huawei PDFDokument47 SeitenAutin - Huawei PDFbdumi100% (5)
- Upendra Nath Pandey - CompTIA Server +Dokument3 SeitenUpendra Nath Pandey - CompTIA Server +Upendra PandeyNoch keine Bewertungen
- AWS Cloud Practitioner Exam Steps - HPE PDFDokument5 SeitenAWS Cloud Practitioner Exam Steps - HPE PDFFatih Aracı0% (1)
- Certification Exams and TestingDokument11 SeitenCertification Exams and TestingAbraham SánchezNoch keine Bewertungen
- System Refresh With ScreenshotDokument18 SeitenSystem Refresh With Screenshotmhku1Noch keine Bewertungen
- VMWARE Certification Exam RegistrationDokument21 SeitenVMWARE Certification Exam RegistrationravitribhuwanNoch keine Bewertungen
- Step-By-Step Guide To Renewing Your Cisco Select CertificationDokument7 SeitenStep-By-Step Guide To Renewing Your Cisco Select CertificationadkadimNoch keine Bewertungen
- CLSP Data Collection System Student Instruction ManualDokument12 SeitenCLSP Data Collection System Student Instruction Manualrocky2219Noch keine Bewertungen
- Pearsonvue Microsoft SchedulingDokument4 SeitenPearsonvue Microsoft SchedulingkalairiNoch keine Bewertungen
- BEAC - CCMS Handbook - 1Dokument26 SeitenBEAC - CCMS Handbook - 1gustav agudeloNoch keine Bewertungen
- Genix User GuideDokument58 SeitenGenix User GuideanokthummalaNoch keine Bewertungen
- Step by Step Guide To Becoming A Select Certified PartnerDokument7 SeitenStep by Step Guide To Becoming A Select Certified PartnerMax CanNoch keine Bewertungen
- Studware Students' ManualDokument86 SeitenStudware Students' ManualJapheth AdikauyauNoch keine Bewertungen
- Core Ba Certification HandbookDokument6 SeitenCore Ba Certification HandbookSuchitraNoch keine Bewertungen
- AWS CP Process DocumentDokument23 SeitenAWS CP Process Documentsasori rumaNoch keine Bewertungen
- Brocade Registration KB Guide v2Dokument27 SeitenBrocade Registration KB Guide v2Evgeny ElkinNoch keine Bewertungen
- How To Book Your Exam - 09!07!2020 MSDokument14 SeitenHow To Book Your Exam - 09!07!2020 MSAlexandre MirandaNoch keine Bewertungen
- FlowChart IMFDokument3 SeitenFlowChart IMFkbnd1983Noch keine Bewertungen
- CISM Certification Application: Applicants Who Passed CISM Exam in Exam 2014 To 2016Dokument4 SeitenCISM Certification Application: Applicants Who Passed CISM Exam in Exam 2014 To 2016JoaoNoch keine Bewertungen
- Process ICAI Commerce Wizard Level IIDokument12 SeitenProcess ICAI Commerce Wizard Level IIbuila ANoch keine Bewertungen
- AWS Cloud Practitioner Registration & Enrollment GuideDokument33 SeitenAWS Cloud Practitioner Registration & Enrollment Guideraviteja kammelaNoch keine Bewertungen
- How To Test VSP and VTSPDokument6 SeitenHow To Test VSP and VTSPAngger Kartyasa Pribadi PutraNoch keine Bewertungen
- Chemdraw 16 Install InstructionsDokument2 SeitenChemdraw 16 Install InstructionsMd AthilNoch keine Bewertungen
- PVTC Chapter 12 - Using Online Reports and Resources A4Dokument21 SeitenPVTC Chapter 12 - Using Online Reports and Resources A4Nguyễn Mỹ LinhNoch keine Bewertungen
- Procedure To Register For MQ CertificationDokument11 SeitenProcedure To Register For MQ CertificationHazi NayabNoch keine Bewertungen
- Steps To Create IBM Cloud AccountDokument9 SeitenSteps To Create IBM Cloud AccountBeuna.Noch keine Bewertungen
- DSC TutorialDokument16 SeitenDSC Tutorial26e4ubNoch keine Bewertungen
- IT Academy - VMWareDokument10 SeitenIT Academy - VMWarediqyst33251Noch keine Bewertungen
- Helpful Information: Creating Your AccountDokument6 SeitenHelpful Information: Creating Your AccountDimpsNoch keine Bewertungen
- Helpful Information: Creating Your AccountDokument6 SeitenHelpful Information: Creating Your AccountWileyNoch keine Bewertungen
- Helpful Information: Creating Your AccountDokument6 SeitenHelpful Information: Creating Your AccountWileyNoch keine Bewertungen
- VCP NV Exam Blueprint v1 - 2 PDFDokument25 SeitenVCP NV Exam Blueprint v1 - 2 PDFSubramanyaNoch keine Bewertungen
- Steps To Schedule Your Microsoft Certification Exam:: Capgemini Now Has Access To Microsoft's Fully Funded ExamsDokument4 SeitenSteps To Schedule Your Microsoft Certification Exam:: Capgemini Now Has Access To Microsoft's Fully Funded ExamsMeet DesaiNoch keine Bewertungen
- Instructions On Applying and Installing A Digital M PESA CertificateDokument17 SeitenInstructions On Applying and Installing A Digital M PESA CertificateCharles MutuaNoch keine Bewertungen
- Solidworks Certification: Certified Solidworks Associate (Cswa) Certified Solidworks Professional (CSWP)Dokument20 SeitenSolidworks Certification: Certified Solidworks Associate (Cswa) Certified Solidworks Professional (CSWP)Ashraf MohamedNoch keine Bewertungen
- AWS Educate Registration and Course Completion GuidelinesDokument20 SeitenAWS Educate Registration and Course Completion GuidelinesDarshanNoch keine Bewertungen
- Vmware Certified Associate - Data Center Virtualization: Exam BlueprintDokument10 SeitenVmware Certified Associate - Data Center Virtualization: Exam BlueprintrmpNoch keine Bewertungen
- Exam Booking Process Azure Az900 Home PearsonvueDokument39 SeitenExam Booking Process Azure Az900 Home PearsonvueVenkatpradeepManyamNoch keine Bewertungen
- How to Complete Role-Based Process Training and Assessments at WiproDokument3 SeitenHow to Complete Role-Based Process Training and Assessments at WiprosudhirNoch keine Bewertungen
- CISM Application 2017 Later FRM - Eng - 0818Dokument4 SeitenCISM Application 2017 Later FRM - Eng - 0818santuchetu1Noch keine Bewertungen
- How to Apply and Install an M-PESA Digital CertificateDokument17 SeitenHow to Apply and Install an M-PESA Digital CertificateDaud SuleimanNoch keine Bewertungen
- NISMDokument18 SeitenNISMAbhinav PratapNoch keine Bewertungen
- Profile Badging Step-by-Step Guide For PartnersDokument16 SeitenProfile Badging Step-by-Step Guide For PartnershemalrohaNoch keine Bewertungen
- ScorereportDokument1 SeiteScorereportMohammad JobairNoch keine Bewertungen
- How To Take The CSWP CSWA-EnglishDokument1 SeiteHow To Take The CSWP CSWA-EnglishBerk OkyayNoch keine Bewertungen
- Tally Certification Guid LineDokument21 SeitenTally Certification Guid LineAkansha kachhawahNoch keine Bewertungen
- FAQs About Huawei Certification-V1.0Dokument11 SeitenFAQs About Huawei Certification-V1.0pruebame pruebameNoch keine Bewertungen
- Guide For Registering ExamDokument4 SeitenGuide For Registering ExamganeshramarajuNoch keine Bewertungen
- Onlinevarsity Registration Process Ver 3.4-Sep 2023Dokument11 SeitenOnlinevarsity Registration Process Ver 3.4-Sep 2023hassanafzaal811Noch keine Bewertungen
- 1.UiPath-Registration and RPA Developer Foundation Course EnrollementDokument42 Seiten1.UiPath-Registration and RPA Developer Foundation Course EnrollementPratyush ParagNoch keine Bewertungen
- You Will Get The Following ScreenDokument8 SeitenYou Will Get The Following ScreenAbhishek ArekarNoch keine Bewertungen
- Create Pearson Vue account get Oracle exam IDDokument1 SeiteCreate Pearson Vue account get Oracle exam IDRahul WadhwaNoch keine Bewertungen
- TBE Individual User GuideDokument12 SeitenTBE Individual User Guidefatinnabila7492Noch keine Bewertungen
- Invigilator instructions for online testsDokument2 SeitenInvigilator instructions for online testsktvrkpetNoch keine Bewertungen
- CRISC Application 2015Dokument4 SeitenCRISC Application 2015Harini PriyaNoch keine Bewertungen
- CRISC Application 2015 Later FRM Eng 0121Dokument4 SeitenCRISC Application 2015 Later FRM Eng 0121HhNoch keine Bewertungen
- LAE 2022 Manual For Examinees 1.2 PDFDokument30 SeitenLAE 2022 Manual For Examinees 1.2 PDFCarl Justine ArroyoNoch keine Bewertungen
- Portal ManualDokument52 SeitenPortal ManualsohaibNoch keine Bewertungen
- VCP NV Exam Blueprint v1 0Dokument25 SeitenVCP NV Exam Blueprint v1 0Mahmoud Ali Abdel SalamNoch keine Bewertungen
- Profile Badging Step-by-Step Guide For Partners: April 2012Dokument18 SeitenProfile Badging Step-by-Step Guide For Partners: April 2012DeepakNoch keine Bewertungen
- Cs 60Dokument80 SeitenCs 60Sirsendu RoyNoch keine Bewertungen
- Cisco Commands Cheat SheetDokument11 SeitenCisco Commands Cheat SheetAhmad Ahmad100% (2)
- Abe 14 Activity Module 4Dokument9 SeitenAbe 14 Activity Module 4Erman DeanoNoch keine Bewertungen
- Manual Xbox 360 Slim 4gb PDFDokument78 SeitenManual Xbox 360 Slim 4gb PDFodali batistaNoch keine Bewertungen
- Ewon Cosy BrochureDokument4 SeitenEwon Cosy BrochureQuantumAutomationNoch keine Bewertungen
- 05 ContentsDokument10 Seiten05 ContentsSravya ReddyNoch keine Bewertungen
- CLI Commands PDFDokument226 SeitenCLI Commands PDFrenekuiper83Noch keine Bewertungen
- HUAWEI E5172As 22 LTE CPE Product Description PDFDokument38 SeitenHUAWEI E5172As 22 LTE CPE Product Description PDFsmarcov1Noch keine Bewertungen
- Big Data: Presented by J.Jitendra KumarDokument14 SeitenBig Data: Presented by J.Jitendra KumarJitendra KumarNoch keine Bewertungen
- Data SecurityDokument84 SeitenData SecurityAjitNoch keine Bewertungen
- Wireshark Lab: 802.11: Approach, 6 Ed., J.F. Kurose and K.W. RossDokument5 SeitenWireshark Lab: 802.11: Approach, 6 Ed., J.F. Kurose and K.W. RossN Azzati LabibahNoch keine Bewertungen
- Liebert NXC Brochure 10kva To 40kva 1Dokument8 SeitenLiebert NXC Brochure 10kva To 40kva 1DeviiNoch keine Bewertungen
- Mobile Computing: Sixth Semester Diploma Examination in Engineering/Technology-MARCH, 2014Dokument17 SeitenMobile Computing: Sixth Semester Diploma Examination in Engineering/Technology-MARCH, 2014Midhun CMNoch keine Bewertungen
- ECIE 3313 - 1 - 2017-18 CH - 02Dokument59 SeitenECIE 3313 - 1 - 2017-18 CH - 02Syahmi SafwanNoch keine Bewertungen
- The Project DD5.3Dokument6 SeitenThe Project DD5.3mwaseem2011Noch keine Bewertungen
- Activity Guide - Bytes and File Sizes: Stanford University - CS 101 - Kilobytes Megabytes GigabytesDokument2 SeitenActivity Guide - Bytes and File Sizes: Stanford University - CS 101 - Kilobytes Megabytes GigabytesGeoMatrixNoch keine Bewertungen
- SVR 204Dokument15 SeitenSVR 204nikolayeyNoch keine Bewertungen
- CS601 Midterm Notes 2020Dokument114 SeitenCS601 Midterm Notes 2020SAIM ALI RASHIDNoch keine Bewertungen
- Mosaic TRD4 GV U5 1Dokument1 SeiteMosaic TRD4 GV U5 1jjmalherNoch keine Bewertungen
- An Introduction To Networking TerminologyDokument18 SeitenAn Introduction To Networking Terminologyvidi87Noch keine Bewertungen
- SRIOVDokument42 SeitenSRIOVaqsa MAlikNoch keine Bewertungen
- BFP A8618Dokument310 SeitenBFP A8618Anderson Gomez CastroNoch keine Bewertungen
- Ccna Voice Portable Command GuideDokument43 SeitenCcna Voice Portable Command GuideIgnacio Fagalde100% (1)
- PT-G7728 Series: IEC 61850-3 28-Port Layer 2 Full Gigabit Modular Managed Ethernet SwitchesDokument6 SeitenPT-G7728 Series: IEC 61850-3 28-Port Layer 2 Full Gigabit Modular Managed Ethernet SwitchesEhsan RohaniNoch keine Bewertungen
- MG 7550Dokument59 SeitenMG 7550ctalluriNoch keine Bewertungen
- Icse Timetable For 2008Dokument6 SeitenIcse Timetable For 2008ReshmabsrNoch keine Bewertungen
- SCP80 OTA - SGP - 05 - v1 - 1Dokument127 SeitenSCP80 OTA - SGP - 05 - v1 - 1Kile MatersonNoch keine Bewertungen
- M23 BrochureDokument2 SeitenM23 Brochureapi-3754105Noch keine Bewertungen