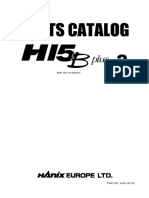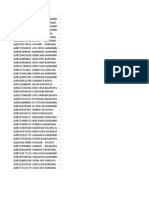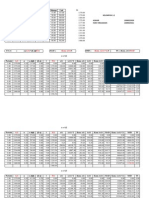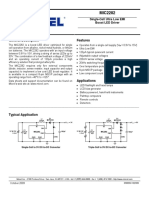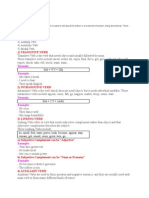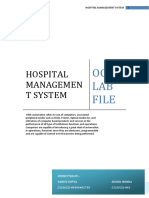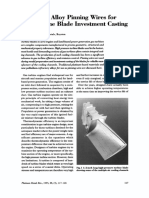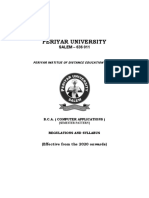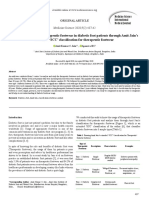Beruflich Dokumente
Kultur Dokumente
Nearest Neighbor Analysis A4
Hochgeladen von
회개나0 Bewertungen0% fanden dieses Dokument nützlich (0 Abstimmungen)
12 Ansichten18 SeitenQGIS has a tool called Distance Matrix which helps with such analysis. In this tutorial, we will use 2 datasets and find out which points from one layer are closest to which point from the second layer. Given the locations of all known significant earthquakes, find out the nearest populated place for each location where the earthquake happened.
Originalbeschreibung:
Originaltitel
Nearest Neighbor Analysis a4
Copyright
© © All Rights Reserved
Verfügbare Formate
PDF, TXT oder online auf Scribd lesen
Dieses Dokument teilen
Dokument teilen oder einbetten
Stufen Sie dieses Dokument als nützlich ein?
Sind diese Inhalte unangemessen?
Dieses Dokument meldenQGIS has a tool called Distance Matrix which helps with such analysis. In this tutorial, we will use 2 datasets and find out which points from one layer are closest to which point from the second layer. Given the locations of all known significant earthquakes, find out the nearest populated place for each location where the earthquake happened.
Copyright:
© All Rights Reserved
Verfügbare Formate
Als PDF, TXT herunterladen oder online auf Scribd lesen
0 Bewertungen0% fanden dieses Dokument nützlich (0 Abstimmungen)
12 Ansichten18 SeitenNearest Neighbor Analysis A4
Hochgeladen von
회개나QGIS has a tool called Distance Matrix which helps with such analysis. In this tutorial, we will use 2 datasets and find out which points from one layer are closest to which point from the second layer. Given the locations of all known significant earthquakes, find out the nearest populated place for each location where the earthquake happened.
Copyright:
© All Rights Reserved
Verfügbare Formate
Als PDF, TXT herunterladen oder online auf Scribd lesen
Sie sind auf Seite 1von 18
Nearest Neighbor Analysis
QGIS Tutorials and Tips
Ujaval Gandhi ujaval@spatialthoughts.com
This work is licensed under a Creative Commons Attribution 4.0 International License.
Nearest Neighbor Analysis
GIS is very useful is analyzing spatial relationship between features. One such analysis
is finding out which features are closest to a given feature. QGIS has a tool called
Distance Matrix which helps with such analysis. In this tutorial, we will use 2 datasets
and find out which points from one layer are closest to which point from the second
layer.
Overview of the task
Given the locations of all known significant earthquakes, find out the nearest populated
place for each location where the earthquake happened.
Other skills you will learn
How to do table joins in QGIS. (See Performing Table Joins for detailed instructions.)
Get the data
We will use NOAAs National Geophysical Data Centers Significant Earthquake Database
as our layer represenging all major earthquakes. Download the tab-delimited
earthquake data.
Natural Earth has a nice Populated Places dataset. Download the simple (less columns)
dataset
Data Sources: [NGDC] [NATURALEARTH]
Procedure
1. Open Layer Add Delimited Text Layer and browse to the downloaded
signif.txt file.
2. Since this is a tab-delimited file, choose Tab as the File format. The X field and Y
field would be auto-populated. Click OK.
Note
You may see some error messages as QGIS tries to import the file. These are valid
errors and some rows from the file will not be imported. You can ignore the errors
for the purpose of this tutorial.
3. As the earthquake dataset has Latitude/Longitude coordinates, choose WGS 84
EPSG:436 as the CRS in the Coordinate Reference System Selector dialog.
4. The earthquake point layer would now be loaded and displayed in QGIS. Let's also
open the Populated Places layer. Go to Layer Add Vector Layer.
5. Browse to the downloaded ne_10m_populated_places_simple.zip file and click
Open. Select the ne_10m_populated_places_simple.shp as the layer in the
Select layers to add... dialog.
6. Zoom around and explore both the datasets. Each purple point represents the
location of a significant earthquake and each blue point represents the location of
a populated place. We need a way to find out the nearest point from the populated
places layer for each of the points in the earthquake layer.
7. Go to Vector Analysis Tools Distance Matrix.
8. Here select the earthquake layer signif as the Input point layer and the
populated places ne_10m_populated_places_simple as the target layer. You
also need to select a unique field from each of these layers which is how your
results will be displayed. In this analysis, we are looking to get only 1 nearest
point, so check the Use only the nearest(k) target points, and enter 1. Name your
output file matrix.csv, and click OK.
Note
A useful thing to note is that you can even perform the analysis with only 1 layer.
Select the same layer as both Input and Target. The result would be a nearest
neighbor from the same layer instead of a different layer as we have used here.
9. Once your file is generated, you can view it in Notepad or any text editor. QGIS can
import CSV files as well, so we will add it to QGIS and view it there. Go to Layer
Add Delimited Text Layer....
10. Browse to the newly created matrix.csv file. Since this file is just text columns,
select No geometry (attribute only table) as the Geometry definition. Click OK.
11. You will the the CSV file loaded as a table. Right-click on the table layer and select
Open Attribute Table.
12. Now you will be able to see the content of our results. The InputID field contains
the field name from the Earthquake layer. The TargetID field contains the name of
the feature from the Populated Places layer that was the closest to the earthquake
point. The Distance field is the distance between the 2 points.
Note
Remember that the distance calculation will be done using the layers' Coordinate
Reference System. Here the distance will be in decimal degrees units because our
source layer coordinates are in degrees. If you want distance in meters, reproject the
layers before running the tool.
13. This is very close to the result we were looking for. For some users, this table
would be sufficient. However, we can also integrate this results in our original
Earthquake layer using a Table Join. Right-click on the Earthquake layer, and select
Properties.
14. Go to the Joins tab and click on the + button.
15. We want to join the data from our analysis result (matrix.csv) to this layer. We
need to select a field from each of the layers that has the same values. Select the
fields as shown below.
16. You will see the join appear in the Joins tab. Click OK.
17. Now open the attribute table of the Earthquakes layer by right-clicking and
selecting Open Attribute Table.
18. You will see that for every Earthquake feature, we now have an attribute which is
the nearest neighbor (closest populated place) and the distance to the nearest
neighbor.
Das könnte Ihnen auch gefallen
- The Sympathizer: A Novel (Pulitzer Prize for Fiction)Von EverandThe Sympathizer: A Novel (Pulitzer Prize for Fiction)Bewertung: 4.5 von 5 Sternen4.5/5 (119)
- Devil in the Grove: Thurgood Marshall, the Groveland Boys, and the Dawn of a New AmericaVon EverandDevil in the Grove: Thurgood Marshall, the Groveland Boys, and the Dawn of a New AmericaBewertung: 4.5 von 5 Sternen4.5/5 (265)
- The Little Book of Hygge: Danish Secrets to Happy LivingVon EverandThe Little Book of Hygge: Danish Secrets to Happy LivingBewertung: 3.5 von 5 Sternen3.5/5 (399)
- A Heartbreaking Work Of Staggering Genius: A Memoir Based on a True StoryVon EverandA Heartbreaking Work Of Staggering Genius: A Memoir Based on a True StoryBewertung: 3.5 von 5 Sternen3.5/5 (231)
- Grit: The Power of Passion and PerseveranceVon EverandGrit: The Power of Passion and PerseveranceBewertung: 4 von 5 Sternen4/5 (587)
- Never Split the Difference: Negotiating As If Your Life Depended On ItVon EverandNever Split the Difference: Negotiating As If Your Life Depended On ItBewertung: 4.5 von 5 Sternen4.5/5 (838)
- The Subtle Art of Not Giving a F*ck: A Counterintuitive Approach to Living a Good LifeVon EverandThe Subtle Art of Not Giving a F*ck: A Counterintuitive Approach to Living a Good LifeBewertung: 4 von 5 Sternen4/5 (5794)
- Team of Rivals: The Political Genius of Abraham LincolnVon EverandTeam of Rivals: The Political Genius of Abraham LincolnBewertung: 4.5 von 5 Sternen4.5/5 (234)
- Shoe Dog: A Memoir by the Creator of NikeVon EverandShoe Dog: A Memoir by the Creator of NikeBewertung: 4.5 von 5 Sternen4.5/5 (537)
- The World Is Flat 3.0: A Brief History of the Twenty-first CenturyVon EverandThe World Is Flat 3.0: A Brief History of the Twenty-first CenturyBewertung: 3.5 von 5 Sternen3.5/5 (2219)
- The Emperor of All Maladies: A Biography of CancerVon EverandThe Emperor of All Maladies: A Biography of CancerBewertung: 4.5 von 5 Sternen4.5/5 (271)
- The Gifts of Imperfection: Let Go of Who You Think You're Supposed to Be and Embrace Who You AreVon EverandThe Gifts of Imperfection: Let Go of Who You Think You're Supposed to Be and Embrace Who You AreBewertung: 4 von 5 Sternen4/5 (1090)
- The Hard Thing About Hard Things: Building a Business When There Are No Easy AnswersVon EverandThe Hard Thing About Hard Things: Building a Business When There Are No Easy AnswersBewertung: 4.5 von 5 Sternen4.5/5 (344)
- Her Body and Other Parties: StoriesVon EverandHer Body and Other Parties: StoriesBewertung: 4 von 5 Sternen4/5 (821)
- Hidden Figures: The American Dream and the Untold Story of the Black Women Mathematicians Who Helped Win the Space RaceVon EverandHidden Figures: The American Dream and the Untold Story of the Black Women Mathematicians Who Helped Win the Space RaceBewertung: 4 von 5 Sternen4/5 (894)
- Elon Musk: Tesla, SpaceX, and the Quest for a Fantastic FutureVon EverandElon Musk: Tesla, SpaceX, and the Quest for a Fantastic FutureBewertung: 4.5 von 5 Sternen4.5/5 (474)
- The Unwinding: An Inner History of the New AmericaVon EverandThe Unwinding: An Inner History of the New AmericaBewertung: 4 von 5 Sternen4/5 (45)
- The Yellow House: A Memoir (2019 National Book Award Winner)Von EverandThe Yellow House: A Memoir (2019 National Book Award Winner)Bewertung: 4 von 5 Sternen4/5 (98)
- On Fire: The (Burning) Case for a Green New DealVon EverandOn Fire: The (Burning) Case for a Green New DealBewertung: 4 von 5 Sternen4/5 (73)
- H15B PLUS-2 Parts ManualDokument158 SeitenH15B PLUS-2 Parts ManualАлексей50% (2)
- Eps Manual NissanDokument8 SeitenEps Manual Nissanjoiler pajueloNoch keine Bewertungen
- THPS DegradationDokument5 SeitenTHPS DegradationAhmad Naim KhairudinNoch keine Bewertungen
- Debating Deponency: Its Past, Present, and Future in New Testament Greek StudiesDokument32 SeitenDebating Deponency: Its Past, Present, and Future in New Testament Greek StudiesSeth BrownNoch keine Bewertungen
- WPS PQR CompressedDokument5 SeitenWPS PQR CompressedBalaje MantravadiNoch keine Bewertungen
- Calentador Catalitico de TuberíasDokument2 SeitenCalentador Catalitico de TuberíasDavid RomeroNoch keine Bewertungen
- Is 14416 1996Dokument20 SeitenIs 14416 1996kaustavNoch keine Bewertungen
- GoogleDokument1 SeiteGoogle회개나Noch keine Bewertungen
- Metode ConstantDokument2 SeitenMetode Constant회개나Noch keine Bewertungen
- 20Dokument18 Seiten20회개나Noch keine Bewertungen
- Analysis of weekly data using simple exponential smoothingDokument20 SeitenAnalysis of weekly data using simple exponential smoothing회개나Noch keine Bewertungen
- Compact GSM II: Installation and Application ManualDokument22 SeitenCompact GSM II: Installation and Application ManualleonardseniorNoch keine Bewertungen
- Guide For Scavenge InspectionDokument36 SeitenGuide For Scavenge InspectionNeelakantan SankaranarayananNoch keine Bewertungen
- Mic 2282Dokument10 SeitenMic 2282mariusz sNoch keine Bewertungen
- Types of VerbDokument4 SeitenTypes of VerbFaisal MalikNoch keine Bewertungen
- Mste 3.0 Plane Geometry Hand OutsDokument8 SeitenMste 3.0 Plane Geometry Hand OutsJasmine MartinezNoch keine Bewertungen
- Influence of Ring-Stiffeners On Buckling Behavior of Pipelines UnderDokument16 SeitenInfluence of Ring-Stiffeners On Buckling Behavior of Pipelines UnderSUBHASHNoch keine Bewertungen
- Hospital Managemen T System: Oose LAB FileDokument62 SeitenHospital Managemen T System: Oose LAB FileAASHNoch keine Bewertungen
- CHEM F111: General Chemistry II-Semester Lecture 35 (12-04-2019Dokument20 SeitenCHEM F111: General Chemistry II-Semester Lecture 35 (12-04-2019Rachit ShahNoch keine Bewertungen
- Cambridge Learning Academy Physics - Sound and WavesDokument7 SeitenCambridge Learning Academy Physics - Sound and WavesRubab BajwaNoch keine Bewertungen
- HP ALM FeaturesDokument51 SeitenHP ALM FeaturesSuresh ManthaNoch keine Bewertungen
- PMR v39 I3 117 126Dokument10 SeitenPMR v39 I3 117 126rezaeibehrouzNoch keine Bewertungen
- DL-H61M-VG4: Motherboard User ManualDokument52 SeitenDL-H61M-VG4: Motherboard User ManualSutripti Bardhan100% (1)
- The BCA (1) 23Dokument36 SeitenThe BCA (1) 23Aurobind DasNoch keine Bewertungen
- Linux OS LabDokument2 SeitenLinux OS LabSubaNoch keine Bewertungen
- Toraiz SP-16Dokument89 SeitenToraiz SP-16ScappinNoch keine Bewertungen
- Https WWW - Joinpaknavy.gov - PK Web Checkstatus Rollno 410219516621 PDFDokument1 SeiteHttps WWW - Joinpaknavy.gov - PK Web Checkstatus Rollno 410219516621 PDFZainab KhatoonNoch keine Bewertungen
- Accelerate your career with online coursesDokument22 SeitenAccelerate your career with online coursesAYEDITAN AYOMIDENoch keine Bewertungen
- Chapter 2Dokument2 SeitenChapter 2LolmasterNoch keine Bewertungen
- Auditing The Usage of Therapeutic Footwear in Diabetic Foot Patients Through Amit Jain's Extended SCC' Classification For Therapeutic FootwearDokument6 SeitenAuditing The Usage of Therapeutic Footwear in Diabetic Foot Patients Through Amit Jain's Extended SCC' Classification For Therapeutic FootwearJosé MorenoNoch keine Bewertungen
- Inductive Proximity Sensors: Brett Anderson ECE 5230 Assignment #1Dokument27 SeitenInductive Proximity Sensors: Brett Anderson ECE 5230 Assignment #1Rodz Gier JrNoch keine Bewertungen
- Z 80 HelptopicsDokument5 SeitenZ 80 HelptopicsEverly NNoch keine Bewertungen
- Cross Taping - A Practical Guide 12Dokument2 SeitenCross Taping - A Practical Guide 12jfjjfjfjjfjfNoch keine Bewertungen
- Knight Boiler ManualDokument80 SeitenKnight Boiler ManualAnonymous 7xHNgoKE6eNoch keine Bewertungen