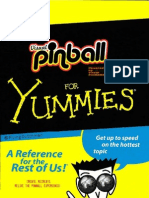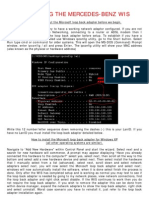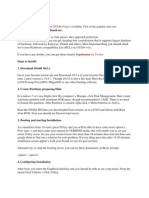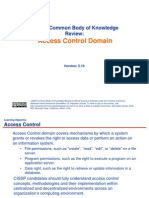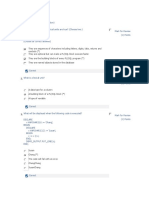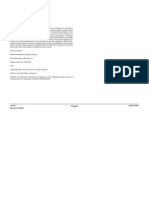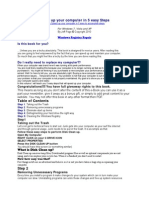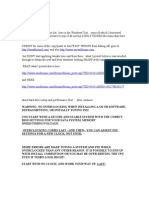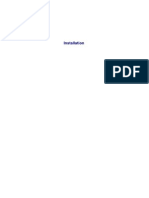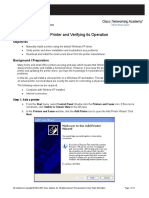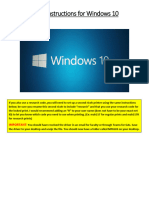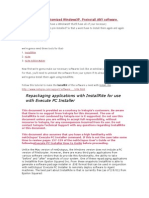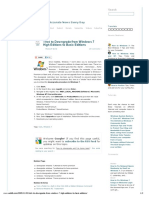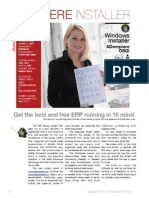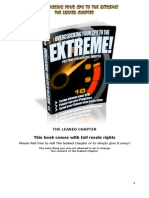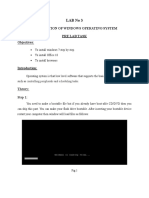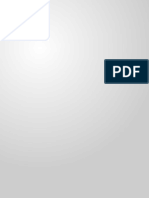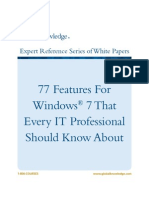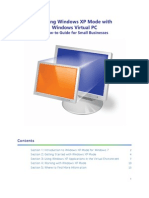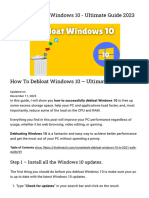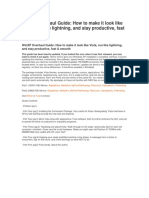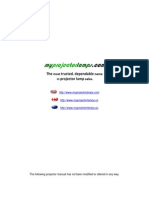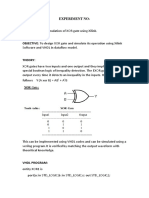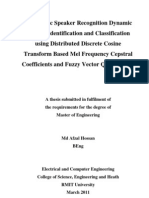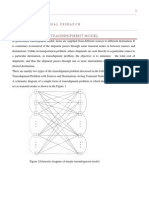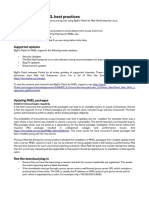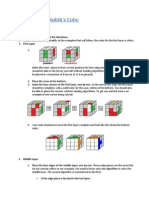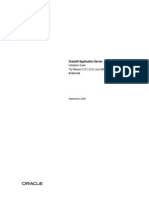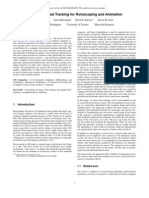Beruflich Dokumente
Kultur Dokumente
Bigprinthelp Blogspot MX
Hochgeladen von
gustavo.saucedo34820 Bewertungen0% fanden dieses Dokument nützlich (0 Abstimmungen)
78 Ansichten13 SeitenThe recent demise of the Windows XP operating system has led many of my customers to migrate to windows computers in their offices. I thought I would explain a tip I found on the Internet that has helped me when I am installing Xerox drivers that were originally intended for windows 7 on to windows 8 computers. Below I have pasted the few lines of instructions a friend passed along along to me.
Originalbeschreibung:
Originaltitel
Bigprinthelp Blogspot Mx
Copyright
© © All Rights Reserved
Verfügbare Formate
PDF, TXT oder online auf Scribd lesen
Dieses Dokument teilen
Dokument teilen oder einbetten
Stufen Sie dieses Dokument als nützlich ein?
Sind diese Inhalte unangemessen?
Dieses Dokument meldenThe recent demise of the Windows XP operating system has led many of my customers to migrate to windows computers in their offices. I thought I would explain a tip I found on the Internet that has helped me when I am installing Xerox drivers that were originally intended for windows 7 on to windows 8 computers. Below I have pasted the few lines of instructions a friend passed along along to me.
Copyright:
© All Rights Reserved
Verfügbare Formate
Als PDF, TXT herunterladen oder online auf Scribd lesen
0 Bewertungen0% fanden dieses Dokument nützlich (0 Abstimmungen)
78 Ansichten13 SeitenBigprinthelp Blogspot MX
Hochgeladen von
gustavo.saucedo3482The recent demise of the Windows XP operating system has led many of my customers to migrate to windows computers in their offices. I thought I would explain a tip I found on the Internet that has helped me when I am installing Xerox drivers that were originally intended for windows 7 on to windows 8 computers. Below I have pasted the few lines of instructions a friend passed along along to me.
Copyright:
© All Rights Reserved
Verfügbare Formate
Als PDF, TXT herunterladen oder online auf Scribd lesen
Sie sind auf Seite 1von 13
A little help with big prints
A little help with big prints
This blog is dedicated to providing assistance to all those who need answers about the world of Wide format printing.
Wednesday, April 16, 2014
How I install Windows 7 drivers on Window 8 computers
The recent demise of the Windows XP operating system has
led a good many of my customers to migrate to windows
computers in their offices. I thought I would explain a tip I
found on the internet that has helped me when I am installing
Xerox drivers that were originally intended for Windows 7 on
to Windows 8 computers.
Below I have pasted the few lines of instructions a friend passed along to me. The
instructions show how to set up Windows 8 for unsigned Windows 7 64 bit Drivers:
__________________________________________________________________
Install unsigned drivers in windows 8 this way
I had a problems installing unsigned drivers in Windows 8 and the steps below worked for me.
Windows Key + R
Enter shutdown.exe /r /o /f /t 00
Click the "OK" buon
System will restart to a "Choose an opon" screen
Select "Troubleshoot" from "Choose an opon" screen
Select "Advanced options" from "Troubleshoot" screen
Select "Windows Startup Sengs" from "Advanced opons" screen
Click "Restart" buon
System will restart to "Advanced Boot Opons" screen
Select "Disable Driver Signature Enforcement"
Once the system starts, install the drivers as you would on Windows 7
_________________________________________________________________________
The only problem I have with these instructions is that most people including myself have a
problem with the 2nd line. You don't need to type in Enter in front of Shutdown. In fact I
have never been able to type the instructions in the 2nd line without some syntax
error occurring so I usually just cut and past everything after Enter. The rest of the instructions
are pretty clear so I don't think I need to explain them.
As far as Xerox wide formats go I have been able to run everything from a 12 year old 8825
with the original controller to the latest 6204 in Windows 8 with no problems.
Also I recommend for my customers who don't like being without the start screen in Windows 8
that they go to stardock.com where they can purchase the windows 7 start screen app for
windows 8.
The Stardock screen costs about 5 dollars but it has saved me much more than that in time
saved teaching and re teaching customers and new Windows 8 users how to find the printers in
Windows 8.
I believe the Window 8.1 OS will have a start button and desktop screen as an option but I
have not seen it for my self.
Select Language
Powered by Translate
Translate
HOME
Popular Posts
Share 0
More
Next Blog Create Blog
Sign In
converted by Web2PDFConvert.com
Posted by Dog Walker Johnny at 8:43 AM 1 comment:
Labels: How I install Windows 7 drivers on Window 8 computers
Windows 8 is a good OS and Older Xerox wide formats can be made compatible with it. I tell my
customers not to push their old Xerox 8830, 510 or 6204 out the door and into the scrap bin till
they have tried this. Many of the new KIP, OCE , and Ricoh owners who I tell about this tip
literally cry out in agony when they discover they could have continued with the rock solid Xerox
equipment that has been in their offices for as much as a decade.
Hope someone finds this information useful.
Recommend this on Google
Tuesday, April 15, 2014
How I Re-install Xerox Freeflow Acxess client tools on a
Windows 7 64bit computer
Assuming the computer on which I or my customer needs to install Acxess client tools has the
Window 7 64 bit OS installed, I usually go to the page below and look for the FREEFLOW
ACXESS CLIENT TOOLS AND ACCOUNT MANAGEMENT TOOL FOR WINDOW,
VERSION 14.01.12.
http://www.support.xerox.com/support/xerox-6204/downloads/enus.html?
operatingSystem=win7x64
NOTE: This version of Acxess client tools runs
on a desk top or laptop computer. If I see a
black computer next to my customers Xerox
wide format system that resembles the Dell
Optiplex controller noted in the photo that can
be seen on this page then I know this version
of Acxess client tools will probably work on my
customers computer. I never attempt to load
the Acxess Client tools onto the Dell Optiplex
controllers. The Dell Optiplex controllers run
the proprietary software that Xerox printers
and scanner use to operate. Acxess Client tools
is only meant to be installed on the customers
desktop PC or Laptop where they intend to
retrieve the scanned files!!!
Here is the process I use to install Acxess client
tools on to a Windows 7 64 bit desktop or laptop
personal computer:
I Download Acxess client tools from the website
above and it will automatically install itself when I open it. During the install I am carefull not
to select the password protected account as this will install accounting software. I then need
to go to the DEVICE MANAGER tab on the upper right. There is an icon on the left side of the
DEVICE MANAGER page that when you cursor over it will read "create a new device". Once
I click on create a new device I can see the device name and IP address boxes open on the
bottom of the DEVICE MANAGER page. I then enter the name and IP address of the Xerox
6204 or the type of system I will be using.. I then hit enter. I will then see the new device in
the list on the screen. I then check on the boxes marked default printer and default scanner
Next I need to go to the DOCUMENT RETRIEVE tab at the top of the page. On the
DOCUMENT RETRIEVE page the Mailbox name will most likely be defaulted to" images"
(lower case) but it can be any of the mail box names that I or my customer has entered at the
Xerox scan page on the copier or scanner system. The file prefix can be anything I or my
customer choose or I can leave it defaulted to MYSCAN. The retrieval directory will be the
location I or my customer want the files to wind up in when they are retrieved from the copier.
I usually close and reopen the AXCESS CLIENT TOOLS once. When I close it on some
systems a question will come up and read " save changes?" I do not want to save changes.
When I reopen it windows may give me an error telling me that the program wasn't installed
correctly. Just choose to re-install the program with the recommended setting and it will
quickly correct the install and reopen.
Dell Optiplex controller used on most Xerox
Wide format scanner and printer systems
converted by Web2PDFConvert.com
Posted by Dog Walker Johnny at 9:24 AM 1 comment:
Labels: How to Re-install Xerox Freeflow Acxess client tools on a Windows 7 64bit computer
This should do it if the controller is an Acxess unit.
If there is no controller to be seen or it is mounted on the back of your printer you will need to
look at either How I install Xerox scan assistant or the page for How I install Acxess client
tools on machines that have Non Dell controllers installed. I will be putting these pages up for
you shortly.
Recommend this on Google
Tuesday, September 17, 2013
How I print a configuration page for a KIP 7100
Sometimes I or my customer may want to print out the KIP 7100 configuration print. The
configuration print will provide the user with a hard copy containing a wealth of information
about the machine which you can store away in case of a hardware failure. In this blog I will
demonstrate how I print the configuration page for the KIP 7100. The operation is similar for
all KIP products which have a touch screen like the one shown in this blog. Proceed to step
1....
Step 1
The touch display should be displaying the KIP home screen as noted below. If the screen is
black I tap anywhere and the display should power up and return to the home screen. If I find
the KIP is not on the home screen but instead on some other screen I simply tap the little
house icon at the lower right of the display and return to home. Once powered up and at the
home screen the display should show the printer online button with a green circle just under
the big help question mark. From here I proceed to step 2.
Step 2
In this step I tap the ? HELP button under the KIP logo one time then I can then proceed to
step 3.
converted by Web2PDFConvert.com
Step 3
In this step I am able to see the screen has changed to the information screen. In order to see
all of the information about the KIP 7100 I will need to tap the SHOW VERSION button at
the bottom of the screen one time. Now I can proceed to step 4.
Step 4
Now I am able to see all of the important information regarding the configuration of the KIP
7100. If I only wanted to see the information and did not need a hard copy I could stop here.
For this example though I do need to print a hard copy so I tap on the PRINT THIS SCREEN
button one time. You should hear the configuration sheet being printed now. After a few
minutes the screen will return to the home screen. The screen will automatically go back to
the home screen so I now proceed to my last step.
converted by Web2PDFConvert.com
Posted by Dog Walker Johnny at 3:54 PM 1 comment:
Labels: KIP 7100 configuration print
Step 6
I remove the configuration print from the KIP 7100 print stacker and I should have a
configuration print that looks similar to the one below. We will cover what all the information
on the configuration print means in a future blog.
As noted in previous blogs we have only scratched the surface today regarding what you as the
operator can do with your KIP 7100. In a future blog we will also cover how to do this same
operation on the HP wide format plotters. Leave a comment if you like. If you have a
problem with this operation and would like some help you can say that in the comments or
you can email me from my profile. Thanks for coming by.
Recommend this on Google
Wednesday, September 11, 2013
How I print a configuration page for the Xerox 510 and
8830 wide format printer systems
On occasion I or one of my customers who own a Xerox 510 and 8830/25 wide format copier
and printer may want to print out the configuration print. The configuration print will provide
a wealth of information about the machine that is just not easily visible on the display. I have
provided photos below that demonstrate how I print the config page using the display and key
pad on the Xerox 510 and 8830 systems. The procedure for the 8830 is the same only the
buttons on the 8830 have symbols rather than names. I always remember that if I get lost
during the procedure I can return to the beginning by pressing the online button which will
bring the machine back to the online ready state when the ONLINE LED is lit. If am not sure
where I am in the menu I push the online button and start over. As I never want to
accidentally change settings on mine or my customers Xerox 510 or 8830 I try to remember
that if I become confused during the process I simply push the ONLINE button on the display
and return to the beginning at Step 1 which is were we will start.
Step 1
I always try to make sure my 510 or 8830 looks like the photo below when I start this
procedure. The green online LED next to the ON LINE button should be lit and the 510 should
show XEROX 510 WIDE FMT...IDLE in the display window. Now I can go to the next step.
converted by Web2PDFConvert.com
Step 2
I Press the ONLINE button at which time I should see the green LED go out. No I can go to
the next step.
Step 3
My display should now read XEROX 510 WIDE FMT....PAUSED. Now I push the ENTER
button once and I can go to the next step.
converted by Web2PDFConvert.com
Step 4
My display should now read XEROX 510 WIDE FMT SETUP MENU....(UTILITIES). Now I
press the ENTER button once and go to the next step.
Step 5
My display should now read UTILITIES... (TEST PRINT). I press the enter button once and
go to the next step.
converted by Web2PDFConvert.com
Step 6
My display should now read TEST PRINT...(ALL). I Press the NEXT button once and go to
the next step.
Step 7
My display should now read TEST PRINT....(PRINTER CONFIGURATION) I press the enter
button once and go to the next step.
Step 7
My display should now read UTILITIES.....(TEST PRINT). I Press the ONLINE button once.
At this point I should see the green LED light up and I should hear the printer begin to print
the configuration print.
converted by Web2PDFConvert.com
Step 8
My display should now indicate that it is printing an INTERNAL HPGL while it is printing the
configuration page.
Step 9
Once the configuration print has completed printing my display should return to XEROX 510
WIDE FMT....IDLE with the ONLINE LED lit. The printer has now returned to it's normal
ready state.
converted by Web2PDFConvert.com
Posted by Dog Walker Johnny at 2:06 PM 1 comment:
Labels: Xerox 510 and 8830 configuration print
Step 10
I should now have printed a configuration print that looks similar to the one below. I will
cover what all the information on the configuration print means in a future blog.
We have just scratched the surface today regarding what you as the operator can do with your
Xerox 510. In a future blog we will also cover how to do this same operation on the other
Xerox printers as well as the KIP and HP wide format printers. Leave a comment if you like. If
you have a problem with this operation and would like some help you can say that in the
comments or you can email me from my profile. Thanks for coming by.
Recommend this on Google
Monday, September 9, 2013
How to print a configuration print on the 6204
On occasion an owner or operator of a Xerox 6204 wide format copier and scanner may want
to print out the configuration print. The configuration print will provide a wealth of
information about the machine that is just not easily visible on the display. Before you start
the steps below you need to determine if your 6204 a basic print server( BPS) or an Acxess
print server (APS). To find out which type 6204 your have look on the right end of the the
printer, if there is a small black Dell computer connected you have an APS 6204. If you see
no external Dell computer connected to you operational 6204 you have a BPS machine. Sorry
but BPS models cannot print a configuration print because they were designed to use the older
Fuji embedded controller. If you have an APS 6204 move on to step one.
Step 1. When your 6204 says "Ready" on the display find the Machine status button on the
key pad and press it.
converted by Web2PDFConvert.com
Step 2 You should see the Machine status window now. Find the configuration print icon
and tap it once.
Step 3 You should now see the Configuration prints window now. Find the Printer
configuration icon and tap it once.
Step 4 You should now see the Printer configuration icon highlighted. Find the Print icon at
the top right of the display and tap it once.
converted by Web2PDFConvert.com
Posted by Dog Walker Johnny at 3:33 PM 1 comment:
Labels: Xerox 6204 configuration print
Step 5 You should now hear the Configuration print being printed. Once it has printed find
the Menu button at the bottom of the display and press it once to bring the display back to the
start menu where you should see "Ready" again.
Step 6 You should have a configuration print that looks similar to the one below. We will
cover what all the information on the configuration print means in a future blog.
We are just scratching the surface today regarding what you as the operator can do with your
Xerox 6204. In a future blog we will also cover how to do this same operation on the other
Xerox printers as well as the KIP and HP wide format printers. Leave a comment if you like.
If you have a problem with this operation and would like some help you can say that in the
comments or you can email me from my profile. Thanks for coming by.
Recommend this on Google
Sunday, September 8, 2013
Who is this guy anyway?
Today on my first blog about wide format printing I thought I would explain why I decided to
start such an undertaking as this as well as what qualifies me to do it. I am a Xerox wide
format technician for a small reprographics company in Mobile, Alabama. Everyday I deal
with the service issues of my customers and I have accumulated a fairly large amount of
information regarding solutions to everyday problems that customers have with their printers.
Many of the issues my customers have are the same as a customer in another city may have.
I believe that if I cover some of these issues in this blog someone may see an answer to a
problem that has plagued them since the day they started using their equipment. I hear the
converted by Web2PDFConvert.com
Home
Subscribe to: Posts (Atom)
Posted by Dog Walker Johnny at 3:27 PM 1 comment:
Labels: Xerox wide format service issues and solutions
phrase " I never knew my printer would even do that" all the time. I run into situations
where some of my customers have been doing a job the hard way for years just because they
never had the easy way explained to them when the equipment was installed. I also deal on a
fairly regular basis with the driver issues that make IT personnel and end users crazy. Wide
format equipment can run you in circles if you let it so let's try to prevent that. I solve a large
number of the issues my customers have with nothing more than a phone call so if you have a
problem leave a comment or email me in my profile and I will try to help as best I can.
Thanks for reading and leave a comment if you like.
Recommend this on Google
2014 (2)
April (2)
How I install Windows 7 drivers on Window 8 comput...
How I Re-install Xerox Freeflow Acxess client tool...
2013 (4)
Blog Archive
Dog Walker Johnny
Grand Bay, Alabama, United States
My desire is to produce blogs that are enjoyable and
engaging to those who read them. If you like what you
see here please pass a link along to your friends. If you don't like what
you see please leave a comment. I hope you will visit all of the blogs
listed in my profile where you may find something interesting or
helpful.
View my complete profile
About Me
Simple template. Template images by luoman. Powered by Blogger.
converted by Web2PDFConvert.com
Das könnte Ihnen auch gefallen
- Virtual Carding Handbook 2.0 1Dokument16 SeitenVirtual Carding Handbook 2.0 1עומר הקבבNoch keine Bewertungen
- How To Activate Windows 7 For Free (100% Working 2020) Product KeyDokument10 SeitenHow To Activate Windows 7 For Free (100% Working 2020) Product KeyPhilip LahmNoch keine Bewertungen
- Anonymous - The Noob GuideDokument6 SeitenAnonymous - The Noob GuideAmicoChips22Noch keine Bewertungen
- Visual Pinball For Yummies - FINALDokument79 SeitenVisual Pinball For Yummies - FINALKrolom StefanoNoch keine Bewertungen
- How to Setup a Windows PC: A Step-by-Step Guide to Setting Up and Configuring a New Computer: Location Independent Series, #4Von EverandHow to Setup a Windows PC: A Step-by-Step Guide to Setting Up and Configuring a New Computer: Location Independent Series, #4Noch keine Bewertungen
- How to Convert Any Android Tablet to Drawing Pad (Graphics Tablet) Using Free Tools: Step by Step Guide with ScreenshotsVon EverandHow to Convert Any Android Tablet to Drawing Pad (Graphics Tablet) Using Free Tools: Step by Step Guide with ScreenshotsNoch keine Bewertungen
- Installing The Mercedes-Benz WisDokument4 SeitenInstalling The Mercedes-Benz WisArif Zaidi Jusoh100% (1)
- How To Dual Boot Moc OS and WindowsDokument3 SeitenHow To Dual Boot Moc OS and WindowsakadjdreadNoch keine Bewertungen
- 8 Access Control - CISSPDokument86 Seiten8 Access Control - CISSPChristian GccNoch keine Bewertungen
- Windows Operating System: Windows Operating System (OS) Installation, Basic Windows OS Operations, Disk Defragment, Disk Partitioning, Windows OS Upgrade, System Restore, and Disk FormattingVon EverandWindows Operating System: Windows Operating System (OS) Installation, Basic Windows OS Operations, Disk Defragment, Disk Partitioning, Windows OS Upgrade, System Restore, and Disk FormattingNoch keine Bewertungen
- Installing Using VMDokument12 SeitenInstalling Using VMsaz gaxNoch keine Bewertungen
- Section 2 QuizDokument5 SeitenSection 2 Quizdaemon29100% (1)
- HASP EmulationDokument9 SeitenHASP EmulationJamie BrownNoch keine Bewertungen
- Xerox DC250 Service ManualDokument1.191 SeitenXerox DC250 Service Manualvhristenco67% (3)
- PrinterDokument27 SeitenPrinterSolomon PatelNoch keine Bewertungen
- Windows XP Tips CollectionDokument25 SeitenWindows XP Tips CollectionMilojkoPericNoch keine Bewertungen
- Repair WindowsDokument3 SeitenRepair WindowsSubramanya RaoNoch keine Bewertungen
- LPIC-1 and CompTIA LinuxDokument13 SeitenLPIC-1 and CompTIA Linuxstephen efangeNoch keine Bewertungen
- Windows 7 Professional Activation Key Guide AltDokument16 SeitenWindows 7 Professional Activation Key Guide Altvladimir_p80100% (1)
- FSX TweaksDokument34 SeitenFSX Tweakstester_1972Noch keine Bewertungen
- Ponyprog Windows7x64Dokument5 SeitenPonyprog Windows7x64Sujan KhanNoch keine Bewertungen
- Lab 1.5.3 Installing A Printer and Verifying Operation: ObjectivesDokument12 SeitenLab 1.5.3 Installing A Printer and Verifying Operation: ObjectivespkeadsNoch keine Bewertungen
- Obiee 11g InstallationDokument159 SeitenObiee 11g Installationmlgovardhan100% (1)
- Eding CNC Software Installation ManualDokument19 SeitenEding CNC Software Installation ManualNusrat IqbalNoch keine Bewertungen
- How To Install Windows Server 2003 Enterprise Edition As Vmware Virtual Machine For Installing Sap ECC 6.0Dokument11 SeitenHow To Install Windows Server 2003 Enterprise Edition As Vmware Virtual Machine For Installing Sap ECC 6.0Joseph DeckerNoch keine Bewertungen
- Add UtkDokument3 SeitenAdd UtkSOMESH KNoch keine Bewertungen
- Pauls La Gethin App ConfigurationDokument41 SeitenPauls La Gethin App ConfigurationRaga SukmaNoch keine Bewertungen
- Helpdesk: We Solve Your PC ProblemsDokument8 SeitenHelpdesk: We Solve Your PC Problemsf2343475Noch keine Bewertungen
- How To Install The Microsoft Loopback Adapter in Windows XP: Manual InstallationDokument5 SeitenHow To Install The Microsoft Loopback Adapter in Windows XP: Manual InstallationramkahaniNoch keine Bewertungen
- Che1 IG Lab 1.5.3.4 Install-PrinterDokument12 SeitenChe1 IG Lab 1.5.3.4 Install-Printerkhaja moinuddinNoch keine Bewertungen
- IGR User GuideDokument20 SeitenIGR User Guidesales leotekNoch keine Bewertungen
- Ricoh Instructions For Windows 10Dokument9 SeitenRicoh Instructions For Windows 10saddam_itdNoch keine Bewertungen
- Beginners Guide To Dev ConDokument5 SeitenBeginners Guide To Dev ConKakkopNoch keine Bewertungen
- Make Your Own Customized WindowsXPDokument32 SeitenMake Your Own Customized WindowsXPAmit SonyNoch keine Bewertungen
- Lab 6 Prelim ExerciseDokument7 SeitenLab 6 Prelim ExerciseJacob San PedroNoch keine Bewertungen
- Windows 10 Activator TXT FileDokument3 SeitenWindows 10 Activator TXT FileSahir RegenNoch keine Bewertungen
- Trick To Downgrade From Windows 7 High Editions To Basic EditionsDokument3 SeitenTrick To Downgrade From Windows 7 High Editions To Basic EditionsRaileyMozahidNoch keine Bewertungen
- Installation Guide: Linearplus Version 3.5Dokument18 SeitenInstallation Guide: Linearplus Version 3.5Nasir R AyubNoch keine Bewertungen
- How To Make VirtualBox From A Physical Partition - Ehow PDFDokument4 SeitenHow To Make VirtualBox From A Physical Partition - Ehow PDFyo_pupuNoch keine Bewertungen
- Step by Step Installation Guide For SAP NetWeaver AS ABAP 7.02 SP6 32-Bit Trial VersionDokument31 SeitenStep by Step Installation Guide For SAP NetWeaver AS ABAP 7.02 SP6 32-Bit Trial VersionsravanNoch keine Bewertungen
- Idem Piere InstallerDokument19 SeitenIdem Piere InstallerFabian Alejandro Moná MartinezNoch keine Bewertungen
- Installing The Driver For The Plotter Wieplot 500 or Wieplot Basic Within Windows 7Dokument8 SeitenInstalling The Driver For The Plotter Wieplot 500 or Wieplot Basic Within Windows 7algreatNoch keine Bewertungen
- This Book Comes With Full Resale Rights: The Leaked ChapterDokument16 SeitenThis Book Comes With Full Resale Rights: The Leaked ChapterTim LaneNoch keine Bewertungen
- OJ7410Dokument5 SeitenOJ7410GinaNoch keine Bewertungen
- Oracle 10g Installation Guide On Windows 7Dokument21 SeitenOracle 10g Installation Guide On Windows 7Prasanth KumarNoch keine Bewertungen
- Windows 7 Beta Finally ReleasedDokument13 SeitenWindows 7 Beta Finally ReleasedypraviNoch keine Bewertungen
- Windows Reinstallation Product Key ProblemDokument11 SeitenWindows Reinstallation Product Key Problemyohanes gobaiNoch keine Bewertungen
- Jtechphotonics Com P 10204Dokument34 SeitenJtechphotonics Com P 10204David duranNoch keine Bewertungen
- Lab N O3: Installation of Windows Operating SystemDokument19 SeitenLab N O3: Installation of Windows Operating SystemFaraz KashifNoch keine Bewertungen
- Repairing Windows XP in Eight Commands: Roshan PratihastDokument6 SeitenRepairing Windows XP in Eight Commands: Roshan PratihastproodootNoch keine Bewertungen
- Easy Ways To Activate Windows 11 For FREE Without A Product Key MS GuidesDokument1 SeiteEasy Ways To Activate Windows 11 For FREE Without A Product Key MS Guides2nmvdffssdNoch keine Bewertungen
- How To Disable Driver Signature Enforcement Try These Methods 2Dokument1 SeiteHow To Disable Driver Signature Enforcement Try These Methods 2Nikhil GohelNoch keine Bewertungen
- 77 Features For Windows 7Dokument27 Seiten77 Features For Windows 7v_katalinaNoch keine Bewertungen
- Installation Radar RadarOpus On Windows8 11Dokument15 SeitenInstallation Radar RadarOpus On Windows8 11Armando Paredes JaraNoch keine Bewertungen
- How Can I Customize A New Windows XP Installation?: Get Rid of The Tour PromptDokument25 SeitenHow Can I Customize A New Windows XP Installation?: Get Rid of The Tour Promptlucky_4u15Noch keine Bewertungen
- Running Windows XP Mode With Windows Virtual PCDokument13 SeitenRunning Windows XP Mode With Windows Virtual PCMilind ShahNoch keine Bewertungen
- Vaio No Arranca Luego Actualización WindowsDokument2 SeitenVaio No Arranca Luego Actualización WindowsBBA730Noch keine Bewertungen
- Driver Installer Generator User's Manual: © 2020 Oki Data CorporationDokument12 SeitenDriver Installer Generator User's Manual: © 2020 Oki Data CorporationEugene FlexNoch keine Bewertungen
- Windows XP Tips 'N' TricksDokument13 SeitenWindows XP Tips 'N' TricksZMJ100% (7)
- How To Debloat Windows 10 - Ultimate Guide 2023Dokument21 SeitenHow To Debloat Windows 10 - Ultimate Guide 2023DanielMassashiMissuNoch keine Bewertungen
- Winxp Overhaul Guide: How To Make It Look Like Vista, Run Like Lightning, and Stay Productive, Fast & SmoothDokument13 SeitenWinxp Overhaul Guide: How To Make It Look Like Vista, Run Like Lightning, and Stay Productive, Fast & SmoothJim Emejas LumogdangNoch keine Bewertungen
- Poweredge RC s300 User's Guide en UsDokument110 SeitenPoweredge RC s300 User's Guide en Usgustavo.saucedo3482Noch keine Bewertungen
- Dell ServerDokument2 SeitenDell ServerelectricbrijNoch keine Bewertungen
- Mitsubishi Es200uDokument50 SeitenMitsubishi Es200ugustavo.saucedo3482Noch keine Bewertungen
- LogRhythm High Performance Appliances Data SheetDokument2 SeitenLogRhythm High Performance Appliances Data SheetReni HolerNoch keine Bewertungen
- Basic Troubleshooting Steps On ProxySGDokument8 SeitenBasic Troubleshooting Steps On ProxySGsourabh kulkarniNoch keine Bewertungen
- Bachelor of Computer Applications (BCA) : Institute of Management StudiesDokument24 SeitenBachelor of Computer Applications (BCA) : Institute of Management StudiesgauravjainisNoch keine Bewertungen
- Suse Admin GuideDokument629 SeitenSuse Admin GuideevteduNoch keine Bewertungen
- Lab Manual NBADokument14 SeitenLab Manual NBASHAMINDRA SENNoch keine Bewertungen
- Lecture 12 PDFDokument14 SeitenLecture 12 PDFRamesh DongaraNoch keine Bewertungen
- ThesisDokument114 SeitenThesissubbarao0916Noch keine Bewertungen
- Delays in Computer NetworksDokument5 SeitenDelays in Computer NetworksSunil VermaNoch keine Bewertungen
- Fourth Order Runge-Kutta-Step-By-Step PDFDokument12 SeitenFourth Order Runge-Kutta-Step-By-Step PDFMetinNoch keine Bewertungen
- TranshipmentDokument7 SeitenTranshipmentgsilcool007Noch keine Bewertungen
- 0672325802Dokument1.183 Seiten0672325802YanHsi LeeNoch keine Bewertungen
- Ch10 FSMModelsDokument42 SeitenCh10 FSMModelsVibhor AggarwalNoch keine Bewertungen
- Digambar KatreDokument2 SeitenDigambar Katre$session_verify =Noch keine Bewertungen
- Rhel - BP Big Fix PDFDokument3 SeitenRhel - BP Big Fix PDFdonna jamesNoch keine Bewertungen
- Opencv BeginnersDokument17 SeitenOpencv BeginnersRishabh Mehan100% (2)
- You Me IMLog V2Dokument47 SeitenYou Me IMLog V2Bani BrneoNoch keine Bewertungen
- Assignment2 09Dokument2 SeitenAssignment2 09Jamshoo LakhaniNoch keine Bewertungen
- IT Solution: How To Configure HP SAN Storage MSA 2040 Step by StepDokument8 SeitenIT Solution: How To Configure HP SAN Storage MSA 2040 Step by Stepsma_kareemNoch keine Bewertungen
- How To Solve The Rubik's CubeDokument5 SeitenHow To Solve The Rubik's CubeFred RademakerNoch keine Bewertungen
- Gomory's CutsDokument7 SeitenGomory's Cutsgladiator001Noch keine Bewertungen
- Cache Allocation Technology White PaperDokument16 SeitenCache Allocation Technology White PaperOriolNoch keine Bewertungen
- Ipsec Implementation: Leah M. Pakula Jonathan Pass Kevin Fleming Oleg Morozov Jeff BrownDokument23 SeitenIpsec Implementation: Leah M. Pakula Jonathan Pass Kevin Fleming Oleg Morozov Jeff BrowneswaranslmNoch keine Bewertungen
- 11i - Installation On LinuxDokument344 Seiten11i - Installation On LinuxdrakiNoch keine Bewertungen
- Keyframe-Based Tracking For Rotoscoping and AnimationDokument8 SeitenKeyframe-Based Tracking For Rotoscoping and AnimationnaginatNoch keine Bewertungen
- How To Obscure Any URLDokument9 SeitenHow To Obscure Any URLalmeyda53Noch keine Bewertungen
- Docs Icinga Org Latest en DB Model HTMLDokument39 SeitenDocs Icinga Org Latest en DB Model HTMLIvan VelikovNoch keine Bewertungen
- Section 1 QuizDokument5 SeitenSection 1 Quizsinta indriani86% (7)