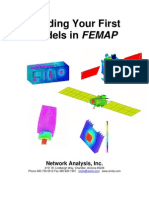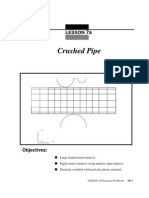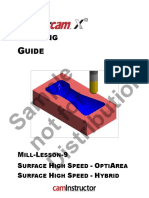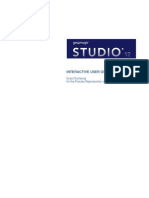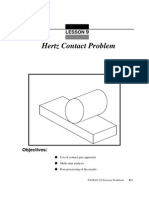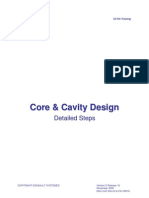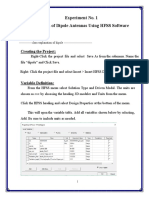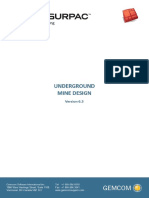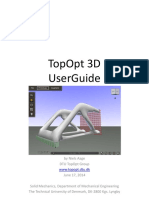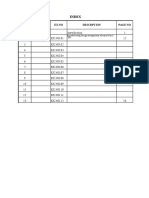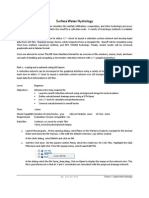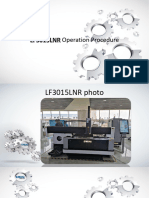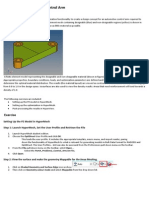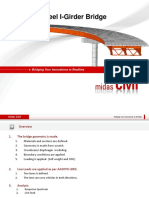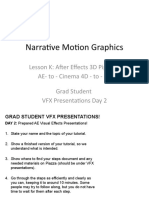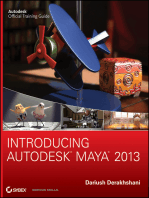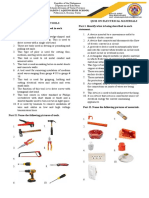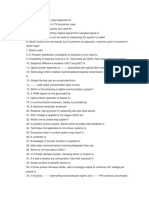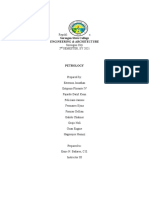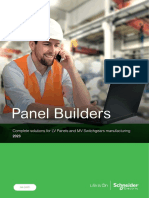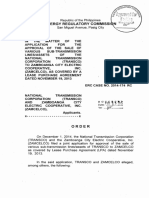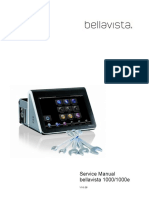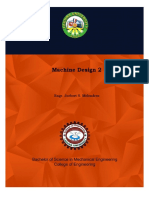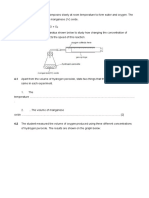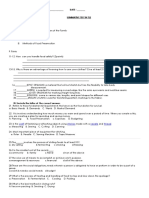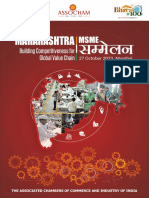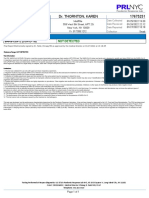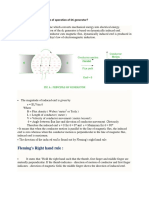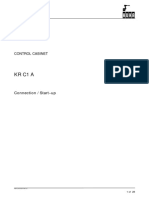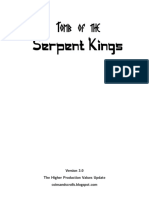Beruflich Dokumente
Kultur Dokumente
Workshop9 MSC Satellite in Orbit
Hochgeladen von
Venkateswara Reddy S0 Bewertungen0% fanden dieses Dokument nützlich (0 Abstimmungen)
76 Ansichten88 Seitenmsc sinda practice workshop
Copyright
© © All Rights Reserved
Verfügbare Formate
PDF, TXT oder online auf Scribd lesen
Dieses Dokument teilen
Dokument teilen oder einbetten
Stufen Sie dieses Dokument als nützlich ein?
Sind diese Inhalte unangemessen?
Dieses Dokument meldenmsc sinda practice workshop
Copyright:
© All Rights Reserved
Verfügbare Formate
Als PDF, TXT herunterladen oder online auf Scribd lesen
0 Bewertungen0% fanden dieses Dokument nützlich (0 Abstimmungen)
76 Ansichten88 SeitenWorkshop9 MSC Satellite in Orbit
Hochgeladen von
Venkateswara Reddy Smsc sinda practice workshop
Copyright:
© All Rights Reserved
Verfügbare Formate
Als PDF, TXT herunterladen oder online auf Scribd lesen
Sie sind auf Seite 1von 88
SINDA for Patran Workshop 9 1
Sinda for Patran
Satellite in Orbit
Workshop 9
Level: Intermediate
Software Requirement: Sinda for PATRAN
THERMICA v4.5.3
Objectives:
Satellite modeling
Trajectory set up
Kinematic (attitude) set up
Mission setup
Processing setup
2
Corporate
MSC.Software Corporation
4675 MacArthur Court
Suite 900
Newport Beach, CA 92660
Telephone: +1 714 540 8900
Europe, Middle East, Africa
MSC.Software GmbH
Am Moosfeld 13
81829 Munich, Germany
Telephone: +49 89 431 98 70
Asia Pacific
MSC.Software Japan Ltd.
Shinjuku First West 8F
23-7 Nishi Shinjuku
1-Chome, Shinjyku-Ku
Tokyo 160-0023, JAPAN
Telephone: +81 3 6911 1200
Worldwide Web
www.mscsoftware.com
SINDA for Patran Workshop 9
December 2013
MSC.Software Corporation reserves the right to make changes in specifications and other information contained
in this document without prior notice.
The concepts, methods, and examples presented in this text are for illustrative and educational purposes only, and
are not intended to be exhaustive or to apply to any particular engineering problem or design. MSC.Software
Corporation assumes no liability or responsibility to any person or company for direct or indirect damages
resulting from the use of any information contained herein.
User Documentation: Copyright 2013 MSC.Software Corporation. Printed in U.S.A. All Rights Reserved.
This notice shall be marked on any reproduction of this documentation, in whole or in part. Any reproduction or
distribution of this document, in whole or in part, without the prior written consent of MSC.Software Corporation
is prohibited.
This software may contain certain third-party software that is protected by copyright and licensed from
MSC.Software suppliers.
MSC, MD, MSC Nastran, MD Nastran, Patran, MD Patran, MSC Sinda, the MSC.Software corporate logo, and
Simulating Reality are trademarks or registered trademarks of the MSC.Software Corporation in the United States
and/or other countries.
NASTRAN is a registered trademark of NASA. I-DEAS is a registered trademark of UGS Corp. or its
subsidiaries in the United States and/or other countries.
SIND*V2013*Z*Z*Z*DC-OPS-PDF
SINDA for Patran Workshop 9 3
Problem 1
Satellite in Orbit
Geometry Description:
We will use a simple model to show how Sinda simulates the satellite thermal analysis. The
satellite geometry is as follows:
1 m
2 m
1 m
1 m
0.5 m
2.5 m
2 m
Y
System
reference frame
origin
1.25 m
2 m
1 m
gaps : 0.1 m
Parabola :
diam=1.5 m
height = 0.25 m
1.75 m
Cylinders :
diam = 0.02 m
1 m
4
Material Description:
The following drawing shows the object material specifications:
Material List
Material name Density (kg/m3) Specific mass (J/K/kg) Conductivity (W/K/m)
ALU6061 2700 940 167
HONEYCOMB 50 945 11.5
Coating List
Coating name Emissivity () Absorptivity ()
BLACKPAINT
0.9 0.95
WHITEPAINT 0.81 0.25
MLI 0.71 0.52
SOLARCELL 0.82 0.74
Y
PANELS
Material : HONEYCOMB
Sun face : SOLARCELL
Anti-Sun face : BLACKPAINT
BODY FACES
Material : ALU6061
Inner coating : BLACKPAINT
Outer coating : MLI
ANTENNA
Material : HONEYCOMB
Emitting face : WHITEPAINT
Rear side : MLI
YOKE
Material : ALU6061
Coating : MLI
Thickness : 0.01
Thickness : 0.001
Thickness : 0.002
Thickness : 0.01
SINDA for Patran Workshop 9 5
Trajectory Description:
Reference line: Earth
Altitude: 1000 km
Inclination: 60
Solar time of ascending node: 16:00
Epoch: Spring 2000
6
Kinematics Description:
System reference:
-Z toward Earth
+X along Velocity vector
Moving parts:
Solar arrays Z pointing toward Sun. Y axis of rotation
SINDA for Patran Workshop 9 7
Suggested Exercise Steps:
Create a new database and name it satellite1.db
Create rectangular surfaces of satellite body
Reverse some surface normal directions
Create the parabolic surface for the antenna
Create rectangular surfaces of solar panels
Mesh the antenna surface
Mesh the satellite body and solar panel surfaces
Specify Isotropic materials
Specify Coating materials
Specify a MLI material
Define 2D Shell properties
Apply radiation enclosure loads
Perform the Steady State Analysis
Check the models Thermica v4
Create a new Trajectory in Thermica v4
Create a new Kinematics in Thermica v4
Modify the Mission in Thermica v4
Run radiation model in Thermica v4
Display radiation results in Thermica v4
Quit Thermica v4 and continue Sinda running
Import the .nrf result file back into Patran
Display the Steady State Result
Examine Input and Result files
8
Perform the Transient State Analysis
Import the .nrf result file back into Patran
Display the Transient State Result
Plot temperature curves in Thermal Studio
Save the model as satellite2 and quit Patran
SINDA for Patran Workshop 9 9
Exercise Procedure:
1. Create a new database and name it satellite1.db
File/New
File name: satellite1.db
OK
Tolerance: Based on Model
Analysis Code: MSC Sinda
Analysis Type: Thermal
OK
2. Create rectangular surfaces of satellite body
Geometry
Action: Create
Object: Surface
Method: XYZ
Vector Coordinates List: <2.5 2 0>
Origin Coordinates List: [-1.25 -1 -0.5]
Apply
Click on the Iso 2 View icon to obtain a 3D view of the rectangular surface.
Iso 2 View
Click on the Fit View icon and Smooth Shaded icon
Fit View Smooth Shade
Continue to create surface 2 by the same method.
Vector Coordinates List: <2.5 1 0>
Origin Coordinates List: [-1.25 -0.5 0.5]
10
Apply
Your model should look like the following figure:
Now use the Curve/2 Curve method to generate the rest surfaces.
Method: Curve
Option: 2 Curve
By default, the Auto Execute option is checked.
Auto Execute
Click the top edge of Surface 1 and then the top edge of Surface 2.
Starting Curve List: Surface 1.2
Ending Curve List: Surface 2.2
Surface 3 will be automatically generated. Click the bottom edge of Surface 1 and then bottom
edge of Surface 2.
Starting Curve List: Surface 1.4
Ending Curve List: Surface 2.4
Surface 4 will be automatically generated. Click the left edge of Surface 1 and then the left edge
of Surface 2.
Starting Curve List: Surface 1.1
SINDA for Patran Workshop 9 11
Ending Curve List: Surface 2.1
Surface 5 will be automatically generated. Click the right edge of Surface 1 and then the right
edge of Surface 2.
Starting Curve List: Surface 1.3
Ending Curve List: Surface 2.3
Surface 6 will be automatically generated. Some surfaces are not shaded for display reasons.
You may need to click the Fit View icon again to see all the shaded surfaces.
Fit View
Your model should look like the following figure:
3. Reverse some surface normal directions
Geometry
Action: Show
Object: Surface
Info: Normal
By default, the Auto Execute option is checked.
Auto Execute
Hold the left key and drag a rectangle to enclose the whole model. All the surfaces will be
selected into the Surface List data box.
12
Surface List: Surface 1:6
Rotate the model to view the current normal directions of all the surfaces. We need to reverse the
normal directions of Surface 1, 3 and 5 so that all the surface top sides face out.
Action: Edit
Object: Surface
Method: Reverse
Click in the Surface List data box, click surface 1, hold the Shift key to click surface 3 and 5.
Surface List: Surface 1:5:2
Apply __
Action: Show
Object: Surface
Info: Normal
Auto Execute
Surface List: Surface 1:6
Click on the Iso 4 View icon to obtain a 3D view of the satellite main body.
Iso 4 View
SINDA for Patran Workshop 9 13
4. Create the parabolic surface for the antenna
Geometry
Action: Create
Object: P-shape
Click on the Paraboloid icon.
Paraboloid
The Diameter in the form is the paraboloid open diameter at p2 which is the second point of the
revolution axis. The paraboloid opening diameter = 1.5, and the height = 0.25.
Diameter: 1.5
The Axis of Revolution for a paraboloid primitive surface is defined as P1P2 vector. P1 is the
apex point, and P2 is the truncation distance. Here we use the height of the paraboloid.
Axis of Revolution: {[0.75 0 -0.5][0.75 0 -0.75]}
More Geometry input...
Base Truncation Distance: 0.25
Apex Truncation Distance: 0
OK
Apply
14
5. Create rectangular surfaces of solar panels
Geometry
Action: Create
Object: Surface
Method: XYZ
Vector Coordinates List: <2 1 0>
Origin Coordinates List: [-1 1.75 0]
Apply
Repeat the above operations to create the other 7 solar panels. Since all the solar panel sizes are
the same, we do not need to change vector in the Vector Coordinates List data box. We just need
to adjust coordinates in the Origin Coordinates List data box. Please note: the gap distance
between the solar panels is 0.1.
Origin Coordinates List: [-1 2.85 0]
Apply
Origin Coordinates List: [-1 3.95 0]
Apply
Origin Coordinates List: [-1 5.05 0]
Apply
Origin Coordinates List: [-1 -2.75 0]
Apply
Origin Coordinates List: [-1 -3.85 0]
Apply
Origin Coordinates List: [-1 -4.95 0]
Apply
Origin Coordinates List: [-1 -6.05 0]
Apply
Your model should look like the following figure:
SINDA for Patran Workshop 9 15
6. Mesh the antenna surface
Elements
Action: Create
Object: Mesh Seed
Type: Uniform
Number of Elements
Number = : 6
Auto Execute
Click on the View Corners icon in the top bar menu.
View Corners
Hold the left key, drag a rectangle to include the paraboloid surface of the antenna. We will have
a zoomed view of the antenna surface.
Click on the paraboloid radius edge, with Auto Execute on, the mesh seeds will automatically
show up.
Curve List: Surface 7.1 (or 7.3)
Number = : 20
Click on the circular edge of the paraboloid surface.
16
Curve List: Surface 7.2
Now mesh the paraboloid surface.
Object: Mesh
Type: Surface
Elem Shape: Quad
Mesher: IsoMesh
Topology: Quad4
Click in the Surface List data box, then pick the paraboloid surface.
Surface List: Surface 7
Apply
Equivalence the coincident nodes on the paraboloid surface.
Action: Equivalence
Object: All
Type: Tolerance Cube
Equivalencing Tolerance: 0.005
Apply
SINDA for Patran Workshop 9 17
Click on the Fit View icon and Iso 1 View icon to obtain a 3D view of the satellite main body.
Fit View Iso 1 View
Your model should look like the following figure:
7. Mesh the satellite body and solar panel surfaces
Elements
Action: Create
Object: Mesh
Type: Surface
Elem Shape: Quad
Mesher: IsoMesh
Topology: Quad4
Click in the Surface List data box, then hold the Shift key to pick all the satellite body and solar
panel surfaces. You may need to rotate the model for a better view to pick the surfaces.
Surface List: Surface 1:6 8:15
Global Edge Length: 0.444444
18
Apply
Your model should look like the following figure:
Now equivalent the coincident nodes.
Action: Equivalence
Object: All
Type: Tolerance Cube
Equivalencing Tolerance: 0.005
Apply
8. Specify Isotropic materials
Materials
Action: Create
Object: Isotropic
Method: Manual Input
Material Name: alu6061
SINDA for Patran Workshop 9 19
Input Properties...
Thermal Conductivity = 167
Specific Heat = 940
Density = 2700
OK
Apply
Material Name: honeycomb
Input Properties...
Thermal Conductivity = 11.5
Specific Heat = 945
Density = 50
OK
Apply
9. Specify Coating materials
Materials
Action: Create
Object: Coating
Method: Manual Input
Material Name: blackpaint
Input Properties...
IR Emissivity = 0.9
UV Absorptivity = 0.95
OK
Apply
Material Name: whitepaint
Input Properties...
20
IR Emissivity = 0.81
UV Absorptivity = 0.25
OK
Apply
Material Name: solarcell
Input Properties...
IR Emissivity = 0.82
UV Absorptivity = 0.74
OK
Apply
10. Specify a MLI material
Materials
Action: Create
Object: MLI
Method: Manual Input
Material Name: mli
Input Properties...
External IR Emissivity = 0.71
External UV Absorptivity = 0.52
Overall E-Star = 0.02
OK
Apply
11. Define 2D Shell properties
Properties
Action: Create
SINDA for Patran Workshop 9 21
Object: 2D
Type: Shell
Property Set Name: antenna
Input Properties...
Material Name: m:honeycomb
Thickness: 0.01
OK
Select Application Region
Verify the Surface or Face icon is checked.
Surface or Face
Select Members: Surface 7
Add
Apply
Property Set Name: body
Input Properties...
Material Name: m:alu6061
Thickness: 0.002
OK
Clear the Application Region first, then select new surfaces.
Select Members: Surface 1:6
Add
Apply
Now we will create two shell properties for the solar panels. In the Mission tab, the elements are
grouped by the property names. We want the two solar panels have separate kinematics.
Property Set Name: solar_panels_py
Input Properties...
22
Material Name: m:honeycomb
Thickness: 0.01
OK
Select Application Region
Select Members: Surface 8:11
Add
Apply
Property Set Name: solar_panels_ny
Input Properties...
Material Name: m:honeycomb
Thickness: 0.01
OK
Select Application Region
Select Members: Surface 12:15
Add
Apply
12. Apply radiation enclosure loads
Loads/BCs
Action: Create
Object: Radiation(Sinda)
Type: Element Uniform
Option: Enclosures
New Set Name: antenna_top
Target Element Type: 2D
Input Data...
Surface Option: Top
SINDA for Patran Workshop 9 23
Form Type: Input Material
Top Surf Material: m:mli
Enclosure ID: 1
Small Facets Method
OK
Select Application Region...
Geometry Filter: Geometry
Verify the Surface or Face icon is checked.
Surface or Face
Select Surfaces or Edges: Surface 7
Add
OK
Apply
New Set Name: antenna_bottom
Input Data...
Surface Option: Bottom
Bottom Surf Material: m:whitepaint
OK
Select Application Region...
Select Surfaces or Edges: Surface 7
Add
OK
Apply
New Set Name: body_top
Input Data...
Surface Option: Top
24
Top Surf Material: m:mli
OK
Select Application Region...
Select Surfaces or Edges: Surface 1:6
Add
OK
Apply
Now we create the radiation load on the body inside surfaces. We use enclosure id =2. Later we
will use SindaRad to calculate the view factors for the enclosure 2, while use Thermica v4 to
calculate the view factors and orbital fluxes for the enclosure 1.
New Set Name: body_bottom
Input Data...
Surface Option: Bottom
Top Surf Material: m:blackpaint
Enclosure ID: 2
OK
Select Application Region...
Select Surfaces or Edges: Surface 1:6
Add
OK
Apply
New Set Name: panel_top
Input Data...
Surface Option: Top
Top Surf Material: m:blackpaint
Enclosure ID: 1
OK
SINDA for Patran Workshop 9 25
Select Application Region...
Select Surfaces or Edges: Surface 8:15
Add
OK
Apply
New Set Name: panel_bottom
Input Data...
Surface Option: Bottom
Bottom Surf Material: m:solarcell
OK
Select Application Region...
Select Surfaces or Edges: Surface 8:15
Add
OK
Apply
26
13. Perform the Steady State Analysis
Analysis
Action: Analyze
Object: Entire Model
Method: Translate and Run
Job Name: satellite1
Thermal Solution Setup...
Multiple Radiation Enclosures
Verify that Enclosures is checked under Available Enclosure and Radiation Loads.
Enclosures
Click the Enclosure ID 1 -- antenna_top in the top list box.
Available Enclosures and First Loads: Enclosure ID 1 ---- antenna_top
Enclosure ID: 1
Input an enclosure name in the Enclosure Name data box. This is optional, just provides more
description to this enclosure.
Enclosure Name: outside
We will use Thermica v4 to calculate the view factors and orbital fluxes.
THERMICA V4_
Check the Orbital Option to make the orbital heat fluxes available.
THERMICA Option Setup: Orbital Option
Solar/Planetary Flux/RADK
THERMICA V4 Advanced Parameters_
Event Computation Method: Anomaly Step
True Anomaly Step: 10.0
OK
Change the REF Distribution Method from FULL to AREA. This is required by Thermica for the
moving parts (such as solar panels).
REF Distribution Method: AREA
OK
SINDA for Patran Workshop 9 27
Create
You will see the 1, outside , active is displayed in the Existing Customized Enclosures list box.
These setups will not affect other enclosures.
Close
Check the Default Radiation Enclsoure. Those enclosures which are not specially defined in the
Multiple Radiation Enclosures will use the parameters defined in the Default Radiation
Enclsoure form.
Default Radiation Enclosure
By default, SindaRad is the default radiation solver.
SindaRad (Default)_
Check the SindaRad Method, RADK method is the default option.
SindaRad Method: Compute RADK Network
OK
OK
Pick the Double Precision as the Sinda solver option.
Sinda Option: Double Precision
OK
Apply
Translator will run the default enclosure first. You will see a SindaRad window pops up, and then
close quickly. It shows satellite inner body model (Enclosure ID =2) and the model is rotating. By
default, SindaRad runs automatically unless you choose the interactive option. After SindaRad
running, Thermica v4 will run the customized enclosure (Enclosure ID =1) defined in Multiple
Radiation Enclosures form. The Thermica V4 GUI will pop up and looks like the following figure.
28
14. Check the models in Thermica v4
Under the Modeler tab, you can check the Material, Model, and Meshing.
Hold and drag your left mouse on the screen, you can rotate your model in the 3D View.
Hold and drag your middle mouse on the screen, you can drag your model in the 3D View.
Hold and drag your right mouse on your screen, you can zoom in/out your model.
Modeler
Meshing
You may notice the Thermica model name is satellite1_1. Here _1 is automatically added for
the radiation enclosure ID = 1 defined in Multiple Enclosures form. In multi-enclosure radiation
models, the name is created by taking the base job name and adding the _N suffix, where N is
the user-assigned enclosure ID. The default enclosure receives a _0 suffix, so it is satellite1_0
for the SindaRad enclosure ID = 2 in this model. There are some rules for the names of the
multiple enclosure radiation models. Please reference Sinda for Patran Users Guide/Chapter 8
for more details.
15. Create a new Trajectory in Thermica v4
Click the Trajectory tab to switch to Thermica v4 Trajectory window.
Trajectory
Create a new Trajectory. Click File, and then pick the New.
File/New
SINDA for Patran Workshop 9 29
The New Trajectory browser and graphics window show up. Right click the Trajectory, then
click Edit. The New Trajectory edition form pops up.
Trajectory (right click mouse)
Edit
Click the Sun in the Celestial bodies window, then click Select button, add the Sun into the
window on the right side.
Sun
Select
Apply
Close
In the graphical window, we should be able to see both of the Sun and Earth. We can turn on the
Eclipse cones option so that we can see the Sun position easily. At the lower left corner of the
graphics window, click the Configuration View icon, the Configuration window will pop up.
Configuration View
In the Configuration window, click Display, then check on the Eclipse cones option.
Display
Celestial bodies: Eclipse cones
Close
The gray eclipse cone shows up. You can rotate the Earth to find the Sun at the opposite
direction of the eclipse cone.
30
Now set up the trajectory parameters for the general keplerian orbit. Right click the Arcs, then
click Create arc, click General keplerian. The New Trajectory edition form pops up.
Arcs (right click mouse)
Create arc
General keplerian
In the New Trajectory edition form, input the following parameters:
Orbit reference: Earth
Semi major axis: 7371
Ascending node definition: True solar time
Ascending node solar time: 16:00:00.000
Inclination: 60
Anomaly: 0
Reference date: Earth season date
<Spring equinox>: 2012
Start: Earth season date
<Spring equinox>: 2012
Apply
SINDA for Patran Workshop 9 31
Close
Now rotate the Earth and orbit, the Trajectory window looks like the following figure:
You can run the trajectory to see how the satellite moves along the orbit by clicking the triangle
play icon.
You can display the text information by setting up the Entities Configuration in the Configuration
View window.
You can also view the ground track for a given trajectory. On the top menu, click View, then
select Add, Ground tracks view, A Ground tracks view will be added.
View/Add/Ground tracks view
At the lower left corner of the Ground tracks view, click the Configuration View icon,
Configuration View
In the pop up Ground tracks view configuration window, under Entities configuration, first
you need to load the trajectory into this view.
Entities configuration
Load
Close
The Ground tracks view should look like the following figure.
32
If your trajectory has multiple revolutions, you can display multiple rotation curves or single
rotation curve. This is controlled by the Display option in the Ground tracks view configuration
window.
Close the Ground tracks view window by clocking the close icon at the up-right corner, or
View/Close/ Ground tracks view (#).
Save the trajectory file. Please note: the Files of type should be .systri.
File/Save as
File Name: satellite1_1
Save
16. Create a new Kinematics in Thermica v4
Click the Kinematics tab to switch to Thermica v4 Kinematics window.
Kinematics
Create a new Kinematics. Click File, and then pick the New.
File/New
The New Kinematics browser and 3D view graphics window show up. In the 3D view window,
the red X, and white (later becomes blue) Y, Z are the three axes of the body coordinate system.
It is the same as that in Patran and MSC Thermica v4 Modeler window.
Lets first define a Kinematics for the satellite body. Double click the Kinematics. The New
Kinematics edition form pops up.
SINDA for Patran Workshop 9 33
Kinematics (double click)
In New Kinematics edition form, check the very top data box, you should find Kinematics. This
is default name of the main kinematics for the main body of the satellite. You can change the
name if you want. Here we will keep this default name.
Select the Orbit planet reference option for the first Multiple laws Default phase:
Multiple laws: _Orbital planet reference
Let -Z coordinate direction of the model pointing to the Earth (the antenna points to the Earth):
Pointing vector:
X: 0
Y: 0
Z: -1
Input the Orbit velocity vector for the second Multiple laws:
Multiple laws: Orbit velocity vector
Let X direction of the model points to the orbital velocity:
Pointing vector:
X: 1
Y: 0
Z: 0
Apply
Close
Now lets define Kinematics for the solar panels. Actually we can use one Kinematic for the two
panels because they all rotate around the same Y axis. Here we define two Kinematic links to
show how to define multiple Kinematics based on the geometry points on the model.
Right click the main Kinematics, in the pull down menu, go to the following options.
Kinematics (right click)
Create kinematic body
In
Pivot (1 dof)
In New Kinematics edition form, check the very top data box, you should find the New Pivot (1
dof). This is the new Kinematic name, change it to solar_panels_py. (py as positive Y)
34
solar_panels_py
The solar panels rotate around Y axis.
First rotation:
Axis: Y
Click the Modeler Tab in the Thermica main window, and then click the Model Tab.
Modeler
Model
In the 3D view window, right click your mouse, you will see a menu. Click the Help items option,
then pick the Create middle option.
Right click mouse on 3D view
Help items
Create middle
Now hold the Alt key to pick the two corner points of the solar panel on the +Y side, the middle
point will be generated with a green X sign.
Alt + left mouse pick (twice on two corners)
Hold the Alt key and click on the middle node, you will see the coordinates displayed below the
3D view window. They are automatically copied and you can put them later in other Thermica
windows.
SINDA for Patran Workshop 9 35
Now back to Kinematics tab, you will see the New Kinematics edition form shows up again
with the kinematic name: solar_panels_py
Kinematics
Click Add button after the ORIGIN, then select One point translation.
Add
One point translation
Keep Point 1 as it is, and then copy the middle point generated above into the Transform 1.
Point 1:
X: 0
Y: 0
Z: 0
Click the icon at the right side of Transform 1, the coordinates of the middle point will be
automatically copied into the X,Y,Z data boxes.
Clcik of the Transform 1
Transform 1:
X: -2.98023228317845e-09
Y: 1.75
Z: -0.000605
Apparently there are some mini errors caused by middle point generation. If you want, you can
manually correct these coordinates.
Transform 1:
X: 0
Y: 1.75
Z: 0
Click Add button at the right side of KINEMATIC LAW Default phase, then select Sun in the
pull down menu.
Add
Sun
Select the -Z direction to point to the Sun.
36
Sun/Pointing vector:
X: 0
Y: 0
Z: -1
Apply
Close
Follow the same steps above to create another kinematic link for the solar panels on the Y side
with a kinematic name as solar_panels_ny (ny as negative Y). Select Y as the rotation axis.
You can create another middle point or directly input the coordinates as follows.
Transform 1:
X: 0
Y: -1.75
Z: 0
Also select the -Z direction to point to the Sun.
Right click in the 3D View window and select Fit all option.
Right click mouse on 3D view
Fit all
You can find three coordinate systems in the 3D view. The one in the middle is for the whole
satellite body. The other two are for the two solar panels respectively.
SINDA for Patran Workshop 9 37
You can right click on the 3D view window, select Test trajectory, then select Custom
trajectory, and then satellite1.systrj, you can view the kinematics animation. At the bottom of
the 3D view, a set of buttons allows the animation to be run. The yellow arrows indicate the aimed
directions of two kinematic laws, and are labeled with the kinematic law names.
Right click mouse on 3D view
Test trajectory
Custom trajectory
satellite1.systrj
This will run the kinematics along the selected trajectory. The main kinematic does not move,
while two other kinematics for the solar panels rotating around Y axis, their Z axes trying their
best to point to the Sun. You can see the solar panels do not face the sun quite well. The main
kinematic law is strictly obeyed, but the second kinematic laws have a relatively lower priority.
The antenna is always straightly facing to the Earth. The solar panels pointing is restricted by the
fixed rotation axis. The following figure shows the kinematics running on the trajectory.
Remove the kinematic animation.
Right click mouse on 3D view
Test trajectory
Disabled
Save the Kinematic file. Please note: the Files of type should be .syskin.
File/Save as
File Name: satellite1_1
Save
38
17. Modify the Mission in Thermica v4
Click the Mission tab to switch to Thermica v4 Mission window.
Mission
Translator automatically created a sysmis file as a default. You can edit this existing mission to
meet your requirements.
Double click the Mission. In the Mission form,
Mission (Double click)
You can see the .sysmdl and .sysmsh files are referenced. We are going to add the newly
created .systrj and .syskin files to this mission by clicking Add button, then <Select a file>.
Trajectory: satellite1_1.systrj
Kinematic Model: satellite1_1.syskin
TrueAnomalyStep: 10 __ ___
Please note: Under Variables, we can setup the Thermica variables: TrueAnomalySetup and
TimeStep. Thermica may use either TrueAnomalySetup or TimeStep to setup the computation
events (orbital intervals). It depends on which method is used. In our situation, we choose the
anomaly step option in Step 13. So the TrueAnomalySetup variable is used here. The
CompPtAtEnd variable is for the Eclipse and Penumbra points. If you want, you can modify the
event computation method under the TimeLine by double click the Computation evenet rule(1).
Please note: After editing under the Timeline tree structure, the Mission becomes inactive by
some reasons. If you want to edit the Mission again, you may need to click one of the items in the
Geometry tree structure, the Mission is active again.
Apply
Close
In the Browser/Geometry tree structure, double click the solar_panels_py.
solar_panels_py (double click)
In the New Mission edition form, check the Add after KINEMATIC LINK,
Add
Check on solar_panel_py to assign this kinematics to the solar panels at the +Y direction.
solar_panel_py
Apply
Close
SINDA for Patran Workshop 9 39
Double click the solar_panels_ny.. The New Mission edition form pops up.
solar_panels_ny (double click)
In the New Mission edition form, check the Add after KINEMATIC LINK,
Add
Check on solar_panel_ny to assign this kinematics to the solar panels at the -Y direction.
solar_panel_ny
Apply
Close
You do not have to link the kinematics for the antenna and body. By default, they are linked to
the main kinematics which Z points to the Earth, and +X along with the Velocity direction.
Right click in the 3D View window, and then click Fit, and Trajectory,
Right click mouse on 3D View
Fit
Trajectory
You should be able to see the model and orbit as the following figure:
At the lower left corner of the 3D view, click the Configuration View icon,
Configuration View
40
In the pop up 3D view configuration window, under Display, change the model scale to the
Large model, check on Eclipse cones.
Display
Celestial bodies: Eclipse cones
Model scale: Large model
The Configuration view will be automatically closed. This sometimes may cause the Earth
disappear in the 3D view. You can go back to Configuration view to change some options back
and forth to refresh the 3D view, and then close the Configuration view.
Right click in the 3D View window, then click Camera lock in, and select Earth inertial frame,
Right click mouse on 3D View
Camera lock in
Earth inertial frame
Rotate the model so that you can see the model and the eclipse cone. You can run the mission
by clicking the triangle play icon at the lower left corner of the 3D view window.
You can monitor the Bata angle of the orbit, and the current True Anomaly of the solar panels
which shows the deviation of the solar panels facing to the Sun. At the lower left corner of the 3D
view, click the Configuration View icon,
Configuration View
In the pop up 3D view configuration window, under Entities configuration, change to Textual
information tab; check on Beta Angle, and True Anomaly.
SINDA for Patran Workshop 9 41
Entities configuration
Textual information
Beta angle
True Anomaly
Close
You can run the mission by clicking the play button (triangle) at the lower right corner of the 3D
view window. You will see how Beta angle and True Anomaly change with the orbit.
You can view the satellite and solar panels closely by using the Camera lock in Local orbital
frame. The Local orbital frame is actually the default option.
Right click mouse on 3D view
Camera lock in
Local Orbital frame
Adjust the 3D View to have a bigger view on the satellite and solar panels, and run the mission.
Monitor the solar rotation and Sun shine on the satellite body. Please note: you may need to click
the button to set the orbital back to the initial position.
Right click in the 3D View window, and then click Fit, and Trajectory,
Right click mouse on 3D View
Fit
Trajectory
42
Save the mission file. Please note: the file is an existing file created by the translator. You do not
need to use the Save as option.
File/Save
18. Run radiation model in Thermica v4
Processing
Click Run icon (pointed by the red arrow in the above picture).
Run
4
Answer Yes for the pop up window to save the processing diagram
Yes
A Process run window pops up to show the running status. By default, the Mission, Radiation,
Solar Flux, and Planet Fluxes options are checked. Click Run icon again.
SINDA for Patran Workshop 9 43
Run
After running, you should see the Result files have been loaded at the end of the status
messages. Check the running status. Make sure there are no errors messages, and then close it.
Close
You should see the result files are displayed in the Result zone in the Processing window.
You can also go to Modeler or Mission tabs to display and view the results if you want. Please
reference Workshop 3 / Problem 5 for detailed steps.
44
19. Display radiation results in Thermica v4
Click the Modeler tab to switch to Thermica v4 Modeler window.
Modeler
Meshing (click this tab to select it)
Configuration View
Click Entities configuration; make sure only the satellite1_1.sysmsh is displayed in 3D view.
You may need to unload the satellite1_1.sysmdl to remove the geometry model. Sometimes
both .sysmdl and .sysmsh are displayed in 3D view. The geometry model may cover the mesh if
they are both shown. You have to unload the .sysmdl from the 3D view. Under Shape
Appearance tab, and click the following items.
Entities configuration
Satellite1_1.sysmsh
Shape Appearance
Result
satellite1_1
satellite1_1.fs.h5 (fs for solar flux)
Mean Absorbed Solar Flux
Rotate the model as below. The -Z side of the solar panels has more Absorbed Solar Flux.
Now click on satellite1_1.fp.h5.
satellite1_1.fp.h5 ( fp for flux planet )
SINDA for Patran Workshop 9 45
Earth Albedo Direct Flux
Rotate the model as shown below. The -Z side of the satellite body and antenna has more Earth
Albedo Direct Flux. Please note: This value is not a mean flux. It is changing along the orbit.
You can run the animation to display the Earth Albedo Direct Flux.
You can also view the results in the Mission window. Click the Mission tab to switch to Thermica
v4 Mission window.
Mission
Configuration View
Click Entities configuration; make sure the Meshing is displayed instead of Model. The results
are based on the mesh. Under Shape Appearance tab, and click the following items.
Entities configuration
Satellite1_1.sysmis
Meshing (may need to change from Model)
Shape Appearance
Result
satellite1_1
satellite1_1.fs.h5 (fs for solar flux)
Direct Solar Flux
Rotate the model as shown below. You can run the animation to see the Direct Solar Flux vs
orbital time.
46
20. Quit Thermica v4 and continue Sinda running
Now we can quit Thermica v4. Sinda for Patran translator will continue to run. The translator will
read the Thermica v4 results, along with SindaRad results and other FEM information to generate
the Sinda input file.
MSC Thermica/Quit
A pop up window asks if you really want to quit, answer Yes to confirm the quit.
Yes
Some popup windows ask if you want to save some files before closing, always answer No for
not to save.
No
The Sinda for Patran translator will continue to run. If you did not change the REF Distribution
Method from FULL to AREA, a message window will pop up to tell you that AREA method is
forced because there are articulation parts (like the solar panels) in the radiation model. The
AREA method is used automatically instead of FULL method. The articulation and FULL method
are incompatible. Translator has to use the AREA method dealing with models that have moving
parts, so that the time dependent radiation conductors can be used. Answer Yes to close the
warning window. Translator will continue to run.
You do not have to re-run Thermica or SindaRad every time. By checking Reuse Existing
Results(if exist) option, you can skip Thermica or SindaRad running. To support this feature,
you have to keep the following files in the working directory.
For Thermica v4:
SINDA for Patran Workshop 9 47
jobname.rad.h5 ---- REF
jobname.fs.h5 ---- Solar Flux
jobname.fp.h5 ---- Planet Flux
For SindaRad:
jobname.srm ---- REF
If you use Compute Flux in SINDA option in SINDARad Radiation Solver Setup form, you will
need to resue existing results for all enclosures which use SindaRad/Compute Flux in SINDA
option. If one of these enclosures does not reuse existing results, SindaRad will rerun for all these
enclosures. For Compute Flux in SINDA, all these enclosures will share one .srm file.
Sinda will continue to calculate the temperature result.
After Sinda has finished running, Patran output window will show Sinda total run time at the
bottom.
21. Import the .nrf result file back into Patran
Analysis
Action: Access Result
Verify the Job Name is satellite1.
Job Name: satellite1
Apply .
In the Patran message window, you should see Result file Imported into Patran.
22. Display the Steady State Result
Results
Action: Create
Object: Quick Plot
Select Result Cases: satellite1, steady state
Select Fringe Result: Temperature, Nodal
Click on the Fringe Attributes icon and set up the Display option.
Fringe Attributes
Display: Element Edges
Click on the Reset Graphics icon and Wireframe icon.
48
Reset Graphics Wireframe
Apply
Rotate the model for a better view. Your model should look like the following figure:
23. Examine Input and Result files
Analysis
Job Name: satellite1
Edit/Manage Files...
Sinda Input File(.sin)
You can examine the input file and see how the Sinda for Patran translator creates the source
data. The translator has automatically calculated the average heat flux based on the orbital
heating data arrays which come from the radiation analysis (THERMICA). Close the
satellite1.sin file after examination.
24. Perform the Transient State Analysis
Analysis
Action: Analyze
Object: Entire Model
SINDA for Patran Workshop 9 49
Method: Translate and Run
Job Name: satellite1
Apply
Thermal Solution Setup...
Transient State Setup
Choose Solution Routine: FWDBKL
You can calculate the orbital period = 6298 seconds in the previous Thermica V4 animation run.
You can compare the start time and end time at the animation control pad. Here we will output 40
temperature results for the whole orbit,so the OUTPUT interval is 157.45 seconds.
TIMEND: 6298
OUTPUT: 157.45
OK
Specify Initial Conditions
Sinda Restart Option: Use Previous Results (if available)
OK
Default Radiation Enclosure
Check the current default radiation solver: SindaRad (Default).
SindaRad (Default)_
SindaRad Option Setup: Reuse Existing Results (if exist)
OK
OK
Multiple Radiation Enclosures
Check the Existing Customized Enclosures: 1, outside, active
Existing Customized Enclosures: 1, outside, active
Check the current selected radiation solver for this enclosure: THERMICA V4 (Selected).
THERMICA V4 (Selected)_
THERMICA Option Setup: Reuse Existing Results (if exist)
Orbital Option
50
Use the default Solar/Planetary Flux/RADK option.
Solar/Planetary Flux/RADK
OK
Modify
Close
Sinda Option: Double Precision
OK
Output Routine Setup
Thermal Studio Routines
Thermal Studio Routines: TSOUT_T-output temperature
OK
OK
Apply
Sinda for Patran will use the previous result as the initial temperature, and the existing radiation
results will be used, therefore THERMICA and SindaRad will not be called. You can rerun this
model again and again for the dynamic thermal balance. You are not limited to make a transient
run inside just one orbital period. In the transient analysis, the time dependent heat flux and time
dependent radiation conductors will be used when there are moving parts in the model.
25. Import the .nrf result file back into Patran
Analysis
Action: Access Result
Job Name: satellite1
Apply .
26. Display the Transient State Result
Results
Action: Create
Object: Quick Plot
Select Result Cases: satellite1, Time=6.29800E+03nrf
SINDA for Patran Workshop 9 51
Select Fringe Result: Temperature, Nodal
Apply
The last result case of your model should look like the following figure:
If you want to create an animation display, please reference Workshop 1 for more details.
27. Plot temperature curves in Thermal Studio
Analysis
Action: Thermal Studio
Job Name: satellite1
Apply
Right click the Result.0 icon. In the pop up window, click New Plot and input a new plot name.
Result.0 (right click)
New Plot
Name: -Y_Solar_Panel
OK
In the Output Data list box, drag the slide bar down and double click the 396 ---T396, 414---T414,
432---T432, and 450---T450 lines. These nodes are the middle nodes of the four -Y solar panels.
52
These four results will be added into the Plot Data list box. Click OK to plot the temperature
curves. You can reference Workshop 5 for more details on how to use Thermal Studio.
OK
The beginning of the curves shows the effect of the initial temperatures from the steady state run.
Close Thermal Studio by either click the X or File/Exit.
Save the model as satellite2.db for Problem 2
File/Save a Copy/satellite2.db/Save
To complete this exercise, close the database and quit Patran.
File/Quit
SINDA for Patran Workshop 9 53
Problem 2
Multiple Arcs and Pointings
Model Description:
We will use the same satellite model, but a new orbit and pointing. The new orbit is composed of
3 arcs. Several arcs may be used to define orbital parameter and pointing changes. The first arc
has the same orbital characteristics as in Problem 1.
Arc #1
Orbital arc:
Name: Sun pointing
Orbit parameters:
Reference line: Sun
Altitude: 1000 km
Inclination: 60 deg
Solar time of ascending node: 16h
Epoch: Spring 2000
Duration: 170 deg
Arc #2
Orbital arc:
Name: Sun to Earth
Linked with previous: ON
Orbit parameters:
Reference line: Sun
Altitude: 1000 km
Inclination: 60 deg
Solar time of ascending node: 16h
True anomaly: 170 deg
Computation steps:
True anomaly steps: ON
Value: 1 deg
Duration: 10 deg
Arc #3
Orbital arc:
Name: Earth pointing
Linked with previous: ON
Orbit parameters:
Reference line: Sun
Apogee: 3000 km
Perigee: 1000 km
Inclination: 60 deg
Solar time of ascending node: 16h
Argument of perigee: 180 deg
True anomaly: 0 deg
Duration: 180 deg
Arc#1
Arc #2
Arc #3
54
The pointing is made of 3 sequences in agreement with the orbital arcs. The sequence #3 is the
same as in Problem 1. In sequence #1, the satellite is Sun oriented. In sequence #3 it is Earth
oriented. Sequence #2 permits a junction between the two other sequences. It starts from a Sun
oriented attitude, and then moves toward the Earth according to an attitude law.
When a body is a mobile part in one sequence, it must be specified as a mobile part in
every sequence.
Sequence #1
Name: Sun pointing
System reference:
-Z toward Sun
+Y toward North Pole
Mobile parts:
Solar arrays Z pointing toward Sun.
1 axis of rotation.
Sequence #2
Name : Sun to Earth
System reference:
-Z toward Sun
+Y toward North Pole
Attitude law: ON
Angle values :
dYaw/dt = -0.42 deg/s
dPitch/dt = 0.14 deg/s
dRoll/dt = -0.32 deg/s
Mobile parts:
Solar arrays Z pointing toward Sun.
1 axis of rotation.
Sequence #3
Name: Earth pointing
System reference:
-Z toward Earth
+X along Velocity vector
Mobile parts:
Solar arrays Z pointing toward Sun.
1 axis of rotation.
SINDA for Patran Workshop 9 55
Suggested Exercise Steps:
Open the database: satellite2.db
Perform the Steady State Analysis
Check the models in Thermica v4
Create a new Trajectory in Thermica v4
Create a new Kinematics in Thermica v4
Modify the Mission in Thermica v4
Run radiation model in Thermica v4
Display radiation results in Thermica v4
Quit Thermica v4 and continue Sinda running
Import the .nrf result file back into Patran
Display the Steady State Result
Examine Input and Result files
Perform the Transient State Analysis
Import the .nrf result file back into Patran
Display the Transient State Result
Plot temperature curves in Thermal Studio
56
Exercise Procedure:
1. Open the database: satellite2.db
File/Open
File name: satellite2.db
OK
2. Perform the Steady State Analysis
Analysis
Action: Analyze
Object: Entire Model
Method: Translate and Run
Job Name: satellite2
Thermal Solution Setup...
Multiple Radiation Enclosures
Verify that Enclosures is checked under Available Enclosure and Radiation Loads.
Enclosures
Click the Enclosure ID 1 -- antenna_top in the top list box.
Available Enclosures and First Loads: Enclosure ID 1 ---- antenna_top
Enclosure ID: 1
Enclosure Name: outside
We will use Thermica v4 to calculate the view factors and orbital fluxes.
THERMICA V4_
Check the Orbital Option to make the orbital heat fluxes available.
THERMICA Option Setup: Orbital Option
Solar/Planetary Flux/RADK
THERMICA V4 Advanced Parameters_
Event Computation Method: Anomaly Step
True Anomaly Step: 10.0
SINDA for Patran Workshop 9 57
OK
Change the REF Distribution Method from FULL to AREA. This is required by Thermica for the
moving parts (such as solar panels).
REF Distribution Method: AREA
OK
Create
You will see the 1, outside , active is displayed in the Exsiting Customized Enclosures list box.
These setups will not affect other enclosures.
Close
Check the Default Radiation Enclsoure. Those enclosures which are not specially defined in the
Multiple Radiation Enclosures will use the parameters defined in the Default Radiation
Enclsoure form.
Default Radiation Enclosure
SindaRad (Default)_
Check the SindaRad Method, RADK method is the default option.
SindaRad Method: Compute RADK Network
OK
OK
Pick the Double Precision as the Sinda solver option.
Sinda Option: Double Precision
OK
Apply
58
Translator will run the default enclosure first. You will see a SindaRad window pops up, and then
close quickly. It shows satellite inner body model (Enclosure ID =2) and the model is rotating. By
default, SindaRad runs automatically unless you choose the interactive option. After SindaRad
running, Thermica v4 will run the customized enclosure (Enclosure ID =1) defined in Multiple
Radiation Enclosures form. The Thermica V4 GUI will pop up and looks like the above figure.
3. Check the models in Thermica v4
Under the Modeler tab, you can check the Material, Model, and Meshing.
Hold and drag your left mouse on the screen, you can rotate your model in the 3D View.
Hold and drag your middle mouse on the screen, you can drag your model in the 3D View.
Hold and drag your right mouse on your screen, you can zoom in/out your model.
Modeler
Meshing
You may notice the Thermica model name is satellite2_1. Here _1 is automatically added for
the radiation enclosure ID = 1 defined in Multiple Enclosures form. In multi-enclosure radiation
models, the name is created by taking the base job name and adding the _N suffix, where N is
the user-assigned enclosure ID. The default enclosure receives a _0 suffix, so it is satellite2_0
for the SindaRad enclosure ID = 2 in this model. There are some rules for the names of the
multiple enclosure radiation models. Please reference Sinda for Patran Users Guide/Chapter 8
for more details.
4. Create a new Trajectory in Thermica v4
SINDA for Patran Workshop 9 59
Click the Trajectory tab to switch to Thermica v4 Trajectory window.
Trajectory
Create a new Trajectory. Click File, and then pick the New.
File/New
The New Trajectory browser and graphics window show up. Right click the Trajectory, then
click Edit. The New Trajectory edition form pops up.
Trajectory (right click mouse)
Edit
Click the Sun in the Celestial bodies window, then click Select button, add the Sun into the
window on the right side.
Sun
Select
Apply
Close
In the graphical window, we should be able to see both of the Sun and Earth. We can turn on the
Eclipse cones option so that we can see the Sun position easily. At the lower left corner of the
graphics window, click the Configuration View icon, the Configuration window will pop up.
Configuration View
In the Configuration window, click Display, then check on the Eclipse cones option.
Display
60
Celestial bodies: Eclipse cones
Close
The gray eclipse cone shows up. You can rotate the Earth to find the Sun at the opposite
direction of the eclipse cone.
Now set up the trajectory parameters for the arc #1. Right click the Trajectory, then click Create
arc, click General keplerian. The New Trajectory edition form pops up.
Trajectory (right click mouse)
Create arc
General keplerian
In the New Trajectory edition form, change the title from New General keplerian to Sun
Pointing, then input the following parameters:
New General keplerian: Sun Pointing
Orbit reference: Earth
Semi major axis: 7371
Ascending node definition: True solar time
Ascending node solar time: 16:00:00.000
Inclination: 60
Anomaly: 0
SINDA for Patran Workshop 9 61
Reference date: Earth season date
<Spring equinox>: 2012
Start: Earth season date
<Spring equinox>: 2012
End: Angle
Angle: 170
We will need the END time to define the next arc. We need to save the Calendar date by switch
the END time options between Angle and Calendar date.
End: Calendar date
Copy the time under the Calendar date, then switch the option back to Angle, make sure the
Angle value is 170. You may need to correct some minor errors.
20/03/2012 05:59:36.522
End: Angle
Angle: 170
Apply
Close
Now follow the same step to set up the trajectory parameters for the arc #2. Change the title
name to be Sun to Earth. Input the following parameters:
New General keplerian: Sun to Earth
Orbit reference: Earth
Semi major axis: 7371
Ascending node definition: True solar time
Ascending node solar time: 16:00:00.000
Inclination: 60
Argument of the periapsis: 0
Anomaly: 170
Reference date: Calendar date
62
Here we will need to input the end time of the previous arc. Paste your saved Calendar date into
the data box for the Reference date / Calendar date.
Calendar date: _20/03/2012 05:59:36.522
Start: Other event reference
In the Reference event tree structure, check on the Sun Pointing end
Sun Pointing End
Role for reference: Sun Pointing end
Time delta: _0 days 00:00:00:000 hours
End: Angle
Angle: 10
Apply
Close
Now follow the similar step to set up the trajectory parameters for the arc #3. Change the title
name to be Earth Pointing, use Periapsis and Apoapsis. Input the following parameters:
New General keplerian: Earth Pointing
Orbit reference: Earth
Ellipse definition: <Periapsis & apoapsis>
Periapsis: 7371
Apoapsis: 9371
Ascending node definition: True solar time
Ascending node solar time: 16:00:00.000
Inclination: 60
Argument of the periapsis:: 180
Anomaly: 0
Reference date: Calendar date
We usually keep the Reference date to be the same with START time. Therefore we can also
get the Reference date from the START time. Now lets put down the Calendar date for a while,
and set up the START date first.
SINDA for Patran Workshop 9 63
Start: Other event reference
In the Reference event tree structure, check on the Sun to Earth end
Sun to Earth End
Role for reference: Sun to Earth end
Time delta: _0 days 00:00:00:000 hours
Now switch the START option from Other event reference to Calendar date, copy the Calendar
date and paste it to the Reference date / Calendar date.
Calendar date: _20/03/2012 06:02:31.492
Then switch the START option back to Other event reference, expand the Arcs in the tree
structure, and check on the Sun to Earth end
Arcs (click the to expand)
Sun to Earth End
End: Angle
Angle: 180
Apply
Close
Here we showed the two ways to get the Reference / Calendar date. As long as we keep the
Reference date and START time the same, you can get the Calendar date by either way.
64
You can run the trajectory to see how the satellite moves along the orbit by clicking the triangle
play icon (pointed by the red arrow in the above picture).
Save the trajectory file. Please note: the Files of type should be .systri.
File/Save as
File Name: satellite2_1
Save
5. Create a new Kinematics in Thermica v4
Click the Kinematics tab to switch to Thermica v4 Kinematics window.
Kinematics
Create a new Kinematics. Click File, and then pick the New.
File/New
The New Kinematics browser and 3D view graphics window show up. In the 3D view window,
the red X, and white (later becomes blue) Y, Z are the three axes of the body coordinate system.
It is the same as that in Patran and MSC Thermica v4 Modeler window. Double click the
Kinematics. The New Kinematics edition form pops up.
Kinematics (double click)
In this example, we have 3 arcs with different kinematics laws. We will need to create 3 Phases
for whole satellite during these 3 arcs. In the New Kinematics edition form, click Edit button at
the top right side of the form.
Phases / Edit
The Kinematics phase edition form pops up. Right click the Default phase (default), select the
Rename option.
Default phase (default) (right click)
Rename
Change the Default phase (default) to be Sun Pointing. It will still be the default phase.
Enter the new phase name: Sun Pointing
OK
Apply & close_
Select the Sun option for the first Multiple laws Sun Pointing:
Multiple laws: _Sun
SINDA for Patran Workshop 9 65
Let -Z coordinate direction of the model pointing to the Earth (the antenna points to the Earth):
Pointing vector:
X: 0
Y: 0
Z: -1
Input the Orbit planet reference north direction for the second Multiple laws:
Multiple laws: _Orbit planet reference north directionn
Let Y direction of the model points to the Earth north:
Pointing vector:
X: 0
Y: 1
Z: 0
Apply
Now create the second Phase for the arc #2. In the New Kinematics edition form, click Edit
button at the top right side of the form.
Phases / Edit
Right click anywhere in the Kinematics phase edition form, select the Add option.
Right click in the Kinematics phase edition form
Add
Input Sun to Earth for the new phase name.
Enter the new phase name: Sun to Earth
OK
Apply & close_
Keep the Sun option for the first Multiple laws Sun to Earth:
Multiple laws: _Sun
Let -Z coordinate direction of the model pointing to the Earth (the antenna points to the Earth):
Pointing vector:
X: 0
66
Y: 0
Z: -1
Input the Orbit planet reference north direction for the second Multiple laws:
Multiple laws: _Orbit planet reference north directionn
Let Y direction of the model points to the Earth north:
Pointing vector:
X: 0
Y: 1
Z: 0
Apply
Now create the third Phase for the arc #3. In the New Kinematics edition form, click Edit button
at the top right side of the form.
Phases / Edit
Right click anywhere in the Kinematics phase edition form, select the Add option.
Input Earth Pointing for the new phase name.
Enter the new phase name: Earth Pointing
OK
Apply & close_
Keep the Planet option for the first Multiple laws Earth Pointing:
Multiple laws: _Planet
Let -Z coordinate direction of the model pointing to the Earth (the antenna points to the Earth):
Pointing vector:
X: 0
Y: 0
Z: -1
Choose the pointed planets: _Earth
Input the Orbit Velocity vector for the second Multiple laws:
SINDA for Patran Workshop 9 67
Multiple laws: _Orbit velocity vectorn
Let X direction of the model points to the orbital velocity direction:
Pointing vector:
X: 1
Y: 0
Z: 0
Apply
Switch the Phases to Sun Pointing (default), and then close the New Kinematics edition form.
Sun Pointing (default)
Close
Create a New Ball joint (3 dof) for the whole satellite maneuver based on the kinematics of the 3
phases. This is the second level kinematic for the whole satellite. If the satellite does not have the
main body rotation, we do not need to create this kinematic. It is only useful for the second phase
for the arc #2.
Right click the main Kinematics, in the pull down menu, go to the following options.
Kinematics (right click)
Create kinematic body
In
Ball joint (3 dof)
Switch the Phases to Sun to Earth.
Phases: Sun to Earth
Click the Add button after Kinematic Law Sun to Earth, add a new 3 attitudes laws.
Kinematic Law Sun to Earth Add
3 attitude laws
Modify the 3 attitudes laws as the follows. These rotations are only applied to the Sun to Earth
phase. Please make sure the Phase elapsed time (sec) is selected. This is IMPORTANT too.
Axis Unit A1 A0
Z Phase elapsed time (sec) -0.42 0
Y Phase elapsed time (sec) 0.14 0
X Phase elapsed time (sec) -0.32 0
68
In this case, the Z, Y, X order is important, because the later rotation will be based on the
previous rotation. In aerospace industry, usually we use Z, Y, X to represent Yaw, Pitch, and
Row. Please follow this Z, Y, X order to input rotation angles and speeds.
The New Kinematics edition form should look like the following figure:
Apply
Switch the Phases from Sun to Earth to Sun Pointing (default), then close the form.
Sun Pointing (default)
Close
Now follow the similar steps of problem 1 to define Kinematics for the solar panels. Right click
the New Ball joint (3 dof), in the pull down menu, go to the following options.
New Ball joint (3 dof) (right click)
Create kinematic body
In
Pivot (1 dof)
SINDA for Patran Workshop 9 69
In New Kinematics edition form, check the very top data box, you should find the New Pivot (1
dof). This is the new Kinematic name, change it to solar_panels_py. (py as positive Y)
New Pivot (1 dof) --- solar_panels_py
The solar panels rotate around Y axis.
First rotation:
Axis: Y
You can either create the middle point or input values directly. Please reference the step 7 in
Problem 1. Click Add button after the ORIGIN, then select One point translation.
ORIGIN Add
One point translation
Point 1:
X: 0
Y: 0
Z: 0
Transform 1:
X: 0
Y: 1.75
Z: 0
Click Add button at the right side of KINEMATIC LAW Sun Pointing, then select Sun in the
pull down menu.
KINEMATIC LAW Sun Pointing Add_
Sun
Select the -Z direction to point to the Sun.
Sun/Pointing vector:
X: 0
Y: 0
Z: -1
Apply
Switch the Phases from Sun Pointing (default) to Sun to Earth, Click Add button at the right
side of KINEMATIC LAW Sun to Earth, then select Sun in the pull down menu.
70
Sun Pointing (default) --- Sun to Earth
KINEMATIC LAW Sun to Earth Add_
Sun
Select the -Z direction to point to the Sun.
Sun/Pointing vector:
X: 0
Y: 0
Z: -1
Apply
Switch the Phases from Sun to Earth to Earth Pointing, Click Add button at the right side of
KINEMATIC LAW Earth Pointing, then select Sun in the pull down menu.
Sun to Earth --- Earth Pointing
KINEMATIC LAW Earth Pointing Add_
Sun
Select the -Z direction to point to the Sun.
Sun/Pointing vector:
X: 0
Y: 0
Z: -1
Apply
Close
We are now going to create another kinematic link for the solar panels on the Y side with a
kinematic name as solar_panels_ny (ny as negative Y). But this time instead of building it
manually, we will copy the solar_panels_py and paste it under the New Ball Joint.
solar_panels_py (right click)
Copy
New Ball joint (3 dof) (right click)
Paste
solar_panels_py (1) (double click)
In the New Kinematics edition form, rename the name and modify the Y coordinate.
solar_panels_py (1) ---- solar_panels_ny
SINDA for Patran Workshop 9 71
Transform 1:
X: 0
Y: -1.75
Z: 0
Apply
Close
Right click in the 3D View window and select Fit all option.
Right click mouse on 3D view
Fit all
You can find four coordinate systems in the 3D view. The middle one actually contains two
coordinate systems. They are for the whole satellite body. The other two are for the two solar
panels respectively. Each frame here represents a kinematics law. The New Ball joint (3 dof) is
under the main kinematics, adding some additional maneuvers at the second phase only. The
two solar panels kinematics are under the New Ball joint (3 dof). The solar panels move with the
body (obey the New Ball joint (3 dof)), and at the same time, trying best to point to the Sun.
You can right click on the 3D view window, select Test trajectory, select Custom trajectory,
and then satellite2_1.systrj, and then select the phase in the Configuration window, you can
view the kinematics animation. Please note: in Phase 1 and 2, the main body and solar panels
have the same kinematics, therefore no relative movements (no solar panel rotation). In the
Phase 3, the main body Z points to the Earth, while the Solar panels Z points to the Sun,
therefore we can use animation to display the rotations only for the Phase 3.
72
At the lower left corner of the 3D view, click the Configuration View icon.
Configuration View
Change the phase to Earth Pointing.
Entities configuration
Phase
Earth Pointing
Close the Configuration View, and Remove the
kinematic animation.
Close
Right click mouse on 3D view
Test trajectory
Custom trajectory
satellite2_1.systrj
Now you can view the solar panel frames rotation, also the velocity vector changes along with the
ellipse arc #3. Please note: the animation time frame is for the whole orbit. So the Phase 3
kinematic is displayed over all the three arcs, only the second half of the animation is really for
the Arc #3. You can see a small velocity vector changes in the Arc #3.
Right click mouse on 3D view
Test trajectory
Disabled
Save the Kinematic file. Please note: the Files of type should be .syskin.
SINDA for Patran Workshop 9 73
File/Save as
File Name: satellite2_1
Save
6. Modify the Mission in Thermica v4
Click the Mission tab to switch to Thermica v4 Mission window.
Mission
Translator automatically created a sysmis file as a default. You can edit this existing mission to
meet your requirements.
Double click the Mission. In the Mission form,
Mission (Double click)
You can see the .sysmdl and .sysmsh files are referenced. We are going to add the newly
created .systrj and .syskin files to this mission by clicking Add button, then <Select a file>.
Trajectory: satellite2_1.systrj
Kinematic Model: satellite2_1.syskin
TrueAnomalyStep: 10 __ ___
Please note: Under Variables, we can setup the Thermica variables: TrueAnomalySetup and
TimeStep. Thermica may use either TrueAnomalySetup or TimeStep to setup the computation
events (orbital intervals). It depends on which method is used. In our situation, we choose the
anomaly step option in Step 2. So the TrueAnomalySetup variable is used here. The
CompPtAtEnd variable is for the Eclipse and Penumbra points. If you want, you can modify the
event computation method under the TimeLine by double click the Computation evenet rule(1).
Please note: After editing under the Timeline tree structure, the Mission becomes inactive by
some reasons. If you want to edit the Mission again, you may need to click one of the items in the
Geometry tree structure, the Mission is active again.
Apply
Close
Assign the kinematic link to the antenna, the satellite2_1.sysmis edition form pops up.
Geometry / Mission / antenna
antenna (double click)
In the satellite2_1.sysmis edition form, click Add after the KINEMATIC LINK, Check on New
Ball joint (3 dof) to assign this kinematics to Mission. This will have the antenna perform extra
rotation during the Phase 2, while in Phase 1 and 3, New Ball joint (3 dof) does nothing, except
follows the main Kinematics.
74
KINEMAIC LINK Add_
New Ball joint (3 dof)
Apply
Close
Assign the Kinematic link to the body.
Geometry / Mission / body
body (double click)
KINEMAIC LINK Add_
New Ball joint (3 dof)
Apply
Close
Assign the Kinematic link to the solar_panels_py.
Geometry / Mission / solar_panels_py
solar_panels_py (double click)
KINEMATIC LINK Add_
solar_panel_py
Apply
Close
Assign the Kinematic link to the solar_panels_ny.
Geometry / Mission / solar_panels_ny
solar_panels_ny (double click)
KINEMATIC LINK Add_
solar_panel_ny
Apply
Close
We need to create 3 Sequences to correspond the three Arcs. In the Timeline window, right
click Sequences to create a new sequence.
Timeline / Sequences
Sequences (right click)
Create sequence intervals
Interval
SINDA for Patran Workshop 9 75
In the satellite2_1 edition form, make sure the Phase / Sun Pointing is selected.
Phase: Sun Pointing
START: Other event reference
In the Reference event tree structure, expand the Arcs.
Arcs (Click the to expand)
Sun Pointing start
Role for reference: Sun Pointing start
END: Other event reference
In the Reference event tree structure, expand the Arcs.
Arcs (Click the to expand)
Sun Pointing End
Role for reference: Sun Pointing end
Apply
Close
Now lets use another way to create second sequence for the arc #2. At the bottom of the
Thermica v4.5.3 GUI, find the vertical Timeline. At the Sequences row, you can find the just
by the Sequences.
(Click on this icon)
Interval
The satellite2_1.sysmis edition form pops up, Make sure the Phase / Sun to Earth is selected.
Phase: Sun to Earth
START: Other event reference
In the Reference event tree structure, the Sun Pointing(1) end is automatically checked on.
You can either use this one by default, or do the same thing as above to check on the Sun to
Earth start. Here we just use the default.
Sun Pointing(1) End
Role for reference: *Sun Pointing(1)* end
END: Other event reference
In the Reference event tree structure, expand the Arcs.
Arcs (Click the to expand)
76
Sun to Earth End
Role for reference: *Sun to Earth* end
Apply
Close
You can use either way to create the third sequence for the arc #3.
Timeline / Sequences
Sequences (right click)
Create sequence intervals
Interval
In the satellite2_1.sysmis edition form, make sure the Phase / Earth Pointing is selected.
Phase: Earth Pointing
START: Other event reference
Sun to Earth(1) End
Role for reference: *Sun to Earth(1)* end
END: Other event reference
In the Reference event tree structure, expand the Arcs.
Arcs (Click the to expand)
Earth Pointing End
Role for reference: Earth Pointing end
Apply
Close
Click the in front of the Computation event rule (1), you will see the list of 37 computation
positions. Click the in front of the Computation event rule (2), you will see the 3 additional
computation positions for the Penumbra and Eclipse. There should be one more position, but
that position happens to be coincident with one of the 37 positions. Thermica v4 displays all the
computation positions at the bottom of the Mission window.
Right click in the 3D View window, and then click Fit, and Trajectory,
Right click mouse on 3D View
Fit
Trajectory
SINDA for Patran Workshop 9 77
You should be able to see the model and orbit. At the lower left corner of the 3D view, click the
Configuration View icon.
Configuration View
In the pop up 3D view configuration window, under Display, change the model scale to the
Large model, check on Eclipse cones, and Trajectory arcs.
Display
Celestial bodies: Eclipse cones
Model scale: Large model
The Configuration view will be automatically closed.
Rotate the model so that you can see the model and the eclipse cone. You can run the mission
by clicking the triangle play icon at the lower left corner of the 3D view window. You will see how
the satellite moves along the 3 arcs. On the arc #1, both the main body and the solar panels point
to the Sun. The solar panels do not rotate to the main body because they have the same
kinematics. On the arc #2, the satellite main body rotates from Sun Pointing to the Earth
Pointing. The solar panels rotate with the main body, and at the same time, the solar panels
rotates so that the solar panels point to the Sun as much as possible. On the arc #3, the main
body points to the Earth, while the solar panels point to the Sun. There arcs connect smoothly.
You can drag and move the in the Timeline / Views row, or use the animation to display the
satellite movement and pointing.
You can monitor the Bata angle of the orbit, and the current True Anomaly of the solar panels
which shows the deviation of the solar panels facing to the Sun. At the lower left corner of the 3D
view, click the Configuration View icon,
78
Configuration View
In the pop up 3D view configuration window, under Entities configuration, change to Textual
information tab; check on Beta Angle, and True Anomaly.
Entities configuration
Textual information
Beta angle
True Anomaly
Close
At the upper right corner of the 3D View, you can find the textual information of Beta Angle and
True Anomaly. You can add to display other parameters in real time if you want.
You can run the mission by clicking the triangle play icon at the lower left corner of the 3D view
window. You will see how Beta angle and True Anomaly change with the orbit.
You can view the satellite and solar panels closely by using the Camera lock in Local orbital
frame. This is the default frame, in case you want to change it back.
Right click mouse on 3D view
Camera lock in
Local Orbital frame
Adjust the 3D View to have a bigger view on the satellite and solar panels, and run the mission.
Monitor the solar rotation and Sun shine on the satellite body. Please note: you may need to click
the button to set the orbital back to the initial position.
SINDA for Patran Workshop 9 79
Save the mission file. Please note: the file is an existing file created by the translator. You do not
need to use the Save as option.
File/Save
7. Run radiation model in Thermica v4
Processing
Click Run icon (pointed by the red arrow in the above picture).
Run
4
Answer Yes for the pop up window to save the processing diagram
Yes
A Process run window pops up to show the running status. By default, the Mission, Radiation,
Solar Flux, and Planet Fluxes options are checked. Click Run icon again.
80
Run
After running, you should see the Result files have been loaded at the end of the status
messages. Check the running status. Make sure there are no errors messages, and then close it.
Close
You should see the result files are displayed in the Result zone in the Processing window.
8. Display radiation results in Thermica v4
SINDA for Patran Workshop 9 81
Click the Modeler tab to switch to Thermica v4 Modeler window.
Modeler
Meshing
Configuration View
Click Entities configuration, make sure the satellite2_1.sysmsh is displayed. The results are
based on the mesh. Under Shape Appearance tab, and click the following items.
Entities configuration
Satellite2_1.sysmsh
Shape Appearance
Result
satellite2_1
satellite2_1.fs.h5 (fs for solar flux)
Mean Absorbed Solar Flux
Rotate and drag the model as shown below. The -Z side of the solar panels has more Absorbed
Solar Flux. Please note: The translator creates two plate radiation surfaces for each single solar
panel element. The +Z side does not receive any solar fluxes, and cannot see the other side.
Now check on satellite2_1.fp.h5.
satellite2_1_fp.h5
Earth Albedo Direct Flux
The -Z side of the satellite body and antenna has more Earth Albedo Direct Flux. Please note:
This value is not a mean flux. It is changing along the orbit. You can run the animation to display
the Earth Albedo Direct Flux.
82
You can also view the results in the Mission window. Please reference the Step 19 of problem 1.
Rotate the model as shown below. You can run the animation to see the Direct Solar Flux vs
orbital time.
9. Quit Thermica v4 and continue Sinda running
MSC Thermica/Quit
SINDA for Patran Workshop 9 83
A pop up window asks if you really want to quit, answer Yes to confirm the quit.
Yes
Some popup windows ask if you want to save some files before closing, always answer No for
not to save.
No
Sinda for Patran translator will continue to run. The translator will read the Thermica v4 results,
along with SindaRad results and other FEM information to generate the Sinda input file. And then
Sinda will continue to run. After Sinda has finished running, Patran output window will show Sinda
total run time at the bottom.
11. Import the .nrf result file back into Patran
Analysis
Action: Access Result
Verify the Job Name is satellite2.
Job Name: satellite2
Apply .
In the Patran message window, you should see Result file Imported into Patran.
12. Display the Steady State Result
Results
Action: Create
Object: Quick Plot
Select Result Cases: satellite2, steady state
Select Fringe Result: Temperature, Nodal
Click on the Fringe Attributes icon and set up the Display option.
Fringe Attributes
Display: Element Edges
Click on the Reset Graphics icon and Wireframe icon.
Reset Graphics Wireframe
Apply
84
Rotate the model for a better view. Your model should look like the following figure:
13. Examine Input and Result files
Analysis
Job Name: satellite2
Edit/Manage Files...
Sinda Input File(.sin)
You can examine the input file and see how the Sinda for Patran translator creates the source
data. The translator has automatically calculated the average heat flux based on the orbital
heating data arrays which come from the radiation analysis (THERMICA). Close the
satellite2.sin file after examination.
14. Perform the Transient State Analysis
Analysis
Action: Analyze
Object: Entire Model
Method: Translate and Run
Job Name: satellite2
SINDA for Patran Workshop 9 85
Apply
Thermal Solution Setup...
Transient State Setup
Choose Solution Routine: FWDBKL
You can calculate the orbital period = 6961 seconds in the previous Thermica V4 animation run.
You can compare the start time and end time at the animation control pad. Here we will output 40
temperature results for the whole orbit, so the OUTPUT interval is 174.025 seconds.
TIMEND: 6961
OUTPUT: 174.025
OK
Specify Initial Conditions
Sinda Restart Option: Use Previous Results (if available)
OK
Default Radiation Enclosure
Check the current default radiation solver: SindaRad (Default).
SindaRad (Default)_
SindaRad Option Setup: Reuse Existing Results (if exist)
OK
OK
Multiple Radiation Enclosures
Check the Existing Customized Enclosures: 1, outside, active
Existing Customized Enclosures: 1, outside, active
Check the current selected radiation solver for this enclosure: THERMICA V4 (Selected).
THERMICA V4 (Selected)_
THERMICA Option Setup: Reuse Existing Results (if exist)
Orbital Option
Use the default Solar/Planetary Flux/RADK option.
Solar/Planetary Flux/RADK
86
OK
Modify
Close
Sinda Option: Double Precision
OK
Output Routine Setup
Thermal Studio Routines
Thermal Studio Routines: TSOUT_T-output temperature
OK
OK
Apply
Sinda for Patran will use the previous result as the initial temperature, and the existing radiation
results will be used, therefore Thermica and SindaRad will not be called. You can rerun this
model again and again for the dynamic thermal balance. You are not limited to make a transient
run inside just one orbital period. In the transient analysis, the time dependent heat flux and time
dependent radiation conductors will be used when there are moving parts in the model.
15. Import the .nrf result file back into Patran
Analysis
Action: Access Result
Job Name: satellite2
Apply .
16. Display the Transient State Result
Results
Action: Create
Object: Quick Plot
Select Result Cases: satellite2, Time=6.961000E+03nrf
Select Fringe Result: Temperature, Nodal
Apply
SINDA for Patran Workshop 9 87
The last result case of your model should look like the following figure:
If you want to create an animation display, please reference Workshop 1 for more details.
17. Plot temperature curves in Thermal Studio
Analysis
Action: Thermal Studio
Job Name: satellite2
Apply
Right click the Result.0 icon. In the pop up window, click New Plot and input a new plot name.
Result.0 (right click)
New Plot
Name: -Y_Solar_Panel
OK
In the Output Data list box, drag the slide bar down and double click the 396 ---T396, 414---T414,
432---T432, and 450---T450 lines. These nodes are the middle nodes of the four -Y solar panels.
These four results will be added into the Plot Data list box. Click OK to plot the curves.
OK
88
The beginning of the curves shows the effect of the initial temperatures from the steady state run.
Close Thermal Studio by either click the X or File/Exit. To complete this exercise, close the
database and quit Patran.
File/Quit
***************************************************************************************************
Congratulations! You have successfully completed Workshop 9 of Sinda for Patran. If you have
any comments or questions, please do not hesitate to contact us.
Das könnte Ihnen auch gefallen
- Mesa Expert Training Manual Expert PDFDokument95 SeitenMesa Expert Training Manual Expert PDFBambang Trenggono MuhammadNoch keine Bewertungen
- Tugas Praktikum 4 MEH PDFDokument9 SeitenTugas Praktikum 4 MEH PDFArdian RizaldiNoch keine Bewertungen
- Edu Cat e GSD FX V5R8Dokument150 SeitenEdu Cat e GSD FX V5R8Madhusudhan D100% (3)
- Compressible Flow in A NozzleDokument6 SeitenCompressible Flow in A NozzleAbhishek MeNoch keine Bewertungen
- 1 Mastercam Lathe Lesson 2Dokument44 Seiten1 Mastercam Lathe Lesson 2Elias Mora50% (2)
- Building Your First Models in FEMAP: Network Analysis, IncDokument45 SeitenBuilding Your First Models in FEMAP: Network Analysis, IncAkhmad DaumawiNoch keine Bewertungen
- 1Dokument4 Seiten1BirsenŞanlıAkınNoch keine Bewertungen
- Exer 7a Crushed PipeDokument38 SeitenExer 7a Crushed PipeAriel VanzinoNoch keine Bewertungen
- Geostudio - MANNUAL FOR STABILITY ANALYSIS OF MICRO DAMDokument40 SeitenGeostudio - MANNUAL FOR STABILITY ANALYSIS OF MICRO DAMketema DNoch keine Bewertungen
- Cee / Ies 656 Lab 11: Functional Analysis of Surface Models: Part I. OverviewDokument11 SeitenCee / Ies 656 Lab 11: Functional Analysis of Surface Models: Part I. OverviewramsNoch keine Bewertungen
- Auto Cadd Lab Manual-1Dokument31 SeitenAuto Cadd Lab Manual-1PREM NAIDUNoch keine Bewertungen
- Optimizing Fluid Flow in Static Mixer PDFDokument15 SeitenOptimizing Fluid Flow in Static Mixer PDFabdulfetahNoch keine Bewertungen
- Intermediate Lab 2 ManualDokument57 SeitenIntermediate Lab 2 ManualpRoBoTRoGe OPNoch keine Bewertungen
- Introductory Pre-Lab 2 ManualDokument34 SeitenIntroductory Pre-Lab 2 ManualMohit Gulati100% (1)
- Airfoil TutorialDokument34 SeitenAirfoil Tutorialtedlawson2020Noch keine Bewertungen
- EPA SWMM Practical ExcerciseDokument13 SeitenEPA SWMM Practical ExcerciseIk Einstein Ojogan100% (2)
- Ball-Flange Impact Using Surface To Surface Contact ElementsDokument8 SeitenBall-Flange Impact Using Surface To Surface Contact Elementsrishit_aNoch keine Bewertungen
- Mill Lesson 9 PDFDokument48 SeitenMill Lesson 9 PDFSean MurphyNoch keine Bewertungen
- 3D Studio Max - Effects MagicDokument40 Seiten3D Studio Max - Effects MagicSašaSnješka GojkovicNoch keine Bewertungen
- Idra User ManualDokument48 SeitenIdra User Manualmanushanker20Noch keine Bewertungen
- Contour Group 3Dokument11 SeitenContour Group 3Lakshmi PriyaNoch keine Bewertungen
- 4411 Motor3D v13Dokument78 Seiten4411 Motor3D v13Roberto Eduardo Quintal PalomoNoch keine Bewertungen
- Bless RecordDokument51 SeitenBless RecordBLESS PRINCENoch keine Bewertungen
- EX12 DigitalElevationModelDokument4 SeitenEX12 DigitalElevationModelTitan AethelNoch keine Bewertungen
- COM 215 Computer Packages II Practical BookDokument18 SeitenCOM 215 Computer Packages II Practical Bookabdulqudus abdulakeemNoch keine Bewertungen
- Vxmodel Tutorial - Scan-To-Cad 3: July 2019Dokument25 SeitenVxmodel Tutorial - Scan-To-Cad 3: July 2019jasmin selimićNoch keine Bewertungen
- Mill Lesson 9 Sample PDFDokument40 SeitenMill Lesson 9 Sample PDFLuid HernandeNoch keine Bewertungen
- Gis&Cad Lab ManualDokument53 SeitenGis&Cad Lab ManualmaheshNoch keine Bewertungen
- Geomagic Studio 12 Exact Surfacing GuideDokument21 SeitenGeomagic Studio 12 Exact Surfacing Guidebillyb53Noch keine Bewertungen
- Exercise 09 Hertz ContactDokument30 SeitenExercise 09 Hertz ContactFernando Salles100% (1)
- FLUENT - Flow Over An Airfoil - Simulation - ConfluenceDokument24 SeitenFLUENT - Flow Over An Airfoil - Simulation - ConfluenceFabrice Nebesse100% (1)
- r3 - Staad Adavanced Method IricenDokument136 Seitenr3 - Staad Adavanced Method IricenAnonymous cYcLLOmmk8Noch keine Bewertungen
- Lidar FinalDokument46 SeitenLidar Finalsanda anaNoch keine Bewertungen
- Verification and Validation of Turbulent Flow Around A Clark-Y AirfoilDokument57 SeitenVerification and Validation of Turbulent Flow Around A Clark-Y AirfoilAnu MCNoch keine Bewertungen
- Teaching Solidworks Software Lesson 10: Peters Township High School Mr. Burns & Mr. Walsh Cadd OnlineDokument27 SeitenTeaching Solidworks Software Lesson 10: Peters Township High School Mr. Burns & Mr. Walsh Cadd OnlineAhmet Mikâil YazıcıNoch keine Bewertungen
- Basic Tutorials: Ex. 8. 2D Flow Over A Cylinder Using The ICFD SolverDokument14 SeitenBasic Tutorials: Ex. 8. 2D Flow Over A Cylinder Using The ICFD Solverkannan saravananNoch keine Bewertungen
- CATIA - Core e Cavity DesignDokument48 SeitenCATIA - Core e Cavity Designvinwma0% (1)
- Dipole - Hfss 1Dokument15 SeitenDipole - Hfss 1shahnaz1981fatNoch keine Bewertungen
- Cad Cam FileDokument29 SeitenCad Cam FileLovely SainiNoch keine Bewertungen
- Geomagic Studio 12 Parametric Surfaces GuideDokument16 SeitenGeomagic Studio 12 Parametric Surfaces Guidebillyb53Noch keine Bewertungen
- Simulation and Validation of Turbulent Pipe Flows: 1. PurposeDokument42 SeitenSimulation and Validation of Turbulent Pipe Flows: 1. PurposeBigJNoch keine Bewertungen
- Underground Mine DesignDokument47 SeitenUnderground Mine DesignAnonymous wX9wOFOs100% (3)
- ED Lab06Dokument39 SeitenED Lab06Muhammad Saad ZahidNoch keine Bewertungen
- Topopt 3D UserguideDokument11 SeitenTopopt 3D UserguideAvon AltaNoch keine Bewertungen
- Nmos Using DeveditDokument22 SeitenNmos Using DeveditVishal KothariNoch keine Bewertungen
- 1 Mastercam Lathe Lesson 3Dokument46 Seiten1 Mastercam Lathe Lesson 3Elias Mora0% (1)
- Catia Lab ManualDokument110 SeitenCatia Lab ManualShiva Shankar100% (2)
- 02 Surface Water Hydrologymetric 2014fDokument36 Seiten02 Surface Water Hydrologymetric 2014fAngel Ariel Campos MurguiaNoch keine Bewertungen
- Manual Cortadora Laser Gweike Lf3015lnrDokument85 SeitenManual Cortadora Laser Gweike Lf3015lnrleonardobetancourthernandez0Noch keine Bewertungen
- PART A: Problem No 2: Control Arm Topology Optimization: ExerciseDokument11 SeitenPART A: Problem No 2: Control Arm Topology Optimization: ExerciseGokul PrabuNoch keine Bewertungen
- Tutorial of MidasDokument41 SeitenTutorial of MidasChaudharyShubhamSachan100% (1)
- CityCapture ManualDokument30 SeitenCityCapture ManualvngeomanNoch keine Bewertungen
- OLAS Anexo1 Guia AQWADokument45 SeitenOLAS Anexo1 Guia AQWAjxgarciaibanez1524100% (5)
- NarrativeMotion Lessonk Cinema4DDokument15 SeitenNarrativeMotion Lessonk Cinema4DsamuelNoch keine Bewertungen
- Training Lidar Data ProcessingDokument31 SeitenTraining Lidar Data Processingsanda anaNoch keine Bewertungen
- Autodesk Maya 2024: A Comprehensive Guide, 15th Edition: A Comprehensive Guide, 15th EditionVon EverandAutodesk Maya 2024: A Comprehensive Guide, 15th Edition: A Comprehensive Guide, 15th EditionNoch keine Bewertungen
- SolidWorks 2018 Learn by doing - Part 2: Surface Design, Mold Tools, WeldmentsVon EverandSolidWorks 2018 Learn by doing - Part 2: Surface Design, Mold Tools, WeldmentsBewertung: 2 von 5 Sternen2/5 (1)
- SolidWorks 2016 Learn by doing 2016 - Part 2Von EverandSolidWorks 2016 Learn by doing 2016 - Part 2Bewertung: 4 von 5 Sternen4/5 (1)
- Obs Inf Worksheet 2013Dokument2 SeitenObs Inf Worksheet 2013api-338002331Noch keine Bewertungen
- Green Engine 2 PDFDokument7 SeitenGreen Engine 2 PDFharivardhanNoch keine Bewertungen
- Long Quiz 1 Eim Tools, MaterialsDokument1 SeiteLong Quiz 1 Eim Tools, MaterialsLea Ann PalaciosNoch keine Bewertungen
- Photography Techniques (Intermediate)Dokument43 SeitenPhotography Techniques (Intermediate)Truc Nguyen100% (2)
- NTDCDokument8 SeitenNTDCjaved_hanifNoch keine Bewertungen
- Sorsogon State College Engineering & ArchitectureDokument11 SeitenSorsogon State College Engineering & ArchitectureArianne Mae De Vera GallonNoch keine Bewertungen
- Pnbcontr0223en (Web)Dokument308 SeitenPnbcontr0223en (Web)James GeorgeNoch keine Bewertungen
- University of LeedsDokument20 SeitenUniversity of LeedsYasir KhanNoch keine Bewertungen
- Order,+ERC+Case+No.+2014 174+RCDokument9 SeitenOrder,+ERC+Case+No.+2014 174+RCCoii Yee Jr.Noch keine Bewertungen
- MÁY 5 Service Manual Bellavista 1000 V16 08Dokument126 SeitenMÁY 5 Service Manual Bellavista 1000 V16 08Huế TrầnNoch keine Bewertungen
- Chapter 4 TurbineDokument56 SeitenChapter 4 TurbineHabtamu Tkubet EbuyNoch keine Bewertungen
- Atlas-Complejidad Económica PDFDokument362 SeitenAtlas-Complejidad Económica PDFRafael QuiñonesNoch keine Bewertungen
- Em - Animals A To ZDokument9 SeitenEm - Animals A To ZgowriNoch keine Bewertungen
- MD 2 MidtermDokument31 SeitenMD 2 MidtermRea Rebenque100% (1)
- 500 Word LIST Synonim of TOEFLDokument22 Seiten500 Word LIST Synonim of TOEFLNurul JulinarNoch keine Bewertungen
- AD&D - Forgotten Realms - Menzoberranzan - EXTRAS - House Do'Urden RestrospectiveDokument16 SeitenAD&D - Forgotten Realms - Menzoberranzan - EXTRAS - House Do'Urden RestrospectiveThiago RaulinoNoch keine Bewertungen
- Catalyst Worksheet - SHHSDokument3 SeitenCatalyst Worksheet - SHHSNerd 101Noch keine Bewertungen
- Density-Based Methods: DBSCAN: Density-Based Clustering Based On Connected Regions With High DensityDokument3 SeitenDensity-Based Methods: DBSCAN: Density-Based Clustering Based On Connected Regions With High DensityKingzlynNoch keine Bewertungen
- Modeling of Conducted EMI (Model Motor Simulink Bun)Dokument8 SeitenModeling of Conducted EMI (Model Motor Simulink Bun)Ioan ŢileaNoch keine Bewertungen
- 2nd Quarter - Summative Test in TleDokument2 Seiten2nd Quarter - Summative Test in TleRachelle Ann Dizon100% (1)
- Maharashtra Brochure (2023)Dokument4 SeitenMaharashtra Brochure (2023)assmexellenceNoch keine Bewertungen
- Vargas, Bartolome Dr. Thornton, Karen 17675251Dokument1 SeiteVargas, Bartolome Dr. Thornton, Karen 17675251ahmedNoch keine Bewertungen
- Unit-3 DC Machines IMP QuestionsDokument30 SeitenUnit-3 DC Machines IMP Questionskrishna Sai Atla VenkataNoch keine Bewertungen
- Modeling The Dynamic and Static Behavior of Chemical ProcessesDokument4 SeitenModeling The Dynamic and Static Behavior of Chemical ProcessesFatma CahyaniNoch keine Bewertungen
- My Family (Speaking Cards)Dokument1 SeiteMy Family (Speaking Cards)Maria Marynuch100% (1)
- Attacks On Cryptosystems PDFDokument18 SeitenAttacks On Cryptosystems PDFUjjayanta BhaumikNoch keine Bewertungen
- KRC1 Start-Up PDFDokument29 SeitenKRC1 Start-Up PDFRafael50% (2)
- TotSK 3.0Dokument22 SeitenTotSK 3.0PedroNoch keine Bewertungen
- Research Proposal PHDDokument19 SeitenResearch Proposal PHDSuleiman Mukhtar100% (2)
- AN-PFC-TDA 4863-3 Calculation-Tool For PFC-Preconverter Using TDA 4863Dokument9 SeitenAN-PFC-TDA 4863-3 Calculation-Tool For PFC-Preconverter Using TDA 4863NaciConSolNoch keine Bewertungen