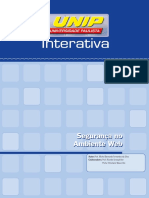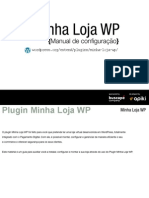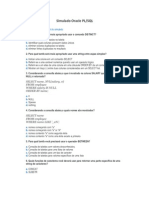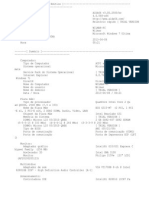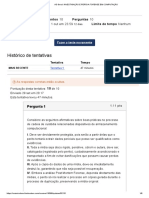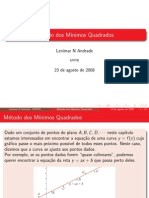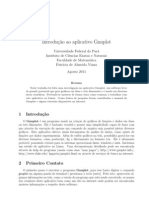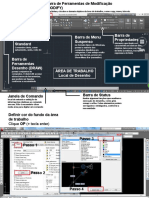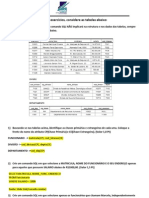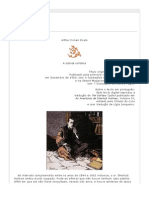Beruflich Dokumente
Kultur Dokumente
Apostila Writer-Semana 1
Hochgeladen von
Pablo AugustoOriginaltitel
Copyright
Verfügbare Formate
Dieses Dokument teilen
Dokument teilen oder einbetten
Stufen Sie dieses Dokument als nützlich ein?
Sind diese Inhalte unangemessen?
Dieses Dokument meldenCopyright:
Verfügbare Formate
Apostila Writer-Semana 1
Hochgeladen von
Pablo AugustoCopyright:
Verfügbare Formate
LibreOffice
Writer
Apostila do curso de Editorao de Documentos do Programa
de Universalizao da Informtica
Primeira Semana
Professor: Edmar Welington Oliveira
Monitor: Caio Schubert
Setembro
2012
Sumrio
1. Introduo ao Writer 3
1.1. rea de Trabalho
3
1.3. Trabalhando com o Writer
4
1.3.1. Criar Novo Documento
4
1.3.2. Salvando Documento
5
1.3.3. Abrir Documento
6
1.3.4. Exportando Documento
7
1.3.5. Desfazer e Refazer
8
1.3.6. Selecionando Texto
9
1.3.7. Copiar, Colar e Recortar
10
1.3.8. Localizar e Substituir
10
1.3.9. Verificando a Ortografia
12
1.3.10. Autocorreo e Autocompletar
14
1.3.11. Utilizando o Zoom
15
1.3.12. Tela Inteira
16
2. Referncias Bibliogrficas
17
1. Introduo ao Writer
O LibreOffice Writer um aplicativo que compe um pacote
denominado LibreOffice, como conhecido, um processador e editor de
textos que possibilita a criao de inmeros tipos de documentos como
cartas, currculos, memorandos, etc. Alm disso, possvel aplicar uma
grande variedade de formataes nos textos elaborados, inserir figuras, fazer
uso de tabelas, grficos e smbolos.
A princpio temos como objetivo apresentar e ensinar as principais
ferramentas presentes no Writer, para edio e formatao de texto, dentre
uma variedade imensa que ele possui, permitindo assim a elaborao de
documentos com uso desses recursos.
Aps ter iniciado o Writer, ser aberto um documento em branco, onde
voc deve digitar seu texto, inserir textos de outros lugares, inserir figuras,
tabelas, etc., como ser mostrado passo a passo nestas apostilas.
1.1. rea de Trabalho
A rea de trabalho do Writer composta por:
Barra de Ttulo: Contm o nome do programa, o nome dos arquivos
e os botes de minimizar, maximizar e fechar a janela.
Barra de Menus: Contm as opes de gerenciamento do arquivo.
Barra de Ferramentas Padro: Contm as principais ferramentas
contidas nos menus, para auxiliar no desenvolvimento do texto.
Barra de Formatao: Contm os cones das tarefas mais comuns,
como formatar fonte, pargrafo, etc.
A seguir uma viso geral da rea de trabalho do Writer.
1.2. Digitando
Ao digitar um texto devem-se tomar alguns cuidados bsicos:
Evitar utilizar entre as palavras mais que um espao, caso contrrio algumas
formataes/alinhamentos podem no sair como o esperado. Nunca utilizar espaos
para iniciar o recuo esquerdo de pargrafo. Utilizar sempre a tecla
TAB ou as opes de recuos do pargrafo no menu Formatar/Pargrafo Recuos e
Espaamento.
1.3. Trabalhando com o Writer
Ao abrir o Writer, os documentos iniciam sempre com o padro
chamado Sem Ttulo1 com o cursor de texto localizado no topo do
documento. Voc pode comear a inserir o texto imediatamente. O texto que
voc digitar aparecer no lugar do cursor que se deslocar para a direita.
1.3.1. Criar Novo Documento
Para criar um novo documento, faa o seguinte:
1. Clique no menu Arquivo;
2. Em seguida, clique em Novo e depois em Documento de texto (Ctrl
+ N).
1.3.2. Salvando Documento
O salvamento de um documento do Writer segue os mesmos padres
de outros aplicativos. Os arquivos gerados pelo Writer recebem a extenso
.odt. Para salvar um arquivo acesse o comando Salvar no menu Arquivo ou
use o atalho Ctrl + S. Em seguida ser exibida a caixa de dilogo Salvar
como.
Escolha um nome para o arquivo no campo Nome, um local para salvar,
indique o tipo de arquivo que o projeto ir ter como extenso em Salvar como
tipo e por fim clique no boto Salvar.
Caso tenha selecionado a opo Salvar com senha ser exibida a caixa
Digitar Senha, onde voc deve digitar senha e confirmar.
Clique em OK para confirmar. Quando abrir o arquivo novamente a
senha ser requerida, e somente se digitar corretamente o arquivo abrir.
1.3.3. Abrir Documento
Para abrir um arquivo existente use o comando Abrir no menu Arquivo,
use o atalho Ctrl + O, ou clique no boto Abrir, na barra de ferramentas
padro. Em seguida ser aberta a caixa de dilogo Abrir. Ser aberta a caixa
de dilogo Abrir, em que possvel escolher a localizao do arquivo
desejado.
Escolha o arquivo desejado e clique no boto Abrir. Voc pode editar
normalmente o documento aberto e depois salvar se necessrio.
Ao fechar um arquivo existente que tenha sofrido alteraes sem ser
salvo, ser exibida uma janela questionando se deseja salvar ou no. A opo
Salvar atualiza o arquivo e a opo Descartar fecha o arquivo sem salvar as
alteraes.
1.3.4. Exportando Documento
Um recurso presente no Writer a possibilidade de exportar um
documento para o formato .PDF. Aps criar o documento abra o menu
Arquivo, e escolha a opo Exportar como PDF. Ser exibida a janela
Opes do PDF.
As seguintes opes so fornecidas.
Guia Geral: Nessa guia h opes de qual rea ser impressa, a
qualidade da exportao de imagens e as opes gerais de exportao do
PDF.
Guia Visualizao inicial: Temos as configuraes da visualizao do
arquivo quando exportado.
Guia Interface de usurio: Temos as opes de como o arquivo ser
exibido quando aberto o PDF.
Guia Vnculos (Links): Possibilita que links contidos no documento
possam ser acessados.
Guia Segurana: Possibilita criar restries quando o usurio utilizar o
arquivo.
Escolha as opes necessrias nas guias descritas, e aps essa
configurao clique no boto Exportar. Ser exibida uma caixa de dilogo.
Escolha o local e o nome do arquivo a ser exportado e clique em Salvar para
finalizar.
1.3.5. Desfazer e Refazer
O Writer oferece uma funcionalidade simples para lidar com erros
durante a criao do seu documento. O comando Desfazer reverte o ltimo
comando ou a ltima entrada digitada, para us-lo basta acessar o menu
Editar e clicar em Desfazer. O mesmo serve para o comando Refazer,
tambm no menu Editar, que possui funo contrria. Outra maneira de
acessar esses comandos atravs dos respectivos cones na Barra de
Ferramentas Padro. Note que ao lado desses cones existe uma
pequena seta. Ao serem clicadas, essas setas exibem uma pequena lista com
os comando que podem ser desfeitos ou refeitos. Por padro, o Writer oferece
cem oportunidades para desfazer ou refazer. Na lista voc pode visualizar as
possibilidades, porm os comandos devem ser executados em sequncia, no
possvel saltar qualquer um deles.
1.3.6. Selecionando Texto
Para aplicar qualquer tipo de formatao no documento, preciso
selecionar a regio em que ser aplicado o efeito. Voc pode selecionar texto
no Writer de diversas formas. A mais rpida e simples arrastar o mouse
sobre a rea desejada enquanto mantm pressionado o boto esquerdo do
mouse. Alm disso, podemos utilizar as teclas Shift e Ctrl, como teclas
auxiliares de seleo. Depois de selecionado o texto desejado, podemos
aplicar a formatao.
Algumas maneiras de selecionar texto esto descritas a seguir:
Um caractere para a direita: Shift + seta para direita;
Um caractere para a esquerda: Shift + seta para esquerda;
At o final de uma palavra: Ctrl + Shift + seta;
At o final de uma linha: Shift + End;
At o incio de uma linha: Shift + Home;
Uma linha para baixo: Shift + seta para baixo;
Uma linha para cima: Shift + seta para cima;
Uma tela para baixo: Shift + Page Down;
Uma tela para cima: Shift + Page Up;
At o final do documento: Ctrl + Shift + End;
At o incio do documento: Ctrl + Shift + Home;
Uma clula preenchida: Cursor dentro da tabela, pressione Ctrl + A;
Tabela inteira: Cursor dentro da tabela, pressione Ctrl + A duas vezes;
Documento inteiro: Ctrl + A;
Para excluir o contedo do documento, basta selecion-lo e pressionar a
tecla Delete. Existem outras maneiras de excluir parte do contedo de acordo
com a posio do cursor de texto, so elas:
Letra errada esquerda: Backspace;
Letra errada direita: Delete;
Palavra errada esquerda: CTRL + Backspace;
Palavra errada direita: CTRL + Delete.
1.3.7. Copiar, Colar e Recortar
Por inmeras vezes preciso dentro do mesmo texto repetir algumas
palavras ou blocos de texto. O Writer oferece uma facilidade. Se for preciso
copiar partes de um texto ao longo das pginas, ou mesmo copiar de outros
textos prontos para o texto que est sendo editado, siga os seguintes passos:
1. Selecione o texto desejado;
2. No menu Editar, escolha o comando Copiar (Ctrl + C);
3. Posicione o cursor no local onde deseja inserir o texto copiado;
4. No menu Editar, escolha o comando Colar (Ctrl + V).
Voc pode acessar esses comandos tambm atravs dos cones na
Barra de Ferramentas Padro.
O comando Recortar muito parecido com o Copiar, a diferena est
no fato de que ao recortar um bloco de texto e colar em outro documento, ele
ser retirado do texto em que se encontrava. Se no for possvel realizar a
cpia no documento pretendido, o texto recortado volta ao documento de
origem. Para recortar um texto, acesse o menu Editar e, em seguida, Recortar
(Ctrl + X) ou ainda pelo cone na Barra de Ferramentas Padro.
1.3.8. Localizar e Substituir
Esta opo permite que o usurio localize dentro de um documento que
est sendo editado, uma palavra, ou trecho de texto e substitua por outra
palavra ou grupo de palavras.
Veja a seguir como utilizar a ferramenta Localizar e Substituir:
1. Abra o menu Editar e clique no comando Localizar e Substituir
(Ctrl + F);
2. Ser exibida uma caixa de dilogo;
3. No campo Procurar por digite a palavra que deseja localizar, e no
campo Substituir por, insira a palavra que substituir a primeira;
4. No boto Mais opes voc poder encontrar outras ferramentas
para melhorar a busca;
5. Clique no boto Localizar para encontrar a palavra procurada;
6. Aps localizar clique no boto Substituir, para substituir a palavra;
7. Para finalizar clique em Fechar;
Uma outra forma, mais rpida de fazer uma pesquisa utilizar o cone
Localizar e Substituir na barra de ferramentas padro.
Entenda como funcionam os botes presentes na caixa de dilogo
Localizar e Substituir:
Localizar: Localiza e seleciona a prxima ocorrncia do texto ou do
formato que voc est procurando no documento.
Localizar tudo: Localiza e seleciona todas as ocorrncias do texto
ou do formato que voc est procurando no documento.
Substituir: Substitui o texto ou o formato selecionado pelo qual voc
especificou e, em seguida, procura a prxima ocorrncia.
Substituir tudo: Substitui todas as ocorrncias do texto ou do
formato que voc deseja substituir.
Mais opes/Menos opes: Exibe mais ou menos opes de
pesquisa, para refinar a busca.
Ajuda: Abre a ajuda do LibreOffice Writer.
Fechar: Fecha a caixa de dilogo Localizar e Substituir.
1.3.9. Verificando a Ortografia
Esta opo permite que o usurio verifique se h erros de grafia no
documento ou em parte selecionada. A verificao inicia com a posio atual
do cursor e se estende at o fim do documento.
Caso esteja selecionado uma parte do documento, a verificao
ortogrfica verificar somente o contedo que estiver dentro desta seleo.
Para efetuar a correo ortogrfica:
1. Selecione o intervalo que deseja conferir. Se voc desejar verificar o
documento todo basta clicar em qualquer lugar dele.
2. Escolha no menu Ferramentas e, em seguida, clique na opo
Ortografia e Gramtica (F7).
3. Ser exibida a caixa de dilogo Verificao Ortogrfica.
4. Quando o verificador ortogrfico identificar uma palavra que no
consta no dicionrio, faa um dos seguintes procedimentos:
4.1. Clique em Alterar para aceitar a correo;
4.2. Clique em Adicionar para incluir a palavra no dicionrio;
5. Para finalizar clique em Fechar.
A caixa de dilogo Verificar Ortografia possui as seguintes funes:
No consta no dicionrio: Nesta caixa est a palavra que possui erro
de ortografia. Voc pode alter-la digitando.
Sugestes: Lista de palavras sugeridas para substituir a que est com
erro ortogrfico. Selecione a palavra que deseja usar e clique em Substituir.
Idioma do texto: Especifica o idioma que ser usado para a correo.
Opes: Ao clicar neste boto uma caixa de dilogo ser aberta e
permitir estabelecer opes para a correo.
Ignorar uma vez: Ignora a palavra que est com erro ortogrfico e
continua a correo.
Ignorar sempre: Ignora todas as ocorrncias da palavra no documento
e continua a correo.
Adicionar: Adiciona a palavra ao dicionrio selecionado.
Substituir: Substitui a palavra desconhecida pela sugesto atual ou pelo
texto que voc digitou na caixa.
Substituir todas: Substitui todas as ocorrncias da palavra
desconhecida pela sugesto atual ou pelo texto digitado na caixa.
Ajuda: Abre a ajuda com informaes auxiliares de como trabalhar com
a verificao ortogrfica.
Fechar: Finaliza a caixa de dilogo Verificao Ortogrfica ignorando
o restante do documento que ainda no foi verificado.
Obs.: A verificao ortogrfica controlada pelos cones
ambos localizados na barra de ferramentas padro. O cone quando
acionado possibilita que o Writer sublinhe em vermelho as palavras que
contm erro ortogrfico facilitando assim a correo.
1.3.10 AutoCorreo
Para detectar automaticamente e corrigir textos com erros de digitao,
erro de ortografia ou uso incorreto de maisculas, podemos utilizar o recurso
de AutoCorreo.
Voc pode definir na lista de AutoCorreo palavras que costuma errar
ao digitar, palavras sem acento, e a respectiva palavra correta. Assim que
digit-la erroneamente, a palavra ser corrigida automaticamente facilitando e
agilizando seu trabalho.
Outro funcionalidade interessante da AutoCorreo a insero rpida
de smbolos que esto includos nesta lista interna de entradas de
AutoCorreo.
Para adicionar uma entrada lista de correes automticas:
1. No menu Ferramentas, clique em Opes da Autocorreo;
2. Na guia Substituir, digite uma palavra ou frase na qual voc
costuma cometer erros ortogrficos ou de digitao Por exemplo,
digite memso;
3. Na caixa Por, digite a palavra corretamente Por exemplo, digite
mesmo;
4. Clique em Novo.
Nas guias da caixa de dilogo da AutoCorreo, voc pode alm de
alterar a caixa de entrada, alterar a entrada com um bloco de texto, um
elemento grfico, etc.
Voc pode tambm inserir excees de autocorreo atravs da guia
Excees, quando precisar inserir uma palavra que tenha uma inicial com
duas maisculas, ou ento inserir uma abreviao onde depois do ponto a
prxima letra deve ser minscula.
Na guia Opes, voc escolhe como quer configurar a sua tabela de
AutoCorreo.
E, por fim, na guia Aspas personalizadas, voc configura como deve
ser quando utilizar aspas simples e aspas duplas.
AutoCompletar
Por exemplo, digite a frase como mostrada a seguir:
Universidade Federal de Juiz de Fora
Pressione Enter e digite: uni olhe para a sua tela observe o recurso
de Completar palavra lhe sugerindo a palavra Universidade e para confirmar,
pressione Enter.
As opes que controlam este recurso esto no Menu
Ferramentas/opes da autocorreo/completar palavras.
O recurso de Completar Palavras, ao estar ativado vai memorizando as
palavras digitadas e posteriormente as sugerindo a partir do pressionamento da
3 letra. Por isso, ao se digitar uni, o Writer sugere a palavra Universidade.
Por padro, somente as palavras com 10 letras ou mais so memorizadas, mas
pode-se alterar essa configurao a qualquer momento.
Outras opes importantes so:
Ativar recurso de completar palavra: com essa caixa de opo pode-se
ativar/desativar o recurso de completar palavra.
Acrescentar espao: aps o pressionamento do Enter, para aceitar a
palavra sugerida, acrescentado um espao aps a palavra sugerida.
Mostrar como dica: a palavra sugerida sera mostrada em forma de dica
(balo) e no junto com o texto.
Coletar palavras: estando essa opo selecionada todas as palavras
digitadas (com a quantidade de letras iguais ou maiores que o tamanho
mnimo) sero memorizadas. Caso contrrio, o processo de memorizao ser
suspenso, mantendo-se as palavras memorizadas at o momento.
Remover da lista as palavras recolhidas do documento ao fech-lo: com
essa opo desmarcada ao se abrir um novo documento (mesmo em branco)
as palavras memorizadas em outros documentos sero reconhecidas para esse
novo documento.
Aceitar com: representa a tecla que dever ser pressionada para aceitar
o recurso Completar Palavra. As opes de teclas so: End, Enter (padro),
Space (barra de espao) e Right (seta para a direita) e TAB (tabulao).
Tamanho mnimo de palavra: tamanho mnimo para que a palavra seja
memorizada.
Nmero mximo de entradas: tamanho mximo de palavras
memorizadas.
Na rea direita ficam as palavras memorizadas em ordem alfabtica.
Selecionando a palavra e pressionado o boto Excluir entrada, esta ser
retirada da memria.
Ao abrir um documento com palavras j digitadas, o Writer executa uma
varredura para proceder a memorizao das palavras encontradas, com base
no tamanho mnimo de palavra. Percebe-se que esse recurso muito til para
a digitao de textos, longos ou pequenos, pois diminui os erros e o tempo de
digitao.
1.3.11. Utilizando o Zoom
A ferramenta Zoom permite que o documento que est sendo editado
seja exibido com diferentes graus de ampliao de forma a possibilitar que
sejam visualizados detalhes. Para usar esta ferramenta:
1. Escolha no menu Exibir a opo Zoom;
2. Ser exibida a caixa de dilogo Zoom;
Para modificar o zoom selecione uma das opes na caixa de dilogo e
clique em OK.
1.3.12. Tela Inteira
O comando Tela Inteira no menu Exibir permite esconder e voltar a
exibir menus e barras de ferramentas de forma a limpar a tela para verificar
detalhes do documento. Para encerra o modo Tela Inteira basta clicar no boto
Tela Inteira novamente.
Voc tambm pode usar o atalho Ctrl +Shift +J para alternar entre o
modo de tela normal e tela inteira.
Mesmo com os menus escondidos voc pode us-los atravs das teclas
de atalho.
2. Referncias Bibliogrficas
ARAJO, Adriana de Ftima, REHDER, Wellington da Silva.
BrOficce.org Writer 2.4: Recursos e aplicaes na edio de textos. Editora
Viena, Ed. 1, 2008.
ANDRADE, Denise de F, REHDER, Wellington da Silva. Guia Prtico:
OpenOffice.org Writer, 2004.
LOBO, Edson J. R. LibreOffice Writer Nova soluo em cdigo aberto
na editorao de texto. Editora Cincia Moderna, Ed. 1, 2008.
Das könnte Ihnen auch gefallen
- Como Copiar Um Texto de Um PDF ProtegidoDokument2 SeitenComo Copiar Um Texto de Um PDF ProtegidoMichaelNoch keine Bewertungen
- Lista de Exercícios - Sequenciamento Da ProduçãoDokument3 SeitenLista de Exercícios - Sequenciamento Da Produçãodecoag25100% (1)
- Mauricio Tamer. Direito Digital. Prova IIDokument5 SeitenMauricio Tamer. Direito Digital. Prova IINico BastosNoch keine Bewertungen
- Manual Funcionarios DAXISDokument42 SeitenManual Funcionarios DAXISCamila NordiNoch keine Bewertungen
- Radiciação e Notação CientificaDokument2 SeitenRadiciação e Notação CientificaPaulo RobertoNoch keine Bewertungen
- Segurança No Ambiente WEB - Unidade IDokument37 SeitenSegurança No Ambiente WEB - Unidade Id3x raiserNoch keine Bewertungen
- Auto CADDokument11 SeitenAuto CADGenilson Maciejewshy RochaNoch keine Bewertungen
- Guia Minha Loja WPDokument49 SeitenGuia Minha Loja WPandrelupus1Noch keine Bewertungen
- Simulado PLSQLDokument8 SeitenSimulado PLSQLRodolfo Bueno Fernandes RibeiroNoch keine Bewertungen
- Final Exam - Teste Final - Attempt ReviewDokument18 SeitenFinal Exam - Teste Final - Attempt Reviewteste te thumbs100% (2)
- Cap2-Geometria e Programação LinearDokument20 SeitenCap2-Geometria e Programação LinearMonicakriolahNoch keine Bewertungen
- Kaspersky Endpoint Security 10 For WindowsDokument519 SeitenKaspersky Endpoint Security 10 For Windowsrcorrêa_582973Noch keine Bewertungen
- Relatorio Quad Cor eDokument435 SeitenRelatorio Quad Cor eCaixaDeCurriculosNoch keine Bewertungen
- ModularDokument54 SeitenModularEduardo MullerNoch keine Bewertungen
- As Geral - Investigação e Perícia Forense em Computação - 29setDokument8 SeitenAs Geral - Investigação e Perícia Forense em Computação - 29setBruno GomesNoch keine Bewertungen
- Dicionário Inglês Português Letra CDokument531 SeitenDicionário Inglês Português Letra CMaraNoch keine Bewertungen
- Utilizando Delphi Firebird FiredacDokument28 SeitenUtilizando Delphi Firebird FiredacAndre100% (1)
- Método Dos Mínimos QuadradosDokument27 SeitenMétodo Dos Mínimos QuadradosJulian De Lacerda AlmeidaNoch keine Bewertungen
- Penal LLLDokument4 SeitenPenal LLLLeticia MascarenhasNoch keine Bewertungen
- Questõesde Prova HaskellDokument6 SeitenQuestõesde Prova HaskellFalber CavalcanteNoch keine Bewertungen
- Ficha Analise CombinatoriaDokument2 SeitenFicha Analise CombinatoriaCarla CastroNoch keine Bewertungen
- Smart NixDokument17 SeitenSmart NixGeison Guerra DeiquesNoch keine Bewertungen
- Guia para Iniciantes em Hacking de Computadores Como Hackear Redes Sem Fio Segurança Basica 0 Testes de Penetraçao KaliDokument152 SeitenGuia para Iniciantes em Hacking de Computadores Como Hackear Redes Sem Fio Segurança Basica 0 Testes de Penetraçao Kalidriaregina4232Noch keine Bewertungen
- Apostila GnuplotDokument41 SeitenApostila GnuplotEugene Jones100% (1)
- Curso Completo de Fix 32Dokument85 SeitenCurso Completo de Fix 32dgvelleda100% (3)
- Área de Trabalho AutoCADDokument11 SeitenÁrea de Trabalho AutoCADAdailton CunhaNoch keine Bewertungen
- Exercicio 8 - GabaritoDokument6 SeitenExercicio 8 - GabaritoLuiz Fernando PereiraNoch keine Bewertungen
- Arthur Conan Doyle A Ciclista SolitariaDokument14 SeitenArthur Conan Doyle A Ciclista SolitariaArtur da GloriaNoch keine Bewertungen
- Manual Angiógrafo Toshiba INFX8000-1Dokument240 SeitenManual Angiógrafo Toshiba INFX8000-1sec.ivb100% (2)
- Criando Uma Aplicação em 3 CamadasDokument8 SeitenCriando Uma Aplicação em 3 CamadasAureliano DuarteNoch keine Bewertungen