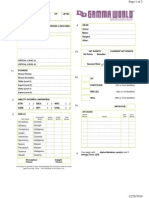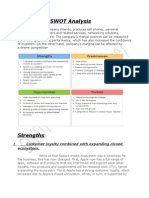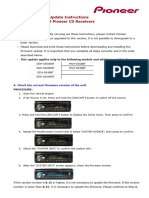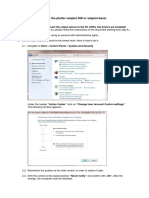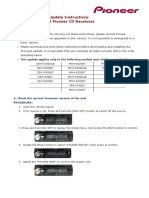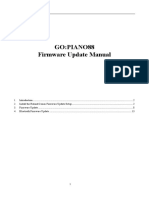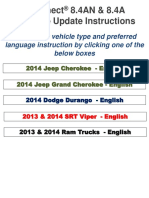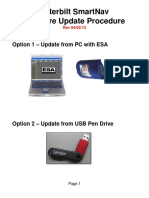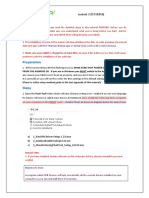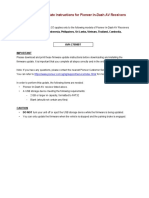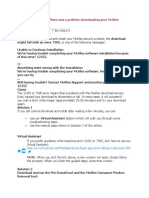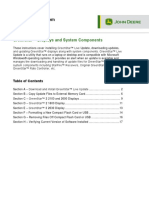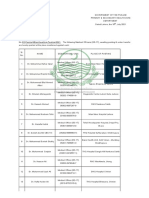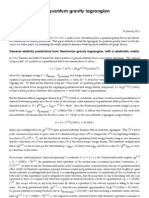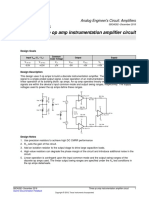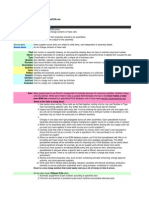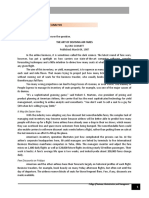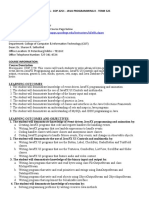Beruflich Dokumente
Kultur Dokumente
Firmware Update Read Me First
Hochgeladen von
Fausto21089Originalbeschreibung:
Copyright
Verfügbare Formate
Dieses Dokument teilen
Dokument teilen oder einbetten
Stufen Sie dieses Dokument als nützlich ein?
Sind diese Inhalte unangemessen?
Dieses Dokument meldenCopyright:
Verfügbare Formate
Firmware Update Read Me First
Hochgeladen von
Fausto21089Copyright:
Verfügbare Formate
Please follow the instructions below for upgrading the firmware on your security
Probe
base unit.
Please always try to use the web interface when upgrading the firmware on the un
its.
If you are unable to access the web interface or the unit is stuck in safe mode
(LED's rotating counter clock wise), first let the unit sit for 30 minutes, it
should boot back to normal mode. If it does not please see below for trouble sho
oting
steps.
FIRMWARE UPGRADE STEPS:
Go to the Settings page then >> System Administrator >> System Maintenance >> Sy
stem
Firmware Upgrade
Click on the "Upgrade" button, this will reboot the unit into "safe" mode, or
"upgrade" mode.
After the unit has booted in the "safe" mode, you can then again click on the
"Upgrade" button on the next screen to continue with the upgrade.
Note: If you were having problems with the unit and have already made a backup c
opy
of your configuration, then you can try setting the "System Maintenance" command
setting to "Clear All User Data and Restore Original Settings"
You will then see the next screen if this is a 5E base unit an option to scan th
e SD
flash for bad blocks. If your not having any problems with the unit, then leave
this
as default. If your unit is a 5ES you will not see this screen.
After clicking Next, you can browse to the firmware update file (xxxxxx.bin) and
click on the "Upgrade" button on the Firmware Upgrade screen.
After clicking the Upgrade button, the unit will appear to sit and do nothing, p
lease
be patient. If you can see the "Elapsed Time" is still running and in the lower
left
hand corner of your browser you will see the "Sending Request" notices this mean
s the
first half of the update process is working properly.
The second half of the update will begin in roughly 7 to 10 minutes. This will s
how
the upgrade process bar and the percentage that has completed.
You will notice the RED sensor LED's on the front of the unit will be moving fro
m
left to right very quickly.
When the unit finishes updating, it will boot back to normal mode and the web
interface will refresh back to normal after roughly 3 minutes.
You can check to be sure the unit has been upgraded by checking the version on t
he
Settings Page >> General >> System Description
TROUBLE SHOOTING
If power is lost to the unit during the upgrade or the upgrade does not complete
for
some reason, or it is stuck in safe mode, then please try the following;
SPECIAL NOTE: The reset switch on the back of the unit will not reset the unit.
This switch performs the following functions;
Press it once to announce the units IP address.
Press and hold it in for 7 seconds will disable password checking on the unit.
Press and hold it in for 12 seconds will boot the unit into safe mode, or firmwa
re upgrade mode (LED's circling in a counter clockwise motion).
Getting the unit unstuck or back to normal mode;
#1. Power OFF your device.
#2. Connect your securityProbe via crossover cable directly to your computer's
network interface card.
#3. Reconfigure your network interface card's TCP/IP settings (IP Address:
192.168.0.2, Subnet Mask: 255.255.255.0, Default Gateway and DNS: Leave them
blank)
#4. Make sure that firewall programs are temporarily turned OFF or make an excep
tion
for lnuxIPSet5.8.4.exe.
#5. Run lnuxIPSet5.8.4.exe which can be accessed from your product CD, or found
within the firmware update compressed file.
#6. Click the "Firmware Upgrade" option mode in the LinuxIPSet.
#7. While pressing and holding in the reset button, power ON the unit. Remember
not to let go until you see the text in the LinuxIPSet (Received a request
of
'kernel-pxa.img' from 192.168.0.100).
#8. Check the Link LED. It should turn ON. Wait for the green bar to appear in
the LinuxIPSet after a minute or two.
#9. Click on this bar to access the device's web interface and start uploading t
he new firmware to the SD card or to the unit is this is a 5ES.
Note: If your web browser displays "404 not found" or "page cannot be displayed"
errors then try pasting http://192.168.0.100/index2.html directly to your browse
r's
address bar.
If you still have a problem with the upgrade or the unit please contact AKCP sup
port at support@akcp.com
Das könnte Ihnen auch gefallen
- Make Your PC Stable and Fast: What Microsoft Forgot to Tell YouVon EverandMake Your PC Stable and Fast: What Microsoft Forgot to Tell YouBewertung: 4 von 5 Sternen4/5 (1)
- Gamma World Character SheetDokument1 SeiteGamma World Character SheetDr8chNoch keine Bewertungen
- SWOT AnalysisDokument6 SeitenSWOT Analysishananshahid96Noch keine Bewertungen
- The Collected Letters of Flann O'BrienDokument640 SeitenThe Collected Letters of Flann O'BrienSean MorrisNoch keine Bewertungen
- Drupal 8 User GuideDokument224 SeitenDrupal 8 User Guideibrail5Noch keine Bewertungen
- Upgrade ECO3EXPERT Software & HardwareDokument17 SeitenUpgrade ECO3EXPERT Software & HardwareSOPORTE LINEAS100% (1)
- Case Study, g6Dokument62 SeitenCase Study, g6julie pearl peliyoNoch keine Bewertungen
- Schneider NS MCCBDokument42 SeitenSchneider NS MCCBEnder Ali Leon Valero100% (1)
- Special Proceedings Case DigestDokument14 SeitenSpecial Proceedings Case DigestDyan Corpuz-Suresca100% (1)
- VISCOSITY CLASSIFICATION GUIDE FOR INDUSTRIAL LUBRICANTSDokument8 SeitenVISCOSITY CLASSIFICATION GUIDE FOR INDUSTRIAL LUBRICANTSFrancisco TipanNoch keine Bewertungen
- Effects of War On EconomyDokument7 SeitenEffects of War On Economyapi-3721555100% (1)
- Tutorial Neosat InglesDokument4 SeitenTutorial Neosat InglesErasmo MontesNoch keine Bewertungen
- A6IML Firmware Update Procedure by HTTP Server E (Rev.1.3)Dokument12 SeitenA6IML Firmware Update Procedure by HTTP Server E (Rev.1.3)Top ElectronicNoch keine Bewertungen
- Instruction For AVIC F-Series In-Dash 2.008 Firmware UpdateDokument4 SeitenInstruction For AVIC F-Series In-Dash 2.008 Firmware UpdatebrianNoch keine Bewertungen
- Installing The Teleperformance Work at Home BYOD SoftwareDokument8 SeitenInstalling The Teleperformance Work at Home BYOD SoftwareHiram Miguel Rabago QuiñonesNoch keine Bewertungen
- System Firmware Update Instructions For 2019 Pioneer CD ReceiversDokument4 SeitenSystem Firmware Update Instructions For 2019 Pioneer CD Receiversemilio AlonsNoch keine Bewertungen
- Easygen 3000XT Flash InstructionDokument10 SeitenEasygen 3000XT Flash InstructionSatheeshNoch keine Bewertungen
- How to upgrade the software and hardware Qbit7 - 待审核Dokument15 SeitenHow to upgrade the software and hardware Qbit7 - 待审核AlexNoch keine Bewertungen
- EasYgen-3000XT FlashInstructionDokument10 SeitenEasYgen-3000XT FlashInstructionNader AboueliasNoch keine Bewertungen
- 5-Step Computer Maintenance Tutorial Windows XPDokument24 Seiten5-Step Computer Maintenance Tutorial Windows XPnitinkr80Noch keine Bewertungen
- Neptune 4 Plus&4 Max Firmware Update GuideDokument13 SeitenNeptune 4 Plus&4 Max Firmware Update GuidePontakorn KheawkhemNoch keine Bewertungen
- Fy18ew - FW Update Instructions Ver 815Dokument4 SeitenFy18ew - FW Update Instructions Ver 815Osama Ben DawNoch keine Bewertungen
- Avh-X8600bt FW Update Instruction Ver120 PDFDokument4 SeitenAvh-X8600bt FW Update Instruction Ver120 PDFSanduNoch keine Bewertungen
- Installing The Driver For The Plotter Wieplot 500 or Wieplot Basic Within Windows 7Dokument8 SeitenInstalling The Driver For The Plotter Wieplot 500 or Wieplot Basic Within Windows 7algreatNoch keine Bewertungen
- Cs121 / Bacs Webmanager / Sitemanager / Sitemonitor Flash WizardDokument2 SeitenCs121 / Bacs Webmanager / Sitemanager / Sitemonitor Flash WizardlucianoNoch keine Bewertungen
- CrucialFirmware m42!5!010G WindowsUtilityDokument4 SeitenCrucialFirmware m42!5!010G WindowsUtilityGreenhouse MiceNoch keine Bewertungen
- Binatone Modem Automatic Firmware Upgrade Tool ProcedureDokument5 SeitenBinatone Modem Automatic Firmware Upgrade Tool ProcedureTKRAMACHANDRANNoch keine Bewertungen
- Xerox ConnectKey (And Discovery) Firmware Upgrade Methods - Incl. Forced ALTBOOT - Xeretec HelpdeskDokument2 SeitenXerox ConnectKey (And Discovery) Firmware Upgrade Methods - Incl. Forced ALTBOOT - Xeretec HelpdeskJirawat KonanonNoch keine Bewertungen
- System Firmware Update Instructions For SPH-DA120: RemarksDokument4 SeitenSystem Firmware Update Instructions For SPH-DA120: RemarksOrlando MuñozNoch keine Bewertungen
- Avh-Xx700bt DVD Update Instruction Ver853Dokument4 SeitenAvh-Xx700bt DVD Update Instruction Ver853Albert TóthNoch keine Bewertungen
- NSR-1000 PATCH INSTALLDokument12 SeitenNSR-1000 PATCH INSTALLFlavio HerreraNoch keine Bewertungen
- Fy20ew - FW Update Instructions Ver 814 0Dokument4 SeitenFy20ew - FW Update Instructions Ver 814 0Константин МалышевNoch keine Bewertungen
- Change The Firmware On A Renos Unit or SystemDokument10 SeitenChange The Firmware On A Renos Unit or SystemBusiness SecurityNoch keine Bewertungen
- GO PIANO88 Firmware Update Manual v1.0Dokument13 SeitenGO PIANO88 Firmware Update Manual v1.0faisal alzahraniNoch keine Bewertungen
- Uconnect 8.4AN & 8.4A Software Update InstructionsDokument41 SeitenUconnect 8.4AN & 8.4A Software Update InstructionsPrzemysław DomagalskiNoch keine Bewertungen
- WC77xx SW Install Instructions PDFDokument2 SeitenWC77xx SW Install Instructions PDFData PrintNoch keine Bewertungen
- VME102 User GuideDokument40 SeitenVME102 User GuideKosygin LeishangthemNoch keine Bewertungen
- Smartnav Software Flash Procedure 6-11 - Dealer r040213Dokument14 SeitenSmartnav Software Flash Procedure 6-11 - Dealer r040213Jose AG0% (1)
- Flashing Instructions in English PDFDokument7 SeitenFlashing Instructions in English PDFPedro Landa Acurio100% (1)
- UserManual Uograde ToolDokument22 SeitenUserManual Uograde ToolYOUSSEF ABDELSALAMNoch keine Bewertungen
- Keyboard resolution stepsDokument2 SeitenKeyboard resolution stepsstsy26Noch keine Bewertungen
- DIR-300 HW B1 Firmware Install GuideDokument6 SeitenDIR-300 HW B1 Firmware Install Guidecarlos urbinaNoch keine Bewertungen
- How to Perform a Windows XP Repair InstallDokument8 SeitenHow to Perform a Windows XP Repair InstallKiran KumarNoch keine Bewertungen
- En ENBioScan-F Installation Guide v1.026 DC1-0083ADokument29 SeitenEn ENBioScan-F Installation Guide v1.026 DC1-0083AJosé BrazNoch keine Bewertungen
- Roland Comm Firmware Update Manual v1.0Dokument12 SeitenRoland Comm Firmware Update Manual v1.0Cesar MejiaNoch keine Bewertungen
- eFlow-IZIP LCD Update Guide PDFDokument4 SeiteneFlow-IZIP LCD Update Guide PDFDennis KuchochaNoch keine Bewertungen
- Avh-X7700bt Update Instruction Ver853 PDFDokument3 SeitenAvh-X7700bt Update Instruction Ver853 PDFLaloPianoNoch keine Bewertungen
- FAQ (2 of 5) : Force Firmware Update Procedure (Ple... - Buffalo Tech ForumsDokument3 SeitenFAQ (2 of 5) : Force Firmware Update Procedure (Ple... - Buffalo Tech ForumsNinjacearense100% (1)
- Hardware Troubleshooting: Understanding The System Beep Codes Beep CodesDokument48 SeitenHardware Troubleshooting: Understanding The System Beep Codes Beep CodessrihariNoch keine Bewertungen
- How to open Device Manager and check device status and drivers in WindowsDokument5 SeitenHow to open Device Manager and check device status and drivers in WindowsLizardon KevinNoch keine Bewertungen
- SLOW OR FREEZING (1) .Final 2.0Dokument27 SeitenSLOW OR FREEZING (1) .Final 2.0Franzes Cyma Bagyan DalangNoch keine Bewertungen
- How to Unlock Three / 3 UK Mifi / Huawei E5830 FREEDokument16 SeitenHow to Unlock Three / 3 UK Mifi / Huawei E5830 FREEalben ariasNoch keine Bewertungen
- How To Install Endian Enterprise Software - Step by StepDokument25 SeitenHow To Install Endian Enterprise Software - Step by StepGerard SimmsNoch keine Bewertungen
- AVH-Z7050BT - Pioneer Firmware Ver 8.37 INSTRUCTIONDokument6 SeitenAVH-Z7050BT - Pioneer Firmware Ver 8.37 INSTRUCTIONValentin Tamez GarzaNoch keine Bewertungen
- Quick Setup Guide for Symantec Gateway Security 5400 SeriesDokument5 SeitenQuick Setup Guide for Symantec Gateway Security 5400 SeriesSarfaz AhmedNoch keine Bewertungen
- Huawei EC 1261 User ManualDokument20 SeitenHuawei EC 1261 User ManualRajesh KaplishNoch keine Bewertungen
- Error 12152 or 7305Dokument10 SeitenError 12152 or 7305Ali AhyadiNoch keine Bewertungen
- Technical Supplement 26261 EGS-01 Monitoring Software Quick Guide To Installation and Start-UpDokument2 SeitenTechnical Supplement 26261 EGS-01 Monitoring Software Quick Guide To Installation and Start-Upmuhammad arifNoch keine Bewertungen
- Gs2 Gs3 Software Reprogramming EnglishDokument17 SeitenGs2 Gs3 Software Reprogramming EnglishJosé O TelloNoch keine Bewertungen
- Manual de Actualizacion de Firmware 452-3511 Download Toshiba EDokument6 SeitenManual de Actualizacion de Firmware 452-3511 Download Toshiba Eherico201450% (2)
- ST3400 Software A3 15 Update Instructions ADokument21 SeitenST3400 Software A3 15 Update Instructions AAlireza SamavatiHNoch keine Bewertungen
- Uconnect 8.4AN & 8.4A Software Update Instructions: English Page 2Dokument15 SeitenUconnect 8.4AN & 8.4A Software Update Instructions: English Page 2مدون عربيNoch keine Bewertungen
- 70-687 MLO Lab 04 Worksheet Chapter 4Dokument6 Seiten70-687 MLO Lab 04 Worksheet Chapter 4Jrsellers1986Noch keine Bewertungen
- Install Instructions FSDokument4 SeitenInstall Instructions FSClaudio Andres Marshall JaraNoch keine Bewertungen
- 7W211 Quick Guide PDFDokument2 Seiten7W211 Quick Guide PDFdutu590Noch keine Bewertungen
- sph-10bt - FW Update Instructions Ver 818 PDFDokument4 Seitensph-10bt - FW Update Instructions Ver 818 PDFEddy MurariuNoch keine Bewertungen
- The SSD Optimization Guide for Windows 7 & Windows 8.1 Edition 2018Von EverandThe SSD Optimization Guide for Windows 7 & Windows 8.1 Edition 2018Noch keine Bewertungen
- AssetManager UserManualDokument3 SeitenAssetManager UserManualFausto21089Noch keine Bewertungen
- Interceptor TVSS Series - 50Hz - Installation ManualDokument14 SeitenInterceptor TVSS Series - 50Hz - Installation ManualFausto21089Noch keine Bewertungen
- Deploying Asset Manager and The RF Code Environmental Monitoring SolutionDokument51 SeitenDeploying Asset Manager and The RF Code Environmental Monitoring SolutionFausto21089Noch keine Bewertungen
- IDCV Isolated DC Voltage SensorDokument2 SeitenIDCV Isolated DC Voltage SensorFausto21089Noch keine Bewertungen
- Change LogDokument6 SeitenChange LogFausto21089Noch keine Bewertungen
- Sci Huawei ModelDokument1 SeiteSci Huawei ModelFausto21089Noch keine Bewertungen
- READMEDokument1 SeiteREADMEKin Peter FuchsNoch keine Bewertungen
- Impression Techniques in Complete Denture Patients: A ReviewDokument6 SeitenImpression Techniques in Complete Denture Patients: A ReviewRoja AllampallyNoch keine Bewertungen
- Government of The Punjab Primary & Secondary Healthcare DepartmentDokument3 SeitenGovernment of The Punjab Primary & Secondary Healthcare DepartmentYasir GhafoorNoch keine Bewertungen
- The Quantum Gravity LagrangianDokument3 SeitenThe Quantum Gravity LagrangianNige Cook100% (2)
- 2113T Feasibility Study TempateDokument27 Seiten2113T Feasibility Study TempateRA MagallanesNoch keine Bewertungen
- Opamp TIDokument5 SeitenOpamp TIAmogh Gajaré100% (1)
- Contract To Sell LansanganDokument2 SeitenContract To Sell LansanganTet BuanNoch keine Bewertungen
- Maturity Mode Agile BookDokument110 SeitenMaturity Mode Agile BookSai VenkatNoch keine Bewertungen
- Hilton 5-29 Case SolutionDokument4 SeitenHilton 5-29 Case SolutionPebbles RobblesNoch keine Bewertungen
- Classification of Methods of MeasurementsDokument60 SeitenClassification of Methods of MeasurementsVenkat Krishna100% (2)
- Case Study On Vivekananda Flyover BridgeDokument8 SeitenCase Study On Vivekananda Flyover BridgeHeta PanchalNoch keine Bewertungen
- Module 3 Paired and Two Sample T TestDokument18 SeitenModule 3 Paired and Two Sample T TestLastica, Geralyn Mae F.Noch keine Bewertungen
- Control Systems Engineering by S C Goyal U A Bakshi PDFDokument3 SeitenControl Systems Engineering by S C Goyal U A Bakshi PDFShubham SinghNoch keine Bewertungen
- Excel Bill of Materials Bom TemplateDokument8 SeitenExcel Bill of Materials Bom TemplateRavi ChhawdiNoch keine Bewertungen
- Course Handbook MSC Marketing Sept2022Dokument58 SeitenCourse Handbook MSC Marketing Sept2022Tauseef JamalNoch keine Bewertungen
- Operating Instructions: Blu-Ray Disc™ / DVD Player BDP-S470Dokument39 SeitenOperating Instructions: Blu-Ray Disc™ / DVD Player BDP-S470JhamNoch keine Bewertungen
- AI Search Iterative DeepeningDokument4 SeitenAI Search Iterative DeepeningNirjal DhamalaNoch keine Bewertungen
- Assessment (L4) : Case Analysis: Managerial EconomicsDokument4 SeitenAssessment (L4) : Case Analysis: Managerial EconomicsRocel DomingoNoch keine Bewertungen
- Clinical Indications, Treatment and Current PracticeDokument14 SeitenClinical Indications, Treatment and Current PracticefadmayulianiNoch keine Bewertungen
- O - 6 Series Mill Operation Manual-ENDokument119 SeitenO - 6 Series Mill Operation Manual-ENLeonardo OlivaresNoch keine Bewertungen
- Deep Learning Based Eye Gaze Tracking For Automotive Applications An Auto-Keras ApproachDokument4 SeitenDeep Learning Based Eye Gaze Tracking For Automotive Applications An Auto-Keras ApproachVibhor ChaubeyNoch keine Bewertungen
- KG ResearchDokument257 SeitenKG ResearchMuhammad HusseinNoch keine Bewertungen
- COP2251 Syllabus - Ellis 0525Dokument9 SeitenCOP2251 Syllabus - Ellis 0525Satish PrajapatiNoch keine Bewertungen