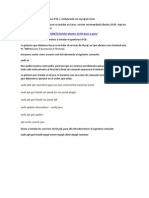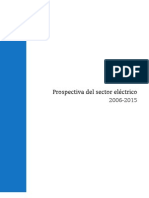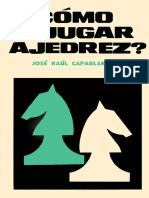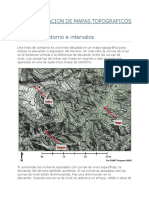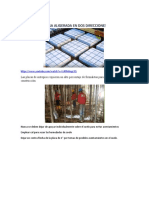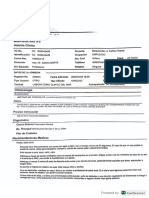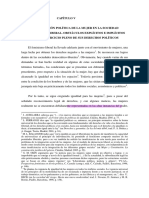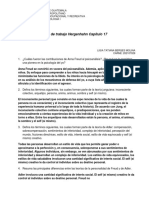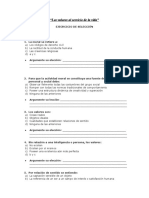Beruflich Dokumente
Kultur Dokumente
Manual La Frontera
Hochgeladen von
Omar HernandezCopyright
Verfügbare Formate
Dieses Dokument teilen
Dokument teilen oder einbetten
Stufen Sie dieses Dokument als nützlich ein?
Sind diese Inhalte unangemessen?
Dieses Dokument meldenCopyright:
Verfügbare Formate
Manual La Frontera
Hochgeladen von
Omar HernandezCopyright:
Verfügbare Formate
Lo primero es buscar el archivo Ibmgr y dar clic en el botn Start:
Despus es ir al programa FAST POST. Nos abrir una ventana como la siguiente:
Para continuar daremos clic en el botn PEDIDOS, nos pedir una clave de acceso
escribiremos frontera1 frontera2:
Al introducir la clave nos pedir que elijamos el tipo de precio:
lo seleccionamos y damos en cerrar, y nos mostrar algo como lo siguiente:
Est es la parte principal, aqu es donde se realizan las ventas que es la parte encerrada con
azul en la imagen anterior.
La parte encerrada con verde son los diferentes apartados del RP.
Lo encerrado en color rojo son los botones para realizar acciones como ALTAS, BAJAS, ETC.
La seccin amarilla es lo que se va agregando a la venta.
La parte en color negra nos muestra los datos del cliente.
Veamos ms a detalle la parte azul y roja que son las que nos ayudan en la venta.
En la seccin azul podremos elegir que es lo que queremos hacer; son 4 cosas:
PEDIDOS, PRESUPUESTOS, NOTA DE VENTA y MOSTRADOR.
La parte roja que son los botones de acciones. Para agregar una venta se usar el botn ALTA.
Para guardar una venta de cualquier tipo daremos en GRABAR.
El botn PRECIOS nos desplegara los diferentes tipos de precios para seleccionar uno.
BAJAS es un botn que nos sirve para borrar un registro de la venta.
Para cancelar una venta usaremos el botn CANCELAR.
Si deseamos imprimir una venta basta con dar clic en el botn IMPRIMIR, nos mostrara un
formato imprimible.
El botn CLAVES es para cambiar la clave del usuario.
Si en algn momento queremos cambiar el usuario con el que trabajamos basta con dar clic en
el botn USUARIO.
El botn MODO cambia la forma de agregar productos ya sea por teclado o por scanner.
Los botones PEDIDOS, PRESUP y N. VENTA nos mostrar la cantidad que hay de cada uno.
Para ocultar la ventana basta con dar clic en el botn OCULTAR.
El botn de SUMAR hace sumas de pesos y dlares.
PEDIDO, NOTA DE VENTA Y PRESUPUESTO:
Aqu agregaremos productos como si fuera una venta de mostrador solo que lleva cliente y
posteriormente se le asignara una ruta. Para ello daremos click en el botn de ALTA y nos
mostrara lo siguiente:
Daremos clic en OK y no aparecer la venta para seleccionar un vendedor:
En el recuadro donde aparece el nmero 1 lo podremos cambiar por el nmero del vendedor
que nosotros deseemos. Posteriormente seleccionaremos al cliente con la siguiente ventana:
Como observamos en la imagen anterior nos despliega una ventana que se divide en 4 partes:
AZUL: formulario para agregar un cliente nuevo.
VERDE: botones de accin, para movernos y realizar consultas.
ROJO: listado de pedidos, presupuestos y notas para asignar a clientes.
NEGRO: listado de clientes existentes.
Podremos hacer 2 cosas, que seria o escoger un cliente de la lista de los ya existentes o
agregar uno nuevo. Al terminar con el cliente nos mostrar la venta con el cursor activo en la
parte superior derecha como se muestra:
Si observamos la zona marcada con verde, ah podremos agregar los productos introduciendo
el cdigo del producto en el recuadro en blanco que dice Cant:. Y la parte en rojo podremos
ver los que estn activos.
Para borrar un registro que este en la venta oprimiremos el botn BAJAS nos preguntara si
deseamos borrar el registro, daremos en OK para borrarlo y en NO para cancelar la operacin:
Y lo borrara de inmediato.
Para cancelar un PEDIDO, NOTA PRESUPUESTO daremos clic en el botn CANCELAR,
nos mostrar la siguiente ventana de confirmacin y nos lo confirmar:
Si queremos imprimir la accin realizada daremos clic en el botn IMPRIMIR.
Si es pedido nos pregunta si requerimos factura, dependiendo de lo que seleccionemos nos
mostrara un formato imprimible.
Si es nota, presupuesto o mostrador nos mostrara directamente el formato correspondiente a
cada uno.
INVENTARIO
Pasemos al rea de INVENTARIO. Presionamos el botn que lleva por nombre INVENTARIO
en la parte superior de nuestra ventana y nos desplegara algo como lo siguiente:
Como se muestra en la imagen anterior se divide en 4 grandes grupos:
ROJO: formulario para agregar un producto con grupos presentacin e imagen.
NARANJA: listado de los productos ya existentes.
VERDE: botones de accin para agregar o borrar productos.
AZUL: botones de bsqueda y de movimiento.
Para agregar uno nuevo daremos clic en el botn y nos pedir el cdigo del nuevo
producto:
Le daremos el cdigo y haremos clic en Aceptar o en Cancelar en caso de ya no darlo de alta.
Nos ira pidiendo los campos a llenar con el botn tabulador nos moveremos para irlos llenado,
al terminar daremos clic en el botn . Y si ya avanzamos y ya no lo queremos
basta con dar en el botn para terminar el proceso y no se guarde el nuevo
producto.
Si queremos imprimirlo daremos clic en el botn y nos mostrara la siguiente
ventana:
Donde podremos seleccionar como queremos el reporte en la parte Verde, en la parte Roja el
tipo y con que precios y si hay por cobrar o pagar. Y en la parte amarilla seleccionaremos por
grupo presentacin y los botones Aceptar para ver el formato o Cancelar para terminar la
operacin de impresin.
Y para modificar esta el botn para cambiar algn dato.
CLIENTES
Para entrar al apartado de clientes daremos clic en el botn de clientes que se encuentra en la
barra superior de nuestra ventana. Nos desplegara algo como lo siguiente:
NARANJA: formulario para agregar a un cliente nuevo.
ROJO: listado de pedidos que tiene el cliente seleccionado (parte azul).
AZUL: listado de clientes ya existentes.
VERDE: botones de accin para agregar, eliminar, etc., y para hacer bsquedas.
Para agregar uno nuevo daremos clic en el botn y nos activara los campos para
poderlos llenar.
Nos ira pidiendo los campos a llenar con el botn tabulador nos moveremos para irlos llenado,
al terminar daremos clic en el botn . Y si ya avanzamos y ya no lo queremos
basta con dar en el botn para terminar el proceso y no se guarde.
Si queremos imprimirlo daremos clic en el botn nos mostrara lo siguiente:
La parte azul nos permite seleccionar como queremos el reporte y nos activa la parte negra
dependiendo de lo que elijamos. La parte verde es para saber por cuales campos buscar y la
parte naranja es para dar los rangos del tipo de dato y los botones de Aceptar y Cancelar.
Nos mostrara la siguiente venta al terminar, y al dar en el botn Aceptar de nuevo nos mostrar
el formato ya imprimible.
Y para modificar esta el botn para cambiar algn dato.
PROVEEDORES
Para entrar a este apartado presionamos el botn que se encuentra en barra superior de
nuestra venta que lleva por nombre PROVEEDORES, nos mostrara una ventana como esta:
NARANJA: formulario para agregar a un proveedor nuevo.
ROJO: listado de pedidos que tiene se tienen con ese proveedor seleccionado (parte azul).
AZUL: listado de proveedores ya existentes.
VERDE: botones de accin para agregar, eliminar, etc., y para hacer bsquedas.
Para agregar uno nuevo daremos clic en el botn y nos mostrar la siguiente
ventana:
Lo llenaremos y daremos en cerrar, podemos no llenarlo si no contamos con esa informacin
y solo cerrarlo. Despus nos activara los campos para poderlos llenar.
Nos ira pidiendo los campos a llenar con el botn tabulador nos moveremos para irlos llenado,
al terminar daremos clic en el botn . Y si ya avanzamos y ya no lo queremos
basta con dar en el botn para terminar el proceso y no se guarde.
Si queremos imprimirlo daremos clic en el botn nos mostrara inmediatamente el
formato imprimible.
Y para modificar esta el botn para cambiar algn dato.
RUTAS
Para entrar a este apartado presionamos el botn que se encuentra en barra superior de
nuestra venta que lleva por nombre RUTAS, nos mostrara una ventana como esta:
NARANJA: informacin de la ruta actual.
ROJO: botones de accin para dar de alta bajas devoluciones, etc.
AZUL: listado de rutas ya existentes.
VERDE: productos en el pedido seleccionado
NEGRO: seleccin de rutas.
Para agregar uno nuevo daremos clic en el botn y nos mostrara la siguiente
ventana:
Le damos el nombre que deseemos a la ruta y damos clic en Aceptar para continuar, en
cancelar para salir sin agregar la ruta.
Despus seleccionaremos uno de los pedidos pendientes (rea en negro). Daremos doble clic
sobre uno y lo agregara a esa ruta.
Para el rea de Devoluciones esta el botn que nos marca el total de
productos con su cantidad por producto que lleva la ruta y si hay devoluciones suma el final con
las devoluciones para que no se altere el total. Podemos calcular que porcentaje es, o
podemos tambin hacer una impresin. Al terminar solo lo cerramos con el botn
Al concluir con la ruta daremos clic en Y si ya avanzamos y queremos borrar un
registro a la ruta lo seleccionamos y damos clic en el botn .
El botn nos despliega una ventana como la siguiente:
Que es para agregar un pedido personalizado, puede ser para un caso especial. Llenamos los
2 campos para tener el rango de peso de los articulos que prtenecen a esa ruta. Al finalizar
solo lo cerramos con el boton .
Si queremos imprimirlo daremos clic en el botn nos mostrara lo siguiente:
Escogemos como queremos la impresin y damos clic en el botn Imprimir y nos mandara al
formato imprimible.
ENTRADAS
Para entrar a este apartado presionamos el botn que se encuentra en barra superior de
nuestra venta que lleva por nombre ENTRADAS, nos mostrara una ventana como esta:
NARANJA: lista de productos existentes y bsqueda de los mismos para agregar la entrada.
ROJO: botones de accin para ver el apartado de proveedores eliminar entradas, etc.
AZUL: listado de facturas ya existentes y que productos contiene cada factura.
VERDE: formulario para agregar la entrada con sus botones de altas, bajas, cancelar, grabar e
imprimir.
Para agregar una nueva entrada lo primero es seleccionar el proveedor y llenar el campo de la
factura con el nmero correspondiente de la factura y damos clic en el botn .
Despus tendremos que seleccionar el producto sobre el cual se har la entrada y daremos OK
(parte naranja). Nos mandara directamente a llenar los campos para la entrada nos podemos
mover con el tabulador para irlos llenando en orden (parte verde). Al terminar damos en
Aceptar para que se agregue ese registro sobre ese producto. Al terminar podemos dar en el
botn o en el botn para guardar la entrada.
El botn nos mostrara el precio del producto seleccionado.
Si queremos Cancelar lo que llevamos basta con dar clic en el botn .
Y si queremos un reporte damos clic en el botn y nos mostrara lo siguiente:
damos clic en OK y nos mandara al formato a
imprimir.
Al teminar las ENTRADAS presionamos el botn y nos mandara a la principal.
REPORTES
Para entrar a este apartado presionamos el botn que se encuentra en barra superior de
nuestra venta que lleva por nombre REPORTES, nos mostrara una ventana como esta:
Como podemos observar la imagen anterior tenemos 3 colores:
Verde:
Corte de Caja
Utilidades de Venta
Rojo:
Faltantes de Inventario
Costos de Inventario
Azul:
Compras de Clientes.
Si observamos la parte naranja de la imagen anterior se activaron los campos de la fecha inicial
y la fecha final para el rango y el botn de Procesar.
Si presionamos cualquiera de los botones en rojo se activaran de la siguiente manera:
Se desactivaron los de las fechas y se activo el de Grupos para realizar un filtro y Procesar el
reporte.
Y si presionamos el que esta en azul se activara de la siguiente manera:
Si observamos la parte verde se activ con el botn de compras de clientes y nos da 4
opciones:
Completo
Facturas
Facturas/Notas Venta
Notas de Venta
Escogemos alguna de las anteriores y nos dir si existe o no y nos mandara al formato que se
puede imprimir.
VENDEDORES
Para entrar a este apartado presionamos el botn que se encuentra en barra superior de
nuestra venta que lleva por nombre VENDEDORES, nos mostrara una ventana como esta:
NARANJA: formulario para agregar un vendedor nuevo.
ROJO: lista de los usuarios con los que se han realizado operaciones.
VERDE: botones de accin y de desplazamiento y para realizar una bsqueda.
Para agregar un nuevo vendedor al sistema hay que dar clic en el botn de nos
llenara automticamente el numero del vendedor en el que va y nos permitir llenar los campos
para insertarlo. Nos podremos mover con el tabulador para llenarlos ordenadamente.
Al terminar basta con dar en el botn .
Si queremos cancelar algo a lo que ya avanzamos basta con dar clic en el botn
y si queremos eliminar un registro ya existente basta con dar click en el
botn .
Y para modificar esta el botn para cambiar algn dato
TELEFONOS
Para entrar a este apartado presionamos el botn que se encuentra en barra superior de
nuestra venta que lleva por nombre TELEFONOS, nos mostrara una ventana como esta:
NARANJA: formulario para agregar un contacto nuevo.
ROJO: listado de los contactos ya existentes.
VERDE: botones de accin y de desplazamiento y para realizar una bsqueda.
Para agregar un nuevo contacto al sistema hay que dar clic en el botn de , esto
nos mandara directamente a llenar los campos para su posterior insercin, con el botn
tabulador nos podemos ir moviendo para llenarlos ordenadamente y todos. Al terminar
tendremos que dar clic en el botn para guardarlo en el sistema o en su defecto
podremos presionar el botn si ya no lo queremos insertar.
Si queremos borrar un contacto ya existente lo que tenemos que hacer es seleccionarlo de la
lista (parte en rojo) y presionar el botn nos preguntara si lo queremos borrar con
una ventana como la siguiente:
Si lo estamos seguros de borrarlo damos clic en OK sino basta con dar clic en el boton No.
Y si queremos imprimir un reporte de algun contacto tendremos que seleccionarlos de la lista
de los ya existentes y presionamos el botn y nos mandar al formato imprimible.
CONFIGURACION
Para entrar a este apartado presionamos el botn que se encuentra en barra superior de
nuestra venta que lleva por nombre CONFIGURACION, nos mostrara una ventana como esta:
ROJO barra donde se encuentra las 5 pestaas de la configuracin.
En este apartado podremos hacer modificaciones al sistema, agregar o dar de baja usuarios,
entre otras cosas.
Las pestaas son:
PRINCIPAL (la que estamos observando)
OPCIONES
ETIQUETAS
VARIOS
FACTURAS
PRINCIPAL
VERDE panel para los usuarios dar de alta, baja, etc., junto con sus respectivos permisos
NARANJA: asignar clave de configuracin
AZUL: panel para los grupos
ROSA: panel para las presentaciones.
NEGRO: paneles para el IVA
MORADO: panel para modificar el cambio del dlar.
Usuarios. Para agregar un usuario tendremos que escribir el nombre del nuevo usuario en el
campo que lleva por nombre Usuario Nuevo y al terminar presionaremos el botn ,
despus tendremos que marcar las casillas con los permisos que tendr ese usuario. Y al
finalizar presionaremos el botn .
Si queremos eliminar un usuario ya existente, lo seleccionamos en donde dice Nombre del
Usuario, nos mostrara el nombre junto con los permisos que cuenta ese usuario, para
eliminarlo presionamos el botn , nos preguntara si estamos seguros de quererlo
eliminar con una ventana como la siguiente:
Para eliminarlo damos clic en el boton OK y si no estamos seguros y no lo queremos borrar
damos clic en el boton No.
Y para modificar algun registro existente existe el botn , este nos permitira hacer
modificaciones sobre el usuario que seleccionamos,en sus permisos.
Clave de Configuracin. En este panel podremos cambiar la clave con la que vamos ha hacer
modificaciones.
Grupos: en este apartado podremos agregar o eliminar grupos para los productos.
Para agregar uno escribimos el nombre y presionamos el botn , nos mostrara algo
como lo siguiente:
damos clic en OK y listo se agrego el grupo.
Para eliminar un grupo existente primero lo escogemos de la lista donde dice Nombre del
Grupo y despues presionamos el botn y nos preguntara si estamos seguro de
borrarlo con la siguiente ventana:
de estar seguro presionamos OK sino clic en No Mensaje de confirmacion de eliminacin
Presentaciones: en este apartado podremos agregar o borrar presentaciones. Para agregar
una escribimos el nombre en donde dice Presentacin Nueva y damos clic en ,
nos mostrara un mensaje como el siguiente:
damos clic en OK y listo se agrego la presentacin.
Para borrar una presentacin la seleccionamos de donde dice Nombre de la Presentacin y
damos clic en y nos mandara una ventana como la siguiente:
De estar seguro damos en OK sino clic en No. Mensaje de confirmacion de eliminacin
Porcentajes de IVA: en este apartado podremos agregar o borrar porcentajes. Para agregar
uno escribimos el nombre en donde dice Porcentaje Nuevo y damos clic en , nos
mostrara un mensaje como el siguiente:
damos clic en OK y listo se agrego el porcentaje.
Para borrar un porcentaje lo seleccionamos de donde dice Porcentaje y damos clic en
y nos mandara una ventana como la siguiente:
De estar seguro damos en OK sino clic en No. Mensaje de confirmacion de eliminacin
En el IVA principal solo escribiremos el IVA que estara como predeterminado.
Tipo de Cambio solo escribiremos la cantidad a la cual estar el Dollar.
OPCIONES
ROSA: Numeracin de las facturas
VERDE Mensaje de precio Activo
NEGRO: Impresora
MORADO: Casillas de Pantalla e Impresin de Pedido.
AZUL: listado de cdigos repetidos.
GRIS: rea para recalcular los precios
NARANJA: asignar clave de configuracin
Numeracin: aqu podremos escribir el numero de Factura con el que seguira la impresin.
Mensaje de Precio Activo: son 2 casillas las cuales se les dara un nmero para el tiempo que
tarda la activacin.
Miniprinter: en estos 2 apartados daremos formato al texto que queremos que salga a la hora
de la impresin. Y con que indice comenzar.
Pantalla: casilla para mostrar los tickets
Impresin de pedido: casilla para saber si queremos imprimir el nmero de pedido.
Cdigos Repetidos: es un textarea en el que se pueden escribir los codigos que esten
duplicados.
Precios: este panel es un rea para recalcular los precios.
ETIQUETAS
MARCAS
VERDE Marcas para agregar o eliminar marcas
NARANJA: ReCalcular ganancias y listas de sugeridos.
AZUL: elegir a nombre de quien se expedirn los pagares
ROSA: Grupos existentes imprimir un reporte de los mismos
NEGRO: Notas en Ticket printers.
Marcas: para agregar una marca, lo primero es poner el nombre de la marca en el campo que
dice Marca Nueva, y despus presionar el botn , nos mostrara lo siguiente:
confirmando que la marca ha sido agregada, presionamos OK.
Para borrar una marca ya existente la seleccionamos de donde dice Nombre de la Marca y
damos clic en el boton nos mostrara un mensaje para confirmar la eliminacin:
De estar seguro damos clic en OK, sino clic en NO Mensaje de confirmacion de eliminacin.
ReCalcular: nos permite hacer un recalculado del porcentaje de ganancias o de la lista de
sugeridos. Para ellos presionamos cualquiera de los botones y nos mostrara un mensaje como
el siguiente:
Grupos Existentes: aqu podremos sacra un reporte de los grupos existentes por medio del
boton que se encuentra en esa area. Lo presionamos y nos manda a un formato listo para
imprimir.
Notas en Tickets MiniPrinter: en este apartado podremos escribir alguna nota que queremos
que salga en los tickets.
Nombre PAGARE: son unos radio botones para seleccionar a nombre de quien estaran los
pagares. Seleccionando unos se guardara automaticamente.
FACTURAS
VERDE: area donde se encuentran las facturas efectuadas.
AZUL: filtros para activar o cancelar facturas
Para activar una factura primero seleccionamos el rango de fechas en el que creemos que se
encuentre y presionamos el boton o si lo queremos cancelar presionamos el
boton .
Los radio botones es para mostrar las facturas podemos seleccionar:
TODOS
ACTIVADOS
CANCELADOS.
Das könnte Ihnen auch gefallen
- Migración de Perfil Local A Dominio Con PROFWIZ PDFDokument6 SeitenMigración de Perfil Local A Dominio Con PROFWIZ PDFOmar HernandezNoch keine Bewertungen
- Catalogo LovibondDokument14 SeitenCatalogo LovibondOmar HernandezNoch keine Bewertungen
- Manual para La Instalación de Server y Consola de ESETDokument35 SeitenManual para La Instalación de Server y Consola de ESETOmar HernandezNoch keine Bewertungen
- TFTP ServerDokument5 SeitenTFTP ServerOmar HernandezNoch keine Bewertungen
- Manual Instalación Mysql en Linux (Bueno)Dokument15 SeitenManual Instalación Mysql en Linux (Bueno)Omar HernandezNoch keine Bewertungen
- Informacion Machu PicchuDokument4 SeitenInformacion Machu PicchuAlexander GuzmanNoch keine Bewertungen
- Causa y Sinrazón de Los CelosDokument1 SeiteCausa y Sinrazón de Los CelosFrederic KovacsNoch keine Bewertungen
- PTS Escaleras ManualesDokument3 SeitenPTS Escaleras ManualesEduardo Miranda Neumann50% (2)
- Reporte Práctica de Laboratorio 4 - DeM G01LDokument39 SeitenReporte Práctica de Laboratorio 4 - DeM G01LGuillermo olmedo1Noch keine Bewertungen
- Med 7001 Procedimiento para La Elaboración Del Balance de Energia ElectricaDokument175 SeitenMed 7001 Procedimiento para La Elaboración Del Balance de Energia ElectricaRosendo PatoniNoch keine Bewertungen
- Prevision Mexico 2015Dokument143 SeitenPrevision Mexico 2015furufuNoch keine Bewertungen
- Capablanca Jose Raul - Como Jugar Ajedrez, 1984-OCR, X, 271pDokument271 SeitenCapablanca Jose Raul - Como Jugar Ajedrez, 1984-OCR, X, 271pDiego Pozzo GuzmánNoch keine Bewertungen
- GPS TopográficosDokument3 SeitenGPS TopográficosDarwins CortesNoch keine Bewertungen
- Formato de Ficha de Observación Juez ExpertoDokument2 SeitenFormato de Ficha de Observación Juez ExpertoSebastián VarelaNoch keine Bewertungen
- Autoestima y AgresividadDokument64 SeitenAutoestima y AgresividadH Billy Bustamante100% (2)
- Interpreatacion de Mapas Topograficos de RelieveDokument8 SeitenInterpreatacion de Mapas Topograficos de RelieveAlfonso SuarezNoch keine Bewertungen
- Capitulo 1Dokument21 SeitenCapitulo 1Christian Augusto100% (1)
- POLIGONOS Presentación de Mate FINALDokument25 SeitenPOLIGONOS Presentación de Mate FINALElizabeth RiosNoch keine Bewertungen
- Tema 10A - La Segunda República (1931 - 1936) (REVISADO)Dokument9 SeitenTema 10A - La Segunda República (1931 - 1936) (REVISADO)CeciliaNoch keine Bewertungen
- BIOLAC S.R.L Caceres - Cadillo - Ventura-MartinezDokument33 SeitenBIOLAC S.R.L Caceres - Cadillo - Ventura-MartinezGuardamino KilinNoch keine Bewertungen
- Anatomia Completo (LISTO)Dokument20 SeitenAnatomia Completo (LISTO)Diego Eduardo FloresNoch keine Bewertungen
- Esquema de Portafolio Andres Bello 2020 IIDokument2 SeitenEsquema de Portafolio Andres Bello 2020 IISahara Maron CalsinNoch keine Bewertungen
- Tablas para Ajustes y ToleranciasDokument12 SeitenTablas para Ajustes y Toleranciasleonel fernandezNoch keine Bewertungen
- Prcesos ConstructivosDokument4 SeitenPrcesos ConstructivosDaniel Felipe Rojas ParraNoch keine Bewertungen
- Caracteristicas de Aerogeneradores en Loja y GalapagosDokument101 SeitenCaracteristicas de Aerogeneradores en Loja y GalapagosJusto ImbaquingoNoch keine Bewertungen
- Optometría - Ishihara y OftalmologíaDokument5 SeitenOptometría - Ishihara y OftalmologíajuniorcanasalvarezNoch keine Bewertungen
- Trimiño Velásquez, Celina de Jesús - Aportaciones Feminismo Liberal A Derechos Políticos de Las Mujeres-Páginas-326-383Dokument58 SeitenTrimiño Velásquez, Celina de Jesús - Aportaciones Feminismo Liberal A Derechos Políticos de Las Mujeres-Páginas-326-383Ángeles DenisNoch keine Bewertungen
- MAUIDokument27 SeitenMAUIMarguii Piicon PerdomoNoch keine Bewertungen
- Guia Cap 17Dokument2 SeitenGuia Cap 17Tatiana BergesNoch keine Bewertungen
- Los Valores Al Servicio de La Vida - Cuestionario de Selección MúltipleDokument3 SeitenLos Valores Al Servicio de La Vida - Cuestionario de Selección MúltipleDieguito HerreraNoch keine Bewertungen
- Calendario Manejo OvinoDokument4 SeitenCalendario Manejo OvinoDaniela Ocaña100% (2)
- Examen Psicometrico Conciliacion BasicoDokument2 SeitenExamen Psicometrico Conciliacion BasicoSkyPatrol Monitoreo Satelital100% (1)
- Jose Vicente UndaDokument3 SeitenJose Vicente UndaNavy 1718Noch keine Bewertungen
- El Plagio en Los Trabajos EscolaresDokument8 SeitenEl Plagio en Los Trabajos EscolaresVictor Hugo JiménezNoch keine Bewertungen
- Derecho Procesal Consttiucional UDADokument207 SeitenDerecho Procesal Consttiucional UDALorena BuenoNoch keine Bewertungen