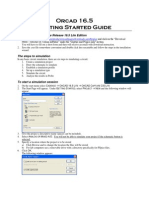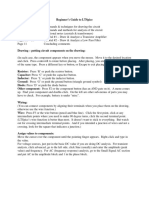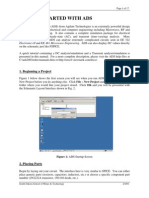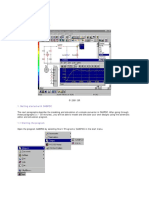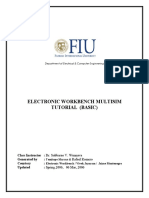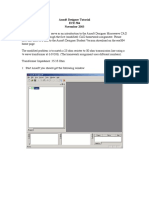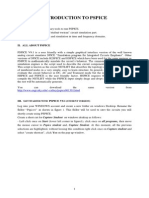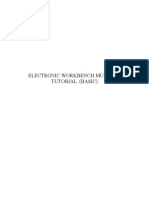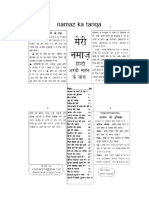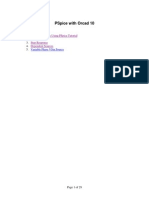Beruflich Dokumente
Kultur Dokumente
PSpice Tutorial Orcad 10
Hochgeladen von
love_anish42740 Bewertungen0% fanden dieses Dokument nützlich (0 Abstimmungen)
20 Ansichten29 SeitenPspice Orcad
Copyright
© © All Rights Reserved
Verfügbare Formate
PDF, TXT oder online auf Scribd lesen
Dieses Dokument teilen
Dokument teilen oder einbetten
Stufen Sie dieses Dokument als nützlich ein?
Sind diese Inhalte unangemessen?
Dieses Dokument meldenPspice Orcad
Copyright:
© All Rights Reserved
Verfügbare Formate
Als PDF, TXT herunterladen oder online auf Scribd lesen
0 Bewertungen0% fanden dieses Dokument nützlich (0 Abstimmungen)
20 Ansichten29 SeitenPSpice Tutorial Orcad 10
Hochgeladen von
love_anish4274Pspice Orcad
Copyright:
© All Rights Reserved
Verfügbare Formate
Als PDF, TXT herunterladen oder online auf Scribd lesen
Sie sind auf Seite 1von 29
Page 1 of 29
PSpice with Orcad 10
1. Creating Circuits Using PSpice Tutorial
2. AC Analysis
3. Step Response
4. Dependent Sources
5. Variable Phase VSin Source
Page 2 of 29
Creating Circuits using PSpice
Start Orcad 10.5 Capture CIS Demo
File New Project
Type in example1in the Name field.
Select Analog or Mixed A/D.
Click the Browse button
Page 3 of 29
Select the h:\ directory and click on Create Dir
Enter PSpice in the Name: field. Click OK.
Double click on PSpice to select it. Click OK. That will take you back to the original
New Project dialog box shown below.
Page 4 of 29
Click OK to create the new project.
Select Create a blank project. Click OK. This will open the schematic editor.
Page 5 of 29
Schematic Editor with all the buttons used in this tutorial labeled.
After the schematic editor opens, select the Place Part tool by clicking on the second
button on the vertical toolbar on the right side shown above.
Select Add Library
Place Part
Place Wire
Place Net Alias
Place Ground
New Simulation
Profile
Run PSpice
Voltage/Level
Marker
Enable Bias
Voltage Display
Enable Bias
Currnet Display
Page 6 of 29
On the screen select Source.olb and click Open.
On this screen select a battery (VDC) then OK. Place the battery on the work area by
clicking on the blank schematic page and click ESC to stop placing DC sources. Then
double click on 0VDC to change the DC voltage. The following dialog box will be
displayed:
Page 7 of 29
Change value to 10VDC and then click OK.
Click on the Place Part button, then the Add Library button.
Select analog.olb and press Open.
Page 8 of 29
Select the ANALOG library and select R from the Part List. Click OK.
Place two resistors in the work space. To stop placing parts, press ESC or right click an
item and select End Mode. To rotate an part, select the part and press r or right click
and select rotate from the drop down menu. If you need to delete a part, select the part
and press the Delete key.
To connect the items in the circuit, select the Place Wire tool by clicking on the third
button from the top on the vertical toolbar on the right side. Drag the mouse between the
terminals of your placed parts to connect them.
Page 9 of 29
In order for PSpice to simulate your circuit, it must have a zero node for a ground. To
add this ground, select the Place Ground tool by clicking on the 9
th
button from the top
on the vertical toolbar on the right side. The following dialog box will appear.
Select the SOURCE Library and the 0 Symbol followed by OK.
Place the ground for your circuit by clicking on the schematic page and connect it with
the Place Wire tool. Your diagram should look like this:
To change the value for an item, double click the value you want to change and enter the
value you want on the dialog box that appears. Double click on the 1k value of the
horizontally placed resistor and change the Value to 4k as shown below.
Page 10 of 29
It is important to name the nodes you want to plot in PSpice so you can find them easily.
To name a node, select the Place Net Alias tool and the following dialog box appears.
Change the Alias to Vout and click OK.
Then place the alias on the desired node for Vout (i.e. the junction of the 2 resistors).
Next, configure the simulation by clicking the New Simulation Profile button on the top
toolbar. Enter the Name tran as shown below.
Click Create and the following dialog box will appear.
Page 11 of 29
Click OK to accept the default settings of the Time Domain (transient) analysis.
From the top menu select
PSpice Create Netlist . This is only necessary so that you can add the Voltage Level
Marker.
Click on the Voltage/Level Marker button to add a marker to the Vout node by clicking
on it as shown below.
Click the Run PSpice button and the PSpice Analysis results will appear as shown
below.
Page 12 of 29
This automatically plots nodes with Voltage (or Current) markers on them. In this case,
the voltage divider gives you 2V for Vout.
Close the PSpice window. On the schematic, click the Enable Bias Voltage Display
button to see all the DC voltages in the circuit as shown below.
Circuit with Bias Voltage Display Enabled
On the schematic, click the Enable Bias Voltage Display button to toggle it off. Then,
click on the Enable Bias Current Display button to see all the DC current(s) in the
circuit as shown below.
Page 13 of 29
Circuit with Bias Current Display Enabled
Page 14 of 29
AC Circuit Analysis
Transient Analysis:
For this circuit, select and wire these components: Capacitor (Place Part C in ANALOG
library), Resistor (Place Part R in ANALOG library) , Sinusoidal Source (Place Part
VSIN in SOURCE library), and Ground (Place Ground 0 SOURCE library). Double
click on the VOFF attribute of the VSIN component. The dialog box shown below should
appear.
Change the value from <VOFF> to 0. Click OK. Similarly, set the VAMPL attribute to 1
and the FREQ attribute to 159000. (1/(2*PI*R*C)). This circuit is shown below:
Next, configure the simulation by clicking the New Simulation Profile button on the top
toolbar. Enter the Name Tran and the following dialog box will appear. Set Analysis
type: Time Domain (transient), Run To Time: 20us, and Maximum Step Size to
100ns. Click OK.
Page 15 of 29
Click on the Voltage/Level Marker button and place a marker at the junction of the R
and C and at the junction between the Source and the R. If you are unable to place the
marker, you need to create the netlist first (PSpice Create Netlist). Give the junction
between the R and C the Alias of Vout using the Net Alias tool as shown below. Give
the junction between the Source and the R the alias Vin. This circuit is shown below:
Click the Run PSpice button and the PSpice Analysis results will appear as shown
below.
Page 16 of 29
Click the Toggle Cursor button to display the cursors and the Probe Cursor window.
Left mouse click on the red dot in the legend next to V(Vin). This will assign the left
mouse button to the Vout trace. Drag the mouse using the left mouse button to 2
nd
peak of
Vout and note the amplitude. It should be 3dB smaller than Vin (0.707V). Click on the
Mark Label button to label that point as shown below.
Add Trace
Toggle Cursor
Legend
Mark Label
Page 17 of 29
Page 18 of 29
AC Analysis:
Close the PSpice simulation window. Then, modify the above circuit by deleting the
VSIN component. Replace this component with the AC source (Place Part VAC in
SOURCE library). The default attributes are correct. This circuit is shown below:
Next, configure the simulation by clicking the New Simulation Profile button on the top
toolbar. Enter the Name AC and the following dialog box will appear. Select Analysis
type: AC Sweep/Noise, AC Sweep Type: Logarithmic and enter the displayed values for
Start Frequency, End Frequency and Points/Decade. Click OK.
Page 19 of 29
Unfortunately, when you create a new simulation profile, the program deletes the voltage
markers. Add a voltage marker the Vout node. Then, click the Run PSpice button and the
PSpice Analysis results will appear as shown below.
Add Trace
Toggle Cursor
Legend
Mark Label
Page 20 of 29
Click on the Add Trace button shown above and the following diaglog box will appear.
Now select Plot Window Templates from the Functions or Macros drop down menu
and the following dialog box will appear.
Page 21 of 29
Select Bode Plot dB dual Y axes(1) on the right side. The cursor in the Trace
Expression field at the bottom indicates the place to insert the signal name to plot. Select
V(R1:2) (or V(C1:2) which is the same node) from the list of nodes on the left side and
click OK.
Page 22 of 29
This should be your result. The Phase is indicated by P(V(Vout)) in green (left Y-axis in
degrees) and the Magnitude is indicated by DB(V(Vout)) in red (right Y-axis in dB).
Click the Toggle Cursor button to display the cursors and the Probe Cursor window. Left
mouse click on the green dot in the legend next to P(V(Vout)). This will assign the left
mouse button to the phase trace. Drag the mouse using the left mouse button to find the
frequency where the phase is -45 degrees. Click on the Mark Label button to label that
point as shown below.
Page 23 of 29
Right mouse click on the red dot in the legend next to DB(V(Vout)). This will assign the
right mouse button to the magnitude trace. Drag the mouse using the right mouse button
to find the frequency where the magnitude is -3 dB. Click on the Mark Label button to
label that point as shown below.
Page 24 of 29
Step Response
To simulate a step response, perform a transient analysis (following the steps above at the
beginning of AC Analysis) but with a VPULSE as your voltage source. The VPULSE
source has 7 parameters as shown below:
V1 = First voltage (V)
V2 = Second voltage (V)
TD = Delay (s)
TR = Absolute rise time (s)
TF = Absolute fall time (s)
PW = Pulse width (s)
PER = Period (s)
A step response requires a unit step input which is zero for all time t < 0 and 1 for all t
0. We can approximate the unit step function using a VPULSE with the following
parameters:
V1 = 0V
V2 = 1V
TD = 0
TR = 1ps (a very small value with respect to the simulation time)
TF = 1ps
Page 25 of 29
PW = 1s (a very large value with respect to the simulation time)
PER = 2s (an even larger value with respect to the simulation time)
Page 26 of 29
Dependent Sources
The 4 dependents sources available in the Analog library are shown below:
Voltage Controlled Voltage Source
Current Controlled Current Source
Page 27 of 29
Voltage Controlled Current Source
Current Controlled Voltage Source
After placing the part, the Gain needs to be set. Double click on the part to bring up the
Property Editor shown below:
Page 28 of 29
Click on the 1 in the Gain field and change it to the appropriate value. Then click on
Display The dialog box below will be displayed.
Click Yes. The dialog box below will be displayed:
Select Name and Value and press OK. Click the X in the upper right hand corner of the
Property Editor to close it. You can select the Phase property on the schematic and move
it to a more convenient spot.
Page 29 of 29
Variable Phase VSin Source
The Phase isnt displayed as a property on the VSin component in the Source library.
However, you can set it and display it. To do this, place the VSin component on your
schematic. Double click on it to bring up the Property Editor as shown below:
Click on the 0 in the Phase field and change it to the appropriate value. Then click on
Display The dialog box below will be displayed.
Click Yes. The dialog box below will be displayed:
Select Name and Value and press OK. Click the X in the upper right hand corner of the
Property Editor to close it. You can select the Gain property on the schematic and move it
to a more convenient spot.
Das könnte Ihnen auch gefallen
- How To Use Dependent Source in pSPICEDokument27 SeitenHow To Use Dependent Source in pSPICEMyunghwan Ryu0% (1)
- 1 - Introduction To OrcadDokument4 Seiten1 - Introduction To OrcadRoxana RazecNoch keine Bewertungen
- Spice For Ece 3041/ece3042: Pspice Ad - LNKDokument7 SeitenSpice For Ece 3041/ece3042: Pspice Ad - LNKRyan Alexander BahrNoch keine Bewertungen
- Introduction to PSpice simulationDokument11 SeitenIntroduction to PSpice simulationAseem GhimireNoch keine Bewertungen
- Lab 1: Introduction To Pspice: ObjectivesDokument6 SeitenLab 1: Introduction To Pspice: ObjectivesJajagshshhshhNoch keine Bewertungen
- Pspice TutorialDokument6 SeitenPspice TutorialkidusNoch keine Bewertungen
- Introduction To Pspice PDFDokument7 SeitenIntroduction To Pspice PDFAseem GhimireNoch keine Bewertungen
- PSpice 16.6 Tutorial: Circuit Simulation and AnalysisDokument20 SeitenPSpice 16.6 Tutorial: Circuit Simulation and AnalysisAmbili MuraliNoch keine Bewertungen
- Introduction To ORCADDokument15 SeitenIntroduction To ORCADCruise_IceNoch keine Bewertungen
- Ltspice Tutorial: ObjectivesDokument22 SeitenLtspice Tutorial: ObjectivesMd Kafiul IslamNoch keine Bewertungen
- Electric Circuit Analysis LabDokument6 SeitenElectric Circuit Analysis Labms2sl4Noch keine Bewertungen
- Tutorial LTspiceDokument27 SeitenTutorial LTspiceBayu YaktiNoch keine Bewertungen
- Altium - Simulation Tutorial - EnglishDokument15 SeitenAltium - Simulation Tutorial - Englishcarlos garcíaNoch keine Bewertungen
- Orcad 9.2 Lite Edition Getting Started GuideDokument7 SeitenOrcad 9.2 Lite Edition Getting Started GuideCloud WindNoch keine Bewertungen
- CMOS Inverter SchematicDokument19 SeitenCMOS Inverter SchematicdileshwarNoch keine Bewertungen
- PSPICE Tutorial: A Simple DC Circuit: Getting StartedDokument19 SeitenPSPICE Tutorial: A Simple DC Circuit: Getting StartedPulakrit BokalialNoch keine Bewertungen
- PSP IceDokument10 SeitenPSP IceSuperLiveNoch keine Bewertungen
- LTspice GuideDokument13 SeitenLTspice GuidemustardbassmanNoch keine Bewertungen
- LAB #01 To Determine Unknown Voltage and Current in A DC Network ObjectiveDokument8 SeitenLAB #01 To Determine Unknown Voltage and Current in A DC Network ObjectiveImaad KhanNoch keine Bewertungen
- LTspice Familiarization ActivityDokument5 SeitenLTspice Familiarization ActivityHans PinonNoch keine Bewertungen
- OrCAD 10.5 Tutorial: Analyze DC Circuits with Capture & PSpiceDokument20 SeitenOrCAD 10.5 Tutorial: Analyze DC Circuits with Capture & PSpicecrazycheekboyNoch keine Bewertungen
- LTSPICE Schematic Entry and Transient AnalysisDokument8 SeitenLTSPICE Schematic Entry and Transient AnalysisReyasNoch keine Bewertungen
- Introduction To Pspice: 1 ObjectivesDokument6 SeitenIntroduction To Pspice: 1 ObjectivesjonNoch keine Bewertungen
- LTspice TutorialDokument5 SeitenLTspice Tutorialcofffeee21Noch keine Bewertungen
- PSP Ice TutorialDokument6 SeitenPSP Ice TutorialHiteshGambhavaNoch keine Bewertungen
- Simulating DC Circuits Using Pspice SoftwareDokument8 SeitenSimulating DC Circuits Using Pspice SoftwareAhmar KhanNoch keine Bewertungen
- LTSpice Basics - Getting Started with the Simulation SoftwareDokument43 SeitenLTSpice Basics - Getting Started with the Simulation SoftwareRasoul Gmdri100% (1)
- LTSpiceShortGuide 230805 170814Dokument13 SeitenLTSpiceShortGuide 230805 170814ghasNoch keine Bewertungen
- Time Domain (Transient Analysis) : 1 Freq 1Khz Vampl 1Vpk Voff 0VDokument6 SeitenTime Domain (Transient Analysis) : 1 Freq 1Khz Vampl 1Vpk Voff 0VAseem GhimireNoch keine Bewertungen
- PSP Ice WorkshopDokument16 SeitenPSP Ice WorkshopraghuevmNoch keine Bewertungen
- Getting Started With ADSDokument17 SeitenGetting Started With ADSbayman66Noch keine Bewertungen
- PSPICE Tutorial for Electronic Circuit SimulationDokument15 SeitenPSPICE Tutorial for Electronic Circuit SimulationAdnan HossainNoch keine Bewertungen
- Lab 1Dokument6 SeitenLab 1Fawad KhanNoch keine Bewertungen
- Lab ManualDokument12 SeitenLab ManualAvinash VikramNoch keine Bewertungen
- Getting Started Simulation Research: CASPOCDokument18 SeitenGetting Started Simulation Research: CASPOCKevinNoch keine Bewertungen
- Beginner's Guide to LTSpiceDokument10 SeitenBeginner's Guide to LTSpiceNicolás VillegasNoch keine Bewertungen
- Electronic Workbench Multisim Tutorial (Basic)Dokument25 SeitenElectronic Workbench Multisim Tutorial (Basic)ជើងកាង ភូមិNoch keine Bewertungen
- MultiSim TutorialDokument25 SeitenMultiSim TutorialskelleonNoch keine Bewertungen
- Ansoft TutorialDokument12 SeitenAnsoft TutorialNguyenKhanh111Noch keine Bewertungen
- Introduction to ORCAD/PSPICE Capture SimulationDokument24 SeitenIntroduction to ORCAD/PSPICE Capture SimulationSanjay ParelkarNoch keine Bewertungen
- EE124 Web Site - Introduction To PSPICE: Analyzing The AC Characteristics of The Example CircuitDokument9 SeitenEE124 Web Site - Introduction To PSPICE: Analyzing The AC Characteristics of The Example CircuitTonderayi MangaraNoch keine Bewertungen
- Ansoft Designer Tutorial Quarter WaveDokument10 SeitenAnsoft Designer Tutorial Quarter WaveAbdul Kadir Ramos FaisalNoch keine Bewertungen
- 311 SPICE TutorialDokument9 Seiten311 SPICE TutorialBsomething1978Noch keine Bewertungen
- High Frequency Amplifier Introduction to ADSDokument26 SeitenHigh Frequency Amplifier Introduction to ADSJulio AltamiranoNoch keine Bewertungen
- Work Bench PDFDokument25 SeitenWork Bench PDFJimi DbonoNoch keine Bewertungen
- Experiment No.7: Aim: Design Differential Amplifier Software Used: AWR Design Environment 10 TheoryDokument12 SeitenExperiment No.7: Aim: Design Differential Amplifier Software Used: AWR Design Environment 10 TheorySaurabh ChardeNoch keine Bewertungen
- PSPICE DC sweep BJT amplifier tutorialDokument3 SeitenPSPICE DC sweep BJT amplifier tutorialManoj KavediaNoch keine Bewertungen
- Experiment No. 1 Preparation of Electrical Circuits Simulations Using Multisim Electronics Workbench and Introduction To Lab Equipment'sDokument9 SeitenExperiment No. 1 Preparation of Electrical Circuits Simulations Using Multisim Electronics Workbench and Introduction To Lab Equipment'sM. Ahmad RazaNoch keine Bewertungen
- Lab GuideDokument36 SeitenLab GuideAmir HsmNoch keine Bewertungen
- Simulating an OpAmp with MultiSIM EWBDokument12 SeitenSimulating an OpAmp with MultiSIM EWBanjarmanaNoch keine Bewertungen
- FLUENT Tutorial 3 - Unsteady Flow Over A CylinderDokument34 SeitenFLUENT Tutorial 3 - Unsteady Flow Over A CylinderMuhammad ShujanNoch keine Bewertungen
- PSpiceTutorialHKN UMNDokument15 SeitenPSpiceTutorialHKN UMNwinowich5813Noch keine Bewertungen
- Lab Report 2Dokument17 SeitenLab Report 2aznia shireenNoch keine Bewertungen
- Introduction To PSPICEDokument11 SeitenIntroduction To PSPICEtsikboyNoch keine Bewertungen
- Multisim Tutorial: Basic Circuit SimulationDokument25 SeitenMultisim Tutorial: Basic Circuit SimulationSilver WolvesNoch keine Bewertungen
- DC Analysis With LTSpice Including DC Sweep and Parameter SweepDokument14 SeitenDC Analysis With LTSpice Including DC Sweep and Parameter SweepHdr MohamedNoch keine Bewertungen
- Hacks To Crush Plc Program Fast & Efficiently Everytime... : Coding, Simulating & Testing Programmable Logic Controller With ExamplesVon EverandHacks To Crush Plc Program Fast & Efficiently Everytime... : Coding, Simulating & Testing Programmable Logic Controller With ExamplesBewertung: 5 von 5 Sternen5/5 (1)
- Top Secrets Of Excel Dashboards: Save Your Time With MS ExcelVon EverandTop Secrets Of Excel Dashboards: Save Your Time With MS ExcelBewertung: 5 von 5 Sternen5/5 (1)
- Dua For Studying and ExamDokument2 SeitenDua For Studying and Examlove_anish4274Noch keine Bewertungen
- Sunni Forum Thread For FitnaDokument46 SeitenSunni Forum Thread For Fitnalove_anish4274Noch keine Bewertungen
- Sunni Forum Thread For FitnaDokument46 SeitenSunni Forum Thread For Fitnalove_anish4274Noch keine Bewertungen
- Tezpur University: Online Induction Training of Faculty (FIP)Dokument2 SeitenTezpur University: Online Induction Training of Faculty (FIP)love_anish4274Noch keine Bewertungen
- Salafism in The Light of Quran and AhadithDokument22 SeitenSalafism in The Light of Quran and Ahadithlove_anish4274Noch keine Bewertungen
- Books of AhadithDokument15 SeitenBooks of Ahadithlove_anish4274Noch keine Bewertungen
- Imams of AhadithDokument30 SeitenImams of Ahadithlove_anish4274100% (1)
- Fateha and Eisaal-e-ThawaabDokument10 SeitenFateha and Eisaal-e-Thawaablove_anish4274Noch keine Bewertungen
- Islamic Hindi Books OnlineDokument20 SeitenIslamic Hindi Books Onlinelove_anish4274Noch keine Bewertungen
- Misquoted Quranic Verses and Ahadith by Deviant SectsDokument28 SeitenMisquoted Quranic Verses and Ahadith by Deviant Sectslove_anish4274Noch keine Bewertungen
- Shahih Iman Vs Wrong ImanDokument27 SeitenShahih Iman Vs Wrong Imanlove_anish4274Noch keine Bewertungen
- Misquoted Quranic Verses and Ahadith by Deviant SectsDokument28 SeitenMisquoted Quranic Verses and Ahadith by Deviant Sectslove_anish4274Noch keine Bewertungen
- Cod Composer Studio 2Dokument131 SeitenCod Composer Studio 2Rahul PanwarNoch keine Bewertungen
- Sunni Forum Thread For FitnaDokument46 SeitenSunni Forum Thread For Fitnalove_anish4274Noch keine Bewertungen
- Fateha and Eisaal-e-ThawaabDokument10 SeitenFateha and Eisaal-e-Thawaablove_anish4274Noch keine Bewertungen
- EE Final Paper IIDokument2 SeitenEE Final Paper IIyogeeswar5b9Noch keine Bewertungen
- End Times Before QiyamahDokument9 SeitenEnd Times Before Qiyamahlove_anish4274Noch keine Bewertungen
- Imams of AhadithDokument30 SeitenImams of Ahadithlove_anish4274100% (1)
- How I Came To Islam Cat StevensDokument2 SeitenHow I Came To Islam Cat StevensMoonshadow100% (1)
- DuaDokument15 SeitenDuanaina00100% (1)
- Books of AhadithDokument15 SeitenBooks of Ahadithlove_anish4274Noch keine Bewertungen
- P Spice Tutorial 1Dokument9 SeitenP Spice Tutorial 1Reu ConstantinNoch keine Bewertungen
- Lession-35 - 3-Phase Voltage Source Inverter With Square Wave OutputDokument11 SeitenLession-35 - 3-Phase Voltage Source Inverter With Square Wave OutputSangeetha DurairajuNoch keine Bewertungen
- Dua For Studying and ExamDokument2 SeitenDua For Studying and Examlove_anish4274Noch keine Bewertungen
- PSpice Tutorial Orcad 10Dokument29 SeitenPSpice Tutorial Orcad 10love_anish4274Noch keine Bewertungen
- Wahabi Ahle Hadith Deobandi and Saudi ConnectionDokument24 SeitenWahabi Ahle Hadith Deobandi and Saudi Connectionlove_anish4274Noch keine Bewertungen