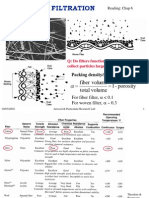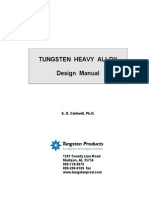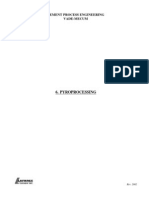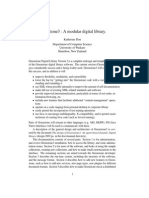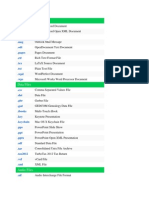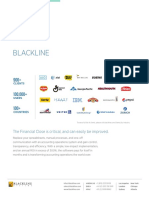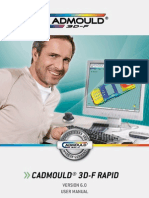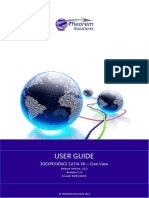Beruflich Dokumente
Kultur Dokumente
BravaFreeDWG UserGuide
Hochgeladen von
MKPashaPashaOriginaltitel
Copyright
Verfügbare Formate
Dieses Dokument teilen
Dokument teilen oder einbetten
Stufen Sie dieses Dokument als nützlich ein?
Sind diese Inhalte unangemessen?
Dieses Dokument meldenCopyright:
Verfügbare Formate
BravaFreeDWG UserGuide
Hochgeladen von
MKPashaPashaCopyright:
Verfügbare Formate
Brava! DWG Viewer 7.
2
USERS GUIDE
LAST UPDATED, FRIDAY, JULY 26, 2013
ii
Table Of Contents
Introduction .............................................................................................................................. 1
Welcome to Brava! DWG Viewer....................................................................................................... 1
What is CSF? ................................................................................................................................... 3
Why CSF? ....................................................................................................................................... 4
All Toolbars ..................................................................................................................................... 4
File Operations .......................................................................................................................... 6
Opening and Closing Files ................................................................................................................ 6
Document Navigation ...................................................................................................................... 7
Undo/Redo ..................................................................................................................................... 8
Send File ......................................................................................................................................... 8
Download Original ........................................................................................................................... 9
Launch AutoCAD ............................................................................................................................. 9
Update or Upgrade Version .............................................................................................................. 9
Viewing Tools .......................................................................................................................... 10
Brava Task Pane ........................................................................................................................... 10
Brava! Task Pane....................................................................................................................... 10
Page Thumbnails ....................................................................................................................... 11
Bookmarks ................................................................................................................................ 14
Display Tools................................................................................................................................. 16
View Tools ................................................................................................................................ 16
Background Color ...................................................................................................................... 17
Change Background Color ..................................................................................................... 17
Use Custom Background Color for Raster Files ........................................................................ 17
Monochrome Mode ............................................................................................................... 18
Visible Layers ............................................................................................................................ 18
Rotate ...................................................................................................................................... 18
Mirror ....................................................................................................................................... 19
Fit All ........................................................................................................................................ 19
Fit Width ................................................................................................................................... 20
Pan/Zoom ................................................................................................................................. 20
Zoom Window and Zoom I n/Out ................................................................................................ 20
Magnifier................................................................................................................................... 21
Page Control ............................................................................................................................. 22
Display Options ............................................................................................................................. 23
Placekeepers ............................................................................................................................. 24
Right Mouse Button Functions .................................................................................................... 24
Brava Tasks ............................................................................................................................. 25
Table Of Contents
iii
Brava Task Bar .............................................................................................................................. 25
Print ............................................................................................................................................. 26
Printing ..................................................................................................................................... 26
Print a File ................................................................................................................................ 26
Print to Scale ............................................................................................................................. 28
Print Region .............................................................................................................................. 30
Watermark\Banners ................................................................................................................... 31
Add, Edit Watermark/Banners .................................................................................................... 32
Tokens ...................................................................................................................................... 33
Font Selection for Watermarks and Banners ................................................................................ 36
Line Thickness ........................................................................................................................... 36
Print Tips and Troubleshooting ................................................................................................... 37
Select ........................................................................................................................................... 38
Select Tool ................................................................................................................................ 38
Copy Text ................................................................................................................................. 38
Copy Region .............................................................................................................................. 39
Hyperlinks ............................................................................................................................ 39
Search .......................................................................................................................................... 40
Find Text, Search Wildcards, and Search Macros ......................................................................... 40
Review Mode ................................................................................................................................ 41
Overlay Markups for Review ....................................................................................................... 41
Review Changemark Notes ......................................................................................................... 41
Changemark Filters .................................................................................................................... 43
Measure Mode............................................................................................................................... 44
Measurement Tools ................................................................................................................... 44
Measurement Settings ............................................................................................................... 45
Calibration ................................................................................................................................ 47
Measure Line ............................................................................................................................. 48
Measure Rectangle .................................................................................................................... 48
Measure Polygon ....................................................................................................................... 49
Measure Polyline ....................................................................................................................... 50
Measure Circle ........................................................................................................................... 51
Measure Magnification Tool ........................................................................................................ 52
Measure Count .......................................................................................................................... 53
Measurement Takeoff ................................................................................................................ 53
Measure Takeoff ................................................................................................................... 53
Review Measurement Takeoffs............................................................................................... 54
Takeoff Categories ................................................................................................................ 56
Accumulation Results ............................................................................................................ 56
Brava! Free DWG Viewer 7.2 User Guide
iv
Publishing Mode ............................................................................................................................ 58
Save View As............................................................................................................................. 58
Publishing Files to CSF .......................................................................................................... 58
Visual Rights Permissions ...................................................................................................... 61
Expiration ............................................................................................................................. 62
Watermarks on CSF Files ....................................................................................................... 62
Settings and Options ............................................................................................................... 63
Set as Default Viewer .................................................................................................................... 63
Setting MIME Types on the IIS Web Server ................................................................................. 63
CAD Settings ................................................................................................................................. 66
Hot Keys .................................................................................................................................. 67
Keyboard Accessibility ............................................................................................................ 68
Contact I nformation ................................................................................................................ 70
Legal Notices ........................................................................................................................... 70
1
INTRODUCTION
WELCOME TO BRAVA! DWG VIEWER
Note: The most up-to-date documentation for Brava! Desktop can be downloaded from the I GC FTP site:
ftp://ftp2.infograph.com/DL/Brava/FreeDWGviewer/7.2.0/Documentation/
Brava! Desktop software is a multi-formatted, Windows based, ActiveX viewer for document,
imaging, and CAD drawing file types. Several versions of Brava! ActiveX are available: Brava! Desktop,
Brava! Reader, and Free DWG Viewer. Each license has the following restrictions.
The Brava! Desktop installation is an all-in-one view, markup, redact, print, and publish
application. Brava! Desktop is required to create or edit markups and publish redactions. It is
capable of viewing a wide variety of format types and can publish all supported formats to
either secure CSF (I GC Content Sealed Format) files, PDF, DWF, J PG, or to TI FF.
Brava! Desktop runs as a Windows desktop application or as an ActiveX component inside a web
page. It also has a complete API (license required) so it can easily be embedded in another
application. Please reference the API interface document (BravaAPI_I nterfaceDetails.pdf) included
in your Brava! Desktop installation directory, and available along with additional product
documentation from the Windows Start-->All Programs-->Brava! Desktop submenu.)
If you have installed the free Brava! Reader, markup creation and editing is disabled,
however, markups can be opened for review. Supported formats for viewing are CSF, PDF,
XPS, J PG, and TIFF. Publishing to CSF is also available.
If you have installed the Free DWG Viewer (powered by Brava!), markup features are
disabled. However, you can view DWG, DXF, DWF, and CSF files with this license. Printing and
publishing to CSF are now enabled in Free DWG Viewer 7.x.
The table below shows the various features for each product name at a glance:
Brava! Free DWG Reader Desktop Enterprise
Markup Review x x x
Markup
Creation/Edit
x x
Create Redaction x x
Markup burn-in x x
Printing x x x x
Measurement x x x x
Create Takeoffs x x
Brava! Free DWG Viewer 7.2 User Guide
2
Compare x x
Publish to CSF CSF
CSF/PDF/
TIFF/DWF
CSF/PDF/TIFF
Scalable x
Load Formats
DWG/DXF/DWF/
CSF/XDL
CSF/PDF/XDL/
TIFF/XPS/J PG
Most Most
See a complete list of supported Brava! formats.
In order to view Inventor Drawings (IDW) with Brava! Desktop, Autodesk Inventor View 2013
must be installed. To view XPS files, .NET 4.0 Framework must be installed.
See Installing supporting applications
Supported Platforms - Brava! ActiveX is supported with the following operating systems:
Windows XP (32) (Service pack 3)
Windows Vista (32)
Windows 2008 Server (32/64)
Windows 7 (32/64)
Windows 8 (32/64)
Choose a topic below to get information on a specific Brava! feature.
Toolbars
Review Changemarks
Hyperlinks
View Tools
Visual Rights
Set Visible Layers
Calibrate and Measure
Copy to Clipboard
Search
Print
Print Banners
Publish to CSF
Hot Keys
Contact Information
Introduction
3
WHAT IS CSF?
Informative Graphic's Visual Rights
technology is designed for securely sharing content (document,
image, and CAD files). Content Sealed Format (CSF) allows you to maintain control of what users can do
with your intellectual property and data. And because CSF is not a public, open format like PDF, it cannot
be edited or converted by any third party programs. Simply put, CSF is a compressed, encrypted,
accurate rendition of your document, image or CAD drawing file.
You can use I GC's Brava
Desktop, Redact-It
Desktop, Brava
Enterprise, Blazon
Enterprise, Redact-
It
Enterprise, or MYRIAD
to publish a file as CSF, then distribute it for protected viewing in any I GC
product that supports protected CSF viewing (Brava Desktop, Brava Enterprise, Brava Reader, Free DWG
Viewer).
In addition to CSF, Brava! Desktop and Brava! Enterprise can also publish native formats to PDF and TI FF
along with a currently open markup, including redactups (block areas/text from view, search, copy and
print). Authors of CSF files can choose to set passwords on any published redactions (PDF and TIFF
redactions can never be revealed).
When you create a CSF file, you can add a variety of persistent security controls that include:
Password protection (on entire document and/or on redacted areas)
Expiration dates
Permit print, measure, markup, copy, and other features
Add watermark and print banners
View More Details about CSF Publishing
To view a document secured with Visual Rights, simply select a published CSF document to view through
a CSF reader (listed above) which read the document's file rights before displaying a document page.
Note that Brava! Flash viewer does not support loading of CSF files that have any Visual Rights set on the
file.
The Brava viewers contain a lock icon in the status bar when a CSF file is loaded. When you click this
icon, a dialog displays informing you of the rights the document has enabled or disabled. For example:
Permitted Visual Rights
Printing : No
Copy To Clipboard : No
Measurement : No
View By Layer : No
Markup Review : No
File Expires : Never
File Password Protected : No
See Also:
Publishing with Brava!
Brava! Free DWG Viewer 7.2 User Guide
4
WHY CSF?
CSF: Compressed, Content Sealed Format from I GC.
Share Content - Keep Control
CSF format allows you to securely share content. It is a neutral format that is a replica of the source file,
including images, graphics, layout, and more. Our Visual Rights supported content publishers render
document, image, and CAD files into an accurate, encrypted, and compressed content sealed format that
embeds persistent content usage controls. CSF files can be viewed with rights protection using the easy-
to-use, fast, and freely distributed Brava! Reader.
Advantages of creating CSF include:
Permit or disable print, copy, measure, and markup
Expire document use by date
Burn-in watermarks and banners
Password protection
Redaction (block out) - using Brava! Desktop, Brava! Enterprise, or Redact-It Desktop
Easily create CSF files with one of these software choices:
Try Brava! Desktop (web site: www.bravaviewer.com) Brava! Desktop loads a wide variety of
native file formats and can publish them to CSF format (as well as PDF, TIFF, and DWF). Brava!
Reader and Brava! Free DWG Viewer will load a limited selection of formats and can publish them to
CSF format. With Brava! Desktop, you can also add markups or block out content (redaction) in the
resulting secure CSF file. Brava! Reader and Brava! Free DWG Viewer will view these CSF files with
burned in markups and redactions.
Redact-I t Desktop (web site: www.infograph.com/redact-it.asp) is full featured redaction software.
Redact-It safely removes privacy information and sensitive content from documents, images and
even e-mail. With unique features like reusable scripts, extensive logging and enhanced verification,
Redact-It is the best tool for electronic redaction available and can publish to CSF, TIFF, and PDF.
Similar to Brava Desktop, MYRIAD http://www.myriadviewer.com loads a variety of 2D and 3D
native file formats and can publish them to secure 2D (CSF) or 3D (3DF) output files.
ALL TOOLBARS
Below are all of the toolbars that can become available in the Brava DWG Viewer user interface. The
availability of the toolbars and their options is dependent on the version of Brava! you are licensed for. I n
addition, when viewing CSF files, buttons may be disabled depending on the Visual Rights set for that
file.
Introduction
5
Brava Task Bar
View Tools and Page Control
Find
Status Bar
Measure Toolbar
6
FILE OPERATIONS
OPENING AND CLOSING FILES
To open a new file, simply click the Open File button or select the Open command from the File
menu and choose a file to open. Brava! DWG Viewer is a viewing application only, so there is never any
editing performed on the original document. Any markup actions that are performed are saved to an
external file that can be overlaid on the document view.
Opening a new file through the File/ Open command replaces any existing file that is currently open
(closing that file). I f you have created or edited any overlaid markups, you will be prompted to save the
markup file. You can also open a file by dragging and dropping a file from Windows Explorer/My
Computer onto the viewing window or the Brava! DWG Viewer icon. The dropped file replaces the
currently open file.
Opening a new file through the File/ Open New Window command loads the selected file in another
instance of Brava! DWG Viewer.
To close the current file (while leaving the viewing window open), select the File/ Close menu command.
To close the session, simply click on the X in the upper right corner of the window or choose the
File/ Exit menu command (<Ctrl> + <Q> hotkey).
Generally, documents (Word, PDF, etc.) open in "Fit Width" mode and drawings (DGN, DWG, etc.) open
in "Fit All" mode.
A status indicator will display in the upper left corner of the viewer status bar when Brava! is busy loading
a file or performing an operation that is not immediate. Currently the status indicator will display during:
Initial file load.
Loading of pages that have never been loaded in the viewing session.
Searching for a term in a viewing session in which all pages have not been loaded.
Only licensed formats can be opened in Brava! Desktop DWG Viewer. I f a file that you are
loading contains embedded files of formats that your Brava license does not support, then you
will be prompted to either continue loading the file without the embedded format(s), or abort
the operation.
See Also:
Document Navigation
Update Version
Viewing Tools
7
DOCUMENT NAVIGATION
Next/ Previous Browse mode
While a file is being viewed from a selected directory, you can use any of the following methods to
sequentially browse to the next or previous file contained in that directory:
Use the Previous File or Next File buttons from the toolbar
Use the <Spacebar> key to browse to the next file, or use the <Backspace> key combination to
browse to the previous file.
Use the commands Next File and Previous File from the File menu to perform these actions.
Usage Notes
When Brava! is being viewed as an ActiveX control through a browser window (as opposed to being
run as an application), the next document and previous document hotkeys are not available for
navigation.
The next or previous file opens in the same window, replacing the current file. (I f you have created
or edited any overlaid markups, you will be prompted to save the markup file.)
Brava! DWG Viewer ignores any and all file types that exist in the current directory that are not
supported or licenced formats and only navigates between recognized files. I f the file contains
embedded file formats that are not supported or licensed, you will be prompted to either continue
loading the file without the embedded format, or abort the operation.
Scrollable Paging
With document files, you can scroll through pages using the mouse wheel or vertical scroll buttons.
If the file is not a document, the mouse wheel and scroll buttons zoom in and out.
See Also:
Page Control
Thumbnail Pages
Bookmarks
Placekeepers
Brava! Free DWG Viewer 7.2 User Guide
8
UNDO/REDO
A history stack of all document events allows you to undo-redo certain events by selecting Undo or
Redo from the Edit menu.
The following actions can now be undone and redone while using Brava:
Redaction features include:
Find text and redact
Un-redact text
Redact all raster images
Redact zone
Un-redact zone
Load markup entities from embedded markup in redaction script command
Finalize (redactions can be unfinalized in the immediately published view)
Measurement features include:
Create measure category
Edit measure category
Delete measure category
Note that when a "Save As" command is executed, the Undo/Redo history is cleared. When the history is
cleared, the Undo/Redo commands will not be available to redo or undo the last series of session events.
SEND FILE
When a file is opened, you may select the Send command to send an email message (through your
email client) with the currently viewed file included as an attachment. I f there are any markups currently
opened for review, those markup files will also be attached to the email message.
1. Open a file.
2. From the File menu, select Send.
3. An email message is launched from your email client with the file(s) attached. Enter a recipient's
name in the To field and type in any message content you wish to add.
4. Send the message.
Viewing Tools
9
DOWNLOAD ORIGINAL
If Brava! DWG Viewer is viewing a file through an ActiveX control running in I nternet Explorer, and that
file is located on a remote server, a Download Original button is available on the task bar for you to
download the file to a directory on your local system.
To use the download tool:
1. In Internet Explorer, access a file located on a remote server (via http, ftp, etc.) to load in the
Brava ActiveX control. (File type can be set by default to launch embedded in an I E browser
window through the "Set as Default Viewer" option)
2. If the file you have loaded is located on a remote server, the Download Original button will be
available on the toolbar.
3. In the Download Original to Local File dialog, choose a local directory to copy the file to.
LAUNCH AUTOCAD
This feature enables a menu command on the Free DWG Viewer File menu called Open in AutoCAD when
the following are true:
AutoCAD is installed and detected on the system
A DWG or DXF file is successfully loaded
When the menu item is selected, AutoCAD is launched and loads the current file.
You can select to set line weights through the CAD Settings dialog.
UPDATE OR UPGRADE VERSION
Several IGC products can publish CSF and markup files. If a published file, with or without a burned in
markup, was created with a newer version than you are currently using, the file will not load in Brava!
DWG Viewer and an Update message occurs on the first load attempt, per session.
Brava! Free DWG Viewer 7.2 User Guide
10
The file or markup cannot display because the product version used to create the file and/or markup is
newer and cannot be read by the older version. (Note that OLDER version markups are supported and
can be loaded.)
Clicking the Help--> About--> Update button takes you to a download page where you can update
your viewer to the most recent version and view the file correctly.
If you would like to upgrade your version of Brava! Desktop, or purchase a copy of the full featured
Brava! Desktop if you are running Brava! Reader or Brava! Free DWG Viewer, select Help --> About
and click Update from the About screen, or click Help-->Get Upgrade to visit the Brava! Desktop
store.
VIEWING TOOLS
BRAVA TASK PANE
BRAVA! TASK PANE
The Brava! Task Pane can be toggled opened or closed by clicking on the centered arrow of the bar on
the right side of the Brava! DWG Viewer viewing window . The Pane will also open when any of the
tabs are summoned through the right mouse button Show Pane--> menu item or through View--
>Show Pane->.
The tabbed panels available in Brava! DWG Viewer include:
Thumbnails <Ctrl> + <T>
Bookmarks <Ctrl> + <B>
Changemark <Ctrl> + <Shift> + <M>
Takeoff <Ctrl> + <Alt> + <T>
Each tab has a hotkey associated with it. If the Task Pane is not displayed, the panel opens when the
hotkey is pressed, with the associated tab displayed. I f the tab is displayed, the hotkey press hides the
pane.
Viewing Tools
11
PAGE THUMBNAILS
The Thumbnails tab reveals a scrollable thumbnail navigation panel on the right side of the Brava!
viewing area. When clicked, the pages of the currently opened file appear in the panel as small click-able
thumbnail images.
If you click on a Changemark note in the current view, the Review Changemark notes panel opens in
place of the Thumbnails panel. You can open or return to the Thumbnails panel at any time through any
of the following methods:
Opening the Task Pane and clicking the Page Thumbnails tab
Using the hotkey <Ctrl>+<T>
Selecting Show Pane -->Page Thumbnails from the View menu
Selecting Show Pane -->Page Thumbnails from the right mouse button menu
For large documents, using the scroll bar to navigate down the list of thumbnail images will pause the
sequential loading process. Loading will continue on the page you scroll to. This allows you to scroll to
any page thumbnail in a large document without having to wait for all page thumbnails to finish loading
sequentially.
Re-sizing Page Thumbnails
You can right click on the Thumbnails panel to display a Page Thumbnails sizing menu and make the
image sizes larger or smaller. Select Reduce Thumbnail Size to decrease the thumbnail image size, or
select Increase Thumbnail Size to increase their size. I f you have enlarged or reduced the thumbnail
sizes, selecting Default Size resets them to their original size. The currently selected page displays with a
blue background in the panel and a green box is drawn around the area displayed in the viewing window.
The thumbnail panel itself can also be resized. Dragging the panel larger does not increase the thumbnail
image sizes, but allows for more images to be viewed at once. Size of the thumbnail can be increased to
the full extents of the document:
Brava! Free DWG Viewer 7.2 User Guide
12
Viewing Tools
13
Usage Notes
Thumbnails will have a red exclamation mark next to them if there are markups on the page
(whether the markup is published to, opened for edit, or opened for review).
Thumbnail images are always drawn with the default background color, all layers on, and non-
monochrome, regardless of the main view display settings.
The thumbnail panel contains 6 navigation buttons:
First page -- Takes you to the first page.
Previous page -- Takes you to the previous page
Next page -- Takes you to the next page.
Last page -- Takes you to the last page.
The following buttons are disabled if no markup entities are present.
Previous markup page -- Takes you to the previous page containing a markup.
Next markup page -- Takes you to the next page containing a markup.
Brava! Free DWG Viewer 7.2 User Guide
14
BOOKMARKS
Internal Bookmarks
Bookmarks are placeholders that make it convenient for users to recall a previously saved zoom view or
page in a document or drawing. Formats that support bookmarks in Brava! Desktop are PDF (page
bookmarks) and AutoCAD (2D DWG Views).
Brava! Desktop allows you to view these self-referencing bookmarks that have been previously authored
in the file's native source application. These type of bookmarks that have been pre-authored in the
current file being viewed are referred to as "Internal Bookmarks".
Review Bookmarks
You can open the Bookmarks panel at any time through any of the following methods:
Opening the Task Pane and click the Bookmarks tab
Using the hotkey <Ctrl>+<B>
Selecting Show Pane --> Bookmarks from the View menu
Selecting Show Pane --> Bookmarks from the right mouse button menu
The bookmark panel lists only the bookmarks internal to the document being viewed.
List Display
Bookmarks can have child bookmarks (Acrobat nested bookmarks are supported). If a bookmark
contains a child element, it can be expanded by clicking on the plus symbol. I f you click on a
Viewing Tools
15
bookmark contained in the list, you are taken to that bookmark location, shown at the view state
that was established when the bookmark was added.
Some bookmarks are containers only (for active child bookmarks) and do not have a location
associated with them. These container bookmarks are indicated by a gray colored icon next to
them. They can be expanded and collapsed, but clicking on these bookmarks does nothing.
Active Bookmark
Active Bookmark with Children
Bookmark Container with Active Children
Next/ Previous Buttons
A "Next" and "Previous" buttons allow you to quickly navigate to the next and previous
bookmarks. If the last viewed bookmark was the last child, you are taken to the next parent. You
can also navigate bookmarks through the right mouse button menu Marks-->Next Bookmark
or Previous Bookmark.
You can also navigate to the next bookmark using the hotkey <Ctrl>+<Alt>+<B>
Bookmark Title Search
The search field (located at the bottom of the Bookmarks panel) allows you to search for
bookmark titles. Brava! Desktop looks for a match of the text you enter to any partial string of the
bookmark titles and will expand the tree as needed to show the resulting matches. The first
resulting title is highlighted so you can choose to select and view that bookmark. Click the search
icon or hit <Enter> to go to the next resulting match.
Brava! Free DWG Viewer 7.2 User Guide
16
DISPLAY TOOLS
VIEW TOOLS
You can change the way the image displays within Brava! by using the various view tools. The horizontal
scroll bar contains buttons for the less frequently used display commands. From left to right, these are:
Change Background Color
Show Layers
Rotate 90
Fit All
Fit Width
Zoom I n/Out Slider
Pan/Zoom
Zoom Window
Magnifier
Page Control
See Also:
Display Options
Viewing Tools
17
BACKGROUND COLOR
CHANGE BACKGROUND COLOR
You can change the background color of file types with "transparent" background colors, such as
monochrome raster and vector file types (color raster files are not affected) to black, white, or gray. Or,
you may also change monochrome raster files to a custom color (see the next section). If you change the
background color to the same color as the selected foreground color for monochrome images, the
foreground color will automatically be changed.
To change the background color, click on the scroll bar and select Black, White, or Gray from the
pop up menu.
Background color can also be accessed through the view window right mouse button menu or from the
View drop down menu. If you select the Default menu item, Brava! DWG Viewer will decide through
driver directives which background color to use (for example, CAD file backgrounds will use black, Office
formats will use white, etc.).
USE CUSTOM BACKGROUND COLOR FOR RASTER FILES
The background color menu also includes options for changing the background color of monochrome
raster files to transparent or a custom color choice. The Raster Background menu items indicate whether
transparent or current color mode is active, and allows you to change the current custom color selection.
Raster Background->
Transparent Background - The background is transparent.
<Current Color> - Displays a small image of the currently selected raster background color (see
below).
Select Raster Background Color - This option launches the common Windows Color Selection
dialog, allowing you to choose a custom color. The chosen color is solid, and will be used in the
background of all monochrome and raster elements when <current color> mode is active.
Brava! Free DWG Viewer 7.2 User Guide
18
MONOCHROME MODE
Monochrome Mode changes all lines of a color image to a single color (the default is black). Markup
entities remain in color for quick identification.
On the View menu or from the Change Background Color button , select Display Monochrome to
change to monochrome mode. Click again and de-select Display Monochrome or select Display Color
from the View menu to return to color mode. Note that if monochrome is active, the Raster Background
current color will be set to Black and will cause a monochrome raster image to display black.
Notes:
You can toggle through the background colors using the hotkey <Alt> + <B>
Background color setting is persisted between sessions.
Background color is persisted between opening like file types (document or drawing). For example, if
you set the background color on a currently viewed .PDF file to gray, and then set the background
color on a .DWG file to white, subsequent document files (pdf, tiff, doc, xls, etc.) display with a gray
background while subsequent drawing files (dwg, dwf, dgn, prt, etc.) display with a white
background.
The background color selected will appear in PDF, TIFF, and DWG exports, as well as in printed
output.
VISIBLE LAYERS
You can turn image layers (e.g.,published layers of a DWG file) on or off through the Set Visible Layers
dialog box. I f no layers exist, this button is disabled.
1. Click on the scroll bar or hit <Ctrl>+<L>.
2. Select the check box(es) next to the layer(s) you wish to show or hide. Layers containing check
marks are immediately visible and those without check marks are hidden.
3. You can click Hide All to turn the visibility of all layers off, or Show All to turn the visibility of
all layers on. You can click Restore Defaults to undo any changes you have made.
4. Click Close to close the dialog and retain your layer visibility selections.
This menu option is disabled if the View by Layer permission is disallowed on a published CSF document.
ROTATE
You can rotate an image counter-clockwise in 90 degree increments by clicking on the scroll bar
until the image is rotated to the desired increment.
Viewing Tools
19
You can also rotate an image clockwise or counterclockwise through the View menu or through the right
mouse button menu (Rotate/ Mirror->Rotate Clockwise or Rotate Counterclockwise) in 90
degree increments. Hotkeys available for these functions are <Ctrl> + <Space> (clockwise) and <Ctrl>
+ <Shift> + <Space> (counterclockwise).
To rotate a markup entity, see Editing Markups.
If you would like to preserve your rotation settings when publishing the file, select the "Publish pages as
rotated" option on the PDF or TI FF publish options dialog.
MIRROR
You can flip a raster image (such as a TI FF file) horizontally with the Mirror tool. From the View menu or
through the right mouse button menu, select Rotate/ Mirror->Mirror to toggle the mirror image on or
off.
Usage Notes
Hotkey for the Mirror tool is <Ctrl> + <F>
You can create markups on images that have been mirrored, however, when the image and markup
are reloaded for viewing, you will need to mirror the image again for the markup to display correctly
over the image.
When navigating through or doing a print preview on a multi-page document, the mirror setting is
retained (persisted) when navigating back and forth through the document pages. In addition,
printing when doing a print preview with the mirrored state intact will print the image correctly as
seen in the preview.
FIT ALL
Fit All changes the view so that the full image is visible in the window. Files recognized as CAD
drawings are automatically zoomed to extents (Fit All) when opened in Brava! (Documents open at Fit
Width).
Fit all can also be triggered with the <Ctrl> + <E> hotkey.
Brava! Free DWG Viewer 7.2 User Guide
20
FIT WIDTH
The Fit Width command changes the zoom level so that the entire width of the image appears in the
window. This is most useful for 8.5 x 11 documents so you do not have to scroll left and right to read the
text.
To zoom an image to width, click on the toolbar.
When loaded,files recognized as CAD drawing files are opened at Fit Extents. Documents are opened
automatically at Fit Width.
Fit Width can also be triggered through the <Ctrl> + <W> hotkey.
PAN/ZOOM
To pan across an image, click on the bottom toolbar. Note that the mouse pointer changes to a
hand icon. Click and hold the left mouse button while dragging the mouse pointer in the direction you
wish to move the image.
While in pan mode, you can press the right mouse button and move the pointer up and down to zoom in
and out of an image. Up increases magnification while down decreases it.
Panning can also be triggered through the View drop-down menu, or by using the <Ctrl> + <Shift> +
<A> hotkey combination.
As with the Select tool, hyperlinks contained in the document are recognized when moused-over and can
be launched when the pan tool is active.
ZOOM WINDOW AND ZOOM IN/OUT
Zoom Window
Click to access the Zoom Window command. You can change the zoom area by dragging a box, or
window, around the area you want to zoom in on. The area within the box will fill the image window.
Simply click and hold the left mouse button, then drag the mouse around the area you wish to fill your
viewing area.
Zoom Window can also be triggered through the View menu or with the <Ctrl> + <Shift> + <X> hotkey
combination.
While in Zoom Window mode, you can press the right mouse button and move the pointer up and down
to zoom in and out of an image. Up increases magnification while down decreases it.
You can use the keystrokes <+> or <-> on the numeric keyboard to zoom in and out while any tool is
active. First click inside of the viewer frame window and then hit the + key to increase magnification or
Viewing Tools
21
the - key to decrease magnification. If you are using a laptop that has no numeric keyboard, use the +/-
keys while in Num Lock mode.
Zoom In/ Out tool
You can use the viewer's zoom slider bar to zoom in and out of the document. Press
on the slider button while dragging it right to increase magnification and left to decrease magnification.
The button returns to center position on release and can be dragged repeatedly to increase/decrease
magnification.
MAGNIFIER
The Magnifier tool summons a rectangular "magnifying glass" in your viewing window. Use this tool
to zoom into smaller areas on a larger image. The Magnifier can also be triggered through the View
menu, or with the <Ctrl> + <Shift> + <Z> hotkey combination.
Adjust the magnification by pressing on and dragging the zoom adjustment handle
on the right side of the rectangle window. Dragging upward increases
magnification while dragging downward decreases it. You can also adjust magnification by right
clicking in the window and dragging up or down, or by using the mouse wheel up and down to
zoom in and out.
Move the magnifier by clicking and holding the left mouse button on the magnifier window, then
dragging.
Resize the magnifier by clicking and holding one of the four corner resize handles and dragging.
Close the magnifier by clicking the red "x" in the upper right corner.
Toggle the magnification behavior (eyeglass, bird's eye, or dock) through the small icon in the
upper left corner of the magnifier window. Click the icon to toggle between the behaviors:
Eyeglass - When this icon is displayed in the magnifier, you can click on any area of the drawing or
document and the magnifier will snap to that area and display the selected section.
Bird's Eye - When this icon is displayed, a small rectangle displays with your cursor when it is
moved off of the magnifier window. You will notice that as you move your cursor around the document
or drawing, the area contained in the cursor's small rectangle displays in the magnifier window (bird's eye
view). Left clicking will reposition the magnifier window.
Brava! Free DWG Viewer 7.2 User Guide
22
Dock - When this mode is selected, you can left-click on an area of the page that will stay
"docked" in the magnifier window. I f you scroll the current page, the view that's in the magnifier stays
the same until another area selection is made.
See also:
Measure
Measure Magnification Tool
PAGE CONTROL
When you view a multi-page document or drawing file, the paging controls display on the scroll bar.
Changes to the next page of the document.
Changes to the previous page.
Allows you to specify the page you wish to view. You
can type a page number and hit <Enter>, or select a
page name or number from the drop-down list box.
A typed entry (for example, 25) displays as #page of
#total pages (25/562, for example).
The following hotkeys may be used for quickly navigating between documents or document pages:
<Page Up> = moves to previous page
<Page Down> = moves to next page
<End> = moves to last page
<Home> = moves to first page
Scrollable Paging
With document files, you can scroll through pages using the mouse wheel or vertical scroll buttons.
If the file is not a document, the behavior of the mouse wheel and scroll buttons is to zoom in and out.
Thumbnail Paging
Thumbnail navigation is available for document pages via a scrollable thumbnail panel. Selecting an
image in the thumbnails panel changes the current view to the selected page. See also Page
Thumbnails.
Multi-Page DWG Files
Viewing Tools
23
You can control the order that pages of multi-page DWG files load in the file list through the myrdrv.ini
file located in your Brava! Desktop or Free DWG Viewer installation directory. I n the [DWG2DL] section of
the file, adjust the value of the PageLoadOrder parameter according to the following preference:
0: Paperspace first
1: Modelspace first
2: Paperspace only
3: Modelspace only
4: Similar to 0 except the last active layout is first.
Example: PageLoadOr der =0
If there is only one page, it is loaded irrespective of the PageLoadOrder setting..
See also:
Document Navigation
DISPLAY OPTIONS
Available from the Options menu and from the display's right mouse button menu are various options
that let you alter the way the image displays in the view window such as Fit Width, Fit All, next and
previous paging commands, and the edit menu commands (Copy, Paste, and Delete).
You can also access the Mirror, Page thumbnails, and Background color toggles from the right mouse
button menu.
Available from the Options menu:
Select Animate View Changes if you would like to turn on this feature. When selected, the image
makes animated transitions from one viewpoint to the next when using any of the viewpoint
transition tools such as the zooming and rotate tools. When this feature is turned off, the image will
snap to each viewpoint change. Animate View Changes also applies to the File Open feature in that
when a file is opened, it will animate to Fit Width (document) or Fit All (image or drawing file) from a
thumbnail image in the center of the viewspace.
Select Show Line Weights to display an entity's true line width. I f not enabled, the view displays
with all controllable vector lines drawn at one pixel thickness regardless of the entity's true line
width. The one pixel width stays constant at zoomed magnification when this option is disabled.
Disabling the Show Line Weights command is useful when viewing files containing entities of unusual
thicknesses that can obscure other entities if displayed at their true width.
Note that this option overrides the state of the Set line weights to plot weights option and if disabled, line
weights will not display at all.
GDI + support is provided for viewing vector based files with Anti-Aliasing (smooth lines). The option
"Smooth Edges (Slower)" allows the user to turn off Anti-aliasing to improve display performance
if desired. I f GDI + is not available, this menu option is grayed out.
Brava! Free DWG Viewer 7.2 User Guide
24
See Also:
Set as Default Viewer
CAD Settings
PLACEKEEPERS
Placekeepers provide a simple way to temporarily save and traverse a list of view states. These
Placekeepers are session based place markers and do not carry forward from session to session.
The three Placekeeper commands can be accessed from the View->Placekeepers menu, or from the
Marks-> command of the right mouse button menu.
Add Placekeeper - This command saves the current view state to the end of the list of saved
Placekeepers . A new Placekeeper can be set whenever there is a change in zoom level,
rotation, page number, or compare view mode. (A new Placekeeper cannot be added for a
pan location change.) A maximum of 1000 Placekeepers can be added. You can use the hotkey
<Ctrl> + <K> to add a Placekeeper of the current view state.
GoTo Placekeepers - This command toggles through the list of saved Placekeepers . You can
also use the hotkey, Ctrl> + <Alt> + <K> to navigate through the Placekeepers .
Remove Added Placekeepers - This command clears the list of saved Placekeepers.
Placekeepers only exist during the viewing of a single file. When the file is closed, all saved
Placekeepers are cleared. Currently, Placekeeper lists cannot be persisted.
RIGHT MOUSE BUTTON FUNCTIONS
When using certain tools, clicking the right mouse button brings up a pop-up menu containing various
display and edit commands. However, when the Pan, Magnifier, and Zoom Window tools are active, the
right mouse button can be used as an added navigational control to quickly zoom in and out.
Pan tool Zoom Window tool Magnifier tool
While using any of these three tools, you can press and hold the right mouse button while moving the
pointer up and down to zoom in and out of an image. Up increases magnification while down decreases
it.
Mouse Wheel
The mouse wheel behaves differently depending on the type of file being viewed. When using the mouse
wheel while viewing a document file, the document will scroll up and down. I f used while viewing a
drawing file, the drawing will zoom in and out. Up increases magnification while down decreases it.
25
BRAVA TASKS
BRAVA TASK BAR
The Brava Task Bar contains buttons for the commonly used commands. From left to right, these are:
Open File
Open Next/Previous File
Print, Print Region, Watermark/Banners
Select
Review (markups)
Measure / Takeoff
Publish - Publish to CSF, Save Current View As J PG,
Search
This button is available on the left of the Status bar, directly beneath the Brava Task bar.
Also available from the Help submenu are options to launch the Brava! Online help file
(Contents), suggest new features, and launch the Brava! About screen.
Brava! Free DWG Viewer 7.2 User Guide
26
PRINT
PRINTING
If the document's permissions allow, you can use the Brava! printing functions.
What do you want to do?
Print a File
Print a Region
Print with Banners
Print with Watermark
See Also:
Print to Scale
Print Troubleshooting
PRINT A FILE
To print the open document with the default printer settings, click (or you can click Print from the
File menu, or use the hotkey <Ctrl> +< P>).
To change the default settings:
1. Click on the task bar to quickly summon the print dialog, or click on the adjacent arrow
and select Print from the submenu.
2. To change printers click Printer Setup and select a printer from the printer Name drop down
box. Click Properties to make any adjustments to the printer properties. You can change the
printer's paper tray or change the paper orientation (landscape or portrait) Click OK to close the
printer Properties and Printer Setup dialog boxes.
3. From the General tab, specify a Print Range:
a. Print Range includes All pages, Current page, Designated pages: (specify page
numbers, for example: 1,3,5-12), and Current View. Current View only prints the part of
the image that occupies the viewing window. Current View attempts to use the paper's
entire printable area, so the printout can contain some portion of the image that is not
visible in the viewing window.
4. In the Options section, you can set your desired print options:
a. The Number of copies to print.
b. The minimum printed Line Thickness.
Brava Tasks
27
c. Print color options include "Original Colors" (file prints with original colors; markups print
with color) "As Grayscale" ( file prints in shades of black to white; markups print grayscale),
and "Lines As Black" (file prints all vector lines black (raster shades of gray); markups print
with color). The Original Colors option is only available if the selected printer supports color
printing.
d. Select the Automatically rotate for best fit check box if you want Brava! to determine if
rotating the image by 90 degrees will allow more of the image to fit on the printed page.
e. If Changemark notes are associated with the document, the Print Changemark notes
check box is enabled. When selected the content associated with each Changemark note
will print at the end of the print job as an appended page. Only the Changemark notes that
fully appear in the printed output page will appear if the output page is a zoomed view. Each
note receives a unique number that can be matched up to the text printout. Printed
information includes the Changemark title, author, date and time authored, the note
content, and any hyperlink reference.
f. If any redactup entities are contained in the document, the Print redaction reasons check
box is enabled. When selected, the text of each Redaction Reason (if present) will print at
the end of the print job as a separate summary sheet. Each redactup receives a unique
number that can be matched up to the text printout. Printed information includes the
Redaction Reason string, author, date and time authored.
g. Some older printers, and the PDF Distiller and Writer, may not properly invert printouts and
many file types print reversed (black background and white foreground). To correct the
printout (white background with black foreground), enable the Optimize for
PDF/ Postscript printing option in the Print Options dialog. When selected, this causes a
bitmap of the current image to be sent to the printer resulting in accurate printouts for the
problematic printer or print driver. Note that enabling this option results in a slower print
time and a larger print spool file.
5. Adjust the scale of the document from the Scale tab - see Print to Scale for details.
6. Observe the Preview area of the Print dialog to verify the area you wish to print is contained in
the printable area of the page (indicated by the dashed blue line). Note: I f the print preview
image does not display what you expect, study the textual output in the Preview panel. It
displays the image's dimensions, the current scaling (e.g. "Fit to page", "1/50", etc.), the scaled
output size (the image's dimensions multiplied by the scaling), the paper size dimensions, and
the printable area size. Pay particular attention to the scaled output size compared to the
printable area size; these are depicted, respectively, as the red and blue dashed lines in the
preview image. Adjust the paper size or scaling as necessary to obtain the desired output.
7. Click Print to print the file.
You can save your print settings (excluding Watermark/Banners) as the default values to use for
subsequent printings. Click Defaults... and then click Save as Defaults. To clear your previously saved
default settings, click Clear Defaults. I f Save as Defaults is not selected, the print dialog automatically
defaults to the values used for the last print job within the current session.
The following settings of the Print dialog box can not be set as default:
Print range: Designated pages - if selected, the default setting is Current page.
Scale entry always defaults to Fit to page.
Number of copies to print always defaults to 1.
Brava! Free DWG Viewer 7.2 User Guide
28
Note: I f Printing is disabled by Visual Rights (or by the API parameter al l owpr i nt i ng=Fal se), the
print button and menu item will not be available. Additionally, Print Screen functionality will be disabled.
Attempting to use the Print Screen key places a Visual Rights tiled image over the Brava viewing area,
obscuring the screen.
See also:
Print Region
Printing Tips
PRINT TO SCALE
You can print image files to scale through the Scale tab of the Print dialog box. You can scale the
original image to fit the page, fit document within banners, scale, or scale it to a preset ratio. Scale
settings are persisted throughout a session only.
In the Unit section:
For the Measurement unit type, you can choose from US Customary (inches) or Metric (millimeters)
and select pre-defined drawing scales to set up image-based Print To Scale operations.
Select the Use non-paperspace adjusted units check box to use the document's raw drawing units
for scaling instead of normalized units. When selected, one unit is assumed to equal either one millimeter
or one inch (depending on the measurement unit type selected). This option is not selected by default
and the document's normalized units are used for scaling. Normalized units are the drawing units
converted to a real world unit based on a conversion factor of the document type.
In the Scale section:
You can choose to use one of five scaling methods available - Fit to page, Fit document within banners,
Scale, Scale to (ratio) where you can enter custom values, or Use calibrated measurement scale:
Fit to page
Fit to page automatically sizes a document to fit completely on the selected paper size.
Fit document within banners
Brava Tasks
29
Select if you would like to shrink the document to fit within the borders of any banners that might
exist.
Scale
Scale allows you to print a current file to a particular scale, based on the original scale of the
image. Select a scale amount from the drop down list. With Full, one inch of the original prints as
one inch on paper (1 inch = 1 inch) and with 1/x inch, one foot of the original document prints as
a fraction of an inch on paper(1/x inch = 1 foot). It is helpful to know the original scale of the file
being printed in order to adjust the printed image accordingly. If unsure, use the Scale To or Fit
to Page method, or use trial and error. (If you have Acrobat PDF writer, you can select that
option from your printer drop-down name list to print to. You can then preview the file in Acrobat
Reader as it will print.)
Scale to
Scale to "x to y" also allows you to print a current file to a particular scale, based on the original
scale of the image. Enter a scale ratio in the two text boxes. For example, entering 1 and 100, 1
unit (inch or millimeter) of the printed document is equal to 100 units of the original document.
(1/100 or 1%) Or, if entering 5 and 1 for example, 5 units of the printed document represents 1
unit of the original (5/1 or 500%). The image is cropped if the scaled image is larger than the
paper size. It is helpful to know the original scale of the file being printed in order to adjust the
printed image accordingly. You are not limited to entering whole numbers and decimals are
accepted in the value fields (for example, 2.5).
Examples:
Small scale drawing file where 1 inch = 1 inch:
1) Scale to 1:2 (50%) 2) Scale to 6:1 (600%)
Examples:
Large scale drawing file example where inch = 1 Foot:
Brava! Free DWG Viewer 7.2 User Guide
30
1) Fit to Page 2) Scale to 1:50 (2%)
Image values can vary greatly as you can see a value of 600% in the small scale example set
yields roughly the same printed area as a value of only 2% in the large scale example set.
Printing with an image size of 100% in the second example would most likely produce a blank
sheet of paper.
Use calibrated measurement scale:
This scale option allows you to use the document's calibration value that has been set through
Measure->Calibrate.
The scale setting of one or more pages of the document can be changed, either by Calibrating
the page or using the Measurement Settings dialogs Page Scale setting. The Use calibrated
measurement scale option of the Print dialog displays the current scale of the current page (1.000
if the page hasnt been scaled).
If this option is chosen for printing, the scale value is reflected in the rendered preview of the
page on the Print dialog. Note that while the scale value displayed in the dialog is truncated to 3
decimal digits (for readability), the Current scaling value in the Preview displays the true scale
value.
Unlike Scale and Scale to, where the scale set via the Print dialog applies to all printed pages, this
option uses the measurement scale of each page selected for printing. I f a page does not have a
scale value set, it is printed at 1:1.
PRINT REGION
You can select just a region of an image to print using the Print Region command.
1. Click the print arrow on the task bar and select Print Region from the submenu (or from
the File menu).
Brava Tasks
31
2. Click the left mouse button on the viewing window and drag a window around the area of the
document you wish to print.
3. The selected area displays (according to the current settings) in the Preview area of the Print
dialog box. Current region is automatically selected in the Print range area. Click Print to
print the selected region.
In contrast to printing using the Current View option from the Print menu, Print Region only prints the
area selected in the dragged rectangle. The printout is cropped and does not try to fill the paper's
printable area.
Usage Notes
If the Copy to Clipboard Visual Right is disallowed, this feature is disabled.
Print Region can also be triggered using the <Ctrl> + <G> hotkey and then selecting the region.
See Also:
Print a File
WATERMARK\BANNERS
Banners are strings of specific information (date, time, page number, user name, etc.) assigned to a
location on the document header and footer. The watermark is a semi transparent character string that
stretches from the lower left corner to the upper right corner of the printed or on screen document.
Watermarks and banners can be used to support I SO 9000 and QS 9000 quality standards. They can
contain text strings, token values, or, optionally (through integrations API), metadata fields from
document management and product life management systems can be extracted and inserted into the
banner or watermark. With 12 possible banner locations, you can add as much text as you need to
provide sufficient traceability and status.
Any of the banners or watermarks may be defined (added) by an administrator or by you. Banners and
watermarks set on a published CSF file will never be editable by end-users.
Print banners and watermarks display on the printed output (paper) and CSF files while Publish banners
and watermarks display on the PDF, TI FF, or DWF published output file (electronic).
On-Screen Watermark and Banner
Watermark and banners are printed on the document printout except for the on screen banner and
watermark which can be set independent of the print and publish watermark/banners and are visible only
in the Brava viewing window.
You can show the watermark and/or banner values in the Brava viewing window by adding an entry to
the Screen Watermark or Screen Banner lines of the Watermark/Banners dialog. The screen watermark
value displays diagonally across the viewing window, and the banner value displays on the bar just below
the viewing window. These settings are useful for displaying a document's classification to the viewer
(e.g., proprietary, draft, etc.).
Brava! Free DWG Viewer 7.2 User Guide
32
See Also:
Add/edit a banner or watermark
Edit the watermark\banners font
Use Tag values
ADD, EDIT WATERMARK/BANNERS
You can add, edit, or clear print and publish banners or the watermark if they have not been embedded
in published CSF files.
Print banners and the watermark display on the printed output (paper) while Publish banners and
watermarks display on the (desired format) published output file (electronic).
To access print watermark and banners:
Click the print arrow on the task bar (or click File) and select Watermark/ Banners. The
button is also available from the Print dialog and CSF Publishing dialog.
To access publish watermark and banners:
Click on the task bar and select Watermark/ Banners from the selected format
Publish Options dialog.
To edit the Print/Publish watermark and banners:
1. Click on the watermark or one of the banner folders (e.g., Top Left).
2. Type in the desired text string or % to access the Tag drop down list.
Brava Tasks
33
3. Click the Font button to change the font by selecting a font name, style and size from the Font
dialog box. Notes: Any change in font style and name selection are persisted for all documents
in the current session and across sessions and will be applied to all defined watermark and
banner settings (you cannot define multiple fonts or styles per document). Watermark font size
is not affected by your font size selection. The Screen Banner is not affected by any font setting.
4. You can choose to show a watermark and/or banner value in the viewing window by adding an
entry to the Screen Watermark or Screen Banner lines. These settings are useful for
displaying a document's classification to the viewer (e.g., proprietary, draft, etc.) and the values
can differ from the values entered in the watermark and banner location lines. Note that screen
banner fonts are not affected by choices made in the Font dialog box. The symbols and are
supported for use in the screen or printed banner or watermark text string.
5. Click List to view all Watermark/Banner strings that are set for the current document. Click Edit
to return to the editable list.
6. Click OK to apply your changes and close the Watermark/ Banners dialog box.
See also:
Using Tag values
Editing Watermark and Banner fonts
About Banners and Watermarks
Watermarks on CSF Files
TOKENS
To access the Token (or Tag) drop-down list, enter a percent symbol (%) in the edit field of a
print/publish watermark or banner. Print banners and the watermark can contain text strings or one of
the available tag values below.
%Date - I nserts the date the print was spooled. If the tags are viewed on screen, the date at
which the screen was last refreshed displays.
%SysDatePlusDays(x) - Inserts a date the specified number of days past the system date.
Replace "x" with the desired number of days. Negative numbers of days may be entered.
%Time - I nserts the time the print was spooled based on a 12 hour clock (AM/PM). If the tags
are viewed on screen, the time on which the screen was last refreshed displays.
%MilTime - I nserts the time the print was spooled based on a 24 hour clock.
Note that all of the date and time specific tokens above are based on the current UTC time.
%Title - Adds the name of the document.
%Page - Adds the page number.
%TotalPages - Inserts the total number of pages.
Brava! Free DWG Viewer 7.2 User Guide
34
%BatesPgNo(x)- Bates Number. This tag is used to indicate the starting page number and the
number of digits to use. For example, %BatesPgNo(0002) would place 0002 on the first page,
0003 on the next page, etc.
%Login (or %User) - Specifies the user name of the person who issued the print.
%Hostname - Specifies the hostname of the machine that issued the print.
%IPAddress - Specifies the IP Address of the machine that issued the print.
%% - Inserts a single % character.
- Inserts the copyright symbol.
- Inserts the registered trademark symbol.
In addition to the tokens above the following stamp Tokens can be used in creating Stamp
Templates when a markup text entity is selected:
Brava Tasks
35
%prompt("Label_String") - Used in a token expression when creating a stamp template. When
set, a prompt dialog displays to the end-user prompting them to manually edit a markup stamp's
text string during review process. When this token is used, the prompt dialog displays when a
user initially inserts the markup stamp and at any time the stamp is double clicked. The dialog
contains a text entry field value which can be updated at any time before the markup is finalized
through publishing. Unlike %DBUpdateString, the %prompt tokens will NOT be sent to the
integration database for resolution and may not be customized for integrations. A separate dialog
will display for each %prompt token set.
Note that a ":" character will be automatically added to the end of LABEL_STRING in
%prompt(LABEL_STRING) when displaying the caption to the user. You do not need to add any
quotation marks with your label string. For example, %prompt(Enter amount) means that the
user will see a prompt box with the caption "Enter amount:" and a text entry field to type in the
requested information.
%DBString(x) - This tag is used to resolve custom tags for products that integrate with Brava!.
Replace "x" with any printable character except a right parenthesis, ")". See notes below.
%DBUpdateString(field label) - Used when creating Stamp Templates to resolve custom
integration values during the review process. This tag inserts a corresponding field label value
(Priority, Status, etc.) from the integration's database tables when a user either inserts a markup
stamp, or double clicks on a markup stamp containing a %DBUpdateString token in the markup
text string. The method for resolving these tokens is determined by the integration's needs, and
can include using a dialog or a non-interactive method. If %DBUpdateStrings are not resolved,
they are given a default answer which is displayed with the resulting markup stamp.
Brava! Free DWG Viewer 7.2 User Guide
36
Usage Notes
You may use multiple, differing tokens in any single banner or watermark string (for example %Date
%Time %Title might result in the string 7/14/2010 3:03 PM MyDocument.pdf). The tokens can be
used in conjunction with additional words and spaces. For example Today is %Date, at exactly
%Time results in Today is 7/14/2010, at exactly 3:03 PM
Tag values are case insensitive.
A Bates Number is considered to be both the prefix and the page number WI TH leading zeros. To
create a bates ID, you can add text preceding the tag. For example, Smith vs.
J ones%BatesPgNo(00001) would result in Smith vs. J ones000001 being printed on the first
page, Smith vs. J ones000002 printed on the second page, etc.
Using the %DBString(x) macro allows you to incorporate database attributes into your watermarks
and banners. For example, the following show the resulting printed string of various typed input:
Input: This document was created on %DBString(r_creation_date) by
%DBString(owner_name).
Output: This document was created on 11/15/2007 by J ohn J ohnson.
Input: Document "%DBString(object_name) was modified by %DBString(r_modifier) on
%DBString(r_modify_date).
Output: Document "neo.doc was modified by Pat McDonald on 1/12/2009.
Input: Reviewed and Approved, Version %DBString(r_version_label)
Output: Reviewed and Approved, Version 1.6
FONT SELECTION FOR WATERMARKS AND BANNERS
The Font Properties dialog box is accessed through the Font button of the Watermark/ Banners dialog
box. Here, you can choose the font properties to use for your print and publish watermark and banners.
You can set the font style, size, and name from the Font Properties dialog box, however, note that the
screen watermark and banner are not affected by your choices.
Select a font name, style, and size from the available choices and click OK. You can review your selection
in the Review section of the dialog box. The list of available font names is the list that your default printer
supports.
LINE THICKNESS
Brava! Desktop supports line thickness for markup entities and CAD drawings. This feature is only
available with high-resolution printing. You can adjust the minimum line thickness for printouts from 0 to
99 dots with 0 (the default) being the thinnest line weight available. A line width of 0 draws a line width
Brava Tasks
37
of 1 pixel at any zoom level. Only the line thicknesses that have no set value are affected. If a drawing
already has line thickness assigned to its pen colors, those values are retained.
To adjust the line thickness value:
1. Click on the task bar to quickly summon the print dialog, or click on the adjacent arrow and
select Print from the submenu. Click the General tab if needed.
2. In the Options section, type a value from 0 to 99 in the Minimum line thickness field.
3. Select the numeric value's unit type from the drop down list of either points (1 point = 1/72
inch) or millimeters.
4. Click OK.
Example:
The border lines of this DWG file have no preset value. Here, we assigned a value of 40 points as the
minimum line thickness in the second image.
PRINT TIPS AND TROUBLESHOOTING
At this time, it is only possible to preview the page that is currently displayed in the viewer.
To get the best line resolution on vector images, print using the Lines as Black Print option. Note
that this option only prints vector data as black lines and all raster data will be rendered in shades of
gray.
On Office documents, use the As Grayscale option in order to print shading correctly.
The rotation of the image displayed in the print preview area depends on the rotation of the image in
the viewer, the print range selection, and the "Automatically rotate for best fit" selection. When the
"Current View" print range option is selected, the preview image's base rotation (when the option
Automatically rotate for best fit is NOT selected) will be the same as the rotation in the viewer.
Brava! Free DWG Viewer 7.2 User Guide
38
When any print range option other than Current View is selected, the preview image's base
rotation is 0 degrees (no rotation). Selecting the Automatically rotate for best fit option rotates
the image in the preview 90 degrees from its base rotation if it results in the image fitting better on
the target paper area.
If the print preview image does not display as you expect, study the textual output in the print
preview panel. It displays the image's dimensions, the current scaling (e.g. "Fit to page", "1/50",
etc.), the scaled output size (the image's dimensions multiplied by the scaling), the paper size
dimensions, and the printable area size. Pay particular attention to the scaled output size compared
to the printable area size; these are depicted, respectively, as the red and blue dashed lines in the
preview image. Adjust the paper size or scaling as necessary to obtain the desired output.
Some older printers, and the PDF Distiller and Writer, may not properly invert printouts and many file
types print reversed (black background and white foreground). To correct the printout (white
background with black foreground), enable the Optimize for PDF/ Postscript printing option in
the Print Options dialog. When selected, this causes a bitmap of the current image to be sent to the
printer resulting in accurate printouts for the problematic printer or print driver. Note that enabling
this option results in a slower print time and a larger print spool file.
SELECT
SELECT TOOL
The select tool is used to pick interactive elements in a document or drawing.
With this tool you can select and copy text, view any block or markup attributes (mouse over reveals
attribute information such as author, timestamp, and reason code), and launch hyperlinks contained in
the document or markup entities. The cursor changes to a hand when you move it over a hyperlink. Click
to launch.
COPY TEXT
You can select text contained in a CSF, Microsoft Office document, or drawing file and copy it to the
Clipboard.
1. Use the Select tool to click and drag across the text you want to copy (whole words are
selected). The selected text appears highlighted. The selection box can include as little as one
letter, or as much as all of the text contained in the page.
2. From the right mouse button menu, or from the Edit menu, select Copy. You can then paste
the contents of the Clipboard into another application such as Notepad or Microsoft Word.
Brava Tasks
39
This feature is not permitted if the publisher of the CSF file has disabled the Visual Right "Copy to
Clipboard". I f the document has the copy to clipboard right enabled, users can copy a specified portion,
or the entire page to the clipboard. If not permitted, Print Screen functionality is also disabled.
COPY REGION
You can select and copy a region of a document to the Clipboard as an image and paste that region into
other applications such as Word, Excel, CAD applications, Image editors, etc.
1. From the Edit menu, select Copy Region.
2. Click and drag a selection box around the region you want to copy.
3. The region is now copied and you can paste the contents of the Clipboard into another
application.
When viewing a CSF file, this feature is not permitted if the publisher of the CSF file has disabled the
Visual Right "Copy to Clipboard". If not permitted, Print Screen functionality is also disabled.
HYPERLINKS
A hyperlink contains a pointer to a text, image, sound or video file or a web address. When you launch a
hyperlink contained in a Changemark note or markup entity, the application associated with that file type
is automatically launched and the specified file is loaded. If the hyperlink references a web address, the
default browser is launched and goes to the specified URL.
Launch a hyperlink
To launch a hyperlink from within a Brava! viewing window (while in review mode), use the select tool
to move the cursor over a markup entity containing a hyperlink (pointer changes to a hand) and
left-click.
To launch hyperlinks contained in Changemark note, open the Changemark panel and click on any active
hyperlink (indicated with underlined blue text). The URL will launch in a separate browser window.
Brava! Free DWG Viewer 7.2 User Guide
40
SEARCH
FIND TEXT, SEARCH WILDCARDS, AND SEARCH MACROS
The Search box allows you to search for text (normal phrases and text patterns) contained in a document
or drawing file.
1. Type the word or phrase you want to search for in the search edit field. You may also enter
search string commands and macros to find and highlight text.
2. You can specify your search parameters by selecting an option from the search menu (click the
down arrow) .
Down - progressively searches for the next instance in the document.
Up - progressively searches for the previous instance in the document.
Match case - searches for the text exactly as typed with upper and lower case characters.
Find whole word only - finds the typed characters as an entire word as opposed to being part
of a longer word. This option is disabled when Regular Expression is selected.
Regular Expression - if selected, the search will run using regular expressions. (No need to
type r egex: as part of the search string) If not selected, search uses classic search algorithms.
See Find & Redact for examples.
Term Hit - Toggles the highlighting mode on or off for viewing found text patterns. When
selected, all matching results in the current document display highlighted in yellow.
3. Click to launch your search. Use [F3] or press [Enter] to navigate to and highlight the next
search instance.
Multi-term searching:
When the Regular Expression search option is ON, you can input multiple search terms separated with an
OR (pipe"|") symbol. For example, entering the string Or egon| Cal i f or ni a| Nevada will result in all
found instances of the three separate terms to be included in the consolidated search results.
When searching for words or phrases that contain a slash character "\", you must use two slashes for
each instance. A single slash is a reserved search character. Examples: Type "and\\or" to find "and\or".
Type "\\C" to find "\C"
Brava Tasks
41
REVIEW MODE
OVERLAY MARKUPS FOR REVIEW
The Free DWG viewer can only view markups (including any redactions, Changemark discussions, and
takeoff entities) that have been published with the original file. These burned in markups and
Changemark notes cannot be opened or closed independently, and cannot be edited, including adding
any Changemark discussion replies - they can only be reviewed. One or more overlaid markup layers,
from several authors, can be published with Brava! Desktop as a single markup layer that is a permanent
part of the published file.
REVIEW CHANGEMARK NOTES
You or subsequent reviewers can view a list of all the Changemark notes and discussions associated with
a document through the Review Changemark panel. The panel shows the detailed information (content,
author name, timestamp, date, type, and state) about the Changemark note that you have selected to
review from the list or from the viewing window. Any replies to that Changemark note are also listed in
chronological order. Note that when reviewing Changemark discussions with Brava Reader and Free DWG
Viewer, discussion threads cannot be replied to (because new markups cannot be authored).
With the Free DWG Viewer, only Changemark notes (including any Changemark discussion threads) that
have been published with the original file (burned in) can be reviewed. These burned in markups and
Changemark cannot be independently opened or closed with the file.
1. Existing Changemark notes can be sorted by title, author, date, type, state, or position by
selecting the appropriate sorting order from the drop down list. Position sorts the
Changemark notes in the order that they appear in the document pages.
2. You can search and filter Changemark notes by content and/or title by entering a
word or phrase in the search text box. (Click Show All to return all Changemark notes to
the list.)
3. Click on a resulting Changemark note that you wish to view. The original Changemark note
text displays in the panel's lower frame, including any discussion replies that have been
added. The current type and state of the Changemark note are displayed at the bottom of
the panel. Note that if you click on a Changemark note
that only contains reply data (because a user had replied in review mode), the Changemark
discussion does not show up in the panel. You must select the original Changemark note
that contains the discussion and all associated replies that exist in the currently overlaid
markup files will display in the Changemark panel.
Brava! Free DWG Viewer 7.2 User Guide
42
4. You can progress sequentially through the Changemark notes by using the Next and
Previous arrow buttons . When a Changemark note is selected, the
<Ctrl>+<Alt>+<C> hotkey combination is available for navigating to the next Changemark
note. You can also step through each page that contains Changemark notes by right clicking
in the viewing window and selecting Marks->Next Changemark note.
5. The Changemark entities appear in the Brava! viewer at the same magnification level the
author created them.
6. You can extract information from one or all Changemark notes contained in a document
through the Copy Changemark dialog. Click to access this dialog.
7. You can click any hyperlinks present in the Changemark panel, and Brava! will launch the
specified URL in a separate browser window.
Usage Notes
You can review Changemark notes information, including discussion threads, that exists in files
that have been published (to CSF, PDF, or DWF) with markups.
If the published file is PDF format, Changemark notes appear as PDF comments when viewed in
Acrobat.
Brava Tasks
43
CHANGEMARK FILTERS
On the Changemark panel (<Ctrl> + <Shift> + <M>), you can filter Changemark by content and review
the results sorted by title, author, date, type, state, position in the document, or number of replies.
Filter by Content
You can filter the Changemark list by a word or phrase appearing in the Changemark title or description.
Only the Changemark note containing the requested word or phrase will display in the Changemark list
when the search is executed.
To filter Changemark notes by text content that appears in either the Changemark title or description,
type the word or phrase in the Search text box and click (you can turn on Whole Word or Match
Case filters by selecting one or both of these options through the search arrow drop down menu). I f
Cumulative is turned on (checked), each subsequent search will just search/filter against the list of
entries returned from the previous search/filter. If Cumulative is off (unchecked), the search will query
all Changemark in the document.
Changemark Search Content Options:
Cumulative - if checked, searches only within results of previous search.
Match Case - searches for the text exactly as typed with upper and lower case characters.
Whole Word - find the typed characters as an entire word as opposed to being part of a longer
word.
Term Hit - if checked, search terms will appear highlighted yellow in the results.
Sort by Attribute
Included in the Changemark panel is a drop down menu that will sort the current Changemark
results by "Title", "Date", "Author", "Type", "State", "Position", or "Replies". Selecting one of these
commands sorts the currently available Changemark by that attribute and displays the resulting list in
ascending order.
The Date attribute sorts the Changemark by their creation date, unless a reply is present. In that case,
the time stamp of the latest reply (rather than time stamp of the original Changemark creation) is used to
determine order of the Changemark.
For information about Type and State filters, see Changemark Types and States.
Brava! Free DWG Viewer 7.2 User Guide
44
Position sorts the Changemark notes in the order that they appear in the document pages. When
changing the sort selection, the Changemark panel title list updates to display the attribute information
that is currently specified.
When a Changemark discussion exists, you can use the Replies attribute to sort by the number of
replies that are contained in each Changemark discussion note.
To assist with visibility, when sorting Changemark notes, the resulting list displays (in brackets) the
current sort criteria, followed by the Changemark title. For example, State filter results would appear as
[State] Title, or Date would appear as [Date] Title:
To return the list of all Changemark associated with a file, click the Show All button .
The Changemark panel shows the details for the currently selected Changemark note. If you select a
Changemark note in the viewing window (using the Select tool), the details for that Changemark are
shown. If there is an active content filter applied which would prevent the Changemark note from being
displayed, the filter is cleared so that all Changemark notes show in the list (essentially the same as
clicking the Show All button).
See also:
Reviewing Changemark
MEASURE MODE
MEASUREMENT TOOLS
There are various Measure tools available for drawing and image files under the Measure
command. You should first set a standard measurement scale or calibrate a baseline distance to use as
scale. Brava! uses an interval of 0 to 360 degrees for all angular measurement.
Select one of the following measurement tools from the Measurement toolbar:
Brava Tasks
45
Distance (Line)
Polygon
Rectangle
Polyline
Circle
Measure Count
Calibrate
Measurement Settings
Measure Magnification Tool
Measure Results Accumulators
MEASUREMENT SETTINGS
Available from the Measurement drop down menu, the Measurement Settings dialog allows you to select
the scale factor to use, and precision units for measurement value display results when using the
measurement tools (distance, area, angle, xz value, and perimeter).
1. From the Measure menu or drop down button , select Settings.
2. Select a Measuring System from the drop down list.
o English displays all values in decimals only.
o English Architectural includes a precision setting for distance in fractions and can be
calibrated in inches or feet.
o Metric systems displays decimal values in meters, centimeters, and millimeters.
o Unitless allows you to set raw measurement values that are unitless (ul), with no scale
factor applied. Conversion in this case is 1/1 and no other settings will be available in the
dialog.
English and
English Arch
Metric Unitless
in mm <none>
ft cm
yd m
mi km
Brava! Free DWG Viewer 7.2 User Guide
46
3. In the Display Results section, select a Unit value from the unit drop down box, then select the
degree of Precision desired. You can select to display your measurement precision values from
the nearest 1.0 to 0.00001 decimal value. Values are rounded up or down to the nearest
precision distance value. For example, if you are measuring a line that is 6 1/3 inches and you
have 1/2 selected in the precision distance drop down, the value will round up to and read as 6
1/2 in the distance value text box. I f the value is exactly in the middle, such as 6 1/4, the
displayed value will round down to the nearest 1/2 which would be 6.
4. In the Page Scale section, select a scale factor from the drop down list. The available choices for
standard CAD Metric and English scale are:
METRIC ENGLISH
1:1 (Full Size) Full Size (1:1)
1:2 (Half Size) Half Size (1:2)
1:5 3"= 1'-0"
1:10 1 1/2"=1'-0"
1:20 3/4"=1'-0"
1:25 1/2"=1'-0"
1:50 1/4"=1'-0"
1:100 1/8"=1'-0"
1:200 1/16"=1'-0"
Calibrated Calibrated
English units are formatted as <Xunit>=<Xfeet>'-<Xinches>"
If you have used the Calibrate tool to define a custom scale to use, Calibrated displays in the drop
down field.
5. The Page Scale section allows you to define a Custom scale or select a Predefined scale. The
out of the box default setting for the paperspace view scale factor (Predefined) is Full Size (1:1).
You can select a different scale factor to use for each drawing, or, if your shop uses a
standardized scale, you can set the default drawing scale to use for all drawings in the current
and future Brava! sessions. To set the default to use for all sessions, choose your Scale factor
from the Predefined drop down or enter a Custom scale and click Save as Default. It is then
applied to all pages of the document, all documents within a session and across session until it is
changed. The default value can be overridden per page. If calibration has been performed, then
the Predefined option is selected and the drop down box displays "Calibrated".
Notes:
The custom mode allows you to set the document scale to a known scale value (perhaps
indicated on the drawing sheet). Any custom scale set, applies to the current page. (Each
page can have a different custom scale.)
If a custom scale hasnt been previously set for this page, the units of the scale are the same
as the currently selected Measuring System. I f a custom has previously been set, the
measuring system (in/ft/yd/mi versus mm/cm/m/km) does not change when the display
Measuring System is changed.
Brava Tasks
47
The edit boxes for custom scale accept all characters, however, validation is done when
scale is computed by clicking Save, Default, or OK. Only digits 0 9, comma, and point
symbols are allowed as valid values.
6. Click OK to activate your settings. Measurement settings are saved across sessions. Note that
the selected scale only applies to the current page. If you explicitly change the default (see step
#4), that default scale will be reflected across all pages.
CALIBRATION
When measuring distances on 2D files, you should identify units with the distance using the calibration
tool. This will enable Brava to determine the correct scale at calibrate time. For example, if the image
contains a component with a marked dimension of 1.5 m, you can use the Calibrate tool to measure the
dimension line and enter 1.5 as the distance (scale) and m as the Unit of measure. The Measure tools will
now give measurements in meters.
You can select a standard CAD scale to use for this session, or all future sessions, by selecting a scale
factor and Unit of measure in the Measurement Settings dialog. If you choose to Calibrate a scale,
Calibrated is displayed in the "Current is:" drop down of the Settings dialog.
1. Click the Measure drop down arrow and select Calibrate.
2. Click the left mouse button on the first then last point in the distance you will be using as the
baseline.
3. Set the Calibration Units value first (Select units:), and then enter the distance. The Units value
is controlled by the Measure System set in the Measurement Settings dialog.
4. Edit the calibration value to use as the scale (the unit that all future measured distances will be
based on) and click OK.
Usage Notes
English Architectural formatting is calibrated as <XDistance>=<Xmiles>-<Xyards>,
<XDistance>=<Xyards>-<Xfeet>, or <XDistance>=<Xfeet>'-<Xinches>"
Values can be entered as whole numbers, decimal values, or fractions (5, 5.125, or 5 1/8 for
example)
The default precision for the Calibrate tool is four (4) decimal places. You can change the unit types
and precision calculations through the Measurement Settings dialog.
Calibration only applies to the current page. If you want to change the scale across all pages, change
the default in the Measurement Settings dialog.
Calibration can be used as a scaling option when printing.
Brava! Free DWG Viewer 7.2 User Guide
48
MEASURE LINE
Measures the line (distance) between two selected points based on the calibrated baseline. The
length of the new line, in terms of the calibrated baseline, will appear in the properties bar above the
Brava! ActiveX window, along with the angle of the new line and the offset difference in y-axis position of
the new line.
1. Click to enter measure mode.
2. From the Measurement toolbar , select Measure Line .
3. Select the Snap check box if you would like your measurement points to snap to the nearest
picking point. Note: Only CAD-like formats support snap. Raster images and text documents do
not perform snap.
4. Click and release the left mouse button where you want to start measuring. An X will appear to
mark the first point.
5. Click the left mouse button where you want to finish measuring. Another X marks the end of the
line. Distance, angle, and X:Y coordinate information displays in the properties fields:
Usage Notes
For certain formats, you can use the Measurement Magnification Tool to assist in accurate placement
of the points.
Creating a new line removes the existing measurements from the properties bar and clears the old
line from the image window.
As with any of the measurement and markup tools, you can press <Esc> to abort the current entity
creation before it is set. Escape will reset the tool and delete any unfinished portions created while
clicking or dragging.
See also:
Measurement
MEASURE RECTANGLE
Allows you to measure a rectangular area. The width, height, and area of the rectangle display on
the properties bar, respectively.
1. Click to enter measure mode
Brava Tasks
49
2. From the Measurement toolbar, select Measure Rectangle .
3. Select the Snap check box if you would like your measurement points to snap to the nearest
picking point. Note: Only CAD-like formats support snap. Raster images and text documents do
not perform snap.
4. Click and release the left mouse button where you want the rectangle to start.
5. Click again where you want to place the opposite rectangle corner to set the shape. Width,
height, area, and X:Y coordinate information displays in the properties fields:
Usage Notes
For certain formats, you can use the Measurement Magnification Tool to assist in accurate placement
of the points.
Creating a new rectangle removes the existing measurements from the properties bar and clears the
old line from the image window.
As with any of the measurement and markup tools, you can press <Esc> to abort the current entity
creation before it is set. Escape will reset the tool and delete any unfinished portions created while
clicking or dragging.
MEASURE POLYGON
Allows you to measure a polygonal shape. The length of the line between the last point set and the
current mouse position, the total perimeter of the polygon (including the current mouse position) and the
area of the polygon (including the current mouse position) appear in the properties bar, respectively.
1. Click to enter measure mode.
2. From the Measurement toolbar, select Measure Polygon .
3. Select the Snap check box if you would like your measurement points to snap to the nearest
picking point. Note: Only CAD-like formats support snap. Raster images and text documents do
not perform snap.
4. Click the left mouse button where you want the first point of the polygon. As soon as you move
the mouse pointer away from the first point, the measurement information changes in the
properties bar.
5. Click the left mouse button where you want the second point, and continue to set the points of
the polygon. Notice that the measurement information continues to update. Note: For certain
Brava! Free DWG Viewer 7.2 User Guide
50
formats, you can use the Measurement Magnification Tool to assist in accurate placement of the
points.
6. Double-click the left mouse button to set the last point. You will not see accurate measurement
information if you have bisected the polygon, creating two or more shapes (the normally blue
polygon will turn red when this happens).
7. Creating a new polygon clears the old measurement and removes the old polygon from the
image window.
The properties bar reveals:
- the length of the current segment (distance)
- the combined length of each segment (perimeter)
- the total area of the polygon (area)
- the current cursor location (X:Y coordinates)
As with any of the measurement and markup tools, you can press <Esc> to abort the current entity
creation before it is set. Escape will reset the tool and delete any unfinished portions created while
clicking or dragging.
MEASURE POLYLINE
Allows you to measure a multi segment line. While using this tool, each successive left mouse click
will append a line segment to the polyline.
1. Click to enter measure mode.
2. From the Measurement toolbar, select Measure Polyline .
3. Select the Snap check box if you would like your measurement points to snap to the nearest
picking point. Note: Only CAD-like formats support snap. Raster images and text documents do
not perform snap.
4. Click the left mouse button where you want the first point of the Polyline. As soon as you move
the mouse pointer away from the first point, the measurement information changes in the
properties bar.
5. Click the left mouse button where you want the second point, and continue to set the points of
the polyline. Notice that the measurement information continues to update. Note: For certain
formats, you can use the Measurement Magnification Tool to assist in accurate placement of the
points.
6. Single-click the right mouse button or Double-click the left mouse button to set the last point.
Brava Tasks
51
7. Creating a new Polyline clears the old measurement and removes the old Polyline from the
image window.
The properties bar reveals:
- the length of the current line segment (distance)
- the combined length of each segment (perimeter)
- the current cursor location (X:Y coordinates)
As with any of the measurement and markup tools, you can press <Esc> to abort the current entity
creation before it is set. Escape will reset the tool and delete any unfinished portions created while
clicking or dragging.
MEASURE CIRCLE
Allows you to measure the radius, circumference, and area of a circle as the values display on the
properties bar, respectively.
1. Click to enter measure mode.
2. From the Measurement toolbar, select Measure Circle .
3. Select the Snap check box if you would like your measurement points to snap to the nearest
picking point or to the midpoint of segments, arcs, and circles. Note: Only CAD-like formats
support snap. Raster images and text documents do not perform snap.
4. Click and release the left mouse button where you want to place the center point of the circle.
5. Click again where you want to place the outside edge to set the size of the circle. Radius,
circumference, area, and X:Y coordinate information displays in the properties fields:
Usage Notes
You can use the Measurement Magnification Tool to assist in accurate placement of the points.
Creating a new circle clears the old measurement and removes the old circle from the image window.
As with any of the measurement and markup tools, you can press <Esc> to abort the current entity
creation before it is set. Escape will reset the tool and delete any unfinished portions created while
clicking or dragging.
Brava! Free DWG Viewer 7.2 User Guide
52
See also:
Measurement
MEASURE MAGNIFICATION TOOL
Calibrate and Measure with the Magnification Tool
For certain formats (BMP, PRT, PDF, and CMG) and when using the Set Alignment Points tool, when you
select a point on the image, a magnification window automatically pops up under your mouse cursor.
This zoom window allows you more accurate placement of the selection point for measuring, counting,
and aligning.
As long as the left mouse button is held down, you can adjust the position of the point under the
magnifier. When you release the left mouse button, the point is committed and the magnifier goes away
so that you can drag your measure tool to the next point location.
If you release the left mouse button while it is outside the magnifier rectangle, you are indicating that
you want to cancel the attempt to place the point.
The magnification level used depends on the file type. If it is entirely raster, then the magnification level
is 1 source pixel per screen pixel. Otherwise the magnification level is 1 drawing inch = 1 screen inch.
If the current view is already zoomed in beyond the above magnification levels (100% zoom or greater),
the magnifier does not display.
The magnification tool used in measure does not contain all of the features of the Brava magnifier tool
located on the main toolbar.
Using the Auto-Zoom Window:
When selecting picking points for calibration, measurement type,s and measurement count, an Auto-
Zoom window will appear when the drawing/document is zoomed out. This allows for exact placement of
your start and end points for precision accuracy.
An Auto-Zoom window appears when you pick a point by depressing the left mouse button.
The Auto-Zoom window remains open until you let up on the left mouse button.
You can place the measurement point more accurately while the Auto-Zoom window is active.
When in Auto-Zoom mode, you can move the mouse wheel up and down, or hit the +/- keys on the
numeric keyboard to zoom in and out.
If the area inside the Auto-Zoom window does not include the spot you intended, you can abort the
placement of the point. Abort by moving your mouse outside the Auto-Zoom window and then
release the left mouse button.
The Auto-Zoom window shows you the drawing at a 1 to 1 ratio with the screen, meaning, 1 inch of
drawing is drawn at 1 inch of your monitor.
Brava Tasks
53
If you are zoomed in to the image far enough that the 1 to 1 ratio is the same (100% or closer)
between the current view and the Auto-Zoom window view, then the Auto-Zoom window does not
appear.
MEASURE COUNT
The Measure Count tool allows you to easily count items in a drawing - such as fixtures in a floor
plan, screws on a design, etc. A marker is placed on the counted item to serve as a placeholder.
1. Click to enter measure mode.
2. From the Measurement toolbar, select Measure Count .
3. Click and release the left mouse button on items you want to count. A marker appears at the
selected location indicating the item is included in the total value displayed in the count text box
(indicated by ). To zoom into an area of the drawing to count items, click and hold the mouse
button to summon the Auto-Zoom window. You can then drag the cursor to an exact location
and release the mouse button to set the marker and close the magnifier window.
4. The markers remain on the drawing until cleared, but are hidden from view when another Brava!
measurement tool is being used. Click Clear All to remove all counts, click Remove Last
to undo only your last selected count.
MEASUREMENT TAKEOFF
MEASURE TAKEOFF
Measure takeoff is a feature that allows Brava Desktop users to make multiple measurements on a
document and save them to a markup file (along with annotations and redact-ups). Takeoffs can be
grouped together into categories. This feature is useful if you are working with drawings and want to
estimate totals needed of specified categories. For example (shown below), the total area of carpet and
tile, the lineage of trim, and the number of doors that are needed for a specific plan.
The Brava Task Pane displays a Measurement Panel containing the accumulated value of measurements
from takeoffs that belong to the defined categories. For example, if the document shows the floor plan
for a collection of rooms and a category called Carpet is made, and takeoffs (polygons / rectangles /
circles) are drawn to represent all the area that will have carpet laid down, the Measurement Panel will
display the total area (e.g., square footage) of carpet that will be required for the rooms. Measurement
data (categories and total of measurements) can be exported to a file or saved to the clipboard.
Brava! Free DWG Viewer 7.2 User Guide
54
See Also:
Reviewing Measurement Takeoffs
REVIEW MEASUREMENT TAKEOFFS
Measurement takeoffs can be captured in a markup layer and opened for review or burned in to a file
along with any other markup entities. In Free DWG Viewer, only takeoffs that have been burned into a
file can be reviewed.
If a markup layer contains takeoff entities, they can be reviewed in the measurement takeoff panel. The
takeoff panel will contain a list of categories that have been defined for the drawing along with the
accumulated values for those measurements as area, length, or count.
Brava Tasks
55
To review takeoffs contained in a markup file:
1. Open a markup file for review that contains takeoff measurements.
2. From the Measure menu drop down arrow , select Takeoff, or click the
Measurement takeoff tab of the Brava task pane.
3. The takeoff panel displays the categories that were defined in the markup layer. Only one
category can be selected at a time to view the accumulated value in the "Total" field at the top
of the panel as area, length, or count, depending on the type of measurement.
4. If you do not want to view the categories associated measurement entities, you can choose to
Hide them on the drawing. To hide a category of entities, click the hide icon next to the
category name to toggle between visible and hide. To toggle all categories from visible/hide
state, click the icon located in the column heading. Hidden category information will still
remain available for export.
5. You can sort the categories by name by clicking on the arrow in the category header . The
arrow toggles the list in ascending or descending order, alphabetically.
6. You can mouse-over any category in the list to view the markup file name and category type as
a tooltip.
7. You can Export the measurement information to the clipboard or to a file.
See Also:
Takeoff Results
Brava! Free DWG Viewer 7.2 User Guide
56
TAKEOFF CATEGORIES
The purpose of a category is to allow you to group multiple measurements of the same type together.
You can create multiple categories of all things that are being measured. Creating categories is only
permitted when the user has markup editing permissions.
A takeoff is a geometry element (line, polyline, rectangle, polygon, circle, count check-mark) that has an
associated measurement or count value. A takeoff belongs to a category, which determines its
measurement type (length, area, or count). When you create a category, then all measurements
accumulate in the measurement panel by type.
All the takeoffs belonging to a category can be accumulated (sum of measurements) as they have the
same system, units and precision. Accumulations are done across document pages. In other words, all
takeoffs belonging to a category, no matter what page they are made on, contribute to the total value.
ACCUMULATION RESULTS
The Total value displayed at the top of the Measure Takeoff panel denotes the accumulated value for
the currently selected category. The text "Total" is appended by either "Length", "Area", or "Count"
depending upon the category type. The tabulation is accumulated for all pages of the file, not just the
current.
The measurement "Total" value at the top of the Measurement Takeoff panel can be individually selected
and copied to the clipboard for each category.
Use the Export button to create a table or CSV file that contains all of the category results. The
categories are listed in the Export table in order that they were created. You can hold the <Shift> key to
Brava Tasks
57
select a range or categories, or hold the <Ctrl> key to select individual categories to include in your
export :
1. In the Takeoff Export dialog, select the categories that you would like to export data from. Only the
highlighted categories will be included in the export. I f you are dealing with a lot of categories, you
can use the Select All and Deselect All buttons to hasten your selections. Multiple select can be
achieved by holding down the <Ctrl> key and clicking on individual categories.
2. The Save to Clipboard button creates a table in the following format, that can be pasted in other
applications, such as Notepad or Excel:
Category name, total value, units
For example:
3. Use Save to File to export the data to a comma separated value (CSV) file that can be saved to
your computer. A Save As dialog prompts you for a directory location to save the file. (.csv files can
be opened in Excel and the data viewed in columns by setting File type : Delimited and Delimiter:
Comma)
4. Use Close to exit the dialog with or without having exported the data.
Brava! Free DWG Viewer 7.2 User Guide
58
PUBLISHING MODE
SAVE VIEW AS
You can save the current view displayed in the Brava! DWG Viewer window as a J PG file. This feature
captures the image window (as a screen capture) and will include all visible elements (e.g., markup
entities, magnifier window, measurement indications, etc.).
1. To access the Save View as J PG dialog, either:
Click on the task bar and select Save Current View As J PG
From the File menu, select Save View As.
Press <Ctrl> + <shift> + <J > on your keyboard
2. Browse to and select a location on your file system to save the J PG file and click SAVE.
Usage Notes
This menu option is disabled if the Save as J PG right is disallowed on a CSF document. Also, Print
Screen functionality is disabled.
Executing a "Save As" command clears the Undo/Redo event history.
If the view contains unfinalized redactup entities, Save View as J PG does not finalize the redactions.
The entities will appear transparent in the resulting snapshot J PG.
PUBLISHING FILES TO CSF
Brava! allows you to securely publish files to I GC's proprietary portable CSF format (Content Sealed
Format). CSF is a neutral 2D format that is a replica of the source file, including images, graphics, layout,
and more. Markup layers can be optionally burned into the published CSF file. Secure CSF files published
with Brava! can be viewed with any of the I GC products.
1. Open a file you would like to publish to CSF.
2. Click on the task bar and select Publish to CSF from the submenu, or from the
Brava! Desktop File menu, select Publish ->Publish to CSF.
3. If markups are opened (for edit or review) they are permanently published in the CSF output. I f
redactup entities exist, you are prompted to set a redaction password (optional). Any
Brava Tasks
59
Changemark notes, takeoff information, and redactions contained in the markup layer are
burned in to the CSF rendition.
4. The file prepares for publishing and the Secure CSF Publish Options dialog appears allowing you
to specify certain publishing and security controls.
1. On the CSF Publish Options dialog, select your desired publishing options (described below) and
then click Publish
a. In the Pages: Size section, select to use the document's default page size, or you can pick a
size from the Fit To drop down box to force the PDF output to fit a particular paper size.
b. In the Pages: Output section, select whether to publish All pages, Current page, or you can
enter Designated pages as page numbers or ranges separated by commas. For example
2,5,6,10-14,18 publishes only the 9 pages specified, in the order entered.
c. In the Include section, you can choose which existing elements of the current file to include in
your published CSF file. If Layering is selected, you must choose whether to include All layers,
or only the layers that are currently Visible in the viewing window. If the current file contains
markup layers, the file is always published as a single merged layer, regardless of this option
setting.
d. In the Watermark/Banners section, you can also choose to include Print watermarks and banners
in your published CSF file by setting these through the Watermark/ Banners button. If you
enter text into the Onscreen banner and Onscreen watermark fields, those banners and
watermarks will permanently display on the end-user's view of the published CSF file and will
take precedence over any Onscreen print or publish string that may have been set on the file.
Note that if you are republishing a CSF file to CSF, you may only add banners and a watermark
to fields that have not already been set and locked in the current CSF file.
Brava! Free DWG Viewer 7.2 User Guide
60
e. The Permit section allows you to specify user rights for the sealed document. When the
published document is viewed in a CSF reader (Brava! Desktop, Brava! Reader, Brava!
Enterprise, etc.), users will be able to click on the "Visual Rights " icon on the user interface
to display the rights that are available for that document.
f. The Expire section lets you set expiration dates on the published document.
g. In the Security section, select "Password Protect" to grant viewing rights to select individuals. I f
selected, enter a password and confirmation in the text box. Users will be prompted for the
correct password before they will be allowed to view the published file in any CSF Viewer.
h. In the Create section, you can choose:
File Only if you only want to create and publish a file as CSF. I f this option is selected, a file
browser dialog prompts you to select a file location to place the published file.
Email if you would like to send the published PDF file as an email attachment. If this option
is selected, you are presented with an outgoing email message with the CSF file attached.
2. When you have chosen your desired options, click Publish. You will need to indicate a destination
where the published CSF files should be contributed to (e.g., file system, mail, etc.). If you are
contributing to a document management system, you may be prompted to enter additional meta
data to be associated with the file.
3. When Brava! finishes publishing, it will collect security information for the published document,
convert it to CSF, and ask you where to save the generated CSF document. Browse to a directory
and click Save.
4. Click OK to close the successful publish message, or you can select to preview the CSF document.
Click Preview to launch the published document in your default CSF viewer.
Restrictions on Re-publishing CSF files
Protected CSF files cannot be republished to any other format except to CSF, and only then if
the Markup right was enabled in the CSF Publishing Options dialog when the original file was
created. A protected (with Visual Rights) CSF file is created if any permission listed in the
"Permit" section is NOT checked, if a CSF file contains redactions, or if a password, expiration
date, or Banner/Watermark is set. In order to be able to re-publish a CSF file to other formats,
no Visual Rights can be set when the original (unprotected) CSF file is created.
If the CSF file allows Markup permissions, you can add markup entities and publish to a new
CSF file. The file retains its original Visual Rights and a CSF Publish Options dialog is not
presented.
See Also:
Watermark on CSF
Brava Tasks
61
VISUAL RIGHTS PERMISSIONS
The CSF Publish Options, Permit section allows you to specify user rights for the sealed document. When
the published document is viewed in a CSF reader (Brava! Desktop, Brava! Reader, Brava! DWG Viewer,
Brava! Enterprise, or MYRI AD), users will be able to click on the "Visual Rights " icon on the user
interface to display the rights that are available for that document.
Rights that you can control include:
User permissions:
Print/ Copy/ Save As - enables the following:
Print - enables printing of the secure document.
Copy to Clipboard - enables text content to be copied to the Clipboard and pasted into another
application.
Save View As - enables turning on and off the saving the current view as J PG command in the
CSF reader.
Note that if a loaded CSF file has Print/Copy/Save As disabled, the Print Screen function will be disabled.
Attempting to use the Print Screen key places a Visual Rights tiled image over the Brava viewing area,
obscuring the screen.
Measurement - enables the measurement tools in the CSF reader.
Brava! Free DWG Viewer 7.2 User Guide
62
EXPIRATION
You can set expiration dates for your published documents. The CSF reader checks the date settings and
will not allow usage if the user's system date is past the set expiration date.
No Date: Select "Never" as an expiration date if you do not want the published document to
expire.
Select an absolute or relative date for access rights to expire on the published document.
Absolute Date: You can select a specific date for the document to expire by selecting "On" and
then selecting a date from the calendar control.
Relative Date: You can select an expiration date relative to the date the document is published.
Simply choose "I n" and use the spin box to input a specified number of days that the document
will be usable. If the "I n" option button is selected, the expiration absolute date field will update
to reflect the entered number of relative days. The expiration date must be at least one day later
than the publish date.
WATERMARKS ON CSF FILES
You can choose to set on-screen or printed banners and watermarks to your documents that will
be saved with the published files. Any banners and watermarks that are set in the secured
published file take priority over any banner and watermark settings that may have previously
been set on the file, and cannot be edited by the end-users. Secure HTML parameters for
banners and watermarks will only be valid for the length that the CSF document is open.
The watermark stretches from the lower left corner to the upper right corner of the viewing
window. These settings are useful for displaying a document's classification to the viewer (e.g.,
proprietary, draft, etc.) and the values can differ from the values entered in the printed
Watermark and banner location lines.
You can choose to show the Watermark and/or banner values in the viewing window by adding
an entry to the Onscreen Watermark or Onscreen Banner lines of the CSF Publish Options
dialog. Type in banner or watermark text to display on screen or click the
"Watermark/Banners..." button to summon the print banner dialog. You can specify a watermark
and define banners at any of the 12 document locations available (top center, bottom right,
etc.). If a screen banner or screen watermark is set in the CSF Publish Options dialog, it applies
only to the current rendering.
Banners and watermarks can contain text strings or one of the available tag values:
You can set the font style of the Watermark through the Font button of the Watermark/Banners
dialog box. The font point size is restricted to a numeric value between 8 (minimum) and 300
(maximum). Note that Onscreen banner fonts are not affected by choices made in the Font dialog
box.
Banners and Watermarks are persisted across similar product Brava ActiveX sessions. For
example, Banners and Watermarks changed in Brava! Desktop will not be persisted in Brava!
Reader and vice-versa.
63
SETTINGS AND OPTIONS
SET AS DEFAULT VIEWER
The Set as Default Viewer dialog is accessed through the Options menu. This dialog allows you to
associate specific file types to open by default with Brava! DWG Viewer.
You can choose to associate file types in either of the two tabs provided:
File types selected in the Open with Brava DWG Viewer tab will open in the application
whenever a user clicks on a file of that type on their desktop or network directory.
File types selected in the Display with Brava DWG Viewer I nside I nternet Explorer will
open in an embedded activeX control within Internet Explorer (32-bit only) whenever a user clicks
on a hyperlink that launches that file type.
Click OK to save your selections.
SETTING MIME TYPES ON THE IIS WEB SERVER
IIS may require that MIME types be set on the Web Server in order to properly load files in the ActiveX
control when choosing "Display with Brava DWG Viewer Inside Internet Explorer".
To configure MIME types on the server:
1. Open the Internet I nformation Services (II S) Manager (typically, Start->All Programs->Administrative
Tools->I nternet Information Services)
2. Drill down to Web Sites/ Default Web Site.
3. Right click on Default Web Site and select Properties from the pop up menu.
4. Click the HTTP Headers tab.
5. In the MIME Map section, click the File Types button.
6. Click New Type and enter the associated extension and the MIME type for each extension that is
supported with Brava! DWG Viewer. The full list of extensions and MIME types include:
000 = application/vnd.hp-hpgl
906 = application/x-906
907 = application/x-907
bmp = image/bmp
cal = application/cal
cdr = application/cdr
Brava! Free DWG Viewer 7.2 User Guide
64
cg4 = application/cg4
cgm = image/cgm
cit = application/cit
cmi = application/cmi
csf = application/x-bravadtx
dbf = application/dbase
dft = application/dft
dgn = application/x-microstation
dgn7 = application/x-microstation
dgn8 = application/x-microstation
doc = application/msword
docm = application/vnd.ms-word.document.macroEnabled.12
docx = application/vnd.openxmlformats-officedocument.wordprocessingml.document
drw = application/drw
dwf = drawing/x-dwf
dwg = application/acad
dxf = application/dxf
emf = application/emf
eps = application/postscript
fax = application/x-fax
flw = application/flw
fmt = application/foxpro
fwk = application/fwk
g3 = image/g3
g4 = image/g4
gif = image/gif
gp4 = application/gp4
htm = text/html
html = text/html
icd = application/ironcad
idw = application/inventor
iges = model/iges
igs = model/iges
iso = application/x-isoview
jpeg = image/jpeg
jpg = image/jpeg
mi = application/mi
mil = application/mil
mpp = application/vnd.ms-project
pdf = application/pdf
plt = application/vnd.hp-hpgl
png = image/png
potm = application/vnd.ms-powerpoint.template.macroEnabled.12
Settings and Options
65
potx = application/vnd.openxmlformats-officedocument.presentationml.template
ppsm = application/vnd.ms-powerpoint.slideshow.macroEnabled.12
ppsx = application/vnd.openxmlformats-officedocument.presentationml.slideshow
ppt = application/vnd.ms-powerpoint
pptm = application/vnd.ms-powerpoint.presentation.macroEnabled.12
pptx = application/vnd.openxmlformats-officedocument.presentationml.presentation
prs = application/prs
prt = application/prt
prz = application/freelance
ps = application/postscript
psd = image/photoshop
rle = application/rle
rnd = application/prs.nprend
rtf = application/rtf
sam = application/amipro
slddrw = application/slddrw
tga = application/tga
tif = image/tiff
tiff = image/tiff
txt = text/plain
vsd = application/vnd.visio
vsdx = application/vnd.visio
vst = application/vnd.visio
vw = application/vw
wk1 = application/vnd.lotus-1-2-3
wk3 = application/vnd.lotus-1-2-3
wmf = application/x-msmetafile
wp = application/WordPerfect
wp5 = application/WordPerfect
wp6 = application/WordPerfect
wpd = application/WordPerfect
wpf = application/WordPerfect
wpg = application/wpg
wri = application/x-mswrite
ws = application/Wordstar
xdl = application/x-bravadtx
xls = application/vnd.ms-excel
xlsb = application/vnd.ms-excel.sheet.binary.macroEnabled.12
xlsm = application/vnd.ms-excel.sheet.macroEnabled.12
xlsx = application/vnd.openxmlformats-officedocument.spreadsheetml.sheet
xltm = application/vnd.ms-excel.template.macroEnabled.12
xltx = application/vnd.openxmlformats-officedocument.spreadsheetml.template
Brava! Free DWG Viewer 7.2 User Guide
66
CAD SETTINGS
The CAD Settings dialog is accessed through the Options->CAD Settings menu and provides an easy
way to set default search paths for finding resource files like xrefs, shapes, and fonts. They can each
have more than one path specified if separated by a semicolon.
The DWG Xref path(s), DWG SHX and font path(s)
Xrefs (external or cross references) are files that are referenced by any number of DWG files and allow
you to add common information to just one file. This eliminates the repetitive task of adding identical
information to multiple files.
Set or use the browse button (...) to navigate to your DWG SHX and font path(s) and DWG XREF path(s)
directories.
You can set modes that warn or fail if SHX and XREF files aren't found on open. Select an abort
specification for each that will result if the file is not found when looking to the specified path.
The choices are:
IGNORE do nothing and continue loading the file
WARN warn you of any files it couldn't find and continue loading the file
ABORT warn you of any files it couldn't find and stop trying to load the file
Now when you load the DWG file that contains external references and font files, the external files should
be picked up by and visible in the viewer.
Select the "Set line weights to plot weights (if available)" check box if you would like to enable this
feature. The line weights display on screen, and weights are maintained when publishing to the available
output formats . Note that Brava Reader cannot open AutoCAD files directly, but may open a CSF file that
was produced from a file with the relevant line weights. Note that the Show Line Weight option must also
be enabled to use this feature.
67
HOT KEYS
Various tools and commands can be accessed through these shortcut keys (accelerators):
<Ctrl> + <A> = Help About
<Ctrl> + <B> = Show Bookmarks Panel
<Ctrl> + <Alt> + <B> = Go to Next Bookmark
<Ctrl> + <Alt> + <C> = Go to Next Changemark note
<Ctrl> + <Alt> + <T> = Show Takeoff Panel
<Ctrl> + <C> = Copy to Clipboard
<Ctrl> + <E> = Fit All
<Ctrl> + <F> = Mirror (Flip)
<Ctrl> + <G> = Print Region
<Ctrl> + <H> = Help Contents
<Ctrl> + <K> = Add PlaceKeeper
<Ctrl> + <Alt> + <K> = Go to Next PlaceKeeper
<Ctrl> + <L> = Show Layers
<Ctrl> + <O> = Open File
<Cltrl> + <P> = Print
<Ctrl> + <Q> = Exit
<Ctrl> + <R> = Open for Review
<Ctrl> + <T> = Show Thumbnail Panel
<Ctrl> + <V> = Paste
<Ctrl> + <W> = Fit Width
<Ctrl> + <X> = Delete
<Ctrl> + <Y> = Redo
<Ctrl> + <Z> = Undo
<Ctrl> + <Shift> + <A> = Change mouse tool to pan
<Ctrl> + <Shift> + <J > = Save View As J PG
<Ctrl> + <Shift> + <K> = Publish to CSF
<Ctrl> + <Shift> + <M> = Show Changemark Panel
<Ctrl> + <Shift> + <R> = Close Review
<Ctrl> + <Shift> + <X> = Change mouse tool to zoom window
<Ctrl> + <Shift> + <Z> = Change mouse tool to magnifier
<Ctrl> + <Space> = Rotate 90 degrees clockwise
<Ctrl> + <Shift> + <Space> = Rotate 90 degrees counter-clockwise
<Alt> + <B> = Toggle through background colors
<F3> = Find next search string instance
<+> = Zoom in, <-> = Zoom out (on numeric keypad or when in Num Lock mode)
<Page Up> = moves to previous page
<Page Down> = moves to next page
<Ctrl> + <Page Down> = Next Markup Page
<Ctrl> + <Page Up> = Previous Markup Page
Brava! Free DWG Viewer 7.2 User Guide
68
<End> = Last page
<Home> = First page
<spacebar> = opens Next file in document folder
<Backspace> = opens Previous file in document folder
<Ctrl> + <Home> = go to first page
<Ctrl> + <End> = go to last page
<Ctrl> + <Tab> = Toggle older and newer compare documents
<Ctrl> + <+> = increase the size of the markup text font when in edit mode
<Ctrl> + <-> = decrease the size of the markup text font when in edit mode
The following hotkeys are available for navigating CAMCAD (*.cc) files with the Brava! viewer (when
Select tool is active):
[mouse click] = select entire geometry assembly and display its attributes
[mouse click] + [CTRL key] = select specific geometry section and display its attributes
[mouse click] + [SHIFT key] = select a specific piece of a geometry section and display its
attributes
KEYBOARD ACCESSIBILITY
Brava provides the following keystroke focus combinations for users to navigate through the viewer
interface using the keyboard only.
Ctrl Key Sequences
Ctrl + 1 = Set focus to the main document drawing area. A light blue transparent rectangle will
appear around the area until the next draw.
Ctrl + 2 = Set focus to the Taskbar. Tab order for the Taskbar will be left to right, with the left-
most control receiving initial focus.
Ctrl + 3 = Set focus to the Navbar. The NextPage button will receive initial focus, followed by the
Page Combo, followed by the PreviousPage button. From there, focus will be tabbed through the
remaining controls in left to right order.
Ctrl + 4 = Set focus to right-side tabs. I ndividual tabs will be focused using left and right arrow
keys. Tabbing will cause focus to shift to the current active panel.
Ctrl + 5 = Set focus to the Infobar. Tab order for the Infobar will be left to right, with the left-
most control receiving initial focus.
Ctrl + 6 = Set focus to the markup/measurement tools left-side vertical tool bar. Tab order for
the left-side vertical toolbar will be top to bottom, with the top-most control receiving initial focus.
Ctrl + 7 = Set focus to the right-side tabs toggle bar. The Open/Close Panels button receives
focus.
Keyboard Accessibility
69
Ctrl + 8 = Set focus to the Comparebar. Tab order for the Comparebar will be left to right, with
the left-most control receiving initial focus.
Ctrl + 9 = - Set focus to the Text Compare top review pane.
Ctrl + F = Set focus to the Find Combo box.
Alt + F4 = Close the help or other external dialog.
F2 = Used in Watermark/Banners dialog to enter data into text field.
F6 Traversal
F6 key toggles the focus between each panel/bar area of the viewer. The order of focus is:
1. Main document/drawing view area
2. Taskbar
3. Infobar
4. Navbar
5. Right-side panels toggle bar
6. Right-side panels tab control
7. Markup/measurement tools left-side vertical tool bar
8. Comparebar
Modal Dialogs
All modal dialogs (e.g. Print, PDF Publish) will be fully accessible via keyboard. The tabbing order in the
modal dialogs should be logical and consistent.
70
CONTACT INFORMATION
If you need information on Brava! DWG Viewer or if you experience any problems or have any general
inquiries, please feel free to contact us.
4835 E. Cactus Road, Suite 445
Scottsdale, Arizona 85254
Phone: (602) 971-6061
M - F 5am to 5pm, Arizona time
E-mail: info@infograph.com
Web: www.infograph.com
For the latest information and downloads, please visit the IGC website pages for the following
products:
Brava! Desktop
Brava! Reader
Free DWG Viewer
LEGAL NOTICES
This software includes third party component software distributed by I GC to you pursuant to specific third
party license agreements, whose terms and conditions are as set forth in your license agreement with
IGC and/or the Terms and Conditions of Embedded Products. Copies of such Embedded Software
Licenses relating to the use and distribution of such Embedded Products can be found in the \Licenses
directory located in the product install directory. You agree to comply with all such Embedded Software
Licenses which apply to the Software licensed to you by IGC.
Please refer to the LegalNotices.pdf document included in your product installation to view all third
party software copyright notices and acknowledgements that are associated with this product and its
components.
Das könnte Ihnen auch gefallen
- Shoe Dog: A Memoir by the Creator of NikeVon EverandShoe Dog: A Memoir by the Creator of NikeBewertung: 4.5 von 5 Sternen4.5/5 (537)
- Req 4 422108 0 enDokument2 SeitenReq 4 422108 0 enMKPashaPashaNoch keine Bewertungen
- Grit: The Power of Passion and PerseveranceVon EverandGrit: The Power of Passion and PerseveranceBewertung: 4 von 5 Sternen4/5 (587)
- POwise Monthly Trend-102Dokument1 SeitePOwise Monthly Trend-102MKPashaPashaNoch keine Bewertungen
- Hidden Figures: The American Dream and the Untold Story of the Black Women Mathematicians Who Helped Win the Space RaceVon EverandHidden Figures: The American Dream and the Untold Story of the Black Women Mathematicians Who Helped Win the Space RaceBewertung: 4 von 5 Sternen4/5 (890)
- Mechanical Properties For Steel FastenersDokument7 SeitenMechanical Properties For Steel FastenersepriyonoNoch keine Bewertungen
- The Yellow House: A Memoir (2019 National Book Award Winner)Von EverandThe Yellow House: A Memoir (2019 National Book Award Winner)Bewertung: 4 von 5 Sternen4/5 (98)
- Filtration: Fiber FilterDokument20 SeitenFiltration: Fiber FilterTamer Farouk KhalifaNoch keine Bewertungen
- The Little Book of Hygge: Danish Secrets to Happy LivingVon EverandThe Little Book of Hygge: Danish Secrets to Happy LivingBewertung: 3.5 von 5 Sternen3.5/5 (399)
- AIS-Mechanical Maintenance ModuleDokument3 SeitenAIS-Mechanical Maintenance ModuleMKPashaPashaNoch keine Bewertungen
- On Fire: The (Burning) Case for a Green New DealVon EverandOn Fire: The (Burning) Case for a Green New DealBewertung: 4 von 5 Sternen4/5 (73)
- POwise Monthly Trend-812Dokument1 SeitePOwise Monthly Trend-812MKPashaPashaNoch keine Bewertungen
- The Subtle Art of Not Giving a F*ck: A Counterintuitive Approach to Living a Good LifeVon EverandThe Subtle Art of Not Giving a F*ck: A Counterintuitive Approach to Living a Good LifeBewertung: 4 von 5 Sternen4/5 (5794)
- POwise Monthly Trend-153Dokument1 SeitePOwise Monthly Trend-153MKPashaPashaNoch keine Bewertungen
- Never Split the Difference: Negotiating As If Your Life Depended On ItVon EverandNever Split the Difference: Negotiating As If Your Life Depended On ItBewertung: 4.5 von 5 Sternen4.5/5 (838)
- Lucky Cement Raw Mill Budget vs Actual July-August 2012Dokument1 SeiteLucky Cement Raw Mill Budget vs Actual July-August 2012MKPashaPashaNoch keine Bewertungen
- Elon Musk: Tesla, SpaceX, and the Quest for a Fantastic FutureVon EverandElon Musk: Tesla, SpaceX, and the Quest for a Fantastic FutureBewertung: 4.5 von 5 Sternen4.5/5 (474)
- POwise Monthly Trend-812Dokument1 SeitePOwise Monthly Trend-812MKPashaPashaNoch keine Bewertungen
- POwise Monthly Trend-405406407Dokument1 SeitePOwise Monthly Trend-405406407MKPashaPashaNoch keine Bewertungen
- A Heartbreaking Work Of Staggering Genius: A Memoir Based on a True StoryVon EverandA Heartbreaking Work Of Staggering Genius: A Memoir Based on a True StoryBewertung: 3.5 von 5 Sternen3.5/5 (231)
- POwise Monthly Trend-405406407Dokument1 SeitePOwise Monthly Trend-405406407MKPashaPashaNoch keine Bewertungen
- 117 - DWP Difficult Solid Fuel Burning 191207 - RDB&YJBDokument10 Seiten117 - DWP Difficult Solid Fuel Burning 191207 - RDB&YJBMKPashaPashaNoch keine Bewertungen
- The Emperor of All Maladies: A Biography of CancerVon EverandThe Emperor of All Maladies: A Biography of CancerBewertung: 4.5 von 5 Sternen4.5/5 (271)
- POwise Monthly Trend-102Dokument1 SeitePOwise Monthly Trend-102MKPashaPashaNoch keine Bewertungen
- The Gifts of Imperfection: Let Go of Who You Think You're Supposed to Be and Embrace Who You AreVon EverandThe Gifts of Imperfection: Let Go of Who You Think You're Supposed to Be and Embrace Who You AreBewertung: 4 von 5 Sternen4/5 (1090)
- 6th Central Pay Commission Salary CalculatorDokument15 Seiten6th Central Pay Commission Salary Calculatorrakhonde100% (436)
- The World Is Flat 3.0: A Brief History of the Twenty-first CenturyVon EverandThe World Is Flat 3.0: A Brief History of the Twenty-first CenturyBewertung: 3.5 von 5 Sternen3.5/5 (2219)
- Summerized Form of Budget - PO WISEDokument6 SeitenSummerized Form of Budget - PO WISEMKPashaPashaNoch keine Bewertungen
- Team of Rivals: The Political Genius of Abraham LincolnVon EverandTeam of Rivals: The Political Genius of Abraham LincolnBewertung: 4.5 von 5 Sternen4.5/5 (234)
- POwise Monthly Trend-205206207Dokument1 SeitePOwise Monthly Trend-205206207MKPashaPashaNoch keine Bewertungen
- The Hard Thing About Hard Things: Building a Business When There Are No Easy AnswersVon EverandThe Hard Thing About Hard Things: Building a Business When There Are No Easy AnswersBewertung: 4.5 von 5 Sternen4.5/5 (344)
- XClass - BrochureDokument25 SeitenXClass - BrochureMKPashaPashaNoch keine Bewertungen
- Devil in the Grove: Thurgood Marshall, the Groveland Boys, and the Dawn of a New AmericaVon EverandDevil in the Grove: Thurgood Marshall, the Groveland Boys, and the Dawn of a New AmericaBewertung: 4.5 von 5 Sternen4.5/5 (265)
- Creating A BudgetDokument131 SeitenCreating A BudgetMKPashaPashaNoch keine Bewertungen
- GCCL ManualDokument26 SeitenGCCL ManualMKPashaPashaNoch keine Bewertungen
- PDDDokument77 SeitenPDDMKPashaPashaNoch keine Bewertungen
- GCCL ManualDokument26 SeitenGCCL ManualMKPashaPashaNoch keine Bewertungen
- 01 - IP SOW Template v3.0Dokument26 Seiten01 - IP SOW Template v3.0MKPashaPashaNoch keine Bewertungen
- Testing and Repairing Festo and Numatics Valve StacksDokument13 SeitenTesting and Repairing Festo and Numatics Valve StacksMKPashaPashaNoch keine Bewertungen
- The Unwinding: An Inner History of the New AmericaVon EverandThe Unwinding: An Inner History of the New AmericaBewertung: 4 von 5 Sternen4/5 (45)
- Design Manual WHADokument18 SeitenDesign Manual WHAMKPashaPashaNoch keine Bewertungen
- Pyro ProcessingDokument29 SeitenPyro ProcessingMKPashaPasha100% (2)
- Process Guidelines for Cement Production OptimizationDokument20 SeitenProcess Guidelines for Cement Production OptimizationMKPashaPasha100% (4)
- CEMENT PROCESS ENGINEERING VADE-MECUM SECTION 7 - NOX, SOX, DUST, CO2 EMISSION GUIDEDokument14 SeitenCEMENT PROCESS ENGINEERING VADE-MECUM SECTION 7 - NOX, SOX, DUST, CO2 EMISSION GUIDEMKPashaPashaNoch keine Bewertungen
- The Marketing Environment and Competitor Analysis: - SWOT Analysis - PEST Analysis - Five Forces AnalysisDokument10 SeitenThe Marketing Environment and Competitor Analysis: - SWOT Analysis - PEST Analysis - Five Forces AnalysisMKPashaPashaNoch keine Bewertungen
- Pyro ProcessingDokument29 SeitenPyro ProcessingMKPashaPasha100% (2)
- Trainer Profile Detailed Course ContentsDokument12 SeitenTrainer Profile Detailed Course ContentsMKPashaPashaNoch keine Bewertungen
- PlantWAVE PDFDokument234 SeitenPlantWAVE PDFharry6650Noch keine Bewertungen
- The Sympathizer: A Novel (Pulitzer Prize for Fiction)Von EverandThe Sympathizer: A Novel (Pulitzer Prize for Fiction)Bewertung: 4.5 von 5 Sternen4.5/5 (119)
- 100 Interview Questions for Software DevelopersDokument4 Seiten100 Interview Questions for Software DevelopersRekha Narayan NNoch keine Bewertungen
- DON Greenstone3 A Modular Digital Library Manual PDFDokument71 SeitenDON Greenstone3 A Modular Digital Library Manual PDFThiago Macedo100% (1)
- NShield Connect and NetHSM User GuideDokument401 SeitenNShield Connect and NetHSM User GuideGerardo Mediabilla86% (7)
- UltraVNC GuideDokument28 SeitenUltraVNC GuideDiego OrtelladoNoch keine Bewertungen
- EmbirdManual PDFDokument358 SeitenEmbirdManual PDFUjang Muhamad HidayatulohNoch keine Bewertungen
- HSE-P-01 Document Control Issue 3.1Dokument7 SeitenHSE-P-01 Document Control Issue 3.1eng20072007Noch keine Bewertungen
- Digital Forensic Research: Current State of The ArtDokument24 SeitenDigital Forensic Research: Current State of The ArtSagittarius BNoch keine Bewertungen
- Eforensics Magazine 2018 04 Metadata PREVIEW - UpdatedDokument12 SeitenEforensics Magazine 2018 04 Metadata PREVIEW - UpdatedSebastien BelangerNoch keine Bewertungen
- Filename ExtensionsDokument7 SeitenFilename ExtensionszoedapdapNoch keine Bewertungen
- Her Body and Other Parties: StoriesVon EverandHer Body and Other Parties: StoriesBewertung: 4 von 5 Sternen4/5 (821)
- Teachers HandbookDokument16 SeitenTeachers HandbookRoberto PiresNoch keine Bewertungen
- Gpost v57Dokument31 SeitenGpost v57shoooter123Noch keine Bewertungen
- MDF SpecificationDokument30 SeitenMDF SpecificationBoubacar Fakoly DoumbiaNoch keine Bewertungen
- Topic 2: Organization of Information in Different EnvironmentsDokument36 SeitenTopic 2: Organization of Information in Different EnvironmentssyuhadaNoch keine Bewertungen
- Title Block Editor Catia Eng v5Dokument49 SeitenTitle Block Editor Catia Eng v5Nicole Gould100% (2)
- Catia V5 Assembly DesignDokument267 SeitenCatia V5 Assembly DesignSimona SimoneNoch keine Bewertungen
- Customizing A Perfect Project For AutoCAD P&ID and Plant 3D.Dokument128 SeitenCustomizing A Perfect Project For AutoCAD P&ID and Plant 3D.dmitzel2003Noch keine Bewertungen
- How To Recover Deleted Files With Foremost On LinuxDokument9 SeitenHow To Recover Deleted Files With Foremost On LinuxAjey ShrivastavNoch keine Bewertungen
- En E10 Manual V1.1Dokument29 SeitenEn E10 Manual V1.1Juan DuqueNoch keine Bewertungen
- Blackline: The Financial Close Is Critical, and Can Easily Be ImprovedDokument16 SeitenBlackline: The Financial Close Is Critical, and Can Easily Be Improvedvishy100% (1)
- Cadmould 3D-F V6.0 Rapid Eng PDFDokument76 SeitenCadmould 3D-F V6.0 Rapid Eng PDFTB11SDNoch keine Bewertungen
- Quickscan QMDokument176 SeitenQuickscan QMAmirul Hariz YunusNoch keine Bewertungen
- Chip DesignDokument8 SeitenChip DesignSunith Kumar BandiNoch keine Bewertungen
- Getting Started Subtitle Workshop XEDokument4 SeitenGetting Started Subtitle Workshop XEPaola TavaresNoch keine Bewertungen
- D&AD Student Awards 2012 Create The Packaging For A 21st Century Scotch WhiskyDokument4 SeitenD&AD Student Awards 2012 Create The Packaging For A 21st Century Scotch WhiskyAmy Cecilia LeighNoch keine Bewertungen
- Oracle Fusion HRMS Person Employment Lookup Codes Mar2013Dokument8 SeitenOracle Fusion HRMS Person Employment Lookup Codes Mar2013Uday KumarNoch keine Bewertungen
- SAP Printing GuideDokument76 SeitenSAP Printing GuideNizamNoch keine Bewertungen
- 3dexperience CVWDokument24 Seiten3dexperience CVWSunilkumar GrNoch keine Bewertungen
- CDS EE-users-guide en OpenlabDokument400 SeitenCDS EE-users-guide en OpenlabSava VijakNoch keine Bewertungen
- Autodesk Fusion 360: A Power Guide for Beginners and Intermediate Users (3rd Edition)Von EverandAutodesk Fusion 360: A Power Guide for Beginners and Intermediate Users (3rd Edition)Bewertung: 5 von 5 Sternen5/5 (2)
- Mastering Autodesk Inventor 2014 and Autodesk Inventor LT 2014: Autodesk Official PressVon EverandMastering Autodesk Inventor 2014 and Autodesk Inventor LT 2014: Autodesk Official PressBewertung: 5 von 5 Sternen5/5 (1)