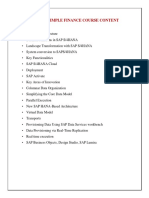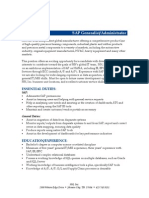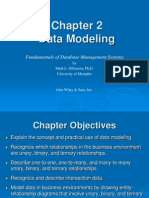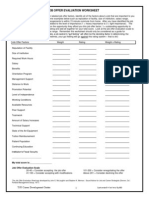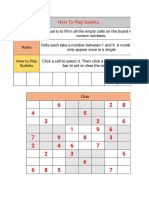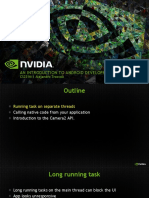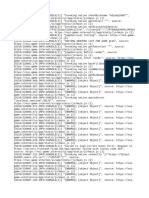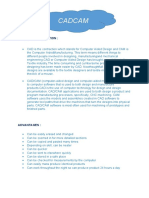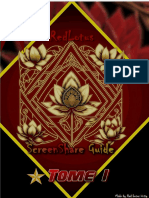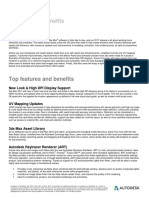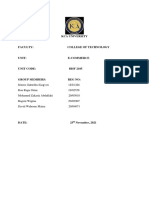Beruflich Dokumente
Kultur Dokumente
Ccna Labs
Hochgeladen von
Matt Larkin0 Bewertungen0% fanden dieses Dokument nützlich (0 Abstimmungen)
213 Ansichten148 SeitenThis document is only licensed for use in connection with the Cisco CCNA Network Simulator product, published by Cisco Press. This document and its related copyrighted software are licensed to the End User for use only in accordance with the Boson End User License Agreement (EULA) You must agree to the terms of the EULA to install, register, and / or otherwise use this product.
Originalbeschreibung:
Originaltitel
ccna_labs
Copyright
© © All Rights Reserved
Verfügbare Formate
PDF, TXT oder online auf Scribd lesen
Dieses Dokument teilen
Dokument teilen oder einbetten
Stufen Sie dieses Dokument als nützlich ein?
Sind diese Inhalte unangemessen?
Dieses Dokument meldenThis document is only licensed for use in connection with the Cisco CCNA Network Simulator product, published by Cisco Press. This document and its related copyrighted software are licensed to the End User for use only in accordance with the Boson End User License Agreement (EULA) You must agree to the terms of the EULA to install, register, and / or otherwise use this product.
Copyright:
© All Rights Reserved
Verfügbare Formate
Als PDF, TXT herunterladen oder online auf Scribd lesen
0 Bewertungen0% fanden dieses Dokument nützlich (0 Abstimmungen)
213 Ansichten148 SeitenCcna Labs
Hochgeladen von
Matt LarkinThis document is only licensed for use in connection with the Cisco CCNA Network Simulator product, published by Cisco Press. This document and its related copyrighted software are licensed to the End User for use only in accordance with the Boson End User License Agreement (EULA) You must agree to the terms of the EULA to install, register, and / or otherwise use this product.
Copyright:
© All Rights Reserved
Verfügbare Formate
Als PDF, TXT herunterladen oder online auf Scribd lesen
Sie sind auf Seite 1von 148
___________________________________________________________________________________
Copyright (c) 1998-2004 Boson Software, Inc. All Rights Reserved.
Education by Simulation
Stand Alone Labs
For
CCNA
___________________________________________________________________________________
Copyright (c) 1998-2004 Boson Software, Inc. All Rights Reserved.
Copyright 1998-2004 Boson Software, Inc. All Rights Reserved.
No part of this copyrighted document or related copyrighted software may be reproduced,
transmitted, translated, distributed, or otherwise copied in any manner or format whatsoever,
without the prior written signed permission of Boson Software, its publishers, its licensees, and
its licensors. This document is only licensed for use in connection with the Cisco CCNA
Network Simulator product, published by Cisco Press. Please notify the publisher immediately of
any suspected piracy at:
Cisco Press, 800 East 96
th
Street, Indianapolis, Indiana, 46240, or toll-free 800-858-7674.
License
This copyrighted document and its related copyrighted software is licensed to the End User for
use only in accordance with the Boson End User License Agreement (EULA). This document
and its related software are never sold and are only licensed under the terms of the EULA. You
must agree to the terms of the EULA to install, register, and/or otherwise use this product.
Boson Trademarks
BOSON, BOSON.COM, BOSON ROUTER SIMULATOR, QUIZWARE,
BOSONSOFTWARE, BOSON TRAINING, BOSON NETSIM, BOSON SWITCH
SIMULATOR, BOSON STATION SIMULATOR, BOSON NETWORK DESIGNER,
BOSON CERTIFIED LABS, BOSON NETWORK SIMULATOR, BOSON NETWORK
EMULATOR, BOSON CLASS IN A BOX, BOSON ESWITCH, BOSON EROUTER,
and BOSON ESTATION, are trademarks or registered trademarks of Boson Software, Inc. in
the United States and certain other countries.
Other Trademarks
Cisco, Cisco Systems, CCDA, CCNA, CCDP, CCNP, CCIE, IOS, CCSI the
Cisco Systems logo and the CCIE logo are trademarks or registered trademarks of Cisco Systems,
Inc. in the United States and certain other countries. Windows is a trademark or registered
trademark of Microsoft Corporation. Pentium is a trademark or registered trademark of Intel
Corporation. Athlon is a trademark or registered trademark of Advanced Micro Devices, Inc.
Adobe and Acrobat are trademarks or registered trademarks of Adobe Systems, Inc. Norton
Personal Firewall is a trademark or registered trademark of Symantec Corporation.
ZoneAlarm is a trademark or registered trademark of Zone Labs, Inc.
All other trademarks and/or registered trademarks are the property of their respective owners.
Any use of a third party trademark does not constitute a challenge to said mark.
Any use of a product name or company name herein does not imply any sponsorship of,
recommendation of, endorsement of, or affiliation with, Boson Software, its licensors, licensees,
partners, affiliates, and/or publishers.
Version: 060104a
ISBN: 1-58720-131-3
First Edition June 2004
___________________________________________________________________________________
Copyright (c) 1998-2004 Boson Software, Inc. All Rights Reserved.
Contents
Lab 1 Connecting to a Router 4
Lab 2 Introduction to the basic User Interface 5
Lab 3 Introduction to the basic Show Commands 8
Lab 4 CDP 15
Lab 5 Extended Basics 21
Lab 6 Banner MOTD 25
Lab 7 Copy Command 26
Lab 8 Introduction to Interfaces 30
Lab 9 Introduction to IP Internet Protocols 34
Lab 10 ARP 41
Lab 11 Creating a Host Table 44
Lab 12 Static Routes 46
Lab 13 RIP 49
Lab 14 Troubleshooting RIP 58
Lab 15 IGRP 59
Lab 16 PPP with CHAP Authentication 68
Lab 17 Connectivity Tests with Traceroute 72
Lab 18 Saving Router Configurations 73
Lab 19 Loading Router Configurations 76
Lab 20 Copy and Paste Configurations 77
Lab 21 ISDN 79
Lab 22 IPX 83
Lab 23 Introduction to the Switch 89
Lab 24 Introduction to basic Switch commands 90
Lab 25 Frame Relay 94
Lab 26 Frame Relay Hub and Spoke Topology 99
Lab 27 Frame Relay Full Mesh Topology 103
Lab 28 Standard Access List 109
Lab 29 Verify Standard Access List 120
Lab 30 Extended Access List 121
Lab 31 Verify Extended Access List 124
Lab 32 Named Access List 126
Lab 33 Advanced Extended Access List 128
Lab 34 Telnet 131
Lab 35 VLAN 133
Lab 36 VTP 136
Lab 37 OSPF Routes 138
___________________________________________________________________________________
Copyright (c) 1998-2004 Boson Software, Inc. All Rights Reserved.
Lab 1: Connecting and Logging on to a Cisco Router
Objective: To introduce the Cisco Router.
Lab Equipment: We will be using Router 1. To select Router 1 click on the button
labeled "Router 1" at the top of your screen..
1. If you have not done so already, click on the eRouters button located at the top of your
screen and select "Router 1" . The Router 1 window will open and the text Press Enter to
Start will appear.
2. Click inside the Router 1 window and press the "Enter" key to get started. You are now
connected to Router 1 and are at the user mode prompt. The prompt is broken down into
two parts, the hostname and the mode. "Router" is the Router 1's hostname and ">" means
you are in user mode.
Press RETURN to get Started
Router>
3. Next type the command enable to get to the privileged mode prompt.
Router>enable
Router#
4. To get back to the user mode, simply type disable. From the user mode type logout or exit
to leave the router.
Router#disable
Router>
Router>exit
Router con0 is now available
Press RETURN to get started
___________________________________________________________________________________
Copyright (c) 1998-2004 Boson Software, Inc. All Rights Reserved.
Lab 2: Introduction to the Basic User Interface
Objective: To introduce ourselves to the Command Line Interface; user and privileged
mode, basic help and show commands.
Lab Equipment: We will be using Router 1. To select Router 1 click on the button
labeled "Router 1" at the top of your screen.
1. Press <enter> to get to the router prompt.
Router>
2. You are now in User mode. Type the command that is used to view all the available
commands at this prompt.
Router>?
3. Type the command used to enter Privilege mode.
Router>enable
Router#
4. View the available commands in Privilege mode.
Router#?
5. Type the command that will allow you to see all of the show commands.
Router#show ?
6. Type the command that will allow you to see the active or running configuration.
Router#show running-config
7. At the more prompt, hit the key that will show you the next page of information.
<space bar>
8. Type one of the commands that will log you out of the router.
Router#exit
or
Router#disable
___________________________________________________________________________________
Copyright (c) 1998-2004 Boson Software, Inc. All Rights Reserved.
Basic User Interface Review
This review will require the use of the simulator to help with your responses.
1. You connect to Router 1 and wish to view all the available commands. What
command would you use to do this? _____________
2. You need to now enter Privilege mode. What command would you use?
______________
3. You want to view all available commands for Privilege mode. What command would
you use? _________________
4. How would you view a list of all available show commands? What would you type?
__________________
5. Take a look at the routers running configuration. What command would you use?
_________________
6. How would you return tp the User mode. What command did you use?
__________________
Basic Lab Summary
This lab will introduce the Cisco Internetwork Operating System (IOS) command line
interface (CLI). You will need to logon to a router and become familiar with the
different levels of access on the router. You will also become familiar with the
commands available to you in each mode (user or privileged) and the router help facility,
history, and editing features.
User vs. Privileged Mode
User mode is indicated with the '>' next to the router name. You can look at settings but
can not make changes from user mode. In Privilege mode (indicated by the '#', you can
do anything). To get into privilege mode the keyword is ENABLE.
Router>
Router>enable
Password:
Router#
___________________________________________________________________________________
Copyright (c) 1998-2004 Boson Software, Inc. All Rights Reserved.
HELP
To view all commands available from this mode type: ? and press: enter This will give
you the list of all available commands for the router in your current mode. You can also
use the question mark after you have started typing a command. For example if you want
to use a show command but you do not remember which one it uses 'show ?' will output
all commands that you can use with the show command.
Router#show ?
access-expression List access expression
access-lists List access lists
backup Backup status
cdp CDP information
clock Display the system clock
cls DLC user information
compress Show compression statistics
configuration Contents of Non-Volatile memory
--More--
Configuration Mode
From privilege mode you can enter configuration mode by typing CONFIG T you can exit
configuration mode type END or <CTL>+z
Router#config t
Router(config)#end
___________________________________________________________________________________
Copyright (c) 1998-2004 Boson Software, Inc. All Rights Reserved.
Lab 3: Introduction to Basic Show Commands
Objective: To become familiar with the basic show commands.
Lab Equipment: We will be using Router 1. To select Router 1 click on the drop down
box located in the top center of the screen.
1. Get to the router prompt.
Router>
2. Enter Privilege Mode.
Router>enable
Router#
3. Show the active configuration in memory. The currently active configuration script
running on the router is referred to as the running-config on the routers command-line
interface. Note that privileged mode is required. The running configuration script is not
automatically saved on a Cisco router, and will be lost in the event of power failure. The
running configuration must be manually saved with the 'copy' command (discussed in a
later lab).
Router#show running-config
4. Flash memory is a special kind of memory on the router that contains the operating
system image file(s). Unlike regular router memory, Flash memory continues to maintain
the file image even after power is lost.
Router#show flash
5. The routers Command Line Interface (CLI) maintains by default the last 10 commands
you have entered in memory. What command will view all of the past commands still in
router memory at the same time?
Router#show history
6. What two commands will let you retrieve the previous command you typed?
Press the up arrow
or
<ctrl> P
7. What two commands will let you use the next command in the history buffer?
Press the down arrow
or
<ctrl> N
___________________________________________________________________________________
Copyright (c) 1998-2004 Boson Software, Inc. All Rights Reserved.
8. What command will let you view the status of the current layer 3 routed protocols
running on your router?
Router#show protocols
9. What command is used to obtain critical information, such as: router platform type,
operating system revision, operating system last boot time and file location, amount of
memory, number of interfaces, and configuration register?
Router#show version
10. How can you view the routers clock?
Router#show clock
11. What command will display a cached list of hosts and all of their interfaces IP
addresses?
Router#show hosts
12. How can you view a list of all users who are connected to the router?
Router#show users
13. What command will give you detailed information about each interface?
Router#show interfaces
14. What command will show the global and interface-specific status of any layer 3
protocols?
Router#show protocols
Basic Show Commands Review
This review will require the use of the simulator to help with your responses.
1. You want to login to the Router and get to the Privileged Mode Prompt(#). What
commands will perform this? __________________
2. View your running configuration, what command would you use? _______________
3. You want to display the contents of the Flash memory. How would you do this?
_______________
___________________________________________________________________________________
Copyright (c) 1998-2004 Boson Software, Inc. All Rights Reserved.
What is the name of the IOS in Flash? ___________________
How big is the IOS in Flash? __________________________
How much Flash memory is free? ______________________
4. You want to display the information about all of the layer-three protocols that are
currently being routed in the router. What command did you use to do this?
___________________
What protocols are enabled on the router?_________________
How many interfaces are UP ______ and how many are Administratively down?
___________
5. To view the list of the commands you have entered so far. What command would you
use?____________________
How many commands have you entered so far for this review? _____________
6. What keystroke(s) would enable you to bring up the previous command you entered?
______________ and ___________
7. What command will let you view critical information such as: router uptime, router
platform type, operating system revision, amount of memory, number of interfaces and
the configuration register? ___________________
Where is the IOS Stored?_________________
What is the Router Platform?_______________
Total amount of NVRAM on the Router?_______________
What is the configuration Register value? ______________
How many Ethernet Interfaces does this router have?______ How many Serial
Interfaces?________
8. To display the routers time and date, what command will accomplish
this?_________________
9. What time does the router think it is? ____________________
10. To list all the host entries in your router, what command will do
this?________________________________
___________________________________________________________________________________
Copyright (c) 1998-2004 Boson Software, Inc. All Rights Reserved.
11. What command will display all the users connected to your
router?____________________________
12. What command will display the global and interface specific layer 3 information?
_____________________________
Show Lab Summary
This lab will introduce the Cisco Internetwork Operating System (IOS) command line
interface (CLI). You will need to logon to a router and become familiar with the
different levels of access on the router. You will also become familiar with the
commands available to you in each mode (user or privileged) and the router help facility,
history, and editing features.
Show Version
The show version command gives you a lot more information than at first you may think.
Use show version to obtain critical information, such as: router platform type, operating
system revision, operating system last boot time and file location, amount of memory,
number of interfaces, and configuration register.
Router>show version
Krang Operating System Software
Router uptime is 2 minutes
System returned to ROM by power-on
System image file is "flash:c2500.bin"
[[[OUTPUT DELETED]]]
1 Ethernet/IEEE 802.3 interface(s)
1 Serial(sync/async) network interface(s)
1 ISDN Basic Rate interface(s)
32K bytes of non-volatile configuration memory.
4096K bytes of processor board System flash (Read/Write)
Configuration register is 0x2102
Layer 3 Interface Information
To view the layer 3 information for all interfaces currently configured on the router, use
the show protocols command.
Router>show protocols
Global values:
Internet Protocol routing is enabled
BRI0 is administratively down, line protocol is Down
Ethernet0 is administratively down, line protocol is Down
Serial0 is administratively down, line protocol is Down
___________________________________________________________________________________
Copyright (c) 1998-2004 Boson Software, Inc. All Rights Reserved.
Flash Memory
Flash memory is a special kind of memory on the router that contains the operating
system image file(s). Unlike regular router memory, Flash memory continues to maintain
the file image even after power is lost.
Router>show flash
System flash directory:
File Length Name/status
1 3015588 c2500.bin
[3015652 bytes used, 1178652 available, 4194304 total]
4096K bytes of processor board System flash (Read/Write)
Running Configuration
The currently active configuration script running on the router is referred to as the
running-config on the routers command-line interface. Note the privilege mode
required. The running configuration script is not automatically saved on a Cisco router,
and will be lost in the event of a power failure. The running configuration must be
manually saved with the copy command (discussed in a later lab).
Router>
Router>enable
Router#show running-config
Building configuration...
Current configuration:
!
version 12.0
!
hostname Router
!
interface Serial0
no ip address
shutdown
!
interface BRI0
no ip address
shutdown
!
interface Ethernet0
no ip address
shutdown
!
line con 0
line aux 0
line vty 0 4
!
end
Router#
___________________________________________________________________________________
Copyright (c) 1998-2004 Boson Software, Inc. All Rights Reserved.
Command History
The routers Command Line Interface (CLI) maintains by default the last 10 commands
you have entered in memory, for later retrieval. You can change this default value. You
cycle through previous router commands entered (since the last power loss), using one of
two methods. To view all of the past commands still in router memory at the same time,
use the show history command. For single line retrieval, use either the Arrow-Up (for
previous command) and Arrow-Down (for next command), or Control-P (for previous
command) and Control-N (for next command).
Router>show history
show version
show protocols
show flash
enable
show running-config
disable
show history
Clock
The router keeps its own clock that you can use to synchronize devices to. To view the
clock use the show clock command.
Router#show clock
*00:38:35.755 UTC Mon Mar 1 1993
Router#
Host Table
You can create a list of host names on your router. You can view the entries (if any) by
typing show hosts.
Router#show hosts
Default domain is not set
Name/address lookup uses static mappings
Host Flags Age Type Address(es)
Router#
Show users
The show users command displays users who are connected to the router.
Router#show users
Line User Host(s) Idle Location
* 0 con 0 idle 00:00:00
Router#
___________________________________________________________________________________
Copyright (c) 1998-2004 Boson Software, Inc. All Rights Reserved.
Show Interfaces
The show interfaces command will display statistics for all interfaces configured on the
router.
Router#show interfaces
BRI0 is administratively down, line protocol is down
Hardware is BRI
MTU 1500 bytes, BW 64 Kbit, DLY 20000 usec, rely 255/255, load 1/255
Encapsulation HDLC, loopback not set
Last input never, output never, output hang never
Last clearing of "show interface" counters never
Input queue: 0/75/0 (size/max/drops); Total output drops: 0
Queueing strategy: weighted fair
Output queue: 0/1000/64/0 (size/max total/threshold/drops)
Conversations 0/0/256 (active/max active/max total)
Reserved Conversations 0/0 (allocated/max allocated)
5 minute input rate 0 bits/sec, 0 packets/sec
5 minute output rate 0 bits/sec, 0 packets/sec
0 packets input, 0 bytes, 0 no buffer
Received 0 broadcasts, 0 runts, 0 giants, 0 throttles
0 input errors, 0 CRC, 0 frame, 0 overrun, 0 ignored, 0 abort
0 packets output, 0 bytes, 0 underruns
0 output errors, 0 collisions, 5 interface resets
0 output buffer failures, 0 output buffers swapped out
0 carrier transitions
--More--
Notice the --More-- This means that there is more information pertaining to the last
command. To view more commands line by line, press: enter To exit the output and
return to the router prompt, press: e (this can be any letter, it's just easy to remember that e is for exit) To view
more output one screen at a time, press the space bar.
Show Protocols
The show protocols command displays global and interface specific status of layer 3 routed
protocols.
Router#show protocols
Global values:
Internet Protocol routing is enabled
BRI0 is administratively down, line protocol is down
Ethernet0 is administratively down, line protocol is down
Serial0 is administratively down, line protocol is down
Serial1 is administratively down, line protocol is down
Serial2 is administratively down, line protocol is down
___________________________________________________________________________________
Copyright (c) 1998-2004 Boson Software, Inc. All Rights Reserved.
Lab 4: CDP
Objective: To understand how the Cisco Discovery Protocol functions and what it takes
for Cisco devices to be discovered.
Lab Equipment: We will be using Router 1 & Router 4. To select Router 1 click on the
click on the button Router1 at the top of your screen.
1. On Router 1, enter global configuration mode
Router>enable
Router#conf t
Router(config)#
2. On Router 1, and change the hostname to R1
Router(config)#hostname R1
R1(config)#
3. Select Router 4 by clicking on the button Router4 at the top of your screen, and change
the hostname to R4
Router>enable
Router#conf t
Router(config)#hostname R4
R4(config)#
Note: By default, all interfaces are shutdown (disabled).
4. Enable the Serial 0 interface on R1.
R1(config)#interface Serial 0
R1(config-if)#no shutdown
5. Now enable the Serial 0 interface on R4
R4(config)#interface Serial 0
R4(config-if)#no shutdown
6. Enable the Ethernet 0 interface on R1.
R1(config)#interface Ethernet 0
R1(config-if)#no shutdown
CDP allows devices to share basic configuration information. CDP will operate without
any protocol specific information configured. CDP is enabled by default on all
interfaces. CDP is a Data link Protocol occurring at Layer 2 of the OSI model. This is
important to understand because CDP is not routable. It can only traverse to directly
connected devices.
___________________________________________________________________________________
Copyright (c) 1998-2004 Boson Software, Inc. All Rights Reserved.
7. On R1, type the command to give the status of all interfaces that are running CDP.
R1(config-if)#exit
R1(config)#exit
R1#show cdp interface
The sample output below shows that both interfaces are up and sending CDP packets.
Serial0 is up, line protocol is up
Encapsulation HDLC
Sending CDP packets every 60 seconds
Holdtime is 180 seconds
<output omitted>
R1#
Now that the router has interfaces that are broadcasting and receiving CDP updates we
can use CDP to find out about directly connected neighbors.
8. On R1, type the command to provide information about directly connected neighbors.
R1#show cdp neighbors
Below is some sample output
Capability Codes: R - Router, T - Trans Bridge, B - Source Route Bridge
S - Switch, H - Host, I - IGMP, r - Repeater
Device ID Local Interface Holdtme Capability Platform Port ID
R4 Serial 0 148 R 1700 Serial 0
R1#
The first device on the list for R1 is R4 via the Serial0 link. R1 is receiving CDP updates
from R4, the updates tell R1 to hold on to the information for a specified amount of time.
At the time this command was pressed there were 148 seconds left in the hold time for
R1's update. If that time expires before receiving another update R1's information will be
removed from the table. R4 is a 1000 series router; this is shown in the platform column.
The final column, Port ID, is the port on the other device from which the updates are
being sent.
9. On R1, type the command to provide more detailed information about directly
connected neighbors.
R1#show cdp neighbors detail
Below is some sample output
Device ID: R4
Entry address(es):
___________________________________________________________________________________
Copyright (c) 1998-2004 Boson Software, Inc. All Rights Reserved.
Platform: cisco 2501, Capabilities: Router
Interface: Serial0, Port ID (outgoing port): Serial0
Holdtime : 162 sec
Version :
Cisco Internetwork Operating System Software
Software, Version 12.0(16), RELEASE SOFTWARE (fc2)
Copyright (c) 1986-2001 by cisco Systems, Inc.
Compiled Fri 02-Mar-01 17:34 by dchih
This command shows devices one at a time. It is used to display Network Layer address
information. At this point there are no configured IP, IPX or AppleTalk addresses so this
field is blank. The command also displays IOS version information. Notice that the
devices are listed in order. If one wants to find out information about a device further
down the list, one would need to scroll down using the space bar.
10. On R1, type the command to provide information about the specific device "R4"
R1#show cdp entry R4
The below is sample output
Device ID: R4
Entry address(es):
Platform: cisco 1000, Capabilities: Router
Interface: Serial0, Port ID (outgoing port): Serial0
Holdtime : 148 sec
Version :
Cisco Internetwork Operating System Software
Software, Version 12.0(16), RELEASE SOFTWARE (fc2)
Copyright (c) 1986-2001 by cisco Systems, Inc.
Compiled Fri 02-Mar-01 17:34 by dchih
R1#
This command gives the same information as the show cdp neighbor detail command, but
allows a single device to be specified. Also notice that this is one of the only case-
sensitive commands that exist.
11. On R1, type the command to see how often CDP updates are being sent and how long
a recipient is to hold on to the update.
R1#show cdp
The below is sample output
Global CDP information:
Sending CDP packets every 60 seconds
Sending a holdtime value of 180 seconds
Sending CDPv2 advertisements is enabled
___________________________________________________________________________________
Copyright (c) 1998-2004 Boson Software, Inc. All Rights Reserved.
12. On R1, type the command to adjust the amount of seconds between CDP updates to
45.
R1#conf t
R1(config)#cdp timer 45
Besides the update interval, the holdtime value may also be adjusted. This value tells the
recipient of the update how long to hold on to the CDP information in the update. It is
also a global parameter.
13. On R1, type the command to adjust the holdtime timer to 60 seconds.
R1#conf t
R1(config)#cdp holdtime 60
14. On R1, type the command to verify the changes made.
R1#show cdp
The below is sample output
R1#sh cdp
Global CDP information:
Sending CDP packets every 45 seconds
Sending a holdtime value of 60 seconds
Sending CDPv2 advertisements is enabled
R1#
If there are no other directly connected Cisco devices on the network, or to simply
conserve bandwidth, CDP can be disabled.
15. On R1, type the command to disable CDP for the ENTIRE router.
R1#conf t
R1(config)#no cdp run
16. On R1, type the command to turn CDP back on for the ENTIRE router.
R1#conf t
R1(config)#cdp run
At times you may wish to disable CDP for a specific interface, for example a very low-
bandwidth interface, or security reasons.
17. On R1, Disable CDP for only the specific interface Ethernet 0.
R1(config)#interface Ethernet 0
R1(config-if)#no cdp enable
___________________________________________________________________________________
Copyright (c) 1998-2004 Boson Software, Inc. All Rights Reserved.
18. On R1, type the command to verify that Ethernet 0 is no longer sending CDP updates
(You can verify that the interface Ethernet 0 is not sending cdp updates because it does
not show up as an entry in the output).
R1#show cdp interface
Below is sample output from the command.
R1#show cdp interface
Serial0 is up, line protocol is up
Encapsulation HDLC
Sending CDP packets every 45 seconds
Holdtime is 60 seconds
Basic Lab Summary
This lab is designed to introduce the Cisco Discovery Protocol (CDP) and some of its
available commands.
The Cisco Discovery Protocol (CDP) Discovery Protocol
CDP allows devices to share basic configuration information without even configuring
any protocol specific information and is enabled by default on all interfaces.
CDP is a Datalink Protocol occurring at Layer 2 of the OSI model.
This is important to understand because CDP is not routable and can only traverse to
directly connected devices.
CDP allows you to view information such Operating System Version, Protocol
Information, and much more.
This can be very handy for troubleshooting a variety of problems.
CDP Configuration by default it is enabled on the router and all interfaces.
The commands are simple:
___________________________________________________________________________________
Copyright (c) 1998-2004 Boson Software, Inc. All Rights Reserved.
Global Configuration Commands:
no cdp run turn off CDP for the entire router
cdp run (default) turn it on for the entire router
cdp timer 120 would change CDP to advertise every 120 seconds
Interface Configuration Commands:
cdp enable (default) turn it on for the interface
no cdp enable turn it off for interface
Show Commands:
show cdp interface view interface settings,
show cdp neighbor view directly connected neighbors
show cdp neighbor detail view detailed information about neighbors
show cdp general information
___________________________________________________________________________________
Copyright (c) 1998-2004 Boson Software, Inc. All Rights Reserved.
Lab 5: Extended Basics
Objective: To be able to view and configure some basic areas of the router.
Lab Equipment: We will be using "Router 1". To select "Router 1" click on the button
labeled Router 1 at the top of the screen.
1. Get to the router prompt.
Router>
2. We wish to view the list of all available commands to us at this prompt. Enter the
command that is used to view all the available commands.
Router>?
3. Now enter Privilege mode. This is the mode that lets you have total control of the
router.
Router>enable
Router#
4. View the available commands in Privilege mode.
Router#?
5. We would like to configure the router. What command do we use to get into
configuration mode?
Router#config terminal
Router(config)#
6. The Router's Host Name is used for local identification. When you log into the router
you see the Host Name in front of the prompt (either the > or the #). This can be used to
identify the location or function of the router. Set your Router's hostname to "Krang".
What command do you use to configure the hostname?
Router(config)#hostname Krang
Krang(config)#
7. The enable password controls access to privilege mode. This is a VERY important
password because in privilege mode you can make configuration changes. Set your
enable password to "boson". What command will accomplish this?
Krang(config)#enable password boson
___________________________________________________________________________________
Copyright (c) 1998-2004 Boson Software, Inc. All Rights Reserved.
8. Let's test this password. Exit out of the router and try to enter privilege mode. Notice
what password got you into privilege mode. Now type: conf term and proceed with the lab
instructions in the next step.
9. The only problem with the enable password is that it appears in plain text in the router's
configuration file. If you need to show someone this file so that they can help you
troubleshoot a problem you may inadvertently compromise the security of your systems
by reveling the passwords. What command will create an encrypted password? Set the
enable secret password to "cisco". What command did you use?
Krang(config)#enable secret cisco
10. You can now test this password by logging out of the router and then typing enable.
The enable secret is an additional password over and above the enable password, in fact,
it overrides the enable password. If you have set both passwords, the enable SECRET is
the password you use to enter into privilege mode. The enable PASSWORD is still
present but is now deactivated.
Extended Basic Commands Review
This review will require the use of the simulator to help with your responses.
1. You want to connect to Router 1 and view all the available commands. What
command did you use to do this? _____________
2. To enter Privilege mode, what command would you use? ______________
3. You want to view all the available commands for Privilege mode. What command
would you use? _________________
4. What command will get you into configuration mode? ______________
5. Set the Router's hostname to "Krang". What command would you use to do this?
_______________
6. You will need to set the privilege mode password to "boson". What command will do
this? _________________
7. Test the password by logging out of the router and then trying to enter enable mode.
8. To set the secret password to "cisco", what command would you use to do this?
________________
___________________________________________________________________________________
Copyright (c) 1998-2004 Boson Software, Inc. All Rights Reserved.
9. Logout of the router again and enter privilege mode. What password does the router
require? _______________
Basic Lab Summary
This lab will introduce the Cisco Internetwork Operating System (IOS) command line
interface (CLI). You will need to logon to a router and become familiar with the
different levels of access on the router. You will also become familiar with the
commands available to you in each mode (user or privileged) and the router help facility,
history, and editing features.
User vs. Privileged Mode
User mode is indicated with the '>' next to the router name. You can look at settings but
can not make changes from user mode. In Privilege mode (indicated by the '#', you can
do anything. To get into privilege mode the keyword is enable.
Router>
Router>enable
Password:
Router#
HELP
To view all commands available from this mode type: ? This will give you the list of all
available commands for the router in your current mode. You can also use the question
mark after you have started typing a command. For example if you want to use a show
command but you do not remember which one, typing in show ? will output all of the
commands that you can use with the show command.
Router#show ?
access-expression List access expression
access-lists List access lists
backup Backup status
cdp CDP information
clock Display the system clock
cls DLC user information
compress Show compression statistics
configuration Contents of Non-Volatile memory
--More--
Configuration Mode
From privilege mode you can enter configuration mode by typing config term you can exit
configuration mode type type end or pressing <CTL>+z (Press the 'Control' key and the letter 'Z' at the
same time)
___________________________________________________________________________________
Copyright (c) 1998-2004 Boson Software, Inc. All Rights Reserved.
Router#config t
Router(config)#end
Router#
The Host Name
The Router's Host Name is used for local identification. When you log into the router
you see the Host Name. This is also visible via LAT and CDP. However this is NOT
used for TCP/IP address resolution.
Router(config)#hostname Krang
Krang(config)#
The Enable Password
The enable password controls access to privilege mode. This is a VERY important
password because in privilege mode you can make configuration changes.
Krang(config)#enable password frodo
You can securely encrypt the enable password, by using the enable secret command.
Krang(config)#enable secret hobbits
If you have both passwords, the enable secret is the password used.
Additional Information
enable secret password
Enable Secret Command
This command defines the enable secret password used to protect access to privileged
exec commands. The password is case sensitive and can be defined on the router two
different ways. A password set with the "enable password" command is stored as clear
text, whereas a password set with "enable secret" is encrypted. For security, configuring
the router with an enable secret is preferred. The enable secret always takes precedence if
both enable secret and enable password are set.
Note: The unencrypted form of the password "cisco" is shown in the sample configurations. In an actual
configuration, the password would appear in an encrypted form: (i.e. enable secret 7 13061E010803 --
where 7 denotes the encryption type and 13061E010803 is an encrypted form of the password cisco.) When
entering or making changes to the enable secret, always type the password in its unencrypted form. Do not
enter the encryption type (7); it is set automatically.
___________________________________________________________________________________
Copyright (c) 1998-2004 Boson Software, Inc. All Rights Reserved.
Lab 6: Setting the Banner MOTD (Message of the Day)
Objective: The goal of this lab is to setup a banner MOTD (Message of the Day). The
MOTD is displayed when someone logs into the router. The banner can also be used to
display information about the router itself or to display a security message.
Lab Equipment: We will be using Router 1. To select Router 1 click on the button
labeled "Router 1" at the top of the screen.
1. Connect to Router 1 and enter Privileged mode.
Router>
Router>enable
Router#
2. Next enter configuration mode.
Router#config t
Router(config)#
3. Give the command to enter the banner message and hit return. After we type banner
motd we need to enter a delimiting character. The delimiting character will be entered at
the end of the banner text so the router will know when we are finished entering text for
the banner. The easiest one to use is the z.
Router(config)#banner motd z
Enter the text followed by the 'z' to finish
4. Now all text that we type, until we type the letter z, will be stored as our banner.
Enter the text You do not have permission to be here. This router eats hackers for
lunch z and hit return. This will set our banner.
You do not have permission to be here. This router eats hackers for lunch! z
5. To view the banner exit out of configuration mode and then exit out of the system.
Press return and you will get to see your banner.
Router(config#)exit
Router#exit
Router>exit
Press RETURN to get started.
You do not have permission to be here. This router eats hackers for lunch!
___________________________________________________________________________________
Copyright (c) 1998-2004 Boson Software, Inc. All Rights Reserved.
Lab 7: Copy Command
Objective: In this lab we will become familiar with the Router Configuration as well as
be introduced to the Copy Commands Available to us in the Cisco IOS.
Lab Equipment: We will be using Router 1. To select Router 1 click on the button
"Router" located at the top of the screen.
1. Get to the router prompt.
Router>
2. Enter Privilege Mode.
Router>enable
Router#
3. Show the active configuration in memory. The currently active configuration script
running on the router is referred to as the running-config on the routers command-line
interface. Note that privileged mode is required. The running configuration script is not
automatically saved on a Cisco router, and will be lost in the event of power failure. The
running configuration must be manually saved with the copy command.
Router#show running-config
4. Try and show the configuration stored in NVRAM, this is your startup-config. We
have not saved the configuration so there is not one to show.
Router#show startup-config
5. Copy the current active configuration to NVRAM. The current active configuration is
in RAM and we would like to save it so that in the event the of a power outage the router
will still boot up with our configuration.
Router#copy running-config startup-config
6. Now show the configuration stored in NVRAM.
Router#show startup-config
7. If we decided that we would like to start configuring the router from scratch we could
erase the startup-config and reload the router. This will enable us to completely delete
ALL configurations on the router so that we can start from scratch. What command will
delete your configuration file in NVRAM.
Router#erase startup-config
___________________________________________________________________________________
Copyright (c) 1998-2004 Boson Software, Inc. All Rights Reserved.
8. Now that we have deleted our configuration lets reload the router. The router notices
that you have a configuration and asks you if you would like to save it before you reload.
We do not want to save it so we are going to select no.
Router#reload
9. After the router is done rebooting lets look at the startup configuration file again.
Because we did not save it before we reloaded there is nothing there.
Router#show startup-config
10. Now lets change the hostname of your router to Boson. What command will do this?
Router#config terminal
Router(config)#hostname Boson
Boson(config)#exit
Boson#
11. After we changed the hostname we will now reload the router and when the router
asks we will save our configurations.
Boson#reload
12. After reloading the router, the hostname of Boson appears in the prompt. If you do a
show startup-config, nothing appears.
Basic Copy Commands Review
This review will require the use of the simulator to help with your responses.
1. Login to the Router and get to the Privileged Mode Prompt(#).
2. View your running configuration. _____________________
3. Show your configuration stored in NVRAM. Did you see anything?
_____________________
4. Now copy your current active configuration into NVRAM. What command will do
this? ___________________
5. Now again show your configuration stored in NVRAM. _____________________
6. Erase your configuration stored in NVRAM. _____________________
___________________________________________________________________________________
Copyright (c) 1998-2004 Boson Software, Inc. All Rights Reserved.
7. Reload the router and do not save your changes. What command did you use?
__________________
8. Now again show your configuration stored in NVRAM. _____________________
9. Change your routers hostname to Boson. What command did this?
________________________
10. Reload the router again but this time save your changes.
11. Notice that your hostname was not deleted. This is because we saved our
configuration.
Copy Summary
Objective: Saving your configurations using the Copy command
Running Configuration
The currently active configuration script running on the router is referred to as the
running-config on the routers command-line interface. Note the privilege mode
required. The running configuration script is not automatically saved on a Cisco router,
and will be lost in the event of power failure. The running configuration must be
manually saved with the copy command (discussed in a later lab).
Router>
Router>enable
Router#show running-config
Building configuration...
Current configuration:
!
version 12.0
!
hostname Router
!
interface Serial0
no ip address
shutdown
!
interface BRI0
no ip address
shutdown
!
interface Ethernet0
no ip address
shutdown
!
___________________________________________________________________________________
Copyright (c) 1998-2004 Boson Software, Inc. All Rights Reserved.
line con 0
line aux 0
line vty 0 4
!
end
Router#
If you decide you would like to start configuring a router from scratch you will need to
reload the router making sure you have deleted your startup-config file that is stored in
NVRAM. To do this you will need to first erase the configuration file you have in
NVRAM using the command erase startup-config. Next you will need to reload the router
and do not save the configurations when asked.
Router#erase startup-config
Erasing the nvram filesystem will remove all files! Continue? [confirm]
[OK]
Erase of nvram: complete
Router#reload
System configuration has been modified. Save? [yes/no]: n
Proceed with reload? [confirm]
___________________________________________________________________________________
Copyright (c) 1998-2004 Boson Software, Inc. All Rights Reserved.
Lab 8: Introduction to interface configuration.
Objective: To understand how to enable interfaces on a router and what it takes for the
interface to be UP.
Lab Equipment: We will be using Router 1 & Router 2. To select Router 1 click on the
button labeled "Router1" located at the top of the screen.
1. On Router 1, enter global configuration mode
Router>enable
Router#conf t
Router(config)#
Router(config)#hostname Router1
2. We now wish to configure the Ethernet Interface. To do so, we must enter interface
configuration mode. Type the command to enter interface configuration mode for
Ethernet 0.
Router1(config)#interface Ethernet 0
Router1(config-if)#
3. What can you do to view all the commands available to you in interface configuration
user mode?
Just type a '?' by itself.
this will show you all the available commands for that mode.
Router1(config-if)#?
4. Which command listed, looks like it would disable or turn off the interface?
shutdown Shutdown the selected interface
5. We can often do the opposite of a command, by typing no in front of it. What
command might enable this interface? Execute this command on Router 1 Ethernet 0 to
enable the interface.
Router1(config-if)#no shutdown
6. Now add a description for this interface.
Router1(config-if)#description Ethernet interface on Router 1
7. To view your interface description exit back to privilege mode and do a show interface
command. You should see your description under Ethernet 0.
Router1(config-if)#end
Router1#show interface
___________________________________________________________________________________
Copyright (c) 1998-2004 Boson Software, Inc. All Rights Reserved.
8. Now connect to Router 2 and enter the Ethernet 0 interface.
Router#conf t
Router(config)#hostname Router2
Router2(config)#interface Ethernet 0
9. Now enable the interface.
Router2(config-if)#no shutdown
10. Now that the interfaces on both sides of our Ethernet connection are enabled you
should be able to see one another by CDP. Use the command show cdp neighbors to view
all directly connected Cisco Routers.
Router2(config-if)#end
Router2#show cdp neighbors
Configuring and Examining Interfaces Summary
Examining the Interfaces
Routers can have many types of interfaces, such as token ring, FDDI, Ethernet, Serial,
ISDN etc. We often want to view the status and settings. There are a few important
commands that we need to know. Show interfaces is one of the more important commands.
Router#show interfaces
Ethernet0 is administratively down, line protocol is down
Hardware is Lance, address is 0060.5cc4.f445 (bia 0060.5cc4.f445)
MTU 1500 bytes, BW 10000 Kbit, DLY 1000 usec, rely 255/255, load 1/255
Encapsulation ARPA, loopback not set, keepalive set (10 sec)
[ OUTPUT OMITTED]
This command will produce output about each interface. In this case we see that
Ethernet 0 is administratively down. That means that it is turned off with the shutdown
command.
Ethernet 0 is Line protocol is Meaning
administratively
down
down
The interface is turned off with the shutdown
command
up down
Cable is connected but keep alives are not being
received.
down down
Cabling problem or no clock rate set on DCE. Or
other router interface is shutdown.
up up
connected and receiving keep alives. This is
what we want!!!
___________________________________________________________________________________
Copyright (c) 1998-2004 Boson Software, Inc. All Rights Reserved.
You can view particular interfaces with the command: show interface serial 0. Or any other
interface. A handy command is show ip interface brief.
Router#show ip int brief
Interface IP-Address OK? Method Status Protocol
Ethernet0 unassigned YES not set administratively down down
PCbus0 unassigned YES not set administratively down down
Serial0 unassigned YES not set up down
Router#
This allows you to rapidly see the status of all the interfaces.
Examining the Controllers
Controllers are the part of the interface that makes the physical connection. The
most important to us is what kind of cable is attached to a Serial interface.
A DTE (data terminating equipment) cable is the normal cable you should use.
Being DTE means you expect the other end to providing clocking.
A DCE (data circuit-terminating equipment) means that this device must provide
the clocking on the wire.
The show controllers command will allow you to see if you are DCE or DTE.
Router#show controllers serial 0
HD unit 0, idb = 0xA2B58, driver structure at 0xA7020
buffer size 1524 HD unit 0, V.35 DCE cable
cpb = 0x42, eda = 0x2140, cda = 0x2000
Configuring the Interfaces
If an interface is administratively down. You must enter configuration mode, then enter
interface configuration mode, and lastly, issue the command no shutdown.
Router#conf t
Enter configuration commands, one per line. End with CNTL/Z.
Router(config)#interface ethernet 0
Router(config-if)#no shutdown
Router(config-if)#
%LINEPROTO-5-UPDOWN: Line protocol on Interface Ethernet0, changed state to up
%LINK-3-UPDOWN: Interface Ethernet0, changed state to up
Router(config-if)#end
Router#
If your interface is the DCE, you must provide clocking using the clock rate command.
___________________________________________________________________________________
Copyright (c) 1998-2004 Boson Software, Inc. All Rights Reserved.
Router#config t
Enter configuration commands, one per line. End with CNTL/Z.
Router(config)#interface serial 0
Router(config-if)#clock rate 56000
Router(config-if)#end
Router#
It is often useful to put a description of what the interface is used for using the description
command.
Router#conf t
Enter configuration commands, one per line. End with CNTL/Z.
Router(config)#int e0
Router(config-if)#description My Connection to the Engineering Hub
Router(config-if)#end
Router#
You can view your changes using show running-config or show interfaces or show controllers
___________________________________________________________________________________
Copyright (c) 1998-2004 Boson Software, Inc. All Rights Reserved.
Lab 9: Introduction to IP (Internet Protocol)
Objective: We will configure Routers 1, 2, and 4 with IP addresses and ping between
them to test connectivity.
Configuring IP Addresses:
1. First you want to connect to router one and assign a hostname of Router1
Router>enable
Router#conf t
Router(config)#hostname Router1
Router1(config)#
2. What mode must you be in to set the IP address on an interface?
Router1(config)#interface ethernet 0
Router1(config-if)#
3. What command will set the IP address on the Ethernet 0 interface to 10.1.1.1
255.255.255.0?
Router1(config-if)#ip address 10.1.1.1 255.255.255.0
___________________________________________________________________________________
Copyright (c) 1998-2004 Boson Software, Inc. All Rights Reserved.
4. Now you need to enable the interface. What command did you use?
Router1(config-if)#no shutdown
5. Now set the IP address on the S0 interface of Router1 to 172.16.10.1 255.255.255.0
Router1(config)#Interface Serial 0
Router1(config-if)#ip address 172.16.10.1 255.255.255.0
Router1(config-if)#no shut
6. Next click on the button Router2 at the top of your screen.
7. Assign a hostname of Router2.
Router>enable
Router#conf t
Router(config)#hostname Router2
Router2(config)#
8. Set the IP address for the Ethernet 0 interface to 10.1.1.2 255.255.255.0
Router2(config)#interface Ethernet 0
Router2(config-if)#ip address 10.1.1.2 255.255.255.0
9. Enable the interface.
Router2(config-if)#no shutdown
10. Now click on the button Router4 at the top of your screen.
11. Assign an Hostname of Router4 and an IP address of 172.16.10.2 255.255.255.0 on
the serial 0 interface.
Router>enable
Router#conf t
Router(config)#hostname Router4
Router4(config)#interface serial 0
Router4(config-if)#ip address 172.16.10.2 255.255.255.0
12. Make sure you enable the interface.
Router4(config-if)#no shutdown
13. Connect back to Router1
14. Try and ping Router2's Ethernet interface
Router1#ping 10.1.1.2
___________________________________________________________________________________
Copyright (c) 1998-2004 Boson Software, Inc. All Rights Reserved.
15. Try and ping Router4's Serial 0 interface.
Router1#ping 172.16.10.2
16. What command will let you verify that your interfaces line state and protocol state are
up?
Router1#show ip interface brief
17. View your running configuration and verify that the IP addresses appear.
Router1#show running-config
18. View detailed IP information about each interface.
Router1#show ip interface
IP Addresses Review
This review will require the use of the simulator to help with your responses.
1. First you want to connect to router one assign a hostname of Router1. What command
did you use?________________________________
2. What mode must you be in to set the IP address on an interface?__________________
3. What command will set the IP address on the Ethernet 0 interface to 10.1.1.1
255.255.255.0? ____________________________
4. Now you need to enable the interface. What command did you use?
______________________
5. Now set the IP address on the S0 interface of Router1 to 172.16.10.1 255.255.255.0?
What command will do this? _____________________________
6. Next click on the button Router2 at the top of your screen.
7. Assign a hostname of Router2. What command did you use?___________________
8. Set the IP address for the Ethernet 0 interface to 10.1.1.2 255.255.255.0. What
command did you use?_________________________
9. Enable the interface. What command does this? ___________________
10. Now click on the button Router4 at the top of your screen.
___________________________________________________________________________________
Copyright (c) 1998-2004 Boson Software, Inc. All Rights Reserved.
11. Assign an IP address of 172.16.10.2 255.255.255.0 on the serial 0 interface. What
command did you use?_________________________
12. Make sure you enable the interface. What command did you
use?_________________________
13. Connect back to Router1
14. Try and ping Router2's Ethernet interface. What command allows you to ping?
_________________________
15. Try and ping Router4's Serial 0 interface. What address is the Serial 0 interface?
________________________
16. What command will let you verify that your interfaces are up and up?
_________________________________
17. View your running configuration and verify that the IP addresses appear. What
command allows you to view your running-configuration?
__________________________________
18. View detailed IP information about each interface. What command will do this?
_____________________
___________________________________________________________________________________
Copyright (c) 1998-2004 Boson Software, Inc. All Rights Reserved.
Basic IP Configuration and Verification Summary
IP addressing is very easy to configure on a Cisco router. Although the calculation of IP
addresses, subnet masks and host can be rather difficult.
The syntax to place an IP address on the interface is:
ip address ip-address mask
Given the routers below, we wish to configure IP addresses on Router1 and Router2.
Remember the /24 means 255.255.255.0. For your convenience here is a handy table:
Slash
Dotted
Decimal
Slash
Dotted
Decimal
Slash
Dotted
Decimal
/8 255.0.0.0 /16 255.255.0.0 /24 255.255.255.0
/9 255.128.0.0 /17 255.255.128.0 /25 255.255.255.128
/10 255.192.0.0 /18 255.255.192.0 /26 255.255.255.192
/11 255.224.0.0 /19 255.255.224.0 /27 255.255.255.224
/12 255.240.0.0 /20 255.255.240.0 /28 255.255.255.240
/13 255.248.0.0 /21 255.255.248.0 /29 255.255.255.248
/14 255.252.0.0 /22 255.255.252.0 /30 255.255.255.252
/15 255.254.0.0 /23 255.255.254.0 /31 255.255.255.254
___________________________________________________________________________________
Copyright (c) 1998-2004 Boson Software, Inc. All Rights Reserved.
Let's start configuring Router 1
Router>
Router>en
Router#conf t
Enter configuration commands, one per line. End with CNTL/Z.
Router(config)#int e0
Router(config-if)#ip address 10.1.1.1 255.255.255.0
Router(config-if)#no shut
Router(config-if)#int s0
Router(config-if)#ip address 172.16.10.1 255.255.255.0
Router(config-if)#no shut
Router(config-if)#end
%SYS-5-CONFIG_I: Configured from console by console
Router#
We can view the IP addresses on the interface:
Router#sh ip interface brief
Interface IP-Address OK? Method Status Protocol
BRI0 unassigned YES manual administratively down down
Ethernet0 10.1.1.1 YES manual administratively down down
Serial0 172.16.10.1 YES manual administratively down down
Router#
We have assigned an IP address to each interface but the interface is still administratively
down because we have not executed a no shutdown command on each interface.
Now you should go to each of the interfaces and type no shutdown, this should turn the
interfaces to up.
Connect to Router 2. We would also like to add IP addresses to the Ethernet 0 interface.
Router>
Router>en
Router#conf t
Enter configuration commands, one per line. End with CNTL/Z.
Router(config)#int e0
Router(config-if)#ip address 10.1.1.2 255.255.255.0
Router(config-if)#no shut
%SYS-5-CONFIG_I: Configured from console by console
Router(config)#exit
Router#exit
Now that we have an IP address on both sides of this Ethernet connection, we can now
jump into ping.
___________________________________________________________________________________
Copyright (c) 1998-2004 Boson Software, Inc. All Rights Reserved.
PING
PING, the Packet Inter Net Groper, allows a user to test basic connectivity. The syntax
is:
ping ip-address
The router will send out five echo requests to the destination IP address, if it
receives a reply, it will note it with an '!', if no reply is received it will note it with a '.'.
A successful ping:
Router#ping 10.1.1.1
Type escape sequence to abort.
Sending 5, 100-byte ICMP Echos to 10.1.1.1, timeout is 2 seconds:
!!!!!
Success rate is 100 percent (5/5), round-trip min/avg/max = 32/37/44 ms
Router#
A failed ping:
Router#ping 2.2.2.2
Type escape sequence to abort.
Sending 5, 100-byte ICMP Echos to 10.1.1.2, timeout is 2 seconds:
.....
Success rate is 0 percent (0/5)
Router#
Ping is one of the most commonly used test tools. PING uses the Internet Control
Message Protocol (ICMP) to communicate with other routers.
When pinging devices for the first time, ping may fail on the first try. This is because the
router has not completed its ARP resolution.
You can also view your IP addresses using the command show running-config or show ip
interface.
___________________________________________________________________________________
Copyright (c) 1998-2004 Boson Software, Inc. All Rights Reserved.
Lab 10: ARP
View your ARP Table:
1. First you want to connect to Router 1 and view your ARP table. What command will
do this?
Router>enable
Router#show arp
2. Next you need to assign an IP address of 10.1.1.1 /24 to the Ethernet 0 interface.
Router#conf terminal
Router(config)#interface Ethernet 0
Router(config-if)#ip address 10.1.1.1 255.255.255.0
Router(config-if)# no shutdown
Router(config-if)#exit
3. Now view your ARP table again. How many entries do you have now?
Router(config)#exit
Router#show arp
4. Select Router2 from the button menu.
5. Set Router 2's Ethernet 0 interface IP address to 10.1.1.2 /24
Router#conf terminal
Router(config)#interface Ethernet 0
Router(config-if)#ip address 10.1.1.2 255.255.255.0
Router(config-if)# no shutdown
Router(config-if)#exit
6. You should now have a connection between your Router 1 and Router 2 Ethernet
interfaces. To ensure that the connection is functional ping your Router 1 Ethernet 0 IP
address.
Router(config-if)#exit
Router(config)#exit
Router# ping 10.1.1.1
7. Now view your ARP table and notice the entry. What address is it and how was it
learned?
Router#show arp
8. Now that you have built an ARP table, go ahead and clear it.
Router#clear arp
___________________________________________________________________________________
Copyright (c) 1998-2004 Boson Software, Inc. All Rights Reserved.
9. View your ARP table one last time and notice what entries are there.
Router#show arp
ARP Table Review
This review will require the use of the simulator to help with your responses.
1. First you want to connect to Router 1 and view your ARP table what command will do
this?___________________
2. Next you need to assign an IP address of 10.1.1.1 /24 to the Ethernet 0 interface. What
command will set the IP address on your Ethernet interface?
_____________________________
3. Now view your ARP table again. How many entries do you have now? __________
4. Select Router2 from the button menu.
5. Set Router 2's Ethernet 0 interface IP address to 10.1.1.2 /24
6. You should now have a connection between your Router 1 and Router 2 Ethernet
interfaces. To ensure that the connection is functional ping your Router1 Ethernet 0 IP
address. What address did you ping? ___________________________
7. Now view your ARP table and notice the entry. What address is it and how was it
learned? ___________________________
8. Now that you have built an ARP table, go ahead and clear it. What command will clear
the ARP table? ___________________
9. View your ARP table one last time and notice what entries are there. How many
entries do you have? ____________________
___________________________________________________________________________________
Copyright (c) 1998-2004 Boson Software, Inc. All Rights Reserved.
We established a route to network 10.1.1.0 on our router. Now whenever a packet of
information is destined for network 10.1.1.0 it will be sent to the router with IP address
12.5.10.1 which in this case is Router 1.
5. Lets see what we accomplished. When we are on Router 4 and we know we can ping
Router1's Serial interface but we could not ping Router1's Ethernet interface. We should
now have established a route to network 10.1.1.0. To make sure we understand what our
route did for us, try and ping Router 1s Serial 0, Router 1s Ethernet 0 and Router 2s
Ethernet 0.
Router4#ping 12.5.10.1
Router4#ping 10.1.1.1
Router4#ping 10.1.1.2
6. Why couldn't we ping? If you think about a packet going through the network it leaves
Router 4's S0 interface destined for 10.1.1.2. The packet knows this is on the 10.1.1.0
network so it is going to first go to 12.5.10.1 because of our static route. When it gets to
10.1.1.1 (Router 1) the Router looks at its Routing table and knows that it is directly
connected to network 10.1.1.0 off its Ethernet interface, so it sends the packet out there.
Router 2 picks up that packet and wants to respond back with a "Hey, You found me". It
looks at the Source IP address and it is 12.5.10.2 (Router 4's Serial 0 interface). When it
goes to send the packet it does not have a route to network 12.5.10.0 so it drops the
packet. This is why you did not get the !!!!! as a successful response.
7. Just to make sure our static route worked view your routing table to see if it is in there.
Router4#show ip route
8. To get the static routes to work we need to connect to Router 2 and give a static route
back to Router 4's network. What command will set a static route on Router 2 for the
network 12.5.10.0?
Router2(config)#ip route 12.5.10.0 255.255.255.0 10.1.1.1
That means anything we are sending to network 12.5.10.0 will go to 10.1.1.1 first.
9. Connect back to Router 4 and make sure you can ping all of the interfaces we have
working.
Router1 Ethernet 0 : 10.1.1.1
Router1 Serial 0 : 12.5.10.1
Router2 Ethernet 0: 10.1.1.2
10. Lets look at the routing table on Router 2 and talk about its entry.
Router2#show ip route
Codes: C - connected, S - static, I - IGRP, R - RIP, M - mobile, B - BGP
D - EIGRP, EX - EIGRP external, O - OSPF, IA - OSPF inter area
___________________________________________________________________________________
Copyright (c) 1998-2004 Boson Software, Inc. All Rights Reserved.
E1 - OSPF external type 1, E2 - OSPF external type 2, E - EGP
i - IS-IS, L1 - IS-IS level-1, L2 - IS-IS level-2, * - candidate default
U - per-user static route
Gateway of last resort is not set
C 10.1.1.0/24 is directly connected, 10.1.1.2
S 12.5.10.0/24 [1/0] via 10.1.1.1
Looking at the second line we see the "S" denoting the Static route. Next we see the
destination network and its subnet info. The [1/0] is showing the administrative distance
(by default "1") and the metric (in this case hop count) which is 0. Via just says the
address to go to which in this case is 10.1.1.1.
___________________________________________________________________________________
Copyright (c) 1998-2004 Boson Software, Inc. All Rights Reserved.
Lab 13: RIP
Objective: We will configure Routers 1, 2, and 4 with IP addresses and RIP Routing
Protocol
Goals:
1) Set our hostname and get our interfaces up.
2) Configure RIP routing protocol
3) Select the directly connected networks
4) View our routing table
5) View the RIP protocol information
IP Addresses: Please set these IP addresses on the interfaces of your routers.
Router1 Router2 Router4
Interface
Ethernet 0
10.1.1.1
255.255.255.0
10.1.1.2
255.255.255.0
Interface
Serial 0
172.16.10.1
255.255.255.0
172.16.10.2
255.255.255.0
1. Configure the Routers 1, 2, and 4 to the specifications outlined in the table above and
the diagram below.
___________________________________________________________________________________
Copyright (c) 1998-2004 Boson Software, Inc. All Rights Reserved.
2. After you have configured your IP address on each interface verify that you can ping
your directly connected neighbors. That means when you are on Router 1 you should be
able to ping Router 2's Ethernet 0 interface and Router 4's Serial 0 interface.
3. Now that we have our IP addressing setup correctly lets get into configuring RIP as our
routing protocol. This is very easy to do; first we need to get into router configuration
mode on Router 1. What command does this?
Router1#
Router1#configure terminal
Router1(config)#
4. Now enter the command to configure the router for RIP.
Router1(config)#router rip
Router1(config-router)#
5. Add the network(s) that Router 1 is directly connected to. What statements will do
this?
Router1(config-router)#network 10.0.0.0
Router1(config-router)#network 172.16.0.0
6. Now you have Router 1 configured for RIP, connect to Router 2 and enter
configuration mode.
Router2#
Router2#config Terminal
Router2(config)#
7. Add RIP routing protocol to the router. What command does this?
Router2(config)#router rip
Router2(config-router)#
8. Add the network(s) that Router 2 is directly connected to. What statements will do
this?
Router2(config-router)#network 10.0.0.0
9. Now you have Router 2 configured for RIP, connect to Router 4 and enter
configuration mode.
Router4#
Router4#config Terminal
Router4(config)#
___________________________________________________________________________________
Copyright (c) 1998-2004 Boson Software, Inc. All Rights Reserved.
10. Add RIP routing protocol to Router 4. What command does this?
Router4(config)#router rip
Router4(config-router)#
11. Add the network(s) that Router 4 is directly connected to. What statements will do
this?
Router4(config-router)#network 172.16.0.0
12. Now we should have RIP running on all three of our routers. Type <ctrl> Z to exit to
privileged mode and lets see if we can ping non-directly connected routers. From
Router 2 you should now be able to ping Router 4's Serial 0 interface with IP address
172.16.10.2. Lets try it!
Router2#ping 172.16.10.2
13. Next lets connect to Router 4 and ping Router 2's Ethernet 0 interface with IP
address 10.1.1.2
Router4#ping 10.1.1.2
14. If you can ping both devices, CONGRATULATIONS you are routing. If you were
not successful, trace yourself back through the steps. Now lets view our routing table on
our Router 4. What command will do that?
Router1#show ip route
15. Lets view the specific IP routing protocol information on our router. What command
will do this?
Router1#show ip protocols
RIP Review
This review will require the use of the simulator to help with your responses.
1. Configure Routers 1, 2, and 4 to the specifications outlined in the table above and the
diagram below.
2. After you have configured your IP address on each interface verify that you can ping
your directly connected neighbors. That means when you are on Router 1 you should be
able to ping Router 2's Ethernet 0 interface and Router 4's Serial 0 interface.
3. Now that we have our IP address setup correctly lets get into configuring RIP as our
routing protocol. This is very easy to do; first we need to get into router configuration
mode on Router 1. What command does this?
___________________________________________________________________________________
Copyright (c) 1998-2004 Boson Software, Inc. All Rights Reserved.
4. Now enter the command to configure the router for RIP.
5. Add the networks that Router 1 is directly connected to. What statements will do this?
_________________________
6. Now that you have Router 1 configured for RIP, connect to Router 2 and enter
configuration mode. _________________________
7. Add RIP routing protocol to the router. What command does this?
_________________________
8. Add the networks that Router 2 is directly connected to. What statements will do this?
_________________________
9. Now that you have Router 2 configured for RIP, connect to Router 4 and enter
configuration mode. _________________________
10. Add Rip routing protocol to the router. What command does this?
_________________________
11. Add the networks that Router 4 is directly connected to. What statements will do this?
_________________________
12. Now we should have RIP running on all three of our routers. Type <ctrl> Z to exit to
privileged mode and lets see if we can ping non directly connected routers. From Router
1 you should now be able to ping Router 4's Serial 0 interface with IP address
172.16.10.2. Lets try it!
13. Next lets connect to Router 4 and ping Router 1's Ethernet 0 interface with IP address
10.1.1.2
14. If you can ping both devices, CONGRATULATIONS you are routing. If you were
not successful, trace yourself back through the steps. Now lets view our routing table on
our Router 4. What command will do that? _________________________ How many
RIP Routes do you see? ______
15. Lets view the specific routing protocol information on our router. What command
will do this? _________________________
What version of RIP are you sending? _________________________
How often are the updates being sent? _________________________
What networks are you routing for? _________________________
What is the default administrative distance? _________________________
___________________________________________________________________________________
Copyright (c) 1998-2004 Boson Software, Inc. All Rights Reserved.
RIP Summary
Routing Information Protocol (RIP)
Routing Information Protocol (RIP) is a standards-based, distance-vector, interior
gateway protocol (IGP) used by routers to exchange routing information. RIP uses hop
count to determine the best path between two locations. Hop count is the number of
routers the packet must go through till it reaches the destination network. The maximum
allowable number of hops a packet can traverse in an IP network implementing RIP is 15
hops. In a RIP network, each router broadcasts its entire RIP table to its neighboring
routers every 30 seconds. When a router receives a neighbor's RIP table, it uses the
information provided to update its own routing table and then sends the updated table to
its neighbors. This procedure is repeated by each router and results in a state referred to
as network convergence, in which all routers have an identical view of the internetwork
topology.
The rest of this lab is a walk through lab that you can complete on the program or just
follow through the steps. The output displayed below demonstrate how to complete a
Rip Configuration. Some time is taken to explain in detail what each command does.
Router>en
Router#conf t
Enter configuration commands, one per line. End with CNTL/Z.
Router(config)#hostname Router1
eRoute1r(config)#int e0
Router1(config-if)#ip address 10.1.1.1 255.255.255.0
Router1(config-if)#no shut
%LINK-3-UPDOWN: Interface Ethernet0, changed state to up
Router1(config-if)#exit
Router1(config)#int s0
Router1(config-if)#ip address 172.16.10.1 255.255.0.0
Router1(config-if)#no shut
%LINK-3-UPDOWN: Interface Serial0, changed state to up
%LINK-3-UPDOWN: Interface Serial0, changed state to down
%LINEPROTO-5-UPDOWN: Line protocol on Interface Serial0, changed state to down
Router1(config-if)#exit
Router1(config)#
RIP version 1 is classful, meaning it does not include the subnet mask in its routing table
updates. RIP version 2 is classless and includes the subnet information.
We first want to configure Router1 for RIP. To enable RIP as the routing protocol we
only need to type: router rip, from there we can see this below in the router output. Notice
the new mode we have entered Router1(config-router)# that tells us we are configuring the
router.
___________________________________________________________________________________
Copyright (c) 1998-2004 Boson Software, Inc. All Rights Reserved.
Router1(config)#router rip
Router1(config-router)#
Network Statements / Network Numbers
Now that we have RIP running on our Router we need to tell the router which networks it
is connected to. We do this by using the network statement. What this means is every
interface of our router that is directly connected to an active network needs a network
number. We will have some networks using the same ip addressing schemes with
different subnets, and some are using entirely different addressing schemes. Look at the
diagram below. In this diagram we have three different kinds of addressing schemes.
Lets look at these in more detail. On Router 1 we have an IP address of 10.1.1.1 with a
/24 subnet mask. Since RIP is classful you are only required to enter the class part of the
address for the network statement. For example on Router1 we have already issued the
command router rip, we then need to specify the directly connected networks to Router1
so the router can advertise these routes in its routing table. To do this we would only
need to type: network 10.0.0.0 now we have not told the router about the network on its
serial interface, to do this we would type: network 172.16.0.0 Lets look at Router 2, what
network statements would you need to use on this router
______________________________________(see the answer below the diagram.)
The answer is network 10.0.0.0. The network statement for the serial link is the same for
Router1 and Router2. For the network statement for the Ethernet link you had to
remember that a 172 address was a class B address, for this network statement you used
the classful portion of the address 172.16.0.0.
___________________________________________________________________________________
Copyright (c) 1998-2004 Boson Software, Inc. All Rights Reserved.
Now that we understand the network command lets enter it on our Router1.
Router1(config-router)#network 172.16.0.0
Router1(config-router)#network 10.0.0.0
Router1(config-router)#
If you notice we only entered 10.0.0.0 for our network statement, this is because 10.0.0.0
is a Class A address and RIP only uses the classful portion of the address. Now we have
configured Router1 for RIP lets connect to Router2 and get it setup.
We need to connect to Router2 and follow the same instructions. Lets select Router2
from the Window pull down menu. When we connect we are going to set the hostname
to Router2, then set the IP addresses to the table above and configure RIP.
Router>en
Router#conf t
Enter configuration commands, one per line. End with CNTL/Z.
Router(config)#hostname Router2
Router2(config)#int e0
Router2(config-if)#ip address 10.1.1.2 255.255.255.0
Router2(config-if)#no shut
00:17:25: %LINK-3-UPDOWN: Interface Ethernet0, changed state to up
Router2(config-if)#exit
Router2(config)#
Now add the RIP stuff!
Router2(config)#router rip
Router2(config-router)#network 10.0.0.0
Router2(config-router)#exit
Router2(config)#exit
Router2#
We should now have RIP running on our network between Router1 and Router2. Now
we need to get Router4 setup.
We need to connect to Router4 and follow the same instructions. Lets select Router4
from the Window pull down menu. When we connect we are going to set the hostname
to Router4, then set the IP addresses to the table above and configure RIP.
Router>en
Router#conf t
Enter configuration commands, one per line. End with CNTL/Z.
Router(config)#hostname Router4
Router4(config)#int s0
Router4(config-if)#ip address 172.16.10.2 255.255.0.0
Router4(config-if)#no shut
00:20:35: %LINK-3-UPDOWN: Interface Serial0, changed state to up
Router4(config-if)#exit
Router4(config)#
___________________________________________________________________________________
Copyright (c) 1998-2004 Boson Software, Inc. All Rights Reserved.
Now add the RIP stuff!
Router4(config)#router rip
Router4(config-router)#network 172.16.0.0
Router4(config-router)#exit
Router4(config)#exit
Router4#
Show Commands
Now that we have RIP running on our entire network lets verify that it is receiving
routes. To do this we will be using some show commands. The most common one is
show ip route. This displays all entries in the routing table. If we do this on our Router 4
we will see the route to our directly connected Router1, we will also see routes to the
other routers we have setup on the network. Lets take a look at our routing table, to do
this type: show ip route from the privilege mode.
Lets look at the first entry R 10.1.1.0/24 [120/1] via 172.16.10.2, 00:00:21, Serial0. It starts off
with R this says it is a RIP route, it then says the destination network with subnet mask in
this case it is 10.1.1.0 with a /24 (255.255.255.0) subnet mask. Next it gives 120/1, the
120 is the administrative distance, RIP's default administrative distance is 120.
Administrative distance is considered the trustworthiness of the route. If you have two
routing protocols with the same route the router will pick the route with the lower
number. The 1 is the hops required to get to the destination network. The next piece of
information is via 172.16.10.1, which is the next hop address it must go to. The last item
is that this information was learned via Serial0.
Another great command is show ip protocols. This displays information about the IP
routing protocols you have enabled. Lets type the command: show ip protocols and see
what we get.
Router4#show ip protocols
Routing Protocol is "rip"
Sending updates every 30 seconds, next due in 12 seconds
Invalid after 180 seconds, hold down 180, flushed after 240
Outgoing update filter list for all interfaces is
Incoming update filter list for all interfaces is
Redistributing: rip
Default version control: send version 1, receive any version
Interface Send Recv Key-chain
Ethernet0 1 1 2
Serial0 1 1 2
Routing for Networks:
172.16.0.0
Routing Information Sources:
Gateway Distance Last Update
172.16.10.2 120 00:00:09
Distance: (default is 120)
Router4#
___________________________________________________________________________________
Copyright (c) 1998-2004 Boson Software, Inc. All Rights Reserved.
Looking at the output in detail we see we are sending updates every 30 seconds. We
know RIP is a distance vector routing protocol so it exchanges its entire routing table
every 30 seconds. We also see our network statements are working by noticing the
networks are both under the Routing for Networks area. The last area to notice is the
Distance which we said was administrative distance. This tells us the default is 120 and
that is what we are using.
___________________________________________________________________________________
Copyright (c) 1998-2004 Boson Software, Inc. All Rights Reserved.
Lab 14: Troubleshooting RIP
Objectives: We will set up an ip addresses on Routers 1, 2 and 4 with RIP as the routing
protocol. We will then Observe Routing Activity using debug ip rip. The routes will be
examined using show ip route command.
1. Establish the configurations outlined in the table below before continuing.
Device Router 1 Router 2 Router 4
Hostname Router1 Router2 Router4
Ethernet 0 192.168.1.1 /24 192.168.1.2 /24
Serial 0 192.168.2.1 /24 192.168.2.2 /24
2. Configure Rip routing protocol on all routers using the proper network statements.
3. Check to make sure you receive the routes on all routers with the show ip route
command.
4. Once you have received the routes execute the command debug ip rip from privilege
mode on Router 1.
5. Observe the output on the routers terminal screen. (The output could take up to 60
seconds to appear.)
6. To turn off the debug command us the no keyword in front of the command (ie no
debug ip rip) or to turn off all debugging use undebug all or u all
7. View the routing table entries on Routers 2 and 4. Notice the Administrative distance
and metrics for these routes.
8. Make sure you can ping all devices in the network. If you cannot ping then you will
need to troubleshoot the router configurations to ensure you set everything up correctly.
___________________________________________________________________________________
Copyright (c) 1998-2004 Boson Software, Inc. All Rights Reserved.
Lab 15: IGRP
Objective: We will configure Routers 1, 2, and 4 with IP addresses and IGRP Routing
Protocol
Goals:
1) Set our hostname and get our interfaces up
2) Configure IGRP routing protocol
3) Select the directly connected networks
4) View our routing table
5) View the IGRP protocol information
IP Addresses: Please set these IP addresses on the interfaces of your routers.
Router1 Router2 Router4
Interface
Ethernet 0
10.1.1.1
255.255.255.0
10.1.1.2
255.255.255.0
Interface
Serial 0
172.16.10.1
255.255.255.0
172.16.10.2
255.255.255.0
1. Configure the Routers 1, 2, and 4 to the specifications outlined in the table above and
the diagram below.
___________________________________________________________________________________
Copyright (c) 1998-2004 Boson Software, Inc. All Rights Reserved.
2. After you have configured your IP address on each interface verify that you can ping
your directly connected neighbors. That means when you are on Router 1 you should be
able to ping Router 2's Ethernet 0 interface and Router 4's Serial 0 interface.
3. Now that we have our IP addressing setup correctly lets get into configuring IGRP as
our routing protocol. This is very easy to do; first we need to get into router
configuration mode on Router 1. What command does this?
Router1#
Router1#config Terminal
Router1(config)#
4. Now enter the command to configure the router for IGRP use the autonomous system
number 100.
Router1(config)#router igrp 100
Router1(config-router)#
5. Add the network(s) that Router 1 is directly connected to. What statements will do
this?
Router1(config-router)#network 10.0.0.0
Router1(config-router)#network 172.16.0.0
6. Now that you have Router 1 configured for IGRP, connect to Router 2 and enter
configuration mode.
Router2#
Router2#config Terminal
Router2(config)#
7. Add IGRP routing protocol to the router remember to use the same Autonomous
System #. What command does this?
Router2(config)#router igrp 100
Router2(config-router)#
8. Add the network(s) that Router 2 is directly connected to. What statements will do
this?
Router2(config-router)#network 10.0.0.0
9. Now that you have Router 2 configured for IGRP, connect to Router 4 and enter
configuration mode.
Router4#
Router4#config Terminal
Router4(config)#
___________________________________________________________________________________
Copyright (c) 1998-2004 Boson Software, Inc. All Rights Reserved.
10. Add IGRP routing protocol to the router remember to use the same Autonomous
System #. What command does this?
Router4(config)#router igrp 100
Router4(config-router)#
11. Add the network(s) that Router 4 is directly connected to. What statements will do
this?
Router4(config-router)#network 172.16.0.0
12. Now we should have IGRP running on all three of our routers. Type <ctrl> Z to exit to
privileged mode and lets see if we can ping non-directly connected routers. From
Router 2 you should now be able to ping Router 4's Serial 0 interface with IP address
172.16.10.2. Lets try it!
Router2#ping 172.16.10.2
13. Next lets connect to Router 4 and ping Router 2's Ethernet 0 interface with IP
address 10.1.1.2
Router4#ping 10.1.1.2
14. If you can ping both devices, CONGRATULATIONS you are routing. If you are not
successful, trace yourself back through the steps. Now lets view our routing table on our
Router 4. What command will do that?
Router1#show ip route
15. Lets view the specific IP routing protocol information on our router. What command
will do this?
Router1#show ip protocols
IGRP Review
This review will require the use of the simulator to help with your responses. This lab is exactly the same as
the lab you just completed except it does not include any commands to lead you in the right direction.
1. Configure the Routers 1, 2, and 4 to the specifications outlined in the table above and
the diagram below.
2. After you have configured your IP address on each interface verify that you can ping
your directly connected neighbors. That means when you are on Router 1 you should be
able to ping Router 2's Ethernet 0 interface and Router 4's Serial 0 interface.
___________________________________________________________________________________
Copyright (c) 1998-2004 Boson Software, Inc. All Rights Reserved.
3. Now that we have our IP address setup correctly lets get into configuring IGRP as our
routing protocol. This is very easy to do, first we need to get into router configuration
mode on Router 1. What command does this?
4. Now enter the command to configure the router for IGRP with the Autonomous
System # 100.
5. Add the networks that Router 1 is directly connected to. What statements will do this?
_________________________
6. Now you have Router 1 configured for IGRP connect to Router 2 and enter
configuration mode. _________________________
7. Add IGRP routing protocol to the router with the Autonomous System # 100. What
command does this? _________________________
8. Add the networks that Router 2 is directly connected to. What statements will do this?
_________________________
9. Now that you have Router 2 configured for IGRP connect to Router 4 and enter
configuration mode. _________________________
10. Add IGRP routing protocol to the router with the Autonomous System # 100. What
command does this? _________________________
11. Add the networks that Router 4 is directly connected to. What statements will do this?
_________________________
12. Now we should have IGRP running on all three of our routers. Type <ctrl> Z to exit
to privileged mode and lets see if we can ping non-directly connected routers. From
Router 1 you should now be able to ping Router 4's Serial 0 interface with IP address
172.16.10.2. Lets try it!
13. Next lets connect to Router 4 and ping Router 1's Ethernet 0 interface with IP
address 10.1.1.2
14. If you can ping both devices, CONGRATULATIONS you are routing. If you were
not successful, trace yourself back through the steps. Now lets view our routing table on
our Router 4. What command will do that? _________________________ How many
IGRP Routes do you see? ______
15. Lets view the specific routing protocol information on our router. What command
will do this? _________________________
How often are the updates being sent? _________________________
___________________________________________________________________________________
Copyright (c) 1998-2004 Boson Software, Inc. All Rights Reserved.
What networks are you routing for? _________________________
What is the default administrative distance? _________________________
IGRP Summary
Interior Gateway Routing Protocol (IGRP) is a standards-based, distance-vector, interior
gateway protocol (IGP) used by routers to exchange routing information. IGRP uses a
composite metric of bandwidth and delay to determine the best path between two
locations. The metric can also be administratively configured to factor in the Maximum
Transmission Unit (MTU), Reliability, and load for the link. In a IGRP network, each
router broadcasts its entire IGRP table to its neighboring routers every 90 seconds. When
a router receives a neighbor's IGRP table, it uses the information provided to update its
own routing table and then sends the updated table to its neighbors. This procedure is
repeated by each router and results in a state referred to as network convergence, in
which all routers have an identical view of the Internetwork topology.
The rest of this lab is a walk through lab that you can complete on the program or just
follow through the steps. The output displayed below demonstrates how to complete an
IGRP Configuration. Some time is taken to explain in detail what each command does.
Router>en
Router#conf t
Enter configuration commands, one per line. End with CNTL/Z.
Router(config)#int e0
Router(config-if)#ip address 10.1.1.1 255.255.255.0
Router(config-if)#no shut
Router(config-if)#exit
00:35:15: %LINK-3-UPDOWN: Interface Ethernet0, changed state to up
Router(config)#hostname Router1
Router1(config)#int s0
Router1(config-if)#ip address 172.16.10.1 255.255.0.0
Router1(config-if)#no shut
00:35:16: %LINK-3-UPDOWN: Interface Serial0, changed state to up
Router1(config-if)#exit
00:35:16: %LINEPROTO-5-UPDOWN: Line protocol on Interface Ethernet0, changed state to up
IGRP is classful, meaning it does not include the subnet mask in its routing table
updates. So now lets go ahead and start the lab.
We first want to configure Router1 for IGRP. To enable IGRP as the routing protocol we
only need to type: router IGRP AS. The AS stands for a Autonomous System number. An
Autonomous System is defined as a network under a common administration with a
common routing policy. You will need to use the SAME autonomous system number on
every router that you would like to share its routing table with. We can see this below in
the router output. Notice the new mode we have entered Router1(config-router)# that
tells us we are configuring the router.
___________________________________________________________________________________
Copyright (c) 1998-2004 Boson Software, Inc. All Rights Reserved.
Router1(config)#router IGRP 100
Router1(config-router)#
Now that we have IGRP running on our Router we need to tell the router which networks
it is connected to. We do this by using the network statement. What this means is every
interface of our router that is directly connected to an active network needs a network
number. We will have some networks using the same ip addressing schemes with
different subnets, and some are using entirely different addressing schemes. Look at the
diagram below. In this diagram we have three different kinds of addressing schemes.
Lets look at these in more detail. On Router 1 we have an IP address of 10.1.1.1 with a
/24 subnet mask. Since IGRP is classful you are only required to enter the class part of
the address for the network statement. For example on Router1 we have already issued
the command router IGRP, we then need to specify the directly connected networks to
Router1 so the router can advertise these routes in its routing table. To do this we would
only need to type: network 10.0.0.0. We have not told the router about the network on its
serial interface, to do this we would type: network 172.16.0.0. Lets look at Router 2. What
network statement would we need to use on this router?
______________________________________ (see the answer below the diagram.)
The answer is network 10.0.0.0. The network statement for the ethernet link is the same for
Router1 and Router2. On Router1 what network statement would you need for the serial
link? For this network statement you used the classful portion of the address 172.16.10.1
which would be just network 172.16.0.0.
Now that we understand the network command lets enter it on our Router1.
___________________________________________________________________________________
Copyright (c) 1998-2004 Boson Software, Inc. All Rights Reserved.
Router1(config-router)#network 172.16.0.0
Router1(config-router)#network 10.0.0.0
Router1(config-router)#
If you notice we only needed to enter 10.0.0.0 for our network statement, this is because
10.0.0.0 is a Class A address and IGRP only uses the classful portion of the address.
Now we have configured Router1 for IGRP lets connect to Router2 and get it setup.
We need to connect to Router2 and follow the same instructions. Lets select Router2
from the Window pull down menu. When we connect we are going to set a hostname to
Router2, then set the IP addresses to the table above and configure IGRP.
Router>en
Router#conf t
Enter configuration commands, one per line. End with CNTL/Z.
Router(config)#hostname Router2
Router2(config)#int e0
Router2(config-if)#ip address 10.1.1.2 255.255.255.0
Router2(config-if)#no shut
Router2(config-if)#exit
01:23:17: %LINK-3-UPDOWN: Interface Ethernet0, changed state to up
01:23:18: %LINEPROTO-5-UPDOWN: Line protocol on Interface Ethernet0, changed state to up
Router2(config)#
Now add the IGRP stuff!
Router2(config)#router IGRP 100
Router2(config-router)#network 10.0.0.0
Router2(config-router)#exit
Router2(config)#exit
Router2#
We should now have IGRP running on our network between Router1 and Router2. We
need to get Router4 setup.
We need to connect to Router4 and follow the same instructions. Lets select Router4
from the Window pull down menu. When we connect we are going to set a hostname to
Router4, then set the ip addresses to the table above and configure IGRP.
Router>en
Router#conf t
Enter configuration commands, one per line. End with CNTL/Z.
Router(config)#hostname Router4
Router4(config)#int s0
Router4(config-if)#ip address 172.16.10.2 255.255.0.0
Router4(config-if)#no shut
Router4(config-if)#exit
01:23:17: %LINK-3-UPDOWN: Interface Ethernet0, changed state to up
01:23:18: %LINEPROTO-5-UPDOWN: Line protocol on Interface Ethernet0, changed state to up
Router4(config)#
___________________________________________________________________________________
Copyright (c) 1998-2004 Boson Software, Inc. All Rights Reserved.
Now add the IGRP stuff!
Router4(config)#router IGRP 100
Router4(config-router)#network 172.16.0.0
Router4(config-router)#exit
Router4(config)#exit
Router4#
Now that we have IGRP running on our entire network lets verify that it is receiving
routes. To do this we will be using some show commands. The most common one is
show ip route. This displays all entries in the routing table. If we do this on our Router 4
we will see the route to our directly connected Router1. Lets take a look at our routing
table, to do this type: show ip route from the privilege mode.
Lets look at the first entry I 10.1.1.0/24 [100/651] via 172.16.10.1, 00:00:21, Serial0. It starts
off saying it is an IGRP route, it then says the destination network with subnet mask in
this case is 10.1.1.0 with a /24 (255.255.255.0) subnet mask. Next it gives 100/651 the
100 is the administrative distance, IGRP's default administrative distance is 100.
Administrative distance is considered the trustworthiness of the route. If you have two
routing protocols with the same route the router will pick the route with the lower
number. The 651 is the calculated metric, which is based on bandwidth delay. The next
piece of information is via 172.16.10.1, which is the next hop address it must go to. The
last item is that this information was learned via Serial0.
Another great command is show ip protocols. This displays information about the ip routing
protocols you have enabled. Lets type the command: show ip protocols and see what we
get.
Router4#show ip protocols
Routing Protocol is igrp 100
Sending updates every 90 seconds, next due in 12 seconds
Invalid after 270 seconds, hold down 280, flushed after 630
Outgoing update filter list for all interfaces is not set
Incoming update filter list for all interfaces is not set
Default networks flagged in outgoing updates
Default networks accepted from incoming updates
IGRP metric weight K1=1, K2=0, K3=1, K4=0, K5=0
IGRP maximum hopcount 100
IGRP maximum metric variance 1
Redistributing: igrp 100
Routing for Networks:
172.16.0.0
Routing Information Sources:
Gateway Distance Last Update
172.16.10.2 100 00:00:09
Distance: (default is 100)
Router4#
___________________________________________________________________________________
Copyright (c) 1998-2004 Boson Software, Inc. All Rights Reserved.
Looking at the output in detail we see that we are sending updates every 90 seconds. We
know IGRP is a distance vector routing protocol so it exchanges its entire routing table
every 90 seconds. We also see our network statements are working by noticing the
networks are both under the Routing for Networks area. The last area to notice is the
Distance which we said was administrative distance. This tells us the default is 100 and
that is what we are using.
___________________________________________________________________________________
Copyright (c) 1998-2004 Boson Software, Inc. All Rights Reserved.
Lab 16: PPP with CHAP Authentication
Objective: To understand how PPP encapsulation works and how to secure the
connection with CHAP Authentication.
Lab Equipment: We will be using Router 1 & Router 4. To select Router 1 click on the
button Router1 at the top of your screen. Connect to Router 1 now.
1. Enter global configuration mode on Router 1
Router>enable
Router#conf t
Router(config)#
2. On Router 1 change the hostname to R1
Router(config)#hostname R1
R1(config)#
3. The enable secret passwords will be used along with the hostname to pass over to the
other router. You must use the same password on both sides to get CHAP to work. Set
R1's Enable secret password to sameone
R1(config)#enable secret sameone
4. On R1, set a username for R4 with password myboson
R1(config)#username R4 password myboson
5. On R1 assign an IP address of 10.1.1.1 255.255.255.0 to the Serial 0 interface.
R1(config)#interface Serial 0
R1(config-if)#ip address 10.1.1.1 255.255.255.0
6. On R1 set the encapsulation for the serial interface to PPP
R1(config-if)#encapsulation ppp
7. On R1 set PPP authentication to CHAP on the serial interface
R1(config-if)#ppp authentication chap
8. Now make sure the Serial 0 interface is enabled
R1(config-if)#no shutdown
R1(config-if)#exit
R1(config)#
___________________________________________________________________________________
Copyright (c) 1998-2004 Boson Software, Inc. All Rights Reserved.
9. Select Router 4 from the buttons and enter privilege mode, then change the hostname
to R4
Router#config t
Router(config)#hostname R4
R4(config)#
10. Now on R4 we will need to set a secret password of sameone
R4(config)#enable secret myboson
11. Now we need to add a username for R1 with password sameone. What command
will accomplish this?
R4(config)#username R1 password sameone
12. Now enable the Serial 0 interface on R4 and assign an IP address of 10.1.1.2
255.255.255.0.
R4(config)#interface Serial 0
R4(config-if)#ip address 10.1.1.2 255.255.255.0
R4(config-if)#no shutdown
13. We need to set the Serial 0 PPP authentication to CHAP on R4
R4(config-if)#ppp authentication chap
14. The last thing to do is enable PPP Encapsulation on the Serial 0 interface of R4 now
watch the State change to up!
R4(config-if)#encapsulation ppp
R4(config-if)#exit
15. To verify the configuration is correct ping Router 1 Serial 0 from Router 4.
R4(config-if)#exit
R4(config)#exit
R4#ping 10.1.1.1
PPP with CHAP Authentication Summary
PPP (Point-to-Point Protocol) is a protocol for communication between two computers
using a serial interface, typically a personal computer connected by phone line to a
server. For example, your Internet server provider may provide you with a PPP
connection so that the provider's server can respond to your requests, pass them on to the
Internet, and forward your requested Internet responses back to you. PPP uses the
Internet protocol (IP) (and is designed to handle others). It is sometimes considered a
___________________________________________________________________________________
Copyright (c) 1998-2004 Boson Software, Inc. All Rights Reserved.
member of the TCP/IP suite of protocols. Relative to the Open Systems Interconnection
(OSI) reference model, PPP provides layer 2 (data-link layer) service. Essentially, it
packages your computer's TCP/IP packets and forwards them to the server where they
can actually be put on the Internet.
PPP is a full-duplex protocol that can be used on various physical media, including
twisted pair or fiber optic lines or satellite transmission. It uses a variation of High Speed
Data Link Control (HDLC) for packet encapsulation.
PPP is usually preferred over the earlier de facto standard Serial Line Internet Protocol
(SLIP) because it can handle synchronous as well as asynchronous communication. PPP
can share a line with other users and it has error detection that SLIP lacks. Where a
choice is possible, PPP is preferred.
CHAP (Challenge-Handshake Authentication Protocol) is a more secure procedure for
connecting to a system than the Password Authentication Procedure (PAP). Here's how
CHAP works:
1. After the link is made, the server sends a challenge message to the connection
requestor. The requestor responds with a value obtained by using a one-way hash
function.
2. The server checks the response by comparing its own calculation of the expected
hash value.
3. If the values match, the authentication is acknowledged; otherwise the connection
is usually terminated.
At any time, the server can request that a new challenge message be sent by the
connected party. Because CHAP identifiers are changed frequently and because
authentication can be requested by the server at any time, CHAP provides more security
than PAP. RFC1334 defines both CHAP and PAP.
Configuring PPP w/CHAP on a Cisco Router
The interface command to enable PPP is:
encapsulation ppp
Place this on both ends and that is it. However, to enable authentication, we need to add
the interface command:
ppp authentication chap
To both routers, the routers will now require authentication over the link. They will
attempt to log in with their HOSTNAME as their USERNAME and their ENABLE
password as their CHAP PASSWORD. We must create an entry in the router that
matches the remote routers username and password (global config):
___________________________________________________________________________________
Copyright (c) 1998-2004 Boson Software, Inc. All Rights Reserved.
username Other_Router password Other_enable_pass
That is all there is to basic PPP.
Our Samples:
(R1)s0----------s0(R2)
PPP Without CHAP
Router 1:
hostname R1
interface serial 0
encapsulation PPP
no shutdown
Router 2:
hostname R2
interface serial 0
encapsulation PPP
no shutdown
PPP With CHAP default names and password
Router 1:
hostname R1
enable secret toast1
username R2 password cool2
interface serial 0
encapsulation PPP
ppp authentication chap
no shutdown
Router 2:
hostname R2
enable secret cool2
username R1 password toast1
interface serial 0
encapsulation PPP
ppp authentication chap
no shutdown
A Good link for covering the PPP/CHAP authentication is found here:
http://www.cisco.com/warp/public/471/understanding_ppp_chap.html
___________________________________________________________________________________
Copyright (c) 1998-2004 Boson Software, Inc. All Rights Reserved.
Lab 17: Connectivity tests with Traceroute
Purpose: The purpose of this lab is to give you experience with the trace route command.
This command is used to map the list of devices IP addresses it goes through to go from
one device to another.
1. Establish the configurations outlined in the table below before continuing.
Device Router 1 Router 2 Router 4
Hostname Router1 Router2 Router4
Ethernet 0 192.168.1.1 /24 192.168.1.2 /24
Serial 0 192.168.2.1 /24 192.168.2.2 /24
2. After you have established the proper ip addresses, enable rip routing across all three
routers and make sure you use the proper network statements.
3. Now that we have RIP routing enabled across all three routers test by issuing some
ping commands.
4. From Router 1 ping your directly connected Routers and their interfaces, which are
Router 2 Ethernet 0 and Router 3 Ethernet 0
Router1#ping 192.168.1.2
Router2#ping 192.168.2.2
5. Since we have Rip routing enabled we should be able to ping non-directly connected
routers. Connect to Router 2 and ping Router 4s Serial 0 interface.
Router2# ping 192.168.2.2
6. The goal behind the trace route command is to help you troubleshoot and determine the
path a packet is taking to get to a destination device. In this example we have three
routers and only one path to the destination. View the output of the command by tracing
the route from Router 2 to Router 4s Serial 0 interface.
Router2#traceroute 192.168.2.2
Observe the output from the trace route command. It lists Router 1s Ethernet 0 and then
the destination ip address we are tracing to. This means that it first leaves Router 2s
Ethernet 0 goes through Router 1s Ethernet 0 before reaching Router 4s Serial 0.
___________________________________________________________________________________
Copyright (c) 1998-2004 Boson Software, Inc. All Rights Reserved.
Lab 18: Saving Router Configurations.
Objective: This lab will teach you how to backup your router's configuration in case you
accidentally delete it or your routers die.
Lab Equipment: We will be using Router 4 & eStation 1.
1. Connect to "Router 4"and enter configuration mode.
Router>enable
Router#conf t
Router(config)#
2. Assign the hostname Tampa to Router 4.
Router(config)#hostname Tampa
Tampa(config)#
3. Enter the Ethernet 0 interface.
Tampa(config)#interface ethernet 0
Tampa(config-if)#
4. Assign the IP address of 24.37.2.1 255.255.255.0.
Tampa(config-if)#ip address 24.37.2.1 255.255.255.0
5. Enable the interface.
Tampa(config-if)#no shutdown
6. Connect to PC1 1 by selecting it from the list of additional devices. Type the
command to configure PC 1's IP address and default gateway. Set the IP address to
24.37.2.252 with a subnet mask of 255.255.255.0. Set the default gateway to Router 4's
Ethernet 0 IP address (24.37.2.1).
C:> winipcfg
7. Ping the connection to make sure you have correct connectivity.
c:> ping 24.37.2.1
8. Connect back to Router 4 and exit interface mode. Copy the running-configuration to
the tftp server on PC 1.
Tampa(config-if)#exit
Tampa(config)#exit
Tampa#
Tampa# copy running-config tftp
___________________________________________________________________________________
Copyright (c) 1998-2004 Boson Software, Inc. All Rights Reserved.
9. Enter the IP address of the tftp server and the name of the configuration file that we
will store on the tftp server.
24.37.2.252
Tampa_config
After you press return, the router will take a minute
to establish the connection, then you will see it
copy the configuration file and tell you how long it took.
10. Next connect back to PC 1 and type the command that will show the configurations
that are stored on the tftp server. (Note: This command does not work on normal PCs.)
C:>show tftp-configs
If you see the configuration in the list you are finished.
This completes the lab.
Note: Lab 19 builds on this labs configuration. To complete lab 19 please continue
with the instructions for lab 19. If you load another lab from the Lab Navigator
your changes will be lost and lab 19 will not work properly.
Saving Router Configurations Review
This review will require the use of the simulator to help with your responses.
1. Connect to Router 1 and enter enable mode. Next enter configuration mode and assign
the router a hostname of "Tampa".
What command did you use to change the router name? __________________
2. Next enter the Ethernet 0 interface.
Command ________________
3. Assign an IP address of 24.37.2.1 255.255.255.0 to router Tampa and enable the
interface.
4. From eStation 1, type the command to configure it's IP address and default gateway.
eStation 1 Command_______________________________
5. Set the IP address of eStation 1 to 24.37.2.252 255.255.255.0 with a default gateway
of Router Tampa's Ethernet 0 IP address (24.37.2.1). Then ping the connection.
6. Connect back to Router Tampa and enter privileged mode.
Commands_______________________________
___________________________________________________________________________________
Copyright (c) 1998-2004 Boson Software, Inc. All Rights Reserved.
7. Copy the running configuration to the tftp server on eStation 1.
What command did you use? ___________________________________________
8. Connect back to eStation 1 and enter the command used to view the configuration
files that are stored on the tftp server.
Command_____________________________________
Copy Summary
Objective: Saving your configurations using the Copy command
Running Configuration
The currently active configuration script running on the router is referred to as the
running-config on the routers command-line interface. Note the privilege mode
required. The running configuration script is not automatically saved on a Cisco router,
and will be lost in the event of power failure. The running configuration must be
manually saved with the copy command (discussed in a later lab).
Router>
Router>enable
Router#show running-config
Building configuration...
Current configuration:
!
version 12.0
!
hostname Router
!
interface Serial0
no ip address
shutdown
!
interface BRI0
no ip address
shutdown
!
interface Ethernet0
no ip address
shutdown
!
line con 0
line aux 0
line vty 0 4
!
end
Router#
___________________________________________________________________________________
Copyright (c) 1998-2004 Boson Software, Inc. All Rights Reserved.
Lab 19: Loading Router Configurations
Objective: To become familiar with loading router configurations.
Lab Equipment: We will be using Router 4. To select Router 4 click on the button Router
4 located at the top of the screen.
NOTE: You must have just completed the Saving Router Configurations lab (Lab 18) to
complete this lab. If you have not completed the saving router configurations lab, then
please do it now so that you can continue with this lab.
1. Now that you have your config stored on the tftp server we want to change the
hostname of our Router. This will prove to us that the config was copied from the TFTP
server. Log onto Tampa and enter configuration mode.
Tampa#config t
Tampa(config)#
2. Set the hostname to Bad_Router.
Tampa(config)#hostname Bad_Router
Bad_Router(config)#
3. Now we want to copy the config we stored on the TFTP server into our running
configuration.
Bad_Router(config)#exit
Bad_Router#copy tftp running-config
4. When the router prompts us for the IP address enter the IP address of the TFTP
server.
Address or name of remote host []?24.37.2.252
5. Next you will need to enter the name of the config file to grab from the TFTP server.
Source filename []?Tampa_config
6. Now the router will download the config and load it into the running-config.
Afterwards the hostname is restored to what it was when we saved the configuration.
Tampa#
___________________________________________________________________________________
Copyright (c) 1998-2004 Boson Software, Inc. All Rights Reserved.
Lab 20: Copying and Pasting Configurations
Goal: The goal of this lab is to get you introduced to saving, reloading and pasting
modified configurations from within the simulator.
Cisco Routers use a command line parsing routine. Each time you press a carriage return
the router parses that command and executes the code that is required to get that
command working. The simulator works the same way. When you are working with the
simulator you can easily switch between devices using the buttons across the top of the
main window. The simualtor offers some built in saving and loading options.
1. Set the hostname of Router 1 to Router1
2. Select the File->Save Single Device Config option. The program will ask for a
filename use Router1 and click save. Save the files somewhere you will remember.
3. After you have saved the files exit the simulator program and then reload it again.
4. Select the File -> Load Single Device Config (overwrite) option. This will ask for the
filename that you previously saved. Select the file and click open.
5. The program will then open the file and execute all the commands that were previously
saved on the device. Once it is finished you will notice you now have your hostname
back.
6. There are two other options under the File menu that offer similar functionality. The
File-> Save Multi Device Config option and File-> Load Multi Device Config option.
These two options will save and load the configs for all the devices you have loaded into
the simulator. These options will take a complete snapshot of all devices and save them
to files.
7. Another neat feature about our saved files is the capabilities to edit them easily.
Minimize the program and double click on one of the .rtr files that you just saved to your
computer. When the operating system asks you which program you would like to use to
open the file, select Notepad.
8. Notepad will launch with the show run displayed of Router 1. You will see the
hostname command a couple lines down. Change this line from hostname Router1 to
hostname Miami. Save your changes.
9. Now repeat step 4 and observe the hostname change.
10. There is one other feature the simulator offers. If you have a configuration that you
have created and you would like to Paste the configuration into the routers, the
program offers a tool to allow you to do this.
___________________________________________________________________________________
Copyright (c) 1998-2004 Boson Software, Inc. All Rights Reserved.
11. First make sure you are working on Router 1. Select the File->Paste Real Router
Configs menu option. This will bring up a window that will allow you to paste
configuration files you would like to have executed on Router 1. In the empty text box
type the following:
Hostname Router1
Interface Ethernet 0
Ip address 1.1.1.1 255.255.255.0
No shutdown
Exit
Exit
12. After you have typed out the commands above click the OK button. You will
quickly see the router execute the commands. Notice the hostname of the router will
change back to Router 1.
13. Execute the show ip interface brief command on Router 1 to see that the IP address has
been set for Ethernet 0.
___________________________________________________________________________________
Copyright (c) 1998-2004 Boson Software, Inc. All Rights Reserved.
Lab 21: ISDN: Integrated Services Digital Network
Objective: To understand how to setup ISDN on Cisco Routers.
Lab Equipment: We will be using Router 1 & Router 2. To select Router 1 click on the
button Router1 at the top of your screen.
1. Setup the connection between Router 1 (hostname Router1), and Router 2 (hostname
Router2) using the BRI ports. Router 1 will have an IP address of 42.34.10.1 with a
255.255.255.0 subnet mask .
Router>enable
Router#conf t
Router(config)#hostname Router1
Router1(config)#interface BRI0
Router1(config-if)#ip address 42.34.10.1 255.255.255.0
Router1(config-if)#no shut
Router1(config-if)#end
Now connect to Router 2 by clicking on the Router 2 button and give it an IP address of
42.34.10.121 with a 255.255.255.0 subnet mask.
Router>enable
Router#conf t
Router(config)#hostname Router2
Router2(config)#interface BRI0
Router2(config-if)#ip address 42.34.10.121 255.255.255.0
Router2(config-if)#no shut
Router2(config-if)#end
2. Lets go back to Router 1 and start to setup ISDN. The first thing we need to do is
specify the ISDN switch we will be using. If you used the simulator defaults, the switch-
type is basic-ni. There are two different places you can tell the router what ISDN switch-
type you are using, you can specify the command globally for all BRI interfaces on the
router, or you can make the switch-type interface specific. We are going to make it
global, so now enter the switch-type globally on your router.
Router1#conf t
Router1(config)#isdn switch-type basic-ni
3. We will need to give some specific information to this BRI interface. The first thing
we will give it is the ISDN SPID (Service Profile Identifier). The SPID needs to be set
on your BRI interface with the isdn spid1 command. A SPID is a number supplied by the
ISP to identify the line configuration of the BRI service. Each SPID points to line setup
and configuration information on the ISP's ISDN switch. If you used the defaults for the
ISDN Switch your SPID for Router 1 will be 32177820010100.
Router1(config)#interface Bri 0
Router1(config-if)#isdn spid1 32177820010100
___________________________________________________________________________________
Copyright (c) 1998-2004 Boson Software, Inc. All Rights Reserved.
4. Now that you have setup the switch-type and SPID you should have layer 1
connectivity. Layer 1 connectivity is the establishment of connectivity between the
ISDN switch and the router. To verify you have layer 1 connectivity use the show isdn
status command and make sure you have Multi-Frame Established in layer 2.
Router1(config-if)#exit
Router1(config)#exit
Router1#show isdn status
5. Now we want to setup the number we will need to dial on the ISDN switch to establish
a layer 3 connection, this is called the dialer string. Set the dialer string on your Router 1
BRI 0, if you are using the default configuration use "7782001"
Router1#config t
Router1(config)#interface bri 0
Router1(config-if)#dialer string 7782001
6. Because ISDN costs money when the connection is up we only want to have an active
connection when we are using it. There are multiple ways of doing this, we will be using
dialer groups and dialer lists. A dialer list is a list either permitting or denying traffic.
This means we will specify a dialer-list of protocol ip permit. What that means is any IP
traffic will be permitted. To setup a dialer list use the command dialer-list in the global
config mode.
Router1(config-if)#exit
Router1(config)#dialer-list 1 protocol ip permit
7. Now we have a dialer-list but we have not associated that list with any interfaces. We
will need to add that list to our ISDN BRI interface using the dialer-group command.
Router1(config)#interface bri 0
Router1(config-if)#dialer-group 1
Lets go over what we have done again:
1. First we told the router what type of ISDN switch it would be connecting to.
2. Second we specified the SPID we will be using to communicate with the ISDN
switch.
3. Third we told the router what number it will be dialing to connect with the other router.
4. Fourth we created a global dialer list to allow our IP traffic
5. Then we associated the dialer list with our ISDN BRI 0 interface using the Dialer-
group command.
___________________________________________________________________________________
Copyright (c) 1998-2004 Boson Software, Inc. All Rights Reserved.
8. Now we have setup ISDN on Router 1 we need to do the same steps for Router 2, but
with some slight modifications. Use the steps below to try and configure Router 2 for
ISDN. If you would prefer to be guided step by step then skip to step 9..
1. Specify the ISDN switch we would be connecting to (Basic-ni).
2. Specify the SPID we will be using to communicate with the ISDN switch
(32177820020100).
3. Configure the router with the number it dials in order to connect with the other router
through the ISDN Switch (7782002).
4. Create a global dialer list to allow our IP traffic
5. Associate the dialer list with our ISDN BRI 0 interface using the Dialer-group
command.
If you got it to work, CONGRATULATIONS jump down to step 15!
9. Now connect to Router 2 using the button at the top labeled Router 2. The first thing
we need to do is specify the ISDN switch we will be using. If you used the simulator
defaults, the switch-type is basic-ni. Enter the switch-type globally on your router.
Router#conf t
Router(config)#hostname Router2
Router2(config)#isdn switch-type basic-ni
10. Next we will need to give the SPID for this interface. If you used the simulator
defaults for the ISDN Switch your SPID for Router 2 will be 32177820020100.
Router2(config)#interface Bri 0
Router2(config-if)#isdn spid1 32177820020100
11. Now that you have setup the switch-type and SPID you should have layer 1
connectivity. To verify that you have layer 1 connectivity use the show isdn status
command and make sure you have Multi-Frame Established in layer 2.
Router2(config-if)#exit
Router2(config)#exit
Router2#show isdn status
12. Now we want to setup the number we will need to dial on the ISDN switch to
establish a layer 3 connection, this is called the dialer string. Set the dialer string on your
Router 2 BRI 0. If you are using the default configuration use "7782002"
Router2#config t
Router2(config)#interface bri 0
Router2(config-if)#dialer string 7782002
___________________________________________________________________________________
Copyright (c) 1998-2004 Boson Software, Inc. All Rights Reserved.
13. Setup a dialer-list on your Router 2 to permit all IP traffic. To setup a dialer list use
the command dialer-list in the Global Config mode.
Router2(config-if)#exit
Router2(config)#dialer-list 1 protocol ip permit
14. Now we have a dialer-list but we have not associated that list with any interfaces. We
will need to add that list to our ISDN BRI interface using the dialer-group command.
Router2(config)#interface bri 0
Router2(config-if)#dialer-group 1
15. If we have both Routers configured for ISDN lets see if we can ping the other side.
From Router 2 you want to ping Router 1's BRI 0 interface (IP address 42.34.10.1)
Router2(config-if)#exit
Router2(config)#exit
Router2#ping 42.34.10.1
16. If you have a successful ping, Congratulations you have ISDN working. Verify this
with the show isdn status command.
Router2#show isdn status
Look at your layer 3 settings, it should say you have 1 Active layer 3 Call, you can also
see in layer 2 that your SPID is valid. This is good for troubleshooting.
17. You can also view your settings in your running-config.
Router2#show running-config
___________________________________________________________________________________
Copyright (c) 1998-2004 Boson Software, Inc. All Rights Reserved.
Lab 22: IPX
1. First you want to connect to Router1 and enable IPX as the routing protocol.
Router>enable
Router#confg t
Router(config)#ipx routing
2. Next you need to assign an IPX network of B201 to your Ethernet 0 interface.
Router(config)#interface Ethernet 0
Router(config-if)#ipx network B201
Router(config-if)# no shutdown
Router(config-if)#exit
3. Now assign an IPX network of AAA to your Ethernet 1 interface.
Router(config)#interface Ethernet 1
Router(config-if)#ipx network AAA
Router(config-if)# no shutdown
Router(config-if)#exit
4. Select Router2 from the button menu
5. Enable IPX routing on Router 2.
Router>enable
Router#confg t
Router(config)#ipx routing
6. Set Router 2's Ethernet 0 interface to match Router 1's Ethernet 0 IPX network of B201
Router#conf terminal
Router(config)#interface Ethernet 0
Router(config-if)#ipx network B201
Router(config-if)# no shutdown
Router(config-if)#exit
7. Now view your IPX routing table on Router 2. Notice you have a route for network
AAA.
Router#show ipx route
8. Select Router 3 from the button menu.
___________________________________________________________________________________
Copyright (c) 1998-2004 Boson Software, Inc. All Rights Reserved.
9. Enable IPX routing on Router 3.
Router>enable
Router#confg t
Router(config)#ipx routing
10. Set Router 3's Ethernet 0 interface to match Router 1's Ethernet 1 IPX network of
AAA
Router#conf terminal
Router(config)#interface Ethernet 0
Router(config-if)#ipx network AAA
Router(config-if)# no shutdown
Router(config-if)#exit
11. Now when you view your IPX routing table you should see a route to IPX network
B201
Router#show ipx route
12. If we want to verify the link is up and running we should try to ping it. From Router
3 we want to ping Router 2's Ethernet 0 interface. Since it does not have an IP address
we need to find out its IPX address. To do this, connect to Router 2 and view the IPX
interfaces. We use this command to get the IPX address of the Ethernet 0 interface.
Router#show ipx interface
Look at Ethernet 0's IPX address and write it down so we can ping it from Router 3.
13. Connect back to Router 3 and ping using ping ipx followed by Router 1's Ethernet 0
IPX address obtained in the last step
Router#ping ipx "Router 2's Ethernet 0 IPX address"
14. If you were able to Ping, congratulations you have IPX routing working.
15. Now use the other IPX show commands.
Router#show ipx interface
Router#show ipx traffic
Router#show ipx interface brief
___________________________________________________________________________________
Copyright (c) 1998-2004 Boson Software, Inc. All Rights Reserved.
IPX Summary
Background
Internetwork Packet eXchange (IPX) was developed by Novell in the mid 1980's and is
based on the XNS protocol developed by Xerox. The IPX protocol was the dominate
LAN protocol in the late 80's and early 90's.
IPX Addressing
IPX has an 80-bit address. The first 32-bits represent the network address and the last
48-bits represent the node address. The network address is selected by the administrator.
The node address is borrowed from the interfaces MAC address. For a serial interface,
the node address is borrowed from the first LAN interface.
An IPX address is hexadecimal.
The format is: network.node.node.node
Examples:
5c.0000.0ca1.4567 (network portion is 5c)
1ace99.0000.0c23.1231 (network portion is 1ace99)
4001231.0002.0D12.1241 (network portion is 4001231)
IPX Routing
The three primary IPX routing protocols are IPX RIP, IPX EIGRP, and NLSP (Novell
Link-Services Protocol). IPX RIP is a distance vector routing protocol that advertises the
entire routing table every 60 seconds. The metric has two parts: ticks then hops. Ticks
are about 1/18 of a second and measure the delay. A serial link is 6 ticks, and an Ethernet
link is 1 tick. The path with the lowest number of ticks is used. In the event of a tie, hop
count is the tie-breaker. IPX RIP is automatically enabled with the ipx routing command
and simply places a network address on an interface.
IPX Load Balancing
If a Cisco router has two equivalent paths to a destination, by default it will only select
ONE of these paths. This differs from IP which load balances by default. To enable IPX
load balancing so the router will balance the number of packets sent across equal cost
paths use the ipx maximum-paths command to specify how many paths it will load
balance across.
IPX Service Advertising Protocol (SAP)
Netware compatible devices use SAPs to broadcast the name and type of resources they
have to share every 60 seconds. A single Netware server can have multiple SAPs, for
example one for file-sharing (type 4) and one for printer-sharing (type 7). Cisco routers
can be configured to generate SAPs as well.
IPX Encapsulation or Frame types
IPX is a layer-3 protocol that is wrapped in a layer 2 frame before being released onto the
___________________________________________________________________________________
Copyright (c) 1998-2004 Boson Software, Inc. All Rights Reserved.
network. The type of layer 2 frame or encapsulation can vary. The default encapsulation
type on serial links is HDLC. It is possible to have more than one encapsulation type on
an interface. This chart shows shows the Ethernet Encapsulation types.
Encapsulation Type
Cisco Name
Encapsulation Type
Novell Name
When is it used?
novell-ether*** 802.3 Old Novell. Version 3.11 or earlier
sap 802.2 New Novell. Version 3.12 or later
arpa ethernet_II rarely
snap snap IPX for Macintosh
*** default on Ethernet
Sub-interfaces
There may be times when you have more than one encapsulation type running on a
segment. This can happen when you have an old Netware server and a newer one. To
enable the router to talk to both of these encapsulation types, you must create a sub-
interface for each. A sub-interface is a logical interface. You can have multiple sub-
interfaces for each physical interface. To create or configure a sub-interface, follow the
physical interface name with a period and the sub-interface number like interface ethernet
0.2.
IPX Configuration
Basic IPX is very easy to configure. Remember, you do not need to configure the node
address because the router borrows the MAC address for that.
Basic IPX Config
1. Enable IPX Routing on the router
Router(config)#ipx routing
2. Enable IPX on the Interface by assigning the network number and, optionally, then
encapsulation type (on same line or different line)
Router(config)#interface ethernet 0
Router(config-if)#ipx network 6F encapsulation arpa
or
Router(config)#interface ethernet 0
Router(config-if)#ipx network 6F
Router(config-if)#ipx encapsulation arpa
___________________________________________________________________________________
Copyright (c) 1998-2004 Boson Software, Inc. All Rights Reserved.
Viewing your IPX information:
1. View the interfaces information
Router#show ipx interface
Router#show ipx interface brief
2. View the IPX routing information
Router#show ipx route
___________________________________________________________________________________
Copyright (c) 1998-2004 Boson Software, Inc. All Rights Reserved.
Lab 23: Introduction to the Switch
Objective: To be able to view some basic areas of a 1900 switch
Lab Equipment: We will be using Switch 1. To select Switch 1 click on the button labeled "Switch 1" at
the top of the screen.
1. You should start out with a basic prompt.
>
2. Enter the command to show the IOS version of the switch.
>show version
What version of the IOS are you running? ________________________
What is the model number of the switch? ________________________
What is the Base Ethernet Address of the switch? _________________
3. Show the interfaces of the switch.
>show interfaces
How many of those interfaces are 10 Mbps? ______________________
How many ports are 100 Mbps Fast Ethernet? ___________________
4. Enter the command to view your MAC address table.
>show mac-address-table
How many dynamic entries have you learned? ____
>
5. Show your running configuration.
>show running-config
___________________________________________________________________________________
Copyright (c) 1998-2004 Boson Software, Inc. All Rights Reserved.
The Basic Switch: Summary
A switch works at Layer 2 of the OSI model (the Data Link Layer) and functions to
concentrate the point of attachment for workstations, servers, routers, hubs and switches.
A switch provides a dedicated point-to-point connection between two networking
devices, so there are no collisions.
Switch Components
A switch includes all the hardware components a PC has including a CPU, RAM, and an
operating system (IOS). A switch can be managed the same way a router can, you can
console into its console port, telnet to its IP address and even change IOSs through the
use of TFTP.
Switches use some of the same commands that Routers use. To check info about the
interfaces you can use the show interfaces command. To show the ip info for the
interfaces use the Show ip interfaces command. If you wanted to find information
relating to the model number or IOS version you would still use the show version
command. If you wanted to view the running configuration file the command is still show
running-config.
There are some commands that we are not familiar with yet. One of those is show mac-
address-table this command will show the mac table for the switch. The mac table is the
table that matches all the ports on the switch with the mac addresses it has learned.
___________________________________________________________________________________
Copyright (c) 1998-2004 Boson Software, Inc. All Rights Reserved.
Lab 24: Introduction to Basic Switch Commands
Objective: Basic configuration of the 1912 switch
Lab Equipment: We will be using Switch 1. To select Switch 1 click on the button
labeled "Switch 1" at the top of the screen.
1. You should start out with a basic prompt.
>
2. We wish to view the list of all available commands to us at this prompt. Enter the
command that is used to view all the available commands.
>?
3. Now enter Privilege mode. This is the mode that lets you have total control of the
switch.
>enable
#
4. View the available commands in Privilege mode.
#?
5. We would like to configure the switch. What command do we use to get into
configuration mode?
#config terminal
(config)#
6. The Host Name is used for local identification. When you log into the switch you see
the Host Name in front of the prompt (either the > or the #). This can be used to identify
the location or function of the switch. Set your Switch's hostname to Boson. What
command do you use to configure the hostname?
(config)#hostname Boson
Boson(config)#
7. The enable password controls access to privilege mode. This is a VERY important
password because in privilege mode you can make configuration changes. There is a
difference in syntax when setting the router and the switches password. On the 1900
series switch there are levels that you need to set when you declare a password. These are
used so you can have different sets of people who can enter different commands on the
switch. Set your enable password to Krang. What command will accomplish this?
Boson(config)#enable password level 15 Krang
___________________________________________________________________________________
Copyright (c) 1998-2004 Boson Software, Inc. All Rights Reserved.
8. Let's test this password. Exit out of the switch and try to enter privilege mode. Notice
what password got you into privilege mode. Now type: conf term and proceed with the
lab instructions in the next step.
Boson(config)#exit
Boson#exit
Boson>enable
Password:
Boson#
9. The only problem with the enable password is that it appears in plain text in the
switch's configuration file. If you need to show someone this file so that they can help
you troubleshoot a problem you may inadvertently compromise the security of your
systems by revealing the passwords. What command will create an encrypted password?
Set the enable secret password to cisco. Don't forget to use the level commands. What
command did you use?
Boson(config)#enable secret level 15 cisco
10. You can now test this password by logging out of the switch and then typing enable.
The enable secret is an additional password over and above the enable password, in fact,
it overrides the enable password. If you have set both passwords, the enable SECRET is
the password you use to enter into privilege mode. The enable PASSWORD is still
present but is now deactivated.
Boson(config)#exit
Boson#exit
Boson>enable
Password:
Boson#
Basic Switch Commands Review
This is equivalent to the lab above with the exception that it does not give you the
answers as you complete each step.
1. Connect to Switch 1 and view all the available commands. What command did you
use to do this? _____________
2. Now enter Privilege mode. What command did you use? ______________
3. View all available commands for Privilege mode. What command did you use?
_________________
4. What command will get you into configuration mode? ______________
___________________________________________________________________________________
Copyright (c) 1998-2004 Boson Software, Inc. All Rights Reserved.
5. Now set the switch's hostname to Boson. What command did you use to do this?
_______________
6. Now we will set the enable password to Krang. What command will do this?
_________________
7. Test the password by logging out of the switch and then trying to enter enable mode.
8. Set the secret password to cisco. What command did you use to do this?
________________
9. Logout of the switch again and enter privilege mode. What password was required?
_______________
Basic Switch Commands Summary
This lab will introduce the Cisco Internetwork Operating System (IOS) command line
interface (CLI) for the 1900 series switch. You will need to logon to a switch and
become familiar with the different levels of access on the switch. You will also become
familiar with the commands available to you in each mode (user or privileged) and the
switch help facility, history, and editing features.
User vs. Privileged Mode
User mode is indicated with the > next to the switch name. You can look at settings but
can not make changes from user mode. In Privilege mode, indicated by the #, you can do
anything. To get into privilege mode the keyword is enable.
Switch>
Switch>enable
Password:
Switch#
HELP
To view all commands available from this mode type: ? This will give you the list of all
available commands for the switch in your current mode. You can also use the question
mark after you have started typing a command. For example if you want to use a show
command but you do not remember which one it is, use the ? as this will output all
commands that you can use with the show command.
r1#show ?
access-expression List access expression
___________________________________________________________________________________
Copyright (c) 1998-2004 Boson Software, Inc. All Rights Reserved.
access-lists List access lists
backup Backup status
cdp CDP information
clock Display the system clock
cls DLC user information
compress Show compression statistics
configuration Contents of Non-Volatile memory
--More--
Configuration Mode
From privilege mode you can enter configuration mode by typing config term command
you can exit configuration mode type type end or <CTL>+z
Switch#config t
Switch(config)#end.
___________________________________________________________________________________
Copyright (c) 1998-2004 Boson Software, Inc. All Rights Reserved.
Lab 25: Introduction to Frame Relay
Objective: To understand how to establish a Frame Relay connection.
Lab Equipment: We will be using Router 1 & Router 2. To select Router 1 click on the
button Router1 at the top of your screen.
1. On Router 1, enter global configuration mode on Router 1
Router>enable
Router#conf t
Router(config)#
2. On Router 1 change the hostname to R1
Router(config)#hostname R1
R1(config)#
3. On R1 assign an IP address of 10.1.1.1 255.255.255.0 to the Serial 0 interface.
R1(config)#interface Serial 0
R1(config-if)#ip address 10.1.1.1 255.255.255.0
4. On R1 make sure you enable the Serial 0 interface.
R1(config-if)#no shut
5. Now connect to Router 2 and change the hostname to R2
Router>en
Router#config t
Router(config)#hostname R2
R2(config)#
6. On R2 assign an IP address of 10.1.1.2 255.255.255.0 to the Serial 0 interface.
R2(config)#interface Serial 0
R2(config-if)#ip address 10.1.1.2 255.255.255.0
7. On R2 make sure you enable the Serial 0 interface.
R2(config-if)#no shut
8. On R1 set the encapsulation for the Serial interface to Frame-Relay. Notice how
both interfaces are still down. We need to setup the frame relay information on both
interfaces so that the interfaces come up.
R1(config-if)#encapsulation frame-relay
___________________________________________________________________________________
Copyright (c) 1998-2004 Boson Software, Inc. All Rights Reserved.
9. Next set the frame relay interface DLCI for the connection from Router 1 to Router
2. Since we are using the default frame network the DLCI will be 102.
R1(config-if)#frame-relay interface-dlci 102
10. On R2 set the encapsulation for the Serial interface to Frame-Relay. Notice how
both interfaces are still down. We need to setup the Frame-Relay interface DLCI for this
interface so the connection can go up.
R2(config-if)#encapsulation frame-relay
11. Now set the Frame-Relay interface DLCI for the connection from Router 2 to
Router 1. Since we are using the default frame network the DLCI will be 201.
R2(config-if)#frame-relay interface-dlci 201
12. You should have seen the output from the router saying that the DLCI changed to
state ACTIVE. This means we have established a connection from our Router 1 through
the Frame Relay switch to Router 2. Verify that you have your configuration setup
correctly by first trying to ping the serial 0 ip address on Router 1. Next we will be using
the frame relay show commands for the proof that our connection is active. The first
command we will look at is show frame-relay lmi. This command shows the LMI traffic that
has been exchanged from our Router and the Frame-Relay Switch.
R2(config-if)#exit
R2(config)#exit
R2#ping 10.1.1.1
R2#show frame-relay lmi
13. The next command is show frame-relay traffic. This command shows the global frame-
relay statistics since the last reload of the router.
R2#show frame-relay traffic
14. The command show frame-relay map will show the mappings of the layer 2 DLCI to the
Layer 3 IP address. Later on we will see that you can add your own mappings into this
table using the frame-relay map command.
R2#Show frame-relay map
15. The command show frame-relay PVC will display all of the Permanent Virtual Circuit
(PVC) mappings for the router. These mappings are only locally significant between the
router and the frame-relay switch.
R2#show frame-relay pvc
___________________________________________________________________________________
Copyright (c) 1998-2004 Boson Software, Inc. All Rights Reserved.
Frame Relay Summary
Frame Relay
Frame Relay is a network access protocol similar in principle to X.25 (a protocol is a set
of procedures or rules that govern the transfer of information between devices). The
main difference between Frame Relay and X.25 is data integrity (error detection) and
network error flow control (error correction).
X.25 does all of its data checking and correcting at the network level. That means the
network devices correct the corrupt data or ask for the data to be retransmitted. The cost
of such checking and retransmission is network delay.
Frame Relay performs error detection only, not error correction. It thereby leaves the task
of error correction to the protocols used by intelligent devices at each end of the network.
These intelligent devices will provide end-to-end data integrity. Since Frame Relay relies
on the device at the end to perform retransmission and error recovery, there is
significantly less processing required for the network and less overall delay.
description descriptive-string
A description can be added to an interface to help keep track of PVCs (e.g. Frame Relay
to Boston)
encapsulation frame-relay [cisco | ietf]
This command specifies frame relay encapsulation.
frame-relay interface-dlci dlci [broadcast]
This command assigns a Data Link Connection Identifier (DLCI) number to the
corresponding frame-relay sub interface. A DLCI is assigned by the local frame relay
provider for every Permanent Virtual Circuit (PVC) connected to the router. DLCI
numbers are NOT exchanged between routers. DLCI numbering at one frame relay site is
mutually exclusive from DLCI numbering at another site. This concept is illustrated in
the examples. DLCI numbers for Atlanta (16 and 17) need not match DLCI numbers for
Boston (16) and Chicago (16). By the same token, it is OK for Boston and Chicago to
both use DLCI 16.
The broadcast keyword is optional and should only be included if broadcast packets (e.g.
IP RIP or IPX RIP/SAP updates) need to be forwarded out of the sub interface. In static
routing examples, routing updates are not required and the keyword is omitted.
___________________________________________________________________________________
Copyright (c) 1998-2004 Boson Software, Inc. All Rights Reserved.
frame-relay lmi-type {ansi | cisco | q933a}
This command configures the router with which frame-relay Local Management Interface
(LMI) type to expect from the Frame Relay provider. LMI is a frame relay control
protocol sent to the router from the frame relay switch at the service provider and is not
exchanged between routers. The LMI type at one location does NOT have to match the
LMI type at other locations. To illustrate this point, the examples have Boston (Cisco
LMI) using a different LMI type than Atlanta (ANSI Annex D LMI).
Supported LMI Types
cisco default
ansi ANSI Annex D
q933a CCITT Q933a
frame-relay map ip ip-address dlci [broadcast]
This command is used in multipoint frame-relay examples and defines a static mapping
between a protocol address and a frame-relay Data Link Connection Identifier (DLCI). A
DLCI is assigned by the local frame relay provider for every Permanent Virtual Circuit
(PVC) connected to the router. DLCI numbers are NOT exchanged between routers.
DLCI numbering at one frame relay site is mutually exclusive from DLCI numbering at
another site. This concept is illustrated in the examples. DLCI numbers for Atlanta (16
and 17) need not match DLCI numbers for Boston (16) and Chicago (16). By the same
token, it is OK for Boston and Chicago to both use DLCI 16.
The broadcast keyword is optional and should only be included if broadcast packets (e.g.
IP RIP or IPX RIP/SAP updates) need to be forwarded out of the sub interface. In static
routing examples, routing updates are not required and the keyword is omitted.
In multipoint frame-relay examples, Atlanta uses DLCI 16 to reach Boston (IP address
172.16.1.2). Therefore, Atlanta defines a static frame relay map with the command
"frame-relay map IP 172.16.1.2 16". Also, Boston contains static frame-relay maps to use
DLCI 16 for both Atlanta and Chicago because traffic destined to Chicago must first be
sent over the PVC to Atlanta. Atlanta will then redirect the packet out its PVC to
Chicago.
interface Serial0.subinterface# [point-to-point |
multipoint]
This command creates a logical frame-relay sub interface and defines it as a point-to-
point or multipoint connection. A sub interface is treated as if it where a separate
interface dedicated for a PVC to a remote site. "Serial0" indicates that the sub interface
belongs to the physical serial0 interface and "16" is the unique sub interface ID number.
___________________________________________________________________________________
Copyright (c) 1998-2004 Boson Software, Inc. All Rights Reserved.
The sub interface ID number can be any unique value between zero and 4,294,967,295
and does not have to be in any particular order (i.e. it is not necessary to begin with 1 and
sequentially progress with 2,3,etc.). In fact, to reduce confusion, it is good practice to
identify a sub interface with the same number as the DLCI used on that sub interface.
ip address ip-address subnet-mask
This command configures an interface with an IP address and subnet mask. In IP routing
examples, 10.1.1.1 is the IP address of the Ethernet interface in Atlanta and 255.0.0.0 is
the corresponding subnet mask. For examples in which IP is bridged, all interfaces on the
router are configured with the same IP address because the router is reduced to a simple
node on an IP network with only one IP address.
___________________________________________________________________________________
Copyright (c) 1998-2004 Boson Software, Inc. All Rights Reserved.
Lab 26: Frame Relay Hub and Spoke Topology
Objective: This lab will allow you to configure a Hub and Spoke topology. A hub and
spoke topology can be used when you have a corporate office and smaller sales offices in
other cities. All of the sales offices connect to the corporate office to send all of its data.
This is also how they can communicate between sales offices.
Here is the example of a full mesh frame relay topology.
1. Enter Global Configuration Mode on Router 1.
Router>enable
Router#conf t
Router(config)#
2. Enter a hostname of Dallas.
Router(config)#hostname Dallas
Dallas(config)#
3. Configure the Serial 0 interface.
Dallas(config)#interface Serial 0
Dallas(config-if)#
___________________________________________________________________________________
Copyright (c) 1998-2004 Boson Software, Inc. All Rights Reserved.
4. Set the encapsulation type to frame relay. Don't forget to enable the interface.
Dallas(config-if)#encapsulation frame-relay
Dallas(config-if)#no shutdown
5. Now we will create a subinterface for each of the connections to the Sales offices.
Dallas(config-if)#exit
Dallas(config)#
Dallas(config)#interface serial 0.100 point-to-point
Dallas(config-subif)#
6. Next we will need to assign the DLCI number for our connection between Router 1
and Router2 (Dallas and California) and the IP address of 172.16.1.1 255.255.255.0.
Dallas(config-subif)#frame-relay interface-dlci 102
Dallas(config-subif)#ip address 172.16.1.1 255.255.255.0
7. Next create a sub interface for the connection to the Sales office in New York.
Dallas(config-subif)#exit
Dallas(config)#interface serial 0.200 point-to-point
Dallas(config-subif)#
8. Now add the DLCI for this connection and the IP address for our connection to New
York.
Dallas(config-subif)#frame-relay interface-dlci 103
Dallas(config-subif)#ip address 172.16.2.1 255.255.255.0
9. Next create the sub interface for the connection to the Sales office in Tampa.
Dallas(config-subif)#exit
Dallas(config)#interface serial 0.300 point-to-point
Dallas(config-subif)#
10. Add the DLCI for this connection and the IP address for our connection to Tampa.
Dallas(config-subif)#frame-relay interface-dlci 104
Dallas(config-subif)#ip address 172.16.3.1 255.255.255.0
11. Next connect to Router 2 (California) enter configuration mode and set the
hostname to California.
Router>enable
Router#config t
Router(config)#hostname California
California(config)#
___________________________________________________________________________________
Copyright (c) 1998-2004 Boson Software, Inc. All Rights Reserved.
12. Get into the Serial interface and set the encapsulation to frame relay and enable the
interface.
California(config)#interface serial 0
California(config-if)#encapsulation frame-relay
California(config-if)#no shutdown
13. Now since we only have one connection to worry about, we dont need to use sub
interfaces, just add the DLCI value we are going to use here.
California(config-if)#frame-relay interface-dlci 201
14. Next set the IP address for this interface.
California(config-if)#ip address 172.16.1.2 255.255.255.0
15. Next connect to Router 3 (New York) enter configuration mode and set the
hostname to New_York.
Router>enable
Router#config t
Router(config)#hostname New_York
New_York(config)#
16. Get into the Serial interface and set the encapsulation to frame relay.
New_York(config)#interface serial 0
New_York(config-if)#encapsulation frame-relay
17. Now since we only have one connection to worry about we dont need to use sub
interfaces, just add the DLCI value we are going to use here.
New_York(config-if)#frame-relay interface-dlci 301
18. Next set the IP address for this interface and enable the interface.
New_York(config-if)#ip address 172.16.2.2 255.255.255.0
New_York(config-if)#no shutdown
19. Next connect to Router 4 (Tampa) enter configuration mode and set the hostname
to Tampa.
Router>enable
Router#config t
Router(config)#hostname Tampa
Tampa(config)#
___________________________________________________________________________________
Copyright (c) 1998-2004 Boson Software, Inc. All Rights Reserved.
20. Get into the Serial interface and set the encapsulation to frame relay.
Tampa(config)#interface serial 0
Tampa(config-if)#encapsulation frame-relay
21. Now since we only have one connection to worry about we dont need to use
subinterfaces, just add the DLCI value we are going to use here.
Tampa(config-if)#frame-relay interface-dlci 401
22. Next set the IP address for this interface and enable the interface.
Tampa(config-if)#ip address 172.16.3.2 255.255.255.0
Tampa(config-if)#no shutdown
23. Now we should have all interfaces up and up. To test, connect to Router1 and try
to ping each of the three sales offices.
Dallas(config-if)#exit
Dallas(config)#exit
Dallas#ping 172.16.1.2
Dallas#ping 172.16.2.2
Dallas#ping 172.16.3.2
If you are successful congratulations!! Now for a more advanced lab get RIP running on
all routers so that you can see routes to Tampa and New York from California!!!
___________________________________________________________________________________
Copyright (c) 1998-2004 Boson Software, Inc. All Rights Reserved.
Lab 27: Frame Relay Full Mesh Topology
Objective: This lab will allow you to configure a Full Mesh topology.
Full Mesh Topology
The difference between the frame relay hub and spoke topology and the full mesh
topology is that now every sales office will have a direct connection to every other sales
office along with the corporate office. This is a very redundant topology so if one of the
connections goes down data can still be transferred to every site by using a different
path.
Lets go back to our example of having a corporate office in one city and smaller sales
offices in other cities. Each sales office will have a connection to each of the other sales
offices and the corporate office will have a link to each of the sales offices as well. The
theory is that we have our corporate headquarters in Dallas and we want our sales offices
in California, New York and Tampa to be able to access all of our company resources.
We will have a point-to-point frame Relay connection to each sales office and from each
sales office to every other sales office. This will start off with the same configuration as
we used for the hub and spoke for the first router but all of the sales offices will have
more configurations.
Here is an example of a full mesh frame relay topology.
___________________________________________________________________________________
Copyright (c) 1998-2004 Boson Software, Inc. All Rights Reserved.
1. Enter global configuration mode on Router 1.
Router>enable
Router#conf t
Router(config)#
2. Enter a hostname of Dallas.
Router(config)#hostname Dallas
Dallas(config)#
3. Configure the serial 0 interface.
Dallas(config)#interface Serial 0
Dallas(config-if)#
4. Set the encapsulation type to frame relay. Don't forget to enable the interface.
Dallas(config-if)#encapsulation frame-relay
Dallas(config-if)#no shutdown
5. Now we will create a sub interface for each of the connections to the Sales offices.
Dallas(config-if)#exit
Dallas(config)#
Dallas(config)#interface serial 0.100 point-to-point
Dallas(config-subif)#
6. Next we will need to assign the DLCI number for our connection between Router 1
and Router2 (Dallas and California) and the IP address of 172.16.1.1 255.255.255.0.
Dallas(config-subif)#frame-relay interface-dlci 102
Dallas(config-subif)#ip address 172.16.1.1 255.255.255.0
7. Next create a sub interface for the connection to the Sales office in New York.
Dallas(cofig-subif)#exit
Dallas(config)#interface serial 0.200 point-to-point
Dallas(config-subif)#
8. Now add the DLCI for this connection and the IP address for our connection to New
York.
Dallas(config-subif)#frame-relay interface-dlci 103
Dallas(config-subif)#ip address 172.16.2.1 255.255.255.0
___________________________________________________________________________________
Copyright (c) 1998-2004 Boson Software, Inc. All Rights Reserved.
9. Next create the subinterface for the connection to the Sales office in Tampa.
Dallas(config-subif)#exit
Dallas(config)#interface serial 0.300 point-to-point
Dallas(config-subif)#
10. Add the DLCI for this connection and the IP address for our connection to Tampa.
Dallas(config-subif)#frame-relay interface-dlci 104
Dallas(config-subif)#ip address 172.16.3.1 255.255.255.0
11. Next connect to Router 2 (California) enter configuration mode and set the
hostname to California.
Router>enable
Router#config t
Router(config)#hostname California
California(config)#
12. Get into the Serial interface and set the encapsulation to frame relay.
California(config)#interface serial 0
California(config-if)#encapsulation frame-relay
California(config-if)#no shutdown
13. Lets create our first sub interface for our connection to the corporate office.
California(config-if)#interface serial 0.100 point-to-point
California(config-subif)#
14. Add the correct DLCI value for this connection.
California(config-subif)#frame-relay interface-dlci 201
15. Next set the IP address for this interface.
California(config-subif)#ip address 172.16.1.2 255.255.255.0
16. Now create the subinterface for the connection to New York (Router 3).
California(config-subif)#exit
California(config)#interface serial 0.200 point-to-point
17. Add the correct DLCI value for this connection.
California(config-subif)#frame-relay interface-dlci 203
___________________________________________________________________________________
Copyright (c) 1998-2004 Boson Software, Inc. All Rights Reserved.
18. Next set the IP address for this interface and enable the interface.
California(config-subif)#ip address 172.16.4.1 255.255.255.0
19. Now create the subinterface for the connection to Tampa (Router 4).
California(config-subif)#exit
California(config)#interface serial 0.300 point-to-point
20. Add the correct DLCI value for this connection.
California(config-subif)#frame-relay interface-dlci 204
21. Next set the IP address for this interface.
California(config-subif)#ip address 172.16.6.1 255.255.255.0
22. Next connect to Router 3 (New York) enter configuration mode and set the
hostname to New_York.
Router>enable
Router#config t
Router(config)#hostname New_York
New_York(config)#
23. Get into the Serial interface and set the encapsulation to frame relay and enable the
interface.
New_York(config)#interface serial 0
New_York(config-if)#encapsulation frame-relay
New_York(config-if)#no shutdown
24. Lets create our first sub interface for our connection to the corporate office.
New_York(config-if)#exit
New_York(config)#interface serial 0.100 point-to-point
25. Add the correct DLCI value for this connection.
New_York(config-subif)#frame-relay interface-dlci 301
26. Next set the IP address for this interface and enable the interface.
New_York(config-subif)#ip address 172.16.2.2 255.255.255.0
27. Now create the subinterface for the connection to California (Router 2).
___________________________________________________________________________________
Copyright (c) 1998-2004 Boson Software, Inc. All Rights Reserved.
New_York(config-subif)#exit
New_York(config)#interface serial 0.200 point-to-point
28. Add the correct DLCI value for this connection.
New_York(config-subif)#frame-relay interface-dlci 302
29. Next set the IP address for this interface and enable the interface.
New_York(config-subif)#ip address 172.16.4.2 255.255.255.0
30. Now create the sub interface for the connection to Tampa (Router 4).
New_York(config-subif)#exit
New_York(config)#interface serial 0.300 point-to-point
31. Add the correct DLCI value for this connection.
New_York(config-subif)#frame-relay interface-dlci 304
32. Next set the IP address for this interface and enable the interface.
New_York(config-subif)#ip address 172.16.5.1 255.255.255.0
33. Next connect to Router 4 (Tampa) enter configuration mode and set the hostname
to Tampa.
Router>enable
Router#config t
Router(config)#hostname Tampa
Tampa(config)#
34. Get into the Serial interface and set the encapsulation to frame relay.
Tampa(config)#interface serial 0
Tampa(config-if)#encapsulation frame-relay
Tampa(config-if)#no shutdown
35. Lets create our first sub interface for our connection to the corporate office
(Dallas).
Tampa(config-subif)#exit
Tampa(config-if)#interface serial 0.100 point-to-point
36. Add the correct DLCI value for this connection.
Tampa(config-subif)#frame-relay interface-dlci 401
37. Next set the IP address for this interface and enable the interface.
___________________________________________________________________________________
Copyright (c) 1998-2004 Boson Software, Inc. All Rights Reserved.
Tampa(config-subif)#ip address 172.16.3.2 255.255.255.0
38. Now create the sub interface for the connection to California (Router 2).
Tampa(config-subif)#exit
Tampa(config)#interface seial 0.200 point-to-point
39. Add the correct DLCI value for this connection.
Tampa(config-if)#frame-relay interface-dlci 402
40. Next set the IP address for this interface.
Tampa(config-subif)#ip address 172.16.6.2 255.255.255.0
41. Now create the sub interface for the connection to New York (Router 3).
Tampa(config-subif)#exit
Tampa(config)#interface serial 0.300 point-to-point
42. Add the correct DLCI value for this connection.
Tampa(config-subif)#frame-relay interface-dlci 403
43. Next set the IP address for this interface and enable the interface.
Tampa(config-subif)#ip address 172.16.5.2 255.255.255.0
44. Now we should have all interfaces up and up. To test connect to Router1 and try to
ping each of the three sales offices.
Dallas(config-if)#exit
Dallas(config)#exit
Dallas#ping 172.16.1.2
Dallas#ping 172.16.2.2
Dallas#ping 172.16.3.2
45. Connect to Router 2 (California) and try to ping the other three offices.
California(config-subif)#exit
California(config)#exit
California#ping 172.16.1.1
California#ping 172.16.4.2
California#ping 172.16.6.2
___________________________________________________________________________________
Copyright (c) 1998-2004 Boson Software, Inc. All Rights Reserved.
Lab 28: Standard Access Lists
Objective: To understand and gain experience in configuring standard access lists.
Lab Equipment: We will be using Routers 1, 2, and 4 for this lab.
Note: If you feel confident in configuring IP addresses and RIP, establish the
configuration in the table below and then continue with step 10.
Router1 Router2 Router4
Interface
Ethernet 0
24.17.2.1
255.255.255.240
24.17.2.2
255.255.255.240
Interface
Serial 0
24.17.2.17
255.255.255.240
24.17.2.18
255.255.255.240
RIP
On interfaces
Ethernet 0 and Serial 0
On Ethernet 0 On Serial 0
1. Select Router1 from the menu bar and set the IP address on the Ethernet 0 interface
to 24.17.2.1 255.255.255.240. Set the IP address on the Serial interface to 24.17.2.17
255.255.255.240. Don't forget to enable both interfaces.
Router>
Router#
Router#config t
Router(config)#hostname Router1
Router1(config)#
Router1(config)#interface ethernet0
Router1(config-if)#ip address 24.17.2.1 255.255.255.240
Router1(config-if)#no shutdown
Router1(config-if)#exit
Router1(config)#interface serial0
Router1(config-if)#ip address 24.17.2.17 255.255.255.240
Router1(config-if)#no shutdown
Router1(config-if)#exit
Router1(config)#exit
2. Select Router 2 from the menu bar and set the IP address on the Ethernet 0 interface
to 24.17.2.2 255.255.255.240. Don't forget to enable the interface.
Router>
Router>enable
Router#
Router#config t
Router(config)#hostname Router2
Router2(config)#
Router2(config)#interface ethernet0
Router2(config-if)#ip address 24.17.2.2 255.255.255.240
Router2(config-if)#no shutdown
Router2(config-if)#exit
Router1(config)#exit
___________________________________________________________________________________
Copyright (c) 1998-2004 Boson Software, Inc. All Rights Reserved.
3. Ping the Router 1's Ethernet 0 interface to ensure you have a connection (24.17.2.1).
Router2#ping 24.17.2.1
4. Select Router 4 from the menu bar and set the IP address on the Serial 0 interface to
24.17.2.18 255.255.255.240, then ping Router 1's Serial 0 interface (24.17.2.17).
Router>
Router>enable
Router#
Router#config t
Router(config)#hostname Router4
Router4(config)#
Router4(config)#interface serial0
Router4(config-if)#ip address 24.17.2.18 255.255.255.240
Router4(config-if)#no shutdown
Router4(config-if)#exit
Router4(config)#exit
Router4#ping 24.17.2.17
5. Now that we have established IP addresses on all the interfaces we need to have a
routing protocol enabled to facilitate communication between Router 2 and Router 4. We
will use RIP as our routing protocol. Enable RIP on Router 1 and add the network for
Ethernet 0 and Serial 0.
Router1#config t
Router1(config)#router rip
Router1(config-router)#network 24.0.0.0
Router1(config-router)#exit
Router1(config)#exit
6. On Router 2 enable RIP and add the network for Ethernet 0.
Router2#conf t
Router2(config)#router rip
Router2(config-router)#network 24.0.0.0
Router2(config-router)#exit
Router2(config)#exit
7. Finally on Router 4 enable Rip and add the network for Serial 0.
Router4#conf t
Router4(config)#router rip
Router4(config-router)#network 24.0.0.0
Router4(config-router)#exit
Router4(config)#exit
8. Now that we have finished all of our background configuration verify that you can
ping Router 2s Ethernet 0 (24.17.2.2) interface from Router 4.
Router4#ping 24.17.2.2
___________________________________________________________________________________
Copyright (c) 1998-2004 Boson Software, Inc. All Rights Reserved.
9. Our Standard Access List will block Router 4 from being able to ping Router 2. We
will configure this access list on Router 2. Connect to Router 2 and enter configuration
mode.
Router2#conf t
Router2(config)#
10. Create an access-list 1 that blocks only the single IP address 24.17.2.18 followed by
the command access-list 1 permit any. We have listed three ways to accomplish this.
Router2(config)#access-list 1 deny host 24.17.2.18
----- OR ----
Router2(config)#access-list 1 deny 24.17.2.18 0.0.0.0
----- OR ----
Router2(config)#access-list 1 deny 24.17.2.18
----- THEN ----
Router2(config)#access-list 1 permit any
11. After you have created the access-list you need to apply it to the Ethernet 0 interface.
What direction would you apply the access-list in? "In" means packets coming in from
the network and going to the router and "out" means packets going from the router out
the interface to the network. For our example we would use the command IP access-group
1 in.
Router2(config)#interface ethernet0
Router2(config-if)#ip access-group 1 in
Router2(config-if)#exit
12. This completes the Standard Access List lab. Please continue on to the Verify
Standard Access-list lab (Lab 29) without accessing the Lab Navigator.
Access-List Overview
As the name implies, access-lists are sequential listings of guidelines, which are used to
provide or prevent the flow of packets within a network based on information provided
within the list. Standard IP access-lists are very straightforward in the fact that the only
criteria used to determine if packets should be permitted or denied are based solely on
the source address of any given packet.
Access-lists may be used for a variety of reasons, including; controlling the propagation
and reception of routing updates traffic shaping, definition of traffic that will allow dial
backup connectivity, and security. The primary implementation, and the main topic of
this lesson, will be to implement the access-list as a security mechanism.
___________________________________________________________________________________
Copyright (c) 1998-2004 Boson Software, Inc. All Rights Reserved.
Why implement restricted access?
You may choose to implement security policies for a variety of reasons, which includes,
but is certainly not limited to, the prevention of outside attacks on company devices,
isolation of interdepartmental traffic, or load distribution. Without the use of access-lists
all packets within a network are allowed without restriction to all parts of the network.
When using access-lists as a firewall, routers can limit or restrict access to your internal
network from an outside network, for example the Internet. This type of access-list
would typically be placed at the point of connection between the two networks. When
using access-lists for interdepartmental isolation, the access-list would typically be placed
at strategic locations within the internal network.
The Basics of Standard IP Access-Lists
The basic format of the Standard IP Access-List is:
access-list [#] [permit | deny] [source-address | keyword any] [source mask]
As mentioned earlier, an access-list is a sequential listing of guidelines that are used to
provide or prevent the flow of packets. In other words an access-list may contain
multiple lines, each following the format as listed above. The access-list may contain
multiple lines, specifying multiple source addresses to be evaluated. Each line entry of
the access-list must maintain the same access-list number identifier so the router will
know that the entities listed will be grouped into the same access-list. Always remember
that access-lists are processed "top down", which means that the first line of the access-
list will be check, then the second, etc. The router will immediately break out of
processing the access list with the first match. Therefore the most general statements
should be placed at the beginning of the list to avoid extra processing. This topic will be
discussed in greater detail at a later point.
Various access-lists can be defined by different protocols within a router. The router will
know the type of access-list based on the access-list number that is assigned. The
numbering range for Standard IP Access-Lists is from 1 to 99. All Standard IP Access-
Lists must be numbered within this range.
After a number in the appropriate range has been selected for your access-list, the list
must know if the packets to be evaluated will be permitted (allowed to pass) or denied
(dropped and not allowed to pass). This is accomplished by placing either a permit or
deny keyword within the line of the access-list command. The usage of the keyword
instructs the router to allow the packet to pass or not based on the next specified
parameter, the source address contained within the evaluated packet.
___________________________________________________________________________________
Copyright (c) 1998-2004 Boson Software, Inc. All Rights Reserved.
As briefly discussed earlier, the only criteria used by Standard IP Access-Lists to
determine if a packet should be permitted or denied is based solely on the source
address of any given packet. This brings us to the point where we specify exactly which
host (or hosts) will be permitted or denied by our access-list. This parameter is quite
simply, the source IP address of the host that you wish the access-list to take action
upon. You may optionally replace the address with the keyword any which will cause
the router to act upon any IP address.
As found with most IP addressing schemes, the standard IP access-list allows for a
source-mask to be applied to the source IP address. Although similar to the subnet mask
that is applied to IP addresses, the source-mask is somewhat different. When using a
source-mask with IP access-lists, a bit set to 0 means match exactly and a bit set to 1
means dont care. For example, if you would like to include all hosts in the class C
network 192.1.1.0, the source address, source mask combination would be: 192.1.1.0
0.0.0.255. This statement says: In the first, second, and third octet of this address
(192.1.1), all bits must match exactly (0.0.0, or all 0s in the source-mask for the first,
second, and third octet), but we dont care what bits are sent in the fourth octet (255, or
all 1s in the source-mask for the fourth octet). By using this source address / source
mask combination a single line in our access list includes all hosts in the 192.1.1.0
network. The keyword any, was briefly mentioned earlier. This keyword is the same as
using a source address / source mask combination of 0.0.0.0 255.255.255.255. The
255.255.255.255 source mask indicates we dont care what bits are set in any of the
four octets. The use of the source mask parameter is optional. If the omitted from the
configuration line, the router by default will use a source mask of 0.0.0.0, or match
exactly the address entered.
We now have the basic building blocks to begin building our first standard IP access-list.
There is one more note that is critical to the successful completion of building an access-
list. After an access-list has been created, the Cisco router will assume that any source ip
addresses that are not explicitly mentioned in the list will be *DENIED*. In other
words, at the end of the access-list, the router will implicitly deny all remaining traffic. If
your access-list has been configured to permit only a single source-address of 1.1.1.1,
ALL OTHER SOURCE ADDRESSES WILL BE IMPLICITLY DENIED.
Creating a simple Standard IP Access-List
Now the time has come to create our first Standard IP Access-list. We will use the
format as discussed:
access-list [#] [permit | deny] [source-address | keyword any] [source mask]
Access-lists are created in global configuration mode of the router. Remember that all
standard IP access-lists must be numbered in the range of 1-99, for our example we will
use #1. We have decided that we want to permit traffic from address 1.1.1.1, and deny all
other traffic. The procedure will be as follows:
___________________________________________________________________________________
Copyright (c) 1998-2004 Boson Software, Inc. All Rights Reserved.
Router#conf t
Enter configuration commands, one per line. End with CNTL/Z.
eRouter(config)#access-list 1 permit 1.1.1.1
eRouter(config)#^Z
Router#
This configuration creates a permit statement for host address 1.1.1.1. Since the source-
mask was not specified, the router uses a default of 0.0.0.0 (match exactly). Dont forget
the implicit deny any at the end of the access-list, this automatically denies everything
we did not permit.
Applying the Access-list to an interface
Before the access-list actually does any work it has to be applied to an interface. The
interface configuration command for applying the standard IP access-list to an interface
is:
ip access-group [access-list-number] [in | out]
Access-lists may be applied as either outbound or inbound on the router interfaces. When
you apply the access-list as an inbound list, the router will receive an inbound packet;
check the source address of the packet against the access list. Permit the packet to be
routed to the destination interface if the packet matches a permit statement in the
access-list, or discard the packet if the packet matches a deny statement in the access-
list.
When you apply the access-list as an outbound list, the router will receive a packet on an
interface, route the packet to the appropriate outbound interface, and then check the
source address of the packet against the access-list. At this point the router will either
permit the packet to exit the interface if the packet matches a permit statement in the
access-list. If the packet matches a "deny" statement in the access-list it will be
discarded.
To apply the access-list we created above to interface Ethernet 0 as an inbound access-
list:
Router#conf t
Enter configuration commands, one per line. End with CNTL/Z.
eRouter(config)#int Ethernet 0
eRouter(config-if)#ip access-group 1 in
eRouter(config-if)#^Z
Router#
___________________________________________________________________________________
Copyright (c) 1998-2004 Boson Software, Inc. All Rights Reserved.
To apply the access-list we created above to interface Ethernet 0 as an outbound access-
list:
Router#conf t
Enter configuration commands, one per line. End with CNTL/Z.
eRouter(config)#int Ethernet 0
eRouter(config-if)#ip access-group 1 out
eRouter(config-if)#^Z
Router#
Creating a more advanced Standard IP Access-List
Now lets create a more advanced access list. In this exercise we will create access-list
#2, with the following criteria.
Permit all packets originating from network 10.1.1.0 255.255.255.128, but deny all
packets originating from network 10.1.1.128 255.255.255.128. We also want to deny all
packets originating from network 15.1.1.0 except for packets from a single host of
15.1.1.5. The final criterion is to permit all other traffic not previously mentioned. The
procedure will be as follows:
Router#conf t
Enter configuration commands, one per line. End with CNTL/Z.
eRouter(config)#access-list 2 deny 10.1.1.128 0.0.0.127
eRouter(config)#access-list 2 permit 15.1.1.5
eRouter(config)#access-list 2 deny 15.1.1.0 0.0.0.255
eRouter(config)#access-list 2 permit any
eRouter(config)#^Z
Router#
One of the first things you may notice about our configuration is that there is no permit
statement for the network 10.1.1.0, which our criteria specified we must permit. The last
line of the access-list (access-list 2 permit any) will take care of this criteria. Lets
review our criteria and verify we have completed our tasks:
Permit all packets originating from network 10.1.1.0 255.255.255.128
The last line of our access list accomplishes this criterion. It was not
necessary to explicitly permit this network in our access-list since there
were no statements in our access-list matching this network except for the
final line of permit any.
Deny all packets originating from network 10.1.1.128 255.255.255.128.
The first line of our access list accomplishes this criterion. It is very
important to note that it was necessary to use a source-mask of 0.0.0.127
for this network. This mask says we dont care about the final seven
___________________________________________________________________________________
Copyright (c) 1998-2004 Boson Software, Inc. All Rights Reserved.
bits of the fourth octet, which are the bits that have been assigned for host
addressing on this network. The subnet mask specified for the network
was 255.255.255.128 which says the first bit of the fourth octet has been
assigned to the subnet the last seven bits have been assigned for host
addressing.
Deny all packets originating from network 15.1.1.0 except for packets from a
single host of 15.1.1.5.
This has been accomplished with lines 2 and three of our access-list. It is
very important to note that the access-list did not accomplish this in the
same order as the criteria specified. It is imperative to remember that
access-lists are processed top down, and that upon the first match
processing stops and action is taken. Our criteria specified to deny
packets from network 15.1.1.0 and secondly permit packets from host
15.1.1.5. If lines two and three had been swapped, and the entire network
15.1.1.0 was denied prior to permitting host 15.1.1.5, packets with a
source address of 15.1.1.5 would match the more general criteria of deny
15.1.1.0 first, thus the host would have been denied before it could have
been permitted.
The final criterion is to permit all other traffic not previously mentioned.
The last line of our access list accomplishes this by permitting any
packets that were not matched in the first three lines of the list.
Bringing it all together
In general the process for creating and implementing Standard IP access-lists are:
1. Define the rules for which to design the access-list
2. Create the access-list with a number in the range of 1-99
3. Apply the access-list, either inbound or outbound, to the appropriate interface
Items 1 and 2 above have been fairly well covered in this lesson. Lastly, the placement
of the access-list needs to be discussed. In general Standard IP access-lists should be
placed nearest the destination and not the source. However, this is not an absolute rule,
certain exceptions exist. Due to the fact Standard IP access-lists only operate on the
source address, detailed granularity is not always possible. Care must be taken to avoid
implementing undesirable policies. If a standard access-list is placed near the source it is
very possible that access to devices other than those desired will be impeded.
For example, if access-list 2, which we created in this lesson, were implemented as an
inbound access-list on the Ethernet interface of a router directly connected to the 15.1.1.0
network, the only workstation that would be allowed off the local segment would be
___________________________________________________________________________________
Copyright (c) 1998-2004 Boson Software, Inc. All Rights Reserved.
15.1.1.5. This access-list would most likely be implemented as an outbound access-list
on the remote end of the connection, where the filtering of packets is truly desired.
Viewing the figure below, lets assume that workstation C is device 15.1.1.5, and
Workstation D is device 10.1.1.133. Our desire is to implement a policy for Workstation
A that only allows Workstation C access from remote Ethernet C. We also wish to
implement a policy that will deny any access from remote Ethernet D. Placement is
critical for this accomplishment. If access-list 2 from above is implemented as an
outbound access-list on Router 2s serial interface we will accomplish the desired task,
BUT we will also deny traffic from Ethernet D to Ethernet B, which is undesired. The
same scenario holds true if the access-list is implemented as an inbound access-list on
Router 1s serial interface. If we place this access-list as an outbound access-list on
Router 1s Ethernet A interface, our policy is intact, without any unwanted policy
implementations.
___________________________________________________________________________________
Copyright (c) 1998-2004 Boson Software, Inc. All Rights Reserved.
Access List Cheat Sheet
With Access Lists you will have a variety of uses for the wild card masks, but typically
you will want to do only the following:
1. Match a specific host,
2. Match an entire subnet,
3. Match an IP range, or
4. Match Everyone and anyone
Here are some simple examples to get these requirements done.
Match a specific host
All wildcard mask bits are zeros.
For a Standard Access-List to permit the host 192.168.0.58 you would use the following
command:
access-list 101 permit 192.168.0.58 0.0.0.0
However, standard access lists assume a 0.0.0.0 mask, you could rewrite the command to
be:
access-list 101 permit 192.168.0.58
For an Extended Access-List to permit the same host of 192.168.0.58 the command used
would be:
access-list 101 permit ip 192.168.0.58 0.0.0.0 any or
access-list 101 permit ip host 192.168.0.58 any
Match an entire subnet
The key to matching an entire subnet is to use the following formula for the wildcard
mask. It goes as follows:
Wildcard mask = 255.255.255.255 subnet
So for example if my current subnet was 255.255.255.0, the mask would be 0.0.0.255.
This can be seen here.
255.255.255.255
255.255.255.0 -
0.0.0.255
In this equation, you are subtracting each octet separately, since an IP Address is not a
whole number.
To permit access to the network of 200.0.18.0 with a subnet of 255.255.255.0 you would
use the following:
___________________________________________________________________________________
Copyright (c) 1998-2004 Boson Software, Inc. All Rights Reserved.
Using a Standard Access-List:
access-list 101 permit 200.0.18.0 0.0.0.255
Using an Extended Access-List:
access-list 101 permit ip 200.0.18.0 0.0.0.255 any
To permit access to the network of 10.4.0.0 with a subnet of 255.255.0.0 you would use
the following:
Using a Standard Access-List:
access-list 100 permit 10.4.0.0 0.0.255.255
Using an Extended Access-List:
access-list 100 permit ip 10.4.0.0 0.0.255.255 any
Match an IP range
Take the range if 10.3.16.0 10.3.31.255. In order to find the mask, take the higher IP
and subtract from it the lower IP.
10.3.31.255
10.3.16.0 -
0.0.15.255
In this case the wildcard mask for this range is 0.0.15.255.
To permit access to this range, you would use the following:
Using a Standard Access-List:
access-list 100 permit 10.3.16.0 0.0.15.255
Using an Extended Access-List:
access-list 100 permit ip 10.3.16.0 0.0.15.255 any
One thing to note is that each non-zero value in the mask must be one less than a power
of 2, i.e. 0, 1, 3, 7, 15, 31, 63, 127, 255.
Match Everyone and Anyone
This is the easiest of Access-Lists to create, just use the following:
Using a Standard Access-List:
access-list 1 permit any or
access-list 1 permit 0.0.0.0 255.255.255.255
Using an Extended Access-List:
access-list 1 permit ip any any
___________________________________________________________________________________
Copyright (c) 1998-2004 Boson Software, Inc. All Rights Reserved.
Lab 29: Verify Standard Access Lists
Objective: To verify access-lists are configured correctly.
Prerequisite: Must have just completed the Standard Access List lab 28 .
Lab Equipment: We will be using Router2 and Router4. To start select Router 4, click on
the button "Router 4" located at the top of the screen.
1. Our first step is to see if we can still ping Router 2 from Router 4. Connect to Router 4
and try to ping Router2s Ethernet 0 interface (24.17.2.2).
Router>enable
Router4#ping 24.17.2.2
2. If you get "UUUUU" then you have your access-list working correctly.
3. Now select Router 2 to verify that our access-lists are running on our interfaces, view
the running configuration.
Router>enable
Router2#show running-config
4. You can also view what access-lists are applied to the interfaces by using the show ip
interface command.
Router2#show ip interface
5. The command show access-lists will show you what access-lists you have created on the
router. It will also tell you what lines have been used and how many packets they have
either permitted or denied.
Router2#show access-lists
5. Continue on to Lab 30 without loading the Lab Navigator. This will save you the
trouble of establishing the same ip Addresses again.
___________________________________________________________________________________
Copyright (c) 1998-2004 Boson Software, Inc. All Rights Reserved.
Lab 30: Extended Access Lists
Objective: To understand and gain experience in configuring extended access lists.
Lab Equipment: We will be using Routers 1, 2, and 4 for this lab.
Note: If you feel confident in configuring IP addresses and RIP, establish the
configuration in the table below and then continue with step 9.
Router1 Router2 Router4
Interface
Ethernet 0
24.17.2.1
255.255.255.240
24.17.2.2
255.255.255.240
Interface
Serial 0
24.17.2.17
255.255.255.240
24.17.2.18
255.255.255.240
RIP
On interfaces
Ethernet 0 and Serial 0
On Ethernet 0 On Serial 0
IMPORTANT: If you have already done the standard access list lab then all you need to
do is execute the command no ip access-group 1 on the E0 interface of Router2, and then
start this lab at step 9.
Router2>enable
Router2#conf t
Router2(config)#interface ethernet0
Router2(config-if)#no ip access-group 1 in
1. Select Router1 from the menu bar and set the IP address on the Ethernet 0 interface to
24.17.2.1 255.255.255.240. Set the IP address on the Serial interface to 24.17.2.17
255.255.255.240. Don't forget to enable both interfaces.
Router>
Router>enable
Router#conf t
Router(config)#hostname Router1
Router1(config)#interface ethernet0
Router1(config-if)#ip address 24.17.2.1 255.255.255.240
Router1(config-if)#no shutdown
Router1(config-if)#exit
Router1(config)#interface serial0
Router1(config-if)#ip address 24.17.2.17 255.255.255.240
Router1(config-if)#no shutdown
Router1(config-if)#exit
Router1(config)#exit
2. Select Router 2 from the menu bar and set the IP address on the Ethernet 0 interface to
24.17.2.2 255.255.255.240. Don't forget to enable the interface.
Router>
Router>enable
___________________________________________________________________________________
Copyright (c) 1998-2004 Boson Software, Inc. All Rights Reserved.
Router#config t
Router(config)#hostname Router2
Router2(config)#interface ethernet0
Router2(config-if)#ip address 24.17.2.2 255.255.255.240
Router2(config-if)#no shutdown
Router2(config-if)#exit
Router1(config)#exit
3. Ping the Router 1's Ethernet 0 interface to ensure you have a connection (24.17.2.1).
Router2#ping 24.17.2.1
4. Select Router 4 from the menu bar and set the IP address on the Serial 0 interface to
24.17.2.18 255.255.255.240, then ping Router 1's Serial 0 interface (24.17.2.17).
Router>
Router>enable
Router#conf t
Router(config)#hostname Router4
Router4(config)#interface serial0
Router4(config-if)#ip address 24.17.2.18 255.255.255.240
Router4(config-if)#no shutdown
Router4(config-if)#exit
Router4(config)#exit
Router4#ping 24.17.2.17
5. Now that we have established IP addresses on all the interfaces we need to have a
routing protocol enabled to facilitate communication between Router 2 and Router 4. We
will use RIP as our routing protocol. Enable RIP on Router 1 and add the network for
Ethernet 0 and Serial 0.
Router1#config t
Router1(config)#router rip
Router1(config-router)#network 24.0.0.0
Router1(config-router)#exit
Router1(config)#exit
6. On Router 2 enable RIP and add the network for Ethernet 0.
Router2#conf t
Router2(config)#router rip
Router2(config-router)#network 24.0.0.0
Router2(config-router)#exit
Router2(config)#exit
7. Finally on Router 4 enable RIP and add the network for Serial 0.
Router4#conf t
Router4(config)#router rip
___________________________________________________________________________________
Copyright (c) 1998-2004 Boson Software, Inc. All Rights Reserved.
Router4(config-router)#network 24.0.0.0
Router4(config-router)#exit
Router4(config)#exit
8. Now that we have finished all of our background configuration verify that you can
ping Router 2s Ethernet 0 (24.17.2.2) interface from Router 4.
Router4#ping 24.17.2.2
9. Our Extended Access List will do a couple of different things. First we will only
allow telnet from the subnet off of Router1's Serial 0 to come into Router 1. Next we will
allow anything from Router1's Ethernet 0 subnet to go anywhere. Connect to Router 1
and make sure that you are in configuration mode.
Router1#conf t
Router1(config)#
10. The first thing we are going to do is to allow only telnet from the subnet 24.17.2.16.
This will be access-list 101 permit TCP 24.17.2.16 0.0.0.15 any eq telnet log. Notice I use the log
command. This will show output to the router every time this line on the access-list is
invoked.
Router1(config)#access-list 101 permit tcp 24.17.2.16 0.0.0.15 any eq telnet log
11. Next we are going to permit anything from the subnet 24.17.2.0. Access-list 102 permit
IP 24.17.2.0 0.0.0.15 any log
Router1(config)#access-list 102 permit ip 24.17.2.0 0.0.0.15 any log
12. We have established everything we would like to do; now we need to apply these
access-lists to the interfaces. To take care of the subnet off Serial 0 we should apply
access-list 101 to the Serial 0 inbound interface. Enter the interface configuration mode
for Serial 0 and apply the access-list.
Router1(config)#interface serial0
Router1(config-if)#ip access-group 101 in
Router1(config-if)#exit
13. For Ethernet 0 we need to apply access-list 102 inbound.
Router1(config)#interface ethernet0
Router1(config-if)#ip access-group 102 in
Router1(config-if)#exit
14. Congratulations, you have completed the lab. Now continue on to the Verifying
Extended Access-lists to make sure you have the access-lists setup correctly. You should
do this without accessing the Lab Navigator.
___________________________________________________________________________________
Copyright (c) 1998-2004 Boson Software, Inc. All Rights Reserved.
Lab 31: Verify Extended Access Lists
Objective: To verify access-list are configured correctly.
Prerequisite: Must have completed the Extended Access-List lab.
Lab Equipment: We will be using Router 4. To select Router 4 click on the button
"Router 4" located at the top of the screen.
1. We should now test and see if our access-lists are working properly. Connect to
Router 4 and try to ping Router1s S0. You should not be able to ping the serial interface.
Router>enable
Router4#ping 24.17.2.17
2. Now that we verified the access-list is blocking ping we need to verify it will allow
telnet. Connect to Router 1 and enable telnet access then set the password to boson.
Router>enable
Router#
Router#conf t
Router(config)#hostname Router1
Router1(config)#
Router1(config)#line vty 0 4
Router1(config-line)#login
Router1(config-line)#password boson
Router1(config-line)#exit
3. Now connect back to Router 4 and try to telnet into Router 1.
Router4#telnet 24.17.2.17
4. If you are given telnet access you should see the router prompt change to Router1.
Now hold down the control-shift-6-x keys down all at once to change back to Router4.
Then type disconnect 1 to close your connection to Router 1. Congratulations one of your
access-lists worked.
control+shift+6 followed by pressing x
Router4#disconnect 1
5. Now connect to Router 2 and see if you can ping Router 4s Serial 0 interface
Router>enable
Router2#ping 24.17.2.18
6. Why can't you ping the interface? Let's think about how the packet travels through the
network. The packet starts at Router2, goes through Router1, and makes it to Router 4.
Once it arrives at Router4 it is repackaged and sent back to Router 1. When Router4
repackages the packet, the packet's source ip becomes the destination ip and the
destination IP becomes the source IP. When the packet encounters the access-list on
___________________________________________________________________________________
Copyright (c) 1998-2004 Boson Software, Inc. All Rights Reserved.
Router1's Serial 0 interface it is blocked because the packet's source IP is Router4's Serial
0 address.
7. Now see if you can ping Router1's Ethernet 0 interface (24.17.2.1)
Router2#ping 24.17.2.1
8. If you can, congratulations, see if you can further test it by telnetting to Router 1.
Router2#telnet 24.17.2.1
control+shift+6 followed by pressing x
Router2#disconnect 1
9. To verify that our access-lists are on our interfaces show the running configuration.
Router1#show running-config
10. You can also view what access-lists are applied to the interfaces using the show IP
interfaces command.
Router1#show ip interface
11. The command show access-lists will show you what access-lists you have created on
the router. It will also tell you what lines have been used and how many packets they
have either permitted or denied.
Router1#show access-lists
___________________________________________________________________________________
Copyright (c) 1998-2004 Boson Software, Inc. All Rights Reserved.
Lab 32: Named Access Control Lists
Objectives: Create a named ACL to deny all ping traffic from pc1 to Router 1 but enable
access from Router 4 to Router 1 assuming we have to have the access list on Router 1.
1. Establish the configurations outlined in the table below before continuing. Use the
winipcfg command on PC1 to configure the IP address.
Device Router 1 Router 4 PC1
Hostname Router1 Router4 C:>
Ethernet 0/0 192.168.1.17 /28 192.168.1.18 /28
Serial 0 192.168.1.1 /28 192.168.1.2 /28
Default Gateway 192.168.1.17
2. Configure Rip routing protocol on the two routers using the proper network statements.
3. Check to make sure you receive the routes on all routers with the show ip route
command and verify you can ping Router 1 from PC1.
4. Prevent access to all ping traffic that originates from PC1 and is destined for Router 1.
This access list can be located on Router 4 or Router 1. It makes more sense to have the
access list located on the router closest to the source as possible; this helps keep
unnecessary traffic off the backbone. For this example, however, we will have the access
list located on Router 1 for inbound traffic.
Router1(config)# ip access-list extended deny_ping
Router1(config-ext-acl)#deny icmp host 192.168.1.18 192.168.1.1 0.0.0.0 log
Router1(config-ext-acl)#permit ip any any log
5. The first statement above defines the access list as extended. The second line denies
any icmp traffic with a source address of only one host with ip 192.168.1.18 and destined
for 192.168.1.1 with a wildcard of 0.0.0.0, which means to match the ip address exactly.
Notice how we used the host command for the first part of the access list and the
wildcard of 0.0.0.0 for the second part of the access list. The host command and wildcard
of 0.0.0.0 both do the same thing. The log command is used for us to double check our
work.
6. Next apply the access list to the Serial 0 interface on Router 1. The access list will
have to be for the inbound traffic.
Router1(config-ext-acl)#exit
Router1(config)#interface Serial 0
Router1(config-if)#ip access-group deny_ping in
7. Now connect to PC1 and try to send a test ping to Router 1. Does the ping go through?
Connect to Router 4 and try to send a test ping to Router 1 Serial 0.
___________________________________________________________________________________
Copyright (c) 1998-2004 Boson Software, Inc. All Rights Reserved.
8. Connect back to Router 1 and there should be two separate log messages. The first one
is denying the ping from PC1 and the second is allowing the ping from Router 4.
___________________________________________________________________________________
Copyright (c) 1998-2004 Boson Software, Inc. All Rights Reserved.
Lab 33: Advanced Extended Access Lists
Objectives: Configure Extended Access Lists to filter out different types of network
traffic:
-Filter Network to Network Traffic
-Filter Host to Host Traffic
-Filter Network to Host Traffic
1. Establish the configurations outlined in the table below before continuing.
Device Router 1 Router 2
Hostname Router1 Router2
FA0/0 192.168.3.1 /24 192.168.1.129 /25
FA0/1 192.168.1.1 /25
Serial 0 192.168.2.1 /24 192.168.2.2 /24
Host IP Address Subnet Mask Default Gateway
PC 1 192.168.3.2 255.255.255.0 192.168.3.1
PC 2 192.168.1.130 255.255.255.128 192.168.1.129
PC 3 192.168.1.131 255.255.255.128 192.168.1.129
PC 4 192.168.1.2 255.255.255.128 192.168.1.1
PC 5 192.168.1.3 255.255.255.128 192.168.1.1
2. Configure Rip routing protocol on all routers using the proper network statements.
3. Check to make sure you receive the routes on all routers with the show ip route
command and verify you can ping PC 1 from PC 2.
Network to Network Access List.
4. Looking at Figure 1 below. The first access list you are going to create will only
allow traffic from the Administration network (PC4 PC5) destined for the Corporate
HQ network (PC1). To accomplish this you will use an extended access list. Since you
are allowing all traffic you will be using IP as the protocol. Our access list should look
something like this.
Access-list 100 permit ip 192.168.1.0 0.0.0.127 192.168.3.0 0.0.0.255 log
Access-list 100 permit ip 192.168.2.0 0.0.0.0 any
5. This access list is really simple because you are only allowing two things and denying
all other traffic. Because there is an implicit deny at the end of each Access List you only
need a permit statement for the pings and a permit statement for the Rip Broadcasts.
___________________________________________________________________________________
Copyright (c) 1998-2004 Boson Software, Inc. All Rights Reserved.
6. Now you need to apply the Access List to the interface. Since the traffic is coming
from Router 2 and going to Router 1 you will have the access list on Router 1s Serial 0.
The access list is checking all traffic coming inbound.
Router1#Conf t
Router1(config)#Interface Serial 0
Router1(config-if)#ip access-group 100 in
To test the access list try and ping PC 1 from PC2, PC3, PC4 and PC5. PC 2 and PC 3
should not be able to ping PC1 but PC 4 and PC 5 should. If this access list works
congratulations continue on to the next step.
Host to Host Access List
7. The next part of the lab you will block access one individual workstation from
accessing the central file server. Workstation 2 is a new employee and you do not want
them to have access to your file server (PC5) for 30 days. To accomplish this you decide
to implement an access list on Router 2 that will block access to PC 5 only for PC 2. For
this section we are setting the access list manually. The administrator will be required to
remove the list after the 30 days.
Access-list 101 deny ip host 192.168.1.130 192.168.1.3 0.0.0.0 log
Access-list 101 permit ip any any
___________________________________________________________________________________
Copyright (c) 1998-2004 Boson Software, Inc. All Rights Reserved.
8. For lab scenario purposes I always like to use the log command. This will show
logging output on the screen when the access list is invoked. For this part of the lab, the
log will show up on the screen only when you deny access from PC2.
9. Apply the access list to Router 2 FastEthernet 0/0 interface.
Router2#conf t
Router2(config)#interface FastEthernet 0/0
Router2(config-if)#ip access-group 101 in
10. Connect to PC2 and verify that you cannot ping PC5. Connect to PC3 and verify that
you can ping PC5. Now connect to Router2 and verify the log statement is displayed
matching your pings.
Network to Host Access List
11. Before you begin this access list remove the proceeding access lists from Router 1
and Router 2.
Router1(config)#interface Serial 0
Router1(config-if)#no ip access-group 100 in
Router2(config)#interface FastEthernet 0/0
Router2(config-if)#no ip access-group 101 in
12. For the final scenario you will block all traffic to PC1 from the Network Users area
in the topology. To accomplish this write an extended access list. The access list should
look something like the following.
Access-list 102 deny ip 192.168.1.128 0.0.0.127 host 192.168.3.2 log
Access-list 102 permit ip any any
13. Apply this access list to Router 2 Serial 0 outbound.
Router2(config)#interface Serial 0
Router2(config-if)#ip access-group 102 out
To test this access list try and ping PC1 from PC2 or PC3. The pings should fail. You
can also view the log file on Router 2.
Congratulations you have finished our Extended Access List labs!
___________________________________________________________________________________
Copyright (c) 1998-2004 Boson Software, Inc. All Rights Reserved.
Lab 34: Introduction to Telnet
Objective: To become familiar with establishing a telnet session between two routers.
Lab Equipment: We will be using Router 1 and Router 2 for this lab. To select "Router
1" click on the Router 1 button on the top of the screen.
Note: The simulator has limited telnet support outside of the commands shown within
this lab.
1. Connect To Router 1. For this lab we will need to have the router accept telnet sessions
and define the password we will use for these telnet sessions. On Router 1 get to
Configuration mode and set the hostname to Router1. Then access the telnet lines. Each
line in a router represents an active telnet session it can support. For our routers we
support 5 lines so the command you need to use is line vty 0 4. This will cover all 5 lines.
Router>enable
Router#conf t
Router(config)#hostname Router1
Router1(config)#line vty 0 4
Router1(config-line)#
2. Now tell the router that we are going to require the use of a login password.
Router1(config-line)#login
3. Next define the password that will be used to establish a telnet session
Router1(config-line)#password boson
4. Now we have finished allowing telnet on Router 1. We need to setup an IP address for
its Ethernet 0 interface. Get into the Ethernet 0 interface
Router1(config-line)#exit
Router1(config)#interface Ethernet 0
5. Set an IP address of 34.25.67.18 255.255.255.224 and enable the interface
Router1(config-if)#Ip address 34.25.67.18 255.255.255.224
Router1(config-if)#no shut
6. Next connect to Router 2 and set its hostname to Router2. Then enter its Ethernet 0
interface
Router>en
Router#conf t
Router(config)#hostname Router2
Router2(config)#interface Ethernet 0
Router2(config-if)#
___________________________________________________________________________________
Copyright (c) 1998-2004 Boson Software, Inc. All Rights Reserved.
7. Set the IP address for this interface to: 34.25.67.2 255.255.255.224.
Router2(config-if)#Ip address 34.25.67.2 255.255.255.224
Router2(config-if)#no shutdown
8. Now exit back to Privilege mode.
Router2(config-if)#end
9. We will want to telnet to Router 1. The IP address we will use is the Ethernet 0s IP of
34.25.67.18
Router2#telnet 34.25.67.18
10. The first thing you will notice is the screen will now ask you for a password. Enter in
the password boson and press enter. The message box will tell you that we offer a limited
support for telnet. You should notice the hostname of the router changed to Router1
we have established a telnet session to Router1. Now hold down the control-shift-6 keys
all at once for a second, then release and immediately press the x key. You should notice
the hostname changed back to Router2. You are now back on Router2.
Password:
Router1#
<Control> + <Shift> + <6> followed by <x>
Router2#
11. Type the command show sessions. This will let you view all active telnet sessions you
have. To resume the telnet session pick the number you would like to resume (in our case
we only have 1) and type the command resume 1.
Router2#Show sessions
Router2#resume 1
Router1#
12. Now the hostname has changed back to Router1. Press the control-shift-6
combination followed by the x key and you will be back into Router2 again.
Router1#
<Control> + <Shift> + <6> followed by <x>
Router2#
13. Now to disconnect the session type disconnect 1.
Router2#disconnect 1
___________________________________________________________________________________
Copyright (c) 1998-2004 Boson Software, Inc. All Rights Reserved.
Lab 35: Introduction to VLANS
Objective: To become familiar with the benefits of Vlans on your LAN using a 1900
Series switch.
Lab Equipment: You will be using Router 1, Switch 1, eStation 1 and eStation 2
___________________________________________________________________________________
Copyright (c) 1998-2004 Boson Software, Inc. All Rights Reserved.
2. Next connect to eStation 1 and set the IP address of 24.17.2.3 255.255.255.0 with
default gateway 24.17.2.1.
C:>winipcfg
3. Now connect to eStation 2 and set the ip address to 24.17.2.4 255.255.255.0 with
default gateway 24.17.2.1.
C:>winipcfg
4. You should now be able to ping Router 1 and eStation 1 from eStation2
C:>ping 24.17.2.1
C:>ping 24.17.2.3
5. Now connect to Switch 1 and lets set the VLANs up. The switch automatically has
VLAN 1 setup on all ports. In this case we will setup a separate VLAN for the eStation's.
Start off by creating the vlan.
>en
#config t
(config)#vlan 22 name pcs
6. Now that we have created the VLANs we need to assign the ports to it. Lets start by
assigning port 1 for eStation1 to the new VLAN.
(config)#int e0/1
(config-if)#vlan-membership static 22
7. Now that we have assigned the VLAN to the port lets see if we can ping from
eStation2 to Router 1 and eStation1. Connect back to eStation2 and try to ping the other
two devices.
C:>ping 24.17.2.1
C:>ping 24.17.2.3
Lets think about what just happened. We were able to ping from eStation2 to Router1 but
we were not able to ping from eStation2 to eStation1. Why?
On the switch we set VLAN 22 to only cover port 1. That means ports 2-12 and the two
fast Ethernet ports were still on VLAN 1. So when our ping packets came into the switch
from eStation2 they were tagged with VLAN 1.This means they can only go out of ports
that are tagged with VLAN 1. (We will find out later there are exceptions to this rule.)
That means it could not go out port 1 (to eStation 1).
8. Lets connect back to our switch and setup port 2, which is where PC2 is connected, to
be included in VLAN 22.
___________________________________________________________________________________
Copyright (c) 1998-2004 Boson Software, Inc. All Rights Reserved.
(config-if)#exit
(config)#int e0/2
(config-if)#vlan-membership static 22
9. Now connect back to eStation2 and repeat the pings again to Router1 and eStation1.
C:>ping 24.17.2.1
C:>ping 24.17.2.3
What did we notice that was different? Now we could ping eStation1 but not Router 1.
When the packet came in it was tagged with VLAN 22. This meant it could only go out
port1, which was eStation 1 for the purposes of this lab. This is what we wanted to
accomplish.
10. Connect back to the switch and lets view our VLAN assignments using some new
show commands. Show VLAN and show VLAN-membership are two different ways to view
the VLAN port assignments for the switch.
(config-if)#end
#show vlan
#show vlan-membership
10. Finally connect back to the switch and assign fastethernet 0/26 to the vlan 22 we
have created. This will allow us to ping all devices.
#conf t
(config)#interface FastEthernet 0/26
(config-if)#vlan-membership static 22
11. Verify your pings work by sending test pings from Router 1 to PC 1 and 2 and From
PC 1 and 2 to Router 1.
___________________________________________________________________________________
Copyright (c) 1998-2004 Boson Software, Inc. All Rights Reserved.
Lab 36: Virtual Trunking Protocol (VTP)
Objectives:
Configure Vlans on the Catalyst 2950 switches.
Assign vlans to multiple ports.
Configure VTP protocol to establish a server and client connection
Create a trunk line between the two switches to carry the vlans
Test the configuration
1. Start by assigning IP addresses and hostnames to both Switch 3 and Switch 4
according to the table below.
Device Switch 3 Switch 4
Hostname Switch3 Switch4
IP Address (vlan1) 10.1.1.1 10.1.1.2
Subnet Mask 255.255.255.0 255.255.255.0
Switch3#conf t
Switch3(config)#interface vlan1
Switch3(config-if)#ip address 10.1.1.1 255.255.255.0
Switch3(config-if)#no shutdown
Switch3(config-if)#end
Switch3#
2. Verify that the switches are connected together by pinging switch 3 from switch 4.
3. Add vlan 8 and vlan 14 to Switch 3 and assign ports 0/2-0/5 for vlan 8 and ports 6-10
to vlan 14.
Switch3#vlan database
Switch3(vlan)#vlan 8
Switch3(vlan)#vlan 14
Switch3(vlan)#exit
Switch3#conf t
Switch3(config)#interface range fast0/2 5
Switch3(config-range)#switchport access vlan 8
Switch3(config-range)#exit
Switch3(config)#interface range fast 0/6 10
Switch3(config-range)#switchport access vlan 14
Switch3(config-range)#exit
Switch3(config)#
4. Use the show vlan command to verify your configurations are correct.
Switch3(config)#exit
Switch3#show vlan
___________________________________________________________________________________
Copyright (c) 1998-2004 Boson Software, Inc. All Rights Reserved.
5. By default the Catalyst switch is configured as a VTP Server. We would like to have
Switch 3 setup as a VTP Server and switch 4 setup as a VTP client. Also change the
VTP domain to Boson and add a VTP Password of rules.
Switch3#vlan database
Switch3(vlan)#vtp server
Switch3(vlan)#vtp domain Boson
Switch3(vlan)#vtp password rules
Connect to Switch 4 to establish the VTP configuration
Switch4#vlan database
Switch4(vlan)#vtp client
Switch4(vlan)#vtp domain Boson
Switch4(vlan)#vtp password rules
Switch4(vlan)#exit
Switch4#
6. Next create the trunk link that will carry over the vlan configurations from Switch 3 to
Switch 4. To accomplish this enable trunking on the port that links between the two
switches. Your encapsulation will only be 802.1q because that is the only supported
encapsulation for the 2950.
Switch3# conf t
Switch3(config)#interface fast 0/12
Switch3(config-if)#switchport mode trunk
Switch3(config-if)#end
Switch4#conf t
Switch4(config)#interface fast 0/12
Switch4(config-if)#switchport mode trunk
Switch3(config-if)#end
7. After this configuration you should be able to view the vlans from Switch 3 on Switch
4. To verify the vlan configurations use the show vlan command on Switch 4. Also the
show vtp status command will display some VTP specific information.
Switch4# show vlan
Switch4# show vtp status
___________________________________________________________________________________
Copyright (c) 1998-2004 Boson Software, Inc. All Rights Reserved.
Lab 37: OSPF Single Area Configuration and Testing
Objective: We will configure Routers 1, 2, and 4 with IP addresses and OSPF Routing
Protocol
Goals:
1) Set our hostname and get our interfaces up.
2) Configure OSPF routing protocol
3) Select the directly connected networks
4) View our routing table
5) View the OSPF protocol information
IP Addresses: Please set these IP addresses on the interfaces of your routers.
Router1 Router2 Router4
Interface Ethernet 0
10.1.1.1
255.255.255.0
10.1.1.2
255.255.255.0
Interface Serial 0
172.16.10.1
255.255.0.0
172.16.10.2
255.255.0.0
1. Configure the Routers 1, 2, and 4 to the specifications outlined in the table above and
the diagram below.
___________________________________________________________________________________
Copyright (c) 1998-2004 Boson Software, Inc. All Rights Reserved.
2. After you have configured your IP address on each interface verify that you can ping
your directly connected neighbors. That means when you are on Router 1 you should be
able to ping Router 2's Ethernet 0 interface and Router 4's Serial 0 interface.
3. Now that we have our IP address setup correctly lets get into configuring OSPF as our
routing protocol. This is very easy to do; first we need to get into router configuration
mode on Router 1. What command does this?
Router1#
Router1#config Terminal
Router1(config)#
4. Now enter the command to configure the router for OSPF use the Process ID number
100.
Router1(config)#router ospf 100
Router1(config-router)#
5. Add the network(s) that Router 1 is directly connected to. What statements will do
this?
Router1(config-router)#network 10.1.1.0 0.0.0.255 area 0
Router1(config-router)#network 172.16.0.0 0.0.255.255 area 0
6. Now that you have Router 1 configured for OSPF connect to Router 2 and enter
configuration mode.
Router2#
Router2#config Terminal
Router2(config)#
7. Add OSPF routing protocol to the router. What command does this?
Router2(config)#router ospf 100
Router2(config-router)#
8. Add the network(s) that Router 2 is directly connected to. What statements will do
this?
Router2(config-router)#network 10.1.1.0 0.0.0.255 area 0
9. Now that you have Router 2 configured for OSPF connect to Router 4 and enter
configuration mode.
Router4#
Router4#config Terminal
Router4(config)#
___________________________________________________________________________________
Copyright (c) 1998-2004 Boson Software, Inc. All Rights Reserved.
10. Add OSPF routing protocol to the router. What command does this?
Router4(config)#router ospf 100
Router4(config-router)#
11. Add the network(s) that Router 4 is directly connected to. What statements will do
this?
Router4(config-router)#network 172.16.0.0 0.0.255.255 area 0
12. Now we should have OSPF running on all three of our routers. Type <ctrl> Z to exit to
privileged mode and lets see if we can ping non-directly connected routers. From
Router 2 you should now be able to ping Router 4's Serial 0 interface with IP address
172.16.10.2. Lets try it!
Router2#ping 172.16.10.2
13. Next lets connect to Router 4 and ping Router 2's Ethernet 0 interface with IP
address 10.1.1.2
Router4#ping 10.1.1.2
14. If you can ping both devices, CONGRATULATIONS you are routing. If you were
not successful, trace yourself back through the steps. Now lets view our routing table on
our Router 2. What command will do that?
Router2#show ip route
15. Lets view the specific IP routing protocol information on our router. What command
will do this?
Router1#show ip protocols
16. What command will display the OSPF database?
Router1#show ip ospf database
17. What command will display all of the OSPF neighbors?
Router1#show ip ospf neighbor
18. What command will display all interfaces of the router that are running OSPF?
Router1#show ip ospf interface
___________________________________________________________________________________
Copyright (c) 1998-2004 Boson Software, Inc. All Rights Reserved.
OSPF Review
1. Configure the Routers 1, 2, and 4 to the specifications outlined in the table above and
the diagram below.
2. After you have configured your IP address on each interface verify that you can ping
your directly connected neighbors. That means when you are on Router 1 you should be
able to ping Router 2's Ethernet 0 interface and Router 4's Serial 0 interface.
3. Now that we have our IP address setup correctly lets get into configuring OSPF as our
routing protocol. This is very easy to do; first we need to get into router configuration
mode on Router 1. What command does this?
4. Now enter the command to configure the router for OSPF with the Process ID # 100.
5. Add the networks that Router 1 is directly connected to. What statements will do this?
_________________________
6. Now you have Router 1 configured for OSPF connect to Router 2 and enter
configuration mode. _________________________
7. Add OSPF routing protocol to the router with the Process ID # 100. What command
does this? _________________________
8. Add the networks that Router 2 is directly connected to. What statements will do this?
_________________________
9. Now that you have Router 2 configured for OSPF connect to Router 4 and enter
configuration mode. _________________________
10. Add OSPF routing protocol to the router with the Process ID # 100. What command
does this? _________________________
11. Add the networks that Router 4 is directly connected to. What statements will do this?
_________________________
12. Now we should have OSPF running on all three of our routers. Type <ctrl> Z to exit
to privileged mode and lets see if we can ping non directly connected routers. From
Router 1 you should now be able to ping Router 4's Serial 0 interface with IP address
172.16.10.2. Lets try it!
13. Next lets connect to Router 4 and ping Router 1's Ethernet 0 interface with IP
address 10.1.1.2
14. If you can ping both devices, CONGRATULATIONS you are routing. If you were
not successful, trace yourself back through the steps. Now lets view our routing table on
___________________________________________________________________________________
Copyright (c) 1998-2004 Boson Software, Inc. All Rights Reserved.
our Router 4. What command will do that? _________________________ How many
OSPF Routes do you see? ______
15. Lets view the specific routing protocol information on our router. What command
will do this? _________________________
What networks are you routing for? _________________________
What is the default administrative distance for OSPF routes?
_________________________
16. What command will display the OSPF database for the router?
_________________________
17. What command will display all of the OSPF neighbors?
_________________________
How many neighbors do you have? _______
18. What command will display all interfaces of the router that are running
OSPF?_________________________
OSPF Summary
Open Shortest Path First (OSPF) is a dynamic-link state, hierarchical IGP (Interior
Gateway Protocol) routing protocol based on open standards. It was designed as a
replacement to RIP and was derived from an early version of IS-IS protocol (Intermediate
System to Intermediate System protocol). OSPF is a robust protocol whose features
include: least-cost routing, multipath routing, and load balancing. The shortest path
through the network is calculated by using the Dijkstra algorithm.
Cisco uses it own implementation of the OSPF standards with additional features that are
important for interoperability.
Once we configure the router for OSPF it must start the process of learning its
environment by going through a few phases of initialization. It goes through a process of
using hello packets to determine its neighbors and developing adjacencies (relationship
for exchanging routing updates) with them. The router will then start the ExStart phase;
which is the initial database exchange. Next is the Exchange phase where the DR
(Designated Router) sends the routing info and receives an ack (or acknowledgement)
receipt from the new router. During the Loading phase the information is complied using
a routing table. Once the router finishes its calculations, it will move into what is known
as being in its full state and it is now an active member of the network.
___________________________________________________________________________________
Copyright (c) 1998-2004 Boson Software, Inc. All Rights Reserved.
The rest of this lab is a walk through lab that you can complete on the program or just
follow through the steps. The output displayed below demonstrates how to complete an
OSPF Configuration. Some time is taken to explain in detail what each command does.
Router>en
Router#conf t
Enter configuration commands, one per line. End with CNTL/Z.
Router(config)#int e0
Router(config-if)#ip address 10.1.1.1 255.255.255.0
Router(config-if)#no shut
00:12:33: %LINK-3-UPDOWN: Interface Ethernet0, changed state to up
Router(config-if)#exit
Router(config)#hostname Router1
Router1(config)#int s0
Router1(config-if)#ip address 172.16.10.1 255.255.255.0
Router1(config-if)#no shut
00:15:30: %LINK-3-UPDOWN: Interface Serial0, changed state to up
00:15:35: %LINEPROTO-5-UPDOWN: Line protocol on Interface Serial0, changed state to up
Router1(config-if)#exit
We first want to configure Router1 for OSPF. To enable OSPF as the routing protocol we
only need to type: router ospf 100. 100 is a process identification number (Integer from 1 to
65,535) that is used to initialize the protocol on the router. Unlike the EIGRP AS number,
the process identification number does not have to be the same for all of the routers
within the OSPF areas. The networks that are added to the OSPF session make up the
area. We can see this below in the router output. Notice the new mode we have entered
Router1(config-router)# that tells us we are configuring the router.
Router1(config)#router ospf 100
Router1(config-router)#
Now that we have OSPF running on Router1 we need to tell the router which networks it
is connected to, its wildcard-mask and assigned OSPF area. We do this by using the
network statement that contains the IP address, wildcard-mask and area-id. This means
that every interface of our router that is directly connected to an active network needs a
network number. We will have some networks using the same IP addressing schemes
with different subnets, and some are using entirely different addressing schemes. Look at
the diagram below. In this diagram we have three different kinds of addressing schemes.
Lets look at these in more detail. On Router1 we have an IP address of 10.1.1.1 with a
/24 subnet mask.
When entering the network statement we are required to enter the class part of the
address, wildcard-mask and area-id. (Integer from 0-4,294,967,295) For example on
Router1 we have already issued the command router ospf 100. We then need to
specify the directly connected network, wildcard-mask and area-id to Router1 so the
router can advertise these routes in its routing table. To do this we would need to type:
network 10.0.0.0 0.0.0.255 area 0. Next we need to configure the Serial interface with the IP
address, wildcard-mask and area-id, to do this we would type: network 172.16.0.0 0.0.0.255
___________________________________________________________________________________
Copyright (c) 1998-2004 Boson Software, Inc. All Rights Reserved.
area 0. The wildcard-mask is used for troubleshooting specific links by either adding or
removing them.
What network statement would we need to use on Router2?
______________________________________(See the answer below the diagram.)
The answer is network 10.0.0.0 0.0.0.255 area 0. The network statement for the Ethernet
interface is the same for Router1 and Router2. On Router1 what network statement
would we need for the Serial interface? For this network statement we used the classful
portion of the address 172.16.10.1, wildcard-mask and area-id, which would be network
172.16.0.0 0.0.0.255 area 0 Now that we understand the network command lets enter it on our
Router1.
Router1(config-router)#network 10.0.0.0 0.0.0.255 area 0
Router1(config-router)#network 172.16.0.0 0.0.0.255 area 0
Router1(config-router)#
Now we will use the show running-config command to see how we did on the configuration
of OSPF on Router1.
Router1(config-router)#exit
Router1(config)#exit
___________________________________________________________________________________
Copyright (c) 1998-2004 Boson Software, Inc. All Rights Reserved.
Router1#show running-config
We should be able to confirm that the OSPF process ID was defined as 100 and two
networks were added to OSPF area 0.
We need to connect to Router2 and configure the Ethernet interface, network IP address,
subnet mask and router hostname. Lets select Router2 from the window pull down
menu and then select Tile so we can see both routers 1 and 2. When we connect we are
going to set a hostname to Router2, then set the IP address to the table above and
configure OSPF.
Router>en
Router#conf t
Enter configuration commands, one per line. End with CNTL/Z.
Router(config)#hostname Router2
Router2(config)#int e0
Router2(config-if)#ip address 10.1.1.2 255.255.255.0
Router2(config-if)#no shut
Router2(config-if)#exit
00:21:23: %LINK-3-UPDOWN: Interface Ethernet0, changed state to up
00:21:42: %LINEPROTO-5-UPDOWN: Line protocol on Interface Ethernet0, changed state to up
Router2(config)#
Now add the OSPF process identification number and network statement.
Router2(config)#router ospf 100
Router2(config-router)#network 10.1.1.0 0.0.0.255 area 0
Router2(config-router)#exit
Router2(config)#exit
Router2#
We should now have OSPF running on our network between Router1 and Router2. We
need to get Router4 setup.
We need to connect to Router4 and configure the Serial interface, network IP address,
subnet mask and router hostname. Lets select Router4 from the window pull down
menu and then select Tile so we can see all three routers 1, 2 and 4. When we connect we
are going to set a hostname to Router4, then set the IP address to the table above and
configure OSPF.
Router>en
Router#conf t
Enter configuration commands, one per line. End with CNTL/Z.
Router(config)#hostname Router4
Router4(config)#int s0
Router4(config-if)#ip address 172.16.10.2 255.255.255.0
Router4(config-if)#no shut
Router4(config-if)#exit
Now add the OSPF process identification number and network statement.
___________________________________________________________________________________
Copyright (c) 1998-2004 Boson Software, Inc. All Rights Reserved.
Router4(config)#router ospf 100
Router4(config-router)#network 172.16.0.0 0.0.0.255 area 0
Router4(config-router)#exit
Router4(config)#exit
Router4#
Now we should have OSPF running on all three of our routers. We will use the ping
command to test the connectivity between the routers. We need to connect to Router1.
First we will ping Router4s Serial 0 interface with IP address 172.16.10.2 from Router1.
Router1#ping 172.16.10.2
Next we will ping Router2s Ethernet 0 interface with IP address 10.1.1.2 from Router1.
Router1#ping 10.1.1.2
Now lets see if Router2 can talk to Router1 and if Router4 can talk to Router1. Connect
to Router2 and ping Router1.
Router2#ping 10.1.1.1
Connect to Router4 and ping Router1.
Router4#ping 172.16.10.1
If we can ping all devices, CONGRATULATIONS our routers are talking to each other
in both directions and we are routing.
Now lets verify proper OSPF interface configuration with the show ip ospf interface
command. This is an excellent command for learning all of the interface information. The
data will include: interface IP address, area assignment, Process ID, Router ID, cost,
priority, network type, timer intervals and adjacent neighbor information. We can also
see the DR/BDR information when it is applied.
Connect to Router1.
Router1#show ip ospf interface
Our last command will show us all of the important information concerning neighbor and
the adjacency state. This is also where the DR or BDR information is displayed if it is
configured.
Router1#show ip ospf neighbor
___________________________________________________________________________________
Copyright (c) 1998-2004 Boson Software, Inc. All Rights Reserved.
Copyright 1998-2004 Boson Software, Inc. All Rights Reserved.
No part of this copyrighted document or related copyrighted software may be reproduced,
transmitted, translated, distributed, or otherwise copied in any manner or format whatsoever,
without the prior written signed permission of Boson Software, its publishers, its licensees, and
its licensors. This document is only licensed for use in connection with the Cisco CCNA
Network Simulator product, published by Cisco Press. Please notify the publisher immediately of
any suspected piracy at:
Cisco Press, 800 East 96
th
Street, Indianapolis, Indiana, 46240, or toll-free 800-858-7674.
License
This copyrighted document and its related copyrighted software is licensed to the End User for
use only in accordance with the Boson End User License Agreement (EULA). This document
and its related software are never sold and are only licensed under the terms of the EULA. You
must agree to the terms of the EULA to install, register, and/or otherwise use this product.
Boson Trademarks
BOSON, BOSON.COM, BOSON ROUTER SIMULATOR, QUIZWARE,
BOSONSOFTWARE, BOSON TRAINING, BOSON NETSIM, BOSON SWITCH
SIMULATOR, BOSON STATION SIMULATOR, BOSON NETWORK DESIGNER,
BOSON CERTIFIED LABS, BOSON NETWORK SIMULATOR, BOSON NETWORK
EMULATOR, BOSON CLASS IN A BOX, BOSON ESWITCH, BOSON EROUTER,
and BOSON ESTATION, are trademarks or registered trademarks of Boson Software, Inc. in
the United States and certain other countries.
Other Trademarks
Cisco, Cisco Systems, CCDA, CCNA, CCDP, CCNP, CCIE, IOS, CCSI the
Cisco Systems logo and the CCIE logo are trademarks or registered trademarks of Cisco Systems,
Inc. in the United States and certain other countries. Windows is a trademark or registered
trademark of Microsoft Corporation. Pentium is a trademark or registered trademark of Intel
Corporation. Athlon is a trademark or registered trademark of Advanced Micro Devices, Inc.
Adobe and Acrobat are trademarks or registered trademarks of Adobe Systems, Inc. Norton
Personal Firewall is a trademark or registered trademark of Symantec Corporation.
ZoneAlarm is a trademark or registered trademark of Zone Labs, Inc.
All other trademarks and/or registered trademarks are the property of their respective owners.
Any use of a third party trademark does not constitute a challenge to said mark.
Any use of a product name or company name herein does not imply any sponsorship of,
recommendation of, endorsement of, or affiliation with, Boson Software, its licensors, licensees,
partners, affiliates, and/or publishers.
Version: 060104a
ISBN: 1-58720-131-3
First Edition June 2004
___________________________________________________________________________________
Copyright (c) 1998-2004 Boson Software, Inc. All Rights Reserved.
Das könnte Ihnen auch gefallen
- A Heartbreaking Work Of Staggering Genius: A Memoir Based on a True StoryVon EverandA Heartbreaking Work Of Staggering Genius: A Memoir Based on a True StoryBewertung: 3.5 von 5 Sternen3.5/5 (231)
- The Sympathizer: A Novel (Pulitzer Prize for Fiction)Von EverandThe Sympathizer: A Novel (Pulitzer Prize for Fiction)Bewertung: 4.5 von 5 Sternen4.5/5 (121)
- Grit: The Power of Passion and PerseveranceVon EverandGrit: The Power of Passion and PerseveranceBewertung: 4 von 5 Sternen4/5 (588)
- Devil in the Grove: Thurgood Marshall, the Groveland Boys, and the Dawn of a New AmericaVon EverandDevil in the Grove: Thurgood Marshall, the Groveland Boys, and the Dawn of a New AmericaBewertung: 4.5 von 5 Sternen4.5/5 (266)
- The Little Book of Hygge: Danish Secrets to Happy LivingVon EverandThe Little Book of Hygge: Danish Secrets to Happy LivingBewertung: 3.5 von 5 Sternen3.5/5 (399)
- Never Split the Difference: Negotiating As If Your Life Depended On ItVon EverandNever Split the Difference: Negotiating As If Your Life Depended On ItBewertung: 4.5 von 5 Sternen4.5/5 (838)
- Shoe Dog: A Memoir by the Creator of NikeVon EverandShoe Dog: A Memoir by the Creator of NikeBewertung: 4.5 von 5 Sternen4.5/5 (537)
- The Emperor of All Maladies: A Biography of CancerVon EverandThe Emperor of All Maladies: A Biography of CancerBewertung: 4.5 von 5 Sternen4.5/5 (271)
- The Subtle Art of Not Giving a F*ck: A Counterintuitive Approach to Living a Good LifeVon EverandThe Subtle Art of Not Giving a F*ck: A Counterintuitive Approach to Living a Good LifeBewertung: 4 von 5 Sternen4/5 (5794)
- The World Is Flat 3.0: A Brief History of the Twenty-first CenturyVon EverandThe World Is Flat 3.0: A Brief History of the Twenty-first CenturyBewertung: 3.5 von 5 Sternen3.5/5 (2259)
- The Hard Thing About Hard Things: Building a Business When There Are No Easy AnswersVon EverandThe Hard Thing About Hard Things: Building a Business When There Are No Easy AnswersBewertung: 4.5 von 5 Sternen4.5/5 (344)
- Team of Rivals: The Political Genius of Abraham LincolnVon EverandTeam of Rivals: The Political Genius of Abraham LincolnBewertung: 4.5 von 5 Sternen4.5/5 (234)
- The Gifts of Imperfection: Let Go of Who You Think You're Supposed to Be and Embrace Who You AreVon EverandThe Gifts of Imperfection: Let Go of Who You Think You're Supposed to Be and Embrace Who You AreBewertung: 4 von 5 Sternen4/5 (1090)
- Hidden Figures: The American Dream and the Untold Story of the Black Women Mathematicians Who Helped Win the Space RaceVon EverandHidden Figures: The American Dream and the Untold Story of the Black Women Mathematicians Who Helped Win the Space RaceBewertung: 4 von 5 Sternen4/5 (895)
- Her Body and Other Parties: StoriesVon EverandHer Body and Other Parties: StoriesBewertung: 4 von 5 Sternen4/5 (821)
- Elon Musk: Tesla, SpaceX, and the Quest for a Fantastic FutureVon EverandElon Musk: Tesla, SpaceX, and the Quest for a Fantastic FutureBewertung: 4.5 von 5 Sternen4.5/5 (474)
- S4HANA Simple Finance Course ContentDokument6 SeitenS4HANA Simple Finance Course ContentsrinivasNoch keine Bewertungen
- The Unwinding: An Inner History of the New AmericaVon EverandThe Unwinding: An Inner History of the New AmericaBewertung: 4 von 5 Sternen4/5 (45)
- The Yellow House: A Memoir (2019 National Book Award Winner)Von EverandThe Yellow House: A Memoir (2019 National Book Award Winner)Bewertung: 4 von 5 Sternen4/5 (98)
- On Fire: The (Burning) Case for a Green New DealVon EverandOn Fire: The (Burning) Case for a Green New DealBewertung: 4 von 5 Sternen4/5 (73)
- Rage of Kings Hack Generator Gold Food Money No Human VerificationDokument3 SeitenRage of Kings Hack Generator Gold Food Money No Human VerificationMark yozNoch keine Bewertungen
- EEP-Arc Flash Hazard Calculation in 9 Steps Using IEEE 1584-AAADokument6 SeitenEEP-Arc Flash Hazard Calculation in 9 Steps Using IEEE 1584-AAAJOSE LUIS FALCON CHAVEZNoch keine Bewertungen
- Forwarder-7 2 1-ForwarderDokument144 SeitenForwarder-7 2 1-ForwarderRaghavNoch keine Bewertungen
- Symbol LS2208 Programming - SerialDokument2 SeitenSymbol LS2208 Programming - SerialAndrez ZiilvaNoch keine Bewertungen
- AZ-204 Exam - 101 To 150Dokument60 SeitenAZ-204 Exam - 101 To 150alexisboss31Noch keine Bewertungen
- Standards and Guidelines For Electronic Medical Record Systems in KenyaDokument115 SeitenStandards and Guidelines For Electronic Medical Record Systems in KenyaI-TECH KenyaNoch keine Bewertungen
- UCL Corporate Digital Data Ownership and Access PolicyDokument9 SeitenUCL Corporate Digital Data Ownership and Access PolicyHassan_Syed_9406Noch keine Bewertungen
- SAP GeneralistDokument2 SeitenSAP GeneralistMatt LarkinNoch keine Bewertungen
- Dmis3450 Chapter2 GpsDokument25 SeitenDmis3450 Chapter2 GpsMatt LarkinNoch keine Bewertungen
- Data: The New Corporate Resource: Fundamentals of Database Management SystemsDokument17 SeitenData: The New Corporate Resource: Fundamentals of Database Management SystemsMatt LarkinNoch keine Bewertungen
- Job Offer Evaluation Worksheet PDFDokument2 SeitenJob Offer Evaluation Worksheet PDFMatt LarkinNoch keine Bewertungen
- 2 SamuelDokument4 Seiten2 SamuelMatt LarkinNoch keine Bewertungen
- MTech R17 VLSI-SD Sem-II Syllabus PDFDokument12 SeitenMTech R17 VLSI-SD Sem-II Syllabus PDFvaseem_ahmedNoch keine Bewertungen
- BlitzMax OOP TutorialDokument21 SeitenBlitzMax OOP TutorialZizacoNoch keine Bewertungen
- Compartir 'Interesting Sudoku GameDokument48 SeitenCompartir 'Interesting Sudoku GameJuan PabloNoch keine Bewertungen
- Shark 250 Meter Modbus Manual E169711Dokument354 SeitenShark 250 Meter Modbus Manual E169711Jorge RojasNoch keine Bewertungen
- Adapting Musical Activities For Persons With DisabilitiesDokument5 SeitenAdapting Musical Activities For Persons With DisabilitiesMinas TheodorakisNoch keine Bewertungen
- An Introduction To Android Development: CS231M - Alejandro TroccoliDokument22 SeitenAn Introduction To Android Development: CS231M - Alejandro TroccolisinteNoch keine Bewertungen
- Evermotion Archmodels Vol 62 PDFDokument2 SeitenEvermotion Archmodels Vol 62 PDFAngeloNoch keine Bewertungen
- Cef ConsoleDokument65 SeitenCef ConsolertyuNoch keine Bewertungen
- Definition Cad CamDokument5 SeitenDefinition Cad CamzanwahidNoch keine Bewertungen
- Testing TutDokument62 SeitenTesting TutPicha SagarNoch keine Bewertungen
- How To Generate GSAK Stats and Automatically Upload To ProfileDokument11 SeitenHow To Generate GSAK Stats and Automatically Upload To ProfileMiguelNoch keine Bewertungen
- Srinivas Thota SAP BPC & Group Reporting Architect: Client Role From To Skill Set Project TypeDokument12 SeitenSrinivas Thota SAP BPC & Group Reporting Architect: Client Role From To Skill Set Project Typesrinivasthota1Noch keine Bewertungen
- Smartphone Market in IndiaDokument3 SeitenSmartphone Market in IndiaAnshika YadavNoch keine Bewertungen
- FYND OMS Overview 23Dokument33 SeitenFYND OMS Overview 23rahulNoch keine Bewertungen
- GuideDokument37 SeitenGuidewetaxo4451Noch keine Bewertungen
- Grile Biologie 2019 UMFCD PDFDokument243 SeitenGrile Biologie 2019 UMFCD PDFAlinaNoch keine Bewertungen
- IBM Lotus Symphony Developer's GuideDokument150 SeitenIBM Lotus Symphony Developer's GuideRakesh KumarNoch keine Bewertungen
- Job Openings in APACDokument9 SeitenJob Openings in APACRajesh BattalaNoch keine Bewertungen
- Thesis Loan Management SystemDokument4 SeitenThesis Loan Management Systemrobynchampagnemanchester100% (2)
- Image Compression: JPEG: Summary: SourcesDokument21 SeitenImage Compression: JPEG: Summary: SourcesNgô Hiếu TrườngNoch keine Bewertungen
- 3ds Max 2017 Features and BenefitsDokument4 Seiten3ds Max 2017 Features and Benefitsjohn-adebimpe olusegunNoch keine Bewertungen
- E-Commerce AssignmentDokument10 SeitenE-Commerce AssignmentKai DetsunNoch keine Bewertungen