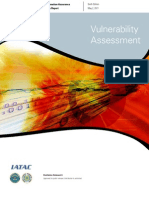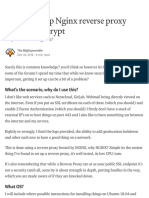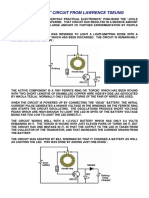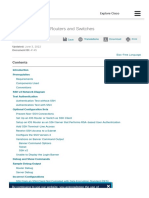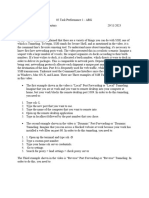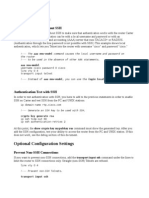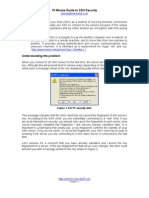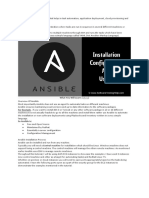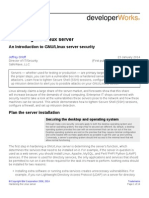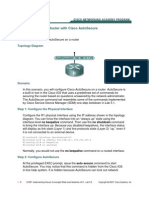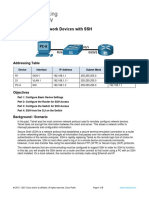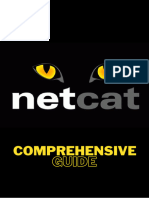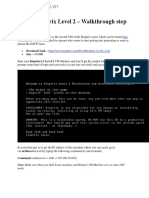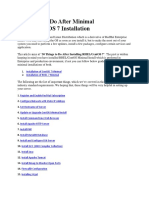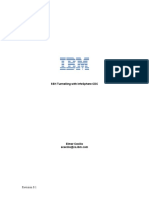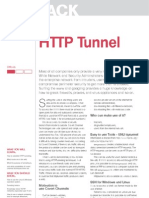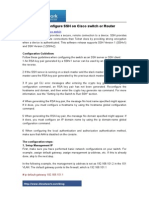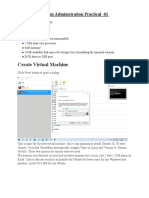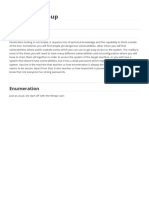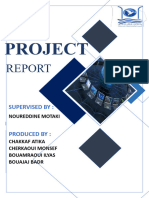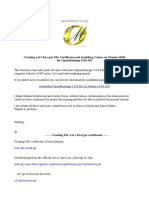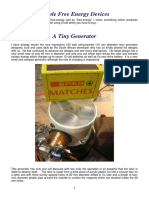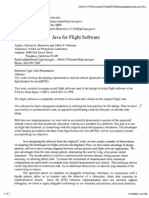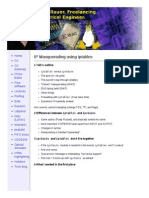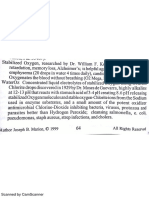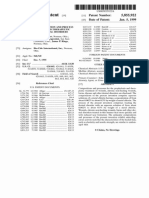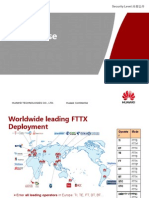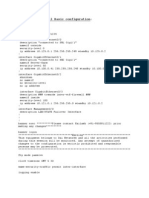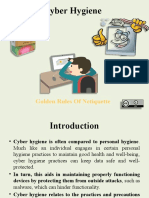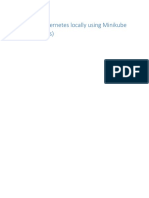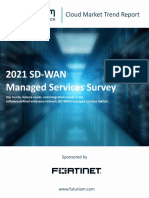Beruflich Dokumente
Kultur Dokumente
Using Reverse SSH Tunnels With AutoSSH
Hochgeladen von
kwagCopyright
Verfügbare Formate
Dieses Dokument teilen
Dokument teilen oder einbetten
Stufen Sie dieses Dokument als nützlich ein?
Sind diese Inhalte unangemessen?
Dieses Dokument meldenCopyright:
Verfügbare Formate
Using Reverse SSH Tunnels With AutoSSH
Hochgeladen von
kwagCopyright:
Verfügbare Formate
www.og150.
com
Using Reverse SSH Tunnels with AutoSSH v1.0
Author: Darren J ohnson
Using Reverse SSH Tunnels with
AutoSSH
TABLE OF CONTENTS
Introduction. .......................................................................................................................... 2
Why Do I Want To Use A Reverse SSH Tunnel? .................................................................. 3
One Time Setup Procedure................................................................................................... 5
Automatically Establish A Reverse SSH Connection On Boot Using AutoSSH. ............... 10
SSH Keepalive Script. ......................................................................................................... 15
Integration With The Automated Penetration Test Feature. ................................................. 16
BONUS: SMS Confirmation Once SSH Connection Is Established. .................................... 17
www.og150.com
Using Reverse SSH Tunnels with AutoSSH v1.0
Author: Darren J ohnson
Introducti on.
This tutorial is essentially a demonstration on the practical use of reverse SSH tunnels using
the OG150. I will use the topology illustrated in Screenshot 1. In summary, we have the
hackers network, consisting of the hackers router and the hackers desktop PC. For this
tutorial, the hackers desktop is running a clean install of Back Track 5 Release 2 on a VM
(Virtual Machine). Note: The Back Track 5 machine will be referenced throughout this
document as BT5. The target infrastructure (Company X) is a simplified version of most
customer environments; there is an internal network (LAN) with hosts, a router and finally a
firewall that connects to the Internet. For the purpose of this demonstration, assume that the
OG150 has been deployed on the target LAN and has received an IP address (10.1.1.150)
via DHCP.
Screenshot 1 Demonstrati on topol ogy
Company X LAN / VLAN
Company X
Desktop PC
Company X
Server
Company X
Router
Company X
Firewall
INTERNET Hackers
Router
Hackers
Desktop PC
10.1.1.0 /24
.150
.1
.1
.100
.101
.150
192.168.11.0 /24
It is important to highlight a couple of key considerations. The first one is that the targets
firewall must allow the OG150 to connect to your SSH server (BT5 in this case) using TCP
port 22. If this port is blocked by the firewall, the OG150 will fail to establish an SSH
connection. You can configure the OG150 to use a TCP port other than the default (TCP
port 22), if required (for example, an earlier port scan may show that TCP port 80 to the
Internet is open therefore you can try using this for the SSH connection ). The second
www.og150.com
Using Reverse SSH Tunnels with AutoSSH v1.0
Author: Darren J ohnson
point is that you can use a VPS (Virtual Private Server) that is hosted on the Internet for the
SSH server functionality. This tutorial uses a BT5 VM that is hosted on my laptop as the
SSH server, this is only shown for demonstration purposes and a hosted VPS in most cases
is much easier to use.
Why Do I Want To Use A Reverse SSH Tunnel ?
In this scenario, the goal is for the hacker to be able to connect (via SSH) to the OG150 from
his desktop PC at home - or even from anywhere on the Internet. If this can be achieved, the
hacker can attack the target infrastructure from the comfort of his home which mitigates the
risk of being caught on or near the targets geographical location.
It is impossible for the hacker to be able to simply SSH directly (from the Internet) to the
OG150 for a number of reasons; a) the OG150 is using a private IP address (10.1.1.150)
which is not routable across the internet b) the firewall is likely to prevent inbound traffic
flows. This second point requires further explanation. It is common practise for firewall rules
to restrict inbound traffic flows and this practise should be commended. Inbound in this
sense is traffic sourced from the Internet destined to a device on the targets LAN. Sadly,
however, it is common practise for firewall rules to be poorly configured for outbound traffic.
Outbound traffic in this sense is traffic sourced from the targets LAN destined to the Internet.
This whole practise is based on the trusted versus untrusted model whereby anyone on
the Internet is untrusted and anyone on the target LAN is trusted. This is dangerous, and
an OG150 deployed on the targets LAN can abuse this trust. Screenshot 2 illustrates a
firewall that denies inbound traffic and permits outbound traffic.
Screenshot 2 Inbound versus Outbound traffic fl ows
Blocked!
Inbound
Traffic
X
Outbound
Traffic
Allowed
www.og150.com
Using Reverse SSH Tunnels with AutoSSH v1.0
Author: Darren J ohnson
We have just established that outbound firewall rules are typically poorly implemented. This
means that the OG150 may be able to automatically create an SSH tunnel to BT5 running
on the hackers desktop PC. This is allowed, because the traffic flow is initiated outbound
from the trusted LAN destined to the untrusted Internet. Lets assume this SSH tunnel is
established and we call it #tunnel1, what can we do with it? We can now create a reverse
SSH tunnel, called #tunnel2, which is encapsulated inside of #tunnel1. In essence, we are
creating an SSH tunnel (#tunnel2) inside of another SSH tunnel (#tunnel1). Once this is
achieved, the hacker now has SSH access to the OG150 and can launch whatever attacks
they like. The only connection that the firewall sees is the SSH tunnel (TCP port 22) that
was created during the establishment of #tunnel1. As shown in Screenshot 3, the #tunnel2
SSH tunnel is carried inside of the #tunnel1 SSH tunnel. Note: The arrows indicate the
direction in which the SSH tunnel is initiated.
Screenshot 3 Reverse SSH tunnel s
www.og150.com
Using Reverse SSH Tunnels with AutoSSH v1.0
Author: Darren J ohnson
One Time Setup Procedure.
Before you can start to enjoy the benefits of reverse SSH tunnels, you need to configure it.
Although it is a little painful to setup, the setup procedure is only required once and you can
re-use the configuration time and time again I strongly recommend you set this up and
enjoy its benefits. Upon successful completion of this procedure, the reverse SSH tunnel
establishment is extremely easy and is typically automated.
The OG150 has an RSA key generated during the build process which is used by SSH. First
of all, SSH to your OG150 and display its public RSA key using the command shown in
Screenshot 4. You will need the information inside the red rectangle later.
Screenshot 4 Di spl ay OG150 RSA publi c key
A clean VM install of Back Track 5 Release 2 is running on the hackers PC. It has been
statically assigned IP address 192.168.11.150. Ensure that the SSH server is running on
BT5, as shown in Screenshot 5. Note: To ensure that the SSH service is started upon
bootup, open a Terminal session on BT5 and enter the command update-rc.d ssh defaults.
The next time BT5 boots the SSH service will be started automatically.
Screenshot 5 Veri fy SSH i s runni ng on BT5 machi ne
Next, generate new RSA keys on the BT5 machine and save them in the following location
etc/ssh/ssh_host_rsa_key. This process is illustrated in Screenshot 6.
www.og150.com
Using Reverse SSH Tunnels with AutoSSH v1.0
Author: Darren J ohnson
Screenshot 6 Generate new RSA keys on BT5
Restart the SSH service on BT5 so that it uses the newly created SSH keys - the command
for this is service ssh restart.
You now need to do a little work to allow the BT5 to authenticate the SSH session from the
OG150 using RSA keys only (no username/password is required to authenticate the SSH
session from the OG150 to BT5). Create the authorized_keys file in folder /etc/ssh/ as
shown in Screenshot 7.
Screenshot 7 Create authori zed_keys fi l e on BT5
You now need to copy the RSA public key shown in Screenshot 4 (the content inside the red
rectangle) into the newly created authorized_keys file on BT5. It is very important that you
copy from the ssh-rsa to the root@OG150. To do this we will use vi which is a text editor
www.og150.com
Using Reverse SSH Tunnels with AutoSSH v1.0
Author: Darren J ohnson
that allows you to change the contents of a file from the CLI. Open the newly created file with
vi as shown in Screenshot 8.
Screenshot 8 Open authori zed_keys fi l e usi ng vi on BT5
The full tutorial on the use of vi is outside the scope of this guide, there are lots of
references online regarding this subject. This guide will illustrate the steps to make and save
changes to a file. Once the file is opened with vi, pressing Ctrl+i will allow you to make
changes to the file. Paste in the output inside the red rectangle that is shown in Screenshot
4. This process is shown in Screenshot 9.
Screenshot 9 Paste the OG150 RSA key into authori zed_keys fil e on BT5
In order to save the changes, you need to exit out of the editing mode, to do this press Esc.
Next, type :wq and then a carriage return to save the changes. Verify that this is saved by
displaying the file contents with the cat command as shown in Screenshot 10.
www.og150.com
Using Reverse SSH Tunnels with AutoSSH v1.0
Author: Darren J ohnson
Screenshot 10 Verify OG150 RSA key i s i n the authori zed_keys fil e on BT5
The next task is to tweak the sshd_config file on the BT5 machine. I will use the vi
program again for this. Open the file with vi as shown in Screenshot 11.
Screenshot 11 Open sshd_config fi l e usi ng vi on BT5
Once the file is opened with vi, pressing Ctrl+i will allow you to make changes to the file.
You should see a line #AuthorizedKeysFile %h/.ssh/authorized_keys, this line needs to
be changed as per the top line in Screenshot 12 (make sure you remove the # at the
beginning!). In addition, line 2 and 3 in Screenshot 12 need to be added (these are new
configuration lines). In order to save the changes, you need to exit out of the editing mode,
to do this press Esc. Next, type :wq and then a carriage return to save the changes.
Screenshot 12 New content i n the sshd_confi g fil e on BT5
You should now restart the SSH service on BT5 so that the configuration changes applied in
Screenshot 12 will be applied. To do this, enter the command service ssh restart on the
BT5 machine. The BT5 machine is now configured and ready for action
The next steps are very important, and this is typically where people will make mistakes. The
OG150 needs to establish an SSH tunnel to BT5. For this to work properly, the OG150 must
be accessing BT5 from the Internet (for this step, I usually tether my OG150 to the iPhone
and use my iPhones 3g Internet connection). Next, you need to decide if you will connect to
BT5 via IP address or DNS name (you may be using DynDNS for example). In my
deployment, I have a Cisco router and will use the ADSL IP address - 121.223.67.186. It is
www.og150.com
Using Reverse SSH Tunnels with AutoSSH v1.0
Author: Darren J ohnson
highly likely that your BT5 is using a private IP address which is not routable on the Internet
(see RFC1918 for more details). This is true in my topology, my BT5 has IP address
192.168.11.150. Therefore, I need to configure my Internet router to forward connections on
TCP port 22 (SSH) destined for the ADSL IP address (121.223.67.186) to my BT5
(192.168.11.150). This process is known as NAT (Network Address Translation) or Port
Forwarding. If this is not done properly, the whole process fails. The Cisco router used in my
demonstration is configured as shown in Screenshot 13. As you can see, any traffic destined
to the IP address of interface Dialer1 (my ADSL interface) on TCP port 22 (SSH) is
forwarded to 192.168.11.150 (my BT5).
Screenshot 13 Cisco router NAT confi gurati on for TCP port 22 (SSH)
On the OG150, you now need to trust the BT5 RSA key. This is really simple, SSH from the
OG150 to the BT5, and when it asks Do you want to continue connecting? type y. Once
connected, the job is done and exit out of the SSH connection. This process is shown in
Screenshot 14. Note: The OG150 should be connecting to the BT5 from the Internet not
from the same local network.
Screenshot 14 Install BT5 RSA key i nto OG150
At last, we are ready to test if the RSA key authentication works. This is a success if an SSH
session is established WITHOUT asking for username/password credentials. A successful
connection is shown below in Screenshot 15. Notice how the OG150 can SSH directly to
BT5 without being asked for username/password credentials.
Screenshot 15 SSH connecti on usi ng RSA key authenticati on onl y
Final task, on your OG150 enter the command chmod 777 /root/.ssh/known_hosts.
www.og150.com
Using Reverse SSH Tunnels with AutoSSH v1.0
Author: Darren J ohnson
Congratulations, the one time setup procedure is now complete
Automaticall y Establish A Reverse SSH Connecti on On Boot
Using AutoSSH.
What would be really cool is to be able to plug the OG150 into the target network, walk away
and let the OG150 automatically setup the SSH tunnels - with zero intervention from the
user. We can do this....
We use a program called AutoSSH, whose purpose is to start SSH (when instructed) and
monitor the health of the established SSH connection. If the SSH connection drops (for
example, if the BT5 was rebooted), the AutoSSH will automatically restart the SSH
connection. AutoSSH monitors the health of the SSH connection using keepalives that are
sent over the SSH tunnel to the BT5 and looped back to the OG150 if the SSH connection
dies, the keepalives are no longer looped back and the OG150 can ascertain that the SSH
connection is dead and tries to create a new SSH connection. Very cool......
You can invoke AutoSSH during the boot process, so that it is started every time the OG150
is power cycled or rebooted. The file /etc/rc.local is read towards the end of the boot
process, any scripts in this file will be automatically executed. There is a script pre-
configured for the SSH connection, however it is prepended with a # which means it is
ignored. The default /etc/rc.local file contents can be seen in Screenshot 16.
Screenshot 16 Default /etc/rc.l ocal fil e contents
First of all, use vi to remove the # prepending the SSH script. Once this is complete, the
output should look similar to the output in Screenshot 17. The SSH script will now be
executed as part of the boot process.
Screenshot 17 Edi ted /etc/rc.l ocal fi l e contents
www.og150.com
Using Reverse SSH Tunnels with AutoSSH v1.0
Author: Darren J ohnson
Lets look at the SSH connection script, it can be seen in Screenshot 18. The only part that
needs to be changed is displayed inside the red rectangle. The x.x.x.x should be set to the
public IP address or DNS name that the OG150 will use to connect to your BT5.
Screenshot 18 Default SSH connecti on scri pt
I have set this to the IP address of my ADSL interface - 121.223.67.186. Screenshot 19
shows the updated file that I edited using vi.
Screenshot 19 Edi ted SSH connecti on scri pt
Time to test! Reboot your BT5 and issue the two netstat commands shown in Screenshot
20. You should see that your BT5 machine is in the LISTEN state for SSH (TCP port 22)
and it is doing nothing for TCP port 150.
www.og150.com
Using Reverse SSH Tunnels with AutoSSH v1.0
Author: Darren J ohnson
Screenshot 20 BT5 netstat output before SSH connecti on
Power cycle your OG150 and wait. After a few minutes, re-issue the two netstat commands
in Screenshot 20 and you should now see output similar to that shown in Screenshot 21.
Notice that an SSH connection is ESTABLISHED with IP address 1.137.41.186 (this is my
OG150). In addition, BT5 is now in the LISTEN state for TCP port 150. What is this for? We
will use TCP port 150 to reverse SSH to the OG150 from the BT5 machine.
Screenshot 21 BT5 netstat output after SSH connecti on
On the BT5 machine, we SSH to 192.168.11.150 (itself) on TCP port 150. The BT5 will in
fact tunnel the TCP (port 150) connection inside the pre-established SSH (port 22)
connection to the OG150. This is demonstrated in Screenshot 22.
Screenshot 22 Attempt reverse SSH connecti on to the OG150 from BT5
Once you have entered the OG150s password, you will have SSH connectivity to the OG150
from BT5 . At this point, you can launch attacks against the target infrastructure from the
luxury and comfort of your own home.
www.og150.com
Using Reverse SSH Tunnels with AutoSSH v1.0
Author: Darren J ohnson
Screenshot 23 Successful reverse SSH connecti on to the OG150 from BT5
One very important point to raise is that you can in fact SSH to your OG150 from
anywhere on the Internet once the reverse tunnel ready. This concept is demonstrated in
Screenshot 24. In this scenario, the hacker has a laptop with a 3g card and can SSH to the
OG150 via the BT5 machine. The hacker simply needs to SSH to the BT5 machine on TCP
port 150, using the public IP address (in my example this is 121.223.67.186). The BT5 will
then forward this connection inside the pre-established SSH tunnel to the OG150.
Screenshot 24 Connect to the OG150 (usi ng reverse SSH tunnel) from anywhere on the Internet
www.og150.com
Using Reverse SSH Tunnels with AutoSSH v1.0
Author: Darren J ohnson
Similar to Screenshot 13, you must configure NAT on your router to forward connections
destined for TCP port 150 to BT5. The configuration on my Cisco router is shown in
Screenshot 25. With this configuration, any traffic destined to the IP address of interface
Dialer1 (my ADSL interface) on TCP port 150 (reverse SSH) is forwarded to 192.168.11.150
(my BT5). The BT5 will then send this connection inside the SSH tunnel to the OG150. If
this is configured properly, you can now access your OG150 from ANYWHERE on the
Internet.
Screenshot 25 Cisco router NAT confi gurati on for TCP port 150 (reverse SSH)
I tested this functionality using an SSH client on my iPhone. Screenshot 26 illustrates the
SSH configuration for this utility and also displays a successful SSH connection to the
OG150 all over the iPhones 3g connection.
Screenshot 26 Reverse SSH tunnel from an i Phone
www.og150.com
Using Reverse SSH Tunnels with AutoSSH v1.0
Author: Darren J ohnson
SSH Keepal i ve Scri pt.
The more observant users may have noticed an SSH keepalive script named ssh-keepalive-
script-v1.0.sh located in /etc/og150/working-files/. But what does it do? It is only useful
when a very specific sequence of events take place, therefore it is considered optional and
can be used at the discretion of the user. The contents of this file can be seen in Screenshot
27.
Screenshot 27 SSH keepal i ve script
Basically, it checks if the OG150 has established an SSH connection (using AutoSSH), if it
hasnt it will attempt to restart it by invoking the SSH connection script. Hang on, isnt that
what AutoSSH does? Well, yes and no. If AutoSSH is configured to start on boot, as per the
instructions presented earlier in this tutorial, AutoSSH WILL monitor the connection as long
as it was established in the first place. The last part of the previous sentence is very
important, the SSH connection HAS to be established when it was attempted during the boot
process before AutoSSH can monitor it. If this happens, AutoSSH will restart the connection
if it later goes down for whatever reason. However, if the SSH connection does NOT connect
during the boot process (maybe the BT5 was still booting when the OG150 tried to connect),
AutoSSH has nothing to monitor and the SSH connection is never re-attempted. This is
exactly where the SSH keepalive script comes into play.
As discussed above, the SSH keepalive script can check to see if SSH is connected and if it
isnt it can invoke the SSH connection script. Given the scenario where the OG150 boots
and AutoSSH fails to establish an SSH connection, the SSH keepalive script will re-attempt
the SSH connection script (if the SSH connection gets established, the AutoSSH feature will
monitor the health of the connection moving forward).
The question now becomes, how do we invoke the SSH keepalive script? The answer is
cron. With cron, we can schedule a task to occur periodically every minute, every day, at
1am every Tuesday, etc. To do this, we need to edit the file /etc/crontabs/root which is
empty by default. Using vi, edit the /etc/crontabs/root file so that the SSH keepalive script
is invoked every 5 minutes. Screenshot 28 displays the edited /etc/crontabs/root file, which
launches the SSH keepalive script every 5 minutes
www.og150.com
Using Reverse SSH Tunnels with AutoSSH v1.0
Author: Darren J ohnson
Screenshot 28 Confirmati on that the SSH keepali ve script wi ll run every 5 mi nutes
The combination of using AutoSSH and the SSH keepalive script should ensure that you can
always SSH to your OG150 using reverse SSH tunnels.
Integrati on With The Automated Penetration Test Feature.
The Automated Penetration Test feature is presented in a dedicated tutorial which you can
download from www.og150.com. The good news is that the reverse SSH feature and the
Automated Penetration Test feature can function simultaneously. In addition, the Security
Report, which is produced on completion of the Automated Penetration Test, confirms
whether the OG150 has established an SSH connection.
The test to determine if an SSH connection is established is the last test executed during
the Automated Penetration Test. As such, if you look at the bottom of the Security Report
you can see whether or not SSH connectivity has been established. Notice in Screenshot 29
that the Security Report confirms SSH has not been established, whereas Screenshot 30
confirms SSH has been established.
Screenshot 29 Securi ty Report output when an SSH connecti on i s NOT establ ished
www.og150.com
Using Reverse SSH Tunnels with AutoSSH v1.0
Author: Darren J ohnson
Screenshot 30 Securi ty Report output when an SSH connecti on i s establi shed
The final point here is the comment in Screenshot 30 states that you can ...remote control
the OG150 by SSHing to x.x.x.x on TCP port 150. For accuracy, you should change the
x.x.x.x to reflect the IP address or DNS name used to connect to your SSH server (BT5 in
this tutorial). To do this, open the /etc/og150/working-files/penetration-test-script-v1.0.sh file
using vi. Once the file is opened with vi, pressing Ctrl+i will allow you to make changes to
the file simply replace x.x.x.x with the IP address or DNS name of your SSH server. In
order to save the changes, you need to exit out of the editing mode, to do this press Esc.
Next, type :wq and then a carriage return to save the changes. Your penetration testing
script is now updated and the Security Report will reflect this.
BONUS: SMS Confirmati on Once SSH Connection Is Establi shed.
Another useful feature supported by the OG150 is that it can send an SMS/text message to
your phone once the SSH connection has been successfully established. I personally find
this a very useful feature. This feature does however require an email-to-SMS gateway, I
recommend using Clickatell (you get 10 free messages when you register). The SSH
connection script, by default, attempts to send you the SMS if the SSH tunnel is successfully
established. You can see this in the SSH connection script shown in Screenshot 31.
www.og150.com
Using Reverse SSH Tunnels with AutoSSH v1.0
Author: Darren J ohnson
Screenshot 31 SSH connecti on scri pt content
Important: You need to configure the /etc/ssmtp/ssmtp.conf file for this to work. Instructions
on how to configure this (using a Gmail account) is documented in the Automated
Penetration Test PDF which can be downloaded from www.og150.com.
As you can see inScreenshot 31, if an SSH connection is established, the OG150 will send
an email to sms@messaging.clickatell.com and the email will contain the information within
file /etc/og150/working-files/ssh-connection-email-v1.0. You can see the default contents of
this file in Screenshot 32. In simple terms, we send an email to Clickatell which includes our
account details and the content to send in the SMS/text message, Clickatell converts this to
an SMS/text message which you receive on your mobile phone.
Screenshot 32 Default SMS/text message scri pt contents
www.og150.com
Using Reverse SSH Tunnels with AutoSSH v1.0
Author: Darren J ohnson
Use vi to edit the contents of this file. A working file using my Clickatell account (with
censoring) is shown in Screenshot 33.
Screenshot 33 Edi ted SMS/text message scri pt contents
The next time your OG150 establishes an SSH connection to your BT5, you will get an
SMS/text message sent to your phone. Screenshot 34 illustrates an SMS/text message
received on my iPhone notice how the contents mirror the details that were configured in
Screenshot 33.
Screenshot 34 SMS/text message recei ved on i Phone after successful SSH connecti on from OG150 to
BT5
Das könnte Ihnen auch gefallen
- Hiding Web Traffic with SSH: How to Protect Your Internet Privacy against Corporate Firewall or Insecure WirelessVon EverandHiding Web Traffic with SSH: How to Protect Your Internet Privacy against Corporate Firewall or Insecure WirelessNoch keine Bewertungen
- My Precious Crystals and ReikiDokument32 SeitenMy Precious Crystals and Reikiprachi100% (1)
- SSH Cheat SheetDokument4 SeitenSSH Cheat SheetOdnarf LeahcimNoch keine Bewertungen
- The Adventures of Don and Carol Croft AllDokument504 SeitenThe Adventures of Don and Carol Croft Allwecklyne50% (4)
- Netcat: Present by Bhargav BorkhatariyaDokument20 SeitenNetcat: Present by Bhargav Borkhatariyamusic MasterNoch keine Bewertungen
- Vulnerability AssessmentDokument142 SeitenVulnerability Assessmentgurokw001100% (3)
- Installing and Using Cuckoo Malware Analysis SandboxDokument30 SeitenInstalling and Using Cuckoo Malware Analysis SandboxThinh Tran VanNoch keine Bewertungen
- Nigella SativaDokument10 SeitenNigella SativakwagNoch keine Bewertungen
- A Self-Powered GeneratorDokument16 SeitenA Self-Powered Generatorkwag100% (1)
- OpenVPN Easy and Secure Setup GuideDokument10 SeitenOpenVPN Easy and Secure Setup GuideYoussef AddiNoch keine Bewertungen
- Attack IQDokument105 SeitenAttack IQDaniel JuniorNoch keine Bewertungen
- BobBeck TakeBackYourPowerDokument72 SeitenBobBeck TakeBackYourPowerRolland ColonNoch keine Bewertungen
- 11.2.4.6 Lab - Securing Network DevicesDokument8 Seiten11.2.4.6 Lab - Securing Network DevicesRichardWhitleyNoch keine Bewertungen
- A Practical Guide to Building a Small Self-Powered GeneratorDokument38 SeitenA Practical Guide to Building a Small Self-Powered GeneratorkwagNoch keine Bewertungen
- Run Valdr Manual - Reiki RúnicoDokument12 SeitenRun Valdr Manual - Reiki RúnicoKaurielvassagoNoch keine Bewertungen
- Cuckoo Sandbox Installation - Arnaud LoosDokument15 SeitenCuckoo Sandbox Installation - Arnaud LoosmalikshahNoch keine Bewertungen
- How To Set Up Nginx Reverse Proxy With Let's EncryptDokument12 SeitenHow To Set Up Nginx Reverse Proxy With Let's EncryptJosé Arturo García100% (1)
- FleetDokument5 SeitenFleetEdmundo Macias ArenasNoch keine Bewertungen
- 11.2.4.6 Lab - Accessing Network Devices With SSH - ILMDokument11 Seiten11.2.4.6 Lab - Accessing Network Devices With SSH - ILMKevin KimNoch keine Bewertungen
- Sign Avio Administration GuideDokument71 SeitenSign Avio Administration GuideOrion RigelNoch keine Bewertungen
- SAP CPI Working Environments & ArchitectureDokument7 SeitenSAP CPI Working Environments & ArchitectureMichał WysockiNoch keine Bewertungen
- VPN Security NotesDokument73 SeitenVPN Security Notessergio_acunaNoch keine Bewertungen
- Con Gure SSH On Routers and Switches: Updated: June 3, 2022 Document ID: 4145Dokument13 SeitenCon Gure SSH On Routers and Switches: Updated: June 3, 2022 Document ID: 4145ehsan.ghaNoch keine Bewertungen
- Ansible Ad Hoc Commands Lab Guide With RAW Module 1704011008Dokument20 SeitenAnsible Ad Hoc Commands Lab Guide With RAW Module 1704011008DanielNoch keine Bewertungen
- 05 Task Performance 1 - ARG DDCDokument2 Seiten05 Task Performance 1 - ARG DDCwilnes.abelidoNoch keine Bewertungen
- Why Do We Switch To A Bastion Host Solution As Single Logon Machine?Dokument3 SeitenWhy Do We Switch To A Bastion Host Solution As Single Logon Machine?balos.tzaNoch keine Bewertungen
- Top 20 OpenSSH Server Best Security PracticesDokument10 SeitenTop 20 OpenSSH Server Best Security PracticesMukhammad WildanNoch keine Bewertungen
- Task 1Dokument4 SeitenTask 1Saimo MghaseNoch keine Bewertungen
- Remote Desktop Support With VNCDokument3 SeitenRemote Desktop Support With VNCAmine ElghaziNoch keine Bewertungen
- Lab 8.3.1.2 Configure Basic AP Security Through IOS CLI: ObjectiveDokument10 SeitenLab 8.3.1.2 Configure Basic AP Security Through IOS CLI: Objective2613078Noch keine Bewertungen
- Network Plumbing: Configuring Secure Shell On Routers and Switches Running Cisco IOSDokument10 SeitenNetwork Plumbing: Configuring Secure Shell On Routers and Switches Running Cisco IOSIrfeeNoch keine Bewertungen
- Tunnel HTTP Thru SSHDokument6 SeitenTunnel HTTP Thru SSHcretufiNoch keine Bewertungen
- 15 Minute Guide-SSHDokument11 Seiten15 Minute Guide-SSHapi-3737683Noch keine Bewertungen
- 11.2.4.6 Lab - Accessing Network Devices With SSHDokument6 Seiten11.2.4.6 Lab - Accessing Network Devices With SSHParthPatel0% (3)
- Config AutosecureDokument4 SeitenConfig AutosecureerojasNoch keine Bewertungen
- SSH TunnelingDokument6 SeitenSSH Tunnelingedwinrosario05Noch keine Bewertungen
- AWW Installation GuideDokument15 SeitenAWW Installation GuideCueindiazNoch keine Bewertungen
- 11.2.4.6 Lab - Securing Network DevicesDokument8 Seiten11.2.4.6 Lab - Securing Network DevicesHarrison Hayes0% (2)
- ChiselDokument17 SeitenChiseltemporeda487Noch keine Bewertungen
- Ubuntu Gateway RouterDokument4 SeitenUbuntu Gateway Routerpingport325100% (1)
- 11.2.4.5 Lab - Accessing Network Devices With SSHDokument11 Seiten11.2.4.5 Lab - Accessing Network Devices With SSHDragan Filipovic50% (2)
- Ansile Office DocumentDokument8 SeitenAnsile Office Documentshrinath bhatNoch keine Bewertungen
- Create Reverse SSH To Reach Servlet Inside FirewallDokument8 SeitenCreate Reverse SSH To Reach Servlet Inside FirewallAnder CosiNoch keine Bewertungen
- L Harden Server PDFDokument14 SeitenL Harden Server PDFciarmelNoch keine Bewertungen
- Lab 5.2 Securing A Router With Cisco Autosecure: Learning ObjectivesDokument8 SeitenLab 5.2 Securing A Router With Cisco Autosecure: Learning ObjectivesManuel J.Noch keine Bewertungen
- Configure Cisco 2821 Router As An E1 Trunk Gateway 07Dokument3 SeitenConfigure Cisco 2821 Router As An E1 Trunk Gateway 07garbatNoch keine Bewertungen
- 2nd Spoofing and Sniffing AttackDokument3 Seiten2nd Spoofing and Sniffing AttackUsman ShahNoch keine Bewertungen
- Configure Network Devices With SSHDokument5 SeitenConfigure Network Devices With SSHMisael Alarcon VillaNoch keine Bewertungen
- NetcatcshDokument12 SeitenNetcatcshcyxanactaNoch keine Bewertungen
- CTF - Kioptrix Level 2 - Walkthrough Step by Step: @hackermuxam - Edu.vnDokument10 SeitenCTF - Kioptrix Level 2 - Walkthrough Step by Step: @hackermuxam - Edu.vnNguyenDucNoch keine Bewertungen
- 30 Things To Do After Minimal RHELDokument59 Seiten30 Things To Do After Minimal RHELainseanNoch keine Bewertungen
- Chapter 3 - System ManagementDokument44 SeitenChapter 3 - System ManagementJosé Miguel Melgar RojasNoch keine Bewertungen
- Mininet/Openflow Lab GuideDokument18 SeitenMininet/Openflow Lab GuidenshivegowdaNoch keine Bewertungen
- Building A SAMBA Server Using Arch Linux: René Rasmussen 18. September 2007Dokument11 SeitenBuilding A SAMBA Server Using Arch Linux: René Rasmussen 18. September 2007arhyiefNoch keine Bewertungen
- Lab - Configure Network Devices With SSH: TopologyDokument10 SeitenLab - Configure Network Devices With SSH: TopologyBárbaraNoch keine Bewertungen
- How To Set Up SSH Tunneling With InfoSphere CDC PDFDokument17 SeitenHow To Set Up SSH Tunneling With InfoSphere CDC PDFkarthikt27Noch keine Bewertungen
- HTTP Tunnel 1Dokument6 SeitenHTTP Tunnel 1Adailton CruzNoch keine Bewertungen
- How To Access A Linux Server Behind NAT Via Reverse SSH TunnelDokument7 SeitenHow To Access A Linux Server Behind NAT Via Reverse SSH Tunnelleonard1971Noch keine Bewertungen
- WinRM Penetration Testing.pdfDokument17 SeitenWinRM Penetration Testing.pdfFredy benitesNoch keine Bewertungen
- Centos 7-8 Installation SSL Certificates and Coturn For OpenMeetings 5.0.0-M3Dokument10 SeitenCentos 7-8 Installation SSL Certificates and Coturn For OpenMeetings 5.0.0-M3David Moisés Daniel FarfanNoch keine Bewertungen
- Installing NFS Server To Work On A SSH TunnelDokument3 SeitenInstalling NFS Server To Work On A SSH TunnelSmh AbidiNoch keine Bewertungen
- Install Jitsi Meet on Ubuntu 20.04Dokument9 SeitenInstall Jitsi Meet on Ubuntu 20.04divyang_99Noch keine Bewertungen
- Install & Enable OpenSSH On CentOS 7Dokument7 SeitenInstall & Enable OpenSSH On CentOS 7Ahmed chelsieNoch keine Bewertungen
- How To Configure SSH On Cisco Switch or RouterDokument4 SeitenHow To Configure SSH On Cisco Switch or RouterCassandra ShafferNoch keine Bewertungen
- Create Virtual Machine: System Administration Practical - 01Dokument41 SeitenCreate Virtual Machine: System Administration Practical - 01Mrunal BhilareNoch keine Bewertungen
- Technical Assessment For Deployment Support Engineer - Hery MunanzarDokument6 SeitenTechnical Assessment For Deployment Support Engineer - Hery MunanzarMuhammad HafizNoch keine Bewertungen
- VaccineDokument23 SeitenVaccineshayalaNoch keine Bewertungen
- Final Project 5Dokument49 SeitenFinal Project 5Atika C'hNoch keine Bewertungen
- Installation SSL Certificates and Coturn For OpenMeetings 5.0.0-M3Dokument10 SeitenInstallation SSL Certificates and Coturn For OpenMeetings 5.0.0-M3FooNoch keine Bewertungen
- SSH c4Dokument6 SeitenSSH c4Jose JoseeNoch keine Bewertungen
- Setup of a Graphical User Interface Desktop for Linux Virtual Machine on Cloud PlatformsVon EverandSetup of a Graphical User Interface Desktop for Linux Virtual Machine on Cloud PlatformsNoch keine Bewertungen
- Jeecs 17 1130Dokument10 SeitenJeecs 17 1130Keven Joe SuicoNoch keine Bewertungen
- How Dogs Digest Different Foods: by Sy GuthDokument5 SeitenHow Dogs Digest Different Foods: by Sy GuthkwagNoch keine Bewertungen
- Bedini-The Battery BibleDokument472 SeitenBedini-The Battery BibleLuke RidesNoch keine Bewertungen
- Simple 48mm Free Energy GeneratorDokument6 SeitenSimple 48mm Free Energy GeneratorPopa Gheorghe100% (1)
- Simple Free-Energy Devices: Chapter 21: A Perpetual LightDokument18 SeitenSimple Free-Energy Devices: Chapter 21: A Perpetual LightbluesurviverNoch keine Bewertungen
- The Simplified Perpetual Light-SChapter33Dokument4 SeitenThe Simplified Perpetual Light-SChapter33kwagNoch keine Bewertungen
- Chas Campbell's Large GeneratorDokument8 SeitenChas Campbell's Large GeneratorkwagNoch keine Bewertungen
- The Simplified Perpetual Light-SChapter33Dokument4 SeitenThe Simplified Perpetual Light-SChapter33kwagNoch keine Bewertungen
- The Simplified Perpetual Light-SChapter33Dokument4 SeitenThe Simplified Perpetual Light-SChapter33kwagNoch keine Bewertungen
- Java For Flight SoftwareDokument3 SeitenJava For Flight SoftwarekwagNoch keine Bewertungen
- Thinking Forth - A Language and Philosophy For Solving ProblemsDokument313 SeitenThinking Forth - A Language and Philosophy For Solving Problemsorakuldragyn100% (8)
- iptables masquerading and firewallingDokument7 Seiteniptables masquerading and firewallingkwagNoch keine Bewertungen
- Stabilized OxygenDokument1 SeiteStabilized OxygenkwagNoch keine Bewertungen
- Time Deterministic JavaDokument16 SeitenTime Deterministic JavakwagNoch keine Bewertungen
- Ember User GuideDokument19 SeitenEmber User GuidekwagNoch keine Bewertungen
- C650 WatchDokument38 SeitenC650 WatchkwagNoch keine Bewertungen
- Citizen Skyhawk Eco-Drive Jr3 ManualDokument38 SeitenCitizen Skyhawk Eco-Drive Jr3 ManualCaique Cassell100% (1)
- Fast Wound HealerDokument6 SeitenFast Wound HealerkwagNoch keine Bewertungen
- Casio RC Watch 2971Dokument5 SeitenCasio RC Watch 2971kwagNoch keine Bewertungen
- Genetically Engineered IngredientsDokument36 SeitenGenetically Engineered IngredientskwagNoch keine Bewertungen
- BucayDokument2 SeitenBucaykwagNoch keine Bewertungen
- Chronvertor User Manual v2.1Dokument26 SeitenChronvertor User Manual v2.1kwagNoch keine Bewertungen
- Use Case TemplateDokument8 SeitenUse Case TemplateSanika DivekarNoch keine Bewertungen
- CSS 10 Q1 W6 10pp ROMEO T. NAVARRO JR. v2Dokument13 SeitenCSS 10 Q1 W6 10pp ROMEO T. NAVARRO JR. v2Aldrin CoruñaNoch keine Bewertungen
- Huawei's Worldwide Leading FTTX Deployment CasesDokument8 SeitenHuawei's Worldwide Leading FTTX Deployment CasessatyadimasNoch keine Bewertungen
- OWB9A2505 SGSN Pool Signaling Analysis Issue 1.21Dokument45 SeitenOWB9A2505 SGSN Pool Signaling Analysis Issue 1.21behzadamirsoleymaniNoch keine Bewertungen
- Cisco ASA Firewall ConfigurationDokument4 SeitenCisco ASA Firewall ConfigurationKailash SutharNoch keine Bewertungen
- Accident Detection and Alert SystemDokument13 SeitenAccident Detection and Alert Systemtayyaba riazNoch keine Bewertungen
- CSEN2253 OS Lab Assignment 4Dokument10 SeitenCSEN2253 OS Lab Assignment 4jhalak duttaNoch keine Bewertungen
- Junit Mock Test IVDokument5 SeitenJunit Mock Test IVSubendu RakshitNoch keine Bewertungen
- Cyber Hygiene: Golden Rules of NetiquetteDokument63 SeitenCyber Hygiene: Golden Rules of Netiquetteanis humaira'Noch keine Bewertungen
- Defining The Clouds For EnterpriseDokument11 SeitenDefining The Clouds For EnterprisessNoch keine Bewertungen
- Gujarat Technological University: Page 1 of 3Dokument3 SeitenGujarat Technological University: Page 1 of 3DaxNoch keine Bewertungen
- Random Variables ExplainedDokument60 SeitenRandom Variables Explainedtareq omar100% (1)
- Copy PLC Files from One Device to AnotherDokument5 SeitenCopy PLC Files from One Device to AnotherDaniel PopescuNoch keine Bewertungen
- Coolmay 3G PLC USB Driver Installation GuideDokument12 SeitenCoolmay 3G PLC USB Driver Installation GuideCarlos Fernandez100% (1)
- User's Guide Smartpack Monitoring-Ctrl-Unit (B - 350003.0 - 1649042852Dokument28 SeitenUser's Guide Smartpack Monitoring-Ctrl-Unit (B - 350003.0 - 1649042852Ba DuyNoch keine Bewertungen
- Industrial Attachment ReportDokument4 SeitenIndustrial Attachment ReportPatrick NgigiNoch keine Bewertungen
- Running Kubernetes Locally Using MinikubeDokument5 SeitenRunning Kubernetes Locally Using MinikubeRumit SinghNoch keine Bewertungen
- Report Futuriom SD Wan Managed Services Survey 2021Dokument35 SeitenReport Futuriom SD Wan Managed Services Survey 2021masterlinh2008Noch keine Bewertungen
- Csc577 Srs 4c Group2Dokument31 SeitenCsc577 Srs 4c Group2SushyYaaNoch keine Bewertungen
- Abhishek Pawar: Software Test EngineerDokument3 SeitenAbhishek Pawar: Software Test Engineerchaithanya testingNoch keine Bewertungen
- Client Connectivity Guide Kepserverex With Fanuc Roboshot Molding MachinesDokument6 SeitenClient Connectivity Guide Kepserverex With Fanuc Roboshot Molding MachinessharfrasNoch keine Bewertungen
- Semisterproject 11111Dokument60 SeitenSemisterproject 11111Guta MekesaNoch keine Bewertungen
- HRIS Information SecurityDokument26 SeitenHRIS Information SecurityJasminder SahniNoch keine Bewertungen
- English IIDokument29 SeitenEnglish IIWidyaSariPutri DafitriNoch keine Bewertungen
- Microsoft Teams FaqsDokument4 SeitenMicrosoft Teams FaqsNitin AgrawalNoch keine Bewertungen
- CryptographyDokument10 SeitenCryptographyPraveen SathyaNoch keine Bewertungen