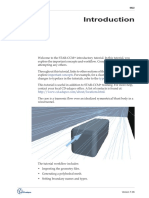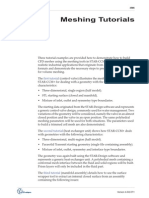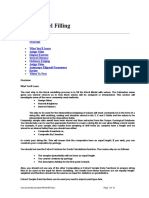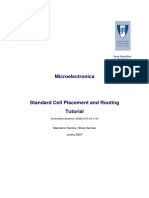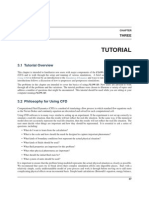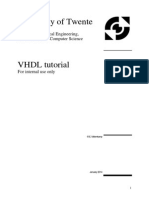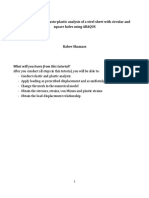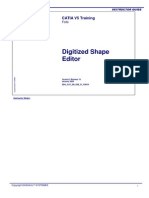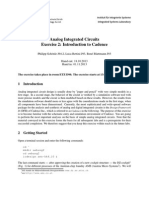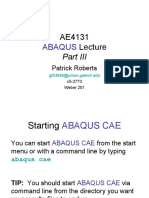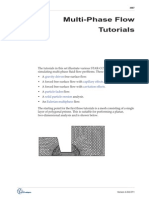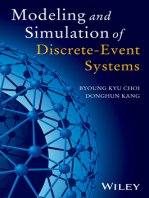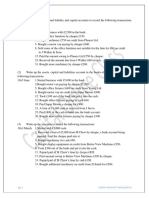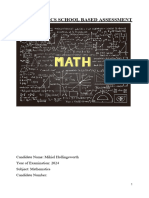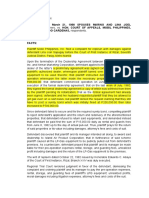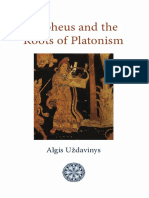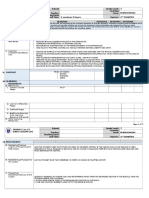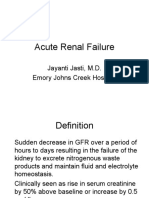Beruflich Dokumente
Kultur Dokumente
Introduction To Star-Ccm+: Features
Hochgeladen von
intro3873Originalbeschreibung:
Originaltitel
Copyright
Verfügbare Formate
Dieses Dokument teilen
Dokument teilen oder einbetten
Stufen Sie dieses Dokument als nützlich ein?
Sind diese Inhalte unangemessen?
Dieses Dokument meldenCopyright:
Verfügbare Formate
Introduction To Star-Ccm+: Features
Hochgeladen von
intro3873Copyright:
Verfügbare Formate
STAR-CCM+ User Guide 3495
Version 4.04.011
Introduction to
STAR-CCM+
This tutorial gives you an introduction to the concepts and use of a
powerful, state-of-the-art software application: STAR-CCM+.
STAR-CCM+s features use continuum-based modeling while giving you
full interactive control over the modeling process.
Acopy of a polyhedral mesh file is included with this software installation.
This chapter will use that mesh to set up, run and post-process a
transonic-flow analysis over a symmetrical blunt body in a wind tunnel.
The problem itself is fairly simple from a CFD perspective, but it is small
enough that a solution can be reached fairly quickly, which makes the
tutorial easy to follow. This allows you to focus on the STAR-CCM+
concepts and user interface rather than get bogged down by the size of the
problem.
For a clearer understanding of this tutorial, refer to the typographic
conventions.
STAR-CCM+ User Guide Starting STAR-CCM+ 3497
Version 4.04.011
Starting STAR-CCM+
Launching STAR-CCM+ depends on whether you are using Unix or
Windows:
For Unix and Linux machines, simply type:
% starccm+
at the command line assuming that your PATH variable has been set
according to the installation instructions.
For Windows 2000/XP machines, start the client from the Start menu
provided you did not change any of the defaults during the installation:
The item in your Start menu may look slightly different depending on
the patch level of STAR-CCM+ you have.
STAR-CCM+ User Guide Starting a New Simulation 3500
Version 4.04.011
Starting a New Simulation
To start a newsimulation select File > New Simulation... fromthe menu bar to
open the Create a New Simulation dialog.
STAR-CCM+ is a client-server application with the client (user interface or
batch interpreter) running in one process, and the server (the solver)
running in another process. Using the settings shown in the previous dialog
will start a new server process on the same machine as the client.
Ticking the Remote Server checkbox would allow you to start the server
process on another machine. The client and server can run on machines of
different architectures, and the server can also be run in parallel mode.
When running a parallel server, the controller and worker processes must
all execute on a set of homogeneous machines.
STAR-CCM+ User Guide Starting a New Simulation 3502
Version 4.04.011
Working with Objects
Much of your interaction with the simulation will be through the objects in
the simulation tree that was added to the Explorer pane.
The tree represents all the objects in the simulation. At this point the tree is
rather sparse, but nodes will be added in later sections when a mesh is
imported and models are defined in the continuum. Most of your
interaction with the simulation will be by selecting objects in the tree and:
right-clicking to expose an action menu;
using keys to, for example, copy and delete objects; and
dragging objects in the tree and to visualization displays.
The handle next to a node indicates that sub-nodes, or children, exist below
that one. Click on the handle to open a node and showthe children. Do the
same for an open node to close it.
STAR-CCM+ User Guide Importing the Mesh 3504
Version 4.04.011
Importing the Mesh
In this section you will import a three-dimensional polyhedral mesh that
was set up for this analysis. The mesh was saved using the .ccm extension.
Make sure that the Star 1 windowis active, andselect File > Import... fromthe
top menus.
In the Open dialog, navigate to the doc/tutorials/bluntBody
subdirectory of your STAR-CCM+ installation directory.
Select the bluntBody.ccm file and click on the Open button to start the
import.
Click OK in response to the Import Mesh Options dialog.
STAR-CCM+ User Guide Importing the Mesh 3506
Version 4.04.011
example, an inlet) could consist of multiple boundaries in the simulation.
Conversely, multiple physical boundaries, like the two slip walls in this
problem, can be modeled as a single boundary in the simulation.
The discretization of a boundary corresponds to the surface mesh bounding
the volume mesh for the region. Regions never share the same boundary;
each boundary belongs to only one region, and can coincide with a
boundary belonging to a neighboring region. The figure below shows an
example of three separate regions with boundaries coinciding.
When the mesh is imported, each boundary gets a unique default name,
though you can rename them.
Checking the Scale of the Mesh
The original grid was built in inches. However, the mesh was scaled
automatically when the .ccm file was created since STAR-CCM+ works in
meters.
To check the dimensions of the mesh region, look at the diagnostics
information in the Output window. This information was generated
Region
Boundary
Region _1
Region_2
Region _3
Region_1 boundary
Region_2 boundary
STAR-CCM+ User Guide Saving and Naming a Simulation 3508
Version 4.04.011
Saving and Naming a Simulation
To save this newsimulation to disk and to give it a sensible name select File
> Save As... in the menus. Navigate to the directory where you want the file
located.
In the Save dialog, type bluntBody.sim into the File Name text box and click
Save.
The title of the simulation windowin the Explorer pane is updated to reflect
the new name.
Understanding the STAR-CCM+ File Structure
STAR-CCM+ uses a single file, called the simulation file (.sim), to save all
of the analysis setup, runtime and results information.
The simulation file is created by selecting File > Save fromthe main menus
as described above.
STAR-CCM+ User Guide Changing Boundary Names and Types 3511
Version 4.04.011
Setting Boundary Types
Having given the boundaries sensible names, youcan nowset the boundary
types. Select the Symmetry_plane1 node.
In the Properties window, set Type to Symmetry Plane. The boundary node
icon will change to reflect the new type.
Using the same technique, change Symmetry_plane2 to Symmetry Plane.
For compressible flows the most appropriate inflowand outflowtypes are
stagnation inlet and pressure outlet. So change the type of the Inlet
boundary to Stagnation Inlet and the type of the Pressure boundary to
Pressure Outlet.
The Slip_wall and Inner_wall boundaries retain the default Wall type. Slip
walls are boundary conditions and are set up later.
Save the simulation by clicking on the (Save) button.
STAR-CCM+ User Guide Visualizing the Imported Geometry 3513
Version 4.04.011
region are shown as solid, colored surfaces. In the scene below you are
looking at a view of the fluid region surrounding the blunt body.
When you create a new geometry scene, you also create:
a part displayer, Geometry 1 in the previous screenshot, which
contains all boundary parts in the simulation and is preset to display a
shaded surface; and
a second part displayer, Outline in the previous screenshot, which
contains all boundaries in the simulation and is preset to display the
mesh outline.
What Is a Scene?
ASTAR-CCM+ scene provides a three-dimensional viewof all or part of all
the boundary and part objects in the simulation. A scene contains a wide
array of components for you to customize an image or animation, including:
lights;
STAR-CCM+ User Guide Visualizing the Imported Geometry 3515
Version 4.04.011
These actions are the same in all CD-adapco products. Use the mouse to
adjust the view approximately as shown below.
Selecting Parts
Click on one of the parts in the Geometry Scene 1 display, for example the
symmetry plane that takes up most of the display. The object becomes
highlighted and a label appears with the name of the object selected.
STAR-CCM+ User Guide Visualizing the Surface of the Mesh 3520
Version 4.04.011
Visualizing the Surface of the Mesh
In case you need to inspect the mesh on the boundaries, you simply need to
set a property of an existing displayer. In the object tree, open the
Geometry Scene 1 node under the Scenes node. Then open the Displayers
node and select the Geometry 1 node.
To display the surface of the mesh, tick the checkbox of the Mesh property
in the Properties window.
STAR-CCM+ User Guide Setting up the Models 3522
Version 4.04.011
Setting up the Models
Models define the primary variables of the simulation, including pressure,
temperature and velocity, and what mathematical formulation will be used
to generate the solution. In this example, the flow is turbulent and
compressible. The Coupled Flow model will be used together with the
default K-Epsilon Turbulence model.
In STAR-CCM+, the models are defined on a continuum.
What Is a Continuum?
A continuum essentially represents the substance (fluid or solid) being
modeled. It is generally defined as:
continuous, no part of it is distinct or distinguishable from adjacent
parts; and
nonspatial, it does not have spatiality in its own right.
A simulation can have multiple continua and continua can be defined in a
simulation before any mesh import, and once defined they do not have to
be used (associated with a region).
In addition to the models comprising the continuum, the continuum also
contains initial conditions and reference values.
Selecting Models
To gain access to the continuum, open the Continua node, which contains the
default Physics 1 node.
STAR-CCM+ User Guide Setting up the Models 3527
Version 4.04.011
Open the Physics 1 node and then the Models node to display the selected
models.
Setting Model Properties
After defining the continua models, you can reviewand change the model
properties if necessary via the object tree.
When you select the Gas model, properties such as dynamic viscosity are
defaulted to those for air. Since this problemuses air you need not change
those properties.
STAR-CCM+ User Guide Setting Initial Conditions 3529
Version 4.04.011
Setting Initial Conditions
Initial conditions in a continuum specify the initial field data for the
simulation. Examples of initial conditions are:
pressure;
temperature;
velocity components; and
turbulence quantities.
Each model requires sufficient information so that the models primary
variables can be set. In most cases this is done directly but for some models,
such as turbulence models, you may be offered the option of specifying the
information in a more convenient form (for example, turbulence intensity
and turbulent viscosity ratio instead of turbulent kinetic energy and
turbulent dissipation rate).
In steady-state simulations, the solution ought to converge independently
of the initial field. However, the initial field still affects the path to
convergence, and with it the cost in computing power. Therefore you
should specify initial conditions and values judiciously, particularly when
the physics is complex.
Specifying the Initial Conditions for the Case
The stagnation inlet boundary will have conditions set that correspond to a
Mach number of 0.75. The equivalent free stream velocity is roughly 300
m/s so this is the value you will use to initialize the velocity field.
STAR-CCM+ User Guide Dening the Region Continuum 3532
Version 4.04.011
Dening the Region Continuum
Each region must be associated with a continuum. On the other hand, each
continuum may be (but does not have to be) associated with one or more
regions. Youcan define multiple continua andassign a different one to each
region.
The imported mesh was composed of one region, which was named
subdomain-1. There is a simple way to determine which set of continua
models are allocated to the region.
Select the subdomain-1 node in the Regions node.
Look at the Continuumproperty in the Properties window. It should be set to
Physics 1, the name of the continuum where you defined all the models
earlier.
By default, all imported mesh regions are allocated to Physics 1.
During this tutorial you will only see one continuumin the drop-down list
above, but as you add more (to the Continua node in the simulation tree),
they will be added to the drop-down list. This process determines which
continua will be used in the analysis, though continua can be defined and
left unused.
STAR-CCM+ User Guide Setting Boundary Conditions and Values 3536
Version 4.04.011
reasonable decay of turbulence in the channel core (for the default
turbulence intensity).
Setting the Slip Wall Condition
To simulate the body in a wind tunnel, the upper boundary will be set to a
slip wall, thus avoiding the need to resolve the boundary layer on this wall.
The slip wall condition will be applied next to the upper (Slip_wall)
boundary. Open the Slip_wall node and then the Physics Conditions node.
Select the Shear Stress Specification node.
Set the Method property to Slip.
Viscous effects will be included as part of the analysis using default
turbulence settings.
Save the simulation.
STAR-CCM+ User Guide Visualizing the Solution 3538
Version 4.04.011
Visualizing the Solution
To see an example of how you can watch the solution developing you will
set up a newscalar scene, transformthe viewaround the vertical symmetry
plane and then set up the scene to watch the Mach number on the blunt
body and vertical symmetry plane.
Right-click on the Scenes node, and select the New Scene > Scalar pop-up
menu item.
A new Scalar Scene 1 display will appear.
First you will hide all parts except the blunt body itself and the vertical
symmetry plane. In the object tree, open the newScalar Scene 1 node under
STAR-CCM+ User Guide Monitoring Simulation Progress 3543
Version 4.04.011
Monitoring Simulation Progress
STAR-CCM+ can dynamically monitor virtually any quantity while the
solution develops. The process involves:
setting up a report that defines the quantity of interest and the region
parts that will be monitored;
defining a monitor based on that report, which controls the update
frequency and normalization characteristics; and
setting up an X-Y plot based on that monitor.
For this case, force will be monitored on the body in the x-direction of the
flow, which effectively is the total drag force. This process will start with
the report definition.
Setting up a Report
In the object tree, right-click on the Reports node and select
New Report > Force Coefficient in the pop-up menu.
This will create a newnode called Force Coefficient 1 under the Reports node.
STAR-CCM+ User Guide Monitoring Simulation Progress 3545
Version 4.04.011
The Inner_wall entry will now be listed in the Parts property of the
Force Coefficient 1 node.
The setup for the report is now complete, and a monitor and a plot can be
made from that report.
Setting up a Monitor and a Plot
Right-click on the Force Coefficient 1 node and select
Create Monitor and Plot from Report in the pop-up menu.
This will create a new node called Force Coefficient 1 Monitor under the
Monitors node.
The existing monitors in this branch of the simulation tree are the residual
monitors created by the selected models via the solvers that the models use.
STAR-CCM+ User Guide Running the Simulation 3548
Version 4.04.011
Running the Simulation
To run the simulation, click on the (Run) button in the Solution toolbar. If
you do not see this button then use the Solution > Run menu item. You could
also show the Solution toolbar by selecting Tools > Toolbars > Solution, and
then use the toolbar button.
The Residuals display will be created automatically and will show the
solvers progress. If necessary, click on the Residuals tab to bring the
Residuals plot into view. An example of a residual plot is shown in a
separate part of the User Guide. This example will look different fromyour
residuals, since the plot depends on the models selected.
The tabs at the top of the Graphics windowallowyou to select any one of the
active displays for viewing. Click on the tab of the Scalar Scene 1 display to
see the results. Rotate and zoom if desired for a better view.
During the run it is possible to stop the process by clicking on the (Stop)
button in the toolbar. If you do halt the simulation, you can resume it by
clicking on the (Run) button again. If left alone, the simulation will
continue until the stopping criterion of 300 iterations is satisfied.
After the run is finished, save the simulation.
Adjusting Solver Parameters and
STAR-CCM+ User Guide Adjusting Solver Parameters and Continuing 3550
Version 4.04.011
the residuals or a monitor plot, or you could add a stopping criterion based
ona monitor, assuming youknowa value that the monitor wouldhave once
the solution was converged.
Click on the (Run) button to continue running the simulation.
Disconnecting and Reconnecting
The client-server model used in STAR-CCM+ lets you start running a
simulation, disconnect the client from the running server, and then
reconnect at a later time to check on results. This is useful for freeing some
of your machines computing power, so that you can perform your other
tasks with different software while the STAR-CCM+ server continues to
solve your problem. You could also reconnect from a different machine if
you wish, even a machine of another architecture. So you could run a client
on a Windows machine connected to a server running on a Linux machine.
To disconnect the client from the server, select the Servers window of the
Explorer pane and see your simulation listed there.
STAR-CCM+ User Guide Adjusting Solver Parameters and Continuing 3552
Version 4.04.011
Selecting the node in the tree will display the server process properties in
the Properties window.
If the Clients property is empty (as shown above) then that server process
does not have a client connected to it and you may connect.
Do this by right-clicking on the server process node in the Servers tree and
selecting Connect from the pop-up menu.
When you reconnect, none of the previously created scenes and plots are
displayed in the Graphics window. To display a scene of interest, simply
double-click on its node in the simulation object tree, or right-click on the
node and select Open.
Completing the Run
At the end of the calculation, the Residuals display should showmost of the
residuals flattening out, which is a good indicator of convergence. To
STAR-CCM+ User Guide Visualizing Results 3554
Version 4.04.011
Visualizing Results
Once the solution is finished, you can examine the results in scalar and
vector scenes.
Examining Scalars
Make the Scalar Scene 1 display active to see the Mach number results for the
finished solution.
By default, Filled cell values are shown. To make the display smoother,
select the Scalar 1 node.
STAR-CCM+ User Guide Visualizing Results 3559
Version 4.04.011
Examining Vectors
This section will showyou howto examine velocity vectors in the model. In
this example, you will set up vectors in a reflected symmetry plane around
a solid-colored blunt body.
First, create a new scene by right-clicking on the Scenes node. Select
New Scene > Vector.
A new Vector Scene 1 display will appear.
We dont need the outlines that the Outline part displayer provides by
default, so we will reuse that displayer to show the blunt body as a solid
object.
STAR-CCM+ User Guide Plotting Data on a Slice 3564
Version 4.04.011
Plotting Data on a Slice
In this section you will create an x-y plot to visualize the pressure coefficient
(on the y-axis) along a slice of the blunt body. This requires creating a new
derivedpart for the slice, andthen creating a newplot basedon that derived
part.
Creating a Derived Part
The new derived part that will be created is the one- dimensional curve
along the surface of the blunt body shown in pink below.
Right-click on the Scenes node. Select New Scene > Geometry.
STAR-CCM+ User Guide 3569
Version 4.04.011
Plotting Simulation Data
Now that the derived part has been created, you will set up a new plot of
pressure coefficient against x coordinates of the new derived part.
In the bluntBody window, right-click on the Plots node and select
New > XY Plot.
This creates a newempty plot node in the tree and displays it in the Graphics
window.
STAR-CCM+ User Guide Adding Streamlines 3573
Version 4.04.011
Adding Streamlines
To visualize streamlines in STAR-CCM+, you will:
create a new scene;
create a new streamline derived part; and
add a streamline displayer, with suitable properties, to the new scene
based on the streamline derived part.
In this example, the streamline derived part will first be set up so that it
shows the recirculating flow behind the blunt body, and will then be
modified to show streamlines over the blunt body.
To create the new scene, right-click on the Scenes node, and select
New Scene > Geometry.
To create the streamline derived part, right-click on the Derived Parts node
and select New Part > Streamline... in the bluntBody window.
STAR-CCM+ User Guide Closing and Re-Opening the Simulation 3582
Version 4.04.011
Closing and Re-Opening the Simulation
Close the simulation by closing the bluntBody window.
It is easy to re-open the file and restore the displays. Select
File > Recent Files > .../bluntBody.sim from the top menus.
STAR-CCM+ User Guide Summary 3585
Version 4.04.011
Summary
This tutorial of STAR-CCM+ introduced the following steps:
Starting the code and creating a new simulation.
Importing the mesh.
Saving and naming the simulation.
Visualizing the imported geometry.
Changing names and types of boundaries.
Visualizing the three-dimensional mesh.
Selecting the models to be used.
Defining the initial conditions.
Defining the boundary conditions and values.
Setting the solver parameters and stopping criteria.
Setting up a monitoring report and plot.
Running the solver until the residuals are satisfactory.
Disconnecting from a server and reconnecting during a run.
Analyzing results using the visualization, monitor-plot and XY-plot
features.
Creating streamlines.
Re-opening the simulation.
For additional help please contact your local CD-adapco office. A list of
contacts can be found at: http://www.cd-adapco.com/contactus.htm.
Das könnte Ihnen auch gefallen
- STAR-CCM+ User Guide - Import GeometryDokument84 SeitenSTAR-CCM+ User Guide - Import Geometrynasir imtiazNoch keine Bewertungen
- Introduction 9.04Dokument93 SeitenIntroduction 9.04Wilfredo Nieves OsoriaNoch keine Bewertungen
- STAR-CCM+ User GuideDokument84 SeitenSTAR-CCM+ User GuideJuan Ignacio González100% (1)
- Surpac ConstraintsDokument13 SeitenSurpac ConstraintsDelfidelfi SatuNoch keine Bewertungen
- Rotating SystemDokument16 SeitenRotating Systemsb aliNoch keine Bewertungen
- CAESES OpenFOAM Propeller Integration TutorialDokument13 SeitenCAESES OpenFOAM Propeller Integration TutorialkayhanNoch keine Bewertungen
- Meshing 1Dokument20 SeitenMeshing 1sb aliNoch keine Bewertungen
- Meshing 2Dokument26 SeitenMeshing 2sb aliNoch keine Bewertungen
- Fluent Tut 09Dokument40 SeitenFluent Tut 09Saeed SaleemNoch keine Bewertungen
- STAR-CCM+ Guide Porous Media TutorialDokument13 SeitenSTAR-CCM+ Guide Porous Media Tutorialsb aliNoch keine Bewertungen
- Technical ReportDokument46 SeitenTechnical ReportBiruk YifruNoch keine Bewertungen
- Ansys Forte SectorMesh Tutorial r170Dokument16 SeitenAnsys Forte SectorMesh Tutorial r170vovanpedenko100% (1)
- SURPAC Model FillingDokument13 SeitenSURPAC Model FillingDelfidelfi SatuNoch keine Bewertungen
- Whats New in FLOW 3D v11.2Dokument5 SeitenWhats New in FLOW 3D v11.2Ahmad HelmiNoch keine Bewertungen
- ProCAST20091 TutorialsDokument213 SeitenProCAST20091 TutorialsKmilo Giraldo100% (1)
- NX WAVE Control Structure TutorialDokument31 SeitenNX WAVE Control Structure TutorialTomas Lopez100% (1)
- 01 SDuct With OpenFOAMDokument14 Seiten01 SDuct With OpenFOAMkayhanNoch keine Bewertungen
- CFD Simulation of Turbulent Flow in a Wind TunnelDokument9 SeitenCFD Simulation of Turbulent Flow in a Wind Tunnelabdul5721Noch keine Bewertungen
- PDMS Diff 12.1 - HelpDokument21 SeitenPDMS Diff 12.1 - Helpm_925Noch keine Bewertungen
- Tutorial EncounterDokument33 SeitenTutorial EncounterhardeepNoch keine Bewertungen
- FLOW 3Dv10 1 TutorialDokument42 SeitenFLOW 3Dv10 1 TutorialAnnas Fresti100% (1)
- The Essential BYOM ManualDokument18 SeitenThe Essential BYOM ManualDavor ProfesorNoch keine Bewertungen
- Creating & Editing Mesh TutorialDokument21 SeitenCreating & Editing Mesh TutorialRohit JindalNoch keine Bewertungen
- Underground Ring DesignDokument49 SeitenUnderground Ring Designfranklin_araya_3100% (1)
- Virtuoso ReferenceDokument13 SeitenVirtuoso ReferenceShivaksh SharmaNoch keine Bewertungen
- Customized Post Processing Using The Result Template ConceptDokument13 SeitenCustomized Post Processing Using The Result Template ConceptshochstNoch keine Bewertungen
- Guide To Image Clipping and SKC DrawingDokument14 SeitenGuide To Image Clipping and SKC DrawingTriccia LeahNoch keine Bewertungen
- Signal Generation Using TMS320C6713 ProcessorDokument5 SeitenSignal Generation Using TMS320C6713 ProcessorkaoutarNoch keine Bewertungen
- Simio Reference Guide PDFDokument815 SeitenSimio Reference Guide PDFKenneth Alfaro100% (1)
- PowerMILL User GuideDokument26 SeitenPowerMILL User GuideEduardo Aleman Reyna50% (2)
- Signal Generation Using TMS320C6713 ProcessorDokument6 SeitenSignal Generation Using TMS320C6713 ProcessorRAMESH BABU EEENoch keine Bewertungen
- Relayer GuideDokument19 SeitenRelayer Guidecg7316Noch keine Bewertungen
- Correlation Analysis TutorialDokument45 SeitenCorrelation Analysis TutorialAmogh R NalawadeNoch keine Bewertungen
- AIM R17 WS09 Pipe AssemblyDokument14 SeitenAIM R17 WS09 Pipe AssemblyArpach PachecoNoch keine Bewertungen
- VHDL TutorialDokument37 SeitenVHDL TutorialPedro Curahua MejíaNoch keine Bewertungen
- Lesson 1Dokument8 SeitenLesson 1The Rural manNoch keine Bewertungen
- ABAQUS Tutorial-Steel PlateDokument69 SeitenABAQUS Tutorial-Steel PlateRabee ShammasNoch keine Bewertungen
- Autodesk Inventor Assembly OptimizationDokument8 SeitenAutodesk Inventor Assembly Optimizationjack-bcNoch keine Bewertungen
- HW11.0.120-HWDesktop ReleasenotesDokument62 SeitenHW11.0.120-HWDesktop ReleasenotesAltairKoreaNoch keine Bewertungen
- Sacs MarcieladewaDokument15 SeitenSacs MarcieladewajachoijachoiNoch keine Bewertungen
- Digitized Shape Editor V5R19Dokument95 SeitenDigitized Shape Editor V5R19zaid_msd786Noch keine Bewertungen
- STAR CCM+Foundation Part1sDokument110 SeitenSTAR CCM+Foundation Part1smujikag75% (4)
- OPNET Modeler - Introduction LTE SimulationDokument16 SeitenOPNET Modeler - Introduction LTE SimulationAnonymous TTVlXoNoch keine Bewertungen
- HP Advanced Design System: Helpful HintsDokument13 SeitenHP Advanced Design System: Helpful HintsyazorcanNoch keine Bewertungen
- ME232 In-Class Finite Element Problem 1) Introduction: Fixed Attachment at Wall. All Six DOF Restricted. Load 100 LBDokument5 SeitenME232 In-Class Finite Element Problem 1) Introduction: Fixed Attachment at Wall. All Six DOF Restricted. Load 100 LBDevesh KumarNoch keine Bewertungen
- Simulate Linear Systems LabDokument7 SeitenSimulate Linear Systems LabErcanŞişkoNoch keine Bewertungen
- Cadence IntroductionDokument15 SeitenCadence Introductiondragos_bondNoch keine Bewertungen
- Ae4131 Abaqus Lecture 3Dokument33 SeitenAe4131 Abaqus Lecture 3ibrahim alshaikhNoch keine Bewertungen
- AE4131 ABAQUS Lecture 3Dokument33 SeitenAE4131 ABAQUS Lecture 3ibrahim alshaikhNoch keine Bewertungen
- Simulink Code GenerationDokument45 SeitenSimulink Code GenerationKen LeNoch keine Bewertungen
- Mulit Phase 1Dokument20 SeitenMulit Phase 1sb aliNoch keine Bewertungen
- Frame Analysis: Topics in This SectionDokument24 SeitenFrame Analysis: Topics in This SectionNur KarimNoch keine Bewertungen
- Eee 336 L3Dokument24 SeitenEee 336 L3Rezwan ZakariaNoch keine Bewertungen
- Deform 2D Version 8.1: 5038 Reed Road Columbus, Ohio, 43220 Tel: (614) 451-8330 Fax: (614) 451-8325Dokument6 SeitenDeform 2D Version 8.1: 5038 Reed Road Columbus, Ohio, 43220 Tel: (614) 451-8330 Fax: (614) 451-8325bsoumya 123456Noch keine Bewertungen
- SAP Variant Configuration: Your Successful Guide to ModelingVon EverandSAP Variant Configuration: Your Successful Guide to ModelingBewertung: 5 von 5 Sternen5/5 (2)
- NX 9 for Beginners - Part 1 (Getting Started with NX and Sketch Techniques)Von EverandNX 9 for Beginners - Part 1 (Getting Started with NX and Sketch Techniques)Bewertung: 3.5 von 5 Sternen3.5/5 (8)
- Hacks To Crush Plc Program Fast & Efficiently Everytime... : Coding, Simulating & Testing Programmable Logic Controller With ExamplesVon EverandHacks To Crush Plc Program Fast & Efficiently Everytime... : Coding, Simulating & Testing Programmable Logic Controller With ExamplesBewertung: 5 von 5 Sternen5/5 (1)
- C & C++ Interview Questions You'll Most Likely Be Asked: Job Interview Questions SeriesVon EverandC & C++ Interview Questions You'll Most Likely Be Asked: Job Interview Questions SeriesNoch keine Bewertungen
- Certified Solidworks Professional Advanced Weldments Exam PreparationVon EverandCertified Solidworks Professional Advanced Weldments Exam PreparationBewertung: 5 von 5 Sternen5/5 (1)
- Chapter (2) Double Entry ExerciseDokument2 SeitenChapter (2) Double Entry ExerciseJames Milzer100% (1)
- Mikiel Hollingsworth - Mathematics SBADokument9 SeitenMikiel Hollingsworth - Mathematics SBAmikeyNoch keine Bewertungen
- Organizational Behaviour ProjectDokument2 SeitenOrganizational Behaviour ProjectDarmmini MiniNoch keine Bewertungen
- June 2006 CAPE Law U1 P2Dokument4 SeitenJune 2006 CAPE Law U1 P2The CaribbeanSpyNoch keine Bewertungen
- Power Steering CalcDokument1 SeitePower Steering CalcKarthik KrNoch keine Bewertungen
- Case - Rule 60 Case 7 Sapugay Vs CA (Digest)Dokument3 SeitenCase - Rule 60 Case 7 Sapugay Vs CA (Digest)Fe FernandezNoch keine Bewertungen
- Appointment Tanod Reloj BonifacioDokument1 SeiteAppointment Tanod Reloj Bonifacioemil leronaNoch keine Bewertungen
- Teen Stress and PressureDokument5 SeitenTeen Stress and Pressurenhat anh nguyenNoch keine Bewertungen
- I'm A Girl, Special Me - Shelley MettenDokument28 SeitenI'm A Girl, Special Me - Shelley MettenLinh Giang Pham100% (1)
- Stations of The CrossDokument6 SeitenStations of The CrossdeevoncNoch keine Bewertungen
- Week 4a Signature AssignmentDokument20 SeitenWeek 4a Signature Assignmentapi-400800643Noch keine Bewertungen
- Final Demonstration Teaching Schedule: Pangasinan State UniversityDokument2 SeitenFinal Demonstration Teaching Schedule: Pangasinan State UniversityVee L.Noch keine Bewertungen
- Compendium of World (Volume 1)Dokument256 SeitenCompendium of World (Volume 1)Fernando RossiNoch keine Bewertungen
- Algis Uždavinys - Orpheus and The Roots of Platonism (2011, Matheson Trust)Dokument108 SeitenAlgis Uždavinys - Orpheus and The Roots of Platonism (2011, Matheson Trust)Reyje Kab100% (2)
- GRADES 1 To 12 Daily Lesson Log 7 Mapeh/Music 2 Sessions-2 Hours 2 Quarter Session1 Session2 Session3 Session4Dokument4 SeitenGRADES 1 To 12 Daily Lesson Log 7 Mapeh/Music 2 Sessions-2 Hours 2 Quarter Session1 Session2 Session3 Session4Jhenny Cyee Zee86% (7)
- Mark Ptashne and Alexander Gann-Genes and Signals (2001) PDFDokument209 SeitenMark Ptashne and Alexander Gann-Genes and Signals (2001) PDFSatyadev PolisettiNoch keine Bewertungen
- Sophie's Fantasies About Meeting Soccer Star Danny CaseyDokument18 SeitenSophie's Fantasies About Meeting Soccer Star Danny Caseydragon draksterNoch keine Bewertungen
- Come To Jesus - ChartDokument1 SeiteCome To Jesus - ChartLaura Iova VioletaNoch keine Bewertungen
- Herbal Simples Approved For Modern Uses of Cure by Fernie, William Thomas, 1830Dokument416 SeitenHerbal Simples Approved For Modern Uses of Cure by Fernie, William Thomas, 1830Gutenberg.org100% (4)
- Stabilization of Black Cotton Soil Using Rbi Grade-81: B. Tech. Major Project ReportDokument51 SeitenStabilization of Black Cotton Soil Using Rbi Grade-81: B. Tech. Major Project ReportMr.Bhaskar WabhitkarNoch keine Bewertungen
- FallaciesDokument42 SeitenFallaciesDN NLLNoch keine Bewertungen
- The Protective Effects of Brief Mindfulness Meditation TrainingDokument9 SeitenThe Protective Effects of Brief Mindfulness Meditation TrainingmsanchezpsiNoch keine Bewertungen
- A. B. C. 2. A. B. C. D. E. F.: Part A: Multiple-Multiple ChoiceDokument24 SeitenA. B. C. 2. A. B. C. D. E. F.: Part A: Multiple-Multiple ChoiceAnn Coleen KayNoch keine Bewertungen
- Discharge Summary FormatDokument14 SeitenDischarge Summary Formatenumula kumarNoch keine Bewertungen
- Ashura Day's Historical Dimension and Place in Ottoman Religious LifeDokument24 SeitenAshura Day's Historical Dimension and Place in Ottoman Religious LifeŞevval SeyfiNoch keine Bewertungen
- External Review of Riverside County Department of Public Social Services, Child Services DivisionDokument7 SeitenExternal Review of Riverside County Department of Public Social Services, Child Services DivisionThe Press-Enterprise / pressenterprise.comNoch keine Bewertungen
- Validity of Cousins' Marriage in ArizonaDokument2 SeitenValidity of Cousins' Marriage in ArizonaReVels 91Noch keine Bewertungen
- 06 AmazonDokument17 Seiten06 AmazonmaheshpatelNoch keine Bewertungen
- 10 Common Job Interview Questions and How To Answer ThemDokument9 Seiten10 Common Job Interview Questions and How To Answer ThemBala NNoch keine Bewertungen
- Acute Renal Failure - PPT 1Dokument36 SeitenAcute Renal Failure - PPT 1Jay PaulNoch keine Bewertungen