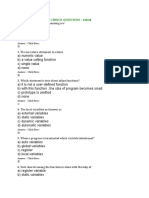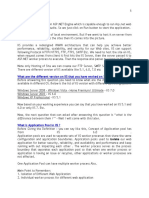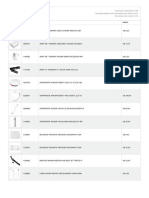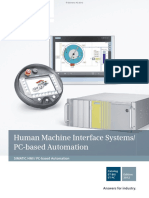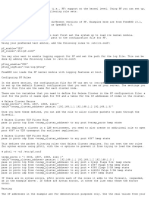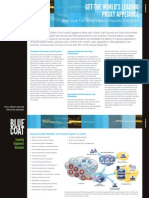Beruflich Dokumente
Kultur Dokumente
(E4111) P5KPL Se
Hochgeladen von
Драгица ЈахурићOriginalbeschreibung:
Originaltitel
Copyright
Verfügbare Formate
Dieses Dokument teilen
Dokument teilen oder einbetten
Stufen Sie dieses Dokument als nützlich ein?
Sind diese Inhalte unangemessen?
Dieses Dokument meldenCopyright:
Verfügbare Formate
(E4111) P5KPL Se
Hochgeladen von
Драгица ЈахурићCopyright:
Verfügbare Formate
M
o
t
h
e
r
b
o
a
r
d
P5KPL SE
ii
E4111
First Edition
August 2008
Copyright 2008 ASUSTeK COMPUTER INC. All Rights Reserved.
No part of this manual, including the products and software described in it, may be reproduced,
transmitted, transcribed, stored in a retrieval system, or translated into any language in any form or by any
means, except documentation kept by the purchaser for backup purposes, without the express written
permission of ASUSTeK COMPUTER INC. (ASUS).
Product warranty or service will not be extended if: (1) the product is repaired, modifed or altered, unless
such repair, modifcation of alteration is authorized in writing by ASUS; or (2) the serial number of the
product is defaced or missing.
ASUS PROVIDES THIS MANUAL AS IS WITHOUT WARRANTY OF ANY KIND, EITHER EXPRESS
OR IMPLIED, INCLUDING BUT NOT LIMITED TO THE IMPLIED WARRANTIES OR CONDITIONS OF
MERCHANTABILITY OR FITNESS FOR A PARTICULAR PURPOSE. IN NO EVENT SHALL ASUS, ITS
DIRECTORS, OFFICERS, EMPLOYEES OR AGENTS BE LIABLE FOR ANY INDIRECT, SPECIAL,
INCIDENTAL, OR CONSEQUENTIAL DAMAGES (INCLUDING DAMAGES FOR LOSS OF PROFITS,
LOSS OF BUSINESS, LOSS OF USE OR DATA, INTERRUPTION OF BUSINESS AND THE LIKE),
EVEN IF ASUS HAS BEEN ADVISED OF THE POSSIBILITY OF SUCH DAMAGES ARISING FROM ANY
DEFECT OR ERROR IN THIS MANUAL OR PRODUCT.
SPECIFICATIONS AND INFORMATION CONTAINED IN THIS MANUAL ARE FURNISHED FOR
INFORMATIONAL USE ONLY, AND ARE SUBJECT TO CHANGE AT ANY TIME WITHOUT NOTICE,
AND SHOULD NOT BE CONSTRUED AS A COMMITMENT BY ASUS. ASUS ASSUMES NO
RESPONSIBILITY OR LIABILITY FOR ANY ERRORS OR INACCURACIES THAT MAY APPEAR IN THIS
MANUAL, INCLUDING THE PRODUCTS AND SOFTWARE DESCRIBED IN IT.
Products and corporate names appearing in this manual may or may not be registered trademarks or
copyrights of their respective companies, and are used only for identifcation or explanation and to the
owners beneft, without intent to infringe.
iii
Contents
Notices ......................................................................................................... vi
Safety information ..................................................................................... vii
About this guide ....................................................................................... viii
P5KPL SE specifcations summary ........................................................... x
Chapter 1: Product introduction
1.1 Welcome! ...................................................................................... 1-2
1.2 Package contents ......................................................................... 1-2
1.3 Special features ............................................................................ 1-2
1.3.1 Product highlights ........................................................... 1-2
1.3.2 ASUS Special features ................................................... 1-4
1.3.3 ASUS Overclocking features .......................................... 1-4
1.4 Before you proceed ..................................................................... 1-5
1.5 Motherboard overview ................................................................. 1-6
1.5.1 Placement direction ........................................................ 1-6
1.5.2 Screw holes .................................................................... 1-6
1.5.3 Motherboard layout ......................................................... 1-7
1.6 Central Processing Unit (CPU) ................................................... 1-8
1.6.1 Installing the CPU ........................................................... 1-8
1.6.2 Installing the CPU heatsink and fan ...............................1-11
1.6.3 Uninstalling the CPU heatsink and fan ......................... 1-13
1.7 System memory ......................................................................... 1-15
1.7.1 Overview ....................................................................... 1-15
1.7.2 Memory confgurations .................................................. 1-16
1.7.3 Installing a DIMM .......................................................... 1-20
1.7.4 Removing a DIMM ........................................................ 1-20
1.8 Expansion slots .......................................................................... 1-21
1.8.1 Installing an expansion card ......................................... 1-21
1.8.2 Confguring an expansion card ..................................... 1-21
1.8.3 Interrupt assignments ................................................... 1-22
1.8.4 PCI slots ........................................................................ 1-23
1.8.5 PCI Express x1 slot ....................................................... 1-23
1.8.6 PCI Express x16 slot ..................................................... 1-23
1.9 Jumper ........................................................................................ 1-24
1.10 Connectors ................................................................................. 1-25
iv
Contents
1.10.1 Rear panel connectors .................................................. 1-25
1.10.2 Internal connectors ....................................................... 1-27
Chapter 2: BIOS setup
2.1 Managing and updating your BIOS ............................................ 2-2
2.1.1 Creating a bootable foppy disk ....................................... 2-2
2.1.2 ASUS EZ Flash 2 utility ................................................... 2-4
2.1.3 AFUDOS utility ................................................................ 2-5
2.1.4 ASUS CrashFree BIOS 3 utility ...................................... 2-7
2.1.5 ASUS Update utility ........................................................ 2-9
2.2 BIOS setup program .................................................................. 2-12
2.2.1 BIOS menu screen ........................................................ 2-13
2.2.2 Menu bar ....................................................................... 2-13
2.2.3 Navigation keys ............................................................. 2-13
2.2.4 Menu items ................................................................... 2-14
2.2.5 Sub-menu items ............................................................ 2-14
2.2.6 Confguration felds ....................................................... 2-14
2.2.7 Pop-up window ............................................................. 2-14
2.2.8 Scroll bar ....................................................................... 2-14
2.2.9 General help ................................................................. 2-14
2.3 Main menu .................................................................................. 2-15
2.3.1 System Time ................................................................. 2-15
2.3.2 System Date ................................................................. 2-15
2.3.3 Legacy Diskette A ........................................................ 2-15
2.3.4 Primary IDE Master/Slave, SATA 1~4 ................................. 2-16
2.3.5 IDE Confguration .......................................................... 2-17
2.3.6 System Information ....................................................... 2-18
2.4 Advanced menu ......................................................................... 2-19
2.4.1 JumperFree Confguration ............................................ 2-19
2.4.2 USB Confguration ........................................................ 2-22
2.4.3 CPU Confguration ........................................................ 2-23
2.4.4 Chipset .......................................................................... 2-24
2.4.5 Onboard Devices Confguration .................................... 2-26
2.4.6 PCI PnP ........................................................................ 2-27
2.5 Power menu ................................................................................ 2-28
v
Contents
2.5.1 Suspend Mode .............................................................. 2-28
2.5.2 ACPI 2.0 Support ......................................................... 2-28
2.5.3 ACPI APIC Support ....................................................... 2-28
2.5.4 APM Confguration ........................................................ 2-29
2.5.5 Hardware Monitor ......................................................... 2-30
2.6 Boot menu .................................................................................. 2-31
2.6.1 Boot Device Priority ...................................................... 2-31
2.6.2 Boot Settings Confguration .......................................... 2-32
2.6.3 Security ......................................................................... 2-33
2.7 Tools menu ................................................................................. 2-35
2.7.1 ASUS EZ Flash 2 .......................................................... 2-35
2.7.2 AI NET 2........................................................................ 2-36
2.8 Exit menu .................................................................................... 2-37
Chapter 3: Software support
3.1 Installing an operating system ................................................... 3-2
3.2 Support DVD information ............................................................ 3-2
3.2.1 Running the support DVD ............................................... 3-2
3.2.2 Drivers menu ................................................................... 3-3
3.2.3 Utilities menu .................................................................. 3-4
3.2.4 Manual menu .................................................................. 3-6
3.2.5 ASUS Contact information .............................................. 3-6
Appendix: CPU features
A.1 Intel
EM64T ..................................................................................A-2
Using the Intel
EM64T feature ...................................................... A-2
A.2 Enhanced Intel SpeedStep
Technology (EIST) ........................A-2
A.2.1 System requirements ...................................................... A-2
A.2.2 Using the EIST ................................................................ A-3
A.3 Intel
Hyper-Threading Technology ...........................................A-4
Using the Hyper-Threading Technology ........................................ A-4
vi
Notices
Federal Communications Commission Statement
This device complies with Part 15 of the FCC Rules. Operation is subject to the
following two conditions:
This device may not cause harmful interference, and
This device must accept any interference received including interference that
may cause undesired operation.
This equipment has been tested and found to comply with the limits for a
Class B digital device, pursuant to Part 15 of the FCC Rules. These limits are
designed to provide reasonable protection against harmful interference in a
residential installation. This equipment generates, uses and can radiate radio
frequency energy and, if not installed and used in accordance with manufacturers
instructions, may cause harmful interference to radio communications. However,
there is no guarantee that interference will not occur in a particular installation. If
this equipment does cause harmful interference to radio or television reception,
which can be determined by turning the equipment off and on, the user is
encouraged to try to correct the interference by one or more of the following
measures:
Reorient or relocate the receiving antenna.
Increase the separation between the equipment and receiver.
Connect the equipment to an outlet on a circuit different from that to which the
receiver is connected.
Consult the dealer or an experienced radio/TV technician for help.
Canadian Department of Communications Statement
This digital apparatus does not exceed the Class B limits for radio noise emissions
from digital apparatus set out in the Radio Interference Regulations of the
Canadian Department of Communications.
This class B digital apparatus complies with Canadian ICES-003.
The use of shielded cables for connection of the monitor to the graphics card is
required to assure compliance with FCC regulations. Changes or modifcations
to this unit not expressly approved by the party responsible for compliance
could void the users authority to operate this equipment.
vii
Safety information
Electrical safety
To prevent electrical shock hazard, disconnect the power cable from the
electrical outlet before relocating the system.
When adding or removing devices to or from the system, ensure that the
power cables for the devices are unplugged before the signal cables are
connected. If possible, disconnect all power cables from the existing system
before you add a device.
Before connecting or removing signal cables from the motherboard, ensure
that all power cables are unplugged.
Seek professional assistance before using an adpater or extension cord.
These devices could interrupt the grounding circuit.
Make sure that your power supply is set to the correct voltage in your area.
If you are not sure about the voltage of the electrical outlet you are using,
contact your local power company.
If the power supply is broken, do not try to fx it by yourself. Contact a
qualifed service technician or your retailer.
Operation safety
Before installing the motherboard and adding devices on it, carefully read all
the manuals that came with the package.
Before using the product, make sure all cables are correctly connected and the
power cables are not damaged. If you detect any damage, contact your dealer
immediately.
To avoid short circuits, keep paper clips, screws, and staples away from
connectors, slots, sockets and circuitry.
Avoid dust, humidity, and temperature extremes. Do not place the product in
any area where it may become wet.
Place the product on a stable surface.
If you encounter technical problems with the product, contact a qualifed
service technician or your retailer.
This symbol of the crossed out wheeled bin indicates that the product (electrical
and electronic equipment, Mercury-containing button cell battery) should not
be placed in municipal waste. Check local regulations for disposal of electronic
products.
viii
About this guide
This user guide contains the information you need when installing and confguring
the motherboard.
How this guide is organized
This manual contains the following parts:
Chapter 1: Product introduction
This chapter describes the features of the motherboard and the new
technology it supports. It also lists the hardware setup procedures that you
have to perform when installing system components. It includes description of
the jumpers and connectors on the motherboard.
Chapter 2: BIOS setup
This chapter tells how to change system settings through the BIOS Setup
menus. Detailed descriptions of the BIOS parameters are also provided.
Chapter 3: Software support
This chapter describes the contents of the support DVD that comes with the
motherboard package.
Appendix: CPU features
This Appendix describes the CPU features that the motherboard supports.
Where to fnd more information
Refer to the following sources for additional information and for product and
software updates.
1. ASUS websites
The ASUS website provides updated information on ASUS hardware and
software products. Refer to the ASUS contact information.
2. Optional documentation
Your product package may include optional documentation, such as warranty
fyers, that may have been added by your dealer. These documents are not
part of the standard package.
ix
Conventions used in this guide
To make sure that you perform certain tasks properly, take note of the following
symbols used throughout this manual.
Typography
Bold text Indicates a menu or an item to select.
Italics Used to emphasize a word or a phrase.
<Key> Keys enclosed in the less-than and greater-than sign
means that you must press the enclosed key.
Example: <Enter> means that you must press the
Enter or Return key.
<Key1>+<Key2>+<Key3> If you must press two or more keys simultaneously, the
key names are linked with a plus sign (+).
Example: <Ctrl>+<Alt>+<D>
Command Means that you must type the command exactly
as shown, then supply the required item or value
enclosed in brackets.
Example: At the DOS prompt, type the command line:
afudos /i[flename]
afudos /iP5KPLSE.ROM
DANGER/WARNING: Information to prevent injury to yourself
when trying to complete a task.
CAUTION: Information to prevent damage to the components
when trying to complete a task.
NOTE: Tips and additional information to help you complete a
task.
IMPORTANT: Instructions that you MUST follow to complete a
task.
x
P5KPL SE specifcations summary
(continued on the next page)
CPU LGA775 socket for Intel
Core2 Quad/Core2
Extreme/Core2 Duo/Pentium
Extreme/Pentium
D/Pentium
4/Celeron
Sequence Processors
Intel
Hyper-Threading Technology ready
Supports next generation 45nm multi-core CPU
Supports Intel
E64MT Technology
Supports Enhanced Intel SpeedStep
Technology (EIST)
(Refer to www.asus.com for Intel CPU support list)
Chipset Northbridge: Intel
G31
Southbridge: Intel
ICH7
Front Side Bus 1600 (overclocking)/1333/1066/800 MHz
Memory Dual channel memory architecture
2 x 240-pin DIMM sockets supports unbuffered non-ECC
4GB 1066 (overclocking)*/800/667 MHz DDR2 memory
modules
* Due to the chipsets limitation, the actual running frequency is
limited by the FSB.
When installing total memory of 4GB capacity or more,
Windows
32-bit operation system may only recognize less
than 3GB. Hence, a total installed memory of less than 3GB is
recommended.
Refer to www.asus.com or this user manual for the Memory
QVL (Qualifed Vendors Lists).
Expansion Slots 1 x PCI Express x16 slot
3 x PCI Express x1 slots
3 x PCI slots
Storage Southbridge Intel
ICH7 supports:
- 1 x UltraDMA 100/66 hard disk drive
- 4 x SATA 150/300 ports
LAN PCIe Gigabit LAN
ASUS Overclocking
Features
Stepless Frequency Selection (SFS):
- FSB tuning from 200 MHz up to 600 MHz at 1MHz
increment
ASUS C.P.R. (CPU Parameter Recall)
CPU Lock free
CPU Multiplier
ASUS Special Features ASUS CrashFree BIOS 3
ASUS Q-Fan
ASUS EZ Flash 2
ASUS MyLogo 2
AI NET 2
xi
P5KPL SE specifcations summary
Rear panel 1 x PS/2 keyboard port
1 x PS/2 mouse port
1 x Parallel port
1 x COM
1 x LAN (RJ-45) port
4 x USB 2.0 ports
6-channel audio
Internal connectors 2 x USB 2.0 connectors support additional 4 USB 2.0 ports
1 x Floppy disk drive connector
1 x IDE connector for two devices
4 x Serial ATA connectors
1 x CPU fan connector
1 x Front panel audio connector
1 x CD audio in connector
1 x 24-pin EPS 12 V power connector
1 x 4-pin ATX 12 V power connector
System panel connector
Audio Realtek
ALC 662 6-channel High Defnition Audio
CODEC
Supports Jack-detect, Anti Pop Funtion
Compatible with Vista Premium OS
USB Max. 8 x USB 2.0 ports (4 ports at mid-board, 4 ports at
rear panel)
BIOS features 8 Mb Flash ROM, AMI BIOS, Special H / W write
protection, PnP, DMI v2.0, WfM2.0, SM BIOS v2.5,
ACPI v2.0
Manageability WOL by PME (Power Management Event) , WOR by PME,
WOR
Supported OS Windows 32-bit XP/Vista & 64-bit XP/Vista
Support DVD contents Drivers
ASUS PC Probe II
ASUS LiveUpdate utility
Bundled software
Accessories 1 x Serial ATA cables
1 x Serial ATA power cables
1 x UltraDMA 100 / 66 cable
1 x I/O shield
User guide
Form factor ATX form factor: 12 in x 8 in (30.5 cm x 20.3 cm)
*Specifcations are subject to change without notice.
xii
1
Chapter 1: Product
introduction
This chapter describes the motherboard
features and the new technologies
it supports.
1-2 Chapter 1: Product introduction
1.1 Welcome!
Thank you for buying an ASUS
P5KPL SE motherboard!
The motherboard delivers a host of new features and latest technologies, making it
another standout in the long line of ASUS quality motherboards!
Before you start installing the motherboard, and hardware devices on it, check the
items in your package with the list below.
If any of the above items is damaged or missing, contact your retailer.
1.2 Package contents
Check your motherboard package for the following items.
Motherboard ASUS P5KPL SE
Cables 1 x Ultra DMA 100 / 66 cable
1 x SATA cables
1 x SATA power cables
Accessories I/O shield
Application DVD ASUS motherboard support DVD
Documentation User guide
1.3 Special features
1.3.1 Product highlights
Green ASUS
This motherboard and its packaging comply with the European Unions Restriction
on the use of Hazardous Substances (RoHS). This is in line with the ASUS vision
of creating environment-friendly and recyclable products/packaging to safeguard
consumers health while minimizing the impact on the environment.
LGA775 Intel
Quad-core Processor Ready
This motherboard supports the latest powerful and energy effcient processors
from Intel. Intel Quad-core is based on the Intel Core Microarchitecture process
technology that allows users to step up to new levels of gaming experience and
multi-tasking performance.
Combined with 1600 (overclocking)/1333/1066/800 of front side bus (FSB), this
motherboard guarantees enhanced user experience in the digital home and offce.
ASUS P5KPL SE 1-3
Intel
Core2 Processor Ready
This motherboard supports the latest Intel
Core2 processor in the LGA775
package. With the new Intel
Core microarchitecture technology and
1600 (overclocking)/1333/1066/800 MHz FSB, Intel
Core2 processor is
designed to provide powerful and energy effcient performance.
DDR2 memory support
The motherboard supports DDR2 memory that features data transfer rates of
1066 (overclocking)/800/667MHz to meet the higher bandwidth requirements of
the latest 3D graphics, multimedia, and Internet applications. The dual-channel
DDR2 architecture doubles the bandwidth of your system memory to boost system
performance, eliminating bottlenecks with peak bandwidths of up to 12.8 GB/s
(17.0 GB/s when overclocking 1066). Without restriction to the memory size across
the two channels, the motherboard allows you to install DIMMs with different
memory size and enjoy dual-channel feature at the same time. See page 1-15 for
details.
Serial ATA 3 Gb/s technology
This motherboard supports the next-generation hard drives based on the Serial
ATA (SATA) 3 Gb/s storage specifcation, delivering enhanced scalability and
doubling the bus bandwidth for high-speed data retrieval and saves. Easily backup
photos, videos and other entertainment contents to external devices. See page
1-29 for details.
High Defnition Audio
Enjoy high-end sound quality on your PC! The onboard 6-channel HD audio (High
Defnition Audio, previously codenamed Azalia) CODEC enables high-quality
192KHz/24-bit audio output, jack-detect feature.
Gigabit LAN solution
PCI Express Gb LAN controller delivers transfer speeds up to ten times faster than
conventional 10/100/1000 Ethernet connections. Gigabit LAN is the networking
standard for the early future and is ideal for handling large amounts of data such
as video, audio, and voice. See page 1-25 for details.
1-4 Chapter 1: Product introduction
1.3.2 ASUS Special features
ASUS Q-Fan technology
The ASUS Q-Fan technology smartly adjusts the fan speeds according to the
system loading to ensure quiet, cool, and effcient operation. See page 2-30 for
details.
ASUS MyLogo2
This feature allows you to convert your favorite photo into a 256-color boot logo for
a more colorful and vivid image on your screen. See page 2-32 for details.
ASUS EZ Flash 2
EZ Flash 2 is a user-friendly BIOS update utility. Simply press the predefned
hotkey to launch the utility and update the BIOS without entering the OS. Update
your BIOS easily without preparing a bootable diskette or using an OS-based fash
utility. See page 2-4 for details.
ASUS CrashFree BIOS 3
The ASUS CrashFree BIOS 3 allows users to restore corrupted BIOS data from a
USB fash disk containing the BIOS fle. See page 2-7 for details.
AI NET 2
AI NET 2 is a BIOS-based diagnostic tool that detects and reports Ethernet cable
faults and shorts. With this utility, you can easily monitor the condition of the
Ethernet cable(s) connected to the Marvell
LAN (RJ-45) port. During the bootup
process, AI NET 2 immediately diagnoses the LAN cable and reports shorts and
faults up to 100 meters at 1 meter accuracy. See page 2-36 for details.
1.3.3 ASUS Overclocking features
C.P.R. (CPU Parameter Recall)
The C.P.R. feature of the motherboard BIOS allows automatic re-setting to the
BIOS default settings in case the system hangs due to overclocking. When the
system hangs due to overclocking, C.P.R. eliminates the need to open the system
chassis and clear the RTC data. Simply shut down and reboot the system, and the
BIOS automatically restores the CPU default setting for each parameter.
ASUS P5KPL SE 1-5
1.4 Before you proceed
Take note of the following precautions before you install motherboard components
or change any motherboard settings.
Unplug the power cord from the wall socket before touching any
component.
Use a grounded wrist strap or touch a safely grounded object or
a metal object, such as the power supply case, before handling
components to avoid damaging them due to static electricity.
Hold components by the edges to avoid touching the ICs on them.
Whenever you uninstall any component, place it on a grounded
antistatic pad or in the bag that came with the component.
Before you install or remove any component, ensure
that the ATX power supply is switched off or the power cord is detached
from the power supply. Failure to do so may cause severe damage to the
motherboard, peripherals, and/or components.
Onboard LED
The motherboard comes with a standby power LED that lights up to indicate
that the system is ON, in sleep mode, or in soft-off mode. This is a reminder
that you should shut down the system and unplug the power cable before
removing or plugging in any motherboard component. The illustration below
shows the location of the onboard LED.
SB_PWR
ON
Standy Power Powered Off
OFF
P5KPL SE
P5KPL SE Onboard LED
1-6 Chapter 1: Product introduction
1.5 Motherboard overview
Before you install the motherboard, study the confguration of your chassis to
ensure that the motherboard fts into it.
Do not overtighten the screws! Doing so can damage the motherboard.
1.5.1 Placement direction
When installing the motherboard, ensure that you place it into the chassis in the
correct orientation. The edge with external ports goes to the rear part of the chassis
as indicated in the image below.
1.5.2 Screw holes
Place six (6) screws into the holes indicated by circles to secure the motherboard
to the chassis.
Ensure to unplug the power cord before installing or removing the motherboard.
Failure to do so can cause you physical injury and damage motherboard
components.
P5KPL SE
Place this side towards
the rear of the chassis
ASUS P5KPL SE 1-7
1.5.3 Motherboard layout
Refer to section 1.10 Connectors for more information about rear panel
connectors and internal connectors.
P5KPL SE
PCIEX16
PCIEX1_1
PCIEX1_2
PCIEX1_3
PCI2
PCI3
PCI1
P
R
I
_
I
D
E
F
L
O
P
P
Y
USB78
USB56
SPDIF_OUT
AAFP
ICS
9LPRS954A3GLF
CD
ATX12V
E
A
T
X
P
W
R
CPU_FAN
Intel
G31 B0
Lithium Cell
CMOS Power
Super
I/O
ALC662
RTL
8111C
8Mb
BIOS
20.3cm(8.0in)
3
0
.
5
c
m
(
1
2
i
n
)
LGA775
Intel
ICH7
D
D
R
2
D
I
M
M
_
A
1
(
6
4
b
i
t
,
2
4
0
-
p
i
n
m
o
d
u
l
e
)
D
D
R
2
D
I
M
M
_
B
1
(
6
4
b
i
t
,
2
4
0
-
p
i
n
m
o
d
u
l
e
)
SATA1 SATA3 SATA2 SATA4
CLRTC
SPEAKER
AUDIO
KBMS
L
P
T
C
O
M
1
LAN1_USB12
USB34
SB_PWR
F_PANEL
1-8 Chapter 1: Product introduction
1.6 Central Processing Unit (CPU)
The motherboard comes with a surface mount LGA775 socket designed for the
Intel
Core
2 Quad/Core
2 Extreme/Core
2 Duo/Pentium
Extreme/
Pentium
D/Pentium
4/Celeron
Sequence Processors.
Upon purchase of the motherboard, ensure that the PnP cap is on
the socket and the socket contacts are not bent. Contact your retailer
immediately if the PnP cap is missing, or if you see any damage to the PnP
cap/socket contacts/motherboard components. ASUS will shoulder the cost
of repair only if the damage is shipment/transit-related.
Keep the cap after installing the motherboard. ASUS will process Return
Merchandise Authorization (RMA) requests only if the motherboard comes
with the cap on the LGA775 socket.
The product warranty does not cover damage to the socket contacts
resulting from incorrect CPU installation/removal, or misplacement/loss/
incorrect removal of the PnP cap.
Ensure that the AC power is off before you install the CPU.
If installing a dual-core CPU, connect the chassis fan cable to the chassis
fan connector to ensure system stability.
1.6.1 Installing the CPU
To install a CPU:
1. Locate the CPU socket on the motherboard.
Before installing the CPU, ensure that the cam box is facing towards you and
the load lever is on your left.
P5KPL SE
P5KPL SE CPU socket 775
ASUS P5KPL SE 1-9
3. Lift the load lever in the direction of
the arrow to a 135 angle.
4. Lift the load plate with your thumb
and forefnger to a 100 angle (A),
then push the PnP cap from the load
plate window to remove (B).
To prevent damage to the socket pins, do not remove the PnP cap unless you
are installing a CPU.
2. Press the load lever with your thumb (A) and move it to the left (B) until it is
released from the retention tab.
Retention tab
Load lever
This side of the cam box
should face you.
PnP Cap
A
B
Load plate
A
B
1-10 Chapter 1: Product introduction
The CPU fts in only one correct orientation. DO NOT force the CPU into the
socket to prevent bending the connectors on the socket and damaging the CPU!
6. Close the load plate (A), then push
the load lever (B) until it snaps into
the retention tab.
A
B
The motherboard supports Intel
LGA775 processors with the Enhanced Intel
SpeedStep
Technology (EIST), and Hyper-Threading Technology.
5. Position the CPU over
the socket, making sure
that the gold triangle is
on the bottom-left corner
of the socket. The socket
alignment key should ft
into the CPU notch.
Alignment key
Gold triangle mark
ASUS P5KPL SE 1-11
1.6.2 Installing the CPU heatsink and fan
The Intel
LGA775 processor requires a specially designed heatsink and fan
assembly to ensure optimum thermal condition and performance.
When you buy a boxed Intel
processor, the package includes the CPU fan
and heatsink assembly. If you buy a CPU separately, ensure that you use
only Intel
-certifed multi-directional heatsink and fan.
Your Intel
LGA775 heatsink and fan assembly comes in a push-pin design
and requires no tool to install.
If you purchased a separate CPU heatsink and fan assembly, ensure that
you have properly applied Thermal Interface Material to the CPU heatsink
or CPU before you install the heatsink and fan assembly.
Ensure that you have installed the motherboard to the chassis before you install
the CPU fan and heatsink assembly.
To install the CPU heatsink and fan:
1. Place the heatsink on top of the
installed CPU, making sure that the
four fasteners match the holes on
the motherboard.
Fastener
Motherboard hole
Ensure that each fastener is oriented as shown, with the narrow groove directed
outward.
1-12 Chapter 1: Product introduction
3. Connect the CPU fan cable to the connector on the motherboard labeled
CPU_FAN.
Do not forget to connect the CPU fan connector! Hardware monitoring errors
can occur if you fail to plug this connector.
2. Push down two fasteners at a time
in a diagonal sequence to secure
the heatsink and fan assembly in
place.
A
A B
B
B
B
A
A
CPU_FAN
CPU FAN PWM
CPU FAN IN
CPU FAN PWR
GND
P5KPL SE
P5KPL SE CPU fan connector
ASUS P5KPL SE 1-13
1.6.3 Uninstalling the CPU heatsink and fan
To uninstall the CPU heatsink and fan:
1. Disconnect the CPU fan cable from
the connector on the motherboard.
2. Rotate each fastener
counterclockwise.
3. Pull up two fasteners at a time in
a diagonal sequence to disengage
the heatsink and fan assembly
from the motherboard.
A
A B
B
B
B
A
A
4. Remove the heatsink and fan
assembly from the motherboard.
1-14 Chapter 1: Product introduction
5. Rotate each fastener clockwise to
ensure correct orientation when
reinstalling.
Narrow end of the groove
Refer to the documentation in the boxed or stand-alone CPU fan package for
detailed information on CPU fan installation.
The narrow end of the
groove should point outward
after resetting. (The photo
shows the groove shaded
for emphasis.)
ASUS P5KPL SE 1-15
1.7 System memory
1.7.1 Overview
The motherboard comes with two Double Data Rate 2 (DDR2) Dual Inline Memory
Modules (DIMM) sockets.
A DDR2 module has the same physical dimensions as a DDR DIMM but has a
240-pin footprint compared to the 184-pin DDR DIMM. DDR2 DIMMs are notched
differently to prevent installation on a DDR DIMM socket.
The fgure illustrates the location of the DDR2 DIMM sockets:
P5KPL SE
P5KPL SE 240-pin DDR2 DIMM sockets
D
I
M
M
_
A
1
D
I
M
M
_
B
1
Channel Socket
Channel A DIMM_A1
Channel B DIMM_B1
1-16 Chapter 1: Product introduction
1.7.2 Memory confgurations
You may install 256 MB, 512 MB, 1 GB and 2 GB unbuffered non-ECC DDR2
DIMMs into the DIMM sockets.
Some old-version DDR2-800 DIMMs may not match Intel
On-Die-Termination (ODT) requirement and will automatically downgrade to
run at DDR-667. If this heppens, contact your memory vendor to check to ODT
value.
Qualifed Vendors Lists (QVL)
DDR2 667
You may install varying memory sizes in Channel A and Channel B. The
system maps the total size of the lower-sized channel for the dual-channel
confguration. Any excess memory from the higher-sized channel is then
mapped for single-channel operation.
Always install DIMMs with the same CAS latency. For optimum compatibility,
it is recommended that you obtain memory modules from the same vendor.
When installing total memory of 4GB capacity or more, Windows
32-bit
operation system may only recognize less than 3GB. Hence, a total
installed memory of less than 3GB is recommended.
This motherboard does not support memory modules made up of 128 Mb
chips or double-sided x16 memory modules.
Size Vendor Model CL Brand
SS/
DS
Component
DIMM support
A* B*
256MB Kingston KVR667D2N5/256 N/A Elpida SS E2508AB-6E-E
256MB Kingston KVR667D2N5/256 N/A Kingston SS D3216TLSAKL3U
256MB Kingston KVR667D2N5/256 N/A Infneon SS HYB18T256800AF3SW65 33154
512MB Kingston KVR667D2N5/512 N/A Kingston SS D6408TE8WL-27
512MB Kingston KVR667D2N5/512 N/A Elpida SS E5108AGBG-6E-E
1G Kingston KVR667D2N5/1G N/A Kingston DS D6408TE8WL-3
1G Kingston KVR667D2N5/1G N/A Kingston DS D6408TEBGGL3U
1G Kingston KVR667D2N5/1G N/A Elpida DS E5108AGBG-6E-E
512MB Samsung KR M378T6553CZ0-CE6 N/A Samsung SS K4T51083QC
512MB Samsung KR M378T6453FZ0-CE6 N/A Samsung DS K4T56083QF-ZCE6
512MB Samsung M378T6553CZ3-CE6 N/A Samsung SS K4T51083QC-ZCE6
1G Samsung M378T2953CZ3-CE6 N/A Samsung DS K4T51083QC-ZCE6
1G Samsung KR M378T2953CZ0-CE6 N/A Samsung DS K4T51083QC-ZCE6
256MB Qimonda HYS64T32000HU-3S-A N/A Qimonda SS HYB18T512160AF-3SSSS17310
512MB Qimonda HYS64T32000HU-3S-A N/A Qimonda SS HYB18T5128000AF-3SSSS27416
512MB Qimonda HYS64T64000HU-3S-A N/A Qimonda SS HYB18T512800AF3SFSS05346
1G Qimonda HYS64T128020HU-3S-A N/A Qimonda DS HYB18T512800AF3SSSS28104
512MB Corsair VS512MB667D2 N/A Corsair SS 64M8CFEGPS0900647
512MB Corsair VS512MB667D2 N/A Corsair DS MIII0052532M8CEC
1G Corsair VS1GB667D2 N/A Corsair DS MID095D62864M8CEC
1G Corsair XMS2-5400 4 Corsair DS Heat-Sink Package
(continued on the next page)
ASUS P5KPL SE 1-17
(continued on the next page)
Size Vendor Model CL Brand
SS/
DS
Component
DIMM support
A* B*
256MB HY HYMP532U64CP6-Y5 AB 5 Hynix SS HY5PS121621CFP-Y5
512MB HY HYMP564U64AP8-Y4 AA N/A Hynix SS HY5PS12821AFP-Y4
512MB HY HYMP564U64AP8-Y5 AA N/A Hynix SS HY5PS12821AFP-Y5
1G HY HYMP512U64AP8-Y5 AB N/A Hynix DS HY5PS12821AFP-Y5
1G HY HYMP512U64CP8-Y5 AB 5 Hynix DS HY5PS12521CFP-Y5
512MB Kingmax KLCC28F-A8EB5 N/A Elpida SS E5108AE-6E-E
512MB Kingmax KLCC28F-A8KB5 N/A Kingmax SS KKEA88B4LAUG-29DX
1G Kingmax KLCD48F-A8KB5 N/A Kingmax DS KKEA88B4LAUG-29DX
512MB Apacer 78.91092.420 N/A Elpida SS E5108AE-6E-E
512MB Apacer AU512E667C5KBGC 5 Apacer SS AM4B5708MIJS7E0627B
512MB Apacer AU512E667C5KBGC 5 Apacer SS AM4B5708GQJS7E06332F
1G Apacer AU01GE667C5KBGC N/A Apacer DS AM4B5708GQJS7E0636B
1G Apacer 78.01092.420 5 Elpida DS E5108AE-6E-E
1G Apacer AU01GE667C5KBGC 5 Apacer DS AM4B5708MIJS7E0627B
512MB ADATA M20EL5G3H3160B1C0Z N/A Elpida SS E5108AE-6E-E
512MB ADATA M20AD5G3H3166I1C52 N/A ADATA SS AD29608A8A-3EG20648
512MB ADATA M20AD5G3H3166I1C52 N/A ADATA SS AD29608A8A-3EG20718
1G ADATA M2OAD5G3I4176I1C52 N/A ADATA DS AD29608A8A-3EG20645
512MB VDATA M2GVD5G3H31A4I1C52 N/A VDATA SS VD29608A8A-3EC20615
512MB VDATA M2YVD5G3H31P4I1C52 N/A VDATA SS VD29608A8A-3EG20627
512MB VDATA M2GVD5G3H166I1C52 N/A VDATA SS VD29608A8A-3EG20637
1G VDATA M2GVD5G3I41P6I1C52 N/A VDATA DS VD29608A8A-3EG20627
1G VDATA M2GVD5G3I41C4I1C52 N/A VDATA DS VD29608A8A-3EC20620
1G VDATA M2GVD5G3I4176I1C52 N/A VDATA DS VD29608A8A-3EG20641
512MB PSC AL6E8E63B-6E1K 5 PSC SS A3R12E3GEF637BLC5N
1G PSC AL7E8E63B-6E1K 5 PSC DS A3R12E3GEF637BLC5N
256MB Nanya NT256T64UH4A1FY-3C N/A Nanya SS NT5TU32M16AG-3C
512MB Nanya NT512T64U88A1BY-3C N/A Nanya SS NT5TU64M8AE-3C
512MB MDT MDT 512MB 4 MDT SS 18D51280D-30648
1G MDT MDT 1024MB 4 MDT DS 18D51200D-30646
1G MDT MDT 1024MB 4 MDT DS 18D51280D-30646E
1G PQI DDR2-667U 1G N/A Hynix DS HY5PS12821BFP-E3 A
512MB AENEON AET660UD00-30DA98Z N/A AENEON SS AET93F30DA 0552
512MB AENEON AET660UD00-30DB97X 5 AENEON SS AET93R300B 0634
1G AENEON AET760UD00-30DA98Z N/A AENEON DS AET93F30DA8EE47414G 0540
1G AENEON AET760UD00-30DA98Z N/A AENEON DS AET93F30DA 0604
1G AENEON AET760UD00-30DB97X 5 AENEON DS AET93R300B 0639
512MB TAKEMS TMS51B264C081-665QI 5 takeMS SS MS18T51280-3
512MB TAKEMS TMS51B264C081-665AP 5 takeMS SS MS18T51280-3S0627D
1G TAKEMS TMS1GB264C081-665QI 5 takeMS DS MS18T51280-3
1G TAKEMS TMS1GB264C081-665AE 5 takeMS DS MS18T51280-3SEA07100
1G TAKEMS TMS1GB264C081-665AP 5 takeMS DS MS18T51280-3SP0717A
512MB VERITECH GTP512HLTM45EG N/A VERITECH SS VTD264M8PC6G01A164129621
1G VERITECH GTP01GHLTM55EG N/A VERITECH DS VTD264M8PC6G01A164129621
512MB GEIL GX21GB5300DC 4 GEIT SS Heat-Sink Package
512MB TEAM TVDD512M667C5 N/A TEAM SS T2D648MT-6
1G TEAM TVDD1.02M667C4 N/A TEAM DS T2D648PT-6
512MB Century CENTURY 512MB N/A Nanya SS NT5TU64M8AE-3C
512MB Century CENTURY 512MB N/A Hynix SS HY5PS12821AFP-Y5
1G Century CENTURY 1G N/A Hynix DS HY5PS12821AFP-Y5
1G Century CENTURY 1G N/A Nanya DS NT5TU64M8AE-3C
512MB KINGBOX 512MB 667MHz N/A KINGBOX SS EPD264082200-4
1G KINGBOX DDRII 1G 667MHz N/A KINGBOX DS EPD264082200-4
DDR2 667
1-18 Chapter 1: Product introduction
(continued on the next page)
DDR2 800
Size Vendor Model CL Brand
SS/
DS
Component
DIMM support
A* B*
512MB Kingston KVR800D2N5/512 N/A Samsung SS K4T51083QC-ZCE7
512MB Kingston KVR800D2N5/512 N/A Promos SS V59C1512804QBF25S0054707PEBPA
1G Kingston KVR800D2N5/1G N/A Samsung DS K4T51083QC-ZCE7
1G Kingston KHX6400D2LL/1G N/A Kingston DS Heat-Sink Package
1G Kingston KVR800D2N5/1G N/A Nanya DS NT5TU64M8BE-25C62321800CP
1G Kingston KHX6400D2LLK2/1GN N/A Kingston DS Heat-Sink Package
2G Kingston KHX6400D2K2/2G N/A Kingston DS Heat-Sink Package
512MB Samsung KR M378T6553CZ3-CE7 N/A Samsung SS K4T51083QC-ZCE7
1G Samsung KR M378T2953CZ3-CE7 N/A Samsung DS K4T51083QC-ZCE7
256MB Qimonda HYS64T32001HU-2.5-A N/A Qimonda SS HYB18T256800AF25SSS49313
512MB Qimonda HYS64T64020HU-2.5-A N/A Qimonda DS HYB18T256800AF25SSS25063
1G Corsair CM2X1024-6400 5 Corsair DS Heat-Sink Package
1G Corsair XMS2-6400 4 Corsair DS Heat-Sink Package
1G Corsair XMS2-6400 5 Corsair DS Heat-Sink Package
512MB HY HYMP564U64AP8-S6 AA N/A Hynix SS HY5PS12821AFP-S6
512MB HY HYMP564U64BP8-S5 AB N/A Hynix SS HY5PS12821BFP-S5
512MB HY HYMP564U64CP8-S5 AB 5 Hynix SS HY5PS12821CFP-S5
1G HY HYMP512U64AP8-S6 AA N/A Hynix DS HY5PS12821AFP-S6
1G HY HYMP512U64BP8-S5 AB 5 Hynix DS HY5PS12821BFP-S5
1G HY HYMP512U64CP8-S5 AB 5 Hynix DS HY5PS12821CFPS5
2G Apacer AHU02GE800C5N1C 5 Apacer DS Heat-Sink Package
512MB ADATA M20AD6G3H3160I1E58 N/A ADATA SS AD29608A8A-25EG80720
512MB VDATA M2GVD6G3H3160I1E53 N/A VDATA SS VD29608A8A-25EG30648
1G VDATA M2GVD6G3I4170I1E53 N/A VDATA DS VD29608A8A-25EG30647
512MB PSC AL6E8E63B-8E1K 5 PSC SS A3R12E3HEF641B9A05
1G PSC AL7E8E63B-8E1K 5 PSC DS A3R12E3HEF641B9A05
512MB AENEON AET660UD00-25DB98X N/A AENEON SS AET93F25DB 0621
1G AENEON AET760UD00-25DB97X 5 AENEON DS AET93R25DB 0640
512MB SIS SLY264M8-JGE-3 N/A SIS SS DDRII6408-8E 7212
1G SIS SLY264M8-JGE-3 N/A SIS DS DDRII6408-8E 7301
512MB TAKEMS TMS51B264C081-805EP 5 takeMS SS MS18T51280-2.5P0710
1G TAKEMS TMS1GB264C081-805EP 5 takeMS DS MS18T51280-2.5P0716
512MB VERITECH GTU512HLTXX4EG N/A Veritech SS VTD264M8PC4G03A169045648
1G VERITECH GTU01GHLTXX4EG N/A Veritech DS VTD264M8PC4G03A169045648
1G UMAX 1GB,DDR2,PC6400 5 UMAX DS U2S12D30TP-8E
2G Apacer 78.A1GA0.9K4 5 Apacer DS AM4B5808CQJS8E0740E
2G PSC AL8E8F73C-8E1 5 PSC DS A3R1GE3CFF734MAA0E
2G AENEON AET860UD00-25DC08X 5 AENEON DS AET03R250C 0732
2G G.SKILL F2-6400CL5D-4GBPQ 5 G.SKILL DS Heat-Sink Package
ASUS P5KPL SE 1-19
Size Vendor Model CL Brand
SS/
DS
Component
DIMM support
A* B*
512MB Kingston KHX8500D2/512 N/A Kingston SS Heat-Sink Package
512MB Kingston KHX8500D2K2/1GN N/A Kingston SS Heat-Sink Package
1G Kingston KHX8500D2K2/2GN N/A Kingston SS Heat-Sink Package
512MB Apacer 78.9AG9S.9L5 5 Apacer SS Heat-Sink Package
1G Apacer 78.0AG9S.BN4 5 Apacer DS Heat-Sink Package
1G Corsair CM2X1024-8500C5 N/A Corsair DS Heat-Sink Package
1G Corsair CM2X1024-8500C5D 5 Corsair DS Heat-Sink Package
512MB ADATA M2OMIDG3H3160INC5Z 5 ADATA SS Heat-Sink Package
1G ADATA M2OMIDG314720INC5Z 5 ADATA DS Heat-Sink Package
512MB AENEON AXT660UD00-19DC97X 5 AENEON SS Heat-Sink Package
1G AENEON AXT760UD00-19DC97X 5 AENEON DS Heat-Sink Package
1G OCZ OCZ2N1066SR2DK N/A OCZ DS Heat-Sink Package
1G OCZ OCZ2N10662GK N/A OCZ DS Heat-Sink Package
512MB Kingbox EP512D21066PS N/A Micron SS 6QD22D9GCT
DDR2 1066
SS - Single-sided / DS - Double - sided
DIMM support:
A*: Supports one module inserted into any slot as Single-channel memory
confguration.
B*: Supports one pair of modules inserted into both the yellow slots as one
pair of Dual-channel memory confguration.
Visit the ASUS website for the latest DDR2-667/800/1066MHz QVL.
1-20 Chapter 1: Product introduction
1.7.3 Installing a DIMM
Unplug the power supply before adding or removing DIMMs or other
system components. Failure to do so can cause severe damage to both the
motherboard and the components.
To install a DIMM:
1. Unlock a DIMM socket by
pressing the retaining clips
outward.
2. Align a DIMM on the socket
such that the notch on the
DIMM matches the break on
the socket.
3. Firmly insert the DIMM into
the socket until the retaining
clips snap back in place and
the DIMM is properly seated.
1.7.4 Removing a DIMM
Follow these steps to remove a DIMM.
1. Simultaneously press the retaining
clips outward to unlock the DIMM.
2. Remove the DIMM from the socket.
A DDR2 DIMM is keyed with a notch so that it fts in only one direction. Do
not force a DIMM into a socket to avoid damaging the DIMM.
The DDR2 DIMM sockets do not support DDR DIMMs. DO not install DDR
DIMMs to the DDR2 DIMM sockets.
Support the DIMM lightly with
your fngers when pressing
the retaining clips. The DIMM
might get damaged when it
fips out with extra force.
Unlocked retaining clip
DDR2 DIMM notch
1
2
3
DDR2 DIMM notch
1
2
1
ASUS P5KPL SE 1-21
1.8 Expansion slots
In the future, you may need to install expansion cards. The following sub-sections
describe the slots and the expansion cards that they support.
1.8.1 Installing an expansion card
To install an expansion card:
1. Before installing the expansion card, read the documentation that came with
it and make the necessary hardware settings for the card.
2. Remove the system unit cover (if your motherboard is already installed in a
chassis).
3. Remove the bracket opposite the slot that you intend to use. Keep the screw
for later use.
4. Align the card connector with the slot and press frmly until the card is
completely seated on the slot.
5. Secure the card to the chassis with the screw you removed earlier.
6. Replace the system cover.
1.8.2 Confguring an expansion card
After installing the expansion card, confgure it by adjusting the software settings.
1. Turn on the system and change the necessary BIOS settings, if any. See
Chapter 2 for information on BIOS setup.
2. Assign an IRQ to the card. Refer to the tables on the next page.
3. Install the software drivers for the expansion card.
Ensure to unplug the power cord before adding or removing expansion cards.
Failure to do so may cause you physical injury and damage motherboard
components.
When using PCI cards on shared slots, ensure that the drivers support Share
IRQ or that the cards do not need IRQ assignments. Otherwise, conficts will
arise between the two PCI groups, making the system unstable and the card
inoperable. Refer to the table on the next page for details.
1-22 Chapter 1: Product introduction
1.8.3 Interrupt assignments
IRQ Priority Standard Function
0 1 System Timer
1 2 Keyboard Controller
2
3 11 IRQ holder for PCI steering*
4 12 Communications Port (COM1)
5 13 Standard IRQ holder for PCI steering
6 14 Floppy Disk Controller
7 15 Printer Port (LPT1)
8 3 System CMOS/Real Time Clock
9 4 Microsoft ACPI-Compliant Sytem
10 5 IRQ holder for PCI steering*
11 6 IRQ holder for PCI steering*
12 7 PS/2 Compatible Mouse Port
13 8 Numeric Data Processor
14 9 Primary IDE Channel
* These IRQs are usually available for PCI devices.
A B C D E F G H
PCI1 shared
PCI2 shared
PCI3 shared
PCIEx16_1 shared
PCIEx1_1 shared
PCIEx1_2 shared
PCIEx1_3 shared
USB controller 1 shared
USB controller 2 shared
USB controller 3 shared
USB controller 4 shared
USB 2.0 controller shared
HD audio shared
LAN Used
Standard interrupt assignments
IRQ assignments for this motherboard
ASUS P5KPL SE 1-23
1.8.4 PCI slots
The PCI slots support cards such as
a LAN card, SCSI card, USB card,
and other cards that comply with PCI
specifcations. The fgure shows a LAN
card installed on a PCI slot.
1.8.5 PCI Express x1 slot
This motherboard supports PCI Express
x1 network cards, SCSI cards and other
cards that comply with the PCI Express
specifcations. The following fgure
shows a network card installed on the
PCI Express x1 slot.
1.8.6 PCI Express x16 slot
This motherboard supports PCI Express
x16 graphic cards that comply with the
PCI Express specifcations. The fgure
shows a graphics card installed on the
PCI Express x16 slot.
1-24 Chapter 1: Product introduction
1.9 Jumper
1. Clear RTC RAM (CLRTC)
This jumper allows you to clear the Real Time Clock (RTC) RAM in
CMOS. You can clear the CMOS memory of date, time, and system setup
parameters by erasing the CMOS RTC RAM data. The onboard button
cell battery powers the RAM data in CMOS, which include system setup
information such as system words.
To erase the RTC RAM:
1. Turn OFF the computer and unplug the power cord.
2. Remove the onboard battery.
3. Move the jumper cap from pins 1-2 (default) to pins 2-3. Keep the cap on
pins 2-3 for about 5~10 seconds, then move the cap back to pins 1-2.
4. Reinstall the battery.
5. Plug the power cord and turn ON the computer.
6. Hold down the <Del> key during the boot process and enter BIOS setup
to re-enter data.
You do not need to clear the RTC when the system hangs due to
overclocking. For system failure due to overclocking, use the C.P.R. (CPU
Parameter Recall) feature. Shut down and reboot the system so the BIOS
can automatically reset parameter settings to default values.
Due to the chipset limitation, AC power off is required prior using C.P.R.
function. You must turn off and on the power supply or unplug and plug the
power cord before reboot the system.
Except when clearing the RTC RAM, never remove the cap on CLRTC jumper
default position. Removing the cap will cause system boot failure!
P5KPL SE
P5KPL SE Clear RTC RAM
1 2 2 3
Normal
(Default)
Clear RTC
CLRTC
ASUS P5KPL SE 1-25
1.10 Connectors
1.10.1 Rear panel connectors
Refer to the audio confguration table on the next page for the function of the
audio ports in 2, 4, or 6-channel confguration.
LAN port LED indications
SPEED
LED
ACT/LINK
LED
LAN port
Activity/Link LED Speed LED
Status Description Status Description
OFF No link OFF 10 Mbps connection
ORANGE Linked ORANGE 100 Mbps connection
BLINKING Data activity GREEN 1 Gbps connection
1. PS/2 mouse port (green). This port is for a PS/2 mouse.
2. Parallel port. This 25-pin port connects a parallel printer, a scanner, or other
devices.
3. LAN (RJ-45) port. Supported by L1 PCIE Gigabit LAN controller, this port
allows Gigabit connection to a Local Area Network (LAN) through a network
hub. Refer to the table below for the LAN port LED indications.
4. Line In port (light blue). This port connects the tape, CD, DVD player, or
other audio sources.
5. Line Out port (lime). This port connects a headphone or a speaker. In
4-channel and 6-channel confguration, the function of this port becomes
Front Speaker Out.
6. Microphone port (pink). This port connects a microphone. In a 6-channel
confguration, the function of this port becomes Center/Bass.
4 5 3
6 8 7
2
9
1
10
1-26 Chapter 1: Product introduction
Audio 2, 4, or 6-channel confguration
Port Headset 2-speaker 4-speaker 6-speaker
Light Blue Line In Surround Out Surround Out
Lime Line Out Front Speaker Out Front Speaker Out
Pink Mic In Mic In Center/Bass
7. USB 2.0 ports 1 and 2. These two 4-pin Universal Serial Bus (USB) ports
are available for connecting USB 2.0 devices.
8. USB 2.0 ports 3 and 4. These two 4-pin Universal Serial Bus (USB) ports
are available for connecting USB 2.0 devices.
9. Serial port. This 9-pin COM1 port is for pointing devices or other serial
devices.
10. PS/2 keyboard port (purple). This port is for a PS/2 keyboard.
ASUS P5KPL SE 1-27
1.10.2 Internal connectors
1. Floppy disk drive connector (34-1 pin FLOPPY)
This connector is for the foppy disk drive (FDD) signal cable. Insert one
end of the cable to this connector, then connect the other end to the signal
connector at the back of the foppy disk drive.
2. Speaker connector (4-pin SPEAKER)
This 4-pin connector is for the chassis-mounted system warning speaker. The
speaker allows you to hear system beeps and warnings.
P5KPL SE
P5KPL SE Floppy disk drive connector
FLOPPY
NOTE:Orient the red markings
on the floppy ribbon cable to PIN 1.
P
I
N
1
+
5
V
G
N
D
G
N
D
S
p
e
a
k
e
r
O
u
t
SPEAKER
PIN 1
P5KPL SE
P5KPL SE Speaker Out Connector
Pin 5 on the connector is removed to prevent incorrect cable connection
when using an FDD cable with a covered Pin 5.
The foppy disk drive cable is purchased separately.
1-28 Chapter 1: Product introduction
3. IDE connector (40-1 pin PRI_IDE)
The onboard IDE connector is for the Ultra DMA 100/66/33 signal cable.
There are three connectors on each Ultra DMA 100/66/33 signal cable:
blue, black, and gray. Connect the blue connector to the motherboards IDE
connector, then select one of the following modes to confgure your device.
Pin 20 on the IDE connector is removed to match the covered hole on the
Ultra DMA cable connector. This prevents incorrect insertion when you
connect the IDE cable.
Use the 80-conductor IDE cable for Ultra DMA 100/66/33 IDE devices.
If any device jumper is set as Cable-Select, ensure that all other device
jumpers have the same setting.
Drive jumper setting Mode of
device(s)
Cable connector
Single device Cable-Select or Master - Black
Two devices Cable-Select Master
Black
Slave Gray
Master Master Black or gray
Slave Slave
P5KPL SE
PRI_IDE
NOTE:Orient the red markings
on the IDE ribbon cable to PIN 1.
P
I
N
1
P5KPL SE IDE connector
ASUS P5KPL SE 1-29
4. ICH7 Serial ATA connectors (7-pin SATA1, SATA2, SATA3, SATA4)
These connectors are for the Serial ATA signal cables for Serial ATA hard disk
drives.
Connect the right-angle side
of SATA signal cable to SATA
device. Or you may connect the
right-angle side of SATA cable to
the onboard SATA port to avoid
mechanical confict with huge
graphics cards.
right angle side
SATA2
GND
RSATA_RXN2
RSATA_RXP2
GND
RSATA_TXN2
RSATA_TXP2
GND
SATA4
GND
RSATA_RXN4
RSATA_RXP4
GND
RSATA_TXN4
RSATA_TXP4
GND
SATA1
GND
RSATA_RXN1
RSATA_RXP1
GND
RSATA_TXN1
RSATA_TXP1
GND
SATA3
GND
RSATA_RXN3
RSATA_RXP3
GND
RSATA_TXN3
RSATA_TXP3
GND
P5KPL SE
P5KPL SE SATA connectors (ICH10R
)
1-30 Chapter 1: Product introduction
6. Optical drive audio connector (4-pin CD)
These connectors allow you to receive stereo audio input from sound sources
such as a CD-ROM, TV tuner, or MPEG card.
5. USB connectors (10-1 pin USB56, USB78)
These connectors are for USB 2.0 ports. Connect the USB module cable
to any of these connectors, then install the module to a slot opening at the
back of the system chassis. These USB connectors comply with USB 2.0
specifcation that supports up to 480 Mbps connection speed.
Never connect a 1394 cable to the USB connectors. Doing so will damage the
motherboard!
The USB module is purchased separately.
P5KPL SE
P5KPL SE USB2.0 connectors
PIN 1
U
S
B
+
5
V
U
S
B
_
P
8
-
U
S
B
_
P
8
+
G
N
D
N
C
U
S
B
+
5
V
U
S
B
_
P
7
-
U
S
B
_
P
7
+
G
N
D
USB78
PIN 1
U
S
B
+
5
V
U
S
B
_
P
6
-
U
S
B
_
P
6
+
G
N
D
N
C
U
S
B
+
5
V
U
S
B
_
P
5
-
U
S
B
_
P
5
+
G
N
D
USB56
CD
R
i
g
h
t
A
u
d
i
o
C
h
a
n
n
e
l
G
N
D
G
N
D
L
e
f
t
A
u
d
i
o
C
h
a
n
n
e
l
P5KPL SE
P5KPL SE Internal audio connector
ASUS P5KPL SE 1-31
7. CPU fan connector (4-pin CPU_FAN)
The fan connectors support cooling fans of 350 mA ~ 2000 mA (24 W max.)
or a total of 1 A ~ 7 A (84 W max.) at +12V. Connect the fan cables to the
fan connectors on the motherboard, making sure that the black wire of each
cable matches the ground pin of the connector.
Do not forget to connect the fan cables to the fan connectors. Insuffcient air
fow inside the system may damage the motherboard components. These are
not jumpers! Do not place jumper caps on the fan connectors!
Only the CPU-FAN connector supports the ASUS Advanced Q-Fan feature.
CPU_FAN
CPU FAN PWM
CPU FAN IN
CPU FAN PWR
GND
P5KPL SE
P5KPL SE CPU fan connector
1-32 Chapter 1: Product introduction
8. Front panel audio connector (10-1 pin AAFP)
This connector is for a chassis-mounted front panel audio I/O module that
supports either HD Audio or legacy AC97 audio standard.
We recommend that you connect a high-defnition front panel audio
module to this connector to avail of the motherboards high-defnition audio
capability.
By default, this connector is set to HD Audio. If you want to connect an
AC97 front panel audio module to this connector, set the Front Panel
Support Type item in the BIOS to [AC97]. See section 2.4.4 Chipset for
details.
9. Digital audio connector (4-1 pin SPDIF_OUT for ASUS HDMI VGA card)
This connector is for an additional Sony/Philips Digital Interface (S/PDIF)
port(s). If you are using an ASUS HDMI-equipped graphics card, connect the
HDMI card to this connector with a S/PDIF Out cable.
The ASUS HDMI-equipped graphics card and the S/PDIF Out cable are
purchased separately.
P5KPL SE
P5KPL SE Analog front panel connector
AAFP
PIN 1
G
N
D
P
R
E
S
E
N
C
E
#
S
E
N
S
E
1
_
R
E
T
U
R
S
E
N
S
E
2
_
R
E
T
U
R
P
O
R
T
1
L
P
O
R
T
1
R
P
O
R
T
2
R
S
E
N
S
E
_
S
E
N
D
P
O
R
T
1
L
HD-audio-compliant
pin definition
PIN 1
A
G
N
D
N
C
N
C
N
C
M
I
C
2
M
I
C
P
W
R
L
i
n
e
o
u
t
_
R
N
C
L
i
n
e
o
u
t
_
L
Legacy AC97
compliant definition
P5KPL SE
SPDIF_OUT
+
5
V
S
P
D
I
F
O
U
T
G
N
D
P5KPL SE Digital audio connector
ASUS P5KPL SE 1-33
For a fully confgured system, we recommend that you use a power supply
unit (PSU) that complies with ATX 12 V Specifcation 2.0 (or later version)
and provides a minimum power of 400 W.
Do not forget to connect the 4-pin ATX12V power plug; otherwise, the
system will not boot.
Use of a PSU with a higher power output is recommended when
confguring a system with more power-consuming devices. The system
may become unstable or may not boot up if the power is inadequate.
If you are uncertain about the minimum power supply requirement for your
system, refer to the Recommended Power Supply Wattage Calculator
at http://support.asus.com/PowerSupplyCalculator/PSCalculator.
aspx?SLanguage=en-us for details.
The ATX 12 V Specifcation 2.0-compliant (400W) PSU has been tested to
support the motherboard power requirements.
10. ATX power connectors (24-pin EATXPWR, 4-pin ATX12V)
These connectors are for ATX power supply plugs. The power supply plugs
are designed to ft these connectors in only one orientation. Find the proper
orientation and push down frmly until the connectors completely ft.
P5KPL SE
P5KPL SE ATX power connectors
EATXPWR
P I N 1
+3 Volts
-12 Volts
GND
PSON#
GND
GND
GND
-5 Volts
+5 Volts
+5 Volts
+5 Volts
GND
+3 Volts
+3 Volts
GND
+5 Volts
GND
+5 Volts
GND
Power OK
+5V Standby
+12 Volts
+12 Volts
+3 Volts
ATX12V
PIN 1
+
1
2
V
D
C
+
1
2
V
D
C
G
N
D
G
N
D
1-34 Chapter 1: Product introduction
11. System panel connector (10-1 pin F_PANEL)
This connector supports several chassis-mounted functions.
System power LED (2-pin PWR LED)
This 2-pin connector is for the system power LED. Connect the chassis
power LED cable to this connector. The system power LED lights up when
you turn on the system power, and blinks when the system is in sleep mode.
Hard disk drive activity LED (2-pin +HDLED)
This 2-pin connector is for the HDD Activity LED. Connect the HDD Activity
LED cable to this connector. The IDE LED lights up or fashes when data is
read from or written to the HDD.
ATX power button/soft-off button (2-pin PWR BTN)
This connector is for the system power button. Pressing the power button
turns the system on or puts the system in sleep or soft-off mode depending
on the BIOS settings. Pressing the power switch for more than four seconds
while the system is ON turns the system OFF.
Reset button (2-pin RESET)
This 2-pin connector is for the chassis-mounted reset button for system
reboot without turning off the system power.
P5KPL SE
P5KPL SE System panel connector
PIN 1
PWR BTN
P
L
E
D
+
P
L
E
D
-
P
W
R
G
N
D
I
D
E
_
L
E
D
+
I
D
E
_
L
E
D
-
G
r
o
u
n
d
R
e
s
e
t
F_PANEL
PWR LED
HD_LED RESET
2
Chapter 2: BIOS setup
This chapter tells how to change
the system settings through the BIOS
Setup menus. Detailed descriptions
of the BIOS parameters are also
provided.
2-2 Chapter 2: BIOS setup
2.1 Managing and updating your BIOS
The following utilities allow you to manage and update the motherboard Basic
Input/Output System (BIOS) setup.
1. ASUS EZ Flash 2: Updates the BIOS in DOS mode using a foppy disk or
USB fash disk.
2. ASUS AFUDOS: Updates the BIOS in DOS mode using a bootable foppy
disk.
3. ASUS CrashFree BIOS 3: Updates the BIOS using a bootable foppy disk,
USB fash disk or the motherboard support DVD when the BIOS fle fails or
gets corrupted.
4. ASUS Update: Updates the BIOS in Windows
environment.
Refer to the corresponding sections for details on these utilities.
2.1.1 Creating a bootable foppy disk
1. Do either one of the following to create a bootable foppy disk.
DOS environment
a. Insert a 1.44MB foppy disk into the drive.
b. At the DOS prompt, type format A:/S then press <Enter>.
Windows
XP environment
a. Insert a 1.44 MB foppy disk to the foppy disk drive.
b. Click Start from the Windows
desktop, then select My Computer.
c. Select the 3 1/2 Floppy Drive icon.
d. Click File from the menu, then select Format. A Format 3 1/2 Floppy
Disk window appears.
e. Select Create an MS-DOS startup disk from the format options feld,
then click Start.
Save a copy of the original motherboard BIOS fle to a bootable foppy disk or
a USB fash disk in case you need to restore the BIOS in the future. Copy the
original motherboard BIOS using the ASUS Update or AFUDOS utilities.
ASUS P5KPL SE 2-3
Windows
Vista environment
a. Insert a formatted, high density 1.44 MB foppy disk to the foppy disk
drive.
b. Click from the Windows
desktop, then select Computer.
c. Right-click Floppy Disk Drive then click Format to display the
Format 3 1/2 Floppy dialog box.
d. Select the Create an MS-DOS startup disk check box.
e. Click Start.
2. Copy the original or the latest motherboard BIOS fle to the bootable foppy disk.
2-4 Chapter 2: BIOS setup
This function can support devices such as USB fash disk, or foppy disk
with FAT 32/16 format and single partition only.
DO NOT shut down or reset the system while updating the BIOS to prevent
system boot failure!
4. When the correct BIOS fle is found, EZ Flash 2 performs the BIOS update
process and automatically reboots the system when done.
To update the BIOS using EZ Flash 2:
1. Visit the ASUS website (www.asus.com) to download the latest BIOS fle for
the motherboard.
2. Save the BIOS fle to a foppy disk or a USB fash disk, then restart the
system.
2.1.2 ASUS EZ Flash 2 utility
The ASUS EZ Flash 2 feature allows you to update the BIOS without having to go
through the long process of booting from a foppy disk and using a DOS-based
utility. The EZ Flash 2 utility is built-in the BIOS chip so it is accessible by pressing
<Alt> + <F2> during the Power-On Self Tests (POST).
3. You can launch the EZ Flash 2 in two ways.
(1) Insert the foppy disk / USB fash disk that contains the BIOS fle to the
foppy disk drive or the USB port.
Press <Alt> + <F2> during POST to display the following.
(2) Enter BIOS setup program. Go to the Tools menu then select EZ Flash 2
and press <Enter>.
You can switch between drives by pressing <Tab> before the correct fle
is found. Then press <Enter>.
ASUSTek EZ Flash 2 BIOS ROM Utility V3.25
Current ROM
Update ROM
A:
Note
FLASH TYPE: EON 25P/F80
PATH: A:\
BOARD: P5KPL SE
VER: 0305 (H:05 B:27)
DATE: 08/07/2008
BOARD: Unknown
VER: Unknown
DATE: Unknown
[Enter] Select or Load [Tab] Switch [V] Drive Info
[Up/Down/Home/End] Move [B] Backup [Esc] Exit
ASUS P5KPL SE 2-5
2.1.3 AFUDOS utility
The AFUDOS utility allows you to update the BIOS fle in DOS environment using
a bootable foppy disk with the updated BIOS fle. This utility also allows you to
copy the current BIOS fle that you can use as backup when the BIOS fails or gets
corrupted during the updating process.
Copying the current BIOS
To copy the current BIOS fle using the AFUDOS utility:
1. Copy the AFUDOS utility (afudos.exe) from the motherboard support DVD to
the bootable foppy disk you created earlier.
2. Boot the system in DOS mode, then at the prompt type:
afudos /o[flename]
where the [flename] is any user-assigned flename not more than eight
alphanumeric characters for the main flename and three alphanumeric
characters for the extension name.
Main flename Extension name
A:\>afudos /oOLDBIOS1.rom
Ensure that the foppy disk is not write-protected and has at least 1024KB
free space to save the fle.
The succeeding BIOS screens are for reference only. The actual BIOS
screen displays may not be same as shown.
The utility returns to the DOS prompt after copying the current BIOS fle.
3. Press <Enter>. The utility copies the current BIOS fle to the foppy disk.
A:\>afudos /oOLDBIOS1.rom
AMI Firmware Update Utility - Version 1.19(ASUS V2.07(03.11.24BB))
Copyright (C) 2002 American Megatrends, Inc. All rights reserved.
Reading fash ..... done
Write to fle...... ok
A:\>
2-6 Chapter 2: BIOS setup
Updating the BIOS fle
To update the BIOS fle using the AFUDOS utility:
1. Visit the ASUS website (www.asus.com) and download the latest BIOS fle for
the motherboard. Save the BIOS fle to a bootable foppy disk.
2. Copy the AFUDOS utility (afudos.exe) from the motherboard support DVD to
the bootable foppy disk you created earlier.
3. Boot the system in DOS mode, then at the prompt type:
afudos /i[flename]
where [flename] is the latest or the original BIOS fle on the bootable foppy disk.
A:\>afudos /iP5KPLSE.ROM
Write the BIOS flename on a piece of paper. You need to type the exact BIOS
flename at the DOS prompt.
5. The utility returns to the DOS prompt after the BIOS update process is
completed. Reboot the system from the hard disk drive.
A:\>afudos /iP5KPLSE.ROM
AMI Firmware Update Utility - Version 1.19(ASUS V2.07(03.11.24BB))
Copyright (C) 2002 American Megatrends, Inc. All rights reserved.
WARNING!! Do not turn off power during fash BIOS
Reading fle ....... done
Reading fash ...... done
Advance Check ......
Erasing fash ...... done
Writing fash ...... done
Verifying fash .... done
Please restart your computer
A:\>
A:\>afudos /iP5KPLSE.ROM
AMI Firmware Update Utility - Version 1.19(ASUS V2.07(03.11.24BB))
Copyright (C) 2002 American Megatrends, Inc. All rights reserved.
WARNING!! Do not turn off power during fash BIOS
Reading fle ....... done
Reading fash ...... done
Advance Check ......
Erasing fash ...... done
4. The utility verifes the fle and starts updating the BIOS.
Do not shut down or reset the system while updating the BIOS to prevent
system boot failure!
ASUS P5KPL SE 2-7
2.1.4 ASUS CrashFree BIOS 3 utility
The ASUS CrashFree BIOS 3 is an auto recovery tool that allows you to restore
the BIOS fle when it fails or gets corrupted during the updating process. You can
update a corrupted BIOS fle using the motherboard support DVD, the foppy disk
or the USB fash disk that contains the updated BIOS fle.
Prepare the motherboard support DVD, the foppy disk or the USB fash
disk containing the updated motherboard BIOS before using this utility.
Ensure that you rename the original or updated BIOS fle in the foppy disk
or the USB fash disk to P5KPLSE.ROM.
Recovering the BIOS from a foppy disk
To recover the BIOS from a foppy disk:
1. Turn on the system.
2. Insert the foppy disk with the original or updated BIOS fle to the foppy disk
drive.
3. The utility displays the following message and automatically checks the
foppy disk for the original or updated BIOS fle.
Bad BIOS checksum. Starting BIOS recovery...
Checking for foppy...
When found, the utility reads the BIOS fle and starts fashing the corrupted
BIOS fle.
Bad BIOS checksum. Starting BIOS recovery...
Checking for foppy...
Floppy found!
Reading fle P5KPLSE.ROM. Completed.
Start fashing...
DO NOT shut down or reset the system while updating the BIOS! Doing so can
cause system boot failure!
4. Restart the system after the utility completes the updating process.
2-8 Chapter 2: BIOS setup
Recovering the BIOS from the support DVD
To recover the BIOS from the support DVD:
1. Remove any foppy disk from the foppy disk drive, then turn on the system.
2. Insert the support DVD to the optical drive.
3. The utility displays the following message and automatically checks the
foppy disk for the original or updated BIOS fle.
Bad BIOS checksum. Starting BIOS recovery...
Checking for foppy...
Floppy not found!
Checking for DVD-ROM...
DVD-ROM found!
Reading fle P5KPLSE.ROM. Completed.
Start fashing...
When no foppy disk is found, the utility automatically checks the optical drive
for the original or updated BIOS fle. The utility then updates the corrupted
BIOS fle.
Bad BIOS checksum. Starting BIOS recovery...
Checking for foppy...
4. Restart the system after the utility completes the updating process.
The recovered BIOS may not be the latest BIOS version for this motherboard.
Visit the ASUS website (www.asus.com) to download the latest BIOS fle.
Only the USB fash disk with FAT 32/16 format and single partition can
support ASUS CrashFree BIOS 3. The device size should be smaller than
8GB.
DO NOT shut down or reset the system while updating the BIOS! Doing so
can cause system boot failure!
Recovering the BIOS from the USB fash disk
To recover the BIOS from the USB fash disk:
1. Insert the USB fash disk that contains BIOS fle to the USB port.
2. Turn on the system.
3. The utility will automatically checks the devices for the BIOS fle When found,
the utility reads the BIOS fle and starts fashing the corrupted BIOS fle.
4. Restart the system after the utility completes the updating process.
ASUS P5KPL SE 2-9
4. Restart the system after the utility completes the updating process.
Installing ASUS Update
To install ASUS Update:
1. Place the support DVD in the optical drive. The Drivers menu appears.
2. Click the Utilities tab, then click Install ASUS Update. See page 2-3 for the
Utilities screen menu.
3. The ASUS Update utility is copied to your system.
2.1.5 ASUS Update utility
The ASUS Update is a utility that allows you to manage, save, and update the
motherboard BIOS in Windows
environment. The ASUS Update utility allows you
to:
Save the current BIOS fle
Download the latest BIOS fle from the Internet
Update the BIOS from an updated BIOS fle
Update the BIOS directly from the Internet, and
View the BIOS version information.
This utility is available in the support DVD that comes with the motherboard
package.
ASUS Update requires an Internet connection either through a network or an
Internet Service Provider (ISP).
Quit all Windows
applications before you update the BIOS using this utility.
2-10 Chapter 2: BIOS setup
3. Select the ASUS FTP site nearest
you to avoid network traffc, or
click Auto Select. Click Next.
Updating the BIOS through the Internet
To update the BIOS through the Internet:
1. Launch the ASUS Update utility from the Windows
desktop by clicking Start
> Programs > ASUS > ASUSUpdate > ASUSUpdate. The ASUS Update
main window appears.
2. Select Update BIOS from
the Internet option from the
drop-down menu, then click Next.
ASUS P5KPL SE 2-11
P5KPLSE
P5KPLSE.rom
Updating the BIOS through a BIOS fle
To update the BIOS through a BIOS fle:
1. Launch the ASUS Update utility from the Windows
desktop by clicking Start
> Programs > ASUS > ASUSUpdate > ASUSUpdate. The ASUS Update
main window appears.
2. Select Update BIOS from a fle
option from the drop-down menu,
then click Next.
4. From the FTP site, select the BIOS
version that you wish to download.
Click Next.
5. Follow the screen instructions to
complete the update process.
The ASUS Update utility is
capable of updating itself
through the Internet. Always
update the utility to avail all its
features.
3. Locate the BIOS fle from the Open
window, then click Open.
4. Follow the screen instructions to
complete the update process.
2-12 Chapter 2: BIOS setup
The default BIOS settings for this motherboard apply for most conditions
to ensure optimum performance. If the system becomes unstable after
changing any BIOS settings, load the default settings to ensure system
compatibility and stability. Select the Load Setup Defaults item under the
Exit Menu. See section 2.8 Exit Menu.
The BIOS setup screens shown in this section are for reference purposes only,
and may not exactly match what you see on your screen.
Visit the ASUS website (www.asus.com) to download the latest BIOS fle
for this motherboard.
2.2 BIOS setup program
This motherboard supports a programmable frmware chip that you can update
using the provided utility described in section 2.1 Managing and updating your
BIOS.
Use the BIOS Setup program when you are installing a motherboard, reconfguring
your system, or prompted toRun Setup. This section explains how to confgure
your system using this utility.
Even if you are not prompted to use the Setup program, you can change the
confguration of your computer in the future. For example, you can enable the
security password feature or change the power management settings. This
requires you to reconfgure your system using the BIOS Setup program so that the
computer can recognize these changes and record them in the CMOS RAM of the
SPI chip.
The frmware chip on the motherboard stores the Setup utility. When you start up
the computer, the system provides you with the opportunity to run this program.
Press <Del> during the Power-On Self-Test (POST) to enter the Setup utility;
otherwise, POST continues with its test routines.
If you wish to enter Setup after POST, reboot the system by doing any of the
following procedures:
Restart using the OS standard shut-down procedure.
Press <Ctrl>+<Alt>+<Del> simultaneously.
Press the reset button on the system chassis.
Press the power button to turn the system off then back on.
Using the power button, reset button, or the <Ctrl>+<Alt>+<Del> keys to
force reset from a running operating system can cause damage to your data
or system. We recommend to always shut-down the system properly from the
operating system.
The Setup program is designed to make it as easy to use as possible. Being a
menu-driven program, it lets you scroll through the various sub-menus and make
your selections from the available options using the navigation keys.
ASUS P5KPL SE 2-13
2.2.2 Menu bar
The menu bar on top of the screen has the following main items:
Main For changing the basic system confguration
Advanced For changing the advanced system settings
Power For changing the advanced power management (APM)
confguration
Boot For changing the system boot confguration
Tools For confguring options for special functions
Exit For selecting the exit options and loading default
settings
2.2.1 BIOS menu screen
To select an item on the menu bar, press the right or left arrow key on the keyboard
until the desired item is highlighted.
Some of the navigation keys differ from one screen to another.
2.2.3 Navigation keys
At the bottom right corner of a menu screen are the navigation keys for that
particular menu. Use the navigation keys to select items in the menu and change
the settings.
Navigation keys Sub-menu items
General help Menu bar Confguration felds Menu items
System Time [23:36:52]
System Date [Mon 04/01/2002]
Legacy Diskette A [1.44M, 3.5 in]
Primary IDE Master :[Not Detected]
Primary IDE Slave :[Not Detected]
SATA 1 :[Not Detected]
SATA 2 :[Not Detected]
SATA 3 :[Not Detected]
SATA 4 :[Not Detected]
Storage Confguration
System Information
Use [ENTER], [TAB]
or [SHIFT-TAB] to
select a feld.
Use [+] or [-] to
confgure system time.
BIOS SETUP UTILITY
Main Advanced Power Boot Tools Exit
Select Screen
Select Item
Enter Go to Sub-screen
F1 General Help
F10 Save and Exit
ESC Exit
Select Screen
Select Item
+- Change Field
Tab Select Field
F1 General Help
F10 Save and Exit
ESC Exit
2-14 Chapter 2: BIOS setup
2.2.4 Menu items
The highlighted item on the menu bar
displays the specifc items for that menu.
For example, selecting Main shows the Main
menu items.
The other items (Advanced, Power, Boot,
Tool, and Exit) on the menu bar have their
respective menu items.
2.2.5 Sub-menu items
A solid triangle before each item on any menu screen means that the iteam has a
sub-menu. To display the sub-menu, select the item and press <Enter>.
2.2.6 Confguration felds
These felds show the values for the menu items. If an item is user- confgurable,
you can change the value of the feld opposite the item. You cannot select an item
that is not user-confgurable.
A confgurable feld is enclosed in brackets, and is highlighted when selected. To
change the value of a feld, select it then press <Enter> to display a list of options.
Refer to 2.2.7 Pop-up window.
2.2.7 Pop-up window
Select a menu item then press <Enter> to display a pop-up window with the
confguration options for that item.
2.2.8 Scroll bar
A scroll bar appears on the right side of a
menu screen when there are items that do
not ft on the screen. Press the
Up/Down arrow keys or <Page Up> /<Page
Down> keys to display the other items on the
screen.
2.2.9 General help
At the top right corner of the menu screen is
a brief description of the selected item.
System Time [11:10:19]
System Date [Thu 03/27/2003]
Legacy Diskette A [1.44M, 3.5 in]
Legacy Diskette B [Disabled]
Primary IDE Master :[Not Detected]
Primary IDE Slave :[Not Detected]
Secondary IDE Master :[Not Detected]
Secondary IDE Slave :[Not Detected]
Third IDE Master :[Not Detected]
Fourth IDE Master :[Not Detected]
IDE Configuration
System Information
Use [ENTER], [TAB]
or [SHIFT-TAB] to
select a field.
Use [+] or [-] to
configure system time.
Select Screen
Select Item
+- Change Field
Tab Select Field
F1 General Help
F10 Save and Exit
ESC Exit
Main menu items
Scroll bar
Select Screen
Select Item
+- Change Option
F1 General Help
F10 Save and Exit
ESC Exit
Advanced Chipset settings
WARNING: Setting wrong values in the sections below
may cause system to malfunction.
Configure DRAM Timing by SPD [Enabled]
Memory Acceleration Mode [Auto]
DRAM Idle Timer [Auto]
DRAm Refresh Rate [Auto]
Graphic Adapter Priority [AGP/PCI]
Graphics Aperture Size [ 64 MB]
Spread Spectrum [Enabled]
ICH Delayed Transaction [Enabled]
MPS Revision [1.4]
Pop-up window
ASUS P5KPL SE 2-15
2.3 Main menu
When you enter the BIOS Setup program, the Main menu screen appears, giving
you an overview of the basic system information.
2.3.1 System Time [xx:xx:xx]
Allows you to set the system time.
2.3.2 System Date [Day xx/xx/xxxx]
Allows you to set the system date.
2.3.3 Legacy Diskette A [1.44M, 3.5 in.]
Sets the type of foppy drive installed. Confguration options: [Disabled] [360K,
5.25 in.] [1.2M, 5.25 in.] [720K, 3.5 in.] [1.44M, 3.5 in.] [2.88M, 3.5 in.]
Refer to section 2.2.1 BIOS menu screen for information on the menu screen
items and how to navigate through them.
Use [ENTER], [TAB]
or [SHIFT-TAB] to
select a feld.
Use [+] or [-] to
confgure system time.
System Time [23:37:44]
System Date [Mon 04/01/2002]
Legacy Diskette A [1.44M, 3.5 in]
Primary IDE Master :[Not Detected]
Primary IDE Slave :[Not Detected]
SATA 1 :[Not Detected]
SATA 2 :[Not Detected]
SATA 3 :[Not Detected]
SATA 4 :[Not Detected]
Storage Confguration
System Information
BIOS SETUP UTILITY
Main Advanced Power Boot Tools Exit
Select Screen
Select Item
Enter Go to Sub-screen
F1 General Help
F10 Save and Exit
ESC Exit
Select Screen
Select Item
+- Change Field
Tab Select Field
F1 General Help
F10 Save and Exit
ESC Exit
2-16 Chapter 2: BIOS setup
2.3.4 Primary IDE Master/Slave, SATA 1~4
While entering Setup, the BIOS automatically detects the presence of IDE devices.
There is a separate sub-menu for each IDE device. Select a device item then
press <Enter> to display the IDE device information.
The BIOS automatically detects the values opposite the dimmed items (Device,
Vendor, Size, LBA Mode, Block Mode, PIO Mode, Async DMA, Ultra DMA, and
SMART monitoring). These values are not user-confgurable. These items show
N/A if no IDE device is installed in the system.
Type [Auto]
Selects the type of IDE drive. Setting to Auto allows automatic selection of the
appropriate IDE device type. Select CDROM if you are specifcally confguring a
CD-ROM drive. Select ARMD (ATAPI Removable Media Device) if your device
is either a ZIP, LS-120, or MO drive. Confguration options: [Not Installed] [Auto]
[CDROM] [ARMD]
Primary IDE Master
Device : Not Detected
Type [Auto]
LBA/Large Mode [Auto]
Block(Multi-Sector Transfer) M [Auto]
PIO Mode [Auto]
DMA Mode [Auto]
SMART Monitoring [Auto]
32Bit Data Transfer [Enabled]
Select the type
of device connected
to the system
BIOS SETUP UTILITY
Main Advanced Power Boot Tools Exit
Select Screen
Select Item
Enter Go to Sub-screen
F1 General Help
F10 Save and Exit
ESC Exit
LBA/Large Mode [Auto]
Enables or disables the LBA mode. Setting to Auto enables the LBA mode if the
device supports this mode, and if the device was not previously formatted with LBA
mode disabled. Confguration options: [Disabled] [Auto]
Block (Multi-sector Transfer) M [Auto]
Enables or disables data multi-sectors transfers. When set to Auto, the data
transfer from and to the device occurs multiple sectors at a time if the device
supports multi-sector transfer feature. When set to [Disabled], the data transfer
from and to the device occurs one sector at a time.
Confguration options: [Disabled] [Auto]
This item does appear when you select the SATA 1/2/3/4 devices.
ASUS P5KPL SE 2-17
PIO Mode [Auto]
Selects the PIO mode. Confguration options: [Auto] [0] [1] [2] [3] [4]
DMA Mode [Auto]
Selects the DMA mode. Confguration options: [Auto]
SMART Monitoring [Auto]
Enables or disables the S.M.A.R.T. (Self Monitoring and Reporting Technology)
capability of your hard drive. This features allows your system to report read/write
errors of the hard drive and to issue warnings when a third party hardware monitor
utility is installed. Confguration options: [Auto] [Disabled] [Enabled]
32Bit Data Transfer [Enabled]
Enables or disables 32-bit data transfer. Confguration options: [Disabled]
[Enabled]
2.3.5 Storage Confguration
The items in this menu allow you to set or change the confgurations for the IDE
devices installed in the system. Select an item then press <Enter> if you wish to
confgure the item.
Storage Confguration
ATA/IDE Confguration [Enhanced]
Enhanced Mode Support On [S-ATA]
IDE Detect Time Out (Sec) [35]
ATA/IDE Confguration [Enhanced]
Allows you to set the ATA/IDE confguration. Confguration options: [Disabled]
[Compatible] [Enhanced]
[Disabled] - Disables the integrated SATA and PATA controller.
[Compatible] - Sets all SATA devices to operate in PATA mode. This allows a
maximum of four (4) ATA devices to be used simultaneously:
two PATA devices and two SATA devices.
[Enhanced] - Sets all SATA devices to operate in SATA mode.
Enhanced Mode Support On [S-ATA]
Allows you to set Serial ATA, Parallet ATA or both as native mode.
Confguration options: [S-ATA+P-ATA] [S-ATA] [P-ATA]
Disabled
Compatible
Enhanced
Options
2-18 Chapter 2: BIOS setup
2.3.6 System Information
This menu gives you an overview of the general system specifcations. The BIOS
automatically detects the items in this menu.
AMI BIOS
Displays the auto-detected BIOS information.
Processor
Displays the auto-detected CPU specifcation.
System Memory
Displays the auto-detected system memory.
AMIBIOS
Version : 0305
Build Date : 08/07/08
Processor
Type : Intel(R) Core(TM)2 CPU 6300 @ 1.86GHz
Speed : 1866MHz
Count : 2
System Memory
Installed Size: 512MB
Usable Size : 512MB
IDE Detect Time Out [35]
Selects the time out value for detecting ATA/ATAPI devices.
Confguration options: [0] [5] [10] [15] [20] [25] [30] [35]
Select Screen
Select Item
F1 General Help
F10 Save and Exit
ESC Exit
ASUS P5KPL SE 2-19
2.4.1 JumperFree Confguration
AI Overclocking [Auto]
Allows selection of CPU overclocking options to achieve desired CPU internal
frequency. Select either one of the preset overclocking.
Confguration options: [Manual] [Auto] [Overclock Profle] [Test Mode]
Confgure System Frequency/Voltage
AI Overclocking [Auto]
DRAM Frequency [Auto]
Memory Over voltage [Auto]
1.30V Over Voltage [Auto]
VTT_CPU Over Voltage [Auto]
1.5V Over Voltage [Auto]
VCore Over Voltage [Auto]
Select the target CPU
frequency, and the
relevant parameters
will be auto-
adjusted.
Frequencies higher
than CPU manufacturer
recommends are not
guaranteed to be
stable. If the system
Select Screen
Select Item
Enter Go to Sub-screen
F1 General Help
F10 Save and Exit
ESC Exit
2.4 Advanced menu
The Advanced menu items allow you to change the settings for the CPU and other
system devices.
Take caution when changing the settings of the Advanced menu items. Incorrect
feld values can cause the system to malfunction.
JumperFree Confguration
USB Confguration
CPU Confguration
Chipset
Onboard Devices Confguration
PCIPnP
Adjust system
frequency/voltage
BIOS SETUP UTILITY
Main Advanced Power Boot Tools Exit
The following item appears only when you set the AI Overclocking item to
[Manual].
Select Screen
Select Item
+- Change Field
Enter Go to Sub Screen
F1 General Help
F10 Save and Exit
ESC Exit
2-20 Chapter 2: BIOS setup
FSB / CPU External Frequency Synchronization
CPU Frequency [XXX]
Displays the frequency sent by the clock generator to the system bus and PCI bus.
The value of this item is auto-detected by the BIOS. Use the <+> and <-> keys to
adjust the CPU frequency. You can also type the desired CPU frequency using the
numeric keypad. The values range from 200 to 600. Refer to the table below for
the correct Front Side Bus and CPU External Frequency settings.
Front Side Bus CPU External Frequency
FSB 1600(overclocking) 400 MHz
FSB 1333 333 MHz
FSB 1066 266 MHz
FSB 800 200 MHz
Overclock Options [Overclock 5%]
Allows you to select the overclock options. Confguration options: [Overclock
5%] [Overclock 10%] [Overclock 15%] [Overclock 20%] [Overclock 30%]
DRAM Frequency [Auto]
Allows you to set the DDR2 operating frequency. Confguration options: [Auto] [667
MHz] [800 MHz] [1067 MHz]
Selecting a very high DRAM frequency may cause the system to become
unstable! If this happens, revert to the default setting.
The following item appears only when you set the AI Overclocking item to
[Overclock Profle].
FSB
DRAM Frequency
Auto 667MHz 800MHz 960MHz 1000MHz 1067MHz 1110MHz 1200MHz
1600
1333
1066
800
The DRAM Frequency options vary with different FSB value. Refer to the
following table for the DRAM Frequency options when the FSB value is
1600,1333, 1066, and 800.
ASUS P5KPL SE 2-21
Memory Over Voltage
Allows you to set the Memory Over Voltage. Use +/- to adjust the voltage. The
increment is 0.00625V. The standard value is 1.85000V.
Confguration options: [Auto] [Min = 1.850000V] [Max = 2.24375V]
1.30V Over Voltage [Auto]
Allows you to select MCH chipset voltage or set it to [Auto] for safe mode.
Confguration options: [Auto] [1.30V] [1.35V] [1.40V] [1.45V]
VTT_CPU Over Voltage [Auto]
Allows you to select FSB termination voltage or set it to [Auto] for safe mode.
Confguration options: [Auto] [1.2V] [1.3V]
1.50V Over Voltage [Auto]
Allows you to select ICH chipset voltage or set it to [Auto] for safe mode.
Confguration options: [Auto] [1.5V] [1.6V]
VCore Over Voltage [Auto]
Allows you to select VCore over voltage or set it to [Auto] for safe mode.
Confguration options: [Auto] [+50mv] [+100mv] [+150mv]
2-22 Chapter 2: BIOS setup
The Module Version and USB Devices Enabled items show the
auto-detected values. If no USB device is detected, the item shows None.
2.4.2 USB Confguration
The items in this menu allows you to change the USB-related features. Select an
item then press <Enter> to display the confguration options.
USB Confguration
Module Version - 2.24.0-13.4
USB Devices Enabled:
None
USB Functions [Enabled]
USB 2.0 Controller [Enabled]
Legacy USB Support [Auto]
USB 2.0 Controller Mode [HiSpeed]
Options
Disabled
Enabled
Options
USB Functions [Enabled]
Allows you to disable or select the different values of the USB functions.
Confguration options: [Disabled] [Enabled]
USB 2.0 Controller [Enabled]
Allows you to enable or disable USB 2.0 controller.
Confguration options: [Enabled] [Disabled]
Legacy USB Support [Auto]
Allows you to enable or disable support for Legacy USB storage devices, including
USB fash drives and USB hard drives. Setting to Auto allows the system to
detect the presence of USB devices at startup. If detected, the USB controller
legacy mode is enabled. If no USB device is detected, the legacy USB support is
disabled. Confguration options: [Disabled] [Enabled] [Auto]
USB 2.0 Controller Mode [HiSpeed]
Allows you to confgure the USB 2.0 controller in HiSpeed (480 Mbps) or Full
Speed (12 Mbps). Confguration options: [FullSpeed] [HiSpeed]
ASUS P5KPL SE 2-23
2.4.3 CPU Confguration
The items in this menu show the CPU-related information that the BIOS
automatically detects.
Confgure advanced CPU settings
Module Version: 3D.06
Manufacturer: Intel
Brand String: Inter(R) Core(TM)2 CPU 6300 @ 1.86GHz
Frequency : 1.86GHz
FSB Speed : 1066MHz
Cache L1 : 64 KB
Cache L2 : 2048 KB
Ratio Status: Unlocked (Max:07, Min:06)
Ratio Actual Value: 7
CPUID : 6F2
CPU Ratio Setting [Auto]
C1E Support [Enabled]
Max CPUID Value Limit [Disabled]
Vanderpool Technology [Enabled]
CPU TM function: [Enabled]
Execute Disable Bit [Enabled]
Intel(R) SeepStep(TM) Tech [Enabled]
C1E Support [Enabled]
Allows you to enable or disable Inter CPU Enhanced Halt (C1E) function, a CPU
power-saving function in system halt state. When enable, the CPU core frequency
and voltage will be reduced during the system halt state to decrease power
consumption. Confguration options: [Disabled] [Enabled]
Max CPUID Value Limit [Disabled]
Allows you to determine whether to limit CPUID maximum value. Set this item to
[Disabled] for Windows XP operating system; set this item to [Enabled] for legacy
operating system such as Windows NT4.0. (Default: Disabled)
Confguration options: [Disabled] [Enabled]
Vanderpool Technology [Enabled]
Enables or disables Intel
Vanderpool Technology. Vanderpool enhanced by Intel
Vanderpool Technology allows a platform to run multiple operating systems and
applications in independent partitions. With vanderpool, one computer system can
function as multiple virtual systems. Confguration options: [Enabled] [Disabled]
Sets the ratio between
CPU Core Clock and the
FSB Frequency.
NOTE: If an invalid
ratio is set in CMOS
then actual and set
point values may
differ.
NOTE:
Please Key in ratio
number directly!
CPU Ratio Setting [Auto]
Allows you to set the ratio between CPU core clock and the FSB frequency.
Confguration options: [Auto]
If an invalid ratio is set in CMOS, the actual value may be different from the set
value.
2-24 Chapter 2: BIOS setup
2.4.4 Chipset
The Chipset menu allows you to change the advanced chipset settings. Select an
item then press <Enter> to display the sub-menu.
Advanced Chipset Settings
WARNING: Setting wrong values in below sections
may cause system to malfunction.
North Bridge Confguration
South Bridge Confguration
Intel (R) SpeedStep Technology [Enabled]
Allows you to use the Enhanced Intel
SpeedStep
Technology. When set to
[Enabled], you can adjust the system power settings in the operating system to
use the EIST feature. Set this item to [Disabled] if you do not want to use the EIST.
Confguration options: [Enabled] [Disabled]
Confgure North Bridge
features.
The following item appears only when you installed an Intel
Pentium
4 or later
CPU that supports the Enhanced Intel SpeedStep
Technology (EIST).
CPU TM Function [Enabled]
Enables or disables Intel
CPU Thermal Monitor (TM) function, a CPU overheating
protection function. When enabled, the CPU core frequency and voltage are
reduced when the CPU overheats. Confguration options: [Disabled] [Enabled]
Execute Disable Bit [Enabled]
Enables or disables Intel
Execute Disable Bit function. This function enhance
protection of your computer, reducing exposure to viruses and malicious
buffer overfow attacks when working with its supporting software and system.
Confguration options: [Disabled] [Enabled]
ASUS P5KPL SE 2-25
North Bridge Confguration
Memory Remap Feature [Disabled]
Allows you to enable or disable the remapping of overlapped PCI memory above
the total physical memory. We recommend that you set this item to Enabled when
you install 4GB memory. Confguration options: [Enabled] [Disabled]
Confgure DRAM Timing by SPD [Enabled]
Allows you to enable or disable confguring DRAM Timing by SPD.
Confguration options: [Enabled] [Disabled]
Initiate Graphic Adapter [PEG/PCI]
Allows you to select the graphics controller as the primary boot device.
Confguration options: [PCI/PEG] [PEG/PCI]
PEG Port Confguration
PEG Force x1 [Disabled]
Allows you to enable or disable the PEG Force x1.
Confguration options: [Enabled] [Disabled]
North Bridge chipset Confguration
Memory Remap Feature [Disabled]
Confgure DRAM Timing by SPD [Enabled]
Initiate Graphic Adapter [PEG/PCI]
PEG Port Confguration
PEG Force x1 [Disabled]
ENABLE: Allow
remapping of
overlapped PCI memory
above the total
physical memory.
DISABLE: Do not allow
remapping of memory
South Bridge Confguration
Options
South Bridge chipset Confguration
Audio Controller [Azalia]
Front Panel Support Type [HD Audio]
Audio Controller [Azalia]
Allows you to set the audio controller. Confguration options: [Azalia] [Disabled]
Front Panel Support Type [HD Audio]
Allows you to select the front panel support type. If High Defnition Audio
Front Panel used, please set HD Audio mode. Confguration options: [AC97]
[HD Audio]
Azalia
Disabled
2-26 Chapter 2: BIOS setup
2.4.5 Onboard Devices Confguration
Confgure Win627DHG-A Super IO Chipset
Onboard PCIE GbE LAN [Enabled]
LAN Option ROM [Disabled]
Serial Port1 Address [3F8/IRQ4]
Parallel Port Address [378]
Parallel Port Mode [ECP]
ECP Mode DMA Channel [DMA3]
Parallel Port IRQ [IRQ7]
Onboard PCIE GbE LAN [Enabled]
Allows you to enable or disable the onboard PCIE GbE LAN controller.
Confguration options: [Enabled] [Disabled]
LAN Option ROM [Disabled]
Allows you to enable or disable the boot ROM in the onboard LAN controller.
This item appears only when the Onboard LAN item is set to Enabled.
Confguration options: [Disabled] [Enabled]
Serial Port1 Address [3F8/IRQ4]
Allows you to select the Serial Port1 base address.
Confguration options: [Disabled] [3F8/IRQ4] [2F8/IRQ3] [3E8/IRQ4] [2E8/IRQ3]
Parallel Port Address [378]
Allows you to select the Parallel Port base addresses.
Confguration options: [Disabled] [378] [278] [3BC]
Parallel Port Mode [ECP]
Allows you to select the Parallel Port mode.
Confguration options: [Normal] [Bi-Directional] [EPP] [ECP]
ECP Mode DMA Channel [DMA3]
Appears only when the Parallel Port Mode is set to [ECP]. This item allows you to
set the Parallel Port ECP DMA. Confguration options: [DMA0] [DMA1] [DMA3]
Parallel Port IRQ [IRQ7]
Allows you to select parallel port IRQ. Confguration options: [IRQ5] [IRQ7]
Onboard PCIEX GBE LAN_
Enable/Disable
ASUS P5KPL SE 2-27
2.4.6 PCI PnP
The PCI PnP menu items allow you to change the advanced settings for PCI/PnP
devices. The menu includes setting IRQ and DMA channel resources for either
PCI/PnP or legacy ISA devices, and setting the memory size block for legacy ISA
devices.
Take caution when changing the settings of the PCI PnP menu items. Incorrect
feld values can cause the system to malfunction.
Advanced PCI/PnP Settings
WARNING: Setting wrong values in below sections
may cause system to malfunction.
Plug And Play O/S [No]
PCI Latency Timer [64]
Allocate IRQ to PCI VGA [Yes]
Palette Snooping [Disabled]
IRQ-3 assigned to [PCI Device]
IRQ-4 assigned to [PCI Device]
IRQ-5 assigned to [PCI Device]
IRQ-7 assigned to [PCI Device]
IRQ-9 assigned to [PCI Device]
IRQ-10 assigned to [PCI Device]
IRQ-11 assigned to [PCI Device]
IRQ-14 assigned to [PCI Device]
IRQ-15 assigned to [PCI Device]
Plug and Play O/S [No]
When set to [No], BIOS confgures all the devices in the system. When set to
[Yes] and if you install a Plug and Play operating system, the operating system
confgures the Plug and Play devices not required for boot.
Confguration options: [No] [Yes]
PCI Latency Timer [64]
Allows you to select the value in units of PCI clocks for the PCI device latency
timer register. Confguration options: [32] [64] [96] [128] [160] [192] [224] [248]
Allocate IRQ to PCI VGA [Yes]
When set to [Yes], BIOS assigns an IRQ to PCI VGA card if the card requests for
an IRQ. When set to [No], BIOS does not assign an IRQ to the PCI VGA card even
if requested. Confguration options: [Yes] [No]
Palette Snooping [Disabled]
When set to [Enabled], the palette snooping feature informs the PCI devices that
an ISA graphics device is installed in the system so that the latter can function
correctly. Confguration options: [Disabled] [Enabled]
NO: lets the BIOS
confgure all the
devices in the system.
YES: lets the
operating system
confgure Plug and
Play (PnP) devices not
required for boot if
your system has a Plug
and Play operating
system.
Select Screen
Select Item
Enter Go to Sub-screen
F1 General Help
F10 Save and Exit
ESC Exit
2-28 Chapter 2: BIOS setup
Select Screen
Select Item
+- Change Option
F1 General Help
F10 Save and Exit
ESC Exit
2.5 Power menu
The Power menu items allow you to change the settings for the Advanced
Power Management (APM). Select an item then press <Enter> to display the
confguration options.
2.5.1 Suspend Mode [Auto]
Allows you to select the Advanced Confguration and Power Interface (ACPI) state
to be used for system suspend. Confguration options: [S1 (POS) Only] [S3 Only]
[Auto]
[S1(POS) Only] - Enables the system to enter the ACPI S1 (Power on Suspend)
sleep state. In S1 sleep state, the system appears suspended
and stays in a low power mode. The system can be resumed at
any time.
[S3 Only] - Enables the system to enter the ACPI S3 (Suspend to RAM) sleep
state (default). In S3 sleep state, the system appears to be off
and consumes less power than in the S1 state. When signaled by a
wake-up device or event, the system resumes to its working state
exactly where it was left off.
[Auto] - Detected by OS.
2.5.2 ACPI 2.0 Support [Disabled]
Allows you to add more tables for Advanced Confguration and Power Interface
(ACPI) 2.0 specifcations. Confguration options: [Disabled] [Enabled]
2.5.3 ACPI APIC Support [Enabled]
Allows you to enable or disable the Advanced Confguration and Power Interface
(ACPI) support in the Application-Specifc Integrated Circuit (ASIC). When set
to Enabled, the ACPI APIC table pointer is included in the RSDT pointer list.
Confguration options: [Disabled] [Enabled]
Suspend Mode [Auto]
ACPI 2.0 Support [Disabled]
ACPI APIC Support [Enabled]
APM Confguration
Hardware Monitor
IRQ-xx assigned to [PCI Device]
When set to [PCI Device], the specifc IRQ is free for use of PCI/PnP devices.
When set to [Reserved], the IRQ is reserved for legacy ISA devices.
Confguration options: [PCI Device] [Reserved]
Select the ACPI state
used for System
Suspend.
BIOS SETUP UTILITY
Main Advanced Power Boot Tools Exit
ASUS P5KPL SE 2-29
2.5.4 APM Confguration
APM Confguration
Restore on AC Power Loss [Power Off]
Power On By RTC Alarm [Disabled]
Power On By External Modems [Disabled]
Power On By PCI Devices [Disabled]
Power On By PCIE Devices [Disabled]
Power On By PS/2 Keyboard [Disabled]
Power On By PS/2 Mouse [Disabled]
Restore on AC Power Loss [Power Off]
When set to Power Off, the system goes into off state after an AC power loss.
When set to Power On, the system goes on after an AC power loss. When set to
Last State, the system goes into either off or on state, whatever the system state
was before the AC power loss. Confguration options: [Power Off] [Power On]
[Last State]
Power On By RTC Alarm [Disabled]
Allows you to enable or disable RTC to generate a wake event.
Confguration options: [Disabled] [Enabled]
Power On By External Modems [Disabled]
Allows you to enable or disable RI to generate a wake event.
Confguration options: [Disabled] [Enabled]
Power On By PCI Devices [Disabled]
Allows you to enable or disable PME to generate a wake event.
Confguration options: [Disabled] [Enabled]
Power On By PCIE Devices [Disabled]
When set to [Enabled], this parameter allows you to wake the system through a
PCI Express card. This feature requires an ATX power supply that provides at least
1A on the +5VSB lead. Confguration options: [Disabled] [Enabled]
Power On By PS/2 Keyboard [Disabled]
Allows you to use specifc keys on the keyboard to turn on the system. This
feature requires an ATX power supply that provides at least 1A on the +5VSB lead.
Confguration options: [Disabled] [Space Bar] [Ctrl-Esc] [Power Key]
Power On By PS/2 Mouse [Disabled]
When set to [Enabled], this parameter allows you to use the PS/2 mouse to turn on
the system. This feature requires an ATX power supply that provides at least 1A on
the +5VSB lead. Confguration options: [Disabled] [Enabled]
<Enter> to select
whether or not to
restart the system
after AC power loss.
2-30 Chapter 2: BIOS setup
2.5.5 Hardware Monitor
Hardware Monitor
CPU Temperature [44C/111F]
MB Temperature [32C/89.5F]
CPU Fan Speed [2884RPM]
CPU Q-Fan Control [Disabled]
VCORE Voltage [ 1.344V]
3.3V Voltage [ 3.280V]
5V Voltage [ 5.145V]
12V Voltage [11.932V]
CPU/MB Temperature [xxxC/xxxF]
The onboard hardware monitor automatically detects and displays the CPU/
motherboard temperatures. Select Ignored if you do not wish to display the
detected temperatures.
CPU Fan Speed (RPM) [xxxxRPM] or [N/A] or [Ignored]
The onboard hardware monitor automatically detects and displays the CPU
fan speed in rotations per minute (RPM). If the fan is not connected to the
motherboard, the feld shows N/A. Select Ignored if you do not wish to display the
detected speed.
CPU Q-Fan Control [Disabled]
Allows you to enable or disable the Q-Fan control.
Confguration options: [Disabled] [Enabled]
VCORE Voltage, 3.3V Voltage, 5V Voltage, 12V Voltage
The onboard hardware monitor automatically detects the voltage output through
the onboard voltage regulators.
CPU Temperature
Select Screen
Select Item
Enter Go to Sub-screen
F1 General Help
F10 Save and Exit
ESC Exit
ASUS P5KPL SE 2-31
Select Screen
Select Item
Enter Go to Sub-screen
F1 General Help
F10 Save and Exit
ESC Exit
2.6 Boot menu
The Boot menu items allow you to change the system boot options. Select an item
then press <Enter> to display the sub-menu.
Boot settings
Boot Device Priority
Boot Settings Confguration
Security
2.6.1 Boot Device Priority
Select Screen
Select Item
Enter Go to Sub-screen
F1 General Help
F10 Save and Exit
ESC Exit
Boot Device Priority
1st Boot Device [1st FLOPPY DRIVE]
2nd Boot Device [Hard Drive]
3rd Boot Device [ATAPI CD-ROM]
1st ~ xxth Boot Device [1st Floppy Drive]
These items specify the boot device priority sequence from the available devices.
The number of device items that appears on the screen depends on the number of
devices installed in the system. Confguration options: [xxxxx Drive] [Disabled]
Specifes the Boot
Device Priority
sequence.
A virtual foppy disk
drive (Floppy Drive B:
) may appear when you
set the CD-ROM drive
as the frst boot
device.
Specifes the boot
sequence from the
available devices.
BIOS SETUP UTILITY
Main Advanced Power Boot Tools Exit
BIOS SETUP UTILITY
Main Advanced Power Boot Tools Exit
Select Screen
Select Item
+- Change Field
Enter Go to Sub Screen
F1 General Help
F10 Save and Exit
ESC Exit
2-32 Chapter 2: BIOS setup
2.6.2 Boot Settings Confguration
Select Screen
Select Item
+- Change Option
F1 General Help
F10 Save and Exit
ESC Exit
Boot Settings Confguration
Quick Boot [Enabled]
Full Screen Logo [Enabled]
AddOn ROM Display Mode [Force BIOS]
Bootup Num-Lock [On]
PS/2 Mouse Support [Auto]
Wait For F1 If Error [Enabled]
Hit DEL Message Display [Enabled
Interrupt 19 Capture [Disabled]
Allows BIOS to skip
certain tests while
booting. This will
decrease the time
needed to boot the
system.
Set this item to [Enabled] to use the ASUS MyLogo2 feature.
Quick Boot [Enabled]
Enabling this item allows the BIOS to skip some power on self tests (POST) while
booting to decrease the time needed to boot the system. When set to [Disabled],
BIOS performs all the POST items.
Confguration options: [Disabled] [Enabled]
Full Screen Logo [Enabled]
This allows you to enable or disable the full screen logo display feature.
Confguration options: [Disabled] [Enabled]
Add On ROM Display Mode [Force BIOS]
Sets the display mode for option ROM. Confguration options: [Force BIOS]
[Keep Current]
Bootup Num-Lock [On]
Allows you to select the power-on state for the NumLock.
Confguration options: [Off] [On]
PS/2 Mouse Support [Auto]
Allows you to enable or disable support for PS/2 mouse.
Confguration options: [Disabled] [Enabled] [Auto]
Wait for F1 If Error [Enabled]
When set to Enabled, the system waits for the F1 key to be pressed when error
occurs. Confguration options: [Disabled] [Enabled]
ASUS P5KPL SE 2-33
If you forget your BIOS password, you can clear it by erasing the CMOS Real
Time Clock (RTC) RAM. See section 1.9 Jumper for information on how to
erase the RTC RAM.
Hit DEL Message Display [Enabled]
When set to Enabled, the system displays the message Press DEL to run Setup
during POST. Confguration options: [Disabled] [Enabled]
Interrupt 19 Capture [Disabled]
When set to [Enabled], this function allows the option ROMs to trap Interrupt 19.
Confguration options: [Disabled] [Enabled]
2.6.3 Security
The Security menu items allow you to change the system security settings. Select
an item then press <Enter> to display the confguration options.
Select Screen
Select Item
+- Change Option
F1 General Help
F10 Save and Exit
ESC Exit
Security Settings
Supervisor Password : Not Installed
User Password : Not Installed
Change Supervisor Password
Change User Passward
<Enter> to change
password.
<Enter> again to
disabled password.
Change Supervisor Password
Select this item to set or change the supervisor password. The Supervisor
Password item on top of the screen shows the default Not Installed. After you set a
password, this item shows Installed.
To set a Supervisor Password:
1. Select the Change Supervisor Password item and press <Enter>.
2. From the password box, type a password composed of at least six letters
and/or numbers, then press <Enter>.
3. Confrm the password when prompted.
The message Password Installed appears after you successfully set your
password.
To change the supervisor password, follow the same steps as in setting a user
password.
To clear the supervisor password, select the Change Supervisor Password then
press <Enter>. The message Password Uninstalled appears.
2-34 Chapter 2: BIOS setup
After you have set a supervisor password, the other items appear to allow you to
change other security settings.
User Access Level [Full Access]
This item allows you to select the access restriction to the Setup items.
Confguration options: [No Access] [View Only] [Limited] [Full Access]
No Access prevents user access to the Setup utility.
View Only allows access but does not allow change to any feld.
Limited allows changes only to selected felds, such as Date and Time.
Full Access allows viewing and changing all the felds in the Setup utility.
Change User Password
Select this item to set or change the user password. The User Password item on
top of the screen shows the default Not Installed. After you set a password, this
item shows Installed.
To set a User Password:
1. Select the Change User Password item and press <Enter>.
2. On the password box that appears, type a password composed of at least six
letters and/or numbers, then press <Enter>.
3. Confrm the password when prompted.
The message Password Installed appears after you set your password
successfully.
To change the user password, follow the same steps as in setting a user password.
Clear User Password
Select this item to clear the user password.
Password Check [Setup]
When set to [Setup], BIOS checks for user password when accessing the Setup
utility. When set to [Always], BIOS checks for user password both when accessing
Setup and booting the system. Confguration options: [Setup] [Always]
Select Screen
Select Item
+- Change Option
F1 General Help
F10 Save and Exit
ESC Exit
Security Settings
Supervisor Password : Installed
User Password : Not Installed
Change Supervisor Password
User Access Level [Full Access]
Change User Password
Clear User Password
Password Check [Setup]
<Enter> to change
password.
<Enter> again to
disabled password.
ASUS P5KPL SE 2-35
2.7 Tools menu
The Tools menu items allow you to launch special functions. Select an item then
press <Enter> to display the sub-menu.
Select Screen
Select Item
+- Change Field
Enter Go to Sub Screen
F1 General Help
F10 Save and Exit
ESC Exit
BIOS SETUP UTILITY
Main Advanced Power Boot Tools Exit
ASUS EZ Flash 2
AI NET 2
Press ENTER to run
the utility to
select and update
BIOS. This utility
doesn't support :
1.NTFS format
2.7.1 ASUS EZ Flash 2
Allows you to run ASUS EZ Flash 2. When you press <Enter>, a confrmation
message appears. Use the left/right arrow key to select between [Yes] or [No],
then press <Enter> to confrm your choice. See page 2-4, section 2.1.2 for details.
This function only supports FAT 32/16 format.
Select Screen
Select Item
Enter Go to Sub-screen
F1 General Help
F10 Save and Exit
ESC Exit
ASUSTek EZ Flash 2 BIOS ROM Utility V3.25
Current ROM
Update ROM
A:
Note
FLASH TYPE: EON 25P/F80
PATH: A:\
BOARD: P5KPL SE
VER: 0305 (H:05 B:27)
DATE: 08/07/2008
BOARD: Unknown
VER: Unknown
DATE: Unknown
[Enter] Select or Load [Tab] Switch [V] Drive Info
[Up/Down/Home/End] Move [B] Backup [Esc] Exit
2-36 Chapter 2: BIOS setup
2.7.2 AI NET 2
AI NET 2
Pair Status Length
Check Realtek LAN cable [Disabled]
Check Realtek LAN
cable during POST.
It will take 3 to 10
seconds to diagnose
LAN cable.
BIOS SETUP UTILITY
Tools
Check Realtek LAN cable [Disabled]
Allows you enable or disable checking Realtek LAN cable during POST.
Confguration options: [Disabled] [Enabled]
ASUS P5KPL SE 2-37
Exit system setup
after saving the
changes.
F10 key can be used
for this operation.
Select Screen
Select Item
Enter Go to Sub-screen
F1 General Help
F10 Save and Exit
ESC Exit
Exit & Discard Changes
Select this option only if you do not want to save the changes that you made to
the Setup program. If you made changes to felds other than System Date, System
Time, and Password, the BIOS asks for a confrmation before exiting.
Discard Changes
This option allows you to discard the selections you made and restore the
previously saved values. After selecting this option, a confrmation appears. Select
OK to discard any changes and load the previously saved values.
Load Setup Defaults
This option allows you to load the default values for each of the parameters on the
Setup menus. When you select this option or if you press <F5>, a confrmation
window appears. Select OK to load default values. Select Exit & Save Changes
or make other changes before saving the values to the non-volatile RAM.
Exit & Save Changes
Once you are fnished making your selections, choose this option from the Exit
menu to ensure the values you selected are saved to the CMOS RAM. An onboard
backup battery sustains the CMOS RAM so it stays on even when the PC is turned
off. When you select this option, a confrmation window appears. Select OK to save
changes and exit.
2.8 Exit menu
Pressing <Esc> does not immediately exit this menu. Select one of the options
from this menu or <F10> from the legend bar to exit.
The Exit menu items allow you to load the optimal or failsafe default values for the
BIOS items, and save or discard your changes to the BIOS items.
Exit Options
Exit & Save Changes
Exit & Discard Changes
Discard Changes
Load Setup Defaults
If you attempt to exit the Setup program without saving your changes, the
program prompts you with a message asking if you want to save your changes
before exiting. Press <Enter> to save the changes while exiting.
BIOS SETUP UTILITY
Main Advanced Power Boot Tools Exit
Exit system setup
after saving the
changes.
F10 key can be used
for this operation.
2-38 Chapter 2: BIOS setup
3
Chapter 3: Software
support
This chapter describes the contents of
the support DVD that comes with the
motherboard package.
3-2 Chapter 3: Software support
If Autorun is NOT enabled in your computer, browse the contents of the support
DVD to locate the fle ASSETUP.EXE from the BIN folder. Double-click the
ASSETUP.EXE to run the DVD.
3.1 Installing an operating system
This motherboard supports Windows
32-bit XP/64-bit XP/32-bit Vista/64-bit Vista
operating systems (OS). Always install the latest OS version and corresponding
updates to maximize the features of your hardware.
3.2 Support DVD information
The support DVD that came with the motherboard package contains the drivers,
software applications, and utilities that you can install to avail all motherboard
features.
3.2.1 Running the support DVD
Place the support DVD to the optical drive. The DVD automatically displays the
Drivers menu if Autorun is enabled in your computer.
Motherboard settings and hardware options vary. Use the setup
procedures presented in this chapter for reference only. Refer to your OS
documentation for detailed information.
Ensure that you install Windows
XP Service Pack2 or later versions before
installing the drivers for better compatibility and system stability.
The contents of the support DVD are subject to change at any time without
notice. Visit the ASUS website(www.asus.com) for updates.
Click an item to install
Click an icon to
display support DVD/
motherboard information
ASUS P5KPL SE 3-3
3.2.2 Drivers menu
The drivers menu shows the available device drivers if the system detects installed
devices. Install the necessary drivers to activate the devices.
ASUS InstAll - Installation Wizard for Anti-Virus and Drivers Utility
Install anti-virus utility all of the drivers through the Installation Wizard.
Norton Internet Security 2008
Installs the Norton Internet Security 2008 to protect your PC from the latest online
threats.
Intel Chipset Inf Update Program
Installs the Intel Chipset Inf Update Program.
Realtek Audio Driver
Installs the Realtek audio driver.
Realtek RTL8111B/C 10/100/1000M LAN Driver
Installs the Realtek RTL8111B/C 10/1000/1000M LAN driver..
3-4 Chapter 3: Software support
3.2.3 Utilities menu
The Utilities menu shows the applications and other software that the motherboard
supports.
ASUS InstAll - Installation Wizard for Utilities
Installs all of the utilities through the Installation Wizard.
ASUS Update
The ASUS Update utility allows you to update the motherboard BIOS in Windows
environment. This utility requires an Internet connection either through a network or
an Internet Service Provider (ISP).
ASUS PC Probe II
This smart utility monitors the fan speed, CPU temperature, and system voltages,
and alerts you of any detected problems. This utility helps you keep your computer
in healthy operating condition.
Adobe Acrobat Reader 8
Installs the Adobe Acrobat Reader that allows you to open, view and print
documents in Portable Document Format (PDF).
Realtek Diagnostics Utility
Installs the Realtek Diagnostics Utility for cable test.
Ulead Burn Now
Installs the Ulead Burn. Now application for audio DVD, CD and data disc creation.
Click to display
the next page
ASUS P5KPL SE 3-5
Corel MediaOne Plus
Installs the Corel MediaOne Plus application to easily manage, edit share and
protect your multimedia data.
Ulead Photolmpact 12 SE
Installs the PhotoImpact image editing software.
CyberLink PowerBackup
Installs the CyberLink PowerBackup to back up and restore your data easily.
WinZip 11
Installs the Winzip utility for easy fle-compression.
Microsoft DirectX 9.0c
Installs the Microsoft
DirectX 9.0c driver. The Microsoft DirectX
9.0c is a
multimedia technology that enhances computer graphics and sound. DirectX
improves the multimedia features of you computer so you can enjoy watching
TV and movies, capturing videos, or playing games in your computer. Visit the
Microsoft website (www.microsoft.com) for updates.
Click to return
to the previous
page
3-6 Chapter 3: Software support
3.2.5 ASUS Contact information
Click the Contact tab to display the ASUS contact information. You can also fnd
this information on the inside front cover of this user guide.
3.2.4 Manual menu
The Manuals menu contains a list of supplementary user manuals. Click an item to
open the folder of the user manual.
Most user manual fles are in Portable Document Format (PDF). Install the
Adobe
Acrobat
Reader from the Utilities menu before opening a user manual
fle.
A
Appendix: CPU features
The Appendix describes the CPU
features and technologies that the
motherboard supports.
A-2 Appendix: CPU features
A.1 Intel
EM64T
The motherboard is fully compatible with Intel
LGA775 processors running
on 32-bit operating systems.
The motherboard comes with a BIOS fle that supports EM64T.
You can download the latest BIOS fle from the ASUS website
(www.asus.com/support/download/) if you need to update the BIOS fle.
See Chapter 2 for details.
Visit www.intel.com for more information on the EM64T feature.
Visit www.microsoft.com for more information on Windows
64-bit OS.
Using the Intel
EM64T feature
To use the Intel
EM64T feature:
1. Install an Intel
CPU that supports the Intel
EM64T.
2. Install a 64-bit operating system (Windows
XP Professional x64 Edition,
Windows
Server 2003 x64 Edition, or Windows
Vista x64 Edition).
3. Install the 64-bit drivers for the motherboard components and devices from
the support DVD.
4. Install the 64-bit drivers for expansion cards or add-on devices, if any.
A.2 Enhanced Intel SpeedStep
Technology (EIST)
The motherboard comes with a BIOS fle that supports EIST.
You can download the latest BIOS fle from the ASUS website
(www.asus.com/support/download/) if you need to update the BIOS. See
Chapter 2 for details.
Visit www.intel.com for more information on the EIST feature.
A.2.1 System requirements
Before using EIST, check your system if it meets the following requirements:
Intel
Pentium
4 processor or later processor with EIST support
BIOS fle with EIST support
Operating system with EIST support (Windows
XP SP2/Windows
Server
2003 SP1/Linux 2.6 kernel or later versions)
Refer to the expansion card or add-on device(s) documentation, or visit the
related website, to verify if the card/device supports a 64-bit system.
ASUS P5KPL SE A-3
A.2.2 Using the EIST
To use the EIST feature:
1. Turn on the computer, then enter the BIOS Setup.
2. Go to the Advanced Menu, highlight CPU Confguration,
then press <Enter>.
3. Set the Intel(R) SpeedStep Technology item to [Automatic],
then press <Enter>.
4. Press <F10> to save your changes and exit the BIOS setup.
5. After the computer restarts, right click on a blank space on the desktop, then
select Properties from the pop-up menu.
6. When the Display Properties window
appears, click the Screen Saver tab.
7. Click the Power button on the
Monitor power section to open the
Power Options Properties window.
8. On the Power schemes section, click
, then select any option except
Home/Offce Desktop or Always
On.
9. Click Apply, then click OK.
10. Close the Display Properties window.
After you adjust the power scheme,
the CPU internal frequency slightly
decreases when the CPU loading is
low.
The screen displays and procedures may vary depending on the operating
system.
A-4 Appendix: CPU features
A.3 Intel
Hyper-Threading Technology
The motherboard supports Intel
Pentium
4 LGA775 processors with
Hyper-Threading Technology.
Hyper-Threading Technology is supported under Windows
XP/2003 Server
and Linux 2.4.x (kernel) and later versions only. Under Linux, use the
Hyper-Threading compiler to compile the code. If you are using any other
operating systems, disable the Hyper-Threading Technology item in the
BIOS to ensure system stability and performance.
Installing Windows
XP Service Pack 1 or later version is recommended.
Ensure to enable the Hyper-Threading Technology item in BIOS before
installing a supported operating system.
For more information on Hyper-Threading Technology, visit
www.intel.com/info/hyperthreading.
Using the Hyper-Threading Technology
To use the Hyper-Threading Technology:
1. Install an Intel
Pentium
4 CPU that supports Hyper-Threading Technology.
2. Power up the system and enter the BIOS Setup. Under the Advanced Menu,
ensure that the item Hyper-Threading Technology is set to Enabled.
The BIOS item appears only if you installed a CPU that supports
Hyper-Threading Technology.
3. Restart the computer.
Das könnte Ihnen auch gefallen
- The Yellow House: A Memoir (2019 National Book Award Winner)Von EverandThe Yellow House: A Memoir (2019 National Book Award Winner)Bewertung: 4 von 5 Sternen4/5 (98)
- Hidden Figures: The American Dream and the Untold Story of the Black Women Mathematicians Who Helped Win the Space RaceVon EverandHidden Figures: The American Dream and the Untold Story of the Black Women Mathematicians Who Helped Win the Space RaceBewertung: 4 von 5 Sternen4/5 (895)
- The Subtle Art of Not Giving a F*ck: A Counterintuitive Approach to Living a Good LifeVon EverandThe Subtle Art of Not Giving a F*ck: A Counterintuitive Approach to Living a Good LifeBewertung: 4 von 5 Sternen4/5 (5794)
- The Little Book of Hygge: Danish Secrets to Happy LivingVon EverandThe Little Book of Hygge: Danish Secrets to Happy LivingBewertung: 3.5 von 5 Sternen3.5/5 (399)
- Devil in the Grove: Thurgood Marshall, the Groveland Boys, and the Dawn of a New AmericaVon EverandDevil in the Grove: Thurgood Marshall, the Groveland Boys, and the Dawn of a New AmericaBewertung: 4.5 von 5 Sternen4.5/5 (266)
- Shoe Dog: A Memoir by the Creator of NikeVon EverandShoe Dog: A Memoir by the Creator of NikeBewertung: 4.5 von 5 Sternen4.5/5 (537)
- Elon Musk: Tesla, SpaceX, and the Quest for a Fantastic FutureVon EverandElon Musk: Tesla, SpaceX, and the Quest for a Fantastic FutureBewertung: 4.5 von 5 Sternen4.5/5 (474)
- Never Split the Difference: Negotiating As If Your Life Depended On ItVon EverandNever Split the Difference: Negotiating As If Your Life Depended On ItBewertung: 4.5 von 5 Sternen4.5/5 (838)
- Grit: The Power of Passion and PerseveranceVon EverandGrit: The Power of Passion and PerseveranceBewertung: 4 von 5 Sternen4/5 (588)
- A Heartbreaking Work Of Staggering Genius: A Memoir Based on a True StoryVon EverandA Heartbreaking Work Of Staggering Genius: A Memoir Based on a True StoryBewertung: 3.5 von 5 Sternen3.5/5 (231)
- The Emperor of All Maladies: A Biography of CancerVon EverandThe Emperor of All Maladies: A Biography of CancerBewertung: 4.5 von 5 Sternen4.5/5 (271)
- The World Is Flat 3.0: A Brief History of the Twenty-first CenturyVon EverandThe World Is Flat 3.0: A Brief History of the Twenty-first CenturyBewertung: 3.5 von 5 Sternen3.5/5 (2259)
- On Fire: The (Burning) Case for a Green New DealVon EverandOn Fire: The (Burning) Case for a Green New DealBewertung: 4 von 5 Sternen4/5 (73)
- The Hard Thing About Hard Things: Building a Business When There Are No Easy AnswersVon EverandThe Hard Thing About Hard Things: Building a Business When There Are No Easy AnswersBewertung: 4.5 von 5 Sternen4.5/5 (344)
- Team of Rivals: The Political Genius of Abraham LincolnVon EverandTeam of Rivals: The Political Genius of Abraham LincolnBewertung: 4.5 von 5 Sternen4.5/5 (234)
- The Unwinding: An Inner History of the New AmericaVon EverandThe Unwinding: An Inner History of the New AmericaBewertung: 4 von 5 Sternen4/5 (45)
- The Gifts of Imperfection: Let Go of Who You Think You're Supposed to Be and Embrace Who You AreVon EverandThe Gifts of Imperfection: Let Go of Who You Think You're Supposed to Be and Embrace Who You AreBewertung: 4 von 5 Sternen4/5 (1090)
- The Sympathizer: A Novel (Pulitzer Prize for Fiction)Von EverandThe Sympathizer: A Novel (Pulitzer Prize for Fiction)Bewertung: 4.5 von 5 Sternen4.5/5 (121)
- Her Body and Other Parties: StoriesVon EverandHer Body and Other Parties: StoriesBewertung: 4 von 5 Sternen4/5 (821)
- WINSEM2018-19 STS3004 SS SJTG16 VL2018195000254 Reference Material I Module 1 Session - 4-CLADokument22 SeitenWINSEM2018-19 STS3004 SS SJTG16 VL2018195000254 Reference Material I Module 1 Session - 4-CLAAman KumarNoch keine Bewertungen
- RTE With ClusteringDokument104 SeitenRTE With ClusteringRaj Singh SindalNoch keine Bewertungen
- Shoper 9 POS Re-Installation - Tally Shopper - Tally Chennai - Tally - NET ServicesDokument30 SeitenShoper 9 POS Re-Installation - Tally Shopper - Tally Chennai - Tally - NET ServicesjohnabrahamstanNoch keine Bewertungen
- Database Multiple Choice QuestionsDokument4 SeitenDatabase Multiple Choice QuestionsMoiz Saif FAST NU LHRNoch keine Bewertungen
- IIS Interview Questions and AnswersDokument14 SeitenIIS Interview Questions and AnswerspallaravisankarNoch keine Bewertungen
- IJEAS0301011Dokument6 SeitenIJEAS0301011erpublicationNoch keine Bewertungen
- LSMW PresentationDokument22 SeitenLSMW PresentationSupratim RayNoch keine Bewertungen
- Youtube Video Download Using PythonDokument37 SeitenYoutube Video Download Using PythonVINOTH K100% (2)
- NWIE RepairDokument29 SeitenNWIE RepairNosaErnest50% (2)
- NAD Factory Default and Software CheckDokument13 SeitenNAD Factory Default and Software CheckNorma FloresNoch keine Bewertungen
- Detailed Information For Virtual Char or KYF ImplementationDokument19 SeitenDetailed Information For Virtual Char or KYF ImplementationAnkit HarishNoch keine Bewertungen
- Vehicle Ignition Using Fingerprint SensorDokument7 SeitenVehicle Ignition Using Fingerprint SensorTECHer YTNoch keine Bewertungen
- Method - 01: Enable The Mirror Feature On Your Client WorkstationDokument6 SeitenMethod - 01: Enable The Mirror Feature On Your Client WorkstationTauseef RazzaqNoch keine Bewertungen
- Model Name:GA-G41MT-S2: Revision 1.3Dokument33 SeitenModel Name:GA-G41MT-S2: Revision 1.3Đình CườngNoch keine Bewertungen
- Marca - Xiaomi (Eco Sistem) - 29 - 09 - 2023 - 07 - 20 - 52 - 49 - ListaDokument12 SeitenMarca - Xiaomi (Eco Sistem) - 29 - 09 - 2023 - 07 - 20 - 52 - 49 - ListaElias MoraisNoch keine Bewertungen
- Topic 1 Introduction To Data Structure PDFDokument34 SeitenTopic 1 Introduction To Data Structure PDFuser2525Noch keine Bewertungen
- Fsal Usage 12214Dokument17 SeitenFsal Usage 12214Matej DrageljevicNoch keine Bewertungen
- CGG PowerLogDokument2 SeitenCGG PowerLogMuhNoch keine Bewertungen
- Arduino Reference - Arduino ReferenceDokument3 SeitenArduino Reference - Arduino ReferenceTempNoch keine Bewertungen
- MiCOM P521 CommunicationDokument107 SeitenMiCOM P521 CommunicationShah Aizat RazaliNoch keine Bewertungen
- Plug & Play Solution For Monitoring Communication: Leica Comgate20Dokument2 SeitenPlug & Play Solution For Monitoring Communication: Leica Comgate20Faizal Ibnu AdrianNoch keine Bewertungen
- DVR Forensic AnalysisDokument12 SeitenDVR Forensic Analysisa6355145Noch keine Bewertungen
- 05st80 en 2012Dokument612 Seiten05st80 en 2012Vhsr Perfil UnoNoch keine Bewertungen
- Downgrade RightsDokument4 SeitenDowngrade RightsmschauhanNoch keine Bewertungen
- Razorlabs Ovh-5Dokument2 SeitenRazorlabs Ovh-5obsdcloudNoch keine Bewertungen
- Bcs Ds Fullproxy 900-9000 en V9eDokument3 SeitenBcs Ds Fullproxy 900-9000 en V9eRonald SaavedraNoch keine Bewertungen
- Avery E1205 and E1210 Digital Indicators Brochure 1058Dokument2 SeitenAvery E1205 and E1210 Digital Indicators Brochure 1058SAMO SAMARANoch keine Bewertungen
- I7 9700k 9th GenDokument10 SeitenI7 9700k 9th GenGowtherNoch keine Bewertungen
- ATC-810 User's ManualDokument2 SeitenATC-810 User's ManualMaitry ShahNoch keine Bewertungen
- ICT3715 November 2022Dokument15 SeitenICT3715 November 2022Sibusiso NgwenyaNoch keine Bewertungen