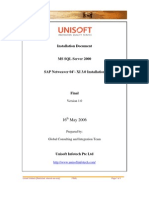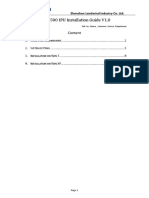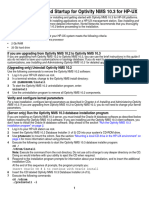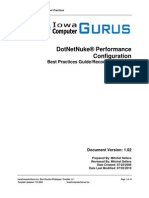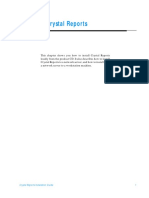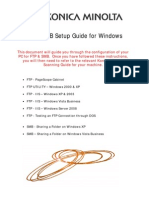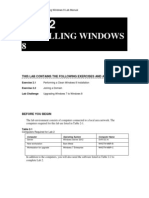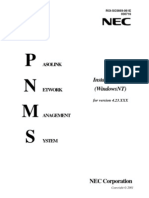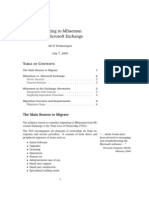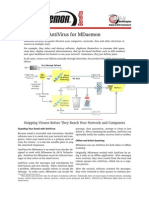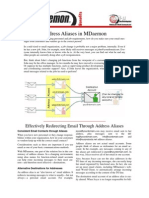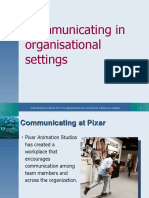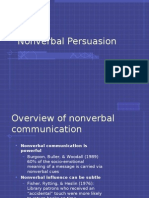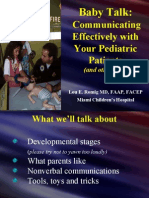Beruflich Dokumente
Kultur Dokumente
LOTUS
Hochgeladen von
ARJUN1989Copyright
Verfügbare Formate
Dieses Dokument teilen
Dokument teilen oder einbetten
Stufen Sie dieses Dokument als nützlich ein?
Sind diese Inhalte unangemessen?
Dieses Dokument meldenCopyright:
Verfügbare Formate
LOTUS
Hochgeladen von
ARJUN1989Copyright:
Verfügbare Formate
Lotus Notes 6.x Client Installation Guide for Windows.
Information Technology Services. CSULB
The goal of this document
This document was created by the Information Technology Services department to assist the Lotus Notes
Coordinators in the successful installation of Lotus Notes release 6 (R6) client software.
What client software is available?
R6 software is only available for Windows 95/98/NT/2000/XP and Macintosh OS 9 & OS X.
What are the minimum hardware requirements?
A Pentium 266Mhz running Win95/98/NT with 64MB RAM or Win2000/XP with 128MB RAM. There should
be at least 200MB of hard drive space available.
Can the workstation ping the Notes Server short name?
Before you can install the software you need to verify that the workstation can ping the Lotus Notes server. If
Notes is already installed on the workstation you can skip this. The easiest way to verify this is to open up a
DOS session and ping the Notes server by typing “ping notesmail2” at the prompt.
If you get an error, verify that the DNS services listed are: 134.139.1.2 & 134.139.60.2. Also verify
that csulb.edu is in the Domain Suffix Search Order list in the TCP/IP protocols setting.
Installing the Lotus Notes 6.x Client Software
The following pages cover the new installation of software onto the workstation. The graphics represent the
standard default settings that we recommend. Of course the user name will be different during the installation.
Where is the software located?
The R6 software will be available to CAMPUS-DOMAIN members either on the server \\CAMPUS-
NAS\NTS-INST\PUBLIC\LOTUS or \\CAMPUS-NAS\APPS\LOTUSNOTES6 folder. If you are not a
member of the CAMPUS-DOMAIN, contact Desktop Support Services to obtain a copy on CDROM.
Creating the default workstation configuration:
The next section will cover the actual software installation on the system. The examples shown illustrate
settings that are suggested in a default workstation configuration.
Client Installation:
To start the R6 installation, you will need to navigate down thru the folders and find the application called
SETUP.EXE. Double click this file to start the install process.
1) Verify the minimum system requirements.
2) Double click on the SETUP.EXE to start the process.
R6-WS Install Guide Page 1 of 12
Lotus Notes 6.x Client Installation Guide for Windows.
Information Technology Services. CSULB
3) Click NEXT when you reach the “Welcome to the Notes Setup program” screen as seen below.
4) Click “I accept” then click NEXT.
R6-WS Install Guide Page 2 of 12
Lotus Notes 6.x Client Installation Guide for Windows.
Information Technology Services. CSULB
5) Enter the users name and company. Click NEXT to continue.
6) Change the Destination Folder if necessary or use the default. Click NEXT to continue.
R6-WS Install Guide Page 3 of 12
Lotus Notes 6.x Client Installation Guide for Windows.
Information Technology Services. CSULB
7) Select the “Client Single Logon Feature” component if you wish to install it. If you are installing on
Win95/98 leave it unchecked because the service doesn’t work on Win95/98.
If you wish to install the Domino Designer, select the option.
Click NEXT.
Note: The Client Single Logon Feature is a service that runs on the workstation and synchronizes the Windows
password with the Lotus Notes password.
R6-WS Install Guide Page 4 of 12
Lotus Notes 6.x Client Installation Guide for Windows.
Information Technology Services. CSULB
8) Click BACK to make any changes else click INSTALL to start.
9) Notes will start installing the files onto the hard drive and the progress will be shown on a status window.
This will take several minutes.
R6-WS Install Guide Page 5 of 12
Lotus Notes 6.x Client Installation Guide for Windows.
Information Technology Services. CSULB
11) After the setup has completed you will see the box below, click FINISH.
Installation is complete.
R6-WS Install Guide Page 6 of 12
Lotus Notes 6.x Client Installation Guide for Windows.
Information Technology Services. CSULB
Client Setup:
1) Launch the Lotus Notes client to begin the client setup and configuration.
2) Click NEXT on the Welcome screen.
R6-WS Install Guide Page 7 of 12
Lotus Notes 6.x Client Installation Guide for Windows.
Information Technology Services. CSULB
3) Enter the user’s name and the Domino home server.
DAF users should select notesmail1/CSULB. Student Services and Academic Affairs users should select
notesmail2/CSULB as their home server.
4) If the workstation CANNOT resolve the short name of the home server, then enter the IP address of the
home server when asked by the configuration wizard.
The IP addresses of the Domino home mail servers are:
notesmail1/CSULB 134.139.10.182 Division of Admin Finance
notesmail2/CSULB 134.139.10.138 Student Services, Academic Affairs
R6-WS Install Guide Page 8 of 12
Lotus Notes 6.x Client Installation Guide for Windows.
Information Technology Services. CSULB
5) Locate the user’s Lotus Notes ID file by clicking BROWSE.
6) The path to the user’s Lotus Notes ID should be in the file name field. Click NEXT to continue.
R6-WS Install Guide Page 9 of 12
Lotus Notes 6.x Client Installation Guide for Windows.
Information Technology Services. CSULB
7) Click YES to have the ID file copied to the Lotus Notes data directory.
8) Enter the user’s Lotus Notes password. The default is first initial plus full last name.
9) Select any options to configure. Click NEXT to continue.
10) Client setup is complete. Click OK to finish.
R6-WS Install Guide Page 10 of 12
Lotus Notes 6.x Client Installation Guide for Windows.
Information Technology Services. CSULB
Client Configuration
11) After you clicked OK on the previous step, it may take up to a minute until you see the screen below. On
the Notes 6 setup page, just click ‘give me the defaults’.
12) When you see the screen below, Lotus Notes 6 installation is complete.
13) Exit the client. Installation is done.
R6-WS Install Guide Page 11 of 12
Lotus Notes 6.x Client Installation Guide for Windows.
Information Technology Services. CSULB
Configuring the web browser the Lotus Notes client will use:
To change the default web browser to Netscape Navigator, follow the steps below.
Setting the Internet Browser
1) On the lower right hand corner of the welcome page, click on the Office location document.
2) You will get a pop-up menu. Click on Edit Current to modify the current location document.
3) On the Location document for the Office (Network) Location, click on the “Internet Browser” tab.
4) Click on the button next to the “Internet Browser” field and select Netscape Navigator. Click the “Save and
Close” button to save the changes.
Note: If the user prefers Microsoft Internet Explorer, just select it from the drop down menu.
5) R6 install is complete.
R6-WS Install Guide Page 12 of 12
Das könnte Ihnen auch gefallen
- Windows 10 File Server or Terminal SetupDokument7 SeitenWindows 10 File Server or Terminal SetupBobbyMocorroNoch keine Bewertungen
- Ids Hotel Software Server InstallationDokument32 SeitenIds Hotel Software Server Installationkrishan100% (2)
- Smart Plant InstallationDokument52 SeitenSmart Plant InstallationGem GemNoch keine Bewertungen
- Oracle Rac 19c On Sles15-Sp1Dokument63 SeitenOracle Rac 19c On Sles15-Sp1AntonioNoch keine Bewertungen
- Step by Step Microsoft Dynamics CRM ServerDokument16 SeitenStep by Step Microsoft Dynamics CRM ServerJose A Aparicio FernandezNoch keine Bewertungen
- Nonverbal CommunicationDokument11 SeitenNonverbal Communicationapi-26365311100% (2)
- Step by Step Guide in Installing Linux and Oracle ServerDokument68 SeitenStep by Step Guide in Installing Linux and Oracle ServerAjhay RaptorNoch keine Bewertungen
- Workstation Installation ChecklistDokument13 SeitenWorkstation Installation ChecklistSSAS76Noch keine Bewertungen
- Extracting Data From Lotus Notes and DominoDokument20 SeitenExtracting Data From Lotus Notes and Dominowhatever_no_idea5191Noch keine Bewertungen
- LantekDokument16 SeitenLantekHenrique GeronymoNoch keine Bewertungen
- Citrix InstallDokument12 SeitenCitrix InstallmcemceNoch keine Bewertungen
- Installation Document MS SQL Server 2000 SAP Netweaver 04'-XI 3.0 InstallationDokument13 SeitenInstallation Document MS SQL Server 2000 SAP Netweaver 04'-XI 3.0 InstallationrenjithcetNoch keine Bewertungen
- Install Notes 8 MacDokument14 SeitenInstall Notes 8 MacOscar Betancur JaramilloNoch keine Bewertungen
- ReleaseNote LP2 5.0Dokument13 SeitenReleaseNote LP2 5.0Ric VerNoch keine Bewertungen
- Configure Disjoint NamespaceDokument50 SeitenConfigure Disjoint NamespaceJyoti PatelNoch keine Bewertungen
- DownloadDokument10 SeitenDownloadFrancisca Claudia Melo MeloNoch keine Bewertungen
- Quick Start Guide PDFDokument28 SeitenQuick Start Guide PDFcpl sbNoch keine Bewertungen
- Step by Step Instructions On How To ThinApp Microsoft Office 2007Dokument13 SeitenStep by Step Instructions On How To ThinApp Microsoft Office 2007roni_wiharyantoNoch keine Bewertungen
- Redhat and Suse: Sample Installation GuideDokument30 SeitenRedhat and Suse: Sample Installation Guideapi-3786658Noch keine Bewertungen
- Installing Aloha IN WIINDOWS 7Dokument5 SeitenInstalling Aloha IN WIINDOWS 7rabeaNoch keine Bewertungen
- Setting Up The VMWare ImageDokument26 SeitenSetting Up The VMWare ImageNikolaNoch keine Bewertungen
- Step by Step Guide For Windows Server 2003 Domain Controller and DNS Server Setup - Windows ReferenceDokument31 SeitenStep by Step Guide For Windows Server 2003 Domain Controller and DNS Server Setup - Windows ReferenceMiguel DiasNoch keine Bewertungen
- LWD6500 IPU Installation Guide V1.0Dokument15 SeitenLWD6500 IPU Installation Guide V1.0biolb BMXNoch keine Bewertungen
- ENTP ENG-OPU ActiveDirectoryDokument7 SeitenENTP ENG-OPU ActiveDirectoryahmed yesin cherrakNoch keine Bewertungen
- Oracle Linux 6 InstallationDokument35 SeitenOracle Linux 6 InstallationendaleNoch keine Bewertungen
- Websphere Message Broker Version 6: Installation Launchpad For WindowsDokument15 SeitenWebsphere Message Broker Version 6: Installation Launchpad For WindowspnrajuNoch keine Bewertungen
- WellCatReleaseNotes PDFDokument26 SeitenWellCatReleaseNotes PDFMingNoch keine Bewertungen
- NAV 2009 - Classic Client OptionDokument6 SeitenNAV 2009 - Classic Client OptionfogasamNoch keine Bewertungen
- Installation GuideDokument23 SeitenInstallation Guidemuhamad_tajudin_1Noch keine Bewertungen
- Installation-SAPGUI For Windows For V720 PDFDokument11 SeitenInstallation-SAPGUI For Windows For V720 PDFmsanshulguptapacemakNoch keine Bewertungen
- PDMS Admin Console Manual PDFDokument73 SeitenPDMS Admin Console Manual PDFksvvijNoch keine Bewertungen
- Step by Step Guide For Windows Server 2003 Domain Controller and DNS Server Setup - Windows ReferenceDokument29 SeitenStep by Step Guide For Windows Server 2003 Domain Controller and DNS Server Setup - Windows Referencesivasankar015Noch keine Bewertungen
- Peach5 ManualDokument8 SeitenPeach5 Manualgalaujaya jayaNoch keine Bewertungen
- CamtoolDokument18 SeitenCamtoolwidyarahmahNoch keine Bewertungen
- Install and Configuration Lync Server 2010 STDDokument21 SeitenInstall and Configuration Lync Server 2010 STDkemal_r2601Noch keine Bewertungen
- SAP Business OneDokument52 SeitenSAP Business OneNasir GondalNoch keine Bewertungen
- BOOT95 SiS 900/7016 PCI Fast Ethernet Adapter InstallationDokument7 SeitenBOOT95 SiS 900/7016 PCI Fast Ethernet Adapter InstallationnnNoch keine Bewertungen
- Lab 9 Server 2016Dokument9 SeitenLab 9 Server 2016lucasNoch keine Bewertungen
- Quick Installation and Startup For Optivity NMS 10.3 For HP-UXDokument4 SeitenQuick Installation and Startup For Optivity NMS 10.3 For HP-UXJavier TorricoNoch keine Bewertungen
- How To Download and Install NX 10.0Dokument25 SeitenHow To Download and Install NX 10.0Erdem KokluNoch keine Bewertungen
- DNN Performance Best PracticesDokument16 SeitenDNN Performance Best PracticesrnerminNoch keine Bewertungen
- ServerinstallDokument10 SeitenServerinstalllahiruaioitNoch keine Bewertungen
- c07-678978-00 Cisco Prime Lan MGT Sol 4 GuideDokument15 Seitenc07-678978-00 Cisco Prime Lan MGT Sol 4 Guideeliza_estherNoch keine Bewertungen
- CADfix 12 Installation GuideDokument39 SeitenCADfix 12 Installation GuidepeymanNoch keine Bewertungen
- Active Directory On Windows Server 2008 Requirements: An NTFS PartitionDokument42 SeitenActive Directory On Windows Server 2008 Requirements: An NTFS PartitionSharma JeeNoch keine Bewertungen
- Installation Guide For Ibm'S Db2 Database Server SoftwareDokument10 SeitenInstallation Guide For Ibm'S Db2 Database Server SoftwareAitzaz AliNoch keine Bewertungen
- Lotus Notes 8 - Installation GuideDokument7 SeitenLotus Notes 8 - Installation GuideRakesh SahaNoch keine Bewertungen
- R12 Installation GuideDokument21 SeitenR12 Installation Guidesharatchandra421979Noch keine Bewertungen
- Installf PDFDokument8 SeitenInstallf PDFismail firnandauNoch keine Bewertungen
- L&T BCS Installation Manual - REV01 PDFDokument34 SeitenL&T BCS Installation Manual - REV01 PDFdeepak indiNoch keine Bewertungen
- Power Center 8.6.1 - InstallationDokument8 SeitenPower Center 8.6.1 - Installationmkzd3918Noch keine Bewertungen
- Lab 5 Active Directory and Domain Name System ConfigurationDokument9 SeitenLab 5 Active Directory and Domain Name System ConfigurationKelNoch keine Bewertungen
- Run Dcpromo - Exe: Windows Server 2008 R2 InfinityDokument15 SeitenRun Dcpromo - Exe: Windows Server 2008 R2 InfinityG DragonNoch keine Bewertungen
- Konica Minolta FTP & SMB Setup Guide For Windows V1.2Dokument27 SeitenKonica Minolta FTP & SMB Setup Guide For Windows V1.2Mauricio Valenzuela ReyesNoch keine Bewertungen
- Installing Windows 8: This Lab Contains The Following Exercises and ActivitiesDokument8 SeitenInstalling Windows 8: This Lab Contains The Following Exercises and ActivitiesMD4733566100% (1)
- Internship Project: Karan Jyot Singh Minhas (653-230447) Waris Singh (653-205117)Dokument26 SeitenInternship Project: Karan Jyot Singh Minhas (653-230447) Waris Singh (653-205117)xmrgqwxjhfNoch keine Bewertungen
- Domino Confguration TunerDokument3 SeitenDomino Confguration TunerИван КузьменковNoch keine Bewertungen
- Inkformulation Colorquality Remote Desktop Server InstallationDokument13 SeitenInkformulation Colorquality Remote Desktop Server InstallationSi Pham QuocNoch keine Bewertungen
- P N M S: Install Manual (Windowsnt)Dokument33 SeitenP N M S: Install Manual (Windowsnt)Mahendra SinghNoch keine Bewertungen
- Windows Operating System: Windows Operating System (OS) Installation, Basic Windows OS Operations, Disk Defragment, Disk Partitioning, Windows OS Upgrade, System Restore, and Disk FormattingVon EverandWindows Operating System: Windows Operating System (OS) Installation, Basic Windows OS Operations, Disk Defragment, Disk Partitioning, Windows OS Upgrade, System Restore, and Disk FormattingNoch keine Bewertungen
- MDInstall GuideDokument18 SeitenMDInstall Guideapi-26365311Noch keine Bewertungen
- WebAdmin enDokument28 SeitenWebAdmin enapi-26365311Noch keine Bewertungen
- Outlook Connectorfor MDaemon BenefitsDokument2 SeitenOutlook Connectorfor MDaemon Benefitsapi-26365311Noch keine Bewertungen
- Outlookplugin enDokument14 SeitenOutlookplugin enJohn Thomas RoganNoch keine Bewertungen
- Migrating To MDFrom MSExchangeDokument8 SeitenMigrating To MDFrom MSExchangeapi-26365311Noch keine Bewertungen
- RelayFax enDokument189 SeitenRelayFax enapi-26365311Noch keine Bewertungen
- Groupware Functions in MDBenefitsDokument2 SeitenGroupware Functions in MDBenefitsapi-26365311Noch keine Bewertungen
- MDaemon Anti Virus BenefitsDokument3 SeitenMDaemon Anti Virus Benefitsapi-26365311Noch keine Bewertungen
- MDaemon Mailing Lists BenefitsDokument3 SeitenMDaemon Mailing Lists Benefitsapi-26365311Noch keine Bewertungen
- MDaemon enDokument472 SeitenMDaemon enSameer Ali VarikkottilNoch keine Bewertungen
- MDaemon Alias BenefitsDokument3 SeitenMDaemon Alias Benefitsapi-26365311Noch keine Bewertungen
- Communication Skill Part 2 DR Abdulsalam Saif Ibrahim (Alkhor Hospital)Dokument57 SeitenCommunication Skill Part 2 DR Abdulsalam Saif Ibrahim (Alkhor Hospital)api-26365311Noch keine Bewertungen
- MDaemon Inline Anti Virus BenefitsDokument2 SeitenMDaemon Inline Anti Virus Benefitsapi-26365311Noch keine Bewertungen
- LDaemon enDokument32 SeitenLDaemon enapi-26365311Noch keine Bewertungen
- Nonverbal Communication: Irena Andruškevič 1grDokument17 SeitenNonverbal Communication: Irena Andruškevič 1grapi-26365311Noch keine Bewertungen
- ReferencesDokument1 SeiteReferencesapi-26365311Noch keine Bewertungen
- Nonverbal Communication - Last OneDokument18 SeitenNonverbal Communication - Last Oneapi-26365311Noch keine Bewertungen
- Communicating in Organisational SettingsDokument17 SeitenCommunicating in Organisational Settingsapi-26365311100% (1)
- Understanding Mental Illness For Huda (Mental Case)Dokument58 SeitenUnderstanding Mental Illness For Huda (Mental Case)api-26365311Noch keine Bewertungen
- Introduction in Nonverbal CommunicationDokument34 SeitenIntroduction in Nonverbal Communicationapi-26365311100% (1)
- Nonverbal InfluenceDokument29 SeitenNonverbal Influenceapi-26365311Noch keine Bewertungen
- MC Cullagh WrightDokument19 SeitenMC Cullagh Wrightapi-26365311100% (1)
- Gxex1406 s8Dokument30 SeitenGxex1406 s8api-26365311Noch keine Bewertungen
- Awareness and Inclusion Serving Library Patrons With Learning DifferencesDokument29 SeitenAwareness and Inclusion Serving Library Patrons With Learning Differencesapi-26365311Noch keine Bewertungen
- Communicating Effectively With Your Pediatric Patients: Baby TalkDokument59 SeitenCommunicating Effectively With Your Pediatric Patients: Baby Talkapi-26365311Noch keine Bewertungen
- Powerpoint Slides by R. Dennis Middlemist, Professor of Management, Colorado State UniversityDokument34 SeitenPowerpoint Slides by R. Dennis Middlemist, Professor of Management, Colorado State Universityapi-26365311Noch keine Bewertungen
- Therapeutic CommunicationDokument9 SeitenTherapeutic Communicationapi-26365311Noch keine Bewertungen
- Chapter 4 Making Pictures: Non-Verbal Communication: Deny A. KwaryDokument23 SeitenChapter 4 Making Pictures: Non-Verbal Communication: Deny A. Kwaryapi-26365311Noch keine Bewertungen
- W19Handout 000Dokument14 SeitenW19Handout 000api-26365311Noch keine Bewertungen