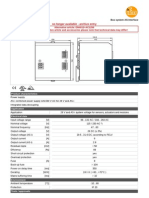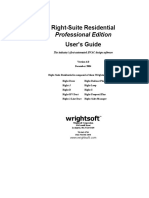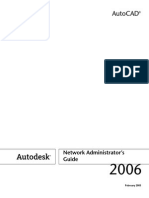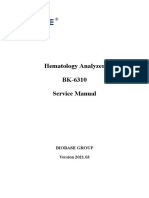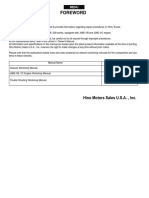Beruflich Dokumente
Kultur Dokumente
5 - MicroComputing V1.0 + SP1
Hochgeladen von
Juan Antonio Perez LuisOriginalbeschreibung:
Originaltitel
Copyright
Verfügbare Formate
Dieses Dokument teilen
Dokument teilen oder einbetten
Stufen Sie dieses Dokument als nützlich ein?
Sind diese Inhalte unangemessen?
Dieses Dokument meldenCopyright:
Verfügbare Formate
5 - MicroComputing V1.0 + SP1
Hochgeladen von
Juan Antonio Perez LuisCopyright:
Verfügbare Formate
SIMATIC MicroComputing Software V1.
0 SP1
The following Readme file contains important information for the installation and use of
the MicroComputing software. You should read this information before you install and
operate the software.
Contents:
1 Description
2 Hardware Requirements
3 Software Requirements
4 Addendum to the Software Product Certificate
5 Documentation for the MicroComputing Software
6 Installing the Software
6.1 Installing the MicroComputing Software
6.2 If a Version of MicroComputing Is Already Installed...
6.3 Uninstalling (Removing) the MicroComputing Software
6.4 Authorization
7 DCOM configuration for Windows 95/98/ME
8 Licensing Information
9 Known Problems
9.1 OLE Containers
9.2 Refer to the Documentation (Especially to the List of Known Problems) for Any
Third-Party OLE Container
9.3 Detecting the Reconnection of a Lost Connection
9.4 Using a PC/PPI Cable (Windows 95/98/ME)
9.5 Modem connections
9.6 Using Control Arrays in VB to Connect to the Control Engine
9.7 Connections to the Control Engine
9.8 Troubleshooting: Delayed Responses of Software Using COM
9.9 Data Control Cannot Be Used In Microsoft Access
9.10 Fractional Numbers Created By the Scaling Feature of the Slider Control Could
Affect the Use of Arrow Keys with the Slider Control
9.11 Using Commas and Periods with the Edit and Slider Controls
9.12 Addressing the S7-200 memory area "Counter"
9.13 Do Not Use a Sleep Function in Visual C++ to Wait for Updates of Connected
Controls
9.14 Error message "Connection Error: State 000004b1"
9.15 Error message "Unable to connect to server: State 0x80004005"
9.16 SoftContainer does not work with ATI display adapter on Box PC 840
9.17 Modification of the properties of the access point using the "Set PG/PC interface"
dialog
10 Contacting Customer Support
10.1 North America
10.2 Europe
1 Description
SIMATIC MicroComputing provides access to the process data in the S7-200 controller.
MicroComputing provides connections by way of ActiveX controls. You can also purchase
an optional OPC (OLE for Process Control) interface for MicroComputing: S7-200 OPC
Server, MLFB: 6ES7810-2MS00-0YX0.
2 Hardware Requirements
To run the SIMATIC MicroComputing software, the following configuration is
recommended for your computer (PC):
Pentium processor, 166 MHz (or faster)
Note: Using the PC/PPI Cable communication option under multi-master mode on a
Windows ME or a Windows 2000 operating system, requires at least a Pentium II
400 MHz class computer.
If you use the PC/PPI Cable communication option on a Windows 95 or a
Windows 98 operating system, we recommend a Pentium II 400 Mhz class
computer or faster.
64 Mbytes RAM
VGA monitor, keyboard, and mouse which are supported by Microsoft Windows
NT/2000 or Windows 95/98/ME
Approximately 20 Mbytes of additional memory on your hard disk (plus an additional
20 Mbytes for temporary use during the installation process)
At least 1 Mbyte free memory capacity on drive C for the Setup program. (Setup files
are deleted when the installation is complete.)
3 Software Requirements
SIMATIC MicroComputing is a 32-bit application that requires either of the following
operating systems:
Microsoft Windows NT 4.0 with Service Pack 6 (or higher)
Service Pack 6 is available as a free download from Microsoft (www.microsoft.com)
Microsoft Windows 2000 with Service Pack 1 (or higher)
Service Pack 1 is available as a free download from Microsoft (www.microsoft.com)
Microsoft Windows 95 with Service Pack 1 (or higher) and Microsoft Internet Explorer
5.0 (or higher), Windows 98 or Windows ME
Microsoft Windows 95 Service Pack 1 is available as a free download from Microsoft
(www.microsoft.com)
Note: SIMATIC MicroComputing has been successfully tested on the following
systems:
Windows NT 4.0 SP6, Windows 2000 SP1, Windows 95c, Windows 98 SE,
Windows ME.
SIMATIC MicroComputing supports the following version of Microsoft Visual Studio:
Visual Studio 6 service pack 3 (SP3) or greater (for Visual C++ 6 or Visual Basic 6) --
recommended
Visual Studio 5 service pack 3 (SP3) or greater (for Visual C++ 5 or Visual Basic 5)
Shifting to hibernation mode under Microsoft Windows 2000 and Microsoft Windows
Millennium is not supported by MicroComputing if connections to the control engine are
open.
4 Addendum to the Software Product Certificate
The Software Product Certificate is part of the Agreement concerning the use of software
products acquired against one-time payment which is included in the consignment. It lists,
among other things, the licensed software components and their guarantee class.
The customer is not authorized to make modifications to the software during the period of
contract.
In any correspondence, refer to the identification number shown on the Software Product
Certificate.
5 Documentation for the MicroComputing Software
The SIMATIC MicroComputing User Manual provides you with an overview of the
function, installation, and startup of the MicroComputing software and should be read
before working with this product. An electronic version of the SIMATIC MicroComputing
User Manual is installed on your computer when you install this software.
The SIMATIC MicroComputing Quick Study Guide will help you to get started with this
product. It will also get installed on your computer in the Simatic Documentation folder.
Note: Acrobat Reader 4.05 (or higher) is necessary to read the documentation.
You can find extensive information about working with SIMATIC MicroComputing in the
online help, which you can access by using the Help menu or by pressing the F1 key to
activate the context-sensitive help.
6 Installing the Software
6.1 Installing the MicroComputing Software
!
Caution
Do not install SIMATIC MicroComputing while SIMATIC Computing or WinAC is
installed on that computer.
Since SIMATIC MicroComputing, SIMATIC Computing, WinLC, and other
elements of WinAC use common files, attempting to install the MicroComputing
software when Computing or any of the components of WinAC are being
executed by the computer can corrupt the software files. Always assure that
SIMATIC Computing or WinAC products are NOT installed when you install the
SIMATIC MicroComputing software.
To install SIMATIC MicroComputing:
Note: In addition to the 20 Mbytes on your hard drive for the SIMATIC
MicroComputing software, the installation procedure requires an additional 20 Mbytes
of temporary space for copying files. This additional temporary space is used only
during the installation procedure.
Use the following procedure to install the SIMATIC MicroComputing software:
1. Insert the CD-ROM.
2. Use the Windows Start menu (Start > Run) to open the Run dialog box.
3. Click the Browse button in the Run dialog box and select the Setup.exe icon on
the CD-ROM.
4. Double-click the SETUP.EXE icon to enter it into the Run dialog box, then click
OK to start the Setup program. Follow the instructions displayed by the Setup
program.
6.2 If a Version of MicroComputing Is Already Installed...
If the Setup program finds another version of MicroComputing on the computer, the
program reports this and asks you which of the following you want to do:
Abort the installation so that you can uninstall the old MicroComputing version
and then start the installation again.
Continue the installation and overwrite the old version with the new version.
Your software will be better organized if you uninstall any older versions before installing
the new version. Overwriting an old version with a new version has the disadvantage that
if you then uninstall, any remaining components of the old version are not removed. If you
uninstall the older version of MicroComputing, you must reboot your computer before
installing the new version.
6.3 Uninstalling (Removing) the MicroComputing Software
Use the Windows Add/Remove Programs procedure to remove the MicroComputing
software:
1. Select the Start > Settings > Control Panel menu command to display the Windows
control panel.
2. Double-click the Add/Remove Programs icon to display the Add/Remove Programs
Properties dialog box.
3. Select the entry for "SIMATIC MicroComputing" and click the Add/Remove button.
4. Follow the instructions of the dialogs to remove the MicroComputing software. (If the
Remove Enable File dialog box appears, click the No button if you are unsure how to
respond.)
6.4 Authorization
During installation, the Setup program checks to see whether an authorization is installed
on the hard disk. If no authorization is found, a message appears that the software can be
used only with an authorization. If you wish, you can run the authorization program
immediately or continue the installation and execute the authorization at a later date.
Note: You must always install the authorization on drive C.
For more information on authorization, see the SIMATIC MicroComputing User Manual,
chapter 3.2
7 DCOM configuration for Windows 95/98/ME
Windows 95/98/ME does not provide the dcomcnfg utility. Running the dcomcnfg utility
on the above operating systems may require additional installation of dcom95.exe and
dcm95cfg.exe (for Windows95) or dcom98.exe and dcm95cfg.exe (for Windows98/ME).
These files are available as a free download from MicroSoft (www.microsoft.com). To
configure your computer as a client or as a server for Windows 95/98/ME perform the
following steps:
1. Use the Windows Start menu (Start > Run) to open the Run dialog box.
2. In the Run dialog box, enter dcomcnfg and click on the OK button.
3. In the "Default Properties" tab of the "Distributed COM Configuration Properties" dialog
box
- Check the "Enable Distributed COM on this computer" option
- Set The Default Authentication Level to "Connect".
- Set the Impersonation Level to "Identify".
4. Click "OK" to enter these changes and to close the Distributed COM Configuration
Properties dialog box.
For additional information and instructions how to configure your computer for DCOM on
a Windows NT/2000 platform refer to Appendix D (Using SIMATIC MicroComputing with
DCOM) in the SIMATIC MicroComputing User Manual.
8 Licensing Information
Siemens grants a license to use the enclosed software to the original purchaser. Copies
may be made for back-up purposes only. Copies made for any other purpose are
expressly prohibited, and adherence to this requirement is the sole responsibility of the
purchaser.
Applications containing the SIMATIC controls (OCXs) of this software may not be sold or
redistributed without express written permission from Siemens. Contact your Siemens
sales representative for more information.
Siemens makes no warranty, expressed or implied, with regard to this software. All
implied warranties, including the warranties of merchantability and fitness for a particular
use, are hereby excluded.
Siemens' liability is limited to the purchase price. Under no circumstances shall Siemens,
or the authors of this product, be liable for any incidental or consequential damages, nor
for any damages in excess of the original purchase price.
9 Known Problems
9.1 OLE Containers
MicroComputing is an open system that may be used with OLE containers and controls
from a variety of vendors. The SIMATIC controls have been tested with the following
containers:
Microsoft Visual Basic 5.0
Microsoft Visual Basic 6.0 (SP3 and greater)
Microsoft Visual Basic for Applications (VBA) for the Microsoft Office 97 and Microsoft
Office 2000 applications
Microsoft Visual C++ of Microsoft Visual Studio 6.0 (SP3 and greater)
WinAC SoftContainer installed with the MicroComputing software
Some other containers from other vendors (such as Borland Delphi 3.0 or 4.0) do not
support all the necessary ActiveX interfaces to support the "property browsing" functions
of the SIMATIC Data control to other controls. For these containers, you must write
additional code in your program to support the Microsoft "extended controls" functions for
containers. Refer to Appendix E in the SIMATIC MicroComputing User Manual for more
information about OLE containers and other programming guidelines.
9.2 Refer to the Documentation (Especially to the List of Known Problems) for Any
Third-Party OLE Container
When using the SIMATIC controls within a third-party container, please refer to the list of
known problems for that container.
For example: under some conditions, Visual Basic 5.0 can cause an exception when
closing. This will not affect the operation of MicroComputing.
9.3 Detecting the Reconnection of a Lost Connection
After the loss of a connection to the control engine, the SIMATIC Data control reconnects
automatically if the connection is possible. The Data control provides notification only for
the loss of connection (by generating a ConnectionError event); it does not provide any
notification of a reconnection to the control engine.
If it is necessary for your program to be notified of a reconnection by the Data control, use
the following procedure to detect the reconnection:
1. Include a timer in your program.
2. At a periodic interval (such as 1 second), use the ReadVariable method of the Data
control to read a specific variable (such as MB0).
3. Use the status of the ReadVariable method to determine whether the Data control is
connected to the control engine:
If you receive an error code that the ReadVariable method has failed: You have
lost the connection, and your program can then respond to the lost connection.
If you do not receive an error code: The connection has been restored, and your
program can clear or ignore the ConnectionError event.
9.4 Using a PC/PPI Cable (Windows 95/98/ME)
In order to use a PC/PPI cable with SIMATIC MicroComputing running on Windows
95/98/ME, you must decrease the size of the receive buffer for the COM port. Use the
following procedure:
1. From the Windows desktop, right click the My Computer icon and choose the
Properties menu item.
2. From the System Properties dialog box, select the Device Manager tab.
3. From the Device Manager tab, locate and double-click the Ports icon.
4. From the expanded Ports branch, locate and double-click the Communication Port
icon for the specific COM port.
5. From the Communication Port Properties dialog box, choose the Port Settings tab.
6. From the Port Settings tab, click the Advanced button.
7. Examine the slider for Receive Buffer. If it is not at the lowest possible setting (1),
move it to the lowest setting.
8. Choose OK to confirm your selections and close the open dialog boxes.
9.5 Modem connections
Modem connections are currently not supported by SIMATIC MicroComputing.
9.6 Using Control Arrays in VB to Connect to the Control Engine
If you use a program to create a connection table (using the ConnectObject method in the
code in your Visual Basic program to connect the objects) and then use this connection
table to connect the elements of a control array to the control engine, any value changed
by an element of the control array is not written automatically to the control engine. While
the SIMATIC Data control automatically updates changes made by the control engine (by
automatically reading the changed values to the elements of the control array), it does not
automatically write any changed values (made with the control array) to the control
engine.
If you require that changes made with the control array utilize the "Automatic Update"
option of the Data control to automatically write the change to the control engine, use
the "Properties" dialog box of the Data control to create the connections for the
control array (instead of writing code using the ConnectObject method in your VB
program to make the connections).
When you use the "Properties" dialog box of the Data control to browse to the
elements of the control array and assign variables in the control engine, changes
made with the elements of the control array are automatically written to the control
engine. (Ensure that the "Automatic Update" option for the Data control is selected.)
If you do not require that changes made with the control array be written automatically to
the control engine, you can implement code in your VB program (for example, in the code
for a Button control) to write the changed value to the control object, using the
WriteVariable method or the WriteMultiVariables method to manually update the value in
the control engine.
9.7 Connections to the Control Engine
The S7-200 CPUs 221, 222, 224, and 226 support a maximum of 6 connections (refer to
the documentation of your control engine for detailed information). One of these 6
connections is reserved for OP. Using MPI/Profibus on a DP interface (e.g. EM277), the
remaining 5 connections are available. Using the Port interface (Port 0/1) over MPI (e.g.
CP5611), only 3 connections can be opened at a time. The PPI protocol supports only
one connection to the control engine at a time. Therefore, you cannot use more than one
OPC client or more than one Data control over the PPI network at a time.
Note: The connection supported by the PPI protocol includes the connection made by
STEP 7-Micro/WIN. If the PPI protocol is used, remember to close STEP 7-
Micro/WIN before opening the connection to the control engine.
9.8 Troubleshooting: Delayed Responses of Software Using COM
Your DCOM configuration can affect local COM operations. For example, setting the
"Default Authentication Level" to "None" (instead of to "Connect") can delay the
connections to software applications for up to 6 minutes as the Windows operating
system performs its security checking. This affects not only MicroComputing and WinAC
products (such as Computing or WinLC), but other software applications that use COM
(such as Microsoft Word).
When configuring your computer for DCOM, please use the entries detailed in Appendix
D (Using SIMTATIC MicroComputing with DCOM) of the SIMATIC MicroComputing User
Manual.
9.9 Data Control Cannot Be Used In Microsoft Access
Because of special requirements for the Microsoft Access container, you cannot use the
Data control within Microsoft Access.
9.10 Fractional Numbers Created By the Scaling Feature of the Slider Control Could
Affect the Use of Arrow Keys with the Slider Control
If you use use the scaling feature of the slider control, the value for the SmallChange
property could be measured in fractional numbers. If the Slider is connected to a variable
with a data type that does not allow writing a fractional value, then the arrow keys cannot
move the slider.
To avoid this problem, adjust the SmallChange property so that the smallest change does
not produce a fractional number.
9.11 Using Commas and Periods with the Edit and Slider Controls
The Edit and Slider controls have the following behavior for non-integer fields within their
property pages:
If you are using the American (English) version of Windows: Periods (".") are used to
separate the fractional parts of decimal numbers, and commas (",") are automatically
removed.
If you are using the German version of Windows: Commas (",") are used to separate
the fractional parts of decimal numbers, and periods (".") are removed.
Other invalid characters cause error messages.
For example: If you are using the German version of Windows and enter the following
value for the Max property of the Slider control (in the Scaling tab of the Properties dialog
box):
1.2..3.45
The Slider recognizes the value 12345 and does not generate an error message.
9.12 Addressing the S7-200 memory area "Counter"
Only the data type "WORD" (default setting) can be used to address the memory area
"Counter" on a S7-200 PLC. If the data type "INT" is used, the error message "Unable to
connect property ..." is being displayed when the SoftContainer process form is switched
to Run mode.
9.13 Do Not Use a Sleep Function in Visual C++ to Wait for Updates of Connected
Controls
Programmers using Visual Basic have used a Sleep function in conjuction with a DoEvent
function to wait for updates of connected controls. Since Visual C++ does not support the
DoEvent function, this construction is not possible in Visual C++. Other solutions, such as
using the message loop within a thread, should be avoided because the Sleep function
might block the message loop and cause other problems.
To wait for updates of connected controls, program a Timer instead of a using Sleep
function. Updates of connected controls can be suppressed within a thread if you use a
Sleep function.
9.14 Error message "Connection Error: State 000004b1"
If you are using Windows 95/98 and you have selected the PC/PPI cable as the Access
Point and 9.6 kbps as the transmission rate in the Set PG/PC Interface dialog box, you
may receive the Connection error message above when you attempt to run your program.
To correct the error, follow the procedure below.
1. In "MicroComputing Configuration" select the "Connection" tab and click on
"Setting the PG/PC Interface".
2. Select the used interface parameter assignment under the Access Point
"Computing" (PC/PPI cable).
3. Select the "Properties..." button and select the PPI tab.
4. In the Timeout field, set the timeout to 10s or 100s. Click on OK.
9.15 Error message "Unable to connect to server: State 0x80004005"
If the error message above appears while you are trying to establish a connection, do the
following procedure:
1. Check the cable (PG/PC<->PLC).
2. Check the CPU. (Be sure that power is on.)
3. Check the Set the PG/PC Interface dialog box. Be sure the access point is
"Computing." Check the settings (address, transmission rate, and other settings).
4. Check the Data Control box. Be sure that the name of the control engine is wcS7=x,
where x is the CPU node address.
5. If you are using a PC/PPI cable, check the size of the receive buffer. Move it to the
lowest setting (see Section 9.4 above).
6. If you are using PPI protocol, this message appears if you try to establish a second
connection. Only one connection is possible with PPI protocol.
9.16 SoftContainer does not work with ATI display adapter on Box PC 840
If the ATI display adapter is used on a Box PC 840, the softcontainer might not work
propperly. In this case the standard Windows display adapter should be used.
9.17 Modification of the properties of the access point using the "Set PG/PC interface"
dialog
The properties of the access point in the "Set PG/PC interface" dialog should not be
modified if a connection to the control engine is open.
10 Contacting Customer Support
10.1 North America
Telephone:
(609) 734-3530
1-800 333-7421
Fax:
(609) 734-3580
E-mail:
ISBU.Hotline@sea.siemens.com
simatic.hotline@sea.siemens.com
Internet:
http://www.aut.sea.siemens.com/winac/
http://www.aut.sea.siemens.com/simatic/support/index.htm
http://www.ad.siemens.de/support/html_76/index.shtml
10.2 Europe
Telephone: ++49 (0) 911 895 7000
Fax: ++49 (0) 911 895 7001
E-mail: simatic.support@nbgm.siemens.de
Internet: http://www.ad.siemens.de/simatic-cs
Das könnte Ihnen auch gefallen
- The Subtle Art of Not Giving a F*ck: A Counterintuitive Approach to Living a Good LifeVon EverandThe Subtle Art of Not Giving a F*ck: A Counterintuitive Approach to Living a Good LifeBewertung: 4 von 5 Sternen4/5 (5794)
- The Little Book of Hygge: Danish Secrets to Happy LivingVon EverandThe Little Book of Hygge: Danish Secrets to Happy LivingBewertung: 3.5 von 5 Sternen3.5/5 (399)
- AC2005Dokument2 SeitenAC2005Juan Antonio Perez LuisNoch keine Bewertungen
- AC2005Dokument2 SeitenAC2005Juan Antonio Perez LuisNoch keine Bewertungen
- AC2004Dokument2 SeitenAC2004Juan Antonio Perez LuisNoch keine Bewertungen
- AS-Interface Power Supply 230VAC 2.8A 6ADokument2 SeitenAS-Interface Power Supply 230VAC 2.8A 6AJuan Antonio Perez LuisNoch keine Bewertungen
- AC2004Dokument2 SeitenAC2004Juan Antonio Perez LuisNoch keine Bewertungen
- ConfigurationExample x7 V11d2 SinamicsV60 enDokument40 SeitenConfigurationExample x7 V11d2 SinamicsV60 enAnonymous YfCPPhri8lNoch keine Bewertungen
- AC1003Dokument2 SeitenAC1003Juan Antonio Perez LuisNoch keine Bewertungen
- ABB Safety HandbookDokument411 SeitenABB Safety HandbookandrademaxNoch keine Bewertungen
- A Heartbreaking Work Of Staggering Genius: A Memoir Based on a True StoryVon EverandA Heartbreaking Work Of Staggering Genius: A Memoir Based on a True StoryBewertung: 3.5 von 5 Sternen3.5/5 (231)
- Hidden Figures: The American Dream and the Untold Story of the Black Women Mathematicians Who Helped Win the Space RaceVon EverandHidden Figures: The American Dream and the Untold Story of the Black Women Mathematicians Who Helped Win the Space RaceBewertung: 4 von 5 Sternen4/5 (894)
- The Yellow House: A Memoir (2019 National Book Award Winner)Von EverandThe Yellow House: A Memoir (2019 National Book Award Winner)Bewertung: 4 von 5 Sternen4/5 (98)
- Shoe Dog: A Memoir by the Creator of NikeVon EverandShoe Dog: A Memoir by the Creator of NikeBewertung: 4.5 von 5 Sternen4.5/5 (537)
- Elon Musk: Tesla, SpaceX, and the Quest for a Fantastic FutureVon EverandElon Musk: Tesla, SpaceX, and the Quest for a Fantastic FutureBewertung: 4.5 von 5 Sternen4.5/5 (474)
- Never Split the Difference: Negotiating As If Your Life Depended On ItVon EverandNever Split the Difference: Negotiating As If Your Life Depended On ItBewertung: 4.5 von 5 Sternen4.5/5 (838)
- Grit: The Power of Passion and PerseveranceVon EverandGrit: The Power of Passion and PerseveranceBewertung: 4 von 5 Sternen4/5 (587)
- Devil in the Grove: Thurgood Marshall, the Groveland Boys, and the Dawn of a New AmericaVon EverandDevil in the Grove: Thurgood Marshall, the Groveland Boys, and the Dawn of a New AmericaBewertung: 4.5 von 5 Sternen4.5/5 (265)
- The Emperor of All Maladies: A Biography of CancerVon EverandThe Emperor of All Maladies: A Biography of CancerBewertung: 4.5 von 5 Sternen4.5/5 (271)
- On Fire: The (Burning) Case for a Green New DealVon EverandOn Fire: The (Burning) Case for a Green New DealBewertung: 4 von 5 Sternen4/5 (73)
- The Hard Thing About Hard Things: Building a Business When There Are No Easy AnswersVon EverandThe Hard Thing About Hard Things: Building a Business When There Are No Easy AnswersBewertung: 4.5 von 5 Sternen4.5/5 (344)
- Team of Rivals: The Political Genius of Abraham LincolnVon EverandTeam of Rivals: The Political Genius of Abraham LincolnBewertung: 4.5 von 5 Sternen4.5/5 (234)
- The Unwinding: An Inner History of the New AmericaVon EverandThe Unwinding: An Inner History of the New AmericaBewertung: 4 von 5 Sternen4/5 (45)
- The World Is Flat 3.0: A Brief History of the Twenty-first CenturyVon EverandThe World Is Flat 3.0: A Brief History of the Twenty-first CenturyBewertung: 3.5 von 5 Sternen3.5/5 (2219)
- The Gifts of Imperfection: Let Go of Who You Think You're Supposed to Be and Embrace Who You AreVon EverandThe Gifts of Imperfection: Let Go of Who You Think You're Supposed to Be and Embrace Who You AreBewertung: 4 von 5 Sternen4/5 (1090)
- The Sympathizer: A Novel (Pulitzer Prize for Fiction)Von EverandThe Sympathizer: A Novel (Pulitzer Prize for Fiction)Bewertung: 4.5 von 5 Sternen4.5/5 (119)
- Her Body and Other Parties: StoriesVon EverandHer Body and Other Parties: StoriesBewertung: 4 von 5 Sternen4/5 (821)
- Introduction to V-REP Robot Simulator for Matlab/Octave ExercisesDokument5 SeitenIntroduction to V-REP Robot Simulator for Matlab/Octave Exercisesfrank_grimesNoch keine Bewertungen
- Compaq Remote Insight Board HOWTO PDFDokument13 SeitenCompaq Remote Insight Board HOWTO PDFSelvaraj VillyNoch keine Bewertungen
- EP-1 Manual 21851 en V1.6-WebDokument48 SeitenEP-1 Manual 21851 en V1.6-WebFirda Ratna Safitri100% (1)
- FR Engine 10 Admin GuideDokument18 SeitenFR Engine 10 Admin GuidebalorhanNoch keine Bewertungen
- ManualDokument472 SeitenManualuser12345mailcomNoch keine Bewertungen
- Net Control ManualDokument50 SeitenNet Control ManualMarco TorresNoch keine Bewertungen
- AutoPIPE BASIC PDFDokument228 SeitenAutoPIPE BASIC PDFsjois_hsNoch keine Bewertungen
- TFDEN-175-003 OpenNR IFDokument290 SeitenTFDEN-175-003 OpenNR IFRega PrimastaNoch keine Bewertungen
- Multiflash 4 Windows PDFDokument39 SeitenMultiflash 4 Windows PDFMossad Khôi NguyênNoch keine Bewertungen
- Mathcad 15 InstallationDokument9 SeitenMathcad 15 InstallationJustinNoch keine Bewertungen
- Crossover MacDokument48 SeitenCrossover Macsakana66Noch keine Bewertungen
- HP Sitescope: Failover GuideDokument52 SeitenHP Sitescope: Failover GuideelieNoch keine Bewertungen
- Access Free 3ds Max 2020 Student VersionDokument7 SeitenAccess Free 3ds Max 2020 Student VersionkyahnextdoorNoch keine Bewertungen
- Working Instruction For Packaging and Distribution - v1.0Dokument21 SeitenWorking Instruction For Packaging and Distribution - v1.0Mohammad Khalilulla Balsing100% (1)
- Transportation AnalyticsDokument47 SeitenTransportation AnalyticsVivek KumarNoch keine Bewertungen
- RSRManual PDFDokument345 SeitenRSRManual PDFYoesof HilabyNoch keine Bewertungen
- Acad NagDokument108 SeitenAcad NagDarrylpnzNoch keine Bewertungen
- HTTP Forums - Swissqual.com Attachments Token G9idgxciwzrf7fe Name Quick Start Guide - Diversity Optimizer LiTEDokument19 SeitenHTTP Forums - Swissqual.com Attachments Token G9idgxciwzrf7fe Name Quick Start Guide - Diversity Optimizer LiTEMaddy AujlaNoch keine Bewertungen
- Readme For Fallout 2 GameDokument8 SeitenReadme For Fallout 2 GameKyle PiedNoch keine Bewertungen
- NexStorm Lite ManualDokument54 SeitenNexStorm Lite Manualfranco riffoNoch keine Bewertungen
- EEPROM Programmer: User ManualDokument24 SeitenEEPROM Programmer: User Manualatorresh090675Noch keine Bewertungen
- AutoCAD 2008 Preview GuideDokument39 SeitenAutoCAD 2008 Preview GuideVéghelyi ÁdámNoch keine Bewertungen
- Suite 14-0 Quick Upgrade GuideDokument24 SeitenSuite 14-0 Quick Upgrade GuideAli AbdelnebiNoch keine Bewertungen
- Sonar X1 Producer User GuideDokument7 SeitenSonar X1 Producer User GuideRick FreedmanNoch keine Bewertungen
- Manuale Ecoloader (Eng) - Rev2014Dokument16 SeitenManuale Ecoloader (Eng) - Rev2014sdancer75Noch keine Bewertungen
- IBM Flex System X220Dokument370 SeitenIBM Flex System X220Anushri ChansoriaNoch keine Bewertungen
- BIOBASE BK-6310 Service Manual 202104Dokument140 SeitenBIOBASE BK-6310 Service Manual 202104Edisson Naranjo Cánepa100% (2)
- S7-Unae10c 4Dokument240 SeitenS7-Unae10c 4Kaung KhitNoch keine Bewertungen
- bcnp59990952c - MC Works64 Version 4 Startup ManualDokument86 Seitenbcnp59990952c - MC Works64 Version 4 Startup ManualKao SophearakNoch keine Bewertungen
- SP3D 2014 Installation GuideDokument217 SeitenSP3D 2014 Installation Guidenathanielsamson50% (2)