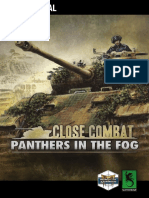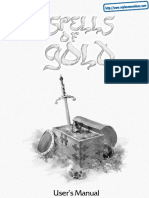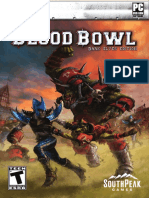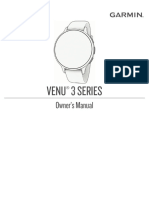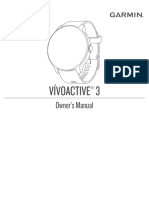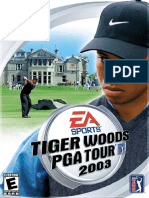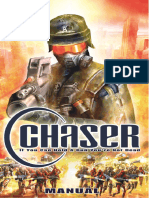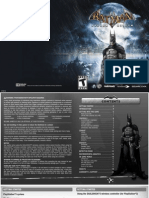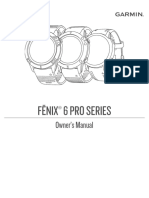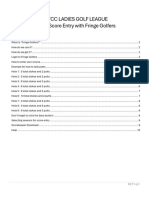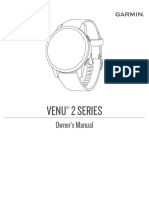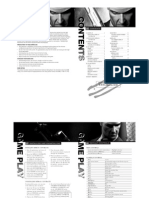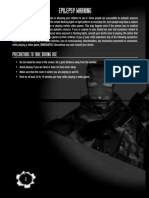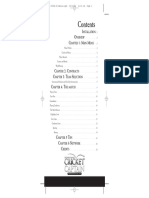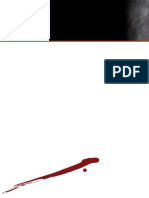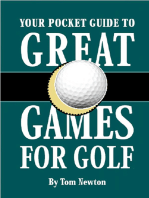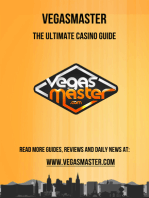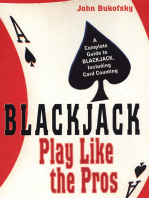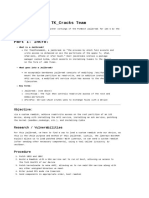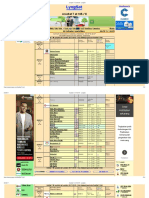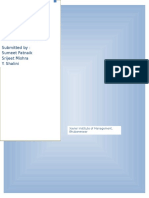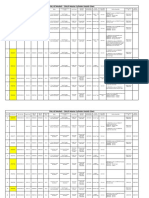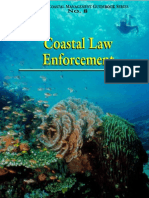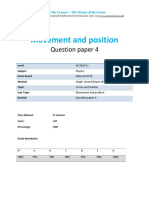Beruflich Dokumente
Kultur Dokumente
Golfshot IOS User Guide
Hochgeladen von
DanFournier100%(1)100% fanden dieses Dokument nützlich (1 Abstimmung)
172 Ansichten22 SeitenCopyright
© © All Rights Reserved
Verfügbare Formate
PDF, TXT oder online auf Scribd lesen
Dieses Dokument teilen
Dokument teilen oder einbetten
Stufen Sie dieses Dokument als nützlich ein?
Sind diese Inhalte unangemessen?
Dieses Dokument meldenCopyright:
© All Rights Reserved
Verfügbare Formate
Als PDF, TXT herunterladen oder online auf Scribd lesen
100%(1)100% fanden dieses Dokument nützlich (1 Abstimmung)
172 Ansichten22 SeitenGolfshot IOS User Guide
Hochgeladen von
DanFournierCopyright:
© All Rights Reserved
Verfügbare Formate
Als PDF, TXT herunterladen oder online auf Scribd lesen
Sie sind auf Seite 1von 22
Golfshot: Golf GPS
iOS User Guide
Version 2.0
2
Contents
Home Screen . . . . . . . . . . . . . . . . . . . . . . . . . . . . . . . . . . . . . . 3
Scorecards . . . . . . . . . . . . . . . . . . . . . . . . . . . . . . . . . . . . . . . 4
Statistics . . . . . . . . . . . . . . . . . . . . . . . . . . . . . . . . . . . . . . . . . 5
Tips & Drills . . . . . . . . . . . . . . . . . . . . . . . . . . . . . . . . . . . . . . . 6
Settings . . . . . . . . . . . . . . . . . . . . . . . . . . . . . . . . . . . . . . . . . . 7
Playing Golf
Select A Facility . . . . . . . . . . . . . . . . . . . . . . . . . . . . . . . . . . 8
Round Setup . . . . . . . . . . . . . . . . . . . . . . . . . . . . . . . . . . . . 9
Hole List . . . . . . . . . . . . . . . . . . . . . . . . . . . . . . . . . . . . . . 10
GPS Screen . . . . . . . . . . . . . . . . . . . . . . . . . . . . . . . . . . . . 11
Zoom . . . . . . . . . . . . . . . . . . . . . . . . . . . . . . . . . . . . . . . . . 12
Club Screen . . . . . . . . . . . . . . . . . . . . . . . . . . . . . . . . . . . . 13
Preview . . . . . . . . . . . . . . . . . . . . . . . . . . . . . . . . . . . . . . . 14
Swing Tracking . . . . . . . . . . . . . . . . . . . . . . . . . . . . . . . . . 15
Scoring
Score Entry Screen . . . . . . . . . . . . . . . . . . . . . . . . . . . . . . 16
Score Summary . . . . . . . . . . . . . . . . . . . . . . . . . . . . . . . . . 17
Traditional Scorecard Screen . . . . . . . . . . . . . . . . . . . . . . 18
Hole Details . . . . . . . . . . . . . . . . . . . . . . . . . . . . . . . . . . . . . . 19
Round Menu . . . . . . . . . . . . . . . . . . . . . . . . . . . . . . . . . . . . . 20
Support
Maximizing Battery Life . . . . . . . . . . . . . . . . . . . . . . . . . . . 21
Support Resources . . . . . . . . . . . . . . . . . . . . . . . . . . . . . . 22
3
Home Screen
Play Golf
Tap Play Golf to begin a round with Golfshot. When
returning to a round this icon will display Resume.
You must end a current round prior to starting a new round.
Tips & Drills
Access Tips & Drills content and videos directly within Golfshot.
News
Once youve signed in, the news feed is populated with the
latest content and deals from around the golf industry.
Statistics
Tap STATISTICS to see all of your accumulated stats from
rounds played, including fairway and GIR percentage.
Scorecards
Tap SCORECARDS to see a list of all your round scorecards.
4
Scorecards
Displays all of the rounds youve played with Golfshot. Shows
the round and net score, GIR and fairway percentage, and
putting averages. Tap on a round to view its full scorecard and
edit it directly.
5
Statistics
Analyze your Clubs, Fairways, Greens in Regulation, Putting,
Pars and Scoring statistics. Tap on a category to see it in more
detail as it pertains to your specifc rounds.
6
Tips & Drills
Tips & Drills is an in-app purchase that provides access
to more than 175 instructional videos from Master Instructors,
as well as improvement recommendations driven by user
statistics recorded in Golfshot.
Your statistics
are compared
to other
golfers with
the same
handicap.
7
Settings
Equipment / GPS, Scoring, Caddie / Course Sync Regions
Add and edit equipment in your bag, customize GPS and
Caddie settings, and sync courses or regions to your device.
Shotzoom Account / Golfer Information
View and edit information on your account, including subscrip-
tions, passwords, handicap, and nickname.
Home Course Location
Edit your location directly.
8
Select A Facility
After you tap Play Golf from the Home Screen you will be
brought to the Select a Facility screen. Choose courses
nearby to your location, or tap RECENT and BROWSE for
recently played courses and browse regions.
Tap the magnifying glass to search for courses.
9
Round Setup
After you choose your course, select your tee box, golfers,
whether to use handicap scoring or not, games, and
scoring type.
Once your settings are chosen, tap Start Round to begin.
10
Hole List
Scroll down to view all 18 holes; you can select any hole to
start on. To return to the Hole List, swipe up to access the
round menu, then tap Go To Hole.
If youve previously played the course, your average score
is displayed in gray, percentage of fairway accuracy in red,
percentage of greens in regulation in green, and average putts
in orange.
Next to each
hole number is
the par and
total distance
from your tee
box
11
GPS Screen
The GPS distances and Aerial images are displayed on the
same screen.
Tap a distance in the left column and the Target will move to
that location.
Your club is displayed in the upper center blue box. Tap it to
to select a diferent one. The target will change based on the
clubs set distance.
If you hold down and scroll the Target to a new area, the
Manual setting is engaged, shown with an orange box that
appears in the bottom left corner. Tap the orange box to reset
back to automatic distances.
Swipe to the left to go to the previous hole, and to the right for
the next hole.
12
Zoom
Tap the Zoom button, or double tap the aerial image in the
GPS View to zoom in. The Target will remain centered as you
scroll up or down the hole.
Club layup distances will appear as radial lines from the center
of the green.
Hit Zoom again, or double tap to return to the GPS View.
13
Club Screen
Tap the blue box at the top of the GPS screen to view your
club details and select a new club.
Scroll left or right to select from your clubs. The average,
minimum and maximum distances are recorded, as well as the
percentage of targets hit.
Tap the eye icon in the blue bar to see that club displayed in
the 3D fyover preview (see Preview).
Club Averages
show distances
for all clubs in
your Club Set
14
Preview
To see an Aerial Preview of your hole, tap the Preview button
from the GPS Screen. You can move back and forth along the
hole with a swiping motion.
When you manually place the Target icon on the GPS screen
and hit Preview, Golfshot determines the trajectory, and the
location is displayed on the Preview screen.
Tap the Golfer tab to view a preview from your current position.
Tap the X button to return to the GPS Screen.
15
Swing Tracking
Tap the Track icon in the lower right corner of the GPS screen
to start tracking your shot. A box will appear asking you to
proceed to your ball, having the distance on the right
showing your current yardage. As you start proceeding to your
ball, this distance will increase. Once youve located your ball,
tap Im at my ball.
This will take you to the Track screen. Indicate whether you hit
your target or missed left / right / long / short. Then tap Save.
You can also change the club you used by tapping the blue
box, as well as manually enter the distance for a shot by
tapping the number feld below the club.
16
Score Entry Screen
To access score entry, tap the Score button from the
GPS screen.
If youre the primary golfer, you can adjust your score based
on net score, putts taken, tee of club, fairway hit, sandshots
taken, and any penalties. If youre scoring for another golfer in
your round, you can only adjust net score and putts.
Once your score information is inputted, tap the green check-
mark button.
17
Score Summary
After youve entered a golfers score, you will be taken to a
list of all golfers you are recording scores and stats for. Tap a
golfer to edit score information in the Score Entry screen.
The grey box under the primary golfer displays a quick
summary of stats as they proceed through the round.
Depending on your game type selected in Round Setup, the
secondary numbers on the right will display stroke and putting
information, or your games status if chosen.
18
Traditional Scorecard Screen
You can view your scorecard at any time by rotating your
phone in the GPS screen (can be turned of in Settings as
well). Tap a golfers name to view their full statistics, and tap
again to return to the list of golfers.
Tap golfer name to view statistics,
Tap again to return to all golfers
Scroll scorecard left and right to view OUT, IN and TOTAL
19
Hole Details
As you proceed in your round, your statistical data, scores,
and shots are being collected. You can access this information
quickly in the Hole Details screen by swiping up to access the
Round Menu from the GPS screen and selecing Hole Details.
In here youll fnd information on the current hole youre on,
your statistical progress, traditional scorecard, playing notes,
and photo taking capabilities.
20
Round Menu
The Round Menu can be accessed by swiping up on the hole
number button from the GPS screen.
Here you can quickly go to other holes, view hole details and
scorecard, take photos, refresh GPS imagery, access the main
menu, or end your round.
21
Maximizing Battery Life
Prolonged use of a GPS app can afect your phones battery
life. To get the most out of your phone:
1. Select Power Save mode within Settings
2. Charge it fully before each round
3. Turn of Wi-Fi and Bluetooth
4. Reduce the screen brightness
5. Lock your screen between each shot
22
Support Resources
FAQs page http://shotzoom.com/caddie/faq
Find your course http://shotzoom.com/search/courses
Contact us support@shotzoom.com
Das könnte Ihnen auch gefallen
- Onan Service Manual MDJA MDJB MDJC MDJE MDJF Marine Diesel Genset Engines 974-0750Dokument92 SeitenOnan Service Manual MDJA MDJB MDJC MDJE MDJF Marine Diesel Genset Engines 974-0750GreenMountainGenerators80% (10)
- Close Combat Panthers in The Fog ManualDokument84 SeitenClose Combat Panthers in The Fog ManualNicolas NuñezNoch keine Bewertungen
- Spells of Gold - Manual - PCDokument23 SeitenSpells of Gold - Manual - PCIllumi ZaoldyeckNoch keine Bewertungen
- User GuideDokument36 SeitenUser GuideExtratenorNoch keine Bewertungen
- Golfshot: Golf GPS: User GuideDokument36 SeitenGolfshot: Golf GPS: User GuideWilson Tan Teck HooiNoch keine Bewertungen
- I O C 1: M M: Nstallation Verview Hapter AIN ENUDokument24 SeitenI O C 1: M M: Nstallation Verview Hapter AIN ENUsaigalkhanNoch keine Bewertungen
- Chessmaster 10th Edition ManualDokument9 SeitenChessmaster 10th Edition ManualFredy G. CQNoch keine Bewertungen
- Manual UsDokument48 SeitenManual UsdasasdasdNoch keine Bewertungen
- How To Play Casinogame Spin2win Classic en-GBDokument5 SeitenHow To Play Casinogame Spin2win Classic en-GBaman sudiNoch keine Bewertungen
- Call of Duty Manual PDFDokument25 SeitenCall of Duty Manual PDFgrt4starNoch keine Bewertungen
- F1 - Manage ManualDokument32 SeitenF1 - Manage ManualHasri LimbongNoch keine Bewertungen
- Medieval Total War - User's GuideDokument36 SeitenMedieval Total War - User's GuideDavid Leonardo CañasNoch keine Bewertungen
- Blood Bowl - Dark Elves Edition ManualDokument48 SeitenBlood Bowl - Dark Elves Edition ManualJeff ScottNoch keine Bewertungen
- Anno 1701 ManualDokument79 SeitenAnno 1701 Manual123v456s789c100% (1)
- Venu 3 OM EN-USDokument88 SeitenVenu 3 OM EN-USCucu Bence BárdosiNoch keine Bewertungen
- RD3 MANPCUKv 06Dokument14 SeitenRD3 MANPCUKv 06Four UnlimitedNoch keine Bewertungen
- Vivoactive 3 OM en-USDokument58 SeitenVivoactive 3 OM en-USSaadman AbidNoch keine Bewertungen
- Call of Duty 4Dokument19 SeitenCall of Duty 4Masbooks50% (2)
- Tiger Woods PGA Tour 2003Dokument53 SeitenTiger Woods PGA Tour 2003supergauchoNoch keine Bewertungen
- Swim 2 OM EN-USDokument48 SeitenSwim 2 OM EN-USertuncvarolNoch keine Bewertungen
- Anno 1701 - Manual - PCDokument79 SeitenAnno 1701 - Manual - PCMehmet Kurt100% (1)
- Manual (En)Dokument14 SeitenManual (En)Aurel BontaNoch keine Bewertungen
- Manual Virtua Tennis 4Dokument23 SeitenManual Virtua Tennis 4Osvaldo Sauer100% (1)
- Star Wars Republic Commando ManualDokument36 SeitenStar Wars Republic Commando Manualdude1001Noch keine Bewertungen
- Batman Arkham Asylum PS3 Game ManualDokument13 SeitenBatman Arkham Asylum PS3 Game ManualthierseullerNoch keine Bewertungen
- Starters Orders 7 Instructions: See The Appendix For A List of New Game Features Added Since Starters Orders 6Dokument84 SeitenStarters Orders 7 Instructions: See The Appendix For A List of New Game Features Added Since Starters Orders 6Antonio TorresNoch keine Bewertungen
- Manual UKDokument15 SeitenManual UKHasan ŞimşekNoch keine Bewertungen
- Fenix 6 6s 6x Pro Om En-UsDokument128 SeitenFenix 6 6s 6x Pro Om En-UsMarko MatićNoch keine Bewertungen
- Jump Racing For ProfitDokument62 SeitenJump Racing For ProfitMattNoch keine Bewertungen
- gtcc ladies golf league - fringe golfersDokument10 Seitengtcc ladies golf league - fringe golfersapi-667355998Noch keine Bewertungen
- Manual en PDFDokument19 SeitenManual en PDFcamilasantinoNoch keine Bewertungen
- Audio & Navigation System: Owner'S ManualDokument66 SeitenAudio & Navigation System: Owner'S ManualdancrowNoch keine Bewertungen
- Fenix 6 6S Sport OM EN-USDokument122 SeitenFenix 6 6S Sport OM EN-USIvan MajnarićNoch keine Bewertungen
- Venu - 2S Owners ManualDokument68 SeitenVenu - 2S Owners ManualDiNoch keine Bewertungen
- English: It'S The Most Important Game of Your LifeDokument67 SeitenEnglish: It'S The Most Important Game of Your LifeMarcos Antonio MenzoteNoch keine Bewertungen
- Hitman Contracts PC ManualDokument14 SeitenHitman Contracts PC ManualChernoll MendoncaNoch keine Bewertungen
- Commandos3 ManualDokument24 SeitenCommandos3 ManualPhạm Huyền TrangNoch keine Bewertungen
- Games PC Project Igi User ManualDokument22 SeitenGames PC Project Igi User ManualPoonam TiwariNoch keine Bewertungen
- Dishonored - Table of ContentsDokument1 SeiteDishonored - Table of ContentsSergio LopezNoch keine Bewertungen
- Uconnect Touch 4.3 and 8.4 - 2nd EditionDokument138 SeitenUconnect Touch 4.3 and 8.4 - 2nd EditionTihoTadicNoch keine Bewertungen
- NRL Laws and Interpretations 2019 FinalDokument22 SeitenNRL Laws and Interpretations 2019 FinalJessika RossNoch keine Bewertungen
- Darkest of Days - Manual - PCDokument14 SeitenDarkest of Days - Manual - PCJames YuNoch keine Bewertungen
- Approach g10 Om En-UsDokument14 SeitenApproach g10 Om En-UsЖеня СавченкоNoch keine Bewertungen
- ICCAE 06manualDokument13 SeitenICCAE 06manualskyrunner31Noch keine Bewertungen
- Mafia PC Game ManualDokument20 SeitenMafia PC Game ManualLuan Fernando Figueiró100% (1)
- Fenix 7 Series OM en-USDokument142 SeitenFenix 7 Series OM en-USfr4n1c2Noch keine Bewertungen
- Hitman Contracts - ManualDokument22 SeitenHitman Contracts - ManualOswaldo AndradeNoch keine Bewertungen
- Vivoactive 4 4S OM en-USDokument68 SeitenVivoactive 4 4S OM en-USFOzeNoch keine Bewertungen
- Approach G80 OM EN-USDokument34 SeitenApproach G80 OM EN-USfarhad3539955Noch keine Bewertungen
- Im-Going-In ManualDokument22 SeitenIm-Going-In ManualPritam BanerjeeNoch keine Bewertungen
- ManualDokument20 SeitenManualCester ValliantNoch keine Bewertungen
- Splinter Cell ManualDokument18 SeitenSplinter Cell ManualA_M15100% (1)
- Your Pocket Guide to Great Games for Golf: The must have book for golf betting gamesVon EverandYour Pocket Guide to Great Games for Golf: The must have book for golf betting gamesNoch keine Bewertungen
- Free Radical TheoryDokument2 SeitenFree Radical TheoryMIA ALVAREZNoch keine Bewertungen
- Write UpDokument5 SeitenWrite Upmourad baNoch keine Bewertungen
- On The Behavior of Gravitational Force at Small ScalesDokument6 SeitenOn The Behavior of Gravitational Force at Small ScalesMassimiliano VellaNoch keine Bewertungen
- Steam Turbine Theory and Practice by Kearton PDF 35Dokument4 SeitenSteam Turbine Theory and Practice by Kearton PDF 35KKDhNoch keine Bewertungen
- The European Journal of Applied Economics - Vol. 16 #2Dokument180 SeitenThe European Journal of Applied Economics - Vol. 16 #2Aleksandar MihajlovićNoch keine Bewertungen
- Why Genentech Is 1Dokument7 SeitenWhy Genentech Is 1panmongolsNoch keine Bewertungen
- John Hay People's Alternative Coalition Vs Lim - 119775 - October 24, 2003 - JDokument12 SeitenJohn Hay People's Alternative Coalition Vs Lim - 119775 - October 24, 2003 - JFrances Ann TevesNoch keine Bewertungen
- Accomplishment Report 2021-2022Dokument45 SeitenAccomplishment Report 2021-2022Emmanuel Ivan GarganeraNoch keine Bewertungen
- AsiaSat 7 at 105Dokument14 SeitenAsiaSat 7 at 105rahman200387Noch keine Bewertungen
- Do You Agree With Aguinaldo That The Assassination of Antonio Luna Is Beneficial For The Philippines' Struggle For Independence?Dokument1 SeiteDo You Agree With Aguinaldo That The Assassination of Antonio Luna Is Beneficial For The Philippines' Struggle For Independence?Mary Rose BaluranNoch keine Bewertungen
- Guiding Childrens Social Development and Learning 8th Edition Kostelnik Test BankDokument16 SeitenGuiding Childrens Social Development and Learning 8th Edition Kostelnik Test Bankoglepogy5kobgk100% (29)
- Good Ethics Is Good BusinessDokument9 SeitenGood Ethics Is Good BusinesssumeetpatnaikNoch keine Bewertungen
- Passenger E-Ticket: Booking DetailsDokument1 SeitePassenger E-Ticket: Booking Detailsvarun.agarwalNoch keine Bewertungen
- Difference Between Text and Discourse: The Agent FactorDokument4 SeitenDifference Between Text and Discourse: The Agent FactorBenjamin Paner100% (1)
- Rtsa 2012Dokument7 SeitenRtsa 2012Justin RobinsonNoch keine Bewertungen
- CMC Ready ReckonerxlsxDokument3 SeitenCMC Ready ReckonerxlsxShalaniNoch keine Bewertungen
- Philippine Coastal Management Guidebook Series No. 8Dokument182 SeitenPhilippine Coastal Management Guidebook Series No. 8Carl100% (1)
- Leaked David Fry II Conversation Regarding Loopholes and Embezzlement at AFK Gamer LoungeDokument6 SeitenLeaked David Fry II Conversation Regarding Loopholes and Embezzlement at AFK Gamer LoungeAnonymous iTNFz0a0Noch keine Bewertungen
- Case Study Hotel The OrchidDokument5 SeitenCase Study Hotel The Orchidkkarankapoor100% (4)
- Sharp Ar5731 BrochureDokument4 SeitenSharp Ar5731 Brochureanakraja11Noch keine Bewertungen
- Radio Frequency Transmitter Type 1: System OperationDokument2 SeitenRadio Frequency Transmitter Type 1: System OperationAnonymous qjoKrp0oNoch keine Bewertungen
- Brick TiesDokument15 SeitenBrick TiesengrfarhanAAANoch keine Bewertungen
- Rishte ki baat SMS messages collectionDokument108 SeitenRishte ki baat SMS messages collectionTushar AggarwalNoch keine Bewertungen
- Quality Management in Digital ImagingDokument71 SeitenQuality Management in Digital ImagingKampus Atro Bali0% (1)
- ABP - IO Implementing - Domain - Driven - DesignDokument109 SeitenABP - IO Implementing - Domain - Driven - DesignddoruNoch keine Bewertungen
- Logic and Set Theory PropositionDokument3 SeitenLogic and Set Theory PropositionVince OjedaNoch keine Bewertungen
- Movement and Position: Question Paper 4Dokument14 SeitenMovement and Position: Question Paper 4SlaheddineNoch keine Bewertungen
- Decision Maths 1 AlgorithmsDokument7 SeitenDecision Maths 1 AlgorithmsNurul HafiqahNoch keine Bewertungen
- SEO-Optimized Title for Python Code Output QuestionsDokument2 SeitenSEO-Optimized Title for Python Code Output QuestionsTaru GoelNoch keine Bewertungen