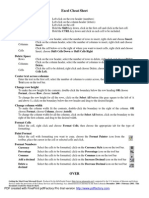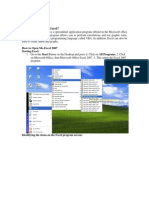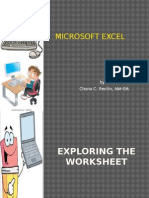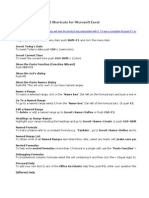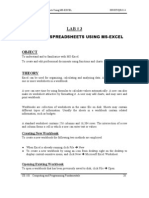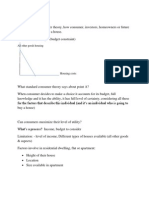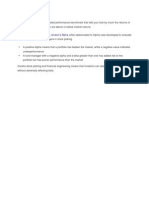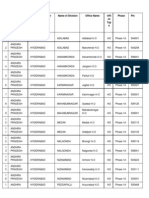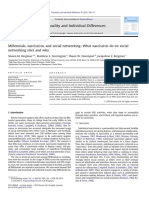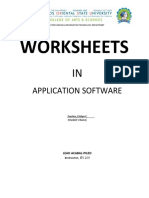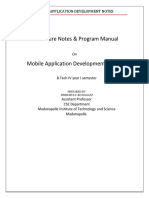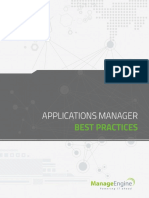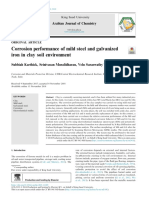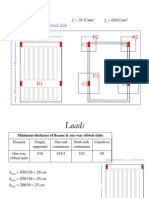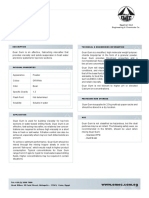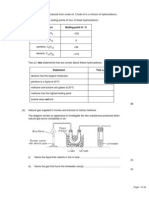Beruflich Dokumente
Kultur Dokumente
Excel 2000: Quick Reference Card
Hochgeladen von
AnthonyOriginalbeschreibung:
Originaltitel
Copyright
Verfügbare Formate
Dieses Dokument teilen
Dokument teilen oder einbetten
Stufen Sie dieses Dokument als nützlich ein?
Sind diese Inhalte unangemessen?
Dieses Dokument meldenCopyright:
Verfügbare Formate
Excel 2000: Quick Reference Card
Hochgeladen von
AnthonyCopyright:
Verfügbare Formate
E
v
a
l
u
a
t
i
o
n
:
N
o
t
T
o
B
e
U
s
e
d
F
o
r
T
r
a
i
n
i
n
g
Microsoft
Excel 2000
Quick Reference Card
The Excel 2000 Screen Keyboard Shortcuts
The Fundamentals
The Standard Toolbar
! To Create a New Workbook: Click the
New button on the Standard toolbar or
select File " New from the menu.
! To Open a Workbook: Click the Open
button on the Standard toolbar, or select File "
Open from the menu, or press <Ctrl> + <O>.
! To Save a Workbook: Click the Save
button on the Standard toolbar, or select File "
Save from the menu, or press <Ctrl> + <S>.
! To Save a Workbook with a Different
Name: Select File " Save As from the menu
and enter a different name for the workbook.
! Cell are references by cells address made from its
column letter and row number, such as cell A1, A2,
B1, B2, etc. You can immediately find an address of
a cell by looking at the Name Box.
! To Select a Cell: Select the cell you want to
edit by clicking it with the mouse pointer or by using
the keyboard arrow keys.
! To Select a Cell Range (Using the
Mouse): Click the first cell or the range and drag
the mouse pointer to the last cell of the range
! To Select a Cell Range (Using the
Keyboard): Make sure the active cell is the first
cell of the cell range, then press and hold down the
<Shift> key while using the arrow keys to move
the mouse pointer to the last cell of the range.
! To Select an Entire Worksheet: Click the
Select All button where column and row
headings meet.
! To Preview a Worksheet: Click the
Print Preview button on the Standard toolbar
or select File " Print Preview from the menu.
! To Print a Worksheet: Click the Print
button on the Standard toolbar, or select File "
Print from the menu, or press <Ctrl> + <P>.
! To See What a Toolbar Button Does:
Point to the button for a few seconds. A brief
description of the button will appear.
! To View or Hide a Toolbar: Select View "
Toolbars from the menu and select the toolbar
you want to view or hide.
! To Get Help: Press <F1> to open the Office
Assistant, type your question in normal English, and
click Search.
General
Open a Workbook <Ctrl> + <O>
Save a Workbook <Ctrl> + <S>
Print a Workbook <Ctrl> + <P>
Close a Workbook <Ctrl> + <W>
Undo <Ctrl> + <Z>
Redo or Repeat <Ctrl> + <Y>
Help <F1>
Switch Between <Alt> + <Tab>
Applications
NavigationGo To:
Move between <Tab>
unlocked cells
Up One Screen <Page Up>
Down One Screen <Page Down>
To Column A in the <Ctrl> + <Home>
Current Row
To the Last Cell <Ctrl> + <End>
with Data
Open the Go To <F5>
Dialog Box
Left to end or <Ctrl> + <# ## #>
beginning of next
block
Right to end or <Ctrl> + <" "" ">
beginning of next
block
Up to end or <Ctrl> + <$ $$ $>
beginning of next
block
Down to end or <Ctrl> + <% %% %>
beginning of next
block
Editing
Cut <Ctrl> + <X>
Copy <Ctrl> + <C>
Paste <Ctrl> + <V>
Clear Cell Contents <Delete>
Edit Active Cell <F2>
Absolute Reference <F4>
Formatting
Bold <Ctrl> + <B>
Italics <Ctrl> + <I>
Underline <Ctrl> + <U>
Name Box
Menu Bar
Title Bar
Standard Toolbar
Formatting Toolbar
Formula Bar
Office
Assistant
Columns
Rows
Worksheet
Window
Vertical
Scroll Bar
Horizontal Scroll Bar
Status Bar
Worksheet Tabs
Tab Scroll
Buttons
Active Cell
(currently in
cell A1)
Pointer
New
Open
Save
E-mail
Print
Print
Preview
Spell
Check
Cut
Copy
Paste
Format
Painter
Undo
Redo
Insert
Hyperlink
AutoSum
Paste
Function
Sort
Ascending
Sort
Descending
Chart
Wizard
Drawing Help
Zoom
Select All
Button
Vertical
Split Bar
Horizontal
Split Bar
2000 CustomGuide. All rights reserved. Tel. (888) 903-2432 ! www.customguide.com
Your Organization's Name
Enter your slogan
Your address
Your city, state, and zip code
Your phone number and web address or e-mail
E
v
a
l
u
a
t
i
o
n
:
N
o
t
T
o
B
e
U
s
e
d
F
o
r
T
r
a
i
n
i
n
g
Editing Formatting
The Formatting Toolbar
! To Edit a Cells Contents: Select the cell, click the Formula bar
and edit the cell contents and press <Enter> when youre finished.
! To Clear a Cells Contents: Select the cell or cell range and press the
<Delete> key.
! To Cut or Copy Data: Select the cell(s) and click the Cut button
or the Copy button on the Standard toolbar.
! To Paste Data: Select the destination cell(s) and click the cell or cell
range and click the Paste button on the Standard toolbar.
! To Copy Using AutoFill: Position the pointer over the fill handle at the
bottom-right corner of the selected cell(s), then drag to the destination cell(s).
! To Move or Copy Cells Using Drag-and-Drop: Select the cell(s)
you want to move or copy and position the pointer over any border of the
selected cell(s), then drag to the destination cells. Hold down the <Ctrl> key
while you drag to copy the cells.
! To Use the Paste Special Command: Cut or copy the cell(s), select
the destination cell(s) select Edit " Paste Special from the menu, select
an option from the Paste Special dialog box, and click OK.
! To Insert a Column or Row: Right-click the selected row or column
heading(s) to the right of the column or row you want to insert and select
Insert from the shortcut menu.
! To Delete a Row or Column: Select the row or column heading(s) and
either right-click the selected row or column heading(s) and select Delete
from the shortcut menu or select Edit " Delete from the menu.
Formulas and Functions
! To Total a Cell Range: Click the cell where you want to insert the total,
click the AutoSum button on the Standard toolbar, verify that the cell
range selected is correct (if it isnt select the cell range you want to total) and
press <Enter>.
! To Enter a Formula: Select the cell where you want to insert the
formula, press = (the equals sign), enter the formula, using values, cell
references, operators, and functions. Press <Enter> when youre finished.
! To Reference a Cell in a Formula: Type the cell reference, for
example B5, or simply click the cell you want to reference.
! To Use the Formula Palette to Enter or Edit a Formula: Select
the cell where you want to enter or edit a formula and click the Paste
Function button on the Standard toolbar.
! Formulas with Several Operators and Cell Ranges: If you
combine several operators in a single formula, Microsoft Excel performs the
operations in this order: ( ), :, %, ^, * and /, + and -, = <> <= >=.
You can change this order by enclosing the part of the formula you want to
calculate first in parentheses.
! To Create a Cell Range Name: Select a cell range and then give it a
name in the Name box in the Formula bar.
! To Create an Absolute Cell Reference: Absolute cell references
are preceded by $ signs. Press <F4> while selecting a cell range to make it
an absolute reference.
Charts
! To Create a Chart: Select the cell range that contains the data you want
to chart and click the Chart Wizard button on the Standard toolbar.
Select the chart type and click Next. Verify the cell range and click Next.
Adjust the chart options and click Next. Specify where you want to place the
chart (as an embedded object or on a new sheet) and click Finish.
! To Format Text: Change the style of text by clicking the Bold
button, Italics button, or Underline button on the
Formatting toolbar.
Change the font type by selecting a font from the Font list on
the Formatting toolbar.
Change the font size by selecting the pt. size from the Font Size list.
! To Format Values: Select the cell(s) you want to format and click the
appropriate number formatting button(s) on the Formatting toolbar. They are:
Currency, Percent, Comma, Increase Decimal, and
Decrease Decimal.
! To Change Cell Alignment: Select the cell(s) and click the appropriate
alignment button ( Left, Center, Right, or Merge and Center) on
the Formatting toolbar.
! To Adjust Column Width: Drag the right border of the column header.
Right-click the border to AutoFit the column according to its contents.
! To Adjust Row Height: Drag the bottom border of the row header.
Right-click the border to AutoFit the row according to its contents.
! Adding Borders: Select the cell(s), click the Border Style list
on the Formatting toolbar and select the border you want.
! Applying Shading: Select the cell(s), click the Fill Color list on
the Formatting toolbar and select the shading you want.
! To Use the Format Painter to Copy Formatting: Select the
cell(s) with the formatting options you want to copy, click the Format
Painter button on the Standard toolbar, and select the cell(s) range where
you want to apply the copied formatting.
Workbook Management
! To Add a New Worksheet: Select Insert " Worksheet from the
menu or right-click on a sheet tab, select Insert from the shortcut menu and
select Worksheet from the Insert dialog box.
! To Delete a Worksheet: Select Edit " Delete Sheet from the
menu or right-click on the tab and select Delete from the shortcut menu.
! To Rename a Worksheet: Double-click the sheet tab and enter a new
name for the worksheet.
! To Split a Window: Drag either the vertical or horizontal split bar
(located on the vertical and horizontal scroll bars) or move the cell pointer to
the cell below the row and to the right of the column you want to split and
select Window " Split from the menu.
! To Freeze Panes: Split the window into panes, then select Window "
Freeze Panes from the menu.
! To Select a Print Area: Select the cell range you want to print and
select File " Print Area " Set Print Area from the menu.
! To Adjust Where the Page Breaks: Select View " Page Break
Preview from the menu and drag the Page Break Indicator line to
where you want the page break to occur. Select View " Normal from the
menu when youre finished.
Font List Bold
Underline
Center
Merge &
Center
Percent
Decrease
Decimal
Decrease
Indent
Borders
Font
Color
Font Size Italics Left
Align
Right
Align
Currency
Style
Comma
Style
Increase
Decimal
Increase
Indent
Fill Color
2000 CustomGuide. All rights reserved. Tel. (888) 903-2432 ! www.customguide.com
Das könnte Ihnen auch gefallen
- Microsoft Excel: Microsoft Excel User Interface, Excel Basics, Function, Database, Financial Analysis, Matrix, Statistical AnalysisVon EverandMicrosoft Excel: Microsoft Excel User Interface, Excel Basics, Function, Database, Financial Analysis, Matrix, Statistical AnalysisNoch keine Bewertungen
- Excel Quick Reference 2003Dokument2 SeitenExcel Quick Reference 2003jaeinNoch keine Bewertungen
- Excel 2003: Quick Reference CardDokument2 SeitenExcel 2003: Quick Reference Cardprs75Noch keine Bewertungen
- BVVVVDokument2 SeitenBVVVVapi-280203933Noch keine Bewertungen
- Excel 2007Dokument2 SeitenExcel 2007Julius E. CatiponNoch keine Bewertungen
- Excel 2011 Cheat SheetDokument3 SeitenExcel 2011 Cheat SheetWilliam K. McIntoshNoch keine Bewertungen
- Microsoft Excel 2000Dokument14 SeitenMicrosoft Excel 2000farooqNoch keine Bewertungen
- 1 Spreadsheet Basics 2Dokument27 Seiten1 Spreadsheet Basics 2api-247871582Noch keine Bewertungen
- Excel 2007 QR A PDFDokument2 SeitenExcel 2007 QR A PDFprs75Noch keine Bewertungen
- Excel 2010Dokument2 SeitenExcel 2010Ra'ees Sayed Rajack100% (1)
- Excel 2002Dokument35 SeitenExcel 2002Matondora TendaiNoch keine Bewertungen
- CAT100 Microsoft Excel Tutorial: 1. Spreadsheet BasicsDokument28 SeitenCAT100 Microsoft Excel Tutorial: 1. Spreadsheet Basicsகோகுல்நாத் ஸ்ரீ கிNoch keine Bewertungen
- Excel 2013 Cheat SheetDokument3 SeitenExcel 2013 Cheat SheetSureshArigelaNoch keine Bewertungen
- Microsoft Excel 2016 Quick Reference Card - 2016 CustomGuideDokument3 SeitenMicrosoft Excel 2016 Quick Reference Card - 2016 CustomGuideNarcisa Ortiz83% (6)
- Microsoft Excel 2013 - Quick Reference GuideDokument2 SeitenMicrosoft Excel 2013 - Quick Reference GuideTrevorLincecumNoch keine Bewertungen
- Excel 2010 Cheat SheetDokument3 SeitenExcel 2010 Cheat SheetAmjad AzeemiNoch keine Bewertungen
- Excel Quick Reference 2007Dokument2 SeitenExcel Quick Reference 2007Anonymous WNWk1h2Noch keine Bewertungen
- Excel 2010 Quick ReferenceDokument2 SeitenExcel 2010 Quick ReferencethetechbossNoch keine Bewertungen
- Senior S Notes MS Excel NotesDokument32 SeitenSenior S Notes MS Excel NotesMayank GuptaNoch keine Bewertungen
- Word Quick Reference 2007Dokument2 SeitenWord Quick Reference 2007Anonymous ZzsKAkBNoch keine Bewertungen
- Excel Cheat SheetDokument2 SeitenExcel Cheat Sheetmpl123Noch keine Bewertungen
- What Is Microsoft Excel?: How To Open Ms-Excel 2007Dokument28 SeitenWhat Is Microsoft Excel?: How To Open Ms-Excel 2007Gohel RudraNoch keine Bewertungen
- Excel 2007 Cheat Sheet: Maximize Microsoft Title Bar Minimize CloseDokument4 SeitenExcel 2007 Cheat Sheet: Maximize Microsoft Title Bar Minimize CloseNikhil SinghNoch keine Bewertungen
- Chapter 4 - ExcelDokument68 SeitenChapter 4 - ExcelHaitham yousifNoch keine Bewertungen
- Handout 4 - Advanced Excel PDFDokument3 SeitenHandout 4 - Advanced Excel PDFJosh CastilloNoch keine Bewertungen
- Microsoft Excel TextBook Material 2010oct PDFDokument116 SeitenMicrosoft Excel TextBook Material 2010oct PDFTango BoxNoch keine Bewertungen
- Database and SpreedsheetDokument19 SeitenDatabase and SpreedsheetChristian Joy GalimaNoch keine Bewertungen
- Ms Excel 2007Dokument24 SeitenMs Excel 2007GorishsharmaNoch keine Bewertungen
- Word 2007Dokument2 SeitenWord 2007Jez TabarNoch keine Bewertungen
- Microsoft Office Excel 2007Dokument101 SeitenMicrosoft Office Excel 2007Xtian Josef Oalin OsioNoch keine Bewertungen
- Basic Worksheet FormattingDokument13 SeitenBasic Worksheet FormattingVictor Brightfuture MaxwellNoch keine Bewertungen
- Excel Chapter - 3Dokument6 SeitenExcel Chapter - 3Shahwaiz Bin Imran BajwaNoch keine Bewertungen
- Excel Shortcuts Frequently Used 1Dokument5 SeitenExcel Shortcuts Frequently Used 1quest_rakeshNoch keine Bewertungen
- Lab 03Dokument16 SeitenLab 03AbdullahJavedNoch keine Bewertungen
- Editing Worksheets: With Polaris Office, You Can Create New .Xls and .XLSX Sheets or Edit Your Worksheets With EaseDokument10 SeitenEditing Worksheets: With Polaris Office, You Can Create New .Xls and .XLSX Sheets or Edit Your Worksheets With Easeaffandi3339Noch keine Bewertungen
- Excel Help Excel Tips & TricksDokument6 SeitenExcel Help Excel Tips & TricksdewanandbhosaleNoch keine Bewertungen
- Excel Tips and TechniquesDokument6 SeitenExcel Tips and TechniquesdrrobertchristNoch keine Bewertungen
- Microsoft Excel: References and HandoutsDokument6 SeitenMicrosoft Excel: References and HandoutsAzuchukwuene Chikeluba DominicNoch keine Bewertungen
- Microsoft Word Lecture Power PointDokument39 SeitenMicrosoft Word Lecture Power Pointsfldyn8583Noch keine Bewertungen
- EXCEL Ppt..ChonaDokument65 SeitenEXCEL Ppt..ChonaChona RectinNoch keine Bewertungen
- Excel TipsDokument19 SeitenExcel TipsAshok KumarNoch keine Bewertungen
- Unit 1 Financial ModellingDokument35 SeitenUnit 1 Financial ModellingRamish KhanNoch keine Bewertungen
- 300 Excel TipsDokument5 Seiten300 Excel TipsChaitanya PatelNoch keine Bewertungen
- Digital Documentation (Advanced) - Part BDokument7 SeitenDigital Documentation (Advanced) - Part BMohammed RamzanNoch keine Bewertungen
- CPF Lab 003 PDFDokument10 SeitenCPF Lab 003 PDFMuhammad MuzammilNoch keine Bewertungen
- X10TipsToWorkBetterWithExcelExtraction CDokument3 SeitenX10TipsToWorkBetterWithExcelExtraction CMichael A. SecrettNoch keine Bewertungen
- Data Processing Department SNGPL Head Office Speaker: Muhammad TahirDokument64 SeitenData Processing Department SNGPL Head Office Speaker: Muhammad TahirUmer EhsanNoch keine Bewertungen
- Ms Excel 2013: G.D. de Leon 1Dokument13 SeitenMs Excel 2013: G.D. de Leon 1Jussa Leilady AlberbaNoch keine Bewertungen
- Introduction To Excel 2008Dokument0 SeitenIntroduction To Excel 2008jcsyNoch keine Bewertungen
- Introduction To MS Excel BasicDokument35 SeitenIntroduction To MS Excel BasicHazel Mjkristell Basallote FranceNoch keine Bewertungen
- Ms-Excel 2003Dokument15 SeitenMs-Excel 2003Praz AarashNoch keine Bewertungen
- Microsoft Office Productivity Pack: Microsoft Excel, Microsoft Word, and Microsoft PowerPointVon EverandMicrosoft Office Productivity Pack: Microsoft Excel, Microsoft Word, and Microsoft PowerPointNoch keine Bewertungen
- Top Secrets Of Excel Dashboards: Save Your Time With MS ExcelVon EverandTop Secrets Of Excel Dashboards: Save Your Time With MS ExcelBewertung: 5 von 5 Sternen5/5 (1)
- Excel for Scientists and EngineersVon EverandExcel for Scientists and EngineersBewertung: 3.5 von 5 Sternen3.5/5 (2)
- Sheikh Noor-Ud-Din Wali 2012 7Dokument31 SeitenSheikh Noor-Ud-Din Wali 2012 7AnthonyNoch keine Bewertungen
- The Research Insturments: Closed Form/ Closed Ended Open Form/ Open EndedDokument3 SeitenThe Research Insturments: Closed Form/ Closed Ended Open Form/ Open EndedAnthonyNoch keine Bewertungen
- Digital Storybook RubricDokument1 SeiteDigital Storybook RubricAnthonyNoch keine Bewertungen
- 2012 Alt Conference Oxford SlidesDokument44 Seiten2012 Alt Conference Oxford SlidesAnthonyNoch keine Bewertungen
- Subject Pronouns and Possessive AdjectivesDokument2 SeitenSubject Pronouns and Possessive AdjectivesAnthonyNoch keine Bewertungen
- Copy (2) of TestingestDokument1 SeiteCopy (2) of TestingestAnthonyNoch keine Bewertungen
- Lesson 3 - Exercises - Past Simple: Fill in The Correct Form of "Was" or "Were"Dokument3 SeitenLesson 3 - Exercises - Past Simple: Fill in The Correct Form of "Was" or "Were"AnthonyNoch keine Bewertungen
- PART A - Vodcast MediaDokument3 SeitenPART A - Vodcast MediaAnthonyNoch keine Bewertungen
- DFDFDDokument4 SeitenDFDFDAnthonyNoch keine Bewertungen
- TestingerDokument1 SeiteTestingerAnthonyNoch keine Bewertungen
- Jensen's AlphaDokument1 SeiteJensen's AlphaAnthonyNoch keine Bewertungen
- Name of Circle Name of Region Name of Division Office Name Offi Ce Typ e Phase PinDokument17 SeitenName of Circle Name of Region Name of Division Office Name Offi Ce Typ e Phase PinAnthonyNoch keine Bewertungen
- CCTVNDSFB Derg EdbDokument1 SeiteCCTVNDSFB Derg EdbAnthonyNoch keine Bewertungen
- CAD-based Design of Three Phase Transformer and CoDokument13 SeitenCAD-based Design of Three Phase Transformer and CoM4gne7icNoch keine Bewertungen
- 1 s2.0 S0191886910006215 Main PDFDokument6 Seiten1 s2.0 S0191886910006215 Main PDFOscar Iván Negrete RodríguezNoch keine Bewertungen
- Afghan SnowflakeDokument3 SeitenAfghan SnowflakekiwibeasNoch keine Bewertungen
- Kitar FosforusDokument4 SeitenKitar FosforusMohd Hakimi MD Setapa100% (1)
- Data Structure and AlgorithmDokument12 SeitenData Structure and Algorithmleah pileoNoch keine Bewertungen
- Bind Second Valve OverviewDokument27 SeitenBind Second Valve OverviewNitin AggarwalNoch keine Bewertungen
- HKV-8 Valve Catalog SPLRDokument128 SeitenHKV-8 Valve Catalog SPLRCabrera RodriguezNoch keine Bewertungen
- MADNotes J2MEDokument34 SeitenMADNotes J2MEKanchana MorumpalliNoch keine Bewertungen
- BXE Experiment No.3Dokument8 SeitenBXE Experiment No.3DsgawaliNoch keine Bewertungen
- Defects in Stainless SteelDokument31 SeitenDefects in Stainless SteelPrabhakar Kattula80% (5)
- ManageEngine Application Manager Best PracticesDokument12 SeitenManageEngine Application Manager Best PracticesNghiêm Sỹ Tâm PhươngNoch keine Bewertungen
- Chapter6b-Combinational Logic Design PracticesDokument38 SeitenChapter6b-Combinational Logic Design PracticesZulkarnineNoch keine Bewertungen
- Corrosion Performance of Mild Steel and GalvanizedDokument18 SeitenCorrosion Performance of Mild Steel and GalvanizedNarasimha DvlNoch keine Bewertungen
- CHAPTER 69 Steering FundDokument16 SeitenCHAPTER 69 Steering FundÆxis QuevedoNoch keine Bewertungen
- Slab DesignDokument96 SeitenSlab Designdilrangi100% (2)
- CTX 310 Communication With Fast Ethernet Board V2 (Fanuc)Dokument34 SeitenCTX 310 Communication With Fast Ethernet Board V2 (Fanuc)iveNoch keine Bewertungen
- Solubility PDFDokument36 SeitenSolubility PDFAshwin Narayan100% (1)
- Long Quiz Direct VariationDokument2 SeitenLong Quiz Direct VariationHermann Dejero LozanoNoch keine Bewertungen
- Guar Gum: Product Data Sheet (PDS)Dokument1 SeiteGuar Gum: Product Data Sheet (PDS)Moatz HamedNoch keine Bewertungen
- C1 Questions Part 4Dokument34 SeitenC1 Questions Part 4Mohammad KhanNoch keine Bewertungen
- Construction Cost EstimatesDokument25 SeitenConstruction Cost EstimatesAnonymous zwnFXURJNoch keine Bewertungen
- Dh-Ipc-Hdw8341X-3D-S2: 3Mp Wizmind Dual-Lens Network CameraDokument3 SeitenDh-Ipc-Hdw8341X-3D-S2: 3Mp Wizmind Dual-Lens Network CameraSteve CheaNoch keine Bewertungen
- Astm C97/C97M-09Dokument3 SeitenAstm C97/C97M-09Azuriak150% (2)
- 3M Fire Barrier, Fire Protection & Fire Stopping ProductsDokument3 Seiten3M Fire Barrier, Fire Protection & Fire Stopping ProductsOtto BorgesNoch keine Bewertungen
- Fujitsu APMDokument2 SeitenFujitsu APMLuis D100% (1)
- Change ManDokument17 SeitenChange Mansrikanth9gannuNoch keine Bewertungen
- Asset Failure Detention Codes (ICMS - PAM - ZN - SECR 312)Dokument5 SeitenAsset Failure Detention Codes (ICMS - PAM - ZN - SECR 312)mukesh lachhwani100% (1)
- Jee Advanced PaperDokument3 SeitenJee Advanced PaperGaurav YadavNoch keine Bewertungen
- Rules, Scripts and BeanshellDokument7 SeitenRules, Scripts and BeanshelltgudyktzxNoch keine Bewertungen
- Punching Shear PDFDokument13 SeitenPunching Shear PDFmohamedadel100Noch keine Bewertungen