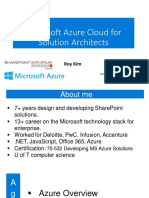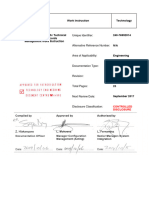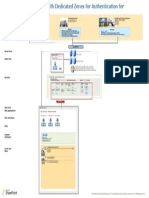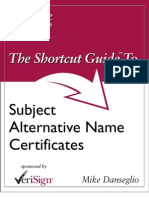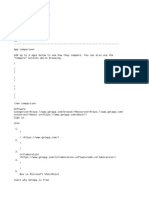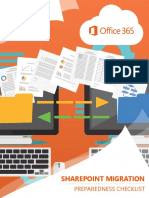Beruflich Dokumente
Kultur Dokumente
SharePoint 2013 End User
Hochgeladen von
davidlam0109100%(1)100% fanden dieses Dokument nützlich (1 Abstimmung)
157 Ansichten90 SeitenBruce Gordon has been a Microsoft Certified Trainer since 1995. He has taught ASP.NET, ADO.NET, XML Web services, windows forms, WPF, Silverlight, SharePoint. Tracy Berry has developed hundreds of logos, marketing materials, websites.
Originalbeschreibung:
Copyright
© © All Rights Reserved
Verfügbare Formate
PDF, TXT oder online auf Scribd lesen
Dieses Dokument teilen
Dokument teilen oder einbetten
Stufen Sie dieses Dokument als nützlich ein?
Sind diese Inhalte unangemessen?
Dieses Dokument meldenBruce Gordon has been a Microsoft Certified Trainer since 1995. He has taught ASP.NET, ADO.NET, XML Web services, windows forms, WPF, Silverlight, SharePoint. Tracy Berry has developed hundreds of logos, marketing materials, websites.
Copyright:
© All Rights Reserved
Verfügbare Formate
Als PDF, TXT herunterladen oder online auf Scribd lesen
100%(1)100% fanden dieses Dokument nützlich (1 Abstimmung)
157 Ansichten90 SeitenSharePoint 2013 End User
Hochgeladen von
davidlam0109Bruce Gordon has been a Microsoft Certified Trainer since 1995. He has taught ASP.NET, ADO.NET, XML Web services, windows forms, WPF, Silverlight, SharePoint. Tracy Berry has developed hundreds of logos, marketing materials, websites.
Copyright:
© All Rights Reserved
Verfügbare Formate
Als PDF, TXT herunterladen oder online auf Scribd lesen
Sie sind auf Seite 1von 90
SharePoint 2013 End User
(SHP2013.1 version 1.0.0)
Copyright Information
Copyright 2013 Webucator. All rights reserved.
The Authors
Bruce Gordon
Bruce Gordon has been a Microsoft Certified Trainer since 1995. He has taught
Microsoft Official Curriculum (MOC) courses on ASP.NET, ADO.NET, XML Web
services, Windows Forms, WPF, Silverlight, SharePoint, SQL and various other
Microsoft product courses. Bruce is also active in the creation of custom courseware.
Bruces most recent custom courseware include SharePoint titles that are available
through the Microsoft courseware library. In the past, Bruce has created courses
and materials for certification prepping. Bruces preferred style of teaching is
demonstration oriented. Whenever possible he uses live demonstrations in place
of PowerPoint slides. This style of teaching allows Bruce to cover not only topics
from a courseware manual but also real-world topics outside the manual. Additionally
this style tends to be more engaging to his students. Bruces classes include plenty
of hands-on lab work to give students practical experience working with the
technology. Bruces students consistently provide excellent feedback, commenting
on his interactive approach, encouragement of questions, and overall knowledge.
Tracy Berry (Editor)
Tracy has been a senior graphic designer/programmer, instructor, and consultant
since 1993 and has developed hundreds of logos, marketing materials, websites,
and multimedia solutions for customers worldwide, including involvement in large
corporate software rollouts. She has helped many organizations optimize and
streamline data solutions. She teaches both onsite and online courses and has her
CTT (Certified Technical Trainer) certification. Tracy specializes in teaching graphics,
desktop publishing, web design, reporting/productivity applications, as well as the
creation of online courses with software from leading vendors.
E
V
A
L
U
A
T
I
O
N
Accompanying Class Files
This manual comes with accompanying class files, which your instructor or sales
representative will point out to you. Most code samples and exercise and solution
files found in the manual can also be found in the class files at the locations indicated
at the top of the code listings.
Due to space limitations, the code listings sometimes have line wrapping, where
no line wrapping occurs in the actual code sample. This is indicated in the manual
using three greater than signs: >>> at the beginning of each wrapped line.
In other cases, the space limitations are such that we have inserted a forced line
break in the middle of a word. When this occurs, we append the following symbol
at the end of the line before the actual break:
E
V
A
L
U
A
T
I
O
N
Table of Contents
1. SharePoint 2013 Introduction...............................................................1
SharePoint Versions..........................................................................................1
Team Site Layout and Navigation.....................................................................2
Layout.......................................................................................................2
Navigation.................................................................................................2
Exercise 1: Team Site Navigation....................................................................10
2. SharePoint List Basics........................................................................19
Creating Apps Using List Templates...............................................................19
Creating Lists..................................................................................................20
Creating Lists Using List Templates........................................................20
List Columns...................................................................................................33
Creating List Columns.............................................................................33
Column Validation...........................................................................................45
Validating a List Column..........................................................................45
Exercise 2: Working with Team Site Lists........................................................49
Exercise 3: Create Custom Lists and Columns...............................................66
Exercise 4: Create a SharePoint List with the Import Spreadsheet Template..77
3. Library Basics......................................................................................85
Library Templates............................................................................................85
Creating Libraries...........................................................................................86
Creating a Document Library and Adding Columns................................86
Creating an Asset Library.......................................................................92
Managing Documents and Versioning............................................................97
Checking Out Documents.......................................................................97
Deleting and Restoring Documents......................................................102
Versioning.............................................................................................105
Exercise 5: Working with Team Site Libraries...............................................112
Exercise 6: Creating Libraries.......................................................................116
Exercise 7: Document Versioning.................................................................121
4. Working with Lists and Library Views.............................................129
Default Views................................................................................................129
Explore Default Views...........................................................................129
Custom Views...............................................................................................134
How to Create a Custom View..............................................................134
Exercise 8: Working with Views.....................................................................140
Exercise 9: Creating Public and Personal Views...........................................151
i Version: 1.0.0. Printed: 2013-05-02.
Table of Contents
E
V
A
L
U
A
T
I
O
N
5. Working with Sites.............................................................................165
Site Templates..............................................................................................165
Creating Sites...............................................................................................166
Creating a Team Site.............................................................................166
Site Navigation..............................................................................................174
Managing Site Navigation.....................................................................174
Exercise 10: Creating Team Sites.................................................................184
Exercise 11: xxx............................................................................................193
Exercise 13: Creating a Blog Site.................................................................200
6. Page Content.....................................................................................211
Wiki Library Pages........................................................................................211
Editing the Team Site Home Page........................................................211
Web Part Pages............................................................................................218
Creating a Web Part Page....................................................................218
Working with Web Parts................................................................................221
Adding Web Parts to Pages..................................................................221
Exercise 14: Working with Wiki Pages..........................................................232
Exercise 15: Working with Web Part Pages and Web Parts..........................242
7. Forms Library....................................................................................253
Creating a Forms Library..............................................................................253
Creating InfoPath Forms...............................................................................254
Create a Form with Microsoft InfoPath Designer..................................254
Publishing InfoPath Forms to SharePoint.....................................................262
Publish Custom InfoPath Form.............................................................262
Exercise 16: Creating and Publishing InfoPath Forms..................................274
8. Site Columns and Content Types.....................................................295
Site Column Gallery......................................................................................295
Explore the Site Column Gallery...........................................................295
Creating Site Columns..................................................................................297
Create a Custom Site Column..............................................................297
Add a Site Column to a List..................................................................299
Site Content Type Gallery.............................................................................303
Explore the Site Content Types Gallery................................................303
Creating Content Types................................................................................305
How to Create and Use Content Types.................................................305
Exercise 17: Creating and Working with Content Types................................320
Exercise 18: Adding a Content Type to a Library..........................................329
Copyright 2013 Webucator. All rights reserved. ii
Table of Contents
E
V
A
L
U
A
T
I
O
N
9. Office Integration...............................................................................341
Excel Integration...........................................................................................341
Import Excel Spreadsheet to List..........................................................341
Export List Data to Excel.......................................................................345
Outlook Integration.......................................................................................353
Create an Alert......................................................................................353
Subscribe to a List's RSS Feed............................................................356
Connect to Outlook...............................................................................358
Access Integration........................................................................................360
Open a List with Access........................................................................361
Exercise 19: Excel Integration.......................................................................365
Exercise 20: Outlook Integration...................................................................372
Exercise 21: Access Integration....................................................................382
10. Managing SharePoint Site Permissions........................................387
SharePoint Groups.......................................................................................387
View the Default SharePoint Groups.....................................................387
Assigning Permissions..................................................................................395
Add a User Account to a SharePoint Group.........................................395
Permission Levels.........................................................................................398
View Permission Level Permissions......................................................398
Permissions Inheritance...............................................................................402
Modifying Permissions Inheritance.......................................................402
Exercise 22: Working with SharePoint Permissions......................................409
11. Participating in User Communities................................................433
Configure User Profiles and My Sites...........................................................433
Newsfeeds....................................................................................................437
People Newsfeeds........................................................................................439
Documents Newsfeed...................................................................................443
Sites Newsfeed.............................................................................................447
Tags Newsfeed.............................................................................................449
Managing Personal Sites..............................................................................452
Exercise 23: Managing and Viewing Personal Information and Content.......456
iii Version: 1.0.0. Printed: 2013-05-02.
Table of Contents
E
V
A
L
U
A
T
I
O
N
E
V
A
L
U
A
T
I
O
N
SharePoint 2013 Introduction 1.
In this lesson, you will learn...
1. About the versions of SharePoint.
2. About SharePoint site hierarchy.
3. About Team Site layout.
4. About navigation within a Team Site.
SharePoint 2013 is a collaboration tool at its heart. Its primary goal is to make it
easy for users to nd and share information, and there are many features built into
SharePoint to facilitate this. SharePoint's library system feature can provide a superior
alternative to the traditional le server. SharePoint lists can be an easy-to-design
and easy-to-use alternative to sharing spreadsheet les or more formal database
tables. Both lists and libraries can be customized and extended to provide enhanced
appearances and functionality, such as calendars and discussion boards, to name a
couple. All of this collaboration can be done through a browser interface and in
some cases through integration with Microsoft Ofce applications.
SharePoint Versions 1.1
SharePoint 2013 is available in three on-premise versions in addition to packages
hosted by Microsoft. This course will focus on the on-premise versions of SharePoint.
Of the on-premise versions there is the free version, SharePoint Foundation, and
two versions that require the purchase of licenses, Standard and Enterprise. The
differences between the three versions are based on the features they offer.
SharePoint Foundation's features are, as the name implies, core features in both
Standard and Enterprise. Standard has additional features added to what is provided
by Foundation. Enterprise has additional feature added to both the features from
Standard and Foundation.
Microsoft provides a SharePoint Product Editions comparison page at: http://share
point.microsoft.com/en-us/Pages/Buy.aspx.
The scope of this course is for the "end user" and most of the features that fall within
that scope come with Foundation.
Page 1 of 469 Version: 1.0.0. Printed: 2013-05-02.
SharePoint 2013 Introduction
E
V
A
L
U
A
T
I
O
N
Team Site Layout and Navigation 1.2
Layout
SharePoint sites are part of a hierarchy that is grouped in a Site Collection. There
is always one site that is the root site of the Site Collection but below that site can
be many child sites. Lists and Libraries can be created within each site in the Site
Collection. The Site Collection denes the basic storage as well as administration
and permissions. In a later lesson in this course, you will explore the basic
permissions and how they are applied to each site within the Site Collection as well
as each list and library.
The following diagram illustrates a conceptual view of how sites might be organized
in a Site Collection. Note that the presentations in this course use a root site named
Contoso Home Site with a single child site named Sub Site A.
Navigation
Navigation is a crucial part of using and managing SharePoint. The following
walk-through, will navigate the root Team Site named Contoso Home Site as well
as its single child site Sub Site A. The walk-through will highlight different menus
and navigation links shared by all the pages in a SharePoint site.
Copyright 2013 Webucator. All rights reserved. Page 2 of 469
SharePoint 2013 Introduction
E
V
A
L
U
A
T
I
O
N
1. Navigate to your team site.
A. Launch whatever browser you prefer; the examples in this course use
Internet Explorer.
B. Type the address of your team site; the examples in this course use
http://spserver2013/sites/student00.
C. The home page of your team site should look similar to the following:
2. Navigate using the Top Link Bar.
Page 3 of 469 Version: 1.0.0. Printed: 2013-05-02.
SharePoint 2013 Introduction
E
V
A
L
U
A
T
I
O
N
A. The site you are located in can be veried by the Title:
The title of the walk-through site is Contoso Home Site and the Home
tab is shaded in the Top Link Bar of the site.
B. Click a link in the site's Top Link Bar, other than Home, to navigate to
the home page of the child site. In this walk-through the child site is titled
SubSite A.
Note that links in the Top Link Bar are not necessarily child sites, they
can be links that have been manually created and that navigate to pages
within the root site. The default behavior when adding a new child site to
a parent site is to add a link to the Top Link Bar of the parent site.
Copyright 2013 Webucator. All rights reserved. Page 4 of 469
SharePoint 2013 Introduction
E
V
A
L
U
A
T
I
O
N
C. Note how the Title of the child site is shown in the following image.
Sometimes it can be hard to tell that you are on a different site. In this
walk-through both sites' home pages and Quick Launch menus are based
on the same Team Site templates, and neither have had any customizations
performed on them. The only visual differences at this point are the titles
Sub Site A and Contoso Home Site, and Sub Site A only has the Home
link in its Top Link Bar because it does not yet have any child sites. In a
later part of this course, you will learn how modify the content of pages
such as the home page. You will also be adding content to the site that
will automatically change the Quick Launch menu.
Page 5 of 469 Version: 1.0.0. Printed: 2013-05-02.
SharePoint 2013 Introduction
E
V
A
L
U
A
T
I
O
N
3. Navigate back to the parent site.
A. Use the Back button of your browser to navigate back to the parent site.
In a later part of this course, you will learn how to congure child sites
to use the same Top Link Bar as their parent site as well as how to add
custom links.
Copyright 2013 Webucator. All rights reserved. Page 6 of 469
SharePoint 2013 Introduction
E
V
A
L
U
A
T
I
O
N
4. Navigate using the Quick Launch menu.
A. Select the Documents inside the Quick Launch menu located on the left
side of the page.
Page 7 of 469 Version: 1.0.0. Printed: 2013-05-02.
SharePoint 2013 Introduction
E
V
A
L
U
A
T
I
O
N
B. Navigate back to the home page of the site by clicking the Home link
within the Quick Launch menu.
In later parts of this course, you will learn how to create lists and libraries
as well as other items that will automatically add links to the Quick Launch
menu. You will also explore how to customize the Quick Launch menu
manually.
5. Navigate using the Settings menu.
A. Click the Settings menu located at the top right of your Team Site.
Copyright 2013 Webucator. All rights reserved. Page 8 of 469
SharePoint 2013 Introduction
E
V
A
L
U
A
T
I
O
N
B. Take a few moments to read through the list of links in the Settings menu.
The items you see in the list reect who you are logged into the site as.
The list uses security trimming to show only items that you have
permission to use.
In a later part of this course, you will learn how to assign permissions.
Page 9 of 469 Version: 1.0.0. Printed: 2013-05-02.
SharePoint 2013 Introduction
E
V
A
L
U
A
T
I
O
N
Team Site Navigation Exercise 1
15 to 25 minutes
In this exercise, you will learn to navigate a basic SharePoint 2013 Team Site.
Copyright 2013 Webucator. All rights reserved. Page 10 of 469
SharePoint 2013 Introduction
E
V
A
L
U
A
T
I
O
N
1. Navigate to your team site.
A. Launch Internet Explorer.
B. In the address eld, enter the address: "http://<<insert your site here>>".
C. The home page for your team site will load and look similar to the
following:
2. Navigate using the Top Link Bar.
Page 11 of 469 Version: 1.0.0. Printed: 2013-05-02.
SharePoint 2013 Introduction
E
V
A
L
U
A
T
I
O
N
A. Verify that you are currently located on the home page of your Team Site,
the Contoso Home Site link should be shaded blue in the Top Link Bar
of the site.
B. Click the link of a child site such as SubSite A located in the site's Top
Link Bar.
Copyright 2013 Webucator. All rights reserved. Page 12 of 469
SharePoint 2013 Introduction
E
V
A
L
U
A
T
I
O
N
C. Verify that you are now located on the home page of the child site by
checking the Title displayed for the site.
It might be hard to tell that you are on a different site. Both sites' home
pages and Quick Launch menus are could be based on the same Team
Site templates, and you have not made any customizations to either. The
only visual differences at this point are the titles such as SubSite A and
Contoso Home Site in the screen captures, and in the example Sub Site
A only has its title link in the Top Link Bar because it does not as of yet
have any child sites. In a later part of this course, you will modify the
content of pages such as the home page. You will also be adding content
to the site that will automatically change the Quick Launch menu.
Page 13 of 469 Version: 1.0.0. Printed: 2013-05-02.
SharePoint 2013 Introduction
E
V
A
L
U
A
T
I
O
N
3. Navigate back to the parent site.
A. Use the Back button of your browser to navigate back to the parent site.
In a later part of this course, you will learn how to congure child sites
to use the same Top Link Bar as their parent site as well as how to add
custom links.
Copyright 2013 Webucator. All rights reserved. Page 14 of 469
SharePoint 2013 Introduction
E
V
A
L
U
A
T
I
O
N
4. Navigate using the Quick Launch menu.
A. Select the Documents inside the Quick Launch menu located on the left
side of the page.
Page 15 of 469 Version: 1.0.0. Printed: 2013-05-02.
SharePoint 2013 Introduction
E
V
A
L
U
A
T
I
O
N
B. Navigate back to the home page of the site by clicking the Home link
within the Quick Launch menu.
In later parts of this course, you will learn how to create lists and libraries
as well as other items that will automatically add links to the Quick Launch
menu. You will also explore how to customize the Quick Launch menu
manually.
5. Navigate using the Settings menu.
A. Click the Settings menu located at the top right of your Team Site.
Copyright 2013 Webucator. All rights reserved. Page 16 of 469
SharePoint 2013 Introduction
E
V
A
L
U
A
T
I
O
N
B. Take a few moments to read through the list of links in the Settings menu.
The items you see in the list reect who you are logged into the site as.
The list uses security trimming to show only items that you have
permission to use.
In a later part of this course, you will learn how to assign permissions.
Page 17 of 469 Version: 1.0.0. Printed: 2013-05-02.
SharePoint 2013 Introduction
E
V
A
L
U
A
T
I
O
N
Conclusion 1.3
In this lesson, you have learned:
About the different versions SharePoint offers.
About the basic hierarchy of a Site Collection.
About the basic menus and toolbars in a Team Site.
How to navigate within a Team Site.
Copyright 2013 Webucator. All rights reserved. Page 18 of 469
SharePoint 2013 Introduction
E
V
A
L
U
A
T
I
O
N
SharePoint List Basics 2.
In this lesson, you will learn...
1. About List Templates.
2. How to work with default lists in a Team Site.
3. How to create a new list from a List Template.
4. How to create a custom list.
5. How to add columns to a list.
6. How to control and validate input into list elds.
7. How to link data from separate lists.
Lists are a fundamental building block in SharePoint that provides a way for users
to store and view data. SharePoint comes "out of the box" with many predened
list templates that are easy to use. Lists can be further customized by adding columns
to store just about any type of information. Additionally, list columns can be validated
as well as linked between other lists. Lists are a very exible and powerful tool in
SharePoint.
Creating Apps Using List Templates 2.1
In SharePoint 2013, lists are created by creating Apps. The out-of-the-box Apps
you can create include both lists and libraries. The primary difference between lists
and libraries is that libraries always store a document with each item, such as a Word
document or Excel spreadsheet. Libraries will be covered in a separate lesson in this
course.
To create a list App you rst select a list template as a starting point for your list.
List templates dene the characteristics of a list when used to create a new list. The
characteristics dened by list templates include the column types, views, and forms
for editing and viewing list data.
There are many factors that dene the list templates available to a site such as the
version of SharePoint and the features that have been enabled in the farm, site, and
site collection. New list templates can be easily added to a site so the list templates
choices can vary between different SharePoint installations and even sites within a
single installation.
The following is a list of some of the default list templates available in an
out-of-the-box SharePoint team site.
Links
Announcements
Contacts
Page 19 of 469 Version: 1.0.0. Printed: 2013-05-02.
SharePoint List Basics
E
V
A
L
U
A
T
I
O
N
Calendar
Discussion Board
Promoted Links
Tasks
Issue Tracking
Custom List
External List
Survey
Creating Lists 2.2
Creating Lists Using List Templates
The following walk-through will show you how to create new lists using some of
the standard out-of-the-box list templates.
All of the lists in this demonstration are created in the Contoso Home Site.
Copyright 2013 Webucator. All rights reserved. Page 20 of 469
SharePoint List Basics
E
V
A
L
U
A
T
I
O
N
1. Create an instance of a Contacts list.
A. Click the Settings menu and then choose the Add an app menu item.
B. Scroll down the list of Apps templates and locate and click the Contacts
template link.
Page 21 of 469 Version: 1.0.0. Printed: 2013-05-02.
SharePoint List Basics
E
V
A
L
U
A
T
I
O
N
C. Enter "Contoso Contacts" in the Name eld and click the Create button.
Naming Conventions: Many website administrators feel strongly about
not using spaces when naming a list, library, or new site. The reason for
this is that the spaces will be replaced with "'%20" characters in the URL.
This can make the URL difcult to read and links can become convoluted.
The title of the list, library, or site can always be changed after they are
created using the properties pages that will be covered in a later part of
this course. This will change what is displayed but not affect the URL.
For simplicity and readability, the exercises and walk-throughs in this
course often include the space in the name and accept the fact that the
URL will have the "%20" replacement characters.
Copyright 2013 Webucator. All rights reserved. Page 22 of 469
SharePoint List Basics
E
V
A
L
U
A
T
I
O
N
D. Note that Contoso Contacts are now displayed in the Quick Launch
menu under the Recent heading as well as listed on the Site Contents
page.
2. Add a permanent link to Contoso Contacts in the Quick Launch menu.
A. Click the Contoso Contacts link under the Recent heading in the
Quick Launch menu.
B. Click the List tab to navigate to the List Toolbar.
Page 23 of 469 Version: 1.0.0. Printed: 2013-05-02.
SharePoint List Basics
E
V
A
L
U
A
T
I
O
N
C. Click the List Settings link button on the List tab toolbar.
D. Click the List name, description and navigation link on the list settings
page.
Copyright 2013 Webucator. All rights reserved. Page 24 of 469
SharePoint List Basics
E
V
A
L
U
A
T
I
O
N
E. Click the Yes radio button to add Contoso Contacts to the site's
Quick Launch menu and click the Save button.
The Name eld is where you would change the name of the list or library
without affecting the URL.
F. Note that Contoso Contacts now shows on the site's Quick Launch menu
as a root-level item.
3. Create a new contact item in the Contoso Contacts list.
Page 25 of 469 Version: 1.0.0. Printed: 2013-05-02.
SharePoint List Basics
E
V
A
L
U
A
T
I
O
N
A. Click the Contoso Contacts link in the Quick Launch menu.
B. Click the new item link within the Contoso Contacts list.
C. In the Contoso Contacts - New Item form, use the following table to ll
in the elds and click the Save button. Note that only the Last Name eld
is required.
Data Field
Simpson Last Name
Marge First Name
Marge Simpson Full Name
Marge@Contoso.com E-mail Address
Contoso Company
Copyright 2013 Webucator. All rights reserved. Page 26 of 469
SharePoint List Basics
E
V
A
L
U
A
T
I
O
N
4. Create an instance of a Discussion Board list.
A. Click the Settings menu and then choose the Add an app menu item.
Page 27 of 469 Version: 1.0.0. Printed: 2013-05-02.
SharePoint List Basics
E
V
A
L
U
A
T
I
O
N
B. Scroll down the list of Apps templates and locate and click the
Discussion Board template link.
C. Enter "Contoso Discussion" in the Name eld and then click the Create
button.
D. Note that you could optionally add Contoso Discussion as a permanent
link in the Quick Launch menu as you did with Contoso Contacts.
Copyright 2013 Webucator. All rights reserved. Page 28 of 469
SharePoint List Basics
E
V
A
L
U
A
T
I
O
N
5. Create a new discussion in the Contoso Discussion list.
A. Click the Contoso Discussion link in the Quick Launch menu and click
the new discussion link in the main view of the list.
B. In the new discussion form, enter "SharePoint 2013 Features" for the
Subject eld.
C. Click inside the Body eld. Note that the discussion form now has a
toolbar at the top with two tabs Format Text and Insert.
Page 29 of 469 Version: 1.0.0. Printed: 2013-05-02.
SharePoint List Basics
E
V
A
L
U
A
T
I
O
N
D. Inside the Body eld type the following text:
Among the many SharePoint 2013 features the following are
some of my favorites:
Branding
Mobile devices
Search
Web content management
Copyright 2013 Webucator. All rights reserved. Page 30 of 469
SharePoint List Basics
E
V
A
L
U
A
T
I
O
N
E. Highlight the list text Toolbars, Silverlight Integration, Dialog forms,
and Column validation and then click the Numbering icon on the
Editing Tools Format Text tab toolbar.
Note the Question check box. When this is checked, it is used as a lter
for an Unanswered Questions view. Views will be covered in a later part
of this course.
F. Click the Save button to save it to the list.
6. Read and reply to the new discussion in the Contoso Discussion board.
A. Click the new discussion subject SharePoint 2010 Features link inside
the Contoso Discussion list.
Page 31 of 469 Version: 1.0.0. Printed: 2013-05-02.
SharePoint List Basics
E
V
A
L
U
A
T
I
O
N
B. Click the Add a reply text within the text box to create a reply to this
post.
Normally a different user would be replying to a new discussion item, but
this walk-through uses a single account.
C. Type the following text in the body of the reply text box and click the
Reply button:
From the list my top favorite is Branding.
D. Note that the reply dialog form has the same editing toolbar as when you
created the new discussion item.
Copyright 2013 Webucator. All rights reserved. Page 32 of 469
SharePoint List Basics
E
V
A
L
U
A
T
I
O
N
E. Verify that the reply now displays under the original.
List Columns 2.3
Creating List Columns
In this walk-through, you will learn to create a new list using the Custom List
template and add various list columns to it. Although any SharePoint list can have
custom columns added to it, the Custom List template creates a nice clean list to
work with.
Page 33 of 469 Version: 1.0.0. Printed: 2013-05-02.
SharePoint List Basics
E
V
A
L
U
A
T
I
O
N
1. Create a new list in your Team Site using the Custom List template.
A. Click the Settings menu and then choose the Add an app menu item.
B. Select the Custom List template from the list of available templates.
C. Enter "Demo List" in the Name eld and then click the Create button.
Copyright 2013 Webucator. All rights reserved. Page 34 of 469
SharePoint List Basics
E
V
A
L
U
A
T
I
O
N
2. Add a new Single line of text list column to Demo List.
A. Click the Demo List link in the Quick Launch menu under the Recent
group.
B. Click the List tab to open the lists toolbar.
Page 35 of 469 Version: 1.0.0. Printed: 2013-05-02.
SharePoint List Basics
E
V
A
L
U
A
T
I
O
N
C. Click the Create Column button link in the List tab toolbar.
The Create Column button might not display the text next to the icon if
your browser window is not wide enough.
D. Enter "Favorite Food" in the Column name eld and leave the default
for The type of information in this column is: option eld set to
Single line of text.
Copyright 2013 Webucator. All rights reserved. Page 36 of 469
SharePoint List Basics
E
V
A
L
U
A
T
I
O
N
E. Note the Additional Column Settings region that allows you to set options
for this Single line of text list column. Leave the options set to their
defaults and click the OK button to complete creating the new list column.
3. Add a new Choice list column to Demo List.
A. Click the Create Column button link in the List tab toolbar.
B. Enter "Favorite Color" in the Column name eld and change
The type of information in this column is: option eld to Choice.
Page 37 of 469 Version: 1.0.0. Printed: 2013-05-02.
SharePoint List Basics
E
V
A
L
U
A
T
I
O
N
C. In the Additional Column Settings region, type some colors into the eld
labeled Type each choice on a separate line and change the
Display choices using eld to Radio Buttons. See the following image
for some suggested colors to add:
Note the Display choices using options that include Radio Buttons and
Check Boxes. The check boxes allows for multiple choices and the radio
buttons provides an alternative display for single selections. The default
Copyright 2013 Webucator. All rights reserved. Page 38 of 469
SharePoint List Basics
E
V
A
L
U
A
T
I
O
N
Drop-Down Menu takes up the least amount of room if the column is
included in a view. Views will be covered in a later part of this course.
D. Click the OK button to complete creating the new list column.
4. Add a new Date and Time list column to Demo List.
A. Click the Create Column button link in the List tab toolbar.
B. Enter "Birthday" in the Column name eld and change
The type of information in this column is: option eld to
Date and Time.
C. In the Additional Column Settings region, change the
Require that this column contains information option eld to Yes and
the Default value option eld to Today's Date.
D. Click the OK button to complete creating the new list column.
Page 39 of 469 Version: 1.0.0. Printed: 2013-05-02.
SharePoint List Basics
E
V
A
L
U
A
T
I
O
N
5. Add a new Person or Group list column to Demo List.
A. Click the Create Column button link in the List Tools List tab toolbar.
B. Enter "Who" in the Column name eld and change
The type of information in this column is: option eld to
Person or Group.
C. In the Additional Column Settings region, change the Show eld
drop-down box to Work e-mail.
D. Click the OK button to complete creating the new list column.
Copyright 2013 Webucator. All rights reserved. Page 40 of 469
SharePoint List Basics
E
V
A
L
U
A
T
I
O
N
6. Create a new custom list and add it as a Lookup list column to Demo List.
A. Click the Settings menu and then choose the Add an app menu item.
B. Select the Custom List template from the list of available templates.
C. Enter "States" in the Name eld and then click the Create button.
D. Click the States link in the Quick Launch menu to navigate to the list.
E. Click the Create Column button link in the List tab toolbar.
Page 41 of 469 Version: 1.0.0. Printed: 2013-05-02.
SharePoint List Basics
E
V
A
L
U
A
T
I
O
N
F. Enter "Abbreviation" in the Column name eld and set the
Maximum number of characters text box under
Additional Column Settings to "2".
G. Click the OK button to complete creating the column.
H. Click the new item link in the States list.
I. Enter "Florida" in the Title eld text box and "FL" in the Abbreviation
text box.
J. Click the Save button to save the new States item.
K. Repeat the previous steps to create the following States items:
L. Click the Demo List link in the Quick Launch menu to navigate to the
list.
M. Click the List tab at the top of the list's page to open the List toolbar.
N. Click the Create Column button link in the List tab toolbar.
Copyright 2013 Webucator. All rights reserved. Page 42 of 469
SharePoint List Basics
E
V
A
L
U
A
T
I
O
N
O. Enter "Home State" in the Column name text box eld and change
The type of information in this column is option eld to
Lookup (information already on this site).
P. In the Additional Column Settings region change the In this column
drop-down box to Abbreviation and select the Title check box under the
Add a column to show each of these additional elds eld.
Q. Click the OK button to complete creating the new list column.
Page 43 of 469 Version: 1.0.0. Printed: 2013-05-02.
SharePoint List Basics
E
V
A
L
U
A
T
I
O
N
7. Set Demo List to permanently display in the Quick Launch menu.
A. Click the LIST tab to open the toolbar.
B. Click the List Settings button on the LIST toolbar.
C. Click the List name, description and navigation link on the Settings
page.
D. Click the Display this list on the Quick Launch option to Yes and click
the Save button.
8. Create a sample item in the new Demo List to test the results of the custom
columns.
A. Click the new item link within the Demo List to create a new item.
Copyright 2013 Webucator. All rights reserved. Page 44 of 469
SharePoint List Basics
E
V
A
L
U
A
T
I
O
N
B. Use the data in the following image as sample data for the new Demo List
item, change the Who eld data to an account name that exists in your
SharePoint installation.
For the Who eld, you can optionally click a name from the drop-down
list that SharePoint provides.
Column Validation 2.4
Validating a List Column
In this walk-through, you will learn how to enable validation on a custom list column.
This walk-through will add validation to the Birthday list column added in the
previous walk-through.
Page 45 of 469 Version: 1.0.0. Printed: 2013-05-02.
SharePoint List Basics
E
V
A
L
U
A
T
I
O
N
1. Congure validation on the Birthday column within the Demo List.
A. Select the Demo List from the Quick Launch menu if you are not already
on the list.
B. Click the List tab at the top of the list's page to open the List toolbar.
C. Click the List Settings button on the List tab toolbar to navigate to the
list settings page.
D. Click the Birthday link within the Columns region to navigate to the
column settings page.
Copyright 2013 Webucator. All rights reserved. Page 46 of 469
SharePoint List Basics
E
V
A
L
U
A
T
I
O
N
E. Expand the Column Validation region within the column settings page
and enter =[Birthday]<Today() in the Formula eld and
The birthday must be earlier than the current date.
in the User message eld.
The formula in this example will ensure that the user cannot enter a date
that is the same as or after the current date.
F. Click the OK button to save the changes.
2. Test the new column for validation.
A. Select the Demo List from the Quick Launch to navigate back to the
main browse view of the list.
B. Click the new item link within the Demo List to create a new item.
C. In the required Title eld, enter "Testing" and select a future date in the
Birthday eld.
Page 47 of 469 Version: 1.0.0. Printed: 2013-05-02.
SharePoint List Basics
E
V
A
L
U
A
T
I
O
N
D. Click the Save button. You should get a validation error message similar
to the following image:
If you did not get an error message, go back and check our column settings
validation formula and make sure it was typed in correctly.
E. Change the Birthday date eld to a date earlier than the current date and
click the Save button. The new item should be saved and displayed in the
list.
Copyright 2013 Webucator. All rights reserved. Page 48 of 469
SharePoint List Basics
E
V
A
L
U
A
T
I
O
N
Working with Team Site Lists Exercise 2
10 to 15 minutes
In this exercise, you will work with some of the default list templates in SharePoint
2013.
Page 49 of 469 Version: 1.0.0. Printed: 2013-05-02.
SharePoint List Basics
E
V
A
L
U
A
T
I
O
N
1. Create a new Calendar list.
A. Click the Settings menu and then choose the Add an app menu item.
B. Scroll down the list of templates to locate and select the Calendar template
from the list of available templates.
Copyright 2013 Webucator. All rights reserved. Page 50 of 469
SharePoint List Basics
E
V
A
L
U
A
T
I
O
N
C. Enter "Calendar" in the Name eld and then click the Create button.
Page 51 of 469 Version: 1.0.0. Printed: 2013-05-02.
SharePoint List Basics
E
V
A
L
U
A
T
I
O
N
2. Add a permanent link to Calendar in the Quick Launch menu.
A. Click the Calendar link under the Recent heading in the Quick Launch
menu.
B. Click the Calendar tab to open the toolbar.
C. Click the List Settings link button on the Calendar tab toolbar.
Copyright 2013 Webucator. All rights reserved. Page 52 of 469
SharePoint List Basics
E
V
A
L
U
A
T
I
O
N
D. Click the List name, description and navigation link on the list settings
page.
Page 53 of 469 Version: 1.0.0. Printed: 2013-05-02.
SharePoint List Basics
E
V
A
L
U
A
T
I
O
N
E. Click the Yes radio button to add Contoso Contacts to the site's
Quick Launch menu and click the Save button.
Note the option to Use this calendar to share member's schedule. The
default is No, which makes the calendar events visible to everyone who
has view permissions to the list. If you set the option to Yes, then events
have an added option to invite attendees. Only attendees that have been
invited by the person creating the event will see the event when they view
the calendar.
Copyright 2013 Webucator. All rights reserved. Page 54 of 469
SharePoint List Basics
E
V
A
L
U
A
T
I
O
N
F. Note that Calendar now shows on the site's Quick Launch menu as a
root-level item.
3. Create a Calendar entry.
A. Click the Calendar link within the Quick Launch menu. This will take
you to a special view of the calendar.
Page 55 of 469 Version: 1.0.0. Printed: 2013-05-02.
SharePoint List Basics
E
V
A
L
U
A
T
I
O
N
B. Note how this calendar view has added a couple of new tabs to the top of
the page next to the Browse tab. In addition, the Quick Launch has been
modied with a tool that allows you to change the year and month being
viewed.
C. Click the Events tab to get the calendar's toolbar to display.
Copyright 2013 Webucator. All rights reserved. Page 56 of 469
SharePoint List Basics
E
V
A
L
U
A
T
I
O
N
D. Click the New Event link button in the Events toolbar.
E. Fill in the form with whatever values you like. You must enter values for
the Title, Start Time, and End Time elds, These are required elds as
indicated by the blue asterisks next to their labels.
Page 57 of 469 Version: 1.0.0. Printed: 2013-05-02.
SharePoint List Basics
E
V
A
L
U
A
T
I
O
N
F. Click the Save button once you have nished lling out the form.
G. Verify that the calendar displays with a shaded bar and event title across
the days the new event is scheduled.
H. Feel free to experiment by creating additional events in the calendar.
Copyright 2013 Webucator. All rights reserved. Page 58 of 469
SharePoint List Basics
E
V
A
L
U
A
T
I
O
N
4. Create a new Tasks list.
A. Click the Settings menu and then choose the Add an app menu item.
B. Scroll down the list of templates to locate and select the Tasks template
from the list of available templates.
C. Enter "Tasks" in the Name eld and then click the Create button.
Page 59 of 469 Version: 1.0.0. Printed: 2013-05-02.
SharePoint List Basics
E
V
A
L
U
A
T
I
O
N
5. Add a permanent link to Tasks in the Quick Launch menu.
A. Click the Tasks link under the Recent heading in the Quick Launch
menu.
B. Click the List tab to open the toolbar.
C. Click the List Settings link button on the List tab toolbar.
Copyright 2013 Webucator. All rights reserved. Page 60 of 469
SharePoint List Basics
E
V
A
L
U
A
T
I
O
N
D. Click the List name, description and navigation link on the list settings
page.
E. Click the Yes radio button to add Tasks to the site's Quick Launch menu
and click the Save button.
Page 61 of 469 Version: 1.0.0. Printed: 2013-05-02.
SharePoint List Basics
E
V
A
L
U
A
T
I
O
N
F. Note that Tasks now shows on the site's Quick Launch menu as a
root-level item.
6. Create a new Task.
A. Click the Tasks link within the Quick Launch menu. This should take
you to a view of the tasks list.
B. Note how this tasks list view has added a couple of new tabs to the top of
the page next to the Browse tab.
Copyright 2013 Webucator. All rights reserved. Page 62 of 469
SharePoint List Basics
E
V
A
L
U
A
T
I
O
N
C. Click the Tasks tab to get the task list's toolbar to display.
D. Click the New Item link in the Task list's toolbar to open the new task
form.
Page 63 of 469 Version: 1.0.0. Printed: 2013-05-02.
SharePoint List Basics
E
V
A
L
U
A
T
I
O
N
E. Click the SHOW MORE link in the form to open the view the additional
task elds.
F. Use the following table for information to ll in the new task form:
Data Field
Type "Complete lesson on creating SharePoint lists" Title:
Select (2) Normal Priority:
Select In Progress Status:
Type "50" % Complete
Enter your account name here. Assigned To:
Type "Creating and working with SharePoint lists." Description:
Select (Date course started) Start Date:
Select (Date course ends) Due Date:
Copyright 2013 Webucator. All rights reserved. Page 64 of 469
SharePoint List Basics
E
V
A
L
U
A
T
I
O
N
G. Click the Save button once you have nished lling out the form.
H. Verify that the Task list displays with the new task you created. Feel free
to experiment by creating additional tasks in the Tasks list.
Page 65 of 469 Version: 1.0.0. Printed: 2013-05-02.
SharePoint List Basics
E
V
A
L
U
A
T
I
O
N
Create Custom Lists and Columns Exercise 3
15 to 25 minutes
In this exercise, you will learn to create a new list from the Custom List template.
In addition, you will learn to modify column properties as well as add new custom
columns.
Copyright 2013 Webucator. All rights reserved. Page 66 of 469
SharePoint List Basics
E
V
A
L
U
A
T
I
O
N
1. Create a new list in your Team Site using the Custom List template.
A. Click the Settings menu and then choose the Add an app menu item.
B. Select the Custom List template from the list of available templates.
C. Enter "Favorite Cars" in the Name eld and then click the Create button.
Page 67 of 469 Version: 1.0.0. Printed: 2013-05-02.
SharePoint List Basics
E
V
A
L
U
A
T
I
O
N
2. Add custom columns to the new Favorite Cars list.
A. Click the Favorite Cars list from the Quick Launch menu if it is not
already selected.
B. Click the new Item in the middle of the empty list main page. This will
open a new list item.
C. Do not enter anything at this time; just verify that the only eld is the
required Title eld. Click the Cancel button to close the dialog form
without creating a new list item.
D. Click the List tab to open the lists toolbar.
Copyright 2013 Webucator. All rights reserved. Page 68 of 469
SharePoint List Basics
E
V
A
L
U
A
T
I
O
N
E. Click the Create Column button in the Manage Views section of the
toolbar.
Note that the image is only showing a portion of the list's toolbar due to
space constraints. In addition, your web browser window's width will
affect the buttons displayed on the toolbar.
F. Enter "Model" for the Column name eld and leave the default
Single line of text as the data type for the column.
Take a few moments to read through the additional column settings, but
the default values are ne for this exercise.
G. Click the OK button to create and save the changes to the new list column.
Page 69 of 469 Version: 1.0.0. Printed: 2013-05-02.
SharePoint List Basics
E
V
A
L
U
A
T
I
O
N
H. Repeat the steps above to create two additional columns and use the
following table for information about the new columns:
Data type Column name
Number Top Speed
Currency Price
I. Keep the default column settings for the new Top Speed and Price
columns based on their data types. Take a moment to note that the different
data types have different additional settings. For example, the Currency
data type has a currency format selection.
Copyright 2013 Webucator. All rights reserved. Page 70 of 469
SharePoint List Basics
E
V
A
L
U
A
T
I
O
N
3. Rename the existing Title column in the Favorite Cars list to Make.
A. Verify that the newly created Favorite Cars list is selected in your site's
Quick Launch menu. Select it if it is not.
B. Click the List Settings button on the List tab within the Settings group
in the toolbar.
Page 71 of 469 Version: 1.0.0. Printed: 2013-05-02.
SharePoint List Basics
E
V
A
L
U
A
T
I
O
N
C. Take a moment to read through the list settings page. This page offers
links to various list administration task links grouped by category. The
group we are going to be working with is the Columns.
D. Click the Title column link to bring up the column settings page. Note
how using this page you can change various settings of the column based
on the data type of the column.
E. To rename this column, type over the text in the Column name eld with
the text "Make".
F. Click the OK button to save your changes and return to the list settings
page.
Copyright 2013 Webucator. All rights reserved. Page 72 of 469
SharePoint List Basics
E
V
A
L
U
A
T
I
O
N
G. Verify that the old column Title has been renamed to Make in the column
group.
H. Click the Favorite Cars link in either the Quick Launch or the Site's
Breadcrumbs to navigate back to the browse view of the Favorite Cars
list.
4. Add some new Favorite Cars to the custom list.
Page 73 of 469 Version: 1.0.0. Printed: 2013-05-02.
SharePoint List Basics
E
V
A
L
U
A
T
I
O
N
A. Click either the new item link within the list or the New Item button on
the Items tab toolbar of the Favorite Cars list.
B. The Favorite Cars new item dialog form will open with elds for the
custom columns you added earlier.
C. Enter the following values for new Favorite Car item and click the Save
button to save the data back to the list.
Price Top Speed Model Make
2,420,000.00 268 Veyron SS Bugatti
Copyright 2013 Webucator. All rights reserved. Page 74 of 469
SharePoint List Basics
E
V
A
L
U
A
T
I
O
N
D. To add multiple cars to the new Favorite Cars list, you can use the edit
link to enter items in a spreadsheet type of view. You can use the following
table for data to input but feel free to use your own "favorite cars" as well.
Price Top Speed Model Make
654,500.00 257 Ultimate Aero TT SSC
720,500.00 250 CCX Koenigsegg
597,000.00 248 S7 Twin Turbo Saleen
1,100,000.00 240 F1 McLaren
150,000.00 202 458 Italia Ferrari
383,500.00 208 599 GTO Ferrari
Page 75 of 469 Version: 1.0.0. Printed: 2013-05-02.
SharePoint List Basics
E
V
A
L
U
A
T
I
O
N
E. Compare your list to the following image:
It should look the same or similar depending on whether you used your
own "favorite cars" or not. Note the Price column is formatted as currency
for you based on the data type you chose for that column.
F. Click the Stop link to exit the editing view.
Copyright 2013 Webucator. All rights reserved. Page 76 of 469
SharePoint List Basics
E
V
A
L
U
A
T
I
O
N
Create a SharePoint List with the Import Spreadsheet
Template
Exercise 4
10 to 15 minutes
In this exercise, you will learn to create a new list and columns by importing data
from an Excel spreadsheet. In addition, you will modify the new list so that it displays
in the Quick Launch menu.
Page 77 of 469 Version: 1.0.0. Printed: 2013-05-02.
SharePoint List Basics
E
V
A
L
U
A
T
I
O
N
1. Create a new list by using the Import Spreadsheet template.
A. Click the Settings menu and then choose the Add an app menu item.
B. Search for the Import Spreadsheet App template by typing "Import" in
the textbox labeled Find an app and click the search icon.
Copyright 2013 Webucator. All rights reserved. Page 78 of 469
SharePoint List Basics
E
V
A
L
U
A
T
I
O
N
C. Select the Import Spreadsheet template from the search results.
D. In the new list form that opens enter "Course List" in the Name eld.
E. Click the Browse button to select the spreadsheet for the import.
F. In the Choose File to Upload dialog window, browse to the folder you
copied the class les to and select the
Instructor Led Training Report.xlsx le. Click the Open button to close
the dialog window and complete the selection.
Page 79 of 469 Version: 1.0.0. Printed: 2013-05-02.
SharePoint List Basics
E
V
A
L
U
A
T
I
O
N
G. Click the Import button. This should open Microsoft Excel with the
selected le loaded. A second dialog window titled
Import to Windows SharePoint Services list should also open as shown
in the following image.
H. In the Select Range drop-down eld, choose
ProductReleaseScheduleILT!Table1 from the drop-down list. There
should only be one choice.
Optionally you could choose Range of Cells from the Range Type eld.
This would then allow you use your mouse to click and drag across your
spreadsheet selecting the range of cells to import. Having a named table
as we do in this example makes it a bit easier to just select the table.
I. Click the Import button to complete the import process.
Copyright 2013 Webucator. All rights reserved. Page 80 of 469
SharePoint List Basics
E
V
A
L
U
A
T
I
O
N
J. Once the Import form closes you will be automatically taken to the Browse
tab of the new list. Note how new columns have been automatically created
based on the column headers of the imported spreadsheet.
2. Add the new imported list to the Quick Launch menu.
A. Note how the new list "Course List" does not have a link in the
Quick Launch menu. The Import Spreadsheet template you used does
not have an option to add the list to the Quick Launch menu as part of
the import process.
B. Click the List tab at the top of the Course List list page to open the toolbar.
Note that the image is showing only a portion of the list's toolbar due to
space constraints. In addition, your web browser window's width will
affect the buttons displayed on the toolbar.
C. Click the List Settings button on the List tab within the Settings group
in the toolbar.
Page 81 of 469 Version: 1.0.0. Printed: 2013-05-02.
SharePoint List Basics
E
V
A
L
U
A
T
I
O
N
D. Click the List name, description, and navigation link under the
General Settings group on the List Settings page.
E. Click the Yes option under the section
Display this list on the Quick Launch? and then click the Save button
to save your changes.
Copyright 2013 Webucator. All rights reserved. Page 82 of 469
SharePoint List Basics
E
V
A
L
U
A
T
I
O
N
F. Note how now there is a new link, Course List, under the Lists group
within the Quick Launch menu.
The text for the link in the Quick Launch menu is based on the title of
the list. The lists title can be changed on the Site Settings page using the
same List name, description and navigation link you used to add the
list to the Quick Launch.
Page 83 of 469 Version: 1.0.0. Printed: 2013-05-02.
SharePoint List Basics
E
V
A
L
U
A
T
I
O
N
Conclusion 2.5
In this lesson, you have learned:
How to work with various List Templates.
How to work with default lists in a Team Site and add data to them.
How to create a custom list.
How to add columns to a list.
How to control and validate input into list elds.
How to link data from separate lists.
Copyright 2013 Webucator. All rights reserved. Page 84 of 469
SharePoint List Basics
E
V
A
L
U
A
T
I
O
N
Das könnte Ihnen auch gefallen
- A Heartbreaking Work Of Staggering Genius: A Memoir Based on a True StoryVon EverandA Heartbreaking Work Of Staggering Genius: A Memoir Based on a True StoryBewertung: 3.5 von 5 Sternen3.5/5 (231)
- The Sympathizer: A Novel (Pulitzer Prize for Fiction)Von EverandThe Sympathizer: A Novel (Pulitzer Prize for Fiction)Bewertung: 4.5 von 5 Sternen4.5/5 (121)
- Grit: The Power of Passion and PerseveranceVon EverandGrit: The Power of Passion and PerseveranceBewertung: 4 von 5 Sternen4/5 (588)
- Never Split the Difference: Negotiating As If Your Life Depended On ItVon EverandNever Split the Difference: Negotiating As If Your Life Depended On ItBewertung: 4.5 von 5 Sternen4.5/5 (838)
- The Little Book of Hygge: Danish Secrets to Happy LivingVon EverandThe Little Book of Hygge: Danish Secrets to Happy LivingBewertung: 3.5 von 5 Sternen3.5/5 (400)
- Devil in the Grove: Thurgood Marshall, the Groveland Boys, and the Dawn of a New AmericaVon EverandDevil in the Grove: Thurgood Marshall, the Groveland Boys, and the Dawn of a New AmericaBewertung: 4.5 von 5 Sternen4.5/5 (266)
- The Subtle Art of Not Giving a F*ck: A Counterintuitive Approach to Living a Good LifeVon EverandThe Subtle Art of Not Giving a F*ck: A Counterintuitive Approach to Living a Good LifeBewertung: 4 von 5 Sternen4/5 (5794)
- Her Body and Other Parties: StoriesVon EverandHer Body and Other Parties: StoriesBewertung: 4 von 5 Sternen4/5 (821)
- The Gifts of Imperfection: Let Go of Who You Think You're Supposed to Be and Embrace Who You AreVon EverandThe Gifts of Imperfection: Let Go of Who You Think You're Supposed to Be and Embrace Who You AreBewertung: 4 von 5 Sternen4/5 (1090)
- The World Is Flat 3.0: A Brief History of the Twenty-first CenturyVon EverandThe World Is Flat 3.0: A Brief History of the Twenty-first CenturyBewertung: 3.5 von 5 Sternen3.5/5 (2259)
- The Hard Thing About Hard Things: Building a Business When There Are No Easy AnswersVon EverandThe Hard Thing About Hard Things: Building a Business When There Are No Easy AnswersBewertung: 4.5 von 5 Sternen4.5/5 (345)
- Shoe Dog: A Memoir by the Creator of NikeVon EverandShoe Dog: A Memoir by the Creator of NikeBewertung: 4.5 von 5 Sternen4.5/5 (537)
- The Emperor of All Maladies: A Biography of CancerVon EverandThe Emperor of All Maladies: A Biography of CancerBewertung: 4.5 von 5 Sternen4.5/5 (271)
- Team of Rivals: The Political Genius of Abraham LincolnVon EverandTeam of Rivals: The Political Genius of Abraham LincolnBewertung: 4.5 von 5 Sternen4.5/5 (234)
- Hidden Figures: The American Dream and the Untold Story of the Black Women Mathematicians Who Helped Win the Space RaceVon EverandHidden Figures: The American Dream and the Untold Story of the Black Women Mathematicians Who Helped Win the Space RaceBewertung: 4 von 5 Sternen4/5 (895)
- Elon Musk: Tesla, SpaceX, and the Quest for a Fantastic FutureVon EverandElon Musk: Tesla, SpaceX, and the Quest for a Fantastic FutureBewertung: 4.5 von 5 Sternen4.5/5 (474)
- On Fire: The (Burning) Case for a Green New DealVon EverandOn Fire: The (Burning) Case for a Green New DealBewertung: 4 von 5 Sternen4/5 (74)
- The Yellow House: A Memoir (2019 National Book Award Winner)Von EverandThe Yellow House: A Memoir (2019 National Book Award Winner)Bewertung: 4 von 5 Sternen4/5 (98)
- The Unwinding: An Inner History of the New AmericaVon EverandThe Unwinding: An Inner History of the New AmericaBewertung: 4 von 5 Sternen4/5 (45)
- Server ChecklistsDokument2 SeitenServer Checklistsdavidlam0109100% (1)
- Microsoft Azure Cloud For Solution ArchitectsDokument28 SeitenMicrosoft Azure Cloud For Solution ArchitectsMihai CoscodanNoch keine Bewertungen
- Office 365 For IT Pros 9 CVDokument390 SeitenOffice 365 For IT Pros 9 CVShun KamNoch keine Bewertungen
- 240-76992014 Project or Plant Specific Technical Documents and Records Management Work InstructioDokument23 Seiten240-76992014 Project or Plant Specific Technical Documents and Records Management Work InstructioiabhuaNoch keine Bewertungen
- Brocade - Trouble Shooting and Diagnostic GuideDokument146 SeitenBrocade - Trouble Shooting and Diagnostic GuideuthramNoch keine Bewertungen
- Resume of Paul NamalaDokument7 SeitenResume of Paul NamalaLokesh SharmaNoch keine Bewertungen
- Architecture PowerBIDokument53 SeitenArchitecture PowerBIbrusselarNoch keine Bewertungen
- SSRStoolsDokument118 SeitenSSRStoolsDjord AndraNoch keine Bewertungen
- APC Symmetra RMDokument64 SeitenAPC Symmetra RMdavidlam0109Noch keine Bewertungen
- TestLabGuide IntranetAndTeamSites EbookDokument41 SeitenTestLabGuide IntranetAndTeamSites EbookShashank VeerkarNoch keine Bewertungen
- Sps 2013 Design Sample Extranet PDFDokument1 SeiteSps 2013 Design Sample Extranet PDFdavidlam0109Noch keine Bewertungen
- Exploring Sharepoint 2013Dokument32 SeitenExploring Sharepoint 2013davidlam0109100% (1)
- HP Client Manager User GuideDokument57 SeitenHP Client Manager User Guidedavidlam0109Noch keine Bewertungen
- Monthly Expenses: Income 1 Income 2 Extra Income Total MonthlyDokument1 SeiteMonthly Expenses: Income 1 Income 2 Extra Income Total Monthlydavidlam0109Noch keine Bewertungen
- Subject Alternative Name CertificatesDokument65 SeitenSubject Alternative Name Certificatesdavidlam0109Noch keine Bewertungen
- Network Dna Network Documentation ChecklistDokument5 SeitenNetwork Dna Network Documentation Checklistdavidlam0109Noch keine Bewertungen
- Microsoft Cloud For Nonprofit Pricing DatasheetDokument3 SeitenMicrosoft Cloud For Nonprofit Pricing DatasheetGeorge Barry ProttsNoch keine Bewertungen
- Developer Guide: Alfresco Content Services 6.2Dokument69 SeitenDeveloper Guide: Alfresco Content Services 6.2Habu UsmanNoch keine Bewertungen
- Netwrix Auditor Administrator GuideDokument211 SeitenNetwrix Auditor Administrator GuideAntiSpamRegNoch keine Bewertungen
- Framework of CRMDokument10 SeitenFramework of CRMsachin vermaNoch keine Bewertungen
- The Bouygues Telecom WayDokument7 SeitenThe Bouygues Telecom WayBasit Khatir100% (1)
- New Power BI Reports From A Golden Dataset - Excelerator BI PDFDokument35 SeitenNew Power BI Reports From A Golden Dataset - Excelerator BI PDFdanthuriNoch keine Bewertungen
- Release NotesDokument76 SeitenRelease NoteshoangthanhquocNoch keine Bewertungen
- Introduction To Identity With Microsoft's CloudDokument7 SeitenIntroduction To Identity With Microsoft's CloudHoang LeNoch keine Bewertungen
- Box Vs Microsoft SharePoint Vs Confluence Comparison GetAppDokument44 SeitenBox Vs Microsoft SharePoint Vs Confluence Comparison GetAppYvanna TebeuNoch keine Bewertungen
- Development of Education Portal Using SharePoint An OverviewDokument4 SeitenDevelopment of Education Portal Using SharePoint An OverviewMaryam AslamNoch keine Bewertungen
- Andrew Graham: 2010 - Present Bank of America Charlotte, NC/Dallas, TXDokument2 SeitenAndrew Graham: 2010 - Present Bank of America Charlotte, NC/Dallas, TXGerald TuckerNoch keine Bewertungen
- SharepointDokument75 SeitenSharepointJorge Enrique Rico MarulandaNoch keine Bewertungen
- BuiltIn Proactive Services ListDokument20 SeitenBuiltIn Proactive Services ListArturo AdunaNoch keine Bewertungen
- Microsoft PM Challenge - IIMA PGP2 - PGPXDokument9 SeitenMicrosoft PM Challenge - IIMA PGP2 - PGPXaditya0% (1)
- SharePoint Migration ChecklistDokument7 SeitenSharePoint Migration ChecklistPavan BNoch keine Bewertungen
- What's New For Developers in Visio 2010Dokument57 SeitenWhat's New For Developers in Visio 2010Herbert LeipoldNoch keine Bewertungen
- Access 2007Dokument150 SeitenAccess 2007Kumar NigamNoch keine Bewertungen
- Information Technology For Managers 2Nd Edition Reynolds Solutions Manual Full Chapter PDFDokument30 SeitenInformation Technology For Managers 2Nd Edition Reynolds Solutions Manual Full Chapter PDFKevinSandovalitre100% (12)
- Microsoft Dynamics AX 2012 System RequirementsDokument36 SeitenMicrosoft Dynamics AX 2012 System RequirementsMynameis KhanNoch keine Bewertungen
- MS TeamsDokument1.719 SeitenMS TeamsBình HồNoch keine Bewertungen
- Toyota SharePoint2013 CSDokument6 SeitenToyota SharePoint2013 CSvascomilloNoch keine Bewertungen
- SharePoint 2013 Build GuideDokument70 SeitenSharePoint 2013 Build GuideAngel de BeitíaNoch keine Bewertungen
- Kebutuhan Share PointDokument7 SeitenKebutuhan Share PointApdev OptionNoch keine Bewertungen
- PCI DSS Compliance Planning Guide - Windows SecurityDokument47 SeitenPCI DSS Compliance Planning Guide - Windows Securitynmukherjee20Noch keine Bewertungen