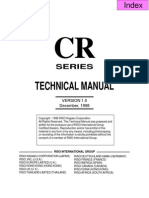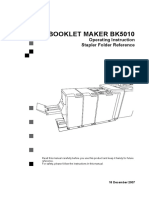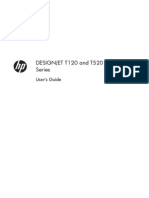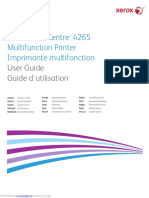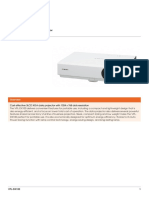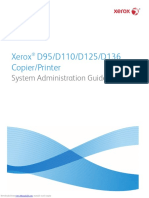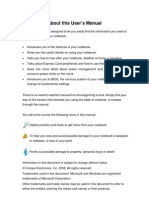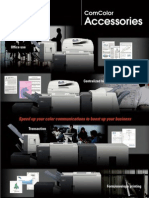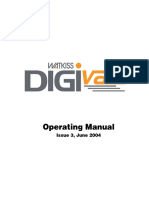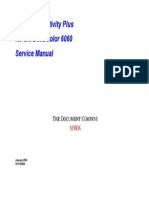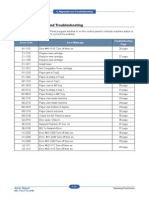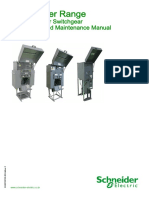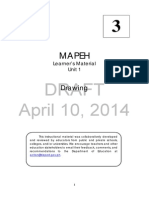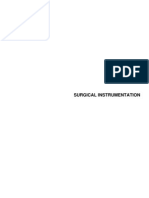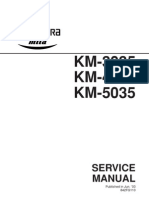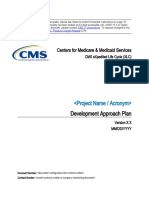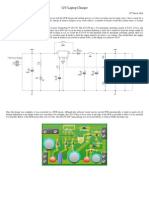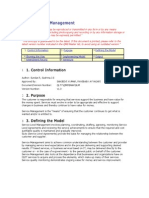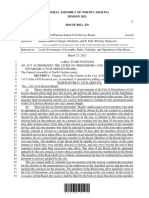Beruflich Dokumente
Kultur Dokumente
RISO RZ User Guide
Hochgeladen von
Jojo AritallaCopyright
Verfügbare Formate
Dieses Dokument teilen
Dokument teilen oder einbetten
Stufen Sie dieses Dokument als nützlich ein?
Sind diese Inhalte unangemessen?
Dieses Dokument meldenCopyright:
Verfügbare Formate
RISO RZ User Guide
Hochgeladen von
Jojo AritallaCopyright:
Verfügbare Formate
Riso Kagaku Technical Training Center Version
MEMO
Riso Kagaku Technical Training Center Version
Contents
4
Replacing and Disposing Consumables 66
Replacing the Ink Cartridge............................................................................................... 66
Replacing the Master Roll ................................................................................................. 68
Emptying the Master Disposal Box.................................................................................... 71
Disposal of Depleted Consumables .................................................................................. 72
Removing and Installing the Print Cylinder (Drum) ........................................................... 73
Cleaning 76
Safety Guide - Cleaning .................................................................................................... 76
Cleaning ............................................................................................................................ 77
Thermal Print Head ............................................................................................................ 77
Stage Glass and Stage Cover ............................................................................................ 77
Pressure Roller ................................................................................................................... 78
Printer Exterior.................................................................................................................... 78
Scanner Glass and White Sheet of the ADF unit (Option) ................................................. 79
Troubleshooting 80
Check & Error Display ....................................................................................................... 80
Checking with the Check & Error Display........................................................................... 80
Troubleshooting Tips......................................................................................................... 90
Appendixes 98
Optional Accessories......................................................................................................... 98
Specifications .................................................................................................................... 99
Feature List...................................................................................................................... 105
1
Riso shall not be responsible for any damage or expense that might result from the use of this manual.
As we are constantly improving our products, the machine may differ in some respects
from the illustrations used in this manual.
Riso shall not be liable for any direct, incidental, or consequential damages of any nature,
or losses or expenses resulting from the use of this product or included manuals.
FCC Warning
For RZ390UI, RZ310UI and RZ220UI Models Only
This equipment has been tested and found to comply with the limits for a Class A digital device, pursuant to Part
15 of the FCC Rules. These limits are designed to provide reasonable protection against harmful interference when
the equipment is operated in a commercial environment. This equipment generates, uses, and can radiate radio
frequency energy and, if not installed and used in accordance with the instruction manual, may cause harmful
interference to radio communications.
Operation of this equipment in a residential area is likely to cause harmful interference, in which case the user will
be required to correct the interference at his own expense.
WARNING
For RZ370AW, RZ230AW and RZ200AW Models Only
This is a Class A product. In a domestic environment this product may cause radio interference in which case the
user may be required to take adequate measures.
The information contained in this document is subject to change without notice.
Copyright 2003 RISO KAGAKU CORPORATION
Riso Kagaku Technical Training Center Version
2
Contents
Welcome to the RISO RZ Series Model .............................................................................. 5
Getting Acquainted 6
Parts and Components........................................................................................................ 6
Control Panels..................................................................................................................... 8
Before Starting to Use 12
Safety Guide - Installation ................................................................................................. 12
Installation .......................................................................................................................... 12
Power connection............................................................................................................... 13
Connection with a Computer (Option) ............................................................................... 14
Paper Recommendations.................................................................................................. 15
Size and Weight Restrictions.............................................................................................. 15
Tips for Better Paper Feeding ............................................................................................ 16
Storing Environment ........................................................................................................... 16
Originals ............................................................................................................................ 17
Size and Weight Restrictions.............................................................................................. 17
Maximum Printing Areas and Margins................................................................................ 18
Materials Not to Be Printed................................................................................................. 18
Preparing to Print............................................................................................................... 19
Setting up the Paper Feed Tray ......................................................................................... 19
Adding or Replacing Paper................................................................................................. 20
Setting up the Paper Receiving Tray.................................................................................. 21
Basic Operations 24
Safety Guide - Handling and Operation............................................................................. 24
Operation Environment....................................................................................................... 24
Machine Handling...............................................................................................................24
Consumables...................................................................................................................... 25
Ink Handling........................................................................................................................ 25
Basic Process.................................................................................................................... 26
Basic Operations ............................................................................................................... 27
Printing from a Paper Document or Book........................................................................... 27
Printing with Data Generated by a Computer (Optional Kit Required) ............................... 30
Contents
3
Setting up for Scanning Originals 32
Selecting the Image Processing Mode [Line, Photo, Duo] ................................................ 32
Scanning Originals Written with Pencils [Pencil] (For RZ2XX, unavailable)...................... 33
Processing Photos with Dot Screening [Dot Process] (For RZ2XX, unavailable) ............. 34
Enlarging and Reducing Originals [Enlargement/Reduction] ............................................ 35
Enlarging and Reducing by Standard Ratios [Standard] .................................................... 35
Enlarging and Reducing with the Zoom Function [Zoom] (For RZ2XX, unavailable) ......... 36
Scanning Originals Having Faint or Dark Contents [Scanning Level Adjustment] ............ 37
Reproducing Bound Documents [Book Shadow Edit] ....................................................... 38
Printing Originals Side-by-Side [2-Up Printing].................................................................. 39
Single-Original Printing and Two-Original Printing ............................................................. 39
Restrictions on 2-Up Printing.............................................................................................. 40
Operational Procedure ....................................................................................................... 42
Automatic Printing [Auto-Process]..................................................................................... 44
Saving Ink [Ink Saving] ...................................................................................................... 45
Setting up for Printing 46
Producing Proof Copies [Proof] ......................................................................................... 46
Adjusting the Print Density [Print Density Adjustment] (For RZ2XX, unavailable) ............ 47
Adjusting the Print Position [Print Position Adjustment] .................................................... 48
Adjusting the Vertical Position............................................................................................ 48
Adjusting the Horizontal Position........................................................................................ 48
Changing the Print Speed [Print Speed Adjustment]......................................................... 49
Advanced Features 50
Automatic Sorting into Groups [Programmed Printing]...................................................... 50
Idling Action [Idling] ........................................................................................................... 53
Protecting Confidential Documents [Confidential Mode] ................................................... 54
Printing with a Linked Printer (Option) (For RZ2XX, unavailable) ..................................... 55
Customizing the Initial Settings [Custom Setting Mode].................................................... 57
Changing Procedure........................................................................................................... 61
IP Address Setting (for RZ2XX, unavailable) ..................................................................... 63
Setting the Link-free volume (for RZ2XX, unavailable) ...................................................... 65
Riso Kagaku Technical Training Center Version
2
Contents
Welcome to the RISO RZ Series Model .............................................................................. 5
Getting Acquainted 6
Parts and Components........................................................................................................ 6
Control Panels..................................................................................................................... 8
Before Starting to Use 12
Safety Guide - Installation ................................................................................................. 12
Installation .......................................................................................................................... 12
Power connection............................................................................................................... 13
Connection with a Computer (Option) ............................................................................... 14
Paper Recommendations.................................................................................................. 15
Size and Weight Restrictions.............................................................................................. 15
Tips for Better Paper Feeding ............................................................................................ 16
Storing Environment ........................................................................................................... 16
Originals ............................................................................................................................ 17
Size and Weight Restrictions.............................................................................................. 17
Maximum Printing Areas and Margins................................................................................ 18
Materials Not to Be Printed................................................................................................. 18
Preparing to Print............................................................................................................... 19
Setting up the Paper Feed Tray ......................................................................................... 19
Adding or Replacing Paper................................................................................................. 20
Setting up the Paper Receiving Tray.................................................................................. 21
Basic Operations 24
Safety Guide - Handling and Operation............................................................................. 24
Operation Environment....................................................................................................... 24
Machine Handling............................................................................................................... 24
Consumables...................................................................................................................... 25
Ink Handling........................................................................................................................ 25
Basic Process.................................................................................................................... 26
Basic Operations ............................................................................................................... 27
Printing from a Paper Document or Book........................................................................... 27
Printing with Data Generated by a Computer (Optional Kit Required) ............................... 30
Contents
3
Setting up for Scanning Originals 32
Selecting the Image Processing Mode [Line, Photo, Duo] ................................................ 32
Scanning Originals Written with Pencils [Pencil] (For RZ2XX, unavailable)...................... 33
Processing Photos with Dot Screening [Dot Process] (For RZ2XX, unavailable) ............. 34
Enlarging and Reducing Originals [Enlargement/Reduction] ............................................ 35
Enlarging and Reducing by Standard Ratios [Standard] .................................................... 35
Enlarging and Reducing with the Zoom Function [Zoom] (For RZ2XX, unavailable) ......... 36
Scanning Originals Having Faint or Dark Contents [Scanning Level Adjustment] ............ 37
Reproducing Bound Documents [Book Shadow Edit] ....................................................... 38
Printing Originals Side-by-Side [2-Up Printing].................................................................. 39
Single-Original Printing and Two-Original Printing ............................................................. 39
Restrictions on 2-Up Printing.............................................................................................. 40
Operational Procedure ....................................................................................................... 42
Automatic Printing [Auto-Process]..................................................................................... 44
Saving Ink [Ink Saving] ...................................................................................................... 45
Setting up for Printing 46
Producing Proof Copies [Proof] ......................................................................................... 46
Adjusting the Print Density [Print Density Adjustment] (For RZ2XX, unavailable) ............ 47
Adjusting the Print Position [Print Position Adjustment] .................................................... 48
Adjusting the Vertical Position............................................................................................ 48
Adjusting the Horizontal Position........................................................................................ 48
Changing the Print Speed [Print Speed Adjustment]......................................................... 49
Advanced Features 50
Automatic Sorting into Groups [Programmed Printing]...................................................... 50
Idling Action [Idling] ........................................................................................................... 53
Protecting Confidential Documents [Confidential Mode] ................................................... 54
Printing with a Linked Printer (Option) (For RZ2XX, unavailable) ..................................... 55
Customizing the Initial Settings [Custom Setting Mode].................................................... 57
Changing Procedure........................................................................................................... 61
IP Address Setting (for RZ2XX, unavailable) ..................................................................... 63
Setting the Link-free volume (for RZ2XX, unavailable) ...................................................... 65
Riso Kagaku Technical Training Center Version
Contents
4
Replacing and Disposing Consumables 66
Replacing the Ink Cartridge............................................................................................... 66
Replacing the Master Roll ................................................................................................. 68
Emptying the Master Disposal Box.................................................................................... 71
Disposal of Depleted Consumables .................................................................................. 72
Removing and Installing the Print Cylinder (Drum) ........................................................... 73
Cleaning 76
Safety Guide - Cleaning .................................................................................................... 76
Cleaning ............................................................................................................................ 77
Thermal Print Head ............................................................................................................ 77
Stage Glass and Stage Cover ............................................................................................ 77
Pressure Roller ................................................................................................................... 78
Printer Exterior.................................................................................................................... 78
Scanner Glass and White Sheet of the ADF unit (Option) ................................................. 79
Troubleshooting 80
Check & Error Display ....................................................................................................... 80
Checking with the Check & Error Display........................................................................... 80
Troubleshooting Tips......................................................................................................... 90
Appendixes 98
Optional Accessories......................................................................................................... 98
Specifications .................................................................................................................... 99
Feature List...................................................................................................................... 105
1
Riso shall not be responsible for any damage or expense that might result from the use of this manual.
As we are constantly improving our products, the machine may differ in some respects
from the illustrations used in this manual.
Riso shall not be liable for any direct, incidental, or consequential damages of any nature,
or losses or expenses resulting from the use of this product or included manuals.
FCC Warning
For RZ390UI, RZ310UI and RZ220UI Models Only
This equipment has been tested and found to comply with the limits for a Class A digital device, pursuant to Part
15 of the FCC Rules. These limits are designed to provide reasonable protection against harmful interference when
the equipment is operated in a commercial environment. This equipment generates, uses, and can radiate radio
frequency energy and, if not installed and used in accordance with the instruction manual, may cause harmful
interference to radio communications.
Operation of this equipment in a residential area is likely to cause harmful interference, in which case the user will
be required to correct the interference at his own expense.
WARNING
For RZ370AW, RZ230AW and RZ200AW Models Only
This is a Class A product. In a domestic environment this product may cause radio interference in which case the
user may be required to take adequate measures.
The information contained in this document is subject to change without notice.
Copyright 2003 RISO KAGAKU CORPORATION
Riso Kagaku Technical Training Center Version
Getting Acquainted
Control Panels
8
Control Panels
Main Control Panel
1) Check & Error Display (p.80)
Indicates error locations and status.
2) indicator
3) Print Quantity Display (Error number
display)
Shows the number of printed copies, numeric val-
ues entered for various settings, and error num-
bers.
4) Master-Making Key
Makes the printer be ready for making masters.
5) Progress Arrows
Indicates master-making and printing progress
status.
When making masters is ready, all the indicators
above the Master-Making Key light.
When printing is ready, all the indicators above the
Print Key light.
6) Print Key
Makes the printer be ready for printing.
7) Wake-Up Key
Wakes up the printer in Energy Saving mode.
8) Auto-Process Key/Indicator (p.44)
Perform non-stop operation from master-making
through printing.
When activated, the indicator besides the key
lights.
9) Print Speed Adjustment Keys/Indicator
(p.49)
Select the print speed from five levels.
The indicator above the keys shows the current
speed level.
10) Print Density Adjustment Keys/Indicator
(For RZ2XX, unavailable) (p.47)
Select the print density from five levels.
The indicator above the keys shows the current
density level.
11) Vertical Print Position Adjustment Keys/
Indicator (p.48)
Adjust the print position in the vertical direction
(within
1
/
2
"(15 mm)) after making a master.
The indicator above the keys shows the offset
amount from the center.
To clear the offset amount, press .
12) Key
Use when printing with an optional Linked Printer.
13) Print Quantity Keys (0 to 9 Keys)
Use to enter the number of copies to be printed or
to enter other numeric values.
14) C Key
Cancels entered numeric values or resets the
counter to zero.
15) P Key/Indicator (p.50)
Allows the printer to print and group copies as
specified (programmed printing).
When activated, the indicator above the key lights.
1 2 3 4 5 6 7 8
10 11 12 13 14 15 16 17 18 19 20 21 9
Welcome to the RISO RZ Series Model
5
Welcome to the RISO RZ Series Model
Thank you for purchasing this printing machine that produces clear prints with easy key operations. Besides many
useful functions as a printer, the machine provides you with various conveniences such as Progressive Arrow indi-
cators that show the progress of the master-making and printing processes and the Receiving Tray Paper Guide that
allow you to easily pick up printed copies.
About This User's Guide
This manual contains detailed instructions concerning the operation and maintenance of the machine.
In order to optimize use of the machine, all operators should carefully read and follow the instructions contained in
this manual. This manual also contains a troubleshooting guide for easy reference.
About the notation in an explanatory note
1) Control panel key
The pictogram in a sentence designates a key on
the control panels.
2) Cross-reference Remark ( )
Shows a reference page.
3) Advice Remark
Important!:Provides such information as those that
should be paid special attention and inhibited per-
formances.
Note:Gives you useful information.
Tip:Gives you additional hints for more conve-
nience.
4) Safety Remark
Safety instructions are described under the follow-
ing icons.
AWarning:
BCaution:
About Information and Illustrations on This Manual
Keep the following in mind about information and illustrations in this manual.
Some functions described in this manual are supported only by the RZ3XX; those are unavailable on the RZ2XX.
For the illustrations of the machine's outlines and control panels, those for the RZ390 have been used.
5 4
1
2
4
3
Riso Kagaku Technical Training Center Version
Parts and Components
6
Getting Acquainted
Parts and Components
Getting Acquainted
Parts and Components
7
1) Stage Cover
2) Sub Control Panel (p.10)
3) Stage Glass (p.77)
Place an original face down.
4) Main Display (p.80)
5) Main Control Panel (p.8)
6) Master Disposal Box (p.71)
Holds discarded masters.
7) Paper Feed Pressure Adjustment Lever
(p.19)
Adjusts the paper feed pressure according to
paper in use.
8) Feed Tray Descent Button (p.20)
Lowers the Paper Feed Tray when replacing or
adding paper.
9) Paper Feed Tray (p.19)
10) Feed Tray Paper Guide (p.19)
Holds and guides paper.
Slide to fit to the sides of paper.
11) Feed Tray Paper Guide Lock Lever (p.19)
Locks the Feed Tray Paper Guides.
12) Horizontal Print Position Adjustment Dial
(p.48)
Move the print position to the left or right.
13) ADF Original Stopper (Option)
Stops originals scanned by the ADF unit.
14) ADF Original Receiving Tray (Option)
15) ADF Original Release Button (Option)
Press to release originals fed into the ADF unit
when a paper jam occurs or originals need to be
repositioned.
16) ADF Original Guide (Option)
Holds and guides originals in the ADF unit.
Slide to fit to the sides of paper.
17) ADF White Sheet (Option)
18) ADF Original Release Dial (Option)
Use to release originals fed into the ADF unit when
a paper jam occurs.
19) ADF Scanner Glass (For RZ3XX, option)
20) Front Cover
21) Ink Cartridge Cap Holder (p.66)
22) Master Making Unit (p.68)
23) Master Making Unit Cover (p.68)
24) Master Guide Flap (p.68)
25) Master Roll (p.68)
26) Master Roll Holder (p.68)
27) Ink Cartridge (p.66)
28) Print Cylinder(Drum) Handle (p.73)
29) Print Cylinder(Drum) (p.73)
30) Counter
Counts the number of copies (total print counter)
and the number of made masters (master
counter).
31) Print Cylinder(Drum) Release Button
(p.73)
Unlocks the Print Cylinder(Drum) for removal.
32) Master Making Unit Handle (p.68)
33) Master Making Unit Release Button
(p.68)
Unlocks the Master Making Unit for removal.
34) Stabilizer
35) Power Switch
36) Paper Jumping Wing Adjustment Dial
(For RZ2XX, unavailable) (p.21)
Adjust according to the finish and size of paper in
order to align printed paper.
37) Paper Arranger (For RZ2XX, unavailable)
(p.21)
Press to open for aligning printed paper.
38) Receiving Tray Paper Guide (p.21)
Aligns printed paper neatly.
Slide according to the width of paper to be printed.
39) Paper Stopper (p.21)
Stops paper printed and ejected into the Paper
Receiving Tray.
Slide according to the length of paper to be printed.
40) Paper Receiving Tray (p.21)
Riso Kagaku Technical Training Center Version
Parts and Components
6
Getting Acquainted
Parts and Components
Getting Acquainted
Parts and Components
7
1) Stage Cover
2) Sub Control Panel (p.10)
3) Stage Glass (p.77)
Place an original face down.
4) Main Display (p.80)
5) Main Control Panel (p.8)
6) Master Disposal Box (p.71)
Holds discarded masters.
7) Paper Feed Pressure Adjustment Lever
(p.19)
Adjusts the paper feed pressure according to
paper in use.
8) Feed Tray Descent Button (p.20)
Lowers the Paper Feed Tray when replacing or
adding paper.
9) Paper Feed Tray (p.19)
10) Feed Tray Paper Guide (p.19)
Holds and guides paper.
Slide to fit to the sides of paper.
11) Feed Tray Paper Guide Lock Lever (p.19)
Locks the Feed Tray Paper Guides.
12) Horizontal Print Position Adjustment Dial
(p.48)
Move the print position to the left or right.
13) ADF Original Stopper (Option)
Stops originals scanned by the ADF unit.
14) ADF Original Receiving Tray (Option)
15) ADF Original Release Button (Option)
Press to release originals fed into the ADF unit
when a paper jam occurs or originals need to be
repositioned.
16) ADF Original Guide (Option)
Holds and guides originals in the ADF unit.
Slide to fit to the sides of paper.
17) ADF White Sheet (Option)
18) ADF Original Release Dial (Option)
Use to release originals fed into the ADF unit when
a paper jam occurs.
19) ADF Scanner Glass (For RZ3XX, option)
20) Front Cover
21) Ink Cartridge Cap Holder (p.66)
22) Master Making Unit (p.68)
23) Master Making Unit Cover (p.68)
24) Master Guide Flap (p.68)
25) Master Roll (p.68)
26) Master Roll Holder (p.68)
27) Ink Cartridge (p.66)
28) Print Cylinder(Drum) Handle (p.73)
29) Print Cylinder(Drum) (p.73)
30) Counter
Counts the number of copies (total print counter)
and the number of made masters (master
counter).
31) Print Cylinder(Drum) Release Button
(p.73)
Unlocks the Print Cylinder(Drum) for removal.
32) Master Making Unit Handle (p.68)
33) Master Making Unit Release Button
(p.68)
Unlocks the Master Making Unit for removal.
34) Stabilizer
35) Power Switch
36) Paper Jumping Wing Adjustment Dial
(For RZ2XX, unavailable) (p.21)
Adjust according to the finish and size of paper in
order to align printed paper.
37) Paper Arranger (For RZ2XX, unavailable)
(p.21)
Press to open for aligning printed paper.
38) Receiving Tray Paper Guide (p.21)
Aligns printed paper neatly.
Slide according to the width of paper to be printed.
39) Paper Stopper (p.21)
Stops paper printed and ejected into the Paper
Receiving Tray.
Slide according to the length of paper to be printed.
40) Paper Receiving Tray (p.21)
Riso Kagaku Technical Training Center Version
Getting Acquainted
Control Panels
8
Control Panels
Main Control Panel
1) Check & Error Display (p.80)
Indicates error locations and status.
2) indicator
3) Print Quantity Display (Error number
display)
Shows the number of printed copies, numeric val-
ues entered for various settings, and error num-
bers.
4) Master-Making Key
Makes the printer be ready for making masters.
5) Progress Arrows
Indicates master-making and printing progress
status.
When making masters is ready, all the indicators
above the Master-Making Key light.
When printing is ready, all the indicators above the
Print Key light.
6) Print Key
Makes the printer be ready for printing.
7) Wake-Up Key
Wakes up the printer in Energy Saving mode.
8) Auto-Process Key/Indicator (p.44)
Perform non-stop operation from master-making
through printing.
When activated, the indicator besides the key
lights.
9) Print Speed Adjustment Keys/Indicator
(p.49)
Select the print speed from five levels.
The indicator above the keys shows the current
speed level.
10) Print Density Adjustment Keys/Indicator
(For RZ2XX, unavailable) (p.47)
Select the print density from five levels.
The indicator above the keys shows the current
density level.
11) Vertical Print Position Adjustment Keys/
Indicator (p.48)
Adjust the print position in the vertical direction
(within
1
/
2
"(15 mm)) after making a master.
The indicator above the keys shows the offset
amount from the center.
To clear the offset amount, press .
12) Key
Use when printing with an optional Linked Printer.
13) Print Quantity Keys (0 to 9 Keys)
Use to enter the number of copies to be printed or
to enter other numeric values.
14) C Key
Cancels entered numeric values or resets the
counter to zero.
15) P Key/Indicator (p.50)
Allows the printer to print and group copies as
specified (programmed printing).
When activated, the indicator above the key lights.
1 2 3 4 5 6 7 8
10 11 12 13 14 15 16 17 18 19 20 21 9
Welcome to the RISO RZ Series Model
5
Welcome to the RISO RZ Series Model
Thank you for purchasing this printing machine that produces clear prints with easy key operations. Besides many
useful functions as a printer, the machine provides you with various conveniences such as Progressive Arrow indi-
cators that show the progress of the master-making and printing processes and the Receiving Tray Paper Guide that
allow you to easily pick up printed copies.
About This User's Guide
This manual contains detailed instructions concerning the operation and maintenance of the machine.
In order to optimize use of the machine, all operators should carefully read and follow the instructions contained in
this manual. This manual also contains a troubleshooting guide for easy reference.
About the notation in an explanatory note
1) Control panel key
The pictogram in a sentence designates a key on
the control panels.
2) Cross-reference Remark ( )
Shows a reference page.
3) Advice Remark
Important!:Provides such information as those that
should be paid special attention and inhibited per-
formances.
Note:Gives you useful information.
Tip:Gives you additional hints for more conve-
nience.
4) Safety Remark
Safety instructions are described under the follow-
ing icons.
AWarning:
BCaution:
About Information and Illustrations on This Manual
Keep the following in mind about information and illustrations in this manual.
Some functions described in this manual are supported only by the RZ3XX; those are unavailable on the RZ2XX.
For the illustrations of the machine's outlines and control panels, those for the RZ390 have been used.
5 4
1
2
4
3
Riso Kagaku Technical Training Center Version
Safety Guide - Installation
12
Before Starting to Use
Safety Guide - Installation
This section describes the precautions to be observed when installing the machine. Read this section before install-
ing the machine.
Note:
Your dealer will help you to determine a proper location for the machine at the time of delivery.
Installation
AWARNING:
Place the machine on the dedicated stand for this model or on a flat and stable surface (maximum of
3
/
8
inches
(10 mm) differential allowed). Injury might occur if the machine falls.
Install the machine in a well-ventilated area. Failure to do so may result in serious health problems.
BCaution:
Install the machine near the electrical outlet to avoid using an extension cord between the machine and the elec-
trical outlet. If an extension cord is absolutely required, do not use one longer than 15 feet (5 m).
Allow at least 4 inches(10 cm) or more of clearance behind the machine so that you can unplug the machine in
case of technical difficulties.
Keep the machine away from dusty environments. Failure to do so may result in fire.
Important!:
Avoid installing the machine in the locations listed below. Failure to observe this precaution may lead to machine
failure.
Locations with exposure to direct sunlight, such as locations close to windows (Curtain all windows that might
expose the machine to direct sunlight)
Locations that are subject to sudden changes in temperature
Extremely hot and humid locations or cold and dry locations
Heated locations
Locations exposed to direct cold air, direct hot air, or direct radiant heat
Getting Acquainted
Control Panels
9
16) + Key
Use when setting up for programmed printing or
when changing the initial settings.
17) Key
Use when setting up for programmed printing.
18) Start Key
Starts master-making or printing process or exe-
cutes specified operations.
The key is lighted only when the key is active.
19) Proof Key (p.46)
Use when you want to check print result after
adjusting the print position, for example.
This allows you to print sample copies without
affecting the value on the Print Quantity Display.
20) Reset Key
Returns all settings to the initial settings.
21) Stop key
Stops operation in progress.
Riso Kagaku Technical Training Center Version
Getting Acquainted
Control Panels
10
Sub Control Panel
1) Free Reproduction Size Display
(For RZ2XX, unavailable) (p.36)
Shows the enlargement/reduction ratio specified
using the zoom function.
2) Reproduction Size Selection Key (p.35)
When selecting from among the standard repro-
duction sizes, press / to switch the selection.
The corresponding indicator lights to indicate the
current selection.
To restore 100%, press .
3) Zoom Key (For RZ2XX, unavailable) (p.36)
Allows you to change the reproduction size in the
range from 50% to 200%.
After pressing , you can change the size in
increments of 1% using the selection keys.
Each time you press the key, the function is
switched on and off.
4) Scanning Level Adjustment Keys/
Indicator (p.37)
Select from five scanning levels.
The indicator above the keys shows the current
scanning level.
5) Auto Scanning Level Adjustment Key/
Indicator (p.37)
Automatically selects the optimum scanning level
for the current original.
Each time you press the key, the function is
switched on and off.
When activated, the indicator above the key lights.
6) Ink Saving Key/Indicator (p.45)
Makes the printer save ink.
Each time you press the key, the function is
switched on and off.
When activated, the indicator above the key lights.
7) Image Processing Selection Key/Indicator
(p.32)
Each time you press the key, the Image Process-
ing mode is changed.
When the Line mode is selected, lights. When
the photo mode is selected, lights. When the
Duo(text/photo) mode is selected, both and
light.
8) Pencil Key/Indicator (p.33)
Select for an original written using a pencil.
Each time you press the key, the function is
switched on and off.
When activated, the indicator above the key lights.
9) Dot Screen Selection Key/Indicator
(For RZ2XX, unavailable) (p.34)
Adjusts shade in pictures when printing.
Each time you press the key, the selection is
switched among (COARSE) (FINE)
and no shade. The corresponding indicator lights
depending on the selection.
10) 2-UP Key/Indicator (p.39)
Allows side-by-side printing with a single paper.
Each time you press the key, the function is
switched on and off.
When activated, the indicator above the key lights.
11) Book Key/Indicator (p.38)
Use when placing a magazine or book as an origi-
nal for printing.
Each time you press the key, the function is
switched on and off.
When activated, the indicator above the key lights.
Getting Acquainted
Control Panels
11
12) Interface Key/Indicator (p.30)
When connected with a computer (optional kit
needed), switches between line connection and
disconnection.
When the line is in connection, the indicator above
the key lights.
13) Custom Key/Indicator (p.57)
Use when changing the initial settings.
When activated, the indicator above the key lights.
14) Idling Key/Indicator (p.53)
Sets up for idling.
Each time you press the key, the function is
switched on and off.
When activated, the indicator above the key lights.
15) Confidential Key/Indicator (p.54)
Prevents confidential documents from being cop-
ied.
Each time you press the key, the function is
switched on and off.
When activated, the indicator above the key lights.
Important!:
For 1) through 11), the keys need to be operated before a master-making process is started; otherwise settings
become ineffective.
Riso Kagaku Technical Training Center Version
Getting Acquainted
Control Panels
10
Sub Control Panel
1) Free Reproduction Size Display
(For RZ2XX, unavailable) (p.36)
Shows the enlargement/reduction ratio specified
using the zoom function.
2) Reproduction Size Selection Key (p.35)
When selecting from among the standard repro-
duction sizes, press / to switch the selection.
The corresponding indicator lights to indicate the
current selection.
To restore 100%, press .
3) Zoom Key (For RZ2XX, unavailable) (p.36)
Allows you to change the reproduction size in the
range from 50% to 200%.
After pressing , you can change the size in
increments of 1% using the selection keys.
Each time you press the key, the function is
switched on and off.
4) Scanning Level Adjustment Keys/
Indicator (p.37)
Select from five scanning levels.
The indicator above the keys shows the current
scanning level.
5) Auto Scanning Level Adjustment Key/
Indicator (p.37)
Automatically selects the optimum scanning level
for the current original.
Each time you press the key, the function is
switched on and off.
When activated, the indicator above the key lights.
6) Ink Saving Key/Indicator (p.45)
Makes the printer save ink.
Each time you press the key, the function is
switched on and off.
When activated, the indicator above the key lights.
7) Image Processing Selection Key/Indicator
(p.32)
Each time you press the key, the Image Process-
ing mode is changed.
When the Line mode is selected, lights. When
the photo mode is selected, lights. When the
Duo(text/photo) mode is selected, both and
light.
8) Pencil Key/Indicator (p.33)
Select for an original written using a pencil.
Each time you press the key, the function is
switched on and off.
When activated, the indicator above the key lights.
9) Dot Screen Selection Key/Indicator
(For RZ2XX, unavailable) (p.34)
Adjusts shade in pictures when printing.
Each time you press the key, the selection is
switched among (COARSE) (FINE)
and no shade. The corresponding indicator lights
depending on the selection.
10) 2-UP Key/Indicator (p.39)
Allows side-by-side printing with a single paper.
Each time you press the key, the function is
switched on and off.
When activated, the indicator above the key lights.
11) Book Key/Indicator (p.38)
Use when placing a magazine or book as an origi-
nal for printing.
Each time you press the key, the function is
switched on and off.
When activated, the indicator above the key lights.
Getting Acquainted
Control Panels
11
12) Interface Key/Indicator (p.30)
When connected with a computer (optional kit
needed), switches between line connection and
disconnection.
When the line is in connection, the indicator above
the key lights.
13) Custom Key/Indicator (p.57)
Use when changing the initial settings.
When activated, the indicator above the key lights.
14) Idling Key/Indicator (p.53)
Sets up for idling.
Each time you press the key, the function is
switched on and off.
When activated, the indicator above the key lights.
15) Confidential Key/Indicator (p.54)
Prevents confidential documents from being cop-
ied.
Each time you press the key, the function is
switched on and off.
When activated, the indicator above the key lights.
Important!:
For 1) through 11), the keys need to be operated before a master-making process is started; otherwise settings
become ineffective.
Riso Kagaku Technical Training Center Version
Safety Guide - Installation
12
Before Starting to Use
Safety Guide - Installation
This section describes the precautions to be observed when installing the machine. Read this section before install-
ing the machine.
Note:
Your dealer will help you to determine a proper location for the machine at the time of delivery.
Installation
AWARNING:
Place the machine on the dedicated stand for this model or on a flat and stable surface (maximum of
3
/
8
inches
(10 mm) differential allowed). Injury might occur if the machine falls.
Install the machine in a well-ventilated area. Failure to do so may result in serious health problems.
BCaution:
Install the machine near the electrical outlet to avoid using an extension cord between the machine and the elec-
trical outlet. If an extension cord is absolutely required, do not use one longer than 15 feet (5 m).
Allow at least 4 inches(10 cm) or more of clearance behind the machine so that you can unplug the machine in
case of technical difficulties.
Keep the machine away from dusty environments. Failure to do so may result in fire.
Important!:
Avoid installing the machine in the locations listed below. Failure to observe this precaution may lead to machine
failure.
Locations with exposure to direct sunlight, such as locations close to windows (Curtain all windows that might
expose the machine to direct sunlight)
Locations that are subject to sudden changes in temperature
Extremely hot and humid locations or cold and dry locations
Heated locations
Locations exposed to direct cold air, direct hot air, or direct radiant heat
Getting Acquainted
Control Panels
9
16) + Key
Use when setting up for programmed printing or
when changing the initial settings.
17) Key
Use when setting up for programmed printing.
18) Start Key
Starts master-making or printing process or exe-
cutes specified operations.
The key is lighted only when the key is active.
19) Proof Key (p.46)
Use when you want to check print result after
adjusting the print position, for example.
This allows you to print sample copies without
affecting the value on the Print Quantity Display.
20) Reset Key
Returns all settings to the initial settings.
21) Stop key
Stops operation in progress.
Riso Kagaku Technical Training Center Version
Before Starting to Use
Paper Recommendations
16
Tips for Better Paper Feeding
To prevent paper jams and misfeeds, follow the directions below:
When using standard or light-weight paper, set the Paper Feed Pressure Adjustment Lever to NORMAL. Then
set the Paper Jumping Wing Adjustment Dial (for RZ2XX, unavailable) according to the paper size and open all
four Paper Arrangers (for RZ2XX, unavailable). For RZ2XX, set the corrugators. p.19
When using thick paper (such as card stock), set the Paper Feed Pressure Adjustment Lever and the Paper Ejec-
tion Wing Adjustment Dial to CARD, and open the two inner Paper Arrangers. p.19
When using slippery paper, set the Paper Feed Pressure Adjustment Lever to CARD. p.19
Slide the Feed Tray Paper Guides, Receiving Tray Paper Guides, and Paper Stopper to fit the paper size. p.19
Use flat printing paper that is free of folds. If curled paper is unavoidable, place the printing paper so that the curl
faces down.
Paper may stick to the cylinder(drum) surface if the top margin is too narrow on the original or if the upper portion
of the original uses a large amount of ink. To solve this problem, lower the print position to provide a wider top mar-
gin or reverse the top and bottom of the original. Then restart printing from the beginning.
Storing Environment
Store printing paper in a level, dry area. Storing the paper in an excessively humid area can result in paper jams or
poor print quality.
After unpacking printing paper, keep the remaining paper wrapped and store it in a moisture-proof box. It is highly rec-
ommended to put silica gel in the paper storage box.
Before Starting to Use
Safety Guide - Installation
13
Power connection
AWARNING:
Do not overload the electrical outlet or extension cord, or damage the electric cord by placing heavy objects on it
or pulling or bending it. This can result in fire or electric shock.
Do not pull the electric cord but hold the plug itself when unplugging it. This can damage the cord and result in fire
or electric shock.
Do not plug or unplug the electric cord if your hands are wet. This can result in electric shock.
BCaution:
Pull out the electric cord plug from the electrical outlet more than once a year and clean the prongs of the plug and
their surroundings. Dust collected on these areas can result in fire.
Important!:
Check the electric cord and plug for poor connections. Plug the electric cord securely into a nearby electrical outlet.
Be sure to turn off the POWER switch when connecting or disconnecting a cable.
Riso Kagaku Technical Training Center Version
Before Starting to Use
Connection with a Computer (Option)
14
Connection with a Computer (Option)
With an optional interface board (Printer Control Board RISORINC3N) installed, you can directly send data from a
connected computer to the machine as an original for printing. Because digital data itself is used for making a master,
the finish of prints becomes outstanding.
Important!:
Before making the connections, turn off both the machine and computer.
The maximum allowable voltage for parallel connector input and output is 5 V.
Connection Method Option Needed Cable
one-to-one connection
with a Windows PC
Printer Control Board
RISORINC3N
Parallel printer cable IEEE1284 conformed
One-to-one connection
with a Macintosh
(Windows PC also
acceptable)
Printer Control Board
RISORINC3N
RISORINC-NET
Ethernet cable (cross) Shielded cable that
supports 10BASE-T or
100BASE-TX
Network connections Printer Control Board
RISORINC3N
RISORINC-NET
Ethernet cable (straight)
Before Starting to Use
Paper Recommendations
15
Paper Recommendations
Size and Weight Restrictions
The table shows the specifications of the usable print paper.
Important!:
Even when using paper whose sizes and weight are supported by the machine, it may not pass through the
machine depending on such factors as paper finish, ambient conditions, and storage conditions. Keep this in mind
when using the machine. For more information, consult your dealer.
Do not use the following types of paper, as they can cause jams or misfeeds:
Extremely thin paper (less than 13-lb bond (46 g/m
2
))
Extremely thick or heavy paper (greater than 110-lb index (210 g/m
2
)for RZ3 series or greater than 87-lb index(157
g/m
2
) for RZ2 series)
Wrinkled, curled, folded, or torn paper
Chemically treated or coated paper (such as thermal or carbon paper)
Paper having a sticky section or holes (such as an envelope and label paper)
Note:
Paper with a horizontal grain direction can cause problems with paper supply. Use paper with a vertical grain direc-
tion.
Images are not output onto the entire area of usable print paper. The maximum printing areas differ among models.
p.18
RISO does not assure that paper outside the above specifications pass through the machine and can be used for
printing.
Model
Usable Printing Paper
Size Weight
RZ390/RZ370/RZ310
3
15
/
16
" 5
13
/
16
"(100mm 148mm) to
11
11
/
16
" 17"(297mm 432mm)
13-lb bond (46g/m
2
) to
110-lb index(210g/m
2
)
RZ230/RZ220/RZ200
13-lb bond (46g/m
2
) to
87-lb index(157g/m
2
)
Riso Kagaku Technical Training Center Version
Before Starting to Use
Connection with a Computer (Option)
14
Connection with a Computer (Option)
With an optional interface board (Printer Control Board RISORINC3N) installed, you can directly send data from a
connected computer to the machine as an original for printing. Because digital data itself is used for making a master,
the finish of prints becomes outstanding.
Important!:
Before making the connections, turn off both the machine and computer.
The maximum allowable voltage for parallel connector input and output is 5 V.
Connection Method Option Needed Cable
one-to-one connection
with a Windows PC
Printer Control Board
RISORINC3N
Parallel printer cable IEEE1284 conformed
One-to-one connection
with a Macintosh
(Windows PC also
acceptable)
Printer Control Board
RISORINC3N
RISORINC-NET
Ethernet cable (cross) Shielded cable that
supports 10BASE-T or
100BASE-TX
Network connections Printer Control Board
RISORINC3N
RISORINC-NET
Ethernet cable (straight)
Before Starting to Use
Paper Recommendations
15
Paper Recommendations
Size and Weight Restrictions
The table shows the specifications of the usable print paper.
Important!:
Even when using paper whose sizes and weight are supported by the machine, it may not pass through the
machine depending on such factors as paper finish, ambient conditions, and storage conditions. Keep this in mind
when using the machine. For more information, consult your dealer.
Do not use the following types of paper, as they can cause jams or misfeeds:
Extremely thin paper (less than 13-lb bond (46 g/m
2
))
Extremely thick or heavy paper (greater than 110-lb index (210 g/m
2
)for RZ3 series or greater than 87-lb index(157
g/m
2
) for RZ2 series)
Wrinkled, curled, folded, or torn paper
Chemically treated or coated paper (such as thermal or carbon paper)
Paper having a sticky section or holes (such as an envelope and label paper)
Note:
Paper with a horizontal grain direction can cause problems with paper supply. Use paper with a vertical grain direc-
tion.
Images are not output onto the entire area of usable print paper. The maximum printing areas differ among models.
p.18
RISO does not assure that paper outside the above specifications pass through the machine and can be used for
printing.
Model
Usable Printing Paper
Size Weight
RZ390/RZ370/RZ310
3
15
/
16
" 5
13
/
16
"(100mm 148mm) to
11
11
/
16
" 17"(297mm 432mm)
13-lb bond (46g/m
2
) to
110-lb index(210g/m
2
)
RZ230/RZ220/RZ200
13-lb bond (46g/m
2
) to
87-lb index(157g/m
2
)
Riso Kagaku Technical Training Center Version
Before Starting to Use
Paper Recommendations
16
Tips for Better Paper Feeding
To prevent paper jams and misfeeds, follow the directions below:
When using standard or light-weight paper, set the Paper Feed Pressure Adjustment Lever to NORMAL. Then
set the Paper Jumping Wing Adjustment Dial (for RZ2XX, unavailable) according to the paper size and open all
four Paper Arrangers (for RZ2XX, unavailable). For RZ2XX, set the corrugators. p.19
When using thick paper (such as card stock), set the Paper Feed Pressure Adjustment Lever and the Paper Ejec-
tion Wing Adjustment Dial to CARD, and open the two inner Paper Arrangers. p.19
When using slippery paper, set the Paper Feed Pressure Adjustment Lever to CARD. p.19
Slide the Feed Tray Paper Guides, Receiving Tray Paper Guides, and Paper Stopper to fit the paper size. p.19
Use flat printing paper that is free of folds. If curled paper is unavoidable, place the printing paper so that the curl
faces down.
Paper may stick to the cylinder(drum) surface if the top margin is too narrow on the original or if the upper portion
of the original uses a large amount of ink. To solve this problem, lower the print position to provide a wider top mar-
gin or reverse the top and bottom of the original. Then restart printing from the beginning.
Storing Environment
Store printing paper in a level, dry area. Storing the paper in an excessively humid area can result in paper jams or
poor print quality.
After unpacking printing paper, keep the remaining paper wrapped and store it in a moisture-proof box. It is highly rec-
ommended to put silica gel in the paper storage box.
Before Starting to Use
Safety Guide - Installation
13
Power connection
AWARNING:
Do not overload the electrical outlet or extension cord, or damage the electric cord by placing heavy objects on it
or pulling or bending it. This can result in fire or electric shock.
Do not pull the electric cord but hold the plug itself when unplugging it. This can damage the cord and result in fire
or electric shock.
Do not plug or unplug the electric cord if your hands are wet. This can result in electric shock.
BCaution:
Pull out the electric cord plug from the electrical outlet more than once a year and clean the prongs of the plug and
their surroundings. Dust collected on these areas can result in fire.
Important!:
Check the electric cord and plug for poor connections. Plug the electric cord securely into a nearby electrical outlet.
Be sure to turn off the POWER switch when connecting or disconnecting a cable.
Riso Kagaku Technical Training Center Version
Before Starting to Use
Preparing to Print
20
Adding or Replacing Paper
When you add paper or replace with paper of a different size at the time of printing, press the Feed Tray Descent But-
ton to lower the Paper Feed Tray.
Pressing the button gently causes the tray to be lowered to the bottom. If you press and hold the button, the tray is
lowered until you release the button.
When the tray runs out of paper or you remove all paper, the tray is automatically lowered to the bottom.
Important!:
Do not mix paper of different sizes.
After replacing with paper of a different size, reposition the Receiving Tray Paper Guides and Paper Stopper
according to the size of the replacement paper.
Before Starting to Use
Originals
17
Originals
Size and Weight Restrictions
Usable originals are as follows.
Originals are scanned according to the size of paper placed on the Paper Feed Tray when masters are made; for
the same width, the positions of the Feed Tray Paper Guides.
When the placed paper is smaller than an original, not the entire original will be scanned.
When the placed paper is larger than an original, dirt on the glass or shade of the original, for example, may result
in unexpected dirt in the area beyond the size of the original.
Bound originals can also be used on the Stage Glass.
You can feed automatically up to 50 original sheets when using the optional ADF (Automatic Document Feeder)
unit.
Note:
Use the Stage Glass when printing the following originals:
Patched or worn originals
Wrinkled, curled, folded, or torn originals
Transparent originals (such as tracing paper or OHP transparencies)
Chemically treated originals (such as thermal or carbon paper)
Originals with correction fluid or glue
Extremely thin originals (less than 15-lb bond(50 g/m
2
))
Extremely thick originals (greater than 28-lb bond(110 g/m
2
))
Heavy drawing paper
Originals with staples or clips
If an original is wrinkled, curled, or creased flatten it thoroughly so that the originals can be pressed directly onto
the Stage Glass during processing.
If correction fluid or glue is used on an original, thoroughly dry it before placement.
For an original patched with thick paper, the shade of the patched paper may also be printed.
Model
Using the Stage Glass Using the Optional ADF unit
Size Weight Size Weight
RZ390/
RZ370/
RZ310
1
15
/
16
" 3
9
/
16
"(50 mm 90 mm) to
11
11
/
16
" 17"(297 mm 432 mm)
Max.22lb
(10kg)
3
9
/
16
" 5
1
/
2
"(90 mm 140 mm) to
11
11
/
16
" 17"(297 mm 432 mm)
15-lb bond
(50g/m
2
) to
28-lb bond
(110g/m
2
)
RZ230/
RZ220/
RZ200
1
15
/
16
" 3
9
/
16
"(50 mm 90 mm) to
10
1
/
8
" 14
5
/
16
"(257 mm 364 mm)
3
9
/
16
" 5
1
/
2
"(90 mm 140 mm) to
10
1
/
8
" 14
5
/
16
"(257 mm 364 mm)
Riso Kagaku Technical Training Center Version
Before Starting to Use
Originals
18
Maximum Printing Areas and Margins
The maximum printing areas are as follows.
Important!:
No matter which size of originals is printed, the margins indicated on the figure are required for the originals.
Reduce the original if necessary to fit it inside of the margins. Place an original so that its end having a
3
/
16
"(5 mm)
margin at least comes to the left of the Stage Glass.
Materials Not to Be Printed
Do not use the machine in any manner which violates the law or infringes on established copyrights, even when mak-
ing copies for personal use. Consult your local authorities for further details. In general, use discretion and common
sense.
Model Maximum Printing Area Usable Maximum Print Paper Size
RZ390 11
5
/
16
" 16
3
/
4
" (287mm 425mm)
11
11
/
16
" 17" (297mm 432mm)
RZ370 11
7
/
16
" 16
1
/
4
" (291mm 413mm)
RZ310 8
1
/
4
" 11
7
/
16
" (210mm 290mm)
RZ230 9
7
/
8
" 14
1
/
16
" (251mm 357mm)
RZ220 8
1
/
4
" 14
1
/
16
" (210mm 357mm)
RZ200 8
1
/
4
" 11
7
/
16
" (210mm 290mm)
Before Starting to Use
Preparing to Print
19
Preparing to Print
Setting up the Paper Feed Tray
1 Open the Paper Feed Tray.
2 Load paper.
Place paper in the printing orientation, and slide
the Feed Tray Paper Guides to fit to the sides of
the paper. Then turn the right and left Feed Tray
Paper Guide Levers to lock the guides.
:Unlock
:Lock
Important!:
Do not use paper of inappropriate sizes or mix
paper of different sizes.
Before sliding the Feed Tray Paper Guides,
position its lock lever to .
3 Select the paper feed pressure.
Position the Paper Feed Pressure Adjustment
Lever according to the finish of the paper.
NORMAL:For standard paper
CARD:For thick or smooth-surface paper
Note:
Before closing the Paper Feed Tray, remove
the paper and widen the Feed Tray Paper
Guides to the limits.
Riso Kagaku Technical Training Center Version
Before Starting to Use
Originals
18
Maximum Printing Areas and Margins
The maximum printing areas are as follows.
Important!:
No matter which size of originals is printed, the margins indicated on the figure are required for the originals.
Reduce the original if necessary to fit it inside of the margins. Place an original so that its end having a
3
/
16
"(5 mm)
margin at least comes to the left of the Stage Glass.
Materials Not to Be Printed
Do not use the machine in any manner which violates the law or infringes on established copyrights, even when mak-
ing copies for personal use. Consult your local authorities for further details. In general, use discretion and common
sense.
Model Maximum Printing Area Usable Maximum Print Paper Size
RZ390 11
5
/
16
" 16
3
/
4
" (287mm 425mm)
11
11
/
16
" 17" (297mm 432mm)
RZ370 11
7
/
16
" 16
1
/
4
" (291mm 413mm)
RZ310 8
1
/
4
" 11
7
/
16
" (210mm 290mm)
RZ230 9
7
/
8
" 14
1
/
16
" (251mm 357mm)
RZ220 8
1
/
4
" 14
1
/
16
" (210mm 357mm)
RZ200 8
1
/
4
" 11
7
/
16
" (210mm 290mm)
Before Starting to Use
Preparing to Print
19
Preparing to Print
Setting up the Paper Feed Tray
1 Open the Paper Feed Tray.
2 Load paper.
Place paper in the printing orientation, and slide
the Feed Tray Paper Guides to fit to the sides of
the paper. Then turn the right and left Feed Tray
Paper Guide Levers to lock the guides.
:Unlock
:Lock
Important!:
Do not use paper of inappropriate sizes or mix
paper of different sizes.
Before sliding the Feed Tray Paper Guides,
position its lock lever to .
3 Select the paper feed pressure.
Position the Paper Feed Pressure Adjustment
Lever according to the finish of the paper.
NORMAL:For standard paper
CARD:For thick or smooth-surface paper
Note:
Before closing the Paper Feed Tray, remove
the paper and widen the Feed Tray Paper
Guides to the limits.
Riso Kagaku Technical Training Center Version
Before Starting to Use
Preparing to Print
20
Adding or Replacing Paper
When you add paper or replace with paper of a different size at the time of printing, press the Feed Tray Descent But-
ton to lower the Paper Feed Tray.
Pressing the button gently causes the tray to be lowered to the bottom. If you press and hold the button, the tray is
lowered until you release the button.
When the tray runs out of paper or you remove all paper, the tray is automatically lowered to the bottom.
Important!:
Do not mix paper of different sizes.
After replacing with paper of a different size, reposition the Receiving Tray Paper Guides and Paper Stopper
according to the size of the replacement paper.
Before Starting to Use
Originals
17
Originals
Size and Weight Restrictions
Usable originals are as follows.
Originals are scanned according to the size of paper placed on the Paper Feed Tray when masters are made; for
the same width, the positions of the Feed Tray Paper Guides.
When the placed paper is smaller than an original, not the entire original will be scanned.
When the placed paper is larger than an original, dirt on the glass or shade of the original, for example, may result
in unexpected dirt in the area beyond the size of the original.
Bound originals can also be used on the Stage Glass.
You can feed automatically up to 50 original sheets when using the optional ADF (Automatic Document Feeder)
unit.
Note:
Use the Stage Glass when printing the following originals:
Patched or worn originals
Wrinkled, curled, folded, or torn originals
Transparent originals (such as tracing paper or OHP transparencies)
Chemically treated originals (such as thermal or carbon paper)
Originals with correction fluid or glue
Extremely thin originals (less than 15-lb bond(50 g/m
2
))
Extremely thick originals (greater than 28-lb bond(110 g/m
2
))
Heavy drawing paper
Originals with staples or clips
If an original is wrinkled, curled, or creased flatten it thoroughly so that the originals can be pressed directly onto
the Stage Glass during processing.
If correction fluid or glue is used on an original, thoroughly dry it before placement.
For an original patched with thick paper, the shade of the patched paper may also be printed.
Model
Using the Stage Glass Using the Optional ADF unit
Size Weight Size Weight
RZ390/
RZ370/
RZ310
1
15
/
16
" 3
9
/
16
"(50 mm 90 mm) to
11
11
/
16
" 17"(297 mm 432 mm)
Max.22lb
(10kg)
3
9
/
16
" 5
1
/
2
"(90 mm 140 mm) to
11
11
/
16
" 17"(297 mm 432 mm)
15-lb bond
(50g/m
2
) to
28-lb bond
(110g/m
2
)
RZ230/
RZ220/
RZ200
1
15
/
16
" 3
9
/
16
"(50 mm 90 mm) to
10
1
/
8
" 14
5
/
16
"(257 mm 364 mm)
3
9
/
16
" 5
1
/
2
"(90 mm 140 mm) to
10
1
/
8
" 14
5
/
16
"(257 mm 364 mm)
Riso Kagaku Technical Training Center Version
Safety Guide - Handling and Operation
24
Basic Operations
Safety Guide - Handling and Operation
This section describes the precautions to be observed when handling the machine. Read this section before operat-
ing the machine.
Operation Environment
Important!:
Operate the machine under the following appropriate environment conditions.
Temperature range: 59F to 86F(15C to 30C)
Humidity range: 40% to 70% (noncondensing)
Machine Handling
AWARNING:
Do not place water containers or metallic objects on the machine. Fire or electric shock may occur if water or metal-
lic objects fall into the machine.
Do not insert any metallic material or flammable substance into the machine through any opening. This can result
in fire or electric shock.
Do not remove machine covers. Exposing internal parts may result in electric shock.
Do not disassemble or rebuild the machine by yourself. This can result in fire or electric shock.
If the machine emits excessive heat, smoke or foul odor, immediately turn off the POWER, unplug the electric cord
and contact your service representative. Failure to do so can result in fire or electric shock.
If something drops inside the machine, immediately turn off the POWER, unplug the electric cord and contact your
service representative. Failure to do so can result in fire or electric shock.
Never stick your hands or fingers in the openings of the machine during operation.
Keep loose clothing or long hair away from moving parts to avoid becoming entangled.
Do not place heavy objects on the machine. The objects might fall and cause injury.
Contact your service representative before moving the machine.
BCaution:
Do not open any covers or move the machine during operation.
Unplug the electric cord, if you do not use the machine for a long time.
The machine has precision parts and driving parts inside. Do not handle the machine in other ways than described
in this guide.
Do not apply any shock to the machine.
Important!:
Do not unplug the electric cord or turn off the power during operation.
Be sure to open and close all machine covers gently.
Before Starting to Use
Preparing to Print
21
Setting up the Paper Receiving Tray
1 Open the Paper Receiving Tray.
2 Position the Receiving Tray Paper
Guides.
Raise the guides, hold their lower parts, and then
slide them according to the width of paper.
Important!:
For thick paper such as drawing paper, position
the Receiving Tray Paper Guides a little wider
than the actual paper width.
When you move the Paper Feed Tray using the
Horizontal Print Position Adjustment Dial, repo-
sition also the Receiving Tray Paper Guides. If
the guides are not correctly positioned, a prob-
lem such as a paper jam can occur.
3 Raise the Paper Stopper, and then
slide it according to the length of
paper.
The subsequent steps differ depending on the
models.
For RZ3XX, go to step 4.
For RZ2XX, go to step 6.
4 Adjust the Paper Arrangers.
(For RZ2XX, unavailable)
Alignment of paper is affected by sizes and
strength of paper. Adjust the Paper Arrangers so
that printed paper is aligned.
For ordinary paper
Press to open all of the four Paper Arrangers.
Riso Kagaku Technical Training Center Version
Before Starting to Use
Preparing to Print
22
For ordinary paper with images
lopsided on page
Press to open the two Paper Arrangers on the
more heavily printed side.
For thick paper
Press to open the two Paper Arrangers (right
and left) closer to the machine.
5 Adjust the Paper Jumping Wing.
(For RZ2XX, unavailable)
Adjust the Paper Jumping Wing Adjustment Dial
according to the type and width of the paper as it
is inserted into the machine.
For ordinary paper widths larger than
Letter, or equal to or larger than B4
Set to Ledger or A3 B4.
For ordinary paper widths that are either
equal to or smaller than Letter or that are
smaller than B4
Set to Legal Letter Statement or A4
B5.
For thick paper
Set to .
Before Starting to Use
Preparing to Print
23
Note:
When closing the Paper Receiving Tray, first
slide the Paper Stopper to the edge of the tray
and fold it inward. Then widen the Receiving
Tray Paper Guides with the Paper Arrangers
closed and fold the guides inward.
6 Set the corrugators.
(for RZ3XX, unavailable)
Lower the corrugators to the inside of the Paper
Guides.
Note:
Usually the corrugators should be lowered.
When using thick paper, you need not lower the
corrugators.
Note:
When closing the Paper Receiving Tray, first
slide the Paper Stopper to the edge of the tray
and fold it inward. Then raise the corrugators,
widen the Receiving Tray Paper Guides, and
fold the guides inward. Last close the Paper
Receiving Tray.
Riso Kagaku Technical Training Center Version
Before Starting to Use
Preparing to Print
22
For ordinary paper with images
lopsided on page
Press to open the two Paper Arrangers on the
more heavily printed side.
For thick paper
Press to open the two Paper Arrangers (right
and left) closer to the machine.
5 Adjust the Paper Jumping Wing.
(For RZ2XX, unavailable)
Adjust the Paper Jumping Wing Adjustment Dial
according to the type and width of the paper as it
is inserted into the machine.
For ordinary paper widths larger than
Letter, or equal to or larger than B4
Set to Ledger or A3 B4.
For ordinary paper widths that are either
equal to or smaller than Letter or that are
smaller than B4
Set to Legal Letter Statement or A4
B5.
For thick paper
Set to .
Before Starting to Use
Preparing to Print
23
Note:
When closing the Paper Receiving Tray, first
slide the Paper Stopper to the edge of the tray
and fold it inward. Then widen the Receiving
Tray Paper Guides with the Paper Arrangers
closed and fold the guides inward.
6 Set the corrugators.
(for RZ3XX, unavailable)
Lower the corrugators to the inside of the Paper
Guides.
Note:
Usually the corrugators should be lowered.
When using thick paper, you need not lower the
corrugators.
Note:
When closing the Paper Receiving Tray, first
slide the Paper Stopper to the edge of the tray
and fold it inward. Then raise the corrugators,
widen the Receiving Tray Paper Guides, and
fold the guides inward. Last close the Paper
Receiving Tray.
Riso Kagaku Technical Training Center Version
Safety Guide - Handling and Operation
24
Basic Operations
Safety Guide - Handling and Operation
This section describes the precautions to be observed when handling the machine. Read this section before operat-
ing the machine.
Operation Environment
Important!:
Operate the machine under the following appropriate environment conditions.
Temperature range: 59F to 86F(15C to 30C)
Humidity range: 40% to 70% (noncondensing)
Machine Handling
AWARNING:
Do not place water containers or metallic objects on the machine. Fire or electric shock may occur if water or metal-
lic objects fall into the machine.
Do not insert any metallic material or flammable substance into the machine through any opening. This can result
in fire or electric shock.
Do not remove machine covers. Exposing internal parts may result in electric shock.
Do not disassemble or rebuild the machine by yourself. This can result in fire or electric shock.
If the machine emits excessive heat, smoke or foul odor, immediately turn off the POWER, unplug the electric cord
and contact your service representative. Failure to do so can result in fire or electric shock.
If something drops inside the machine, immediately turn off the POWER, unplug the electric cord and contact your
service representative. Failure to do so can result in fire or electric shock.
Never stick your hands or fingers in the openings of the machine during operation.
Keep loose clothing or long hair away from moving parts to avoid becoming entangled.
Do not place heavy objects on the machine. The objects might fall and cause injury.
Contact your service representative before moving the machine.
BCaution:
Do not open any covers or move the machine during operation.
Unplug the electric cord, if you do not use the machine for a long time.
The machine has precision parts and driving parts inside. Do not handle the machine in other ways than described
in this guide.
Do not apply any shock to the machine.
Important!:
Do not unplug the electric cord or turn off the power during operation.
Be sure to open and close all machine covers gently.
Before Starting to Use
Preparing to Print
21
Setting up the Paper Receiving Tray
1 Open the Paper Receiving Tray.
2 Position the Receiving Tray Paper
Guides.
Raise the guides, hold their lower parts, and then
slide them according to the width of paper.
Important!:
For thick paper such as drawing paper, position
the Receiving Tray Paper Guides a little wider
than the actual paper width.
When you move the Paper Feed Tray using the
Horizontal Print Position Adjustment Dial, repo-
sition also the Receiving Tray Paper Guides. If
the guides are not correctly positioned, a prob-
lem such as a paper jam can occur.
3 Raise the Paper Stopper, and then
slide it according to the length of
paper.
The subsequent steps differ depending on the
models.
For RZ3XX, go to step 4.
For RZ2XX, go to step 6.
4 Adjust the Paper Arrangers.
(For RZ2XX, unavailable)
Alignment of paper is affected by sizes and
strength of paper. Adjust the Paper Arrangers so
that printed paper is aligned.
For ordinary paper
Press to open all of the four Paper Arrangers.
Riso Kagaku Technical Training Center Version
Basic Operations
Basic Operations
28
Note:
You can place up to about 50 sheets of orig-
inals in the ADF unit.
If using the Custom Setting mode you select
ON for Semi-Auto, the next master-making
is automatically started and then the
machine will stop when the ADF unit con-
tains originals.
p.57
4 Make necessary settings.
Make various settings including image processing
mode selection.
p.32p.45
5 Enter the number of copies to be
printed, using the Print Quantity
keys.
The specified number is shown on the Print Quan-
tity Display.
Note:
If you enter an incorrect number, press the [C]
key, and then enter the correct number.
If L appears at the left end of the Print Quantity
Display, printed copies are output from a Linked
Printer (option).
Go to step 7.
p.55
In order to make a master using the machine
when L is in display, press the [C] key to reset
the Print Quantity Display to zero, and then
press the key. The master-making process
is started.
Check the sample copy result, enter the num-
ber of copies to be printed, and then press the
key again.
6 Press the key.
The original is scanned, and a master is made.
After a master has been made, a sample copy is
printed.
Check the sample copy result; e.g., print position
and density.
Note:
You can change the settings for print position
and density. After changing the settings, press
, and then check the proof copy result.
p.46p.49
7 Press the key again.
The specified number of copies is printed.
Note:
You can change the print speed using the Print
Speed Adjustment keys.
p.49
If printing is stopped halfway, check the display.
p.80p.90
8 Press the key.
After printing has been finished, return the set-
tings to the initial settings.
Basic Operations
Safety Guide - Handling and Operation
25
Consumables
Important!:
For ink and master Roll, it is recommended to use the products specified by RISO.
Store consumables such as master Roll and ink properly.
Do not store consumables in the following places:
Locations that are subject to direct sunlight or bright locations that are close to windows
(If there is no other choice, curtain the window.)
Locations that are subject to rapid changes in temperature
Extremely hot and humid locations or extremely cold and dry locations
Ink Handling
BCaution:
If ink gets into your eyes, flush it out immediately with plenty of water. If irritation continues, seek medical attention.
If ink comes into contact with your skin, wash it off thoroughly using soap.
Allow plenty of ventilation during printing.
If you feel unwell during use, seek medical advice.
Only use the ink for printing purposes.
Keep the ink out of the reach of children.
Riso Kagaku Technical Training Center Version
Basic Operations
Basic Process
26
Basic Process
The machine presents two basic operational processes; master-making process and printing process.
Process for printing from a paper document or book
A placed original is scanned by the scanner, and a generated master is rolled around the Print Cylinder(Drum).
After a while, sample copy is performed. After checking the print result, enter the number of copies to be printed
and start printing.
Process for printing with data generated using a computer
Data sent from a computer is transformed into images, and a generated master is rolled around the Print Cylin-
der(Drum).
You can send instructions for printing from the computer (through the printer driver).
Important!:
Some optional kits are needed for connection with a computer.
p.14
Basic Operations
Basic Operations
27
Basic Operations
Printing from a Paper Document or Book
1 Set the power switch to (ON) to
turn the power on.
The power switch is located on the lower right side
of the machine.
: Power On
: Power Off
Important!:
When the machine is in the Energy Saving
mode, the key is lighted. Press the key to
wake up the machine.
Note:
If data is received from a computer while the
machine is being operated, that data may be
given a higher priority for making a master. To
give a higher priority to an original placed on the
machine, press the key to turn off its indica-
tor.
2 Check the display.
Check that any Check & Error Display section is
not lighted or blinking.
p.80
Note:
When the indicator is lighted, idling action is
activated just before the master-making opera-
tion.
p.53
3 Place an original.
When placing on the Stage Glass
Open the Stage Cover and place the original
face down. Align the center of the original with
the mark on the left-hand side of the glass.
After placing the original, slowly close the
Stage Cover.
Note:
When placing an original is completed, the
master-making process is automatically
started; the Master-Making indicator on the
Control Panel lights. If the indicator is not
lighted, press the key.
When placing in the ADF unit
(Option)
Place originals face down, and then adjust the
ADF Original Guides to the width of the origi-
nals.
Important!:
The sizes of originals to be placed in the
ADF unit must be 3
9
/
16
"5
1
/
2
"(90 mm 140
mm) at least. For smaller originals, use the
Stage Glass.
Riso Kagaku Technical Training Center Version
Basic Operations
Basic Process
26
Basic Process
The machine presents two basic operational processes; master-making process and printing process.
Process for printing from a paper document or book
A placed original is scanned by the scanner, and a generated master is rolled around the Print Cylinder(Drum).
After a while, sample copy is performed. After checking the print result, enter the number of copies to be printed
and start printing.
Process for printing with data generated using a computer
Data sent from a computer is transformed into images, and a generated master is rolled around the Print Cylin-
der(Drum).
You can send instructions for printing from the computer (through the printer driver).
Important!:
Some optional kits are needed for connection with a computer.
p.14
Basic Operations
Basic Operations
27
Basic Operations
Printing from a Paper Document or Book
1 Set the power switch to (ON) to
turn the power on.
The power switch is located on the lower right side
of the machine.
: Power On
: Power Off
Important!:
When the machine is in the Energy Saving
mode, the key is lighted. Press the key to
wake up the machine.
Note:
If data is received from a computer while the
machine is being operated, that data may be
given a higher priority for making a master. To
give a higher priority to an original placed on the
machine, press the key to turn off its indica-
tor.
2 Check the display.
Check that any Check & Error Display section is
not lighted or blinking.
p.80
Note:
When the indicator is lighted, idling action is
activated just before the master-making opera-
tion.
p.53
3 Place an original.
When placing on the Stage Glass
Open the Stage Cover and place the original
face down. Align the center of the original with
the mark on the left-hand side of the glass.
After placing the original, slowly close the
Stage Cover.
Note:
When placing an original is completed, the
master-making process is automatically
started; the Master-Making indicator on the
Control Panel lights. If the indicator is not
lighted, press the key.
When placing in the ADF unit
(Option)
Place originals face down, and then adjust the
ADF Original Guides to the width of the origi-
nals.
Important!:
The sizes of originals to be placed in the
ADF unit must be 3
9
/
16
"5
1
/
2
"(90 mm 140
mm) at least. For smaller originals, use the
Stage Glass.
Riso Kagaku Technical Training Center Version
Basic Operations
Basic Operations
28
Note:
You can place up to about 50 sheets of orig-
inals in the ADF unit.
If using the Custom Setting mode you select
ON for Semi-Auto, the next master-making
is automatically started and then the
machine will stop when the ADF unit con-
tains originals.
p.57
4 Make necessary settings.
Make various settings including image processing
mode selection.
p.32p.45
5 Enter the number of copies to be
printed, using the Print Quantity
keys.
The specified number is shown on the Print Quan-
tity Display.
Note:
If you enter an incorrect number, press the [C]
key, and then enter the correct number.
If L appears at the left end of the Print Quantity
Display, printed copies are output from a Linked
Printer (option).
Go to step 7.
p.55
In order to make a master using the machine
when L is in display, press the [C] key to reset
the Print Quantity Display to zero, and then
press the key. The master-making process
is started.
Check the sample copy result, enter the num-
ber of copies to be printed, and then press the
key again.
6 Press the key.
The original is scanned, and a master is made.
After a master has been made, a sample copy is
printed.
Check the sample copy result; e.g., print position
and density.
Note:
You can change the settings for print position
and density. After changing the settings, press
, and then check the proof copy result.
p.46p.49
7 Press the key again.
The specified number of copies is printed.
Note:
You can change the print speed using the Print
Speed Adjustment keys.
p.49
If printing is stopped halfway, check the display.
p.80p.90
8 Press the key.
After printing has been finished, return the set-
tings to the initial settings.
Basic Operations
Safety Guide - Handling and Operation
25
Consumables
Important!:
For ink and master Roll, it is recommended to use the products specified by RISO.
Store consumables such as master Roll and ink properly.
Do not store consumables in the following places:
Locations that are subject to direct sunlight or bright locations that are close to windows
(If there is no other choice, curtain the window.)
Locations that are subject to rapid changes in temperature
Extremely hot and humid locations or extremely cold and dry locations
Ink Handling
BCaution:
If ink gets into your eyes, flush it out immediately with plenty of water. If irritation continues, seek medical attention.
If ink comes into contact with your skin, wash it off thoroughly using soap.
Allow plenty of ventilation during printing.
If you feel unwell during use, seek medical advice.
Only use the ink for printing purposes.
Keep the ink out of the reach of children.
Riso Kagaku Technical Training Center Version
Selecting the Image Processing Mode [Line, Photo, Duo]
32
Setting up for
Scanning Originals
Selecting the Image Processing Mode
[Line, Photo, Duo]
In order to make a quality master, select an appropriate mode depending on whether originals contain only Line(text)
or photo or both of them.
Press the key to select the Image Pro-
cessing mode.
Each time you press the key, the indicators light in the
order; (Line) (Photo) (Duo)
The table shows which types of originals are appropri-
ate for each mode.
Important!:
With the Photo mode or Duo mode selected, you can
process images with a dot screening when printing.
(For RZ2XX, unavailable)
p.34
With the Photo mode or Duo mode selected, you
cannot select Auto for the scanning level. Perform
manual adjustment.
p.37
You cannot use the Image Processing mode and
Pencil mode together.
Note:
Select the Pencil mode when printing from an original
written with a pencil or a stamped original.
p.33
The Custom Setting mode allows you to change the
initial setting for the Image Processing mode.
p.57
Mode Type of Originals
Line
Only text contained; e.g.,
word processing file printout,
newspaper
Photo Only photos contained
Duo
Both text and photos
contained
Basic Operations
Basic Operations
29
9 Remove the printed paper.
Pull and open the Receiving Tray Paper Guides,
and then remove the paper.
Note:
For RZ2XX, lift the corrugators and pull the
guides open.
Tip:
Depending on the operation status of the
machine, different Progressive Arrow sections
light or blink.
Progress Arrows
1) Master-making progress arrow
2) Master-making stop bar
3) Printing progress arrow
4) Printing stop bar
Arrow 1 blinks and increments by one segment:
Master-making process in progress
Arrow 3 blinks and increments by one segment:
Printing process in progress
The stop bar lights: Indicating Stop timing
Both 1 and 2 light: Master-making process can
be executed.
Both 3 and 4 light: Printing process can be exe-
cuted.
Both 1 and 4: In the Auto-Process mode
The machine halts and halfway arrow seg-
ments blink: A restoration instruction is being
waited.
Riso Kagaku Technical Training Center Version
Basic Operations
Basic Operations
30
Printing with Data Generated by a Computer
(Optional Kit Required)
1 Set the power switch to (ON) to
turn the power on.
The power switch is located on the lower right side
of the machine.
: Power On
: Power Off
Important!:
When the machine is in the Energy Saving
mode, the key is lighted. Press the key to
wake up the machine.
2 Check that the indicator is on.
If the indicator is off, press the key.
3 Check the paper and cylinder(drum)
color.
To change the paper or cylinder(drum) color,
replace the paper on the Paper Feed Tray or
replace the color print cylinder(drum) as needed.
4 Send document data from the com-
puter.
While the machine is receiving data, the indi-
cator blinks.
When receiving is completed, the master-making
process is started.
Important!:
You cannot make various settings including
image processing mode, by operating the
machine. Only the printer driver allows such
settings. For details, see the users guide of the
printer driver.
Note:
You can also use the printer driver to stop the
master-making or printing process at any point.
For details, see the User's Guide of the printer
driver.
By checking which Progress Arrow segments
light or blink, you can identify at which status
the machine is stopped. p.29
When the machine has been halted with
Progress Arrow segments blinking, it is waiting
for a start instruction. Press the key to
resume the process indicated by the blinking
arrow segments.
If you press the key when the machine is not
in use after the master-making process or when
you stop the machine during printing, the page
number currently being printed will be displayed
in Print Quantity Display.
Tip:
When the computer sends document data, the
machine automatically receives it and starts the
master-making process. It is judged whether or
not the machine is in use, based on how much
time elapsed after any key had been pressed last
or printing had been finished.
This time period is called the Reservation
Period.
You can change the initial setting for the occupied
time in the Custom Setting mode.
p.57
Basic Operations
Basic Operations
31
Riso Kagaku Technical Training Center Version
Basic Operations
Basic Operations
30
Printing with Data Generated by a Computer
(Optional Kit Required)
1 Set the power switch to (ON) to
turn the power on.
The power switch is located on the lower right side
of the machine.
: Power On
: Power Off
Important!:
When the machine is in the Energy Saving
mode, the key is lighted. Press the key to
wake up the machine.
2 Check that the indicator is on.
If the indicator is off, press the key.
3 Check the paper and cylinder(drum)
color.
To change the paper or cylinder(drum) color,
replace the paper on the Paper Feed Tray or
replace the color print cylinder(drum) as needed.
4 Send document data from the com-
puter.
While the machine is receiving data, the indi-
cator blinks.
When receiving is completed, the master-making
process is started.
Important!:
You cannot make various settings including
image processing mode, by operating the
machine. Only the printer driver allows such
settings. For details, see the users guide of the
printer driver.
Note:
You can also use the printer driver to stop the
master-making or printing process at any point.
For details, see the User's Guide of the printer
driver.
By checking which Progress Arrow segments
light or blink, you can identify at which status
the machine is stopped. p.29
When the machine has been halted with
Progress Arrow segments blinking, it is waiting
for a start instruction. Press the key to
resume the process indicated by the blinking
arrow segments.
If you press the key when the machine is not
in use after the master-making process or when
you stop the machine during printing, the page
number currently being printed will be displayed
in Print Quantity Display.
Tip:
When the computer sends document data, the
machine automatically receives it and starts the
master-making process. It is judged whether or
not the machine is in use, based on how much
time elapsed after any key had been pressed last
or printing had been finished.
This time period is called the Reservation
Period.
You can change the initial setting for the occupied
time in the Custom Setting mode.
p.57
Basic Operations
Basic Operations
31
Riso Kagaku Technical Training Center Version
Selecting the Image Processing Mode [Line, Photo, Duo]
32
Setting up for
Scanning Originals
Selecting the Image Processing Mode
[Line, Photo, Duo]
In order to make a quality master, select an appropriate mode depending on whether originals contain only Line(text)
or photo or both of them.
Press the key to select the Image Pro-
cessing mode.
Each time you press the key, the indicators light in the
order; (Line) (Photo) (Duo)
The table shows which types of originals are appropri-
ate for each mode.
Important!:
With the Photo mode or Duo mode selected, you can
process images with a dot screening when printing.
(For RZ2XX, unavailable)
p.34
With the Photo mode or Duo mode selected, you
cannot select Auto for the scanning level. Perform
manual adjustment.
p.37
You cannot use the Image Processing mode and
Pencil mode together.
Note:
Select the Pencil mode when printing from an original
written with a pencil or a stamped original.
p.33
The Custom Setting mode allows you to change the
initial setting for the Image Processing mode.
p.57
Mode Type of Originals
Line
Only text contained; e.g.,
word processing file printout,
newspaper
Photo Only photos contained
Duo
Both text and photos
contained
Basic Operations
Basic Operations
29
9 Remove the printed paper.
Pull and open the Receiving Tray Paper Guides,
and then remove the paper.
Note:
For RZ2XX, lift the corrugators and pull the
guides open.
Tip:
Depending on the operation status of the
machine, different Progressive Arrow sections
light or blink.
Progress Arrows
1) Master-making progress arrow
2) Master-making stop bar
3) Printing progress arrow
4) Printing stop bar
Arrow 1 blinks and increments by one segment:
Master-making process in progress
Arrow 3 blinks and increments by one segment:
Printing process in progress
The stop bar lights: Indicating Stop timing
Both 1 and 2 light: Master-making process can
be executed.
Both 3 and 4 light: Printing process can be exe-
cuted.
Both 1 and 4: In the Auto-Process mode
The machine halts and halfway arrow seg-
ments blink: A restoration instruction is being
waited.
Riso Kagaku Technical Training Center Version
Setting up for Scanning Originals
Enlarging and Reducing Originals [Enlargement/Reduction]
36
Enlarging and Reducing with the Zoom Function
[Zoom] (For RZ2XX, unavailable)
Specify the enlargement/reduction ratio between 50% and 200% in increments of 1%.
1 Press the key to select the Zoom
mode.
The current enlargement/reduction ratio is shown
on the display.
2 Press the / keys to select the
enlargement/reduction ratio.
The selected enlargement/reduction ratio is
shown on the display.
key: Each press increases the ratio by 1%.
key: Each press decreases the ratio by 1%.
Note:
To restore 100%, press the key or the
key.
Setting up for Scanning Originals
Scanning Originals Written with Pencils [Pencil] (For RZ2XX, unavailable)
33
Scanning Originals Written with Pencils
[Pencil] (For RZ2XX, unavailable)
This function allows clearer printing from such originals containing faint contents as those written with pencils.
Press the key to turn on its indicator.
Important!:
You cannot use the Pencil mode and Image Process-
ing mode at the same time.
You cannot use the Pencil mode and Dot Process
mode at the same time.
When in the Pencil mode, adjust the scanning level
manually. You cannot select Auto (for RZ2XX,
unavailable).
p.37
Note:
To clear the Pencil mode, press the key again to
turn off its indicator or select another image process-
ing mode.
Riso Kagaku Technical Training Center Version
Setting up for Scanning Originals
Processing Photos with Dot Screening [Dot Process] (For RZ2XX, unavailable)
34
Processing Photos with Dot Screening
[Dot Process]
(For RZ2XX, unavailable)
This function processes photo originals with dot screening, resulting in clearer printing.
You can select the dot screening pattern from two types.
Press the key to select the type of a
dot screening.
Each time you press the key, the indicators light in the
order; (COARSE) (FINE)and then OFF.
The table shows the equivalent lpi (line per inch) to
each mode:
Important!:
You cannot use the Dot Process mode and Line
mode together.
You cannot use the Dot Process mode and Pencil
mode together.
Mode Equivalent Lpi
COARSE 53
FINE 106
Setting up for Scanning Originals
Enlarging and Reducing Originals [Enlargement/Reduction]
35
Enlarging and Reducing Originals
[Enlargement/Reduction]
You can enlarge or reduce originals when printing.
Specify the enlargement/reduction ratio by selecting the standard ratios; or specify it in increments of 1%.
Enlarging and Reducing by Standard Ratios
[Standard]
Select the standard ratios when enlarging or reducing standard-sized originals to another standard size or when
increasing margins around the original.
Press the / keys to specify the
enlargement/reduction ratio.
Each time you press the key, the indicator of the
selected ratio lights.
To restore 100%, press the key.
The standard enlargement/reduction ratios differ
among the models.
Check the panel on your machine.
Riso Kagaku Technical Training Center Version
Setting up for Scanning Originals
Processing Photos with Dot Screening [Dot Process] (For RZ2XX, unavailable)
34
Processing Photos with Dot Screening
[Dot Process]
(For RZ2XX, unavailable)
This function processes photo originals with dot screening, resulting in clearer printing.
You can select the dot screening pattern from two types.
Press the key to select the type of a
dot screening.
Each time you press the key, the indicators light in the
order; (COARSE) (FINE)and then OFF.
The table shows the equivalent lpi (line per inch) to
each mode:
Important!:
You cannot use the Dot Process mode and Line
mode together.
You cannot use the Dot Process mode and Pencil
mode together.
Mode Equivalent Lpi
COARSE 53
FINE 106
Setting up for Scanning Originals
Enlarging and Reducing Originals [Enlargement/Reduction]
35
Enlarging and Reducing Originals
[Enlargement/Reduction]
You can enlarge or reduce originals when printing.
Specify the enlargement/reduction ratio by selecting the standard ratios; or specify it in increments of 1%.
Enlarging and Reducing by Standard Ratios
[Standard]
Select the standard ratios when enlarging or reducing standard-sized originals to another standard size or when
increasing margins around the original.
Press the / keys to specify the
enlargement/reduction ratio.
Each time you press the key, the indicator of the
selected ratio lights.
To restore 100%, press the key.
The standard enlargement/reduction ratios differ
among the models.
Check the panel on your machine.
Riso Kagaku Technical Training Center Version
Setting up for Scanning Originals
Enlarging and Reducing Originals [Enlargement/Reduction]
36
Enlarging and Reducing with the Zoom Function
[Zoom] (For RZ2XX, unavailable)
Specify the enlargement/reduction ratio between 50% and 200% in increments of 1%.
1 Press the key to select the Zoom
mode.
The current enlargement/reduction ratio is shown
on the display.
2 Press the / keys to select the
enlargement/reduction ratio.
The selected enlargement/reduction ratio is
shown on the display.
key: Each press increases the ratio by 1%.
key: Each press decreases the ratio by 1%.
Note:
To restore 100%, press the key or the
key.
Setting up for Scanning Originals
Scanning Originals Written with Pencils [Pencil] (For RZ2XX, unavailable)
33
Scanning Originals Written with Pencils
[Pencil] (For RZ2XX, unavailable)
This function allows clearer printing from such originals containing faint contents as those written with pencils.
Press the key to turn on its indicator.
Important!:
You cannot use the Pencil mode and Image Process-
ing mode at the same time.
You cannot use the Pencil mode and Dot Process
mode at the same time.
When in the Pencil mode, adjust the scanning level
manually. You cannot select Auto (for RZ2XX,
unavailable).
p.37
Note:
To clear the Pencil mode, press the key again to
turn off its indicator or select another image process-
ing mode.
Riso Kagaku Technical Training Center Version
Setting up for Scanning Originals
Printing Originals Side-by-Side [2-Up Printing]
40
Restrictions on 2-Up Printing
2-Up printing restricts the sizes of paper to be used, paper orientations, and the enlargement/reduction ratios.
Enlargement/reduction ratio
The table shows enlargement/reduction ratios suitable for 2-Up printing.
-RZ370/RZ230/RZ200-
-RZ390/RZ310/RZ220-
:For RZ2XX, you cannot make selections.
Original
A4 B5 A5 B6
Print
Paper
A3 (for RZ2XX,
unavailable)
100% 116% 141% 163%
B4 87% 100% 122% 141%
A4 71% 82% 100% 116%
B5 61% 71% 87% 100%
Original
Letter Statement
Print
Paper
Ledger (for RZ2XX,
unavailable)
100% 129%
Legal 78% 100%
Letter 65% 100%
Statement 50% 65%
Setting up for Scanning Originals
Scanning Originals Having Faint or Dark Contents [Scanning Level Adjustment]
37
Scanning Originals Having Faint
or Dark Contents
[Scanning Level Adjustment]
You can adjust the scanning level according to the density of text and images on originals.
With Auto selected, the density of originals is pre-scanned and the optimum scanning level is automatically set (for
RZ2XX, unavailable).
Manual adjustment allows you to select from five levels.
For originals containing faint text, select a high level (4 or 5). For such colored originals as newspapers, select a low
level (1 or 2).
Press the key or the / keys under
to adjust the scanning level.
key: Each press decreases the scanning level.
key: Each press increases the scanning level.
:Auto (for RZ2XX, unavailable)
:Lighter
:Darker
Important!:
With the scanning level adjusted, print several copies
after remaking masters to check the print result.
You can select Auto only for the Line mode.
You cannot select Auto with the Photo or Duo mode
selected.
Note:
The Custom Setting mode allows you to change the
initial setting for the scanning level.
p.57
Riso Kagaku Technical Training Center Version
Setting up for Scanning Originals
Reproducing Bound Documents [Book Shadow Edit]
38
Reproducing Bound Documents
[Book Shadow Edit]
This function erases the binding spine shadow when printing from such bound originals with facing pages as mag-
azines and books.
Important!:
The initial settings have been made for the size of originals whose masters can be made and the width of shadow
to be erased.
(Initial settings: for the size of originals, size of paper placed on the Paper Feed Tray; for width of shadow to be
erased,
13
/
16
"(20 mm))
The Custom Setting mode allows you to change the initial settings for the size of originals and the width of shadow
to be erased. p.57
If using the Custom Setting mode you have selected Paper as the Size of originals for Book shadow editing, use
regular-sized paper. If you place custom-size paper, shadow erasure is not correctly performed.
The outside of the set original size is not scanned and used for the master-making process.
1 Place a book (or a magazine) on the
Stage Glass.
Make sure to place the original in the orientation
below:
The shadow within the dotted box is erased.
2 Press the key to turn on its indi-
cator.
Note:
To clear the setting, press the key again to
turn off its indicator.
Setting up for Scanning Originals
Printing Originals Side-by-Side [2-Up Printing]
39
Printing Originals Side-by-Side
[2-Up Printing]
The same or different originals can be printed side by side.
This is called 2-Up printing.
2-Up printing allows you to place a single original or two different originals
Important!:
With custom size paper placed, you cannot perform 2-Up printing. Quit 2-Up printing or place regular-sized paper.
Single-Original Printing and Two-Original Printing
1 Single-original printing
This prints from the same original and outputs onto a single sheet of paper side by side.
2 Two-original printing
This prints from two different originals and outputs onto a single sheet of paper side by side.
The center of printed copies will be free from the shade of originals.
Important!:
For two-original printing using the Stage Glass, the machine requires a certain period of time before placing the
second original. Using the Custom Setting mode, select 15 seconds or 30 seconds for the interval time; the initial
setting is 15 seconds.
p.57
Note:
When using the ADF unit (option) for two-original printing, you can place two piled originals in the ADF unit. The
two originals are continuously scanned for 2-Up printing.
Riso Kagaku Technical Training Center Version
Setting up for Scanning Originals
Reproducing Bound Documents [Book Shadow Edit]
38
Reproducing Bound Documents
[Book Shadow Edit]
This function erases the binding spine shadow when printing from such bound originals with facing pages as mag-
azines and books.
Important!:
The initial settings have been made for the size of originals whose masters can be made and the width of shadow
to be erased.
(Initial settings: for the size of originals, size of paper placed on the Paper Feed Tray; for width of shadow to be
erased,
13
/
16
"(20 mm))
The Custom Setting mode allows you to change the initial settings for the size of originals and the width of shadow
to be erased. p.57
If using the Custom Setting mode you have selected Paper as the Size of originals for Book shadow editing, use
regular-sized paper. If you place custom-size paper, shadow erasure is not correctly performed.
The outside of the set original size is not scanned and used for the master-making process.
1 Place a book (or a magazine) on the
Stage Glass.
Make sure to place the original in the orientation
below:
The shadow within the dotted box is erased.
2 Press the key to turn on its indi-
cator.
Note:
To clear the setting, press the key again to
turn off its indicator.
Setting up for Scanning Originals
Printing Originals Side-by-Side [2-Up Printing]
39
Printing Originals Side-by-Side
[2-Up Printing]
The same or different originals can be printed side by side.
This is called 2-Up printing.
2-Up printing allows you to place a single original or two different originals
Important!:
With custom size paper placed, you cannot perform 2-Up printing. Quit 2-Up printing or place regular-sized paper.
Single-Original Printing and Two-Original Printing
1 Single-original printing
This prints from the same original and outputs onto a single sheet of paper side by side.
2 Two-original printing
This prints from two different originals and outputs onto a single sheet of paper side by side.
The center of printed copies will be free from the shade of originals.
Important!:
For two-original printing using the Stage Glass, the machine requires a certain period of time before placing the
second original. Using the Custom Setting mode, select 15 seconds or 30 seconds for the interval time; the initial
setting is 15 seconds.
p.57
Note:
When using the ADF unit (option) for two-original printing, you can place two piled originals in the ADF unit. The
two originals are continuously scanned for 2-Up printing.
Riso Kagaku Technical Training Center Version
Setting up for Scanning Originals
Printing Originals Side-by-Side [2-Up Printing]
40
Restrictions on 2-Up Printing
2-Up printing restricts the sizes of paper to be used, paper orientations, and the enlargement/reduction ratios.
Enlargement/reduction ratio
The table shows enlargement/reduction ratios suitable for 2-Up printing.
-RZ370/RZ230/RZ200-
-RZ390/RZ310/RZ220-
:For RZ2XX, you cannot make selections.
Original
A4 B5 A5 B6
Print
Paper
A3 (for RZ2XX,
unavailable)
100% 116% 141% 163%
B4 87% 100% 122% 141%
A4 71% 82% 100% 116%
B5 61% 71% 87% 100%
Original
Letter Statement
Print
Paper
Ledger (for RZ2XX,
unavailable)
100% 129%
Legal 78% 100%
Letter 65% 100%
Statement 50% 65%
Setting up for Scanning Originals
Scanning Originals Having Faint or Dark Contents [Scanning Level Adjustment]
37
Scanning Originals Having Faint
or Dark Contents
[Scanning Level Adjustment]
You can adjust the scanning level according to the density of text and images on originals.
With Auto selected, the density of originals is pre-scanned and the optimum scanning level is automatically set (for
RZ2XX, unavailable).
Manual adjustment allows you to select from five levels.
For originals containing faint text, select a high level (4 or 5). For such colored originals as newspapers, select a low
level (1 or 2).
Press the key or the / keys under
to adjust the scanning level.
key: Each press decreases the scanning level.
key: Each press increases the scanning level.
:Auto (for RZ2XX, unavailable)
:Lighter
:Darker
Important!:
With the scanning level adjusted, print several copies
after remaking masters to check the print result.
You can select Auto only for the Line mode.
You cannot select Auto with the Photo or Duo mode
selected.
Note:
The Custom Setting mode allows you to change the
initial setting for the scanning level.
p.57
Riso Kagaku Technical Training Center Version
Setting up for Scanning Originals
Automatic Printing [Auto-Process]
44
Automatic Printing
[Auto-Process]
With Auto-Process selected, enter the number of copies to be printed, and then press the key. The master-mak-
ing and printing processes are automatically executed in a sequence.
Press the key to turn on its indicator.
Note:
When Auto-Process is selected and printing process
is finished, Print Quantity Display returns to show the
number of copies entered before printing.
To clear the mode, press key again to turn
off its indicator.
If you place multiple originals in the ADF unit (option),
pressing the key causes the placed originals to
be automatically printed for the specified number of
copies.
Using the Custom Setting mode, you can make such
a setting that Auto-Process is always set to ON
when you reset or start the machine.
p.57
Setting up for Scanning Originals
Printing Originals Side-by-Side [2-Up Printing]
41
Paper orientation
Before printing, check the orientations of the original and print paper.
Orientation of originals
Always place originals in the orientation below.
Orientation of print paper
Always place print paper in the orientation below.
Note:
You can specify the enlargement/reduction ratio by selecting the standard ratios or specify it in increments of 1%
using the Zoom function.
p.35
Originals must have sufficient margins. Insufficient margins result in inappropriate page layout.
p.18
Original margins are kept regardless of the enlargement/reduction ratio.
For two-original printing, you can separately select the following functions for each original.
Image Processing mode, Pencil, enlargement/reduction ratio, dot process/scanning level
Riso Kagaku Technical Training Center Version
Setting up for Scanning Originals
Printing Originals Side-by-Side [2-Up Printing]
42
Operational Procedure
1 Place an original.
When placing on the Stage Glass
Place the original face down in the vertical ori-
entation. Position it using the mark on the left-
hand side of the glass.
When placing in the ADF unit
(Option)
Place piled originals in the ADF unit. If you
want to separately set the type and size of orig-
inals for each original, place one original at a
time.
Important!:
The sizes of originals to be placed in the
ADF unit (option) must be 3
9
/
16
"5
1
/
2
"(90
mm 140 mm) at least. For smaller origi-
nals, use the Stage Glass.
2 Press the key to turn on its indica-
tor.
Note:
To clear the mode, press the key again to
turn off its indicator.
3 Make necessary settings.
As necessary, make various settings including
Image Processing mode selection.
p.32p.37
Setting up for Scanning Originals
Printing Originals Side-by-Side [2-Up Printing]
43
4 Start the master-making process.
When placing originals on the Stage Glass
Single-original printing
Press the key to start the first scan.
After the scan a interval time alarm sounds.
Before the alarm stops, press the key
again.
Important!:
If you do not press the key within the
interval time, the half of the print will be
blank.
Note:
If you select no interval time using the
Custom Setting mode, you can complete
2-Up printing by pressing the key only
once.
p.57
Two-original printing
Press the key to start the first scan.
After the scan a interval time alarm sounds.
Before the alarm stops, place the second
original, make various settings (if neces-
sary), and then press the key again.
Important!:
If you do not press the key within the
interval time, the half of the print will be
blank.
When placing originals in the ADF
unit (option)
Single-original printing
Press the key to start the first scan.
Place the second original within the interval
time. Scan of the second original is auto-
matically started.
Note:
If you dont select an interval time using
the Custom Setting mode, you cannot
perform single-original printing with the
ADF unit.
Two-original printing
Place two piled originals in the tray. Press
the key to sequentially execute 2-Up
printing using the two originals. If you want
to make different settings for each original,
place only the first original, and then press
the key. Within the interval time, change
the settings, and then place the second
original. Scan of the second original is auto-
matically started.
5 Enter the number of copies to be
printed, using the Print Quantity
keys.
The specified number is shown on the Print Quan-
tity Display.
6 Press the key.
2-Up printed copies are output.
Note:
If there exists an original in the ADF unit when
Auto-Process is ON for two-original printing,
2-Up printing is sequentially executed.
Riso Kagaku Technical Training Center Version
Setting up for Scanning Originals
Printing Originals Side-by-Side [2-Up Printing]
42
Operational Procedure
1 Place an original.
When placing on the Stage Glass
Place the original face down in the vertical ori-
entation. Position it using the mark on the left-
hand side of the glass.
When placing in the ADF unit
(Option)
Place piled originals in the ADF unit. If you
want to separately set the type and size of orig-
inals for each original, place one original at a
time.
Important!:
The sizes of originals to be placed in the
ADF unit (option) must be 3
9
/
16
"5
1
/
2
"(90
mm 140 mm) at least. For smaller origi-
nals, use the Stage Glass.
2 Press the key to turn on its indica-
tor.
Note:
To clear the mode, press the key again to
turn off its indicator.
3 Make necessary settings.
As necessary, make various settings including
Image Processing mode selection.
p.32p.37
Setting up for Scanning Originals
Printing Originals Side-by-Side [2-Up Printing]
43
4 Start the master-making process.
When placing originals on the Stage Glass
Single-original printing
Press the key to start the first scan.
After the scan a interval time alarm sounds.
Before the alarm stops, press the key
again.
Important!:
If you do not press the key within the
interval time, the half of the print will be
blank.
Note:
If you select no interval time using the
Custom Setting mode, you can complete
2-Up printing by pressing the key only
once.
p.57
Two-original printing
Press the key to start the first scan.
After the scan a interval time alarm sounds.
Before the alarm stops, place the second
original, make various settings (if neces-
sary), and then press the key again.
Important!:
If you do not press the key within the
interval time, the half of the print will be
blank.
When placing originals in the ADF
unit (option)
Single-original printing
Press the key to start the first scan.
Place the second original within the interval
time. Scan of the second original is auto-
matically started.
Note:
If you dont select an interval time using
the Custom Setting mode, you cannot
perform single-original printing with the
ADF unit.
Two-original printing
Place two piled originals in the tray. Press
the key to sequentially execute 2-Up
printing using the two originals. If you want
to make different settings for each original,
place only the first original, and then press
the key. Within the interval time, change
the settings, and then place the second
original. Scan of the second original is auto-
matically started.
5 Enter the number of copies to be
printed, using the Print Quantity
keys.
The specified number is shown on the Print Quan-
tity Display.
6 Press the key.
2-Up printed copies are output.
Note:
If there exists an original in the ADF unit when
Auto-Process is ON for two-original printing,
2-Up printing is sequentially executed.
Riso Kagaku Technical Training Center Version
Setting up for Scanning Originals
Automatic Printing [Auto-Process]
44
Automatic Printing
[Auto-Process]
With Auto-Process selected, enter the number of copies to be printed, and then press the key. The master-mak-
ing and printing processes are automatically executed in a sequence.
Press the key to turn on its indicator.
Note:
When Auto-Process is selected and printing process
is finished, Print Quantity Display returns to show the
number of copies entered before printing.
To clear the mode, press key again to turn
off its indicator.
If you place multiple originals in the ADF unit (option),
pressing the key causes the placed originals to
be automatically printed for the specified number of
copies.
Using the Custom Setting mode, you can make such
a setting that Auto-Process is always set to ON
when you reset or start the machine.
p.57
Setting up for Scanning Originals
Printing Originals Side-by-Side [2-Up Printing]
41
Paper orientation
Before printing, check the orientations of the original and print paper.
Orientation of originals
Always place originals in the orientation below.
Orientation of print paper
Always place print paper in the orientation below.
Note:
You can specify the enlargement/reduction ratio by selecting the standard ratios or specify it in increments of 1%
using the Zoom function.
p.35
Originals must have sufficient margins. Insufficient margins result in inappropriate page layout.
p.18
Original margins are kept regardless of the enlargement/reduction ratio.
For two-original printing, you can separately select the following functions for each original.
Image Processing mode, Pencil, enlargement/reduction ratio, dot process/scanning level
Riso Kagaku Technical Training Center Version
Setting up for Printing
Adjusting the Print Position [Print Position Adjustment]
48
Adjusting the Print Position
[Print Position Adjustment]
Use the Vertical Print Position Adjustment keys to adjust the print position in the vertical direction; and use the Hor-
izontal Print Position Adjustment Dial to adjust it in the horizontal direction.
Adjustment range Vertical direction:
1
/
2
"(15mm) Horizontal direction:
3
/
8
"(10mm)
Important!:
After adjusting the print position, perform proof copies to check the new print position.
p.46
Adjusting the Vertical Position
Press the / keys to adjust the vertical
position.
key: Each press shifts the print position downward in
steps of about
1
/
64
"(0.5 mm).
key: Each press shifts the print position upward in
steps of about
1
/
64
"(0.5 mm).
key: Returns the print paper to the original posi-
tion.
: Shits the print position downward.
: Shifts the print position upward.
Adjusting the Horizontal Position
1 Press the Feed Tray Descent Button
to lower the Paper Feed Tray.
2 Turn the Horizontal Print Position
Adjustment Dial beside the Paper
Feed Tray to adjust the horizontal
position.
Turn the dial upward to shift the print position to the
left, and turn the dial downward to shift it to the right.
You can check the offset amount from the center,
through the scale marks beside the Paper Feed Tray.
on the scale indicates the center.
Important!:
If you have adjusted the horizontal position, also
adjust the Receiving Tray Paper Guides.
If you have adjusted the horizontal position, make
sure to reset to the center after printing is finished.
Setting up for Scanning Originals
Saving Ink [Ink Saving]
45
Saving Ink [Ink Saving]
Setting the Ink Saving mode before making masters will allow the machine to save ink when printing.
Because of ink consumption save processing, the print density will be lower than usual.
Press the key to turn on its indicator.
Important!:
When using this mode, you cannot adjust the scan-
ning level.
You cannot adjust the print density when printing.
You cannot set this mode to print the data created
with a computer.
Note:
To clear the mode, press the key again to turn off
its indicator.
Riso Kagaku Technical Training Center Version
Producing Proof Copies [Proof]
46
Setting up for Printing
Producing Proof Copies
[Proof]
After adjusting the print position and density, you can produce proof copies to check the print quality.
Press the key.
Proof copy does not affect the number shown on the
Print Quantity Display.
Note:
By holding down the keys, you can continuously
perform proof copy.
Setting up for Printing
Adjusting the Print Density [Print Density Adjustment] (For RZ2XX, unavailable)
47
Adjusting the Print Density
[Print Density Adjustment]
(For RZ2XX, unavailable)
You can select the print density from five levels.
Press the / keys under to adjust
the print density.
Each time you press the key, the print density is
changed by one step.
key: Decreases the print density.
key: Increases the print density.
:Lighter
:Darker
Important!:
With the Ink Saving mode selected, you cannot
adjust the print density.
Note:
The Custom Setting mode allows you to change the
initial setting for the print density.
p.57
Riso Kagaku Technical Training Center Version
Producing Proof Copies [Proof]
46
Setting up for Printing
Producing Proof Copies
[Proof]
After adjusting the print position and density, you can produce proof copies to check the print quality.
Press the key.
Proof copy does not affect the number shown on the
Print Quantity Display.
Note:
By holding down the keys, you can continuously
perform proof copy.
Setting up for Printing
Adjusting the Print Density [Print Density Adjustment] (For RZ2XX, unavailable)
47
Adjusting the Print Density
[Print Density Adjustment]
(For RZ2XX, unavailable)
You can select the print density from five levels.
Press the / keys under to adjust
the print density.
Each time you press the key, the print density is
changed by one step.
key: Decreases the print density.
key: Increases the print density.
:Lighter
:Darker
Important!:
With the Ink Saving mode selected, you cannot
adjust the print density.
Note:
The Custom Setting mode allows you to change the
initial setting for the print density.
p.57
Riso Kagaku Technical Training Center Version
Setting up for Printing
Adjusting the Print Position [Print Position Adjustment]
48
Adjusting the Print Position
[Print Position Adjustment]
Use the Vertical Print Position Adjustment keys to adjust the print position in the vertical direction; and use the Hor-
izontal Print Position Adjustment Dial to adjust it in the horizontal direction.
Adjustment range Vertical direction:
1
/
2
"(15mm) Horizontal direction:
3
/
8
"(10mm)
Important!:
After adjusting the print position, perform proof copies to check the new print position.
p.46
Adjusting the Vertical Position
Press the / keys to adjust the vertical
position.
key: Each press shifts the print position downward in
steps of about
1
/
64
"(0.5 mm).
key: Each press shifts the print position upward in
steps of about
1
/
64
"(0.5 mm).
key: Returns the print paper to the original posi-
tion.
: Shits the print position downward.
: Shifts the print position upward.
Adjusting the Horizontal Position
1 Press the Feed Tray Descent Button
to lower the Paper Feed Tray.
2 Turn the Horizontal Print Position
Adjustment Dial beside the Paper
Feed Tray to adjust the horizontal
position.
Turn the dial upward to shift the print position to the
left, and turn the dial downward to shift it to the right.
You can check the offset amount from the center,
through the scale marks beside the Paper Feed Tray.
on the scale indicates the center.
Important!:
If you have adjusted the horizontal position, also
adjust the Receiving Tray Paper Guides.
If you have adjusted the horizontal position, make
sure to reset to the center after printing is finished.
Setting up for Scanning Originals
Saving Ink [Ink Saving]
45
Saving Ink [Ink Saving]
Setting the Ink Saving mode before making masters will allow the machine to save ink when printing.
Because of ink consumption save processing, the print density will be lower than usual.
Press the key to turn on its indicator.
Important!:
When using this mode, you cannot adjust the scan-
ning level.
You cannot adjust the print density when printing.
You cannot set this mode to print the data created
with a computer.
Note:
To clear the mode, press the key again to turn off
its indicator.
Riso Kagaku Technical Training Center Version
Advanced Features
Automatic Sorting into Groups [Programmed Printing]
52
5 Press the [ ] key.
The machine then allows you to enter the number
of copies for the second group.
Repeat steps 2 through 5 to specify the number of
copies and sets for each group.
6 Place an original.
When placing on the Stage Glass.
Place an original on the Stage Glass face down
and align its center with the mark on the left-
hand side of the glass.
When placing in the ADF unit
(option)
Place originals and adjust the Original Guides
to the width of the originals.
7 Make necessary settings.
Make various settings as necessary.
You can set the following functions:
Image Processing mode
Pencil
Dot Process
Scanning level
Enlargement/reduction ratio
Auto-Process
8 Press the key.
A proof copy is printed.
Check the print result; and if necessary adjust the
print position and other items.
9 Press the key again.
Printing is started with the last programmed
group.
Important!:
When printing is finished for all groups, the pro-
grammed content is cleared. However, it is not
cleared when Auto-Process has been set to
ON.
Note:
Printing is stopped each time a routine for one
set is finished. If you do not use the Job Sepa-
rator (option), remove printed copies from the
Paper Recceiving Tray or put separation paper.
To interrupt printing, press the key. Press
the key again to resume printing.
Setting up for Printing
Changing the Print Speed [Print Speed Adjustment]
49
Changing the Print Speed
[Print Speed Adjustment]
You can select the print speed from five levels; 60 copies per minute to 130 copies per minute.
Press the / keys under to select
the print speed.
Each time you press the key, the print speed is changed
by one step.
key: Decreases the print speed.
key: Increases the print speed.
:Slower
:Faster
The table shows the relationship between the indicator
segment position and print speed.
Note:
The Custom Setting mode allows you to change the
initial setting for the print speed.
p.57
Segment
Position
1 2 3 4 5
Print
Speed
(Number
of copies
per
minute)
Approx.
60
Approx.
80
Approx.
100
Approx.
120
Approx.
130
Riso Kagaku Technical Training Center Version
Automatic Sorting into Groups [Programmed Printing]
50
Advanced Features
Automatic Sorting into Groups
[Programmed Printing]
From a single sheet of original, this function prints and sorts into various groups having different number of copies per
set and/or different number of sets.
Note:
Up to five groups can be set up, with a maximum of 99 sets and a maximum of 9999 copies in each group.
The Job Separator (option) is useful for Programmed Printing.
If you place more than one original in the ADF unit (option) with ON selected for Auto-Process, the programmed
routine is repeated for each original.
Advanced Features
Automatic Sorting into Groups [Programmed Printing]
51
1 Press the [P] key to turn on its indi-
cator.
The print quantity entry mode is started.
Note:
To clear the mode, press the [P] key again to
turn off its indicator.
If the mode is quitted, the setting is cancelled.
2 Enter the number of copies to be
printed, using the Print Quantity
keys.
Enter the number of copies for the first group.
Note:
If you enter an incorrect number, press the [C]
key to clear the number, and then enter the cor-
rect number.
3 Press the [ ] key.
The set quantity entry mode is started.
4 Enter the number of set using the
Print Quantity keys.
To set the next group, go to step 5.
To finish the setting and start printing, go to step
6.
Note:
If you enter an incorrect number, press the [C]
key to clear the number, and then enter the cor-
rect number.
If you do not enter a number, 1 is selected.
Riso Kagaku Technical Training Center Version
Automatic Sorting into Groups [Programmed Printing]
50
Advanced Features
Automatic Sorting into Groups
[Programmed Printing]
From a single sheet of original, this function prints and sorts into various groups having different number of copies per
set and/or different number of sets.
Note:
Up to five groups can be set up, with a maximum of 99 sets and a maximum of 9999 copies in each group.
The Job Separator (option) is useful for Programmed Printing.
If you place more than one original in the ADF unit (option) with ON selected for Auto-Process, the programmed
routine is repeated for each original.
Advanced Features
Automatic Sorting into Groups [Programmed Printing]
51
1 Press the [P] key to turn on its indi-
cator.
The print quantity entry mode is started.
Note:
To clear the mode, press the [P] key again to
turn off its indicator.
If the mode is quitted, the setting is cancelled.
2 Enter the number of copies to be
printed, using the Print Quantity
keys.
Enter the number of copies for the first group.
Note:
If you enter an incorrect number, press the [C]
key to clear the number, and then enter the cor-
rect number.
3 Press the [ ] key.
The set quantity entry mode is started.
4 Enter the number of set using the
Print Quantity keys.
To set the next group, go to step 5.
To finish the setting and start printing, go to step
6.
Note:
If you enter an incorrect number, press the [C]
key to clear the number, and then enter the cor-
rect number.
If you do not enter a number, 1 is selected.
Riso Kagaku Technical Training Center Version
Advanced Features
Automatic Sorting into Groups [Programmed Printing]
52
5 Press the [ ] key.
The machine then allows you to enter the number
of copies for the second group.
Repeat steps 2 through 5 to specify the number of
copies and sets for each group.
6 Place an original.
When placing on the Stage Glass.
Place an original on the Stage Glass face down
and align its center with the mark on the left-
hand side of the glass.
When placing in the ADF unit
(option)
Place originals and adjust the Original Guides
to the width of the originals.
7 Make necessary settings.
Make various settings as necessary.
You can set the following functions:
Image Processing mode
Pencil
Dot Process
Scanning level
Enlargement/reduction ratio
Auto-Process
8 Press the key.
A proof copy is printed.
Check the print result; and if necessary adjust the
print position and other items.
9 Press the key again.
Printing is started with the last programmed
group.
Important!:
When printing is finished for all groups, the pro-
grammed content is cleared. However, it is not
cleared when Auto-Process has been set to
ON.
Note:
Printing is stopped each time a routine for one
set is finished. If you do not use the Job Sepa-
rator (option), remove printed copies from the
Paper Recceiving Tray or put separation paper.
To interrupt printing, press the key. Press
the key again to resume printing.
Setting up for Printing
Changing the Print Speed [Print Speed Adjustment]
49
Changing the Print Speed
[Print Speed Adjustment]
You can select the print speed from five levels; 60 copies per minute to 130 copies per minute.
Press the / keys under to select
the print speed.
Each time you press the key, the print speed is changed
by one step.
key: Decreases the print speed.
key: Increases the print speed.
:Slower
:Faster
The table shows the relationship between the indicator
segment position and print speed.
Note:
The Custom Setting mode allows you to change the
initial setting for the print speed.
p.57
Segment
Position
1 2 3 4 5
Print
Speed
(Number
of copies
per
minute)
Approx.
60
Approx.
80
Approx.
100
Approx.
120
Approx.
130
Riso Kagaku Technical Training Center Version
Advanced Features
Printing with a Linked Printer (Option) (For RZ2XX, unavailable)
56
4 Make necessary settings.
You can set the following functions:
Image Processing mode
Pencil
Enlargement/Reduction ratio
Scanning level
5 Enter the number of copies to be
printed, using the Print Quantity
keys.
The specified number is shown on the Print Quan-
tity Display.
Note:
If you enter an incorrect number, press the [C]
key to clear the number, and then enter the cor-
rect number.
6 Press the key.
The original is scanned and the specified number
of copies are printed by the Linked Printer.
Important!:
You cannot change the settings for the print
speed, position, and density.
Note:
If an error is shown on the Linked Printer, check
if the preset size of paper differs from the paper
size set on the Linked Printer.
p.57
If data is received from a computer while you
are operating the machine, that data may be
given a higher priority for making a master. To
give a higher priority to printing with the Linked
Printer, press the key to turn off its indica-
tor.
Tip:
Because of the Auto Switch function, you do not
need to press the [ ] key every time. If the
number of copies to be printed is lower than a
certain number, the Linked Printer is automati-
cally selected for printing. If it is equal to or
larger than the certain number, the machine is
automatically selected for printing.
The Custom Setting mode allows you to change
the initial setting for this Link-free volume. (Ini-
tial setting: 20 copies)
p.57
Auto Switch function is not activated immedi-
ately after the power switch is on. Please wait
for 15 to 60 seconds to move on to the next
step. (It depends on the settings on Linked
Printer.)
Advanced Features
Idling Action [Idling]
53
Idling Action [Idling]
Idling action prevents the machine from printing the first several copies with faint ink after the Print Cylinder(Drum)
has been exchanged or the machine has not been used for an extended period of time. Idling action before the mas-
ter-making process assures consistent print quality from the start.
Press the key to turn on its indicator.
When the indicator is on, place an original, and then
press the key. After idling is executed, the master-
making process is started.
Note:
To clear the mode, press the key again to turn off
its indicator.
Idling setting is not executed if the master-making
operation is not performed.
Tip:
About Auto Idling Action
(For RZ2XX, unavailable)
If the machine is not operated for a specified period
of time, the indicator is automatically lighted and
idling action is automatically executed when the next
master-making operation is performed.
This function is called Auto Idling Action.
The Custom Setting mode allows you to change the
initial setting for the above Auto Idling time.
p.57
Riso Kagaku Technical Training Center Version
Advanced Features
Protecting Confidential Documents [Confidential Mode]
54
Protecting Confidential Documents
[Confidential Mode]
After printing is complete, the master remains on the Print Cylinder(Drum) and is ready for printing another set of
copies.
To protect confidential documents from unauthorized duplication, use the Confidential feature to discard the master
after printing.
1 Confirm that printing has ended.
Printing should be completely finished.
2 Press the key to turn on its indi-
cator.
Note:
To clear the mode, press the key to turn off
its indicator.
3 Press the key.
The current master is discarded and replaced with
a blank one.
Note:
After the discard and replacement, the Confi-
dential mode is cleared.
Tip:
If you execute the Confidential mode processing
when the indicator is on, the machine oper-
ates confidential processing and idling action at
the same time.
Advanced Features
Printing with a Linked Printer (Option) (For RZ2XX, unavailable)
55
Printing with a Linked Printer
(Option) (For RZ2XX, unavailable)
With optional Linked Printer connected, an original is scanned by the machine but printed out by the Linked Printer.
Important!:
When connecting a Linked Printer, consult your dealer.
Using a Linked Printer needs some settings to be made.p.63
Only a single preset size of paper can be output from the tray of a Linked Printer. The Custom Setting mode allows
you to change the initial setting for this paper size. (Initial setting: Letter(A4))p.57
1 Check that the Linked Printer has
been correctly connected and that
the power switches of the machine
and the Linked Printer are ON.
2 Press the [ ] key.
The output destination is switched to the Linked
Printer and L is displayed at the left end of the
Print Quantity Display.
Note:
To switch back to master-making and printing
operations with the machine, press the [ ]
key again.
When you press the [ ] key immediately after
the power switch is on, L may not appear on
the display. In that case, please wait for a while.
When L appears, move on to the next step.
3 Place an original.
When placing on the Stage Glass
Open the Stage Cover and place the original
face down. Align the center of the original with
the mark on the left-hand of the glass.
After placing the original, slowly close the
Stage Cover.
When placing in the ADF unit
(option)
Place originals face down, and then adjust the
Original Guides to the width of the originals.
Note:
You can place up to about 50 sheets of orig-
inals in the ADF unit.
Riso Kagaku Technical Training Center Version
Advanced Features
Protecting Confidential Documents [Confidential Mode]
54
Protecting Confidential Documents
[Confidential Mode]
After printing is complete, the master remains on the Print Cylinder(Drum) and is ready for printing another set of
copies.
To protect confidential documents from unauthorized duplication, use the Confidential feature to discard the master
after printing.
1 Confirm that printing has ended.
Printing should be completely finished.
2 Press the key to turn on its indi-
cator.
Note:
To clear the mode, press the key to turn off
its indicator.
3 Press the key.
The current master is discarded and replaced with
a blank one.
Note:
After the discard and replacement, the Confi-
dential mode is cleared.
Tip:
If you execute the Confidential mode processing
when the indicator is on, the machine oper-
ates confidential processing and idling action at
the same time.
Advanced Features
Printing with a Linked Printer (Option) (For RZ2XX, unavailable)
55
Printing with a Linked Printer
(Option) (For RZ2XX, unavailable)
With optional Linked Printer connected, an original is scanned by the machine but printed out by the Linked Printer.
Important!:
When connecting a Linked Printer, consult your dealer.
Using a Linked Printer needs some settings to be made.p.63
Only a single preset size of paper can be output from the tray of a Linked Printer. The Custom Setting mode allows
you to change the initial setting for this paper size. (Initial setting: Letter(A4))p.57
1 Check that the Linked Printer has
been correctly connected and that
the power switches of the machine
and the Linked Printer are ON.
2 Press the [ ] key.
The output destination is switched to the Linked
Printer and L is displayed at the left end of the
Print Quantity Display.
Note:
To switch back to master-making and printing
operations with the machine, press the [ ]
key again.
When you press the [ ] key immediately after
the power switch is on, L may not appear on
the display. In that case, please wait for a while.
When L appears, move on to the next step.
3 Place an original.
When placing on the Stage Glass
Open the Stage Cover and place the original
face down. Align the center of the original with
the mark on the left-hand of the glass.
After placing the original, slowly close the
Stage Cover.
When placing in the ADF unit
(option)
Place originals face down, and then adjust the
Original Guides to the width of the originals.
Note:
You can place up to about 50 sheets of orig-
inals in the ADF unit.
Riso Kagaku Technical Training Center Version
Advanced Features
Printing with a Linked Printer (Option) (For RZ2XX, unavailable)
56
4 Make necessary settings.
You can set the following functions:
Image Processing mode
Pencil
Enlargement/Reduction ratio
Scanning level
5 Enter the number of copies to be
printed, using the Print Quantity
keys.
The specified number is shown on the Print Quan-
tity Display.
Note:
If you enter an incorrect number, press the [C]
key to clear the number, and then enter the cor-
rect number.
6 Press the key.
The original is scanned and the specified number
of copies are printed by the Linked Printer.
Important!:
You cannot change the settings for the print
speed, position, and density.
Note:
If an error is shown on the Linked Printer, check
if the preset size of paper differs from the paper
size set on the Linked Printer.
p.57
If data is received from a computer while you
are operating the machine, that data may be
given a higher priority for making a master. To
give a higher priority to printing with the Linked
Printer, press the key to turn off its indica-
tor.
Tip:
Because of the Auto Switch function, you do not
need to press the [ ] key every time. If the
number of copies to be printed is lower than a
certain number, the Linked Printer is automati-
cally selected for printing. If it is equal to or
larger than the certain number, the machine is
automatically selected for printing.
The Custom Setting mode allows you to change
the initial setting for this Link-free volume. (Ini-
tial setting: 20 copies)
p.57
Auto Switch function is not activated immedi-
ately after the power switch is on. Please wait
for 15 to 60 seconds to move on to the next
step. (It depends on the settings on Linked
Printer.)
Advanced Features
Idling Action [Idling]
53
Idling Action [Idling]
Idling action prevents the machine from printing the first several copies with faint ink after the Print Cylinder(Drum)
has been exchanged or the machine has not been used for an extended period of time. Idling action before the mas-
ter-making process assures consistent print quality from the start.
Press the key to turn on its indicator.
When the indicator is on, place an original, and then
press the key. After idling is executed, the master-
making process is started.
Note:
To clear the mode, press the key again to turn off
its indicator.
Idling setting is not executed if the master-making
operation is not performed.
Tip:
About Auto Idling Action
(For RZ2XX, unavailable)
If the machine is not operated for a specified period
of time, the indicator is automatically lighted and
idling action is automatically executed when the next
master-making operation is performed.
This function is called Auto Idling Action.
The Custom Setting mode allows you to change the
initial setting for the above Auto Idling time.
p.57
Riso Kagaku Technical Training Center Version
Advanced Features
Customizing the Initial Settings [Custom Setting Mode]
60
30 Total Quantity Display
The total number of copies printed
with the machine is displayed.
This number is displayed by two
switching screens; a 3-digit number
preceded by an under bar and a 4-
digit number.
Example: For 1,234,567 copies,
_1234567_1234567
Execute steps 1 through 3 in Changing Procedure.p.61
The total number of printed copies is shown on the Total Quantity
Display.
31 Master Quantity Display
The total number of masters
generated with the machine is
displayed.
This number is displayed by two
switching screens; a 3-digit number
preceded by an under bar and a 4-
digit number.
Example: For 1,234,567 masters,
_1234567_1234567
Execute steps 1 through 3 in Changing Procedure.p.61
The total number of generated masters is shown on the Total
Quantity Display.
32 Cylinder(Drum) Print Quantity Display
The number of copies printed with the
current cylinder(drum) on the
machine is displayed.
This number is displayed by two
switching screens; a 3-digit number
preceded by an under bar and a 4-
digit number.
Example: For 1,234,567 copies,
_1234567_1234567
Execute steps 1 through 3 in Changing Procedure.p.61
The number of copies printed with the cylinder(drum) is shown on
the Cylinder(Drum) Print Quantity Display.
70 Base IP address setting (for RZ2XX,
unavailable)
Set an IP address for the machine.
p.63
71 Link IP address setting (for RZ2XX,
unavailable)
Set an IP address for a Linked Printer
(option).
p.63
72 Link-free volume (for RZ2XX,
unavailable)
Set the threshold (number of copies)
for automatically switching print
output between the machine and a
Linked Printer.
p.65
99 Initial Setting Restoration
Resets all Custom Setting mode
settings to the initial settings (factory
default).
Item
No.
Changeable Items
Parameter Selection
0 1 2 3 4 5
Advanced Features
Customizing the Initial Settings [Custom Setting Mode]
57
Customizing the Initial Settings
[Custom Setting Mode]
You can change the initial settings that are restored when the power is turned on or when the key is pressed.
Changed settings are effective until they are changed again.
The changeable items and their descriptions are as follows:
:Initial setting (factory default)
Item
No.
Changeable Items
Parameter Selection
0 1 2 3 4 5
01 Print speed
Change the initial setting for the print
speed.
1 2 3 4 5
02 Print density (for RZ2XX, unavailable)
Change the initial setting for the print
density.
1 2 3 4 5
03 Auto-Process
Change the initial setting for the Auto-
Process.
OFF ON
04 Scanning level
Change the initial setting
for the scanning level.
RZ3XX 1 2 3 4 5 Auto
RZ2XX 1 2 3 4 5
05 Image Processing mode
Change the initial setting for the
Image Processing mode.
Important!:
With the Photo mode or Duo mode
selected, you cannot select Auto
for the scanning level.
Line Photo Duo
06 Size of originals for Book
shadow editing
Change the initial setting
for the size of originals for
Book shadow editing.
RZ390/
RZ310
Paper Ledger Legal Letter
RZ220 Paper Legal Letter
RZ370 Paper A3 B4 A4 B5
RZ230/
RZ200
Paper B4 A4 B5
07 Width of central shadow for Book
shadow editing
Change the initial setting for the width
of central shadow to be erased in the
Book shadow editing.
13
/
16
"
(20mm)
1
3
/
16
"
(30mm)
1
9
/
16
"
(40mm)
1
15
/
16
"
(50mm)
3
1
/
8
"
(80mm)
08 Auto idling time (for RZ2XX, unavailable)
Change the initial setting for the auto
idling time.
None 6 hours 12 hours
Riso Kagaku Technical Training Center Version
Advanced Features
Customizing the Initial Settings [Custom Setting Mode]
58
09 2-Up printing interval time
Change the initial setting for the 2-Up
printing interval time.
None 15
seconds
30
seconds
10 Energy Saving mode
When the machine is not used for a
certain period of time, it is
automatically turned off or placed into
the sleep status.
OFF
The machine remains on until its
power switch is turned off.
Auto-Sleep
The machine is usually off but
switched on when data is received.
Auto-Power OFF
The machine is switched off.
Note:
It is recommended to select Auto-
Sleep with a computer connected
to the machine.
OFF Auto-
Sleep
Auto-
Power
OFF
11 Energy Saving Mode wait time
Select the waiting period required to
lead the machine into the Energy
Saving mode.
Approx.
5 minutes
Approx.
15 minutes
Approx.
30 minutes
Approx.
60 minutes
Approx.
90 minutes
12 Auto clear time
Select the waiting period required to make
the machine automatically clear settings.
No Approx.
3 minutes
Approx.
5 minutes
13 Paper finish
If paper is not supplied smoothly with
Standard preset, you can use User 1
through 5 to program the paper supply
and output adjustment parameters
suitable of paper to be used.
For details, contact your dealer.
Note:
User 1 through 5 are not
programmed when the machine is
shipped.
Standard User 1 User 2 User 3 User 4 User 5
14 Minimum print quantity
Specify the minimum number of
copies to be printed from one master.
If a number lower than the specified
minimum number is entered, the
master-making process is not
executed.
You can lock and prevent this setting
from being changed. For more
information, consult your dealer.
0 10
copies
20
copies
30
copies
40
copies
50
copies
Item
No.
Changeable Items
Parameter Selection
0 1 2 3 4 5
Advanced Features
Customizing the Initial Settings [Custom Setting Mode]
59
15 Beep sound
Specify how an alarm should sound
when keys are operated or errors occur.
Level 2
A beep sounds at all preset occasions;
for example at the time of key
operations and event generation/end.
Level 1
A beep sounds only at the time of
error occurrence, setting
completion, pulling-out enabled,
and 2-Up printing interval time.
Level 0
A beep does not sound at any occasions.
Level 2 Level 1 Level 0
16 Reservation Period
Specify the time for restricting
document data output from a computer
when the machine is not operated.
OFF 15
seconds
30
seconds
60
seconds
17 Semi-Auto(ADF unit) (available only
with the optional ADF unit)
With ON selected, if an original
exists in the ADF unit after printing,
the next master-making process is
executed followed by proof copy, and
then machine operation is stopped.
Important!:
With ON selected for Auto-Process,
you cannot select ON for Semi-Auto.
OFF ON
18 Job Separation
Select ON when using an Job
Separator (option).
OFF ON
19 Tray paper size for a
Linked Printer (for
RZ2XX, unavailable)
Change the initial setting
for the paper size to be
output from a Linked
Printer (option).
RZ390/
RZ310
Ledger Legal Letter Statement Folio Executive
RZ370 A3 B4 A4 B5
20 Print Quantity restoration setting
Set the restoration setting for Print Quantity.
Select ON when you want to restore the
Print Quantity after printing is finished.
OFF ON
21 2-UP printing restoration setting
Set the automatic restoration setting
for 2-Up printing.
Select ON when you want to restore the
2-Up printing after 2-Up printing is finished.
OFF ON
Item
No.
Changeable Items
Parameter Selection
0 1 2 3 4 5
Riso Kagaku Technical Training Center Version
Advanced Features
Customizing the Initial Settings [Custom Setting Mode]
58
09 2-Up printing interval time
Change the initial setting for the 2-Up
printing interval time.
None 15
seconds
30
seconds
10 Energy Saving mode
When the machine is not used for a
certain period of time, it is
automatically turned off or placed into
the sleep status.
OFF
The machine remains on until its
power switch is turned off.
Auto-Sleep
The machine is usually off but
switched on when data is received.
Auto-Power OFF
The machine is switched off.
Note:
It is recommended to select Auto-
Sleep with a computer connected
to the machine.
OFF Auto-
Sleep
Auto-
Power
OFF
11 Energy Saving Mode wait time
Select the waiting period required to
lead the machine into the Energy
Saving mode.
Approx.
5 minutes
Approx.
15 minutes
Approx.
30 minutes
Approx.
60 minutes
Approx.
90 minutes
12 Auto clear time
Select the waiting period required to make
the machine automatically clear settings.
No Approx.
3 minutes
Approx.
5 minutes
13 Paper finish
If paper is not supplied smoothly with
Standard preset, you can use User 1
through 5 to program the paper supply
and output adjustment parameters
suitable of paper to be used.
For details, contact your dealer.
Note:
User 1 through 5 are not
programmed when the machine is
shipped.
Standard User 1 User 2 User 3 User 4 User 5
14 Minimum print quantity
Specify the minimum number of
copies to be printed from one master.
If a number lower than the specified
minimum number is entered, the
master-making process is not
executed.
You can lock and prevent this setting
from being changed. For more
information, consult your dealer.
0 10
copies
20
copies
30
copies
40
copies
50
copies
Item
No.
Changeable Items
Parameter Selection
0 1 2 3 4 5
Advanced Features
Customizing the Initial Settings [Custom Setting Mode]
59
15 Beep sound
Specify how an alarm should sound
when keys are operated or errors occur.
Level 2
A beep sounds at all preset occasions;
for example at the time of key
operations and event generation/end.
Level 1
A beep sounds only at the time of
error occurrence, setting
completion, pulling-out enabled,
and 2-Up printing interval time.
Level 0
A beep does not sound at any occasions.
Level 2 Level 1 Level 0
16 Reservation Period
Specify the time for restricting
document data output from a computer
when the machine is not operated.
OFF 15
seconds
30
seconds
60
seconds
17 Semi-Auto(ADF unit) (available only
with the optional ADF unit)
With ON selected, if an original
exists in the ADF unit after printing,
the next master-making process is
executed followed by proof copy, and
then machine operation is stopped.
Important!:
With ON selected for Auto-Process,
you cannot select ON for Semi-Auto.
OFF ON
18 Job Separation
Select ON when using an Job
Separator (option).
OFF ON
19 Tray paper size for a
Linked Printer (for
RZ2XX, unavailable)
Change the initial setting
for the paper size to be
output from a Linked
Printer (option).
RZ390/
RZ310
Ledger Legal Letter Statement Folio Executive
RZ370 A3 B4 A4 B5
20 Print Quantity restoration setting
Set the restoration setting for Print Quantity.
Select ON when you want to restore the
Print Quantity after printing is finished.
OFF ON
21 2-UP printing restoration setting
Set the automatic restoration setting
for 2-Up printing.
Select ON when you want to restore the
2-Up printing after 2-Up printing is finished.
OFF ON
Item
No.
Changeable Items
Parameter Selection
0 1 2 3 4 5
Riso Kagaku Technical Training Center Version
Advanced Features
Customizing the Initial Settings [Custom Setting Mode]
60
30 Total Quantity Display
The total number of copies printed
with the machine is displayed.
This number is displayed by two
switching screens; a 3-digit number
preceded by an under bar and a 4-
digit number.
Example: For 1,234,567 copies,
_1234567_1234567
Execute steps 1 through 3 in Changing Procedure.p.61
The total number of printed copies is shown on the Total Quantity
Display.
31 Master Quantity Display
The total number of masters
generated with the machine is
displayed.
This number is displayed by two
switching screens; a 3-digit number
preceded by an under bar and a 4-
digit number.
Example: For 1,234,567 masters,
_1234567_1234567
Execute steps 1 through 3 in Changing Procedure.p.61
The total number of generated masters is shown on the Total
Quantity Display.
32 Cylinder(Drum) Print Quantity Display
The number of copies printed with the
current cylinder(drum) on the
machine is displayed.
This number is displayed by two
switching screens; a 3-digit number
preceded by an under bar and a 4-
digit number.
Example: For 1,234,567 copies,
_1234567_1234567
Execute steps 1 through 3 in Changing Procedure.p.61
The number of copies printed with the cylinder(drum) is shown on
the Cylinder(Drum) Print Quantity Display.
70 Base IP address setting (for RZ2XX,
unavailable)
Set an IP address for the machine.
p.63
71 Link IP address setting (for RZ2XX,
unavailable)
Set an IP address for a Linked Printer
(option).
p.63
72 Link-free volume (for RZ2XX,
unavailable)
Set the threshold (number of copies)
for automatically switching print
output between the machine and a
Linked Printer.
p.65
99 Initial Setting Restoration
Resets all Custom Setting mode
settings to the initial settings (factory
default).
Item
No.
Changeable Items
Parameter Selection
0 1 2 3 4 5
Advanced Features
Customizing the Initial Settings [Custom Setting Mode]
57
Customizing the Initial Settings
[Custom Setting Mode]
You can change the initial settings that are restored when the power is turned on or when the key is pressed.
Changed settings are effective until they are changed again.
The changeable items and their descriptions are as follows:
:Initial setting (factory default)
Item
No.
Changeable Items
Parameter Selection
0 1 2 3 4 5
01 Print speed
Change the initial setting for the print
speed.
1 2 3 4 5
02 Print density (for RZ2XX, unavailable)
Change the initial setting for the print
density.
1 2 3 4 5
03 Auto-Process
Change the initial setting for the Auto-
Process.
OFF ON
04 Scanning level
Change the initial setting
for the scanning level.
RZ3XX 1 2 3 4 5 Auto
RZ2XX 1 2 3 4 5
05 Image Processing mode
Change the initial setting for the
Image Processing mode.
Important!:
With the Photo mode or Duo mode
selected, you cannot select Auto
for the scanning level.
Line Photo Duo
06 Size of originals for Book
shadow editing
Change the initial setting
for the size of originals for
Book shadow editing.
RZ390/
RZ310
Paper Ledger Legal Letter
RZ220 Paper Legal Letter
RZ370 Paper A3 B4 A4 B5
RZ230/
RZ200
Paper B4 A4 B5
07 Width of central shadow for Book
shadow editing
Change the initial setting for the width
of central shadow to be erased in the
Book shadow editing.
13
/
16
"
(20mm)
1
3
/
16
"
(30mm)
1
9
/
16
"
(40mm)
1
15
/
16
"
(50mm)
3
1
/
8
"
(80mm)
08 Auto idling time (for RZ2XX, unavailable)
Change the initial setting for the auto
idling time.
None 6 hours 12 hours
Riso Kagaku Technical Training Center Version
Advanced Features
Customizing the Initial Settings [Custom Setting Mode]
64
5 Repeat steps 3 and 4 to enter an IP
address up to the fourth field.
6 Press the key.
The IP address setting is completed.
Advanced Features
Customizing the Initial Settings [Custom Setting Mode]
61
Changing Procedure
1 Press the key to turn on its indi-
cator.
Note:
To clear the mode, press the key again to
turn off its indicator.
2 Enter an item number to be changed,
using the Print Quantity keys.
The Print Quantity Display shows the current
parameter setting for the selected item number.
Note:
For items No. 70 through 72, the operation pro-
cedures differ.
Item No.70 and 71:p.63
Item No.72:p.65
To restore the initial settings for the Custom
Setting mode, enter 99 and press the [+] key,
and then press the key.
3 Press the [ ] key.
Pressing this key allows you to select a parameter
number.
The currently set parameter number blinks.
4 Enter a parameter number using the
Print Quantity keys.
If there are more than one item to be changed,
press the [+] key, and then repeat steps 2 through
4.
Riso Kagaku Technical Training Center Version
Advanced Features
Customizing the Initial Settings [Custom Setting Mode]
62
5 Press the key to complete the set-
tings.
The changed contents are programmed and the
normal mode is restored.
Advanced Features
Customizing the Initial Settings [Custom Setting Mode]
63
IP Address Setting (for RZ2XX, unavailable)
When connecting a Linked Printer (option) or a computer, you need to set IP addresses on the machine and the
Linked Printer.
1 Press the key to turn on its indi-
cator.
Note:
To clear the operation, press the key again
to turn off its indicator.
2 Enter an item number using the Print
Quantity keys.
The item numbers are as follows :
IP address for the machine : 70
IP address for the Linked Printer : 71
3 Enter the first field using the Print
Quantity keys.
The entered number is shown on the Free Repro-
duction Size Display.
Note:
The IP address numbers separated by dots are
called the first field, second field, and so on in
the order.
The initial IP address settings for the machine
and a Linked Printer are 0.0.0.0.
4 Press the [ ] key.
Continue to the next field. The Print Quantity Dis-
play changes.
Riso Kagaku Technical Training Center Version
Advanced Features
Customizing the Initial Settings [Custom Setting Mode]
62
5 Press the key to complete the set-
tings.
The changed contents are programmed and the
normal mode is restored.
Advanced Features
Customizing the Initial Settings [Custom Setting Mode]
63
IP Address Setting (for RZ2XX, unavailable)
When connecting a Linked Printer (option) or a computer, you need to set IP addresses on the machine and the
Linked Printer.
1 Press the key to turn on its indi-
cator.
Note:
To clear the operation, press the key again
to turn off its indicator.
2 Enter an item number using the Print
Quantity keys.
The item numbers are as follows :
IP address for the machine : 70
IP address for the Linked Printer : 71
3 Enter the first field using the Print
Quantity keys.
The entered number is shown on the Free Repro-
duction Size Display.
Note:
The IP address numbers separated by dots are
called the first field, second field, and so on in
the order.
The initial IP address settings for the machine
and a Linked Printer are 0.0.0.0.
4 Press the [ ] key.
Continue to the next field. The Print Quantity Dis-
play changes.
Riso Kagaku Technical Training Center Version
Advanced Features
Customizing the Initial Settings [Custom Setting Mode]
64
5 Repeat steps 3 and 4 to enter an IP
address up to the fourth field.
6 Press the key.
The IP address setting is completed.
Advanced Features
Customizing the Initial Settings [Custom Setting Mode]
61
Changing Procedure
1 Press the key to turn on its indi-
cator.
Note:
To clear the mode, press the key again to
turn off its indicator.
2 Enter an item number to be changed,
using the Print Quantity keys.
The Print Quantity Display shows the current
parameter setting for the selected item number.
Note:
For items No. 70 through 72, the operation pro-
cedures differ.
Item No.70 and 71:p.63
Item No.72:p.65
To restore the initial settings for the Custom
Setting mode, enter 99 and press the [+] key,
and then press the key.
3 Press the [ ] key.
Pressing this key allows you to select a parameter
number.
The currently set parameter number blinks.
4 Enter a parameter number using the
Print Quantity keys.
If there are more than one item to be changed,
press the [+] key, and then repeat steps 2 through
4.
Riso Kagaku Technical Training Center Version
Replacing and Disposing Consumables
Replacing the Master Roll
68
Replacing the Master Roll
When the entire Master Roll is consumed, the Master Replacement indicator lights. Replace with a new Master Roll.
Important!:
For the Master Roll, it is recommended to use the products specified by RISO.
1 Open the Front Cover.
2 Check the indicator of the Master
Making Unit Release button is on.
If the indicator is off, press the Master Making Unit
Release button to turn on its indicator.
:Master Making Unit Release button
Note:
With the Print Cylinder(Drum) pulled out, you
cannot pull out the Master Making Unit. Place
the Print Cylinder(Drum) into position, and then
press the Master Making Unit Release button.
p.73
3 Pull out the Master Making Unit.
Grasp the Master Making Unit Handle and pull out
the Master Making Unit until it stops.
4 Open the Master Making Unit Cover.
Grasp the Master Making Unit Cover Lever and
open the Master Making Unit Cover.
5 Open the Master Roll Holder.
Advanced Features
Customizing the Initial Settings [Custom Setting Mode]
65
Setting the Link-free volume
(for RZ2XX, unavailable)
When entered print quantity is smaller than the specified Link-free volume (number of copies), a Linked Printer is
automatically selected for printing. If entered print quantity is equal to or larger than the Link-free volume, the machine
is selected for printing.
1 Press the key to turn on its indicator.
Note:
To clear the mode, press the key to turn off
its indicator.
2 Enter 72 using the Print Quantity
keys.
3 Enter a Link-free volume number
using the Print Quantity keys.
The entered number is shown on the Free Repro-
duction Size Display.
The selectable range is 0 through 99.
Note:
If you enter an incorrect number, press the [C]
key, and then enter the correct number.
The initial setting is 20 copies.
4 Press the key.
The Link-free volume setting is completed.
Riso Kagaku Technical Training Center Version
Replacing the Ink Cartridge
66
Replacing and Disposing
Consumables
Replacing the Ink Cartridge
When the Ink Cartridge becomes empty, the Ink Replacement indicator lights. Replace with a new Ink Cartridge.
Important!:
For the Ink Cartridge, it is recommended to use the products specified by RISO.
Before replacing the Ink Cartridge, turn the machine on.
Make sure to use the Ink Cartridge of the same color ink. If you want to change the ink color, replace the Print Cyl-
inder(Drum) itself.
1 Open the Front Cover.
2 Pull the empty Ink Cartridge out of
the holder.
Turn the Ink Cartridge counterclockwise ( ),
and then pull it out.
:Unlock
3 Remove the cap from a new Ink Car-
tridge.
Turn the cap of the Ink Cartridge to remove the
cap.
Important!:
Do not touch or give impact to the outlet surface
of the new Ink Cartridge.
Replacing and Disposing Consumables
Replacing the Ink Cartridge
67
4 Insert the new Ink Cartridge.
Align the arrow on the Ink Cartridge with the
mark on the holder, and push the Ink Cartridge
until it stops.
5 Lock the Ink Cartridge.
Turn the Ink Cartridge clockwise ( ) to lock it.
:Lock
6 Close the Front Cover.
Note:
You can use the Ink Cartridge Cap Holder to
keep the cap.
Dispose the empty Ink Cartridge according to
the disposal rule of your local community.
p.72
Riso Kagaku Technical Training Center Version
Replacing the Ink Cartridge
66
Replacing and Disposing
Consumables
Replacing the Ink Cartridge
When the Ink Cartridge becomes empty, the Ink Replacement indicator lights. Replace with a new Ink Cartridge.
Important!:
For the Ink Cartridge, it is recommended to use the products specified by RISO.
Before replacing the Ink Cartridge, turn the machine on.
Make sure to use the Ink Cartridge of the same color ink. If you want to change the ink color, replace the Print Cyl-
inder(Drum) itself.
1 Open the Front Cover.
2 Pull the empty Ink Cartridge out of
the holder.
Turn the Ink Cartridge counterclockwise ( ),
and then pull it out.
:Unlock
3 Remove the cap from a new Ink Car-
tridge.
Turn the cap of the Ink Cartridge to remove the
cap.
Important!:
Do not touch or give impact to the outlet surface
of the new Ink Cartridge.
Replacing and Disposing Consumables
Replacing the Ink Cartridge
67
4 Insert the new Ink Cartridge.
Align the arrow on the Ink Cartridge with the
mark on the holder, and push the Ink Cartridge
until it stops.
5 Lock the Ink Cartridge.
Turn the Ink Cartridge clockwise ( ) to lock it.
:Lock
6 Close the Front Cover.
Note:
You can use the Ink Cartridge Cap Holder to
keep the cap.
Dispose the empty Ink Cartridge according to
the disposal rule of your local community.
p.72
Riso Kagaku Technical Training Center Version
Replacing and Disposing Consumables
Replacing the Master Roll
68
Replacing the Master Roll
When the entire Master Roll is consumed, the Master Replacement indicator lights. Replace with a new Master Roll.
Important!:
For the Master Roll, it is recommended to use the products specified by RISO.
1 Open the Front Cover.
2 Check the indicator of the Master
Making Unit Release button is on.
If the indicator is off, press the Master Making Unit
Release button to turn on its indicator.
:Master Making Unit Release button
Note:
With the Print Cylinder(Drum) pulled out, you
cannot pull out the Master Making Unit. Place
the Print Cylinder(Drum) into position, and then
press the Master Making Unit Release button.
p.73
3 Pull out the Master Making Unit.
Grasp the Master Making Unit Handle and pull out
the Master Making Unit until it stops.
4 Open the Master Making Unit Cover.
Grasp the Master Making Unit Cover Lever and
open the Master Making Unit Cover.
5 Open the Master Roll Holder.
Advanced Features
Customizing the Initial Settings [Custom Setting Mode]
65
Setting the Link-free volume
(for RZ2XX, unavailable)
When entered print quantity is smaller than the specified Link-free volume (number of copies), a Linked Printer is
automatically selected for printing. If entered print quantity is equal to or larger than the Link-free volume, the machine
is selected for printing.
1 Press the key to turn on its indicator.
Note:
To clear the mode, press the key to turn off
its indicator.
2 Enter 72 using the Print Quantity
keys.
3 Enter a Link-free volume number
using the Print Quantity keys.
The entered number is shown on the Free Repro-
duction Size Display.
The selectable range is 0 through 99.
Note:
If you enter an incorrect number, press the [C]
key, and then enter the correct number.
The initial setting is 20 copies.
4 Press the key.
The Link-free volume setting is completed.
Riso Kagaku Technical Training Center Version
Replacing and Disposing Consumables
Disposal of Depleted Consumables
72
Disposal of Depleted Consumables
Dispose the depleted Ink Cartridges, Master Rolls and ejected masters according to the regulations in your local
community.
If required, separate the specific components using the following procedures to dispose them properly.
Ink Cartridge
Remove the label (metal included) at the arrow from the outlet surface of the Ink Cartridge, and then dispose them
separately.
Because ink may have adhered to the outlet surface of the Ink Cartridge, be careful not to dirt your clothes.
Ink Cartridge material: plastic (polypropylene, polyethylene)
Label material: plastic (metal included)
Master Roll
A metallic component has been attached to the bottom of the end section having the mark stamped.
Because the component section has been perforated for cutout convenience, tear along the perforation for proper
disposal.
Core material: paper
Master material: plastic, Japanese paper
Material of the cut out component: plastic (metal included) and paper
Ejected Master
Master material: plastic, Japanese paper
Ink material: petroleum hydrocarbon, water, pigment
Replacing and Disposing Consumables
Replacing the Master Roll
69
6 Remove the depleted Master Roll.
Note:
Dispose the depleted Master Roll according to
the disposal rule of your local community.
p.72
7 Install a new Master Roll.
Remove the shrink package (transparent film)
from the new Master Roll, and place the roll so
that the mark on the master core comes to
the left.
Important!:
When removing the shrink package, be careful
not to damage the section having the mark.
If that section is bent or the perforated line is
cut, the master roll becomes unavailable.
8 Close the Master Roll Holder.
After closing the Master Roll Holder, remove the
wrapper.
9 Insert the leading edge of the Master
Roll into its entrance under the Mas-
ter Guide Flap.
Insert the leading edge until it stops ( ).
If the master is loose, turn the flange at the right
inward to rewind ( ).
Riso Kagaku Technical Training Center Version
Replacing and Disposing Consumables
Replacing the Master Roll
70
Tip:
If you cannot insert the leading edge of the
master well, use the following procedure:
1) Raise the Master Guide Flap.
Turn the wheel beside the Master Guide Flap
inward to raise the Master Guide Flap.
2) Pull out the Master Roll up to the line
indicated by the arrows.
3) Lower the Master Guide Flap to the
original position.
10 Return the units to the original posi-
tions.
Close the Master Making Unit Cover, return the
Master Making Unit to the original position, and
then close the Front Cover.
Replacing and Disposing Consumables
Emptying the Master Disposal Box
71
Emptying the Master Disposal Box
1 Pull out the Master Disposal Box.
Grasp the handle of the Master Disposal Box and
pull out the box to the left.
2 Discard the ejected masters.
Note:
If masters adhere to the inside of the Master
Disposal Box, press the lever located on the
handle.
3 Place the Master Disposal Box into
position.
Insert the Master Disposal Box until it stops.
Note:
Dispose the ejected masters according to the
disposal rule of your local community. p.72
Riso Kagaku Technical Training Center Version
Replacing and Disposing Consumables
Replacing the Master Roll
70
Tip:
If you cannot insert the leading edge of the
master well, use the following procedure:
1) Raise the Master Guide Flap.
Turn the wheel beside the Master Guide Flap
inward to raise the Master Guide Flap.
2) Pull out the Master Roll up to the line
indicated by the arrows.
3) Lower the Master Guide Flap to the
original position.
10 Return the units to the original posi-
tions.
Close the Master Making Unit Cover, return the
Master Making Unit to the original position, and
then close the Front Cover.
Replacing and Disposing Consumables
Emptying the Master Disposal Box
71
Emptying the Master Disposal Box
1 Pull out the Master Disposal Box.
Grasp the handle of the Master Disposal Box and
pull out the box to the left.
2 Discard the ejected masters.
Note:
If masters adhere to the inside of the Master
Disposal Box, press the lever located on the
handle.
3 Place the Master Disposal Box into
position.
Insert the Master Disposal Box until it stops.
Note:
Dispose the ejected masters according to the
disposal rule of your local community. p.72
Riso Kagaku Technical Training Center Version
Replacing and Disposing Consumables
Disposal of Depleted Consumables
72
Disposal of Depleted Consumables
Dispose the depleted Ink Cartridges, Master Rolls and ejected masters according to the regulations in your local
community.
If required, separate the specific components using the following procedures to dispose them properly.
Ink Cartridge
Remove the label (metal included) at the arrow from the outlet surface of the Ink Cartridge, and then dispose them
separately.
Because ink may have adhered to the outlet surface of the Ink Cartridge, be careful not to dirt your clothes.
Ink Cartridge material: plastic (polypropylene, polyethylene)
Label material: plastic (metal included)
Master Roll
A metallic component has been attached to the bottom of the end section having the mark stamped.
Because the component section has been perforated for cutout convenience, tear along the perforation for proper
disposal.
Core material: paper
Master material: plastic, Japanese paper
Material of the cut out component: plastic (metal included) and paper
Ejected Master
Master material: plastic, Japanese paper
Ink material: petroleum hydrocarbon, water, pigment
Replacing and Disposing Consumables
Replacing the Master Roll
69
6 Remove the depleted Master Roll.
Note:
Dispose the depleted Master Roll according to
the disposal rule of your local community.
p.72
7 Install a new Master Roll.
Remove the shrink package (transparent film)
from the new Master Roll, and place the roll so
that the mark on the master core comes to
the left.
Important!:
When removing the shrink package, be careful
not to damage the section having the mark.
If that section is bent or the perforated line is
cut, the master roll becomes unavailable.
8 Close the Master Roll Holder.
After closing the Master Roll Holder, remove the
wrapper.
9 Insert the leading edge of the Master
Roll into its entrance under the Mas-
ter Guide Flap.
Insert the leading edge until it stops ( ).
If the master is loose, turn the flange at the right
inward to rewind ( ).
Riso Kagaku Technical Training Center Version
Safety Guide - Cleaning
76
Cleaning
Safety Guide - Cleaning
This section describes the precautions to be observed when cleaning the machine.
Read this section before cleaning the machine.
AWARNING:
Before cleaning any part of the machine, turn off the power.
Do not remove any fixed covers.
Contact your service representative immediately if you suspect any dangerous situations or have questions or
problems with the machine.
Contact your service representative before moving the machine.
Do not allow unauthorised persons to make adjustments or repairs.
BCaution:
The machine has precision moving parts inside. Do not handle the machine in any other way than described in this
guide.
Be careful of the edge of metal parts, otherwise it may cause an injury.
Do not make any modifications to the machine or remove any parts.
Neither RISO nor its dealer is responsible for maintenance service performed by non-RISO-authorized personnel.
Replacing and Disposing Consumables
Removing and Installing the Print Cylinder (Drum)
73
Removing and Installing the Print
Cylinder (Drum)
When replacing with a color cylinder(drum) or dealing with paper jams, remove the Print Cylinder(Drum), take a nec-
essary procedure, and then install the cylinder(drum).
Important!:
Make sure to place and keep the removed Print Cylinder(Drum) horizontal.
Make sure to place the replaced Print Cylinder(Drum) in the cylinder(drum) case and keep it horizontal.
1 Open the Front Cover.
2 Check that the indicator of the Print
Cylinder(Drum) Release button is
on.
If the indicator is off, press the Print Cylin-
der(Drum) Release button to turn on its indicator.
:Print Cylinder(Drum) Release button
Note:
With the Master Making Unit pulled out, you
cannot remove the Print Cylinder(Drum).
Place the Master Making Unit into position, and
then press the Print Cylinder(Drum) Release
button.
p.68
3 Pull out the Print Cylinder(Drum).
Grasp the Print Cylinder(Drum) Handle and pull
out the Print Cylinder(Drum) until it stops.
4 Remove the Print Cylinder(Drum).
Lift the Print Cylinder(Drum) with both hands to
remove it from the guide.
BCaution:
Do not touch the connector on the Print Cylinder(Drum).
Neglecting this may result in malfunction of the
Print Cylinder(Drum) because of static electric-
ity or other factors.
Riso Kagaku Technical Training Center Version
Replacing and Disposing Consumables
Removing and Installing the Print Cylinder (Drum)
74
5 Install the Print Cylinder(Drum).
Align the mark with the mark on the guide
and position the Print Cylinder(Drum) horizontal
relative to the guide.
Note:
If you manually rotate the Print Cylinder(Drum),
make sure to rotate it so that the and
marks meet shown as below after the installa-
tion.
6 Return the units to the original posi-
tions.
Place the Print Cylinder(Drum) into position, and
then close the Front Cover.
Replacing and Disposing Consumables
Removing and Installing the Print Cylinder (Drum)
75
Riso Kagaku Technical Training Center Version
Replacing and Disposing Consumables
Removing and Installing the Print Cylinder (Drum)
74
5 Install the Print Cylinder(Drum).
Align the mark with the mark on the guide
and position the Print Cylinder(Drum) horizontal
relative to the guide.
Note:
If you manually rotate the Print Cylinder(Drum),
make sure to rotate it so that the and
marks meet shown as below after the installa-
tion.
6 Return the units to the original posi-
tions.
Place the Print Cylinder(Drum) into position, and
then close the Front Cover.
Replacing and Disposing Consumables
Removing and Installing the Print Cylinder (Drum)
75
Riso Kagaku Technical Training Center Version
Safety Guide - Cleaning
76
Cleaning
Safety Guide - Cleaning
This section describes the precautions to be observed when cleaning the machine.
Read this section before cleaning the machine.
AWARNING:
Before cleaning any part of the machine, turn off the power.
Do not remove any fixed covers.
Contact your service representative immediately if you suspect any dangerous situations or have questions or
problems with the machine.
Contact your service representative before moving the machine.
Do not allow unauthorised persons to make adjustments or repairs.
BCaution:
The machine has precision moving parts inside. Do not handle the machine in any other way than described in this
guide.
Be careful of the edge of metal parts, otherwise it may cause an injury.
Do not make any modifications to the machine or remove any parts.
Neither RISO nor its dealer is responsible for maintenance service performed by non-RISO-authorized personnel.
Replacing and Disposing Consumables
Removing and Installing the Print Cylinder (Drum)
73
Removing and Installing the Print
Cylinder (Drum)
When replacing with a color cylinder(drum) or dealing with paper jams, remove the Print Cylinder(Drum), take a nec-
essary procedure, and then install the cylinder(drum).
Important!:
Make sure to place and keep the removed Print Cylinder(Drum) horizontal.
Make sure to place the replaced Print Cylinder(Drum) in the cylinder(drum) case and keep it horizontal.
1 Open the Front Cover.
2 Check that the indicator of the Print
Cylinder(Drum) Release button is
on.
If the indicator is off, press the Print Cylin-
der(Drum) Release button to turn on its indicator.
:Print Cylinder(Drum) Release button
Note:
With the Master Making Unit pulled out, you
cannot remove the Print Cylinder(Drum).
Place the Master Making Unit into position, and
then press the Print Cylinder(Drum) Release
button.
p.68
3 Pull out the Print Cylinder(Drum).
Grasp the Print Cylinder(Drum) Handle and pull
out the Print Cylinder(Drum) until it stops.
4 Remove the Print Cylinder(Drum).
Lift the Print Cylinder(Drum) with both hands to
remove it from the guide.
BCaution:
Do not touch the connector on the Print Cylinder(Drum).
Neglecting this may result in malfunction of the
Print Cylinder(Drum) because of static electric-
ity or other factors.
Riso Kagaku Technical Training Center Version
Check & Error Display
80
Troubleshooting
Check & Error Display
When an error occurs on the machine or when consumables or other sections are not yet ready, the Check & Error
Display shows error locations and numbers indicating error types. For some errors, error numbers are shown on the
Error Number Display (Print Quantity Display).
Checking with the Check & Error Display
Besides indicators that show error types, numbers that show error locations light.
Check the display and take an appropriate procedure according to the methods described on the subsequent pages.
1) Error Location Indicator
Numbers corresponding to error locations light.
2) indicator
Lights when the function is in use.
p.88
3) Error Type Indicator
(Jam) Indicator
Lights when paper jams occur inside the
machine or ADF unit (option).
(Check Settings) Indicator
Lights when the Print Cylinder(Drum), paper, or
other items have not yet set up.
(Call Service) Indicator
Lights when such an error occurs that needs
advices or supports from service personnel.
(Maintenance Call) Indicator
Lights when the time for periodic inspection
comes.
(Replace Master Roll) Indicator
Blinks when the remaining master quantity is
small and lights up when the entire master is
consumed.
(Empty Disposal Box) Indicator
Lights when the Master Disposal Box is full.
(Replace Ink Cartridge) Indicator
Blinks when the remaining ink quantity is small
and lights up when the entire ink is consumed.
4) Error Number Display
Error numbers appear and blinks on the Print
Quantity Display.
Error contents are shown with alphabetical charac-
ters (single digit) and numeric characters (two digits).
Cleaning
Cleaning
77
Cleaning
Thermal Print Head
Clean the Thermal Print Head each time you replace the Master Roll. Open the Master Making Unit Cover, and then
gently wipe the Thermal Print Head in the back of the unit several times with a soft cloth or tissue.
BCaution:
Since the Thermal Print Head is very delicate, avoid shocks or scratches with a hard object.
Since Thermal Print Head is susceptible to (damage by) static electricity, please be sure to remove the static elec-
tricity charged in the body before cleaning.
Note:
For more effective cleaning, dampen a soft cloth or tissue with a small amount of alcohol before wiping the Thermal
Print Head.
Stage Glass and Stage Cover
If the Stage Glass and/or Stage Cover is stained, gently wipe them with a soft cloth or tissue.
BCaution:
Since the Stage Glass is very delicate, avoid shocks or scratches with a hard object.
Riso Kagaku Technical Training Center Version
Cleaning
Cleaning
78
Pressure Roller
If the Pressure Roller, which presses print paper against the Print Cylinder(Drum), is stained, smudged strips may
appear on the back of copies.
If this happens, gently wipe the Pressure Roller with a soft cloth dampened with alcohol.
BCaution:
When putting your hand into the unit, do not touch the paper separation hook. The sharp tip of the hook can hurt
your hand.
Printer Exterior
In order to protect the machine from dust, wipe the machine exterior periodically with a soft cloth.
If using cleanser, use an appropriate one recommended by your authorized service representative.
BCaution:
Because the machine exterior is plastic, never use alcohol or solvent when cleaning.
Cleaning
Cleaning
79
Scanner Glass and White Sheet of the ADF unit (Option)
Gently wipe the Scanner Glass (for RZ2XX, unavailable), and the White Sheet several times with a soft cloth or tissue.
BCaution:
Since the Stage Glass is very delicate, avoid shocks or scratches with a hard object.
Note:
For more effective cleaning, dampen a soft cloth or tissue with a small amount of alcohol before wiping the Scanner
Glass and White Sheet.
Riso Kagaku Technical Training Center Version
Cleaning
Cleaning
78
Pressure Roller
If the Pressure Roller, which presses print paper against the Print Cylinder(Drum), is stained, smudged strips may
appear on the back of copies.
If this happens, gently wipe the Pressure Roller with a soft cloth dampened with alcohol.
BCaution:
When putting your hand into the unit, do not touch the paper separation hook. The sharp tip of the hook can hurt
your hand.
Printer Exterior
In order to protect the machine from dust, wipe the machine exterior periodically with a soft cloth.
If using cleanser, use an appropriate one recommended by your authorized service representative.
BCaution:
Because the machine exterior is plastic, never use alcohol or solvent when cleaning.
Cleaning
Cleaning
79
Scanner Glass and White Sheet of the ADF unit (Option)
Gently wipe the Scanner Glass (for RZ2XX, unavailable), and the White Sheet several times with a soft cloth or tissue.
BCaution:
Since the Stage Glass is very delicate, avoid shocks or scratches with a hard object.
Note:
For more effective cleaning, dampen a soft cloth or tissue with a small amount of alcohol before wiping the Scanner
Glass and White Sheet.
Riso Kagaku Technical Training Center Version
Check & Error Display
80
Troubleshooting
Check & Error Display
When an error occurs on the machine or when consumables or other sections are not yet ready, the Check & Error
Display shows error locations and numbers indicating error types. For some errors, error numbers are shown on the
Error Number Display (Print Quantity Display).
Checking with the Check & Error Display
Besides indicators that show error types, numbers that show error locations light.
Check the display and take an appropriate procedure according to the methods described on the subsequent pages.
1) Error Location Indicator
Numbers corresponding to error locations light.
2) indicator
Lights when the function is in use.
p.88
3) Error Type Indicator
(Jam) Indicator
Lights when paper jams occur inside the
machine or ADF unit (option).
(Check Settings) Indicator
Lights when the Print Cylinder(Drum), paper, or
other items have not yet set up.
(Call Service) Indicator
Lights when such an error occurs that needs
advices or supports from service personnel.
(Maintenance Call) Indicator
Lights when the time for periodic inspection
comes.
(Replace Master Roll) Indicator
Blinks when the remaining master quantity is
small and lights up when the entire master is
consumed.
(Empty Disposal Box) Indicator
Lights when the Master Disposal Box is full.
(Replace Ink Cartridge) Indicator
Blinks when the remaining ink quantity is small
and lights up when the entire ink is consumed.
4) Error Number Display
Error numbers appear and blinks on the Print
Quantity Display.
Error contents are shown with alphabetical charac-
ters (single digit) and numeric characters (two digits).
Cleaning
Cleaning
77
Cleaning
Thermal Print Head
Clean the Thermal Print Head each time you replace the Master Roll. Open the Master Making Unit Cover, and then
gently wipe the Thermal Print Head in the back of the unit several times with a soft cloth or tissue.
BCaution:
Since the Thermal Print Head is very delicate, avoid shocks or scratches with a hard object.
Since Thermal Print Head is susceptible to (damage by) static electricity, please be sure to remove the static elec-
tricity charged in the body before cleaning.
Note:
For more effective cleaning, dampen a soft cloth or tissue with a small amount of alcohol before wiping the Thermal
Print Head.
Stage Glass and Stage Cover
If the Stage Glass and/or Stage Cover is stained, gently wipe them with a soft cloth or tissue.
BCaution:
Since the Stage Glass is very delicate, avoid shocks or scratches with a hard object.
Riso Kagaku Technical Training Center Version
Troubleshooting
Check & Error Display
84
7 J-02
A paper jam has occurred on the
Paper Receiving Tray section.
Remove the paper jammed on the Paper
Receiving Tray section.
If the error indications do not disappear, press
the key.
8 J-01
A paper jam has occurred in the
ADF unit (option).
Remove the original jammed in the ADF unit.
When removing in the document insertion
direction
With the ADF Original Release Button
pressed, pull out the original.
When removing in the document output
direction
After opening the Stage Cover, pull out the
original while turning the ADF Original
Release Dial.
Location
No.
Error No. Cause Action
Troubleshooting
Check & Error Display
81
When the indicator blinks
Check error locations and error numbers (Error Number Display) and take the following procedures:
Location
No.
Error No. Cause Action
1 A-06
Any obstacle exists under the Paper
Feed Tray or on paper.
Check if any obstacle exists under the Paper
Feed Tray or on paper. If an obstacle exists,
remove it.
3 A-02
A master has not been correctly
wrapped around the Print
Cylinder(Drum).
1) Pull out the Print Cylinder(Drum). p.73
2) Press the Print Cylinder(Drum) Release
Lever ( ), hold the edge of the Print
Cylinder(Drum), and turn the
Cylinder(Drum) until the clamp plate
(metallic plate locking the master) comes to
the top ( ).
3) Press the Clamp Plate Release Lever ( )
to unlock the clamp plate, hold the edge of
the master, and then separate the master
while turning the Print Cylinder(Drum) ( ).
4) Turn the Print Cylinder(Drum) until the
marks meet.
5) Set the Print Cylinder(Drum) into the
machine.
6) Pull out the Master Making Unit and set the
master again.
7) Place the Master Making Unit into position.
8) Perform the master-making operation again.
Riso Kagaku Technical Training Center Version
Troubleshooting
Check & Error Display
82
3
A-02
A master has not been correctly
wrapped around the Print
Cylinder(Drum).
BCaution:
The Print Cylinder(Drum) is equipped with
many metallic components. Touch the Print
Cylinder(Drum) only when necessary. These
components may cut your fingers.
When turning the Print Cylinder(Drum) with
hand, hold the edge of the Print
Cylinder(Drum). If you push on the master,
your fingers may be smudged with ink.
The Clamp Plate opens while the Clamp Plate
Release Lever is pressed. Be careful that your
fingers will not be caught and hurt.
The seperated master is covered with ink. Be
careful that the master will not contact with
other objects.
A-04
A master has not been sent to the
Master Disposal Box.
1) Pull out the Print Cylinder(Drum) and
remove the master on the cylinder(drum).
p.73
2) Set the Print Cylinder(Drum) again.
3) Press the key.
A-16
An unnecessary master remains on
the Print Cylinder(Drum).
1) Perform actions 1) through 5) provided for
error No. A-02. p.81
2) Perform the master-making operation again.
J-04
A paper jam has occurred around
the Print Cylinder(Drum).
1) Pull out the Print Cylinder(Drum).
p.73
2) If you find jammed paper, remove it.
BCaution:
When putting your hand into the machine to
remove paper, do not touch the paper
separation hook. The sharp tip of the hook
may hurt your hand.
Location
No.
Error No. Cause Action
Troubleshooting
Check & Error Display
83
4
A-01
A-34
A master has not been correctly set. Open the Master Making Unit Cover, remove the
master roll, and set the master correctly. If the
master is loose, turn the right flange inward to
correct it, and close the Master Making Unit
Cover.
p.68
A-17
A master has not been correctly cut. 1) Remove the master roll and close the
Master Making Unit Cover.
2) Set the master again.
p.68
5 A-05
A master jam has occurred in the
master disposal section.
1) Remove the Master Disposal Box.
2) Stand at the side of the Paper Feed Tray
and push down the Master Disposal Roller
Release Lever at the inside right.
3) Remove the master jammed on the roller
section.
4) Push the Master Disposal Roller Lock Lever
inward.
5) Set the Master Disposal Box.
p.71
6 J-08
A paper jam has occurred on the
Paper Feed Tray section.
1) Remove the jammed paper.
2) Set paper again.
3) If the error indications do not disappear,
press the key.
Location
No.
Error No. Cause Action
Riso Kagaku Technical Training Center Version
Troubleshooting
Check & Error Display
82
3
A-02
A master has not been correctly
wrapped around the Print
Cylinder(Drum).
BCaution:
The Print Cylinder(Drum) is equipped with
many metallic components. Touch the Print
Cylinder(Drum) only when necessary. These
components may cut your fingers.
When turning the Print Cylinder(Drum) with
hand, hold the edge of the Print
Cylinder(Drum). If you push on the master,
your fingers may be smudged with ink.
The Clamp Plate opens while the Clamp Plate
Release Lever is pressed. Be careful that your
fingers will not be caught and hurt.
The seperated master is covered with ink. Be
careful that the master will not contact with
other objects.
A-04
A master has not been sent to the
Master Disposal Box.
1) Pull out the Print Cylinder(Drum) and
remove the master on the cylinder(drum).
p.73
2) Set the Print Cylinder(Drum) again.
3) Press the key.
A-16
An unnecessary master remains on
the Print Cylinder(Drum).
1) Perform actions 1) through 5) provided for
error No. A-02. p.81
2) Perform the master-making operation again.
J-04
A paper jam has occurred around
the Print Cylinder(Drum).
1) Pull out the Print Cylinder(Drum).
p.73
2) If you find jammed paper, remove it.
BCaution:
When putting your hand into the machine to
remove paper, do not touch the paper
separation hook. The sharp tip of the hook
may hurt your hand.
Location
No.
Error No. Cause Action
Troubleshooting
Check & Error Display
83
4
A-01
A-34
A master has not been correctly set. Open the Master Making Unit Cover, remove the
master roll, and set the master correctly. If the
master is loose, turn the right flange inward to
correct it, and close the Master Making Unit
Cover.
p.68
A-17
A master has not been correctly cut. 1) Remove the master roll and close the
Master Making Unit Cover.
2) Set the master again.
p.68
5 A-05
A master jam has occurred in the
master disposal section.
1) Remove the Master Disposal Box.
2) Stand at the side of the Paper Feed Tray
and push down the Master Disposal Roller
Release Lever at the inside right.
3) Remove the master jammed on the roller
section.
4) Push the Master Disposal Roller Lock Lever
inward.
5) Set the Master Disposal Box.
p.71
6 J-08
A paper jam has occurred on the
Paper Feed Tray section.
1) Remove the jammed paper.
2) Set paper again.
3) If the error indications do not disappear,
press the key.
Location
No.
Error No. Cause Action
Riso Kagaku Technical Training Center Version
Troubleshooting
Check & Error Display
84
7 J-02
A paper jam has occurred on the
Paper Receiving Tray section.
Remove the paper jammed on the Paper
Receiving Tray section.
If the error indications do not disappear, press
the key.
8 J-01
A paper jam has occurred in the
ADF unit (option).
Remove the original jammed in the ADF unit.
When removing in the document insertion
direction
With the ADF Original Release Button
pressed, pull out the original.
When removing in the document output
direction
After opening the Stage Cover, pull out the
original while turning the ADF Original
Release Dial.
Location
No.
Error No. Cause Action
Troubleshooting
Check & Error Display
81
When the indicator blinks
Check error locations and error numbers (Error Number Display) and take the following procedures:
Location
No.
Error No. Cause Action
1 A-06
Any obstacle exists under the Paper
Feed Tray or on paper.
Check if any obstacle exists under the Paper
Feed Tray or on paper. If an obstacle exists,
remove it.
3 A-02
A master has not been correctly
wrapped around the Print
Cylinder(Drum).
1) Pull out the Print Cylinder(Drum). p.73
2) Press the Print Cylinder(Drum) Release
Lever ( ), hold the edge of the Print
Cylinder(Drum), and turn the
Cylinder(Drum) until the clamp plate
(metallic plate locking the master) comes to
the top ( ).
3) Press the Clamp Plate Release Lever ( )
to unlock the clamp plate, hold the edge of
the master, and then separate the master
while turning the Print Cylinder(Drum) ( ).
4) Turn the Print Cylinder(Drum) until the
marks meet.
5) Set the Print Cylinder(Drum) into the
machine.
6) Pull out the Master Making Unit and set the
master again.
7) Place the Master Making Unit into position.
8) Perform the master-making operation again.
Riso Kagaku Technical Training Center Version
Troubleshooting
Check & Error Display
88
When the indicator is off and H is shown on the Print Quantity Display.
In order to assure optimum printing, the machine acquires information from the consumables.
If any reasons prevent the machine from acquiring the information, H is shown on the Print Quantity Display.
Enter an appropriate parameter.
Entering an inappropriate parameter does not affect usual operations but may result in bad print quality.
The table shows the H numbers to be shown on the Print Quantity Display and the selectable parameters.
: For RZ2XX, unavailable
Note:
When the indicator is off, this indicates that the machine has failed to acquire information from the consum-
ables. If the machine fails to acquire information when consumables are replaced, you need to enter parameters
for shown H Nos. in order to supplement necessary information. If you perform the following operations after enter-
ing H Nos., the information disappears and thus you need to enter H Nos. again.
After the power switch is set to (OFF), the switch is set to (ON) again
After the machine is placed into the Sleep status, the key is pressed
Location
No.
H No. Description Parameter
3
H1
Ink color setting
Select the same color as the currently used for Print
Cylinder(Drum).
1: black 2: color
H2
Print density fine adjustment (ink)
Perform fine adjustment to optimize the print density
depending on the ink.
1 (light) - 5 (dark)
H3
Sample copy density adjustment (ink)
Perform adjustment for print density for test printing
depending on the ink.
This adjustment is independent of H2.
1 (light) - 5 (dark)
4
H4
Master-making density setting
Set the reference density for the master-making
process.
1 (light) - 10 (dark)
H5
Print density fine adjustment (master)
Perform fine adjustment to optimize the print density
depending on the master.
1 (light) - 5 (dark)
H6
Sample copy density adjustment (master)
Perform adjustment for the print density for sample
copy depending on the master.
This adjustment is independent of H5.
1 (light) - 5 (dark)
Troubleshooting
Check & Error Display
85
When the indicator blinks
Check error locations and error numbers (Error Number Display) and take the following procedures.
If an error number is not shown, press the [ ] key.
Location
No.
Error No. Cause Action
1
c-04 The tray has run out of paper. Place paper on the Paper Feed Tray.
F-03
Custom-size paper has been placed
on the Paper Feed Tray at the time of
2-Up printing.
Custom-size paper does not allow 2-Up
printing.
Press the key and then place regular-
sized paper.
2 d-11
The Front Cover is open or has not
been completely closed.
Close the Front Cover completely.
3
d-01
The Print Cylinder(Drum) has not been
set or has not been correctly set.
Set the Print Cylinder(Drum) correctly.
p.73
d-02
An inappropriate Print Cylinder(Drum)
has been set.
Set an appropriate Print Cylinder(Drum).
p.73
Important!:
Use a Print Cylinder(Drum) specific to the
machine. Set other cylinders(drums) can
result in malfunction or any other troubles.
d-03
The Ink Cartridge has not been set or
has not been correctly set.
Set an Ink Cartridge correctly.
p.66
d-04
An inappropriate Ink Cartridge has
been set.
Set an Ink Cartridge specific to the machine.
p.66
Important!:
Use an Ink Cartridge specific to the
machine.
Using other Ink Cartridges can result in
malfunction or any other troubles.
The label on the Ink Cartridge outlet
surface has come off or surface is with
dirt.
The label on the Ink Cartridge outlet surface
contains information needed for printing. If the
machine cannot read the information, it does
not operate.
Set an Ink Cartridge that is specific to the
machine and that is with label attachment and
free from dirt.
Riso Kagaku Technical Training Center Version
Troubleshooting
Check & Error Display
86
3
F-01
A master has not been wrapped
around the Print Cylinder(Drum).
Place an original and start with the master-
making process.
If you leave the machine without a master
wrapped around the Print Cylinder(Drum),
malfunction may occur. Press the key,
and then press the key. Or perform
master-making operation to wrap a master
around the cylinder(drum).
F-02
The master currently wrapped around
the Print Cylinder(Drum) for print size
is larger than paper placed on the
Paper Feed Tray.
Press the key, and then replace with
paper in larger size.
If you start to print without paper replacement,
the part outside the paper size smudges the
Pressure Roller. If you want to start printing
regardless of this problem, press the key
or the key.
To stop printing, press the key.
4
d-05
A master roll has not been set or has
not been correctly set.
Set a master roll correctly and close the
Master Making Unit Cover.
p.68
If a rewound master has been wrinkled or has
worn off, cut the edge of the master straight
and then set the master again.
d-08
The Master Making Unit has not been
correctly set.
Set the Master Making Unit correctly.
p.68
d-09
The Master Making Unit Cover has not
been closed.
Pull out the Master Making Unit and close the
Master Making Unit Cover completely.
p.68
d-17
An inappropriate master roll has been
set.
Set a master roll specific to the machine.
The section on the master core is
missing, or it has worn off, or it has
been tilted.
The section on the master core contains
information needed for making masters.
If the machine cannot read the information, it
does not operate. Set a dedicated Master Roll
that has the mark and is free from wear
and tilt.
5 d-07
The Master Disposal Box has not been
set or has not been correctly set.
Set the Master Disposal Box correctly.
p.71
8 F-37
Originals have been placed in the ADF
unit (option) in the Book shadow
editing.
Press the key and then place an original
on the Stage Glass.
Or quit the Book shadow editing. p.38
9 b-01
A card has not been set to the Key
Card Counter (option).
Set a card to the Key Card Counter.
Location
No.
Error No. Cause Action
Troubleshooting
Check & Error Display
87
When the indicator lights
Because the entire master roll has been consumed, set a new master roll.
p.68
When the indicator lights
Because the Master Disposal Box is full, remove the box and discard the ejected masters.
p.71
When the indicator lights
Because the Ink Cartridge becomes empty, replace with a new Ink Cartridge.
p.66
When the indicator lights
Check error numbers shown on the Error Number Display and contact your dealer.
When the indicator lights
Contact your dealer and take a periodic inspection.
10
b-22
Power to the Job Separator (option) is
off.
Turn on the power to the Job Separator.
b-23
The Job Separator (option) has run out
of tape.
Set new tape to the Job Separator.
b-24
A tape jam has occurred in the Job
Separator (option).
Check the Job Separator and remove the
jammed tape.
Non
b-31
Data send to the Linked Printer
(option) has failed.
Check that the cables of the Linked Printer
and the machine have been correctly
connected to the hub, for example.
If the cable connections are appropriate,
check the communication status of the
server and/or network.
Check with the manager of the server or
network.
b-32
Power to the Linked Printer (option) is
off.
Another possible cause is an
inappropriate cable connection or
cable line disconnection.
Check that the Linked Printer has been
switched on.
Connect the cables correctly.
b-33
An IP address has not been set for the
machine.
Using the Custom Setting mode, set the IP
address for the machine.
p.63
F-05
An attempt is being made to print a
smaller number of copies than the
minimum print quantity.
Select a larger number of copies than the
minimum print quantity.
p.57
F-58
Because the RISORINC-NET has
been initiated, the Linked Printer
(option) cannot be used for output.
To output from the machine
Press the key, and then press the key.
To output from the Linked Printer.
Press the key, wait for a while, and then
try again.
Location
No.
Error No. Cause Action
Riso Kagaku Technical Training Center Version
Troubleshooting
Check & Error Display
86
3
F-01
A master has not been wrapped
around the Print Cylinder(Drum).
Place an original and start with the master-
making process.
If you leave the machine without a master
wrapped around the Print Cylinder(Drum),
malfunction may occur. Press the key,
and then press the key. Or perform
master-making operation to wrap a master
around the cylinder(drum).
F-02
The master currently wrapped around
the Print Cylinder(Drum) for print size
is larger than paper placed on the
Paper Feed Tray.
Press the key, and then replace with
paper in larger size.
If you start to print without paper replacement,
the part outside the paper size smudges the
Pressure Roller. If you want to start printing
regardless of this problem, press the key
or the key.
To stop printing, press the key.
4
d-05
A master roll has not been set or has
not been correctly set.
Set a master roll correctly and close the
Master Making Unit Cover.
p.68
If a rewound master has been wrinkled or has
worn off, cut the edge of the master straight
and then set the master again.
d-08
The Master Making Unit has not been
correctly set.
Set the Master Making Unit correctly.
p.68
d-09
The Master Making Unit Cover has not
been closed.
Pull out the Master Making Unit and close the
Master Making Unit Cover completely.
p.68
d-17
An inappropriate master roll has been
set.
Set a master roll specific to the machine.
The section on the master core is
missing, or it has worn off, or it has
been tilted.
The section on the master core contains
information needed for making masters.
If the machine cannot read the information, it
does not operate. Set a dedicated Master Roll
that has the mark and is free from wear
and tilt.
5 d-07
The Master Disposal Box has not been
set or has not been correctly set.
Set the Master Disposal Box correctly.
p.71
8 F-37
Originals have been placed in the ADF
unit (option) in the Book shadow
editing.
Press the key and then place an original
on the Stage Glass.
Or quit the Book shadow editing. p.38
9 b-01
A card has not been set to the Key
Card Counter (option).
Set a card to the Key Card Counter.
Location
No.
Error No. Cause Action
Troubleshooting
Check & Error Display
87
When the indicator lights
Because the entire master roll has been consumed, set a new master roll.
p.68
When the indicator lights
Because the Master Disposal Box is full, remove the box and discard the ejected masters.
p.71
When the indicator lights
Because the Ink Cartridge becomes empty, replace with a new Ink Cartridge.
p.66
When the indicator lights
Check error numbers shown on the Error Number Display and contact your dealer.
When the indicator lights
Contact your dealer and take a periodic inspection.
10
b-22
Power to the Job Separator (option) is
off.
Turn on the power to the Job Separator.
b-23
The Job Separator (option) has run out
of tape.
Set new tape to the Job Separator.
b-24
A tape jam has occurred in the Job
Separator (option).
Check the Job Separator and remove the
jammed tape.
Non
b-31
Data send to the Linked Printer
(option) has failed.
Check that the cables of the Linked Printer
and the machine have been correctly
connected to the hub, for example.
If the cable connections are appropriate,
check the communication status of the
server and/or network.
Check with the manager of the server or
network.
b-32
Power to the Linked Printer (option) is
off.
Another possible cause is an
inappropriate cable connection or
cable line disconnection.
Check that the Linked Printer has been
switched on.
Connect the cables correctly.
b-33
An IP address has not been set for the
machine.
Using the Custom Setting mode, set the IP
address for the machine.
p.63
F-05
An attempt is being made to print a
smaller number of copies than the
minimum print quantity.
Select a larger number of copies than the
minimum print quantity.
p.57
F-58
Because the RISORINC-NET has
been initiated, the Linked Printer
(option) cannot be used for output.
To output from the machine
Press the key, and then press the key.
To output from the Linked Printer.
Press the key, wait for a while, and then
try again.
Location
No.
Error No. Cause Action
Riso Kagaku Technical Training Center Version
Troubleshooting
Check & Error Display
88
When the indicator is off and H is shown on the Print Quantity Display.
In order to assure optimum printing, the machine acquires information from the consumables.
If any reasons prevent the machine from acquiring the information, H is shown on the Print Quantity Display.
Enter an appropriate parameter.
Entering an inappropriate parameter does not affect usual operations but may result in bad print quality.
The table shows the H numbers to be shown on the Print Quantity Display and the selectable parameters.
: For RZ2XX, unavailable
Note:
When the indicator is off, this indicates that the machine has failed to acquire information from the consum-
ables. If the machine fails to acquire information when consumables are replaced, you need to enter parameters
for shown H Nos. in order to supplement necessary information. If you perform the following operations after enter-
ing H Nos., the information disappears and thus you need to enter H Nos. again.
After the power switch is set to (OFF), the switch is set to (ON) again
After the machine is placed into the Sleep status, the key is pressed
Location
No.
H No. Description Parameter
3
H1
Ink color setting
Select the same color as the currently used for Print
Cylinder(Drum).
1: black 2: color
H2
Print density fine adjustment (ink)
Perform fine adjustment to optimize the print density
depending on the ink.
1 (light) - 5 (dark)
H3
Sample copy density adjustment (ink)
Perform adjustment for print density for test printing
depending on the ink.
This adjustment is independent of H2.
1 (light) - 5 (dark)
4
H4
Master-making density setting
Set the reference density for the master-making
process.
1 (light) - 10 (dark)
H5
Print density fine adjustment (master)
Perform fine adjustment to optimize the print density
depending on the master.
1 (light) - 5 (dark)
H6
Sample copy density adjustment (master)
Perform adjustment for the print density for sample
copy depending on the master.
This adjustment is independent of H5.
1 (light) - 5 (dark)
Troubleshooting
Check & Error Display
85
When the indicator blinks
Check error locations and error numbers (Error Number Display) and take the following procedures.
If an error number is not shown, press the [ ] key.
Location
No.
Error No. Cause Action
1
c-04 The tray has run out of paper. Place paper on the Paper Feed Tray.
F-03
Custom-size paper has been placed
on the Paper Feed Tray at the time of
2-Up printing.
Custom-size paper does not allow 2-Up
printing.
Press the key and then place regular-
sized paper.
2 d-11
The Front Cover is open or has not
been completely closed.
Close the Front Cover completely.
3
d-01
The Print Cylinder(Drum) has not been
set or has not been correctly set.
Set the Print Cylinder(Drum) correctly.
p.73
d-02
An inappropriate Print Cylinder(Drum)
has been set.
Set an appropriate Print Cylinder(Drum).
p.73
Important!:
Use a Print Cylinder(Drum) specific to the
machine. Set other cylinders(drums) can
result in malfunction or any other troubles.
d-03
The Ink Cartridge has not been set or
has not been correctly set.
Set an Ink Cartridge correctly.
p.66
d-04
An inappropriate Ink Cartridge has
been set.
Set an Ink Cartridge specific to the machine.
p.66
Important!:
Use an Ink Cartridge specific to the
machine.
Using other Ink Cartridges can result in
malfunction or any other troubles.
The label on the Ink Cartridge outlet
surface has come off or surface is with
dirt.
The label on the Ink Cartridge outlet surface
contains information needed for printing. If the
machine cannot read the information, it does
not operate.
Set an Ink Cartridge that is specific to the
machine and that is with label attachment and
free from dirt.
Riso Kagaku Technical Training Center Version
Troubleshooting
Troubleshooting Tips
92
In the Book shadow editing, the
position for shadow erasure is
shifted.
Custom-size paper has been placed
on the Paper Feed Tray.
The Book shadow editing does not
allow custom-size paper to be used.
Set standard-size paper.
Custom-size book or magazine was
placed as an original.
Place a book or magazine on the
Stage Glass so that its binding
section comes to the center of the
paper size placed on the Paper Feed
Tray (or the size specified for the
Size of originals for Book shadow
editing using the Custom Setting
mode).
The size of the original differs from
the Size of originals for Book shadow
editing specified using the Custom
Setting mode.
Check the Size of originals for Book
shadow editing specified in the
Custom Setting mode.
With 0 selected
Place standard-size paper of the
same size of the original onto the
Paper Feed Tray.
With 1 through 4 selected
Set the Size of originals for Book
shadow editing to the same size
as the size of the original.
p.57
Shadow erase processing in the
Book shadow editing does not erase
the central shadow.
The width of the erased central
shadow is too narrow.
Using the Custom Setting mode, set
the Width of central shadow for
Book shadow editing again.
p.57
Vertical blank lines are found on
printed copies.
The Thermal Print Head has been
smudged.
Open the Master Making Unit Cover
and clean the Thermal Print Head.
p.77
If this does not solve the problem,
contact your authorized service
representative.
The unwanted background of an
original is picked up on copies.
If newspaper or colored paper is
used as an original, the background
is picked up on copies.
Set the scanning level to Auto (for
RZ2XX, unavailable) or lower the
level, and then perform the master-
making operation again.
p.37
Dirt is found on printed copies. The Stage Glass (and/or the ADF
Scanner Glass) is not clean.
Clean the Stage Glass (and/or the
ADF Scanner Glass). p.77
Problem Cause Action
Troubleshooting
Check & Error Display
89
Use the following procedure to enter necessary information.
1 Enter a parameter using the Print
Quantity keys.
The parameters that can be entered differ among
the consumables.
2 Press the key to complete the set-
ting.
If the next H No. appears, repeat steps 1 and 2.
Note:
When necessary entry is completed, the Print
Quantity Display restores the normal status and
is available for usual operations.
Riso Kagaku Technical Training Center Version
Troubleshooting
Troubleshooting Tips
90
Troubleshooting Tips
If any problems occur during printing, check the following items and take appropriate procedures before calling your
authorized service representative.
Problem Cause Action
The machine does not start when the
power switch is pressed.
The power was turned off without
notice of the Sleep status.
Check the indicator on the control
panel and turn on the machine.
The power switch is turned on
when set to , and is turned off
when set to .
Power has been disconnected. Check if the electric cord has been
firmly connected to a electrical
outlet.
Check if the electric cord has been
firmly connected to the machine.
Check if the commercial power
circuit breaker is on.
does not go off even when the
Front Cover is closed.
The bottom right of the Front Cover
has not been firmly closed.
Firmly close the bottom right of the
Front Cover.
The Paper Feed Tray cannot be
closed.
The Feed Paper Tray Guides
have not been widen up to the
limit.
The power was turned off before
the Paper Feed Tray was lowered
to the bottom.
Turn the power on and lower the
Paper Feed Tray to the bottom. Set
the Feed Tray Paper Guide Lock
Lever to , widen the Feed
Tray Paper Guides up to the limit,
and close the Paper Feed Tray.
The Print Cylinder(Drum) cannot be
placed into position.
The Print Cylinder(Drum) was
stopped at an inappropriate position
after rotation.
After manually rotating the
cylinder(drum), make sure that the
mark and the mark meet as
shown.
The Print Cylinder(Drum) has not
been correctly set to the guide.
Set the cylinder(drum) to the guide
correctly.
p.73
Troubleshooting
Troubleshooting Tips
91
An error indication does not
disappear even though
consumables (ink, master roll) are
set.
The consumables (ink, master roll)
have not been correctly set.
After inserting the Ink Cartridge, turn
it clockwise ( ) to lock. Or set the
Ink Cartridge again.
p.66
Set a master roll so that the
mark comes to the left, and set the
Master Making Unit.
p.68
The Ink Cartridge does not contain
ink information.
Do not remove the label attached on
the Ink Cartridge outlet section. If
you did so, set a new Ink Cartridge.
p.66
The master roll does not contain
master information.
Do not remove the section from
the master core. If you did so, set a
new master roll.
p.68
There is no image on copies. The original is placed face up. Place the original face down. (This is
also true for the ADF unit)
Portion on copies is missing. A foreign object may exist on the
master.
Pull out the Print Cylinder(Drum) and
check if any object exists on the
master.
If a foreign object exists between the
master and the cylinder(drum),
remove the master. Then set the
cylinder(drum) and perform the
master-making operation again.
p.81
The paper size placed on the
Paper Feed Tray was not the
same as the size of the original at
the time of the master-making
process.
The Feed Tray Paper Guides
were not fit to the width of paper at
the time of the master-making
process.
A master is made according to the
size of paper placed on the Paper
Feed Tray; namely the width of the
Feed Tray Paper Guides and the
length of paper. If the size of paper
placed on the tray is smaller than the
size of the original, a master is not
made for the entire original. Set the
same size of paper on the tray as the
original and perform the master-
making operation.
Problem Cause Action
Riso Kagaku Technical Training Center Version
Troubleshooting
Troubleshooting Tips
90
Troubleshooting Tips
If any problems occur during printing, check the following items and take appropriate procedures before calling your
authorized service representative.
Problem Cause Action
The machine does not start when the
power switch is pressed.
The power was turned off without
notice of the Sleep status.
Check the indicator on the control
panel and turn on the machine.
The power switch is turned on
when set to , and is turned off
when set to .
Power has been disconnected. Check if the electric cord has been
firmly connected to a electrical
outlet.
Check if the electric cord has been
firmly connected to the machine.
Check if the commercial power
circuit breaker is on.
does not go off even when the
Front Cover is closed.
The bottom right of the Front Cover
has not been firmly closed.
Firmly close the bottom right of the
Front Cover.
The Paper Feed Tray cannot be
closed.
The Feed Paper Tray Guides
have not been widen up to the
limit.
The power was turned off before
the Paper Feed Tray was lowered
to the bottom.
Turn the power on and lower the
Paper Feed Tray to the bottom. Set
the Feed Tray Paper Guide Lock
Lever to , widen the Feed
Tray Paper Guides up to the limit,
and close the Paper Feed Tray.
The Print Cylinder(Drum) cannot be
placed into position.
The Print Cylinder(Drum) was
stopped at an inappropriate position
after rotation.
After manually rotating the
cylinder(drum), make sure that the
mark and the mark meet as
shown.
The Print Cylinder(Drum) has not
been correctly set to the guide.
Set the cylinder(drum) to the guide
correctly.
p.73
Troubleshooting
Troubleshooting Tips
91
An error indication does not
disappear even though
consumables (ink, master roll) are
set.
The consumables (ink, master roll)
have not been correctly set.
After inserting the Ink Cartridge, turn
it clockwise ( ) to lock. Or set the
Ink Cartridge again.
p.66
Set a master roll so that the
mark comes to the left, and set the
Master Making Unit.
p.68
The Ink Cartridge does not contain
ink information.
Do not remove the label attached on
the Ink Cartridge outlet section. If
you did so, set a new Ink Cartridge.
p.66
The master roll does not contain
master information.
Do not remove the section from
the master core. If you did so, set a
new master roll.
p.68
There is no image on copies. The original is placed face up. Place the original face down. (This is
also true for the ADF unit)
Portion on copies is missing. A foreign object may exist on the
master.
Pull out the Print Cylinder(Drum) and
check if any object exists on the
master.
If a foreign object exists between the
master and the cylinder(drum),
remove the master. Then set the
cylinder(drum) and perform the
master-making operation again.
p.81
The paper size placed on the
Paper Feed Tray was not the
same as the size of the original at
the time of the master-making
process.
The Feed Tray Paper Guides
were not fit to the width of paper at
the time of the master-making
process.
A master is made according to the
size of paper placed on the Paper
Feed Tray; namely the width of the
Feed Tray Paper Guides and the
length of paper. If the size of paper
placed on the tray is smaller than the
size of the original, a master is not
made for the entire original. Set the
same size of paper on the tray as the
original and perform the master-
making operation.
Problem Cause Action
Riso Kagaku Technical Training Center Version
Troubleshooting
Troubleshooting Tips
92
In the Book shadow editing, the
position for shadow erasure is
shifted.
Custom-size paper has been placed
on the Paper Feed Tray.
The Book shadow editing does not
allow custom-size paper to be used.
Set standard-size paper.
Custom-size book or magazine was
placed as an original.
Place a book or magazine on the
Stage Glass so that its binding
section comes to the center of the
paper size placed on the Paper Feed
Tray (or the size specified for the
Size of originals for Book shadow
editing using the Custom Setting
mode).
The size of the original differs from
the Size of originals for Book shadow
editing specified using the Custom
Setting mode.
Check the Size of originals for Book
shadow editing specified in the
Custom Setting mode.
With 0 selected
Place standard-size paper of the
same size of the original onto the
Paper Feed Tray.
With 1 through 4 selected
Set the Size of originals for Book
shadow editing to the same size
as the size of the original.
p.57
Shadow erase processing in the
Book shadow editing does not erase
the central shadow.
The width of the erased central
shadow is too narrow.
Using the Custom Setting mode, set
the Width of central shadow for
Book shadow editing again.
p.57
Vertical blank lines are found on
printed copies.
The Thermal Print Head has been
smudged.
Open the Master Making Unit Cover
and clean the Thermal Print Head.
p.77
If this does not solve the problem,
contact your authorized service
representative.
The unwanted background of an
original is picked up on copies.
If newspaper or colored paper is
used as an original, the background
is picked up on copies.
Set the scanning level to Auto (for
RZ2XX, unavailable) or lower the
level, and then perform the master-
making operation again.
p.37
Dirt is found on printed copies. The Stage Glass (and/or the ADF
Scanner Glass) is not clean.
Clean the Stage Glass (and/or the
ADF Scanner Glass). p.77
Problem Cause Action
Troubleshooting
Check & Error Display
89
Use the following procedure to enter necessary information.
1 Enter a parameter using the Print
Quantity keys.
The parameters that can be entered differ among
the consumables.
2 Press the key to complete the set-
ting.
If the next H No. appears, repeat steps 1 and 2.
Note:
When necessary entry is completed, the Print
Quantity Display restores the normal status and
is available for usual operations.
Riso Kagaku Technical Training Center Version
Troubleshooting
Troubleshooting Tips
96
The indicator lights even when a
paper jam has not occurred.
Lifted paper was ejected at the time
of the second rotation of the Print
Cylinder(Drum).
Check the printed copies, and if the
top margin is less than
3
/
16
"(5 mm),
slightly lower the print position.
Because sunlight was projected to
the machine, the sensor did not
function correctly.
Use a curtain for example to shut out
sunlight or move the machine to a
place free from direct sunlight.
The machine repeats the master-
making process for each original.
Collate Copies or Collate was
selected for printer driver settings for
the received document data.
Cancel the current print job and
resend the document data without
Collate Copies or Collate
selected for the printer driver
settings.
The key blinks. Received data is waiting for output. Press the key to output the data.
To delete data waiting for output,
press the key.
appears on the Print
Quantity Display and the machine
does not start.
When the machine is in use, the
power was turned off.
Press the key.
Problem Cause Action
Troubleshooting
Troubleshooting Tips
93
The edges of printed copies are
smudged with ink.
Larger size of paper than the original
was placed on the Paper Feed Tray
at the time of the master-making
process.
Because a master was made
according to a larger size than the
original, the edges of the original
were processed as shadows. Set the
same size of paper as the original
and perform the master-making
operation again. Or attach tape as
described below to solve the
problem.
When printing thick paper such as
cards, corners of the paper
contacted and damaged the master.
Make another master and print with
the new master. Or pull out the Print
Cylinder(Drum) and attach
cellophane tape to the damaged
section on the master. However, if
attached with cellophane tape, a
master may not been properly sent
to the Master Disposal Box.
The back of printed copies is
smudged with ink.
The Pressure Roller has been
stained with ink.
Remove the Print Cylinder(Drum)
and clean the Pressure Roller.
p.78
If the print position is outside the
print paper, this may cause the
Pressure Roller to be stained with
ink.
Be careful when changing the size of
print paper or shifting the print
position.
Printed images are faint.
Printed texts are blurred.
If the machine is not used for an
extended period of time, ink on the
surface of the Print Cylinder(Drum)
may dry. This results in faint or
blurred printing just after printing is
started.
Press the key and make several
copies before making copies to be
actually used. Or use the Idling
function.p.53
Faint originals result in faint images. Increase the scanning level and
perform the master-making
operation again. p.37
For originals written with a pencil,
select the Pencil mode. p.33
If the temperature is low (below 59F
or 15C) in a place where the
machine is installed or Ink Cartridges
are stored, ink does not flow
smoothly.
Use the machine after keeping it at
room temperature for a while.
p.12
The Ink Saving mode has been set. With the Ink Saving mode selected,
the ink on printed copies is fainter
than usual.
Problem Cause Action
Riso Kagaku Technical Training Center Version
Troubleshooting
Troubleshooting Tips
94
The left and right print positions have
been shifted.
The left and right print positions have
not been adjusted for the center.
The Paper Feed Tray is equipped
with the Horizontal Print Position
Adjustment Dial. Lower the tray,
adjust the position, and then perform
proof copy to check the
position.p.46
Paper sticks to the surface of the
Print Cylinder(Drum).
(The indicator blinks frequently.)
The margin at the top of the original
or print is too small.
The margin of the original (top of the
print in the paper output direction)
must be
3
/
16
"(5 mm) at least. Lower
the vertical print position. If this
adjustment is impossible, reproduce
an original with enough margin and
perform the master-making
operation again.
The print paper is inappropriate. Use the recommended paper.
The original has a solid black portion
at its top.
If an original has a solid black portion
at the top, printed copies may not
properly output. Replace the original
in the reverse direction and restart
the master-making process.
Printed and curled copies are output. The print paper is loaded at a
horizontal grain direction.
Load print paper with a vertical grain
direction.
Printed copies are not neatly aligned
in the Paper Receiving Tray.
(The indicator blinks frequently.)
The positions of the Receiving Tray
Paper Guides and the Paper
Stopper are inappropriate.
Adjust the Receiving Tray Paper
Guides and the Paper Stopper to the
size of paper. For thick paper,
slightly widen them as necessary.
If you have adjusted the horizontal
position on the Paper Feed Tray,
shift the Receiving Tray Paper
Guides in the same direction.
p.21
The positions of the Paper Jumping
Wings are inappropriate. (For
RZ2XX, unavailable)
Position the Paper Jumping Wings
according to the size and thickness
of paper.p.21
The Paper Arrangers are not
properly set. (For RZ2XX,
unavailable)
Set the Paper Arrangers properly.
p.21
The corrugators are not properly set.
(For RZ3XX, unavailable)
Set the corrugators properly. p.21
Problem Cause Action
Troubleshooting
Troubleshooting Tips
95
Paper is not smoothly fed from the
Paper Feed Tray. (No paper is fed.)
The position of the Paper Feed
Pressure Adjustment Lever was
inappropriate.
For thick or smooth-surface paper,
set the Paper Feed Pressure
Adjustment Lever to CARD. p.19
The angle of the Stripper Plate is
inappropriate.
If the above adjustment does not
solve the problem, use the following
procedure:
Turn the Stripper Plate Angle
Adjustment Dial in the arrow
direction to adjust the angle of the
Stripper Plate.
Important!:
Before performing the adjustment,
always remove paper from the
Paper Feed Tray and check that
the tray has been lowered to the
bottom.
Paper is not smoothly fed from the
Paper Feed Tray. (Piled paper is
feed)
The angle of the Stripper Plate is
inappropriate.
Turn the Stripper Plate Angle
Adjustment Dial in the arrow
direction to adjust the angle of the
Stripper Plate.
Important!:
Before performing the adjustment,
always remove paper from the
Paper Feed Tray and check that
the tray has been lowered to the
bottom.
Paper frequently jams in the paper
feed section even when the Paper
Feed Pressure Adjustment Lever is
set to CARD.
The angle of the Stripper Plate is
inappropriate.
Refer to the procedure provided for
Paper is not smoothly fed from the
Paper Feed Tray. (No paper is fed.),
and adjust the angle of the Stripper
Plate.
The back of printed cards is peeling
or the leading edge of the printed
cards is wrinkled.
The angle of the Stripper Plate is
inappropriate.
Refer to the procedure provided for
Paper is not smoothly fed from the
Paper Feed Tray. (No paper is fed.),
and adjust the angle of the Stripper
Plate.
Problem Cause Action
Riso Kagaku Technical Training Center Version
Troubleshooting
Troubleshooting Tips
94
The left and right print positions have
been shifted.
The left and right print positions have
not been adjusted for the center.
The Paper Feed Tray is equipped
with the Horizontal Print Position
Adjustment Dial. Lower the tray,
adjust the position, and then perform
proof copy to check the
position.p.46
Paper sticks to the surface of the
Print Cylinder(Drum).
(The indicator blinks frequently.)
The margin at the top of the original
or print is too small.
The margin of the original (top of the
print in the paper output direction)
must be
3
/
16
"(5 mm) at least. Lower
the vertical print position. If this
adjustment is impossible, reproduce
an original with enough margin and
perform the master-making
operation again.
The print paper is inappropriate. Use the recommended paper.
The original has a solid black portion
at its top.
If an original has a solid black portion
at the top, printed copies may not
properly output. Replace the original
in the reverse direction and restart
the master-making process.
Printed and curled copies are output. The print paper is loaded at a
horizontal grain direction.
Load print paper with a vertical grain
direction.
Printed copies are not neatly aligned
in the Paper Receiving Tray.
(The indicator blinks frequently.)
The positions of the Receiving Tray
Paper Guides and the Paper
Stopper are inappropriate.
Adjust the Receiving Tray Paper
Guides and the Paper Stopper to the
size of paper. For thick paper,
slightly widen them as necessary.
If you have adjusted the horizontal
position on the Paper Feed Tray,
shift the Receiving Tray Paper
Guides in the same direction.
p.21
The positions of the Paper Jumping
Wings are inappropriate. (For
RZ2XX, unavailable)
Position the Paper Jumping Wings
according to the size and thickness
of paper.p.21
The Paper Arrangers are not
properly set. (For RZ2XX,
unavailable)
Set the Paper Arrangers properly.
p.21
The corrugators are not properly set.
(For RZ3XX, unavailable)
Set the corrugators properly. p.21
Problem Cause Action
Troubleshooting
Troubleshooting Tips
95
Paper is not smoothly fed from the
Paper Feed Tray. (No paper is fed.)
The position of the Paper Feed
Pressure Adjustment Lever was
inappropriate.
For thick or smooth-surface paper,
set the Paper Feed Pressure
Adjustment Lever to CARD. p.19
The angle of the Stripper Plate is
inappropriate.
If the above adjustment does not
solve the problem, use the following
procedure:
Turn the Stripper Plate Angle
Adjustment Dial in the arrow
direction to adjust the angle of the
Stripper Plate.
Important!:
Before performing the adjustment,
always remove paper from the
Paper Feed Tray and check that
the tray has been lowered to the
bottom.
Paper is not smoothly fed from the
Paper Feed Tray. (Piled paper is
feed)
The angle of the Stripper Plate is
inappropriate.
Turn the Stripper Plate Angle
Adjustment Dial in the arrow
direction to adjust the angle of the
Stripper Plate.
Important!:
Before performing the adjustment,
always remove paper from the
Paper Feed Tray and check that
the tray has been lowered to the
bottom.
Paper frequently jams in the paper
feed section even when the Paper
Feed Pressure Adjustment Lever is
set to CARD.
The angle of the Stripper Plate is
inappropriate.
Refer to the procedure provided for
Paper is not smoothly fed from the
Paper Feed Tray. (No paper is fed.),
and adjust the angle of the Stripper
Plate.
The back of printed cards is peeling
or the leading edge of the printed
cards is wrinkled.
The angle of the Stripper Plate is
inappropriate.
Refer to the procedure provided for
Paper is not smoothly fed from the
Paper Feed Tray. (No paper is fed.),
and adjust the angle of the Stripper
Plate.
Problem Cause Action
Riso Kagaku Technical Training Center Version
Troubleshooting
Troubleshooting Tips
96
The indicator lights even when a
paper jam has not occurred.
Lifted paper was ejected at the time
of the second rotation of the Print
Cylinder(Drum).
Check the printed copies, and if the
top margin is less than
3
/
16
"(5 mm),
slightly lower the print position.
Because sunlight was projected to
the machine, the sensor did not
function correctly.
Use a curtain for example to shut out
sunlight or move the machine to a
place free from direct sunlight.
The machine repeats the master-
making process for each original.
Collate Copies or Collate was
selected for printer driver settings for
the received document data.
Cancel the current print job and
resend the document data without
Collate Copies or Collate
selected for the printer driver
settings.
The key blinks. Received data is waiting for output. Press the key to output the data.
To delete data waiting for output,
press the key.
appears on the Print
Quantity Display and the machine
does not start.
When the machine is in use, the
power was turned off.
Press the key.
Problem Cause Action
Troubleshooting
Troubleshooting Tips
93
The edges of printed copies are
smudged with ink.
Larger size of paper than the original
was placed on the Paper Feed Tray
at the time of the master-making
process.
Because a master was made
according to a larger size than the
original, the edges of the original
were processed as shadows. Set the
same size of paper as the original
and perform the master-making
operation again. Or attach tape as
described below to solve the
problem.
When printing thick paper such as
cards, corners of the paper
contacted and damaged the master.
Make another master and print with
the new master. Or pull out the Print
Cylinder(Drum) and attach
cellophane tape to the damaged
section on the master. However, if
attached with cellophane tape, a
master may not been properly sent
to the Master Disposal Box.
The back of printed copies is
smudged with ink.
The Pressure Roller has been
stained with ink.
Remove the Print Cylinder(Drum)
and clean the Pressure Roller.
p.78
If the print position is outside the
print paper, this may cause the
Pressure Roller to be stained with
ink.
Be careful when changing the size of
print paper or shifting the print
position.
Printed images are faint.
Printed texts are blurred.
If the machine is not used for an
extended period of time, ink on the
surface of the Print Cylinder(Drum)
may dry. This results in faint or
blurred printing just after printing is
started.
Press the key and make several
copies before making copies to be
actually used. Or use the Idling
function.p.53
Faint originals result in faint images. Increase the scanning level and
perform the master-making
operation again. p.37
For originals written with a pencil,
select the Pencil mode. p.33
If the temperature is low (below 59F
or 15C) in a place where the
machine is installed or Ink Cartridges
are stored, ink does not flow
smoothly.
Use the machine after keeping it at
room temperature for a while.
p.12
The Ink Saving mode has been set. With the Ink Saving mode selected,
the ink on printed copies is fainter
than usual.
Problem Cause Action
Riso Kagaku Technical Training Center Version
Appendixes
Specifications
100
RISO RZ370
Note:
The specifications are subject to change without prior notice.
Master-making/printing methods High-speed digital master-making/full automatic stencil printing
Original Type Book (22lb(10 kg) or less), sheet
Original Size (max./min.) When using the Stage Glass : 1
15
/
16
" 3
9
/
16
" (50mm 90mm) - 11
11
/
16
"
17" (297mm 432mm)
When using the ADF unit (option) : 3
9
/
16
" 5
1
/
2
" (90mm 140mm) - 11
11
/
16
"
17" (297mm 432mm)
Original Paper Weight When using the Stage Glass : 22lb (10 kg) or less
When using the ADF unit (option) : 15-lb bond (50g/m
2
) - 28-lb bond (110g/m
2)
Print Paper Size (max./min.) 3
15
/
16
" 5
13
/
16
" (100mm 148mm) - 11
11
/
16
" 17" (297mm 432mm)
Paper Supply Capacity 1000 sheets (17-lb bond (64 g/m
2
))
Print Paper Weight 13-lb bond (46g/m
2
) - 110-lb index (210g/m
2
)
Image Processing Mode Line, Photo, Duo, Pencil
Resolution Digital 600dpi
Master-making Time Approx. 16 seconds (for A4/landscape/100% reproduction ratio)
Printing Area (max.) 11
7
/
16
" 16
1
/
4
" (291mm 413mm)
Print Reproduction Ratio Zoom : 50 - 200%
Standard reproduction ratio (enlargement) : 141%, 122%, 116%
Standard reproduction ratio (reduction) : 94%, 87%, 82%, 71%
Print Speed Approx. 60 - 130 sheets per minute (five steps variable)
Print Position Adjustment Vertical :
1
/
2
" (15mm) Horizontal :
3
/
8
" (10mm)
Ink Supply Full automatic (1000 ml per cartridge)
Master Supply/Disposal Full automatic (approx. 220 sheets per roll)
Master Disposal Capacity 100 sheets
User Interface LED panel with Progress Arrow indicators, front-side operation
Optional Accessories Auto Document Feeder AF-V, Job Separator IV:N, Key Card Counter IV:N,
Color Cylinder(Drum), Network Interface Card RISORINC-NET, Special
Paper Feed Kit, Stand, Printer Control Board RISORINC3N
Power Source RZ370AW : 220V-240V AC, 50/60Hz <1.3A>
RZ370AN : 110V AC, 60Hz <2.5A>
Dimensions When in use : 54
5
/
16
"(W) 25
3
/
8
"(D) 26"(H) (1380mm(W) 645mm(D)
660mm(H))
When in storage : 30
1
/
2
"(W) 25
3
/
8
"(D) 26"(H) (775mm(W) 645mm(D)
660mm(H))
Weight Approx. 220lb (100 kg)
Troubleshooting
Troubleshooting Tips
97
Riso Kagaku Technical Training Center Version
Optional Accessories
98
Appendixes
Optional Accessories
A variety of optional accessories are available to enhance the capabilities of the machine.
For details about the optional accessories, see their respective user's manuals.
Color Cylinder(Drum)
A variety of colors are available, such as blue, red, green, and brown. Store a cylinder(drum) in its own case.
Auto Document Feeder AF-V
Feeds up to 50 sheets of originals automatically.
Job Separator IV:N
With the Programmed Printing function, allows the machine to print and sort into groups separated by tape.
Key Card Counter IV:N
With a single button press, shows the numbers of printed copies and consumed masters within a given period of
time. This can help you manage costs.
Special Paper Feed Kit
Use for thick paper such as cards and envelops. Replace with this unit when thick paper needs to pass through
the machine.
Stand
Printer Control Board RISORINC3N
Use to connect a computer to the machine using a parallel cable.
RISO PRINTER Network Interface Card RISORINC-NET
Use to directly connect the machine to the network.
This comes with the RISO-MONITOR software that allows you to check the status of the machine from computers.
Appendixes
Specifications
99
Specifications
RISO RZ390
Note:
The specifications are subject to change without prior notice.
Master-making/printing methods High-speed digital master-making/full automatic stencil printing
Original Type Book (22lb(10 kg) or less), sheet
Original Size (max./min.) When using the Stage Glass : 1
15
/
16
" 3
9
/
16
" (50mm 90mm) - 11
11
/
16
"
17" (297mm 432mm)
When using the ADF unit (option) : 3
9
/
16
" 5
1
/
2
" (90mm 140mm) - 11
11
/
16
"
17" (297mm 432mm)
Original Paper Weight When using the Stage Glass : 22lb (10 kg) or less
When using the ADF unit (option) : 15-lb bond (50g/m
2
) - 28-lb bond (110g/m
2)
Print Paper Size (max./min.) 3
15
/
16
" 5
13
/
16
" (100mm 148mm) - 11
11
/
16
" 17" (297mm 432mm)
Paper Supply Capacity 1000 sheets (17-lb bond (64g/m
2
))
Print Paper Weight 13-lb bond (46g/m
2
) - 110-lb index (210g/m
2
)
Image Processing Mode Line, Photo, Duo, Pencil
Resolution Digital 600dpi
Master-making Time Approx. 16 seconds (for A4/landscape/100% reproduction ratio)
Printing Area (max.) 11
5
/
16
" 16
3
/
4
" (287mm 425mm)
Print Reproduction Ratio Zoom : 50 - 200%
Standard reproduction ratio (enlargement) : 154%, 129%, 121%
Standard reproduction ratio (reduction) : 94%, 78%, 65%, 61%
Print Speed Approx. 60 - 130 sheets per minute (five steps variable)
Print Position Adjustment Vertical :
1
/
2
" (15mm) Horizontal :
3
/
8
" (10mm)
Ink Supply Full automatic (1000 ml per cartridge)
Master Supply/Disposal Full automatic (approx. 215 sheets per roll)
Master Disposal Capacity 100 sheets
User Interface LED panel with Progress Arrow indicators, front-side operation
Optional Accessories Auto Document Feeder AF-V, Job Separator IV:N, Key Card Counter IV:N,
Color Cylinder(Drum), Network Interface Card RISORINC-NET, Special
Paper Feed Kit, Stand, Printer Control Board RISORINC3N
Power Source RZ390UI : 120V AC, 60Hz <2.5A>
Dimensions When in use : 54
5
/
16
"(W) 25
3
/
8
"(D) 26"(H) (1380mm(W) 645mm(D)
660mm(H))
When in storage : 30
1
/
2
"(W) 25
3
/
8
"(D) 26"(H) (775mm(W) 645mm(D)
660mm(H))
Weight Approx. 220lb (100 kg)
Riso Kagaku Technical Training Center Version
Optional Accessories
98
Appendixes
Optional Accessories
A variety of optional accessories are available to enhance the capabilities of the machine.
For details about the optional accessories, see their respective user's manuals.
Color Cylinder(Drum)
A variety of colors are available, such as blue, red, green, and brown. Store a cylinder(drum) in its own case.
Auto Document Feeder AF-V
Feeds up to 50 sheets of originals automatically.
Job Separator IV:N
With the Programmed Printing function, allows the machine to print and sort into groups separated by tape.
Key Card Counter IV:N
With a single button press, shows the numbers of printed copies and consumed masters within a given period of
time. This can help you manage costs.
Special Paper Feed Kit
Use for thick paper such as cards and envelops. Replace with this unit when thick paper needs to pass through
the machine.
Stand
Printer Control Board RISORINC3N
Use to connect a computer to the machine using a parallel cable.
RISO PRINTER Network Interface Card RISORINC-NET
Use to directly connect the machine to the network.
This comes with the RISO-MONITOR software that allows you to check the status of the machine from computers.
Appendixes
Specifications
99
Specifications
RISO RZ390
Note:
The specifications are subject to change without prior notice.
Master-making/printing methods High-speed digital master-making/full automatic stencil printing
Original Type Book (22lb(10 kg) or less), sheet
Original Size (max./min.) When using the Stage Glass : 1
15
/
16
" 3
9
/
16
" (50mm 90mm) - 11
11
/
16
"
17" (297mm 432mm)
When using the ADF unit (option) : 3
9
/
16
" 5
1
/
2
" (90mm 140mm) - 11
11
/
16
"
17" (297mm 432mm)
Original Paper Weight When using the Stage Glass : 22lb (10 kg) or less
When using the ADF unit (option) : 15-lb bond (50g/m
2
) - 28-lb bond (110g/m
2)
Print Paper Size (max./min.) 3
15
/
16
" 5
13
/
16
" (100mm 148mm) - 11
11
/
16
" 17" (297mm 432mm)
Paper Supply Capacity 1000 sheets (17-lb bond (64g/m
2
))
Print Paper Weight 13-lb bond (46g/m
2
) - 110-lb index (210g/m
2
)
Image Processing Mode Line, Photo, Duo, Pencil
Resolution Digital 600dpi
Master-making Time Approx. 16 seconds (for A4/landscape/100% reproduction ratio)
Printing Area (max.) 11
5
/
16
" 16
3
/
4
" (287mm 425mm)
Print Reproduction Ratio Zoom : 50 - 200%
Standard reproduction ratio (enlargement) : 154%, 129%, 121%
Standard reproduction ratio (reduction) : 94%, 78%, 65%, 61%
Print Speed Approx. 60 - 130 sheets per minute (five steps variable)
Print Position Adjustment Vertical :
1
/
2
" (15mm) Horizontal :
3
/
8
" (10mm)
Ink Supply Full automatic (1000 ml per cartridge)
Master Supply/Disposal Full automatic (approx. 215 sheets per roll)
Master Disposal Capacity 100 sheets
User Interface LED panel with Progress Arrow indicators, front-side operation
Optional Accessories Auto Document Feeder AF-V, Job Separator IV:N, Key Card Counter IV:N,
Color Cylinder(Drum), Network Interface Card RISORINC-NET, Special
Paper Feed Kit, Stand, Printer Control Board RISORINC3N
Power Source RZ390UI : 120V AC, 60Hz <2.5A>
Dimensions When in use : 54
5
/
16
"(W) 25
3
/
8
"(D) 26"(H) (1380mm(W) 645mm(D)
660mm(H))
When in storage : 30
1
/
2
"(W) 25
3
/
8
"(D) 26"(H) (775mm(W) 645mm(D)
660mm(H))
Weight Approx. 220lb (100 kg)
Riso Kagaku Technical Training Center Version
Appendixes
Specifications
100
RISO RZ370
Note:
The specifications are subject to change without prior notice.
Master-making/printing methods High-speed digital master-making/full automatic stencil printing
Original Type Book (22lb(10 kg) or less), sheet
Original Size (max./min.) When using the Stage Glass : 1
15
/
16
" 3
9
/
16
" (50mm 90mm) - 11
11
/
16
"
17" (297mm 432mm)
When using the ADF unit (option) : 3
9
/
16
" 5
1
/
2
" (90mm 140mm) - 11
11
/
16
"
17" (297mm 432mm)
Original Paper Weight When using the Stage Glass : 22lb (10 kg) or less
When using the ADF unit (option) : 15-lb bond (50g/m
2
) - 28-lb bond (110g/m
2)
Print Paper Size (max./min.) 3
15
/
16
" 5
13
/
16
" (100mm 148mm) - 11
11
/
16
" 17" (297mm 432mm)
Paper Supply Capacity 1000 sheets (17-lb bond (64 g/m
2
))
Print Paper Weight 13-lb bond (46g/m
2
) - 110-lb index (210g/m
2
)
Image Processing Mode Line, Photo, Duo, Pencil
Resolution Digital 600dpi
Master-making Time Approx. 16 seconds (for A4/landscape/100% reproduction ratio)
Printing Area (max.) 11
7
/
16
" 16
1
/
4
" (291mm 413mm)
Print Reproduction Ratio Zoom : 50 - 200%
Standard reproduction ratio (enlargement) : 141%, 122%, 116%
Standard reproduction ratio (reduction) : 94%, 87%, 82%, 71%
Print Speed Approx. 60 - 130 sheets per minute (five steps variable)
Print Position Adjustment Vertical :
1
/
2
" (15mm) Horizontal :
3
/
8
" (10mm)
Ink Supply Full automatic (1000 ml per cartridge)
Master Supply/Disposal Full automatic (approx. 220 sheets per roll)
Master Disposal Capacity 100 sheets
User Interface LED panel with Progress Arrow indicators, front-side operation
Optional Accessories Auto Document Feeder AF-V, Job Separator IV:N, Key Card Counter IV:N,
Color Cylinder(Drum), Network Interface Card RISORINC-NET, Special
Paper Feed Kit, Stand, Printer Control Board RISORINC3N
Power Source RZ370AW : 220V-240V AC, 50/60Hz <1.3A>
RZ370AN : 110V AC, 60Hz <2.5A>
Dimensions When in use : 54
5
/
16
"(W) 25
3
/
8
"(D) 26"(H) (1380mm(W) 645mm(D)
660mm(H))
When in storage : 30
1
/
2
"(W) 25
3
/
8
"(D) 26"(H) (775mm(W) 645mm(D)
660mm(H))
Weight Approx. 220lb (100 kg)
Troubleshooting
Troubleshooting Tips
97
Riso Kagaku Technical Training Center Version
Appendixes
Specifications
104
RISO RZ200
Note:
The specifications are subject to change without prior notice.
Master-making/printing methods High-speed digital master-making/full automatic stencil printing
Original Type Book (22lb(10 kg) or less), sheet
Original Size (max./min.) When using the Stage Glass : 1
15
/
16
" 3
9
/
16
" (50mm 90mm) - 10
1
/
8
" 14
5
/
16
"
(257mm 364mm)
When using the ADF unit (option) : 3
9
/
16
" 5
1
/
2
" (90mm 140mm) - 10
1
/
8
"
14
5
/
16
" (257mm 364mm)
Original Paper Weight When using the Stage Glass : 22lb (10 kg) or less
When using the ADF unit (option) : 15-lb bond (50g/m
2
) - 28-lb bond (110g/m
2)
Print Paper Size (max./min.) 3
15
/
16
" 5
13
/
16
" (100mm 148mm) - 11
11
/
16
" 17" (297mm 432mm)
Paper Supply Capacity 1000 sheets (17-lb bond (64g/m
2
))
Print Paper Weight 13-lb bond (46g/m
2
) - 87-lb index (157g/m
2
)
Image Processing Mode Line, Photo, Duo
Resolution 300dpi
Master-making Time Approx. 25 seconds (for A4/portrait/100% reproduction ratio)
Printing Area (max.) 8
1
/
4
" 11
7
/
16
" (210mm 290mm)
Print Reproduction Ratio Standard reproduction ratio (enlargement) : 141%, 122%, 116%
Standard reproduction ratio (reduction) : 94%, 87%, 82%, 71%
Print Speed Approx. 60 - 130 sheets per minute (five steps variable)
Print Position Adjustment Vertical :
1
/
2
" (15mm) Horizontal :
3
/
8
" (10mm)
Ink Supply Full automatic (1000 ml per cartridge)
Master Supply/Disposal Full automatic (approx. 295 sheets per roll)
Master Disposal Capacity 100 sheets
User Interface LED panel with Progress Arrow indicators, front-side operation
Optional Accessories Auto Document Feeder AF-V, Job Separator IV:N, Key Card Counter IV:N,
Color Cylinder(Drum), Network Interface Card RISORINC-NET, Special
Paper Feed Kit, Stand, Printer Control Board RISORINC3N
Power Source RZ200AW : 220V-240V AC, 50/60Hz <1.3A>
Dimensions When in use : 53
9
/
16
"(W) 25
3
/
8
"(D) 26"(H) (1360mm(W) 645mm(D)
660mm(H))
When in storage : 30
1
/
2
"(W) 25
3
/
8
"(D) 26"(H) (775mm(W) 645mm(D)
660mm(H))
Weight Approx. 210lb (95 kg)
Appendixes
Specifications
101
RISO RZ310
Note:
The specifications are subject to change without prior notice.
Master-making/printing methods High-speed digital master-making/full automatic stencil printing
Original Type Book (22lb(10 kg) or less), sheet
Original Size (max./min.) When using the Stage Glass : 1
15
/
16
" 3
9
/
16
" (50mm 90mm) - 11
11
/
16
"
17" (297mm 432mm)
When using the ADF unit (option) : 3
9
/
16
" 5
1
/
2
" (90mm 140mm) - 11
11
/
16
"
17" (297mm 432mm)
Original Paper Weight When using the Stage Glass : 22lb (10 kg) or less
When using the ADF unit (option) : 15-lb bond (50g/m
2
) - 28-lb bond (110g/m
2)
Print Paper Size (max./min.) 3
15
/
16
" 5
13
/
16
" (100mm 148mm) - 11
11
/
16
" 17" (297mm 432mm)
Paper Supply Capacity 1000 sheets (17-lb bond (64g/m
2
))
Print Paper Weight 13-lb bond (46g/m
2
) - 110-lb index (210g/m
2
)
Image Processing Mode Line, Photo, Duo, Pencil
Resolution Digital 600dpi
Master-making Time Approx. 22 seconds (for A4/portrait/100% reproduction ratio)
Printing Area (max.) 8
1
/
4
" 11
7
/
16
" (210mm 290mm)
Print Reproduction Ratio Standard reproduction ratio (enlargement) : 154%, 129%, 121%
Standard reproduction ratio (reduction) : 94%, 78%, 65%, 61%
Print Speed Approx. 60 - 130 sheets per minute (five steps variable)
Print Position Adjustment Vertical :
1
/
2
" (15mm) Horizontal :
3
/
8
" (10mm)
Ink Supply Full automatic (1000 ml per cartridge)
Master Supply/Disposal Full automatic (approx. 295 sheets per roll)
Master Disposal Capacity 100 sheets
User Interface LED panel with Progress Arrow indicators, front-side operation
Optional Accessories Auto Document Feeder AF-V, Job Separator IV:N, Key Card Counter IV:N,
Color Cylinder(Drum), Network Interface Card RISORINC-NET, Special
Paper Feed Kit, Stand, Printer Control Board RISORINC3N
Power Source RZ310UI : 120V AC, 60Hz <2.5A>
Dimensions When in use : 54
5
/
16
"(W) 25
3
/
8
"(D) 26"(H) (1380mm(W) 645mm(D)
660mm(H))
When in storage : 30
1
/
2
"(W) 25
3
/
8
"(D) 26"(H) (775mm(W) 645mm(D)
660mm(H))
Weight Approx. 220lb (100 kg)
Riso Kagaku Technical Training Center Version
Appendixes
Specifications
102
RISO RZ230
Note:
The specifications are subject to change without prior notice.
Master-making/printing methods High-speed digital master-making/full automatic stencil printing
Original Type Book (22lb(10 kg) or less), sheet
Original Size (max./min.) When using the Stage Glass : 1
15
/
16
" 3
9
/
16
" (50mm 90mm) - 10
1
/
8
" 14
5
/
16
"
(257mm 364mm)
When using the ADF unit (option) : 3
9
/
16
" 5
1
/
2
" (90mm 140mm) - 10
1
/
8
"
14
5
/
16
" (257mm 364mm)
Original Paper Weight When using the Stage Glass : 22lb (10 kg) or less
When using the ADF unit (option) : 15-lb bond (50g/m
2
) - 28-lb bond (110g/m
2)
Print Paper Size (max./min.) 3
15
/
16
" 5
13
/
16
" (100mm 148mm) - 11
11
/
16
" 17" (297mm 432mm)
Paper Supply Capacity 1000 sheets (17-lb bond (64g/m
2
))
Print Paper Weight 13-lb bond (46g/m
2
) - 87-lb index (157g/m
2
)
Image Processing Mode Line, Photo, Duo
Resolution 300dpi
Master-making Time Approx. 25 seconds (for A4/portrait/100% reproduction ratio)
Printing Area (max.) 9
7
/
8
" 14
1
/
16
" (251mm 357mm)
Print Reproduction Ratio Standard reproduction ratio (enlargement) : 141%, 122%, 116%
Standard reproduction ratio (reduction) : 94%, 87%, 82%, 71%
Print Speed Approx. 60 - 130 sheets per minute (five steps variable)
Print Position Adjustment Vertical :
1
/
2
" (15mm) Horizontal :
3
/
8
" (10mm)
Ink Supply Full automatic (1000 ml per cartridge)
Master Supply/Disposal Full automatic (approx. 250 sheets per roll)
Master Disposal Capacity 100 sheets
User Interface LED panel with Progress Arrow indicators, front-side operation
Optional Accessories Auto Document Feeder AF-V, Job Separator IV:N, Key Card Counter IV:N,
Color Cylinder(Drum), Network Interface Card RISORINC-NET, Special
Paper Feed Kit, Stand, Printer Control Board RISORINC3N
Power Source RZ230AW : 220V-240V AC, 50/60Hz <1.3A>
RZ230AN : 110V AC, 60Hz <2.5A>
Dimensions When in use : 53
9
/
16
"(W) 25
3
/
8
"(D) 26"(H) (1360mm(W) 645mm(D)
660mm(H))
When in storage : 30
1
/
2
"(W) 25
3
/
8
"(D) 26"(H) (775mm(W) 645mm(D)
660mm(H))
Weight Approx. 210lb (95 kg)
Appendixes
Specifications
103
RISO RZ220
Note:
The specifications are subject to change without prior notice.
Master-making/printing methods High-speed digital master-making/full automatic stencil printing
Original Type Book (22lb(10 kg) or less), sheet
Original Size (max./min.) When using the Stage Glass : 1
15
/
16
" 3
9
/
16
" (50mm 90mm) - 10
1
/
8
" 14
5
/
16
"
(257mm 364mm)
When using the ADF unit (option) : 3
9
/
16
" 5
1
/
2
" (90mm 140mm) - 10
1
/
8
"
14
5
/
16
" (257mm 364mm)
Original Paper Weight When using the Stage Glass : 22lb (10 kg) or less
When using the ADF unit (option) : 15-lb bond (50g/m
2
) - 28-lb bond (110g/m
2)
Print Paper Size (max./min.) 3
15
/
16
" 5
13
/
16
" (100mm 148mm) - 11
11
/
16
" 17" (297mm 432mm)
Paper Supply Capacity 1000 sheets (17-lb bond (64g/m
2
))
Print Paper Weight 13-lb bond (46g/m
2
) - 87-lb index (157g/m
2
)
Image Processing Mode Line, Photo, Duo
Resolution 300dpi
Master-making Time Approx. 25 seconds (for A4/portrait/100% reproduction ratio)
Printing Area (max.) 8
1
/
4
" 14
1
/
16
" (210mm 357mm)
Print Reproduction Ratio Standard reproduction ratio (enlargement) : 154%, 129%
Standard reproduction ratio (reduction) : 94%, 78%, 65%
Print Speed Approx. 60 - 130 sheets per minute (five steps variable)
Print Position Adjustment Vertical :
1
/
2
" (15mm) Horizontal :
3
/
8
" (10mm)
Ink Supply Full automatic (1000 ml per cartridge)
Master Supply/Disposal Full automatic (approx. 250 sheets per roll)
Master Disposal Capacity 100 sheets
User Interface LED panel with Progress Arrow indicators, front-side operation
Optional Accessories Auto Document Feeder AF-V, Job Separator IV:N, Key Card Counter IV:N,
Color Cylinder(Drum), Network Interface Card RISORINC-NET, Special
Paper Feed Kit, Stand, Printer Control Board RISORINC3N
Power Source RZ220UI : 120V AC, 60Hz <2.5A>
Dimensions When in use : 53
9
/
16
"(W) 25
3
/
8
"(D) 26"(H) (1360mm(W) 645mm(D)
660mm(H))
When in storage : 30
1
/
2
"(W) 25
3
/
8
"(D) 26"(H) (775mm(W) 645mm(D)
660mm(H))
Weight Approx. 210lb (95 kg)
Riso Kagaku Technical Training Center Version
Appendixes
Specifications
102
RISO RZ230
Note:
The specifications are subject to change without prior notice.
Master-making/printing methods High-speed digital master-making/full automatic stencil printing
Original Type Book (22lb(10 kg) or less), sheet
Original Size (max./min.) When using the Stage Glass : 1
15
/
16
" 3
9
/
16
" (50mm 90mm) - 10
1
/
8
" 14
5
/
16
"
(257mm 364mm)
When using the ADF unit (option) : 3
9
/
16
" 5
1
/
2
" (90mm 140mm) - 10
1
/
8
"
14
5
/
16
" (257mm 364mm)
Original Paper Weight When using the Stage Glass : 22lb (10 kg) or less
When using the ADF unit (option) : 15-lb bond (50g/m
2
) - 28-lb bond (110g/m
2)
Print Paper Size (max./min.) 3
15
/
16
" 5
13
/
16
" (100mm 148mm) - 11
11
/
16
" 17" (297mm 432mm)
Paper Supply Capacity 1000 sheets (17-lb bond (64g/m
2
))
Print Paper Weight 13-lb bond (46g/m
2
) - 87-lb index (157g/m
2
)
Image Processing Mode Line, Photo, Duo
Resolution 300dpi
Master-making Time Approx. 25 seconds (for A4/portrait/100% reproduction ratio)
Printing Area (max.) 9
7
/
8
" 14
1
/
16
" (251mm 357mm)
Print Reproduction Ratio Standard reproduction ratio (enlargement) : 141%, 122%, 116%
Standard reproduction ratio (reduction) : 94%, 87%, 82%, 71%
Print Speed Approx. 60 - 130 sheets per minute (five steps variable)
Print Position Adjustment Vertical :
1
/
2
" (15mm) Horizontal :
3
/
8
" (10mm)
Ink Supply Full automatic (1000 ml per cartridge)
Master Supply/Disposal Full automatic (approx. 250 sheets per roll)
Master Disposal Capacity 100 sheets
User Interface LED panel with Progress Arrow indicators, front-side operation
Optional Accessories Auto Document Feeder AF-V, Job Separator IV:N, Key Card Counter IV:N,
Color Cylinder(Drum), Network Interface Card RISORINC-NET, Special
Paper Feed Kit, Stand, Printer Control Board RISORINC3N
Power Source RZ230AW : 220V-240V AC, 50/60Hz <1.3A>
RZ230AN : 110V AC, 60Hz <2.5A>
Dimensions When in use : 53
9
/
16
"(W) 25
3
/
8
"(D) 26"(H) (1360mm(W) 645mm(D)
660mm(H))
When in storage : 30
1
/
2
"(W) 25
3
/
8
"(D) 26"(H) (775mm(W) 645mm(D)
660mm(H))
Weight Approx. 210lb (95 kg)
Appendixes
Specifications
103
RISO RZ220
Note:
The specifications are subject to change without prior notice.
Master-making/printing methods High-speed digital master-making/full automatic stencil printing
Original Type Book (22lb(10 kg) or less), sheet
Original Size (max./min.) When using the Stage Glass : 1
15
/
16
" 3
9
/
16
" (50mm 90mm) - 10
1
/
8
" 14
5
/
16
"
(257mm 364mm)
When using the ADF unit (option) : 3
9
/
16
" 5
1
/
2
" (90mm 140mm) - 10
1
/
8
"
14
5
/
16
" (257mm 364mm)
Original Paper Weight When using the Stage Glass : 22lb (10 kg) or less
When using the ADF unit (option) : 15-lb bond (50g/m
2
) - 28-lb bond (110g/m
2)
Print Paper Size (max./min.) 3
15
/
16
" 5
13
/
16
" (100mm 148mm) - 11
11
/
16
" 17" (297mm 432mm)
Paper Supply Capacity 1000 sheets (17-lb bond (64g/m
2
))
Print Paper Weight 13-lb bond (46g/m
2
) - 87-lb index (157g/m
2
)
Image Processing Mode Line, Photo, Duo
Resolution 300dpi
Master-making Time Approx. 25 seconds (for A4/portrait/100% reproduction ratio)
Printing Area (max.) 8
1
/
4
" 14
1
/
16
" (210mm 357mm)
Print Reproduction Ratio Standard reproduction ratio (enlargement) : 154%, 129%
Standard reproduction ratio (reduction) : 94%, 78%, 65%
Print Speed Approx. 60 - 130 sheets per minute (five steps variable)
Print Position Adjustment Vertical :
1
/
2
" (15mm) Horizontal :
3
/
8
" (10mm)
Ink Supply Full automatic (1000 ml per cartridge)
Master Supply/Disposal Full automatic (approx. 250 sheets per roll)
Master Disposal Capacity 100 sheets
User Interface LED panel with Progress Arrow indicators, front-side operation
Optional Accessories Auto Document Feeder AF-V, Job Separator IV:N, Key Card Counter IV:N,
Color Cylinder(Drum), Network Interface Card RISORINC-NET, Special
Paper Feed Kit, Stand, Printer Control Board RISORINC3N
Power Source RZ220UI : 120V AC, 60Hz <2.5A>
Dimensions When in use : 53
9
/
16
"(W) 25
3
/
8
"(D) 26"(H) (1360mm(W) 645mm(D)
660mm(H))
When in storage : 30
1
/
2
"(W) 25
3
/
8
"(D) 26"(H) (775mm(W) 645mm(D)
660mm(H))
Weight Approx. 210lb (95 kg)
Riso Kagaku Technical Training Center Version
Appendixes
Specifications
104
RISO RZ200
Note:
The specifications are subject to change without prior notice.
Master-making/printing methods High-speed digital master-making/full automatic stencil printing
Original Type Book (22lb(10 kg) or less), sheet
Original Size (max./min.) When using the Stage Glass : 1
15
/
16
" 3
9
/
16
" (50mm 90mm) - 10
1
/
8
" 14
5
/
16
"
(257mm 364mm)
When using the ADF unit (option) : 3
9
/
16
" 5
1
/
2
" (90mm 140mm) - 10
1
/
8
"
14
5
/
16
" (257mm 364mm)
Original Paper Weight When using the Stage Glass : 22lb (10 kg) or less
When using the ADF unit (option) : 15-lb bond (50g/m
2
) - 28-lb bond (110g/m
2)
Print Paper Size (max./min.) 3
15
/
16
" 5
13
/
16
" (100mm 148mm) - 11
11
/
16
" 17" (297mm 432mm)
Paper Supply Capacity 1000 sheets (17-lb bond (64g/m
2
))
Print Paper Weight 13-lb bond (46g/m
2
) - 87-lb index (157g/m
2
)
Image Processing Mode Line, Photo, Duo
Resolution 300dpi
Master-making Time Approx. 25 seconds (for A4/portrait/100% reproduction ratio)
Printing Area (max.) 8
1
/
4
" 11
7
/
16
" (210mm 290mm)
Print Reproduction Ratio Standard reproduction ratio (enlargement) : 141%, 122%, 116%
Standard reproduction ratio (reduction) : 94%, 87%, 82%, 71%
Print Speed Approx. 60 - 130 sheets per minute (five steps variable)
Print Position Adjustment Vertical :
1
/
2
" (15mm) Horizontal :
3
/
8
" (10mm)
Ink Supply Full automatic (1000 ml per cartridge)
Master Supply/Disposal Full automatic (approx. 295 sheets per roll)
Master Disposal Capacity 100 sheets
User Interface LED panel with Progress Arrow indicators, front-side operation
Optional Accessories Auto Document Feeder AF-V, Job Separator IV:N, Key Card Counter IV:N,
Color Cylinder(Drum), Network Interface Card RISORINC-NET, Special
Paper Feed Kit, Stand, Printer Control Board RISORINC3N
Power Source RZ200AW : 220V-240V AC, 50/60Hz <1.3A>
Dimensions When in use : 53
9
/
16
"(W) 25
3
/
8
"(D) 26"(H) (1360mm(W) 645mm(D)
660mm(H))
When in storage : 30
1
/
2
"(W) 25
3
/
8
"(D) 26"(H) (775mm(W) 645mm(D)
660mm(H))
Weight Approx. 210lb (95 kg)
Appendixes
Specifications
101
RISO RZ310
Note:
The specifications are subject to change without prior notice.
Master-making/printing methods High-speed digital master-making/full automatic stencil printing
Original Type Book (22lb(10 kg) or less), sheet
Original Size (max./min.) When using the Stage Glass : 1
15
/
16
" 3
9
/
16
" (50mm 90mm) - 11
11
/
16
"
17" (297mm 432mm)
When using the ADF unit (option) : 3
9
/
16
" 5
1
/
2
" (90mm 140mm) - 11
11
/
16
"
17" (297mm 432mm)
Original Paper Weight When using the Stage Glass : 22lb (10 kg) or less
When using the ADF unit (option) : 15-lb bond (50g/m
2
) - 28-lb bond (110g/m
2)
Print Paper Size (max./min.) 3
15
/
16
" 5
13
/
16
" (100mm 148mm) - 11
11
/
16
" 17" (297mm 432mm)
Paper Supply Capacity 1000 sheets (17-lb bond (64g/m
2
))
Print Paper Weight 13-lb bond (46g/m
2
) - 110-lb index (210g/m
2
)
Image Processing Mode Line, Photo, Duo, Pencil
Resolution Digital 600dpi
Master-making Time Approx. 22 seconds (for A4/portrait/100% reproduction ratio)
Printing Area (max.) 8
1
/
4
" 11
7
/
16
" (210mm 290mm)
Print Reproduction Ratio Standard reproduction ratio (enlargement) : 154%, 129%, 121%
Standard reproduction ratio (reduction) : 94%, 78%, 65%, 61%
Print Speed Approx. 60 - 130 sheets per minute (five steps variable)
Print Position Adjustment Vertical :
1
/
2
" (15mm) Horizontal :
3
/
8
" (10mm)
Ink Supply Full automatic (1000 ml per cartridge)
Master Supply/Disposal Full automatic (approx. 295 sheets per roll)
Master Disposal Capacity 100 sheets
User Interface LED panel with Progress Arrow indicators, front-side operation
Optional Accessories Auto Document Feeder AF-V, Job Separator IV:N, Key Card Counter IV:N,
Color Cylinder(Drum), Network Interface Card RISORINC-NET, Special
Paper Feed Kit, Stand, Printer Control Board RISORINC3N
Power Source RZ310UI : 120V AC, 60Hz <2.5A>
Dimensions When in use : 54
5
/
16
"(W) 25
3
/
8
"(D) 26"(H) (1380mm(W) 645mm(D)
660mm(H))
When in storage : 30
1
/
2
"(W) 25
3
/
8
"(D) 26"(H) (775mm(W) 645mm(D)
660mm(H))
Weight Approx. 220lb (100 kg)
Riso Kagaku Technical Training Center Version
Index
023-36005-003
108
R
Receiving Tray Paper Guide ............................. 7, 21
Reduction ............................................................... 35
Replace Ink Cartridge Indicator ...................... 80, 87
Replace Master Roll Indicator ..................68, 80, 87
Reproduction Size Selection Key .............10, 35, 36
Reservation Period .......................................... 30, 59
Reset Key ................................................................ 9
RISORINC-NET ............................................... 14, 98
S
Safety Guide .......................................................... 12
Scanner Glass ....................................................... 79
Scanning Level Adjustment .................................. 37
Scanning Level Adjustment Key .......................... 10
Semi-Auto(ADF unit) ............................................. 59
Special Paper Feed Kit ......................................... 98
Specifications ......................................................... 99
Stage Cover ............................................................. 7
Stage Glass ........................................................ 7, 77
Stand ...................................................................... 98
Standard ................................................................. 35
Start Key ................................................................... 9
Stop Key ................................................................... 9
Stripper Plate Angle Adjustment Dial ................... 95
Sub Control Panel ................................................. 10
T
Troubleshooting ..................................................... 80
Troubleshooting Tips ............................................. 90
Two-original (side-by-side) Printing ...................... 39
V
Vertical Position ..................................................... 48
W
Wake-up Key ........................................................... 8
White Sheet ........................................................... 79
Z
Zoom Key ......................................................... 10, 36
Zoom Ratio ............................................................ 36
Appendixes
Feature List
105
Feature List
Feature RZ390/RZ370/RZ310 RZ230/RZ220/RZ200
Standard Reproduction Ratio
Zoom NA
Dot process NA
Scanning level (five manually variable steps)
Scanning level (auto) NA
Book shadow edit
Programmed Printing
2-Up printing
Ink Saving
Pencil NA
Custom Setting mode
Confidential mode
Auto idling NA
Idling (manual)
Energy Saving mode
Auto-Process
Print speed
Print density NA
Paper Jumping Wing Adjustment NA
Paper Arranger NA
Corrugator NA
Link Print Optional NA
Riso Kagaku Technical Training Center Version
106
Index
Symbols
* Key ......................................................................... 8
+ Key ........................................................................ 9
Key ........................................................................ 9
Numerics
1:1 Key ............................................................. 10, 35
2-Up Indicator .................................................. 10, 42
2-Up Key .......................................................... 10, 42
2-Up Printing .......................................................... 39
2-Up Printing Interval Time ................................... 58
A
ADF Original Guide ................................................. 7
ADF Original Receiving Tray .................................. 7
ADF Original Release Button ................................. 7
ADF Original Release Dial ...................................... 7
ADF Original Stopper .............................................. 7
ADF Scanner Glass ................................................ 7
Appendixes ............................................................ 98
Auto Clear Time ..................................................... 58
Auto Document Feeder AF-IV .............................. 98
Auto Idling .............................................................. 53
Auto Idling Time ..................................................... 57
Auto Scanning Level Adjustment Indicator .......... 10
Auto Scanning Level Adjustment Key .................. 10
Auto-Process ......................................................... 44
Auto-Process Indicator ...................................... 8, 44
Auto-Process Key .............................................. 8, 44
B
Basic Operational Flow ......................................... 26
Basic Operations ............................................. 24, 27
Beep Sound ........................................................... 59
Book Key .......................................................... 10, 38
Book Key Indicator .......................................... 10, 38
Book Shadow Edit ................................................. 38
Book Shadow Editing ............................................ 57
Book Shadow Editing Center Width ..................... 57
C
C Key ........................................................................ 8
Call Service Indicator ...................................... 80, 87
Center Erasure ...................................................... 38
Check Error Display .............................................. 80
Check Error Display Indication ......................... 8, 80
Check Settings Indicator ................................. 80, 85
Cleaning ................................................................. 76
Cleaning Safety Guide .......................................... 76
Color Cylinder(Drum) ............................................ 98
Computer Connection ........................................... 14
Computer-generated Data Printing ...................... 30
Confidential Indicator ...................................... 11, 54
Confidential Key .............................................. 11, 54
Confidential Mode ................................................. 54
Consumable Replacement and Discard .............. 66
Consumables .........................................................25
Control Panel ...........................................................8
Corrugator ..............................................................23
Counter .....................................................................7
Custom ................................................ 11, 61, 63, 65
Custom Indicator ................................. 11, 61, 63, 65
Custom Setting Mode ............................................57
D
Depleted Consumable Discard .............................72
Display ......................................................................7
Dot Process ............................................................34
Dot Screen Key ............................................... 10, 34
Dot Screening ........................................................34
Dot Screening Indicator .................................. 10, 34
Duo Mode ...............................................................32
E
Empty Disposal Box Indicator ........................ 80, 87
Energy Saving Mode .............................................58
Energy Saving Mode Wait time ............................58
Enlargement ...........................................................35
Error Location Indicator .........................................80
Error Number Display ....................................... 8, 80
Error Type Indicator ...............................................80
F
Feature List ..........................................................105
Feed Tray Descent Button ............................... 7, 20
Feed Tray Paper Guide .................................... 7, 19
Feed Tray Paper Guide Lock Lever ................ 7, 19
Flange .....................................................................69
Free Reproduction Size Display ...........................10
Free Reproduction Size Ratio ........................ 35, 40
Front Cover ..............................................................7
G
Group ......................................................................50
Grouping .................................................................50
H
H Number Display ..................................................88
Horizontal Print Position ........................................48
Horizontal Print Position Adjustment Dial ....... 7, 48
I
i fit indicator ................................................. 8, 80, 88
Idling .......................................................................53
Idling Indicator ................................................. 11, 53
Idling Key ......................................................... 11, 53
Image Processing Mode ........................................32
Image Processing Selection Indicator ..................10
Image Processing Selection Key ..........................10
Initial Setting Restoration ......................................60
Initial Settings .........................................................57
Ink Cap Holder .................................................. 7, 67
Ink Cartridge ...................................................... 7, 66
Index
107
Ink Cartridge Replacement ................................... 66
Ink Handling ........................................................... 25
Ink Saving .............................................................. 45
Ink Saving Indicator ......................................... 10, 45
Ink Saving Key ................................................. 10, 45
Installation .............................................................. 12
Interface Indicator ......................................11, 30, 56
Interface Key ..............................................11, 30, 56
Introduction to Machine ........................................... 6
IP Address ....................................................... 60, 63
J
Jam Indicator ......................................................... 80
Job Separation ....................................................... 59
Job Separator IV .................................................... 98
K
Key Card Counter V .............................................. 98
L
Line Mode .............................................................. 32
Linked Printer Tray Paper Size ............................. 59
M
Machine Handling .................................................. 24
Main Control Panel .................................................. 8
Maintenance .......................................................... 77
Maintenance Call Indicator ............................. 80, 87
Master Disposal Box ............................................. 71
Master Disposal Box Handle ................................ 71
Master Disposal Box Handling ............................. 71
Master Guide Flap ............................................. 7, 69
Master Replacement ............................................. 68
Master Roll ......................................................... 7, 68
Master Roll Holder ............................................. 7, 68
Master-Making Key ................................................. 8
Master-Making Unit ........................................... 7, 68
Master-Making Unit Cover ................................ 7, 68
Master-Making Unit Cover Lever ......................... 68
Master-Making Unit Handle .................................... 7
Master-Making Unit Release Button ................ 7, 68
Minimum Print Quantity ......................................... 58
N
Number of sets ................................................ 50, 51
O
Operation Environment ......................................... 24
Operation Safety Guide ........................................ 24
Option ..................................................................... 98
Original ................................................................... 17
Original Margin ...................................................... 18
Original Pad ........................................................... 77
Original Restrictions .............................................. 18
Original Size and Weight Restrictions .................. 17
P
P Indicator .......................................................... 8, 51
P Key .................................................................. 8, 51
Paper Arranger ......................................................21
Paper Arranger Knob ........................................ 7, 21
Paper Document and Book Printing .....................27
Paper Ejection Wing Adjustment Dial ..................22
Paper Feed Pressure Adjustment Lever ......... 7, 19
Paper Feed Tray ............................................... 7, 19
Paper Feed Tray Setting .......................................19
Paper Finish ...........................................................58
Paper Jam Indicator ..............................................81
Paper Jumping Wing .............................................22
Paper Jumping Wing Adjustment Dial ....................7
Paper Receiving Tray ....................................... 7, 21
Paper Receiving Tray Setting ...............................21
Paper Separation Hook .........................................78
Paper Stopper ................................................... 7, 21
Parts and Components ............................................6
Pencil ......................................................................33
Pencil Mode Indicator ..................................... 10, 33
Pencil Mode Key ............................................. 10, 33
Photo Mode ............................................................32
Power Connection .................................................13
Power Switch .................................................... 7, 27
Preparation before Printing ...................................19
Preparation before use ..........................................12
Pressure Roller ......................................................78
Print Cylinder(Drum) ......................................... 7, 73
Print Cylinder(Drum) Handle ............................ 7, 73
Print Cylinder(Drum) Pullout and Installation .......73
Print Cylinder(Drum) Release Button .............. 7, 73
Print Density Adjustment .......................................47
Print Density Adjustment Indicator .........................8
Print Density Adjustment Key .......................... 8, 47
Print Key ...................................................................8
Print Paper .............................................................15
Print Paper Handling .............................................16
Print Paper Setting .................................................19
Print Paper Size and Weight Restrictions ............15
Print Paper Storage Environment .........................16
Print Position Adjustment ......................................48
Print Position Adjustment Indicator ........................8
Print Position Adjustment Key ......................... 8, 48
Print Position Center Key ................................. 8, 48
Print Quantity .........................................................50
Print Quantity Display ..............................................8
Print Quantity Key ....................................................8
Print Speed Adjustment .........................................49
Print Speed Adjustment Indicator ...........................8
Print Speed Adjustment Key ............................ 8, 49
Printer Control Board RISORINC 3N ...................98
Printer Control Board RISORINC3N ....................14
Printer Exterior .......................................................78
Programmed Printing .............................................50
Progress Arrow ........................................................8
Proof .......................................................................46
Proof Key ........................................................... 9, 46
Push-out Lever .......................................................71
Riso Kagaku Technical Training Center Version
106
Index
Symbols
* Key ......................................................................... 8
+ Key ........................................................................ 9
Key ........................................................................ 9
Numerics
1:1 Key ............................................................. 10, 35
2-Up Indicator .................................................. 10, 42
2-Up Key .......................................................... 10, 42
2-Up Printing .......................................................... 39
2-Up Printing Interval Time ................................... 58
A
ADF Original Guide ................................................. 7
ADF Original Receiving Tray .................................. 7
ADF Original Release Button ................................. 7
ADF Original Release Dial ...................................... 7
ADF Original Stopper .............................................. 7
ADF Scanner Glass ................................................ 7
Appendixes ............................................................ 98
Auto Clear Time ..................................................... 58
Auto Document Feeder AF-IV .............................. 98
Auto Idling .............................................................. 53
Auto Idling Time ..................................................... 57
Auto Scanning Level Adjustment Indicator .......... 10
Auto Scanning Level Adjustment Key .................. 10
Auto-Process ......................................................... 44
Auto-Process Indicator ...................................... 8, 44
Auto-Process Key .............................................. 8, 44
B
Basic Operational Flow ......................................... 26
Basic Operations ............................................. 24, 27
Beep Sound ........................................................... 59
Book Key .......................................................... 10, 38
Book Key Indicator .......................................... 10, 38
Book Shadow Edit ................................................. 38
Book Shadow Editing ............................................ 57
Book Shadow Editing Center Width ..................... 57
C
C Key ........................................................................ 8
Call Service Indicator ...................................... 80, 87
Center Erasure ...................................................... 38
Check Error Display .............................................. 80
Check Error Display Indication ......................... 8, 80
Check Settings Indicator ................................. 80, 85
Cleaning ................................................................. 76
Cleaning Safety Guide .......................................... 76
Color Cylinder(Drum) ............................................ 98
Computer Connection ........................................... 14
Computer-generated Data Printing ...................... 30
Confidential Indicator ...................................... 11, 54
Confidential Key .............................................. 11, 54
Confidential Mode ................................................. 54
Consumable Replacement and Discard .............. 66
Consumables .........................................................25
Control Panel ...........................................................8
Corrugator ..............................................................23
Counter .....................................................................7
Custom ................................................ 11, 61, 63, 65
Custom Indicator ................................. 11, 61, 63, 65
Custom Setting Mode ............................................57
D
Depleted Consumable Discard .............................72
Display ......................................................................7
Dot Process ............................................................34
Dot Screen Key ............................................... 10, 34
Dot Screening ........................................................34
Dot Screening Indicator .................................. 10, 34
Duo Mode ...............................................................32
E
Empty Disposal Box Indicator ........................ 80, 87
Energy Saving Mode .............................................58
Energy Saving Mode Wait time ............................58
Enlargement ...........................................................35
Error Location Indicator .........................................80
Error Number Display ....................................... 8, 80
Error Type Indicator ...............................................80
F
Feature List ..........................................................105
Feed Tray Descent Button ............................... 7, 20
Feed Tray Paper Guide .................................... 7, 19
Feed Tray Paper Guide Lock Lever ................ 7, 19
Flange .....................................................................69
Free Reproduction Size Display ...........................10
Free Reproduction Size Ratio ........................ 35, 40
Front Cover ..............................................................7
G
Group ......................................................................50
Grouping .................................................................50
H
H Number Display ..................................................88
Horizontal Print Position ........................................48
Horizontal Print Position Adjustment Dial ....... 7, 48
I
i fit indicator ................................................. 8, 80, 88
Idling .......................................................................53
Idling Indicator ................................................. 11, 53
Idling Key ......................................................... 11, 53
Image Processing Mode ........................................32
Image Processing Selection Indicator ..................10
Image Processing Selection Key ..........................10
Initial Setting Restoration ......................................60
Initial Settings .........................................................57
Ink Cap Holder .................................................. 7, 67
Ink Cartridge ...................................................... 7, 66
Index
107
Ink Cartridge Replacement ................................... 66
Ink Handling ........................................................... 25
Ink Saving .............................................................. 45
Ink Saving Indicator ......................................... 10, 45
Ink Saving Key ................................................. 10, 45
Installation .............................................................. 12
Interface Indicator ......................................11, 30, 56
Interface Key ..............................................11, 30, 56
Introduction to Machine ........................................... 6
IP Address ....................................................... 60, 63
J
Jam Indicator ......................................................... 80
Job Separation ....................................................... 59
Job Separator IV .................................................... 98
K
Key Card Counter V .............................................. 98
L
Line Mode .............................................................. 32
Linked Printer Tray Paper Size ............................. 59
M
Machine Handling .................................................. 24
Main Control Panel .................................................. 8
Maintenance .......................................................... 77
Maintenance Call Indicator ............................. 80, 87
Master Disposal Box ............................................. 71
Master Disposal Box Handle ................................ 71
Master Disposal Box Handling ............................. 71
Master Guide Flap ............................................. 7, 69
Master Replacement ............................................. 68
Master Roll ......................................................... 7, 68
Master Roll Holder ............................................. 7, 68
Master-Making Key ................................................. 8
Master-Making Unit ........................................... 7, 68
Master-Making Unit Cover ................................ 7, 68
Master-Making Unit Cover Lever ......................... 68
Master-Making Unit Handle .................................... 7
Master-Making Unit Release Button ................ 7, 68
Minimum Print Quantity ......................................... 58
N
Number of sets ................................................ 50, 51
O
Operation Environment ......................................... 24
Operation Safety Guide ........................................ 24
Option ..................................................................... 98
Original ................................................................... 17
Original Margin ...................................................... 18
Original Pad ........................................................... 77
Original Restrictions .............................................. 18
Original Size and Weight Restrictions .................. 17
P
P Indicator .......................................................... 8, 51
P Key .................................................................. 8, 51
Paper Arranger ......................................................21
Paper Arranger Knob ........................................ 7, 21
Paper Document and Book Printing .....................27
Paper Ejection Wing Adjustment Dial ..................22
Paper Feed Pressure Adjustment Lever ......... 7, 19
Paper Feed Tray ............................................... 7, 19
Paper Feed Tray Setting .......................................19
Paper Finish ...........................................................58
Paper Jam Indicator ..............................................81
Paper Jumping Wing .............................................22
Paper Jumping Wing Adjustment Dial ....................7
Paper Receiving Tray ....................................... 7, 21
Paper Receiving Tray Setting ...............................21
Paper Separation Hook .........................................78
Paper Stopper ................................................... 7, 21
Parts and Components ............................................6
Pencil ......................................................................33
Pencil Mode Indicator ..................................... 10, 33
Pencil Mode Key ............................................. 10, 33
Photo Mode ............................................................32
Power Connection .................................................13
Power Switch .................................................... 7, 27
Preparation before Printing ...................................19
Preparation before use ..........................................12
Pressure Roller ......................................................78
Print Cylinder(Drum) ......................................... 7, 73
Print Cylinder(Drum) Handle ............................ 7, 73
Print Cylinder(Drum) Pullout and Installation .......73
Print Cylinder(Drum) Release Button .............. 7, 73
Print Density Adjustment .......................................47
Print Density Adjustment Indicator .........................8
Print Density Adjustment Key .......................... 8, 47
Print Key ...................................................................8
Print Paper .............................................................15
Print Paper Handling .............................................16
Print Paper Setting .................................................19
Print Paper Size and Weight Restrictions ............15
Print Paper Storage Environment .........................16
Print Position Adjustment ......................................48
Print Position Adjustment Indicator ........................8
Print Position Adjustment Key ......................... 8, 48
Print Position Center Key ................................. 8, 48
Print Quantity .........................................................50
Print Quantity Display ..............................................8
Print Quantity Key ....................................................8
Print Speed Adjustment .........................................49
Print Speed Adjustment Indicator ...........................8
Print Speed Adjustment Key ............................ 8, 49
Printer Control Board RISORINC 3N ...................98
Printer Control Board RISORINC3N ....................14
Printer Exterior .......................................................78
Programmed Printing .............................................50
Progress Arrow ........................................................8
Proof .......................................................................46
Proof Key ........................................................... 9, 46
Push-out Lever .......................................................71
Riso Kagaku Technical Training Center Version
Index
023-36005-003
108
R
Receiving Tray Paper Guide ............................. 7, 21
Reduction ............................................................... 35
Replace Ink Cartridge Indicator ...................... 80, 87
Replace Master Roll Indicator ..................68, 80, 87
Reproduction Size Selection Key .............10, 35, 36
Reservation Period .......................................... 30, 59
Reset Key ................................................................ 9
RISORINC-NET ............................................... 14, 98
S
Safety Guide .......................................................... 12
Scanner Glass ....................................................... 79
Scanning Level Adjustment .................................. 37
Scanning Level Adjustment Key .......................... 10
Semi-Auto(ADF unit) ............................................. 59
Special Paper Feed Kit ......................................... 98
Specifications ......................................................... 99
Stage Cover ............................................................. 7
Stage Glass ........................................................ 7, 77
Stand ...................................................................... 98
Standard ................................................................. 35
Start Key ................................................................... 9
Stop Key ................................................................... 9
Stripper Plate Angle Adjustment Dial ................... 95
Sub Control Panel ................................................. 10
T
Troubleshooting ..................................................... 80
Troubleshooting Tips ............................................. 90
Two-original (side-by-side) Printing ...................... 39
V
Vertical Position ..................................................... 48
W
Wake-up Key ........................................................... 8
White Sheet ........................................................... 79
Z
Zoom Key ......................................................... 10, 36
Zoom Ratio ............................................................ 36
Appendixes
Feature List
105
Feature List
Feature RZ390/RZ370/RZ310 RZ230/RZ220/RZ200
Standard Reproduction Ratio
Zoom NA
Dot process NA
Scanning level (five manually variable steps)
Scanning level (auto) NA
Book shadow edit
Programmed Printing
2-Up printing
Ink Saving
Pencil NA
Custom Setting mode
Confidential mode
Auto idling NA
Idling (manual)
Energy Saving mode
Auto-Process
Print speed
Print density NA
Paper Jumping Wing Adjustment NA
Paper Arranger NA
Corrugator NA
Link Print Optional NA
Riso Kagaku Technical Training Center Version
MEMO
Riso Kagaku Technical Training Center Version
Riso Kagaku Technical Training Center Version
Das könnte Ihnen auch gefallen
- CR Technical ManualDokument252 SeitenCR Technical ManualRakesh BasdeoNoch keine Bewertungen
- Riso RP Series Technical ManualDokument536 SeitenRiso RP Series Technical ManualromicaNoch keine Bewertungen
- Rz2 Rz3 TechDokument376 SeitenRz2 Rz3 TechAdorjan Sandor Zoltan100% (3)
- CM215fw UserGuide en 424bDokument452 SeitenCM215fw UserGuide en 424bjagad boemiNoch keine Bewertungen
- Color LaserJet MFP M477fnwDokument178 SeitenColor LaserJet MFP M477fnwjohn.dalponteNoch keine Bewertungen
- OcePlotWave340 360 v11 UserManual en - GBDokument326 SeitenOcePlotWave340 360 v11 UserManual en - GBAnonymous u5yS4fyrNoch keine Bewertungen
- Service Manual BK5010 PlockDokument62 SeitenService Manual BK5010 PlockIvan F SantosNoch keine Bewertungen
- Riso APH: User's Guide GR 2750/3710 GR 3750/3770Dokument85 SeitenRiso APH: User's Guide GR 2750/3710 GR 3750/3770Nana Kwabena Ampem DarkoNoch keine Bewertungen
- MB 451Dokument226 SeitenMB 451invisiblemankNoch keine Bewertungen
- KiKS User GuideDokument11 SeitenKiKS User GuideDamien DuvalNoch keine Bewertungen
- Ace Equity User Guide PDFDokument34 SeitenAce Equity User Guide PDFchrisNoch keine Bewertungen
- Cardiochek Plus User Guide EnglishfDokument45 SeitenCardiochek Plus User Guide EnglishfAdityaPatniNoch keine Bewertungen
- d-Copia3524MF 3524MFplus 4023MF 4024MF 4024MFplus Smy118470-2Dokument521 Seitend-Copia3524MF 3524MFplus 4023MF 4024MF 4024MFplus Smy118470-2Amith RamsamyNoch keine Bewertungen
- Oracle® Balanced Scorecard: User Guide Release 11iDokument42 SeitenOracle® Balanced Scorecard: User Guide Release 11iBogdan StatescuNoch keine Bewertungen
- APDC5C7775-Administrator Guide Eng PDFDokument753 SeitenAPDC5C7775-Administrator Guide Eng PDFadyNoch keine Bewertungen
- Midshire Business Systems - Riso ComColor BrochureDokument12 SeitenMidshire Business Systems - Riso ComColor BrochureadietoppingNoch keine Bewertungen
- Mesquite Users GuideDokument16 SeitenMesquite Users GuideHikaru Stark100% (1)
- Apeosportiii c7600Dokument369 SeitenApeosportiii c7600robertNoch keine Bewertungen
- Designjet t120 User GuideDokument148 SeitenDesignjet t120 User GuideAlp AltınokNoch keine Bewertungen
- Workcentre 4265Dokument206 SeitenWorkcentre 4265ssanetwooNoch keine Bewertungen
- Harmonic MCT: Software User's GuideDokument144 SeitenHarmonic MCT: Software User's GuideBrad SauvéNoch keine Bewertungen
- 7170 UserGuideDokument75 Seiten7170 UserGuidemason757Noch keine Bewertungen
- Fujixerox M225Z User GuideDokument423 SeitenFujixerox M225Z User GuideBernard ChanNoch keine Bewertungen
- IPF605 ServiceManual EDokument304 SeitenIPF605 ServiceManual ETarra Ramakrishna RaoNoch keine Bewertungen
- Phaser 3635MFP - WorkCentre 3550 Service Manual PDFDokument265 SeitenPhaser 3635MFP - WorkCentre 3550 Service Manual PDFJose Manuel Piña Sanchez100% (1)
- Sony VPL Dx100Dokument6 SeitenSony VPL Dx100mhmd_saadNoch keine Bewertungen
- Mutoh Rock Hopper 3-65-90Dokument319 SeitenMutoh Rock Hopper 3-65-90Koki SmokiNoch keine Bewertungen
- Manual GHunt - enDokument4 SeitenManual GHunt - enDamir BrezicNoch keine Bewertungen
- Linotype: Plug-In ManualDokument7 SeitenLinotype: Plug-In ManualGRABADOS EXPRESNoch keine Bewertungen
- Engineer'S Manual: Computer-Controlled Dry-Head, Lockstitch, Sleeve Setting Machine With Multi-Programming DeviceDokument124 SeitenEngineer'S Manual: Computer-Controlled Dry-Head, Lockstitch, Sleeve Setting Machine With Multi-Programming Devicenorman ahmadNoch keine Bewertungen
- Horizon Stitch Liner 5500Dokument8 SeitenHorizon Stitch Liner 5500KBR Graphics Canada100% (1)
- Ag-C560p C550P PDFDokument314 SeitenAg-C560p C550P PDFAnton AlexandruNoch keine Bewertungen
- Graphic Design and Printing Technology (PDFDrive)Dokument70 SeitenGraphic Design and Printing Technology (PDFDrive)Ahmed Riyaz JaffarNoch keine Bewertungen
- Iq50 - Iq80 - Ix6 - Ix9: Ensemble Baie Electronique / Electronic Cabinet AssemblyDokument15 SeitenIq50 - Iq80 - Ix6 - Ix9: Ensemble Baie Electronique / Electronic Cabinet Assemblyluis borgeNoch keine Bewertungen
- Xerox D95/D110/D125/D136 Copier/Printer: System Administration GuideDokument250 SeitenXerox D95/D110/D125/D136 Copier/Printer: System Administration GuideKaimook CopierNoch keine Bewertungen
- HP Color Laserjet 9500 Service ManualDokument536 SeitenHP Color Laserjet 9500 Service ManualJessica OrdoyneNoch keine Bewertungen
- Inkjet Printhead Market and Technology Trends 2016Dokument20 SeitenInkjet Printhead Market and Technology Trends 2016cannonsNoch keine Bewertungen
- Khlb2 User Manual PDF 0208Dokument148 SeitenKhlb2 User Manual PDF 0208sheffwed69Noch keine Bewertungen
- RIP Manager User GuideDokument102 SeitenRIP Manager User GuideDGrafico Marco Camargo SolizNoch keine Bewertungen
- Aeonmed VG70 User ManualDokument168 SeitenAeonmed VG70 User ManualApsb. BphNoch keine Bewertungen
- Service ManualDokument4 SeitenService ManualnguyenhieuproNoch keine Bewertungen
- AXYZ Vision SystemDokument27 SeitenAXYZ Vision SystemPP100% (1)
- AP74700 Troubleshooting GuideDokument94 SeitenAP74700 Troubleshooting Guidegass2100% (2)
- Midshire Business Systems - Riso ComColor Accessories BrochureDokument8 SeitenMidshire Business Systems - Riso ComColor Accessories BrochureadietoppingNoch keine Bewertungen
- ORAchk User GuideDokument51 SeitenORAchk User GuideVladimir IonescuNoch keine Bewertungen
- DigiVac+ User ManualDokument82 SeitenDigiVac+ User ManualNimesh SilvaNoch keine Bewertungen
- Xerox Productivity Plus For The Docucolor 6060 Service ManualDokument186 SeitenXerox Productivity Plus For The Docucolor 6060 Service Manualk1tikiNoch keine Bewertungen
- Apdcivc4430 PDFDokument627 SeitenApdcivc4430 PDFAbimanyu Guntur WicaksenaNoch keine Bewertungen
- Troubleshoot ML-331x/371x errorsDokument16 SeitenTroubleshoot ML-331x/371x errorsCutare ZafycomNoch keine Bewertungen
- Reference ManualDokument49 SeitenReference ManualTiagoCachinho100% (1)
- Xerox C226 Parts ManualDokument136 SeitenXerox C226 Parts Manualdeclanpeat9191100% (1)
- Caution:: For MZ790U Model Only Duplicator Model: MZ790U RFID System Model: 444-59003 Contains FCC ID: RPARFMHL00Dokument266 SeitenCaution:: For MZ790U Model Only Duplicator Model: MZ790U RFID System Model: 444-59003 Contains FCC ID: RPARFMHL00Haii NguyenNoch keine Bewertungen
- EPP-360 Plasma Power Source 0558007676Dokument46 SeitenEPP-360 Plasma Power Source 0558007676martin_jaitmanNoch keine Bewertungen
- 750T Installation InstructionsDokument192 Seiten750T Installation InstructionsJuan DominguezNoch keine Bewertungen
- Model K-C3 Machine Code: (B245/B276/B277/B268/B269) Service ManualDokument289 SeitenModel K-C3 Machine Code: (B245/B276/B277/B268/B269) Service Manualabel galvezNoch keine Bewertungen
- SE9763 Ringmaster O&M Manual Web PDFDokument137 SeitenSE9763 Ringmaster O&M Manual Web PDFNemitha Lakshan0% (1)
- Downloaded From Manuals Search EngineDokument132 SeitenDownloaded From Manuals Search Enginehabel saselirNoch keine Bewertungen
- Kenwood DMX1025BTDokument32 SeitenKenwood DMX1025BTprince mysoreNoch keine Bewertungen
- AVALON B8-24 OG enDokument68 SeitenAVALON B8-24 OG enMad CatterNoch keine Bewertungen
- Martin Screen Vibrators Operator ManualDokument33 SeitenMartin Screen Vibrators Operator Manualwarehouse cikalongNoch keine Bewertungen
- Arts 3 LM DRAFT 4.10.2014Dokument97 SeitenArts 3 LM DRAFT 4.10.2014catherinerenanteNoch keine Bewertungen
- Art 3 TG DRAFT 4.22.2014Dokument122 SeitenArt 3 TG DRAFT 4.22.2014neoclintNoch keine Bewertungen
- Kyocera 3050-4050-5050 - BasicDokument220 SeitenKyocera 3050-4050-5050 - BasicGilberto IbarraNoch keine Bewertungen
- Surgical InstrumentationDokument37 SeitenSurgical Instrumentationmarilyn_tubs24@yahoocomNoch keine Bewertungen
- Kyocer KM5050 User ManualDokument318 SeitenKyocer KM5050 User ManualJojo AritallaNoch keine Bewertungen
- Animal HandlingDokument3 SeitenAnimal HandlingJojo AritallaNoch keine Bewertungen
- Kyocera Service ManualDokument340 SeitenKyocera Service ManualJojo Aritalla100% (1)
- Factors Supporting ICT Use in ClassroomsDokument24 SeitenFactors Supporting ICT Use in ClassroomsSeshaadhrisTailoringNoch keine Bewertungen
- Harrah'S Entertainment Inc Section - A' - Group - 7Dokument6 SeitenHarrah'S Entertainment Inc Section - A' - Group - 7Venkatesh MundadaNoch keine Bewertungen
- HE Vibration AnalysisDokument8 SeitenHE Vibration AnalysisWade ColemanNoch keine Bewertungen
- Vda. de Villanueva vs. JuicoDokument3 SeitenVda. de Villanueva vs. JuicoLucas Gabriel Johnson100% (1)
- Development Approach PlanDokument15 SeitenDevelopment Approach PlanGaurav UpretiNoch keine Bewertungen
- Assignment 2 Front SheetDokument17 SeitenAssignment 2 Front SheetPhanh NguyễnNoch keine Bewertungen
- Face Detection PythonDokument5 SeitenFace Detection PythonAADISH JAINNoch keine Bewertungen
- Cau Truc To HopDokument1.258 SeitenCau Truc To Hopkhôi trươngNoch keine Bewertungen
- Banking DictionaryDokument499 SeitenBanking DictionaryVanessa Jenkins100% (4)
- 12V Laptop ChargerDokument12 Seiten12V Laptop ChargerSharon Babu0% (1)
- Certificate of IncorporationDokument1 SeiteCertificate of IncorporationVaseem ChauhanNoch keine Bewertungen
- 8 - Vibration - F22-Vibration Isolation and AbsorptionDokument26 Seiten8 - Vibration - F22-Vibration Isolation and Absorptionالأردني JordanianNoch keine Bewertungen
- Lala Lajpat Rai College: Public Relations Project Rough Draft Topic: Nike V/S AdidasDokument34 SeitenLala Lajpat Rai College: Public Relations Project Rough Draft Topic: Nike V/S AdidasNikitha Dsouza75% (4)
- PR-Unit1-ERP EvolutionDokument13 SeitenPR-Unit1-ERP EvolutionSiddhant AggarwalNoch keine Bewertungen
- QUIZ - FinalsDokument5 SeitenQUIZ - FinalsFelsie Jane PenasoNoch keine Bewertungen
- Jabra Evolve 40: More Than Headsets, A Workplace EvolutionDokument1 SeiteJabra Evolve 40: More Than Headsets, A Workplace EvolutionSloba87Noch keine Bewertungen
- Lesson 2 Empowerment MidtermDokument5 SeitenLesson 2 Empowerment Midtermaronfranco223Noch keine Bewertungen
- HHF-1600 Direct-Drive Pump Utilization Parts ListDokument27 SeitenHHF-1600 Direct-Drive Pump Utilization Parts ListJohn Simanca100% (1)
- Specifications For Metro Ethernet 13-Sdms-10Dokument30 SeitenSpecifications For Metro Ethernet 13-Sdms-10ashrafNoch keine Bewertungen
- Ecovadis Survey Full 3 07 2019Dokument31 SeitenEcovadis Survey Full 3 07 2019ruthvikNoch keine Bewertungen
- Service Level ManagementDokument8 SeitenService Level Managementrashmib1980Noch keine Bewertungen
- House Bill 470Dokument9 SeitenHouse Bill 470Steven DoyleNoch keine Bewertungen
- Marie Campbell: Web DesignerDokument1 SeiteMarie Campbell: Web DesignerAli hossain AkashNoch keine Bewertungen
- RPG One 1.5 2.5Dokument2 SeitenRPG One 1.5 2.5YJ JangNoch keine Bewertungen
- Hofa Iq Limiter Manual enDokument8 SeitenHofa Iq Limiter Manual enDrixNoch keine Bewertungen
- Export Promoting InstitutesDokument21 SeitenExport Promoting InstitutesVikaskundu28100% (1)
- Group analyzes Sunsilk brand auditDokument49 SeitenGroup analyzes Sunsilk brand auditinkLLL0% (1)
- Valve Position Monitors: APL 5 Series CSA Approved Type 4X/6Dokument12 SeitenValve Position Monitors: APL 5 Series CSA Approved Type 4X/6Torres Toledo JttNoch keine Bewertungen
- Damayan Benefit PolicyDokument2 SeitenDamayan Benefit PolicyMSWDO STA. MAGDALENANoch keine Bewertungen
- Long-Range FM Transmitter With Variable Power OutputDokument2 SeitenLong-Range FM Transmitter With Variable Power OutputHaspreet SinghNoch keine Bewertungen