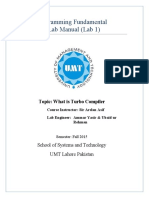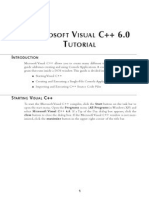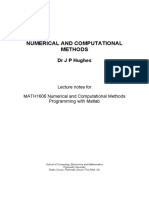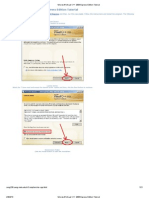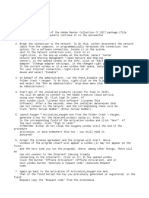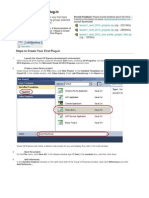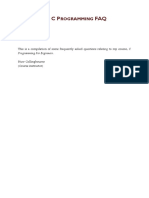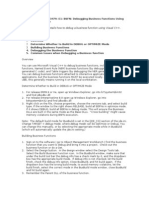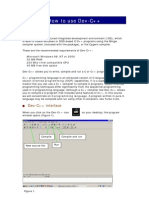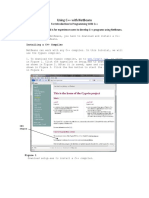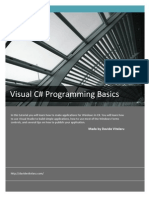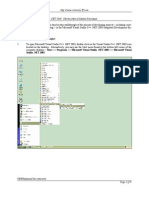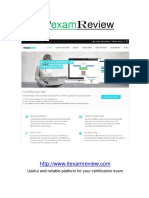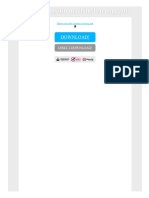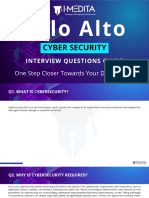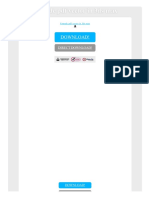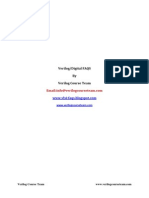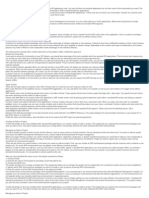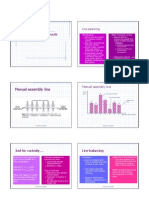Beruflich Dokumente
Kultur Dokumente
Installation Visual C++ and MASM
Hochgeladen von
Hugo Valencia0 Bewertungen0% fanden dieses Dokument nützlich (0 Abstimmungen)
134 Ansichten5 SeitenIf your college, university, or company already has Visual C++ and MASM installed, then this information can be ignored. At the time of this writing only the 2008 version seems to run stand-alone Assembly Language programs. What follows are the directions on how to install Microsoft Visual C++ 2008 Express Edition with SP1.
Originalbeschreibung:
Copyright
© © All Rights Reserved
Verfügbare Formate
PDF, TXT oder online auf Scribd lesen
Dieses Dokument teilen
Dokument teilen oder einbetten
Stufen Sie dieses Dokument als nützlich ein?
Sind diese Inhalte unangemessen?
Dieses Dokument meldenIf your college, university, or company already has Visual C++ and MASM installed, then this information can be ignored. At the time of this writing only the 2008 version seems to run stand-alone Assembly Language programs. What follows are the directions on how to install Microsoft Visual C++ 2008 Express Edition with SP1.
Copyright:
© All Rights Reserved
Verfügbare Formate
Als PDF, TXT herunterladen oder online auf Scribd lesen
0 Bewertungen0% fanden dieses Dokument nützlich (0 Abstimmungen)
134 Ansichten5 SeitenInstallation Visual C++ and MASM
Hochgeladen von
Hugo ValenciaIf your college, university, or company already has Visual C++ and MASM installed, then this information can be ignored. At the time of this writing only the 2008 version seems to run stand-alone Assembly Language programs. What follows are the directions on how to install Microsoft Visual C++ 2008 Express Edition with SP1.
Copyright:
© All Rights Reserved
Verfügbare Formate
Als PDF, TXT herunterladen oder online auf Scribd lesen
Sie sind auf Seite 1von 5
Appendix A
Installation of Visual C++and MASM
If your college, university, or company already has Visual C++ and MASM installed, then
their procedures should be consulted and the information contained in this appendix can
be ignored. However, if one needs to download Visual C++ and MASM on their own
personal computer, the following will be useful. Although 2008 or the 2010 Visual C++
Express Edition can be used to run inline assembly language programs as demonstrated
in Chapter 1, at the time of this writing only the 2008 version seems to run stand-alone
assembly language programs and it is needed in all subsequent chapters of this text. As a
result, what follows are the directions on how to install Microsoft Visual C++ 2008 Express
Edition with SP1, where SP1 is the Visual Studio 2008 Service Pack 1 that contains
MASM 9.0.
A.1
Directions for Installing Visual C++and MASM
1. The software used in this text is Microsoft Visual C++ 2008 Express Edition with SP1,
which can be downloaded from www.microsoft.com/express/Downloads
2. At the Downloads page, click the Visual Studio 2008 Express tab which is the last of
the three tabs, then click the Visual C++ 2008 Express Edition link, and then click the
Free Download button.
3. Note that during setup it may be necessary to click on the Visual Studio 2008 Service
Pack 1 link, and then click on the Download button. If not, proceed to step 4. As always,
be sure to examine the license terms. After the service pack has been downloaded,
return back to the Visual C++ 2008 Express Edition setup. If it does not continue with
the setup, it might be necessary to repeat steps 1 and 2 above prior to proceeding onto
step 4 below.
4. As always, be sure to examine the license terms and note that the optional products are
not required prior to continuing with the installation.
5. After the software is downloaded, there will be a message reminding one to register the
evaluation copy within 30 days, where once one has entered the registration key, the
product is free. To register, select Register Product under the Help menu of the Express
Edition software itself.
209 J.T. Streib, Guide to Assembly Language, DOI 10.1007/978-0-85729-271-1,
C
Springer-Verlag London Limited 2011
210 Appendix A
A.2
Writing C Programs and Inline Assembly
As indicated in Chapter 1, if you are already familiar with Visual C++ and C/C++ pro-
gramming, a simple way to explore MASM is to rst write C/C++ code and then use inline
assembly. Again, the inline assembly works ne in both the 2008 and 2010 versions of
Visual C++ Express Edition, but at the time of this writing, only the 2008 version seems to
work with stand-alone assembly. Since stand-alone assembly will be used in Chapter 2 and
all subsequent chapters, the directions that follow will only describe entering and running
programs in Visual C++ 2008 Express Edition.
After installing Visual C++, invoke Visual C++ by clicking on the appropriate icon
or choosing it from the list of programs. Once started, then select from the pull-down
menus: le, new, and then project. Then from the Project types section on the left, expand
the Visual C++ entry and click on Win32. In the Templates section under Visual Studio
Installed Templates, select Win32 Console Application. Next in the name: section at the
bottom of the window, type in a name for the project and click the OK button. From the
window that says Welcome to the Win32 Application Wizard, click the Next button. Then
on the next page concerning Application Settings, make sure that in the Application Type:
section, Console Application is selected and under the Additional Options: section, check
Empty project and then click the Finish button.
Back at the start page in the Solution Explorer window, which is on either the right or
the left side, right click Source Files, click Add, and then New Item. Then in the Visual
Studio installed templates, click on C++ le. Then in the Name: section, type the name of
the le to hold the program and click the Add button. Prior to trying to run inline assembly,
it is best to rst insure that a simple C program works properly. Key in the following the
program which merely assigns the number 5 to the variable num1, copies the contents of
num1 to num2, and then outputs the contents of num2:
#include <stdio.h>
int main(){
int num1,num2;
num1 = 5;
num2 = num1;
printf("%s%d\n","The answer is: ",num2);
return 0;
}
One might notice that the above program uses the C printf for output instead of the
C++ cout for output. The reason for this is that it is fairly easy to use C input/output in
stand-alone assembly language as will be seen in Chapter 2. It is of course wise to be sure
to save the project to insure that the code is saved. To compile and run the program, click
Build from the pull-down menu and select Build Solution. In order to run the program,
click Debug from the pull-down menu and select Start Without Debugging or optionally
one can press Ctrl-F5. Unfortunately the pull-down selection does not seem to have made
it to Visual C++ 2010 Edition, but the Ctrl-F5 option did.
Appendix A 211
In order to demonstrate the transfer of num1 to num2 in assembly language, the follow-
ing code segment implements the same thing as the above code segment but instead uses
inline assembly. This is accomplished by including the word __asm (which it should be
noticed is preceded by a double underscore, not a single underscore). Then all the assem-
bly codes are bracketed by opening and closing braces as shown below. To demonstrate
how inline assembly works, alter the above code segment to replace the num2=num1;
line of code with the inline assembly code below. Then run the program as explained
previously:
#include <stdio.h>
int main(){
int num1,num2;
num1 = 5;
__asm {
mov eax,num1
mov num2,eax
}
printf("%s%d\n","The answer is: ",num2);
return 0;
}
The advantage of using inline assembly code is that it is very easy to use and one
can take advantage of high-level input and output. The major disadvantage is that one
cannot use high-level structures utilizing .if and .while directives in assembly lan-
guage. Instead, one must use compare and jump statements as discussed in Chapters 4
and 5.
A.3
Writing Stand-alone MASMPrograms
As stated previously, at the time of this writing, the following seems to work only with
Visual C++ 2008. If one wants to write a stand-alone MASM program, then one needs
to make some careful changes to the properties section of the project and later the .asm
le. Everything is done as outlined in the previous section, except after one creates a new
project and is ready to create a source le, one must be certain to add a .asm extension to
the source le name. This will cause the MASM assembler to be invoked instead of the
C++ compiler. In other words, when back at the start page and in the Solution Explorer
window, which is on either the right or the left side, right click Source Files, click Add, and
then New Item. Then in the Visual Studio installed templates, click on C++ le. Then in
the Name: section, type the name of the le to hold the program with a .asm extension and
click the Add button.
Although the following is a little cumbersome, once it is typed in the rst time, it can
easily be copied and pasted in other projects. In the Solutions Explorer section on the right
or the left part of the screen, right click the name of the project, which is usually bolded,
212 Appendix A
and select Properties. Then in the window on the left, expand Conguration Properties,
then expand Linker, and then click on Input. In the Additional Dependencies area on the
right, key in the following:
msvcrt.lib
Then again in the Solutions Explorer section on the right or the left part of the screen,
right-click on the name of the source program to be assembled and select Properties.
Then in the window on the right, expand Conguration Properties, then expand Custom
Build Step, then expand General. Then in the Command Line area on the right, key in the
following:
ml -c -Zi "-Fl$(IntDir)\$(InputName).lst" "-Fo$(IntDir)\$(InputName).obj" "$(InputPath)"
Note that the ml, Fl, and .lst all contain the letter l and not the number 1. Then in
the Outputs section two lines down, key in the following, click Apply, and then OK when
nished:
$(IntDir)\$(InputName).obj
Then key in the sample program below and be sure that it is saved with a .asm extension,
where this program is similar to both the previous C program and the C program with inline
assembly. Although much of the assembly code below might not make a lot of sense when
you are rst installing MASM, it is a good program to check to make sure that MASM
has been installed properly. After reading Chapters 1 and 2, most of the code below should
make sense:
.386
.model flat, c
.stack 100h
printf PROTO arg1:Ptr Byte, printlist:VARARG
.data
msg1fmt byte "%s%d",0Ah,0
msg1 byte "The answer is: ",0
num1 sdword ?
num2 sdword ?
.code
main proc
mov num1,5
mov eax,num1
mov num2,eax
INVOKE printf, ADDR msg1fmt, ADDR msg1, num2
ret
main endp
end
Appendix A 213
To assemble and run the program, as before click Build from the pull-down menu and
select Build Solution. In order to run the program, click Debug from the pull-down menu
and select Start Without Debugging or optionally one can press Ctrl-F5.
One of the les generated by the build process that will be useful in various chap-
ters throughout the text is the .lst le. This can be opened by rst clicking le on the
pull-down menu, then clicking Open, then le. . ., then in the Object name area, type
.lst,
then click on the Debug subdirectory, and then click on the le that has the same name as
the .asm le. This le contains not only the macro expansions but also the machine lan-
guage as discussed in Chapters 7 and 10, respectively. If one includes the .listall
directive at the beginning of the program, the code generated by high-level directives
can also be revealed as discussed in Chapter 4. (Note: Be very careful to return back
to the .asm le before making any changes to the program, because only changes to
the .asm program will be reassembled and subsequently executed.)
A.4
Summary
If one wants to try only a few of the features of MASM, the simplest way is to just install
Visual C++ and use inline assembly as used in Chapter 1. However, the disadvantage of
inline assembly is that features such as high-level directives cannot be used. Again note
that inline assembly is used only in Chapter 1.
If one wants to use all the features of MASM in a stand-alone program, be sure to
include the changes listed in Section A.3 and save the source program with a .asm
extension. Again note that stand-alone assembly is the only method used in all chapters
from Chapter 2 onward.
Das könnte Ihnen auch gefallen
- Masm ProceduresDokument9 SeitenMasm ProceduressenthamilairmenNoch keine Bewertungen
- Lab Manual 1 (Code Blocks)Dokument20 SeitenLab Manual 1 (Code Blocks)Gul sher BalochNoch keine Bewertungen
- Quick StartDokument19 SeitenQuick Startperera.randikaNoch keine Bewertungen
- Visual C++ 2008 TutorialDokument12 SeitenVisual C++ 2008 TutorialvmanstheaNoch keine Bewertungen
- Quick StartDokument19 SeitenQuick StartPeloOz Alcantara Ramirez100% (1)
- Teaching X86 Assembly Language Programming With Visual StudioDokument7 SeitenTeaching X86 Assembly Language Programming With Visual StudioYatheesh KaggereNoch keine Bewertungen
- Visual C++ CompilerDokument12 SeitenVisual C++ Compilershakir MahmudNoch keine Bewertungen
- How To Use C++ EnvironmentDokument12 SeitenHow To Use C++ EnvironmentRoyce GodenNoch keine Bewertungen
- Introduction To Visual C++ 2010 ExpressDokument7 SeitenIntroduction To Visual C++ 2010 ExpressNaeem NasserNoch keine Bewertungen
- Microsoft Visual Studio 2005 TutorialDokument9 SeitenMicrosoft Visual Studio 2005 TutorialAidee84Noch keine Bewertungen
- MATH1606 Programming With MatlabDokument68 SeitenMATH1606 Programming With MatlabElizabeth SantiagoNoch keine Bewertungen
- Lab 01 - Getting - StartedDokument13 SeitenLab 01 - Getting - StartedMuath AfeshatNoch keine Bewertungen
- CS 102 Lab 1Dokument18 SeitenCS 102 Lab 1Abdulaziz Altararwah0% (1)
- Microsoft Visual C++ 2008 Express Edition TutorialDokument21 SeitenMicrosoft Visual C++ 2008 Express Edition TutorialjuiriarteNoch keine Bewertungen
- Visual C Seminar 2008Dokument20 SeitenVisual C Seminar 2008basveli2965Noch keine Bewertungen
- Opening New Window in Turbo C++Dokument6 SeitenOpening New Window in Turbo C++farzana kousarNoch keine Bewertungen
- How To Run A C Program in Visual Studio CodeDokument29 SeitenHow To Run A C Program in Visual Studio CodeNgeng NgengNoch keine Bewertungen
- ReadmeDokument4 SeitenReadmeSarveshNoch keine Bewertungen
- Mplab Xc8 Getting Started GuideDokument12 SeitenMplab Xc8 Getting Started GuideTutorias CardonaNoch keine Bewertungen
- Module 3 ProgrammingDokument13 SeitenModule 3 Programmingkothat82Noch keine Bewertungen
- Read Me EnglishDokument4 SeitenRead Me EnglishAhmad IzzuddinNoch keine Bewertungen
- Revit API My First Plug-In TrainingDokument58 SeitenRevit API My First Plug-In TrainingAnonymous mnnRHdPTN8100% (1)
- Appendix M: Introduction To Microsoft Visual C++ 2008 Express EditionDokument22 SeitenAppendix M: Introduction To Microsoft Visual C++ 2008 Express Editioncristian_chituNoch keine Bewertungen
- How To Run Cobol 85 Porgrams Using Fujitsu CompilerDokument4 SeitenHow To Run Cobol 85 Porgrams Using Fujitsu CompilerHappy DsNoch keine Bewertungen
- Experiment 1Dokument11 SeitenExperiment 1Yash PatelNoch keine Bewertungen
- AVRStudio7 IntroDokument7 SeitenAVRStudio7 IntroEdi WibowoNoch keine Bewertungen
- Dev C++ TutorialDokument2 SeitenDev C++ TutorialThon Marvine Dionisio UrbanoNoch keine Bewertungen
- C Programming FAQ PDFDokument23 SeitenC Programming FAQ PDFxtito2Noch keine Bewertungen
- Guide To Using Assembly in Visual StudioDokument7 SeitenGuide To Using Assembly in Visual StudioTheo WanNoch keine Bewertungen
- How To: Compile A Native C++ Program From The Command Line: Visual Studio 2005Dokument5 SeitenHow To: Compile A Native C++ Program From The Command Line: Visual Studio 2005Verma,SNoch keine Bewertungen
- Pex 4Dokument2 SeitenPex 4anishsukumar000gmailcomNoch keine Bewertungen
- How To Debug Visual C++Dokument4 SeitenHow To Debug Visual C++Pinky ChopraNoch keine Bewertungen
- Visual C .Net CompilerDokument15 SeitenVisual C .Net CompilerIbrahim ObaidullahNoch keine Bewertungen
- Addin MicroStation CDokument54 SeitenAddin MicroStation CNguyễn SenNoch keine Bewertungen
- Huong Dan Su Dung Code Composer EssentialsDokument11 SeitenHuong Dan Su Dung Code Composer EssentialskieuluatNoch keine Bewertungen
- How To Use Dev-C++Dokument7 SeitenHow To Use Dev-C++QaiserNoch keine Bewertungen
- Getting Started With MASMDokument22 SeitenGetting Started With MASMWilliam Smith100% (1)
- Getting Started With MASM and Visual Studio 2019Dokument15 SeitenGetting Started With MASM and Visual Studio 2019Zerihun BekeleNoch keine Bewertungen
- Dev CDokument7 SeitenDev CCody OrazNoch keine Bewertungen
- Visual C++ Express Edition User GuideDokument7 SeitenVisual C++ Express Edition User GuideDola KrishnaNoch keine Bewertungen
- Getting Started With MASM and Visual Studio 2015Dokument29 SeitenGetting Started With MASM and Visual Studio 2015Hugo Betto Wilde Lunicer100% (1)
- 0167 Using CPP With NetbeansDokument8 Seiten0167 Using CPP With NetbeansdoelNoch keine Bewertungen
- DMC 1944Dokument296 SeitenDMC 1944Sooraj RaviNoch keine Bewertungen
- Computer Science For Class XII - Programming Using C (Solved Exercises/Programs)Dokument32 SeitenComputer Science For Class XII - Programming Using C (Solved Exercises/Programs)Raed Shahid74% (38)
- Getting Started With MASM and Visual Studio 2010Dokument22 SeitenGetting Started With MASM and Visual Studio 2010jriver64Noch keine Bewertungen
- Visual C# Programming BasicsDokument19 SeitenVisual C# Programming BasicsDavide Vitelaru100% (6)
- Supplement II.C: Dev-C++ Tutorial: For Introduction To C++ Programming by Y. Daniel LiangDokument5 SeitenSupplement II.C: Dev-C++ Tutorial: For Introduction To C++ Programming by Y. Daniel LiangAyatul HusnaNoch keine Bewertungen
- Lab1 (GB) ComputingDokument20 SeitenLab1 (GB) ComputingWong Wei HaoNoch keine Bewertungen
- How To Write and Compile CDokument9 SeitenHow To Write and Compile CMichael Kwatelai QuarteyNoch keine Bewertungen
- The Radasm IDEDokument22 SeitenThe Radasm IDEIvann CabreraNoch keine Bewertungen
- Lab 1Dokument8 SeitenLab 1api-259436196Noch keine Bewertungen
- Activation InstructionsDokument7 SeitenActivation InstructionsChe HindsNoch keine Bewertungen
- MPLAB TutorialDokument13 SeitenMPLAB TutorialMohamad HasnanNoch keine Bewertungen
- Ms Visual TutorialDokument9 SeitenMs Visual TutorialMuzamilNoch keine Bewertungen
- Quick Start Gerber ConnectionDokument41 SeitenQuick Start Gerber ConnectionRyan HackettNoch keine Bewertungen
- Mplab IDE TutorialDokument12 SeitenMplab IDE Tutorialahsoopk100% (1)
- C# For Beginners: An Introduction to C# Programming with Tutorials and Hands-On ExamplesVon EverandC# For Beginners: An Introduction to C# Programming with Tutorials and Hands-On ExamplesNoch keine Bewertungen
- C# Programming Illustrated Guide For Beginners & Intermediates: The Future Is Here! Learning By Doing ApproachVon EverandC# Programming Illustrated Guide For Beginners & Intermediates: The Future Is Here! Learning By Doing ApproachNoch keine Bewertungen
- RfidDokument27 SeitenRfidwineyarddeeNoch keine Bewertungen
- IT Specialist Officer Study Material-DBMSDokument8 SeitenIT Specialist Officer Study Material-DBMSRavi KantNoch keine Bewertungen
- Iseries Crypto R610Dokument306 SeitenIseries Crypto R610rgarcp2348Noch keine Bewertungen
- 9A05406 Computer OrganizationDokument4 Seiten9A05406 Computer OrganizationsivabharathamurthyNoch keine Bewertungen
- Learning Powercli: Chapter No. 1 "Introduction To Powercli"Dokument34 SeitenLearning Powercli: Chapter No. 1 "Introduction To Powercli"Packt PublishingNoch keine Bewertungen
- 1z0 1080Dokument5 Seiten1z0 1080suman dNoch keine Bewertungen
- 7 Hive NotesDokument36 Seiten7 Hive NotesSandeep BoyinaNoch keine Bewertungen
- Using Saber From Command LineDokument2 SeitenUsing Saber From Command LinesaandoNoch keine Bewertungen
- Ethem Alpaydin Machine Learning PDFDokument2 SeitenEthem Alpaydin Machine Learning PDFNiki50% (4)
- Algorithms NotesDokument6 SeitenAlgorithms NotesMahad ImranNoch keine Bewertungen
- DiginetManual-v1 (1) 2 0Dokument17 SeitenDiginetManual-v1 (1) 2 0Devy Cristianto100% (1)
- TS7740 Training 2017-05 - Ver 1.0 PDFDokument59 SeitenTS7740 Training 2017-05 - Ver 1.0 PDFmohammad0% (1)
- Palo Alto Interview Questions - (Cyber Security)Dokument40 SeitenPalo Alto Interview Questions - (Cyber Security)Mahmud AbdullahNoch keine Bewertungen
- Extrude PDF Vector in 3ds MaxDokument2 SeitenExtrude PDF Vector in 3ds MaxJenniferNoch keine Bewertungen
- Verilog/Digital FAQS by Verilog Course Team Email:Info@Verilogcourseteam - Com WWW - VlsiDokument7 SeitenVerilog/Digital FAQS by Verilog Course Team Email:Info@Verilogcourseteam - Com WWW - VlsiverilogcourseteamNoch keine Bewertungen
- IBM Knowledge Center - Fixing A Corrupted Magic Number in The File System SuperblockDokument3 SeitenIBM Knowledge Center - Fixing A Corrupted Magic Number in The File System Superblockhelmy_mis1594Noch keine Bewertungen
- Dcon Utility User ManualDokument45 SeitenDcon Utility User ManualPedro BortotNoch keine Bewertungen
- Java BasicsDokument85 SeitenJava Basicsvedicsoft100% (19)
- QRQC Problem Solving TechniquesDokument1 SeiteQRQC Problem Solving TechniquesKristof MC100% (2)
- A Computer Is An Electronic DeviceDokument10 SeitenA Computer Is An Electronic Devicearvinder kaurNoch keine Bewertungen
- 8 2 Agile & Stage Gate Debunking The MythsDokument5 Seiten8 2 Agile & Stage Gate Debunking The MythsIvaNoch keine Bewertungen
- JSP TutorialDokument16 SeitenJSP Tutorialvilasmenon100% (2)
- Abap RicefwDokument2 SeitenAbap RicefwSchatenz ZnetahcsNoch keine Bewertungen
- Bsit 5P B.Sc. (IT) 5 Semester Practical Question Paper Set: Subject: Graphics & Multimedia and Web ProgrammingDokument4 SeitenBsit 5P B.Sc. (IT) 5 Semester Practical Question Paper Set: Subject: Graphics & Multimedia and Web Programmingmanas199Noch keine Bewertungen
- Comp 1127 AssignmentDokument5 SeitenComp 1127 AssignmentÔbéèÿ RøbbÏęNoch keine Bewertungen
- Designing Product Layouts - Line BalancingDokument6 SeitenDesigning Product Layouts - Line BalancingSabri MaarofNoch keine Bewertungen
- Rdbms Manual 0Dokument111 SeitenRdbms Manual 0sridharanchandran0% (1)
- Folder Lock - Exe UpDokument2 SeitenFolder Lock - Exe UpDesan HenriawanNoch keine Bewertungen
- ADC To PDC FSMO Roles TransferDokument16 SeitenADC To PDC FSMO Roles Transfermkk74Noch keine Bewertungen
- Assign1Tut1 Stat340 QuesDokument2 SeitenAssign1Tut1 Stat340 Quesjmyim999Noch keine Bewertungen