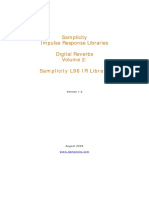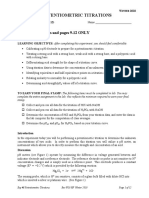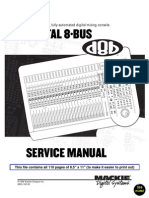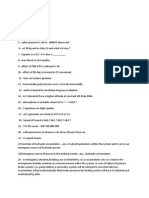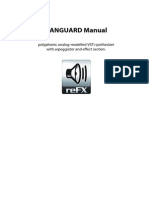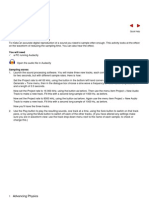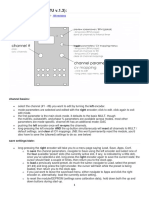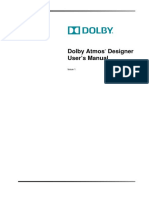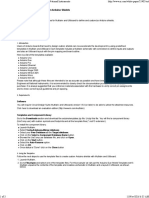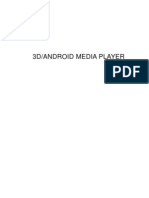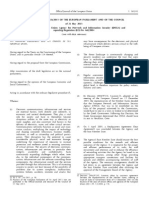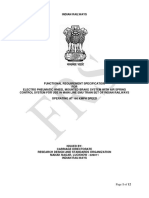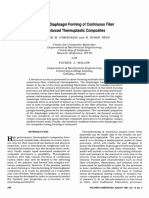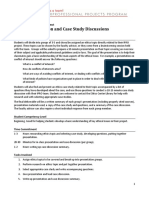Beruflich Dokumente
Kultur Dokumente
SurCode For Dolby Digital 51 UM
Hochgeladen von
Herminio CerqueiraOriginalbeschreibung:
Originaltitel
Copyright
Verfügbare Formate
Dieses Dokument teilen
Dokument teilen oder einbetten
Stufen Sie dieses Dokument als nützlich ein?
Sind diese Inhalte unangemessen?
Dieses Dokument meldenCopyright:
Verfügbare Formate
SurCode For Dolby Digital 51 UM
Hochgeladen von
Herminio CerqueiraCopyright:
Verfügbare Formate
1
1 Overview
SurCode Dolby Digital converts your 5.1 surround soundfiles to Dolby
Digital (also known as AC-3) format. It can also convert your stereo
soundfiles to the Dolby Digital format, as well as mono soundfiles.
SurCode can accept up to 6 master soundfiles in either .WAV or .AIFF
format. SurCode outputs an .ac3 file that can be used for DVD author-
ing, or a .wav file that can tranfer Dolby Digital over a S/PDIF connec-
tion.
Audio files encoded by Surcode Dolby Digital in the .ac3 format are
fully compatible with all branded Dolby Digital decoders, either in soft-
ware format, or hardware receivers or stand-alone hardware decoders.
SurCode Dolby Digital Version 2 has several enhancements, including a
decoder for checking the encoded files. Also new are batch mode capa-
bility, a timecode option (also known as time-stamping) included in the
encoded file header, editable file edit boxes, auto-generation of destina-
tion filenames, command-line encoding, and a status bar on the bottom
of the Main Screen which indicates the progress of the encoder
2
2 The SurCode Main Screen
Figure 2-1 shows the SurCode Main Screen.
Figure 2-1
2.1 Menu Bar
This standard Windows menu bar features the Setup, Options, and
Help menus.
3
2.2 Destination Window
This is the folder or drive where the encoded AC-3 file will be saved.
The Destination Button opens a Browse window for folder or drive
selection, or the destination name can be manually entered.
2.3 Audio Coding Mode
This pull-down window selects the mono, stereo, or surround input
soundfile format.
2.4 Sample Rate Window
This window indicates/sets the soundfile sample rate.
2.5 Soundfile Windows
This set of soundfile windows shows which soundfiles are assigned to
the (up to) 6 channels. The Browse Buttons allow searching the com-
puters folders for the soundfiles for encoding.
2.6 Mute/Solo Buttons
These buttons allow the individual channel soundfiles to be muted or
soloed.
2.7 Status Bar
This area will show the status of the encoder while encoding. This is
especially helpful in the Batch Mode.
2.8 Encode Panel
This area contains the Encode parameters and controls.
2.9 Playback Panel
This area contains the Playback parameters and controls.
2.10 Clear Buttons
These buttons allow the individual channels to be cleared of soundfiles.
4
3 Encoding Procedure
1) Tell SurCode where to find the 6 soundfiles of your Surround Sound
master.
2) Tell SurCode where to place the encoded soundfile.
3) Hit the "Encode" button.
This is the entire procedure for most recordings that you will encode.
Options are - - you can monitor the pre-encoded and post-encoded
soundfiles (see the Monitoring section), and you can set different start
and end times (see the Encoding section).
3.1 Selecting the soundfiles to be encoded
Depending on the coding mode specified, up to 6 soundfiles need to be
specified (see Figure 3-1).
Figure 3-1
The channel browse buttons will be disabled for the channels that are
not needed. The SubBass LFE file is always optional.
5
To select a soundfile for one of the 6 channels, click on the button on the
left that corresponds to the channel you want to load. This will bring up
a browse window (see Figure 3-2).
Figure 3-2
Navigate to the directory that has your soundfiles, and double-click on
the soundfile that youve chosen for that channel. The filename that
youve chosen will now appear to the right of the browse button.
3.2 Selecting an output file for encoded sound
You must tell SurCode where to put the encoded file when encoding is
complete (see Figure 3-3).
Figure 3-3
6
First, click on the button labeled "Destination". This brings up the
browse window (see Figure 3-4).
Figure 3-4
Browse to the directory you want to save the encoded file in (shown in
the window at the top labeled "Save in:"), and type a filename into the
window labeled "File name:". Then hit the "Save" button. The direc-
tory pathname and filename will now appear in the SurCode window
next to the "Destination" button.
3.3 Encoding
When the six input files and the output (Destination) file have been
selected, you are now ready to encode.
7
Simply click on the "Encode" button (see Figure 3-5).
Figure 3-5
The Status Bar will tell you when the process has completed.
You can cancel the encoding process at any time by clicking on the
"Stop" button.
It is not necessary to encode the entire input surround master. For
example, you may want to trim a few seconds of silence off the begin-
ning or end. You can use the "Start" and "End" windows to trim the
soundfile during encoding (see section 4.2, Using the transport to trim a
file ).
You may also set the Start and End times manually in the appropriate
window. Pressing the Start Reset button will reset the start time to the
beginning of the soundfile, or zero, and pressing the End Reset button
resets the end time to the end of the soundfile.
Note: The time windows show time in the hours:minutes:seconds.hun-
dredths format. Using direct entry of Start or End Times could result in
the loss of samples, because the window does not show or allow entry of
the thousandths value.
8
4 Monitoring
You can monitor both the input source soundfiles and the .ac3 encoded
files using SurCode (see Figure 4-1).
Figure 4-1
If you are encoding to a ".wav" version of a Dolby Digital file, you can
monitor the encoded output file using an external Dolby Digital
decoder.
Note: ".wav" Dolby Digital files can be monitored in this way. ".ac3"
Dolby Digital files can be monitored through the built-in software
decoder (see section 4.3, Device Options).
Figure 4-2 shows the recommended setup for monitoring.
Figure 4-2
The analog outputs from the computer allow you to monitor the input
soundfiles as well as the software-decoded .ac3 files, and the S/PDIF
output allows you to monitor the Dolby-encoded (non-decoded) .ac3
soundfiles.
9
4.1 The Playback Panel
Figure 4-3 shows the Playback (monitoring) Panel of the SurCodeMain
Screen.
Figure 4-3
The Playback Panel has a familiar 5-button transport control. When you
click on the play button, playback begins at the time location shown in
the Time Dispay window. The time display keeps a running indication
of where you are in the soundfile.
The Playback Source buttons alow you to play the 6 input soundfiles, or
to play the encoded file (after the encoding process has been com-
pleted).
4.1.1 Source Playback
When you play the Source (unencoded) files, the outputs are routed to 3
Windows .wav stereo output devices, typically analog outputs of a
soundcard.
4.1.2 Destination Playback
When you play the destination (Dolby-encoded) soundfile, its output is
routed to either the internal .ac3 decoder, or a Windows .wav digital out-
put device (see section 4.3, Device Options), usually an S/PDIF output.
Most decoders accept both the 6 analog inputs, as well as S/PDIF coax
10
or optical. Usually the decoder will automatically sense when Dolby-
encoded material is present, and switch between the encoded and unen-
coded inputs.
4.1.3 Solo/Mute
When you are playing from the 6 input soundfiles, you can solo or mute
any of the 6 channels. The solo/mute buttons are to the left of the input
channel browse buttons (see Figure 4-4).
Figure 4-4
It is necessary for you to assign channel outputs to the soundcard(s) in
order to monitor the soundfiles (see section 4.3, Device Options).
4.2 Using the transport to trim a file
The monitoring section makes it easy to trim a file for encoding.
The start and stop times for the encoder default to the beginning and end
of the soundfile. To trim a file, you will want to change these times.
11
There are two buttons next to the start time, and also next to the stop
time. These buttons are labeled "S" and "R" (see Figure 4-5).
Figure 4-5
When you click on "S", the time that is showing in the monitor time dis-
play is copied into the encoder time window next to the button. When
you hit the "R", the time is reset to the default (which is zero for the
Start time, and is the end-of-recording time for the End time).
For example,you can trim off unnecessary silence at the end of a record-
ing. Listen to the recording and hit the "S" button on the End time when
you hear the recording ending. The time can transfer either on-the-fly or
with the transport stopped. The encoder will now trim the recording to
the new end point, eliminating the unnecessary silence at the end.
12
4.3 Device Options
The "Device Options" window can be accessed through the Options
menu.
4.3.1 When SOURCE is played
This section allows you to assign soundcard outputs to use for monitor-
ing (see Figure 4-6).
Figure 4-6
Windows wave devices work in stereo pairs. So you will need to assign
3 wave drivers to have 6 outputs to monitor your original 5.1 surround
master. Usually you will connect these to analog outputs, although you
might also connected them to ADAT, TDIF, or other digital outs (with a
total of six playback channels).
If fewer than 3 wave drivers are specified, SurCode will mix the source
files to the available wave drivers for playback.
13
4.4 When DESTINATION is played
This section allows you to chose the devices for playback of the
decoded or encoded file. There are 3 radio-style buttons:
4.4.1 Decode and play through the above devices
This button choice sends the decoded audio (via the built-in software
decoder) to the output devices chosen in the L/R, LR/RR, Center/
Sub windows (see the above section).
4.4.2 Decode and save to .WAV files
This button choice decodes the .ac3 file and saves the resulting files as
.wav files in the same folder that the .ac3 file is in.
CAUTION: IF you plan to use this decoder choice, make sure your
destination folder for the encoded .ac3 file IS NOT the same folder that
contains the .wav source input soundfiles, or those input source files
WILL be overwritten and lost.
4.4.3 Send encoded digital output directly to:
This button choice and the associated window assigns an output to play
the encoded soundfile in digital format. This should be assigned to a S/
PDIF output to feed to a Dolby Digital decoder. This is NOT an analog
sound source.
To assign an output, click on the drop-down arrow at the right side of
the window. A drop-down menu will list the outputs available in your
system. Simply click on the output that you want, and it will be
assigned.
14
5 Encode Options
The "Encode Options" window can be accessed through the Options
menu (see Figure 5-1).
Figure 5-1
15
The Advanced Encoder Options window comes up when you click on
the "Advanced" button (see Figure 5-2).
Figure 5-2
The use of these options is explained in the document called the "Dolby
Digital Professional Encoding Manual". It is available as a .pdf file on
the SurCode Dolby Digital (Version 2) Install Disc and on Dolbys web-
site at www.dolby.com.
Note: Options chosen on this screen become the Advanced Preferences
when new projects are started.
16
6 New Features in Dolby Digital Version 2
6.1 Batch Mode
This feature allows you to easily and simply encode many input sound-
files (with the same encode parameters) at one time.
The Batch Mode Dialog is accessed from the Setup Menu (see Figure 6-
1).
Figure 6-1
One or more files can be selected for encoding. In the case of mono
input files in encoding mode 2/0 (stereo) or 3/2 (surround), SurCode
attempts to find a group of files whose naming is as follows: if the
selected file is the Left Front file with a name of <name> L.wav, Sur-
Code will will try to find a set of files <name> R.wav (for stereo), and
<name> Ls.wav, <name> Rs.wav, <name> C.wav, and <name>
LFE.wav (for surround).
17
When you select Batch Mode, a Browse window opens (see Figure 6-
2).
Figure 6-2
If multiple files are selected by selecting all files in a folder, for exam-
ple, SurCode will apply the rules stated above and find the correct sets
of files to be encoded (see Figure 6-3).
Figure 6-3
18
The output directory for the encoded files is specified using the browse
button. The Browser is shown in Figure 6-4.
Figure 6-4
When the Start Batch button is pressed (see Figure 6-3), the Batch Mode
dialog is closed and the list of files selected is passed to the SurCode
main screen. If a set of mono files is found, an output file name is con-
structed of the form <Output Directory>\<name>.ac3. Output to
.wav-style AC-3 files is NOT supported in Batch Mode.
19
6.1.1 Stereo Files
If stereo files are included in the Batch Mode files, the Main Screen re-
configures for two channels by greying out the unused four channels
(see Figure 6-5).
Figure 6-5
When stereo files are specified, an output file name is constructed using
the input file name, replacing .wav (or .aif or .aiff) with .ac3. The Out-
put file is placed in the Output Directory.
6.1.2 All File Formats
Batch Encoding continues until all of the files specified in the Batch
Mode dialog have been processed, either by finding sets of files (or sin-
gle stereo files) appropriate to the encoding mode (2/0 or 3/2) and
encoding them, or disgarding them if an appropriate set cannot be found
or they otherwise do not match the current encoding criteria. Files are
encoded using the settings (Data, Bit Stream Mode, Timecode, etc.) as
they appear in the Options->Encoder Options dialog (see section 5,
Encode Options).
20
6.2 Timecode
Timecode (or Time-stamping) can be implemented in SurCode Dolby
Digital Version 2 - the timecode is written to the encoded files header
area and included in the output stream. The timecode settings are con-
tained in the Options->Encoder Options dialog (see Figure 6-6).
Figure 6-6
Timecode, unlike other settings in the Encode Options dialog, is enabled
on a preference basis. That is, if Timecode is selected as On, it will
remain On until the preference is changed to Off. Timecode must be
On to be embedded in the output stream (see Figure 6-7).
Figure 6-7
The Timecode Start Time is specified in hours:minutes:seconds:frames
in the hh:mm:ss:ff format. In this format there are 30 frames per second.
The Timecode default Start Time is 00:00:00:00, but it can be set for
any default start time desired, such as 01:00:00:00 (shown in Figure 6-
7).
6.3 Editable File Edit Boxes
In SurCode Dolby Digital Version 2, all file name edit boxes are fully
editable.
21
If an invalid input or output/destination name is specified, an error dia-
log will be displayed and the name will revert to the last (valid) file
name.
6.4 New Destination Settings
In the AC-3 Encode Options dialog (see section 5, Encode Options),
there are three new check boxes that control destination folder and file-
name behavior.
6.4.1 Auto-Generate Destination Filename
This selection will create a destination filename based on the filename
of the input file last browsed for with the input file extension (.wav, .aif,
or .aiff) replaced with .ac3 or .wav (depending on what the last setting
of the destination file type). If the Left Front file is the browsed-for file,
and the filename is of the form <name>L.wav and a group of files is
found of the form explained in the Batch Mode section, the destina-
tion filename will be of the form <name>.ac3 (or .wav).
Note: This behavior is automatic in Batch Mode.
6.4.2 Destination Folder Follows Source Folder
This slection will set the destination folder to the same folder as that of
the input file last browsed for. This setting also affects the destination
folder in Batch Mode.
6.4.3 Display Warning on Destination File Overwrite
This selection will display a warning dialog if the destination files
folder and path name point to an existing file. Pressing Yes will con-
tinue the encoding process, overwriting the file. No will cancel the
encoding process. This setting has no effect in Batch Mode.
CAUTION: Batch Mode will overwrite destination files without warn-
ing.
22
6.5 Command-Line Encoding
Command-line options are now available in SurCode Dolby Digital Ver-
sion 2. The command-line parameters are as follows:
6.5.1 Example Command Lines
Note: Ignore line breaks in these examples.
C:\>C:\Program Files\Minnetonka Audio Software SurCode Dolby
Digital\surcodeac3.exe /o C:\temp\test3.ac3 /lf D:\48_16\mxtrax2\test
LR.wav
Command Line Parameter Explanation
/Lf<left-front wav/aiff file> The left front file name (mono or
stereo)
/Rf<right-front wav/aiff file> The right front file name (mono
or stereo)
/Ls<left-surround wav/aiff file> The left surround file name
/Rs<right-surround wav/aiff file> The right surround file name
/C<center wav/aiff file> The center file name
/Fx<low-frequency effects (lfe)
wav/aiff file>
The LFE file name
/t <timecode string> hh:mm:ss:ff
/o <output file name> .ac3 output file name
/h display help and exits
/w Displays a child console window
and writes output (informational
and error messages) to that win-
dow. Without this parameter,
error messages are displayed as
Windows dialog boxes.
Table 1: Command Line Parameters
23
The above command line will encode the stereo input file
D:\48_16\mxtrax2\test LR .wav (if the encoding mode is set to 2/0) to
the output file C:\temp\test3.ac3. Note the quotes around the executable
name and the input file. If the file name contains spaces, quotes are
required to properly specify the file. /rf could be used in place of /lf in
this stereo example.
C:\>C:Program Files\Minnetonka Audio Software\SurCode Dolby
Digital\surcodeac3.exe /o C:\temp\test3.ac3 /lf D:\48_16\mxtrax2\test
L.wav /rf D:\48_16\mxtrax2\test R.wav
The above command line will encode the mono input files to the output
file C:\temp\test3.ac3. The encoding mode should have been previously
set to 2/0.
C:\>C:\Program Files\Minnetonka Audio Software\SurCode Dolby
Digital\surcodeac3.exe /o C:\temp\test3.ac3 /lfD:48_16\mxtrax2\test
L.wav /rf D:48_16\mxtrax2\test R.wav /t 01:00:00:00
The above command line will encode the mono input files to the output
file C:temp\test3.ac3 with the timecode starting at 1 hour.
C:\>C:\Program Files\Minnetonka Audio Software\SurCode Dolby
Digital\surcodeac3.exe /o C:\temp\test3.ac3 /lfD:48_16\mxtrax2\test
L.wav /rf D:48_16\mxtrax2\test R.wav /rs D:\48_16\mxtrax2\test
Rs.wav /lsD:\48_16\mxtrax2\test Ls.wav /c D:\48_16\mxtrax2\test
C.wav /fx D:\48_16\mxtrax2\test LFE.wav /w
The above command line will encode the 6 mono input files to the out-
put file specified. The encoding mode should be set to 3/2. Note that the
/w flag is specified. All information and error messages will go to a
child console window.
Das könnte Ihnen auch gefallen
- Edirol UA 25 ManualDokument68 SeitenEdirol UA 25 Manualmtim360Noch keine Bewertungen
- Piper Lance II - Turbo Lance II-Maintenance - smv1986Dokument568 SeitenPiper Lance II - Turbo Lance II-Maintenance - smv1986willkobiNoch keine Bewertungen
- IZotope Mixing Guide Principles Tips TechniquesDokument70 SeitenIZotope Mixing Guide Principles Tips TechniquesRobinson Andress100% (1)
- Cooledit 1.2. ManualDokument225 SeitenCooledit 1.2. ManualVolakis OliveNoch keine Bewertungen
- Pro Tools Key Command PresetDokument3 SeitenPro Tools Key Command PresetLucía Domínguez GonzálezNoch keine Bewertungen
- Hydraulic Vs Mechanical+SnubbersDokument1 SeiteHydraulic Vs Mechanical+SnubbersJordana VeigaNoch keine Bewertungen
- DLTSoul DrinkersDokument7 SeitenDLTSoul DrinkersIgnacio Burón García100% (1)
- Samplicity L96 IR Library ReviewDokument7 SeitenSamplicity L96 IR Library ReviewarturohjNoch keine Bewertungen
- Samsung Digital Recorder: SVR-S820 / S410Dokument19 SeitenSamsung Digital Recorder: SVR-S820 / S410John Appleseed100% (2)
- Potentiometric TitrationDokument12 SeitenPotentiometric TitrationTien Haminh100% (1)
- 2013 Weapons Systems Modernization Priorities - 0Dokument230 Seiten2013 Weapons Systems Modernization Priorities - 0Herminio CerqueiraNoch keine Bewertungen
- OHS Policies and Guidelines (TESDA CSS NC2 COC1)Dokument1 SeiteOHS Policies and Guidelines (TESDA CSS NC2 COC1)Anonymous fvY2BzPQVx100% (2)
- AUM Users Guide: Channel Strips, Nodes, Routing, and MoreDokument20 SeitenAUM Users Guide: Channel Strips, Nodes, Routing, and MoreMatthew Hartman100% (1)
- Implementing Product ManagementDokument156 SeitenImplementing Product ManagementJyoti MohantyNoch keine Bewertungen
- Mackie D8B Service Notes SmallDokument117 SeitenMackie D8B Service Notes SmallsalvaesNoch keine Bewertungen
- Pro Tools Free Quick Start GuideDokument52 SeitenPro Tools Free Quick Start GuidePaulo Sergio TeixeiraNoch keine Bewertungen
- Jet RevisedDokument8 SeitenJet RevisedDharavGosaliaNoch keine Bewertungen
- Soil Compaction: A. General PrinciplesDokument6 SeitenSoil Compaction: A. General PrinciplesIcha EstradaNoch keine Bewertungen
- Desert Hawk III BrochureDokument6 SeitenDesert Hawk III Brochurejohnjoviedo100% (1)
- DLL Theorems On RectangleDokument5 SeitenDLL Theorems On RectanglePatrick Guerra100% (1)
- Quick Synthesis. User ManualDokument15 SeitenQuick Synthesis. User ManualJose Perez VargasNoch keine Bewertungen
- SDII format specification overviewDokument8 SeitenSDII format specification overviewJanusz BaranekNoch keine Bewertungen
- Ketron Sd1 Plus QuickDokument42 SeitenKetron Sd1 Plus QuickEtienne AlloNoch keine Bewertungen
- APaDokument71 SeitenAPaMILTON DEHARA LÓPEZNoch keine Bewertungen
- Vanguard Manual EnglishDokument30 SeitenVanguard Manual English50361066Noch keine Bewertungen
- Met A Plug in ManualDokument6 SeitenMet A Plug in ManualdienteNoch keine Bewertungen
- Albino 3 Manual 300Dokument79 SeitenAlbino 3 Manual 300Oscar BarajasNoch keine Bewertungen
- Ocean Way Drums ManualDokument38 SeitenOcean Way Drums ManualguitraxNoch keine Bewertungen
- Nuevo en Pro Tools 2023.6Dokument27 SeitenNuevo en Pro Tools 2023.6y4y1T0Noch keine Bewertungen
- Emi Tg12413 ManualDokument16 SeitenEmi Tg12413 ManualdezhesNoch keine Bewertungen
- Expansion Voice Editor Owner's ManualDokument27 SeitenExpansion Voice Editor Owner's ManualRaziel Mérida Flores67% (3)
- CUDABISS USER GUIDE FOR DECODING BISS KEYSDokument1 SeiteCUDABISS USER GUIDE FOR DECODING BISS KEYSAnonymous 74EiX2MzgcNoch keine Bewertungen
- SSD5 User Manual PDFDokument20 SeitenSSD5 User Manual PDFLuiz Henrique MendesNoch keine Bewertungen
- 8dio Epic Frame Drum Ensemble Read MeDokument14 Seiten8dio Epic Frame Drum Ensemble Read Merazvan123456100% (1)
- EMI TG Mastering Pack AU - VST ManualDokument11 SeitenEMI TG Mastering Pack AU - VST Manualdezhes0% (1)
- Serato Studio Mixer Hardware GuideDokument7 SeitenSerato Studio Mixer Hardware GuidezcxNoch keine Bewertungen
- Audacity Exercises For Chapter 3Dokument22 SeitenAudacity Exercises For Chapter 3Heather WhiteheadNoch keine Bewertungen
- Metropolis Ark 2 - GUIDEDokument9 SeitenMetropolis Ark 2 - GUIDEvaffan8888Noch keine Bewertungen
- ORCA ManualDokument22 SeitenORCA ManualMani KandanNoch keine Bewertungen
- ComPort Library Version 2.64Dokument6 SeitenComPort Library Version 2.64morgaNoch keine Bewertungen
- Pro Tools Reference GuideDokument1.608 SeitenPro Tools Reference GuideSaul HuertasNoch keine Bewertungen
- Cymatics Deja Vu ManualDokument4 SeitenCymatics Deja Vu Manualpuzzle liniNoch keine Bewertungen
- Korg Minilogue ManualDokument58 SeitenKorg Minilogue ManualadomarcNoch keine Bewertungen
- ACE User GuideDokument37 SeitenACE User GuideosuraNoch keine Bewertungen
- Soundprobe2 YoucandoitDokument4 SeitenSoundprobe2 YoucandoitmnbvqwertNoch keine Bewertungen
- What Is FMODDokument18 SeitenWhat Is FMODKira Chiến NDNoch keine Bewertungen
- QcomDloader Manual 1127Dokument13 SeitenQcomDloader Manual 1127Ronald ChireNoch keine Bewertungen
- Nagios XI SMS Alerting AhmedDokument12 SeitenNagios XI SMS Alerting AhmedRhio ConcepcionNoch keine Bewertungen
- Temps_utile manual (TU v.1.3) guideDokument7 SeitenTemps_utile manual (TU v.1.3) guideDragos AndrianaNoch keine Bewertungen
- Native InstrumentDokument26 SeitenNative InstrumentJavier FauraNoch keine Bewertungen
- SONY HCD-RG222 Service ManualDokument18 SeitenSONY HCD-RG222 Service ManualPintér GézaNoch keine Bewertungen
- Gorgon User GuideDokument4 SeitenGorgon User GuidekyraNoch keine Bewertungen
- Ucos II IntroDokument49 SeitenUcos II IntroprincegirishNoch keine Bewertungen
- Dolby Atmos Designer V 3 0 A ManualDokument47 SeitenDolby Atmos Designer V 3 0 A ManualsridharmuruganNoch keine Bewertungen
- Lab 3 PresentationDokument26 SeitenLab 3 PresentationCharlie WolfendenNoch keine Bewertungen
- All Kinds of OSDokument11 SeitenAll Kinds of OSRey Dumpit100% (1)
- Harris APM6803+ - QuickStart - EditionADokument16 SeitenHarris APM6803+ - QuickStart - EditionATechne PhobosNoch keine Bewertungen
- Dolby Atmos Cinema Technical Guidelines: White PaperDokument20 SeitenDolby Atmos Cinema Technical Guidelines: White PaperRedw AnNoch keine Bewertungen
- Redsound Darkstar Xp2 ManualDokument36 SeitenRedsound Darkstar Xp2 ManualHumberto Humberto0% (1)
- Omnisphere 2 InstructionsDokument1 SeiteOmnisphere 2 InstructionsStuart William FlemingNoch keine Bewertungen
- Multisim Templates For Custom Arduino Shields - National InstrumentsDokument3 SeitenMultisim Templates For Custom Arduino Shields - National Instrumentsefasaravanan0% (1)
- PyvisaDokument198 SeitenPyvisajmigscribdNoch keine Bewertungen
- 3D/Android Media PlayerDokument28 Seiten3D/Android Media Playerchow_guiNoch keine Bewertungen
- Eighty Eight 2.0 - User Guide - V1.0 - RPDokument22 SeitenEighty Eight 2.0 - User Guide - V1.0 - RPAnonymous W9sRv4iwNoch keine Bewertungen
- Slate Digital Virtual Mix Rack - User GuideDokument56 SeitenSlate Digital Virtual Mix Rack - User GuideAnonymous 5nr5SBEzX2Noch keine Bewertungen
- Tutorial BLE112Dokument49 SeitenTutorial BLE112Rishabh67% (3)
- KRONOS Param Guide E11Dokument1.187 SeitenKRONOS Param Guide E11KorginNoch keine Bewertungen
- SurCode For Dolby Pro Logic II - ManualDokument23 SeitenSurCode For Dolby Pro Logic II - ManualdineshanimatorNoch keine Bewertungen
- SurCode DTS CD Manual PDFDokument20 SeitenSurCode DTS CD Manual PDFDiego Hoyo Martínez100% (1)
- SurCode DTS DVD Pro ManualDokument24 SeitenSurCode DTS DVD Pro Manualimp1978Noch keine Bewertungen
- VirtualDJ 7 - Acer EditionDokument41 SeitenVirtualDJ 7 - Acer EditionAxs12234556Noch keine Bewertungen
- Manual Korg IsDokument53 SeitenManual Korg IsOscar Gian Acuña MarceloNoch keine Bewertungen
- Home Entertainment Catalogue 2013Dokument40 SeitenHome Entertainment Catalogue 2013Herminio CerqueiraNoch keine Bewertungen
- Asbestos Feb13Dokument45 SeitenAsbestos Feb13Herminio CerqueiraNoch keine Bewertungen
- The Global CorruptionDokument21 SeitenThe Global CorruptionHerminio CerqueiraNoch keine Bewertungen
- Nuclear Energy Out Look ReportDokument5 SeitenNuclear Energy Out Look ReportHerminio CerqueiraNoch keine Bewertungen
- Status Title Author Publisher List Price Binding PGN Pubn Year IsbnDokument2 SeitenStatus Title Author Publisher List Price Binding PGN Pubn Year IsbnHerminio CerqueiraNoch keine Bewertungen
- Linux Mint 15.0 EnglishDokument50 SeitenLinux Mint 15.0 Englishsfreud1Noch keine Bewertungen
- FMI-Carta de Inteções PPDokument25 SeitenFMI-Carta de Inteções PPHerminio CerqueiraNoch keine Bewertungen
- EU Cyberseg - 2013 06 19Dokument18 SeitenEU Cyberseg - 2013 06 19Herminio CerqueiraNoch keine Bewertungen
- FRS - Brake System - TrainsetDokument12 SeitenFRS - Brake System - TrainsetCad TutorNoch keine Bewertungen
- ADokument3 SeitenAcristinandreeamNoch keine Bewertungen
- The Monkey's PawThe Lady of The Barge and Others, Part 2. by Jacobs, W. W., 1863-1943Dokument20 SeitenThe Monkey's PawThe Lady of The Barge and Others, Part 2. by Jacobs, W. W., 1863-1943Gutenberg.orgNoch keine Bewertungen
- Career Development Plan: Career Navigation at UBC WebsiteDokument10 SeitenCareer Development Plan: Career Navigation at UBC WebsiteKty Margaritta MartinezNoch keine Bewertungen
- Phase 2 (57 Selectee)Dokument4 SeitenPhase 2 (57 Selectee)AmarNoch keine Bewertungen
- Formative vs Reflective Measures of Organizational CoordinationDokument20 SeitenFormative vs Reflective Measures of Organizational Coordinationmasterling880% (1)
- Hydraulic Accumulator - Test and Charge: Cerrar SIS Pantalla AnteriorDokument9 SeitenHydraulic Accumulator - Test and Charge: Cerrar SIS Pantalla AnteriorHomer Yoel Nieto Mendoza100% (1)
- MT Co234 - Merged - MergedDokument73 SeitenMT Co234 - Merged - MergedPavas ManoharNoch keine Bewertungen
- DCP-L2550DW BrochureDokument2 SeitenDCP-L2550DW BrochureKaren CariagaNoch keine Bewertungen
- Negative Impacts of Social Media on Society and BehaviorDokument3 SeitenNegative Impacts of Social Media on Society and BehaviorConstanza Pavez PugaNoch keine Bewertungen
- Floor Boxes and Power Supplies OverviewDokument32 SeitenFloor Boxes and Power Supplies OverviewAbdoNoch keine Bewertungen
- MSDS Chrome Catalyst Safety SheetDokument4 SeitenMSDS Chrome Catalyst Safety Sheetstavros7Noch keine Bewertungen
- Cilindros Parker 3H & 3HD, Parts Identification, Maintenance & Seal KitsDokument6 SeitenCilindros Parker 3H & 3HD, Parts Identification, Maintenance & Seal KitsFernandoNoch keine Bewertungen
- Future Time ClausesDokument7 SeitenFuture Time ClausesAmanda RidhaNoch keine Bewertungen
- Issues in Diaphragm Forming of Continuous Fiber Reinforced Thermoplastic CompositesDokument11 SeitenIssues in Diaphragm Forming of Continuous Fiber Reinforced Thermoplastic CompositesclaradwisNoch keine Bewertungen
- NASA: 2202main COL Debris Boeing 030121Dokument9 SeitenNASA: 2202main COL Debris Boeing 030121NASAdocumentsNoch keine Bewertungen
- Ethics PresentationDokument2 SeitenEthics PresentationAbhinavGuptaNoch keine Bewertungen
- Cooperating Sequential Processes (Dijkstra) - PaperDokument74 SeitenCooperating Sequential Processes (Dijkstra) - PaperCole AroraNoch keine Bewertungen
- 2004 Level 3 Questions: Newham Bulk LEADokument18 Seiten2004 Level 3 Questions: Newham Bulk LEAPatience NgundeNoch keine Bewertungen
- ED 107 162 Author Morphology. Pub Date Aug 69 Note Austin Edrs Price MF-$O.76 DescriptorsDokument75 SeitenED 107 162 Author Morphology. Pub Date Aug 69 Note Austin Edrs Price MF-$O.76 DescriptorsTalha KhanNoch keine Bewertungen
- Critical Thinking Handout PDFDokument1 SeiteCritical Thinking Handout PDFAnoosh IqraNoch keine Bewertungen