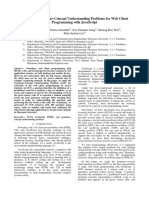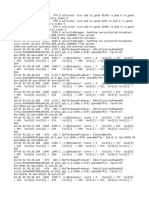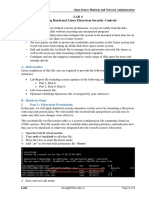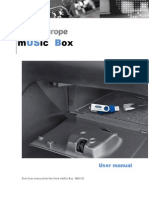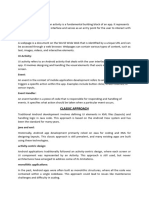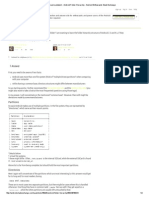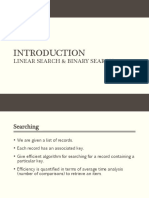Beruflich Dokumente
Kultur Dokumente
Eset Esa Installation Guide Enu
Hochgeladen von
kaikeestevesCopyright
Verfügbare Formate
Dieses Dokument teilen
Dokument teilen oder einbetten
Stufen Sie dieses Dokument als nützlich ein?
Sind diese Inhalte unangemessen?
Dieses Dokument meldenCopyright:
Verfügbare Formate
Eset Esa Installation Guide Enu
Hochgeladen von
kaikeestevesCopyright:
Verfügbare Formate
ESET
SECURE
AUTHENTICATION
Installation Manual
ESET SECURE AUTHENTICATION
Copyright 2013 by ESET, spol. s r.o.
ESET Secure Authentication was developed by ESET, spol. s r.o.
For more information visit www.eset.com.
All rights reserved. No part of this documentation may be reproduced, stored in a
retrieval system or transmitted in any form or by any means, electronic, mechanical,
photocopying, recording, scanning, or otherwise without permission in writing
from the author.
ESET, spol. s r.o. reserves the right to change any of the described application
software without prior notice.
Customer Care Worldwide: www.eset.eu/support
Customer Care North America: www.eset.com/support
REV. 7/10/2013
Contents
..................................................4 Overview 1.
..................................................4 Supported Environments 2.
..................................................4 Installation Requirements 3.
..................................................6 Installation 4.
........................................................................7 Installation of the Core components 4.1
........................................................................7 Installation of the OWA plugin 4.2
..................................................8 Activation and Licensing 5.
........................................................................8 Licensing business rules 5.1
.....................................................................................8 Overview 5.1.1
.....................................................................................8 Design Decisions 5.1.2
.....................................................................................8 Warnings 5.1.3
.....................................................................................9 License States 5.1.4
.....................................................................................9 License Enforcement 5.1.5
..................................................10 High Availability View 6.
..................................................10 Configuration 7.
........................................................................11 Configuring the ESA Application 7.1
.....................................................................................11 Authentication Server Overrides 7.1.1
........................................................................11 Configuring RADIUS 7.2
.....................................................................................12 RADIUS Server Overrides 7.2.1
........................................................................12 PPTP configuration 7.3
.....................................................................................13 Configuring ESA 7.3.1
.....................................................................................13 Configuring your VPN to use ESA 7.3.2
.......................................................................................13 RRAS Configuration 7.3.2.1
.......................................................................................14 NPS Configuration 7.3.2.2
.....................................................................................14 ESA Authentication Methods and PPTP Protocol Compatibility 7.3.3
..................................................15 Managing users 8.
..................................................17 Provisioning Multiple Phones 9.
..................................................19 Outlook Web Access Integration 10.
..................................................19 Authentication Methods 11.
........................................................................19 VPN Authentication Methods 11.1
.....................................................................................20 Compound Authentication 11.1.1
.....................................................................................20 SMS-based OTPs 11.1.2
.....................................................................................20 Mobile Application 11.1.3
.....................................................................................21 Migration from SMS-Based OTPs to Mobile Application 11.1.4
.....................................................................................21 Non-2FA Pass-through 11.1.5
.....................................................................................21 Access Control Using Group Membership 11.1.6
........................................................................21 OWA Authentication Methods 11.2
.....................................................................................21 SMS OTP 11.2.1
.....................................................................................21 Mobile Application 11.2.2
.....................................................................................21 Migration from SMS-Based OTPs to Mobile Application 11.2.3
.....................................................................................22 Non-2FA Pass-through 11.2.4
........................................................................22 OTPs and Whitespace 11.3
........................................................................22 2FA Lockout 11.4
..................................................22 Known Issues 12.
4
1. Overview
The ESA suite consists of the following component features:
The ESA Authentication Service, which includes a REST-based API.
The ESA RADIUS Server, which is used to authenticate VPN access.
The ESA Outlook Web App / Access (OWA) plug-in, which is used to authenticate OWA access.
ESA Management Tools:
ESA User Management plug-in for Active Directory Users and Computers (ADUC), which is used to perform
user management.
ESA Management Console, which is used to configure the ESA services.
2. Supported Environments
The ESA Services and management tools have been tested and are supported on Windows 2003 Server, Windows
2003 Server R2, Windows Small Business Server 2008, Windows Server 2008, Windows Server 2008 R2, Microsoft
Small Business Server 2011 and Windows Server 2012, in both 32-bit and 64-bit versions. Management tools are also
supported on client operating systems from Windows XP SP3 and later, in both 32-bit and 64-bit versions.
The Outlook Web App / Access Plugin supports Exchange Server 2007, 2010 and 2013 (RTM and all service packs).
The minimum supported Active Directory domain functional level is Windows 2000 Native.
The installer automatically selects all components that can be installed on the current computer, with the exception of
the Core Authentication Service, which is always selected by default. Should the user select a component that cannot
be installed, the installer will inform the user of the exact prerequisites that are outstanding.
The ESA Mobile app is compatible with the following mobile phone operating systems:
iPhone iOS 4.2.1 and higher
Android 2.1 and higher
Windows Phone 7 and higher
Windows Mobile 6
BlackBerry 4.3 to 7.1
Symbian - all supporting J2ME
All J2ME enabled phones
Note: When you install a RADIUS Server on Microsoft Small Business Server 2008 or 2011, the default NPS port must be
changed from 1812 to 1645. Verify that there are no processes listening on port 1812 before installing ESA by running the
following command: C:\> netstat -a -p udp | more
3. Installation Requirements
The installer must be run from the domain Administrator account (i.e. domain\Administrator).
ESA is supported on server operating systems from Windows 2003 Server SP2 and later, and on client systems from
Windows XP SP3 and later, in both 32-bit and 64-bit versions.
NOTE: The Authentication Service and RADIUS Server components are compatible with Windows XP SP3 and later, but
will not be supported on these client operating systems.
ESA supports the installation of components in a distributed environment, with all components installed on computers
that are joined to the same Windows Domain. The prerequisites for the installation of each component are:
Authentication Service:
Windows 2003 Server SP2 or later
.Net Framework version 4.0, full installation (not Client Profile)
5
Management Tools:
Windows XP SP3 or later, or Windows 2003 Server SP2 or later
.Net Framework version 3.5 (4.0 may also be installed, but will not be utilized)
Windows Remote Server Administration Tools, Active Directory Domain Services component (RSAT AD DS)
NOTE: RSAT was previously know as the Remote Administration Pack (adminpak) and is downloadable
from Microsoft. In Windows Server 2008 and later, this component may be installed from the Add Feature
wizard in the Server Manager. All Domain Controllers already have these components installed.
RADIUS Server:
Windows 2003 Server SP2 or later
.Net Framework version 4.0, full installation (not Client Profile)
Outlook Web App / Access Plugin:
Microsoft Exchange Server 2007 or later (64-bit only), with the Client Access role
(Outlook Web App / Outlook Web Access) installed
.Net Framework version 3.5 (4.0 may also be installed, but will not be utilized)
.NET Requirements
Core Server: .Net 4 or 4.5 Full Install
RADIUS Server: .Net 4 or 4.5 Full Install
Management Tools: .Net 3.5 (4 on Windows Server 2012)
OWA Plugin: .Net 3.5
6
4. Installation
All of the following components are required for an ESA installation:
At least one instance of the Authentication Server
At least one instance of the Management Tools
At least one of the authentication endpoints (API, OWA or RADIUS)
All the components may be installed on a single machine, or they may be installed across multiple machines in a
distributed environment. As is the case with distributed systems there are many possible installation scenarios.
Only a single generic installation scenario will be described here, yet the steps described should generalize well to other
deployment scenarios. The example installation consists of two sequences. After completing both, your deployment
will correspond with Figure 1.
7
4.1 Installation of the Core components
From the machine hosting the ESA core service, run the supplied .msi file to start the installation. Ensure that you are
running the correct installer for your OS architecture (x86 or x64). When prompted, make sure that the first three
features are selected, as per Figure 2.
4.2 Installation of the OWA plugin
From the machine running your Exchange server, run the supplied .msi file to start the installation. When prompted,
make sure that the last component is selected, as per Figure 3.
8
5. Activation and Licensing
Once the ESA Server has been installed, it must be activated before it may be used. To activate your ESA Server, you will
need an ESA license. This license can be obtained from your ESET distributor, or the demo license (in License.txt) shipped
with the installer can be used.
To activate your ESA Server:
1. Launch the ESA Management Console.
2. Navigate to your domain node.
3. Enter the Username and Password for your ESA license.
4. The ESA Server will obtain its license automatically and display the current license information.
5.1 Licensing business rules
5.1.1 Overview
The ESA system allows enforcement of licenses based on the following three license parameters:
User Total
Expiry Date
SMS Credits
The details of the license are obtained from the ESET Licensing system, and the ESA system automatically checks for
license validity.
The ESA Provisioning server may perform license enforcement by limiting SMS OTPs and user provisioning. In addition,
the ESA authentication server performs license enforcement by limiting user management actions and (in extreme
cases) disabling user authentication.
5.1.2 Design Decisions
System Shutdown
In the case of extreme license violation, all 2FA users will be locked out of the system indefinitely until licensing issues
are resolved.
User Limit Violation
If a user with a valid paid license exceeds their user limit, a warning notification will be displayed in the User
Management plugin in the ADUC console and in the ESA Management Console. See sections 5.1.3 Warnings and 5.1.4
License States for more details.
5.1.3 Warnings
Warnings are communicated to the ESA Administrator in: the User Management plugin in the ADUC console and in the
ESA Management Console.
During User Management
When the license is not in the normal state, a warning message will be displayed in the ADUC (user management)
interface. This warning indicates the severity of the problem, but not the details, due to limited space.
During System Administration
The full license state is displayed in the system management interface. This will include the overall state of the license as
well as the details of usage (user numbers, remaining SMS credits, remaining license days).
9
5.1.4 License States
The license of an ESA server can be in one of the following six possible states:
1. OK: all license parameters are within the prescribed limits
2. Warning: At least one license parameter is close to the allowed limit
3. SMS Credits Expired: SMS credits have run out and no OTP or Provisioning SMSes will be sent.
4. Violation (full functionality): One of the licensed parameters has exceeded allowed limits, but no enforcement is
imposed
5. Violation (limited functionality): A license parameter has been exceeded for more than 7 days, certain user
management functions are disabled
6. ESA Disabled: The ESA license expiry date has passed more than 30 days ago and authentication is disabled. In this
case all authentication calls will fail, will lock out all authentication until ESA is uninstalled, disabled by the admin or
re-licensed.
Details of License States
The following table summarizes how each of the license parameters may cause the license to be in one of the warning
or error states listed above.
Warning SMS Credits
depleted
Violation (full
functionality)
Violation (limited
functionality)
ESA Disabled
License
Expiry
less than 30 days
before expiration
N/A 0 more than the
license expiry date
more than/equals 7
days
more than 7 days after
expiration
more than 30 days
after expiration
User
Numbers
less than 10% or 10
seats available,
whichever is lowest
N/A Active users exceed
licensed users
more than 7 days after
active users exceed
license
Never
SMS Credits less than 10 SMS
credits remaining
(Onboarding + Top-
up)
0 SMS credits
remain
Never Never Never
5.1.5 License Enforcement
The following table describes how license enforcement is performed on the ESA authentication server. In all cases, an
administrator will be able to disable ESA authentication for a subset of the users (by disabling 2FA for those users) or for
all users (by means of system configuration or uninstalling the product).
OK Warning SMS Credits
depleted
Violation (full
functionality)
Violation (limited
functionality)
ESA Disabled
Enable Users for
2FA
Allowed Allowed Allowed Allowed Disabled Disabled
Provision Users Allowed Allowed Disabled Allowed Disabled Disabled
Authenticate
with SMS OTP
Allowed Allowed Disabled Allowed Allowed Disabled
Authenticate
with mobile app
Allowed Allowed Allowed Allowed Allowed Disabled
Manage system
configuration
Allowed Allowed Allowed Allowed Allowed Allowed
Disable Users for
2FA
Allowed Allowed Allowed Allowed Allowed Allowed
10
6. High Availability View
All installed servers are displayed in the servers panel of the ESA management console. When more than one core
service is detected on the network, all servers are displayed. Online and active servers are shown in green , and Offline
servers are shown in red.
7. Configuration
All configuration of the ESA system will be performed via the ESA Management Console. The ESA Management Console
is added as a Snap-In to the standard MMC console. The ESA Management Console may be accessed under
Administrative Tools, as per Figure 4.
11
7.1 Configuring the ESA Application
Certain operating parameters of the ESA suite can be customized after installation. This chapter describes the override
options available to the ESA administrator. Since default values are loaded if no options are specified, the settings are
referred to as overrides in this chapter.
All override files are in XML format, with each override specified as a key-value pair inside the appSettings node. Below
is the template to which ALL override files must conform, where x is an example key and y its value.
<?xml version="1.0"?>
<configuration>
<appSettings>
<add key="x" value="y" />
</appSettings>
<startup>
<supportedRuntime version="v4.0" sku=".NETFramework,Version=v4.0"/>
</startup>
</configuration>
7.1.1 Authentication Server Overrides
Overrides of the Core Authentication Server parameters are located in
%ProgramFiles%\ESET SecureAuthentication\EIP.Core.WindowsService.exe.config
This file may contain the following overrides:
Key Description Data
type
Default
value
EsaServicePort The TCP port that the Windows Service listens on. integer 8000
EndPointSecurityEnabled Specifies whether authentication and authorization
mechanisms between ESA components are active.
boolean
string
true
SendEndPointExceptionDetails Enables or disables whether debug information is
exchanged between components when a SOAP fault
is encountered.
boolean
string
true
7.2 Configuring RADIUS
In order for your ESA RADIUS server(s) to be utilized by your existing VPN server, you will need to reconfigure your VPN
server.
CLIENT SETTINGS
Each server will only respond to RADIUS requests from a list of known clients, so at least one client should be created.
Follow these steps to configure a client:
1. Right click the RADIUS server and select Add Client.
2. Select the new client and choose Properties from the list of available actions.
3. Configure the IP Address and Shared Secret for the Client so that they correspond to the configuration of your VPN
device.
4. Optionally restrict VPN access to an existing Active Directory security group.
5. Optionally allow any existing non-2FA users to continue using the VPN.
NOTE: Allowing non-2FA users to log in to the VPN without restricting access to a security group will allow all users in
12
the domain to login via the VPN. Using such a configuration is not recommended.
6. Give the RADIUS client a memorable name for easy reference.
7. Once you are finished making changes, click OK.
8. Re-start the RADIUS Server.
a. Locate the ESA RADIUS Service in the Windows Services (under Control Panel - Administrative Tools - View
Local Services).
b. Right Click on the ESA Radius Service and select Restart.
7.2.1 RADIUS Server Overrides
Overrides of the ESA RADIUS Server operating parameters are located in
%ProgramFiles%\ESET SecureAuthentication\EIP.Radius.WindowsService.exe.config
This file may contain the following overrides:
Key Description Data type Default Value
RadiusListenIp The IP address that the ESA
RADIUS Windows Service
listens on.
string 0.0.0.0
RadiusListenPort The IP address that the ESA
RADIUS Windows Service
listens on.
integer 1812
7.3 PPTP configuration
This chapter describes how to secure a PPTP VPN with ESET Secure Authentication (ESA) using either Microsoft Routing
and Remote Access (RRAS) or Microsoft Network Policy Services (NPS).
Requirements
Active Directory Domain Controller
ESA Core Server
ESA RADIUS Server
RRAS/NPS VPN Server (We recommended that you test using normal Windows authentication before switching to
2FA)
Installation
For full installation details, see the chapter Installation.
Install and license an ESA Core Server.
Install at least one ESA RADIUS server.
Notes:
1. The RADIUS server should not be installed on the same machine as the VPN server, since RRAS/NPS already listen for
RADIUS requests on port 1812.
2. If the ESA RADIUS server must be installed on the VPN server, configure RRAS/NPS to listen for RADIUS requests on
a different port (e.g. 1645).
13
7.3.1 Configuring ESA
The ESA RADIUS Server will start automatically. Ensure that it is running by checking its status in System Services.
ESA RADIUS Server Configuration
1. Start the ESA Configuration Manager and navigate to the RADIUS Servers node. The RADIUS Server will appear
automatically once it has been started.
2. Select the RADIUS Server and choose Add Client.
3. Configure the newly created client:
a. Shared Secret: Choose a secure shared secret.
b. IP: Enter the IP address of the RRAS Server.
c. Authentication Method: Select the desired authentication method (OTP is recommended)
d. Optionally configure pass-through authentication and group restrictions.
4. Restart ESA RADIUS Server (via System Services) to apply configuration changes.
ESA User Configuration
1. Start Active Directory Users and Computers and select the desired user.
2. Right-click the user, click Properties and then click the ESA tab.
3. Select the check box next to Mobile Application.
4. Select Send Application to user.
5. Ensure that the user has installed the application successfully and can generate OTPs.
7.3.2 Configuring your VPN to use ESA
If your VPN server is running RRAS only, follow the instructions in the RRAS Configuration section. If your VPN server is
configured using NPS, follow the instructions in the NPS Configuration section.
7.3.2.1 RRAS Configuration
In Server Manager, right-click Routing and Remote Access under Network Policy and Access Services and select
Properties from the context menu.
2. Click the Security tab and ensure that the authentication provider is set to RADIUS Authentication.
3. Click Configure.
4. Add your ESA RADIUS server with the same shared secret used in the ESA Configuration section (timeout = 5, initial
score = 30, port = 1812, "always use message authenticator" disabled).
5. Click OK twice and then click Authentication Methods.
6. Ensure that the check boxes next to PAP and MS-CHAPv2 are selected, and all others are deselected. See Appendix
A for further information regarding these options.
14
7.3.2.2 NPS Configuration
1. On the server manager, open RADIUS Clients and Servers.
2. Right-click Remote RADIUS Server Groups and select New from the context menu to create a new group.
Configuring the ESA RADIUS Server group
1. Enter a name for the group, for example ESA RADIUS Server Group.
2. Click Add to add a RADIUS Server.
3. Click the Address tab and type the IP address of the ESA RADIUS Server in the Server field.
4. In the Authentication/Accounting tab, make sure that the Port is set to 1812 and enter the same shared secret you
used in your ESA configuration.
5. In the Load Balancing tab, set the Number of seconds before request is considered dropped field to 30 seconds.
Configuring the RRAS Server to delegate authentication to ESA
1. Right-click Policies or Connection Request Policies and select Create new policy from the context menu.
2. In the Overview tab:
a. Set the Policy name (for example ESA RADIUS Authentication).
b. Set the Policy type as Remote Access Server (VPN Dial-up).
3. Set the date, time and any other necessary conditions in the Conditions tab.
4. In the Settings tab:
a. Select Forwarding Connection Request -> Authentication.
b. Select the radio button for Forward requests to and then select the ESA RADIUS Servers Group created
previously.
Warning: When using compound authentication (Password + OTP), only the PAP authentication protocol may
be used. This will result in warnings from the RRAS Server and VPN Client, which can be ignored.
7.3.3 ESA Authentication Methods and PPTP Protocol Compatibility
This section explains which PPTP protocols are compatible with which ESA authentication methods. The VPN server
must be configured to allow all protocols that clients might want to use. End-user VPN clients need only be configured
for a single protocol.
Whenever more than one protocol is supported, VPN clients should be configured to use MS-CHAPv2 with 128-bit
MPPE. This means that PAP is only recommended for Compound Authentication.
Authentication Method PAP MS-CHAPv2 MS-CHAPv2 with MPPE
SMS-Based OTPs Supported Supported Supported
Mobile-Application (OTP
Only)
Supported Supported Supported
Mobile Application
(Compound Authentication)
Supported Not supportedNot supported
Active Directory passwors
without OTPs
Supported Supported Supported
15
8. Managing users
All user management is done via the Active Directory Users and Computers management interface. Phones using the
mobile application must have valid mobile phone number before they can be provisioned.
Provisioning a new mobile phone
1. Open the normal ADUC user view.
2. Right-click a User and select Properties.
3. Type the users mobile phone number into the Mobile field.
NOTE: Mobile numbers must consist entirely of digits(for example, they must be in the format 421987654321, where 4 is
the country code and 21 is the area code).
16
Click the ESET Secure Authentication tab to manage ESET Secure Authentication settings for a specific user.
The use of soft-token OTPs for a specific user:
1. Make sure that the check box next to Mobile Application is selected.
2. Click Send Application.
3. The user will receive an SMS message containing a link that can be used to install the application.
17
9. Provisioning Multiple Phones
You can distribute the ESET Secure Authentication mobile app or SMS text messaging service to multiple mobile phones
using the ADUC. For provisioning to multiple phones to be successful, all users must have a valid mobile phone number
entered in User Properties under 'mobile' (see the section Managing users for instructions on how to enter a users
mobile phone number into User Properties).
1. Open the normal ADUC user view.
2. Hold CTRL and click to select the users you want to provision.
3. Right-click the group of users that you want to provision and select Properties from the context menu.
4. In the Properties for Multiple Items window, click the ESET Secure Authentication Tab.
5. Select the the check boxes next to Update Endabled Token Types and Mobile Application (leave the check box
next to SMS-based OTPs deselected).
18
6. Click Send Application. Your client phones will receive a text message containing a link to the ESA mobile app
download page.
19
10. Outlook Web Access Integration
The ESA OWA integration module automatically adds 2FA into the OWA authentication process. To verify correct
operation:
1. Make sure that in the ADUC management tool all users have ESA 2FA authentication enabled.
2. Open the OWA login page in a desktop browser.
3. Authenticate using normal AD username and password.
4. The ESA authentication page should now appear:
a. If the user is enabled for SMS OTPs, a SMS text message will be sent containing an OTP that may be entered
to authenticate.
b. If the user has an installed the ESA mobile application installed on their phone, it can be used to generate an
OTP to authenticate.
11. Authentication Methods
This chapter provides an overview of the authentication methods by which an Administrator of an ESET Secure
Authentication (ESA) installation can grant access to the Outlook Web App (OWA) and VPN endpoints in his domain.
OTPs and Whitespace
OTPs are displayed in the mobile application with a space between the 3rd and 4th digits in order to improve
readability. All authentication methods are agnostic to the presence of whitespace in the provided credentials, so a
user can include or exclude the whitespace without affecting authentication.
11.1 VPN Authentication Methods
The following configurations are supported when authenticating via the VPN endpoint.
20
11.1.1 Compound Authentication
This scenario occurs if the RADIUS client is configured to use Compound Authentication. This authentication method is
restricted to users who are configured to use the Mobile Application.
In this scenario, a user logs into the VPN by entering his Active Directory (AD) password concatenated with an OTP
generated by the Mobile Application. For example, given an AD password of password and an OTP of 123456, the user
enters password123456 into the password field of their VPN client.
Supported PPTP protocols: PAP.
11.1.2 SMS-based OTPs
This scenario occurs if the user is configured to use only SMS-Based OTPs and the RADIUS client is configured to use
OTP authentication.
In this configuration, a user logs in with their Active Directory password. The first authentication attempt by the VPN
client will fail to authenticate and the user will be prompted to enter their password again. At the same time, the user
will receive an SMS with their OTP. The user then logs in with the OTP contained in the SMS. The second
authentication attempt will grant access if the OTP is correct.
This sequence is depicted in Figure 1: RADIUS SMS OTP Authentication.
Supported PPTP Protocols: PAP, MSCHAPv2.
11.1.3 Mobile Application
This scenario occurs if the user is configured to use only the Mobile Application and the RADIUS client is configured to
use OTP authentication.
The user logs in with an OTP generated by the Mobile Application. Note that PIN enforcement is strongly
recommended in this configuration to provide a second authentication factor.
Supported PPTP Protocols: PAP, MSCHAPv2.
Compound Authentication Enforced
This scenario occurs if the RADIUS client is configured to use Compound Authentication. This authentication method
is restricted to users who are configured to use the Mobile Application.
In this scenario, a user logs into the VPN by entering their Active Directory (AD) password concatenated with an OTP
generated by the Mobile Application. For example, given an AD password of password and an OTP of 123456, the user
enters password123456 into the password field of their VPN client.
Supported PPTP protocols: PAP.
21
11.1.4 Migration from SMS-Based OTPs to Mobile Application
This scenario occurs if the user is configured to use both SMS-based OTPs and the Mobile Application, and the RADIUS
client is configured to use OTP authentication.
In this configuration, the user may use either the SMS-based OTP or Mobile Application OTP scenarios (as described
above) to log in.
If the user logs in with an OTP generated with their Mobile Application, SMS OTP authentication will automatically be
disabled. On subsequent attempts, SMS based OTPs will not be accepted as log-in credentials.
Supported PPTP Protocols: PAP, MSCHAPv2.
11.1.5 Non-2FA Pass-through
This scenario occurs if the user is configured for neither SMS-based OTPs nor Mobile Application and the RADIUS client
configuration option to allow Active Directory passwords without OTPs is selected.
In this configuration the user logs in with their Active Directory password.
Supported PPTP Protocols: PAP, MSCHAPv2.
NOTE: For Microsoft Routing & Remote Access Server (RRAS) PPTP VPNs, encryption of the VPN connection is not
performed when the PAP authentication protocol is used, and is therefore not recommended. Most other VPN
providers encrypt the connection regardless of the authentication protocol in use.
11.1.6 Access Control Using Group Membership
ESA supports the ability to only allow members of a specific AD security group to log in to the VPN using 2FA. This is
configured on a per RADIUS client basis under the Access Control heading.
11.2 OWA Authentication Methods
11.2.1 SMS OTP
This scenario occurs if the user is configured to use only SMS-based OTPs. Note that SMS OTPs will not be delivered to
accounts with 2FA authentication locked in the ADUC.
In this configuration, a user first enters their Active Directory password. They will then be prompted for an OTP, which
will be delivered via SMS. The user then logs in with the OTP contained in the SMS.
11.2.2 Mobile Application
This scenario occurs if the user is configured to use only the Mobile Application.
In this configuration, a user logs in with their Active Directory password. They will then be prompted for an OTP. The
user then logs in with the OTP generated with his Mobile Application.
11.2.3 Migration from SMS-Based OTPs to Mobile Application
This scenario occurs if the user is configured to use both SMS-Based OTPs and the Mobile Application.
In this configuration, a user logs in with their Active Directory password. They will then be prompted for an OTP and
will receive an SMS containing an OTP.
The user may log in with the SMS OTP or with the OTP generated using the Mobile Application.
If the user logs in with an OTP generated using the Mobile Application, SMS OTP authentication will automatically be
disabled. On subsequent attempts, SMS-based OTPs will not be accepted as log in credentials.
22
11.2.4 Non-2FA Pass-through
This scenario occurs if the user is configured for neither SMS-based OTPs nor the Mobile Application and the OWA
configuration option to allow non-2FA users to log in is selected.
In this configuration a user logs into their Exchange mailbox with their Active Directory password.
11.3 OTPs and Whitespace
OTPs are displayed in the mobile application with a space between the 3rd and 4th digits in order to improve
readability. All authentication methods are completely agnostic to the presence of whitespace in the provided
credentials, so a user may include or exclude whitespace without affecting authentication.
11.4 2FA Lockout
After 10 unsuccessful OTP authentications, it is assumed that an attacker is attempting to access the account and the
2FA is locked. What this means is that the user will be unable to authenticate using any OTPs, valid or invalid, and
that the System Administrator will need to unlock the users 2FA in the ESA tab within the ADUC.
12. Known Issues
On Blackberry devices, it is necessary to delete the ESA mobile application manually to remove old application data
before you can install a new copy of the ESA mobile application.
The ESET Secure Authentication tab for user management is only visible from the ADUC. It is not currently visible in
any other management components.
Certain Symbian phones display a low-resolution ESA mobile app icon.
The ESA Admins AD security group is not removed during uninstallation.
The ESA core can only be installed using the Administrator account.
Das könnte Ihnen auch gefallen
- Hidden Figures: The American Dream and the Untold Story of the Black Women Mathematicians Who Helped Win the Space RaceVon EverandHidden Figures: The American Dream and the Untold Story of the Black Women Mathematicians Who Helped Win the Space RaceBewertung: 4 von 5 Sternen4/5 (895)
- The Subtle Art of Not Giving a F*ck: A Counterintuitive Approach to Living a Good LifeVon EverandThe Subtle Art of Not Giving a F*ck: A Counterintuitive Approach to Living a Good LifeBewertung: 4 von 5 Sternen4/5 (5794)
- Shoe Dog: A Memoir by the Creator of NikeVon EverandShoe Dog: A Memoir by the Creator of NikeBewertung: 4.5 von 5 Sternen4.5/5 (537)
- Grit: The Power of Passion and PerseveranceVon EverandGrit: The Power of Passion and PerseveranceBewertung: 4 von 5 Sternen4/5 (588)
- The Yellow House: A Memoir (2019 National Book Award Winner)Von EverandThe Yellow House: A Memoir (2019 National Book Award Winner)Bewertung: 4 von 5 Sternen4/5 (98)
- The Little Book of Hygge: Danish Secrets to Happy LivingVon EverandThe Little Book of Hygge: Danish Secrets to Happy LivingBewertung: 3.5 von 5 Sternen3.5/5 (400)
- Never Split the Difference: Negotiating As If Your Life Depended On ItVon EverandNever Split the Difference: Negotiating As If Your Life Depended On ItBewertung: 4.5 von 5 Sternen4.5/5 (838)
- Elon Musk: Tesla, SpaceX, and the Quest for a Fantastic FutureVon EverandElon Musk: Tesla, SpaceX, and the Quest for a Fantastic FutureBewertung: 4.5 von 5 Sternen4.5/5 (474)
- A Heartbreaking Work Of Staggering Genius: A Memoir Based on a True StoryVon EverandA Heartbreaking Work Of Staggering Genius: A Memoir Based on a True StoryBewertung: 3.5 von 5 Sternen3.5/5 (231)
- The Emperor of All Maladies: A Biography of CancerVon EverandThe Emperor of All Maladies: A Biography of CancerBewertung: 4.5 von 5 Sternen4.5/5 (271)
- Devil in the Grove: Thurgood Marshall, the Groveland Boys, and the Dawn of a New AmericaVon EverandDevil in the Grove: Thurgood Marshall, the Groveland Boys, and the Dawn of a New AmericaBewertung: 4.5 von 5 Sternen4.5/5 (266)
- The Hard Thing About Hard Things: Building a Business When There Are No Easy AnswersVon EverandThe Hard Thing About Hard Things: Building a Business When There Are No Easy AnswersBewertung: 4.5 von 5 Sternen4.5/5 (345)
- On Fire: The (Burning) Case for a Green New DealVon EverandOn Fire: The (Burning) Case for a Green New DealBewertung: 4 von 5 Sternen4/5 (74)
- The World Is Flat 3.0: A Brief History of the Twenty-first CenturyVon EverandThe World Is Flat 3.0: A Brief History of the Twenty-first CenturyBewertung: 3.5 von 5 Sternen3.5/5 (2259)
- Team of Rivals: The Political Genius of Abraham LincolnVon EverandTeam of Rivals: The Political Genius of Abraham LincolnBewertung: 4.5 von 5 Sternen4.5/5 (234)
- The Unwinding: An Inner History of the New AmericaVon EverandThe Unwinding: An Inner History of the New AmericaBewertung: 4 von 5 Sternen4/5 (45)
- The Gifts of Imperfection: Let Go of Who You Think You're Supposed to Be and Embrace Who You AreVon EverandThe Gifts of Imperfection: Let Go of Who You Think You're Supposed to Be and Embrace Who You AreBewertung: 4 von 5 Sternen4/5 (1090)
- The Sympathizer: A Novel (Pulitzer Prize for Fiction)Von EverandThe Sympathizer: A Novel (Pulitzer Prize for Fiction)Bewertung: 4.5 von 5 Sternen4.5/5 (121)
- Her Body and Other Parties: StoriesVon EverandHer Body and Other Parties: StoriesBewertung: 4 von 5 Sternen4/5 (821)
- A Study of Grammar-Concept Understanding Problems For Web Client Programming With JavaScriptDokument5 SeitenA Study of Grammar-Concept Understanding Problems For Web Client Programming With JavaScriptthetmonNoch keine Bewertungen
- LogDokument19 SeitenLogBustamin TaepabuNoch keine Bewertungen
- Vocality Datasheet RoIP non-LTE USDokument2 SeitenVocality Datasheet RoIP non-LTE USKPP SPUTNoch keine Bewertungen
- Buy KartKraft Steam PDFDokument1 SeiteBuy KartKraft Steam PDFMatthew LaFaryNoch keine Bewertungen
- Logical Architecture & UML Package DiagramsDokument14 SeitenLogical Architecture & UML Package Diagramsd3114174Noch keine Bewertungen
- ChangesDokument5 SeitenChangesVietcongsoilderNoch keine Bewertungen
- Lab 4 Applying Hardened Linux Filesystem Security Controls Objective of LAB4Dokument3 SeitenLab 4 Applying Hardened Linux Filesystem Security Controls Objective of LAB4Hải PhạmNoch keine Bewertungen
- Huawei E220 Hsdpa Usb Modem User ManualDokument45 SeitenHuawei E220 Hsdpa Usb Modem User ManualAdam HartonoNoch keine Bewertungen
- UserManual MBX01 PDFDokument8 SeitenUserManual MBX01 PDFgabrieldima00Noch keine Bewertungen
- UE3 Auto Report Ini Dump 0001Dokument256 SeitenUE3 Auto Report Ini Dump 0001Dito ArdantoNoch keine Bewertungen
- PalindromeDokument7 SeitenPalindromeZy AdrianneNoch keine Bewertungen
- Enq US Contention Row Cache ObjectsDokument2 SeitenEnq US Contention Row Cache ObjectspulaksayNoch keine Bewertungen
- Communication Port Function M1120, M1136, M1138, M1139, M1143, D1036, D1109Dokument2 SeitenCommunication Port Function M1120, M1136, M1138, M1139, M1143, D1036, D1109Vishwadeep Paul Alstrut India Private LimitedNoch keine Bewertungen
- Instructions For Restoring IMEIDokument4 SeitenInstructions For Restoring IMEIGrando BosekeNoch keine Bewertungen
- EF Function CodeDokument78 SeitenEF Function CodemajdirossrossNoch keine Bewertungen
- CISP 1610 - Programming in C++ Final Examination (Tax Calculation)Dokument3 SeitenCISP 1610 - Programming in C++ Final Examination (Tax Calculation)SolutionZIPNoch keine Bewertungen
- Mad NotesDokument12 SeitenMad NotesLisa FiverNoch keine Bewertungen
- AIX Performance TuningDokument42 SeitenAIX Performance Tuningmcfaria20009603Noch keine Bewertungen
- Practical Malware Analysis - Part 2 Dynamic AnalysisDokument33 SeitenPractical Malware Analysis - Part 2 Dynamic AnalysisMuhammad Saeed JavedNoch keine Bewertungen
- Scripts To Mitigate RisksDokument26 SeitenScripts To Mitigate RisksAbdul Rehman MotanNoch keine Bewertungen
- Android Folder Hierarchy: 1 AnswerDokument2 SeitenAndroid Folder Hierarchy: 1 Answermoonerman100Noch keine Bewertungen
- Chapter 3 Data Processing CircuitDokument26 SeitenChapter 3 Data Processing CircuitKiddozesNoch keine Bewertungen
- Matching SM Architectures (CUDA Arch and CUDA Gencode) For Various NVIDIA Cards - Blame ArnonDokument4 SeitenMatching SM Architectures (CUDA Arch and CUDA Gencode) For Various NVIDIA Cards - Blame ArnonxychenNoch keine Bewertungen
- Coen445 Lab4 Socket ProgrammingDokument10 SeitenCoen445 Lab4 Socket ProgrammingBansIa ShobhitNoch keine Bewertungen
- Design Patterns JavaDokument87 SeitenDesign Patterns JavaJames NguyenNoch keine Bewertungen
- 46000208dsasd69-3116S-221AT-00001 OxidosDokument1 Seite46000208dsasd69-3116S-221AT-00001 OxidosGIULIANNO BOZZO MONCADANoch keine Bewertungen
- Lab 11Dokument2 SeitenLab 11Peter KongNoch keine Bewertungen
- SAP LandscapeDokument3 SeitenSAP LandscapekarunaduNoch keine Bewertungen
- Linear Search and Binary SearchDokument24 SeitenLinear Search and Binary SearchADityaNoch keine Bewertungen
- Understand The Concept of InterfacesDokument13 SeitenUnderstand The Concept of InterfacesChandra Sekhar KNoch keine Bewertungen