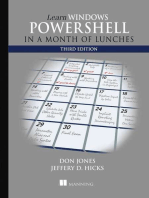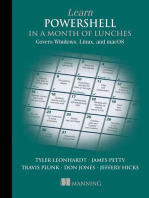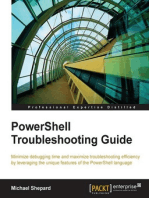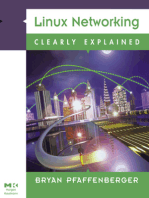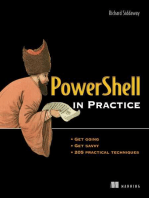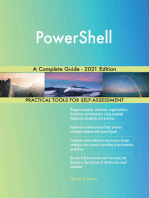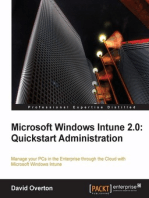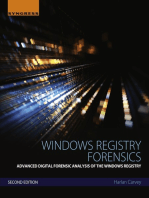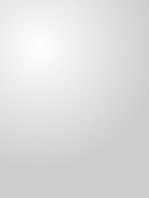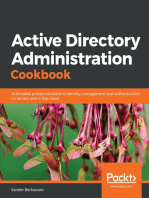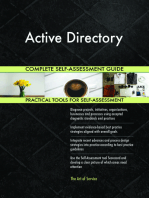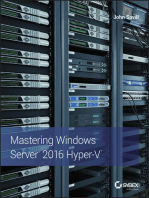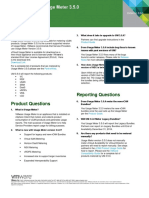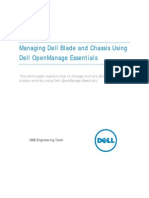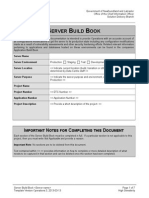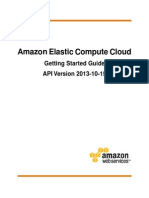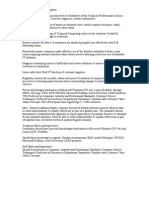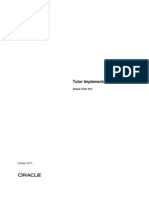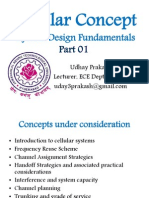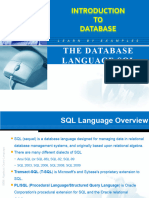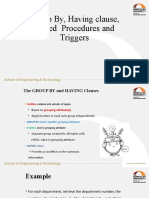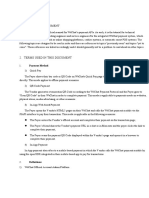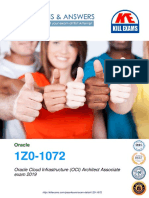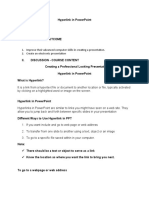Beruflich Dokumente
Kultur Dokumente
Powershell Reference
Hochgeladen von
Srinivas Kumar100%(2)100% fanden dieses Dokument nützlich (2 Abstimmungen)
474 Ansichten2 SeitenThe document provides an overview of common tasks in Windows PowerShell, including:
1) Reading and writing text files, printing data, and working with variables and arrays.
2) Writing conditional statements like If/Else and Switch statements, as well as loops like For, ForEach, and Do/Until.
3) Accessing arguments, soliciting input, formatting output, and comparing values.
Originalbeschreibung:
Powershell Reference
Copyright
© © All Rights Reserved
Verfügbare Formate
DOCX, PDF, TXT oder online auf Scribd lesen
Dieses Dokument teilen
Dokument teilen oder einbetten
Stufen Sie dieses Dokument als nützlich ein?
Sind diese Inhalte unangemessen?
Dieses Dokument meldenThe document provides an overview of common tasks in Windows PowerShell, including:
1) Reading and writing text files, printing data, and working with variables and arrays.
2) Writing conditional statements like If/Else and Switch statements, as well as loops like For, ForEach, and Do/Until.
3) Accessing arguments, soliciting input, formatting output, and comparing values.
Copyright:
© All Rights Reserved
Verfügbare Formate
Als DOCX, PDF, TXT herunterladen oder online auf Scribd lesen
100%(2)100% fanden dieses Dokument nützlich (2 Abstimmungen)
474 Ansichten2 SeitenPowershell Reference
Hochgeladen von
Srinivas KumarThe document provides an overview of common tasks in Windows PowerShell, including:
1) Reading and writing text files, printing data, and working with variables and arrays.
2) Writing conditional statements like If/Else and Switch statements, as well as loops like For, ForEach, and Do/Until.
3) Accessing arguments, soliciting input, formatting output, and comparing values.
Copyright:
© All Rights Reserved
Verfügbare Formate
Als DOCX, PDF, TXT herunterladen oder online auf Scribd lesen
Sie sind auf Seite 1von 2
Windows PowerShell Quick Reference
How to Read a Text File
To read the contents of a text file into a variable, call the
Get-Content cmdlet followed by the path to the text file:
$a = Get-Content C:\Scripts\Test.txt
Each line in the file ends up as an item in the array $a. If
you want to access a single line in the file you can simply
specify the index number corresponding to that line:
$a[0]
This command echoes back the last line in $a:
$a[-1]
Bonus. To determine the number of lines, words, and
characters in a text file use this command:
get-content c:\scripts\test.txt |
measure-object -line -word -character
How to Write to a Text File
To save data to a text file use the Out-File cmdlet:
Get-Process | Out-File C:\Scripts\Test.txt
To append data to an existing file, add the append
parameter:
Get-Process | Out-File C:\Test.txt append
You can also use the MS-DOS redirection characters (>
for write, >> for append) when using Windows
PowerShell. This command writes data to the file
C:\Scripts\Test.txt:
Get-Process > C:\Scripts\Test.txt
Another option is to use the Export-CSV cmdlet to save
data as a comma-separated-values file:
Get-Process | Export-CSV C:\Test.csv
How to Print Data
To print data to the default printer use the Out-Printer
cmdlet:
Get-Process | Out-Printer
How to Write Conditional Statements
To write an If statement use code similar to this:
$a = "white"
if ($a -eq "red")
{"The color is red."}
elseif ($a -eq "white")
{"The color is white."}
else
{"The color is blue."}
Instead of writing a series of If statements you can use a
Switch statement, which is equivalent to VBScripts
Select Case statement:
$a = 2
switch ($a)
{
1 {"The color is red."}
2 {"The color is blue."}
3 {"The color is green."}
4 {"The color is yellow."}
default {"Other."}
}
How to Write For and For Each Loops
To write a For statement use code similar to this:
for ($a = 1; $a -le 10; $a++) {$a}
By comparison, a For Each statement might look like
this:
foreach ($i in get-childitem c:\scripts)
{$i.extension}
How to Write Do Loops
To write a Do loop use code like the following, replacing
the code between the curly braces with the code to be
executed on each iteration of the loop. Oh: and replacing
the code inside the parentheses with the loop condition:
$a = 1
do {$a; $a++}
while ($a -lt 10)
$a = 1
do {$a; $a++}
until ($a gt 10)
How to Access Arguments
To access command-line arguments used when starting
a script use the automatic variable $args. You can cycle
through the individual arguments in the $args collection
by using code similar to this:
foreach ($i in $args) {$i}
To access a particular argument use the collection index
number, with 0 representing the first item in the
collection, 1 representing the second item, etc:
$args[0]
You can reference the last item in a collection by using
the index number 1:
$args[-1]
How to Solicit Input
To solicit input from a user, use the Read-Host cmdlet,
followed by the prompt to be displayed:
$a = Read-Host "Please enter your name"
How to Insert Line Breaks
To insert a line break into a Windows PowerShell script
use the backtick (`) :
Write-Host `
"This is a continuation of the line."
You can also break a line at the pipe separator (|)
character (assuming your line uses the pipeline):
Get-ChildItem C:\Scripts |
Sort-Object Length Descending
How to Use Colored Text
To display text in a different color use the Write-Host
cmdlet and specify a foreground color:
Write-Host "test" -foregroundcolor "green"
You can also specify a different background color:
Write-Host "test" -backgroundcolor "red"
How to Make Comparisons
Windows PowerShell cmdlets (like Where-Object) use a
special set of comparison operators, including those
shown in the following table.
Each of these operators can be made case sensitive by
adding a c immediately after the hyphen. For example,
-ceq represents the case-sensitive equals operator; -clt
is the case-sensitive less than operator.
-lt Less than
-le Less than or equal to
-gt Greater than
-ge Greater than or equal to
-eq Equal to
-ne Not equal to
-like Like (uses wildcards for
matching)
-notlike Not like (uses wildcards for
matching)
How to Insert a Paragraph Return
To insert a paragraph return in your output use the
newline character `n:
Write-Host "Line 1.`nLine 2."
How to Write in Reverse Video
To echo a message in reverse video use the Write-
Warning cmdlet:
Write-Warning "An error has occurred."
Windows PowerShell Quick Reference
How to Create Multi-Command Lines
To put multiple commands on a single line, separate
those commands using a semicolon:
$a = 1,2,3,4,5; $b = $a[2]; Write-Host $b
How to Insert Comments
To insert a comment, use the pound sign (#):
# This is a comment, not a line to be run.
How to Get Help
To get complete help information for a Windows
PowerShell cmdlet, use the Get-Help cmdlet along with
the full parameter. For example, to view the help
information for the Get-Process cmdlet type the
following:
Get-Help Get-Process full
To view the example commands for a cmdlet use the
examples parameter:
Get-Help Get-Process examples
If you cant remember the exact name for a cmdlet use
Get-Command to retrieve a list of all the cmdlets
available to you:
Get-Command
For a list of available aliases, use the Get-Alias cmdlet:
Get-Alias
How to Copy and Paste
To enable simple copying and pasting in the Windows
PowerShell console do the following:
Start Windows PowerShell, then click the icon in the
upper left-hand corner and choose Properties.
In the Windows PowerShell Properties dialog box, on
the Options tab, select QuickEdit Mode and then
click OK.
To copy text in the console window select the text and
then press ENTER. To paste text into the window click
the right mouse button.
How to Run a Script
To run a script from within Windows PowerShell, type the
full path to the script (or type the script name if the script
is stored in a folder that is part of your Windows path):
C:\Scripts\Test.ps1
If the path name includes blank spaces you must preface
the path with an ampersand and enclose the path in
double quotes. For example:
&"C:\Scripts\My Scripts\test.ps1"
From outside Windows PowerShell (e.g., from the Run
dialog box or from a Cmd.exe window) you must call
Windows PowerShell and then pass the script path as an
argument to that call:
powershell.exe noexit C:\Scripts\Test.ps1
The -noexit parameter ensures that the PowerShell
window remains open after the script finishes running.
How to Interrogate an Object
To get information about the properties and methods of
an object retrieve an instance of that object and then
pipe the object to the Get-Member cmdlet. For
example, this command returns the properties and
methods available when working with processes:
Get-Process | Get-Member
How to Change Security Settings
To run scripts from within Windows PowerShell you will
need to change your security settings; by default,
PowerShell only runs scripts signed by a trusted
authority. To enable PowerShell to run all locally-created
scripts (regardless of whether or not they have been
signed) use the following command:
Set-ExecutionPolicy RemoteSigned
How to Clear the Console Window
To clear the PowerShell window, use the Clear-Host
function (or its alias, cls).
Windows PowerShell Quick Reference
How to Get More Information
For more information on writing
Windows PowerShell scripts visit the
TechNet Script Center at
http://technet.microsoft.com/en-
us/scriptcenter/dd742419.aspx.
How to Create a COM Object
To work with a COM object use the New-Object cmdlet
followed by the comobject parameter and the
appropriate ProgID:
$a = New-Object -comobject `
"Excel.Application"
$a.Visible = $True
How to Work with WMI
To get computer information using WMI call the Get-
WMIObject cmdlet followed by the class name:
Get-WMIObject Win32_BIOS
If the class you are interested in does not reside in the
cimv2 namespace simply include the namespace
parameter:
Get-WMIObject SystemRestore `
-namespace root\default
To access data on another computer use the
computername parameter:
Get-WMIObject Win32_BIOS `
computername atl-ws-01
To limit returned data, use a WQL query and the query
parameter:
Get-WMIObject -query `
"Select * From Win32_Service `
Where State = 'Stopped'"
How to Select Properties
To work with or display specified properties of a
collection, pipe the returned results to the Select-Object
cmdlet:
Get-Process | Select-Object Name, Company
How to Bind to Local Accounts
To bind to a local account, use the WinNT provider:
$a = [adsi] "WinNT://atl-ws-01/kenmyer"
$a.FullName
How to Create a .NET Object
To instantiate and use a .NET Framework object enclose
the class name in square brackets, then separate the
class name and the method using a pair of colons:
[system.Net.DNS]::resolve("207.46.198.30")
To create an object reference to a .NET Framework
object use the New-Object cmdlet:
$a = new-object `
-type system.diagnostics.eventlog `
-argumentlist system
Note. This is a cursory overview of working with .NET.
The two techniques shown here will not necessarily work
with all .NET classes.
How to Bind to Active Directory
To bind to an Active Directory account use the LDAP
provider:
$a = [adsi] "LDAP://cn=kenmyer, `
ou=Finance, dc=fabrikam, dc=com"
Listing all the objects in an OU is a little more
complicated; however, one relatively easy way to
accomplish this task is to bind to the OU and then use
the PSBase_GetChildren() method to retrieve a
collection of items stored in that OU:
$objOU = [ADSI]`
"LDAP://ou=Finance,dc=fabrikam,dc=com"
$users = $objOU.PSBase.Get_Children()
$users | Select-Object displayName
How to Sort Data
To sort data returned by Windows PowerShell simply
pipe that data to the Sort-Object cmdlet, specifying the
property you want to sort by:
Get-Process | Sort-Object ID
You can also add the descending or -ascending
parameters to specify a sort order:
Get-Process | Sort-Object ID descending
You can even sort by multiple properties:
Get-Process | Sort-Object ProcessName, ID
Windows PowerShell Quick Reference
Das könnte Ihnen auch gefallen
- PowerShell TutorialDokument17 SeitenPowerShell TutorialruletriplexNoch keine Bewertungen
- Mastering Windows PowerShell ScriptingVon EverandMastering Windows PowerShell ScriptingBewertung: 4 von 5 Sternen4/5 (3)
- PowerShell: A Comprehensive Guide to Windows PowerShellVon EverandPowerShell: A Comprehensive Guide to Windows PowerShellBewertung: 3.5 von 5 Sternen3.5/5 (2)
- PowerShell Cheat SheetDokument2 SeitenPowerShell Cheat Sheettachi131100% (1)
- ConfigMgr - An Administrator's Guide to Deploying Applications using PowerShellVon EverandConfigMgr - An Administrator's Guide to Deploying Applications using PowerShellBewertung: 5 von 5 Sternen5/5 (1)
- Powershell ScriptsDokument211 SeitenPowershell Scriptsraviam100% (5)
- Learn PowerShell in a Month of Lunches, Fourth Edition: Covers Windows, Linux, and macOSVon EverandLearn PowerShell in a Month of Lunches, Fourth Edition: Covers Windows, Linux, and macOSNoch keine Bewertungen
- PowerShell - The Ultimate Beginners Guide To Learn PowerShell Step-by-Step (BooxRack)Dokument143 SeitenPowerShell - The Ultimate Beginners Guide To Learn PowerShell Step-by-Step (BooxRack)Taf100% (1)
- Windows Server 2019 & PowerShell All-in-One For DummiesVon EverandWindows Server 2019 & PowerShell All-in-One For DummiesNoch keine Bewertungen
- PowerShell Reference CardDokument8 SeitenPowerShell Reference Carddavidalanscott100% (2)
- Powershell: The ultimate beginner's guide to Powershell, making you a master at Windows Powershell command line fast!Von EverandPowershell: The ultimate beginner's guide to Powershell, making you a master at Windows Powershell command line fast!Bewertung: 5 von 5 Sternen5/5 (1)
- Windows PowerShell for .NET Developers - Second EditionVon EverandWindows PowerShell for .NET Developers - Second EditionBewertung: 4 von 5 Sternen4/5 (1)
- PowerShell in DepthDokument1 SeitePowerShell in DepthDreamtech Press0% (3)
- Practical Powershell Office 365 Exchange Online Learn to Use Powershell More Efficiently and Effectively With Exchange OnlineVon EverandPractical Powershell Office 365 Exchange Online Learn to Use Powershell More Efficiently and Effectively With Exchange OnlineNoch keine Bewertungen
- Powershell Remote BasicsDokument42 SeitenPowershell Remote BasicsJonathan KemperNoch keine Bewertungen
- Microsoft Windows Intune 2.0: Quickstart AdministrationVon EverandMicrosoft Windows Intune 2.0: Quickstart AdministrationNoch keine Bewertungen
- Learn Active Directory Management in a Month of LunchesVon EverandLearn Active Directory Management in a Month of LunchesNoch keine Bewertungen
- Windows Registry Forensics: Advanced Digital Forensic Analysis of the Windows RegistryVon EverandWindows Registry Forensics: Advanced Digital Forensic Analysis of the Windows RegistryBewertung: 3.5 von 5 Sternen3.5/5 (2)
- How to Cheat at Windows System Administration Using Command Line ScriptsVon EverandHow to Cheat at Windows System Administration Using Command Line ScriptsNoch keine Bewertungen
- Powershell Basic Cheat Sheet2 PDFDokument1 SeitePowershell Basic Cheat Sheet2 PDFzC6MuNiWNoch keine Bewertungen
- 100 PowerShell CommandsDokument27 Seiten100 PowerShell CommandsBruce Amigo100% (1)
- Active Directory Administration Cookbook: Actionable, proven solutions to identity management and authentication on servers and in the cloudVon EverandActive Directory Administration Cookbook: Actionable, proven solutions to identity management and authentication on servers and in the cloudNoch keine Bewertungen
- Mastering Windows PowerShell Scripting, 2nd EditionDokument428 SeitenMastering Windows PowerShell Scripting, 2nd Editionmytheuzen100% (10)
- Instant Migration from Windows Server 2008 and 2008 R2 to 2012 How-toVon EverandInstant Migration from Windows Server 2008 and 2008 R2 to 2012 How-toNoch keine Bewertungen
- Microsoft System Center Configuration Manager Cookbook - Second EditionVon EverandMicrosoft System Center Configuration Manager Cookbook - Second EditionNoch keine Bewertungen
- Windows 2012 Server Network Security: Securing Your Windows Network Systems and InfrastructureVon EverandWindows 2012 Server Network Security: Securing Your Windows Network Systems and InfrastructureBewertung: 4 von 5 Sternen4/5 (1)
- Learn SQL Server Administration in a Month of LunchesVon EverandLearn SQL Server Administration in a Month of LunchesBewertung: 2.5 von 5 Sternen2.5/5 (2)
- Starting Up BookletDokument40 SeitenStarting Up BookletMarco Gómez CaballeroNoch keine Bewertungen
- IP Addressing 2Dokument3 SeitenIP Addressing 2Srinivas KumarNoch keine Bewertungen
- Vmware Interview Questions and Answers PDFDokument41 SeitenVmware Interview Questions and Answers PDFDeepakwedNoch keine Bewertungen
- 1.mukunda Foods - ProductsDokument8 Seiten1.mukunda Foods - ProductsSrinivas KumarNoch keine Bewertungen
- Padamasi Foods Men - JpegDokument3 SeitenPadamasi Foods Men - JpegSrinivas KumarNoch keine Bewertungen
- What Is KubernetesDokument3 SeitenWhat Is KubernetesSrinivas KumarNoch keine Bewertungen
- HAdoop RemovalDokument5 SeitenHAdoop RemovalSrinivas KumarNoch keine Bewertungen
- VMware Reporting Portal Monthly Reporting Guide - ECAT v4Dokument3 SeitenVMware Reporting Portal Monthly Reporting Guide - ECAT v4Srinivas KumarNoch keine Bewertungen
- Um 3.5.0 FaqDokument2 SeitenUm 3.5.0 FaqSrinivas KumarNoch keine Bewertungen
- Install Steps Hadoop ClusterDokument9 SeitenInstall Steps Hadoop ClusterSrinivas KumarNoch keine Bewertungen
- Managing Dell Blades and Chassis Using Dell OpenMange Esssentials 1 - 2 PDFDokument12 SeitenManaging Dell Blades and Chassis Using Dell OpenMange Esssentials 1 - 2 PDFNagabhushan BhatNoch keine Bewertungen
- Solaris ZonesDokument19 SeitenSolaris ZonesSrinivas KumarNoch keine Bewertungen
- Unisphere Hypervisor Config v0.1Dokument14 SeitenUnisphere Hypervisor Config v0.1Srinivas KumarNoch keine Bewertungen
- Omsa PaperDokument20 SeitenOmsa PaperSrinivas KumarNoch keine Bewertungen
- Dell Open Manage OVF Install InstructionsDokument1 SeiteDell Open Manage OVF Install InstructionsSrinivas KumarNoch keine Bewertungen
- ITIL Example Change Management ProcedureDokument11 SeitenITIL Example Change Management Procedurekevin lodge100% (4)
- Dev OpsDokument17 SeitenDev OpsSrinivas Kumar100% (1)
- Emc Legal NoticeDokument4 SeitenEmc Legal NoticeSrinivas KumarNoch keine Bewertungen
- Server Build Books BB TemplateDokument7 SeitenServer Build Books BB TemplatesavinderNoch keine Bewertungen
- R MOD 09-Advanced Storage ConceptsDokument46 SeitenR MOD 09-Advanced Storage ConceptsSrinivas KumarNoch keine Bewertungen
- R MOD 08-ESXi Host Installation and Integration For BlockDokument44 SeitenR MOD 08-ESXi Host Installation and Integration For BlockSrinivas KumarNoch keine Bewertungen
- Procedure To Replace The Memory ModuleDokument3 SeitenProcedure To Replace The Memory ModuleSrinivas KumarNoch keine Bewertungen
- Vmware Infrastructure Power Documenter: Powerdocument Script SyntaxDokument2 SeitenVmware Infrastructure Power Documenter: Powerdocument Script SyntaxSrinivas KumarNoch keine Bewertungen
- Vi PW 2Dokument2 SeitenVi PW 2Srinivas KumarNoch keine Bewertungen
- L2 and L3 FunctionsDokument25 SeitenL2 and L3 FunctionsSrinivas KumarNoch keine Bewertungen
- Aws Ec2 GT STDokument19 SeitenAws Ec2 GT STSrinivas KumarNoch keine Bewertungen
- Useful Brocade SAN Switch CLI CommandsDokument5 SeitenUseful Brocade SAN Switch CLI CommandsSrinivas KumarNoch keine Bewertungen
- Env VariablesDokument1 SeiteEnv VariablesSrinivas KumarNoch keine Bewertungen
- 70 411Dokument14 Seiten70 411Srinivas KumarNoch keine Bewertungen
- Technical Support Engineer - ShellDokument1 SeiteTechnical Support Engineer - ShellSrinivas KumarNoch keine Bewertungen
- AFS 650-655 Installation PDFDokument36 SeitenAFS 650-655 Installation PDFMatijaDebogovićNoch keine Bewertungen
- Oracle Performance TuningDokument55 SeitenOracle Performance TuningPavanKumarNoch keine Bewertungen
- h323 Isdn CallfailureDokument4 Seitenh323 Isdn Callfailureapi-19663123Noch keine Bewertungen
- 202331127693DF OsuagwuDokument1 Seite202331127693DF OsuagwuJoseph OsuagwuNoch keine Bewertungen
- Part - A (03X02 06) Part - A (03X02 06) : Ec8553 Digital Signal Processing Ec8553 Digital Signal ProcessingDokument2 SeitenPart - A (03X02 06) Part - A (03X02 06) : Ec8553 Digital Signal Processing Ec8553 Digital Signal ProcessingECE ROHININoch keine Bewertungen
- 06-121r9 OGC Web Services Common StandardDokument208 Seiten06-121r9 OGC Web Services Common StandardBarrow CleftNoch keine Bewertungen
- Oce Tds100Dokument18 SeitenOce Tds100Gustavo LiendroNoch keine Bewertungen
- FTK dc3ddDokument25 SeitenFTK dc3ddramdevNoch keine Bewertungen
- Balakrishna Java Lab ManualDokument45 SeitenBalakrishna Java Lab ManualchandukaturiNoch keine Bewertungen
- Manual Ga-880gm-Ud2h (Us2h) v1.4 eDokument104 SeitenManual Ga-880gm-Ud2h (Us2h) v1.4 eAlaxinSkywalkerNoch keine Bewertungen
- TUTOR Implementation GuideDokument160 SeitenTUTOR Implementation GuideNidhi SaxenaNoch keine Bewertungen
- Cellular Concept - Part 01 Udhay Prakash JntuhDokument46 SeitenCellular Concept - Part 01 Udhay Prakash JntuhUdhay PrakashNoch keine Bewertungen
- v11.7.4 CLI ReferenceDokument216 Seitenv11.7.4 CLI Referencediginet0Noch keine Bewertungen
- Ashish - Kotecha - Project Report of Captain PadDokument71 SeitenAshish - Kotecha - Project Report of Captain PadAshish KotechaNoch keine Bewertungen
- FS Choosing Nac SystemDokument12 SeitenFS Choosing Nac SystemMohammed OlayanNoch keine Bewertungen
- T1 Dynamic Memory AllocationDokument62 SeitenT1 Dynamic Memory AllocationBharani DaranNoch keine Bewertungen
- PDST A8150Dokument2 SeitenPDST A8150Oscar Alexander Ojeda AriasNoch keine Bewertungen
- Rsync - Keeping Linux Files and Directories in Sync With Rsync - Enable SysadminDokument6 SeitenRsync - Keeping Linux Files and Directories in Sync With Rsync - Enable SysadminKarthik BmNoch keine Bewertungen
- MorphoManager 15.4.3Dokument5 SeitenMorphoManager 15.4.3camilo angelNoch keine Bewertungen
- 06 Ch6 TheDatabaseLanguageSQLDokument98 Seiten06 Ch6 TheDatabaseLanguageSQLLuu Duc Lam (k17 HCM)Noch keine Bewertungen
- By Nitesh Dwa 3 SemesterDokument31 SeitenBy Nitesh Dwa 3 Semesternitesh dwaNoch keine Bewertungen
- Group by - Having Clause - Stored ProceduresDokument30 SeitenGroup by - Having Clause - Stored ProceduresDeepanshu KatariaNoch keine Bewertungen
- WeChat Payment APIDokument97 SeitenWeChat Payment APIsengaigibonNoch keine Bewertungen
- Oracle: Oracle Cloud Infrastructure (OCI) Architect Associate Exam 2019Dokument6 SeitenOracle: Oracle Cloud Infrastructure (OCI) Architect Associate Exam 2019Diganta MajumderNoch keine Bewertungen
- Electrical DiagramDokument40 SeitenElectrical DiagramAshishNoch keine Bewertungen
- SerializationDokument27 SeitenSerializationVincenzo AquafrescaNoch keine Bewertungen
- Mojo 3D PrinterDokument2 SeitenMojo 3D Printerle_71Noch keine Bewertungen
- Huawei Anti-DDoS Solution BrochureDokument2 SeitenHuawei Anti-DDoS Solution BrochurejjfloressNoch keine Bewertungen
- Funjo Coin White PaperDokument15 SeitenFunjo Coin White PaperFree Time Online EarningNoch keine Bewertungen
- Hyperlink in PowerPointDokument3 SeitenHyperlink in PowerPointmark anthony sorianoNoch keine Bewertungen