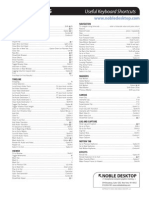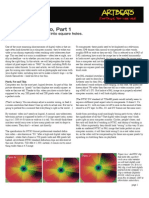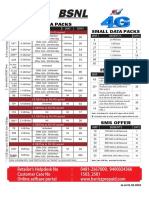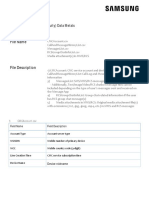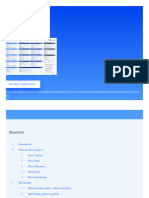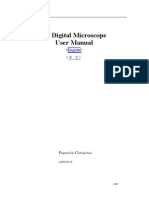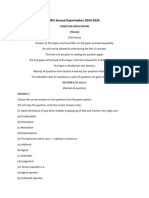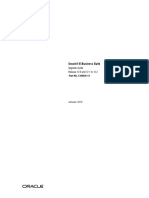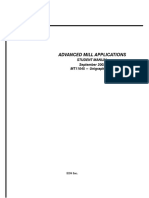Beruflich Dokumente
Kultur Dokumente
Photoshop - Fur and Hair TUT
Hochgeladen von
UnderseenOriginalbeschreibung:
Copyright
Verfügbare Formate
Dieses Dokument teilen
Dokument teilen oder einbetten
Stufen Sie dieses Dokument als nützlich ein?
Sind diese Inhalte unangemessen?
Dieses Dokument meldenCopyright:
Verfügbare Formate
Photoshop - Fur and Hair TUT
Hochgeladen von
UnderseenCopyright:
Verfügbare Formate
Adobe Systems Senior
Creative Director
Russell Brown makes
regrowing hair possible
with Photoshop 5.0.
ADVANCED
Getting a little light-headed these days? Want to change your image? You’ve
come to the right place! Experiment with the wonders of Adobe® Photoshop® 5.0
to give yourself a whole new look. Impress your friends and feel good doing it.
DIGITAL HAIR MANIA!
The goal of this project is to Look! Instant hair!
Before
create and apply specialized We achieved the
stunning results you
brushes and layer effects using
see in this image with
Photoshop 5.0. The creation of only one application of
these specialized brushes is a After Adobe Digital Hair. It’s
simple technique, but the actual simple and easy to
sculpting of hair will take some apply and there are no
advanced skills. lasting aftereffects.
Remember, results may
vary on each individual.
Creating Custom Brushes Shortcuts
1. When creating digital hair, Throughout this
document, the letter
it’s a good idea to work with
in parentheses after a
several different sized brushes. tool is the keyboard
A variation of sizes and shapes shortcut for accessing
gives you more control and that tool. “Command/
more realistic results. In this Ctrl” means Command
project, I used two different on the Macintosh and
Ctrl on Windows.
sizes – 64 by 64 pixels and 32 by
“Option/Alt” means
32 pixels. From the File menu Option on the Macintosh
choose New and type in the and Alt on Windows.
size of brush you’d like to
create. A brush can be as big or
as small as you want. However,
the larger the brush, the slower
it will paint to the screen.
2. Enlarge the view of the new Dissolve Brush
file to 300%. Press Command/ The Dissolve brush
creates a random
Ctrl+(+) key as a shortcut for
scattering of pixels. You
displaying images at greater can start with this
magnification. Press D to set technique or instead
the default foreground color to draw the brush using
black. Next select the brush tool the pencil tool.
(B) from the Tool palette.
Choose a soft-edged brush that
comfortably fits in the new
window. Select Dissolve under
Paintbrush Options, and set
Opacity to 4. Finally, center the
appropriate brush in the middle
of the window and click once.
3. Next, clean up the new brush
with the pencil tool (N). Be sure
to check the pencil tool options
to make sure they are set to
Normal and 100% Opacity.
Press X to set foreground color
to white. Remove any dots that
touch each other and give the
brush an even yet somewhat
random shape.
4. From the Filter menu,
choose Filter > Blur > Blur. For
the creation of hair, blur the
brush image once. Blurring the
brush gives it a soft edge. If
you do not blur the brush, the
resulting brush will be very
hard and coarse.
Digital Hair Mania! 2
5. It’s time to turn the Super user hint
Photoshop image that you’ve To move quickly
created into a brush. First, between brushes in the
Brushes palette, press
select the entire image, Com- open ( [ ) or closed ( ] )
mand/Ctrl+A. Next from the bracket to move to the
Brushes palette select Define previous or next brush.
Brush. The brush will be
appended to the existing set of
paintbrushes. If you have the
pencil tool selected you will
not see the new brush until
you select the paintbrush tool.
Don’t worry if you made a
mistake, simply select the
brush and delete it Command/
Ctrl-click.
6. Here’s the final step neces- Experiment
sary to make the brush work Open a new file and
experiment with the
correctly: From the Brushes
paintbrush and airbrush
palette, double-click on the tools. If the brush stroke
brush you just created. The is gray check the
Brush Options dialog box will opacity setting in the
appear. Set Spacing to 1 from Paintbrush Options.
the default setting of 25. Note: The Anti-aliased
Spacing determines the flow of checkbox only becomes
paint coming from the brush. If available if the brush is
the value is too high, the brush less than 32 x 32 pixels
in size. Anti-aliasing
strokes will not be continuous adds a softer quality to
and smooth. Try out different the brushes. Brushes
values for the spacing. It’s created with this
always good to experiment! option will make a nice
addition to your toolset.
7. Create more brushes! Repeat
the last few steps and continue
to make a variety of brush
shapes and sizes. In general,
you’ll get the best-looking hair
with a rounded and random
scattering of the pixels in your
brush. But be sure to run tests
of your own.
Digital Hair Mania! 3
Painting with Custom Brushes
1. Select an appropriate
subject – perhaps one who is
somewhat less than hirsute.
Create a palette of colors from
the lightest to the darkest values
reflected in your subject’s
existing hair. If the subject has
no hair at all, then create a color
palette of your choice. Four
shades of color seems to work
well for this subject.
2. Define a new hairline for Naming paths
your subject using the pen Be sure to name your
tool. Create a path that en- path that you have
created. Simply double-
closes the area where the hair
click on the Work Path
restoration will take place. to change its name.
The path should bend and
curve into the existing hairline.
Keep in mind, defining a
working space with the pen
tool is not always necessary for
this project. Free-form paint-
ing without using a masked
area can deliver completely
different and intriguing results.
3. Next, we’ll convert the path Feathering
to a feathered selection. The Use just enough
feathering to make
correct feathering will make
the hair blend into
the paint strokes blend into the scalp.
the scalp at the edge of the
selection. From the Paths
palette pop-up menu, choose
Make Selection. In the Make
Selection dialog box, set a
value for Feather Radius. In
this project, I chose a value of 2.
However, this value depends
on the resolution of the image
you’re working on. Run an
experiment to determine the
correct value for your image.
Digital Hair Mania! 4
4. After you’ve transformed the
path into a selection, the path
you started with still remains
visible. Deselect the path by
clicking below the name of the
path in the Paths palette.
Click!
5. When creating hair, you Painting order
should always work on a new Start painting with
the darkest color
layer and not on the back-
from the palette we
ground image directly. Create created earlier. Select
a new layer from the Layers the color with the
menu or Option/Alt click on Eyedropper tool and
the create new layer icon and make it your current
name it appropriately. foreground color.
6. Now the fun starts. Select the
airbrush tool with a Normal
mode setting and 100% pres-
sure. The airbrush seems to
work well for creating hair.
Next, choose one of the larger Here’s an example of
brushes you created earlier. the 64 x 64 pixel brush
Adjust the Fade setting on the used in this image.
Airbrush Options palette to
Special note:
determine the length of your
Do not make the hair
hair. Start with small fade a solid mass near the
amounts and build to larger. hairline. Leave it a little
Slowly lay in the hair with even open and see through.
strokes. Start from the back of
the head and move forward
toward the hair line.
Digital Hair Mania! 5
7. Continue slowly painting The basics
until you have a nice semi- Here’s the basic
technique I used in
opaque base of dark hair.
this project. Start with
Check to make sure that the the largest brush and
feathering of the edge you darkest color to set
chose earlier has a nice blend down a base layer.
into the scalp and that the hair Then slowly move to
is not too dense near the the smallest brush
and the lightest color
hairline. If your first attempt
to create the high-
looks a little bit like a bad hair lights on the hair.
day, then make a new layer
and try it again. Practice
makes perfect.
8. Now, to give the hair more
body and to make it a little bit
more realistic, we’re going to
add a drop shadow. Layer
Effects Drop Shadows are a new
feature only found in 5.0 or
later versions of Adobe
Photoshop. With the hair layer
targeted, choose from the Layer
menu Effects > Drop Shadow as
shown to the right.
9. For this particular image, Super user hint:
I chose the values shown at While the Effects
dialog box is open, you
right. In general, you want to
can adjust the angle
enter values that best duplicate and distance of the
the lighting and color of the shadow directly on
Click!
image you’re working on. your image. Just move
Multiply is often the best mode your cursor over the
choice. Multiply blends the image. Click and hold,
and then move the
shadow with the background
shadow around.
as if they were two transparen-
cies on a light table. Next, click If you have multiple
layers of hair, then
once on the small default black using a common global
color patch in the Effects angle will ensure that
dialog box. This allows you to the angle and distance
tint the shadow. are always the same.
Digital Hair Mania! 6
10. The default shadow color in Sampling colors
Photoshop is black. However, if With the Color Picker
dialog box open you
you take a close look at real
can sample colors with
shadows, they’re seldom black the eyedropper tool
or a neutral gray. They have directly from your
color and take on the character- image. Just move the
istics of the background image. Original skin color dialog box to the side
To obtain a more exact color, and place your cursor
over your image and
sample the person’s skin tone
click. The sampled color
by moving the cursor over the will appear above the
subject’s image. In the Color current color.
Picker, move the section to a
darker shade as shown here.
The color is always updated to
the screen, so check the results.
Then click OK to both dialogs.
11. Your results so far should
look something like this.
Notice how the hair has filled
in and is starting to look a
little bit more realistic.
12. OK, so here’s the secret
technique that gives you perfect
hair: Once you have created a
nicely shaped base image, turn
on Preserve Transparency on
the Layers palette. By doing
this, all additional brush strokes
will be confined to the Digital
Hair layers shape. No matter
how much you try, you will not
be able to paint beyond the
Digital Hair layer’s edges. As
you experiment with painting
hair, you will see how useful
this technique is for controlling
your results.
Digital Hair Mania! 7
Painting Midtones
13. Select a midtone value from
the palette of colors you created
earlier. Using the same large
brush you used before and on
the same hair layer, continue to Here’s an example of
add another value layer across the 64 x 64 pixel brush
the hair. The goal is to build up used in this image.
the midtones in the hair and
Midtones
make sure that some of the Use a large brush and
black tones still show through. select a midtone value,
as shown to the left.
Then use the Airbrush
tool to add a second
level of tonal value to
the hair.
Painting Highlights
14. Next, using a smaller
airbrush and same hair layer,
add highlights to the hair. Here’s an example of
the 32 by 32 pixel
Adjusting the opacity of the
brush used in this
brushes can help blend the image.
colors and soften the
highlight colors. Highlights
Use a small brush and
select a highlight color,
as shown to the left.
Then use the airbrush
tool to add highlights
to the hair.
Your final results complete your
digital make-over. Now you’re
ready to head out into the
world with a great new look.
Adobe, the Adobe logo, and
Photoshop are trademarks of
Adobe Systems Incorporated.
Macintosh is a trademark of
Apple Computer, Inc. registered
in the U.S. and other countries.
Windows is either a registered
trademark or a trademark of
Microsoft in the U.S. and/or
other countries.
©1998 Adobe Systems
Incorporated. All rights reserved.
Special thanks to Daniel Brown
and George Jardine for
assistance with the
development of this tip.
Digital Hair Mania! 8
PS5.0 9/98
Das könnte Ihnen auch gefallen
- The Photographers Rights by Bert P. KragesDokument1 SeiteThe Photographers Rights by Bert P. KragesCopBlockNoch keine Bewertungen
- Final Cut Pro 5 ShortcutsDokument1 SeiteFinal Cut Pro 5 ShortcutsUnderseen100% (2)
- MPEG Encoding BasicsDokument7 SeitenMPEG Encoding BasicsUnderseen100% (2)
- Artbeats Pixel Aspect Ratio, Part 1Dokument3 SeitenArtbeats Pixel Aspect Ratio, Part 1UnderseenNoch keine Bewertungen
- After Effects - Keep Motion in PerspectiveDokument3 SeitenAfter Effects - Keep Motion in PerspectiveUnderseen100% (2)
- After Effects - 3D Picture TrickDokument8 SeitenAfter Effects - 3D Picture TrickUnderseen100% (3)
- FCC-05-151 Court DocumentDokument3 SeitenFCC-05-151 Court DocumentUnderseenNoch keine Bewertungen
- Titlemaker 2000 UserManualDokument95 SeitenTitlemaker 2000 UserManualUnderseen91% (11)
- CFAA ApplicationsDokument1 SeiteCFAA ApplicationsUnderseenNoch keine Bewertungen
- Shoe Dog: A Memoir by the Creator of NikeVon EverandShoe Dog: A Memoir by the Creator of NikeBewertung: 4.5 von 5 Sternen4.5/5 (537)
- The Subtle Art of Not Giving a F*ck: A Counterintuitive Approach to Living a Good LifeVon EverandThe Subtle Art of Not Giving a F*ck: A Counterintuitive Approach to Living a Good LifeBewertung: 4 von 5 Sternen4/5 (5794)
- Hidden Figures: The American Dream and the Untold Story of the Black Women Mathematicians Who Helped Win the Space RaceVon EverandHidden Figures: The American Dream and the Untold Story of the Black Women Mathematicians Who Helped Win the Space RaceBewertung: 4 von 5 Sternen4/5 (895)
- The Yellow House: A Memoir (2019 National Book Award Winner)Von EverandThe Yellow House: A Memoir (2019 National Book Award Winner)Bewertung: 4 von 5 Sternen4/5 (98)
- Grit: The Power of Passion and PerseveranceVon EverandGrit: The Power of Passion and PerseveranceBewertung: 4 von 5 Sternen4/5 (588)
- The Little Book of Hygge: Danish Secrets to Happy LivingVon EverandThe Little Book of Hygge: Danish Secrets to Happy LivingBewertung: 3.5 von 5 Sternen3.5/5 (400)
- The Emperor of All Maladies: A Biography of CancerVon EverandThe Emperor of All Maladies: A Biography of CancerBewertung: 4.5 von 5 Sternen4.5/5 (271)
- Never Split the Difference: Negotiating As If Your Life Depended On ItVon EverandNever Split the Difference: Negotiating As If Your Life Depended On ItBewertung: 4.5 von 5 Sternen4.5/5 (838)
- The World Is Flat 3.0: A Brief History of the Twenty-first CenturyVon EverandThe World Is Flat 3.0: A Brief History of the Twenty-first CenturyBewertung: 3.5 von 5 Sternen3.5/5 (2259)
- On Fire: The (Burning) Case for a Green New DealVon EverandOn Fire: The (Burning) Case for a Green New DealBewertung: 4 von 5 Sternen4/5 (74)
- Elon Musk: Tesla, SpaceX, and the Quest for a Fantastic FutureVon EverandElon Musk: Tesla, SpaceX, and the Quest for a Fantastic FutureBewertung: 4.5 von 5 Sternen4.5/5 (474)
- A Heartbreaking Work Of Staggering Genius: A Memoir Based on a True StoryVon EverandA Heartbreaking Work Of Staggering Genius: A Memoir Based on a True StoryBewertung: 3.5 von 5 Sternen3.5/5 (231)
- Team of Rivals: The Political Genius of Abraham LincolnVon EverandTeam of Rivals: The Political Genius of Abraham LincolnBewertung: 4.5 von 5 Sternen4.5/5 (234)
- Devil in the Grove: Thurgood Marshall, the Groveland Boys, and the Dawn of a New AmericaVon EverandDevil in the Grove: Thurgood Marshall, the Groveland Boys, and the Dawn of a New AmericaBewertung: 4.5 von 5 Sternen4.5/5 (266)
- The Hard Thing About Hard Things: Building a Business When There Are No Easy AnswersVon EverandThe Hard Thing About Hard Things: Building a Business When There Are No Easy AnswersBewertung: 4.5 von 5 Sternen4.5/5 (345)
- The Unwinding: An Inner History of the New AmericaVon EverandThe Unwinding: An Inner History of the New AmericaBewertung: 4 von 5 Sternen4/5 (45)
- The Gifts of Imperfection: Let Go of Who You Think You're Supposed to Be and Embrace Who You AreVon EverandThe Gifts of Imperfection: Let Go of Who You Think You're Supposed to Be and Embrace Who You AreBewertung: 4 von 5 Sternen4/5 (1090)
- The Sympathizer: A Novel (Pulitzer Prize for Fiction)Von EverandThe Sympathizer: A Novel (Pulitzer Prize for Fiction)Bewertung: 4.5 von 5 Sternen4.5/5 (121)
- Her Body and Other Parties: StoriesVon EverandHer Body and Other Parties: StoriesBewertung: 4 von 5 Sternen4/5 (821)
- BSNL Tariff PDFDokument6 SeitenBSNL Tariff PDFJOHNNoch keine Bewertungen
- Compress - Document (1) - 1 - 20230510213530 PDFDokument3 SeitenCompress - Document (1) - 1 - 20230510213530 PDFAllen McintoshNoch keine Bewertungen
- GS51Dokument230 SeitenGS51Vidya MuthukrishnanNoch keine Bewertungen
- Problem StatementDokument2 SeitenProblem StatementmamunNoch keine Bewertungen
- Oracle Database 11g Workshop I Vol-2 PDFDokument398 SeitenOracle Database 11g Workshop I Vol-2 PDFsulaiman sheik miskeen100% (1)
- Flow Metrics - Measure Software Value Streams - LeanIXDokument14 SeitenFlow Metrics - Measure Software Value Streams - LeanIXmif80379Noch keine Bewertungen
- It's My LaptopDokument5 SeitenIt's My LaptopWhosondaFroneNoch keine Bewertungen
- Advanced TCL (OpenSees)Dokument45 SeitenAdvanced TCL (OpenSees)mgrubisicNoch keine Bewertungen
- v4/v6 L3VPN Over IP Core - Tutorial: Madhusudan NanjanagudDokument30 Seitenv4/v6 L3VPN Over IP Core - Tutorial: Madhusudan NanjanagudPierre PaulNoch keine Bewertungen
- SAP DB Control Center 4 GuideDokument70 SeitenSAP DB Control Center 4 GuideShashi DharNoch keine Bewertungen
- 6-7-16 (Phase 3) - Consolidated Report of VSphere Optimization Assessmen...Dokument59 Seiten6-7-16 (Phase 3) - Consolidated Report of VSphere Optimization Assessmen...Diego ValenteNoch keine Bewertungen
- Get Unlimited Downloads With A Membership: Aula 9 - Conectivos - Preposição E ConjunçãoDokument2 SeitenGet Unlimited Downloads With A Membership: Aula 9 - Conectivos - Preposição E ConjunçãoFabExpertNoch keine Bewertungen
- PROII 94 - VelazquezDokument37 SeitenPROII 94 - VelazquezÖmer DilmaçNoch keine Bewertungen
- B&RDokument674 SeitenB&RlarksskyNoch keine Bewertungen
- U200X Digital Microscope User ManualDokument46 SeitenU200X Digital Microscope User ManualFerum Sheikh FirdausNoch keine Bewertungen
- C Language NotesDokument2 SeitenC Language NotesSoonu Bansal100% (1)
- MIS Annual Examination 2023-2024: Computer Applications (Theory)Dokument7 SeitenMIS Annual Examination 2023-2024: Computer Applications (Theory)anurag1891Noch keine Bewertungen
- AC23Microprocessor Based System Desig1Dokument87 SeitenAC23Microprocessor Based System Desig1kushalNoch keine Bewertungen
- John Margheret Resume 2021Dokument2 SeitenJohn Margheret Resume 2021api-543422438Noch keine Bewertungen
- E-Book PPT On Embedded Embedded Automotive, NewDokument30 SeitenE-Book PPT On Embedded Embedded Automotive, NewMishmy T ShibukumarNoch keine Bewertungen
- Fara Acest TitluDokument14 SeitenFara Acest TitludianabanuNoch keine Bewertungen
- Group 1 PC UpgradDokument23 SeitenGroup 1 PC UpgradIbrahim AbdullahiNoch keine Bewertungen
- Upgrading To Release 12.2 Within Oracle E-Business Suite Upgrade Guide 12.0 and 12.1 To 12.2-E48839Dokument112 SeitenUpgrading To Release 12.2 Within Oracle E-Business Suite Upgrade Guide 12.0 and 12.1 To 12.2-E48839Sumit PawarNoch keine Bewertungen
- Configure 802.1x Authentication On Catalyst 9800 Wireless Controller SeriesDokument24 SeitenConfigure 802.1x Authentication On Catalyst 9800 Wireless Controller SeriesMuhammad DanyalNoch keine Bewertungen
- WEDMDokument468 SeitenWEDMVignesh WaranNoch keine Bewertungen
- UG 3-2 ECE R16-SyllabusDokument26 SeitenUG 3-2 ECE R16-Syllabuschandra kiranNoch keine Bewertungen
- Online Voting SystemDokument56 SeitenOnline Voting Systemajay_anavNoch keine Bewertungen
- CSX Fundamentals Brochure With Pricing - Bro - Eng - 0816 PDFDokument2 SeitenCSX Fundamentals Brochure With Pricing - Bro - Eng - 0816 PDFfadhilNoch keine Bewertungen
- 2110 Brochure EC600PC 6pg FNL PDFDokument6 Seiten2110 Brochure EC600PC 6pg FNL PDFیحیی اسلامی دولابیNoch keine Bewertungen
- Ansi Join SQLDokument45 SeitenAnsi Join SQLGul ZaibNoch keine Bewertungen