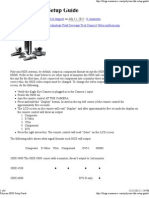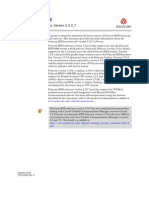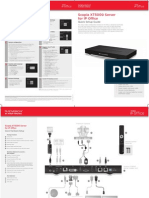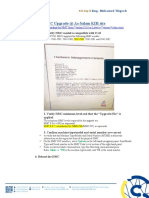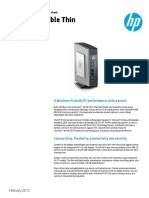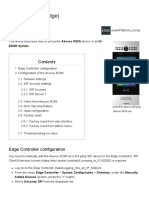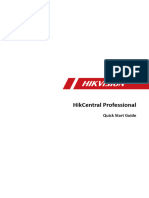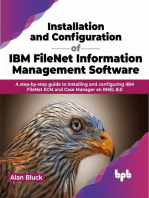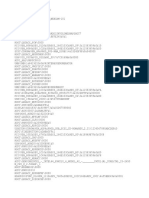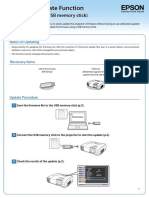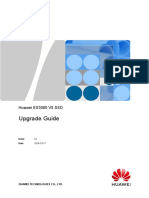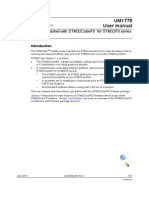Beruflich Dokumente
Kultur Dokumente
3 Polycom HDX Configuration Guide For 8x8 Service
Hochgeladen von
Nguyễn Đình Thành0 Bewertungen0% fanden dieses Dokument nützlich (0 Abstimmungen)
34 Ansichten11 SeitenOriginaltitel
710598 3 Polycom HDX Configuration Guide for 8x8 Service
Copyright
© © All Rights Reserved
Verfügbare Formate
PDF, TXT oder online auf Scribd lesen
Dieses Dokument teilen
Dokument teilen oder einbetten
Stufen Sie dieses Dokument als nützlich ein?
Sind diese Inhalte unangemessen?
Dieses Dokument meldenCopyright:
© All Rights Reserved
Verfügbare Formate
Als PDF, TXT herunterladen oder online auf Scribd lesen
0 Bewertungen0% fanden dieses Dokument nützlich (0 Abstimmungen)
34 Ansichten11 Seiten3 Polycom HDX Configuration Guide For 8x8 Service
Hochgeladen von
Nguyễn Đình ThànhCopyright:
© All Rights Reserved
Verfügbare Formate
Als PDF, TXT herunterladen oder online auf Scribd lesen
Sie sind auf Seite 1von 11
CONFIGURATION GUIDE
Polycom HDX Confguration Guide
The Champion
For Business
Communications
Polycom HDX Confguration Guide
How to Confgure a Polycom HDX to Work with 8x8 Service
Version 1.1, September 2011
2
CONFIGURATION GUIDE
Polycom HDX Confguration Guide
Table of Contents
Introduction . . . . . . . . . . . . . . . . . . . . . . . . . . . . . . . . . . . . . . . . . . . . 3
Obtain the IP Address of the Polycom HDX . . . . . . . . . . . . . . . . . 3
Type the Polycom HDX IP Address into a PC Browser . . . . . . . . . 3
Login to the Polycom HDX . . . . . . . . . . . . . . . . . . . . . . . . . . . . . . . . 3
Check the Polycom HDX Firmware Version . . . . . . . . . . . . . . . . . . 4
Back Up Current Settings (Optional) . . . . . . . . . . . . . . . . . . . . . . . . . . . . . . . . . . 4
Update the Polycom HDX Firmware (If Needed) . . . . . . . . . . . . . . . . . . . . . 5
Download the 8x8 Default Confguration File . . . . . . . . . . . . . . . 6
Installing the Default Polycom HDX Confguration . . . . . . . . . . . . . . . . . . . 7
Input User Name, Domain User Name and SIP Password . . . . . 8
Obtain Polycom HDX Information . . . . . . . . . . . . . . . . . . . . . . . . . . . . . . . . . . . . . 8
Input Polycom HDX Information . . . . . . . . . . . . . . . . . . . . . . . . . . . . . . . . . . . . . . 9
Adjust Bandwidth and Call Speed Settings . . . . . . . . . . . . . . . .10
3
CONFIGURATION GUIDE
Polycom HDX Confguration Guide
Introduction
This guide is intended for 8x8 Support and partner installation teams and
contains step-by-step instructions on confguring a Polycom HDX to work
with 8x8 service.
Obtain the IP Address of the Polycom HDX
Using the HDX keypad, select the Home button.
Then, using the keypad to navigate, select System, then System Information.
You will see the IP Address labeled as IP Video Number.
Type the Polycom HDX IP Address into a PC Browser
Using a PC on the same network subnet as the HDX, type in the HDXs IP address into your
PCs browser.
Login to the Polycom HDX
You will be prompted to login to the HDX. The default credentials are:
User ID: admin
Password: 12345678
4
CONFIGURATION GUIDE
Polycom HDX Confguration Guide
Check the Polycom HDX Firmware Version
Be sure you are in the Admin Settings tab at the top of the screen. Go to Tools on the left
menu and select System Information.
Check to see if the HDX Firmware is version 3.0.1. If it is not 3.0.1, please download and
install frmware version 3.0.1. Do not proceed with the confguration and installation without
version 3.0.1 frmware.
Back Up Current Settings (Optional)
If you would like to backup your current settings before proceeding:
Go to the Admin Settings tab at the top
Select Software Update from the left
Then select Polycom HDX System
Follow the instructions under Save to My PC
5
CONFIGURATION GUIDE
Polycom HDX Confguration Guide
Update the Polycom HDX Firmware (If Needed)
This step is only necessary if the HDX frmware is not version 3.0.1. If needed, download
version 3.0.1 from the Polycom support website or contact 8x8 Support if required.
Click Next under Software Update.
After you have confrmed you have the right frmware version or updated it and reconfrmed
that it is now at the right version, you can load the 8x8 default confguration fle to your
HDX.
6
CONFIGURATION GUIDE
Polycom HDX Confguration Guide
Download the 8x8 Default Confguration File
For the latest confguration fles, visit the 8x8 Business Downloads page and check the
Polycom HDX section. Go to: 8x8.com > Support > Business Support > Downloads
http://www.8x8.com/Support/BusinessSupport/Downloads.aspx
The default confguration fles are not end user specifc, but there are diferent confguration
fles based on the HDX model (HDX 4000, 4001, 4002, 6000, 7000, 8000, 9000).
The following versions are currently available:)
HDX 4000 (use for models HDX 4000, 4001, 4002 HD)
HDX 4002 with 4CIF
HDX 6000
HDX 7000
HDX 8000
HDX 9000
After the correct default confguration fle is installed, the confguration settings may need
to be updated to accommodate the individual customers Internet connection bandwidth.
This needs to be done during the installation, and involves for example, lowering or adjusting
the video bandwidth depending on the customers Internet connection bandwidth. Prior to
installation, a customers network should be tested to verify that it has adequate bandwidth
to support the planned video conferencing. If it does not, it should be upgraded prior to HDX
installation.
7
CONFIGURATION GUIDE
Polycom HDX Confguration Guide
Installing the Default Polycom HDX Confguration
To install the default confguration fle, use the Retrieve Settings process.
Go to the Utilities tab and select Profle Center from the left menu. Under Retrieve
Settings, browse to where you have you have stored the 8x8 default confguration fle for
the HDX system you are confguring and upload the fle.
You will get a confrmation asking that the device be restarted. Press OK.to restart the HDX.
Note
End users must have
purchased an 8x8 Virtual
Ofce Pro account for each
Polycom HDX device being
installed, and the user must
have already purchased
8x8 Virtual Room video
conferencing service for
their company.
8
CONFIGURATION GUIDE
Polycom HDX Confguration Guide
After the default confguration fle is uploaded, installed and verifed, the user-specifc
account information needs to be obtained from an 8x8 Technical Installation Lead in 8x8
Support, and confgured into the HDX system, so that service may be activated.
Input User Name, Domain User Name and SIP Password
Your 8x8 Technical Installation Lead (TIL) will provide you with the User Name, Domain User
Name and SIP password for your specifc HDX device. This secure information will be provided
directly from 8x8 to the end customer, and an installer / partner may need to obtain these
from the end customer or from 8x8 with the permission of the customer.
Please make a note of the secure information below:
Obtain Polycom HDX Information
User Name:
(Example: 0495701292)
Domain User Name:
(Example: 0495701292, may be the same as the user name)
SIP Password:
(Example: 2a1k61794)
Note
8x8 TILs obtain these GUN
account numbers from their
8x8 Switch user interface
and these are used to fll in
the User Name, Domain User
Name Confguraton felds
9
CONFIGURATION GUIDE
Polycom HDX Confguration Guide
Input Polycom HDX Information
Go to the Admin Settings tab, select Network, then IP Network from the tab on the left.
Under SIP Settings:
Input the User Name and Domain User Name
Then put a check mark in the Password box and enter the SIP Password twice.
10
CONFIGURATION GUIDE
Polycom HDX Confguration Guide
Adjust Bandwidth and Call Speed Settings
After all the above is completed, the default bandwidth allocation confguration settings
may need to be further updated to accommodate the individual customers Internet
connection speed.
This needs to be done as part of completing the installation, and involves for example,
lowering or adjusting the video bandwidth settings from its default values depending on the
customers WAN network capacity available.
Adjusting the video bandwidth is customer-site-specifc and based on the Internet
connection bandwidth that is available to be allocated to this video device at the
installation site.
Go to the Admin Settings tab at the top of the screen and select IP Network from the
left menu.
Adjust the Maximum Transmit Bandwidth and the Maximum Receive Bandwidth numbers
to ft the customers available Internet connection bandwidth.
These values should be set at the maximum Internet connection bandwidth that is available
for the HDX device. The customer can obtain these values from their Internet Service
Provider or the installer can run a simple bandwidth test to obtain the Internet connection
bandwidth. It is recommended that this test be run a few times and the median values be
selected for this setting.
CONFIGURATION GUIDE
Polycom HDX Confguration Guide
NASDAQ: EGHT
www.8x8.com
2011. The 8x8, Inc. logo are registered trademarks of 8x8, Inc. 8x8, Inc. is a publicly traded company. PM428/711
The Champion
For Business
Communications
The preferred calling rate setting default is set to match the video resolution of the device.
The calling rate setting can be adjusted by the customer or by the installer based on the
bandwidth available to be allocated to the device at the customer site.
Adjusting the preferred calling rate value too high or too low can result in poor video quality.
This adjustment is an important part of the installation process. The default setting can be
tested in live video calls and if satisfactory, adjust only if conditions change. In this case, the
test calls should be made during a busy hour to adequately refect the bandwidth situation. If
the calling rate value must be set too low for acceptable quality, it is recommended that the
customer upgrade the bandwidth speed of their Internet connection.
For example:
HD 1080p: 2048 kbps
HD 720p: 1024 kbps
Das könnte Ihnen auch gefallen
- Polycom HDX Configuration Guide: How To Configure A Polycom HDX To Work With 8x8 ServiceDokument11 SeitenPolycom HDX Configuration Guide: How To Configure A Polycom HDX To Work With 8x8 ServicetheanhcbNoch keine Bewertungen
- Polycom HDX Setup GuideDokument6 SeitenPolycom HDX Setup GuideAkhilesh KumarNoch keine Bewertungen
- Release Notes: Software Version HistoryDokument126 SeitenRelease Notes: Software Version Historyrasbama2133Noch keine Bewertungen
- Polycom-Hdx-Release Notes v2 5 0 7Dokument80 SeitenPolycom-Hdx-Release Notes v2 5 0 7Christian PoirrierNoch keine Bewertungen
- DSFilters User ManualDokument14 SeitenDSFilters User ManualAntonio ValenzuelaNoch keine Bewertungen
- Quick Setup Guide For Scopia XT5000 Server For IP Office Version 32Dokument2 SeitenQuick Setup Guide For Scopia XT5000 Server For IP Office Version 32Eng Majdi Al-QatatshehNoch keine Bewertungen
- TC2461en-Ed02 Deployment Guide For Smart DeskPhone 8088 NOE With Windows Server 2016Dokument39 SeitenTC2461en-Ed02 Deployment Guide For Smart DeskPhone 8088 NOE With Windows Server 2016Asnake TegenawNoch keine Bewertungen
- Polycom PVX 8 0 4 Release NotesDokument40 SeitenPolycom PVX 8 0 4 Release Notesmnk1001Noch keine Bewertungen
- X11 Network SetupDokument13 SeitenX11 Network Setupgidjuns absNoch keine Bewertungen
- User Manual (SmartDVR Formular)Dokument118 SeitenUser Manual (SmartDVR Formular)costelgoNoch keine Bewertungen
- HMC Upgrade at As-Salam KIH Site: 1. Verify HMC Model Is Compatible With 9.1.0Dokument7 SeitenHMC Upgrade at As-Salam KIH Site: 1. Verify HMC Model Is Compatible With 9.1.0Mohamed Wageeh DiabNoch keine Bewertungen
- PanasonicKX-TGP500IPPhoneConfigurationGuideCloudVoice2 00817Dokument11 SeitenPanasonicKX-TGP500IPPhoneConfigurationGuideCloudVoice2 00817Thaer H. FarajAllahNoch keine Bewertungen
- SupportedDokument21 SeitenSupportedadiNoch keine Bewertungen
- Technote Wtos DDC WDM 4.7.2Dokument17 SeitenTechnote Wtos DDC WDM 4.7.2lanibNoch keine Bewertungen
- HP t410 Smart Zero Client: Zero Management. Zero Configuration. Zero CompromiseDokument5 SeitenHP t410 Smart Zero Client: Zero Management. Zero Configuration. Zero Compromisekonan09Noch keine Bewertungen
- DVR Network Setting1-TronikaDokument10 SeitenDVR Network Setting1-TronikadanangsalimNoch keine Bewertungen
- HP t510 021312 Data SheetDokument5 SeitenHP t510 021312 Data SheetNoel CastroNoch keine Bewertungen
- h.264 HD Hdmi Encoder For Ip TVDokument17 Seitenh.264 HD Hdmi Encoder For Ip TVoral grootNoch keine Bewertungen
- Setup Akuvox R29S Edge DeviceDokument10 SeitenSetup Akuvox R29S Edge DeviceAnnamuhammet BatyrowNoch keine Bewertungen
- Cisco Firepower 6Dokument39 SeitenCisco Firepower 6Ubay StenllyNoch keine Bewertungen
- Video Server User's Manual (English)Dokument14 SeitenVideo Server User's Manual (English)Andrey SyvashNoch keine Bewertungen
- 7XS54 Digsi480Dokument36 Seiten7XS54 Digsi480Venkateshwarlu KarlaNoch keine Bewertungen
- Bosch Releaseletter VideoClient 1.7.6 SR2Dokument25 SeitenBosch Releaseletter VideoClient 1.7.6 SR2ducNoch keine Bewertungen
- Polycom HDX 7000 FaqDokument3 SeitenPolycom HDX 7000 FaqNebojsa BabicNoch keine Bewertungen
- X10xx X4012 GUI Software Upgrade InstructionsDokument9 SeitenX10xx X4012 GUI Software Upgrade InstructionsWelber FicarnetNoch keine Bewertungen
- Release LetterDokument6 SeitenRelease Letterbelle1405Noch keine Bewertungen
- HP t510 DatasheetDokument4 SeitenHP t510 Datasheetusm01Noch keine Bewertungen
- AP7760 FAT To H3C FIT Code ConversionDokument21 SeitenAP7760 FAT To H3C FIT Code ConversionJake MillsNoch keine Bewertungen
- Xivo DOC PDFDokument461 SeitenXivo DOC PDFAnonymous P7eAElNTNoch keine Bewertungen
- Quick Guide of DDNS Settings V2.0.1build20150303Dokument9 SeitenQuick Guide of DDNS Settings V2.0.1build20150303frickytoNoch keine Bewertungen
- 9300 Decoder User Manual-V1.0Dokument30 Seiten9300 Decoder User Manual-V1.0Roberto Leonardo RiveroNoch keine Bewertungen
- HDX Ag PDFDokument344 SeitenHDX Ag PDFyusufshabanNoch keine Bewertungen
- Port Forwarding and Remote Monitoring of CCTV PDFDokument11 SeitenPort Forwarding and Remote Monitoring of CCTV PDFadheindraNoch keine Bewertungen
- Broadsoft Solutions Guide For Vvx1500Dokument24 SeitenBroadsoft Solutions Guide For Vvx1500Vinod Kumar DhimanNoch keine Bewertungen
- Manual Videotelefon DahuaDokument17 SeitenManual Videotelefon DahuaJose Jeovanni Munoz MoncionNoch keine Bewertungen
- BH Ent On Citrix Server Inst Ref (A)Dokument16 SeitenBH Ent On Citrix Server Inst Ref (A)NikailNoch keine Bewertungen
- ABCIPDokument28 SeitenABCIPRandy JonesNoch keine Bewertungen
- Release Notes: Lifesize Video Communications Systems Release: V4.0.11Dokument20 SeitenRelease Notes: Lifesize Video Communications Systems Release: V4.0.11l0k0tusNoch keine Bewertungen
- Spid Iso15926 ReadmeDokument5 SeitenSpid Iso15926 ReadmeanjNoch keine Bewertungen
- Capture Pro Release Notes for Versions 4.1.0 and 4.0.1Dokument22 SeitenCapture Pro Release Notes for Versions 4.1.0 and 4.0.1Sergio Mateluna DuránNoch keine Bewertungen
- Ip511a PDFDokument75 SeitenIp511a PDFAlexander Gamonal ChacchiNoch keine Bewertungen
- Administrator's Guide Polycom® HDX® SystemsDokument340 SeitenAdministrator's Guide Polycom® HDX® SystemsSteve CraverNoch keine Bewertungen
- Typical DMZ Configuration WithFTP SMTP and DNS ServersDokument5 SeitenTypical DMZ Configuration WithFTP SMTP and DNS ServersDony Suryo HandoyoNoch keine Bewertungen
- XPDP100 Release - NotesDokument7 SeitenXPDP100 Release - Noteschuck91940Noch keine Bewertungen
- Gu Hlr9820 v900r006c03 16 - Training Slides On Sdmt-2010325-B-1.0Dokument28 SeitenGu Hlr9820 v900r006c03 16 - Training Slides On Sdmt-2010325-B-1.0Syed TassadaqNoch keine Bewertungen
- Getting started with FlowcodeDokument6 SeitenGetting started with Flowcodeleaneo_ingNoch keine Bewertungen
- Install SNG7 Official PBX DistroDokument5 SeitenInstall SNG7 Official PBX DistroNeury Antonio MartinezNoch keine Bewertungen
- ENTP ENG-OPU ActiveDirectoryDokument7 SeitenENTP ENG-OPU ActiveDirectoryahmed yesin cherrakNoch keine Bewertungen
- NewTek Connect Spark Manual-2Dokument35 SeitenNewTek Connect Spark Manual-2Brooks BaczkowskiNoch keine Bewertungen
- WwwwesDokument17 SeitenWwwweszahajtonaNoch keine Bewertungen
- Xes Synergix™ 8825/8830 Hdi Autocad 2000 Print Driver User GuideDokument27 SeitenXes Synergix™ 8825/8830 Hdi Autocad 2000 Print Driver User GuideAndrey AvramenkoNoch keine Bewertungen
- 03 - Introduction To TrixboxDokument25 Seiten03 - Introduction To TrixboxduyluanNoch keine Bewertungen
- 3 - EnE040613040004 HUAWEI BSC6000 Software Installation& Upgrade-20061231-A-1.0Dokument60 Seiten3 - EnE040613040004 HUAWEI BSC6000 Software Installation& Upgrade-20061231-A-1.0Devendra YadavNoch keine Bewertungen
- Software Version 7.0 Release Notes and Upgrade InformationDokument14 SeitenSoftware Version 7.0 Release Notes and Upgrade InformationtraforelNoch keine Bewertungen
- Simulayt Software Installation GuideDokument15 SeitenSimulayt Software Installation GuideJeffNoch keine Bewertungen
- Downloading FirmwareDokument2 SeitenDownloading FirmwareSalvador FayssalNoch keine Bewertungen
- XiVO Documentation 2016Dokument479 SeitenXiVO Documentation 2016voip54301Noch keine Bewertungen
- Installation and Configuration of IBM FileNet Information Management Software: A step-by-step guide to installing and configuring IBM FileNet ECM and Case Manager on RHEL 8.0 (English Edition)Von EverandInstallation and Configuration of IBM FileNet Information Management Software: A step-by-step guide to installing and configuring IBM FileNet ECM and Case Manager on RHEL 8.0 (English Edition)Noch keine Bewertungen
- Citrix XenDesktop Implementation: A Practical Guide for IT ProfessionalsVon EverandCitrix XenDesktop Implementation: A Practical Guide for IT ProfessionalsNoch keine Bewertungen
- DC Pro Questions Checklist - 09182015Dokument5 SeitenDC Pro Questions Checklist - 09182015Nguyễn Đình ThànhNoch keine Bewertungen
- ANSTODokument4 SeitenANSTONguyễn Đình ThànhNoch keine Bewertungen
- M400K GlassDokument2 SeitenM400K GlassNguyễn Đình ThànhNoch keine Bewertungen
- Fence Protection DrawingDokument1 SeiteFence Protection DrawingNguyễn Đình ThànhNoch keine Bewertungen
- Fence Protection DrawingDokument1 SeiteFence Protection DrawingNguyễn Đình ThànhNoch keine Bewertungen
- ENG-116E PDH & SDH Digital TransmissionDokument4 SeitenENG-116E PDH & SDH Digital TransmissionNguyễn Đình ThànhNoch keine Bewertungen
- DASH Setup GuideDokument10 SeitenDASH Setup GuideGani AnumandlaNoch keine Bewertungen
- Technical Manual VISIOSTARDokument28 SeitenTechnical Manual VISIOSTARotiliab84Noch keine Bewertungen
- Wode User Manual v.1.0Dokument26 SeitenWode User Manual v.1.0Trav ClarkeNoch keine Bewertungen
- AN4032 Application Note: Interfacing An HD44780 2-Line LCD Display With The Stm8SvldiscoveryDokument19 SeitenAN4032 Application Note: Interfacing An HD44780 2-Line LCD Display With The Stm8Svldiscoverymahmud0396Noch keine Bewertungen
- Manual VWR® Microbiological Air Sampler, SAS Super, ISO, USBDokument32 SeitenManual VWR® Microbiological Air Sampler, SAS Super, ISO, USBRezaul KarimNoch keine Bewertungen
- Debug 1214Dokument3 SeitenDebug 1214Fiqna SyaniNoch keine Bewertungen
- Firmware Update Function: (Updating From A USB Memory Stick)Dokument4 SeitenFirmware Update Function: (Updating From A USB Memory Stick)Marin FlorentinNoch keine Bewertungen
- PCL 1.05 Firmware UpdateDokument49 SeitenPCL 1.05 Firmware UpdateRicoh EscanerNoch keine Bewertungen
- Firmware Update InstructionsDokument2 SeitenFirmware Update InstructionsRafael MuñozNoch keine Bewertungen
- In LabDokument38 SeitenIn LabCatalin SuciuNoch keine Bewertungen
- Upgrading NVMeDokument40 SeitenUpgrading NVMeMarcus AmabaNoch keine Bewertungen
- UM HDL Buspro Setup Tool 2 (2020!05!23)Dokument32 SeitenUM HDL Buspro Setup Tool 2 (2020!05!23)crisma tariNoch keine Bewertungen
- STM32F0 Discovery Getting StartedDokument21 SeitenSTM32F0 Discovery Getting Startedandrestv93Noch keine Bewertungen
- TinySA Firmware Update Using STM32CubeProgrammerDokument12 SeitenTinySA Firmware Update Using STM32CubeProgrammerRenato MaiaNoch keine Bewertungen
- Studio 5000 Logix Designer Advanced Lab ManualDokument280 SeitenStudio 5000 Logix Designer Advanced Lab ManualOtávio Martins100% (1)
- SpaceLYnk (LSS100200) For Firmware 2 - 8 - 0 - User Guide (Version Q)Dokument172 SeitenSpaceLYnk (LSS100200) For Firmware 2 - 8 - 0 - User Guide (Version Q)Rahul RaveendranNoch keine Bewertungen
- pcs7 Compendium Part D en-US en-USDokument104 Seitenpcs7 Compendium Part D en-US en-USEmerson KleemNoch keine Bewertungen
- Ag35 Dfota: User GuideDokument15 SeitenAg35 Dfota: User GuideAlex BaranciraNoch keine Bewertungen
- Sample Library For Instructions-V16 DOC v1 05 S7BasPro enDokument21 SeitenSample Library For Instructions-V16 DOC v1 05 S7BasPro enSergNoch keine Bewertungen
- Bidi-Wifi Radio InterfaceDokument6 SeitenBidi-Wifi Radio InterfaceSupuran RichardoNoch keine Bewertungen
- Guia de Productos e InsumosDokument44 SeitenGuia de Productos e InsumosCaioAJT100% (1)
- Upgrade Firmware ECUDokument6 SeitenUpgrade Firmware ECUMahmut MabrukNoch keine Bewertungen
- AN75705 Getting Started With EZ-USB FX3Dokument42 SeitenAN75705 Getting Started With EZ-USB FX3jcfermosellNoch keine Bewertungen
- Parker PAC120 PACHC Package and Firmware Migration Manual V1-0-0-3Dokument16 SeitenParker PAC120 PACHC Package and Firmware Migration Manual V1-0-0-3Diego LorenziNoch keine Bewertungen
- Av 4 ManualDokument457 SeitenAv 4 ManualALEJANDROSANSANNoch keine Bewertungen
- Fireware v12.1.3 Update 1 Release NotesDokument28 SeitenFireware v12.1.3 Update 1 Release NotesFrancisco Vargas RosarioNoch keine Bewertungen
- Cable Modem Hacking Presentation Reveals Anonymous Internet Access TechniquesDokument42 SeitenCable Modem Hacking Presentation Reveals Anonymous Internet Access TechniquesmusicNoch keine Bewertungen
- FC P FF 01Dokument18 SeitenFC P FF 01snehithNoch keine Bewertungen
- Brochure CompactLogix 5380 PDFDokument4 SeitenBrochure CompactLogix 5380 PDFFederico FranchinoNoch keine Bewertungen
- Flash Download Tool enDokument16 SeitenFlash Download Tool enDaniel LoCo NobitaNoch keine Bewertungen