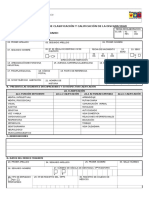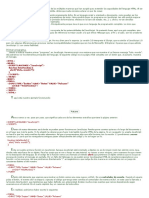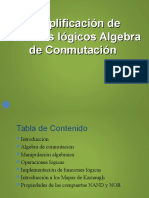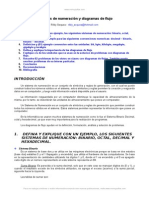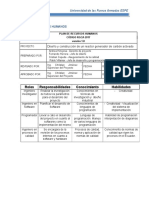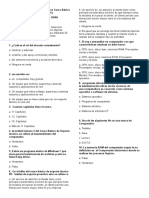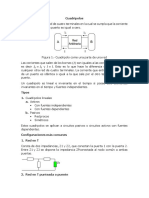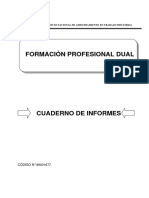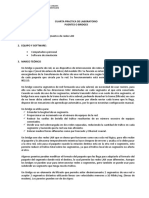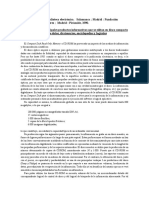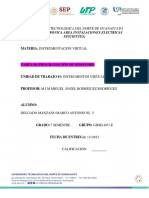Beruflich Dokumente
Kultur Dokumente
Manual de Instalacion de Windows XP en Maquina Virtual
Hochgeladen von
Jhonny Perez0 Bewertungen0% fanden dieses Dokument nützlich (0 Abstimmungen)
5 Ansichten10 SeitenOriginaltitel
manualdeinstalacionenmaquinavirtualdewindowsxp-120501204002-phpapp01
Copyright
© © All Rights Reserved
Verfügbare Formate
PDF, TXT oder online auf Scribd lesen
Dieses Dokument teilen
Dokument teilen oder einbetten
Stufen Sie dieses Dokument als nützlich ein?
Sind diese Inhalte unangemessen?
Dieses Dokument meldenCopyright:
© All Rights Reserved
Verfügbare Formate
Als PDF, TXT herunterladen oder online auf Scribd lesen
0 Bewertungen0% fanden dieses Dokument nützlich (0 Abstimmungen)
5 Ansichten10 SeitenManual de Instalacion de Windows XP en Maquina Virtual
Hochgeladen von
Jhonny PerezCopyright:
© All Rights Reserved
Verfügbare Formate
Als PDF, TXT herunterladen oder online auf Scribd lesen
Sie sind auf Seite 1von 10
Samuelito Dz (Sistemas Operativos)
Manual de instalacion de Windows XP en maquina virtual
Primeramente cargamos la maquina virtual, en este caso estoy usando la maquina virtual
VirtualBox. Existen otras maquinas virtuales que posiblemente su proceso sea un poco diferente,
en esta ocasin lo describir usando esta herramienta.
- Damos clic en nueva para configurar nuestra maquina virtual, para instalar Windows XP.
- Al dar clic en nueva, nos aparecer esta ventana pidindonos un nombre que se le dar a
la maquina virtual y el sistema operativo a instalar.
- Cuando se hayan completado los datos que nos pide, damos clic en el botn Siguiente.
- Luego nos pide seleccionar la cantidad de Memoria RAM que vamos a asignarle a nuestra
maquina virtual para hacer la instalacin, en este caso ser de 512Mb. (es opcional la
cantidad que se quiera asignar.)
Samuelito Dz (Sistemas Operativos)
- Continuamos dando clic en el botn Siguiente nuevamente.
- Elegimos el tipo de Disco duro en este caso la seleccin es de 10Gb eso es lo
recomendado as lo dejamos, solo damos clic en Siguiente.
- Despus de hacer todas las configuraciones necesarias nos muestra este cuadro de
resumen de nuestras configuraciones realizadas
Samuelito Dz (Sistemas Operativos)
- Hacemos clic en terminar y automticamente nos aparecer creada nuestra maquina
virtual lista para iniciar, solo faltar hacer unos pequeos ajustes.
- Luego debemos configurar el tipo de arranque de nuestra maquina virtual, y el tipo de
archivo q en este caso es desde una imagen ISO.
Samuelito Dz (Sistemas Operativos)
- Una vez que hemos configurado ya el tipo de arranque y hemos indicado la ruta de donde
tomara el sistema en archivo ISO, pues seleccionamos la maquina virtual creada y damos
clic en iniciar.
- Haciendo esto pues lgicamente se inicia el proceso de instalacin y nos aparecer esta
pantalla como ya se conoce.
- Depues que ha cargado los archivos de instalacin nos aparecen estas opciones y como
sabemos para continuar con la instalacin pues damos clic en ENTER.
Samuelito Dz (Sistemas Operativos)
- Al dar clic en ENTER nos aparece el contrato y para aceptar pues tenemos las teclas que
nos indican como aceptar el contrato de licencia, en este caso lo aceptamos presionando
la tecla F8
- Cuando hemos presionado F8 nos aparece esta pantalla, donde nos dice que para instalar
Windows XP en la particin seleccionada demos clic en ENTER
- Para formatear la particin utilizamos el sistema de archivos NTFS y damos ENTER.
Samuelito Dz (Sistemas Operativos)
- Y esperamos a que se formatee la particin.
- Una vez formateada la particin pues comienza a copiar los archivos de instalacin, esto
puede durar algunos minutos.
- Despus de completarse la copia de archivos se reinicia nuestra maquina, esto es
necesario para la instalacin correcta.
Samuelito Dz (Sistemas Operativos)
- Esperamos a que cargue nuevamente, no debemos presionar ninguna tecla, pues dejamos
que sola haga el proceso de reinicio, y pues ya nos aparece esta ventana, en la que nos
indica que la instalacin se completara en 39 minutos, aun que en realidad se tarda
menos.
- Nos aparecer este asistente y damos clic en personalizar.
- Seleccionamos el idioma y la ubicacin geogrfica para mejor instalacin de nuestro
sistema operativo.
Samuelito Dz (Sistemas Operativos)
- Posteriormente nos pide un nombre de equipo y organizacin.
- Luego nos pide que introduzcamos la clave del producto.
- Bueno en esta ventana nos pide un nombre de usuario y contrasea que podemos
asignarla al administrador.
Samuelito Dz (Sistemas Operativos)
- Luego de eso configuramos los datos como hora, fecha, lugar.
- Despus de realizar estas configuraciones se termina el proceso de instalacin y se
reinicia el equipo y nos carga ya el sistema operativo.
- Seguidamente solo nos resta hacer unas ultimas configuraciones, nos pregunta quien
usara el equipo y nos permite la creacin de usuarios.
Samuelito Dz (Sistemas Operativos)
- Esto nos indica que ya hemos finalizado con el proceso de instalacin.
- Listo nos carga y si hemos instalado correctamente nuestro sistema pues asi es como nos
queda al final.
Bueno al final tenemos un excelente producto9 instalado, as que vale la pena experimentar
nuevas formas de cmo explorar los sistemas operativos y haciendo uso de maquinas virtuales es
una buena opcin.
Espero este manual sea de mucha ayuda.
Att.
Csar Samuel Daz Carranza USIS018910
Das könnte Ihnen auch gefallen
- Como Desarrollar Un Sistema en PHP Paso A PasoDokument16 SeitenComo Desarrollar Un Sistema en PHP Paso A PasoLuis Fernando Márquez CamposNoch keine Bewertungen
- Calificacion Formato Personas Con DiscapacidadDokument4 SeitenCalificacion Formato Personas Con DiscapacidadJhonny Perez75% (16)
- Todo Sobre JavascriptDokument133 SeitenTodo Sobre JavascriptJhonny PerezNoch keine Bewertungen
- Simplificacion Circuitos Logicos Algebra ConmutacionDokument61 SeitenSimplificacion Circuitos Logicos Algebra ConmutacionJhonny PerezNoch keine Bewertungen
- Sistemas Numeracion Diagramas FlujoDokument8 SeitenSistemas Numeracion Diagramas FlujoJhonny PerezNoch keine Bewertungen
- Lista de Asignados - Sistema Nacional de Ingreso 2014Dokument189 SeitenLista de Asignados - Sistema Nacional de Ingreso 2014Jhonny Perez100% (1)
- Topicos 3ra EdicionDokument209 SeitenTopicos 3ra EdicionKarlitaEscobarAguilarNoch keine Bewertungen
- Saber U1-ASDokument10 SeitenSaber U1-ASFabian IbarraNoch keine Bewertungen
- 1.ediciones y Versiones de Visual Studio: ¿Cómo, Cuál y Dónde Conseguirlo? Instalarlo.Dokument47 Seiten1.ediciones y Versiones de Visual Studio: ¿Cómo, Cuál y Dónde Conseguirlo? Instalarlo.Marcelo Chamorro100% (4)
- Matriz de Recursos HumanosDokument7 SeitenMatriz de Recursos HumanosS Fernando H TorresNoch keine Bewertungen
- Apuntes MPDokument45 SeitenApuntes MPAmy cartoonNoch keine Bewertungen
- Foro de Reforzamiento. Los Microprocesadores y Su EstructuraDokument9 SeitenForo de Reforzamiento. Los Microprocesadores y Su EstructuraHugo Alberto Ortiz AnayaNoch keine Bewertungen
- Modulo 1 PorticosDokument1 SeiteModulo 1 PorticosvidilongoNoch keine Bewertungen
- Rectificadores Con SCR y TRIACSDokument39 SeitenRectificadores Con SCR y TRIACSCHRISTIAN100% (1)
- CuadripolosDokument4 SeitenCuadripolosDanilo MolinaNoch keine Bewertungen
- U01-04 Estructura FuncionalDokument30 SeitenU01-04 Estructura FuncionalGuillermo PortabalesNoch keine Bewertungen
- Proceso UnoDokument8 SeitenProceso UnoCharo CruzNoch keine Bewertungen
- ClusterDokument13 SeitenClusterMari CashugNoch keine Bewertungen
- Actualizar FirmwareDokument15 SeitenActualizar FirmwareJonatan Leonel SánchezNoch keine Bewertungen
- Taller 3 Soporte TecnicoDokument6 SeitenTaller 3 Soporte TecnicoLuis Olaya RodriguezNoch keine Bewertungen
- Introduccion A Los RTOSDokument152 SeitenIntroduccion A Los RTOSaquilesreinaNoch keine Bewertungen
- TV Daewoo Con Rayas BlancasDokument1 SeiteTV Daewoo Con Rayas BlancasRosmery AbacheNoch keine Bewertungen
- Informe Resumen Soporte Canaima CPSETDokument4 SeitenInforme Resumen Soporte Canaima CPSETOscar GutiérrezNoch keine Bewertungen
- Herramientas de Visual BasicDokument7 SeitenHerramientas de Visual BasicAnthony AlexanderNoch keine Bewertungen
- Clonezilla ServerDokument52 SeitenClonezilla ServercristianNoch keine Bewertungen
- Contadores A Asincrono y Flip Flop J-KDokument6 SeitenContadores A Asincrono y Flip Flop J-KEdwin GonzalezNoch keine Bewertungen
- Informe Semanal02 de Yacori.Dokument12 SeitenInforme Semanal02 de Yacori.meshtiii21Noch keine Bewertungen
- Seguridad en Sistemas Informáticos SSAYDokument4 SeitenSeguridad en Sistemas Informáticos SSAYATZIRI YOSELINE SANCHEZ SALAZARNoch keine Bewertungen
- Teoría Unidad Iii Programación EstructuradaDokument12 SeitenTeoría Unidad Iii Programación EstructuradaMiguel Mauro DuranNoch keine Bewertungen
- Navitek NT ProDokument4 SeitenNavitek NT Prowilliam uribeNoch keine Bewertungen
- 1 Elvio GuerreroDokument10 Seiten1 Elvio GuerrerortorrescoralNoch keine Bewertungen
- Cuarta Práctica RC 2020Dokument5 SeitenCuarta Práctica RC 2020jonathan brandon cueva floresNoch keine Bewertungen
- Preguntas AutomatizacionDokument24 SeitenPreguntas Automatizacionbrayan quispeNoch keine Bewertungen
- AMAT NURIA. La Biblioteca Electronica - Cap15Dokument2 SeitenAMAT NURIA. La Biblioteca Electronica - Cap15alegrax4Noch keine Bewertungen
- Parcial SODokument3 SeitenParcial SOjeiison realesNoch keine Bewertungen
- Síntomas Placa Base Estropeada (Consejos y Trucos) ?Dokument15 SeitenSíntomas Placa Base Estropeada (Consejos y Trucos) ?Alberto YepezNoch keine Bewertungen
- T6U1 Delgado Manzano Marco NL05Dokument14 SeitenT6U1 Delgado Manzano Marco NL05Marco DelgadoNoch keine Bewertungen