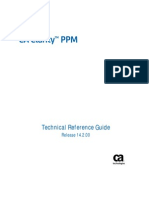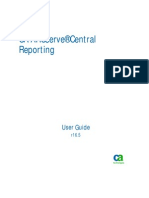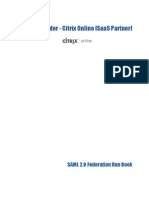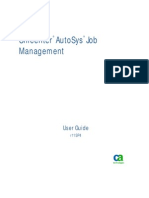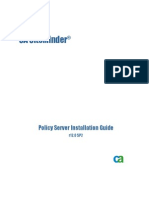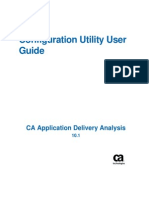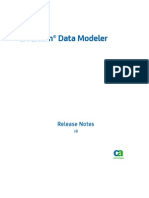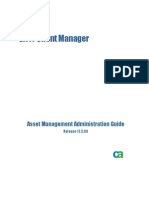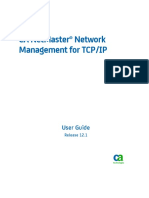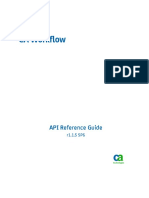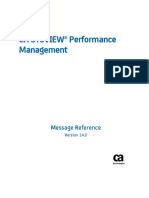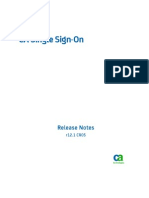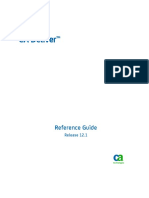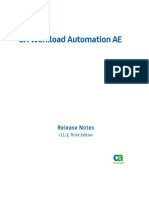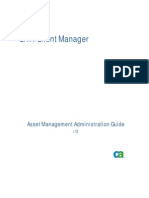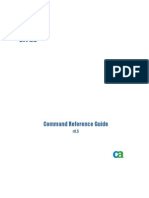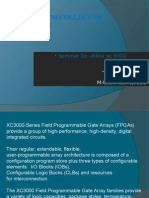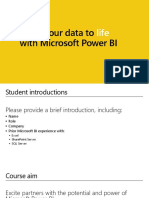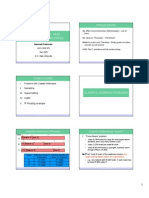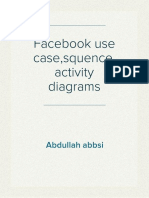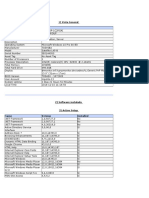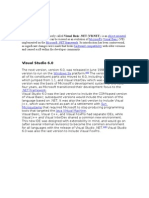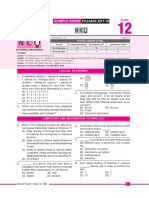Beruflich Dokumente
Kultur Dokumente
Spectrum Install ENU
Hochgeladen von
s2alla424esOriginalbeschreibung:
Copyright
Verfügbare Formate
Dieses Dokument teilen
Dokument teilen oder einbetten
Stufen Sie dieses Dokument als nützlich ein?
Sind diese Inhalte unangemessen?
Dieses Dokument meldenCopyright:
Verfügbare Formate
Spectrum Install ENU
Hochgeladen von
s2alla424esCopyright:
Verfügbare Formate
Installation Guide
Release 9.4
CA Spectrum
This Documentation, which includes embedded help systems and electronically distributed materials, (hereinafter referred to
as the Documentation) is for your informational purposes only and is subject to change or withdrawal by CA at any time.
This Documentation may not be copied, transferred, reproduced, disclosed, modified or duplicated, in whole or in part, without
the prior written consent of CA. This Documentation is confidential and proprietary information of CA and may not be disclosed
by you or used for any purpose other than as may be permitted in (i) a separate agreement between you and CA governing
your use of the CA software to which the Documentation relates; or (ii) a separate confidentiality agreement between you and
CA.
Notwithstanding the foregoing, if you are a licensed user of the software product(s) addressed in the Documentation, you may
print or otherwise make available a reasonable number of copies of the Documentation for internal use by you and your
employees in connection with that software, provided that all CA copyright notices and legends are affixed to each reproduced
copy.
The right to print or otherwise make available copies of the Documentation is limited to the period during which the applicable
license for such software remains in full force and effect. Should the license terminate for any reason, it is your responsibility to
certify in writing to CA that all copies and partial copies of the Documentation have been returned to CA or destroyed.
TO THE EXTENT PERMITTED BY APPLICABLE LAW, CA PROVIDES THIS DOCUMENTATION AS IS WITHOUT WARRANTY OF ANY
KIND, INCLUDING WITHOUT LIMITATION, ANY IMPLIED WARRANTIES OF MERCHANTABILITY, FITNESS FOR A PARTICULAR
PURPOSE, OR NONINFRINGEMENT. IN NO EVENT WILL CA BE LIABLE TO YOU OR ANY THIRD PARTY FOR ANY LOSS OR DAMAGE,
DIRECT OR INDIRECT, FROM THE USE OF THIS DOCUMENTATION, INCLUDING WITHOUT LIMITATION, LOST PROFITS, LOST
INVESTMENT, BUSINESS INTERRUPTION, GOODWILL, OR LOST DATA, EVEN IF CA IS EXPRESSLY ADVISED IN ADVANCE OF THE
POSSIBILITY OF SUCH LOSS OR DAMAGE.
The use of any software product referenced in the Documentation is governed by the applicable license agreement and such
license agreement is not modified in any way by the terms of this notice.
The manufacturer of this Documentation is CA.
Provided with Restricted Rights. Use, duplication or disclosure by the United States Government is subject to the restrictions
set forth in FAR Sections 12.212, 52.227-14, and 52.227-19(c)(1) - (2) and DFARS Section 252.227-7014(b)(3), as applicable, or
their successors.
Copyright 2013 CA. All rights reserved. All trademarks, trade names, service marks, and logos referenced herein belong to
their respective companies.
CA Technologies Product References
This document references the following CA Technologies products:
CA Spectrum (CA Spectrum)
CA Spectrum Report Manager
CA Spectrum Network Configuration Manager (NCM)
Contact CA Technologies
Contact CA Support
For your convenience, CA Technologies provides one site where you can access the
information that you need for your Home Office, Small Business, and Enterprise CA
Technologies products. At http://ca.com/support, you can access the following
resources:
Online and telephone contact information for technical assistance and customer
services
Information about user communities and forums
Product and documentation downloads
CA Support policies and guidelines
Other helpful resources appropriate for your product
Providing Feedback About Product Documentation
If you have comments or questions about CA Technologies product documentation, you
can send a message to techpubs@ca.com.
To provide feedback about CA Technologies product documentation, complete our
short customer survey which is available on the CA Support website at
http://ca.com/docs.
FIPS 140-2 Compatibility
For the latest updates regarding FIPS 140-2 compatibility, access the following web
address:
http://ca.com/support
Contents 5
Contents
Chapter 1: System Requirements 11
Windows System Requirements ................................................................................................................................ 11
Windows Support ................................................................................................................................................ 11
SpectroSERVER and OneClick Server Requirements for Windows ..................................................................... 12
OneClick Client Requirements for Windows ....................................................................................................... 13
Linux System Requirements ....................................................................................................................................... 14
Linux Support ...................................................................................................................................................... 14
SpectroSERVER and OneClick Server Requirements for Linux ............................................................................ 14
OneClick Client Requirements for Linux .............................................................................................................. 16
Solaris System Requirements ..................................................................................................................................... 17
Solaris Support .................................................................................................................................................... 17
SpectroSERVER and OneClick Server Requirements for Solaris .......................................................................... 18
OneClick Client Requirements for Solaris ........................................................................................................... 20
System Configurations ............................................................................................................................................... 21
SpectroSERVER and OneClick .............................................................................................................................. 22
OneClick with Report Manager ........................................................................................................................... 22
System Support and Setup Considerations ................................................................................................................ 23
Virtualization Environments ................................................................................................................................ 23
Rule of Localization Homogeneity....................................................................................................................... 23
Disk Striping and RAID ......................................................................................................................................... 24
Symantec pcAnywhere ........................................................................................................................................ 24
Antivirus Software and Data Backup ................................................................................................................... 24
OneClick Considerations ............................................................................................................................................ 25
OneClick and Report Manager Considerations ................................................................................................... 25
OneClick and Service Manager Considerations ................................................................................................... 26
Chapter 2: Prerequisites 27
Prerequisites for Windows ......................................................................................................................................... 27
Administrator Privileges ...................................................................................................................................... 27
User Account Control (UAC) ................................................................................................................................ 28
Fixed IP Address on Windows ............................................................................................................................. 29
Emergency Repair Disks ...................................................................................................................................... 29
Network and Security Settings ............................................................................................................................ 30
User Audit ........................................................................................................................................................... 30
Convert the File System to NTFS ......................................................................................................................... 30
Prerequisites for Linux and Solaris ............................................................................................................................. 30
6 Installation Guide
Root Privileges..................................................................................................................................................... 31
Fixed IP Address .................................................................................................................................................. 31
Hosts File ............................................................................................................................................................. 31
NFS-Mounted File Systems ................................................................................................................................. 32
Set Up CDE Style Manager (Solaris 10 Only) ....................................................................................................... 32
Solaris ZFS Snapshots .......................................................................................................................................... 33
Chapter 3: Upgrading CA Spectrum 35
Upgrading from Earlier Versions ................................................................................................................................ 35
Upgrade to a Supported Version First ................................................................................................................. 35
Pre-Upgrade and Post-Upgrade Tasks........................................................................................................................ 39
Preserve Customized Support Files ............................................................................................................................ 41
How to Perform In-Place Upgrades ............................................................................................................................ 43
Preserve the Existing SpectroSERVER Database ................................................................................................. 44
Preserve the CA Spectrum Events and Statistics Database ................................................................................. 45
Upgrade Best Practices: Fault-Tolerant Deployments ............................................................................................... 46
Upgrade Fault-Tolerant SpectroSERVERs and OneClick Web Servers................................................................. 47
Upgrade Fault-Tolerant Secondary SpectroSERVERs .......................................................................................... 50
Upgrade Best Practices: DSS Deployments without Fault Tolerance ......................................................................... 51
Upgrade SpectroSERVERs and OneClick Web Servers in a Non-Fault Tolerant Deployment ............................. 52
Migrate and Upgrade on Windows ............................................................................................................................ 54
Migrate and Upgrade on Linux and Solaris ................................................................................................................ 57
OneClick Web Server Upgrades ................................................................................................................................. 59
New OneClick Privileges ............................................................................................................................................. 59
Chapter 4: Installing CA Spectrum 61
Install CA Spectrum Remotely .................................................................................................................................... 61
OneClick Web Server and SpectroSERVER on Separate Systems ............................................................................... 61
Mount the Installation Media on Solaris and Linux ................................................................................................... 62
Start the Installation on Windows .............................................................................................................................. 62
Start the Installation on Linux and Solaris .................................................................................................................. 63
Install CA Spectrum .................................................................................................................................................... 65
Files Created During Installation ................................................................................................................................ 70
Services for Windows .......................................................................................................................................... 70
CA Spectrum Process Daemon Files for Linux ..................................................................................................... 71
CA Spectrum Process Daemon Files for Solaris ................................................................................................... 71
CA Spectrum Remote Administration Daemon Files for Linux ........................................................................... 72
CA Spectrum Remote Administration Daemon Files for Solaris ......................................................................... 72
Installation Database Savefiles ........................................................................................................................... 73
Contents 7
Chapter 5: Other Installation Scenarios 75
How to Install New Components................................................................................................................................ 75
Patch Installations ...................................................................................................................................................... 76
Distributed SpectroSERVER and Fault-Tolerant Configurations ................................................................................. 76
Reinstall CA Spectrum ................................................................................................................................................ 76
Chapter 6: Upgrading Models 79
Database Compatibility After Upgrade ...................................................................................................................... 79
Preserved Model Attributes and Elements ......................................................................................................... 80
Model Type Editor and the Customized SpectroSERVER Database .................................................................... 80
Using the Multicast Manager or VPN Manager After Installing a Patch or Upgrade .......................................... 81
Convert Existing Models to Newly-Supported Model Types ...................................................................................... 81
Change the Model Type for a Single Device Type ...................................................................................................... 83
Troubleshoot the Post-Upgrade Installation Script .................................................................................................... 84
Chapter 7: Installing CA Spectrum in a Distributed Environment 85
Distributed Installation Requirements ....................................................................................................................... 85
Types of Distributed Installations ............................................................................................................................... 86
How to Perform a Distributed Installation ................................................................................................................. 87
SRAdmin Installation Methods ................................................................................................................................... 88
Install SRAdmin Daemon ..................................................................................................................................... 89
Manually Install SRAdmin Daemon on Windows ................................................................................................ 90
Manually Install SRAdmin Daemon on Linux ...................................................................................................... 91
Manually Install SRAdmin Daemon on Solaris .................................................................................................... 92
Install SRAdmin Daemon in Silent Mode on Windows ....................................................................................... 93
Install SRAdmin Daemon in Silent Mode on Linux .............................................................................................. 94
Install SRAdmin Daemon in Silent Mode on Solaris ............................................................................................ 95
Create the Host Installation Information File ............................................................................................................. 96
HII File Parameters ..................................................................................................................................................... 96
Creating the Password File ......................................................................................................................................... 99
Create a Password File ...................................................................................................................................... 100
Grant Limited Root Permissions (Linux and Solaris) ......................................................................................... 101
Change the Sudoers File Owner (Linux and Solaris) .......................................................................................... 102
Run the Distributed Installation Client on Windows ................................................................................................ 103
Run the Distributed Installation Client on Linux and Solaris .................................................................................... 105
Distributed Installations Without the Root Password ...................................................................................... 108
Log Files ............................................................................................................................................................. 108
Installation Duplication ............................................................................................................................................ 108
8 Installation Guide
Chapter 8: Starting CA Spectrum and OneClick Web Server 111
Prepare the SpectroSERVER to Communicate With the OneClick Web Server ....................................................... 111
Start CA Spectrum on Windows ............................................................................................................................... 113
Start CA Spectrum on Linux and Solaris ................................................................................................................... 113
Initiate a Remote Display of CA Spectrum ............................................................................................................... 114
Terminate a Remote Display of CA Spectrum .......................................................................................................... 115
Chapter 9: How to Start the OneClick Client 117
Install the JRE and Java Components ....................................................................................................................... 117
Install the JRE and Java Web Start on Windows ............................................................................................... 118
Install the JRE and Java Web Start on Linux ...................................................................................................... 120
Install the JRE, Java Web Start and the Java Plug-in on Solaris ......................................................................... 121
Launch the OneClick Console ................................................................................................................................... 123
Start OneClick from a Browser .......................................................................................................................... 123
Start OneClick from the Command Line on Solaris ........................................................................................... 124
Chapter 10: Post-Installation Configurations 125
Set OneClick Client Restrictions ............................................................................................................................... 125
Set Up Client Access to CA Spectrum in a Distributed Environment ................................................................ 126
Change the OneClick Web Server Port ..................................................................................................................... 126
Configure the Windows Server Scheduled Tasks Service ......................................................................................... 127
Landscape Polling Interval Configuration in Fault-Tolerant Environments .............................................................. 128
Chapter 11: Uninstalling CA Spectrum 129
Uninstall CA Spectrum on Windows......................................................................................................................... 129
Uninstall CA Spectrum on Linux and Solaris ............................................................................................................. 130
Appendix A: Troubleshooting Installation Problems 131
Installation Media Does Not Contain Installation Information ................................................................................ 131
Incorrect Text Displays on the Screen ...................................................................................................................... 132
<index file name> Cannot Be Found ........................................................................................................................ 132
Received a Landscape Handle Error ......................................................................................................................... 132
Received an InvocationTargetException Error ......................................................................................................... 133
Received a Database Initialization Error .................................................................................................................. 133
Received a Database Saving Error ............................................................................................................................ 134
Received a VNMRC File Processing Error ................................................................................................................. 134
Server Configuration Problems ................................................................................................................................ 134
Installation Owner User Problems ........................................................................................................................... 135
OneClick Web Server Error Message ........................................................................................................................ 135
Contents 9
OneClick Web Server Shuts Down ............................................................................................................................ 136
Appendix B: Troubleshooting OneClick Client Problems 137
Odd OneClick Behavior ............................................................................................................................................. 137
OneClick Client Fails to Launch................................................................................................................................. 138
OneClick Console Does Not Open (Windows) .......................................................................................................... 138
Firefox Download Error Dialog (Linux) ..................................................................................................................... 140
OneClick.jnlp File Download Dialog Opens (Solaris) ................................................................................................ 141
OneClick Fails to Start, Access Denied (Windows) ................................................................................................... 141
OneClick Console Does Not Open (Solaris) .............................................................................................................. 142
Cannot Log In to OneClick Client .............................................................................................................................. 142
Index 145
Chapter 1: System Requirements 11
Chapter 1: System Requirements
This section contains the following topics:
Windows System Requirements (see page 11)
Linux System Requirements (see page 14)
Solaris System Requirements (see page 17)
System Configurations (see page 21)
System Support and Setup Considerations (see page 23)
OneClick Considerations (see page 25)
Windows System Requirements
Windows Support
The following table summarizes CA Spectrum support for Microsoft Windows operating
systems:
Operating System Spectro
SERVER
OneClick
Server
OneClick
Client
CABI
Version*
Windows Server 2008 SP2
(32-bit and 64-bit)
Yes Yes Yes
(32-bit or
64-bit JRE)
r3.3
Windows Server 2008 R2 SP1
(64-bit)
Yes Yes Yes
(32-bit or
64-bit JRE)
r3.3
Windows Server 2012 Yes Yes Yes
(32-bit or
64-bit JRE)
No
Windows Vista
(32-bit and 64-bit)
No
No
Yes
(32-bit or
64-bit JRE)
No
Windows 7
(32-bit and 64-bit)
No No Yes
(32-bit or
64-bit JRE)
No
Windows 8
(32-bit and 64-bit)
No
No
Yes
(32-bit or
64-bit JRE)
No
Windows System Requirements
12 Installation Guide
* Report Manager uses CABI r3.3 as the report delivery engine.
Note: For information on the platforms that CABI r3.3 supports, see the Supported
Platforms document that is delivered with the CABI r3.3 installation media.
SpectroSERVER and OneClick Server Requirements for Windows
The following table lists the system requirements for SpectroSERVER and OneClick
server on Windows platforms:
Component Requirement
Operating System
Windows Server 2008 SP2 (32-bit and 64-bit)
Windows Server 2008 R2 SP1 (64-bit)
Windows Server 2012
Memory (RAM) (see
page 21)
Dependent on the configuration and number of managed
devices
Processor (see page 21) Dependent on the configuration and number of managed
devices
Disk Space (see
page 21)
Dependent on the configuration and number of managed
devices
Video System
Video card that supports 32-bit color at 1024x768 pixel
resolution
20" monitor or larger
PDF Document Viewer Acrobat Reader X or later.
Important! Do not set your foreground font color to white. If this font color is set to
white, you cannot read the text on your screen during the installation.
Windows System Requirements
Chapter 1: System Requirements 13
OneClick Client Requirements for Windows
The following table lists the OneClick client requirements for Windows platforms:
Component Requirement
Operating System
Windows Server 2008 SP2
Windows Server 2008 R2 SP1
Windows Server 2012
Windows Vista
Windows 7
Windows 8
Memory (RAM) (see
page 21)
Dependent on the configuration and number of managed
devices
Processor (see page 21) Dependent on the configuration and number of managed
devices
Disk Space (see
page 21)
Dependent on the configuration and number of managed
devices
Java Components
Java 2 Runtime Environment (JRE) version 1.7.0_21 (32-bit or
64-bit), or later. (JRE 1.7.0_21 is available for download from
OneClick.)
Web Browser
Firefox 10.0 or later
Internet Explorer 8.0 or later
Note: Internet Explorer 10 entails some special
requirements. For more information, see OneClick
Considerations (see page 25).
Linux System Requirements
14 Installation Guide
Linux System Requirements
Linux Support
The following table summarizes CA Spectrum support for Linux operating systems:
Operating System SpectroSER
VER
OneClick
Server
OneClick
Client
CABI
Version*
Red Hat Enterprise Linux 5.x
(32-bit and 64-bit)
Yes
Yes
Yes
(32-bit or
64-bit JRE)
r3.3
Red Hat Enterprise Linux 6.x
(32-bit and 64-bit)
Yes Yes Yes
(32-bit or
64-bit JRE)
r3.3
* Report Manager uses CABI r3.3 as the report delivery engine.
Note: For information on the platforms that CABI r3.3 supports, see the Supported
Platforms document that is delivered with the CABI r3.3 installation media.
SpectroSERVER and OneClick Server Requirements for Linux
The following table lists the system requirements for SpectroSERVER and OneClick
server on Linux platforms:
Component Requirement
Operating System
Red Hat Enterprise Linux 5.x (32-bit and 64-bit)
Red Hat Enterprise Linux 6.x (32-bit and 64-bit)
X-based desktop environment (such as KDE or GNOME)
Memory (RAM) (see
page 21)
Dependent on the configuration and number of managed
devices
Processor (see page 21) Dependent on the configuration and number of managed
devices
Disk Space (see
page 21)
Dependent on the configuration and number of managed
devices
Graphical User
Interface
Motif (32-bit).
Note: Motif is not required for a distributed installation.
Linux System Requirements
Chapter 1: System Requirements 15
Component Requirement
Video System
Video card that supports 32-bit color at 1024x768 pixel
resolution
20" monitor or larger
PDF Document Viewer
Acrobat Reader X or later
Packages See "Required Packages," below.
Important! Do not set your foreground font color to white. If this font color is set to
white, you cannot read the text on your screen during the installation.
Required Packages
Note: For purposes of identification, 32-bit RPMs for Red Hat Enterprise Linux contain
"i386" or "i686". The 64-bit RPMs contain "x86_64".
For Red Hat Enterprise Linux 5.x and 6.x servers (32-bit or 64-bit), install the following
RPMs and any dependencies:
openmotif
elfutils-libelf
libaio (required for MySQL v5.5, the MySQL version for the database).
For Red Hat Enterprise Linux 5.x or 6.x (32-bit or 64-bit), other dependent RPM packages
may be required:
glibc
nss-softokn-freebl
libICE
libSM
libX11
libXext
libXft
libXmu
Linux System Requirements
16 Installation Guide
libXp
libXrender
libXt
fontconfig
freetype
libjpeg
libpng
libuuid
libxcb
libXau
expat
zlib
libstdc++
libgcc
libXi
libXtst
ncurses
elfutils-libelf
xorg-x11-fonts-misc
For Red Hat Enterprise Linux 6.x (32-bit or 64-bit), the following RPM package may be
required:
ncurses-lib
OneClick Client Requirements for Linux
The following table lists the OneClick client requirements for Linux platforms:
Component Requirement
Operating System
Red Hat Enterprise Linux 5.x (32-bit and 64-bit)
Red Hat Enterprise Linux 6.x (32-bit and 64-bit)
X-based desktop environment (such as KDE or GNOME)
Memory (RAM) (see
page 21)
Dependent on the configuration and number of managed
devices
Solaris System Requirements
Chapter 1: System Requirements 17
Component Requirement
Processor (see page 21) Dependent on the configuration and number of managed
devices
Disk Space (see
page 21)
Dependent on the configuration and number of managed
devices
Graphical User
Interface
X11 system that the JRE supports
Java Components
Java 2 Runtime Environment (JRE) version 1.7.0_21 (32-bit or
64-bit), or later. (JRE 1.7.0_21 is available for download from
OneClick.) For more information, see Install the JRE and Java
Web Start on Linux (see page 120)
Web Browser Firefox 10.0 or later.
Solaris System Requirements
Solaris Support
The following table summarizes CA Spectrum support for Oracle Solaris operating
systems:
Operating System SpectroSERVER OneClick
Server
OneClick Client CABI Version*
Solaris 10 Yes Yes Yes
(32-bit or 64-bit
JRE)
r3.3
Solaris 11 Yes Yes Yes
(32-bit or 64-bit
JRE)
Not supported
* Report Manager uses CABI r3.3 as the report delivery engine.
Note: For information on the platforms that CABI r3.3 supports, see the Supported
Platforms document that is delivered with the CABI r3.3 installation media.
Solaris System Requirements
18 Installation Guide
SpectroSERVER and OneClick Server Requirements for Solaris
The following table lists the system requirements for SpectroSERVER and OneClick
server on Solaris platforms:
Component Requirement
Operating System
Solaris 10 with CDE
Solaris 11
X-based desktop environment (such as GNOME)
Memory (RAM) (see
page 21)
Dependent on the configuration and number of managed
devices
Processor (see page 21) Dependent on the configuration and number of managed
devices
Disk Space (see
page 21)
Dependent on the configuration and number of managed
devices
Graphical User
Interface
Motif (32-bit).
Note: Motif is not required for a distributed installation.
Video System
24-bit color graphics system that supports 65000 colors
at 1024x768 pixel resolution
20" monitor or larger
PDF Document Viewer Adobe Reader X or later
Packages See "Required Packages" and "Required Packages for
Spectrum Report Manager," below.
Patches (minimum
version specified)
Solaris 10:
119963-04 SunOS 5.10: Shared library patch for C++
118833-36 SunOS 5.10: Kernel patch
119578-30 SunOS 5.10: FMA patch (required by
118833-36)
119042-09 SunOS 5.10: usr/sbin/svccfg patch (required
by 118833-36)
Solaris System Requirements
Chapter 1: System Requirements 19
Important! Do not set your foreground font color to white. If this font color is set to
white, you cannot read the text on your screen during the installation.
Required Packages
Solaris 10
Install the following packages on the SpectroSERVER and OneClick servers:
SUNWdtwm
SUNWdtbas
SUNWzlib
Update a Solaris 10 Sparc server with the latest patchset. Use the following links for
downloading the patchsets and viewing their Readmes:
Log in to MOS to download the patchsets:
https://updates.oracle.com/patch_cluster/10_Recommended.zip
A login is not required to download the Readme files:
https://updates.oracle.com/patch_cluster/10_Recommended.README
Solaris 11
Install the following packages on the SpectroSERVER and OneClick servers:
SUNWxorg-client-programs
SUNWarc
SUNWhea
SUNWsprot
SUNWmfrun
Run the following packages on your Solaris 11 console or terminal:
pkg install SUNWxorg-clientlibs
pkg install SUNWmfrun
Required Packages for Spectrum Report Manager
Solaris 10
Install the following packages on the Report Manager server:
SUNWgzip
SUNWscpu
SUNWbash
SUNWbcp
Solaris System Requirements
20 Installation Guide
SUNWxcu4
SUNWxwfnt
SUNWxwplt
SUNWlibC
SUNWeu8os
SUNWeuluf
SUNWuiu8
SUNWulcf
SUNWmfrun
SUNWxwice
Solaris 11
Install the following packages on the Report Manager server:
SUNWgzip
SUNWbash
SUNWxwplt
SUNWlibC
SUNWuiu8
SUNWmfrun
SUNWxwice
OneClick Client Requirements for Solaris
The following table lists the OneClick client requirements for Solaris platforms:
Component Requirement
Operating System
Solaris 10 with CDE
Solaris 11
X-based desktop environment (such as GNOME)
Memory (RAM) (see
page 21)
Dependent on the configuration and number of managed
devices
Processor (see page 21) Dependent on the configuration and number of managed
devices
System Configurations
Chapter 1: System Requirements 21
Component Requirement
Disk Space (see
page 21)
Dependent on the configuration and number of managed
devices
Graphical User
Interface
X11 system that the JRE supports
Java Components
Java 2 Runtime Environment (JRE) version 1.7.0_21 (32-bit or
64-bit), or later. (JRE 1.7.0_21 is available for download from
OneClick.) For more information, see Install the JRE, Java
Web Start and the Java Plug-in on Solaris (see page 121)
Web Browser Firefox 10.0 or later
System Configurations
The configuration tables in this section provide guidelines for running CA Spectrum at
peak efficiency. You can achieve optimal system performance when all system resources
are robust enough that a single resource does not limit the others. System resources
include memory, processor speeds, and disk space.
Note: Consult your support or sales representative for more help in determining the
best configuration for your network.
You cannot define all configurations and system requirements for all users because of
the following complexities and variables:
Polling frequency
Device types
Number of devices in a network
Important! Installing OneClick on a single-CPU SpectroSERVER host system can degrade
the performance of both SpectroSERVER and OneClick. To maximize the performance of
both, we recommend that you install OneClick on a separate, dedicated computer. If
you upgrade SpectroSERVER components, you might also need to upgrade OneClick.
More information:
Windows System Requirements (see page 11)
Linux System Requirements (see page 14)
Solaris System Requirements (see page 17)
System Configurations
22 Installation Guide
SpectroSERVER and OneClick
The following table lists the system configurations necessary for SpectroSERVER and
OneClick.
Note: The following table assumes that each workstation manages fewer than 1000
devices with an average of 24 ports on each device.
Component Platform SpectroSERVER Only OneClick Only SpectroSERVER and
OneClick
Memory (RAM) Windows, Solaris, and
Linux
4 GB Minimum
8 GB Recommended
2 GB Minimum
4 GB Recommended
4 GB Minimum
8 GB Recommended
Processor Windows and Linux 2+ Ghz dual processor 2+ Ghz dual processor 2.5+ Ghz dual
processor
Solaris Non Intel-based
processor
Non Intel-based
processor
Non Intel-based
processor
Disk^ Windows, Solaris, and
Linux
2 separate drives;
SCSI 10,000 RPM
2 separate drives;
SCSI 10,000 RPM
2 separate drives;
SCSI 10,000 RPM
^ Disk Drives: For optimum performance, run CA Spectrum on systems with at least two
ultra-wide, 10,000 RPM, SCSI disk drives. Disk1 = OS + swap space/virtual memory. Disk2
= all SpectroSERVER/OneClick components.
Swap/Virtual Memory: Set the amount of swap space/virtual memory to either twice
the amount of physical memory, or 4 GB, whichever value is lower.
OneClick with Report Manager
The following table lists the system configuration for OneClick with Report Manager
running in the environment.
Note: The following table assumes that each workstation manages fewer than 1000
devices with an average of 24 ports on each device.
Component Platform OneClick with Report Manager
Memory (RAM) Windows, Solaris, and Linux 4 GB Minimum
8 GB Recommended
Processor Windows and Linux 2.5+ Ghz dual processor
Solaris Non Intel-based processor
System Support and Setup Considerations
Chapter 1: System Requirements 23
Component Platform OneClick with Report Manager
Disk Windows, Solaris, and Linux 2 separate drives; SCSI 10,000 RPM
* We highly recommend a separate, dedicated system for Report Manager. However,
coinstallation with OneClick is also supported.
Assumes that Report Manager is monitoring the SpectroSERVER (polling for event data
and asset change data). Otherwise, 1536 MB is acceptable.
^ Or any comparable Intel x86 1.5 GHz or better processor.
Disk Drives: For optimum performance, run CA Spectrum on systems with at least two
ultra-wide, 10K RPM, SCSI disk drives. Disk1 = OS + swap space/virtual memory. Disk2 =
all OneClick/Report Manager components.
Swap/Virtual Memory: Set the amount of swap space/virtual memory to either twice
the amount of physical memory, or 4 GB, whichever value is lower.
System Support and Setup Considerations
Virtualization Environments
CA Spectrum supports the following virtualization environments:
Solaris Zones
VMware for Windows and Linux
Note: For information about CA VMware guidelines, see
http://supportconnectw.ca.com/public/unicenter/infodocs/vmware_supp.asp.
Rule of Localization Homogeneity
The Rule of Localization Homogeneity states that all components in a distributed CA
Spectrum installation must run on servers that use the same operating system Locale.
Think of CA Spectrum as one application running with one language, rather than as a set
of distributed services potentially running different languages.
By following the Rule of Localization Homogeneity, you ensure that all access and
modification of data through different communication paths use one consistent
language. Otherwise, myriad languages can be stored in the CA Spectrum database. The
multiple languages cause problems with such data issues as display, fonts, searching,
and sorting.
System Support and Setup Considerations
24 Installation Guide
We recommend that you set the Locale on the servers that run CA Spectrum processes
before you install CA Spectrum. Such servers include the Location server, Processd,
SpectroSERVERs, OneClick servers, clients, and the Secure Domain Manager.
Disk Striping and RAID
For optimum performance, you can run CA Spectrum on systems with multiple,
ultrawide, 10k rpm, SCSI disk drives that use disk striping or RAID (redundant array of
independent disks) technologies.
Disk striping is a technique of spreading data over multiple disk drives. RAID is a disk
drive system that uses two or more drives in combination for fault tolerance and
performance improvement.
Symantec pcAnywhere
Symantec pcAnywhere can cause Java to lock and prevent Java applications from
launching. Java applications include OneClick Console, CA Spectrum Control Panel,
Model Type Editor, and Performance View. The processes start, but the GUIs do not
launch. If you stop pcAnywhere, the Java-based applications launch and the GUIs display
correctly.
To resolve this issue, install or upgrade to DirectX version 9.0 B, which is available at
http://support.microsoft.com.
Alternatively, you can stop the pcAnywhere Host Service before installation. After you
install CA Spectrum and OneClick, you can enable the pcAnywhere Host Service again.
Antivirus Software and Data Backup
CA Spectrum does not include antivirus software. We recommend installing your
preferred antivirus software to protect your networking environment.
Important! To avoid database corruption, exclude CA Spectrum installation areas and
CA Spectrum files from scans by any local or remote instances of antivirus software. CA
Spectrum installation areas include OneClick and Report Manager installation areas.
Exclude all CA Spectrum installation areas, including OneClick and Report Manager
installation areas, from scans by data backup programs.
OneClick Considerations
Chapter 1: System Requirements 25
OneClick Considerations
OneClick consists of a web server-based component and a client-based component,
each of which requires different software. The OneClick web server includes the
following items:
Apache Tomcat servlet engine
MySQL database management system
Java 2 Software Development Kit (SDK)
Note: CA Spectrum supports only the version of the JDK that ships with OneClick.
The OneClick client includes the following items:
Java Runtime Environment (JRE) with Java Web Start
If Microsoft Internet Explorer version 10 is installed on the OneClick clients, set the
browser security level to medium-low to avoid security-related issues. Or, if the Internet
Explorer 10 security level is high, be sure to add the OneClick website to the list of
Trusted Sites.
By default, the OneClick website is automatically run in Compatibility Mode if the
OneClick web server is installed within an intranet. In Internet Explorer 10, intranet sites
run in Compatibility Mode by default. Run Internet Explorer 10 in Compatibility Mode to
support the CA Spectrum - CA Service Desk Manager integration and Spectrum Report
Manager. For more information, consult the Microsoft website.
OneClick and Report Manager Considerations
If you are installing OneClick with Report Manager, see the Report Manager Installation
and Administration Guide for installation information.
OneClick Considerations
26 Installation Guide
OneClick and Service Manager Considerations
If you are installing OneClick with Service Manager, the following considerations apply:
Service Manager must be installed on the computer where the SpectroSERVER is
installed and on the computer where OneClick is installed. The modeling catalog
and all modeling intelligence exist within the SpectroSERVER database. The
historical database and event handling code exist on the OneClick web server,
which is installed with OneClick.
We recommend that you also install Service Manager when you install Report
Manager with OneClick. Installing these components together ensures that the
Service and SLA Reporting tables are populated.
Note: For more information about Service Manager, see the Service Manager User
Guide.
Chapter 2: Prerequisites 27
Chapter 2: Prerequisites
This section contains the following topics:
Prerequisites for Windows (see page 27)
Prerequisites for Linux and Solaris (see page 30)
Prerequisites for Windows
Ensure that you meet the following prerequisites before you install CA Spectrum on a
Windows system.
More information:
Install SRAdmin Daemon in Silent Mode on Windows (see page 93)
Install SRAdmin Daemon (see page 89)
Start the Installation on Windows (see page 62)
Manually Install SRAdmin Daemon on Windows (see page 90)
Administrator Privileges
To install CA Spectrum, log in as Administrator or as a user with administrator privileges.
Note: If you plan to install CA Spectrum as a user other than Administrator, turn off User
Account Control (UAC) (see page 28).
CA Spectrum installation software requires administrator privileges to evaluate available
resources and to run custom installation scripts. An initial installation generates residual
files with administrator ownership. Subsequent upgrade installations also require
administrator privileges.
Prerequisites for Windows
28 Installation Guide
User Account Control (UAC)
To install CA Spectrum as a user other than Administrator, User Account Control (UAC)
must be turned off. UAC is a Windows security component that prompts you for
permission when a task requires administrator privileges.
During CA Spectrum installation, the installation user is elevated to an administrator in
CA Spectrum Remote Administration (SRAdmin). UAC would then need to prompt the
user for permission, which is not possible because SRAdmin is a noninteractive service.
Disablement of UAC allows the installation to run continuously.
Note: Disabling UAC is required for CA Spectrum installation as a user other than
Administrator only. After installation and during normal CA Spectrum operation, UAC
can be enabled.
More information:
How to Disable UAC on Windows Server 2008 (see page 28)
How to Disable UAC on Windows Server 2008 R2 and Windows Server 2012 (see page
29)
How to Disable UAC in Local Security Policy on Windows Server (see page 29)
How to Disable UAC on Windows Server 2008
To install CA Spectrum as a user other than Administrator, UAC must be turned off. The
following procedure describes how to disable UAC on Windows Server 2008.
Follow these steps:
1. From the Start menu, select Control Panel, User Accounts.
2. Click "Turn User Account Control on or off".
3. Uncheck "Use User Account Control (UAC) to help protect your computer", and click
OK.
4. Disable UAC in Local Security Policy (see page 29).
UAC is now disabled.
Prerequisites for Windows
Chapter 2: Prerequisites 29
How to Disable UAC on Windows Server 2008 R2 and Windows Server 2012
To install CA Spectrum as a user other than Administrator, UAC must be turned off. The
following procedure describes how to disable UAC on Windows Server 2008 R2 and
Windows Server 2012.
Follow these steps:
1. From the Start menu, select Control Panel, User Accounts.
2. Click "Change User Account Control settings".
3. Move the slider down to the bottom line, Never notify, and click OK.
4. Disable UAC in Local Security Policy (see page 29).
UAC is now disabled.
How to Disable UAC in Local Security Policy on Windows Server
In addition to the UAC setting, a Local Security Policy option for UAC must also be
disabled, as described in the following procedure.
Follow these steps:
1. In a Run dialog, enter secpol.msc and click OK.
2. In the Local Security Policy window, select the Security Settings, Local Policies,
Security Options folder.
3. Right click the "User Account Control: Run all administrators in Admin Approval
Mode" policy, and select Properties.
4. Select Disabled, and click OK.
The necessary Local Security Policy option for turning off UAC has been disabled.
Fixed IP Address on Windows
Ensure that the system on which you want to install CA Spectrum has a fixed IP address.
You can enable DHCP on the system when the DHCP server issues a static address that
never changes.
Emergency Repair Disks
We recommend that you create an emergency repair disk (ERD) before installing CA
Spectrum, because the installation can corrupt files. You can use the ERD to restore
Windows configuration files. We recommend that you also create an ERD after
successfully installing CA Spectrum.
Note: Windows Help files contain detailed instructions on creating an ERD.
Prerequisites for Linux and Solaris
30 Installation Guide
Network and Security Settings
To use email for applications (such as CA Spectrum Enterprise Alarm Manager),
configure the user profile that is logged in and running CA Spectrum to send email using
the supported service provider.
Set security as required for the directory where you install CA Spectrum. If you set the
security before installation, CA Spectrum preserves the changes to the directory
hierarchy security.
Note: Restart your system after you make changes.
User Audit
If the user auditing feature is enabled on Windows, every action is audited, resulting in
many entries in the Windows Event Log. We recommend that you disable the Windows
user auditing feature because it slows CA Spectrum system performance.
Convert the File System to NTFS
We recommend that you install CA Spectrum in an NTFS file system partition. If your
disk drive is formatted as a FAT partition, convert the Windows file system to NTFS.
Follow these steps:
1. Execute cd Windows\system32 from the command line.
2. Run the CONVERT utility as follows:
CONVERT C: /FS:NTFS
Note: You can run the conversion utility without damaging or deleting existing data.
If the hard drive is already converted, a message appears.
3. Restart your system.
The reformatting takes effect, and the file system is converted.
Prerequisites for Linux and Solaris
Ensure that you meet the following prerequisites before you install CA Spectrum on a
Linux system or a Solaris system.
Prerequisites for Linux and Solaris
Chapter 2: Prerequisites 31
More information:
Manually Install SRAdmin Daemon on Solaris (see page 92)
Manually Install SRAdmin Daemon on Linux (see page 91)
Install SRAdmin Daemon in Silent Mode on Linux (see page 94)
Install SRAdmin Daemon in Silent Mode on Solaris (see page 95)
Install SRAdmin Daemon (see page 89)
Start the Installation on Linux and Solaris (see page 63)
Root Privileges
CA Spectrum and CA Spectrum Remote Administration (SRAdmin) Daemon installations
require root privileges to evaluate available resources and run custom installation
scripts. Installing under the root ensures root privileges for the setuid executable, which
lets the SpectroSERVER connect to SNMP ports. Because an initial installation generates
residual files with root ownership, subsequent upgrade installations also require root
privileges.
Fixed IP Address
Ensure that the system on which you plan to install CA Spectrum has a fixed IP address.
You can enable DHCP on the system when the DHCP server issues a static address that
never changes.
Hosts File
Ensure that the /etc/hosts file has the following format:
127.0.0.1 localhost localhost.localdomain <external IP> <external names>
external IP
Is the static DNS IP of the host.
external names
Are the DNS short names.
Make sure that the first line has the local host after the loop-back address. The
loop-back line must have localhost as the official host name.
You can add nicknames after the local host. For example:
127.0.0.1 localhost localhost.localdomain
Prerequisites for Linux and Solaris
32 Installation Guide
The following example is incorrect and would cause host resolution and security
problems with CA Spectrum:
127.0.0.1 <external name> localhost localhost.localdomain
NFS-Mounted File Systems
For CA Spectrum install directories that are an NFS-mounted file system, we
recommend that you set the NFS mount options to hard and nointr. These settings
help ensure database consistency.
However, as there are many possible problems with such a setup, including severe
performance impacts, we recommend that you avoid NFS mounts, if possible.
If you do use the 'hard' and 'nointr' NFS mount options, take extra care to obtain good
database backups.
We do not recommend the 'soft' option at any time.
Set Up CDE Style Manager (Solaris 10 Only)
Before you install CA Spectrum, set up the CDE Style Manager to ensure proper behavior
of OneClick views.
Follow these steps:
1. From CDE, select the Desktop Control button.
2. In the Application Manager - Desktop Controls window, select Window Style
Manager.
3. Select Allow Primary Windows On Top.
This option allows pop-up windows to appear on top of OneClick views.
4. Within the Application Manager - Desktop Controls window, select Color Style
Manager.
5. Select Raise Window When Made Active to allow a partially blocked window to
appear on top when active.
The CDE style manager is set up.
Prerequisites for Linux and Solaris
Chapter 2: Prerequisites 33
Solaris ZFS Snapshots
One of the final steps of the CA Spectrum installation on Solaris platforms is the
execution of the chown -R command. This command gives ownership of the CA
Spectrum installation to the installation owner.
If you have taken a ZFS snapshot of your CA Spectrum installation, ZFS creates a .zfs
directory in the <$SPECROOT> directory. This directory can cause massive delays during
the installation process when the chown -R command is run.
To prevent massive delays during the installation process, the Administrator must hide
the zpool snap directory before installing CA Spectrum. To hide this directory, enter the
following command:
zfs set snapdir=hidden prod/data
This command does not affect the data that is stored; it makes the data invisible to the
CA Spectrum installation. The Administrator can reveal the zpool snap directory after
the installation completes.
Chapter 3: Upgrading CA Spectrum 35
Chapter 3: Upgrading CA Spectrum
This section contains the following topics:
Upgrading from Earlier Versions (see page 35)
Pre-Upgrade and Post-Upgrade Tasks (see page 39)
Preserve Customized Support Files (see page 41)
How to Perform In-Place Upgrades (see page 43)
Upgrade Best Practices: Fault-Tolerant Deployments (see page 46)
Upgrade Best Practices: DSS Deployments without Fault Tolerance (see page 51)
Migrate and Upgrade on Windows (see page 54)
Migrate and Upgrade on Linux and Solaris (see page 57)
OneClick Web Server Upgrades (see page 59)
New OneClick Privileges (see page 59)
Upgrading from Earlier Versions
This release of CA Spectrum only supports new installations and upgrades from CA
Spectrum starting with Release 9.3.
Note: To upgrade from CA Spectrum 9.1 or an earlier version, you must be at CA
Spectrum 9.2.0 or later before starting the upgrade to Release 9.3. And then you can
upgrade again, to Release 9.4.
For any CA Spectrum versions earlier than Release 9.3, follow the steps that are
provided in Upgrade to a Supported Version First (see page 35).
Note: Upgrades to Release 9.3 required a one-time database conversion to support
UTF-8 encoding. Be sure to read the Software Release Notice for r9.3 and the"Upgrading
CA Spectrum" chapter of the r9.3 Installation Guide before you upgrade to that release.
Upgrade to a Supported Version First
As explained in Upgrading from Earlier Versions (see page 35), upgrades from some
older versions of CA Spectrum first require an upgrade to a more recent version of the
software. This release of CA Spectrum only supports new installations and upgrades
from CA Spectrum starting with Release 9.3.
Upgrading from Earlier Versions
36 Installation Guide
The following procedure describes an upgrade from a backlevel version in a
fault-tolerant environment. First, upgrade the Primary SpectroSERVERs and Primary
OneClick Web Server to Release 9.3 or later. Then upgrade the Secondary servers. And
then install CA Spectrum Release 9.4.
Important! Make sure all CA Spectrum servers, Primary and Secondary, are at the same
version of CA Spectrum before starting them up.
Follow these steps:
1. Disable automatic online backups on the Primary SpectroSERVERs by taking the
following steps:
a. Highlight the VNM model in the Universe Topology view.
b. In the Component Detail panel, select the Information tab.
c. Locate and expand the Online Database Backup subview.
d. Set Automatic Backups to Disabled.
2. Perform a manual online backup on every Primary SpectroSERVER to preserve the
current database. Take the following steps:
a. In the Online Database Backup subview, click Begin Backup Now.
b. Verify that the online backup has succeeded.
Note: We recommend differentiating the databases by version number. Set the
Prefix for Backup File Name parameter from the default of db_ to something
like db_version_ or another value that identifies the version.
3. Edit the .vnmrc file to increase the 'maximum event records' parameter on all
Secondary SpectroSERVERs. For example, change the following parameter:
max_event_records=20000
to the following value:
max_event_records=200000
The new value ensures that no events are lost during the upgrade.
4. Restart all Secondary SpectroSERVERs so that the change takes effect:
a. Launch a Spectrum Control Panel.
b. Click Stop SpectroSERVER.
c. Once the Status changes to INACTIVE, click Start SpectroSERVER.
d. Verify that the Status changes to RUNNING.
5. Instruct all OneClick users who are logged into the Primary OneClick Web Server to
close their clients and log in to the Secondary OneClick Web Server.
Upgrading from Earlier Versions
Chapter 3: Upgrading CA Spectrum 37
6. Stop each of the Primary SpectroSERVERs:
a. Launch a Spectrum Control Panel
b. Click Stop SpectroSERVER.
c. You are prompted to verify the action to stop the SpectroSERVER and Archive
Manger.
d. Verify that the Status changes to INACTIVE.
e. Exit the Spectrum Control Panel.
7. On the OneClick clients, verify that the SpectroSERVERs have failed over to the
Secondary SpectroSERVERs.
The landscape icons in the Explorer hierarchy panel change from green to yellow
Yellow borders appear around the Contents and Component Detail panels.
8. (Optional) If you are upgrading a CA Spectrum version earlier than Release 9.3,
perform an upgrade to the interim version of CA Spectrum on the Primary OneClick
Web Server, and wait for the installation to complete.
Note: To upgrade from CA Spectrum 9.1 or an earlier version, you must be at CA
Spectrum 9.2.0 or later before starting the upgrade to Release 9.3. And then you
can upgrade again, to Release 9.4.
9. When the installation has completed, stop the Tomcat web server by executing the
following command:
$SPECROOT/tomcat/bin/stopTomcat.sh
10. (Optional) Perform an upgrade to the interim version of CA Spectrum on all of the
Primary SpectroSERVERs, and verify that the installations complete successfully.
Note: Wait for every installation to complete before continuing to the next step.
Make sure all servers are at the same version of CA Spectrum.
11. Install CA Spectrum Release 9.4. Use the same order that you followed for the
upgrade.
12. Manually start the Archive Manager on every Primary SpectroSERVER:
a. Launch a Spectrum Control Panel.
b. Select Control, and click Start Archive Manager.
Note: Starting the Archive Manager ensures that the events that are being stored
locally on the Secondary SpectroSERVER are sent over to the Primary Archive
Manager.
13. Wait for all events on the Secondary SpectroSERVERs to be sent over to the Primary
Archive Manager. To verify their status, take the following steps:
a. In the OneClick client, highlight the VNM model for each SpectroSERVER in the
Universe Topology view.
b. In the Component Detail panel, select the Information tab.
Upgrading from Earlier Versions
38 Installation Guide
c. Locate and expand the SpectroSERVER Control subview.
d. Locate and expand the Event Log Information subview.
e. Wait for the total of Locally Stored Events to reach zero (0).
14. Start the SpectroSERVER on the Primary SpectroSERVER:
a. Launch a Spectrum Control Panel on the Primary SpectroSERVER.
b. Click Start SpectroSERVER.
c. Verify that the Status changes to RUNNING.
15. Start the remaining Primary SpectroSERVERs.
16. Start the Tomcat web service on the Primary OneClick Web Server by executing the
following command:
$SPECROOT/tomcat/bin/startTomcat.sh
Note: The OneClick clients that are connected to the Secondary Web Server may or
may not see the landscapes go red at this point.
17. Instruct all OneClick users who are logged in to the Secondary OneClick Web Server
to close their client and log in to the Primary OneClick Web Server.
18. Verify that all clients can see the Primary SpectroSERVERs and that all landscape
icons are green in the Explorer hierarchy panel.
Secondary Server Upgrade
Now upgrade the Secondary SpectroSERVERs to version Release 9.3 or later.
Follow these steps:
1. Perform the upgrade of the Secondary OneClick Web Server and wait for the
installation to complete. When the installation has completed, stop the Tomcat
web server by executing the following command:
$SPECROOT/tomcat/bin/stopTomcat.sh
2. Perform the upgrades to the interim version of CA Spectrum on all of the Secondary
SpectroSERVERs and verify that the installations complete successfully.
Note: Wait for every installation to complete before continuing to the next step.
3. Install CA Spectrum Release 9.4. (The version must match the version that you
installed on the Primary SpectroSERVERs).
4. Start the SpectroSERVER on every Secondary SpectroSERVER:
a. Launch a Spectrum Control Panel on the SpectroSERVER.
b. lick Start SpectroSERVER.
c. Verify that the Status changes to RUNNING.
Pre-Upgrade and Post-Upgrade Tasks
Chapter 3: Upgrading CA Spectrum 39
5. Start the Tomcat web service on the Secondary OneClick Web Server by executing
the following command:
$SPECROOT/tomcat/bin/startTomcat.sh
6. Instruct some OneClick users to launch a OneClick client to the Secondary OneClick
Web Server.
7. Verify that the clients open successfully and that all of the Secondary
SpectroSERVERs are green.
8. If you have disabled automatic online backups on the Primary SpectroSERVERs,
re-enable them:
a. Highlight the VNM model in the Universe Topology view.
b. In the Component Detail panel, select the Information tab.
c. Locate and expand the Online Database Backup subview.
d. Set Automatic Backups to Enabled.
9. Perform a manual online backup on every Primary SpectroSERVER to preserve the
current database. Resynchronize the Primary SpectroSERVER database to the
Secondary SpectroSERVER. Take the following steps:
a. In the Online Database Backup subview, click Begin Backup Now.
b. Verify that the online backup has succeeded.
Note: We recommend differentiating the databases by version number. Set the
Prefix for Backup File Name parameter from the default of db_ to something
like db_version_ or another value that identifies the version.
10. In fault-tolerant deployments, some final steps may be required. For more
information, see Perform One-Time Database Conversion (Fault-Tolerant
Environments).
Pre-Upgrade and Post-Upgrade Tasks
Before you upgrade CA Spectrum, complete these tasks:
Stop all running applications other than CA Spectrum.
Stop the following CA Spectrum applications:
Shut down all OneClick clients by logging off all users from OneClick in the
Client Details web page in the OneClick home page.
Note: For more information about shutting down OneClick clients, see the
Administrator Guide.
Pre-Upgrade and Post-Upgrade Tasks
40 Installation Guide
Stop the SpectroSERVER and the Archive Manager by clicking Stop
SpectroSERVER in the CA Spectrum Control Panel and then close the CA
Spectrum Control Panel.
Stop all VnmSh connections.
Note: For more information about stopping VnmSh connections, see the
Command Line Interface User Guide.
Close all Bash shells.
Remove any existing versions of MySQL from the SpectroSERVER.
Schema changes in some MySQL databases occur during the upgrade. For more
information about these schema changes, see Schema Changes in MySQL
Databases for Spectrum 9.3.
The installer prompts you for your character set encoding so that it can convert the
data in the DDM and Spectrum Report Manager databases to a supported
encoding. For more information, see Upgrade Scenarios that Require a One-Time
Database Conversion.
If you have installed Spectrum Report Manager, verify that free disk space on the
system is at least twice the size of the largest MYD file under
$SPECROOT/mysql/data/reporting.
Do not install third-party software that uses MySQL because the results can be
unpredictable.
After you upgrade from a previous version of CA Spectrum, complete these tasks:
If required for your environment, run the conversion script to convert the data in
your fault-tolerant DDM database to a supported encoding. For more information,
see Upgrade Scenarios that Require a One-Time Database Conversion. The syntax is
documented in Perform One-Time Database Conversion (Fault-Tolerant
Environments).
To know the status of the conversion of the Report Manager database, see the
tomcat log file at $SPECROOT\tomcat\logs.
If you configured OneClick to launch from Report Manager using SSL, configure this
modification again.
Note: For more information about this modification, see the Administrator Guide.
More information:
How to Perform In-Place Upgrades (see page 43)
Preserve Customized Support Files
Chapter 3: Upgrading CA Spectrum 41
Preserve Customized Support Files
Some custom CA Spectrum support files can be overwritten when installing a new
version of CA Spectrum. These support files include AlertMap, EventDisp, Event Format,
Probable Cause, or GIB files.
For example, you can have customized event files that exist in the
<$SPECROOT>/SG-Support/CsEvFormat directory. Before you upgrade the OneClick web
server, move these files to <$SPECROOT>/custom/Events/CsEvFormat.
To preserve the customized files, the CA Spectrum installation creates a backup copy of
each file. After you complete a CA Spectrum installation, you can review your
customized files and can add them to the upgraded CA Spectrum version.
Follow these steps:
1. Navigate to the <$SPECROOT>/Install-Tools/LOGS/<version_date>/SavedFiles
directory after you complete a CA Spectrum installation.
This directory contains subdirectories with backups of customized files. The original
versions of these customized files are overwritten during an upgrade. The two
backup file formats are:
.sv - files that were replaced during an upgrade by new files with the same
name.
.obs - files that are obsolete and no longer exist with the upgraded version of
CA Spectrum.
The original path to a given backup file is preserved within the SavedFiles directory.
This directory structure tells you where the customized file originally came from.
For example, if you customized the Rtr_Cisco AlertMap file and then you installed a
new version of CA Spectrum, the following file is available:
<$SPECROOT>/Install-Tools/LOGS/<version_date/SavedFiles/SS/CsVendor/Cisco_Rou
ter/Rtr_Cisco/Alertmap.sv
2. Review the .sv and .obs files to determine which customizations you want to
implement again.
Preserve Customized Support Files
42 Installation Guide
3. Using any overwritten files, reapply your customization changes to the newly
installed files.
For example, to reimplement the customizations in the Rtr_Cisco AlertMap file:
a. Open the following file in a text editor:
<$SPECROOT>/Install-Tools/LOGS/<version_date>/SavedFiles/SS/CsVendor/Cisc
o_Ro uter/Rtr_Cisco/AlertMap.sv
b. Compare this file to the new Rtr_Cisco AlertMap file at:
<$SPECROOT>/SS/CsVendor/Cisco_Router/Rtr_Cisco/AlertMap
c. Copy and paste any needed customizations from the backed-up AlertMap file
(AlertMap.sv) to the new AlertMap file.
4. For any obsolete files, recreate a file to reimplement customizations.
If you want to apply your customizations across model types, you can recreate
customizations at the global level. You can also recreate your customizations for
only the specific model type for which they were originally implemented.
For example, the CA Spectrum upgrade obsoletes your event processing
information in the EventDisp file at
<$SPECROOT>/SS/CsVendor/Ctron_MMAC_Pls/9G426_02/EventDisp. To
reimplement your customization, follow these steps:
a. To recreate the customizations at a model type level, create a blank text file
that is called EventDisp. Save it to the
<$SPECROOT>/SS/CsVendor/Ctron_MMAC_Pls/9G426_02 directory.
b. To recreate the customizations at a global level, create a blank text file that is
called EventDisp. Save it to the <$SPECROOT>/SS/CsVendor/Ctron_MMAC_Pls
directory.
c. Open the backup copy of the EventDisp file that the CA Spectrum installation
created during the installation process. This file is located in the
<$SPECROOT>/Install-Tools/LOGS/<version_date>/SavedFiles/SS/CsVendor/Ctr
on_MM AC_Pls/9G426_02 directory.
d. Locate each line of the EventDisp file that you customized.
How to Perform In-Place Upgrades
Chapter 3: Upgrading CA Spectrum 43
e. Copy each of these lines to the new, blank EventDisp file that you created.
Important! Copy only the lines in the EventDisp file that you customized. Do
not copy the entire backed-up EventDisp file and paste it into the new
EventDisp file. If the CA Spectrum version that you are installing has updated
processing for some of the events previously in the Cabletron MMACPlus
EventDisp file but are now in a global EventDisp file, you override this new
event processing.
f. Save and close the new EventDisp file.
5. Restart the SpectroSERVER.
Your changes to the CA Spectrum support files are applied, and your customized
support files are preserved.
Note: For more information about global or model type EventDisp and AlertMap files,
see the Modeling and Managing Your IT Infrastructure Administrator Guide and the
Event Configuration User Guide.
How to Perform In-Place Upgrades
If you have CA Spectrum data that you want to preserve, perform an in-place upgrade.
An in-place upgrade installs a new version of CA Spectrum on an earlier version in the
same system and directory. In-place upgrades do not require a database migration. For
an upgrade that changes the server platform and requires data migration, see Migrate
and Upgrade on Windows (see page 54) or Migrate and Upgrade on Linux and Solaris
(see page 57).
To perform an in-place upgrade:
1. Complete all preupgrade tasks.
2. Preserve your existing SpectroSERVER database (see page 44).
3. Preserve the CA Spectrum events and statistics database (see page 45).
4. Install CA Spectrum on top of an earlier version of CA Spectrum.
5. This guide provides procedures to upgrade from a backlevel version (see page 35),
to upgrade in a fault-tolerant environment (see page 46), and to upgrade in an
environment that lacks fault tolerance (see page 51).
Note: Additional steps are required for preserving the CA Spectrum databases and
upgradeable components that are part of the older version.
More information:
Database Compatibility After Upgrade (see page 79)
How to Perform In-Place Upgrades
44 Installation Guide
Preserve the Existing SpectroSERVER Database
You can preserve an existing SpectroSERVER database before performing an in-place
upgrade.
Follow these steps:
1. Verify that the SpectroSERVER is running, and open the CA Spectrum Control Panel.
2. Make a copy of your current SpectroSERVER database by clicking Save Database in
the CA Spectrum Control Panel.
The Online Database Backup dialog opens.
3. Verify that the option to Use Backup Compression is selected.
4. Accept the default or enter a directory path in the Backup Directory field.
The default directory path is as follows:
WindowsC:/win32app/SPECTRUM/SS-DB-Backup
Solaris, Linux/usr/SPECTRUM/SS-DB-Backup
Note: If you change the default, select a directory other than the CA Spectrum
installation directory.
5. Accept the default of 20 for the Minimum Required Disk Space or enter an
appropriate value.
6. Select Save to save all changes.
7. Click Begin Backup Now.
The Status displays the progress of the backup.
CA Spectrum automatically assigns a name for the backup with a .SSdb extension in
the format db_YYYYMMDD_HHMM. The YYYYMMDD represents the year, month,
and day, and HHMM represents the hour and minute when the backup started. For
example, a backup that started at 10:42 on 10/06/06 is named
db_20061006_1042.SSdb.
Note: Because compression was enabled, this file is compressed into a file with a
.gz extension.
8. Click Save and Close.
The database is backed up.
9. Move the database to an area outside the CA Spectrum installation directory.
The existing SpectroSERVER database is preserved.
How to Perform In-Place Upgrades
Chapter 3: Upgrading CA Spectrum 45
More information:
Migrate and Upgrade on Windows (see page 54)
Migrate and Upgrade on Linux and Solaris (see page 57)
How to Perform In-Place Upgrades (see page 43)
Install CA Spectrum (see page 65)
Preserve the CA Spectrum Events and Statistics Database
You can preserve the CA Spectrum events and statistics database before upgrading CA
Spectrum.
Follow these steps:
1. Stop the SpectroSERVER and the Archive Manager by clicking Stop SpectroSERVER
in the CA Spectrum Control Panel.
2. Execute cd <$SPECROOT>\SS\DDM in the command prompt, where <$SPECROOT>
is the directory where CA Spectrum was installed.
3. Enter the following command:
ddm_save dbsavefile
The file dbsavefile.tgz is created.
4. Move the dbsavefile.tgz to an area other than the CA Spectrum installation
directory.
5. Stop the following CA Spectrum applications:
Shut down all OneClick clients by logging off all users from OneClick in the
Client Details web page in the OneClick home page.
Note: For more information about shutting down OneClick clients, see the
Administrator Guide.
Stop all VnmSh connections.
Note: For more information about stopping VnmSh connections, see the
Command Line Interface User Guide.
Close all Bash shells.
6. Install CA Spectrum (see page 65).
Note: We recommend that you back up the new, upgraded SpectroSERVER
database using the SSdbsave utility with the -cm option before starting the
SpectroSERVER. This utility is located in the SS-Tools directory. Backing up the new
SpectroSERVER database ensures the integrity of the database, in case the new
SpectroSERVER fails before you access the Online Database Backup.
The existing CA Spectrum events and statistics database is preserved.
Upgrade Best Practices: Fault-Tolerant Deployments
46 Installation Guide
More information:
How to Perform In-Place Upgrades (see page 43)
Upgrade Best Practices: Fault-Tolerant Deployments
Upgrades in a fault-tolerant environment are supported. However, take care to follow
the recommendations in this topic and in the related procedure (see page 47). All of
your Primary and Secondary SpectroSERVERs must be upgraded within a small window
of a few hours.
Not all upgrade paths are supported. Refer to Upgrading from an Earlier Version (see
page 35) for more information.
Before conducting any upgrades, verify that all CA Spectrum components are up-to-date
with current service packs. Also consult the list of the communication ports and
protocols that CA Spectrum uses. Your security parameters may require you to
temporarily disable these ports and protocols during the upgrade. For more information
about firewall ports and protocols, see the Distributed SpectroSERVER Administrator
Guide.
Upgrade the Primary SpectroSERVER and Primary OneClick server first, followed by the
remaining Primary SpectroSERVERs. Upgrade the Secondary servers last.
Important! The one-time database conversion is slightly different in some fault-tolerant
deployments to avoid having both the Primary and Secondary SpectroSERVERs down at
the same time.
The following steps describe a fault-tolerant database conversion:
1. Upgrade all Primary servers (see page 47) first. The encoding conversion occurs
automatically.
2. Upgrade all Secondary servers (see page 50). The encoding conversion occurs
automatically.
3. If required, run Ssdbload UpgradeFrom source encoding on all Primary servers.
This script converts any alarm data that is synchronized from the Secondary servers
to UTF-8 character encoding. For more information, see Perform One-Time
Database Conversion (Fault-Tolerant Environments).
Upgrade Best Practices: Fault-Tolerant Deployments
Chapter 3: Upgrading CA Spectrum 47
Upgrade Fault-Tolerant SpectroSERVERs and OneClick Web Servers
The following procedure describes an upgrade in a fault-tolerant environment. Use the
same procedure for a single-server or DSS upgrade: upgrade Primary servers before
upgrading Secondary servers (see page 50). Upgrade the OneClick Web Server before
upgrading the SpectroSERVERs.
Typical upgrades occur between contiguous releases. The following steps include
optional instructions for a noncontiguous upgrade (that is, an upgrade in which
intervening versions of the software are not installed).
Note: Alarms may display incorrectly in OneClick until the upgrade process is complete,
including any post-upgrade steps that may be required. Avoid using CA Spectrum for
management until you have completed all steps.
Follow these steps:
1. Disable automatic online backups on the Primary SpectroSERVERs by taking the
following steps:
a. Highlight the VNM model in the Universe Topology view.
b. In the Component Detail panel, select the Information tab.
c. Locate and expand the Online Database Backup subview.
d. Set Automatic Backups to Disabled.
2. Perform a manual online backup on every Primary SpectroSERVER to preserve the
current database. Take the following steps:
a. In the Online Database Backup subview, click Begin Backup Now.
b. Verify that the online backup has succeeded.
Note: We recommend differentiating the databases by version number. Set the
Prefix for Backup File Name parameter from the default of db_ to something
like db_version_ or another value that identifies the version.
3. Edit the .vnmrc file to increase the 'maximum event records' parameter on all
Secondary SpectroSERVERs. For example, change the following parameter:
max_event_records=20000
to the following value:
max_event_records=200000
The new value prevents event loss during the upgrade.
Upgrade Best Practices: Fault-Tolerant Deployments
48 Installation Guide
4. Restart all Secondary SpectroSERVERs so that the change takes effect:
a. Launch a Spectrum Control Panel.
b. Click Stop SpectroSERVER.
c. Once the Status changes to INACTIVE, click Start SpectroSERVER.
d. Verify that the Status changes to RUNNING.
5. Instruct all OneClick users who are logged into the Primary OneClick Web Server to
close their clients and log in to the Secondary OneClick Web Server.
6. Stop each of the Primary SpectroSERVERs:
a. Launch a Spectrum Control Panel
b. Click Stop SpectroSERVER.
c. You are prompted to verify the action to stop the SpectroSERVER and Archive
Manger.
d. Verify that the Status changes to INACTIVE.
e. Exit the Spectrum Control Panel.
7. On the OneClick clients, verify that the SpectroSERVERs have failed over to the
Secondary SpectroSERVERs.
The landscape icons in the Explorer hierarchy panel change from green to yellow
Yellow borders appear around the Contents and Component Detail panels.
8. (Optional) If you are upgrading a CA Spectrum version earlier than Release 9.3,
follow the steps in the topic titled Upgrade to a Supported Version First (see
page 35).
9. Install CA Spectrum Release 9.4 or Release 9.2.3.
Important! If you are upgrading to CA Spectrum Release 9.4, the installation
includes a dialog to initiate a one-time database conversion. When you are
prompted to select the appropriate character set encoding, select the option that
applies to your environment. Select the Default option for deployments configured
with the default character set encoding and default locale (US English). For more
information, see Upgrade Scenarios that Require a One-Time Database Conversion.
10. When the installation has completed, stop the Tomcat web server by executing the
following command:
$SPECROOT/tomcat/bin/stopTomcat.sh
11. (Optional) Perform the upgrade to the interim version of CA Spectrum on all of the
Primary SpectroSERVERs, and verify that the installations complete successfully.
Note: Wait for every installation to complete before continuing to the next step.
Upgrade Best Practices: Fault-Tolerant Deployments
Chapter 3: Upgrading CA Spectrum 49
12. Perform the upgrade to the most recent version of CA Spectrum on the Primary
OneClick Web Server, and wait for the installation to complete.
13. When the installation has completed, stop the Tomcat web server by executing the
following command:
$SPECROOT/tomcat/bin/stopTomcat.sh
14. Perform the upgrade to the most recent version of CA Spectrum on all of the
Primary SpectroSERVERs, and verify that the installations complete successfully.
Note: Wait for every installation to complete before continuing to the next step.
15. Manually start the Archive Manager on every Primary SpectroSERVER:
a. Launch a Spectrum Control Panel.
b. Select Control, and click Start Archive Manager.
Note: Starting the Archive Manager ensures that the events that are being stored
locally on the Secondary SpectroSERVER are sent over to the Primary Archive
Manager.
16. Wait for all events on the Secondary SpectroSERVERs to be sent over to the Primary
Archive Manager. To verify their status, take the following steps:
a. In the OneClick client, highlight the VNM model for each SpectroSERVER in the
Universe Topology view.
b. In the Component Detail panel, select the Information tab.
c. Locate and expand the SpectroSERVER Control subview.
d. Locate and expand the Event Log Information subview.
e. Wait for the total of Locally Stored Events to reach zero (0).
17. Start the SpectroSERVER on the Primary MLS:
a. Launch a Spectrum Control Panel on the Primary MLS.
b. Click Start SpectroSERVER.
c. Verify that the Status changes to RUNNING.
18. Start the remaining Primary SpectroSERVERs.
19. Start the Tomcat web service on the Primary OneClick Web Server by executing the
following command:
$SPECROOT/tomcat/bin/startTomcat.sh
Note: The OneClick clients that are connected to the Secondary Web Server may or
may not see the landscapes go red at this point.
20. Instruct all OneClick users who are logged in to the Secondary OneClick Web Server
to close their client and log in to the Primary OneClick Web Server.
21. Verify that all clients can see the Primary SpectroSERVERs and that all landscape
icons are green in the Explorer hierarchy panel.
Upgrade Best Practices: Fault-Tolerant Deployments
50 Installation Guide
Upgrade Fault-Tolerant Secondary SpectroSERVERs
The following procedure describes an upgrade in a fault-tolerant environment. These
steps assume that you have already upgraded Primary servers. In this procedure, you
upgrade all Secondary SpectroSERVERs and the Secondary OneClick Web Server.
Note: Alarms may display incorrectly in OneClick until the upgrade process is complete,
including any post-upgrade steps that may be required. Avoid using CA Spectrum for
management until you have completed all steps.
Follow these steps:
1. Perform the upgrade of the Secondary OneClick Web Server and wait for the
installation to complete.
2. When the installation has completed, stop the Tomcat web server by executing the
following command:
$SPECROOT/tomcat/bin/stopTomcat.sh
3. Perform the upgrades to the most recent version of CA Spectrum on all of the
Secondary SpectroSERVERs, and verify that the installations complete successfully.
Important! If you are upgrading to CA Spectrum Release 9.4, the installation
includes a dialog to initiate a one-time database conversion. When you are
prompted to select the appropriate character set encoding, select the option that
applies to your environment. Select the Default option for deployments configured
with the default character set encoding and default locale (US English). For more
information, see Upgrade Scenarios that Require a One-Time Database Conversion.
Note: Wait for every installation to complete before continuing to the next step.
4. Start the SpectroSERVER on every Secondary SpectroSERVER:
a. Launch a Spectrum Control Panel on the SpectroSERVER.
b. Click Start SpectroSERVER.
c. Verify that the Status changes to RUNNING.
5. Start the tomcat web service on the Secondary OneClick Web Server by executing
the following command:
$SPECROOT/tomcat/bin/startTomcat.sh
6. Instruct a few OneClick users to launch a OneClick client to the Secondary OneClick
Web Server.
Upgrade Best Practices: DSS Deployments without Fault Tolerance
Chapter 3: Upgrading CA Spectrum 51
7. Verify that the clients open successfully and that all of the Primary SpectroSERVERs
are green.
8. Perform a manual online backup on every Primary SpectroSERVER to preserve the
current database. Take the following steps:
a. In the Online Database Backup subview, click Begin Backup Now.
b. Verify that the online backup has succeeded.
c. Resynchronize the Primary SpectroSERVER database with the Secondary
SpectroSERVER.
Note: We recommend differentiating the databases by version number. Set the
Prefix for Backup File Name parameter from the default of db_ to something
like db_version_ or another value that identifies the version.
9. When both servers have been upgraded, perform the final steps that are described
in Perform One-Time Database Conversion (Fault-Tolerant Environments).
Upgrade Best Practices: DSS Deployments without Fault
Tolerance
The topic titled Upgrade Fault-Tolerant SpectroSERVERs and OneClick Web Servers (see
page 47) provides the steps to upgrade CA Spectrum in a fault-tolerant environment.
With no fault-tolerant SpectroSERVERs configured in your deployment, a temporary
fault-tolerant system is used during the upgrade. Once the temporary system is
configured, the primary SpectroSERVER is disabled for an in-place upgrade. Meanwhile,
the temporary, secondary SpectroSERVER system takes over core network management
duties.
Some CA Spectrum applications do not support automatic failover and are disabled
during the upgrade. For example, TL1, Southbound Gateway, Modeling Gateway, Alarm
Notifier, and Event Notifier are temporarily disabled during the upgrade.
Upgrade Best Practices: DSS Deployments without Fault Tolerance
52 Installation Guide
Upgrade SpectroSERVERs and OneClick Web Servers in a Non-Fault Tolerant
Deployment
When you upgrade a CA Spectrum DSS environment that lacks a fault-tolerant
configuration, deploy a temporary server to preserve network monitoring activities. This
server is systematically configured as the Secondary, fault-tolerant server for each
SpectroSERVER that is upgraded. Start the upgrade with the MLS, the main
SpectroSERVER.
The procedure to perform an in-place upgrade with no network management loss is
described below.
Follow these steps:
1. Designate a server to serve as the temporary Secondary SpectroSERVER.
2. Install a copy of your currently installed (that is, backlevel) CA Spectrum software
on the temporary SpectroSERVER. Be sure to install all required patches.
Important! Do not start the SpectroSERVER yet.
3. Edit the Host Security configuration on the temporary SpectroSERVER. The list of
hostnames must be identical to that of the MLS in your current deployment.
4. Perform an online backup of the SpectroSERVER database on the MLS.
Important! Be sure to disable file compression and automatic backup features until
the entire upgrade process has completed.
5. Copy the backup database to the $SPECROOT/SS directory on the temporary
SpectroSERVER.
6. On the temporary SpectroSERVER host, navigate to the SS directory.
7. Load the database backup file by issuing the following command:
../SS-Tools/SSdbload -il -add precedence savefile
precedence
A numeric value that is greater than the Primary SpectroSERVER (the MLS)
default value.
Default: 10 (20 is recommended).
savefile
The name of the database backup file that you created previously.
Upgrade Best Practices: DSS Deployments without Fault Tolerance
Chapter 3: Upgrading CA Spectrum 53
8. Edit the .vnmrc file to increase the 'maximum event records' parameter on the
temporary SpectroSERVER. For example, change the following parameter:
max_event_records=20000
to the following value:
max_event_records=200000
The new value ensures that no events are lost during the upgrade.
9. Disable the Archive Manager on the Secondary SpectroSERVER from starting
automatically to avoid losing event and statistical data.
Taking this step ensures that all data is cached and returned to the Primary
SpectroSERVER once the upgrade has completed and the Primary SpectroSERVER
has been restarted.
a. On the temporary Secondary SpectroSERVER, launch a Spectrum Control Panel.
b. Click Control, and clear the box next to Auto Start/Stop Archive Manager.
Note: As a best practice, ensure that no events are lost during the upgrade. You can
increase the maximum locally stored event record size. The default maximum
locally stored log sizes for events and statistics are 20,000 and 5,000. In most cases,
these default settings are sufficient.
10. Start the SpectroSERVER on the temporary SpectroSERVER host. The temporary
SpectroSERVER is now the Secondary, fault-tolerant SpectroSERVER for the MLS.
An orange alarm on the VNM indicates that the Archive Manager is not running.
You can ignore it.
11. Verify the setup of the Secondary fault tolerant SpectroSERVER by checking the
Landscape Configuration view on the MLS:
a. In OneClick, double-click the VNM icon in the Universe Topology view. The
landscape container is displayed.
b. In the Contents panel highlight the LocalLscpe model.
c. In the Component Detail panel, select the Information tab.
d. Locate and expand the Loaded Landscapes subview.
e. Verify that the list contains both the Primary MLS, with a precedence of 10, and
the temporary Secondary SpectroSERVER, with a precedence of 20 (or the
precedence value that was specified with the SSdbload command).
12. Shut down the Primary SpectroSERVER (the MLS).
The Secondary SpectroSERVER resumes management tasks while the MLS is
upgraded.
Migrate and Upgrade on Windows
54 Installation Guide
13. Follow the steps that are listed in How to Perform In-Place Upgrades (see page 43)
to upgrade the MLS.
14. Once the MLS has been successfully upgraded, manually start the Archive Manager
on the Primary SpectroSERVER:
a. Launch a Spectrum Control Panel.
b. Select Control, and click Start Archive Manager.
Note: Starting the Archive Manager ensures that the events that are being stored
locally on the Secondary SpectroSERVER are sent over to the Primary Archive
Manager.
15. Start the SpectroSERVER.
Primary management functions switch back to the MLS.
16. Follow the steps that are provided in Perform One-Time Database Conversion
(Fault-Tolerant Environments).
Note: Do not perform the step that instructs you to initiate an Online Backup.
This upgrade configuration ensures that alarms that are synchronized from the
secondary SpectroSERVER and that were generated before the primary
SpectroSERVER was upgraded do not contain non-UTF-8 data.
17. Configure the temporary SpectroSERVER host as a Secondary SpectroSERVER for
the next SpectroSERVER that you plan to upgrade.
18. Repeat the above steps to back up, shut down, and upgrade each SpectroSERVER in
turn.
19. Upgrade the OneClick Web Server last.
20. Review the post-installation steps in Post-Installation Configurations (see page 125).
Migrate and Upgrade on Windows
You can migrate the existing SpectroSERVER database and Archive Manager database
and other upgradeable components to a different directory or system, and then
upgrade CA Spectrum. This way, you can continue to manage your network with the
existing CA Spectrum version during the installation process.
Note: You cannot move a CA Spectrum installation from one system to another or from
one directory to another. Instead, first copy or move the CA Spectrum databases and
then run the installation program to reinstall CA Spectrum over the relocated database.
Migrate and Upgrade on Windows
Chapter 3: Upgrading CA Spectrum 55
Important! The C:\Program Files\CA directory is automatically created during a
first-time installation of CA Spectrum. CA Spectrum components that are also common
to other CA products are intentionally installed into this directory. This directory is
automatically updated as needed during a CA Spectrum upgrade. Do not remove files
from this directory.
Follow these steps:
1. Delete all remote landscapes, if any exist, from the existing database.
2. Create a user model from the OneClick Users tab. Name it the same name as the
owner of the directory where you are installing the new CA Spectrum version.
3. Preserve the existing SpectroSERVER database (see page 44).
Important! When backing up the SpectroSERVER database for migration, include
both the modeling catalog and the models. A catalog-only or models-only migration
is not supported.
4. Preserve the CA Spectrum Events and Statistics database (see page 45).
5. Extract the dbsavefile.SSdb file from the dbsavefile.SSdb.gz file in the SS-DB-Backup
directory.
6. Copy the saved SSdb file to the dbsavefile.SSdb file. If the SSdb file had backup
compression enabled, uncompress the SSdb file by running gzip -d
<database_file.gz> and then perform the copy. For example, cp
db_20080105_1153.SSdb dbsavefile.SSdb.
Important! The dbsavefile.SSdb file must not be compressed. If dbsavefile.SSdb is
compressed, the database is not migrated during installation.
7. Create an installation directory, <$SPECROOT>, for the new version of CA Spectrum.
Important! You cannot install CA Spectrum into a directory that contains a space
anywhere in the path. Spaces within the directory path cause the installation to fail.
8. Create an SS subdirectory in $SPECROOT.
9. Copy the custom directory from the earlier CA Spectrum installation directory to
the $SPECROOT directory of the upgraded CA Spectrum installation.
10. Copy or FTP (in binary mode) the dbsavefile.SSdb file to the $SPECROOT\SS
subdirectory.
Note: Migrating an existing SpectroSERVER database migrates all of the existing
models into the new SpectroSERVER database when you install a new version of CA
Spectrum. This migration includes the models containing topology views including
icon placement, groupings, and annotations.
11. Create a DDM subdirectory in the SS subdirectory.
Migrate and Upgrade on Windows
56 Installation Guide
12. Copy or FTP (in binary mode) dbsavefile.tgz to the new $SPECROOT\SS\DDM
directory.
The directory structure now resembles the following structure:
13. (Optional) To migrate the OneClick web server, copy the contents of the
<$SPECROOT>\custom directories from the computer with the old OneClick web
server installation. Paste these contents into the <$SPECROOT>\custom directories
on the computer with the new OneClick web server installation.
Important! Do not copy the
<$SPECROOT>/custom/common/config/custom-jnlp-config.xml file to another
computer when you migrate and upgrade CA Spectrum. This file can contain
memory settings that are not compatible with the computer where you are copying
the custom directories.
Note: The mapping of custom background images
(<$SPECROOT>\custom\images\background) to topology views is maintained in the
SpectroSERVER database. For more information about the <$SPECROOT>\custom
directories, see the OneClick Customization Guide.
14. Install CA Spectrum (see page 65).
CA Spectrum is migrated and upgraded.
Migrate and Upgrade on Linux and Solaris
Chapter 3: Upgrading CA Spectrum 57
Migrate and Upgrade on Linux and Solaris
You can migrate existing CA Spectrum databases and other upgradeable components to
a different directory or system, and then upgrade CA Spectrum. This way, you can
continue to manage your network with the existing CA Spectrum version during the
installation process.
Note: Do not move a CA Spectrum installation from one system to another or from one
directory to another. Instead, first copy or move the CA Spectrum database and then
run the installation program to reinstall CA Spectrum over the relocated database.
Important! The /opt/CA directory is automatically created during a first-time installation
of CA Spectrum. CA Spectrum components that are also common to other CA products
are intentionally installed into this directory. This directory is automatically updated as
needed during a CA Spectrum upgrade. Do not remove files from this directory.
Follow these steps:
1. Delete all remote landscapes, if any exist, from the existing database.
2. Create a user model from the OneClick Users tab. Name it the same name as the
owner of the directory where you are installing the new CA Spectrum version.
3. Preserve the existing SpectroSERVER database (see page 44).
Important! When backing up the SpectroSERVER database for migration, include
both the modeling catalog and the models. A catalog-only or models-only migration
is not supported.
4. Preserve the CA Spectrum Events and Statistics database (see page 45).
5. Extract the dbsavefile.SSdb file from the dbsavefile.SSdb.gz file in the SS-DB-Backup
directory.
6. Copy the saved SSdb file to the dbsavefile.SSdb file. If SSdb had backup compression
enabled, first uncompress the SSdb by running gzip -d <database_file.gz> and then
perform the copy. For example, cp db_20080105_1153.SSdb dbsavefile.SSdb.
Important! The dbsavefile.SSdb file must not be compressed. If dbsavefile.SSdb is
compressed, the database is not migrated during installation.
7. Create an installation directory, <$SPECROOT>, for the new version of CA Spectrum,
along with subdirectories for the two database files as follows:
mkdir -p <$SPECROOT>/SS/DDM
Important! Do not use /opt/SPECTRUM as the installation directory name. This
location is reserved for a directory that is automatically created during installation.
Also, ensure that the directory owner name is the same name as the owner of the
directory where you are installing the new CA Spectrum version.
Important! You cannot install CA Spectrum into a directory that contains a space
anywhere in the path. Spaces within the directory path cause the installation to fail.
Migrate and Upgrade on Linux and Solaris
58 Installation Guide
8. Copy or FTP (in binary mode) the dbsavefile.SSdb file to the <$SPECROOT>/SS
directory.
Note: Migrating an existing SpectroSERVER database migrates all the existing
models into the new SpectroSERVER database when you install a new version of CA
Spectrum. This migration includes the models containing topology views including
icon placement, groupings, and annotations.
9. Copy or FTP (in binary mode) the dbsavefile.tgz file to the <$SPECROOT>/SS/DDM
directory.
The directory structure now resembles the following structure:
10. (Optional) To migrate the OneClick web server, copy the contents of the
<$SPECROOT>/custom directories from the computer with the old OneClick web
server installation. Paste these contents into the <$SPECROOT>/custom directories
on the computer with the new OneClick web server installation.
Important! Do not copy the
<$SPECROOT>/custom/common/config/custom-jnlp-config.xml file to another
computer when you migrate and upgrade CA Spectrum. This file can contain
memory settings that are not compatible with the computer where you are copying
the custom directories.
Note: The mapping of custom background images
(<$SPECROOT>/custom/images/background) to topology views is maintained in the
SpectroSERVER database. For more information about the <$SPECROOT>/custom
directories, see the OneClick Customization Guide.
11. Install CA Spectrum (see page 65).
CA Spectrum is migrated and upgraded.
OneClick Web Server Upgrades
Chapter 3: Upgrading CA Spectrum 59
OneClick Web Server Upgrades
All OneClick clients must be shut down before upgrading the OneClick web server
because Java Web Start applications cache application jar files on the client. These jar
files are automatically updated when you restart the application. You can shut down all
OneClick clients by selecting Client Details and clicking Log Off Clients.
For OneClick web server installations on a dedicated system (such as, <OC install
dir>/WebApps), the OneClick web server is installed in the <$SPECROOT> directory.
However, OneClick web server installation on the same system as CA Spectrum are
installed in a different directory. In this case, the OneClick web server is installed in the
directory you specified during the CA Spectrum upgrade (such as, <OC install
dir>/WebApps).
Note: For more examples about how to use the <$SPECROOT>/custom directory, see
the OneClick Customization Guide.
When you install the OneClick web server on a dedicated system, install it in the <OC
install dir>/WebApps directory. Install CA Spectrum in the existing CA Spectrum
directory when the system includes a current version of a SpectroSERVER and the
OneClick web server. Do not install CA Spectrum in the OneClick directory. The existing
CA Spectrum directory appears in the Destination Location dialog.
Note: Upgrading the OneClick web server typically archives the existing Apache Tomcat
directory to
<$SPECROOT>/Install-Tools/LOGS/<version_date>/SavedFiles/tomcat-<time>. Once you
have successfully upgraded the OneClick web server and verified any OneClick
customizations, we recommend that an administrator remove this directory. The
directory uses available disk space unnecessarily.
New OneClick Privileges
A new version of CA Spectrum sometimes includes new privileges that are assigned, by
default, to one or more of the default CA Spectrum roles. For example, CA Spectrum
assigns these privileges to a default CA Spectrum role such as OperatorRW. Remember,
users who are not assigned these default roles are not automatically granted these new
privileges. To grant these new privileges, either explicitly assign them to the users, or
assign the default roles to the users.
Additionally, consider assigning the new privileges to one or more custom roles that you
have created. Therefore, users that are assigned to only those custom roles are also
granted the new privileges.
Note: For more information on working with users, roles, and privileges, see the
Administrator Guide.
Chapter 4: Installing CA Spectrum 61
Chapter 4: Installing CA Spectrum
This section contains the following topics:
Install CA Spectrum Remotely (see page 61)
OneClick Web Server and SpectroSERVER on Separate Systems (see page 61)
Mount the Installation Media on Solaris and Linux (see page 62)
Start the Installation on Windows (see page 62)
Start the Installation on Linux and Solaris (see page 63)
Install CA Spectrum (see page 65)
Files Created During Installation (see page 70)
Install CA Spectrum Remotely
You can use Telnet to install CA Spectrum remotely over your network. You can also use
the GUI or distributed installation to install CA Spectrum remotely. For example, you can
use the Windows GUI installer to install CA Spectrum to a Solaris or Linux system using
the installation DVD for that platform.
You can only perform one system installation at a time. You need the host name of the
remote system and the administrator ID and password.
Follow these steps:
1. If CA Spectrum is not already installed on the remote system, insert the installation
DVD into the appropriate drive of the computer where you want to install CA
Spectrum remotely.
2. Install the CA Spectrum Remote Administration Daemon (SRAdmin) on the
computer where you want to install CA Spectrum remotely.
3. Insert the installation DVD for the computer where you want to install CA Spectrum
remotely into the appropriate drive of the local computer.
4. Install CA Spectrum (see page 65).
CA Spectrum is installed remotely.
OneClick Web Server and SpectroSERVER on Separate Systems
To install the OneClick web server and a SpectroSERVER on separate systems, repeat the
installation process (see page 65) for each system installation. Be sure to select the
appropriate components on the Select Options dialog during installation. You can also
use the distributed installation to install different components to separate systems at
the same time.
Mount the Installation Media on Solaris and Linux
62 Installation Guide
Mount the Installation Media on Solaris and Linux
If Volume Management is disabled, set up an installation media mount-point directory.
Then, run a mount command to access the installation software on the installation
media. This procedure varies depending on whether the installation is local (the target
system is the host for the drive) or remote (a system other than the target hosts the
drive).
Note: If a Solaris or Linux system has Volume Management enabled, the installation
media mounts automatically.
Follow these steps:
1. Insert the installation media into the appropriate drive.
2. Mount the <installation_media> file system by running the following command,
where <installation_media> is the directory you created:
On Solaris:
mount -r -F hsfs /dev/sr0 /<installation_media>
On Linux:
mount -t iso9660 /dev/dvd /mnt/<installation_media>
The installation media is mounted.
Start the Installation on Windows
You can start the CA Spectrum installation on Windows platforms.
Important! You cannot install a released version of CA Spectrum on top of a beta or
evaluation version of the product. Instead, uninstall the beta or evaluation version first.
Follow these steps:
1. Stop all non-CA Spectrum running applications.
2. Stop the following CA Spectrum applications:
Shut down all OneClick clients by logging off all users from OneClick in the
Client Details web page in the OneClick home page.
Note: For more information about shutting down OneClick clients, see the
Administrator Guide.
Stop the SpectroSERVER and the Archive Manager by clicking Stop
SpectroSERVER in the CA Spectrum Control Panel and then close the CA
Spectrum Control Panel.
Note: For more information about the CA Spectrum Control Panel, see the
Administrator Guide.
Start the Installation on Linux and Solaris
Chapter 4: Installing CA Spectrum 63
Stop all VnmSh connections.
Note: For more information about stopping VnmSh connections, see the
Command Line Interface User Guide.
Close all Bash shells.
3. Ensure that you have met the system requirements (see page 11) and prerequisites
(see page 27).
Important! Disable your antivirus software's real-time protection before installing
CA Spectrum. Disabling helps avoid potential problems with files that could be in
use by the real-time protection software.
4. Log in as a user with administrator rights.
5. Insert the installation media into the appropriate drive. If autorun is disabled, you
can double-click setupnt.exe from the Explorer view to start the installation.
The installation starts.
6. Install CA Spectrum (see page 65).
More information:
SRAdmin Installation Methods (see page 88)
Start the Installation on Linux and Solaris
You can install CA Spectrum on Linux and Solaris platforms.
Important! You cannot install a released version of CA Spectrum on top of a beta or
evaluation version of the product. Instead, uninstall the beta or evaluation version first.
Follow these steps:
1. Stop all non-CA Spectrum running applications.
2. Stop the following CA Spectrum applications:
Shut down all OneClick clients by logging off all users from OneClick in the
Client Details web page in the OneClick home page.
Note: For more information about shutting down OneClick clients, see the
Administrator Guide.
Stop the SpectroSERVER and the Archive Manager by clicking Stop
SpectroSERVER in the CA Spectrum Control Panel and then close the CA
Spectrum Control Panel.
Note: For more information about the CA Spectrum Control Panel, see the
Administrator Guide.
Start the Installation on Linux and Solaris
64 Installation Guide
Stop all VnmSh connections.
Note: For more information about stopping VnmSh connections, see the
Command Line Interface User Guide.
Close all Bash shells.
3. Ensure that you have met the system requirements for Linux (see page 14) and
Solaris (see page 17).
4. Ensure that you have met the prerequisites (see page 30).
5. Insert the CA Spectrum installation media into the appropriate drive.
6. If necessary, set your DISPLAY variable to the host name of the target system:
From a C shell, enter:
setenv DISPLAY <hostname>:0
From Bourne or Korn shells, enter:
DISPLAY=<hostname>:0 ; export DISPLAY
Note: Run echo $DISPLAY to confirm this setting is in effect.
7. To display the CA Spectrum installation GUI on a remote system, run the following
command from the target system:
/usr/openwin/bin/xhost +<hostname>
hostname
Is the name of the target system.
8. Perform one of the following steps:
If you are installing from a local drive, use File Manager to navigate to the
mounted installation media.
If you are installing from a remote drive, right-click to access the Workspace
Menu. Then, select Files, File Manager. Use File Manager to navigate to the
remote mount-point directory (/<installation_media>).
9. Double-click the Installer icon.
10. Install CA Spectrum (see page 65).
More information:
SRAdmin Installation Methods (see page 88)
Install CA Spectrum
Chapter 4: Installing CA Spectrum 65
Install CA Spectrum
You can install CA Spectrum on Windows, Linux, or Solaris platforms.
Important! The C:\Program Files\CA directory on Windows platforms and the /opt/CA
directory on Linux and Solaris platforms are automatically created during a first-time
installation of CA Spectrum. CA Spectrum components that are also common to other
CA products are intentionally installed into this directory. This directory is automatically
updated as needed during a CA Spectrum upgrade. Do not remove files from this
directory.
Follow these steps:
1. Start the installation on Windows (see page 62), Linux (see page 63), or Solaris (see
page 63).
The Install dialog opens.
2. Select the Install CA Spectrum option.
Note: On Linux platforms, the following warning could appear before the installer
launches, if you launch the installer from a shell. This warning does not cause any
problems with your installation and can be disregarded:
awk: cmd. line:6: warning: escape sequence `\.' treated as plain `.'
The Introduction dialog opens.
3. Click Next to proceed.
The License Agreement dialog opens.
4. Scroll through and read the license agreement, accept the agreement, and click
Next.
The Destination Host dialog opens.
5. Enter the name of the host system where you are installing CA Spectrum and click
Next.
Note: If you are installing CA Spectrum and OneClick on remote platforms on your
network, follow the steps in Install CA Spectrum Remotely (see page 61).
The SRAdmin Authentication dialog opens.
Note: If the 'Unable to connect to CA Spectrum Remote Administration Daemon
(SRAdmin)' dialog appears, install SRAdmin before continuing with the installation.
To install SRAdmin, click Install on this dialog.
Install CA Spectrum
66 Installation Guide
6. Enter a username and password as follows, and click Next:
For a Solaris or Linux installation, enter a username with root access. Or, you
can use a sudoers file for root permissions.
Note: If you have root access when starting this installation, you are not
prompted for a user name and password.
For a Windows installation, enter a username that has Administrator rights,
and verify the domain name (if applicable).
The Destination Location dialog opens.
7. Click Next to install CA Spectrum in the default directory. The default directory is
C:\win32app\SPECTRUM on Windows and /usr/SPECTRUM on Solaris and Linux.
If you are performing an in-place upgrade, the installation program detects the
previous installation directory.
Important! When performing an in-place upgrade, do not change the default
destination to a location other than the directory containing the CA Spectrum
database you are upgrading. On Solaris and Linux, do not use /opt/SPECTRUM as an
installation directory. This location and name are reserved for a directory that is
created automatically during the installation.
To install CA Spectrum in a location other than the default directory, click Choose,
select a location, and click Next. This option only appears for a local installation (not
for a remote installation).
Important! You cannot install CA Spectrum into a directory that contains a space
anywhere in the path. Spaces within the directory path cause the installation to fail.
The installer reports that it is extracting installation information.
8. If you are performing an upgrade, you are prompted to select the appropriate
character set encoding. Select the option that applies to your environment.
This dialog enables a one-time database conversion for CA Spectrum Release 9.4.
The conversion is only required for deployments with non-default character set
encodings or non-default locales. For more information, see Upgrade Paths for
One-Time Database Conversion.
The Select Destination Language dialog opens.
9. Select one of the supported languages to install in addition to English, and click
Next.
Localized CsEvFormat, CsPCause and EventTables will be installed for the selected
language.
The Select Options dialog opens.
Install CA Spectrum
Chapter 4: Installing CA Spectrum 67
10. Select the Installation Type:
Standard
Allows the installation of the SpectroSERVER, the OneClick server, and all other
CA Spectrum components.
Remote Operations Server
Allows the installation of minimal components to run the SpectroSERVER and
OneClick server.
Components are displayed based on the type of installation you entered.
Note: If you are performing an upgrade, add-on components that exist in your
current implementation appear for the Remote Operations Server option.
11. Select the items that you want to install from the Components list and click Next.
Important! Installing OneClick on a single-CPU SpectroSERVER host system can
degrade the performance of both SpectroSERVER and OneClick. We recommend
installing OneClick on a separate dedicated system.
The Host Evaluation dialog opens.
12. Scroll down to verify that no warnings appear, and click Next to proceed.
The CA Spectrum Installation Owner dialog opens.
13. Enter the username and password as follows, and click Next. This username is used
to create the initial CA Spectrum user (if installing SpectroSERVER) and becomes the
installation owner. For a OneClick installation, the username also determines the
SpectroSERVERs to which the OneClick web server connects:
For a Solaris or Linux installation, enter the username for the host system. The
installation owner must be a non-root user.
For a Windows installation, enter either the domain user username and
password, or the local user username and password.
Important! When installing CA Spectrum on a computer in a domain, the
username for the CA Spectrum installation owner cannot be the same as the
computer hostname.
The username and password are also used to configure the CA Spectrum
Process Daemon service. The username and password are not used or stored in
CA Spectrum.
Note: If the installation owner is a non-administrator, you cannot restart the
process service as the installation owner. However, because you typically do
not need to restart the service on a normal daily basis, we recommend that the
installation owner is a nonadministrator. Using a nonadministrator helps
increase security and simplify password maintenance.
Install CA Spectrum
68 Installation Guide
Note: For first-time installations, the default CA Spectrum password for the
installation owner is spectrum.
Important! When installing OneClick, be sure to specify a CA Spectrum username to
which the administrative license is associated. This user needs access to all models
in CA Spectrum (ADMIN access). We recommend that you specify the installation
owner that you specified during the SpectroSERVER installations. This user must
also exist on the installation host and does not need to be a Windows
administrative user.
The Main Location Server dialog opens.
When you install CA Spectrum components, you also automatically install a location
server. However, if you install OneClick only, you do not automatically install a
location server.
Note: In a distributed environment, CA Spectrum uses location servers to maintain
the VNM landscape map and provide connection services to client applications. For
more information about location servers and the main location server, see the
Distributed SpectroSERVER Administrator Guide.
14. Enter a hostname for the main location server and click Next.
Note: CA Spectrum must be able to resolve the hostname, regardless of whether
you provide a fully qualified hostname.
The Web Server Port Number dialog shows the default value.
15. (Optional) Enter a port number other than the default, and click Next.
Note: The default port is 80 for Windows and 8080 for Solaris and Linux.
If you previously selected Report Manager from the Components list, the Report
Manager Servers dialog opens.
16. If the Report Manager Servers dialog opens, select each SpectroSERVER that you
want Report Manager to report about and click Next.
The CA Spectrum Report Data Migration Panel dialog opens.
Install CA Spectrum
Chapter 4: Installing CA Spectrum 69
17. If you are performing a Spectrum Report Manager migration, enter the source
hostname and root password for the report database and then click Next.
Otherwise, leave the fields blank.
18. If you are performing a Spectrum Report Manager upgrade, you are prompted to
select the appropriate character set encoding. Select the option that applies to your
environment.
This dialog enables a one-time database conversion for CA Spectrum Release 9.4.
The conversion is only required for deployments with non-default character set
encodings or non-default locales. For more information, see Upgrade Paths for
One-Time Database Conversion.
19. If you are performing an upgrade or migration, you are prompted to preserve or
discard existing Spectrum Report Manager data because a database conversion is
required.
For more information, see Schema Changes in MySQL Databases for CA Spectrum
9.3.
The Landscape Handle dialog opens.
Note: This dialog appears only when you are installing a SpectroSERVER. The dialog
does not appear during an upgrade.
A landscape is a network domain that a single SpectroSERVER manages. A
landscape includes all the models, associations, attribute values, alarms, events,
and statistics of a SpectroSERVER. Each landscape in a network is unique, and a
unique landscape handle (ID) identifies each.
Enter a value as instructed on the dialog for the landscape handle.
Note: On Solaris, you can convert a decimal value to the proper format for a CA
Spectrum hexadecimal landscape handle by running the following three commands:
bc
obase=16
<decimal value> * 262144<CTRL>D
The bc utility displays a hexadecimal value that you enter in the Landscape Handle
box, prefixed by 0x. For example, a decimal value of 24 multiplied by 262144 yields
a hexadecimal value of 600000. You would enter 0x600000 in the Landscape Handle
field. Unique landscape handles are crucial if you are configuring a distributed
SpectroSERVER environment.
20. Click Next.
The Review Settings dialog opens.
21. Scroll down to ensure all the settings are what you selected and click Next.
The Installing CA Spectrum dialog appears. After CA Spectrum is installed, the status
changes to Installation successful and the Next button is enabled.
Files Created During Installation
70 Installation Guide
22. Click Next.
The Installation Complete dialog opens.
23. Click Done.
The configuration dialog appears for a brief moment and closes.
CA Spectrum is configured for your system.
24. Click Close on the initial Install dialog. Log out, and log back in.
CA Spectrum is installed.
More information:
Preserve the Existing SpectroSERVER Database (see page 44)
Preserve the CA Spectrum Events and Statistics Database (see page 45)
SRAdmin Installation Methods (see page 88)
How to Perform In-Place Upgrades (see page 43)
Files Created During Installation
The CA Spectrum installation adds the following file types:
CA Spectrum Services (Windows)
CA Spectrum Process Daemon (processd) Files (Linux and Solaris)
CA Spectrum Remote Administration Daemon Files (Linux and Solaris)
Installation Database Savefiles
Services for Windows
The CA Spectrum installation adds the following services to Windows Services:
CA Spectrum Process Daemon
CA Spectrum Remote Admin
CA Spectrum MYSQL Database Server
SpectrumTomcat
Files Created During Installation
Chapter 4: Installing CA Spectrum 71
CA Spectrum Process Daemon Files for Linux
The CA Spectrum installation adds a process daemon (processd) file to the following
startup areas on Linux:
/etc/rc.d/init.d/processd
/etc/rc.d/rc0.d/K*processd
/etc/rc.d/rc1.d/K*processd
/etc/rc.d/rc2.d/K*processd
/etc/rc.d/rc3.d/S*processd
/etc/rc.d/rc4.d/K*processd
/etc/rc.d/rc5.d/S*processd
/etc/rc.d/rc6.d/K*processd
Note: Your operating system determines the number that is indicated by the symbol, *.
For more information about processd, see the Distributed SpectroSERVER Administrator
Guide.
Important! Do not remove these files because they are required for CA Spectrum
operation.
CA Spectrum Process Daemon Files for Solaris
The CA Spectrum installation adds a process daemon (processd) file to the following
startup areas on Solaris:
/etc/init.d/processd
/etc/init.d/processd.pl
/etc/rc0.d/K*processd
/etc/rc2.d/S*processd
Your operating system determines the number that is indicated by *.
Important! Do not remove these files because they are required for CA Spectrum
operation.
Note: For more information about processd, see the Distributed SpectroSERVER
Administrator Guide.
Files Created During Installation
72 Installation Guide
CA Spectrum Remote Administration Daemon Files for Linux
The CA Spectrum installation adds the following CA Spectrum Remote Administration
Daemon (sradmin) files that CA Spectrum requires for user authentication and
distributed administration:
/etc/init.d/sradmin
/etc/rc0.d/K*sradmin
/etc/rc1.d/K*sradmin
/etc/rc2.d/K*sradmin
/etc/rc3.d/S*sradmin
/etc/rc4.d/K*sradmin
/etc/rc5.d/S*sradmin
/etc/rc6.d/K*sradmin
Note: Your operating system determines the number that is indicated by *.
These files are added to /sw/SPECTRUM/SRAdmin/sradmin.exe or another path if
SRAdmin was installed manually.
Important! Do not remove these files because they are required for CA Spectrum
operation.
CA Spectrum Remote Administration Daemon Files for Solaris
The CA Spectrum installation adds the following CA Spectrum Remote Administration
Daemon (sradmin) files that CA Spectrum requires for user authentication and
distributed administration:
/etc/init.d/sradmin
/etc/rc2.d/S*sradmin
Note: Your operating system determines the number that is indicated by *.
These files are added to /sw/SPECTRUM/SRAdmin/sradmin.exe or another directory
path if you installed SRAdmin manually.
Important! Do not remove these files because they are required for CA Spectrum
operation.
Files Created During Installation
Chapter 4: Installing CA Spectrum 73
Installation Database Savefiles
The installation automatically creates two savefiles in the <$SPECROOT>/SS directory.
Each file contains a copy of the database modeling catalog that was installed. The first
file is date-stamped, with the extension .after. A copy of the .after file is created and
named legacy.SSdb (overwriting any previous legacy.SSdb file).
The legacy.SSdb file is used with the SSdbload utility to reinitialize the database with the
most recently installed modeling catalog. Whereas, the .after files let you restore the
catalog that is associated with any particular installation. A sequential counter following
the date portion of the file name lets you distinguish between multiple .after files
generated on the same day. For example, if three of these files were generated on May
4, 2006, they would be labeled as follows:
db_20060504,1.after.SSdb
db_20060504,2.after.SSdb
db_20060504,3.after.SSdb
Chapter 5: Other Installation Scenarios 75
Chapter 5: Other Installation Scenarios
This section contains the following topics:
How to Install New Components (see page 75)
Patch Installations (see page 76)
Distributed SpectroSERVER and Fault-Tolerant Configurations (see page 76)
Reinstall CA Spectrum (see page 76)
How to Install New Components
If any components were not installed initially, you can add them using the following
procedure.
Follow these steps:
1. Stop SpectroSERVER and all CA Spectrum applications.
2. Run the installation for the version of CA Spectrum you currently have installed.
Note the following guidelines:
Retain the default directory on the Destination Location dialog because all
components must be installed in the same directory. You cannot install
OneClick and SpectroSERVER in different directories.
If the component you are adding is listed on the Select Options dialog, select it.
Components from the same version that are already installed appear selected
and disabled; these components are not reinstalled. If the component you are
adding does not appear, verify that the component is installed in the Review
Settings dialog. The Review Settings dialog displays all components that are
installed.
Note: You cannot change the Installation Type when adding components. This
option is available on the initial installation only.
The CA Spectrum installation installs the new components only.
3. After all of the components are installed, reinstall the latest CA Spectrum
maintenance, if any (see page 76).
Patch Installations
76 Installation Guide
Patch Installations
Updates or patches for existing versions of CA Spectrum are available for downloading
at http://ca.com/support. Contact a technical support representative for available
maintenance patches. Each patch includes a software release notice that provides
step-by-step installation instructions.
Distributed SpectroSERVER and Fault-Tolerant Configurations
To install more than one SpectroSERVER to manage different portions of your network,
see the Distributed SpectroSERVER Administrator Guide before starting the installation.
CA Spectrum also supports a fault-tolerant configuration so that one or more than one
SpectroSERVER can function as standbys for a primary SpectroSERVER. In this scenario, a
secondary SpectroSERVER is ready to take over management functions when the
primary SpectroSERVER becomes unavailable. The special requirements for this
configuration are explained in the Distributed SpectroSERVER Administrator Guide.
Upgrades with fault-tolerance are supported. For more information, see Upgrade Best
Practices: Fault-Tolerant Deployments (see page 46).
Note: For information about OneClick Web server fault tolerance, see the Administrator
Guide.
Reinstall CA Spectrum
If problems occur during installation, you can reinstall CA Spectrum. You cannot install
new components and reinstall at the same time. Reinstall CA Spectrum first and then
install the new components.
If you want to change the installation owner for an existing installation, run the
following program from a Windows bash shell before reinstalling CA Spectrum. This
program removes the processd service so that the service is recreated during the
reinstallation with the new installation owner:
<install dir>/lib/SDPM/processd.exe --remove
To reinstall CA Spectrum to change the installation owner, you must be reinstalling a
full, major release; it cannot be a service pack or maintenance. For example, CA
Spectrum 9.3.x users must reinstall CA Spectrum 9.3.0 first, then install CA Spectrum
9.3.x again.
Reinstall CA Spectrum
Chapter 5: Other Installation Scenarios 77
Note: The following procedure is for the GUI-based installation. If you are using the
distributed installation, set same=yes in the host installation information file before
reinstalling CA Spectrum.
Follow these steps:
1. Stop SpectroSERVER and all CA Spectrum applications.
2. Run the installation for the version of CA Spectrum you currently have installed.
Note the following guidelines:
Retain the default path on the Destination Location dialog because all
components must be installed in the same directory.
In the Select Options dialog, no new selections can be made. Components that
can be reinstalled are selected and disabled.
In the Host Evaluation dialog, a message indicates that nothing was selected for
installation.
3. Click Next on the Host Evaluation dialog.
4. Click Reinstall on the Reinstall Option dialog.
5. Click Preserve on the Preserve Files dialog.
The existing user-modified files are preserved, and the Host Evaluation runs again
to evaluate the new settings.
6. Click Next and modify the installation dialogs, as needed.
7. View the Review Settings dialog and ensure that all components are reinstalled.
Click Next to proceed with the reinstallation.
The reinstallation completes.
More information:
How to Install New Components (see page 75)
Chapter 6: Upgrading Models 79
Chapter 6: Upgrading Models
This section contains the following topics:
Database Compatibility After Upgrade (see page 79)
Convert Existing Models to Newly-Supported Model Types (see page 81)
Change the Model Type for a Single Device Type (see page 83)
Troubleshoot the Post-Upgrade Installation Script (see page 84)
Database Compatibility After Upgrade
To ensure compatibility between the SpectroSERVER database and a new version of CA
Spectrum after upgrading, complete these tasks:
Convert existing models that are based on defunct model types to new models (see
page 81).
Convert existing models to model types that are more appropriate (see page 81).
These procedures are not required for first-time installations.
Important! If you do not run appropriate upgrade scripts after a CA Spectrum upgrade,
system problems can occur.
In some cases, a model type can change, depending on vendor requirements or added
functionality in CA Spectrum. In other cases, CA Spectrum no longer supports a device
with a unique model type; therefore, convert these models to an alternative model
type.
Contact a support representative if you have questions about the model conversion
process or any errors you encounter during conversion.
Note: If you plan to set up a distributed SpectroSERVER configuration, convert all
models before partitioning the database.
More information:
How to Perform In-Place Upgrades (see page 43)
Database Compatibility After Upgrade
80 Installation Guide
Preserved Model Attributes and Elements
The following model attributes are preserved when you use the listed scripts to upgrade
the SpectroSERVER database:
0x1006e Model_Name
0x12d7f Network_Address
0x10024 Community_Name
0x10009 Security_String
0x11564 Notes (Notes are preserved for the device, interface, application, module,
and port models.)
0x10071 Polling_Interval
0x10072 Poll_Log_Ratio
0x1154f Polling Status
0x110c4 Time Out
0x110c5 Try Count
0x1000c Value_When_Yellow
0x1000d Value_When_Orange
0x1000e Value_When_Red
The following details are also preserved:
Inter-model relations, including device connectivity
Connections to both physical and logical interfaces on all devices
Model type-specific and model-specific NCM configurations
During remodeling, interfaces and applications are rediscovered and modeled. This
remodeling results in new model handles for these child models.
Note: Watches are not preserved during the model and model type conversion and
must be rebuilt on the new model type.
Model Type Editor and the Customized SpectroSERVER Database
If you customized your SpectroSERVER database using the Model Type Editor (MTE),
make a record of all changes. Certain changes that are made with the MTE are not
preserved when the SpectroSERVER database is upgraded to a later version of CA
Spectrum.
Convert Existing Models to Newly-Supported Model Types
Chapter 6: Upgrading Models 81
If you changed relations, meta-rules, or attributes of CA Spectrum-supplied or other
developer-supplied model types, those changes could be unrecognized during the
database upgrade. Reapply the changes manually after you upgrade CA Spectrum.
Model types can be changed and improved in the upgraded version of CA Spectrum. For
the new release of CA Spectrum to operate correctly, these changes might need to
overwrite customized values.
Note: For more information about preserving database changes and the type of changes
that can be preserved, see the Model Type Editor User Guide.
Using the Multicast Manager or VPN Manager After Installing a Patch or Upgrade
The NewMM.pl post-installation script affects the following model types:
Rtr_Cisco
Cisco_12000
SwCat6xxx, SwCat35xx, and SwCat4xxx
Rerun Multicast and/or VPN discovery and reapply customizations after you run the
post-installation scripts. This process helps ensure the correct modeling and
management of the newly created device models within your environment.
Convert Existing Models to Newly-Supported Model Types
Use the NewMM.pl post-installation script to convert the existing models of various
model types to the newly supported model types. This script preserves many key
attributes, relationships, and other elements.
For example, you previously modeled Cisco Catalyst 4500 devices as GnSNMPDev in CA
Spectrum. These models can be converted to use the Catalyst 4500 Certification
functionality.
Convert Existing Models to Newly-Supported Model Types
82 Installation Guide
In addition, you can use the NewMM.pl script to convert various Cisco-specific model
types to the appropriate supported model type. As Cisco introduces new devices, CA
Spectrum adds support for these new devices using the appropriate model type
available.
Note: If you update model types using the NewMM.pl script, a set of models is created
in the Reporting Database with a new model type. Models with the previous model type
are marked as destroyed. In addition, data is not migrated from the old model type to
the new type.
Follow these steps:
1. Verify that the SpectroSERVER is running.
2. Run the following command from the $SPECROOT/Install-Tools/PostInstall/
directory:
NewMM.pl
Note: On Windows, all necessary scripts must be run from a bash shell. They do not
run as expected from a DOS command prompt.
3. Enter the host name or IP address of the VNM and press Enter.
4. Enter the SpectroSERVER landscape handle when prompted, and press Enter.
The script analyzes the database to determine which models are eligible for
conversion, if any. The script provides a complete list of models that correspond to
each new model type before prompted for conversion.
Note: Models that are in maintenance or hibernation mode or that cannot be
contacted are not candidates for conversion.
5. When prompted to convert eligible models of a specific model type, enter Yes. If
you do not want to convert specific model types, enter No. The following log file is
created in the $SPECROOT/Install-Tools/PostInstall/ directory:
NewMM_Log_DATE
6. To confirm the model conversion, verify the following log file:
NewMM_Log_DATE
Existing models are converted to the newly supported model types.
More information:
Database Compatibility After Upgrade (see page 79)
Change the Model Type for a Single Device Type
Chapter 6: Upgrading Models 83
Change the Model Type for a Single Device Type
You can use the NewMM.pl post-installation script to change the model type for a single
device type automatically. This script preserves many key attributes, relationships, and
other elements.
This procedure changes the model type for all models that have the same specified
system Object ID and the same specified starting model type.
Important! Do not perform this procedure until you modify the model type mapping for
the device type in the Device Certification utility. If you do not perform this procedure
with the Device Certification utility, your changes cannot be communicated to the
SpectroSERVER database, causing unexpected alarms. For information about using the
Device Certification utility, see the Certification User Guide.
Follow these steps:
1. Verify that the SpectroSERVER is running.
2. Run the following command from the $SPECROOT/Install-Tools/PostInstall/
directory:
NewMM.pl -m
Note: On Windows, all necessary scripts must be run from a bash shell. They do not
run as expected from a DOS command prompt.
3. Enter the host name or IP of the VNM and press Enter.
4. Enter the SpectroSERVER landscape handle when prompted, and press Enter.
5. Enter the system Object ID of the model when prompted, and press Enter.
6. Enter the current model type of the model when prompted, and press Enter.
7. Enter the model type that you want to change to when prompted, and press Enter.
The model type is changed.
The log file, NewMM_Log_DATE, is created in the
$SPECROOT/Install-Tools/PostInstall/ directory.
8. To confirm the model type conversion, verify the following log file:
NewMM_Log_DATE
Model type for a single device type is modified.
Troubleshoot the Post-Upgrade Installation Script
84 Installation Guide
Troubleshoot the Post-Upgrade Installation Script
You can troubleshoot the post-upgrade installation script.
Note: Log files are in the <$SPECROOT>/Install-Tools/PostInstall/ directory. On
Windows, run all scripts from a bash shell.
Follow these steps:
1. Start the SpectroSERVER, if it is not already running:
On Windows, click Start, Programs, CA, CA Spectrum Control Panel. The CA
Spectrum Control Panel displays. Click the Start SpectroSERVER button.
On Solaris, select the CA Spectrum Control Panel option from the list of items
on the CA Spectrum menu. The CA Spectrum Control Panel displays. Click the
Start SpectroSERVER button.
On Linux, run the SCP command, which is located in <$SPECROOT>/bin/. The
CA Spectrum Control Panel displays. Click the Start SpectroSERVER button.
The SpectroSERVER begins to run.
2. Open the OneClick home page in your web browser, using the URL that your
administrator provided. The URL has the following format:
http://<hostname>:<portnumber>/.
3. Enter your OneClick login credentials when prompted.
The OneClick home page opens.
4. Click Start Console.
The OneClick Console opens.
5. Expand the SpectroSERVER that has been named the main location server and click
Universe in the Navigation panel.
A list of alarms, if any, appear in the Alarms tab of the Contents panel for the
Universe topology. If any models display Minor (yellow) alarms with a probable
cause of DIFFERENT TYPE MODEL, clear the alarms. To verify that the script
converted all eligible models that it discovered, rerun the NewMM.pl script.
The log file, NewMM_Log_<DATE>, is created in the
<$SPECROOT>/Install-Tools/PostInstall/ directory.
6. To verify that all models converted successfully, check the log file,
NewMM_Log_<DATE>.
Note: If DIFFERENT TYPE MODEL alarms recur, contact Technical Support.
The troubleshooting is complete.
Chapter 7: Installing CA Spectrum in a Distributed Environment 85
Chapter 7: Installing CA Spectrum in a
Distributed Environment
This section contains the following topics:
Distributed Installation Requirements (see page 85)
Types of Distributed Installations (see page 86)
How to Perform a Distributed Installation (see page 87)
SRAdmin Installation Methods (see page 88)
Create the Host Installation Information File (see page 96)
HII File Parameters (see page 96)
Creating the Password File (see page 99)
Run the Distributed Installation Client on Windows (see page 103)
Run the Distributed Installation Client on Linux and Solaris (see page 105)
Installation Duplication (see page 108)
Distributed Installation Requirements
Ensure that you meet the following requirements before you start a distributed
installation:
Check the Software Release Notice for information about any new parameters that
are required for the Host Installation Information file (see page 96).
Establish a TCP/IP connection from the target system to remote systems.
Note: In firewall environments, ensure that port 46517 is opened during a
distributed installation.
Verify that the time setting on the installer host is synchronized to within 2 minutes
of the time setting on the remote hosts. This setting is required for secure
authentication with the CA Spectrum Remote Administration Daemon.
Verify that the remote hosts have sufficient disk space. The CA Spectrum
distributed installation copies temporary files to temporary directories on the
target system. Therefore, it requires at least 100 MB of disk space in the temp or
tmp directories. For Windows, you can edit the default TEMP location as a user
Environment Variable.
Types of Distributed Installations
86 Installation Guide
Types of Distributed Installations
CA Spectrum lets you select the type of distributed installation that meets your
requirements.
The following table shows the available types of distributed installations and their
corresponding procedures found in this guide:
Type of Distributed Installation Procedures
CA Spectrum installation on Solaris or
Linux
Install SRAdmin Daemon (see page 89).
Create a Root/Administrator Password
File (see page 100) and create the Host
Installation Information File (see
page 96).
Run the Distributed Installation Client on
Linux and Solaris (see page 105).
Upgrading CA Spectrum from 9.0 or
later on Linux or Solaris
Install SRAdmin Daemon (see page 89).
Create a Root/Administrator Password
File (see page 100) and create the Host
Installation Information File (see
page 96).
Run the Distributed Installation Client on
Linux and Solaris (see page 105).
CA Spectrum installation on Windows
Server 2008 or Windows Server 2012
Install SRAdmin Daemon (see page 89).
Create a Root/Administrator Password
File (see page 100) and create the Host
Installation Information File (see
page 96).
Run the Distributed Installation Client on
Windows (see page 103).
Upgrading CA Spectrum from 9.0 or
later on supported Windows platforms
Install SRAdmin Daemon (see page 89).
Create a Root/Administrator Password
File (see page 100) and create the Host
Installation Information File (see
page 96).
Run the Distributed Installation Client on
Windows (see page 103).
How to Perform a Distributed Installation
Chapter 7: Installing CA Spectrum in a Distributed Environment 87
How to Perform a Distributed Installation
The CA Spectrum distributed installation is a command line interface that lets you install
CA Spectrum and the OneClick web server (locally and remotely). Different types of
installations can be performed on each system. For example, you can install the
following items in a single distributed installation:
SpectroSERVER only
OneClick web server only
SpectroSERVER and OneClick web server
A CA Spectrum distributed installation has the following components:
CA Spectrum Remote Administration (SRAdmin) Daemon
Allows for secure, remote installations without requiring that you manually set up
the NFS mounts or Microsoft Network File shares. A time-critical Triple-DES
encryption is used to ensure that the root/Administrator account/password
information is safe when it is passed between daemons. Install SRAdmin on each
remote system where you install CA Spectrum.
CA Spectrum Distributed Installation Client (sdicsol.exe for Solaris, sdiclinux.exe for
Linux, and sdicnt.exe for Windows)
Launches multiple installations across multiple machines and collects the results of
these installations. The distributed installation client requires the following files:
Password file
Contains accounts and passwords for remote computers.
Host installation file
Contains installation information. The topic HII File Parameters (see page 96)
contains important information about the required contents of this file.
To perform a distributed installation, complete these steps:
1. Install SRAdmin Daemon (see page 89).
2. Create the password file (see page 100).
3. Create the HII file (see page 96).
SRAdmin Installation Methods
88 Installation Guide
SRAdmin Installation Methods
You can install SRAdmin through the following methods:
CA Spectrum GUI (see page 65)
If you install CA Spectrum on a local computer from the CA Spectrum GUI, SRAdmin
can be installed during the installation process. You cannot install SRAdmin from
the CA Spectrum GUI when you install remotely. If you are using the CA Spectrum
GUI locally to upgrade from a release earlier than CA Spectrum 9.0, SRAdmin cannot
be automatically upgraded on the local machine. Instead, you have the option to
install it.
SRAdmin GUI (see page 89)
Install SRAdmin from the SRAdmin GUI when you want to perform a remote
installation or a distributed installation of CA Spectrum. You can also install
SRAdmin from the SRAdmin GUI as an alternative to using the CA Spectrum GUI
installation to perform a local CA Spectrum installation.
Manually install SRAdmin on Linux (see page 91), Solaris (see page 92), and
Windows (see page 90)platforms
Note: As an alternative to the GUI install options, install SRAdmin manually.
Install SRAdmin in silent mode on Linux (see page 94), Solaris (see page 95), and
Windows (see page 93) platforms
Note: As an alternative to the GUI and manual install options, install SRAdmin in
silent mode.
More information:
Start the Installation on Windows (see page 62)
Start the Installation on Linux and Solaris (see page 63)
SRAdmin Installation Methods
Chapter 7: Installing CA Spectrum in a Distributed Environment 89
Install SRAdmin Daemon
Install SRAdmin from the SRAdmin GUI when you want to perform a remote installation
or a local distributed installation of CA Spectrum. You can also install SRAdmin from the
SRAdmin GUI as an alternative to using the CA Spectrum GUI installation to perform a
local CA Spectrum installation.
Note: If you are upgrading CA Spectrum from a post 9.0 release, you do not need to
install SRAdmin. SRAdmin is automatically upgraded.
Follow these steps:
1. Ensure that you have met the installation prerequisites for Linux (see page 30),
Solaris (see page 30), or Windows (see page 27).
2. Ensure that you are logged in as root when installing on Solaris or Linux (unless you
are using a sudoers file for root permissions). Ensure that you are logged in as a
user with Administrator rights if you are installing on Windows.
3. Insert the installation media into the appropriate drive.
The Install dialog appears.
4. Click Install CA Spectrum Remote Administration.
The License Agreement dialog appears.
5. Scroll through and read the license agreement, accept the agreement, and click
Next.
The Destination Location dialog appears with the default directory.
6. Click Next if you want to install in the default location or click Choose and select a
different directory and then click Next.
Note: The default directory for Windows is C:/Program Files/SRAdmin. The default
directory for Solaris and Linux is /sw/SPECTRUM/SRAdmin.
A dialog appears with a progress bar.
Note: On Linux platforms, the following warning could appear before the installer
launches, if you launch the installer from a shell. This warning does not cause any
problems with your installation and can be disregarded:
awk: cmd. line:6: warning: escape sequence `\.' treated as plain `.'
The Installation Complete dialog appears once the installation is complete.
7. Click Done to exit.
SRAdmin Daemon is installed.
SRAdmin Installation Methods
90 Installation Guide
More information:
Prerequisites for Windows (see page 27)
Prerequisites for Linux and Solaris (see page 30)
SRAdmin Installation Methods (see page 88)
Types of Distributed Installations (see page 86)
Manually Install SRAdmin Daemon on Windows
You can manually install SRAdmin as an alternative to installing SRAdmin from the CA
Spectrum GUI or the SRAdmin GUI.
Note: Run the visual studio runtime installation before you net start sradmin on
Windows. From the command prompt, go to <spectrum cd
directory>/nt/nttools/VS2008 and run vcredist_x86.exe.
Follow these steps:
1. Ensure that you have met the installation prerequisites (see page 27).
2. Insert the CA Spectrum installation media into the appropriate drive.
3. Log in as Administrator or a user with administrator privileges.
Note: If you are running the Cygwin32 bash shell, exit it.
4. Open the command prompt and shift to the Program Files directory.
5. Create the SRAdmin directory by entering:
mkdir SRAdmin
6. Run cd SRAdmin.
7. Copy the CA Spectrum Remote Administration Daemon from the installation media
to the SRAdmin directory by entering:
copy <installation_media drive>\sdic\windows\sradmin.exe
8. Install the CA Spectrum Remote Administration Daemon by entering:
sradmin.exe --install
9. Start the CA Spectrum Remote Administration Daemon by entering:
sradmin.exe --start
SRAdmin Daemon is installed.
SRAdmin Installation Methods
Chapter 7: Installing CA Spectrum in a Distributed Environment 91
More information:
Install SRAdmin Daemon (see page 89)
SRAdmin Installation Methods (see page 88)
Install CA Spectrum (see page 65)
Manually Install SRAdmin Daemon on Linux
You can manually install SRAdmin as an alternative to installing SRAdmin from the CA
Spectrum GUI or the SRAdmin GUI.
Follow these steps:
1. Ensure that you have met the installation prerequisites (see page 30).
2. Insert the installation media into the appropriate drive.
3. Log in as root and create the SRAdmin directory path by entering:
mkdir -p /sw/SPECTRUM/SRAdmin
This directory path is stored in the S99sradmin file in the /etc/rc2.d/ directory.
4. Copy the SRAdmin Daemon to the SRAdmin directory by entering:
cp <installation_media drive>/sdic/linux/sradmin.exe /sw/SPECTRUM/SRAdmin
5. Copy sradmin.rc2 to the init.d directory by entering:
cp <installation_media drive>/sdic/linux/sradmin rc2 /etc/init.d/sradmin
6. Change the file permissions by entering:
chmod 500 /etc/init.d/sradmin
7. Run the following command:
/sbin/chkconfig --add sradmin
8. Start the CA Spectrum Remote Administration Daemon by entering:
/etc/init.d/sradmin start
SRAdmin Daemon is installed.
More information:
Install SRAdmin Daemon (see page 89)
SRAdmin Installation Methods (see page 88)
Install CA Spectrum (see page 65)
SRAdmin Installation Methods
92 Installation Guide
Manually Install SRAdmin Daemon on Solaris
You can manually install SRAdmin as an alternative to installing SRAdmin from the CA
Spectrum GUI or the SRAdmin GUI.
Follow these steps:
1. Ensure that you have met the installation prerequisites (see page 30).
2. Insert the installation media into the appropriate drive.
3. Log in as root and create the SRAdmin directory path as follows:
mkdir -p /sw/SPECTRUM/SRAdmin
This path is stored in the S99sradmin file in the /etc/rc2.d/ directory.
4. Copy SRAdmin Daemon to the SRAdmin directory as follows:
cp <installation_media drive>/sdic/sunos5/sradmin.exe /sw/SPECTRUM/SRAdmin
5. Copy the sradmin.rc2 file to the init.d directory as follows:
cp <installation_media drive>/sdic/sunos5/sradmin.rc2 /etc/init.d/sradmin
6. Change the file permissions as follows:
chmod 500 /etc/init.d/sradmin
7. Change the directory to rc2.d as follows:
cd /etc/rc2.d
8. Run the following command:
ln -s ../init.d/sradmin S99sradmin
9. Start the CA Spectrum Remote Administration Daemon as follows:
/etc/init.d/sradmin start
SRAdmin Daemon is installed.
More information:
Install SRAdmin Daemon (see page 89)
SRAdmin Installation Methods (see page 88)
Install CA Spectrum (see page 65)
SRAdmin Installation Methods
Chapter 7: Installing CA Spectrum in a Distributed Environment 93
Install SRAdmin Daemon in Silent Mode on Windows
As an alternative, you can install SRAdmin Daemon on Windows using silent mode.
Note: By default, a silent installation of SRAdmin Daemon is installed into the
/sw/SPECTRUM/SRAdmin/directory. To install SRAdmin Daemon into another directory,
run the following command before completing the silent installation procedure:
srainstall.bin -f <properties file>
The properties file now contains the following text:
INSTALLER_UI=silent
USER_INSTALL_DIR=/sradmin
Follow these steps:
1. Ensure that you have met the installation prerequisites (see page 27).
2. Insert the installation media into the appropriate drive.
3. Log in as Administrator or as a user with administrator privileges.
4. Open the command prompt and go to the appropriate drive.
5. Run the following command:
sdic\nt\ srainstall.exe -i silent
SRAdmin Daemon is silently installed.
More information:
Install SRAdmin Daemon (see page 89)
SRAdmin Installation Methods (see page 88)
Install CA Spectrum (see page 65)
SRAdmin Installation Methods
94 Installation Guide
Install SRAdmin Daemon in Silent Mode on Linux
As an alternative, you can install SRAdmin Daemon on Linux using silent mode.
Note: By default, a silent installation of SRAdmin Daemon is installed into the
/sw/SPECTRUM/SRAdmin/directory. To install SRAdmin Daemon into another directory,
run the following command before performing the following procedure:
srainstall.bin -f <properties file>
The properties file now contains the following text:
INSTALLER_UI=silent
USER_INSTALL_DIR=/sradmin
Follow these steps:
1. Ensure that you have met the installation prerequisites (see page 30).
2. Insert the installation media into the appropriate drive.
3. Log in as root and navigate to the following directory path:
<installation_media drive>/sdic/linux
4. Run the following command:
srainstall.bin -i silent
Note: On Linux platforms, the following warning can appear before the installer
launches. This warning does not cause problems with your installation and can be
disregarded:
awk: cmd. line:6: warning: escape sequence `\.' treated as plain `.'
SRAdmin Daemon is silently installed.
More information:
Install SRAdmin Daemon (see page 89)
SRAdmin Installation Methods (see page 88)
Install CA Spectrum (see page 65)
SRAdmin Installation Methods
Chapter 7: Installing CA Spectrum in a Distributed Environment 95
Install SRAdmin Daemon in Silent Mode on Solaris
As an alternative, you can install SRAdmin Daemon on Solaris using silent mode.
Note: By default, a silent installation of SRAdmin Daemon is installed into the
/sw/SPECTRUM/SRAdmin/directory. To install SRAdmin Daemon into another directory,
run the following command before completing the silent installation procedure:
srainstall.bin -f <properties file>
The properties file now contains the following text:
INSTALLER_UI=silent
USER_INSTALL_DIR=/sradmin
Follow these steps:
1. Ensure that you have met the installation prerequisites (see page 30).
2. Insert the installation media into the appropriate drive.
3. Log in as root.
4. Navigate to the following directory path:
<installation_media_drive>/sdic/sunos5
5. Run the following command:
srainstall.bin -i silent
SRAdmin Daemon is silently installed.
More information:
Install SRAdmin Daemon (see page 89)
SRAdmin Installation Methods (see page 88)
Install CA Spectrum (see page 65)
Create the Host Installation Information File
96 Installation Guide
Create the Host Installation Information File
The Distributed Installer (distinst.exe) uses the information in the Host Installation
Information (HII) file to complete the distributed installation.
Follow these steps:
1. Create a text file using a text editor, for host installation information. Alternatively,
you can use the hostargs.<time> file located in the
<$SPECROOT>Install-Tools/LOGS/<version_date> directory as a starting point.
Note: The hostargs.<time> file does not exist for a new installation.
2. Enter the HII file parameters for each computer on which you plan to install CA
Spectrum.
3. Save the file with a valid filename in a directory, for example, tmp. As long as it is
valid, the HII filename is not important.
Note: You need this file name when you run the distributed installation client.
4. Exit the text editor.
The HII file is created.
More information:
How to Perform a Distributed Installation (see page 87)
Run the Distributed Installation Client on Windows (see page 103)
Run the Distributed Installation Client on Linux and Solaris (see page 105)
Types of Distributed Installations (see page 86)
HII File Parameters
The following table describes the parameters in the Host Installation Information File:
Parameter Description
remote_host=<remote host to install on>
The target system for the installation.
l_handle=<landscape handle> The landscape handle of the remote system. Required only
for SpectroSERVER installations.
install_dir=<path> The directory where CA Spectrum is installed. For example,
/usr/Spectrum or C:/win32app/Spectrum.
install_owner=<username>
The owner of the installation.
HII File Parameters
Chapter 7: Installing CA Spectrum in a Distributed Environment 97
Parameter Description
main_loc_serv=<location server> The name of the Main Location Server (required for all-non
patch installations). You can only specify a remote host if you
are installing a SpectroSERVER.
vcd_path=<vcd path> The path of the installation information. For example, if the
installation files are in the local directory,
/tmp/SpectrumInstallMedia, enter
vcd_path=/tmp/SpectrumInstallMedia
ss_install=yes|no (Optional) Default = Yes for a new installation. Select No if
you do not want to install the SpectroSERVER on the remote
computer. For first-time installations only.
oc_install=yes|no
(Optional) Default = No. Select No if you do not want to install
OneClick on the remote computer. For first-time installations
only.
xtn_install=yes|no (Optional) Default = Yes for a new installation. Select No if
you do not want to install components marked as XTN. For
first-time installations only.
Note: If you set the ss_install parameter to Yes, set the
xtn_install parameter to Yes. Do not set xtn_install to Yes
when the components marked as XTN are not installed with
either OneClick or the SpectroSERVER.
install_type=full|minimal Default = Full. Full indicates standard installation type (all CA
Spectrum components). Select minimal for Remote
Operations Server. Required for new installations only.
patch=yes|no
(Optional) Default = No. Select Yes for patch installations.
same=yes|no (Optional) Default = No. Select Yes to re-install files that have
the same version as the presently installed version.
overwrite=yes|no (Optional) Default = No. Select Yes to overwrite all files when
selecting same=yes and to avoid the process of comparing
installed files with the files to be installed. Files are not
preserved.
allow_new_directory=yes|no
(Optional) Default = No. Lets you install into another directory
if CA Spectrum is already installed. The old directory is invalid.
HII File Parameters
98 Installation Guide
Parameter Description
encoding=<encoding> (Upgrades only) The pre-upgrade character set encoding that
will be used for a one-time database conversion. Required for
an upgrade or a migration from a previous version of CA
Spectrum. Supported values: ISO-8859-1, ISO-8859-2,
ISO-8859-7, ISO-8859-8, ISO-8859-9, and Japanese (for CA
Spectrum 9.1 Japanese only).
For more information, see Upgrade Paths for One-Time
Database Conversion.
locale=<value> Specifies the language to install
(evformat/pcause/eventtables) in addition to English.
Values: en_US = English; ja_JP = Japanese; zh_CN = Simplified
Chinese; zh_TW = Traditional Chinese.
exclude_parts=<PART-NUMBER>;
<PART-NUMBER>
Excludes components from installation. This list is saved for
future upgrades/patches.
For example:
exclude_parts=SA-RPT-MGR excludes CA Spectrum
Report Manager from a OneClick distributed installation.
exclude_parts=SA-CFMGR;SA-SPM excludes NCM and
SPM from a OneClick distributed installation.
ignore_disk_space=yes|no
(Optional) Default = No. Select Yes if you want to install,
regardless of the disk space warnings.
remove_vnmdb_lock=yes|no Default = No. Removes the vnmdb lock file if one exists. Enter
Yes only if SpectroSERVER is not running.
srm_source_host=<hostname> (Optional) Report Manager option (default = no migration).
The MySQL hostname needed to obtain the CA Spectrum
Report Manager database.
srm_source_password=<password>
(Optional) Report Manager option (default = no migration).
The MySQL password is required for the CA Spectrum Report
Manager database.
srm_ss_servers=<server lists> (separated by ";")
(Optional) Report Manager option (default = Main Location
Server). The SpectroSERVERs from which Report Manager
gathers information.
rptdb_preserve=<value> During an upgrade, specifies how Spectrum Report Manager
data is handled. Some options can reduce the amount of time
required for the upgrade.
Values: preserve = Preserves Report Manager data;
removealldata = Removes all Report Manager data;
removeeventdata = Removes Report Manager event data
only.
Default: preserve.
Creating the Password File
Chapter 7: Installing CA Spectrum in a Distributed Environment 99
Parameter Description
tomcat_port=xxxxxx The port number for Apache Tomcat. Default: 80 for
Windows; 8080 for Solaris/Linux.
tomcat_root=<tomcat root directory> An existing Apache Tomcat directory. The default is the
OneClick install directory.
server_username=<user name>
(Optional) Used by the Process Daemon (processd) server on
Windows only. For a Windows domain, the syntax is
<domain>\<username>. Default = SRAdmin username.
server_password=<password> (Optional) Used by the processd server on Windows only.
Default = SRAdmin password.
Creating the Password File
A password file contains accounts and passwords for remote computers. You can create
a password file on Solaris, Linux, and Windows. You add one entry per host to this file.
Each line contains:
host name
root/administrator account name
root/administrator account password
You can use a pound (#) or a backslash (\) in the password file. Insert a backslash before
the characters of the password or CA Spectrum interprets them as a comment line.
For example, if your password is test#computer, enter it in the password file as
test\#computer. If your password is test\computer, enter it in the password file as
test\\computer.
Note: You can use a sudoers file to provide users with limited root permissions for
remote clients. Root permissions apply only to the commands required to install CA
Spectrum. This option is available for Solaris and Linux operating systems.
Creating the Password File
100 Installation Guide
Create a Password File
You can omit a root/administrator password in the password file and only enter a host
name and user name. In this case, the CA Spectrum distributed installation client
prompts you to enter a password at the command line.
After you enter a password, the installer asks if you want to use this same password for
all entries. If you answer No," you are prompted for a password each time a host in the
password file does not have a password entry.
Follow these steps:
1. Create a password file using a text editor.
2. For each system in which you plan to install CA Spectrum, add an entry with the
host name, account name, and password. Enter this information in the following
order:
On Solaris/Linux:
<host name> <root account name> <root password>
On Windows:
<host name> <administrator account name> <administrator password>
Note: The <root password> and the <administrator password> are optional.
3. Save the file with a valid file name in a directory. If the password file name is valid,
it is not important.
Note: Use this file name for running the distributed installation client.
4. Exit the text editor.
The password file is created.
More information:
Installation Duplication (see page 108)
How to Perform a Distributed Installation (see page 87)
Run the Distributed Installation Client on Windows (see page 103)
Run the Distributed Installation Client on Linux and Solaris (see page 105)
Types of Distributed Installations (see page 86)
Creating the Password File
Chapter 7: Installing CA Spectrum in a Distributed Environment 101
Grant Limited Root Permissions (Linux and Solaris)
Sudo (super user do) is a third-party application. Using this application, a system
administrator can let users run certain commands as root or as another user. CA
Spectrum is compatible with the sudoers file (which the Sudo application uses).
Specifically, you can use the sudoers files to grant users root permissions that are
needed for running the CA Spectrum installation on remote systems. This file eliminates
the need for the installation program to have full root permissions on all of the remote
systems where CA Spectrum is installed.
Note: CA Spectrum does not use the actual Sudo application to change user
permissions. Instead, it parses the applicable information in the sudoers file to provide
installation permissions to the specified user. For information about the Sudo
application, see http://www.courtesan.com/sudo/.
SRAdmin Daemon must be installed on all the computers where you plan to install CA
Spectrum. You also need a sudoers file on all the computers where you plan to install CA
Spectrum.
Execute the following steps on each remote computer where you are installing CA
Spectrum.
Follow these steps:
1. Add the following entry to the sudoers file. This entry provides the specified user
permission to run the sradmin.exe program as root:
<username> <client_host> = <path_to_sraadmin>/sradmin.exe
username
Specifies the user with root permissions for running the installation. You can
set this parameter to ALL to indicate that all users can have root permissions.
client_host
Specifies the name of the local host system (that is, the system where you plan
to run the distributed installation). You can set this parameter to ALL to
indicate all host computers that exist in the NIS/DNS namespace.
path_to_sradmin
Specifies the path to the sradmin.exe application. The default path is
/sw/SPECTRUM/SRAdmin/. You can also use ALL in place of
<path_to_sraadmin>/sradmin.exe, which indicates that the user has root
access to all programs on the specified server.
Note: The entry must be on a single line. Do not use line continuation characters.
Creating the Password File
102 Installation Guide
2. Create a symbolic link file named sudoers in the directory where the sradmin.exe
application exists. By default, this directory is /sw/SPECTRUM/SRAdmin. You can
use the following command to create the symbolic link file:
ln -s <full path to sudoers file from step 1> sudoers
3. Verify that the following conditions are met:
Root(0) owns both of these files.
The group is set to root(0).
The permissions for the files are 0440.
Limited root permissions are granted.
Change the Sudoers File Owner (Linux and Solaris)
By default, root owns the sudoers file. However, to limit the number of users who can
access the sudoers file, you can change its owner. Then, modify the sradmin.exe startup
parameters so that the sradmin.exe application honors only the configuration found in
the sudoers file that the specified user owns. Sudoers files that other users own are
ignored.
To change the sudoers file owner, add the --sudoowners parameter to the command
line in the S99sradmin file that is used for starting sradmin.exe.
Follow these steps:
1. Open the following file:
On Solaris: /etc/rc2.d/S99aradmin
On Linux: /etc/rc2.d/K09sradmin
2. Locate the following line:
$SRADHOME/sradmin.exe --start
3. Add the following parameter to this line:
--sudoowners=<username>
username
Specifies the user who owns the sudoers file. For example, you can enter:
$SRADHOME/sradmin.exe --start --sudoowners=bsmith
4. Save and close the file.
The sudoers file owner is changed.
Run the Distributed Installation Client on Windows
Chapter 7: Installing CA Spectrum in a Distributed Environment 103
Run the Distributed Installation Client on Windows
The prerequisites for running the distributed installation client on a Windows system
are as follows:
Verify that the time settings for the following systems are synchronized within 2
minutes of each other:
The Windows system running the installation
The remote hosts receiving the installation.
If the time setting is not synchronized, the distributed installation fails to
authenticate with the SRAdmin Daemon on the remote systems.
Verify that all CA Spectrum processes in the distributed environment (including the
SpectroSERVER and the OneClick clients) are shut down.
Follow these steps:
1. Log on to the Windows system.
2. Install SRAdmin Daemon (see page 89).
3. Create the password file (see page 100).
4. Create the Host Installation Information file (see page 96).
5. Locate the distributed installation client (sdicnt.exe):
If you are installing from the installation media, the executable is located in
<installation_media drive>:\sdic directory.
If you are installing from a downloaded patch, the executable is located in the
<$SPECROOT>/Install-Tools/sdic directory.
6. (Optional) Run a verification test before running the CA Spectrum Distributed
Installation Client. This test verifies user names and passwords in the password file,
checks SRAdmin versions on remote computers, and validates VCD paths. To run
this test, enter the following command:
<pathtoexecutable>\sdicnt.exe -h <host file> -p <password file> -test
Run the Distributed Installation Client on Windows
104 Installation Guide
pathtoexecutable
Specifies the location of the distributed installation client.
host file
Specifies a file containing the remote host installation information. Include this
path when the host file is not located in the same directory as the distributed
installation client.
Example: -h C:/tmp/hostinfo
password file
Specifies the file containing account and password information. Include this
path when the password file is not located in the same directory as the
distributed installation client.
Note: Results of the test appear on the screen and in the LOGS_YYYYMMDD
subdirectory (YYYY=year, MM=month, DD=day). This subdirectory is located in the
same directory as the CA Spectrum Distributed Installation Client.
7. Run the CA Spectrum Distributed Installation Client as follows:
<pathtoexecutable>\sdicnt.exe -h <host file> -p <password file>
[-accept]
pathtoexecutable
Specifies the location of the CA Spectrum Distributed Installation Client
(sdicnt.exe).
host file
Specifies a file containing the remote host installation information. Include this
path when the host file is not located in the same directory as the distributed
installation client.
Example: -h C:/tmp/hostinfo
password file
Specifies the file containing account and password information. Include this
path when the password file is not located in the same directory as the
distributed installation client.
Run the Distributed Installation Client on Linux and Solaris
Chapter 7: Installing CA Spectrum in a Distributed Environment 105
-accept
(Optional) Acknowledges the license agreement and accepts its terms without
the agreement appearing on your screen. This option allows for a silent
installation.
The license agreement is located in the following places:
In the installation directory, <install dir>/Install-Tools/license/license.txt.
On the installation media, <installation_media>/<plat>/license/license.txt,
where plat is either nt, sunos5, or linux.
Note: You do not need to perform the following two steps when you use
the -accept command.
You can exit the installation at any time by pressing Ctrl + C; however, the remote
installations continue.
Note: Results of the installation appear on the screen and in the LOGS_YYYYMMDD
subdirectory. This subdirectory is located in the directory where you ran the
distributed installation client.
8. Review the license agreement. When complete, accept the terms of the agreement
and continue the installation by entering Y (yes), and pressing Enter.
Note: Pressing Enter scrolls line-by-line, and pressing the space bar scrolls
page-by-page.
After the installation is complete, the message Installation Complete appears.
Running the distributed installation client on Windows is complete.
Run the Distributed Installation Client on Linux and Solaris
The prerequisites for running the distributed installation client on a Linux or Solaris
system are as follows:
Verify that the time settings for the following systems are synchronized within 2
minutes of each other:
The Linux or Solaris system running the installation
The remote hosts receiving the installation
If the time setting is not synchronized, the distributed installation fails to
authenticate with the SRAdmin Daemon on the remote systems.
Verify that all CA Spectrum processes in the distributed environment (including the
SpectroSERVER and the OneClick clients) are shut down.
Follow these steps:
1. Log on to the Linux or Solaris system.
2. Install SRAdmin Daemon (see page 89).
Run the Distributed Installation Client on Linux and Solaris
106 Installation Guide
3. Create the Host Installation Information file (see page 96).
4. Create the password file (see page 100).
5. Locate the distributed installation client (sdiclinux.exe for Linux or sdicsol.exe for
Solaris):
If you are installing from the installation media, the executable is located in the
<installation_media mount>/sdic directory.
If you are installing from a downloaded patch, the executable is located in the
<$SPECROOT>/Install-Tools/sdic directory.
6. (Optional) Run a verification test before running the distributed installation client.
This test verifies user names and passwords in the password file, checks SRAadmin
versions on remote computers, and validates VCD paths. To run this test, enter the
following command:
For Linux:
<pathtoexecutable>/sdiclinux.exe -h <host file> -p <password file> -test
For Solaris:
<pathtoexecutable>/sdicsol.exe -h <host file> -p <password file> -test
pathtoexecutable
Specifies the location of the distributed installation client.
host file
Specifies a file containing the remote host installation information. Include this
path when the host file is not located in the same directory as the distributed
installation client.
Example: -h /tmp/hostinstall
password file
Specifies the file containing account and password information. Include this
path when the password file is not located in the same directory as the
distributed installation client.
Note: Results of the test appear on the screen and in the LOGS_YYYYMMDD
subdirectory (YYYY=year, MM=month, DD=day). This subdirectory is located in the
same directory as the distributed installation client.
7. Run the distributed installation client as follows:
For Linux:
<pathtoexecutable>/sdiclinux.exe -h <host file> -p <password file>
[-accept]
For Solaris:
<pathtoexecutable>/sdicsol.exe -h <host file> -p <password file>
[-accept]
Run the Distributed Installation Client on Linux and Solaris
Chapter 7: Installing CA Spectrum in a Distributed Environment 107
pathtoexecutable
Specifies the location of the CA Spectrum Distributed Installation Client.
host file
Specifies a file containing the remote host installation information. Include this
path when the host file is not located in the same directory as the distributed
installation client.
Example: -h /tmp/hostinstall
password file
Specifies the file containing account and password information. Include this
path when the password file is not located in the same directory as the
distributed installation client.
-accept
(Optional) Acknowledges the license agreement and accepts its terms without
the agreement appearing on your screen. This option allows for a silent
installation.
The license agreement is located in the following places:
In the installation directory, <install dir>/Install-Tools/license/license.txt.
On the installation media, <installation_media>/<plat>/license/license.txt,
where plat is either nt, sunos5, or linux.
Note: You do not need to perform the following two steps when you use
the -accept command.
You can exit the installation at any time by pressing Ctrl + C; however, the remote
installations continue.
Note: Results of the installation appear on the screen and in the LOGS_YYYYMMDD
subdirectory. This subdirectory is located in the same directory as the distributed
installation client.
8. Review the license agreement. When complete, accept the terms of the agreement
and continue the installation by entering Y (yes), and pressing Enter.
Note: Pressing Enter scrolls line-by-line, and pressing the space bar scrolls
page-by-page.
After the installation is complete, the message Installation Complete appears.
Running the distributed installation client on Solaris or Linux is complete.
More information:
Types of Distributed Installations (see page 86)
Installation Duplication
108 Installation Guide
Distributed Installations Without the Root Password
Under certain conditions, you can run a distributed installation in a Solaris or Linux
environment without being prompted for a user name and password.
For this scenario to work properly, run the distributed installation from the local
machine as root. The installation program automatically executes without asking for a
user name or password.
Note: This process does not automate the acceptance of the CA Spectrum license
agreement. You must manually agree to the terms of the license agreement before the
installation can proceed.
Log Files
The CA Spectrum Distributed Installation Client creates a subdirectory named
LOGS_YYYYMMDD (YYYY=year, MM=month, and DD=day when the installation was
started). This subdirectory contains a file for each system where you install CA
Spectrum. To view these files, you need write permissions to the directory where you
started the distributed installation client.
These files use the following naming convention:
<host_name>.HH.MM
host_name
Specifies the remote host name.
HH
Specifies the hour when the installation started.
MM
Specifies the minute when the installation started.
Note: Results of a distributed installation appear in the LOGS_YYYYMMDD subdirectory.
Installation Duplication
After you complete a CA Spectrum GUI installation, you can use the hostargs.<time> file
located in the <$SPECROOT>Install-Tools/LOGS/<version_date> directory of the new
installation as a baseline for more installations. The only potential change that is needed
is the remote_host parameter in the hostargs<time> file.
Installation Duplication
Chapter 7: Installing CA Spectrum in a Distributed Environment 109
Also, add values to the server_user name and server_password parameters for either of
these scenarios:
You are installing on Windows in a domain
You do not want the existing user name and password used in the <password file>.
If you are installing CA Spectrum on Windows in a domain, create a password file (see
page 99).
Chapter 8: Starting CA Spectrum and OneClick Web Server 111
Chapter 8: Starting CA Spectrum and
OneClick Web Server
This section contains the following topics:
Prepare the SpectroSERVER to Communicate With the OneClick Web Server (see page
111)
Start CA Spectrum on Windows (see page 113)
Start CA Spectrum on Linux and Solaris (see page 113)
Initiate a Remote Display of CA Spectrum (see page 114)
Terminate a Remote Display of CA Spectrum (see page 115)
Prepare the SpectroSERVER to Communicate With the OneClick
Web Server
Make sure that the SpectroSERVER and OneClick can communicate with one another.
Note: Some service packs require updates to the SpectroSERVER and the OneClick web
server. See the CA Spectrum Software Release Notice for more information.
Follow these steps:
1. Verify if the CA Spectrum version installed on the SpectroSERVER host is the same
as the CA Spectrum version you are installing on the OneClick web server.
To verify, navigate to <$SPECROOT>/Install-Tools and view the .history file using a
text editor. If the version is different, install the same version of CA Spectrum.
Important! For each SpectroSERVER, there must be an entry in the .hostrc file for
the computer hosting the OneClick web server. For more information, see the
Administrator Guide.
2. Ensure that all associated SpectroSERVERs are running.
Prepare the SpectroSERVER to Communicate With the OneClick Web Server
112 Installation Guide
3. Ensure that the computer on which you are installing the OneClick web server has
host access to all associated SpectroSERVER computers. On each SpectroSERVER
host:
a. Launch the CA Spectrum Control Panel.
b. Select Configure, Host Security.
c. Ensure that the Server List contains either:
The host name of the designated OneClick host (OneClick Web Server)
A plus (+) sign (meaning unrestricted access)
Note: See the Administrator Guide for more information.
4. Verify that you are connected by pinging the designated CA Spectrum host using its
host name.
5. Designate an existing user as the OneClick administrator or create a OneClick
administrator. Verify that this user is a valid administrator, as follows:
a. Launch the CA Spectrum Control Panel.
b. Select Control, Users.
c. Verify that the user model designated as the OneClick administrator exists.
d. If the user does not exist, select Create.
e. Enter the user name in the User Name field, enter a password in the New
Password and Confirm New Password fields, and click OK.
The user is created as a super user and has access to all models and privileges.
f. Click Close to exit the Users window.
Note: In a distributed environment, this administrative user must exist in all
landscapes. For more information, see the Distributed SpectroSERVER
Administrator Guide.
6. Ensure that the computer on which you are installing the OneClick web server has
access to the SpectroSERVER.
7. For all Windows platforms, ensure that you can resolve the SpectroSERVER host
name from the OneClick web server by editing the local hosts file:
a. Navigate to the C:\Windows\system32\drivers\etc directory.
b. Open the hosts file with a text editor.
c. Add entries per the comments in the hosts file.
d. Save the file.
Start CA Spectrum on Windows
Chapter 8: Starting CA Spectrum and OneClick Web Server 113
8. On Solaris and Linux, ensure that you have host name resolution to the
SpectroSERVER from the OneClick web server by editing the local hosts file. If you
are not using a name service, edit your local hosts file as follows:
a. To test host name resolution, ping the CA Spectrum host using only the host
part of its fully qualified domain name.
For example, to ping host.company.com, enter shell> ping host. If the ping fails,
edit the file /etc/hosts to reflect the IP and name of the CA Spectrum host.
b. Add a host name to the Solaris hosts file as follows:
Log in as root.
Edit the /etc/hosts file.
Add an entry as follows (host in this example):
#
# Internet host table
#
127.0.0.1 localhost
192.168.200.1 host loghost
The SpectroSERVER is prepared to communicate with OneClick.
Start CA Spectrum on Windows
After you install CA Spectrum, you can start CA Spectrum on Windows.
Click Start, Programs, CA, SPECTRUM, Administrator, Control Panel.
CA Spectrum starts and the CA Spectrum Control Panel appears.
Start CA Spectrum on Linux and Solaris
After you install CA Spectrum, you can start CA Spectrum on Linux and Solaris.
Follow these steps:
1. Navigate to the directory path where you installed CA Spectrum (for example,
/usr/SPECTRUM/).
2. Set up your remote display, if needed.
3. Navigate to the bin directory and run the following command:
./SCP
CA Spectrum starts and the CA Spectrum Control Panel appears.
Initiate a Remote Display of CA Spectrum
114 Installation Guide
Initiate a Remote Display of CA Spectrum
You can set up a Windows system to display CA Spectrum remotely when CA Spectrum
is running on a Solaris or Linux system. The Solaris or Linux system must be installed
with the applications that you want to display remotely on Windows. Also, the Solaris or
Linux system must be configured to support Telnet services. The Windows system must
be configured to support a Telnet client.
Note: CA Spectrum supports one remote display session open at a time on a client
system.
Follow these steps:
1. Ensure that the CA Spectrum Control Panel and any applications that you want to
display remotely are installed on the Solaris or Linux system. Also, ensure that they
are configured to support remote display.
Note: On Solaris, you can initiate remote display when OneClick is not running.
2. Click Run from the Windows Start menu.
The Run window appears.
3. Run the following command:
Telnet <Solaris host name>
The Solaris or Linux login dialog appears.
4. Log in to the Solaris or Linux system using your CA Spectrum user name and
password.
The system reports your last login, host name, and operating system version. The
Solaris prompt follows.
5. To set the remote display environment, run the following commands:
In the K (default) shell, enter:
export DISPLAY=<remote display hostname>:0.0
In the C shell, enter:
setenv DISPLAY <remote display hostname>:0.0
In the Bourne shell, enter:
DISPLAY=<remote display hostname>:0.0 export display
Note: For frequent use of remote display, you can avoid repeating this task at each
login by adding the DISPLAY environment to your profile.
Terminate a Remote Display of CA Spectrum
Chapter 8: Starting CA Spectrum and OneClick Web Server 115
6. Navigate to the <$SPECROOT>/bin directory.
7. Enter the following command:
./SCP
The CA Spectrum Control Panel appears, providing you with access to all CA
Spectrum Control Panel functions, including access to client CA Spectrum
applications.
Terminate a Remote Display of CA Spectrum
You can terminate a remote display of CA Spectrum.
Follow these steps:
1. Exit all remotely displayed CA Spectrum applications properly.
2. Enter exit at the prompt in the Telnet terminal window.
The Telnet session is ended.
Chapter 9: How to Start the OneClick Client 117
Chapter 9: How to Start the OneClick Client
The following procedure describes how to set up and start the OneClick client.
Follow these steps:
1. Verify that your workstation meets the minimum OneClick client requirements for
Windows (see page 13), Linux (see page 16), or Solaris (see page 20).
2. Install the JRE and necessary Java components. (see page 117)
3. If necessary, associate the JNLP files with Java Web Start.
4. Launch the OneClick Console. (see page 121)
More information:
Troubleshooting OneClick Client Problems (see page 137)
Install the JRE and Java Components
The OneClick Console and OneClick add-on applications require the Java Runtime
Environment (JRE). The JRE includes the Java Web Start client, which is required to run
Java Network Launching Protocol (JNLP) applications like OneClick. After you install the
JRE, you can start the OneClick Console.
Important! The OneClick Console requires a specific version of the JRE. If that version is
not present on your system, the OneClick Console fails to run. Some users have
experienced problems running other Java applications that are not compatible with the
same version of the JRE that OneClick requires.
Note the following points regarding Java updates:
By default, the JRE automatically checks for Java updates and notifies you if an
update is available for downloading. Before downloading and updating Java using
this method, shut down the OneClick web server and any connected OneClick
clients. Automatic Java updates can be disabled in the Java Control Panel.
If you upgrade the version of Java running on any OneClick client computer, update
the Java version entered on the JNLP Configuration page.
Note: For more information about JNLP configuration, see the Administrator Guide.
Install the JRE and Java Components
118 Installation Guide
More information:
Install the JRE, Java Web Start and the Java Plug-in on Solaris (see page 121)
Install the JRE and Java Web Start on Windows (see page 118)
Install the JRE and Java Web Start on Linux (see page 120)
Install the JRE and Java Web Start on Windows
To run the OneClick Console on your Windows system, install the JRE and Java Web
Start.
Confirm the following prerequisites before proceeding:
You have the correct URL for the OneClick web server system.
You can access the OneClick web server system using HTTP on a web browser.
Your account allows you to log in to the OneClick web server.
Important! Uninstall any 64-bit version of JRE. Perform this procedure, then reinstall the
64-bit version of JRE.
Follow these steps:
1. Log in to your Windows system.
2. Open the OneClick home page in a browser using the URL that your administrator
provided. The URL has the following format:
http://<hostname>:<portnumber>/
Note: <hostname> is the name of the OneClick web server. Use :<portnumber> only
if the OneClick web server does not use the default of port 80. If you cannot access
the OneClick web server, notify your administrator.
3. Enter your OneClick login credentials, if prompted.
The OneClick home page opens.
4. Click Install JRE.
The Installing the Java Runtime Environment page opens.
5. Click Java Runtime Environment.
The File Download dialog opens.
6. Click Run or Open (not Save) in the File Download dialog.
The download begins. After the file download completes, the Internet Explorer
Security Warning dialog opens.
Install the JRE and Java Components
Chapter 9: How to Start the OneClick Client 119
7. Click Run in the Internet Explorer Security Warning dialog.
The JRE installation program runs.
8. Click Select Typical setup, and then click Accept to accept the License Agreement.
Note: To download and install the JRE, accept the license agreement. You cannot
run the OneClick Console without the JRE.
9. Click Finish when the installation completes.
The JRE and Java Web Start are installed.
More information:
Start OneClick from a Browser (see page 123)
Associate .jnlp Files with Java Web Start
The file that launches OneClick is a JNLP file. Verify that the .jnlp file extension is
mapped to the javaws.exe application.
Follow these steps:
1. Open Windows Explorer.
2. Click Tools, Folder Options.
The Folder Options dialog opens.
3. Click the File Types tab.
A list of registered file types is displayed.
4. Scroll down and select JNLP.
The bottom portion of the dialog displays Details for the JNLP extension.
5. Verify that the details for the JNLP extension box indicate the following
information:
For Windows 2000/2003: The file opens with javaws.
For Windows XP: The file opens with Java Web Start Launcher.
If JNLP files are not set as described, you can manually map the .jnlp extension to
the javaws.exe application.
6. Click Change in the Details for JNLP extension box.
The Open With dialog opens.
7. Scroll down and select javaws or JavaTM Web Start Launcher and click OK.
Install the JRE and Java Components
120 Installation Guide
8. Click OK in Folder Options.
9. Exit Windows Explorer.
The .jnlp file extension is now mapped to the Java Web Start application and can
launch the OneClick Console.
Install the JRE and Java Web Start on Linux
To run the OneClick Console on your Linux system, install the JRE and Java Web Start.
On Linux and Solaris platforms, Oracle is no longer providing self-extracting installers.
Instead they provide a tarball that contains the JRE binaries, but does not set any
environment variables. To run the OneClick client on Linux and Solaris, you can
download the JRE from the OneClick web page and can associate the .jnlp file type with
the Java Web Start application, javaws, using a Mozilla Firefox web browser.
Confirm the following prerequisites before proceeding:
You have the correct URL for the OneClick web server system.
You can access the OneClick web server system using HTTP on a web browser.
Your account allows you to log in to the OneClick web server.
Important! Uninstall any 64-bit version of JRE. Perform this procedure, then reinstall the
64-bit version of JRE.
Follow these steps:
1. Log in to your Linux system.
2. Open the OneClick home page in a Web browser, using the URL that your
administrator provided. The URL has the following format:
http://<hostname>:<portnumber>/
Note: <hostname> is the name of the OneClick web server. Use :<portnumber> only
if the OneClick web server does not use the default of port 8080. If you cannot
access the OneClick web server, notify your administrator.
3. Enter your OneClick login credentials, if prompted.
The OneClick home page opens.
Install the JRE and Java Components
Chapter 9: How to Start the OneClick Client 121
4. Download the JRE (tar.gz) from the OneClick Administration page and save the
tar.gz file.
5. Open a terminal session (bash shell or kshell) and execute the following command
to extract the binaries:
tar -zxvf file_name
6. After extraction, execute the following commands to set the environment variables:
export JAVA_HOME=Path_of_Extracted_Folder
export PATH=$PATH:$JAVA_HOME/bin
where Path_of_Extracted_Folders corresponds to the location of the binaries
after you have extracted them.
7. Associate the .jnlp file type with the Java Web Start application for the OneClick
Console to launch:
a. Click Start Console in Firefox.
b. Click Open with and select javaws, in the JRE directory (<JRE>/bin/javaws).
c. Click OK.
The .jnlp file type is now associated with Java Web Start.
More information:
Start OneClick from a Browser (see page 123)
Install the JRE, Java Web Start and the Java Plug-in on Solaris
To run the OneClick Console on your Solaris system, install the JRE, Java Web Start, and
Java plug-ins. On Linux and Solaris platforms, Oracle is no longer providing
self-extracting installers. Instead they provide a tarball that contains the JRE binaries,
but does not set any environment variables. To run the OneClick client on Linux and
Solaris, you can download the JRE from the OneClick web page and can associate the
.jnlp file type with the Java Web Start application, javaws, using a Mozilla Firefox web
browser.
Note: The installation program informs you if you require more operating system
patches to support the JRE.
Install the JRE and Java Components
122 Installation Guide
Confirm the following prerequisites before proceeding:
You have the correct URL for the OneClick web server system.
You can access the OneClick web server system using HTTP on a web browser.
Your account allows you to log in to the OneClick web server.
Important! Uninstall any 64-bit version of JRE. Perform this procedure, then reinstall the
64-bit version of JRE.
Follow these steps:
1. Log in to your Solaris system.
2. Open the OneClick home page in a Web browser using the URL that your
administrator provided. The URL has the following format:
http://<hostname>:<portnumber>/
Note: <hostname> is the name of the OneClick web server. Use :<portnumber> only
if the OneClick web server does not use the default of port 8080. If you cannot
access the OneClick web server, notify your administrator.
3. Enter your OneClick login credentials, if prompted.
The OneClick home page opens.
4. Download the JRE (tar.gz) from the OneClick Administration page and save the
tar.gz file.
5. Open a terminal session (bash shell or kshell) and execute the following command
to extract the binaries:
tar -zxvf file_name
6. After extraction, execute the following commands to set the environment variables:
export JAVA_HOME=Path_of_Extracted_Folder
export PATH=$PATH:$JAVA_HOME/bin
where Path_of_Extracted_Folders corresponds to the location of the binaries
after you have extracted them..
7. Install the Java plug-in on your Solaris OneClick Console system. For more
information, see the Oracle website.
8. Associate the .jnlp file type with the Java Web Start application for the OneClick
Console to launch:
a. Click Start Console in Firefox.
b. Click Open with and select javaws, in the JRE directory (<JRE>/bin/javaws).
c. Click OK.
The .jnlp file type is now associated with Java Web Start.
Launch the OneClick Console
Chapter 9: How to Start the OneClick Client 123
More information:
Start OneClick from the Command Line on Solaris (see page 124)
Start OneClick from a Browser (see page 123)
Launch the OneClick Console
After the JRE and required Java components are installed, you can launch the OneClick
Console. You can launch the OneClick Console from a browser (see page 123) or from
the command line (see page 124) (for Solaris only).
Start OneClick from a Browser
You can start OneClick from a browser on your computer where the OneClick Console is
installed.
Follow these steps:
1. Open the OneClick home page in a browser using the URL that your administrator
provided. The URL has the following format:
http://<hostname>:<portnumber>/
Note: <hostname> is the name of the OneClick web server. Use :<portnumber> only
if the OneClick web server does not use the default of port 80 on Windows or 8080
on Solaris/Linux. If you cannot access the OneClick web server, notify your
administrator.
2. Enter your OneClick login credentials, if prompted.
The OneClick home page opens.
Note: Any date and time information that is shown in OneClick is localized to reflect
the time zone where the OneClick client is installed and running.
3. Install JRE and Java Web Start if you have not done so already on Windows (see
page 118), Linux (see page 120), or Solaris (see page 121).
4. Click Start Console.
5. Enter your OneClick user name and password again, if prompted.
OneClick starts and the OneClick Console opens.
Launch the OneClick Console
124 Installation Guide
Start OneClick from the Command Line on Solaris
You can start OneClick on Solaris from the command line.
Follow these steps:
1. Enter the following command from the directory in which you installed the Java
Web Start application (javaws):
./javaws http://<hostname>:<portnumber>/spectrum/oneclick.jnlp
Note: <hostname> is the name of the OneClick web server. For HTTP
communications, use :<portnumber> only when the OneClick web server does not
use the default port 80 on Windows or 8080 on Solaris/Linux.
The OneClick Console application starts.
2. Enter your OneClick user name and password when prompted.
OneClick is started from the command line.
More information:
Install the JRE, Java Web Start and the Java Plug-in on Solaris (see page 121)
Chapter 10: Post-Installation Configurations 125
Chapter 10: Post-Installation
Configurations
This section contains the following topics:
Set OneClick Client Restrictions (see page 125)
Change the OneClick Web Server Port (see page 126)
Configure the Windows Server Scheduled Tasks Service (see page 127)
Landscape Polling Interval Configuration in Fault-Tolerant Environments (see page 128)
Set OneClick Client Restrictions
Client access to CA Spectrum includes access to OneClick web server installations. When
the OneClick clients use the OneClick web server for connections, adding them to Host
Security is not necessary.
Note: You can configure host security for the OneClick web server using Remote
Address Filter and Remote Host Filter in Apache Tomcat. See http://tomcat.apache.org
for details.
Follow these steps:
1. Navigate to <$SPECROOT>/tomcat/webapps/spectrum/META-INF.
2. Open the context.xml file in this directory, using an XML editor.
3. Locate the following line:
<Context path="/spectrum" docBase="spectrum">
Enter the following lines under this line:
<Valve className="org.apache.catalina.valves.RemoteAddrValve"
allow=""
deny=""/>
4. Enter IP addresses as values for the deny parameter to specify users in which you
want to restrict OneClick access. For example, you can allow all users for a given IP
address range, but you can exclude one or more specific users.
5. Optionally, enter IP addresses as values for the allow parameter to specify specific
IP addresses in which you want to give OneClick access. For example, you can enter
10.254.*.* to include all IP addresses in your network that are in the 10.254 IP
address range.
6. Save and exit the file.
OneClick client restrictions are set.
Change the OneClick Web Server Port
126 Installation Guide
Set Up Client Access to CA Spectrum in a Distributed Environment
If you selected a Main Location Server other than the host system during installation,
enter the name of the host system in the .hostrc file of the Main Location Server.
Note: The installation automatically enters the name of the Main Location Server in the
.hostrc file of the host system.
Follow these steps:
1. Start the SPECTRUM Control Panel on the system that is designated as the Main
Location Server.
2. Select Configure, Host Security.
3. Add the name of the host system to the Server List and click OK.
The client access to CA Spectrum is set up.
Change the OneClick Web Server Port
Change the default server shutdown port for the OneClick web server when:
Your OneClick web server contains multiple instances of Apache Tomcat.
Those instances of Apache Tomcat are using the default server shutdown port
(8005).
Apache Tomcat cannot start on a system with another instance running on it.
Follow these steps:
1. Navigate to the following directory:
<$SPECROOT>/tomcat/conf
2. Open the server.xml file, using a text editor.
3. Navigate to the following line:
- <Server port="8005" shutdown="SHUTDOWN" debug="0">
4. Change the server port value to the new server shutdown port number. For
example, port="8099"
5. Restart Apache Tomcat, as follows:
On Windows:
Select All Programs, Administrative Tools, Services from the Start menu.
Select SpectrumTomcat from the list.
Click Restart the service in the left pane.
Configure the Windows Server Scheduled Tasks Service
Chapter 10: Post-Installation Configurations 127
On Solaris and Linux:
Navigate to the following path:
<$SPECROOT>/tomcat/webapps/spectrum
Enter the following command:
restart.sh
The web server port is changed.
More information:
OneClick Web Server Shuts Down (see page 136)
Configure the Windows Server Scheduled Tasks Service
You can configure the Windows Server 2008 or Windows Server 2012 Scheduled Tasks
service to work with the CA Spectrum Scheduler.
Follow these steps:
1. Click Start, Administrative Tools.
2. Select Task Scheduler.
3. Select Action, AT Service Account Configuration.
4. Select the option Another user account and select Change user.
5. Enter a user name (including the domain, if applicable) of a valid CA Spectrum user
(for example, WORKGROUP\jsmith).
Note: By default, this dialog contains the current user. If the default is the CA
Spectrum user, no change is necessary. Scheduled tasks are run on behalf of the
designated user.
6. Enter the user password in the Password and Confirm Password fields and click OK.
7. Click OK in the AT Service Configuration dialog.
The Windows Scheduled Tasks service is configured.
Landscape Polling Interval Configuration in Fault-Tolerant Environments
128 Installation Guide
Landscape Polling Interval Configuration in Fault-Tolerant
Environments
In fault-tolerant CA Spectrum environments, OneClick checks the status of the
SpectroSERVER by polling each landscape at 10-second intervals by default. Frequent
polling shortens the failover time to the secondary SpectroSERVER when the primary
SpectroSERVER goes down. This polling also avoids missing any SpectroSERVER restarts.
You can increase the landscape polling interval for better performance. You can
configure the interval by editing the value of domainPollingInterval in the context.xml
file on the OneClick web server. The value of domainPollingInterval is the seconds
between polls to the SpectroSERVER to determine its status.
To increase the polling interval, edit the domainPollingInterval value in the context.xml
file (located in the <$SPECROOT>/tomcat/webapps/spectrum/META-INF directory). For
example, to change the landscape polling interval to 60 seconds, change the value of
domainPollingInterval from 10 to 60.
Note: For the changes to take effect, stop and restart the OneClick web server.
Chapter 11: Uninstalling CA Spectrum 129
Chapter 11: Uninstalling CA Spectrum
This section contains the following topics:
Uninstall CA Spectrum on Windows (see page 129)
Uninstall CA Spectrum on Linux and Solaris (see page 130)
Uninstall CA Spectrum on Windows
The uninstallation program removes all of CA Spectrum from your hard drive. The files
that are removed include everything that was originally installed, plus your
customizations, if any. The uninstallation program automatically stops all CA Spectrum
processes (for example, the CA Spectrum Control Panel, the OneClick web server,
processd, and the Location Server).
Close any bash shells that you have open before uninstalling. The uninstallation program
does not close bash shells, because you could be running bash shells for programs other
than CA Spectrum.
Important! Do not uninstall CA Spectrum if you plan to perform an upgrade installation.
Doing so permanently removes the customizations that you have applied, if any.
Follow these steps:
1. Stop CA Spectrum.
2. Log in as Administrator or a user with administrator privileges.
3. Go to Start, Control Panel, Programs and Features.
4. Highlight SPECTRUM and select Uninstall/Change.
Note: If you highlight SPECTRUM OneClick Console and select Change/Remove, only
the Java Web Start application is removed.
The Uninstallation dialog appears.
5. Select Uninstall.
6. Click OK on the Warning window.
The uninstallation program continues.
7. When the uninstallation program completes, click OK on the Uninstall Status
window.
CA Spectrum is uninstalled.
Uninstall CA Spectrum on Linux and Solaris
130 Installation Guide
Uninstall CA Spectrum on Linux and Solaris
The uninstallation program removes all of CA Spectrum from your hard drive. The files
that are removed include everything that was originally installed, plus your
customizations, if any. The uninstallation program automatically stops all CA Spectrum
processes (for example, the CA Spectrum Control Panel, the OneClick web server,
processd, and the Location Server).
Important! Do not uninstall CA Spectrum if you plan to perform an upgrade installation.
Doing so permanently removes the customizations that you have applied, if any.
Follow these steps:
1. Stop CA Spectrum.
2. Log in as root and navigate to the <$SPECROOT>/Install-Tools/Uninstaller directory.
3. Enter ./UninstallSpectrum and then click Uninstall.
4. Select OK on the Warning window.
The uninstallation program continues.
5. When the uninstallation program completes, click OK on the Uninstall Status
window.
CA Spectrum is uninstalled.
Appendix A: Troubleshooting Installation Problems 131
Appendix A: Troubleshooting Installation
Problems
This section contains the following topics:
Installation Media Does Not Contain Installation Information (see page 131)
Incorrect Text Displays on the Screen (see page 132)
<index file name> Cannot Be Found (see page 132)
Received a Landscape Handle Error (see page 132)
Received an InvocationTargetException Error (see page 133)
Received a Database Initialization Error (see page 133)
Received a Database Saving Error (see page 134)
Received a VNMRC File Processing Error (see page 134)
Server Configuration Problems (see page 134)
Installation Owner User Problems (see page 135)
OneClick Web Server Error Message (see page 135)
OneClick Web Server Shuts Down (see page 136)
Installation Media Does Not Contain Installation Information
Symptom:
The following message appears:
The CA Spectrum installation media does not contain the installation information for
this platform.
Solution:
This message appears when you do not have the correct installation media for the host
platform. Use the CA Spectrum installation media of the platform on which you are
installing.
Incorrect Text Displays on the Screen
132 Installation Guide
Incorrect Text Displays on the Screen
Valid on Solaris
Symptom:
The screen displays inverted text, partially missing text, or other improper text.
Solution:
Ensure that you are using the latest drivers for your video card.
<index file name>Cannot Be Found
Symptom:
I received the following error:
Error: <index file name> not found!
Solution:
One of the following conditions caused this error:
Extraction of the Installation record from the distribution medium was incomplete.
The Installation record files were improperly removed or modified before the
installation.
Retry the installation. If the failure persists, contact Technical Support.
Received a Landscape Handle Error
Symptom:
The following message appears:
** Error during Set Landscape Handle
Solution:
The installation is unable to set the SpectroSERVER landscape handle value, which is a
serious problem. Contact Technical Support.
Received an InvocationTargetException Error
Appendix A: Troubleshooting Installation Problems 133
Received an InvocationTargetException Error
Symptom:
The following message appears:
Invocation of this Java Application has caused an InvocationTargetException. This
application will now exit. (LAX)
Stack Trace:
java.awt.HeadlessException:
No X11 DISPLAY variable was set, but this program performed an operation which
requires it.
at java.awt.GraphicsEnvironment.checkHeadless
(GraphicsEnvironment.java:159)
at java.awt.Window.<init>(Window.java:317)
at java.awt.Frame.<init>(Frame.java:419)
at java.awt.Frame.<init>(Frame.java:384)
at javax.swing.JFrame.<init>(JFrame.java:150)
at com.zerog.ia.installer.LifeCycleManager.f(DashoA8113)
at com.zerog.ia.installer.LifeCycleManager.g(DashoA8113)
at com.zerog.ia.installer.LifeCycleManager.a(DashoA8113)
at com.zerog.ia.installer.Main.main(DashoA8113)
at sun.reflect.NativeMethodAccessorImpl.invoke0(Native Method)
at sun.reflect.NativeMethodAccessorImpl.invoke
(NativeMethodAccessorImpl.java:39)
at sun.reflect.DelegatingMethodAccessorImpl.invoke
(DelegatingMethodAccessorImpl.java:25)
at java.lang.reflect.Method.invoke(Method.java:585)
at com.zerog.lax.LAX.launch(DashoA8113)
at com.zerog.lax.LAX.main(DashoA8113)
This Application has Unexpectedly Quit: Invocation of this Java Application has caused
an InvocationTargetException. This application will now exit. (LAX)
Solution:
Your DISPLAY environment variable is not set to the host name of the system on which
you are running the installation software. Set the environment variable correctly.
Received a Database Initialization Error
Symptom:
I received the following message:
** Error during Database Initialization
Received a Database Saving Error
134 Installation Guide
Solution:
The installation is unable to create the SpectroSERVER database, which is a serious
problem. Contact Technical Support.
Received a Database Saving Error
Symptom:
The following message appears:
** Error during Database save as db_<extension>
Solution:
The installation is unable to save the existing SpectroSERVER database. The most likely
cause is that the SpectroSERVER database is write-protected or does not exist (for
example, the database was deleted).
To make the SpectroSERVER database writable, use the chmod utility. Then, reinstall CA
Spectrum. If this procedure does not work, contact Technical Support.
Received a VNMRC File Processing Error
Symptom:
The following message appears:
** Error during Processing of vnmrc file
Solution:
The installation is unable to set values properly in the SpectroSERVER defaults file,
SS/.vnmrc. This problem cannot be resolved at the installation site. Contact Technical
Support.
Server Configuration Problems
Valid on Solaris and Linux
Symptom:
The following message appears:
Unable to Connect to Location Server
Installation Owner User Problems
Appendix A: Troubleshooting Installation Problems 135
Solution:
Follow these steps:
1. Verify connectivity by pinging the <CA Spectrum host>.
2. Verify name resolution.
3. Verify that the installation host is in the .hostrc file on <CA Spectrum host>.
4. Verify that the main location server is running on <CA Spectrum host>.
5. Verify that the location server ports are correct.
Installation Owner User Problems
Valid on Linux and Solaris
Symptom:
I have installation owner user problems.
Solution:
Follow these steps:
1. Verify the name resolution (without the domain name) to the <CA Spectrum host>.
2. Select Users from the Control menu in the CA Spectrum Control Panel and verify
that the installation owner appears in the Users dialog.
3. Verify that the same version of CA Spectrum is installed on the computers where
OneClick and the SpectroSERVER are installed.
OneClick Web Server Error Message
Symptom:
The resource at http://<server>/spectrum/index.jsp was not found. Authorization could
not be completed.
Solution:
You could have another Web services application running on the same port Apache
Tomcat is attempting to use. Stop (and disable, if necessary) the other application and
associated services and restart the Apache Tomcat service.
OneClick Web Server Shuts Down
136 Installation Guide
OneClick Web Server Shuts Down
Symptom:
I upgraded to VMware 2.0 and it runs an Apache Tomcat server of its own. After I install
the OneClick web server, the OneClick web server shuts down when it attempts to bind
to port 8005. Then, I receive the following error message:
- StandardServer.await: create[8005]:
java.net.BindException: Address already in use: JVM_Bind
Solution:
By default, Apache Tomcat uses port 80 on Windows platforms and port 8080 on Linux
and Solaris platforms. If SSL is configured, Apache Tomcat uses port 443. Apache Tomcat
also uses the default server shutdown port 8005. When installing the OneClick web
server, be sure that other applications on the same computer do not use these ports.
Or, you can change the ports on the instance of Apache Tomcat that CA Spectrum uses.
Note: We recommend that you do not install the OneClick web server on a computer
where an instance of Apache Tomcat is already running.
More information:
Change the OneClick Web Server Port (see page 126)
Appendix B: Troubleshooting OneClick Client Problems 137
Appendix B: Troubleshooting OneClick
Client Problems
This section contains the following topics:
Odd OneClick Behavior (see page 137)
OneClick Client Fails to Launch (see page 138)
OneClick Console Does Not Open (Windows) (see page 138)
Firefox Download Error Dialog (Linux) (see page 140)
OneClick.jnlp File Download Dialog Opens (Solaris) (see page 141)
OneClick Fails to Start, Access Denied (Windows) (see page 141)
OneClick Console Does Not Open (Solaris) (see page 142)
Cannot Log In to OneClick Client (see page 142)
Odd OneClick Behavior
Symptom:
After I upgrade CA Spectrum, I notice that the OneClick client is behaving oddly on one
of my computers.
Solution:
Try to reproduce the problem on another computer where OneClick has not been used.
If you cannot reproduce the problem on this computer, the Java cache most likely did
not update during the CA Spectrum upgrade.
On the computer where the OneClick client exhibits this problem, clear the java cache:
1. Access the Java Control Panel:
On Windows platforms, click Start, Control Panel, and then double-click Java.
On Solaris and Linux platforms, launch <JRE install directory>/bin/jcontrol.
2. Click the View button under Temporary Internet Files on the General tab.
3. Select the CA Spectrum OneClick Console Application and click the X button in the
toolbar.
The selected item is removed.
OneClick Client Fails to Launch
138 Installation Guide
OneClick Client Fails to Launch
Symptom:
I tried to launch OneClick, but it failed to start.
Solution:
When installing the JRE, which includes Java Web Start, on Windows, the default cache
directory is the installing home directory of the user. However, if any part of the full
path of the home directory, including the username, includes the exclamation character
(!), OneClick fails to launch properly.
Follow these steps:
1. Click Start, Control Panel, and then double-click Java.
2. Select the General tab and then click Settings.
3. Click Change to change the location where temporary files are located. Select a path
that does not include the exclamation character.
Solution:
Your server already had a Java version installed when you tried to launch OneClick for
the first time after installation. Each time OneClick is launched, a check for a minimum
version of Java is performed. Typically, you see a prompt asking you to update the JRE
when required. But sometimes, this update fails.
If your inability to launch the OneClick client is related to a failed update of the JRE,
install the software by clicking Install JRE on the OneClick home page. This link calls up a
page with a link to the required version of the JRE.
OneClick Console Does Not Open (Windows)
Valid on Windows
Symptom:
I tried to launch the OneClick Console. The Java splash screen appeared but vanished,
and the OneClick Console did not open.
Solution:
The JRE is not installed correctly. The OneClick client server must have the correct JRE
version. If you are upgrading from a previous release, an older version of Java is already
installed in the default Windows location, C:\Program Files\Jave\jre6. That version is
causing the problem.
OneClick Console Does Not Open (Windows)
Appendix B: Troubleshooting OneClick Client Problems 139
Follow these steps:
1. Repeat the procedure that is outlined in Install JRE and Java Web Start on Windows
(see page 118). However, when installing the JRE, select a location other than the
default or the existing location.
2. After installation is complete, shut down any existing OneClick clients.
3. Clear the cache of old jar files to run the OneClick Console using the new version of
Java:
a. In the Windows Start, Run dialog, type javaws -viewer and click OK.
The Java Control Panel and the Java Cache Viewer dialogs open.
b. Review the applications in the cache on the Java Cache Viewer dialog, delete
any existing OneClick applications in this view, and click Close.
c. On the Java Control Panel dialog on the General tab, click Settings in the
Temporary Internet Files section.
The Temporary Files Settings dialog opens.
d. Take one of the following steps:
If the option to 'Keep temporary files on my computer' is selected, click
Delete Files. Verify that the Applications and Applets option on the Delete
Temporary Files dialog is selected, and click OK.
If the option is cleared, manually delete the temporary files. Navigate to
your <Windows home directory>\Local Settings\Temp folder and delete all
'jar_temp<number>' files.
4. Start a new OneClick Console.
More information:
OneClick Client Requirements for Solaris (see page 20)
OneClick Client Requirements for Linux (see page 16)
OneClick Client Requirements for Windows (see page 13)
Firefox Download Error Dialog (Linux)
140 Installation Guide
Firefox Download Error Dialog (Linux)
Valid on Linux
Symptom:
I get the Firefox Download Error dialog when I attempt to start the OneClick Console.
Solution:
The Firefox Download Error dialog opens when you attempt to start the OneClick
Console due to one of the following conditions:
The correct JRE version is not installed on the Linux system.
The correct JRE version is not configured properly.
The .jnlp file type is not associated with the JavaWS application.
Follow these steps:
1. Verify that the correct JRE version is installed on the Linux OneClick Console system.
If the JRE is installed, go to the next step. If it is not installed, follow the instructions
in Install JRE and Java Web Start on Linux (see page 120) to install the JRE.
2. Configure the Firefox browser to associate .jnlp file types with the JavaWS
application:
a. In a Firefox browser window, click Edit, and Preferences.
The Preferences dialog opens.
b. Click Downloads.
c. Click View, and Edit in the Download Actions section.
The Download Actions dialog opens.
d. Locate the entry for the JNLP extension. Verify that the action associated with
the file type is Open with JavaTM Web Start Launcher. This association is made
when installing the JRE. If a different association is listed, click Change Action.
The Change Action dialog opens.
e. Select 'Open them with this application', and click Browse, if necessary.
The Select Helper Application dialog opens.
f. Select javaws from the location where you installed it, and click OK.
g. Click Close.
3. Click OK.
OneClick.jnlp File Download Dialog Opens (Solaris)
Appendix B: Troubleshooting OneClick Client Problems 141
More information:
OneClick Client Requirements for Solaris (see page 20)
OneClick Client Requirements for Linux (see page 16)
OneClick Client Requirements for Windows (see page 13)
OneClick.jnlp File Download Dialog Opens (Solaris)
Valid on Solaris
Symptom:
I tried to start OneClick but all I see is a OneClick.jnlp file download dialog.
Solution:
The JRE is not installed or failed to install correctly on your computer. To resolve this
problem, the OneClick client server must have the correct JRE version.
Follow these steps:
1. Verify that a supported JRE version is installed on the system.
2. If the JRE file is not installed, install the file from the OneClick home page. For more
information, see Install JRE, Java Web Start, and the Java Plug-in on Solaris (see
page 121).
If the issue still persists even after installing JRE, continue to the next step.
3. Verify that the Java plug-in is installed correctly. For more information, see Install
JRE, Java Web Start, and the Java Plug-in on Solaris (see page 121).
OneClick Fails to Start, Access Denied (Windows)
Valid on Windows
Symptom:
I tried to launch OneClick, but OneClick failed to start. I received the following error:
opening oneclick.jnlp...
Access to the specified device, path, or file is denied.
Solution:
The .jnlp file type is not associated with the javaws.application. Verify that the .jnlp file
extension is mapped to the javaws.exe application.
OneClick Console Does Not Open (Solaris)
142 Installation Guide
More information:
Associate .jnlp Files with Java Web Start (see page 119)
OneClick Console Does Not Open (Solaris)
Valid on Solaris
Symptom:
The Opening OneClick.jnlp dialog opens but the Open with option is not available.
Solution:
The .jnlp file type is not associated with the javaws application on the system. Verify
that .jnlp file types are associated with JWS.
If the issue persists, verify the settings in the javaws console.
Follow these steps:
1. Open the javaws console.
2. Select Edit, Preferences, Advanced, JNLP File/Mime Association.
3. Select Prompt user.
4. Click Apply.
5. Click OK.
6. Start the OneClick Console.
If the condition persists after completing the previous steps, see your CA Spectrum
administrator.
Cannot Log In to OneClick Client
Symptom:
I am unable to log in either at the OneClick home page (that is,
http://<hostname>/spectrum or http://<hostname>:<portnumber>/spectrum), or when
launching the OneClick client.
Solution:
Check for these common problems:
1. Does the user name that is entered at login represent a valid user?
2. Does the user exist at the main location server?
Cannot Log In to OneClick Client
Appendix B: Troubleshooting OneClick Client Problems 143
3. Is the SpectroSERVER, or the secondary SpectroSERVER, running properly?
4. On the primary SpectroSERVER, does the user have either the administrator or
operator role? To verify the user role, select the Users tab in the OneClick Console.
5. Is the password correct? To verify the user password, select the Users tab in the
OneClick Console.
Index 145
Index
A
administrator privileges 27
after.SSdb files 73
antivirus software 24
Apache Tomcat
restarting 126
server port 126
B
backslash characters 99
C
CA Spectrum
distributed installation clients 87
installing in a distributed environment 85
patches 76
starting 113
system object ID 83
uninstalling 130
upgrading 35, 79
Windows Services 70
CA Spectrum system requirements
Linux 14
Windows 11
CDE Style Manager 32
client access
in a distributed environment 126
client restrictions 125
converting existing models 81, 83
customized support files 41
D
data, backing up 24
database compatibility 79
databases
backing up 44
events and statistics 45
installation savefiles 73
migration 54, 57
saving 44
directory structure
migrating on Linux 57
migrating on Solaris 57
migrating on Windows 54
upgrading on Linux 57
upgrading on Solaris 57
upgrading on Windows 54
disk striping 24
distributed installation
components 87
defined 87
requirements 85
sradmin 87
distributed installation client 87
creating installation files 87
running on Linux 105
running on Solaris 105
running on Windows 103
E
emergency repair disk 29
F
fault tolerance 76
file system
converting to NTFS 30
file types 70
FIPS 140-2 compatibility 3
fixed IP addresses 29, 31
H
host installation information file
creating 96
parameters 96
hosts file 31
I
installation
and root privileges 31
duplicating 108
Linux prerequisites 30
new components 75
Solaris prerequisites 30
tasks 11
using host_args.txt file 108
Windows prerequisites 27
without the root password 108
installation types
146 Installation Guide
CA Spectrum patches 76
distributed and fault tolerant CA Spectrum
configurations 76
installing additional components 75
migration and upgrade and Solaris 57
migration and upgrade and Windows 54
upgrades 35
installing
CA Spectrum in a distributed environment 85
OneClick 21, 61
patches 76
SpectroSERVER 61
J
Java 2 Runtime Environment
installing on Linux 120
installing on Solaris 121
installing on Windows 118
required version 25
java cache See odd OneClick behavior
Java updates 118, 120, 121
L
landscape polling interval 128
language, selecting 65, 96
legacy.SSdb 73
Linux
hosts file 31
installing sradmin on 91
Linux, .jnlp file 120
log files 108
migration 57
mounting a CD 62
processd files 71
running sdiclinux 105
starting CA Spectrum on 113
system requirements 14
uninstalling CA Spectrum on 130
upgrading on 57
web administrator problems on 135
locale 65
location server error 134
log files
Linux 108
Solaris 108
Windows 108
M
management modules 81
migration 54, 57
minimum system configurations 21
model type editor 80
model types
Cisco 81
mounting
CA Spectrum CD 62
procedures 62
N
new components 75
NewMM.pl 81, 83
NTFS 30
O
OneClick
and Report Manager 25
and Service Manager 26
client login problems 142
failure to launch 138
launching through a web browser 123
launching with command line 124
OneClick, fault tolerance and 76
privileges 59
recommendations 25
client restrictions 125
web server 136
web server error message 135
OneClick web server requirements
Linux 14
Solaris 17
Windows 11
P
parameters for host installation information file 96
password file 87, 99, 100
patches 76
pcAnywhere 24
polling interval
polling interval, landscape 128
post installation scripts
log files 84
troubleshooting 84
pound characters 99
preserved model attributes and elements 80
Index 147
preserving database customizations 41
processd files 71
R
RAID 24
remote administration daemon files 72
remote display
initiating 114
of CA Spectrum 114
setting up 114
terminating a session 115
remote installations 61
restart.sh 126
restarting Apache Tomcat 126
restrictions 125
root privileges 31
root/administrator password file 100
S
saved files directory 41
saving login information 118, 120, 121
scripts
log files 81, 83
New MM.pl 81, 83
sdiclinux
running on Linux 105
sdicnt
distributed installation 87
running on Windows 103
sdicsol
distributed installation 87
running on Solaris 105
security
checking network settings 30
silent mode 93, 94, 95
Solaris
.jnlp file 121
directory structure 57
hosts file 31
installing sradmin on 92
log files 108
migration 57
mounting a CD 62
processd files 71
running sdicsol 105
starting CA Spectrum on 113
system requirements 17
uninstalling CA Spectrum on 130
upgrading on 57
web administrator problems on 135
SpectroSERVER
database compatibility 79
multiple installations 76
running 61
saving the database 44
SRAdmin
installing 88, 91, 92
installing in silent mode 88, 93, 94, 95
installing manually 88, 91, 92
installing on remote systems 88, 89
location of files 70
uppgrading on remote systems 89
SRAdmin Daemon 31
sradmin files 72
SSdbload utility 73
starting CA Spectrum 113
sudo account 101
sudoers 99, 101, 102
support files 41
swap space
recommended setting 21
system configurations 21
system requirements 11, 17
T
Tomcat 25
troubleshooting
<index file name> 132
improperly displayed text 132
installation media 131
inverted text 132
InvocationTargetException 133
landscape handle value 132
odd OneClick behavior 137
OneClick client login 142
OneClick fails to launch 138
OneClick web server error 135
OneClick web server shut down 136
server configurations 134
SpectroSERVER database 133, 134
vnmrc file 134
web administrator user 135
U
uninstalling 129, 130
upgrading
148 Installation Guide
CA Spectrum 35
OneClick web server 59
user auditing 30
V
viewing log files 108
virtual memory 21
virtualization environments 23
W
web administrator problems 135
Windows
database backup 44
directory structure 45
log files 108
migration 54
NTFS file system 30
remote display 114
services 70
starting CA Spectrum on 113
system requirements 11
upgrading on 54
Z
ZFS snapshots 33
Das könnte Ihnen auch gefallen
- Siteminder Implementation EnuDokument210 SeitenSiteminder Implementation Enupippo5318Noch keine Bewertungen
- Programming for the Newton®: Software Development with Newtonscript™Von EverandProgramming for the Newton®: Software Development with Newtonscript™Bewertung: 3 von 5 Sternen3/5 (1)
- CAClarityPPM XOG DeveloperGuide ENU v13Dokument483 SeitenCAClarityPPM XOG DeveloperGuide ENU v13vijit13Noch keine Bewertungen
- AWS Certified Solutions Architect #1 Audio Crash Course Guide To Master Exams, Practice Test Questions, Cloud Practitioner and SecurityVon EverandAWS Certified Solutions Architect #1 Audio Crash Course Guide To Master Exams, Practice Test Questions, Cloud Practitioner and SecurityNoch keine Bewertungen
- EI Product ENUDokument340 SeitenEI Product ENUAlexander ReyesNoch keine Bewertungen
- PowerPC Microprocessor Common Hardware Reference Platform: A System ArchitectureVon EverandPowerPC Microprocessor Common Hardware Reference Platform: A System ArchitectureBewertung: 4 von 5 Sternen4/5 (1)
- Siteminder Wa Install Apache Enu PDFDokument81 SeitenSiteminder Wa Install Apache Enu PDFGssPrasadNoch keine Bewertungen
- Certifiable Software Applications 1: Main ProcessesVon EverandCertifiable Software Applications 1: Main ProcessesNoch keine Bewertungen
- OpenWorkbench UserGuide ENU PDFDokument245 SeitenOpenWorkbench UserGuide ENU PDFmatmatijamelNoch keine Bewertungen
- Erwin API RefDokument187 SeitenErwin API RefnjnagaNoch keine Bewertungen
- CA SCM Admin EnuDokument314 SeitenCA SCM Admin EnutwosecondslaterNoch keine Bewertungen
- Wa Ca7 Commandref EnuDokument720 SeitenWa Ca7 Commandref Enunaren15286Noch keine Bewertungen
- CAClarityPPM TechRefGuide ENUDokument67 SeitenCAClarityPPM TechRefGuide ENUPrashank SinghNoch keine Bewertungen
- r7.3.12 SP3 EditionDokument28 Seitenr7.3.12 SP3 EditionRichard NguyenNoch keine Bewertungen
- Arcserve AU - REPORT - W - ENUDokument112 SeitenArcserve AU - REPORT - W - ENUcshadowsmeNoch keine Bewertungen
- ManualDokument476 SeitenManualJoseAntonioCerezoNoch keine Bewertungen
- CASM Citrix FederationRunbook Ver1.0Dokument27 SeitenCASM Citrix FederationRunbook Ver1.0Jose RosarioNoch keine Bewertungen
- Spectrum Standards-Based Protocol Ref ENUDokument36 SeitenSpectrum Standards-Based Protocol Ref ENUsreeNoch keine Bewertungen
- UAJM User ENU PDFDokument411 SeitenUAJM User ENU PDFAmjathckNoch keine Bewertungen
- Siteminder Ps Install Enu PDFDokument465 SeitenSiteminder Ps Install Enu PDFharshad27Noch keine Bewertungen
- Arcserver D2D LinuxDokument182 SeitenArcserver D2D LinuxRod UtrerasNoch keine Bewertungen
- Siteminder Implementation EnuDokument192 SeitenSiteminder Implementation Enuharshad27Noch keine Bewertungen
- CA IdentityMinder Implement GuideDokument111 SeitenCA IdentityMinder Implement GuideMixNoch keine Bewertungen
- Ehealth Installation EnuDokument156 SeitenEhealth Installation EnuGaurav KumarNoch keine Bewertungen
- Erwin API RefDokument187 SeitenErwin API RefkmerzakNoch keine Bewertungen
- ERwin ManualDokument220 SeitenERwin ManualmatrunNoch keine Bewertungen
- CA Itcm Connector EnuDokument201 SeitenCA Itcm Connector EnuThomas JohnsonNoch keine Bewertungen
- CA Asset Portfolio Management Implementation GuideDokument162 SeitenCA Asset Portfolio Management Implementation GuideJuan A. Aguilera A.Noch keine Bewertungen
- Configuration Utility User Guide: CA Application Delivery AnalysisDokument26 SeitenConfiguration Utility User Guide: CA Application Delivery Analysisمحمد رضوانNoch keine Bewertungen
- CA-Sysview User GuideDokument209 SeitenCA-Sysview User Guidekodees100% (1)
- NFA User Guide en USDokument215 SeitenNFA User Guide en USAntonio IsipNoch keine Bewertungen
- Manual de ERwin 7.3Dokument67 SeitenManual de ERwin 7.3Manuel Huertas HonoresNoch keine Bewertungen
- CA SCM Ref ENUDokument182 SeitenCA SCM Ref ENUtwosecondslaterNoch keine Bewertungen
- Cabi Release EnuDokument30 SeitenCabi Release EnuManaliSharmaNoch keine Bewertungen
- Xo Virtual W Enu CA - RHADokument209 SeitenXo Virtual W Enu CA - RHAMohammed Abu ObaidahNoch keine Bewertungen
- CA Wily IntroscopeDokument370 SeitenCA Wily IntroscopeVinicius Malloni0% (1)
- ERwin GuideDokument109 SeitenERwin GuidedandamudishanthiNoch keine Bewertungen
- CA SDM Tech Ref ENUDokument1.010 SeitenCA SDM Tech Ref ENUMarkos AltamiranoNoch keine Bewertungen
- Spectrum Host System Resources User ENUDokument91 SeitenSpectrum Host System Resources User ENUGora BhattacharjeeNoch keine Bewertungen
- ITCM Asset Management Administration GuideDokument441 SeitenITCM Asset Management Administration GuideSaqibButt100% (1)
- Spectrum Southbound Gateway ENUDokument70 SeitenSpectrum Southbound Gateway ENUJose MezaNoch keine Bewertungen
- CA NetMaster Network Management For TCP - IPDokument422 SeitenCA NetMaster Network Management For TCP - IPkank riyanNoch keine Bewertungen
- CAEEM Impl ENUDokument79 SeitenCAEEM Impl ENUdavor.dimeskiNoch keine Bewertungen
- Ca Datacom PDFDokument230 SeitenCa Datacom PDFKlinsy KlinsyNoch keine Bewertungen
- Plex Tutorial Windows ENUDokument148 SeitenPlex Tutorial Windows ENUSamuel PilayNoch keine Bewertungen
- WA Agent For UNIX Linux Windows Impl ENUDokument185 SeitenWA Agent For UNIX Linux Windows Impl ENUkrishnamoorthy_birdNoch keine Bewertungen
- CA Workflow API Ref Guide ENUDokument138 SeitenCA Workflow API Ref Guide ENUSandra EdithNoch keine Bewertungen
- Sysview Message ENUDokument524 SeitenSysview Message ENUborisg3Noch keine Bewertungen
- Sso Relnotes EnuDokument103 SeitenSso Relnotes EnuEr Snehashis PaulNoch keine Bewertungen
- CA2E WebOption ENU PDFDokument227 SeitenCA2E WebOption ENU PDFsangili2005Noch keine Bewertungen
- Wa Se Reportref EnuDokument382 SeitenWa Se Reportref EnugauansalNoch keine Bewertungen
- Administration GuideDokument557 SeitenAdministration GuideHarsha G NadigerNoch keine Bewertungen
- ITCM ConnectorGuide ENUDokument70 SeitenITCM ConnectorGuide ENUjaved7485Noch keine Bewertungen
- CA-View ReferenceDokument358 SeitenCA-View ReferenceBurhan MalikNoch keine Bewertungen
- CA2E BuildApps ENU PDFDokument669 SeitenCA2E BuildApps ENU PDFsangili2005Noch keine Bewertungen
- Wa Ae Release Enu Release NotesDokument88 SeitenWa Ae Release Enu Release Notesmarlou_mac98Noch keine Bewertungen
- CA Asset Management Administration GuideDokument367 SeitenCA Asset Management Administration GuideLalu RajanNoch keine Bewertungen
- CA Panvalet® ISPF Option: User GuideDokument271 SeitenCA Panvalet® ISPF Option: User GuideKrishna KsNoch keine Bewertungen
- CA2E CmdRef ENU PDFDokument363 SeitenCA2E CmdRef ENU PDFsangili2005Noch keine Bewertungen
- Fingerprint Recognition Using MATLAB PDFDokument74 SeitenFingerprint Recognition Using MATLAB PDFshakil0% (1)
- Website ProposalDokument11 SeitenWebsite ProposalSuriyanSunNoch keine Bewertungen
- DIGITAL CIRCUIT SimulationDokument60 SeitenDIGITAL CIRCUIT SimulationNidheesh KMNoch keine Bewertungen
- Guide BRF+ PDFDokument274 SeitenGuide BRF+ PDFHiro Dm60% (5)
- Xilinx XC 3000Dokument21 SeitenXilinx XC 3000shabbir470100% (1)
- Chapter 1: Introduction: Database System Concepts, 5th EdDokument42 SeitenChapter 1: Introduction: Database System Concepts, 5th EdSneh SrivastavaNoch keine Bewertungen
- Apache Solr PresentationDokument37 SeitenApache Solr PresentationNaman MukundNoch keine Bewertungen
- Slant Range To Ground RangeDokument5 SeitenSlant Range To Ground RangeSuresh DevarajNoch keine Bewertungen
- Project Scope TemplateDokument2 SeitenProject Scope Templateapi-351943007Noch keine Bewertungen
- Release NotesDokument33 SeitenRelease Notescharming_chum88Noch keine Bewertungen
- Chandigarh: University Gharuan, MohaliDokument7 SeitenChandigarh: University Gharuan, MohalisegnumutraNoch keine Bewertungen
- Garmin Fleet Management Dev GuideDokument58 SeitenGarmin Fleet Management Dev GuideAnonymous 23CEh9jUNoch keine Bewertungen
- PowerBI PresentationDokument155 SeitenPowerBI PresentationViniciusFagundes100% (3)
- Presentation Aman DjangoDokument24 SeitenPresentation Aman DjangoAman Mishra100% (1)
- How To Show DWG Gateway Port StausDokument1 SeiteHow To Show DWG Gateway Port StausOmar Marley DioufNoch keine Bewertungen
- SAP Dummy - QueriesDokument10 SeitenSAP Dummy - QueriesAnonymous aFO3dGACNoch keine Bewertungen
- Internal Controls in Computer Information SystemsDokument25 SeitenInternal Controls in Computer Information SystemsClar Aaron BautistaNoch keine Bewertungen
- Simultaneous modular approach equationsDokument9 SeitenSimultaneous modular approach equationsVikas MishraNoch keine Bewertungen
- Caper Jones Rule of ThumbDokument17 SeitenCaper Jones Rule of ThumbSuman Sowrabh50% (2)
- Classless AddressingDokument9 SeitenClassless AddressingBurim PlakolliNoch keine Bewertungen
- Facebook Use Case Diagram, Activity Diagram, Sequence DiagramDokument21 SeitenFacebook Use Case Diagram, Activity Diagram, Sequence DiagramIrfanUllah71% (48)
- Unitv: Embedded System Design-Case Studies Powerpc Processor Architectural IssuesDokument8 SeitenUnitv: Embedded System Design-Case Studies Powerpc Processor Architectural IssuesSoundarya SvsNoch keine Bewertungen
- Ch1 IntroductionDSPDokument19 SeitenCh1 IntroductionDSPtrlulelemisticodelaNoch keine Bewertungen
- Yexcel Upload IN ABAPDokument2 SeitenYexcel Upload IN ABAPSomnathChoudhuryNoch keine Bewertungen
- Desktop Auditoría de SoftwareDokument377 SeitenDesktop Auditoría de SoftwareSantos May Cante SantosNoch keine Bewertungen
- Visual Studio 6.0: Object-Oriented Computer Language Microsoft's Visual Basic Backward CompatibilityDokument3 SeitenVisual Studio 6.0: Object-Oriented Computer Language Microsoft's Visual Basic Backward CompatibilityMary JansiNoch keine Bewertungen
- Nco Sample Paper Class-12Dokument2 SeitenNco Sample Paper Class-12kumarnpccNoch keine Bewertungen
- SampleFINAL KEY 205 TaylorDokument9 SeitenSampleFINAL KEY 205 Tayloraskar_cbaNoch keine Bewertungen
- Manual - GComprisDokument13 SeitenManual - GComprispapasdNoch keine Bewertungen
- Ebusiness 11i CloningDokument1 SeiteEbusiness 11i Cloningsatish2904Noch keine Bewertungen
- Linux: The Ultimate Beginner's Guide to Learn Linux Operating System, Command Line and Linux Programming Step by StepVon EverandLinux: The Ultimate Beginner's Guide to Learn Linux Operating System, Command Line and Linux Programming Step by StepBewertung: 4.5 von 5 Sternen4.5/5 (9)
- The Linux Command Line Beginner's GuideVon EverandThe Linux Command Line Beginner's GuideBewertung: 4.5 von 5 Sternen4.5/5 (23)
- Hacking Essentials - The Beginner's Guide To Ethical Hacking And Penetration TestingVon EverandHacking Essentials - The Beginner's Guide To Ethical Hacking And Penetration TestingBewertung: 3 von 5 Sternen3/5 (1)
- Make Your PC Stable and Fast: What Microsoft Forgot to Tell YouVon EverandMake Your PC Stable and Fast: What Microsoft Forgot to Tell YouBewertung: 4 von 5 Sternen4/5 (1)
- The Ultimate Kali Linux Book - Second Edition: Perform advanced penetration testing using Nmap, Metasploit, Aircrack-ng, and EmpireVon EverandThe Ultimate Kali Linux Book - Second Edition: Perform advanced penetration testing using Nmap, Metasploit, Aircrack-ng, and EmpireNoch keine Bewertungen
- Kali Linux - An Ethical Hacker's Cookbook - Second Edition: Practical recipes that combine strategies, attacks, and tools for advanced penetration testing, 2nd EditionVon EverandKali Linux - An Ethical Hacker's Cookbook - Second Edition: Practical recipes that combine strategies, attacks, and tools for advanced penetration testing, 2nd EditionBewertung: 5 von 5 Sternen5/5 (1)
- Azure DevOps Engineer: Exam AZ-400: Azure DevOps Engineer: Exam AZ-400 Designing and Implementing Microsoft DevOps SolutionsVon EverandAzure DevOps Engineer: Exam AZ-400: Azure DevOps Engineer: Exam AZ-400 Designing and Implementing Microsoft DevOps SolutionsNoch keine Bewertungen
- Hackers & Painters: Big Ideas from the Computer AgeVon EverandHackers & Painters: Big Ideas from the Computer AgeBewertung: 4.5 von 5 Sternen4.5/5 (5)
- Windows Server 2022 & PowerShell All-in-One For DummiesVon EverandWindows Server 2022 & PowerShell All-in-One For DummiesNoch keine Bewertungen
- Powershell: The ultimate beginner's guide to Powershell, making you a master at Windows Powershell command line fast!Von EverandPowershell: The ultimate beginner's guide to Powershell, making you a master at Windows Powershell command line fast!Bewertung: 5 von 5 Sternen5/5 (1)
- COBOL Basic Training Using VSAM, IMS and DB2Von EverandCOBOL Basic Training Using VSAM, IMS and DB2Bewertung: 5 von 5 Sternen5/5 (2)
- Hacking with Kali Linux: A Step by Step Guide to Learn the Basics of Linux Penetration. What A Beginner Needs to Know About Wireless Networks Hacking and Systems Security. Tools Explanation IncludedVon EverandHacking with Kali Linux: A Step by Step Guide to Learn the Basics of Linux Penetration. What A Beginner Needs to Know About Wireless Networks Hacking and Systems Security. Tools Explanation IncludedNoch keine Bewertungen
- Apple Card and Apple Pay: A Ridiculously Simple Guide to Mobile PaymentsVon EverandApple Card and Apple Pay: A Ridiculously Simple Guide to Mobile PaymentsNoch keine Bewertungen
- CompTIA Linux+/LPIC-1: Training and Exam Preparation Guide (Exam Codes: LX0-103/101-400 and LX0-104/102-400)Von EverandCompTIA Linux+/LPIC-1: Training and Exam Preparation Guide (Exam Codes: LX0-103/101-400 and LX0-104/102-400)Noch keine Bewertungen
- AWS: The Complete Beginner to Advanced Guide for Amazon Web Service — The Ultimate TutorialVon EverandAWS: The Complete Beginner to Advanced Guide for Amazon Web Service — The Ultimate TutorialBewertung: 5 von 5 Sternen5/5 (4)
- The Mac Terminal Reference and Scripting PrimerVon EverandThe Mac Terminal Reference and Scripting PrimerBewertung: 4.5 von 5 Sternen4.5/5 (3)
- XDA Developers' Android Hacker's Toolkit: The Complete Guide to Rooting, ROMs and ThemingVon EverandXDA Developers' Android Hacker's Toolkit: The Complete Guide to Rooting, ROMs and ThemingBewertung: 2 von 5 Sternen2/5 (2)
- Ubuntu Linux Toolbox: 1000+ Commands for Power UsersVon EverandUbuntu Linux Toolbox: 1000+ Commands for Power UsersBewertung: 4 von 5 Sternen4/5 (1)
- Ubuntu 22.04 Essentials: A Guide to Ubuntu 22.04 Desktop and Server EditionsVon EverandUbuntu 22.04 Essentials: A Guide to Ubuntu 22.04 Desktop and Server EditionsNoch keine Bewertungen
- Mastering Linux Security and Hardening - Second Edition: Protect your Linux systems from intruders, malware attacks, and other cyber threats, 2nd EditionVon EverandMastering Linux Security and Hardening - Second Edition: Protect your Linux systems from intruders, malware attacks, and other cyber threats, 2nd EditionNoch keine Bewertungen
- Mastering Swift 5 - Fifth Edition: Deep dive into the latest edition of the Swift programming language, 5th EditionVon EverandMastering Swift 5 - Fifth Edition: Deep dive into the latest edition of the Swift programming language, 5th EditionNoch keine Bewertungen