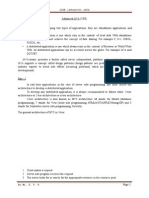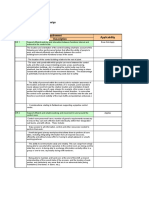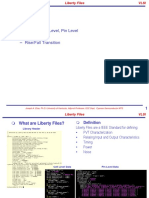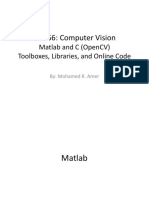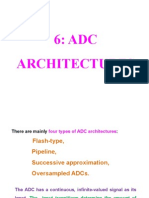Beruflich Dokumente
Kultur Dokumente
Software
Hochgeladen von
sk8terboy_amieCopyright
Verfügbare Formate
Dieses Dokument teilen
Dokument teilen oder einbetten
Stufen Sie dieses Dokument als nützlich ein?
Sind diese Inhalte unangemessen?
Dieses Dokument meldenCopyright:
Verfügbare Formate
Software
Hochgeladen von
sk8terboy_amieCopyright:
Verfügbare Formate
1
2
3
4
5
6
Table of Contents
Index
How to Use This Guide
TOP
Back Previous Next
Introduction
Printing
Scanning a
Document
PC Faxing
Software Guide
Please read this guide before operating this equipment.
After you finish reading this guide, store it in a safe place
for future reference.
Troubleshooting
Appendix
MF3200 Series
1
2
3
4
5
6
TOP
Back Previous Next
i
Table of Contents
Index
Introduction
Printing
Scanning a
Document
PC Faxing
Troubleshooting
Appendix
Manuals for the Machine
Machine Set-Up
Software Installation
Starter Guide
Basic Features
Maintenance
Machine Settings
Specifications
Basic Guide
Advanced Features
System Monitor
Reports and Lists
Advanced Guide
Printing Features
Scanning Features
PC Faxing Features
Software Guide
(This Document)
Indicates the manual is supplied in PDF format in the accompanying CD-ROM.
To view the manuals in PDF format, Adobe Reader/Adobe Acrobat Reader is required. If Adobe Reader/
Adobe Acrobat Reader is not installed on your system, please download it from the Adobe Systems
Incorporated website.
Considerable effort has been made to make sure that the manuals for the machine are free of
inaccuracies and omissions. However, as we are constantly improving our products, if you need an exact
specification, please contact Canon.
The machine illustration on the cover may differ slightly from your machine.
CD-ROM
CD-ROM
CD-ROM
CD-ROM
1
2
3
4
5
6
TOP
Back Previous Next
ii
Table of Contents
Index
Introduction
Printing
Scanning a
Document
PC Faxing
Troubleshooting
Appendix
Table of Contents
Manuals for the Machine ................................................................................i
How to Use This Guide.............................................................................. viii
Legal Notices................................................................................................ xi
1 Introduction .................................................................................................................... 1-1
Where to Find Help.................................................................................... 1-2
System Requirements ............................................................................... 1-3
Checking Installation ................................................................................. 1-4
Uninstalling and Reinstalling the Software ................................................ 1-5
Removing the MF Toolbox .................................................................. 1-5
Removing the MF Drivers ................................................................... 1-5
Reinstalling the Software .................................................................... 1-6
1
2
3
4
5
6
TOP
Back Previous Next
iii
Table of Contents
Index
Introduction
Printing
Scanning a
Document
PC Faxing
Troubleshooting
Appendix
2 Printing............................................................................................................................ 2-1
Printing a Document .................................................................................. 2-2
Canceling Printing............................................................................... 2-2
Changing Print Settings............................................................................. 2-3
From a Windows Application............................................................... 2-3
From the [Printers and Faxes]
(Windows 98/Me/2000: [Printers]) Folder............................................ 2-4
Windows 98/Me Properties........................................................................ 2-5
Windows 2000/XP Properties and Printing Preferences ......................... 2-24
Properties.......................................................................................... 2-25
Printing Preferences.......................................................................... 2-32
Using the Machine on Your Network ....................................................... 2-52
Setting the Machine as a Shared Printer .......................................... 2-52
Using the Shared Printer on Your Network ....................................... 2-57
1
2
3
4
5
6
TOP
Back Previous Next
iv
Table of Contents
Index
Introduction
Printing
Scanning a
Document
PC Faxing
Troubleshooting
Appendix
3 Scanning a Document ................................................................................................... 3-1
Scanning with [Start] on the Machine........................................................ 3-3
Setting the Scanning Function for [Start] ................................................... 3-4
Setting Up [Start] to Operate in a Different Way from [Save] .............. 3-4
Setting Up [Start] in the [Settings] Dialog Box..................................... 3-5
Setting Up [Start] in the [Scanners and Cameras] Folder ................... 3-5
Scanning with the MF Toolbox .................................................................. 3-7
MF Toolbox Settings.................................................................................. 3-9
Scanner Settings................................................................................. 3-9
Save Scanned Image to.................................................................... 3-11
External Program (Mail Program)...................................................... 3-12
Confirmation of the Scanned Image and Exif Settings
(Confirm the Scanned Image) ........................................................... 3-13
1
2
3
4
5
6
TOP
Back Previous Next
v
Table of Contents
Index
Introduction
Printing
Scanning a
Document
PC Faxing
Troubleshooting
Appendix
Scanning an Image from an Application.................................................. 3-15
Creating One PDF File from Two or More Pages.................................... 3-16
Setting Preferences and Scanning with
ScanGear MF .......................................................................................... 3-18
Switching between Simple Mode and Advanced Mode .................... 3-18
Using Simple Mode........................................................................... 3-18
Using Advanced Mode...................................................................... 3-21
Advanced Mode Specifying the Parameters of a Scan.................. 3-23
Advanced Mode Settings .................................................................. 3-24
Determining Resolution..................................................................... 3-39
Scanning with the WIA Driver (Windows XP Only).................................. 3-41
Scanning from the [Scanner and Camera Wizard] Dialog Box ......... 3-41
Scanning from an Application ........................................................... 3-44
1
2
3
4
5
6
TOP
Back Previous Next
vi
Table of Contents
Index
Introduction
Printing
Scanning a
Document
PC Faxing
Troubleshooting
Appendix
4 PC Faxing (MF3240 Only) .............................................................................................. 4-1
Sending a Fax ........................................................................................... 4-3
Characters and Symbols for Fax Numbers ......................................... 4-4
Fax Sending Settings .......................................................................... 4-4
Changing Fax Settings ............................................................................ 4-14
From a Windows Application............................................................. 4-14
From the [Printers and Faxes]
(Windows 98/Me/2000: [Printers]) Folder.......................................... 4-15
Windows 98/Me Fax Properties............................................................... 4-16
Windows 2000/XP FAX Properties and FAX Printing Preferences ......... 4-27
FAX Properties.................................................................................. 4-27
FAX Printing Preferences.................................................................. 4-31
Canon Cover Sheet Editor....................................................................... 4-41
Installing and Uninstalling Cover Sheet Editor .................................. 4-42
Opening, Saving, and Closing a File................................................. 4-45
Creating an Original Cover Sheet ..................................................... 4-47
Printing a Cover Sheet ...................................................................... 4-68
Registering an Original Cover Sheet as a Template......................... 4-68
1
2
3
4
5
6
TOP
Back Previous Next
vii
Table of Contents
Index
Introduction
Printing
Scanning a
Document
PC Faxing
Troubleshooting
Appendix
5 Troubleshooting............................................................................................................. 5-1
Printer Problems........................................................................................ 5-2
Driver Problems......................................................................................... 5-5
Scanning Problems ................................................................................... 5-7
Installing and Uninstalling Problems........................................................ 5-13
6 Appendix......................................................................................................................... 6-1
Specifications ............................................................................................ 6-2
Printer Specifications .......................................................................... 6-2
Scanner Specifications........................................................................ 6-2
Glossary .................................................................................................... 6-3
Index........................................................................................................ 6-11
1
2
3
4
5
6
TOP
Back Previous Next
viii
Table of Contents
Index
Introduction
Printing
Scanning a
Document
PC Faxing
Troubleshooting
Appendix
How to Use This Guide
Using the Top Page
1
2
3
4
5
6
Table of Contents
Index
How to Use This Guide
TOP
Back Previous Next
Introduction
Printing
Scanning a
Document
PC Faxing
Software Guide
Please read this guide before operating this equipment.
After you finish reading this guide, store it in a safe place
for future reference.
Troubleshooting
Appendix
MF3200 Series
Displays the previous or next page.
Returns to the last page opened.
Returns to the top page.
Displays the How to Use This Guide page.
Quick links to the list of things you can do, topics
for each chapter, table of contents, and the index.
1
2
3
4
5
6
TOP
Back Previous Next
ix
Table of Contents
Index
Introduction
Printing
Scanning a
Document
PC Faxing
Troubleshooting
Appendix
Using the Chapter Topic List
1
2
3
4
5
6
TOP
Back Previous Next
1-1
Table of Contents
Index
Introduction
Printing
Scanning a
Document
PC Faxing
Troubleshooting
Appendix
1 Introduction
Where to Find Help.................................................................................. 1-2
System Requirements............................................................................. 1-3
Checking Installation............................................................................... 1-4
Uninstalling and Reinstalling the Software........................................... 1-5
Removing the MF Toolbox...................................... 1-5
Removing the MF Drivers....................................... 1-5
Reinstalling the Software........................................ 1-6
Returns to the last page opened.
Displays the previous or next page.
Returns to the top page.
Table of contents for the chapter.
Quick links to the list of things you can do, topics
for each chapter, table of contents, and the index.
1
2
3
4
5
6
TOP
Back Previous Next
x
Table of Contents
Index
Introduction
Printing
Scanning a
Document
PC Faxing
Troubleshooting
Appendix
The following symbols are used throughout the manuals for the machine and indicate the warnings, cautions and notes you should
keep in mind when using the machine.
WARNING
Indicates a warning that may lead to death or serious injury if not observed.
CAUTION
Explains how to avoid actions that could injure you or damage your machine.
NOTE
Explains operating restrictions and how to avoid minor difficulties.
In addition, this guide uses a distinctive notation to identify buttons and information in the LCD:
Menu items you select and the buttons you press on the screen appear in square brackets: [Preferences].
1
2
3
4
5
6
TOP
Back Previous Next
xi
Table of Contents
Index
Introduction
Printing
Scanning a
Document
PC Faxing
Troubleshooting
Appendix
Legal Notices
Trademarks
Canon and the Canon logo are trademarks of Canon Inc.
Microsoft and Windows are registered trademarks of Microsoft Corporation.
All other product and brand names are registered trademarks, trademarks or service marks of their respective owners.
Copyright
Copyright 2006 by Canon Inc. All rights reserved. No part of this publication may be reproduced, transmitted, transcribed, stored in a retrieval
system, or translated into any language or computer language in any form or by any means, electronic, mechanical, magnetic, optical, chemical,
manual, or otherwise, without the prior written permission of Canon Inc.
Disclaimer
The information in this document is subject to change without notice.
CANON INC. MAKES NO WARRANTY OF ANY KIND WITH REGARD TO THIS MATERIAL, EITHER EXPRESS OR IMPLIED, EXCEPT AS
PROVIDED HEREIN, INCLUDING WITHOUT LIMITATION, THEREOF, WARRANTIES AS TO MARKETABILITY, MERCHANTABILITY,
FITNESS FOR A PARTICULAR PURPOSE OF USE OR AGAINST INFRINGEMENT OF ANY PATENT. CANON INC. SHALL NOT BE LIABLE
FOR ANY DIRECT, INCIDENTAL, OR CONSEQUENTIAL DAMAGES OF ANY NATURE, OR LOSSES OR EXPENSES RESULTING FROM
THE USE OF THIS MATERIAL.
1
2
3
4
5
6
TOP
Back Previous Next
1-1
Table of Contents
Index
Introduction
Printing
Scanning a
Document
PC Faxing
Troubleshooting
Appendix
1 Introduction
Where to Find Help.................................................................................. 1-2
System Requirements............................................................................. 1-3
Checking Installation............................................................................... 1-4
Uninstalling and Reinstalling the Software........................................... 1-5
Removing the MF Toolbox...................................... 1-5
Removing the MF Drivers....................................... 1-5
Reinstalling the Software........................................ 1-6
1
2
3
4
5
6
TOP
Back Previous Next
1-2
Table of Contents
Index
Introduction
Printing
Scanning a
Document
PC Faxing
Troubleshooting
Appendix
Where to Find Help
When you encounter a problem during installation of the
driver software or while operating your machine, consult
the following:
In This Manual
See Chapter 5, Troubleshooting.
In the Basic Guide
See Chapter 11, Troubleshooting, in the Basic Guide.
README. TXT File
The hints, limitations, and restrictions you need to be aware of
when installing and using the drivers are included in the
README.TXT file provided with the drivers.
Online Help
You can locate additional help in the online help file provided
with the driver software. In the [Properties] dialog box, you can
click [Help] to display information about every feature and option
in the drivers.
Context Sensitive Help
This Help displays the explanation of each item in the current
dialog box. Use one of the following procedures to activate a
context sensitive help.
Click (Help) in the title bar of the dialog box click the
desired item.
Right click the desired item select [Whats this?].
Select the desired item press [F1].
1
2
3
4
5
6
TOP
Back Previous Next
1-3
Table of Contents
Index
Introduction
Printing
Scanning a
Document
PC Faxing
Troubleshooting
Appendix
System Requirements
General
IBM or IBM-compatible PC
CD-ROM drive or network environment with the access to
CD-ROM
PC equipped with a USB port and the USB class driver
installed
Microsoft Windows 98, 98SE
CPU: Intel
Pentium
90 MHz or higher
Memory: 64 MB of RAM, 128 MB or more is recommended
Available Hard Disk Space: 330 MB or more is recommended
Microsoft Windows Me
CPU: Intel
Pentium
150 MHz or higher
Memory: 64 MB of RAM, 128 MB or more is recommended
Available Hard Disk Space: 295 MB or more is recommended
Microsoft Windows 2000 Professional
CPU: Intel
Pentium
133 MHz or higher (USB 1.1),
Intel
Pentium
II or higher (USB 2.0)
Memory: 64 MB of RAM, 128 MB or more is recommended
(USB 1.1), 128 MB of RAM (USB 2.0)
Available Hard Disk Space: 650 MB or more is recommended
Microsoft Windows XP
CPU: Intel
Pentium
300 MHz or higher (USB 1.1),
Intel
Pentium
II/Celeron
300 MHz or higher (USB 2.0)
Memory: 64 MB of RAM, 128 MB or more is recommended
(USB 1.1), 128 MB of RAM (USB 2.0)
Available Hard Disk Space: 1.5 GB or more is recommended
NOTE
The USB 2.0 Hi Speed connection requires a PC equipped with a
CPU faster than 300 MHz and more than 64 MB of RAM and with
Windows XP SP1 or later installed, or with a CPU faster than
133 MHz and more than 64 MB of RAM and with Windows 2000 SP4
installed. If your PC meets all of these requirements and is
preinstalled with USB 2.0 Host Controller, the USB 2.0 connection
will be guaranteed.
When scanning a document, the necessary memory size may differ
depending on the scanning size and the memory usage of the
application.
1
2
3
4
5
6
TOP
Back Previous Next
1-4
Table of Contents
Index
Introduction
Printing
Scanning a
Document
PC Faxing
Troubleshooting
Appendix
Checking Installation
Check if the drivers are installed successfully and the
machine is selected as the default printer.
NOTE
If your machine is selected in the printer box when you open the [Print]
dialog box in an application, which means your machine is set as the
default printer.
1. Open the [Printers and Faxes] (Windows 98/
Me/2000: [Printers]) folder.
Click [start] on the Windows task bar select [Printers and
Faxes] (Windows 98/Me/2000: [Start] [Settings] [Printers]).
Make sure the driver icon is displayed.
2. Select the default printer.
Click the corresponding printer driver icon.
From the [File] menu, click [Set as Default Printer] (Windows 98/
Me: [Set as Default]).
3. Open the [Scanners and Cameras] folder
(Windows 98/2000: the [Scanners and
Cameras Properties] dialog box).
Click [start] on the Windows task bar select [Control Panel]
[Printers and Other Hardware] [Scanners and Cameras]
(Windows 98/Me/2000: [Start] [Settings] [Control Panel]
double-click [Scanners and Cameras]).
Make sure the corresponding scanner driver icon is displayed.
4. Make sure that the corresponding scanner
driver is displayed.
5. If the [Canon MF Toolbox 4.9] icon is
displayed on the Windows desktop,
installation of the MF Toolbox 4.9 has been
successful.
1
2
3
4
5
6
TOP
Back Previous Next
1-5
Table of Contents
Index
Introduction
Printing
Scanning a
Document
PC Faxing
Troubleshooting
Appendix
Uninstalling and Reinstalling the Software
If you want to reinstall the software, you must remove the
currently installed software. Before you remove the driver,
make sure the following:
You have the installation software available for
installation.
No application is running on your computer.
NOTE
To uninstall the software in Windows 2000/XP, you must be the user
with administrative privileges.
When removing the software, first remove the MF Toolbox, and then
the MF drivers.
Removing the MF Toolbox
1. Click [start] on the Windows task bar [(All)
Programs] [Canon] [MF Toolbox 4.9]
[Toolbox Uninstall].
2. Follow the on-screen instructions.
When the Repair or Remove program selection screen is
displayed, check [Remove] click [Next >].
If asked to confirm removal of an application etc., click [OK].
Restart your computer if asked to do so.
3. Click [Exit].
Removing the MF Drivers
1. Click [start] on the Windows task bar [(All)
Programs] [Canon] [MF3200 Series]
[Uninstall Drivers].
The [MF Drivers Uninstaller] dialog box appears.
2. Click [Delete].
(Windows 98/Me/2000: Click [OK], and then go to step 4.)
3. Click [Yes].
Uninstallation proceeds automatically and next dialog box
appears.
1
2
3
4
5
6
TOP
Back Previous Next
1-6
Table of Contents
Index
Introduction
Printing
Scanning a
Document
PC Faxing
Troubleshooting
Appendix
4. Click [Exit].
NOTE
Restart your computer if asked to do so.
Reinstalling the Software
On the Windows desktop, click [start] [My Computer]
(Windows 98/Me/2000: double-click [My Computer]). Open the
CD-ROM icon double-click [MInst] ([MInst.exe]). The MF
Setup screen appears. For instructions on reinstalling the
software, see Installing Software, in the Starter Guide.
If you install the software using a copy on network or hard disk,
open the MF Setup screen by double-clicking the [MInst]
([MInst.exe]) icon.
1
2
3
4
5
6
TOP
Back Previous Next
2-1
Table of Contents
Index
Introduction
Printing
Scanning a
Document
PC Faxing
Troubleshooting
Appendix
2 Printing
Printing a Document ............................................................................... 2-2
Canceling Printing .................................................. 2-2
Changing Print Settings.......................................................................... 2-3
From a Windows Application .................................. 2-3
From the [Printers and Faxes]
(Windows 98/Me/2000: [Printers]) Folder ............... 2-4
Windows 98/Me Properties ..................................................................... 2-5
Windows 2000/XP Properties and Printing Preferences....................... 2-24
Properties ............................................................. 2-25
Printing Preferences ............................................. 2-32
Using the Machine on Your Network ...................................................... 2-52
Setting the Machine as a Shared Printer.............. 2-52
Using the Shared Printer on Your Network........... 2-57
1
2
3
4
5
6
TOP
Back Previous Next
2-2
Table of Contents
Index
Introduction
Printing
Scanning a
Document
PC Faxing
Troubleshooting
Appendix
Printing a Document
1. Open the document in an application.
2. Select the command to print.
In most cases, click [Print] from the [File] menu.
The [Print] dialog box appears.
3. From the [Select Printer] list box or the
[Name] drop-down list in the [Print] dialog
box, select the printer to be used.
4. Click [Preferences] or [Properties].
NOTE
Depending on the application you are using, select the printer to
be used in the [General] tab sheet in the [Print] dialog box, then
specify the print settings in the corresponding tab sheet. (Only for
Windows 2000.)
5. Specify the required settings click [OK].
NOTE
For details, see Changing Print Settings, on p. 2-3.
6. Click [Print] or [OK].
Printing starts.
NOTE
To cancel printing, click [Cancel].
Canceling Printing
1. Open the [Printers and Faxes] (Windows 98/
Me/2000: [Printers]) folder.
Click [start] on the Windows task bar select [Printers and
Faxes] (Windows 98/Me/2000: [Start] [Settings]
[Printers]).
2. Double-click the corresponding printer driver
icon.
3. Right click the print job click [Cancel] or
[Cancel Printing] [Yes].
NOTE
For Windows 98/Me/2000, the job will be canceled when you
click [Cancel] or [Cancel Printing].
You can also cancel a print job using [System Monitor] on the
operation panel of the machine. For details, see Chapter 3,
System Monitor, in the Advanced Guide.
1
2
3
4
5
6
TOP
Back Previous Next
2-3
Table of Contents
Index
Introduction
Printing
Scanning a
Document
PC Faxing
Troubleshooting
Appendix
Changing Print Settings
To view or change the print settings, access the properties
or printing preferences dialog box of the printer driver.
You can access the properties dialog box either from the
applications [Print] dialog box or the [Printers and Faxes]
(Windows 98/Me/2000: [Printers]) folder, and the printing
preferences dialog box from the [Printers and Faxes]
(Windows 2000: [Printers]) folder.
To access the dialog box, follow this procedure.
NOTE
The properties dialog box enables you to set up the printer
configuration and configure the print settings for all Windows
applications. The printing preferences dialog box enables you to
specify the default settings for the printing options available when you
print with the machine. (Only for Windows 2000/XP.)
The number of tabs displayed in the properties dialog box will vary,
depending on the type of operating system you are using and the
method you use to access the dialog box.
The method you use to access the dialog boxes determines how long
the printing options remain in effect:
If you access the dialog box from an applications [Print] dialog box,
your selected printing options apply only to the current print job. They
will not be stored when you close the application.
If you access the dialog box from the [Printers and Faxes] (Windows
98/Me/2000: [Printers]) folder, selected printing options apply to all
Windows applications and remain in effect until you change those
settings.
From a Windows Application
Opening the Printing Preferences or Properties
Dialog Box
1. Select the command to print.
In most cases, click [Print] from the [File] menu.
The [Print] dialog box appears.
2. From the [Select Printer] list box or the
[Name] drop-down list in the [Print] dialog
box, select the printer to be used.
3. Click [Preferences] or [Properties].
The [Printing Preferences] or [Canon MF3200 Series Properties]
dialog box appears.
NOTE
Depending on the application you are using, select the printer to
be used in the [General] tab sheet in the [Print] dialog box, then
specify the print settings in the corresponding tab sheet. (Only for
Windows 2000.)
1
2
3
4
5
6
TOP
Back Previous Next
2-4
Table of Contents
Index
Introduction
Printing
Scanning a
Document
PC Faxing
Troubleshooting
Appendix
From the [Printers and Faxes]
(Windows 98/Me/2000: [Printers]) Folder
Opening the Properties Dialog Box
1. Open the [Printers and Faxes] (Windows 98/
Me/2000: [Printers]) folder.
Click [start] on the Windows task bar select [Printers and
Faxes] (Windows 98/Me/2000: [Start] [Settings] [Printers]).
2. Click the corresponding printer driver icon.
3. From the [File] menu, click [Properties].
You can also open the properties dialog box by right clicking the
corresponding printer driver icon and selecting [Properties] from
the pop-up menu.
The [Canon MF3200 Series Properties] dialog box appears.
Opening the Printing Preferences Dialog Box
(Windows 2000/XP)
1. Open the [Printers and Faxes] (Windows
2000: [Printers]) folder.
Click [start] on the Windows task bar select [Printers and
Faxes] (Windows 2000: [Start] [Settings] [Printers]).
2. Click the corresponding printer driver icon.
3. From the [File] menu, click [Printing
Preferences].
You can also open the printing preferences dialog box by right
clicking the corresponding printer driver icon and selecting
[Printing Preferences] from the pop-up menu.
The [Canon MF3200 Series Printing Preferences] dialog box
appears.
1
2
3
4
5
6
TOP
Back Previous Next
2-5
Table of Contents
Index
Introduction
Printing
Scanning a
Document
PC Faxing
Troubleshooting
Appendix
Windows 98/Me Properties
NOTE
The screens shown below are displayed when you open [Canon
MF3200 Series Properties] from the [Printers] folder.
The number of tabs displayed in the properties dialog box depends
on how you have your system set up.
General Tab
Lets you print a test page or define separator pages. Refer to
your Windows operating system documentation for more
information.
Details Tab
Specifies the printer port and timeout settings. Refer to your
Windows operating system documentation for more information.
1
2
3
4
5
6
TOP
Back Previous Next
2-6
Table of Contents
Index
Introduction
Printing
Scanning a
Document
PC Faxing
Troubleshooting
Appendix
Spool Settings
The installer sets the following defaults.
Color Management Tab
Associate color profiles with your color printer. Refer to your
Windows operating system documentation for more information.
1
2
3
4
5
6
TOP
Back Previous Next
2-7
Table of Contents
Index
Introduction
Printing
Scanning a
Document
PC Faxing
Troubleshooting
Appendix
Sharing Tab
Specifies the printer sharing settings. This tab sheet is available
only when the printer sharing is enabled. (See Using the
Machine on Your Network, on p. 2-52.) Refer to your Windows
operating system documentation for more information.
Page Setup Tab
Specifies the page settings including the paper size, scaling,
number of copies, orientation, number of pages per sheet, etc.
For information on [Profile] and [Output Method], see Profiles,
on p. 2-20.
1
2
3
4
5
6
TOP
Back Previous Next
2-8
Table of Contents
Index
Introduction
Printing
Scanning a
Document
PC Faxing
Troubleshooting
Appendix
[Page Size] Selects the original page size to work with in
an application. Available options are;
[Letter], [11 x 17], [Legal], [Executive], [A5],
[B5], [A4], [B4], [A3], [Envelope Monarch],
[Envelope COM10], [Envelope DL],
[Envelope C5] and [Custom [Name Fixed]].
However, when [11 x 17], [B4], or [A3] is
selected in the [Page size], the original page
size is reduced to fit [A4] automatically.
[Output Size] Selects the output paper size to print on.
When this option is set to anything other
than [Match Page Size], the original page
size is automatically reduced or enlarged to
fit the selected output paper size when
printed.
NOTE
Up to 50 sizes can be defined for [Custom Paper Size] with the
[Custom Paper Size Settings] option. (See Custom Paper Size
Settings, on p. 2-12.)
[Copies] Specifies the number of copies to be printed
(1 to 99).
[Orientation] Selects the direction of printing relative to
the paper ([Portrait] or [Landscape]).
[Page Layout] Selects the number (1, 2, 4, 6, 8, 9, or 16) of
original pages per sheet or [Poster] (2 x 2, 3
x 3, or 4 x 4 pages to comprise one sheet).
When this option is set to anything other
than [1 Page per Sheet] and [Poster], the
original page size is reduced to fit the
selected page layout when printed.
NOTE
When [1 Page per Sheet] is selected, [Manual Scaling]
appears. When this option is set to anything other than [1 Page
per Sheet] or [Poster], [Page Order] appears instead of [Manual
Scaling] in its place.
When [Poster] is selected, [Manual Scaling], [Watermark] and
[Page Options] are disabled.
[Manual Scaling] Reduces or enlarges the original page size.
Selecting this check box enables the edit box
on the right side to specify the magnification
factor (25 to 200%).
NOTE
If you select enlarge/reduce ratio on the [Print] screen of an
application software, select 100% in [Manual Scaling].
1
2
3
4
5
6
TOP
Back Previous Next
2-9
Table of Contents
Index
Introduction
Printing
Scanning a
Document
PC Faxing
Troubleshooting
Appendix
[Page Order] Selects the order in which original pages are
placed on each sheet of the output paper
when more than one page is printed per
sheet.
[Paper Type] Selects the paper type to print. Available
paper types are as follows:
Plain Paper (64 to 90 g/m
2
)
Plain Paper L (64 to 90 g/m
2
)
Heavy Paper (105 to 128 g/m
2
)
Heavy Paper H (105 to 128 g/m
2
)
Transparency
NOTE
If paper curls excessively when printed with [Plain Paper]
selected, select [Plain Paper L].
If print fixing is not sufficient when printed with [Heavy Paper]
selected, select [Heavy Paper H].
When you select [Envelope Monarch], [Envelope COM10],
[Envelope DL], or [Envelope C5] as [Page Size], and [Match
Page Size] as [Output Size], [Paper Type] is automatically set to
[Envelope].
If you select [Envelope Monarch], [Envelope COM10],
[Envelope DL], or [Envelope C5] as [Output Size], [Paper Type]
is automatically set to [Envelope] regardless of the setting of
[Page Size].
[Watermark] Inserts the selected watermark to be printed
on each page. Eight types of pre-defined
watermark are available:
CONFIDENTIAL
COPY
DRAFT
FILE COPY
FINAL
PRELIMINARY
PROOF
TOP SECRET
Selecting this check box enables [Edit
Watermark] to add a watermark.
NOTE
This option is disabled when [Page Layout] is set to [Poster].
[Edit Watermark] Opens the [Edit Watermark] dialog box. (See
Edit Watermark, on p. 2-10.)
[Custom Paper
Size]
Opens the [Custom Paper Size Settings]
dialog box. (See Custom Paper Size
Settings, on p. 2-12.)
[Page Options] Opens the [Page Options] dialog box. (See
Page Options, on p. 2-13.)
NOTE
This option is disabled when [Page Layout] is set to [Poster].
1
2
3
4
5
6
TOP
Back Previous Next
2-10
Table of Contents
Index
Introduction
Printing
Scanning a
Document
PC Faxing
Troubleshooting
Appendix
Edit Watermark
Clicking [Edit Watermark] in the [Page Setup] tab sheet opens
the [Edit Watermark] dialog box. This dialog box enables you to
insert a text string as a watermark onto pages. This option is
enabled only when the [Watermark] check box is selected in the
[Page Setup] tab sheet. (See Page Setup Tab, on p. 2-7.)
[Restore Defaults] Resets all the current settings to their default
values.
[View Settings] Click this button to display the [View
Settings] dialog box. This dialog box allows
you to view and confirm all of the current
page settings in a listed form. (See View
Settings, on p. 2-23.)
[Watermark List] Displays the names of registered
watermarks. The preview image in the upper
left part of the dialog box displays the
selected watermark with the specified
settings reflected.
1
2
3
4
5
6
TOP
Back Previous Next
2-11
Table of Contents
Index
Introduction
Printing
Scanning a
Document
PC Faxing
Troubleshooting
Appendix
[Add] Registers a new watermark. Clicking this
button adds a blank name field in
[Watermark List] in which you enter the
name of watermark to be registered. Up to
50 watermarks can be registered.
[Delete] Removes the selected watermark from
[Watermark List].
NOTE
You cannot delete a pre-defined watermark or a watermark
currently selected in the [Page Setup] tab.
[Position] Specifies the position where the watermark
is printed on each page. You can enter the
values in the [X] and [Y] edit boxes (in a
range from 50 to 50), or use the X and Y
slide bars to move the position.
[Move to Center] Relocates the watermark to the center of the
page.
[Angle] Specifies the angle of watermark ([Upward
Left to Right], [Downward Left to Right], or
[Set Angle]). You can select the
corresponding radio button, or use the slide
bar to move the angle.
[Name] Displays and allows you to change the name
of the currently selected watermark.
[Text] Displays and allows you to change the text
string of the currently selected watermark.
[Font] Selects the font type of the watermark.
[Style] Selects the font style of the watermark.
Available styles are [Regular], [Italic], [Bold]
and [Bold Italic].
[Size] Specifies the font size of the watermark (1 to
500).
[Color] Selects the font color of the watermark.
[Border] Adds the frame to the watermark. You can
select the frame type ([Circle], [Rectangle],
or [None]).
[Print Style] Selects the type of watermark ([Transparent]
or [Overlap]).
[Print on First
Page Only]
Prints the selected watermark only on the
first page of the document.
NOTE
You cannot edit pre-defined watermarks.
1
2
3
4
5
6
TOP
Back Previous Next
2-12
Table of Contents
Index
Introduction
Printing
Scanning a
Document
PC Faxing
Troubleshooting
Appendix
Custom Paper Size Settings
Clicking [Custom Paper Size] in the [Page Setup] tab sheet
opens the [Custom Paper Size Settings] dialog box. This dialog
box enables you to define custom paper sizes for quick selection
and register new custom paper sizes to the [Paper List]. You can
specify the name, width, and height of each size. Up to 50
custom paper sizes can be defined.
NOTE
This setting is not available when the [Canon MF3200 Series
Properties] dialog box is opened from a Windows application.
[Paper List] Displays the paper sizes actually available.
Selects a paper size from which you can
create a custom paper size.
NOTE
You can share the custom paper sizes with all printers connected
to your computer. Up to 50 sizes can be defined for [Custom
Paper Size].
[Name of Custom
Paper Size]
Specifies the name of custom paper.
[Unit] Selects the unit of measurement of paper
size ([Millimeter] or [Inch]).
[Paper Size] Specifies the width and height of the custom
paper.
NOTE
Be sure that [Width] does not exceed [Height] when specifying
the values.
[Register] Registers the custom paper size and adds
its name to [Paper List].
[Delete] Removes the selected custom paper size
from [Paper List].
NOTE
You cannot delete a pre-defined paper size or a paper size
currently selected in the [Page Setup] tab.
1
2
3
4
5
6
TOP
Back Previous Next
2-13
Table of Contents
Index
Introduction
Printing
Scanning a
Document
PC Faxing
Troubleshooting
Appendix
Page Options
Clicking [Page Options] in the [Page Setup] tab sheet opens the
[Page Options] dialog box. This dialog box enables you to print
pages with a page frame, header, and footer. This option is
disabled when [Page Layout] in the [Page Setup] tab sheet is set
to [Poster]. (See Page Setup Tab, on p. 2-7.)
[Edging] Adds a page frame to be printed on each
page. 11 options are available.
[Print Date] Selects if the date is printed on each page or
not. Six positions to print the date are
available.
[Print User Name] Selects if the user name is printed on each
page or not. Six positions to print the user
name are available.
[Print Page Number] Selects if the page number is printed on
each page or not. Six positions to print the
page number are available.
[Format Settings] Click this button to display the [Format
Settings] dialog box. This dialog box allows
you to set the default font type, style, size,
and color, or reset to the factory default font
settings.
[Restore Defaults] Resets all the current settings to their default
values.
1
2
3
4
5
6
TOP
Back Previous Next
2-14
Table of Contents
Index
Introduction
Printing
Scanning a
Document
PC Faxing
Troubleshooting
Appendix
Finishing Tab
Specifies the finishing settings for the printed pages including
the collating and binding.
For information on [Profile] and [Output Method], see Profiles,
on p. 2-20.
[Binding Location] Selects a binding location for the printed
pages.
[Gutter] Click this button to set the gutter width for
binding a printed document. (See Gutter
Settings, on p. 2-15.)
[Finishing] Selects the Collate option to print a
document in correct binding order. For
example, when printing multiple copies of a
3-page document, the print order is 1, 2, 3,
1, 2, 3, and so on. ([Off] or [Collate]).
NOTE
If you select [Collate] in [Finishing], the image on the left bottom
of the preview image will change.
[Advanced
Settings]
Click this button to display [Advanced
Settings] dialog box for specifying the
finishing details. (See Advanced Settings,
on p. 2-15.)
[Restore Defaults] Resets all the current settings to their default
values.
[View Settings] Click this button to display the [View
Settings] dialog box. This dialog box allows
you to view and confirm all of the current
page settings in a listed form. (See View
Settings, on p. 2-23.)
1
2
3
4
5
6
TOP
Back Previous Next
2-15
Table of Contents
Index
Introduction
Printing
Scanning a
Document
PC Faxing
Troubleshooting
Appendix
Gutter Settings
Clicking [Gutter] in the [Finishing] tab sheet opens the [Gutter
Settings] dialog box.
Advanced Settings
Clicking [Advanced Settings] in the [Finishing] tab sheet opens
the [Advanced Settings] dialog box.
Quality Tab
Specifies the settings for print quality including the resolution
and contrast.
For more information on [Profile] and [Output Method], see
Profiles, on p. 2-20.
[Gutter] Specifies the gutter width in a range from 0
to 30 mm.
[Image
Refinement]
Sets the Super Smoothing function of the
printer.
NOTE
If the [Resolution] in the [Detailed Settings] dialog box is set to
[300 dpi], a document is always printed with Super Smooting
function.
[Restore Defaults] Resets all the current settings to their default
values.
[Objective] Selects the best setting for the print job
according to document content.
1
2
3
4
5
6
TOP
Back Previous Next
2-16
Table of Contents
Index
Introduction
Printing
Scanning a
Document
PC Faxing
Troubleshooting
Appendix
Detailed Settings
Clicking [Details] in the [Quality] tab sheet opens the [Detailed
Settings] dialog box. This dialog box enables you to specify the
detailed settings for print quality.
[Details] Click this button to open the [Detailed
Settings] dialog box and make print quality
settings. (See Detailed Settings, on
p. 2-16.)
[Manual Grayscale
Settings]
Enables the manual grayscale. Selecting this
check box enables [Grayscale Settings] to
access the dialog box which enables you to
set the grayscale for images. (See
Grayscale Settings, on p. 2-17.)
[Grayscale
Settings]
Click this button after selecting the [Manual
Grayscale Settings] check box to manually
adjust the grayscale settings. The
[Grayscale Settings] dialog box allows you to
specify Brightness, Contrast, and Matching
Mode. (See Grayscale Settings, on
p. 2-17.)
NOTE
This option is enabled only when [Manual Grayscale Settings] is
selected.
[View Settings] Click this button to display the [View
Settings] dialog box. This dialog box allows
you to view and confirm all of the current
page settings in a listed form. (See View
Settings, on p. 2-23.)
[About] Displays the version information on the
driver.
[Restore Defaults] Resets all the current settings to their default
values.
[Resolution] Selects the printers resolution in dot per
inch (600 dpi or 300 dpi).
1
2
3
4
5
6
TOP
Back Previous Next
2-17
Table of Contents
Index
Introduction
Printing
Scanning a
Document
PC Faxing
Troubleshooting
Appendix
Grayscale Settings
Clicking [Grayscale Settings] in the [Quality] tab sheet opens the
[Grayscale Settings] dialog box. This dialog box enables you to
control the brightness and contrast of images. This function is
enabled only when [Manual Grayscale Setting] is selected in the
[Quality] tab sheet. (See Quality Tab, on p. 2-15.) Two tab
sheets are provided in this dialog box.
[B & W Halftones] Specifies the use of dithering for printing
halftone data.
Pattern1:
Applies dither pattern of high-quality
gradient for printing graphics and graphs
with gradation.
Pattern2:
Applies dither pattern of high-quality tone
with sharpness and stability for printing
image data such as pictures.
Pattern3:
Applies dither pattern of sensitive and clear-
cut for printing documents including with
lines and figures.
None [Solid]:
Prints all colors in black except for white.
[Enable Image
Correction]
Select [Enable Image Correction] to smooth
out the streaking and coarse features that
tend to occur when printing enlarged image
files and photographs using a software
application.
[Toner Save] Modifies print data to print lighter and
conserve toner.
Printer Default:
Prints using the settings in the operation
panel of the printer.
Off:
Prints using normal density.
On:
Prints text lighter in printouts for
proofreading and choking.
1
2
3
4
5
6
TOP
Back Previous Next
2-18
Table of Contents
Index
Introduction
Printing
Scanning a
Document
PC Faxing
Troubleshooting
Appendix
Grayscale Adjustment Tab Matching Tab
[Preview] Displays the image with the currently
selected brightness and contrast reflected.
[Original] Displays the original image.
[Brightness] Adjusts the brightness of the preview image
in the range from 5 to 5.
[Contrast] Adjusts the contrast of the preview image in
the range from 5 to 5.
[Restore Defaults] Resets all the current settings to their default
values.
[Matching Mode] You can specify the procedure for Color
correction.
Driver Matching Mode:
Processes color in the printer driver. The
settings specified in [Matching Method] and
[Monitor Profile] will be enabled.
Gamma Adjustment:
Performs gamma adjustment with the
gamma correction value specified in the
[Gamma] box.
1
2
3
4
5
6
TOP
Back Previous Next
2-19
Table of Contents
Index
Introduction
Printing
Scanning a
Document
PC Faxing
Troubleshooting
Appendix
[Matching Method] Specifies the matching method by assigning
highest priority when the [Driver Matching
Mode] is selected in the [Matching Mode]
box.
Perceptual [Monitor Color Matched]:
Gives priority to matching the hue of the
color on the monitor with the color of the
printed output.
Colorimetric:
Gives priority to reducing the color difference
between the original document on the
screen (a logo, for example) and the printed
output.
Saturation:
Gives priority to vividness in matching.
NOTE
This option can be selected only when [Driver Matching Mode] is
selected for [Matching Mode].
[Monitor Profile] Specifies the setting suitable for your
monitor when the [Driver Matching Mode] is
selected in the [Matching Mode] box.
NOTE
This option can be selected only when [Driver Matching Mode]
is selected for [Matching Mode].
In the case where several gamma values are provided for one
option, select the higher gamma value to obtain better results if
the printed image is lighter than that of the monitor.
If the monitor is set to a custom setting, it is difficult to produce
printed output similar to the color of the monitor when
performing matching.
[Gamma] Specifies the gamma correction value when
the [Gamma Adjustment] is selected in the
[Matching Mode] box.
The brightness of the document printout can
be adjusted without losing the brightest and
darkest portion of the document.
This option is useful when the printout result
is brighter than the original image (for
example, a photograph before scanning or
graphics displayed on the monitor), or when
you want to intentionally change the
brightness of the output.
Four gamma correction values are provided.
The larger the value, the darker the printout
is.
1.0
1.4
1.8
2.2
NOTE
This option can be selected only when [Gamma Adjustment] is
selected for [Matching Mode].
[Restore Defaults] Resets all the current settings to their default
values.
1
2
3
4
5
6
TOP
Back Previous Next
2-20
Table of Contents
Index
Introduction
Printing
Scanning a
Document
PC Faxing
Troubleshooting
Appendix
Profiles
A registered combination of settings for the [Page Setup],
[Finishing] and [Quality] tab sheets is referred to as a profile.
The profile function commonly provided in each of these tab
sheets enables you to add, edit, and select a profile, which
facilitates your print jobs.
[Profile] Stores various printer driver settings, each
suitable for certain print jobs, as user-
defined Profiles. Selecting Profiles from the
drop-down list enables the printer to perform
a variety of print jobs. A frequently
performed print job can also be saved as a
Profile.
Preview image Displays the image with the currently
selected settings reflected.
Changes the setting for [Page Layout] every
time you click anywhere inside the image of
the page. The setting changes in the
following order; [1 Page per Sheet]
[2 Pages per Sheet] [4 Pages per Sheet]
[1 Page per Sheet].
Right clicking the mouse button on the
preview image displays the pop-up menu,
from which you can also change the setting
for [Page Layout].
Clicking the edges of the preview image of
the page changes the binding location.
NOTE
Settings made on the [Quality] tab are not reflected in the preview
image.
1
2
3
4
5
6
TOP
Back Previous Next
2-21
Table of Contents
Index
Introduction
Printing
Scanning a
Document
PC Faxing
Troubleshooting
Appendix
Add Profile
Clicking (Add Profile) opens the [Add Profile] dialog box.
This dialog box enables you to register a new profile with the
current settings. You can add up to 50 new profiles.
[Output Method] Switches the job mode between [Print] and
[Edit and Preview].
Print:
Executes a normal print job.
Edit and Preview:
Saves the data in the [Canon
PageComposer] dialog box. If you open
[Canon MF3200 Series Properties] from the
[Printers] folder and select the [Edit and
Preview] mode, (Lock) button appears on
the right side. When you click this button, the
[Edit and Preview] mode is locked.
(Add Profile) Click this button to display the [Add Profile]
dialog box to add a new Profile to the list.
(See Add Profile, on p. 2-21.)
(Edit Profile) Click this button to display the [Edit Profile]
dialog box to edit the name, icon, or
comment of a stored Profile. (See Edit
Profile, on p. 2-22.)
[View Settings] Click this button to display the [View
Settings] dialog box. This dialog box allows
you to view and confirm all of the current
page settings in a listed form. (See View
Settings, on p. 2-23.)
[Name] Specifies the name of the profile to be
registered.
[Icon] Selects an icon to represent the profile to be
registered.
[Comment] Adds comments on the profile to be
registered.
[View Settings] Click this button to display the [View
Settings] dialog box. This dialog box allows
you to view and confirm all of the current
page settings in a listed form. (See View
Settings, on p. 2-23.)
1
2
3
4
5
6
TOP
Back Previous Next
2-22
Table of Contents
Index
Introduction
Printing
Scanning a
Document
PC Faxing
Troubleshooting
Appendix
Edit Profile
Clicking (Edit Profile) opens the [Edit Profile] dialog box.
This dialog box enables you to edit the profile selected in [Profile
List].
[Profile List] Executes a normal print job.
[View Settings] Click this button to display the [View
Settings] dialog box. This dialog box allows
you to view and confirm all of the current
page settings in a listed form. (See View
Settings, on p. 2-23.)
(Move Up) Moves the profile selected in the [Profile List]
one position up.
(Move Down) Moves the profile selected in the [Profile List]
one position down.
[Delete] Removes the selected profile from [Profile
List].
NOTE
You cannot delete the pre-defined profiles and the profile that is
currently selected in [Profile].
[Name] Displays and allows you to change the name
of the currently selected profile.
NOTE
You cannot change the names for the pre-defined profiles.
[Icon] Displays and allows you to change the icon
representing the currently selected profile.
NOTE
You cannot change the icons for the pre-defined profiles.
1
2
3
4
5
6
TOP
Back Previous Next
2-23
Table of Contents
Index
Introduction
Printing
Scanning a
Document
PC Faxing
Troubleshooting
Appendix
View Settings
Clicking [View Settings] opens the [View Settings] dialog box.
This dialog box displays the current settings in the [Page Setup],
[Finishing], and [Quality] tab sheets.
[Comment] Displays and allows you to change the
comment on the currently selected profile.
NOTE
You cannot change the comments for the pre-defined profiles.
[Import] Enables you to import profile information
from a file.
[Export] Enables you to export the selected profile
information to a file.
NOTE
When one of the pre-defined profiles is selected, this button is
disabled.
[Apply Settings
from Application]
Applies the selected profile only to the
settings other than [Page Size],
[Orientation], and [Copies].
[Copy] Copies the contents of the current settings to
the clipboard.
1
2
3
4
5
6
TOP
Back Previous Next
2-24
Table of Contents
Index
Introduction
Printing
Scanning a
Document
PC Faxing
Troubleshooting
Appendix
Windows 2000/XP Properties and Printing
Preferences
The printer driver for Windows 2000/XP has the following
two main dialog boxes:
The Properties Dialog Box
This dialog box enables you to set up the printer configuration
and configure the print settings for all Windows applications.
The Printing Preferences Dialog Box
This dialog box enables you to specify the default settings for
the printing options available when you print on the Canon
MF3200 Series printer.
1
2
3
4
5
6
TOP
Back Previous Next
2-25
Table of Contents
Index
Introduction
Printing
Scanning a
Document
PC Faxing
Troubleshooting
Appendix
Properties
The [Canon MF3200 Series Properties] dialog box contains
several tab sheets that enable you to set up the printer
configuration and configure the print settings.
NOTE
The number of tabs displayed in the properties dialog box depends
on how you have your system set up.
For more information about the following features, see the online
help. (See Online Help, on p. 1-2.)
The screen shots shown are from Windows XP.
General Tab
Lets you print a test page and define printing preferences. Refer
to your Windows operating system documentation for more
information.
1
2
3
4
5
6
TOP
Back Previous Next
2-26
Table of Contents
Index
Introduction
Printing
Scanning a
Document
PC Faxing
Troubleshooting
Appendix
Sharing Tab
Specifies the printer sharing settings. (See Using the Machine
on Your Network, on p. 2-52.) Refer to your Windows operating
system documentation for more information.
Ports Tab
Specifies the port to which the printer is attached. Refer to your
Windows operating system documentation for more information.
1
2
3
4
5
6
TOP
Back Previous Next
2-27
Table of Contents
Index
Introduction
Printing
Scanning a
Document
PC Faxing
Troubleshooting
Appendix
Advanced Tab
Specifies the settings for print spooling. Refer to your Windows
operating system documentation for more information.
NOTE
[Spool print documents so program finishes printing faster] and [Start
printing immediately] are set automatically when you install the printer
driver.
Color Management Tab
Associates color profiles with your color printer. Refer to your
Windows operating system documentation for more information.
1
2
3
4
5
6
TOP
Back Previous Next
2-28
Table of Contents
Index
Introduction
Printing
Scanning a
Document
PC Faxing
Troubleshooting
Appendix
Security Tab
Specifies security settings. Refer to your operating system
documentation for more information.
Profile Tab
Enables you to add, edit, and select a profile to be applied to
print jobs.
[Profile List] Displays the list of registered profiles.
[Name] Displays the name of the profile currently
selected in [Profile List].
[Comment] Describes the currently selected profile.
[View Settings] Displays the settings of the currently
selected profile. (See View Settings, on
p. 2-51.)
1
2
3
4
5
6
TOP
Back Previous Next
2-29
Table of Contents
Index
Introduction
Printing
Scanning a
Document
PC Faxing
Troubleshooting
Appendix
Add/Edit Profile
Clicking [Add] or [Edit] opens the [Add/Edit Profile] dialog box
which enables you to register new profiles and edit existing
profiles. This dialog box has four tab sheets.
[Add] Opens the [Add/Edit Profile] dialog box
which enables you to register a new profile.
(See Add/Edit Profile, on p. 2-29.)
[Edit] Opens the [Add/Edit Profile] dialog box
which enables you to edit the registered
profiles. (See Add/Edit Profile, on p. 2-29.)
NOTE
When one of the pre-defined profiles ([Default Settings], [2 on 1],
or [Confidential]) is selected in [Profile List], this button is
disabled.
[Delete] Removes the selected profile from [Profile
List].
NOTE
When one of the pre-defined profiles is selected, this button is
disabled.
[Import] Enables you to import profile information
from a file.
[Export] Enables you to export the selected profile
information to a file.
NOTE
When one of the pre-defined profiles is selected, this button is
disabled.
[Define
Document
Property]
Controls the profile settings.
[Allow Profile Selection]:
Enables selection of profiles in the document
properties dialog box, or the printing
preferences dialog box.
[Allow Setting Edition]:
Enables addition and edition of profiles as
well as selection.
NOTE
When [Allow Profile Selection] is cleared, [Allow Setting Edition] is
disabled.
[About] Displays the version information on the
driver.
1
2
3
4
5
6
TOP
Back Previous Next
2-30
Table of Contents
Index
Introduction
Printing
Scanning a
Document
PC Faxing
Troubleshooting
Appendix
Attribution Tab
The [Attribution] tab sheet enables you to specify attributions of
the profile.
Page Setup Tab
Specifies the page settings including the paper size, scaling,
number of copies, orientation, and number of pages per sheet.
[Name] Specifies the name of the new profile, or
allows you to change the name of the profile
selected in the [Profile] tab sheet.
[Icon] Selects an icon to represent the new profile,
or allows you to change the icon of the
profile selected in the [Profile] tab sheet.
[Comment] Adds comments on the new profile, or allows
you to change the comments on the profile
selected in the [Profile] tab sheet.
[Restore Defaults] Resets all the current settings to the values
that were displayed when opening the [Add/
Edit Profile] dialog box.
1
2
3
4
5
6
TOP
Back Previous Next
2-31
Table of Contents
Index
Introduction
Printing
Scanning a
Document
PC Faxing
Troubleshooting
Appendix
Finishing Tab
Specifies the finishing settings for the printed pages including
the collating and binding.
Quality Tab
Specifies the print quality including resolution, brightness and
contrast.
1
2
3
4
5
6
TOP
Back Previous Next
2-32
Table of Contents
Index
Introduction
Printing
Scanning a
Document
PC Faxing
Troubleshooting
Appendix
Printing Preferences
The [Canon MF3200 Series Printing Preferences] dialog box
contains three tab sheets that enable you to specify the default
print settings for every print job.
NOTE
If you access the equivalent dialog box from an applications [Print]
dialog box, your selected printing options apply to the print jobs that
will be printed from the application. They will not be stored when you
close the application.
For more information about the following features, see the online help
(See Online Help, on p. 1-2.)
The screen shots shown are from Windows XP.
Page Setup Tab
Specifies the page settings including the paper size, scaling,
number of copies, orientation, number of pages per sheet, etc.
For information on [Profile] and [Output Method], see Profiles,
on p. 2-46.
Preview image Displays the image with the currently
selected settings reflected. For details on
preview image, see Preview image, on
p. 2-47.
1
2
3
4
5
6
TOP
Back Previous Next
2-33
Table of Contents
Index
Introduction
Printing
Scanning a
Document
PC Faxing
Troubleshooting
Appendix
[Page Size] Selects the original page size to work with in
an application. Available options are;
[Letter], [11 x 17], [Legal], [Executive], [A5],
[B5], [A4], [B4], [A3], [Envelope Monarch],
[Envelope COM10], [Envelope DL],
[Envelope C5], and [Custom [Name Fixed]].
However, when [11 x 17], [B4], or [A3] is
selected in the [Page Size], the original page
size is automatically reduced to fit [A4] size.
[Output Size] Selects the output paper size to print on.
When this option is set to anything other
than [Match Page Size], the original page
size is automatically reduced or enlarged to
fit the selected output paper size when
printed.
[Copies] Specifies the number of copies to be printed
(1 to 99).
[Orientation] Selects the direction of printing relative to
the paper ([Portrait] or [Landscape]).
[Page Layout] Selects the number (1, 2, 4, 6, 8, 9, or 16) of
original pages per sheet or [Poster] (2 x 2, 3
x 3, or 4 x 4 pages to comprise one sheet).
When this option is set to anything other
than [1 Page per Sheet] and [Poster], the
original page size is reduced to fit the
selected page layout when printed.
NOTE
When [1 Page per Sheet] is selected, [Manual Scaling]
appears. When this option is set to anything other than [1 Page
per Sheet] or [Poster], [Page Order] appears instead of [Manual
Scaling] in its place.
When [Poster] is selected, [Manual Scaling], [Watermark] and
[Page Options] are disabled.
[Manual Scaling] Reduces or enlarges the original page size.
Selecting this check box enables the edit box
on the right side to specify the magnification
factor (25 to 200%).
NOTE
If you select enlarge/reduce ratio on the [Print] screen of an
application software, select 100% in [Manual Scaling].
1
2
3
4
5
6
TOP
Back Previous Next
2-34
Table of Contents
Index
Introduction
Printing
Scanning a
Document
PC Faxing
Troubleshooting
Appendix
[Page Order] Selects the order in which original pages are
placed on each sheet of the output paper
when more than one page is printed per
sheet.
[Paper Type] Selects the paper type to print. Available
paper type are as follows:
Plain Paper (64 to 90 g/m
2
)
Plain Paper L (64 to 90 g/m
2
)
Heavy Paper (105 to 128 g/m
2
)
Heavy Paper H (105 to 128 g/m
2
)
Transparency
NOTE
If paper curls excessively when printed with [Plain Paper]
selected, select [Plain Paper L].
If print fixing is not sufficient when printed with [Heavy Paper]
selected, select [Heavy Paper H].
When you select [Envelope Monarch], [Envelope COM10],
[Envelope DL], or [Envelope C5] as [Page Size], and [Match
Page Size] as [Output Size], [Paper Type] is automatically set to
[Envelope].
If you select [Envelope Monarch], [Envelope COM10],
[Envelope DL], or [Envelope C5] as [Output Size], [Paper Type]
is automatically set to [Envelope] regardless of the setting of
[Page Size].
[Watermark] Inserts the selected watermark to be printed
on each page. Eight types of pre-defined
watermark are available:
CONFIDENTIAL
COPY
DRAFT
FILE COPY
FINAL
PRELIMINARY
PROOF
TOP SECRET
Selecting this check box enables [Edit
Watermark] to add a watermark.
NOTE
This option is disabled when [Page Layout] is set to [Poster].
[Edit Watermark] Click this button to specify detailed
watermark settings. (See Edit Watermark,
on p. 2-35.)
[Custom Paper
Size]
Click this button to specify the dimensions
for a paper size other than the provided
standard paper sizes. (See Custom Paper
Size Settings, on p. 2-37.)
NOTE
You can specify the dimensions for a paper size only in the
[Printer Properties] dialog box ([start] [Printers and Faxes]
(Windows 2000: [Printers])). You cannot specify the dimensions
from the [Document Properties] dialog box (software
application).
Depending on the application you are using, you can specify
the dimentions for a paper size. (Only for Windows 2000)
1
2
3
4
5
6
TOP
Back Previous Next
2-35
Table of Contents
Index
Introduction
Printing
Scanning a
Document
PC Faxing
Troubleshooting
Appendix
Edit Watermark
Clicking [Edit Watermark] in the [Page Setup] tab sheet opens
the [Edit Watermark] dialog box. This dialog box enables you to
insert a text string as a watermark onto pages. This option is
enabled only when the [Watermark] check box is selected in the
[Page Setup] tab sheet.
[Page Options] Click this button to select options for printing
dates, user name, page numbers, and
borders, etc. (See Page Options, on
p. 2-39.)
NOTE
This option is disabled when [Page Layout] is set to [Poster].
[Restore Defaults] Resets all the current settings to their default
values.
[View Settings] Click this button to display the [View
Settings] dialog box. This dialog box allows
you to view and confirm all of the current
page settings in a listed form. (See View
Settings, on p. 2-51.)
1
2
3
4
5
6
TOP
Back Previous Next
2-36
Table of Contents
Index
Introduction
Printing
Scanning a
Document
PC Faxing
Troubleshooting
Appendix
[Watermark List] Displays the names of registered
watermarks. The preview image in the upper
left part of the dialog box displays the
selected watermark with the specified
settings reflected.
[Add] Registers a new watermark. Clicking this
button adds a blank name field in
[Watermark List] in which you enter the
name of watermark to be registered. Up to
50 watermarks can be registered.
[Delete] Removes the selected watermark from
[Watermark List].
NOTE
You cannot delete a pre-defined watermark or a watermark
currently selected in the [Page Setup] tab.
[Position] Specifies the position where the watermark
is printed on each page. You can enter the
values in the [X] and [Y] edit boxes (in a
range from 50 to 50), or use the X and Y
slide bars to move the position.
[Move to Center] Relocates the watermark to the center of the
page.
[Angle] Sets the angle of watermark ([Upward Left
to Right], [Downward Left to Right], or [Set
Angle]). You can select the corresponding
radio button, or use the slide bar to move the
angle, or enter a desired value in the [Set
Angle] edit box (in a range from 180 to
180).
[Name] Displays and allows you to change the name
of the currently selected watermark.
[Text] Displays and allows you to change the text
string of the currently selected watermark.
[Font] Selects the font type of the watermark.
[Style] Selects the font style of the watermark.
Available styles are [Regular], [Italic], [Bold]
and [Bold Italic].
[Size] Specifies the font size of the watermark (1 to
500).
[Color] Selects the font color of the watermark.
1
2
3
4
5
6
TOP
Back Previous Next
2-37
Table of Contents
Index
Introduction
Printing
Scanning a
Document
PC Faxing
Troubleshooting
Appendix
Custom Paper Size Settings
Clicking [Custom Paper Size] in the [Page Setup] tab sheet
opens the [Custom Paper Size Settings] dialog box. This dialog
box enables you to define custom paper sizes for quick selection
and register new custom paper sizes to the [Paper List] box. You
can specify the name, width, and height of each size.
NOTE
This setting is available only when you open the [Canon MF3200
Series Printing Preferences] dialog box from the [Printers and Faxes]
(Windows 98/Me/2000: [Printers]) folder.
Depending on the application you are using, this setting is also
available from the [Document Properties] dialog box (software
application). (Only for Windows 2000)
[Border] Adds the frame to the watermark. You can
select the frame type ([Circle], [Rectangle],
or [None]).
[Print Style] Selects the type of watermark ([Transparent]
or [Overlap]).
[Print on First
Page Only]
Prints the selected watermark only on the
first page of the document.
NOTE
You cannot edit pre-defined watermarks.
1
2
3
4
5
6
TOP
Back Previous Next
2-38
Table of Contents
Index
Introduction
Printing
Scanning a
Document
PC Faxing
Troubleshooting
Appendix
[Paper List] Displays the paper sizes actually available.
Selects a paper size from which you can
create a custom paper size.
NOTE
You can share the custom paper sizes with all printers connected
to your computer.
[Name of Custom
Paper Size]
Specifies the name of custom paper.
[Unit] Selects the unit of measurement of paper
size ([Millimeter] or [Inch]).
[Paper Size] Specifies the width and height of the custom
paper.
NOTE
Be sure that [Width] does not exceed [Height] when specifying
the values.
[Register] Registers the custom paper and adds its
name to [Paper List].
NOTE
To register a new custom paper size, be sure to log on as a
member of Administrators (Windows 2000/XP) or Power User
(Windows 2000 only). To change the paper size for the existing
custom paper size, be sure to log on as a member of
Administrators.
[Delete] Removes the selected custom paper from
[Paper List].
NOTE
You cannot delete a pre-defined paper size or a paper size
currently selected in the [Page Setup] tab.
To delete a registered custom paper size, be sure to log on as a
member of Administrators.
1
2
3
4
5
6
TOP
Back Previous Next
2-39
Table of Contents
Index
Introduction
Printing
Scanning a
Document
PC Faxing
Troubleshooting
Appendix
Page Options
Clicking [Page Options] in the [Page Setup] tab sheet opens the
[Page Options] dialog box. This dialog box enables you to print
pages with a page frame, header, and footer. This option is
disabled when [Page Layout] in the [Page Setup] tab sheet is set
to [Poster].
[Edging] Adds a page frame to be printed on each
page. 11 options are available. Edging is not
available to use with [Print Grayscale
Sample] in the [Quality] tab sheet. (See
Quality Tab, on p. 2-41.)
[Print Date] Selects if the date is printed on each page or
not. Six positions to print the date are
available.
[Print User Name] Selects if the user name is printed on each
page or not. Six positions to print the user
name are available.
[Print Page
Number]
Selects if the page number is printed on
each page or not. Six positions to print the
page number are available.
[Format Settings] Click this button to display the [Format
Settings] dialog box. This dialog box allows
you to set the default font type, style, size,
and color, or reset to the factory default font
settings.
[Restore Defaults] Resets all the current settings to their default
values.
1
2
3
4
5
6
TOP
Back Previous Next
2-40
Table of Contents
Index
Introduction
Printing
Scanning a
Document
PC Faxing
Troubleshooting
Appendix
Finishing Tab
Specifies the finishing settings for the printed pages including
the collating and binding.
For information on [Profile] and [Output Method], see Profiles,
on p. 2-46.
Preview image Displays the image with the currently
selected settings reflected. For details on
preview image, see Preview image, on
p. 2-47.
[Binding Location] Selects a binding location for the printed
pages.
[Gutter] Click this button to set the gutter width for
binding a printed document. (See Gutter
Settings, on p. 2-41.)
[Finishing] Select the Collate option to print a document
in correct binding order. For example, when
printing multiple copies of a 3-page
document, the print order is 1, 2, 3, 1, 2, 3,
and so on ([Off] or [Collate]).
NOTE
If you select [Collate] in [Finishing], the image on the left bottom
of the preview image will change.
[Advanced
Settings]
Click this button to display [Advanced
Settings] dialog box for specifying the
finishing details. (See Advanced Settings,
on p. 2-41.)
[Restore Defaults] Resets all the current settings to their default
values.
[View Settings] Click this button to display the [View
Settings] dialog box. This dialog box allows
you to view and confirm all of the current
page settings in a listed form. (See View
Settings, on p. 2-51.)
1
2
3
4
5
6
TOP
Back Previous Next
2-41
Table of Contents
Index
Introduction
Printing
Scanning a
Document
PC Faxing
Troubleshooting
Appendix
Gutter Settings
Clicking [Gutter] in the [Finishing] tab sheets opens the [Gutter
Settings] dialog box.
Advanced Settings
Clicking [Advanced Settings] in the [Finishing] tab sheet opens
the [Advanced Settings] dialog box.
Quality Tab
Specifies the settings for print quality including the resolution
and contrast.
For information on [Profile] and [Output Method], see Profiles,
on p. 2-46.
[Gutter] Specifies the gutter width in a range from 0
to 30 mm.
[Image
Refinement]
Sets the Super Smoothing function of the
printer.
NOTE
If the [Resolution] in the [Detailed Settings] dialog box is set to
[300 dpi], a document is always printed with Super Smooting
function.
[Restore Defaults] Resets all the current settings to their default
values.
1
2
3
4
5
6
TOP
Back Previous Next
2-42
Table of Contents
Index
Introduction
Printing
Scanning a
Document
PC Faxing
Troubleshooting
Appendix
[Objective] Selects the best setting for the print job
according to document content.
[Details] Click this button to open the [Detailed
Settings] dialog box and make print quality
settings. (See Detailed Settings, on
p. 2-43.)
[Manual Grayscale
Settings]
Enables the manual grayscale. Selecting this
check box enables [Grayscale Settings] to
access the dialog box which allows you to
set the grayscale for images. (See
Grayscale Settings, on p. 2-44.)
[Print Grayscale
Sample]
Prints nine thumbnails per sheet to provide
the print samples with the current grayscale
settings when printing the document.
NOTE
This option is enabled only when [Manual Grayscale Settings]
is selected.
When you are finished with the Print Grayscale Sample, make
sure that you clear the Print Grayscale Sample check box on
the Quality sheet.
When using the Print Grayscale Sample, make sure that 1Page
per Sheet is selected for Page Layout on the Page Setup sheet.
[Grayscale
Settings]
Click this button after selecting the [Manual
Grayscale Settings] check box to manually
adjust the grayscale settings. The [Grayscale
Settings] dialog box allows you to specify
Brightness, Contrast, and Matching Mode.
(See Grayscale Settings, on p. 2-44.)
NOTE
This option is enabled only when [Manual Grayscale Settings] is
selected.
[View Settings] Click this button to display the [View
Settings] dialog box. This dialog box allows
you to view and confirm all of the current
page settings in a listed form. (See View
Settings, on p. 2-51.)
[About] Displays the version information on the
driver.
[Restore Defaults] Resets all the current settings to their default
values.
1
2
3
4
5
6
TOP
Back Previous Next
2-43
Table of Contents
Index
Introduction
Printing
Scanning a
Document
PC Faxing
Troubleshooting
Appendix
Detailed Settings
Clicking [Details] in the [Quality] tab sheet opens the [Detailed
Settings] dialog box. This dialog box enables you to specify
detailed settings for print quality.
[Resolution] Selects the printers resolution in dot per
inch (600 dpi or 300 dpi).
[B & W Halftones] Specifies the use of dithering for printing
halftone data.
Pattern1:
Applies dither pattern of high-quality
gradient for printing graphics and graphs
with gradation.
Pattern2:
Applies dither pattern of high-quality tone
with sharpness and stability for printing
image data such as pictures.
Pattern3:
Applies dither pattern of sensitive and clear-
cut for printing documents including with
lines and figures.
None [Solid]:
Prints all colors in black except for white.
1
2
3
4
5
6
TOP
Back Previous Next
2-44
Table of Contents
Index
Introduction
Printing
Scanning a
Document
PC Faxing
Troubleshooting
Appendix
Grayscale Settings
Clicking [Grayscale Settings] in the [Quality] tab sheet opens the
[Grayscale Settings] dialog box. This dialog box enables you to
control the brightness and contrast of images. This function is
enabled only when [Manual Grayscale Settings] is selected in
the [Quality] tab sheet. (See Quality Tab, on p. 2-41.) Two tab
sheets are provided in this dialog box.
Grayscale Adjustment Tab
[Enable Image
Correction]
Select [Enable Image Correction] to smooth
out the streaking and coarse features that
tend to occur when printing enlarged image
files and photographs using a software
application.
[Toner Save] Modifies print data to print lighter and
conserve toner.
Printer Default:
Prints using the settings in the operation
panel of the printer.
Off:
Prints using normal density.
On:
Prints text lighter in printouts for
proofreading and checking.
[Preview] Displays the image with the currently
selected brightness and contrast reflected.
[Original] Displays the original image.
[Brightness] Adjusts the brightness of the preview image
in the range from 5 to 5.
[Contrast] Adjusts the contrast of the preview image in
the range from 5 to 5.
[Restore Defaults] Resets all the current settings to their default
values.
1
2
3
4
5
6
TOP
Back Previous Next
2-45
Table of Contents
Index
Introduction
Printing
Scanning a
Document
PC Faxing
Troubleshooting
Appendix
Matching Tab
[Matching Mode] Specifies the procedure for color correction.
Driver Matching Mode:
Processes color in the printer driver. The
settings specified in [Matching Method] and
[Monitor Profile] will be enabled.
Gamma Adjustment:
Performs gamma adjustment with the
gamma correction value specified in the
[Gamma] box.
[Matching Method] Specifies the matching method by assigning
highest priority when the [Driver Matching
Mode] is selected in the [Matching Mode]
box.
Perceptual [Monitor Color Matched]:
Gives priority to matching the hue of the
color on the monitor with the color of the
printed output.
Colorimetric:
Gives priority to reducing the color difference
between the original document on the
screen (a logo, for example) and the printed
output.
Saturation:
Gives priority to vividness in matching.
NOTE
This option can be selected only when [Driver Matching Mode] is
selected for [Matching Mode].
[Monitor Profile] Specifies the setting suitable for your monitor
when the [Driver Matching Mode] is selected
in the [Matching Mode] box.
NOTE
This option can be selected only when [Driver Matching Mode]
is selected for [Matching Mode].
In the case where several gamma values are provided for one
option, select the higher gamma value to obtain better results if
the printed image is lighter than that of the monitor.
If the monitor is set to a custom setting, it is difficult to produce
printed output similar to the color of the monitor when
performing matching.
1
2
3
4
5
6
TOP
Back Previous Next
2-46
Table of Contents
Index
Introduction
Printing
Scanning a
Document
PC Faxing
Troubleshooting
Appendix
Profiles
A registered combination of settings for the [Page Setup],
[Finishing], and [Quality] tab sheets is referred to as a profile.
The profile function commonly provided in each of these tab
sheets enables you to add, edit, and select a profile, which
facilitates your print jobs.
[Gamma] Specifies the gamma correction value when
the [Gamma Adjustment] is selected in the
[Matching Mode] box.
The brightness of the document printout can
be adjusted without losing the brightest and
darkest portion of the document.
This option is useful when the printout result
is brighter than the original image (for
example, a photograph before scanning or
graphics displayed on the monitor), or when
you want to intentionally change the
brightness of the output.
Four gamma correction values are provided.
The larger the value, the darker the printout
is.
1.0
1.4
1.8
2.2
[Restore Defaults] Resets all the current settings to their default
values.
[Profile] Stores various printer driver settings, each
suitable for certain print jobs, as user-
defined Profiles. Selecting Profiles from the
drop-down list enables the printer to perform
a variety of print jobs. A frequently
performed print job can also be saved as a
Profile.
1
2
3
4
5
6
TOP
Back Previous Next
2-47
Table of Contents
Index
Introduction
Printing
Scanning a
Document
PC Faxing
Troubleshooting
Appendix
Preview image Displays the image with the currently
selected settings reflected.
Changes the setting for [Page Layout] every
time you click anywhere inside the image of
the page. The setting changes in the
following order; [1 Page per Sheet] [2
Pages per Sheet] [4 Pages per Sheet]
[1 Page per Sheet].
Right clicking the mouse button on the
preview image displays the pop-up menu,
from which you can also change the setting
for [Page Layout].
Clicking the edges of the preview image of
the page changes the binding location.
NOTE
Settings made on the [Quality] tab are not reflected in the preview
image.
[Output Method] Switches the job mode between [Print] and
[Edit and Preview].
Print:
Executes a normal print job.
Edit and Preview:
Saves the data in the [Canon
PageComposer] dialog box. If you open
[Canon MF3200 Series Printing
Preferences] from the [Printers and Faxes]
(Windows 2000: [Printers]) folder and select
the [Edit and Preview] mode, (Lock)
button appears on the right side. When you
click this button, the [Edit and Preview] mode
is locked.
NOTE
Depending on the application you are using, (Lock) button also
appears from the [Document Properties] dialog box (software
applications). (Only for Windows 2000)
1
2
3
4
5
6
TOP
Back Previous Next
2-48
Table of Contents
Index
Introduction
Printing
Scanning a
Document
PC Faxing
Troubleshooting
Appendix
Add Profile
Clicking (Add Profile) opens the [Add Profile] dialog box.
This dialog box enables you to register a new profile with the
current settings. You can add up to 50 new profiles.
(Add Profile) Click this button to display the [Add Profile]
dialog box to add a new Profile to the list.
(See Add Profile, on p. 2-48.)
(Edit Profile) Click this button to display the [Edit Profile]
dialog box to edit the name, icon, or
comment of a stored Profile. (See Edit
Profile, on p. 2-49.)
[View Settings] Click this button to display the [View
Settings] dialog box. This dialog box allows
you to view and confirm all of the current
page settings in a listed form. (See View
Settings, on p. 2-51.)
[Name] Specifies the name of the profile to be
registered.
[Icon] Selects an icon to represent the profile to be
registered.
[Comment] Adds comments on the profile to be
registered.
[View Settings] Click this button to display the [View
Settings] dialog box. This dialog box allows
you to view and confirm all of the current
page settings in a listed form. (See View
Settings, on p. 2-51.)
1
2
3
4
5
6
TOP
Back Previous Next
2-49
Table of Contents
Index
Introduction
Printing
Scanning a
Document
PC Faxing
Troubleshooting
Appendix
Edit Profile
Clicking (Edit Profile) opens the [Edit Profile] dialog box.
This dialog box enables you to edit the profile selected in [Profile
List].
[Profile List] Displays the list of registered profiles.
[View Settings] Click this button to display the [View
Settings] dialog box. This dialog box allows
you to view and confirm all of the current
page settings in a listed form. (See View
Settings, on p. 2-51.)
(Move Up) Moves the profile selected in the [Profile List]
one position up.
(Move Down) Moves the profile selected in the [Profile List]
one position down.
[Delete] Removes the selected profile from [Profile
List].
NOTE
You cannot delete the pre-defined profiles and the profile that is
currently selected in [Profile] of the [Page Setup] tab.
[Name] Displays and allows you to change the name
of the currently selected profile.
NOTE
You cannot change the names for the pre-defined profiles.
1
2
3
4
5
6
TOP
Back Previous Next
2-50
Table of Contents
Index
Introduction
Printing
Scanning a
Document
PC Faxing
Troubleshooting
Appendix
[Icon] Displays and allows you to change the icon
representing the currently selected profile.
NOTE
You cannot change the icons for the pre-defined profiles.
[Comment] Displays and allows you to change the
comment on the currently selected profile.
NOTE
You cannot change the comments for the pre-defined profiles.
[Import] Enables you to import profile information
from a file.
[Export] Enables you to export the selected profile
information to a file.
NOTE
When one of the pre-defined profiles is selected, this button is
disabled.
[Apply Settings
from Application]
Applies the selected profile only to the
settings other than [Page Size],
[Orientation], and [Copies].
1
2
3
4
5
6
TOP
Back Previous Next
2-51
Table of Contents
Index
Introduction
Printing
Scanning a
Document
PC Faxing
Troubleshooting
Appendix
View Settings
Clicking [View Settings] opens the [View Settings] dialog box.
This dialog box displays the current settings in the [Page Setup],
[Finishing], and [Quality] tab sheets.
[Copy] Copies the contents of the current settings to
the clipboard.
1
2
3
4
5
6
TOP
Back Previous Next
2-52
Table of Contents
Index
Introduction
Printing
Scanning a
Document
PC Faxing
Troubleshooting
Appendix
Using the Machine on Your Network
This section provides instructions for using the machine on
your network as a shared printer.
By setting your machine as a shared printer on your
network, the network users can share the machine for
printing. The print server and clients do not need to use the
same operating system, and it is possible to print from a
Windows 98/Me client to a Windows 2000/XP print server, or
vice versa.
You can start printing simply by starting the server, even if
the server was not running when the client was started.
If the server is running on Windows 2000/XP, you can print
even if no one is logged into the server.
Setting the Machine as a Shared Printer
If you plan to share your machine on a network, install the print
server locally, then make the following settings. For more
information, see your print server system documentation.
Windows 2000/XP Server Settings
The following is the procedure to make your machine available
to your network users, under Windows 2000/XP.
Adding Server Service (Windows XP)
1. Click [start] on the Windows task bar
select [Control Panel].
The [Control Panel] folder appears.
2. Select [Network and Internet Connections]
click [Network Connections].
The [Network Connections] folder appears.
3. Right click the [Local Area Connection] icon
select [Properties] from the pop-up menu.
The [Local Area Connection Properties] dialog box appears.
1
2
3
4
5
6
TOP
Back Previous Next
2-53
Table of Contents
Index
Introduction
Printing
Scanning a
Document
PC Faxing
Troubleshooting
Appendix
4. Select [File and Printer Sharing for Microsoft
Networks] click [OK].
The server service is added.
Adding Server Service (Windows 2000)
1. Click [Start] on the Windows task bar
select [Settings] [Network and Dial-up
Connections].
The [Network and Dial-up Connections] folder appears.
2. Right click the [Local Area Connection] icon
select [Properties] from the pop-up menu.
The [Local Area Connection Properties] dialog box appears.
3. Select [File and Printer Sharing for Microsoft
Networks] click [OK].
The server service is added.
1
2
3
4
5
6
TOP
Back Previous Next
2-54
Table of Contents
Index
Introduction
Printing
Scanning a
Document
PC Faxing
Troubleshooting
Appendix
Setting Printer Sharing
1. Open the printer properties dialog box
select [Share this printer] (Windows 2000:
[Shared as]) in the [Sharing] tab sheet.
NOTE
On how to open the printer properties dialog box, see Changing
Print Settings, on p. 2-3.
2. Enter a share name in the edit box as needed.
NOTE
Do not enter a space or special character in the [Share name]
edit box.
3. Click [OK].
The printer driver icon changes to indicate sharing.
Windows 98/Me Server Settings
The following is the procedure to make your machine available
to your network users, under Windows 98/Me.
The screen shots shown are from Windows 98.
Adding Server Service
1. Click [Start] on the Windows task bar
select [Settings] [Control Panel].
The [Control Panel] folder appears.
2. Double-click the [Network] icon.
The [Network] dialog box appears.
1
2
3
4
5
6
TOP
Back Previous Next
2-55
Table of Contents
Index
Introduction
Printing
Scanning a
Document
PC Faxing
Troubleshooting
Appendix
3. Click [Add] in the [Configuration] tab sheet.
The [Select Network Component Type] dialog box appears.
If [File and printer sharing for Microsoft Networks] is already
added, go to step 6.
4. Select [Service] click [Add].
The [Select Network Service] dialog box appears.
5. Select [File and printer sharing for Microsoft
Networks] click [OK].
1
2
3
4
5
6
TOP
Back Previous Next
2-56
Table of Contents
Index
Introduction
Printing
Scanning a
Document
PC Faxing
Troubleshooting
Appendix
6. Click [File and Print Sharing].
The [File and Print Sharing] dialog box appears.
7. Make sure that [I want to be able to allow
others to print to my printer(s).] is selected
click [OK].
8. Select the [Access Control] tab [Share-
level access control] or [User-level access
control].
9. Click [OK].
The server service is added.
If the confirmation message dialog box appears, click [Yes] to
restart your computer.
1
2
3
4
5
6
TOP
Back Previous Next
2-57
Table of Contents
Index
Introduction
Printing
Scanning a
Document
PC Faxing
Troubleshooting
Appendix
Using the Shared Printer on Your
Network
When the machine is already on your network and set as a
shared printer, you can use it via network. The easiest way to
make the machine available for your computer is using network
download. If your operating system is Windows 2000/XP, you
cannot download the driver from Windows 98/Me servers. In
that case, use [Add Printer Wizard].
Network Download
The following is the procedure to connect to the shared printer
on your network using network download.
NOTE
Windows 2000/XP clients cannot download the driver from Windows
98/Me servers.
1. Open Windows Explorer browse the
network until you see the icon of the shared
printer.
2. Double-click the machine icon, or drag the
machine icon to your [Printers and Faxes]
(Windows 98/Me/2000: [Printers]) folder.
The [Add Printer Wizard] dialog box appears.
3. Follow the instructions on the screen to
complete the installation.
Add Printer Wizard (Windows 2000/XP)
The following is the procedure to connect to the shared printer
on your network using Windows 2000/XP.
NOTE
Installation in Windows 2000/XP needs to be done by a user with
administrator privileges.
1. Open the [Printers and Faxes] (Windows
2000: [Printers]) folder.
Click [start] on the Windows task bar, then select [Printers and
Faxes] (Windows 2000: [Start] [Settings] [Printers]).
2. Open the [Add Printer Wizard] dialog box.
Click [Add a printer] in [Printer Tasks] (Windows 2000: double-
click the [Add Printer] icon).
1
2
3
4
5
6
TOP
Back Previous Next
2-58
Table of Contents
Index
Introduction
Printing
Scanning a
Document
PC Faxing
Troubleshooting
Appendix
3. Click [Next].
4. Select [A network printer, or a printer
attached to another computer] (Windows
2000: [Network printer]), then click [Next].
The [Specify a Printer] (Windows 2000: [Locate Your Printer])
dialog box appears.
5. Select [Connect to this printer (or to browse
for a printer, select this option and click
[Next])] (Windows 2000: [Type the printer
name, or click Next to browse for a printer])
enter the name of the printer you want to
connect to click [Next].
If you do not know the name of the printer, click [Next] without
entering the name to proceed to the [Browse for Printer] dialog
box. In this dialog box, select the printer click [Next].
NOTE
If the printer name is invalid, it means the client cannot connect
the shared printer.
If a suitable driver is not found, it probably means the server is
a Windows 98/Me computer.
6. Follow the instructions on the screen to
complete the installation.
Add Printer Wizard (Windows 98/Me)
The following is the procedure to connect to the shared printer
on your network using Windows 98/Me [Add Printer Wizard].
The screen shots shown are from Windows 98.
1. Click [Start] on the Windows task bar
select [Settings] [Printers].
The [Printers] folder appears.
2. Double-click the [Add Printer] icon.
The [Add Printer Wizard] dialog box appears.
3. Click [Next].
4. Select [Network printer] click [Next].
1
2
3
4
5
6
TOP
Back Previous Next
2-59
Table of Contents
Index
Introduction
Printing
Scanning a
Document
PC Faxing
Troubleshooting
Appendix
5. Enter the network path or print queue that
you want to connect to, or select the location
of the shared printer.
To enter the location directly:
Enter the path name or print queue in the edit box.
To select the location:
Click [Browse].
Select the location of the printer click [OK].
Depending on your network environment, the installation of the
driver may be carried out automatically. In this case you need not
perform steps 7 through 10.
6. Click [Next].
7. Click [Have Disk].
The [Install From Disk] dialog box appears.
8. Select the location containing the printer
driver.
To specify in the default location:
Go to step 9.
To change the location:
Click [Browse].
Select the location containing the printer driver click [OK].
You can also enter the path name directly in the edit box.
9. Click [OK].
10. Enter the name of the printer you want to use
click [Next].
If you accept the default name, leave the edit box as it is click
[Next].
NOTE
If the connection fails, you will be able to install the printer but you
will not be able to use the printer until it comes back online.
11. Follow the instructions on the screen to
complete the installation.
1
2
3
4
5
6
TOP
Back Previous Next
3-1
Table of Contents
Index
Introduction
Printing
Scanning a
Document
PC Faxing
Troubleshooting
Appendix
3 Scanning a Document
Scanning with [Start] on the Machine ................................................... 3-3
Setting the Scanning Function for [Start] ............................................. 3-4
Setting Up [Start] to Operate in a Different Way
from [Save] ...................................................... 3-4
Setting Up [Start] in the [Settings] Dialog Box........ 3-5
Setting Up [Start] in the [Scanners and Cameras]
Folder ..................................................................... 3-5
Scanning with the MF Toolbox............................................................... 3-7
MF Toolbox Settings................................................................................ 3-9
Scanner Settings .................................................... 3-9
Save Scanned Image to ....................................... 3-11
External Program (Mail Program) ......................... 3-12
Confirmation of the Scanned Image and
Exif Settings (Confirm the Scanned Image) ......... 3-13
1
2
3
4
5
6
TOP
Back Previous Next
3-2
Table of Contents
Index
Introduction
Printing
Scanning a
Document
PC Faxing
Troubleshooting
Appendix
Scanning an Image from an Application ............................................. 3-15
Creating One PDF File from Two or More Pages ................................ 3-16
Setting Preferences and Scanning with ScanGear MF...................... 3-18
Switching between Simple Mode and Advanced
Mode .................................................................. 3-18
Using Simple Mode .............................................. 3-18
Using Advanced Mode ......................................... 3-21
Advanced Mode Specifying the Parameters
of a Scan ................................................... 3-23
Advanced Mode Settings...................................... 3-24
Determining Resolution ........................................ 3-39
Scanning with the WIA Driver (Windows XP Only)............................. 3-41
Scanning from the [Scanner and Camera Wizard]
Dialog Box ............................................................ 3-41
Scanning from an Application............................... 3-44
1
2
3
4
5
6
TOP
Back Previous Next
3-3
Table of Contents
Index
Introduction
Printing
Scanning a
Document
PC Faxing
Troubleshooting
Appendix
Scanning with [Start] on the Machine
You can scan documents and transmit the scanned data to
your computer using the operation panel of the machine.
NOTE
Your machine must be connected via USB and the USB printer driver
must be loaded to scan. This machine does not support network
scanning.
1. Set documents.
2. Press [SCAN] on the machine.
3. Press [Start] on the machine.
If you are asked to select a program to launch, select MF
Toolbox Ver4.9. The scanned document will be processed
according to your settings.
When you use [Start] for the first time, a folder with the scanning
date will be created in the [My Pictures] folder in the [My
Documents] folder, and your document will be saved in this folder.
1
2
3
4
5
6
TOP
Back Previous Next
3-4
Table of Contents
Index
Introduction
Printing
Scanning a
Document
PC Faxing
Troubleshooting
Appendix
Setting the Scanning Function for [Start]
When you scan for the first time using [Start] on the
machine, scanning will occur in the same way as when you
click [Save] in the MF Toolbox. You can change the
scanning function set for [Start] on the machine.
Setting Up [Start] to Operate in a
Different Way from [Save]
1. On the Windows desktop, double-click the
[Canon MF Toolbox 4.9] icon to open the MF
Toolbox.
You can also open the MF Toolbox by clicking [start] on the
Windows task bar [(All) Programs] [Canon] [MF Toolbox
4.9] [Toolbox 4.9].
2. Drag the mark over the button you want to
select.
The mark will be displayed above the button you select.
1
2
3
4
5
6
TOP
Back Previous Next
3-5
Table of Contents
Index
Introduction
Printing
Scanning a
Document
PC Faxing
Troubleshooting
Appendix
Setting Up [Start] in the [Settings]
Dialog Box
In the MF Toolbox, click [Settings] to open the [Settings] dialog
box. From the [Start] drop-down list, select the scanning function
you want to link [Start] to, then click [OK].
Setting Up [Start] in the [Scanners and
Cameras] Folder
1. Open the [Scanners and Cameras] folder
(Windows 98/2000: the [Scanners and
Cameras Properties] dialog box).
Click [start] on the Windows task bar select [Control Panel]
[Printers and Other Hardware] [Scanners and Cameras]
(Windows 98/Me/2000: [Start] [Settings] [Control Panel]
double-click [Scanners and Cameras]).
2. Click the corresponding scanner driver icon.
1
2
3
4
5
6
TOP
Back Previous Next
3-6
Table of Contents
Index
Introduction
Printing
Scanning a
Document
PC Faxing
Troubleshooting
Appendix
3. Select [Properties] from the [File] menu
(Windows 98/2000: Click [Properties]).
4. Specify an action for [Start].
Select the [Events] tab select the option corresponding to your
machine from [Select an event] select the operation for [Start]
in [Actions] click [OK] (Windows 98/Me/2000: Select the
[Events] tab select the option corresponding to your machine
from [Scanner events] select the operation for [Start] in [Send
to this application] click [OK]).
NOTE
If the settings you specified in the scanner property dialog box do not
work immediately, disconnect and reconnect the USB cable, or restart
your computer.
1
2
3
4
5
6
TOP
Back Previous Next
3-7
Table of Contents
Index
Introduction
Printing
Scanning a
Document
PC Faxing
Troubleshooting
Appendix
Scanning with the MF Toolbox
You can scan a document using the buttons on the MF
Toolbox.
1. Set documents.
2. On the Windows desktop, double-click the
[Canon MF Toolbox 4.9] icon to open the MF
Toolbox.
You can also open the MF Toolbox by clicking [start] on the
Windows task bar [(All) Programs] [Canon] [MF Toolbox
4.9] [Toolbox 4.9].
3. Click one of the scanning buttons.
[Mail]: The document will be scanned and attached to an e-mail
message in your e-mail application.
[OCR]: The text will be scanned and read by the OCR software.
[Save]: The document will be scanned and saved.
[PDF]: The text will be scanned and saved as a PDF file.
[Scan-1], [Scan-2]: The text will be scanned and appear in the
registered application. You can change the button name by
directly entering a new name (up to 8 characters long) over the
button name.
A dialog box appears for each of the buttons.
Example: [Mail] dialog box
1
2
3
4
5
6
TOP
Back Previous Next
3-8
Table of Contents
Index
Introduction
Printing
Scanning a
Document
PC Faxing
Troubleshooting
Appendix
4. Specify the required settings.
For details, see MF Toolbox Settings, on p. 3-9.
Select the [Display the Scanner Driver] check box, to display the
[ScanGear MF] dialog box on step 5. This check box is not
available when scanning with the [OCR] button.
If you want to keep the same settings for future scans, click
[Apply] before clicking [Start].
5. Click [Start].
When the [Display the Scanner Driver] check box is not selected
in step 4, the scanning will start.
6. Specify the required settings.
For details, see Setting Preferences and Scanning with
ScanGear MF, on p. 3-18.
7. Click [Scan].
If you do not make any change on the items under Save Scanned
Image to in step 4, a folder with the scanning date will be created
in the [My Pictures] folder in the [My Documents] folder, and your
document will be saved in this folder.
If you have applications registered to the [Mail], [OCR], [PDF],
[Scan-1], or [Scan-2] buttons, the scanned image will be
displayed in the application or attached to an e-mail message
after scanning. For details, see External Program (Mail
Program), on p. 3-12.
The CD-ROM provided with the machine contains some
applications which can be used with the MF Toolbox. When the
applications in the CD-ROM are installed, they will be registered
in the MF Toolbox buttons.
[OCR]: OmniPage SE
[PDF]: Presto! PageManager
1
2
3
4
5
6
TOP
Back Previous Next
3-9
Table of Contents
Index
Introduction
Printing
Scanning a
Document
PC Faxing
Troubleshooting
Appendix
MF Toolbox Settings
Example: [Mail] dialog box
Scanner Settings
You can specify the scanning mode, resolution, document size,
and file size of the scanned image.
[Select Source] Selects where the document is placed.
NOTE
You can select [Platen Glass] only.
[Paper Size] Selects the size and orientation of the
document to be scanned. Selecting
[Custom] opens the [Paper Size Settings]
dialog box which enables you to set the
custom paper size.
1
2
3
4
5
6
TOP
Back Previous Next
3-10
Table of Contents
Index
Introduction
Printing
Scanning a
Document
PC Faxing
Troubleshooting
Appendix
[Scan Mode] Selects the scan mode. The scan modes
you can select differ depending on the MF
Toolbox button you press.
[Black and White]:
Scans document as a black and white
image.
[Black and White (OCR)]:
Scans document as a black and white image
for OCR software.
[Grayscale]:
Scans document as a grayscale image
(similar to a monochrome picture).
[Color]:
Scans document as a color image.
[Color (Magazine)]:
Scans document as a color image with the
Descreen function, which enables you to
reduce the moir when scanning printed
photographs and pictures.
[Upper Limit of
Attached File]
Selects an approximate upper size limit
(after compression) for the image you will
send. For an ordinary mail message,
[150 KB] is recommended.
You cannot select this item when [PDF],
[PDF (Multiple Pages)] or [PDF (Add Page)]
is selected in [Save as Type].
[Image Quality] Selects the scan resolution up to 600 dpi.
When scanning using the [OCR] button, or
[PDF], [PDF (Multiple Pages)], or [PDF (Add
Page)] is selected in [Save as Type], you can
only select up to 400 dpi.
When scanning using the [Mail] button, the
resolution you can select depends on the
setting in [Upper Limit of Attached File].
[Display the
Scanner Driver]
If you select this check box, all items in the
[Scanner Settings] become invalid, and
when [Start] is clicked the [ScanGear MF]
dialog box appears and enables you to make
advanced settings for scanning.
This check box is not available when
scanning with the [OCR] button.
1
2
3
4
5
6
TOP
Back Previous Next
3-11
Table of Contents
Index
Introduction
Printing
Scanning a
Document
PC Faxing
Troubleshooting
Appendix
Save Scanned Image to
You can specify the file name, file format, and location to save
the scanned image. If you select PDF as a file format, you can
also specify the detailed settings for the PDF file.
NOTE
The type of file which can be saved with each button is shown
below.
[File Name] Enter a file name for the scanned image.
If you save another file with the same name,
four digits starting from 0001 will be attached
after the file name.
[Save as Type] Specifies the file type to save the scanned
image.
[BMP]:
Bitmap format.
[JPEG/Exif]:
JPEG/Exif format. This option is available
when [Grayscale], [Color] or [Color
(Magazine)] is selected in [Scan Mode].
[TIFF]:
TIFF format.
[PDF]:
PDF format.
[PDF (Multiple Pages)]:
Creates one PDF file from two or more
scanned pages. (See Creating One PDF
File from Two or More Pages, on p. 3-16.)
[PDF (Add Page)]:
Adds the scanned image to the last page of
an existing PDF file that was created with
the MF Toolbox.
BMP
JPEG/
Exif
TIFF PDF
(Multiple
Pages)
(Add
Page)
[Mail]
[OCR]
[Save]
[PDF]
[Scan-1],
[Scan-2]
When [PDF], [PDF (Multiple Pages)], or [PDF (Add Page)] is
selected and if an error message appears indicating that the
image size is too large, reduce the data size of the scanned
image. For details, see Output Settings, on p. 3-26.
1
2
3
4
5
6
TOP
Back Previous Next
3-12
Table of Contents
Index
Introduction
Printing
Scanning a
Document
PC Faxing
Troubleshooting
Appendix
External Program (Mail Program)
When scanning using the [OCR], [PDF], [Scan-1], or [Scan-2]
buttons, you can specify an application to be used to display the
scanned image. Click [Set] select the application to use
click [Open]. You can also specify an application by dragging
and dropping the application icon onto the dialog box.
To delete the link to the application, click [Delete]
When scanning using the [Mail] button, you can specify an
e-mail software to which you want to attach the scanned image.
The MF Toolbox is compatible with e-mail software such as
Outlook Express, Microsoft Outlook, EUDORA and Netscape
Messenger. Click [Set] select the application to use click
[OK].
[PDF Settings] Opens the [PDF Settings] dialog box which
enables you to make advanced settings of
the PDF file. (See Creating One PDF File
from Two or More Pages, on p. 3-16.) This
button appears when [PDF], [PDF (Multiple
Pages)] or [PDF (Add Page)] is selected in
[Save as Type].
[Save Scanned
Image to]
Shows the location to save the scanned
images when an option other than [PDF
(Add Page)] is selected in [Save as Type]. To
change the location, click [Browse] select
a folder click [OK].
When you scan for the first time, a folder with
the scanning date will be created in the [My
Pictures] folder in the [My Documents]
folder, and your document will be saved in
this folder.
[Add Scanned
Image to]
This item appears instead of [Save Scanned
Image to] when [PDF (Add Page)] is
selected in [Save as Type]. You can select
the PDF file to which you want to add the
scanned image.
[Save Pictures to
a Subfolder with
Current Date]
Select this check box to create a folder with
current date (e.g. 2005-12-31) in the
specified location and save the scanned
images in this folder.
1
2
3
4
5
6
TOP
Back Previous Next
3-13
Table of Contents
Index
Introduction
Printing
Scanning a
Document
PC Faxing
Troubleshooting
Appendix
Confirmation of the Scanned Image and
Exif Settings (Confirm the Scanned
Image)
You can preview the scanned images as thumbnail images, and
specify the file type and location to save them.
NOTE
You cannot use this function when scanning with the [OCR] button.
Select [Confirmation of the Scanned Image and Exif Settings]
(for the [PDF] button, [Confirm the Scanned Image]) click
[Start]. When the scanning is complete, the thumbnail of the
scanned image is displayed.
Confirm the thumbnail image specify the file type and location
press [Save] or [Forward].
[Save as Type] Specifies the file type to save the scanned
image. The available file types are the same
as those listed in Save Scanned Image to,
on p. 3-11.
[Exif Settings] Opens the [Exif Settings] dialog box which
enables you to set the Exif information when
[JPEG/Exif] is selected in [Save as Type].
(See Exif Settings, on p. 3-14.)
[PDF Settings] Opens the [PDF Settings] dialog box which
enables you to make advanced settings of
the PDF file. (See Creating One PDF File
from Two or More Pages, on p. 3-16.) This
button appears when [PDF], [PDF (Multiple
Pages)] or [PDF (Add Page)] is selected in
[Save as Type].
[Save Scanned
Image to]
Specifies the location to save the scanned
image.
[Add Scanned
Image to]
This item appears instead of [Save Scanned
Image to] when [PDF (Add page)] is
selected in [Save as Type]. You can select
the PDF file to which you want to add the
scanned image.
[Save Pictures to
a Subfolder with
Current Date]
Select this check box to create a folder with
current date inside the specified location and
save the scanned images in this folder. This
check box appears when the file type other
than [PDF (Add Page)] is selected in [Save
as Type].
1
2
3
4
5
6
TOP
Back Previous Next
3-14
Table of Contents
Index
Introduction
Printing
Scanning a
Document
PC Faxing
Troubleshooting
Appendix
Exif Settings
You can attach extra information in the EXIF format, such as the
description of the image, the date when the image was
scanned, etc., to the JPEG files. Select a scanned image from
the drop-down list to view and add information for the image.
[Forward] Press to forward the scanned images to the
application you specified in the [Mail
Program] or the [External Program] setting.
[Save] Press to save the scanned images in the
specified location. This button appears
instead of [Forward].
[Cancel] Cancels the operation and returns to the
previous window. Deletes all the images
scanned in the operation.
[Basic
Information]
Displays the information automatically
acquired by scanning.
[Advanced
Information]
Displays the extra information you enter.
[Apply the Same
Setting of
Input Items
Automatically]
Select this check box to use the same values
you have specified in the previous scanning
operation.
1
2
3
4
5
6
TOP
Back Previous Next
3-15
Table of Contents
Index
Introduction
Printing
Scanning a
Document
PC Faxing
Troubleshooting
Appendix
Scanning an Image from an Application
You can scan an image from a TWAIN- or WIA- (Windows
XP only) compliant application and use the image in that
application. The following is an example of the procedure.
1. Set documents.
2. Open the application you want to use.
3. Select the command to scan.
4. Select the scanner driver to be used.
With Windows XP, you can use the ScanGear MF or the WIA
driver as the scanner driver.
NOTE
You may not select the TWAIN driver on the Paint tool that is
attached to Windows XP.
5. Specify the scanner settings click [Scan].
For details, see Setting Preferences and Scanning with
ScanGear MF, on p. 3-18, or Scanning with the WIA Driver
(Windows XP Only), on p. 3-41.
1
2
3
4
5
6
TOP
Back Previous Next
3-16
Table of Contents
Index
Introduction
Printing
Scanning a
Document
PC Faxing
Troubleshooting
Appendix
Creating One PDF File from Two or More Pages
You can scan two or more pages and make them into one
PDF file.
1. Set documents.
2. Double-click the [Canon MF Toolbox 4.9] icon
on the Windows desktop to open the MF
Toolbox.
You can also open the MF Toolbox by clicking [start] on the
Windows task bar [(All) Programs] [Canon] [MF Toolbox
4.9] [Toolbox 4.9].
3. Click [PDF].
4. Select [PDF (Multiple Pages)] in [Save as
Type].
5. Specify other required settings.
Select the [Display the Scanner Driver] check box, to display the
[ScanGear MF] dialog box on step 8.
6. Click [PDF Settings].
The [PDF Settings] dialog box appears.
7. Specify the required settings click [OK].
[Create Searchable PDF]: Converts the characters in the
document to text data and makes the PDF document searchable
with keywords.
[Text Language]: Select the language of the text to be scanned.
The characters may be recognized more accurately if you select
[English] from this drop-down list and set [Image Quality] to [300
dpi] or higher in the [Scanner Settings]. (See Scanner Settings,
on p. 3-9.)
[PDF Compression]: Select [High] for color images such as
photos or illustrations to be further compressed, reducing the file
size. For the other type of images, select [Standard].
1
2
3
4
5
6
TOP
Back Previous Next
3-17
Table of Contents
Index
Introduction
Printing
Scanning a
Document
PC Faxing
Troubleshooting
Appendix
8. Click [Start].
The [ScanGear MF] dialog box appears if the [Display the
Scanner Driver] check box is selected in step 5.
When the [Display the Scanner Driver] check box is not selected
in step 5, go to step 10.
9. Specify the required settings click [Scan].
For settings, see Setting Preferences and Scanning with
ScanGear MF, on p. 3-18.
10. To continue to scan, place the next page and
click [Next]. When scanning is completed,
click [Finish].
When [Confirm the Scanned Image] check box is selected, the
thumbnail of the scanned image is displayed. (See Confirmation
of the Scanned Image and Exif Settings (Confirm the Scanned
Image), on p. 3-13.)
1
2
3
4
5
6
TOP
Back Previous Next
3-18
Table of Contents
Index
Introduction
Printing
Scanning a
Document
PC Faxing
Troubleshooting
Appendix
Setting Preferences and Scanning with
ScanGear MF
The ScanGear MF enables you to preview the image to be
scanned and make detailed adjustments for the image. To
use the ScanGear MF, select [Display the Scanner Driver] in
the MF Toolbox, or scan from the application supported by
TWAIN.
Switching between Simple Mode and
Advanced Mode
The ScanGear MF has two modes: [Simple Mode] and
[Advanced Mode]. With [Advanced Mode] you can perform
detailed settings such as resolution and contrast.
To switch between two modes, click the corresponding tab.
Using Simple Mode
1. Set documents.
1
2
3
4
5
6
TOP
Back Previous Next
3-19
Table of Contents
Index
Introduction
Printing
Scanning a
Document
PC Faxing
Troubleshooting
Appendix
2. Select the document type in [Select Source].
[Photo (Color)]: To scan color photos.
[Magazine (Color)]: To scan color magazines (with the Descreen
function).
[Newspaper (B&W)]: To scan text and line drawings (black and
white).
[Document (Grayscale)]: To scan color image or text in
monochrome. Appropriate for scanning high-resolution
monochrome image.
NOTE
On how to turn off the automatic color correction for the
document type other than [Newspaper (B&W)], see [Color
Settings] Tab, on p. 3-37.
3. Click [Preview].
A preview of the scanned image appears in the preview window.
4. Select the use for the scanned image in
[Select Purpose].
You can select from [Print (300dpi)], [Image display (150dpi)], or
[OCR (300dpi)], depending on the document type you selected in
step 2. For details, see Determining Resolution, on p. 3-39.
5. Select the output size of the scanned image
in [Output Size].
The options you can select vary depending on what you selected
in step 4.
Click to switch the orientation of the output size (landscape
or portrait).
6. Adjust the cropping frame and select the
[Fading Correction] check box as needed.
To adjust the cropping frame, click (Auto Crop) or drag the
corner or edge of the frame.
NOTE
The [Fading Correction] check box can be selected only when the
color preview image is displayed.
7. Click [Scan].
1
2
3
4
5
6
TOP
Back Previous Next
3-20
Table of Contents
Index
Introduction
Printing
Scanning a
Document
PC Faxing
Troubleshooting
Appendix
Add/Delete the Output Size
Selecting [Add/Delete] for [Output Size] opens the [Add/Delete
the Output Size] dialog box. This dialog box enables you to add
and delete the custom output size.
NOTE
You cannot delete the output size that is currently selected in [Output
Size] of the [Simple Mode] tab.
Simple Mode Toolbar
[Output Size
Name]
Specifies the output size name you want to
register.
[Width] Specifies the width of the output size.
[Height] Specifies the height of the output size.
[Unit] Selects the unit of measurement for the
output size.
[Add] Adds the output size to the [Output Size
List].
[Delete] Deletes the selected output size from the
[Output Size List].
[Save] Apply the settings specified in the [Add/
Delete the Output Size] dialog box.
(Auto Crop) Crops the image border automatically. You
can gradually crop the image by clicking this
button.
(Remove
Cropping
Frame)
Removes the selected cropping frames.
(Left Rotate) Rotates the scanned image 90 degrees left.
(Right Rotate) Rotates the scanned image 90 degrees
right.
(Information) Lists the scanning information.
1
2
3
4
5
6
TOP
Back Previous Next
3-21
Table of Contents
Index
Introduction
Printing
Scanning a
Document
PC Faxing
Troubleshooting
Appendix
Using Advanced Mode
1. Set documents.
2. Select settings for [Favorite Settings], [Input
Settings], [Output Settings] and [Image
Settings], and adjust the color settings.
For details on the settings, see Advanced Mode Settings, on
p. 3-24.
3. Click [Preview].
NOTE
Selecting the range in the preview window and clicking [Zoom]
reloads the selected image to be enlarged.
To delete the displayed preview image, click .
4. If you want to scan only part of the
document, specify the parameters.
For details, see Advanced Mode Specifying the Parameters
of a Scan, on p. 3-23.
5. Click [Scan].
1
2
3
4
5
6
TOP
Back Previous Next
3-22
Table of Contents
Index
Introduction
Printing
Scanning a
Document
PC Faxing
Troubleshooting
Appendix
Advanced Mode Toolbar
(Clear) Deletes the preview image from the Preview
Area. It also resets the toolbar settings and
color settings.
(Crop) Specifies the parameter of a scan.
(Move) Moves the enlarged image on the screen.
(Zoom) Enlarges or reduces the preview image.
Click on the image to zoom in, and right click
on the image to zoom out.
(Left Rotate) Rotates the image 90 degrees left.
(Right Rotate) Rotates the image 90 degrees right.
(Information) Lists the scanning information.
(Auto Crop) Crops the image border automatically.
(Remove
Cropping
Frame)
Removes the selected cropping frames.
[Select All Crops] When this button is used, all the cropping
frames reflect the settings made on the
[Advanced Mode] tab sheet.
[Zoom] Click this button to rescan the focal cropping
area of the preview image at a higher level of
magnification.
Once clicked, this button changes into
[Undo]. The image returns to its original size
by clicking [Undo].
1
2
3
4
5
6
TOP
Back Previous Next
3-23
Table of Contents
Index
Introduction
Printing
Scanning a
Document
PC Faxing
Troubleshooting
Appendix
Advanced Mode Specifying the
Parameters of a Scan
You can create scan areas (cropping areas) for images shown in
the Preview Area. When you click [Scan], only the cropped area
will be scanned.
Selecting the Cropping Area Automatically
After previewing, click (Auto Crop) on the toolbar. Clicking
this button enables you to gradually crop the image outside the
borders detected in the preview image.
Creating a Cropping Frame
Click (Crop) on the toolbar, click on the preview image and
drag over the area you wish to select. To make further
adjustments, drag the corner or edge of the selected frame or
enter the desired parameter values for (Width) and
(Height) in [Input Settings]. To move the cropping frame you
have selected, click inside the cropping frame and drag.
NOTE
To maintain the current width and height proportion of the image, click
in [Input Settings].
Creating Multiple Cropping Frames
You can create another cropping frame even if there is already
one in the Preview Area. Click and drag the mouse cursor
outside the existing cropping frame to create a new cropping
frame in that area.
You can create up to 10 cropping areas. By clicking [Scan] once,
all the cropped areas will be scanned. (Scanning will continue
until all selected areas have been scanned.)
The most recently created cropping frame will become the focal
point. To make adjustments to previously created cropping
frames, select the frame or frames by clicking on them.
1
2
3
4
5
6
TOP
Back Previous Next
3-24
Table of Contents
Index
Introduction
Printing
Scanning a
Document
PC Faxing
Troubleshooting
Appendix
Deleting Cropping Frames
If you want to remove cropping frames, select the frame or
frames and do one of the following:
Click [DELETE] on the keyboard.
Click (Remove Cropping Frame) on the toolbar.
Right click on the cropped area and select [Delete].
Hold down [CTRL] on the keyboard, right click outside the cropped
area, and select [Delete].
Advanced Mode Settings
1
2
3
4
5
6
TOP
Back Previous Next
3-25
Table of Contents
Index
Introduction
Printing
Scanning a
Document
PC Faxing
Troubleshooting
Appendix
Favorite Settings
Favorite Settings enables you to save a set of settings (Input
Settings, Output Settings, Image Settings and Color Settings)
made for the focal cropping frame. If there are no cropping
frames, settings for the whole preview area are saved.
You can also recall the saved settings and apply them to the
selected frames or the whole preview area.
NOTE
The following items cannot be saved in Favorite Settings:
Values of (Width) and (Height) in [Input Settings] and in
[Output Settings]
Activation of button (maintaining the proportion of width and
height) in [Input Settings]
Value of [%] (Scale) in [Output Settings]
Input Settings
[User Defined] When this option is selected, specify a value
for each setting.
[Default] Restores the default settings. The preview
image will be cleared.
[Add/Delete] Opens the [Add/Delete Favorite Settings]
dialog box. This dialog box enables you to
name and register a set of settings for the
current preview image. The registered name
is listed in this dialog box.
NOTE
[Add/Delete] appears when the preview image is displayed.
[Original Input
Method]
Selects where the document is placed.
NOTE
You can select [Platen Glass] only.
[Original Size] Selects the size and orientation of the
original document.
NOTE
If you change this setting after previewing, the preview image will
be deleted.
Input Size You can specify the parameters of the scan
by entering a value in (Width) and
(Height). Click to maintain the current
width and height proportions of the image.
NOTE
Some applications have a limit to the amount of image data
they can receive. If the parameters of a scan contain more than
21,000 x 30,000 pixels, the image will not be received.
When [Output Resolution] is set to [600] dpi, minimum
parameters of an image are 96 x 96 pixels.
1
2
3
4
5
6
TOP
Back Previous Next
3-26
Table of Contents
Index
Introduction
Printing
Scanning a
Document
PC Faxing
Troubleshooting
Appendix
Output Settings
[Color Mode] Selects the type of document and the way in
which it is scanned.
[Black and White]:
To output documents to a monochrome
printer. The contrast in the image is divided
at certain levels (threshold values) into black
and white and is displayed in two colors. For
the threshold setting, see Color Settings,
on p. 3-30.
[Grayscale]:
To scan black and white photos or
monochrome images. The image is
expressed in a 0-255 scale of black and
white.
[Color]:
To scan color photos. The image is
expressed in 256 levels (8 bit) of R(ed),
G(reen) and B(lue).
[Color (Documents)]:
To scan color documents that include texts
or charts in addition to color photos. The
image is expressed in 256 levels (8 bit) of
R(ed), G(reen) and B(lue).
[Text Enhanced]:
To scan texts crisply, particularly to process
it with OCR software. The image is displayed
in black and white.
[Output
Resolution]
Selects the resolution for the scan. Enter a
resolution from 25 to 9,600 dpi. For details,
see Determining Resolution, on p. 3-39.
[Output Size] Selects the output size of the scanned
image. If you select [Add/Delete], the [Add/
Delete the Output Size] dialog box will
appear and you can add and delete the
custom output size. (See Add/Delete the
Output Size, on p. 3-20.)
If [Flexible] is selected, enter values in
(Width), (Height) or [%] (Scale). The
resolution when you actually scan will
change in accordance with the value of [%].
The ratio of (Width) and (Height) is
linked to (Width) and (Height) of the
Original Size. You can enter the value for [%]
from 25 to 38,400, but the upper limit varies
depending on the value of [Output
Resolution].
Click to switch the orientation of the
output size (landscape or portrait). This
button is invalid when [Flexible] is selected.
[Data Size] Shows the data size of the scanned image
according to your settings.
1
2
3
4
5
6
TOP
Back Previous Next
3-27
Table of Contents
Index
Introduction
Printing
Scanning a
Document
PC Faxing
Troubleshooting
Appendix
Add/Delete the Output Size
Selecting [Add/Delete] for [Output Size] opens the [Add/Delete
the Output Size] dialog box. This dialog box enables you to add
and delete the custom output size.
[Purpose] Select the purpose of using output ([Print] or
[Image Display]).
[Output Size
Name]
Specifies the output size name you want to
register.
[Width] Specifies the width of the output size
[Height] Specifies the height of the output size.
[Unit] Selects the unit of measurement for the
output size.
[Add] Adds the output size to the [Output Size
List].
[Delete] Deletes the selected output size from the
[Output Size List].
NOTE
You cannot delete the output size that is currently selected in
[Output Size] of the [Advanced Mode] tab.
[Save] Apply the settings specified in the [Add/
Delete the Output Size] dialog box.
1
2
3
4
5
6
TOP
Back Previous Next
3-28
Table of Contents
Index
Introduction
Printing
Scanning a
Document
PC Faxing
Troubleshooting
Appendix
Image Settings
[Auto Tone] Set to [ON] to automatically adjust the tone
of the image. You can apply this setting
when the preview image is displayed.
NOTE
This setting is available when [Color], [Color (Documents)] or
[Grayscale] is selected in [Color Mode].
This setting is not available when [Color Correction] is set to
[None] in the [Preferences] dialog box. (See [Color Settings]
Tab, on p. 3-37.)
[Unsharp Mask] Set to [ON] to emphasize the outline of an
image and make it sharper. It is effective for
scanning photos etc., which have a soft
focus.
NOTE
This setting is available when [Color], [Color (Documents)] or
[Grayscale] is selected in [Color Mode].
[Descreen] Set to [ON] to reduce the distorted pattern
(moir) when scanning printed photographs
and pictures.
NOTE
This setting is available when [Color], [Color (Documents)], or
[Grayscale] is selected in [Color Mode].
Even if [Descreen] is set to [ON], some moir effect may remain
if [Unsharp Mask] is also set to [ON]. In this case, disable
[Unsharp Mask].
You cannot set [Descreen] to [ON] when scanning from an
application which does not display the [ScanGear MF] dialog
box.
A change in this setting is reflected in the next scan process.
[Reduce Dust
and Scratches]
Reduces the dust and scratches on photos.
[None]:
No reduction of dust and scratches will be
made.
[Low]:
Reduces only small dust and scratch marks.
[Medium]:
Normally this setting is recommended.
[High]:
Reduces large dust and scratch marks.
This may remove delicate parts of the
image.
NOTE
This setting is available when [Color], [Color (Documents)] or
[Grayscale] is selected in [Color Mode].
1
2
3
4
5
6
TOP
Back Previous Next
3-29
Table of Contents
Index
Introduction
Printing
Scanning a
Document
PC Faxing
Troubleshooting
Appendix
[Fading
Correction]
Rebuilds the color quality that has faded
over time. It also increases saturation of dull-
colored originals to reproduce a vivid image.
You can apply this setting when the preview
image is displayed.
[None]:
No fading correction will be made.
[Low]:
Corrects slightly faded images.
[Medium]:
Normally this setting is recommended.
[High]:
Corrects highly faded images. This may
change the tone of the image.
NOTE
This setting is available when [Color] or [Color (Documents)] is
selected in [Color Mode], and [Color Correction] is set to
[Recommended] in the [Preferences] dialog box. (See [Color
Settings] Tab, on p. 3-37.)
[Grain Correction] Smooths out the film grain of the image
recorded on fast film. The result is smoother
tones and higher overall quality.
[None]:
No grain correction will be made.
[Low]:
Select this setting when the grain in the
picture is not so notable.
[Medium]:
Normally this setting is recommended.
[High]:
Smooths out even very notable grain in the
picture. This may lower the image sharpness
and tonal quality.
NOTE
This setting is available when [Color], [Color (Documents)], or
[Grayscale] is selected in [Color Mode].
This setting is not reflected in the preview image.
1
2
3
4
5
6
TOP
Back Previous Next
3-30
Table of Contents
Index
Introduction
Printing
Scanning a
Document
PC Faxing
Troubleshooting
Appendix
Color Settings
Using Color Settings buttons, you can adjust the brightness and
contrast of the whole image, specify highlights and shadows,
and adjust the contrast and balance in an image.
The Color Settings buttons are displayed when [Color], [Color
(Documents)], or [Grayscale] is selected in [Color Mode]. When
[Black and White] is selected, the Threshold button is displayed
instead of the Color Settings buttons.
When [Color], [Color (Documents)], or [Grayscale] is selected in
[Color Mode]:
When [Black and White] is selected in [Color Mode]:
By selecting [Add/Delete] from the drop-down list, you can name
and save a set of color or threshold settings. For details, see
Tone Curve/Threshold Drop-Down List, on p. 3-35.
Clicking a button opens the dialog box for each color setting.
If [Reset] is clicked, all color adjustment settings will be reset to
the default values.
Brightness/Contrast
This dialog box enables you to adjust the levels of brightness
and contrast of the image.
Click to adjust the brightness and contrast
diagrammatically.
1
2
3
4
5
6
TOP
Back Previous Next
3-31
Table of Contents
Index
Introduction
Printing
Scanning a
Document
PC Faxing
Troubleshooting
Appendix
Histogram
This dialog box enables you to see the data concentration at
each brightness level in an image. You can specify the darkest
and brightest levels within an image, cut the levels and expand
the middle of the tonal range of the image.
[Channel] Select a color to adjust either [Red], [Green],
or [Blue], or select [Master] to adjust three
colors together when [Color] or [Color
(Documents)] is selected in [Color Mode].
Adjust the elements of grayscale when
[Grayscale] is selected in [Color Mode].
[Brightness] Adjust the brightness of the image by
moving the slider or entering values
(127 to 127).
[Contrast] Adjust the contrast of the image by moving
the slider or entering values (127 to
127).
[Reset] Resets all the current settings to their default
values.
1
2
3
4
5
6
TOP
Back Previous Next
3-32
Table of Contents
Index
Introduction
Printing
Scanning a
Document
PC Faxing
Troubleshooting
Appendix
[Channel] Select a color to adjust either [Red], [Green],
or [Blue], or select [Master] to adjust the
three colors together when [Color] or [Color
(Documents)] is selected in [Color Mode].
Adjust the elements of grayscale when
[Grayscale] is selected in [Color Mode].
(Black-point
eyedropper
tool)
Click this button, then click a point inside the
focal crop in the preview image to specify the
darkest point. You can also enter a value (0
to 245) or move the slider to an
appropriate level.
(Mid-point
eyedropper
tool)
Click this button, then click a point inside the
focal crop in the preview image to specify the
midtone point. You can also enter a value (5
to 250) or move the slider to an
appropriate level.
(White-point
eyedropper
tool)
Click this button, then click a point inside the
focal crop in the preview image to specify the
highlighted point. You can also enter a value
(10 to 255) or move the slider to an
appropriate level.
(Gray Balance
eyedropper
tool)
When adjusting a color image, click this
button, then click a point in the preview
image (or inside the focal crop) to specify the
point to execute gray balance adjustment.
The gray elements within a scanned image
will appear as a neutral gray, and other
elements within the image will also have true
color reproduction.
[Reset] Resets all the current settings to their default
values.
1
2
3
4
5
6
TOP
Back Previous Next
3-33
Table of Contents
Index
Introduction
Printing
Scanning a
Document
PC Faxing
Troubleshooting
Appendix
Tone Curve Settings
This dialog box enables you to adjust the brightness of a specific
area of an image by selecting the type of the tone curve. The
tone curve is a graph showing the balance of tone input and
output.
[Channel] Select a color to adjust either [Red], [Green],
or [Blue], or select [Master] to adjust three
colors together when [Color] or [Color
(Documents)] is selected in [Color Mode].
Adjust the elements of grayscale when
[Grayscale] is selected in [Color Mode].
[Select Tone
Curve]
Select the tone curve from [No Correction],
[Over Exposure], [Under Exposure], [High
Contrast], or [Invert the Negative/Positive
Image].
[Reset] Resets all the current settings to their default
values.
1
2
3
4
5
6
TOP
Back Previous Next
3-34
Table of Contents
Index
Introduction
Printing
Scanning a
Document
PC Faxing
Troubleshooting
Appendix
Final Review
This dialog box enables you to confirm the color settings.
Threshold
This dialog box enables you to adjust the threshold. By adjusting
the threshold, you can sharpen characters in a text document
and reduce back-printing such as in newspapers.
[Threshold Level] Adjust the threshold by moving the slider
or entering a value (0 to 255).
1
2
3
4
5
6
TOP
Back Previous Next
3-35
Table of Contents
Index
Introduction
Printing
Scanning a
Document
PC Faxing
Troubleshooting
Appendix
Tone Curve/Threshold Drop-Down List
This drop-down list enables you to save a set of Color Settings
made for the focal cropping frame. If there are no cropping
frames, settings for the whole preview area are saved.
You can also recall the saved settings and apply them to the
selected frames or the whole preview area.
[Preferences] Dialog Box
Clicking [Preferences] on the [Advanced Mode] tab sheet opens
the [Preferences] dialog box. This dialog box enables you to
adjust settings for scanning and previewing.
[Preview] Tab
[Reset] Resets the current setting to the default
value.
NOTE
The brightness of color and grayscale images are expressed as a
value from 0 to 255, but the brightness of black and white images
is expressed in terms of either black or white, including the parts
of an image which are a color between the two. The boundary at
which black and white is divided is called threshold.
[Custom] When this option is selected, specify a value
for each Color Settings item. Even after the
registered settings are applied, [Custom]
resumes automatically if you change any
setting or make adjustments to the selected
cropping frame.
[Add/Delete] Opens the [Add/Delete Tone Curve Settings]
dialog box ([Add/Delete Threshold Settings]
dialog box, when [Black and White] is
selected in [Color Mode]). This dialog box
enables you to name and register a set of
Color Settings.
1
2
3
4
5
6
TOP
Back Previous Next
3-36
Table of Contents
Index
Introduction
Printing
Scanning a
Document
PC Faxing
Troubleshooting
Appendix
[Scan] Tab
[Preview at the
Start of ScanGear]
Selects the preview operation when you
open the ScanGear MF.
[Automatically Execute Preview]:
The preview scan starts automatically when
you open the ScanGear MF.
[Display Saved Preview Image]:
Displays the image last previewed.
[None]:
Nothing is displayed.
[Cropping Frame
on Previewed
Images]
Sets how the cropping frame is displayed
when you preview images.
[Execute Auto Cropping on Previewed
Images]:
The image will be automatically cropped to
match the document size.
[Display the Last Frame on Previewed
Images]:
Displays the last frame.
[None]:
No frame will be displayed.
[Scan without
Using ScanGears
Window]
Enables you to scan in a specific color mode
when using an application that will not
display the [ScanGear MF] dialog box (such
as OCR software), overriding the application
settings.
[Color Mode (Text and Table)]:
The document is scanned in [Color
(Documents)] mode regardless of the
application settings.
[Text Enhanced]:
The document is scanned in [Text
Enhanced] mode regardless of the
application settings.
1
2
3
4
5
6
TOP
Back Previous Next
3-37
Table of Contents
Index
Introduction
Printing
Scanning a
Document
PC Faxing
Troubleshooting
Appendix
[Color Settings] Tab
[Automatically
Quit ScanGear
after Scanning]
If selected, the [ScanGear MF] dialog box
quits automatically after the image is
scanned. Some applications will
automatically quit ScanGear MF after
scanning irrespective of this setting.
[Color Correction] Selects the type of color correction.
[Recommended]:
Vividly reproduces the tone of a document
on the screen.
1
2
3
4
5
6
TOP
Back Previous Next
3-38
Table of Contents
Index
Introduction
Printing
Scanning a
Document
PC Faxing
Troubleshooting
Appendix
[Scanner] Tab
[Color Matching]:
Select to automatically match the scanner,
monitor and color printer colors. If selected,
the Color Settings buttons are invalid in the
[Advanced Mode] tab sheet. This setting is
available when [Color] or [Color
(Documents)] is selected in [Color Mode].
[None]:
No color matching is made. This setting is
available when [Color], [Color (Documents)],
or [Grayscale] is selected in [Color Mode].
[Always Execute
the Auto Tone]
If selected, the image color will always be
automatically corrected. This setting is
available when [Color], [Color (Documents)],
or [Grayscale] is selected in [Color Mode].
[Monitor Gamma] Enables you to perform gamma correction.
Specify the gamma value (0.10 to 10.00) of
the monitor for viewing the scanned image.
NOTE
[Monitor Gamma] value will be fixed to 1.80 when [Color
Matching] is selected in [Color Correction].
[Select Folder
Where Temporary
Files are Saved]
Click [Browse] and specify the folder in
which the temporary files are saved.
1
2
3
4
5
6
TOP
Back Previous Next
3-39
Table of Contents
Index
Introduction
Printing
Scanning a
Document
PC Faxing
Troubleshooting
Appendix
Determining Resolution
The data in the image you scan is a collection of dots carrying
information about brightness and color. The density of these
dots is called resolution, and dpi (dots per inch) refers to the
number of dots in one inch.
You can specify a resolution in [Image Quality] in the MF
Toolbox settings dialog box, or in [Output Resolution] in the
ScanGear MF.
Images for Display on a Monitor
Images for display on a monitor in general should be scanned at
a resolution of 75 dpi.
Images for Printing
Images to be printed should be scanned at a resolution which
corresponds to the resolution of the printer.
[Sound Settings] Sets the scanner to play music during
scanning or play a sound when scanning is
completed.
[Play Music During Scanning]:
If selected, the scanner plays music during
scanning. Click [Browse], then specify a
sound file.
[Play Sound When Scanning is Completed]:
If selected, the scanner plays sound when
scanning is completed. Click [Browse], then
specify a sound file.
You can specify the following files: MIDI files
(
.mid,
.rmi,
.midi), Audio files (
.wav,
.aiff,
.aif), MP3 file (
.mp3).
[Test Scanner] Click this button, then click [Start] to check if
the power cord is plugged in, or the USB
cable is connected between the machine
and your computer.
1
2
3
4
5
6
TOP
Back Previous Next
3-40
Table of Contents
Index
Introduction
Printing
Scanning a
Document
PC Faxing
Troubleshooting
Appendix
Printing Scale
For example, if you want to print a document which is twice the
original size both vertically and horizontally, the resolution of
your document will be reduced by half. In such a case, scan the
original document at double the resolution so that you can print
the document with sufficient quality, even if you double the size
of the document. Conversely, if you want to print a document at
a reduced size, it should be sufficient to scan at half the
resolution.
Resolution and Data Size
If you double the resolution, the image data will be four times
greater. If the data is too large, processing speed will slow down
significantly, and you may experience malfunctions such as lack
of memory. Make sure the resolution corresponds to the
purpose of use of the image and set at the lowest level possible.
1
2
3
4
5
6
TOP
Back Previous Next
3-41
Table of Contents
Index
Introduction
Printing
Scanning a
Document
PC Faxing
Troubleshooting
Appendix
Scanning with the WIA Driver (Windows XP Only)
Scanning from the [Scanner and
Camera Wizard] Dialog Box
1. Open the [Scanners and Cameras] folder.
Click [start] on the Windows task bar select [Control Panel]
[Printers and Other Hardware] [Scanners and Cameras].
2. Double-click the corresponding WIA driver
icon.
3. Click [Next >].
4. Select a picture type.
You can select from [Color picture], [Grayscale picture], [Black
and white picture or text], and [Custom].
1
2
3
4
5
6
TOP
Back Previous Next
3-42
Table of Contents
Index
Introduction
Printing
Scanning a
Document
PC Faxing
Troubleshooting
Appendix
When selecting [Custom], click [Custom settings] to make
detailed settings in the [Properties] dialog box.
For details on the settings, see Advanced Properties, on
p. 3-45.
5. Specify the scanned area.
Click [Preview] drag to specify the scanned area.
6. Click [Next >].
7. Specify a name, a file format, and the location
for saving the group of pictures.
NOTE
When you save more than one picture in the same location,
sequential numbers are automatically added at the ends of file
names.
You can select a file format from [BMP (Bitmap Image)], [JPG
(JPEG Image)], [TIF (TIF Image)], and [PNG (PNG Image)].
1
2
3
4
5
6
TOP
Back Previous Next
3-43
Table of Contents
Index
Introduction
Printing
Scanning a
Document
PC Faxing
Troubleshooting
Appendix
8. Click [Next >] to start scanning. 9. Click [Next >].
If you want to publish these pictures to a Web site or order
printouts online, select the corresponding option.
10. Click [Finish].
1
2
3
4
5
6
TOP
Back Previous Next
3-44
Table of Contents
Index
Introduction
Printing
Scanning a
Document
PC Faxing
Troubleshooting
Appendix
Scanning from an Application
With the WIA driver dialog box open, follow the procedure
below. On how to display the WIA driver, see Scanning an
Image from an Application, on p. 3-15.
1. Select the picture type.
You can select from [Color picture], [Grayscale picture], [Black
and white picture or text], and [Custom Settings].
2. If necessary, click [Adjust the quality of the
scanned picture].
The [Advanced Properties] dialog box appears.
3. Adjust the quality of the image click [OK].
For details on the settings, see Advanced Properties, on
p. 3-45.
4. Specify the scanned area.
Click [Preview] drag to specify the scanned area.
5. Click [Scan].
1
2
3
4
5
6
TOP
Back Previous Next
3-45
Table of Contents
Index
Introduction
Printing
Scanning a
Document
PC Faxing
Troubleshooting
Appendix
Advanced Properties
NOTE
The setting items and default values in the [Advanced Properties] tab
vary depending on the type of picture you select.
Appearance Shows the preview of sample image.
[Brightness] Specifies the brightness (127 to 127).
[Contrast] Specifies the contrast (127 to 127) (only for
color or grayscale scanning).
[Resolution (DPI)] Selects the scanning resolution in dot per
inch (50 to 600).
[Picture type] Selects the scanning color type ([Color
picture], [Grayscale picture], or [Black and
white picture or text]).
[Reset] Resets all the current settings to their default
values.
1
2
3
4
5
6
TOP
Back Previous Next
4-1
Table of Contents
Index
Introduction
Printing
Scanning a
Document
PC Faxing
Troubleshooting
Appendix
4 PC Faxing (MF3240 Only)
Sending a Fax .......................................................................................... 4-3
Characters and Symbols for Fax Numbers............. 4-4
Fax Sending Settings.............................................. 4-4
Changing Fax Settings.......................................................................... 4-14
From a Windows Application ................................ 4-14
From the [Printers and Faxes]
(Windows 98/Me/2000: [Printers]) Folder ............. 4-15
Windows 98/Me Fax Properties............................................................ 4-16
Windows 2000/XP FAX Properties and FAX Printing Preferences.... 4-27
FAX Properties ..................................................... 4-27
FAX Printing Preferences ..................................... 4-31
1
2
3
4
5
6
TOP
Back Previous Next
4-2
Table of Contents
Index
Introduction
Printing
Scanning a
Document
PC Faxing
Troubleshooting
Appendix
Canon Cover Sheet Editor .................................................................... 4-41
Installing and Uninstalling Cover Sheet Editor...... 4-42
Opening, Saving, and Closing a File .................... 4-45
Creating an Original Cover Sheet......................... 4-47
Printing a Cover Sheet ......................................... 4-68
Registering an Original Cover Sheet as a Template ... 4-68
1
2
3
4
5
6
TOP
Back Previous Next
4-3
Table of Contents
Index
Introduction
Printing
Scanning a
Document
PC Faxing
Troubleshooting
Appendix
Sending a Fax
You can send a fax to multiple recipients in one operation.
NOTE
You cannot send a fax when an error occurs in the machine.
A very large document may not be sent.
You can send up to 256 pages per fax (Based on ITU-T No. 1 Chart,
Standard Mode.). A document of 257 pages or more needs to be
sent in separate faxes.
Your machine must be connected via USB and the USB printer driver
loaded to fax from your computer. This machine does not support
network faxing.
1. Open the document you want to fax in an
application select the command to print.
In most cases, click [Print] from the [File] menu.
The [Print] dialog box appears.
2. From the [Select Printer] list box or the
[Name] drop-down list in the [Print] dialog
box, select [Canon MF3200 Series (FAX)].
3. Click [Print] or [OK].
The [Fax Sending Settings] dialog box appears.
4. In the [Fax Sending Settings] dialog box,
enter the [Recipient Name] and [Fax
Number], or select them from the Address
Book click [Add to Recipient List] or [Add
to List].
For details on how to use the [Fax Sending Settings] dialog box,
see Fax Sending Settings, on p. 4-4.
For details on the characters and symbols you can use for fax
numbers, see Characters and Symbols for Fax Numbers, on
p. 4-4.
For details on how to select a recipient from the Address Book,
see Select Recipient from Address Book, on p. 4-6.
NOTE
You cannot send a fax without entering the [Recipient Name].
Up to 85 characters can be entered in the [Recipient Name]
edit box.
Up to 45 characters (up to 38 characters excluding hyphens -)
can be entered in the [Fax Number] edit box.
To select the [Recipient Name] and [Fax Number] from the
Address Book, you must register them in the Address Book
first. For details, see Edit Address Book Tab, on p. 4-32.
You can register the recipient and his/her fax number in the
Address Book so that you can use it in the future. Click [Add to
Address Book] after entering the recipient name and fax
number in the [Fax Sending Settings] dialog box. You can enter
additional information, such as the company name and
department, etc., in the [Edit Address Book] tab. (See Edit
Address Book Tab, on p. 4-32.)
5. Click [OK].
1
2
3
4
5
6
TOP
Back Previous Next
4-4
Table of Contents
Index
Introduction
Printing
Scanning a
Document
PC Faxing
Troubleshooting
Appendix
Characters and Symbols for Fax
Numbers
You can use the following characters and symbols in the fax
numbers you send from your computer or for a recipient you
register in the Address Book.
Fax Sending Settings
If you select the command to print from an application, the [Fax
Sending Settings] dialog box appears. The [Fax Sending
Settings] dialog box has three tab sheets.
NOTE
For more information about the following features, see the online help
(See Online Help, on p. 1-2.)
The screen shots shown are from Windows XP.
Character/symbol Explanation
0-9 * # For use in telephone and fax numbers.
P/p To place a pause in numbers.
R PSTN/PBX switchover function.
+ - (), To make the number easier to read.
1
2
3
4
5
6
TOP
Back Previous Next
4-5
Table of Contents
Index
Introduction
Printing
Scanning a
Document
PC Faxing
Troubleshooting
Appendix
Sending Settings Tab
Specifies the recipient name and fax number of the destination
to which you send a fax. You can specify multiple destinations in
one operation.
[Recipient Name] Specifies the recipients name.
[Fax Number] Specifies the fax/telephone number of the
recipient.
For details on the characters and symbols
you can use for fax numbers, see Characters
and Symbols for Fax Numbers, on p. 4-4.
[Add to
Address Book]
Adds the recipient name and the fax number
you entered in [Recipient Name] and [Fax
Number] to the Address Book.
[Add to
Recipient List]
Adds the recipient name and the fax number
you entered in [Recipient Name] and [Fax
Number] to the [Recipient List].
[Recipient List] Shows the list of the recipient names and fax
numbers of the destinations you are going to
send a fax.
[Address Book] Opens the [Select Recipient from Address
Book] dialog box. (See Select Recipient from
Address Book, on p. 4-6.)
[Delete] Deletes destination(s) from the [Recipient
List]. Select the destination(s) you want to
delete from the list and click [Delete].
[Number of
Recipients]
Display the number of recipients added to the
[Recipients List].
1
2
3
4
5
6
TOP
Back Previous Next
4-6
Table of Contents
Index
Introduction
Printing
Scanning a
Document
PC Faxing
Troubleshooting
Appendix
Select Recipient from Address Book
[Address Books] Shows the available address books.
NOTE
Address books might not be shown in the cases below.
There are no address book files.
The address book file is a read-only file.
The user is not authorized to write in the address book.
[Address List] Displays the list of the destinations registered
in the Address Book. The entries can be
sorted by their information ([Recipient Name],
[Company], [Dept./Div.], [Fax Number], and
[Description]).
[Search by
Recipient]
Searches the destination by the recipient
name.
[Details] Displays the information about the selected
destination in the [Address List].
[Add to List] Adds the recipient names and fax numbers
you selected in the [Address List].
[Recipient List] Shows the list of the recipient names and fax
numbers of the destinations you are going to
send a fax.
[Number of
Recipients]
Display the number of recipients added to the
[Recipient List].
[Remove from
List]
Deletes destination(s) from the [Recipient
List]. Select the destination(s) you want to
delete from the list and click [Remove from
List].
1
2
3
4
5
6
TOP
Back Previous Next
4-7
Table of Contents
Index
Introduction
Printing
Scanning a
Document
PC Faxing
Troubleshooting
Appendix
Edit Address Book Tab
Allows you to edit the Address Book. For details, see Edit
Address Book Tab, on p. 4-32.
Cover Sheet Tab
Specifies the cover sheet to be attached to the document you
fax.
NOTE
You can create your original cover sheets using the Canon Cover Sheet
Editor. For details, see Canon Cover Sheet Editor, on p. 4-41.
1
2
3
4
5
6
TOP
Back Previous Next
4-8
Table of Contents
Index
Introduction
Printing
Scanning a
Document
PC Faxing
Troubleshooting
Appendix
Item Settings
The [Item Settings] dialog box allows you to set the details of the
items to be included in the cover sheets. The [Item Settings]
dialog box has the following five tab sheets.
Sender Tab
The [Sender] tab sheet enables you to edit the sender
information to be included in the cover sheets.
[Cover Sheet
Attachment]
Specifies if the cover sheet is attached
or not ([None], [Different Sheet to
Each Recipient], or [Same Sheet to All
Recipients]).
[Style] Selects the style of the cover sheet
from the list of the cover sheet
templates supplied with the fax driver,
or the cover sheets you registered in
the [Register Cover Sheet] dialog box
(See Register Cover Sheet Tab, on
p. 4-23 for Windows 98/Me and on
p. 4-37 for Windows 2000/XP).
[Items to Include] Displays the items to be included in
the cover sheet.
[Settings] Opens the [Item Settings] dialog box.
(See Item Settings, on p. 4-8.)
[Insert Attention Note] Prints the attention label specified in
the [Attention Note] drop-down list, to
the cover sheet ([Urgent], [Very
Urgent], [FYI], or [Confidential]).
[Comment to Include] Allows you to enter the comment to be
included in the cover sheet.
[Preview] Displays the preview image of the
cover sheet.
1
2
3
4
5
6
TOP
Back Previous Next
4-9
Table of Contents
Index
Introduction
Printing
Scanning a
Document
PC Faxing
Troubleshooting
Appendix
Recipient Tab
Specifies to include the display of Recipient information
specified in the Address Book on the cover sheet.
[Include Sender
Name]
Enables you to enter the sender name
in [Sender Name] text box up to 85
characters.
[Include Company] Enables you to enter the company
name in the [Company] text box up to
40 characters.
[Include Dept./Div.] Enables you to enter the department or
division name of the sender in the
[Dept./Div.] text box up to 40
characters.
[Include Fax Number] Enables you to enter the fax number in
the [Fax Number] text box up to 45
characters (up to 38 characters
excluding hyphens -).
[Import Sender] Imports sender information from a
CSV file.
[Save Sender] Saves sender information in a CSV file.
1
2
3
4
5
6
TOP
Back Previous Next
4-10
Table of Contents
Index
Introduction
Printing
Scanning a
Document
PC Faxing
Troubleshooting
Appendix
Logo Tab
The [Logo] tab sheet enables you to select whether the logo is
attached to the cover sheet, and sets how the logo is attached.
[Include Recipient
Name]
Enters the recipient name.
[Include Company] Enters the recipients company name.
[Include Dept./Div.] Enters the recipients department or
division name.
[Include Fax Number] Enters the recipients fax number. For
details on the characters and symbols
you can use for fax numbers, see
Characters and Symbols for Fax
Numbers, on p. 4-4.
1
2
3
4
5
6
TOP
Back Previous Next
4-11
Table of Contents
Index
Introduction
Printing
Scanning a
Document
PC Faxing
Troubleshooting
Appendix
Signature Tab
The [Signature] tab sheet enables you to select whether the
signature is attached to the cover sheet, and sets how the
signature is attached.
[Print with Logo] Attaches the logo to the cover sheet.
[File Name] Selects the data file of the logo to be
attached to the cover sheet. You can
select a bitmap data only.
[Browse] Allows you to search for the logo file in
your computer.
[Manual Scaling] Enables you to specify the size of the
logo in [Scaling] from 50% to 200%.
[Position] Specifies the vertical and horizontal
position where the logo is printed. You
can enter the values in the [X] and [Y] edit
boxes (in a range from 50 to 50), or use
the X and Y slide bars to move the
position.
[Move to Center] Relocates the logo to the center of the
page.
1
2
3
4
5
6
TOP
Back Previous Next
4-12
Table of Contents
Index
Introduction
Printing
Scanning a
Document
PC Faxing
Troubleshooting
Appendix
Sheets to Send Tab
The [Sheets to Send] tab sheet enables you to select whether
the number of sheets to send is included in the cover sheet, and
edit the number of sheets to be included in the cover sheet.
[Print with Signature] Attaches the signature to the cover sheet.
[File Name] Selects the data file of the signature to be
attached to the cover sheet. You can
select a bitmap data only.
[Browse] Allows you to search for the signature file
in your computer.
[Manual Scaling] Enables you to specify the size of the
signature in [Scaling] from 50% to 200%.
[Position] Specifies the vertical and horizontal
position where the signature is printed.
You can enter the values in the [X] and [Y]
edit boxes (in a range from 50 to 50), or
use the X and Y slide bars to move the
position.
[Move to Center] Relocates the signature to the center of
the page.
1
2
3
4
5
6
TOP
Back Previous Next
4-13
Table of Contents
Index
Introduction
Printing
Scanning a
Document
PC Faxing
Troubleshooting
Appendix
[Include Number of
Sheets to Send]
Enables you to specify the number of
sheets in the [Number of Sheets to Send]
text box up to maximum of 9999.
NOTE
Number of sheet to send is not counted automatically. The
number you entered will be printed on the cover page.
1
2
3
4
5
6
TOP
Back Previous Next
4-14
Table of Contents
Index
Introduction
Printing
Scanning a
Document
PC Faxing
Troubleshooting
Appendix
Changing Fax Settings
If you want to view or change the fax options, access the
fax properties or fax printing preferences dialog box of the
fax driver.
You can access the fax properties dialog box either from
the applications [Print] dialog box or the [Printers and
Faxes] (Windows 98/Me/2000: [Printers]) folder.
You can also access the fax printing preferences dialog box
(only for Windows 2000/XP) either from the applications
[Print] dialog box or the [Printers and Faxes] (Windows
2000: [Printers]) folder.
To access the dialog box, follow this procedure below.
NOTE
If you open the fax properties dialog box from the [Printers and
Faxes] (Windows 98/Me/2000: [Printers]) folder, you can set up the
fax configuration and configure the fax settings for all Windows
applications. The fax printing preferences dialog box enables you to
specify the default settings for the faxing options available when you
fax with the Canon MF3200 Series (only for Windows 2000/XP).
The number of tabs displayed in the properties dialog box will vary,
depending on the type of operating system you are using and the
method you use to access the dialog box.
The method you use to access the dialog boxes determines how long
the faxing options remain in effect:
If you access the dialog box from an applications [Print] dialog box,
your selected faxing options apply to the fax jobs sent from the
application. They will not be stored when you close the application.
If you access the dialog box from the [Printers and Faxes] (Windows
98/Me/2000: [Printers]) folder, selected faxing options apply to all
Windows applications and remain in effect until you change those
settings.
From a Windows Application
Opening the Canon MF3200 Series (FAX) Printing Preferences
or Canon MF3200 Series (FAX) Properties Dialog Box
1. Open the application from which you will fax
the document.
2. Select the command to print.
In most cases, click [Print] from the [File] menu.
The [Print] dialog box appears.
3. From the [Select Printer] list box or the
[Name] drop-down list in the [Print] dialog
box, select the fax to be used.
4. Click [Preferences] or [Properties].
The [Canon MF3200 Series (FAX) Printing Preferences] or
[Canon MF3200 Series (FAX) Properties] dialog box appears.
NOTE
Depending on the application you are using, select the printer to
be used in the [General] tab sheet in the [Print] dialog box, then
specify the print settings in the corresponding tab sheet. (Only for
Windows 2000.)
1
2
3
4
5
6
TOP
Back Previous Next
4-15
Table of Contents
Index
Introduction
Printing
Scanning a
Document
PC Faxing
Troubleshooting
Appendix
From the [Printers and Faxes]
(Windows 98/Me/2000: [Printers]) Folder
Opening the Canon MF3200 Series (FAX)
Properties Dialog Box
1. Open the [Printers and Faxes] (Windows 98/
Me/2000: [Printers]) folder.
Click [start] on the Windows task bar select [Printers and
Faxes] (Windows 98/Me/2000: [Start] [Settings] [Printers]).
2. Click the corresponding printer driver icon.
3. From the [File] menu, click [Properties].
You can also open the [Canon MF3200 Series (FAX) Properties]
dialog box by right clicking the corresponding printer driver icon
and selecting [Properties] from the pop-up menu.
The [Canon MF3200 Series (FAX) Properties] dialog box
appears.
Opening the Canon MF3200 Series (FAX) Printing
Preferences Dialog Box (Windows 2000/XP Only)
1. Open the [Printers and Faxes] (Windows
2000: [Printers]) folder.
Click [start] on the Windows task bar select [Printers and
Faxes] (Windows 2000: [Start] [Settings] [Printers]).
2. Click the corresponding printer driver icon.
3. From the [File] menu, click [Printing
Preferences].
You can also open the [Canon MF3200 Series (FAX) Printing
Preferences] dialog box by right clicking the corresponding
printer driver icon and selecting [Printing Preferences] from the
pop-up menu.
The [Canon MF3200 Series (FAX) Printing Preferences] dialog
box appears.
1
2
3
4
5
6
TOP
Back Previous Next
4-16
Table of Contents
Index
Introduction
Printing
Scanning a
Document
PC Faxing
Troubleshooting
Appendix
Windows 98/Me Fax Properties
General Tab
Lets you print a test page or define separator pages. Refer to
your Windows operating system documentation for more
information.
Details Tab
Specifies the printer port and timeout settings. Refer to your
Windows operating system documentation for more information.
1
2
3
4
5
6
TOP
Back Previous Next
4-17
Table of Contents
Index
Introduction
Printing
Scanning a
Document
PC Faxing
Troubleshooting
Appendix
Spool Settings
The installer sets the following defaults.
Sharing Tab
Specifies the printer sharing settings. This tab sheet is available
only when the printer sharing is enabled. (See Using the
Machine on Your Network, on p. 2-52.) Refer to your Windows
operating system documentation for more information.
1
2
3
4
5
6
TOP
Back Previous Next
4-18
Table of Contents
Index
Introduction
Printing
Scanning a
Document
PC Faxing
Troubleshooting
Appendix
Edit Address Book Tab
Lets you edit the address book.
[Show] Selects the category of the list displayed in
[Address Book] from the drop-down list
([Person], [Group], or [All]).
[Address Book] Displays the list of the destinations
registered in the Address Book. The entries
can be sorted by their information ([Recipient
Name], [Company], [Dept./Div.], [Fax
Number], and [Description]).
[Add Person] Opens the [Add Person] dialog box. (See
Add Person, on p. 4-19.)
[Add Group] Opens the [Add Group] dialog box. (See
Add Group, on p. 4-20.)
[Edit] Edits the selected entry in the Address Book
list. If you select a person, the [Edit Person]
dialog box appears (See Edit Person, on
p. 4-21.). If you select a group, the [Edit
Group] dialog box appears (See Edit
Group, on p. 4-22.).
[Delete] Deletes the selected entry from the Address
Book.
[Details] Displays the information about the selected
destination in the [Address Book].
[Specify a Folder] Opens the [Browse for Folder] dialog box.
Enables you to make changes to the
Address book folder.
[Import] Enables you to import address book data
from files. Importable file types are: some
CSV files (with file extension *.csv) and
some Canon Data Files (with file extension
*.abk).
[Export] Exports the address book data to an outside
file. You can select the exported file type
from a CSV file (with file extension *.csv) or
a Canon Data File (with file extension
*.abk).
1
2
3
4
5
6
TOP
Back Previous Next
4-19
Table of Contents
Index
Introduction
Printing
Scanning a
Document
PC Faxing
Troubleshooting
Appendix
Add Person
The [Add Person] dialog box enables you to register a person
and his/her information in the Address Book.
You can register the following information:
[Prefix] Enters the prefix to the recipients name, or
selects the prefix from the drop-down list
([Dr.], [Mr.], [Mrs.], or [Ms.]).
[First] Enters the recipients first name.
[Last] Enters the recipients last name.
[Suffix] Enters the suffix to the recipients name, or
selects the suffix from the drop-down list
([Jr.], [MD], or [Sr.]).
[Recipient Name] Enters the recipient name.
[Company] Enters the recipients company name.
[Dept./Div.] Enters the recipients department or division
name.
[Fax Number] Enters the recipients fax number. You can
enter two numbers and descriptions.
[Notes] Enters the additional information about the
recipient.
NOTE
When you press [OK] without entering the recipient name in
the [Recipient Name], the [Prefix], [First], [Last], and [Suffix]
are automatically applied to the [Recipient Name] and
displayed on the cover sheet.
If names in the [Recipient Name] and the [Prefix], [First],
[Last], and [Suffix] are different, the name in the [Recipient
Name] is displayed on the cover sheet.
1
2
3
4
5
6
TOP
Back Previous Next
4-20
Table of Contents
Index
Introduction
Printing
Scanning a
Document
PC Faxing
Troubleshooting
Appendix
Add Group
The [Add Group] dialog box enables you to register a group and
its information in the Address Book.
You can register the following information:
[Group Name] Enters the group name.
[Show] Selects the category of the list displayed in
[Available Recipients] from the drop-down
list ([Person], [Group], or [All]).
[Available
Recipients]
Displays the list of recipients already
registered in the Address Books.
[Add] Adds a person/group to the group.
[Delete] Deletes a person/group from the group.
[Current Group
Members]
Displays the members currently registered in
the group.
[Notes] Enters the additional information about the
group.
1
2
3
4
5
6
TOP
Back Previous Next
4-21
Table of Contents
Index
Introduction
Printing
Scanning a
Document
PC Faxing
Troubleshooting
Appendix
Edit Person
The [Edit Person] dialog box enables you to edit a person and
his/her information in the Address Book.
You can edit the following information:
[Prefix] Enters the prefix to the recipients name, or
selects the prefix from the drop-down list
([Dr.], [Mr.], [Mrs.], or [Ms.]).
[First] Enters the recipients first name.
[Last] Enters the recipients last name.
[Suffix] Enters the suffix to the recipients name, or
selects the suffix from the drop-down list
([Jr.], [MD], or [Sr.]).
[Recipient Name] Enters the recipient name.
[Company] Enters the recipients company name.
[Dept./Div.] Enters the recipients department or division
name.
[Fax Number] Enters the recipients fax number. You can
enter two numbers and descriptions.
[Notes] Enters the additional information about the
recipient.
NOTE
When you press [OK] without entering the recipient name in
the [Recipient Name], the [Prefix], [First], [Last], and [Suffix]
are automatically applied to the [Recipient Name] and
displayed on the cover sheet.
If names in the [Recipient Name] and the [Prefix], [First],
[Last], and [Suffix] are different, the name in the [Recipient
Name] is displayed on the cover sheet.
1
2
3
4
5
6
TOP
Back Previous Next
4-22
Table of Contents
Index
Introduction
Printing
Scanning a
Document
PC Faxing
Troubleshooting
Appendix
Edit Group
The [Edit Group] dialog box enables you to edit a group and its
information in the Address Book.
You can edit the following information:
[Group Name] Enters the group name.
[Show] Selects the category of the list displayed in
[Available Recipients] from the drop-down
list ([Person], [Group], or [All]).
[Available
Recipients]
Displays the list of recipients already
registered in the Address Books.
[Add] Adds a person/group to the group.
[Delete] Deletes a person/group from the group.
[Current Group
Members]
Displays the members currently registered in
the group.
[Notes] Enters the additional information about the
group.
1
2
3
4
5
6
TOP
Back Previous Next
4-23
Table of Contents
Index
Introduction
Printing
Scanning a
Document
PC Faxing
Troubleshooting
Appendix
Register Cover Sheet Tab
Registers/deletes the cover sheets to be attached to the
document you fax.
NOTE
You can create your original cover sheets using the Canon Cover Sheet
Editor. For details, see Canon Cover Sheet Editor, on p. 4-41.
Preview image Displays the image with the currently
selected settings reflected.
[Style] Displays the list of the registered cover
sheets.
[Preview] Displays the preview image of the selected
cover sheet.
[Register] Registers the cover sheet template.
[Delete] Deletes the registered cover sheet template.
Select a cover sheet template from [Style],
then press [Delete].
NOTE
You cannot delete a pre-defined cover sheet template.
1
2
3
4
5
6
TOP
Back Previous Next
4-24
Table of Contents
Index
Introduction
Printing
Scanning a
Document
PC Faxing
Troubleshooting
Appendix
Special Tab
Specifies the page settings including the paper size and
orientation.
You can also specify the outside dialing prefix if you dial through
a switchboard.
Preview image Displays the image with the currently
selected settings reflected.
[Page Size] Selects the original page size to work with in
an application ([Letter], [Legal], [A4], or [A5]).
[Orientation] Selects the direction of printing relative to the
paper ([Portrait] or [Landscape]).
[Specify Outside
Dialing Prefix]
Enables you to enter the prefix number in
[Outside Dialing Prefix] up to 5 digits.
[Address Books] Opens the [Address Books] dialog box. (See
Address Books, on p. 4-25.)
[Restore Defaults] Resets all the current settings to their default
values.
1
2
3
4
5
6
TOP
Back Previous Next
4-25
Table of Contents
Index
Introduction
Printing
Scanning a
Document
PC Faxing
Troubleshooting
Appendix
Address Books
Clicking [Address Books] in the [Special] tab sheet opens the
[Address Books] dialog box. This dialog box enables you to
specify an Address Book to be referred to when sending a fax.
Register Address Book
This dialog box enables you to register the Address Books to be
used when you send a fax.
[Address Book
List]
Displays the list of the registered Address
Books.
[Register] Opens the [Register Address Book] dialog
box (See Register Address Book, on
p. 4-25.)
[Edit] Opens the [Add/Edit Canon Fax Driver
Address Book] dialog box (See Add/Edit
Canon Fax Driver Address Book, on
p. 4-26.)
[Delete] Deletes the selected Address Book from the
[Address Book List].
NOTE
You cannot delete the [Canon Fax Driver Address Book] .
[Available Address
Books]
Displays the list of the available Address
Books.
1
2
3
4
5
6
TOP
Back Previous Next
4-26
Table of Contents
Index
Introduction
Printing
Scanning a
Document
PC Faxing
Troubleshooting
Appendix
Add/Edit Canon Fax Driver Address Book
This dialog box enables you to edit the properties of the Address
Books to be used when you send a fax.
Configuration Tab
[Name] Changes the name of the Address Book. You
can enter up to 64 characters.
[About] Displays the version information on the
driver.
1
2
3
4
5
6
TOP
Back Previous Next
4-27
Table of Contents
Index
Introduction
Printing
Scanning a
Document
PC Faxing
Troubleshooting
Appendix
Windows 2000/XP FAX Properties and FAX
Printing Preferences
The FAX driver for Windows 2000/XP has the following two
main dialog boxes:
The FAX Properties Dialog Box
This dialog box enables you to set up the fax configuration and
configure the fax settings for all Windows applications.
The FAX Printing Preferences Dialog Box
This dialog box enables you to edit the address book, register
the cover sheets, and set up the page settings.
FAX Properties
The [Canon MF3200 Series (FAX) Properties] dialog box
contains several tab sheets that enable you to set up the fax
configuration and configure the fax settings.
NOTE
The number of tabs displayed in the properties dialog box depends
on how you have your system set up.
For more information about the following features, see the online
help. (See Online Help, on p. 1-2.)
The screen shots shown are from Windows XP.
1
2
3
4
5
6
TOP
Back Previous Next
4-28
Table of Contents
Index
Introduction
Printing
Scanning a
Document
PC Faxing
Troubleshooting
Appendix
General Tab
Lets you print a test page and define faxing preferences. Refer
to your Windows operating system documentation for more
information.
Sharing Tab
Specifies the printer sharing settings. Refer to your Windows
operating system documentation for more information.
1
2
3
4
5
6
TOP
Back Previous Next
4-29
Table of Contents
Index
Introduction
Printing
Scanning a
Document
PC Faxing
Troubleshooting
Appendix
Ports Tab
Specifies the port to which the printer is attached. Refer to your
Windows operating system documentation for more information.
Advanced Tab
Specifies the settings for print spooling. Refer to your Windows
operating system documentation for more information.
NOTE
[Spool print documents so program finishes printing faster] and [Start
printing immediately] are set automatically when you install the printer
driver.
1
2
3
4
5
6
TOP
Back Previous Next
4-30
Table of Contents
Index
Introduction
Printing
Scanning a
Document
PC Faxing
Troubleshooting
Appendix
Color Management Tab
Associates color profiles with your color printer. Refer to your
Windows operating system documentation for more information.
Security Tab
Specifies security settings. Refer to your operating system
documentation for more information.
1
2
3
4
5
6
TOP
Back Previous Next
4-31
Table of Contents
Index
Introduction
Printing
Scanning a
Document
PC Faxing
Troubleshooting
Appendix
Configuration Tab
FAX Printing Preferences
The [Canon MF3200 Series (FAX) Printing Preferences] dialog
box contains three tab sheets that enable you to edit the
address book, register the cover sheets, and set up the page
settings.
NOTE
If you access the equivalent dialog box from an application's [Print]
dialog box, your selected faxing options apply only to the current fax
job.
For more information about the following features, see the online
help. (See Online Help, on p. 1-2.)
The screen shots shown are from Windows XP.
[About] Displays the version information on the
driver.
1
2
3
4
5
6
TOP
Back Previous Next
4-32
Table of Contents
Index
Introduction
Printing
Scanning a
Document
PC Faxing
Troubleshooting
Appendix
Edit Address Book Tab
Lets you edit the address book.
[Show] Selects the category of the list displayed in
[Address Book] from the drop-down list
([Person], [Group], or [All]).
[Address Book] Displays the list of the destinations
registered in the Address Book. The entries
can be sorted by their information
([Recipient Name], [Company], [Dept./Div.],
[Fax Number], and [Description]).
[Add Person] Opens the [Add Person] dialog box. (See
Add Person, on p. 4-33.)
[Add Group] Opens the [Add Group] dialog box. (See
Add Group, on p. 4-34.)
[Edit] Edits the selected entry in the Address Book
list. If you select a person, the [Edit Person]
dialog box appears (See Edit Person, on
p. 4-35). If you select a group, the [Edit
Group] dialog box appears (See Edit
Group, on p. 4-36.).
[Delete] Deletes the selected entry from the Address
Book.
[Details] Displays the information about the selected
destination in the [Address Book].
1
2
3
4
5
6
TOP
Back Previous Next
4-33
Table of Contents
Index
Introduction
Printing
Scanning a
Document
PC Faxing
Troubleshooting
Appendix
Add Person
The [Add Person] dialog box enables you to register a person
and his/her information in the Address Book.
[Specify a Folder] Opens the [Browse for Folder] dialog box.
Enables you to make changes to the
Address book folder.
[Import] Enables you to import address book data
from files. Importable file types are: some
CSV files (with file extension *.csv) and
some Canon Data Files (with file extension
*.abk).
[Export] Exports the address book data to an outside
file. You can select the exported file type
from a CSV file (with file extension *.csv) or
a Canon Data File (with file extension
*.abk).
[About] Opens a dialog box containing the copyright
and version information about this fax driver
software.
1
2
3
4
5
6
TOP
Back Previous Next
4-34
Table of Contents
Index
Introduction
Printing
Scanning a
Document
PC Faxing
Troubleshooting
Appendix
You can register the following information:
Add Group
The [Add Group] dialog box enables you to register a group and
its information in the Address Book.
[Prefix] Enters the prefix to the recipients name, or
selects the prefix from the drop-down list
([Dr.], [Mr.], [Mrs.], or [Ms.]).
[First] Enters the recipients first name.
[Last] Enters the recipients last name.
[Suffix] Enters the suffix to the recipients name, or
selects the suffix from the drop-down list
([Jr.], [MD], or [Sr.]).
[Recipient Name] Enters the recipient name.
[Company] Enters the recipients company name.
[Dept./Div.] Enters the recipients department or division
name.
[Fax Number] Enters the recipients fax number. You can
enter two numbers and descriptions.
[Notes] Enters the additional information about the
recipient.
NOTE
When you press [OK] without entering the recipient name in
the [Recipient Name], the [Prefix], [First], [Last], and [Suffix]
are automatically applied to the [Recipient Name] and
displayed on the cover sheet.
If names in the [Recipient Name] and the [Prefix], [First],
[Last], and [Suffix] are different, the name in the [Recipient
Name] is displayed on the cover sheet.
1
2
3
4
5
6
TOP
Back Previous Next
4-35
Table of Contents
Index
Introduction
Printing
Scanning a
Document
PC Faxing
Troubleshooting
Appendix
You can register the following information:
Edit Person
The [Edit Person] dialog box enables you to edit a person and
his/her information selected in the Address Book.
[Group Name] Enters the group name.
[Show] Selects the category of the list displayed in
[Available Recipients] from the drop-down
list ([Person], [Group], or [All]).
[Available
Recipients]
Displays the list of recipients already
registered in the Address Books.
[Add] Adds a person/group to the group.
[Delete] Deletes a person/group from the group.
[Current Group
Members]
Displays the members currently registered in
the group.
[Notes] Enters the additional information about the
group.
1
2
3
4
5
6
TOP
Back Previous Next
4-36
Table of Contents
Index
Introduction
Printing
Scanning a
Document
PC Faxing
Troubleshooting
Appendix
You can edit the following information:
Edit Group
The [Edit Group] dialog box enables you to edit a group and its
information in the Address Book.
[Prefix] Enters the prefix to the recipients name, or
selects the prefix from the drop-down list
([Dr.], [Mr.], [Mrs.], or [Ms.]).
[First] Enters the recipients first name.
[Last] Enters the recipients last name.
[Suffix] Enters the suffix to the recipients name, or
selects the suffix from the drop-down list
([Jr.], [MD], or [Sr.]).
[Recipient Name] Enters the recipient name.
[Company] Enters the recipients company name.
[Dept./Div.] Enters the recipients department or division
name.
[Fax Number] Enters the recipients fax number. You can
enter two numbers and descriptions.
[Notes] Enters the additional information about the
recipient.
NOTE
When you press [OK] without entering the recipient name in
the [Recipient Name], the [Prefix], [First], [Last], and [Suffix]
are automatically applied to the [Recipient Name] and
displayed on the cover sheet.
If names in the [Recipient Name] and the [Prefix], [First],
[Last], and [Suffix] are different, the name in the [Recipient
Name] is displayed on the cover sheet.
1
2
3
4
5
6
TOP
Back Previous Next
4-37
Table of Contents
Index
Introduction
Printing
Scanning a
Document
PC Faxing
Troubleshooting
Appendix
You can edit the following information:
Register Cover Sheet Tab
Registers/deletes the cover sheets to be attached to the
document you fax.
NOTE
You can create your original cover sheets using the Canon Cover Sheet
Editor. For details, see Canon Cover Sheet Editor, on p. 4-41.
[Group Name] Enters the group name.
[Show] Selects the category of the list displayed in
[Available Recipients] from the drop-down
list ([Person], [Group], or [All]).
[Available
Recipients]
Displays the list of recipients already
registered in the Address Books.
[Add] Adds a person/group to the group.
[Delete] Deletes a person/group from the group.
[Current Group
Members]
Displays the members currently registered in
the group.
[Notes] Enters the additional information about the
group.
1
2
3
4
5
6
TOP
Back Previous Next
4-38
Table of Contents
Index
Introduction
Printing
Scanning a
Document
PC Faxing
Troubleshooting
Appendix
Special Tab
Specifies the page settings including the paper size and
orientation.
You can also specify the outside dialing prefix if you dial through
a switchboard.
Preview image Displays the image with the currently
selected settings reflected.
[Style] Selects the style of the cover sheet.
A bitmap image of the selected cover sheet
style is displayed in the preview area to the
left of [Style].
[Preview] Displays the preview image of the selected
cover sheet.
[Register] Registers the cover sheet template.
NOTE
In addition to the default templates, you can add up to 30
templates to the fax driver.
[Delete] Deletes the registered cover sheet template.
Select a cover sheet template from [Style],
then press [Delete].
NOTE
You cannot delete a pre-defined cover sheet template.
1
2
3
4
5
6
TOP
Back Previous Next
4-39
Table of Contents
Index
Introduction
Printing
Scanning a
Document
PC Faxing
Troubleshooting
Appendix
Address Books
Clicking [Address Books] in the [Special] tab sheet opens the
[Address Books] dialog box. This dialog box enables you to
specify an Address Book to be referred to when sending a fax.
Preview image Displays the image with the currently
selected settings reflected.
[Page Size] Selects the original page size to work with in
an application ([Letter], [Legal], [A4], or [A5]).
[Orientation] Selects the direction of printing relative to the
paper ([Portrait] or [Landscape]).
[Specify Outside
Dialing Prefix]
Enables you to enter the prefix number in
[Outside Dialing Prefix] up to 5 digits.
[Address Books] Opens the [Address Books] dialog box. (See
Address Books, on p. 4-39.)
[Restore Defaults] Resets all the current settings to their default
values.
[Address Book
List]
Displays the list of the registered Address
Books.
[Register] Opens the [Register Address Book] dialog
box. (See Register Address Book, on
p. 4-40.)
[Edit] Opens the [Add/Edit Canon Fax Driver
Address Book] dialog box. (See Add/Edit
Canon Fax Driver Address Book, on
p. 4-40.)
[Delete] Deletes the selected Address Book from the
[Address Book List].
NOTE
You cannot delete the [Canon Fax Driver Address Book] .
1
2
3
4
5
6
TOP
Back Previous Next
4-40
Table of Contents
Index
Introduction
Printing
Scanning a
Document
PC Faxing
Troubleshooting
Appendix
Register Address Book
This dialog box enables you to register the Address Books to be
used when you send a fax.
Add/Edit Canon Fax Driver Address Book
This dialog box enables you to edit the properties of the Address
Books to be used when you send a fax.
[Available Address
Books]
Displays the list of the available Address
Books.
[Name] Changes the name of the Address Book. You
can enter up to 64 characters.
1
2
3
4
5
6
TOP
Back Previous Next
4-41
Table of Contents
Index
Introduction
Printing
Scanning a
Document
PC Faxing
Troubleshooting
Appendix
Canon Cover Sheet Editor
This section describes instructions for installing Canon
Cover Sheet Editor, launching the editor, and creating and
registering original cover sheets.
The Canon Cover Sheet Editor is software for creating
original fax cover sheet templates for use with a Canon fax
driver.
After registering the cover sheets created with this
software in your fax driver, you can use them with any fax. If
you specify fields instead of manually entering data for
sender or recipient information, the actual sender or
recipient information that you select in the fax driver is
automatically entered in the cover sheet when the fax is
sent.
With the Canon Cover Sheet Editor, you can do the
following:
Insert text using different fonts, font styles, and font sizes into
a cover sheet.
Insert a variety of objects, such as drawings and images, into
a cover sheet.
Use the field feature for creating cover sheets for sending
faxes to multiple recipients.
Add fields for specifying remarks and comments in addition to
the sender and recipient information fields.
Easily edit the display order and position of objects, and group
different objects.
Align objects on a grid while you work with them.
1
2
3
4
5
6
TOP
Back Previous Next
4-42
Table of Contents
Index
Introduction
Printing
Scanning a
Document
PC Faxing
Troubleshooting
Appendix
Installing and Uninstalling Cover Sheet
Editor
NOTE
The screen shots shown are from Windows XP.
Installation
1. Insert User Software CD into your CD-ROM
drive.
The MF3200 Seiries CD-ROM Setup screen is displayed.
If the MF3200 Series CD-ROM Setup screen is not displayed, on
the Windows desktop, click [Start] -> [My Computer] (Windows
98/Me/2000: double-click [My Computer]). Open the CD-ROM
icon, then double-click [MInst] ([MInst.exe]).
2. Click [Additional Software Programs] click
[Install].
3. Click [Next >] follow the instructions on
the screen to continue the installation.
The [License Agreement] dialog box is displayed.
4. Read the CANON SOFTWARE LICENSE
AGREEMENT carefully. If you agree to the
terms, select [I accept the terms in the
license agreement] click [Next >] follow
the instructions on the screen to continue
the installation.
1
2
3
4
5
6
TOP
Back Previous Next
4-43
Table of Contents
Index
Introduction
Printing
Scanning a
Document
PC Faxing
Troubleshooting
Appendix
5. In the dialog box for selecting a setup type,
select [Complete] or [Custom] click
[Next >].
NOTE
If you select [Custom] in the dialog box for selecting [Setup Type],
you can specify the directory into which Canon Cover Sheet
Editor is to be installed.
6. Click [Install] to start copying the files.
7. Click [Finish].
1
2
3
4
5
6
TOP
Back Previous Next
4-44
Table of Contents
Index
Introduction
Printing
Scanning a
Document
PC Faxing
Troubleshooting
Appendix
Launching
To start the Cover Sheet Editor, follow the procedure below.
1. Click [start] on the Windows task bar [(All)
Programs] [Canon] [CSE] [Cover
Sheet Editor].
The Canon Cover Sheet Editor will open.
Uninstalling
If it becomes necessary to uninstall the Canon Cover Sheet
Editor, follow the procedure below.
1. Open the [Add or Remove Programs] dialog
box.
Click [start] on the Windows task bar select [Control Panel]
Click [Add or Remove Programs] (Windows 98/Me/2000: [Start]
[Settings] [Control Panel] double-click [Add/Remove
Programs]).
2. Select [Canon Cover Sheet Editor] click
[Change] or [Remove].
3. When the [InstallShield Wizard] dialog box
appears, follow the instructions on the
screen.
The Canon Cover Sheet Editor is uninstalled.
1
2
3
4
5
6
TOP
Back Previous Next
4-45
Table of Contents
Index
Introduction
Printing
Scanning a
Document
PC Faxing
Troubleshooting
Appendix
Opening, Saving, and Closing a File
Opening a File
Creating a New File
To create a new cover sheet, follow the procedure below.
1. Click [ ] (New) on the toolbar.
Alternatively, select [New] from the [File] menu.
The [New] dialog box appears.
2. Select a paper size for the new cover sheet
click [OK].
The New Cover Sheet screen appears.
Opening a Saved Cover Sheet
You can open a saved cover sheet by specifying its file name.
To open a saved cover sheet, follow the procedure below.
1. Click [ ] (Open) on the toolbar.
Alternatively, select [Open] from the [File] menu.
The [Open] dialog box appears.
2. Specify the file name of the cover sheet that
you want to open.
NOTE
Clicking [Preview] displays an image of the selected cover sheet.
3. Click [Open].
The selected cover sheet appears.
1
2
3
4
5
6
TOP
Back Previous Next
4-46
Table of Contents
Index
Introduction
Printing
Scanning a
Document
PC Faxing
Troubleshooting
Appendix
Saving and Closing a File
Saving a New File
If you save a cover sheet, you can register it later in the fax
driver for use as an original cover sheet.
1. Click [ ] (Save) on the toolbar.
Alternatively, select [Save] or [Save as] from the [File] menu.
The [Save as] dialog box appears.
2. Enter a name for the file in [File name]
specify the location where you want to save
the file click [Save].
The file extension is automatically set to cse.
Saving an Existing File
Follow the procedure below to save an existing cover sheet after
editing it.
1. Click [ ] (Save) on the toolbar.
Alternatively, select [Save] from the [File] menu.
NOTE
To preserve the opened file as it was before editing, select
[Save as] from the [File] menu and specify a different name or
location for saving the edited file. Selecting [Save] will overwrite
the existing file.
Selecting the [Save as] command is necessary only to specify
a different file name or a different location to save the cover
sheet.
1
2
3
4
5
6
TOP
Back Previous Next
4-47
Table of Contents
Index
Introduction
Printing
Scanning a
Document
PC Faxing
Troubleshooting
Appendix
Closing a File
Follow the procedure below to close a currently open cover
sheet without exiting the Canon Cover Sheet Editor.
1. Click the lower [ ] (Close) at the top-right
corner of the Canon Cover Sheet Editor main
window.
Alternatively, select [Close] from the [File] menu.
NOTE
If you close a cover sheet that has not been saved after editing, a
message appears asking whether you want to save the changes.
Click [Yes] to save the changes, or [No] if you do not want to save
changes. Click [Cancel] if you do not want to close the cover
sheet.
Creating an Original Cover Sheet
This section explains how to insert text, adjust text properties,
specify fields, create objects, adjust objects, and specify grid
options in order to create an original cover sheet.
Inserting Text
You can insert text and numbers into the cover page. The
properties of any text or the text box itself can also be changed.
To edit the text, change to the edit mode by clicking anywhere
inside of a text box, and then place the cursor on the text that
you want to edit.
1. Click [ ] (Text Box) on the toolbar.
Alternatively, select [Text Box] from the [Insert] menu.
2. Drag the pointer on the area of the cover
sheet to insert text.
A square or rectangular text box appears.
3. Click inside the text box.
The cursor for editing text appears.
4. Enter the desired text.
1
2
3
4
5
6
TOP
Back Previous Next
4-48
Table of Contents
Index
Introduction
Printing
Scanning a
Document
PC Faxing
Troubleshooting
Appendix
Adjusting Text Properties
You can change text properties whenever you want. When you
change text properties, all text inside the selected text box is
affected.
Text properties for field settings inside a text box are also
changed according to the text properties you specified. For
details on field features, see Specifying Fields, on p. 4-52.
Font
1. Click inside the text box.
The text box is now ready for editing.
2. Select the desired font from the Font drop-
down list on the toolbar.
Font Size
1. Click inside the text box.
The text box is now ready for editing.
2. Select the desired font size from the Font
Size drop-down list on the toolbar.
You can also specify the font size by directly entering it into Font
Size and pressing [ENTER] on the keyboard.
Font Color
1. Click inside the text box.
The text box is now ready for editing.
2. Select the desired font color from the Font
Color drop-down list on the toolbar.
Bold Formatting
1. Click inside the text box.
The text box is now ready for editing.
2. Click [ ] (Bold) on the toolbar.
To undo the bold formatting, click [ ] (Bold) again.
Italic Formatting
1. Click inside the text box.
The text box is now ready for editing.
2. Click [ ] (Italic) on the toolbar.
To undo the italic formatting, click [ ] (Italic) again.
1
2
3
4
5
6
TOP
Back Previous Next
4-49
Table of Contents
Index
Introduction
Printing
Scanning a
Document
PC Faxing
Troubleshooting
Appendix
Underlining
1. Click inside the text box.
The text box is now ready for editing.
2. Click [ ] (Underline) on the toolbar.
To undo the underlining, click [ ] (Underline) again.
Aligning Text
1. Click inside the text box.
The text box is now ready for editing.
2. Click [ ] (Align Left), [ ] (Align Center), or
[ ] (Align Right) on the toolbar.
Specifying Text Properties
You can specify all of the properties for text inside a text box
simultaneously.
[Preview] inside the [Text Properties] dialog box displays a
preview of how the text would appear with the currently selected
settings. Use it as a guide if you are specifying settings.
1. Click inside the text box.
The text box is now ready for editing.
2. Click [ ] (Properties) on the toolbar.
Alternatively, select [Properties] from the [Edit] menu.
Alternatively, right click inside the text box click [Properties].
The [Text Properties] dialog box appears.
1
2
3
4
5
6
TOP
Back Previous Next
4-50
Table of Contents
Index
Introduction
Printing
Scanning a
Document
PC Faxing
Troubleshooting
Appendix
3. Select [Font], [Font Style], and [Size] from the
respective list boxes.
Alternatively, enter the desired font size directly into [Size].
4. Select [Strikethrough] or [Underline] to draw
a line through or to underline text.
5. Select the desired text color from [Color].
6. Specify [Alignment] for the text.
7. Click [OK].
1
2
3
4
5
6
TOP
Back Previous Next
4-51
Table of Contents
Index
Introduction
Printing
Scanning a
Document
PC Faxing
Troubleshooting
Appendix
Specifying Text Box Properties
Follow the procedure below to specify the type of border, border
color, and background color of the selected text box.
1. Click anywhere on the border of the text box.
The border of the text box is selected.
2. Click [ ] (Properties) on the toolbar.
You can also select [Properties] from the [Edit] menu.
You can also display the [Text Box Properties] dialog box by
double-clicking anywhere on the border of the text box.
The [Text Box Properties] dialog box appears.
3. Select the desired border type from [Line
Style].
4. Specify the [Width] setting to set the
thickness of the border (0.1 to 50.0).
NOTE
The [Width] setting is available only if [Line Style] is set to
[Solid].
You can change measure for the width in the [Unit Setting]
dialog box displayed by selecting [Unit] from the [View] menu.
5. Select the desired color of the border from
[Color].
6. Select the desired background color for the
text box from [Fill in].
7. Click [OK].
1
2
3
4
5
6
TOP
Back Previous Next
4-52
Table of Contents
Index
Introduction
Printing
Scanning a
Document
PC Faxing
Troubleshooting
Appendix
Specifying Fields
You can show sender or fax recipient information, such as the
name, fax number, company name, and department/division
name on the cover sheet using a feature called a field.
Fields are objects in the cover sheet that you can replace with
data when sending a fax. Actual sender and recipient
information as specified in the fax driver is automatically
inserted in the corresponding fields on the cover sheet during
transmission.
Available fields:
Sender information: Name, Fax Number, Company, Dept./Div.
Recipient information: Name, Fax Number, Company, Dept./
Div.
Sheets to send
Other information: Remark, Comment
A recipient information field that contains multiple values is
called a repeating field. This feature is convenient for using the
same cover sheet to send faxes to multiple recipients.
The repeating field is used to insert data for every recipient
specified in the fax driver.
In addition to the [Sender Information] and [Recipient
Information] fields, you can also insert [Sheets to Send],
[Remark], and [Comment] fields on the cover sheet. When the
fax is sent, the number of sheets to send as a fax specified in
the fax driver is inserted in the [Sheets to Send] field,
information specified in the fax driver such as [Urgent] or
[Confidential] is inserted in the [Remark] field, and comments
specified in the fax driver are entered in the [Comment] field.
FAX
From
[Sender Name]
To
[Recipient Name]
Substituted
when the fax
is sent.
[Remark]
FAX
From
George Smith
To
Mr. David Walters
[Confidential]
FAX FAX
[Recipient Company] XXX Company
Dept. A
Dr. Curtis
Dept. B
Mr. Alter
Dept. C
Mr. Green
Dept. D
Ms. Harrison
Substituted
for each
recipient when
the fax is sent. [Begin Repeat]
[Recipient Dept./Div.]
[Recipient Name]
[End Repeat]
1
2
3
4
5
6
TOP
Back Previous Next
4-53
Table of Contents
Index
Introduction
Printing
Scanning a
Document
PC Faxing
Troubleshooting
Appendix
Inserting Sender and Recipient Information Fields When
Editing Text
1. Inside the text box, place the cursor to where
you want to insert the field.
2. Click the [Insert] menu [Sender
Information] or [Recipient Information]
select the field (such as [Name], [Fax
Number], [Company], and [Dept./Div.]) to
insert.
The selected field is inserted.
NOTE
If you select [Insert All], all of the available fields for sender or
recipient information are inserted simultaneously. The fields are
inserted in this order: [Name], [Fax Number], [Company], and
[Dept./Div.]. You can change the position of the fields as needed.
Inserting Sender and Recipient Information Fields When
Not Editing Text
1. Click the [Insert] menu [Sender
Information] or [Recipient Information]
select the field (such as [Name], [Fax
Number], [Company], and [Dept./Div.]) to
insert.
2. Drag the pointer on the area of the cover
sheet to where you want to insert the field.
A square or rectangular text box containing the selected field
appears.
If you select [Insert All], all of the available fields for sender or
recipient information are inserted simultaneously. The fields are
inserted in this order: [Name], [Fax Number], [Company], and
[Dept./Div.]. You can change the position of the fields as needed.
1
2
3
4
5
6
TOP
Back Previous Next
4-54
Table of Contents
Index
Introduction
Printing
Scanning a
Document
PC Faxing
Troubleshooting
Appendix
Inserting Repeating Fields
Follow the procedure below to show information for multiple
recipients on the cover sheet when sending a fax.
1. Insert the desired recipient information field,
such as [Name], [Fax Number], [Company],
and [Dept./Div.].
2. Inside the text box, place the cursor to the
left of the field to begin repeating.
3. Click the [Insert] menu [Recipient
Information] [Begin Repeat].
The [Begin Repeat] field is inserted.
4. Inside the text box, place the cursor to the
right of the field to end repeating.
5. Click the [Insert] menu [Recipient
Information] [End Repeat].
The [End Repeat] field is inserted.
The field between the [Begin Repeat] and [End Repeat] fields is
replaced with multiple recipients' information when sending a fax.
NOTE
The text box may not be able to accommodate all of the actual
data for a repeating field if a large number of recipients are
specified for sending a fax. In this case, a new page is
automatically created and data that does not fit into the text box
displays from the top of the new page.
Inserting Borders Between Repeating Fields
When you specify a repeating field for recipient information, you
can also select to insert borders between the values for easier
reading.
1. Click the [Insert] menu [Recipient
Information] [Borders].
The [Border Settings] dialog box appears.
1
2
3
4
5
6
TOP
Back Previous Next
4-55
Table of Contents
Index
Introduction
Printing
Scanning a
Document
PC Faxing
Troubleshooting
Appendix
2. Select [Insert a Border Between Repeats] to
insert borders between multiple values in a
repeating recipient information field.
If you do not want to insert borders between the values, deselect
this check box click [OK].
3. Select the type of line to use as the border
from [Line Style].
4. Specify the [Width] setting to set the
thickness of the borders (0.1 to 10.0).
NOTE
The [Width] setting is available only if [Line Style] is set to
[Solid].
You can change measure for the width in the [Unit Setting]
dialog box displayed by selecting [Unit] from the [View] menu.
5. Select the desired color of the borders from
[Color].
6. Click [OK].
Inserting Sheets to Send Field When Editing Text
1. Inside the text box, place the cursor where
you want to insert the field.
2. From the [Insert] menu, select [Sheets to
Send].
The [Sheets to Send] field is inserted.
Inserting Sheets to Send Field When Not Editing Text
1. From the [Insert] menu, select [Sheets to
Send].
2. Drag the pointer on the area of the cover
sheet to insert the field.
A square or rectangular text box containing the selected field
appears.
1
2
3
4
5
6
TOP
Back Previous Next
4-56
Table of Contents
Index
Introduction
Printing
Scanning a
Document
PC Faxing
Troubleshooting
Appendix
Inserting Remark and Comment Fields When Editing Text
1. Inside the text box, place the cursor to where
you want to insert the field.
2. From the [Insert] menu, select either
[Remark] or [Comment].
The [Remark] field or the [Comment] field is inserted depending
on your selection.
Inserting Remark and Comment Fields When Not Editing
Text
1. From the [Insert] menu, select either
[Remark] or [Comment].
2. Drag the pointer on the area of the cover
sheet to insert the field.
A square or rectangular text box containing the selected field
appears.
Creating Objects
You can draw lines, rectangles, rounded rectangles, or ovals on
the cover sheet. You can also change their properties once they
are drawn.
Lines
1. Click [ ] (Line) on the toolbar.
You can also select [Line] from the [Drawing] menu.
2. Drag the pointer on the area of the cover
sheet to draw the line.
To draw horizontal or vertical lines, or to draw lines angled at 45
degrees and 45/2 degrees, hold down [SHIFT] on the keyboard
while dragging.
Rectangles
1. Click [ ] (Rectangle) on the toolbar.
You can also select [Rectangle] from the [Drawing] menu.
2. Drag the pointer on the area of the cover
sheet to draw the rectangle.
To draw a square, hold down [SHIFT] on the keyboard while
dragging.
1
2
3
4
5
6
TOP
Back Previous Next
4-57
Table of Contents
Index
Introduction
Printing
Scanning a
Document
PC Faxing
Troubleshooting
Appendix
Rounded Rectangles
1. Click [ ] (Rounded Rectangle) on the
toolbar.
You can also select [Rounded Rectangle] from the [Drawing]
menu.
2. Drag the pointer on the area of the cover
sheet to draw the rounded rectangle.
To draw a rounded square, hold down [SHIFT] on the keyboard
while dragging.
You can adjust the degree of the curve or the roundness of the
corners of the rounded rectangle. To do so, click anywhere
outside the newly created rounded rectangle click the rounded
rectangle again click and drag the inner handle in its upper
right corner to change the degree of the curve.
Ovals
1. Click [ ] (Oval) on the toolbar.
You can also select [Oval] from the [Drawing] menu.
2. Drag the pointer on the area of the cover
sheet to draw the oval.
To draw a circle, hold down [SHIFT] on the keyboard while
dragging.
Inserting Images
1. Click [ ] (Image) on the toolbar.
You can also select [Image] from the [Insert] menu.
The [Open] dialog box appears.
2. Specify the file name of the bitmap file that
you want to insert.
NOTE
Clicking [Preview] opens the [Preview] dialog box, where an
image of the highlighted bitmap file is displayed.
3. Click [Open].
1
2
3
4
5
6
TOP
Back Previous Next
4-58
Table of Contents
Index
Introduction
Printing
Scanning a
Document
PC Faxing
Troubleshooting
Appendix
Editing Objects
You can copy, move, and delete objects such as lines,
rectangles, rounded rectangles, ovals, images, and text boxes
on the cover sheet.
Selecting an Object
1. Click the object to select.
You can also drag the pointer completely over the object.
The object is selected.
NOTE
You can also select multiple objects by holding down [SHIFT] on
the keyboard and clicking each object that you want to select, or
by dragging the pointer completely over the objects. If you want to
deselect any of the objects you selected, hold down [SHIFT] on
the keyboard click the objects that you want to deselect.
Moving an Object within the Same Cover Sheet
1. Select the object to move.
You can select multiple objects and move them at the same time.
2. Drag the selected object to the desired
location.
Alternatively, use any of the four arrow keys [ ], [ ], [ ], or
[ ] to move the object in the desired direction in 0.1 mm
increments.
NOTE
Hold down [SHIFT] on the keyboard while dragging to move the
object horizontally or vertically only.
Hold down [CTRL] on the keyboard while dragging to copy the
selected object and drag the copy to the desired location.
If [Snap to Grid] is specified, holding down [SHIFT] on the
keyboard while pressing an arrow key moves the object in the
direction of the arrow in half-grid space increments. If [Snap to
Grid] is not specified, holding down [SHIFT] on the keyboard
while pressing an arrow key moves the object in the direction of
the arrow in 2.0 mm increments.
1
2
3
4
5
6
TOP
Back Previous Next
4-59
Table of Contents
Index
Introduction
Printing
Scanning a
Document
PC Faxing
Troubleshooting
Appendix
Moving an Object to a Different Cover Sheet
1. Select the object to move.
NOTE
You can select multiple objects and move them at the same time.
2. Click [ ] (Cut) on the toolbar.
Alternatively, select [Cut] from the [Edit] menu.
3. Display the second cover sheet.
NOTE
If the second cover sheet is open, you can select it from the
[Window] menu.
4. Click [ ] (Paste) on the toolbar.
Alternatively, select [Paste] from the [Edit] menu.
The selected object is moved to the active cover sheet.
Resizing an Object
1. Select the object whose size you want to
change.
NOTE
You can select multiple objects and change all of their sizes at the
same time.
2. Drag any handle on the selected object to
change its size.
NOTE
The shape of the pointer changes depending on which handle
you place it over.
Dragging the handles on the top and bottom sides of the object
changes its height.
Dragging the handles on the left and right sides of the object
changes its width.
Dragging the handles on the corners of the object changes
both its height and width.
1
2
3
4
5
6
TOP
Back Previous Next
4-60
Table of Contents
Index
Introduction
Printing
Scanning a
Document
PC Faxing
Troubleshooting
Appendix
Copying an Object by Dragging
1. Select the object to copy.
NOTE
You can select multiple objects and copy them at the same time.
2. Hold down [CTRL] on the keyboard drag
the selected (copied) object to the desired
location.
NOTE
Dragging the selected object without holding down [CTRL] on the
keyboard moves the object to the new location instead of copying
it.
Copying an Object by Using Button or Menu Commands
You can use button and menu commands to copy an object
such as a line, rectangle, rounded rectangle, oval, image, or text
box on the same cover sheet or to another cover sheet.
1. Select the object to copy.
NOTE
You can select multiple objects and copy them at the same time.
2. Click [ ] (Copy) on the toolbar.
You can also select [Copy] from the [Edit] menu.
3. If you want to copy the object to a different
cover sheet, display the second cover sheet.
NOTE
If the second cover sheet is open, you can select it from the
[Window] menu.
1
2
3
4
5
6
TOP
Back Previous Next
4-61
Table of Contents
Index
Introduction
Printing
Scanning a
Document
PC Faxing
Troubleshooting
Appendix
4. Click [ ] (Paste) on the toolbar.
Alternatively, select [Paste] from the [Edit] menu.
The selected object is copied.
NOTE
You cannot copy an object to a different cover sheet by
dragging.
To copy text, drag the pointer over the text to select it click
[ ] (Copy) or select the [Copy] command to copy it click
inside the text box you want to copy into click [ ] (Paste)
or select the [Paste] command. If you want to copy text within
the same text box, hold down [CTRL] on the keyboard while
dragging the selected text.
Duplicating an Object
Duplicating enables you to copy and paste an object in one
operation.
1. Select the object to duplicate.
NOTE
You can select multiple objects and duplicate them at the same
time.
2. Click [ ] (Duplicate) on the toolbar.
Alternatively, select [Duplicate] from the [Edit] menu.
The selected object is duplicated.
Deleting an Object
1. Select the object to delete.
NOTE
You can select multiple objects and delete them at the same time.
2. Click [ ] (Delete) on the toolbar.
Alternatively, select [Delete] from the [Edit] menu, or press
[DELETE] on the keyboard.
The selected object is deleted.
1
2
3
4
5
6
TOP
Back Previous Next
4-62
Table of Contents
Index
Introduction
Printing
Scanning a
Document
PC Faxing
Troubleshooting
Appendix
Grouping Objects
You can edit or handle multiple objects that are grouped
together as a single object. You can move, copy, or change the
size of grouped objects in a single operation. You can also
simultaneously modify the properties of all objects in the group.
1. While holding down [SHIFT] on the keyboard,
you can individually select multiple objects
by clicking on them with the mouse, or you
can select all of the objects by dragging the
mouse over them.
2. Click [ ] (Group) on the toolbar.
Alternatively, select [Group] from the [Layout] menu.
You can ungroup objects by selecting the group of objects that
you want to ungroup and clicking [ ] (Ungroup) on the toolbar
or selecting [Ungroup] from the [Layout] menu.
Specifying Object Properties
Follow the procedure below to change the line style, line color,
and background color of objects such as lines, rectangles,
rounded rectangles, ovals, and images.
1. Select the object whose properties you want
to change.
NOTE
You can select multiple objects and change their properties at the
same time.
2. Click [ ] (Properties) on the toolbar.
Alternatively, select [Properties] from the [Edit] menu, or display
the [Object Properties] dialog box by double-clicking the selected
object.
The [Object Properties] dialog box appears.
3. Select the desired line type for the object
from [Line Style].
1
2
3
4
5
6
TOP
Back Previous Next
4-63
Table of Contents
Index
Introduction
Printing
Scanning a
Document
PC Faxing
Troubleshooting
Appendix
4. Specify the [Width] setting to set the
thickness of the line.
NOTE
The [Width] setting is available only if [Line Style] is set to [Solid].
5. Select the desired line color for the object
from [Color].
6. Select the desired background color for the
object from [Fill in].
NOTE
[Fill in] cannot be specified if the selected object is either a line or
an image.
7. Click [OK].
Arranging Objects
You can rearrange the order and appearance of objects such as
lines, rectangles, rounded rectangles, ovals, images, and text
boxes on the cover sheet.
Changing the Order of Display
If multiple objects overlap, you can specify the order in which
they overlap. Use the following four commands to change the
order of display of overlapping objects.
[Bring to Front]: Moves the selected object to the front.
[Send to Back]: Moves the selected object to the back.
[Bring Forward]: Moves the selected object one level higher.
[Send Backward]: Moves the selected object one level lower.
1
2
3
4
5
6
TOP
Back Previous Next
4-64
Table of Contents
Index
Introduction
Printing
Scanning a
Document
PC Faxing
Troubleshooting
Appendix
1. Select the object whose display order you
want to change.
NOTE
You can select multiple objects and change the order of display
for all of them at the same time.
If the object you want to select lies behind other objects and
thus is hidden from view, press [TAB] on the keyboard
repeatedly until the object you want is selected. You can also
select in reverse order by holding down [SHIFT] on the
keyboard while pressing [TAB] on the keyboard.
2. Click [ ] (Bring to Front), [ ] (Send to
Back), [ ] (Bring Forward), or [ ] (Send
Backward) on the toolbar.
NOTE
Alternatively, select [Bring to Front], [Send to Back], [Bring
Forward], or [Send Backward] from the [Layout] menu.
Aligning Multiple Objects
You can align multiple selected objects according to their left
edge, right edge, top edge, bottom edge, or center in one
operation. The position of the last selected object becomes the
point of reference of alignment.
Use the following commands to change the alignment of the
selected objects.
[Align Left]: Aligns the left edge of all objects along the left
edge of the last selected object.
[Align Center]: Aligns the left-right center axis of all objects
along the left-right center axis of the last selected object.
[Align Right]: Aligns the right edge of all objects along the
right edge of the last selected object.
[Align Top]: Aligns the top edge of all objects along the top
edge of the last selected object.
[Align Middle]: Aligns the top-bottom center axis of all objects
along the top-bottom center axis of the last selected object.
[Align Bottom]: Aligns the bottom edge of all objects along the
bottom edge of the last selected object.
1
2
3
4
5
6
TOP
Back Previous Next
4-65
Table of Contents
Index
Introduction
Printing
Scanning a
Document
PC Faxing
Troubleshooting
Appendix
1. While holding down [SHIFT] on the keyboard,
you can individually select multiple objects
by left clicking on them with the mouse, or
you can select all of the objects by dragging
the mouse over them.
Select the object to be used as the point of reference at the last.
NOTE
If you drag the pointer to select multiple objects, the last created
object is used as the point of reference. If any of the selected
objects are overlapped, the object positioned in the front is used
as the point of reference.
2. Click [ ] (Align Left), [ ] (Align Center),
[ ] (Align Right), [ ] (Align Top), [ ]
(Align Middle), or [ ] (Align Bottom) on the
toolbar.
Alternatively, click the [Layout] menu point to [Distribute
Horizontally] or [Distribute Vertically] select the type of
alignment you want.
Specifying Grid Options
The grid function is useful for arranging created objects.
Showing Grids
You can display the grid on the cover sheet to help you create
and arrange objects.
1. On the toolbar, click [ ] (Show Grids) to
activate the grid.
Alternatively, activate the command by clicking [Show Grids] from
the [View] menu.
Hide the grid by clicking the activated [ ] (Show Grids) to
deactivate it or by clicking [Show Grids] from the [View] menu.
1
2
3
4
5
6
TOP
Back Previous Next
4-66
Table of Contents
Index
Introduction
Printing
Scanning a
Document
PC Faxing
Troubleshooting
Appendix
Snapping Objects to Grid
If you activate the [Snap to Grid] setting for the cover sheet,
objects are aligned along the grid when they are moved or
resized on the cover sheet.
1. On the toolbar, click [ ] (Snap to Grid) to
activate the grid.
Alternatively, activate the command by clicking [Snap to Grid]
from the [View] menu.
Deactivate the [Snap to Grid] setting by clicking the activated
[ ] (Snap to Grid) or by clicking [Snap to Grid] from the [View]
menu.
NOTE
[Snap to Grid] is available only after this setting is specified. It
does not affect objects that are modified before this setting is
specified.
Specifying Grid Properties
Follow the procedure below to specify the properties for the grid
on the cover sheet, such as type, color, and spacing. You can
also specify whether to display the grid and whether to snap
objects to the grid.
1. Select [Grid Properties] from the [View]
menu.
The [Grid Properties] dialog box appears.
2. Select [Show Grids].
Deselect the check box if you do not want to display the grid.
NOTE
Deselecting this check box disables the [Type] and [Color]
settings.
1
2
3
4
5
6
TOP
Back Previous Next
4-67
Table of Contents
Index
Introduction
Printing
Scanning a
Document
PC Faxing
Troubleshooting
Appendix
3. Select [Dotted] or [Dashed].
4. Click the button to the right of [Color].
The [Color Setting] dialog box appears.
5. Select a color to use as the grid's basic color
from [Basic colors].
You can create your own color by clicking on a color that is the
closest to the color you want [Define Custom Colors >>]
adjusting the color clicking [Add to Custom Colors].
6. Click [OK] in the [Color Setting] dialog box.
7. Specify the [Horizontal] and [Vertical]
spacing for the grid.
You can enter the values in the [Horizontal] and [Vertical] edit
boxes (in a range from 1.0 to 50.0).
NOTE
You can change the unit of measure for the spacing in the [Unit
Setting] dialog box displayed by selecting [Unit] from the [View]
menu.
8. To align objects along the grid, select [Snap
to Grid].
To deactivate [Snap to Grid], deselect the check box.
9. Click [OK].
NOTE
Clicking [Restore Defaults] in the [Grid Properties] dialog box
restores all [Grid Properties] settings for the cover sheet to their
default values.
1
2
3
4
5
6
TOP
Back Previous Next
4-68
Table of Contents
Index
Introduction
Printing
Scanning a
Document
PC Faxing
Troubleshooting
Appendix
Printing a Cover Sheet
Follow the procedure below to print the cover sheet.
1. Click [ ] (Print) on the toolbar.
Alternatively, select [Print] from the [File] menu.
The [Print] dialog box appears.
2. Select the printer.
If necessary, click [Properties] to specify detailed print settings.
3. Specify the number of copies to print.
NOTE
[All] is the only active selection for the [Print range] setting
because the cover sheet consists of only one page.
4. Click [OK].
Registering an Original Cover Sheet as
a Template
You can register the cover sheet created with the Canon Cover
Sheet Editor with the fax driver for use as a template.
1. Open the [Printers and Faxes] (Windows 98/
Me/2000: [Printers]) folder.
Click [start] on the Windows task bar select [Printers and
Faxes] (Windows 98/Me/2000: [Start] [Settings]
[Printers]).
2. In the [Printers] folder, right click the printer
icon for your fax click [Printing
Preferences] (Windows 98/Me: [Properties]).
1
2
3
4
5
6
TOP
Back Previous Next
4-69
Table of Contents
Index
Introduction
Printing
Scanning a
Document
PC Faxing
Troubleshooting
Appendix
3. Click the [Register Cover Sheet] tab.
4. Click [Register].
The [Register Cover Sheet] dialog box appears.
5. Select the cover sheet template file click
[Open].
The selected template is added to [Style] in the [Register Cover
Sheet] sheet.
NOTE
In addition to the default templates, you can add up to 30
templates to the fax driver.
1
2
3
4
5
6
TOP
Back Previous Next
5-1
Table of Contents
Index
Introduction
Printing
Scanning a
Document
PC Faxing
Troubleshooting
Appendix
5 Troubleshooting
Printer Problems...................................................................................... 5-2
Driver Problems....................................................................................... 5-5
Scanning Problems ................................................................................. 5-7
Installing and Uninstalling Problems................................................... 5-13
1
2
3
4
5
6
TOP
Back Previous Next
5-2
Table of Contents
Index
Introduction
Printing
Scanning a
Document
PC Faxing
Troubleshooting
Appendix
Printer Problems
Printer does not print.
Q Is there some paper in the machine?
A Make sure paper is loaded.
Q Does the copy job stop due to out of paper?
A Load paper. The print job will start automatically
when the copy job is completed.
Q Is the toner cartridge installed correctly?
A Make sure the toner cartridge is installed correctly.
(See Install Toner Cartridge in the Starter Guide.)
Q Does your BIOS port setting need to be
modified?
A See your computers documentation concerning
available ports.
Q Is your computer working properly?
A Make sure your computer is turned on. If so, see
your computers documentation for
troubleshooting.
No power is supplied.
Q Is the power cord plugged in?
A Make sure the power cord is securely plugged into
both the machine and the AC outlet.
Q Is the AC outlet supplying power?
A Make sure the AC outlet is supplying power; try
another outlet if necessary.
Q Does the AC voltage match the printer?
A Make sure the voltage of the AC outlet matches the
ratings on the machine.
1
2
3
4
5
6
TOP
Back Previous Next
5-3
Table of Contents
Index
Introduction
Printing
Scanning a
Document
PC Faxing
Troubleshooting
Appendix
Printer stops printing.
Q Is the interface cable loose?
A Check your computer and the USB cable.
Q Are you working on an application in the
foreground?
A Printer performance improves if you give priority to
your print job.
Printout is wrong.
Q Is there a communication problem between the
printer and your computer?
A Make sure your cable connections are secure.
A Make sure your USB cable is less than 3m long.
A Make sure you are not using a USB hub.
A Make sure you have selected the correct printer
driver in Windows.
Q Is a wrong printer driver selected in the
[Printers and Faxes] (Windows 98/Me/2000:
[Printers]) folder?
A Make sure the corresponding printer driver is
selected in the [Printers and Faxes] (Windows 98/
Me/2000: [Printers]) folder.
1
2
3
4
5
6
TOP
Back Previous Next
5-4
Table of Contents
Index
Introduction
Printing
Scanning a
Document
PC Faxing
Troubleshooting
Appendix
Printer locks up system.
Q Does your system setup have a problem?
A Make sure that you have a high-quality USB cable.
A The problem might be in your BIOS. Verify that
your BIOS setup is correct. (See your computers
documentation for details.)
A Verify that your physical memory is working
correctly.
A If you have a Toshiba laptop, change the following
line in your CONFIG.SYS. file:
c:\winutils\mxtime.exe
to:
REM c:\winutils\mxtime.exe
Computer indicates a device time-out.
Q Is the machine off, offline, or not connected to
the computer?
A Make sure the machines interface cable is
securely connected to both the machine and the
computer.
A Make sure paper is properly loaded in the machine.
A Restart the machine and the computer.
A Try the print operation again.
A Try a different cable.
1
2
3
4
5
6
TOP
Back Previous Next
5-5
Table of Contents
Index
Introduction
Printing
Scanning a
Document
PC Faxing
Troubleshooting
Appendix
Driver Problems
Driver is not working properly.
Q Is the printer driver selected as the default
printer driver?
A Specify the corresponding printer driver as the
default printer driver for the MF3200 Series.
Cannot print some fonts in a document correctly.
Q Does the document contain Adobe Type
Manager (ATM) fonts?
A ATM is not supported. Replace ATM fonts to other
appropriate fonts.
Cannot print with a printer driver other than the MF3200 Series
printer.
Q Is the printer driver connected to the same port
as the MF3200 Series printer driver?
A Connect the printer driver to a port different from
the MF3200 Series printer driver.
Cannot install the MF3200 Series printer driver using the USB
port.
Q Is the USB driver installed properly?
A Perform the following steps.
1. Make sure the machine is connected to your
computer using a USB cable and the machine is
turned on.
2. Click [Performance and Maintenance] in the
[Control Panel] folder [See basic information
about your computer] in the [Performance and
Maintenance] folder (Windows 98/Me/2000:
double-click [System] in the [Control Panel]
folder). The [System Properties] dialog box
appears.
3. Select the [Hardware] tab click [Device
Manager] double-click [Universal Serial Bus
controllers] (Windows 98/Me: select the [Device
Manager] tab double-click [Universal Serial
Bus controllers]).
1
2
3
4
5
6
TOP
Back Previous Next
5-6
Table of Contents
Index
Introduction
Printing
Scanning a
Document
PC Faxing
Troubleshooting
Appendix
4. Select the USB class driver under [Universal
Serial Bus controllers]. Delete ONLY the USB
class driver specified for your operating system.
(If the USB class driver is displayed under [Other
device], delete ONLY one of the following,
depending on your operating system: [USB
Printing Support], [Canon MF3200 Series], or
[Unknown].)
Select [USB Printing Support] select
[Uninstall] from the [Action] menu (Windows 98/
Me: select [Canon MF3200 Series] click
[Remove]).
5. Close the [Control Panel] folder unplug the
USB cable.
6. Restart your computer.
7. For instructions on installing the printer driver,
see Installing Software, in the Starter Guide.
Strings of garbled characters are printed.
Q Is the driver installed properly?
A Check if the corresponding printer driver icon is
displayed in the [Printers and Faxes] (Windows 98/
Me/2000: [Printers]) folder. If not, install the driver.
If the corresponding printer driver icon is displayed,
right click the corresponding printer driver icon
check if [Set as Default Printer] (Windows 98/Me:
[Set as Default]) is selected in the pop-up menu.
For more information, see Checking Installation,
on p. 1-4.
1
2
3
4
5
6
TOP
Back Previous Next
5-7
Table of Contents
Index
Introduction
Printing
Scanning a
Document
PC Faxing
Troubleshooting
Appendix
Scanning Problems
Cannot scan a document.
Q Is there anything displayed in the LCD?
A If nothing is displayed in the LCD, see Chapter 5,
Troubleshooting, in the Advanced Guide.
Q Is the Error indicator blinking?
A If the Error indicator is blinking, see Chapter 5,
Troubleshooting, in the Advanced Guide.
Q Is the document placed correctly?
A Remove the document and place it on the platen
glass correctly. (See Chapter 2, Document
Handling, in the Basic Guide.)
Q Is your computer working properly?
A Restart your computer.
Q Is a USB hub or repeater working properly?
A When using a USB hub or repeater, try connecting
a USB cable directly to the computer to check if it
works properly. If you can scan the document
successfully after connecting a USB cable directly
to the computer, check your USB hub or repeater if
it is working properly.
1
2
3
4
5
6
TOP
Back Previous Next
5-8
Table of Contents
Index
Introduction
Printing
Scanning a
Document
PC Faxing
Troubleshooting
Appendix
Q Are you using a USB 2.0-compatible USB hub?
A If you connect the machine to a USB 2.0-equipped
computer using a USB 2.0-compatible USB hub,
you may not be able to scan. In this case, connect
a USB cable directly to the computer.
A If you connect the machine to a USB 2.0-equipped
computer, you may not be able to scan. If your PC
is equipped with two or more USB ports, try
connecting the machine to another USB ports. If
the problem persists, follow the procedure below to
modify the INI file. It is recommended to make a
backup copy of the file before making any changes
to it.
1. Open the following file in Notepad or another text
editor application.
Windows 98/Me:
windows\system\CNCMFP21.ini
Windows 2000:
winnt\system32\CNCMFP21.ini
Windows XP:
windows\system32\CNCMFP21.ini
2. In the [ScanSize] section, change
Read512Bytes=0 to Read512Bytes=1, then
save the file. Take care not to modify any other
parts.
1
2
3
4
5
6
TOP
Back Previous Next
5-9
Table of Contents
Index
Introduction
Printing
Scanning a
Document
PC Faxing
Troubleshooting
Appendix
Q After installing the software, did you install a
TWAIN-compatible application?
A The TWAIN system file is replaced with something
inappropriate and you will be unable to scan
images. If this happens, remove the software (see
Uninstalling and Reinstalling the Software, on
p. 1-5), then reinstall it (see Installing Software, in
the Starter Guide).
Q Is the machine recognized in [Scanners and
Cameras] of the [Control Panel] folder?
A Make sure the corresponding scanner driver icon is
displayed in [Scanners and Cameras] of the
[Control Panel] folder.
1. Click [start] on the Windows task bar select
[Control Panel] [Printers and Other Hardware]
[Scanners and Cameras] (Windows 98/Me/
2000: Click [Start] on the Windows task bar
select [Settings] [Control Panel] double-
click [Scanners and Cameras]).
2. If the corresponding scanner driver icon is
displayed in the [Scanners and Cameras], the
machine is recognized. If not, remove the
software (see Uninstalling and Reinstalling the
Software, on p. 1-5), then reinstall it (see
Installing Software, in the Starter Guide).
You tried to create a multipage PDF, but were not able to scan
several documents.
Q Is the [Automatically Quit ScanGear after
Scanning] check box in [Preferences] selected?
A If you scan with the [Automatically Quit ScanGear
after Scanning] setting selected, only the
documents placed at one time on the platen glass
will be scanned.
Click a button on the MF Toolbox and, in the
settings dialog box, select [Display the Scanner
Driver] to open the ScanGear MF. In the
[Preferences] dialog box of Advanced Mode, clear
the [Automatically Quit ScanGear after Scanning]
check box before scanning.
1
2
3
4
5
6
TOP
Back Previous Next
5-10
Table of Contents
Index
Introduction
Printing
Scanning a
Document
PC Faxing
Troubleshooting
Appendix
Computer has hung up or frozen.
Q Is enough memory loaded in your computer?
A Quit other opened applications and try again.
Q Is enough space available in the hard disk?
A Check that the hard disk has enough available
space, in particular when scanning large
documents at a high resolution. For example, a
A4-size document scanned at 600 dpi, full color
requires a minimum of 300 MB of disk space.
Q Does an error occur when scanning an image in
Photoshop?
A Change the allocated memory. From the [Edit]
menu, select [Preferences] click [Memory &
Image Cache]. Change the [Physical Memory
Usage] or [Memory Usage] in a range of
approximately 10% to 20%.
Q Is the driver installed properly?
A Remove the software (see Uninstalling and
Reinstalling the Software, on p. 1-5), then reinstall
it (see Installing Software, in the Starter Guide).
You installed the applications in the CD-ROM supplied with the
machine but they are not registered in the MF Toolbox.
Q Have you installed the applications with the MF
Toolbox open?
A If you install the applications with the MF Toolbox
open, the applications will not be registered in the
MF Toolbox. Click a button on the MF Toolbox
dialog box and click [Set] to register the application
manually. (See External Program (Mail Program),
on p. 3-12.)
1
2
3
4
5
6
TOP
Back Previous Next
5-11
Table of Contents
Index
Introduction
Printing
Scanning a
Document
PC Faxing
Troubleshooting
Appendix
When you click a button on the MF Toolbox, another application
opens.
Q Is the application selected correctly for that
button?
A Click a button on the MF Toolbox dialog box and
click [Set] to register the application you want to
open for that button. (See External Program (Mail
Program), on p. 3-12.)
Changed settings in a dialog box are not activated (Windows
2000).
Q Did you restart your computer after changing
the settings?
A If you open [Scanners and Cameras] in the [Control
Panel] folder and change the settings in the
[Events] tab, the settings will not be activated
unless you restart your computer. Once you have
changed your settings, restart your computer.
Scanned images look dirty.
Q Is the platen glass or the platen glass cover
clean?
A Clean the platen glass or the platen glass cover.
Q Is the image size too small?
A Some applications do not display an image
properly at small sizes. Try displaying the image at
100% magnification.
Q Does the monitor display color set at below 16
bits?
A In Windows Display Properties, set the display
colors to 16-bit color, 24-bit color or higher.
1
2
3
4
5
6
TOP
Back Previous Next
5-12
Table of Contents
Index
Introduction
Printing
Scanning a
Document
PC Faxing
Troubleshooting
Appendix
White lines appear on one edge of the image you scan.
Q Is the document placed on the platen glass
correctly?
A Place the document at approximately 3 mm from
the front edge of the platen glass.
Cannot scan highlighted marks.
Q Is [Color Correction] set to [Color Matching] ?
A In [Advanced Mode] in ScanGear MF, set [Color
Correction] to [Color Matching]. (See [Color
Settings] Tab, on p. 3-37.)
Scanned image is displayed at a larger (smaller) size on the
computer screen.
Q Is the resolution setting correct?
A Do one of the following:
Enlarge or reduce the image display in the
application. If you open the image in Paint or
Imaging, it may display at a large size and you
will not be able to reduce it.
Change the resolution and scan again.
The image will be large if the resolution is high. It
will be small if the resolution is low. (See
Determining Resolution, on p. 3-39.)
1
2
3
4
5
6
TOP
Back Previous Next
5-13
Table of Contents
Index
Introduction
Printing
Scanning a
Document
PC Faxing
Troubleshooting
Appendix
Installing and Uninstalling Problems
Cannot install the software.
Q Have you followed the instructions to install the
software?
A Try reinstalling the software. If an error occurred
and installation was not complete, restart your
computer and try reinstalling the software.
Q Are any other applications open?
A Quit all of these and try reinstalling the software.
Removal of the drivers takes too long (Windows XP).
Q Is any application such as an anti-virus open
when removing the software?
A Quit any applications (including anti-virus) before
removing the software.
Removal of the software was completed, but [Canon] remains.
Q Did you remove the MF drivers before removing
the MF Toolbox?
A You have to remove the MF Toolbox first, then the
MF driver.
Perform the following steps to remove the folder.
Right click the [start] menu to open the Windows
Explorer select [Start Menu] in [All Users]
[Programs] delete the [Canon] folder
(Windows 2000: open [Settings] from the [Start]
menu click [Taskbar & Start Menu]
[Advanced] [Advanced] select [Start Menu] in
[All Users] [Programs] delete the [Canon]
folder) (Windows 98/Me: open [Settings] from the
[Start] menu click [Taskbar & Start Menu]
[Start Menu Programs] or [Advanced] [Remove]
select the [Canon] folder click [Remove]).
1
2
3
4
5
6
TOP
Back Previous Next
5-14
Table of Contents
Index
Introduction
Printing
Scanning a
Document
PC Faxing
Troubleshooting
Appendix
The message <Version conflict> appears on your computer
(Windows 98).
Q Is Photoshop installed on your computer?
A If the message <Version conflict> or <Windows 98
file language or...> appears during installation, click
[Yes] or [No]. Whichever you click, installation
thereafter will continue trouble-free.
Cannot use the software after upgrading to Windows XP.
Q Have you upgraded Windows 98/Me/2000 to
Windows XP without removing the software?
A Remove the software (see Uninstalling and
Reinstalling the Software, on p. 1-5), then reinstall
it (see Installing Software, in the Starter Guide).
In [Device Manager], green mark ? is displayed (Windows Me).
Q Is green mark ? displayed on [USB
Composite Device] in [USB (Universal Serial
Bus) Controller] in [Device Manager] in
Windows Me?
A As this is not a problem, you can continue to use it
as is.
1
2
3
4
5
6
TOP
Back Previous Next
6-1
Table of Contents
Index
Introduction
Printing
Scanning a
Document
PC Faxing
Troubleshooting
Appendix
6 Appendix
Specifications .......................................................................................... 6-2
Printer Specifications.............................................. 6-2
Scanner Specifications........................................... 6-2
Glossary ................................................................................................... 6-3
Index ....................................................................................................... 6-11
1
2
3
4
5
6
TOP
Back Previous Next
6-2
Table of Contents
Index
Introduction
Printing
Scanning a
Document
PC Faxing
Troubleshooting
Appendix
Specifications
Printer Specifications
Hardware
Software
Scanner Specifications
NOTE
Specifications are subject to change without notice.
Host Interface USB 1.1, USB 2.0
Printing Software CARPS version 2.40
Paper Sizes A4, B5, A5, Letter, Legal, Executive,
Envelope COM10, Envelope C5, Envelope
DL, Envelope Monarch
Valid Printing
Area
Max. 5 mm margin at each edge
For Envelope Monarch, Envelope
COM10, Envelope DL, and Envelope
C5:
Max. 5 mm margin at each edge
NOTE
Specifications are subject to change without notice.
Type Color scanner
Max Scanning Size 215.9 mm x 297.0 mm
Scanning Resolution 600 dpi x 1200 dpi (optical)
9600 dpi x 9600 dpi (interpolated)
Scanning Speed 1.5 msec/line (600 dpi)
Host Interface USB 1.1, USB 2.0
Device Driver TWAIN and WIA (Windows XP
only) compliant
1
2
3
4
5
6
TOP
Back Previous Next
6-3
Table of Contents
Index
Introduction
Printing
Scanning a
Document
PC Faxing
Troubleshooting
Appendix
Glossary
A
AC
Alternating Current. The type of electrical current typically
available from household wall outlets.
Application
Abbreviation of the phrase application software. Software
designed for a specific purpose such as word processing
software, spreadsheet software, database software, or a
combination of these.
B
Bit
An indication of the volume of data used to describe points in an
image. A 1-bit image assigns image data black or white color
values depending on whether the brightness value is above or
below a particular threshold value. The result is a two-color
image. An 8-bit grayscale image expresses an image in 256
shades of gray ranging from white to black. A 24-bit color image
assigns 8 bits to each RGB color channel, expressing each pixel
in approximately 16.8 million colors.
Bold
A characteristic of a printed character with wider, and darker
representation. Also referred to as emphasized or double-strike
printing.
Brightness
The relative proportion of light and dark areas. Decreasing
brightness darkens the overall image; increasing brightness
lightens it.
C
Client
A computer that is connected to the printer over a network. A
client does not control the printer directly. It interacts with the
printer through a server. See also Server.
Collate
To print multiple copies of a multi-page document in sequential
page order.
Color Matching
In some cases, the range of colors captured by a scanner
exceeds the range that can be displayed by a particular monitor.
In addition, the colors displayed for an image on the monitor may
be slightly different from those output by a printer. Color Matching
is the process used to make the colors captured by a scanner
consistent with those shown on a display or printed on a printer.
Command
An instruction that tells the machine to perform a certain function.
Commands are sent from the computer to the machine via the
interface cable when the machine is ready.
1
2
3
4
5
6
TOP
Back Previous Next
6-4
Table of Contents
Index
Introduction
Printing
Scanning a
Document
PC Faxing
Troubleshooting
Appendix
Contrast
The degree of difference between the lightest and darkest areas
of an image. Decreasing contrast lightens the dark areas and
darkens the light areas; increasing it darkens the dark areas and
lightens the light areas.
Control Panel
The set of Windows programs you can use to change system,
hardware, software, and Windows settings.
Crop
The action of selecting only part of an image for use. Using the
Crop button on the ScanGear MF toolbar, a portion of the preview
image can be selected and only that portion is then re-previewed
or included in the final scan.
D
Default setting
A setting that is automatically used if no other setting is specified.
Descreen
A function that reduces the occurrence of moir in the scan of a
printed item. Moir is the patterns or stripes that are visible in a
low-resolution scan of a picture or photo in a book or magazine
due to the interference patterns between the dots that comprise
the image.
Desktop
The entire Windows screen that represents your work area in
Windows. Icons, windows, and the taskbar are displayed on the
Windows desktop.
Dot
Images are reproduced as rows and columns of dots. When an
item is scanned with a scanner, the resolution, or dot density, of
the scanned image is measured as the number of dots per inch
(dpi).
dpi
Dots per inch. A unit of measurement for indicating a machines
resolution.
Driver
A program that controls how the computer and an external device
interact. For example, the printer driver supplies Windows with
information such as descriptions of the fonts and features of the
installed printer.
E
Exif
The Exchangeable Image File (Exif) format is a Japan Electronic
Industry Development Association (JEIDA) standard used by
most digital cameras to store images. The Exif compressed files
use the baseline JPEG format, so they can be read by any
application supporting JPEG. Exif supports the storage of extra
information, such as the date & time the image was taken,
exposure information, etc., within the header of each JPEG file.
1
2
3
4
5
6
TOP
Back Previous Next
6-5
Table of Contents
Index
Introduction
Printing
Scanning a
Document
PC Faxing
Troubleshooting
Appendix
F
Folder
A container in which documents, program files, and other folders
are stored on your disks. Formerly referred to as a directory.
Font
A complete set of characters of the same size and style. For
example, 12-point Courier bold.
Form
A custom paper size, with width and height defined by the user.
G
Gamma Correction
Method for changing the brightness of an image. With gamma
correction, the brightness of parts of an image in the middle of the
tonal on range is changed without changing the lightest or darkest
areas of the image, which means you can change the brightness
of an image while maintaining contrast.
Grayscale image
A bitmap image that stores data for each dot as a shade of gray,
rather than as black or white.
H
Halftones
The process of converting a grayscale image to black dots and
white (unprinted) dots that simulate the gray shades in the
original image.
I
Import
To bring in information created in another application.
Install
To copy software to a designated location on a computers hard
disk so that it can be used at any time.
Interface
The connection between two devices through which they
communicate with each other. The machine features a USB
interface, which makes it compatible with IBM and similar
personal computers.
Italic
A font style distinguished by slanted characters (the upright
strokes of the characters are at an angle to the vertical axis).
1
2
3
4
5
6
TOP
Back Previous Next
6-6
Table of Contents
Index
Introduction
Printing
Scanning a
Document
PC Faxing
Troubleshooting
Appendix
J
Jam
A situation created when paper becomes caught along the paper
path. You must remove jammed paper before you can continue
printing.
K
Kilobyte (KB)
A unit of measurement, representing the binary number 1024,
used to describe machine or computer memory size in thousand
byte units.
L
Landscape
A horizontal print orientation. Text and graphics are printed
across the longer axis of the page.
M
Megabyte (MB)
A unit of measurement, representing one million bytes, used to
describe machine or computer memory size.
Multipage PDF
Several scanned documents saved as one PDF. Each document
will become one page of the PDF.
My Computer
The Windows program that you can use to browse through your
computers filing system, and to open drives, folders, and files.
You can also use [My Computer] to manage your files and your
filing system, by moving, copying, renaming, and deleting items.
N
Network
A group of computers connected by cables or other means and
using software that enables them to share equipment (such as
printers) and exchange information.
O
OCR (Optical Character Reader)
Device for reading characters optically. System for extracting
information in a text format from information in the form of a
graphic such as hand-written or printed characters which have
been scanned with a scanner. You cannot edit text scanned with a
scanner because it is in a graphic format, but with OCR software
you can convert to a text file and then edit the text with word
processing software.
Orientation
The printing of text either along the width (portrait) or height
(landscape) of the page.
1
2
3
4
5
6
TOP
Back Previous Next
6-7
Table of Contents
Index
Introduction
Printing
Scanning a
Document
PC Faxing
Troubleshooting
Appendix
P
Paper feed
The act of guiding a sheet of paper into the machines paper path.
Paper jam
A situation created when paper becomes caught along the paper
path. You must remove jammed paper before you can continue
printing.
Paper path
The route that paper travels through the machine.
Paper source
Source of paper feed. The machine has a paper cassette and a
multi-purpose feeder.
Paper type
All kinds of paper (plain paper, heavy paper, transparencies, and
envelopes) are grouped under several paper types.
PDF
Stands for Portable Document Format. A widely used format for
transmitting and viewing documents on computers. PDF
documents can be read or printed out with Adobes Acrobat
Reader program.
Physical RAM
Random Access Memory (RAM) that is physically present in the
computer in the form of memory chips, as opposed to virtual
memory. See also Virtual Memory.
Pixel
Short for picture element, a pixel is the smallest unit used to
measure a display image.
Platen
The document scanning unit.
Portrait
A vertical print orientation. Text and graphics are printed across
the shorter axis of the page.
Preview
Provisional scanning and display of the document you are about
to scan before you actually scan it. If the preview scan looks
different from what you want, you can change the settings, display
the preview again and confirm before scanning.
Preview Area
The area at the left of the ScanGear MF main window. When the
Preview button is clicked, the item(s) on the platen glass of the
scanner are scanned, and the results are displayed as the
preview image in this area. At this stage, the scanned image is
not passed on to the host application program.
Print job
A document that a Windows application has processed and sent
to the Spooler to be added to the print queue or directly to the
machine.
1
2
3
4
5
6
TOP
Back Previous Next
6-8
Table of Contents
Index
Introduction
Printing
Scanning a
Document
PC Faxing
Troubleshooting
Appendix
Print queue
A list of files that are either waiting to be printed or are currently
printing. Once a file has been printed, it is removed from the print
queue.
Printer driver
A program that controls how the computer and printer interact.
The printer driver supplies Windows with information such as
descriptions of fonts and features of the installed printer.
Printers and Faxes folder (Printers folder)
The container in which your printer and fax information is stored.
Properties dialog box
The dialog box that contains information about a particular
device, such as a printer.
Q
Queue
A list of files that are either waiting to be printed or are currently
printing. Once a file has been printed, it is removed from the print
queue.
R
Random Access Memory (RAM)
The working memory of the computer in which programs and data
are temporarily stored while you use them. Resetting or shutting
off the computer clears all information from RAM. Printing very
complicated documents might require closing other running
programs or adding more RAM to the computer. See also
Physical RAM, Virtual memory.
Reinstall
To remove installed software and install again.
Resolution
The density of dots for any given output device, expressed in
terms of dots per inch (dpi). Low resolution causes font
characters and graphics to have a jagged appearance, but prints
faster than higher resolutions. Higher resolution provides
smoother curves and angles as well as a better match to
traditional typeface designs, but prints more slowly. Resolution
values are represented by horizontal data and vertical data, for
example, 600 x 600 dpi.
S
Scalable fonts
Scalable fonts allow characters to be printed in various sizes and
rotation angles. This is different from bitmap fonts, which are
printed in fixed sizes and angles.
1
2
3
4
5
6
TOP
Back Previous Next
6-9
Table of Contents
Index
Introduction
Printing
Scanning a
Document
PC Faxing
Troubleshooting
Appendix
Scaling
Enlarging or reducing the printed image.
Scanner driver
A program that controls how the computer and scanner interact.
The scanner driver is provided with two drivers: The TWAIN and
the WIA driver (for use with Windows XP).
Scanners and Cameras folder (Scanners and Cameras
Properties dialog box)
The folder or dialog box that contains information about your
imaging devices, such as scanners or cameras.
Separator page
Optional pages printed at the beginning of each document to help
separate one print job from another.
Server
A network computer that is directly attached to the printer. The
server controls the printer and handles print jobs sent from the
clients. See also Client.
Shielded
A type of cable that contains a metallic sheath over the conductor
material to protect the data passing through the cable from
electromagnetic interference. You need to use a double-shielded
interface cable with this machine.
Spooling
A process by which an application sends a document to the
spooler, rather than directly to the printer, thus freeing the
computer and application for other tasks. Spooled documents are
printed in the order they are received.
T
Title bar
The horizontal bar that contains the title of a window or dialog
box. On many windows, the title bar contains the [Control] menu
box and Maximize and Minimize buttons.
Toner
A black, resin-coated powder contained in the toner cartridge.
The machine applies the toner to the surface of the
photosensitive drum inside the machine via an
electrophotographic mechanism.
TWAIN (Technology Without Any Interested Name)
Industry-standard protocol for transferring information from
devices such as scanners and digital cameras to a computer.
Industry-standard protocol for an application programming
interface (API) for input devices such as scanners. If both the
device and the application comply with the standard, they will be
compatible regardless of differences in manufacturer or model.
For example, with TWAIN-compatible image-processing software,
you can start the scanners TWAIN driver from the softwares
menu, scan the document and return the scanned image to its
original image-processing software.
1
2
3
4
5
6
TOP
Back Previous Next
6-10
Table of Contents
Index
Introduction
Printing
Scanning a
Document
PC Faxing
Troubleshooting
Appendix
U
Uninstall
To remove software installed on a computer and return the
computer to its condition before the software was installed.
Universal Serial Bus (USB) interface
These are new serial interface standards. This bus automatically
recognizes connections (Plug and Play) to allow plugging and
unplugging connectors with the power still turned on to the PC or
peripheral equipment.
V
Virtual Memory
Space on the hard disk that Windows uses for temporary data
storage as if it were actually random access memory (RAM).
Windows does this by means of a swap file. This provides
Windows with more usable memory, but reduces speed of access
to it when the swap file must be used. See also Physical RAM.
W
Weight
Refers to the thickness of a font: light, medium, or bold. Also
refers to the thickness of paper.
WIA (Windows Image Acquisition)
Standard for downloading images from scanners or digital
cameras. The machine includes a TWAIN-compliant driver and a
WIA-compliant driver. The WIA driver can only be used with
Windows XP. With either driver, you can scan documents with the
machine in applications which support the TWAIN interface
(Photoshop etc.).
Windows Explorer
The Windows program you can use to browse through, open, and
manage the disk drives, folders, and files on your computer in a
network system. You can also use Windows Explorer to view and
open shared folders on other computers on the network. You can
use Windows Explorer to manage your files by moving, copying,
renaming, and deleting files.
1
2
3
4
5
6
TOP
Back Previous Next
6-11
Table of Contents
Index
Introduction
Printing
Scanning a
Document
PC Faxing
Troubleshooting
Appendix
Index
A
Add Group dialog box
Windows 2000/XP 4-34
Windows 98/Me 4-20
Add Person dialog box
Windows 2000/XP 4-33
Windows 98/Me 4-19
Add Printer Wizard (Windows 2000/XP) 2-57
Add Printer Wizard (Windows 98/Me) 2-58
Add Profile
Windows 2000/XP 2-48
Windows 98/Me 2-21
Add/Delete the Output Size dialog box 3-20,
3-27
Add/Edit Canon Fax Driver Address Book
dialog box
Windows 2000/XP 4-40
Windows 98/Me 4-26
Add/Edit profile 2-29
Address Books dialog box
Windows 2000/XP 4-39
Windows 98/Me 4-25
Advanced Mode
add/delete the output size 3-27
settings 3-24
switching 3-18
toolbar 3-22
using 3-21
Advanced Properties dialog box 3-45
Advanced Settings
Windows 2000/XP 2-41
Windows 98/Me 2-15
Advanced tab
Windows 2000/XP 2-27, 4-29
Application 3-15
Attribution tab
Windows 2000/XP 2-30
Auto Tone 3-28
B
Brightness 3-30
C
Color Management tab
Windows 2000/XP 2-27, 4-30
Windows 98/Me 2-6
Color Matching 3-38
Color Settings 3-30
Color Settings tab 3-37
Configuration tab
Windows 2000/XP 4-31
Windows 98/Me 4-26
Contrast 3-30
Cover Sheet Editor 4-41
installing/uninstalling 4-42
Cover sheet tab 4-7
Crop 3-23, 3-24
D
Descreen 3-28
Detailed Settings
Windows 2000/XP 2-43
Windows 98/Me 2-16
Details tab
Windows 98/Me 2-5, 4-16
Dialog boxes
printer properties 6-8
dpi 6-4
Driver
problems 5-5
uninstall 1-5
Driver Problems 5-5
E
Edit Address Book tab 4-7
Windows 2000/XP 4-32
Windows 98/Me 4-18
Edit Group dialog box
Windows 2000/XP 4-36
Windows 98/Me 4-22
Edit Person dialog box
Windows 2000/XP 4-21, 4-35
Edit Profile
Windows 2000/XP 2-49
Windows 98/Me 2-22
1
2
3
4
5
6
TOP
Back Previous Next
6-12
Table of Contents
Index
Introduction
Printing
Scanning a
Document
PC Faxing
Troubleshooting
Appendix
Edit Watermark
Windows 2000/XP 2-35
Windows 98/Me 2-10
Exif settings 3-13, 3-14
F
Fading Correction 3-29
Favorite Settings 3-25
Fax
changing 4-14
sending 4-3
settings 4-14
FAX Printing Preferences
Windows 2000/XP 4-31
Fax properties
Windows 2000/XP dialog boxes 4-16, 4-27
Fax Sending
Characters and Symbols for Fax Numbers
4-4
Fax Sending Settings 4-4
Final Review 3-34
Finishing tab
Windows 2000/XP 2-40
Windows 98/Me 2-14
Font 6-5
Form 6-5
G
Gamma 3-38
General tab
Windows 2000/XP 2-25, 4-28
Windows 98/Me 2-5, 4-16
Grain Correction 3-29
Grayscale Adjustment tab
Windows 2000/XP 2-44
Windows 98/Me 2-18
Grayscale image 6-5
Grayscale Settings
Windows 2000/XP 2-44
Windows 98/Me 2-17
Gutter Settings
Windows 2000/XP 2-41
Windows 98/Me 2-15
H
Histogram 3-31
I
Image Settings 3-28
Import 6-5
Input Settings 3-25
installing and Uninstalling Problems 5-13
Interface 6-5
Item Settings dialog box 4-8
L
Landscape 6-6
Logo tab 4-10
M
Matching tab
Windows 2000/XP 2-45
Windows 98/Me 2-18
Megabyte 6-6
MF Toolbox
External Program 3-12
Save Scanned Image to 3-11
scanner settings 3-9
using 3-7
Multiple PDF 3-16
N
Network
setting shared printer 2-54
using shared printer 2-57
Windows 2000/XP server settings 2-52
Windows 98/Me server settings 2-54
Network Download 2-57
O
OmniPage SE 3-8
Orientation 6-6
Output Settings 3-26
P
Page Options
Windows 2000/XP 2-39
Windows 98/Me 2-13
Page Setup tab
Windows 2000/XP 2-30, 2-32
Windows 98/Me 2-7
Paper Size (custom settings)
Windows 2000/XP 2-37
Windows 98/Me 2-12
Parameters of a scan
specifying 3-23
PDF Setting dialog box 3-16
Portrait 6-7
1
2
3
4
5
6
TOP
Back Previous Next
6-13
Table of Contents
Index
Introduction
Printing
Scanning a
Document
PC Faxing
Troubleshooting
Appendix
Ports tab
Windows 2000/XP 2-26
Power
not supplied 5-2
Preferences dialog box 3-35
Presto! PageManager 3-8
Preview tab 3-35
Print queue 6-8
Printer
does not print 5-2
driver 6-8
locks up 5-4
problems 5-2
sharing settings 2-7
stops printing 5-3
Printer Problems 5-2
Printer Properties
Windows 2000/XP dialog boxes 2-24
Windows 98/Me dialog boxes 2-5
Printer Specifications 6-2
Printing
Canceling 2-2
Changing Print Settings 2-3
Printing a Document 2-2
Problems
driver 5-5
installing 5-13
printer 5-2
problems during installation 5-13
problems during removal 5-13
Profile Tab
Windows 2000/XP 2-28
Profiles
Windows 2000/XP 2-46
Windows 98/Me 2-20
Q
Quality tab
Windows 2000/XP 2-31, 2-41
Windows 98/Me 2-15
R
Random Access Memory 6-8
Recipient tab 4-9
Reduce Dust and Scratches 3-28
Register Address Book dialog box
Windows 2000/XP 4-40
Windows 98/Me 4-25
Register Cover Sheet tab
Windows 2000/XP 4-37
Windows 98/Me 4-23
Reinstall 1-6
Reinstalling 1-5
Removing (Uninstalling) 1-5
Resolution
determining 3-39
DPI 3-45
output 3-26
S
Scan tab 3-36
ScanGear MF
Advanced Mode 3-21
Setting 3-18
Simple Mode 3-18
Scanner and Camera Wizard 3-41
Scanner Specifications 6-2
Scanner tab 3-38
Scanning
from an application 3-15, 3-44
setting 3-5
using MF Toolbox 3-7
with [Start] on the machine 3-3
Security tab
Windows 2000/XP 2-28
Select Recipient from Address book dialog box
4-6
Sender tab 4-8
Sending a Fax 4-3
Sending Settings tab 4-5
Setting the scanning function for [Start]
in the [Scanners and Cameras] folder 3-5
in the [Settings] dialog box 3-5
on the MF Toolbox main window 3-4
Shared printer 2-54
Sharing tab
Windows 2000/XP 2-26, 4-28
Windows 98/Me 2-7, 4-17
Sheets to send tab 4-12
Signature tab 4-11
1
2
3
4
5
6
TOP
Back Previous Next
6-14
Table of Contents
Index
Introduction
Printing
Scanning a
Document
PC Faxing
Troubleshooting
Appendix
Simple Mode
add/delete the output size 3-20
switching 3-18
toolbar 3-20
using 3-18
Special tab
Windows 2000/XP 4-38
Windows 98/Me 4-24
Spool Settings
Windows 98/Me 2-6, 4-17
System Requirements 1-3
T
Threshold 3-34
Tone Curve 3-33
Tone Curve/Threshold drop-down list 3-35
Troubleshooting 5-1
TWAIN driver 3-15
U
Uninstalling 1-5
Uninstalling/Reinstalling 1-5
Unsharp Mask 3-28
V
Version conflict 5-14
View Settings
Windows 2000/XP 2-51
Windows 98/Me 2-23
W
WIA driver 3-15, 3-41
1
2
3
4
5
6
TOP
Back Previous Next
Table of Contents
Index
Introduction
Printing
Scanning a
Document
PC Faxing
Troubleshooting
Appendix
CANON INC.
30-2, Shimomaruko 3-chome, Ohta-ku, Tokyo 146-8501, Japan
CANON U.S.A., INC.
One Canon Plaza, Lake Success, NY 11042, U.S.A.
CANON CANADA INC.
6390 Dixie Road Mississauga, Ontario L5T 1P7, Canada
CANON EUROPA N.V.
Bovenkerkerweg 59-61 1185 XB Amstelveen, The Netherlands
CANON FRANCE S.A.S.
17, quai du Prsident Paul Doumer 92414 Courbevoie Cedex, France
CANON COMMUNICATION & IMAGE FRANCE S.A.S
12, rue de l Industrie 92414 Courbevoie Cedex, France
CANON (U.K.) LTD.
Woodhatch, Reigate, Surrey, RH2 8BF, United Kingdom
CANON DEUTSCHLAND GmbH
Europark Fichtenhain A10, 47807 Krefeld, Germany
CANON ITALIA S.p.A.
Via Milano, 8 20097 San Donato Milanese (MI) Italy
CANON ESPAA, S.A.
c/ Joaqun Costa 41, 28002 Madrid, Spain
CANON LATIN AMERICA, INC.
703 Waterford Way Suite 400, Miami, Florida 33126 U.S.A.
CANON AUSTRALIA PTY. LTD
1 Thomas Holt Drive, North Ryde, Sydney, N.S.W. 2113, Australia
CANON CHINA CO., LTD
15F, North Tower, Beijing Kerry Centre, 1 Guang Hua Road, Chao Yang District, 100020, Beijing, China
CANON SINGAPORE PTE. LTD.
1 HarbourFront Avenue #04-01 Keppel Bay Tower, Singapore 098632
FA7-8917 (000) CANON INC. 2006
Das könnte Ihnen auch gefallen
- The Yellow House: A Memoir (2019 National Book Award Winner)Von EverandThe Yellow House: A Memoir (2019 National Book Award Winner)Bewertung: 4 von 5 Sternen4/5 (98)
- The Subtle Art of Not Giving a F*ck: A Counterintuitive Approach to Living a Good LifeVon EverandThe Subtle Art of Not Giving a F*ck: A Counterintuitive Approach to Living a Good LifeBewertung: 4 von 5 Sternen4/5 (5795)
- Shoe Dog: A Memoir by the Creator of NikeVon EverandShoe Dog: A Memoir by the Creator of NikeBewertung: 4.5 von 5 Sternen4.5/5 (537)
- Elon Musk: Tesla, SpaceX, and the Quest for a Fantastic FutureVon EverandElon Musk: Tesla, SpaceX, and the Quest for a Fantastic FutureBewertung: 4.5 von 5 Sternen4.5/5 (474)
- Grit: The Power of Passion and PerseveranceVon EverandGrit: The Power of Passion and PerseveranceBewertung: 4 von 5 Sternen4/5 (588)
- On Fire: The (Burning) Case for a Green New DealVon EverandOn Fire: The (Burning) Case for a Green New DealBewertung: 4 von 5 Sternen4/5 (74)
- A Heartbreaking Work Of Staggering Genius: A Memoir Based on a True StoryVon EverandA Heartbreaking Work Of Staggering Genius: A Memoir Based on a True StoryBewertung: 3.5 von 5 Sternen3.5/5 (231)
- Hidden Figures: The American Dream and the Untold Story of the Black Women Mathematicians Who Helped Win the Space RaceVon EverandHidden Figures: The American Dream and the Untold Story of the Black Women Mathematicians Who Helped Win the Space RaceBewertung: 4 von 5 Sternen4/5 (895)
- Never Split the Difference: Negotiating As If Your Life Depended On ItVon EverandNever Split the Difference: Negotiating As If Your Life Depended On ItBewertung: 4.5 von 5 Sternen4.5/5 (838)
- The Little Book of Hygge: Danish Secrets to Happy LivingVon EverandThe Little Book of Hygge: Danish Secrets to Happy LivingBewertung: 3.5 von 5 Sternen3.5/5 (400)
- The Hard Thing About Hard Things: Building a Business When There Are No Easy AnswersVon EverandThe Hard Thing About Hard Things: Building a Business When There Are No Easy AnswersBewertung: 4.5 von 5 Sternen4.5/5 (345)
- The Unwinding: An Inner History of the New AmericaVon EverandThe Unwinding: An Inner History of the New AmericaBewertung: 4 von 5 Sternen4/5 (45)
- Team of Rivals: The Political Genius of Abraham LincolnVon EverandTeam of Rivals: The Political Genius of Abraham LincolnBewertung: 4.5 von 5 Sternen4.5/5 (234)
- The World Is Flat 3.0: A Brief History of the Twenty-first CenturyVon EverandThe World Is Flat 3.0: A Brief History of the Twenty-first CenturyBewertung: 3.5 von 5 Sternen3.5/5 (2259)
- Devil in the Grove: Thurgood Marshall, the Groveland Boys, and the Dawn of a New AmericaVon EverandDevil in the Grove: Thurgood Marshall, the Groveland Boys, and the Dawn of a New AmericaBewertung: 4.5 von 5 Sternen4.5/5 (266)
- The Emperor of All Maladies: A Biography of CancerVon EverandThe Emperor of All Maladies: A Biography of CancerBewertung: 4.5 von 5 Sternen4.5/5 (271)
- The Gifts of Imperfection: Let Go of Who You Think You're Supposed to Be and Embrace Who You AreVon EverandThe Gifts of Imperfection: Let Go of Who You Think You're Supposed to Be and Embrace Who You AreBewertung: 4 von 5 Sternen4/5 (1090)
- The Sympathizer: A Novel (Pulitzer Prize for Fiction)Von EverandThe Sympathizer: A Novel (Pulitzer Prize for Fiction)Bewertung: 4.5 von 5 Sternen4.5/5 (121)
- Her Body and Other Parties: StoriesVon EverandHer Body and Other Parties: StoriesBewertung: 4 von 5 Sternen4/5 (821)
- Computer Architecture Pipe LineDokument28 SeitenComputer Architecture Pipe LineNAHID TECHNOLOGYNoch keine Bewertungen
- ch17 PDFDokument25 Seitench17 PDFTomNoch keine Bewertungen
- Final DAA Lab ManualDokument38 SeitenFinal DAA Lab ManualGina BarreraNoch keine Bewertungen
- SVC6000 Service ManualDokument140 SeitenSVC6000 Service ManualChristopher CollinsNoch keine Bewertungen
- Interfacing With Intel 8251aDokument7 SeitenInterfacing With Intel 8251aSanthosh KumarNoch keine Bewertungen
- Last ExceptionDokument3 SeitenLast ExceptionAllexonlyNoch keine Bewertungen
- K V Rao Adv Java PDFDokument151 SeitenK V Rao Adv Java PDFFeleke AfeworkNoch keine Bewertungen
- 12d Advanced Storm WaterDokument72 Seiten12d Advanced Storm WaterTon HoNoch keine Bewertungen
- GNC TPEF GEN in 7771 00015 A03 FG Systems SpecificationDokument60 SeitenGNC TPEF GEN in 7771 00015 A03 FG Systems SpecificationOkoro KennethNoch keine Bewertungen
- Weka TutorialDokument8 SeitenWeka TutorialVairavasundaram VairamNoch keine Bewertungen
- Radio - Honda Civic LX 2014 - System Wiring DiagramsDokument19 SeitenRadio - Honda Civic LX 2014 - System Wiring DiagramsLucas Matheus KohlerNoch keine Bewertungen
- What Is The One of The Most BrilliantDokument44 SeitenWhat Is The One of The Most BrilliantJelyn OkekeNoch keine Bewertungen
- DELMIA V5 Automation Platform - Merging Digital Manufacturing With AutomationDokument20 SeitenDELMIA V5 Automation Platform - Merging Digital Manufacturing With Automationomar_3dxNoch keine Bewertungen
- Arduino v2Dokument68 SeitenArduino v2sadekNoch keine Bewertungen
- 62786Dokument13 Seiten62786abbassNoch keine Bewertungen
- DisplayDokument23 SeitenDisplayFederico Moré Bignozzi TraversaNoch keine Bewertungen
- CSE 331 Computer Organization and Design Fall 2007 Week 1Dokument46 SeitenCSE 331 Computer Organization and Design Fall 2007 Week 1brsreddyNoch keine Bewertungen
- ADMC201Dokument15 SeitenADMC201Ariana Ribeiro LameirinhasNoch keine Bewertungen
- HP EliteBook 840 G3 Notebook PCDokument9 SeitenHP EliteBook 840 G3 Notebook PCyisaccNoch keine Bewertungen
- 8 Tren de Potencia Toro 006Dokument120 Seiten8 Tren de Potencia Toro 006Juan Antonio Montoya0% (1)
- RCC11 Element DesignDokument6 SeitenRCC11 Element DesignCioabla BogdanNoch keine Bewertungen
- Skid Loader: Service Parts ManualDokument210 SeitenSkid Loader: Service Parts Manualtriand87Noch keine Bewertungen
- On Core Java With Android: An Industrial Training ReportDokument29 SeitenOn Core Java With Android: An Industrial Training ReportPt Kamal SharmaNoch keine Bewertungen
- Control Room ChecklistDokument50 SeitenControl Room ChecklistAndri Saepuloh100% (1)
- AUDICOR RT 4.0 AM (Holter) Quick Reference Guide, Addendum: User Documentation DocumentDokument17 SeitenAUDICOR RT 4.0 AM (Holter) Quick Reference Guide, Addendum: User Documentation Documentdigger1833Noch keine Bewertungen
- Liberty File IntroductionDokument8 SeitenLiberty File IntroductioncatchakhilNoch keine Bewertungen
- Code PDFDokument23 SeitenCode PDFbessam123Noch keine Bewertungen
- Thinclient 19Dokument9 SeitenThinclient 19api-3833258100% (2)
- Ansys All You Need To Know About Hardware For SimulationDokument36 SeitenAnsys All You Need To Know About Hardware For Simulationnovkovic1984Noch keine Bewertungen
- Design of Analog & Mixed Mode Vlsi Circuits 6 (Compatibility Mode)Dokument44 SeitenDesign of Analog & Mixed Mode Vlsi Circuits 6 (Compatibility Mode)rahul_agarwal_15Noch keine Bewertungen