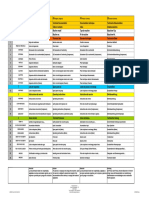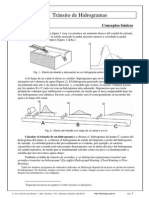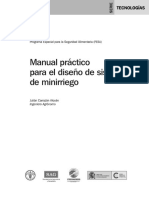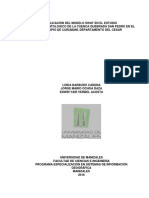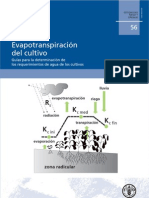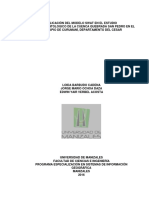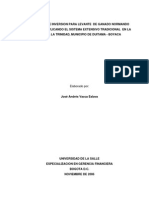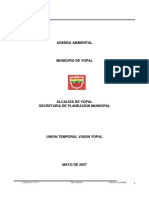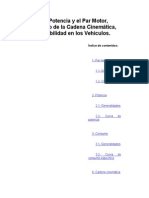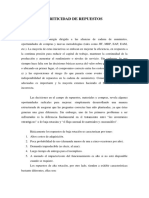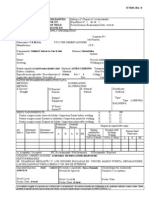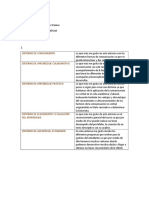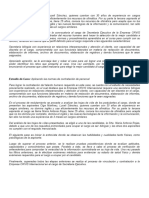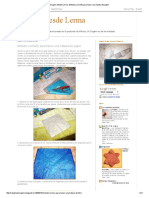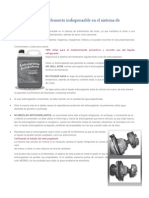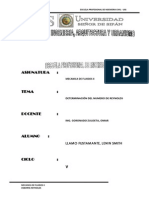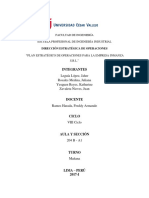Beruflich Dokumente
Kultur Dokumente
Manual Ms Proyect
Hochgeladen von
Diego CortesCopyright
Verfügbare Formate
Dieses Dokument teilen
Dokument teilen oder einbetten
Stufen Sie dieses Dokument als nützlich ein?
Sind diese Inhalte unangemessen?
Dieses Dokument meldenCopyright:
Verfügbare Formate
Manual Ms Proyect
Hochgeladen von
Diego CortesCopyright:
Verfügbare Formate
MS PROJECT
1
MS-PROJECT
1.1 Qu es la administracin de proyectos? .................................................................................... 3
1.2 Dominar la administracin de proyectos en cuatro pasos ........................................................... 4
1.3 Definicin del proyecto ............................................................................................................... 5
1.4 El plan del proyecto: una herramienta indispensable .................................................................. 6
1.5 Seguimiento: la importancia de mantenerse informado .............................................................. 6
1.6 Cierre del proyecto ...................................................................................................................... 6
1.7 Asistencia proporcionada por Microsoft Project ......................................................................... 7
Equilibrar los factores de programacin crticos con facilidad ......................................................... 7
Identificar problemas antes de que afecten a la programacin ......................................................... 7
Realizar un seguimiento del plan de proyecto .................................................................................. 8
Cierre del proyecto ............................................................................................................................ 8
1.8 Lista de libros de referencia sobre la administracin de proyectos ............................................. 9
1.9 Los elementos bsicos: tareas, recursos y asignaciones .............................................................. 9
Tareas ................................................................................................................................................ 9
Recursos ............................................................................................................................................ 9
1.10 Asignaciones ........................................................................................................................... 10
1.11 Dnde van los datos? El flujo de informacin de Microsoft Project .................................... 10
2.0 Divisin del proyecto en tareas, fases e hitos ............................................................................ 11
2.2 Tareas ........................................................................................................................................ 12
2.3 Fases .......................................................................................................................................... 13
3.0 EL NCLEO DEL PLAN DEL PROYECTO: LA LISTA DE TAREAS ............................... 13
Escribir una tarea en el Diagrama de Gantt ..................................................................................... 14
Capacidad mxima .......................................................................................................................... 20
4.0 DETRS DE CADA RECURSO: LOS CALENDARIOS LABORALES .............................. 21
4.1 Crear los calendarios laborales de un grupo de recursos .......................................................... 21
4.2Asignar un grupo de recursos a un calendario laboral ............................................................... 22
4.3 Modificar un calendario laboral para un recurso individual ..................................................... 22
4.4 Asignar uno o varios recursos a una tarea ................................................................................. 23
4.6 Quitar un recurso de una tarea ................................................................................................... 25
4.7 Reemplazar un recurso en un solo paso .................................................................................... 25
5.1 Asignar tareas a los recursos ..................................................................................................... 27
Para asignar una tasa a un recurso ........................................................................................... 28
5.3 Asignar varias tasas a un recurso .............................................................................................. 28
5.4 Asignar tasas diferentes a un recurso ........................................................................................ 29
5.5 Asignar un costo fijo a una tarea ............................................................................................... 29
5.6 Controlar cmo se acumulan los costos de los recursos ........................................................... 30
6.1 Obtener un plan preciso y completo .......................................................................................... 32
6.2 Revisar los objetivos, el mbito y las suposiciones .................................................................. 32
6.3 Agregar o eliminar tareas .......................................................................................................... 33
6.4 Perfeccionar las estimaciones de las duraciones de tareas ........................................................ 33
6.5 Comprobar la fecha de fin del proyecto .................................................................................... 33
6.6 Determinar si las delimitaciones de fecha fija son necesarias .................................................. 34
6.7 Comprobar los costos con el presupuesto ................................................................................. 34
6.8 Identificar y corregir los errores obvios .................................................................................... 35
MS PROJECT
2
6.9 Reducir la programacin ........................................................................................................... 35
6.10 Utilizar los recursos de la forma ms eficaz posible ............................................................... 35
6.11 Reducir los costos del proyecto ............................................................................................... 35
7.0 REDUCCIN DE LA PROGRAMACIN ............................................................................ 36
7.1 Identificar las tareas de la ruta crtica ........................................................................................ 37
7.2 Ordenar las tareas crticas por la duracin ................................................................................ 37
7.3 Mtodos para reducir la duracin de una tarea ......................................................................... 37
8.0 MTODOS PARA COMENZAR ANTES LAS TAREAS ..................................................... 40
8.1 Cambiar la secuencia de tareas .................................................................................................. 41
8.3 Agregar tiempo de adelanto a las tareas .................................................................................... 43
8.4 Buscar los recursos sobreasignados .......................................................................................... 44
8.5 Retrasar una tarea personalmente .............................................................................................. 45
8.6 Retrasar tareas automticamente ............................................................................................... 45
MS PROJECT
3
1.0 ADMINISTRACIN DE PROYECTOS: ASPECTOS BSICOS.
Muchas de las personas que ocupan parte de su tiempo de trabajo administrando proyectos
se acobardan ante la expresin administracin de proyectos. La idea en si misma sugiere
tareas complicadas y extensas. En realidad, sin embargo, la administracin de proyectos es
nicamente un sistema para administrar tareas, recursos y costos de manera eficaz. Un buen
sistema le ayudara a mejorar la comunicacin y la coordinacin y a reducir la gran cantidad
de tiempo que supone la administracin de proyectos. Aporte una herramienta como
Microsoft Project a su equipo de proyecto y podr ser incluso mas eficaz en menos tiempo.
En este capitulo se describen los conceptos bsicos de la administracin de proyectos, as
como un proceso en cuatro pasos, comprobado y realista, para administrar proyectos. Puede
seguir este proceso tal y como se presenta o puede adaptarlo a una situacin concreta. Este
capitulo no intenta en absoluto ser una tesis global sobre la administracin de proyectos, es
nicamente una introduccin. Si se desea obtener mas informacin, consulte la lista de libros
de referencia sobre la administracin de proyectos, que encontrara al final de este capitulo.
1.1 Qu es la administracin de proyectos?
Administrar proyectos es cuestin de equilibrar tres conceptos: mbito, programacin y
recursos. Generalmente, esto significa planear, organizar y realizar el seguimiento de las
tareas del proyecto, as como identificas y programas los recursos para que realicen dichas
tareas. El mbito es el intervalo de tareas necesario para cumplir los objetivos del proyecto.
La programacin indica el tiempo y la secuencia de cada tarea, as como la duracin total del
proyecto. Los recursos son las personas o los equipos que realizan o facilitan las tareas del
proyecto. Los recursos normalmente conllevan costos, como salarios o gastos operativos, que
probablemente desee controlar.
MS PROJECT
4
Una de las cuestiones mas importantes de la administracin de proyectos es garantizar el
cumplimiento de los objetivos especficos del proyecto de la forma mas eficaz posible. El plan
del proyecto es la herramienta principal de administracin de proyectos necesaria para
alcanzar este propsito. Sin embargo, si administrar proyectos no es la parte principal de su
trabajo (ni la favorita), es posible que se niegue en rotundo a crear y utilizar un plan del
proyecto, lo cual constituye una de las opciones. No obstante, hay una parte negativa en este
enfoque.
Sin un plan formal se reducen las posibilidades de cumplir los objetivos del proyecto, tales
como ajustarse al presupuesto o a la programacin. Si no le resulta fcil llevar a cabo un
seguimiento de quien se encarga de cada tarea o de cuando deben finalizar las mismas,
perder la oportunidad de cumplir los objetivos mencionados. Asimismo, si algo va mal, se
incumple una fecha lmite o una tarea dura mas tiempo del que haba pensado, puede que
encuentre dificultades innecesarias para determinar el origen del problema y su efecto en la
programacin.
Una buena administracin del proyecto le ayudara a tener xito. Todos los integrantes del
equipo se beneficiaran de las mejoras en la coordinacin y en la comunicacin, dndole as
un mayor nfasis a los resultados. Adquirir ese sentido de reafirmacin de tener todo bajo
control.
1.2 Dominar la administracin de proyectos en cuatro pasos
No existe un nico mtodo correcto para administrar proyectos. De hecho, si pide a 10
expertos en la administracin de proyectos que le expliquen la mejor manera de administrar
proyectos, seguramente obtendr 10 respuestas diferentes, todas ellas verdaderas.
Para ayudarle a administrar proyectos de maneras eficaz, hemos extrado lo mejor de la
sabidura de la administracin de proyectos en esos cuatros pasos principales.
MS PROJECT
5
Podr utilizar Microsoft Project para los pasos 2 y 3, creacin de un proyecto y seguimiento y
administracin del mismo. Sin embargo, ningn programa de administracin de proyectos le
servir de gran ayuda en los pasos 1 y 4. Para el paso 1, definicin de un proyecto, tendr
que anotar los objetivos y los limites, por ejemplo el numero de recursos disponibles o el
presupuesto del proyecto. No obstante, aunque utilice Microsoft Project como ayuda para
evaluar y almacenar un proyecto cuando concluya, la mayora de las tareas del paso 4, cerrar
un proyecto, no requieren el uso de un programa de administracin de proyectos.
1.3 Definicin del proyecto
En esta etapa del proyecto se toman las decisiones mas importantes para el proyecto; las
conclusiones se convierten en el alma de este. En este punto deber:
Definir el mbito del proyecto. Qu objetivos desea cumplir? Cules son las tareas
mas importantes y cuantas son necesarias para cumplir los objetivos?
Determinar los recursos. Qu recursos, concretamente personas y equipos, se
encuentran disponibles para ayudarle a alcanzar los objetivos del proyecto?
Determinar los lmites de la programacin. Cunto tiempo tiene para finalizar el
proyecto? Cules son los hitos y las fechas lmite del proyecto?
Una vez decididos los objetivos y el alcance del proyecto, estar preparado para crear un plan
del mismo.
MS PROJECT
6
1.4 El plan del proyecto: una herramienta indispensable
El plan del proyecto es el ncleo de la administracin de proyectos. Define el mbito, los
recursos y la programacin desde un mismo lugar, lo que permite mantener dichos factores
equilibrados a lo largo de todo el proyecto. El plan del proyecto define factores tales como
exactamente cuantas y cuales son las tareas que deben realizarse, quien las va a realizar, el
costo estimado de cada una de las tareas de todo el proyecto, la secuencia de tareas, las
dependencias entre ellas, la duracin estimada de las mismas y la duracin total del proyecto.
Para consolidar un plan del proyecto que sea eficaz, deber:
Identificar todas las tareas del proyecto, as como que o quien las va a realizar.
Realizar una estimacin del trabajo y del equipo que ocuparan las tareas,
preferiblemente en funcin de las personas directamente implicadas en dichas tareas.
Determinar las dependencias entre tareas. Por ejemplo, observar si una tarea no
puede comenzar hasta que otra finalice, si hay varias tareas que deben empezar al
mismo tiempo o si hay dos tareas que deben terminar aproximadamente en la misma
fecha.
Indicar las delimitaciones de tareas y proyectos. Por ejemplo, si desea que una tarea
comience en una fecha determinada.
Cuanto ms precisa sea la informacin, mas conciso ser el plan.
1.5 Seguimiento: la importancia de mantenerse informado
Cuando el proyecto comienza, el plan se convierte en una herramienta valiosa que le ayudara
a dirigir y definir el proyecto con precisin. El plan de proyecto permite:
Realizar un seguimiento del progreso del proyecto, comparando los datos reales con las
estimaciones originales.
Revisar los factores relativos a los recursos, el mbito y la programacin para
equilibrar las prioridades.
Identificar los problemas que pudieran desviar el proyecto de la programacin.
Analizar las necesidades de los recursos a lo largo del proyecto, asegurndose, por
ejemplo, de que ningn integrante del equipo se encuentre sobreasignado.
Realizar cambios que le ayuden a alcanzar antes los objetivos del proyecto.
Con un plan de proyecto podr analizar fcilmente lo que va bien y lo que va mal durante el
proyecto.
1.6 Cierre del proyecto
Cuando se hayan alcanzado los objetivos del proyecto y se hayan cumplido todos los criterios
que indiquen el fin del proyecto, habr llegado la hora de cerrar el proyecto. El cierre del
proyecto puede ser tan importante como su principio, si puede aplicar lo que haya aprendido
durante esta fase a futuros proyectos. En el cierre del proyecto, podr:
MS PROJECT
7
Comparar el plan original con el progreso real de los acontecimientos del proyecto.
Analizar los problemas e identificar reas para futuras mejoras.
Almacenar el archivo del proyecto.
Ningn programa de administracin de proyectos puede cerrar el proyecto por usted. Sin
embargo, un plan de proyecto creado con Microsoft Project puede ayudarle a definir la
direccin correcta que debe tomar en el siguiente proyecto.
1.7 Asistencia proporcionada por Microsoft Project
Microsoft Project es una herramienta eficaz que ayuda a organizar y a controlar las diversas
peculiaridades de un proyecto.
Calcular la mayora de los detalles de la programacin.
Indique solamente algunos datos y Microsoft Project se
ocupara del resto de la informacin. Por ejemplo, si se
especifica la duracin de una tarea, Microsoft Project
calculara las fechas de comienzo y de fin de la misma
automticamente.
Asimismo, si define que la jornada laboral de un recurso es de 8
horas, Microsoft Project le avisara si hay das en los que dicho
recurso trabajara horas adicionales.
Adems, cuando cambie un factor, Microsoft Project recalculara la programacin para que
pueda ver el efecto del cambio de manera casi instantnea. De todas formas, no olvide que la
parte de la programacin que realiza Microsoft Project ser de la misma calidad que la
informacin que el usuario suministre; por tanto, asegrese de que la informacin sea
completa y precisa.
Equilibrar los factores de programacin crticos con facilidad
A nivel del proyecto, Microsoft Project le ayudara a mantener un equilibrio
entre el mbito, los recursos y el tiempo: Se han agregado mas tareas al
proyecto pero no mas tiempo? Si observa la programacin de Microsoft
Project, vera si los recursos asignados disponen de suficiente tiempo libre
para realizar nuevas tareas sin ampliar la fecha limite del proyecto.
A nivel de tareas, Microsoft Project le ayudara a mantener un equilibrio entre las horas
necesarias para completar una tarea, los recursos asignados y la duracin global de la tarea.
Por ejemplo, si una persona necesita cuatro das para terminar una tarea que debe finalizarse
en dos das, Microsoft Project facilita el proceso de asignar una segunda persona.
Identificar problemas antes de que afecten a la programacin
La habilidad de prever y evitar problemas de programacin
antes de que ocurran puede ser la lnea que separa el xito
MS PROJECT
8
del fracaso en un proyecto. Con el plan del proyecto podr identificar
y corregir problemas tales como la sobre asignacin de recursos, las
tareas que amenazan con destrozar el presupuesto y los conflictos de
programacin que podran retrasar la fecha limite del proyecto.
De esta y de otras maneras Microsoft Project le ayudara a administrar proyectos de cualquier
grado de complejidad eficazmente, con el fin de que dedique menos tiempo a administrar los
detalles del proyecto y mas tiempo al trabajo que es realmente importante para usted.
Cuando este preparado para desarrollar el plan del proyecto, Microsoft Project se convertir
en su mejor aliado. Y, aunque no pueda definir el proyecto-solo usted puede hacerlo- realiza
la mayor parte del trabajo relativo a la creacin y al seguimiento del plan del proyecto, as
como a preparar el cierre del mismo.
Crear un plan de proyecto.
Se trata de la fase en la que se definen las tareas, se estima el numero de das y de horas
que se necesitan para completar cada tarea, se especifica si una tarea debe comenzar en
relacin con otra y se asignan los recursos a las tareas. Microsoft Project podr:
Programar cada una de las tareas y calcular la fecha del proyecto.
Calcular el tiempo necesario para completar cada una de las tareas.
Compensar el mbito, los recursos y el tiempo, o mostrar cuando se encuentran
descompensados.
Realizar un seguimiento del plan de proyecto
Cuando se realiza un seguimiento del plan de proyecto, se controla el progreso de las tareas
y, normalmente, se comparan los resultados con las estimaciones. De esta forma, es posible
saber si es necesario ajustar la programacin para cumplir la fecha lmite original. Microsoft
Project podr:
Mostrar las primeras estimaciones, como la duracin de la tarea, y los datos reales.
Calcular y mostrar la diferencia entre la estimacin y los datos reales.
Simplificar el proceso de actualizacin del plan con los datos reales
Calcular el efecto de las actualizaciones en la programacin.
Cierre del proyecto
Al cerrar un proyecto, generalmente se resuelven los asuntos pendientes, se identifican los
objetivos alcanzados con xito, se identifican los problemas y las reas que necesitaran
futuras mejoras y se documentan las averiguaciones. Aunque Microsoft Project no
proporciona un apoyo directo en estas actividades, si puede:
Guardar una copia del plan original para ayudarle a identificar las reas problemticas.
Almacenar notas de tareas y recursos, a las que podr hacer referencia en el momento
de analizar los problemas y el rendimiento.
Proporcionar informacin acerca del proyecto necesaria para documentar las
averiguaciones.
MS PROJECT
9
Cuando se utiliza Microsoft Proyect para administrar un proyecto, se mantiene un control
sobre la programacin durante cada una de las fases del proyecto con un mnimo de tiempo y
de esfuerzo.
1.8 Lista de libros de referencia sobre la administracin de proyectos
En este capitulo se ha explicado brevemente un proceso eficaz para administrar proyectos. En
el espacio de un capitulo no ha sido posible cubrir la administracin de proyectos de manera
tan exhaustiva como merece. Para ayudarle a obtener informacin mas detallada acerca de la
administracin de proyectos, ponemos a su disposicin a los expertos en el tema.
La lista siguiente nicamente representa un pequeo ejemplo de los libros disponibles acerca
de la administracin de proyectos. La inclusin de un libro en la lista no implica de ninguna
manera la aprobacin especifica de Microsoft. Es posible que descubra otros libros que sean
igualmente tiles que los que se citan en esta lista.
Baca Urbina. G Evaluacin de proyectos. 2
ed. Mc Hill, 1990
Cleland y King. Manual para la administracin de proyectos. 2 ed. Cecsa, 1990
Haynes, M. E. Administracin de proyectos. 1 ed. Grupo Iberoamericano, 1992.
Lewis, J. P. Planificacin, programacin y control de proyectos. Servicio universidad, 1989.
Sapag, N. Criterios de evaluacin de proyectos. 1 ed. Mc Graw Hill, 1993.
1.9 Los elementos bsicos: tareas, recursos y asignaciones
Prcticamente todas las acciones que lleve a cabo con Microsoft Project influyen en las
tareas, en los recursos o en las asignaciones. Estos tres componentes son los elementos
bsicos de cualquier proyecto. Podr manipular fcilmente estos componentes esenciales en
Microsoft Project hasta descubrir la configuracin adecuada a sus necesidades.
Tareas
El trabajo real se ha de realizar para cumplir los objetivos del proyecto se puede dividir por
tareas. Por ejemplo, pintar las paredes de un museo y colgar relojes son tareas que,
combinadas con otras, dan como resultado una exposicin de relojes es el objetivo de ese
conjunto de tares, no es una tarea en si misma.
El mbito de un proyecto es el conjunto de todas las tareas y todos los objetivos. Por
ejemplo, recortar el mbito a veces significa eliminar algunos objetivos y las tareas necesarias
para cumplirlos.
Recursos
Por lo general, un recurso es una persona. Sin embargo, tambin puede ser un equipo,
materiales, servicios o incluso una sala; cualquier elemento necesario para completar una
tarea. La cantidad de recursos de que disponga puede afectar al mbito del proyecto y al
tiempo que se tarde en completarlo.
MS PROJECT
10
Por ejemplo, si la mitad del equipo se pone enfermo, es posible que decida recortar el mbito
para que el resto de los integrantes del equipo puedan realizar el proyecto y se pueda cumplir
la fecha limite original. Como alternativa, puede mantener el mbito original y retrasar la
fecha limite del proyecto.
1.10 Asignaciones
Cuando se asigna un recurso para trabajar en una tarea, se realiza una asignacin. Las
asignaciones afectan directamente a la cantidad de tiempo necesario para completar una
tarea e indirectamente al tiempo total del proyecto. Cuando las fechas limites cambien y sea
necesario completar un proyecto en menos tiempo del planeado, podr asignar mas recursos
a una tarea. En esencia, se realizan nuevas asignaciones con el objeto de emplear menos
tiempo en completar las tareas individuales. Si se reduce la duracin de las tareas, la
duracin del proyecto global se reducir tambin.
1.11 Dnde van los datos? El flujo de informacin de Microsoft Project
Antes de que la informacin pueda influir dentro de Microsoft Project, es necesario que se
produzca un intercambio de informacin entre el usuario y la interfaz de Microsoft Project, es
decir , lo que aparece en la pantalla del equipo. Microsoft Project se comunica con el usuario
por medio de su interfaz: todos los diagramas grficos y hojas mens y barras de
herramientas que aparezcan alrededor de los bordes, as como los cuadros de dialogo que se
muestran en pantalla. El usuario, a su vez utiliza la interfaz para comunicarse con Microsoft
Project.
MS PROJECT
11
2.0 Divisin del proyecto en tareas, fases e hitos
Los objetos del proyecto no son relevantes si se consideran aisladamente, aunque los
especifique que la mayor claridad posible. Cada objeto es simplemente una intencin, un
deseo que flota en el aire. La forma de materializar y alcanzar los objetivos es construir una
estructura slida que los sostenga. En el proyector, los pilares de esta estructura son las
tareas.
Las tareas transforman los objetivos del proyecto de meros deseos a resultados concretos.
Sin embargo, la simple inclusin de las tareas en el proyector no es suficiente para alcanzar
los objetivos de forma eficaz. Las tares individuales que no dependen de otras tareas son
como un montn de vigas apiladas desordenadamente. Al igual que las vigas, los ladrillos, las
columnas o los arcos deben agruparse lgicamente para formar una estructura, las tareas
tambin. En proyecto, la agrupacin lgica de tareas que completa un paso importante de
denomina fase. Normalmente, la conclusin de una fase del proyector indica que se ha
alcanzado un hito, es decir, un acontecimiento significativo que marca el progreso del
proyector.
Microsoft Project permite agrupar las tareas por fases y especificar hitos fcilmente. Adems,
puede mostrar las fases y las subfases del proyecto (y las subsufases, si lo desea), as como
la jerarqua de las tareas esquematizndolas. En Microsoft Project, una fase o cualquier otra
forma de agrupacin lgica de tareas se representa mediante una tarea de resumen, que se
compone de las tareas que lo constituyen y las resume.
MS PROJECT
12
2.1 Qu son las tareas, las fases y los hitos?
Si su proyecto consta slo de algunas tareas que se deben realizar rpidamente,
probablemente podr administrarlo enumerando dichas tareas en orden cronolgico. No es
excesivamente importante que dos o ms tareas constituyan un subpaso dentro del
proyector; lo principal es que todas ellas se realicen lo antes posible.
Sin embargo, si el proyector se compone de docenas, cientos o incluso miles de tareas,
intentar realizar todo lo que ste implica de una vez es como intentar llegar hasta lo ms alto
de una gran torre de un solo alto. Las tareas, las fases y los hitos son como los escalones que
conducen al pinculo de la torre. Con ellos podr ir desde el comienzo hasta el fin del
proyector, paso a paso.
2.2 Tareas
Una tarea es un paso concreto necesario para conseguir el objetivo del proyecto. Representa
el trabajo real que se deber realizar en el proyector, su estructura fundamental.
Para administrar el proyecto de manera eficaz, deber definir la tareas de forma que tenga el
tamao adecuado. Si son demasiado largas, es posible que oculten a las ms cortas que, de
hecho, se deben completar y controlar inmediatamente. Si las tareas son demasiado cortas,
pueden ser triviales y confundir el plan del proyecto, dificultando as la administracin de
aquellas que son realmente importantes.
Por ejemplo, levantar los cimientos de una torre es un proceso demacrado largo para ser una
tarea. Porqu? Porque Levantar los cimientos de una torre no es una tarea simple. No se
trata de una accin nica que pueda realizarse de una vez. Para cumplir este objeto es
MS PROJECT
13
necesario llevar a cabo varias tareas como excavar un agujero y verter el hormign. Estas
son las tareas que se incluirn en el plan de este proyecto. Sin embargo, levantar los
cimientos de una torre se puede considerar una tarea de resumen que incluya otras tareas;
consulte el apartado Una lista de tareas lgica y bien ordenada ms adelante en este
captulo.
Por otro lado, una accin como poner en marcha la mezcladora de cemento es demasiado
corta para incluirla como tarea. Por s no se hace que el proyector avance en absoluto, sino
que realmente es una parte de la tarea de verter el hormign.
Lo ms importante que hay que recordar es que aunque las tareas deben estar bien
definidas, ser precisas y detalladas, tambin deben ser relevantes. Su conclusin ha contribuir
considerablemente en el avance del proyector.
2.3 Fases
Una fase se compone de un grupo de tareas relacionadas, por ejemplo, comprar el cemento,
aquilar la mezcladora de cemento y verter el hormign. Una fase es un paso importante en la
realizacin del proyecto. Si divide el proyecto en fase, podr centrarse nicamente en un
aspecto del mismo, ver el flujo lgico de las tareas del proyecto, determinar si falta alguna de
las tareas de esa fase y realizar un informe del estado del proyecto a nivel de detalle que
resulte adecuado para otras personas.
2.4 Hitos
La mayora de las tareas que componen una fase representan acciones que se deben llevar a
cabo, como pintar una pared. Sin embargo, tambin es posible incluir otras tareas con el
solo objeto de indicar (o celebrar) el principio o el fin de una fase, por ejemplo comenzar o
terminar de pintar todas las salas. Los hitos son las tareas que no necesitan trabajo real. Son
objetivos provisionales que podrn utilizar para controlar el progreso del proyecto.
3.0 EL NCLEO DEL PLAN DEL PROYECTO: LA LISTA DE TAREAS
Sin la lista de compra, es posible que no recuerde todos los ingredientes que
necesita para preparar la cena de esta noche. Sin una lista de tareas, es
posible que se olvide de algunas tareas que se deben realizar para conseguir
los objetivos del proyecto. La lista de tareas es el ncleo del plan de
proyecto. Se compone de todas las tareas, fases e hitos que requiere el
proyecto.
Para crear una lista de tareas eficaz, lleve a cabo los pasos siguientes:
MS PROJECT
14
Incluya solo las tareas que son relevantes para la conclusin del proyecto.
Agregue solo las tareas que sean significativas, con un nivel de detalle tal que el
perodo de tiempo necesario para completar cada una de ellas sea breve comparado
con la duracin global del proyecto.
Especifique las fases y los hitos.
Recuerde las tareas que sean repetitivas, como las reuniones semanales, los informes
de estado y el trabajo de revisin anticipado.
Recuerde las tareas que sean repetitivas, como las reuniones semanales, los informes de
estado y trabajo de revisin anticipado.
En Microsoft Project, las tareas se administran y se definen principalmente en la vista
Diagrama de Grantt. Mientras crea la lista de tareas, puede perfeccionarla fcilmente
agregando hitos, escribiendo tareas que tengan lugar a intervalos regulares, especificando el
tiempo estimado que durar cada una de ellas y eliminando las que sean innecesarias.
Escribir una tarea en el Diagrama de Gantt
Puede crear rpidamente una lista de tareas de programacin escribiendo tareas en el campo
Nombre de tarea. Un proyecto normal se compone de una serie de tareas relacionadas, que
constituye la programacin. Puede que le resulta ms fcil escribir las tareas en el orden en
que cree que se van a realizar.
1. en la Barra de vistas, haga clic en Diagrama de Gantt
2. En el campo Nombre de tarea , escriba el nombre de una tarea.
3. Presione la tecla ENTRAR.
Sugerencia Microsoft Project permite utilizar un esquema para organizar la programacin a
medida que se van especificando las tareas, aunque tambin puede esperar hasta haber
definido todas las tareas del proyecto. Al crear un esquema de la programacin del proyecto
se simplifica su organizacin, de forma que resulta ms sencillo crear, administrar y mantener
el proyecto.
Eliminar una tarea
1 En la Barra de vista, haga clic en Diagrama de Gantt.
2. En el campo Nombre de tarea, seleccione la tarea que desee eliminar.
3. En el men edicin, elija Eliminar tarea
MS PROJECT
15
Sugerencia: Para recuperar una tarea eliminada inmediatamente despus de su eliminacin,
haga clic en deshacer
Nota Si elimina una tarea de resumen, Tambin se eliminarn todas sus subtareas.
Despus de eliminar una tarea, Microsoft Project vuelve a numerar automticamente las
tareas restantes.
Escribir una tarea repetitiva
Microsoft Project permite escribir cambiar fcilmente las tareas repetitivas. Puede definir una
tarea para que se produzca diaria, semanal, mensual o anualmente. Asimismo, puede
especificar la duracin de cada tarea, el momento en que se producir y las veces que se
repetir (un perodo de tiempo o el nmero especfico de apariciones)
1 En la Barra de vistas, haga clic en Diagrama de Gantt
2 En el campo Nombre de tarea, seleccione la fila sobre la que desea insertar repetitiva
3 En el men Insertar, haga clic en Tarea repetitiva.
4 En el cuadro Nombre, escriba el nombre de la tarea.
5 En el cuadro Duracin, escriba la duracin de la tarea.
6 En Esto sucede, seleccione el intervalo en el que se debe repetir la tarea.
La opcin en la que haga clic determinar se muestran las opciones Diariamente,
Semanalmente, Mensualmente o Anualmente.
7 En Diariamente, Semanalmente, Mensualmente o Anualmente, Especifique la
frecuencia de la tarea
8 En Plazo, Escriba una fecha en el cuadro Desde y otra en el cuadro Hasta, o bien escriba
el nmero de veces que la tarea se realizar en el cuadro Repetir.
Si no escribe una fecha en el cuadro Desde, Microsoft Project utilizar la fecha de comienzo.
Nota Las tareas se vuelven a numerar automticamente despus de insertar.
3.1 Crear un hito
Un hito es una tarea sin duracin (cero das) que se utiliza para identificar sucesos
significativos en la programacin, como la finalizacin de una fase importante. Si se escribe
una duracin de cero das para una tarea, Microsoft Project mostrar el smbolo de hito en el
diagrama de Gantt al comienzo de ese da.
1 En la Barra de vistas, haga clic en Diagrama de Gantt
2 En el campo Duracin de la tarea que desee cambiar, escriba la duracin que desee
Se puede especificar la duracin utilizando minutos, horas, das o semanas
MS PROJECT
16
3 Presione la tecla ENTRAR
Sugerencia Para programar las tareas de forma ms eficaz, especifique una duracin para
cada tarea y deje que Microsoft Project calcule las fechas de comienzo y fin
automticamente.
Nota Las delimitaciones pueden impedir que las tareas se vuelvan a programar al redistribuir
automticamente el proyecto. Puede escribir una fecha de comienzo o de fin y dejar que
Microsoft Project calcule la duracin de la tarea de forma automtica, pero se aplicar la
delimitacin No comenzar antes del o bien No finalizar antes de a la tarea.
Para mover una tarea
1 En la Barra de vistas, haga clic en Diagrama de Gantt
2 Y utilice los mtodos conocidos de otras aplicaciones Office.
3.2 Aplicar o anular sangras en las tareas de resumen y en las subtareas
Los esquemas pueden resultar de gran ayuda para organizar las tareas en tareas de resumen
o subtareas. De manera predeterminada, las tareas de resumen aparecen en negrita y las
subtareas aparecen con sangras debajo de ellas.
1 En la Barra de vistas, haga clic en Diagrama de Gantt.
2 En el campo Nombre de tarea, seleccione la tarea en la que desee aplicar o anular la
sangra
3 Haga clic en Aplicar sangra para aplicar una sangra a la tarea o haga clic en Anular
sangra para eliminar la sangra de la tarea.
Sugerencias Utilizando el mouse (ratn) puede aplicar o anular una sangra rpidamente en
una tarea. Site el puntero sobre la primera letra del nombre de la tarea. Cuando el puntero
se convierta en una flecha de dos puntas, Arrastre hacia la derecha para aplicar la sangra a
la tarea o arrastre hacia la izquierda para anularla.
Para deshacer niveles de esquema, anule las sangras de todas las subtareas y de las tareas
de resumen del siguiente nivel hasta que todas vuelvan al mismo nivel de esquema.
Nota La colocacin de tareas en orden jerrquico no crea automticamente dependencias
entre tareas. Para crear dependencias entre tareas, es preciso vincular las tareas.
3.3 Mostrar y ocultar las subtareas
En un esquema puede mostrar u ocultar las subtareas de una tarea de resumen. Por ejemplo,
tal vez desee ocultar las subtareas para mostrar solamente las tareas de nivel superior y,
despus, imprimir esa vista para crear un informe de resumen del proyecto; o tal vez desee
mostrar nicamente las subtareas que le interesen.
Al mostrar todas las subtareas, podr ver rpidamente todas las tareas de todos los niveles
de esquema existentes en todo proyecto.
MS PROJECT
17
1 En la Barra de vistas, haga clic en Diagrama de Gantt.
2 En el campo Nombre de tarea, seleccione la tarea de resumen que contenga las
subtareas que desea mostrar u ocultar.
3 Haga clic en Mostrar subtareas para mostrar las subtareas o en Ocultar subtareas
para ocultarlas.
Para mostrar todas las subtareas, haga clic en Mostrar todas las subtareas
Sugerencias Tambin puede mostrar u ocultar subtareas haciendo clic en el smbolo de
esquema de la tarea de resumen. Los smbolos de esquema indican su una tarea de resumen
muestra o no muestra las subtareas.
Puede reorganizar fcilmente las fases de un proyecto en una programacin esquematizada.
AL mover o eliminar una tarea de resumen, se mueven o se eliminan automticamente todas
las subtareas asociadas a ella.
Las vistas Uso de recursos y Uso de tareas muestran la asignacin de recursos y tareas con
una sangra similar a la de las subtareas. Puede mostrar u ocultar asignaciones del mismo
modo que las subtareas. Para mostrar u ocultar asignaciones independientemente de las
subtareas, haga clic en Mostrar asignaciones o e Ocultar asignaciones.
3.4 Dependencias de tareas
Naturaleza de las dependencias entre las tareas vinculadas. Las tareas se vinculan definiendo
una dependencia entre sus fechas de comienzo y de fin. Por ejemplo, la tarea Contactar
servicios de abastecimiento debe concluir antes del comienzo de la tarea Decidir mens.
Existen cuatro tipos de dependencias entre tareas en Microsoft Project:
Fin a comienzo (FC) La tarea (B) no puede comenzar hasta que finalice la tarea (A).
Comienzo a comienzo (CC) La tarea (B) no puede comenzar hasta que comience la tarea (A).
Fin a fin (FF) La tarea (B) no puede finalizar hasta que finalice la tarea (A).
Comienzo a fin (CF) La tarea (B) no puede finalizar hasta que comience la tarea (A).
3.5 Vincular
En un proyecto, establecer dependencias entre tareas. Cuando se vinculan tareas, se define
una dependencia entre sus fechas de comienzo y de fin. Existen cuatro tipos de dependencias
entre tareas: fin a comienzo (FC), comienzo a comienzo (CC), fin a fin (FF) y comienzo a fin
(CF).
En la vinculacin e incrustacin de objetos (OLE), el establecimiento de una conexin entre
programas de tal manera que se pueda actualizar la informacin (por ejemplo, un grfico o
un texto) de un documento contenedor cuando cambie en el documento original.
MS PROJECT
18
Cambiar un vnculo de tarea
1 En la Barra de vistas, haga clic en Diagrama de Gantt.
2 Haga doble clic en la lnea de vnculo de las tareas que desee cambiar.
3 En el cuadro Tipo, haga clic en el vnculo entre tareas que desee.
Sugerencia Una simple vinculacin de tipo fin a comienzo de tipo fina a comienzo no
funciona en todos los casos. Microsoft Project proporciona otros tipos de vnculos ente tareas
para que pueda definir el proyecto de manera realista. Por ejemplo, si dos tareas precisan
comenzar al mismo tiempo, puede crear un vnculo de tipo comienzo a comienzo. Si las
tareas precisan comenzar al mismo tiempo, utilice un vnculo de fin a fin.
3.6 Efectos de las delimitaciones de tareas en la programacin.
Las delimitaciones permiten controlar las fechas de comienzo o de fin de las tareas
importantes. Cuando se introduce una tarea, Microsoft Project le asigna automticamente la
delimitacin lo antes posible. Slo debern definirse otras delimitaciones cuando sea
necesario, como en el caso de que un cliente o un contrato requieran que determinada tarea
comience o finalice en una fecha especfica.
Las delimitaciones de las tareas son tiles para crear una programacin ms precisa
empleando informacin detallada. Sin embargo, las delimitaciones tambin pueden restringir
la flexibilidad de la programacin. Se produce un conflicto de programacin entre una
delimitacin y una dependencia entre tareas, Microsoft Project programar la tarea de
acuerdo con la delimitacin.
En diversas fases del proyecto, puede resultar til comprobar las delimitaciones de las tareas
de la programacin, en especial las tareas de la ruta crtica, con el fin de asegurarse de que
efectivamente son necesarias. Toda delimitacin que requiera la introduccin de una fecha
debe utilizarse con sumo cuidado, ya que las fechas fijas impiden que Microsoft Project
vuelva a calcular las fechas de comienzo y de fin en caso de cambiar la programacin y,
adems, restringen la posibilidad de redistribuir los recursos sobreasignados.
Delimitacin Descripcin
Lo antes posible (LAP) Comienza las tareas lo antes posible en funcin de otras
delimitaciones y dependencias. Utilice esta delimitacin para la
mayora de las tareas cuando cree la programacin a partir de la
fecha de comienzo del proyecto. No introduzca ninguna fecha para
usar esta delimitacin. Este valor es la delimitacin predeterminada
para proyectos que se programen a partir de una fecha de comienzo.
Lo ms tarde posible
(LPTM)
Comienza las tareas lo ms tarde posible en funcin de otras
delimitaciones y dependencias. Utilice esta delimitacin para la
mayora de las tareas cundo cree la programacin a partir de la fecha
del fin del proyecto. No introduzca ninguna fecha para usar esta
delimitacin. Este valor es la delimitacin predeterminada para
proyectos que se programen a partir de una fecha de fin.
MS PROJECT
19
No finalizar antes del
(NFAD)
Finaliza la tarea en o despus de la fecha que escriba. Utilice esta
delimitacin cuando una tarea no pueda finalizar antes de una fecha
determinada. Cuando escribe una fecha de fin de tarea o crea una
tarea arrastrando el puntero de derecha a izquierda, Microsoft
Project automticamente asigna esta delimitacin si la programacin
se est realizando a partir de una fecha de comienzo.
No comenzar antes del
(NCAD)
Comienza la tarea en o despus de la fecha que escriba. Utilice esta
delimitacin cuando una tarea no pueda comenzar antes de una
fecha determinada. Cuando escribe una fecha de comienzo de tarea
o crea una automticamente asigna esta delimitacin si la
programacin se est realizando a partir de una fecha de comienzo.
No finalizar despus
del (NFDD)
Finaliza la tarea en o antes de la fecha que escriba. Utilice esta
delimitacin cuando una tarea deba finalizar en una fecha
determinada. Cuando escribe la fecha de fin de una tarea, Microsoft
Project asigna automticamente esta delimitacin si la programacin
se est realizando a partir de una fecha de fin.
No comenzar despus
del (NCDD)
Comienza la tarea en o antes de la fecha que escriba. Utilice esta
delimitacin cuando una tarea deba comenzar en una fecha
determinada. Cuando escribe una fecha de comienzo de tarea
usando el puntero, Microsoft Project asigna automticamente esta
delimitacin si la programacin se est realizando a partir de una
fecha de fin.
Debe finalizar el (DFE) Finaliza la tarea en una fecha determinada. Utilice esta delimitacin
cuando una tarea deba finalizar en una fecha concreta.
Debe comenzar el
(DCE)
Comienza la tarea en una fecha determinada. Utilice esta
delimitacin cuando una tarea deba comenzar en una fecha
concreta.
3.7 Delimitacin
Restriccin o limitacin que establece el usuario o Microsoft Project en la fecha de comienzo
o de fin de una tarea. Por ejemplo, puede especificar que una tarea debe comenzar en una
fecha determinada o que no debe finalizar ms tarde de una fecha de comienzo, Microsoft
Project le asigna automticamente la delimitacin lo antes posible. Por el contrario, cuando
se agrega una nueva tarea a un proyecto que est programado desde la fecha de fin,
Microsoft Project le asigna automticamente la delimitacin lo mas tarde posible.
3.8 Comenzar o finalizar las tareas en una fecha concreta
Puede programar tareas de forma eficaz estableciendo la duracin de las tareas y dejando
que Microsoft Project calcule las fechas de comienzo y fin en funcin de las dependencias
entre tareas. Slo cuando las tareas deban comenzar y terminar en fechas concretas, deber
escribir la fecha de comienzo y fin y dejar que Microsoft Project calcule la duracin de la
tarea.
MS PROJECT
20
1 En la Barra de vistas, haga clic en Diagrama de Gantt.
2 En el campo Nombre de tarea, seleccione la tarea que desee y haga clic en Informacin
de la tarea.
3 Haga clic en la ficha Avanzado.
4 En el cuadro Tipo, haga clic en un tipo de delimitacin.
5 Si seleccion una delimitacin distinta a Lo ms tarde posible o Lo antes posible,
escriba la fecha de la delimitacin en el cuadro Fecha.
Nota Si escribe una fecha de comienzo para una tarea o arrastra una barra de Gantt para
cambiar la fecha, Microsoft Project establecer la delimitacin No comenzar antes del (NCAD)
basndose en la nueva fecha de comienzo. Si escribe la fecha de fin de la tarea, Microsoft
Project asignar automticamente una delimitacin del tipo No finalizar antes del (NFAD)..
Crear una lista de recursos para un proyecto
Antes de asignar recursos a la s tareas puede crear una lista de recursos para el proyecto.
Una lista de recursos incluye el nombre del recurso y el nmero mximo de unidades
disponibles para el recurso. Use esta opcin cuando tenga se el proyecto mas de diez
recursos, ya que agregar todos los recursos al plan del proyecto de una vez creando una lista
de recursos lleva menos tiempo que agregar los recursos de uno en uno mientras los asigna
a las tareas.
1 En la Barra de vistas, haga clic en Hoja de recursos.
2 En el men Ver, seale Tabla y, a continuacin, haga clic en Entrada.
3 En el campo Nombre del recurso, escriba el nombre del recurso.
4 Si desea designar un grupo de recursos, escriba un nombre en la columna Grupo.
5 Escriba el nmero en porcentaje de unidades de recursos disponibles en el campo
Capacidad mxima
6 Por ejemplo, escriba 300% para indicar tres unidades a tiempo completo de un recurso
determinado.
7 Si es necesario, cambie la informacin predeterminada que aparece en los dems campos
8 Repita los pasos 3 a 6 para cada recurso.
Nota Debe escribir nombres de correo electrnico para que los recursos puedan utilizar las
funciones de trabajo en grupo de Microsoft Project.
Sugerencia Cuando trabaje en la vista Diagrama de Gantt u otras vistas de tareas, puede
agregar nombres de recursos adicionales. Para asignar nuevos recursos, haga clic en Asignar
recursos y despus escriba un nombre de recurso en el campo Nombre. Tambin puede
hacer clic en Direccin y seleccionar un recurso de su libreta de direcciones de correo
electrnico.
MS PROJECT
21
4.0 DETRS DE CADA RECURSO: LOS CALENDARIOS LABORALES
Si asigna un recurso a una tarea que va a durar 10 das, cmo se tiene en cuenta el fin de
semana de esa persona? Si a un recurso que trabaja 8 horas al da se le asigna una tarea que
requiere 16 horas de trabajo, cmo calcula Microsoft Project el nmero de das que se
necesitarn para completar la tarea? De hecho, cmo sabe Microsoft Project el nmero de
horas que normalmente trabaja un recurso al da?
Todas estas situaciones se rigen en funcin del denominado calendario laboral. El calendario
laboral almacena todas las horas y das laborables y no laborables previstos. Los das no
laborables suelen incluir los fines de semana, las vacaciones y los das festivos. Microsoft
Project utiliza los calendarios laborales para programar las tareas.
Existen dos tipos de calendarios laborales: calendarios base y calendarios de recursos. El
calendario base almacena los das y las horas laborables y no laborables previstos para un
grupo de recursos. Por otro lado, un calendario e recursos suele contener el trabajo
programado para un recurso individual aunque tambin puede contener el trabajo
programado para un grupo de recursos, como pintores).
El calendario predeterminado para un proyecto suele se el calendario Estndar, el
calendario de proyecto predeterminado de Microsoft Project
4.1 Crear los calendarios laborales de un grupo de recursos
MS PROJECT
22
Siempre que varios recursos compartan informacin de la programacin bsica, puede crear
diferentes calendarios base para ellos. Por ejemplo, puede tener un calendario base para los
trabajadores del turno de da y otro para los trabajadores del turno de noche.
Para modificar un calendario de proyecto o crear un calendario laboral para
un grupo de recursos
1. En el men Herramientas, haga clic en Cambiar calendario laboral.
2. Haga clic en Nuevo.
3. En el cuadro Nombre, escriba un nombre para el calendario y, despus, haga clic en
Aceptar.
Aparecer una copia del calendario Estndar, con el nombre especificado.
4. En el calendario, seleccione las fechas que desee modificar.
5. Haga clic en Predeterminado, en Perodo laborable o en Perodo no laborable para
modificar las fechas seleccionadas.
6. Si en el paso 5 hizo clic en Perodo laborable, escriba las horas en las que desea que el
trabajo comience en los cuadros Desde y las horas en las que desea que el trabajo
termine en los cuadros Hasta
4.2Asignar un grupo de recursos a un calendario laboral
Una vez creado el calendario base, es necesario asignarlo a cada uno de los recursos que
lo vaya a utilizar.
Para asignar recursos a un calendario laboral
1. En la Barra de vistas, haga clic en Hoja de recursos
2. En el campo Calendario base de cada recurso que desee asignar a un calendario,
seleccione el mismo calendario base.
4.3 Modificar un calendario laboral para un recurso individual
Inicialmente, Microsoft Project asigna automticamente el calendario Estndar a cada uno de
los recursos del proyecto. Los das laborables y no laborables definidos en el calendario del
proyecto son los das laborables y no laborables de todos los recursos. Si esta programacin
se aplica a todas las personas del proyecto, no ser necesario crear otro calendario laboral.
Sin embargo, si la programacin de un recurso es diferente a la de otros, puede crear un
calendario individual para esa persona. Por ejemplo, puede especificar los das de vacaciones
de un recurso.
Un calendario de recursos almacena la programacin de un recurso y contiene las
excepciones al calendario base. Un ejemplo de una excepcin son los das de vacaciones de
un recurso individual, que normalmente son diferentes a los das de vacaciones que se toman
otros integrantes del grupo. Ajuste el calendario de recursos para acomodar las vacaciones
individuales o las horas a tiempo parcial. Como los calendarios de recursos derivan de los
calendarios base, cualquier cambio que se realice en el calendario base se reflejar en los
calendarios de recursos que dependan de l.
MS PROJECT
23
Cuando se asigna un recurso a una tarea, Microsoft Project utiliza el calendario de recursos
para determinar la programacin de trabajo del recurso. Por ejemplo, si especifica una
semana de vacaciones en el calendario de recursos del responsable de diseo, Microsoft
Project no programar trabajos durante esa semana.
Para modificar un calendario laboral para un recurso individual
1. En la Barra de vistas, haga clic en Hoja de recursos
2. En el campo Nombre del recurso, seleccione un recurso y, a continuacin, haga clic
en Informacin del recurso
3. Haga clic en la ficha Horario de trabajo.
4. En el cuadro Calendario base, haga clic en el calendario que desee modificar para el
recurso.
5. En el calendario, seleccione las fechas que desee cambiar.
6. Haga clic en Predeterminado, en Perodo no laborable o en Perodo laborable
para modificar las fechas seleccionadas.
7. Si en el paso 6 hizo clic en Perodo laborable, escriba las horas en las que desea que el
trabajo comience en los cuadros Desde y las horas en las que desea que el trabajo
termine en los cuadros Hasta.
Cuando el turno de trabajo de un recurso comienza un da y acaba
al da siguiente
Si tiene recursos con turnos de trabajo nocturnos que ocupan 2 das, por ejemplo, de 11:00
p.m. a 7:00 a.m., seleccione el primer da de trabajo de la semana y escriba 11:00 pm a
12:00 am y, a continuacin, seleccione el da siguiente y escriba 12:00 am a 7:00 am. Repita
este proceso para cada da de trabajo. Observe que el primer da de la semana de trabajo
slo tiene las horas de la tarde y el ltimo slo las de la maana.
4.4 Asignar uno o varios recursos a una tarea
Llevar un seguimiento de los recursos que realizan determinadas tareas, del trabajo de un
recurso durante un perodo de tiempo concreto y de lo que han costado los recursos desde
que empez el proyecto, puede ser una tarea larga y complicada. Sin embargo, para que
Microsoft Project asuma estas responsabilidades puede asignar recursos a las tareas.
Cuando se asigna un recurso a una tarea, se crea una asignacin. Puede asignar cualquier
recurso a cualquier tarea y cambiar las asignaciones en cualquier momento.
Asimismo, puede asignar ms de un recurso a una tarea y especificar si un recurso trabaja a
tiempo completo o a tiempo parcial en dicha tarea utilizando unidades de recursos. Las
unidades de recursos indican el porcentaje de tiempo que el recurso se encuentra asignado a
MS PROJECT
24
la tarea. De forma predeterminada, Microsoft Project asigna el 100 por cien de unidades a
cada recurso (a menos que se trate de un recurso a tiempo parcial). Si el recurso representa
una entidad nica, el 100 por cien de unidades significa que el recurso est trabajando en la
tarea a tiempo completo. Si asigna un grupo de recursos (por ejemplo, un grupo de tres
pintores), al 100 por ciento, significa que slo uno de los pintores se encuentra asignado a la
tarea. Si asigna los tres pintores, sera el 300 por ciento.
Si el trabajo asignado a un recurso sobrepasa la asignacin de tiempo completo diario que se
indica en su calendario laboral, Microsoft Project mostrar en rojo el nombre del recurso
sobre asignado en las vistas de recursos.
Haga doble clic en un recurso en el cuadro de dialogo Asignar recursos para mostrar el
cuadro de dialogo informacin del recurso.
Para asignar un recurso a una tarea
1. En la Barra de vistas, haga clic en Diagrama de Gantt
1. En el campo Nombre de tarea, seleccione la tarea a la que desee asignar
2. Haga clic en Asignar recursos
4. En el campo Nombre, seleccione el recurso que desee asignar a la tarea.
Si fuera necesario, escriba el nombre del nuevo recurso en un campo
Nombre vaco.
5. Haga clic en Asignar.
La marca de verificacin que aparecer a la izquierda del campo Nombre indica que el
recurso ha sido asignado a la tarea seleccionada.
4.5 Controlar cundo un recurso empieza a trabajar en una tarea
Cuando se asignan recursos a una tarea, Microsoft Project asume de forma predeterminada
que cada recurso empieza a trabajar en ella en la fecha de comienzo de la misma. Sin
embargo, es posible que esto no siempre coincida con la realidad. Puede que un recurso
comience a trabajar en la fecha de comienzo y que otro recurso no est disponible hasta
muchas horas o das despus.
Microsoft Project permite indicar exactamente el momento en que un recurso comienza a
trabajar en una tarea. Por ejemplo, puede escalonar los momentos en los que varios recursos
comienzan a trabajar en la misma tarea retrasando el momento de comienzo de uno o varios
recursos. Esto se cumple incluso aunque slo haya un recurso asignado a la tarea. Cuando se
retrasa el comienzo de la asignacin de un recurso, Microsoft Project recalcula la fecha de
comienzo y el tiempo que el recurso trabajar en la tarea.
Para controlar cundo un recurso trabaja en una tarea
1. En la Barra de vistas, haga clic en Diagrama de Gantt
2. En el men Ventana, haga clic en Dividir
MS PROJECT
25
3. En el campo Nombre de tarea, seleccione la tarea para la que desee retrasar el
trabajo del recurso.
4. Haga clic en la vista Formulario de tareas en la seccin inferior.
5. En el men Formato, seale Detalles y, a continuacin, haga clic en Programacin
del recurso.
6. Si no hay trabajo para el recurso en el campo Trabajo, escrbalo y, a continuacin,
presione la tecla ENTRAR.
7. En el campo Retraso del recurso, escriba la duracin que desee aplicar para el retraso
del comienzo del trabajo del recurso.
Por ejemplo, escriba 2h para un retraso de 2 horas o 2d para un retraso de 2 das.
8. Haga clic en Aceptar.
9. En el men Ventana, haga clic en Quitar divisin.
4.6 Quitar un recurso de una tarea
De la misma forma que una tarea puede cambiar durante un proyecto (por ejemplo, la
duracin puede ser mayor o menor), tambin puede cambiar un recurso. Si uno de los
recursos se pone enfermo o est demasiado ocupado para trabajar en una tarea, puede que
sea necesario quitarlo. Es muy fcil quitar un recurso asignado siempre que sea necesario.
Para quitar un recurso de una tarea
1. En la Barra de vistas, haga clic en Diagrama de Gantt
2. En el campo Nombre de tarea, seleccione la tarea de la que desee quitar un recurso.
3. Haga clic en Asignar recursos
3. En el campo Nombre, seleccione el recurso que desee quitar y, a continuacin, haga
clic en Quitar.
4.7 Reemplazar un recurso en un solo paso
Puede reemplazar un recurso por otro en la lista de recursos con un solo paso. Por ejemplo,
supongamos que encuentra una persona mejor preparada para llevar a cabo una tarea que
ya ha sido asignada a otra o que se estropea una pieza de equipamiento que ya estaba
asignada. En lugar de quitar el recurso asignado y asignar otro a continuacin en una accin
diferente, simplemente reemplace uno por otro.
Para reemplazar un recurso por otro
1. En la Barra de vistas, haga clic en Diagrama de Gantt
3. En el campo Nombre de tarea, seleccione la tarea en la que desee reemplazar un
recurso.
3. Haga clic en Asignar recursos
4. En el campo Nombre, seleccione el recurso que desee reemplazar y, a continuacin,
haga clic en Reemplazar.
4. En el campo Nombre, seleccione uno o ms recursos para asignar a la tarea y
despus elija Aceptar.
MS PROJECT
26
5.0 ASIGNACIN Y ADMINISTRACIN DE COSTOS
Despus de escribir y vincular las tareas, agregar las estimaciones de las duraciones y asignar
los recursos, Microsoft Project podr elaborar una programacin del proyecto con exactitud.
Quizs sea esta toda la ayuda que desea o necesita para administrar un proyecto
determinado. Sin embargo, para proyectos en los que sea importante saber cunto dinero va
a gastar y cundo se gastar, puede agregar informacin de los costos en el plan del
proyecto. Del mismo modo, puede utilizar esta caracterstica como ayuda para estimar el
costo de futuros proyectos.
Agregar informacin de costos al plan permite:
Asignar los costos de los recursos.
Determinar el costo de cada tarea.
MS PROJECT
27
Estimar el costo total del proyecto, lo que resulta til para desarrollar un presupuesto.
Ver el costo actualizado de una tarea determinada o del proyecto en general.
Controlar la acumulacin de costos.
Determinar si es posible contratar recursos adicionales para agilizar la programacin,
sin salirse del presupuesto.
De dnde vienen los costos? En la mayora de los proyectos, el trabajo necesario por realizar
las tareas se lleva la mayor parte del presupuesto. El costo total de una tarea es igual a sus
costos variables (costos que cambian en funcin del tiempo), ms sus costos fijos (costos que
permanecen iguales en el transcurso del tiempo). El costo variable ms comn es el de los
salarios de los recursos, por ejemplo, un pintor que cobra 15 dlares por hora. Cuanto ms
tarde el pintor en pintar una pared, ms costar la tarea. Un costo fijo comn es el costo de
los materiales. La cantidad de pintura (y por tanto el costo) necesaria para pintar una pared
es la misma, independientemente de lo que tarde el pintor.
Para controlar los costos eficazmente, primero es necesario asignar tasas a los recursos.
Asignar tasas por horas a algunos recursos y costos por uso a otros. Un ejemplo de costo
por uso es la cantidad estndar que se paga cada vez que se alquilan equipos u oficinas. Si
un recurso trabaja en dos o ms tipos de tareas diferentes, para las que se requieren
diferentes tipos de aptitudes, puede asignar al recurso una tasa diferente para cada tarea.
Tambin puede especificar aumentos o reducciones de pago para que tengan efecto en un
momento determinado. Cuando haya terminado de asignar los costos de los recursos y de los
materiales, y haya asignado los recursos a las tareas, Microsoft Project podr mostrar el costo
total del proyecto. A partir de esta estimacin, podr desarrollar un presupuesto del proyecto.
A medida que el proyecto avanza, es posible que desee saber cunto ha costado una tarea
determinada hasta el momento. Microsoft Project le ayudar a determinarlo ofrecindole una
serie de mtodos de acumulacin de costos.
5.1 Asignar tareas a los recursos
El primer paso para realizar un seguimiento de los costos es asignar una tasa a cada recurso.
Las tasas de los recursos pueden ser por horas o fijas. Para las tasas por horas, puede
asignar una tasa estndar, que es la que se paga a un recurso durante un horario laboral
normal. Puede asignar una tasa de horas extra, que es la que se paga a un recurso que
trabaja ms horas de las comprendidas en el horario laboral normal. Tambin puede asignar
costos por uso fijos a algunos recursos; por ejemplo, es muy probable que un contratista
cobre siempre una cantidad estndar por realizar un trabajo determinado.
Del mismo modo, puede asignar una tasa de costo por uso fija junto con una tasa por horas.
Por ejemplo, el alquiler de equipos puede tener un costo de entrega e instalacin de 50
dlares por cada vez que se utilice, adems de un recargo por hora.
Para asignar una tasa a un recurso
1. En la Barra de vistas, haga clic en Hoja de recursos
MS PROJECT
28
2. En los campos Tasa estndar, Tasa horas extra y Costo por uso del recurso,
escriba las tasas que correspondan y, a continuacin, haga clic en o presione ENTRAR.
5.2 Especificar tasas estndar
y de horas extra predeterminadas
Cuando los recursos que vaya a agregar al plan del proyecto cobren la misma tasa por horas,
puede ahorrar tiempo si deja que Microsoft Project introduzca las tasas estndar y de horas
extra. Para ello, especifique las tasas estndar y de horas extra predeterminadas antes de
asignar nuevos recursos.
Estas tasas de pago predeterminadas se aplican nicamente a los recursos que agregue
despus de escribirlas. Por tanto, puede especificar una tasa de pago predeterminada
diferente para cada conjunto de recursos nuevo que asigne; Microsoft Project aplicar dicha
tasa al siguiente grupo de recursos.
A continuacin, podr cambiar la tasa de pago predeterminada para que Microsoft Project la
aplique a cualquier recurso que agregue excepto al primer conjunto de recursos.
Para asignar una tasa a un recurso
1. En el men Herramientas, haga clic en Opciones y, a continuacin, en la ficha
General.
2. En el cuadro Tasa, estndar predeterminada, escriba la nueva tasa.
3. En el cuadro Tasa predeterminada para horas extra, escriba la nueva tasa.
4. Haga clic en Predeterminar .
5. Para cambiar el smbolo de moneda y el nmero de dgitos decimales
predeterminados, haga clic en la ficha Vista y cambie la informacin de Moneda.
5.3 Asignar varias tasas a un recurso
Si asigna un recurso a varias tareas que requieren distintos programas de pago, puede
indicar las diferentes tasas en la tabla de tasas del recurso. Microsoft Project aplicar
entonces la tasa adecuada a cada una de las tareas en las que trabaje el recurso. Para poder
asignar tasas adicionales a un recurso, ste debe estar incluido en la lista de recursos.
Para asignar ms de una tasa a un recurso
1. En la Barra de vistas, haga clic en Hoja de recursos
2. En el campo Nombre del recurso, seleccione un recurso y, a continuacin, haga clic
en Informacin del recurso
4. Haga clic en la ficha Costos.
La tabla de costos predeterminada, A, aparece seleccionada. Si no especifica la tabla de tasas
de costo de recursos que desea utilizar para una tarea, Microsoft Project utiliza la tabla A de
forma predeterminada.
5. En los campos Tasa estndar, Tasa de horas extra y Costo por uso, escriba las
tasas del recurso.
MS PROJECT
29
Tambin puede indicar la fecha en la que dichas tasas entrarn en vigor.
6. Haga clic en otra de las fichas de tasas de costo y repita el paso 4.
Para aplicar una tasa de pago determinada a una asignacin de tareas
1. En la Barra de vistas, haga clic en Uso de tareas
2. En el campo Nombre de tarea, seleccione el recurso cuya tasa de pago desee
cambiar para la tarea asociada.
3. Haga clic en Informacin de la asignacin
4. Elija la ficha General.
7. En el cuadro Tabla de tasas de costo, haga clic en la tabla que desee utilizar para el
recurso en esa tarea.
5.4 Asignar tasas diferentes a un recurso
Para poder realizar cambios en las tasas de pago de los recursos, como aumentos o
reducciones, puede asignar diferentes tipos de tasas para aplicarlas en los momentos que se
especifiquen.
Para asignar tasas diferentes a un recurso
1. En la Barra de vistas, haga clic en Hoja de recursos
2. En el campo Nombre del recurso, seleccione el recurso para el que desea indicar
tasas de pago diferentes.
3. Haga clic en Informacin del recurso y, a continuacin, elija la ficha Costos.
La tabla de costos predeterminada, A, aparecer seleccionada. Si no especifica
la tabla de tasas de costo de recursos que desea utilizar para una tarea,
Microsoft Project utiliza la tabla A de forma predeterminada.
4. En Tablas de tasas de costos, escriba la fecha efectiva y la nueva tasa de costo
estndar, de horas extra o por uso en los campos correspondientes de la primera fila en
blanco.
5.5 Asignar un costo fijo a una tarea
Si conoce el importe exacto de los materiales de una tarea o no est asignando recursos a la
tarea, escriba un costo fijo. El costo fijo puede ser el costo de los suministros para los que ya
se ha negociado un precio de compra. Tambin puede consistir en una oferta aceptada de un
contratista externo o en la tarifa estndar que se suele pagar por un trabajo.
Para asignar un costo fijo a una tarea
1. En la Barra de vistas, haga clic en Diagrama de Gantt
2. En el men Ver, seale Tabla y, a continuacin, haga clic en Costo.
3. En el campo Costo fijo, seleccione la tarea y escriba el costo.
4. Haga clic en o presione ENTRAR.
MS PROJECT
30
5.6 Controlar cmo se acumulan los costos de los recursos
Cmo desea controlar los costos de los recursos? Desea incurrir el costo total de un recurso
cuando comienza?, Cundo acaba?, o bien, preferira incurrir el costo gradualmente, a lo
largo del perodo de tiempo que el recurso trabaje en el proyecto?
Microsoft Project proporciona dos mtodos de contabilidad de costos comnmente utilizados.
Puede acumular los costos de los recursos o prorratearlos. Un costo se acumula cuando se
incurre el costo total de una vez. Un costo se prorratea cuando se incurre el costo
gradualmente, a medida que progresa la tarea. Por ejemplo, puede:
Acumular el costo de un recurso cuando comienza la tarea si debe pagar una cantidad
global antes de comenzar el trabajo
Prorratear el costo de un recurso si necesita realizar un seguimiento del costo segn el
grado de conclusin de la tarea. Los costos estndar y de horas extra del recurso se
pueden prorratear. De manera predeterminada, Microsoft Project prorratea los costos
de los recursos
Acumular el costo de un recurso cuando acabe la tarea si retiene el pago hasta que el
trabajo finalice.
Para seleccionar un mtodo para acumular los costos de los recursos
1. En la Barra de vistas, haga clic en Hoja de recursos
2. En el campo Nombre del recurso, seleccione un recurso y, a continuacin, haga clic
en Informacin del recurso
3. Elija la ficha Costos.
4. En el cuadro Acumulacin de costos, haga clic en un mtodo de acumulacin.
Para acumular el costo cuando comience la tarea, haga clic en Comienzo.
Para acumular el costo segn en el porcentaje de conclusin de la tarea, haga clic en
Prorrateo.
Para acumular el costo cuando la tarea est completada, haga clic en Fin.
6.0 MTODOS PARA EVALUAR Y AJUSTAR LA PROGRAMACIN
Despus de organizar el plan del proyecto y siempre que un cambio en el mbito, en los
recursos o en el tiempo pueda afectar a la fecha de conclusin del proyecto, ser el momento
de evaluar y ajustar la programacin.
Cuando lo haga, obtendr una idea ms precisa de los elementos que debe ajustar.
Asegrese de que la programacin contiene informacin completa y exacta, que refleja el
proyecto de forma realista y que cumple los objetivos del mismo lo ms eficazmente posible.
Despus, puede ajustar la programacin segn sea necesario.
MS PROJECT
31
Es necesario seguir dos pasos principales para evaluar y ajustar la programacin. Primero,
compruebe que el plan es preciso y completo. Observe detenidamente el plan del proyecto.
Cumple los objetivos del proyecto? Incluye todas las tareas necesarias? Las estimaciones
del costo, de la duracin y del trabajo, son precisas? Ha escrito alguna informacin
errnea, como la asignacin de un recurso incorrecto a una tarea?
Segundo, perfeccione el plan en lo posible. Observe detenidamente el plan del proyecto. Es
lo suficientemente conciso? Un plan conciso incluye nicamente las tareas necesarias para
conseguir los objetivos. Adems, utiliza los recursos eficazmente, finaliza en la fecha ms
prxima y cuesta lo menos posible.
En este captulo se describen una serie de mtodos para conseguir que el plan sea preciso y
completo. Adems, se resumen las acciones que se pueden llevar a cabo para que el plan sea
ms eficaz, como reducir la programacin y los costos del proyecto. Para obtener informacin
ms detallada sobre cmo perfeccionar un plan, consulte los captulos de 11 al 13.
Si guarda cada versin del proyecto regularmente con un nuevo nombre, le resultar fcil
volver a la versin anterior. Por ejemplo, puede incluir la fecha actual en el nombre de cada
una de las versiones del plan del proyecto: Plan 7-9, Plan 8-9 y as sucesivamente.
MS PROJECT
32
6.1 Obtener un plan preciso y completo
El proceso de ajustar los detalles de la programacin puede llevarle menos tiempo si observa
detenidamente los componentes principales del plan, es decir, las tareas y los recursos.
Vuelva a evaluar las suposiciones y los objetivos que le llevaron a incluirlos. Por ejemplo,
antes de cambiar el nmero de recursos asignados a una tarea, es posible que descubra que
el plan no necesita esta tarea.
Del mismo modo, tambin es un buen momento para buscar cualquier error que se haya
podido filtrar inadvertidamente en el plan, por ejemplo, una tasa de horas de un recurso
incorrecta.
6.2 Revisar los objetivos, el mbito y las suposiciones
Puesto que los objetivos del proyecto son los que ayudan a determinar los pasos necesarios
del plan del proyecto y, consecuentemente, el mbito, puede comenzar la evaluacin
averiguando si los objetivos han cambiado desde que comenz a disear el plan. O bien,
puede perfeccionar los objetivos originales haciendo que sean lo ms especficos y
mensurables posible. Por ejemplo, un objetivo tan importante como Producir el mejor
producto de su categora puede sonar bien, pero es tan general que identificar todos los
pasos necesarios para conseguirlo puede resultar imposible. Un objetivo especfico como
Hacer que este producto sea un 10 por ciento ms pequeo que su predecesor es
mensurable, alcanzable e incluso ya est dividido en pasos concretos.
MS PROJECT
33
A medida que revisa los objetivos y el mbito, puede examinar las suposiciones. Si todava no
ha documentado las suposiciones ms importantes, quiz sea el momento de hacerlo. Por
ejemplo, hgase las siguientes preguntas:
Cmo afectarn al proyecto las relaciones entre proveedores y clientes?
Cul es el nivel de especializacin de los integrantes del equipo y cmo afectan estos
niveles a la duracin ya la calidad de la tarea?
El costo de los materiales, aumentar, se reducir o permanecer igual durante el
transcurso del proyecto?
Cmo afectarn al proyecto otros factores externos? Tenga en cuenta las
consecuencias que puede tener en el proyecto las inclemencias climticas o un ndice
alto de desempleo.
Durante el curso del proyecto, vuelva a evaluar las suposiciones y cambie el plan del proyecto
para valorar las nuevas circunstancias. Por ejemplo, si un pintor menos especializado
reemplaza a otro ms especializado, es posible que tenga que agregar tiempo a las
estimaciones relacionadas con el tiempo que se necesitar para pintar una sala.
6.3 Agregar o eliminar tareas
Despus de reconsiderar los objetivos y las suposiciones, probablemente observe que el
mbito del proyecto ha cambiado. Por ejemplo, si ha reducido o perfeccionado un objetivo, es
posible que algunas o todas las tareas necesarias para lograrlo ya no sean esenciales. Por
otro lado, si ha agregado un objetivo, es posible que tambin necesite agregar tareas.
Sin embargo, no es necesario que los objetivos cambien para poder agregar o quitar tareas
del plan del proyecto. Si examina la lista de tareas, probablemente encontrar que algunas
son redundantes, triviales o tan grandes que deberan dividirse en otras ms pequeas.
6.4 Perfeccionar las estimaciones de las duraciones de tareas
Cuanto ms precisa sea la informacin que contiene el plan del proyecto, con ms exactitud
podr programar las tareas Microsoft Project. Por este motivo, es tan importante examinar
detenidamente las estimaciones de las duraciones de las tareas. Se pueden realizar algunas
tareas en menos tiempo? Desde una perspectiva realista, la experiencia y la intuicin le
dicen que algunas tareas durarn ms de lo previsto? Utilizando la mejor informacin
disponible, indique cualquier nueva estimacin de la duracin de una tarea en el plan del
proyecto.
6.5 Comprobar la fecha de fin del proyecto
La fecha de fin del proyecto que calcula Microsoft Project ofrece una buena previsin sobre si
los objetivos del proyecto se van a lograr a tiempo. Si crea una programacin que finalice en
o antes de la fecha de fin requerida, lo ms probable es que alcance los objetivos a tiempo.
Sin embargo, si la programacin finaliza despus de la fecha de fin requerida, es posible que
sea necesario reducir o quitar algunas tareas, o recortar los objetivos.
MS PROJECT
34
Por supuesto, la fecha de fin del proyecto de la programacin, al igual que la temperatura
corporal de una persona, es slo un indicador de la salud global del proyecto. Aunque
puede alertarle ante los problemas, no puede identificar causas especficas. Tendr que
determinar las razones personalmente. Busque donde haya demasiadas tareas, vinculaciones
inadecuadas entre ellas, pocos o muchos recursos asignados a una tarea o delimitaciones
innecesarias. Pero, as como una temperatura corporal normal puede esconder problemas
subyacentes, una fecha de fin de proyecto a tiempo tambin puede ocultar otros problemas.
Comprobar la fecha de fin del proyecto puede ser una de las acciones comprendidas en la
estrategia de evaluar y perfeccionar el plan del proyecto.
6.6 Determinar si las delimitaciones de fecha fija son necesarias
Cuando una tarea deba comenzar o finalizar realmente en una fecha determinada, puede
aplicar una delimitacin de fecha fija en la tarea, por ejemplo la delimitacin Debe comenzar
el o Debe finalizar el. Sin embargo, aplicar delimitaciones de fecha fija innecesarias puede
impedir que Microsoft Project calcule la programacin correctamente. Por ejemplo, si
especifica que una tarea debe comenzar en una fecha determinada cuando no es necesario,
es posible que impida que Microsoft Project programe dicha tarea para que comience en la
fecha ms prxima posible. En general, cuanto antes comience (y finalice) una tarea, antes
finalizar el proyecto.
Algunas veces, los administradores del proyecto aplican una delimitacin de fecha fija cuando
no procede (p. Ej., cuando indican una fecha de comienzo y de fin determinadas para una
tarea despus de escribirla). Si vincula las tareas, no es necesario escribir fechas en los
campos Comienzo o Fin; Microsoft Project lo hace automticamente.
Tambin es posible que inadvertidamente aplique delimitaciones de fecha fija arrastrando el
puntero en el Diagrama de Gantt para crear una barra de tareas (y, por tanto, una tarea). Si
crea una tarea con este mtodo, Microsoft Project delimita la tarea segn haya arrastrado el
puntero. Si arrastra el puntero de izquierda a derecha, Microsoft Project delimitar la tarea
para que no comience antes de una fecha. Si arrastra el puntero de derecha a izquierda,
Microsoft Project delimitar la tarea para que no finalice antes de una fecha.
Compruebe todas las tareas con delimitaciones de fecha fija para asegurarse de que cada
delimitacin es necesaria y no se ha aplicado por equivocacin.
6.7 Comprobar los costos con el presupuesto
Si ha indicado los costos de las tareas y los recursos en el plan del proyecto, puede
comprobar el costo total del proyecto. Si se ha sobrepasado el presupuesto o resulta
inaceptablemente alto, ser necesario examinar los costos de las tareas y los recursos uno
por uno para ver si se pueden reducir. Por ejemplo, puede reducir el mbito de una tarea o
reemplazar un recurso caro por otro menos costoso.
MS PROJECT
35
6.8 Identificar y corregir los errores obvios
Todos cometemos errores, por tanto, no es ninguna tragedia descubrir que ha cometido
errores al agregar informacin en el plan del proyecto. Sin embargo, si no los corrige, el plan
del proyecto ser una herramienta menos precisa y confiable a la hora de predecir y controlar
el progreso del proyecto. Lo ms indicado es buscar y corregir dichos errores antes de que el
proyecto est en marcha. A continuacin se citan algunos de los errores ms comunes:
Informacin incorrecta de tareas y recursos. Por ejemplo, es exacto un costo fijo,
como el costo de los materiales asociados con una tarea? Ha indicado, por descuido,
una duracin de 12 das para una tarea que dura slo 2 das?
Asignar un recurso a la tarea incorrecta. Quizs ha asignado un fontanero a una tarea
de arreglo de tejados.
La informacin es incoherente. Deseaba pagar a uno de los lO pintores 20 dlares por
hora y al resto 15 dlares?
Las tareas estn desordenadas. Por ejemplo, una pared no se puede pintar antes de
construirla.
Faltan tareas o recursos. Entre las tareas Levantar la estructura y Construir las
paredes posiblemente tenga que insertar Agregar el aislante.
6.9 Reducir la programacin
Para reducir la programacin, examine primero las tareas crticas. Si lo desea, puede mostrar
las tareas crticas por orden de duracin para ver cules son las que afectan en mayor
medida a la fecha de fin del proyecto. Si puede reducir la duracin de las tareas ms grandes,
probablemente reducir la duracin total del proyecto. La duracin se puede reducir
asignando ms recursos, reduciendo el mbito de la tarea o dividiendo las ms grandes en
ms pequeas y comenzando algunas antes. Tambin puede conseguir que las tareas
finalicen antes cambiando sus vinculaciones.
6.10 Utilizar los recursos de la forma ms eficaz posible
Compruebe que todos los recursos estn trabajando productivamente durante todas las horas
laborables. Los recursos no deben tener mucho ni poco trabajo. Si un recurso est
programado para trabajar ms horas de su horario normal durante uno o varios das, es
posible que desee asignar a un recurso menos ocupado para que realice parte del trabajo. Si
un recurso con mucho trabajo est realizando dos tareas simultneamente, puede retrasar el
comienzo de una de ellas para que el recurso las realice por separado.
6.11 Reducir los costos del proyecto
Normalmente, el costo de los recursos supone una gran parte del costo global del proyecto.
Por tanto, reducir los costos a menudo significa reducir los costos de los recursos. Puede
hacerlo de varias formas. Por ejemplo, puede reemplazar los recursos caros por otros menos
costosos. O bien, puede utilizar el menor nmero de recursos posible. Otra forma de reducir
los costos del proyecto es buscar las tareas que excedan el presupuesto. Intente reducir los
costos de los recursos y materiales o incluso elimnelos si no son necesarios.
MS PROJECT
36
Por ltimo, no dude en experimentar. Realice los cambios adecuados para perfeccionar la
programacin. Con Microsoft Project, podr ver los efectos de un cambio inmediatamente,
decidir si es positivo y, a continuacin, realizar cualquier otro cambio que considere necesario
para conseguir una programacin eficaz del proyecto.
7.0 REDUCCIN DE LA PROGRAMACIN
En numerosos proyectos, el tiempo es el principal factor restrictivo: la fecha lmite del
proyecto se debe cumplir. Esto significa que el proyecto se debe acabar antes de la fecha de
fin de la programacin del mismo. Si se encuentra ahogado por las limitaciones de tiempo, la
mejor solucin es reducir la programacin.
A continuacin se citan tres de los mtodos principales para reducir la
programacin:
Reduzca la duracin de las tareas individuales.
Reduzca el mbito del proyecto, lo que significa quitar tareas.
Vuelva a programar las tareas para que comiencen antes de lo programado
originalmente.
MS PROJECT
37
7.1 Identificar las tareas de la ruta crtica
Debido a que las tareas crticas desempean una funcin fundamental para la determinacin
de la duracin del proyecto y de su fecha de fin, Microsoft Project ofrece dos vistas que
distinguen visualmente las tareas crticas de las no crticas. Con el fin de que pueda centrar
su atencin en las tareas crticas, las vistas Gantt detallado y Gantt de seguimiento las
muestran en color rojo.
Para identificar todas las tareas de la ruta crtica.
1. En la Barra de vistas, haga clic en Ms vistas
2. En la lista Vistas, haga clic en Gantt detallado o en Gantt de seguimiento y elija
Aplicar
Al mostrar las tareas crticas y las no crticas, podr observar cmo al modificar las tareas
crticas, la fecha de fin del proyecto y las fechas de las tareas no crticas se ven afectadas. Si
una tarea no crtica se convierte en crtica, es posible que tenga que alterarla para modificar
el efecto que produce en la fecha de fin del proyecto.
7.2 Ordenar las tareas crticas por la duracin
Debido a que las tareas crticas son las que afectan a la duracin del proyecto, las tareas ms
grandes sern las que produzcan un mayor impacto en el mismo. Cuando sea importante
mantener o reducir la duracin del proyecto, lo ms indicado es centrarse en reducir las
tareas crticas que tengan una duracin mayor. La forma ms fcil de hacerlo es ordenarlas
por su duracin.
Para ordenar las tareas crticas por la duracin
1. En la Barra de vistas, haga clic en Diagrama de Gantt
2. En el men Proyecto, seale Filtro para y haga clic en Tareas crticas.
3. En el men Proyecto, seale Ordenar y, a continuacin, elija Ordenar por.
4. En el cuadro Primer criterio, haga clic en Duracin y despus en Descendente.
5. Haga clic en Ordenar.
7.3 Mtodos para reducir la duracin de una tarea
A veces, por mucho que analice el plan del proyecto en busca de formas de reducir su mbito
y eliminar tareas, es posible que no encuentre ninguna. Puede llegar a la conclusin de que
todos los objetivos del proyecto son fundamentales y que todas las tareas del plan son
necesarias para cumplirlos. Sin embargo, esa conclusin no le ayudar a hacer lo que debe:
reducir la programacin.
Cuando haya conseguido el mbito adecuado y no pueda eliminar ms tareas, puede reducir
la programacin reduciendo las duraciones de las tareas crticas. Utilice los siguientes
mtodos para reducir las duraciones de las tareas crticas:
Asigne ms recursos a las tareas. Emplee este mtodo cuando disponga de recursos
adicionales o de recursos infrautilizados.
Aumente las horas de trabajo de uno o varios recursos. Utilice este mtodo cuando
pueda aumentar las horas de trabajo de los recursos.
MS PROJECT
38
Asigne trabajo de horas extra. Emplee este mtodo si los recursos con las aptitudes
requeridas ya se encuentran totalmente ocupados durante su horario laboral normal y
el presupuesto permite un aumento en el costo.
7.4 Asignar ms recursos
Si los recursos adicionales o infrautilizados se encuentran disponibles, puede mantener al
mnimo el aumento del costo reduciendo la duracin de las tareas. Al asignar otros recursos
adicionales que dispongan de horas libres durante su horario de trabajo normal, podr
pagarles su tasa estndar, lo que le resultar menos costoso que pagar horas extra a los
recursos que ya estn asignados.
Es posible que ya disponga de recursos a tiempo parcial en el equipo o que sea posible pasar
algunos recursos de las tareas no crticas a las crticas. Tambin existe la posibilidad de
contratar nuevos recursos. Si puede disponer de unidades adicionales del mismo recurso,
puede incrementar el nmero de unidades asignadas a una tarea. Por ejemplo, si los tres
pintores asignados para pintar una pared no pueden terminar el trabajo a tiempo y hay un
cuarto pintor disponible, puede asignarlo a la tarea. Para obtener informacin acerca de las
unidades de recursos, consulte el captulo 8 Asignacin de recursos a las tareas
Para asignar ms recursos a una tarea
MS PROJECT
39
1. En la Barra de vistas, haga clic en Diagrama de Gantt
2. En el campo Nombre de tarea, seleccione la tarea a la que desee asignar ms
recursos.
3. Haga clic en Asignar recursos
4. En el campo Nombre, seleccione el recurso que desee asignar a la tarea
Para asignar un solo recurso, escriba un nmero el campo Unidades para indicar el
porcentaje de tiempo de trabajo que desea que el recurso dedique a esa tarea. Para
asignar el recurso a tiempo completo, escriba 100%; para asignarlo a tiempo parcial,
escriba un porcentaje menor.
Para asignar varios recursos diferentes, mantenga presionada la tecla CTRL. y, a
continuacin, seleccione los recursos
Para asignar ms de un recurso del mismo conjunto de recursos, escriba el nmero de
unidades en el campo Unidades. Por ejemplo, si asigna dos pintores del conjunto
Pintores, escriba 200%.
Si fuera necesario, escriba el nombre del nuevo recurso en el campo Nombre.
4. Haga clic en Asignar
La marca de verificacin que aparece a la izquierda del campo Nombre indica que el recurso
ha sido asignado a la tarea seleccionada.
Para aumentar las unidades de recursos asignadas a una tarea
1. En la Barra de vistas, haga clic en Diagrama de Gantt
2. En el campo Nombre de tarea, seleccione la tarea cuyas unidades de recurso desee
aumentar.
3. Haga clic en Asignar recursos
4. En el campo Unidades del recurso, escriba el nmero de unidades de recurso que
desee y, a continuacin, haga clic en Asignar.
7.5 Ampliar el horario laboral
En ocasiones, resulta imposible conseguir recursos adicionales para las tareas que desea
reducir. Una forma de resolver esta situacin es reducir las duraciones de dichas tareas
aumentando el nmero de horas de trabajo de los recursos que ya estn asignados. Aumente
el nmero de horas disponibles de un recurso aumentando sus horas laborables en el
calendario de recursos.
Microsoft Project calcula la duracin de las tareas en parte en funcin de las horas laborables
de los recursos asignados. Por ejemplo, supongamos que un pintor con un horario laboral de
6 horas al da se encuentra asignado a tiempo completo a pintar las paredes de la galera,
una tarea que requiere 12 horas. La duracin real de la tarea es de 2 das. Si aumenta el da
laboral del pintor hasta 8 horas y lo sigue manteniendo asignado a la tarea a tiempo
completo, la tarea se reducir a 1,5 das.
MS PROJECT
40
Aumente el horario laboral de un recurso slo cuando desee que el recurso trabaje
ms horas en todas las tareas asignadas dentro de un perodo determinado.
Para aumentar el horario de trabajo de un recurso
1. En el men Herramientas, haga clic en Cambiar calendario laboral.
2. En el cuadro Para, seleccione el recurso cuyo calendario desee cambiar.
3. En el calendario, seleccione los das que desea cambiar.
Para cambiar un da de la semana en todo el calendario, seleccione el da que aparece en la
parte superior del calendario.
4. Haga clic en Predeterminado o en Perodo laborable.
6. Para cambiar los horarios de trabajo, escriba los nuevos horarios en los cuadros
Desde y Hasta.
Asignar trabajo de horas extra
Es posible que a veces tenga que enfrentarse a una situacin lmite. Por ejemplo,
supongamos que no consigue recursos adicionales y que todos los recursos disponibles se
encuentran totalmente ocupados con asignaciones de tareas todas las horas de su horario
laboral normal. Para utilizar a los recursos para reducir las duraciones de las tareas, lo nico
que se puede hacer es asignar trabajo de horas extra.
Microsoft Project calcula los costos de las horas extra en funcin de la tasa de horas extra
que se haya especificado para el recurso ( a menos que se indique lo contrario). Asignar
trabajo de horas extra puede resultar costoso aunque a veces sea la opcin ms eficaz.
Para asignar trabajo de horas extra a una tarea
1. En la Barra de vistas, haga clic en Diagrama de Gantt
2. En el men Ventana, haga clic en Dividir.
3. Haga clic en cualquier punto de la seccin inferior.
4. En el men Formato, seale Detalles y, a continuacin, haga clic en Trabajo
del recurso.
5. En la seccin superior, seleccione la tarea a la que desee asignar trabajo de horas extra
en el campo Nombre de tarea.
7. En la seccin inferior, escriba el nmero de horas extra para cada recurso en el campo
Trab h extra de cada recurso.
8.0 MTODOS PARA COMENZAR ANTES LAS TAREAS
Aunque reducir el mbito del proyecto y las duraciones de las tareas le ayudarn a reducir la
programacin considerablemente, puede ajustarla aun ms haciendo que las tareas crticas
comiencen antes de sus fechas de comienzo originales. Cuando no pueda reducir el mbito y
reducir las duraciones de las tareas sea imposible o no reduzca la programacin lo suficiente,
puede que resulte conveniente adelantar la fecha de comienzo de las tareas.
MS PROJECT
41
Dependiendo de la situacin en que se encuentre, puede utilizar algunos o todos los mtodos
que se citan a continuacin para que las tareas comiencen antes:
Reorganizar las tareas en un orden ms eficaz.
Dividir una tarea grande en tareas ms pequeas-
Agregar tiempo de adelanto a las tareas-
Cambiar el tipo de vinculacin.
Cambiar el tipo de delimitacin.
Cambiar el tipo de tarea.
8.1 Cambiar la secuencia de tareas
La secuencia en que suceden las tareas puede afectar a la duracin del proyecto. Por
ejemplo, supongamos que en la preparacin de la exposicin de relojes, las tareas Pintar las
paredes, Colgar los relojes y Organizar el mobiliario estn programadas para el lunes, el
martes y el mircoles respectivamente. Sin embargo, como las paredes tardan 24 horas en
secarse, la tarea de colgar relojes no podr comenzar hasta el mircoles y la de organizar el
MS PROJECT
42
mobiliario se pospondr hasta el jueves, causando un retraso en la programacin. No
obstante, si pasa la tarea de organizar el mobiliario (que no depende de que se sequen o no
las paredes) al martes y la de colgar los relojes al mircoles, el proyecto cumplir la
programacin, sin perder das ni aumentar la duracin del proyecto.
Es una buena idea analizar la programacin en busca de casos en los que sea ms eficaz
colocar las tareas en un orden diferente. Cuando encuentre uno de esos casos, podr
cambiar la secuencia de tareas movindolas.
Para mover una tarea
1. En la Barra de vistas, haga clic en Diagrama de Gantt
2. Haga clic en el nmero de identificacin (situado normalmente en el extremo izquierdo
de una fila de tareas) de la tarea que desee mover.
Toda la fila aparecer resaltada.
3. Haga clic en Cortar tarea
4. Haga clic en el nmero de identificacin de la fila en la que desee insertar la tarea.
5. Haga clic en Pegar
6. Examine los vnculos entre las tareas que haya movido y sus tareas predecesoras y
sucesoras, y cambie los que considere necesario.
8.2 Dividir una tarea grande en tareas ms pequeas
No todas las tareas crticas se crean necesariamente de la misma forma.
La mayora de ellas probablemente correspondan a un conjunto de acciones concreto y
perfectamente definido. Sin embargo, algunas pueden corresponder a varias tareas pequeas
pero no por ello menos importantes, y todas ellas se deben incluir en el plan del proyecto
como tareas independientes para poder programarlas con mayor facilidad que una tarea
grande. Si este es el caso, puede dividir estas tareas demasiado grandes en subtareas ms
pequeas.
MS PROJECT
43
Para que el trabajo avance, quiz no sea necesario que algunas de las subtareas se
completen de manera secuencial, por lo que podr reducir la ruta crtica convirtiendo algunas
de las subtareas en no crticas. Incluso aunque algunas de las subtareas sean crticas, es
posible que pueda superponerlas o cambiar el tipo de vinculacin. Las tareas ms pequeas y
superpuestas pueden tener una duracin total menor que la tarea grande original.
Normalmente, cuando se utiliza Microsoft Project para dividir una tarea grande en otras ms
pequeas, la tarea grande se convierte en una tarea de resumen si le agrega subtareas.
Para dividir una tarea grande en una tarea de resumen y subtareas
1. En la Barra de vistas, haga clic en Ms vistas
2. En la lista Vistas, haga clic en Gantt detallado o en Gantt de seguimiento y, a
continuacin, elija Aplicar.
3. En el campo Nombre de tarea, seleccione una tarea de la ruta crtica que pueda
completarse en varios pasos.
4. Haga clic en Desvincular tareas
5. Quite los recursos asignados a esta tarea.
Para obtener informacin acerca de quitar recursos en una tarea, consulte el captulo 8
"Asignacin de recursos a las tareas".
6. Seleccione la tarea situada debajo de la que desee cambiar y haga clic en Nueva
tarea en el men Insertar.
7. Repita el paso 6 para cada subtarea que desee agregar.
8. Por cada nueva tarea, escriba un nombre en el campo Nombre de tarea y una duracin
en el campo Duracin.
9. En el campo Nombre de tarea, seleccione las nuevas tareas y haga clic en aplicar
sangra para convertirlas en subtareas de la tarea origina!.
La tarea origina! se convierte en una tarea de resumen.
10. Vincule las nuevas tareas segn corresponda.
8.3 Agregar tiempo de adelanto a las tareas
Lo ms probable es que haya vinculado muchas de las tareas con vnculos de Fin a comienzo
(FC), para que la tarea sucesora no comience hasta que finalice su predecesora. En algunos
casos, esta dependencia es absolutamente necesaria y realista. Un reloj no se puede colgar
antes de fabricarse. Sin embargo, en otras ocasiones, el trabajo en una tarea sucesora puede
comenzar antes de que su predecesora haya finalizado totalmente, es decir, se puede
solapar. Si el persona! del museo prepara las paredes de la galera una por una, quizs
puedan empezar a colgar los relojes antes de que estn todas terminadas.
Para conseguir que se superpongan las tareas con una vinculacin FC es agregar tiempo de
adelanto a la vinculacin. Al agregar tiempo de adelanto, puede conseguir que la tarea
sucesora comience en una fecha anticipada. Si la tarea sucesora es una tarea crtica, al
agregar el tiempo de adelanto, el proyecto acabar antes. Observar que es posible
superponer las tareas hasta el punto de que comiencen a la vez. Si ste es el caso, considere
MS PROJECT
44
la opcin de cambiar la vinculacin FC por una vinculacin de Comienzo a comienzo (CC), en
vez de agregar tiempo de adelanto
Para agregar tiempo de adelanto
1. En la Barra de vistas, haga clic en Diagrama de Gantt
2. En el campo Nombre de tarea, seleccione la tarea sucesora que desee y, a
continuacin, haga clic en Informacin de la tarea
3. Haga clic en la ficha Predecesoras
4. En el cuadro Pos, escriba el tiempo de adelanto que desee, como una duracin
(escriba un nmero negativo) o como un porcentaje de la duracin de la tarea
predecesora (escriba el porcentaje de conclusin negativo).
Por ejemplo, si la tarea predecesora tiene una duracin de 2 das y desea que la tarea
sucesora comience 1 da antes de que se complete la predecesora, escriba -50% en el
campo Pos.
Las unidades del tiempo de adelanto son minutos, horas, das y semanas. Para especificar la
duracin transcurrida, escriba el perodo de tiempo seguido de la letra t (por ejemplo, dast
para das transcurridos). Los das transcurridos incluyen fines de semana y otros perodos no
laborables.
8.4 Buscar los recursos sobreasignados
Para poder resolver las sobreasignaciones, debe identificar primero cules son los recursos
sobreasignados, en qu perodos estn sobreasignados y qu tareas tienen asignadas en
dichos perodos.
Mientras busca los recursos que se encuentren sobreasignados, tambin puede buscar los
que estn infraasignados. Es posible que desee asignarles parte del trabajo que estn
realizando los recursos sobreasignados. Los recursos infraasignados son los que trabajan
menos horas de las que tienen disponibles.
Para buscar los recursos sobreasignados y sus asignaciones de tareas
1. En la Barra de vistas, haga clic en Ms vistas
2. En la lista Vistas haga clic en Asignacin de recursos y, a continuacin, elija
Aplicar.
3. En el men Ver, seale Barras de herramientas y elija Administracin de
recursos.
4. En la seccin superior, haga clic en e titulo del campo nombre del recurso
5. Haga clic en Ir a la sobreasignacin siguiente
La siguiente tarea bajo el siguiente recurso sobreasignado quedar resaltada en el campo
Nombre del recurso.
6. En la seccin superior, observe la escala temporal para ver cundo un recurso est
sobreasignado.
Microsoft Project mostrar en rojo el total de horas de trabajo asignadas a un recurso
sobreasignado.
8. En la seccin inferior, observe la escala temporal para ver las tareas que tienen lugar
en las fechas sobreasignadas.
MS PROJECT
45
8.5 Retrasar una tarea personalmente
Cuando se agrega tiempo de retraso a una tarea, no slo se retrasa la tarea sino tambin sus
sucesoras. Por ejemplo, si agrega retraso a una tarea crtica, es posible que la fecha de fin
del proyecto se retrase tambin. Si deja que Microsoft Project resuelva automticamente la
sobreasignacin de recursos, puede que se agregue retraso tanto a las tareas crticas como a
las no crticas que tengan recursos sobreasignados dando, a veces, resultados imprevisibles.
Si slo tiene un nmero reducido de recursos sobreasignados, obtendr mejores resultados si
agrega los retrasos a las tareas personalmente.
Cuando se agregan retrasos manualmente, se puede comprobar el efecto sobre la asignacin
del recurso y despus ajustar aun ms el retraso, si es necesario. Para no modificar la fecha
de fin de la programacin, retrase primero las tareas que no vayan a retrasar la fecha de fin
del proyecto (las que tengan un margen de demora total). El tiempo de retraso de una tarea
no puede ser mayor que su margen de demora total. Tambin resulta de utilidad retrasar las
tareas no crticas antes que las tareas de la ruta crtica.
Pruebe a agregar tiempos de retraso a diferentes tareas para ver los efectos sobre la
programacin. Tenga en cuenta que el tiempo de retraso siempre se da en tiempo
transcurrido y que incluye los perodos no laborables.
Para retrasar una tarea con un recurso sobreasignado
1. En la Barra de vistas, haga clic en Ms vistas
2. En la lista Vistas, haga clic en Asignacin de recursos y elija Aplicar
3. En el men Ver, seale Barras de herramientas y elija Administracin de
recursos.
4. En la seccin superior, seleccione un recurso sobreasignado en el campo Nombre del
recurso.
5. En la seccin inferior, seleccione una tarea que est asignada al recurso durante el
tiempo en que el recurso est sobreasignado en el campo Nombre de tarea.
6. En el campo Retraso por redistribucin, escriba la duracin que desee retrasar
Para que no se retrasen las tareas sucesoras o la fecha de fin de la programacin, escriba
un valor que no sea superior al margen de demora total de dicha tarea. Podr ver el
margen de demora total de una tarea insertando el campo Margen de demora total en la
vista Gantt de redistribucin en la seccin inferior.
7. Presione la tecla ENTRAR.
Las cantidades de retraso y de margen de demora de las tareas se indican con lneas finas
junto a las tareas.
8. Si el recurso sigue sobreasignado, aumente el valor del retraso.
8.6 Retrasar tareas automticamente
Cuando tenga muchas sobreasignaciones de recursos, puede dejar que Microsoft Project
agregue a esas tareas tiempos de retraso automticamente. De este modo, puede comprobar
MS PROJECT
46
los resultados y realizar los ajustes necesarios. Este mtodo resulta a menudo ms rpido
que agregar retrasos a las tareas una por una.
En un proceso denominado redistribucin, Microsoft Project retrasa o divide las tareas
automticamente hasta que el recurso asignado a ellas deja de estar sobreasignado. Puede
dar prioridad a las tareas para especificar cules deben retrasarse en primer lugar y cules no
deben retrasarse bajo ningn concepto.
Tambin puede decidir si se redistribuirn todos los recursos o solamente los seleccionados.
Y, por ltimo, puede redistribuir retrasando o sin retrasar la fecha de fin de la programacin.
De todos modos, no olvide que la redistribucin se debe aplicar slo despus de que se haya
analizado y ajustado la programacin.
El proyecto se puede redistribuir aunque est programando desde una fecha de fin.
Las versiones anteriores de Microsoft Project no permitan la redistribucin de proyectos
probados a partir de una fecha de fin. Las tareas de redistribucin de proyectos programados
a partir de una fecha de fin tienen asignados valores de retraso negativos. Esto provoca que
la fecha de fin de una tarea o de una asignacin de recursos tenga lugar antes, debido a que
el retraso se aplicar desde el fin de la tarea o asignacin.
Es posible que la redistribucin automtica no sea la mejor solucin al problema, ya que
Microsoft Project slo puede seguir un conjunto limitado de reglas fijas. Comprueba las
dependencias entre predecesoras, el margen de demora, las fechas, las prioridades y las
delimitaciones de tareas para determinar las tareas que se deben retrasar. Sin embargo, no
puede ser creativo y sustituir un recurso en una tarea sobreasignada o cambiar la duracin
de una tarea. Slo usted conoce las sutilezas de su programacin.
Siempre debe revisar los cambios que haya realizado Microsoft Project cuando redistribuya
recursos retrasando tareas. Puede revisar dichos cambios en la vista Diagrama de Gantt. Si
los cambios no son de su agrado, puede deshacerlos en cualquier momento.
Para retrasar tareas automticamente con el fin de redistribuir recursos
sobreasignados
1. En el men Herramientas, haga clic en Redistribuir recursos.
2. Haga clic en Manual para redistribuir los recursos slo cuando haga clic en el botn
Redistribuir ahora.
3. En el cuadro Buscar sobreasignaciones con el criterio, haga clic en el perodo de
tiempo que desee utilizar para reconocer las sobreasignaciones.
La redistribucin slo se producir si un recurso est programado para realizar ms
trabajo del que realmente puede realizar en el perodo especificado.
4. En mbito de la redistribucin de, seleccione si desea redistribuir todo el proyecto
o solamente las tareas comprendidas en un perodo de tiempo especfico.
5. En el cuadro Orden, haga clic en uno de los siguientes tipos de ordenacin:
MS PROJECT
47
Haga clic en Slo identificador si desea que Microsoft Project compruebe las
tareas en orden ascendente de sus nmeros identificadores antes de considerar
otros criterios de redistribucin para determinar las tareas que se van a redistribuir
Haga clic en Estndar si desea que Microsoft Project compruebe las tareas en
orden ascendente de sus dependencias de predecesoras, margen de demora,
fechas, prioridad y, despus, delimitaciones de tareas-
Haga clic en Prioridad, estndar si desea que Microsoft Project compruebe las
prioridades de las tareas que se van a redistribuir antes de considerar las
dependencias de predecesoras, el margen de demora, las fechas y las
delimitaciones de tareas.
6. Para evitar que la fecha de finalizacin del proyecto se desplace, active la casilla de
verificacin Redistribuir slo conforme al margen de demora disponible.
7. Para que la redistribucin se ajuste cuando un recurso trabaje en una tarea
independientemente de que haya otros recursos trabajando en la misma tarea, active la
casilla de verificacin La redistribucin puede ajustar asignaciones individuales.
Cuando se establece la prioridad de tarea No redistribuir, Microsoft Project ignora la
tarea.
8. Para interrumpir las tareas creando divisiones en el trabajo restante en las tareas o
asignaciones de recursos, active la casilla de verificacin La redistribucin puede crear
divisiones en el trabajo restante.
9. Haga clic en Redistribuir ahora.
Inmediatamente despus de redistribuir el proyecto, podr deshacer la accin si no ha
conseguido los resultados que esperaba.
Para deshacer inmediatamente los efectos de la redistribucin
En el men Edicin, haga clic en Deshacer Redistribuir
Para quitar los efectos de la ltima operacin de redistribucin
Haga clic en Borrar redistribucin en el cuadro de dilogo Redistribuir
recursos.
Si hay tareas que prefiere no retrasar a menos que sea absolutamente necesario, puede
seleccionar el orden en el que Microsoft Project retrasa las tareas con recursos
sobreasignados. Para ello, asigne una prioridad ms alta a las tareas urgentes que deban
comenzar lo antes posible.
Para establecer prioridades en el orden de retraso de las
tareas con recursos
sobreasignados
1. En la Barra de vistas, haga clic en Ms vistas
2. En la lista Vistas, haga clic en Gantt de redistribucin y, a continuacin, elija
Aplicar
3. En el campo Nombre de tarea, seleccione una tarea que tenga recursos
sobreasignados
MS PROJECT
48
4. Haga clic en Informacin de la tarea y, a continuacin, elija la ficha General.
5. En el cuadro Prioridad, haga clic en una de las prioridades, en funcin del orden en
que desee que Microsoft Project redistribuya las tareas y, a continuacin, haga clic en
Aceptar
Microsoft Project retrasar en primer lugar las tareas con prioridad ms baja.
Si no desea que una tarea se redistribuya, haga clic en No redistribuir
6. Repita los pasos del 3 al 5 para cada tarea con recursos sobreasignados.
7. En el men Herramientas, haga clic en Redistribuir recursos.
8. En el cuadro Orden, haga clic en Prioridad, estndar
9. Haga clic en Redistribuir ahora.
8.8 Disminuir el trabajo de un recurso en una tarea
Si un recurso est sobreasignado y no desea reprogramar ninguna de las tareas ni prescindir
del recurso y, adems, no puede aumentar la duracin de la tarea, todava existe otra opcin.
Puede reducir el mbito de una de las tareas del recurso durante el perodo de
sobreasignacin, disminuyendo de este modo la cantidad de trabajo requerida de ese
recurso.
Cuando se disminuye el trabajo total en una tarea, Microsoft Project reduce (de forma
predeterminada) la duracin de la tarea-
Para disminuir la cantidad de trabajo asignada a un
recurso
1. En la Barra de vistas, haga clic en Uso de recursos
Las tareas se muestran debajo de los recursos a los que estn asignadas. Los recursos
sobreasignados se resaltan en rojo y se muestran con un icono en el campo
Indicadores.
2. En los campos Trabajo de las tareas a las que est asignado el recurso sobreasignado,
escriba un valor menor hasta eliminar la sobreasignacin.
Para cada recurso, la vista Uso de recursos muestra el nmero total de horas que el recurso
est trabajando, las horas que dedica a cada tarea y las horas trabajadas por perodo de
tiempo en la escala temporal. La vista Grfico de recursos muestra una representacin grfica
de los recursos sobreasignados.
Probablemente desee que la duracin de una tarea permanezca igual despus de reducir el
trabajo asignado a la misma. Cuando se reduce el trabajo asignado a una tarea con una
duracin fija, Microsoft Project reduce las unidades de recursos asignadas a ella. Por ejemplo,
supongamos que tiene un recurso asignado a una tarea de 2 das al 100 por cien. Si reduce
la cantidad de trabajo total de dicha tarea a 1 da pero desea que el trabajo se complete en 2
das, Microsoft Project automticamente reduce las unidades de recurso de esa tarea al 50
por ciento. Es decir, el recurso estar ahora asignado para trabajar en la tarea la mitad del
tiempo durante los 2 das
MS PROJECT
49
Para mantener constante la duracin de una tarea
despus de reducir la cantidad de trabajo asignada a un recurso
1. En la Barra de vistas, haga clic en Diagrama de Gantt
2. En el campo Nombre de tarea, seleccione la tarea cuya duracin no desee cambiar y,
a continuacin, haga clic en Informacin de la tarea
3. Haga clic en la ficha Avanzado.
4. En el cuadro Tipo de tarea, haga clic en Duracin fija.
Das könnte Ihnen auch gefallen
- Manual de Servicio ROBOJET SIKA PM500Dokument1.802 SeitenManual de Servicio ROBOJET SIKA PM500JOHN FRADER ARRUBLA LOPEZ100% (3)
- Contrato de Ganado en AumentoDokument7 SeitenContrato de Ganado en AumentoJoel Llanes Ruiz50% (2)
- Asfalto EspumadoDokument24 SeitenAsfalto EspumadoAnonymous th0CMFNoch keine Bewertungen
- Notas de Clase, Hidrología (Ing. Javier Sánchez San Román)Dokument101 SeitenNotas de Clase, Hidrología (Ing. Javier Sánchez San Román)Juan C. Orejuela HoyosNoch keine Bewertungen
- Transito HidrogramasDokument10 SeitenTransito HidrogramasLuis Cueva PeralesNoch keine Bewertungen
- Manual Practico de Diseño de Sistemas de Minirriego + Anexos (Aspersion)Dokument218 SeitenManual Practico de Diseño de Sistemas de Minirriego + Anexos (Aspersion)Eddie BurnsNoch keine Bewertungen
- Cálculos Hidrológicos e Hidráulicos - Máximo Villón BéjarDokument72 SeitenCálculos Hidrológicos e Hidráulicos - Máximo Villón BéjarJonathan Coba BonNoch keine Bewertungen
- Apuntes de Cálculos Estadísticos en Hidrología PDFDokument11 SeitenApuntes de Cálculos Estadísticos en Hidrología PDFhectorNoch keine Bewertungen
- Balance HídricoDokument191 SeitenBalance HídricoConstruRaul100% (3)
- Barbudo Cadena Loida 2016 PDFDokument62 SeitenBarbudo Cadena Loida 2016 PDFDiego CortesNoch keine Bewertungen
- Estacion ObonucoDokument10 SeitenEstacion ObonucoDiego CortesNoch keine Bewertungen
- Curva Numero - Tiempo de ConcentracionDokument5 SeitenCurva Numero - Tiempo de ConcentracionCarlos DurandNoch keine Bewertungen
- Texto Ejercicios Resueltos de Hidraulica 2 Nelame 120912Dokument62 SeitenTexto Ejercicios Resueltos de Hidraulica 2 Nelame 120912Nestor Javier Lanza Mejia75% (12)
- Manual Básico Del Modelo SwatDokument40 SeitenManual Básico Del Modelo SwatUlianov Albarran0% (1)
- Calculo de Caudales de AvenidaDokument55 SeitenCalculo de Caudales de Avenidafelixhuaman0% (1)
- Balance HídricoDokument191 SeitenBalance HídricoConstruRaul100% (3)
- Manual Practico de Diseño de Sistemas de Minirriego + Anexos (Aspersion)Dokument218 SeitenManual Practico de Diseño de Sistemas de Minirriego + Anexos (Aspersion)Eddie BurnsNoch keine Bewertungen
- Curva Numero - Tiempo de ConcentracionDokument5 SeitenCurva Numero - Tiempo de ConcentracionCarlos DurandNoch keine Bewertungen
- Evapotranspiracion de Los CultivosDokument322 SeitenEvapotranspiracion de Los CultivosDennys Virhuez100% (4)
- Apuntes de Cálculos Estadísticos en Hidrología PDFDokument11 SeitenApuntes de Cálculos Estadísticos en Hidrología PDFhectorNoch keine Bewertungen
- Barbudo Cadena Loida 2016Dokument62 SeitenBarbudo Cadena Loida 2016Diego CortesNoch keine Bewertungen
- Proyecto Seba de GanadoDokument18 SeitenProyecto Seba de GanadoDiego CortesNoch keine Bewertungen
- Curso de Fundamentos Prácticos de Hidrología y DrenajeDokument12 SeitenCurso de Fundamentos Prácticos de Hidrología y DrenajeDiego CortesNoch keine Bewertungen
- Propiedades Fisicas Del SueloDokument67 SeitenPropiedades Fisicas Del SueloLuis DCNoch keine Bewertungen
- Ricardo AsturiasDokument27 SeitenRicardo AsturiasDiego CortesNoch keine Bewertungen
- Hidraulica de Aguas SubterraneasDokument156 SeitenHidraulica de Aguas SubterraneasErick Jeison Terrones RivasplataNoch keine Bewertungen
- Agenda AmbientalDokument74 SeitenAgenda AmbientalCamilo Cifuentes100% (1)
- Biblioteca 124 FrutasDokument48 SeitenBiblioteca 124 FrutasSamael L-sNoch keine Bewertungen
- Contratos agrícolas: balance justoDokument106 SeitenContratos agrícolas: balance justoDiego CortesNoch keine Bewertungen
- 2 Consumo de CombustibleDokument6 Seiten2 Consumo de Combustibleefmac100% (1)
- Jatropha ResumenDokument21 SeitenJatropha ResumenShabd JiNoch keine Bewertungen
- La Potencia y El Par MotorDokument53 SeitenLa Potencia y El Par MotorDiego CortesNoch keine Bewertungen
- Análisis de la criticidad de repuestosDokument7 SeitenAnálisis de la criticidad de repuestosMelvin Smith100% (2)
- Inspeccion Visual de Soldadura Según Normas Une-EnDokument2 SeitenInspeccion Visual de Soldadura Según Normas Une-EnCarlos VegaNoch keine Bewertungen
- Laboratorio N°2 Alcantarillado PluvialDokument32 SeitenLaboratorio N°2 Alcantarillado PluvialAnaNoch keine Bewertungen
- DiseñoDokument3 SeitenDiseño2aangelNoch keine Bewertungen
- Unad Competencias ComunicativasDokument2 SeitenUnad Competencias ComunicativasAngel CuenuNoch keine Bewertungen
- Instalacion Intouch 10.1SP2 Windows 7Dokument6 SeitenInstalacion Intouch 10.1SP2 Windows 7Ruben Aparicio Robles100% (1)
- CAPACITACION LOGISTICA-Division Automotores y VerifDokument15 SeitenCAPACITACION LOGISTICA-Division Automotores y VerifLogistica TerceraNoch keine Bewertungen
- Selección bilingüe cargo secretariaDokument1 SeiteSelección bilingüe cargo secretariaGabriel MarcanoNoch keine Bewertungen
- Origami Desde Lerma - Metodo Lermeño para Hacer Una Katana de PapelDokument21 SeitenOrigami Desde Lerma - Metodo Lermeño para Hacer Una Katana de PapelSusana MorenoNoch keine Bewertungen
- Unidad 1-2003Dokument10 SeitenUnidad 1-2003jmam1992Noch keine Bewertungen
- TDR Odel ArtesaniaDokument84 SeitenTDR Odel Artesaniaruth yisela colque surco100% (1)
- Previo 4 CDDokument11 SeitenPrevio 4 CDDiego Villalta MamaniNoch keine Bewertungen
- Anticongelante PDFDokument3 SeitenAnticongelante PDFjuanmanuel_4615958Noch keine Bewertungen
- Determinación del número de ReynoldsDokument17 SeitenDeterminación del número de ReynoldsLenin Smith0% (1)
- Configuración rápida AIROSDokument5 SeitenConfiguración rápida AIROSCristian LeonNoch keine Bewertungen
- COMPLETO BiopolimerosDokument204 SeitenCOMPLETO BiopolimeroschryseduardoleonNoch keine Bewertungen
- Cálculo estructural de módulos residencialesDokument61 SeitenCálculo estructural de módulos residencialesRonald Espire GilNoch keine Bewertungen
- Memoria Calculo Monoposte M30F2401Dokument28 SeitenMemoria Calculo Monoposte M30F2401CARLOS A. SOTELONoch keine Bewertungen
- Soroban Digital (Sumar y Restar Con Los Dedos)Dokument6 SeitenSoroban Digital (Sumar y Restar Con Los Dedos)Gregorio PerezNoch keine Bewertungen
- Perdidas en Tuberias y ConectoresDokument5 SeitenPerdidas en Tuberias y ConectoresJonathan JaimesNoch keine Bewertungen
- Sesion de Aprendizaje Comunicacion Vista AlegreDokument2 SeitenSesion de Aprendizaje Comunicacion Vista Alegrejackelin_ctoledoNoch keine Bewertungen
- Proyecto Final DEODokument33 SeitenProyecto Final DEOjat88Noch keine Bewertungen
- Motorsense Und Freischneider SpanischDokument20 SeitenMotorsense Und Freischneider SpanischJuan Manuel Vicencio ArriagadaNoch keine Bewertungen
- Unidad 1 Torneado de Conos y Tornillo Sin Fin v0Dokument27 SeitenUnidad 1 Torneado de Conos y Tornillo Sin Fin v0Hector CRNoch keine Bewertungen
- Valor Formativo de La Retroalimentacion UntDokument2 SeitenValor Formativo de La Retroalimentacion UntNelson Diaz VargasNoch keine Bewertungen
- AnhidridosDokument4 SeitenAnhidridosKevin LopezNoch keine Bewertungen
- Tarea 2. Eficiencia LaboralDokument3 SeitenTarea 2. Eficiencia LaboralSaul HernanNoch keine Bewertungen